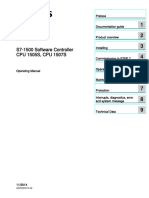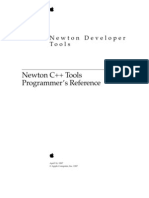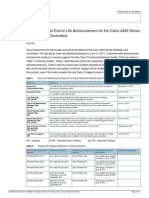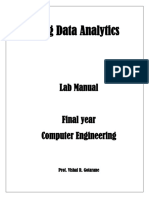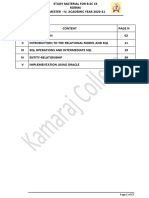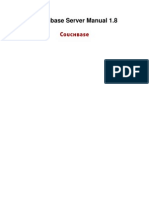World Book User Guide
Diunggah oleh
Luis SununDeskripsi Asli:
Hak Cipta
Format Tersedia
Bagikan dokumen Ini
Apakah menurut Anda dokumen ini bermanfaat?
Apakah konten ini tidak pantas?
Laporkan Dokumen IniHak Cipta:
Format Tersedia
World Book User Guide
Diunggah oleh
Luis SununHak Cipta:
Format Tersedia
2005 World Book Users Guide
Credits
2005 The Software MacKiev Company. 2005 World Book, Inc. and its licensors. All rights reserved. WORLD BOOK and the GLOBE DEVICE are registered trademarks or trademarks of World Book, Inc. QuickTime and the QuickTime logo are trademarks used under license. The QuickTime logo is registered in the U.S. and other countries. Software MacKiev, the Software MacKiev logo are trademarks of The Software MacKiev Company. Other company, product, and service names may be trademarks or service marks of others.
Warning Your right to copy the materials contained in World Book is limited by copyright law. Making or distributing copies, adaptations, and/or derivative works without written authorization from the publisher is a violation of copyright law, for which legal penalties are prescribed. The creator of this product has identified Web sites that may be accessed for additional information on certain topics. These Web sites are operated by independent organizations and we take no responsibility for their content or practices, including usage fees, if any.
2005 World Book Users Guide
Contents
Credits ................................................................................................................................................................... 2 Registration, Technical Support and Feedback ................................................................................... 6
Registration ......................................................................................................................................... 6 Technical Support ................................................................................................................................ 6 Feedback ............................................................................................................................................. 6
Whats New in 2005 World Book ................................................................................................................ 7 Getting Started ................................................................................................................................................... 8 Home Screen ....................................................................................................................................................... 8 World Book Controls ....................................................................................................................................... 9
Toolbar ................................................................................................................................................ 9 Navigation Icons ......................................................................................................................... 9 Tools Icons ................................................................................................................................. 9 Area Icons ................................................................................................................................. 10 Tool Kit .............................................................................................................................................. 10 Area-Specific Tools ................................................................................................................... 10 Search ....................................................................................................................................... 10 Navigation Kit ........................................................................................................................... 10 Dictionary ................................................................................................................................. 11
Using the Search Tools ............................................................................................................................... 12
Search by Topic .................................................................................................................................. 12 Search by Word .................................................................................................................................. 12 Wildcards ........................................................................................................................................... 13 Search by Letter ................................................................................................................................. 13
Article.................................................................................................................................................................. 14
Article Controls .................................................................................................................................. 14 Article Tools ............................................................................................................................. 14 Article Features ......................................................................................................................... 15 Articles Special Items ............................................................................................................... 15 Keyboard Navigation ................................................................................................................. 16
Media Center .................................................................................................................................................... 17
Media Center Controls ....................................................................................................................... 17 Media Tools .............................................................................................................................. 17 Media Features .......................................................................................................................... 18 Using Drag-and-Drop With World Book Media .................................................................................... 18
2005 World Book Users Guide
Just Looking ..................................................................................................................................................... 19
How to Use Just Looking .................................................................................................................... 19 By Theme .................................................................................................................................. 19 By Category .............................................................................................................................. 20 Audio Icons ........................................................................................................................................ 20
Just Listening .................................................................................................................................................. 21
Just Listening Controls ....................................................................................................................... 21
Atlas..................................................................................................................................................................... 22
Atlas Controls .................................................................................................................................... 22 Atlas Tools ................................................................................................................................ 22 Atlas Features ........................................................................................................................... 23
Time Frame ....................................................................................................................................................... 24
Time Frame Tools .............................................................................................................................. 24 Viewing Search Results ....................................................................................................................... 26
Whats Online ................................................................................................................................................... 27
Whats Online Functions ..................................................................................................................... 27
Surf the Ages ................................................................................................................................................... 29
Surf the Ages Functions ..................................................................................................................... 29
Using Sticky Notes ........................................................................................................................................ 30
Creating Sticky Notes ......................................................................................................................... 30 Deleting Sticky Notes ......................................................................................................................... 31 Changing Sticky Note Appearance ...................................................................................................... 31 Sticky Note Color ...................................................................................................................... 31 Organizing Your Sticky Notes ............................................................................................................. 32 Sharing Sticky Notes ........................................................................................................................... 32 Printing Sticky Notes .......................................................................................................................... 32
World Book Preferences .............................................................................................................................. 33
General Pane ...................................................................................................................................... 33 Home Screen ............................................................................................................................. 33 History ...................................................................................................................................... 33 Appearance Pane ................................................................................................................................ 34 Themes ..................................................................................................................................... 34 Article Text Size ........................................................................................................................ 34 Window Pane ...................................................................................................................................... 34 Special Effects Pane ............................................................................................................................ 35 Bubble Views ............................................................................................................................ 35 Screen Saver ............................................................................................................................. 35
2005 World Book Users Guide
Dictionary Pane .................................................................................................................................. 35 History ...................................................................................................................................... 36 Speech ...................................................................................................................................... 36 Navigation ................................................................................................................................ 36 Use Colors ................................................................................................................................ 36 Sharing Pane ...................................................................................................................................... 36 Speech Pane ....................................................................................................................................... 37 Speech Capabilities ................................................................................................................... 37 Spoken Feedback ...................................................................................................................... 37 Voice Recognition ..................................................................................................................... 37 Updates Pane ..................................................................................................................................... 38 Checking for Online Updates ..................................................................................................... 38 Notification of Online Updates .................................................................................................. 38
Notepad .............................................................................................................................................................. 39
Notepad Functions ............................................................................................................................. 39 Formatting Your Document: ............................................................................................................... 40 Using Apple Services .......................................................................................................................... 40 Spellchecking ..................................................................................................................................... 40 Working with Graphics ....................................................................................................................... 41
World Book Dictionary ................................................................................................................................. 42
Launching World Book Dictionary ....................................................................................................... 42 Looking for a Word ............................................................................................................................ 43 Using the World Book Dictionary Controls .......................................................................................... 43 Using the Action Icon ................................................................................................................ 43 Using the Related Entries Pop-Up Menu .................................................................................... 43 Changing the World Book Dictionary Preferences ...................................................................... 44 Using Speech Commands ................................................................................................................... 44
World Book Atlas ............................................................................................................................................ 45
Launching World Book Atlas ............................................................................................................... 45
Speech ................................................................................................................................................................. 46
Launching World Book by Voice Command ......................................................................................... 46 How to Find an Article and Have World Book Read it to You ................................................................ 46 Controlling Article Reading ................................................................................................................ 47 Tips for Using Speech Capabilities ...................................................................................................... 47 Speakable Commands for World Book ................................................................................................ 47 Switching Between World Book Applications ....................................................................................... 48 Troubleshooting ................................................................................................................................ 48
2005 World Book Users Guide
Registration, Technical Support and Feedback
Registration
Registering your copy of World Book entitles you to one year of free online updates. You can also sign up to get email news about World Book upgrades and updates and about other Software MacKiev products. You can register your copy of World Book by choosing the Register World Book command from the World Book application menu.
Technical Support
If you experience any problems using World Book, choose World Book Tech Support from the Help menu to go to the World Book Technical Support website. If you cannot launch World Book, please visit The Software MacKiev Technical Support website by copying the following address into your web browser www.mackiev.com/support.html.
Feedback
If you want to share your thoughts about World Book with us, choose Provide World Book Feedback from the World Book application menu and fill in the World Book Feedback form on the webpage that appears.
2005 World Book Users Guide
Whats New in 2005 World Book
Customizable appearance. Customize World Book appearance to suit your taste. You can now change the classic World Book Water look to Black Pearl, Daisy Field, Cherry Wood, Swiss Cheese, and other themes. Multiple windows. World Book has become more powerful and convenient to use as you can now choose to open articles in separate windows and resize them when necessary, instead of having a single World Book window occupying the whole screen. Tool Kit. The Tool Kit has been added to simplify navigation through the contents of specific World Book areas and help you keep sticky notes organized. Search by Letter. You can now search through World Book articles by letter. You can display a list of all articles starting with a certain letter, just like going through real encyclopedia volumes. Warner Music Collection. We have added sounds from the Warner/Rhino Music Collection to World Book media. As you browse through articles, you will see music icons that take you to the Media Center, where you can listen to sound clips from famous artists such as Madonna, Judy Collins, Joni Mitchell, The Doors, Cher, George Benson, Linda Ronstadt, and many others. Enhanced Notepad. Notepad has been enhanced with lots of new features. You can now resize images directly in the document, set line spacing, wrap text around images, and much more. World Book Atlas. We have added the Map Browse feature to the World Book Atlas so you can easily browse through continents and countries. Just click the disclosure triangle next to a continent name to see a list of its countries. World Book Dictionary. World Book Dictionary has been greatly enhanced with speech recognition and range of options to make finding and learning new words easier. Moreover, for your convenience we have made a free-standing World Book Dictionary application. This Day in History Widget. New for Mac OS X 10.4 Tiger, this widget shows significant events in history that took place on the current day or any selected day. Click any link on the widget page and you are taken to the corresponding World Book article.
2005 World Book Users Guide
Getting Started
To launch World Book, double-click the World Book application icon.
You may want to drag the World Book icon to the dock so that it is easy to find in future.
Home Screen
When you open World Book, you see the Home Screen with the Search and Browse areas and videos and pictures floating across the bottom. You can select music themes and other sounds to play on the Home Screen using the Just Listening feature. You can choose the music that plays at startup on the Home Screen in World Book Preferences. The Home Screen media elements change to match the theme selected in Just Listening. For example, if you choose African Music, pictures of people and places in Africa will appear.
Go to Atlas area
Go to Media Center area
Go to Dictionary
Go to Just Looking area
Search by Topic
Open Just Listening device Go to Surf the Ages area
Go to Time Frame area
Go to Whats Online
Go to Monthly Spotlight
Click any of the floating media on the Home Screen to find out more about it in the Media Center.
2005 World Book Users Guide
World Book Controls
Toolbar
The thirteen toolbar options are displayed in three groups. At the left of the screen are the Navigation Control icons: Back, Forward, and Home. In the center are the Tools icons: Theme, Sticky Note, and Highlighter. To the right are Area icons, representing places in World Book that you can visit: Article Viewer, Media Center, Atlas, Just Looking, Time Frame, Surf the Ages, and Whats Online.
Navigation Icons
Back: Click to go back one screen at a time. Press the icon to choose a recently visited screen from the Back icon drop-down menu on the toolbar. Forward: Click to advance one screen, if available. Press the icon to choose a screen from the Forward icon drop-down menu. Home: Click to return to the Home Screen.
Tools Icons
Theme: Choose an appearance theme for World Book. Sticky Notes: Click to create a new sticky note. Press the icon to choose a color for the next new sticky note. For more information, see Using Sticky Notes on page 30. Highlighter: Click to turn the Highlighter mode on or off. The initial highlighting color is yellow. You can choose another color of highlighter from the Highlighter icon drop-down menu. Only article text can be highlighted, but there is no limit to the number of blocks of text that you can highlight at a time. A single word is the smallest element that you can highlight. Highlights remain from session to session until you clear them. When Highlighter mode is on, the pointer looks like a highlighter pen of the current highlighting color. You can highlight text by selecting it while the Highlighter mode is on. Erase highlights of the same color as the pointer by reselecting the highlighted portion. To erase any color highlighting, switch to the Eraser mode. To do this, choose Eraser from the Highlighter drop-down menu on the toolbar. When Eraser mode is on, the pointer looks like an eraser. You can remove all the highlights from the current article, or all of the highlights you have made in World Book, by choosing the appropriate Clear Highlights command from the Article menu.
2005 World Book Users Guide
Area Icons
Seven toolbar icons allow you to quickly move to different areas of World Book.
Click to go to the Media Center Click to use Just Looking Click to view simulated Web sites covering the past 5,500 years
Click to go to the Article area
Click to go to the Atlas area
Click to make a chronological search using the Time Frame feature
Click to explore online features
Tool Kit
There are four icons on the left side of the World Book screen which you can click to open one of the four most often used tools:
Area-Specific Tools
Click to open Article, Media, Atlas, Time Frame, or Whats Online Tools. These tools are described in the chapters concerning the corresponding areas.
Click to hide or show Article Tools
Click to hide or show Atlas Tools
Click to hide or show Whats Online Tools
Click to hide or show Media Tools
Click to hide or show Time Frame Tools
Search
Click to open the Search area, where you can search for an article, a media resource, or webpages by topic, word, or letter. For more information, see Using the Search Tools on page 12.
Navigation Kit
Click this icon and then click one of the following tabs: History: Go to previously visited places in World Book. These places are grouped by the day they were visited. Click the disclosure triangle next to the date in the History List to view a list of places visited that day.
10
2005 World Book Users Guide
Sticky Notes: View and organize your sticky notes. For more information, see Using Sticky Notes on page 30. Categories: All World Book articles are divided into categories (Geography, History, Humanities, Industry & Technology, Life Science, Life Science / Plants, Physical Science & Math, Recreation, and Social Science). Select a category to see a list of all the articles in it.
Dictionary
Click the Dictionary icon, then enter the word you want to look up. The definition of the first word that starts with these letters appears. The list below the word definition gives other matching words, sorted alphabetically. The World Book Dictionary area retains the last word looked up. Click the small triangle in the Search field to see a list of the words that you have looked up during the current session.
You can look up any word in an article, caption, pop-up tip, Whats Online area, or dictionary entry simply by double-clicking the word.
11
2005 World Book Users Guide
Using the Search Tools
You can search for an article, a media resource, or webpages in World Book. Click the Search icon in the Tool Kit or choose Search By Topic, Search By Word, or Search By Letter from the Tools menu.
Search by Topic
This is the most common search method. Type your topic in the entry field and press Return to begin the search. The most suitable match will be highlighted in the search results list and appear in the article display area. If no match is found for your search term, a keyword search is automatically performed. If no match is found in either the topic or keyword search, a message appears. Trying a synonym of your term may help. Double-click closed folder icons next to items in the search results list to open them and reveal subtopics.
Type a search word here Click a see also item to start a new search
Double-click to go to an article
Double-click to open an article list
Search by Word
Type a search word here Add additional search words
Type your search words in the three fields at the top of the window. To refine your search, you can use the And/Or/Not pop-up menus to combine the search terms, or search according to the proximity of the terms. You can also limit your search to certain types of media. Select a media type for your search by clicking one of the icons above the search results list. You can select several media types by holding down the Shift or Command keys while clicking the area icons.
Select a type to search in
Double-click an item to open it
12
2005 World Book Users Guide
Wildcards
You can use wildcards to search for more than one form of a word. A question mark ( ? ) represents a single character and an asterisk ( * ) represents one or more characters. You can use wildcards at any place in a word, but you can only use one wildcard per search. Click the Search button or press Return to begin the search. Matches will appear in a Wildcard Word List. To view an item, click to select it, then click Search. The search term(s) you selected will appear in orange in the corresponding articles. When you use a wildcard in your search, World Book searches for the term in all areas of World Book except webpages.
Search by Letter
Click a starting letter for words you want to find or type letters in the Search field. Select a media type for your search by clicking one of the icons under the alphabet. This will narrow your search to articles, maps, pictures, sounds, videos, animations, Bubble Views, timelines, or Back in Time and Special Reports articles. You can select more than one media type by holding down the Shift or Command keys while clicking the area icons.
Click a letter
Select a media type to search in Type to filter your search results
Double-click an item to open it
13
2005 World Book Users Guide
Article
The Article area of World Book is where you view articles, related information (installed or online), and media thumbnails, such as those for pictures, sounds, videos, and so on. To get to the Article screen from the Home Screen, choose Monthly Spotlight from Browse, or choose Topics from Search. When you want to go to the Article screen from other areas of World Book, click the Article icon on the toolbar or choose Article from the View menu. Alternatively, you can click the Go to Article button in the top-right corner, if available.
Click to view the article outline Click to view the articles related Info
Click to hide or show Article Tools
Click to hide or show the articles media
Click to view a media element
Drag to resize window Click to scroll media elements
Article Controls Article Tools
When you click the Article icon on the toolbar, the Article Tools area appears to the right of the Tool Kit icons. There are two Article Tools: Outline and Related Info. Outline: Click this control to see the article contents by headings, which appear at the left of the screen. Click any item in this outline and the article will automatically scroll to that section. When you scroll the article, the outline scrolls in tandem with it.
14
2005 World Book Users Guide
You can jump to the full-size version of any picture, map, movie, animation, table, timeline, or Bubble View by double-clicking its icon in the Outline pane.
Related Info: Click this control for a list of related World Book articles and online resources, including websites selected by World Book editors. These resources are listed by category - Back in Time, Special Reports, Web Sites, and Article Updates - and are described in the Whats Online section of this manual on page 27.
Article Features
An article may contain special items providing you with additional information on the article subject.
Articles Special Items
Thumbnails: Thumbnails are small windows containing pictures or text that appear in a variety of World Book areas. You can click the thumbnails to view the corresponding World Book media elements. To find out what topic corresponds to a particular thumbnail, place your pointer over the thumbnail and read the text that appears in the Status area at the bottom of the main World Book window. Tables: Open tables by clicking the Tables icon. All tables have headers and some of them have footnotes too. The footnote area can be hidden or shown by dragging the horizontal resize bars. You can also drag the vertical resize bar to make the table a convenient width. Click Go to Article to go to the article associated with the table.
If you select and copy a table, it can be pasted onto a spreadsheet. Its table format will be maintained!
Sound: Click the Sound icon to hear related sounds. A pop-up caption also appears. Warner Collection sound clip: Click to hear sounds from the Warner/Rhino Music Collection. Timeline: Click the Timeline icon to view a related chronology. Switch between Banner View (horizontal) and Compact View (vertical) by clicking the corresponding buttons in the Timeline window. Sticky Notes: Click the Sticky Note icons to view related sticky notes. Monthly Spotlight: The Spotlight on... article appears when you choose Monthly Spotlight from the Home Screen or from the View menu. Spotlight On... is an article for you to browse. It changes automatically each month (no online connection required), with highlights from World Book and interesting facts about the month.
15
2005 World Book Users Guide
Click to open or close the media canister
Article Media canister: Click the media canister to see all media elements related to the article in view. Click any item to move to the section of the article containing the corresponding thumbnail, or double-click an item to open it directly. Click the canister again to hide the filmstrip. If an article does not contain any media, this control will be dimmed.
Click to move to the part of the article with the corresponding media element Double-click any item to open it in Media Center
Click to scroll the film strip
Keyboard Navigation
You can use your keyboard to navigate within the Article area: Page Up/Page Downgo up or down one screen Up Arrow/Down Arrowgo up or down one line Home/Endgo to the beginning or end of the article
16
2005 World Book Users Guide
Media Center
All videos, animations, pictures, and Bubble Views appear in the Media Center. All the sounds found in articles can also be played in the Media Center.
Click to view current media Click to view all media Click to open media canister with overlays or sounds Click to make videos or animations larger or smaller
Click to hide or show Media Tools Type to filter media list Select an area to search in
Click to go to the related article
Caption Double-click an item to open it
Drag to resize window
Media Center Controls Media Tools
There are two panes in Media Tools: Current: click to browse all the media associated with the last article in view before you moved to the Media Center, or the current Time Frame or Just Looking search. All Media: click to browse all media from World Book. To restrict the types of media that are shown in Media Tools list, click the corresponding media type icons. You can select several types by holding down the Shift or Command key while clicking the icons.
17
2005 World Book Users Guide
Media Features
Toggle Movie Size: Click this button to make a video or animation twice as large or reduce it back. Caption: Caption text can be copied by dragging it to Notepad or a similar word processor. You can doubleclick any word in a caption to open World Book Dictionary at the words definition. Go to Article: Click the Go to Article button to go to the article associated with the media element you are using.
Zoom in and out of a Bubble View by pressing the + or keys on your keyboard. You may also use the arrow keys to navigate.
Using Drag-and-Drop With World Book Media
You can use the drag-and-drop feature to copy most World Book media elements. Click a media element to select it and drag it to an open document window of an application that accepts graphics, such as TextEdit or Notepad. World Book credits are copied together with the media element. You can copy almost all photos and illustrations in the World Book media collection. If a picture cannot be copied, all the items in the Edit menu are dimmed when you click the picture.
18
2005 World Book Users Guide
Just Looking
Just Looking enables you to browse through the content of World Book for ideas, much like flipping through the pages of the paper edition. But Just Looking is also a powerful tool that can be used to search for World Book resources by theme or by category and type of resource.
Click a thumbnail to view it in the corresponding area
Click to clear the screen
Click to search and display resources
Drag to resize window
How to Use Just Looking By Theme
Just Looking By Theme allows you to browse through the rich World Book media collection by selecting interesting subjects such as dinosaurs, explorers, European painting, and international sports. Click the By Theme control and then click the magnifying glass Search button to view a sample of World Book media. Choose items from the Themes and Subjects pop-up menus to guide your tour. For example, choose On the World Stage from Themes and Famous Women from Subjects to get a sample of photos from World Book articles ranging from Mary Todd Lincoln to Sandra Day OConnor. Themes: Animal Kingdom Architecture Art & Music Gardening Industry & Technology On the World Stage People & Places People in the Arts Sports & Recreation The World of Nature Where in the World
19
2005 World Book Users Guide
By Category
Just Looking By Category allows you to browse through eight World Book categories. Click the By Category control and then click the magnifying glass Search button to view a random sample of articles and media. Choose items from the pop-up Categories and Content menus. For example, you could choose the category History and set the content type to Sounds and get a selection of excerpts from famous historical speeches. Categories menu: Geography History Humanities Industry and Technology Life Science Physical Science and Math Recreation Social Science Content menu: Animations Articles Atlas Back in Time Bubble Views Media Advanced Search: Click the bottom of the Just Looking device to open an Advanced Search drawer. Type a few letters to filter the media list and then click an item in the list to place it on the screen. Click the Clear button to clear the screen. Pictures Sounds Special Reports Timelines Videos
Audio Icons
Three types of audio feature are available in Just Looking. Listen Now icon: Appears in the upper-left corner of some text thumbnails. The sound attached to this type of icon can be played without leaving Just Looking, simply by clicking the icon directly. If you click the text in the thumbnail instead, you jump to the Media Center and the sound automatically starts playing there. Embedded Sound icon: Appears as a white rectangle embedded in one of the corners of a picture thumbnail. You can play the sounds attached to these icons only in the Media Center. Click the thumbnail to go to the Media Center, where you will see a full-size version of the media element, then click the embedded icon or use the sound control to play the sound. Warner Music sound clip icon: You can play the sounds attached to the thumbnail in the Media Center. Click the thumbnail to go to the Media Center, where you will see a full-size version of the media element. To hear sound clips attached to the media element, open the Media Canister and click a sound icon. To stop the sound, click anywhere on the screen. To open the sound in the Media Center, double-click it. To find out more about a particular thumbnail, place your pointer over it and read the text that appears in the Status area at the bottom of the Just Looking window.
20
2005 World Book Users Guide
Just Listening
Just Listening enables you to explore the World Book music content and other sounds by theme while media on the same theme floats by on the Home Screen waterstream. Click the Just Listening icon on the Home Screen to open the Just Listening player. Then select a theme and enjoy the music!
Just Listening Controls
Theme: Choose one of the themes from the pop-up menu, shown here in the order they appear: Music Sampler Classical Music Opera Jazz Rock Music Country Music National Anthems Songs from Europe African Music Asian Music Middle Eastern Music Latin American Music Music from the Islands Bird Calls Animal Noises
Go to previous sound Play/Stop Go to next sound Open to choose a sound theme Drag the slider to adjust volume Click to go to Media Center
Sound Level: Drag the slider to set the volume. This setting does not affect sound levels in other areas of World Book. Just Listening Player Controls: There are three control buttons at the bottom of the player window: Previous, Stop/Play, and Next. Use these buttons to control the sound playback. Display Area: Click the Now Playing display area to go to the Media Center for more information about the current sound. If a bird call is playing, for example, you can see a picture of that kind of bird in the Media Center; for a national anthem, you will see the flag of the country displayed.
21
2005 World Book Users Guide
Atlas
Atlas opens with a map of the world. Begin your review of World Book maps by clicking any continent label; then continue clicking to view progressively more detailed maps, showing countries, states, provinces, and cities.
Click to search by maps Click to browse maps Click to show or hide related maps
Click to hide or show Atlas Tools
Click to zoom map
Click to go to the related article Type to filter map list
Doubleclick an item to open it
Drag to resize a window
Atlas Controls Atlas Tools
Map Search: Click the Map Search control in Atlas Tools. Type a few letters to filter the map list and the list scrolls to the first matching map title. Double-click an item in the list or complete typing the location and press the Return key to start your search. Map Browse: Click the Map Browse control in Atlas Tools. Now you can navigate through the world by the names of continents and countries.
You can drag a place name from any area of World Book or from any place of your system to the Atlas icon on the toolbar to start a map search and go to the Atlas area. The closest matching map appears.
22
2005 World Book Users Guide
Atlas Features
Zoom Out: Click the Zoom button to move to progressively larger-scale maps containing the originally selected map. Overlays: Overlays are available for many countries and continents. When a map for which there are overlays is selected, the overlay canister shows which overlays are available. These may include population density, climate, average temperatures, annual precipitation, agriculture and fishing, mining and manufacturing, terrain, and economy. Go to Article: Click the Go to Article button to go to the article associated with the map in view. Hotspots: When your pointer is over a map hotspot it changes to: Zoom in: Click to reveal a more detailed map. Article: Click to go to an article corresponding to the hotspot. Related media: Click to go to a photo or other media corresponding to the hotspot.
All of the maps in the World Book Atlas can be dragged to an open document window of any application that accepts graphics, such as TextEdit or Notepad.
23
2005 World Book Users Guide
Time Frame
Use Time Frame to locate information related to a specific year, decade, century, millennium, or era. Time Frame results are customized according to the choices you make. Some articles contain specially prepared Timelines as supplements.
Click to search by era Click to search by time period
Click to hide or show Time Frame Tools
Click to go to related media
Type to filter search results
Double-click an item to open it
Drag to resize a window
Time Frame Tools
Time Frame provides two methods of searching, by Time Period or by Era. When searching by Time Period, you enter a specific Time Frame, measured in years, decades, centuries, or millennia. When searching by Era, you select from one of the preset eras, such as The Cold War or The American Revolution. Era: Click this control, then select one of the following eras from the Era pop-up menu. Aegean cultures: 30001200 B.C. Age of Reason: 1600s1700s American Civil War: 18611865 American Revolution: 17751783 Ancient Egypt: 31001070 B.C. Ancient Greece: 800338 B.C. Ancient Persia: 550331 B.C. Ancient Rome: 509 B.C.A.D. 476 Byzantine Empire: A.D. 3951453 Cold War: 1940sabout 1990 European Exploration: 14001890 French Revolution: 17891799
24
2005 World Book Users Guide
Click to search by era Choose an era
Indians of Latin America: to 1532 Industrial Revolution: 17001900 Medieval Europe: 400s1500s Mesopotamia: 3500539 B.C.
Type to filter your search results
Mongol Empire: 1100s1294 Prehistoric animals: to 3500 B.C. Prehistoric people: to 3500 B.C. Reformation: 1517late 1500s
Double-click an item to open it
Renaissance: 13001600 Romantic movement: 1700s1800s Soviet Union: 19171991 Space Age: 1957today World War I: 19141918 World War II: 19391945
Time Period: Click this control, then enter a year in the date field and choose one of the following periods from the Period pop-up menu.
Click to search by time period Choose a period Choose a category
Millennium (1,000 years). Century (100 years) Decade (10 years) Year To focus your search, select a Category:
Type to filter your search results
Geography History Humanities
Double-click an item to open it
Industry and Technology Life Science Physical Science and Math Recreation Social Science You can also select All Categories to search in.
Click the Search button or press Return to begin your search.
25
2005 World Book Users Guide
Time Frame will assume you are entering years that are A.D. (default) unless you select B.C. If you select a period other than Year after typing a date, the date will be reset to reflect the selected time period. (For example, if you type 1952 and select Decade, and then start your search, the date will be reset to 1950.) Use the arrow controls next to the Year field to move forward or backward in time by increments corresponding to the time period selected. (For example, if Decade is selected, you will move in ten-year increments when clicking the arrows.)
Viewing Search Results
Search results for all Time Frame searches are displayed as thumbnails. Click any thumbnail to go to the corresponding article or media element. Position your pointer over any thumbnail to view a description of its subject in the Status area at the bottom of the screen. When you browse through the list of search results and select an item in the list, the Time Frame area scrolls to that item and shows it highlighted. Dates within the time period you used in your Time Period search appear highlighted in the resulting articles or media captions. Type a few letters to filter the search results list and the list scrolls to the first matching item.
26
2005 World Book Users Guide
Whats Online
The Whats Online area gives you access to World Book's extensive online functionality: Article Updates, Back in Time articles, Special Reports, and other information from the Internet. Click the Whats Online icon on the toolbar and then click any Online Tool to select it. When you go to the Whats Online area and try to access the online information in World Book for the first time, you will be asked to subscribe to the online access program. World Book includes a free one-year subscription for online access to article updates, Special Reports, Back in Time articles, etc. After the free period is over, you will be able to renew your subscription for a nominal fee. If you decide not to subscribe (or not to renew your subscription), you will not receive online updates, but the World Book application will continue to function and you will still be able to retrieve the offline content of the encyclopedia.
Whats Online Functions
Downloadable updates that you can add to your copy of World Book are posted regularly. Click Update Now to automatically download any new Article Updates and updates to Month in Brief and Web Sites. When you start the Update Now process, a dialog with a progress bar appears to show the status of the download. Notification of online updates. You do not need to guess when online updates are available. World Book automatically checks for updates every time you open it and are connected to the Internetand once a day for as long as it is running. If an update is found, the World Book icon in the Dock starts to spin and a dialog appears suggesting that you use Update Now.
Click to view article updates Click to view dayby-day major news Click to download updates
To update your copy of World Book, choose Update Now from the World Book application menu. Alternatively, you can press the icon in the Dock and select Update Now from the menu that appears.
Click to explore websites Click to download historical articles Click to browse the reports collection Click to go to World Book site
You can turn on or off automatic update checking and notification in the Updates pane of World Book Preferences. Click Update Now to download World Book updates for articles, The Month in Brief, and websites links. Click Article Updates to view all article updates you have downloaded. Click any article link to view the article and its update in the Article area.
27
2005 World Book Users Guide
Click The Month in Brief to open a calendar with summaries of the major news events of each day of the month. Click a date on the calendar to view the top news for that date. Click the right or left arrows at the top of the calendar to move one month at a time or jump to a different year.
You can drag most news event pictures from Month In Brief to an application that accepts graphics, such as TextEdit or the Notepad.
Click Web Sites to explore websites reviewed and approved by World Book editors. Type search terms in the entry fields (for example, Apple and Computer) and click Go to start the search. Click any underlined website in the results list to go to that site. Click Back in Time to download historical articles from World Books chronological annotated online archives. Choose a topic from the drop-down menu and then click a link to start retrieving the Back in Time article. A dialog appears with a progress bar to show the status of the download. When the download is complete, the article will be displayed in the Article viewing area. Each downloaded article is added permanently to your copy of World Book. Click Special Reports to browse the Special Reports collection, prepared by World Book editors to supplement the Encyclopedia articles. Select All Categories to search in, or narrow your search by selecting one of the eight World Book topic categories: Geography, History, Humanities, Industry and Technology, Life Science, Physical Science and Math, Recreation, and Social Science. Click a link to download the corresponding report. A dialog with a progress bar appears to show the status of the download. When downloading is complete, the article opens in the Article viewing area. Each downloaded article is added permanently to your copy of World Book. Click World Book on the Web to go to the World Book website, where you can find educational resources for parents, students, and teachers. A dialog appears letting you know that you are about to leave World Book to go to World Books site on the Internet. When you click OK or press Return, your default web browser launches and connects to the homepage of the World Book website. World Book bears no responsibility for the content or practices, including usage fees, if any, of any websites operated by independent organizations.
28
2005 World Book Users Guide
Surf the Ages
Surf the Ages is an imaginative and historically accurate look at the past 5,500 years, presented as if the Internet had existed when, for example, Plato and Aristotle debated the Socratic method; a broken-hearted Shah built the Taj Mahal; and a determined Florence Nightingale changed the face of modern medicine. Each time period, from 3500 B.C. to the 20th century A.D., has its own home page with links to other imaginary websites from that era. You can visit them using an offline browser built into this edition of World Book. Click Surf the Ages on the Home Screen, choose it from the View menu, or click the Surf icon on the toolbar to view simulated websites covering five and a half millennia. Check out what some news sites might have been like if the web had existed since ancient times.
Surf the Ages Functions
Click Ancient Times, Middle Ages, or Modern Times on the Surf the Ages Home Screen to begin surfing. Then choose from the four or five time periods for each age to view century home pages full of web features such as e-zines, want ads, bookstores, and other types of imaginary websites. View from Today: Although the Surf the Ages websites are fanciful, the material they contain is based on fact. Click the View from Today link to learn what we now know and think about a featured event, person, or idea, and to get links to World Book articles, book lists, and real websites.
You can drag any place name found in Surf the Ages to the Atlas icon on the Toolbar to see the closest World Book map from the real world.
29
2005 World Book Users Guide
Using Sticky Notes
Use sticky notes to mark important information for later use. A sticky note can be placed in Articles, in the Media Center, or in the Atlas, and remains in the location where you have created it. You can place, edit, resize, move, and delete sticky notes. It is also possible to change any sticky note text to bold, italic, or underlined style by selecting the text and choosing Sticky Note Text Style from the Sticky Notes menu. Click a Sticky Note icon to reopen the placed sticky note. Drag the sticky note icon to reposition the note in the article.
You can copy the content of a closed sticky note into Notepad or TextEdit by dragging the sticky note icon to an open document window.
Click to view sticky notes Click to place a sticky note
Click to hide or show Navigation Kit
Click to edit title
Click inside a sticky note to edit its content
Creating Sticky Notes
Click the Sticky Note icon on the toolbar or choose New Sticky Note from the Sticky Notes menu. The new sticky note appears on the currently open article, media, table, or map. The new sticky note is automatically opened so that you can enter text. You can close the sticky note by clicking the close box in the upper-left corner or by choosing Close from the File menu.
30
2005 World Book Users Guide
Choose Open Selection in Sticky Note from the Sticky Notes menu to create a new sticky note containing currently selected text, or drag the selected text to the Sticky Note icon on the toolbar.
Deleting Sticky Notes
Choose Delete Sticky Note from the Sticky Notes menu to delete an open sticky note. If you have more than one sticky note open, you should select the sticky note you want to delete by clicking it once before using this command.
You can also delete a closed sticky note by dragging it to the Trash or by selecting it in the Sticky Note list and clicking the Delete button on the Sticky Note list toolbar.
Changing Sticky Note Appearance
You can change the color and text style of sticky notes. Choose Sticky Note Text Style from the Sticky Notes menu and then Bold, Italic, or Underline from the submenu to use these text styles in an open sticky note.
Sticky Note Color
You can set the color for the next sticky note you create or change the color of an existing sticky note. To set the color of the next sticky note you create, press the Sticky Note icon on the toolbar, then choose a color. The Sticky Note icon changes to the new color. To change the color of an existing sticky note, you can do one of the following: Open a sticky note and choose Set Sticky Note Color from the Sticky Notes menu, then choose the color you want. Choose Sticky Notes List from the Sticky Notes menu or click the Navigation Kit icon in the Tool Kit and open the Sticky Notes area. Select a note, several notes, or a folder with notes whose color you want to change, then click the Change Color icon on the Sticky Note list toolbar and choose the color you want. Control-click the sticky note whose color you want to change. Choose Sticky Note Color from the shortcut menu that appears, and then choose the color you want.
31
2005 World Book Users Guide
Organizing Your Sticky Notes
Use the Sticky Notes area in the Navigation Kit to view a list of your sticky notes, organize them in folders, change their colors, or delete them. Go to a sticky notes location by double-clicking it in the Sticky Notes list. The Sticky Notes list remains open so that you can go to the locations of other sticky notes. Note that the icons in the Sticky Notes list indicate whether they are marking the location of an article, Click to delete an Click to change sticky note color sound, picture, video, animation, bubble view, map, or table. item Add an organizing folder by clicking the folder icon on the Sticky Notes list toolbar, or choose Create Sticky Notes Group from the Sticky Notes menu. Group your sticky notes by dragging them into folders, or select several sticky notes and choose Combine Into New Group from the Sticky Notes menu. Change selected sticky notes color by clicking the Change Color button. Delete selected sticky notes by clicking the Delete icon on the Sticky Notes list toolbar, or choose Delete Sticky Note from the Sticky Notes menu. Sticky notes you have placed are marked in the list according to the media the sticky notes are related to.
Create a folder Double-click to go to a placed sticky note
Double-click to view a shared sticky note
Sharing Sticky Notes
You can share sticky notes using Rendezvous by clicking the Share my Sticky Notes checkbox in the Sharing pane of World Book Preferences. When another person using World Bookwho also has elected to share sticky notesenters your Ethernet or AirPort network, all his or her sticky notes with a special network icon will appear in your articles, media items, or maps, and a Shared Sticky Notes area will appear at the bottom of your Sticky Notes list in the Navigation Kit. This window area has a folder containing all shared sticky notes in the other persons Sticky Notes list. View a shared sticky note by double-clicking it. Copy shared sticky notes by dragging them to the list of your own sticky notes. Shared sticky notes that you copy contain the name the other persons computer, the location of the sticky note, and the current date. If you dont copy them, shared sticky notes disappear when you or their owner leaves the network.
Printing Sticky Notes
You can print all your sticky notes, selected sticky notes, and shared ones. To print sticky notes, choose Print Sticky Notes from the Sticky Notes menu.
32
2005 World Book Users Guide
World Book Preferences
When you choose Preferences from the World Book application menu, the World Book Preferences dialog appears, containing eight panes: General, Appearance, Window, Special Effects, Dictionary, Sharing, Speech, and Updates. Using Preferences, you can customize your World Book settings.
General Pane
Click to open General pane
Use these options to set Home Screen effects
Use these controls to specify History settings
Home Screen
These controls allow you to specify whether or not to launch World Book Home Screen on startup, to turn the waterstream effects on or off, and to change the speed of the media floating on the Home Screen. You can also decide whether to have music on the Home Screen and choose the default music theme.
History
With these options you can have World Book retain your history between sessions, specify the number of days to be shown in the History List, and set the number of steps included in the Back and Forward drop-down menus.
33
2005 World Book Users Guide
Appearance Pane
Click to open Appearance pane
Choose a World Book theme
Click to set the text size in articles
Themes
Choose an appearance theme for World Book.
Article Text Size
Set small, medium, or large size for article text.
Window Pane
The Open multiple windows option allows you to open World Book contents in multiple resizable windows. With the other options in this group, you can retain the position of windows after closing World Book and set article, media, and Tool Kit links to open in new windows.
Click to open Window pane
Click to turn on or off multiple windows
Use these options to set window behavior
34
2005 World Book Users Guide
Special Effects Pane
Click to open Special Effects pane
Use these options to set Bubble View behavior
Click to read useful information on using Screen Saver features
Click to go to System Preferences
Bubble Views
This is where you can set bubble view options, turn autospinning on or off and show or hide hotspots.
Screen Saver
World Book images can be displayed in a special 2005 World Book Screen Saver. Click the Open Desktop & Screen Saver Preferences button to open the corresponding System Preferences pane and customize the World Book Screen Saver.
Dictionary Pane
In this pane you can set preferences for the built-in World Book Dictionary.
Click to open Dictionary pane
Set the number of steps for Dictionary history
Choose whether or not to have speech feedback in the Dictionary
Set what happens when you doubleclick a word Use different colors to mark parts of word definitions
35
2005 World Book Users Guide
History
Specify the number of words to be retained for back and forward navigation.
Speech
Decide whether to hear the word displayed in the definition area.
Navigation
Decide whether to open the definition of a word when you double-click or just select it.
Use Colors
You can use different colors to mark different parts of the word definitions. Click the checkbox to turn this feature on. Click the color icon next to the part of the word definition you want to change and specify a different color for it.
Sharing Pane
Select the Look for shared Sticky Notes or Share my Sticky Notes checkboxes to be able to see for other peoples sticky notes or share your own. You can decide whether to share all sticky notes or only those in selected folders. You can also set a password to restrict access to your shared sticky notes.
Click to open Sharing pane
Select to see shared sticky notes
Click to share your sticky notes with others
Choose which sticky notes to share
Select to set a password for your shared sticky notes
Click to open the systems Sharing Preferences
Click to read useful information on sharing sticky notes
36
2005 World Book Users Guide
Speech Pane
Click to open Speech pane
Click to turn speech capabilities on or off
Click to specify when to get spoken feedback
Click to turn Voice Recognition on or off in System Preferences Click to read useful information on using voice recognition
Speech Capabilities
Turn the Speech Capabilities option on to navigate through World Book using voice commands.
Spoken Feedback
By selecting this checkbox, you can specify when you will get spoken feedback from World Book.
Voice Recognition
You can open the Speech pane of System Preferences from here and turn Speakable Items on.
37
2005 World Book Users Guide
Updates Pane
Click to open Updates pane
Select to get Online Updates automatically
Select a method of notification about available updates
Checking for Online Updates
Turn these features on to check for updates automatically each time World Book is launched and once a day while it is running.
Notification of Online Updates
When updates are available online, you will see a special animated dock icon, a pop-up message, or both, depending on your selection.
38
2005 World Book Users Guide
Notepad
Notepad is a simple and customizable word processing application included with World Book. Notepad allows you to easily create documents using text and graphics from World Book. Launch Notepad by choosing it from the Tools menu of the World Book.
Notepad Functions
Customizing the toolbar: Unlike most simple word processing applications, Notepad has a customizable toolbar, which allows the user to enhance its features, creating a more advanced word processor for more experienced users. Click the Customize icon on the toolbar or choose Customize Toolbar from the View menu to open the Customize Toolbar sheet. Drag controls from the sheet to the Toolbar to add them, or drag them off the toolbar to remove them. To reset the default Notepad toolbar arrangement, drag the default set of controls to the Toolbar. Searching in World Book articles and looking for word definitions. You can select the text in a Notepad document and search for the information related to it in all World Book articles by clicking the Lookup in World Book icon located in the Notepad toolbar. Click the Lookup in World Book Dictionary icon to search for word definitions in World Book Dictionary. Switching to other World Book applications: You can easily switch back and forth between Notepad and World Book. When you are using Notepad, just click the World Book icon on the Notepad toolbar to go to World Book. Return to Notepad using the keyboard shortcut Control + Command + N. This can be very handy if you are collecting materials from World Book to use in a report.
You can drag selected text from articles, captions, tables, and the Dictionary in World Book to any open Notepad document. You can also drag most media elements such as maps, pictures, and timelines.
Saving Notepad documents: When saving a Notepad document, you can choose from four available formats: Notepad Document (.mkn): This format, the default for Notepad documents, saves documents with both pictures and text. Notepad .mkn documents support page breaks, page numbers, headers and footers, and text wrapping. Files with the .mkn extension can be opened only in Notepad. Notepad Text (.mkt): This is the simplest text format. It can be opened in any other word processing application, but does not retain any formatting. Rich Text Format (.rtf): This is a standard format which can be opened in most word processing applications, while retaining text style, alignment, and color. Saving your Notepad document in this format allows it to be read in most word processing applications such as Word, AppleWorks, and TextEdit.
39
2005 World Book Users Guide
Rich Text Format with attachments (.rtfd): This format allows you to have pictures and other media elements attached to the file. Saving your Notepad document in this format allows it to be read in TextEdit, where the file will retain text style, alignment, color, and all attachments.
Formatting Your Document:
Inserting page breaks: Place the insertion point where the page break is needed and choose Insert Page Break from the Edit menu. Show/Hide margins: Margins are shown by default. To see your document the way it will appear when you print it, choose Show Margins from the View menu. Highlighting Paragraphs: To highlight a single paragraph, choose Hightlight Paragraph from the View menu. Page numbering: Choose Page Numbers from the Format menu and set the starting page, position, and alignment of the page numbers. You can also choose whether or not to show the page number on the first page. Inserting headers and footers: Choose Header and Footer from the Format menu, select the Header and/or Footer checkboxes, and type in the text you want to appear on every page of your Notepad document. You can also set the alignment of your headers and footers. Formatting paragraphs: You can specify settings for any paragraph by choosing Paragraph from the Format menu and then changing paragraph settings in the sheet that appears.
Using Apple Services
Because Notepad is a native Mac OS X application, you can use standard Apple Services by choosing Services from the Notepad application menu. For example, you can have the text in your Notepad document turned into an e-mail, opened in a TextEdit document, or placed automatically on a sticky note.
Spellchecking
Choose Spelling from the Edit menu to use the built-in Apple dictionary to check the spelling of your Notepad document. To have spelling checked as you type, choose Check Spelling As You Type from the Spelling submenu.
40
2005 World Book Users Guide
Working with Graphics
Adding Graphics: To insert a photograph or other graphic image into your Notepad document, choose Import Image from the File menu. In the Open dialog that appears, select the graphic file you want to import. Deselect the Float over text checkbox if you want to place the image in line with the text. You can always place the graphics floating over text later by choosing Float Over Text from the Image submenu of the Format menu so that a checkmark appears or disappears next to the command. You can also add a graphic image by dragging it or by copying and pasting it using the Clipboard. Resizing Graphics: To change the size of a graphic image that has already been added to a Notepad document, just drag one of its handles. The image will be resized proportionally. To resize an image without maintaining its proportions, press the Shift key while dragging a corner handle. Alternatively, you can double-click an image and adjust the size using the slider on the sheet that appears. You can also open this sheet by choosing Resize Image from the Image submenu of the Format menu. To change the size proportionally, leave the Keep proportions checkbox selected. To make large pictures fit the current page size, click the Fit to Page button. Click the Original Size button to go back to the original image size. Alternatively, you can restore the original size by choosing Restore Image Size from the Image submenu of the Format menu. Aligning Graphics: Open the Image submenu of the Format menu to choose alignment options for your image.
41
2005 World Book Users Guide
World Book Dictionary
Use World Book Dictionary to look up any word you find in World Book or any word you type in.
Launching World Book Dictionary
You can launch World Book Dictionary from within World Book by choosing Dictionary from the Tools menu. Alternatively, you can launch World Book Dictionary without launching World Book by double-clicking the World Book Dictionary icon in the application folder. This can be useful if you want to look up a word quickly and dont want to launch World Book first.
Click to start or stop hearing the definition Click to see the next found word Click to see the previous found word Type a word to search for Click to find selected text in World Book articles Click the Clock icon to open the History drawer
Click to open a pop-up menu and choose an action to perform
Definition of the found word
Choose related entries for the found word Click a word to see its definition
42
2005 World Book Users Guide
Looking for a Word
In the Search field, type the entire word you want to look up or just the first few letters. The definition of the first matching word appears in the definition area in the upper part of the World Book Dictionary window. A list of all matching words appears in the lower part of the window.
Using the World Book Dictionary Controls
Use the arrow icons to go back and forward through the words that you have looked up. To start or stop the computer reading the definition of the currently displayed word, click the Speaker icon on the toolbar. Select text in the definition area and click the Search in World Book icon to find occurrences of this text in World Book articles. Click the clock icon to open the History drawer and see a list of the words that you have looked up during the current session.
Using the Action Icon
Select a word or words, click the action icon, and then choose a command from the pop-up menu to perform the following actions. Open Selection: Open the definition of selected word in the same window. Open Selection in New Window: Open the definition of selected word in a new window. Open All Selected Words: Open the definition of each of the selected words in new windows. Search for Selection: Search through the dictionary for the selected word, display it in the search result list, and open its definition. Open Dictionary Preferences: Open the Dictionary Preferences dialog where you can specify default settings for World Book Dictionary. For more information, see Changing the World Book Dictionary Preferences on page 44.
Using the Related Entries Pop-Up Menu
Choose a command in this pop-up menu to search for a word in the following ways. Exact Matches: Search for the words containing letters that exactly match the letters you have typed. Similar Words: Search for words similar to the specified one. Found in Examples: See a list of words that have examples containing the specified word. Found in Definitions: See a list of words that have definitions containing the specified word.
43
2005 World Book Users Guide
Changing the World Book Dictionary Preferences
Choose Preferences from the World Book Dictionary application menu to open the Preferences dialog, where you can customize the following settings. In the General pane: Use the Themes pop-up menu to choose a theme for your Dictionary. Use the History controls to specify the number of words to be shown in the History drawer and set the number of words for back/forward navigation. In the Speech area, you can turn on or off the audible pronunciation of the word displayed in the definition area. You can also decide whether to open the definition of a word when you double-click or just select it. In the Colors pane: Using the Syntax Coloring controls, you can choose different colors to mark different parts of the word definitions. Click the checkbox to turn this feature on or off. Click the color icon next to the part of the word definition you want to change and specify a different color for it. You can restore the default settings of your Dictionary by clicking the Revert to Default Settings button.
Using Speech Commands
World Book Dictionary supports speech commands. If Speech Recognition in System Preferences is turned on, you can work with the Dictionary using the following speakable commands. Look up in the dictionary: Opens the selected word in the dictionary. Pronounce please: Pronounces the word currently displayed in the front window. Definition please: Reads the definition of the word currently displayed in the front window. Go back: Goes one step back. Go forward: Goes one step forward.
44
2005 World Book Users Guide
World Book Atlas
Use World Book Atlas to find the distance between two locations. Enter your starting and ending locations. The Distance Calculator of World Book Atlas plots them on both a three-dimensional globe and a flat map and displays the distance. The Distance Calculator can also determine how far it is between a set location and your pointers location.
Launching World Book Atlas
To launch World Book Atlas, double-click the World Book Atlas application icon. The application is located in 2005 World Book folder inside the Applications folder.
Click to turn the Day/ Night mode on or off Click to turn the Grid on or off Click to print the view Click to open the Settings drawer Click to open Help
Click to rotate the globe to the left or right, or stop rotating Click to switch to another view
Type in the first location Type in the second location Distance between locations Navigation map
Drag to rotate
For more information on working with World Book Atlas, see World Book Atlas Help. You can open World Book Atlas Help by clicking the Help button on the application window, or choosing World Book Atlas Help from the Help menu.
45
2005 World Book Users Guide
Speech
This edition of World Book has been enhanced to take full advantage of the Apple Computer speech technologies built into Mac OS X. You can search World Book using voice commands and touch-typing and have any World Book article read aloud to you. While these capabilities were designed with vision-impaired users in mind, we think that all users will enjoy using them. Note: To use World Book's Speech Capabilities, you first need to turn on Mac OS X Speech Recognition. In System Preferences, open the Speech Preferences pane. Click the Speech Recognition tab and then, in the On/ Off pane, turn on the Apple Speakable Items option. The round Feedback window appears. While still in the On/Off pane, you can click the Helpful Tips button for useful advice on using this feature.
Launching World Book by Voice Command
You can launch World Book using voice commands. Press and hold down the Esc key, say Hello World Book, and then release the key. World Book launches.
How to Find an Article and Have World Book Read it to You
Heres a typical search you can do. In this example the user is searching for an article about cats, but you can search for any of the more than 25,700 articles in World Book. YOU: Search, please. (Remember to hold down the Esc key while speaking.) WORLD BOOK: [opens search window] Ready to Search! YOU: [type cat and press the Return key] WORLD BOOK: Searching for cat. WORLD BOOK: Search complete. Thirteen topics found. [plays cat Meow! sound] YOU: Whats here? WORLD BOOK: Article - cat. YOU: (select any article in the list) Tell me more. WORLD BOOK: (starts reading the search results list). YOU: (press the Enter key on the keyboard to select any article when it is read): Read to me. WORLD BOOK: (starts reading the article aloud).
46
2005 World Book Users Guide
Controlling Article Reading
Once World Book starts reading an article, you can use keyboard commands (or commands from the Speech submenu in the Edit menu) to control the process: Speak Article Text: Speak Selection: Stop Speaking: Pause/Continue Speaking: Option + Command + Period Option + Command + Comma Command + Period Command + Shift + Comma.
Tips for Using Speech Capabilities
Hold down the Esc key while giving commands, and then immediately release it. Dont crowd the microphone. For best results, sit two feet away. Shut off the music on the Home Screen or switch to the article area before giving a command. Silence around you is best if you are using voice commands.
Speakable Commands for World Book
Speakable Command Hello World Book Search, please Read to me Result Launches World Book Opens the Search Area World Book starts reading the current article or provides detailed information about the current area What's here? Tell me more World Book gives you a short description of the current area World Book provides information specific to the current area (for example, it reads a list of search results) World Book reads the definition of the word currently displayed in the dictionary World Book goes one step back World Book goes one step forward World Book goes to the parent article for media, a timeline, or a map World Book goes to the Article area World Book goes to the Media area World Book goes to the Atlas area World Book goes to the Just Looking area
Definition please Go back Go forward Go to related article Go to Article Go to Media Go to Atlas Go to Just Looking
47
2005 World Book Users Guide
Switching Between World Book Applications
You can use speakable commands to switch between World Book, Notepad, and World Book Dictionary. For example, say "Switch to Notepad" and Notepad opens (or is brought to the front if it is already open).
Troubleshooting
If the speech recognition features in World Book do not appear to be working, it may help to turn Speakable Items off and then on again in the Speech Preferences pane of System Preferences. If this doesnt solve the problem, open the Speech pane of World Book Preferences and click the Help button for additional tips on using World Book Speech Capabilities.
48
Anda mungkin juga menyukai
- Shoe Dog: A Memoir by the Creator of NikeDari EverandShoe Dog: A Memoir by the Creator of NikePenilaian: 4.5 dari 5 bintang4.5/5 (537)
- The Yellow House: A Memoir (2019 National Book Award Winner)Dari EverandThe Yellow House: A Memoir (2019 National Book Award Winner)Penilaian: 4 dari 5 bintang4/5 (98)
- Never Split the Difference: Negotiating As If Your Life Depended On ItDari EverandNever Split the Difference: Negotiating As If Your Life Depended On ItPenilaian: 4.5 dari 5 bintang4.5/5 (838)
- Hidden Figures: The American Dream and the Untold Story of the Black Women Mathematicians Who Helped Win the Space RaceDari EverandHidden Figures: The American Dream and the Untold Story of the Black Women Mathematicians Who Helped Win the Space RacePenilaian: 4 dari 5 bintang4/5 (890)
- Grit: The Power of Passion and PerseveranceDari EverandGrit: The Power of Passion and PerseverancePenilaian: 4 dari 5 bintang4/5 (587)
- The Subtle Art of Not Giving a F*ck: A Counterintuitive Approach to Living a Good LifeDari EverandThe Subtle Art of Not Giving a F*ck: A Counterintuitive Approach to Living a Good LifePenilaian: 4 dari 5 bintang4/5 (5794)
- The Little Book of Hygge: Danish Secrets to Happy LivingDari EverandThe Little Book of Hygge: Danish Secrets to Happy LivingPenilaian: 3.5 dari 5 bintang3.5/5 (399)
- Elon Musk: Tesla, SpaceX, and the Quest for a Fantastic FutureDari EverandElon Musk: Tesla, SpaceX, and the Quest for a Fantastic FuturePenilaian: 4.5 dari 5 bintang4.5/5 (474)
- A Heartbreaking Work Of Staggering Genius: A Memoir Based on a True StoryDari EverandA Heartbreaking Work Of Staggering Genius: A Memoir Based on a True StoryPenilaian: 3.5 dari 5 bintang3.5/5 (231)
- The Emperor of All Maladies: A Biography of CancerDari EverandThe Emperor of All Maladies: A Biography of CancerPenilaian: 4.5 dari 5 bintang4.5/5 (271)
- The Hard Thing About Hard Things: Building a Business When There Are No Easy AnswersDari EverandThe Hard Thing About Hard Things: Building a Business When There Are No Easy AnswersPenilaian: 4.5 dari 5 bintang4.5/5 (344)
- On Fire: The (Burning) Case for a Green New DealDari EverandOn Fire: The (Burning) Case for a Green New DealPenilaian: 4 dari 5 bintang4/5 (73)
- Devil in the Grove: Thurgood Marshall, the Groveland Boys, and the Dawn of a New AmericaDari EverandDevil in the Grove: Thurgood Marshall, the Groveland Boys, and the Dawn of a New AmericaPenilaian: 4.5 dari 5 bintang4.5/5 (265)
- The World Is Flat 3.0: A Brief History of the Twenty-first CenturyDari EverandThe World Is Flat 3.0: A Brief History of the Twenty-first CenturyPenilaian: 3.5 dari 5 bintang3.5/5 (2219)
- Team of Rivals: The Political Genius of Abraham LincolnDari EverandTeam of Rivals: The Political Genius of Abraham LincolnPenilaian: 4.5 dari 5 bintang4.5/5 (234)
- The Gifts of Imperfection: Let Go of Who You Think You're Supposed to Be and Embrace Who You AreDari EverandThe Gifts of Imperfection: Let Go of Who You Think You're Supposed to Be and Embrace Who You ArePenilaian: 4 dari 5 bintang4/5 (1090)
- Rise of ISIS: A Threat We Can't IgnoreDari EverandRise of ISIS: A Threat We Can't IgnorePenilaian: 3.5 dari 5 bintang3.5/5 (137)
- The Unwinding: An Inner History of the New AmericaDari EverandThe Unwinding: An Inner History of the New AmericaPenilaian: 4 dari 5 bintang4/5 (45)
- The Sympathizer: A Novel (Pulitzer Prize for Fiction)Dari EverandThe Sympathizer: A Novel (Pulitzer Prize for Fiction)Penilaian: 4.5 dari 5 bintang4.5/5 (119)
- Her Body and Other Parties: StoriesDari EverandHer Body and Other Parties: StoriesPenilaian: 4 dari 5 bintang4/5 (821)
- s7-1500 Cpu150xs Operating Manual PDFDokumen124 halamans7-1500 Cpu150xs Operating Manual PDFGustavo Alberto Jaramillo RuedaBelum ada peringkat
- Newton C++ Tools Programmer's ReferenceDokumen182 halamanNewton C++ Tools Programmer's Referencepablo_marxBelum ada peringkat
- Kingsley Madu Malgwi: Discipline: Economics/Computer ScienceDokumen3 halamanKingsley Madu Malgwi: Discipline: Economics/Computer ScienceUsman HenaBelum ada peringkat
- LG X Power 3 - Schematic DiagarmDokumen325 halamanLG X Power 3 - Schematic DiagarmROU YOUBelum ada peringkat
- Upgrade Instructions WC5845-90Dokumen8 halamanUpgrade Instructions WC5845-90bandarisairishikesh971Belum ada peringkat
- HaKin9 21st Century Hacking Techniques 05 - 2009Dokumen84 halamanHaKin9 21st Century Hacking Techniques 05 - 2009khanh_nguyen_12100% (1)
- Scheduling Information System OperationsDokumen3 halamanScheduling Information System OperationsAiron BendañaBelum ada peringkat
- End of Life WLC 4400Dokumen3 halamanEnd of Life WLC 4400David Padilla MallíaBelum ada peringkat
- How To Use UFW Firewall On Debian, Ubuntu, Linux MintDokumen18 halamanHow To Use UFW Firewall On Debian, Ubuntu, Linux MintTwom AliBelum ada peringkat
- Logitech k480Dokumen19 halamanLogitech k480بستان المعرفةBelum ada peringkat
- IPDU+Operation+Manual+ OEMDokumen14 halamanIPDU+Operation+Manual+ OEMFadeBelum ada peringkat
- SRS - Online BankingDokumen25 halamanSRS - Online Bankingananthmaniraj75% (4)
- Aindump2go Javascript-Developer-I Vce 2022-Mar-25 by Lawrence 103q VceDokumen12 halamanAindump2go Javascript-Developer-I Vce 2022-Mar-25 by Lawrence 103q VceJonathan Alejandro ZambranoBelum ada peringkat
- Bda Lab ManualDokumen40 halamanBda Lab Manualvishalatdwork5730% (1)
- Assertions Question 1Dokumen16 halamanAssertions Question 1rahul rastogiBelum ada peringkat
- ThousandEyes Platform OverviewDokumen17 halamanThousandEyes Platform OverviewDeepu100% (1)
- Coide Guide For Frdm-kl25zDokumen94 halamanCoide Guide For Frdm-kl25zMichael GardnerBelum ada peringkat
- Array IpynbDokumen8 halamanArray IpynbErwin TampubolonBelum ada peringkat
- Big Data - Hadoop & Spark Training Syllabus: TamilboomiDokumen4 halamanBig Data - Hadoop & Spark Training Syllabus: TamilboomiManikantan KothandaramanBelum ada peringkat
- Microsoft Azure DevOpsDokumen5 halamanMicrosoft Azure DevOpsHaitham100% (1)
- ESPC Quick GuideDokumen1 halamanESPC Quick GuideAshpreetBelum ada peringkat
- Create database views and XML mappings for department and employee dataDokumen44 halamanCreate database views and XML mappings for department and employee dataManoj ReddyBelum ada peringkat
- HCIA-Cloud Service V2.2 Exam OutlineDokumen3 halamanHCIA-Cloud Service V2.2 Exam OutlinemohammedBelum ada peringkat
- E003 Core 25 Relational Database Management System - IV SemDokumen57 halamanE003 Core 25 Relational Database Management System - IV SemNEW GENERATIONSBelum ada peringkat
- Rajasthan Technical University, Kota Cyber Security Assignment NMAP CommandsDokumen17 halamanRajasthan Technical University, Kota Cyber Security Assignment NMAP CommandsAbhishekBelum ada peringkat
- How To Download The INSET Completion Report File: 1. Go To Menu. 2. ChooseDokumen31 halamanHow To Download The INSET Completion Report File: 1. Go To Menu. 2. ChooseJONAH FE FLORESBelum ada peringkat
- Retrieve Database RecordsDokumen10 halamanRetrieve Database RecordstamiruBelum ada peringkat
- Couchbase Manual 1.8Dokumen162 halamanCouchbase Manual 1.8Lê Lục Kim SáchBelum ada peringkat
- Rga7 TrainingDokumen123 halamanRga7 TrainingamiestudentBelum ada peringkat