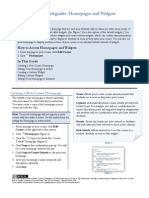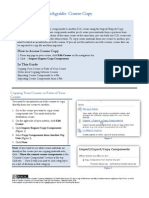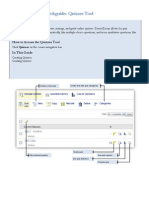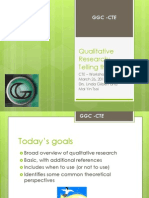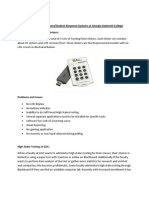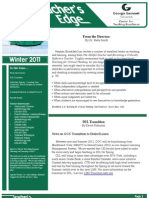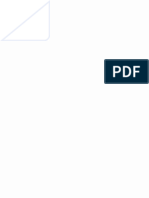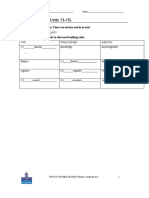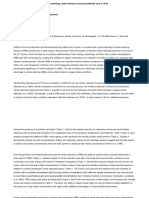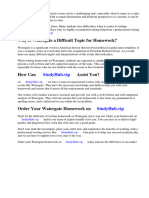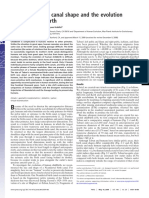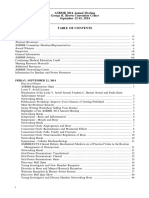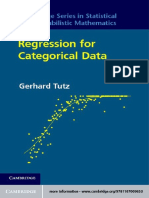Desire Learn Uickguide: The Dropbox: How To Access The Dropbox in This Guide
Diunggah oleh
gautamsahaDeskripsi Asli:
Judul Asli
Hak Cipta
Format Tersedia
Bagikan dokumen Ini
Apakah menurut Anda dokumen ini bermanfaat?
Apakah konten ini tidak pantas?
Laporkan Dokumen IniHak Cipta:
Format Tersedia
Desire Learn Uickguide: The Dropbox: How To Access The Dropbox in This Guide
Diunggah oleh
gautamsahaHak Cipta:
Format Tersedia
Desire Learn Overview
Quickguide: The Dropbox
The Dropbox tool allows you to set up assignments that students can turn in online. You can set up separate Dropbox folders for each assignment and set up start dates and deadlines. Once assignments are submitted, you can view them online, download them, check submission times, enter a score, add qualitative feedback, and return submissions with comments, all from within the Dropbox tool. You can also check for plagiarism through the Dropbox using TurnItIn.
How to Access the Dropbox
Click Dropbox on the course navigation bar.
In This Guide
Creating Dropbox Folders Setting Submission Dates and Deadlines Viewing and Assessing Dropbox Submissions Using Plagiarism Detection through TurnItIn
Edit multiple Dropbox folders at once
Create a new Dropbox folder
Edit the Dropbox folder
Category name
Dropbox due date
Indicates the Dropbox folder is a group assignment
Indicates the Dropbox folder is tied to a grade item Click the name of the Dropbox folder to see student submissions
This work is licensed under a Creative Commons Attribution 3.0 United States License. To view a copy of this license, visit http://creativecommons.org/licenses/by/3.0/us/ or send a letter to Creative Commons, 171 Second Street, Suite 300, San Francisco, California, 94105, USA. Screen captures are presumed to be fair use for copyright purposes and are not covered by this license.
Desire2Learn Quickguide: The Dropbox (Page 2 of 8)
Creating Dropbox Folders
Dropbox folders are where students submit assignments. You should set up a separate Dropbox folder for each assignment students will submit through Desire2Learn. 1. From the Dropbox Folders page, click New Folder (Figure 1). 2. Enter the title of the assignment in the Name field. 3. Choose a folder type. Individual submission folder: Leave this option selected if you want each student to submit her own assignment. Group submission folder: Select this option if you want one assignment submitted per group. See the Groups quickguide for more information about working with Groups. Note: Group Dropbox areas are marked on the Folder List page with the Group Submissions icon. Any group member can submit and view files for a group Dropbox. 4. Assign the folder to a category (optional). If you have not created a category for this folder, click New Category, enter a name, and click Save. If you have already a category for this folder, select it from the Category drop-down menu. 5. Associate the folder with a Grade Item if you want submitted assignments to be tied to a column in your class Grades area. See the Grades quickguide for more information. If you have already set up a grade item for this assignment, select it from the Grade Item drop-down menu. If you have not created a grade item for this assignment, click New Grade Item (Figure 2). 6. If you will be assessing these submissions, enter the maximum number of points in the Out of field (Figure 3). Do this even if you are not using the Grades tool in Desire2Learn. 7. Add any instructions about submitting the assignment in the Custom Instructions text box.
Figure 1
Figure 2
Figure 3
Desire2Learn Quickguide: The Dropbox (Page 3 of 8)
8. If you have a file you want to make available to students, such as an assignment description or a sample paper, click Add a File and Browse to upload it from your computer. 9. Click Save. Note: To edit any of these settings later, click the Edit icon next to the Dropbox folder on the main Dropbox page.
Figure 4
Setting Submission Dates and Deadlines
Use these instructions to set the timeframe during which students can submit. You can set a start date, a deadline, or both. 1. From the Edit Folder page, click the Restrictions tab (Figure 4). 2. Select the appropriate date options: Has Start Date: Use this option if you do not want users to access a folder before a project is assigned. Has End Date: Use this option if you want to stop users from submitting assignments after a due date. 3. Use the calendar and time selectors to set the appropriate dates and times (Figure 5). 4. Select Display in Calendar to make the availability dates for the folder appear in the Events widget on your course homepage. 5. Click Save.
Figure 5
Use Special Access to Set an Extended Deadline
Special access permissions allow you to set different availability dates and times for specific students. For example, you could extend the deadline for a student who was unable to meet a deadline due to a personal emergency. 1. From the Edit Folder page, click the Restrictions tab. 2. On the Restrictions tab, select Allow users with special access to submit assignments outside the normal availability dates for this folder. 3. Click Add Users to Special Access (Figure 6). 4. Select Has End Date.
Figure 6
Desire2Learn Quickguide: The Dropbox (Page 4 of 8)
5. Use the calendar and time selectors to set the deadline for the extended-access student(s). 6. Select the boxes beside the the names of the student(s) you want to give extended access (Figure 7). 7. Click Save Special Access. Once you have added special access permissions for students, they are listed in the Special Access section. You can edit or delete students' special access by clicking the Edit or Delete icons beside their names.
Viewing and Assessing Dropbox Submissions
Desire2Learn allows you to view submissions online alongside the grading interface or to download them. If you view submissions online, you can only provide holistic feedback. If you want to insert textlevel comments on individual sentences and paragraphs, you must download the file, use your word-processing software to insert comments, and upload the modified file when entering student feedback. 1. From the main Dropbox page, click the name of the assignment you want to view submissions for. 2. The files that the students have submited will be listed under their names. Click the name of the submission you'd like to view (Figure 8).
Figure 7
Download Individual Submissions
Figure 8
Download All Submissions as a Zip File
Use these instructions to download a zip file of all student submissions. Each submitted file will be renamed with the submitting students name and the date and time it was submitted.
1. Click the checkbox at the top of the list to select all students. 2. Click the green download submissions button at the bottom of the list (Figure 9). A pop-up window will appear. 3. Click the name of the zip file that is created. 4. Use your browser's save dialog box to save the file to the appropriate location on your computer.
Figure 9
Desire2Learn Quickguide: The Dropbox (Page 5 of 8)
You can unzip this file, add your comments in the student submissions, and upload them when you are giving students feedback.
View Submissions Online, Leave Feedback and Enter a Score
The Leave Feedback page allows you to leave students feedback on their performance while viewing the assignment online. You can also enter a score, which will transfer to the Grades area if you linked the assignment to a Grade Item. 1. From the main Dropbox page, click the name of the dropbox folder you wish to asses. 2. Click the Leave Feedback link beside the name of the student you want to assess (Figure 10). 3. Click the filename of the student submission to view it in the browser (Figure 11). Note: The online viewer will show common document file formats. For other file types, clicking the filename will prompt you to download the file. 4. In the Evaluation section, enter the student's score in the Score out of field, if applicable. 5. Enter your feedback for the student in the General Feedback field (Figure 12). 6. If you have a separate file with feedback, such as a copy of a student paper you have made comments on, click Add a File and Choose File to upload it from your computer. 7. Click Save. 8. Click Next Student at the top of the screen to assess the next submission or Finish at the bottom to leave the grading screen.
Figure 10
Figure 11
Leave Audio Feedback
You can use Desire2Learn to directly record audio feedback on student submissions. Note that you must have Adobe Flash Player installed and a working microphone connected to your computer to use this feature. 1. From the Folder Submissions page, click the Leave Feedback link beside the name of the student you want to leave feedback for. 2. Under Evaluation, click Record Audio (Figure 13).
Figure 12
Figure 13
Desire2Learn Quickguide: The Dropbox (Page 6 of 8)
3. The first time you use this feature, you will have to enable audio input through Adobe Flash. Click Allow and select Remember (Figure 14). 4. Click the red record when you are ready to speak into your microphone (Figure 15). You can enter up to a minute of audio feedback. Note: If you make a mistake and want to start over, click the red record button again to pause. Then click Clear and click the record button again to start over. 5. Click the red record button again to stop recording when you have finished. 6. Click the green play button to preview your recording. 7. Click Add. You will see a .wav file listed under the attachments section. Click Save.
Figure 14
1. From the Folder Submissions page, click Email Unsubmitted Users or Email Unsubmitted Groups (Figure 16). 2. Enter your message in the Compose New Message pop-up. The email addresses of the selected students will populate automatically in the BCC field of the message. 3. Click Send. Note: If any member of a group submits an assignment to a group Dropbox folder, no one in that group is emailed when Email Unsubmitted Groups is selected.
Email Students Who Have Not Submitted an Assignment
Figure 15
Using Plageirism Detection through TurnItIn
TurnItIn allows you to check student work against a database of Internet sources, academic journals and publications, and student papers. In each submission, TurnItIn will highlight passages that match items in its database and provide links to the matched items in addition to providing an overall originality score. TurnItIn works for the following document types: MS Word, WordPerfect, PostScript, PDF, HTML, RTF, and plain text.
Figure 16
Desire2Learn Quickguide: The Dropbox (Page 7 of 8)
Note: TurnItIns originality score will count all matched text even if it is properly cited. Always look at the full originality report to verify plagiarism.
Enable Plagerisim Detection on a Dropbox Folder
To see plagiarism reports on student papers, you must first enable plagiarism detection on the Dropbox folder. You can do this as you are creating the folder or by editing it later. 1. On the Edit Folder page next to Plagiarism Detection, click Enable for this folder (Figure 17). 2. To modify advanced options, scroll to the bottom of the page and click Show Advanced Plagiarism Detection Options (Figure 18). To allow students to see the report and originality score, select Allow submitters to see Originality Reports. By default, all student submissions will be sent for plagiarism detection. To choose what submissions to check for plagiarism, select Identify individual submissions for plagiarism detection. To prevent TurnItIn for adding your students' papers to its database, deselect Allow other files to be checked against submission. 3. Click Save. You will be able to view the originality reports after students have submitted their work.
Figure 17
View Originality Reports
Note: Originality reports can take time to generate after the paper is submitted. It is usually only a few minutes, but it can take up to twenty-four hours. 1. On the main Dropbox page, click the name of the appropriate Dropbox folder. You will be taken to the submissions page. 2. Look at the list of submissions. The percentage in the Report column indicates the percent of the paper that TurnItIn matched in its database.
Figure 18
Desire2Learn Quickguide: The Dropbox (Page 8 of 8)
Note: If you set the folder to only check for plagiarism on certain students or if you enabled plagiarism detection after students already submitted an assignment, you will need to click the icon beneath the Report heading to submit the file to TurnItIn manually (Figure 19). You will then have to wait for the report to be generated. 3. Click the colored box next to the percentage to see the full originality report (Figure 20). Text matching a source document will be color coded and numbered with the corresponding sources list in the right-hand column. Click the source to view it in context. Note that if your student's paper matched a student paper at another university, you must request access from that University, which you can do by clicking on the source link.
Figure 19
Download the Originality Report
To download the originality report to your computer as printer-friendly PDF file, click the print/download icon on the bottom of the page (Figure 21). Note: You may have to allow pop-ups in your Web browser to download the PDF.
Figure 20
Anda mungkin juga menyukai
- Desire Learn Uickguide: Surveys Tool: Creating and Editing SurveysDokumen5 halamanDesire Learn Uickguide: Surveys Tool: Creating and Editing Surveysgautamsaha100% (1)
- Intelligent Agents QuickguideDokumen4 halamanIntelligent Agents QuickguidegautamsahaBelum ada peringkat
- Desire Learn Uickguide: Rubrics: Creating A RubricDokumen6 halamanDesire Learn Uickguide: Rubrics: Creating A RubricgautamsahaBelum ada peringkat
- Student Integrity and Other Behavioural ConcernsDokumen34 halamanStudent Integrity and Other Behavioural ConcernsgautamsahaBelum ada peringkat
- Homepages and Widgets ToolDokumen5 halamanHomepages and Widgets ToolgautamsahaBelum ada peringkat
- Selected Resources For Qualitative ResearchDokumen1 halamanSelected Resources For Qualitative ResearchgautamsahaBelum ada peringkat
- Desire Learn Uickguide: The Calendar: How To Access The Calendar in This GuideDokumen4 halamanDesire Learn Uickguide: The Calendar: How To Access The Calendar in This GuidegautamsahaBelum ada peringkat
- Desire Learn Uickguide: Course Copy: How To Access Course Copy in This GuideDokumen6 halamanDesire Learn Uickguide: Course Copy: How To Access Course Copy in This GuidegautamsahaBelum ada peringkat
- Spring 2012 NewsletterDokumen8 halamanSpring 2012 NewslettergautamsahaBelum ada peringkat
- Self Assessments ToolDokumen3 halamanSelf Assessments ToolgautamsahaBelum ada peringkat
- GGC Faculty AdjudicationDokumen3 halamanGGC Faculty AdjudicationgautamsahaBelum ada peringkat
- Quiz ToolDokumen7 halamanQuiz ToolgautamsahaBelum ada peringkat
- Model Faculty Portfolio Submission FormDokumen6 halamanModel Faculty Portfolio Submission FormgautamsahaBelum ada peringkat
- Qualitative Research Telling The StoryDokumen16 halamanQualitative Research Telling The StorygautamsahaBelum ada peringkat
- Desire Learn Uickguide: Groups: Creating Categories and GroupsDokumen5 halamanDesire Learn Uickguide: Groups: Creating Categories and GroupsgautamsahaBelum ada peringkat
- Desire Learn Uickguide: Groups: Creating Categories and GroupsDokumen5 halamanDesire Learn Uickguide: Groups: Creating Categories and GroupsgautamsahaBelum ada peringkat
- Backward Course DesignDokumen17 halamanBackward Course DesigngautamsahaBelum ada peringkat
- Model Faculty Portfolio Submission FormDokumen6 halamanModel Faculty Portfolio Submission FormgautamsahaBelum ada peringkat
- VPASA Seed Grant Awardees Panel DiscussionDokumen9 halamanVPASA Seed Grant Awardees Panel DiscussiongautamsahaBelum ada peringkat
- Desire Learn Uickguide: Import/Export/Copy Tool: Copying ComponentsDokumen7 halamanDesire Learn Uickguide: Import/Export/Copy Tool: Copying ComponentsgautamsahaBelum ada peringkat
- GGC Clicker Evaluation StudyDokumen4 halamanGGC Clicker Evaluation StudygautamsahaBelum ada peringkat
- D2L Attendance Quick ReferenceDokumen3 halamanD2L Attendance Quick ReferencegautamsahaBelum ada peringkat
- Master Teacher Program OverviewDokumen6 halamanMaster Teacher Program OverviewgautamsahaBelum ada peringkat
- D2L Grade Quick ReferenceDokumen9 halamanD2L Grade Quick ReferencegautamsahaBelum ada peringkat
- Fall 2011: From The Director: Pondering Teaching ProblemsDokumen4 halamanFall 2011: From The Director: Pondering Teaching ProblemsgautamsahaBelum ada peringkat
- First Three Weeks of ClassDokumen3 halamanFirst Three Weeks of ClassgautamsahaBelum ada peringkat
- Winter 2011 NewsletterDokumen4 halamanWinter 2011 NewslettergautamsahaBelum ada peringkat
- TenSteps To Using StarfishDokumen2 halamanTenSteps To Using StarfishgautamsahaBelum ada peringkat
- First Day of Class - Ice BreakersDokumen2 halamanFirst Day of Class - Ice BreakersgautamsahaBelum ada peringkat
- The Subtle Art of Not Giving a F*ck: A Counterintuitive Approach to Living a Good LifeDari EverandThe Subtle Art of Not Giving a F*ck: A Counterintuitive Approach to Living a Good LifePenilaian: 4 dari 5 bintang4/5 (5794)
- The Little Book of Hygge: Danish Secrets to Happy LivingDari EverandThe Little Book of Hygge: Danish Secrets to Happy LivingPenilaian: 3.5 dari 5 bintang3.5/5 (399)
- A Heartbreaking Work Of Staggering Genius: A Memoir Based on a True StoryDari EverandA Heartbreaking Work Of Staggering Genius: A Memoir Based on a True StoryPenilaian: 3.5 dari 5 bintang3.5/5 (231)
- Hidden Figures: The American Dream and the Untold Story of the Black Women Mathematicians Who Helped Win the Space RaceDari EverandHidden Figures: The American Dream and the Untold Story of the Black Women Mathematicians Who Helped Win the Space RacePenilaian: 4 dari 5 bintang4/5 (894)
- The Yellow House: A Memoir (2019 National Book Award Winner)Dari EverandThe Yellow House: A Memoir (2019 National Book Award Winner)Penilaian: 4 dari 5 bintang4/5 (98)
- Shoe Dog: A Memoir by the Creator of NikeDari EverandShoe Dog: A Memoir by the Creator of NikePenilaian: 4.5 dari 5 bintang4.5/5 (537)
- Elon Musk: Tesla, SpaceX, and the Quest for a Fantastic FutureDari EverandElon Musk: Tesla, SpaceX, and the Quest for a Fantastic FuturePenilaian: 4.5 dari 5 bintang4.5/5 (474)
- Never Split the Difference: Negotiating As If Your Life Depended On ItDari EverandNever Split the Difference: Negotiating As If Your Life Depended On ItPenilaian: 4.5 dari 5 bintang4.5/5 (838)
- Grit: The Power of Passion and PerseveranceDari EverandGrit: The Power of Passion and PerseverancePenilaian: 4 dari 5 bintang4/5 (587)
- Devil in the Grove: Thurgood Marshall, the Groveland Boys, and the Dawn of a New AmericaDari EverandDevil in the Grove: Thurgood Marshall, the Groveland Boys, and the Dawn of a New AmericaPenilaian: 4.5 dari 5 bintang4.5/5 (265)
- The Emperor of All Maladies: A Biography of CancerDari EverandThe Emperor of All Maladies: A Biography of CancerPenilaian: 4.5 dari 5 bintang4.5/5 (271)
- On Fire: The (Burning) Case for a Green New DealDari EverandOn Fire: The (Burning) Case for a Green New DealPenilaian: 4 dari 5 bintang4/5 (73)
- The Hard Thing About Hard Things: Building a Business When There Are No Easy AnswersDari EverandThe Hard Thing About Hard Things: Building a Business When There Are No Easy AnswersPenilaian: 4.5 dari 5 bintang4.5/5 (344)
- Team of Rivals: The Political Genius of Abraham LincolnDari EverandTeam of Rivals: The Political Genius of Abraham LincolnPenilaian: 4.5 dari 5 bintang4.5/5 (234)
- Rise of ISIS: A Threat We Can't IgnoreDari EverandRise of ISIS: A Threat We Can't IgnorePenilaian: 3.5 dari 5 bintang3.5/5 (137)
- The Unwinding: An Inner History of the New AmericaDari EverandThe Unwinding: An Inner History of the New AmericaPenilaian: 4 dari 5 bintang4/5 (45)
- The World Is Flat 3.0: A Brief History of the Twenty-first CenturyDari EverandThe World Is Flat 3.0: A Brief History of the Twenty-first CenturyPenilaian: 3.5 dari 5 bintang3.5/5 (2219)
- The Gifts of Imperfection: Let Go of Who You Think You're Supposed to Be and Embrace Who You AreDari EverandThe Gifts of Imperfection: Let Go of Who You Think You're Supposed to Be and Embrace Who You ArePenilaian: 4 dari 5 bintang4/5 (1090)
- The Sympathizer: A Novel (Pulitzer Prize for Fiction)Dari EverandThe Sympathizer: A Novel (Pulitzer Prize for Fiction)Penilaian: 4.5 dari 5 bintang4.5/5 (119)
- Her Body and Other Parties: StoriesDari EverandHer Body and Other Parties: StoriesPenilaian: 4 dari 5 bintang4/5 (821)
- EY The Cfo Perspective at A Glance Profit or LoseDokumen2 halamanEY The Cfo Perspective at A Glance Profit or LoseAayushi AroraBelum ada peringkat
- Havighurst ThePirenneThesis (BW)Dokumen133 halamanHavighurst ThePirenneThesis (BW)tmarr014100% (1)
- Functional Appliances 2018Dokumen45 halamanFunctional Appliances 2018tonhanrhmBelum ada peringkat
- BSC Part IiDokumen76 halamanBSC Part IiAbhi SinghBelum ada peringkat
- Futurology and EducationDokumen32 halamanFuturology and EducationMuhammad Abubakar100% (1)
- Chapter 10 HandoutDokumen18 halamanChapter 10 HandoutChad FerninBelum ada peringkat
- APCHG 2019 ProceedingsDokumen69 halamanAPCHG 2019 ProceedingsEnrico SocoBelum ada peringkat
- Progress Test 5 (Units 13-15) : Complete All Seven Sections. There Are Seventy Marks in TotalDokumen7 halamanProgress Test 5 (Units 13-15) : Complete All Seven Sections. There Are Seventy Marks in TotalIlia GviniashviliBelum ada peringkat
- Method of IstinjaDokumen24 halamanMethod of IstinjaIslamic LibraryBelum ada peringkat
- Prophetic Prayer Declarations - September, 2021Dokumen5 halamanProphetic Prayer Declarations - September, 2021Jelo RichBelum ada peringkat
- Verbs Followed by GerundsDokumen10 halamanVerbs Followed by GerundsJhan MartinezBelum ada peringkat
- Nitrate Reduction in Sulfate Reducing BacteriaDokumen10 halamanNitrate Reduction in Sulfate Reducing BacteriaCatalinaManjarresBelum ada peringkat
- Benefits and Risks of Dexamethasone in Noncardiac Surgery: Clinical Focus ReviewDokumen9 halamanBenefits and Risks of Dexamethasone in Noncardiac Surgery: Clinical Focus ReviewAlejandra VillaBelum ada peringkat
- Hitachi Datasheet Thin Image SnapshotDokumen2 halamanHitachi Datasheet Thin Image Snapshotemail7urangBelum ada peringkat
- Mansabdari SystemDokumen10 halamanMansabdari SystemSania Mariam100% (8)
- Homework WatergateDokumen8 halamanHomework Watergateaapsujtif100% (1)
- Neandertal Birth Canal Shape and The Evo PDFDokumen6 halamanNeandertal Birth Canal Shape and The Evo PDFashkenadaharsaBelum ada peringkat
- Conic SectionDokumen58 halamanConic SectionNailah Sakinah100% (1)
- ASBMR 14 Onsite Program Book FINALDokumen362 halamanASBMR 14 Onsite Program Book FINALm419703Belum ada peringkat
- Unit Test, Part 2: Literature With A Purpose: Total Score: - of 40 PointsDokumen3 halamanUnit Test, Part 2: Literature With A Purpose: Total Score: - of 40 PointsAriana Stephanya Anguiano VelazquezBelum ada peringkat
- 2018 World Traumatic Dental Injury Prevalence and IncidenceDokumen16 halaman2018 World Traumatic Dental Injury Prevalence and IncidencebaridinoBelum ada peringkat
- 59-33 ATO Implementation Journal KSA 100Dokumen18 halaman59-33 ATO Implementation Journal KSA 100nicolas valentinBelum ada peringkat
- (Cambridge Series in Statistical and Probabilistic Mathematics) Gerhard Tutz, Ludwig-Maximilians-Universität Munchen - Regression For Categorical Data-Cambridge University Press (2012)Dokumen574 halaman(Cambridge Series in Statistical and Probabilistic Mathematics) Gerhard Tutz, Ludwig-Maximilians-Universität Munchen - Regression For Categorical Data-Cambridge University Press (2012)shu100% (2)
- Acute Care Handbook For Physical Therapists 5Th Edition Full ChapterDokumen41 halamanAcute Care Handbook For Physical Therapists 5Th Edition Full Chaptergloria.goodwin463100% (20)
- Onsemi ATX PSU DesignDokumen37 halamanOnsemi ATX PSU Designusuariojuan100% (1)
- The Forty Nine StepsDokumen312 halamanThe Forty Nine Stepsoldnic67% (3)
- Vadiyanatha AstakamDokumen4 halamanVadiyanatha AstakamRaga MalikaBelum ada peringkat
- INTRODUCTION Quali Observation ReportDokumen2 halamanINTRODUCTION Quali Observation Reportmira hamzahBelum ada peringkat
- The Sims FreeplayDokumen14 halamanThe Sims FreeplayFlorianBelum ada peringkat
- Chapter 9 MafinDokumen36 halamanChapter 9 MafinReymilyn SanchezBelum ada peringkat