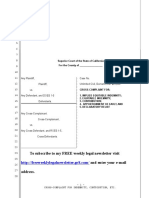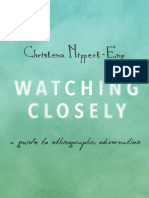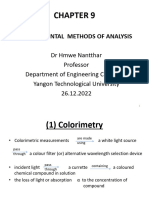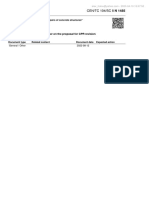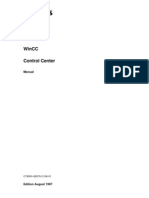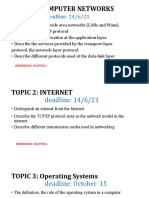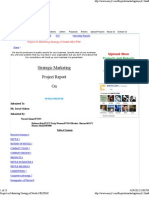Desire Learn Uickguide: Rubrics: Creating A Rubric
Diunggah oleh
gautamsahaDeskripsi Asli:
Judul Asli
Hak Cipta
Format Tersedia
Bagikan dokumen Ini
Apakah menurut Anda dokumen ini bermanfaat?
Apakah konten ini tidak pantas?
Laporkan Dokumen IniHak Cipta:
Format Tersedia
Desire Learn Uickguide: Rubrics: Creating A Rubric
Diunggah oleh
gautamsahaHak Cipta:
Format Tersedia
Desire Learn Overview
Quickguide: Rubrics
In Desire2Learn, Rubrics allow you to grade your students based on set criteria. Students will be able to see the Rubric before they submit their assignment and how many points they were awarded in each criterion after you have graded it.
In This Guide
Creating a Rubric Editing a Rubric Associating a Rubric to a Grade or Dropbox Assessing with a Rubric
How to Access
You can access the Rubrics tool while you are creating or editing a Dropbox Folder or a Grade Item (see the quickguides for the Dropbox and Grades areas for more information). You can also add Rubrics to your course navbar (see the Navbars quickguide for more information). These instructions will follow the process for using the Dropbox or Grades area.
Creating a Rubric
Rubrics can be created when you are creating or editing a Dropbox Folder or Grade Item.
Create a Rubric
1. Click Create Rubric in New Window (Figure 1). If you are creating or editing a Dropbox Folder, this link will be in the Properties tab under the Folder Properties heading. If you are creating a Grade Item, this link will be in the Properties tab under the Grading heading. 2. Enter a name for the Rubric. 3. In the Initial # of levels field, enter the number of grading levels for each criterion. For example if you wanted options for Excellent, Good, Satisfactory, and Poor, you would enter 4.
Figure 1
Desire2Learn Quickguide: Rubrics (Page 2 of 6)
4. In the Initial # of criteria field, enter the number of criteria you will you use. Criteria can be things like coverage of content or organization. 5. Select a Scoring Method from the dropdown menu. If you want the Rubric to calculate a score, which can be used to grade a Dropbox assignment, select Points. If you are not using this Rubric to calculate a score and you only want to give text feedback for each level of each criterion, you can select Text Only. 6. Click Save.
Figure 2
Set Scoring Criteria
1. From the Edit Rubric page, click the Levels and Criteria tab (Figure 2). 2. Click the down arrow next to Criterion 1 to bring up a drop-down menu and select Edit Criterion (Figure 3). 3. In the Criterion Name field, enter a descriptive name like Organization or Quality of Information. 4. For each level, enter a description of what characteristics the assignment must have in order to attain that levels score. These descriptions will be available to students before they submit their assignments (Figure 4). 5. Optionally, enter generic feedback for each level. After you score your students, they will see the feedback for their level on each criterion. 6. Click Save. 7. Repeat this process for the rest of the criteria. 8. Optionally, click the down arrow next to Overall Score to edit the names of the levels (for example, Excellent instead of Level 4). You can also enter descriptions and feedback for the overall
Figure 3
Figure 4
Desire2Learn Quickguide: Rubrics (Page 3 of 6)
score and change how many points must be accumulated in all criteria to reach that level.
Set the Rubric as Published
Once youre done creating the Rubric, the status of the Rubric needs to be changed from Draft to Published before it can be linked to a Dropbox Folder or Grade Item. 1. On the Edit Rubric page, click the Properties tab (Figure 5). 2. In the Status drop-down menu, select Published (Figure 6). 3. Click Save.
Figure 5
Editing a Rubric
This section provides instructions for accessing and editing a Rubric you have created without having to add a link to the Rubrics tool on your course navbar. Note: A Rubric cannot be edited after it has been associated with a Dropbox Folder or Grade Item. You can, however, create a copy and edit the copy.
Figure 6
Edit a Rubric
1. Go to the Edit page for the Dropbox Folder or Grade Item the Rubric is for. For a Grade Item, click the name of the item from the Manage Grades page. For a Dropbox Folder, click the edit icon next to the name of the folder. 2. Click Create Rubric in New Window (Figure 7). 3. At the top of the screen, click Rubric List (Figure 8). 4. Click the name of the Rubric you want to edit. 5. Make your desired changes in either the Properties tab or the Levels and Criteria tab and click Save.
Figure 8 Figure 7
Desire2Learn Quickguide: Rubrics (Page 4 of 6)
Copy a Rubric
1. Go to the Edit page for the Dropbox Folder or Grade Item the Rubric is for. For a Grade Item, click the name of the item from the Manage Grades page. For a Dropbox Folder, click the edit icon next to the name of the folder. 2. Click Create Rubric in New Window (Figure 7). 3. At the top of the screen, click Rubric List (Figure 8). 4. Click the down arrow next the name of the rubric you wish to copy and select Copy (Figure 9).
Figure 9
Associating a Rubric with a Dropbox Folder or Grade Item
After you have finished creating your Rubric, you must associate it with the appropriate Dropbox Folder or Grade Item. If you followed the above instructions on creating a Rubric, you may still have the edit page for the Dropbox Folder or Grade Item still open in another browser tab or window. Note: A rubric cannot be edited after it has been associated with a Dropbox Folder or Grade Item. 1. Click Add Rubric (Figure 10). The Select Rubric dialogue box will open. If you are creating or editing a Dropbox Folder, this link will be in the Properties tab under the Folder Properties heading. If you are creating a Grade Item, this link will be in the Properties tab under the Grading heading. 2. Select the radio button next to the Rubric you wish to associate with this Dropbox Folder or Grade Item (Figure 11).
Figure 10
Figure 11
Desire2Learn Quickguide: Rubrics (Page 5 of 6)
Note: Clicking the name of the Rubric will allow you to preview it. 3. At the bottom, click Add Selected.
Assessing with a Rubric
Assess a Dropbox Folder
1. After your students have submitted their assignments, click the name of the Dropbox Folder, as you normally would. 2. Click Leave Feedback next to the name of the student you want to grade. 3. For each criterion, click the radio button for the level of achievement you judge the student to have achieved (Figure 12). Note: If you want to add custom feedback for the criterion, click the edit icon for the criteria under the Score and Feedback column. Enter your comments in the Feedback field and click Save. When you have selected a score for each criterion, the Rubric will automatically calculate and select the overall score. 4. Click Transfer Score to transfer the Rubric score to the Score field under the Assessment heading (Figure 13). Note: If the points possible in the Dropbox assignment is not the same as the points possible in the Rubric, this process will convert the score using the percentage of points the student earned. 5. Click Append Feedback if you entered feedback for the Overall Score you want transferred to the assignment feedback. 6. Click Save. 7. Repeat this process for all of your students. Students will be able to see their Rubric score, grade, and feedback by clicking on the name of the Dropbox Folder.
Figure 13
Figure 12
Desire2Learn Quickguide: Rubrics (Page 6 of 6)
Assess a Grade Item
Note: When using a Rubric in the Grades area, there is no function to transfer the Rubric score to be the actual points grade. You must enter it manually. For this reason, it is strongly recommended that the Grade Item points total be the same as the Rubric point total; otherwise, you will have to convert the score. 1. In the Grades area, click the enter grades icon for the Grade Item you wish to assess (Figure 14). 2. Under the Assessment column, click the evaluate icon for the student you wish to assess (Figure 15). 3. For each criterion, click the radio button for the level of achievement you judge the student to have achieved. Note: If you want to add custom feedback for the criterion, click the edit icon for the criterion under the Score and Feedback column. Enter your comments in the Feedback field and click Save. When you have selected a score for each criterion, the Rubric will automatically calculate and select the overall score. 4. Click Save. 5. Note how many points are awarded in the overall score. 6. Click the close icon to close the Rubric dialog (Figure 16). 7. Enter the score for the student in the Grade column (Figure 17). 8. Repeat this process for all students. 9. At the top or bottom of the page, click Save. Students will be able to see both their Rubric as you have filled it out and their points grade.
Figure 17 Figure 16 Figure 15
Figure 14
This work is licensed under the Creative Commons Attribution 3.0 United States License. To view a copy of this license, visit http://creativecommons.org/licenses/by/3.0/us/ or send a letter to Creative Commons, 171 Second Street, Suite 300, San Francisco, California, 94105, USA. Screen captures are presumed to be fair use for copyright purposes and are not covered by this license.
Anda mungkin juga menyukai
- The Sympathizer: A Novel (Pulitzer Prize for Fiction)Dari EverandThe Sympathizer: A Novel (Pulitzer Prize for Fiction)Penilaian: 4.5 dari 5 bintang4.5/5 (121)
- A Heartbreaking Work Of Staggering Genius: A Memoir Based on a True StoryDari EverandA Heartbreaking Work Of Staggering Genius: A Memoir Based on a True StoryPenilaian: 3.5 dari 5 bintang3.5/5 (231)
- Grit: The Power of Passion and PerseveranceDari EverandGrit: The Power of Passion and PerseverancePenilaian: 4 dari 5 bintang4/5 (588)
- Devil in the Grove: Thurgood Marshall, the Groveland Boys, and the Dawn of a New AmericaDari EverandDevil in the Grove: Thurgood Marshall, the Groveland Boys, and the Dawn of a New AmericaPenilaian: 4.5 dari 5 bintang4.5/5 (266)
- Never Split the Difference: Negotiating As If Your Life Depended On ItDari EverandNever Split the Difference: Negotiating As If Your Life Depended On ItPenilaian: 4.5 dari 5 bintang4.5/5 (838)
- The Emperor of All Maladies: A Biography of CancerDari EverandThe Emperor of All Maladies: A Biography of CancerPenilaian: 4.5 dari 5 bintang4.5/5 (271)
- The Little Book of Hygge: Danish Secrets to Happy LivingDari EverandThe Little Book of Hygge: Danish Secrets to Happy LivingPenilaian: 3.5 dari 5 bintang3.5/5 (400)
- The Subtle Art of Not Giving a F*ck: A Counterintuitive Approach to Living a Good LifeDari EverandThe Subtle Art of Not Giving a F*ck: A Counterintuitive Approach to Living a Good LifePenilaian: 4 dari 5 bintang4/5 (5794)
- The World Is Flat 3.0: A Brief History of the Twenty-first CenturyDari EverandThe World Is Flat 3.0: A Brief History of the Twenty-first CenturyPenilaian: 3.5 dari 5 bintang3.5/5 (2259)
- Shoe Dog: A Memoir by the Creator of NikeDari EverandShoe Dog: A Memoir by the Creator of NikePenilaian: 4.5 dari 5 bintang4.5/5 (537)
- The Gifts of Imperfection: Let Go of Who You Think You're Supposed to Be and Embrace Who You AreDari EverandThe Gifts of Imperfection: Let Go of Who You Think You're Supposed to Be and Embrace Who You ArePenilaian: 4 dari 5 bintang4/5 (1090)
- The Hard Thing About Hard Things: Building a Business When There Are No Easy AnswersDari EverandThe Hard Thing About Hard Things: Building a Business When There Are No Easy AnswersPenilaian: 4.5 dari 5 bintang4.5/5 (344)
- Team of Rivals: The Political Genius of Abraham LincolnDari EverandTeam of Rivals: The Political Genius of Abraham LincolnPenilaian: 4.5 dari 5 bintang4.5/5 (234)
- Her Body and Other Parties: StoriesDari EverandHer Body and Other Parties: StoriesPenilaian: 4 dari 5 bintang4/5 (821)
- Rise of ISIS: A Threat We Can't IgnoreDari EverandRise of ISIS: A Threat We Can't IgnorePenilaian: 3.5 dari 5 bintang3.5/5 (137)
- Hidden Figures: The American Dream and the Untold Story of the Black Women Mathematicians Who Helped Win the Space RaceDari EverandHidden Figures: The American Dream and the Untold Story of the Black Women Mathematicians Who Helped Win the Space RacePenilaian: 4 dari 5 bintang4/5 (895)
- The Unwinding: An Inner History of the New AmericaDari EverandThe Unwinding: An Inner History of the New AmericaPenilaian: 4 dari 5 bintang4/5 (45)
- Obara BogbeDokumen36 halamanObara BogbeOjubona Aremu Omotiayebi Ifamoriyo0% (1)
- Elon Musk: Tesla, SpaceX, and the Quest for a Fantastic FutureDari EverandElon Musk: Tesla, SpaceX, and the Quest for a Fantastic FuturePenilaian: 4.5 dari 5 bintang4.5/5 (474)
- On Fire: The (Burning) Case for a Green New DealDari EverandOn Fire: The (Burning) Case for a Green New DealPenilaian: 4 dari 5 bintang4/5 (74)
- Industrial Machine and ControlsDokumen31 halamanIndustrial Machine and ControlsCarol Soi100% (4)
- The Yellow House: A Memoir (2019 National Book Award Winner)Dari EverandThe Yellow House: A Memoir (2019 National Book Award Winner)Penilaian: 4 dari 5 bintang4/5 (98)
- Vocations The New Midheaven Extension ProcessDokumen266 halamanVocations The New Midheaven Extension ProcessMiss M.100% (24)
- Sample Cross-Complaint For Indemnity For CaliforniaDokumen4 halamanSample Cross-Complaint For Indemnity For CaliforniaStan Burman75% (8)
- Department of Education: Income Generating ProjectDokumen5 halamanDepartment of Education: Income Generating ProjectMary Ann CorpuzBelum ada peringkat
- Lateritic NickelDokumen27 halamanLateritic NickelRAVI1972100% (2)
- Accounting Worksheet Problem 4Dokumen19 halamanAccounting Worksheet Problem 4RELLON, James, M.100% (1)
- Christena Nippert-Eng - Watching Closely - A Guide To Ethnographic Observation-Oxford University Press (2015)Dokumen293 halamanChristena Nippert-Eng - Watching Closely - A Guide To Ethnographic Observation-Oxford University Press (2015)Emiliano CalabazaBelum ada peringkat
- Lec. 2Dokumen22 halamanLec. 2محمدBelum ada peringkat
- Financial Accounting 1: Chapter 5 Cash and Short Term InvestmentDokumen31 halamanFinancial Accounting 1: Chapter 5 Cash and Short Term InvestmentCabdiraxmaan GeeldoonBelum ada peringkat
- Public Access - The GauntletDokumen1 halamanPublic Access - The GauntletTesting0% (2)
- Chap9 PDFDokumen144 halamanChap9 PDFSwe Zin Zaw MyintBelum ada peringkat
- Unit 4Dokumen15 halamanUnit 4David Lopez LaraBelum ada peringkat
- Ebops PDFDokumen2 halamanEbops PDFtuan nguyen duyBelum ada peringkat
- CEN and CENELEC Position Paper On The Proposal For CPR RevisionDokumen15 halamanCEN and CENELEC Position Paper On The Proposal For CPR Revisionhalexing5957Belum ada peringkat
- DISCHARGE PLAN CuyosDokumen6 halamanDISCHARGE PLAN CuyosShaweeyah Mariano BabaoBelum ada peringkat
- Pest of Field Crops and Management PracticalDokumen44 halamanPest of Field Crops and Management PracticalNirmala RameshBelum ada peringkat
- s15 Miller Chap 8b LectureDokumen19 halamans15 Miller Chap 8b LectureKartika FitriBelum ada peringkat
- HemoptysisDokumen30 halamanHemoptysisMarshall ThompsonBelum ada peringkat
- WinCC Control CenterDokumen300 halamanWinCC Control Centerwww.otomasyonegitimi.comBelum ada peringkat
- Health and Safety For The Meat Industry: Guidance NotesDokumen198 halamanHealth and Safety For The Meat Industry: Guidance NotesPredrag AndjelkovicBelum ada peringkat
- Discovery and Integration Content Guide - General ReferenceDokumen37 halamanDiscovery and Integration Content Guide - General ReferencerhocuttBelum ada peringkat
- Amp DC, OaDokumen4 halamanAmp DC, OaFantastic KiaBelum ada peringkat
- AFAR - 07 - New Version No AnswerDokumen7 halamanAFAR - 07 - New Version No AnswerjonasBelum ada peringkat
- Mule 4 Error Handling DemystifiedDokumen8 halamanMule 4 Error Handling DemystifiedNicolas boulangerBelum ada peringkat
- 01 - A Note On Introduction To E-Commerce - 9march2011Dokumen12 halaman01 - A Note On Introduction To E-Commerce - 9march2011engr_amirBelum ada peringkat
- Assignment Csi104Dokumen11 halamanAssignment Csi104Minh Lê KhảiBelum ada peringkat
- Specification Sheet: Case I Case Ii Operating ConditionsDokumen1 halamanSpecification Sheet: Case I Case Ii Operating ConditionsKailas NimbalkarBelum ada peringkat
- Report On Marketing Strategy of Nestle MILKPAKDokumen13 halamanReport On Marketing Strategy of Nestle MILKPAKAzeem Ahmad100% (1)
- Countable 3Dokumen2 halamanCountable 3Pio Sulca Tapahuasco100% (1)