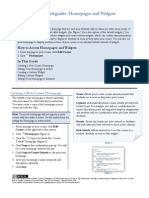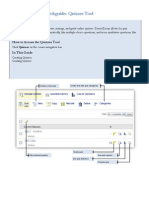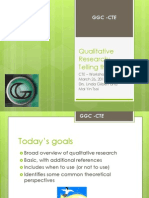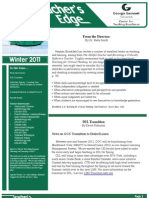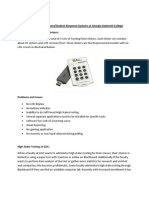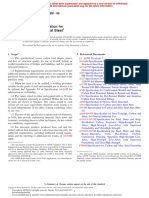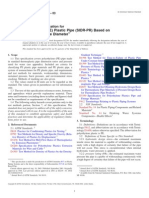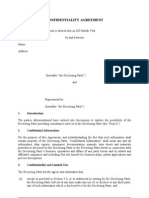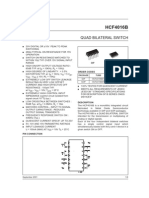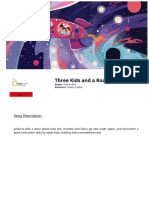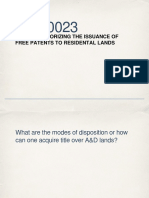Self Assessments Tool
Diunggah oleh
gautamsahaDeskripsi Asli:
Hak Cipta
Format Tersedia
Bagikan dokumen Ini
Apakah menurut Anda dokumen ini bermanfaat?
Apakah konten ini tidak pantas?
Laporkan Dokumen IniHak Cipta:
Format Tersedia
Self Assessments Tool
Diunggah oleh
gautamsahaHak Cipta:
Format Tersedia
Desire Learn Overview
Quickguide: Self Assessments
The Self Assessments tool allows you to create ungraded sets of quiz questions for students to use to gauge their knowledge. It also allows students to see instructor-created feedback to their answers instantaneously. Self Assessments are most effective when they are linked in the Content section of your course immediately after the material students are being quizzed on.
How to Access the Self Assessments Tool
To access the Self Assessment tool, you must first add it to your Navbar. See the Navbar Quickguide for instructions on adding tool links to your Navbar.
In This Guide
Creating Self-Assessments Linking Self-Assessments in Content
Creating Self Assessments
1. Click New (Figure 1). 2. Enter a name for the Self Assessment in the Name field. 3. Select the allow hints checkbox if you want question-specific hints to be available to students. These will only display if the student clicks a View hint button. Note: You can create a page header or footer to add text that will display on the same page above or below the questions. 4. Click Save Self Assessment.
Figure 1
Figure 2
Create Quiz Questions
1. Click Add/Edit Questions (Figure 2). 2. To organize your quiz by section, select Section in the Create New drop-down list and click GO. 3. In the Create New drop-down list, select the question type you want to add and click GO (Figure 3).
Figure 3
Desire2Learn Quickguide: Self Assessments (Page 2 of 3)
4. Fill out all required fields for the question type you selected. Note: As you create questions, make sure you fill out the Feedback fields. This is the only way students will see the correct answer. Answer-specific feedback will appear as soon as the student selects an answer (Figure 4). Question-specific feedback will appear when students click Check my answer (Figure 5). 5. Click Save.
Import Questions from the Question Library
1. On the Self Assessment Edit page, click Add/Edit Questions. 2. Click Import (Figure 6). 3. For the Import Source, select From an existing collection. 4. For the Source Collection, select Question Library. 5. For the Source Selection, select Collection Root (Figure 7). 6. The questions from your Question Library will appear below these selections. Select the checkboxes next to the questions you want to import. 7. Click Save. The questions you selected will now be available in the quiz you are building. Note: Make sure the feedback fields are filled out for questions you import.
Figure 5 Figure 4
Figure 6
Linking Self Assessments in Content
Note: Self Assessments are most effective when they immediately follow the content on which students are getting quizzed. Use these instructions to link the Self Assessment after the content on which the questions are based. 1. In your course navbar, click Content.
Figure 7
Desire2Learn Quickguide: Self Assessments (Page 3 of 3)
2. In the top menu, click New Topic (Figure 8). 3. Click Quicklink. 4. Select the module in which you want to link the Self Assessment in the Parent Module drop-down menu. 5. Enter the title for the Self Assessment. 6. Click the Insert a Quicklink icon to the right of the URL Field (Figure 9). 7. Select Self Assessments from the Category drop-down menu. 8. Select the specific Self Assessment you want to add to your module and click Insert (Figure 10). 9. Click Save. The Self Assessment will now appear at the end of the module you selected. It can be moved either through the Course Builder tool or within the Content section of the course.
Figure 8
Figure 9
Figure 10
This work is licensed under the Creative Commons Attribution 3.0 United States License. To view a copy of this license, visit http://creativecommons.org/licenses/by/3.0/us/ or send a letter to Creative Commons, 171 Second Street, Suite 300, San Francisco, California, 94105, USA. Screen captures are presumed to be fair use for copyright purposes and are not covered by this license.
Anda mungkin juga menyukai
- Shoe Dog: A Memoir by the Creator of NikeDari EverandShoe Dog: A Memoir by the Creator of NikePenilaian: 4.5 dari 5 bintang4.5/5 (537)
- Grit: The Power of Passion and PerseveranceDari EverandGrit: The Power of Passion and PerseverancePenilaian: 4 dari 5 bintang4/5 (587)
- Desire Learn Uickguide: Course Copy: How To Access Course Copy in This GuideDokumen6 halamanDesire Learn Uickguide: Course Copy: How To Access Course Copy in This GuidegautamsahaBelum ada peringkat
- Model Faculty Portfolio Submission FormDokumen6 halamanModel Faculty Portfolio Submission FormgautamsahaBelum ada peringkat
- Desire Learn Uickguide: Surveys Tool: Creating and Editing SurveysDokumen5 halamanDesire Learn Uickguide: Surveys Tool: Creating and Editing Surveysgautamsaha100% (1)
- Intelligent Agents QuickguideDokumen4 halamanIntelligent Agents QuickguidegautamsahaBelum ada peringkat
- Desire Learn Uickguide: Groups: Creating Categories and GroupsDokumen5 halamanDesire Learn Uickguide: Groups: Creating Categories and GroupsgautamsahaBelum ada peringkat
- GGC Faculty AdjudicationDokumen3 halamanGGC Faculty AdjudicationgautamsahaBelum ada peringkat
- Desire Learn Uickguide: The Calendar: How To Access The Calendar in This GuideDokumen4 halamanDesire Learn Uickguide: The Calendar: How To Access The Calendar in This GuidegautamsahaBelum ada peringkat
- Homepages and Widgets ToolDokumen5 halamanHomepages and Widgets ToolgautamsahaBelum ada peringkat
- Spring 2012 NewsletterDokumen8 halamanSpring 2012 NewslettergautamsahaBelum ada peringkat
- Student Integrity and Other Behavioural ConcernsDokumen34 halamanStudent Integrity and Other Behavioural ConcernsgautamsahaBelum ada peringkat
- Quiz ToolDokumen7 halamanQuiz ToolgautamsahaBelum ada peringkat
- Desire Learn Uickguide: Groups: Creating Categories and GroupsDokumen5 halamanDesire Learn Uickguide: Groups: Creating Categories and GroupsgautamsahaBelum ada peringkat
- Desire Learn Uickguide: Rubrics: Creating A RubricDokumen6 halamanDesire Learn Uickguide: Rubrics: Creating A RubricgautamsahaBelum ada peringkat
- Desire Learn Uickguide: The Dropbox: How To Access The Dropbox in This GuideDokumen8 halamanDesire Learn Uickguide: The Dropbox: How To Access The Dropbox in This GuidegautamsahaBelum ada peringkat
- Selected Resources For Qualitative ResearchDokumen1 halamanSelected Resources For Qualitative ResearchgautamsahaBelum ada peringkat
- Qualitative Research Telling The StoryDokumen16 halamanQualitative Research Telling The StorygautamsahaBelum ada peringkat
- D2L Attendance Quick ReferenceDokumen3 halamanD2L Attendance Quick ReferencegautamsahaBelum ada peringkat
- Backward Course DesignDokumen17 halamanBackward Course DesigngautamsahaBelum ada peringkat
- Desire Learn Uickguide: Import/Export/Copy Tool: Copying ComponentsDokumen7 halamanDesire Learn Uickguide: Import/Export/Copy Tool: Copying ComponentsgautamsahaBelum ada peringkat
- D2L Grade Quick ReferenceDokumen9 halamanD2L Grade Quick ReferencegautamsahaBelum ada peringkat
- Model Faculty Portfolio Submission FormDokumen6 halamanModel Faculty Portfolio Submission FormgautamsahaBelum ada peringkat
- VPASA Seed Grant Awardees Panel DiscussionDokumen9 halamanVPASA Seed Grant Awardees Panel DiscussiongautamsahaBelum ada peringkat
- Winter 2011 NewsletterDokumen4 halamanWinter 2011 NewslettergautamsahaBelum ada peringkat
- GGC Clicker Evaluation StudyDokumen4 halamanGGC Clicker Evaluation StudygautamsahaBelum ada peringkat
- Fall 2011: From The Director: Pondering Teaching ProblemsDokumen4 halamanFall 2011: From The Director: Pondering Teaching ProblemsgautamsahaBelum ada peringkat
- Master Teacher Program OverviewDokumen6 halamanMaster Teacher Program OverviewgautamsahaBelum ada peringkat
- TenSteps To Using StarfishDokumen2 halamanTenSteps To Using StarfishgautamsahaBelum ada peringkat
- First Three Weeks of ClassDokumen3 halamanFirst Three Weeks of ClassgautamsahaBelum ada peringkat
- First Day of Class - Ice BreakersDokumen2 halamanFirst Day of Class - Ice BreakersgautamsahaBelum ada peringkat
- Hidden Figures: The American Dream and the Untold Story of the Black Women Mathematicians Who Helped Win the Space RaceDari EverandHidden Figures: The American Dream and the Untold Story of the Black Women Mathematicians Who Helped Win the Space RacePenilaian: 4 dari 5 bintang4/5 (890)
- The Yellow House: A Memoir (2019 National Book Award Winner)Dari EverandThe Yellow House: A Memoir (2019 National Book Award Winner)Penilaian: 4 dari 5 bintang4/5 (98)
- The Little Book of Hygge: Danish Secrets to Happy LivingDari EverandThe Little Book of Hygge: Danish Secrets to Happy LivingPenilaian: 3.5 dari 5 bintang3.5/5 (399)
- On Fire: The (Burning) Case for a Green New DealDari EverandOn Fire: The (Burning) Case for a Green New DealPenilaian: 4 dari 5 bintang4/5 (73)
- The Subtle Art of Not Giving a F*ck: A Counterintuitive Approach to Living a Good LifeDari EverandThe Subtle Art of Not Giving a F*ck: A Counterintuitive Approach to Living a Good LifePenilaian: 4 dari 5 bintang4/5 (5794)
- Never Split the Difference: Negotiating As If Your Life Depended On ItDari EverandNever Split the Difference: Negotiating As If Your Life Depended On ItPenilaian: 4.5 dari 5 bintang4.5/5 (838)
- Elon Musk: Tesla, SpaceX, and the Quest for a Fantastic FutureDari EverandElon Musk: Tesla, SpaceX, and the Quest for a Fantastic FuturePenilaian: 4.5 dari 5 bintang4.5/5 (474)
- A Heartbreaking Work Of Staggering Genius: A Memoir Based on a True StoryDari EverandA Heartbreaking Work Of Staggering Genius: A Memoir Based on a True StoryPenilaian: 3.5 dari 5 bintang3.5/5 (231)
- The Emperor of All Maladies: A Biography of CancerDari EverandThe Emperor of All Maladies: A Biography of CancerPenilaian: 4.5 dari 5 bintang4.5/5 (271)
- The Gifts of Imperfection: Let Go of Who You Think You're Supposed to Be and Embrace Who You AreDari EverandThe Gifts of Imperfection: Let Go of Who You Think You're Supposed to Be and Embrace Who You ArePenilaian: 4 dari 5 bintang4/5 (1090)
- The World Is Flat 3.0: A Brief History of the Twenty-first CenturyDari EverandThe World Is Flat 3.0: A Brief History of the Twenty-first CenturyPenilaian: 3.5 dari 5 bintang3.5/5 (2219)
- Team of Rivals: The Political Genius of Abraham LincolnDari EverandTeam of Rivals: The Political Genius of Abraham LincolnPenilaian: 4.5 dari 5 bintang4.5/5 (234)
- The Hard Thing About Hard Things: Building a Business When There Are No Easy AnswersDari EverandThe Hard Thing About Hard Things: Building a Business When There Are No Easy AnswersPenilaian: 4.5 dari 5 bintang4.5/5 (344)
- Devil in the Grove: Thurgood Marshall, the Groveland Boys, and the Dawn of a New AmericaDari EverandDevil in the Grove: Thurgood Marshall, the Groveland Boys, and the Dawn of a New AmericaPenilaian: 4.5 dari 5 bintang4.5/5 (265)
- Rise of ISIS: A Threat We Can't IgnoreDari EverandRise of ISIS: A Threat We Can't IgnorePenilaian: 3.5 dari 5 bintang3.5/5 (137)
- The Unwinding: An Inner History of the New AmericaDari EverandThe Unwinding: An Inner History of the New AmericaPenilaian: 4 dari 5 bintang4/5 (45)
- The Sympathizer: A Novel (Pulitzer Prize for Fiction)Dari EverandThe Sympathizer: A Novel (Pulitzer Prize for Fiction)Penilaian: 4.5 dari 5 bintang4.5/5 (119)
- Her Body and Other Parties: StoriesDari EverandHer Body and Other Parties: StoriesPenilaian: 4 dari 5 bintang4/5 (821)
- AT2011 VW - ZF - BackDokumen94 halamanAT2011 VW - ZF - BackRodrigo PalaciosBelum ada peringkat
- Leo Kwan: MingCha Brand BenefitsDokumen20 halamanLeo Kwan: MingCha Brand BenefitsLeo CL KwanBelum ada peringkat
- Porque Ele Vive-1Dokumen1 halamanPorque Ele Vive-1Pedro martinsBelum ada peringkat
- Property DukeminerDokumen56 halamanProperty DukeminerMorris DelacruzBelum ada peringkat
- Carbon Structural Steel: Standardspecification ForDokumen4 halamanCarbon Structural Steel: Standardspecification ForlinaBelum ada peringkat
- The Teeth and Claws of The Buddha Monastic Warriors and Sōhei in Japanese History3Dokumen33 halamanThe Teeth and Claws of The Buddha Monastic Warriors and Sōhei in Japanese History3Linda LeBelum ada peringkat
- Bergstrom, Grubb & Jonsson (2007)Dokumen19 halamanBergstrom, Grubb & Jonsson (2007)Thoa VũBelum ada peringkat
- Astm D2239Dokumen7 halamanAstm D2239Hernando Andrés Ramírez GilBelum ada peringkat
- PH Patent Ruling Denies Priority to US Chemists' Tetracycline InventionDokumen6 halamanPH Patent Ruling Denies Priority to US Chemists' Tetracycline InventionMikhailFAbzBelum ada peringkat
- Denver Public Library Agreement With The Rocky Mountain News (Scripps Media)Dokumen19 halamanDenver Public Library Agreement With The Rocky Mountain News (Scripps Media)LJ's infoDOCKETBelum ada peringkat
- IPL - Bayanihan Music V BMG Records and Jose Mari ChanDokumen2 halamanIPL - Bayanihan Music V BMG Records and Jose Mari ChanRichel Dean100% (3)
- BS 1886Dokumen16 halamanBS 1886Bashir SaadehBelum ada peringkat
- Anonymous NDADokumen2 halamanAnonymous NDAJohn DowneBelum ada peringkat
- Preps 5.1.1: Release NotesDokumen6 halamanPreps 5.1.1: Release NotesIvan IlicBelum ada peringkat
- v1200 Owners Manual PDFDokumen2 halamanv1200 Owners Manual PDFDanny MartinBelum ada peringkat
- Shahane Sarvesh DhananjayDokumen44 halamanShahane Sarvesh DhananjayAnushka ShahBelum ada peringkat
- Bikram Choudry v. Evolation Yoga - Bikram Yoga Copyright Opinion PDFDokumen23 halamanBikram Choudry v. Evolation Yoga - Bikram Yoga Copyright Opinion PDFMark JaffeBelum ada peringkat
- Meru Networks VIEW Certified Configuration GuideDokumen27 halamanMeru Networks VIEW Certified Configuration GuideDon Conrad UyBelum ada peringkat
- NGX Mx-lpc1768-s User ManualDokumen16 halamanNGX Mx-lpc1768-s User Manualtallurips91Belum ada peringkat
- HCF4016B: Quad Bilateral SwitchDokumen10 halamanHCF4016B: Quad Bilateral SwitchDai Lam MocBelum ada peringkat
- 2047681-Chesters Holiday SublassesDokumen11 halaman2047681-Chesters Holiday SublassesHamio DracnyBelum ada peringkat
- Nobility and Eros The Noble SuccubusDokumen13 halamanNobility and Eros The Noble SuccubusRhys Miller90% (10)
- en - 01 GeneralDokumen57 halamanen - 01 GeneralRiaz EbrahimBelum ada peringkat
- KSB Product Portfolio Valves 2019Dokumen72 halamanKSB Product Portfolio Valves 2019M MBelum ada peringkat
- FLL Challenge Superpowered 45820 Book2 Web EnusDokumen48 halamanFLL Challenge Superpowered 45820 Book2 Web EnusMaycon KawlinBelum ada peringkat
- Nick Nilsson - Best Bodyweight Exercises You'Ve Never Heard ofDokumen358 halamanNick Nilsson - Best Bodyweight Exercises You'Ve Never Heard ofbonney7100% (1)
- Three Kids and A RocketDokumen21 halamanThree Kids and A Rocketkarthick pBelum ada peringkat
- TrollsDokumen137 halamanTrollsJames Bultitude100% (7)
- An Act Authorizing The Issuance of Free Patents To Residental LandsDokumen9 halamanAn Act Authorizing The Issuance of Free Patents To Residental LandsMasterboleroBelum ada peringkat
- ASTM D 605 - 82 (Reapproved 1996) Magnesium Silicate Pigment (Talc)Dokumen2 halamanASTM D 605 - 82 (Reapproved 1996) Magnesium Silicate Pigment (Talc)alin2005Belum ada peringkat