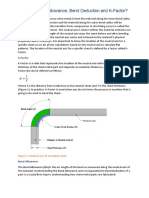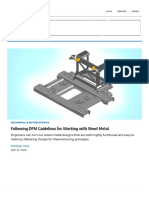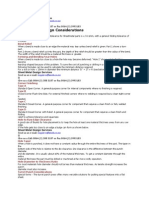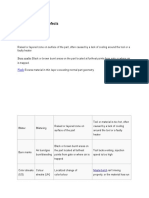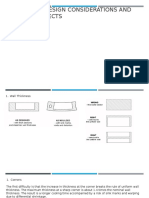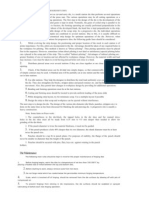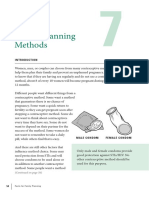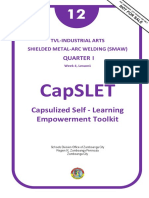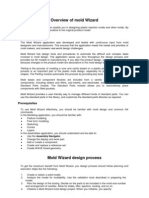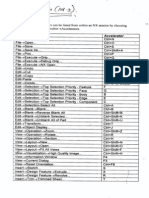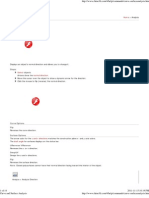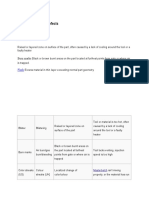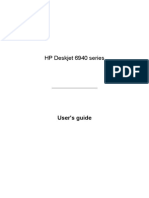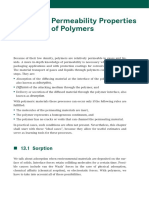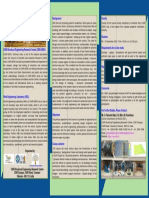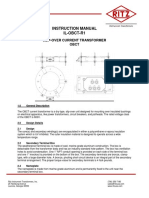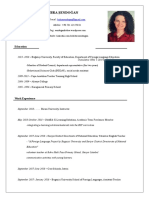Plastic Part Design Tutorial
Diunggah oleh
sathya_jbDeskripsi Asli:
Judul Asli
Hak Cipta
Format Tersedia
Bagikan dokumen Ini
Apakah menurut Anda dokumen ini bermanfaat?
Apakah konten ini tidak pantas?
Laporkan Dokumen IniHak Cipta:
Format Tersedia
Plastic Part Design Tutorial
Diunggah oleh
sathya_jbHak Cipta:
Format Tersedia
Plastic Part Design Tutorial
This tutorial will demonstrate some of the plastic part design capabilities of IronCAD. It is intended to introduce basic techniques and is not meant to represent the full capabilities of IronCAD. Although it is a stand alone example, this tutorial assumes the reader is familiar with the basic modeling concepts introduced in the IronCAD User Guide.
Topics covered in this tutorial : Part Tapering Part Blending Part Shelling Use of Catalogs to ease design tasks Creating mating parts
NOTE: For this tutorial, set the Default kernel to Parasolid. From the Tools menu, select Options and the Parts tab, then select Parasolid.
Profile layout and part tapering From the File menu, select New, and then Scene. From the Workspace(English) tab, select the template "Blank Scene" and then select OK. You will need to leave the units in Inches for the entire tutorial. From the Create menu, select Intellishape, Extrude and click inside the viewport. Or use the Extrude icon in the Intellishape Creation toolbar. In the Extrude Shape Wizard, select Stand alone, Next, Next, To specified distance equal to .75, Next, Do you want to display the drawing grid Yes, grid spacing .25 for both horizontal and vertical and Finish. Create a profile similar to the one below and select Finish Shape (see drawing on the next page for dimensions):
Tapering the part
The Taper command provides the capability to put draft on your part. Draft is required by most molding processes to facilitate part removal from the mold.
Select the part Intellishape, right-click and select Surface Reshaping Properties s Select Which Surface? Side, Taper, set Tilt angle to 5, select OK. Rotate the viewport as shown, select the Taper Face icon from the Face/Edge Edit toolbar and click on the curved surface.
Select the Create draft plane icon from the Taper toolbar and click the bottom face of the part. The draft plane should appear as shown.
Enter 10 for the angle and select the green OK dot.
Answer Yes to this question, our single Intellishape will combine with the new taper and allow us to continue with our design. The curved face now has a 15 degree taper while the other faces retain their 5 degree taper. Blending the part. IronCAD Blend command is flexible and easy to use for the important blending needs of s plastic parts for smooth flow of material during the molding process. Select the Blend icon in the Face/Edge Edit toolbar, select the Box Select icon in the Selection toolbar and box around the entire part. Enter .25 for the blend radius value. Now click the bottom face and select the Clear Blend icon, the part should appear as shown.
Now select the green dot on the curved edge and change the blend value to .35.
Select the green OK dot to generate the blends. Now blend modifications are done easily, click one of the blend faces twice (it will highlight yellow), right-click the blend and select Edit Shape. Click the green dot on the back blend as shown, change the value to .625 and select the green OK dot.
Shelling the part The Shell command provides fast, intelligent shelling for parts. Select the part (blue highlight), right-click the part and select Shell. Click on the bottom face as shown, change the Thickness to .1 and select the green OK dot.
Using Catalogs
Designers very often use features that are common to most plastic parts. Fastener bosses, snap fits, etc. IronCAD Catalogs are a great way to capture those features in a drags and-drop ready library.
Select the Extrude icon from the Intellishape Creation toolbar, click the center of the arc face as shown.
In the Extrude Shape Wizard, select Add Material, Next, Next, To specified distance equal to .375, Next, Do you want to display the drawing grid No and Finish. Now select the Triball tool, move the drawing grid .4 as shown and deselect the Triball.
Create two circles at the intersection of the blue axis, .125 and .185 radius and select Finish Shape. Select the new Intellishape, right-click and select Surface Reshaping Properties , Select Which Surface? Side, select Taper and set Tilt angle to 2. Go to the Bevel tab, Which edges? select All Intersection Edges, Blend, Radius set to .063 and select OK.
Now you have a boss that can be drag-and-dropped into a new Catalog and used in other places on this part or on a new part.
Go to the Catalogs menu and select New. Select the new Intellishape, drag-and drop it into the new Catalog.
Go to the new Catalog and drag-and-drop the new shape onto the inside face as shown.
Now drag-and-drop two more shapes and position them approximately as shown. You can use the TriBall to position them accurately.
Creating mating parts A great benefit of solid modeling is the ease in which mating parts can be created from existing part geometry. Select the part in part mode (blue highlight), go to the Edit menu, select Copy then Paste to create a copy of the part. Go to the Modify menu, Mirror, About Height. Suppress the original part.
Now to modify the new part, remove the four boss features, edit the blends by rightclicking the yellow highlighted blend, change the .625 and the .35 blend to .25, select the green OK dot. Select the Move Face icon in the Face/Edge Edit toolbar, select the bottom face as shown and decrease the height of the part by .25.
Unsuppress the first part by right-clicking it icon in the Scene Browser and unchecking s Suppress.
You now have a basic plastic part design that should look like the one below.
Modifying existing parts As a designer, you have probably worked on someone else design, and sent your designs to s other team mates. With IronCAD, collaboration becomes enjoyable like never before. Most CAD systems make it difficult at best to work with someone else design due to constraint s limitations and history dependence. With IronCAD you don have to know the design t history to make productive use of the design. Our Direct Face modeling allows you to make virtually any change to any geometry. Select the Move Face icon, click the face shown, select the Triball (F10), press the space bar to temporarily detach the Triball from the part (it highlights white), now right-click the Triball orientation handle shown , select Parallel to Edge and click the edge shown.
10
Press the space bar to reattach the Triball and pull the face out .5. Repeat the above steps for the mating face on the lower part.
You should now have the two parts as shown below.
Adding ribs IronCAD has a nice tool to create intelligent ribs. We add a rib to the smaller of the two ll parts. Let rename them first. s Select the Scene Browser and rename the larger part top cover and the smaller part bottom cover. Suppress the top cover. Select the Tools Catalog, drag-and-drop the Rib shape onto the bottom cover at the green dot shown.
11
Set the following sizes in the SmartRib dialog:
Rib Thickness: .075 Rib Height: .25 Tapering Angle: 2 Rib Direction: Along Width
Use the Triball to make 2 copies of the rib spaced .85 apart. The bottom cover should now look like the part below.
12
Anda mungkin juga menyukai
- Symmetrir and Order. Reasons To Live According The LodgeDokumen6 halamanSymmetrir and Order. Reasons To Live According The LodgeAnonymous zfNrN9NdBelum ada peringkat
- Ribs & Structure DesignDokumen17 halamanRibs & Structure DesignHemanth KathaBelum ada peringkat
- What Are Bend Allowance, Bend Deduction and K-FactorDokumen11 halamanWhat Are Bend Allowance, Bend Deduction and K-Factoritsme5616Belum ada peringkat
- Solidworks Work FlowDokumen15 halamanSolidworks Work FlowFran IgledominguezBelum ada peringkat
- Part and Mold DesignDokumen174 halamanPart and Mold DesignDeepti KanadeBelum ada peringkat
- Academic Project PresentationDokumen20 halamanAcademic Project Presentationkishore pm100% (1)
- Design For Plastics Unit 7Dokumen10 halamanDesign For Plastics Unit 7Harinath GowdBelum ada peringkat
- QFW Series SteamDokumen8 halamanQFW Series Steamnikon_fa50% (2)
- DFM - Sheet Metal Design PDFDokumen14 halamanDFM - Sheet Metal Design PDFSivaiah AdikiBelum ada peringkat
- Core and Cavity ExtractionDokumen129 halamanCore and Cavity ExtractionSaggam Narasimharaju100% (1)
- Design Guides For PlasticsDokumen103 halamanDesign Guides For PlasticsLong NguyenBelum ada peringkat
- SolidWorks 2015 Learn by doing-Part 3 (DimXpert and Rendering)Dari EverandSolidWorks 2015 Learn by doing-Part 3 (DimXpert and Rendering)Penilaian: 4.5 dari 5 bintang4.5/5 (5)
- Automotive - Presentation - Plastics-3rd June-2015 (Compatibility Mode) (Repaired)Dokumen108 halamanAutomotive - Presentation - Plastics-3rd June-2015 (Compatibility Mode) (Repaired)Annavarapu Gopalakrishna100% (1)
- Plastics Product DesignDokumen295 halamanPlastics Product DesignMousam ChoudhuryBelum ada peringkat
- Injection Molds Ug NX Mold MakingDokumen24 halamanInjection Molds Ug NX Mold Makingdeekayengg100% (2)
- Ejector PinsDokumen21 halamanEjector PinssyazwanmahadzirBelum ada peringkat
- CATIA V5 TrainingDokumen32 halamanCATIA V5 TrainingFaisal Naveed SiddiquiBelum ada peringkat
- 02.DesignForAssembly109 (NXPowerLite)Dokumen109 halaman02.DesignForAssembly109 (NXPowerLite)maddy_scribdBelum ada peringkat
- Mold Tooling Design CatiaDokumen163 halamanMold Tooling Design CatiacarlogsBelum ada peringkat
- Plastics Part Design FundamentalsDokumen48 halamanPlastics Part Design FundamentalsSrinivas TanarapuBelum ada peringkat
- Deep Drawing: Deep Drawing Is A Sheet Metal Forming Process in Which A Sheet Metal Blank Is Radially DrawnDokumen4 halamanDeep Drawing: Deep Drawing Is A Sheet Metal Forming Process in Which A Sheet Metal Blank Is Radially DrawnbrahimBelum ada peringkat
- Feed Is The Path, Which Plastic Melt From Nozzle Traverses To Reach The Impressions Without Much Loss of andDokumen26 halamanFeed Is The Path, Which Plastic Melt From Nozzle Traverses To Reach The Impressions Without Much Loss of andS Karthick KeyanBelum ada peringkat
- Blow Molding Design GuidlinesDokumen13 halamanBlow Molding Design Guidlinesmayank123Belum ada peringkat
- Sheet Metal Design ConsiderationsDokumen2 halamanSheet Metal Design ConsiderationsKrishna Teja MutyalaBelum ada peringkat
- Injection Moulding Defects: BlisterDokumen10 halamanInjection Moulding Defects: BlisterAmith S KaratkarBelum ada peringkat
- VDA Volume Assessment of Quality Management Methods Guideline 1st Edition November 2017 Online-DocumentDokumen36 halamanVDA Volume Assessment of Quality Management Methods Guideline 1st Edition November 2017 Online-DocumentR JBelum ada peringkat
- Tutorial Perfume BottleDokumen74 halamanTutorial Perfume BottlemoldandpressBelum ada peringkat
- Plastic Design ConsiderationsDokumen16 halamanPlastic Design ConsiderationsAlok MallickBelum ada peringkat
- 2.17. Design Procedure For Progressive DiesDokumen2 halaman2.17. Design Procedure For Progressive DiesAnand Prajapati100% (1)
- Core Cavity ExtractionDokumen159 halamanCore Cavity ExtractionSaggam NarasimharajuBelum ada peringkat
- Family Planning MethodsDokumen20 halamanFamily Planning MethodsRoel Marcial100% (2)
- Ancient To Roman EducationDokumen10 halamanAncient To Roman EducationAnonymous wwq9kKDY4100% (2)
- Design For Mouldability-UK092010Dokumen16 halamanDesign For Mouldability-UK092010mjobson100% (1)
- Injection MoldingDokumen25 halamanInjection MoldingHarshadBelum ada peringkat
- Designing A StaplerDokumen41 halamanDesigning A StaplerEmmanuel Morales ChilacaBelum ada peringkat
- Sailpoint Topic Wise SyllabusDokumen2 halamanSailpoint Topic Wise SyllabusKishore KodaliBelum ada peringkat
- 2000 09 JIMT Cost Estimation Injection MoldingDokumen11 halaman2000 09 JIMT Cost Estimation Injection MoldingVictor Villouta LunaBelum ada peringkat
- NX 12 - 5-Surface ModelingDokumen34 halamanNX 12 - 5-Surface Modelingdavidjone90100% (1)
- DesignTipsVol1 Web Download PDFDokumen14 halamanDesignTipsVol1 Web Download PDFJeffBelum ada peringkat
- Assignment On Porters Generic StrategiesDokumen12 halamanAssignment On Porters Generic StrategiesGeetinder Singh78% (9)
- TVL-SMAW 12 - Week 4 - Lesson 1 - Concept of Welding Codes and StandardsDokumen9 halamanTVL-SMAW 12 - Week 4 - Lesson 1 - Concept of Welding Codes and StandardsNelPalalonBelum ada peringkat
- Chapter 5Dokumen29 halamanChapter 5Tamirat NemomsaBelum ada peringkat
- UG NX5 Mould Wizard NotesDokumen26 halamanUG NX5 Mould Wizard NotesBerlin AnandBelum ada peringkat
- Faz CT (.NT (-5) .: Accelerators '"Dokumen2 halamanFaz CT (.NT (-5) .: Accelerators '"AkhilMohananBelum ada peringkat
- Injection MouldingDokumen4 halamanInjection MouldinganipcatalyzerBelum ada peringkat
- CNC Machining Designing For SpeedDokumen9 halamanCNC Machining Designing For SpeedjaimeBelum ada peringkat
- Get A Free Injection Molded Part Quote From Proto Labs - ProtoQuote DemoDokumen4 halamanGet A Free Injection Molded Part Quote From Proto Labs - ProtoQuote DemoДушан ТомићBelum ada peringkat
- Proto Labs Whitepaper PDFDokumen15 halamanProto Labs Whitepaper PDFSugarboy3 SurBelum ada peringkat
- Protomold Cube KeyDokumen2 halamanProtomold Cube KeyMarius MarchisBelum ada peringkat
- HeadlinerDokumen2 halamanHeadlinerapi-3710514Belum ada peringkat
- TMP mt11055 GDokumen365 halamanTMP mt11055 Gandreeaoana45Belum ada peringkat
- Metal Injection MouldingDokumen1 halamanMetal Injection Mouldingkranthi1992Belum ada peringkat
- DOG HOUSE Creation in PlasticDokumen16 halamanDOG HOUSE Creation in Plastickamlesh kuchekarBelum ada peringkat
- Catia Difference Tangent Curvature Curve and Surface AnalysisDokumen14 halamanCatia Difference Tangent Curvature Curve and Surface AnalysismeteorATgmailDOTcomBelum ada peringkat
- Mold Material: H13 P20 Mirror Polish Texture H13 P20Dokumen1 halamanMold Material: H13 P20 Mirror Polish Texture H13 P20Jyoti KaleBelum ada peringkat
- Metal Stamping DiesDokumen7 halamanMetal Stamping DiesedpsousaBelum ada peringkat
- Injection Moulding REPORT PDFDokumen10 halamanInjection Moulding REPORT PDFmiraBelum ada peringkat
- WWW Tec Ease Com GDT Terms PHPDokumen14 halamanWWW Tec Ease Com GDT Terms PHPlaboratorioBelum ada peringkat
- C16 NX11 PDFDokumen82 halamanC16 NX11 PDFVignesh WaranBelum ada peringkat
- 3-Day Workshop On Press Tool DesignDokumen1 halaman3-Day Workshop On Press Tool DesignPrasannakumar ShankarBelum ada peringkat
- NX Custom Reuse Library PartsDokumen4 halamanNX Custom Reuse Library PartsHiren SonarBelum ada peringkat
- EJECTIONDokumen11 halamanEJECTIONRatnesh Patel100% (1)
- Press Working TerminologyDokumen16 halamanPress Working TerminologyAadrika UmashankarBelum ada peringkat
- Design For Manufacture And Assembly A Complete Guide - 2020 EditionDari EverandDesign For Manufacture And Assembly A Complete Guide - 2020 EditionBelum ada peringkat
- System Administration ch01Dokumen15 halamanSystem Administration ch01api-247871582Belum ada peringkat
- Transmittal Sheet 1808-T-RJ-PJ-099SDokumen2 halamanTransmittal Sheet 1808-T-RJ-PJ-099SMuhammad AzkaBelum ada peringkat
- Test Bank For Global Marketing Management 6th Edition Masaaki Mike Kotabe Kristiaan HelsenDokumen34 halamanTest Bank For Global Marketing Management 6th Edition Masaaki Mike Kotabe Kristiaan Helsenfraught.oppugnerp922o100% (43)
- English 9 Week 5 Q4Dokumen4 halamanEnglish 9 Week 5 Q4Angel EjeBelum ada peringkat
- HP 6940 Manual CompleteDokumen150 halamanHP 6940 Manual CompletepaglafouBelum ada peringkat
- JurnalDokumen12 halamanJurnalSandy Ronny PurbaBelum ada peringkat
- Permeability PropertiesDokumen12 halamanPermeability Propertieskiwi27_87Belum ada peringkat
- LANY Lyrics: "Thru These Tears" LyricsDokumen2 halamanLANY Lyrics: "Thru These Tears" LyricsAnneBelum ada peringkat
- E WiLES 2021 - BroucherDokumen1 halamanE WiLES 2021 - BroucherAshish HingnekarBelum ada peringkat
- Recent Advances in Dielectric-Resonator Antenna TechnologyDokumen14 halamanRecent Advances in Dielectric-Resonator Antenna Technologymarceloassilva7992Belum ada peringkat
- PTD30600301 4202 PDFDokumen3 halamanPTD30600301 4202 PDFwoulkanBelum ada peringkat
- Instruction Manual Il-Obct-R1: Slip-Over Current Transformer ObctDokumen2 halamanInstruction Manual Il-Obct-R1: Slip-Over Current Transformer Obctبوحميدة كمالBelum ada peringkat
- Reaffirmed 1998Dokumen13 halamanReaffirmed 1998builconsBelum ada peringkat
- Pep 2Dokumen54 halamanPep 2vasubandi8Belum ada peringkat
- Kübra Şendoğan CVDokumen5 halamanKübra Şendoğan CVKübra ŞendoğanBelum ada peringkat
- Chemistry For Changing Times 14th Edition Hill Mccreary Solution ManualDokumen24 halamanChemistry For Changing Times 14th Edition Hill Mccreary Solution ManualElaineStewartieog100% (50)
- Kalitantra-Shava Sadhana - WikipediaDokumen5 halamanKalitantra-Shava Sadhana - WikipediaGiano BellonaBelum ada peringkat
- ZEROPAY WhitepaperDokumen15 halamanZEROPAY WhitepaperIlham NurrohimBelum ada peringkat
- Article1414509990 MadukweDokumen7 halamanArticle1414509990 MadukweemmypuspitasariBelum ada peringkat
- 06.21.2010 - Historic Treasure of Jewish Life and Culture Gifted To UC BerkeleyDokumen2 halaman06.21.2010 - Historic Treasure of Jewish Life and Culture Gifted To UC BerkeleymagnesmuseumBelum ada peringkat
- MnemonicsDokumen1 halamanMnemonicsSunil Boyz-uBelum ada peringkat
- Kaibigan, Kabarkada, Kaeskwela: Pinoy Friendships and School LifeDokumen47 halamanKaibigan, Kabarkada, Kaeskwela: Pinoy Friendships and School LifeGerald M. LlanesBelum ada peringkat