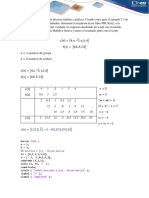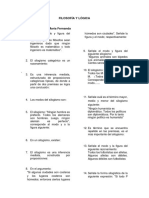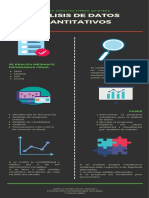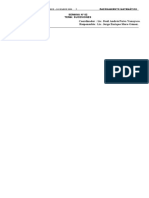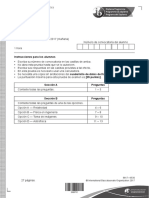Excel 2007
Diunggah oleh
Ronal Palomino0 penilaian0% menganggap dokumen ini bermanfaat (0 suara)
69 tayangan31 halamanHak Cipta
© Attribution Non-Commercial (BY-NC)
Format Tersedia
PDF, TXT atau baca online dari Scribd
Bagikan dokumen Ini
Apakah menurut Anda dokumen ini bermanfaat?
Apakah konten ini tidak pantas?
Laporkan Dokumen IniHak Cipta:
Attribution Non-Commercial (BY-NC)
Format Tersedia
Unduh sebagai PDF, TXT atau baca online dari Scribd
0 penilaian0% menganggap dokumen ini bermanfaat (0 suara)
69 tayangan31 halamanExcel 2007
Diunggah oleh
Ronal PalominoHak Cipta:
Attribution Non-Commercial (BY-NC)
Format Tersedia
Unduh sebagai PDF, TXT atau baca online dari Scribd
Anda di halaman 1dari 31
ACTUALIZACIN DOCENTE
Capacitacin AULA VIRTUAL "AVI-UNTECS"
UNTECS - 2010 [EXCEL 2007] Pg. [2 ]
Actualizacin Docente 2010 - Aula Virtual AVI -UNTECS
Aula Virtual de la Universidad Nacional Tecnolgica del Cono Sur de Lima
Excel 2007. Manual de Consulta
Manuel Alcntara Ramrez Jefe de la Oficina de Informtica y Estadstica de la UNTECS
Santiago Mansilla Nunura Asistente de la Unidad de Desarrollo de Sistemas de la UNTECS
Esta obra est bajo una licencia Reconocimiento de Creative Commons.
Para ver una copia de esta licencia, visite http://creativecommons.org/licenses/by/2.5/es/ o enve una carta a Creative Commons, 171
Second Street, Suite 300, San Francisco, California 94105, USA.
UNTECS - 2010 [EXCEL 2007] Pg. [3 ]
Actualizacin Docente 2010 - Aula Virtual AVI -UNTECS
CONTENIDOS
EXCEL 2007 4
ABRIR EXCEL 2007 4
CERRAR EXCEL 2007 5
CONOCIMIENTO DEL MEN DE ARRANQUE 6
LA HOJA DE CLCULO 9
La celda 10
INTRODUCIR DATOS 11
MODIFICAR DATOS 11
SELECCIN DE CELDAS 13
FORMATO DE CELDAS 14
Fuente 14
Alineacin 16
Bordes 17
Rellenos 18
Dando formato condicional 19
OPERACIONES CON CELDAS 23
Copiar celdas utilizando el Portapapeles 23
FRMULAS Y FUNCIONES 24
Operadores ms utilizados en las frmulas 25
Introducir frmulas y funciones 26
Insertar funcin con el asistente 27
GRFICOS 29
Crear grficos 30
UNTECS - 2010 [EXCEL 2007] Pg. [4 ]
Actualizacin Docente 2010 - Aula Virtual AVI -UNTECS
EXCEL 2007
Excel es un software que le permite crear tablas, y calcular y analizar datos. Este tipo de software
se denomina software de hoja de clculo. Excel le permite crear tablas que calculan de forma
automtica los totales de los valores numricos especificados, imprimir tablas con diseos organizados y
crear grficos simples.
ABRIR EXCEL 2007
Objetivo: Aprender a iniciar Excel 2007.
Para entrar en Excel 2007, tenemos dos caminos. El primero, fijarnos si en el escritorio del
ordenador tenemos un Icono como el que se seala en la imagen
Una vez localizado el Icono, hacemos doble clic con el puntero del ratn y se nos abrir la ventana
de Excel.
Si no tenemos un acceso directo en el escritorio, acudimos al men Inicio y seleccionamos la
opcin Todos los Programas. A continuacin se muestra una lista con los programas que estn
instalados en nuestra PC. En esta ventana localizamos en la primera columna el sistema Microsoft
Office y poniendo el puntero del ratn sobre l, se nos abrir una nueva lista en donde veremos el
Icono correspondiente a Excel. Pulsamos sobre l y se abre la ventana del programa.
UNTECS - 2010 [EXCEL 2007] Pg. [5 ]
Actualizacin Docente 2010 - Aula Virtual AVI -UNTECS
CERRAR EXCEL 2007
Objetivo: Aprender a cerrar correctamente Excel 2007.
Para cerrar Excel
2007 tenemos que pulsar
en el botn de la parte
superior izquierda de la
ventana (como se indica
en la figura), entonces se
abrir una pantalla donde,
en la parte inferior
derecha podremos leer
Salir de Excel. Pulsando
sta opcin, saldremos de
Excel.
UNTECS - 2010 [EXCEL 2007] Pg. [6 ]
Actualizacin Docente 2010 - Aula Virtual AVI -UNTECS
CONOCIMIENTO DEL MEN DE ARRANQUE
Objetivo: Aprender a gestionar los documentos de Excel.
ste men presenta las siguientes opciones:
Con esta opcin abriremos un libro en blanco para poder trabajar con l.
Si seleccionamos esa opcin nos aparecer una pantalla como la siguiente, en la que podemos
escoger el documento de texto que deseamos abrir.
UNTECS - 2010 [EXCEL 2007] Pg. [7 ]
Actualizacin Docente 2010 - Aula Virtual AVI -UNTECS
Seleccionando esta opcin guardaremos nuestro trabajo en el fichero que tenemos abierto,
hecho y que se recomienda hacerlo de vez en cuando para preservar nuestro trabajo.
Seleccionando esta opcin, podremos guardar nuestro trabajo en el fichero que abrimos o en otro
nuevo, solamente tenemos que seleccionar el fichero en el primer caso o nombrar el nuevo el segundo
caso, como podemos ver en la figura siguiente.
UNTECS - 2010 [EXCEL 2007] Pg. [8 ]
Actualizacin Docente 2010 - Aula Virtual AVI -UNTECS
Esta opcin nos presenta la posibilidad de una vista preliminar de nuestro trabajo y la de imprimir el mismo
pudiendo cambiar las opciones de impresin.
Esta opcin nos permite cerrar el trabajo activo, preguntndonos si lo deseamos grabar,
quedando el Procesador de Textos dispuesto para abrir otro trabajo.
ACTIVIDAD 1
1. Crea una carpeta en el Disco Local D con el nombre de "Prcticas de Excel"
2. Iniciar la aplicacin Excel 2007. Por defecto aparece un Libro en blanco.
3. Guardar este nuevo Libro con el nombre de "Planilla de Sueldos".
4. Cierra el libro sin salir de la aplicacin.
5. Crea una nueva hoja de clculo y gurdala con el nombre de "Registro Auxiliar".
6. Cierra la aplicacin Excel.
UNTECS - 2010 [EXCEL 2007] Pg. [9 ]
Actualizacin Docente 2010 - Aula Virtual AVI -UNTECS
LA HOJA DE CLCULO
Objetivo: Identificar la Hoja de Clculo de Excel y sus elementos.
Una hoja de clculo es un programa que es capaz de trabajar con nmeros de forma sencilla e
intuitiva. Para ello se utiliza una cuadrcula donde en cada celda de la cuadrcula se pueden introducir
nmeros, letras y grficos, como vemos en la siguiente imagen?
Por ejemplo, para sumar una serie de nmeros slo tienes que introducirlos uno debajo de otro,
como haras en un papel, colocarte en la celda donde ir el resultado y decirle a Excel que quieres hacer
la suma de lo que tienes .
Quizs piense que para hacer una suma es mejor utilizar una calculadora. Pero piensa qu ocurre
si se equivoca al introducir un nmero en una suma de 20 nmeros, tiene que volver a introducirlos
todos; mientras que en Excel no importa si te equivocas al introducir un dato, simplemente corriges el
dato y automticamente Excel vuelve a calcularlo todo. Esta caracterstica de reclculo automtico te
permite tambin hacer simulaciones fcilmente.
Excel se puede utilizar para multitud de cosas, tanto en el plano personal como en el plano
profesional. Desde llevar las cuentas familiares hasta los ms complejos clculos financieros.
Por defecto en cada archivo que se crea en Excel aparecen 3 hojas, denominadas, Hoja1, Hoja2 y
Hoja3. Estos nombres por defecto pueden modificarse dando doble clic sobre los mismos para editarlos.
UNTECS - 2010 [EXCEL 2007] Pg. [10 ]
Actualizacin Docente 2010 - Aula Virtual AVI -UNTECS
De igual forma podemos aadir o eliminar las hojas de clculo del Libro. Basta con darle clic
derecho a la pestaa que contiene sus nombres y seleccionar la opcin correspondiente, como se
muestra en el siguiente grfico:
Aadir una nueva hoja - Eliminar una hoja
La celda
Una celda es la interseccin de una fila con una columna. Le permite escribir texto, nmeros y
frmulas. Las filas estn representadas por nmeros y las columnas, por letras. Vea la siguiente figura.
Por ejemplo, observe la celda que tiene "S/. 1350,00" escrito. Esta cantidad est en la celda en la
que la columna con letra C y la fila con nmero 3 forman interseccin, por lo tanto, la cantidad "S/.
1350,00" se ubica en la celda C3.
ACTIVIDAD 2
1. Iniciar la aplicacin Excel 2007.
2. Abre el Libro "Registro Auxiliar".
3. Elimina las Hojas 2 y 3.
4. Renombra la primera hoja con el nombre de "Registro".
5. Aade dos nuevas hojas y nmbralas as: "Consolidado" y "Cuadro de mritos".
6. Guarda los cambios y cierra la aplicacin.
UNTECS - 2010 [EXCEL 2007] Pg. [11 ]
Actualizacin Docente 2010 - Aula Virtual AVI -UNTECS
INTRODUCIR DATOS
Objetivo: Aprender a introducir informacin en la hoja de clculo de Excel.
En cada una de las celdas de la hoja, es posible introducir textos, nmeros o frmulas. En todos
los casos, los pasos a seguir sern los siguientes: (1)Situar el cursor sobre la celda donde se van a
introducir los datos y (2) teclear los datos que desees introducir. Aparecern en dos lugares: en la celda
activa y en la Barra de Frmulas, como puedes observar en el dibujo siguiente:
Para introducir el valor en la celda puedes utilizar cualquiera de los tres mtodos que te
explicamos a continuacin:
(1) Pulsar INTRO: Se valida el valor introducido en la celda y adems la celda activa pasa a ser la
que se encuentra justo por debajo.
(2) Pulsar TECLAS DE MOVIMIENTO: Se valida el valor introducido en la celda y adems la celda
activa cambiar dependiendo de la flecha pulsada, es decir, si pulsamos FLECHA DERECHA ser la celda
contigua hacia la derecha.
(3) CUADRO DE ACEPTACIN: Es el botn correcto de la barra de frmulas, al hacer clic sobre
l se valida el valor para introducirlo en la celda pero la celda activa seguir siendo la misma.
Si antes de introducir la informacin cambias de opinin y deseas restaurar el contenido de la
celda a su valor inicial, slo hay que pulsar la tecla Esc del teclado o hacer clic sobre el botn Cancelar
de la barra de frmulas. As no se introducen los datos y la celda seguir con el valor que tena.
MODIFICAR DATOS
Objetivo: Aprender a modificar la informacin guardada en una hoja de clculo de
Excel.
Se puede modificar el contenido de una celda al mismo tiempo que se est escribiendo o ms
tarde, despus de la introduccin. Si an no se ha validado la introduccin de datos y se comete algn
error, se puede modificar utilizando la tecla Retroceso del teclado para borrar el carcter situado a la
izquierda del cursor, haciendo retroceder ste una posicin.No se puede utilizar la tecla FLECHA
IZQUIERDA porque equivale a validar la entrada de datos.
Si ya se ha validado la entrada de datos y se desea modificar, Seleccionaremos la celda adecuada,
despus activaremos la Barra de Frmulas pulsando la tecla F2 o iremos directamente a la barra de
frmulas haciendo clic en la parte del dato a modificar.
UNTECS - 2010 [EXCEL 2007] Pg. [12 ]
Actualizacin Docente 2010 - Aula Virtual AVI -UNTECS
En la Barra de Frmulas aparecer el punto de insercin o cursor al final de la misma, ahora es
cuando podemos modificar la informacin.
Despus de teclear la modificacin pulsaremos INTRO o haremos clic sobre el botn Aceptar.
Si despus de haber modificado la informacin se cambia de opinin y se desea restaurar el
contenido de la celda a su valor inicial, slo hay que pulsar la tecla Esc del teclado o hacer clic sobre el
botn Cancelar de la barra de frmulas. As no se introducen los datos y la celda muestra la informacin
que ya tena.
Si se desea reemplazar el contenido de una celda por otro distinto, se selecciona la celda y se
escribe el nuevo valor directamente sobre sta.
ACTIVIDAD 3
1. Iniciar la aplicacin Excel 2007.
2. Abre el Libro "Registro Auxiliar".
3. Ubcate en la Hoja "Registro" y aade la siguiente informacin:
4. Ubcate en la Hoja "Consolidado" y aade la siguiente informacin:
UNTECS - 2010 [EXCEL 2007] Pg. [13 ]
Actualizacin Docente 2010 - Aula Virtual AVI -UNTECS
5. Ahora trabajaremos en la Hoja "Cuadro de Mritos". Aade la siguiente informacin:
6. Guarda los cambios y cierra la aplicacin.
SELECCIN DE CELDAS
Objetivo: Aprender a seleccionar celdas de una hoja de clculo en Excel
Antes de realizar cualquier modificacin a una celda o a un rango de celdas con Excel 2007,
tendremos que seleccionar aquellas celdas sobre las que queremos que se realice la operacin. A
continuacin se muestran algunos de los mtodos de seleccin ms utilizados.
A la hora de seleccionar celdas es muy importante fijarse en la forma del puntero del ratn para
saber si realmente vamos a seleccionar celdas o realizar otra operacin. La forma del puntero del ratn
a la hora de seleccionar celdas consiste en una cruz gruesa blanca, tal como: puntero del ratn.
UNTECS - 2010 [EXCEL 2007] Pg. [14 ]
Actualizacin Docente 2010 - Aula Virtual AVI -UNTECS
Seleccin Procedimiento Ejemplo
Una celda Para seleccionar una nica celda slo tienes
que hacer clic sobre la celda a seleccionar con el
botn izquierdo del ratn.
Rango de
celdas
Para seleccionar un conjunto de celdas
adyacentes, pulsar el botn izquierdo del ratn en la
primera celda a seleccionar y mantener pulsado el
botn del ratn mientras se arrastra hasta la ltima
celda a seleccionar, despus soltarlo y vers como
las celdas seleccionadas aparecen con un marco
alrededor y cambian de color.
Una
columna
Para seleccionar una columna hay que situar
el cursor sobre el identificativo superior de la
columna a seleccionar y hacer clic sobre ste.
Una fila Para seleccionar una fila hay que situar el
cursor sobre el identificativo izquierdo de la fila a
seleccionar y hacer clic sobre ste.
La hoja
entera
Situarse sobre el botn superior izquierdo de la hoja
situado entre el indicativo de la columna A y el de la
fila 1 y hacer clic sobre ste.
FORMATO DE CELDAS
Objetivos: Utilizar el men Fuente para editar el formato del contenido de una Hoja
de Clculo y el men Alineacin para alinear el contenido de las celdas.
Excel nos permite no solo realizar cuentas sino que tambin nos permite darle una buena
presentacin a nuestra hoja de clculo resaltando la informacin ms interesante. Por ejemplo podemos
llevar la cuenta de todos nuestros gastos y nuestras ganancias del ao y resaltar en color rojo las
prdidas y en color verde las ganancias, de esta forma sabremos rpidamente si el ao ha ido bien o
mal. A continuacin veremos las diferentes opciones disponibles en Excel 2007 respecto al cambio de
aspecto de las celdas de una hoja de clculo.
Fuente
Para cambiar la apariencia de los datos de nuestra hoja de
clculo, podemos utilizar los cuadros de dilogo o la banda de
opciones, a continuacin te describimos estas dos formas, en
UNTECS - 2010 [EXCEL 2007] Pg. [15 ]
Actualizacin Docente 2010 - Aula Virtual AVI -UNTECS
cualquiera de las dos primero debers previamente seleccionar el rango de celdas al cual se quiere
modificar el aspecto.
Aqu podemos cambiar el estilo de nuestros escritos solamente seleccionando la parte del mismo
que queramos cambiar y pulsando cualquiera de los indicadores que pasamos a explicar:
Transforma la letra normal seleccionada en Negrita. Ejemplo
Transforma la letra normal seleccionada en Cursiva. Ejemplo
Transforma una palabra seleccionada normal en Subrayada con varios
tipos de subrayado. Ejemplo - Ejemplo - Ejemplo
Tie de color el texto seleccionado. Ejemplo
Agranda la letra seleccionada. EJEMPLO
Empequeece la letra seleccionada. EJEMPLO
Rellena de color la celda(s) seleccionadas.
Rectngulo grande = Cambia el estilo de la letra seleccionada.
Ejemplo
Rectngulo pequeo = Cambia el tamao de la letra seleccionada.
Todos estos estilos se pueden definir de una sola vez desplegando la ventana de Fuente pulsando
con el ratn en la flechita de la derecha.
UNTECS - 2010 [EXCEL 2007] Pg. [16 ]
Actualizacin Docente 2010 - Aula Virtual AVI -UNTECS
Alineacin
Se puede asignar formato a las entradas de las celdas a fin de que los datos queden alineados u
orientados de una forma determinada. Para cambiar la alineacin de los datos de nuestra hoja de
clculo, seguir los siguientes pasos:
(1) Seleccionar el rango de celdas al cual deseamos modificar la alineacin. (2) Haz clic en la flecha
que se encuentra al pie de la seccin Alineacin. (3) Elegir las opciones deseadas en la ficha que
aparece. (4) Para confirmar las opciones elegidas, pulse el botn Aceptar.
En la Banda de opciones disponemos de
unos botones que nos permitirn modificar
algunas de las opciones vistas anteriormente de
forma ms rpida, como:
Alinea el contenido de la celda a la
izquierda. O
Alinea verticalmente el contenido de la
celda en el centro. O
Centra el contenido de la celda. O
Alinea verticalmente el contenido de la
celda en la parte inferior. O
Alinea el contenido de la celda a la
derecha. O
Orienta el contenido en un ngulo
especfico. O
Alinea verticalmente el contenido de
la celda en la parte superior. O
Ajusta el contenido al tamao de la
celda. O
UNTECS - 2010 [EXCEL 2007] Pg. [17 ]
Actualizacin Docente 2010 - Aula Virtual AVI -UNTECS
Une todas las celdas seleccionadas para que formen una sola celda, y a continuacin nos
centrar los datos. O
Aqu mostramos un ejemplo.
Bordes
Excel nos permite crear lneas en los bordes o lados de las celdas. Para cambiar la apariencia de
los datos de nuestra hoja de clculo aadiendo bordes, seguir los siguientes pasos:
(1) Seleccionar el rango de celdas al cual queremos modificar el aspecto. (2) Seleccionar la
pestaa Inicio y (3) hacer clic sobre la flecha que se encuentra bajo la seccin Fuente. (4) En el cuadro de
dilogo que se abrir hacer clic sobre la pestaa Bordes. Se muestra la ficha correspondiente.
(5) Elegir las opciones deseadas del recuadro. (6) Una vez elegidos todos los aspectos deseados,
hacer clic sobre el botn Aceptar.
UNTECS - 2010 [EXCEL 2007] Pg. [18 ]
Actualizacin Docente 2010 - Aula Virtual AVI -UNTECS
Al elegir cualquier opcin, aparecer en el recuadro Borde un modelo de cmo quedar nuestra
seleccin en la celda.
A continuacin pasamos a explicar las distintas opciones del recuadro.
Preestablecidos: Se elegir una de estas opciones:
Ninguno: Para quitar cualquier borde de las celdas
seleccionadas.
Contorno: Para crear un borde nicamente alrededor de
las celdas seleccionadas.
Interior: Para crear un borde alrededor de todas las
celdas seleccionadas excepto alrededor de la seleccin.
Borde: Este recuadro se suele utilizar cuando no nos
sirve ninguno de los botones preestablecidos. Dependiendo del
borde a poner o quitar (superior, inferior, izquierdo,...) hacer
clic sobre los botones correspondientes. CUIDADO! Al utilizar
los botones preestablecidos, el borde ser del estilo y color
seleccionados, en caso de elegir otro aspecto para el borde,
primero habr que elegir Estilo y Color y a continuacin hacer
clic sobre el borde a colocar.
Lnea
Estilo: Se elegir de la lista un estilo de lnea.
Color: Por defecto el color activo es Automtico, pero
haciendo clic sobre la flecha de la derecha podr elegir un color
para los bordes.
En la Banda de opciones disponemos de un botn que nos permitir modificar los bordes de
forma ms rpida: Si se hace clic sobre el botn se dibujar un borde tal como viene
representado en ste. En caso de querer otro tipo de borde, elegirlo desde la flecha derecha del botn.
Aqu no encontrars todas las opciones vistas desde el recuadro del men.
Rellenos
Excel nos permite tambin sombrear las celdas de una hoja de clculo para remarcarlas de las
dems. Para ello, seguir los siguientes pasos:
(1) Seleccionar el rango de celdas al cual queremos modificar el aspecto para luego.
(2) Seleccionar la pestaa Inicio.
(3) Hacer clic sobre la flecha que se encuentra bajo la seccin Fuente.
UNTECS - 2010 [EXCEL 2007] Pg. [19 ]
Actualizacin Docente 2010 - Aula Virtual AVI -UNTECS
(4) Hacer clic sobre la pestaa Relleno y aparecer la ficha correspondiente.
(5) En ella elegir las opciones deseadas del recuadro.
(6) Una vez elegidos todos los aspectos deseados, hacer clic sobre el botn Aceptar.
En la Banda de opciones disponemos de un botn que nos permitir modificar el relleno de forma
ms rpida:
Si se hace clic sobre el botn se sombrear la celda del color indicado en ste, en nuestro
caso, en amarillo. En caso de querer otro color de sombreado, elegirlo desde la flecha derecha del
botn. Aqu no podrs aadir trama a la celda, para ello tendrs que utilizar el cuadro de dilogo
Formato de celdas.
Dando formato condicional
Para que Excel nos muestre una o ms celdas con un formato preestablecido, de acuerdo a uno o
ms criterios utilizaremos el formato condicional. Por ejemplo:
UNTECS - 2010 [EXCEL 2007] Pg. [20 ]
Actualizacin Docente 2010 - Aula Virtual AVI -UNTECS
Para presentar en rojo los nmeros menores de 11. Seleccionamos las celdas que contienen
notas numricas, hacemos clic en "Formato Condicional" que est en la ficha "Estilos" de la hoja
"Inicio". Ah en "Resaltar reglas de celdas" seleccionamos la opcin "Es Menor que" tal como se ve en la
siguiente Ilustracin. Y luego nos aparecer una ventana para introducir los datos.
En la ventana que nos aparecer ponemos "menor que" 11 y personalizamos el formato de la
celda:
Cuando hacemos clic en "Formato personalizado" se nos abre una ventana donde
especificaremos que aparezca en rojo y negrita las notas inferiores a 11. Luego slo habr que hacer clic
en Aceptar en las dos ventanas abiertas.
UNTECS - 2010 [EXCEL 2007] Pg. [21 ]
Actualizacin Docente 2010 - Aula Virtual AVI -UNTECS
De igual manera, podemos aplicar un formato condicional para los valores mayores o iguales a 11.
De este modo, los nmeros tendrn un formato de acuerdo al valor que tengan.
ACTIVIDAD 4
1. Iniciar la aplicacin Excel 2007.
2. Abre el Libro "Registro Auxiliar".
3. Ubcate en la Hoja "Registro" y aplica el formato adecuado para que el contenido quede de
la siguiente manera:
UNTECS - 2010 [EXCEL 2007] Pg. [22 ]
Actualizacin Docente 2010 - Aula Virtual AVI -UNTECS
4. Ubcate en la Hoja "Consolidado" y aplica el formato adecuado para que el contenido quede
de la siguiente manera:
5. Ubcate en la Hoja "Cuadro de Mritos" y aplica el formato adecuado para que el contenido
quede de la siguiente manera:
6. Guarda los cambios y cierra la aplicacin.
UNTECS - 2010 [EXCEL 2007] Pg. [23 ]
Actualizacin Docente 2010 - Aula Virtual AVI -UNTECS
OPERACIONES CON CELDAS
Copiar celdas utilizando el Portapapeles
La operacin de copiar duplica una celda o rango de celdas a otra posicin. Cuando utilizamos el
portapapeles entran en juego 2 operaciones: Copiar y Pegar. La operacin de Copiar duplicar las celdas
seleccionadas al portapapeles de Windows y Pegar copia la informacin del portapapeles en donde nos
encontramos situados.
Para copiar unas celdas a otra posicin, tenemos que (1) seleccionarlas, (2) luego copiar al
portapapeles las celdas con el men Inicio (tambin podemos utilizar la combinacin de teclado CTRL +
C). Observa como aparece una lnea de marca alrededor de las celdas copiadas indicndote la
informacin situada en el portapapeles.
(3) Ahora trasladaremos el contenido del portapapeles a la hoja, seleccionando las celdas de
destino, (4) en la pestaa Inicio dar click en el botn Pegar, o bien, utiliza la combinacin de teclado
CTRL + V.
Cuidado!, ya que al pegar unas celdas sobre otras no vacas, se borrar el contenido
de stas ltimas.
En el paso (3) no tienes por qu seleccionar el rango completo
sobre el que se va a pegar, ya que si se selecciona una nica celda,
Excel 2007 extiende el rea de pegado para ajustarlo al tamao y la
forma del rea copiada. La celda seleccionada ser la esquina
superior izquierda del rea pegada.
Para quitar la lnea de marca alrededor del rea copiada,
pulsar la tecla ESC del teclado, mientras tengas la lnea de marca
puedes volver a pegar el rango en otras celdas sin necesidad de
volver a copiar.
Con el Portapapeles podremos pegar hasta 24 objetos
almacenados en l con sucesivas copias. Puedes acceder al
UNTECS - 2010 [EXCEL 2007] Pg. [24 ]
Actualizacin Docente 2010 - Aula Virtual AVI -UNTECS
Portapapeles haciendo clic en la pequea flecha que aparece en la parte superior derecha de la seccin
Portapapeles de la pestaa Inicio. Esta barra tiene el aspecto de la figura de la derecha. En nuestro caso
puedes observar que hay 3 elementos que se pueden pegar. Para pegar uno de ellos, hacer clic sobre el
objeto a pegar.
ACTIVIDAD 5
1. Iniciar la aplicacin Excel 2007.
2. Abre el Libro "Registro Auxiliar".
3. Copia la tabla de la hoja "Consolidado" a la hoja "Registro".
4. Aplica el formato requerido para que quede de la siguiente manera:
5. Guarda los cambios y cierra la aplicacin.
FRMULAS Y FUNCIONES
Objetivo: Utilizar operadores y funciones en frmulas para realizar clculos.
Esta unidad es la unidad una de las ms importantes del curso, pues en su comprensin y manejo
est la base de Excel. Qu es una hoja de clculo sino una base de datos que utilizamos con una serie de
frmulas para evitar tener que recalcular por cada cambio que hacemos. Vamos a profundizar en el
manejo de funciones ya definidas por Excel 2007 para agilizar la creacin de hojas de clculo, estudiando
UNTECS - 2010 [EXCEL 2007] Pg. [25 ]
Actualizacin Docente 2010 - Aula Virtual AVI -UNTECS
la sintaxis de stas as como el uso del asistente para funciones, herramienta muy til cuando no
conocemos muy bien las funciones existentes o la sintaxis de stas.
Operadores ms utilizados en las frmulas
Una frmula en Excel es una expresin que combina operaciones matemticas, de texto,
funciones, etc., en una sola expresin lineal para obtener un resultado. Excel permite que en una
frmula tengamos varios operadores para tratar los datos. Los operadores son smbolos que identifica
Excel con operaciones aritmticas y es el enlace entre 2 argumentos.
En una frmula o funcin pueden utilizarse tantos operadores como sea necesario teniendo en
cuenta siempre que los operadores hacen siempre referencia a dos argumentos. Pueden crearse
frmulas verdaderamente complejas. Veamos un ejemplo.
= ((SUMA(A1:A7)*SUMA(B1:B7)) / (SUMA(C1:C7)*SUMA(D1:D7)))=(F8*SUMA(G1:G5))
Precedencia de los operadores
Hemos visto que una frmula puede ser muy compleja, utilizando multitud de operadores. Excel
como cualquier operador matemtico tiene unas ciertas reglas para saber que operaciones debe realizar
primero para que el resultado obtenido sea el correcto.
En la siguiente tabla mostramos los operadores y las precedencias establecidas por Excel.
OPERADOR OPERACIN
PRECEDENCIA
^ Potenciacin 1
* Multiplicacin 2
/ Divisin 2
+ Adicin 3
- Sustraccin 3
& Unin, concatenar 4
= Comparacin IGUAL 5
> Comparacin MAYOR QUE 5
< Comparacin MENOR QUE 5
>= Comparacin MAYOR O IGUAL QUE 5
<= Comparacin MENOR O IGUAL QUE 5
<> Comparacin DIFERENTE 5
Adems de esta tabla de precedencias la precedencia mxima, es decir la operacin que antes se
evala, es aquella que va entre parntesis.
Veamos pues como resolvera Excel la formula que vemos a continuacin:
UNTECS - 2010 [EXCEL 2007] Pg. [26 ]
Actualizacin Docente 2010 - Aula Virtual AVI -UNTECS
Podemos ver que hay 7 operaciones: 1 potenciacin, 1 multiplicacin, 1 divisin, 2 adiciones y 2
sustraccin. Excel efecta las operaciones en el siguiente orden:
(Operacin)
= D3 * C3 - B3 / 2 + C3 ^ 2 - ( 4 + B3 )
= 5 * 3 - 4 / 2 + 3 ^ 2 - ( 4 + 4 )
Primero se efectan las operaciones que estn en los
parntesis.
= 5 * 3 - 4 / 2 + 3 ^ 2 - 8
(1) Potencia = 5 * 3 - 4 / 2 + 9 - 8
(2) Multiplicaciones y divisiones = 15 - 2 + 9 - 8
(3) Adiciones y sustracciones en el orden que se
encuentran
= 13 + 9 - 8 = 22 - 8 = 14
Introducir frmulas y funciones
Una funcin es una frmula predefinida por Excel 2007 (o por el usuario) que opera con uno o
ms valores y devuelve un resultado que aparecer directamente en la celda o ser utilizado para
calcular la frmula que la contiene.
La sintaxis de cualquier funcin es:
nombre_funcin(argumento1;argumento2;...;argumentoN)
Siguen las siguientes reglas:
Si la funcin va al comienzo de una frmula debe empezar por el signo =.
Los argumentos o valores de entrada van siempre entre parntesis. No dejes espacios antes
o despus de cada parntesis.
Los argumentos pueden ser valores constantes (nmero o texto), frmulas o funciones.
Los argumentos deben de separarse por un punto y coma .
Ejemplo:
= S U MA ( A 1 : C 8 )
Tenemos la funcin SUMA() que devuelve como resultado la suma de sus argumentos. El
operador ":" nos identifica un rango de celdas, as A1:C8 indica todas las celdas incluidas entre la celda
A1 y la C8, as la funcin anterior sera equivalente a:
=A1+A2+A3+A4+A5+A6+A7+A8+B1+B2+B3+B4+B5+B6+B7+B8+C1+C2+C3+C4+C5+C6+C7+C8
UNTECS - 2010 [EXCEL 2007] Pg. [27 ]
Actualizacin Docente 2010 - Aula Virtual AVI -UNTECS
Las frmulas pueden contener ms de una funcin, y pueden aparecer funciones anidadas dentro
de la frmula. Ejemplo:
= S U MA ( A 1 : B 4 ) / S U MA ( C 1 : D 4 )
Existen muchos tipos de funciones dependiendo del tipo de operacin o clculo que realizan. As
hay funciones matemticas y trigonomtricas, estadsticas, financieras, de texto, de fecha y hora,
lgicas, de base de datos, de bsqueda y referencia y de informacin.
Para introducir una frmula debe escribirse en una celda cualquiera tal cual introducimos
cualquier texto, precedida siempre del signo =.
Insertar funcin con el asistente
Una funcin como cualquier dato se puede escribir directamente en la celda si conocemos su
sintaxis, pero Excel 2007 dispone de una ayuda o asistente para utilizarlas, as nos resultar ms fcil
trabajar con ellas.
Si queremos introducir una funcin en una celda (1) situarse en la celda donde queremos
introducir la funcin, (2) hacer clic en la pestaa Frmulas, (3) elegir la opcin Insertar funcin o hacer
clic sobre el botn de la barra de frmulas.
Excel 2007 nos permite (4) buscar la funcin que necesitamos escribiendo una breve descripcin
de la funcin necesitada en el
recuadro Buscar una funcin:
y a continuacin hacer clic
sobre el botn ,
de esta forma no es necesario
conocer cada una de las
funciones que incorpora Excel
ya que el nos mostrar en el
cuadro de lista Seleccionar
una funcin: las funciones
que tienen que ver con la
descripcin escrita.
En el cuadro de lista
Seleccionar una funcin: hay
que elegir (5) la funcin que
deseamos haciendo clic sobre
sta. Observa como conforme
seleccionamos una funcin,
en la parte inferior nos
aparecen los distintos
argumentos y una breve
descripcin de sta. Tambin
UNTECS - 2010 [EXCEL 2007] Pg. [28 ]
Actualizacin Docente 2010 - Aula Virtual AVI -UNTECS
disponemos de un enlace Ayuda sobre esta funcin para obtener una descripcin ms completa de
dicha funcin. A final, hacer clic sobre el botn Aceptar.
Justo por debajo de la barra de frmulas aparecer el cuadro de dilogo Argumentos de funcin,
donde nos pide introducir los argumentos de la funcin: Este cuadro variar segn la funcin que
hayamos elegido, en nuestro caso se eligi la funcin SUMA ().
En el recuadro Nmero1 hay que (1)indicar el primer argumento que generalmente ser una celda
o rango de celdas tipo A1:B4 . Para ello, (2) hacer clic sobre el botn para que el cuadro se haga ms
pequeo y podamos ver toda la hoja de clculo, a continuacin (3) seleccionar el rango de celdas o la
celda deseadas como primer argumento (para seleccionar un rango de celdas haz clic con el botn
izquierdo del ratn sobre la primera celda del rango y sin soltar el botn arrstralo hasta la ltima celda
del rango) y pulsar la tecla INTRO para volver al cuadro de dilogo.
En el recuadro Nmero2 habr que indicar cul ser el segundo argumento. Slo en caso de que
existiera. Si introducimos segundo argumento, aparecer otro recuadro para el tercero, y as
sucesivamente.
Cuando tengamos introducidos todos los argumentos,(4) hacer clic sobre el botn Aceptar.
ACTIVIDAD 6
1. Iniciar la aplicacin Excel 2007.
2. Abre el Libro "Registro Auxiliar".
3. En la hoja "Registro" hacer los clculos necesarios para obtener el promedio de cada
estudiante, completar el cuadro del Consolidado y calcular el promedio del grupo.
UNTECS - 2010 [EXCEL 2007] Pg. [29 ]
Actualizacin Docente 2010 - Aula Virtual AVI -UNTECS
4. En la hoja "Cuadro de mritos" determina el orden de los estudiantes de acuerdo al puntaje
obtenido:
5. Guarda los cambios y cierra la aplicacin.
GRFICOS
Un grfico es la representacin grfica de los datos de una hoja de clculo y facilita su
interpretacin. Vamos a ver en este apartado, cmo crear grficos a partir de unos datos introducidos
en una hoja de clculo. La utilizacin de grficos hace ms sencilla e inmediata la interpretacin de los
UNTECS - 2010 [EXCEL 2007] Pg. [30 ]
Actualizacin Docente 2010 - Aula Virtual AVI -UNTECS
datos. A menudo un grfico nos dice mucho ms que una serie de datos clasificados por filas y
columnas.
Cuando se crea un grfico en Excel, podemos optar por crearlo como grfico incrustado en una
hoja normal como cualquier otro objeto, o en una hoja exclusiva para el grfico. En las hojas de grfico
no existen celdas ni ningn otro tipo de objeto.
Crear grficos
Para insertar un grfico tenemos varias opciones, pero siempre utilizaremos la seccin Grficos
que se encuentra en la pestaa Insertar.
Es recomendable que tengas seleccionado el rango de celdas que
quieres que participen en el grfico, de esta forma, Excel podr
generarlo automticamente. En caso contrario, el grfico se mostrar
en blanco o no se crear debido a un tipo de error en los datos que
solicita.
Como puedes ver existen diversos tipos de grficos a nuestra
disposicin. Podemos seleccionar un grfico a insertar haciendo clic en
el tipo que nos interese para que se despliegue el listado de los que se
encuentran disponibles.
En cada uno de los tipos generales de grficos podrs encontrar
un enlace en la parte inferior del listado que muestra Todos los tipos de grfico...
Hacer clic en esa opcin equivaldra a desplegar el cuadro de dilogo de Insertar grfico que se
muestra al hacer clic en la flecha de la parte inferior derecha de la seccin Grficos.
UNTECS - 2010 [EXCEL 2007] Pg. [31 ]
Actualizacin Docente 2010 - Aula Virtual AVI -UNTECS
Aqu puedes ver listados todos los grficos disponibles, selecciona uno y pulsa Aceptar para
empezar a crearlo.
Si seleccionaste un rango de celdas vers tu nuevo grfico inmediatamente y lo insertar en la
hoja de clculo con las caractersticas predeterminadas del grfico escogido.
Para eliminar un grfico haz clic sobre l y pulsa SUPR.
ACTIVIDAD 6
1. Iniciar la aplicacin Excel 2007.
2. Abre el Libro "Registro Auxiliar".
3. En la hoja "Registro" selecciona los datos correspondientes a Retirados, aprobados y
desaprobados de la tabla del Consolidado para obtener el grfico como se muestra en la
siguiente imagen:
4. Modifica las notas de los alumnos y observa cmo cambian las cantidades calculadas y el
grfico en funcin a estos cambios.
5. Guarda los cambios y cierra la aplicacin.
Anda mungkin juga menyukai
- Seminario Calor DilatacionDokumen3 halamanSeminario Calor DilatacionRobles VladimirBelum ada peringkat
- Murj 01Dokumen3 halamanMurj 01Jorge Méndez PeñalverBelum ada peringkat
- Abrir EMESTRADA ? Exámenes de Selectividad de Andalucía RESUELTOSDokumen38 halamanAbrir EMESTRADA ? Exámenes de Selectividad de Andalucía RESUELTOSLaura LópezBelum ada peringkat
- Manual de Uso de Fotografía Aérea y Cartografía Topográfica Agropecuaria Revisó - Líder Marcos Agropecuarios. ContenidoDokumen68 halamanManual de Uso de Fotografía Aérea y Cartografía Topográfica Agropecuaria Revisó - Líder Marcos Agropecuarios. ContenidoVera MauricioBelum ada peringkat
- Ejercicio 2 ConvulocionesDokumen5 halamanEjercicio 2 Convulocionesbryan leonardo garcia leon100% (1)
- Saberes Matemáticas 6 - Unidad 5Dokumen53 halamanSaberes Matemáticas 6 - Unidad 5Eva Elisa Vásquez ErazoBelum ada peringkat
- Composición y Nomenclatura Del CementoDokumen4 halamanComposición y Nomenclatura Del CementoSebasBelum ada peringkat
- Epistemologia de La Bibliotecología5 - 230817 - 211112Dokumen10 halamanEpistemologia de La Bibliotecología5 - 230817 - 211112Denise SanabriaBelum ada peringkat
- Filosofía y LógicaDokumen3 halamanFilosofía y LógicaMaria Choque PacoriBelum ada peringkat
- 11.6.6 Lab - Calculate IPv4 SubnetsDokumen4 halaman11.6.6 Lab - Calculate IPv4 SubnetsLILIANA GUTIERREZ RANCRUELBelum ada peringkat
- GUIA DE PROBLEMAS - Termodinamica 1era Parte PDFDokumen4 halamanGUIA DE PROBLEMAS - Termodinamica 1era Parte PDFpedrojrs100% (1)
- Revista IIME 2016Dokumen725 halamanRevista IIME 2016Diego RomeroBelum ada peringkat
- Práctica 9 - Química AnalíticaDokumen9 halamanPráctica 9 - Química AnalíticaJuan José González Menéndez100% (1)
- Infografia Capitulo 10Dokumen1 halamanInfografia Capitulo 10Hseq Petrocol ServicesBelum ada peringkat
- Proteinas ActividadDokumen3 halamanProteinas ActividadPinkCreamBelum ada peringkat
- Componentes Del CementoDokumen7 halamanComponentes Del CementoTatiana ArturiBelum ada peringkat
- 4 ATMCT - SECUENCIA ALL PORT B - Carlos Manuel Aleman GarciaDokumen12 halaman4 ATMCT - SECUENCIA ALL PORT B - Carlos Manuel Aleman GarciaCarlos GarciaBelum ada peringkat
- Física de Semiconductores UNAMDokumen4 halamanFísica de Semiconductores UNAMFranyer Guillen100% (1)
- Aleación Al MG SiDokumen87 halamanAleación Al MG SiDavid Alejandro Perales PeralesBelum ada peringkat
- ACTIVIDAD 4 CyT 3° - EXP.N°1Dokumen6 halamanACTIVIDAD 4 CyT 3° - EXP.N°1Dulce MiaBelum ada peringkat
- 12Dokumen13 halaman12Marco Antonio Cruz CruzBelum ada peringkat
- Historia de Las Matemáticas en Los Últimos 10.000 Años (Ian Stewart) (Z-Library)Dokumen405 halamanHistoria de Las Matemáticas en Los Últimos 10.000 Años (Ian Stewart) (Z-Library)Matilde Adames Peralta100% (1)
- Bric - 08 - Colocacion Correcta de Los AltavocesDokumen4 halamanBric - 08 - Colocacion Correcta de Los AltavocesXesus Alberto Vazquez SoajeBelum ada peringkat
- Razonamiento MatemáticoDokumen6 halamanRazonamiento MatemáticoMilton Zapata Llenque Preu LambayequeBelum ada peringkat
- Matemática Discreta (UNED) - Teoría Elemental de NúmerosDokumen17 halamanMatemática Discreta (UNED) - Teoría Elemental de NúmerosJose Antonio Garcia100% (1)
- Physics Paper 3 SL SpanishDokumen28 halamanPhysics Paper 3 SL SpanishNico RamaBelum ada peringkat
- Ciclo CombinadoDokumen23 halamanCiclo CombinadoLuisAldamaBelum ada peringkat
- Proyecto Brazo MecanicoDokumen16 halamanProyecto Brazo MecanicoAndres BustosBelum ada peringkat
- Los SuperconductoresDokumen3 halamanLos SuperconductoresMarce DadourianBelum ada peringkat
- Semana 7 Clase 2 Mat - P2Q2Dokumen6 halamanSemana 7 Clase 2 Mat - P2Q2Juan Antonio GómezBelum ada peringkat