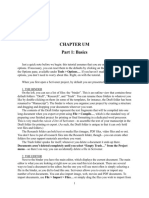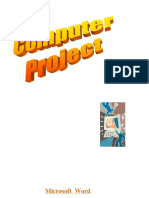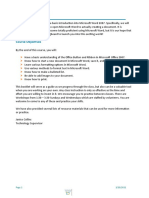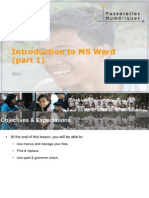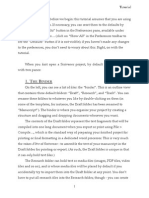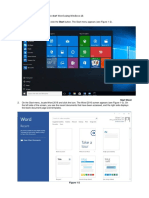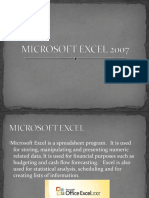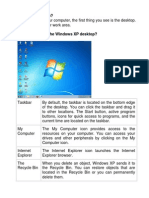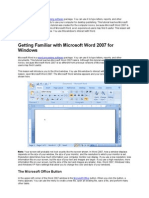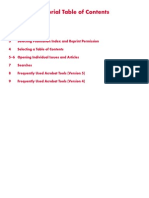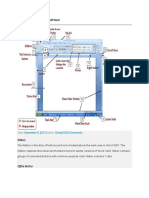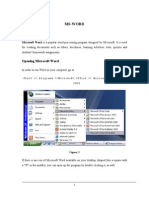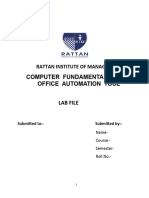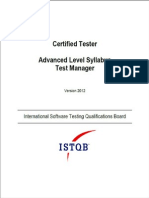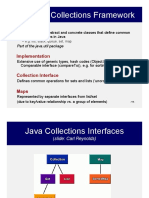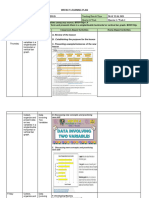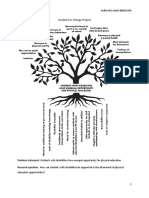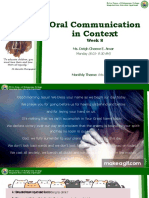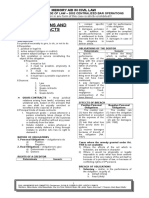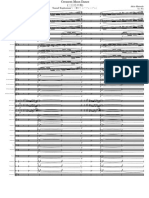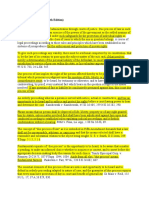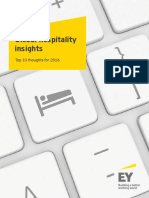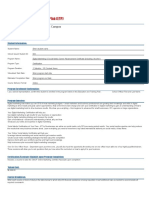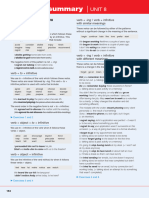Watchtower Library 2011 - English Edition - Wtlib-Help Getting Started
Diunggah oleh
tadi_manishDeskripsi Asli:
Judul Asli
Hak Cipta
Format Tersedia
Bagikan dokumen Ini
Apakah menurut Anda dokumen ini bermanfaat?
Apakah konten ini tidak pantas?
Laporkan Dokumen IniHak Cipta:
Format Tersedia
Watchtower Library 2011 - English Edition - Wtlib-Help Getting Started
Diunggah oleh
tadi_manishHak Cipta:
Format Tersedia
GETTING STARTED
Let us begin with a quick overview of the program. It has four basic areas, as you can see in the diagram. They function in this way: You type what you are looking for in the entry box area (1), then search options will appear in the search option area (2). Click any of the search options, and results will appear in the results area (3). Clicking articles or links in that area will display the article in the document area (4) for you to read. Now try the following: Step 1: Type John 3:2 in the entry box area (1). Press Enter, or click the adjacent icon of a magnifying glass. Notice that three search options appeared in area (2). Search Occurrences A list of all the articles where John 3:2 is found. Bible Citations The Bible verse(s) you typed in the entry box. Reference Works If you type in the entry box a word that is a heading in Insight, Reasoning, or Index, and these reference works are in your edition, this option appears. This option lists articles in those reference works. Step 2: Move your mouse cursor to area (2) and click Search Occurrences. Notice what now displays in area (3), a list of all the articles where John 3:2 is found. Try clicking the tabs at the bottom of area (3) to switch between Most Occurrences and Categorized Occurrences. You may find that you prefer, and benefit most from, one of these modes. Step 3: Double-click any article in area (3) to view that article in area (4). Notice that, in area (4), each occurrence of John 3:2 is highlighted. You can move through the highlighted occurrences by clicking the blue arrow buttons above area (3) or by pressing the Plus (+) or Minus () key on the keyboard. Now move your mouse cursor back to area (2), and this time click Bible Citations. Notice that the text of John 3:2 displays in area (3) with (John 3:2) in color. When you click the colored wtlib-help Getting Started 1
citation in area (3), the Bible opens to John chapter 3 and you see verse 2 in context in area (4). Finally, move your mouse cursor to area (2), and click Reference Works if it displays. Notice any scripture Indexes that appear in area (3). Click one of the links and the Index references will appear in area (4). Congratulations! You have mastered the basic skills needed to use Watchtower Library. In what follows, you will find some exercises that you will enjoy as you add to your skills with the program. Exercises Exercise 1: How do I go directly to a book, a brochure, or a certain article in one of the magazines? Click All Publications located in area (2). Double-click a listed section or publication until you see the desired article. (You can do this no matter what is in the entry box area (1) above.) Exercise 2: If I have followed a link, how can I get back to what I was reading? Click the green Back button at the top of area (4) to return to an earlier item. You can also click the small black arrow next to the Back button to see a list of all the articles where you have been, and you can choose the one you want to go back to. This will be useful if you have clicked several links and now want to return to your original article without having to click the Back button multiple times. Exercise 3: How do I look up a specific reference, such as w98 12/1 9? Type w98 12/1 9 in the entry box area (1), then press Enter. (The reference must be entered as it appears in our publications, such as the Index.) Click Publication References in area (2). A list of any articles that match the publication reference will appear in the results area (3). Exercise 4: How do I print from Watchtower Library? Select the text to be printed. Next, click the Print button on the Watchtower Library toolbar, or from the Library menu click Print. (If no text has been selected, the entire document will be printed.) Also, from the Library menu, try the Print Preview feature, which allows you to format the size of the text and see the text in multiple columns. Exercise 5: How do I copy text to my word processor? Select the text you want to copy. Then click the Copy button on the Watchtower Library toolbar. Next, go to your word processor, move the cursor to the spot in the document where you want the text pasted, then click the Paste button. (Or you may use Ctrl+C and Ctrl+V to copy and paste, as with other Microsoft Windows programs. Ctrl+A selects all text. Ctrl+Shift+C will include the caption with the copied text.) Exercise 6: How can I get to the Daily Text and the schedule for the Theocratic Ministry School? Click the Home Page button on the toolbar at the top of area (4). Exercise 7: How do I make the text size larger or smaller? Click the Text Size button on the Watchtower Library toolbar. Try the various sizes. Or from the Library menu on the menu bar, you can click Properties and make changes from there. You may find that using a narrower column will make it easier to read the text. Try multiple columns too. Exercise 8: How do I extract the scriptures or references from a document? wtlib-help Getting Started 2
Select the text that you are interested in. Click the right mouse button, then from the menu select Extract. Choose the type of item that you want to be extracted. (If you click Next, you will see that you can exclude certain references or change the sort order.) Then click Finish. To extract a single scripture or reference, simply click on it with the right mouse button and choose Extract. Advanced Exercises Exercise 9: How can I read footnotes or questions then return to where I was? In an article that has footnotes, place the cursor on a footnote symbol. Click the footnote symbol, then note where you are in the document. Right-click the footnote text, then choose Link Source. That returns you to the article. Exercise 10: How do I get a list of all the words that can be searched for? To the right of the entry box area (1), click the down arrow next to the magnifying glass. Choose the Word List option. This may be useful if you are unsure of the spelling. Notice that this menu also includes the options for Search Scope. Also, from here you can clear your search history. Exercise 11: How do I set a favorite for text that I want to save? Select some text in an article. Next, from the Favorites menu on the menu bar above area (1), choose Add to Favorites. A dialog box will appear that displays the file name of the favorite you are creating. Click Add. From the Favorites menu, find the favorite you created (look for a portion of the article title in its name). For practice, choose the Explore Favorites option. Try to delete the favorite that you just created. From this same location, you can also rename Favorite items. Exercise 12: Is there a way to have a study window? Open to an article in area (4). With focus in that area, click the right mouse button, then click Move to All Publications. What happened? The article that was on the right, in area (4), is now on the left in the results area (3). This is very handy for placing what you want to study in the results area (3). Then any links or scriptures you click in that area will display on the right in the document area (4). Exercise 13: How can I see in another language the same article that I am reading? Open an edition of Watchtower Library in another language (or you also could open editions in more languages). You may want to resize both editions so you can see the one you are reading as well as the second one. Click the Synchronize button on the toolbar of Watchtower Library. This synchronizes what is in area (4) in both editions. Note: Synchronize also works between editions of the same language. Exercise 14: How do I extract scriptures from text I placed on the Clipboard? From any Windows program, select and copy to the Clipboard any text that contains valid scripture citations. To extract scriptures from the text now in the Clipboard, in Watchtower Library press Ctrl+Alt+C on the keyboard. The extracted scriptures will appear in Watchtower Library in the document area (4). Exercise 15: How can I hear a Bible name pronounced? With the left mouse button, double-click a word. To hear the word pronounced, select the option with the icon of a speaker if it displays. Notice the other options that are listed for that word. Try clicking them. You will find additional information by clicking Help on the Watchtower Library menu bar. wtlib-help Getting Started 3
That material and this Getting Started document will be accessible whenever you are using the program.
wtlib-help Getting Started
Anda mungkin juga menyukai
- Sriv SampleDokumen57 halamanSriv SampleRaulBelum ada peringkat
- HE InderDokumen48 halamanHE InderMike OzBelum ada peringkat
- Chapter Um Part 1: BasicsDokumen35 halamanChapter Um Part 1: BasicseupasseiBelum ada peringkat
- Tutprial de EscribanoDokumen57 halamanTutprial de EscribanotallerzamyraBelum ada peringkat
- Scrivener TutorialDokumen57 halamanScrivener TutorialStanBelum ada peringkat
- Pass To Sir DonDokumen13 halamanPass To Sir DonAleya OliveronBelum ada peringkat
- Microsoft Word TutorialDokumen47 halamanMicrosoft Word TutorialManichat ManiBelum ada peringkat
- CompDokumen14 halamanCompAshish SinghBelum ada peringkat
- How To Write and Manage Using Common Features and Styles: Provided byDokumen14 halamanHow To Write and Manage Using Common Features and Styles: Provided byshamp_aBelum ada peringkat
- Lesson 2Dokumen9 halamanLesson 2KonachanBelum ada peringkat
- Lesson MS WordDokumen8 halamanLesson MS WordClark francis LuceroBelum ada peringkat
- Word Basics Class HandoutDokumen11 halamanWord Basics Class HandoutNet CafeBelum ada peringkat
- Lesson One: Getting Familiar With Microsoft WordDokumen52 halamanLesson One: Getting Familiar With Microsoft WordVidhya SagarBelum ada peringkat
- About This CourseDokumen14 halamanAbout This CourseRavi KumarBelum ada peringkat
- Tutorial ScrivenerDokumen77 halamanTutorial ScrivenerJoshua Palma0% (1)
- Lesson 3 For IctDokumen7 halamanLesson 3 For IctClark francis LuceroBelum ada peringkat
- Lesson 1: Getting Familiar With Microsoft Word 2007 For WindowsDokumen53 halamanLesson 1: Getting Familiar With Microsoft Word 2007 For WindowscngebutBelum ada peringkat
- Lesson 1: Getting Familiar With Microsoft Word 2007 For WindowsDokumen15 halamanLesson 1: Getting Familiar With Microsoft Word 2007 For WindowsTonjam GovindBelum ada peringkat
- Introduction To Word 2013Dokumen7 halamanIntroduction To Word 2013Helder DuraoBelum ada peringkat
- TutorialDokumen82 halamanTutorialKris TyanBelum ada peringkat
- Lesson 3Dokumen9 halamanLesson 3as67862Belum ada peringkat
- CSNA 2011 Introduction To Word 1Dokumen17 halamanCSNA 2011 Introduction To Word 1tenolagayBelum ada peringkat
- Tutorial de Uso de ScrivenerDokumen79 halamanTutorial de Uso de ScrivenerBixos CastroVBelum ada peringkat
- How To Create A Document in MS WordDokumen8 halamanHow To Create A Document in MS WordZainab IshfaqBelum ada peringkat
- Lesson One: Getting Familiar With Microsoft WordDokumen8 halamanLesson One: Getting Familiar With Microsoft WordRamizah AzizanBelum ada peringkat
- Ms Word: Lesson 1: Microsoft Word 2003/2002 For WindowsDokumen53 halamanMs Word: Lesson 1: Microsoft Word 2003/2002 For Windowsvijaysharma333Belum ada peringkat
- Word 2010 Interface: Tutorial-2Dokumen5 halamanWord 2010 Interface: Tutorial-2Sabrena FennaBelum ada peringkat
- CC CC CCC: Status BarcDokumen5 halamanCC CC CCC: Status BarcJean Rose Canillo BasisterBelum ada peringkat
- Word Tutrial CS 110Dokumen44 halamanWord Tutrial CS 110Musonda MwenyaBelum ada peringkat
- Excel 2007Dokumen75 halamanExcel 2007SJ BatallerBelum ada peringkat
- Basic Computer Literacy FinalDokumen206 halamanBasic Computer Literacy Finalmjae18Belum ada peringkat
- Starting Microsoft Excel: 1. Click On The START Button. 2. Click On PROGRAMS. 3. Click On Microsoft ExcelDokumen26 halamanStarting Microsoft Excel: 1. Click On The START Button. 2. Click On PROGRAMS. 3. Click On Microsoft ExcelSubhashree AbinashBelum ada peringkat
- C C C C CDokumen34 halamanC C C C Cdarpan_axiomBelum ada peringkat
- Chapter 15 Word ProcessorDokumen4 halamanChapter 15 Word ProcessorVansh GuptaBelum ada peringkat
- Hong Kong Taoist Association Wun Tsuen SchoolDokumen45 halamanHong Kong Taoist Association Wun Tsuen Schoolakhilesh sahooBelum ada peringkat
- Practical Ms WordDokumen58 halamanPractical Ms WordAarti Sehgal88% (8)
- Microsoft Word Tutorials.Dokumen50 halamanMicrosoft Word Tutorials.Baron NyabutoBelum ada peringkat
- Lesson 1: Getting Familiar With Microsoft Word 2007 For WindowsDokumen48 halamanLesson 1: Getting Familiar With Microsoft Word 2007 For WindowsMazlin LinBelum ada peringkat
- Government Polytechnic Muzaffarpur.: Name of The LabDokumen32 halamanGovernment Polytechnic Muzaffarpur.: Name of The LabÄđđiçtēd ĀkshäýBelum ada peringkat
- Practical Ms WordDokumen58 halamanPractical Ms WordRavi VermaBelum ada peringkat
- Tutorial Table of ContentsDokumen9 halamanTutorial Table of Contentseduardo acuniaBelum ada peringkat
- How To Make Your Own Scripture ListsDokumen4 halamanHow To Make Your Own Scripture ListsAriel BaysonBelum ada peringkat
- Ms Word Parts and FunctionsDokumen26 halamanMs Word Parts and FunctionsFelmarBelum ada peringkat
- Ms-Word: Microsoft Word Is A Popular Word-Processing Program Designed by Microsoft. It Is UsedDokumen40 halamanMs-Word: Microsoft Word Is A Popular Word-Processing Program Designed by Microsoft. It Is UsedGladcy JacobBelum ada peringkat
- Word TutorialDokumen52 halamanWord Tutorialharish044Belum ada peringkat
- Computer Fundamentals Lab FileDokumen32 halamanComputer Fundamentals Lab Fileshardareena111Belum ada peringkat
- What Is A Desktop?Dokumen34 halamanWhat Is A Desktop?jagdishnewBelum ada peringkat
- Introduction To Word 2016Dokumen8 halamanIntroduction To Word 2016Jovelle ParaderoBelum ada peringkat
- Getting Started With Microsoft WordDokumen13 halamanGetting Started With Microsoft WordAvinash RaiBelum ada peringkat
- Chuungatech Microsoft Word 2007Dokumen72 halamanChuungatech Microsoft Word 2007Kabutu ChuungaBelum ada peringkat
- 01.MS Word 2007Dokumen56 halaman01.MS Word 2007Mohamed Hashmath0% (2)
- Certified Tester Advanced Level - International Software TestingDokumen219 halamanCertified Tester Advanced Level - International Software TestingBogdan CodoreanBelum ada peringkat
- Tutorial - ScrivenerDokumen82 halamanTutorial - ScrivenerJosiah Thomas TurnerBelum ada peringkat
- Starting Word: Components of The Word WindowDokumen13 halamanStarting Word: Components of The Word WindowKenBelum ada peringkat
- Amna CS MANUALDokumen47 halamanAmna CS MANUALFashionable KuriBelum ada peringkat
- Getting Started With Windows7Dokumen24 halamanGetting Started With Windows7TarekHemdanBelum ada peringkat
- Ms Word NoteDokumen27 halamanMs Word NotewhitesaljuBelum ada peringkat
- Essay On Stamp CollectionDokumen5 halamanEssay On Stamp Collectionezmt6r5c100% (2)
- Chenrezi Sadhana A4Dokumen42 halamanChenrezi Sadhana A4kamma100% (7)
- Pegasus W200Dokumen56 halamanPegasus W200Aleixandre GomezBelum ada peringkat
- The Java Collections Framework: InterfacesDokumen22 halamanThe Java Collections Framework: InterfacesSourav DasBelum ada peringkat
- WLP Math Week 4 Q4Dokumen4 halamanWLP Math Week 4 Q4JUDELYN O. DOMINGOBelum ada peringkat
- Tiktok, Identity Struggles and Mental Health Issues: How Are The Youth of Today Coping?Dokumen6 halamanTiktok, Identity Struggles and Mental Health Issues: How Are The Youth of Today Coping?Trúc NgânBelum ada peringkat
- ch27 Matrices and ApplicationsDokumen34 halamanch27 Matrices and Applicationschowa fellonBelum ada peringkat
- Company Law Registration and IncorporationDokumen10 halamanCompany Law Registration and IncorporationAyush BansalBelum ada peringkat
- Vince - Michael - Intermediate - Language Assive 1Dokumen5 halamanVince - Michael - Intermediate - Language Assive 1Николай КолевBelum ada peringkat
- 9 - Report & NarrativeDokumen1 halaman9 - Report & NarrativeTri WahyuningsihBelum ada peringkat
- s4c Project - Hollie MccorkellDokumen7 halamans4c Project - Hollie Mccorkellapi-662823090Belum ada peringkat
- D2-S1 C Harmony in The Human Being July 23Dokumen20 halamanD2-S1 C Harmony in The Human Being July 23padmaBelum ada peringkat
- Frugal Innovation in Developed Markets - Adaption o - 2020 - Journal of InnovatiDokumen9 halamanFrugal Innovation in Developed Markets - Adaption o - 2020 - Journal of InnovatiGisselle RomeroBelum ada peringkat
- Choco Cherry BonbonDokumen2 halamanChoco Cherry BonbonYarina MoralesBelum ada peringkat
- Oral Communication in Context - Week 8Dokumen22 halamanOral Communication in Context - Week 8Sheldon Jet PaglinawanBelum ada peringkat
- 04 TP FinancialDokumen4 halaman04 TP Financialbless erika lendroBelum ada peringkat
- US. Peace Corps Tetun Language CourseDokumen305 halamanUS. Peace Corps Tetun Language CoursePeter W Gossner100% (1)
- Oblicon NotesDokumen14 halamanOblicon NotesCee Silo Aban100% (1)
- Hibike Euphonium - Crescent Moon DanceDokumen22 halamanHibike Euphonium - Crescent Moon Dancelezhi zhangBelum ada peringkat
- 750 Famous Motivational and Inspirational QuotesDokumen53 halaman750 Famous Motivational and Inspirational QuotesSaanchi AgarwalBelum ada peringkat
- Rule 110 CasesDokumen102 halamanRule 110 Casesアブドゥルカリム エミールBelum ada peringkat
- 2202 Infantilization Essay - Quinn WilsonDokumen11 halaman2202 Infantilization Essay - Quinn Wilsonapi-283151250Belum ada peringkat
- Thesis For Driving AgeDokumen6 halamanThesis For Driving Agestefanieyangmanchester100% (2)
- Due Process of LawDokumen2 halamanDue Process of Lawjoe100% (4)
- Contoh DVDokumen5 halamanContoh DVHiruma YoishiBelum ada peringkat
- Indian Psychological Science Congress, Abstracts Book-20122012Dokumen96 halamanIndian Psychological Science Congress, Abstracts Book-20122012RosHanLalBelum ada peringkat
- New Tally 3Dokumen3 halamanNew Tally 3Yashaswini JettyBelum ada peringkat
- EY Global Hospitality Insights 2016Dokumen24 halamanEY Global Hospitality Insights 2016Anonymous BkmsKXzwyKBelum ada peringkat
- FSU7533 Digital Marketing & Social Media Career Advancement Certification (Including Voucher) ETPDokumen2 halamanFSU7533 Digital Marketing & Social Media Career Advancement Certification (Including Voucher) ETPcBelum ada peringkat
- Grammar Summary Unit 8Dokumen2 halamanGrammar Summary Unit 8Luana Suarez AcostaBelum ada peringkat