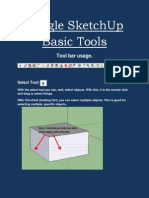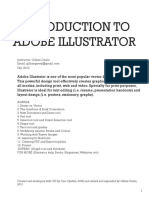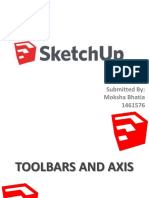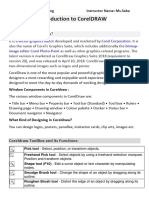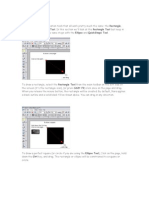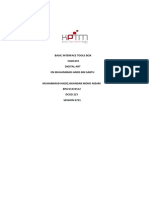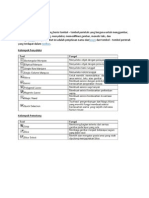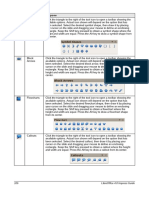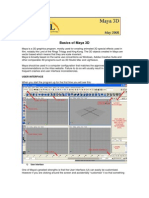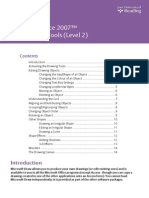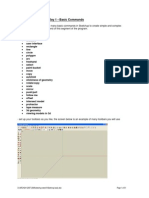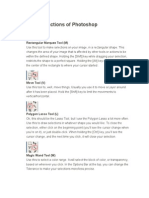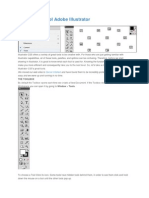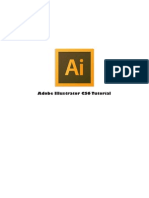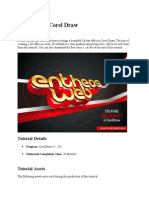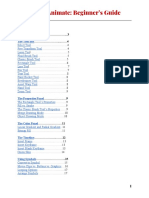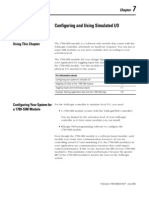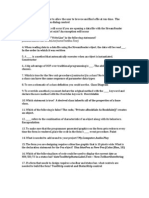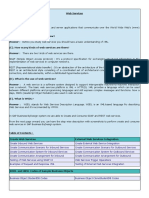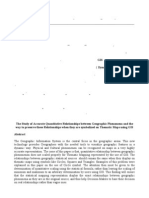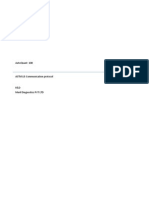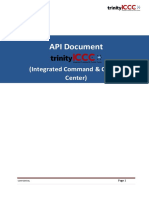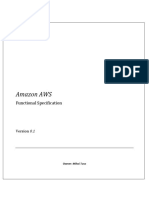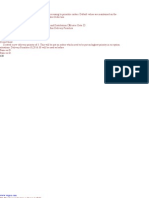Adobe Illustrator Science Tips
Diunggah oleh
Komy BeeDeskripsi Asli:
Hak Cipta
Format Tersedia
Bagikan dokumen Ini
Apakah menurut Anda dokumen ini bermanfaat?
Apakah konten ini tidak pantas?
Laporkan Dokumen IniHak Cipta:
Format Tersedia
Adobe Illustrator Science Tips
Diunggah oleh
Komy BeeHak Cipta:
Format Tersedia
the office of career & professional development presents:
Making and Editing Scientific Figures in Adobe Illustrator
Speaker:
Joseph DeRisi, PhD, HHMI Investigator and Professor, Biochemistry & Biophysics, UCSF
Notes created by: Cynthia Fuhrmann, PhD, Program Director, Academic Career Development, Office of Career & Professional Development This handout was created based on the PASS workshop held on Dec. 15 and 16, 2009.
Why Illustrator and not Photoshop?
Photoshop = figure is defined by pixels (resolution-dependent. If you create a figure in Photoshop and then magnify it, the figure will look pixilated.) Illustrator = figure is defined by vectors (if you create a figure in Illustrator and then magnify it, it will look smooth no matter what the resolution.) If you want to label a graph or figure, dont do it in Photoshop, because the labels may be pixilated when you publish it. Instead, make all the labels in Illustrator.
Using the Keyboard
Illustrator has purposefully been designed to allow the user to use the keyboard with the left hand, while clicking and moving the mouse with the right hand. Some keyboard keys are different for Mac vs. PC: alt and option are the same, mac to pc command and control are the same, mac Mac alt command PC option control
In this handout, I use this terminology:
Menu typically means a pull-down menu that goes along the top of your computer screen. For Illustrator, these are File, Edit, Object, Type, Select, etc. Tool window is a floating window containing command buttons and pull-down menus. You can open various tool windows using the Window menu. The menu may pop up anywhere on your screen. Tool Pallette is the tool window that contains the most basic/common tools. It is located on the far-left of your screen. Command-d = do it again (similar to redo, but not the same) Command-z = undo
Prepared by Cynthia Fuhrmann, Ph.D.
Copyright 2009 The University of California, San Francisco
career.ucsf.edu/pass
Making & Editing Figures in Adobe Illustrator
[page 2 of 9]
SETTING UP Start a new figure:
File -> New document A menu of questions pops up. Width/Height: pick mm or cm or inches. Choose the units that the journal uses to describe the size limit of their figures. RGB or CMYK: choose whatever the journal prefers (check journal publication specifications). Most journals want figures in RGB (because most things are printed on the web), and theyll convert your figure to CMYK if they want to. So, youll probably want to create your figure in RGB.
Make sure your figures are scaled to the right size for what the journal wants. Do this with guides.
Rulers:
Be sure that rules are showing above and along the left of your document. If now, turn them on by View Show Rulers.
Guides:
What are guides? Guides are lines that serve as a reference for you. Guides are not part of your final figure (they wont be printed). Guides can help you align objects, or mark a certain position of the document, etc. They can be especially helpful if you have snap to point selected in the View menu (see below). How do I put a guide in my document? Guides are hidden inside the ruler. Put your mouse up in the upper ruler, then drag down. Youll be dragging down a horizontal dotted line, which is a guide (reference line for you as user; wont be printed). You can also put your mouse in the left-hand ruler, hold down the mouse button, and drag it toward the right. Youll get a vertical guide. You can use this to tell yourself what the edges of the figure should be, so that you keep your figure the right size. A quick way to specify how large the figure should be (precisely) is to create a rectangle of the exact size (see below), then right-click the mouse over the object to pull up a menu Make guides. Now, the rectangle itself is actually a guide (i.e., it wont be printed when you print the figure). You can move a guide by dragging it with the mouse. If you want the guide to not move once you set it, View Guides Lock. If you want to unlock the position of the guides so you can move them if needed, View Guides Lock (removes the check next to Lock in version CS4).
Making & Editing Figures in Adobe Illustrator
[page 3 of 9]
Change the 0,0 point of your ruler:
You can reset your ruler to start dimensions 0, 0 at your object or at a particular spot (for example, at the intersection of your guides that set the upper corner of your figure). To do this, hold mouse button in upper left corner of ruler, and drag down to place where you want 0,0 to be (for example, at the intersection of your guides). If you have the option View -> Snap to point selected, then your 0,0 point will snap to the exact intersection of your guides.
DRAWING Create an object (example: rectangle):
In the tool palette (tool window along the far left of your screen), find the rectangle tool. The rectangle tool is for making rectangles. Hold down the mouse button where you want one corner of rectangle to be, and drag to create rectangle. To make a rectangle of a particular size, click (and dont drag) the mouse where you want the upper left corner of the rectangle to be. If you want your click to be the center of the rectangle, hold down option while clicking. Coloring Objects: Tool Palette in lower section are 2 overlapping squares these are colors (one box is fill color and other box is stroke color [the color of lines in the object]). To color an object, select the object (v), click in the fill or in the stroke box [this step is optional], and in the color tool window select a color with the mouse, or type in the precise RGB or CMYK numbers to define your color. To make the object transparent, Window Transparency. For example, you could do this to create a rectangle that highlights text or data. Tool Palette the black/white overlapping boxes (small, below or above the fill/stroke color squares): This button sets the objects colors back to default colors (black outline, white fill). Give an object the identical color as another object: Use the eyedropper tool in Tool Pallette allows you to select a color off one object (click on that object), then click on the object you want that color to go to. Move the object to a precise location or a precise distance: Select object, then click Command-shift-m (or, right-click the mouse over the object to pull up a menu Transform Move OK): you can describe a new location of the object, or you can indicate a distance (and angle of rotation) by which you want to the object to move. If you click Copy instead of OK, then you will make a copy of the original object at the new location/distance that you specify (see below). Typing in a specific distance or new location can be handy for moving something a large amount, or a precise small amount (which may be hard to do manually with the mouse).
Making & Editing Figures in Adobe Illustrator
[page 4 of 9]
Place a copy of the object in a precise location: Right-click the mouse over the object to pull up a menu Transform Move Copy (click copy instead of OK, as described above). ** You can use this tool to create tick marks at regular intervals along the bottom of a graph, for instance. You would indicate the distance, click Copy, and then command-d (for do it again). A less precise and faster way to place a copy in a new location is to hold down alt then drag the object (and keep alt held when you release the mouse button). (This is an example of holding down a button with the left hand while using mouse with right handa common feature in Illustrator to make things faster for the user.) If you dont hold down alt while you release the mouse button, then the object will simply be moved (and not copied). [Again, if you click control-d, then you will again paste the object the same distance away.] To restrain the movement in a 45-degree increment, hold down shift also. You can do this to create a string of identical objects in a straight line. (Or, you can always make copies of those objects, then align and distribute them using tools described below.) Move or resize an object: Transform Tools tool box Another way to specify where you want to move an object (i.e., to what x, y coordinates) or resize it is by typing the values into the Transform Tools box or menu. This is a list of tools that in Illustrator CS4 is above the ruler; may be in other versions of Illustrator under menu Window Transform Solid arrow tool (v on your keyboard): To select or move an object using the mouse: Solid arrow at the top of the Tool Palette: Click on an object to select it. Drag the object to a different location (keeping the object unchanged) by dragging it with the mouse. It will snap to exactly overlap a nearby object if you have selected View Snap to point (extremely handy, but you may not always want this! Turn it off by also View Snap to point). You can move an object in a straight line (at 45-degree increment) by holding down shift while dragging object with mouse.
To re-size an object: To magnify or shrink the object using the solid arrow (keeping the objects relative dimensions the same), type v on the keyboard to get the solid arrow tool (or select this tool in the Tool Palette), hover the mouse over a point in the object to get the double-arrow handle, and then hold down the shift key while dragging the handle. This will re-size the object. Or, magnify/shrink an object using the scale tool: Tool Palette scale tool (you see a cross-hair in center of object you select) Or magnify/shrink the object by a precise amount: Right-click the mouse over the object to pull up a menu Transform Scale
Making & Editing Figures in Adobe Illustrator
[page 5 of 9]
Open arrow tool (a on your keyboard): To move a point within the selected object Open arrow tool click on square points on rectangle become open circles. Drag one of these circles (circles are called anchors), and you can move that point to anywhere. You can hold down shift and click on 3 points, and all 3 points will move when you drag the mouse. Can use the arrow keys on keyboard to move points, also. (note: arrows move by set increments, which you can set in your preferences) You can also change the size of the rectangle by hovering closed-arrow mouse over line of rectangle, get a small double-arrow which is a handle, which can be used to resize rectangle. Holding down shift constrains Shift while clicking one object then another object, will select both objects. Then, you could re-size BOTH objects at the same time, equally. If you hold down shift while you re-size them, then you will simply magnify them, constraining their dimensions. Note: Open arrow tool ignores groups. So even if something is grouped, you can move an item in the group using the open-arrow tool. You can switch between the closed arrow and open arrow tools by typing keys v or a, respectively. Rotate: Choose the rotate tool in the tool palette. Or, right-click on object Transform Rotate. You can also rotate using the mouse: Tool palette Rotate tool The place that you click will be the hinge/anchor point. The next object you click-and-drag from will allow you to move the object around that hinge/anchor point. Create a circle: Tool palette ellipse tool. Hold down shift while creating this object, then youll constrict the dimensions to create a circle. If you hold down alt while you create the object, then the circle will be created from its center (makes it easy to make concentric circles). Group objects together into one object: You can manipulate multiple objects together (or lock them togethersee below) by grouping them. Select the objects by holding down shift continuously while you click on each object. Object Group. Later, you can ungroup them using the same menu. Lock an object: Select object, Object Lock Selection. This allows you to edit other objects without accidentally moving or messing up the locked object. You can use the same menu to unlock the object later.
Making & Editing Figures in Adobe Illustrator
[page 6 of 9]
VIEWING YOUR FIGURE: OUTLINE VS. PREVIEW MODE
Know what objects are in your illustration! Use outline mode: Preview is the normal mode (what your illustration looks like) Outline is a different viewing mode, which shows you just an outline of all objects in your illustration. This can help you find a missing object, or get rid of extra objects that you didnt know were there (and arent necessary). Find a missing box (ex., a black box in a black box) View Outline now it will show you only the outline of objects. (do View -> Preview) to get back to standard viewing. Zoom in on your figure: Tool palette magnifying glass can zoom in. If you happen to double-click on it, you may accidentally zoom in too far. If thats the case, then just zoom out.
ARRANGING OBJECTS RELATIVE TO ONE ANOTHER
Layers Each time you create an object (or paste a copy of an object), its created the top layer. Move an object forward or backward in layers: Right-click the mouse over the object to pull up a menu Arrange. Anything you paste will be in the top layer (i.e., on top of other objects). Paste an object to the top or bottom layer: If you want to specify that a particular object is on top, do cut, then do command-f (for paste it in same place, but in front). Or command-b for paste it in same place, but in back). Command-v places it in the exact middle of the page (probably not typically very useful). Align (or distribute) objects relative to one another: Window -> Align opens a tool window that allows you to align objects relative to one another (or even evenly distribute them relative to one another) For example, you could align all of your labels on a gel.
DRAW A LINE OR CURVE Draw a line with the pen tool
The pen tool creates a line between two points. Click the mouse once to create the first point. Click the mouse again where you want the line to end. Youll see Illustrator create a line connecting the 2 points. If you want to create a line at a 45-degree increment, then hold down shift while clicking to next position. This will constrain the line to a 45-degree angle. You can resize the line or change it by using the open-arrow tool (a) and dragging a an anchor point (open circle at point of line). Or select multiple points along a connected set of lines and move all those points together. You can drag any point and move it around. Or a select of points and move htem together.
Making & Editing Figures in Adobe Illustrator
[page 7 of 9]
Make an arrow: Create a line (or select one). Then, Effect (or Filter menu) -> Stylize -> Add arrowheads Make a dotted line: Create a line (or select one). Go to stroke menu (Window -> Stroke). Select Dashed line, and describe the spacing of the dots.
Create a curve with pen tool:
You also use the pen to make a curve. When you click to create a point (as you would when making the first point of a line), dont let go of the mouse button. Instead, drag the mouse. The dragging motion creates direction bars. If you want a small curve, create a short direction bar. Large curve = large direction bar. You can make extremely precise curves using Illustrator. You just need to practice using the pen tool. How do you create a corner: Put pen tool at a spot (click but dont release mouse button), then hold down option key and drag the mouse, which allows you to drag just one side of the direction bar. If you reverse the direction of the direction bar, then youll make a point rather than smooth corner. You can also just click without dragging direction bars at all, which will create a corner. Changing a curve: Open-arrow tool, and move direction bars. Open-arrow tool, click on top of curve itself, and drag direction bars will move together, keeping them the same relative size/shape. If you hover the pen tool over a point, see a - next to the pen, and click on that point, then itll get rid of the point, but a new line will be created that connects the remaining 2 nearby points. If you select the point with the open arrow, then youll delete the point and NOT re-connect a line (ie, you will actually delete a segment of your line). On tool palette, the scissor tool (above the magnifying glass) allows you to break a line into 2 segments.
TAKE A FIGURE FROM A PAPER TO PUT INTO A PRESENTATION
Frequently a scientist may be in the position to show someone elses data, from a published paper (ex., teaching, journal club, background to a research talk). Three challenges occur in these situations: (1) When you import the figure, you dont want it to look blurry or pixilated. (2) You dont want the audience to be distracted by extra labels or illustrations or sub-figures which you arent going to talk about. (3) You may want to highlight things you want to emphasize or make clearer. Dont change the data itself! (This is obviously unethical.) But you want to be sure that the way you PRESENT the data is clear. Illustrator can help with all three of these issues.
Making & Editing Figures in Adobe Illustrator
[page 8 of 9]
Typical way people import a figure into their slides: Acrobat Professional -> Tools -> Snapshot tool drag mouse to outline a box around the figure of interest. Then, you paste this into PowerPoint. If you do it this way, the figure will likely be pixilated or fuzzy, because you captured pixels instead of the actual vectors in the drawing. Looks amateur!
The right way to copy and paste a figure from a PDF:
A pdf file actually defines all the lines in the figure. That is, pdf is a vector-based file format (like Illustrator!). So, you can OPEN THE PDF DIRECTLY IN ILLUSTRATOR. In Illustrator: File Open choose the paper.pdf (file containing your paper of interest). Use the arrows in the menu that pops up to select the page of the paper that contains the figure. Click OK past the warnings. Everything in the illustrator file is now an object, which you can delete or change! Select the graph you want (using open-arrow tool, dragging a box around the figure you want), copy it, paste it into a new Illustrator document, and now you can edit it! If a group of objects are held together, you can ungroup them (Objects Ungroup). Which allows you to make a change to one object within the group. Make line thicker: Use open-arrow to select a line, then: Window Stroke opens a window that allows you to make lines thicker. Can change fonts, text, etc. Select one object and find other objects with same color. (For example, if you wanted to change a graph color to a darker shade that can be seen more easily in a PowerPoint slide) Select Same Fill or stroke
To put the final Illustrator object into Powerpoint/Keynote:
Simply select the figure, copy it, and paste it directly into the slide in Powerpoint/Keynote.
MAKE YOUR OWN FIGURE, USING DATA FROM AN EXCEL GRAPH:
Create a graph in a graphing program (Excel, Matlab, etc.), then export or save or copy the graph in pdf or postscript (ps) format. These are vector-based formats like Illustrator. In Excel: Right-click on the graph itself Save as Picture choose PDF as the format (the other options (ex, png, jpeg, etc.) will be pixels. You need to save as PDF to export it as an object that can be edited by Illustrator). In illustrator: File Open Select the PDF of your graph that you just saved. Not all fonts may come through. Thats okay. You can retype these labels. (Or, in Excel make those labels in a standard font like Arial). View Outline mode. Youll see theres many extra empty boxes and such. Select these and delete them. Get rid of extra lines if youd like to.
Making & Editing Figures in Adobe Illustrator
[page 9 of 9]
Some things Joe did in his example:
The data line is sometimes not actually one line! Each piece of the line is actually a separate segment. This can cause trouble. So be aware! You may want to select all segments and group them together. Select graph you had brought in. Click on transform link that is above the ruler, in upper-right. Use this to magnify or shrink the graph (see the resizing section in this handout, above). Change the size of the tick marks on the graph: Select them all, and drag to resize them all at once.
Anda mungkin juga menyukai
- Digital Art: A Complete Guide to Making Your Own Computer ArtworksDari EverandDigital Art: A Complete Guide to Making Your Own Computer ArtworksBelum ada peringkat
- Setting Up An Illustrator DocumentDokumen3 halamanSetting Up An Illustrator DocumentHimani SinglaBelum ada peringkat
- Desktop Publishing Lecture NotesDokumen42 halamanDesktop Publishing Lecture Notesas14jn80% (5)
- Google Sketchup Basic Tools: Tool Bar UsageDokumen11 halamanGoogle Sketchup Basic Tools: Tool Bar UsageX Hamayu BawonoBelum ada peringkat
- Inkscape TutorialDokumen21 halamanInkscape TutorialKarthik BobbyBelum ada peringkat
- Inkscape Tutorial 1: Basics: Panning The CanvasDokumen11 halamanInkscape Tutorial 1: Basics: Panning The CanvasRajkumar PaiBelum ada peringkat
- Inkscape TutorialDokumen12 halamanInkscape TutorialCarlos CamposBelum ada peringkat
- Sketchup Tutorial - 10 Steps To Create A Table in Sketchup: Getting Set UpDokumen21 halamanSketchup Tutorial - 10 Steps To Create A Table in Sketchup: Getting Set UpkopikoBelum ada peringkat
- Sketchup Tutorial - 10 Steps To Create A Table in Sketchup: Getting Set UpDokumen21 halamanSketchup Tutorial - 10 Steps To Create A Table in Sketchup: Getting Set UpkopikoBelum ada peringkat
- Illustrator Hand OutDokumen17 halamanIllustrator Hand OutHisyamuddin YussofBelum ada peringkat
- Basic Sketchup Tools and FunctionsDokumen61 halamanBasic Sketchup Tools and FunctionsAustin Capal Dela CruzBelum ada peringkat
- Introduction To Google SketchupDokumen23 halamanIntroduction To Google Sketchupapi-277411525Belum ada peringkat
- Photoshop Question With AnswerDokumen15 halamanPhotoshop Question With AnswermonojdekaBelum ada peringkat
- SketchUp Tutorial V7 Villa SavoyeDokumen15 halamanSketchUp Tutorial V7 Villa Savoyemilanatanaskovic100% (1)
- CorelDraw chp.06Dokumen17 halamanCorelDraw chp.06usmansafdar169Belum ada peringkat
- EuneceDokumen19 halamanEuneceapi-3864948Belum ada peringkat
- Basic Interface Tools BoxDokumen16 halamanBasic Interface Tools BoxMUHAMMAD HAZIQ ISKANDAR MOHD NIZAM (BP)Belum ada peringkat
- Fungsi Tool PhotoshopDokumen12 halamanFungsi Tool PhotoshopぴよんBelum ada peringkat
- Animation BasicDokumen72 halamanAnimation BasicbachandeepBelum ada peringkat
- Corel Draw ToolsDokumen5 halamanCorel Draw Toolsbluebubble2006Belum ada peringkat
- Lesson 1Dokumen6 halamanLesson 1Kammy AudishBelum ada peringkat
- Introduction To Sketchup: Downloading and Installing Google SketchupDokumen9 halamanIntroduction To Sketchup: Downloading and Installing Google SketchupZaw Zaw MaungBelum ada peringkat
- Photostudio6 ManualDokumen22 halamanPhotostudio6 ManualGty Tyuu100% (1)
- You Are What You Eat Project: Step by Step TutorialDokumen12 halamanYou Are What You Eat Project: Step by Step Tutorialapi-310416394Belum ada peringkat
- Tool Name Purpose: 106 Libreoffice 4.0 Impress GuideDokumen15 halamanTool Name Purpose: 106 Libreoffice 4.0 Impress GuideNeuer FamilyBelum ada peringkat
- Tips Tricks and Techniques For CorelDRAWDokumen23 halamanTips Tricks and Techniques For CorelDRAWvalentin bajinaru100% (1)
- Basics of Maya 3DDokumen9 halamanBasics of Maya 3Dtublu16Belum ada peringkat
- Many Drawing ToolsDokumen14 halamanMany Drawing ToolsAnup SaravanBelum ada peringkat
- Sketchup Basic CommandsDokumen51 halamanSketchup Basic CommandsX Hamayu BawonoBelum ada peringkat
- IntroDokumen1 halamanIntroapi-240963149Belum ada peringkat
- Adobe Photoshop: Roll No: - 13Dokumen9 halamanAdobe Photoshop: Roll No: - 13sahabaz_khanBelum ada peringkat
- Macromedia Freehand 10Dokumen22 halamanMacromedia Freehand 10Anonymous sFWCpxuOeBelum ada peringkat
- Corel DrawDokumen24 halamanCorel DrawargusacademyBelum ada peringkat
- Photoshop Tool BasicsDokumen7 halamanPhotoshop Tool Basicswasim ahmedBelum ada peringkat
- Photoshop Tool Basics: Rectangular Marquee Tool (M)Dokumen9 halamanPhotoshop Tool Basics: Rectangular Marquee Tool (M)Vipul ShuklaBelum ada peringkat
- SketchUp Tutorial 1 - TableDokumen19 halamanSketchUp Tutorial 1 - TablenphilippBelum ada peringkat
- Lecture For Adobe PhotoshopDokumen6 halamanLecture For Adobe PhotoshopEunice NemenzoBelum ada peringkat
- The Sims 2 Start To Finish Object Creation Tutorial V2.1 (Blender 3D) - PART - 1of2Dokumen58 halamanThe Sims 2 Start To Finish Object Creation Tutorial V2.1 (Blender 3D) - PART - 1of2Mario Raccagni OlguinBelum ada peringkat
- Intro To Illustrator HandoutDokumen16 halamanIntro To Illustrator HandoutArcel AcuzarBelum ada peringkat
- Tools and Functions of PhotoshopDokumen6 halamanTools and Functions of PhotoshopLatrell CayBelum ada peringkat
- Illustrator Day1 handout-NEWDokumen5 halamanIllustrator Day1 handout-NEWmarkanthonynonescoBelum ada peringkat
- Adobe Photoshop Tools PaletteDokumen4 halamanAdobe Photoshop Tools PaletteFerdzkie GarciaBelum ada peringkat
- Smart Designer X3 Training GuideDokumen4 halamanSmart Designer X3 Training GuideAbdul Jabbar Quraishi0% (1)
- Year 11 - Photoshop TutorialsDokumen14 halamanYear 11 - Photoshop Tutorialsapi-254475731Belum ada peringkat
- Flash ToolsDokumen5 halamanFlash ToolsPUSAT LATIHAN AADKBelum ada peringkat
- Google Drawings - BasicsDokumen20 halamanGoogle Drawings - Basicstaufeek_irawan7201Belum ada peringkat
- Editor Manua XD 23Dokumen9 halamanEditor Manua XD 23Eduardo CarbajalBelum ada peringkat
- Ms Paint: Fundamentals of ComputerDokumen40 halamanMs Paint: Fundamentals of ComputerRashka CadeBelum ada peringkat
- 3D Effect in Corel DrawDokumen52 halaman3D Effect in Corel DrawFathoni YuniorBelum ada peringkat
- Graphics-Photoshop Tool BasicsDokumen4 halamanGraphics-Photoshop Tool Basicsapi-193496952Belum ada peringkat
- Pengenalan Komponen Adobe Illustrator 2Dokumen8 halamanPengenalan Komponen Adobe Illustrator 2ChiaYi WongBelum ada peringkat
- Photoshop ToolsDokumen4 halamanPhotoshop Toolsapi-262605443Belum ada peringkat
- Tutorial Illustrator Cs6Dokumen19 halamanTutorial Illustrator Cs6Berta Monfort100% (6)
- PHOTOSHOP TOOLS AND THEIR FUNCTIONSRectangular Marquee ToolDokumen8 halamanPHOTOSHOP TOOLS AND THEIR FUNCTIONSRectangular Marquee ToolatariatomBelum ada peringkat
- 3D Effect in Corel DrawDokumen53 halaman3D Effect in Corel DrawAli El Vhorisy100% (1)
- 3DS Max Tutorial - The User InterfaceDokumen21 halaman3DS Max Tutorial - The User InterfaceRaviteja SridasyamBelum ada peringkat
- Adobe Animate: Beginner's Guide: Navigating Workspaces The Tool BarDokumen21 halamanAdobe Animate: Beginner's Guide: Navigating Workspaces The Tool Barnicole camayaBelum ada peringkat
- The Ridiculously Simple Guide to Sketch App: The Absolute Beginners Guide to Designing Websites and Apps with Sketch AppDari EverandThe Ridiculously Simple Guide to Sketch App: The Absolute Beginners Guide to Designing Websites and Apps with Sketch AppBelum ada peringkat
- NetApp 2500 Series - Product Comparison - Data StorageDokumen2 halamanNetApp 2500 Series - Product Comparison - Data StorageSahatma SiallaganBelum ada peringkat
- 15cs338e-15cs338e-Database Security and Privacy - MCQDokumen6 halaman15cs338e-15cs338e-Database Security and Privacy - MCQalgatesgiri0% (1)
- Exercises04 05Dokumen2 halamanExercises04 05Christian PernerBelum ada peringkat
- Assignment 2Dokumen4 halamanAssignment 2DhruvBelum ada peringkat
- Softlogix Simulateur 1789-SIMDokumen8 halamanSoftlogix Simulateur 1789-SIMlellb7Belum ada peringkat
- Here's A Step-By-Step Guide To Installing Windows 10Dokumen14 halamanHere's A Step-By-Step Guide To Installing Windows 10Rawat RajatBelum ada peringkat
- Cis 3145 Exam 3Dokumen4 halamanCis 3145 Exam 3Truong PhanBelum ada peringkat
- Siemens Master Slave ExampleDokumen23 halamanSiemens Master Slave ExampleJelena SimuljBelum ada peringkat
- Web Services in SAP Business ByDesign PDFDokumen72 halamanWeb Services in SAP Business ByDesign PDFashwiniBelum ada peringkat
- Using Microsoft DFS For FailoverDokumen10 halamanUsing Microsoft DFS For FailoverVinay Kumar ChandriBelum ada peringkat
- Intermec CK3 Power ButtonDokumen3 halamanIntermec CK3 Power Buttoncocibolca61Belum ada peringkat
- SDK For PCSC - Readme First (PMD13180) PDFDokumen57 halamanSDK For PCSC - Readme First (PMD13180) PDFciccalavBelum ada peringkat
- Salesforce Single Sign OnDokumen42 halamanSalesforce Single Sign OncyclerajaBelum ada peringkat
- دراسة صحة العلاقة الكمية بين الظواهر الجغرافية عند ترميزهاعلى الخرائط الموضوعية باستخدام برامج نظم المعلومات الجغرافيةDokumen11 halamanدراسة صحة العلاقة الكمية بين الظواهر الجغرافية عند ترميزهاعلى الخرائط الموضوعية باستخدام برامج نظم المعلومات الجغرافيةmahmoud abdelrahmanBelum ada peringkat
- Ns2 LectureDokumen34 halamanNs2 LectureIndira HatibovicBelum ada peringkat
- Meril Autoquant 100 Astm-Protocol - Rev1.2Dokumen20 halamanMeril Autoquant 100 Astm-Protocol - Rev1.2Nivesh SharmaBelum ada peringkat
- TheGreenBow VPN Client Software - Deployment GuideDokumen20 halamanTheGreenBow VPN Client Software - Deployment GuidegreenbowBelum ada peringkat
- Lab CnsDokumen2 halamanLab CnsasdfBelum ada peringkat
- Oracle Applications: AD Utilities Reference GuideDokumen112 halamanOracle Applications: AD Utilities Reference GuideNaresh BabuBelum ada peringkat
- Trinity APIDocumentDokumen23 halamanTrinity APIDocumentSathish KumarBelum ada peringkat
- Rms 1314 IgDokumen130 halamanRms 1314 IgVarunBelum ada peringkat
- Agile Methodology - HumanityDokumen43 halamanAgile Methodology - HumanityPedja JevticBelum ada peringkat
- Ee-323 Digital Signal Processing Complex Engineering Problem (Cep)Dokumen23 halamanEe-323 Digital Signal Processing Complex Engineering Problem (Cep)Rubina KhattakBelum ada peringkat
- An Introduction To MPEG Video CompressionDokumen24 halamanAn Introduction To MPEG Video Compressionthuhienptit2003Belum ada peringkat
- Assembly in QbasicDokumen72 halamanAssembly in QbasicOrhan OranBelum ada peringkat
- Amazon AWS: Functional SpecificationDokumen8 halamanAmazon AWS: Functional SpecificationPraveen ManiBelum ada peringkat
- GATP ConfigurationDokumen94 halamanGATP Configurationpraty88850% (2)
- Oracle Performance TunningDokumen33 halamanOracle Performance Tunningtavi.fircea100% (1)
- 8088/8086 MICROPROCESSOR Programming - Control Flow Instructions and Program StructuresDokumen30 halaman8088/8086 MICROPROCESSOR Programming - Control Flow Instructions and Program Structuresxkurt358792Belum ada peringkat
- Uml Notes by Shaik Bilal AhmedDokumen10 halamanUml Notes by Shaik Bilal AhmedShaik Bilal AhmedBelum ada peringkat