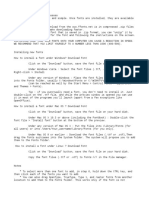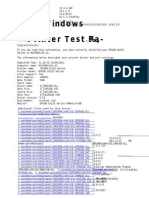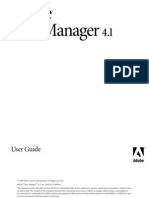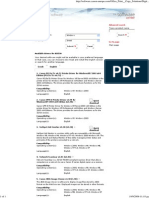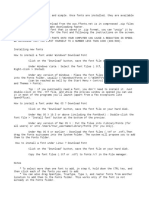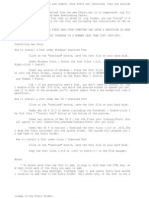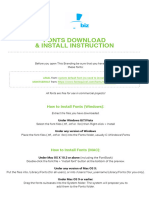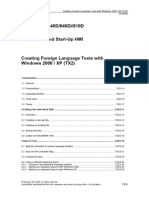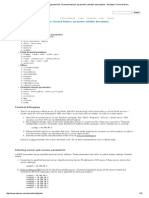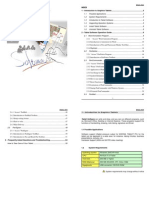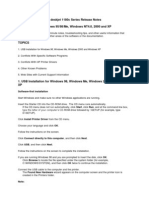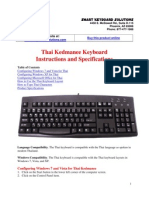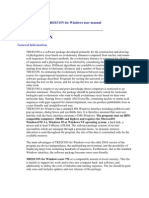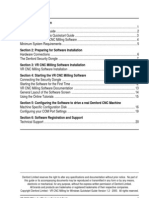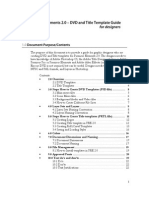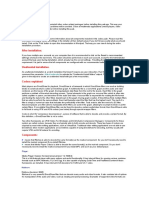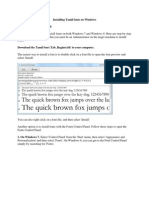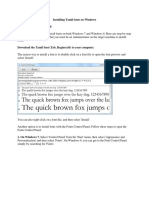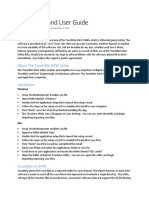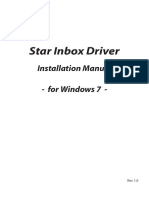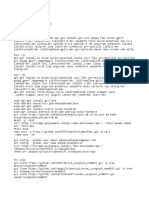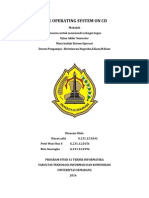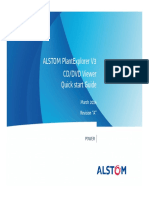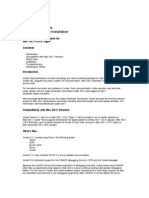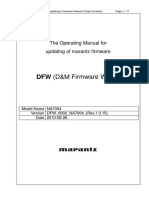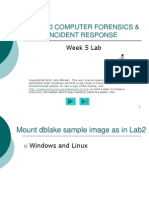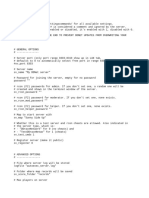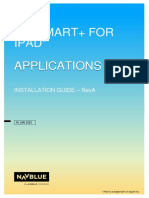Installing Screen Fonts
Diunggah oleh
g444Deskripsi Asli:
Judul Asli
Hak Cipta
Format Tersedia
Bagikan dokumen Ini
Apakah menurut Anda dokumen ini bermanfaat?
Apakah konten ini tidak pantas?
Laporkan Dokumen IniHak Cipta:
Format Tersedia
Installing Screen Fonts
Diunggah oleh
g444Hak Cipta:
Format Tersedia
Installing Screen Fonts
This document describes how to install screen fonts for your printer. It also provides additional information to help you understand screen fonts and how they are used with your printer.
Table Of Contents
1.0 Introduction To Screen Fonts 2.0 Minimum System Requirements 3.0 Installing TrueType Screen Fonts 3.1 With FontVision 3.2 To install the screen fonts using Windows95: 3.3 To install the screen fonts using Windows NT: 3.4 To install the screen fonts using Windows 3.1x or WIN-OS2: 4.0 List of TrueType Screen Fonts 5.0 Installing the Font Converter
1.0 Introduction To Screen Fonts
This CD contains both TrueType and Adobe Type Manager (ATM) screen fonts that match your printer's resident scaleable fonts. You can use the TrueType fonts with PCL and PostScript emulations. Or you can use the Adobe Type Manager(ATM Type 1) format screen fonts for Postscript emulation if you have ATM installed. We recommend that you install either the PS TrueType screen fonts or the ATM(Type 1) screen fonts but not both.
What are screen fonts and why do I need to install them on my Windows system?
Screen fonts are the fonts that you install in Windows to match your printer's scaleable resident fonts. Selecting resident printer fonts improves printing performance. The screen fonts allow the documents displayed on the computer screen to match the output from your printer. When you install the screen fonts, you will have access to the full set of resident printer fonts via Windows applications for both PS and PCL emulations.
International screen fonts available on this CD-ROM
Since your printer has international Windows character set support built in, you can set up the PCL printer driver on this CD-ROM so that the resident fonts enumerate these international Windows character sets. You can also install TrueType screen fonts to match the printers resident international Windows character set fonts from this CD-ROM. When the PCL printer driver is set up to enumerate the resident printer fonts with the international Windows character set(s), each corresponding printer font will have one of the following suffixes after each font name: (W1) - Latin 1 (Western) (WE) - Latin 2 (Central Europe) (WT) - Latin 5 (Turkish)
The Latin 1 Windows character set (W1) is usually the default Windows character set for most Western countries and the PCL printer driver uses this character set for the printers resident fonts. However the PCL printer driver can be set up so you can print using the languages shown above or if your Windows 95 platforms default language is not Latin 1, but is for example Latin 2, after the PCL printer is installed it will use (WE) for the printer fonts. We have provided screen fonts in these international characters sets so that your screen will match your printed output. The instructions for installing TrueType screen fonts on page 3 use the \fonts\tt_weste directory as the default directory because most users will install screen fonts that match the Western Windows character set (W1). But if your PCL driver is enumerating the printers resident fonts with another language Windows character set, as shown above, you can install the TrueType screen fonts for those languages by accessing the appropriate directories on the CD-ROM. The following table lists the languages and directories for the available Windows character sets:
Windows Character Sets
Language Latin 1 Latin 2 Latin 5 Windows Name Western Central Europe Turkish Printer Font Designation (W1) (WE) (WT) Subdirectory \fonts\tt_weste \fonts\tt_ceure \fonts\tt_turke
2.0 Minimum System Requirements
TrueType Screen Fonts:
Microsoft Windows Version: Recommended PC: System Memory: Hard Disk Space: Video: Windows 3.1x, Windows 95, or Windows NT 3.51 or higher 486 or greater 4 MB (Windows 3.1x) 8 MB (Windows 95 or Windows NT) 1.1 MB Available for all PCL screen fonts for one PCL language (for example, 1.1 MB for (W1)) VGA resolution or greater
3.0 Installing TrueType Screen Fonts
3.1 With FontVision
You can use Lexmarks Fontvision to install TrueType screen fonts from the \fonts\tt_weste directory of the Setup CD-ROM drive. If you do not have Fontvision installed on your system, go to Section 3.2, 3.3, or 3.4. To install the screen fonts using Fontvision:
1. Invoke FontVision in Windows. 2. Turn on directory mode by pressing the Show Directories button. 3. Press the Search for Fonts button and choose Selected path
cd-rom drive letter:\fonts\tt_weste then click OK. 4. From the main FontVision screen press the Install Fonts button. 5. Your screen fonts are now installed.
3.2 To install the screen fonts using Windows95: 1. 2. 3. 4. 5. 6.
From the Start menu, click Settings, Control Panel Double-click the Fonts folder. Go to the File menu and select Install New Font. Select the CD-ROM drive and the \fonts\tt_weste folder. Click the Select All button then click OK. After the fonts are installed, close the Fonts folder and the Control Panel. Your screen fonts are now installed.
3.3 To install the screen fonts using Windows NT:
Windows NT 3.51
1. 2. 3. 4. 5.
Open the Control Panel in Main and double-click the Fonts icon. Click the Add button and select your CD-ROM drive. Select the CD-ROM drive and the \fonts\tt_weste directory. Click the All button then click OK After the fonts are installed, close the Fonts and Control Panel windows. Your screen fonts are now installed.
Windows NT 4.0 or higher
1. 2. 3. 4. 5. 6.
From the Start menu, click Settings, Control Panel Double-click the Fonts folder. Go to the File menu and select Install New Font. Select the CD-ROM drive and the \fonts\tt_weste folder. Click the Select All button then click OK. After the fonts are installed, close the Fonts folder and the Control Panel. Your screen fonts are now installed.
3.4 To install the screen fonts using Windows 3.1x or WIN-OS2: 1. 2. 3. 4. 5.
Open the Control Panel in Main and double-click the Fonts icon. Click the Add button and select your CD-ROM drive. Select the CD-ROM drive and the \fonts\tt_weste directory. Click the All button then click OK. After the fonts are installed, close the Fonts and Control Panel windows. Your screen fonts are now installed.
4.0 List of TrueType Screen Fonts
PCL TrueType Screen Fonts (Available International Character Sets) Albertus Extra Bold (W1),(WE),(WT) Albertus Medium (W1),(WE),(WT) Antique Olive (W1),(WE),(WT) Antique Olive Bold (W1),(WE),(WT) Antique Olive Italic (W1),(WE),(WT) CG Times (W1),(WE),(WT) CG Times Bold (W1),(WE),(WT) CG Times Bold Italic (W1),(WE),(WT) CG Times Italic (W1),(WE),(WT) Coronet (W1),(WE),(WT) Letter Gothic (W1),(WE),(WT) Letter Gothic Bold (W1),(WE),(WT) Letter Gothic Italic (W1),(WE),(WT) Univers Medium (W1),(WE),(WT) Univers Bold (W1),(WE),(WT) Univers Bold Italic (W1),(WE),(WT) Univers Italic (W1),(WE),(WT) Univers Condensed Medium (W1),(WE),(WT) Univers Condensed Bold (W1),(WE),(WT) Univers Condensed Bd It (W1),(WE),(WT) Univers Condensed Italic (W1),(WE),(WT)
Note: Arial, Courier New, Times New Roman, Wingdings, and Symbol come with Windows and
are not included on this CD-ROM for the PCL resident printer screen fonts. Courier New is substituted for the printer's PCL Courier resident font by the Lexmark PCL printer driver.
5.0 Installing the Font Converter
This CD contains the Font Converter program. The Font Converter converts Intellifont, FAIS, and TrueType format fonts to downloadable soft fonts files for PCL emulation and generates .TFM (Tagged Font Metric) files. This program must be installed and executed in DOS. Refer to the USERGUID.TXT file in the \fonts\fconv directory on this CD for more information.
System Requirements
PC-DOS or MS-DOS version 5.0 or higher Recommended PC: 80386 or greater System Memory: 500KB of free memory Hard Disk Space: 1.3MB
Installation
To install the Font Converter:
1. Insert the CD into your CD-ROM drive. 2. At the DOS prompt, type CDROM drive letter:\fonts\fconv\install and press Enter.
You may need to completely exit Windows to install the Font Converter program.
3. Follow the directions on your screen.
The built-in installation procedures prompt you for the destination drive and directory. The procedures will check for available disk space on all available drives. Follow the instructions given at each step.
End of file
Anda mungkin juga menyukai
- Installing and Troubleshooting: 32) Install Hardware and SoftwareDokumen0 halamanInstalling and Troubleshooting: 32) Install Hardware and SoftwareLuis TavisBelum ada peringkat
- LK-P20 Windows Driver Manual - EnglishDokumen32 halamanLK-P20 Windows Driver Manual - Englishমোহাম্মদ মাহবুবুল আলমBelum ada peringkat
- Serum ManualDokumen125 halamanSerum Manualani loid100% (2)
- TNB EulaDokumen4 halamanTNB EulafabiorudnickBelum ada peringkat
- Opentype® User Guide For Adobe® Fonts: A A Š Ţ Ffi Θ Λ Ж 5⁄8 € Dokumen11 halamanOpentype® User Guide For Adobe® Fonts: A A Š Ţ Ffi Θ Λ Ж 5⁄8 € Guille HoltzBelum ada peringkat
- SAP DeviceTypeQuickInstall en v10Dokumen10 halamanSAP DeviceTypeQuickInstall en v10Theriuss Allan Zaragoza SBelum ada peringkat
- Install SecwepemctsinDokumen6 halamanInstall Secwepemctsinmrx39634Belum ada peringkat
- Install-A-New-Font To Nay Pc..Dokumen2 halamanInstall-A-New-Font To Nay Pc..Andrei DraguleasaBelum ada peringkat
- TestDokumen2 halamanTestJenna LeGassickBelum ada peringkat
- OEM Deployment of Windows 10 For Desktop EditionsDokumen75 halamanOEM Deployment of Windows 10 For Desktop EditionsJesus Eduardo Flores RiveraBelum ada peringkat
- 01 Maria Rose Elegant Script SVG FontDokumen3 halaman01 Maria Rose Elegant Script SVG FontClaudia GarcíaBelum ada peringkat
- Sunsilk 3dot Occidental Font CascadeDokumen9 halamanSunsilk 3dot Occidental Font CascadeParidhi GolchhaBelum ada peringkat
- Windowsregistryguide: Hom E: Enh Ancem Ent SDokumen44 halamanWindowsregistryguide: Hom E: Enh Ancem Ent SRelu GarbanBelum ada peringkat
- Adobe: Type ManagerDokumen30 halamanAdobe: Type ManagerDayamoy DasBelum ada peringkat
- Advanced SearchDokumen1 halamanAdvanced SearchΘΑΝΑΣΗΣ ΒΑΚΟΥΦΤΣΗΣBelum ada peringkat
- Windows Operating System: Windows Operating System (OS) Installation, Basic Windows OS Operations, Disk Defragment, Disk Partitioning, Windows OS Upgrade, System Restore, and Disk FormattingDari EverandWindows Operating System: Windows Operating System (OS) Installation, Basic Windows OS Operations, Disk Defragment, Disk Partitioning, Windows OS Upgrade, System Restore, and Disk FormattingBelum ada peringkat
- PCL Font ManualDokumen30 halamanPCL Font ManualmibasurinBelum ada peringkat
- EditundoDokumen2 halamanEditundo• ahoyofficialBelum ada peringkat
- Install A New FontDokumen2 halamanInstall A New Fontdhakal.binaya07Belum ada peringkat
- Install A New FontDokumen2 halamanInstall A New FontBrayan ChavesBelum ada peringkat
- 01 - Fonts Used and How To InstallDokumen1 halaman01 - Fonts Used and How To InstallRobert VisaBelum ada peringkat
- User Guide FinalDokumen3 halamanUser Guide FinalroyalhackerBelum ada peringkat
- Hmi Tx2eDokumen50 halamanHmi Tx2eWallyBelum ada peringkat
- hp-vectra-xu-6-xxx-os-installation-manual-637c84bc1b868134202563Dokumen20 halamanhp-vectra-xu-6-xxx-os-installation-manual-637c84bc1b868134202563etoromuBelum ada peringkat
- Windows Driver Install Manual SRP-275Dokumen14 halamanWindows Driver Install Manual SRP-275MaciejBelum ada peringkat
- How To Create:Edit:Embed Subtitles in Videos Using Jubler and Avidemux Under Windows:Linux:MAC OSDokumen28 halamanHow To Create:Edit:Embed Subtitles in Videos Using Jubler and Avidemux Under Windows:Linux:MAC OSClaus DettelbacherBelum ada peringkat
- WTware ThinClientDokumen12 halamanWTware ThinClientDanilo CippicianiBelum ada peringkat
- Help Font InstallationDokumen4 halamanHelp Font Installationrameshm80Belum ada peringkat
- Tablet Software ENGDokumen28 halamanTablet Software ENGAzman ArskBelum ada peringkat
- HP Deskjet 1180c Series Release NotesDokumen11 halamanHP Deskjet 1180c Series Release NotesSandri Hasoloan NapitupuluBelum ada peringkat
- ReadmeDokumen3 halamanReadmemjd rBelum ada peringkat
- 07 Installation To Hard DiskDokumen4 halaman07 Installation To Hard DiskDennis Gutierrez RiojaBelum ada peringkat
- Tips For Tuning Up WindowsDokumen5 halamanTips For Tuning Up WindowsFocasan Rence-TeBelum ada peringkat
- ConvertXtoDVD v4 ManualDokumen265 halamanConvertXtoDVD v4 ManualPablo MoçoBelum ada peringkat
- DV TR Manual For Rmo T D Trf200 306 enDokumen52 halamanDV TR Manual For Rmo T D Trf200 306 enjayaprakash.naelBelum ada peringkat
- Thai Keyboard GuideDokumen4 halamanThai Keyboard GuidekhunsoemoethuBelum ada peringkat
- Installation PDFDokumen113 halamanInstallation PDFkelvinBelum ada peringkat
- TREECON For Windows User ManualDokumen9 halamanTREECON For Windows User Manualdevil3003Belum ada peringkat
- Creating A Bootable Windows XP SP1 CD - NeroDokumen10 halamanCreating A Bootable Windows XP SP1 CD - Nerozeleni14Belum ada peringkat
- How To Install Microsoft Truetype Fonts On Fedora: Arun KumarDokumen7 halamanHow To Install Microsoft Truetype Fonts On Fedora: Arun KumarVisitanteBelum ada peringkat
- Fontmaster II User ManualDokumen89 halamanFontmaster II User ManualPyroGuy7Belum ada peringkat
- Vidyut: A Phonetic Keyboard For SanskritDokumen27 halamanVidyut: A Phonetic Keyboard For Sanskritram7177Belum ada peringkat
- VNSeries64Driver Readme enDokumen1 halamanVNSeries64Driver Readme ennabijemtenaqracBelum ada peringkat
- VR CNC Milling For Windows Quickstart GuideDokumen20 halamanVR CNC Milling For Windows Quickstart Guidemiguel187Belum ada peringkat
- Chapter 2. Before You Install Tivoli Storage Manager: What You Should Know FirstDokumen6 halamanChapter 2. Before You Install Tivoli Storage Manager: What You Should Know Firstjeetmajum007Belum ada peringkat
- Premiere TemplatesDokumen27 halamanPremiere TemplatesSaRiiey Arum100% (1)
- Darklight Conflict - Quick Reference Card - PCDokumen16 halamanDarklight Conflict - Quick Reference Card - PCJames YuBelum ada peringkat
- Microsoft DOS Format CommandDokumen4 halamanMicrosoft DOS Format Commandromica1976Belum ada peringkat
- Windows 8.1 English Language Pack Offline Download: Click Here To DownloadDokumen3 halamanWindows 8.1 English Language Pack Offline Download: Click Here To Downloadsami saad100% (1)
- ReadmeDokumen3 halamanReadmeHeri WahyuBelum ada peringkat
- HowtoInstallTamilFont 1Dokumen3 halamanHowtoInstallTamilFont 1suthasankarBelum ada peringkat
- Installing Tamil Fonts On Windows Windows 7 and Windows 8Dokumen3 halamanInstalling Tamil Fonts On Windows Windows 7 and Windows 8singwingsBelum ada peringkat
- TouchMix DAW Utility User Guide 1.0.5Dokumen4 halamanTouchMix DAW Utility User Guide 1.0.5PochitoHcBelum ada peringkat
- MSKLC Overview 20080721Dokumen9 halamanMSKLC Overview 20080721funmiBashBelum ada peringkat
- AMV Convert InstructionDokumen6 halamanAMV Convert Instructionchilly111Belum ada peringkat
- Inatalar Fuente ArialDokumen1 halamanInatalar Fuente ArialRUBEN DELGADO REYESBelum ada peringkat
- Star Inbox Driver: Installation Manual - For Windows 7Dokumen33 halamanStar Inbox Driver: Installation Manual - For Windows 7Raymundo CapellanBelum ada peringkat
- Daystar Footingmaster: User ManualDokumen36 halamanDaystar Footingmaster: User ManualJoe BirdBelum ada peringkat
- The Windows Command Line Beginner's Guide: Second EditionDari EverandThe Windows Command Line Beginner's Guide: Second EditionPenilaian: 4 dari 5 bintang4/5 (4)
- List of Run Commands For Windows PDFDokumen3 halamanList of Run Commands For Windows PDFThirukandiyur Sudarsana Sri RamanBelum ada peringkat
- A Study On Current Mobile Operating SystemsDokumen7 halamanA Study On Current Mobile Operating SystemsHakiem HalimBelum ada peringkat
- DD SSCERuntime MSI62F0Dokumen47 halamanDD SSCERuntime MSI62F0Ankur SachanBelum ada peringkat
- Exercise - Create A Main Account - Learn - Microsoft Docs PDFDokumen5 halamanExercise - Create A Main Account - Learn - Microsoft Docs PDFAndrew PackBelum ada peringkat
- Build CompleteDokumen2 halamanBuild CompleteadingBelum ada peringkat
- Ipv6 History TimelineDokumen2 halamanIpv6 History Timelinekggupta33Belum ada peringkat
- How To Access A Windows Shared Printer From Ubuntu PDFDokumen12 halamanHow To Access A Windows Shared Printer From Ubuntu PDFPramod ThakurBelum ada peringkat
- Live Operating System On CDDokumen15 halamanLive Operating System On CDqrun2000Belum ada peringkat
- Basic Concepts of Operating SystemDokumen9 halamanBasic Concepts of Operating SystemjohnBelum ada peringkat
- VSCC Setup GuideDokumen26 halamanVSCC Setup GuideJasmine TsoBelum ada peringkat
- Alstom Plantexplorer V3 CD/DVD Viewer Quick Start Guide: March 2014 Revision "A"Dokumen13 halamanAlstom Plantexplorer V3 CD/DVD Viewer Quick Start Guide: March 2014 Revision "A"HairulIzhamIshakBelum ada peringkat
- De ToditoDokumen3 halamanDe Toditomaria alejandra rosero rodriguezBelum ada peringkat
- About Xcode ToolsDokumen3 halamanAbout Xcode Toolsjamesyu100% (2)
- Module 04 - PcVue and Project ConceptsDokumen20 halamanModule 04 - PcVue and Project ConceptsPhong TrầnBelum ada peringkat
- Auto Report LogDokumen3 halamanAuto Report LogTaofik NurhafidzBelum ada peringkat
- DFW (D&M Firmware Writer) : The Operating Manual For Updating of Marantz FirmwareDokumen17 halamanDFW (D&M Firmware Writer) : The Operating Manual For Updating of Marantz FirmwaredBelum ada peringkat
- MIS Assignment 7Dokumen14 halamanMIS Assignment 7Nirvana ShresthaBelum ada peringkat
- Android Apps With Adobe AIRDokumen27 halamanAndroid Apps With Adobe AIRDmitriy BabichenkoBelum ada peringkat
- CNS 320 Week5 LabDokumen13 halamanCNS 320 Week5 Labalb3rtlinBelum ada peringkat
- Installing Windows For RetardsDokumen12 halamanInstalling Windows For Retardsneonkit1990Belum ada peringkat
- Log File AnalyzerDokumen2 halamanLog File Analyzerricardo orjuelaBelum ada peringkat
- Google Chrome browser informationDokumen825 halamanGoogle Chrome browser informationFranklin RYBelum ada peringkat
- Belmont Trading Colombia SAS: Página 1 de 2Dokumen2 halamanBelmont Trading Colombia SAS: Página 1 de 2Valery DuqueBelum ada peringkat
- US 101 DatasheetDokumen2 halamanUS 101 DatasheetHama WafaBelum ada peringkat
- F 0106304Dokumen4 halamanF 0106304edinsonBelum ada peringkat
- O12ESetup (20100705025032AC8)Dokumen539 halamanO12ESetup (20100705025032AC8)Abhijit1979Belum ada peringkat
- Flysmart+ For Ipad Applications V4.3: Installation Guide - RevaDokumen24 halamanFlysmart+ For Ipad Applications V4.3: Installation Guide - RevaHung NguyenBelum ada peringkat
- Knowledge Assessment: Nama: Syifa Fauzia Tahir NIM: D112011038 Kelas: IF - 2C Matkul: Sistem OperasiDokumen11 halamanKnowledge Assessment: Nama: Syifa Fauzia Tahir NIM: D112011038 Kelas: IF - 2C Matkul: Sistem OperasiSyifa Fauzia TahirBelum ada peringkat
- Apis Iq Software Installation v70 enDokumen17 halamanApis Iq Software Installation v70 enЕвгений БульбаBelum ada peringkat
- Computer Lab: How To Install WindowsDokumen12 halamanComputer Lab: How To Install WindowsRashid GhafoorBelum ada peringkat