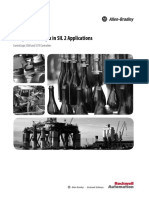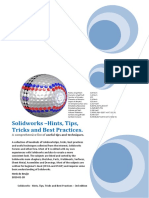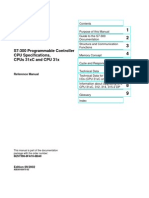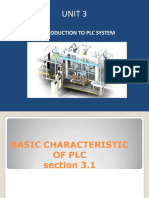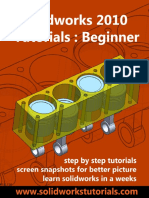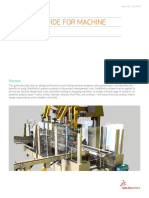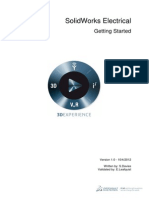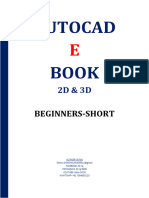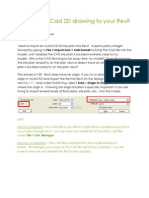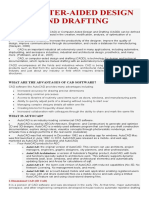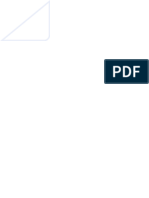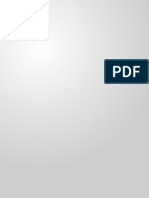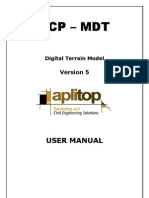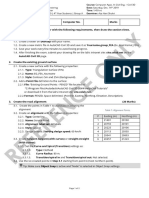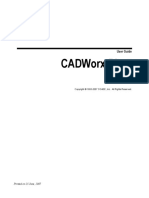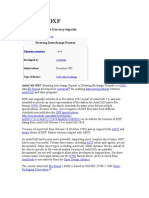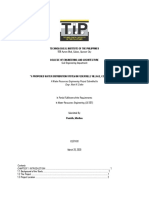Secret Treasures of AutoCAD Electrical
Diunggah oleh
Aref AlsabreeDeskripsi Asli:
Hak Cipta
Format Tersedia
Bagikan dokumen Ini
Apakah menurut Anda dokumen ini bermanfaat?
Apakah konten ini tidak pantas?
Laporkan Dokumen IniHak Cipta:
Format Tersedia
Secret Treasures of AutoCAD Electrical
Diunggah oleh
Aref AlsabreeHak Cipta:
Format Tersedia
Secret Treasures of AutoCAD Electrical
Secret Treasures of AutoCAD Electrical
Randy Brunette Brunette Technologies, LLC
MA201-4 AutoCAD Electrical has hundreds of utilities and time-saving tools, many of them tucked secretly away in fly-outs and drop-down menus just waiting to be discovered. From Layer tools to editing entire symbol libraries, from editing attributes to block editing, treasures await those who seek them. Come join our treasure hunt where a map and knowledgeable guide are provided to help avoid the quicksand along the way.
About the Speaker:
Randy is the owner of Brunette Technologies, L.L.C., located in Chilton, Wisconsin. Brunette Technologies provides training, consulting, customization, and implementation services for AutoCAD Electrical software. He has created custom training curriculum and professional presentations on a variety of subjects and is a toprated instructor at Autodesk University. Randys design and work experience covers a wide range of fields including paper and plastic converting, foundries, material handling, and manufacturing. He is experienced with all parts of the manufacturing process, including machining, welding, assembly, and installation. randy.brunette@brutec.us www.brutec.us
Secret Treasures of AutoCAD Electrical
Introduction
AutoCAD Electrical has many tools specifically designed to make the mundane or repetitive tasks in electrical design worker easier and faster. Many of these tools arent covered in the normal training classes, due to time constraints. Some of these treasures are kind of hidden in obscure places. Others are out in the open, but just overlooked. Im sure some of the tools listed you will already know about, and maybe you have experimented with them, but Im confidant that even in commonly used tools, like the Roller Wheel shown first, we can uncover some useful treasure to enrich your AutoCAD Electrical design experience. For each treasure uncovered, the icon (if one is available) is displayed next to the command name. Below that is the location(s) of the command in the electrical environment. Now, off to the treasure hunt!
Roller Wheel
Four zooming functions are available directly from a roller wheel mouse. 1. Zooming in and out. Most people know this one. Simply roll the wheel forward to zoom in and backward to zoom out. Be aware though, this behavior is reversed in Inventor. Change amount of the zoom increment using the command Zoomfactor. 2. Zoom scaling. A single motion or zoom in step is not the same scale as the corresponding zoom out step. There is approximately a 5% difference in the scaling. You can zoom in one increment and immediately zoom out one increment to change the scale in the drawing. 3. Panning. Press and hold the roller wheel and drag the mouse to perform a pan operation. 4. Zoom Extents. Double click the roller wheel to perform a zoom extents command.
Zip Project
Project Manager: Publish/Plot > ZIP Project Menu: Projects > ZIP Project Use this tool to create a zip file of all project related files referenced by the active project. You can select which drawing files to include and to include the project database (.mdb) file. Reference files are not automatically included and will have to be added to the zip file manually. The zip file is created in the project directory.
Secret Treasures of AutoCAD Electrical
Type It to Surf It (Surfer)
Menu: Projects > Surfer Toolbar: ACE: Main Electrical 2 > Surfer Palette: Schematic or Panel tab > Surfer > Surfer (Note: Press Enter at the command prompt for the Type It to Surf It option.) If you have used AutoCAD Electrical, even a little, you probably already know all about the Surfer command. This handy dandy tool enables you to surf through your project drawings based on a component tag you select. Another wicked cool feature is that if you press Enter without selecting any objects, you are prompted to type in the object you are looking for. Even wildcards can be used.
For example, you might have a relay coil #CR247 located somewhere in your project, but you dont know where. Just enter CR247 for component tag and click OK. All of the references for CR247 will be listed for you in the Surfer dialog box.
Continue Surfer
Menu: Projects > Surfer > Continue Surfer Toolbar: ACE: Main Electrical 2 > Surfer > Continue Surfer Palette: Schematic or Panel tab > Surfer > Continue Surfer Sometimes when editing a component, the Surfer command is ended. To restart the Surfer command, with the previous Surf list, and even including the been there, done that markers, click the Continue Surfer command.
Secret Treasures of AutoCAD Electrical
Drawing List Report
Project Manager: Right-click project name > Drawing List Report (Note: This command is only available through the Project Manager) Use this tool to create a list of the drawings contained within the project.
As with any command that is project-wide, you are prompted to select the drawings from the project to be included in the report. The selected drawings are scanned and the data is fed into the Report Generator interface where you can change the information displayed in the report and the report format. The report includes information from both the project file such as drawing descriptions and from the drawing title block information. And just like any other report you can save the report to an external file in any of five formats, or you can place the report on a drawing as a table or list.
Mark-Verify Drawings
Menu: Projects > Mark/Verify Drawings Toolbar: ACE: Main Electrical 2 > Project Manager > Mark/Verify Drawings Palette: Schematic tab > Project Utilities > Mark/Verify Drawings First of all, this is NOT a drawing management tool, or a version control tool. However it is pretty helpful when trying to find out what changes have taken place in a project or drawing since it last left your hands. After starting the tool you are presented with a dialog to select a Mark or Verify operation, the drawings to be marked, and the entities to be included in the process.
Secret Treasures of AutoCAD Electrical
You enter identifying information about the marking process, including initials and description.
The marking operation adds xdata to all electrical entities in the drawing and saves the information in the project database. This is a snapshot of the status of the drawing at a single point in time. Only one marking operation can be used. If the drawing is marked again, the original mark information is replaced with the new data. Now the drawing is saved and released to someone else for review or editing. Upon return of the drawing a verify operation is completed generating a report of any changes that have been made to the drawing since it was marked. This step can be repeated as often as necessary. You can only have one marking in a drawing, but can verify it many times.
Secret Treasures of AutoCAD Electrical
The report can even be fed into the Surf command, allowing you to quickly and easily view each change in context. Note: For Mark/Verify to detect deleted components or wire numbers, it stores information in the projects scratch database file. If this database is deleted, the Mark/Verify function will not be able to report deleted items. Newly inserted entities and changed items will continue to be reported.
Rename Schematic Layers
Menu: Projects > Rename Schematic Layers Toolbar: ACE: Main Electrical 2 > Drawing Properties > Rename Schematic Layers Palette: Schematic tab > Drawing Properties > Rename Schematic Layers
Rename Panel Layers
Menu: Panel Layout > Miscellaneous Panel Tools > Rename Panel Layers Toolbar: ACE: Panel Layout > Miscellaneous Panel Tools > Rename Panel Layers Palette: Panel tab > Miscellaneous Panel Tools > Rename Panel Layers Use this tool to rename layers in your drawing. This tool has two very cool features. The first is that both the standard layer name and the layer assignment information on the WD_M block are changed at the same time. The second cool feature is that you can change multiple layer names at the same time using the Find/Replace method.
Secret Treasures of AutoCAD Electrical
Quick Pick Toolbar
Menu: Projects > Toolbars > Main Electrical Toolbar Quick Pick
This toolbar is simply a smaller toolbar that contains a simplified version of the schematic commands. It is designed to eliminate a few clicks and provide easier access to commonly used toolbar buttons. In addition to the Previous and Next Drawing buttons, and the Surfer functionality, the first six buttons are one click shortcuts to the matching sub-menus in the Insert Component menu system.
Secret Treasures of AutoCAD Electrical
Extra Libraries Toolbar
Menu: Projects > Toolbars > Extra Libraries Toolbar
Although they have been included for many releases now, many people dont realize that AutoCAD Electrical also includes symbol libraries for Pneumatic, Hydraulic, and P&ID style drawings. Most functionality from AutoCAD Electrical translates directly to these styles for drawings. Just think in terms of the matching entity, for example a wire carries the current from one location to another; a pipe carries the fluid from one location to another. To insert a pipe, use the AutoCAD Electrical Insert Wire command. You can use the same schematic reporting functionality to create piping runs, connection lists, BOM reports, and so on. You can also link information such as tag names between the symbols in the electrical drawings and the symbols in these extra or peer drawings, even if they have different tag names or styles. (See Peer to Peer in the AutoCAD Electrical Help.) (Beware: Your mechanical counterparts might try to steal your software away from you!)
Find/Edit/Replace Component Text
Menu: Components > Components Tagging > Find/Edit/Replace Component Text Toolbar: ACE Main Electrical > Retag Components > Find/Edit/Replace Comp. Text Palette: Schematic tab > >Retag Components>Find/Edit/Replace Component Text Lets say your customer has changed his mind (yet again!) and now wants the text on a component to be changed from Run to Enable. Worse yet, this affects many switches and push buttons throughout the project. No need to panic, AutoCAD Electrical to the rescue. First of all decide if the process needs to take place project-wide, drawing-wide, or on a few selected components.
Secret Treasures of AutoCAD Electrical
If you select project-wide, select the drawings to be processed from the project drawing list.
Secret Treasures of AutoCAD Electrical
Now select the category of text you want to find. Click List for a listing of all existing entries for that category. Select an entry from the list or type in a search value. If you select only Find, and start the search, all components containing that text string will be displayed for you to edit. The existing values are displayed, and you have the option to edit any of the text entries on the component. If you entered a replace value, it is automatically entered in the edit box for you.
Then choose to Skip to Next, Replace just this one, or Replace All matching entries.
Modify Symbol Library
Menu: Components > Symbol Library > Modify Symbol Library This is a great tool for making changes to an entire symbol library in a single process. You select the folder you want to process and AutoCAD Electrical opens each file in the folder and makes the desired changes. This make take a little while since some of the libraries contain over 1,500 symbols, but it sure beats doing it manually. You can even create a custom LISP file to run against each symbol to make more complex changes, such as adding custom attributes or changing attribute locations. (See yellow arrow.)
Secret Treasures of AutoCAD Electrical
Caution: As noted in the tools dialog box, make a backup copy of the library before you run the command!
Language Conversion
Menu: Projects > Language Conversion > Language Conversion Toolbar: ACE: Main Electrical 2 > Project Manager > Language Conversion Palette: Schematic tab > Project Utilities > Language Conversion This tool uses the Language Database file (described below) to convert component descriptions in your drawings to different languages. Depending on the option chosen, only exact string or partial string matches are converted, all other entries are ignored. The tool does not covert the phrasing between languages, it only makes a comparison to an entry if the database. If a match (or partial match) is found, the corresponding entry replaces the existing text. If not match is found in the selected language the original text entry is maintained.
Secret Treasures of AutoCAD Electrical
Edit Language Database File
Menu: Projects > Language Conversion > Edit Language Database File Toolbar: ACE: Main Electrical 2 > Project Manager > Edit Language Database File Palette: Schematic tab > Project Utilities > Edit Language Database File The Language Database is the key to language tools in AutoCAD Electrical. The database establishes links between text entries in different languages. The text entries can be a single word, or a phrase. The language conversion tools search the database for a match in one language file and replace the existing text, whether a single work or an entire phrase with the corresponding entry in the selected language. To add a new phrase to the database, 1. 2. 3. 4. 5. Select the main language from the list in the upper left corner of the dialog. Add desired phrases to the language list, or Select phrase to be linked or translated. In lower translation list, select language to enter translation. Enter translation phrase for selected language.
Secret Treasures of AutoCAD Electrical
User Defined Attributes
Menu: Project > Extras > User Defined Attribute List Toolbar: ACE: Main Electrical 2 > Schematic Reports > User Defined Attribute List Palette: Schematic tab > Schematic Reports > User Defined Attribute List Use this tool to tell ACE how to read information from custom attributes you have added to your component symbols. Once entered in the WDA file, ACE will include these attributes in the report functionality, under Change Report Format. Saves attribute information to a file with a .wda extension. The file name should either be Default.wda for use with all projects or <projectname>.wda for project specific use only. Maximum of 150 attributes. The files can also be edited using Notepad. Attributes must be added to the blocks using a different tool such as the Add Attribute command or the Enhanced Attribute Editor. All non-standard attributes are monitored by the Project Database Service (PDS) and stored in the project database.
Secret Treasures of AutoCAD Electrical
XData Tools
Xdata is electronic information tags that are attached to objects within a drawing. This invisible data tag stores data similar to the way attributes store data. Xdata can be attached to any kind of object including lines, blocks or even attributes. AutoCAD Electrical uses xdata frequently on panel component symbols, and usually requires the xdata to be attached to block entity. Xdata is invisible and cannot be display on a drawing, only attributes can be displayed. AutoCAD does not provide tools for inserting and editing this data. This must be done programmatically. Besides the Insert/Edit Component tools, AutoCAD Electrical provides several other tools to handle these tasks.
Xdata List
Menu: Projects > Extras > Xdata List This is a very simple tool to use. Just start the command and select an object that has xdata attached to it. All of the xdata is listed for you on the command line.
Xdata Editor
Menu: Projects > Extras > Xdata Editor The Xdata Editor is similar to the Enhanced Attribute Editor in AutoCAD. You start the command and select an object containing xdata. A common use of xdata in AutoCAD Electrical is panel components.
Select the xdata to be edited in the list area, and edit the name and value entries as desired. The Name value is similar to the Tag name when using attributes.
Secret Treasures of AutoCAD Electrical
You can also add xdata tags by clicking the Add New button and entering a new name and value.
The Delete XData, Save Changes, and Cancel buttons are pretty self-explanatory.
Make Xdata Visible
Menu: Panel Layout > Make Xdata Visible Similar in structure to the Symbol Builder dialog box, this tool is used to convert standard xdata tags into attributes. Remember only attributes can be displayed in the drawing. Only the standard xdata tags inserted automatically by AutoCAD Electrical can be converted using this tool.
Secret Treasures of AutoCAD Electrical
PLC I/O Wire Numbers
Menu: Wires > Wire Numbers Miscellaneous > PLC I/O Wire Numbers Toolbar: ACE Main Electrical2 > PLC I/O Wire Numbers Palette: Wires palette > Edit Wire Numbers > PLC I/O Wire Numbers Use this tool to PLC I/O Address based wire numbers to wires that are attached to a PLC module. You can create a custom format for the wire number or select from one of the predefined formats.
Once you click OK, you are prompted to select the PLC module and the attached wires to be numbered. AutoCAD Electrical scans the selected PLC module for the I/O address, and inserts a fixed wire number on each selected wire.
Secret Treasures of AutoCAD Electrical
3 Phase Wire Numbers
Menu: Wires > Wire Numbers Miscellaneous > 3 Phase Wire Numbers Toolbar: ACE Main Electrical2 > 3 Phase Wire Numbers Palette: Wires palette > Edit Wire Numbers > 3 Phase Wire Numbers Use this tool to add custom 3 Phase wire numbers to selected wires in your drawings.
You can chose to hold or increment any of the three available parts of the wire number, and choose the number of wires to be wired in sequence. After you click OK, you select the wires to be numbered individually or using the fence option. Press ESC to end the command. Select in an empty area or press SPACE or ENTER to increment to the next number in sequence.
Summary
There you go, some of the secret treasures of AutoCAD Electrical, but only some of them. I encourage you to search out other treasures, they are there waiting to be discovered. No quicksand here, just the satisfaction of finding a tool to solve that nagging procedure you might have. Good Luck!
Anda mungkin juga menyukai
- AutoCAD Electrical - 60 Tips in 60 MinutesDokumen50 halamanAutoCAD Electrical - 60 Tips in 60 Minutesscribd20110526Belum ada peringkat
- Inventor Pro 2010Dokumen32 halamanInventor Pro 2010bdi_ro100% (1)
- 1756-GuardLogix Controller SystemsDokumen160 halaman1756-GuardLogix Controller SystemsMohammad OkourBelum ada peringkat
- SolidworksTips 3rd EditionDokumen135 halamanSolidworksTips 3rd EditionNagesh BiradarBelum ada peringkat
- PLC Siemens S7-300 Cpu 312C ManualDokumen176 halamanPLC Siemens S7-300 Cpu 312C ManualKique KiBelum ada peringkat
- Powerflex 20-Him-A6 / - C6S Him (Human Interface Module) : User ManualDokumen72 halamanPowerflex 20-Him-A6 / - C6S Him (Human Interface Module) : User ManualBruno ScienciaBelum ada peringkat
- Armorblock I/O 8 Channel Io-Link Master: User ManualDokumen96 halamanArmorblock I/O 8 Channel Io-Link Master: User ManualDaniel PérezBelum ada peringkat
- SOLIDWORKS Electrical: SchematicDokumen8 halamanSOLIDWORKS Electrical: SchematicJMPBelum ada peringkat
- 1756 pm006 - en P PDFDokumen92 halaman1756 pm006 - en P PDFEnzo Luciano Scilla GodoyBelum ada peringkat
- FanucDokumen2 halamanFanucdanielBelum ada peringkat
- Export Orcad Design Into Adobe PDFDokumen2 halamanExport Orcad Design Into Adobe PDFAngelBelum ada peringkat
- Nordson EFD E Series Operating ManualDokumen132 halamanNordson EFD E Series Operating ManualTreborBelum ada peringkat
- Begin Your Journey as a 3D Design Engineer with SOLIDWORKS TrainingDokumen4 halamanBegin Your Journey as a 3D Design Engineer with SOLIDWORKS TrainingETSBelum ada peringkat
- infoPLC Net 109759822 GRAPH TIAPortal V15 V1.0 en PDFDokumen42 halamaninfoPLC Net 109759822 GRAPH TIAPortal V15 V1.0 en PDFCristian LleraBelum ada peringkat
- 1756 rm006 - en P PDFDokumen561 halaman1756 rm006 - en P PDFAndrés LageBelum ada peringkat
- Orcad To EdifDokumen16 halamanOrcad To EdifonafetsBelum ada peringkat
- Rules For Drawing Electrical CircuitsDokumen2 halamanRules For Drawing Electrical Circuitsapi-238421605100% (1)
- PDC350G - Service Part ListDokumen56 halamanPDC350G - Service Part ListhanafisuhaimiBelum ada peringkat
- Translating Catia-V5 To RobcadDokumen2 halamanTranslating Catia-V5 To Robcadmmk_worldBelum ada peringkat
- Siemens (s7 300)Dokumen6 halamanSiemens (s7 300)imdebarshiBelum ada peringkat
- Sae Design and Analysis Project With Solidworks Software: Put Picture HereDokumen186 halamanSae Design and Analysis Project With Solidworks Software: Put Picture HereDavidEkaPradinataBelum ada peringkat
- PLC23 001B Introduction S7-200Dokumen18 halamanPLC23 001B Introduction S7-200hassanaagib100% (1)
- E Learning Rockwell AutomationDokumen2 halamanE Learning Rockwell AutomationAsian SinabutarBelum ada peringkat
- Ama WB NX PDFDokumen36 halamanAma WB NX PDFirinaBelum ada peringkat
- UNIT 3 Power PointDokumen87 halamanUNIT 3 Power PointJithan KumarBelum ada peringkat
- Presentation: Presented To: DR - Ansar Munir Shah Data Communication and Computer NetworksDokumen16 halamanPresentation: Presented To: DR - Ansar Munir Shah Data Communication and Computer NetworksMuhammad Inzmam KulachiBelum ada peringkat
- Modern Electrical Drive Systems and Power Electronic ConvertersDokumen9 halamanModern Electrical Drive Systems and Power Electronic ConvertersGthulasi78Belum ada peringkat
- Book SolidworksDokumen197 halamanBook Solidworksbakri10101Belum ada peringkat
- S7 Distributed Safety Configuring and Program Min en US en-USDokumen334 halamanS7 Distributed Safety Configuring and Program Min en US en-USPaulo SilvaBelum ada peringkat
- Ethernet Connectivity PosterDokumen1 halamanEthernet Connectivity Posterwhatsup1243Belum ada peringkat
- Solidworks Premium 2011: The Complete 3D CAD Solution For Designing Better ProductsDokumen4 halamanSolidworks Premium 2011: The Complete 3D CAD Solution For Designing Better ProductsFabio Pompeu Eleuterio NogueiraBelum ada peringkat
- SolidWorks Simulation Instructor Guide 2010 ENGDokumen57 halamanSolidWorks Simulation Instructor Guide 2010 ENGAnderson Siqueira100% (1)
- Open Source Interfacing For LabVolt 5250 Robotic ArmDokumen6 halamanOpen Source Interfacing For LabVolt 5250 Robotic ArmMoe ElsharifBelum ada peringkat
- Factory Talk Transaction Manager 2007 User GuideDokumen128 halamanFactory Talk Transaction Manager 2007 User Guidethangbom40000Belum ada peringkat
- AutoCAD 2023 Tutorial For Beginners - 6 Steps To Success - All3DPDokumen2 halamanAutoCAD 2023 Tutorial For Beginners - 6 Steps To Success - All3DPCsec helper1Belum ada peringkat
- Solidworks 2010 Tutorials Beginner PDFDokumen104 halamanSolidworks 2010 Tutorials Beginner PDFAnonymous AsIbqU100% (1)
- Pluto Safety Progarmming Manual ADokumen102 halamanPluto Safety Progarmming Manual ATetsusaigaBelum ada peringkat
- Application Manual: Safemove1Dokumen230 halamanApplication Manual: Safemove1viniciusBelum ada peringkat
- 1 - Allen Bradley NetworkDokumen117 halaman1 - Allen Bradley NetworkThông Nguyễn100% (1)
- Solidworks WhitePaper Industry Sim Analysis Machines PDFDokumen9 halamanSolidworks WhitePaper Industry Sim Analysis Machines PDFMuhammad Salim Abdul AzisBelum ada peringkat
- TechEd EMEA 2019 - VZ12 - Machine-Level HMI With FactoryTalk View Machine Edition Application - Basic LDokumen23 halamanTechEd EMEA 2019 - VZ12 - Machine-Level HMI With FactoryTalk View Machine Edition Application - Basic Lmrb20Belum ada peringkat
- SolidWorks Tutorial07 GardenLightDokumen60 halamanSolidWorks Tutorial07 GardenLightJoseEliasBelum ada peringkat
- How To Create A Propeller BladeDokumen16 halamanHow To Create A Propeller BladeStelistul SorinBelum ada peringkat
- Inventor 2022 Essentials PlusDokumen9 halamanInventor 2022 Essentials PlusDenis Raudsepp50% (2)
- Affinity Diagram 1Dokumen2 halamanAffinity Diagram 1Ahmed M. HashimBelum ada peringkat
- GuardLogix Safety Application Instruction SetDokumen398 halamanGuardLogix Safety Application Instruction SetGerardo Alejandro Peña GonzálezBelum ada peringkat
- ABB IRB 580 DatasheetDokumen1 halamanABB IRB 580 Datasheetalex dimoskiBelum ada peringkat
- SolidWorks Electrical Getting Started enDokumen25 halamanSolidWorks Electrical Getting Started enprsngBelum ada peringkat
- Autocad Ebook Beginners-Short.Dokumen109 halamanAutocad Ebook Beginners-Short.awaisashu93Belum ada peringkat
- Solidworks Essential CourseDokumen51 halamanSolidworks Essential CourseHanif Rashid100% (1)
- III Prog InstructionsDokumen33 halamanIII Prog InstructionsvarunshyamBelum ada peringkat
- CAD SetupInstallation GuideDokumen48 halamanCAD SetupInstallation GuideXi GuoBelum ada peringkat
- Edu Sae Instructor 2013 EngDokumen205 halamanEdu Sae Instructor 2013 EngSergio RayasBelum ada peringkat
- Servo Control AdvanceDokumen105 halamanServo Control Advancemangoody207901Belum ada peringkat
- 08 WiringDokumen74 halaman08 WiringAnanthan SrijithBelum ada peringkat
- UNHCR-Davies Host FamiliesDokumen54 halamanUNHCR-Davies Host FamiliesAref AlsabreeBelum ada peringkat
- General Infos On NhriDokumen13 halamanGeneral Infos On NhriAref AlsabreeBelum ada peringkat
- تقرير عن المنظمات الحقوقيةDokumen83 halamanتقرير عن المنظمات الحقوقيةAref AlsabreeBelum ada peringkat
- مشروع مفيد لكتابة تقرير عن مشروعDokumen45 halamanمشروع مفيد لكتابة تقرير عن مشروعAref AlsabreeBelum ada peringkat
- CARE PRDP WorkshopReportDokumen41 halamanCARE PRDP WorkshopReportAref AlsabreeBelum ada peringkat
- 06b. Annual Evaluation of 2011-12 Business Plan - MasterDokumen25 halaman06b. Annual Evaluation of 2011-12 Business Plan - MasterAref AlsabreeBelum ada peringkat
- Casablanca Conference ReportDokumen3 halamanCasablanca Conference ReportAref AlsabreeBelum ada peringkat
- Ship ConstructorDokumen16 halamanShip Constructorraskyan100% (1)
- Import 2D AutoCAD into RevitDokumen6 halamanImport 2D AutoCAD into RevitvporechaBelum ada peringkat
- C# - Adding XData To AutoCAD Entities UsingDokumen12 halamanC# - Adding XData To AutoCAD Entities UsingzakazBelum ada peringkat
- Les Clés Des Produits AutodeskDokumen3 halamanLes Clés Des Produits Autodeskouattara yaya katiaBelum ada peringkat
- BIM BookDokumen95 halamanBIM BookKamal Shawky80% (10)
- GeoMap 2010 BrochureDokumen7 halamanGeoMap 2010 Brochurewib40337Belum ada peringkat
- Integrating Cad Data With ArcgisDokumen0 halamanIntegrating Cad Data With ArcgisHoracio RodriguezBelum ada peringkat
- CAD Software: Design and Drafting EssentialsDokumen62 halamanCAD Software: Design and Drafting EssentialsJohn Nichole Hernandez DacanayBelum ada peringkat
- AutoCad Tools PalettesDokumen2 halamanAutoCad Tools PalettesRaquel Cassia MachadoBelum ada peringkat
- Autocad Civil 3D 2011: Smadi M. M.SC Transportation Engineering Autodesk Authorized InstructorDokumen26 halamanAutocad Civil 3D 2011: Smadi M. M.SC Transportation Engineering Autodesk Authorized InstructorAhmed AbdelnabiBelum ada peringkat
- Auto PickDokumen18 halamanAuto PickDann TudorBelum ada peringkat
- Error - The License Manager Is Not Functioning or Is Improperly Installed - Displays When Launching AutoCAD - AutoCAD 2017 - Autodesk Knowledge NetworkDokumen11 halamanError - The License Manager Is Not Functioning or Is Improperly Installed - Displays When Launching AutoCAD - AutoCAD 2017 - Autodesk Knowledge NetworkFeteneBelum ada peringkat
- Research ProposalDokumen4 halamanResearch Proposalapi-286287001100% (1)
- TCP TCP TCP TCP - MDT MDT MDT MDT: User ManualDokumen77 halamanTCP TCP TCP TCP - MDT MDT MDT MDT: User ManualtacometraBelum ada peringkat
- Catalogue Formations GRAPH LANDDokumen36 halamanCatalogue Formations GRAPH LANDGraph LandBelum ada peringkat
- Final Exam 2019-2020 - A - WDokumen2 halamanFinal Exam 2019-2020 - A - Wone engBelum ada peringkat
- Technical Drafting Third Grading Periodic TestDokumen4 halamanTechnical Drafting Third Grading Periodic TestVincent LibreaBelum ada peringkat
- Autodesk AutoCAD P&ID and Plant 3D 2013 Essentials - VOLTDokumen3 halamanAutodesk AutoCAD P&ID and Plant 3D 2013 Essentials - VOLTpatrickNX9420Belum ada peringkat
- Cddvdportal - Cad Cam Cae CFD Software CdsDokumen5 halamanCddvdportal - Cad Cam Cae CFD Software CdscddvdportalBelum ada peringkat
- How To Create Custom Line Types in AutoCADDokumen7 halamanHow To Create Custom Line Types in AutoCADVijay GujarBelum ada peringkat
- Dialux Evo Manual: A Collection of All Wiki ArticlesDokumen102 halamanDialux Evo Manual: A Collection of All Wiki ArticlesUnderflow AcademyBelum ada peringkat
- 09 - PID V8i Ss2 - IssuesDokumen4 halaman09 - PID V8i Ss2 - IssuesqdzungBelum ada peringkat
- Cadworx TutorialDokumen559 halamanCadworx TutorialSergio Rolando Lovera VelásquezBelum ada peringkat
- Implementing Off Page ConnectorsDokumen9 halamanImplementing Off Page ConnectorsihllhmBelum ada peringkat
- Autocad DXF: From Wikipedia, The Free EncyclopediaDokumen3 halamanAutocad DXF: From Wikipedia, The Free EncyclopediaAmit KumarBelum ada peringkat
- Autodesk AutoCAD 2015 Certification RoadmapDokumen2 halamanAutodesk AutoCAD 2015 Certification RoadmapbogdaniplBelum ada peringkat
- New Architectural & Interior Firm Outsourcing and HR Outsourcing PDFDokumen19 halamanNew Architectural & Interior Firm Outsourcing and HR Outsourcing PDFMd. Mehedi Hasan AnikBelum ada peringkat
- Proposed Water Distribution System for West Rembo VillageDokumen13 halamanProposed Water Distribution System for West Rembo VillageJoshua CalaBelum ada peringkat
- FED 101 AutoCAD Fundamentals Course at NJITDokumen6 halamanFED 101 AutoCAD Fundamentals Course at NJITabdulrehman786Belum ada peringkat
- Internship Project: Autodesk AutocadDokumen10 halamanInternship Project: Autodesk AutocadMohammed Abdul MujahidBelum ada peringkat