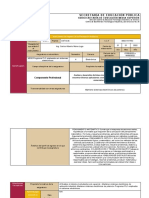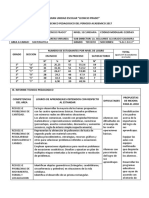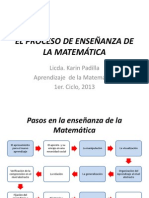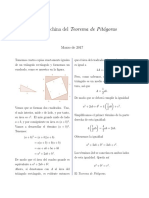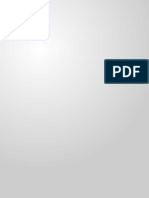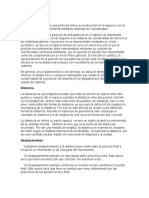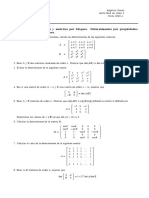Modulo 50 Hoja Calculo
Diunggah oleh
Macarena PereyraJudul Asli
Hak Cipta
Format Tersedia
Bagikan dokumen Ini
Apakah menurut Anda dokumen ini bermanfaat?
Apakah konten ini tidak pantas?
Laporkan Dokumen IniHak Cipta:
Format Tersedia
Modulo 50 Hoja Calculo
Diunggah oleh
Macarena PereyraHak Cipta:
Format Tersedia
Planilla de clculos Microsoft Excel
Prof. Gabriel Campodnico
Planilla de clculo Microsoft Excel
Un software de planilla de clculos es un programa de aplicacin utilizado normalmente en tareas de creacin de presupuestos o previsiones, y en otras tareas financieras, aunque tambin su uso se orienta a la gestin y administracin de todo tipo de datos. En un programa de hoja de clculo, los datos y las frmulas necesarios se introducen en formularios tabulares (hojas de clculo u hojas de trabajo), y se utilizan para analizar, controlar, planificar o evaluar el impacto de los cambios reales o propuestos. Los programas de hoja de clculo usan filas, columnas y celdas. Cada celda puede contener texto, datos numricos o una frmula que use valores existentes en otras celdas para hacer un clculo determinado. Para facilitar los clculos, estos programas incluyen funciones incorporadas que realizan operaciones estndar. Dependiendo del programa, una sola hoja de clculo puede contener miles o millones de celdas. Algunos programas de hoja de clculo permiten tambin vincular una hoja de clculo a otra que contenga informacin relacionada y pueden actualizar de forma automtica los datos de las hojas vinculadas. Los programas de hoja de clculo pueden incluir tambin utilidades de macros; algunas se pueden utilizar para crear y ordenar bases de datos. Cuentan por lo general con capacidades grficas para imprimir sus resultados. Tambin proporcionan un buen nmero de opciones de formato tanto para las pginas y el texto impreso como para los valores numricos y las leyendas de los grficos. La utilizacin de una planilla de clculo se extiende a: la realizacin de clculos sobre la base del desarrollo de frmulas, la creacin de grficos, a partir de los datos introducidos en la planilla, la gestin de informacin. Para llevar a cabo cualquiera de estas tareas, es necesario: organizar los datos, categorizar la informacin, establecer relaciones identificando variables dependientes e independientes, plantear hiptesis, analizar resultados, etc. Bsicamente una hoja de clculo es una matriz o tabla de doble entrada en la que se introducen, se editan y se visualizan datos. Como toda tabla, posee filas y columnas, las filas se identifican con nmeros, y las columnas con letras. La interseccin de una fila y una columna se denomina celda. Cada celda se reconoce por su direccin, formada por la letra de la columna seguida por el nmero de la fila a la que pertenece: por ejemplo B2 indica la celda ubicada en la interseccin de la columna B y la fila 2.
Cuadros de nombres Barra de Mens Barra Estndar Barras de Herramientas Indicador de celda activa Barra de Formato Modificar frmula Barra de frmulas Barra de Ttulo
Filas
rea de la hoja de trabajo
Barra de Estado
Etiquetas de las hojas de trabajo
La ventana de Microsoft Excel Columnas
Pgina 1 de 16
Planilla de clculos Microsoft Excel
Prof. Gabriel Campodnico
Al iniciar el programa Microsoft Excel, el primer libro de trabajo vaci que se visualiza, ya se encuentra identificado como Libro1. Al abrir uno nuevo durante la sesin, este ser identificado como Libro2. Un libro de trabajo est compuesto, originalmente, por tres hojas de clculo. Es posible agregar hojas nuevas, mediante Insertar / Hoja de Calculo, o con un clic con botn secundario (del mouse) sobre una de las etiquetas de las hojas de trabajo y eligiendo la opcin Insertar luego Hoja de clculo. Tambin podremos eliminar alguna hoja que no utilicemos, cambiar el nombre, copiar y mover, y cambiar el color de la etiqueta (en las versiones ms nuevas de Excel). Manejo de una Planilla de Clculo Ingreso de datos: Cada celda puede contener un dato o una operacin, que deben ser ingresados dentro de una celda activa (es la celda donde recae la actividad en un momento dado, tambin llamada actual o seleccionada), la direccin de esta celda aparecer en el cuadro de nombres, y su contenido en la barra de frmulas. Bsicamente se pueden introducir tres tipos de datos: Alfanumricos, Numricos y Operaciones.
Datos Alfanumricos: Cualquier combinacin de letras, nmeros y signos de puntuacin. Al visualizar en la celda, estos datos se vern alineados hacia la izquierda. Datos Numricos: Pueden ser constantes numricas (valores) o fechas. Al introducir en una celda un valor numrico con ms de once dgitos, automticamente queda expresado en notacin cientfica dentro de ella. Al visualizar en la celda, estos datos se vern alineados hacia la derecha. Operaciones: son clculos que el usuario ingresa para la obtencin de resultados. Debemos anteponer el =, lo que indicar que lo siguiente es una operacin. Encontramos dos tipos de clculos posibles: Frmulas y Funciones. La diferencia entre ambas radica principalmente en que una frmula es una operacin entre celdas y valores constantes, en cambio la funcin es un conjunto de operaciones que el Excel ya tiene incorporadas con un nombre en particular.
Si el texto introducido en una celda es mas largo que el ancho de la celda, ocupar las celdas contiguas si stas estn vacas, o se ver una parte si la celda contigua est ocupada. Por lo tanto, el contenido de la celda no siempre coincide con lo que se ve en la pantalla. Por esto para analizar el contenido de una celda conviene activarla, y luego observar la Barra de frmulas. Rangos o Bloques: Muchas veces es necesario hacer referencia a un conjunto de celdas contiguas, al que se denomina rango o bloque. Un rango determina un rea rectangular de celdas, y queda identificado por los nombres de las celdas que ocupan el ngulo superior izquierdo y el ngulo inferior derecho de dicha rea, separados por el signos :. Este nombre podemos cambiarlo para poder identificarlo ms fcilmente desde el cuadro de nombre. Para seleccionar un rango podemos hacerlo con el mouse, haciendo clic en la primera celda y luego arrastrando hasta la ltima celda, si lo hacemos con el mouse nos posicionamos en la primera celda y presionando la tecla Shift seleccionamos las dems celdas. Para seleccionar rangos que ocupan varias reas, tambin llamados mltiples, se selecciona uno de los rangos y manteniendo presionada la tecla Ctrl, se seleccionan los dems rangos. Ingreso de fechas y de horas Formatos: Para que Excel ingrese un dato como fecha se pueden emplear distintos formatos: 20/8/06; 20/8; 20 de Agosto de 2006; 20-Ago-06; etc.. Hacer clic en la celda donde se desea ingresar una fecha, luego ver los
Pgina 2 de 16
Planilla de clculos Microsoft Excel
Prof. Gabriel Campodnico
diferentes formatos en Formato / Celdas / Nmero / Fecha (o en la celda, clic con botn secundario del mouse, Formato de celdas y elegiremos en la solapa Nmero, la opcin Fecha). Para que Excel ingrese un dato como hora tambin se pueden emplear distintos formatos, entre ellos: 14:35; 2:35 p.m; etc. Hacer clic en la celda donde se desea ingresar una hora, luego ver los diferentes formatos en Formato / Celdas / Nmero / Hora (Idem Fecha pero opcin Hora). Es importante ingresar fechas y horas como tales, con el fin de poder realizar posteriores operaciones con ellas, por ejemplo ordenar, calcular das transcurridos entre dos fechas, etc. Para ingresar la fecha actual se deben pulsar simultneamente Ctrl+; Para ingresar la hora actual se deben pulsar simultneamente Ctrl+: Modificacin de datos: Despus de introducir datos en una celda, se podr modificar el contenido posicionndose primero en la celda y luego: hacer doble clic en ella, aparecer el cursor titilando (barra vertical intermitente), utilizando la barra de frmulas, pulsando la tecla de funcin F2 (tecla editar), o utilizando la funcin modificar (botn modificar =) Se podr realizar la modificacin usando las flechas, retroceso (backspace), suprimir (delete), fin (end), etc. Borrado de datos: Si se desea borrar el contenido de una celda o bloque, una vez posicionado en la celda o bloque puede pulsar delete (borra el contenido pero no el formato), Edicin / Borrar / Todo o Borrar contenido, o emplear el men contextual. Tambin se puede seleccionar la celda y escribir la nueva entrada, la anterior se borrar automticamente. Creacin de una serie: Para introducir una serie de nmeros que se incrementan de uno en uno o de acuerdo con los primeros valores ingresados: 1. introducir los dos primeros nmeros en celdas contiguas, 2. seleccionar el rango o bloque que contiene los nmeros, 3. arrastrar el tirador de autorelleno por el rango de celdas que se desea rellenar, 4. soltar el botn del mouse. Tambin se pueden rellenar series con Edicin / Rellenar / Series. Ancho de columnas: Para cambiar el ancho de una columna podemos: Ubicar el puntero del mouse en el borde derecho del encabezado de la columna, hasta que se transforma en una flecha doble y arrastrar el puntero. Si se desea dar a varias columnas el mismo ancho, debemos seleccionar toda la columna con el ancho deseado y luego seleccionar la herramienta copiar formato de la barra Estndar, e ir sealando las columnas cuyo formato queremos cambiar.
Pgina 3 de 16
Planilla de clculos Microsoft Excel
Prof. Gabriel Campodnico
Otra alternativa es ubicarse en la columna o las columnas cuyo ancho se desea cambiar y elegir en el
men Formato / Columna / Ancho, y dar el ancho deseado, como alternativa se puede emplear el men contextual (pulsando el botn secundario del mouse) Adems de cambiar el ancho de columna manualmente, Excel permite ajustar el ancho de la columna para acomodar cualquier entrada especfica con el objeto de que la entrada ms ancha de cada una de las columnas (del bloque seleccionado) sea el ancho de cada columna, esto se logra con Formato / Columna / Autoajustar a la seleccin. Alto de filas: Excel ajusta automticamente el alto de las filas de acuerdo con la fuente que se est utilizando, pero se puede cambiar el alto de fila procediendo de forma similar que para las columnas, con el mouse directamente o accediendo al men Formato / Fila. Formato de los datos Los valores introducidos en las celdas pueden contener formatos de fuente, similar al uso del procesador de textos Microsoft Word. Puede realizarse previo o posterior al tipeo de los datos, y se debe ir al men Formato-Celdas-Fuente. En esta ventana podemos modificar el tipo de letra (fuente), color, tamao, estilos, superndice y subndice, estilos de subrayado. Insercin de filas, columnas, celdas y rangos Para insertar columna/s: Ubicar el puntero donde debe insertarse la nueva columna (por ejemplo: si se desea insertar tres columnas seleccionar tres). Elegir Insertar / Columna o emplear el men contextual Insertar Se insertar la nueva columna y las columnas existentes se desplazarn hacia la derecha Para insertar fila/s: Ubicar el puntero donde debe insertarse la nueva fila (por ejemplo: si se desea insertar tres filas seleccionar tres). Elegir Insertar / Fila o emplear el men con textual Insertar. Se insertar la nueva fila y las filas existentes se desplazaran hacia abajo. Para insertar una celda o rango: Seleccionar la celda o rango donde deben aparecer las nuevas celdas, Elegir Insertar / Celdas o emplear el men con textual Insertar, aparecer el cuadro de dilogo Insertar, seleccionar la opcin y Aceptar Eliminacin de filas, columnas, celdas y rangos Para eliminar columnas: Ubicar el puntero en el encabezado de la columna (o las columnas) que se desea eliminar. Elegir Edicin / Eliminar o emplear el men con textual Eliminar. Se realizar la eliminacin y las dems columnas quedarn desplazadas hacia la izquierda Para eliminar filas: Ubicar el puntero en el numero de la fila (o las filas) que se desea eliminar Elegir Edicin / Eliminar o emplear el men contextual Eliminar. Se realizar la eliminacin y las dems filas quedarn desplazadas hacia arriba. Para eliminar una celda o rango: Seleccionar la celda o rango que se desea eliminar
Pgina 4 de 16
Planilla de clculos Microsoft Excel
Prof. Gabriel Campodnico
Elegir Edicin / Eliminar y en el cuadro de dilogo l desplazamiento deseado y Aceptar Cuando borramos un bloque queda el lugar vaco, cuando lo eliminamos hay desplazamiento de celdas.
Formateo automtico de rangos: Si se quiere dar un formato rpidamente en lugar de elegir cada formato nosotros podemos elegir un formato en el men Formato / Autoformato. Clculos Como ya se explic ms arriba, Microsoft Excel tiene acepta tres tipos de datos: Alfanumricos, Numricos y Clculos, y este ltimo pueden ser Frmulas y Funciones. Siempre debemos ingresar el = para indicar que se realizar una operacin; en caso contrario la planilla tomar el contenido como un simple texto. Frmulas Una frmula es una expresin que combina datos con operadores para determinar el contenido de una celda. Los operadores especifican el tipo de operacin que se desea realizar. Es un clculo que permite establecer relaciones entre las celdas. La crea el propio usuario. Ej: = A1 + B1 + C1 Funciones Una funcin es una frmula prediseada por una aplicacin del tipo Planilla de clculos como Microsoft Excel, la cual ya est almacenada en el programa y se la llama luego del = con su nombre y argumentos. Todas las funciones responden a la siguiente estructura sintctica: =Nombre_de_la_funcin(Argumento 1;Argumento 2;.....;Argumento n) Argumentos Los Argumentos: Son las variables que cada funcin necesita. Observe que cada uno de ellos est separado del otro por un punto y coma (;). Tanto para la realizacin de frmulas como de funciones, podemos trabajar con dos tipos de valores (o argumentos o parmetros): variables o dinmicos, y constantes. Los argumentos variables o dinmicos son los datos que hacen referencia a una celda (o conjunto de celdas). Ya que si se modifica el contenido de alguna de las celdas utilizadas como parmetros, se modifica automticamente el resultado de la frmula o funcin que hace referencia a la misma celda. A esto podemos llamarle pasaje de parmetro o argumentos por referencia o direccin. En cambio los valores constantes son nmeros o textos utilizados en las operaciones, de manera que no se pueden modificar desde otra celda, y para cambiarlos habr que editar la frmula o funcin que lo utiliza. Llamado pasaje de parmetro o argumentos por valor. Ejemplo: =B2 *21/100 En el caso anterior, la celda B2 es un argumento o parmetro dinmico o variable, si se modifica el contenido de ste, cambia el resultado de la frmula.
Pgina 5 de 16
Planilla de clculos Microsoft Excel
Prof. Gabriel Campodnico
El *21/100 es un valor constante, solo podemos modificarlos editando la frmula. Relatividad Relatividad de contenidos: Este concepto, referido a la introduccin de frmulas, significa que en dicha frmula no debemos incluir valores numricos como factores de la operacin matemtica que realizamos, sino las direcciones de celda donde se encuentran dichos valores numricos, de manera que al modificar los datos se produzca un cambio en el resultado de la expresin. Relatividad de posiciones: Esta segunda parte del concepto de relatividad referido a la introduccin de frmulas significa que es de vital importancia la celda activa donde estamos ingresando la expresin. Por ejemplo si en la celda D2 insertamos la siguiente frmula: =(B2+C2)/2. Entonces, podemos decir que cuando la celda D2 recibi el dato interpret lo siguiente: =(2 a la izquierda + 1 a la izquierda)/2 ya que B2 se encuentra 2 celdas a la izquierda de D2, y C2 a 1 celda a la izquierda de D2. En tal sentido, cuando queramos hacer la frmula que le corresponde a la celda D3 que seria =(B3+C3)/2 no debemos introducirla a mano ya que es la misma que realizamos anteriormente. Es decir: en la celda D3 queremos la frmula: =(2 a la izquierda + 1 a la izquierda)/2 (tal cual est escrita en D2). Absolutizacin de celdas Absolutizar celdas significa quitarle el concepto de Relatividad posicional a una direccin que se encuentra incluida en una frmula. La metodologa para realizar la absolutizacin es por ejemplo la celda B17, quedaria $B$17. El signo $ delante del nombre de la columna, y el signo $ delante del nombre de la fila (siempre referidas a la direccin de celda en cuestin) no altera el resultado para la celda en que estamos ubicados, pero en el proceso de copiado y pegado evita que funcione la Relatividad posicional y la direccin de celda absolutizada queda fija en el bloque destino. Podemos escribir el signo $ con el teclado o presionando la tecla F4. Si presionamos la tecla una sola vez se absolutiza la fila y la columna a esto llamamos absolutizacion total, pero tambien podemos aplicar una absolutizacion parcial: si presionamos dos veces se absolutiza solo la fila, y si presionamos 3 veces se absolutiza solo la columna. Redondeos de nmeros Redondeo por Formato: Cuando aplicamos este redondeo lo nico que hacemos es cambiar el aspecto de dicha celda, por ejemplo si tenemos el nmero 2,67 y tocamos el botn de disminuir decimales, veremos el nmero 2,7, pero el contenido de dicha celda seguir siendo 2,67, lo podemos comprobar si tocamos el botn de aumentar decimales ya que volver a aparecer el nmero 2,67. Por lo tanto, cuando en una frmula de la planilla direccionemos la celda donde se encuentra la expresin redondeada por formatos, aquella frmula tomar el contenido de sta sin importar su formato. Es decir tomara el valor 2,67 y no el valor 2,7. Redondeo por Contenido: Si deseamos quitar una cantidad determinada de decimales del contenido de una celda, es decir si queremos que el nmero 2,67 pase a ser 2,7 pero no solo a simple vista, utilizaremos la Funcin
Pgina 6 de 16
Planilla de clculos Microsoft Excel
Prof. Gabriel Campodnico
REDONDEAR (Si luego a este nmero le aumentamos un decimal veremos que ya no ser 2,67, sino que veremos el nmero 2,70). La funcin REDONDEAR tiene 2 argumentos obligatorios, a saber: el Nmero que deseamos redondear, y el Nm_decimales que es la cantidad de decimales a los que necesitamos redondear. Proteger Celdas y Hojas Para proteger una celda debemos ir al men Formato/Celdas, de la Ficha Proteger, el cual tiene simplemente 2 casillas de verificacin: Bloqueada, que por omisin est activada y significa que no se puede modificar el contenido ni el formato de la celda activa; y Oculta, que por omisin est desactivada y significa que no se puede visualizar el contenido de la Barra de frmulas de la celda activa. Ahora bien, esta ficha funciona en combinacin con el men Herramientas/Proteger/Proteger hoja. Estamos diciendo que por ms que las celdas estn bloqueadas, voy a poder modificar tanto el contenido como el formato de dichas celdas mientras la hoja est desprotegida. Obviamente, si la hoja de clculo est protegida, ni siguiera tendr acceso al men Formato/Celdas. Por lo tanto, si necesitamos que al proteger la hoja queden algunas celdas sin el tilde en la casilla Bloqueada de la ficha Proteger, tendremos que sealar el bloque en cuestin, quitar el bloqueo, y finalmente proteger la hoja. El mismo procedimiento es para el caso de necesitar Ocultar el contenido de la Barra de frmulas (cuando se necesita que un usuario, diferente a nosotros obviamente, desconozca el planteo de algunas frmulas, por ejemplo). Formato de Fechas Las fechas no son otra cosa que Nmeros pero con un formato especfico. En el caso concreto de las fechas, stas son nmeros enteros positivos. En cambio las horas son nmeros reales positivos que varan entre 0 y 1. En el caso de las fechas, Microsoft Excel considera que el nmero entero positivo 1 (uno) corresponde al da 01/01/1900. Es decir: que el nmero entero positivo 6 (seis) ser el da 06/01/1900 y as correlativamente cada da tendr su nmero que lo represente. Cuando ingresamos fechas, Microsoft Excel asume el formato. Es decir que nosotros, cuando introducimos el dato de una fecha o una hora, escribimos lo que vamos a ver y no el contenido real de la celda. Por lo tanto, no necesitamos conocer el nmero exacto que representa una fecha para introducirlo en una celda y luego cambiarle el formato, directamente ingresamos lo que queremos ver. En consecuencia, si cada fecha es realmente un nmero entero, cuando restemos dos celdas que contengan fechas obtendremos un nmero que representar los das transcurridos entre dichas dos fechas. Por ejemplo: Escribimos en una celda una fecha por ejemplo 06/12/83 y luego ingresamos al men: Formato / Celda / Numero, veremos en Categora: Personalizada y en Tipo: dd/mm/yy, ahora cambiemos la Categora a General y veremos el nmero: 30656, que es el nmero de das transcurridos desde el 1 de enero del 1900. Ordenamientos Posibilita el ordenamiento de los datos de una a tres columnas, en forma ascendente o descendente. Si tenemos un rango seleccionado y clickeamos en los botones Orden ascendente u Orden descentente de la barra de herramientas Estndar, el bloque se ordenar por la primera columna.
Pgina 7 de 16
Planilla de clculos Microsoft Excel
Prof. Gabriel Campodnico
Si, en cambio, ingresamos por el men Datos-Ordenar se abrir la ventana de ordenamientos, en la cual se puede establecer hasta tres columnas por las cuales organizar los datos, adems de indicar si ser en forma ascendente y/o descendente (cada columna de orden). Filtros y Autofiltros En Microsoft Excel, como en todos los software de planillas de clculos, contamos con la posibilidad de trabajar con los datos ingresados y filtrar los mismos segn algn criterio o condicin. Esta opcin se encuentra en el men Datos-Filtros donde tendremos la alternativa de Autofiltro. Para utilizarlo debemos seleccionar el rango de datos, con o sin el encabezado (si es que lo tiene). Luego seleccionamos esta herramienta y automticamente aparecer al lado de cada celda de la primera fila un botn que nos permite elegir una opcin para filtrar los datos, segn la columna elegida. En el ejemplo vemos que tenemos las columnas nombre, edad y color, cada una con un botn que despliega una lista con opciones de ordenamiento segn esa columna (ascendente o descendente), mostrar todo, las diez mejores, personalizar o alguno de los valores que se encuentren en la lista. En caso que necesitemos filtrar las personas mayores de 18 aos, debemos hacer clic en el botn filtro de la celda edad y elegir personalizar. Esto nos llevar a una nueva ventana en la cual podemos elegir la forma de filtrar los datos, que se basar en comparaciones (igual a, mayor a, menor a, no es igual a, contiene, no contiene, comienza con, termina con) y escribir el valor 18 en el recuadro de la derecha. De esta manera, en la lista (el bloque de datos) quedarn aquellas personas que cumplan la condicin de que su edad sea mayor o igual a 18 aos. Tambin podemos agregar otro parmetro (con Y u O), por ejemplo que sea mayor de edad y se llame Juan, lo que derivar en que el rango a mostrarse sea de todos los Juan mayores de edad. Inmovilizar o Movilizar Paneles En el men Ventana, tenemos la opcin Inmovilizar paneles, que nos permite seleccionar los datos que permanecern visibles al desplazarse en una hoja. Por ejemplo, permite mantener visibles los rtulos de las filas y columnas mientras se desplaza. Se utiliza mucho cuando tenemos una gran cantidad de datos, de manera que se vern los ttulos en todo momento, an cuando estemos situados en una de las ltimas filas del rango. Para inmovilizar un panel, se debe seguir uno de estos procedimientos:
Pgina 8 de 16
Planilla de clculos Microsoft Excel
Prof. Gabriel Campodnico
Panel horizontal superior: Seleccione la fila situada debajo de donde desee que aparezca la divisin. Panel vertical izquierdo: Seleccione la columna situada a la derecha de donde desee que aparezca la divisin. Paneles superior e izquierdo: Haga clic en la celda situada debajo y a la derecha de donde desee que aparezca la divisin.
Luego deber ir al men Ventana-Inmovilizar paneles. Si no quiere tener esta opcin habilitada, o quiere sacar la inmovilidad, solo hay que ir al men Ventana-Movilizar paneles. Impresin de hojas de clculo Cuando queremos imprimir una planilla, veremos que los datos salen sin los recuadros (lneas) de las celdas, distinto a como lo vemos en pantalla. Si queremos que se impriman los recuadros o algunos de ellos, debemos agregar bordes a las celdas o rangos.
Como se ve en el recuadro, tenemos para configurar el tipo de borde, el estilo de lnea, el color, y cules sern los bordes a marcar. Para poder establecer los bordes debemos ir al men Formato-Celdas y luego seleccionar la solapa Bordes; o tambin con un clic con el botn secundario del mouse y eligiendo Formato de celda, y luego solapa Bordes.
Grficos E l Asistente de Grficos es una de las caractersticas ms atractivas de Excel. Con ella se puede crear fcilmente varias clases de grficos en base a los datos de su hoja de clculos. El Asistente gua paso a paso, para convertir los valores en un atrayente y colorido grfico.
Algunos de los muchos tipos de grficos
Pgina 9 de 16
Planilla de clculos Microsoft Excel
Prof. Gabriel Campodnico
Para usar el asistente de grficos, primero debe seleccionar los datos a ser graficados. Mantener apretada la tecla ctrl, desplazar hacia la derecha y seleccionar el rango, los totales de cada fila. Hacer un clic en el botn del Asistente Grfico. El dilogo del Asistente se abre en el paso 1 de 4. Seleccionar el tipo de grfico. Luego elegir alguno de los subtipos. Hacer un clic en el botn, presionar para ver muestra, la barra debajo de los subtipos. El panel le mostrar como se vern los datos que acaba de seleccionar al utilizar ese subtipo. Qu tipos parecen tiles para estos datos seleccionados. No todos los datos se pueden representar con todos los grficos, a veces conviene un tipo en lugar de otro por la distribucin grfica de la informacin. Luego, al presionar Siguiente, pasaremos al paso 2, donde trabajaremos con los datos de origen, o sea, los valores de la planilla. Aqu, en la ventana aparecen 2 solapas. La primera (donde estamos posicionados) es Rango de datos, que seran los datos que se seleccionaron antes de abrir el asistente. La otra solapa es Serie, y es ah a donde clickearemos. Como vemos, se va mostrando el grfico como va quedando segn el tipo elegido y los datos seleccionados. Ahora deberamos colocar un nombre al eje X, en Rtulo del eje de categoras (X), clickeando en el botn Contraer cuadro de dilogo, que est a la derecha del recuadro.
Una vez hecho esto, la ventana se vuelve chica, dndonos la posibilidad de seleccionar las celdas con los rtulos o ttulos de los valores a graficar. Seguido a eso, volvemos a presionar el mismo botn para que se muestre nuevamente la ventana. Luego Siguiente.
Aparecer una nueva ventana que nos permitir colocar ttulo al grfico, a los ejes (X e Y), rtulo a los datos, etc.
Pgina 10 de 16
Planilla de clculos Microsoft Excel
Prof. Gabriel Campodnico
Luego, y por ltimo, podremos elegir si insertar el grfico en la hoja o agregarlo como un nuevo objeto, como si fuese una nueva hoja.
Pgina 11 de 16
Planilla de clculos Microsoft Excel
Prof. Gabriel Campodnico
Funciones Funcin HOY Cuando queremos realizar clculos con fechas pero no a un da determinado sino al da en que el archivo se abra, debemos utilizar la funcin HOY(). Dicha funcin carece de argumentos pero nos devuelve el nmero correspondiente a la fecha que tenga Windows. Funcin AO El clculo entre fechas nos da como resultado un nmero. Dicho nmero representa la cantidad de das transcurridos entre esas dos fechas. Por otra parte, se ha dicho que las Fechas no son otra cosa que nmeros enteros positivos con un formato especfico: Formato/Celdas/Nmero/Fecha y hora. El formato Fecha y hora nos presenta 3 componentes: el nmero de da, el nmero del mes, y el nmero del ao. Dichos tres componentes resultan de la premisa de que el nmero 1 es igual al 01/01/1900. En consecuencia, una resta entre dos fechas, introducida dentro de una funcin AO, nos devuelve como resultado el nmero del ao (es decir: el tercer componente del formato) que correspondera al nmero resultante de la frmula puesta en formato Fecha y hora. Funcin SUMA Nos devuelve la suma entre s de todos los valores que hay dentro de un rango. Estructura: =SUMA(Rango) Ejemplo: Utilizando esta funcin nos ahorrariamos por ejemplo hacer la suma de los valores de una columna: A1+A2+A3+A4+A5+A6, ya que podramos obtener el mismo resultado pero escribiendo la funcin =SUMA(A1:A6) Funcin PROMEDIO Esta funcin devuelve la media aritmtica de los nmeros o del rango encerrado entre parntesis. Estructura: =PROMEDIO (Nmero1; Nmero2; .......) o =PROMEDIO(Rango) Ejemplo: =PROMEDIO(12;12;13) devolver 12,333 o =PROMEDIO(A1:A6) Funcin Mximo y Mnimo Estas funciones devuelven los valores mximo y mnimo respectivamente de una lista de nmeros. Estructura: =MAX (Nmeros) =MIN (Nmeros) o =MAX(Rango) =MIN(Rango) Ejemplo: =MAX (8;10;12) devolver 12 o =MAX(A1:F1) =MIN (8;10;12) devolver 8 o =MIN(A1:F1) Funcin SI La funcin SI nos permite realizar una pregunta lgica, la cual pueda tener dos posibles resultados Verdadero o Falso y actuar de una u otra forma segn la respuesta obtenida. Estructura: =SI(condicin;verdadero;falso) Donde condicin es una condicin o criterio que se tiene que evaluar. Si sta se cumple, se ejecutar verdadero, o en caso contrario, se ejecutar falso. Ejemplo: =SI(A3>B12;Correcto;Incorrecto) Si la celda A3 es mayor que la celda B12, aparecer la palabra Correcto, en caso contrario, aparecer la palabra Incorrecto.
Pgina 12 de 16
Planilla de clculos Microsoft Excel
Prof. Gabriel Campodnico
Funcin Y Esta funcin suele utilizarse conjuntamente con la funcin SI(). Nos permite realizar en lugar de una sola pregunta varias preguntas. Y slo se realizar el argumento situado en la parte verdadero del Si en el momento que todas las respuestas sean verdaderas. Estructura: =Y(Pregunta 1; pregunta 2; pregunta 3;...) Ejemplo: En la celda A1, introduciremos la edad y en la A2 la estatura de la persona. En la celda A3 aparecer el texto "Puede pasar" si la edad es mayor de 16 aos y mide ms de 1,50. En el caso que alguna de las dos condiciones no se cumplan, aparecer el texto "NO puede pasar". =SI(Y(A1>16;B1>1,50);"Puede pasar";"NO puede pasar") Observa que toda la funcin Y() se escribe dentro del primer argumento de la funcin SI(). Funcin O Esta funcin tambin se suele utilizar conjuntamente con la funcin SI(). Con ella tambin podremos realizar varias preguntas dentro del Si y la parte que est en el argumento reservado para cuando la pregunta es verdadera, slo se realizar en el caso que cualquiera de las respuestas a las preguntas dentro de la O sea verdadera. Estructura: =O(Pregunta 1; pregunta 2; pregunta 3;...) Ejemplo: En la celda A1, introduciremos la edad y en la A2 la estatura de la persona. En la celda A3 aparecer el texto "Puede pasar" si la edad es mayor de 16 aos o si mide ms de 1,50. De esta manera con que se cumpla una de las dos aparecer el texto "Puede pasar". El nico caso que aparecer "NO puede pasar", ser cuando las dos preguntas no se cumplan. =SI(O(A1>16;B1>150);"Puede pasar";"NO puede pasar") Funcin SUMAR.SI Suma los nmeros de un rango, basndose en los criterios que se especifiquen. Estructura: =SUMAR.SI(rango;criterio;rango_suma) Donde rango es el rango de celdas que se quiere evaluar segn el criterio el cual define cuales son las celdas a sumar, y en rango suma se deben seleccionar las celdas que se sean sumar. Ejemplo: En la columna A tenemos los nombres de 15 personas, en la columna B el sexo: varon o mujer, y en la columna C un importe a pagar de cada persona, y se desea sumar el importe a pagar de todos los varones: SUMAR.SI(B1:B15;varon;C1:C15) Funcin CONTAR Cuenta el nmero de celdas que tienen nmeros dentro de un rango. Estructura: =CONTAR(valor1;valor2;...) Funcin CONTAR.SI Cuenta el nmero de celdas de un rango dado que cumplen los criterios que se especifiquen. Estructura: =CONTAR.SI(rango;criterio) Donde en rango seleccionamos el rango que se va a contar, y en criterio la condicion a cumplir para que un dato sea contado. Ejemplo: En la columna A tenemos una lista de 10 nombres y en la columna B las edades de cada persona, y se desea contar, por ejemplo, la cantidad de personas mayores a 20 aos: =CONTAR.SI(B1:B10;>20).
Pgina 13 de 16
Planilla de clculos Microsoft Excel
Prof. Gabriel Campodnico
Funcin CONTARA Cuenta el nmero de celdas que no estan vacias, es decir celdas que contengan nmeros, textos o ambos, dentro de la lista de argumentos de rango. Estructura: =CONTARA(valor1;valor2...) Funcin CONTAR.BLANCO Cuenta el nmero de celdas vacias dentro del rango establecido. Estructura: =CONTAR.BLANCO(rango) Funcin IGUAL Estructura: =IGUAL(valor1;valor2) Ejemplo: =IGUAL(palabra;Palabra) Funcin EXTRAER Estructura: =EXTRAE(celda;posicin_comienzo;cant_extraida) Ejemplo: =EXTRAE(B2;1;5) Funcin IZQUIERDA Devuelve el nmero especificados de caracteres del texto desde la izquierda Estructura: =IZQUIERDA(texto;nm_caracteres) Funcin DERECHA Devuelve el nmero especificados de caracteres del texto desde la derecha Estructura: =DERECHA(texto;nm_caracteres) Funcin LARGO Devuelve el nmero especificados de caracteres de una cadena de texto Estructura: =LARGO(valor texto) Funcin ESNUMERO Devuelve si un valor es nmero (Verdadero o Falso) Estructura: =ESNUMERO(celda) Funcin MAYUSC Convierte una cadena de texto en maysculas Estructura: =MAYUSC(valor texto) Funcin MINUSC Convierte una cadena de texto en minsculas Estructura: =MINUSC (valor texto)
Pgina 14 de 16
Planilla de clculos Microsoft Excel
Prof. Gabriel Campodnico
Funcin REDONDEAR Redondea un nmero al nmero de decimales especificados Estructura: =REDONDEAR(nmero;nm_decimales) Funcin SUSTITUIR Reemplaza el texto existente con texto nuevo en una cadena Estructura: =SUSTITUIR(texto;texto_original;texto:nuevo;) Funcin TRUNCAR Convierte un nmero decimal a uno entero quitando su parte decimal o fraccin Estructura: =TRUNCAR(nmero;nm_decimales) Funcin BUSCARV Esta funcin nos permite buscar un valor en una primera columna de una matriz, una vez localizado nos muestra dentro de la misma fila el valor que contiene la columna que deseamos obtener. Estructura: =BUSCARV(Valor que se desea buscar en la matriz; Matriz de datos donde buscar datos; Columna que se desea obtener dato; Ordenado) Excel busca en la primera columna de la matriz, definida en el segundo argumento, de forma vertical el valor que ponemos en el primer argumento. Normalmente esta bsqueda Excel la hace pensando que esta primera columna est ordenada. Si los valores no lo estuvieran tenemos que indicrselo para que pueda encontrar el dato. Si la tabla no est ordenada deberemos escribir Falso en el argumento llamado Ordenado. Ejemplo: Vamos a crear una pequea hoja en la que segn el cdigo de un artculo nos devuelva la descripcin de este dependiendo de una lista. Para ello primero de todo necesitaremos una tabla de valores. Imaginemos que la introducimos a partir de la celda A5 donde escribiremos el primer cdigo, por ejemplo X1. En la celda B5 la descripcin: Coches. En la celda A6 escribiremos X-2 y en la B6: Camiones... y as todos los valores que querramos. Lo que desearemos es que el usuario de esta hoja introduzca un cdigo en la celda A1 y automticamente en la celda A2 aparezca la descripcin que depende del cdigo. Para ello solamente tendremos que escribir la funcin siguiente en la celda A2: =BUSCARV(A1;A5:B8;2;FALSO). En esta funcin buscamos el valor de la celda A1, dentro de la matriz A5:B8, recuerda que Excel busca primero por la primera columna. Como resultado nos mostrar lo que encuentre en la segunda columna de la fila del valor encontrado. Funcin BUSCARH Esta funcin realiza lo mismo que la funcin BUSCARV(), pero con la diferencia que busca los valores en la primera fila de la matriz de forma horizontal y nos devuelve un valor que est dentro de la misma columna del valor encontrado. Estructura: =BUSCARH(Valor que se desea buscar en la matriz; Matriz de datos donde buscar datos; Fila que se desea obtener dato; Ordenado) Ejemplo: Vamos a crear una pequea hoja en la que segn el cdigo de un artculo nos devuelva la descripcin de este dependiendo de una lista. Para ello primero de todo necesitaremos una tabla de valores. Imaginemos que la introducimos a partir de la celda A5 donde escribiremos el primer cdigo, por ejemplo X1. En la celda A6 la descripcin: Coches. En la celda B5 escribiremos X-2 y en la B6: Camiones... y as todos los valores que querramos. Lo que desearemos es que el usuario de esta hoja introduzca un cdigo en la celda A1 y automticamente en la celda A2 aparezca la descripcin que depende del cdigo. Para ello solamente tendremos que escribir la funcin siguiente en la celda A2. =BUSCARH(A1;A5:D6;2;FALSO). En esta
Pgina 15 de 16
Planilla de clculos Microsoft Excel
Prof. Gabriel Campodnico
funcin buscamos el valor de la celda A1, dentro de la matriz A5:D6, recuerda que Excel busca primero por la primera fila. Como resultado nos mostrar lo que encuentre en la segunda fila de la columa del valor encontrado. Funcin T Devuelve el texto al que se refiere el argumento valor. Estructura: =T(valor) Ejemplo: =T(Nombre: ) Funcin CONCATENAR Esta funcion permite unir texto de celdas separadas en una sola. Los caracteres de un texto pueden incluir espacios, signos, nmeros, letras y a otras funciones. Tambien se puede utilizar el operador &, ya que este no tiene limite de 30 elementos como la funcion CONCATENAR. Estructura: =CONCATENAR(texto1;texto2;...) Ejemplo: Por ejemplo en la columna A tenemos una lista de nombres y en la columna B de apellidos, si deseamos mostrar en una misma celda el nombre y apellido de la persona, la frmulas seria: =A1&&B1 =CONCATENAR(A1;" ";B1) Funcin POTENCIA N Calcula la potencia de base B y exponente E. Estructura: =PONTENCIA(base;exponente) Ejemplo: =POTENCIA(5;2) =25 o =POTENCIA(A1;2) Funcin POTENCIA N Calcula la raiz cuadrada de algn valor pasado como argumento. Estructura: =RAIZ (valor) Ejemplo: =RAIZ (16) =4 o =RAIZ (A1) o sera similar a =base^exponente =POTENCIA(C2;A3)
Pgina 16 de 16
Anda mungkin juga menyukai
- Aritmética Libro CompletoDokumen59 halamanAritmética Libro CompletoBautista Gomez DionisioBelum ada peringkat
- Libro FísicaDokumen583 halamanLibro FísicabenjaminBelum ada peringkat
- Álgebra Lineal Básica Con GeoGebra y Wxmaxima PDFDokumen96 halamanÁlgebra Lineal Básica Con GeoGebra y Wxmaxima PDFaesteban_1Belum ada peringkat
- P3PLCDokumen8 halamanP3PLCMilton Eduardo Rodriguez SerranoBelum ada peringkat
- Aritmética BinariaDokumen10 halamanAritmética BinariaMario BetanzosBelum ada peringkat
- Consolidado Del Nivel de Logros de Los Aprendizajes Del 2017Dokumen2 halamanConsolidado Del Nivel de Logros de Los Aprendizajes Del 2017Tello Jaimes RodolfoBelum ada peringkat
- Topo ExposicionDokumen28 halamanTopo Exposicionedwar nachoBelum ada peringkat
- Teoricas Ly CDokumen66 halamanTeoricas Ly CMarcelo Miguel MartinBelum ada peringkat
- Análisis Multivariado en La Investigación PsicológicaDokumen236 halamanAnálisis Multivariado en La Investigación PsicológicaBrayan Guerrero100% (1)
- OlimpiadaDokumen28 halamanOlimpiadaFernando PeresBelum ada peringkat
- TallermatematicasDokumen7 halamanTallermatematicasNAREN FERNANDO BOCANEGRA MORALESBelum ada peringkat
- Circuito CerradoDokumen0 halamanCircuito CerradoAdi SallisacBelum ada peringkat
- Informe Final de PsicometriaDokumen16 halamanInforme Final de PsicometriaSebastián ArangoBelum ada peringkat
- AL Is Actividad S4Dokumen7 halamanAL Is Actividad S4JHON FRANCISCO LOPEZBelum ada peringkat
- El Proceso de Enseñanza de La MatemáticaDokumen18 halamanEl Proceso de Enseñanza de La MatemáticaKarin Jacqueline PadillaBelum ada peringkat
- Prueba China Del Teorema de PitagorasDokumen1 halamanPrueba China Del Teorema de PitagorasmemfilmatBelum ada peringkat
- Ejercicios Propuedtos de ProgramacionDokumen5 halamanEjercicios Propuedtos de ProgramacionpierBelum ada peringkat
- 23 08 2021 Las Palabras y Las Cosas - FoucaultDokumen3 halaman23 08 2021 Las Palabras y Las Cosas - FoucaultAndreaBelum ada peringkat
- Razones Trigonometricas FinalDokumen27 halamanRazones Trigonometricas FinaljaimatematicoBelum ada peringkat
- Definiciones Fisica - JulianaDokumen22 halamanDefiniciones Fisica - JulianaErikBelum ada peringkat
- A.A. Integradora 3Dokumen17 halamanA.A. Integradora 3Miriam Elizabeth ColinBelum ada peringkat
- 1mer - Quiz - Calculo II - Intento1Dokumen4 halaman1mer - Quiz - Calculo II - Intento1Raul JuncoBelum ada peringkat
- Actividad Semana 2Dokumen2 halamanActividad Semana 2MARIELLA YANNET MARTINEZ LLERENABelum ada peringkat
- Guía Números RacionalesDokumen24 halamanGuía Números RacionalesLeslie MaidanaBelum ada peringkat
- Libro Taekwondo Ciencia y Poomsae PDFDokumen30 halamanLibro Taekwondo Ciencia y Poomsae PDFjuicalaBelum ada peringkat
- Líneas de Influencia AnalisisDokumen32 halamanLíneas de Influencia AnalisisFelipe UrgelBelum ada peringkat
- F-Ga-007 Guía 1 - Notación Con Índice. Notación SigmaDokumen8 halamanF-Ga-007 Guía 1 - Notación Con Índice. Notación SigmaGermán López100% (1)
- Sesion de ClaseDokumen12 halamanSesion de ClasePatricia RojasBelum ada peringkat
- Sesión 2 Procesos SENATIDokumen46 halamanSesión 2 Procesos SENATIGino Cardenas ChipBelum ada peringkat
- Guia Grado NovenoDokumen4 halamanGuia Grado NovenoEstefano ChacinBelum ada peringkat