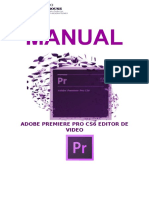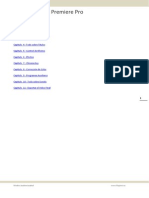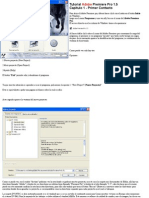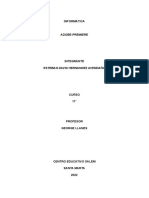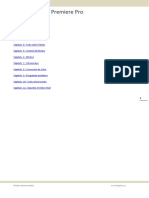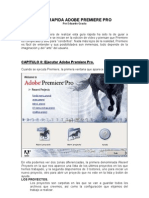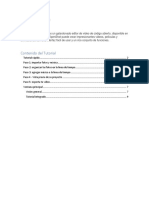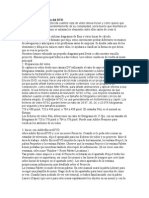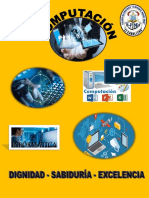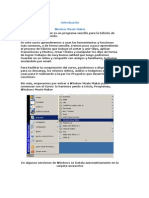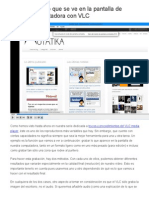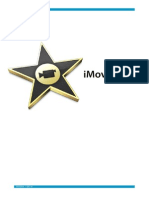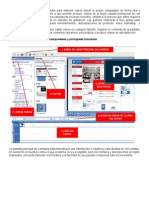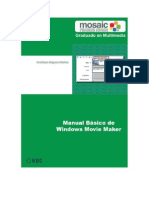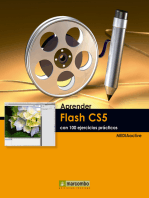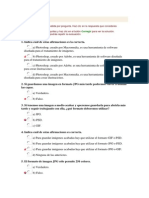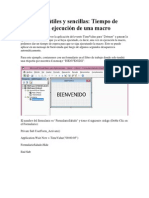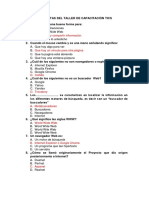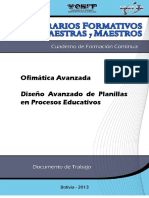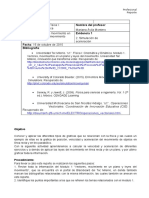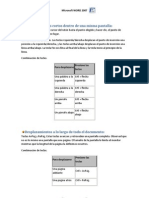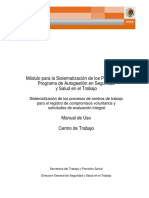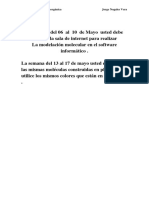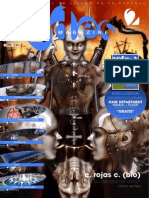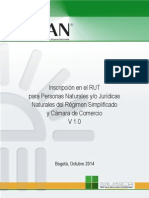Guía básica edición video Adobe Premiere
Diunggah oleh
pa_franJudul Asli
Hak Cipta
Format Tersedia
Bagikan dokumen Ini
Apakah menurut Anda dokumen ini bermanfaat?
Apakah konten ini tidak pantas?
Laporkan Dokumen IniHak Cipta:
Format Tersedia
Guía básica edición video Adobe Premiere
Diunggah oleh
pa_franHak Cipta:
Format Tersedia
TALLER DE EDICION DE VIDEO
Maestra en Diseo Grfico
Leonel Mndez - Septiembre 2009
En Adobe Premiere Pro CS3 Para abrir el Adobe Premiere Pro CS3, deber hacer clic con el ratn en el botn Inicio de Windows, luego en el men programas y el icono del Abobe Premiere Pro. Al hacer doble clic sobre el icono del Adobe Premiere Pro CS3 comenzar la carga del programa, el premiere es un programa pesado que tarda cierto tiempo en cargar, luego de un momento aparece la identificacin del programa y a continuacin la ventana de bienvenida:
Opciones: 1 Nuevo proyecto 2 Abrir proyecto 3 Ayuda El botn Salir permite salir y abandonar el programa. Pulsaremos la opcin Nuevo Proyecto, Acto seguido aparece la ventana del nuevo proyecto: En el cuadro "Ubicacin" podemos ver la ruta donde se grabar nuestro proyecto, cabe destacar que el usuario puede en este momento cambiar la ruta hacia otro directorio, para ello solo tendra que tocar el botn "Examinar" y moverse entre los directorios para encontrar donde desea guardar su proyecto, es recomendable crear un directorio separado para cada proyecto en el cual se trabajar.
En este caso seleccionaremos una carpeta que nosotros hayamos creado en mis documentos con el NOMBRE PROPIO de cada estudiante. La carpeta DV-NTSC se abre automticamente y es el standard que se usa en todo el continente americano. Para la mayora de los trabajos se debe utilizar el standard 48kHz. Este nmero se refiere a la calidad de sonido y no a la imagen, los discos en cd estn grabados a 41kHz el cual es el estndar para la grabacin de audio, 48kHz garantiza un mejor sonido incluso si el sonido proviene de cds o grabaciones digitales. El tamao de la imagen en formato profesional para televisin es 720x480. Solamente si su trabajo va a ser mostrado en pantallas anchas (widescreen) deber entonces seleccionar el formato Widescreen 48kHz. Por el contrario y debido a que el Adobe Premiere es un editor Profesional, si su fuente de vdeo es mas pequea que este tamao de imagen, aparecer como un cuadro ms pequeo en los monitores del premiere y deber agrandarlos para poder utilizarlos. Una vez hayamos hecho los pasos anteriores, entonces nos encontraremos con:
La Pantalla Principal
Es un conjunto de varias ventanas, aqu podemos ver: 1. La ventana de proyecto: Se colocan los elementos que se usarn en la edicin. 2. La ventana de monitor: Tiene dos pantallas, el monitor de entrada y de salida. 3. Las Herramientas 4. La lnea de tiempo 5. La ventana de informacin 6. La Ventana de Historial 7. La ventana de efectos 8. Los monitores de audio Arriba tenemos la barra de titulo, la cual es un estndar de Windows e identifica el programa que se est usando y el proyecto o documento en el que se est trabajando, ms abajo tenemos la barra de mens donde se encuentran todas las opciones del premiere. Veamos ahora cada una de las ventanas: La Lnea de Tiempo
Aqu es aqu donde se hace la verdadera edicin. La lnea de tiempo permite ubicar los diferentes elementos que formarn nuestro vdeo indicndole al Premiere que tiene que hacer en cada momento con cada uno de los distintos archivos que hemos importado o capturado. Es aqu donde podemos explotar gran parte del potencial del Adobe Premiere como editor profesional.
Elementos de la lnea de Tiempo: 1. El zoom (acercamiento) principal, al cerrase el acercamiento es mayor, al abrirse el acercamiento es menor. 2. Tenemos la regla de tiempo en la parte de arriba que nos muestra la duracin del vdeo 3. El cursor o play head, permite desplazarnos por todo nuestro trabajo de edicin 4. Las pistas de vdeo identificadas como vdeo 1, vdeo 2 y vdeo 3, donde podemos colocar clips de vdeo, ttulos o imgenes fijas. 5. Una lnea horizontal que divide el espacio entre las pistas de vdeo y las pistas de audio 6. Las pistas de audio identificadas como audio 1, audio 2, audio 3 y master 7. Zoom (Acercamiento) secundario En las pistas de vdeo y de audio se puede ver unos pequeos tringulos (desplegables) que al tocarlos permiten ver los detalles de la pista.
La ventana Informacin Como su nombre lo indica, muestra informacin sobre el vdeo que estamos editando. En este caso nos indica: El nombre del archivo que estamos utilizando. Tipo: El tipo de archivo (en este caso imagen fija) Duracin: La duracin del segmento utilizado.
Video: nos muestra la resolucin y cuadros por segundo del clip de video expresado en fps (frame per second cuadros por segundo), el tamao o resolucin del video (en este caso 375 x 456. Inicio: nos indica el punto (momento) de la lnea de tiempo en que se encuentra ubicado el clip de video. Fin: indica hasta donde llega el clip de video en la lnea de tiempo. Cursor. Indica la posicin en pantalla del cursor del ratn,
La Ventana Historial Muestra una lista de las acciones ejecutadas y permite dar marcha atrs en cualquier momento del proceso de edicin, se trata de una ventana de deshacer (Undo). En realidad tiene cierta utilidad aunque quizs cuando se est trabajando con ediciones muy complejas, en la mayora esto se puede resolver con hacer UNDO o pulsando las teclas Control + Z
La Barra de herramientas Con tien
e las herramientas necesarias para realizar ciertas tareas durante el proceso de edicin, como podemos ver la caja de herramientas cuenta con una serie de iconos los cuales cumplen cada uno con una funcin determinada, veamos ahora de que se trata cada uno de ellos. La herramienta de seleccin se utiliza para seleccionar y mover clips sobre la lnea de tiempo, es la que nos permite seleccionar, arrastrar y soltar, hacer doble click, es decir la que permite que el cursor del ratn se comporte como lo que se supone debe comportarse el cursor del ratn. Para seleccionarla pulse la letra V La herramienta de seleccin de pista: selecciona y mueve todos los clips de una pista desde el punto en que se coloca el cursor del ratn, es muy til para mover una seccin completa, dejando espacio para alargar o agregar nuevos clips de videos. Para seleccionarla pulse la letra M Las herramientas editar rizo y compensacin. Se utilizan para ajustar un corte entre dos clips, permitindole hacer ajustes como una sola accin que de otra manera requeriran mltiples pasos. Al utilizar estas herramientas los cuadros afectados aparecen en el monitor de salida lado a lado.
La explicacin del funcionamiento de la herramienta Editar desplazamiento es tan abstracta que prefiero que usted juegue con ellas y descubra que es lo que hacen, le aseguro que pronto lo descubrir aunque en la prctica seguramente no las usar muy a menudo. Para seleccionarlas pulse las letras B y N Ampliar velocidad, permite hacer cmara lenta o cmara rpida con solo alargar o reducir el clip de vdeo. Para seleccionarla pulse la letra X La cuchilla permite cortar un clip simplemente haciendo clic sobre cualquier segmento en la lnea de tiempo. Para seleccionarla pulse la letra C Desplazar. Permite mover el vdeo dentro del espacio del clip. Es decir: teniendo un clip de vdeo en la lnea de tiempo, es posible mover (regresar o adelantar) el vdeo sin mover el clip dentro de la lnea de tiempo. Esto es bastante bizarro, pero algn da, quizs en alguna galaxia muy, muy lejana, alguien le encuentre alguna utilidad. Para seleccionarla pulse la letra Y Deslizar, sta es la hermana gemela de la herramienta de seleccin de pista y hace exactamente lo mismo, mueve los clips pero con la diferencia de que no deja espacio vaco. Es ms til que la herramienta anterior. Para seleccionarla pulse la letra U. La pluma, permite colocar cuadros claves (keyframes) en la lnea de tiempo para controlar la transparencia de la imagen y el volumen del audio. La mano, permite mover la lnea de tiempo. Es una herramientaque pronto ver que tiene poca utilidad. Para seleccionarla pulse la letra H La lupa, permite hacer un acercamiento a un rea seleccionada con el ratn, Para seleccionarla pulse la letra Z
La ventana Proyecto La ventana de proyecto es como una bandeja de entrada en donde colocamos todos los elementos que van a formar parte de nuestro vdeo final. (clips de vdeo, ttulos, contadores, imgenes y fotos, archivos de sonido, etc.) Para agregar elementos pulsamos el Ratn con el botn derecho sobre el espacio vaco de la ventana. Esto tambin puede hacerlo desde el teclado presionando las teclas Control + i, o desde el men Archivo, luego la opcin Importar Barra de men. Archivo.
Nuevo. Proyecto: como su nombre lo indica, crea un proyecto nuevo con todas las bandejas y secuencias vacas. Ctrl+N
Secuencia: crea una nueva secuencia dentro del proyecto abierto, la ventaja es que se pueden trabaja diferentes secuencias con un mismo material haciendo nicamente clic e los iconos de cada secuencia.
Bandeja: creamos nuevas bandejas para poder organizar a nuestro antojo los clips capturados o importados de audio y video que estn en la ventana de proyecto. Crtl+}
Archivo sin conexin: nos servir para crear, dentro de la ventana de proyecto, un clip que podremos vincular a un archivo que est dentro del disco duro de nuestra PC pero fuera de nuestro proyecto.
Titulo: abre la ventana del titulador para agregar texto a nuestro proyecto. F9
Archivo PhotoShop: abre y crea un archivo en photoshop. Barras y tono: hace un clip dentro de nuestra ventana de proyecto para poder agregar barras de colores y tonos a nuestro proyecto. La funcin principal es poder calibrar los colores y la intensidad de sonido de nuestro video al momento de ser transmitido.
Video en negro: crea un clip de 5 segundos de duracin con fondo negro. La duracin del clip puede ser modificada simplemente arrastrando las orillas hacia afuera (aumenta) o hacia adentro (disminuye) El clip debe estar dentro de la lnea de tiempo. Color Mate: tiene la misma funcin de Video en negro con la diferencia que aqu nosotros podemos elegir el tono de color.
Cuenta atrs universal: crea el famoso 8, 7, 6, 5, 4, 3 el 2 ser un tono y el 1 un segundo en negro.
Video transparente: hace un clip sin imagen, a simple vista no es muy til, nos servir al momento de aplicar ciertos efectos de video sin modificar las propiedades de imagen del clip al que le queramos agregar un efecto.
Abrir proyecto: abre un proyecto ya existente y que hemos creado y guardado anteriormente en el disco duro de nuestra computadora u otro dispositivo de almacenamiento externo. Ojo, al hacer esto el proyecto con el que estamos trabajando se cerrar. Ctrl+O
Abrir ltimo proyecto: muestra y abre el (los) ltimo(s) proyectos que hemos trabajado.
Examinar: hace las veces de buscar de Windows, busca la ubicacin de los archivos que estn dentro del proyecto pero a travs de Adobe Bright. Ctrl+Alt+O
Cerrar proyecto: cierra el proyecto en el que estamos trabajando mas no el programa. Al hacer clic en cerrar proyecto nos enviar a la ventana de inicio. Ctrl+w
Guardar: guarda los cambios que le hagamos al proyecto. Es recomendable hacerlo continuamente, aunque el programa lo hace automticamente cada 10 minutos. Crtl+s
Guardar como: adems de guardar los cambios del proyecto, lo hace con un nombre y ubicacin diferente al original (si as lo deseamos). Ctrl+shift+s
Guardar una copia: hace la misma funcin de guardar como. Ctrl.+Alt+s Volver: no es muy funcional pero si perjudicial ya que borrara todos los cambios que le hayamos hecho a nuestro proyecto desde la ltima vez que hayamos seleccionado guardar.
Capturar: abre una ventana en donde podremos capturar (digitalizar) el material de video que tengamos en un dispositivo externo ya sea DVD, casetes mini DV, HDV, SVHS, VHS, HI 8. Su atajo F5
Adobe dynamic Lynk: vincula un archivo de Premiere con otro de cualquier programa del CS3.
Importar: mueve, hacia la ventana de de proyecto, en Premiere, archivos que tengamos guardados dentro del disco duro de nuestra computadora. Ctrl+i
Importar ltimo archivo: muestra la lista de los ltimos archivos que hayamos importado que hayamos importado.
Exportar: Pelcula: comprime nuestro proyecto a otro formato (generalmente AVI) Fotograma: crea una imagen en mapa bit (bmp) del segmento que hayamos seleccionado con el cursor (play head) en la lnea de tiempo. Se guarda fuera de Premiere pero queda activa en la ventana de proyecto para poder utilizarla en la edicin.
Audio: mezcla las pistas de audio que tengamos activas dentro de la lnea de tiempo y crea un archivo de audio.
Exportar a cinta: enva la seal de nuestro proyecto a una grabadora de cinta externa.
Exportar a Encore: crea los archivos para ser grabado en formato DVD a travs de Adobe Encore, usted podr seleccionar directo a DVD o crearle un men. si desea copiar
Salir: cierra el programa en su totalidad. Ctrl+Q
10
Edicin.
Deshacer: elimina la ltima accin que hayamos realizado. Ctrl+Z
Rehacer: si por error presionamos deshacer nicamente seleccionamos rehacer parar restaurar lo que hayamos deshecho. Ctrl+mays+Z
Cortar: corta un elemento o clip seleccionado. A diferencia de borrar o suprimir, con esta herramienta podremos pegar en el mismo u otro punto la parte que hayamos cortado. Ctrl+X
Copiar: copia un clip de nuestra lnea de tiempo. Ctrl.+C
Pegar: pega el clip que hayamos copiado en la lnea de tiempo, con el cuidado de no sobrescribir en otro clip. Ctrl.+V
Pegar insercin: pega el clip que hayamos copiado en la lnea de tiempo. Si lo hacemos entre dos imgenes sta correr la segunda imagen hacia la derecha para crear espacio y no sobrescribir. Ctrl+mays+V
Pegar atributos: pega atributos de una imagen a otra (ambas dentro de la lnea de tiempo) Ctrl+Alt+V
Borrar: borra un clip seleccionado, si el clip est dentro de la lnea de tiempo dejar ese espacio limpio.
11
Eliminar rizo: borra un clip seleccionado en la lnea de tiempo, pero en este caso arrastra los clips que le siguen hacia la izquierda llenando el espacio que el clip eliminado dej. Mays+supr
Duplicar: hace una copia de un archivo o secuencia seleccionada dentro de la ventana de proyecto. Ctrl.+mays+}
Seleccionar todo: selecciona todos los archivos y carpetas contenidas dentro de la ventana proyecto. Ctrl+A
Cancelar seleccin de todo: cancela la seleccin de todos los archivos y bandejas que hayamos seleccionado anteriormente. Ctrl+mays+A
Buscar: nos ayuda a encontrar un clip que necesitemos utilizar. El clip deber estar dentro de nuestro proyecto. Ctrl+F
Editar original: si estamos utilizando un archivo comprimido (por ejemplo un video en formato AVI) que fue editado en la misma computadora que usted est utilizando y los archivos originales an se encuentran guardados y usted selecciona esta opcin, automticamente el proyecto que est trabajando se cerrar y abrir el proyecto del clip que seleccion; si es una imagen, abrir el visor de imagen o el programa predefinido; si es un audio abrir el programa en que haya sido creado. Ctrl+E
Editar en Adobe Soundbooth: si selecciona un archivo de audio y elige esta opcin, abrir Adobe Soundboth para poder modificar las propiedades de ste.
Editar en Adobe PhotoShop: si seleccionamos una imagen y elige esta opcin, abrir Adobe photoshop para poder agregar, editar, quitar elementos de la imagen.
Personalizacin del teclado: le permite ajustar, a su conveniencia, los mtodos abreviados (atajos) del programa.
12
Proyecto
Ajustes del proyecto: ayuda a cambiar los ajustes predeterminados de adobe premiere.
Vincular medio: es muy til, sobre todo si hemos cambiado la direccin de un archivo que estemos utilizando en nuestro proyecto.
Desconectar medio: es todo lo contrario a vincular medio
Clip
Cambiar de nombre: permite cambiar el nombre al clip seleccionado. Ctrl+H
Crear subclip: al marcar entradas y salida en un clip, si seleccionamos esta opcin, nos crear un clip justo con ese material seleccionado y aparecer listo para ser usado en la ventana de proyecto.
13
Editar subclip: damos clic en el subclip, en la pantalla de proyecto; seleccionamos la opcin editar subclip y nos abre un cuadro de dilogo en donde podremos cambiar el tiempo de inicio y/o final del subclip.
Configuracin de captura: permite cambiar todos los ajustes de captura que Premiere tiene como predeterminados.
Insertar: inserta un clip seleccionado, desde la ventana de proyecto en la lnea de tiempo. Su mtodo abreviado ,
Superposicin: es idntico a insertar Su mtodo abreviado.
Secuencia
Procesar rea de trabajo: o mejor conocido como Render, procesa los cambios o insercin de efectos y/o archivos a nuestro proyecto. Este proceso debe hacerse de manera continua. Enter
Eliminar archivos de procesamiento: elimina todos los archivos que hayamos procesado (renderizado).
Agregar pistas: cuando las pistas de audio y video con las que estamos trabajando no son suficientes y necesitamos ms, esta opcin es nuestra salvacin.
14
Eliminar pistas: si hemos agregado ms pistas de la que necesitamos nicamente seleccionamos esta opcin y listo! inmediatamente las eliminaremos.
Marcador
Para este men no necesitamos mayor explicacin ya que no es una herramienta demasiado compleja. Entre las diferentes opciones que encontramos estn las de hacer y deshacer marcas de entrada y salida, marcar puntos especficos en la regla de tiempo y poder viajar entre ellas. Titulo
Nuevo titulo: crea un nuevo archivo en donde podremos escribir las datas, crditos u otra informacin que le insertaremos a nuestro proyecto.
Fuente: nos muestra los distintos tipos de fuentes con la que contamos para escribir nuestros textos.
15
Tamao: cambia el tamao de la tipografa.
Alineacin de tipo: nos permite ordenar a la derecha, al centro o izquierda de la pantalla todo o parte de nuestro texto.
Orientacin: nos permite escribir en horizontal o vertical.
Plantillas: nos ofrece una serie de plantillas que le darn a nuestros textos un look muy profesional. Ctrl+J
Opciones de desplazamiento/arrastre: muestra una serie de efectos que se pueden agregar a los textos. Ejemplo: desplazamiento (tipo crditos); trayecto izquierdo/derecho (mensajes de texto, saludos)
Logo: nos permite importar una imagen hasta la ventana del titulador. Transformar: modifica las propiedades de nuestro texto (posicin, escala, rotacin, opacidad)
Seleccionar: nos ayuda a seleccionar fcilmente objetos que con el Mouse sera casi imposible, esto de acuerdo al orden que lo hemos hecho.
Ventana
Si usted es una de las personas curiosas y por casualidad cerro una o ms ventas del programa y no encuentra la forma de restaurarla, no se preocupe, aqu est la solucin.
16
Le recomiendo que haga una serie de ejercicios, cerrando un par de ventas y restaurndolas por medio de estas opciones para que pueda familiarizarse con ellas y darse cuenta que no hay por que preocuparse.
Ventana de titulo.
Para comenzar a escribir slo tenemos que tocar con el ratn sobre la imagen que aparece en pantalla. Para cambiar el tipo de letra hacemos doble clic sobre cualquiera de las letras que aparecen en el men de estilos y el titulo automticamente toma el estilo (letra) seleccionado.
Posicionando el titulo. Ahora solo debemos colocar el titulo en el lugar que ms le convenga, para ello slo deber pulsar con el ratn sobre la herramienta de seleccin que aparece en la esquina de arriba de la barra de herramientas a la derecha. Al hacer clic sobre esta herramienta notaremos que el titulo inmediatamente adquiere 8 puntos. Por ahora usted solo tiene que arrastrar y soltar el titulo en la posicin que ms le convenga.
Tamao, Colores y efectos En la parte derecha del titulador, existe una pestaa llamada propiedades del titulo la cual permite controlar varios aspectos del texto con el que estamos trabajando, las Propiedades, el rellenar letras, contornos y las sombras.
17
Control de efectos. La ventana de control de efectos, como su nombre estemos particular. Al seleccionarla, vemos que aparecen tres o cuatro opciones: Movimiento, Opacidad, reasignacin de tiempo y, si su video tiene audio, Volumen. La opcin Movimiento permite un control del movimiento ajustar el del grado objeto de que deseamos que manipular en pantalla, Opacidad nos permite transparencia podemos aplicar al objeto. Al lado de las opciones hay una lnea de tiempo (otra ms) que indica la duracin del clip o segmento que estamos utilizando y sirve para colocar los lo indica permite a un ajustar segmento los en parmetros o controles de los efectos que aplicando
controles de los efectos. Movimientos personalizados. El movimiento personalizado es una las formas creativas de utilizar no solo el texto sino cualquier elemento que tengan colocado en la lnea de tiempo. Como deseamos colocar un movimiento personalizado simplemente pulsamos con el ratn sobre el tringulo a la derecha de la etiqueta. Como podemos ver, hay una seccin de ajustes y una lnea de tiempo. Primero debemos colocar el cursor al principio de la lnea de tiempo (de la ventana de controles de efectos).
18
Ahora hacemos clic sobre el icono del reloj (conmutar movimiento) al lado de la palabra posicin, fjese en la imagen de abajo como aparece un punto en la lnea de tiempo. El punto en la lnea de tiempo se llama cuadro clave Keyframe y sirve para definir un punto de ajuste en la lnea de tiempo. Ahora debe mover el cursor en la lnea de tiempo del control de efectos al final y modificar la ubicacin de la imagen, automticamente aparecer otro cuadro clave. Esto puede hacerlo cambiando los valores numricos que observamos a la derecha del nombre o dando clic en la palabra movimiento y luego con el curso, en la ventana de salida, posicionar la imagen. El cuidado que debe tener es el no presionar dos veces el conmutador de movimiento porque esto le eliminar todos los cuadros que haya creado. Si usted observa existen diferentes canales para los diferentes movimientos, esto significa que si desea combinar movimientos deber crear los cuadros claves en cada canal.
Transiciones. Una transicin es el paso de una imagen hacia otra. Esa definicin no es muy ilustrativa, pero es lo ms cercano para definirla. Existen 11 tipos de transiciones que vienen con el adobe Premiere con las cuales es posible darle un toque artstico y hacer ms atractivo nuestro trabajo de edicin. En el men de transiciones de vdeo, vemos que no se trata exactamente de 11 transiciones, sino ms bien de 11 carpetas de transiciones, cada una de las cuales contiene variaciones del tipo de transicin que identifica a cada carpeta.
19
Agregar una transicin. Para agregar una transicin entre dos clips de vdeo simplemente la seleccionamos del men de transiciones y la dejamos caer entre dos clips de vdeo, como se puede ver en la siguiente imagen, simplemente arrastrar y soltar la transicin, en este caso Empujar de la carpeta Deslizar, como se aprecia en el ejemplo del monitor, las dos imgenes aparecen una al lado de la otra, pero cuando usted lo haga, ver que la de la izquierda va empujando y desplazando a la de la derecha hasta que esta ltima desaparece por completo.
Todas las transiciones se agregan de esta manera, todas las transiciones estn diseadas para que solo duren un segundo. Es posible alargar o reducir el tiempo de la transicin, simplemente alargando o reduciendo el clip de la transicin. Es comn y hasta normal que el editor se engolosine con las transiciones y quiera agregar transicin en cuanto corte exista, No use una transicin a menos que sea estrictamente necesario. Las transiciones hacen ms lento el proceso de grabar el producto final, as que cuando el tiempo cuenta, las transiciones innecesarias se van, adems muchas transiciones hacen que el video luzca extravagante.
20
Efectos de video. Efectos de video forman parte del arsenal con que cuenta el editor para realizar un excelente trabajo. Un efecto es algo que afecta a otra cosa, en nuestro caso es un filtro que produce un efecto en el video. Los efectos de video se dividen en dos categoras: 1. Correctores: el efectos no es perceptible por el espectador, ya que se usan (como su nombre lo indica) para corregir fallas de origen en el material de edicin: en el video original. 2. Efectos Especiales: son los verdaderos efectos, ya que estos modifican el material flmico creando ilusiones que de otra manera sera imposible conseguir. La carpeta de efectos de video, audio; transiciones de video y audio se encuentran ubicadas en la misma venta.
Monitor de Entrada
Monitor de Salida
Ventana de Proyecto
Monitor de audio
Ventana de informacin, efectos, transiciones e historial
Herramientas
Lnea de tiempo
21
Anda mungkin juga menyukai
- Tutorial Adobe Premiere ProDokumen80 halamanTutorial Adobe Premiere ProJosefina Kenmely Mamani BravoBelum ada peringkat
- Tutorial Adobe Premiere Pro v.1.5Dokumen74 halamanTutorial Adobe Premiere Pro v.1.5elshambilloBelum ada peringkat
- Guia de Practica Adobe Premiere Pro PDFDokumen30 halamanGuia de Practica Adobe Premiere Pro PDFRaul VargasBelum ada peringkat
- Clase 1 Taller Adobe Premiere ProDokumen8 halamanClase 1 Taller Adobe Premiere ProMauri MartinezBelum ada peringkat
- Tutorial Adobe Premiere ProDokumen131 halamanTutorial Adobe Premiere Proproductortv1Belum ada peringkat
- Manual Adobe Premiere Cs6Dokumen28 halamanManual Adobe Premiere Cs6Ketty Adali LD100% (1)
- Tutorial Adobe Premiere Pro PDFDokumen96 halamanTutorial Adobe Premiere Pro PDFWilliam SolarBelum ada peringkat
- Tutorial Adobe Premiere Pro 1.5Dokumen48 halamanTutorial Adobe Premiere Pro 1.5lovelygiss100% (3)
- Manual Básico de Edición en Final Cut Pro XDokumen71 halamanManual Básico de Edición en Final Cut Pro XJesús HurtadoBelum ada peringkat
- Guia OpenShot Espan OlDokumen41 halamanGuia OpenShot Espan Olwilson zalazarBelum ada peringkat
- Adobe PremiereDokumen10 halamanAdobe PremiereEsteban HernandezBelum ada peringkat
- Tutorial Adobe Premiere Pro PDFDokumen96 halamanTutorial Adobe Premiere Pro PDFEsteban ZuñigaBelum ada peringkat
- Edición vídeo PiTiVi LinuxDokumen5 halamanEdición vídeo PiTiVi LinuxVictorino EstevezBelum ada peringkat
- Adobe Premiere Pro. Guia Rapida Adobe Premiere ProDokumen16 halamanAdobe Premiere Pro. Guia Rapida Adobe Premiere ProaerferaerBelum ada peringkat
- Tutorial Rapido OpenshotDokumen9 halamanTutorial Rapido OpenshotVioleta BerdónBelum ada peringkat
- Programa de Curso Edicion de VideoDokumen59 halamanPrograma de Curso Edicion de Videoccr1958Belum ada peringkat
- Manual Encore EspanolDokumen7 halamanManual Encore EspanolCarlos RivadeneiraBelum ada peringkat
- Tutorial para Usar VideoscribeDokumen12 halamanTutorial para Usar VideoscribeRaul FerrizBelum ada peringkat
- Manual Kdenlive Actividad Tema 6 RealizacionDokumen11 halamanManual Kdenlive Actividad Tema 6 RealizacionNorfeco MaixuBelum ada peringkat
- Avid y TerminologíaDokumen7 halamanAvid y TerminologíaLucía GarcíaBelum ada peringkat
- Introducción A Sonic Scenarist - VideoedicionDokumen25 halamanIntroducción A Sonic Scenarist - VideoedicionManuel VázquezBelum ada peringkat
- Guia Adobe Premiere CC Ingis PDFDokumen10 halamanGuia Adobe Premiere CC Ingis PDFIglesia Bautista La PazBelum ada peringkat
- Imovie - Guia Curso ImovieDokumen11 halamanImovie - Guia Curso Imoviemartin11_91Belum ada peringkat
- ABLETON CursoDokumen15 halamanABLETON CursoDiego ReyesBelum ada peringkat
- Manual ShotcutDokumen17 halamanManual ShotcutmediolimonBelum ada peringkat
- Uso de PremiereDokumen27 halamanUso de PremiereAdriana RamírezBelum ada peringkat
- Guia de Adobe Premiere CCDokumen10 halamanGuia de Adobe Premiere CCalberto rivero esquivelBelum ada peringkat
- Editor de Vídeo de Windows 10 ComputaciónDokumen11 halamanEditor de Vídeo de Windows 10 ComputaciónAlex TinocoBelum ada peringkat
- GUIA ADOBE PREMIER - Basico 2 PDFDokumen10 halamanGUIA ADOBE PREMIER - Basico 2 PDFBrunoxd Alex M BBelum ada peringkat
- Primeros Pasos Con ShotcutDokumen17 halamanPrimeros Pasos Con Shotcutjlnava32Belum ada peringkat
- Windows Movie Maker - Completo - AulafacilDokumen99 halamanWindows Movie Maker - Completo - AulafacilGustavo3020Belum ada peringkat
- Tutorial de AVIDEMUXDokumen0 halamanTutorial de AVIDEMUXvectorkruteBelum ada peringkat
- Manual DVD Lab Pro 2Dokumen16 halamanManual DVD Lab Pro 2vistablanca 6uleBelum ada peringkat
- Cómo Grabar Lo Que Se Ve en La Pantalla de Nuestra Computadora Con VLCDokumen6 halamanCómo Grabar Lo Que Se Ve en La Pantalla de Nuestra Computadora Con VLCtonypescaBelum ada peringkat
- MeGUI: Cómo codificar un DVD a AVI de forma manual paso a pasoDokumen66 halamanMeGUI: Cómo codificar un DVD a AVI de forma manual paso a pasoJimmy G. Díaz VegaBelum ada peringkat
- Curso básico iMovie 11Dokumen16 halamanCurso básico iMovie 11Fernando Romero MederosBelum ada peringkat
- Adobe Premiere Pro DiapositivaDokumen15 halamanAdobe Premiere Pro DiapositivaNohelia Magda Leo RafaeleBelum ada peringkat
- Tutorial Movie MakerDokumen25 halamanTutorial Movie MakerWilson OspinoBelum ada peringkat
- Adobe Premiere Pro - Flujo de Trabajo Básico PDFDokumen6 halamanAdobe Premiere Pro - Flujo de Trabajo Básico PDFnicolasmese100% (1)
- Tutorial VSDC PDFDokumen47 halamanTutorial VSDC PDFReina AzulBelum ada peringkat
- Manual de Edicion KinoDokumen13 halamanManual de Edicion Kinof_gurbanBelum ada peringkat
- Manual DVD Lab Pro 2Dokumen16 halamanManual DVD Lab Pro 2hbccBelum ada peringkat
- Instructivo de Uso Del Editor de Videos Shotcut: Elaborado Por Carlos Copara MirandaDokumen13 halamanInstructivo de Uso Del Editor de Videos Shotcut: Elaborado Por Carlos Copara Mirandacesar6064Belum ada peringkat
- Aprendieno Adobe Premiere ProDokumen33 halamanAprendieno Adobe Premiere ProDiego MaceaBelum ada peringkat
- Taller 1 Adobe Premiere IntroduccionDokumen2 halamanTaller 1 Adobe Premiere IntroduccionNIEVES LOPEZ DIEGO ALEXANDERBelum ada peringkat
- Guía rápida de OpenShot (5 minutosDokumen27 halamanGuía rápida de OpenShot (5 minutosLuis Sanchez100% (1)
- Camtasia: edición vídeos pantallaDokumen9 halamanCamtasia: edición vídeos pantallaAna LópezBelum ada peringkat
- Manual Basico de Windows Movie MakerDokumen25 halamanManual Basico de Windows Movie Makerlalunaesmilugar100% (7)
- Aprender Premiere Pro CC 2014 con 100 ejercicios practicosDari EverandAprender Premiere Pro CC 2014 con 100 ejercicios practicosBelum ada peringkat
- Aprender Postproducción Avanzada con After Effects con 100 ejercicios prácticosDari EverandAprender Postproducción Avanzada con After Effects con 100 ejercicios prácticosBelum ada peringkat
- Aprender Adobe After Effects CS5.5 con 100 ejercicios prácticosDari EverandAprender Adobe After Effects CS5.5 con 100 ejercicios prácticosBelum ada peringkat
- Aprender Windows 7 multimedia y nuevas Ttecnologias con 100 ejercicios prácticosDari EverandAprender Windows 7 multimedia y nuevas Ttecnologias con 100 ejercicios prácticosBelum ada peringkat
- Manual Infant IlDokumen112 halamanManual Infant Ilpa_franBelum ada peringkat
- Resolucion 15 Enero 2018 Calendario EscolarizacionDokumen1 halamanResolucion 15 Enero 2018 Calendario Escolarizacionpa_franBelum ada peringkat
- Plantilla PlanificacionDokumen3 halamanPlantilla Planificacionpa_franBelum ada peringkat
- Práctica Sistemas Operativos MonopuestoDokumen9 halamanPráctica Sistemas Operativos Monopuestopa_franBelum ada peringkat
- Instructivo para Descargar Desprendibles de Pago - Camara de Representantes PDFDokumen11 halamanInstructivo para Descargar Desprendibles de Pago - Camara de Representantes PDFangela stefania100% (1)
- Sólo Una Respuesta Es Válida Por PreguntaDokumen6 halamanSólo Una Respuesta Es Válida Por PreguntaOmar Teodor ObregonBelum ada peringkat
- Manual Hec HmsDokumen20 halamanManual Hec HmsLuis GonzalezBelum ada peringkat
- Aprende Autocad 3D: Autor: Alexander Subirós MartínezDokumen158 halamanAprende Autocad 3D: Autor: Alexander Subirós MartínezJames JaspersBelum ada peringkat
- Caso Práctico 2 de AccessDokumen39 halamanCaso Práctico 2 de AccessCarlos Manuel Castro GuzmanBelum ada peringkat
- Windows 10 - Deshabilitar El Uso Obligatorio de Controladores FirmadosDokumen3 halamanWindows 10 - Deshabilitar El Uso Obligatorio de Controladores FirmadosJose CorderoBelum ada peringkat
- Resumen Excel. Trabajo ColaborativoDokumen31 halamanResumen Excel. Trabajo ColaborativoAmelia MonteroBelum ada peringkat
- Creación de cuentas contables SAPDokumen29 halamanCreación de cuentas contables SAPGeordano Gayoso ChipanaBelum ada peringkat
- Funciones Avanzadas de Excel, Tablas..Dokumen21 halamanFunciones Avanzadas de Excel, Tablas..odoc87Belum ada peringkat
- 30 Macros Útiles y Sencillas - Tiempo de Espera en La Ejecución de Una MacroDokumen10 halaman30 Macros Útiles y Sencillas - Tiempo de Espera en La Ejecución de Una MacroJuan Carlos Jones GiraldoBelum ada peringkat
- Preguntas de Tics 2017 IIDokumen14 halamanPreguntas de Tics 2017 IIAnibal MartinezBelum ada peringkat
- Guia PicoscopeDokumen214 halamanGuia PicoscopeRicardoBelum ada peringkat
- 3 Diseño Avanzado de Planillas en Procesos EducativosDokumen40 halaman3 Diseño Avanzado de Planillas en Procesos EducativosRoger MendezBelum ada peringkat
- 131 Trucos Elhacker Hacking Webs, Hack MSN Messenger 7, Seguridad, Hotmail, Troyanos, Virus, RemotoDokumen79 halaman131 Trucos Elhacker Hacking Webs, Hack MSN Messenger 7, Seguridad, Hotmail, Troyanos, Virus, Remotoelblack99Belum ada peringkat
- FISICA I Evidencia 1Dokumen23 halamanFISICA I Evidencia 1Tony Burgo50% (2)
- Desplazamientos Cortos Dentro de Una Misma PantallaDokumen8 halamanDesplazamientos Cortos Dentro de Una Misma Pantallamimalecon0% (1)
- DISEÑO-GRAFICO Tutorial Básico Macromedia Fireworks (30 Pag)Dokumen30 halamanDISEÑO-GRAFICO Tutorial Básico Macromedia Fireworks (30 Pag)tolicapo100% (8)
- Manual Del Usuario GraphicConverterDokumen172 halamanManual Del Usuario GraphicConverterKaren LopezBelum ada peringkat
- Creación y configuración de familias de pilares estructuralesDokumen13 halamanCreación y configuración de familias de pilares estructuralesjesus reynaldoBelum ada peringkat
- EJERC Manual NetbeansDokumen758 halamanEJERC Manual NetbeansNeicer Campos VásquezBelum ada peringkat
- Sistematizacion de Los Procesos Del PASSTDokumen79 halamanSistematizacion de Los Procesos Del PASSTMcFlay SalasBelum ada peringkat
- Tutorial Hysys 3.2Dokumen23 halamanTutorial Hysys 3.2ignaciovelasquezBelum ada peringkat
- Ter Eval DíazZamoraVictorHugoDokumen27 halamanTer Eval DíazZamoraVictorHugoVictor Hugo DZBelum ada peringkat
- QMC INORGANICA Modelado Molecular 2019Dokumen4 halamanQMC INORGANICA Modelado Molecular 2019Naanaa NiBelum ada peringkat
- C4desmagazine 2Dokumen87 halamanC4desmagazine 2Nicolas LaverdeBelum ada peringkat
- InscripciónDokumen43 halamanInscripciónLiliana CortésBelum ada peringkat
- Calendario en ProyectDokumen5 halamanCalendario en ProyectJesus AlcivarBelum ada peringkat
- Manual 3ds Max Design (Alumno) PDFDokumen51 halamanManual 3ds Max Design (Alumno) PDFPierre MitchelBelum ada peringkat
- Bitacora ConstruplanDokumen42 halamanBitacora ConstruplanRafael Ospina0% (1)
- Manual de Excel 2010Dokumen15 halamanManual de Excel 2010Cristian Erubiel Sánchez LiraBelum ada peringkat