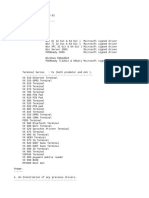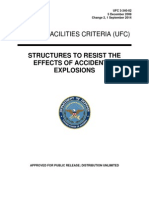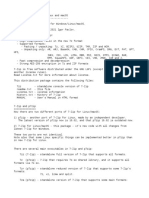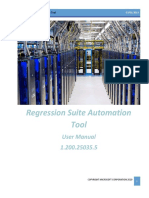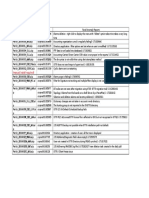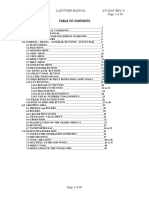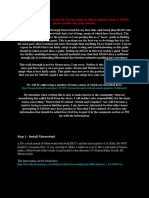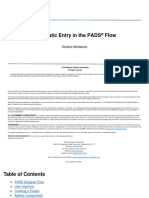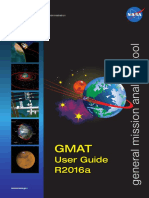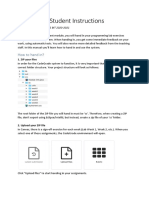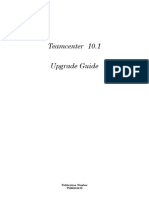IMSpost Catiav5
Diunggah oleh
Tran Thanh TuanDeskripsi Asli:
Judul Asli
Hak Cipta
Format Tersedia
Bagikan dokumen Ini
Apakah menurut Anda dokumen ini bermanfaat?
Apakah konten ini tidak pantas?
Laporkan Dokumen IniHak Cipta:
Format Tersedia
IMSpost Catiav5
Diunggah oleh
Tran Thanh TuanHak Cipta:
Format Tersedia
Copyright 2003 by Intelligent Manufacturing Software, Inc. All rights reserved. IMSpost is a trademark of Intelligent Manufacturing Software, Inc.
Catia is a registered trademark of Dassault Systmes Information in this document is subject to change without notice and does not represent a commitment of the part of Intelligent Manufacturing Software, Inc. The software described in this document is furnished under a license agreement. The software may only be used in accordance with the terms of this agreement. It is against the law to copy the software on any medium except as specifically allowed in the license or nondisclosure agreement. No part of this manual may be reproduced or retransmitted in any form or by any means, electronically or mechanically, including photocopying, recording, or information recording and retrieval systems, for any other purpose other than the purchasers personal use, without the express written permission of Intelligent Manufacturing Software, Inc. Printed in the USA, March 2003.
ii
IMSpost within Catia V5 environment
About This Guide
This guide covers common tasks associated with the setup and utilization of IMSpost within the Catia V5 environment.
Contacting IMS
You can contact Intelligent Manufacturing Software for technical support or to provide feedback about this product. In addition, IMS will develop custom postprocessors for any machine and controller configuration. You can then maintain the posts and make any enhancements you need using IMSpost. Contact IMS for more details.
Telephone: 978-556-0077 FAX: 978-556-0171 Postal address: 800 Broadway, Haverhill, MA 01832 Electronic mail: info@ims-software.com
iii
IMSpost within Catia V5 environment
iv
IMSpost within Catia V5 environment
Table of Contents
IMSpostSetup within Catia..............................................1 DEFAULT IMSPOST WITHIN CATIA .......................................1 SETTING-UP IMSPOST ..........................................................2 Obtaining the latest software from the IMS Website 3 Installing the latest IMSpost DLL for Catia .............4 Setting-up IMSpost within Catia .............................4 Selecting a post-processor .......................................7 Converting APT to ISO G-code...............................10 Formatter: customizing library posts ...................................11 NEW PROJECT FILE USING THE FORMATTER ..........................12 LINE NUMBERING ...............................................................13 SPECIAL STATEMENTS ........................................................14 CIRCLE OUTPUT .................................................................15 SORT ORDER .....................................................................16 NUMBER FORMAT ...............................................................16 EXAMPLE ISO INSTRUCTIONS .............................................18 MENU BAR .........................................................................19 File: .........................................................................19 License: ..................................................................20
IMSpost within Catia V5 environment
IMSpostSetup within Catia
This document discusses the IMSpost options available in Catia V5 R10 and up. The options from previous versions of Catia may vary. This section covers the following tasks: Obtaining the latest version of IMSpost for Catia Setting up IMSpost as the Catia post-processing solution Installing a custom license Installing a custom post-processor
Default IMSpost within Catia
There are several standalone solutions for creating and running IMSpost. The full standalone version contains all the software required for postprocessor development and execution. Within the Catia V5 environment, IMSpost offers a solution to utilize standard library post-processors as well as custom post-processors to generate NC code files (Runtime version) and also offers a tool to allow small (limited) customization of these library post-processors to suit your needs (Formatter).
IMSpost within Catia V5 environment
Setting-up IMSpost
Verify that the system on which you will be installing IMSpost is running one of the following operating systems: SGI IRIX 6.x HP HP-UX 10.x IBM AIX 4 SUN Solaris 5.6 or later Windows 95/98//ME Windows NT version 3.51/4.0 Windows 2000 Windows XP
IMSpost is part of the standard Catia V5 distribution and should not require additional loading of separate software source. This means you can start using IMSpost as soon as you have installed Catia V5. However, IMS occasionally releases software that enhances the standard Catia installation. To make sure you are using the latest version of IMSpost within Catia, the latest IMSpost software can be downloaded it from the IMS website: Web address = http://www.ims-software.com/download
IMSpost within Catia V5 environment
Obtaining the latest software from the IMS Website
Note: access to the download area of the IMS website is controlled. You will be required to log in before downloading. If you do not have an account a link is provided to register; your password will be e-mailed and you can continue as follows. 1. Log into the website = http://www.ims-software.com/download
2. View the download page and select the IMSpost DLL for CATIA V5
IMSpost within Catia V5 environment
Installing the latest IMSpost DLL for Catia
This installation of the latest IMSpost DLL for Catia will allow you to run the latest IMSpost applications and only require the following simple steps, once you have downloaded the archive file from the IMS web site. The archive name is typically: MfgPPIG2Imp.zip 1. Unzip the file MfgPPIG2Imp.dll from the archive. 2. Locate your Catia bin directory: i.e. for a standard Windows installation, this directory is typically: C:\Program Files\Dassault Systemes\B10\intel_a\code\bin 3. Move the file MfgPPIG2Imp.dll into this directory, replacing the previous version.
Setting-up IMSpost within Catia
To declare IMSpost as the post-processing solution within Catia, open the Tools Options dialog box:
IMSpost within Catia V5 environment Make sure the correct path is defined in the Resources tab:
IMSpost within Catia V5 environment Then, select the NC Manufacturing options in the list, then the Output tab:
Select the IMS in the Post Processor section. the PP Path should already be filled and point to the ..\startup\Manufacturing directory.
IMSpost within Catia V5 environment
Selecting a post-processor
Two methods exist to select a post-processor within Catia. 1) Using the Tree, select the Part Operation.1 in the Process List
Right-mouse click on Part Operation.1
Select Part Operation1 object Definition... Alternatively, you may double-click on Part Operation.1 to achieve the same result.
IMSpost within Catia V5 environment
Select a post-processor from the drop-down list.
IMSpost within Catia V5 environment 2) Using the icon Generate NC Code in Batch Mode
Select a post-processor using the drop-down list, under the NC Code tab.
IMSpost within Catia V5 environment
Converting APT to ISO G-code
Once you have selected a post-processor, use the In/Out tab to start post-processing.
Choose the program you wish to post in the Program drop-down list Under Resulting NC data, select NC Code from the drop-down list and enter the name of the ISO file you are creating. Select the Execute button to run the post. Note: if you did not select any post-processor under the NC Code tab, the Execute button will not be active.
10
IMSpost within Catia V5 environment
Formatter: customizing library posts
One tool exists to modify the output generated by the standard library post-processors: the Formatter. This tool can be accessed using the Generate NC Code in Batch Mode icon, as we just discussed.
The Formatter button gives you access to options to customize a postprocessor Please note that a post-processor needs to be selected from the dropdown list prior to activate the Formatter.
11
IMSpost within Catia V5 environment
New project file using the Formatter
The Formatter dialog box gives you options to change the default output that you obtain from using the standard library post-processors. The modifications are saved under a new name, as shown in the Project File entry line:
12
IMSpost within Catia V5 environment
Line Numbering
You can turn on or off the line numbering inside the NC code file by using the following section of the Formatter:
When the number of lines exceeds the Maximum Line Number, the post starts again at First Line Number. To turn off the line numbering, simply un-check the Number Line? check box.
13
IMSpost within Catia V5 environment
Special Statements
This section allows you to define a file prefix and suffix (the first and last characters that will be in the NC code file, for example % )
It also allows you to define how the comments from the aptsource file need to appear in the posted file (for example, within ( and ) characters). You can also declare a series of codes that will be output at the start of the program. This series of G and/or M codes initializes the controller. They will always appear at the beginning of the NC code file regardless of the aptsource program you are running. Similarly, the Program End statements will be output at the end of the program, after the aptsource file has been completely processed, but before the File Suffix. To specify one or more operations that always need to be performed before and/or after each tool change, the bottom 2 fields can be used to define them.
14
IMSpost within Catia V5 environment
Circle Output
The Circle Output option lets you specify the format to be used for circle statements. The options are: IJK: distance start to center This option specifies the signed (+ or -) distance from the starting point to the circle center. IJK: absolute center coordinates This option specifies the absolute coordinate values of the circle center point. IJK: distance center to start This option specifies the signed (+ or -) distance from the circle center point to the starting point. IJK: unsigned center to start This option specifies the unsigned distance from the starting point to the circle center. R: circle radius This option specifies the radius of the circle. Break to linear moves This option forces the system to convert all circle statements to linear moves (simple GOTO points). The tolerance used is determined by the format used for the X, Y and Z motions. For example, if the X format is 4.3, the tolerance will be 0.001, which could generate a very large number of small moves to simulate the arc movement.
15
IMSpost within Catia V5 environment
Sort Order
The sorting order specifies the order in which the codes are to be output in one block. In our example, the G codes are output before the X,Y,Z coordinates, which themselves are output before the feed rate (F). It is also possible to declare a specific G or M code: for example, in the following case: /N,N,O,G17,G,X,Y,Z,I,J,K,R,A,B,C,U,V,W,Q,P,H,D,S,T,M,L,F G17 would appear before any other G codes on the same block.
Number Format
The number format option lets you define which format to use for the various letters (registers) used in the post-processor. In this example, for X-Y-Z values (coordinates), the decimal format is 4.4, meaning 4 digits before the decimal point and 4 digits after the decimal point. You can opt to add leading and/or trailing zeros, so that all digits are used, i.e. 0001.5000 instead of 1.5 in a 4.4 decimal format.
16
IMSpost within Catia V5 environment The Decimal Point option lets you specify if you want the output of the decimal point character . in the numbers or not. The Absolute Values option specifies whether you use absolute or incremental values. The Repeat Unchanged Coordinates option will force the postprocessor to write X,Y,Z values even if the X or Y or Z values havent changed.
17
IMSpost within Catia V5 environment
Example ISO Instructions
This section displays the output of a small sample aptsource using the options specified previously. After any change made, you need to select Update Example Code to refresh the output.
18
IMSpost within Catia V5 environment
Menu Bar
The menu bar of the Formatter allows you to specify
File:
Preferences: this dialog allows you to specify the location of the input and output files, the default extensions of the various files, etc... It reads/writes the file imspostw.ini located in the ...\startup\Manufacturing\IMSPar directory.
Save as...: lets you save the modifications under a new postprocessor name.
19
IMSpost within Catia V5 environment
License:
Please note that the following options will be moved for Catia V5 R11, directly in the Generate NC Code in Batch Mode dialog box. License Upgrade...: This option lets you enter the new passwords that will generate a new license file for you
New license codes are only necessary if you develop your own postprocessors using the IMSpost suite (IMSpost Professional, IMSpost Lite, etc...), or if you purchased a custom post-processor developed by your IMSpost reseller or by IMS Software, Inc. Note: you do not need to use this option if your reseller gives you your new file license.ims. this is because your reseller chose to prepare the file for you.
20
IMSpost within Catia V5 environment
Install PP Codes...: This option lets you add a custom post password to your license.
This option can only be used if you already use a custom license that allows you to run 1 or more custom posts. It is only used to declare a custom postprocessor developed by IMS Software, Inc. or by your IMSpost reseller specifically for you. If your limit is at 0 (as shown here), or if you developed the custom post yourself, you do not need to use this option. Note: When installing a custom post developed by your reseller or by IMS Software, Inc., you need to make sure that the file has a .lib extension As of this writing, Catia only lists post-processor files with a .lib extension. If your post-processor file has a .prj extension, it will not be seen.
21
IMSpost within Catia V5 environment
Diagnostics...: this option lets you view your IMS environment and detect potential license problems
In our example, the environment variable IMSDIR_POST_INI is declared and points to the IMSPar directory located in the ...\startup\Manufacturing\ directory. To declare an environment variable, 1. Open Control Panel 2. Double-click on System 3. Select Advanced tab 4. Click on Environment Variables... 5. Add new user variable: Name: IMSDIR_POST_INI Value:
C:\Program Files\Dassault Systemes\B10\intel_a\startup\Manufacturing\IMSPar\
You might need to adjust the value to reflect your installation. This variable tells the system where to find the IMS initialization file (imspostw.ini), which in turn tells the system where to find the license.
22
IMSpost within Catia V5 environment Edit (with Notepad or Wordpad) the file ...\startup\Manufacturing\IMSPar\imspostw.ini to make sure the DIR variable points to the correct location for the license file (license.ims). Usually, this variable DIR has the same value as the environment variable IMSDIR_POST_INI The Ethernet Address is the hardware ID number that is used by IMS to create a custom license. This number is taken off of any Ethernet Card (Network card) installed on your system. In case you are using a hardware key (dongle), the number will appear on line 5 of the Diagnostics dialog box. The Check mark for Dealer license will only be on for the sites where a Reseller license is installed. For further information on installing and licensing IMSpost, please refer to the IMSpost Windows Installation Guide or IMSpost Unix Installation Guide.
23
Anda mungkin juga menyukai
- Hidden Figures: The American Dream and the Untold Story of the Black Women Mathematicians Who Helped Win the Space RaceDari EverandHidden Figures: The American Dream and the Untold Story of the Black Women Mathematicians Who Helped Win the Space RacePenilaian: 4 dari 5 bintang4/5 (895)
- The Subtle Art of Not Giving a F*ck: A Counterintuitive Approach to Living a Good LifeDari EverandThe Subtle Art of Not Giving a F*ck: A Counterintuitive Approach to Living a Good LifePenilaian: 4 dari 5 bintang4/5 (5794)
- Shoe Dog: A Memoir by the Creator of NikeDari EverandShoe Dog: A Memoir by the Creator of NikePenilaian: 4.5 dari 5 bintang4.5/5 (537)
- Grit: The Power of Passion and PerseveranceDari EverandGrit: The Power of Passion and PerseverancePenilaian: 4 dari 5 bintang4/5 (588)
- The Yellow House: A Memoir (2019 National Book Award Winner)Dari EverandThe Yellow House: A Memoir (2019 National Book Award Winner)Penilaian: 4 dari 5 bintang4/5 (98)
- The Little Book of Hygge: Danish Secrets to Happy LivingDari EverandThe Little Book of Hygge: Danish Secrets to Happy LivingPenilaian: 3.5 dari 5 bintang3.5/5 (400)
- Never Split the Difference: Negotiating As If Your Life Depended On ItDari EverandNever Split the Difference: Negotiating As If Your Life Depended On ItPenilaian: 4.5 dari 5 bintang4.5/5 (838)
- Elon Musk: Tesla, SpaceX, and the Quest for a Fantastic FutureDari EverandElon Musk: Tesla, SpaceX, and the Quest for a Fantastic FuturePenilaian: 4.5 dari 5 bintang4.5/5 (474)
- A Heartbreaking Work Of Staggering Genius: A Memoir Based on a True StoryDari EverandA Heartbreaking Work Of Staggering Genius: A Memoir Based on a True StoryPenilaian: 3.5 dari 5 bintang3.5/5 (231)
- Rise of ISIS: A Threat We Can't IgnoreDari EverandRise of ISIS: A Threat We Can't IgnorePenilaian: 3.5 dari 5 bintang3.5/5 (137)
- The Emperor of All Maladies: A Biography of CancerDari EverandThe Emperor of All Maladies: A Biography of CancerPenilaian: 4.5 dari 5 bintang4.5/5 (271)
- Devil in the Grove: Thurgood Marshall, the Groveland Boys, and the Dawn of a New AmericaDari EverandDevil in the Grove: Thurgood Marshall, the Groveland Boys, and the Dawn of a New AmericaPenilaian: 4.5 dari 5 bintang4.5/5 (266)
- The Hard Thing About Hard Things: Building a Business When There Are No Easy AnswersDari EverandThe Hard Thing About Hard Things: Building a Business When There Are No Easy AnswersPenilaian: 4.5 dari 5 bintang4.5/5 (345)
- On Fire: The (Burning) Case for a Green New DealDari EverandOn Fire: The (Burning) Case for a Green New DealPenilaian: 4 dari 5 bintang4/5 (74)
- The World Is Flat 3.0: A Brief History of the Twenty-first CenturyDari EverandThe World Is Flat 3.0: A Brief History of the Twenty-first CenturyPenilaian: 3.5 dari 5 bintang3.5/5 (2259)
- Team of Rivals: The Political Genius of Abraham LincolnDari EverandTeam of Rivals: The Political Genius of Abraham LincolnPenilaian: 4.5 dari 5 bintang4.5/5 (234)
- The Unwinding: An Inner History of the New AmericaDari EverandThe Unwinding: An Inner History of the New AmericaPenilaian: 4 dari 5 bintang4/5 (45)
- The Gifts of Imperfection: Let Go of Who You Think You're Supposed to Be and Embrace Who You AreDari EverandThe Gifts of Imperfection: Let Go of Who You Think You're Supposed to Be and Embrace Who You ArePenilaian: 4 dari 5 bintang4/5 (1090)
- The Sympathizer: A Novel (Pulitzer Prize for Fiction)Dari EverandThe Sympathizer: A Novel (Pulitzer Prize for Fiction)Penilaian: 4.5 dari 5 bintang4.5/5 (121)
- Her Body and Other Parties: StoriesDari EverandHer Body and Other Parties: StoriesPenilaian: 4 dari 5 bintang4/5 (821)
- Release Notes 1 0-0-61Dokumen9 halamanRelease Notes 1 0-0-61naibel romeroBelum ada peringkat
- Ufc 3 340 02Dokumen12 halamanUfc 3 340 02abbassBelum ada peringkat
- ReadmeDokumen2 halamanReadmelucas MBelum ada peringkat
- Emdocu R19 Tafj Document Output: Installation GuideDokumen9 halamanEmdocu R19 Tafj Document Output: Installation GuideBOUAFIF MED AMINEBelum ada peringkat
- Log 95304fa4d113Dokumen35 halamanLog 95304fa4d113JohnBelum ada peringkat
- Regression Tool User Manual 2019-03-01Dokumen22 halamanRegression Tool User Manual 2019-03-01mayeuxBelum ada peringkat
- Manual Install RequiredDokumen1 halamanManual Install RequiredDhexter VillaBelum ada peringkat
- LAZYTURN MANUAL - ABCDEFG - Rev 8Dokumen103 halamanLAZYTURN MANUAL - ABCDEFG - Rev 8Rodrigo IzquierdoBelum ada peringkat
- Zipgrade InstructionsDokumen17 halamanZipgrade Instructionsapi-319152600100% (1)
- Corel DRAWDokumen13 halamanCorel DRAWShivani ShrivastavaBelum ada peringkat
- Pclzip Lib PHPDokumen119 halamanPclzip Lib PHPMaxManzinBelum ada peringkat
- Genshin Impact FixesDokumen12 halamanGenshin Impact FixesAda StarBelum ada peringkat
- MGSO 3.0 Update and Installation GuideDokumen11 halamanMGSO 3.0 Update and Installation GuideLightAcolyteBelum ada peringkat
- Mentor PADS VX2.3 Student ManualDokumen45 halamanMentor PADS VX2.3 Student ManualferasBelum ada peringkat
- How To Use John The RipperDokumen17 halamanHow To Use John The Ripperhakim.hossain.001Belum ada peringkat
- Tutorial Borland C++ BuilderDokumen8 halamanTutorial Borland C++ BuilderHari KurniawanBelum ada peringkat
- CP210x Universal Windows Driver ReleaseNotesDokumen9 halamanCP210x Universal Windows Driver ReleaseNotesch_menesesBelum ada peringkat
- Atc2k Advanced HelpDokumen57 halamanAtc2k Advanced HelpElardZúñigaBelum ada peringkat
- GMAT R2016a User GuideDokumen921 halamanGMAT R2016a User GuideBrishen HawkinsBelum ada peringkat
- FileNet ScriptsDokumen70 halamanFileNet ScriptsreachuttamBelum ada peringkat
- Heretic II Install Instructions-Readme FirstDokumen6 halamanHeretic II Install Instructions-Readme FirstEscolabrtBelum ada peringkat
- FonaDyn Handbook 2-4-9Dokumen70 halamanFonaDyn Handbook 2-4-9Viviana FlorezBelum ada peringkat
- LogDokumen142 halamanLogMan KafBelum ada peringkat
- 2022p-SDstatement en 1st Deliverable SolutionDokumen13 halaman2022p-SDstatement en 1st Deliverable SolutionChester SanescuBelum ada peringkat
- CodeGrade Student InstructionsDokumen3 halamanCodeGrade Student InstructionsDiar ArtsBelum ada peringkat
- Unix CommandsDokumen13 halamanUnix CommandsSagar WaniBelum ada peringkat
- Installation Administration Guide SDokumen476 halamanInstallation Administration Guide SChristos SarantopoulosBelum ada peringkat
- ExportDokumen13 halamanExportChronooss GamesBelum ada peringkat
- Upgrade Teamcenter GuideDokumen117 halamanUpgrade Teamcenter GuidePhuoc HoBelum ada peringkat
- PlanAhead Tutorial Debugging W ChipScopeDokumen22 halamanPlanAhead Tutorial Debugging W ChipScopePrasad KalumuBelum ada peringkat