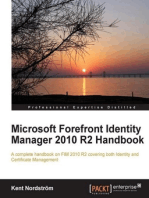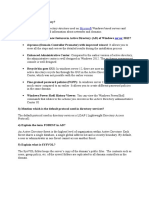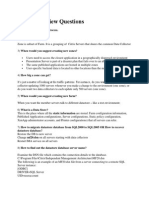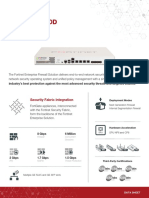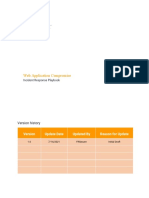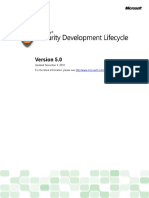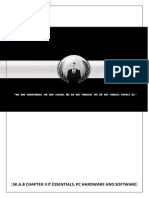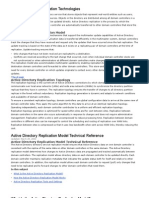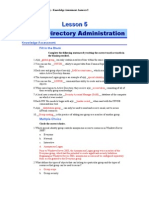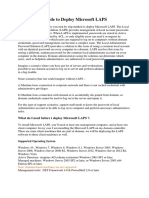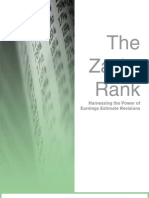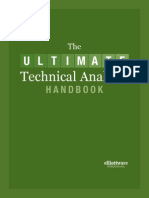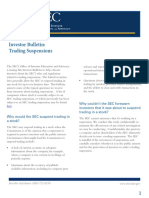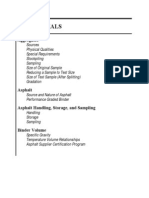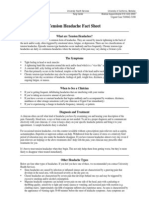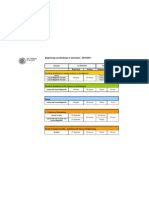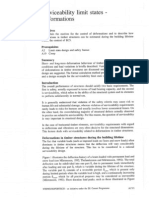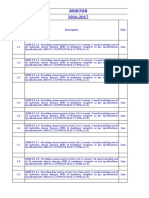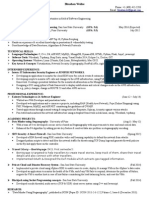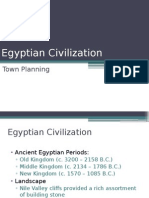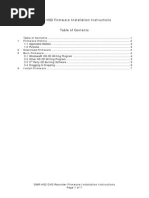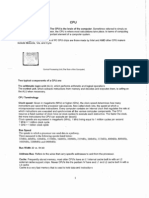Bit Locker Guide
Diunggah oleh
kindheartedDeskripsi Asli:
Hak Cipta
Format Tersedia
Bagikan dokumen Ini
Apakah menurut Anda dokumen ini bermanfaat?
Apakah konten ini tidak pantas?
Laporkan Dokumen IniHak Cipta:
Format Tersedia
Bit Locker Guide
Diunggah oleh
kindheartedHak Cipta:
Format Tersedia
Group Policy Settings Guide for BitLocker
Turning on TPM Backup to Active Directory
In Computer Configuration > Administrative Templates > System > Trusted Platform Module Service > Turn on TPM backup to Active Directory Domain Services set to Enabled.
Configuring BitLocker Policies Windows 7
The policy settings for specifying the behavior for BitLocker are located at Computer Configuration > Administrative Templates > Windows Components > BitLocker Drive Encryption You must make these modifications in GPMC on a Windows 7 or Windows Server 2008 R2 computer. 1. Choose default folder for recovery password If you wish to back up the recovery password information to a text file on a secure network location, set to Enabled, and specify the network path. 2. Choose drive encryption method and cipher strength AES 256-bit with Diffuser (recommended) 3. Prevent memory overwrite on restart Set to Disabled. This enforces the removal of BitLocker secrets from memory on restart. Now specify the behavior of operating system drives by going to Computer Configuration > Administrative Templates > Windows Components > BitLocker Drive Encryption > Operating System Drives. 1. Require additional authentication at startup Set to Enabled, and if desired, check Allow BitLocker without a compatible TPM and configure further policy options. 2. Choose how BitLocker-protected operating system drives can be recovered DS Set to Enabled, check Allow data recovery agent (possible future use) if desired, Configure user storage of BitLocker recovery information, check Save BitLocker recovery information to AD DS. Under Configure storage of BitLocker recovery information to AD DS select Store recovery passwords and key packages. Check Do not enable BitLocker until recovery information is stored to AD DS for operating system drives.
University of Minnesota - College of Education and Human Development Last Revised February 16, 2010 by Tom Ruddle Page 1
3. Configure TPM platform validation profile Set to Enable, and use the recommended defaults except for PCR 10: Boot Manager. BitLocker gets unhappy if you have that option selected, particularly if the system goes into hibernation. It will usually ask for a recovery password when the system wakes from hibernation, or on reboot.
Now configure the corresponding applicable options for fixed data drives and removable data drives under Computer Configuration > Administrative Templates > Windows Components > BitLocker Drive Encryption > Fixed Data Drives and Computer Configuration > Administrative Templates > Windows Components > BitLocker Drive Encryption > Removable Data Drives respectively.
Configuring BitLocker Policies Windows Vista
The policy settings for specifying the behavior for BitLocker are located at Computer Configuration > Administrative Templates > Windows Components > BitLocker Drive Encryption You must make these modifications in GPMC on a Windows Vista computer. You will not see the same options from GPMC on Windows 7. 1. Turn on BitLocker backup to AD DS Set to Enable and check Require BitLocker backup to AD DS. Under Select BitLocker recovery information to store select Recovery passwords and key packages. 2. Control Panel Setup: Configure recovery folder If you wish to also back up the recovery password information to a text file on a secure network location, set to Enable, and specify the network path 3. Control Panel Setup: Enable advanced startup options If desired, check Allow BitLocker without a compatible TPM and configure further policy options. 4. Configure encryption method Set the desired encryption algorithm. 5. Prevent memory overwrite on restart Set to Disable. This enforces the removal of BitLocker secrets from memory on restart. 6. Configure TPM platform validation profile Set to Enable, and use the recommended defaults except for PCR 10: Boot Manager. BitLocker gets unhappy if you have that option selected, particularly if the system goes into hibernation. It will usually ask for a recovery password when the system wakes from hibernation, or on reboot.
University of Minnesota - College of Education and Human Development Last Revised February 16, 2010 by Tom Ruddle Page 2
BitLocker Recovery Information in AD
Delegating Authority to View BitLocker Recovery Information
1. Open Active Directory Users and Computers as an OU Admin. 2. Right click the OU containing your computer objects, and select Delegate Control. 3. Add the AD Group you wish to delegate the ability to, and click next. 4. Select Create a custom task to delegate, and click next. 5. Select Only the following objects in the folder select Computer objects, and msFVERecoveryInformation objects, and then select Create selected objects in this folder, and Delete selected objects in this folder. Click next.
6. Under permissions - select Full Control, and click next. 7. Click Finish.
Viewing BitLocker Recovery Information in AD Using Windows
1. Install the Windows RSAT for Vista or Windows 7. 2. For Vista, Install the BitLocker Password Recovery Viewer. This will add a tab called BitLocker Recovery when you view a computer object's properties in Active Directory Users and Computers. It will also add a context menu item called Find BitLocker Recovery Password when you right click the ad.umn.edu object in Active Directory Users and Computers, where you'll be able to search by Password ID. This is automatically included when RSAT for Windows 7 is installed.
University of Minnesota - College of Education and Human Development Last Revised February 16, 2010 by Tom Ruddle Page 3
Enabling BitLocker in Windows
Using BitLocker with a computer that has TPM v1.2 hardware is highly recommended. The computer is limited to booting with a USB Flash drive containing the BitLocker information if it does not have TPM v1.2 hardware. The following procedure assumes the existence of TPM v1.2 hardware. BitLocker also requires two separate partitions. If the computer is not already set up for this, you may use the BitLocker Drive Preparation Tool to allocate an additional partition for this purpose. See http://support.microsoft.com/kb/930063 for more information. The required size of this drive has been reduced to 100MB in Windows 7. 1.5GB is needed in Windows Vista.
Enabling the Computer's TPM Hardware
1. Activate the TPM hardware, and turn on the TPM security in the computer's BIOS. 2. Verify the TPM hardware is recognized by the system. Boot into Windows Vista, and log in as an administrator. 3. Launch the TPM management console by typing tpm.msc and then Enter in the Start Search box. You should see an option to initialize the TPM, which you may do now, or BitLocker will do it for you when you turn on BitLocker. If you do not see this option, you may need additional drivers for your TPM hardware, which can be obtained through the computer manufacturer.
Enabling BitLocker
1. 1. Launch BitLocker Drive Encryption from the Control Panel, or from searching in the Start Search box. 2. If the User Account Control prompt appears, verify that the displayed action is what you requested, and then click Continue. 3. Click Turn on BitLocker.
University of Minnesota - College of Education and Human Development Last Revised February 16, 2010 by Tom Ruddle Page 4
4. At this point you may choose to Use BitLocker without additional keys, Require a PIN at every startup, or Require Startup USB key at every startup if your group policy settings permit these options. 5. You will now be able to save or print the password if your group policy settings permit these options. 6. Click Run BitLocker system check (recommended), and then Continue - The computer will reboot and will begin encrypting if successful. 7. Log in and verify disk encryption is in progress. The encryption process will take several hours depending on the speed of the machine, however the computer may be used as normal. If a computer is shut down or rebooted, it will continue encrypting once it is powered on again.
Storing BitLocker Recovery Information for Previously Encrypted Drives
Adapted from Microsoft TechNet To perform this procedure, you must have membership in Administrators, or you must have been delegated the appropriate authority. To create and back up a new BitLocker recovery password:
1. 2. 3. 4. 5. Click Start. Type cmd in the Start Search box. Right-click cmd.exe in the Programs section of the search results. Click Run as administrator. If the User Account Control prompt appears, verify that the displayed action is what you requested, and then click Continue. 6. At the elevated command prompt, type cscript manage-bde.wsf -protectors -delete c: -type recoverypassword where c: is the volume encrypted with BitLocker. This step removes any existing recovery password. 7. At the elevated command prompt, type cscript manage-bde.wsf -protectors -add c: recoverypassword where c: is the volume encrypted with BitLocker. This step creates a new recovery password, and if configured, causes the new recovery password to be backed up to Active Directory Domain Services. 8. Close the Command Prompt window. If you also wish to backup the recovery information to a text file, continue with the steps below: 9. Launch BitLocker Drive Encryption from the Control Panel, or from searching in the Start Search box.
University of Minnesota - College of Education and Human Development Last Revised February 16, 2010 by Tom Ruddle Page 5
10. If the User Account Control prompt appears, verify that the displayed action is what you requested, and then click Continue. 11. 12. Click Manage BitLocker Keys. 12. 13. Click Duplicate the recovery password. 13. 14. Click Save the password in a folder - The default network location will appear if youve specified that with a policy; otherwise you can navigate to the location of your choice.
Windows 7 BitLocker on Removable Drives / BitLocker To Go
Special Notes About using BitLocker on Removable Drives 1. An external hard drive or flash drive can be encrypted using a standard user account. Use the policies in Computer Configuration > Administrative Templates > Windows Components > BitLocker Drive Encryption > Removable Data Drives to control overall behavior of this feature. 2. The Active Directory Recovery Key for the removable device is stored under the computer object that encrypts the drive if youve configured that option. Deleting a computer object deletes the recovery key for the computer and any removable drives that were encrypted using that computer. 3. The removable drive must be used on other Windows 7 computers to be read/write accessible. Read only access is available for the device on XP SP 3 and Vista using BitLockerToGo.exe, which is automatically placed on the removable drive when it is encrypted. 4. The computer encrypting the drive must be in communication with the AD domain while you perform the encryption steps below. Encrypting a Removable Drive 1. Right click the removable drive in Windows Explorer and select Turn on BitLocker. 2. Enter a password that will be used to unlock the drive, and retype it to confirm it, and click Next. Group Policy will force you to type a password before proceeding. 3. In the How do you want to store your recovery key? dialog, select Save the recovery key to a file. (optional) 4. Accept the default file name and click Save. (optional) 5. Back in the How do you want to store your recovery key? dialog, click Next. 6. Start encrypting the drive by clicking Start Encrypting. University of Minnesota - College of Education and Human Development Last Revised February 16, 2010 by Tom Ruddle Page 6
Using an Encrypted Drive on a Windows 7 Client 1. Insert the removable drive. A window will appear stating This drive is protected by BitLocker Drive Encryption... Enter the password that was specified in step 2 above. Alternatively, it can be unlocked using the recovery key by clicking I forgot my password. If you wish, you may also select Automatically unlock on this computer from now on to avoid having to type the password in each time. Click Unlock after all of the required information is provided, and you will be able to use the drive normally. Using an Encrypted Drive on a Windows Vista or XP SP 3 Client 1. Insert the removable drive, and open it in Windows Explorer. Launch the BitLockerToGo.exe program located on the removable drive. You'll notice a bunch of other files that were placed on the drive when BitLocker encrypted the drive. Do not modify or delete any of the files. They are needed to access the encrypted data on the drive. 2. Enter the password for the removable drive. 3. You can now drag files or folders from the BitLocker To Go Reader to your a location on your computer in order to open them. Alternatively, double clicking on a file will also give you the option of copying a file to your desktop. Caution: Any files copied to another computer are no longer encrypted when they are copied off of the removable drive unless that computer's drive(s) are also protected by BitLocker or other disk encryption software.
BitLocker Drive Encryption (BDE) Recovering Data
Encrypted drive removed from workstation and attached another system running Windows Vista Enterprise OS.
Method One BitLocker Drive Encryption control panel
University of Minnesota - College of Education and Human Development Last Revised February 16, 2010 by Tom Ruddle Page 7
1. Launch BitLocker Drive Encryption control panel. 2. Click Unlock Volume (Volume F: in this case) on the encrypted volume that youre recovering the data from.
3. Select method of enter the BDE recovery password Loading from removable media, or manual input.
University of Minnesota - College of Education and Human Development Last Revised February 16, 2010 by Tom Ruddle Page 8
a. Load BDE recovery password from removable media.
University of Minnesota - College of Education and Human Development Last Revised February 16, 2010 by Tom Ruddle Page 9
b. Manually inputting the BDE recovery password.
4. The drive is now temporarily unlocked and available to Windows to recover data. You may now also turn off BitLocker completely and decrypt the drive that was just unlocked through the BDE control panel.
University of Minnesota - College of Education and Human Development Last Revised February 16, 2010 by Tom Ruddle Page 10
Method Two BitLocker Repair Tool 1. Download BitLocker Repair Tool and copy the appropriate ..\x86\executables, or ..\x64\executables to local location. e.g. - c:\repairbde. 2. Attach empty external storage (Volume G: in this case) This particular process will completely overwrite the G: volume. 3. Open an elevated command prompt, and use repair-bde. 4. In this case: c:\repairbde\repair-bde F: G: -rp [recovery password] lf c:\repairlog.txt 5. After the process is complete, the decrypted contents of the volume (F:) will be copied to the external volume (G:) . You may also send the output to a windows .img file. 6. Use repair-bde /? for a full set of options. For additional data recovery methods using BitLocker Repair Tool see: http://support.microsoft.com/kb/928201.
University of Minnesota - College of Education and Human Development Last Revised February 16, 2010 by Tom Ruddle Page 11
Anda mungkin juga menyukai
- How To Setup BitlockerDokumen22 halamanHow To Setup BitlockerEmre ErdoğanBelum ada peringkat
- BitLocker Drive Encryption Step-By-StepDokumen18 halamanBitLocker Drive Encryption Step-By-StepjtabelingBelum ada peringkat
- Step by Step BitLocker The Why and The HowDokumen29 halamanStep by Step BitLocker The Why and The Howpokaping100% (1)
- BU IT MBAM BitLocker Documentation PDFDokumen18 halamanBU IT MBAM BitLocker Documentation PDFEduard ArceBelum ada peringkat
- How to encrypt your Windows 10 drive with BitLockerDokumen24 halamanHow to encrypt your Windows 10 drive with BitLockerSile M ManiBelum ada peringkat
- 6822 Protecting Your Data With Windows 10 BitLockerDokumen6 halaman6822 Protecting Your Data With Windows 10 BitLockerNicu StanBelum ada peringkat
- Active Directory: FMSO RolesDokumen10 halamanActive Directory: FMSO RolesShibhijith AyilalathBelum ada peringkat
- BitLocker FlowDokumen36 halamanBitLocker FlowTroy AltmanBelum ada peringkat
- AD InterDokumen9 halamanAD InterhmjoinBelum ada peringkat
- BitLocker Design GuideDokumen47 halamanBitLocker Design GuidelayantBelum ada peringkat
- BitLocker To Go User Guide: Encrypt and Access Removable DrivesDokumen12 halamanBitLocker To Go User Guide: Encrypt and Access Removable DrivesGiorgos AnyfantisBelum ada peringkat
- Chapter 6: Implementing Group Policy (Presentation)Dokumen30 halamanChapter 6: Implementing Group Policy (Presentation)Muhammad Iqrash Awan100% (1)
- M.C.I.T.P L2 InterView QuestionsDokumen8 halamanM.C.I.T.P L2 InterView QuestionsShaik Ashwaq JavedBelum ada peringkat
- Setting Up A Logon Script Through GPO in Windows Server 2008Dokumen22 halamanSetting Up A Logon Script Through GPO in Windows Server 2008PandianBelum ada peringkat
- PAN MigrationTool Usersguide 33 PDFDokumen130 halamanPAN MigrationTool Usersguide 33 PDFberggreen3004Belum ada peringkat
- Active Directory TroubleshootingDokumen9 halamanActive Directory TroubleshootingAhmed MagedBelum ada peringkat
- Citrix Interview Questions ExplainedDokumen6 halamanCitrix Interview Questions Explainedjeyasakthi_814280Belum ada peringkat
- All About OSI ModelDokumen27 halamanAll About OSI ModelsainarendraBelum ada peringkat
- Lecture 5: Network Threat Management Part 1: Networks Standards and Compliance-Dhanesh MoreDokumen33 halamanLecture 5: Network Threat Management Part 1: Networks Standards and Compliance-Dhanesh MoreSurajBelum ada peringkat
- Fortigate 300D: Security Fabric IntegrationDokumen4 halamanFortigate 300D: Security Fabric IntegrationDaba Cheikh WadeBelum ada peringkat
- Backup, Restore, and Recovery For Windows Server 2003 and Active DirectoryDokumen24 halamanBackup, Restore, and Recovery For Windows Server 2003 and Active Directoryapi-3729555100% (1)
- Migrating Gpos Across Domains With GPMC: by Mike Treit, Microsoft Corporation Published: June 2003Dokumen19 halamanMigrating Gpos Across Domains With GPMC: by Mike Treit, Microsoft Corporation Published: June 2003sreenemalladiBelum ada peringkat
- Olympia Lab Guide v3.28Dokumen115 halamanOlympia Lab Guide v3.28youssefelhBelum ada peringkat
- Encrypt and protect drives with BitLocker in WindowsDokumen1 halamanEncrypt and protect drives with BitLocker in WindowsShrey GuptaBelum ada peringkat
- Turn On BitLocker On Windows 10 DevicesDokumen18 halamanTurn On BitLocker On Windows 10 Devicesbluescreen_of_deathBelum ada peringkat
- Web Application Compromise Response PlaybookDokumen7 halamanWeb Application Compromise Response PlaybookFrank GulmayoBelum ada peringkat
- Requirements For Azure Information Protection - AIP - Microsoft DocsDokumen5 halamanRequirements For Azure Information Protection - AIP - Microsoft DocssjmpakBelum ada peringkat
- Windows Group Policy InterviewWindows Group Policy Interview Questions QuestionsDokumen4 halamanWindows Group Policy InterviewWindows Group Policy Interview Questions QuestionsRaja Mozumder0% (1)
- Microsoft SDL - Version 5.0Dokumen135 halamanMicrosoft SDL - Version 5.0MANSI BISHTBelum ada peringkat
- CISCO IT ESSENTIALS Chapter-3 by 8143786956Dokumen3 halamanCISCO IT ESSENTIALS Chapter-3 by 8143786956Shaik Bilal Ahmed100% (1)
- Windows Server 2016 (Directory Services Practical Exercises)Dokumen27 halamanWindows Server 2016 (Directory Services Practical Exercises)Chnp ctnBelum ada peringkat
- Grouppolicybestpractices 160617122000 PDFDokumen23 halamanGrouppolicybestpractices 160617122000 PDFInsan ReynilBelum ada peringkat
- Ransomware Prevention RecommendationsDokumen2 halamanRansomware Prevention RecommendationsmufeedBelum ada peringkat
- 02-Active Directory Domain ServicesDokumen24 halaman02-Active Directory Domain ServicesDavitBelum ada peringkat
- Conversational Azure Backup Best Practices PDFDokumen28 halamanConversational Azure Backup Best Practices PDFCoordinacion TIC ExtrusionesBelum ada peringkat
- Device Features and Settings in Microsoft Intune PDFDokumen551 halamanDevice Features and Settings in Microsoft Intune PDFAmardeep KumarBelum ada peringkat
- Windows Server 2003 Roles Migration ProcessDokumen1 halamanWindows Server 2003 Roles Migration ProcessLisa HorneBelum ada peringkat
- FSMODokumen3 halamanFSMOsivadashxyz8066Belum ada peringkat
- Azure ADDokumen15 halamanAzure ADramesh alapatiBelum ada peringkat
- Intune ComanagementDokumen20 halamanIntune ComanagementVIVEKBelum ada peringkat
- System Center 2012 Configuration Manager Design QuestionnaireDokumen26 halamanSystem Center 2012 Configuration Manager Design QuestionnaireRamesh RpBelum ada peringkat
- NetSupport School User GuideDokumen21 halamanNetSupport School User GuideAbdul AzizBelum ada peringkat
- Active Directory Replication TechnologiesDokumen96 halamanActive Directory Replication Technologiesapi-3774147100% (2)
- Interview Questions - Windows Server 2003 Active Directory and Security QuestionsDokumen9 halamanInterview Questions - Windows Server 2003 Active Directory and Security QuestionsvazhavendanBelum ada peringkat
- Troubleshoot AD FS Issues in Azure Active Directory and Office 365Dokumen16 halamanTroubleshoot AD FS Issues in Azure Active Directory and Office 365awslab8Belum ada peringkat
- 15364248-How To Integrate Unity Connection With Microsoft Office 365Dokumen2 halaman15364248-How To Integrate Unity Connection With Microsoft Office 365Muhammad PKBelum ada peringkat
- Active Directory Non Microsoft DNS: Facts and FictionDokumen10 halamanActive Directory Non Microsoft DNS: Facts and Fictionjacques_henry666Belum ada peringkat
- Domain Controller PolicyDokumen32 halamanDomain Controller Policyn43.nitin100% (4)
- Knowledge Assessment Answers 5Dokumen9 halamanKnowledge Assessment Answers 5ruletriplexBelum ada peringkat
- Microsoft Official Course: Introduction To Active Directory Domain ServicesDokumen13 halamanMicrosoft Official Course: Introduction To Active Directory Domain ServicesHuseinBelum ada peringkat
- Step by Step Guide To Deploy Microsoft LAPSDokumen17 halamanStep by Step Guide To Deploy Microsoft LAPSBivek Man Singh0% (1)
- IT Project Planning Guide For Intel (R) AMTDokumen36 halamanIT Project Planning Guide For Intel (R) AMTYimmyQuispeYujraBelum ada peringkat
- Windows Server 2003 Active Directory and Security QuestionsDokumen15 halamanWindows Server 2003 Active Directory and Security QuestionsBarjesh KumarBelum ada peringkat
- Azure Active Directory A Complete Guide - 2021 EditionDari EverandAzure Active Directory A Complete Guide - 2021 EditionBelum ada peringkat
- Active Directory Migrations A Complete Guide - 2020 EditionDari EverandActive Directory Migrations A Complete Guide - 2020 EditionBelum ada peringkat
- ZrankDokumen21 halamanZrankDeepa DevanathanBelum ada peringkat
- 2 1 ExcavationBasementConstructionDokumen18 halaman2 1 ExcavationBasementConstructionQuang Dang NgocBelum ada peringkat
- Ultimate Tech Analysis HandbookDokumen54 halamanUltimate Tech Analysis HandbookDavid Chalker83% (6)
- Trading SuspensionsDokumen4 halamanTrading SuspensionskindheartedBelum ada peringkat
- 70 668Dokumen13 halaman70 668kindheartedBelum ada peringkat
- N Ch12 Roadway MaterialsDokumen14 halamanN Ch12 Roadway MaterialskindheartedBelum ada peringkat
- 6th Central Pay Commission Salary CalculatorDokumen15 halaman6th Central Pay Commission Salary Calculatorrakhonde100% (436)
- Extended-Hours Trading Session RulesDokumen2 halamanExtended-Hours Trading Session RuleskindheartedBelum ada peringkat
- 6th Central Pay Commission Salary CalculatorDokumen15 halaman6th Central Pay Commission Salary Calculatorrakhonde100% (436)
- IRC SP 20 2002 Guide Lines and Construction of Rural RoadsDokumen203 halamanIRC SP 20 2002 Guide Lines and Construction of Rural RoadssmchivateBelum ada peringkat
- LDN Fact Sheet Explains Low-Dose Naltrexone Uses and MechanismsDokumen17 halamanLDN Fact Sheet Explains Low-Dose Naltrexone Uses and MechanismskindheartedBelum ada peringkat
- EPRDF Excerpt Article 1 1Dokumen9 halamanEPRDF Excerpt Article 1 1kindheartedBelum ada peringkat
- A Unit Test Is A Function That Tests A Unit of WorkDokumen1 halamanA Unit Test Is A Function That Tests A Unit of WorkkindheartedBelum ada peringkat
- Chapter 02Dokumen51 halamanChapter 02Ala ThajilBelum ada peringkat
- Guide To Trench ExcavationsDokumen43 halamanGuide To Trench ExcavationsmlakkissBelum ada peringkat
- Basic Powershell Commands To Use With Sharepoint 2010Dokumen4 halamanBasic Powershell Commands To Use With Sharepoint 2010kindheartedBelum ada peringkat
- 2 02 TsengDokumen6 halaman2 02 TsengkindheartedBelum ada peringkat
- Microsoft InfoPath 2010 Product Guide - FinalDokumen33 halamanMicrosoft InfoPath 2010 Product Guide - FinalharishuBelum ada peringkat
- EV-DO:: Controlling Challenges and Creating Revenue Opportunities With Tiered ServicesDokumen4 halamanEV-DO:: Controlling Challenges and Creating Revenue Opportunities With Tiered ServiceskindheartedBelum ada peringkat
- EthiopiaDokumen29 halamanEthiopiakindheartedBelum ada peringkat
- Sharepoint SQLDokumen86 halamanSharepoint SQLkindhearted100% (2)
- Tension PDFDokumen2 halamanTension PDFkindheartedBelum ada peringkat
- Thesis Analysis OutlineDokumen1 halamanThesis Analysis OutlinekindheartedBelum ada peringkat
- Academic Calendar 2010-2011Dokumen1 halamanAcademic Calendar 2010-2011kindheartedBelum ada peringkat
- A 17Dokumen8 halamanA 17kindheartedBelum ada peringkat
- Salford City Council Civic Centre Chorley Road Swinton Salford M27 5DA Tel: 0161 794 4711 E-Mail: Maps@salford - Gov.ukDokumen1 halamanSalford City Council Civic Centre Chorley Road Swinton Salford M27 5DA Tel: 0161 794 4711 E-Mail: Maps@salford - Gov.ukalemayehu2000Belum ada peringkat
- Eco Housing, UKDokumen7 halamanEco Housing, UKRob Annable100% (2)
- eLED-LUME-7080 Lumens Modular Passive Star LED Heat Sink Φ70mm PDFDokumen4 halamaneLED-LUME-7080 Lumens Modular Passive Star LED Heat Sink Φ70mm PDFmingfaBelum ada peringkat
- Switching Concepts in Computer Network PDFDokumen9 halamanSwitching Concepts in Computer Network PDFTahir HussainBelum ada peringkat
- Kad2253 Hydraulic and Hydrology: CHAPTER 4: MSMA-Roof and Property DrainageDokumen14 halamanKad2253 Hydraulic and Hydrology: CHAPTER 4: MSMA-Roof and Property DrainageMuhd Farhan Bin Ibrahim100% (1)
- Bridge Chap 2Dokumen34 halamanBridge Chap 2Tesfamichael AbathunBelum ada peringkat
- FidelisUserGuide 60Dokumen158 halamanFidelisUserGuide 60T AnnapooraniBelum ada peringkat
- SP-1279-D Concrete WorksDokumen47 halamanSP-1279-D Concrete WorksAnonymous ouZFaSBR100% (3)
- MORTAR MIXESDokumen712 halamanMORTAR MIXESShashank SBelum ada peringkat
- VSAN Stretched Cluster & 2 Node GuideDokumen129 halamanVSAN Stretched Cluster & 2 Node GuideNedeljko MatejakBelum ada peringkat
- Decolonizing Architecture, Or, "How To Inhabit Your Enemy S House?"Dokumen8 halamanDecolonizing Architecture, Or, "How To Inhabit Your Enemy S House?"Rafael MagalhãesBelum ada peringkat
- Window - Thermal TrendDokumen30 halamanWindow - Thermal TrendCC Cost AdvisoryBelum ada peringkat
- SoftwareEngineering RESUME Bhushan WalkeDokumen2 halamanSoftwareEngineering RESUME Bhushan WalkebhushanBelum ada peringkat
- Dahua XVR4104C PDFDokumen3 halamanDahua XVR4104C PDFthanhBelum ada peringkat
- Sop On Maintenance of Air Handling Unit - Pharmaceutical GuidanceDokumen3 halamanSop On Maintenance of Air Handling Unit - Pharmaceutical Guidanceruhy690100% (1)
- Distributed Systems Department QuestionsDokumen10 halamanDistributed Systems Department QuestionsS MoorthyBelum ada peringkat
- Chapter 6 Plate GirderDokumen23 halamanChapter 6 Plate GirderolomuBelum ada peringkat
- Fitbit CaseAnalysisDokumen5 halamanFitbit CaseAnalysisCHIRAG NARULABelum ada peringkat
- Structural Pruning Guide for Strong, Safe TreesDokumen8 halamanStructural Pruning Guide for Strong, Safe TreeswdarreBelum ada peringkat
- Ancient Egyptian Town Planning and ArchitectureDokumen18 halamanAncient Egyptian Town Planning and ArchitectureAlok VenuBelum ada peringkat
- Command Line Reference Az Filetype PDFDokumen2 halamanCommand Line Reference Az Filetype PDFTinaBelum ada peringkat
- HRM AND ERP: Manage HR with an Integrated SystemDokumen39 halamanHRM AND ERP: Manage HR with an Integrated SystemPoonam PeswaniBelum ada peringkat
- Advantages of Choosing The Correct Space Frame StructureDokumen37 halamanAdvantages of Choosing The Correct Space Frame StructureAntika PutriBelum ada peringkat
- ThingWorx Platform Technical Presentation PDFDokumen57 halamanThingWorx Platform Technical Presentation PDFnil_71Belum ada peringkat
- Debug 1214Dokumen22 halamanDebug 1214Kus NendharBelum ada peringkat
- Huawei HCNA-VC Certification TrainingDokumen3 halamanHuawei HCNA-VC Certification TrainingArvind JainBelum ada peringkat
- Yokogawa ManualDokumen60 halamanYokogawa ManualBrijesh SrivastavBelum ada peringkat
- Catalog of LayerZero Power Systems ProductsDokumen9 halamanCatalog of LayerZero Power Systems ProductsLayerZeroBelum ada peringkat
- Proposed Studio: 11 Reno RD, Sandringham, Vic 3191Dokumen11 halamanProposed Studio: 11 Reno RD, Sandringham, Vic 3191Engineer 1122Belum ada peringkat
- W0016 HowtoconfigDWG2000BCDasTerminationwithElastixDokumen8 halamanW0016 HowtoconfigDWG2000BCDasTerminationwithElastixtomba2kBelum ada peringkat
- Dmr-hs2 d6087 Firmware GuideDokumen7 halamanDmr-hs2 d6087 Firmware GuideMircea FrantBelum ada peringkat
- Central Processing Unit (The Brain of The Computer)Dokumen36 halamanCentral Processing Unit (The Brain of The Computer)gunashekar1982Belum ada peringkat