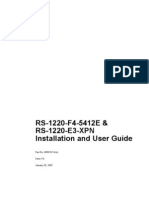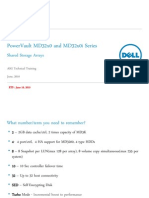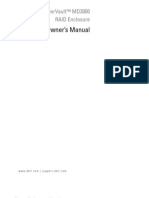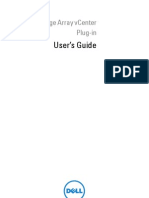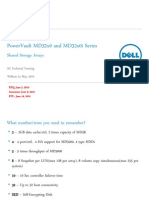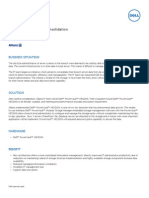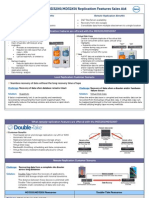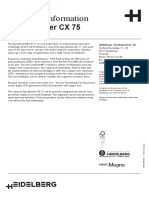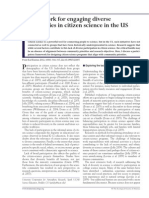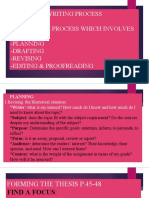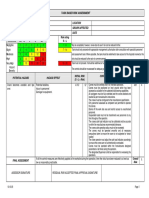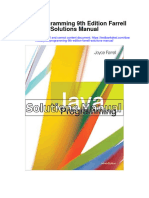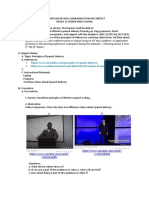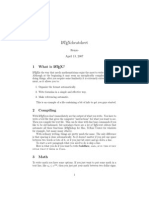Memory Expansion For Repository (Mer) : Falconstor Hardware Quickstart Guide
Diunggah oleh
Adam Van HarenDeskripsi Asli:
Judul Asli
Hak Cipta
Format Tersedia
Bagikan dokumen Ini
Apakah menurut Anda dokumen ini bermanfaat?
Apakah konten ini tidak pantas?
Laporkan Dokumen IniHak Cipta:
Format Tersedia
Memory Expansion For Repository (Mer) : Falconstor Hardware Quickstart Guide
Diunggah oleh
Adam Van HarenHak Cipta:
Format Tersedia
FalconStor Hardware QuickStart Guide
This guide supports the following models: FS7FDSXM311R* FS7FDSXM322R* FS7FDSXM03CR* FS7FDSXM07CR* FS7FDSXM14CR* FS7FDSXM611R* FS7FDSXM622R* FS7VTLXM611R* FS7VTLXM622R*
Memory Expansion for Repository (MER)
Use this guide to add expansion memory for your repository BEFORE you connect expansion storage.
Read this first!
If you purchased FDS or VTL-S repository expansion storage enclosures, you may have received memory modules (4 GB or 8 GB DIMMs) either shipped with the storage enclosure or separately. This guide describes how to install the amount of memory that is correct for your appliance. You must do this before you connect any expansion storage. After you have installed expansion memory, follow the directions in the Expansion Storage Enclosure Hardware QuickStart Guide to connect and configure the repository expansion storage enclosure. If you experience problems during installation, contact FalconStor Technical Support. Required materials: h Memory modules h Administrative machine on the same network as the storage appliance CAUTION: Perform only the procedures described in this document. Whenever you need to lift the appliance, get others to assist you. To avoid injury, do not attempt to lift the appliance by yourself. Contacting FalconStor Customer Support: h Support policy documents (pdfs) for your system are available at http://www.falconstor.com/support and on the FalconStor Customer Support portal (FSCS). The Technical Support Handbook describes the services available on FSCS. h Create an account on FSCS in order to open support tickets and access all services provided by your purchased support plan. h Open a support ticket to report damaged or missing items, as well as any problems you encounter during this procedure. h Do not remove/replace hard drives or open components except under guidance from a FalconStor Technical Support representative.
Plan your memory expansion
Table 1. Storage appliances with 4 GB DIMMs
# DIMMs received with storage enclosure 6 DIMMs 10 DIMMs 14 DIMMs Current # DIMMs and starting memory 4 DIMMs (16 GB RAM) Install 4 DIMMs. Total 32 GB required. Install 8 DIMMs. Total 48 GB required. Install 14 DIMMs. Total 72 GB required. 8 DIMMs (32 GB RAM) Install 4 DIMMs. Total 48 GB required. Install 10 DIMMs. Total 72 GB required. Install 10 DIMMs. Total 72 GB required. 12 DIMMs (48 GB RAM) Install 6 DIMMs. Total 72 GB required. Install 6 DIMMs. Total 72 GB required. Install 6 DIMMs. Total 72 GB required.
Complete the Memory Expansion Worksheet using the values shown in red below.
a Determine the current installed memory and memory module size in your
appliance: 1. Log into the server. 2. At the prompt, enter the following command: omreport chassis memory 3. Scroll down to Attributes: Total Installed Capacity to determine your starting memory. 4. Scroll down to Details of Memory Array 1 to determine module size and occupied slot positions. Make sure the modules you received with the storage enclosure are the same size. 5. If your appliance uses 8 GB DIMMs, install the 6 DIMMs supplied with the storage enclosure. Continue with step c below. (Alternatively, determine starting memory/module size after the appliance is open, in step 5.) that shows the number of DIMMs you received with the storage enclosure. The cell where a and b intersect (for example, the green cell in table 1) specifies how many memory modules to install and the total amount of memory your system will include following expansion.
Table 2. Memory module slot position (sets A and B)
Memory module size Total memory after expansion 32 4 GB 48 72 8 GB 96 144 Memory slots Channel 1 4 X X X X X X X 2 7 X X X X X Channel 5 X X X X X X X X X X X X X X X X X 3 8 Channel 6
b If your appliance uses 4 GB DIMMs, refer to table 1. Locate the yellow cell
X X X X X
c Refer to table 2 to identify the slot positions you should use.
Memory Expansion Worksheet
a
Module size/starting memory # memory modules to install 4 GB 8 GB ______ GB RAM (total at start) ____ modules ______ GB RAM (total added) ______ GB RAM (final total) ____ ____ ____ 1 4 7 ____ ____ ____ 2 5 8 ____ ____ ____ 3 6 9
Table 3. Supported memory totals
4 GB DIMMs 8 GB DIMMs 16 GB 48 GB 24 GB 64 GB 32 GB 96 GB 48 GB 144 GB 72 GB N/A
Total amount of memory after expansion Slot positions (mark required slots)
These memory totals are supported for FalconStor storage appliances. Any other total will cause a memory-check error when you restart the appliance. If the total amount of memory after expansion (b) would fall between any two totals, install only enough memory modules so your total is the lower of the two.
www.falconstor.com
FalconStor Hardware QuickStart Guide / Memory Expansion for Repository (MER)
Use both lift handles on the cooling shroud to lift the shroud out of the appliance. The processors are immediately below the shroud. Warning: The memory modules are hot to the touch for some time after the appliance has been powered down. Allow them to cool before continuing. To install memory modules: 1. If you have not already done so, make sure the new modules are the same size as those already installed in the appliance. 2. Press outward on both memory module ejectors.
memory module
Power-down the system
Restart the storage enclosures
1. Properly shut down all client applications and/or unmount all volumes and virtual devices provisioned from the storage appliance. 2. Log into the storage appliance and run the poweroff command. 3. Power-off storage enclosures, starting with the FIRST enclosure in the chain. 4. Disconnect all power cords from electrical outlets.
Note: Do not connect the new Repository expansion storage enclosure yet. 1. Reconnect all power cords to electrical outlets. 2. Power-on the last storage enclosure in the chain. When the blue LED on the enclosure front panel is lit, power on the next enclosure. Repeat until all enclosures are started.
Locate memory slots
slot set A
memory module ejector alignment key memory module ejector Figure 5. Installing a memory module
Open the storage appliance
latch latch release lock
10
Verify memory installation
Power-on the storage appliance. On the monitor connected to the appliance, boot system messages will be displayed. When the memory check is performed, the total amount of memory will be displayed briefly. If you do not see this screen, wait until the power-on sequence is complete. Memory installation is complete if no error message is displayed. To manually verify the amount of installed memory: 1. Log into the appliance. 2. At the prompt, enter omreport chassis memory. 3. Scroll down to Attributes-Installed Capacity to view the current amount of installed memory. If memory modules have not been installed correctly or if total memory does not match one of the supported totals, an error message screen will be displayed. The message will specify the slot(s) in which memory modules should be installed (A1, A2; B1; B2, etc.). 1. Power-down your system according to the directions in step 2. 2. Repeat steps 3 and 4. 3. Make sure that memory modules are in the slot positions specified in the message screen. Make sure the modules are firmly seated in their sockets. 4. Repeat steps 7, 8, 9, and 10. When the power-on sequence and memory check have completed without error, you are done. Refer to the Expansion Storage Enclosure Hardware QuickStart Guide in order to connect and configure the Repository expansion storage enclosure. NOTE: If further Repository expansion is required in the future, contact Technical Support.
processors
slot set B
3. Align the memory module edge connector with the alignment key and then insert it into the slot. The alignment key allows you to install the memory module in only one direction. 4. Press down on the memory module with your thumbs until the ejectors lock into position. When the memory module is properly seated in the socket, the ejectors will align with the ejectors on the other sockets in which memory modules are installed. 5. Repeat steps 2 through 4 to install the remaining memory modules in set A and set B.
Removing memory modules If it is necessary to reposition a memory module, remove it from a slot as follows: press down and out on the memory module ejectors until the module pops out of the slot.
chassis hook
Figure 3. Memory slots and processors
Figure 1. Removing the storage appliance cover
1. Rotate the latch release lock counter-clockwise to the unlocked position. 2. Lift the latch on the cover and slide the cover back. 3. Grasp the cover on both sides and lift it away from the appliance.
The storage appliance contains 18 memory slots, split into two sets (A and B) of nine slots each, one set for each processor. Each set is organized into three channels, with three slots per channel. Table 3 shows how the slots are numbered within each channel. In the appliance, the first slot in each channel has white release levers. The slot number (A1, B1, etc.) is displayed alongside each slot, as well as on the cooling shroud. Each slot set must have the same number of memory modules installed. For instance, if you need to install 6 memory modules, install 3 in each set, making sure to use the same slot positions in each set.
Replace the cooling shroud
Remove the cooling shroud
lift handle
Caution: Never operate your appliance with the cooling shroud removed. The appliance can quickly overheat, resulting in appliance shutdown and loss of data. 1. Refer to figure 2. Align the tabs on the right side of the cooling shroud with the cutouts in the right chassis wall. 2. Lower the right end of the shroud into the chassis cutouts and rotate the left end down inside the left chassis wall.
6
alignment tab
Install memory modules
8
edge connector Figure 4. Typical memory module
Close the storage appliance
processors Figure 2. Removing the cooling shroud
The cooling shroud directs airflow from the cooling fans over the system processor(s) and memory module(s).
1. Refer to figure 1. Lift up the latch on the cover. 2. Place the cover onto the chassis. Offset the cover slightly toward the rear of the appliance so that it clears the chassis hooks and lays flush. 3. Push down the latch to angle the cover into the closed position. 4. Rotate the latch release lock in a clockwise direction to secure the cover.
Warning: Handle the module by the edges ONLY and avoid touching the components on the module.
Copyright 2011 FalconStor Software. All Rights Reserved. FalconStor Software, FalconStor, IPStor, and their respective logos are trademarks or registered trademarks of FalconStor Software, Inc. in the United States and other countries. All other company and product names contained herein are or may be trademarks of the respective holder. Information in this document is provided AS IS without warranty of any kind, and is subject to change without notice by FalconStor, which assumes no responsibility for any errors or claims herein. HQSG-MER102011-EZ5-v7.00
2 Huntington Quadrangle Suite 2S01 Melville, NY 11747 +1 631 777 3332
www.falconstor.com
Anda mungkin juga menyukai
- QSG Storage Appliances Tower T310 TDokumen2 halamanQSG Storage Appliances Tower T310 TAdam Van HarenBelum ada peringkat
- 84354-06A-1-5 StorView Path Manager Linux UGDokumen34 halaman84354-06A-1-5 StorView Path Manager Linux UGAdam Van HarenBelum ada peringkat
- Xyratex StorView Storage Management Software RAID Module User GuideDokumen262 halamanXyratex StorView Storage Management Software RAID Module User GuideAdam Van Haren0% (1)
- Xyratex RS-1220-F4-5412E & RS-1220-E3-XPN Installation and User GuideDokumen115 halamanXyratex RS-1220-F4-5412E & RS-1220-E3-XPN Installation and User GuideAdam Van Haren100% (1)
- Xyratex RS-1220-F4-5412E & RS-1220-E3-XPN Quick Start GuideDokumen4 halamanXyratex RS-1220-F4-5412E & RS-1220-E3-XPN Quick Start GuideAdam Van HarenBelum ada peringkat
- 84353-06A-2-5 XCR Command Line UGDokumen94 halaman84353-06A-2-5 XCR Command Line UGAdam Van HarenBelum ada peringkat
- Xyratex StorView Path Manager For WindowsDokumen40 halamanXyratex StorView Path Manager For WindowsAdam Van HarenBelum ada peringkat
- MD3200 and MD3200i Product Training v4Dokumen73 halamanMD3200 and MD3200i Product Training v4Adam Van HarenBelum ada peringkat
- MD3000 Hardware Owner EnglishDokumen112 halamanMD3000 Hardware Owner EnglishAdam Van HarenBelum ada peringkat
- Sales Bible NotepadDokumen12 halamanSales Bible NotepadAdam Van HarenBelum ada peringkat
- Double-Take and LSI: Internal Only ConfidentialDokumen18 halamanDouble-Take and LSI: Internal Only ConfidentialAdam Van HarenBelum ada peringkat
- MD Storage Management Vcenter Plugin User GuideDokumen46 halamanMD Storage Management Vcenter Plugin User GuideAdam Van HarenBelum ada peringkat
- MD3200 and MD3200i SCTraining v3Dokumen64 halamanMD3200 and MD3200i SCTraining v3Adam Van HarenBelum ada peringkat
- Power Vault MD3600i Training PresentationDokumen59 halamanPower Vault MD3600i Training PresentationAdam Van HarenBelum ada peringkat
- Hardware Installation and Troubleshooting GuideDokumen62 halamanHardware Installation and Troubleshooting GuideAdam Van HarenBelum ada peringkat
- Competitive Analyst ALL Region ENGDokumen39 halamanCompetitive Analyst ALL Region ENGAdam Van HarenBelum ada peringkat
- Case Study Solution 11Dokumen2 halamanCase Study Solution 11Adam Van HarenBelum ada peringkat
- Hardware Installation and Troubleshooting GuideDokumen62 halamanHardware Installation and Troubleshooting GuideAdam Van HarenBelum ada peringkat
- APJ MD32K DoubleTake 100110Dokumen2 halamanAPJ MD32K DoubleTake 100110Adam Van HarenBelum ada peringkat
- Best Tuning Practices For Power Vault MD3600 Series Storage ArraysDokumen8 halamanBest Tuning Practices For Power Vault MD3600 Series Storage ArraysAdam Van HarenBelum ada peringkat
- Shoe Dog: A Memoir by the Creator of NikeDari EverandShoe Dog: A Memoir by the Creator of NikePenilaian: 4.5 dari 5 bintang4.5/5 (537)
- The Yellow House: A Memoir (2019 National Book Award Winner)Dari EverandThe Yellow House: A Memoir (2019 National Book Award Winner)Penilaian: 4 dari 5 bintang4/5 (98)
- The Subtle Art of Not Giving a F*ck: A Counterintuitive Approach to Living a Good LifeDari EverandThe Subtle Art of Not Giving a F*ck: A Counterintuitive Approach to Living a Good LifePenilaian: 4 dari 5 bintang4/5 (5794)
- The Little Book of Hygge: Danish Secrets to Happy LivingDari EverandThe Little Book of Hygge: Danish Secrets to Happy LivingPenilaian: 3.5 dari 5 bintang3.5/5 (400)
- Grit: The Power of Passion and PerseveranceDari EverandGrit: The Power of Passion and PerseverancePenilaian: 4 dari 5 bintang4/5 (588)
- Elon Musk: Tesla, SpaceX, and the Quest for a Fantastic FutureDari EverandElon Musk: Tesla, SpaceX, and the Quest for a Fantastic FuturePenilaian: 4.5 dari 5 bintang4.5/5 (474)
- A Heartbreaking Work Of Staggering Genius: A Memoir Based on a True StoryDari EverandA Heartbreaking Work Of Staggering Genius: A Memoir Based on a True StoryPenilaian: 3.5 dari 5 bintang3.5/5 (231)
- Hidden Figures: The American Dream and the Untold Story of the Black Women Mathematicians Who Helped Win the Space RaceDari EverandHidden Figures: The American Dream and the Untold Story of the Black Women Mathematicians Who Helped Win the Space RacePenilaian: 4 dari 5 bintang4/5 (895)
- Team of Rivals: The Political Genius of Abraham LincolnDari EverandTeam of Rivals: The Political Genius of Abraham LincolnPenilaian: 4.5 dari 5 bintang4.5/5 (234)
- Never Split the Difference: Negotiating As If Your Life Depended On ItDari EverandNever Split the Difference: Negotiating As If Your Life Depended On ItPenilaian: 4.5 dari 5 bintang4.5/5 (838)
- The Emperor of All Maladies: A Biography of CancerDari EverandThe Emperor of All Maladies: A Biography of CancerPenilaian: 4.5 dari 5 bintang4.5/5 (271)
- Devil in the Grove: Thurgood Marshall, the Groveland Boys, and the Dawn of a New AmericaDari EverandDevil in the Grove: Thurgood Marshall, the Groveland Boys, and the Dawn of a New AmericaPenilaian: 4.5 dari 5 bintang4.5/5 (266)
- On Fire: The (Burning) Case for a Green New DealDari EverandOn Fire: The (Burning) Case for a Green New DealPenilaian: 4 dari 5 bintang4/5 (74)
- The Unwinding: An Inner History of the New AmericaDari EverandThe Unwinding: An Inner History of the New AmericaPenilaian: 4 dari 5 bintang4/5 (45)
- Rise of ISIS: A Threat We Can't IgnoreDari EverandRise of ISIS: A Threat We Can't IgnorePenilaian: 3.5 dari 5 bintang3.5/5 (137)
- The Hard Thing About Hard Things: Building a Business When There Are No Easy AnswersDari EverandThe Hard Thing About Hard Things: Building a Business When There Are No Easy AnswersPenilaian: 4.5 dari 5 bintang4.5/5 (345)
- The World Is Flat 3.0: A Brief History of the Twenty-first CenturyDari EverandThe World Is Flat 3.0: A Brief History of the Twenty-first CenturyPenilaian: 3.5 dari 5 bintang3.5/5 (2259)
- The Gifts of Imperfection: Let Go of Who You Think You're Supposed to Be and Embrace Who You AreDari EverandThe Gifts of Imperfection: Let Go of Who You Think You're Supposed to Be and Embrace Who You ArePenilaian: 4 dari 5 bintang4/5 (1090)
- The Sympathizer: A Novel (Pulitzer Prize for Fiction)Dari EverandThe Sympathizer: A Novel (Pulitzer Prize for Fiction)Penilaian: 4.5 dari 5 bintang4.5/5 (121)
- Her Body and Other Parties: StoriesDari EverandHer Body and Other Parties: StoriesPenilaian: 4 dari 5 bintang4/5 (821)
- #1Dokumen74 halaman#1Brianne Yuen TyskBelum ada peringkat
- Strategic Planning ModelDokumen55 halamanStrategic Planning ModelShamkant KomarpantBelum ada peringkat
- Technical Data Speedmaster CX 75Dokumen2 halamanTechnical Data Speedmaster CX 75fongkieBelum ada peringkat
- Geberit Case Study PDFDokumen2 halamanGeberit Case Study PDFsapiencecorpBelum ada peringkat
- Belajar Bahasa Spanyol PDFDokumen5 halamanBelajar Bahasa Spanyol PDFHimawan PrasojoBelum ada peringkat
- Cobol Batch To Groovy ScriptDokumen34 halamanCobol Batch To Groovy ScriptDavid BermudezBelum ada peringkat
- EOI - City Without SlumDokumen38 halamanEOI - City Without Slumikeh wanBelum ada peringkat
- A Framework For Engaging Diverse Communities in Citizen Science in The USDokumen4 halamanA Framework For Engaging Diverse Communities in Citizen Science in The UStesemar010Belum ada peringkat
- Agarwal Packers ReviewDokumen10 halamanAgarwal Packers ReviewAnonymous eDOS7RLyBelum ada peringkat
- Applied Thermodynamics IIDokumen124 halamanApplied Thermodynamics IIHimanshu1712100% (2)
- Forest Fire Risk AnalysisDokumen11 halamanForest Fire Risk AnalysisbhinojosaBelum ada peringkat
- INGOLD, Tim. Perceiving The EnviromentDokumen15 halamanINGOLD, Tim. Perceiving The EnviromentCassiana Oliveira da SilvaBelum ada peringkat
- Equipment For Science Ed En93Dokumen100 halamanEquipment For Science Ed En93Rene John Bulalaque EscalBelum ada peringkat
- GEK 63383d Turbine Generator FoundationDokumen61 halamanGEK 63383d Turbine Generator Foundationbong2rm100% (6)
- CV Europass 20190114 LucianConstantin enDokumen2 halamanCV Europass 20190114 LucianConstantin enLucian DumitracheBelum ada peringkat
- SCDokumen33 halamanSCKenan KoçakBelum ada peringkat
- The Following Text Is For Questions 1 To 4Dokumen10 halamanThe Following Text Is For Questions 1 To 4Audi Niswa YusfiyaBelum ada peringkat
- Chapter 2: Writing Process Writing Is A Process Which Involves Four Steps: - Planning - Drafting - Revising - Editing & ProofreadingDokumen11 halamanChapter 2: Writing Process Writing Is A Process Which Involves Four Steps: - Planning - Drafting - Revising - Editing & ProofreadingStein Bright Lateavi LawsonBelum ada peringkat
- Heavy Lifting Risk AssessmentsDokumen9 halamanHeavy Lifting Risk AssessmentsSayed Darwish100% (6)
- Exalted: The LunarsDokumen41 halamanExalted: The LunarsSreenivasulu Bathala0% (1)
- 2nd Year English Send Up 22Dokumen2 halaman2nd Year English Send Up 22Keats 28Belum ada peringkat
- Difficult Doctrine of The Love of GodDokumen93 halamanDifficult Doctrine of The Love of GodRocio Pireyek100% (8)
- Modeling of Deepwater-Type Rectangular Tuned Liquid Damper With Submerged NetsDokumen10 halamanModeling of Deepwater-Type Rectangular Tuned Liquid Damper With Submerged NetsDhirendra Kumar PandeyBelum ada peringkat
- Asic Flow: Synopsys - ConstraintsDokumen2 halamanAsic Flow: Synopsys - ConstraintsarghaBelum ada peringkat
- Reaction Paper On Abaca IssueDokumen2 halamanReaction Paper On Abaca IssueAeron Afunggol RuazolBelum ada peringkat
- SAP CRM Technical CourseDokumen8 halamanSAP CRM Technical CoursesupreethBelum ada peringkat
- Java Programming 9Th Edition Farrell Solutions Manual Full Chapter PDFDokumen32 halamanJava Programming 9Th Edition Farrell Solutions Manual Full Chapter PDFaletheasophroniahae100% (9)
- Lesson Plan in Oral Communication in ContextDokumen2 halamanLesson Plan in Oral Communication in ContextYoutube TutorialsBelum ada peringkat
- Bekele (2005) Urbanization and Urban SprawlDokumen65 halamanBekele (2005) Urbanization and Urban Sprawlentbeard77100% (3)
- LatexDokumen4 halamanLatexDwi MayuBelum ada peringkat