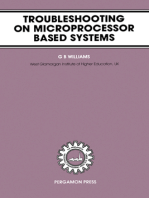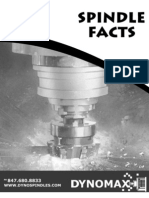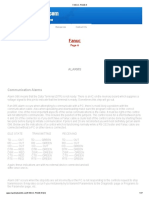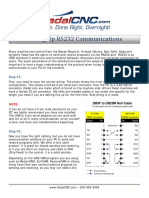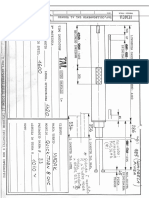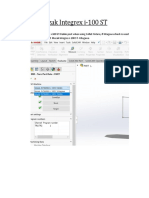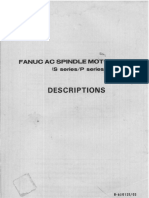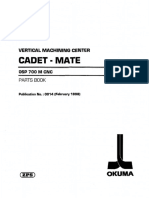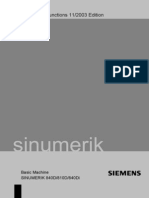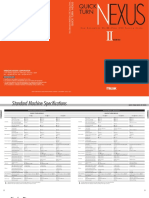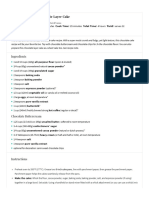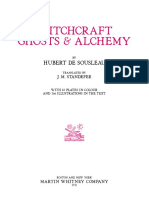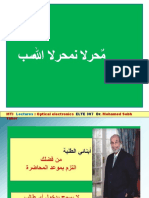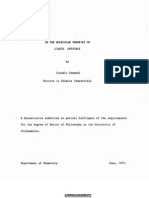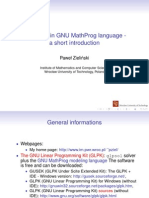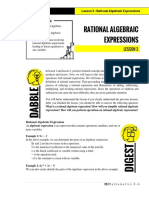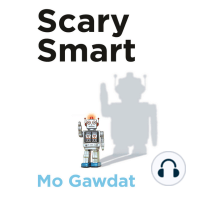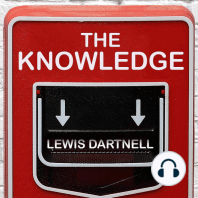Eztrak
Diunggah oleh
ceyberDeskripsi Asli:
Judul Asli
Hak Cipta
Format Tersedia
Bagikan dokumen Ini
Apakah menurut Anda dokumen ini bermanfaat?
Apakah konten ini tidak pantas?
Laporkan Dokumen IniHak Cipta:
Format Tersedia
Eztrak
Diunggah oleh
ceyberHak Cipta:
Format Tersedia
Calibrating a new servo motor control card on the Bridgeport EZ-TRAK mill.
John Hawkinson, <jhawk@MIT.EDU> 20 March 2003
Overview
These are the instructions I used replacing the servo motor controller card on the Bridgeport EZ-TRAK II millling machine at the Edgerton Center Student Shop in March 2003. There are at least two dierent kinds of servo controller cards in those mills, and they are not compatible. DISCLAIMER: Dont trust these instructions; we take no responsibility for anything that might happen to your mill, etc., etc.
Vendor Documentation
The Bridgeport service manual contains a summary of Bridgeports instructions on calibrating the servo card (Section 6: AXIS DRIVES ), as well as the Original Equipment Manufacturer (OEM)s documentation for the servo card (Section 7: XXX? ). While inadequate, that documentation is well-worth review prior to this procedure.
Tool requirements
You should have an AT-style keyboard (mini-DIN connector), as well as tool suitable for adjusting potentiometers (preferrably an insulated screwdriver tweaker).
4
4.1
Undocumented information
Keyboard
You can plug in the keyboard directly to the keyboard socket on the mill controller. Simply open the controller cabinet, disconnect the original keyboard cable, and plug in your keyboard.
4.2
DOS prompt
Its not clear that it is necessary to access the DOS prompt as part of this procedure, but it can be handy. One way to get there is to hit CTRL-BREAK or CTRL-C as the software is booting. If you do this, in order for the mill software to operate properly, it is necessary that the TSRs in AUTOEXEC.BAT be loaded. So youll probably have to load them by hand. Alternatively, when the EZTRAK software executes other sub-programs, you can hit CTRL-BREAK. This ensures that the software is properly loaded. A suitable sub-program is the Communications option in the Utilities (9) menu.
4.3
System Terminal
In the Bridgeport documentation, there are various vague references to the System Terminal. This refers to to menu of a hidden program called PFM.EXE (Parameter Function Manager?). PFM can be started either directly from the DOS prompt (PFM), or it can also be accessed through the EZTRAK software through a hidden function: select Utilities (9), then enter *, and enter the password 51443 ENTER, and then enter 1 to select the PFM program. Once in PFM, choose the Tuner option to reach the System Terminal.
A note on the pots
The pots on these cards dont have hard limits. Instead they click when you reach the limit. Keep this in mind.
Before you begin (DIP switches/conguration)
If youre replacing a card, make sure that the new card is congured identically to the old card. In particular, theres an array of 10 DIP switches that needs to match all should be o except for positions (XXX? ) 5 and 8, which are on. Also, it is necessary to set the TEST/OFFSET switch (position 10) to ON for the initial portion of the procedure.
7
1. 2. 3. 4. 5. 6. 7. 8. 9.
Voltage adjustment
With the power o, begin by setting TEST/OFFSET to on. Disconnect the motor from the servo card. This is generally easiest at the motor end. Power up the machine. Go to the System Terminal. Verify drive power is o and the servo cards all have red lights. Enable power to the drives with F7. Verify drive power is on and the serve cards all have green lights. Measure the DC voltage to the motor on the servo card; it may be as high as hundreds of volts. Adjust pot #4 (oset/test) until the voltage falls o; it will probably read as zero. The OEM documentation suggests adjusting for minimum voltage. We adjusted it about one turn counterclockwise past the point where voltage fell to zero. Power down the mill. Connect the motor. Power up the mill, ensure the motor seems to be behaving normally (i.e. no shorts) when powered (F7). Revert the TEST/OFFSET switch to OFF.
Refer to page 6-32 of the Bridgeport documentation (reproduction of the OEM documentation).
10. 11. 12. 13.
Single axis tuning/calibration.
Refer to page 6-1 of the Bridgeport documentation. Initially, we found that the gain setttings were such that the axis in question moved with heavy jerks and oscillated around its target position by about 1 inch. No single pot adjustment was sucient to clear the problem, so we adjusted down both pot #1 (loop gain) and pot #2 (ref gain) until the behavior stopped. We then proceeded with normal calibration. When the Bridgeport documentation refers to following error, this is the POS-ERR (positional error) eld in the System Terminal. 2
FERROR.TXT is the Following Error program, which simply slews all axis motors simultaneously to the full limit of their travel, and then back again, continuously. Procedure: 1. Adjust the Current Limit (pot #2) for maximum. Note that the pot is a 12-turn pot. 2. Power up the mill, go to the System Terminal. 3. Run the axis at maximum speed (100 IPM), and adjust the Reference Gain (pot#3) for minimum error. We found the easiest way to run the axis at maximum speed was to escape to DOS; copy TXTFILES\FERROR.TXT to TXTFILES\YERR.TXT; remove all references to axes other than the one under test (i.e. remove all Xnnn and Znnn directives); and then load and run the TXTFILES\YERR.TXT. To load a program, in the System Terminal, select Load Program (2), Reset program (3), Mode (4) Auto (A), and Cycle Start (5). You can stop the program with F7 (Drive o). 4. Stop the axis from moving (F7drive o). 5. Adjust the Loop Gain (aka Current Gain) (pot #1); turn clockwise until the motor humms, and then turn back counterclockwise two full turns. 6. Adjust the Balance/Oset (pot #4) for minimum DAC-OFFSET in the System Terminal display. The DAC-OFFSET display is only updated after the axis moves, not during a move. I found it convenient to run the YERR.TXT program in Block mode (4) (B), repeatedly hitting (5) to start the next block. I would adjust the pot, run a block, check the DAC-OFFSET, and adjust again, etc. 7. Youre done. Procede to setting the following error (below)
9
1. 2. 3. 4.
Multi-axis tuning (following error)
Start at the System Terminal Load and run TXTFILES\FERROR.TXT (see above) Note which axis has the lowest POS-ERR. Adjust that axis Reference Gain (#3) so its error matches the error of the other axis.
Apparently its important for the following error on both the X and Y axes to match [but not Z? ].
10
The End
Mill yourself a nice piece.
Anda mungkin juga menyukai
- 5438 - BridgePort - 96541645 ProgManual DXF EZ Trak Programming and Operating Manual March 2001Dokumen289 halaman5438 - BridgePort - 96541645 ProgManual DXF EZ Trak Programming and Operating Manual March 2001July SenBelum ada peringkat
- Book of Spindles Part 1Dokumen46 halamanBook of Spindles Part 1Archana MohanBelum ada peringkat
- Manual Haas 1996Dokumen247 halamanManual Haas 1996Francisco Javier AcostaBelum ada peringkat
- QUEST® Parts List PDFDokumen332 halamanQUEST® Parts List PDFMontserrat GuBelum ada peringkat
- DX-32 Start Up Procedures PDFDokumen18 halamanDX-32 Start Up Procedures PDFkenBelum ada peringkat
- Mazak Flex 1/3 RobotDokumen18 halamanMazak Flex 1/3 RobotRashedul HasanBelum ada peringkat
- Fanuc-Page-6 (Al SP, Servo, Sytem, PS,)Dokumen17 halamanFanuc-Page-6 (Al SP, Servo, Sytem, PS,)Hoangvinh DuongBelum ada peringkat
- Fadal ComunicacionDokumen3 halamanFadal Comunicacionarray_fab_776999Belum ada peringkat
- Fanuc 6M Alarm CodesDokumen7 halamanFanuc 6M Alarm CodesKrassi GlogovskiBelum ada peringkat
- Haas Service and Operator Manual Archive SL-Series Service Manual 96-8710 English January 1999Dokumen244 halamanHaas Service and Operator Manual Archive SL-Series Service Manual 96-8710 English January 1999danyfBelum ada peringkat
- MillerMatic 35sDokumen37 halamanMillerMatic 35swcp4570Belum ada peringkat
- Machine Reference Recovery - All Forms - AddendedDokumen21 halamanMachine Reference Recovery - All Forms - AddendedCarlos MottaBelum ada peringkat
- Mori - ATC38 - 50 Installation - Maintenance Manual PDFDokumen54 halamanMori - ATC38 - 50 Installation - Maintenance Manual PDFTheo SouzaBelum ada peringkat
- IEMCA Bar FeederDokumen101 halamanIEMCA Bar FeederRashedul Hasan0% (1)
- Module 5 PDFDokumen28 halamanModule 5 PDFkaushal shivaprakashBelum ada peringkat
- FADAL SpecificationsDokumen44 halamanFADAL Specificationspopious_j_pitoBelum ada peringkat
- M800-M80 Series PLC Programming Manual - IB1501271-C (ENG) PDFDokumen780 halamanM800-M80 Series PLC Programming Manual - IB1501271-C (ENG) PDFXavier TorrasBelum ada peringkat
- MB0120120108 HS-450i Operator's ManualDokumen152 halamanMB0120120108 HS-450i Operator's Manualjunior_radaicBelum ada peringkat
- MITSUBISHI CNC M800-M80 Series PDFDokumen17 halamanMITSUBISHI CNC M800-M80 Series PDFEgroj Luis100% (1)
- HGENMA0015EDokumen22 halamanHGENMA0015EMilton Righetto NassBelum ada peringkat
- Fanuc Fault Codes Ba 400Dokumen86 halamanFanuc Fault Codes Ba 400Andrew BeaumontBelum ada peringkat
- Specification - MechanicalDokumen5 halamanSpecification - MechanicalEDEN FALCONIBelum ada peringkat
- Mgma-015 6 (1-2)Dokumen497 halamanMgma-015 6 (1-2)galvangrr100% (2)
- CNC MachinesDokumen2 halamanCNC MachinesNguyễn Khắc LợiBelum ada peringkat
- Studies On The Benefits of Using Linear Motors Insted To Ball Screws Used in Drive of The Machine ToolsDokumen8 halamanStudies On The Benefits of Using Linear Motors Insted To Ball Screws Used in Drive of The Machine ToolsVASILIIBelum ada peringkat
- Fanuc Servo Product Specification GuideDokumen113 halamanFanuc Servo Product Specification GuidesunhuynhBelum ada peringkat
- Monitoring DPRNT White PaperDokumen4 halamanMonitoring DPRNT White PaperHoàngTrầnBelum ada peringkat
- Standard ThreadmillsDokumen1 halamanStandard ThreadmillsshawntsungBelum ada peringkat
- 1 Brother Machine Check Points For Long Shut Down-3Dokumen17 halaman1 Brother Machine Check Points For Long Shut Down-3jaganksBelum ada peringkat
- SOP For Mazak Integrex I100 STDokumen7 halamanSOP For Mazak Integrex I100 STAju AugustineBelum ada peringkat
- Haas EC Series Operators ManualDokumen307 halamanHaas EC Series Operators ManualsunhuynhBelum ada peringkat
- Ib1500034e PDFDokumen293 halamanIb1500034e PDFDavid ŘezáčBelum ada peringkat
- Mcnally Sayaji Engineering LimitedDokumen54 halamanMcnally Sayaji Engineering LimitedUtpalSahaBelum ada peringkat
- Kashifuji Gear Deburring Instruction ManualDokumen33 halamanKashifuji Gear Deburring Instruction ManualsunhuynhBelum ada peringkat
- BALL SCREW Check List-2Dokumen17 halamanBALL SCREW Check List-2atulknpBelum ada peringkat
- Alpha 1000 CNC Tutorial-ENGLISHDokumen139 halamanAlpha 1000 CNC Tutorial-ENGLISHFrederick Valdez0% (1)
- B-65012E03 AC Spindle Motor Series (SPVH) Descriptions 1987Dokumen322 halamanB-65012E03 AC Spindle Motor Series (SPVH) Descriptions 1987John BacsikBelum ada peringkat
- VTC510 Romi - ARGO A51+APC-961028Dokumen126 halamanVTC510 Romi - ARGO A51+APC-961028mec04162Belum ada peringkat
- Fanuc 0i-Tc Gs-200 Series v1Dokumen216 halamanFanuc 0i-Tc Gs-200 Series v1Jessica CarterBelum ada peringkat
- EN. Barload MINI. Operation Manual.Dokumen168 halamanEN. Barload MINI. Operation Manual.АлексейBelum ada peringkat
- 2014 Mazak Nexus QTN SQT Super Quadrex - 1-16-15 Web - 2Dokumen52 halaman2014 Mazak Nexus QTN SQT Super Quadrex - 1-16-15 Web - 2Goran MarjevBelum ada peringkat
- Biax ManualDokumen16 halamanBiax Manualtm100% (1)
- Profibus DP Module Operating Manual enDokumen40 halamanProfibus DP Module Operating Manual enCristian IozsaBelum ada peringkat
- Fourth-Axis Beta-I Drive Kit User Manual B-165ADokumen20 halamanFourth-Axis Beta-I Drive Kit User Manual B-165AGuillermo RamirezBelum ada peringkat
- VT1150Dokumen14 halamanVT1150camb2270Belum ada peringkat
- Okuma Manuals 368Dokumen71 halamanOkuma Manuals 368AminBelum ada peringkat
- 840D - FB1 Description of Functions - Basic MachineDokumen1.808 halaman840D - FB1 Description of Functions - Basic MachineAbdallah RebaiBelum ada peringkat
- Yasnac MX-1Dokumen252 halamanYasnac MX-1DOBJANBelum ada peringkat
- TOE C843 7.35D - MX1 Maintenance ManualDokumen75 halamanTOE C843 7.35D - MX1 Maintenance ManualBa DuyBelum ada peringkat
- Mazak Oprawki TokarskieDokumen32 halamanMazak Oprawki TokarskieIvanBelum ada peringkat
- VTC Actuator FixDokumen11 halamanVTC Actuator FixthemummraBelum ada peringkat
- English Rotary RevRDokumen114 halamanEnglish Rotary RevRssenn02Belum ada peringkat
- Doosan Servo Driven Tail Stock MANUAL - ENGDokumen5 halamanDoosan Servo Driven Tail Stock MANUAL - ENGmarkoskitp100% (1)
- MAZAK Nexus 410A-II 00092Dokumen4 halamanMAZAK Nexus 410A-II 00092tiuganstefanBelum ada peringkat
- ARRIS F210 User Manual F3Dokumen19 halamanARRIS F210 User Manual F3eddieduff281Belum ada peringkat
- Pin On Disk Tribometer ManualDokumen53 halamanPin On Disk Tribometer Manualanhntran4850100% (1)
- Power Focus 4000 Quick GuideDokumen42 halamanPower Focus 4000 Quick GuideBrandon SmithersBelum ada peringkat
- 9537 Chassis Y6Dokumen11 halaman9537 Chassis Y6Magdalena Isabel Sandoval TavarezBelum ada peringkat
- Fuji Rep News No. 07135Dokumen5 halamanFuji Rep News No. 07135IvanRemiBelum ada peringkat
- SP485Dokumen10 halamanSP485DmitriyBelum ada peringkat
- A Short-Form Proof of Fermat's Last TheoremDokumen15 halamanA Short-Form Proof of Fermat's Last TheoremNishkarsh SwarnkarBelum ada peringkat
- FF7AN - Credit ManagementDokumen6 halamanFF7AN - Credit ManagementRoberta FernandesBelum ada peringkat
- Triple Chocolate Layer Cake Triple Chocolate Layer CakeDokumen3 halamanTriple Chocolate Layer Cake Triple Chocolate Layer CakeJuhyun LeeBelum ada peringkat
- Hubert de Sousleau - Witchcraft Ghosts and AlchemyDokumen7 halamanHubert de Sousleau - Witchcraft Ghosts and AlchemyErrovioBelum ada peringkat
- LN 10.5 Ttdomug En-UsDokumen82 halamanLN 10.5 Ttdomug En-UstomactinBelum ada peringkat
- Introduction To The Visual Basic Programming LanguageDokumen24 halamanIntroduction To The Visual Basic Programming Languageapi-3749038100% (1)
- X2 ParametersDokumen6 halamanX2 Parametersmanson_dataBelum ada peringkat
- K.T. Chau, R.H.C. Wong, T.-f. Wong (Auth.), STAVROS K. KOURKOULIS (Eds.) - Fracture and Failure of Natural Building Stones_ Applications in the Restoration of Ancient Monuments-Springer Netherlands (2Dokumen581 halamanK.T. Chau, R.H.C. Wong, T.-f. Wong (Auth.), STAVROS K. KOURKOULIS (Eds.) - Fracture and Failure of Natural Building Stones_ Applications in the Restoration of Ancient Monuments-Springer Netherlands (2Daniel Ruperto CanoBelum ada peringkat
- Offshore Riser CalculationDokumen10 halamanOffshore Riser CalculationSergio MuñozBelum ada peringkat
- ELTE 307 - DR Mohamed Sobh-Lec - 5-1-11-2022Dokumen28 halamanELTE 307 - DR Mohamed Sobh-Lec - 5-1-11-2022Lina ElsayedBelum ada peringkat
- Disomat Tersus: Instruction ManualDokumen268 halamanDisomat Tersus: Instruction ManualMohamed Hamad100% (1)
- Ac Machinery FormulasDokumen4 halamanAc Machinery FormulasNhilBelum ada peringkat
- Percentiles (Measures of Positions)Dokumen4 halamanPercentiles (Measures of Positions)Leidel Claude TolentinoBelum ada peringkat
- 02 OS90522EN15GLA0 Data StoragesDokumen84 halaman02 OS90522EN15GLA0 Data StoragesElego13thBelum ada peringkat
- 5.4 Hypergeometric DistributionDokumen5 halaman5.4 Hypergeometric DistributionFahad IqbalBelum ada peringkat
- On The Molecular Theories of Liquid Crystals by C. ZannoniDokumen221 halamanOn The Molecular Theories of Liquid Crystals by C. ZannoniclaudiozannoniBelum ada peringkat
- Appendix15B - RE Wall Design ChecklistDokumen6 halamanAppendix15B - RE Wall Design ChecklistRavi Chandra IvpBelum ada peringkat
- Pedal Power Generation 0Dokumen5 halamanPedal Power Generation 0super meal coleenBelum ada peringkat
- Laboratory Assignments On Experiment 1: Measurement of Self-Inductance by Maxwell's BridgeDokumen2 halamanLaboratory Assignments On Experiment 1: Measurement of Self-Inductance by Maxwell's BridgesparshBelum ada peringkat
- Maintenance of 132 KV SwitchgearDokumen34 halamanMaintenance of 132 KV SwitchgearMuhammad Abdul Rauf100% (1)
- MPDFDokumen1 halamanMPDFVipul WankarBelum ada peringkat
- GLPK NotesDokumen38 halamanGLPK NotesLino G. MarujoBelum ada peringkat
- Solutions of Csca 2020 by Sourav GogoiDokumen11 halamanSolutions of Csca 2020 by Sourav GogoiGyandeepBelum ada peringkat
- Synthetic Fiber Reinforced ConcreteDokumen13 halamanSynthetic Fiber Reinforced ConcreteSahir Abas0% (1)
- Rational Algebraic Expressions: ObjectivesDokumen11 halamanRational Algebraic Expressions: ObjectivesSonny ArgolidaBelum ada peringkat
- Spring - Design - Important Points and CalculationDokumen17 halamanSpring - Design - Important Points and CalculationvenkateswaranBelum ada peringkat
- Product Position and Overview: Infoplus.21 Foundation CourseDokumen22 halamanProduct Position and Overview: Infoplus.21 Foundation Courseursimmi100% (1)
- Mathematics - Iii: Instructions To CandidatesDokumen2 halamanMathematics - Iii: Instructions To Candidatessimar batraBelum ada peringkat
- Exam I: Turabo University School of Engineering Department of Mechanical Engineering MEEN 621 Boundary LayersDokumen2 halamanExam I: Turabo University School of Engineering Department of Mechanical Engineering MEEN 621 Boundary LayersJoseph O. Camacho IrizarryBelum ada peringkat
- Defensive Cyber Mastery: Expert Strategies for Unbeatable Personal and Business SecurityDari EverandDefensive Cyber Mastery: Expert Strategies for Unbeatable Personal and Business SecurityPenilaian: 5 dari 5 bintang5/5 (1)
- Cyber War: The Next Threat to National Security and What to Do About ItDari EverandCyber War: The Next Threat to National Security and What to Do About ItPenilaian: 3.5 dari 5 bintang3.5/5 (66)
- Algorithms to Live By: The Computer Science of Human DecisionsDari EverandAlgorithms to Live By: The Computer Science of Human DecisionsPenilaian: 4.5 dari 5 bintang4.5/5 (722)
- Chaos Monkeys: Obscene Fortune and Random Failure in Silicon ValleyDari EverandChaos Monkeys: Obscene Fortune and Random Failure in Silicon ValleyPenilaian: 3.5 dari 5 bintang3.5/5 (111)
- AI Superpowers: China, Silicon Valley, and the New World OrderDari EverandAI Superpowers: China, Silicon Valley, and the New World OrderPenilaian: 4.5 dari 5 bintang4.5/5 (398)
- The Things We Make: The Unknown History of Invention from Cathedrals to Soda CansDari EverandThe Things We Make: The Unknown History of Invention from Cathedrals to Soda CansBelum ada peringkat
- Digital Gold: Bitcoin and the Inside Story of the Misfits and Millionaires Trying to Reinvent MoneyDari EverandDigital Gold: Bitcoin and the Inside Story of the Misfits and Millionaires Trying to Reinvent MoneyPenilaian: 4 dari 5 bintang4/5 (51)
- Generative AI: The Insights You Need from Harvard Business ReviewDari EverandGenerative AI: The Insights You Need from Harvard Business ReviewPenilaian: 4.5 dari 5 bintang4.5/5 (2)
- Scary Smart: The Future of Artificial Intelligence and How You Can Save Our WorldDari EverandScary Smart: The Future of Artificial Intelligence and How You Can Save Our WorldPenilaian: 4.5 dari 5 bintang4.5/5 (55)
- Alibaba: The House That Jack Ma BuiltDari EverandAlibaba: The House That Jack Ma BuiltPenilaian: 3.5 dari 5 bintang3.5/5 (29)
- ChatGPT Side Hustles 2024 - Unlock the Digital Goldmine and Get AI Working for You Fast with More Than 85 Side Hustle Ideas to Boost Passive Income, Create New Cash Flow, and Get Ahead of the CurveDari EverandChatGPT Side Hustles 2024 - Unlock the Digital Goldmine and Get AI Working for You Fast with More Than 85 Side Hustle Ideas to Boost Passive Income, Create New Cash Flow, and Get Ahead of the CurveBelum ada peringkat
- ChatGPT Money Machine 2024 - The Ultimate Chatbot Cheat Sheet to Go From Clueless Noob to Prompt Prodigy Fast! Complete AI Beginner’s Course to Catch the GPT Gold Rush Before It Leaves You BehindDari EverandChatGPT Money Machine 2024 - The Ultimate Chatbot Cheat Sheet to Go From Clueless Noob to Prompt Prodigy Fast! Complete AI Beginner’s Course to Catch the GPT Gold Rush Before It Leaves You BehindBelum ada peringkat
- The Master Algorithm: How the Quest for the Ultimate Learning Machine Will Remake Our WorldDari EverandThe Master Algorithm: How the Quest for the Ultimate Learning Machine Will Remake Our WorldPenilaian: 4.5 dari 5 bintang4.5/5 (107)
- The Intel Trinity: How Robert Noyce, Gordon Moore, and Andy Grove Built the World's Most Important CompanyDari EverandThe Intel Trinity: How Robert Noyce, Gordon Moore, and Andy Grove Built the World's Most Important CompanyBelum ada peringkat
- System Error: Where Big Tech Went Wrong and How We Can RebootDari EverandSystem Error: Where Big Tech Went Wrong and How We Can RebootBelum ada peringkat
- The Future of Geography: How the Competition in Space Will Change Our WorldDari EverandThe Future of Geography: How the Competition in Space Will Change Our WorldPenilaian: 4 dari 5 bintang4/5 (5)
- Reality+: Virtual Worlds and the Problems of PhilosophyDari EverandReality+: Virtual Worlds and the Problems of PhilosophyPenilaian: 4 dari 5 bintang4/5 (24)
- The Infinite Machine: How an Army of Crypto-Hackers Is Building the Next Internet with EthereumDari EverandThe Infinite Machine: How an Army of Crypto-Hackers Is Building the Next Internet with EthereumPenilaian: 3 dari 5 bintang3/5 (12)
- ChatGPT Millionaire 2024 - Bot-Driven Side Hustles, Prompt Engineering Shortcut Secrets, and Automated Income Streams that Print Money While You Sleep. The Ultimate Beginner’s Guide for AI BusinessDari EverandChatGPT Millionaire 2024 - Bot-Driven Side Hustles, Prompt Engineering Shortcut Secrets, and Automated Income Streams that Print Money While You Sleep. The Ultimate Beginner’s Guide for AI BusinessBelum ada peringkat
- The E-Myth Revisited: Why Most Small Businesses Don't Work andDari EverandThe E-Myth Revisited: Why Most Small Businesses Don't Work andPenilaian: 4.5 dari 5 bintang4.5/5 (709)
- 100M Offers Made Easy: Create Your Own Irresistible Offers by Turning ChatGPT into Alex HormoziDari Everand100M Offers Made Easy: Create Your Own Irresistible Offers by Turning ChatGPT into Alex HormoziBelum ada peringkat
- Solutions Architect's Handbook: Kick-start your career as a solutions architect by learning architecture design principles and strategiesDari EverandSolutions Architect's Handbook: Kick-start your career as a solutions architect by learning architecture design principles and strategiesBelum ada peringkat
- Broken Money: Why Our Financial System is Failing Us and How We Can Make it BetterDari EverandBroken Money: Why Our Financial System is Failing Us and How We Can Make it BetterPenilaian: 5 dari 5 bintang5/5 (3)
- The Knowledge: How to Rebuild Our World from ScratchDari EverandThe Knowledge: How to Rebuild Our World from ScratchPenilaian: 3.5 dari 5 bintang3.5/5 (133)
- Four Battlegrounds: Power in the Age of Artificial IntelligenceDari EverandFour Battlegrounds: Power in the Age of Artificial IntelligencePenilaian: 5 dari 5 bintang5/5 (5)