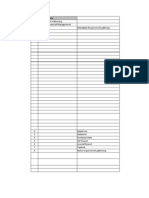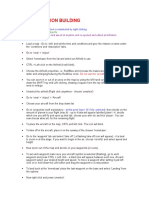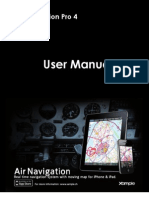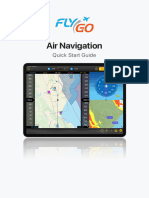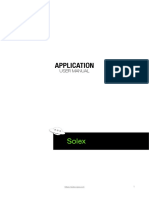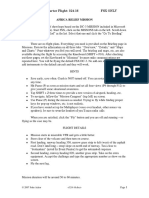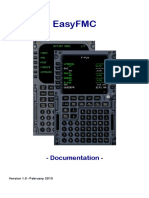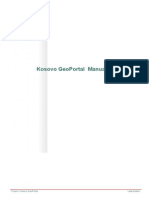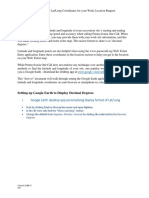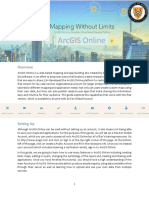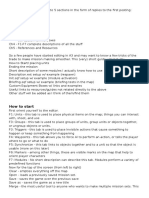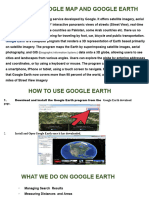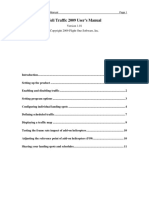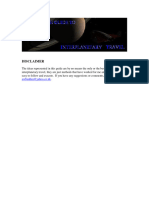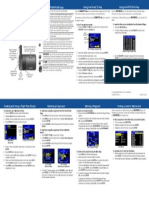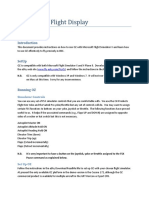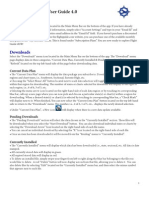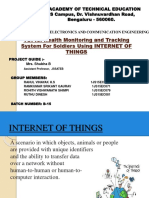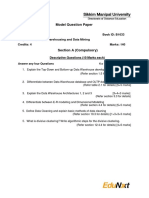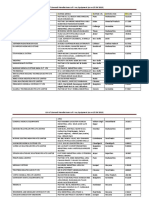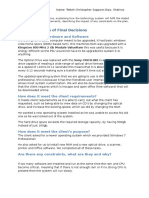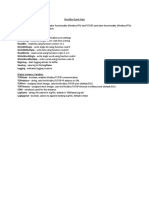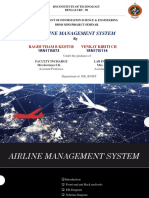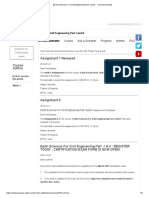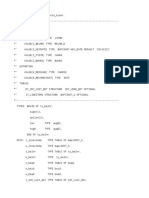FSDiscover Readme
Diunggah oleh
gorrister00Deskripsi Asli:
Hak Cipta
Format Tersedia
Bagikan dokumen Ini
Apakah menurut Anda dokumen ini bermanfaat?
Apakah konten ini tidak pantas?
Laporkan Dokumen IniHak Cipta:
Format Tersedia
FSDiscover Readme
Diunggah oleh
gorrister00Hak Cipta:
Format Tersedia
FSDiscover! version 1.
20
About FSDiscover!
FSDiscover! is a Flight Simulator sightseeing guide, a navigation tool and a simple flight planner in one single product. It runs as a module inside Flight Simulator and can be used without leaving FS. FSDiscover! offers an easy to use map where you can see airports, points of interest and geographic features and plan your sightseeing flights. It can also display this information directly in the 3D view while you are flying without cluttering your view. You can create simple flight plans and either follow them yourself, or let the autopilot fly the plane along the flight plan. Included are over 1900 points of interest for FSX and 600 points of interest for FS2004, representing all "Easter eggs" and unique landmark buildings included in these simulators. Also included are over 3.6 million geographic names from all over the world. A built-in editor allows you to easily add your own points of interest that you can share with other FSDiscover! users. FSDiscover! supports Flight Simulator X and Flight Simulator 2004.
Using the product
FSDiscover! runs as a module inside Flight Simulator. It is accessible using the Addons|FSDiscover! menu in Flight Simulator X and using the Flight1|FSDiscover! menu in Flight Simulator 2004. When you use FSDiscover! for the first time or after making changes in the scenery library, it has to scan all scenery files in order to build a list of airports. Depending from the amount of add-on scenery installed, this may take from 10 seconds to several minutes.
FSDiscover!
Page 2 of 10
Using the map
The map allows you to see points of interest, airports and geographic names. Points of interest are interesting places to visit that actually exist in the FS world. The POI files supplied with FSDiscover! contain all landmark buildings and Easter eggs from FSX and FS9 default sceneries. Geographic names come from the GNIS database and do not necessarily correspond to features in the Flight Simulator scenery. Airports are imported from scenery files. To display the map, use the Open FSDiscover! menu item. You can also define a hot key for the map in the Options dialog box and use that hot key. By default, there is no hot key defined. You can use the map to explore the Flight Simulator world for interesting places to visit, to create and edit FSDiscover! flight plans and to set the aircraft position. Flight Simulator is paused while the map is displayed. Moving the mouse with no buttons depressed over airports, points of interest and geographic features displays details about the feature under the mouse cursor in a small pop-up. The left mouse button is context-dependent. When depressed near the flight plan, it allows you to add, move or remove waypoints. Otherwise, dragging the mouse with the left button depressed moves the map around. Without dragging, pressing and releasing the left mouse button displays the context menu. The mouse wheel allows you to navigate around the map. Rotating the mouse wheel changes the zoom factor. Dragging the mouse with the mouse wheel depressed moves the map. The right mouse button always displays the context menu. Use toolbar buttons to control display of airports, points of interest and geographic names. Note that by default, only a small set of geographic names is loaded consisting of capes, craters, lakes and islands. Use the Options dialog to enable geographic name files.
FSDiscover!
Page 3 of 10
Due to the need to reduce the clutter, overlapping names are not shown on the map. If this happens, you can either zoom in to reduce the clutter, or simply move the mouse over symbols to see names in a small pop-up that appears.
Navigating around the map
To move the map around, depress the mouse wheel and move the mouse. You can also use arrow keys on the keyboard. When the mouse pointer is away from the flight plan, you can also use the left mouse button instead of the mouse wheel. To change the zoom factor, rotate the mouse wheel. Rotating the wheel up increases the zoom factor, rotating the wheel down decreases it. If you do not have a mouse wheel, you can use + and - keys on the keyboard, or toolbar buttons. To zoom out to the world map, use the toolbar button or the * key on the keyboard. To zoom in on the flight plan, use the toolbar button or the / key on the keyboard. To zoom in on the aircraft, use the toolbar button or the space key on the keyboard. To zoom in on a map feature, point to it with the mouse, press the right mouse button and select Zoom in from the context menu. To display details about a map feature, point to it with the mouse without depressing any button. A small pop-up will appear. For airports, if you keep the mouse pointing at an airport for more than 1 second, a list of runways and, if available, ILS frequencies will appear in the popup.
To toggle the display of points of interest, airport and geographic features, use toolbar buttons. To set the plane position without creating a flight plan, point to the desired location with the mouse, press the right mouse button and select Reposition the aircraft here from the context menu. The flight Simulator aircraft will be repositioned when you close the FSDiscover! map. If you point to an airport, the aircraft will be positioned on a runway. Otherwise, it will be placed in mid-air. When you point to a geographic feature or a point of interest and reposition the aircraft, the aircraft is placed not at the mouse pointer location, but 1NM in front of it. This ensures the desired location is visible from the cockpit. To set the aircraft position at the mouse pointer location, hold the Control key down when selecting Reposition the aircraft here. To close the map, press the x button on the window title. You can also use the Esc key.
Editing the flight plan
The FSDiscover! flight plan is only used inside FSDiscover! and does not necessarily contain the same waypoints as the Flight Simulator flight plan (however, FSDiscover! can open and save Flight Simulator flight plans). You can display the flight plan in the Flight Simulator view and/or have the autopilot follow this flight plan.
FSDiscover!
Page 4 of 10
To start a new flight plan, or to add a waypoint to the end of the current flight plan, point with the mouse to the desired location on the map and use the context menu. The Add a waypoint menu item appends a waypoint to an already existing flight plan. It is only available when at least one waypoint is already defined. The Start a new flight plan at the nearest airport menu item erases the current flight plan and creates a flight plan segment from the nearest airport to the mouse pointer location. It is not available when the mouse is pointing at an airport. The Start a new flight plan here menu item erases the current flight plan and adds a waypoint at the mouse pointer location. You are not required to start a FSDiscover! flight plan at an airport. To move a waypoint, point on it with the mouse and drag it with the left mouse button depressed. To insert a waypoint, point with the mouse to a flight segment and click the left mouse button. To remove a waypoint, either drag it with the mouse over the previous or the next waypoint, or use the context menu to delete it. To erase, load or save the flight plan, use toolbar buttons. By default, flight plans are saved in the format used by Flight Simulator for its own flight plans. This allows you to save your FSDiscover! flight plan and load it into Flight Simulator, for example, to use in the GPS unit. You can also open Flight Simulator flight plans made by the FS flight planner or any other flight planner for display in FSDiscover!
Searching for features
You can do a text search for names of airports, points of interest and geographic names.
FSDiscover!
Page 5 of 10
To open the search dialog, use the toolbar button or press Ctrl+F.
To search for a feature, type its name in the search text box. As you type in the feature name, the list of matching names will be displayed in search results (to a maximum of 400 entries). Clicking on list box entries will center the map over the corresponding features. Note that you need to enable their display in the map view and possibly set the appropriate zoom factor prior to searching in order to see them. When searching for an airport, you can also enter the airport ID. To close the search dialog and leave the map centered on the search result, click OK. To close the search dialog and return to the map view to its position prior to starting the search, click Cancel. A flag in the map view marks the location of the feature found during the last search. To remove this flag, either press Esc once, or open the search dialog and click Cancel.
Displaying labels and the flight plan in the 3D view
FSDiscover! can show the flight plan, neighboring points of interest, airports and geographic names directly in the 3D view. To enable/disable the display of these features in the scenery, use the corresponding menu items in the FSDiscover! menu. These settings are separate from the settings to show or hide features in the map view.
FSDiscover!
Page 6 of 10
You can define and use hot keys to enable/disable individual menu items. By default, the hotkeys Ctrl+Shift+F9 through Ctrl+Shift+F12 are used. To set fonts, colors, hot keys and other options, use the Options dialog box. If labels overlap each other and are unreadable, make sure clutter reduction is enabled in the Options dialog box. The clutter reduction may not work properly if the Flight Simulator window size is significantly smaller than the screen size. In this case, you can temporarily increase the zoom factor in Flight Simulator to read the labels, or maximize the FS window. Sometimes the labels can show through the virtual cockpit. If this disturbs you, use hot keys to disable the labels when not using them to navigate.
Using the autopilot to follow the flight plan
Use the Enable autopilot command in the FSDiscover! menu to make the autopilot follow the flight plan. Use this command again to deactivate the autopilot. You can define and use a hot key to toggle the FSDiscover! autopilot settings. By default, the hot key Ctrl+Shift+P is used. The autopilot will turn the aircraft towards the end of the nearest flight plan segment and then make the aircraft follow the remaining flight plan segments. Note that FSDiscover! only controls the heading of the aircraft, not the altitude. Make sure you have the proper altitude before enabling the autopilot.
Setting options
FSDiscover!
Page 7 of 10
To set options, either open the FSDiscover! map and press the Options button on the toolbar, or use the Options menu item in the FSDiscover! menu. To set a hot key, click in the corresponding edit box and press the hot key sequence on the keyboard. To remove a hot key, press Backspace. To set colors of text labels and of the flight plan display in the 3D view, use the Color combo boxes. This does not affect colors used in the FSDiscover! map. To set maximum distances for text labels, enter corresponding values in text boxes. Text labels for features further away that the distances specified will not be shown. Trigger Show Distance check boxes to display distances next to labels. To set the font size used, use the Font size combo box. The Auto setting makes the font size depend from the distance to the text label, thus labels for features located further away are displayed in a smaller font. Other settings specify a fixed font size for all labels. The actual font sizes used depend on the Flight Simulator version and window size, resolution, the graphics card and possibly other factors. The small font may be unreadable on some displays. For the most readable labels, select Large. The font size and shadow settings only affect labels displayed in the Flight Simulator 3D view and have no effect on the FSDiscover! map. To set the font shadow, use the corresponding check box. Depending on the display used and colors selected, the shadow can increase or decrease the readability of labels. Make a setting that suits you most.
FSDiscover!
Page 8 of 10
To set the options for clutter reduction, use the corresponding combo box. Clutter reduction works by not displaying all labels in Flight Simulator at once, but cycling through them. This reduces the number of labels displayed simultaneously and prevents labels from overlapping each other. The various cycle options enable clutter reduction and determine the cycle time, in seconds. The Static option disables cycling but leaves clutter reduction in force. This results in some labels never displayed. The None option disables the clutter reduction. All labels will be displayed at the same time. Note that the clutter reduction is always disabled when using the point of interest editor, irrespective of the setting in the Options dialog box. The clutter reduction option only affects labels displayed in Flight Simulator, not the FSDiscover! map view. To control the content of airport labels, use the corresponding combo box and check boxes. You can choose between displaying airport names, airport IDs or both. You can also enable the display of airport elevation, bearing and the longest runway. The Keep local time when repositioning setting, when enabled, automatically adjusts the clock when you move the airplane over a large distance using FSDiscover!, so that the local time stays nearly the same. To set the cruising altitude parameter of Flight Simulator flight plans saved by FSDiscover!, enter the value in the corresponding text box. To determine which points of interest and geographic names are loaded, use the corresponding list boxes and place check marks against files you would like to use. Only features from files that are enabled here are displayed on the FSDiscover! map and as labels in the 3D view. When you use FSDiscover! out of the box, you will see only one file with points of interest. Depending on the Flight Simulator version used, it is called either FSX Highlights, or FS2004 Highlights. These files are supplied with FSDiscover! and contain all Easter eggs and unique landmark buildings from these flight simulators. You can create your own files with points of interest and install files created by other FSDiscover! users. The files with geographic names are supplied with FSDiscover! For every kind of feature, there are two files. featurename_us.dat contains all features of this kind in the USA. featurename_world.dat contains all features of this kind outside of the USA. Some files with geographic names are very large (populated_places in particular), can take a longer time to load and consume a lot of memory. Loading all geographic name files consumes about 120MB of memory.
Creating your own points of interest
FSDiscover! comes with a built-in editor that allows you to easily add your own points of interest, or to rename points of interest that came supplied with FSDiscover! To enable the POI editor, select POI Editor in the FSDiscover! menu. A dialog box will appear prompting you for the name of a file containing the points of interest you are going to add. When entering the file name, do not add any folder names. The file will be created in the My Documents\FSDiscover Files folder. If the file already exists, it will be opened.
FSDiscover!
Page 9 of 10
Use the slew mode to move the aircraft around. The [_] symbol on the ground in front of the aircraft shows the position where the newly added POI will appear. If you don't see the symbol, either reduce the altitude or press Ctrl+Up several times to increase the POI editor distance. Any changes you make are immediately written to the POI data file. There is no "undo" option. To avoid losing data, back up your data files. To add a point of interest, move the airplane so that the [_] symbol is at the desired location on the ground. Type the POI name directly in the 3D view and press Enter. While typing, you can use the Backspace key to correct typing errors.
To rename a point of interest, move the airplane so that the [_] symbol is in the middle of the POI name shown in the 3D view. The [_] symbol wil disappear and the POI name will be shown in brackets instead. Press Enter once, edit the POI name and press either Enter to apply the new name, or Esc to keep the old one. You can rename points of interest located either in the file you are editing, or the POI files that came with FSDiscover! In the latter case, a replacement point of interest will be added to the file you are editing. Other files will always be left untouched.
To delete a point of interest, move the airplane so that the [_] symbol is in the middle of the POI name shown in the 3D view. The [_] symbol will disappear and the POI name will be shown in brackets instead. Press Delete to delete the POI. You can only delete points of interest located in the file you are editing
FSDiscover!
Page 10 of 10
To change the distance to the [_] symbol, press Ctrl+Up to increase, or Ctrl+Down to decrease the distance. To exit the POI editor, either disable it using the main menu, or press Esc. If a POI name includes a colon, the part of the name preceding the colon only shows in the details pop-up box when you move the mouse over the POI on the FSDiscover! map. For example, San Francisco:Alcatraz would show up simply as Alcatraz in the 3D view and on the
map, but would appear in full length in the details box and in the search results.
Sharing points of interest and flight plans with other users
When downloading points of interest and flight plans created by other users, extract them into the My Documents\FSDiscover Files folder. The files containing points of interest and flight plans you create are located in the My Documents\FSDiscover Files folder. You can upload them to various online services to share them with other FSDiscover! users. If you created a scenery and would like to supply points of interest for this scenery, you can add the points of interest to the scenery archive. To do this, place the POI file into the scenery subfolder for your scenery. The file must have the extension .fsdiscover. For example, if your scenery is located in C:\MyScenery\scenery and C:\MyScenery\texture folders, the file would be located in C:\MyScenery\scenery\my_poi.fsdiscover. FSDiscover! scans all scenery folders for such files and loads them automatically. The user can disable these POI files using the Options dialog.
Anda mungkin juga menyukai
- iPreFlight Genesis Quick Start Guide v.1.2Dokumen16 halamaniPreFlight Genesis Quick Start Guide v.1.2Ангелина СамсоноваBelum ada peringkat
- Jane's Usaf ManualDokumen278 halamanJane's Usaf ManualManuel ShupingahuaBelum ada peringkat
- Embraer ERJ Family FMS ManualDokumen76 halamanEmbraer ERJ Family FMS ManualJL100% (1)
- Silent Wings Flight Simulator ManualDokumen51 halamanSilent Wings Flight Simulator ManualkurionBelum ada peringkat
- CFS2 Mission Building HandBookDokumen229 halamanCFS2 Mission Building HandBookscribdadiddly100% (1)
- 20161214221246predicates and QuantifiersDokumen68 halaman20161214221246predicates and QuantifiersIrfan FazailBelum ada peringkat
- Hyperion Financial Management Project Phases - 16-Aug-2011Dokumen10 halamanHyperion Financial Management Project Phases - 16-Aug-2011blshinde88Belum ada peringkat
- Google Earth WorksheetDokumen8 halamanGoogle Earth Worksheetrtoth100% (2)
- Science Chapter 1, Form 1...... Experiment of PendulumDokumen5 halamanScience Chapter 1, Form 1...... Experiment of PendulumKasthuriBelum ada peringkat
- Big Data&Business AnalyticsDokumen21 halamanBig Data&Business AnalyticsVrushali RajpureBelum ada peringkat
- Suryashikhar Resume IndusDokumen7 halamanSuryashikhar Resume IndusShikhar GangradeBelum ada peringkat
- It DataDokumen9 halamanIt DataVikramBelum ada peringkat
- Fs Navigator ManualDokumen25 halamanFs Navigator ManualVladimir Ionescu100% (2)
- EZ GPSv4 ManualDokumen39 halamanEZ GPSv4 Manualdannyells_danielsBelum ada peringkat
- Abacus FMC Users GuideDokumen11 halamanAbacus FMC Users GuideSalazar Santiago100% (2)
- Single Mission Building2Dokumen19 halamanSingle Mission Building2Αγγελος ΚαρλεςBelum ada peringkat
- A Flight Simulator For Everybody: AeroflyDokumen17 halamanA Flight Simulator For Everybody: Aeroflyalbix58Belum ada peringkat
- Using The KneeboardDokumen2 halamanUsing The KneeboardDenis CostaBelum ada peringkat
- F28 Professional MSFS EFB ManualDokumen20 halamanF28 Professional MSFS EFB ManualjmarangitoBelum ada peringkat
- MyTraffic InteractiveDokumen10 halamanMyTraffic InteractivejazzmanPLBelum ada peringkat
- FS9 Using The GPSDokumen35 halamanFS9 Using The GPSJorgeBelum ada peringkat
- Air Navigation Pro 4 - User ManualDokumen51 halamanAir Navigation Pro 4 - User Manualdruida37Belum ada peringkat
- FlyGo Air Navigation QuickstartDokumen17 halamanFlyGo Air Navigation QuickstartrasantacruzBelum ada peringkat
- MX200 ManualDokumen32 halamanMX200 ManualAnonymous n605TvNbBelum ada peringkat
- FriendlyPanel Cessna 208 GNS430 ManualDokumen27 halamanFriendlyPanel Cessna 208 GNS430 ManualKonstantin SusdaltzewBelum ada peringkat
- Qualitywings Bae146 Flight Management Computer TutorialDokumen27 halamanQualitywings Bae146 Flight Management Computer TutorialDaniel De AviaciónBelum ada peringkat
- Solex-App User ManualDokumen28 halamanSolex-App User ManualMULTIRROTORESBelum ada peringkat
- Google EarthDokumen5 halamanGoogle EarthM Rizqon Al MusafiriBelum ada peringkat
- DC-3 Airways - Charter Flight: 324-16 FSX Only: © 2007 John AchorDokumen2 halamanDC-3 Airways - Charter Flight: 324-16 FSX Only: © 2007 John AchorAnonymous QJ5j94luLmBelum ada peringkat
- Honeywell FMCDokumen8 halamanHoneywell FMCRishabh Rana100% (2)
- Terrain Sculptor User ManualDokumen15 halamanTerrain Sculptor User ManualKonstantin SusdaltzewBelum ada peringkat
- Oziexplorer Magellan, Garmin, Lowrance, Eagle, Silva/Brunton and MLR Gps ReceiversDokumen11 halamanOziexplorer Magellan, Garmin, Lowrance, Eagle, Silva/Brunton and MLR Gps ReceiversThom HoangBelum ada peringkat
- CarryMap Observer Functionality Android enDokumen22 halamanCarryMap Observer Functionality Android enFred FreddyBelum ada peringkat
- Easyfmc: - DocumentationDokumen14 halamanEasyfmc: - DocumentationNaseer AbdaljabarBelum ada peringkat
- Kosovo GeoPortal Manual AngDokumen17 halamanKosovo GeoPortal Manual AngMaite PerroniBelum ada peringkat
- User Guide For The Erie County On-Map' Internet Mapping ApplicationDokumen10 halamanUser Guide For The Erie County On-Map' Internet Mapping ApplicationSachin KhandareBelum ada peringkat
- Longitude and LatitudeDokumen6 halamanLongitude and LatitudeGrid LockBelum ada peringkat
- Arcgis Online Tutorial 2017 PDFDokumen22 halamanArcgis Online Tutorial 2017 PDFErick HerreraBelum ada peringkat
- Default Key CommandsDokumen6 halamanDefault Key CommandsbetquillBelum ada peringkat
- Arma 3 Editor TipsDokumen30 halamanArma 3 Editor Tipst1029Belum ada peringkat
- Google Earth WorksheetDokumen8 halamanGoogle Earth Worksheetrtoth100% (1)
- Google Earth TutoDokumen21 halamanGoogle Earth TutoamshahidBelum ada peringkat
- X-Plane P-180 Avanti LSGG-LSZH Tutorial OptDokumen29 halamanX-Plane P-180 Avanti LSGG-LSZH Tutorial Optbabayaga frigoBelum ada peringkat
- Script Document: Lesson IntroductionDokumen14 halamanScript Document: Lesson Introductionberjarry5938Belum ada peringkat
- Heli Traffic 2009 User's ManualDokumen11 halamanHeli Traffic 2009 User's ManualMateus SilvaBelum ada peringkat
- FSMapDokumen69 halamanFSMapdavor320Belum ada peringkat
- Thank You For Choosing Garmin Mapsource !Dokumen5 halamanThank You For Choosing Garmin Mapsource !Robin PlazasBelum ada peringkat
- Air Photo SE TutorialDokumen9 halamanAir Photo SE TutorialMaya MaricBelum ada peringkat
- Chapter 3Dokumen30 halamanChapter 3Charlton EddieBelum ada peringkat
- The New Guide To Interplanetary Travel - TransXDokumen48 halamanThe New Guide To Interplanetary Travel - TransXmmk29130Belum ada peringkat
- Introduction To MapInfo ProfessionalDokumen78 halamanIntroduction To MapInfo ProfessionalAdytia NugrohoBelum ada peringkat
- Chapter 1: Learning How To FlyDokumen18 halamanChapter 1: Learning How To FlytumbBelum ada peringkat
- Fs Radio PanelDokumen12 halamanFs Radio PanelYeison Jaramillo100% (1)
- QRH Garmin GPS MAP495Dokumen2 halamanQRH Garmin GPS MAP495SaurabhKhannaBelum ada peringkat
- GPS 280 / GPS 281: EnglishDokumen109 halamanGPS 280 / GPS 281: EnglishCrimeBelum ada peringkat
- OZ Primary Flight Display: Tutorial For PilotsDokumen10 halamanOZ Primary Flight Display: Tutorial For PilotsAhmad S YuddinBelum ada peringkat
- Embraer EJets FMS ManualDokumen63 halamanEmbraer EJets FMS Manualsébastien gouasBelum ada peringkat
- Maps - Me User Guide 3.0Dokumen25 halamanMaps - Me User Guide 3.0Richard OliverosBelum ada peringkat
- MyTraffic InteractiveDokumen6 halamanMyTraffic InteractivejazzmanPLBelum ada peringkat
- OZXGUIDES001 Making Country Airstrips V1.00Dokumen17 halamanOZXGUIDES001 Making Country Airstrips V1.00afonsoarch9232Belum ada peringkat
- Google Flight - InstructionsDokumen8 halamanGoogle Flight - InstructionsBypangBelum ada peringkat
- Flight Guide IEFB User Guide 4.0: My AccountDokumen9 halamanFlight Guide IEFB User Guide 4.0: My AccountManjur BhaijaanBelum ada peringkat
- SmGoogle Earth Pro ManualDokumen44 halamanSmGoogle Earth Pro ManualHect VillaneroBelum ada peringkat
- Google Earth User GuideDokumen3 halamanGoogle Earth User GuideDanBelum ada peringkat
- SumaDokumen84 halamanSumaOmar SalahBelum ada peringkat
- Soldier HealthDokumen37 halamanSoldier HealthRuthu DineshBelum ada peringkat
- Isis On Huawei RoutersDokumen7 halamanIsis On Huawei RoutersErik LimBelum ada peringkat
- EV10 API ReferenceDokumen654 halamanEV10 API ReferenceKieran CoulterBelum ada peringkat
- MIT401 With AnswersDokumen14 halamanMIT401 With AnswersAmit ParabBelum ada peringkat
- List of Licensed Manufacturers of X-Ray Equipment (As On 15/06/2018)Dokumen4 halamanList of Licensed Manufacturers of X-Ray Equipment (As On 15/06/2018)knowledgeBelum ada peringkat
- EncoderDokumen15 halamanEncoderBasheer V.PBelum ada peringkat
- Justification 2b d2Dokumen2 halamanJustification 2b d2api-321147998Belum ada peringkat
- Tally PPT For Counselling1Dokumen11 halamanTally PPT For Counselling1lekhraj sahuBelum ada peringkat
- ShortBus Quick StartDokumen23 halamanShortBus Quick StartNosbor SilvaBelum ada peringkat
- Motivational Letter LaurentDokumen2 halamanMotivational Letter LaurentlorkubkubBelum ada peringkat
- Data From WOA13 1.00deg 1955-2012 AprilDokumen405 halamanData From WOA13 1.00deg 1955-2012 AprilHariantoBelum ada peringkat
- AirlineDokumen16 halamanAirlinevenkat kiritiBelum ada peringkat
- Is India Ready For 5GDokumen2 halamanIs India Ready For 5GNaman JainBelum ada peringkat
- Navtor Guideline To New Iho and Iec Ecdis StandardsDokumen2 halamanNavtor Guideline To New Iho and Iec Ecdis StandardsardinBelum ada peringkat
- PHP Multiple Choice Questions and Answers: Ans: D and eDokumen11 halamanPHP Multiple Choice Questions and Answers: Ans: D and eKannan SBelum ada peringkat
- NumPy Arrays NotesDokumen27 halamanNumPy Arrays NotesGab Miro100% (1)
- Part 1 - Install PfSense On ESXi - Calvin BuiDokumen8 halamanPart 1 - Install PfSense On ESXi - Calvin Buiandrei2andrei_3Belum ada peringkat
- Assignment 1 Released: Course OutlineDokumen4 halamanAssignment 1 Released: Course OutlineSachin NainBelum ada peringkat
- Chapter 11 Inheritance and PolymorphismDokumen55 halamanChapter 11 Inheritance and PolymorphismSharif mahamod khalifBelum ada peringkat
- Amadeus Rail Reservation SolutionDokumen2 halamanAmadeus Rail Reservation SolutionRana JeeBelum ada peringkat
- Computer Game Design and Development Using JavaDokumen13 halamanComputer Game Design and Development Using JavaJohn LaceaBelum ada peringkat
- Birla Institute of Technology and Science, Pilani KK Birla - Goa CampusDokumen2 halamanBirla Institute of Technology and Science, Pilani KK Birla - Goa CampusShubham PandiaBelum ada peringkat
- FM Code To Clear Customer Open ItemDokumen5 halamanFM Code To Clear Customer Open Itembhaskar_yogendraBelum ada peringkat
- TuningSybase 1Dokumen406 halamanTuningSybase 1Natalia OrtizBelum ada peringkat