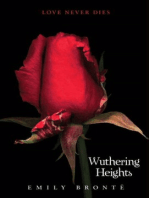Unit 2 Pen Gen Alan Encore
Diunggah oleh
asuza sarahHak Cipta
Format Tersedia
Bagikan dokumen Ini
Apakah menurut Anda dokumen ini bermanfaat?
Apakah konten ini tidak pantas?
Laporkan Dokumen IniHak Cipta:
Format Tersedia
Unit 2 Pen Gen Alan Encore
Diunggah oleh
asuza sarahHak Cipta:
Format Tersedia
Unit 2
Pengenalan Encore 4.04
2.01 Perisian Muzik Encore
Terdapat berbagai jenis perisian atau program muzik yang ada di pasaran. Setiap satunya mempunyai kelebihan atau kekurangan masing-masing. Namun begitu setiap perisian sentiasa diperbaiki dari semasa ke semasa untuk memenuhi keperluan pengguna. Antara perisian penulisan dan gubahan muzik yang amat mudah digunakan ialah versi Encore. Encore 4 merupakan lanjutan kepada perisian Encore sebelumnya. Ia aadalah keluaran syarikat Passport International, Half Moon Bay, Amerika Syarikat. Kelebihan perisian ini ialah Saiz failnya kecil. Arahannya mudah difahami dan ia mudah digunakan. Format fail boleh ditukar kepada MIDI, iaitu format standard hari ini. Hasil cetakan kelihatan seperti profesional jika diset dengan betul. Mengandungi arahan MIDI seperti selarasan Reverb, Sustain dan Control Volume. Satu track boleh digunakan untuk membunyikan berbagai jenis alat muzik. Fail format ENC boleh dibaca dalam perisian FINALE versi 2000 atau terbaharu.
2.02 Instalasi Perisian Encore
Masukkan CD atau disket pertama program instalasi Encore. Buka Window Explorer dan senaraikan fail-fail dari CD atau disket tersebut. Klik / Double klik fail SETUP Kemudian ikuti arahan-arahan yang tertera di monitor komputer.
Bagi memudahkan pengguna, sila selaraskan bunyi MIDI kepada MIDI MAPPER. Anda mungkin diminta menutup komputer untuk membolehkan komputer anda diselaras semula kepada program Encore. Kadangkala, program tidak boleh dibuka disebabkan oleh tiada font ANASTSIA. Font ini digunakan untuk memaparkan notasi-notasi muzik. Jika ini berlaku, salin fail font Anastasia dan masukkan dalam folder font dalam folder Windows.
2.03 Memulakan Encore
Klik atau Double Klik ikon program Encore
Biasanya, apabila program dibuka, sebuah fail Untitled-1 terus dibuka. Adalah menjadi amalan yang baik sekiranya anda menutup fail ini dengan cara klik FILE dan CLOSE , sebelum memulakan kerja mencipta fail atau membuka fail.
A A. B. C. D. E. F. G. H. I. J. K.
B C D
E F G
H I
K L
Suara (VOICE) yang digunakan ( 1 track boleh mencapai 8 suara maksimum ) Ikon Arrow membolehkan anda membuat menandakan bahagian yang hendak diedit. Ikon Eraser membolahkan anda memadam item-item kerja anda. Ikon Pencil membolehkan anda menulis / memasukkan not, teks atau item lain pada skor kerja. Ikon Record untuk merakam not melalui alat muzik kibod (dengan sambungan dan selarasan yang betul). Ikon Play, untuk memainkan skor, bermula dari mana kursor berada. Ikon Stop untuk memberhentikan permainan skor. ( Play dan Stop boleh digantikan dengan Space Bar papan kekunci). Ikon Magnify untuk melihat bahagian tertentu dengan paparan lebih besar. Ikon saiz paparan 50% hingga 400% atau lain-lain saiz paparan. Ikon Measure, menunjukkan nombor bar dimana kursor sedang berada. Ikon K dan M membolehkan anda bergerak ke mukasurat sebelum atau selepasnya. Ikon L memaparkan mukasurat yang sedang dipaparkan.
2.04 Mencipta Fail Encore
Klik menu FILE Klik pilihan NEW FILE, dialog box New File akan kelihatan seperti berikut
o Stave per System ialah bilangan baluk dalam satu baris sistem. Contohnya skor untuk piano dan SATB mengandungi 6 staf ( 4 untuk suara dan 2 untuk piano). o System per Page ialah bilangan baris dalam satu mukasurat cetakan. o Measures per System ialah bilangan bar dalam satu baris. o Staf Format ialah jenis baluk. Diperingkat ini selalu gunakan Single Staves. Masukkan maklumat / nombor mengikut keperluan anda. Klik OK atau tekan ENTER
2.05 Jenis Jenis VIEW dan Kelebihannya
Encore membenarkan anda melihat kerja anda dalam dua cara iaitu LINEAR VIEW iaitu paparan memanjang dari kiri ke kanan. Paparan ini memudahkan anda meletakkan tanda slur atau tie pada hujung baris baluk. Klik VIEW Klik LINEAR VIEW (secara ON dan OFF)
Paparan kedua ialah PAGE VIEW yang membolehkan anda melihat selarasan teks, jarak baluk dan tanda-tanda grafik yang lain dengan tepat. Dalam paparan ini anda boleh melihat paparan dalam berbagai saiz 50%, 75%, 100%, 200% , 400%, Page Witdh dan Whole Page Witdh.
2.06 SAVE, SAVE AS, Lokasi dan Format Fail
Tiga perkara yang perlu difikirkan semasa hendak menyimpan (save) sesuatu fail kerja ialah nama fail, format dan lokasi. Fail kerja boleh dinamakan menggunakan maksima 8 huruf. Format yang biasa digunakan untuk Encore ialah fail .ENC dan fail MIDI. Lokasi pula ialah dimana fail itu hendak disimpan ( samada di cakera keras, cakera luit dan samada dalam folder atau subfolder tertentu.
Nama fail Folder Lokasi Format fail
Klik menu FILE Klik SAVE AS dan masukkan format, nama fail serta lokasi fail. Jika semua maklumat itu telah sedia ada, klik pilihan SAVE sahaja. Klik OK atau enter.
2.07 Menukar Tandamasa / Meter
Klik menu MEASURES Klik pilihan TIME SIGNATURE.. dialog box Set Time Signature seperti di atas akan kelihatan. Masukkan maklumat berikut From Measure __ to __ End ialah menentukan dimana tandamasa yang baru hendak diaplikasikan. Klik pilihan tandamasa yang disediakan, gunakan Other dan masukkan nombor atas / bawah dalam ruangan yang disediakan. Click ___ time per measure barmaksud bilangan bunyi klik Mentonom dalam satu bar. Tandakan Hide Meter sekiranya tandamasa tidak mahu dipaparkan pada skor. Pickup Bar digunakan sekiranya skor dlah jenis Anakrusis. ( Akan dijelaskan lebih lnjut dalam tajuk Anakrusis ). Klik OK.
2.08 Menukar Tandanada
Klik menu MEASURES Klik pilihan KEY SIGNTURES Klik kawasan berkenaan (From measure __ to .)
10
Gerakkan naik / turun sehingga ke tandanada baru. Klik OK.
Moves note Up / Down untuk menggerakkan not terlibat ke nada baru, samada naik atau turun. Just delete the current Key Signature Untuk memadam tandanda sedia ada. Just this staff berguna dalam skor berbilang staf / skor orkestra, digunakan untuk menukar nada hanya pada satu baluk sahaja.
2.09 Menulis Not dan Tandarehat
Klik menu WINDOWS PALLETE NOTES untuk memaparkan Notes Pallete (biasanya telah sedia dipaparkan apabila program Encore dibuka). Menulis not atau tandarehat Klik not berkenaan ( ikon Pencil akan aktif secara automatik). Klik pada baluk Menulis not atau tandarehat triplet Klik not / rehat klik tanda trpilet (3:2) Klik pada baluk Menulis not bertitik / double titik Klik not / tandarehat Klik titik / double titik Klik pada baluk Menulis tandakromat syap / flet / neutral / kromat dalam kurungan dll Tulis not terlebih dahulu pada baluk seperti biasa. Klik tanda kromat Klik pada kepala not berkenaan Nota Klik not mana-mana not lain untuk mengelakkan ikon triplet / titik / double titik / tandakromat daripada aktif.
2.10 Memadam Not / Tandarehat
Klik ikon Eraser Klik pada kepala not / tandarehat berkenaan.
11
Atau Higlight beberap not berkenaan dengan cara, klik ikon Arrow dan highlight. Tekan kekunci Delete atau klik menu EDIT CUT
2.11 Memadam Bar
Klik ikon Arrow Letakkan kursor pada bar yang hendak dipadam. Klik menu MEASURES Klik pilihan DELETE MEASURES..dialog box akan kelihatan. Masukkan maklumat
2.12 Menambah Bar
Klik ikon Arrow Letakkan kursor pada bar yang hendak dipadam. Klik menu MEASURES Klik pilihan ADD MEASURES.. dialog box akan kelihatan. Masukkan maklumat
12
13
Anda mungkin juga menyukai
- Art of War: The Definitive Interpretation of Sun Tzu's Classic Book of StrategyDari EverandArt of War: The Definitive Interpretation of Sun Tzu's Classic Book of StrategyPenilaian: 4 dari 5 bintang4/5 (3321)
- The Subtle Art of Not Giving a F*ck: A Counterintuitive Approach to Living a Good LifeDari EverandThe Subtle Art of Not Giving a F*ck: A Counterintuitive Approach to Living a Good LifePenilaian: 4.5 dari 5 bintang4.5/5 (20024)
- Pride and Prejudice: Bestsellers and famous BooksDari EverandPride and Prejudice: Bestsellers and famous BooksPenilaian: 4.5 dari 5 bintang4.5/5 (19653)
- The 7 Habits of Highly Effective PeopleDari EverandThe 7 Habits of Highly Effective PeoplePenilaian: 4 dari 5 bintang4/5 (3813)
- The Iliad: A New Translation by Caroline AlexanderDari EverandThe Iliad: A New Translation by Caroline AlexanderPenilaian: 4 dari 5 bintang4/5 (5718)
- The Subtle Art of Not Giving a F*ck: A Counterintuitive Approach to Living a Good LifeDari EverandThe Subtle Art of Not Giving a F*ck: A Counterintuitive Approach to Living a Good LifePenilaian: 4 dari 5 bintang4/5 (5794)
- American Gods: The Tenth Anniversary EditionDari EverandAmerican Gods: The Tenth Anniversary EditionPenilaian: 4 dari 5 bintang4/5 (12947)
- Influence, New and Expanded: The Psychology of PersuasionDari EverandInfluence, New and Expanded: The Psychology of PersuasionPenilaian: 4.5 dari 5 bintang4.5/5 (727)
- Wuthering Heights (Seasons Edition -- Winter)Dari EverandWuthering Heights (Seasons Edition -- Winter)Penilaian: 4 dari 5 bintang4/5 (9486)
- The 7 Habits of Highly Effective PeopleDari EverandThe 7 Habits of Highly Effective PeoplePenilaian: 4 dari 5 bintang4/5 (353)
- How To Win Friends And Influence PeopleDari EverandHow To Win Friends And Influence PeoplePenilaian: 4.5 dari 5 bintang4.5/5 (6521)
- Oscar Wilde: The Unrepentant YearsDari EverandOscar Wilde: The Unrepentant YearsPenilaian: 4 dari 5 bintang4/5 (10242)
- The Boy, the Mole, the Fox and the HorseDari EverandThe Boy, the Mole, the Fox and the HorsePenilaian: 4.5 dari 5 bintang4.5/5 (1184)
- The Picture of Dorian Gray (The Original 1890 Uncensored Edition + The Expanded and Revised 1891 Edition)Dari EverandThe Picture of Dorian Gray (The Original 1890 Uncensored Edition + The Expanded and Revised 1891 Edition)Penilaian: 4 dari 5 bintang4/5 (9054)
- Wuthering Heights Complete Text with ExtrasDari EverandWuthering Heights Complete Text with ExtrasPenilaian: 4 dari 5 bintang4/5 (9929)
- Never Split the Difference: Negotiating As If Your Life Depended On ItDari EverandNever Split the Difference: Negotiating As If Your Life Depended On ItPenilaian: 4.5 dari 5 bintang4.5/5 (3277)
- The Picture of Dorian Gray: Classic Tales EditionDari EverandThe Picture of Dorian Gray: Classic Tales EditionPenilaian: 4 dari 5 bintang4/5 (9756)
- Anna Karenina: Bestsellers and famous BooksDari EverandAnna Karenina: Bestsellers and famous BooksPenilaian: 4 dari 5 bintang4/5 (7086)
- The Odyssey: (The Stephen Mitchell Translation)Dari EverandThe Odyssey: (The Stephen Mitchell Translation)Penilaian: 4 dari 5 bintang4/5 (7770)