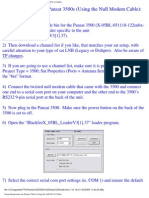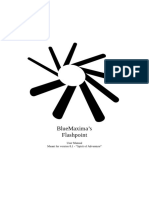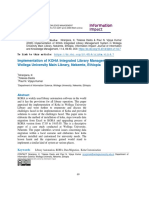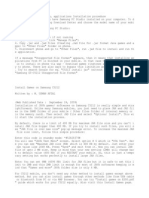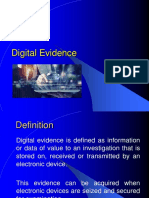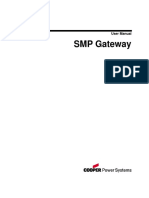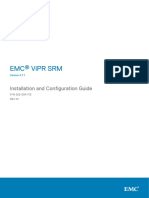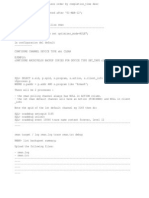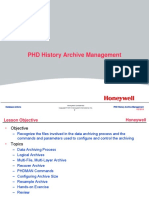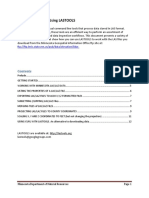Strater 2 - How To Display Lithology Data
Diunggah oleh
erwinbakkerDeskripsi Asli:
Judul Asli
Hak Cipta
Format Tersedia
Bagikan dokumen Ini
Apakah menurut Anda dokumen ini bermanfaat?
Apakah konten ini tidak pantas?
Laporkan Dokumen IniHak Cipta:
Format Tersedia
Strater 2 - How To Display Lithology Data
Diunggah oleh
erwinbakkerHak Cipta:
Format Tersedia
5/14/12 Strater 2: How To Display Lithology Data
1/7 www.goldensoftware.com/newsletter/issue63lithology.shtml#
AllIssues AllIssues
* ROGHQ 6 RI WZ DUH 1 HZ VOHWWHU * ROGHQ 6 RI WZ DUH 1 HZ VOHWWHU
Our newsletters are filled with interesting technical tips, news of
how people are using Surfer, Grapher, Voxler, MapViewer, Didger
and Strater, and (of course!) great illustrations.
Email Address
6 XEVFULEH WR 2 XU 1 HZ VOHWWHU 6 XEVFULEH WR 2 XU 1 HZ VOHWWHU
Issue 63
Strater 2: How To Display Lithology Data
There are two ways to display lithology data with logs. You can create a basic lithology log using a zone bar log, or you can create a detailed
lithology log using the specific lithology log type.
Create Basic (left) or Detailed (right) lithology logs
In most cases, a simple zone bar log is sufficient to display lithology data. However, when you want to show varying degrees of indent for each
lithology block, or different line shapes for the right side of each block, a lithology log with the specific settings is required.
Basic Lithology Logs
To create a basic lithology log, all you need in your data is four columns of data: Hole ID (well name), From, To and Keyword. You can enter this
data in Excel, Access, or another program and load the data file into Strater. Or, you can enter it directly into a data table in Strater. In this
example, we will type it in directly into the data table. To create the data table and zone bar log:
1. Open Strater.
2. Go to File | New | Table.
3. In the Create New Table dialog, give the table a name (i.e. Basic Lithology).
4. Set the Base Table Type to Interval Table. This is because the blocks in a zone bar log are based on intervals and have From and To data.
5. Click Create and the data table is created.
6. Type in a make-believe well name (i.e. MW-1) for the first 5 rows in the Hole ID column. The Hole ID must be the same for all rows,
indicating this data is for the same well.
7. Type in the From and To interval data for each row. For example, type in 0, 10, 20, 30 and 40 for the From data and 10, 20, 30, 40, 50 for the
To data. This shows 5 intervals of data (or 5 lithologic units), each 10 units thick. In general, lithologic units are not this uniform, but we can
use this for an example.
8. In the Parameter 1 column, enter in a single keyword indicating the type of unit. The keyword could be any keyword identifying that interval,
from the type of lithology to the formation name or age of the rock. For this example, enter a combination of Sandstone, Mudstone, and
Siltstone as the keywords.
Issue 67
The Unicorn Project
Pink Salmon Returns at
Solomon Gulch Hatchery
Geophysics f or
Geothermal Exploration
Netherlands Company
uses Surf er to Search f or
Drowning Victim
Welcome to the
Sondermlldeponie
Klliken (SMDK); the
Klliken Hazardous
Waste Landf ill
Using Strater to Display
Geochemistry and
Geology of the Nyac
District, AK
New Periodic Table of the
Isotopes
Issue 66
Gridding Data with
Conditional Z Values in
Surf er 10
Obtaining Basic Statistical
Inf ormation in Grapher
9
How to Animate Time
Series Data in Voxler 2
/ LYH &KDW
Products Support Company
5/14/12 Strater 2: How To Display Lithology Data
2/7 www.goldensoftware.com/newsletter/issue63lithology.shtml#
All you need is four columns of data to create
a basic lithology log.
9. Click on the borehole view tab at the top of the window (called Borehole 1) to open the borehole view.
10. Go to Tools | Log Items | Zone Bar, or click .
11. Click in the log pane where you want the log to be placed.
12. In the Open dialog, select the data table you created (i.e. Basic Lithology) from the Use Current Table drop down list and click Open. The log
is created.
13. To display the keyword names on the log, select the log and in the Property Manager, on the Zone Bar tab, set Show Label to Show Label
with Fill.
14. To show the depths on the screen, go to Tools | Log Items | Depth and click in the log pane next to the zone bar log.
Zone bar logs show basic
lithology units with default fill
properties.
The color fills were created automatically by Strater. When the log was created, Strater automatically created a scheme containing items for
each of the keywords entered into the data table, and specific fill colors for each of those items. You can easily change them in the Scheme
Editor.
15. Go to Tools | Scheme Editor.
16. In the Scheme Editor, click the to expand the Keyword scheme Basic Lithology:Parameter1. There are three items in this keyword
scheme because there were only three unique keywords in the Parameter 1 column of the data table. Each of these keywords has its own
drawing properties.
17. Select the first item in this scheme (i.e. Sandstone). The properties for that item are displayed on the right side of the screen.
18. Open the Fill Properties section and change the fill properties to be what you want for this keyword. For example, click in the Pattern field
and select a new pattern for the keyword. Click in the Foreground color and change it to Brown.
19. You can also open the Font Properties section and change the font properties for the label text that is displayed on the log. For example,
you can increase the font size (Points) or change the Foreground Color.
20. Select the next item in the scheme and repeat changing the fill pattern and color for that item.
21. Click OK when you are done and the changes are applied to the log.
5/14/12 Strater 2: How To Display Lithology Data
3/7 www.goldensoftware.com/newsletter/issue63lithology.shtml#
Edit the keyword scheme properties
in the Scheme Editor to customize
the fill and font properties.
Detailed Lithology Logs
Lithology logs are more detailed versions of the zone bar log. To create a detailed lithology log, your data file should have 8 columns of data:
Hole ID (well name), From, To, Lithology Keyword, Lithology Description, Indent Percentage, Indent Keyword, and Indent Scale.
The first four data columns are the same as those for the zone bar log, you are defining the well name for the data, the interval for each unit, and
giving that unit a keyword. The last four columns contain the data specific to the lithology log type and define the details for the log:
The Lithology Description column contains full text descriptions, typically for the rock type, and can be used for complex text logs.
The Indent Percentage column controls the width of the block. The range of values can be from zero to 100. None of the block is displayed
with a zero percentage (it has 0 width), and 100 percent displays the whole block (the width of the block is 100% of the log).
Indent Percentage
controls the width of the
block. In this example,
the top block has an
Indent Percentage of 50,
the middle is 100, and
the bottom block is 75.
The Indent Keyword column contains keywords for the lithology indent line scheme items. The right side of the block can have a different
shape line (called the indent line). The shape of the indent line is defined in a scheme based on this keyword.
Indent Keyword specifies
the keyword for the block.
The keyword is used to
determine the shape of
the line on the right side
of the block.
The Indent Scale column is used to control the overall scaling width of the indent line. The range is zero to 100. A zero scale flattens the line
and makes it appear vertical. A 100 scale sets the width of the indent line to half the width of the lithology log.
5/14/12 Strater 2: How To Display Lithology Data
4/7 www.goldensoftware.com/newsletter/issue63lithology.shtml#
Indent Scale controls the
width of the indent line.
In this example, the top
and bottom blocks have
an Indent Scale of 35
and the middle block is 50.
You can enter this data in Excel, Access, or another program and load the data file into Strater. Or, you can enter it directly into a data table in
Strater. In this example, we will load the data from one of the sample XLS files included with Strater. To create the lithology log:
1. Open a new project in Strater by either opening a new instance of the program or going to File | New | Project.
2. Go to Tools | Log Items | Lithology, or click .
3. Click in the log pane where you want the log to be placed.
4. In the Open dialog, navigate to the Strater Samples folder (by default this is C:\Program Files\Golden Software\Strater 2\Samples), select
Tutorial 2.xls, and click Open.
5. In the Specify Worksheet Column Definitions dialog, accept the defaults and click Next.
6. In the Specify Data Type and Column Positions dialog, we can also accept the defaults. Click Load. The log is created. Strater automatically
created a lithology keyword scheme with default colors, and the colors are applied to the log.
7. To show the depths on the screen, go to Tools | Log Items | Depth and click in the log pane next to the lithology log.
8. Select the lithology log and in the Property Manager:
a. Set the Indent Percentage Column, the Indent Keyword Column and the Indent Scale Column to the same named data columns.
b. Set Use Indent Percentage to True.
c. Set Use Lithology Indent Lines to True.
9. Now the indent percentage is visibly applied (the blocks are different widths), but the indent line shapes are not. This is because we do not
have a lithology indent line scheme.
5/14/12 Strater 2: How To Display Lithology Data
5/7 www.goldensoftware.com/newsletter/issue63lithology.shtml#
The lithology log is
created with the
default fill colors
and the indent
percentage is
visibly applied.
10. Go to Tools | Scheme Editor.
11. Click the New button to create a new scheme.
12. In the New Scheme dialog:
a. Select Base Scheme on Column Data.
b. Select Lithology as the Table Name.
c. Select Indent Keyword as the Column Name.
d. Give the scheme a name in the Scheme Name field (i.e. Indent Lines).
e. Select Lithology Indent Lines as the Scheme Type.
f. Click OK to create the scheme.
13. In the Scheme Editor, click the to expand the Lithology Indent Lines scheme Indent Lines. There are nine items in this scheme
because there are nine unique keywords in the Indent Keyword data column. Each of these keywords has its own drawing properties.
a. Select the first item in this scheme (i.e. Wasatch). The properties for that item are displayed on the right side of the screen.
b. Under the Lithology Indent Line Properties section, click in the Lithology Indent Lines field and choose a different line shape, such as
Limestone.
c. Repeat for all items in the Indent Lines scheme.
14. In the Scheme Editor, click the to expand the Lithology scheme Lithology:Lithology. There are six items in this scheme because there
are six unique keywords in the Lithology Keyword data column. Each of these keywords has its own drawing properties.
a. Select the first item in this scheme (i.e. Silty Shale). The properties for that item are displayed on the right side of the screen.
b. Open the Fill Properties section and change the fill properties to be what you want for this lithology unit. For example, click in the Pattern
field and select a new pattern for the keyword. Click in the Foreground color and change it to Baby Blue.
c. Open the Contact Line Properties section. This controls the contact line at the bottom of the blocks that have this keyword. In most
cases, the default is fine. For this first example, change the Style to .1 in. dash, the Color to Blue, and the Width to 0.04.
d. Repeat changing the Fill Properties for all items in the Lithology:Lithology scheme.
15. Click OK when you are done and the changes are applied to the log.
16. Select the log, and in the Property Manager click in the Lithology Indent Line Scheme and select the Indent Lines scheme we created. The
indent lines are now applied to the log.
5/14/12 Strater 2: How To Display Lithology Data
6/7 www.goldensoftware.com/newsletter/issue63lithology.shtml#
Create and apply a
lithology indent line
scheme to define the
line shape on the right
side of the lithology
blocks.
1 H[ W $ UWLFOH 6 WDUWHU ` LVS OD\ LQJ / RJ V I RU 0 XOWLS OH %RUHKROHV
7 UXVWHG E\ RYHU &RP S DQLHV DQG 6 FKRROV 7 UXVWHG E\ RYHU &RP S DQLHV DQG 6 FKRROV
) URP 2 XU %ORJ ) URP 2 XU %ORJ
May 10, 2012
by drew
&UHDWH D * UDGLHQW 0 DS LQ 0 DS 9 LHZ HU DQG WKHQ 0 RGLI \ &HUWDLQ 3 URS HUWLHV &UHDWH D * UDGLHQW 0 DS LQ 0 DS 9 LHZ HU DQG WKHQ 0 RGLI \ &HUWDLQ 3 URS HUWLHV
Z LWK D 4 XHU\ Z LWK D 4 XHU\
Today, let's make a map that highlights a certain feature. How?
I'm going to show you how to make a Gradient map of CO2
emissions by country (for the... Read More
Email Address
6 XEVFULEH WR 2 XU 1 HZ VOHWWHU 6 XEVFULEH WR 2 XU 1 HZ VOHWWHU
Enter your email address below to receive email
notifications of product updates and our newsletter,
filled with helpful technical tips and case studies.
Like
938
people
Products
Surfer
Contour Maps
3D Surface Maps
3D Wi reframe Maps
Gri ddi ng
Vari ograms
Map Proj ecti ons
Usi ng USGS and SRTM Data
Googl e Earth
Cross Secti ons
Scri pts
Grapher
Grapher Overvi ew
Li near graphs
Pol ar Graphs
Bar charts
Hi -Low-Cl ose Pl ots
Box-whi sker pl ots
3D Graphs
2D Graphs
Ternary Di agrams
Graph Mul ti pl e Vari abl es
Compl ex Graphs
Logari thmi c graph
Voxler
Isosurfaces
Vol ume Renderi ng
Contours
Hei ght Fi el ds
3D Borehol e Model s
Vol umetri c Computati ons
Bl ock Model s
Stream Li nes
Vector Pl ots
Scatter Pl ots
Ortho & Obl i que Images
MapViewer
Base Maps
Hatch Maps
Pi n Maps
Li ne Graph Maps
Gradi ent Maps
Contour Maps
Symbol Maps
Dorl i ng Cartograms
Densi ty Maps
Terri tory Maps
Pi e Maps
Bar Maps
Didger
Vector Based Maps and Data
Fi l es
Map Proj ecti ons
Datums
Coordi nate Conversi on
Surfer Compati bl e
Image Georeferenci ng
Di gi ti zi ng
Strater
Borehol e Desi gn
Cross Secti on
Borehol e Logs
Borehol e Log Templ ates
Borehol e Data
Log Pl otti ng
Col l ars Tabl e
USCS Fi l l Patterns
Li thol ogy Logs
Wi rel i ne Logs
True Verti cal Depth
5/14/12 Strater 2: How To Display Lithology Data
7/7 www.goldensoftware.com/newsletter/issue63lithology.shtml#
Pri sm Maps
Fl ow Maps
Boundary and Data Fi l e
Support
Forums
Demo Downl oads
Free Scri pts
Regi ster
Bl og
Knowl edge Base
Useful Li nks
Newsl etter
i nfo@gol densoftware.com
1 303 279 1021
1 800 972 1021 (Conti nental US Onl y)
Company
Hi story
Contact Us
Career Opportuni ti es
Copyri ght 2012 Gol den Software Inc. Al l ri ghts reserved. The
names and l ogos for Surfer, Grapher, Voxler, MapViewer,
Didger, Strater and Gol den Software are regi stered trademarks
of Gol den Software, Inc.
Terms of Use
Pri vacy Pol i cy
Anda mungkin juga menyukai
- The Subtle Art of Not Giving a F*ck: A Counterintuitive Approach to Living a Good LifeDari EverandThe Subtle Art of Not Giving a F*ck: A Counterintuitive Approach to Living a Good LifePenilaian: 4 dari 5 bintang4/5 (5794)
- The Gifts of Imperfection: Let Go of Who You Think You're Supposed to Be and Embrace Who You AreDari EverandThe Gifts of Imperfection: Let Go of Who You Think You're Supposed to Be and Embrace Who You ArePenilaian: 4 dari 5 bintang4/5 (1090)
- Never Split the Difference: Negotiating As If Your Life Depended On ItDari EverandNever Split the Difference: Negotiating As If Your Life Depended On ItPenilaian: 4.5 dari 5 bintang4.5/5 (838)
- Hidden Figures: The American Dream and the Untold Story of the Black Women Mathematicians Who Helped Win the Space RaceDari EverandHidden Figures: The American Dream and the Untold Story of the Black Women Mathematicians Who Helped Win the Space RacePenilaian: 4 dari 5 bintang4/5 (894)
- Grit: The Power of Passion and PerseveranceDari EverandGrit: The Power of Passion and PerseverancePenilaian: 4 dari 5 bintang4/5 (587)
- Shoe Dog: A Memoir by the Creator of NikeDari EverandShoe Dog: A Memoir by the Creator of NikePenilaian: 4.5 dari 5 bintang4.5/5 (537)
- Elon Musk: Tesla, SpaceX, and the Quest for a Fantastic FutureDari EverandElon Musk: Tesla, SpaceX, and the Quest for a Fantastic FuturePenilaian: 4.5 dari 5 bintang4.5/5 (474)
- The Hard Thing About Hard Things: Building a Business When There Are No Easy AnswersDari EverandThe Hard Thing About Hard Things: Building a Business When There Are No Easy AnswersPenilaian: 4.5 dari 5 bintang4.5/5 (344)
- Her Body and Other Parties: StoriesDari EverandHer Body and Other Parties: StoriesPenilaian: 4 dari 5 bintang4/5 (821)
- The Sympathizer: A Novel (Pulitzer Prize for Fiction)Dari EverandThe Sympathizer: A Novel (Pulitzer Prize for Fiction)Penilaian: 4.5 dari 5 bintang4.5/5 (119)
- The Emperor of All Maladies: A Biography of CancerDari EverandThe Emperor of All Maladies: A Biography of CancerPenilaian: 4.5 dari 5 bintang4.5/5 (271)
- The Little Book of Hygge: Danish Secrets to Happy LivingDari EverandThe Little Book of Hygge: Danish Secrets to Happy LivingPenilaian: 3.5 dari 5 bintang3.5/5 (399)
- The World Is Flat 3.0: A Brief History of the Twenty-first CenturyDari EverandThe World Is Flat 3.0: A Brief History of the Twenty-first CenturyPenilaian: 3.5 dari 5 bintang3.5/5 (2219)
- The Yellow House: A Memoir (2019 National Book Award Winner)Dari EverandThe Yellow House: A Memoir (2019 National Book Award Winner)Penilaian: 4 dari 5 bintang4/5 (98)
- Devil in the Grove: Thurgood Marshall, the Groveland Boys, and the Dawn of a New AmericaDari EverandDevil in the Grove: Thurgood Marshall, the Groveland Boys, and the Dawn of a New AmericaPenilaian: 4.5 dari 5 bintang4.5/5 (265)
- A Heartbreaking Work Of Staggering Genius: A Memoir Based on a True StoryDari EverandA Heartbreaking Work Of Staggering Genius: A Memoir Based on a True StoryPenilaian: 3.5 dari 5 bintang3.5/5 (231)
- Team of Rivals: The Political Genius of Abraham LincolnDari EverandTeam of Rivals: The Political Genius of Abraham LincolnPenilaian: 4.5 dari 5 bintang4.5/5 (234)
- On Fire: The (Burning) Case for a Green New DealDari EverandOn Fire: The (Burning) Case for a Green New DealPenilaian: 4 dari 5 bintang4/5 (73)
- The Unwinding: An Inner History of the New AmericaDari EverandThe Unwinding: An Inner History of the New AmericaPenilaian: 4 dari 5 bintang4/5 (45)
- Rise of ISIS: A Threat We Can't IgnoreDari EverandRise of ISIS: A Threat We Can't IgnorePenilaian: 3.5 dari 5 bintang3.5/5 (137)
- FB-MultiPier Examples ManualDokumen148 halamanFB-MultiPier Examples ManualdapinminBelum ada peringkat
- JECA SyllabusDokumen2 halamanJECA SyllabusArnabBelum ada peringkat
- Ba224fen Tof Tool OmDokumen72 halamanBa224fen Tof Tool Omthanh_cdt01Belum ada peringkat
- Pansat 3500s Setup GuideDokumen12 halamanPansat 3500s Setup Guideetz3lBelum ada peringkat
- Bluemaxima'S Flashpoint: User Manual Meant For Version 8.1 - "Spirit of Adventure"Dokumen10 halamanBluemaxima'S Flashpoint: User Manual Meant For Version 8.1 - "Spirit of Adventure"That Gibus GuyBelum ada peringkat
- PDS Eden Interface: Reference Guide - Volume 1: PipingDokumen140 halamanPDS Eden Interface: Reference Guide - Volume 1: PipingRam MurtyBelum ada peringkat
- 1.MM01-Material MasterDokumen21 halaman1.MM01-Material Mastersubramanyam orugantiBelum ada peringkat
- Implementation of KOHA Integrated Library Management System in Wollega University Main Library, Nekemte, EthiopiaDokumen12 halamanImplementation of KOHA Integrated Library Management System in Wollega University Main Library, Nekemte, EthiopiaRoss RamaBelum ada peringkat
- Simple Samsung C5212 Java Game and App Installation GuideDokumen1 halamanSimple Samsung C5212 Java Game and App Installation GuideVinod NarkhedeBelum ada peringkat
- COOKERY NC II TRAINING REGULATIONSDokumen89 halamanCOOKERY NC II TRAINING REGULATIONSzoltan2011100% (4)
- A client-server-WPS OfficeDokumen18 halamanA client-server-WPS OfficeCarmelita Mendiola100% (1)
- Digital Evidence Computer ForensicsDokumen18 halamanDigital Evidence Computer ForensicsNermani RajakulendramBelum ada peringkat
- MVTSDokumen17 halamanMVTSVumani0% (1)
- Optimizing Information Leakage in Multicloud Storage ServicesDokumen14 halamanOptimizing Information Leakage in Multicloud Storage ServicesMohammad Bilal - Asst. Prof, Dept. of CSEBelum ada peringkat
- SRIM Setup MessageDokumen3 halamanSRIM Setup MessageRicardo Bim100% (1)
- SMP Gateway User ManualDokumen255 halamanSMP Gateway User ManualJose Blanco RojasBelum ada peringkat
- Red Hat Enterprise Linux 8 - RHCSA SyllabusDokumen5 halamanRed Hat Enterprise Linux 8 - RHCSA SyllabusMuthu Raman ChinnaduraiBelum ada peringkat
- Cbackup Quick Start Guide: This Page This PageDokumen5 halamanCbackup Quick Start Guide: This Page This PageZiKAs WiNsBelum ada peringkat
- 12c InstallationDokumen18 halaman12c InstallationGaurav MathurBelum ada peringkat
- Fast N Easy Usb Install Guide + Patch List: InstallationDokumen4 halamanFast N Easy Usb Install Guide + Patch List: InstallationSamhara DevBelum ada peringkat
- Docu86395 - ViPR SRM 4.1.1 Installation and Configuration GuideDokumen78 halamanDocu86395 - ViPR SRM 4.1.1 Installation and Configuration GuideDavis BejaranoBelum ada peringkat
- Section 5: Incident Response: 1. Topic 1 Event Vs IncidentDokumen7 halamanSection 5: Incident Response: 1. Topic 1 Event Vs IncidentfadhilBelum ada peringkat
- RMAN commands for database backup and recoveryDokumen11 halamanRMAN commands for database backup and recoveryMabu DbaBelum ada peringkat
- Over The Wire: Bandit: Write UpDokumen71 halamanOver The Wire: Bandit: Write UpNoNameGhostBelum ada peringkat
- Apache Spark InstallationDokumen4 halamanApache Spark InstallationHarshit SinhaBelum ada peringkat
- Techdb Settings Guide: Cover PageDokumen33 halamanTechdb Settings Guide: Cover PageKukyong KimBelum ada peringkat
- Database ActionsDokumen68 halamanDatabase ActionsMohammad Ivan HariyantoBelum ada peringkat
- How To Combine Multiple Workbooks Into One Excel WorkbookDokumen4 halamanHow To Combine Multiple Workbooks Into One Excel WorkbookDante Bauson JulianBelum ada peringkat
- LAS File Processing Using LASTOOLSDokumen12 halamanLAS File Processing Using LASTOOLSNNMSABelum ada peringkat
- Demo Box Guide 615Dokumen25 halamanDemo Box Guide 615Insan AzizBelum ada peringkat