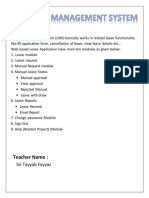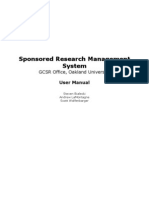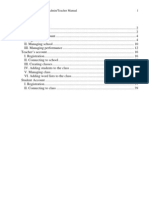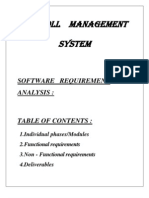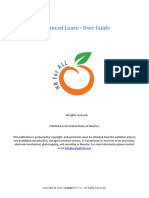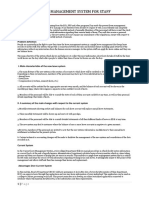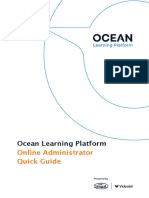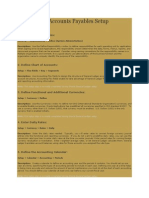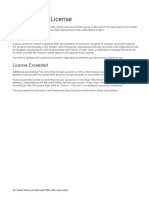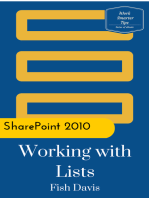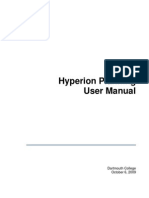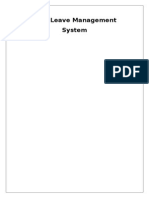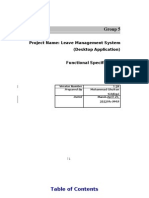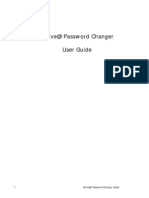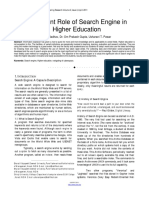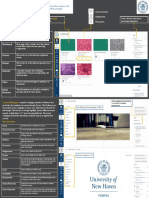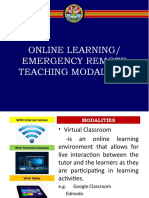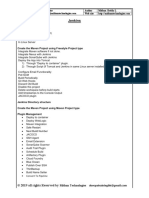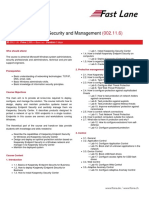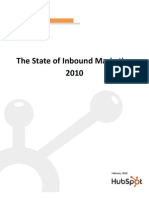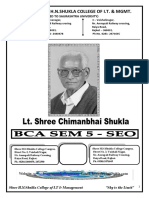Absence Manager Installation and User Guide
Diunggah oleh
igillett7030Deskripsi Asli:
Hak Cipta
Format Tersedia
Bagikan dokumen Ini
Apakah menurut Anda dokumen ini bermanfaat?
Apakah konten ini tidak pantas?
Laporkan Dokumen IniHak Cipta:
Format Tersedia
Absence Manager Installation and User Guide
Diunggah oleh
igillett7030Hak Cipta:
Format Tersedia
Page
Absence Manager
for Lotus Notes
User Manual
Table of Contents
1 2 3 4 5 6 7 8 9 10 11 12 13 14 15 16 17 18 19 20 Introduction Set-up Instructions Installation Instructions Create Leave Request Cancelling a request Bank / Public holidays Reporting Module Shared Calendar Define working week pattern Modify dates for existing requests Lock Request Months Record & Display in Days OR Hours Automated Accrual of leave time Include / Exclude weekends when requesting leave Change users holiday entitlements Change a users name Restricting the available Leave Types for users Web access Users who have left the organization Leaving requests open until closed by the submitter Page 2 Page 3 Page 5 Page 6 Page 8 Page 9 Page 12 Page 12 Page 13 Page 14 Page 15 Page 16 Page 17 Page 18 Page 20 Page 21 Page 22 Page 25 Page 26 Page 27
Page
Introduction Absence Manager is a Lotus Domino-based Application, which automates the process of managing absences from work. Absence Manager records and manages absences for any reason, including vacation, holidays, sickness, training, appointments, unpaid leaves, and more. A central calendar details all absences and fully integrates with personal calendars. It also shows the daily percentage coverage of each department for the current and upcoming years, provides detailed statistical information about absences throughout the organization, and automatically calculates the Bradford Factor to identify attendance problem areas. Benefits Optimise time management Improved planning & scheduling. Absenteeism Analysis & Trends. Maintenance of accurate records. Increased Control. Reporting Module / Excel compatible Provides a central calendar to all employees showing who is absent throughout the year. Fully integrates with your personal calendar (no design changes required to mail template). Greatly simplifies the process of managing employee absence, one click approval/denial of requests (multiple approvers) with or without comments. Provides an extensive audit trail of employee holidays/absence. Employees have instant access to the number of holidays they have left for the year. Lotus Notes AND web interface Compatible with Notes/Domino R5 / R6 / R7 / R8
Page
Set-up Instructions Requirements: Lotus Notes version 5.x, 6.x, 7.x or 8.x Before you begin... It is good practice to first plan your users groups and the approvers for those groups before setting up the application; most companies create different groups for each department / section. You should also decide on the different types of Leave you want to record as these should be set-up before creating / loading your users. To view the leave types that come preconfigured select Show Me \ Leave Types, you can then edit any attributes of the existing leave types. To create new leave types select Create \ Leave Type. Once you have your groups / group approvers finalized use the Create \ User Group menu option to create your groups / users. Alternatively you can use the Microsoft Excel import tool to load all your users in one go, to use the import tool select Administration \ Import Users. Note that an Administrator can edit all attributes for a user at any time by opening their record from the Show Me \ Users view; attributes, which can be changed at any time, include things such as: User Type Approver(s) Leave entitlements Group calendars available to the user The admin tools (Administration \ User Maintenance) and (Administration \ Group Maintenance) can be used by an administrator to quickly change attributes for users or an entire group of users, you should use these tools to perform tasks such as moving a user from one group to another or to change the approver(s) for an entire group. You should ensure you have two users who have Administrator set as their user type on their user record (that way is an Administrator accidentally removes their own admin rights another administrator can reinstate them).
Page
Note most settings in Absence Manager are cascaded as follows: Global Settings Leave Type Record User Record In other words most settings defined in the Global settings or Leave Type forms can be overridden for individual users by opening their individual user record Show Me \ Users. As an example on the Leave Type form you specify the default entitlement for example 20 days holiday; this value can be override for an individual by opening their user record and clicking on the action button labelled View or Change Entitlements.
Page
Installation Instructions NOTE: If security warnings appear whilst installing / using Absence Manager you must click Trust Signer, this will update your ECL to allow the application to function correctly. Extract the database file from the zip file to your servers data directory - the database should be installed on a server. Sign the database using domino administrator with the current server id or your own id if you are an administrator. Modify the database ACL as follows: All users must have editor access; uncheck all other privileges e.g. ensure they are NOT able to delete documents. ADMINISTRATORS should have Manager access and be able to DELETE documents - so check the box to give them the ability to delete documents. Ensure Anonymous have no access The user who will be the Administrator for the Application should then open the database and follow the instructions in the set-up wizard, which will automatically launch. The setup wizard will run automatically the first time you open the Absence Manager database, the wizard will create a simple base configuration with one administrator (the id of who ever runs the wizard) belonging to the administrators group. Once the setup wizard has successfully completed, you must close and reopen the Absence Manager database to allow the system settings to be refreshed. You MUST then select Resign Agents from the Administration Menu in Absence Manager; this will set the scheduled agents used by the Application to run on the current server. The administrator who carries out this step must have access privileges to run scheduled Lotusscript agents on the server on which Absence Manager is installed. Select create User Group from the menu and create a user group for each Group/Department of people who will be using the Application.
Page
Create Leave Request If using the Lotus Notes interface, from the 'Create' menu, select 'Leave Request' or click the Create New Leave Request button. (See screen shot below)
If using the web interface click create new leave request icon (see screen shot below).
The Leave Request form will be displayed..
Page
If using the Lotus Notes interface click the button labelled Select Leave Type, if using the web interface select the leave type you wish to book and click Next. A dialog box is displayed, and you must enter the following information. The information requested will depend on the leave type you have selected:Start Date End Date Full Day / Half Day Number of hours Click Next after selecting your start and end dates and the system will calculate the total number of days or hours required taking into account public / bank holidays and weekends. Next click Submit for approval, this will send an email to your approver(s) requesting that the leave request is approved or denied. When the request is approved or denied you will receive an email notification, if the request is approved you will also receive another email which when opened will populate your personal calendar with the leave details.
Page
Cancelling a request From the list of your requests, double-click to open the request you wish to cancel. Click the 'Cancel Request' button. You will be asked to confirm your action. Click 'OK' to continue with the cancellation or 'Cancel' to quit. If this was an approved request, the request status will be changed to 'Cancelled' and the number of days leave will be subtracted from the number of days leave you have taken for the appropriate year. If the request was still awaiting approval, the status will be changed to 'Withdrawn'. and the number of days leave will be subtracted from the number of days requested but not yet approved for the appropriate year. Your approver(s) will receive an email notifying them that you have cancelled the request.
Page
Bank / Public holidays Absence Manager allows you to specify Bank / Public holidays, if you have different groups that have different bank / public holidays you can also create specific bank / public holidays that apply to only those groups. 1. Creating one set of common bank holiday dates for all Absence Manger users. From the 'Create' menu, select 'Bank Holidays'. The 'Bank Holiday Dates' form will be displayed. Leave the 'Groups' field as 'Default' and enter the year. An error occurs if a default bank holiday document already exists for the selected year. Use the date picker icon to select the bank holiday dates or enter the dates directly. For your own convenience and for clarity, you may also change the name of any bank holiday. Save and close the document. For UK installations, default bank holiday dates and names are defined as follows:New years day - defaults to 1st January Good Friday Easter Monday May Day - usually the first Monday in May Spring bank holiday - the last Monday in May Late Summer bank holiday - the last Monday in August Christmas Day - defaults to 25th December Boxing Day - defaults to 26th December. additional fields are provided to allow for additional bank holidays which may be announced from time to time. e.g. 4th June 2002 which was designated a bank holiday for the Queen's golden jubilee. For US installations, default bank holiday dates and names are defined as follows:New years day - defaults to 1st January Martin Luther King's Birthday Washington's birthday Memorial Day Independence Day Labor Day Columbus Day Veteran's Day Thanksgiving Christmas Day - defaults to 25th December as for UK installations, additional fields are provided to allow for additional bank holidays which may be announced from time to time.
Page
10
Please note that as a minimum you should have default bank holiday records for the current and next leave years. Creating bank holiday documents for specific user groups. From the 'Create' menu, select 'Bank Holidays'. The 'Bank Holiday Dates' form will be displayed. Select the user group(s) to which this set of bank holiday dates will apply. Enter the year. An error occurs if a bank holiday document already exists for the selected year for one of the chosen groups. Use the date picker icon to enter the bank holiday dates for the selected year or enter the dates directly. Save and close the document. For your own convenience and for clarity, you may also change the name of any bank holiday on all bank holiday dates forms
Page
11
Reporting Module To access the reporting module click the target icon in the web interface (see screen shot below).
Reports can be exported directly to Microsoft Excel or viewed in the web browser. First select the detail you want to see in the report, simple gives entitlement and remaining balance detailed gives additional details such as carried over leave and approval status etc. Next select the scope for the report, this can be for all users, an individual user, all members of a group or all the users whos requests you approve. Next select the date range for the report this can be for the current leave year, next leave year or you can specify a date range such as all sickness in August. When you are ready click the Run Report action button.
Page
12
Shared Calendar The shared calendar displays all approved leave records and is accessible in both the Lotus Notes Client and the web interface. The shared calendar can be filtered to display different groups depending on access rights: By default normal users can view all approved leave requests for members of their own group. Users who are approvers can view the Approvers shared calendar, this lists all requests they approve. Users who are classed as Administrators on their user record can view all user groups and records. Additionally any user can be given additional access rights to view any group calendars of interest; this is achieved by editing their user record as follows: Select Show Me \ All Users Put the user record in edit mode (double click anywhere on the record) then select the second tab Calendar Control this is where specific calendar access is set; you can either give the user access to specific groups by checking those groups and then saving their record or give the user access to ALL groups by setting the first option (view all groups) to Yes. See the screen shot below:
Page
13
Define working week pattern You can specify the working week for users by opening their user record Show Me \ Users and double clicking on their record. Next open the third tab Working Week see below:
To activate using a specific working week pattern for this user change the radio button option to Yes and then enter the hours the user works on each day of the week. If this option is set to Yes Absence Manager will use this working week pattern when calculating days used when requesting leave. If the radio button is set to No the default options will be used, these can be: Include weekends in date calculations Exclude weekends in date calculations Prompt user whether to include weekends in date calculations The above setting are dictated by the value in the global settings, Administration \ Global settings (second tab)
Page
14
Modify dates for existing requests To allow users to modify the start and end dates for requests they have made you must turn this option on in the global settings Administration \ Global Settings Tab 3: See the screen shot below:
With this option turned on users can modify existing requests provided the request start date is still in the future. This is a useful feature for leave requests such as sickness notifications when the request dates may need to be extended.
Page
15
Lock request months If you want to temporarily lock a particular month to prevent users from requesting leave that falls in that month this can be achieved by an Administrator accessing the global settings, Administration \ Global settings and selecting the Settings 4 tab see screen shot below:
If any of the months are set to Yes users are prevented from creating requests for those months. This can be useful if you need to temporarily freeze a month whilst calculating salary.
Page
16
Record & Display in Days OR Hours Absence Manager enables you to record and display different leave types in either days or hours. Each leave type recorded using Absence Manager has a corresponding leave type record, on this record you simply specify which time duration to use to record and display time for that particular Leave Type; for example you may want to allocate training time off in Hours and Vacations in Days - Absence Manager provides an extremely flexible solution supporting your changing business needs over time see screen shot below
Page
17
Automated Accrual of leave time Absence Manager allows for the Accrual of leave days / hours each month. Each leave type recorded by Absence Manager has a corresponding leave type record, on this record you specify whether the leave accrues time each month, days OR hours will be accrued each month for the leave type if this functionality is activated - see screen shot below:
Depending whether the leave type is set to record and display in Days or Hours will determine whether days or hours are accrued each month, see the following page for further information
Page
18
Include / Exclude weekends when requesting leave Absence Manager allows for the following scenarios when determining whether to included / exclude weekends when calculating time off. 1. Always include weekends when calculating time off. 2. Never include weekends when calculating time off 3. Prompt the user to specify whether to include weekends in date calculations. How Absence Manager handles weekend calculations is determined by the administrator see the master settings screen shot below:
Page
19
If the master setting dictates that the user is prompted they will see the screen below when requesting leave, see screen shot below:
Page
20
Change users Holiday / Leave entitlements Absence Manager allows you to specify a default leave allowance for each type of leave, this is specified on the Leave Type record(s) which can be edited by an Administrator selecting Show Me \ Leave Types and opening the leave record to be modified. Leave entitlements can also be easily changed for an individual person; this is accomplished by opening the user record Show Me \ Users and double clicking on the persons record to open their user document. With the user record open to change Holiday / Leave entitlements click the Action button labelled View or Change Entitlements (see screen shot below).
You will then be presented with a window similar to the screen shot below:
Select the Leave type you want to change (in this case Vacation) and click the OK button. You will then be able to enter the new entitlement for this leave type in the following input screen. Enter the new entitlement and click OK the users entitlement is now updated and you can close their user record.
Page
21
Change a users name If you need to change a users name, if for instance they are married and have a different surname carry out the steps below: Open the persons user record, Show Me \ Users and double click on their record in the view to open; next click the change user name action button and enter their new user name (save and close the record). You must then update their existing leave requests to associate them with their new user name, to accomplish this: Select Show Me \ All Requests Select all requests that are in the old name for the user whos name you are changing. Click the action button labelled Change owner for selected records and you will then be prompted to select the new user name to change the records ownership to.
Page
22
Restricting the Leave Types available to users Absence Manager allows you to restrict the Leave Types available to users in two ways. Leave types can be restricted based on length of service or you can restrict leave types for particular users directly on their user record. Restricting a leave type based on length of employee service. This functionality is useful in situations where certain leave types for example additional holidays are available to employees who have been with the company for 2 years is to be automatically handled. You must ensure that the hire date for all employees is defined on their user record (as this is used for calculating years of service) see the screen shot below:
To restrict a certain leave type based on length of employee service you simply edit the leave type record and specify the criteria on the leave type record. To access the leave type records an administrator selects Show Me \ Leave Types and double clicks on the leave type record to be edited.
Page
23
You then specify that the leave type is restricted based on length of service and specify the range of years service required for the leave type to be available to users at run time, see the screen shot below: 1 To restrict the leave type set this to yes 2 Specify the years of service range here (Note this can be a decimal value such as .5 for 6 months). In the example below if a user had anywhere between 6 months and 5 years service they would be able to select this leave type when creating a request.
Page
24
Restricting leave types available to a user on their user record As an Absence Manager administrator you can restrict the leave types available to a particular user by editing their user record. To access the user record select Show Me \ Users and then double click the user of interest. You then double click inside the user record to put the record in edit mode and select the Second Tab (Leave Types). See the screen shot below: By default 1 is set to Yes (all leave types available) If 1 is set to No you then specify 2 below the leave types that will be available to the user at run time when they request time off.
Page
25
Web access Absence Manager has both a Lotus Notes interface and a web interface, no additional configuration is necessary within the application to use the web interface. Provided the http task is running on the Domino server on which Absence Manager resides you will be able to access the application by pointing your web browser (Internet Explorer only) at the following address.
http://www.yourdominoserveraddressorIPaddress/yourabsencemanagerfilename.nsf
Ensure the ACL is configured as directed on Page 5, this will force the user to enter their standard web access login details (taken from the Public Name and address book), once authenticated the user will be able to use the web interface to request and manage their leave requests in the same way they do using the Lotus Notes client. If the server on which Absence Manager is not already running the HTTP task you can load is by typing LOAD HTTP at the sever console window. If you receive an error 500 message when you try to access Absence Manager in your web browser this will be due to a signing issue, ensure that Absence Manager is signed with a user id that has the necessary access rights to run agents and lotusscript libraries as defined in the security section of your Domino server security settings section. For more information on enabling and configuring the HTTP task on your Domino server please refer to the Domino Administrator help.
Page
26
Users who have left the organization For users who have left your organization you should select their user record in the Show Me \ Users view. And click the action button labelled User has Left - see screen shot below.
This will move the user along with their leave request records to the Leavers views which are accessed via Leaver \ Users and Requests. The users will no longer be active in the Application however you can refer to their historical data via the views mentioned above.
Page
27
Leaving requests open until closed by the submitter For certain leave types such as Sickness Notifications it is helpful to mark a user as absent when for instance they phone in sick and then mark them as returned to work when they return. Absence Manager allows for this situation by marking a change to the Leave Type record for the leave in question. To access the leave type records select Show Me \ Leave Types and then edit the required record. See the screen shot below:
If the option marked with an X is set to yes when a user is marked as absent the submitter has the option of leaving the request open until the user returns to work. If the request is entered as Leave Open each day the submitter receives a notification reminding them that this user is still marked as absent and the users personal calendar is updated each night to reflect that they are still absent. When the user returns simply open the leave record and click the button marked User has returned to work
Anda mungkin juga menyukai
- About LMS:: Teacher NameDokumen15 halamanAbout LMS:: Teacher NamePRAVEEN SBelum ada peringkat
- SRMS User GuideDokumen22 halamanSRMS User GuideaclamontBelum ada peringkat
- Bank Accounts OUs Ledgers Legal Entities RelationshipDokumen7 halamanBank Accounts OUs Ledgers Legal Entities RelationshipSri RishiBelum ada peringkat
- Customer Relationship ManagementDokumen8 halamanCustomer Relationship Managementfred100% (1)
- HROne Employee ManualDokumen21 halamanHROne Employee ManualSP GamersBelum ada peringkat
- Timelabs ESS - User ManualDokumen36 halamanTimelabs ESS - User ManualAshBelum ada peringkat
- Administrator Guide - 3.1 - 4-1-16Dokumen35 halamanAdministrator Guide - 3.1 - 4-1-16Gregg HarrisBelum ada peringkat
- User Guide SystemDokumen15 halamanUser Guide SystemDavid Miguel SotoBelum ada peringkat
- Payroll Management System: Main ObjectivesDokumen4 halamanPayroll Management System: Main ObjectivesAshitosh KambleBelum ada peringkat
- SAP B1 Admin Training GuideDokumen11 halamanSAP B1 Admin Training GuideBarbie Lyn De PazBelum ada peringkat
- Timepaq User ManualDokumen24 halamanTimepaq User ManualBeer MaideenBelum ada peringkat
- Lesson1-Fundamentals of SAP1Dokumen16 halamanLesson1-Fundamentals of SAP1Sharmaine Joy SurBelum ada peringkat
- Sugar Community Edition 6 Admin Guide v1Dokumen62 halamanSugar Community Edition 6 Admin Guide v1Sumeet KumarBelum ada peringkat
- Leave Management System AbstractDokumen4 halamanLeave Management System AbstractJamesBelum ada peringkat
- Brief Learnthatword Admin/Teacher Manual 1Dokumen40 halamanBrief Learnthatword Admin/Teacher Manual 1Lady_IronyBelum ada peringkat
- PayrollDokumen16 halamanPayrollMercy Smarty100% (1)
- Training Guide For Oracle EBS R12 Self ServiceDokumen41 halamanTraining Guide For Oracle EBS R12 Self ServicedeepakgsonyBelum ada peringkat
- General Ledger (Fusion)Dokumen142 halamanGeneral Ledger (Fusion)srikar valluBelum ada peringkat
- SharePoint 2010 Issue Tracking System Design, Create, and ManageDari EverandSharePoint 2010 Issue Tracking System Design, Create, and ManagePenilaian: 3 dari 5 bintang3/5 (1)
- Assessment 1 - Written Questions: Task 1Dokumen16 halamanAssessment 1 - Written Questions: Task 1Oyunsuvd AmgalanBelum ada peringkat
- MyVolunteerPage User GuideDokumen10 halamanMyVolunteerPage User GuidemontalvoartsBelum ada peringkat
- ASTM Learning Management System (LMS) : Guide For System AdministratorsDokumen14 halamanASTM Learning Management System (LMS) : Guide For System Administratorsapi-316552069Belum ada peringkat
- Brief Learnthatword Admin/Teacher Manual 1Dokumen40 halamanBrief Learnthatword Admin/Teacher Manual 1Olga KostrubBelum ada peringkat
- How To Measure Salesforce User AdoptionDokumen12 halamanHow To Measure Salesforce User AdoptionIlkinBelum ada peringkat
- Budget Approval SystemDokumen5 halamanBudget Approval SystemNagapuri BalakrishnaBelum ada peringkat
- Purpose of The SystemDokumen51 halamanPurpose of The SystemSuman KumariBelum ada peringkat
- Advanced Leave Management User Guide PDFDokumen43 halamanAdvanced Leave Management User Guide PDFMd. RuHul A.Belum ada peringkat
- Online Leave Management SRSDokumen8 halamanOnline Leave Management SRSPaul Oyola Kisira0% (1)
- Leave Management System: Software Design DescriptionDokumen17 halamanLeave Management System: Software Design DescriptionUdhyanBelum ada peringkat
- Leave Management System For Staff: Problem DefinitionDokumen4 halamanLeave Management System For Staff: Problem DefinitionSangeetha GowdaBelum ada peringkat
- Time & Attendance How-To Guide: Employer EditionDokumen11 halamanTime & Attendance How-To Guide: Employer EditionRachel KrauseBelum ada peringkat
- Payroll Management System: Main ObjectivesDokumen3 halamanPayroll Management System: Main Objectivespandeypintu57Belum ada peringkat
- Microsoft Outlook For Beginners: The Complete Guide To Learning All The Functions To Manage Emails, Organize Your Inbox, Create Systems To Optimize Your Tasks (Computer/Tech)Dari EverandMicrosoft Outlook For Beginners: The Complete Guide To Learning All The Functions To Manage Emails, Organize Your Inbox, Create Systems To Optimize Your Tasks (Computer/Tech)Belum ada peringkat
- OLP Online Admin Quick GuideDokumen12 halamanOLP Online Admin Quick GuideHarman SandhuBelum ada peringkat
- Absence Management Entitlement and Take SetupDokumen68 halamanAbsence Management Entitlement and Take Setuphi199067% (3)
- Budget Approval SystemDokumen7 halamanBudget Approval SystemAnuj GuptaBelum ada peringkat
- Employee Management SystemDokumen5 halamanEmployee Management SystemFHIT ChikkabanavaraBelum ada peringkat
- Payables Setups Oracle R12Dokumen11 halamanPayables Setups Oracle R12Saleem Javed0% (1)
- Additional Fin ActivityGuideR11Dokumen48 halamanAdditional Fin ActivityGuideR11RajendraBelum ada peringkat
- Subscription LicenseDokumen10 halamanSubscription LicensefaisalfayezBelum ada peringkat
- How To Reassign Pending Approvals To A Different UserDokumen3 halamanHow To Reassign Pending Approvals To A Different User林摳博Belum ada peringkat
- Microsoft SharePoint 2010 Working with ListsDari EverandMicrosoft SharePoint 2010 Working with ListsPenilaian: 4 dari 5 bintang4/5 (1)
- AR Bank Accounts IssueDokumen4 halamanAR Bank Accounts IssueMina SamehBelum ada peringkat
- Hyperion Planning User ManualDokumen51 halamanHyperion Planning User ManualMunisandeep ReddyBelum ada peringkat
- Easy Leave Management System (Synopsis)Dokumen8 halamanEasy Leave Management System (Synopsis)sanjaykumarguptaa83% (6)
- Understanding Primavera P6 User Setting by Paul E Harris: 3.1 Time Unit FormattingDokumen8 halamanUnderstanding Primavera P6 User Setting by Paul E Harris: 3.1 Time Unit FormattingabbutalibbBelum ada peringkat
- Aab 05168Dokumen22 halamanAab 05168Lee BihaBelum ada peringkat
- User Documentation: Midwest Network Management DatabaseDokumen10 halamanUser Documentation: Midwest Network Management DatabaseExodiusBelum ada peringkat
- Stu001 PKDokumen6 halamanStu001 PKparthabhiBelum ada peringkat
- Project Management Application: DescriptionDokumen33 halamanProject Management Application: DescriptionhafedhBelum ada peringkat
- Group 5: Project Name: Leave Management System (Desktop Application)Dokumen34 halamanGroup 5: Project Name: Leave Management System (Desktop Application)Muhammad Ghufran SiddiquiBelum ada peringkat
- Using The Remedy AR System at NC StateDokumen16 halamanUsing The Remedy AR System at NC StateKanchana WickramaarachchiBelum ada peringkat
- D365 - User Manual - EmployeeDokumen16 halamanD365 - User Manual - Employeekailasdeshmukh25Belum ada peringkat
- User Training Manual-CMDokumen37 halamanUser Training Manual-CMSrinivas GirnalaBelum ada peringkat
- Active@ Password Changer GuideDokumen14 halamanActive@ Password Changer GuideOBTDeanBelum ada peringkat
- Encumbrance 190415112431Dokumen34 halamanEncumbrance 190415112431serjimgon2112Belum ada peringkat
- LQA Website Guide PDFDokumen14 halamanLQA Website Guide PDFArturo Juárez MeauxBelum ada peringkat
- Get A Report of Access Connection Hours Schedule A Report of Access Connection HoursDokumen17 halamanGet A Report of Access Connection Hours Schedule A Report of Access Connection HoursMark BrownBelum ada peringkat
- Progressive Web ApplicationDokumen14 halamanProgressive Web ApplicationZain Alabeeden AlarejiBelum ada peringkat
- Significant Role of Search Engine in Higher Education: Rahul J. Jadhav, Dr. Om Prakash Gupta, Usharani T. PawarDokumen5 halamanSignificant Role of Search Engine in Higher Education: Rahul J. Jadhav, Dr. Om Prakash Gupta, Usharani T. PawarSayantan PalBelum ada peringkat
- R12.0.6+: Oracle Receivables (Ar) : Autoinvoice Setup Setup Diagnostic TestDokumen4 halamanR12.0.6+: Oracle Receivables (Ar) : Autoinvoice Setup Setup Diagnostic Testshankar pBelum ada peringkat
- CrownPeak Playbook Content Delivery NetworkDokumen10 halamanCrownPeak Playbook Content Delivery NetworkShahanwazHavaleBelum ada peringkat
- Ansible Full DocumentationDokumen5 halamanAnsible Full Documentationkrishna gBelum ada peringkat
- YouradchoicesDokumen4 halamanYouradchoicesJennet TauntBelum ada peringkat
- WebVTT Subtitle FileDokumen117 halamanWebVTT Subtitle FileeranhyzoBelum ada peringkat
- Canvas QRCDokumen2 halamanCanvas QRCAmanda MejiaBelum ada peringkat
- Unit 2Dokumen11 halamanUnit 2Kavya AgarwalBelum ada peringkat
- Turban Ec2012 PP 02Dokumen52 halamanTurban Ec2012 PP 02dafes danielBelum ada peringkat
- Authority PDFDokumen172 halamanAuthority PDFjimy.yokoBelum ada peringkat
- Mohammad Hadiuzzaman: Enayetpur-6751, Chowhali, Sirajgonj Cell # 01621388578 E-MailDokumen3 halamanMohammad Hadiuzzaman: Enayetpur-6751, Chowhali, Sirajgonj Cell # 01621388578 E-MailRimon XenonBelum ada peringkat
- Cas Install GuideDokumen30 halamanCas Install GuideHarshad PatilBelum ada peringkat
- Math in HTML and CSSDokumen23 halamanMath in HTML and CSSAli WafaBelum ada peringkat
- Online Learning/ Emergency Remote Teaching ModalitiesDokumen18 halamanOnline Learning/ Emergency Remote Teaching ModalitiesChito A. FlorenososBelum ada peringkat
- Global Partner Program - Training and Certification - Learning Path OptionsDokumen51 halamanGlobal Partner Program - Training and Certification - Learning Path OptionsFabioBelum ada peringkat
- Export To PDF PHP CodeigniterDokumen2 halamanExport To PDF PHP CodeigniterRobert100% (1)
- W D Gann Course PathDokumen5 halamanW D Gann Course PathchirakiBelum ada peringkat
- BOP SEO SEO For B2B Web Design Marketing An Overview 051723Dokumen26 halamanBOP SEO SEO For B2B Web Design Marketing An Overview 051723bhupender rawatBelum ada peringkat
- JenkinsDokumen39 halamanJenkinsSachin KuchhalBelum ada peringkat
- How To Create An Effective Email SignatureDokumen2 halamanHow To Create An Effective Email SignatureJhan MelchBelum ada peringkat
- SA SD Doocument For NGO Management SystemDokumen11 halamanSA SD Doocument For NGO Management SystemBuddh Prakash100% (1)
- Kaspersky Endpoint Security and Management: Duration 3 DaysDokumen3 halamanKaspersky Endpoint Security and Management: Duration 3 DaysifowebbBelum ada peringkat
- The State of Inbound Marketing The State of Inbound Marketing 2010 The State of Inbound MarketingDokumen15 halamanThe State of Inbound Marketing The State of Inbound Marketing 2010 The State of Inbound Marketingapi-25889365Belum ada peringkat
- References Proper CitationDokumen32 halamanReferences Proper CitationPatrick SolomonBelum ada peringkat
- Shree H.N.Shukla College of I.T. & MGMT.: (Affiliated To Saurashtra University)Dokumen36 halamanShree H.N.Shukla College of I.T. & MGMT.: (Affiliated To Saurashtra University)SANJAY MAKWANABelum ada peringkat
- اسيمنتاتDokumen48 halamanاسيمنتاتابراهيم اشرف ابراهيم متولي زايدBelum ada peringkat
- XSS and HTML Code InjectionDokumen23 halamanXSS and HTML Code InjectionEvelyn-DavidBonteanBelum ada peringkat
- Government Polytechnic, Aurangabad: (An Autonomous Institute of Govt.)Dokumen33 halamanGovernment Polytechnic, Aurangabad: (An Autonomous Institute of Govt.)Tejas MagarBelum ada peringkat
- Ecuador MapDokumen3 halamanEcuador Mapdaniel RuedaBelum ada peringkat