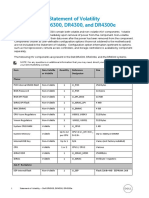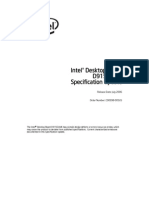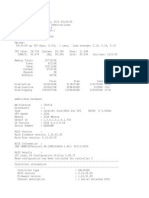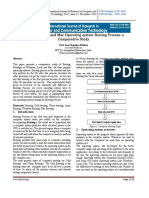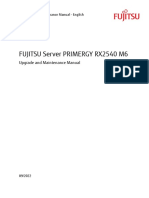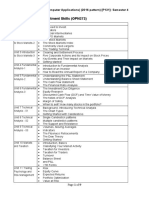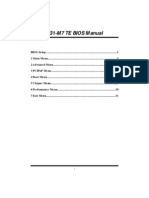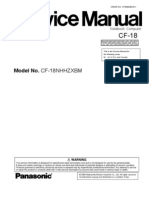JNTUK - It Workshop (1-2 Semester)
Diunggah oleh
Lakshmi DeviDeskripsi Asli:
Hak Cipta
Format Tersedia
Bagikan dokumen Ini
Apakah menurut Anda dokumen ini bermanfaat?
Apakah konten ini tidak pantas?
Laporkan Dokumen IniHak Cipta:
Format Tersedia
JNTUK - It Workshop (1-2 Semester)
Diunggah oleh
Lakshmi DeviHak Cipta:
Format Tersedia
www.jntuworld.
com
PRASAD V. POTLURI
SIDDHARTHA INSTITUTE OF TECHNOLOGY
KANURU, VIJAYAWADA-520 007
Name Roll No Subject
: : : Branch :
An ISO 9001:2000 Certified institute & accredited by NBA Affiliated to Jawaharlal Nehru Technological University, Kakinada.
www.jntuworld.com
www.jntuworld.com
PRASAD V. POTLURI
SIDDHARTHA INSTITUTE OF TECHNOLOGY
KANURU, VIJAYAWADA-520 007 Affiliated to JNTU, Kakinada.
This is to certify that this is the Bonafide work done by Mr./Miss... bearing RollNo.........of.B.Tech., infor the laboratory courseduring the Academic year 20..- 20..
No. of Experiments Recorded:. Marks Awarded :.
Signature of the Lab Instructor Date :
Signatue of the Head of the Dept. Date :
www.jntuworld.com
www.jntuworld.com IT Work Shop Department of Electronics and Computer Engineering
IT WORKSHOP
P.V.P. Siddhartha Institute of Technology- Vijayawada-520 007 www.jntuworld.com
Page No: 1
www.jntuworld.com IT Work Shop Department of Electronics and Computer Engineering
INDEX
S.NO Exp. No 1 Date Name of the Experiment Identifying the Peripherals of a computer Assembling and dissembling a PC Installing of Windows XP Installing of LINUX Page No Marks Record Viva Date of Submission Sign
Trouble Shooting
Internet and World Wide Web Microsoft Publisher
Microsoft Word
Microsoft Excel
10
10
Microsoft Power Point
P.V.P. Siddhartha Institute of Technology- Vijayawada-520 007 www.jntuworld.com
Page No: 2
www.jntuworld.com IT Work Shop Department of Electronics and Computer Engineering
PC Hardware
TASK1:
Identification of the peripherals of a computer, components in a CPU and its functions. Draw the block diagram of the CPU along with the configuration of each peripheral.
Introduction to Computer Hardware:
Hardware is the physical appearance of the devices or tools. It is what which we can touch and feel.Computer Hardware consists of the Monitor, CPU, Keyboard, Mouse and all other devices connected to the computer either externally or internally. A typical computer (personal computer, PC) consists of a desktop or tower case (chassis) and the following parts: 1. CPU The central processing unit contains the heart of any computer, the processor. The processor is fitted on to a Mother Board. The Mother Board contains various components, which support the functioning of a PC.
2. System board/Motherboard which holds the Processor, Random Access Memory and other parts, and has slots for expansion cards
3. RAM (Random Access Memory)- for program execution and short term data-storage, so the computer doesn't have to take the time to access the hard drive to find something. More RAM cahttp://en.wikipedia.org/wiki/Image:RAM_n.jpgn contibute to a faster PC. Types of RAM o Dynamic RAM (DRAM) o Synchronous DRAM (SDRAM) o Static RAM (SRAM)
P.V.P. Siddhartha Institute of Technology- Vijayawada-520 007 www.jntuworld.com
Page No: 3
www.jntuworld.com IT Work Shop Department of Electronics and Computer Engineering
4. Buses : PCI bus, PCI-E bus, ISA bus (outdated), USB, AGP 5. Power Supply - a case that holds a transformer, voltage control and fan
6. Storage controllers, of IDE, SCSI or other type, that control hard disk, floppy disk, CD-ROM and other drives; the controllers sit directly on the motherboard (on-board) or on expansion cards 7. 8. 9. Video display controller that produces the output for the computer display Computer bus controllers (parallel, serial, USB, Fire wire) to connect the computer to external peripheral devices such as printers or scanners Some type of a removable media writer:
10. CD - the most common type of removable media, cheap but fragile. CD-ROM, , CD-RW, CD-R, DVD, DVD-ROM., DVD-RW, DVD-R,
P.V.P. Siddhartha Institute of Technology- Vijayawada-520 007 www.jntuworld.com
Page No: 4
www.jntuworld.com IT Work Shop Department of Electronics and Computer Engineering
11. Floppy disk
12. Tape Drive - mainly for backup and long-term storage 13. Internal storage - keeps data inside the computer for later use. 14. Hard disk - for medium-term storage of data.
15. Disk array controller 16. Sound card - translates signals from the system board into analog voltage levels, and has terminals to plug in speakers. 17. Networking - to connect the computer to the Internet and/or other computers 18. Modem - for dial-up connections 19. Network card - for DSL/Cable internet, and/or connecting to other computers.
P.V.P. Siddhartha Institute of Technology- Vijayawada-520 007 www.jntuworld.com
Page No: 5
www.jntuworld.com IT Work Shop Department of Electronics and Computer Engineering
20.Other peripherals: In addition, hardware can include external components of a computer system. The following are either standard or very common. Standard input devices: Keyboard Mouse
Alternate input devices: Pens,Touch screens,Game controllers(joy stick),Touch pad,Trackball. Optical input devices: Barcode reader,Image scanners. Audio visual input devices: Microphones,Video input ,Digital cameras
P.V.P. Siddhartha Institute of Technology- Vijayawada-520 007 www.jntuworld.com
Page No: 6
www.jntuworld.com IT Work Shop Department of Electronics and Computer Engineering
21.Output : The ouput devices are: Standard output devices: Printer, Monitor.
Types of monitors CRT(cathode ray tube) monitors LCD(liquid crystal display) monitors Types of printers Impact printers:An impact printer create an image by using pins or hammers to press an inked ribbon against the paper.ex. Dot matrix printer. Non impact printers: this type uses other means to create an image for example in ink jet printers tiny nozzles are used to spray droplets of ink on the page.ex: Ink jet printer Other output devices: Speakers, Networking, Modem, Network card
P.V.P. Siddhartha Institute of Technology- Vijayawada-520 007 www.jntuworld.com
Page No: 7
www.jntuworld.com IT Work Shop Department of Electronics and Computer Engineering
TASK2
COMPUTER ASSEMBLING AND DISSEMBLING Steps for Dissembling
Switch of the power supply Disconnect the power supply cable from monitor. Disconnect the power supply cable from CPU. Disconnect the LAN cable to NIC in CPU. Disconnect the other devices in CPU such as printers. Disconnect the mouse cable from CPU. Disconnect the keyboard cable from CPU. Disconnect data cable of monitor from CPU. Remove the doors of cabinet. Place the cabinet such that motherboard faces the ceiling. Disconnect the NIC and other cards from mother board by removing from slots and unscrewing from cabinet. Disconnect the wires of speakers from mother board. Remove power supply cables from HDD, FDD, CD-ROM drive etc. Disconnect the HDD, FDD, CD-ROM drive from mother board by removing flat ribbon cable. Remove CR-ROM from cabinet. Remove the FDD from cabinet by unscrewing it. Remove the HDD from cabinet by unscrewing it. Removing RAM cards from slots on mother board. Disconnect the power cables from processor fan. Remove the processor fan by unlocking clips on it. Disconnect the power cables from SMPS on power cabinet. Remove mother board from cabinet by unscrewing it. Remove the SMPS from cabinet of PC by unscrewing it.
P.V.P. Siddhartha Institute of Technology- Vijayawada-520 007 www.jntuworld.com
Page No: 8
www.jntuworld.com IT Work Shop Department of Electronics and Computer Engineering
Steps for Assembling
Fix the SMPS on the cabinet of PC using the screws provided. Fix the motherboard on the cabinet of PC using the screws provided. Connect the power cables from SMPS to motherboard. Insert the preprocessor into the slot provided such that the corner with no pin coincide with corner without pinhole on motherboard. Apply the appropriate adhesive on the processor for fixing the processor fan. Fix the processor fan on the processor and use clips on it to keep it firm. Connect the power cable to the processor fan Insert the RAM card into the slots provided on the motherboard. Set the jumpers setting on the hard disc drive. Fix the hard disc drive in the space provided in the PC cabinet using screws provided. Fix the FDD in the space provided in the PC cabinet using screws provided. Fix the CD-ROM in the space provided in the PC cabinet using screws provided. Connect the FDD,HDD, CD-ROM drive to motherboard using flat ribbon. Connect power supply to the HDD, FDD, CD-ROM drive using the cables from the SMPS. Connect wires of speakers and lights of cabinet to the motherboard. Connect the network interface and other cards to motherboard by inserting in right slots and fix them in cabinet using the screws provided. Place the cabinet in right position. Fix the doors of the cabinet. Connect the data cable of monitor to the CPU. Connect the keyboard cable to the CPU. Connect the mouse cable to the CPU. Connect other devices to CPU. Connect the LAN cable to NIC in CPU. Connect the power supply to CPU. Connect the power supply to Monitor. Switch on the computer after giving the power supply.
P.V.P. Siddhartha Institute of Technology- Vijayawada-520 007 www.jntuworld.com
Page No: 9
www.jntuworld.com IT Work Shop Department of Electronics and Computer Engineering
TASK3
WINDOWS XP INSTALLATION Windows XP Installation:
Windows XP (codename Whistler, also known as Windows NT 5.1) is the latest desktop version of the Microsoft Windows operating system. It was made publicly available on October 25, 2001. Two editions of Windows XP are most commonly available: Windows XP Home Edition which is targeted at home users and Windows XP Professional which has additional features such as dual-processor support and the ability to join a domain, a grouping of centrally managed Windows computers. The letters "XP" originate from the word "Experience". Step 1 : Prepare The Boot Sequence Insert the windows XP cd in your cdrom and than go to the BIOS by hitting DEL or F12 when your system in powering on. Go to Boot order and make sure cdrom is on the first place. Save settings and restart your computer. Once you have successfully booted from the CD, you will see the Windows XP Welcome to Setup screen. Press ENTER to begin the setup process.
P.V.P. Siddhartha Institute of Technology- Vijayawada-520 007 www.jntuworld.com
Page No: 10
www.jntuworld.com IT Work Shop Department of Electronics and Computer Engineering
Step 2: Accept the license agreement When you see the Windows XP license agreement press F8 to accept it and proceed.
P.V.P. Siddhartha Institute of Technology- Vijayawada-520 007 www.jntuworld.com
Page No: 11
www.jntuworld.com IT Work Shop Department of Electronics and Computer Engineering
Step 3: Searching for Previous Versions of Windows XP Setup will search for existing Windows installations. You will see the next repair or install fresh copy screen appear only if a Windows installation currently exists on your machine. If youre installing on a brand-new hard drive, skip to Step 5.
Step 4:Continue Installing a Fresh Copy Press ESC. You will be given a list of partitions available on your hard drive.
P.V.P. Siddhartha Institute of Technology- Vijayawada-520 007 www.jntuworld.com
Page No: 12
www.jntuworld.com IT Work Shop Department of Electronics and Computer Engineering
Step 5: Partitions If there are multiple partitions on your hard drive, or you have multiple hard drives in the computer, use the UP or DOWN arrow keys to choose your install partition. Please note that your system partition needs to be a primary partition (usually the first partition that shows up in the list), not a logical partition. The partition should be at least 10 GB in size. Make sure that all the data you need from this partition is copied elsewhere, because it will be deleted. Once you have selected the right partition selected, press ENTER. You will see the next you already have a system installed screen only if you already have Windows installed on this partition. If you are installing on a brand-new hard drive, skip to Step 7.
Step 6: Continue Installing On The Selected Drive Press C to continue. You will be given a list of install options
P.V.P. Siddhartha Institute of Technology- Vijayawada-520 007 www.jntuworld.com
Page No: 13
www.jntuworld.com IT Work Shop Department of Electronics and Computer Engineering
Step 7: Format The Selected Partition Select the option to Format the partition using the NTFS file system (quick) and press ENTER.You will receive a warning about formatting the drive unless the drive is brand-new.
Step 8: Continue With The Format Press F to continue formatting selected partition. If you still havent backed up, this is the last change to backup your important data, after this step you will not to able to go back and restore your data.
P.V.P. Siddhartha Institute of Technology- Vijayawada-520 007 www.jntuworld.com
Page No: 14
www.jntuworld.com IT Work Shop Department of Electronics and Computer Engineering
Step 9: Copying Files After the format setup will automatically copy files and restart your computer. Go to BIOS and remove cdrom from first boot device. Start your computer.
STEP 10: Setup will show a progress box and reboot when copying files is complete. When you see the "Press any Key to Reboot" do not Press any Key. If CD boots anyway, remove CD and reboot.
P.V.P. Siddhartha Institute of Technology- Vijayawada-520 007 www.jntuworld.com
Page No: 15
www.jntuworld.com IT Work Shop Department of Electronics and Computer Engineering
Step 11:From this point, you will follow the on screen prompts.
Step 12:If you live outside the US, you will probably need to modify the default settings.
P.V.P. Siddhartha Institute of Technology- Vijayawada-520 007 www.jntuworld.com
Page No: 16
www.jntuworld.com IT Work Shop Department of Electronics and Computer Engineering
P.V.P. Siddhartha Institute of Technology- Vijayawada-520 007 www.jntuworld.com
Page No: 17
www.jntuworld.com IT Work Shop Department of Electronics and Computer Engineering
P.V.P. Siddhartha Institute of Technology- Vijayawada-520 007 www.jntuworld.com
Page No: 18
www.jntuworld.com IT Work Shop Department of Electronics and Computer Engineering
P.V.P. Siddhartha Institute of Technology- Vijayawada-520 007 www.jntuworld.com
Page No: 19
www.jntuworld.com IT Work Shop Department of Electronics and Computer Engineering
Step 13:If you live outside the US, you will probably need to modify the default settings.
P.V.P. Siddhartha Institute of Technology- Vijayawada-520 007 www.jntuworld.com
Page No: 20
www.jntuworld.com IT Work Shop Department of Electronics and Computer Engineering
Step 14:Personalize your XP Enter your Name and Organization.
Step 15:Enter the Product Key. The Key is located on the back of the CD folder in the Retail versions, and on a holographic label with the OEM versions purchased with a piece of hardware. Write this key down and secure it in a safe place in case the original is misplaced or destroyed through natural causes.
P.V.P. Siddhartha Institute of Technology- Vijayawada-520 007 www.jntuworld.com
Page No: 21
www.jntuworld.com IT Work Shop Department of Electronics and Computer Engineering
Step 16:Choose a name for the computer, this should be a unique name for the computer, especially if it is to be connected to a network. In Pro, you are given the option of creating a password or leaving it blank.
Step 17:Set your Time Zone and Time and Date.
P.V.P. Siddhartha Institute of Technology- Vijayawada-520 007 www.jntuworld.com
Page No: 22
www.jntuworld.com IT Work Shop Department of Electronics and Computer Engineering
Step 18:If detected you will have the choice to choose a typical configuration or custom. Choose typical if you are unsure.
Step 19:For home you will choose your workgroup, if a network is already established and you intend to connect to it, use the existing workgroup name, otherwise, I suggest using the default.
P.V.P. Siddhartha Institute of Technology- Vijayawada-520 007 www.jntuworld.com
Page No: 23
www.jntuworld.com IT Work Shop Department of Electronics and Computer Engineering
Step 20:For Pro, the same goes for Pro as suggested for Home, but you will have the choice to join a Domain, if you do not have a Domain or do not know leave blank. Setup will continue and reboot when completed ignore the "Press Any Key". The XP loading window will now display after reboot.
P.V.P. Siddhartha Institute of Technology- Vijayawada-520 007 www.jntuworld.com
Page No: 24
www.jntuworld.com IT Work Shop Department of Electronics and Computer Engineering
TASK-4
LINUX INSTALLATION
1. LINUX BOOT OPTIONS Actually Linux can be installed in two different modes, based on the requirement of the user. Graphical Mode. Text Mode. Graphical Mode - In this you can work with Graphical Interface (i.e., it supports mouse and Icons ). By clicking the icon with the mouse, you can perform related action. To install Linux in Graphical Mode Press Enter.
Text Mode - In this mode you have to interact with character based interface ( i.e., Command prompt ). To install Linux in Text Mode Type : Linux text and Press Enter. After selecting the mode of installation, it goes on detecting the basic input output devices and file systems. And at last it displays a screen asking whether to test the CD inserted to install or to Skip the test process. Otherwise we can test total installation CDs.
P.V.P. Siddhartha Institute of Technology- Vijayawada-520 007 www.jntuworld.com
Page No: 25
www.jntuworld.com IT Work Shop Department of Electronics and Computer Engineering
On completion of testing the CDs, it goes on loading an installation program ANACONDA which helps us in the installation of the remaining part. 2 WELCOME TO INSTALLATION PROCESS
It starts with the display of the welcome screen containing the online help , and four buttons to help us in the different activities in the installation process. Hide Help/Show Help - Which helps you in guiding the installation process, which can be activated or hidden.
P.V.P. Siddhartha Institute of Technology- Vijayawada-520 007 www.jntuworld.com
Page No: 26
www.jntuworld.com IT Work Shop Department of Electronics and Computer Engineering
Release Notes - Which contain the Basic Hardware Requirements that are necessary for the installation of the Red Linux 9.0 and some other post-installation issues. Next - This button allows you to go to next step of the installation process by the current step. Back - This button allows you to move back of the installation process to make any changes that previously mentioned. Action: click Next to move to next screen. 3. SELECTING A LANGUAGE It displays a screen containing various languages, to select a language you would like to use during this installation process.
4. CONFIGURING KEYBOARD AND MOUSE Here we need to select our own keyboard and mouse layouts which will help you to interactively proceed in the installation process. At this point of time it displays you the different types of keyboard layouts. So that you can select your desired one that you would like to use for the system.
P.V.P. Siddhartha Institute of Technology- Vijayawada-520 007 www.jntuworld.com
Page No: 27
www.jntuworld.com IT Work Shop Department of Electronics and Computer Engineering
And also choose the appropriate Mouse for the system, based on the following: Do you have a PS/2, USB, Bus or Serial mouse? Hint:- If the connector your mouse plugs into is Round - It is a PS/2 If the connector your mouse plugs into is Rectangular - It is a USB mouse If the connector your mouse plugs into is Trapezoidal - It is a Serial mouse Select the exact mouse type among the available.
P.V.P. Siddhartha Institute of Technology- Vijayawada-520 007 www.jntuworld.com
Page No: 28
www.jntuworld.com IT Work Shop Department of Electronics and Computer Engineering
5. TYPE OF INSTALLATION: There are different installation types that are available which will enable you to select that will best meet your needs. There are four different types of installations are there Personal Desktop You select it for personal computers or laptops, select this installation type to install a graphical desktop environment and create a system ideal for home or desktop use. Work Station This option installs a graphical desktop environment with tools for software development and system administration. Server If you would like to set up file sharing, print sharing, and web services and additional services. custom Select this installation type to gain complete control over the installation process, Including software package selection and authentication
P.V.P. Siddhartha Institute of Technology- Vijayawada-520 007 www.jntuworld.com
Page No: 29
www.jntuworld.com IT Work Shop Department of Electronics and Computer Engineering
6. PARTITIONING THE DISK Partitioning the disk can be done either automatically or manually. AUTOMATIC PARTITIONING By selecting automatic portioning, you will not have to use partitioning tools to assign mount points, create partitions, or allocate space for your installation. Automatic partitioning allows you to have some control concerning what data is removed from your system. To remove only Linux partitions remove all Linux partitions on this system. To remove all partitions on your hard drive, select remove all partitions on this system. To retain your current data and partitions, assuming you have enough free space available on your hard disk, select Keep all partitions and use existing free space. You can review the partitions that are automatically created using the check box Review (and modify if needed) the partitions created. MANUAL PARTITIONING To partition manually, choose the Disk Druid partitioning Tool. For the manual partitioning of Linux installation you need assign disk space for the three compulsory file systems, they are /boot, /(root), swap /boot - This type of partition should of ext3 file system type. For this /boot partition a minimum of about 150MB is necessary. Swap The swap partition should of swap file system type having a minimum of the double the RAM available on your system. (i.e., if, RAM is of 512MB, your swap should be a minimum of 1024MB.) /(root) The symbol / stands for the root. This root partition should be a minimum of 5GB. And you can also increase it based on your availability to increase your system performance. To add a new partition Just click on the NEW button and select your mount point (i.e., directory of partition ex: /, /boot, /user, etc., ), select your file system type among the available i.e. Ext3, ext2, swap, vfat, etc., ), and you have different additional size options like Fixed Size, Fill all space up to(MB), Fill to maximum allowable size. And also you can make a partition to be primary partition and check for the bad blocks on each partition.
P.V.P. Siddhartha Institute of Technology- Vijayawada-520 007 www.jntuworld.com
Page No: 30
www.jntuworld.com IT Work Shop Department of Electronics and Computer Engineering
Now we have to partition our hard disk. You can choose to let the Fedora installer do the partitioning, or you can do it yourself. I want to create a small /boot partition (less than 100 MB) with the file system ext3, a swap partition and a huge / partition (again with ext3):n
P.V.P. Siddhartha Institute of Technology- Vijayawada-520 007 www.jntuworld.com
Page No: 31
www.jntuworld.com IT Work Shop Department of Electronics and Computer Engineering
P.V.P. Siddhartha Institute of Technology- Vijayawada-520 007 www.jntuworld.com
Page No: 32
www.jntuworld.com IT Work Shop Department of Electronics and Computer Engineering
Now the boot loader GRUB will be installed. You can leave the default settings unchanged and click on Next:
P.V.P. Siddhartha Institute of Technology- Vijayawada-520 007 www.jntuworld.com
Page No: 33
www.jntuworld.com IT Work Shop Department of Electronics and Computer Engineering
7. BOOT LOADER CONFIGURATION The GRUB boot loader will allow you to boot other operating systems. It will allow you to select an operating system to boot from the list. To add another operating system. You can also add other operating systems that are not detected automatically. For greater system security, you can set your password for the boot loader. To avoid unauthorized changes to the system. You can also change the type of boot loader other than GRUB, among the available like LILO. And also you can avoid to install boot loader.
8. NETWORK CONFIGURATION With this option you can set your Network devices manually or using DHCP (Dynamic Host Configuration Protocol) which will automatically takes default IP address, and Net mask addresses. The DHCP also set your Hostname.
P.V.P. Siddhartha Institute of Technology- Vijayawada-520 007 www.jntuworld.com
Page No: 34
www.jntuworld.com IT Work Shop Department of Electronics and Computer Engineering
9. FIREWALL CONFIGURATION A firewall configuration is set between yours computer and network. And decides which resources of your computer are accessible by the remote users on the network. On proper configuration of firewall we can set different security levels for the system. By using firewalls we can avoid any entrusted passage of data and also we can set our own protocol supports.
P.V.P. Siddhartha Institute of Technology- Vijayawada-520 007 www.jntuworld.com
Page No: 35
www.jntuworld.com IT Work Shop Department of Electronics and Computer Engineering
10 . ADDITIONAL LANGUAGE SUPPORT This screen shows different additional languages for installation. These additional languages can be used to switch after installation process.
11. SELECTING A TIME ZONE To set our time zone we can do it either by selecting computers physical location or by your time zones offset from Universal Time, Coordinated. This screen shows two tabs namely location and UTC Offset. First tab offers you the ability to configure by location. Second tab allows to set UTC Offset.
P.V.P. Siddhartha Institute of Technology- Vijayawada-520 007 www.jntuworld.com
Page No: 36
www.jntuworld.com IT Work Shop Department of Electronics and Computer Engineering
12. ROOT PASSWORD SETTINGS The Root password is for avoiding any unauthorized access to Administration settings .
13. PERSONAL DESKTOP DEFAULTS With this screen we can accept the default package list or we can customize the set of packages to be installed.
14. SELECTION OF PACKAGES TO INSTALL On selecting the customized set of packages we can select our own selection of desktops, applications, servers, development tools and system tools to be installed among the available. And also we have an option to select a minimal set of packages and all the packages that are available which will install complete set of packages(about 1400) which will require about 4850 MB of space.
P.V.P. Siddhartha Institute of Technology- Vijayawada-520 007 www.jntuworld.com
Page No: 37
www.jntuworld.com IT Work Shop Department of Electronics and Computer Engineering
15. ABOUT TO INSTALL This is the final step to make any modifications to the installation process. Once you click the next button you cannot do any modifications.
P.V.P. Siddhartha Institute of Technology- Vijayawada-520 007 www.jntuworld.com
Page No: 38
www.jntuworld.com IT Work Shop Department of Electronics and Computer Engineering
16. INSTALLING THE PACKAGES First it formats the file systems and copies the files to our hard disk to continue installation. Then there starts the installing of packages which may take up to several minutes of time during which we need to insert next two CD ROMs to complete the installation process.
P.V.P. Siddhartha Institute of Technology- Vijayawada-520 007 www.jntuworld.com
Page No: 39
www.jntuworld.com IT Work Shop Department of Electronics and Computer Engineering
17. CREATING A BOOT DISK Here the prompts you to create a Linux boot disk on your choice for your further requirement.
18. CONFIGURING YOUR DISPLAY At this stage you need to select your video card type and monitor configuration and also you restore to the original values. 19. END OF INSTALLATION PROCESS At the end of the installation process it will remove all the media that is used by the installation. And reboots your system again.
P.V.P. Siddhartha Institute of Technology- Vijayawada-520 007 www.jntuworld.com
Page No: 40
www.jntuworld.com IT Work Shop Department of Electronics and Computer Engineering
After the Installation: After the installation your computer will reboot and you will go through a simple configuration procedure to get your computer ready for use. It includes such things as setting the time, setting the password for the "root" user, and creating other user accounts.
Click Next:
P.V.P. Siddhartha Institute of Technology- Vijayawada-520 007 www.jntuworld.com
Page No: 41
www.jntuworld.com IT Work Shop Department of Electronics and Computer Engineering
Click Next:
Click Next:
Click Next:
P.V.P. Siddhartha Institute of Technology- Vijayawada-520 007 www.jntuworld.com
Page No: 42
www.jntuworld.com IT Work Shop Department of Electronics and Computer Engineering
Click Next:
Click Next:
Out-Of-The-Box Experience:
P.V.P. Siddhartha Institute of Technology- Vijayawada-520 007 www.jntuworld.com
Page No: 43
www.jntuworld.com IT Work Shop Department of Electronics and Computer Engineering
Note: All of the following assumes that you used the defaults during installation of Fedora Core. If you picked different defaults then you might not have pieces like XMMS (an audio player like Win Amp) already installed and you'll need to add those as you go along. It doesn't really hurt anything; it will just add a few extra steps here and there. Many of the tools you are likely to need for everyday use come with Fedora Core but you might not recognize them if you are more familiar with Windows tools. For example, Mozilla is the most commonly used browser under Linux. It takes the place of Microsoft's Internet Explorer (IE) and in my opinion does a much better job than IE does. Here's a quick table listing some common equivalences: Internet Explorer Adobe Photoshop Adobe Acrobat Reader Win Amp Microsoft Outlook Microsoft Word Microsoft PowerPoint WinZip Notepad ICQ/AIM/MSN Messenger/Trillian udio grabber Mozilla The GIMP GPDF XMMS Ximian Evolution Open Office Writer Open Office Impress File Roller gedit Gaim Sound Juicer
As time goes by I hope to talk about all of these applications and provide screenshots and some basic information for each one, in the meantime though I've singled out just a few for further attention. Click on the links to see more information on each one.
Filling In the Gaps: As a long time Windows user there are certain pieces of software and certain capabilities that I really expect to have. For example, I expect to be able to view and interact with the same multimedia elements as my Windows counterparts. Music files (.MP3, .WAV, and .OGG), video files in various formats (.WMV, .MPG, .MOV, .RM, .AVI), video discs (VCD, SVCD, DVD), etc. are all things you can hardly go three clicks on the Internet without stumbling across. I need to be able to view/listen to all of them. The following software addresses many of those needs and installation of it is really really simple. In
P.V.P. Siddhartha Institute of Technology- Vijayawada-520 007 www.jntuworld.com
Page No: 44
www.jntuworld.com IT Work Shop Department of Electronics and Computer Engineering
fact it is easier than installing similar software on Windows usually is. To get to that level of ease does take a couple of steps though so you will want to read the sections below entitled A Word About Permissions and Software Installation Made Easy eventually to add the Apt and Synaptic software to your machine. In the meantime, first read about some of the software that Apt and Synaptic can get for you.
P.V.P. Siddhartha Institute of Technology- Vijayawada-520 007 www.jntuworld.com
Page No: 45
www.jntuworld.com IT Work Shop Department of Electronics and Computer Engineering
TASK-5
TROUBLESHOOTING Hardware Troubleshooting: Sometimes things do not work exactly as planned at this point. Sometimes the system will not power on at all. Sometimes it will power on, but you get no video. Sometimes you will get beep codes. Sometimes you hear the fans, but the rest of the PC just sits there and does nothing. If things didn't go according to plan, troubleshoot the system. Walk mentally through the boot process and check all hardware as it goes. Think like the computer thinks, if you know what I mean. Here is a list of some of the more common problems. 1. The power does not even turn on. This sometimes happens on ATX machines and it usually tracks down to the fact that the power switch is not properly connected to the motherboard or it is not connected at all. Find the power switch lead and make sure it is connected to the motherboard, as described in Step 11. Its a possibility that simply reversing the lead will do the trick. If this is the not the case, then make sure the motherboard is not grounded somehow. Make sure that the board is not touching the case (this is what the spacers are for). Make sure that none of the screws that hold the board in place is touching anything metal or any of the electrical pathways on the motherboard. If you have any doubt on this, you can remove each screw one at a time and place a washer on them. You do not need to remove the motherboard to do this. 2. The PC boots, but it is giving beep codes. This is actually better than having to track everything down on your own, because at least the PC is giving you a hint as to what is wrong. You can also use the PC Mechanic Beep Codes E-book available on the PC Mechanic CD to track it down for other BIOS versions. Often, these beep codes will not tell you exactly what the problem is, but will point you at the trouble device. This information will then get you pointed in the correct direction. 3. The fans come on, but you get no video or beeps. Sometimes, this is because some key component may not be plugged in well or may not be operational. Check the memory modules and the processor to be sure they are firmly installed. You might want to make sure the processor is actually working. One way that I have used to see if a processor is working is to remove or unplug the CPU fan and place your fingers on the CPU to see if it heats up real fast. If it does, its OK and dont let it run this way for long. If it remains at room temperature for awhile, then there is no juice going through the processor and it may need replacing. The keyboard doesnt seem to work. This one doesnt happen too often, but if it does, your two trouble sources will be the keyboard itself or the keyboard controller on the motherboard. Hope it isnt the second one.
P.V.P. Siddhartha Institute of Technology- Vijayawada-520 007 www.jntuworld.com
Page No: 46
www.jntuworld.com IT Work Shop Department of Electronics and Computer Engineering
Software Troubleshooting: BIOS SETUP & DISK FORMATTING BIOS SETUP What Is BIOS? BIOS is an acronym for Basic Input Output System. Why BIOS? To run any system, there must be default settings so that the system can load those settings when it is started or restarted. For a computer system the basic I/O settings and boot process details are necessary to start a system. All these default, predefined settings will be loaded in the BIOS and whenever we start the system, these settings will be loaded. How to view BIOS? Whenever we start the system, we can enter into the BIOS Setup Utility by pressing Del Key. Sometimes an F1 or F8 key has to be instead of DEL key, depending on the type of BIOS. When we enter in to this utility we get these following menus/services, depending upon our mother board. In main Menu, we can view the details such as BIOS Version, Processor Type, and Speed, RAM Size and the system bus speed and memory speed. We can change the settings like language system time and date. We can even change the hyper threading facility if the processor supports this technology. We must be very careful when we change these settings otherwise it may cause our system to malfunction. Here, we can change the settings of PCI devices, Floppy Drives configuration and chipset, USB peripheral devices and even monitoring the Hardware. Security We can set the supervisor password, to restrict unauthorized users to enter the BIOS setup utility. User password can also be set to restrict the unauthorized persons to boot or use the system. What is a Password?
P.V.P. Siddhartha Institute of Technology- Vijayawada-520 007 www.jntuworld.com
Page No: 47
www.jntuworld.com IT Work Shop Department of Electronics and Computer Engineering
How to type a Password? We can even set the Chassis Intrusion to protect the system devices from removing the components of the system. Power The power settings protect the system from power failures by configuring the ACPI. For example, after power failure we can stay off the system or Power on the system or else we can even make the system to restore its previous state by selecting the appropriate options. Boot Silent boot : If this option is enabled it displays only the OEM logo and in the background POST(Power on Self Test) completes. If this is disabled, instead of LOGO, we can view POST messages Rapid BIOS Boot: By enabling this option it will decrease the time needed to boot the by skipping some unnecessary tests. Here, we can also set the boot sequence from the available devices by selecting Boot Device Priority. We can even view the Hard Drives and any removable devices and attached to the system. Exit By selecting the appropriate options we can exit from the BIOS setup like exiting the setup by saving or discarding the changes or even by loading optimal or default values.
P.V.P. Siddhartha Institute of Technology- Vijayawada-520 007 www.jntuworld.com
Page No: 48
www.jntuworld.com IT Work Shop Department of Electronics and Computer Engineering
Internet and World Wide Web
TASK1
Orientation and Connectivity Boot Camp: To configure TCP/IP settings 1. Open Network Connections. 2. Click the connection you want to configure, and then, under Network Tasks, click Change settings of this connection. 3. Do one of the following: o If the connection is a local area connection, on the General tab, under This connection uses the following items, click Internet Protocol (TCP/IP), and then click Properties. o If this is a dial-up, VPN, or incoming connection, click the Networking tab. In This connection uses the following items, click Internet Protocol (TCP/IP), and then click Properties. 4. Do one of the following: o If you want IP settings to be assigned automatically, click Obtain an IP address automatically, and then click OK. o If you want to specify an IP address or a DNS server address, do the following: Click Use the following IP address, and in IP address, type the IP address. Click Use the following DNS server addresses, and in Preferred DNS server and Alternate DNS server, type the addresses of the primary and secondary DNS servers. 5. To configure DNS, WINS, and IP Settings, click Advanced. Notes
To open Network Connections, click Start, point to Settings, click Control Panel, and then double-click Network Connections. You should use automated IP settings (DHCP) whenever possible, for the following reasons: o DHCP is enabled by default. o If your location changes, you do not have to modify your IP settings. o Automated IP settings are used for all connections, and they eliminate the need to configure settings such as DNS, WINS, and so on.
P.V.P. Siddhartha Institute of Technology- Vijayawada-520 007 www.jntuworld.com
Page No: 49
www.jntuworld.com IT Work Shop Department of Electronics and Computer Engineering
To make a local area connection
If you have a network adapter installed, and have set up a home or small office network, you are connected to a local area network (LAN). You are also connected to a LAN if your Windows XP Professional computer is part of a corporate network. When you start your computer, your network adapter is detected and the local area connection automatically starts. Unlike other types of connections, the local area connection is created automatically, and you do not have to click the local area connection in order to start it.
To make an Internet connection Open Network Connections. Under Network Tasks, click Create a new connection, and then click Next. Click Connect to the Internet, and then click Next. Choose one of the following: o If you already have an account with an Internet service provider (ISP), click Set up my connection manually and then click Next. o If you have a CD from an ISP, click Use the CD I got from an ISP and then click Next. o If you do not have an Internet account, click Choose from a list of Internet service providers (ISPs) and then click Next. 5. From your choice above, click one of the following: 1. 2. 3. 4. Set up my connection manually If you are connecting to your ISP using a standard 28.8 Kbps, 56 Kbps, or ISDN modem, click Connect using a dial-up modem, click Next, and follow the instructions in the wizard. o If your DSL or cable modem ISP connection requires a user name and password, click Connect using a broadband connection that requires a user name and password, click Next, and then follow the instructions in the wizard. o If your DSL or cable modem ISP connection is always on and does not require you to type a user name and password, click Connect using a broadband connection that is always on, click Next, and then click Finish.
o
Use the CD I got from an ISP
o
Click Next, and then click Finish. Insert the CD provided by your ISP and follow the instructions. Choose from a list of Internet service providers (ISPs)
To create an Internet account using MSN Explorer, click Get online with MSN, and then click Finish. Follow the instructions in MSN Explorer. o To choose an ISP, click Select from a list of ISPs, click Finish, and then double-click Refer me to more Internet service providers. Follow the instructions in the wizard.
o
P.V.P. Siddhartha Institute of Technology- Vijayawada-520 007 www.jntuworld.com
Page No: 50
www.jntuworld.com IT Work Shop Department of Electronics and Computer Engineering
TASK2
Web Browsers and Surfing the Web:
The internet is a network of computer networks worldwideThe web is a tool used to retrieve information published on the internetTo navigate the web we use a browser I.E. Internet Explorer, Mozilla Fire Fox etc Internet Addresses Each computer on the internet has its own address E-mail addresses discussed in e-mail classes Each document, essay, image, etc. On the WWW has its own address To find a web document, follow a link or key in a web address (URL) Highlighted words or text in a WWW document Moves you to a place within same document, or to a web page elsewhere An electronic document stored on a web server Uses HTML (Hypertext Markup Language) May include text, sound, animation, images Usually has links to other Web pages or different parts of the same Web site Example: http://www.yahoo.com Customizing the Web Browser LAN Proxy Settings Bookmarks Search Toolbars Pop-up blockers Managing Plug-ins Proxy Server A server that sits between a client application, such as a Web browser, and a real server. It intercepts all requests to the real server to see if it can fulfill the requests itself. If not, it forwards the request to the real server. Specifying Proxy Settings in Internet Explorer Goto Tools->Internet Options in main menu Click on the Connections tab Click on Lan Settings button Specify the proxy server address and port in the Proxy server section If you want to specify different proxies for different servers or you do not want to use proxy servers for some addresses, click on Advanced You can provide different proxy address and ports for different servers You can enter addresses for which you do not want to use proxy servers Navigating the Web Using Internet Explorer
P.V.P. Siddhartha Institute of Technology- Vijayawada-520 007 www.jntuworld.com
Page No: 51
www.jntuworld.com IT Work Shop Department of Electronics and Computer Engineering
Moving within a page; Page up/down keys Up/down arrow keys Scroll bar on the right side Clicking on hypertext links (may be text, images, URL) Using the navigation, location or menu tool Internet Explorer Toolbar Buttons
St Previ ous Previ op Refre Page ous sh Homep Page age
Ema Favorit es Histoil Pag Print On/Offry On/Oe Page ff
Adding a Favorite
Websit Go to e URL the reques ted Websit e
To add a page to your list of favorite pages Go to the page that you want to add to your Favorites list. On the Favorites menu, click Add to Favorites. Type a new name for the page if you want to. To open one of your favorite pages, on the Favorites menu, click the page you want to open. As your list of favorite pages grows, you can organize them by moving them into subfolders Tasks Configure Your Browser to access the Internet Customize the browser Security Settings Privacy Settings Pop-up Blocking Search Toolbar Manage Bookmarks
P.V.P. Siddhartha Institute of Technology- Vijayawada-520 007 www.jntuworld.com
Page No: 52
www.jntuworld.com IT Work Shop Department of Electronics and Computer Engineering
TASK3
Search Engines and Netiquette:
Search Engines Software that lets a user specify search terms. The search engine then finds sites that contain those terms. Over time a search engine builds a database of searchable terms that can be matched to web sites. Examples: www.google.comwww.altavista.comwww.AskJeeves.com Query Terms entered into a form of a search engines web page. Not necessarily phrased as a question since words such as what, a, is etc. would be ignored. Enter specific keywords. Make sure your spelling is correct. Methods of searching Use more than one word. Use quotes Use boolean queries Use + sign or - sign Use * (wild card) Boolean Query AND, OR, NOT A AND Bresults in sites containing both A and B A OR B results in sites containing A or B, or both A and B A AND NOT B results in sites containing A and excludes sites containing both A and B. Stemming Some search engines will return results that include variations on the endings of words. computer computers computed Using boolean queries shelf AND ice results in URLs of pages containing the word shelf and the word ice (in any order). shelf OR ice Results in URLs of pages containing the words shelf and ice, or just the word shelf or just the word ice. computers NOT notebook Results in URLs of pages containing the word computers but not containing the word notebook. Metasearch Engines Performs a search by using more than one search engine to do the search. www.metasearch.com
P.V.P. Siddhartha Institute of Technology- Vijayawada-520 007 www.jntuworld.com
Page No: 53
www.jntuworld.com IT Work Shop Department of Electronics and Computer Engineering
www.metacrawler.com www.dogpile.com www.infind.com White Pages Used for finding individuals www.bigfoot.com www.four11.com www.whowhere.com Types of Links Text Hyperlink Image Hyperlink Mailto Hyperlink launches a mailer Intra-document Link (Internal link) - links to another location within the same page. To open a web page in a new browser window. Right-mouse click on the link of interest and then select Open in new window. Click on the original browser window on the task bar below in order to continue viewing the original web page while that page loads.This speeds up your search since you can view one page while another is loading. Tasks Write search engines to find the following To find pages related to Computer Science or Computer Programming Who invented Laser To find information about AND & OR gates To find information about apple(the fruit, NOT Apple computers) To search for word School of IT in jntu.ac.in Netiquette "Netiquette" is network etiquette, the do's and don'ts of online communication. Netiquette covers both common courtesy online and the informal "rules of the road" of cyberspace. What is Netiquette? Simply stated, it's network etiquette -that is, the etiquette of cyberspace. Etiquette means the forms required by good breeding or prescribed by authority to be required in social or official life. In other words, Netiquette is a set of rules for behaving properly online. The golden rule: Do unto others as you'd have others do unto you. Imagine how you'd feel if you were in the other person's shoes. Stand up for yourself, but try not to hurt people's feelings. Electronic communication lacks the facial expression, gestures and tone of voice to convey your meaning. Its easy to misinterpret meaning of words. Would you say it to the person's face? If the answer is no, rewrite and reread. Repeat the process till you feel sure that you'd feel as comfortable saying these words to the live person as you do sending them through cyberspace.
P.V.P. Siddhartha Institute of Technology- Vijayawada-520 007 www.jntuworld.com
Page No: 54
www.jntuworld.com IT Work Shop Department of Electronics and Computer Engineering
Remember, when you communicate through cyberspace your words are written. Chances are they're stored somewhere. They can come back and haunt you. You don't have to be engaged in criminal activity to want to be careful. Any message you send could be saved or forwarded by its recipient. You have no control over where it goes. Standards of behavior may be different in some areas of cyberspace, but they are not lower than in real life. Be ethical. If you encounter an ethical dilemma in cyberspace, consult the code you follow in real life. If you use shareware, pay for it. Paying for shareware encourages more people to write shareware. The few dollars probably won't mean much to you, but they benefit all of cyberspace in the long run. Breaking the law is bad Netiquette. If you're tempted to do something that's illegal, chances are it's also bad Netiquette. Netiquette varies from domain to domain. What's perfectly acceptable in one area may be dreadfully rude in another. Netiquette is different in different places, so it's important to know where you are. Lurk before you leap When you enter a domain of cyberspace that's new to you, take a look around. Spend a while listening to the chat or reading the archives. Get a sense of how the people who are already there act. Then go ahead and participate. Bandwidth is the information-carrying capacity of the wires and channels that connect everyone in cyberspace. It also refers to the storage capacity of a host system. If you accidentally post the same note to the same newsgroup five times, you are wasting both time (of the people who check each copy) and bandwidth (by sending repetitive information over the wires and requiring it to be stored somewhere). You are not the center of cyberspace. Dont expect instant responses to all your questions, and don't assume that all readers will agree with -- or care about -- your passionate arguments. Ensure your message is worth the time it takes to open it. Before you copy people on your messages, ask yourself whether they really need to know. If the answer is no, don't waste their time. If the answer is maybe, think twice before you hit the send key. Take advantage of your anonymity. You won't be judged by color, weight, age or dress sense. You will, however, be judged by the quality of your writing. So spelling and grammar do count. Know what you're talking about and make sense. Pay attention to the content of your writing. Ensure your notes are clear and logical. Be pleasant and polite. Avoid offensive language, and don't be confrontational for the sake of confrontation. If you must swear, think up creative alternatives The strength of cyberspace is in its numbers. The Internet itself was founded and grew because academics wanted to share information. Don't be afraid to share what you know. If you ask a question and anticipate a lot of answers, its customary to request replies by email instead of to the group. Share the results of your questions with others, so everyone benefits from the experts who took the time to write to you. If youre an expert, or you've researched a topic that you think would be of interest to others, write it up and post it. Sharing your knowledge is fun. And it makes the world a better place opinion without holding back any emotion.
P.V.P. Siddhartha Institute of Technology- Vijayawada-520 007 www.jntuworld.com
Page No: 55
www.jntuworld.com IT Work Shop Department of Electronics and Computer Engineering
Netiquette does not forbid flaming. Flaming is a long-standing network tradition (and Netiquette never messes with tradition). Netiquette does forbid the perpetuation of flame wars that can dominate the tone and destroy the camaraderie of a discussion group. While flame wars can initially be amusing, theyre an unfair monopolization of bandwidth. Some people in cyberspace have more power than others. There are wizards in MUDs (multi-user dungeons), experts in every office, and system administrators in every system.
TASK 4
Cyber hygiene:
Types of Internet Threats Viruses Network Worms Trojans Spyware / Adware Other Malware Other Threats Viruses Main purpose is to spread and infect files Attach to a file and replicate when file is executed More than 100 000 known viruses exists in the world today Several hundred new viruses are discovered every month Network Worms Self-replicating Viruses that reside in the active memory of a computer. Worms Send themselves out to the Internet from infected systems. Either include tiny e-mail server or search for unprotected shared network drives to unload. Trojan Programs Programs that installs themselves stealthly via Internet & provide access for malicious use Threats enabled by (/through) Trojans DDos attacks Data stealing Distributed spam eMails Do not replicate Spyware / Adware Cookies Track you online Browser Hijackers Changes default home page Tracking Cookies Gathers info of web usage Trickles Reinstalls spyware when deleted Keyloggers Records anything you type! Data-Mining List goes on... Other Threats Phishing Confidential information stealing by fraud emails & web sites (author falsified)
P.V.P. Siddhartha Institute of Technology- Vijayawada-520 007 www.jntuworld.com
Page No: 56
www.jntuworld.com IT Work Shop Department of Electronics and Computer Engineering
Several millions of Phishing messages have been sent world wide Fastest growing threat today SPIM Instant Messaging SPAM Estimated: 4 billion SPIM's during 2004 Diagnosing Infections Slow computer, system reboots Mouse moves by itself Browser goes to unexpected web sites Slow internet access Endless popup ads New desktop toolbars Diagnosing Infections Disabled antivirus scanner or firewall Check startup program group regularly for software you didnt install Check Add/Remove programs for software you didnt install (make a list of installed items on a new machine and check the list regularly) Diagnosing Infections Check running services monthly Check running processes in Task Manager Monitor open ports Monitor outgoing and incoming connections Updating Few pieces of software are perfect. Many have security flaws that can allow an intruder to take over your system. When the flaws are discovered, the vendor generally fixes them and places patches on their Web sites. https://www.Microsoft.com/Security (Windows, Internet Explorer, Outlook, etc.) http://www/redhat.com/solutions/security/ (Red Hat Linux) http://securityresponse.symantec.com/ (Norton Anti-Virus) Some vendors provide a tools for Automatic Updates Anti-Virus Software Examples Norton Anti-Virus Mc Afee Anti-Virus AVG Anti-Virus AntiSpyware Tools Only Software tools exist at the moment Programs are trying to detect distinctive signs that spyware places on system Popular software Lavasoft: Ad-Aware SE Spybot: Search & Destroy Firewalls Monitor network traffic and Block access by configured rules Software Vs. Hardware Stateful inspection Examine the headers & content of each passing network packet
P.V.P. Siddhartha Institute of Technology- Vijayawada-520 007 www.jntuworld.com
Page No: 57
www.jntuworld.com IT Work Shop Department of Electronics and Computer Engineering
Productive Tools
MS Publisher
MS Publisher: Microsoft Publisher helps us to create, customize, and publish materials such as newsletters, brochures, flyers, catalogs, and Web sites. In this module, we will learn create and publish web pages using MS Publisher.
Inserting and Editing Text Objects
Many of the concepts and techniques that you know from working with a word processor will carry over to Publisher. One important thing to remember is that all text needs to be in a text box.
Creating a Text Box Adding Text Selecting Text Editing Text Changing Type Specifications Cutting, Copying, and Pasting Text Creating a Text Box
A text box is an area that contains text only and can be moved to any part of the publication. Type within a text box can fill only the area of the text box, not the entire publication. Before typing text, a text box must be created. 1. From the Objects toolbar, select the Text Box If the Objects toolbar is not visible, from the View menu, select Toolbars Objects 2. Move the tool across the screen The cursor looks like a cross. 3. Place the cursor where the text box should begin 4. To create the text box, click and drag 5. Release the mouse button A text box with a cursor appears. Adding Text Typing large volumes of text in Publisher is not advised. But using Publisher to type headlines, titles, captions, headers and footers (type which is usually set off with a different style or placement) is easy.
P.V.P. Siddhartha Institute of Technology- Vijayawada-520 007 www.jntuworld.com
Page No: 58
www.jntuworld.com IT Work Shop Department of Electronics and Computer Engineering
Adding Text: Typing
If you need to type or edit a large amount of text, you may want to use Word. 1. Create a text box 2. Type the text HINT: To see the text better, zoom in by pressing [F9]. To zoom out, press [F9] again.
Adding Text: Paste Special
Text files from Publisher-compatible word processing programs such as Microsoft Word can be placed into a Publisher document. Text with little or no formatting generally works best. After placing the text into Publisher you can edit, format and manipulate it using the same methods as you would for text typed directly into Publisher. Pasting text into Publisher that has been copied from another file can be done using the Paste Special feature. There are various ways that your text can be pasted. Your options when using Paste Special are as follows: Option Microsoft Office Word Document Object Unformatted Text New Table New Text Box Picture Description Inserts the copied text from Word and gives you the ability to edit it from Publisher using Word. Inserts the copied text, removing any existing formatting. Inserts the copied text as a new Publisher table. Inserts the copied text as a new Publisher text box. Inserts the copied text as a new Publisher picture frame. You can select whether you want to use a Windows Metafile or an Enhanced Windows Metafile. NOTE: This text can not be edited. Inserts the copied text, preserving existing formatting. Inserts the copied text as HTML.
Formatted Text HTML
When you paste text, Publisher will create the text boxes necessary to accommodate it or will allow you to create the text boxes. These two options are described here:
P.V.P. Siddhartha Institute of Technology- Vijayawada-520 007 www.jntuworld.com
Page No: 59
www.jntuworld.com IT Work Shop Department of Electronics and Computer Engineering
Option Autoflow
Description Autoflow allows you to place text and have Publisher create the text boxes as needed. Text will flow automatically into each text box on the page and onto subsequent pages (added if necessary). Manual text flow requires you to create the text boxes and add the pages necessary to accommodate the text you are placing. If you choose to use the manual text flow option, be sure to have the Connecting Frames toolbar displayed.
Manual Flow
To add text using Paste Special: 1. Select the text to be copied 2. Copy the selected text 3. In Publisher, from the Edit menu, select Paste Special... The Paste Special dialog box appears.
In the As scroll box, select an option HINT: For text that you will want to edit or format, select New Text Frame. Click OK The text is now pasted.
Adding Text: Inserting a Text File
1. Create a text box 2. From the Insert menu, select Text File... The Insert Text dialog box appears. 3. Locate and select the desired file 4. Click OK If the text file is larger than the text box, a confirmation dialog box appears asking you to choose between auto or manual flow.
P.V.P. Siddhartha Institute of Technology- Vijayawada-520 007 www.jntuworld.com
Page No: 60
www.jntuworld.com IT Work Shop Department of Electronics and Computer Engineering
Selecting Text You will select text when you want to change its type specifications, cut or copy it, or delete it. Use the Select Objects tool to select text for editing. HINT: If you have problems selecting the first character at the edge of a text block, start with the last character and drag to the first character. Editing Text If you make a mistake while typing, you can always go back and fix it. Editing text in Publisher is much like editing text in a word processor. You have the following options when editing text:
To insert text, simply type and text will appear at the insertion point To delete the selected text, press [Delete] To delete text to the right of the insertion point, press the [Delete] key To replace the selected text, begin typing. The selected text will be replaced by the new text that you type. To change type style, select the appropriate options from the Formatting toolbar. For more information, see Changing Type Specifications. To move or duplicate the text, from the Edit menu, select Cut, Copy, or Paste. For more information, see Cutting, Copying, and Pasting Text.
Create, use, or change a template in Publisher
If you run a typical business, you probably create certain publications such as newsletters, flyers, postcards, and gift certificates over and over again. While each new version is unique, some elements remain consistent, like your company name and address. In a monthly newsletter, for example, much of the layout stays the same, but the content of the newsletter changes for each version.
P.V.P. Siddhartha Institute of Technology- Vijayawada-520 007 www.jntuworld.com
Page No: 61
www.jntuworld.com IT Work Shop Department of Electronics and Computer Engineering
Learn about templates
You can make a template from any publication by saving that publication as a Publisher template file. Any template that you save to the default template location becomes available in the New Publication task pane. When you start a new publication by selecting a template, a copy of the template file opens so that the original template isn't altered by mistake. If you want to make changes to the template itself, you can open a copy of the template file, make the changes that you want, and then save it again as a template. You can also create categories for your templates in order to organize them in the New Publication task pane. You can save time by designing a master publication that reflects your company brand and identity and then saving it as a template. Then, each time you want to create a new version, you can use the template and add only the information that is unique to that version. Using a template for a publication that you regularly produce not only saves time but also ensures quality and consistency. There are many ways to create a publication in Publisher. Publisher offers many designs that are like templates, but with dynamic features that make it easy to change the design, layout, colors, and other elements. You can: Use a Publisher Master Design Set to promote a consistent company identity. Use one of the publication wizards to create exactly the type of publication you want, such as a calendar, newsletter, or postcard. You can even design a publication by using a design set or publication wizard and then save it as a template. This article is about how to save a publication as a template and work with template files (.pub) that are located on your computer. For more information about how to design a publication to save as a template, read about creating branded templates for your business from scratch in Publisher. For information about downloading a template from the Microsoft Office Online Web site, click Downloading Office Online templates in the See Also section of this article.
Save a publication as a template
You can make a template from any publication by saving that publication as a Publisher template file. You can also download a template from Microsoft Office Online, make any changes that you want, and save the file as a template that you can use again. 1. 2. 3. Create or open the publication that you want to use as a template. On the File menu, click Save As. In the Save as type box, click Publisher Template. The destination folder changes to the default template location (C:\Documents and Settings\user name\Application Data\Microsoft\Templates, if you haven't changed the location in Microsoft
P.V.P. Siddhartha Institute of Technology- Vijayawada-520 007 www.jntuworld.com
Page No: 62
www.jntuworld.com IT Work Shop Department of Electronics and Computer Engineering
Word). You need to save your template in this folder if you want it to appear on the right side of the New Publication task pane. 4. 5. In the File name box, type a name for the template. Click Save.
Use a template to create a publication
This procedure works only if you already created a publication template in Publisher (by choosing Publisher Template in the Save as type list when you saved the publication) and saved it to the default template location. Note If you save a publication template to a location other than the default template location, it is not available in the New Publication task pane, and you cannot use it as a template. 1. 2. On the File menu, click New. In the New Publication task pane, under New from a design, click Templates, and then click the template that you want to use. 3. Add the content that you want, and make any changes that you want in the new version of your publication. 4. When you want to save this version of the publication, click Save As on the File menu. 5. Save the publication as a regular Publisher file in any location that you want.
Change a template
This procedure works only if you already created a publication template in Publisher and saved it to the default template location. Note If you save a publication template to a location other than the default template location, it is not available in the New Publication task pane, and you cannot use it as a template. 1. 2. 3. 4. 5. 6. 7. 8. 9. On the File menu, click New. In the New Publication task pane, under New from a design, click Templates. In the Preview Gallery, click the template that you want to change. Make the changes that you want. On the File menu, click Save. In the Save as type box, click Publisher Template. Click the name of the template that you changed. Click Save. When you are asked if you want to replace the existing file, click Yes.
Organize your templates by using categories
By default, templates that you save to the default templates folder appear in the My Templates category under Templates in the New Publication task pane.
P.V.P. Siddhartha Institute of Technology- Vijayawada-520 007 www.jntuworld.com
Page No: 63
www.jntuworld.com IT Work Shop Department of Electronics and Computer Engineering
You can organize your templates into additional categories under Templates by adding a value to the Category property for the template file. 1. 2. 3. 4. 5. 6. 7. 8. 9. On the File menu, click New. In the New Publication task pane, under New from a design, click Templates, and then click the template that you want to categorize. On the File menu, click Properties, and then click the Summary tab. In the Category box, type the name of the category that you want to create. Click OK. On the File menu, click Save. In the Save as type box, click Publisher Template. Click the name of the template that you categorized. When you are asked if you want to replace the existing file, click Yes.
P.V.P. Siddhartha Institute of Technology- Vijayawada-520 007 www.jntuworld.com
Page No: 64
www.jntuworld.com IT Work Shop Department of Electronics and Computer Engineering
Layouts
Layout guides allow you to create a grid of horizontal and/or vertical lines automatically instead of manually. This can be helpful when creating business cards or note cards.From the Arrange menu, select Layout Guides...The Layout Guides dialog box appears.
Select the Grid Guides tab Under the Column Guides section, in the Columns text box, use the nudge buttons to add/delete columns in the grid Under the Row Guides section, in the Rows text box, use the nudge buttons to add/delete rows in the grid To display a line between column and row borders, select Add center guide between columns and rows When done, click OK The grid is created.
Inserting and Removing Pages
Once you have begun working on a publication, you may decide that the number of pages originally assigned to the document is either not enough or too many. You can adjust the number of pages, however, by inserting or removing pages.
Inserting Pages Removing Pages Inserting Pages
Your page insertion options depend on whether you are viewing your publication in Two-Page Spread view or as individual pages.
P.V.P. Siddhartha Institute of Technology- Vijayawada-520 007 www.jntuworld.com
Page No: 65
www.jntuworld.com IT Work Shop Department of Electronics and Computer Engineering
Inserting Pages: Individual Pages
1. Place the insertion point in the page before or after where the additional pages will be inserted 2. From the Insert menu, select Page... The Insert Page dialog box appears.
3. In the Number of new pages text box, type the number of pages to be inserted 4. To insert the pages before the currently displayed page, select Before current page To insert the pages after the currently displayed page, select After current page 5. Click OK The pages are inserted.
Inserting Pages: Two-Page Spread
When working with the Two-Page Spread view, you can insert new pages to the left or right of the twopage spread or between the two pages. 1. Place the insertion point in the page before or after where the additional pages will be inserted 2. From the Insert menu, select Page... The Insert Page dialog box appears.
3. In the Number of new pages text box, type the number of pages to be inserted
P.V.P. Siddhartha Institute of Technology- Vijayawada-520 007 www.jntuworld.com
Page No: 66
www.jntuworld.com IT Work Shop Department of Electronics and Computer Engineering
4. To insert the pages before the left page, select Before left page To insert the pages after the right page, select After right page To insert the pages between the left and right pages, select Between pages 5. Click OK The pages are inserted. Removing Pages Your page removal options depend on whether you are viewing your publication in Two-Page Spread view or as individual pages.
Removing Pages: Individual Pages
1. Place the insertion point in the page to be removed 2. From the Edit menu, select Delete Page... The page is removed.
Removing Pages: Two-Page Spread
1. Place the insertion point in the page(s) to be removed 2. From the Edit menu, select Delete Page... The Delete Page dialog box appears.
3. To delete both displayed pages, select Both pages To delete only one of the displayed pages, select Left page only or Right page only The page(s) are removed.
Create a hyperlink
In Microsoft Office Publisher 2003, you can create hyperlinks to files, Web pages, e-mail addresses, and other pages in a Web publication by using the Insert Hyperlink button on the Standard toolbar.
P.V.P. Siddhartha Institute of Technology- Vijayawada-520 007 www.jntuworld.com
Page No: 67
www.jntuworld.com IT Work Shop Department of Electronics and Computer Engineering
You can also create a hyperlink to a specific location on a Web page (sometimes called inserting a bookmark) by using HTML code fragments. To learn more about this procedure, see the topics listed in the See Also section, which is visible when you are connected to the Internet. To follow a hyperlink after you insert it, hold down CTRL while you click the linked text or picture. Create a hyperlink to a file 1. 2. 3. 4.
5.
Select either text or a picture. . On the Standard toolbar, click Insert Hyperlink Under Link to, click Existing File or Web Page. Do one of the following: To select a file from your My Documents folder, click Current Folder. To select a file that you were recently working in, click Recent Files. Browse to and select the file or page that you want.
Create a hyperlink to a Web page 1. 2. 3. 4. 5. 6. In your Web browser, browse to the Web page that you want to link to. Select the URL of the Web page, and then press CTRL+C to copy it. In Publisher, select either text or a picture. On the Standard toolbar, click Insert Hyperlink . Under Link to, click Existing File or Web Page. Click in the Address box, and then press CTRL+V to paste the URL.
Note If you recently visited the Web page that you want to link to, you can start with step 3. In the Insert Hyperlink dialog box, click Browsed Pages. In the list of Web pages, click the URL that you want. Create a hyperlink to an e-mail address 1. 2. 3. 4. Select either text or a picture. . On the Standard toolbar, click Insert Hyperlink Under Link to, click E-mail Address. Either type the e-mail address that you want in the E-mail address box, or select an e-mail address from the Recently used e-mail addresses box. 5. In the Subject box, type the subject of the e-mail message. Note Some Web browsers and e-mail programs might not recognize the subject line. Create a hyperlink to another page in your document 1. 2. 3. 4. Select either text or a picture. On the Standard toolbar, click Insert Hyperlink Under Link to, click Place in This Document. Select the page that you want. Create a hyperlink to a new file
P.V.P. Siddhartha Institute of Technology- Vijayawada-520 007 www.jntuworld.com
Page No: 68
www.jntuworld.com IT Work Shop Department of Electronics and Computer Engineering
1. 2. 3. 4. 5.
6.
Select either text or a picture. . On the Standard toolbar, click Insert Hyperlink Under Link to, click Create New Document. Type the name of the new file, including the three-letter extension (such as .pub, .doc, or .xls). Do one of the following: If you know the full path of the location where you want to create the new file, you can include the full path with the name. If you don't know the full path, click Change, and then browse to the location that you want, select it, and then click OK. Click either Edit the new document later or Edit the new document now.
Publish a Publisher Web site
After you have created a Web publication in Publisher, your next step is to publish it. You can publish a Web site to a Web server (Web server: A computer that hosts Web pages and responds to requests from browsers. Also known as an HTTP server, a Web server stores files whose URLs begin with http://.), a network server, a File Transfer Protocol (FTP) (FTP: A communication protocol that makes it possible for a user to transfer files between remote locations on a network. This protocol also allows users to use FTP commands, such as listing files and folders, to work with files on a remote location.) server, or to a folder on your own computer. Publish a Web site to a location on the Internet or on a network To publish your Web site on the World Wide Web (WWW) (World Wide Web (WWW): The multimedia branch of the Internet that presents not only text, but also graphics, sound, and video. On the Web, users can easily jump from item to item, page to page, or site to site by using hyperlinks.), you need to subscribe to a Web hosting service. A Web hosting service provides Internet access and storage space on Web servers. Before you can publish your Web site, you should ask your Internet Service Provider (ISP: A business that provides access to the Internet for such things as electronic mail, chat rooms, or use of the World Wide Web. Some ISPs are multinational, offering access in many locations, while others are limited to a specific region.) or system administrator for the Uniform Resource Locator (URL) (Uniform Resource Locator (URL): An address that specifies a protocol (such as HTTP or FTP) and a location of an object, document, World Wide Web page, or other destination on the Internet or an intranet, for example: http://www.microsoft.com/.) of the Web site where you can save files. 1. 2. On the File menu, click Publish to the Web. In the File name box in the Publish to the Web dialog box, type the URL of the Web or network server where you want to save your Web site, and then click Save. 3. If prompted, type your user name and password, and then click OK. The directory associated with your URL will appear in the Publish to the Web dialog box. 4. Double-click the folder where you want to save your Web site.
P.V.P. Siddhartha Institute of Technology- Vijayawada-520 007 www.jntuworld.com
Page No: 69
www.jntuworld.com IT Work Shop Department of Electronics and Computer Engineering
5. 6.
In the File name box, select index as the default name for your home page, and then click Save. When prompted, click OK. Publish a Web site using FTP
Before following this procedure, contact your Internet Service Provider or system administrator to get the information you need to publish to an FTP (FTP: A communication protocol that makes it possible for a user to transfer files between remote locations on a network. This protocol also allows users to use FTP commands, such as listing files and folders, to work with files on a remote location.) site. You also have to create an FTP site in FTP Locations. How? 1. 2. 3. 4. 5. 1. 2. 3. On the File menu, click Publish to the Web. In the Save in box, click FTP Locations. Double-click Add/Modify FTP Locations. Enter the information you received from your Internet Service Provider, and then click OK. Click Cancel.
On the File menu, click Publish to the Web. In the Save in box, click FTP Locations. In the list of FTP sites, double-click the site you want, and then double-click the folder where you want to publish your Web site. 4. Click Save. Publish a Web site to a folder on your computer 1. 2. 3.
4. 5.
On the File menu, click Publish to the Web. In the Save in list, in the Publish to the Web dialog box, click the drive or folder where you want to publish your Web site. Do one of the following: In the folder list, double-click the folder where you want to publish your Web site. Click Create New Folder to create a new folder, and then type a name for the new folder in the Name box. In the File name box, type a file name for your Home page. Click Save.
Note If your Internet Service Provider (ISP) requires you to use a specific program to upload your Web site, or if you are publishing your Web site to a corporate intranet, you may need to save a version of your Web site in a specific HTML (HTML: The standard markup language used for documents on the World Wide Web. HTML uses tags to indicate how Web browsers should display page elements such as text and graphics and how to respond to user actions.) file format and follow a different procedure to publish your Web site. Ask your ISP or your system administrator for information about how to save and publish your Web site.
P.V.P. Siddhartha Institute of Technology- Vijayawada-520 007 www.jntuworld.com
Page No: 70
www.jntuworld.com IT Work Shop Department of Electronics and Computer Engineering
Create a website for your college. The website should have the following pages 1. 2. 3. 4. 5. Homepage which describes the college website About Us page which tells about the college vision, when it was established...etc Departments page which describes the departments in the college Separate pages for at least two departments of your college Contact page which contains address and contact information about the college
Guidelines for the website are given below: NOTE: Resources like and images and documents are available in Website Content Folder Homepage
Replace this image with your college logo or logo.jpg
Replace this image with your college picture or building.jpg
P.V.P. Siddhartha Institute of Technology- Vijayawada-520 007 www.jntuworld.com
Page No: 71
www.jntuworld.com IT Work Shop Department of Electronics and Computer Engineering
Hyperlink these table entries to the corresponding department pages
P.V.P. Siddhartha Institute of Technology- Vijayawada-520 007 www.jntuworld.com
Page No: 72
www.jntuworld.com IT Work Shop Department of Electronics and Computer Engineering
P.V.P. Siddhartha Institute of Technology- Vijayawada-520 007 www.jntuworld.com
Page No: 73
www.jntuworld.com IT Work Shop Department of Electronics and Computer Engineering
P.V.P. Siddhartha Institute of Technology- Vijayawada-520 007 www.jntuworld.com
Page No: 74
www.jntuworld.com IT Work Shop Department of Electronics and Computer Engineering
Microsoft Word TASK1
Sun rolls out network products
BY Brian Robinson June 2nd 2005
1 3
10
fficials at SUN MIICROSYSTEMS IINC.. introduced a slew of products to boost delivery of SUN M CROSYSTEMS NC network services, including a new file system for the Solaris operating system, a second release of an identity management solution and a subscription-based model that assigns a single price to more than 100 services. Sun's new Dynamic File System provides "16 billion times more capacity" than current file systems, said 4 Sun's chief executive officer Scott McNealy, making it infinitely scalable. The file system, which is included as a part of S o l a r i s 1 0 , also automates many of the tasks that 5 systems administrators now have to do by hand. Creating and growing file systems has been cut from 28 to just five separate tasks, for example, while adding mirrored file systems and storage space for users will now take as little as 10 seconds. 7 The second release of the identity-management solution has three new products based on the software acquired by Sun with its recent purchase of Waveset Technologies Inc. The Sun Java System Identity Manager combines user provisioning with metadirectory capabilities, which Sun claims is an industry first, enabling administrators to manage identity permissions and profiles and simultaneously synchronize services for those directories across the enterprise. The other products include an access manager to help manage access to internal and external Web-based resources, and an enterprise version of the Sun Java System Directory Server that includes , load balancing, security and integration with Microsoft Corp.'s Active Directory. 8 Sun's Preventive Services is aimed at the data center and is an attempt at what McNealy called a more simplified way of pricing services than through complex outsourcing contracts. It includes a portfolio of more than 100 services that managers can use to find issues that might affect network performance and for which they pay one price. I n general, many of the new announcements also included references to other kinds of subscription-based pricing, which Sun officials see as a trend among users who increasingly don't want to own the technology themselves. Other items introduced June 1 included an array of low-cost storage products, software to collect and manage data produced by radio-frequency identity systems and a pricing system aimed specifically at Third World and developing markets through which Sun's Java Enterprise System would be sold on a per-citizen basis using the United Nation's ranking for a country's development status. Robinson is a freelance journalist based in Portland, Ore. He can be reached at hullite@mindspring.com. Top
11 10
GIET
Set font to: Heading 1 + 16 pt, Bold, Black Select the text you want to change.
P.V.P. Siddhartha Institute of Technology- Vijayawada-520 007 www.jntuworld.com
Page No: 75
www.jntuworld.com IT Work Shop Department of Electronics and Computer Engineering
On the Format menu open, click Styles and Formatting and select Heading1. On the Format menu, click Font, and then click the Font tab and modify the Font Size, Style and Color. Normal + Verdana, 9.5 pt, Bold, Italic, Dark Blue Select the text you want to change. On the Format menu open, click Styles and Formatting and select Normal. On the Format menu, click Font, and then click the Font tab and modify the Font, Size, Style and Color. "nd" as superscript Select the text you want to change. On the Format menu, click Font, and then click the Font tab and select the Effect. Drop cap Click the paragraph that you want to begin with a "drop cap," a large dropped initial capital letter. On the Format menu, click Drop Cap. Click Dropped. Set font to: Emboss and Text Color white Select the text you want to change. On the Format menu, click Font, and then click the Font tab and select the Effect and Font Color. Grey text shading Select the text you want to change. On the Format menu, click Borders and Shading, and then click the Shading tab. Select Color and click OK. Alternatively, use the shading button in the toolbar. Select the text and click on the toolbar. Set font to: Normal + Verdana, Bold, Italic, Black Select the text you want to change. On the Format menu open, click Styles and Formatting and select Normal. On the Format menu, click Font, and then click the Font tab and modify the Font, Size, Style and Color. 5.Set font to: Raised and Expanded character spacing Select the text you want to change. On the Format menu, click Font, and then click the Character Spacing tab and Click Expanded in the Spacing box, and then specify how much space you want in the By box. Border the given text Select the text you want to change. On the Format menu, click Borders and Shading, and then click the Borders tab. Click Text under Apply to. 6Strikethrough Font effect Select the text you want to change. On the Format menu, click Font, and then click the Font tab and select the Effect. 7Underline styling Select the text you want to change. On the Format menu, click Font, and then click the Font tab and select the Underline Styles. 8Outline Font Select the text you want to change. On the Format menu, click Font, and then click the Font tab and select the Effect.
P.V.P. Siddhartha Institute of Technology- Vijayawada-520 007 www.jntuworld.com
Page No: 76
www.jntuworld.com IT Work Shop Department of Electronics and Computer Engineering
9Paragraph indentation Justify With 1 Inch Right Margin Select the paragraphs in which you want to change spacing. On the Format menu, click Paragraph, and then click the Indents and Spacing tab. Modify Alignment, Indentation and spacing. View in the Preview section before applying. Alternatively, the toolbar can be used for paragraph alignment. Left Align Justify With 1 Inch Right Margin Center Align Right Align 10Drop Cap Column Click the paragraph that you want to begin with a "drop cap," a large dropped initial capital letter. On the Format menu, click Drop Cap. Right Click and select Hyperlink. Under Link to, click Place in This Document. In the list, select the heading or bookmark you want to link to. 11Insert Date And Time In Footer On the View menu, click Header and Footer to open the header or footer area on a page. On the Insert menu, click Date and Time. Select the Date format and Check/Uncheck Update Automatically option and click OK. When you finish, click Close on the Header and Footer toolbar TASK2 JNT University 1 Job Performance Review Guide Employee Review Employee Name Period Departm Mana ent ger Performance goals and objectives Zero to 2 months 2 to 4 months 4-6 months Become familiar with your Make certain defined goals and Review performance goals to see departments business goals. criteria are realistic. Renegotiate if you are on target. Reprioritize Work with your manager to if necessary. work accordingly. define and document your goals. Are you focusing your time on Include what you are expected to the goals you committed to? If produce by your first review, not, either work with your activities needed to accomplish manager to change your goals or Skills and knowledge development Zero to 2 months 2 to 4 months 4-6 months Understand the specific skills Attend one of the sessions in the Attend at least one more session and knowledge you need. Use Administrator certification in the Administrator certification the job profile as your guide. program. See the training program. Build a skill development plan resource site for courses. Create a timeline with
1
P.V.P. Siddhartha Institute of Technology- Vijayawada-520 007 www.jntuworld.com
Page No: 77
www.jntuworld.com IT Work Shop Department of Electronics and Computer Engineering
Employee Employee Name Departm ent based on the goals agreed to by you and your manager. Complete the new administrator orientation.
5
Review Period Mana ger Review your development plan associated tasks that you will and suggested curriculum for follow in order to attain the additional skills and training. skills outlined in your personal development plan.
Notes/Action s Processes and Methods Zero to 2 months Familiarize yourself with work processes and methods used in your job. Be clear on who owns those processes and how you can support process goals. Set clear timelines for task due dates. Keep timelines up to date. Feedback 1 Zero to 2 months
2 to 4 months Are you getting the feedback you need? Is feedback timely, Understand the different types of specific, and frequent? Compare feedback and the ways in which actual performance and expected you will receive feedback. performance.
4-6 months Are you giving feedback to others who need it? Compare actual and expected performance.
7 HELP Table: 8 Border Style Select table On the Format menu, click Borders and Shading, and then click the Borders tab Click Paragraph under Apply to, click Options, and then select the options you want. Cells Split On the Table menu, click Split Cells Select the number of columns or rows you want to split the selected cells into. Cells Merge Select cell to merge On the Table menu, click Merge Cells . Paragraph Border
1
Kindly provide your feedback.
P.V.P. Siddhartha Institute of Technology- Vijayawada-520 007 www.jntuworld.com
Get to know the people who work cross-functionality in common work processes. Seek to simplify any work processes in order to cut cycle time.
4-6 months 2 to 4 months Identify and eliminate unnecessary variation in the way you perform work processes. Ensure that your work responsibilities are clear, defined, and realistic.
Page No: 78
www.jntuworld.com IT Work Shop Department of Electronics and Computer Engineering
Select Paragraph On the Format menu, click Borders and Shading, and then click the Borders tab Click Paragraph under Apply to, click Options, and then select the options you want. Bullets and numbering Select the text that you want to change On the Formatting toolbar, click Bullets and Numbering In numbers tab choose style and click on continue previous list. Paragraph Bordering Select Paragraph On the Format menu, click Borders and Shading, and then click the Borders tab Click Paragraph under Apply to, click Options, and then select the options you want. Bullets Select the text that you want to change On the Formatting toolbar, click Bullets and Numbering In bulleted tab choose style. Text Direction Click the table cell that contains the text you want to change On the Format menu, click Text Direction and Click the orientation you want Cell Alignment Click the cell that contains text you want to align On the Tables and Borders toolbar, select the option for the horizontal and vertical alignment you want for example, Align Bottom Center or Align Top Right Footnote On the Insert menu, point to Reference, and then click Footnote In the Number format box, click the format you want and click Insert.
P.V.P. Siddhartha Institute of Technology- Vijayawada-520 007 www.jntuworld.com
Page No: 79
www.jntuworld.com IT Work Shop Department of Electronics and Computer Engineering
TASK3
Feedback Form
Faculty Name: Vengal Rao
5 1
Date: 4/18/2010 Subject: DSP Year/Semester: III/IV 1st Sem
Optional Review Guidelines Complete this peer review, using the following scale: NA = Not Applicable 2 1 = Unsatisfactory 2 = Marginal 3 = Meets Requirements 4 = Exceeds Requirements 5 = Exceptional Evaluation (5) = Exception (4) = Exceeds Requirements al Required Skills And Knowledge in the Class Response To Questions Ability To Learn And Teach New Skills English Speaking Skills Making Students To Involve In The Class Student Name: Roll Number:
4
(3) = Meets Requiremen ts
(2) = Margina l
(1) = Unsatisfact ory
Branch: CSE
Insert Date from Date and Time Option. 1. Form Field Text Form Field a. To display the Forms toolbar, point to Toolbars on the View menu, and then click Forms. b. In the document, click where you want to insert the form field. c. Click Text Form Field. Form Field Drop-Down Form Field In the document, click where you want to insert the form field. Click Drop-Down Form Field. If needed, a user can scroll through the list to view additional choices. d. To edit these fields, you must use the Form Field Options button on the Forms toolbar. 2. Form Field Check Box Form Field
P.V.P. Siddhartha Institute of Technology- Vijayawada-520 007 www.jntuworld.com
Page No: 80
www.jntuworld.com IT Work Shop Department of Electronics and Computer Engineering
a. In the document, click where you want to insert the form field. b. Click Check Box Form Field. c. To edit these fields, you must use the Form Field Options button on the Forms toolbar. 3. Mail Merge a. On the Tools menu, point to Letters and Mailings, and then click Mail Merge. b. Word displays the Mail Merge task pane. c. Select type as Letters and click Next: Starting Document. d. Click Use the current document, and Click Next: Select recipients. e. Under Select recipients, click Use an existing list. f. Click Browse. g. In the Select Data Source dialog box, locate and click the data source you want. h. Browse for the given List.txt file., and Click Open. i. All of the entries in the data source appear in the Mail Merge Recipients dialog box, where you can refine the list of recipients to include in the merge. j. Click Next: Write your letter. k. Click on the location where you want to put a merge field. Click on more items. l. Select and Insert the merge field at that location. m. Click Next: Preview your letters. n. To preview the items in order, click the arrow buttons. o. To exclude a particular recipient from the merge, click Exclude this recipient. p. Click Next: Complete the merge. q. You can either print all the letters or Edit individual letters i. Click Edit individual letters. ii. To merge all the documents, click All. iii. Save it to a separate document for future use. Note: Before you can make a form available to users, you must protect it by clicking Protect Form on the Forms toolbar. Protection allows users to fill in the form but prevents them from changing the form's layout and its standard elements.
P.V.P. Siddhartha Institute of Technology- Vijayawada-520 007 www.jntuworld.com
Page No: 81
www.jntuworld.com IT Work Shop Department of Electronics and Computer Engineering
TASK4
The Title Goes Here With Each Initial Letter Capitalized
Author's Name
1
Replace this text with Author's Affiliation
TABLE OF CONTENTS
INTRODUCTION ...................................................................................................................................... 83 FIRST LEVEL HEADING (HEADING 1) .............................................................................................. 83 SECOND LEVEL HEADING (HEADING 2) WITH EACH INITIAL LETTER CAPITALIZED ......................... 83 Third Level Heading (Heading 3) With Each Initial Letter Capitalized .......................................... 83 ACKNOWLEDGMENTS .................................................................. ERROR! BOOKMARK NOT DEFINED. REFERENCES.................................................................................... ERROR! BOOKMARK NOT DEFINED.
P.V.P. Siddhartha Institute of Technology- Vijayawada-520 007 www.jntuworld.com
Page No: 82
www.jntuworld.com IT Work Shop CHAPTER 1 Abstract Do not replace the word abstract, but do replace the rest of this text. If you must insert a hard line break, please use Shift+Enter rather than just tapping your "Enter" key. You may want to print this page and refer to it as a style sample before you begin working on your paper. INTRODUCTION The first Heading of your manuscript must use the style INTRODUCTION. Otherwise, your paragraph spacing will be off. FIRST LEVEL HEADING (HEADING 1) This is the standard font and layout for the individual paragraphs. The style is called "Paragraph." Replace this text with your text. The "Enter" key will take you to a new paragraph. If you need to insert a hard line break within the paragraph, please use Shift+Enter, rather than just tapping the "Enter" key. This is the paragraph spacing that occurs when you use the Enter key. Second Level Heading (Heading 2) With Each Initial Letter Capitalized This is the standard font and layout for the individual paragraphs. The style is called "Paragraph." Replace this text with your text. The "Enter" key will take you to a new paragraph. If you need to insert a hard line break within the paragraph, please use Shift+Enter, rather than just tapping the "Enter" key. This is the paragraph spacing that occurs when you use the Enter key. Third Level Heading (Heading 3) With Each Initial Letter Capitalized This is the standard font and layout for the individual paragraphs. The style is called "Paragraph." Replace this text with your text. The "Enter" key will Department of Electronics and Computer Engineering take you to a new paragraph. If you need to insert a hard line break within the paragraph, please use Shift+Enter, rather than just tapping the "Enter" key. This is the paragraph spacing that occurs when you use the Enter key. REPLACE THIS TEXT WITH FIGURE GRAPHIC FIGURE 1. This is the Style for Figure Captions. Center this if it doesnt run for more than one line. To insert a footnote, use the "Insert" menu, select "Footnote", and click "OK" Below is an example equation created with Word Equation Editor. To move this equation, highlight the entire line, then use cut and paste to the new location. To use this as a template, select the entire line, then use copy and paste to place the equation in the new location. x = (1) 3 y This is example text; you can type anything you want. This is example text; you can type anything you want. This is example text, you can type anything you want. This is example text, you can type anything you want. This is example text; you can type anything you want. This is example text; you can type anything you want., This is example text; you can type anything you want. This is example text; you can type anything you want. This is example text; you can type anything you want. This is example text; you can type anything you want. Insert an image / table / object here. This is example text; you can type anything you want. This is example text;
P.V.P. Siddhartha Institute of Technology- Vijayawada-520 007 www.jntuworld.com
Page No: 83
www.jntuworld.com IT Work Shop you can type anything you want. This is example text; you can type anything you want. This is example text; you can type anything you want. This is example text; you can type anything you want. This is example text; you can type anything you want. This is example text; you can type anything you want. This is example text; you can type anything you want. This is example text; you can type anything you want. This is example text; you can type anything you want. Department of Electronics and Computer Engineering
P.V.P. Siddhartha Institute of Technology- Vijayawada-520 007 www.jntuworld.com
Page No: 84
www.jntuworld.com IT Work Shop Department of Electronics and Computer Engineering
Help
1. Applying your new style for Text. a. Click Styles and Formatting on the Formatting toolbar. b. In the Styles and Formatting task pane, click New Style. c. In the Name box, type a name for the style. d. In the Style type box, click Paragraph, Character, Table, or List to specify the kind of style you are creating. e. Select the options that you want, or click Format to see more options. 2. Applying your new style for Text or Apply Existing style for text. 3. Inserting Microsoft Equation a. Click where you want to insert the equation. b. On the Insert menu, click Object, and then click the Create New tab. c. In the Object type box, click Microsoft Equation 3.0. (If Microsoft Equation Editor is not available, you may need to install it.) d. Click OK. 4. Inserting a table of contents a. Click where you want to insert the table of contents. b. On the Insert menu, point to Reference, and click Index and Tables. c. Click the Table of Contents tab. d. To use one of the available designs, click a design in the Formats box. e. Click Options. f. Under Available styles, find a style you've applied to headings in your document. g. Under TOC level, to the right of the style name, enter a number from 1 to 9 to indicate the level you want that heading style to represent. Note If you want to use only custom styles, remove the TOC level numbers for the built-in styles, such as Heading 1.
P.V.P. Siddhartha Institute of Technology- Vijayawada-520 007 www.jntuworld.com
Page No: 85
www.jntuworld.com IT Work Shop Department of Electronics and Computer Engineering
MICROSOFT EXCEL
TASK1
Microsoft Excel is a spreadsheet program. It features an intuitive interface, calculation and graphing tools. These tools could be used for business financial analysis and other administrative tasks. These features have made Excel one of the most popular microcomputer applications to date. In this module you will master Microsoft Excel.
Merge cells
When you merge two or more adjacent cells, the cells become one merged cell, and the contents of the upper-left cell are displayed in the center of the merged cell, as shown in the following example.
Text spread and centered over multiple cells
Important Only the data in the upper-left cell of a range (range: Two or more cells on a sheet. The cells in a range can be adjacent or nonadjacent.) of selected cells will remain in the merged cell. Data in other cells of the selected range will be deleted. 1. If the data that you want to display in the merged cell is not in the upper-left cell, do the following: 1. Select the data that you want to display in the merged cell, and then click Copy on the Standard toolbar. 2. Select the upper-left cell of the range of adjacent cells that you want to merge, and then click Paste on the Standard toolbar. 2. Select the cells that you want to merge. Note The cells that you select must be adjacent. 3. On the Formatting toolbar (toolbar: A bar with buttons and options that you can use to carry out commands. To display a toolbar, point to Toolbars on the View menu. If you don't see the button you want, click the arrows at the right end of the toolbar.), click Merge and Center . The cells will be merged in a row or column, and the cell contents will be centered in the merged cell. Note If the Merge and Center button is unavailable, the selected cell may be in editing mode. To cancel editing mode, press ENTER. To change the text alignment in the merged cell, select the cell, and then click Align Left or Align Right on the Formatting toolbar.
P.V.P. Siddhartha Institute of Technology- Vijayawada-520 007 www.jntuworld.com
Page No: 86
www.jntuworld.com IT Work Shop Department of Electronics and Computer Engineering
Enabling Border options
Using predefined border styles, you can quickly add a border around cells or ranges (range: Two or more cells on a sheet. The cells in a range can be adjacent or nonadjacent.) of cells. 1. To apply a new or different border style, click the arrow next to Borders on the Formatting toolbar, and then choose a border style from the palette. Tip To apply a custom border style or a diagonal border, click Cells on the Format menu. On the Border tab, click the line style and color that you want, and then click one or more buttons to indicate the border placement. Two diagonal border buttons are available under Border. 2. To remove cell borders, click the arrow next to Borders on the Formatting toolbar, and then click No Border on the palette.
AutoFill Data
Automatically repeat items already entered in the column
If the first few characters that you type in a cell match an existing entry in that column, Microsoft Excel automatically enters the remaining characters for you. Excel automatically completes only those entries that contain text or a combination of text and numbers. Entries that contain only numbers, dates, or times are not completed.
Do one of the following:
To accept the proposed entry, press ENTER. 2. The completed entry exactly matches the pattern of uppercase and lowercase letters of the existing entry. To replace the automatically entered characters, continue typing. To delete the automatically entered characters, press BACKSPACE. Use the fill handle to fill data You can use the Series command (point to Fill on the Edit menu, and then click Series) to fill data into worksheet cells. You can also have Excel automatically continue a series of numbers, number and text combinations, dates, or time periods, based on a pattern that you establish. However, to quickly fill in several types of data series, you can select cells and drag the fill handle (fill handle: The small black square in the lower-right corner of the selection. When you point to the fill handle, the pointer changes to a black cross.) .
1. The fill handle is displayed by default, but you can hide it.
2.
On the Tools menu, click Options. On the Edit tab, do one of the following: To hide the fill handle, clear the Allow cell drag and drop check box.
P.V.P. Siddhartha Institute of Technology- Vijayawada-520 007 www.jntuworld.com
Page No: 87
www.jntuworld.com IT Work Shop Department of Electronics and Computer Engineering
To display the fill handle, select the Allow cell drag and drop check box. To avoid replacing existing data when you drag the fill handle, make sure that the Alert before overwriting cells check box is selected. If you don't want to get a message about overwriting nonblank cells, you can clear this check box.
Fill data into adjacent cells 1. Select the cells that contain the data that you want to fill into adjacent cells.
2.
Drag the fill handle (fill handle: The small black square in the lower-right corner of the selection. When you point to the fill handle, the pointer changes to a black cross.) across the cells that you want to fill. 3. You can use the Auto Fill Options button , which appears after you drag the fill handle, to choose how to fill the selection. For example, you can choose Fill Formatting Only or Fill Without Formatting.
Fill formulas into adjacent cells 1.
Select the cell that contains the formula that you want to fill into adjacent cells. Drag the fill handle (fill handle: The small black square in the lower-right corner of the selection. When you point to the fill handle, the pointer changes to a black cross.) across the cells that you want to fill. 3. You can use the Auto Fill Options button , which appears after you drag the fill handle, to choose how to fill the selection. For example, you can choose Fill Formatting Only or Fill Without Formatting. 2.
Fill in a series of numbers, dates, or other built-in series items Using the fill handle (fill handle: The small black square in the lower-right corner of the selection. When you point to the fill handle, the pointer changes to a black cross.), you can quickly fill cells in a range with a series of numbers or dates or with a built-in series for days, weekdays, months, or years. 1. Select the first cell in the range that you want to fill. 2. Type the starting value for the series. 3. Type a value in the next cell to establish a pattern. For example, if you want the series 1, 2, 3, 4, 5..., type 1 and 2 in the first two cells. If you want the series 2, 4, 6, 8..., type 2 and 4. If you want the series 2, 2, 2, 2..., you can leave the second cell blank. More examples of series that you can fill When you fill a series, the selections are extended as shown in the following table. Items separated by commas are in placed in individual adjacent cells.
Initial selection Extended series 1, 2, 3 4, 5, 6,...
P.V.P. Siddhartha Institute of Technology- Vijayawada-520 007 www.jntuworld.com
Page No: 88
www.jntuworld.com IT Work Shop Department of Electronics and Computer Engineering
Select the cell or cells that contain the starting values. 5. Drag the fill handle across the range that you want to fill. To fill in increasing order, drag down or to the right. To fill in decreasing order, drag up or to the left.
4. Fill data by using a custom fill series
To make entering a particular sequence of data (such as a list of names or sales regions) easier, you can create a custom fill series. A custom fill series can be based on a list of existing items on a worksheet, or you can type the list from scratch.
Use a custom fill series based on an existing list of items 1.
On the worksheet, select the list of items that you want to use in the fill series. 2. On the Tools menu, click Options, and then click the Custom Lists tab. 3. Verify that the list of items that you selected is displayed in the Import list from cells box, and then click Import. The items in the list that you selected are added to the Custom lists box. 4. On the worksheet, click a cell, and then type the item in the custom fill series that you want to use to start the list. 5. Drag the fill handle (fill handle: The small black square in the lower-right corner of the selection. When you point to the fill handle, the pointer changes to a black cross.) across the cells that you want to fill.
Use a custom fill series based on a new list of items
On the Tools menu, click Options, and then click the Custom Lists tab. 2. In the Custom lists box, click New list, and then type the entries in the List entries box, beginning with the first entry. Press ENTER after each entry. 3. When the list is complete, click Add. 4. On the worksheet, click a cell, and then type the item in the custom fill series that you want to use to start the list. 5. Drag the fill handle across the cells that you want to fill.
1.
Add, change, or remove conditional formats
Select the cells for which you want to add, change, or remove conditional formatting (conditional format: A format, such as cell shading or font color, that Excel automatically applies to cells if a specified condition is true.). 2. On the Format menu, click Conditional Formatting. 3. Do one of the following: Add a conditional format
1.
P.V.P. Siddhartha Institute of Technology- Vijayawada-520 007 www.jntuworld.com
Page No: 89
www.jntuworld.com IT Work Shop Department of Electronics and Computer Engineering
1. Do one of the following: To use values in the selected cells as the formatting criteria, click Cell Value Is, select the comparison phrase, and then type a constant (constant: A value that is not calculated and, therefore, does not change. For example, the number 210, and the text "Quarterly Earnings" are constants. An expression, or a value resulting from an expression, is not a constant.) value or a formula. If you enter a formula, start it with an equal sign (=). To use a formula as the formatting criteria (to evaluate data or a condition other than the values in selected cells), click Formula Is and then enter the formula that evaluates to a logical value of TRUE or FALSE. 2. Click Format. 3. Select the formatting you want to apply when the cell value meets the condition or the formula returns the value TRUE. 4. To add another condition, click Add, and then repeat steps 1 through 3. You can specify up to three conditions. If none of the specified conditions are true, the cells keep their existing formats. Note Using multiple conditions If more than one specified condition is true, Microsoft Excel applies only the formats of the first true condition, even if more than one condition is true. Copy formats to other cells 1. Select the cells that have the conditional formats you want to copy. On the Formatting toolbar (toolbar: A bar with buttons and options that you use to carry out commands. To display a toolbar, click Customize on the Tools menu, and then click the Toolbars tab.), click Format Painter , and then select the cells you want to format. Change or remove a conditional format Do one or more of the following: To change formats, click Format for the condition you want to change. To reselect formats on the current tab of the Format Cells dialog box, click Clear and select new formats. To remove one or more conditions, click Delete, and then select the check box for the conditions you want to delete. Tip To remove all conditional formats as well as all other cell formats for selected cells, point to Clear on the Edit menu, and then click Formats.
Display numbers as dates or times
Select the cell or range (range: Two or more cells on a sheet. The cells in a range can be adjacent or nonadjacent.) or cells that you want to format. 2. On the Format menu, click Cells. 3. On the Number tab, in the Category list, click Date or Time. 4. In the Type list, click the format that you want to use.
1.
P.V.P. Siddhartha Institute of Technology- Vijayawada-520 007 www.jntuworld.com
Page No: 90
www.jntuworld.com IT Work Shop Department of Electronics and Computer Engineering
Dates or times that you type into formatted cells will be displayed in the format that you selected.
Custom date and time codes
Days, months, and years If you use "m" immediately after the "h" or "hh" code or immediately before the "ss" code, Microsoft Excel displays minutes instead of the month.
To display Use this code
Months as 112 m Hours, minutes, and seconds To display Use this code
Hours as 023 H
1.AM and PM If the format contains an AM or PM, the hour is based on the 12-hour clock, where "AM" or "A" indicates times from midnight until noon and "PM" or "P" indicates times from noon until midnight. Otherwise, the hour is based on the 24-hour clock. The "m" or "mm" code must appear immediately after the "h" or "hh" code or immediately before the "ss" code; otherwise, Microsoft Excel displays the month instead of minutes. 2.When you try to undo a date or time format by selecting General in the Category list, Excel displays a number code. When you enter a date or time again, Excel displays the default date or time format. To enter a specific date or time format, such as January 2005, you may want to format it as text by selecting Text in the Category list.
Apply or remove cell shading:
You can add shading to cells by filling them with solid colors or specific patterns. 1. Select the cells or ranges (range: Two or more cells on a sheet. The cells in a range can be adjacent or nonadjacent.) of cells that you want to apply shading to or remove shading from. 2. Do one of the following: To fill cells with a solid color, click the arrow next to Fill Color on the Formatting toolbar (toolbar: A bar with buttons and options that you can use to carry out commands. To display a toolbar, point to Toolbars on the View menu. If you don't see the button you
P.V.P. Siddhartha Institute of Technology- Vijayawada-520 007 www.jntuworld.com
Page No: 91
www.jntuworld.com IT Work Shop Department of Electronics and Computer Engineering
want, click the arrows at the right end of the toolbar.), and then click the color that you want on the palette. To apply the most recently selected color, click Fill Color . To fill cells with a pattern, click Cells on the Format menu. On the Patterns tab, under Cell shading, click the background color that you want to use for the pattern. Then click the arrow next to the Pattern box, and click the pattern style and pattern color. To remove a fill color or fill pattern from selected cells or cell ranges, click the arrow next to Fill Color , and then click No Fill.
To calculate the Sum
Add numbers in a cell
You can add numbers as you type them into a cell. For example, type =5+10 in a cell to display the result 15.
Add all contiguous numbers in a row or column You can use AutoSum to do this task. 1. Click a cell below the column of numbers or to the right of the row of
numbers. 2. Click AutoSum on the Standard toolbar (toolbar: A bar with buttons and options that you use to carry out commands. To display a toolbar, click Customize on the Tools menu, and then click the Toolbars tab.), and then press ENTER.
TASK2
To Change the Text Orientation
For the optimal display of the data on your worksheet (worksheet: The primary document that you use in Excel to store and work with data. Also called a spreadsheet. A worksheet consists of cells that are organized into columns and rows; a worksheet is always stored in a workbook.), you may want to reposition the text within a cell. You can change the alignment of the cell contents, use indentation for better spacing, or display the data at a different angle by rotating it. Select the cell or range (range: Two or more cells on a sheet. The cells in a range can be adjacent or nonadjacent.) of cells that contains the data that you want to reposition. On the Format menu, click Cells. On the Alignment tab, do one of the following:
P.V.P. Siddhartha Institute of Technology- Vijayawada-520 007 www.jntuworld.com
Page No: 92
www.jntuworld.com IT Work Shop Department of Electronics and Computer Engineering
To change the horizontal alignment of the cell contents, click the alignment that you want in the Horizontal box.
To calculate the average
The average is also called the mean. Calculate the average of numbers in a contiguous row or column Click a cell below or to the right of the numbers for which you want to find the average. Click the arrow next to AutoSum on the Standard toolbar (toolbar: A bar with buttons and options that you use to carry out commands. To display a toolbar, click Customize on the Tools menu, and then click the Toolbars tab.), and then click Average, and then press ENTER. Calculate the average of numbers not in a contiguous row or column Use the AVERAGE function to do this task.
Worksheet example
The example may be easier to understand if you copy it to a blank worksheet.
1. How?
2.
Create a blank workbook or worksheet. Select the example in the Help topic. Do not select the row or column headers.
3. 4.
5.
Selecting an example from Help Press CTRL+C. 5. In the worksheet, select cell A1, and press CTRL+V.
P.V.P. Siddhartha Institute of Technology- Vijayawada-520 007 www.jntuworld.com
Page No: 93
www.jntuworld.com IT Work Shop Department of Electronics and Computer Engineering
A Data
10 7 9 27 0 4 Formula =AVERAGE(A2:A7) =AVERAGE(A2:A4,A7) =AVERAGE(IF(A2:A7<>0, A2:A7,""))
7.
Description (Result) Averages all of numbers in list above (9.5) Averages the top three and the last number in the list (7.5) Averages the numbers in the list except those that contain zero, such as cell A6 (11.4)
To switch between viewing the results and viewing the formulas that return the results, press CTRL+` (grave accent), or on the Tools menu, point to Formula Auditing, and then click Formula Auditing Mode. The last formula in the example must be entered as an array formula (array formula: A formula that performs multiple calculations on one or more sets of values, and then returns either a single result or multiple results. Array formulas are enclosed between braces { } and are entered by pressing CTRL+SHIFT+ENTER.). After copying the example to a blank worksheet, select the cell A11. Press F2, and then press CTRL+SHIFT+ENTER. If the formula is not entered as an array formula, the error #VALUE! is returned. Function details
Note AVERAGE
Calculate a weighted average Use the SUMPRODUCT and SUM functions to do this task. Worksheet example
The example may be easier to understand if you copy it to a blank worksheet. 1. How?
Create a blank workbook or worksheet.
P.V.P. Siddhartha Institute of Technology- Vijayawada-520 007 www.jntuworld.com
Page No: 94
www.jntuworld.com IT Work Shop Department of Electronics and Computer Engineering
3. Select the example in the Help topic. Do not select the row or column headers.
Selecting an example from Help 3.
Press CTRL+C. B Number of units 500 750 200 Description (Result)
A Price per unit 20 25 35 Formula
=SUMPRODUCT(A2:A4,B2:B4)/SUM(B2:B4) Divides the total cost of all three orders by the total number of units ordered (24.66)
4. 4.
In the worksheet, select cell A1, and press CTRL+V. To switch between viewing the results and viewing the formulas that return the results, press CTRL+` (grave accent), or on the Tools menu, point to Formula Auditing, and then click Formula Auditing Mode.
This example calculates the average price paid for a unit across three purchases, where each purchase is for a different number of units at a different price per unit.
Function details
SUM SUMPRODUCT Calculate the average of numbers, ignoring zero (0) values
Use the AVERAGE and IF functions to do this task. Worksheet example
The example may be easier to understand if you copy it to a blank worksheet.
1. How?
Create a blank workbook or worksheet.
P.V.P. Siddhartha Institute of Technology- Vijayawada-520 007 www.jntuworld.com
Page No: 95
www.jntuworld.com IT Work Shop Department of Electronics and Computer Engineering
2. Select the example in the Help topic. Do not select the row or column headers.
Selecting an example from Help 3. Press CTRL+C.
A Data 10 7 9 27 0 4 Formula Description (Result) =AVERAGE(IF(A2:A7<>0, Averages the numbers in the list except those that A2:A7,"")) contain zero, such as cell A6 (11.4) 4.In the worksheet, select cell A1, and press CTRL+V. 5.To switch between viewing the results and viewing the formulas that return the results, press CTRL+` (grave accent), or on the Tools menu, point to Formula Auditing, and then click Formula Auditing Mode. Function details AVERAGE IF Returns the average (arithmetic mean) of the arguments. Syntax AVERAGE(number1,number2,...) Number1, number2, ... are 1 to 30 numeric arguments for which you want the average. Remarks Arguments can either be numbers or names, arrays, or references that contain numbers. Logical values and text representations of numbers that you type directly into the list of arguments are counted. If an array or reference argument contains text, logical values, or empty cells, those values are ignored; however, cells with the value zero are included. Arguments that are error values or text that cannot be translated into numbers cause errors.
P.V.P. Siddhartha Institute of Technology- Vijayawada-520 007 www.jntuworld.com
Page No: 96
www.jntuworld.com IT Work Shop Department of Electronics and Computer Engineering
If you want to include logical values and text representations of numbers in a reference as part of the calculation, use the AVERAGEA function. To calculate the Standard Deviation Syntax : STDEV(number1,number2,...) Number1, number2, ... are 1 to 30 number arguments corresponding to a sample of a population. You can also use a single array or a reference to an array instead of arguments separated by commas. Example : Suppose 10 tools stamped from the same machine during a production run are collected as a random sample and measured for breaking strength. The example may be easier to understand if you copy it to a blank worksheet. How? 1. Create a blank workbook or worksheet. 2. Select the example in the Help topic. Do not select the row or column headers.
P.V.P. Siddhartha Institute of Technology- Vijayawada-520 007 www.jntuworld.com
Page No: 97
www.jntuworld.com IT Work Shop Department of Electronics and Computer Engineering
A Strength 1345 1301 1368 1322 1310 1370 1318 1350 1303 1299 Formula Description (Result)
=STDEV(A2:A11) Standard deviation of breaking strength (27.46391572) Selecting an example from Help
Press CTRL+C. 4. In the worksheet, select cell A1, and press CTRL+V. 5. To switch between viewing the results and viewing the formulas that return the results, press CTRL+` (grave accent), or on the Tools menu, point to Formula Auditing, and then click Formula Auditing Mode. Estimates standard deviation based on a sample. The standard deviation is a measure of how widely values are dispersed from the average value (the mean). Syntax STDEVA(value1,value2,...) Value1, value2, ... are 1 to 30 values corresponding to a sample of a population. You can also use a single array or a reference to an array instead of arguments separated by commas.
3. Remarks
1. STDEVA assumes that its arguments are a sample of the population. If your data represents the entire population, you must compute the standard deviation using STDEVPA. The standard deviation is calculated using the "unbiased" or "n-1" method.
P.V.P. Siddhartha Institute of Technology- Vijayawada-520 007 www.jntuworld.com
Page No: 98
www.jntuworld.com IT Work Shop Department of Electronics and Computer Engineering
Arguments can be the following: numbers; names, arrays, or references that contain numbers; text representations of numbers; or logical values, such as TRUE and FALSE, in a reference. Arguments that contain TRUE evaluate as 1; arguments that contain text or FALSE evaluate as 0 (zero). If an argument is an array or reference, only values in that array or reference are used. Empty cells and text values in the array or reference are ignored. Arguments that are error values or text that cannot be translated into numbers cause errors. If you do not want to include logical values and text representations of numbers in a reference as part of the calculation, use the STDEV function. STDEVA uses the following formula: 9.
10. where x is the sample mean AVERAGE(value1,value2,) and n is the sample size.
Example Suppose 10 tools stamped from the same machine during a production run are collected as a random sample and measured for breaking strength. The example may be easier to understand if you copy it to a blank worksheet. How? 1. Create a blank workbook or worksheet. 2. Select the example in the Help topic. Do not select the row or column headers.
Selecting an example from Help 3.
4. 5.
Press CTRL+C. In the worksheet, select cell A1, and press CTRL+V. To switch between viewing the results and viewing the formulas that return the results, press CTRL+` (grave accent), or on the Tools menu, point to Formula Auditing, and then click Formula Auditing Mode.
To create a Chart
You can quickly create a chart in Microsoft Excel by using the Chart Wizard. In this wizard, you can choose from a variety of chart types and specify various chart options. Although worksheet (worksheet: The primary document that you use in Excel to store and work with data. Also called a spreadsheet. A worksheet consists of cells that are
P.V.P. Siddhartha Institute of Technology- Vijayawada-520 007 www.jntuworld.com
Page No: 99
www.jntuworld.com IT Work Shop Department of Electronics and Computer Engineering
organized into columns and rows; a worksheet is always stored in a workbook.) data that you want to plot in a chart can be located in rows or columns, some chart types require a specific arrangement of the data before you can create a chart. For more information about chart types, see Available chart types. On the worksheet, arrange the data that you want to plot in a chart. How to arrange data for different chart types For a column, bar, line, area, surface or radar chart, you should arrange the data in columns or rows. Data in columns:
1.
Lorem 1 3
Data in rows:
Ipsum 2 4
Lorem Ipsum
o
1 2
3 4
For a pie or doughnut chart with only one series of data, you should arrange the data in one column or row only.
One column of data and one column of data labels:
A B C
1 2 3
One row of data and one row of data labels: o
A 1
B 2
C 3
For a pie chart or doughnut chart that has more than one series of data, you can arrange the data in more than one column or row.
More than one column of data:
P.V.P. Siddhartha Institute of Technology- Vijayawada-520 007 www.jntuworld.com
Page No: 100
www.jntuworld.com IT Work Shop Department of Electronics and Computer Engineering
A B C
1 3 5
2 4 6
More than one row of data: o
A 1 4
B 2 5
C 3 6
For an xy (scatter) or bubble chart, you can arrange the data in columns, so that x values are listed in the first column and corresponding y values and/or bubble size values are listed in adjacent columns.
Data in columns: o
X 1 4
Y 2 5
Bubble 3 6
For a stock chart, you need to arrange data in the following order (in rows or columns): high values, low values, and closing values. Use names or dates as labels.
Data in columns:
Date 1/1/2002
3.
High 46.125
Low 42
Close 44.063
2. Select the cells that contain the data that you want to use for the chart.
Tip If the cells that you want to select for the chart are not in a continuous range, select the first group of cells that contain the data that you want to include. Hold down CTRL, and then select any additional cell groups that you want to include. The nonadjacent selections must form a rectangle.
Click Chart Wizard
on the Standard toolbar, or click Chart on the Insert menu.
P.V.P. Siddhartha Institute of Technology- Vijayawada-520 007 www.jntuworld.com
Page No: 101
www.jntuworld.com IT Work Shop Department of Electronics and Computer Engineering
Follow the instructions in the Chart Wizard. 7. For information about the Chart Wizard options, click Help wizard.
Tips
in the title bar of the
To quickly create a basic chart that is displayed on a separate chart sheet (chart sheet: A sheet in a workbook that contains only a chart. A chart sheet is beneficial when you want to view a chart or a PivotChart report separately from worksheet data or a PivotTable report.), select the data that you want to use for the chart, and then press ALT+F1 or F11. If you use a specific chart type frequently when you create a chart, you may want to set that chart type as the default chart type.
Change the default chart type
1. Click anywhere in the chart area (chart area: The entire chart and all its elements.) to select the chart. 2. On the Chart menu, click Chart Type. 3. On the Standard Types tab or Custom Types tab, in the Chart type list, click the chart type that you want or accept the current selection, and then click Set As Default Chart. 4. Click Yes, and then click OK. 5. If the Add Custom Chart Type dialog box appears, type a name in the Name box and a description in the Description box, and then click OK.
Notes
When you create a chart, the Chart toolbar is displayed and the Chart menu is added to the menu bar. You can use the toolbar buttons and menu commands to modify the chart. For example, use the toolbar to select specific items in the chart, change the chart type, make formatting changes, show or hide the legend or data table, or switch between displaying the data series by row and displaying it by column. The Chart menu allows you to make changes to the source data, add data to the chart, specify numerous chart options, change the location of the chart, and apply 3-D effects. The Chart menu does not, however, provide a command for creating a chart. The Chart toolbar can also be displayed (or hidden) at any time by pointing to Toolbars on the View menu, and then clicking Chart. If you display the Chart toolbar before you create a chart, you can use it to create a chart. Select the cells that contain the data that you want to use in the chart, and then click Chart Type on the Chart toolbar. The chart will be displayed in the selected chart type on the same worksheet. This is also called a 3-D reference (3-D reference: A reference to a range that spans two or more worksheets in a workbook.). 1. On the Insert menu, point to Name, and then click Define. 2. In the Names in workbook box, type the name.
P.V.P. Siddhartha Institute of Technology- Vijayawada-520 007 www.jntuworld.com
Page No: 102
www.jntuworld.com IT Work Shop Department of Electronics and Computer Engineering
3. If the Refers to box contains a reference, select the equal sign (=) and the reference and press BACKSPACE. 4. In the Refers to box, type = (equal sign). 5. Click the tab for the first worksheet to be referenced. 6. Hold down SHIFT and click the tab for the last worksheet to be referenced. 7. Select the cell or range of cells to be referenced. A reference identifies a cell or a range of cells on a worksheet and tells Microsoft Excel where to look for the values or data you want to use in a formula. With references, you can use data contained in different parts of a worksheet in one formula or use the value from one cell in several formulas. You can also refer to cells on other sheets in the same workbook, and to other workbooks. References to cells in other workbooks are called links.
The A1 reference style
By default, Excel uses the A1 reference style, which refers to columns with letters (A through IV, for a total of 256 columns) and refers to rows with numbers (1 through 65536). These letters and numbers are called row and column headings. To refer to a cell, enter the column letter followed by the row number. For example, B2 refers to the cell at the intersection of column B and row 2.
To refer to The cell in column A and row 10 The range of cells in column A and rows 10 through 20 The range of cells in row 15 and columns B through E All cells in row 5 All cells in rows 5 through 10 All cells in column H All cells in columns H through J
Use A10 A10:A20 B15:E15 5:5 5:10 H:H H:J
The range of cells in columns A through E and rows 10 through 20 A10:E20 Reference to another worksheet In the following example, the AVERAGE worksheet function calculates the average value for the range B1:B10 on the worksheet named Marketing in the same workbook.
P.V.P. Siddhartha Institute of Technology- Vijayawada-520 007 www.jntuworld.com
Page No: 103
www.jntuworld.com IT Work Shop Department of Electronics and Computer Engineering
Link to another worksheet in the same workbook Note that the name of the worksheet and an exclamation point (!) precede the range reference.
The difference between relative and absolute references Relative references
A relative cell reference in a formula, such as A1, is based on the relative position of the cell that contains the formula and the cell the reference refers to. If the position of the cell that contains the formula changes, the reference is changed. If you copy the formula across rows or down columns, the reference automatically adjusts. By default, new formulas use relative references. For example, if you copy a relative reference in cell B2 to cell B3, it automatically adjusts from =A1 to =A2.
Copied formula with relative reference
An absolute cell reference in a formula, such as $A$1, always refer to a cell in a specific location. If the position of the cell that contains the formula changes, the absolute reference remains the same. If you copy the formula across rows or down columns, the absolute reference does not adjust. By default, new formulas use relative references, and you need to switch them to absolute references. For example, if you copy a absolute reference in cell B2 to cell B3, it stays the same in both cells =$A$1.
Absolute references
Copied formula with absolute reference
A mixed reference has either an absolute column and relative row, or absolute row and relative column. An absolute column reference takes the form $A1, $B1, and so on. An absolute row reference takes the form A$1, B$1, and so on. If the position of the cell that contains the formula changes, the relative reference is changed, and the absolute reference does not change. If you copy the formula across rows or down columns, the relative reference automatically adjusts, and the absolute reference does not
Mixed references
P.V.P. Siddhartha Institute of Technology- Vijayawada-520 007 www.jntuworld.com
Page No: 104
www.jntuworld.com IT Work Shop Department of Electronics and Computer Engineering
adjust. For example, if you copy a mixed reference from cell A2 to B3, it adjusts from =A$1 to =B$1.
Copied formula with mixed reference The 3-D reference style
If you want to analyze data in the same cell or range of cells on multiple worksheets within the workbook, use a 3-D reference. A 3-D reference includes the cell or range reference, preceded by a range of worksheet names. Excel uses any worksheets stored between the starting and ending names of the reference. For example, =SUM(Sheet2:Sheet13!B5) adds all the values contained in cell B5 on all the worksheets between and including Sheet 2 and Sheet 13. You can use 3-D references to refer to cells on other sheets, to define names, and to create formulas by using the following functions: SUM, AVERAGE, AVERAGEA, COUNT, COUNTA, MAX, MAXA, MIN, MINA, PRODUCT, STDEV, STDEVA, STDEVP, STDEVPA, VAR, VARA, VARP, and VARPA. 3-D references cannot be used in array formulas (array formula: A formula that performs multiple calculations on one or more sets of values, and then returns either a single result or multiple results. Array formulas are enclosed between braces { } and are entered by pressing CTRL+SHIFT+ENTER.). 3-D references cannot be used with the intersection operator (operator: A sign or symbol that specifies the type of calculation to perform within an expression. There are mathematical, comparison, logical, and reference operators.) (a single space) or in formulas that use implicit intersection (implicit intersection: A reference to a range of cells, instead of a single cell, that is calculated like a single cell. If cell C10 contains the formula =B5:B15*5, Excel multiplies the value in cell B10 by 5 because cells B10 and C10 are in the same row.). How 3-D references change when you move, copy, insert, or delete worksheets The following examples explain what happens when you move, copy, insert, or delete worksheets that are included in a 3-D reference. The examples use the formula =SUM(Sheet2:Sheet6!A2:A5) to add cells A2 through A5 on worksheets 2 through 6. Insert or copy If you insert or copy sheets between Sheet2 and Sheet6 (the endpoints in this example), Microsoft Excel includes all values in cells A2 through A5 from the added sheets in the calculations. Delete If you delete sheets between Sheet2 and Sheet6, Excel removes their values from the calculation. Move If you move sheets from between Sheet2 and Sheet6 to a location outside the referenced sheet range, Excel removes their values from the calculation.
P.V.P. Siddhartha Institute of Technology- Vijayawada-520 007 www.jntuworld.com
Page No: 105
www.jntuworld.com IT Work Shop
Move an endpoint
Department of Electronics and Computer Engineering
If you move Sheet2 or Sheet6 to another location in the same workbook, Excel adjusts the calculation to accommodate the new range of sheets between them. Delete an endpoint If you delete Sheet2 or Sheet6, Excel adjusts the calculation to accommodate the range of sheets between them. Objective:
To learn about
a. How to use nested functions? b. What are the logical operators and how can I use them for manipulating data?
by implementing a Capital gains and loss worksheet.
Description: This task requires you to implement and learn how to 1. To create Nested functions 2. To make use of logical operators
Task2 Assignment
To use Nested Functions
Step By Step Guide:
In certain cases, you may need to use a function as one of the arguments (argument: The values that a function uses to perform operations or calculations. The type of argument a function uses is specific to the function. Common arguments that are used within functions include numbers, text, cell references, and names.) of another function. For example, the following formula uses a nested AVERAGE function and compares the result with the value 50.
When a nested function is used as an argument, it must return the same type of value that the argument uses. For example, if the argument returns a TRUE or FALSE value, then the nested function must return a TRUE or FALSE. If it doesn't, Microsoft Excel displays a #VALUE! error value. Nesting level limits A formula can contain up to seven levels of nested functions. When Function B is used as an argument in Function A, Function B is a second-level function. For instance, the AVERAGE function and the SUM function are both second-level functions because they are arguments of the IF function. A function nested within the AVERAGE function would be a third-level function, and so on
Valid returns
P.V.P. Siddhartha Institute of Technology- Vijayawada-520 007 www.jntuworld.com
Page No: 106
www.jntuworld.com IT Work Shop Department of Electronics and Computer Engineering
To use Nested Functions
You can use the AND, OR, NOT, and IF function to create conditional formulas. The IF function uses the following arguments.
Formula with the IF function
logical_test: the condition you want to check value_if_true: the value to return if the condition is true value_if_false: the value to return if the condition is false
A Data 15 9 8 Sprockets Widgets
Formula =AND(A2>A3, A2<A4) =OR(A2>A3, A2<A4) =NOT(A2+A3=24) =NOT(A5="Sprockets") =OR(A5<>"Sprockets",A6 = "Widgets")
Description (Result) Is 15 greater than 9 and less than 8? (FALSE) Is 15 greater than 9 or less than 8? (TRUE) Is 15 plus 9 not equal to 24? (FALSE) Is A5 not equal to "Sprockets"? (FALSE) Is A5 not equal to "Sprockets" or A6 equal to "Widgets"? (TRUE)
P.V.P. Siddhartha Institute of Technology- Vijayawada-520 007 www.jntuworld.com
Page No: 107
www.jntuworld.com IT Work Shop Department of Electronics and Computer Engineering
A Data 15 9 8 Sprockets Widgets Formula =IF(A2=15, "OK", "Not OK") =IF(A2<>15, "OK", "Not OK")
Description (Result) If the value in cell A2 equals 15, then return "OK". (OK) If the value in cell A2 is not equal to 15, then return "OK". (Not OK)
Create a conditional formula that results in a logical value (TRUE or FALSE) Use the AND, OR, and NOT functions, and operators (operator: A sign or
symbol that specifies the type of calculation to perform within an expression. There are mathematical, comparison, logical, and reference operators.) to do this task, as presented in the following example worksheet.
The example may be easier to understand if you copy it to a blank worksheet. How? 1. Create a blank workbook or worksheet.
2. Select the example in the Help topic. Do not select the row or column headers.
Selecting an example from Help
Press CTRL+C. 4. In the worksheet, select cell A1, and press CTRL+V. 5. To switch between viewing the results and viewing the formulas that return the results, press CTRL+` (grave accent), or on the Tools menu, point to Formula Auditing, and then click Formula Auditing Mode. Create a conditional formula that results in another calculation, or values other than TRUE or FALSE.Use the IF, AND, and OR functions to do this task, as presented in the following example worksheet.
3.
P.V.P. Siddhartha Institute of Technology- Vijayawada-520 007 www.jntuworld.com
Page No: 108
www.jntuworld.com IT Work Shop Department of Electronics and Computer Engineering
TASK3
To calculate the NPV (Net Present Value)
Calculates the net present value of an investment by using a discount rate and a series of future payments (negative values) and income (positive values). Syntax NPV(rate,value1,value2, ...) Rate is the rate of discount over the length of one period. Value1, value2, ... are 1 to 29 arguments representing the payments and income. 1. Value1, value2, ... must be equally spaced in time and occur at the end of each period. 2. NPV uses the order of value1, value2, ... to interpret the order of cash flows. Be sure to enter your payment and income values in the correct sequence. 3. Arguments that are numbers, empty cells, logical values, or text representations of numbers are counted; arguments that are error values or text that cannot be translated into numbers are ignored. 4. If an argument is an array or reference, only numbers in that array or reference are counted. Empty cells, logical values, text, or error values in the array or reference are ignored. Remarks 1. The NPV investment begins one period before the date of the value1 cash flow and ends with the last cash flow in the list. The NPV calculation is based on future cash flows. If your first cash flow occurs at the beginning of the first period, the first value must be added to the NPV result, not included in the values arguments. For more information, see the examples below. 2. If n is the number of cash flows in the list of values, the formula for NPV is: 3.
between PV and NPV is that PV allows cash flows to begin either at the end or at the beginning of the period. Unlike the variable NPV cash flow values, PV cash flows must be constant throughout the investment. For information about annuities and financial functions, see PV. 5. NPV is also related to the IRR function (internal rate of return). IRR is the rate for which NPV equals zero: NPV(IRR(...), ...) = 0.
4. NPV is similar to the PV function (present value). The primary difference
To make use of the Split panes
P.V.P. Siddhartha Institute of Technology- Vijayawada-520 007 www.jntuworld.com
Page No: 109
www.jntuworld.com IT Work Shop Department of Electronics and Computer Engineering
1. At the top of the vertical scroll bar or at the right end of the horizontal scroll
bar, point to the split box.
2. When the pointer changes to a split pointer, drag the split box down or to the
left to the position you want.
TASK4
To create a new Worksheets
Add a single worksheet 1. Click Worksheet on the Insert menu.
Add multiple worksheets Determine the number or worksheets you want to add. 1. Hold down SHIFT, and then select the same number of existing worksheet tabs that you want to add in the open workbook. 2. Example: If you want to add three new worksheets, select three existing worksheet tabs. 3. Click Worksheet on the Insert menu.
Insert a new sheet that's based on a custom template 1. You must have already created a custom sheet template. How? Decide which type of template you want:
Workbook template Create a workbook that contains the sheets, default text (such as page headers and column and row labels), formulas, macros (macro: An action or a set of actions you can use to automate tasks. Macros are recorded in the Visual Basic for Applications programming language.), styles (style: A combination of formatting characteristics, such as font, font size, and indentation, that you name and store as a set. When you apply a style, all of the formatting instructions in that style are applied at one time.), and other formatting you want in new workbooks based on the template. Worksheet template Create a workbook that contains one worksheet. On the worksheet, include the formatting, styles (style: A combination of formatting characteristics, such as font, font size, and indentation, that you name and store as a set. When you
P.V.P. Siddhartha Institute of Technology- Vijayawada-520 007 www.jntuworld.com
Page No: 110
www.jntuworld.com IT Work Shop Department of Electronics and Computer Engineering
apply a style, all of the formatting instructions in that style are applied at one time.), text, and other information you want to appear on all new sheets of the same type. 2. To display a picture of the first page of a template in the Preview box of the Templates dialog box (General Templates..., New Workbook task pane), click Properties on the File menu, click the Summary tab, and then select the Save preview picture check box. 3. 4. 5. On the File menu, click Save As. In the Save as type box, click Template. In the Save in box, select the folder where you want to store the template. 1. To create the default workbook template (default workbook template: The Book.xlt template that you create to change the default format of new workbooks. Excel uses the template to create a blank workbook when you start Excel or create a new workbook without specifying a template.) or default worksheet template (default worksheet template: The Sheet.xlt template that you create to change the default format of new worksheets. Excel uses the template to create a blank worksheet when you add a new worksheet to a workbook.), select either the XLStart folder or the alternate startup folder (alternate startup folder: A folder in addition to the XLStart folder that contains workbooks or other files that you want to be opened automatically when you start Excel and templates that you want to be available when you create new workbooks.). The XLStart folder is usually C:\Program Files\Microsoft Office\Office11\XLStart
2. To create a custom workbook or worksheet template, select the Templates folder, which is usually
C:\Documents and Settings\user_name\Application Data\Microsoft\Templates 6. Enter the name of the template in the File name box. Do one of the following: Workbook template 1. Type book to create the default workbook template. 2. To create a custom workbook template, type any valid file name.
Worksheet template 1. Type sheet to create a template for default worksheets. 2. To create a custom sheet template, type any valid file name.
7. Click Save, and then click Close on the File menu. To insert a new worksheet 1. Right-click a sheet tab, and then click Insert.
P.V.P. Siddhartha Institute of Technology- Vijayawada-520 007 www.jntuworld.com
Page No: 111
www.jntuworld.com IT Work Shop Department of Electronics and Computer Engineering
2. Double-click the template for the type of sheet you want. The name (or title) of a worksheet (worksheet: The primary document that you use in Excel to store and work with data. Also called a spreadsheet. A worksheet consists of cells that are organized into columns and rows; a worksheet is always stored in a workbook.) appears on its sheet tab on the Sheet tab bar at the bottom of the screen. By default, the name is Sheet1, Sheet2, and so on, but you can give your worksheet a more appropriate name. 1. To rename the active sheet, do one of the following: On the Format menu, point to Sheet and then click Rename. On the Sheet tab bar, right-click the tab you want to rename, and then click Rename.
2. Type the new name over the current name. Tip You can include the name of the sheet when you print the worksheet. On the View menu, click Header and Footer, and then, in the Page Setup dialog box on the Header/Footer tab, click Custom Header or Custom Footer. In the Left section, Center section, or Right section box, enter the sheet tab by clicking Tab row of buttons in the Header or Footer dialog box. in the
To create a hyperlink to a specific location in a workbook
To link to a location in the current workbook or another workbook, you can either define a name (name: A word or string of characters that represents a cell, range of cells, formula, or constant value. Use easy-to-understand names, such as Products, to refer to hard to understand ranges, such as Sales!C20:C30.) for the destination (destination: General term for the name of the element you go to from a hyperlink.) cells or use a cell reference. 1. To use a name, name the destination cells in the destination workbook. How? 1. Select the cell, range of cells, or nonadjacent selections (nonadjacent selection: A selection of two or more cells or ranges that don't touch each other. When plotting nonadjacent selections in a chart, make sure that the combined selections form a rectangular shape.) that you want to name. 2. Click the Name box at the left end of the formula bar (formula bar: A bar at the top of the Excel window that you use to enter or edit values or formulas in cells or charts. Displays the constant value or formula stored in the active cell.) . Name box 3. Type the name for the cells. 4. Press ENTER. Note You cannot name a cell while you are changing the contents of the cell.
P.V.P. Siddhartha Institute of Technology- Vijayawada-520 007 www.jntuworld.com
Page No: 112
www.jntuworld.com IT Work Shop
2.
Department of Electronics and Computer Engineering
3.
4. 5.
6.
To use HLookup and VLookup functions
In the source (source file: The file that contains information that was used to create a linked or embedded object. When you update the information in the source file, you can also update the linked object in the destination file.) workbook, right-click the text or graphic you want to represent the hyperlink (hyperlink: Colored and underlined text or a graphic that you click to go to a file, a location in a file, a Web page on the World Wide Web, or a Web page on an intranet. Hyperlinks can also go to newsgroups and to Gopher, Telnet, and FTP sites.), and then click Hyperlink on the shortcut menu. Do one of the following: 1. To link to a location in your current workbook, click Place in this document under Link to. 2. To link to a location in another workbook, click Existing file or Web page under Link to. If you chose Existing file or Web page, locate and select the workbook you want to link to, and then click the Bookmark button. Do one of the following: 1. In the list under Cell Reference, click the sheet you want to link to, and then type the cell reference in the Type in the cell reference box. Click OK. 2. In the list under Defined Names, click the name that represents the cells you want to link to. Click OK. To assign a tip to be displayed when you rest the pointer on the hyperlink, click ScreenTip and then type the text you want in the ScreenTip text box. Click OK.
We use HLookup and VLookup to find records in large worksheets, explained the basics of using the HLOOKUP and VLOOKUP functions in Microsoft Excel to find records in a large worksheet. This column explains several other ways to use those functions. Use relative and absolute cell references to return multiple results The instance of VLOOKUP that you created in the previous section contains a reference to Cell F3. Excel calls that type of reference a relative reference, meaning that if you copy the formula down or across a range of cells, Excel automatically increases the cell reference by 1 for each new instance of the formula. If any of those instances of the formula reference empty cells, Excel displays the #N/A error. In contrast, absolute cell references do not change when you copy them down or across a range of cells, so using them can help you avoid #N/A errors. The following steps demonstrate how relative cell references can cause #N/A errors, and how absolute references can fix them. 1. On the Page Views worksheet, copy and paste or type this formula into Cell D4: 2. =VLOOKUP(A4,Pages!A2:B39,2,false)
Click Cell D4, rest your mouse pointer on the lower-right corner of the cell until it changes to a black plus sign (+), and then drag the mouse pointer down to Cell D41. The page names that correspond to each ID appear in Column D.
P.V.P. Siddhartha Institute of Technology- Vijayawada-520 007 www.jntuworld.com
Page No: 113
www.jntuworld.com IT Work Shop Department of Electronics and Computer Engineering
At this point, #N/A appears in several cells. What happened? If you click cells in Column D, you see that Excel also increased the cell references by one after the word Pages! in the formula. (In case you haven't read the previous article, "Pages!A2:B39" is called the table array argument. For more information about the argument, read the previous article.) In other words, the formula in Cell D4 references Cells A2 through B39 on the Pages worksheet, which is what you want. But look at the formula associated with Cell D5: It references Cells A3 through B40. If you go back to the Pages worksheet, you'll see that Cell B40 is empty. Excel returns the #N/A message because some instances of the formula contain references to empty cells. To work around the problem, use absolute cell references. Absolute references prevent Excel from changing cell references in a formula when you copy that formula. Follow these steps: 1. In the Page Views worksheet, clear Cells D5 through D41. 2. In Cell D4 (or the formula bar, if that's easier), add dollar signs to the formula as shown: 3. =VLOOKUP(A4,Pages!$A$2:$B$39,2,FALSE) The dollar signs make the cell references absolute.
Point to the lower-right corner of Cell D4 until your mouse pointer changes to a black plus sign, and then drag the pointer down to Cell D41. As you copy the formula, the dollar signs prevent Excel from changing any cell references in the table array argument. This time, the page names that correspond to each ID appear in Column D with no errors.
The formula in Step 2 uses absolute columns and rows (the dollar signs are a dead giveaway). You can use a mix of relative columns and absolute rows, or vice versa. For example:
1. If you need a relative column reference and an absolute row reference,
use A$2. use $A2.
2. If you need an absolute column reference and a relative row reference,
You can mix absolute and relative references as needed. For example, you could use $A2:B$39, or any other combination of characters. Just make sure that you place the dollar sign before the column or row that you want to designate as an absolute reference. The function fails otherwise. Finally, for more information about formula error messages, see Correct a #N/A error, Correct a #REF! error, and Correct a #VALUE! error. Use formula auditing to find empty cells and fix broken functions Typically, a function doesn't work because it references at least one empty cell. You can use the formula auditing tools in Excel to find the empty cell and fix the broken function. The formula auditing tools use arrows and icons to point to the cells from which a function tries to take the data it needs.
P.V.P. Siddhartha Institute of Technology- Vijayawada-520 007 www.jntuworld.com
Page No: 114
www.jntuworld.com IT Work Shop Department of Electronics and Computer Engineering
Important To follow the steps in this section, you must first enable an error checking option. On the Tools menu, click Options, click the Error Checking tab, and then select the Formulas referring to empty cells check box. 1. To see the auditing tools in action:
On the Page Views worksheet, remove the dollar signs from the formula in cell D4. 2. Clear cells D5 through D41, and then copy the changed formula down to Cell D41. Because all instances of the formula except the first one contain an error, Excel displays a green triangle in the upper-left corner of each cell: 3. 4. Select Cell D5. The Trace Error icon appears. Click the arrow to the right of the icon, and then click Trace Empty Cell. The following arrow and icon appear, indicating that the empty cell resides on another worksheet.
5. 6. Double-click the black arrow that leads from the icon to the cell. Double-click the entry in the Go to dialog box. Excel opens the Pages worksheet because that worksheet contains the empty cell.
At this point, you need to notice something subtle: In the Pages worksheet, Excel highlights the cell range A3 to B40, even though the data only resides in cells A2 to B39. The highlight is showing you that the formula is searching the wrong range of cells. Hence, the error. To see a more pronounced example of this behavior, go back to the Page Views worksheet, select Cell D10, and repeat Steps 4 through 6. The highlight in the Pages worksheet extends even further down to indicate the greater number of empty cells referenced by the instance of the formula in Cell D10.
Use the Lookup Wizard to save time
P.V.P. Siddhartha Institute of Technology- Vijayawada-520 007 www.jntuworld.com
Page No: 115
www.jntuworld.com IT Work Shop Department of Electronics and Computer Engineering
If you don't have the time to write a function or if writing functions still frustrates you, you can use the Lookup Wizard. The Lookup Wizard comes with Excel, so you don't need to download it (but Excel may prompt you to install it the first time you try to use it). The wizard uses the INDEX and MATCH functions (instead of VLOOKUP and HLOOKUP) to return records. Unlike the lookup functions, the INDEX function requires you to specify row and column labels. The INDEX function also returns values from unsorted lists. The MATCH function determines the row that contains the desired value. You can use INDEX and MATCH to enter more than one search term and return the value that corresponds to the intersection of the two terms. For example, the following table contains shipping data for the first three months of 1994, 1995, and 1996. Units Shipped January February March 1994 1995 1996 37 40 31 43 60 50 61 52 64
Using INDEX and MATCH, you can specify multiple search terms such as "1995" and "March." In that case, the functions would return 52, the value at the intersection of those terms. The steps in this section explain how to configure Excel to run the Lookup Wizard, and how to use the wizard. 1. 2. First, let's configure Excel. On the Tools menu, click Add-Ins. In the Add-Ins dialog box, click Lookup Wizard, and then click OK.
Now let's run the add-in. These steps explain how to duplicate the results you created earlier using the VLOOKUP function. We'll use values from the Page Views and Pages worksheets, and return a result to a blank cell on the Page Views worksheet. 1. Open the sample spreadsheet (LookupFunctions.xls) and select the Pages worksheet. 2. On the Tools menu, click Lookup. You should see the following text and cell range in the wizard.
P.V.P. Siddhartha Institute of Technology- Vijayawada-520 007 www.jntuworld.com
Page No: 116
www.jntuworld.com IT Work Shop Department of Electronics and Computer Engineering
If the text seems a bit cryptic, remember that you're defining the location and range of cells through which the function searches. When you see those values, click Next. 3. Ensure that Page Name appears in the top drop-down box, and then pick a page ID number from the bottom drop-down box and click Next. 4. Do one of the following: 1. If you want your worksheet to display only the result of your search, click Copy just the formula to a single cell. 2. If you want the worksheet to display the search result and the parameters used in the search, click Copy the formula and lookup parameters, and then click Next. 5. Do one of the following: 1. If you chose to display only the search result, enter a reference to a blank cell in the box, and then click Finish. 2. If you chose to display the result and the lookup parameters, enter references to three blank cells, and then click Finish. The wizard performs the lookup and writes the result or results to the cell or cells you referenced in Step 6. A final reminder As you use lookup functions, remember that you're pointing to a data string in one location, telling Excel to find either a partial or absolute match for that data string in another location, and then telling Excel to display a third value that lies either next to or near that second value.
HLookup
Searches for a value in the top row of a table or an array (array: Used to build single formulas that produce multiple results or that operate on a group of arguments that are arranged in rows and columns. An array range shares a common formula; an array constant is a group of constants used as an argument.) of values, and then returns a value in the same column from a row you specify in the table or array. Use HLOOKUP when your comparison values are located in a row across the top of a table of data, and you want to look down a specified number of rows. Use VLOOKUP when your comparison values are located in a column to the left of the data you want to find. The H in HLOOKUP stands for "Horizontal."
Syntax HLOOKUP(lookup_value,table_array,row_index_num,range_lookup) Lookup_value is the value to be found in the first row of the table. Lookup_value can be a value, a reference, or a text string. Table_array is a table of information in which data is looked up. Use a reference to a range or a range name. 1. The values in the first row of table_array can be text, numbers, or logical values.
P.V.P. Siddhartha Institute of Technology- Vijayawada-520 007 www.jntuworld.com
Page No: 117
www.jntuworld.com IT Work Shop
Department of Electronics and Computer Engineering
2. If range_lookup is TRUE, the values in the first row of table_array must be placed in ascending order: ...-2, -1, 0, 1, 2,... , A-Z, FALSE, TRUE; otherwise, HLOOKUP may not give the correct value. If range_lookup is FALSE, table_array does not need to be sorted. 3. Uppercase and lowercase text are equivalent.
4. You can put values in ascending order, left to right, by selecting the values and then clicking Sort on the Data menu. Click Options, click Sort left to right, and then click OK. Under Sort by, click the row in the list, and then click Ascending. Row_index_num is the row number in table_array from which the matching value will be returned. A row_index_num of 1 returns the first row value in table_array, a row_index_num of 2 returns the second row value in table_array, and so on. If row_index_num is less than 1, HLOOKUP returns the #VALUE! error value; if row_index_num is greater than the number of rows on table_array, HLOOKUP returns the #REF! error value. Range_lookup is a logical value that specifies whether you want HLOOKUP to find an exact match or an approximate match. If TRUE or omitted, an approximate match is returned. In other words, if an exact match is not found, the next largest value that is less than lookup_value is returned. If FALSE, HLOOKUP will find an exact match. If one is not found, the error value #N/A is returned. Remarks 1. If HLOOKUP can't find lookup_value, and range_lookup is TRUE, it uses the largest value that is less than lookup_value. 2. If lookup_value is smaller than the smallest value in the first row of table_array, HLOOKUP returns the #N/A error value. 3. If range_lookup is FALSE and lookup_value is text, you can use the wildcard characters, question mark (?) and asterisk (*), in lookup_value. A question mark matches any single character; an asterisk matches any sequence of characters. If you want to find an actual question mark or asterisk, type a tilde (~) before the character.
VLOOKUP
Searches for a value in the first column of a table array and returns a value in the same row from another column in the table array. The V in VLOOKUP stands for vertical. Use VLOOKUP instead of HLOOKUP when your comparison values are located in a column to the left of the data that you want to find. Syntax VLOOKUP(lookup_value,table_array,col_index_num,range_lookup) Lookup_value The value to search in the first column of the table array (array: Used to build single formulas that produce multiple results or that operate on a group of arguments that are arranged in rows and columns. An array range shares a common formula; an array constant is a group of constants used as an argument.). Lookup_value can be a value or a reference. If lookup_value is smaller than the smallest value in the first column of table_array, VLOOKUP returns the #N/A error value.
P.V.P. Siddhartha Institute of Technology- Vijayawada-520 007 www.jntuworld.com
Page No: 118
www.jntuworld.com IT Work Shop Department of Electronics and Computer Engineering
Table_array Two or more columns of data. Use a reference to a range or a range name. The values in the first column of table_array are the values searched by lookup_value. These values can be text, numbers, or logical values. Uppercase and lowercase text are equivalent. Col_index_num The column number in table_array from which the matching value must be returned. A col_index_num of 1 returns the value in the first column in table_array; a col_index_num of 2 returns the value in the second column in table_array, and so on. If col_index_num is: Less than 1, VLOOKUP returns the #VALUE! error value. Greater than the number of columns in table_array, VLOOKUP returns the #REF! error value. Range_lookup A logical value that specifies whether you want VLOOKUP to find an exact match or an approximate match: If TRUE or omitted, an exact or approximate match is returned. If an exact match is not found, the next largest value that is less than lookup_value is returned. The values in the first column of table_array must be placed in ascending sort order; otherwise, VLOOKUP may not give the correct value. You can put the values in ascending order by choosing the Sort command from the Data menu and selecting Ascending. For more information, see Default sort orders. If FALSE, VLOOKUP will only find an exact match. In this case, the values in the first column of table_array do not need to be sorted. If there are two or more values in the first column of table_array that match the lookup_value, the first value found is used. If an exact match is not found, the error value #N/A is returned.
To make use of the COUNT Function
Counts the number of cells that contain numbers and counts numbers within the list of arguments. Use COUNT to get the number of entries in a number field that is in a range or array of numbers. Syntax COUNT(value1,value2,...) Value1, value2, ... are 1 to 30 arguments that can contain or refer to a variety of different types of data, but only numbers are counted. Remarks Arguments that are numbers, dates, or text representation of numbers are counted. Logical values and text representations of numbers that you type directly into the list of arguments are counted. Arguments that are error values or text that cannot be translated into numbers are ignored. If an argument is an array or reference, only numbers in that array or reference are counted. Empty cells, logical values, text, or error values in the array or reference are ignored. If you want to count logical values, text, or error values, use the COUNTA function.
P.V.P. Siddhartha Institute of Technology- Vijayawada-520 007 www.jntuworld.com
Page No: 119
www.jntuworld.com IT Work Shop Department of Electronics and Computer Engineering
TASK5
To make use of the Group and Outline option
Create an Outline
This outline lets you show and hide the detail rows for monthly sales. 1. If your summary rows are above the detail rows, or your summary columns are to the left of the detail columns, change the direction setting. How? 1. On the Data menu, point to Group and Outline, and then click Settings. 2. Clear the Summary rows below detail check box, the Summary columns to right of detail check box, or both check boxes. 2. If you want to set outline styles (style: A combination of formatting characteristics, such as font, font size, and indentation, that you name and store as a set. When you apply a style, all of the formatting instructions in that style are applied at one time.) that will be applied automatically when the outline is created, set the Automatic styles option. How? 1. On the Data menu, point to Group and Outline, and then click Settings. 2. Select the Automatic styles check box. Note If you don't want to apply automatic styles before you begin, you can apply them after you create the outline. 3. Decide whether to outline the worksheet automatically or manually. o You can outline any worksheet manually. o You can outline worksheets automatically if they have summary formulas that reference cells in the detail data (detail data: For automatic subtotals and worksheet outlines, the subtotal rows or columns that are totaled by summary data. Detail data is typically adjacent to and either above or to the left of the summary data.). All columns containing summary formulas must be either to the right or to the left of the detail data, or rows containing summary formulas must be either below or above the detail data. If you aren't sure whether your worksheet meets these requirements, try outlining automatically, and if the results aren't as you expect, undo the operation and outline manually instead. 4. Do one of the following:
P.V.P. Siddhartha Institute of Technology- Vijayawada-520 007 www.jntuworld.com
Page No: 120
www.jntuworld.com IT Work Shop Department of Electronics and Computer Engineering
Outline the data automatically 1. Select the range of cells you want to outline. To outline the entire worksheet, click any cell on the worksheet. 1. On the Data menu, point to Group and Outline, and then click Auto Outline. Outline the data manually 2. Select the rows or columns that contain detail data. Detail rows or columns are usually adjacent to the row or column that contains the summary formula or a heading. For example, if row 6 contains totals for rows 3 through 5, select rows 3 through 5. If row 8 contains a heading that describes rows 9 through 12, select rows 9 through 12. 3. On the Data menu, point to Group and Outline, and then click Group. The outline symbols (outline symbols: Symbols that you use to change the view of an outlined worksheet. You can show or hide detailed data by pressing the plus sign, minus sign, and the numbers 1, 2, 3, or 4, indicating the outline level.) appear beside the group on the screen. 4. Continue selecting and grouping detail rows or columns until you have created all of the levels you want in the outline. 5. If you didn't select automatic styles, you can apply styles now. How? 1. Select the cells that you want to apply outline styles to. 2. On the Data menu, point to Group and Outline, and then click Settings. 3. Select the Automatic styles check box. 4. Click Apply Styles. Remove an Outline No data is deleted when you remove an outline. 1. Click the worksheet. 2. On the Data menu, point to Group and Outline, and then click Clear Outline. 3. If rows or columns are still hidden, drag across the visible row or column headings on both sides of the hidden rows and columns, point to Row or Column on the Format menu, and then click Unhide.
To calculate subtotals and totals using grouping and outline
You can have Excel calculate subtotals or totals for portions of your worksheet data. For example, in a worksheet with sales data for three different product categories, you can first sort the products by category, and then select all the cells that contain data and open the Subtotal dialog box (Data menu, Subtotals command).
P.V.P. Siddhartha Institute of Technology- Vijayawada-520 007 www.jntuworld.com
Page No: 121
www.jntuworld.com IT Work Shop Department of Electronics and Computer Engineering
In the Subtotal dialog box, you can choose the column on which to base your subtotals (such as every change of value in the Week column), the summary calculation that you want to perform, and the column or columns with values to be summarized. For example (as shown in the previous picture), you could calculate subtotals for the number of units sold in each category. After you define your subtotals, they appear in your worksheet.
As the previous picture shows, when you add subtotals to a worksheet, Excel also defines groups based on the rows used to calculate the subtotals. The groupings form an outline of your worksheet based on the criteria that you used to create the subtotals. All the rows with furniture products are in one group, rows with tools are in another, and so on. The outline section at the left of the worksheet holds controls that you can use to hide or display groups of rows.
P.V.P. Siddhartha Institute of Technology- Vijayawada-520 007 www.jntuworld.com
Page No: 122
www.jntuworld.com IT Work Shop Department of Electronics and Computer Engineering
There are three types of controls in the outline section: Hide detail buttons When the rows in a group are visible, a hide detail button appears next to the group. Show detail buttons When you hide a group of rows, the button next to the group changes to a show detail button . Clicking a show detail button restores the rows in that group to the worksheet. Level buttons Each of the numbered level buttons represents a level of organization in a worksheet; clicking a level button hides all levels of detail below that of the button you clicked. The following table identifies the three levels of organization in the previous graphic. Level Description 1 2 The grand total Subtotals for each group
3 Individual rows in the worksheet In the worksheet shown in the previous picture, clicking the level 2 button would hide the rows with data on the sales of individual products, but would leave the row with the grand total (level 1) and all rows with the subtotals for each product (level 2) visible in the worksheet.
P.V.P. Siddhartha Institute of Technology- Vijayawada-520 007 www.jntuworld.com
Page No: 123
www.jntuworld.com IT Work Shop Department of Electronics and Computer Engineering
For additional flexibility, you can add levels of detail to the outline that Excel creates, which enables you to hide specific details from time to time. For instance, you might want to hide the sales of bamboo barrier, bamboo chimes, and bamboo stakes (which you know sell well) to see how the other products sell in comparison with each other. Create a new outline group within an existing group 1. Select the rows you want to group. 2. Point to Group and Outline on the Data menu, and then click Group. Excel will create a new group on a new level (level 4), as shown in the following picture. Remove a group 1. Select the rows in a group. 2. Point to Group and Outline on the Data menu, and then click Ungroup. Tip If you want to remove all subtotals from a worksheet, click Subtotal on the Data menu, and then click Remove All.
To make use of the Split panes
You can view two areas of a worksheet and lock rows or columns in one area by splitting or freezing panes (pane: A portion of the document window bounded by and separated from other portions by vertical or horizontal bars.). When you split panes, you'll be able to scroll in both areas of the worksheet, while rows or columns in the non-scrolled area remain visible. When you freeze panes, you select specific rows or columns that remain visible when scrolling in the worksheet. For example, you would freeze panes to keep row and column labels visible as you scroll, as shown in the following picture.
P.V.P. Siddhartha Institute of Technology- Vijayawada-520 007 www.jntuworld.com
Page No: 124
www.jntuworld.com IT Work Shop Department of Electronics and Computer Engineering
Lock rows and columns by splitting panes 1. To lock rows, select the row below where you want the split to appear. To lock columns, select the column to the right of where you want the split to appear. To lock both rows and columns, click the cell below and to the right of where you want the split to appear. 2. On the Window menu, click Split. 3. To remove the split, click Remove Split on the Window menu. Tip For a quick way to split panes, point to the split box at the top of the vertical scroll bar or at the right end of the horizontal scroll bar.
When the pointer changes to a split pointer or , drag the split box down or to the left to the position you want. Lock rows and columns by freezing panes 1. To lock rows, select the row below where you want the split to appear. To lock columns, select the column to the right of where you want the split to appear. To lock both rows and columns, click the cell below and to the right of where you want the split to appear. 2. On the Window menu, click Freeze Panes. 3. To unlock rows, click Unfreeze Panes on the Window menu.
P.V.P. Siddhartha Institute of Technology- Vijayawada-520 007 www.jntuworld.com
Page No: 125
www.jntuworld.com IT Work Shop Department of Electronics and Computer Engineering
TASK6
Create a PivotTable report
If you are basing the report on a Web query, parameter query, report template, Office Data Connection file, or query file, retrieve the data into the workbook, and then click a cell in the Microsoft Excel list containing the retrieved data. If the retrieved data is from an OLAP database, or the Office Data Connection returns the data as a blank PivotTable report, continue with step 6 below. o If you are basing the report on an Excel list or database, click a cell in the list or database. 2. On the Data menu, click PivotTable and PivotChart Report. 3. In step 1 of the PivotTable and PivotChart Wizard, follow the instructions, and click PivotTable under What kind of report do you want to create? 4. Follow the instructions in step 2 of the wizard. 5. Follow the instructions in step 3 of the wizard, and then decide whether to lay out the report onscreen or in the wizard. Usually you can lay out the report onscreen, and this method is recommended. Use the wizard to lay out the report only if you expect retrieval from a large external data source to be slow, or you need to set page fields to retrieve data one page at a time. If you aren't sure, try laying out the report onscreen. You can return to the wizard if necessary. 6. Do one of the following: Lay out the report onscreen 1. From the PivotTable Field List window, drag the fields with data that you want to display in rows to the drop area labeled Drop Row Fields Here. a. If you don't see the field list, click within the outlines of the PivotTable drop areas, and make sure Show Field List is pressed in. b. To see what levels of detail are available in fields that have levels, the click next to the field. 2. Drag fields with data that you want to display across columns to the drop area labeled Drop Column Fields Here. 3. Drag fields that contain the data that you want to summarize to the area labeled Drop Data Items Here. a. If you add more than one data field, arrange these fields in the order you want: Right-click a data field, point to Order on the shortcut menu, and use the commands on the Order menu to move the field. 4. Drag fields that you want to use as page fields to the area labeled Drop Page Fields Here. 5. To rearrange fields, drag them from one area to another. To remove a field, drag it out of the PivotTable report. a. To hide the drop area outlines, click a cell outside the PivotTable report. o
1. Open the workbook where you want to create the PivotTable report.
P.V.P. Siddhartha Institute of Technology- Vijayawada-520 007 www.jntuworld.com
Page No: 126
www.jntuworld.com IT Work Shop Department of Electronics and Computer Engineering
Note If data is very slow to appear as you lay out the report, click Always Display Items on the PivotTable toolbar to turn off initial data display. If retrieval is still very slow or error messages appear, click PivotTable and PivotChart Report on the Data menu, and lay out the report in the wizard. Lay out the report in the wizard If you've exited from the wizard, click PivotTable and PivotChart Report on the Data menu to return to it. 1. In step 3 of the wizard, click Layout. 2. From the group of field buttons on the right, drag the fields that you want onto the ROW and COLUMN areas in the diagram. 3. Drag the fields that contain the data that you want to summarize onto the DATA area. 4. Drag fields that you want to use as page fields onto the PAGE area. a. If you want Excel to retrieve data one page at a time, so you can work with large amounts of source data, double-click the page field, click Advanced, click Query external data source as you select each page field item, and then click OK twice. (This option is unavailable for some types of source data, including OLAP databases and Office Data Connections.) 5. To rearrange fields, drag them from one area to another. Some fields can only be used in some of the areas; if you drop a field in an area where it can't be used, the field won't appear in the area. a. To remove a field, drag it out of the diagram. b. When you are satisfied with the layout, click OK, and then click Finish.
Ways to customize PivotTable reports
You can customize the appearance and content of a PivotTable report to get the presentation you need. In a new report, first display the data you want to see, and then work on the appearance. Adding and removing fields When you click a PivotTable report, blue drop area guidelines appear along with the PivotTable toolbar and the PivotTable Field List window, so that you can customize the report. To add a field, you can drag it from the field list to the area of the report where you want it, or use the Add To button and dropdown in the field list. To remove a field, drag it out of the report or drag it back onto the field list. Fields that you remove remain available in the field list. You can use fields with icons in the field list only as row (row field: A field that's assigned a row orientation in a PivotTable report. Items associated with a row field are displayed as row labels.), column (column field: A field that's assigned a column orientation in a PivotTable report. Items associated with a column field are displayed as column labels.), or page fields (page field: A field that's assigned to a page orientation in a PivotTable or PivotChart report. You can either display a summary of all items in a page field, or display one item at a time, which filters out the data for all other items.), and fields with icons only as data fields (data field: A field from a source list, table, or database that contains data that is summarized in a PivotTable report or PivotChart report. A data field usually contains numeric data, such as statistics or sales amounts.). If your fields have these icons, each field can be used in the report only once.
P.V.P. Siddhartha Institute of Technology- Vijayawada-520 007 www.jntuworld.com
Page No: 127
www.jntuworld.com IT Work Shop Department of Electronics and Computer Engineering
If your fields have icons, you can use any field in any area, and you can add a field to both to the data area and to one of the row, column, or page areas, or display it more than once in the data area, as long as you report doesn't have any calculated items (calculated item: An item within a PivotTable field or PivotChart field that uses a formula you create. Calculated items can perform calculations by using the contents of other items within the same field of the PivotTable report or PivotChart report.). You can change the order in which fields appear by dragging them, or in the case of multiple data fields, by using the Order commands on the PivotTable menu. Changing the layout a. Click a column field b. Drag it to the row area c. Sport becomes a row field like Region When you move a field, it retains most settings you've made using the arrow in the field or the Field Settings command, including page field (page field: A field that's assigned to a page orientation in a PivotTable or PivotChart report. You can either display a summary of all items in a page field, or display one item at a time, which filters out the data for all other items.) options and layout settings. For example, if you set page field settings and move the field to the row area, then later move the field back to the page area, the settings remain in effect. Indented and nonindented formats You can display a PivotTable report in an indented format similar to traditional banded or formatted database reports, in which the summarized data from each data field (data field: A field from a source list, table, or database that contains data that is summarized in a PivotTable report or PivotChart report. A data field usually contains numeric data, such as statistics or sales amounts.) appears in a single column. New reports are displayed in a nonindented or crosstabulated format, with data field values in a grid. Switching to indented format may change the layout of the report, and it applies an autoformat (autoformat: A built-in collection of cell formats such as font size, patterns, and alignment that you can apply to a range of data. Excel determines the levels of summary and detail in the selected range and applies the formats accordingly.) to the report. Use Format Report on the PivotTable toolbar to select an indented or nonindented format. The autoformats available for other worksheet areas are not available for PivotTable reports. Indented formats Formats Report 1 through Report 10 are indented formats. Applying these formats moves all column fields in the report to the row area. Data fields move to the right of row fields (row field: A field that's assigned a row orientation in a PivotTable report. Items associated with a row field are displayed as row labels.), and the field names change to omit the summary function name. For example, Sum of Sales becomes Sales. After you apply a format, you can rearrange the fields as in any PivotTable report. Setting indented format manually If you don't want to apply an autoformat, you can move all column fields to the row area, double-click each row field, click Layout, and then click Show items in outline form. This setting is retained if you move the field to another area, but the field is displayed in indented format only when it is in the row area.
P.V.P. Siddhartha Institute of Technology- Vijayawada-520 007 www.jntuworld.com
Page No: 128
www.jntuworld.com IT Work Shop Department of Electronics and Computer Engineering
Nonindented formats Formats PivotTable Classic and Table 1 through Table 10 are nonindented, for use with PivotTable reports that have column fields (column field: A field that's assigned a column orientation in a PivotTable report. Items associated with a column field are displayed as column labels.). Table 1 through Table 10 move the leftmost row field to the column area. Table 1 through Table 5 and Table 7 also add a blank line after each item in the outermost row field. Character, cell, and number formats You can change cell formats in a PivotTable report, such as font, background color, and alignment, as you do for other worksheet cells. You can set number formats for individual cells or for all cells of a data field. Most formatting is retained when you refresh (refresh: To update the contents of a PivotTable or PivotChart report to reflect changes to the underlying source data. If the report is based on external data, refreshing runs the underlying query to retrieve new or changed data.) a report or change its layout, provided the Preserve formatting check box in the PivotTable Options dialog box is selected. Cell border changes, however, aren't retained. Changing what's displayed for errors and empty cells Instead of displaying error values, such as #REF! or #N/A, and blanks for empty cells, you can specify different values for these cells in a PivotTable report. Using merged cells By default, the labels for items in outer row and column fields appear left justified at the top of the item group. You can center the items horizontally and vertically by selecting the Merge labels check box in the PivotTable Options dialog box. Adding blank rows between item groups For outer row fields (row field: A field that's assigned a row orientation in a PivotTable report. Items associated with a row field are displayed as row labels.), you can add a blank line after each item or its total row. Removing formats To remove all character and cell formats in a report, use the None format available from the Format Report command. Sorting In a new report, the items (item: A subcategory of a field in PivotTable and PivotChart reports. For instance, the field "Month" could have items such as "January," "February," and so on.) in each field appear either in the order received from the source database, or in ascending order. Refreshing (refresh: To update the contents of a PivotTable or PivotChart report to reflect changes to the underlying source data. If the report is based on external data, refreshing runs the underlying query to retrieve new or changed data.) a report places new items at the ends of the rows or columns. Microsoft Excel uses the following ascending sort order: numbers, text, logical values, error values such as #REF and #VALUE, and blank cells. When you sort in descending order, Excel sorts in the reverse order except for blank cells, which are always sorted last. If you want a sorting sequence such as Jan, Feb, Mar, and so forth, you can use a custom sort order, and you can also define your own sorting sequence. If your report has fields organized in levels, you can sort lower-level items together by hiding the upper levels before you sort. For example, if you display both the Country and City levels, cities are sorted separately under each country, but if you hide the Country level, you can sort cities from different countries together. You can manually reorder items by clicking and dragging the item labels.
P.V.P. Siddhartha Institute of Technology- Vijayawada-520 007 www.jntuworld.com
Page No: 129
www.jntuworld.com IT Work Shop Department of Electronics and Computer Engineering
Showing and hiding detail Your options for varying the amount of detail displayed in a report depend on the type of source data (source data: The list or table that's used to create a PivotTable or PivotChart report. Source data can be taken from an Excel list or range, an external database or cube, or another PivotTable report.) the report is based on. For OLAP (OLAP: A database technology that has been optimized for querying and reporting, instead of processing transactions. OLAP data is organized hierarchically and stored in cubes instead of tables.) source data ( and icons in the field list), fields are organized in levels of detail, and you can display and hide both individual items and entire levels. Summary values are usually calculated on the OLAP server, so underlying detail records for data values usually aren't available for display. However, your database may have other information available for items, called property fields (property fields: independent attributes associated with items, or members, in an OLAP cube. For example, if city items have size and population properties stored in the server cube, a PivotTable report can display the size and population of each city.), that you can display or hide. For example, if your database has a City field, you might be able to display population or climate figures for individual cities. For other types of source data ( icons in the field list), you can display and hide individual items and also display underlying detail records for data values and items, if this option hasn't been disabled. You can't directly select multiple items in a page field (page field: A field that's assigned to a page orientation in a PivotTable or PivotChart report. You can either display a summary of all items in a page field, or display one item at a time, which filters out the data for all other items.), but you can move the field temporarily to the row or column area, hide some of the items, and move the field back to the page area, so that the (All) item then displays a summary that omits the hidden items. For both types of source data, you can automatically display the top or bottom items in a field for example, the top ten sales reps or the five least expensive products. If you set this type of display for an OLAP field, your setting affects only the current level and lower levels in the dimension (dimension: An OLAP structure that organizes data into levels, such as Country/Region/City for a Geography dimension. In a PivotTable or PivotChart report, each dimension becomes a set of fields where you can expand and collapse detail.), and remains in effect only if you don't hide the level you set it for. Grouping items You can use grouping to view less detailed summaries for example, to view data by quarter instead of week. You can group dates, times, or numbers, and selected items (item: A subcategory of a field in PivotTable and PivotChart reports. For instance, the field "Month" could have items such as "January," "February," and so on.) in a report. Grouping works differently for different types of source data (source data: The list or table that's used to create a PivotTable or PivotChart report. Source data can be taken from an Excel list or range, an external database or cube, or another PivotTable report.). For OLAP (OLAP: A database technology that has been optimized for querying and reporting, instead of processing transactions. OLAP data is organized hierarchically and stored in cubes instead of tables.) source data, when you select and group
P.V.P. Siddhartha Institute of Technology- Vijayawada-520 007 www.jntuworld.com
Page No: 130
www.jntuworld.com IT Work Shop Department of Electronics and Computer Engineering
individual items, the rest of the items in the field appear in a group named Other. The new group and the Other group become another level of detail that you can show or hide, so that you can still display the individual items that you've grouped. To group items in a page field, you can move the field temporarily to the row or column area, group the items, and then move the field back to the page area. You can also select multiple page field items to display as a combined summary. For other types of source data (icons in the field list), when you select and group individual items, the items are combined in a new item named Group1 (which you can rename). You can't display the individual items unless you ungroup them. The rest of the items in the field are unchanged by adding the group. While items in a field are grouped, you can't add calculated items (calculated item: An item within a PivotTable field or PivotChart field that uses a formula you create. Calculated items can perform calculations by using the contents of other items within the same field of the PivotTable report or PivotChart report.) to the field. To group items in a page field, you can move the field temporarily to the row or column area, group the items, and then move the field back to the page area. Totals, calculations, and formulas PivotTable and PivotChart reports (PivotChart report: A chart that provides interactive analysis of data, like a PivotTable report. You can change views of data, see different levels of detail, or reorganize the chart layout by dragging fields and by showing or hiding items in fields.) provide several types of calculations. Data fields (data field: A field from a source list, table, or database that contains data that is summarized in a PivotTable report or PivotChart report. A data field usually contains numeric data, such as statistics or sales amounts.) use summary functions (summary function: A type of calculation that combines source data in a PivotTable report or a consolidation table, or when you are inserting automatic subtotals in a list or database. Examples of summary functions include Sum, Count, and Average.) to combine values from the underlying source data (source data: The list or table that's used to create a PivotTable or PivotChart report. Source data can be taken from an Excel list or range, an external database or cube, or another PivotTable report.). You can also use custom calculations (custom calculation: A method of summarizing values in the data area of a PivotTable report by using the values in other cells in the data area. Use the Show data as list on the PivotTable Field dialog for a data field to create custom calculations. ) to compare data values, or add your own formulas that use elements of the report or other worksheet data. Display subtotals for individual fields 1. Double-click the field. 2. Do one of the following: Subtotal an outer row or column field Click Automatic under Subtotals. To use a different summary function (summary function: A type of calculation that combines source data in a PivotTable report or a consolidation table, or when you are inserting automatic subtotals in a list or database. Examples of summary functions include Sum, Count, and Average.) or display more than one type of subtotal, click the summary function you want in the box to the right of Custom (this option is unavailable for some types of source data (source data: The list or table that's used to create a PivotTable or PivotChart report. Source data can be taken from an Excel list or range, an external database or cube, or another PivotTable report.)). Subtotal an inner row or column field Click Custom under Subtotals, if this option is available, and then click a summary function in the box to the right.
P.V.P. Siddhartha Institute of Technology- Vijayawada-520 007 www.jntuworld.com
Page No: 131
www.jntuworld.com IT Work Shop Department of Electronics and Computer Engineering
Remove subtotals Click None under Subtotals. Note If a field contains a calculated item (calculated item: An item within a PivotTable field or PivotChart field that uses a formula you create. Calculated items can perform calculations by using the contents of other items within the same field of the PivotTable report or PivotChart report.), you can't change the subtotal summary function. Tip For outer row fields (row field: A field that's assigned a row orientation in a PivotTable report. Items associated with a row field are displayed as row labels.), you can display subtotals above or below their items. Double-click the field, click Layout, click Show items in outline form, and then select or clear the Display subtotals at top of group check box. Display grand totals for the entire report 1. Click the report. 2. On the PivotTable toolbar (toolbar: A bar with buttons and options that you use to carry out commands. To display a toolbar, click Customize on the Tools menu, and then click the Toolbars tab.), click PivotTable, and then click Table Options. 3. Do one of the following: Display grand totals Select the Grand totals for columns check box, the Grand totals for rows check box, or both. Hide grand totals Clear either or both check boxes. Note Grand totals for a field use the same summary function (summary function: A type of calculation that combines source data in a PivotTable report or a consolidation table, or when you are inserting automatic subtotals in a list or database. Examples of summary functions include Sum, Count, and Average.) as the subtotals for the field. Calculate the totals with or without hidden items 1. Click the report. 2. On the PivotTable toolbar (toolbar: A bar with buttons and options that you use to carry out commands. To display a toolbar, click Customize on the Tools menu, and then click the Toolbars tab.), click Include Hidden Items in Totals . If this button is unavailable, your source data allows you to include or exclude hidden items in page fields (page field: A field that's assigned to a page orientation in a PivotTable or PivotChart report. You can either display a summary of all items in a page field, or display one item at a time, which filters out the data for all other items.): click PivotTable, click Table Options, and then select or clear the Subtotal hidden page items check box. 1. the data field (data field: A field from a source list, table, or database that contains data that is summarized in a PivotTable report or PivotChart report. A data field usually contains numeric data, such as statistics or sales amounts.) or a cell in the data area. For a PivotChart report (PivotChart report: A chart that provides interactive analysis of data, like a PivotTable report. You can change views of data, see different levels of detail, or reorganize the chart layout by dragging fields and by showing or hiding items in fields.), work in the associated PivotTable report (associated PivotTable report: The PivotTable report that supplies the
P.V.P. Siddhartha Institute of Technology- Vijayawada-520 007 www.jntuworld.com
Page No: 132
www.jntuworld.com IT Work Shop Department of Electronics and Computer Engineering
source data to the PivotChart report. It is created automatically when you create a new PivotChart report. When you change the layout of either report, the other also changes.). 2. On the PivotTable toolbar (toolbar: A bar with buttons and options that you use to carry out commands. To display a toolbar, click Customize on the Tools menu, and then click the Toolbars tab.), click Field Settings .
type of calculation that combines source data in a PivotTable report or a consolidation table, or when you are inserting automatic subtotals in a list or database. Examples of summary functions include Sum, Count, and Average.) you want to use. For some types of source data (source data: The list or table that's used to create a PivotTable or PivotChart report. Source data can be taken from an Excel list or range, an external database or cube, or another PivotTable report.), and for calculated fields (calculated field: A field in a PivotTable report or PivotChart report that uses a formula you create. Calculated fields can perform calculations by using the contents of other fields in the PivotTable report or PivotChart report.) and fields with calculated items (calculated item: An item within a PivotTable field or PivotChart field that uses a formula you create. Calculated items can perform calculations by using the contents of other items within the same field of the PivotTable report or PivotChart report.), you can't change the summary function. 4. If you want to use a custom calculation (custom calculation: A method of summarizing values in the data area of a PivotTable report by using the values in other cells in the data area. Use the Show data as list on the PivotTable Field dialog for a data field to create custom calculations.), click Options, click the calculation you want in the Show data as list, and then select a Base field and Base item, if these options are available for the calculation you chose, to provide the data for the calculation. The base field should not be the same one you chose in step 1. Note Setting Show data as to Normal turns off custom calculation. 5. If the report has multiple data fields, repeat these steps for each one that you want to change. 6. If your source data allows you to change the summary function, you can use more than one summary method for the same field. Drag the field from the PivotTable Field List window to the data area a second time, and then repeat the steps above for the second instance of the field. Note When you change the summary method in a PivotChart report or its associated PivotTable report, some chart formatting may be lost.
3. In the Summarize by box, click the summary function (summary function: A
Change the amount of detail displayed in a PivotTable report
1. Determine what kind of source data (source data: The list or table that's used to create a PivotTable or PivotChart report. Source data can be taken from an Excel list or range, an external database or cube, or another PivotTable report.) your report has: click the report, if the field list is not displayed click Show Field List on the PivotTable toolbar, and look at the PivotTable Field List window. 2. For OLAP reports, display or hide different levels of detail for a field.
P.V.P. Siddhartha Institute of Technology- Vijayawada-520 007 www.jntuworld.com
Page No: 133
www.jntuworld.com IT Work Shop
How?
Department of Electronics and Computer Engineering
1. Click the field. 2. To display or hide lower-level detail, click Show Detail or Hide Detail
on the PivotTable toolbar. Button that identifies a field in a PivotTable or PivotChart report. You can drag the field buttons to change the layout of the report, or click the arrows next to the buttons to change the level of detail displayed in the report.) for the lowest level you want to hide, and then click Hide levels on the shortcut menu. The level you clicked and all higher levels in the dimension (dimension: An OLAP structure that organizes data into levels, such as Country/Region/City for a Geography dimension. In a PivotTable or PivotChart report, each dimension becomes a set of fields where you can expand and collapse detail.) are removed from view, and the dropdown arrow is also hidden. To redisplay hidden upper levels, right-click any field button in the dimension, and then click Show levels on the shortcut menu. For non-OLAP reports, do one or more of the following: Display or hide detail data for an item 1. Click the item.
3. To hide upper levels of detail, right-click the field button (field button:
2. On the PivotTable toolbar, click Show Detail or Hide Detail . 3. If prompted, click the field that has the detail data you want to see. Display or hide detail for a data cell 1. Double-click a cell in the data area (data area: The part of a PivotTable report that contains summary data. Values in each cell of the data area represent a summary of data from the source records or rows.). Microsoft Excel places the detail data summarized in the cell on a new worksheet. 2. To hide the detail data, delete the new worksheet. 2. For OLAP reports, display or hide property fields (property fields: independent attributes associated with items, or members, in an OLAP cube. For example, if city items have size and population properties stored in the server cube, a PivotTable report can display the size and population of each city.), if available from your server cube. How? 1. Click the field in the dimension for which you want to display property fields. 2. On the PivotTable toolbar, click PivotTable, and then click Property Fields. 3. In the Choose properties from level list, click each level for which you want to display property fields, and then double-click the property fields you want to see.
4. In the Properties to display box, use the
and buttons to arrange the property fields in the order you want them to appear in the report.
P.V.P. Siddhartha Institute of Technology- Vijayawada-520 007 www.jntuworld.com
Page No: 134
www.jntuworld.com IT Work Shop Department of Electronics and Computer Engineering
5. Make sure the Show fields for this dimension in outline form check box
is selected, and then click OK.
6. If the levels for which you selected property fields aren't displayed in
the report, click the field and then click Show Detail PivotTable toolbar.
on the
Group items in a PivotTable or PivotChart field
1. If the field is a page field (page field: A field that's assigned to a page orientation in a PivotTable or PivotChart report. You can either display a summary of all items in a page field, or display one item at a time, which filters out the data for all other items.), check the page field settings, and then move it temporarily to the row or column area. How? For a PivotChart report, work in the associated PivotTable report (associated PivotTable report: The PivotTable report that supplies the source data to the PivotChart report. It is created automatically when you create a new PivotChart report. When you change the layout of either report, the other also changes.). 1. Double-click the page field. 2. Click Advanced. 3. Make sure the Retrieve external data for all page field items option is either selected or unavailable. 4. Click OK twice. 5. Drag the page field to the row or column area. 2. Do one of the following: Group numeric items
1. Right-click the field with the numeric items, point to Group and Show
Details on the shortcut menu, and then click Group. 2. In the Starting at box, enter the first item to group. 3. In the Ending at box, enter the last item to group. 4. In the By box, type the number of items that you want in each group. Group dates or times
Details on the shortcut menu, and then click Group. 6. Enter the first date or time to group in the Starting at box, and enter the last date or time to group in the Ending at box. 7. In the By box, click one or more time periods for the groups. To group items by weeks, click Days in the By box, make sure Days is the only time period selected, and then click 7 in the Number of days box. You can then click additional time periods to group by, such as Month, if you want. Group selected items
5. Right-click the field with the dates or times, point to Group and Show
P.V.P. Siddhartha Institute of Technology- Vijayawada-520 007 www.jntuworld.com
Page No: 135
www.jntuworld.com IT Work Shop Department of Electronics and Computer Engineering
holding down CTRL or SHIFT while you click. For a PivotChart report, select the items in the associated PivotTable report (associated PivotTable report: The PivotTable report that supplies the source data to the PivotChart report. It is created automatically when you create a new PivotChart report. When you change the layout of either report, the other also changes.). 9. Right-click the selected items, point to Group and Show Details on the shortcut menu, and then click Group. Note For fields organized in levels, you can only group items that all have the same next-level item. For example, if the field has levels Country and City, you can't group cities from different countries. Ungroup items o Right-click the group, point to Group and Show Details on the shortcut menu, and then click Ungroup. In a numeric or date/time field, right-click any group; Excel then ungroups all groups for the field. If the field was formerly a page field, drag it back to the page area.
8. Select the items to group, either by clicking and dragging, or by
3.
Print a PivotTable report
area that includes only the report you want to print. How? 1. Click the report. 2. On the PivotTable toolbar, click PivotTable, point to Select, and then click Entire Table. 3. On the File menu, point to Print Area, and then click Set Print Area. 2. On the File menu, click Page Setup, and adjust the page settings, sheet settings, margins, and headers and footers. 3. If you want to repeat the row and column labels from the report on each page as print titles, clear the Rows to repeat at top and Columns to repeat at left boxes, and then set PivotTable print titles. How? 1. On the PivotTable toolbar, click PivotTable, and then click Table Options. 2. Under Format options, select the Set print titles check box. 3. If your report has more than one row field and you also want to repeat outer row field items on each page, select the Repeat item labels on each printed page check box. 4. If your report has more than one row field and you want automatic page breaks after each item in one or more outer row fields, set these page breaks. How? 1. Double-click the outer row field that has the items you want to print on separate pages. 2. Click Layout. 3. Select the Insert page break after each item check box.
1. If you have more than one PivotTable report on the worksheet, set a print
P.V.P. Siddhartha Institute of Technology- Vijayawada-520 007 www.jntuworld.com
Page No: 136
www.jntuworld.com IT Work Shop Department of Electronics and Computer Engineering
5. On the View menu, click Page Break Preview, and make any adjustments you
want to the page breaks. You can insert new manual page breaks and move and delete automatic page breaks. 6. On the File menu, click Print Preview, and check your print layout. To make adjustments, you can repeat any of the previous steps as needed. 7. When the preview looks correct, click Print
Custom calculations for PivotTable and PivotChart data fields
The following functions are available for custom calculations in data fields. Function Difference From % Of % Difference From Running Total in % Of Row % Of Column % Of Total Index Result Displays data as the difference from the value of the Base item in the Base field. Displays data as a percentage of the value of the Base item in the Base field. Displays data as the percentage difference from the value of the Base item in the Base field. Displays the data for successive items in the Base field as a running total. Displays the data in each row or category as a percentage of the total for the row or category. Displays all the data in each column or series as a percentage of the total for the column or series. Displays data as a percentage of the grand total of all the data or data points in the report. Calculates data as follows: ((value in cell) x (Grand Total of Grand Totals)) / ((Grand Row Total) x (Grand Column Total))
Delete a PivotTable or PivotChart formula
For best results in a PivotChart report (PivotChart report: A chart that provides interactive analysis of data, like a PivotTable report. You can change views of data, see different levels of detail, or reorganize the chart layout by dragging fields and by showing or hiding items in fields.), work in the associated PivotTable report (associated PivotTable report: The PivotTable report that supplies the source data to the PivotChart report. It is created automatically when you create a new PivotChart report. When you change the layout of either report, the other also changes.). 1. Determine whether the formula is in a calculated field (calculated field: A field in a PivotTable report or PivotChart report that uses a formula you create. Calculated fields can perform calculations by using the contents of other fields in the PivotTable report or PivotChart report.) or a calculated item (calculated item: An item within a PivotTable field or PivotChart field that uses a formula
P.V.P. Siddhartha Institute of Technology- Vijayawada-520 007 www.jntuworld.com
Page No: 137
www.jntuworld.com IT Work Shop Department of Electronics and Computer Engineering
you create. Calculated items can perform calculations by using the contents of other items within the same field of the PivotTable report or PivotChart report.). Calculated fields appear in the PivotTable Field List window. Calculated items appear as items (item: A subcategory of a field in PivotTable and PivotChart reports. For instance, the field "Month" could have items such as "January," "February," and so on.) within other fields. 2. Do one of the following: Delete a calculated field 1. Click the report. 2. On the PivotTable toolbar (toolbar: A bar with buttons and options that you use to carry out commands. To display a toolbar, use the Customize dialog box (point to Toolbars on the View menu and click Customize). To see more buttons, click Toolbar Options at the end of the toolbar.), click PivotTable or PivotChart, point to Formulas, and then click Calculated Field. 3. In the Name box, click the field you want to delete. 4. Click Delete. Delete a calculated item 5. Click the field with the item you want to delete. 6. On the PivotTable toolbar (toolbar: A bar with buttons and options that you use to carry out commands. To display a toolbar, use the Customize dialog box (point to Toolbars on the View menu and click Customize). To see more buttons, click Toolbar Options at the end of the toolbar.), click PivotTable or PivotChart, point to Formulas, and then click Calculated Item. 7. In the Name box, click the item you want to delete. 8. Click Delete. Note When you delete a formula from a PivotChart report or its associated PivotTable report, some chart formatting may be lost. Tip If you don't want to delete a formula permanently, you can hide the field or item. To hide a field, drag it out of the report, or click the dropdown arrow in the Data field and then clear its check box; it remains available in the field list. To hide an item, click the dropdown arrow in its field, and then clear the check box for the item.
Making use of Field buttons
Hiding the field buttons (field button: Button that identifies a field in a PivotTable or PivotChart report. You can drag the field buttons to change the layout of the report, or click the arrows next to the buttons to change the level of detail displayed in the report.) also hides the page field drop area (drop area: An area in a PivotTable or PivotChart report where you can drop fields from the Field List dialog box to display the data in the field. The labels on each drop area indicate the types of fields you can create in the report.), if your report doesn't have any page fields (page field: A field that's assigned to a page orientation in a PivotTable or PivotChart report. You
P.V.P. Siddhartha Institute of Technology- Vijayawada-520 007 www.jntuworld.com
Page No: 138
www.jntuworld.com IT Work Shop Department of Electronics and Computer Engineering
can either display a summary of all items in a page field, or display one item at a time, which filters out the data for all other items.).
1. Click the PivotChart report. 2. On the PivotTable toolbar (toolbar: A bar with buttons and options that you
Tip If you hide field buttons but want to label elements of your chart that were previously identified by field button names, you can add axis titles or text boxes to the chart. To make data entry easier, or to limit entries to certain items that you define, you can create a drop-down list that gets its choices from cells elsewhere on the worksheet.
use to carry out commands. To display a toolbar, click Customize on the Tools menu, and then click the Toolbars tab.), click PivotChart, and then select or clear the Hide PivotChart Field Buttons command.
1. Type the entries for the drop-down list in a single column or row. Do not
include blank cells in the list. If you type the list on a different worksheet from the data entry cell, define a name (name: A word or string of characters that represents a cell, range of cells, formula, or constant value. Use easy-to-understand names, such as Products, to refer to hard to understand ranges, such as Sales!C20:C30.) for the list. How? 1. Select the cell, range of cells, or nonadjacent selections (nonadjacent selection: A selection of two or more cells or ranges that don't touch each other. When plotting nonadjacent selections in a chart, make sure that the combined selections form a rectangular shape.) that you want to name. 2. Click the Name box at the left end of the formula bar (formula bar: A bar at the top of the Excel window that you use to enter or edit values or formulas in cells or charts. Displays the constant value or formula . stored in the active cell.) Name box
How? 1. Open the workbook that contains the list of drop-down entries. 2. Open the workbook where you want to validate cells, point to Name on the Insert menu, and then click Define. 3. In the Names in workbook box, type the name. 4. In the Refers to box, delete the contents, and keep the insertion pointer in the box.
3. Type the name for the cells. 4. Press ENTER.
P.V.P. Siddhartha Institute of Technology- Vijayawada-520 007 www.jntuworld.com
Page No: 139
www.jntuworld.com IT Work Shop Department of Electronics and Computer Engineering
2. 3. 4. 5.
6. 7. 8. 9.
the list of drop-down entries, and then click the worksheet that contains the list. 6. Select the cells containing the list. 7. In the Define Name dialog box, click Add, and then click Close. Select the cell where you want the drop-down list. On the Data menu, click Validation, and then click the Settings tab. In the Allow box, click List. If the list is in the same worksheet, enter a reference to your list in the Source box. If the list is elsewhere, enter the name you defined for your list in the Source box. Make sure the reference or name is preceded with an equal sign (=). Make sure the In-cell drop-down check box is selected. Specify whether the cell can be left blank: Select or clear the Ignore blank check box. To display optional input instructions when the cell is clicked, click the Input Message tab, make sure the Show input message when cell is selected check box is selected, and then fill in the title and text for the message. Specify how you want Microsoft Excel to respond when invalid data is entered. How? 1. Click the Error Alert tab, and make sure the Show error alert after invalid data is entered check box is selected. 2. Select one of the following options for the Style box: To display an information message that does not prevent entry of invalid data, click Information. To display a warning message that does not prevent entry of invalid data, click Warning. To prevent entry of invalid data, click Stop. 3. Fill in the title and text for the message (up to 225 characters). Note If you don't enter a title or text, the title defaults to " Microsoft Excel" and the message to: "The value you entered is not valid. A user has restricted values that can be entered into this cell."
5. On the Window menu, click the name of the workbook that contains
Importing data
Importing data from databases and files You can import data to Excel from most data sources by pointing to Import External Data on the Data menu, clicking Import Data, and then choosing the data you want to import in the Select Data Source dialog box. The Data Connection Wizard, available when you click New Source in the Select Data Source dialog box, makes it possible to import data from external data connections not available from the Select Data Source dialog box. These sources may include OLE DB data sources (including OLAP cubes and exchange servers) and any data sources a system administrator supplies. You cannot filter or join data in the Data Connection Wizard. The default connection method when you import data using the Data Connection Wizard is through OLE DB providers. The resulting .odc (office data connection) files
P.V.P. Siddhartha Institute of Technology- Vijayawada-520 007 www.jntuworld.com
Page No: 140
www.jntuworld.com IT Work Shop Department of Electronics and Computer Engineering
can be opened for viewing in Internet Explorer and edited in Excel, Notepad, and other Microsoft Office applications if the file doesn't point to an OLAP data source. The Data Connection Wizard also provides access to a data source called a data retrieval service. A data retrieval service is a Web service installed on Windows SharePoint Services for connecting to and retrieving data. To use a data retrieval service, a client application, such as Excel, sends a query request over HTTP (HTTP: Internet protocol that delivers information on the World Wide Web. Makes it possible for a user with a client program to enter a URL (or click a hyperlink) and retrieve text, graphics, sound, and other digital information from a Web server.) to the data retrieval service on Windows SharePoint Services. The data retrieval service sends that request to the data source, and then passes the data that is returned to it back to the client application as XML. Importing data from a data retrieval service in Excel automatically creates a databound XML list in your worksheet. After adding a databound XML list to your worksheet, you can use the commands on the XML submenu of the Data menu or the List tool bar to refresh data, edit the query, or set the properties of the XML map associated with the XML list. A default installation of Windows SharePoint Services provides a data retrieval service for connecting to data in SharePoint lists. A SharePoint site administrator can install the Microsoft Office Web Parts and Components to add additional data retrieval services for Microsoft SQL Server and Microsoft Business Solutions. The installation program for Microsoft Office Web Parts and Components is available on the Downloads on Microsoft Office Online. Importing data with Microsoft Query In most cases, you can import data by using the Import Data command as described in the section above. Use Query or another program only if you need to perform specialized query tasks such as the following: Filter rows or columns of data before they are brought into Excel. Create a parameter query (parameter query: A type of query that, when you run it, prompts for values (criteria) to use to select the records for the result set so that the same query can be used to retrieve different result sets.). Sort data before it is brought into Excel. Join multiple tables. Microsoft Query provides a simple front end, easily accessible from within Excel, to perform these specialized query tasks. You can use Query to set up ODBC data sources to retrieve data. In Query, you can use the Query Wizard to create a simple query (query: In Query or Access, a means of finding the records that answer a particular question you ask about the data stored in a database.), or you can use advanced criteria in Query to create a more complex query. You can access Query from Excel, or you can create a query from within the PivotTable and PivotChart Wizard. You can also use Dynamic Data Exchange (DDE) (Dynamic Data Exchange (DDE): An established protocol for exchanging data between Microsoft Windows-based programs.) with Query. For more information about DDE, see Query Help. To import data using Query, you must first: Install Query Query, including the Query Wizard, is an optional feature for Excel. Under most circumstances, you are prompted to install Query when you point to Import External Data on the Data menu and click New Database Query. Install ODBC drivers An ODBC driver (Open Database Connectivity (ODBC) driver: A program file used to connect to a particular database. Each database
P.V.P. Siddhartha Institute of Technology- Vijayawada-520 007 www.jntuworld.com
Page No: 141
www.jntuworld.com IT Work Shop Department of Electronics and Computer Engineering
program, such as Access or dBASE, or database management system, such as SQL Server, requires a different driver.) is required to retrieve data in relational databases, text files, or Excel using Query. When you install Query, you automatically install a set of ODBC drivers. If you use a driver other than one installed with Query, you must install the driver separately. Install data source drivers A data source driver (data source driver: A program file used to connect to a specific database. Each database program or management system requires a different driver.) is required to retrieve OLAP source data. Query supports connecting to databases that are created by using SQL Server OLAP Services; when you installed Query, you automatically installed support for this type of OLAP database. To connect to other OLAP databases, you must install a data source driver and client software. For more information, see Query Help. Importing data from the Web You can import data originating from a Web page by pointing to Import External Data on the Data menu and clicking New Web Query. You must have access to the World Wide Web (World Wide Web (WWW): The multimedia branch of the Internet that presents not only text, but also graphics, sound, and video. On the Web, users can easily jump from item to item, page to page, or site to site by using hyperlinks.) through your company's intranet or through a modem on your computer or network, or you can make a query against local HTML or XML sources. Importing data with Visual Basic for Applications (VBA) You can use a Visual Basic for Applications (VBA: A macro-language version of Microsoft Visual Basic that is used to program Windows applications and is included with several Microsoft applications.) macro (macro: An action or a set of actions you can use to automate tasks. Macros are recorded in the Visual Basic for Applications programming language.) to gain access to an external data source. Depending on the data source, you will use either ActiveX Data Objects (ActiveX Data Objects (ADO): A data access interface that communicates with OLE DBcompliant data sources to connect to, retrieve, manipulate, and update data.) or Data Access Objects (Data Access Objects (DAO): A data access interface that communicates with Microsoft Jet and ODBC-compliant data sources to connect to, retrieve, manipulate, and update data and the database structure.) to retrieve data using VBA. If you want to use a macro that you created in Excel version 5.0 or earlier, click AddIns on the Tools menu, and then make sure the ODBC Add-In check box is selected. For information about creating Visual Basic for Applications macros, see Visual Basic Help (Microsoft Visual Basic Help: To get help for Visual Basic in Excel, point to Macro on the Tools menu, and then click Visual Basic Editor. On the Help menu, click Microsoft Visual Basic Help.). Note While you are recording a macro that includes a query, Excel can't run the query in the background, even if you chose to run it that way. To change the recorded macro so that it runs in the background, edit the macro in the Visual Basic Editor and change the refresh method for the QueryTable object from "BackgroundQuery := False" to "BackgroundQuery := True". Refreshing data and naming ranges Refreshing data Excel provides many options for refreshing imported data, including refreshing the data whenever you open the workbook and automatically refreshing
P.V.P. Siddhartha Institute of Technology- Vijayawada-520 007 www.jntuworld.com
Page No: 142
www.jntuworld.com IT Work Shop Department of Electronics and Computer Engineering
data at timed intervals. You can continue to work in Excel while data is being refreshed, and you can also check the status of the refresh while it's being refreshed. If your external data source (data source: A stored set of "source" information used to connect to a database. A data source can include the name and location of the database server, the name of the database driver, and information that the database needs when you log on.) requires a password (password: A word, phrase, or string of characters used to prevent unauthorized access to a database. To gain access to the database, you must enter the password correctly.) to gain access to the data,
you can require that the password is entered each time the external data range (external data range: A range of data that is brought into a worksheet but that originates outside of Excel, such as in a database or text file. In Excel, you can format the data or use it in calculations as you would any other data.) is refreshed. When an external data range expands and additional records are returned, Excel can fill formulas in adjacent columns or within the data range so that they remain next to the appropriate data. You can also choose how to add new data to your worksheet. Naming external data ranges Excel automatically names an external data range as follows: External data ranges from Office Data Connection (Office Data Connection (ODC) file: A file that stores information about a connection to a data source (such as an OLE DB data source) and the data associated with the connection.) (ODC) files are named with the .odc file extension. External data ranges from databases are named with the name of the query; by default Query_from_source is the name of the data source you used to create the query. External data ranges from text files are named with the text file name. External data ranges from Web queries (Web query: A query that retrieves data stored on your intranet or the Internet.) are named with the name of the Web page from which the data was retrieved. If your worksheet has more than one external data range from the same source, the ranges are numbered. For example, MyText, MyText_1, MyText_2, and so on. You can also change the name of an external data range in the Data Range Properties dialog box
P.V.P. Siddhartha Institute of Technology- Vijayawada-520 007 www.jntuworld.com
Page No: 143
www.jntuworld.com IT Work Shop Department of Electronics and Computer Engineering
TASK7
To make use of the Filtering Concept
Filtering is a quick and easy way to find and work with a subset of data in a range. A filtered range displays only the rows that meet the criteria (criteria: Conditions you specify to limit which records are included in the result set of a query or filter.) you specify for a column. Microsoft Excel provides two commands for filtering ranges: AutoFilter and Advanced Filter. Unlike sorting, filtering does not rearrange a range. Filtering temporarily hides rows you do not want displayed. When Excel filters rows, you can edit, format, chart, and print your range subset without rearranging or moving it.
Use AutoFilter for simple criteria and to filter by selection appear to the
When you use the AutoFilter command, AutoFilter arrows right of the column labels in the filtered range.
Unfiltered range Filtered range Microsoft Excel indicates the filtered items with blue. You use custom AutoFilter to display rows that contain either one value or another. You can also use custom AutoFilter to display rows that meet more than one condition for a column; for example, you might display rows that contain values within a specific range (such as a value of Davolio).
Top of Page Use Advanced Filter for more complex criteria
The Advanced Filter command on the Data menu lets you use complex criteria (criteria: Conditions you specify to limit which records are included in the result set of a query. For example, the following criterion selects records for which the value for the Order Amount field is greater than 30,000: Order Amount > 30000.) to filter a range, but it works differently from the AutoFilter command in several important ways. It displays the Advanced Filter dialog box instead of the Custom AutoFilter dialog box.
P.V.P. Siddhartha Institute of Technology- Vijayawada-520 007 www.jntuworld.com
Page No: 144
www.jntuworld.com IT Work Shop
Department of Electronics and Computer Engineering
You do not type the complex criteria in the Advanced Filter dialog box as you do in the Custom AutoFilter dialog box. Rather, you type the complex criteria in a criteria range on the worksheet and above the range you want to filter. Excel uses the separate criteria range in the Advanced Filter dialog box as the source for the complex criteria. Although you can filter a range in place, like the AutoFilter command, the Advanced Filter command does not display drop-down lists for the columns. Filter for unique records Select the column or click a cell in the range or list you want to filter. On the Data menu, point to Filter, and then click Advanced Filter. Do one of the following. o To filter the range or list in place, similar to using AutoFilter, click Filter the list, in-place. o To copy the results of the filter to another location, click Copy to another location. Then, in the Copy To box, enter a cell reference. To select a cell, click Collapse Dialog to temporarily hide the dialog box. Select the cell on the worksheet, and then press Expand Dialog . Select the Unique records only check box. Note Once you filter for unique values, you can copy them to another worksheet and then archive or delete the original worksheet.
Filters for different type of data cells
Filter for the smallest or largest number 1. Click the arrow in the column that contains the numbers, and click (Top 10...). 2. In the box on the left, click Top, or Bottom. 3. In the box in the middle, enter a number. 4. In the box on the right, click Items. Filter a range for rows that contain specific text 1. Click the arrow in the column that contains the numbers, and click (Custom). 2. In the box on the left, click equals, or does not equal, contains, or does not contain. 3. In the box on the right, enter the text you want. 4. If you need to find text values that share some characters but not others, use a wildcard character. How? The following wildcard characters can be used as comparison criteria (criteria: Conditions you specify to limit which records are included in the result set of a query or filter.) for filters, and when searching and replacing content. Use ? (question mark) To find Any single character For example, sm?th finds "smith" and "smyth"
P.V.P. Siddhartha Institute of Technology- Vijayawada-520 007 www.jntuworld.com
Page No: 145
www.jntuworld.com IT Work Shop Department of Electronics and Computer Engineering
Any number of characters For example, *east finds "Northeast" and "Southeast"
* (asterisk)
~ (tilde) followed by ?, A question mark, asterisk, or tilde *, or ~ For example, fy91~? finds "fy91?"
1. To add another criteria, click And or Or, and repeat the previous step. Filter for blank or nonblank cells Click the arrow in the column that contains the numbers, then click (Blanks) or (NonBlanks). Note The Blanks and NonBlanks options are available only if the column you want to filter contains a blank cell. Filter for numbers greater than or less than another number 1. Click the arrow in the column that contains the numbers, and click (Custom). 2. In the box on the left, click is greater than, is less than, is greater than or equal to, or is less than or equal to. 3. In the box on the right, enter a number. 4. To add another criteria, click And or Or, and repeat the previous step. Filter for a number equal to or not equal to another number 1. Click the arrow in the column that contains the numbers, and click (Custom). 2. In the box on the left, click equals, or does not equal. 3. In the box on the right, enter a number. 4. To add another criteria, click And or Or, and repeat the previous step. Filter for the beginning or end of a text string 1. Click the arrow in the column that contains the numbers, and click (Custom). 2. In the box on the left, click begins with, or does not begin with, or ends with, or does not end with. 3. In the box on the right, enter the text you want. 4. If you need to find text values that share some characters but not others, use a wildcard character. How? The following wildcard characters can be used as comparison criteria (criteria: Conditions you specify to limit which records are included in the result set of a query or filter.) for filters, and when searching and replacing content. Use To find
? (question mark) Any single character For example, sm?th finds "smith" and "smyth" Any number of characters For example, *east finds "Northeast" and "Southeast"
* (asterisk)
~ (tilde) followed by ?, A question mark, asterisk, or tilde *, or ~ For example, fy91~? finds "fy91?"
1. To add another criteria, click And or Or, and repeat the previous step.
P.V.P. Siddhartha Institute of Technology- Vijayawada-520 007 www.jntuworld.com
Page No: 146
www.jntuworld.com IT Work Shop Department of Electronics and Computer Engineering
Notes When you apply a filter to a column, the only filters available for other columns are the values visible in the currently filtered range. Only the first 1000 unique entries in a list appear when you click the arrow .
Filter for the top or bottom numbers by percent 1. Click the arrow in the column that contains the numbers, and click (Top 10...). 2. In the box on the left, click Top or Bottom. 3. In the box in the middle, enter a number. 4. In the box on the right, click Percent.
To Protect Workbook
To allow only authorized users to view or modify your data, you can help secure your entire workbook file with a password (password: A way to restrict access to a workbook, worksheet, or part of a worksheet. Excel passwords can be up to 255 letters, numbers, spaces, and symbols. You must type uppercase and lowercase letters correctly when you set and enter passwords.). 1. On the File menu, click Save As. 2. On the Tools menu, click General Options. 3. Do either or both of the following: o If you want users to enter a password (password: A way to restrict access to a workbook, worksheet, or part of a worksheet. Excel passwords can be up to 255 letters, numbers, spaces, and symbols. You must type uppercase and lowercase letters correctly when you set and enter passwords.) before they can view the workbook, type a password in the Password to open box, and then click OK. o If you want users to enter a password before they can save changes to the workbook, type a password in the Password to modify box. Note Unlike passwords you specify in the Password to open box, passwords you specify in the Password to modify box are not encrypted. These passwords are only meant to give specific users permission to modify workbook data. For optimal password security, it's best to assign both passwords. An encrypted password to access the workbook, and one to provide specific users with permission to modify its content. Important Use strong passwords that combine uppercase and lowercase letters, numbers, and symbols. Weak passwords don't mix these elements. Strong password: Y6dh!et5. Weak password: House27. Use a strong password that you can remember so that you don't have to write it down. 4. If you want to use a different encryption type, click Advanced, click the type you want in the Choose an encryption type list, and then click OK. 5. If needed, specify the number of characters you want in the Choose a key length box. Note Document property encryption is enabled by default for most encryption types and providers. It prevents unauthorized users from viewing summary and custom file properties (such as the author or any custom file information) in the Properties dialog box. When users right-click the password-protected file, and then click Properties, information won't be available on the Summary tab and Custom tab. Authorized users, however, can open the file and view all
P.V.P. Siddhartha Institute of Technology- Vijayawada-520 007 www.jntuworld.com
Page No: 147
www.jntuworld.com IT Work Shop Department of Electronics and Computer Engineering
file properties (File menu, Properties command). To disable document property encryption, clear the Encrypt document properties check box. 6. Click OK. 7. When prompted, retype your passwords to confirm them. 8. Click Save. 9. If prompted, click Yes to replace the existing workbook. Note You can also secure a workbook with a password on the Security tab of the Options dialog box (Tools menu, Options command). Workbook elements Protect workbook elements 1. On the Tools menu, point to Protection, and then click Protect Workbook. 2. Do one or more of the following: o To protect the structure of a workbook so that worksheets in the workbook can't be moved, deleted, hidden, unhidden, or renamed, and new worksheets can't be inserted, select the Structure check box. o To protect windows so that they are the same size and position each time the workbook is opened, select the Windows check box. o To prevent others from removing workbook protection, type a password, click OK, and then retype the password to confirm it. Protect elements in a shared workbook 1. If the workbook is already shared (shared workbook: A workbook set up to allow multiple users on a network to view and make changes at the same time. Each user who saves the workbook sees the changes made by other users.), and you want to assign a password to protect the sharing, unshare the workbook. How? 1. Have all other users save and close the shared workbook. If other users are editing, they will lose any unsaved work. 2. Unsharing the workbook deletes the change history (change history: In a shared workbook, information that is maintained about changes made in past editing sessions. The information includes the name of the person who made each change, when the change was made, and what data was changed.). If you want to keep a copy of this information, print out the History worksheet (History worksheet: A separate worksheet that lists changes being tracked in a shared workbook, including the name of the person who made the change, when and where it was made, what data was deleted or replaced, and how conflicts were resolved.) or copy it to another workbook. How? 1. On the Tools menu, point to Track Changes, and then click Highlight Changes. 2. In the When box, click All. 3. Clear the Who and Where check boxes. 4. Select the List changes on a new sheet check box, and then click OK. 5. Do one or more of the following: To print the History worksheet, click Print .
P.V.P. Siddhartha Institute of Technology- Vijayawada-520 007 www.jntuworld.com
Page No: 148
www.jntuworld.com IT Work Shop Department of Electronics and Computer Engineering
To copy the history to another workbook, select the cells , switch to another you want to copy, click Copy workbook, click where you want the copy to go, and . click Paste Note You may also want to save or print the current version of the workbook, because this history might not apply to later versions. For example, cell locations, including row numbers, in the copied history may no longer be current. 3. On the Tools menu, click Share Workbook, and then click the Editing tab. 4. Make sure that you are the only person listed in the Who has this workbook open now box. 5. Clear the Allow changes by more than one user at the same time check box. If this check box is not available, you must unprotect the workbook before clearing the check box. How? 1. Click OK, point to Protection on the Tools menu, and then click Unprotect Shared Workbook. 2. Enter the password if prompted, and then click OK. 3. On the Tools menu, click Share Workbook, and then click the Editing tab. 6. When prompted about the effects on other users, click Yes. Set other types of protection if you want: Give specific users access to ranges, protect worksheets, protect workbook elements, and set passwords for viewing and editing. On the Tools menu, point to Protection, and then click Protect Shared Workbook or Protect and Share Workbook. Select the Sharing with track changes check box. If you want to require other users to supply a password to turn off the change history (change history: In a shared workbook, information that is maintained about changes made in past editing sessions. The information includes the name of the person who made each change, when the change was made, and what data was changed.) or remove the workbook from shared use, type the password in the Password box, and then retype the password when prompted. If prompted, save the workbook.
2. 3. 4. 5.
6.
To Protect Worksheets
To prevent anyone from accidentally or deliberately changing, moving, or deleting important data, you can protect certain worksheet (worksheet: The primary document that you use in Excel to store and work with data. Also called a spreadsheet. A worksheet consists of cells that are organized into columns and rows; a worksheet is always stored in a workbook.) or workbook elements, with or without a password (password: A way to restrict access to a workbook, worksheet, or part of a worksheet. Excel passwords can be up to 255 letters, numbers, spaces, and symbols. You must type uppercase and lowercase letters correctly when you set and enter passwords.).
P.V.P. Siddhartha Institute of Technology- Vijayawada-520 007 www.jntuworld.com
Page No: 149
www.jntuworld.com IT Work Shop Department of Electronics and Computer Engineering
Important Worksheet or workbook element protection should not be confused with file security. It is not meant to make your workbook more secure, and cannot protect it from users who have malicious intent. Worksheet elements
Protect worksheet elements from all users 1. Switch to the worksheet you want to protect. 2. Unlock any cells you want users to be able to change: Select each cell or range, click Cells on the Format menu, click the Protection tab, and then clear the Locked check box. 3. Hide any formulas that you don't want to be visible: Select the cells with the formulas, click Cells on the Format menu, click the Protection tab, and then select the Hidden check box. 4. Unlock any graphic objects you want users to be able to change. How? You don't need to unlock buttons or controls for users to be able to click and use them. You can unlock embedded charts, text boxes, and other objects created with the drawing tools that you want users to be able to modify. To see which elements on a worksheet are graphic objects, click Go To on the Edit menu, click Special, and then click Objects. 1. Hold down CTRL and click each object that you want to unlock. 2. On the Format menu, click the command for the object you selected: AutoShape, Object, Text Box, Picture, Control, or WordArt. 3. Click the Protection tab. 4. Clear the Locked check box, and if present, clear the Lock text check box. 5. On the Tools menu, point to Protection, and then click Protect Sheet. 6. Type a password for the sheet. Note The password is optional; however, if you don't supply a password, any user will be able to unprotect the sheet and change the protected elements. Make sure you choose a password you can remember, because if you lose the password, you cannot gain access to the protected elements on the worksheet. 7. In the Allow all users of this worksheet to list, select the elements that you want users to be able to change. 8. Click OK. If prompted, retype the password. Give specific users access to protected ranges In order to give specific users access to ranges, your computer must be running Windows 2000 or later and it must be on a domain. 1. On the Tools menu, point to Protection, and then click Allow Users to Edit Ranges. (This command is available only when the worksheet is not protected.) 2. Click New. 3. In the Title box, type a title for the range you're granting access to. 4. In the Refers to cells box, type an equal sign (=), and then type a reference or select the range. 5. In the Range password box, type a password to access the range. The password is optional; if you don't supply a password, any user will be able to edit the cells.
P.V.P. Siddhartha Institute of Technology- Vijayawada-520 007 www.jntuworld.com
Page No: 150
www.jntuworld.com IT Work Shop
6. 7.
Department of Electronics and Computer Engineering
Click Permissions, and then click Add. Locate and select the users to whom you want to grant access. If you want to select multiple users, hold down CTRL while you click the names. 8. Click OK twice. If prompted, retype the password. 9. Repeat the previous steps for each range for which you're granting access. 10. To retain a separate record of the ranges and users, select the Paste permissions information into a new workbook check box in the Allow Users to Edit Ranges dialog box. 11. Protect the worksheet: Click Protect Sheet in the Allow Users to Edit Ranges dialog box. 12. In the Protect Sheet dialog box, make sure the Protect worksheet and contents of locked cells check box is selected, type a password for the worksheet, click OK, and then retype the password to confirm. Note A sheet password is required to prevent other users from being able to edit your designated ranges. Make sure you choose a password you can remember, because if you lose the password, you cannot gain access to the protected elements on the worksheet.
To understand the use of Track changes and its applications
Microsoft Excel can maintain and display information about how a worksheet was changed. Change tracking logs details about workbook changes each time you save a workbook. You can use this history to understand what changes were made, and to accept or reject revisions. This capability is particularly useful when several users edit a workbook. It's also useful when you submit a workbook to reviewers for comments, and then want to merge input into one copy, selecting which changes and comments to keep. How change tracking works When you view the change history (change history: In a shared workbook, information that is maintained about changes made in past editing sessions. The information includes the name of the person who made each change, when the change was made, and what data was changed.), either directly on the worksheet or on a separate History worksheet (History worksheet: A separate worksheet that lists changes being tracked in a shared workbook, including the name of the person who made the change, when and where it was made, what data was deleted or replaced, and how conflicts were resolved.), you see who made each change, what type of change was made, when it was made, what cells were affected, and what data was added or deleted. Change tracking is available only in shared workbooks (shared workbook: A workbook set up to allow multiple users on a network to view and make changes at the same time. Each user who saves the workbook sees the changes made by other users.). In fact, when you turn on change tracking, the workbook automatically becomes a shared workbook, although you don't have to store the workbook where others can access it. Change tracking differs from undo and backup Unlike the Undo button, you can't use the change history to back out changes. However, the history includes a record
P.V.P. Siddhartha Institute of Technology- Vijayawada-520 007 www.jntuworld.com
Page No: 151
www.jntuworld.com IT Work Shop Department of Electronics and Computer Engineering
of any deleted data, so that you can copy lost data from the History worksheet back to the original cells. Because change tracking isn't designed to help you return to earlier versions of a workbook, you should continue to back up workbooks that have change tracking in effect. Some types of changes aren't tracked Changes you make to cell contents are tracked, but other changes, including formatting changes, are not. Some Excel features are unavailable in shared workbooks and therefore aren't tracked. History is kept only for a set interval When you turn on change tracking, the history is kept for 30 days. This limit keeps workbook size manageable. You can increase or decrease the number of days of history to keep. If you want to keep the history indefinitely, you can specify a large number of days, or you can make periodic copies of the history information. How history gets deleted Excel determines what history is kept by counting back from the current date. Each time you close the workbook, Excel erases any part of the change history that is older than the number of days in effect the last time the workbook was saved. For example, if you're keeping 30 days of change history, and you open a workbook for the first time in two months, you'll be able to view the history from two months ago. However, when you close this workbook, the history from 31 to 60 days ago is deleted. If you turn off change tracking or stop sharing the workbook, all change history is permanently deleted. How to use change tracking Excel provides the following ways to access and use the stored change history (change history: In a shared workbook, information that is maintained about changes made in past editing sessions. The information includes the name of the person who made each change, when the change was made, and what data was changed.). Highlight onscreen Excel can outline changed areas in a different color for each user and display the basic details as a comment when you rest the pointer over each changed cell. Onscreen highlighting is useful when a workbook has only a few changes, or you want to see at a glance what's changed. History worksheet Excel can display a separate worksheet that provides full details in list form, so that you can filter (filter: To display only the rows in a list that satisfy the conditions you specify. You use the AutoFilter command to display rows that match one or more specific values, calculated values, or conditions.) to find changes of interest and print the information. This History worksheet (History worksheet: A separate worksheet that lists changes being tracked in a shared workbook, including the name of the person who made the change, when and where it was made, what data was deleted or replaced, and how conflicts were resolved.) is useful when a workbook has lots of changes, or you want to investigate what happened in a series of changes. Review changes Excel can step you through the changes in sequence using a dialog box that lets you decide whether to accept or reject each change. This method is useful when you're evaluating and working with comments from others.
P.V.P. Siddhartha Institute of Technology- Vijayawada-520 007 www.jntuworld.com
Page No: 152
www.jntuworld.com IT Work Shop Department of Electronics and Computer Engineering
To make use of Effective sorting
Sort rows in ascending order (A to Z, or 0 to 9) or descending order (Z to A, or 9 to 0) 1. Click a cell in the column you would like to sort by.
2. Click Sort Ascending or Sort Descending . Note In a PivotTable report, Microsoft Excel uses the selected field to sort. Sort rows by two or three criteria (columns) For best results, the range you sort should have column labels, or headers. 1. Click a cell in the range you want to sort. 2. On the Data menu, click Sort. 3. In the Sort by and Then by boxes, click the columns you want to sort, starting with the most important. 4. Select any other sort options you want, and then click OK. Sort rows by four criteria (columns) 1. Click a cell in the range you want to sort. 2. On the Data menu, click Sort. 3. In the first Sort by box click the column of least importance. 4. Click OK. 5. On the Data menu, click Sort. 6. In the Sort by and Then by boxes, click the other three columns you want to sort, starting with the most important. 7. Select any other sort options you want, and then click OK. Sort rows by months or weekdays 1. Select a cell or range you want to sort. 2. On the Data menu, click Sort. 3. In the Sort by box, click the column you want to sort. 4. Click Options. 5. Under First key sort order, click the custom sort order you want, and then click OK. 6. Select any other sort options you want, and then click OK. Use your own data as the sort order 1. In a range of cells, enter the values you want to sort by, in the order you want them, from top to bottom. For example: Data High Medium Low 2. Select the range. 3. On the Tools menu, click Options, and then click the Custom Lists tab. 4. Click Import, and then click OK. 5. Select a cell in the range you want to sort. 6. On the Data menu, click Sort. 7. In the Sort by box, click the column you want to sort. 8. Click Options.
P.V.P. Siddhartha Institute of Technology- Vijayawada-520 007 www.jntuworld.com
Page No: 153
www.jntuworld.com IT Work Shop Department of Electronics and Computer Engineering
9. Under First key sort order, click the custom list you created. For example, click High, Medium, Low. 10. Click OK. 11. Select any other sort options you want, and then click OK. Note You can't use a custom sort order in a Then by box. The custom sort order applies only to the column specified in the Sort by box. To sort multiple columns by using a custom sort order, sort by each column separately. For example, to sort by columns A and B, in that order, first sort by column B, and then specify the custom sort order by using the Sort Options dialog box. Next, sort the range by column A.
Sort columns instead of rows
Most of the time, you sort rows. This procedure sorts the order of columns. 1. Click a cell in the range you want to sort. 2. On the Data menu, click Sort. 3. Click Options. 4. Under Orientation, click Sort left to right, and then click OK. 5. In the Sort by and Then by boxes, click the rows you want to sort. Note When you sort rows that are part of a worksheet outline, Microsoft Excel sorts the highest-level groups (level 1) so that the detail rows or columns stay together, even if the detail rows or columns are hidden. Sort one column without affecting the others Warning Be careful using this feature. Sorting by one column may produce results you don't want, such as moving cells in that column away from other cells in the same row. 1. Click the column heading to select the column you want to sort. 2. Click Sort Ascending or Sort Descending . The Sort Warning dialog box is displayed. 3. Select Continue with the current selection. 4. Click Sort. If the results are not what you want, click Undo . Notes To exclude the first row of data from the sort, because it is a column header, on the Data menu, click Sort, and then under My data range has, click Header row. To do a case-sensitive sort, on the Data menu click Sort, click Options, and then select Case sensitive. To find the top or bottom values in a range, such as top 10 grades or bottom 5 sales amounts, use AutoFilter.
P.V.P. Siddhartha Institute of Technology- Vijayawada-520 007 www.jntuworld.com
Page No: 154
www.jntuworld.com IT Work Shop Department of Electronics and Computer Engineering
Microsoft PowerPoint
Task1
Task1: Building a Mutually Rewarding Partnership
Welcome to the first task in PowerPoint. Here you will learn how to create basic presentations. Presentation is a powerful mechanism to create impressive first impressions, and PowerPoint facilitates you in achieving this. Let us now lay the foundation which will help you present your business plan to the Venture Capitalist. You need to build a mutually trusting relationship with the VC in order to clinch a deal. Let us now practice creating such a presentation. Recreate the presentation shown in the task. task, to learn about: 1. 2. 3. 4. 5. 6. Formatting: Color, font type, font size, font style etc. Header and Footer Bullets and Numbering Drawing Toolbar: Auto shapes, Textboxes, etc Design Template Introduction to custom animation.
Task2
Creativity Session
Having established a relationship with the venture capitalist now let your creativity flow to come up with novel ideas that can convince him to fund your ideas. Brainstorming is a good way to do some out of the box thinking. The presentation shown in the task gives you tips on how to conduct a creativity session to generate ideas. Create a similar presentation so that you know how to do brainstorming. Task, to learn about: 1. Slide transition 2. Master slide view 3. Insert picture clipart, image 4. Action button 5. Drawing tool bar lines, arrows 6. Hyperlink 7. Custom animation 8. Hide slide 9. Wash out
P.V.P. Siddhartha Institute of Technology- Vijayawada-520 007 www.jntuworld.com
Page No: 155
www.jntuworld.com IT Work Shop Department of Electronics and Computer Engineering
Task3:
Marketing plan
The way you sell your product to the venture capitalist really decides whether your project will be funded or not. Using the right strategies to market your product is crucial. Learn here how a typical marketing presentation should look like and create a similar one yourself. task, to learn about: 10. Slide Layout 11. fill color 12. Inserting object, picture (effects), graph, word art 13. comments 14. Security password
Task4
Business Presentation
Having learnt how to create presentations, build relationships, think creatively and market your product, you are now ready to prepare your presentation to the venture capitalist. Practice your business plan presentation by creating a similar presentation as shown in the task given. task, to learn about: 15. Tables and Borders 16. Rehearse timings 17. Recording Narrations 18. Audio and video files 19. Inserting files, merging files, creating custom shows
P.V.P. Siddhartha Institute of Technology- Vijayawada-520 007 www.jntuworld.com
Page No: 156
Anda mungkin juga menyukai
- Shoe Dog: A Memoir by the Creator of NikeDari EverandShoe Dog: A Memoir by the Creator of NikePenilaian: 4.5 dari 5 bintang4.5/5 (537)
- Dell DR Series System - Statement of VolatilityDokumen14 halamanDell DR Series System - Statement of VolatilityGokul VeBelum ada peringkat
- Grit: The Power of Passion and PerseveranceDari EverandGrit: The Power of Passion and PerseverancePenilaian: 4 dari 5 bintang4/5 (587)
- Configuration System: BIOS SettingsDokumen76 halamanConfiguration System: BIOS SettingsОлександрBelum ada peringkat
- Hidden Figures: The American Dream and the Untold Story of the Black Women Mathematicians Who Helped Win the Space RaceDari EverandHidden Figures: The American Dream and the Untold Story of the Black Women Mathematicians Who Helped Win the Space RacePenilaian: 4 dari 5 bintang4/5 (890)
- Intel® Desktop Board D915GVWB Specification Update: Release Date: July 2006 Order Number: C90998-005USDokumen14 halamanIntel® Desktop Board D915GVWB Specification Update: Release Date: July 2006 Order Number: C90998-005USPraveen Reddy PendliBelum ada peringkat
- The Yellow House: A Memoir (2019 National Book Award Winner)Dari EverandThe Yellow House: A Memoir (2019 National Book Award Winner)Penilaian: 4 dari 5 bintang4/5 (98)
- Mat Ploca Z170-Pro Um WebDokumen170 halamanMat Ploca Z170-Pro Um WebPetar OsijekBelum ada peringkat
- The Little Book of Hygge: Danish Secrets to Happy LivingDari EverandThe Little Book of Hygge: Danish Secrets to Happy LivingPenilaian: 3.5 dari 5 bintang3.5/5 (399)
- MB Manual Ga-F2a78m-D3h v.3.0 eDokumen96 halamanMB Manual Ga-F2a78m-D3h v.3.0 eSamuell SamuellBelum ada peringkat
- On Fire: The (Burning) Case for a Green New DealDari EverandOn Fire: The (Burning) Case for a Green New DealPenilaian: 4 dari 5 bintang4/5 (73)
- Manual - AnleitungDokumen37 halamanManual - AnleitungKaos OliverBelum ada peringkat
- The Subtle Art of Not Giving a F*ck: A Counterintuitive Approach to Living a Good LifeDari EverandThe Subtle Art of Not Giving a F*ck: A Counterintuitive Approach to Living a Good LifePenilaian: 4 dari 5 bintang4/5 (5794)
- Hardware MaintenanceDokumen87 halamanHardware MaintenanceMnjira AbdallahBelum ada peringkat
- Never Split the Difference: Negotiating As If Your Life Depended On ItDari EverandNever Split the Difference: Negotiating As If Your Life Depended On ItPenilaian: 4.5 dari 5 bintang4.5/5 (838)
- Chfiv9 Study Guide: Locard's Exchange Principle Takes Something Leaves SomethingDokumen48 halamanChfiv9 Study Guide: Locard's Exchange Principle Takes Something Leaves SomethingSonu SharmaBelum ada peringkat
- Elon Musk: Tesla, SpaceX, and the Quest for a Fantastic FutureDari EverandElon Musk: Tesla, SpaceX, and the Quest for a Fantastic FuturePenilaian: 4.5 dari 5 bintang4.5/5 (474)
- Ami Aptio 4 X Status Codes Pub 2012 01 06Dokumen12 halamanAmi Aptio 4 X Status Codes Pub 2012 01 06api-283532858Belum ada peringkat
- Bif CucmDokumen4 halamanBif CucmMiguel ZGBelum ada peringkat
- A Heartbreaking Work Of Staggering Genius: A Memoir Based on a True StoryDari EverandA Heartbreaking Work Of Staggering Genius: A Memoir Based on a True StoryPenilaian: 3.5 dari 5 bintang3.5/5 (231)
- Boot Process PDFDokumen5 halamanBoot Process PDFChu Hà KhanhBelum ada peringkat
- rx2540m6 Umm enDokumen716 halamanrx2540m6 Umm enrZL CXZBelum ada peringkat
- The Emperor of All Maladies: A Biography of CancerDari EverandThe Emperor of All Maladies: A Biography of CancerPenilaian: 4.5 dari 5 bintang4.5/5 (271)
- Debug 1214Dokumen6 halamanDebug 1214Dananjaya IndraBelum ada peringkat
- The Gifts of Imperfection: Let Go of Who You Think You're Supposed to Be and Embrace Who You AreDari EverandThe Gifts of Imperfection: Let Go of Who You Think You're Supposed to Be and Embrace Who You ArePenilaian: 4 dari 5 bintang4/5 (1090)
- A New SamDokumen5 halamanA New SamFrancisco Rolando Novas OrtaBelum ada peringkat
- The World Is Flat 3.0: A Brief History of the Twenty-first CenturyDari EverandThe World Is Flat 3.0: A Brief History of the Twenty-first CenturyPenilaian: 3.5 dari 5 bintang3.5/5 (2219)
- Computer Science Syllabus Second Year - Fourth SemisterDokumen9 halamanComputer Science Syllabus Second Year - Fourth SemisterTurtle17Belum ada peringkat
- Team of Rivals: The Political Genius of Abraham LincolnDari EverandTeam of Rivals: The Political Genius of Abraham LincolnPenilaian: 4.5 dari 5 bintang4.5/5 (234)
- Advance 10fDokumen61 halamanAdvance 10fdumdaradaBelum ada peringkat
- The Hard Thing About Hard Things: Building a Business When There Are No Easy AnswersDari EverandThe Hard Thing About Hard Things: Building a Business When There Are No Easy AnswersPenilaian: 4.5 dari 5 bintang4.5/5 (344)
- 8VM533M-RZ / 8VM533M-RZ-C: User's ManualDokumen36 halaman8VM533M-RZ / 8VM533M-RZ-C: User's Manualmaxuel abreuBelum ada peringkat
- Devil in the Grove: Thurgood Marshall, the Groveland Boys, and the Dawn of a New AmericaDari EverandDevil in the Grove: Thurgood Marshall, the Groveland Boys, and the Dawn of a New AmericaPenilaian: 4.5 dari 5 bintang4.5/5 (265)
- Visual BIOS Update NUC PDFDokumen14 halamanVisual BIOS Update NUC PDFIrfanBelum ada peringkat
- Service Manual CF-07Dokumen63 halamanService Manual CF-07CharlesKimeryBelum ada peringkat
- Manual Bios Intel Dp35dpDokumen32 halamanManual Bios Intel Dp35dpMarcelo CheloBelum ada peringkat
- Rise of ISIS: A Threat We Can't IgnoreDari EverandRise of ISIS: A Threat We Can't IgnorePenilaian: 3.5 dari 5 bintang3.5/5 (137)
- Create Your Own Android PC With Phoenix OSDokumen27 halamanCreate Your Own Android PC With Phoenix OSbagas warasBelum ada peringkat
- 6100M2MA en Manual V1.0Dokumen70 halaman6100M2MA en Manual V1.0pastoralpanBelum ada peringkat
- 6 - Pareto Principle - Revision ExercisesDokumen5 halaman6 - Pareto Principle - Revision ExercisessriBelum ada peringkat
- The Unwinding: An Inner History of the New AmericaDari EverandThe Unwinding: An Inner History of the New AmericaPenilaian: 4 dari 5 bintang4/5 (45)
- G31-M 7 TE BIOS M AnualDokumen34 halamanG31-M 7 TE BIOS M AnualhectorxaviBelum ada peringkat
- CbiosDokumen4 halamanCbiosJose Gregorio Libreros ValenciaBelum ada peringkat
- Manual Servicio Packard Bell Dot MDokumen176 halamanManual Servicio Packard Bell Dot MManuel Ganfornina SanchezBelum ada peringkat
- Computer - Hardware - Diagnosing & Fixing Motherboard FaultsDokumen4 halamanComputer - Hardware - Diagnosing & Fixing Motherboard Faultsscribdraza786Belum ada peringkat
- Types and Components of A Computer SystemDokumen10 halamanTypes and Components of A Computer SystemNeetikaBelum ada peringkat
- CF 18NHHZXBMDokumen95 halamanCF 18NHHZXBMZedecuxBelum ada peringkat
- The Sympathizer: A Novel (Pulitzer Prize for Fiction)Dari EverandThe Sympathizer: A Novel (Pulitzer Prize for Fiction)Penilaian: 4.5 dari 5 bintang4.5/5 (119)
- Her Body and Other Parties: StoriesDari EverandHer Body and Other Parties: StoriesPenilaian: 4 dari 5 bintang4/5 (821)