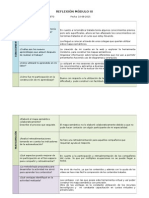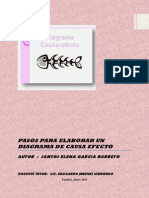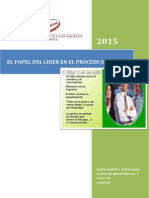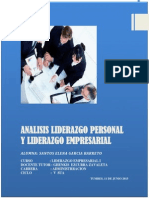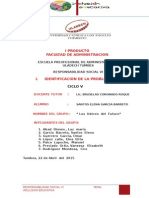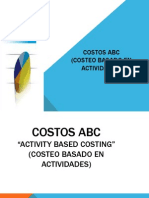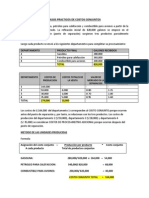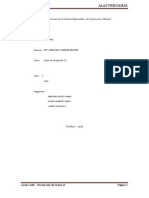Italc
Diunggah oleh
gh05t2kJudul Asli
Hak Cipta
Format Tersedia
Bagikan dokumen Ini
Apakah menurut Anda dokumen ini bermanfaat?
Apakah konten ini tidak pantas?
Laporkan Dokumen IniHak Cipta:
Format Tersedia
Italc
Diunggah oleh
gh05t2kHak Cipta:
Format Tersedia
Plan de formacin TIC 2006/07
Manual sobre el uso de iTALC en los centros TIC
1 .- Qu es iTALC? iTALC es un software de monitorizacin orientado al aula donde se necesita hacer un seguimiento a los ordenadores de los alumnos.
Manual sobre el uso de iTALC en los centros TIC Del manual del CGA.
ngel Luis Morales Fabra Pgina 1 de 9
Plan de formacin TIC 2006/07
2 .- Configuracin de las aulas TIC para iTALC La configuracin de las aulas para iTALC la realizar el coordinador o coordinadora TIC del centro o algn profesor o profesora perteneciente al grupo de coordinacin en Gesuser 2.
Se irn dando de alta las distintas aulas y carros de porttiles y luego se proceder a ir aadiendo cada una de las IPs de los diferentes equipos dndole el nombre de cliente que ms nos convenga. El modo de hacerlo es bastante intuitivo, se acceder a la aplicacin Gesuser2 y en el men de la izquierda elegiremos italc. Al final tendremos configurada el aula correspondiente obtenindose la relacin de todos los equipos con sus correspondientes Ips como se muestra en la siguiente figura:
Manual sobre el uso de iTALC en los centros TIC Del manual del CGA.
ngel Luis Morales Fabra Pgina 2 de 9
Plan de formacin TIC 2006/07
Al ir configurando cada una de las aulas del centro se van creando unos ficheros de texto que contienen un listado de nombre de clientes y sus Ips correspondientes. Esos ficheros los podis encontrar en el servidor de contenidos en la carpeta http://c0/gesuser/modules/italc/ (mi agradecimiento a Paco Martagn Coordinacin TIC IES Ilipa Magna ). Es interesante tener un listado de las Ips de todos los equipos del Centro y el lugar donde se encuentran. 3 .- Uso de iTALC Por la naturaleza del programa, ste solo puede ser ejecutado por profesores. Es decir, deberemos tener un usuario en el sistema que pertenezca al grupo de los profesores. En caso de ser as, en el escritorio Manual sobre el uso de iTALC en los centros TIC Del manual del CGA. ngel Luis Morales Fabra Pgina 3 de 9
Plan de formacin TIC 2006/07 de Guadalinex V4 tendremos un icono como en siguiente:
Al hacer doble click sobre el icono, se iniciar la aplicacin. Aparecer la lista de aulas que previamente tuviramos configuradas en el servidor para seleccionar el aula sobre la que queremos trabajar.
4 .- Descripcin de la pantalla:
Manual sobre el uso de iTALC en los centros TIC Del manual del CGA.
ngel Luis Morales Fabra Pgina 4 de 9
Plan de formacin TIC 2006/07 La descripcin de los elementos numerados es la siguiente: 4.1 .- 1 En ste cuadro aparecer el contenido seleccionado en la barra de trabajo. La primera vez contiene una descripcin de cada botn de la barra de trabajo. 4.2 .- 2 La barra de trabajo tiene las siguientes opciones: a ) Vista preliminar : La pequea ayuda antes mencionada. b ) Gestor de Clientes: Aqu se controlan las diferentes aulas con sus correspondientes clientes. c ) Usuarios conectados: Muestra los nombres de usuarios que se estn controlando. d ) Capturas que ha hecho: Como veremos ms adelante, pueden realizarse capturas de pantalla de los alumnos que se deseen. En sta ventana se almacenan las capturas que hallan realizado. e ) Configuracin de iTALC: Esta ventana tiene un pequeo cuadro deonfiguracin para algunos aspectos de iTALC. f) Ayuda de iTALC: Presenta el botn Modo qu es esto. Al pulsarlo, podemos seleccionar cualquier elemento del interfaz detallada. 4.3 .- 3 En ste rea se visualizan los escritorios de los clientes, que pueden tener cuatro estados: a ) Ordenador apagado: El equipo no se encuentra encendido en ese momento. b ) Usuario no conectado: El equipo est encendido, pero ningn usuario ha iniciado sesin. c ) Modo Demo ejecutndose: El cliente est visualizando en ese momento el escritorio del profesor, como se ver ms adelante. d) Escritorio del cliente en caso de que el alumno haya de usuario para obtener una descripcin
Manual sobre el uso de iTALC en los centros TIC Del manual del CGA.
ngel Luis Morales Fabra Pgina 5 de 9
Plan de formacin TIC 2006/07 iniciado la sesin.
4.4 .- 4 Barra de herramientas, con las opciones disponibles para los clientes. En todas las opciones, al mantener el puntero del cursor sobre el icono o zona. deseada, se muestra una pequea explicacin de la funcin. 5 .- Tutorial de uso A continuacin seguiremos un pequeo tutorial para mostrar las funciones bsicas de iTALC. 5.1 .- Aadir una aula. Esto se consigue haciendo click con el botn derecho del ratn en el rea Gestor de Clientes y seleccionando la opcin Editar Aula, a continuacin nos aparecen varios mensajes indicndonos que se abrir un navegador web y se cerrar iTALC, aceptamos y se abrir el navegador web con el programa Gesuser2. Esto ya se ha Manual sobre el uso de iTALC en los centros TIC Del manual del CGA. ngel Luis Morales Fabra Pgina 6 de 9
Plan de formacin TIC 2006/07 explicado en el punto 1 por lo tanto no se repetir.
5.2 .- Una vez que tenemos el aula con los equipos, podemos visualizar su escritorio haciendo doble click sobre el equipo. Tambin podemos acceder a las opciones pulsando con el botn derecho del ratn sobre el equipo, o sobre el aula, para realizar la accin a todos los equipos.
Manual sobre el uso de iTALC en los centros TIC Del manual del CGA.
ngel Luis Morales Fabra Pgina 7 de 9
Plan de formacin TIC 2006/07
5.3 .- Acciones sobre los clientes Las acciones que se realizan en un cliente pueden realizarse de forma simultanea en todos ellos pulsando con el botn derecho del ratn sobre el aula deseada.
Las acciones son las siguientes: a ) Iniciar demo a pantalla completa: Permite al profesor proyectar en los monitores de los alumnos el contenido de su escritorio sin posibilidad de hacer uso ni de su ordenador ni el de su profesor. ste modo no debe usarse para la difusin de vdeo, pues no es el propsito de la funcin. Para ello debe hacerse uso del Can de Red Virtual. (No veo que funcione, lanza el mismo comando que ayudar a una persona, est pendiente de resolverse por el CGA esta incidencia). Manual sobre el uso de iTALC en los centros TIC Del manual del CGA. ngel Luis Morales Fabra Pgina 8 de 9
Plan de formacin TIC 2006/07 b ) Iniciar demo en ventana: Es la misma opcin que la anterior, pero a diferencia de aquella, con sta opcin los alumnos visualizan el contenido del escritorio del profesor en una ventana, por lo que pueden seguir utilizando el equipo. c ) Parar demo: Termina el modo demo que se inicia con las dos opciones anteriores. d ) Permitir al cliente ver la demo: Aade a un cliente a la demo proyectada en ese momento. e ) Ayudar a una persona: Permite al profesor controlar el equipo cliente como si estuviera sentado delante. Controla el teclado y el ratn. f ) Enviar mensaje: Hace aparecer un cuadro de dilogo en los clientes con el mensaje deseado. g ) Bloquear pantalla: Bloquea el cliente y provoca que desaparezca el escritorio,de forma que no puede hacer uso del teclado ni del ratn hasta que no se desbloquee desde el equipo del profesor. h ) Desbloquear pantalla: Devuelve el control del escritorio al alumno. i) j) Cerrar navegadores: Cierra los navegadores web que tenga abiertos el alumno. Hacer captura de pantalla: Obtiene una captura del contenido del escritorio del cliente y la almacena en el apartado Capturas que ha hecho de la barra de trabajo.Las capturas de pantalla se guardan en el directorio personal, en la carpeta oculta .italc/screenshots. k ) Apagar: Apaga el equipo cliente. Es conveniente leer el siguiente informe para conocer otros problemas de iTALC.
Manual sobre el uso de iTALC en los centros TIC Del manual del CGA.
ngel Luis Morales Fabra Pgina 9 de 9
Anda mungkin juga menyukai
- Autoevaluacion IIIDokumen2 halamanAutoevaluacion IIIAlejandro GarcíaBelum ada peringkat
- Diapositivas Costos ConjuntosDokumen25 halamanDiapositivas Costos ConjuntosAlejandro GarcíaBelum ada peringkat
- Empalmes ElectricosDokumen3 halamanEmpalmes ElectricosAlejandro GarcíaBelum ada peringkat
- Reflexion Modulo 3Dokumen3 halamanReflexion Modulo 3Alejandro GarcíaBelum ada peringkat
- Diapositivas Costos ConjuntosDokumen25 halamanDiapositivas Costos ConjuntosAlejandro GarcíaBelum ada peringkat
- Pasos Diagrama de Causa y EfectoDokumen16 halamanPasos Diagrama de Causa y EfectoAlejandro GarcíaBelum ada peringkat
- Liderazgo Empresarial IDokumen13 halamanLiderazgo Empresarial IAlejandro GarcíaBelum ada peringkat
- Reflexion Modulo1.1Dokumen2 halamanReflexion Modulo1.1Alejandro GarcíaBelum ada peringkat
- Reflexion Modulo1.1Dokumen2 halamanReflexion Modulo1.1Alejandro GarcíaBelum ada peringkat
- Riesgos y Rendimiento para Unadecuada Selección de PersonalpdfDokumen8 halamanRiesgos y Rendimiento para Unadecuada Selección de PersonalpdfAlejandro GarcíaBelum ada peringkat
- Analisis Liderazgo Personal y Liderazgo EmpresarialDokumen10 halamanAnalisis Liderazgo Personal y Liderazgo EmpresarialAlejandro García100% (1)
- Ambiente de La MercadotecniaDokumen22 halamanAmbiente de La MercadotecniaAlejandro GarcíaBelum ada peringkat
- Informe SeñalizacionesDokumen19 halamanInforme SeñalizacionesAlejandro GarcíaBelum ada peringkat
- Ambiente de La MercadotecniaDokumen23 halamanAmbiente de La MercadotecniaAlejandro García100% (3)
- Informe de La Actividad PastoralDokumen6 halamanInforme de La Actividad PastoralCuba CcBelum ada peringkat
- Responsabilidad SocialDokumen52 halamanResponsabilidad SocialAlejandro GarcíaBelum ada peringkat
- Liderazgoteorias 2015Dokumen20 halamanLiderazgoteorias 2015Alejandro GarcíaBelum ada peringkat
- Rse - Exposicion UladechDokumen29 halamanRse - Exposicion UladechAlejandro GarcíaBelum ada peringkat
- Costos ABCDokumen17 halamanCostos ABCAlejandro GarcíaBelum ada peringkat
- Diapositivas Costos ConjuntosDokumen27 halamanDiapositivas Costos ConjuntosAlejandro García94% (18)
- Diapositivas Costos ConjuntosDokumen25 halamanDiapositivas Costos ConjuntosAlejandro GarcíaBelum ada peringkat
- Proyecto CostosDokumen28 halamanProyecto CostosAlejandro GarcíaBelum ada peringkat
- Liderazgoteorias 2015Dokumen20 halamanLiderazgoteorias 2015Alejandro GarcíaBelum ada peringkat
- Luz NocturnaDokumen5 halamanLuz NocturnaGabs CarrizalesBelum ada peringkat
- Casos Practicos de Costos ConjuntosDokumen4 halamanCasos Practicos de Costos ConjuntosAlejandro García100% (2)
- Area Educacion para El TrabajoDokumen80 halamanArea Educacion para El Trabajojpardo2020Belum ada peringkat
- Clase de Costos Conjuntosclase de Costos 2010Dokumen17 halamanClase de Costos Conjuntosclase de Costos 2010Camila Alejandra LeonBelum ada peringkat
- Trabajo Costos AbcDokumen16 halamanTrabajo Costos AbcAlejandro GarcíaBelum ada peringkat
- Diapositivas Costos ConjuntosDokumen27 halamanDiapositivas Costos ConjuntosAlejandro García94% (18)
- Costos ConjuntosDokumen21 halamanCostos ConjuntosAlejandro García100% (26)