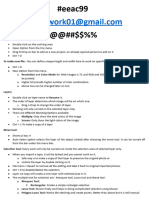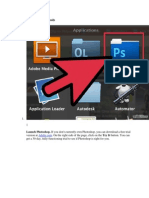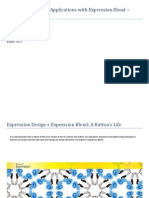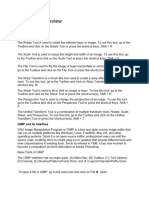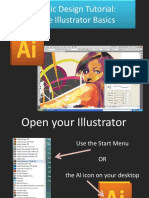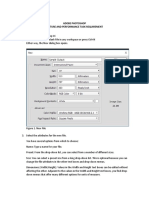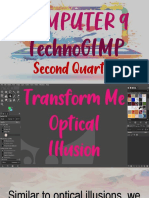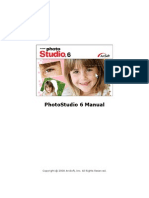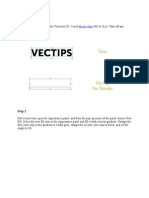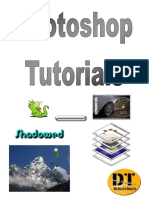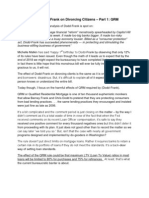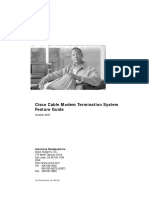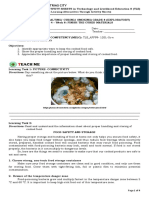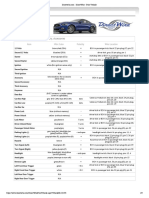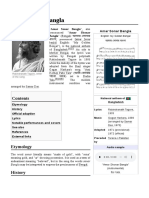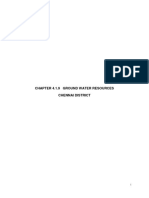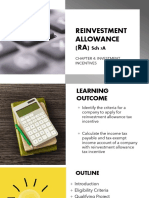Photoshop Quick Reference Guide
Diunggah oleh
Kuwabara TsushaDeskripsi Asli:
Hak Cipta
Format Tersedia
Bagikan dokumen Ini
Apakah menurut Anda dokumen ini bermanfaat?
Apakah konten ini tidak pantas?
Laporkan Dokumen IniHak Cipta:
Format Tersedia
Photoshop Quick Reference Guide
Diunggah oleh
Kuwabara TsushaHak Cipta:
Format Tersedia
Quick Guide by Mr Low YF for Year 1 Computing Photoshop Lesson 1
Photoshop Quick Reference Guide Before beginning any exercise, always UNLOCK layer. A locked layer has many limitations a) If you do not see Index File but only a lock, just double click the lock and then click OK to answer the dialogue box
Double click here to unlock
Then click OK to New Layer. You can also Alt+double click for same effect without need to answer OK b) If your image has an Index next to it, click Image->Mode->RGB to unlock it.
If it is still locked, follow Step a)
This image has Index next to it so it needs to be unlocked using Image>Mode->RGB
1. Zoom Tool 2. Move Tool image or text.
or Z. Hold down Alt to reverse zoom or V. Used to move actual pixels or parts of
Quick Guide by Mr Low YF for Year 1 Computing Photoshop Lesson 1
3. After making selection, can also use Ctrl+Shift on selection to move selected area or Ctrl+Alt to copy the selected area 4. Note: To move only selection border, make sure only border selection tools such as rectangular tool is active 5. To deselect selection, click Select-> Deselect or Ctrl+D 6. To add to a selection, hold down Shift key and to subtract from a selection, hold down Alt key 7. To invert a selection, click Select-> Inverse or Shift+Ctrl+I 8. To select similar colours and tones with clear edges and no shadows, use Magic Wand tool (with appropriate tolerance settings) or Quick Selection tool.
Grow (Select->Grow) is also useful. 9. Magnetic Lasso tool is good for irregular shapes with very high contrast. When looping back, and you see the circle, click to end
10. Polygonal lasso tool good for straight lines. Hold down Alt key for temporarily using it as a normal lasso tool (for non straight edges). When looping back, and you see the circle, click to end 11. To resize or rotate a selected image portion, use Edit->Free Transform or Ctrl-T. When box is active, resizing corners will scale it smaller or bigger. When double curved arrows are seen, you can rotate image portion. Note: To end free transform, please click Enter key or click the Tick at top
Quick Guide by Mr Low YF for Year 1 Computing Photoshop Lesson 1
12. To rotate selection, you can also use the Edit->Transform option. This also allows a selection to be flipped horizontally or vertically. 13. To create a new layer from a selection, right mouse click selection, then choose Layer via Copy
14. To undo multiple times, click Ctrl+Alt+Z note there is a 20 undo limit unless configured in Photoshop 15. Use the T tool to type text. Click directly on image and start typing there is no need to draw a rectangle
16. Note: Photoshop automatically creates a new layer for all text. To edit the text double click the T on the layer
17. To crop out a selection use the Crop Tool. Draw out a selection to crop.
Quick Guide by Mr Low YF for Year 1 Computing Photoshop Lesson 1
Note: To crop out to a specific width and height enter the dimensions in the width and height box at the top.
Enter a value followed by a dimension eg 80 px which means 80 pixels However for most cases, you do not need to enter these values unless you wish to crop to a specific dimension so clear these values 18. To bring in an image from another file, use the Arrange Documents window or click Window -> Arrange -> Float All In Windows to see all the documents
Then use the Move tool to drag in the other file. It will appear as a new layer in Photoshop
Anda mungkin juga menyukai
- Laporan Pendahuluan CHFDokumen29 halamanLaporan Pendahuluan CHFMergana Satwika Arini IIBelum ada peringkat
- Adobe Photoshop ShortcutsDokumen10 halamanAdobe Photoshop ShortcutsFrank99% (78)
- Tutorial 3: Selection: ObjectivesDokumen19 halamanTutorial 3: Selection: Objectivespolarbear3Belum ada peringkat
- Photoshop NotesDokumen3 halamanPhotoshop Notescebavi8394Belum ada peringkat
- Method 1 of 4: Basic Tools: Launch Photoshop. If You Don't Currently Own Photoshop, You Can Download A Free TrialDokumen50 halamanMethod 1 of 4: Basic Tools: Launch Photoshop. If You Don't Currently Own Photoshop, You Can Download A Free TrialpatchirajaBelum ada peringkat
- Bhagat Negi MultimediaDokumen34 halamanBhagat Negi MultimediaBhagat NegiBelum ada peringkat
- Photoshop 1Dokumen11 halamanPhotoshop 1Mrs. Farhana FathimaBelum ada peringkat
- Beginners Guide To PhotoshopDokumen8 halamanBeginners Guide To PhotoshopCharlene DabonBelum ada peringkat
- Color Grid Design in PhotoshopDokumen30 halamanColor Grid Design in PhotoshopElit igaBelum ada peringkat
- Photoshop Essential SkillsDokumen19 halamanPhotoshop Essential SkillsjBelum ada peringkat
- Adobe Photoshop 120 TipsDokumen14 halamanAdobe Photoshop 120 Tipslgunityz100% (2)
- Text Image Reflection TutorialDokumen2 halamanText Image Reflection TutorialSajid HolyBelum ada peringkat
- Ah, Those Darn Swirls!: Step OneDokumen7 halamanAh, Those Darn Swirls!: Step OneFabrice de BoerBelum ada peringkat
- Expression Blend Manual 2Dokumen120 halamanExpression Blend Manual 2macdonnelBelum ada peringkat
- Portfolio 1Dokumen4 halamanPortfolio 1api-281051002Belum ada peringkat
- Ps HandoutDokumen89 halamanPs HandoutSamanthaSebastianBelum ada peringkat
- Id Studentmanual r1Dokumen14 halamanId Studentmanual r1api-268943277Belum ada peringkat
- Color Dust ActionDokumen20 halamanColor Dust ActionJesus MargaritaBelum ada peringkat
- Untitled Document 2Dokumen6 halamanUntitled Document 2xysomerosBelum ada peringkat
- Multimedia Systems 2Dokumen42 halamanMultimedia Systems 2Chainn Rivera BocalanBelum ada peringkat
- Artwork - Photoshop TutorialDokumen15 halamanArtwork - Photoshop Tutorialamin jamalBelum ada peringkat
- Advantages of Vector Graphics: Adobe Illustrator BasicsDokumen4 halamanAdvantages of Vector Graphics: Adobe Illustrator BasicsAnn MichelleBelum ada peringkat
- Adobe Illustrator Basics: Learn Vector DrawingDokumen41 halamanAdobe Illustrator Basics: Learn Vector DrawingElCapitan05100% (8)
- Vertical Photo Panels Effect: Here's The ImageDokumen28 halamanVertical Photo Panels Effect: Here's The ImageRitika DhawanBelum ada peringkat
- Photoshop Shortcuts A4Dokumen20 halamanPhotoshop Shortcuts A4miltodiavoloBelum ada peringkat
- PS Module2 PDFDokumen116 halamanPS Module2 PDFMichael San LuisBelum ada peringkat
- Photoshop Practical BookDokumen46 halamanPhotoshop Practical BookgumasheBelum ada peringkat
- Learn the basics of Adobe Photoshop in this introductory lectureDokumen6 halamanLearn the basics of Adobe Photoshop in this introductory lectureEunice NemenzoBelum ada peringkat
- Simulate X-Ray Photos in PhotoshopDokumen10 halamanSimulate X-Ray Photos in PhotoshopIvana KrsticBelum ada peringkat
- Id Project r10Dokumen8 halamanId Project r10api-268943277Belum ada peringkat
- Adobe PhotoshopDokumen24 halamanAdobe PhotoshopJean Tiberio MontinolaBelum ada peringkat
- SketchUp Tutorial V7 Villa SavoyeDokumen15 halamanSketchUp Tutorial V7 Villa Savoyemilanatanaskovic100% (1)
- Final Template2016Dokumen5 halamanFinal Template2016api-344655395Belum ada peringkat
- Creating A BazingaDokumen52 halamanCreating A BazingaMiguel 1Belum ada peringkat
- 9 PPT ExerciseDokumen24 halaman9 PPT ExerciseAngshu ChakrabartiBelum ada peringkat
- Adobe PhotoshopDokumen6 halamanAdobe PhotoshopMarisol Jane M BerayBelum ada peringkat
- Adobe Photoshop CC Tutorial 1Dokumen23 halamanAdobe Photoshop CC Tutorial 1Thaina17Belum ada peringkat
- How To Remove A Background in Photoshop CS6Dokumen18 halamanHow To Remove A Background in Photoshop CS6Nerriel BalaBelum ada peringkat
- Photoshop Basics GuideDokumen22 halamanPhotoshop Basics GuidegcerameshBelum ada peringkat
- Photoshop CommandsDokumen2 halamanPhotoshop CommandsAlexander perksBelum ada peringkat
- AspedjhayzelmarcDokumen8 halamanAspedjhayzelmarcShannara21Belum ada peringkat
- Lesson 1 Transform MeDokumen26 halamanLesson 1 Transform MeVirginia Marie GuañoBelum ada peringkat
- Make Your Own PCBs Form A To ZDokumen17 halamanMake Your Own PCBs Form A To Zbaliza1405Belum ada peringkat
- Photostudio6 ManualDokumen22 halamanPhotostudio6 ManualGty Tyuu100% (1)
- Adobe Photoshop: Roll No: - 13Dokumen9 halamanAdobe Photoshop: Roll No: - 13sahabaz_khanBelum ada peringkat
- 10 Photoshop Secrets and Useful Keyboard ShortcutsDokumen4 halaman10 Photoshop Secrets and Useful Keyboard ShortcutssolehulhafizBelum ada peringkat
- Macromedia Freehand 10Dokumen22 halamanMacromedia Freehand 10Anonymous sFWCpxuOeBelum ada peringkat
- Create Gradient Filled Owl Clock Head in FlashDokumen0 halamanCreate Gradient Filled Owl Clock Head in FlashArif SattarBelum ada peringkat
- Step 1: Museo SansDokumen24 halamanStep 1: Museo SansLorayne PulidoBelum ada peringkat
- 1.clipping Mask TechniqueDokumen13 halaman1.clipping Mask TechniqueAnonymous eiPe2dRBelum ada peringkat
- Photoshop-Tutorial EASY PDFDokumen27 halamanPhotoshop-Tutorial EASY PDFAnonymous ciNgS2tBelum ada peringkat
- AutoCAD 2010 Tutorial Series: Drawing Dimensions, Elevations and SectionsDari EverandAutoCAD 2010 Tutorial Series: Drawing Dimensions, Elevations and SectionsBelum ada peringkat
- AutoCAD 2016 For Architectural DesignDari EverandAutoCAD 2016 For Architectural DesignPenilaian: 4.5 dari 5 bintang4.5/5 (3)
- Standard Deviation IntroductionDokumen3 halamanStandard Deviation IntroductionShyam ShresthaBelum ada peringkat
- S2 Retake Practice Exam PDFDokumen3 halamanS2 Retake Practice Exam PDFWinnie MeiBelum ada peringkat
- The Effect of Dodd-Frank On Divorcing Citizens 1Dokumen5 halamanThe Effect of Dodd-Frank On Divorcing Citizens 1Noel CookmanBelum ada peringkat
- Cisco CMTS Feature GuideDokumen756 halamanCisco CMTS Feature GuideEzequiel Mariano DaoudBelum ada peringkat
- TLE8 Q4 Week 8 As Food ProcessingDokumen4 halamanTLE8 Q4 Week 8 As Food ProcessingROSELLE CASELABelum ada peringkat
- Rhodes Motion For Judicial NoticeDokumen493 halamanRhodes Motion For Judicial Noticewolf woodBelum ada peringkat
- Fiera Foods - Production SupervisorDokumen1 halamanFiera Foods - Production SupervisorRutul PatelBelum ada peringkat
- 2016 Mustang WiringDokumen9 halaman2016 Mustang WiringRuben TeixeiraBelum ada peringkat
- Driving Continuous Improvement by Developing and Leveraging Lean Key Performance IndicatorsDokumen10 halamanDriving Continuous Improvement by Developing and Leveraging Lean Key Performance IndicatorskellendadBelum ada peringkat
- Distinguish Between Tax and FeeDokumen2 halamanDistinguish Between Tax and FeeRishi Agarwal100% (1)
- Major Bank Performance IndicatorsDokumen35 halamanMajor Bank Performance IndicatorsAshish MehraBelum ada peringkat
- Amar Sonar BanglaDokumen4 halamanAmar Sonar BanglaAliBelum ada peringkat
- Computer Portfolio (Aashi Singh)Dokumen18 halamanComputer Portfolio (Aashi Singh)aashisingh9315Belum ada peringkat
- Ground Water Resources of Chennai DistrictDokumen29 halamanGround Water Resources of Chennai Districtgireesh NivethanBelum ada peringkat
- Sieve Shaker: Instruction ManualDokumen4 halamanSieve Shaker: Instruction ManualinstrutechBelum ada peringkat
- Tender34 MSSDSDokumen76 halamanTender34 MSSDSAjay SinghBelum ada peringkat
- Practice Like-Love - Hate and PronounsDokumen3 halamanPractice Like-Love - Hate and PronounsangelinarojascnBelum ada peringkat
- Job Description Support Worker Level 1Dokumen4 halamanJob Description Support Worker Level 1Damilola IsahBelum ada peringkat
- Restructuring Egypt's Railways - Augst 05 PDFDokumen28 halamanRestructuring Egypt's Railways - Augst 05 PDFMahmoud Abo-hashemBelum ada peringkat
- Reservoir Rock TypingDokumen56 halamanReservoir Rock TypingAffan HasanBelum ada peringkat
- Rheology of Polymer BlendsDokumen10 halamanRheology of Polymer Blendsalireza198Belum ada peringkat
- Feasibility StudyDokumen47 halamanFeasibility StudyCyril Fragata100% (1)
- NGPDU For BS SelectDokumen14 halamanNGPDU For BS SelectMario RamosBelum ada peringkat
- Key ssl101 Academic Skills For University Success ssl101cDokumen196 halamanKey ssl101 Academic Skills For University Success ssl101cHùng NguyễnBelum ada peringkat
- Bluetooth Home Automation Using ArduinoDokumen25 halamanBluetooth Home Automation Using ArduinoRabiBelum ada peringkat
- Finance at Iim Kashipur: Group 9Dokumen8 halamanFinance at Iim Kashipur: Group 9Rajat SinghBelum ada peringkat
- Neuropathology of Epilepsy: Epilepsy-Related Deaths and SUDEPDokumen11 halamanNeuropathology of Epilepsy: Epilepsy-Related Deaths and SUDEPTeuku AvicennaBelum ada peringkat
- Reinvestment Allowance (RA) : SCH 7ADokumen39 halamanReinvestment Allowance (RA) : SCH 7AchukanchukanchukanBelum ada peringkat
- Henny Penny 500-561-600 TM - FINAL-FM06-009 9-08Dokumen228 halamanHenny Penny 500-561-600 TM - FINAL-FM06-009 9-08Discman2100% (2)
- Lecture 1 Family PlanningDokumen84 halamanLecture 1 Family PlanningAlfie Adam Ramillano100% (4)