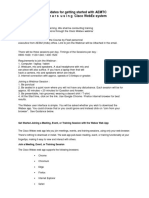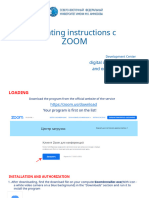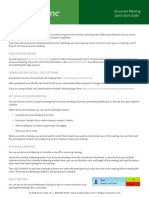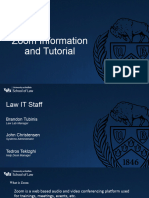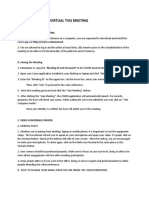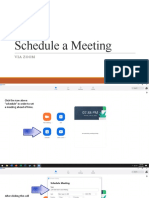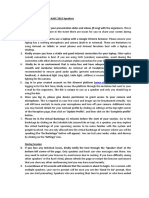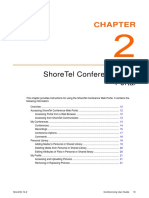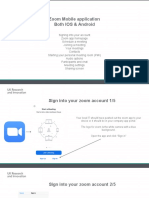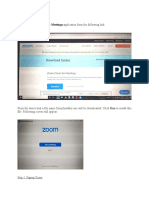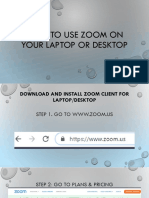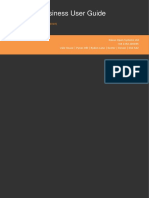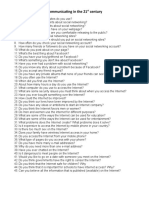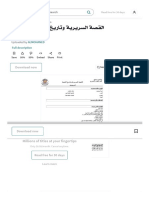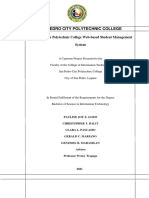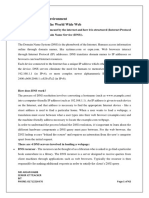Uick Tart Uide: Webmeetinglogin
Diunggah oleh
justen_waldickDeskripsi Asli:
Judul Asli
Hak Cipta
Format Tersedia
Bagikan dokumen Ini
Apakah menurut Anda dokumen ini bermanfaat?
Apakah konten ini tidak pantas?
Laporkan Dokumen IniHak Cipta:
Format Tersedia
Uick Tart Uide: Webmeetinglogin
Diunggah oleh
justen_waldickHak Cipta:
Format Tersedia
WWW.WEBMEETINGLOGIN.
COM
WebMeetingLogin
Quick Start Guide
1
LoGGinG into Your MeetinG
To log in to your Meeting Room, simply point your browser to www.webmeetinglogin.com. Youll want to have the email you received upon sign-up available, as it provides the login name and password necessary to use your meeting room. Where it says Email address, type in the login name (or number). Your Email address can also work as a login name, but only if youve purchased no more than 1 meeting room. Enter the password in the Password field and click LOGIN. If youve forgotten your password, click FORGOT PASSWORD and youll be able to reset your password and have a new one sent to you via email.
account center acceSS
The Account Center is where you create new sessions, retrieve your recordings, and view scheduled sessions. As a moderator, the Account Center is your management area for everything outside of your virtual room. NEW MEETING NEW MESSAGE ADD CONTACT Schedules a new session and invites attendees Send messages to other users in the system Add contacts who are frequently invited to your sessions and/or those you would like to message on an on-going basis DASHBOARD SCHEDULE RECORDINGS MESSAGES ADDRESS BOOK The Account Center Homepage To view past, current and future sessions. Also where you will go to edit sessions. To view all recorded sessions and retrieve recording URLs To read and manage all received messages To see a list of all contacts and groups
Quick Start Guide
Add A Meeting
TOPIC START PASSWORD DURATION TIME ZONE FRIENDLY URL
INVITE PARTICIPANTS
Name of your web conferencing session Enter the date/time of your web conferencing session Defines a session password. Only required for those who are not listed on the INVITE PARTICIPANT form. The length of your web conferencing session. This is listed on the invite; however, it will not restrict the session duration. The time zone of the moderator. Defines an easy, simple and short URL for your session. After you define the friendly URL, you can COPY/PASTE the link displayed below the field into any regular email message for sending to any individuals youd like to invite (you can also invite individuals use the INVITE PARTICIPANTS option described next). By checking this box, you can invite users by inputting their first name, last name and email address. You can also define if they are to join as a Moderator, Participant or Guest. Clicking SAVE will send your invite from a nonpersonal WebMeetingRoom address).
inSide a SeSSion 3
When you enter the meeting room, you will notice a series of windowseach can be moved and/or resized. Each window has a title with an upside-down triangle which expands additional options. Each window can be minimized or maximized by rolling your mouse over the upper-right corner. Windows can be resized by click/dragging the bottom-right corner. When moving windows, you will notice snap-to guides to help align the window to its new position quickly. TOP MENU: OPTIONS CAMERA SETTINGS MIC SETTINGS END SESSION WORKSPACE CONFERENCE VIEW PRESENTATION VIEW DISCUSSION VIEW
Select your video capture device to be used within the session Selects the active microphone as well as the mic volume Forces the end of the meeting Video is the primary focus, along with Chat and Participant List Content Sharing window is the primary focus, this is the default view Chat is the primary focus
www.webmeetinglogin.com
inSide a SeSSion (continued)
1 2 3 4 5 6 7 8
Camera
Audio Talk Button/ Lock Button*
Media Library
Invite Person Screenshare
Record Session
Notifications Connection Indicator
(*) NOTE: If not using a headset, you must turn off the Audio Lock Button and click on the TALK button when you want to speak as this will prevent echoing.
Video Conference Window
SCALING SHAPE Automatically scales the video to provide the best possible fit within the Video Conference window. Select between Portrait, Landscape and Widescreen video shapes.
STOP OTHER BROADCASTS Stops all video windows but your own (Moderator-only) VIDEO QUALITY Select between Low, Medium and High START MY VIDEO & AUDIO Start your video and audio broadcast. You can hide the gray status bar by un-tacking it by clicking on the tack icon at the far right of bar. You can enter mini-mode by double-clicking on your avatar at the far-left of the status bar. Double-click it again to return to normal video mode. You can enter full-screen video mode by clicking on the white doublearrow at the top-left of each video window (when rolling your mouse over it).
Participants Window
The Participants Window will list all users in the order of their role: Admin (green), Moderator (blue), Participant (yellow) and Guest (gray). For those with the same role, the window will list the users based on the first letter of their first name. If a participant raises his/her hand by clicking on the HAND ICON a the top-right, that person will move to the top of the list (based on who clicks on the hand first, second, third, etc.). By clicking on a users avatar, you will see additional options for that user: INVITE TO VIDEO CONFERENCE Pulls that user into a VoIP/video conference. The remote user must still ALLOW the request. INVITE TO AUDIO CONFERENCE Same as above, but with VoIP only, no video. ASK TO SHARE SCREEN Requests remote user to share his/her desktop PRIVATE CHAT Creates a tab within the Chat Window to engage in a private chat. ROLE For Admins/Mods only. This promotes/ demotes users within a room Invite to video/audio conference can also be performed by clicking/ dragging the user from the Participant Window to the Video Conference Window. Private Chat can also be performed by clicking/dragging the user from the Participant Window to the Chat Window.
Quick Start Guide
Content Sharing Window
SHARE MY SCREEN Share your entire desktop, a particular window or a specific application. Also where to go to install the screen share driver. MY DOCUMENTS Media Library - Where your content resides Open From My Computer - Browse to all supported content to upload to Media Library Open From URL - Paste URLs for all supported web content such as Youtube and Flickr WHITEBOARD Opens the whiteboard application
Media Library
You can open content by either double-clicking on the item or clicking/ dragging the item onto the Content Sharing Window. When uploading content that requires conversion to Flash (Wort, PPT, XLS, PDF, etc.), roll your mouse pointer over the item for 4 small icons to appear. CIRCLE ARROW ICON PENCIL ICON X ICON Down ARROW ICON Converts content to Flash Renames content Deletes item Downloads content to your computer
NOTE: You can make content public by clicking/dragging the item from the Media Library to the Shared Files section below.
WebMeetingLogin
QUICK START GUIDE
www.webmeetinglogin.com
Anda mungkin juga menyukai
- Zoom Meeting For Beginners: A Step by Step Illustrated Manual to Using Zoom for Video Conferencing, Webinars, Live Streams and Mastering Online MeetingsDari EverandZoom Meeting For Beginners: A Step by Step Illustrated Manual to Using Zoom for Video Conferencing, Webinars, Live Streams and Mastering Online MeetingsBelum ada peringkat
- Zoom meeting instructionsDokumen7 halamanZoom meeting instructionszara100% (1)
- Steps in Using ZoomDokumen13 halamanSteps in Using ZoomRoxan Pascua GanadoBelum ada peringkat
- Instructions To Candidates For Getting Started For A Training Session PDFDokumen7 halamanInstructions To Candidates For Getting Started For A Training Session PDFNishadYadavBelum ada peringkat
- Qatar SympDokumen10 halamanQatar SympMuhammad AdnanBelum ada peringkat
- Jitsi Video Conferencing User Guide: Chrome BrowserDokumen12 halamanJitsi Video Conferencing User Guide: Chrome BrowserZeus TitanBelum ada peringkat
- Start Using "Zoom"-A Quick Guide For Faculty and StudentsDokumen10 halamanStart Using "Zoom"-A Quick Guide For Faculty and StudentsSaad AliKhanBelum ada peringkat
- Webexattendeetutorial PDFDokumen4 halamanWebexattendeetutorial PDFKomang MudiadaBelum ada peringkat
- Virtual Speaker Guide for 2022 Spring MeetingDokumen21 halamanVirtual Speaker Guide for 2022 Spring MeetingDivamiBelum ada peringkat
- Gvoconference Manual EN PDFDokumen63 halamanGvoconference Manual EN PDFIvo MaioliBelum ada peringkat
- Operating Instructions C: Digital Competencies and Online EducationDokumen18 halamanOperating Instructions C: Digital Competencies and Online EducationAizhan MiramgalievaBelum ada peringkat
- Zoom GuideDokumen19 halamanZoom GuideKouriba AhmedBelum ada peringkat
- Popular video conference services guidesDokumen31 halamanPopular video conference services guidesjoeBelum ada peringkat
- Accession Meeting Quick Start GuideDokumen4 halamanAccession Meeting Quick Start Guideking of kuribohBelum ada peringkat
- Zoom LIVE Online SessionDokumen6 halamanZoom LIVE Online SessionLawon ThawtarBelum ada peringkat
- Microsoft Lync TrainingDokumen37 halamanMicrosoft Lync TrainingSuresh LBelum ada peringkat
- Arkadi N Anywhere User GuideDokumen13 halamanArkadi N Anywhere User GuidelucasjgoBelum ada peringkat
- BlueJeans User GuideDokumen38 halamanBlueJeans User GuideLe Viet100% (1)
- SAS Scheduling A Meeting Using SAS QRG V5-0Dokumen4 halamanSAS Scheduling A Meeting Using SAS QRG V5-0Christian Alexander Becerra RoblesBelum ada peringkat
- 331372Dokumen35 halaman331372Jun AinokainenBelum ada peringkat
- Skype For Business Conference Call RR 062316Dokumen5 halamanSkype For Business Conference Call RR 062316Mithilesh Singh RautelaBelum ada peringkat
- Zoom Conference Directions: Installing The SoftwareDokumen4 halamanZoom Conference Directions: Installing The Softwarepepeuni21Belum ada peringkat
- Poster Upload Video Recording Information SheetDokumen4 halamanPoster Upload Video Recording Information SheetRaaj ChatterjeeBelum ada peringkat
- Conferencing: Quick Reference CardDokumen3 halamanConferencing: Quick Reference CardTBaby038392Belum ada peringkat
- Zoom Information and TutorialDokumen36 halamanZoom Information and TutorialMATHEW ANGELO GAMBOABelum ada peringkat
- BRCGS-EnG - Participant Resource - Zoom MeetingsDokumen12 halamanBRCGS-EnG - Participant Resource - Zoom MeetingsMar Gonzalez PardosBelum ada peringkat
- IBP Zoom Guide For Windows and Smartphone UsersDokumen18 halamanIBP Zoom Guide For Windows and Smartphone UsersBlenda Ico FlamenoBelum ada peringkat
- What Is Google MeetDokumen18 halamanWhat Is Google Meetapi-321004552Belum ada peringkat
- Instructions For Video ConferencingDokumen2 halamanInstructions For Video ConferencingLeo HiddenValleyBelum ada peringkat
- A Quick Guide To UsingDokumen10 halamanA Quick Guide To UsingMahmoud Tarouti100% (1)
- Getting Started with Zoom GuideDokumen3 halamanGetting Started with Zoom Guidelavaeye50% (2)
- IAWC 1 - 0 User Guide PDFDokumen16 halamanIAWC 1 - 0 User Guide PDFRichBelum ada peringkat
- Mentuscybercafe: Powerpoint HandoutDokumen13 halamanMentuscybercafe: Powerpoint HandoutUbenyi Miracle UchechukwuBelum ada peringkat
- Using Zoom for Video Calls and Screen SharingDokumen3 halamanUsing Zoom for Video Calls and Screen Sharingjohn rockwellBelum ada peringkat
- Schedule A Meeting VIA ZoomDokumen24 halamanSchedule A Meeting VIA ZoomJohn Lester TabianBelum ada peringkat
- Microsoft Teams: Chat, Audio, and Video Call Functions: Centre For Technology Enhanced LearningDokumen7 halamanMicrosoft Teams: Chat, Audio, and Video Call Functions: Centre For Technology Enhanced LearningSaifuddin SidikiBelum ada peringkat
- 0b. Brief Airmeet Guidelines For AAEC 2022 SpeakersDokumen2 halaman0b. Brief Airmeet Guidelines For AAEC 2022 Speakersa96lhfBelum ada peringkat
- Microsoft Lync 2010 Conferencing and Collaboration TrainingDokumen47 halamanMicrosoft Lync 2010 Conferencing and Collaboration TrainingIme UmorenBelum ada peringkat
- Banktext GuideDokumen930 halamanBanktext GuidebroukpitlikBelum ada peringkat
- ZOOM - Basic User Manual - With BookmarkDokumen20 halamanZOOM - Basic User Manual - With BookmarkshahjadaBelum ada peringkat
- How To Participate in A Zoom MeetingDokumen6 halamanHow To Participate in A Zoom MeetingMary Monique Llacuna LaganBelum ada peringkat
- ShoreTel Conference Web PortalDokumen17 halamanShoreTel Conference Web PortalNISAR_786Belum ada peringkat
- Zoom Mobile Application Both IOS & AndroidDokumen17 halamanZoom Mobile Application Both IOS & Androidहेमंत शेलारBelum ada peringkat
- Rogue Amoeba - Audio Hijack ManualDokumen80 halamanRogue Amoeba - Audio Hijack ManualRetrosquad CommunityBelum ada peringkat
- User Manual: Software Version: v3.4 Manual Version: v3.4 Date: 03.11.2020Dokumen15 halamanUser Manual: Software Version: v3.4 Manual Version: v3.4 Date: 03.11.2020ferdygitawanBelum ada peringkat
- Maal TalkDokumen21 halamanMaal TalkCrizel Joy JopilloBelum ada peringkat
- Using Zoom in ENGL101Dokumen6 halamanUsing Zoom in ENGL101ClaytonBelum ada peringkat
- Jitsi User Guide EnglishDokumen12 halamanJitsi User Guide EnglishkamaradeBelum ada peringkat
- VC Audio Pro onboard manual: Record, edit and share audio on the goDokumen23 halamanVC Audio Pro onboard manual: Record, edit and share audio on the goDwayne La RoseBelum ada peringkat
- VoicethreadCreate FacultyDokumen12 halamanVoicethreadCreate FacultymahendranmaheBelum ada peringkat
- GoToMeeting Attendee Guide Quick StartDokumen7 halamanGoToMeeting Attendee Guide Quick StartIbrahim SalahudinBelum ada peringkat
- How To Use ZoomDokumen12 halamanHow To Use ZoomamandaBelum ada peringkat
- Zoomtutorial 190819150509Dokumen9 halamanZoomtutorial 190819150509Cheska Cate VictorioBelum ada peringkat
- Manual For The Participants of The Ijgd AS Webinar 2020Dokumen4 halamanManual For The Participants of The Ijgd AS Webinar 2020NBAHA87Belum ada peringkat
- Zoom Client For Meetings: Step 1: Download Zoom Download Application From The Following LinkDokumen6 halamanZoom Client For Meetings: Step 1: Download Zoom Download Application From The Following LinkJyoti GabaBelum ada peringkat
- Hosting a WebEx MeetingDokumen34 halamanHosting a WebEx MeetingKuwatBelum ada peringkat
- How To Use ZOOM On Your LAPTOP or PC PDFDokumen26 halamanHow To Use ZOOM On Your LAPTOP or PC PDFAndres AnanoBelum ada peringkat
- Skype For Business User GuideDokumen17 halamanSkype For Business User GuideRJ BevyBelum ada peringkat
- Kotak Email AddressesDokumen11 halamanKotak Email AddressesblessBelum ada peringkat
- Attendance Management System Report GenerationDokumen95 halamanAttendance Management System Report GenerationSangeetha BalakrishnanBelum ada peringkat
- UnitplantemplateDokumen5 halamanUnitplantemplateapi-284989751Belum ada peringkat
- Make Free Money Writing Articles On HUBPAGES PDFDokumen23 halamanMake Free Money Writing Articles On HUBPAGES PDFAngga RizkiaBelum ada peringkat
- Communicating in The 21st Century Conversation Topics Dialogs - 93101Dokumen4 halamanCommunicating in The 21st Century Conversation Topics Dialogs - 93101Ahmed FaidBelum ada peringkat
- FactoryTalk View SE - RSView32 - Log in Another User After A Period of InactivityDokumen5 halamanFactoryTalk View SE - RSView32 - Log in Another User After A Period of InactivityJose SierraBelum ada peringkat
- القصة السريرية وتاريخ القصة المرضيةDokumen6 halamanالقصة السريرية وتاريخ القصة المرضيةخالد بديرBelum ada peringkat
- Drupal Aoda Compliance ReferenceDokumen9 halamanDrupal Aoda Compliance Referencenia17Belum ada peringkat
- Upload to Google Drive from Linux CLIDokumen5 halamanUpload to Google Drive from Linux CLIrwsilva32Belum ada peringkat
- Online Platform Guide for ICT Content DevelopmentDokumen31 halamanOnline Platform Guide for ICT Content DevelopmentJoyce Anne Mae AdorioBelum ada peringkat
- CUSU: Media PackDokumen4 halamanCUSU: Media PackDickensmrBelum ada peringkat
- Semantic Web SNDokumen22 halamanSemantic Web SNNAVEEN KUMAR NBelum ada peringkat
- Chapter01 Introduction To Computers - QuizDokumen48 halamanChapter01 Introduction To Computers - QuizTreblig Mosquera Omsare LptBelum ada peringkat
- Design and Implementation of A Virtual e Learning SystemDokumen13 halamanDesign and Implementation of A Virtual e Learning SystemMohamed AbdulqadirBelum ada peringkat
- Web ResumeDokumen2 halamanWeb ResumeadfiscinaBelum ada peringkat
- Gender Differences in The Perception and Use of An Informal Science Learning Web SiteDokumen44 halamanGender Differences in The Perception and Use of An Informal Science Learning Web SiteHoang HongBelum ada peringkat
- Align Views at Bottom of Screen in AndroidDokumen16 halamanAlign Views at Bottom of Screen in AndroidHeitorRodriguesBelum ada peringkat
- Section - 2, Chapter - 5 Hardware Requirements For Scada/DmsDokumen17 halamanSection - 2, Chapter - 5 Hardware Requirements For Scada/DmsNhat Tan MaiBelum ada peringkat
- Proposal 2 SPCPC WEB BASED STUDENT MANAGEMENT SYSTEMDokumen46 halamanProposal 2 SPCPC WEB BASED STUDENT MANAGEMENT SYSTEMPauline GozoBelum ada peringkat
- Module 3 Week 3 and Week 4Dokumen11 halamanModule 3 Week 3 and Week 4Krisha Mae AgregadoBelum ada peringkat
- What Is MIH?: Access LayerDokumen7 halamanWhat Is MIH?: Access LayerMerine MathewBelum ada peringkat
- Topic 3: The Online Environment 3.1 The Internet and The World Wide WebDokumen42 halamanTopic 3: The Online Environment 3.1 The Internet and The World Wide WebD S A DHAKA SPACE AGENCYBelum ada peringkat
- Bionano Access Installation GuideDokumen13 halamanBionano Access Installation GuideepbeaverBelum ada peringkat
- PCNSE v9 (2020) PDFDokumen77 halamanPCNSE v9 (2020) PDFKo HtetBelum ada peringkat
- Cloud Computing ArchitectureDokumen47 halamanCloud Computing Architecturegzapata31100% (2)
- Manual - Video-PorteiroDokumen127 halamanManual - Video-PorteiroLeonardo FigueiredoBelum ada peringkat
- Social Media Report - GWIDokumen31 halamanSocial Media Report - GWIMiguel Ángel Negrón OyarzoBelum ada peringkat
- A Web-Based Programmable Logic Controller Laboratory For Manufacturing Engineering EducationDokumen9 halamanA Web-Based Programmable Logic Controller Laboratory For Manufacturing Engineering EducationJoyBelum ada peringkat
- SAP Ariba Suppliers’ GuideDokumen20 halamanSAP Ariba Suppliers’ GuidevitBelum ada peringkat