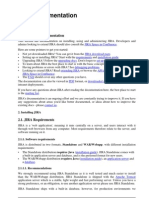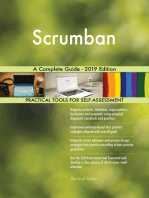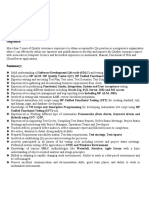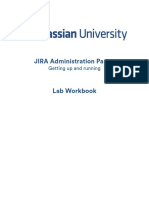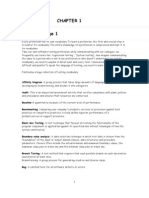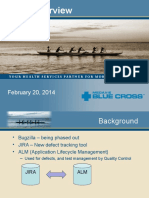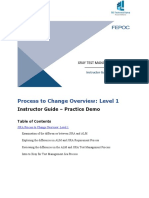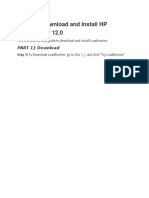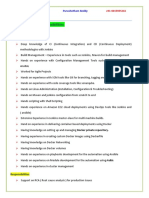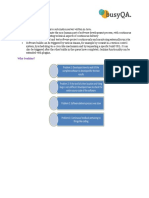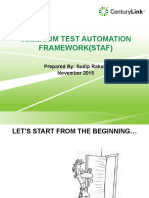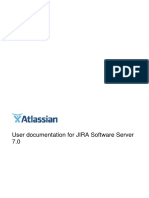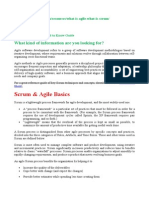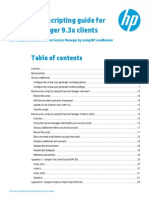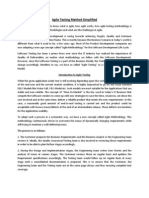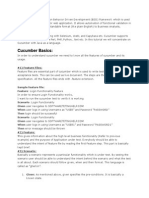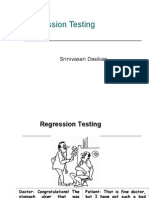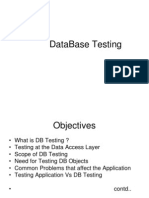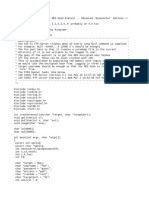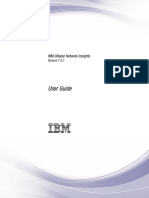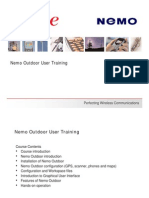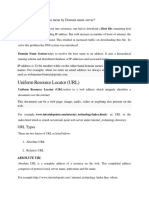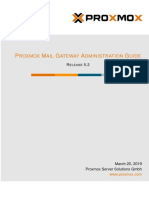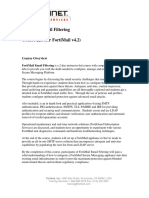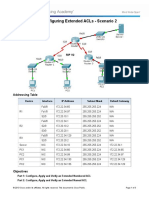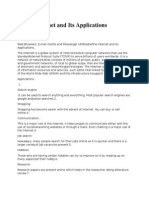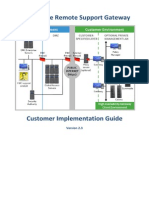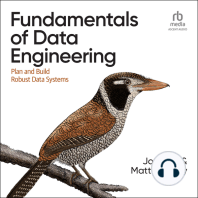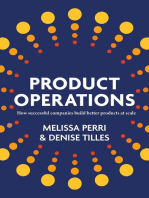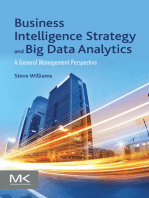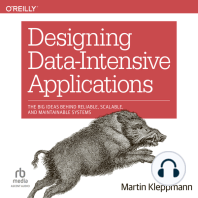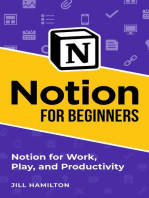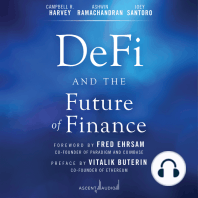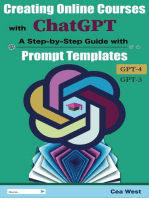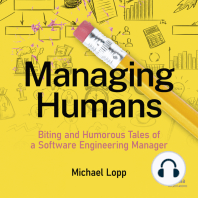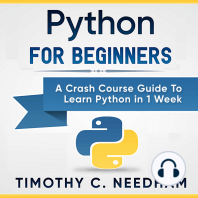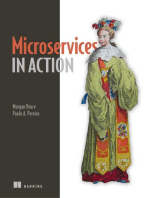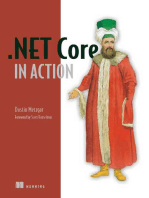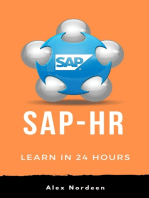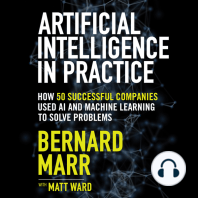Jira Manual Config PDF
Diunggah oleh
refinedartistDeskripsi Asli:
Judul Asli
Hak Cipta
Format Tersedia
Bagikan dokumen Ini
Apakah menurut Anda dokumen ini bermanfaat?
Apakah konten ini tidak pantas?
Laporkan Dokumen IniHak Cipta:
Format Tersedia
Jira Manual Config PDF
Diunggah oleh
refinedartistHak Cipta:
Format Tersedia
JIRA Administrator's Guide
1. JIRA Administrator's Guide
1.1. JIRA Administrator's Guide
This manual contains information on administering your JIRA system: Look and Feel Email User Management Security Project Management Configuring Fields and Screens Configuring Workflow Importing from Other Systems Moving or Archiving Individual Projects Integrating with a Revision Control System Configuration Options & Settings Server Administration Appendix A - Extending JIRA 1.1.1. Getting started Please see the JIRA User's Guide for an introduction to the concepts of issues and projects. 1.1.2. Getting help Do you have a question that's not covered in this manual? Try the Administrator's Knowledge Base. Having problems or errors with JIRA? Please see debugging problems.
1.2. Getting Help
If you encounter any problems using or setting up JIRA, please let us know we're here to help! You may want to first search the following: the JIRA mailing list forums, where Atlassian staff and JIRA users can answer your questions. the JIRA Knowledge Base. If you need further assistance, please raise a support request (see below). Alternatively, if you feel you have encountered a bug in JIRA, or wish to request a feature, please file an issue. It is a good idea to first scan JIRA's Popular Issues this helps to prevent duplicates.
Note:
Looking for more helpful information? You can receive news, product information and code tips via our newsletter, blogs and forums. Stay in touch with us here.
1.2.1. Raising a Support Request To raise a support request via your JIRA system (recommended, provided your SMTP email
Page 1
Copyright 2002-2005 Atlassian All rights reserved.
JIRA Administrator's Guide
is enabled), 1. Log in as a user with the 'JIRA Administrators' global permission. 2. Bring up the administration page by clicking either the 'Administration' link on the top bar or the title of the Administration box on the dashboard:
Link to Administration section
Link to Administration section 3. On the panel on the left, under the title 'System', click the 'Support Request' link. 4. The 'Support Request' form will be displayed: Please provide as much information as possible, including any error messages that are appearing on the console or via log4j. Please select 'Data Export' and 'Attach JIRA logs'. If you have previously raised a support request for the problem, please type the issue key (e.g. JSP-1234 into the 'Existing Support Request' field.
Page 2
Copyright 2002-2005 Atlassian All rights reserved.
JIRA Administrator's Guide
Create a Support Request 5. Once you have submitted your support request, you will receive email updates about its progress. You can also view the status of your support request by visiting the Atlassian Support System OR: To raise a support request via the internet, 1. Please visit the Atlassian Support System and create a support request. 2. Please provide as much information as possible, including any error messages that are appearing on the console or via log4j. Please also mention the operating system, database and version of JIRA you are using.
Note:
Sometimes it is necessary to adjust JIRA's logging levels to get a more detailed error message or a stack trace. Please see the logging section of the documentation for information on how to do this.
Page 3
Copyright 2002-2005 Atlassian All rights reserved.
JIRA Administrator's Guide
1.3. Look and Feel
1.3.1. Configuring Look & Feel in JIRA You can easily customise JIRA's look and feel to suit your needs. The current configuration can be viewed via the Administration interface. It should look like this:
Screen shot of JIRA look and feel settings Clicking Edit Configuration will allow you to edit the current configuration. To reset to the default look and feel of JIRA, simply click on the 'Reset Default' button. Here is a list of the different configuration options available, and what they do. 1.3.1.1. Logo
Option URL Explanation This URL points to the absolute or relative path of the image that you wish to display at the top of the page. If the URL begins with 'http://' or 'https://' then the URL is treated as an absolute URL. Otherwise it will be treated as a relative URL, and will have to be packaged in the war file when you build JIRA. When an image is selected, a preview will be shown here. The width of the image, usually in pixels. You can use any width that is valid in an image tag. eg. '100px', '80%'
Preview Logo Width
Page 4
Copyright 2002-2005 Atlassian All rights reserved.
JIRA Administrator's Guide
Logo Height
The height of the image, usually in pixels. You can use any height that is valid in an image tag. eg. '25px', '30%'
1.3.1.2. Colours The colours you choose for each of the sections can be anything that is valid for both a font tag, and a stylesheet's 'color:' attribute. When choosing a colour - you can use the pop-up colour chooser, or specify your own. eg. '#FFFFFF', 'red'. To return to the original colour scheme, just clear any values that you have set.
Option Top Bar Colour Top Text Colour Explanation The background colour of the top bar (the one that includes the image). The colour of the text that sits inside the top bar (such as your user name when you are logged in). The background colour of the bar that contains the links to 'HOME' and 'BROWSE PROJECT'. The text color of the links in the menu bar (such as 'HOME'). The colour of the menu bar when it is selected or when the mouse hovers over it. The colour of the menu bar text when it is highlighted or when the mouse hovers over it. The colour of the text links. The colour of the text links when it is selected. The colour of the text headings (such as 'Logo').
Menu Bar Colour Menu Bar Text Colour Menu Bar Higlight Colour Menu Bar Text Highlight Colour Link Colour Link Active Colour Heading Colour
1.3.1.3. Issue Field Descriptions These are small descriptions which appear below each text field in the 'Create Issue' and 'Edit Issue' forms. They are useful for explaining the meaning of certain input fields for reporters.
Option Issue Type Summary Priority Components Versions Fix For Version Explanation The description which appears under the 'Issue Type' input field. The description which appears under the 'Summary' input field. The description which appears under the 'Priority' select field. The description which appears under the 'Components' select field. The description which appears under the 'Versions' select field. The description which appears under the 'Fix
Page 5
Copyright 2002-2005 Atlassian All rights reserved.
JIRA Administrator's Guide
For Versions' select field. Assignee Environment Description Estimated Time Tracking The description which appears under the 'Assignee' select field. The description which appears under the 'Environment' text field. The description which appears under the 'Description' text area. The description which appears under the 'Original Estimation' text field. This text field is only visible if Time Tracking is on.
1.3.1.4. Time Formats All time formats in JIRA are configurable. On the first look and feel page, you can preview how the current date and time are being formatted using the default formats.
View Time Formats You can edit these defaults by clicking on the "Edit Configuration" link down at the bottom. For example, you may wish to change the day/month/year format to show the month first. Simply enter MM/dd/yy beside the day/month/year format field, and preview by clicking the "update" button.
Edit Time Format The preview page should show the current time in the new format.
Page 6
Copyright 2002-2005 Atlassian All rights reserved.
JIRA Administrator's Guide
Updated date format showing month first 1.3.2. Choosing a default language 1.3.2.1. Overview Most user-visible pages in JIRA are now internationalised. Chinese, Czech, Danish, English, French, German, Italian, Norweigian, Polish, Portuguese (Brazilian), Russian, Slovak and Spanish translations are available (at time of writing), with more in development. When JIRA is first installed, the default language may be chosen by clicking on a flag:
Choose Language 1.3.2.2. Changing the default language 1. Log in as a user with the 'JIRA Administrators' global permission. 2. Bring up the administration page by clicking either the 'Administration' link on the top bar or the title of the Administration box on the dashboard:
Page 7
Copyright 2002-2005 Atlassian All rights reserved.
JIRA Administrator's Guide
Link to Administration section
Link to Administration section 3. Click "General Configuration" (under the "Global Settings" subheading on the left). 4. Click "Edit Configuration", then select the appropriate language in the drop-down box next to "Default Locale".
Editing default locale Any additional languages you have installed will appear in the list. 1.3.2.3. Per-user language selection Individual users can choose their own language, which will override the default language (see above). 1.3.2.4. Overriding the default translations of Issue Types, Resolutions, Statuses and Priorities Should you wish, you can easily specify your own translations for the values of the following JIRA issue fields: Issue Type Priority Status Resolution Your specified translations will override the values specified in the JIRA translation. 1.3.3. Configuring the Issue Navigator The Issue Navigator is used within JIRA to find and filter issues, and to display the search results in various formats ('views'). It is possible to select which issue fields will be displayed as columns in the issue navigator. JIRA administrators can configure which columns appear in the issue navigator by default, for all users that do not have their personal navigator columns configured. Each authenticated JIRA user can override these defaults by configuring their own navigator columns to fit their needs. Note that only users who can see at least one issue in the JIRA installation are able to configure issue navigator columns.
Note:
Page 8
Copyright 2002-2005 Atlassian All rights reserved.
JIRA Administrator's Guide
JIRA administrators can also select which views are available in the JIRA system, as views are configurable via plugins.
1.3.3.1. Configuring the default Issue Navigator Columns JIRA administrators can configure the default navigator columns by navigating to the "Administration section" and then choosing "Navigator Columns" from the "Issue Fields" menu on the left.
Configure Navigator Columns To move a column left or right, click on the left-arrow or right-arrow icon that appears under the column's heading. To remove the column from the list, click the bin icon which appears under the column's heading. To add a column to the list, select the issue field name from the drop-down box titled "Add New Column" and click the "Add" button. The column will appear as the right-most column in the list. It is then possible to position the column where desired using the arrow icons. If the column order has been modified from the defaults, users can restore the global defaults by selecting the "Restore Defaults" link (which will appear only if they have modified their issue navigator from the global defaults). When configuring the global defaults (only available to administrators), the link is called "Restore System Defaults", and when clicked restores the configuration that JIRA ships with by default.
Note: When configuring navigator columns, a user can only see columns for issue fields that have not been hidden. It is possible to add any of the existing custom fields to the navigator column list. When configuring the navigator columns a user can choose any custom field that they have permissions to see. That is, any custom field except those that are project-specific and apply only to a project that the user does not have permissions to browse. Some custom fields, even if selected to be part of the navigator columns, will not appear in the issue navigator for all issues. For example,
Page 9
Copyright 2002-2005 Atlassian All rights reserved.
JIRA Administrator's Guide
project-specific custom fields will be shown only if the filter has been restricted to that project only. Issue type custom fields will only appear if the filter has been restricted to that issue type. When administrators are configuring default navigator columns, their permissions are ignored, so that they can add a project-specific custom field from a project that they do not have permissions to browse. The field would never be actually shown to users that do not have permissions to see it.
1.3.4. Configuring the Default Dashboard The default dashboard is the screen that all JIRA users see the first time they login. Any users who have not configured a personal dashboard also see the default dashboard. JIRA allows Administrators to configure the default dashboard. The portlets on the default dashboard can be re-ordered, switched between the left and right columns, additional portlets can be added, and some portlets can be configured. All changes made to the default dashboard will also change the dashboards of all users currently using the default. However, portlets that users do not have permissions to see will not be displayed to them. For example, the 'Administration' portlet, although it may exist in the default dashboard configuration, will not be visible to non-admin users.
Note:
Portlets are the information boxes on the Dashboard. JIRA comes pre-configured with a set of standard dashboard portlets. Please note that it is possible to develop custom portlets and plug them into JIRA using its flexible plugin system.
1.3.4.1. Moving and configuring portlets 1. Log in as a user with the 'JIRA Administrators' global permission. 2. Bring up the administration page by clicking either the 'Administration' link on the top bar or the title of the Administration box on the dashboard:
Link to Administration section
Link to Administration section 3. Click the "Default Dashboard" link under "Global Settings" on the left pane. 4. This will display the "Configure Default Dashboard" screen, which consists of two selectable areas listing the current portlets. The portlets can be configured as follows:
Move a portlet up Move a portlet down Move a portlet left Select the portlet, and click the "^" closest to select area that contains the portlet. Select the portlet, and click the "v" closest to select area that contains the portlet. Select the portlet in the right hand column,
Page 10
Copyright 2002-2005 Atlassian All rights reserved.
JIRA Administrator's Guide
and click the "<" button. Move a portlet right Configure a portlet Delete a portlet Select the portlet in the left hand column, and click the ">" button. Select the portlet, and press the "Edit" button. Select the portlet and press the "Delete" button.
1.3.4.2. Adding a portlet 1. Log in as a user with the 'JIRA Administrators' global permission. 2. Bring up the administration page by clicking either the 'Administration' link on the top bar or the title of the Administration box on the dashboard:
Link to Administration section
Link to Administration section 3. Click the "Default Dashboard" link under "Global Settings" on the left pane. 4. Click the "Add" button on the "Configure Default Dashboard" screen to display a preview of the available portlets and how much of each already exists on the current default dashboard.
Page 11
Copyright 2002-2005 Atlassian All rights reserved.
JIRA Administrator's Guide
Add Portlet page 5. Select the radio button for the portlet you want, and press the "Add" button. 6. If the portlet you have selected requires configuration, you will be presented with the portlet's configuration page. Configure appropriately and press "Save".
Note:
JIRA's default dashboard is limited to only one dashboard page. However, users can add multiple pages to their own dashboards if they wish.
1.3.5. JIRA Portlets
Page 12
Copyright 2002-2005 Atlassian All rights reserved.
JIRA Administrator's Guide
JIRA provides the ability to display summary information on project/issue data through the use of portlets. Each portlet can be configured to display project and issue details relevant to particular users. Portlets can be added to the dashboard - providing a central location for quick access to this information. 1.3.5.1. Preinstalled portlets JIRA provides a set of standard portlets out-of-the-box: Administration Portlet All Filters Portlet Assigned To Me Portlet Bugzilla ID Search Portlet Filter Statistics Portlet 2D Filter Statistics Portlet In Progress Portlet Introduction Portlet Project Portlet Projects Portlet Project Statistics Portlet Project Table Portlet Quick Links Portlet Road Map Portlet Saved Filter Portlet Text Portlet Voted Portlet Watched Portlet 1.3.5.2. Extension portlets Other portlets are available as plugins on the JIRA Extensions site. These include: Bamboo plugin Charting plugin Calendar plugin Timesheet plugin Should you wish to you use these plugins, you need to first install them (using the instructions provided with each plugin) then enable them. 1.3.5.3. Creating New Portlets New portlets can be created by writing a Java class, a template and an XML descriptor file, packaged as a JIRA plugin. See How To Create a JIRA Portlet for more information. Many sample portlets, including source, are available in the JIRA Extensions space. 1.3.6. Managing JIRA's Plugins Plugins allow you to customise and extend the functionality of JIRA in a variety of ways, including: modifying the availability of 'issue operations' links ('Create Issue', etc) creating new dashboard portlets creating new reports creating new types of custom fields configuring renderers for rich-text fields customising workflow
Page 13
Copyright 2002-2005 Atlassian All rights reserved.
JIRA Administrator's Guide
JIRA ships with a number of preinstalled plugins, and many more are available for download from the JIRA Extensions site. You can also create your own plugins (please visit the JIRA Development Hub for details). Installed JIRA plugins can be enabled or disabled as follows: 1.3.6.1. Enabling a JIRA Plugin 1. Log in as a user with the 'JIRA Administrators' global permission. 2. Bring up the administration page by clicking either the 'Administration' link on the top bar or the title of the Administration box on the dashboard:
Link to Administration section
Link to Administration section 3. On the panel on the left, under the title "System", click on the link labelled "Plugins". 4. This will bring up the Current Plugins page. The page lists all the installed plugins
'Current Plugins' Page 5. Select the Plugin that contains the module you want to enable. (Eg. to enable the Text Portlet, select 'Portlets Plugin')
Page 14
Copyright 2002-2005 Atlassian All rights reserved.
JIRA Administrator's Guide
Text Portlet Module Disabled 6. Click on 'Enable Module' next to the 'Text' portlet. The text portlet should now be enabled as shown:
Text Portlet Module Enabled 1.3.6.2. Disabling a JIRA Plugin 1. Follow the above steps for enabling a plugin, but click 'Disable Module' instead. 1.3.7. Dynamic Announcement Banner Administrators can configure an announcement banner to display pertinent information on all JIRA pages. The banner can be used to relate important information (e.g. scheduled server maintenance, approaching project deadlines, etc.) to all users. Further, the banner visibility level can
Page 15
Copyright 2002-2005 Atlassian All rights reserved.
JIRA Administrator's Guide
be configured to display to all users or just logged-in users. The banner can be configured to contain HTML text. 1.3.7.1. Configure Announcement Banner 1. Navigate to the JIRA Administration section. 2. Select the Announcement Banner under the Options & Settings sub-menu. 3. Enter the required text in the Announcement field. 4. Select the required visibility level for the banner. 5. Click Set Banner. Depending on the visibilty level selected, the banner will become visible throughout JIRA.
Configure Announcement Banner 1.3.7.2. Banner Visibility Mode The announcement banner visibility level can be configured to specify to whom the banner will be displayed. There are two modes: Public - the banner is visible to everyone Private - the banner is visible to logged-in users only 1.3.8. Logout Confirmation Administrators can now configure JIRA to prompt users with a confirmation before logging them out. You can adjust this setting by going to the Administration page and then clicking "General Configuration" link found under "Options and Settings" on the left pane.
Logout Confirmation Setting is switched off by default Page 16
Copyright 2002-2005 Atlassian All rights reserved.
JIRA Administrator's Guide
As shown above, JIRA will never prompt users for logout confirmation by default. To change this, click on "Edit Configuration".
Logout Confirmation Setting The "Never" and "Always" settings are self-explanatory. When set to "Cookie", users will only be prompted if they have logged in using a cookie (ie. checked the box reading "Remember my login on this computer" before they logged on).
1.4. Email
1.4.1. Email Overview JIRA can send email notifications to users when significant events occur. 1.4.1.1. Enabling Email Notifications To enable email notifications in JIRA, 1. Configure an SMTP Mail Server. 2. Configure a notification scheme and associate it with the appropriate projects. It is possible to customise your email content. The email address from which notifications are sent can also be configured for each project. 1.4.1.2. Disabling Email Notifications To disable email notifications for a project, you can remove the notification scheme from the project by editing the project and selecting 'None' as the project's notification scheme. Alternatively, you can edit the notification scheme so that no emails are sent. 1.4.1.3. Configuring a Project's Email Address It is possible to configure the project email address that notifications are sent from. By setting the 'Sender' email address for a project, all notifications will be sent from this address. This setting is specific to the project selected and will not affect the configuration of the other projects. The default address specified in the SMTP Mail Server configuration is used as the default "sender" address for all projects. The "sender" email address can be configured as follows: 1. From the Administration view, select "Projects" to view all projects. Select the project to be configured. 2. Select "Edit Configuration" from the "Mail Configuration" entry in the project detail list. 3. Enter a valid email address in the "sender" field and click "Confirm" to complete the process. This email address will now be used as the "sender" address in all notifications for this project. 4. The default email address as specified in the SMTP Mail Server can be reinstated by clicking the
Page 17
Copyright 2002-2005 Atlassian All rights reserved.
JIRA Administrator's Guide
"Reset" button.
Note:
This option is not accessible unless a SMTP Mail Server has been previously configured.
1.4.1.4. Email Recipients For each event notification, JIRA will only send the first encountered email intended for a recipient. Hence, in the case where a user is included in two or more recipient lists (e.g. Project Lead and Current Reporter) for one event notification, the user will only recieve the first encountered email notification. JIRA will log the fact that this user was on multiple recipient lists. 1.4.1.5. Email HTML Formatting Each JIRA user can specify in their Profile Preferences whether to send outgoing emails in text or HTML format; JIRA administrators can specify a defaut email format under 'User Defaults' in the Administration menu. Since Jira 3.6.1, the HTML email format was improved to accomodate internationalised words in the 'Issue Details' section. However, due to Internet Security Settings, which prevent automatic download of images, the HTML e-mail may not be correctly formatted. For example, the summary column on the left may appear too wide. It is possible to correct the formatting by accepting to download these images. On some e-mail clients it is possible to do this in two different ways: 1. per each email Mozilla Thunderbird - by clicking on the "Show Images" button above the e-mail Microsoft Outlook 2003 - by clicking on the "Click here to download pictures. To help protect your privacy, Outlook prevented automatic download of some pictures in this message." message above the e-mail Microsoft Outlook 2000 - does not have this option, it always downloads images Microsoft Outlook Express 6 - by clicking on the "Some pictures have been blocked to help prevent the sender from identifying your computer. Click here to download pictures." message above the e-mail 2. configuring the e-mail client Mozilla Thunderbird 1.5 - Navigate to Tools -> Options -> Privacy -> General tab and ensure that "Allow remote images if the sender is in my:" option is checked and note which address book is selected. Then return to the e-mail sent from JIRA, right-click on the sender's e-mail address and choose "Add to address book..." option, adding this contact to the same address book as was selected in the Privacy options Microsoft Outlook 2003 and Outlook Express 6 - Navigate to Control Panel -> Internet Options. On the Security tab, add JIRA's base URL to the trusted sites 1.4.2. Notification Schemes JIRA can generate email notifications for various events that happen during the issue lifecycle. Notifications are defined within a notification scheme (see below), which associates particular events with particular email recipients. The notification scheme is then assigned to a particular project; note that you can use the same notification scheme for more than one project. The events which can generate email notifications are:
Issue Created: Issue Updated: An issue has been entered into the system. An issue has had its details changed.
Page 18
Copyright 2002-2005 Atlassian All rights reserved.
JIRA Administrator's Guide
Issue Assigned: Issue Resolved: Issue Closed:
An issue has been assigned to a new user. An issue has been resolved (usually after being worked on and fixed). An issue has been closed. (Note that an issue may be closed without being resolved; see Statuses). An issue has had a comment added to it. An issue's comment has been modified. An issue has been re-opened. An issue has been deleted. An issue has been moved into this project. An issue has had hours logged against it (i.e. a worklog has been added). The Assignee has started working on an issue. The Assignee has stopped working on an issue. An entry in an issue's worklog has been modified. An entry in an issue's worklog has been deleted. The exact nature of this event depends on the workflow transition(s) from it was fired. The exact nature of these events depends on the workflow transition(s) from which they were fired.
Issue Commented: Issue Comment Edited: Issue Reopened: Issue Deleted: Issue Moved: Work Logged On Issue: Work Started On Issue: Work Stopped On Issue: Issue Worklog Updated: Issue Worklog Deleted: Generic Event: Custom Event(s):
Note that email notifications will only be sent to people who have permission to view the relevant issue that is, people who: have the 'Browse Project' permission for the project to which the issue belongs; and are members of any Issue security levels that have been applied to the issue. Also note that JIRA can only send email notifications if SMTP email has been enabled (see Email Overview). 1.4.2.1. Creating a Notification Scheme 1. Log in as a user with the 'JIRA Administrators' global permission. 2. Bring up the administration page by clicking either the 'Administration' link on the top bar or the title of the Administration box on the dashboard:
Link to Administration section
Page 19
Copyright 2002-2005 Atlassian All rights reserved.
JIRA Administrator's Guide
Link to Administration section 3. On the panel on the left, under the title "Schemes", click on the link labelled "Notification Schemes".
4. 5. 6. 7.
View Notification Schemes This will display the "Notification Schemes" page. This page lists all of the notification schemes that JIRA currently has. Click on the "Add Notification Scheme" link. In the "Add Notification Scheme" form, enter a name for the notification scheme, and a short description of the scheme. Click on the "Add" button. You are then shown the "Edit Notifications" page. This page lists all of the above mentioned issue life cycle events, along with whom should be notified. It is currently empty. Click on the "Add" link in the appropriate life cycle event row.
Page 20
Copyright 2002-2005 Atlassian All rights reserved.
JIRA Administrator's Guide
Editing a new notification scheme 8. This will display the "Add New Notification" page. Here you can choose who to notify, from the list of alternatives.
Page 21
Copyright 2002-2005 Atlassian All rights reserved.
JIRA Administrator's Guide
Adding a notification to a scheme Where: Current Assignee is the user assigned to the issue. Current Reporter is the user who originally created the issue Current User is the user who performed the action triggering the event in question. Single Email Address is any email address that you wish to alert.
Note:
A Single Email Address notification will only be sent if the issue is publically viewable (as the email address of a non-JIRA user could be specified, in which case a security check is not possible). Publically viewable issues are issues which have a Permission scheme that gives the 'Browse Projects' permission to 'Anyone' (any non-logged-in users).
User Custom Field Value is any custom field value of type User Picker or Multi User Picker that may have been associated with issues. An example of where this can be useful, you have a custom User field called Tester, you have the tester notified when an issue is resolved. (the rest are hopefully self-evident)
Note that project roles are useful for defining specific team members for each project. Referencing project roles (rather than groups) in your notifications can help you minimise the number of notification schemes in your system. 9. After selecting the appropriate option, and filling in any required information for that option, click the "Add" button. 10. You will be taken back to the "Edit Notifications" page, with the notification you just specified now listed against the appropriate issue life cycle event. 11. Repeat steps 7 through 11 until you have specified all the notifications you want to happen. 12. If you make a mistake, or you would like to remove who is being notified, simply do so by
Page 22
Copyright 2002-2005 Atlassian All rights reserved.
JIRA Administrator's Guide
clicking on the "delete" link beside the person/group/role. 1.4.2.2. Assigning a Notification Scheme to a Project 1. Log in as a user with the 'JIRA Administrators' global permission. 2. Bring up the administration page by clicking either the 'Administration' link on the top bar or the title of the Administration box on the dashboard:
Link to Administration section
Link to Administration section 3. A list of projects is displayed
List of Projects 4. Select the project you want by clicking on the project name. This will display the project details 5. Click on the "select scheme" link beside the Notification Scheme caption.
Project Details 6. This will bring up a list of notification schemes. Select the notification scheme that you want to associate with this project. 7. Click the "Associate" button to associate the project with the notification scheme.
Note:
See also Minimising the number of Permission Schemes and Notification Schemes.
Page 23
Copyright 2002-2005 Atlassian All rights reserved.
JIRA Administrator's Guide
1.4.3. Customising email content JIRA generates emails in reaction to events using a templating engine. The templating engine is Apache Jakarta's Velocity. This is a relatively easy to use templating language that can pull apart java objects in useful ways. The mails are generated inside JIRA by invoking Velocity with a set of objects of relevance to the event. To customise email content, please follow this procedure. 1. Open up your JIRA distribution, and navigate to the following paths: Standalone: atlassian-jira-2.0\atlassian-jira\WEB-INF\classes\templates\email\ Source: jira\src\etc\java\templates\email\ WAR: webapp\WEB-INF\classes\templates\email\ 2. Under this directory there are two directories, html and text. The html subdirectory contains the templates used to create emails in html, while the text directory the plain text mail outs. The templates are named after the event that will trigger the email. 3. Bring the template up in your favourite text editor. Referring to the JIRA template documentation and Velocity Users Guide, make the customisations you want. 4. Restart JIRA.
Note:
See also Adding Custom Fields to Email.
1.4.4. Creating Issues and Comments from Email JIRA can be configured to automatically create issues or comments based on incoming emails. This is especially useful in a helpdesk or support scenario, where users send support queries via email, which you wish to track with JIRA. Subsequent emails about the issue, for example responses to Email Notifications, can be automatically recorded as comments. Additionally, any attachments in the emails can be automatically attached to the issue (with appropriate configuration). To set up issue and comment creation via email, you will need to create a mail account on your server (usually one mail account for each project). For example, for the 'ABC' project, you might establish an account abc-issues@yourcompany.com. This mail box should be accessible via POP, IMAP, or on the local filesystem. JIRA will periodically scan this mail box, and appropriately create issues or comments for any emails it finds, and optionally create new user accounts for senders not previously seen (note that this is not possible if you are using External User Management). Once you have established a mail account, here is how to configure JIRA to periodically scan it (POP access assumed): 1. Log in as a user with the 'JIRA Administrators' global permission. 2. Bring up the administration page by clicking either the 'Administration' link on the top bar or the title of the Administration box on the dashboard:
Link to Administration section
Page 24
Copyright 2002-2005 Atlassian All rights reserved.
JIRA Administrator's Guide
Link to Administration section 3. On the panel on the left, under the title "Global Settings", click on the link labelled "Mail Servers". 4. Click on the "Configure new POP mail server" link. 5. This will bring up the "Add POP Mail Server" page.
Add pop server Fill in as follows: Name: put a short descriptive name, possibly just the email address that will be collected by this service Description: put a short phrase that describes this service, probably 'Email Issue Creation/Comments for <Project>'. Hostname: put the name of your POP server Username and Password use the email account details as created in step 1. Note that the use of SSL is specified later in the service, not here in the Mail Server. If you need to set a non-standard port, this will need to be done by setting a -Dmail.pop3.port=<port> property (instead of pop3 you can specify pop3s, imap or imaps). See JRA-11037 for more on this. 6. This should bring you back to the Email Servers page, where you should see a new POP server listed. You can edit and delete this server here. 7. On the panel on the left, under the title "System", click on the link labelled "Services". 8. This will bring up the "Services" page. It lists the current services running on this system. On a vanilla system there should be one service running - Mail Queue Service. You cannot delete the Mail Queue Service. Additionally, if you have enabled the option to automatically backup JIRA's data, you will also see the Backup Service listed here too.
Page 25
Copyright 2002-2005 Atlassian All rights reserved.
JIRA Administrator's Guide
9. Fill in the "Add Service" form as follows:
Add service For Name enter a descriptive name, eg "Create Issue/Comment Service for <Project>". For Class, select the appropriate option presented in the drop down list, or enter com.atlassian.jira.service.services.pop.PopService, and the Delay is best left as 1 minute. Click Add Service. 10. This will bring up the "Edit Service" screen to configure the service.
Editing a service For Handler, select "Create Or Comment Handler" from the drop down box. Set Handler parameters to something like:
project=JRA, issuetype=1, createusers=true, bulk=forward
Page 26
Copyright 2002-2005 Atlassian All rights reserved.
JIRA Administrator's Guide
Further details on the handler parameters are available below. If you choose to connect over SSL, you will need to import and verify the server's SSL key before JIRA will be able to connect. See Connecting to SSL Services for more information. The Forward Email parameter specifies an email address to which error notifications and (optionally) unhandled emails can be forwarded (see "bulk" parameter below). Any unhandled mails or failures encountered in this process are logged and forwarded in an email to this address. Click the "update" button and the service will be in effect. 1.4.4.1. Issue/Comment Creation JIRA examines the email subject and the in-reply-to message for an existing issue reference to determine whether a new issue or comment should be created. A new issue is created if an existing issue reference is not found - otherwise, a comment is added to the issue referenced in the email. The email to foo@atlassian.com will be processed as follows: Issue Creation: The subject of the email will become the issue summary. The body of the email will be the issue description. A bug (since issue type has been set to 1 in this example) will now be created for project "JRA" with the above information. Any attachments to the email will become attachments to the issue (assuming attachments have been enabled in JIRA). Note that, to ensure compatibility with various operating systems, any of the following characters in the filename will be replaced with an underscore character: \, /, ", %, :, $, ?, *, <, |, >. Comment Creation: The body of the email will become a comment on the issue Any attachments to the email will become attachments to the issue (assuming attachments have been enabled in JIRA)
Note:
The Subject of the email becomes the issue summary. As all issues require a summary, each email intended for issue creation should include a Subject.
1.4.4.2. Handler Parameters project parameter is the project key. These are the numbers associated with the default issue types: Bug: issuetype=1 New Feature: issuetype=2 Task: issuetype=3 Improvement: issuetype=4 Sub-task: issuetype=5 You can use the method described here to determine what numbers are mapped to your issue types. Besides project and issuetype, the following parameters are allowed: createusers If createusers is set to true, people who don't currently have an account in JIRA will have it created for them. In JIRA Enterprise, this allows the creator to be notified of subsequent updates to the issue, by configuring the notification scheme to notify the 'Reporter' of updates. Page 27
Copyright 2002-2005 Atlassian All rights reserved.
JIRA Administrator's Guide
reporterusername This sets which user will be the "reporter" of created issues, for emails whose sender does not match that of an existing user. Normally JIRA will ignore emails from addresses not matching an existing user. For instance, to allow anonymous users to create issues via email, you can create an anonymous user or dummy account on JIRA and set the reporterusername to point to this account. When the "reporterusername" parameter is specified, the "from" address of the email is added at the end of the comment of the issue, so you can identify the sender. notifyusers This parameter is only used if createusers is set to true. If notifyusers is set to false they will not receive a notification that their account has been created via email. The default value is true to preserve the behaviour before this parameter was added. ccassignee If an email has a Cc address listing a user already present in JIRA, by default JIRA will assign the issue created from the email to that user. If you do not want this behaviour, set ccassignee to false. bulk This parameter determines how to handle "bulk" emails (those sent by an automated service, notably JIRA itself), indicated by a "Predecence: bulk" header. Possible values are: 1. ignore - Ignore the email and do nothing 2. forward - Forward the email to the address set in the "Forward Email" text field 3. delete - Delete the email permanently It is generally a good idea to set bulk=forward and set a Forward Email address, to prevent mail loops between JIRA and another automated service (eg. another JIRA installation). catchemail This causes JIRA to only process emails sent to the specified email address. All other emails are ignored. This is useful if you have multiple aliases for the same email Inbox, eg. foo-support@example.com and bar-support@example.com aliases for support@example.com, and you want one email service each, eg. to create issues in FOO and BAR projects respectively. Please note that this parameter is rarely useful, and should not be confused with the more common reporterusername. You can only specify one catch email address and one issue type per listener. 1.4.4.3. Other Handlers For more information on other handlers that are shipped with JIRA please refer to this document. 1.4.4.4. Troubleshooting A useful tip for debugging mail-related problems in JIRA is to set the -Dmail.debug=true property on startup. This will cause protocol-level details of JIRA's email interactions to be logged. Additionally, turning up JIRA's log level will show when the service is running and how mails are processed. If you find some incoming emails simply disappear, check that you haven't accidentally started a second copy of JIRA (eg. in a staging environment) which is downloading and deleting mails. See the Restoring Data page for flags you should set to prevent mail being processed. 1.4.5. Configuring JIRA to send SMTP mail
Page 28
Copyright 2002-2005 Atlassian All rights reserved.
JIRA Administrator's Guide
To enable JIRA to send notifications about various events, you need to first configure JIRA to send SMTP email. 1.4.5.1. 1. Define the SMTP Mail Server 1. Log in as a user with the 'JIRA System Administrators' global permission. 2. Bring up the administration page by clicking either the 'Administration' link on the top bar or the title of the Administration box on the dashboard:
Link to Administration section
Link to Administration section 3. Click "Mail Servers" in the left-hand column (under "Global Settings"). 4. Click "Configure new SMTP mail server". 5. This will display the "Add SMTP Mail Server" screen. Complete the top section as follows:
Name Description From address An arbitrary name to associate with this email server configuration (Optional) Email server description The email address that outgoing mails will appear to have come from (unless overridden per project in JIRA Enterprise). Note that this is just the address part ("jira@company.com"). JIRA will use it in constructing the full From header based on the current user ("Joe Bloggs (JIRA) <jira@company.com>"). To change the From header, go to the "Administration" menu, select "General Configuration" (under "Global Settings") and edit the Email From Header field. Email prefix The subject of emails sent from this server will use this string as a prefix. This is useful for your users so that they can filter their email.
Page 29
Copyright 2002-2005 Atlassian All rights reserved.
JIRA Administrator's Guide
Adding an SMTP mail server in JIRA 1.4.5.2. 2. Specify the Host Name or JNDI Location The second part of the screen specifies the Server Details of the SMTP server to which JIRA will send mail. There are two ways you can do this. Either: specify the Host Name of your mail server; or: specify the JNDI Location that is, use JNDI to look up a mail server that you have preconfigured in your application server. This has the following advantages: Better security: the mail details are not available to JIRA administrators through the JIRA administration interface, and are not stored in JIRA backup files. More SMTP options: if you want to use SMTP over SSL (see below), you will need to use JNDI. Centralised management: mail details are configured in the same place as database
Page 30
Copyright 2002-2005 Atlassian All rights reserved.
JIRA Administrator's Guide
details, and may be configured through your application server administration tools. To specify the Host Name, Most people configure SMTP details directly in JIRA. The form fields are as follows:
Host Name SMTP Port Username Hostname or IP address of your SMTP server. Eg. mail.yourcompany.com The SMTP port, usually 25 Username to connect as, if your SMTP host requires authentication. (Most company servers require authentication to relay mail to non-local users.) Password for username (if required by your SMTP host).
Password
Note:
If your server's startup script uses the "-Dmail" system properties (e.g. "mail.smtp.host" or "mail.smtp.port"), they will override the settings that you specify in the above form.
Once done, click 'Update' and then "Send a Test Email" to test the connection details. To specify and configure a JNDI Location, As an alternative to specifying mail details directly in JIRA, you can configure them in your application server, and then look up a preconfigured mail session via JNDI. Complete the following form field
JNDI Location The JNDI location of a javax.mail.MailSession object to use when sending email.
The JNDI Location will depend on your application server and configuration. For example, in Tomcat 5.5 (the default application server that is bundled with JIRA Standalone), your JNDI Location would be java:comp/env/mail/JiraMailServer, and you would add the following section in conf/server.xml, inside the <Context> node:
<Context path="" docBase="${catalina.home}/atlassian-jira" reloadable="false"> .... <Resource name="mail/JiraMailServer" auth="Container" type="javax.mail.Session" mail.smtp.host="mail.yourcompany.com" mail.smtp.port="25" mail.transport.protocol="smtp" mail.smtp.auth="true" mail.smtp.user="jirauser" password="mypassword" /> </Context>
Or if you don't require authentication (e.g. if you are sending via localhost, or only internally within the company):
<Context path="" docBase="${catalina.home}/atlassian-jira" reloadable="false"> .... <Resource name="mail/JiraMailServer"
Page 31
Copyright 2002-2005 Atlassian All rights reserved.
JIRA Administrator's Guide
auth="Container" type="javax.mail.Session" mail.smtp.host="localhost" mail.smtp.port="25" mail.transport.protocol="smtp" /> </Context>
The format for other application servers will be similar. For details please see the Transaction Factory documentation. If you have problems connecting, add a mail.debug="true" parameter, which will let you see SMTP-level details when testing the connection. You will also need to ensure that the JavaMail classes are present in your application server's classpath, and do not conflict with JIRA's copy. Most J2EE application servers (eg. JBoss, Orion, Weblogic, Websphere) come with JavaMail, and this may conflict with JIRA's copy, resulting in errors like:
java.lang.NoClassDefFoundError: javax/mail/Authenticator
or:
java.lang.IllegalArgumentException: Mail server at location [java:comp/env/mail/JiraMail of required type javax.mail.Session.
To fix this, remove WEB-INF/lib/javamail-1.3.2.jar WEB-INF/lib/activation-1.0.2.jar from the JIRA webapp.
and
Lighter app servers (Tomcat, Resin, Jetty (but not JettyPlus)) do not come with JavaMail. For these, you should move WEB-INF/lib/javamail-1.3.2.jar and WEB-INF/lib/activation-1.0.2.jar into the application server's lib/ directory, eg. common/lib/ for Tomcat. This is necessary because the application server is establishing the SMTP connection, not JIRA, and the application server won't see the jars in JIRA's classloader. SMTP over SSL You can encrypt email communications between JIRA and your mail server via SSL, provided your mail server supports SSL. To do this, edit your mail server connection properties and specify starttls and SSLSocketFactory, e.g.:
<Resource name="mail/GmailSmtpServer" auth="Container" type="javax.mail.Session" mail.smtp.host="smtp.gmail.com" mail.smtp.port="465" mail.smtp.auth="true" mail.smtp.user="myusername@gmail.com" password="mypassword" mail.smtp.starttls.enable="true" mail.smtp.socketFactory.class="javax.net.ssl.SSLSocketFactory" />
Please note that there is a known bug in some versions of Tomcat 5.5.x (please see JRA-12180). Additionally, as you are connecting to an SSL service, you will need to import the SMTP server certificate into a Java keystore. The process is described on the Connecting to SSL Services page. For example, on Linux, you could import a certificate as follows:
Page 32
Copyright 2002-2005 Atlassian All rights reserved.
JIRA Administrator's Guide
$JAVA_HOME/jre/bin/keytool -import -alias jiramailserver -keystore ~/.keystore Enter keystore password: changeit Owner: O=Atlassian, L=Sydney, ST=NSW, C=AU Issuer: O=Atlassian, L=Sydney, ST=NSW, C=AU Serial number: 0 Valid from: Wed Dec 29 13:02:52 EST 2004 until: Sat May 15 12:02:52 EST 2032 Certificate fingerprints: MD5: 91:EC:6E:EA:73:7A:7C:4F:88:92:A2:A0:2B:F7:BC:CC SHA1: D8:7C:09:8A:8D:D8:7D:59:C2:28:2A:09:85:90:82:46:78:06:38:D5 Trust this certificate? [no]: yes Certificate was added to keystore
-file /etc/
You would also need to tell Tomcat where the keystore file is located by adding the following to bin/setenv.sh:
export JAVA_OPTS="-Djavax.net.ssl.trustStore=$HOME/.keystore"
1.5. User Management
1.5.1. Managing Users 1.5.1.1. Viewing Users To view a list of JIRA users: 1. Log in as a user with the 'JIRA Administrators' global permission. 2. Bring up the administration page by clicking either the 'Administration' link on the top bar or the title of the Administration box on the dashboard:
Link to Administration section
Link to Administration section 3. Select User Browser from the Users, Groups & Roles section of the administration menu. This will display the User Browser screen:
Page 33
Copyright 2002-2005 Atlassian All rights reserved.
JIRA Administrator's Guide
User Browser 4. To restrict the list of users shown in the User Browser, use the Filter form at the top of the User Browser. Specifying (part of) the user's email and/or group, then clicking the Filter button, will reduce the list to only those users who match those criteria. 1.5.1.2. Adding a User 1. Open the User Browser (see 'Viewing Users' above) and click the Add User link. 2. This will display the Create New User form. Enter the Username (note that a user's Username cannot be changed once the user is created), Password, Full Name and Email Address; and (optionally) tick the box to send the user an email containing their account details. Then click the Create button.
Note:
Users can also be created via: - Signup see "Enabling Public Signup" - Email e.g. you can use the CreateIssueHandler (see "Services") to have JIRA create a user based on the sender's email address.
1.5.1.3. Assigning a User to a Group When a user is created, they will be added to any groups that are set up to have new users automatically added to them. To change a user's group membership: 1. Locate the user in the User Browser (see 'Viewing Users' above) and click the Groups link in the Operations column. 2. This will display two lists; the one on the left shows all available groups, and the one on the right shows all groups to which the user currently belongs. Use the Join and Leave buttons to add the user to or remove them from your selected group. 1.5.1.4. Assigning a User to a Project Role Assigning a user to a project role enables them to fulfil a particular function in a particular project. To view a user's project role membership, locate the user in the User Browser (see 'Viewing Users' above) and click the Project Roles link in the Operations column. This will display a table showing all the projects and project roles that exist in JIRA, and the user's current project
Page 34
Copyright 2002-2005 Atlassian All rights reserved.
JIRA Administrator's Guide
role membership for each project:
User's Project Role Membership E.g. this screenshot shows that, for the ABC project: Mary is a member of the 'Administrators' project role. Mary is not a member of the 'Developers' project role. Mary is indirectly a member of the 'Users' project role, through being a member of the 'jira-users' group. (Also note that, for the DEF project, May is both a direct and an indirect member of the 'Users' project role.) Click the Edit Project Roles button. The check-boxes will then be available for you to tick (to add the user to a project role) or un-tick (to remove the user from a project role). 1.5.1.5. Changing a User's Name or Email Address 1. Locate the user in the User Browser (see 'Viewing Users' above) and click their Edit link in the Operations column. 2. This displays a form where you can change the user's Full Name or Email Address. Click Update to confirm the change. 1.5.1.6. Changing a User's Password 1. Locate the user in the User Browser (see 'Viewing Users' above) and click their Username. 2. This displays the user's details, below which are several links. Click the Set Password link. 3. This displays the Set Passwordscreen. Enter and confirm the new password; then click the Update button. 1.5.1.7. Adding a Property to a User A 'Property' is an extra piece of information that you can store regarding a user. A Property consists
Page 35
Copyright 2002-2005 Atlassian All rights reserved.
JIRA Administrator's Guide
of a Key of your choice (eg. 'Phone number', 'Location') plus a corresponding Value (eg. '987 654 3210', 'Level Three'). To create a new Property for a user: 1. Locate the user in the User Browser (see 'Viewing Users' above) and click their Username. 2. This displays the user's details, below which are several links. Click the Edit Properties link.
User Properties 3. This displays the Edit User Properties screen, showing any previously-created properties:
User Properties 4. Enter the new Key and its Value, then click the Add button. 1.5.1.8. Deleting a User
Note:
Rather than deleting a user, it is recommended to disable their account by removing them from all groups (see 'Assigning a User to a Group', above). This prevents the user's account from being used. It is still important to reassign any issues assigned to that user, but there is no need to modify the 'Reporter' as described below.
To delete a user,
Page 36
Copyright 2002-2005 Atlassian All rights reserved.
JIRA Administrator's Guide
1. Locate the user in the User Browser (see 'Viewing Users' above) and click the Delete link in the Operations column. 2. The confirmation screen that follows will summarise any involvement of that user in the system by showing current issues assigned to and reported by that user, etc. These connections between the user and other parts of the system may prevent the deletion of that user. For example, attempting to delete a user called bob results in the following screen, which prevents deletion due to the presence of 10 assigned issues:
Deletion Prevented As well as reassigning any issues, you may need to bulk-edit the issues created by the user and change the 'Reporter' to someone else. You'll need the 'Modify Reporter' permission to do this. 3. If there are no issues assigned to or reported by the user, the confirmation screen will display a Delete button; click this to proceed with the deletion.
Note:
If you are using External User Management, you will not be able to create, edit or delete users from within JIRA; but you can still assign users to project roles, and create/edit/delete user properties.
1.5.2. Managing groups A JIRA group is a convenient way to manage a collection of users. Users can belong to many groups. Groups are used throughout JIRA; for example, they can: be granted global permissions. be used in project permission schemes. be used in email notification schemes. be used in issue security levels. be given access to issue filters. be used in workflow conditions (in JIRA Professional and Enterprise editions). belong to project roles*. *Project roles are somewhat similar to groups, the main difference being that group membership is global whereas project role membership is project-specific. 1.5.2.1. JIRA's default groups When you install JIRA, three groups are automatically created: jira-administrators typically contains people who are JIRA system administrators. By default, this group: is a member of the 'Administrators' project role. has the 'JIRA Administrators' and the 'JIRA System Administrators' global permissions.
Page 37
Copyright 2002-2005 Atlassian All rights reserved.
JIRA Administrator's Guide
(Note: if you need to give these permissions to separate people, you will need to create an additional group and grant the permissions separately, as described in 'About 'JIRA System Administrators' and 'JIRA Administrators''.) jira-developers typically contains people who perform work on issues. By default, this group: is a member of the 'Developers' project role. has the 'Browse Users', 'Create Shared Filter' and 'Manage Group Filter Subscriptions' global permissions. jira-users typically contains every JIRA user in your system. By default, this group: is a member of the 'Users' project role. has the 'JIRA Users' and 'Bulk Change' global permissions. You can create and delete groups according to your organisation's requirements.
Note:
If you are using External User Management, you will not be able to create, delete or edit groups or group membership from within JIRA; and 'Automatic Group Membership' (see below) will not apply. However, you can still assign groups to project roles.
1.5.2.2. Viewing groups To see what groups exist, and where they are used: 1. Log in as a user with the 'JIRA Administrators' global permission. 2. Bring up the administration page by clicking either the 'Administration' link on the top bar or the title of the Administration box on the dashboard:
Link to Administration section
Link to Administration section 3. Select 'Group Browser' from the 'Users, Groups & Roles' section of the 'Administration' menu. 4. You will then see a page containing the 'Group Browser' as shown below.
Page 38
Copyright 2002-2005 Atlassian All rights reserved.
JIRA Administrator's Guide
Group Browser
Note:
The 'Filter Group' form restricts the list of groups shown to those that match the 'Name Contains', with a specified maximum per page. Click the 'Filter' button to refresh the list with the restricting filter.
5. To see which permission schemes, email notification schemes, issue security levels and saved filters are using this group, click the group name. 1.5.2.3. Adding a group To create a group, enter the new group 'Name' in the 'Add Group' form in the 'Group Browser' (see 'Viewing groups' above) and click the 'Add Group' button. 1.5.2.4. Deleting a group To delete a group, click the 'Delete' link for that group in the 'Group Browser' (see 'Viewing groups' above). The confirmation screen that follows explains that users will be removed from the group through its deletion. Be aware of the impact this may have on users in that group. For example, if that group membership was the sole conveyor of a permission for a user, then the user will no longer have that permission.
Note:
Before deleting a group it is recommended that you check whether the groups is being used by any permission schemes, email notification schemes, issue security levels or saved filters. See 'Viewing groups' (above).
1.5.2.5. Editing group membership To edit a group's membership, click the 'Edit Members' link in the row for that group in the 'Group Browser' (see 'Viewing groups' above). This takes you to a form allowing you to add users to or remove them from the group.
Page 39
Copyright 2002-2005 Atlassian All rights reserved.
JIRA Administrator's Guide
Note:
If the group has the 'JIRA System Administrators' global permission, you cannot edit its membership unless you have the 'JIRA System Administrators' global permission.
1.5.2.6. Automatic group membership To automatically add newly-created users to a particular group, grant the group the 'JIRA Users' global permission. To do this, navigate to the 'Administration' section and select 'Global Permissions' from the 'Global Settings' menu. Add the 'JIRA Users' permission to the relevant group, as described in 'Granting global permissions'.
Global permissions screen 1.5.3. Managing project roles Project roles are a flexible way to associate users and/or groups with particular projects. In JIRA Enterprise, project roles also allow for delegated administration: Global administrators define JIRA's project roles - that is, all projects have the same project roles available to them. Project administrators* assign members to project roles specifically for their project(s). Project roles can be used in: permission schemes. email notification schemes. issue security levels. comment visibility. workflow conditions. Project roles are somewhat similar to groups, the main difference being that group membership is global whereas project role membership is project-specific. Additionally, group membership can only be altered by JIRA administrators, whereas project role membership can be altered by project administrators*.
Note:
*A project administrator is someone who has the project-specific 'Administer Project' permission, but not necessarily the global
Page 40
Copyright 2002-2005 Atlassian All rights reserved.
JIRA Administrator's Guide
'JIRA Administrator' permission. In JIRA Enterprise, a project administrator can manage project role membership. In JIRA Professional and Standard editions, only global administrators can manage project role membership.
1.5.3.1. Using project roles Project roles enable you to associate users with particular functions. For example, if your organisation requires all software development issues to be tested by a Quality Assurance person before being closed, you could do the following: 1. Create a project role called Quality Assurance 2. Create a permission scheme called Software Development, in which you assign the 'Close Issue' permission to the Quality Assurance project role. 3. Associate the Software Development permission scheme with all software development projects. 4. For each software development project, add the appropriate Quality Assurance people to the Quality Assurance project role.
Note:
JIRA versions prior to 3.7 did not have project roles. If you previously used JIRA 3.6.x (or earlier), please see Using 'Scheme Tools' to migrate to Project Roles.
1.5.3.2. JIRA's default project roles When you install JIRA, three project roles are automatically created: Administrators - typically contains people who administer a given project. Developers - typically contains people who work on issues in a given project. Users - typically contains people who log issues in a given project.
You can create, edit and delete project roles according to your organisation's requirements. 1.5.3.3. Viewing project roles To see what project roles exist, and where they are used: 1. Log in as a user with the 'JIRA Administrators' global permission. 2. Bring up the administration page by clicking either the 'Administration' link on the top bar or the title of the Administration box on the dashboard:
Link to Administration section
Link to Administration section 3. Select Project Role Browser from the Users Groups & Roles section of the Administration menu. You will then see the Project Role Browser, which contains a list of all the project roles in Page 41
Copyright 2002-2005 Atlassian All rights reserved.
JIRA Administrator's Guide
your JIRA system. To see where a project role is used, click the View Usage link:
Project Role Browser 4. This will display a list of the project role's associated permission schemes, email notification schemes, issue security levels and workflow conditions. To see which users/groups are associated with a project role for a particular project, click the View link:
Project Role Usage
Page 42
Copyright 2002-2005 Atlassian All rights reserved.
JIRA Administrator's Guide
1.5.3.4. Adding a project role To define a new project role, enter its Name and a Description in the Add Project Role form in the Project Role Browser (see 'Viewing Project Roles' above), and click the Add Project Role button. Note that project role names must be unique. Once a new project role is created, it is available to all projects. Project administrators can then assign members to the project role for their project (see Managing project role membership). 1.5.3.5. Deleting a project role To delete a project role, locate the project role in the Project Role Browser (see 'Viewing Project Roles' above), and click the Delete link. The confirmation screen that follows lists any permission schemes, email notification schemes, issue security levels and workflow conditions that use the project role. Note that deleting a project role will remove any assigned users and groups from that project role, for all projects. Be aware of the impact this may have; for example, if the project role membership was the sole conveyor of a permission for a user, then the user will no longer have that permisison.
Note:
If a project role has been used to specify who can view a comment, deleting the project role will mean that noone can see that comment any more.
1.5.3.6. Editing a project role To edit the Name and Description of a project role, locate the project role in the Project Role Browser (see 'Viewing Project Roles' above), and click the Edit link. This takes you to a form where you can modify the project role's Name and Description. 1.5.3.7. Assigning members to a project role A project role's members are assigned on a project-specific basis. To assign users/groups to a project role for a particular project, please see Managing project role membership. To see/edit all the project roles to which a particular user belongs, for all projects, click the Project Roles link in the User Browser. 1.5.3.8. Specifying 'default members' for a project role The default members for a project role are users and groups that are initially assigned to the project role for all newly created projects. The actual membership for any particular project can then be modified by the project administrator. The default members consist of the Default Users plus the Default Groups shown in the Project Role Browser (see 'Viewing Project Roles' above). To add to the Default Users or the Default Groups for a project role, click the corresponding Edit link. For example, if a user called Susie needs to have administration permissions for all newly created projects, you could add her to the Default Users for the 'Administrator' project role as follows: 1. Open the Project Role Browser. 2. Click the Edit link in the Administrators column (next to 'None selected'). 3. In the 'Assign Default Users to Project Role' screen, click the 'User Picker' icon.
Page 43
Copyright 2002-2005 Atlassian All rights reserved.
JIRA Administrator's Guide
4. Locate Susie in the 'User Picker' popup window, then click the Select button. 5. In the 'Assign Default Users to Project Role' screen, click the Add button.
Note:
Changing a project role's default members does not affect the actual project role members for projects already created.
1.5.4. Using 'Scheme Tools' to migrate to Project Roles Project roles are a flexible way of associating particular users and groups with a particular project. 1.5.4.1. Why migrate to Project Roles? Ease of management JIRA versions prior to 3.7 did not have project roles. If you previously used JIRA 3.6.x (or earlier), your system may contain multiple, project-specific groups, permission schemes and notification schemes. By implementing project roles, you may be able to reduce the number of groups, permission schemes and notification schemes in your JIRA system. This can make your system easier to manage. Delegated administration In JIRA Enterprise, a project administrator (that is, someone who has the 'Administer Project' permission, but not neceessarily the global 'JIRA Administrator' permission) can assign users and groups to project roles for their project. If their project's permission scheme and notification scheme are using project roles, the project administrator can control who may access their project and who receives email notifications. The instructions on this page will help you use Scheme Tools to: update your permission schemes and notification schemes so that they use project roles instead of groups; then minimise the number of permission schemes and notification schemes in your JIRA system. 1.5.4.2. Updating Permission Schemes and Notification Schemes to use Project Roles instead of Groups
Note:
Before you begin, please perform a full backup.
1. Log in as a user with the 'JIRA Administrators' global permission. 2. Bring up the administration page by clicking either the 'Administration' link on the top bar or the title of the Administration box on the dashboard:
Link to Administration section
Page 44
Copyright 2002-2005 Atlassian All rights reserved.
JIRA Administrator's Guide
Link to Administration section 3. On the panel on the left, under the title "Schemes", click the link labelled "Scheme Tools".
Scheme Tools 4. This will display the "Scheme Tools" page. Click the "Group to Project Role Mapping Tool" link.
Scheme Tools 5. This will display the "Map Groups to Project Roles: Select Schemes" page:
Page 45
Copyright 2002-2005 Atlassian All rights reserved.
JIRA Administrator's Guide
Select schemes to update Note that schemes that are not associated with any projects need not usually be included in this process; but if you wish to select from all schemes in your system (including unused schemes), click 'All'. Under Step 1: Select a scheme type, select whether you want to update permission schemes or notification schemes. (You can only do one type of scheme at a time, but you can easily come back and do the other type later.) Under Step 2: Select the schemes to work with, select the schemes you want to update to use project roles instead of groups. You can use the Ctrl key to select multiple schemes. Then click the "Map Groups to Roles" button.
6. This will display the "Map Groups to Project Roles: Select Mappings" page:
Select groups to update For each group, select the project role that will replace it; or, for any groups that you do not want to migrate, choose the "Do not map group" option. Then click the "Preview Mappings"
Page 46
Copyright 2002-2005 Atlassian All rights reserved.
JIRA Administrator's Guide
button. For ease of maintenance, it is recommended that you do not migrate any groups to which JIRA users are automatically added (that is, groups which have the 'JIRA Users' global permission). If you migrate these groups to project roles, and you still want all new users to have access to particular projects, you will need to manually add new users to the relevant project role for each project. 7. You will now see the "Map Groups to Project Roles: Preview Transformation for Schemes" page:
Preview roles to update If you are satisfied that the information shown on this page is correct, click the "Save" button to: create a backup of the scheme(s) that you selected in step 5 (you can later delete this backup scheme by using the "Bulk Delete Schemes Tool", available from the "Scheme Tools" page shown in step 4). This backup scheme will not be associated with any projects. update the scheme(s) that you selected in step 5 to use the role (left of the blue arrow) instead of the group (right of the blue arrow) add the users (in the right column of the table) to the project role (in the left column of the table) for each project that uses the scheme. This ensures that all users will continue to have the same permissions and notifications. 8. You will now see confirmation of the above changes on the "Map Groups to Project Roles: Results of Transformation for Schemes" page:
Results of groups-to-roles update After updating your permission schemes and notification schemes to use project roles instead of groups, you may find that many of your schemes are now very similar. To identify such schemes, merge them, and delete any redundant ones, please see Minimising the number of Permission Schemes and Notification Schemes (below).
Page 47
Copyright 2002-2005 Atlassian All rights reserved.
JIRA Administrator's Guide
You may also find that some groups are no longer required. You can use the Group Browser to identify and delete groups that are not used by any permission schemes or notification schemes. 1.5.4.3. Minimising the number of Permission Schemes and Notification Schemes Minimising the number of permissions schemes and notification schemes can make your JIRA system easier to manage. To identify and remove unnecessary schemes, follow the steps below:
Note:
Before you begin, please perform a full backup.
1. Log in as a user with the 'JIRA Administrators' global permission. 2. Bring up the administration page by clicking either the 'Administration' link on the top bar or the title of the Administration box on the dashboard:
Link to Administration section
Link to Administration section 3. On the panel on the left, under the title "Schemes", click the link labelled "Scheme Tools".
Scheme Tools 4. This will display the "Scheme Tools" page. Click the "Scheme Comparison Tool" link.
Page 48
Copyright 2002-2005 Atlassian All rights reserved.
JIRA Administrator's Guide
Scheme Tools The Scheme Comparison Tool assists you in identifying similar schemes, and if appropriate, making them identical. Identical schemes can later be merged using the Merge Duplicate Schemes Tool (see step 9 below). 5. This will display the "Scheme Comparison: Select Schemes" page:
Page 49
Copyright 2002-2005 Atlassian All rights reserved.
JIRA Administrator's Guide
Selecting schemes to compare Note that schemes which are not associated with any projects need not usually be included in this process; but if you wish to select from all schemes in your system (including unused schemes), click 'All'. Under Step 1: Select a scheme type, select whether you want to compare permission schemes or notification schemes. (You can only do one type of scheme at a time, but you can easily come back and do the other type later.) Under Step 2: Select the schemes to work with, select the schemes you want to compare. Select at least 2 (and no more than 5) schemes, using the Ctrl key to select multiple schemes. Then click the "Compare Schemes" button.
6. This will display the "Scheme Comparison: View Scheme Differences" page:
Comparing schemes Only the differences between the selected schemes are displayed. For example, in the
Page 50
Copyright 2002-2005 Atlassian All rights reserved.
JIRA Administrator's Guide
screenshot above, only the "Administer Projects" permission is displayed; this means that all the other permissions in these two permission schemes ("ABC Project Permission Scheme" and "XYZ Project Permission Scheme") are identical. 7. If you decide it is appropriate to edit a scheme to make it the same as another one, you can edit the scheme by clicking the scheme name. For example, it may be appropriate to delete Single User (marym) from the "XYZ Project Permission Scheme" if she is a member of the "Administrators" project role for the XYZ project. 8. Then repeat the steps above, and verify that you have achieved a batch of 2 or more identical permission schemes, eg:
Identical schemes 9. Click the "Merge Duplicate Schemes Tool" link. (Note: this link is also available from the "Scheme Tools" page shown in step 4.) 10. You will now see the "Merge Schemes: Choose Schemes to Merge" page:
Choose schemes to merge If you decide it is appropriate to merge the displayed schemes: Check the box next to the scheme names Type a name for the new scheme in the "New Scheme Name" box Click the "Preview Changes" button. 11. You will now see the "Merge Schemes: Preview Results" page:
Page 51
Copyright 2002-2005 Atlassian All rights reserved.
JIRA Administrator's Guide
Preview scheme merge If you are satisfied that the information shown on this page is correct, click the "Submit Changes" button to: create the new scheme whose name is shown in bold associate the projects (in the right column of the table) with the new scheme unassociate the existing schemes (in the left column of the table) from the projects. These schemes can then be deleted using the "Bulk Delete Schemes Tool (see step 15). 12. You will now see confirmation of the above changes on the "Merge Schemes: Results" page:
Results of merging schemes 13. Click the "Bulk Delete Schemes Tool" link. (Note: this link is also available from the "Scheme Tools" page shown in step 4.) 14. You will now see the "Bulk Delete Schemes: Select Schemes" page:
Choosing schemes to delete
Page 52
Copyright 2002-2005 Atlassian All rights reserved.
JIRA Administrator's Guide
If you decide it is appropriate to delete the displayed schemes: Check the box next to the scheme names Type a name for the new scheme in the "New Scheme Name" box Click the "Preview" button. Note that deleting these schemes will not affect any projects, as this page only displays schemes that are not associated with projects. 15. You will now see the "Bulk Delete Schemes: Confirm Schemes to Delete" page:
Confirming bulk delete If you are satisfied that the information shown on this page is correct, click the "Delete Schemes" button. 16. You will now see the "Bulk Delete Schemes: Results" page, confirming that the unused schemes have been deleted:
Schemes deleted 1.5.5. Enabling Public Signup and CAPTCHA For some organisations it is appropriate to enable signup, which allows visitors to immediately create their own JIRA user accounts. If signup is not enabled, then only a JIRA administrator can create new user accounts. For example, enabling signup can be useful if you are using JIRA as a support system and have a very large number of potential users, of which only some will need to log support tickets.
Note:
For security reasons, even if you enable signup, it is still necessary for users to have the appropriate project permissions before they can see or create issues. Note that you can use automatic group membership to add all new users to appropriate groups.
If your JIRA server is accessible from outside your organisation's firewall, and you have enabled signup, then you may want to also enable CAPTCHA. CAPTCHA helps ensure that only real humans (and not automated spam systems) can sign themselves up to JIRA. When CAPTCHA is enabled, visitors will need to recognise a distorted picture of a word (see example below), and must type the word into a text field. This is easy for humans to do, but very difficult for computers.
Page 53
Copyright 2002-2005 Atlassian All rights reserved.
JIRA Administrator's Guide
1.5.5.1. Enabling Public Signup 1. Log in as a user with the 'JIRA Administrators' global permission. 2. Bring up the administration page by clicking either the 'Administration' link on the top bar or the title of the Administration box on the dashboard:
Link to Administration section
Link to Administration section 3. In the left navigation column, click "General Configuration". 4. This will display the "General Configuration" screen. Click the "Edit Configuration" link at the bottom of the screen. 5. In the "Mode" drop-down, select "Public". 6. Click the "Update" button at the bottom of the screen. 7. Log out of JIRA, then click the "Log In" link at the top right of the screen and verify that the "Signup" link is displayed at the bottom of the login screen:
Login Screen (with Signup enabled) 1.5.5.2. Enabling CAPTCHA 1. Log in as a user with the 'JIRA Administrators' global permission. 2. Bring up the administration page by clicking either the 'Administration' link on the top bar
Page 54
Copyright 2002-2005 Atlassian All rights reserved.
JIRA Administrator's Guide
or the title of the Administration box on the dashboard:
Link to Administration section
Link to Administration section 3. In the left navigation column, click "General Configuration". 4. This will display the "General Configuration" screen. Click the "Edit Configuration" link at the bottom of the screen. 5. Locate "CAPTCHA on signup" and select "On". 6. Click the "Update" button at the bottom of the screen. 7. Log out of JIRA, click the "Log In" link at the top right of the screen, then click the "Signup" link and verify that a random sequence of letters is displayed at the bottom of the "Signup" screen e.g. "pctding" in the following screenshot:
Page 55
Copyright 2002-2005 Atlassian All rights reserved.
JIRA Administrator's Guide
Signup Screen (with CAPTCHA enabled) 1.5.6. LDAP Integration Many organisations have an LDAP directory acting as a centralised database of system users. JIRA is able to authenticate users against their LDAP password. 1.5.6.1. About JIRA's LDAP Integration In JIRA, user management is handled by OSUser, a pluggable user management framework. OSUser is configured through the WEB-INF/classes/osuser.xml file. Only password-checking for LDAP users is done in JIRA The main point to realise is that user profiles are still managed in JIRA (the OFBizProfileProvider in osuser.xml). Only the password lookup is done against LDAP, and only if the JIRA username coincides with a LDAP username. Technically, this behaviour is due to Credentials (password) checking being a separate operation to user-profile lookups. The profile can be loaded from the JIRA database, but the password
Page 56
Copyright 2002-2005 Atlassian All rights reserved.
JIRA Administrator's Guide
looked up from LDAP. Furthermore, multiple credentials providers can be specified (here, LDAP and OSUser), and if one fails, the other will be used. This allows non-LDAP users to log in with their JIRA password. Not all LDAP users have JIRA access Another effect of this implementation is that LDAP users do not automatically have access to JIRA. A JIRA account must be created for each user wishing to use JIRA. You can bulk-create users from LDAP with this LDAP user importer. This is because each JIRA user has a set of groups (for example, 'jira-users') stored in their profile. Without an associated group, that user can do nothing; not even browse JIRA (they lack the 'use' permission). Thus, for an LDAP user to be able to use JIRA, a JIRA administrator must create an account for them, and assign them to a group (typically 'jira-user'). The password in this JIRA account will be ignored, as the LDAP password will override it. Planned Improvements In future, we plan to more tightly integrate LDAP into JIRA, so that LDAP groups can be mapped to JIRA groups, and user management can be fully externalised (see Plans for JIRA's LDAP integration). We'd like feedback as we go further with this; please see this issue report for current status, and add your use-case as a comment. Thanks! Atlassian Crowd Atlassian Crowd is Atlassian's single sign-on product. Crowd provides an interface for managing users and groups, and provides an OSUser implementation that allows JIRA to fully delegate users and groups to Crowd, and hence LDAP. Thus while we still plan to develop tighter JIRA-LDAP integration, purchasers of Crowd can achieve this right now by using Crowd as an intermediary. See Crowd's JIRA integration documentation for details. 1.5.6.2. Step 1. Configuring LDAP Integration JIRA Enterprise Edition JIRA Enterprise contains a configuration utility which lets you auto-generate a valid osuser.xml file. This can be accessed from Admin -> System -> LDAP:
Page 57
Copyright 2002-2005 Atlassian All rights reserved.
JIRA Administrator's Guide
LDAP Configurer in JIRA Enterprise JIRA Professional & Standard Editions In JIRA Professional and JIRA Standard, LDAP integration is configured by manually editing the WEB-INF/classes/osuser.xml file. In the JIRA Standalone distribution, this file can be edited directly in atlassian-jira/WEB-INF/classes/osuser.xml. In the WAR/webapp distribution, it should be copied from webapp/WEB-INF/classes/osuser.xml to edit-webapp/WEB-INF/classes/, edited there, and then rebuilt into an updated .war file with the 'ant war' command. The default osuser.xml contains:
<opensymphony-user> <authenticator class="com.opensymphony.user.authenticator.SmartAuthenticator" /> <provider class="com.atlassian.core.ofbiz.osuser.CoreOFBizCredentialsProvider"> <property name="exclusive-access">true</property> </provider> <provider class="com.opensymphony.user.provider.ofbiz.OFBizProfileProvider"> <property name="exclusive-access">true</property> </provider> <provider class="com.opensymphony.user.provider.ofbiz.OFBizAccessProvider"> <property name="exclusive-access">true</property> </provider> </opensymphony-user>
Page 58
Copyright 2002-2005 Atlassian All rights reserved.
JIRA Administrator's Guide
CredentialsProviders are responsible for checking usernames and passwords, which is what we are interested in here. The default CoreOFBizCredentialsProvider looks in the JIRA database. We are going to add a LDAPCredentialsProvider, so that LDAP users can also be authenticated:
<opensymphony-user> <authenticator class="com.opensymphony.user.authenticator.SmartAuthenticator" /> <provider class="com.opensymphony.user.provider.ldap.LDAPCredentialsProvider"> <property name="java.naming.factory.initial">com.sun.jndi.ldap.LdapCtxFactory</property> <property name="java.naming.provider.url">ldap://localhost:389</property> <property name="searchBase">dc=atlassian,dc=com</property> <property name="uidSearchName">uid</property> <!-<property name="java.naming.security.principal">cn=Manager,dc=atlassian,dc=com</property> <property name="java.naming.security.credentials">secret</property> <property name="exclusive-access">true</property> --> </provider> <provider class="com.atlassian.core.ofbiz.osuser.CoreOFBizCredentialsProvider"> <property name="exclusive-access">true</property> </provider> <provider class="com.opensymphony.user.provider.ofbiz.OFBizProfileProvider"> <property name="exclusive-access">true</property> </provider> <provider class="com.opensymphony.user.provider.ofbiz.OFBizAccessProvider"> <property name="exclusive-access">true</property> </provider> </opensymphony-user>
It is necessary to use both the LDAP and OFBiz providers, and the order must be as shown (LDAP first). Some LDAP properties that are commonly set here are:
Property java.naming.factory.initialYes Required Description Example Specifies that JNDI Should always be (the directory API) com.sun.jndi.ldap.LdapCtxFactory should use the LDAP implementation LDAP URL of your ldap://localhost:389 server The node in the LDAP The root LDAP node is tree to search below typically called for usernames. 'dc=companyname,dc=com', and user account nodes are usually stored in a subtree, like 'cn=Users,dc=companyname,dc=com'. Attribute expected to Typically uid, or contain username sAMAccountName for MS ActiveDirectory.
java.naming.provider.url Yes searchBase Yes
uidSearchName
Yes
java.naming.security.principal No
Username to initially Eg. log in to LDAP as. Not 'cn=Administrator,cn=Users,dc=companynam required if anonymous user lookups are allowed.
Page 59
Copyright 2002-2005 Atlassian All rights reserved.
JIRA Administrator's Guide
java.naming.security.credentials No
Password for initial login. Not required if anonymous lookups are allowed. unique name for this LDAP provider. Useful when you specify multiple LDAP providers (allowing fallback), and need to distinguish them in the debug logs. The value in 0 (to disable caching) milliseconds for duration of password caching. Password caching reduces the load JIRA will put on the LDAP server. Only successful authentication attempts are cached. The default value is 30 minutes (1,800,000 ms).
providerName
No
cacheTimeout
No
The full list of properties is specified in the JNDI documentation. Once you have made this modification and restarted JIRA, JIRA users whose username also exists in LDAP will be authenticated against their LDAP password. 1.5.6.3. Step 2. Disabling JIRA's Password Management Once you have LDAP-based password checking working, you should go to Admin -> General Configuration, and turn on External password management (see Configuring JIRA documentation). This will disable the "change my password" links in the JIRA interface, ensuring that passwords are now only managed via LDAP. 1.5.6.4. Configuration Notes LDAP over SSL With plain LDAP, passwords may be passing over the network unencrypted, which (depending on your network security) may be a security problem. If you wish to connect to LDAP over SSL, see the Connecting to SSL services guide for details on how to import the SSL server's public key. In osuser.xml, you would need to use ldaps:// in the URL if you have port 636 dedicated to LDAP over SSL. Multiple LDAP trees (eg. ActiveDirectory domains) If you wish to authenticate users from multiple LDAP directories or different trees in the same directory, simply edit the OSUser file and add a LDAPCredentialsProvider section for each (see 'Configuring LDAP Integration' above). JIRA will query them in order, and the first one containing the requested user will be used for password checking. As soon as a user is found, the password is checked and no further processing is done (ie. only one password will work).
Page 60
Copyright 2002-2005 Atlassian All rights reserved.
JIRA Administrator's Guide
If you have more than one LDAPCredentialsProvider it is a good idea to give each a unique providerName attribute for debugging purposes. ActiveDirectory users note: a better approach to searching multiple trees is to set up an Active Directory Global Catalog. This is an AD instance which mirrors records in other instances. Searching the Global Catalog is thus equivalent to searching all mirrored LDAP directories. This is faster and more reliable than JIRA's LDAP fallback. If you have a Global Catalog set up, it can be searched via LDAP on port 3268 (eg. ldap://adserver:3268) or 3269 for SSL (eg. ldaps://adserver:3269). See this guide for more information. LDAP on Linux See these notes on how to set up a LDAP directory on a Linux server for use with JIRA. 1.5.6.5. Debugging Cannot create osuser.xml file via JIRA LDAP Configurer To see exactly why the JIRA LDAP Configurer is failing, follow these steps: 1. Log in as a user with the 'JIRA System Administrators' global permission. 2. Bring up the administration page by clicking either the 'Administration' link on the top bar or the title of the Administration box on the dashboard:
Link to Administration section
3. 4. 5. 6.
Link to Administration section Under the 'System' sub-menu in the left-hand navigation column, click the 'Logging & Profiling' link. The 'Logging & Profiling' page will display. Click the 'Edit' link next to 'com.atlassian.jira.web.action.util.LDAPConfigurer' Change the logging level to 'DEBUG', then click 'Update'. This temporarily turns up logging for the JIRA LDAP Configurer. When you next try to submit your LDAP server details via the JIRA LDAP Configurer, you should see extra logs on stdout.
Cannot authenticate against LDAP password If JIRA does not authenticate against the LDAP password, then something is probably wrong with your setup. First, ensure that the user you are trying to connect as has a JIRA account (see above). Make sure you have the LDAP connection details correct (basename, uid, username/password). These details are best discovered with the help of an LDAP browser.
Page 61
Copyright 2002-2005 Atlassian All rights reserved.
JIRA Administrator's Guide
To see exactly why LDAP authentication is failing, follow these steps: 1. Edit log4j.properties (instructions), locate the lines:
log4j.category.com.opensymphony = WARN, console log4j.additivity.com.opensymphony = false
Duplicate these, and change the first copy to:
log4j.category.com.opensymphony.user.provider.ldap = DEBUG, console log4j.additivity.com.opensymphony.user.provider.ldap = false
Restart JIRA to apply your change. This change will turn up logging for the LDAP authentication module. 2. When next trying to log in, you should see extra logs on stdout. A successful authentication looks like this:
DEBUG [user.provider.ldap.LDAPCredentialsProvider] LDAPCredentialsProvider $Revision: DEBUG [user.provider.ldap.LDAPCredentialsProvider] 'jturner' wil DEBUG [user.provider.ldap.LDAPCredentialsProvider] 'jturner' wil DEBUG [user.provider.ldap.LDAPCredentialsProvider] 'jturner' wil DEBUG [user.provider.ldap.LDAPCredentialsProvider] Doing initial username='cn=admin,dc=atlassian,dc=com', password='secret', DEBUG [user.provider.ldap.LDAPCredentialsProvider] Found users DEBUG [user.provider.ldap.LDAPCredentialsProvider] Searching bel DEBUG [user.provider.ldap.LDAPCredentialsProvider] User 'jturner
This log was generated with the following to osuser.xml:
<provider class="com.opensymphony.user.provider.ldap.LDAPCredentialsProvider"> <property name="java.naming.factory.initial">com.sun.jndi.ldap.L <property name="java.naming.provider.url">ldap://localhost:389</ <property name="searchBase">ou=People,dc=atlassian,dc=com</prope <property name="uidSearchName">uid</property> <property name="java.naming.security.principal">cn=admin,dc=atla <property name="java.naming.security.credentials">secret</proper <property name="exclusive-access">true</property> </provider>
3. If you have problems, try emulating the operations performed by the LDAP authentication provider. The LDAP authentication provider works by first doing an search for the specified username, searching from base searchBase, using query uidSearchName=username, authenticating using the principal and credentials properties if present, or doing an anonymous search otherwise. If an entry is found, it then tries to log in to LDAP using the specified matching username and specified password.
Note:
If you get an error message javax.naming.PartialResultException: Unprocessed Continuation Reference(s), try adding <property name="java.naming.referral">follow</property> to the LDAPCredentialsProvider section.
1.5.7. Integrating with Crowd Atlassian's Crowd identity management system can be integrated with JIRA. For more information please see the chapter titled 'Integrating JIRA with Crowd', in the Crowd documentation. 1.5.8. Trusted Applications A 'trusted application' is an application that JIRA will allow to access specified functions on behalf of any user without the user logging in to JIRA. For example, when Confluence is configured as a trusted application, every Confluence user will
Page 62
Copyright 2002-2005 Atlassian All rights reserved.
JIRA Administrator's Guide
see exactly the same list of issues when they view the Confluence 'JIRA Issues' macro as they see when they use the JIRA Issue Navigator as a logged-in JIRA user. Likewise, the Confluence 'JIRA Portlet' macro will appear exactly the same as it does on the user's JIRA Dashboard. At this time, Confluence (version 2.7 or later) is the only application that can be configured as a trusted application. Trusted applications are a potential security risk. When you configure a trusted application, you are allowing the application to access JIRA as any user. By doing this, you are bypassing all the built-in JIRA security measures. Do not configure a trusted application unless you trust all code in this application to behave itself at all times, and are sure that the application will maintain the security of its private key.
Note:
All of your trusted application's users must also be JIRA users, and the usernames in both systems must be identical.
1.5.8.1. Adding a trusted application Before you begin: Note that configuring a trusted application requires the transmission of sensitive data. To prevent 'man-in-the-middle' attacks, it is recommended that you use SSL while configuring a trusted application. To add a trusted application, 1. Log in as a user with the 'JIRA System Administrators' global permission. 2. Bring up the administration page by clicking either the 'Administration' link on the top bar or the title of the Administration box on the dashboard:
Link to Administration section
Link to Administration section 3. In the left-hand panel, under the title 'System', click the 'Trusted Applications' link. The 'Trusted Applications' page will be displayed, showing a list of configured trusted applications (if any). The 'Request New Trusted Application Details' box is shown below the list.
Page 63
Copyright 2002-2005 Atlassian All rights reserved.
JIRA Administrator's Guide
Trusted Applications In the 'Base URL' field, type the URL that you use to access the application you wish to add 4. (e.g. 'http://confluence.mycompany.com:8080' or 'http://www.mycompany.com/confluence'). 5. Click the 'Send Request' button to retrieve the application's ID and public key. The 'Add New Trusted Application' screen will be displayed:
Edit a Trusted Application 6. In the 'Application Name' field, the URL which you typed on the previous page will be displayed. You can optionally change this if you wish (e.g. if you typed 'http://confluence.mycompany.com:8090' on the previous page, you might want to change it to just 'Confluence'). Note: the 'Application ID' is generated automatically by JIRA and cannnot be edited.
Page 64
Copyright 2002-2005 Atlassian All rights reserved.
JIRA Administrator's Guide
7. In the 'Timeout' field, type the number of milliseconds that JIRA will wait for a response when communicating with the trusted application. 8. In the 'IP Address Matches' field, type the IP address (or multiple addresses, one per line) from which JIRA will accept requests on behalf of the trusted application. You can specify wildcard matches by using an asterisk (*), e.g. '192.111.*.*'. If you are using a proxy server that makes an HTTP request on the client's behalf (e.g. Squid, mod_proxy), you need to add the proxy server's IP address to this field as well as all the clients' IP addresses. If you are using a proxy server that passes the client's IP address directly via an application server's API (e.g. AJP for Tomcat, such as mod_jk or IIS's Tomcat Connector, or mod_caucho for Resin) or if you are not using a proxy server then you only need to enter the clients' IP addresses. If you are configuring a clustered instance of Confluence as a trusted application, you need to set up JIRA to receive requests from each Confluence node. If you do not set up each node appropriately, users may not be able to view any JIRA information in Confluence (e.g. a jiraissue macro request). You can set this up by either: specifying each individual IP address for each node of the cluster separated by commas, e.g. 172.16.0.10, 172.16.0.11, 172.16.0.12, or specifying the IP address for your clustered Confluence instance using wildcards e.g. 172.16.0.* 9. In the 'URL Paths to Allow' field, type the JIRA URLs that the application will be allowed to access. Each URL corresponds to a particular JIRA function. By default, the following will be included: '/sr/jira.issueviews:searchrequest' This allows the application to search for JIRA issues. '/secure/RunPortal' This allows the application to access JIRA dashboard portlets. 10. Click the 'Add' button. 11. The 'Trusted Applications' page will be displayed, with your new trusted application now shown in the list.
1.6. Security
1.6.1. Security overview When configuring security for your JIRA instance, there are two areas to address: security within JIRA itself security in the external environment 1.6.1.1. Configuring security within JIRA JIRA has a flexible security system which allows you to configure who can access JIRA, and what they can do/see within JIRA. There are five types of security within JIRA: 1. Global permissions these apply to JIRA as a whole (eg. who can log in). 2. Project permissions organised into permission schemes, these apply to projects as a whole. (Eg. who can see the project's issues ('Browse' permission), create, edit and assign them.) 3. Issue security levels (Enterprise Edition only) organised into security schemes, these allow the visibility of individual issues to be adjusted, within the bounds of the project's permissions. 4. Comment visibility allows the visibility of individual comments (within an issue) to be restricted. 5. Work-log visibility allows the visibility of individual work-log entries (within an issue) to be
Page 65
Copyright 2002-2005 Atlassian All rights reserved.
JIRA Administrator's Guide
restricted. 1.6.1.2. Configuring security in the external environment If your JIRA instance contains sensitive information, you may want to configure security in the environment in which your JIRA instance is running. Some of the main areas to consider are: Database: If you are using an external database as recommended for production systems (i.e. you are not using the HSQL database that is bundled with JIRA Standalone), you should restrict access to the database that your JIRA instance uses. If you are using the embedded HSQL database that is bundled with JIRA Standalone, you should restrict access to the directory in which you installed JIRA. (Note that the user which your JIRA instance is running as will require full access to this directory.) File system you should restrict access to the following directories (but note that the user which your JIRA instance is running as will require full access to these directories): Index directory Attachments directory SSL if you are running your JIRA instance over the Internet, you may want to consider using SSL.
1.6.2. Global Permissions Global permissions are system wide.
Note:
See also project permissions, which apply to individual projects.
Global permissions are granted to groups of users. This table lists the different global permissions and the functions they secure:
Global Permission JIRA System Administrators JIRA Administrators JIRA Users Explanation Permission to perform all JIRA administration functions. Permission to perform most JIRA administration functions (see list of exclusions below). Permission to login to JIRA. (Note: Granting the JIRA Users permission to a group also means that all newly created users will be automatically added to that group.) Permission to view a list of all JIRA user names and group names. Used for selecting users/groups in popup screens (such as the 'User Picker'). Permission to share a filter globally or with groups of users. (This applies only to JIRA Professional and Enterprise editions.) Permission to manage (create and delete) group filter subscriptions. (This applies only to JIRA Professional and Enterprise editions.) Permission to execute the bulk operations within JIRA: Bulk Edit*, Bulk Move*, Bulk Workflow
Browse Users
Create Shared Filter
Manage Group Filter Subscriptions
Bulk Change
Page 66
Copyright 2002-2005 Atlassian All rights reserved.
JIRA Administrator's Guide
Transition, Bulk Delete* (*subject to project-specific permissions.) Note: The decision to grant the Bulk Change permission should be considered carefully. This permission grants users the ability to modify a collection of issues at once. For example, in JIRA installations configured to run in Public mode (ie. anybody can sign up and create issues), a user with the Bulk Change global permission and the Add Comments project permission could comment on all accessible issues. Undoing such modifications may not be possible through the JIRA application interface and may require changes made directly against the database (which is not recommended).
1.6.2.1. About 'JIRA System Administrators' and 'JIRA Administrators' People who have the 'JIRA System Administrators' permission can perform all of the administration functions in JIRA, while people who have only the 'JIRA Administrators' permission cannot perform functions which could affect the application environment or network. This is useful for organisations which need to delegate some administrative privileges (e.g. creating users, creating projects) to particular people, without granting them complete rights to administer the JIRA system. By default, the jira-administrators group has both the 'JIRA Administrators' permission and the 'JIRA System Administrators' permission. If you need some people to have only the 'JIRA Administrators' permission (and not the 'JIRA System Administrators' permission), you will need to use two separate groups, e.g.: 1. Create a new group (e.g. called jira-system-administrators). 2. Add to the jira-system-administrators group everyone who needs to have the 'JIRA System Administrators' permission. 3. Grant the 'JIRA System Administrators' permission to the jira-system-administrators group. 4. Remove the 'JIRA System Administrators' permission from the jira-administrators group. 5. (Optional, but recommended for ease of maintenance) Remove from the jira-administrators group everyone who is a member of the jira-system-administrators group. People who have the 'JIRA Administrators' permission (and not the 'JIRA System Administrators' permission) cannot do the following: Configure SMTP email (but note that they can fully administer email notification schemes). Configure a CVS source code repository (but note that they can associate a project with a configured repository). Configure listeners. Configure services. Change the index path (but note that they can reindex and optimise the index). Run the integrity checker. Access logging and profiling information. Access the scheduler. Export/backup JIRA data to XML. Import/restore JIRA data from XML. Import data from external systems (Bugzilla, Mantis, FogBugz, Excel/CSV). Import XML workflows into JIRA.
Page 67
Copyright 2002-2005 Atlassian All rights reserved.
JIRA Administrator's Guide
Enable attachments, set the attachment path or size limit (but note that they can enable thumbnails). Enable trackbacks. Run Jelly scripts. Configure LDAP integration. Configure trusted applications. Access license details. Grant/revoke the 'JIRA System Administrators' global permission. Edit (or Bulk Edit) groups that have the 'JIRA System Administrators' global permission. Edit, change the password of or delete a user who has the 'JIRA System Administrators' global permission. It is recommended that people who have the 'JIRA Administrators' permission (and not the 'JIRA System Administrators' permission) are not given direct access to the JIRA filesystem or database. 1.6.2.2. Granting global permissions 1. Log in as a user with the 'JIRA Administrators' global permission (or the 'JIRA System Administrators' global permission, if you need to grant the 'JIRA System Administrators' global permission). 2. Bring up the administration page by clicking either the 'Administration' link on the top bar or the title of the Administration box on the dashboard. 3. In the panel on the left, under the title 'Global Settings', click the link labelled 'Global Permissions'. The 'Global Permissions' page will be displayed, showing a list of the global permissions and which groups currently have them:
Page 68
Copyright 2002-2005 Atlassian All rights reserved.
JIRA Administrator's Guide
Global Permissions The 'Add Permission' box is shown below the list. 4. In the 'Permission' drop-down list, select the global permission you wish to grant. 5. In the 'Group' drop-down list, either: select the group to which you wish to grant the permission; or if you wish to grant the permission to non logged-in users, select 'Anyone' (not recommended for production systems). Note that the 'JIRA Users' permission (i.e. permission to log in) cannot be granted to 'Anyone' (i.e. to non logged-in users) since this would be contradictory. 1.6.3. Project permissions Project permissions are created within Permission Schemes, which are then assigned to specific projects. Project permissions can be granted to: Individual users Groups Project roles Issue roles such as 'Reporter', 'Project Lead' and 'Current Assignee' (JIRA Enterprise Edition only) 'Anyone' (eg. to allow anonymous access) A (multi-)user picker custom field. A (multi-)group picker custom field. This can either be an actual group picker custom field, or a
Page 69
Copyright 2002-2005 Atlassian All rights reserved.
JIRA Administrator's Guide
(multi-)select-list whose values are group names. The following table lists the different types of project permissions and the functions they secure. Note that, in JIRA Professional and Enterprise editions, project permissions can also be used in workflow conditions.
Project Permission Administer Projects Explanation Permission to administer a project in JIRA. This includes the ability to edit project role membership (Enterprise Edition only), project components, project versions, and some project details ('Project Name', 'URL', 'Project Lead', 'Project Description'). Permission to browse projects, use the Issue Navigator and view individual issues (except issues that have been restricted via Issue Security). Users without this permission will not know that the project exists. Permission to view the version control information (CVS, Subversion, Perforce etc) for issues. Note that for CVS, to view the Version Control information the project needs to be associated with at least one Repository. Permission to create issues in the project. (Note that the Create Attachments permission is required in order to create attachments.) Includes the ability to create sub-tasks (if sub-tasks are enabled). Permission to edit issues (excluding the 'Due Date' field see the Schedule Issues permission). Includes the ability to convert issues to sub-tasks and vice versa (if sub-tasks are enabled). Note that the Delete Issue permission is required in order to delete issues. The Edit Issue permission is usually given to any groups or project roles who have the Create Issue permission (perhaps the only exception to this is if you give everyone the ability to create issues it may not be appropriate to give everyone the ability to edit too). Note that all edits are recorded in the Issue Change History for audit purposes. Schedule Issues Move Issues Permission to set and edit the 'Due Date' of issues. Permission to move issues from one project to another, or (in Enterprise Edition only) from one workflow to another workflow within the same project. Note that a user can only move issues to a project for which they have Create Issue permission. Permission to assign issues to users. (See also Assignable User permission below) Permission to be assigned issues. (Note that this does not include the ability to assign issues; see Assign Issue permission above.)
Browse Projects
View Version Control
Create Issues
Edit Issues
Assign Issues Assignable User
Page 70
Copyright 2002-2005 Atlassian All rights reserved.
JIRA Administrator's Guide
Resolve Issues
Permission to resolve and reopen issues. This also includes the ability to set the 'Fix For version' field for issues. Permission to close issues. (This permission is useful where, for example, developers resolve issues and testers close them.) Permission to modify the 'Reporter' of an issue. This allows a user to create issues 'on behalf of' someone else. Permission to delete issues. Think carefully about which groups or project roles you assign this permission to; usually it will only be given to administrators. Note that deleting an issue will delete all of its comments and attachments, even if the user does not have the Delete Comments or Delete Attachments permissions. However, the Delete Issues permission does not include the ability to delete individual comments or attachments.
Close Issues
Modify Reporter
Delete Issues
Link Issues Set Issue Security
Permission to link issues together. relevant if Issue Linking is enabled.)
(Only
Permission to set the security level on an issue to control who can access the issue (Enterprise Edition only). Only relevant if issue security has been enabled. Permission to view the voter list and watcher list of an issue. Permission to manage (i.e. view/add/remove users to/from) the watcher list of an issue. Permission to add comments to issues. Note that this does not include the ability to edit or delete comments. Permission to edit any comments, regardless of who added them. Permission to edit comments that were added by the user. Permission to delete any comments, regardless of who added them. Permission to delete comments that were added by the user. Permission to attach files to an issue. (Only relevant if Attachments are enabled.) Note that this does not include the ability to delete attachments. Permission to delete any regardless of who added them. attachments,
View Voters and Watchers Manage Watcher List Add Comments
Edit All Comments Edit Own Comments Delete All Comments Delete Own Comments Create Attachments
Delete All Attachments Delete Own Attachments
Permission to delete attachments that were added by the user.
Page 71
Copyright 2002-2005 Atlassian All rights reserved.
JIRA Administrator's Guide
Work On Issues
Permission to log work done against an issue, i.e. create a worklog entry. (Only relevant if Time Tracking is enabled.) Permission to edit worklog entries that were added by the user. (Only relevant if Time Tracking is enabled.) Permission to edit any worklog entries, regardless of who added them. (Only relevant if Time Tracking is enabled.) Permission to delete worklog entries that were added by the user. (Only relevant if Time Tracking is enabled.) Permission to delete any worklog entries, regardless of who added them. (Only relevant if Time Tracking is enabled.)
Edit Own Worklogs
Edit All Worklogs
Delete Own Worklogs
Delete All Worklogs
1.6.3.1. Permission Schemes What is a Permission Scheme? A permission scheme is a set of user/group/role assignments for the project permissions listed above. Every project has a permission scheme. One permission scheme can be associated with multiple projects. Why Permission Schemes? In many organisations, multiple projects have the same needs regarding access rights. (For example, only the specified project team may be authorised to assign and work on issues.) Permission schemes prevent having to set up permissions individually for every project. Once a permission scheme is set up it can be applied to all projects that have the same type of access requirements. 1.6.3.2. Creating a Permission Scheme 1. Log in as a user with the 'JIRA Administrators' global permission. 2. Bring up the administration page by clicking either the 'Administration' link on the top bar or the title of the Administration box on the dashboard:
Link to Administration section
Link to Administration section 3.
Page 72
Copyright 2002-2005 Atlassian All rights reserved.
JIRA Administrator's Guide
On the panel on the left, under the title "Schemes", click on the link labelled "Permission Schemes".
View Permission Schemes 4. This will display the "Permission Schemes" page. This page lists all of the Permission Schemes that JIRA currently has. Click on the "Add Permission Scheme" link.
View Permission Schemes 5. In the "Add Permission Scheme" form, enter a name for the scheme, and a short description of the scheme. Click on the "Add" button.
Add a Permission Scheme
Page 73
Copyright 2002-2005 Atlassian All rights reserved.
JIRA Administrator's Guide
6. You will return to the "Permission Schemes" page which now contains the newly added scheme.
View Permission Schemes 1.6.3.3. Adding Users, Groups or Roles to a Permission Scheme 1. On the panel on the left, under the title "Features", click on the link labelled "Permission Schemes".
View Permission Schemes 2. Click on the "Permissions" link or on the name of the Permission Scheme to show a list of permissions
Page 74
Copyright 2002-2005 Atlassian All rights reserved.
JIRA Administrator's Guide
edit Permissions 3. Click the "Add" link in the "Operations" column.
Add Users to Permissions 4. This will display the "Add Permission" page. After selecting one or more permissions to add and who to add the selected permissions to, click the "Add" button. The users/groups/roles will now be added to the selected permissions Note that project roles are useful for defining specific team members for each project. Referencing project roles (rather than users or groups) in your permissions can help you minimise the number of permission schemes in your system.
Add Users to Permission (Note: this screenshot is from JIRA Enterprise; in JIRA Professional/Standard only 'Group' and
Page 75
Copyright 2002-2005 Atlassian All rights reserved.
JIRA Administrator's Guide
'Project Role' are available) 5. Repeat the last 2 steps until all required users/groups/roles have been added to the permissions 6. To delete a user/group/role from a permission click on the "Delete" link in the "Users / Groups / Roles" column
Add Users from Permission 1.6.3.4. Associating a Permission Scheme with a Project 1. Log in as a user with the 'JIRA Administrators' global permission. 2. Bring up the administration page by clicking either the 'Administration' link on the top bar or the title of the Administration box on the dashboard:
Link to Administration section
Link to Administration section 3. A list of projects is displayed
Page 76
Copyright 2002-2005 Atlassian All rights reserved.
JIRA Administrator's Guide
List of Projects 4. Select the project you want by clicking on the project name. This will display the project details 5. Click on the "select scheme" link beside the Permission Scheme caption.
Project Details 6. This will bring up a list of Permission Schemes. Select the Permission Scheme that you want to associate with this project.
Select Scheme 7. Click the "Associate" button to associate the project with the permission scheme. 1.6.3.5. Deleting a Permission Scheme 1. Log in as a user with the 'JIRA Administrators' global permission. 2. Bring up the administration page by clicking either the 'Administration' link on the top bar or the title of the Administration box on the dashboard:
Link to Administration section
Link to Administration section 3. On the panel on the left, under the title "Features", click on the link labelled "Permission Schemes".
Page 77
Copyright 2002-2005 Atlassian All rights reserved.
JIRA Administrator's Guide
View Permission Schemes 4. This will display the 'Permission Schemes' page. This page lists all the Permission Schemes that are currently defined in your JIRA system. Click on the "Delete" link for the scheme that you want to delete.
Delete Permission Schemes 5. A confirmation screen will appear. To delete click "Delete" otherwise click "Cancel".
Delete Permission Scheme 6. The scheme will be deleted and all associated projects will be automatically associated with the Default Permission Scheme. (Note that you cannot delete the Default Permission Scheme.)
Note:
See also Minimising the number of Permission Schemes and Notification Schemes.
Page 78
Copyright 2002-2005 Atlassian All rights reserved.
JIRA Administrator's Guide
1.6.3.6. Copying a Permission Scheme 1. Log in as a user with the 'JIRA Administrators' global permission. 2. Bring up the administration page by clicking either the 'Administration' link on the top bar or the title of the Administration box on the dashboard:
Link to Administration section
Link to Administration section 3. On the panel on the left, under the title "Features", click on the link labelled "Permission Schemes".
View Permission Schemes 4. This will display the "Permission Schemes" page. This page lists all of the Permission Schemes that JIRA currently has. Click on the "Copy" link for the scheme that you want to copy.
Page 79
Copyright 2002-2005 Atlassian All rights reserved.
JIRA Administrator's Guide
Copy Permission Schemes 5. A new scheme will be created with the same permissions and the same users/groups/roles assigned to them.
Copy Permission Schemes 1.6.4. Issue security Issue security levels are a JIRA Enterprise feature that allows you to control who can see individual issues within a project (subject to the project's permissions). An issue security level is a named collection of users. Issue security levels are created within issue security schemes, which are then associated with projects. Once an issue security scheme has been associated with a project, its security levels can be applied to issues in that project. Those issues will then only be accessible to members of that security level. A security level's members may consist of: Individual users Groups Project roles Issue roles such as 'Reporter', 'Project Lead', and 'Current Assignee' 'Anyone' (eg. to allow anonymous access) A (multi-)user picker custom field. A (multi-)group picker custom field. This can either be an actual group picker custom field, or a (multi-)select-list whose values are group names.
Note:
Only users with the project-specific 'Set Issue Security' permission can apply a security level to an issue, regardless of whether they are members of the security level.
Please note that issue security levels are only available in the Enterprise edition of JIRA. 1.6.4.1. Why use issue security? As an example, a company may have a public instance of JIRA running. Within this instance
Page 80
Copyright 2002-2005 Atlassian All rights reserved.
JIRA Administrator's Guide
they may have several projects that external people (customers) can browse. However, it may not be appropriate to show all issues to the customers. To achieve this you could: Create an issue security scheme. Create an issue security level named 'Private' for this scheme. Add appropriate people to the 'Private' security level. Associate the issue security scheme with the relevant projects. Set the security level of specific issues to 'Private'. 1.6.4.2. Creating an Issue Security Scheme 1. Log in as a user with the 'JIRA Administrators' global permission. 2. Bring up the administration page by clicking either the 'Administration' link on the top bar or the title of the Administration box on the dashboard:
Link to Administration section
Link to Administration section 3. On the panel on the left, under the title 'Schemes', click the link labelled 'Issue Security Schemes'.
View Issue Security Schemes 4. This will display the 'Issue Security Schemes' page. This page lists all of the Issue Security Schemes that JIRA currently has. Click the 'Add Issue Security Scheme' link.
Page 81
Copyright 2002-2005 Atlassian All rights reserved.
JIRA Administrator's Guide
View Issue Security Schemes 5. In the 'Add Issue Security Scheme' form, enter a name for the issue security scheme, and a short description of the scheme. Then click the 'Add' button.
Add an Issue Security Scheme 6. You will return to the 'Issue Security Schemes' page, which now contains the newly added scheme.
View Issue Security Schemes 1.6.4.3. Setting the Default Security Level for an Issue Security Scheme You can choose to specify a Default Security Level for your issue security scheme. The Default Security Level is used when issues are created. If the reporter of an issue does not have the permission 'Set Issue Security', then the issue's security level will be set to the Default Security Level. If the project's issue security scheme does not have a Default Security Level, then the issue's security level will be set to 'None'. (A security level of 'None' means that anybody can Page 82
Copyright 2002-2005 Atlassian All rights reserved.
JIRA Administrator's Guide
see the issue.) To set the Default Security Level for an issue security scheme, go to the "Edit Issue Security Levels" page, locate the appropriate Security Level and click its 'Default' link. To remove the Default Security Level for an issue security scheme, go to the "Edit Issue Security Levels" page and click the 'Change default security level to "None"' link. 1.6.4.4. Adding a Security Level to an Issue Security Scheme 1. Log in as a user with the 'JIRA Administrators' global permission. 2. Bring up the administration page by clicking either the 'Administration' link on the top bar or the title of the Administration box on the dashboard:
Link to Administration section
Link to Administration section 3. On the panel on the left, under the title 'Schemes', click on the link labelled 'Issue Security Schemes'.
View Issue Security Schemes 4. This will display the 'Issue Security Schemes' page. This page lists all of the Issue Security Schemes that JIRA currently has. 5. Click on the name of any scheme or the link 'Security Levels' to bring up the 'Edit Issue Security Levels' page.
Page 83
Copyright 2002-2005 Atlassian All rights reserved.
JIRA Administrator's Guide
View Issue Security Levels 6. In the "Add Security Level" box, enter a name and description for your new security level. Then click the button 'Add Security Level'.
Add Issue Security Levels 1.6.4.5. Adding Users/Groups/Project Roles to a Security Level 1. Go to the 'Edit Issue Security Levels' page (see above). 2. Locate the appropriate Security Level and click its 'Add' link:
Page 84
Copyright 2002-2005 Atlassian All rights reserved.
JIRA Administrator's Guide
Add Users to Issue Security Levels 3. This will display the "Add Issue Security" page. Select the appropriate user, group or project role, then click the "Add" button.
Page 85
Copyright 2002-2005 Atlassian All rights reserved.
JIRA Administrator's Guide
Add Users to Issue Security Levels 4. Repeat steps 2 and 3 until all appropriate users and/or groups and/or project roles have been added to the security level. 1.6.4.6. Assigning an Issue Security Scheme to a Project 1. Log in as a user with the 'JIRA Administrators' global permission. 2. Bring up the administration page by clicking either the 'Administration' link on the top bar or the title of the Administration box on the dashboard:
Link to Administration section
Link to Administration section 3. A list of projects is displayed
Page 86
Copyright 2002-2005 Atlassian All rights reserved.
JIRA Administrator's Guide
List of Projects 4. Select the project you want by clicking on the project name. This will display the project details 5. Click the 'Select' link beside the 'Issue Security Scheme' caption.
Project Details 6. This will bring up a list of Issue Security Schemes. Select the Issue Security Scheme that you want to associate with this project.
Select Scheme 7. If if there are no previously secured issues (or if the project didn't previously have an issue security scheme), skip the next step. 8. If there are any previously secured issues, select a new security level to replace each old level. All issues with the security level from the old scheme will now have the security level from the new scheme. You can choose 'None' if you want the security to be removed from all previously secured issues.
Page 87
Copyright 2002-2005 Atlassian All rights reserved.
JIRA Administrator's Guide
Select New Level 9. Click the 'Associate' button to associate the project with the issue security scheme. 1.6.4.7. Deleting an Issue Security Scheme 1. Log in as a user with the 'JIRA Administrators' global permission. 2. Bring up the administration page by clicking either the 'Administration' link on the top bar or the title of the Administration box on the dashboard:
Link to Administration section
Link to Administration section 3. On the panel on the left, under the title 'Schemes', click on the link labelled 'Issue Security Schemes'.
View Issue Security Schemes 4. This will display the 'Issue Security Schemes' page. This page lists all of the Issue Security Schemes that JIRA currently has. Click the 'Delete' link for the scheme that you want to delete.
Note:
You cannot delete a Issue Security Scheme if it is associated with a project; you must first unassign the scheme. To unassign a scheme, please refer to Assigning an Issue Security Scheme.
Page 88
Copyright 2002-2005 Atlassian All rights reserved.
JIRA Administrator's Guide
Delete Issue Security Schemes 5. A confirmation screen will appear. To delete, click 'Delete'; otherwise click 'Cancel'.
Delete Issue Security Scheme 1.6.4.8. Copying an Issue Security Scheme 1. Log in as a user with the 'JIRA Administrators' global permission. 2. Bring up the administration page by clicking either the 'Administration' link on the top bar or the title of the Administration box on the dashboard:
Link to Administration section
Link to Administration section 3. On the panel on the left, under the title 'Schemes', click on the link labelled 'Issue Security Schemes'.
Page 89
Copyright 2002-2005 Atlassian All rights reserved.
JIRA Administrator's Guide
View Issue Security Schemes 4. This will display the 'Issue Security Schemes' page. This page lists all of the Issue Security Schemes that JIRA currently has. Click the 'Copy' link for the scheme that you want to copy.
Copy Issue Security Schemes 5. A new scheme will be created with the same security levels and the same users/groups/project roles assigned to them.
Copy Issue Security Schemes
1.7. Project Management
1.7.1. Defining a project To configure a project in JIRA:
Page 90
Copyright 2002-2005 Atlassian All rights reserved.
JIRA Administrator's Guide
1. Log in as a user with the 'JIRA Administrators' global permission. 2. Bring up the administration page by clicking either the 'Administration' link on the top bar or the title of the Administration box on the dashboard:
Link to Administration section
Link to Administration section 3. Select an existing project, or click Add Project to add a project. Here is what a project looks like once created:
Project admin page A project's configuration settings are as follows: Key - a 'key' unique to this project (eg. 'WEB'), which specifies the first few letters of this project's issue keys (eg. 'WEB-100').
Page 91
Copyright 2002-2005 Atlassian All rights reserved.
JIRA Administrator's Guide
URL - An optional URL associated with this project, eg. pointing to project documentation. Project Team: Project Lead - user fulfilling the role of project leader. Used as the 'Default Assignee' (see below), and potentially elsewhere in JIRA (eg. in permission schemes, notification schemes, issue security schemes and workflows). Default Assignee - the user to whom issues in this project are initially assigned when created. Can be either the 'Project Lead' (above), or, if Allow unassigned issues is set to 'On' in JIRA's general configuration, 'Unassigned'. Note: in JIRA Enterprise there are also default component assignees. Project Roles - members are users/groups who fulfil particular functions for this project. Project roles are used in permission schemes, notification schemes, issue security schemes and workflows. Issue Type Scheme (Enterprise and Professional only) - the project's issue type scheme determines which issue types apply to this project. Notification Scheme - the project's notification scheme determines who receives email notifications of changes to issues in this project. Permission Scheme - the project's permission scheme determines who has permission to view or change issues in this project. Issue Security Scheme (Enterprise only) - the project's issue security scheme determines what visibility levels issues in this project can have (see issue-level security). Field Configuration Scheme (Enterprise only) - the project's field configuration scheme determines which field configuration applies to issue types in this project. (A field configuration determines fields' overall visibility, requiredness, formatting (wiki/rich-text or plain) and existence on various screens). Screen Scheme (Professional only) - the project's screen scheme determines which screens are displayed for different issue operations (view, edit, create); or: Issue Type Screen Scheme (Enterprise only)- the project's issue type screen scheme determines which screens are displayed for different issue operations (view, edit, create), for different issue types. Workflow Scheme (Enterprise only) - the project's workflow scheme determines which workflows (issue state transitions) apply to issue types in this project. CVS Modules - configures CVS integration for this project. Mail Configuration (Enterprise only)- specifies the 'From' address for emails sent from this project. Only available if an SMTP email server has been configured in JIRA. Project Category (Enterprise only) - a logical category to group this project into. Useful for managing multiple related projects. New categories can be created via the 'Project Categories' link in the 'Administration' menu. As well as: Components - logical groups that this project's issues can belong to. See the component management page for details. Versions - versions defined in the project. See the version management page for details. 1.7.1.1. A note about Project Administrators A JIRA project administrator is someone who has the project-specific 'Administer Project' permission, but not necessarily the global 'JIRA Administrator' permission. A project administrator can: Edit the project name ('Test Project' in the screenshot above) Edit the project description ('A project for demonstration purposes' in the screenshot above) Edit the URL Edit the Project Lead Edit project role membership*
Page 92
Copyright 2002-2005 Atlassian All rights reserved.
JIRA Administrator's Guide
Define project components Define project versions *Enterprise edition only. In Professional and Standard editions, only a global administrator can edit project role membership. 1.7.2. Managing project role membership A JIRA project role is a flexible way to associate users and/or groups with a particular project. Unlike groups, which have the same membership throughout JIRA, project roles have specific members for each project. Users may play different roles in different projects.
Note:
This page contains instructions for managing membership of existing project roles. For information on creating and using project roles, please see Managing project roles.
1.7.2.1. Viewing project role members To see which users and groups belong to each project role for a particular project: 1. The first step depends on which edition of JIRA you are using: If you are using JIRA Enterprise edition, 1. Login to JIRA as a project administrator. (A project administrator is someone who has the project-specific permission 'Administer Project', but not necessarily the global permission 'JIRA Administrators'.) 2. Click the 'Administration' link on the top bar:
Click Administration link Or, if you are using JIRA Professional or Standard edition, 1. Log in as a user with the 'JIRA Administrators' global permission. 2. Bring up the administration page by clicking either the 'Administration' link on the top bar or the title of the Administration box on the dashboard:
Link to Administration section
Link to Administration section 2. This will display the Administration page, showing a list of projects which you have permission to manage. Click the project of interest.
Page 93
Copyright 2002-2005 Atlassian All rights reserved.
JIRA Administrator's Guide
Select project 3. This will display the Project Administration page. Click the 'View members' link:
View project roles 4. This will display the Manage Project Role Membership page, showing the project role members for this project:
Page 94
Copyright 2002-2005 Atlassian All rights reserved.
JIRA Administrator's Guide
View project roles From this page you can assign users/groups to and remove them from project roles, as described below.
Note:
*A project administrator is someone who has the project-specific 'Administer Project' permission, but not necessarily the global 'JIRA Administrator' permission.
1.7.2.2. Assigning a user to a project role 1. Open the Manage Project Role Membership page as described in 'Viewing project role members' (above). 2. Click the Edit link in the Users column for the project role you wish to edit. 3. This will display the Assign Users to Project Role page:
Page 95
Copyright 2002-2005 Atlassian All rights reserved.
JIRA Administrator's Guide
Assign users to a project role The users currently in the project role are listed on the left-hand side of the page. Type the username(s) in the 'Add User' box on the right-hand side of the page, then click the Add button. 1.7.2.3. Removing a user from a project role 1. Open the Manage Project Role Membership page as described in 'Viewing project role members' (above). 2. Click the Edit link in the Users column for the project role you wish to edit. 3. This will display the Assign Users to Project Role page. The users currently in the project role are listed on the left-hand side of the page. Tick the user(s) you wish to remove from the project role, then click the Remove button. 1.7.2.4. Assigning a group to a project role 1. Open the Manage Project Role Membership page as described in 'Viewing project role members' (above). 2. Click the Edit link in the Groups column for the project role you wish to edit. 3. This will display the Assign Groups to Project Role page:
Page 96
Copyright 2002-2005 Atlassian All rights reserved.
JIRA Administrator's Guide
Assign groups to a project role The groups currently in the project role are listed on the left-hand side of the page. Type the group name(s) in the 'Add Group' box on the right-hand side of the page, then click the Add button.
Note:
Group membership can only be viewed/edited by people with the global 'JIRA Administrator' permission. Project administrators may therefore prefer to assign users, rather than groups, to their project roles.
1.7.2.5. Removing a group from a project role 1. Open the Manage Project Role Membership page as described in 'Viewing project role members' (above). 2. Click the Edit link in the Groups column for the project role you wish to edit. 3. This will display the Assign Groups to Project Role page. The groups currently in the project role are listed on the left-hand side of the page. Tick the group(s) you wish to remove from the project role, then click the Remove button.
Note:
A project role need not have any user or group assigned to it, although project administrators should be careful with this. Depending on how a project role is utilised (e.g. if the project's permission scheme is using project roles), it is possible that not having anyone in a particular project role could make some project activities unavailable.
1.7.3. Component Management Components are sub-sections of a project. They are used to group issues within a project into smaller parts. The available operations for components are: Add - make new components under which issues can be classed. Delete - remove a component from a project. Edit - Update/change the details of a particular component. Select Default Assignee - In Enterprise edition you can set the default assignee for issues created in a particular component.
Page 97
Copyright 2002-2005 Atlassian All rights reserved.
JIRA Administrator's Guide
1.7.3.1. Managing project components All component management operations are available from the Component section of the Project Admin Page. 1. Login to JIRA as a project administrator. (A project administrator is someone who has the project-specific permission 'Administer Project', but not necessarily the global permission 'JIRA Administrators'.) 2. Click the 'Administration' link on the top bar:
Click Administration link 3. Click the 'Administration' link on the top bar:
Click Administration link 4. This will display the Administration page, showing a list of projects which you have permission to manage. Click the project of interest. 5. You will now see a page displaying the project details. On the lower left, the 'Components' section displays a summary of the project's components along with links to add, edit and remove components (as described below).
Project configuration, with Component Summary highlighted
Note:
If you have created a new project and have not assigned a permission scheme with it on creation, then you will not see the above display. Instead, the 'Components' section will say "There are no components at the moment".
Page 98
Copyright 2002-2005 Atlassian All rights reserved.
JIRA Administrator's Guide
1.7.3.2. Adding a new component 1. In the 'Components' section (see above), click the 'Add' link. 2. The 'Add a Component' screen will be displayed. Type the name of your new component. 3. You can also optionally enter the component description and/or assign a user to be the component lead. 4. Click the "Add" button. The component summary list is updated immediately and you will be redirected to the project admin page.
Add Component 1.7.3.3. Selecting a Default Assignee In JIRA Enterprise edition it is possible to extend the default assignee of an issue to be component specific instead of project specific. 1. In the 'Components' section (see 'Managing project components' above), click the 'Select' link. A 'Select Component Assignee' pane will appear on the Project Admin Page. 2. For each component, select the assignee to whom you want to have new issues in the component assigned by default. See the list of options below. 3. Click on the 'Update' button.
Page 99
Copyright 2002-2005 Atlassian All rights reserved.
JIRA Administrator's Guide
Select Default Assignees
Note:
In the event that the default assignees of components clash, the assignee will be set to the default assignee of the component that is first alphabetically.
Default Assignee Options
Option Project Default Description Issues matching this component will have the assignee set to the same default assignee as the parent project. The assignee will be set to the project leader. Condition: If the project leader is not permitted to be assigned to issues in the permission scheme this option will be disabled and will say "Project Lead is not allowed to be assigned issues.". Component Lead The assignee will be set to the component leader. Condition: If the project leader is not permitted to be assigned to issues in the permission scheme this option will be disabled and will say "Component Lead is not allowed to be assigned issues". The Component Lead option will also not be available if the component does not have a lead assigned to the component. Instead under this option it will say "Component does not have a lead.". Unassigned The assignee of the issue will not be set on the creation of this issue. Condition: The unassigned option will only be available if the unassigned is enabled in the General Configuration. Instead under this option it will say "Unassigned issues are disabled.".
Project Lead
1.7.3.4. Editing a component 1. In the 'Components' section (see 'Managing project components' above), click the 'Edit' link at the right of a the component you wish to edit. 2. This will bring you to the "Edit Component" page. Here, it is possible to edit the version name, description and lead. 3. Press the 'Update' button. 4. On completion of the update operation, you are returned to the project admin page - with an updated component list reflecting the changes made.
Page 100
Copyright 2002-2005 Atlassian All rights reserved.
JIRA Administrator's Guide
Edit Component 1.7.3.5. Deleting a component 1. In the 'Components' section (see 'Managing project components' above), click the 'Delete' link at the right of the component you wish to delete. 2. This will bring you to the "Delete Component" page. 3. On this page you can specify the action to be taken regarding the issues in this component. You can either associate these issues with another active component, or have the references removed. 4. Press the 'Delete' button. 5. On completion of the delete operation, you are returned to the project admin page with an updated component list reflecting the changes made.
Delete Component 1.7.4. Version Management Versions are points-in-time for a project. They help you schedule and organise your releases. Once a version is created, the following reports are useful: Road Map report - gives you a view of upcoming versions Change Log report - gives you a review of released versions Change Log and Road Map are driven by the 'Fix For Version' field on each issue. Versions can be: Added - create a new version against which issues can be aligned. Released - mark a version as released. This changes the Road Map report, Change Log report and some issue fields' drop-downs. Rescheduled - re-arrange the order of versions.
Page 101
Copyright 2002-2005 Atlassian All rights reserved.
JIRA Administrator's Guide
Archived - hide an old version from the Road Map and Change Log reports, and in the JIRA User Interface. Merged - combine multiple versions into one.
1.7.4.1. Managing a project's versions 1. Login to JIRA as a project administrator. (A project administrator is someone who has the project-specific permission 'Administer Project', but not necessarily the global permission 'JIRA Administrators'.) 2. Click the 'Administration' link on the top bar:
Click Administration link 3. This will display the Administration page, showing a list of projects which you have permission to manage. Click the project of interest. 4. You will now see a page displaying the project details. On this page all the configurable actions available on the project are easily accessible. On the lower right, a summary of the versions is displayed along with the link to the version management interface. The summary indicates the version status and the scheduled release date for that version.
Project configuration, with Version list highlighted
Note:
If you have created a new project and have not assigned a permission scheme with it on creation, then you will not see the above display. Instead under versions it will say "There are no versions at the moment".
5. Click the 'Manage' link to display the 'Manage Versions' screen, which shows a list of versions and each version's status. From here you can perform the operations described
Page 102
Copyright 2002-2005 Atlassian All rights reserved.
JIRA Administrator's Guide
below. Version status Each version can have any of the following four statuses: Released - a bundled package Unreleased - an open package Archived - a semi-transparent package Overdue - the release date is highlighted
Note:
The status affects where the version appears in drop-down lists for version-related issue fields ('Fix For Version' and 'Affects Version').
1.7.4.2. Adding a new version 1. The "Add New Version" form is located at the bottom of the 'Manage Versions' screen. 2. From here, you enter the name for the version. The name is treated as a plain string by JIRA, so it can be simple numeric, e.g. "2.1", it can be complicated numeric, e.g. "2.1.3", or it can be something zany like the project's internal code-name, e.g. "Memphis". 3. Optional details such as the version description and release date can be also be specified. 4. It is also possible to 'schedule' the new version by selecting its position in the version list. The new version is added after the selected version or it can be placed at the start of the list by selecting 'First'. 5. Click on the "Add" button. The version management list is updated immediately, with the newly created version added in the specified position.
Version Management
Note:
At present, the version release date is only used to indicate the scheduled release date for a version. Currently JIRA only uses the release date for reporting purposes, but in future releases it is intended to add further functionality to take advantage of this data.
Page 103
Copyright 2002-2005 Atlassian All rights reserved.
JIRA Administrator's Guide
1.7.4.3. Releasing a version 1. On the 'Manage Versions' screen, click the 'Release' link available in the 'Operations' column for a version you are interested in. 2. If there are any issues set with this version as the 'Fix For' version, JIRA allows you to select if you wish to change the 'Fix For' version. Otherwise, the operation will complete without modifying these issues. 3. This operation immediately updates the specific version as 'released' throughout JIRA. 4. The version list indicates the version 'released' status with the bundled package icon. The 'Unrelease' operation replaces the 'Release' operation in the operations column. 5. To un-release a version, simply click on the 'Unrelease' link in the operations column. 1.7.4.4. Archiving a version 1. On the 'Manage Versions' screen, click the 'Archive' link available in the 'Operations' column for a version you are interested in. 2. This operation immediately updates the specific version as 'archived' throughout JIRA. 3. The version list indicates the version 'archived' status with a semi-transparent icon. The list of available operations is replaced with the 'Unarchive' operation. No further changes can be made to this version unless it is un-archived. Also it is not possible to remove any existing archived versions from an issue's affected and fix version fields or add any new archived versions. 4. To un-archive a version, simply click on the 'Unarchive' link in the operations column. 1.7.4.5. Merging multiple versions 1. On the 'Manage Versions' screen, click the 'Merge' link available in the 'Operations' column for a version you are interested in. 2. This will take you to the 'Merge Versions' page. On this page are two select lists - both listing all un-archived versions. The specified version is highlighted in the 'Merging From Versions' select list on the left. It is possible to select further versions you wish to merge from. Versions selected on this list will be removed from the system. All issues associated with these versions will be updated to reflect the new version selected in the 'Merge To Version' select list on the right. It is only possible to select one version to merge to.
Merging Multiple Versions 3. Click on the 'Merge' button. You will be shown a confirmation Page. Click on 'Merge' to complete the operation. 4. On completion of the merge operation, you are returned to the version management interface. The version list has been updated to reflect the changes that occurred in the merge operation. 1.7.4.6. Editing a version's details 1. On the 'Manage Versions' screen, click the 'Edit Details' link available in the 'Operations' column for a version you are interested in.
Page 104
Copyright 2002-2005 Atlassian All rights reserved.
JIRA Administrator's Guide
2. This will bring you to "Edit Version: <Version>" page. Here, it is possible to edit the version name, description and release date. 3. Press the 'Update' button. 4. On completion of the update operation, you are returned to the version management screen - with an updated version list reflecting the changes made.
Editing Version Details 1.7.4.7. Deleting a version 1. On the 'Manage Versions' screen, click the 'Delete' link in the 'Operations' column for the version you wish to delete. 2. This will bring you to the "Delete Version: <Version>" confirmation page. 3. From here, you can specify the actions to be taken for issues associated with the version to be deleted. It is possible to associate these issues with another version or to simply remove references to the version to be deleted. 4. Press the "Delete" button. 5. On completion of the deletion, you are returned to the version management screen - with an updated version list reflecting the changes made.
Deleting a Version 1.7.4.8. Rescheduling a version 1. On the 'Manage Versions' screen, re-scheduling operations are available through the 'Schedule' column. 2. It is possible to move a version up/down a position or to the start/end of the list by clicking on the specific arrow icon associated with the specific version row. 3. The version list is updated immediately with the selected version now occupying the specified position.
Page 105
Copyright 2002-2005 Atlassian All rights reserved.
JIRA Administrator's Guide
Scheduling Versions 1.7.5. Project Release Notes JIRA provides the functionality to create release notes for a specific version of a project. The release notes contain all issues within the specified project that are marked with a specific "Fix For" version. The release notes can also be generated in a number of formats (e.g. HTML, plain text, etc.) so as they can be included in various documents. At present, two example format templates are provided - HTML and Text - using Velocity templates. Further format templates can be created and added to the system. 1.7.5.1. Generating Release Notes 1. Select the Browse Projects option from the main menu 2. Select the project from which you wish to create release notes. 3. Select Release Notes. 4. Select the required format of the release notes - HTML and plain text format templates are provided. 5. Select the required project version for which the release notes will be generated. 6. Selecting the Create button will generate the release notes using the specified template in the specified format. The release notes are displayed as HTML and also within a text area in the actual format selected - allowing the contents to be copied for inclusion in another document.
Note:
It is also possible to create a default set of release notes using the HTML format template. By selecting the Roadmap option from the Reports menu, it is possible to create the HTML release notes for each un-released version by selecting the Release Notes link after each version title.
1.7.5.2. Adding New Format Templates 1. Create a Velocity template similar in content to that of the examples provided releasenotes-text.vm and releasenotes-html.vm. Consult the JIRA API Page 106
Copyright 2002-2005 Atlassian All rights reserved.
JIRA Administrator's Guide
documentation and the Jakarta Velocity User Guide. 2. The title within the template should be modified along with the code within the text area. The other sections of the template do not need to be modified. 3. Add the new format template to the list within the jira-application.properties file. A corresponding entry must be made in both the jira.releasenotes.templatenames and the jira.releasenotes.templates lists. It is also necessary that the entries in both lists are in the same order. 4. Restart JIRA. 5. The new format template is available for selection as a release note format template. Also see the tutorial on How to Create a Custom Release Notes Template Containing Comments. 1.7.6. Configuring Project Keys JIRA provides the ability to configure the format of project keys within the system. This is achieved by defining a regular expression 'rule' that governs the valid project key format. 1.7.6.1. Project Key Pattern Through the property jira.projectkey.pattern, the administrator can specify a Perl5 regular expression defining the rule for a valid project key. This property can be found in the jira-application.properties file. During project creation, the user must specify a project key that conforms to this rule. JIRA prepends the regular expression specified with '^' and closes it with '$' for an exact matching rule within the system. The project key must only be allowed to contain ASCII characters, as it is used in HTTP GET requests. 1.7.6.2. Editing the key pattern This can be done by editing jira-application.properties. You will then need to restart JIRA (JIRA Standalone) or rebuild the JIRA webapp and redeploy in your app server. 1.7.6.3. Project Key Details The jira-application.properties file also contains the following properties: jira.projectkey.description - a configurable description (to match the project key pattern) displayed on project creation jira.projectkey.warning - a configurable validation warning (to match the project key pattern)
Note:
It is not possible to configure the issue key as JIRA expects this key to conform to specific rules.
Note:
Further information on Perl5 is available here.
1.8. Configuring Fields and Screens
1.8.1. Configuring Fields and Screens: Overview To help you tailor JIRA to your organisation's needs, JIRA enables you to manipulate the display and behaviour of issue fields ('Summary', 'Description', 'Issue Type', etc).
Page 107
Copyright 2002-2005 Atlassian All rights reserved.
JIRA Administrator's Guide
You can: Change a field's description Make a field hidden or visible Make a field required or optional Add your own values for 'Issue Type', 'Priority', 'Resolution' and 'Status' Create new 'custom' fields Enable a rich text renderer for (some) fields Position fields on a screen Choose which screen should be displayed for each issue operation (e.g. 'Create Issue', 'Edit Issue') or workflow transition (e.g. 'Resolve Issue', 'Close Issue') 1.8.1.1. Concepts Some key JIRA concepts include: Field Configuration a set of definitions for all fields, comprising: each field's description; whether each field is hidden or visible; whether each field is required or optional; and what type of renderer to use for each text field. Screen defines which fields are present on a screen, and their order. (Note that a hidden field can be present on a screen, but will still be invisible.) Screen Scheme associates different screens with different issue operations (e.g. 'Create Issue', 'Edit Issue', 'View Issue') and (in Professional Edition only) projects. (Enterprise Edition only) Issue Type Screen Scheme associates Screen Schemes with issue types and projects. (Enterprise Edition only) Field Configuration Scheme associates Field Configurations with issue types and projects. (Professional and Enterprise Editions only) Issue Type Scheme associates issue types with projects. Below is an overview of the functionality available in the three different editions of JIRA in relation to these concepts. Standard Edition: Basic Configuration In Standard Edition, you have one global Field Configuration and one global Screen Scheme. Any changes you make to the Field Configuration, Screens or Screen Scheme are applicable across all projects. Professional Edition: Screens Per Project Professional Edition provides multiple Screen Schemes. Each project has a Screen Scheme. Each Screen Scheme can have different Screens associated with different issue operations. For example, you can have different 'Edit' screens from one project to another. Once you have set up the Screen Schemes, you can reuse the same scheme for multiple projects. Note that, in Professional Edition, any changes you make to the Field Configuration are applicable across all projects.
Page 108
Copyright 2002-2005 Atlassian All rights reserved.
JIRA Administrator's Guide
Professional Edition Enterprise Edition: Screens and Field Configurations Per Project and Issue Type JIRA adds further flexibility for Enterprise Edition by providing different Screens and Field Configurations per issue type. Each project has an Issue Type Screen Scheme. Issue Type Screen Schemes allow you to associate Screen Schemes with issue types. This allows you to specify different Screens for the same operation (e.g. 'Create Issue') in the same project for issues of different types. For example, you could use one screen when creating an issue of type 'Bug', and a different screen when creating an issue of type 'Task'. Additionally, each project has a Field Configuration Scheme. Field Configuration Schemes allow you to associate Field Configurations with issue types. This allows you to specify different field behaviour for the same field in the same project for issues of different types.
Enterprise Edition 1.8.2. Defining New Resolutions Resolutions are the ways in which an issue can be closed. JIRA ships with a set of standard resolutions, but you can add your own. To do so, follow the following steps. 1. Log in as a user with the 'JIRA Administrators' global permission. 2. Bring up the administration page by clicking either the 'Administration' link on the top bar or the title of the Administration box on the dashboard:
Page 109
Copyright 2002-2005 Atlassian All rights reserved.
JIRA Administrator's Guide
Link to Administration section
Link to Administration section 3. On the panel on the left, under the title "Issue Settings", click on the link labelled "Resolutions". 4. This will bring up the View Resolutions page. The page lists the standard resolutions, along with a form underneath to add new resolutions.
Screenshot of page for adding new Resolutions To add a new resolution, fill in the Add New Resolution form. For the name put a short 5. Page 110
Copyright 2002-2005 Atlassian All rights reserved.
JIRA Administrator's Guide
phrase that best describes your new resolution. For the description, put a sentence or two to describe when this resolution should be used. 6. The View Resolutions table can be used to edit, delete, set as default, and re-order the resolutions as they are displayed to the user who is resolving an issue. 1.8.3. Defining 'Priority' Field Values An issue's priority is its importance in relation to other issues. JIRA ships with a set of default priorities. You can modify these or add your own as follows. 1.8.3.1. Defining a new priority 1. Log in as a user with the 'JIRA Administrators' global permission. 2. Bring up the administration page by clicking either the 'Administration' link on the top bar or the title of the Administration box on the dashboard:
Link to Administration section
Link to Administration section 3. In the left-hand panel, under the title 'Issue Settings', click the 'Priorities' link. 4. The 'View Priorities' page will appear. This page lists the currently-defined Priorities, below which is the 'Add New Priority' form.
Page 111
Copyright 2002-2005 Atlassian All rights reserved.
JIRA Administrator's Guide
'Add New Priority' screen 5. In the 'Name' field, type a word or two to describe your new priority. (The Name will appear in the drop-down field when a user creates or edits an issue.) 6. In the 'Description' field (optional), type a sentence or two to describe when this priority should be used. 7. In the 'Icon URL' field, specify an image file to represent this priority. The dimensions of the image must be 16-pixels by 16-pixels. You can either type a URL, or click the 'Select image' link to browse to a file location somewhere inside your JIRA installation directory, usually in /images/icons:
Directory view of icons dir in a JIRA webapp 8. In the 'Priority Color' field, specify a colour to represent this priority. You can either type the HTML colour code, or click the box at the right of the field to select from a colour chart. 9. Click the 'Add' button.
Page 112
Copyright 2002-2005 Atlassian All rights reserved.
JIRA Administrator's Guide
1.8.3.2. Editing a priority 1. Go to the 'View Priorities' page as described in steps 1-4 of 'Adding a priority' (above). 2. Click the 'Edit' link corresponding to the priority you wish to edit. 3. Update the fields as described under 'Defining a new priority' (above), then click the 'Update' button. 1.8.3.3. Re-ordering priorities Re-ordering priorities changes the order in which they appear in the drop-down list when a user creates or edits an issue. 1. Go to the 'View Priorities' page as described in steps 1-4 of 'Adding a priority' (above). 2. To re-order the priorities, click the arrows in the 'Order' column: Click the up-arrow to move a priority higher up in the list. Click the down-arrow to move a priority lower down in the list. 1.8.3.4. Translating priorities To translate your priorities Resolution/Priority/Status/Type. into another language, please see Translating
1.8.3.5. Deleting a priority 1. Go to the 'View Priorities' page as described in steps 1-4 of 'Adding a priority' (above). 2. Click the 'Del' link corresponding to the priority you wish to delete. 1.8.4. Defining New Statuses Statuses are used to represent the position of the issue in its workflow. A workflow represents a business process, represented as a set of stages that an issue goes through to reach a final stage (or one of the final stages). Each stage in the workflow (called a workflow step) is linked to an issue status, and an issue status can be linked to only one workflow step in a given workflow. JIRA ships with a set of default statuses that are used by the default workflow. In JIRA Enterprise and Professional editions you can add your own statuses and customise the workflow. In Standard edition, workflow is not customisable and you cannot add new Statuses but in all editions you can change the names, descriptions and icons of existing Statuses. 1. Log in as a user with the 'JIRA Administrators' global permission. 2. Bring up the administration page by clicking either the 'Administration' link on the top bar or the title of the Administration box on the dashboard:
Link to Administration section
Link to Administration section
Page 113
Copyright 2002-2005 Atlassian All rights reserved.
JIRA Administrator's Guide
3. Open the left-hand sub-menu titled "Issue Settings" if it is not open already and click on the link labelled "Statuses". 4. This will bring up the View Statuses page. The page lists the existing Statuses, along with a form underneath to add a new Status.
'Add New Status' screen 5. To add a new Status, fill in the Add New Status form. For the name put a short phrase that best describes your new Status. For the description, put a sentence or two to describe what stage this Status represents. For the Icon URL you need to supply the path of a 16 by 16 image that has been placed somewhere inside JIRA's opened .WAR. We suggest you place it in /images/icons:
Directory view of icons dir in a JIRA webapp JIRA ships with a number of images that can be used as status icons. These images are located in the /images/icons directory inside the JIRA .war and include: status_assigned.gif status_closed.gif status_document.gif status_down.gif status_email.gif status_generic.gif
Page 114
Copyright 2002-2005 Atlassian All rights reserved.
JIRA Administrator's Guide
status_information.gif status_inprogress.gif status_invisible.gif status_needinfo.gif status_open.gif status_reopened.gif status_resolved.gif status_trash.gif status_unassigned.gif status_up.gif status_visible.gif 6. The View Statuses table can be used to edit and delete Statuses. Please note that only statuses that are not used in any workflow can be deleted. 1.8.5. Defining New Issue Types JIRA ships with a set of default issue types to help you get started with the issue tracker. Everyone's needs are different and so JIRA also allows you to add, edit and delete your own custom issue types. JIRA Professional and Enterprise editions also allow you to control the set of available Issue Types for each project see Associating Issue Types with Projects. Additionally, JIRA Enterprise allows you to associate particular Issue Types with particular Fields, Screens and Workflow for details see 'Associating Field Behaviour with Issue Types', 'Associating Screens with Issue Types' and 'Activating Workflow', respectively. 1.8.5.1. Creating, Editing and Deleting Issue Types 1. Log in as a user with the 'JIRA Administrators' global permission. 2. Bring up the administration page by clicking either the 'Administration' link on the top bar or the title of the Administration box on the dashboard:
Link to Administration section
Link to Administration section 3. On the panel on the left, under the title "Issue Settings", click on the link labelled "Issue Types". 4. This will bring up the Manage Issue Types page. The page lists all issue types, along with a form underneath to add new issue types.
Page 115
Copyright 2002-2005 Atlassian All rights reserved.
JIRA Administrator's Guide
Manage Issue Types Screen 5. To add a new Issue Type, fill in the Add New Issue Type form. For the Name, enter a short phrase that best describes your new Issue Type. For the Description, enter a sentence or two to describe when this Issue Type should be used. For the Icon URL you need to supply the path of a 16-by-16-pixel image that has been placed somewhere inside JIRA's opened .war. We suggest you place it in /images/icons:
Page 116
Copyright 2002-2005 Atlassian All rights reserved.
JIRA Administrator's Guide
Directory view of icons dir in a JIRA webapp Once you create your new Issue Type, it will be automatically added to the Default Issue Type Scheme (in Professional and Enterprise Editions of JIRA). For more information, see Managing Issue Type Schemes. You can edit and delete an existing issue type by clicking on the Edit and Del links on the right. 1.8.5.2. Ordering issue types and setting defaults 1. Reordering issue types changes the order in which they are displayed to the user who is creating an issue; and the default issue type is the one that is displayed in the selection-box (see Creating an Issue). In Standard Edition, you can choose the default issue type, and re-order issue types, by clicking on the link "Edit order and default issue type". In Professional and Enterprise Editions of JIRA, it is possible to configure different sets of issue types for each project. Each set can have a different order and default issue type. Refer to Managing Issue Type Schemes for more information. 2. Clicking on the "Edit order and default issue type" link will display the screen below. Here you can select the issue type that will be selected by default. If you don't select a default issue type, the user will see an option "Please Select..." when they're creating an issue.
Setting defaults and reordering issue types 3. To re-order the issue types, drag and drop the issue types into the correct order. Note that none of the changes are persisted until you click on the Save button. You can revert to the last saved
Page 117
Copyright 2002-2005 Atlassian All rights reserved.
JIRA Administrator's Guide
changes any time by click on the Reset button. Clicking on Cancel will not save any changes.
Drag and Drop 1.8.6. Associating Issue Types with Projects 1.8.6.1. What is an 'Issue Type Scheme'? JIRA Professional and Enterprise editions allow you to restrict the set of available issue types for each project. This is achieved through the use of Issue Type Schemes. An Issue Type Scheme represents a sub-set of issue types, with its own order and default value. An Issue Type Scheme can be shared across multiple projects, so that a group of similar projects can share the same issue type settings. For example, in your company all projects may be one of two types, a development project or a support project. You could then create one scheme called Task with issue types Bug and Development and another called Support Issue Types, with Development Query and Support Request. You can then associate each scheme to the appropriate projects, giving your users a different set of issue types depending on which projects they decide to create issues in. Using schemes also gives you added benefit that any change you make to a scheme is made across all projects that are associated with the scheme. In this example, adding a new issue type to all support projects only requires a simple step of adding the issue type to the Support Issue Types scheme. You can find out how to achieve this and more below. 1.8.6.2. Managing Issue Type Schemes The Issue Type Schemes can be found on the Issue Type Schemes tab on the Issue Type page. Here you can see all existing Issue Type Schemes, their related issue types and the associated projects. The Default Issue Type Scheme contains all the issue types that exist in your JIRA system. This scheme is associated with all newly created projects by default. If some of your issue types are not relevant to all of your projects, create one or more new Issue Type Schemes (e.g. 'Development Projects' in this screenshot) as described below, and associate them with the appropriate projects instead of using the Default Issue Type Scheme.
Page 118
Copyright 2002-2005 Atlassian All rights reserved.
JIRA Administrator's Guide
Manage Issue Types Schemes Screen Creating a new scheme 1. To create a new scheme, enter the name and description for the new scheme. Ensure that the name is meaningful as this will be visible to other administrators and will allow them to better reuse the scheme. 2. Click on the Add button and the screen below will be displayed.
Manage Issue Types Scheme 3. Set the default for the new scheme from the select list. Add a new issue type to your scheme by dragging and dropping the issue type from the right hand list to the left. You can similarly
Page 119
Copyright 2002-2005 Atlassian All rights reserved.
JIRA Administrator's Guide
reorder the issue types in the desired order by dragging and dropping them into the right positions.
Dragging and dropping issue types 4. If you need an issue type that does not currently exist, you can add this easily in using the add issue type form at the bottom of the page. This will add the issue type to the system and also add it to the scheme you're editing. 5. Once you've finished with your scheme. Click on the Save button to persist your changes. Note that unless you click on Save, no scheme will be created. Editing a scheme The process of editing a scheme is identical to the creation process. You can set defaults, reorder, add and remove issue types as before. However, if you're removing issue types from the scheme and there are issues associated with that issue type, you will be required to use the Issue Type Migration Wizard which will move your issues from the obsolete issue type to a valid one. Note that if you cancel out of this process at any time, your changes will not be committed. See below for more information about the migration wizard. Associating a scheme to projects You can restrict the issue types available by associating your Issue Type Scheme to various projects. Click on the Associate link and simply choose the projects that you wish your scheme to apply to. All selected projects will change from their current scheme to the selected scheme. If the new scheme does not have an issue type that was present in the old scheme, you will be asked to use the Issue Type Migration Wizard to migrate the issues.
Associated Issue Type Scheme to Project 1.8.6.3. Managing Schemes for a Project
Page 120
Copyright 2002-2005 Atlassian All rights reserved.
JIRA Administrator's Guide
When updating a project you may often want to quickly restrict its issue types. However, the available Issue Type Schemes may not always be applicable, or you do not know which schemes to choose. The Select Issue Type Scheme screen makes this process simpler. 1. Click on the select link for Issue Type Scheme on the View Project page.
Select an Issue Type Scheme for Project 2. This will bring you the screen below.
Select an Issue Type Scheme for Project 3. There are three ways you can select your issue type scheme. Select the radio button that is most relevant. 1. Choose an existing issue type scheme - If you know the name of you scheme (e.g. Support Issue Type Scheme), you can immediately choose it from the list. You will see a preview of issue types that would be available for your project as well as the description of the scheme. 2. Choose a scheme that is the same as an existing project - If you do not know the name of the scheme you would like to use, but you do know the name of the project whose set of issue types you wish to use for the project you are editing, please select this option. You will be prompted to select a project and the scheme that is currently associated with the selected project will be used for your project as well.
Select scheme same as an existing project 3. Create a new scheme and associate with current project - Select this option if you can't find any existing scheme that fits your needs and would like to quickly create a new scheme. Simply select the relevant issue types for your project and a new scheme will be created with
Page 121
Copyright 2002-2005 Atlassian All rights reserved.
JIRA Administrator's Guide
the default name and order. You can edit the name, default value and order of the newly created scheme later.
Quickly add a new scheme 4. If after you make your changes there are any issues in the selected project that will have obsolete issue types, they will have to be migrated with the Issue Type Migration Wizard. 1.8.6.4. Issue Type Migration Wizard This Issue Type Migration Wizard allows you to migrate issues from an obsolete issue type to a valid issue type. The wizard will be triggered whenever an action (e.g. editing a project's issue type scheme) results in an issue type becoming obsolete (not available in the scheme). The wizard bears some resemblance to the Bulk Move function except for that you can't change the project of the issues. The major steps are: 1. Overview - provides a summary of the issues that will require migration 2. Choose Issue Type 3. Set new status 4. Set field values 5. Confirmation Steps 2 to 4 will be repeated for each issue type that requires migration. After you have migrated all the issues you'll see a summary of changes that will occur. If you click on the Confirm button, the wizard will migrate your issues to the new issue types and then complete your action. Please refer to the Bulk Move documentation for more information on status changes and setting of fields values. 1.8.7. Issue Constant Translations Further extending JIRA as an internationalisable issue manager, it is possible to specify a translated name and description for each issue constant - i.e all Issue Type, Status, Resolution and Priority fields. This functionality allows the administrator to specify an issue constant translation set for each available locale - providing each user with a more complete translation in their own chosen language. The translated issue constant names and descriptions appear throughout JIRA; in reports, portlets and all issue views. 1.8.7.1. Issue Constant Translation Each issue constant can be configured to have a translation set for each available locale. The default issue constant name and description are displayed if no translation has been configured. 1. The issue constant translation operation is accessed through the Translate link located on Page 122
Copyright 2002-2005 Atlassian All rights reserved.
JIRA Administrator's Guide
each issue constant management screen.
Issue Constant Translation Link 2. The issue constant translation screen displays the translation set for the currently selected locale. In order to view/update a translation set for a specific locale, select the required locale from the list at the top of the screen and click the View button.
Page 123
Copyright 2002-2005 Atlassian All rights reserved.
JIRA Administrator's Guide
3. 4. 5. 6.
Issue Constant Translation Screen The currently selected locale is displayed above the translation set table. A translated name and description set can be specified for each type of issue constant. Once all translations have been entered, the translation set can be saved by clicking the Update button at the bottom of the translation table. The process can be repeated for the all types of issue constants - i.e. Issue Type, Status, Resolution and Priority fields. The translated issue constant name and description will be displayed throughout JIRA; in reports, portlets and all issue views.
Issue Constant Translation - Create Issue
Note:
The default issue constant name and description are displayed if a translation has not been specified.
1.8.8. Changing the behaviour of fields 1.8.8.1. What is a 'Field Configuration'? A Field Configuration provides the ability to change field behaviour. A Field Configuration
Page 124
Copyright 2002-2005 Atlassian All rights reserved.
JIRA Administrator's Guide
specifies: the description that appears under each field when an issue is edited whether each field is hidden or visible whether each field is required (i.e. the field will be validated to ensure it has been given a value) or optional (for text fields only) which renderer to use Please note that in the Enterprise edition of JIRA it is possible to create multiple Field Configurations (see below). You can then associate different Field Configurations with different issue types by creating a Field Configuration Scheme. Once created, a Field Configuration Scheme can be associated with one or more projects, allowing you to control field behaviour on a per project, per issue type basis. In the Standard and Professional editions of JIRA, only one Field Configuration exists. This Field Configuration applies to all projects and all issue types in the system.
Note:
For information about placing fields on Screens, and using Screen Schemes to associate screens with issue operations, please see the Overview.
1.8.8.2. Editing a Field Configuration To change the behaviour of fields, you first need to navigate to the Field Configuration. The way this is done depends on the edition of JIRA: 1. Log in as a user with the 'JIRA Administrators' global permission. 2. Bring up the administration page by clicking either the 'Administration' link on the top bar or the title of the Administration box on the dashboard:
Link to Administration section
Link to Administration section 3. For Standard and Professional editions: Click the "Issue Fields" sub-menu on the left-hand column, and choose "Issue Fields" from the list.
Page 125
Copyright 2002-2005 Atlassian All rights reserved.
JIRA Administrator's Guide
Standard and Professional Edition Sub Menu for Issue Fields For Enterprise edition: Click the "Issue Fields" sub-menu on the left-hand column, and choose "Field Configurations" from the list. Select the Field Configuration of interest.
Enterprise Edition Sub Menu for Issue Fields 4. This will bring you to the "View Field Configuration" page. The "View Field Configuration" page lists all system and custom fields in a table as shown below. The "Operations" column lists all the operations that are available for each field. These operations could be: Edit change the field's description Hide/Show hide the field from view or show it Require/Optional set a field to be required (so that whenever a field is edited it must be given a value) or optional. Renderers change a field's renderer (see Configuring Renderers for more information).
Page 126
Copyright 2002-2005 Atlassian All rights reserved.
JIRA Administrator's Guide
Field Configuration: View Issue Fields Editing a Field's Description Fields can be given descriptions to better identify the meaning of the field. These descriptions are usually displayed under the field on the creation of an issue and whenever it is edited. An example of this, is shown below.
Field Description Example To edit the description of a field: 1. On the "View Field Configuration" page, click on the "Edit" link next to the field you want to change. This will bring you to the "Edit Field Description" page.
Page 127
Copyright 2002-2005 Atlassian All rights reserved.
JIRA Administrator's Guide
2. On this page you can edit the field's description 3. Press the "Update" button.
Edit Issue Field Description Hiding/Showing a field If your organisation or project has no use for a particular field, you have the option to hide it. Hiding a field will ensure that the the field does not appear on any Screens (i.e. issue operation Screens, workflow transition Screens) where the Field Configuration applies. Hiding a field in the Field Configuration is distinct from not adding a field to a Screen. Fields hidden through the Field Configuration will be hidden in all applicable Screens, regardless of whether or not they have been added to the Screen.
Note:
For fields that have a default value: If the field is hidden in the Field Configuration, then it will not receive a value when an issue is created, regardless of whether the field is present on the 'Create Issue' screen(s). (The following fields can have a default value: 'Resolution'; 'Status'; 'Priority'; 'Issue Type'; custom fields.)
To hide a field: 1. On the "View Field Configuration" page, click the "Hide" link next to a field you no longer want. The field will then fade to grey to signify that it has been hidden. 2. As per the image above, the "Environment" field has been hidden. You can make this field visible again anytime by pressing on the "Show" link.
Note:
The fields "Summary" and "Issue Type" cannot be hidden and as such there is no "Hide" option available for these fields.
Required/Optional fields Certain fields within your organisation may be compulsory for issues. In this case you can set a field to be required, so that JIRA validates that the field has been given a value whenever an issue is edited. If a required field has not been given a value, JIRA will return an error informing the user that the field should be filled, e.g.:
Page 128
Copyright 2002-2005 Atlassian All rights reserved.
JIRA Administrator's Guide
Field required error
Note:
If you set a field to "required", ensure that the field is present on your 'Create Issue' screen(s). Note that in JIRA Enterprise edition you can have different field configurations for different projects and issue types (see 'Associating field behaviour with Issue Types'); so you need to ensure that all "required" fields are present on the 'Create Issue' screens for all associated projects and issue types (see 'Associating screens with Projects and Issue Types').
To make a field required: 1. On the "View Field Configuration" page, click the "Required" link next to the appropriate field. The text "Required" will appear next to the field. 2. As per the image above, the "Fix Versions" field has been made required. You can make this field optional again anytime by pressing on the "Optional" link.
Note:
Fields that are hidden cannot be set to required. Making a hidden field required will make it "shown" as well.
Renderers
Note:
Before you begin, please read 'Configuring rich-text renderers', paying particular attention to the section 'Implications for JIRA operations'.
The "View Field Configuration" page indicates which renderers are currently enabled for all renderable fields. In the above screenshot you will notice the grey text '[Wiki Style Renderer]' under the Description field's name. This indicates that the field is currently configured to use the Atlassian Wiki Renderer. The grey text '[Default Text Renderer]' under the Comment field's name indicates that the field is currently configured to use the Default Text Renderer. To change the renderer type for a specific field, click on the 'Renderers' link in the 'Operations' column of the screen for the field you want to change. This will take you to a page where you will have the option to select a renderer from all configured and available renderers.
Page 129
Copyright 2002-2005 Atlassian All rights reserved.
JIRA Administrator's Guide
Renderer configuration screen As shown above, this page will warn you if there are issues that will be affected by the change. If no issues will be affected then the warning does not show. From this page, choose the renderer you wish to use and click 'Update'. You are then presented with a confirmation page, shown below.
Renderer configuration confirmation screen Click the "Update" button to finish setting the new renderer on the field.
Note:
Changing the renderer only affects the display of the issue data that exists in the system. You can therefore toggle back and forth between renderer types safely.
1.8.8.3. Managing Multiple Field Configurations In Enterprise edition it is possible to create multiple field configurations for use on separate projects and issue types. Multiple field configurations are organised into Field Configuration Schemes based on issue type. A scheme can be associated with one or more projects, allowing administrators to control fields on per project per issue type basis. Therefore, in the Enterprise edition it is possible to create, edit, delete and copy field configurations. All these operations are available from the "View Field Configuration" page. To navigate to this page: 1. Log in as a user with the 'JIRA Administrators' global permission. 2. Bring up the administration page by clicking either the 'Administration' link on the top bar or the title of the Administration box on the dashboard: Page 130
Copyright 2002-2005 Atlassian All rights reserved.
JIRA Administrator's Guide
Link to Administration section
Link to Administration section 3. Click the "Issue Fields" sub-menu on the left-hand column, and choose "Field Configurations" from the list. 4. You will now see a list of all your current field configurations.
View Issue Field Configurations Default Field Configuration When JIRA Enterprise is installed only the Default Field Configuration is created. All new projects are associated with this configuration. This configuration is also used for projects that are not associated with a Field Configuration Scheme.
Note:
It is not possible to delete the Default Field Configuration.
Adding a Field Configuration 1. The "Add" new field configuration form is located at the bottom of the "View Field Configuration" page 2. Enter the name of the new configuration on this form. 3. You can optionally add a description to this configuration for better identification. 4. Click on the "Add" button to submit the form. The page will be automatically updated with your
Page 131
Copyright 2002-2005 Atlassian All rights reserved.
JIRA Administrator's Guide
new field configuration added.
Note:
A newly created Field Configuration will not take effect until it has been activated (see below).
Editing a Field Configuration 1. On the "View Field Configuration" page, click the "Edit" link next to the desired field configuration. 2. You will now see the "Edit Field Configuration" page. Here it is possible to edit the configuration name and description. 3. Click on the "Update" button. 4. On completion you will be returned to the page where you can view your changes. Deleting a Field Configuration 1. On the "View Field Configuration" page, click the "Delete" link next to the desired field configuration. 2. Click the "Delete" button to confirm this operation. 3. The "View Field Configuration" page will now show the updated list of the field configurations.
Note:
The Default Field Configuration cannot be deleted.
Note:
In JIRA Enterprise edition, you can only delete a field configuration that is not associated with a Field Configuration Scheme.
Copying a Field Configuration 1. On the "View Field Configuration" page, click the "Copy" link next to the field configuration you wish to copy 2. This will bring you to the "Copy Field Configuration" page. 3. Enter the name and description of the new field configuration. 4. Click on the "Copy" button. 5. You will now be directed back the "View Field Configuration" page, with your new field configuration added to the list. The field settings on the original and the new field configurations will be identical.
Copy Field Configuration
Note:
A newly created Field Configuration will not take effect until it has been activated (see below).
1.8.8.4. Activating a Field Configuration
Page 132
Copyright 2002-2005 Atlassian All rights reserved.
JIRA Administrator's Guide
To activate a Field Configuration in the Enterprise edition of JIRA: configure a Field Configuration Scheme to associate the Field Configuration with appropriate issue types; then associate the Field Configuration Scheme with a project. For details of both procedures, see 'Associating field behaviour with Issue Types'. In the Standard and Professional editions of JIRA, only one Field Configuration exists. This Field Configuration applies to all projects and all issue types in the system, and is always active no activation steps are required. 1.8.9. Configuring Rich-Text Renderers 1.8.9.1. Overview JIRA renderers affect the display of a field's content. Renderers were introduced in JIRA 3.4 to allow a greater range of expression within text-based fields such as the Description and Comment fields see 'Renderable Fields' (below) for a full list. JIRA currently ships with two renderers: the Default Text Renderer, which displays plain text; and the Atlassian Wiki Renderer (utilising the Confluence wiki engine), which displays rich text (HTML). See 'Renderer Types' (below) for a full list. Renderers are configured on a per field level, allowing a flexible combination of plain text and rich text fields. To configure a renderer for a particular field, see 'Configuring field behaviour'. Note that JIRA Enterprise Edition also gives you the flexibility to configure fields differently per project and per issue type. Renderers are implemented as JIRA plugins, meaning that any renderer can be easily added to or removed from use within JIRA. This includes any custom renderers that may be developed. For details see 'Configuring Renderers' (below). Please read 'Implications for JIRA operations' (below) before configuring renderers
Note:
Renderers affect the rendering (view) of a field's value. This means that you can migrate to a different renderer without affecting your issue data; only the view will be changed. It also means that if you do not like the way your issues look using the new renderer you can simply switch back with no impact on your issue data.
1.8.9.2. Renderable Fields Potentially any field within JIRA can be a renderable field, but this only really makes sense in the case of text-based fields (since a date field would look nonsensical in wiki-markup). The following table shows the JIRA fields that are renderable out-of-the-box:
Field Type Description Comment Environment Custom Field - Free Text Field (unlimited text) Custom Field - Text Field Description The description field of an Issue can have a renderer applied. The comments field of an Issue can have a renderer applied. The environment field of an Issue can have a renderer applied. Any instance of this type of custom field can have a renderer applied. Any instance of this type of custom field can have a renderer applied.
Page 133
Copyright 2002-2005 Atlassian All rights reserved.
JIRA Administrator's Guide
1.8.9.3. Renderer Types JIRA version 3.4 and later ships with two renderers, the Atlassian Wiki Renderer and the Default Text Renderer. Default Text Renderer The Default Text Renderer, as the name implies, is the default renderer for JIRA. Out of the box, JIRA is configured to use the text renderer for all renderable fields. The text renderer renders a field's content as plain text, with the following additional auto-linking feature: if the text contains text that resolves to a JIRA issue key then an HTML link will be generated that points to that issue. Below is a sample of how some description text looks when rendered through the Default Text Renderer.
Sample of description rendered with text renderer
Note:
It is not possible to disable the Default Text Renderer plugin as it is required for the system to function properly. If a field is setup to use a renderer that is later disabled, the field will revert to using the Default Text Renderer.
Atlassian Wiki Renderer The Atlassian Wiki Renderer allows a user to enter wiki markup to produce html content, as described in 'Editing Rich-Text Fields' in the JIRA User's Guide. This renderer uses the Confluence wiki renderer engine and therefore uses the Confluence wiki notation. The Confluence notation is easy to learn and allows for: Italic, bold and underlined text. Multiple levels of headings to organise your document. Bullets, numbering, tables and quotations. Images, screenshots, and emoticons. Powerful mini-applications using macros. A full notation guide can be found here.
Note:
The Atlassian Wiki Renderer can only be used with JDK 1.4 and up. The renderer will not run on JDK 1.3.
Atlassian Wiki Renderer Macro Support The Atlassian Wiki Renderer supports pluggable macros in the same way that Confluence does. Macros provide an easy and powerful extension point to the wiki markup language. JIRA ships with a number of macros as described in the JIRA User's Guide.
Note:
JIRA and Confluence can share macros, but keep in mind that many Confluence macros are very specific to the Confluence application and will therefore not run within JIRA. For example, the Children macro in Confluence shows links to all of a Page's child pages. JIRA has no concept of 'page' and therefore this macro will not function in JIRA.
Page 134
Copyright 2002-2005 Atlassian All rights reserved.
JIRA Administrator's Guide
1.8.9.4. Implications for Jira operations The fact that JIRA allows you to configure different renderers across different projects/issue types for the same field has implications for bulk operations. Also, since the Atlassian Wiki Renderer inherently creates HTML as its end product, there are implications as to how this will behave when issue data is viewed outside JIRA's web front-end. Bulk Move When performing a bulk move operation you can either move issues to an environment (project/issue type) where the renderer types for the fields are the same or where they will be different. If the renderer types for where you are moving to are the same then you will not notice any changes to the way the issues data is displayed once the move has occurred and the move operation will not prompt the user with any warnings. When bulk moving issues to an environment (project/issue type) that has a different renderer type defined for one of the fields being affected by the move, if any of the issues have a non empty value associated with the field, the move operation will present the user with a warning so that you can be aware of the change. The warning does not affect the move operation in any way but it is there to alert you to the fact that the moved issues' affected fields may look different in their new project/issue type. This is best illustrated with an example. Let's say you have project 'A' which is configured to use the Atlassian Wiki Renderer for the Description field. Let's say you also have a project 'B' which is configured to use the Default Text Renderer for the Description field. You have three issues that exist in project 'A' and you want to perform a bulk move of the three issues to project 'B'. If none of the issues in project 'A' have a value set for the Description field they will be moved and you will not notice any changes since there is no value to render. If one of the issues has the following value in its Description:
{color:green}green text{color} *this is a test issue*
You would be presented with this screen in the bulk move to alert you that you are changing renderers as a result of the move:
Page 135
Copyright 2002-2005 Atlassian All rights reserved.
JIRA Administrator's Guide
Example of the bulk move renderer warning The move operation does nothing to affect the data itself so after the move the wiki markup will display through the Default Text Renderer. In our example the before and after look like this:
Before
After Bulk Edit When performing a bulk edit operation the only renderable fields you may be able to bulk edit are instances of the Text Field, and Free Text Field (unlimited text) custom fields. The bulk edit
Page 136
Copyright 2002-2005 Atlassian All rights reserved.
JIRA Administrator's Guide
operation does not allow you to bulk edit the description, environment, or comment fields. You will only be allowed to bulk edit a renderable field if all the issues selected for edit use the same renderer type. If the renderer type differs for any of the selected issues you will be presented with an error message. This is best illustrated with an example. Let's say you have two global custom fields, 'Custom text area' and 'Custom text field', whose types are as their names imply. Let's say you have project 'A' which is configured to use the Atlassian Wiki Renderer for both of the fields. Lets say you also have a project 'B' which is configured to use the Default Text Renderer for the 'Custom text area' field and the Atlassian Wiki Renderer for the 'Custom text field'. Let's also say that you have one issue in each project. If you were to perform a bulk edit operation on the two issues in these projects you will be presented with the screenshot below:
Sample bulk edit screen You will notice that for the 'Custom text area' field you are presented with an warning that the field has inconsistent renderer types and that it is not available to be selected for bulk edit. This is because the fields do not share the same renderer in the two issues. You will also notice that for the 'Custom text field' field you are presented with an editable input that allows for wiki preview. This is because the field shares the same renderer in the two issues. Email Notifications JIRA allows for extensive configuration in relation to email notifications. JIRA can be send out two types of emails, HTML and text (see 'Email Formatting'). HTML Emails When using the Atlassian Wiki Renderer, the rendered content (i.e. exactly what you see on the
Page 137
Copyright 2002-2005 Atlassian All rights reserved.
JIRA Administrator's Guide
'View Issue' page) will be sent out in the emails. This will create emails which are as rich as the content makes it. If using the Atlassian Wiki Renderer this is the preferred type of email since it is a real representation of the wiki markup. Text Emails When using the Atlassian Wiki Renderer, the actual wiki markup (unrendered) will be displayed in text emails for fields that use the Atlassian Wiki Renderer. This is obviously less readable than the rendered version of the markup, but because the markup's syntax is quite simple the text does remain easy to read. Excel View JIRA allows the Issue Navigator view to be exported to an Excel spreadsheet. If any of the fields being exported to Excel are using the Atlassian Wiki Renderer, the value exported to the cell in Excel will be the original wiki markup. Attempting to display complex HTML within a cell in Excel adds rows and columns that make using the data for formulas very difficult.
Note:
The unrendered wiki markup will be shown in Excel cells for fields that use the wiki renderer.
RSS/XML View JIRA allows the Issue Navigator view to be exported to RSS/XML. If a field is using the Default Text Renderer its values will be exported in a CDATA section within the generated XML. If a field is using the Atlassian Wiki Renderer, its rendered value will be XML escaped and included in the generated XML. If the XML view is being used as an RSS feed, most RSS readers will render the generated HTML so you will see the rich content within your RSS reader. If you would like to have this view feed out the raw values (unrendered) then you can send an additional request parameter 'rssMode=raw'. If the original link looks like this:
http://localhost:8080/browse/AAA-1?decorator=none&view=rss
Then the URL to have the raw values placed inside a CDATA should look like this:
http://localhost:8080/browse/AAA-1?decorator=none&view=rss&rssMo
Other This section describes other issues to be aware of in relation to the renderers. When editing a renderable custom field's default value, even if it is only ever configured to use the Atlassian Wiki Renderer you will not be presented with the 'Edit' and 'Preview' tabs. Unfortunately it is not possible, in that context, to tell which renderer should be used for editing. This said, if you enter a default value using wiki markup then this will render correctly in environments (project/issue type) where the field has been configured to use the Atlassian Wiki Renderer. 1.8.9.5. Configuring Renderers Applying a Renderer to a Field To enable a renderer for a particular field, edit the Field Configuration and choose the
Page 138
Copyright 2002-2005 Atlassian All rights reserved.
JIRA Administrator's Guide
appropriate renderer for the field. For details, see 'Configuring field behaviour. Enabling a Renderer Plugin Renderers within JIRA are implemented as JIRA plugins. The macros that the Atlassian wiki renderer uses are also implemented as JIRA plugins. For general information on plugins please see this guide.
Note:
Plugins are configured at a site-wide level it is not possible to configure plugins at a project/issue type level.
Renderer Plugins Configuration Renderers and their dependant components, except for the default text renderer, can be enabled/disabled via the plugin administration menus. If you navigate, as an administrator, to 'Administration' > 'Plugins' and then click on the option 'Renderer Plugin' you will see the following screen.
Renderer plugin configuration screen
Note:
The plugin titled 'Wiki Style Renderer Webwork Help Action' is a front-end helper for showing the Atlassian wiki renderer notation guide and it can not be disabled.
Page 139
Copyright 2002-2005 Atlassian All rights reserved.
JIRA Administrator's Guide
From this screen you will see all the configured Renderers within JIRA. At the moment only two renderers exist but if more are created you will see there configuration here. If you click on the 'Disable Module' link for the 'Wiki Style Renderer' this will deactivate the renderer for the entire instance of JIRA.
Renderer plugin disabled Any fields that are still setup to use the disabled renderer will fall back to the default text renderer and when you attempt to edit the field a warning message will alert you to the fact that you are configured to use a renderer that is not available.
No such renderer available When a renderer is disabled it will not be available for selection when changing a fields renderer. To enable the renderer just click the 'Enable Module' link. Enabling/Disabling a renderer has no effect on the renderer settings in the field configurations so it is possible to disable and then re-enable a renderer without effecting any data. Macro Plugins Configuration Atlassian Wiki Renderer The macros used by the Atlassian wiki renderer can be enabled/disabled via the plugin administration menus. If you navigate, as an administrator, to 'Administration' > 'Plugins' and then click on the option 'Wiki Renderer Macros Plugin' you will see the following screen.
Page 140
Copyright 2002-2005 Atlassian All rights reserved.
JIRA Administrator's Guide
Atlassian wiki renderer macros plugin configuration screen From this screen you will see all the configured macros within JIRA. If a macro is disabled then it will not be available to the wiki renderer, likewise a macro must be enabled for it to be available to the wiki renderer. If you deploy any additional macros that you wish to use, they must be enabled here to be available to the wiki renderer. For more information on writing plugins please see this guide. 1.8.10. Associating Field Behaviour with Issue Types 1.8.10.1. What is a 'Field Configuration Scheme' ? In the Enterprise edition of JIRA it is possible to define Field Configurations for a particular issue type of a given project using Field Configuration Schemes. Field Configuration Schemes map field configurations to issue types. Once created, a Field Configuration Scheme can be associated with one or more projects. This means that, for example, it is possible to have a separate field configuration for the 'Bug' issue type and the 'Improvement' issue type for the 'Test' Project. Please note that field configuration schemes can be associated with more than one project, allowing administrators to reuse the same field configuration for issue type mappings across projects.
Note:
For information about placing fields on Screens, and using Screen Schemes to associate screens with issue operations, please see the overview.
Page 141
Copyright 2002-2005 Atlassian All rights reserved.
JIRA Administrator's Guide
1.8.10.2. Field Configuration Schemes Scheme operations are available from the View Field Configuration Scheme page. To reach this page follow these steps: 1. Log in as a user with the 'JIRA Administrators' global permission. 2. Bring up the administration page by clicking either the 'Administration' link on the top bar or the title of the Administration box on the dashboard:
Link to Administration section
Link to Administration section 3. Click the "Issue Fields" sub-menu on the left hand side if it is not open already, and choose "Field Configuration Schemes" from the list. 4. You will be directed to the page "View Field Configuration Schemes" with a list of all the Field Configuration Schemes currently configured. From this page you can: Add - create a new Field Configuration Scheme Configure - add or remove associations between issue types and Field Configurations* Edit - edit the name and description of the Field Configuration Scheme. Delete - remove a Field Configuration Scheme Copy - create a new Field Configuration Scheme with the same details as an existing one
Note:
*To create and edit Field Configurations, please see 'Configuring field behaviour'. To create and edit Issue Types, please see 'Defining 'Issue Type' field values'.
1.8.10.3. Adding a Field Configuration Scheme 1. The "Add New Field Configuration Scheme" form is located at the bottom of the "View Field Configuration Scheme" page 2. On this form enter the name of the new scheme. 3. You can optionally add a description to the scheme for better identification. 4. Click on the "Add" button. The Field Configuration Scheme list will be updated automatically with the new scheme.
Page 142
Copyright 2002-2005 Atlassian All rights reserved.
JIRA Administrator's Guide
View Field Configuration Scheme 1.8.10.4. Configure a Field Configuration Scheme With this operation you can associate, un-associate or change an association between a Field Configuration and a particular issue type. To do this please follow these steps: 1. Click on the "Configure" link in the same row as the Field Configuration Scheme you wish to configure. 2. The "Configure Field Configuration Scheme" page will appear, showing the scheme's current mappings of Field Configurations to issue types. 3. The operations available when configuring a field configuration scheme are: Associate an issue type to a field configuration Remove an association between an issue type and a field configuration Edit an association between an issue type and a field configuration
Note:
If you have not added any field configurations you will only have the Default Field Configuration to work with.
Page 143
Copyright 2002-2005 Atlassian All rights reserved.
JIRA Administrator's Guide
Configure Field Configuration Scheme Associating a field configuration with an issue type To associate an issue type with a field configuration: 1. Select the issue type you wish to associate. 2. Select the field configuration you wish to associate with this issue type 3. Click on the "Add" button. The table will above will be automatically updated with the the issue type in the left most column and the associated field configuration in the central column.
Note:
An issue type can only have one association within a given configuration scheme.
Note:
If an issue type does not have an association in the scheme, the field configuration associated with the Default entry in the scheme will be used for issues of that type.
Removing an association between a field configuration and an issue type 1. Click on the "Remove" link next to the issue. 2. The issue type association will automatically be removed from the field configuration scheme.
Note:
The Default entry cannot be removed the scheme.
Editing an association between a field configuration and an issue type 1. Click on the "Edit" link next to the issue 2. Select the new field configuration you would like to associate with this issue type
Page 144
Copyright 2002-2005 Atlassian All rights reserved.
JIRA Administrator's Guide
3. Click on the "Update" button 4. The Issue Type will now be associated with the new field configuration.
Edit association between field configuration and issue type. 1.8.10.5. Editing a Field Configuration Scheme To change the name or description of a Field Configuration Scheme: 1. Click on the "Edit" link next to the desired field configuration scheme. You will now see the "Edit Field Configuration Scheme" page. 2. Change the name and/ord description as necessary. 3. Click on the "Update" button. 1.8.10.6. Deleting a Field Configuration Scheme To delete a Field Configuration Scheme: 1. Click on the "Delete" link next to the desired field configuration scheme. You will now see the "Delete Field Configuration Scheme" page. 2. Confirm that you would like to delete the scheme by clicking the "Delete" button. 1.8.10.7. Copying a Field Configuration Scheme To copy a Field Configuration Scheme: 1. Click on the "Copy" link next to the field configuration scheme you wish to copy. This will bring you to the "Copy Field Configuration Scheme" page. 2. Enter the name and description of the new field configuration scheme. 3. Click on the "Copy" button. 4. You will now be directed back the View Field Configuration Scheme page with your new scheme added. The new scheme will have the same configuration as the copied scheme.
Copy Field Configuration Scheme 1.8.10.8. Associating a Field Configuration Scheme with a Project To activate a Field Configuration Scheme, you need to associate it with a project. An association means that the Field Configuration Scheme will now be applied to the chosen project. The issues in that project will use the Field Configuration that is mapped to their issue type by the scheme. Note also that you can use Issue Type Schemes to associate issue types with a project.
Page 145
Copyright 2002-2005 Atlassian All rights reserved.
JIRA Administrator's Guide
To associate a Field Configuration Scheme with a project: 1. Log in as a user with the 'JIRA Administrators' global permission. 2. Bring up the administration page by clicking either the 'Administration' link on the top bar or the title of the Administration box on the dashboard:
Link to Administration section
Link to Administration section 3. On the administration page is a list of projects which this user is allowed to manage. Select the project of interest. 4. Click on the "select scheme" link beside the Field Configuration Scheme caption.
Project Admin Page 5. This will bring up a list of all existing field configuration schemes. Select the scheme you want to associate with this project.
Associate Field Configuration Scheme to Project
Note:
Selecting None will make all the issues in the project use the Default Field Configuration.
6. Click on the "Associate" button. You will be returned to the project administration page, with the project now associated with the selected Field Configuration Scheme.
Page 146
Copyright 2002-2005 Atlassian All rights reserved.
JIRA Administrator's Guide
Note:
As mentioned above, new projects are not associated with any Field Configuration Schemes and hence use the Default Field Configuration for all issues.
1.8.11. Placing fields on screens 1.8.11.1. What is a 'Screen'? Screens group multiple issue fields. Using Screens, administrators can control which fields are displayed, and the fields' vertical display order, during issue operations (e.g. 'Create Issue' and 'Edit Issue') or workflow transitions (e.g. 'Resolve Issue') for details see 'Activating Screens' (below). In the Enterprise edition of JIRA it is also possible to split issue fields on a Screen into multiple tabs. Screens overlap slightly with Field Configurations in regards to field visibility. Note that when a Screen is displayed to a user, for example, during issue creation, the user will see only the issue fields that: 1. the user has permissions to edit. 2. are present on the Screen that is associated with the 'Create Issue' operation for this issue. 3. are not hidden in the Field Configuration applicable to the issue.
Note:
A field may be present on a Screen, but if it is hidden in an appropriate Field Configuration, it will not be visible to the user when the Screen is displayed. Note also that, if a particular field needs to be hidden at all times, it is simpler to hide the field in an applicable Field Configuration rather than remove it from all Screens. For more information please see the Overview.
1.8.11.2. Configuring a Screen's Fields 1. Log in as a user with the 'JIRA Administrators' global permission. 2. Bring up the administration page by clicking either the 'Administration' link on the top bar or the title of the Administration box on the dashboard:
Link to Administration section
Link to Administration section 3. Click the "Issue Fields" sub-menu in the left-hand side column, and choose "Screens" from the list. 4. You will then be directed to the "View Screens" page. (This screenshot is for Standard edition. Professional and Enterprise editions will have a different layout but will includes the same functionality.)
Page 147
Copyright 2002-2005 Atlassian All rights reserved.
JIRA Administrator's Guide
View Screens page From this page you can: Add a new screen. Configure a screen's fields Edit a screen's name and/or description Delete a screen. Copy a screen. 1. Click on the "Configure" link next to the Screen of interest. 2. You will now see the "Configure Screen" page. (Note: the screenshot below is common between Standard and Professional editions; the Enterprise edition page includes the tabs functionality see below).
Page 148
Copyright 2002-2005 Atlassian All rights reserved.
JIRA Administrator's Guide
Configure Screen Page Adding a Field to Screen 1. The "Add Field" form is located at the bottom of the "Configure Screen" page. 2. Select the field/s that you wish to add to the screen. 3. You can also specify the position in which the field will be placed.
Note:
If you have selected multiple fields and specified a position, the topmost field selected will be placed in the corresponding position and the other fields directly below it.
Page 149
Copyright 2002-2005 Atlassian All rights reserved.
JIRA Administrator's Guide
4. Click on the "Add" button" Removing a Field from a Screen 1. From the "Configure Screen" page, select the checkboxes next the the fields you wish to remove. 2. Click on the "Remove" button located at the bottom of the table. 3. The fields will be removed from the Screen and will become available in the "Add Field" form at the bottom of the screen. Reordering Fields on a Screen To change the vertical display order of fields: 1. In the text box in the "Move to Position" column next to the desired field, specify the position you wish to move the field to. 2. You can repeat this for multiple fields specifying a different position for each field. 3. Click on the "Move" button located at the bottom of the table in the "Move to Position" column. 4. All the fields will be placed in the specified positions.
Note:
Alternatively, you can click on the arrows next to the desired field to move the field up, down, to the first position or to the last position.
1.8.11.3. Adding a Screen 1. The "Add Screen" form is located at the bottom of the "View Screens" page (see 'Configuring a Screen's Fields', above). 2. Enter the name of the new Screen. 3. You can optionally add a Description. 4. Click on the "Add" button. The page will automatically update the Screen list with the new Screen.
Note:
A newly created Screen is not usable until it has been associated with either an issue operation (via a Screen Scheme) or a workflow transition. See 'Activating Screens' (below).
1.8.11.4. Editing a Screen's Details To change Screen's name and/or description you can edit a Screen by following these steps: 1. On the "View Screens" page (see 'Configuring a Screen's Fields', above), click on the "Edit" link next to the appropriate screen. 2. You will now be directed to the "Edit Screen" page where you can edit the name and/or description of the Screen. 3. Click on the "Update" button. You will be brought back to the "View Screens" page with your updates now applied to the Screen.
Page 150
Copyright 2002-2005 Atlassian All rights reserved.
JIRA Administrator's Guide
Edit Screen Page 1.8.11.5. Deleting a Screen To entirely remove a Screen from the system: 1. On the "View Screens" page (see 'Configuring a Screen's Fields', above), click on the "Delete" link next to the Screen you wish to delete. 2. Click on the "Delete" button to confirm this action. You will be brought back to the "View Screens" page with the Screen removed from the list of Screens.
Delete Screen Page
Note:
Field screens that are associated with at least one Screen Scheme or at least one workflow transition cannot be deleted.
1.8.11.6. Copying a Screen 1. On the "View Screens" page (see 'Configuring a Screen's Fields', above), click on the "Copy" link next to the Screen you wish to copy. You will now be directed to the "Copy Screen" page. 2. Enter a name and a description for the new Screen. 3. Click on the "Copy" button. You will be brought back to the "View Screens" page, and the newly added Screen will have the same issue fields and field positions as the original field screen.
Copy Screen Page
Page 151
Copyright 2002-2005 Atlassian All rights reserved.
JIRA Administrator's Guide
1.8.11.7. Configuring Tabs The Enterprise edition allows you to split Screens into multiple tabs. Tabs can help to group related fields together on a Screen. For example, the following screenshot shows a simple Screen that only shows the issue 'Summary' and 'Description' on the first tab ('Main'), and 'Affected Versions' and 'Components' on the second tab ('Other Details'):
Sample Screen This functionality is very useful for organising complex Screens, as you can place less used fields, for example, 'Attachment' and 'Environment', onto separate tabs:
Example of a field tab Screen tabs are available from the "Configure Screens" page (see 'Configuring a Screen's Fields', above).
Page 152
Copyright 2002-2005 Atlassian All rights reserved.
JIRA Administrator's Guide
Configure Screen Page with Field Tabs Add Tab 1. The "Add Tab" is located on the bottom right of the "Configure Screen" page. 2. Enter the name of the new tab on this form. 3. Click on the "Add" button. Moving fields between Tabs 1. In the "Move to Tab" column next to the field you wish to move, select the desired tab. 2. Repeat this for all the fields you wish to move. 3. Click on the "Move" button located at the bottom of the table in the "Move to Tab" column. 4. All the selected fields will be moved to the appropriate tabs. Navigating between Tabs To navigate between the Tabs of a Screen, simply click on the links on the top left of the "Configure Screen" form. Deleting a Tab 1. Navigate to the Tab you wish to remove. 2. Click on the "Delete" tab link. You will now be directed to the "Delete Tab" confirmation page. 3. Click on the "Delete" button to confirm. You will now be returned to the "Configure Screen" Page
Page 153
Copyright 2002-2005 Atlassian All rights reserved.
JIRA Administrator's Guide
Delete Tab Page Renaming a Tab 1. Navigate to the desired Tab. 2. The "Rename" text field is located in the top left of the "Configure Screen Tab" form. 3. Enter the new name of the Tab. 4. Press 'Enter'. Reordering Tabs It is possible to configure the horizontal order of Tabs by clicking on the arrows to move the selected Tab left or right. 1.8.11.8. Activating a Screen To make a Screen available to users, you can either: Associate the Screen with an issue operation (e.g. 'Create Issue'), via a Screen Scheme see 'Associating Screens with Issue Operations'. (Professional and Enterprise editions) Associate the Screen with a Workflow Transition (e.g. 'Resolve Issue') see 'Configuring Workflow'. Note that in Standard edition workflow is not customisable, so you cannot associate a new Screen with a workflow transition; you can, however, modify (see above) the Screen that is already associated with each workflow transition. 1.8.12. Associating Screens with Issue Operations 1.8.12.1. What is a 'Screen Scheme'? A Screen Scheme allows you to choose which Screen will be shown to a JIRA user when they perform a particular issue operation. There are 3 issue operations for which you can choose a Screen: 'Create Issue' choose the Screen that is shown when an issue is being created. 'Edit Issue' choose the Screen that is shown when an issue is edited. 'View Issue' choose the Screen that is shown when a user views an issue. You can specify the same screen for each of these issue operations, or choose different screens for each operation. Please note that in the Professional and Enterprise editions of JIRA you can create multiple Screen Schemes (see Managing Multiple Screen Schemes below); in the Standard edition you can only edit the Default Screen Scheme. Additionally, Professional edition supports project-specific Screen Schemes, while Enterprise edition adds extra flexibility by supporting Screen Schemes per project per issue type, using Issue Type Screen Schemes. The method of activating a Screen Scheme also differs depending on the JIRA edition please see 'Activating a Screen Scheme' (below).
Page 154
Copyright 2002-2005 Atlassian All rights reserved.
JIRA Administrator's Guide
Note:
For more information about configuring Fields and Screens, please see the Overview.
1.8.12.2. Configuring a Screen Scheme 1. Log in as a user with the 'JIRA Administrators' global permission. 2. Bring up the administration page by clicking either the 'Administration' link on the top bar or the title of the Administration box on the dashboard:
Link to Administration section
Link to Administration section 3. Click the "Issue Fields" sub-menu on the left hand side if it is not open already, and choose "Screen Schemes" from the list. 4. If you are using the Standard Edition you will be brought to the Configure screen for the Default Field Screen. If you are using the Professional or Enterprise Editions you will be brought to the "View Screen Schemes" page, where you will need to select a Screen Scheme by clicking on the "Screens" link next to one of the schemes. 5. You will now be brought to the "Configure Screen Scheme" page.
Configure Field Screen Scheme page
Page 155
Copyright 2002-2005 Atlassian All rights reserved.
JIRA Administrator's Guide
Associating an Issue Operation with a Screen 1. The "Add Issue Operation to Screen Association" is located at the bottom of the "Configure Screen Scheme" page. 2. Select the Issue Operation with which you wish to associate a Screen. 3. Select the desired Screen. 4. Click the "Add" button and the new association will be added to the list of associations.
Note:
The "View Issue" operation only allows one to control the layout of custom fields in the middle of the "View Issue" page. The "View Issue" page ignores all the non-custom fields on the Screen.
Note:
There can only be one association for an issue operation per Screen Scheme. If all operations have been associated with a Screen, use the "Edit" link next to each operation to change the Screen it is associated with.
Note:
If an issue operation does not have a specific mapping to a Screen, the screen that is associated with the Default entry will be used for that operation. The Default entry cannot be deleted from a Screen Scheme. You can use the "Edit" link next to the Default entry to change the Screen that it associated with it.
Editing an Association 1. Click on the "Edit" link next to the issue operation you wish to edit. 2. You will be brought to the "Edit Screen Scheme Item" page. 3. Select the screen you wish to change the association to. 4. Click on the "Update" button and you will be returned to the screen scheme page.
Edit Screen Scheme Item Page Deleting an Association 1. Click on the "Delete" link next to the issue operation you wish to remove. 2. The association will be automatically removed from the list. 1.8.12.3. Managing Multiple Screen Schemes In Professional and Enterprise Editions it is possible to create multiple Screen Schemes; in the Standard Edition you can only edit the Default Screen Scheme. The Screen Scheme operations are available from the View Screen Schemes page. 1. Log in as a user with the 'JIRA Administrators' global permission. 2. Bring up the administration page by clicking either the 'Administration' link on the top bar or the title of the Administration box on the dashboard:
Page 156
Copyright 2002-2005 Atlassian All rights reserved.
JIRA Administrator's Guide
Link to Administration section
Link to Administration section 3. Click the "Issue Fields" sub-menu on the left hand side if it is not open already, and choose "Screen Schemes" from the list. 4. This will bring you to the "View Screen Schemes Page".
View Screen Schemes Page Adding a Screen Scheme 1. The "Add Screen Scheme" form is located at the bottom of the Field Screen Schemes Page. 2. Enter the name of the new field screen. 3. You can optionally add a description of the field screen. 4. Select a default field screen. The default screen will be used for views that do not have an association. 5. Click on the "Add" button. The screen will automatically update the field screen schemes list with the new field screen scheme.
Page 157
Copyright 2002-2005 Atlassian All rights reserved.
JIRA Administrator's Guide
Editing a Screen Scheme's details 1. Click on the "Edit" link next to the selected Screen Scheme. 2. You will now be directed to the "Edit Screen Scheme" page where you can edit the Screen Scheme's name and description and the Screen that is associated with the Default Entry of the scheme. 3. Click on the "Update" button. 4. You will be brought back to the Screen Schemes page with your updates now applied to the Screen Schemes list.
Edit Screen Scheme Page Deleting a Screen Scheme 1. Click on the "Delete" link next to the Screen Scheme you wish to delete. 2. Click on the "Delete" button to confirm this action. 3. You will be brought back to the Screen Schemes page with the Screen Scheme removed from the screen schemes list.
Delete Screen Scheme Page
Note:
Screen Schemes that are associated with at least one project in the Professional Edition or are used in an Issue Type Screen Scheme Enterprise Edition, cannot be deleted.
Copying a Screen Scheme 1. Click on the "Copy" link next to the Screen Screen you wish to copy. 2. You will now be directed to the "Copy Screen Scheme" page. 3. Enter the name and description of the new Screen Scheme. 4. Click on the "Copy" button. 5. You will be brought back to the Screen Schemes page, and the newly added Screen Scheme will have the same settings as the original Screen Scheme.
Page 158
Copyright 2002-2005 Atlassian All rights reserved.
JIRA Administrator's Guide
Copy Screen Scheme Page 1.8.12.4. Activating a Screen Scheme Standard Edition The Standard Edition of JIRA supports only one Screen Scheme (the 'Default Screen Scheme'). As soon as the Default Screen Scheme is modified, the changes affect all projects and issue types in the system. No other activation is necessary. Professional Edition: associating a Screen Scheme with a project Professional Edition allows for project-specific Screen Schemes. To activate a Screen Scheme, associate it with one or more projects as follows: 1. Log in as a user with the 'JIRA Administrators' global permission. 2. Bring up the administration page by clicking either the 'Administration' link on the top bar or the title of the Administration box on the dashboard:
Link to Administration section
Link to Administration section 3. On the administration page is a list of projects which this user is allowed to manage. Select the project of interest. 4. Click on the "Select Scheme" link on the beside the Screen Scheme caption.
Project Admin Page 5. Select the screen scheme you wish to associate with this project.
Page 159
Copyright 2002-2005 Atlassian All rights reserved.
JIRA Administrator's Guide
Associate Screen Scheme to Project 6. Click on the "Associate" button. Enterprise Edition Enterprise Edition supports Screen Schemes per project per issue type, using Issue Type Screen Schemes. To activate a Screen Scheme, configure an Issue Type Screen Scheme to use the Screen Scheme, then associate the Issue Type Screen Scheme with a project. For details of both procedures, see 'Associating screens with Issue Types'. 1.8.13. Associating Screens with Issue Types 1.8.13.1. What is an 'Issue Type Screen Scheme'? In the Enterprise edition of JIRA it is possible to define Issue Type Screen Schemes. Issue Type Screen Schemes associate Screen Schemes with issue types, allowing you to specify different Screens for the same operation (e.g. 'Create Issue') in the same project for issues of different issue types. To configure and manage an Issue Type Screen Scheme you need to access the "View Issue Type Screen Schemes" page: 1. Log in as a user with the 'JIRA Administrators' global permission. 2. Bring up the administration page by clicking either the 'Administration' link on the top bar or the title of the Administration box on the dashboard:
Link to Administration section
Link to Administration section 3. Click the "Issue Fields" sub-menu on the left hand side if it is not open already, and choose "Issue Type Screen Schemes" from the list. 4. This will bring you to the "View Issue Type Screen Schemes" Page.
Page 160
Copyright 2002-2005 Atlassian All rights reserved.
JIRA Administrator's Guide
View Issue Type Screen Schemes Page 1.8.13.2. Add an Issue Type Screen Scheme 1. The "Add Issue Type Screen Scheme" form is located at the bottom of the Issue Type Screen Schemes page. 2. Enter the name for the new scheme. 3. You can optionally add a description. 4. Select a Screen Scheme for the Default entry in the new scheme. The Screen Scheme mapped to the Default entry will be used for issue types that do not have a specific mapping in the scheme. 5. Click on the "Add" button. The screen will automatically update the Issue Type Screen Schemes list with the new Issue Type Screen Scheme. 1.8.13.3. Edit an Issue Type Screen Scheme 1. Click on the "Edit" link next to the selected Issue Type Screen Scheme. 2. You will now be directed to the "Edit Issue Type Screen Scheme" page where you can edit the Issue Type Screen Scheme's name and description as well as the Screen Scheme of the Default entry. 3. Click on the "Update" button. 4. You will be brought back to the Issue Type Screen Schemes Page with your updates now applied to the Issue Type Screen Schemes list.
Page 161
Copyright 2002-2005 Atlassian All rights reserved.
JIRA Administrator's Guide
Edit Issue Type Screen Scheme Page 1.8.13.4. Delete an Issue Type Screen Scheme 1. Click on the "Delete" link next to the Issue Type Screen Scheme you wish to delete. 2. Click on the "Delete" button to confirm this action. 3. You will be brought back to the Issue Type Screen Schemes Page with the Issue Type Screen Scheme removed from the Issue Type Screen Schemes list.
Delete Issue Type Screen Scheme Page
Note:
Issue Type Screen Schemes that are associated with a project cannot be deleted.
1.8.13.5. Copy an Issue Type Screen Scheme 1. Click on the "Copy" link next to the field screen you wish to copy. 2. You will now be directed to the "Copy Issue Type Screen Scheme" page. 3. Enter the name and description of the new Issue Type Screen Scheme. 4. Click on the "Copy" button. 5. You will be brought back to the Issue Type Screen Schemes Page and the newly added Issue Type Screen Scheme will have the same scheme settings as the original Issue Type Screen Scheme.
Copy Issue Type Screen Scheme Page 1.8.13.6. Configure Issue Type Screen Scheme The configuration of an Issue Type Screen Scheme involves associating an issue type to a particular Screen Scheme. For example, associating the Bug issue type to the "Default Screen Scheme" and then associating Improvement to the "Improvement Screen Scheme". To configure a given Issue Type Screen Scheme click on the "Configure" link next to the selected Issue Type Screen Scheme from the "View Issue Type Screen Schemes" Page. You will then be directed to the Configure Issue Type Screen Scheme Page
Page 162
Copyright 2002-2005 Atlassian All rights reserved.
JIRA Administrator's Guide
Configure Issue Type Screen Scheme Page Associate an Issue Type to a Screen Scheme 1. The "Add Issue Type to Screen Scheme Association" is located at the bottom of the Configure Issue Type Screen Scheme Interface. 2. Select an issue type you wish to associate a Screen Scheme with. 3. Select the desired scheme. 4. Click the "Add" button and the new association will be added to the association list above.
Note:
There can only be one association for each issue type. If all issue types have been associated with a Screen Scheme you can use the 'Edit' link next to each entry to change the Screen Scheme that is associated with it.
Note:
If there is no specific entry for an issue type, the Screen Scheme associated with the Default entry will be used.
Edit an Association 1. Click on the "Edit" link next to the issue type you wish to edit. 2. You will be brought to the "Edit Issue Type Screen Scheme Entry" page. 3. Select the screen you wish to change this association to. 4. Click on the "Update" button and you will be returned to the Issue Type Screen Scheme interface.
Page 163
Copyright 2002-2005 Atlassian All rights reserved.
JIRA Administrator's Guide
Edit Issue Type Screen Scheme Entry Page Delete an Association 1. Click on the "Delete" link next to the issue operation you wish to remove. 2. The association will be automatically removed from the table.
Note:
The Default entry is used for all issue types that do not have a specific entry in the scheme. It cannot be deleted.
1.8.13.7. Associating an Issue Type Screen Scheme with a Project Once you have created and configured an Issue Type Screen Scheme to your desired settings you can now associate the scheme with a Project. This will apply your chosen Screen Scheme to each issue type within the selected project. 1. Log in as a user with the 'JIRA Administrators' global permission. 2. Bring up the administration page by clicking either the 'Administration' link on the top bar or the title of the Administration box on the dashboard:
Link to Administration section
Link to Administration section 3. On the Administration page is a list of projects which this user can manage. Select the project of interest. 4. Click on the "Select Scheme" link on the beside the Issue Type Screen Scheme caption.
Page 164
Copyright 2002-2005 Atlassian All rights reserved.
JIRA Administrator's Guide
Project Admin Page Enterprise 5. Select the screen scheme you wish to associate with this project.
Associate Issue Type Screen Scheme to Project Click on the "Associate" button. 6.
Note:
To control which issue types apply to a project, please see 'Associating Issue Types with Projects'.
1.8.14. Creating & configuring Custom Fields 1.8.14.1. Custom Fields Overview Custom field types were introduced in JIRA 2.0 to allow greater customisability of the types of data collected with your issue. In 3.0, the number types have been expanded and you can even add your own custom field types. JIRA 3.2 adds a new level of flexibility to your custom fields. You can now configure your custom fields to only appear for certain issue types in certain projects or multiple issue types over multiple projects. On top of that, you can even configure each custom field differently for each context. This page outlines some of the key concepts relating to custom fields. To build your own custom field types, check out the tutorial at the JIRA Development Hub.
Note:
Custom fields are always optional fields. This means you can add custom fields without requiring existing issues to be changed. The current issues contain no value for the custom field, even if a default is defined.
Custom Field Types JIRA now ships with over 20 custom field types and you can find more custom field types and other examples in the JIRA Extensions space (e.g. JIRA Toolkit). A sample of the types are listed below.
Custom Field Type Cascading Select Description Multiple select lists where the options for the
Page 165
Copyright 2002-2005 Atlassian All rights reserved.
JIRA Administrator's Guide
second select list dynamically updates based on the value of the first Date Picker Date Time Free Text Field (unlimited text) Multi Checkboxes Multi Select Number Field Project Picker Radio Buttons Select List Text Field URL Field User Picker Multi User Picker Group Picker Multi Group Picker Single Version Picker Version Picker Input field allowing input with a date picker and enforcing valid dates A custom field that stores dates with a time component. Multiple line text-area enabling entry of longer text strings Checkboxes allowing multiple values to be selected Select list permitting multiple values to be selected Input field storing and (floating point) values validating numeric
Select list displaying the projects viewable by the user in the system Radio buttons ensuring only one value can be selected Single select list with a configurable list of options Basic single line input field to allow simple text input of less than 255 characters Input field that validates a valid URL Choose a user from the user base via a popup picker window. Choose one or more users from the user base via a popup picker window. Choose a user group using a popup picker window. Choose one or more user groups using a popup picker window. Choose a single version from available versions in the project. Choose one or more versions from available versions in the project.
Search templates Search templates are responsible for indexing a custom field as well as making it searchable through the Issue Navigator (note that custom fields are not searchable via QuickSearch). Each of the default custom field types has a related pre-configured search template. Custom field context The custom field context (introduced in JIRA 3.2) allows your custom field to be configured (that is, enabled) for any numerous different combinations of issue types and projects. You can have
Page 166
Copyright 2002-2005 Atlassian All rights reserved.
JIRA Administrator's Guide
different default values in different projects, different options for different projects and the like. The context is made up of an issue type component and a project component. You can select multiple issue types and multiple projects or declare the custom field to be global.
Issue type context The context itself can now be modified at any time. You can change the project or issue type applicable for the custom field at any time.
Project context Custom field configuration schemes If you start digging deeper into custom fields (or indeed, any part of JIRA) you'll notice many references to schemes. Custom field configuration schemes are how JIRA allow you to manage custom field contexts and configuration. A configuration scheme is configuration set for a group of issue types for a set of projects. If you have two different default values, you'd need two configuration schemes and so on.
Page 167
Copyright 2002-2005 Atlassian All rights reserved.
JIRA Administrator's Guide
Project context Specific project based configuration schemes will override configurations from a Global project context. So you could configure a default global scheme for all projects and the configure for each projects that are different. You may for example, have a global select lists that have values that applies for 80 of your 81 projects but is different in the other. You'd configure a one configuration scheme for global context and other for the specific field that is different. Also note that to avoid conflicts, a project can only be part of a single configuration scheme. Once you've selected a specific project to be part of a scheme, it will be removed from the list of selectable options 1.8.14.2. Adding Custom Fields Steps to define a custom field 1. Log in as a user with the 'JIRA Administrators' global permission. 2. Bring up the administration page by clicking either the 'Administration' link on the top bar or the title of the Administration box on the dashboard:
Link to Administration section
Page 168
Copyright 2002-2005 Atlassian All rights reserved.
JIRA Administrator's Guide
Link to Administration section 3. On the menu bar on the left, under "Issue Fields" sub-menu click the Custom Fields link, and then click on the Add Custom Field link on the presented page.
Custom field creation screen 4. Select from the list the appropriate custom field type. 5. Click on the next button.
Page 169
Copyright 2002-2005 Atlassian All rights reserved.
JIRA Administrator's Guide
Page 170
Copyright 2002-2005 Atlassian All rights reserved.
JIRA Administrator's Guide
Custom field creation screen 6. Fill in the Field Name and Field Description. The Field Name will appear as the custom field's title in both entering and retrieving information on issues. The Field Description is displayed beneath the data entry field when entering new issues and editing existing issues, but not when browsing issues. 7. Select an appropriate Search Template. Pre-configured search templates are available for each shipped custom field type. A description of each search template will appear next to the select list when you select one. 8. Select one or any number of issue types that this custom field will be applicable for. You can change this value in the future if you need to. 9. Select the applicable project context. The custom field will be available to the selected projects. If issue types were chosen, it will only appear for those issue types for that project 10. Click Finish. 11. This will bring you to the screen association page where you can put your newly created custom field onto a screen in JIRA. You can associate the field any screens or tabs in JIRA. You must associate a field to a screen before it will be displayed. New fields will be added to the end of a tab.
Screen association field 12. Clicking Update will return you to the View Custom Fields page that displays a summary of the custom fields in the system. You can edit, delete or configure custom fields here. This page is also directly accessible from the menu bar to the left of all Administration pages. 1.8.14.3. Configuring Custom Fields On this page, we show you how you can configure your custom field after you've created them. Configuring Custom Fields For most custom fields, you can configure its default values and set the options for lists. When you click on the configure link, you'll be faced with a page similar to the one below.
Page 171
Copyright 2002-2005 Atlassian All rights reserved.
JIRA Administrator's Guide
Configuring a custom field You'll notice that there is a configuration scheme named Default Configuration Scheme for.... This is the configuration scheme created automatically by JIRA when you initially added your custom field. The Applicable contexts for scheme refers to context that this scheme will be applied to; which projects & issue types the defaults and options will be displayed. For most people this will be only thing you need to know about custom field configuration schemes. You can edit the context by clicking Edit configuration or the edit icon on the top left hand corner.
Page 172
Copyright 2002-2005 Atlassian All rights reserved.
JIRA Administrator's Guide
Configuring a custom field configuration scheme Here you can edit the label and description of the configuration scheme. These are used for administrative purposes only and isn't shown to the end users. You can also change the context that this scheme is to be applied to here. It's now easier than ever to change the projects or issue types for the configuration context.
Page 173
Copyright 2002-2005 Atlassian All rights reserved.
JIRA Administrator's Guide
Options of a custom field Select lists, multi select lists and cascading selects lists can have their options manipulated. You can add, remove and sort the options alphabetically. You can also have HTML in an option value. Be sure to use complete all tag pairs and ensure that it will display correctly.
Defaults of a custom field Click the Edit defaults to modify the default value of a custom field for this configuration scheme. Setting the defaults of will take you to a screen that is particular to the issue type. Certain custom fields such as calculated custom fields may not allow for defaults to be selected and will not have the "edit defaults" link. Managing multiple configuration schemes Since JIRA 3.2, it is now possible to configure a custom field differently for different issue types and project combinations. This can be achieved through configuring different custom field schemes. 1. Page 174
Copyright 2002-2005 Atlassian All rights reserved.
JIRA Administrator's Guide
Click on the Add context link to create a new custom field configuration scheme.
Adding a new custom field configuration scheme 2. You'll see a screen that very similar to the edit configuration scheme. Here you can select the applicable context for your new configuration scheme. One difference is that the project context will only show projects and options that have not be previously selected in another configuration scheme. So if you already have an existing "Global" configuration scheme, that option will not be available. Moreover, be aware that project specific configuration scheme will override Global configurations. For example, if you have one global configuration scheme with one default value and a project configuration scheme with a different value, the project value will be used instead.
Page 175
Copyright 2002-2005 Atlassian All rights reserved.
JIRA Administrator's Guide
Setting context for configuration scheme 3. Click Add 4. You will now have a new configuration scheme that can be reconfigured separately to the default scheme. You can add different default values and options for each one. In the screen show below, the Database custom field have specialised options and defaults for two to the projects, which will over-ride the global options list.
Page 176
Copyright 2002-2005 Atlassian All rights reserved.
JIRA Administrator's Guide
Multiple configuration scheme
1.9. Configuring Workflow
1.9.1. JIRA Workflow A JIRA workflow is the set of steps and transitions an issue goes through during its lifecycle. Workflows typically represent business processes. All editions of JIRA are shipped with one default workflow. The default workflow cannot be edited, but in JIRA Enterprise and Professional editions you can customise the issue lifecycle by creating additional workflows: JIRA Enterprise supports multiple active workflows. Each workflow can be associated with particular projects and (optionally) particular issue type(s). JIRA Professional supports only one active workflow. That is, in JIRA Professional any number of workflows can be defined, but all issues in the system must use only one of the defined workflows at any point in time.
Page 177
Copyright 2002-2005 Atlassian All rights reserved.
JIRA Administrator's Guide
Note:
Please note that only inactive workflows can be modified. If an active workflow needs to be modified, please copy the workflow (see 'Creating a Workflow' below), modify the copy and then activate it.
1.9.1.1. About steps and transitions A workflow consists of steps and transitions: A step represents a stage in a workflow for an issue. An issue can exist in only one step at any point in time. Each workflow step corresponds to (and is usually named after) a 'linked' status. When an issue is moved into a particular step, its 'Status' field is updated to the value of the step's 'linked' status. When defining a step, you can optionally specify properties these allow you to make an issue uneditable while it is in this step. A transition is a link between two steps. A transition allows an issue to move from one step to another step. For an issue to be able to progress from one particular step to another, a transition must exist that links those two steps. Note that a transition is a one-way link, so if an issue needs to move back and forth between two steps, two transitions need to be created. The available workflow transitions for an issue are listed on the issue's 'View Issue' page. A user can execute a transition (i.e. move the issue through workflow) by clicking one of the available links, e.g.:
Available Workflow Transitions screen When defining a transition, you can optionally specify: A screen to be displayed to the user this is useful if you need the user to provide input before completing the transition. Conditions these control who can perform a transition (i.e. who can see the transition link on the 'View Issue' page). Validators these check that any user-supplied input is valid before performing the transition. Post Functions these perform particular actions after the transition is complete, e.g.: Assign the issue to a particular user. Send an email notification. Update a field in the issue. In the diagram of the default workflow, the five boxes represent steps/statuses ('OPEN', 'IN PROGRESS', 'CLOSED', etc) and the arrows represent transitions. A note about 'open' and 'closed' issues
Page 178
Copyright 2002-2005 Atlassian All rights reserved.
JIRA Administrator's Guide
Within JIRA (e.g. in the 'Assigned To Me' portlet and other portlets), an issue is determined to be 'open' or 'closed' based on the value of its 'Resolution' field not its 'Status' field. An issue is determined to be 'open' if its 'Resolution' field has not been set. An issue is determined to be 'closed' if its 'Resolution' field has a value (e.g. 'FIXED', 'CANNOT REPRODUCE'). This is true regardless of the current value of the issue's 'Status' field ('OPEN', 'IN PROGRESS', etc). So if you need your workflow to force an issue to be 'open' or 'closed', you will need to set the issue's 'Resolution' field during a transition. There are two ways to do this: Set the 'Resolution' field automatically via a post function. Prompt the user to choose a 'Resolution' via a screen. 1.9.1.2. Creating a workflow 1. Log in as a user with the 'JIRA Administrators' global permission. 2. Bring up the administration page by clicking either the 'Administration' link on the top bar or the title of the Administration box on the dashboard:
Link to Administration section
Link to Administration section 3. In the left-hand navigation panel, under 'Global Settings', click the 'Workflows' link. 4. The 'View Workflows' page will be displayed, listing all the workflows that are currently defined in your JIRA system:
Page 179
Copyright 2002-2005 Atlassian All rights reserved.
JIRA Administrator's Guide
View Workflows page
Note:
This screenshot shows how the page would appear in the Enterprise edition of JIRA. JIRA Professional does not support Workflow Schemes and would therefore not have the 'Schemes' column.
5. To create a new workflow in JIRA, either: Create a 'blank workflow by using the 'Add New Workflow' form at the bottom of the page: 1. In the 'Name' field, type a name (usually 2-3 words) to identify your new workflow. 2. (Optional) In the 'Description' field, type a detailed description of your new workflow. 3. Click the 'Add' button. Your new workflow will contain one step, called 'Open', which has an incoming transition called 'Create'. Copy an existing workflow (this is useful if you already have a workflow that is similar to what you need) by clicking the 'Copy' link next to an existing workflow: 1. In the 'Name' field, type a name (usually 2-3 words) to identify your new workflow. 2. (Optional) In the 'Description' field, type a detailed description of your new workflow. 3. Click the 'Copy' button. Your new workflow will contain the same steps and transitions as the workflow you copied.
Note:
If you are copying the default JIRA workflow and wish to rename the transitions, you will need to delete the 'jira.i18n.title' and 'jira.i18n.description' properties from all of the transitions. Otherwise, the default names will persist. Read more about transition properties.
6. Once you have created your new workflow you may want to customise it by adding or editing steps and transitions (see below) especially if you have created a blank workflow. 7. When you have finished customising your new workflow, see Activating Workflow for how to use it. 1.9.1.3. Adding a step Page 180
Copyright 2002-2005 Atlassian All rights reserved.
JIRA Administrator's Guide
To add a new step to a workflow: 1. Log in as a user with the 'JIRA Administrators' global permission. 2. Bring up the administration page by clicking either the 'Administration' link on the top bar or the title of the Administration box on the dashboard:
Link to Administration section
Link to Administration section 3. In the left-hand navigation panel, under 'Global Settings', click the 'Workflows' link. 4. The 'View Workflows' page will be displayed as shown under 'Creating a workflow' above. Click the 'Steps' link next to the workflow to which you wish to add a step. 5. The 'Workflow Steps' page will be displayed, showing the steps that make up the workflow, and each step's Linked Status and Outgoing Transitions:
Workflows Steps page The 'Add New Step' form appears below the list of steps. (Note: this form will only be shown if
Page 181
Copyright 2002-2005 Atlassian All rights reserved.
JIRA Administrator's Guide
6. 7. 8. 9.
the workflow is inactive, as active workflows cannot be modified.) In the 'Step Name' field, type a short name for the step. (Note: it is often useful to use the name of the corresponding status.) In the 'Linked Status' field, select the status that corresponds to this step. Note that each status can only correspond to one step in each workflow, so if all the statuses are already linked to steps in this workflow, you may need to define a new status. Click the 'Add' button. The 'Workflow Steps' page will now show your new step in the list. If you wish to view the details of your new step, click the step name. The 'View Workflow Step' page will be displayed, showing the step's: Linked Status ('Open' in the screenshot below). Incoming Transitions that is, transitions whose Destination Step is this step. To allow issues to move into this step, there must be at least one incoming transition. Outgoing Transitions that is, transitions whose Originating Step is this step. To allow issues to move out of this step, there must be at least one outgoing transition.
Viewing a workflow step From this page you can: Edit the step's Name or Linked Status, by clicking the 'Edit' link. View and edit the step's Properties (see 'Using step properties' below). View and edit any of the step's Incoming Transitions or Outgoing Transitions, by clicking the name of a transition. See 'Adding a condition', 'Adding a validator' and 'Adding a post function' (below). Add an Outgoing Transition to the step (see 'Adding a transition' below). Delete an Outgoing Transition. Using step properties You can use step properties to prevent issues from being edited when they are in a particular workflow step(s). For example, in the default JIRA workflow, issues in the 'Closed' step/status cannot be edited, even by users who have the 'Edit Issue' permission. Note that issues which cannot be edited cannot be updated using Bulk Edit either. To stop issues from being editable in a particular step, set the 'jira.issue.editable' property of the step to 'false' as follows: 1. Log in as a user with the 'JIRA Administrators' global permission. 2. Bring up the administration page by clicking either the 'Administration' link on the top bar or the title of the Administration box on the dashboard:
Page 182
Copyright 2002-2005 Atlassian All rights reserved.
JIRA Administrator's Guide
Link to Administration section
Link to Administration section 3. In the left-hand navigation panel, under 'Global Settings', click the 'Workflows' link. 4. The 'View Workflows' page will be displayed as shown in 'Creating a workflow' above. Click the 'Steps' link next to the workflow whose step you wish to make uneditable. 5. The 'Workflow Steps' page will be displayed, showing the steps that make up the workflow. 6. Click the 'View Properties' link that corresponds to the relevant step. 7. The 'View Workflow Step Properties' page will be displayed, showing the step's existing properties (if any). The 'Add New Property' form appears below the list of steps. (Note: this form will only be shown if the workflow is inactive, as active workflows cannot be modified.) 8. In the 'Property Key' field, type: jira.issue.editable. 9. In the 'Property Value' field, type: false. 10. Click the 'Add' button. 1.9.1.4. Deleting a step Note: a step can only be deleted if it has no incoming transitions. To delete a step from a workflow: 1. Log in as a user with the 'JIRA Administrators' global permission. 2. Bring up the administration page by clicking either the 'Administration' link on the top bar or the title of the Administration box on the dashboard:
Link to Administration section
3. 4. 5. 6.
Link to Administration section In the left-hand navigation panel, under 'Global Settings', click the 'Workflows' link. The 'View Workflows' page will be displayed as shown under 'Creating a workflow' above. Click the 'Steps' link next to the workflow from which you wish to delete a step. The 'Workflow Steps' page will be displayed. Click the 'Delete' link that corresponds to the relevant step. (Note: this link will only be shown if the step has no incoming transitions. A workflow step cannot be deleted if it is the destination of
Page 183
Copyright 2002-2005 Atlassian All rights reserved.
JIRA Administrator's Guide
a transition.) 1.9.1.5. Adding a transition To add a new transition to a workflow: 1. Log in as a user with the 'JIRA Administrators' global permission. 2. Bring up the administration page by clicking either the 'Administration' link on the top bar or the title of the Administration box on the dashboard:
Link to Administration section
Link to Administration section 3. In the left-hand navigation panel, under 'Global Settings', click the 'Workflows' link. 4. The 'View Workflows' page will be displayed as shown under 'Creating a workflow' above. Click the 'Steps' link next to the workflow to which you wish to add a transition. 5. The 'Workflow Steps' page will be displayed, showing the steps that make up the workflow, and each step's Linked Status and Outgoing Transitions:
Page 184
Copyright 2002-2005 Atlassian All rights reserved.
JIRA Administrator's Guide
Workflows Steps page 6. Identify the step from which your new transition will originate, and click the 'Add Transition' link next to the step. The 'Add Workflow Transition' page will be displayed:
Add Transition page 7. In the 'Transition Name' field, type a short name for the transition. (Note: this name will be shown to users as the transition link in the list of 'Available Workflow Actions' on the 'View Issue' page.) 8. (Optional) In the 'Description' field, type a short description of the purpose of the transition. 9. In the 'Destination Step' field, choose the step to which issues will move when this transition is executed. 10. In the 'Transition View' field, choose either: 'No view for transition' choose this if you don't need to prompt the user for input before the transition is executed (i.e. the transition will occur instantly when the user clicks the transition link). The name of a screen that will be shown to users, asking for input before the transition is executed. You can choose one of JIRA's default screens (note: many of these are used in the default workflow and are named after its transitions, e.g. 'Start Progress' and 'Resolve Issue'), or any other screen you have created. If no existing screen is suitable, you may want to create a new screen. Using a screen You can use a screen to gather input from a user before a particular transition is executed. Example: using a screen to set the 'Resolution' field For a particular step in a workflow, you might need to create a transition that will move the issue to a 'closed' status (e.g. 'CLOSED', 'RESOLVED', etc) see 'open' and 'closed' issues. As part of this transition, you might need the user to set the 'Resolution' field. To do this: 1. Create a screen, e.g. named 'Resolve Issue Screen', that contains the 'Resolution' field (and any other fields you want to display). 2. Create/edit your transition, and choose 'Resolve Issue Screen' in the 'Transition View' field:
Page 185
Copyright 2002-2005 Atlassian All rights reserved.
JIRA Administrator's Guide
Resolution Transition Adding a condition Conditions control who can perform a transition, and under what circumstances. If a condition fails, the user won't see the transition link on the View Issue page. JIRA ships with the following built-in conditions, which are available for you to add to transitions:
Condition Only Assignee Condition Only Reporter Condition Permission Condition Sub-Task Blocking Condition User Is In Group User Is In Group Custom Field User Is In Project Role Explanation Only allow the issue's current assignee to execute the transition. Only allow the issue's reporter to execute the transition. Only allow users with a given permission to execute the transition. Block the parent issue transition depending on sub-task status. Only allow users in a given group to execute the transition. Only users in a given custom field (of type "Group") to execute a transition. Only allow users in a given project role to execute a transition.
(You can also create your own conditions via the plugin system. See the Workflow Plugin Guide for details.) To add a condition to a transition: 1. Log in as a user with the 'JIRA Administrators' global permission. 2. Bring up the administration page by clicking either the 'Administration' link on the top bar or the title of the Administration box on the dashboard:
Page 186
Copyright 2002-2005 Atlassian All rights reserved.
JIRA Administrator's Guide
Link to Administration section
3. 4. 5. 6.
Link to Administration section In the left-hand navigation panel, under 'Global Settings', click the 'Workflows' link. The 'View Workflows' page will be displayed as shown under 'Creating a workflow' above. Click the 'Steps' link next to the workflow to which you wish to add a condition. The 'Workflow Steps' page will be displayed, showing the steps that make up the workflow, and each step's Linked Status and Outgoing Transitions. Click the name of the transition to which you wish to add a condition. The 'View Workflow Transition' page will be displayed:
View Workflow Transition screen Click the 'Conditions' tab. A list of the transition's existing conditions will be displayed. 7. 8. Click the 'Add' link. A list of all available conditions will be displayed. 9. Select a condition from the list and click the 'Add' button. 10. If the condition requires one or more configuration parameters (e.g. the name of a group or project role), the 'Add Parameters To Condition' page will be presented. Enter your criteria and click the 'Add' button. 11. The 'Conditions' tab will be displayed, showing your new condition at the bottom of the list of conditions. Note: from here you can: Click the 'Edit' link next to the condition's name to edit its configuration parameters (if there are any). Click the 'Delete' link next to the condition's name to remove the condition Combine your conditions into 'AND'/'OR' groups (see below). Combining conditions into groups You can construct complex conditions by combining individual conditions together to form 'condition groups', using a boolean AND or OR. For example, the following condition group could be constructed: Page 187
Copyright 2002-2005 Atlassian All rights reserved.
JIRA Administrator's Guide
Only the assignee of this issue can execute this transition AND Only users in group jira-users can execute this transition The condition will pass if the user is the assignee of the issue AND the user is in the group jira-users. Multiple condition groups can be combined to construct even more complex conditions. Each pair of condition groups can be combined using a boolean AND or OR. Depending on the structure of the overall condition and its groups, the condition will pass once one or all condition groups have been satisified, e.g:
View Workflow Transition Condition Groups screen Adding a validator Validators check that any user-supplied input is valid before performing the transition. For example, a validator can be used to ensure that the comment entered by a user on the transition's screen meets a certain criteria. If a validator 'fails', the Post Functions of the transition will not be executed and the issue will not progress to the destination step of the transition. JIRA ships with a number of default validators, which are available for you to add to your transitions. You can also create your own validators via the plugin system.
Note:
What is the difference between conditions and validators? Conditions are used to determine whether a transition is 'allowed' to be executed. Conditions cannot validate input parameters that are provided by the user on the transition's screen, since if the condition fails the user is not allowed to start executing the transition and so will not see the transition's screen. Validators have access to the input that has been gathered from the user via the transition's screen, and thus can validate that input.
To add a validator to a transition: 1. Log in as a user with the 'JIRA Administrators' global permission. 2. Bring up the administration page by clicking either the 'Administration' link on the top bar or the title of the Administration box on the dashboard:
Link to Administration section
Page 188
Copyright 2002-2005 Atlassian All rights reserved.
JIRA Administrator's Guide
Link to Administration section 3. In the left-hand navigation panel, under 'Global Settings', click the 'Workflows' link. 4. The 'View Workflows' page will be displayed as shown under 'Creating a workflow' above. Click the 'Steps' link next to the workflow to which you wish to add a condition. 5. The 'Workflow Steps' page will be displayed, showing the steps that make up the workflow, and each step's Linked Status and Outgoing Transitions. 6. Click the name of the transition to which you wish to add a validator. The 'View Workflow Transition' page will be displayed. 7. Click the 'Validators' tab. 8. Click the 'Add' link. A list of all available validators will be displayed. 9. Select a validator from the list and click the 'Add' button. 10. If the validator requires one or more configuration parameters (e.g. the name of a group or project role), the 'Add Parameters To Validator' page will be presented. Enter your criteria and click the 'Add' button. 11. The 'Validators' tab will be displayed, showing your new validator at the bottom of the list of validators. Note: from here you can: Click the 'Edit' link next to the validator's name to edit its configuration parameters (if there are any). Click the 'Delete' link next to the validator's name to remove the validator. Adding a post function Post functions carry out some processing immediately after a transition is executed (hence the name post function), such as updating an issue's fields, generating change history for an issue, adding a comment to an issue, generating an event (e.g. an email notification). The JIRA default workflow includes a number of default transitions. Additionally, JIRA ships with the following 'essential' post functions, which are automatically added to every newly-created transition:
Essential post function Set issue status to the linked status of the destination workflow step. Add a comment to an issue if one is entered during a transition. Update change history for an issue and store the issue in the database. Re-index an issue to keep indexes in sync with the database. Fire an event that can be processed by the listeners.
The 'essential' post functions cannot be deleted, or reordered relative to each other, as this could compromise other functionality. However, you can insert other post functions between them. JIRA ships with four built-in post functions which you can optionally add to your transitions:
Optional post function Assign to Current User Explanation Assigns the issue to the user who is executing the transition. (Note: This post function will be ignored unless the user has the 'Assignable
Page 189
Copyright 2002-2005 Atlassian All rights reserved.
JIRA Administrator's Guide
User' permission. You may want to use a condition to ensure that the logged-in user has this permission before executing the transition.) Assign to Lead Developer Assign to Reporter Update Issue Field Assigns the issue to the component lead (if one exists) or project lead. Assigns the issue to the user who created the issue. Updates one of the issue's fields to a given value. Updateable fields are: 'Assignee' 'Description' 'Environment' 'Priority' 'Resolution' 'Summary' 'Original Estimate' 'Remaining Estimate' Note that this post function cannot update custom fields.
(You can also create your own post functions via the plugin system. See the Workflow Plugin Guide for details.) Note that the four optional post functions must be positioned before the 'Update change history for an issue and store the issue in the database' post function, except when used in the 'Create' transition.
Note:
A note regarding the 'Create' transition: Sometimes it is useful to perform particular processing (e.g. set a particular field) when an issue is first created. You can do this by adding post functions to the workflow's 'initial transition', which is executed whenever a user creates an issue, and puts the newly-created issue into the workflow's 'initial step'. The 'initial step' is simply the first step in a workflow; every workflow has one, and only one, initial step (called 'Open' by default, i.e. if you created a blank workflow or copied the default workflow). The 'initial transition' (called 'Create' by default) is the first incoming transition of the 'initial step'. When adding one of the optional post functions to the workflow's 'Create' transition (e.g. you might use the 'Update Issue Field' transition to set the 'Assignee' field to a particular user when an issue is created), note that you need to put it before the 'Create' transition's default 'Creates the issue originally' post function. Special case: If you need to set the 'Resolution' field when creating an issue, put the 'Update Issue Field' post function after the default 'Creates the issue originally' post function, and use the 'Issue Store' post function after that. Note that use of the 'Issue Store post function (which is available only for the 'Create' transition) should be kept to a minimum, as it does not generate change history and is incapable of persisting fields that have a one-to-many relationship with the issue (e.g. 'Version' or 'Component'). However, for setting the 'Resolution' field during issue creation, this post function is useful.
To add a post function to a transition: 1. Log in as a user with the 'JIRA Administrators' global permission. 2. Bring up the administration page by clicking either the 'Administration' link on the top bar or the title of the Administration box on the dashboard:
Link to Administration section
Page 190
Copyright 2002-2005 Atlassian All rights reserved.
JIRA Administrator's Guide
3. 4. 5. 6. 7.
Link to Administration section In the left-hand navigation panel, under 'Global Settings', click the 'Workflows' link. The 'View Workflows' page will be displayed as shown under 'Creating a workflow' above. Click the 'Steps' link next to the workflow to which you wish to add a condition. The 'Workflow Steps' page will be displayed, showing the steps that make up the workflow, and each step's Linked Status and Outgoing Transitions. Click the name of the transition to which you wish to add a post function. The 'View Workflow Transition' page will be displayed. Click the 'Post Functions' tab. A list of the transition's existing post functions (if any) will be displayed. For example, the default workflow has the following built-in post functions for the 'Start Progress' transition:
View Workflow Transition Post-Functions screen 8. Click the 'Add' link. A list of all available post functions will be displayed. 9. Select a post function from the list and click the 'Add' button. 10. If the post function requires one or more configuration parameters (e.g. the name of an event), the 'Add Parameters To Post Function' page will be presented. Enter the appropriate information and click the 'Add' button. 11. The 'Post Functions' tab will be displayed, showing your new post function at the bottom of the list of post functions. Note: from here you can: Click the 'Edit' link next to the post function's name to edit its configuration parameters (if there are any). Click the 'Delete' link next to the post function's name to remove the post function. Click the 'Move Up' link to move the post function higher up in the list (i.e. it will be executed earlier). Click the 'Move Down' link to move the post function lower down in the list (i.e. it will be executed later). Using a post function to set a field You can use a post function of type 'Update Issue Field' to set the value of an issue's field(s) after a particular transition is executed. Page 191
Copyright 2002-2005 Atlassian All rights reserved.
JIRA Administrator's Guide
Example: using a post function to set the 'Resolution' field For a particular step in a workflow, you might need to create a transition that will move the issue to a 'closed' status (e.g. 'CLOSED', 'RESOLVED', etc) see 'open' and 'closed' issues. As part of this transition, you might want to automatically set the 'Resolution' field. To do this: 1. Create/edit your transition. In the 'Transition View' field, either select 'No View For Transition' or choose a screen that does not contain the 'Resolution' field (e.g. the 'Add Comment And Assign' screen). 2. Add a new post function of type 'Update Issue Field'. Select 'Resolution' from the 'Issue Field' select list and select a suitable resolution from the 'Field Value' select list. 3. Once completed, the transition's list of post functions will appear as follows:
Resolution Post Function To create a transition that unsets the 'Resolution' field, follow the same steps but select 'None' from the 'Field Value' select list when adding the post function. The list of post functions for this transition will include the following statement: The Resolution of the issue will be cleared. Each time one of these transitions is executed, the 'Resolution' of the issue is automatically set or unset as specified in these post functions. Using a post function to send a notification You can use a post function of type 'Fire an event that can be processed by the listeners' to fire the 'Generic Event'. The 'Generic Event' is a built-in JIRA event whose purpose is to allow you to to send email notifications after a particular transition is executed. Alternatively, you could fire a custom event that you have created specifically for this transition. When a transition is performed, JIRA will: Look up the notification scheme associated with the issue's project, and identify the users associated with the fired event; Send an email notification to each user. (Note that the fired event is also propagated to all registered listeners.) Example: using a post function to fire the 'Generic Event' You can use the 'Generic Event' to send email notifications. To do this:
Page 192
Copyright 2002-2005 Atlassian All rights reserved.
JIRA Administrator's Guide
1. Create/edit your transition. 2. Go to the transition's 'Post Functions tab and edit the 'Fire an event that can be processed by the listeners' post function. 3. On the 'Add Parameters To Post Function' page, select 'Generic Event' from the list of events. Working with transition properties Properties are key-value pairs that are can be used to further customise transitions. For example, transition properties help to extend the default workflow to allow language translations. To view the properties of a transition: 1. Log in as a user with the 'JIRA Administrators' global permission. 2. Bring up the administration page by clicking either the 'Administration' link on the top bar or the title of the Administration box on the dashboard:
Link to Administration section
3. 4. 5. 6. 7.
Link to Administration section In the left-hand navigation panel, under 'Global Settings', click the 'Workflows' link. The 'View Workflows' page will be displayed as shown under 'Creating a workflow' above. Click the 'Steps' link next to the workflow to which you wish to add a condition. The 'Workflow Steps' page will be displayed, showing the steps that make up the workflow, and each step's Linked Status and Outgoing Transitions. Click the name of the transition for which you wish to view the properties. The 'View Workflow Transition' page will be displayed. Click the 'View properties of this transition' link. The 'View Workflow Transition Properties' page will display listing the properties currently set up for the transition. You can also add and delete properties for this transition on this page.
1.9.1.6. Using 'common transitions' A 'common transition' is a transition that is defined only once in the workflow, but can be used more than once. That is, a common transition can have more than one originating step. The advantage of common transitions is that if a transition needs to be updated, the update only has to be done in one place. You can edit common transitions in JIRA, but they cannot be created by the method described in 'Adding a transition' (above). Instead, to create common transitions, you can either: Copy the default workflow the default workflow contains common transitions. Although you cannot edit the default workflow, you can copy it and then edit its steps and transitions to suit your requirements. Create your workflow in XML see 'Using XML to create a workflow' (below). 1.9.1.7. Using XML to create a workflow
Page 193
Copyright 2002-2005 Atlassian All rights reserved.
JIRA Administrator's Guide
JIRA uses OSWorkflow, a flexible and customisable workflow engine. JIRA's workflow editor generates OSWorkflow XML definition files that are stored in JIRA's database. If you need to take advantage of some OSWorkflow feature that is not available in JIRA's workflow editor (such as 'common' transitions see above), you can define the workflow in XML and then import it into JIRA as described below. Once the XML workflow has been imported, JIRA's workflow editor should be able to display most OSWorkflow definitions even if it does not support creating or editing them. For example, conditional results of workflow transitions are displayed in the 'Other' tab on the 'View Workflow Transition' page. The 'Other' tab is only visible if a transition has elements that the editor does not directly support. To import an XML workflow into JIRA: 1. Log in as a user with the 'JIRA System Administrators' global permission. 2. Bring up the administration page by clicking either the 'Administration' link on the top bar or the title of the Administration box on the dashboard:
Link to Administration section
3. 4. 5. 6. 7. 8.
9.
Link to Administration section In the left-hand navigation panel, under 'Global Settings', click the 'Workflows' link. The 'View Workflows' page will be displayed as shown in 'Creating a Workflow' (above). Locate the 'Add New Workflow' form at the bottom of the page. Click the 'Import a workflow from XML' link. The 'Import Workflow' page will be displayed. In the 'Name' field, type a name (usually 2-3 words) to identify your new workflow. (Optional) In the 'Description' field, type a detailed description of your new workflow. Either: In the 'Workflow Definition (XML)' field, paste the contents of the workflow XML file; or In the 'File' field, type the full path to the file (note that the path must be local, i.e. you will need to first copy the file to your JIRA server). Click the 'Import' button.
Copying a workflow between systems Sometimes it is useful to create a workflow in a test system and then copy it into a production system. To do this: 1. In the test system, export the workflow to XML by clicking the 'XML' link next to the workflow in the list shown on the 'View Workflows' page, and save the output into a file. 2. In the production system, import the file by clicking the 'Import a workflow from XML' link as described in 'Using XML to create a workflow' (above).
Page 194
Copyright 2002-2005 Atlassian All rights reserved.
JIRA Administrator's Guide
Warning:
When importing an XML workflow into JIRA: JIRA's XML workflow definitions contain references to JIRA meta attributes. For example, the id of the linked JIRA status of each workflow step is stored as a 'jira.status.id' meta attribute in the step's definition. Therefore, when manually creating workflows in XML, please ensure that all referenced external entities exist before you import the workflow into JIRA.
Warning:
When copying a workflow between systems: Please note that conditions, validators and post functions can have parameters that might be valid in one system and not in another. For example, different systems might contain different sets of values for the 'Resolution' field (since it is possible to define your own values). This would be a problem if the 'Update Issue Field' post function is used to set the 'Resolution' field to a value that exists in one system but not the other.
1.9.2. Activating Workflow Once you have created or modified a workflow, you will need to activate it. The method of activating workflows depends on the edition of JIRA: Standard edition only supports the default workflow, which is always active. Professional edition can only have one active workflow in the system at a time. Enterprise edition supports multiple active workflows through workflow schemes. Workflow schemes associate particular workflows with particular projects and (optionally) particular issue types. Therefore it is possible to use a different workflow for every project/issue type combination, if you wish. Some terminology: "Active" workflows are those that are currently being used. "Inactive" workflows are those that: in Professional edition, are not the active workflow for the system. in Enterprise edition, are not associated with any workflow schemes, or are associated with workflow schemes that are not associated with any projects.
Note:
Please note that only inactive workflows can be modified. If an active workflow needs to be modified, please copy the workflow, modify the copy and then activate it.
1.9.2.1. Activating a workflow in JIRA Professional Edition To activate a workflow in JIRA Professional edition: 1. Log in as a user with the 'JIRA Administrators' global permission. 2. Bring up the administration page by clicking either the 'Administration' link on the top bar or the title of the Administration box on the dashboard:
Link to Administration section
Page 195
Copyright 2002-2005 Atlassian All rights reserved.
JIRA Administrator's Guide
Link to Administration section 3. In the left-hand navigation panel, under "Global Settings", click the "Workflows" link. 4. The "Workflows" page will be displayed, showing a list of all existing workflows in your system. Click the "Activate" link next to the workflow that you wish to activate. 5. Follow the activation wizard, which will guide you through migrating all existing issues to this workflow.
Activate Workflow in JIRA Professional screen 1.9.2.2. Activating workflows in JIRA Enterprise Edition To activate a workflow in JIRA Enterprise edition, you need to: 1. Create a Workflow Scheme that references your workflow, and (optionally) associate it with the relevant issue type(s). 2. Associate the Workflow Scheme with the relevant project(s). Creating a workflow scheme To create a workflow scheme: 1. Log in as a user with the 'JIRA Administrators' global permission. 2. Bring up the administration page by clicking either the 'Administration' link on the top bar or the title of the Administration box on the dashboard:
Link to Administration section
3. 4. 5. 6.
Link to Administration section In the left-hand navigation panel, under "Schemes", click the "Workflow Schemes" link. The "Workflow Schemes" page will be displayed, showing a list of all existing workflow schemes in your system. Click the "Add Workflow Scheme" link. The "Add Workflow Scheme" page will be displayed. Type a Name and (optionally) a short Description for the new workflow scheme, then click the "Add" button. This will create the scheme. The "Edit Workflows" page will be displayed, showing your newly-created scheme. Click the "Assign a workflow to an issue type" link.
Page 196
Copyright 2002-2005 Atlassian All rights reserved.
JIRA Administrator's Guide
7. The "Add Workflow To Scheme" page will be displayed. In the "Issue Type" drop-down list, select an issue type that is relevant to your workflow. Note: you can also select "All Unassigned Issue Types" to associate your workflow with all issue types that do not have a specific association in this workflow scheme. In the "Workflow" drop-down list, select the name of your new workflow. Click the "Add" button. 8. Repeat the previous step until your new workflow has been associated with all the relevant issue types. Note that you can choose different workflows for some issue types if you wish. Once a Workflow Scheme is fully defined you need to associate it with one or more projects (see below) so that the scheme's workflows are actually used by your JIRA system. Associating a workflow scheme with a project To associate a workflow scheme with a project: 1. Log in as a user with the 'JIRA Administrators' global permission. 2. Bring up the administration page by clicking either the 'Administration' link on the top bar or the title of the Administration box on the dashboard:
Link to Administration section
Link to Administration section 3. In the left-hand navigation panel, click the "Projects" link. 4. A list of projects will be displayed. Click the name of the project in which you are interested. 5. The "Administer Project" page will be displayed. Click the "Select" link next to the "Workflow Scheme" property of the project.
Select Workflow Scheme 6. The "Associate Workflow Scheme to Project" page will be displayed. Select the relevant scheme from the list and click the "Associate" button. 7. Follow the wizard, which will guide you through migrating all the project's issues to the new scheme's workflows.
Note:
You can associate a workflow scheme with more than one project.
Page 197
Copyright 2002-2005 Atlassian All rights reserved.
JIRA Administrator's Guide
Editing a workflow scheme To edit a workflow scheme, i.e. to change which workflows are associated with which issue types: 1. Log in as a user with the 'JIRA Administrators' global permission. 2. Bring up the administration page by clicking either the 'Administration' link on the top bar or the title of the Administration box on the dashboard:
Link to Administration section
Link to Administration section 3. In the left-hand navigation panel, under "Schemes", click the "Workflow Schemes" link. 4. The "Workflow Schemes" page will be displayed, showing a list of all existing workflow schemes in your system. Click the "Edit" link next to the workflow scheme in which you are interested. 5. The "Edit Workflows" page will be displayed. To associate a workflow with an issue type, click the "Assign a workflow to an issue type" link. To disssociate a workflow from an issue type, click the "Delete" link.
Note:
It is not possible to edit an active workflow scheme, that is, a workflow scheme that is currently associated with one or more projects. Instead: copy it, edit the new copy and then associate all the relevant projects with the new copy.
Disassociating a workflow scheme from a project To disassociate a workflow scheme from a project: 1. Log in as a user with the 'JIRA Administrators' global permission. 2. Bring up the administration page by clicking either the 'Administration' link on the top bar or the title of the Administration box on the dashboard:
Link to Administration section
Page 198
Copyright 2002-2005 Atlassian All rights reserved.
JIRA Administrator's Guide
Link to Administration section 3. In the left-hand navigation panel, click the "Projects" link. 4. A list of projects will be displayed. Click the name of the project in which you are interested. 5. The "Administer Project" page will be displayed. Click the "Select" link next to the "Workflow Scheme" property of the project.
Select Workflow Scheme 6. Select "None" from the presented list and click the "Associate" button. 7. Follow the wizard, which will guide you through migrating all of the project's issues to the default workflow.
Note:
All projects that do not have an associated workflow scheme use JIRA's default workflow.
1.9.3. JIRA Events JIRA uses an event-listener mechanism to alert the system that something has happened, and to peform appropriate action (e.g. send an email notification) based on the event that has occurred. Every issue operation within JIRA is associated with a particular event e.g. the Issue Created event is fired when an issue has been created. A Listener can execute a specified action once it has been notified that a particular event has been fired. For example, the MailListener can send an Issue Created email to a list of recipients defined in the appropriate Notification Scheme, whenever an issue is created. Some events are fired by JIRA internally e.g. an Issue Updated or Issue Moved event. Other events are fired from within workflow transition post-functions e.g. an Issue Resolved event, or a Custom Event (see below). 1.9.3.1. Event Types There are two types of events within JIRA: System - System events are used throughout JIRA internally, and cannot be added or deleted. You can, however, make them Inactive (see below). Custom - [JIRA Enterprise & Professional editions only] Custom events are used to generate an email notification (or invoke a listener) from a particular workflow transition's post-function. You can add/delete as many custom events as you need. Note that only inactive custom events can be deleted. An event can be in either of the following states:
Page 199
Copyright 2002-2005 Atlassian All rights reserved.
JIRA Administrator's Guide
Active the event is associated with at least one notification scheme or workflow transition post-function Inactive the event is not associated with any notification schemes or workflow transition post-functions. Note that the event state does not indicate whether the event is able to be fired. A custom event will only be fired if it is associated with a transition post-function for an active workflow (see 'Activating Workflow'). System events JIRA's built-in system events are:
Issue Created: Issue Updated: Issue Assigned: Issue Resolved: Issue Closed: An issue has been entered into the system. An issue has had its details changed. An issue has been assigned to a new user. An issue has been resolved (usually after being worked on and fixed). An issue has been closed. (Note that an issue may be closed without being resolved; see Statuses). An issue has had a comment added to it. An issue's comment has been modified. An issue has been re-opened. An issue has been deleted. An issue has been moved into this project. An issue has had hours logged against it (i.e. a worklog has been added). The Assignee has started working on an issue. The Assignee has stopped working on an issue. An entry in an issue's worklog has been modified. An entry in an issue's worklog has been deleted. The exact nature of this event depends on the workflow transition post-function(s) which invoke it. As with Custom Events, you can use the Generic Event to generate an email notification (or invoke a listener) from a particular workflow transition's post-function (see Workflow and Notifications).
Issue Commented: Issue Comment Edited: Issue Reopened: Issue Deleted: Issue Moved: Work Logged On Issue: Work Started On Issue: Work Stopped On Issue: Issue Worklog Updated: Issue Worklog Deleted: Generic Event:
Custom Events You can fire a custom event from a custom transition post-function in a custom workflow. The appropriate listeners will be alerted of the custom transition by the firing of this event. For example, the associated notification scheme can be configured to notify users of the workflow transition based on the firing of this custom event.
Page 200
Copyright 2002-2005 Atlassian All rights reserved.
JIRA Administrator's Guide
1.9.3.2. Configuring Notifications for a Custom Event Custom events are most commonly used to generate notifications for custom workflow transitions. For example, your organisation might need you to modify the default workflow by adding a workflow step called "QA_Inspection" (e.g. between "Resolve Issue" and "Close Issue"). You would typically also need to generate an email notification to the QA team whenever an issue progresses to the "QA_Inspection" step of the workflow. There are three overall steps to achieve this: 1. Add a custom event to the system (e.g. "Issue Awaiting QA"). 2. Configure the notification scheme to send an email when the custom event is fired. 3. Configure the workflow transition post-function to fire the custom event. Step 1. Add a Custom Event 1. Navigate to the Administration link from the main menu. 2. Select the Events link under the Global Settings section in the sub-menu. 3. Add a name and description for the new event. 4. Select a default email template to be associated with the event. 5. Click Add.
Add a Custom Event The custom event must be associated with a default email notification template. A notification scheme configured to notify users of this event will use this email template when sending the notification. The custom event will appear in the list of events defined within the system. Initially, the event will be marked as inactive as it is not associated with a notification scheme or workflow post-function. Step 2. Configure Notification Scheme to send mail on Custom Event 1. Navigate to the Administration link from the main menu. 2. Select the Notification Schemes link under the Schemes section in the sub-menu. 3. Select the notification scheme to edit. 4. Add the recipients for the custom event as required - further details available here.
Add Custom Event Recipients Step 3. Configure Workflow Transition Post-Function to Fire Custom Event 1. Navigate to the Administration link from the main menu. 2. Select the Workflows link under the Global Settings section in the sub-menu. 3. Navigate to workflow transition post-function screen to be edited further details available here.
Page 201
Copyright 2002-2005 Atlassian All rights reserved.
JIRA Administrator's Guide
4. Update the post-function to fire the custom event. 5. Activate or associate the workflow (and scheme) with the appropriate project (see 'Activating Workflow').
Fire Custom Event from Workflow Transition Post-Function 1.9.3.3. Updates to Workflows on Disk As of JIRA 3.6, all event references are made through the EVENT ID. For pre-JIRA 3.6 data, all database tables (Workflow, Notification, etc.) are updated automatically. However, it is necessary to manually update event references in workflows saved to disk. This upgrade guide provides details on the changes required.
1.10. Importing from Other Systems
1.10.1. Importing Data from Bugzilla JIRA can import your bugs from Bugzilla. Currently, the importer is compatible with Bugzilla 2.20 and above. Users of older Bugzilla versions will need to first upgrade the database tables to a supported version with Bugzilla's checksetup.pl script.
Note:
Due to a change to the database schema in Bugzilla versions 2.22.2 and later, attachments are not imported into JIRA. For details please see JRA-12389.
The data from the Bugzilla database is appended to the existing data in JIRA. The tool imports the following data from the Bugzilla database:
In Bugzilla Bugs Issues In JIRA Special Notes Attachments are extracted from the Bugzilla database and saved to disk. Statuses, Bug Severity, Issue Types, and Resolutions in Bugzilla are mapped to the defaults in JIRA. Statuses in Bugzilla are mapped to JIRA. Bugs in Bugzilla in the 'NEW', 'UNCONFIRMED', or 'ASSIGNED' status with no
Page 202
Copyright 2002-2005 Atlassian All rights reserved.
JIRA Administrator's Guide
assignees are 'Open' in JIRA. Issue Types of bugs from Bugzilla are all 'Bugs' or 'Improvements'. Bug_Severity in Bugzilla is mapped to Priorities in JIRA. Bugs with 'ENHANCEMENT' severity in Bugzilla are treated as 'Improvement' issues with 'MINOR' Priority in JIRA. Note: if you have customized the Bugzilla list of priorities, you will need to edit the Importer source and define the new mappings. The first description for a bug in Bugzilla is stored as JIRA's Description. All other descriptions are stored as comments logged to that issue. If a user has voted one or more times for a Bugzilla issue, a JIRA vote is stored for that user. The project key and project lead can be set by the user. Versions for imported projects are imported from Bugzilla, and set to Un-Released and Un-Archived state. The JIRA "Fix For" Version is set to the Bugzilla bug 'milestone', if it exists. Note: this code is not well tested please let us know if you have problems.
Product Version
Project Version
Component User
Component User Users are imported 'on demand', so users who have not interacted with the system in any way are not imported. Passwords from Bugzilla are not imported for v2.16+ of Bugzilla (as they are hashed in the database). Users from Bugzilla will need to get their passwords emailed to them the first time they log into JIRA. Users with no real name stored in Bugzilla will get the portion of their email address (login name) before the "@" character as their Full Name in JIRA. Note:
If you are using External User Management, the import
Page 203
Copyright 2002-2005 Atlassian All rights reserved.
JIRA Administrator's Guide
process will not be able to create JIRA users; instead, the importer will give you a list of any new users that need to be created. You will need to create the users in your external user repository before commencing the import (this way, votes etc can be imported correctly).
1.10.1.1. How to import from Bugzilla Note: Before you begin, please backup your JIRA data. 1. In your Bugzilla system, run the Bugzilla 'Sanity Check' to ensure your data is error-free. 2. Make sure that the Bugzilla database you wish to import from is running on MySQL. 3. Download and install the MySQL JDBC driver into JIRA. To do this, download the MySQL Connector/J driver. The package contains a file "mysql-connector-java-xxx.jar". Copy this to the common/lib/ directory in JIRA Standalone, or equivalent "lib" directory in your app server. Restart JIRA so the driver is loaded. 4. In JIRA's default permission scheme (associated with newly imported projects), ensure that the 'Browse', 'Create' and 'Comment' permissions are granted to the group 'jira-users' (or a group with the 'JIRA Users' global permission). 5. Log in as a user with the 'JIRA System Administrators' global permission. 6. Bring up the administration page by clicking either the 'Administration' link on the top bar or the title of the Administration box on the dashboard:
Link to Administration section
Link to Administration section 7. On the panel on the left, under the title 'Import & Export', click 'External System Import'
Link in Admin section 8. The 'Import Data' page will be displayed. Select 'Bugzilla'. 9. You will now be prompted for connection details to Bugzilla's MySQL database:
Page 204
Copyright 2002-2005 Atlassian All rights reserved.
JIRA Administrator's Guide
Bugzilla Importer Connection screen Set the JDBC URL, database username and password for your system. The JDBC URL is of the format:
jdbc:mysql:host[:port]/databasename?parameters
host is the server hosting JIRA, whose MySQL allows incoming TCP connections on port port (defaults to 3306). databasename is the MySQL database name (usually 'bugs'). The database name, username and user password can usually be found in the 'localconfig' file in Bugzilla's root directory, or in /etc/bugzilla/. 10. Click 'Next >>' to advance to the project selection page. If you have got the connection details wrong, you may have to wait about 30s for the connection attempt to time out. 11. You will now be presented with a list of projects in Bugzilla:
Page 205
Copyright 2002-2005 Atlassian All rights reserved.
JIRA Administrator's Guide
Choosing Bugzilla projects to import Select the projects you wish to import (even if there is only one select it!), and set import options via the checkboxes (the default checkbox settings is correct for most users). Click 'Next >>' to proceed. 12. You will now be prompted to choose a project key (the per-project prefix to attach to bug keys), and a project lead for each project to be imported. Important: do not use dashes or numbers in the project key!
Page 206
Copyright 2002-2005 Atlassian All rights reserved.
JIRA Administrator's Guide
Choosing JIRA project keys and leads for projects Click 'Import' when you are done to start the import. As imports frequently take a long time, you can watch the logs as they are generated by clicking the 'watch logs in separate window' link. Logs are also sent to stdout, and will appear in your app server's log:
Importing project(s) 'Xerces-P', 'Xindice', 'XmlCommons' 2004-02-27 15:34:10,031 INFO [atlassian.jira.util.BugzillaImportBean] 2004-02-27 15:34:10,052 INFO [atlassian.jira.util.BugzillaImportBean] 2004-02-27 15:34:10,061 INFO [atlassian.jira.util.BugzillaImportBean] 2004-02-27 15:34:10,069 INFO [atlassian.jira.util.BugzillaImportBean] 2004-02-27 15:34:10,069 INFO [atlassian.jira.util.BugzillaImportBean] Importing Versions from project 'Xerces-P', 'Xindice', 'XmlCommons' 2004-02-27 15:34:10,071 INFO [atlassian.jira.util.BugzillaImportBean] 2004-02-27 15:34:10,080 INFO [atlassian.jira.util.BugzillaImportBean] 2004-02-27 15:34:10,087 INFO [atlassian.jira.util.BugzillaImportBean] 2004-02-27 15:34:10,093 INFO [atlassian.jira.util.BugzillaImportBean] 2004-02-27 15:34:10,098 INFO [atlassian.jira.util.BugzillaImportBean] ... 2004-02-27 15:34:10,228 INFO [atlassian.jira.util.BugzillaImportBean] 2004-02-27 15:34:10,292 INFO [atlassian.jira.util.BugzillaImportBean] 2004-02-27 15:34:10,346 INFO [atlassian.jira.util.BugzillaImportBean] ... Importing Issues from project(s) 'Xerces-P', 'Xindice', 'XmlCommons' 2004-02-27 15:34:11,341 INFO [atlassian.jira.util.BugzillaImportBean] need Apache license" 2004-02-27 15:34:11,343 INFO [atlassian.jira.util.BugzillaImportBean] jason1@openinformatics.com 2004-02-27 15:34:16,430 INFO [atlassian.jira.util.BugzillaImportBean] getAttributes() in list context" 2004-02-27 15:34:16,545 INFO [atlassian.jira.util.BugzillaImportBean] must be updated" 2004-02-27 15:34:16,680 INFO [atlassian.jira.util.BugzillaImportBean] rohibits sub-classing of wrapped classes" 2004-02-27 15:34:16,878 INFO [atlassian.jira.util.BugzillaImportBean] Perl is broken (can't get attributes)" 2004-02-27 15:34:16,909 INFO [atlassian.jira.util.BugzillaImportBean] .... Importing Importing Importing Importing Importing
Importing Project: Importing Project: Importing Project: 3 projects importe
Version: Version: Version: Version: Version:
Importing Componen Importing Componen Importing Componen
Importing Issue: " Importing User:
Importing Issue: "
Importing Issue: "
Importing Issue: "
Importing Issue: "
Importing User: dg
Page 207
Copyright 2002-2005 Atlassian All rights reserved.
JIRA Administrator's Guide
2004-02-27 15:35:09,364 INFO [atlassian.jira.util.BugzillaImportBean] Importing User: 2004-02-27 15:35:09,580 INFO [atlassian.jira.util.BugzillaImportBean] 144 issues impo 2004-02-27 15:35:09,581 INFO [atlassian.jira.util.BugzillaImportBean]
Importing Votes 2004-02-27 15:35:09,747 INFO [atlassian.jira.util.BugzillaImportBean] 0 votes importe 2004-02-27 15:35:09,748 INFO [atlassian.jira.util.BugzillaImportBean] Reindexing (thi 2004-02-27 15:35:11,282 WARN [jira.issue.index.AbstractDocument] Unable to index fiel with value: 0002-11-30 00:00:00.0 2004-02-27 15:35:29,170 INFO [atlassian.jira.util.BugzillaImportBean] Import SUCCESS and took: 79142 ms.
It does not matter if your browser window times out the import will continue regardless. 13. Once completed, you will see the 'Import SUCCESS' message, either in the logs (as above) or on the subsequent page:
Final Bugzilla importer screen Congratulations, you have successfully imported your Bugzilla projects into JIRA! If you have any questions or encounter any problems, please contact Atlassian. 1.10.1.2. Importing only new bugs (repeated imports) It is possible to re-import a Bugzilla project, and have JIRA import only 'new' bugs not previously imported. This allows for a transition period in which the imported JIRA project can be trialled, but bugs still logged in Bugzilla need not be lost. To import only new bugs, click the 'Import only new issues' checkbox in the importer. 1.10.1.3. Searching by Bugzilla ID The Bugzilla importer creates a 'Bugzilla ID' custom field for imported issues, linking back to the original Bugzilla bug URL.
Page 208
Copyright 2002-2005 Atlassian All rights reserved.
JIRA Administrator's Guide
Bugzilla ID custom field If you intend to use this, you will need to configure the URL to Bugzilla in jira-application.properties. The custom field can also be made to display just the ID (unlinked) in jira-application.properties. If you don't need this custom field, delete it or hide it. The custom field is searchable, so you can search for JIRA issues by their old Bugzilla ID. There is also a portlet which lets you search by Bugzilla ID:
Bugzilla ID Search Portlet on Dashboard 1.10.1.4. Importer Source code The Bugzilla importer source code is available here (BugzillaImportBean.java). For some customisations you may wish to make, editing this source code is required, as described below. For users of JIRA Standalone, there is a mini build-system which you can use to quickly compile and test modifications. 1.10.1.5. Common Customisations Importing custom priorities, statuses and resolutions Bugzilla has a standard set of priorities, statuses and resolutions, but these can be augmented with new ones by editing a Bugzilla config file ('localconfig'). If your Bugzilla has custom statuses, JIRA will set the status of affected imported issues to "Open", and log a message ("... defaulting to JIRA status Open"). For other unknown fields (priorities, resolutions) JIRA will just not set the field, which may cause problems later (eg. issues Resolved but without a resolution are listed as open in the standard filters). To avoid problems, it is a good idea to check whether your Bugzilla uses any custom resolutions, statuses or priorities:
mysql> select distinct(priority) from bugs; +----------+
Page 209
Copyright 2002-2005 Atlassian All rights reserved.
JIRA Administrator's Guide
| priority | +----------+ | P2 | | P4 | | P3 | | P1 | +----------+ 4 rows in set (0.00 sec) mysql> select distinct(resolution) from bugs; +------------+ | resolution | +------------+ | FIXED | | DUPLICATE | | WONTFIX | | | | LATER | | INVALID | | WORKSFORME | | REMIND | +------------+ 8 rows in set (0.00 sec) mysql> select distinct(bug_status) from bugs; +-------------+ | bug_status | +-------------+ | RESOLVED | | CLOSED | | NEW | | ASSIGNED | | REOPENED | | VERIFIED | | UNCONFIRMED | +-------------+ 7 rows in set (0.00 sec)
(the above are all standard). If your bugs use anything non-standard, you will need to edit the mappings in BugzillaImportBean.java:
static { // bugzilla's priorities mapping to JIRA priorities priorityMap.put("blocker", "" + IssueFieldConstants.BLOCKER_PRIORITY_ID); priorityMap.put("critical", "" + IssueFieldConstants.CRITICAL_PRIORITY_ID); priorityMap.put("major", "" + IssueFieldConstants.MAJOR_PRIORITY_ID); priorityMap.put("normal", "" + IssueFieldConstants.MAJOR_PRIORITY_ID); priorityMap.put("enhancement", "" + IssueFieldConstants.MINOR_PRIORITY_ID); priorityMap.put("minor", "" + IssueFieldConstants.MINOR_PRIORITY_ID); priorityMap.put("trivial", "" + IssueFieldConstants.TRIVIAL_PRIORITY_ID);
// bugzilla resolutions mapping to JIRA resolutions resolutionMap.put("", null); resolutionMap.put("FIXED", "" + IssueFieldConstants.FIXED_RESOLUTION_ID); resolutionMap.put("INVALID", "" + IssueFieldConstants.INCOMPLETE_RESOLUTION_ resolutionMap.put("WONTFIX", "" + IssueFieldConstants.WONTFIX_RESOLUTION_ID) resolutionMap.put("LATER", "" + IssueFieldConstants.WONTFIX_RESOLUTION_ID); resolutionMap.put("REMIND", "" + IssueFieldConstants.WONTFIX_RESOLUTION_ID); resolutionMap.put("DUPLICATE", "" + IssueFieldConstants.DUPLICATE_RESOLUTION resolutionMap.put("WORKSFORME", "" + IssueFieldConstants.CANNOTREPRODUCE_RES resolutionMap.put("NEEDTESTCASE", "" + IssueFieldConstants.INCOMPLETE_RESOLU // bugzilla status mapping to JIRA status statusMap.put("UNCONFIRMED", "" + IssueFieldConstants.OPEN_STATUS_ID); statusMap.put("NEW", "" + IssueFieldConstants.OPEN_STATUS_ID); statusMap.put("ASSIGNED", "" + IssueFieldConstants.OPEN_STATUS_ID); statusMap.put("REOPENED", "" + IssueFieldConstants.REOPENED_STATUS_ID); statusMap.put("RESOLVED", "" + IssueFieldConstants.RESOLVED_STATUS_ID); statusMap.put("VERIFIED", "" + IssueFieldConstants.RESOLVED_STATUS_ID); statusMap.put("CLOSED", "" + IssueFieldConstants.CLOSED_STATUS_ID);
Page 210
Copyright 2002-2005 Atlassian All rights reserved.
JIRA Administrator's Guide
// workflow Mappings wfStepMap.put("1", new wfStepMap.put("2", new wfStepMap.put("3", new wfStepMap.put("4", new wfStepMap.put("5", new wfStepMap.put("6", new wfStatusMap.put("1", wfStatusMap.put("3", wfStatusMap.put("4", wfStatusMap.put("5", wfStatusMap.put("6", }
Integer("1")); Integer("2")); Integer("3")); Integer("5")); Integer("4")); Integer("6"));
"Open"); "In Progress"); "Reopened"); "Resolved"); "Closed");
(Note: wfStepMap and wfStatusMap should usually not be touched, unless you are importing into project with a non-standard workflow). Changing the imported username format Bugzilla uses email addresses for usernames (eg. "joe@example.com"). You may wish to automatically strip everything after the '@' to form a shortened username ("joe"), or otherwise alter imported names (eg. read from a lookup table to conform to a company-wide standard). This requires editing the BugzillaImportBean source (see above). The relevant code to modify is included in BugzillaImportBean.java, but commented out:
/** * Given a Bugzilla 'profile' user record, infer a JIRA username from it. * In Bugzilla your username is your email address, and this will become your JIRA user * is overridden to implement a different scheme. */ protected String getUsernameFromBugzillaProfile(ResultSet bugzillaProfileResultSet) throws SQLException { return TextUtils.noNull(bugzillaProfileResultSet.getString("login_name")).toLowerCa // // // // // } // Alternatively, use the first part ('joe' in 'joe@company.com') String name = bugzillaProfileResultSet.getString("login_name"); name = TextUtils.noNull(name).trim(); int i = name.indexOf("@"); if (i != -1) name = name.substring(0, i); return name;
1.10.2. Importing Data From Mantis JIRA is able to import data from Mantis, an open-source PHP-based bug tracker. The Mantis import is almost identical to the Bugzilla importer (just expecting a different database format), so please refer to the Bugzilla documentation for a walkthrough. In addition to the Bugzilla importer's features, the Mantis importer also: 1. Creates a custom field, "Mantis Link", containing a link to the old Mantis bug URL. This field can be hidden when no longer useful. 2. Creates a custom field, "Mantis ID", containing the mantis bug ID (useful for searching) 3. Creates and uses a custom "Not a bug" resolution type. 4. Converts Mantis links (#1234) to JIRA links (TST-123) in text. 1.10.2.1. Importer Source code The Mantis importer source code is available here (see also here) fixes and improvements welcome. Note: Before you begin, please backup your JIRA data.
Page 211
Copyright 2002-2005 Atlassian All rights reserved.
JIRA Administrator's Guide
1.10.3. Importing Data From FogBugz 1.10.3.1. Overview The FogBugz importer allows you to import your bugs from an existing FogBugz installation. Importing from a FogBugz file is a two step process. First, you will need to create a mapping file by running the FogBugz import wizard. (The mapping file is a plain text properties file that you can also manually edit. It will map your CSV fields to fields in JIRA.) Then, to perform the import, simply enter the connection details and the location of your configuration file. 1. Running the FogBugz Import Wizard 1. Configure Project 2. Assign field mappings 3. Map field values 4. Issue Links 5. Saving the file 2. Importing your FogBugz file Note: Before you begin, please backup your JIRA data. Notes about the FogBugz Importer 1. Attachments: JIRA will import all attachments stored in the FogBugz dB. Any e-mail issues will be parsed for attachments and the e-mail text saved as a comment. The dates and user attaching the attachments will be retained. 2. Link rewriting: FogBugz allows for links to other issues to be automatically generated by using the format "bug issueId" or "case issue id". After import, any string matching this pattern will be rewritten to their new JIRA key. For example, a comment "Please see case 100" may be rewritten to "Please see IMP-100". 1.10.3.2. Step 1. Running the Import Configuration Wizard The wizard allows you to choose projects, custom fields and issue links to import. Once this is completed, you can save the file on the server and use it in the import process. To run the FogBugz Import Wizard: 1. Log in as a user with the 'JIRA System Administrators' global permission. 2. Bring up the administration page by clicking either the 'Administration' link on the top bar or the title of the Administration box on the dashboard:
Link to Administration section
Link to Administration section 3. On the panel on the left, under the title 'Import & Export', click 'External System Import.'
Page 212
Copyright 2002-2005 Atlassian All rights reserved.
JIRA Administrator's Guide
4. The 'Import Data' page will be displayed. Select 'FogBugz'. 5. The 'Import issues from a FogBugz installation' page will be displayed:
Import Configuration Wizard 6. Click the link 'Run the FogBugz Import Wizard. Project Configuration The first step is to choose which projects are to be imported. Choose a valid project key for each project you want to import, and leave blank if you do not wish to import the project. In JIRA Enterprise Edition, you can also choose a project category that the project should be created in. This will only apply if the project key does not exist and a new project is created.
Project Configuration Issue Field Mappings The second step is to decide which of the optional FogBugz fields you wish to import. Most of the
Page 213
Copyright 2002-2005 Atlassian All rights reserved.
JIRA Administrator's Guide
fields in FogBugz are automatically mapped to appropriate JIRA fields. You can choose to map the fields ixBug (internal FogBugz issue id), sCustomerEmail (e-mail address of the issue if created by e-mail) and sComputer (custom field) to any existing global JIRA custom field.
Issue Field mappings Value Mappings Value mappings are how values from your FogBugz importer can be 'transformed' during import. The fields sPriority, sFullName, sComputer and sCategory can have their values mapped. The first screen allows you to choose which fields you would like to map values.
Choose field for Value mappping
Page 214
Copyright 2002-2005 Atlassian All rights reserved.
JIRA Administrator's Guide
On the next screen, all unique values for each field you selected to be mapped have been displayed. You can now map any of these values to a new value. Leave the field blank if you wish to import the value as-is. If you want to clear a field, enter the keyword <<blank>>. For sPriority and sCategory you will get a select list with the available values in JIRA. sFullName refers to the usernames that will be created in JIRA. If you don't specify any particular mappings, the user name will be created from the first letter of the first name and the last name, all in lowercase.
Value mappping
Note:
If you are using External User Management, the import process will not be able to create JIRA users; instead, the importer will give you a list of any new users that need to be created. You will need to create the users in your external user repository before commencing the import.
Issue Links FogBugz has two types of links, Duplicates and BugRelations. On this screen, you can map the links to existing JIRA link types. Leave as none to not import the links.
Page 215
Copyright 2002-2005 Atlassian All rights reserved.
JIRA Administrator's Guide
Issue Links Saving the configuration file The final step of the Wizard is to save the file on your server. Please ensure you enter a valid path. You can also choose to continue on with the import without saving the file. You can also see a preview of the mapping file that will be saved. 1.10.3.3. Step 2. Importing the FogBugz file Once you have your configuration file, you can now import the FogBugz file into JIRA. 1. Log in as a user with the 'JIRA System Administrators' global permission. 2. Bring up the administration page by clicking either the 'Administration' link on the top bar or the title of the Administration box on the dashboard:
Link to Administration section
Link to Administration section 3. On the panel on the left, under the title 'Import & Export', click 'External System Import.' 4. The 'Import Data' page will be displayed. Select 'FogBugz'. 5. The 'Import issues from a FogBugz installation' page will be displayed:
Page 216
Copyright 2002-2005 Atlassian All rights reserved.
JIRA Administrator's Guide
Import Configuration Wizard 6. Type the location of your FogBugz file and your configuration file, and click the 'Import' button. The 'Settings' page gives you precise control over what will be imported on each import run. Once the import has begun you'll be able to follow live progress of the import, with the screen refreshing at around every 10 seconds. You can change this value by updating the field at the bottom of the page. The importer also give you stats about what objects have been imported and time elapsed so you can have an idea as approximately how long the import will take. You can also choose to Abort the import, which will cease importing after the current issue is done. 1.10.4. Importing Data From CSV 1.10.4.1. Overview The CSV importer provides a powerful and flexible way to import data from a comma-separated file, which is a format supported by most applications (e.g. Microsoft Excel). Importing from a CSV file is a three step process. First, you need to prepare and verify your CSV file. Next, create a mapping file by running the CSV import wizard. (The mapping file is a plain text properties file that you can also manually edit. It will map your CSV fields to fields in JIRA.) Finally, to perform the import, simply enter the location of your import file and your configuration file. 1. Preparing your CSV file 2. Running the CSV Import Wizard 1. Configure Project 2. Assign field mappings 3. Map field values 4. Miscellaneous information 5. Saving the file 3. Importing your CSV file Note: Before you begin, please backup your JIRA data. 1.10.4.2. 1. Preparing your CSV file
Page 217
Copyright 2002-2005 Atlassian All rights reserved.
JIRA Administrator's Guide
The first thing you need to do is to ensure that your CSV is a valid CSV format. A good way to check is to import your file into a spreadsheet (e.g. Microsoft Excel, Open Office) and see if the data is as expected. This is also a good opportunity to do any massaging of the data, if you wish. If you have values that signify a blank value (e.g. <blank> or None), it's best if you simply remove them in this step. For built-in JIRA fields (e.g. Fix-for version, Affects version, Component), if you wish to set more then one value for an issue, you will need to have a value per column in your CSV, with each column given a distinct name. For example:
IssueType,Summary,FixVersion_1,FixVersion_2 bug,"First issue",v1, bug,"Second issue",v2, bug,"third issue",v1,v2
In this example, the third imported issue will have its Fix-for version set to multiple values. For custom fields the situation is different, and multiple values are comma-separated. See below for details. Valid file format The CSV importer assumes a Microsoft Excel styled CSV file. Fields are separated by commas, and enclosed in quotes if they contain commas or quotes. Embedded quotes are doubled. There are two requirements of the CSV, in addition to being well-formed in general: The CSV file must contain a heading row. The CSV configuration wizard uses the CSV header row extensively. The header values should not have any punctuation (beyond the commas separating records) such as apostrophes or the importer may not work correctly. As a minimum, the CSV file must contain a column for Summary data. You can also have multi-lined CSV. For example, here is a valid file with a single record:
Summary,Description,Status Login fails,"This is on a new line",Open
CSV file encoding JIRA will read the CSV file using the system encoding, which can be seen in Administration -> System Info. Make sure that you either save the CSV file with this encoding, or set -Dfile.encoding on startup to force the system encoding to be what you're using (utf8 is best). Importing Comments from CSV If a row contains more columns than there are header columns, then the excess columns will be added as comments (though see JRA-7672. 1.10.4.3. 2. Running the CSV Import Configuration Wizard The next step of the import process is to run the import configuration wizard to determine how the CSV data can be mapped to JIRA fields. 1. Log in as a user with the 'JIRA System Administrators' global permission. 2. Bring up the administration page by clicking either the 'Administration' link on the top bar or the title of the Administration box on the dashboard:
Page 218
Copyright 2002-2005 Atlassian All rights reserved.
JIRA Administrator's Guide
Link to Administration section
3. 4. 5. 6.
Link to Administration section On the panel on the left, under the title 'Import & Export', click 'External System Import.' The 'Import Data' page will be displayed. Select 'Comma-separated values (CSV)'. The 'Import issues from CSV file' page will be displayed. Click the 'CSV Import Wizard' link. The 'CSV Import Wizard: Setup' page will be displayed:
Import Configuration Wizard You can optionally specify the delimiter your CSV file used. Leave the field blank if you wish to use the (default) comma delimiter. Please note that the delimiter can only be one character long. 7. Click the link 'Start Import Wizard. 2.1 Project Configuration The first step is to choose which project the issues will be imported into. You can import into a new project or an existing project. If certain project details (e.g. name and key) match an existing project, then the issues will be imported into an existing project. Note that if you are creating a new project, no validations are performed at this time invalid data will result in a failure later, at import time. If you want to import into multiple projects, you must map project information from the CSV file itself. That means that all rows must have the project information in them. The recommended import method is a single project per CSV file, imported into an existing project.
Page 219
Copyright 2002-2005 Atlassian All rights reserved.
JIRA Administrator's Guide
Project Configuration 2.2 Issue Field Mappings The second step is to decide which CSV fields you want to import. The screen shows all the columns that are found in your CSV file, and a sample data row. On this screen you can map each column of your CSV file to system fields in JIRA, or leave as None to not import. You can optionally create new custom fields on the fly or import into an existing custom field.
Issue Field mappings
Note:
As no validations are performed on field mappings until data import occurs, please try to ensure that your data is correct and valid.
System Fields
Page 220
Copyright 2002-2005 Atlassian All rights reserved.
JIRA Administrator's Guide
You can select multiple fields to be combined into Version and Component fields. For example, you can import from 'Raised Version' and 'Found in Version' into the 'Affects Versions' field. For Versions and Components, the importer will detect if the version exists in JIRA for the project . If it doesn't exist, then it will automatically created. User fields (Assignee and Reporter) are assumed to be in a 'FirstName LastName' format. New users will be created with the username as 'FirstNameLastName'; spaces, apostrophes and brackets are stripped out. If the name only has one word, that one word will be used as the username.
Note:
If you are using External User Management, the import process will not be able to create JIRA users; instead, the importer will give you a list of any new users that need to be created. You will need to create the users in your external user repository before commencing the import.
In most cases when importing system fields values like Priority, >Issue Type, Status and Resolution, you will need to map the field values. The mapping needs to be done even if the imported CSV file has the values set to 'valid' names, e.g. Issue Type set to 'Bug' or 'New Feature'. The only alternative to mapping the values is to change the CSV file such that it contains the exact IDs of JIRA's priorities, issue types, statuses and resolutions instead of their names. This requires you to determine the correct IDs and then update the whole CSV file, so it is easier to map the values during the import. Time Tracking Fields As of JIRA 3.7 you can now import into the 'Original Estimate', 'Remaining Estimate', and 'Time Spent' fields. For these fields to be available you must have enabled time tracking within JIRA. The importer expects the estimate or time spent to be expressed in seconds. A value that is not able to be converted to a numeric value will be ignored and not imported.
The portion of the importer that converts the raw string to a java.lang.Long which represents number of seconds is customizable. If you are trying to import data that needs to more intelligently process the value (more than just converting the string to a numeric value) you can write your own java class. It needs to implement the com.atlassian.jira.imports.csv.mapper.TimeEstimateConverter interface and you can direct the importer to use your class by specifying in the csv.properties configuration file the 'settings.advanced.mapper.time.estimate.converter' property (i.e. settings.advanced.mapper.time.estimate.converter=com.atlassian.jira.imports.csv.mappers.SimpleTimeEstimateC com.atlassian.jira.imports.csv.mappers.SimpleTimeEstimateConverter) Custom Fields and the importer You can also map a column to an existing custom field or create a new custom field on the fly. Currently you can only create certain custom fields on the fly. All custom fields created this way will be globally scoped. Moreover, if the name matches an existing custom field, that existing custom field will be used instead. If you are worried about how this works exactly, we recommend that you create your custom fields first before importing them.
Page 221
Copyright 2002-2005 Atlassian All rights reserved.
JIRA Administrator's Guide
Creating custom fields on the fly If you map to a select list custom field, all unique values will be created as options at import time. If you map to a multiple select field, its values should be separated by a comma. If the field values have commas in them, the commas should be escaped with a backslash. Thus the field:
"Wally\, I,Wally\, II"
would be translated into one field with multiple values: Wally I Wally II Once again, no data validations are done at configuration time, so you should ensure that the data you are trying to import is of a compatible type. 2.3 Map Field Values You may wish to map certain values in your CSV file to a different value. For example, you might map the field 'Severity' to JIRA's 'Priority' field. JIRA expects the ID of priorities that exist in JIRA. Thus for this field, you'll need to check the Map field value check-box. This will affect the next screen that you will come to. Value Mappings Value mappings determine how values from your CSV importer will be 'translated' to match the values expected by JIRA. This is usually required for fields such as 'Issue Type', 'Resolution', 'Priority' and 'Status', but can also apply to other fields. On this screen, all unique values for each field you selected to be mapped have been displayed. You can now map any of these values to their values in JIRA. Leave the field blank if you wish to import the value as-is. If you want to clear a field, enter the keyword <<blank>>. On the 'Field Mappings' screen, each field has a checkbox under the heading 'Map values'. If you check these boxes you will be able to map the values of these fields when you progress to the next page.
Page 222
Copyright 2002-2005 Atlassian All rights reserved.
JIRA Administrator's Guide
Value mappping For fields mapping to Resolution, Priority and Issue Type, you will get a select list with the available values in JIRA. In addition you can quickly create values that do not exist in JIRA by clicking the green plus symbols. These will become issue constants that you can change at a later time. For fields mapping to Status, you will get the select list with JIRA's available values, but no plus symbol for creating new status values. For these fields, there are two special options in the select list in addition to JIRA's available values, 'Import as blank' and 'No mapping'. 'Import as blank' causes the JIRA value to be blank for that field. 'No mapping' attempts to import the value in the CSV file as-is. Note that using 'No mapping' for a field value will result in a failed import if the value is not valid for that JIRA field. For fields mapping to Status and Issue Type, default values are used when the blank option is selected. 2.4 Miscellaneous Information You will be asked to enter some extra information on this screen, such as: 1. The domain name of the users that will be created in the system. 2. If you are importing date fields, you will also be asked to supply the date format that is used in your CSV file. Note that this could be different from the date format that is used in JIRA. All date fields will be interpreted using the format you supply.
Miscellaneous information 2.5 Saving the Configuration File
Page 223
Copyright 2002-2005 Atlassian All rights reserved.
JIRA Administrator's Guide
The final step of the Wizard allows you to save the configuration file on your server. Saving the configuration file enables you to import more CSV files later without going through the Configuration Wizard again. Please ensure you enter a valid path. Alternatively, you can choose to continue on with the import without saving the configuration in a file. You can also see a preview of the mapping file that will be saved.
Saving the file 1.10.4.4. 3. Importing the CSV file Once you have your configuration file, you can then import the CSV file into JIRA. 1. Log in as a user with the 'JIRA System Administrators' global permission. 2. Bring up the administration page by clicking either the 'Administration' link on the top bar or the title of the Administration box on the dashboard:
Link to Administration section
Link to Administration section 3. On the panel on the left, under the title 'Import & Export', click 'External System Import.' 4. The 'Import Data' page will be displayed. Select 'Comma-separated values (CSV)'. 5. The 'Import issues from CSV file' page will be displayed. 6. Type the location of your CSV file and your configuration file, and click the 'Import' button. The 'Settings' page gives you precise control over what will be imported on each import run. Once the import has begun you will be able to follow the progress of the import, with the screen refreshing around every 10 seconds. You can change this rate by updating the field at the bottom of the page. The importer also give you statistics about what objects have been imported and time elapsed so you can have an idea as approximately how long the import will take. You can also choose to 'Abort' the import, which will cease importing after the current issue is done.
Page 224
Copyright 2002-2005 Atlassian All rights reserved.
JIRA Administrator's Guide
Import completed 1.10.4.5. CSV Limitations The CSV Importer doesn't import all the objects available in JIRA at present. You can find these limitations at issue JRA-5774.
1.11. Moving or Archiving Individual Projects
1.11.1. Moving or Archiving Individual Projects Over time, your organisation's requirements may change. This can lead to needing to: 1. Archive a completed or obsolete project. 2. Merge projects from several JIRA instances into a single JIRA instance. 3. Split a large JIRA instance into several JIRA instances, with particular projects in each. 1.11.2. Archiving a Project Page 225
Copyright 2002-2005 Atlassian All rights reserved.
JIRA Administrator's Guide
It is sometimes necessary to archive an old project, while retaining the project's data for future auditing purposes. There are a number of ways to achieve this: 1.11.2.1. Online archiving Archiving a project online means keeping all of the project's issue data in your live JIRA instance. The advantage of archiving a project online is that you can easily make the project accessible again if required. There are two ways to archive a project online: 'Hiding' a project A 'hidden' project will still be visible via the 'Administration' menu, but it will no longer appear in the 'Browse Projects' list, and noone will be able to search, view or modify any of the project's issues. 1. Create a new permission scheme. Leave all of the permissions empty. 2. Associate the new permission scheme with the project that you wish to hide (see Assigning a Permission Scheme to a Project). Making a project 'Read-Only' If you make a project read-only, the project will be visible via the 'Administration' menu, and will appear in the 'Browse Projects' list. The project's issues will be searchable and viewable, but noone will be able to modify them. 1. Create a new permission scheme. Grant the 'Browse Project' to everyone who needs to be able to search or browse the project, or view its issues. Leave all of the other permissions empty. 2. Associate the new permission scheme with the project that you wish to hide (see Assigning a Permission Scheme to a Project). Accessing an archived online project If you archived a project online, by hiding it or making it read-only, then all of the project's data can be made accessible very easily. Simply associate the project with a permission scheme where the appropriate permissions (e.g. 'Edit Issue', 'Assign Issue', 'Resolve Issue', etc) are assigned to the appropriate people. 1.11.2.2. Offline archiving Archiving a project offline means creating an XML backup, then deleting the project and all of its issue data from your live JIRA instance. The project will no longer be available via the 'Administration' menu or the 'Browse Projects' list, and its issues will no longer exist in your live JIRA system. The disadvantage of offline archiving is that there is no easy way to restore a deleted project to your live JIRA instance.
Note:
If there is a possibility that you will need to restore the project into your live JIRA instance at some point in the future, then online archiving is recommended. Offline archiving should only be done if you are certain you will never need to restore this project to a live JIRA instance (i.e. you will only ever restore the data to a non-production instance).
Archiving a project offline
Page 226
Copyright 2002-2005 Atlassian All rights reserved.
JIRA Administrator's Guide
1. Create a global XML backup of your entire live JIRA instance. 2. Import the XML backup into a test JIRA instance. Make sure that the test JIRA instance uses a separate database from your live JIRA instance, as the import will overwrite all data in the database. 3. In your test JIRA instance, verify that you can view the issues of the project that you are archiving. 4. In your live JIRA instance, select Projects from the Administration menu, then click the Delete link to delete the project and all of its issues. Accessing an archived offline project 1. Import the XML backup into a test JIRA instance. Make sure that the test JIRA instance uses a separate database from your live JIRA instance, as the import will overwrite all data in the database. Restoring a deleted project Once a project has been deleted, restoring the project would require either writing custom code, or the following procedure. (Please note that neither is supported or recommended.) 1. Import the XML backup into a test JIRA instance. Make sure that the test JIRA instance uses a separate database from your live JIRA instance, as the import will overwrite all data in the database. 2. In your test JIRA instance, delete all projects except the one that you are restoring. 3. Merge your live JIRA instance with your test JIRA instance, as described in Merging JIRA instances. 1.11.3. Merging two JIRA instances If you have several JIRA instances in your organisation, you may want to combine them into a single instance for easier management and administration. The process of merging JIRA data from multiple JIRA instances is currently not officially supported by Atlassian; however, a number of tools to achieve this have been contributed by the community and are available from: http://confluence.atlassian.com/display/JIRA/Merging+2+JIRA+instances 1.11.4. Splitting a JIRA instance Occasionally an organisation may need to split its existing JIRA instance into two separate instances. For example, there might be a requirement to have some particular projects in one JIRA instance, and other projects in a second instance.
Note:
This requires two separate server licenses.
To split a JIRA instance, 1. Backup your database, using your database backup procedures, and verify the backup. 2. Backup your attachments directory and verify the backup. 3. Install JIRA on your new server. NOTE: The JIRA version number on your new server must be the same as (or higher than) the version number on your existing server. The JIRA edition on your new server must be the same as (or higher than) the edition on your existing server. E.g. If your existing server is running JIRA Professional edition, the new server must be running either JIRA Professional or JIRA Enterprise edition (not JIRA
Page 227
Copyright 2002-2005 Atlassian All rights reserved.
JIRA Administrator's Guide
4. 5. 6. 7. 8.
Standard edition). Do not connect two JIRA instances to the same external database instance. Create an XML file from your existing JIRA server, as described in Backing up data. Import the XML file into your new server, as described in Restoring data. Copy the attachments directory from your existing server to your new server, and configure your new server to use its own directory (for details please see Enabling File Attachments). At this point you should have two JIRA instances with the same users, projects, issues and attachments. Login to both instances and perform some random searches to verify that the data is identical in both instances. Delete the non-required projects from each JIRA instance.
1.12. Integrating with Source Control
1.12.1. Integrating JIRA with CVS and ViewCVS JIRA's CVS integration shows the related CVS commit information for an issue. When a CVS commit message mentions an issue, JIRA picks this up and displays the commit log in a tab in the mentioned issue. JIRA's CVS integration features include: Ability to interact with a CVS server log directly via local access, pserver or external (ssh) protocols, or to parse a CVS log file generated by an external process. Access to the version control information in JIRA can be easily controlled using flexible permissions. If you are running a public instance of JIRA, and do not want the rest of the world to see the version control information, JIRA can be configured to restrict access to that information to the chosen users. ViewCVS or FishEye are supported out-of-the-box; and Subversion and Perforce are available as plugins (drop-in extensions to JIRA). If CVS integration is configured, the files and revisions in JIRA are linked to the relevant pages. E.g. the following screenshot shows a JIRA project:
The Version Control tab Because ViewCVS is configured, JIRA has turned the displayed commit information into ViewCVS links. Clicking the name of the file will take the user to the ViewCVS file summary page. Clicking the revision will take the user to the page that shows the contents of the file as it was at that revision. Clicking the 'diff' summary will show the ViewCVS 'diff' page between the shown revision of the file and its previous revision. Each project in JIRA can be associated with a CVS module. In JIRA Standard, a project can
Page 228
Copyright 2002-2005 Atlassian All rights reserved.
JIRA Administrator's Guide
be associated with only one module. In JIRA Professional and Enterprise editions, a project can have multiple modules. There are 3 steps to configure CVS integration in JIRA: 1. Create a CVS module 2. Associate project(s) with CVS module(s) 3. Grant permission to view CVS information 1.12.1.1. How JIRA's CVS integration works JIRA retrieves the CVS commit information for an issue by parsing the output of the 'cvs rlog' (or cvs log) command of each associated CVS module and scanning it for the issue's key. If an issue key is found in the commit message, the commit message is displayed on the Version Control tab for the issue. If you have allowed JIRA to automatically synchronise with the CVS repository, JIRA will periodically run the 'cvs rlog' command for the module and store the results in a file which path is specified by the module's Log File Path attribute. The file is then parsed for commit information.
Note:
Even if you are using local repository access JIRA will obtain the CVS log for the module and then parse it. JIRA does not access the CVS repository directly.
If you have chosen to update the log manually, JIRA will only periodically parse the CVS log specified by the module's Log File Path attribute. As JIRA parses the module's CVS log and keeps relevant commits in memory, the required memory for JIRA is relative to the size of the CVS module. Please note: Currently, JIRA is able to retrieve CVS log data via local access, pserver protocol or ssh (ext method). If your CVS is not reachable by these methods you can disable automatic log retrieval (see below). If you would like JIRA to automatically keep synchronised with your CVS repository, the communication between JIRA and the CVS server might be fairly bandwidth intensive as JIRA will periodically retrieve the CVS module's log data from the CVS repository. If this is causing problems, consider adjusting the frequency (see below) or disabling CVS log retrieval. JIRA loads and parses the output of the 'cvs log' command for each CVS module and keeps 'relevant' commits in memory. Therefore JIRA's memory requirements depend on the number of relevant commits found in the CVS module. Relevant commits are CVS commits which have at least one potential JIRA key in their commit messages. Only commit messages which contain a possible JIRA issue key are linked to an issue. JIRA's 'System encoding' is used when parsing the CVS logs, so it needs to match that of the CVS log. The system encoding can be seen at Admin -> System -> System Info. See also how to set the system encoding. 1.12.1.2. Creating CVS Modules in JIRA A CVS 'module' refers to a top-level directory in a CVS repository. To create a CVS module: 1. Create or decide which existing directory will be used to store CVS module's log data (The file with the output of the 'cvs log' command). JIRA must have read and write access to the directory. The write access is required even if you choose to update the CVS log manually as JIRA needs to use this directory to create a lock file in order to synchronise access to the CVS module's log. 2. Log in as a user with the 'JIRA System Administrators' global permission.
Page 229
Copyright 2002-2005 Atlassian All rights reserved.
JIRA Administrator's Guide
3. Bring up the administration page by clicking either the 'Administration' link on the top bar or the title of the Administration box on the dashboard:
Link to Administration section
Link to Administration section 4. On the panel on the left, expand the sub-menu titled 'Global Settings' if it is not open already. Click on the link labelled 'CVS Modules'. This should bring up the 'CVS Modules' page. 5. Click on the 'Add new CVS module' link on this page. 6. This will bring up the 'Add CVS Module' page.
Page 230
Copyright 2002-2005 Atlassian All rights reserved.
JIRA Administrator's Guide
Adding a CVS module Fill in as follows: 1. For Name put a short descriptive name, possibly just the name of the CVS module as it appears in your CVS repository. 2. (Optional) For Description put a short phrase that describes this CVS module. 3. Specify CVS Root that will be used to retrieve the CVS module's log or was used to retrieve the log. The CVS Root is needed while parsing the log data so it is required even if you choose to retrieve CVS log manually. Please provide 'full' CVS Root details. For example: /some/local/path (for local repository access) :pserver:username@hostname:port/some/path (for pserver access) :ext:username@hostname:/some/path (for ssh access) If JIRA finds trouble understanding your local CVS Root (e.g. on Windows systems) please prefix the path with :local:. For example, :local:d:\some\path. 4. For Module Name specify the name of the module as it is called in the CVS repository. This
Page 231
Copyright 2002-2005 Atlassian All rights reserved.
JIRA Administrator's Guide
will usually be the top-level directory (eg. myproject), but can also include subdirectories (myproject/subproject/src/java) - basically anything that can be parsed to a cvs checkout command. This information is required to retrieve the CVS log as well as to parse it, so you will need to provide the module's CVS name even if you choose to retrieve the CVS log manually. For Log Retrieval choose whether you would like JIRA to automatically synchonise with the CVS repository. If you choose 'Automatically retrieve the CVS log', JIRA will periodically retrieve the CVS log for the module automatically and then parse it for commit information. If you choose 'I would like to update the log myself', JIRA will not retrieve the log, but will periodically just parse it. If you choose this option you will need to update the CVS log by other means (e.g. manually or using a scheduled script) to keep the CVS information in JIRA current. For Log File Path specify the full path to the file that will contain the CVS log data. This file should be located in a directory mentioned in step 1. If you would like JIRA to periodically update the contents of the log this file does not need to exist at the moment, as JIRA will automatically create it. If you choose to manually update the file please ensure that the log file already exists at the specified path and is readable by JIRA. For CVS Timeout, specify how many seconds it takes the CVS operation (e.g. rlog) to timeout The Password needs to be provided only if you let JIRA automatically retrieve the module's CVS log. Please specify the password that is needed to retrieve the log using the method specified in the CVS Root. If no password is required, leave the field empty. (Optional) For Base URL in the 'ViewCVS Details' section of the page, enter the fully qualified URL (i.e. include 'http://' or 'https://' at the beginning) to the ViewCVS site of the CVS module. The URL needs to point to the root of the module on the ViewCVS site.
5.
6.
7. 8. 9.
Note:
If you are integrating with FishEye you do not need to perform any special steps. FishEye can resolve all the URLs that ViewCVS expects. You just need to enter the fully qualified URL to your FishEye installation and the specific repository you wish to view. This is the same URL you would get if you were to browse to the project within FishEye.
10. (Optional) For Root Parameter in the 'ViewCVS Details' section of the page, enter the name of the Project Root that is used in ViewCVS to navigate the CVS module. This parameter is required only if ViewCVS has been set up to work with multiple CVS modules, and this module is not the default module on the ViewCVS server. The value that should be placed in this field is the same as the value of the 'root' URL parameter that appears on every ViewCVS URL (e.g. when viewing a file). If the URL that appears in your browser when viewing a file from this CVS module on ViewCVS does not have the 'root' parameter, leave this field blank. Click the 'Add' button. 7. 8. This should bring you back to the 'CVS Modules' page, where you should see the new CVS module listed. You can edit and delete this module here.
Warning:
JIRA has a bug where a restart is required after editing a CVS module.
Note:
If JIRA has trouble understanding your local CVS Root (e.g. on Windows systems) please prefix the path with :local:. For example, :local:d:\some\path
1.12.1.3. Associating Project(s) with CVS Modules
Page 232
Copyright 2002-2005 Atlassian All rights reserved.
JIRA Administrator's Guide
1. Log in as a user with the 'JIRA Administrators' global permission. 2. Bring up the administration page by clicking either the 'Administration' link on the top bar or the title of the Administration box on the dashboard:
Link to Administration section
3. 4. 5.
6.
Link to Administration section In the left-hand navigation panel, click the 'Projects' link. This will bring up the 'Projects' page. It lists all the existing projects. Select a project that you would like to associate with the CVS module. The project's summary page sill be displayed. Next to 'CVS Modules' click the 'Celect Module' link. This will display the 'Select Version Control Modules' page, where you can associate the project with a CVS module (or with multiple CVS modules, in JIRA Professional and Enterprise editions). Select the appropriate module(s), and click the 'Select' button.
1.12.1.4. Configuring Permissions The 'View Version Control' permission needs to be given to users/groups/roles that should be allowed to see CVS commit information. Note: by default this permission is given to the 'jira-developers' group. Please read the Project Permissions section, and follow the instructions given there to assign the 'View Version Control' permission. 1.12.1.5. Disabling Automatic CVS Log Retrieval To disable automatic CVS log retrieval for a CVS module please choose the 'I would like to update the log myself' option for the module's 'Log Retrieval' attribute. If you have disabled automatic CVS log retrieval for the CVS module, JIRA will only parse the CVS log periodically. Therefore, for the new commit information to appear in JIRA, the log needs to be updated by other means. This can either be done manually, or a scheduled CVS update script can be used.
Note:
Before updating the module's CVS log, please check for the existence of a lock file with name 'cvslog.write.lock' in the same directory as the CVS log file. If the lock file exists, please wait until it is removed before updating the log. When updating the CVS log for a module, please create a lock file with the name cvslog.write.lock in the same directory as the CVS log file to ensure that JIRA does not start parsing the log while it is still being updated. Please do not forget to remove the lock file after the update has finished.
1.12.1.6. Adjusting the Frequency of Module Updates To minimise the network traffic between JIRA and the CVS server, JIRA updates and re-parses the commit information of the associated CVS modules only once during the specified period of time. By default, this period of time is 1 hour, but it can be adjusted if required. Page 233
Copyright 2002-2005 Atlassian All rights reserved.
JIRA Administrator's Guide
When the first CVS module is created in JIRA, a background service is automatically started. The service is called 'VCS Update Service'. To change the frequency of the module updates, follow these steps: 1. Log in as a user with the 'JIRA System Administrators' global permission. 2. Bring up the administration page by clicking either the 'Administration' link on the top bar or the title of the Administration box on the dashboard:
Link to Administration section
Link to Administration section 3. Open the 'System' tab of the left-hand menu, if it is not already open. 4. Select 'Services' from the 'System' tab. A page showing all the configured services will appear. If at least one CVS module has been configured, the 'VCS Update Service' should be present in the list. 5. Click the 'Edit' link in the right-most column of the 'VCS Update Service'. This will display a page where you can set the delay for the service. 6. Change the value as required. Remember that the delay is specified in minutes. 7. Click the 'Update' button to make the changes take effect. Please keep in mind: The CVS modules are updated one after another every specified period of time. That is, it is not possible to specify a different update delay for each configured CVS module. If you are using automatic log retrieval for your CVS modules and you set the delay to a very low value, the bandwidth consumption between JIRA and the CVS server might be very high. If the delay is set to a very large value, the 'new' cvs commit messages will not appear in JIRA for some time. 1.12.1.7. CVS Aliases JIRA does not currently support CVS aliases. If you have a CVS alias that references more than one module, please create each CVS module in JIRA and then associate each module with the relevant JIRA project(s) (assuming you are using JIRA Professional or Enterprise edition, as Standard edition only supports one CVS module per project). The feature request for adding CVS alias module support to JIRA is JRA-4586. Please vote for the issue to increase its popularity. Please refer to this document, which describes the way Atlassian implements new features and improvements. 1.12.2. Subversion integration JIRA's Subversion integration lets one see Subversion commit information relevant to each issue. Subversion integration is implemented as a plugin (drop-in extension) to JIRA.
Page 234
Copyright 2002-2005 Atlassian All rights reserved.
JIRA Administrator's Guide
Subversion tab screenshot Commits will appear in this tab if the commit log mentions the issue key ('TEST-3' above). For more information, see the Subversion plugin page online. 1.12.3. Perforce integration JIRA's Perforce integration lets one see Perforce commit information relevant to each issue:
Page 235
Copyright 2002-2005 Atlassian All rights reserved.
JIRA Administrator's Guide
Viewing an issue with its associated Perforce job and linked changelists. This includes two-way integration with Perforce Jobs, for example creating a job when an issue is created:
Issue create screen showing optional creation of P4 job and searching for JIRA issues with associated perforce jobs:
Page 236
Copyright 2002-2005 Atlassian All rights reserved.
JIRA Administrator's Guide
Issue navigator interface to query by perforce job. Perforce integration is implemented as a plugin (drop-in extension) to JIRA, which is licensed separately to JIRA. For more information, see the Perforce plugin page online. 1.12.4. ClearCase integration Although not developed or supported by Atlassian, there is a JIRA ClearCase plugin available which you may find useful. It shows ClearCase checkins associated with JIRA issues:
ClearCase checkins associated with an issue This can be combined with the Commit Acceptance Plugin to get further towards the level of integration ClearQuest offers. 1.12.5. FishEye integration
Page 237
Copyright 2002-2005 Atlassian All rights reserved.
JIRA Administrator's Guide
JIRA's FishEye integration allows you to browse your source-control repository from inside JIRA, provided you are using Atlassian FishEye with your source-control repository. FishEye integration is implemented as a plugin (drop-in extension) to JIRA. FishEye integration will allow you to: View an Issue's FishEye Changesets Browse a Project's FishEye Changesets For more information, see the FishEye plugin page.
1.13. Configuration Options & Settings
1.13.1. Configuring JIRA JIRA has a number of configuration options that allow the system to be customised for use within your organisation. To manage your JIRA configuration: 1. Log in as a user with the 'JIRA Administrators' global permission. 2. Bring up the administration page by clicking either the 'Administration' link on the top bar or the title of the Administration box on the dashboard:
Link to Administration section
Link to Administration section 3. On the panel on the left, under the title 'Global Settings', click on the link labelled 'General Configuration'. 4. The following screen will be displayed. Click 'Edit Configuration' to edit the three sections as described below.
Page 238
Copyright 2002-2005 Atlassian All rights reserved.
JIRA Administrator's Guide
Screenshot of JIRA configuration settings and options 1.13.1.1. Settings
Setting Title Description This is the title that will be displayed on the JIRA login page and the dashboard. It helps identify your installation and its purpose. (Note: also see logo, which is displayed on every JIRA page.) JIRA can operate in two modes:
Mode
Page 239
Copyright 2002-2005 Atlassian All rights reserved.
JIRA Administrator's Guide
Public
Anyone can s issues (within permissions).
Private
Useful for inter you do not wa disabled; only users.
Default: Public CAPTCHA on signup If you are running JIRA in Public mode (see above), it is strongly recommended that you enable Captcha. Default: ON Base URL This is the base URL of this JIRA installation. It is used in outgoing email notifications to construct valid links to JIRA issues. Email From Header Specifies the From: header format in notification emails. Default is of the form "John Doe (JIRA) <jira@company.com>". Available variables are $'{fullname'}, $'{email'} and $'{email.hostname'}. A short introduction message displayed on the dashboard. (Note: also see the announcement banner, which is displayed on every JIRA page.) It is possible to include HTML, but ensure all tags are correctly closed and that the HTML is well formed.
Introduction
1.13.1.2. Internationalisation
Setting Character encoding Description The character encoding for input and viewing of information within JIRA. For most western languages, the default ("UTF-8") is suitable. If you change this setting, ensure that you also change your database's encoding. View a list of supported encodings. However, please use the IANA preferred MIME name (such as 'iso-8859-1' instead of 'ISO8859_1') to ensure XML backups have the correct encoding string. Indexing language JIRA uses Lucene, a high-performance text search engine library, in full-text searches over the information stored in JIRA. This option should be set to the language in which information is entered into JIRA. It is necessary to re-index JIRA if this value is changed. Installed languages This section lists all language packs available within the JIRA system. (Note: to install additional languages, see Internationalisation.)
Page 240
Copyright 2002-2005 Atlassian All rights reserved.
JIRA Administrator's Guide
Default language
This is the language used throughout the JIRA interface (as selected from the list displayed in Installed Languages above). Users override this language by using the Locale setting in their user profile.
1.13.1.3. Options
Setting Allow users to vote on issues Description Controls whether voting is enabled in JIRA. Voting allows users to indicate a preference for issues they would like to be completed or resolved. See also the 'View Voters and Watchers' permission. Default: ON Allow users to watch issues Controls whether watching is enabled in JIRA. Users can 'watch' issues which they are interested in. Users watching an issue will be notified of all changes to it. See also the 'View Voters and Watchers' and 'Manage Watcher List' permissions. Default: ON Allow unassigned issues When turned ON, JIRA will allow issues to be unassigned or assigned to 'no-one'. When turned OFF, issues must always be assigned to someone - by default, the assignee will be the Project Lead as defined for each project. Default: OFF External user management When turned ON, JIRA will assume that you are managing users from outside JIRA (e.g. using Crowd). This means that you will no longer be able to create, edit or delete users/groups from within JIRA (or via email or import); but you can still assign users/groups to project roles, and create/edit/delete user properties. Additionally, JIRA will not display options for users to change their password, or edit their profile. Note: JIRA's LDAP integration is currently limited to external password management, so this option should be left OFF when using LDAP. Default: OFF External password management When turned ON, JIRA will assume that you are managing passwords from outside JIRA. JIRA will not display options for users to change their password, or display the 'Forgot Password' link on the login screen. Note: With the default osuser LDAP provider, this option should be turned ON, as accounts are not yet stored in LDAP and this option only hides the password features within JIRA.
Page 241
Copyright 2002-2005 Atlassian All rights reserved.
JIRA Administrator's Guide
Default: OFF Logout confirmation Controls whether to obtain user's confirmation when logging out. cookie means prompt for confirmation if the user was automatically logged in (via a cookie). Default: NEVER Use GZip compression Controls whether to compress the web pages that JIRA sends to the browser. It is recommended that this be turned ON, unless you are using mod_proxy. Default: OFF Allow remote API access Controls whether to allow remote client access (via XML-RPC or SOAP) to this JIRA installation for authenticated users. Default: OFF User email visibility Controls how user email addresses are displayed in the user profile page. PUBLIC email addresses are visible to all. HIDDEN email addresses are hidden from all users. MASKED the email address is masked (e.g. 'user@example.com' is displayed as 'user at example dot com'). LOGGED IN USERS ONLY only users logged in to JIRA can view the email addresses Default: PUBLIC Comment visibility Determines what will be contained in the list that is presented to users when specifying comment visibility and worklog visibility. Groups & Project Roles the list will contain groups and project roles. Project Roles only the list will only contain project roles. Default: Project Roles only Exclude email header 'Precedence: bulk' Controls whether to prevent the Precedence: Bulk header on JIRA notification emails. This option should only be enabled when notifications go to a mailing list which rejects 'bulk' emails. In normal circumstances, this header prevents auto-replies (and hence potential mail loops). Default: OFF Issue Picker Auto-complete Provides auto-completion of issue keys in the 'Issue Picker' popup screen. Turn OFF if your users' browsers are incompatible with AJAX.
Page 242
Copyright 2002-2005 Atlassian All rights reserved.
JIRA Administrator's Guide
Default: ON User Picker Auto-complete Provides auto-completion of user names in the 'User Picker' popup screen. Turn OFF if you have a very large number of users, or if your users' browsers are incompatible with AJAX. Note: If 'User email visibility' (see above) is set to HIDDEN, the users' email addresses will not be searched or shown in the auto-complete results. Default: ON if you have less than 5,000 users (or OFF if you have more than 5,000 users).
1.13.1.4. Advanced properties There are a handful of other properties (usually storing defaults of little interest to most JIRA users) in the WEB-INF/classes/jira-application.properties file, which you may want to edit. 1.13.2. Configuring Issue Linking Issue Linking allows you to create an association between issues. For instance, an issue may duplicate another, or its resolution may depend on another's. There are two steps involved in configuring 'Issue Linking'. The first step is configuring JIRA to allow issue links. This is a global setting. The second step is to the create the issue link types required. These are also global. 1.13.2.1. Step 1: Turning on Issue Linking. 1. Log in as a user with the 'JIRA Administrators' global permission. 2. Bring up the administration page by clicking either the 'Administration' link on the top bar or the title of the Administration box on the dashboard:
Link to Administration section
Link to Administration section 3. On the panel on the left, under the title "Global Settings", click on the link labelled "Issue Linking". 4. You will be shown a status page stating whether linking is enabled. If it is not, click the "Activate" button. 5. You will be shown the status page again, this time stating that Issue Linking is enabled. 1.13.2.2. Step 2: Creating Issue Link Types. 1. On the Issue Linking page there will now be a form titled "Add New Link Type". Page 243
Copyright 2002-2005 Atlassian All rights reserved.
JIRA Administrator's Guide
Form for adding a new link type 2. To create a new link type, say Duplicate, proceed as follows: enter "Duplicate" in the "Name" text field enter "duplicates" in the "Outward Link Description" text field enter "is duplicated by" in the "Inward Link Description" text field 3. Click the add button. 4. This returns to the link type management page, with a new section listing the "Duplicate" issue linking type. Here you can edit or delete the relationship, as required.
List of declared link types 1.13.2.3. Step 3: Linking Issues. 1. To link an issue to another issue, click on the link 'Link this Issue to Another Issue' on the 'View' Issue page.
Page 244
Copyright 2002-2005 Atlassian All rights reserved.
JIRA Administrator's Guide
Link Issue 2. This will bring up the 'Link Issue' form.
Link Issue 3. Select the link type and enter the key of the issue that you want to link to. It is also possible to link to multiple issues. You can optionally add a comment. Click on the "Link" button. 4. You will see the issue page again, with a new section listing the issues that are linked to this
Page 245
Copyright 2002-2005 Atlassian All rights reserved.
JIRA Administrator's Guide
issue
List of linked issues 1.13.3. Enabling and Configuring Sub-tasks Sub-task issues are generally used to split up a parent issue into a number of tasks which can be assigned and tracked separately. Sub-tasks have all the same fields as standard issues, although note that their 'issue type' must be one of the sub-task issue types (see below) rather than one of the standard issue types. Once you have enabled sub-tasks and defined at least one sub-task issue type, users will be able to: create sub-tasks. convert issues to sub-tasks (and vice versa).
Note:
Sub-tasks are only supported in the Professional and Enterprise editions of JIRA.
1.13.3.1. Enabling sub-tasks Sub-tasks are disabled by default. To enable sub-tasks: 1. Log in as a user with the 'JIRA Administrators' global permission. 2. Bring up the administration page by clicking either the 'Administration' link on the top bar or the title of the Administration box on the dashboard:
Link to Administration section
Link to Administration section 3. Locate the 'Global Settings' sub-menu on the left hand side of the screen, and choose Sub-Tasks from the list. 4. The 'Sub-Tasks' administration screen will be displayed. Click the 'Enable' link. 5. The page will reload and inform you that the sub-tasks are now enabled. A default sub-task issue type has also been automatically created. You can edit it by selecting the Edit link in the Operations column. 1.13.3.2. Defining sub-task issue types
Page 246
Copyright 2002-2005 Atlassian All rights reserved.
JIRA Administrator's Guide
Sub-tasks must be assigned one of the sub-task issue types, which are different to standard issue types. Please note that you must define at least one sub-task issue type before users can create sub-tasks. Sub-task issue types can be customised on the 'Sub-Tasks' administration screen (which is described above). The 'Sub-Tasks' administration screen allows you to create, delete, edit, translate and choose icons for your sub-task issue types. For details, please see 'Defining Issue Types'. 1.13.3.3. Configuring sub-tasks and workflow It is possible to restrict the progression of an issue through workflow depending on the state of the issue's sub-tasks. For example, you might need to restrict an issue from being resolved until all of its sub-tasks are resolved. To achieve this, you would create a custom workflow and use the Sub-Task Blocking Condition on the workflow transitions that are to be restricted by the sub-tasks' state. 1.13.3.4. Configuring sub-task fields You can choose which subtask fields are displayed in the 'Sub-Tasks' section of an issue (see Working with sub-tasks'): the parent's 'View Issue' screen. the sub-task 'Quick Create' form. This is done via the jira-application.properties file. 1.13.3.5. Disabling sub-tasks Sub-tasks are disabled from the sub-task administration screen. To disable sub-tasks please follow the following steps: 1. Log in as a user with the 'JIRA Administrators' global permission. 2. Bring up the administration page by clicking either the 'Administration' link on the top bar or the title of the Administration box on the dashboard:
Link to Administration section
Link to Administration section 3. Open the Global Settings sub-menu on the left hand side if it is not open already, and choose Sub-Tasks from the list. 4. After the Sub-Tasks administration screen loads please click the "Disable" link. The page should reload and inform you that the sub-tasks are now disabled.
Note:
Sub-tasks cannot be disabled if one or more sub-tasks exist in the system. You will need to remove the existing sub-tasks (or convert them to standard issues) before disabling this feature.
Page 247
Copyright 2002-2005 Atlassian All rights reserved.
JIRA Administrator's Guide
1.13.4. Trackback linking Trackback linking is a means by which a page can tell another page that it has been linked to. (To learn more about how trackback works, please have a look at the Trackback specification). For instance, say that a user writes a URL in a JIRA comment:
Comment containing URL to trackback-enabled site If the URL is to a trackback-enabled web application like a weblog, Confluence page or another JIRA site, the linked-to page will be told that it was linked to, and can automatically create a link back to the linker:
Linked-to page linking back to the linker
Note:
When linking to a JIRA instance, make sure its base URL is correct. (To check a JIRA instance's 'Base URL', go to 'General Configuration' under 'Global Settings' in the 'Administration' menu.)
1.13.4.1. Configuring trackbacks In JIRA, you can configure whether to: display links to external pages that link to your pages (accept incoming trackback pings) notify external pages that they have been linked to (send outgoing pings) The default configuration is to display incoming links, but not notify external pages. To configure trackbacks: 1. Log in as a user with the 'JIRA System Administrators' global permission. 2. Bring up the administration page by clicking either the 'Administration' link on the top bar or the title of the Administration box on the dashboard:
Page 248
Copyright 2002-2005 Atlassian All rights reserved.
JIRA Administrator's Guide
Link to Administration section
Link to Administration section 3. Under the 'Global Settings' sub-menu in the left-hand navigation column, click the 'Trackbacks' link. This will display the 'Trackback Settings' page:
4. 5. 6.
7.
8.
Default trackback configuration Click the 'Edit Configuration' link. In the 'Accept Incoming Trackback Pings' field, select 'ON' to enable trackbacks. In the 'Send Outgoing Trackback Pings' field, either: select 'On for all issues' to always notify external sites that they have been linked to. select 'On for public issues only' to only notify external sites that they have been linked to if the issue is publicly visible. select 'Off' to never notify external sites that they have been linked to. (Optional)In the 'URL Patterns to Exclude' field, specify the URLs of any sites which you always want to exclude from being notified that they have been linked to. Use regular expressions (one per line), e.g.: .*server.domain.com.* .*server2.domain.com.* .*domain2.com.* Click the 'Update' button.
1.13.4.2. Temporarily disabling trackbacks Trackback pings can be disabled (e.g. during jira.trackback.senddisabled=true flag on startup. a data import) by setting the
Page 249
Copyright 2002-2005 Atlassian All rights reserved.
JIRA Administrator's Guide
1.13.5. Configuring Time Tracking To enable time tracking in JIRA, you must first activate it and then assign permissions for users to log work on issues. 1.13.5.1. Step 1: Activating Time Tracking. 1. Log in as a user with the 'JIRA Administrators' global permission. 2. Bring up the administration page by clicking either the 'Administration' link on the top bar or the title of the Administration box on the dashboard:
Link to Administration section
Link to Administration section 3. On the panel on the left, under the title "Global Settings", click on the link labelled "Time Tracking". By default, time tracking is OFF:
Activate Time Tracking 4. Select a suitable value for Hours Per Day (e.g. 8) 5. Select a suitable value for Days Per Week (e.g. 5) 6. Select your preferred Time Format. This will determine the format of the 'Time Spent' field when an issue is displayed. 7. Click Activate to turn time tracking ON.
Note:
To change the Hours Per Day and Days Per Week once Time Tracking is activated, you will need deactivate and then reactivate Time Tracking with the new values.
Page 250
Copyright 2002-2005 Atlassian All rights reserved.
JIRA Administrator's Guide
1.13.5.2. Step 2: Allowing users to log work. To be able to log work on issues, users, groups or project roles must first be assigned permissions to the appropriate project(s) as follows: 1. Once you have activated time tracking (see above) you will see the following screen:
Display once time tracking is enabled 2. Click the Permission Schemes link. 3. Select the permission scheme associated with the project(s) for which you wish to allow work to be logged. 4. Check whether the row labelled 'Work On Issues' contains the appropriate users, groups or project roles. If it doesn't, click the Add link:
Adding the Work on Issues permission 5. Then select the user, group or project role you wish to be able to log work on issues. Then click the "Add" button. 1.13.6. Configuring File Attachments When you enable file attachments, you allow users to attach files and screenshots to JIRA issues. This requires space on the server to save the attachments into. Note that attachments are not stored in JIRA's database and so will need to be backed up separately. Configuring file attachments takes two steps: 1. Enabling attachments. 2. Granting the 'Create Attachments' permission to appropriate users. Additionally, if you wish to allow users to attach a file when creating a new issue, you need to ensure that the 'Attachment' field is not hidden within the field configuration(s) associated with the specific issue type(s). 1.13.6.1. Step 1: Enabling attachments 1. Log in as a user with the 'JIRA System Administrators' global permission. 2. Bring up the administration page by clicking either the 'Administration' link on the top bar or the title of the Administration box on the dashboard:
Page 251
Copyright 2002-2005 Atlassian All rights reserved.
JIRA Administrator's Guide
Link to Administration section
Link to Administration section 3. Under the 'Global Settings' sub-menu in the left-hand navigation column, click the 'Attachments' link. This will display the 'Attachment Settings' page, which states whether attachments are on or off:
4. 5. 6. 7. 8.
Page for enabling attachments Click the 'Edit Configuration' link. In the 'Allow Attachments' field, select 'ON'. In the 'Attachment Path' field, type the absolute or relative path to the directory where attachments will be stored. Note that this directory should be given appropriate security as described in Security Overview. (Optional) In the 'Enable Thumbnails' field, select 'ON' if you wish to enable image attachments to be displayed as thumbnails. For details please see 'Image attachment thumbnails'. Click the 'Update' button.
1.13.6.2. Step 2: Granting the 'Create Attachments' permission to users You now need to grant the 'Create Attachments' permission to appropriate users in the permission scheme(s) of project(s) for which you wish to allow attachments. 1. Log in as a user with the 'JIRA Administrators' global permission. 2. Bring up the administration page by clicking either the 'Administration' link on the top bar or the title of the Administration box on the dashboard:
Page 252
Copyright 2002-2005 Atlassian All rights reserved.
JIRA Administrator's Guide
Link to Administration section
Link to Administration section 3. Under the 'Schemes' sub-menu in the left-hand navigation column, click the 'Permission Schemes' link. This will display a list of all permision schemes in your JIRA system, and the projects which use each scheme. 4. For each relevant permission scheme, 1. Click the 'Permissions' link to edit the scheme.
Permission Schemes 2. In the 'Permissions' drop-down list, find 'Create Attachments', and click the 'Add' link.
Page 253
Copyright 2002-2005 Atlassian All rights reserved.
JIRA Administrator's Guide
Adding a permission to a scheme 3. In the 'User-Group' drop-down list, select the relevant group. Then click the 'Add' button.
Adding a permission to a scheme 1.13.6.3. Changing the attachment size limit The default maximum attachment size is 10Mb. This can be changed, but not yet through the web interface (see JRA-2994). To change the maximum attachment size, edit the atlassian-jira/WEB-INF/classes/webwork.properties file and change the webwork.multipart.maxSize parameter. 1.13.6.4. Specifying the maximum attachments per issue JIRA allows multiple files to be attached to an issue in one operation. From the 'Attach File' page, the user can toggle between multiple and single attachment screens by selecting the 'Attach multiple' files link. The attachment form will retain the multiple/single attachment preference for that specific user for the duration of the user's session or until manually changed. The number of attachment 'boxes' to be displayed on the multiple attachment screen is set to 3 by default. To change this, edit jira.attachment.number in the
Page 254
Copyright 2002-2005 Atlassian All rights reserved.
JIRA Administrator's Guide
jira-application.properties file, then restart JIRA. 1.13.7. Configuring Image Attachment Thumbnails 'Thumbnails' allow an image to be previewed in miniature, without having to download the original full-size image. JIRA can automatically create thumbnails for file attachments of the following types: GIF JPEG PNG Once thumbnail functionality is enabled, thumbnails are displayed to users in the 'Image Attachments' section when viewing an issue. (All other file attachments are displayed in the File Attachments section.) You can also configure the Issue Navigator column layout to display the thumbnails in an Images column. All thumbnail images are stored in JPEG format in the attachments directory (see 'Configuring File Attachments'), together with the original attachments. The thumbnail images are denoted by '_thumb_' in the filename.
Note:
Thumbnail image generation requires the following: 1. The system must have X11 support. This web page details the minimum set of libraries needed to use JDK 1.4.2 under RedHat Linux 9.0. 2. The following java system property must be set: -Djava.awt.headless=true.
1.13.7.1. Enabling thumbnails 1. Log in as a user with the 'JIRA Administrators' global permission. 2. Bring up the administration page by clicking either the 'Administration' link on the top bar or the title of the Administration box on the dashboard:
Link to Administration section
3.
4. 5. 6.
Link to Administration section Under the 'Global Settings' sub-menu in the left-hand navigation column, click the 'Attachments' link. This will display the 'Attachment Settings' page, which states whether attachments are currently on or off. Note: attachments must be enabled in order to enable thumbnails. Attachments can only be enabled by people who have the 'JIRA System Administrators' global permission. Click the 'Edit Configuration' link. In the 'Enable Thumbnails' field, select 'ON'. Click the 'Update' button.
1.13.7.2. Configuring thumbnail size Page 255
Copyright 2002-2005 Atlassian All rights reserved.
JIRA Administrator's Guide
By default, thumbnails are 200 pixels wide and 200 pixels high. To change the dimensions of thumbnail images: 1. Stop JIRA. 2. Edit the following values found in the file jira-application.properties: jira.thumbnail.maxwidth jira.thumbnail.maxheight 3. Delete all existing thumbnail images within the attachments directory (denoted by *_thumb_* in the filename). 4. Restart JIRA. All thumbnails will be automatically recreated using the new dimensions.
1.14. Server Administration
1.14.1. Search Indexing In order to provide fast searching, JIRA creates an index of the text entered into issue fields. This index is stored on the file system, and updated whenever issue text is added or modified. It is sometimes necessary to regenerate this index manually; for instance if issues have been manually entered into the database, or the index has been lost or corrupted. 1.14.1.1. Indexing Administration 1. Log in as a user with the 'JIRA Administrators' global permission. 2. Bring up the administration page by clicking either the 'Administration' link on the top bar or the title of the Administration box on the dashboard:
Link to Administration section
Link to Administration section 3. Under the 'System' sub-menu on the left, click the 'Indexing' link. 4. This page allows you to: reindex your data optimise your index move your index to another directory*. Note that your index directory should be a fast, local disk on the machine on which your JIRA instance is installed. Also note that your index directory should be given appropriate security, as described in Security Overview. *Note that only people with the 'JIRA System Administrators' global permission can move the index.
Note:
Whenever you reindex data, JIRA will clear any existing indexes and re-index all the current data from scratch. This may take a few minutes, depending on how many issues you have, and users will be unable to access JIRA during this time.
Page 256
Copyright 2002-2005 Atlassian All rights reserved.
JIRA Administrator's Guide
1.14.2. Backing up data This page describes how to back up your JIRA data, and establish processes for maintaining continual backups. Backing up your JIRA data is the first step in upgrading your server to a new JIRA revision, or splitting your JIRA instance across multiple servers. See also Restoring JIRA data. Creating a complete backup of JIRA consists of two stages: 1. Backing up the data in the database 2. If attachments are enabled, backing up the attachments directory 1.14.2.1. 1. Backing up database contents There are two possibilities: native database-specific tools, or JIRA's XML backup utility. For production use, it is strongly recommended to use native database-specific tools. The XML backup is not guaranteed to be consistent, as the database is not locked during the backup process. Using native database tools All serious databases come with tools to back up and restore databases (the 'MS' in RDBMS). We strongly recommend these tools in preference to the XML backup option described below, as they: ensure integrity of the database by taking the backup at a single point in time are much faster and less resource-intensive than JIRA's XML backup. integrate with existing backup strategies (e.g. allowing one backup run for all database-using apps). may allow for incremental (as opposed to 'full') backups, saving disk space. avoid character encoding and format issues relating to JIRA's use of XML as a backup format. See the documentation for your database on how to set up periodic backups. This typically involves a cron job or Windows scheduled task invoking a command-line tool like mysqldump or pg_dump, Using JIRA's XML backup utility To perform a once-off backup, e.g. before an upgrade, follow the steps below. (Note that you can also configure scheduled XML backups, as described in Automating JIRA Backups.) 1. Log in as a user with the 'JIRA System Administrators' global permission. 2. Bring up the administration page by clicking either the 'Administration' link on the top bar or the title of the Administration box on the dashboard:
Link to Administration section
Link to Administration section 3. Under the 'Import & Export' sub-menu in the left-hand navigation column, click the 'Backup Data to XML' link. This will display the 'Backup JIRA data page: Page 257
Copyright 2002-2005 Atlassian All rights reserved.
JIRA Administrator's Guide
Backup data from XML 4. In 'File name' field, type the full path, including filename, of the location to which you want JIRA to write the backup file. Note: Ensure that JIRA has rights to write to this location. 5. (Optional but recommended) Select the 'Backup as Zip' checkbox. 6. Click the 'Backup' button, and wait while your JIRA data is backed up. 7. When the backup is complete, a message will be displayed, confirming that JIRA has written the data to the file you specified. 1.14.2.2. 2. Backing up attachments If you have attachments enabled you also need to create a backup of the attachments directory, as the attachments do not get stored in the database. To back up attachments, you need to create a snapshot of the attachment directory (including all files and subdirectories). Note that the directory structure under the attachments directory must be preserved in the snapshot. Creating this snapshot is an operating system-specific task, e.g.: On MS Windows, a batch script copying the directory can be written and scheduled periodically (Programs > Accessories > System Tools > Scheduled Tasks). There are also various utilities available to simplify this (eg. http://www.picozip.com). On Linux/Solaris, it is best to write a small shell script, placed in /etc/cron.daily, backing up files to a directory like /var/backup/jira. It is best to copy an existing script in /etc/cron.daily to ensure local conventions (file locations, lockfiles, permissions) are adhered to. 1.14.3. Automating JIRA backups JIRA can be configured to automatically create an XML backup of JIRA data on a routine basis. This backup includes all data in the database, but not attachments, which are on the filesystem.
Note:
For production use, it is strongly recommended to use native database-specific tools instead of the XML backup service. The XML backup is not guaranteed to be consistent, as the database is not locked during the backup process.
When JIRA is installed, the first step in the Setup Wizard prompts you for a backup path, and if entered, JIRA will automatically generate XML backups (as ZIP files) every 12 hours. If you did not specify this path, follow the steps below to enable automated backups. (Note that you can also perform XML backups manually see Backing up data.) Page 258
Copyright 2002-2005 Atlassian All rights reserved.
JIRA Administrator's Guide
1. Log in as a user with the 'JIRA System Administrators' global permission. 2. Bring up the administration page by clicking either the 'Administration' link on the top bar or the title of the Administration box on the dashboard:
Link to Administration section
Link to Administration section 3. Under the 'System' sub-menu in the left-hand navigation column, click the 'Services' link. 4. This will display the 'Services' page. It lists the current services running on this system. By default there should be one service running: 'Mail Queue Service'. You cannot delete this service. 5. Fill in the 'Add Service' form as follows:
Add Automated Backup Service For 'Name', enter a descriptive name, e.g. Backup Service For Class, enter com.atlassian.jira.service.services.export.ExportService For 'Delay', enter the number of minutes between backups. A good default for this would be 720 minutes (12 hours). Click the 'Add Service' buttont. 6. This will display the 'Edit Service' screen. Fill in the following fields:
Page 259
Copyright 2002-2005 Atlassian All rights reserved.
JIRA Administrator's Guide
Edit Automated Backup Service For 'Directory Name', type the full path of the directory to which JIRA will write backup files. Note: Ensure that JIRA has rights to write to this location. For 'Date format', specify the format which JIRA will use to name the individual backup files. This format can be anything that SimpleDateFormat can parse. A good default is 'yyyy-MMM-dd-HHmm', which would generate files named like this: '2007-Mar-05-1322'. For 'Backup as:', either: Select 'XML' to have JIRA store your data as an XML file; or Select Zip' to have JIRA to compress your backup and store it as a ZIP file. 7. Your backup service is now configured. XML backups will be performed according to the schedule you specified in the Delay field (above). For every successful backup, an XML (or ZIP) file will be saved in the backup directory that you specified in the Directory Name field (above). If a scheduled backup fails for any reason, the XML (or ZIP) file will be saved into the 'corrupted' directory, which is directly under your nominated backup directory. (NB. JIRA will created the 'corrupted' directory if required you don't need to create it.) Additionally, a file explaining the reason for the failure will be written to the 'corrupted' directory. This file will have the same name as the backup file, but with the extension '.failure.txt'. 1.14.4. Restoring data This page describes how to restore JIRA data from a backup. This is the second step in either upgrading your server to a new JIRA revision, or splitting your JIRA instance across multiple servers.
Note:
When restoring data, all data in the existing JIRA database is deleted, including all user accounts. Before you begin, make sure you have the password to a login in the backup file that has the 'JIRA System Administrator' global permission.
Restoring JIRA from backup is a three stage process: 1. Optionally, disable email sending/receiving. 2. Restore data from XML to the database. 3. Optionally, if attachments were backed up, restore the attachments to the attachments directory.
Page 260
Copyright 2002-2005 Atlassian All rights reserved.
JIRA Administrator's Guide
1.14.4.1. 1. Disabling email sending/receiving If you are restoring production data into a test JIRA instance for experimentation purposes, you probably want to disable JIRA's email interaction features before you begin: Disable email notifications: if JIRA is configured to send emails about changes to issues, and you want to make test modifications to the copy, you should start JIRA with the -Datlassian.mail.senddisabled=true flag. Disable POP/IMAP email polling: if JIRA is configured to poll a mailbox (to create issues from mails), you will likely want to disable this polling on your test installation. This is done by setting the -Datlassian.mail.fetchdisabled=true flag. Exactly how to set these flags is dependent on your particular application server, but for JIRA Standalone (i.e. Tomcat), it is done by setting the JAVA_OPTS environment variable before starting JIRA:
set JAVA_OPTS="-Datlassian.mail.senddisabled=true -Datlassian.mail.fetchdisabled=true" cd bin startup.bat
1.14.4.2. 2. Restoring XML data Note: these instructions assume that you are restoring an XML backup. If you used native database tools to create your backup, the restore process will also be tool-specific so these instructions do not apply to you. 1. Log in as a user with the 'JIRA System Administrators' global permission. 2. Bring up the administration page by clicking either the 'Administration' link on the top bar or the title of the Administration box on the dashboard:
Link to Administration section
Link to Administration section 3. Under the 'Import & Export' sub-menu in the left-hand navigation column, click the 'Restore Data from XML' link. This will display the 'Restore data from Backup page:
Page 261
Copyright 2002-2005 Atlassian All rights reserved.
JIRA Administrator's Guide
Restore data from XML 4. In the 'File name' field, fill in the full path to the ZIP or XML backup file generated by JIRA. 5. Check or (if in the Setup Wizard) fill in the 'Index location' path. Ensure this directory contains only the indexes, as its contents may be deleted by the restore process. 6. Click the 'Restore' button, and wait while your JIRA data is restored. 7. JIRA will come back, informing you that you have been logged out. This is done because all the users from the previous JIRA instance have been deleted and replaced with users from the JIRA export file. 8. Log in, and if necessary, correct the search index path. Note: if you are running more than one JIRA instance on the same server, ensure that each instance uses a different index path. 1.14.4.3. 3. Restoring attachments If you created a backup of the attachments directory, you will need to restore the backup into a directory where JIRA can access it. The process of restoring the attachments backup depends on the way it was created. Usually you can use the same tool to restore the backup as the one that was used to create it (see Backing up attachments). Note: When you restore your attachments, ensure that the file permissions are correct. If you are restoring the attachments into a different location (i.e. a different directory path) from where they were previously located (e.g. this will be the case when moving servers), please follow the instructions provided in Configuring attachments to change the location of the attachments directory so that JIRA can find the restored attachments. 1.14.5. Database Integrity Checker
Page 262
Copyright 2002-2005 Atlassian All rights reserved.
JIRA Administrator's Guide
1.14.5.1. Overview Searching for common data inconsistencies, the Database Integrity Checker attempts to ensure that all JIRA data is in a consistent state. This is useful in a number of situations, e.g.: Before migrating a project to a new workflow An external program is modifying JIRA's database Troubleshooting a server crash If an error is encountered, most of the integrity checks provide a 'repair' option which attempts to reset the data to a stable state. 1.14.5.2. Using the Integrity Checker 1. Log in as a user with the 'JIRA System Administrators' global permission. 2. Bring up the administration page by clicking either the 'Administration' link on the top bar or the title of the Administration box on the dashboard:
Link to Administration section
Link to Administration section 3. Under the 'System' sub-menu in the left-hand navigation solumne, click the 'Integrity Checker' link. 4. The 'Integrity Checker' screen will be displayed:
Page 263
Copyright 2002-2005 Atlassian All rights reserved.
JIRA Administrator's Guide
IntegrityChecker Screenshot 5. The integrity checker has a number of 'integrity checks' that look for common inconsistencies in the data. Select one or more checks you would like to run, then click the 'Check' button. 6. After the selected checks run, the preview screen will be shown. The screen provides details about the existing data inconsistencies. If any inconsistencies were found, the 'Fix' button will also appear on the page. The messages in red describe inconsistencies that the check will correct if it is chosen and the 'Fix' button is clicked. Messages that appear in yellow are warnings that the check will not correct; JIRA will
Page 264
Copyright 2002-2005 Atlassian All rights reserved.
JIRA Administrator's Guide
auto-recover from these inconsistencies when an action is taken on an issue. Select any inconsistencies that you would like to correct, then click the 'Fix' button.
Note:
We strongly recommend taking a backup of your data before correcting any data inconsistencies.
7. If any inconsistencies were found and you chose to correct them, you will be presented with a summary screen describing all the corrective actions that have taken place. 1.14.6. Performance While performing some of the following steps to help improve the performance of your JIRA install, it will also help to gather some data on just where your performance bottle necks might be. The following page in our Confluence space provides a step-by-step guide on gathering the type of information you will need to help diagnose and resolve performance problems. 1.14.6.1. Profiling To quantify performance problems, you can turn JIRA profiling on. You will then get a profile for each URL requested in the logs:
[Filter: profiling] Turning filter on [jira_profile=on] [116ms] - /secure/Dashboard.jspa [5ms] - IssueManager.execute() [5ms] - IssueManager.execute() [5ms] - Searching Issues [29ms] - IssueManager.execute() [29ms] - IssueManager.execute() [29ms] - Searching Issues [28ms] - Lucene Query [23ms] - Lucene Search
One performance problem with JIRA can be the application server that you are running. The database connection pooling, JSP compilation times and resource allocation are different between application servers. Known slow servers include JBoss 3.x, Tomcat 4.0 and Tomcat 4.1.24. The fastest servers for JIRA at the moment are more recent versions of Tomcat, as well as Resin and Orion. Databases can also have a large impact on performance, particularly if the database is accessed across a network, or has not been indexed properly. If you can't change your application server, there are performance improvements available, both by tuning your server, database and through setting certain JIRA options. 1.14.6.2. Environment options Virus checking If you are experiencing slowness with JIRA, try running JIRA with virus checking disabled. As JIRA creates many temporary files, virus checking software can slow JIRA dramatically. McAfee's NetShield 4.5 in particular claims to let you exclude folders from scanning, but doesn't actually upgrade to 7.0.0 to fix this. Symantec must be uninstalled painful experience has proven that even stopping the services does not prevent it slowing JIRA down. Network shares JIRA needs fast access to the local filesystem. If you are hosting JIRA, or its index directory, on a network share (SMB, NFS etc), this can cause a large loss in performance. Run JIRA with fast local
Page 265
Copyright 2002-2005 Atlassian All rights reserved.
JIRA Administrator's Guide
disk access. SSL or HTTPS Although some organisations have a requirement to run JIRA over SSL or HTTPS, please note that this this can affect performance. 1.14.6.3. Database options JDBC drivers Different JDBC drivers have different performance characteristics. Ensure that you are using the latest patched version of the JDBC drivers for your database. Databases JIRA Standalone (and many application servers) ship with an in-memory database like hsqldb. Using another database (eg MySQL, PostgreSQL or Oracle) will usually result in higher performance. Network latency The latency between the database server and the server hosting JIRA can be a source of performance problems. If the database is hosted on a different machine to JIRA, please check the ping times between the servers. Index your database JIRA 3.0+ automatically creates database indexes when the database is first created. However, if you have been doing in-place JIRA upgrades from earlier versions (not dropping/recreating the database tables), your database will not be indexed. Doing a full XML backup and restoring into an empty database will fix this. Additional indexes may be created by hand, but this is usually not necessary. 1.14.6.4. JDK options Choose the latest JDK version The latest JDKs contain performance optimisations that will improve the performance of JIRA. JIRA uses a lot of reflection, which was greatly improved in the 1.4 release. Use the Server JVM Sun ships two versions of the JDK, a client version and a server version. They have different characteristics such as memory management and inline optimisations. You may need to explicitly start your application server like "java -server -jar <app-server-jar>.jar". With JDK 1.5 it is best to leave this unset. Allocate enough Memory By default, many application servers are not started with enough memory for JIRA to run at an optimum speed. A lack of memory increases garbage collection time, as garbage collection has to be run more frequently.
Page 266
Copyright 2002-2005 Atlassian All rights reserved.
JIRA Administrator's Guide
To see if lack of memory is causing slowness, please add these parameters to JIRA's startup command:
-XX:+PrintGCDetails -XX:+PrintGCTimeStamps -verbose:gc -Xloggc:${LOG}/gc.log
Where ${LOG}/ is a filesystem path to your log directory. Garbage collection times will then be logged in gc.log. You may need to start your application server like "java -server -Xms100m -Xmx300m <app-server-jar>.jar". See Increasing JIRA Memory for more details. 1.14.6.5. JIRA options Enable GZip Compression JIRA can compress page contents between the server and your browser, resulting in improved performance especially over slow connections. Check that GZip compression is enabled in Administration -> Global Settings -> General Configuration (unless you are using mod_proxy. Remove HSQLDB parameters in JIRA Standalone If you are using JIRA Standalone modified to use an external database, make sure you delete the highlighted section in your conf/server.xml, which otherwise results in poor performance:
<Resource name="jdbc/JiraDS" auth="Container" type="javax.sql.DataSource" username="jirauser" password="jirapassword" driverClassName="com.mysql.jdbc.Driver" url="jdbc:mysql://localhost/jiradb?autoReconnect=true" minEvictableIdleTimeMillis="4000" timeBetweenEvictionRunsMillis="5000" />
External User Management If External User Management is turned on (not the default), JIRA will not cache users & groups, potentially resulting in slow access. 1.14.6.6. Application Server options Database Connection pooling. Obtaining a connection to a database is an expensive operation, and most application servers maintain a pool of open connections to reduce this overhead. It is worth checking that you have a sensible number of connections pooled, sensible expiry times etc. This is configured in your app server. If you are using the standalone version of JIRA or Apache Tomcat you can modify the DBCP connection pool in Tomcat's server.xml (or possibly jira.xml, depending on how you have setup JIRA). The values you will be most interested in modifying are the following:
<Resource name="jdbc/JiraDS" auth="Container" type="javax.sql.DataSource" username="sa" password="" driverClassName="org.hsqldb.jdbcDriver" url="jdbc:hsqldb:${catalina.home}/database/jiradb" minEvictableIdleTimeMillis="4000" timeBetweenEvictionRunsMillis="5000" maxActive="20"
Page 267
Copyright 2002-2005 Atlassian All rights reserved.
JIRA Administrator's Guide
minIdle="4" maxIdle="8" />
For information on what these values mean please view the Apache DBCP documentation Other application server tuning may be of benefit. Consult your application server documentation for more information. 1.14.6.7. Server specifications JIRA performance is very dependent on CPU and available memory. Lack of physical memory, or overly high maximum heap size setting (the -Xmx flag) can seriously degrade JIRA performance, as memory accesses result in constant swapping of data between memory and disk (virtual memory). On Windows, you can see what your system is doing in the Task Manager:
Page 268
Copyright 2002-2005 Atlassian All rights reserved.
JIRA Administrator's Guide
Windows Task Manager showing CPU and memory stats On Linux/Solaris, vmstat 1 will print virtual memory and CPU statistics:
$ vmstat 1 procs -----------memory---------- ---swap-- -----io---- --system-- ----cpu---r b swpd free buff cache si so bi bo in cs us sy id wa 9 0 520512 27132 15216 318944 3 2 65 40 0 3 10 3 85 2 12 0 520512 27004 15216 319080 0 0 104 0 2041 10992 88 8 3 0 20 0 520512 26764 15228 319068 0 0 0 436 2196 12869 85 13 2 0 11 0 520512 26700 15228 319068 0 0 0 0 1959 4041 88 9 4 0 20 0 520512 25724 15228 319068 0 0 0 4 2137 3307 84 14 2 0 17 0 520512 25724 15228 319068 0 0 4 0 2017 10488 89 8 3 0 9 0 520512 25468 15228 319068 0 0 0 0 1886 7532 86 11 3 0 ...
(this is a very busy server with ~97% CPU usage, but fortunately no swapping) This system info can be captured over a long time with vmstat -n 1 > vmstat.log On Linux, CPU and memory info can be obtained with cat /proc/cpuinfo and cat /proc/meminfo respectively. If you need to raise a support request, please include this info (vmstat 1, /proc/cpuinfo, /proc/meminfo). 1.14.7. Database Indexing JIRA 3.0 and later creates database indices automatically when the underlying table is created in the database. This means that if you are doing a fresh install of JIRA 3.0 (or later) you do not need to create indices manually. If you are upgrading JIRA from an earlier version (e.g. JIRA 2.6) and do not wish to create the indices manually, please follow these instructions and recreate (drop and create) JIRA's database (or remove all tables in the database) AFTER successfully exporting your data and before doing the import into the new version of JIRA. Removing the database will force JIRA to recreate all tables in the database and hence create all required indices.
Warning:
If upgrading from JIRA 2.6.1 or earlier to JIRA 3.0 (or above), JIRA will not create indices automatically, unless the database is removed and recreated.
If you do not wish to drop and recreate JIRA's database, you can add the indices manually by running the SQL statements shown below. The syntax for creating indices differs between databases, so consult your documentation for the your database. In addition, if you change the database tables or fields that you use in entitymodel.xml, you will need to change the shown SQL statements. Below is the SQL for creating indices on PostgreSQL (you will probably need to alter this for your database):
CREATE INDEX action_issue ON jiraaction (issueid, actiontype); CREATE INDEX chggroup_issue ON changegroup (issueid); CREATE INDEX chgitem_chggrp ON changeitem (groupid); CREATE INDEX cf_cfoption ON customfieldoption (CUSTOMFIELD); CREATE INDEX cfvalue_issue ON customfieldvalue (ISSUE, CUSTOMFIELD); CREATE INDEX attach_issue ON fileattachment (issueid); CREATE INDEX subscrpt_user ON filtersubscription (FILTER_I_D, USERNAME);
Page 269
Copyright 2002-2005 Atlassian All rights reserved.
JIRA Administrator's Guide
CREATE INDEX subscrptn_group ON filtersubscription (FILTER_I_D, groupname); CREATE INDEX issue_key ON jiraissue (pkey); CREATE INDEX issuelink_src ON issuelink (SOURCE); CREATE INDEX issuelink_dest ON issuelink (DESTINATION); CREATE INDEX issuelink_type ON issuelink (LINKTYPE); CREATE INDEX linktypename ON issuelinktype (LINKNAME); CREATE INDEX linktypestyle ON issuelinktype (pstyle); CREATE INDEX node_source ON nodeassociation (SOURCE_NODE_ID, SOURCE_NODE_ENTITY); CREATE INDEX node_sink ON nodeassociation (SINK_NODE_ID, SINK_NODE_ENTITY); CREATE INDEX ntfctn_scheme ON notification (SCHEME); CREATE INDEX osgroup_name ON groupbase (groupname); CREATE INDEX mshipbase_user ON membershipbase (USER_NAME); CREATE INDEX mshipbase_group ON membershipbase (GROUP_NAME); CREATE INDEX osproperty_all ON propertyentry (ENTITY_NAME, ENTITY_ID); CREATE INDEX osuser_name ON userbase (username); CREATE INDEX sec_scheme ON schemeissuesecurities (SCHEME); CREATE INDEX sec_security ON schemeissuesecurities (SECURITY); CREATE INDEX prmssn_scheme ON schemepermissions (SCHEME); CREATE INDEX sr_author ON searchrequest (authorname); CREATE INDEX sr_group ON searchrequest (groupname); CREATE INDEX user_source ON userassociation (SOURCE_NAME); CREATE INDEX user_sink ON userassociation (SINK_NODE_ID, SINK_NODE_ENTITY); CREATE INDEX workflow_scheme ON workflowschemeentity (SCHEME);
Once you have created the index, you may need to tell your database to recompute its indices. For PostgreSQL, the command is vacuumdb -U username -z -v database-name. Consult your database documentation for your database specific command. 1.14.8. Precompiling JSP pages If you decided to go the extra mile and extend JIRA's build process to precompile JSP pages, keep in mind that the "include" directory in the JIRA web application needs to be excluded from precompilation. The reason for this is that the JSP files in the "include" directory are not proper JSP files, but are includes that are only meant to be compiled as part of larger JSP pages. For example, to exclude the JSP pages in the "include" directory when using Maven use the <exclude> sub-element of the <ant:jspc> task, as shown:
<ant:path id="jspc.classpath"> <ant:pathelement location="${tomcat.home}/common/lib/jasper-runtime.jar"/> <ant:pathelement location="${tomcat.home}/common/lib/jasper-compiler.jar"/> <ant:pathelement location="${tomcat.home}/common/lib/servlet.jar"/> <ant:path refid="maven-classpath"/> <ant:path refid="maven.dependency.classpath"/> <ant:pathelement path="${maven.build.dest}"/> <ant:pathelement path="${java.home}/lib/tools.jar"/> </ant:path> <ant:jspc package="${pom.package}.jsp" destDir="${jspOutDir}"
Page 270
Copyright 2002-2005 Atlassian All rights reserved.
JIRA Administrator's Guide
srcdir="${warSource}" uriroot="${warSource}" uribase="/${pom.artifactId}" verbose="2" classpathref="jspc.classpath"> <ant:include name="**/*.jsp"/> <ant:exclude name="**/includes/**/*.jsp"/> </ant:jspc>
1.14.9. Logging & Profiling 1.14.9.1. Logging JIRA uses a powerful logging module called log4j. The default logging levels can be changed either; temporarily your change to the logging level will not persist after you next restart JIRA, or permanently your change to the logging level will persist, even after you restart JIRA For example, when troubleshooting, you might temporarily change the logging level from 'WARNING' to 'INFO' so as to get a more detailed error message or a stack trace. To temporarily change the logging level: 1. Log in as a user with the 'JIRA System Administrators' global permission. 2. Bring up the administration page by clicking either the 'Administration' link on the top bar or the title of the Administration box on the dashboard:
Link to Administration section
Link to Administration section 3. Under the 'System' sub-menu in the left-hand navigation column, click the 'Logging & Profiling' link. 4. The 'Logging & Profiling' page will display. This lists all the defined log4j categories and their current logging levels. To edit the logging level of a category, click the 'Edit' link next to the category in the list. 5. Choose the new logging level for the category, then click 'Update'. To permanently change the logging level: 1. Edit the log4j.properties file, which is found in the WEB-INF/classes/ directory under the JIRA web application directory.
Note:
The log4j.properties file that ships with JIRA has the default logging levels specified. For more information about log4j (e.g. how to define new logging categories), and about the format of the log4j.properties file, please refer to the documentation on the log4j site.
Page 271
Copyright 2002-2005 Atlassian All rights reserved.
JIRA Administrator's Guide
2. Restart JIRA.
Note:
If your application server itself configures logging (e.g. JBoss), you may need to remove the log4j.properties file. On some servers (e.g. JBoss 3.0), you may also need to remove the entire log4j.jar file to get logging to work.
1.14.9.2. Profiling If you are experiencing performance issues with JIRA, it is often helpful to see where the slow-downs occur. To do this you can enable profiling as described below, and then analyse the performance traces that JIRA will produce for every request. An example of a profiling trace is shown below:
[Filter: profiling] Turning filter on [jira_profile=on] [116ms] - /secure/Dashboard.jspa [5ms] - IssueManager.execute() [5ms] - IssueManager.execute() [5ms] - Searching Issues [29ms] - IssueManager.execute() [29ms] - IssueManager.execute() [29ms] - Searching Issues [28ms] - Lucene Query [23ms] - Lucene Search
Profiling can be enabled either; temporarily profiling will be enabled until you next restart JIRA, or permanently profiling will remain enabled, even after you restart JIRA To temporarily enable profiling: 1. Log in as a user with the 'JIRA System Administrators' global permission. 2. Bring up the administration page by clicking either the 'Administration' link on the top bar or the title of the Administration box on the dashboard:
Link to Administration section
Link to Administration section 3. Under the 'System' sub-menu in the left-hand navigation column, click the 'Logging & Profiling' link. 4. The 'Logging & Profiling' page will display. Scroll to the bottom of the screen. The 'Profiling' section will inform you whether profiling is currently turned 'ON' or 'OFF', and will also show or hide the 'Disable profiling' and 'Enable profiling' links respectively. To turn Profiling 'ON', click the 'Enable profiling' link. JIRA will start generating profiling traces in its log. To turn Profiling 'OFF', click the 'Disable profiling' link. To permanently enable profiling:
Page 272
Copyright 2002-2005 Atlassian All rights reserved.
JIRA Administrator's Guide
1. Edit atlassian-jira/WEB-INF/web.xml (if you are using JIRA Standalone) or webapp/WEB-INF/web.xml in your JIRA installation directory (if you are using JIRA EAR/WAR). 2. Find the following entry:
<filter> <filter-name>profiling</filter-name> <filter-class>com.atlassian.jira.web.filters.JIRAProfilingFilter</filter-cla <init-param> <!-- specify the which HTTP parameter to use to turn the filter on or of <!-- if not specified - defaults to "profile.filter" --> <param-name>activate.param</param-name> <param-value>jira_profile</param-value> </init-param> <init-param> <!-- specify the whether to start the filter automatically --> <!-- if not specified - defaults to "true" --> <param-name>autostart</param-name> <param-value>false</param-value> </init-param> </filter>
3. Modify the autostart parameter to be true instead of false. That is:
<init-param> <!-- specify the whether to start the filter automatically --> <!-- if not specified - defaults to "true" --> <param-name>autostart</param-name> <param-value>true</param-value> </init-param>
4. Save the file. If you are running JIRA Standalone this is all you have to do. Profiling will be enabled when you restart JIRA. 5. If you are running JIRA EAR/WAR, re-build and re-deploy the JIRA web application using the build script and the instructions for your application server. 1.14.10. Thread Dump Occassionally, JIRA may appear to 'freeze' during execution of an operation. During these times, it is helpful to retrieve a thread dump - a log containing information about currently running threads and processes within the Java Virtual Machine. Taking thread-dumps is a non-destructive process that can be run on live systems. This document describes the steps necessary to retrieve a thread dump. The steps necessary to retrieve the thread dump are dependant on the operating system JIRA is running in - please follow the appropriate steps: Windows Environment UNIX Environment 1.14.10.1. Windows Environment Running JIRA from startup.bat 1. In the Command Console window where JIRA is running, open the properties dialog box by right clicking on the title bar and selecting "Properties". 2. Select the Layout tab. 3. Under Screen Buffer Size, set the Height to 3000.
Page 273
Copyright 2002-2005 Atlassian All rights reserved.
JIRA Administrator's Guide
Console Window Properties 4. Click OK. 5. With the same command console in focus, press CTRL-BREAK. This will output the thread dump to the command console. 6. Scroll back in the command console until you reach the line containing "Full thread dump". A sample thread dump is available here. 7. Right click the title bar and select Edit -> Mark. Highlight the entire text of the thread dump. 8. Right click the title bar and select Edit -> Copy. The thread dump can then be pasted into a text file.
Page 274
Copyright 2002-2005 Atlassian All rights reserved.
JIRA Administrator's Guide
Console Window Copy Paste JIRA running as a Windows Service 1. Visit http://www.adaptj.com/root/main/download and click Launch 2. Click Run for any security warnings 3. Select Process -> Thread Dump 4. Under Process Id, select the '...' button. 5. From the drop-down list, select the JIRA process. Users running JIRA Standalone should select the 'Java (Tomcat) ...' option. Users running JIRA EAR/WAR should select their application server process. 6. Click OK to capture the thread dump. 7. Save the output to a file, eg 'threaddump.log' 1.14.10.2. UNIX Environment 1. Identify the java process that JIRA is running in. This can be achieved by running a command similar to:
ps -ef | grep java
The process will appear similarly as follows:
keithb 910 873 1 17:01 pts/3 00:00:18 /usr/java/jdk/bin/java -Xms128m -Xmx256m -Xms128m -Xmx256m -Djava.awt.headless=true -Djava.util.logging.manager=org.apache.juli.C -Djava.awt.headless=true -Djava.endorsed.dirs=/tmp/atlassian-jira-enterprise-3.6-standal -classpath :
2. In order to retrieve the thread dump, execute the command
kill -3 <pid>
where pid is the process id - in this case 910. 3. The thread dump is logged to the console in which JIRA was started. A sample thread dump is available here.
Page 275
Copyright 2002-2005 Atlassian All rights reserved.
JIRA Administrator's Guide
1.14.11. Downgrading from JIRA Enterprise to JIRA Professional 1.14.11.1. Introduction Occasionally people start out evaluating JIRA Enterprise, and then decide that they will not need the extra features, and switch to JIRA Professional. While JIRA can automatically upgrade data from Professional to Enterprise by adding the additional tables, it cannot automatically do the opposite. Downgrading data from Enterprise to Professional requires some manual intervention, described in this document. 1.14.11.2. Step 1: Ensure no Enterprise features are used Log into JIRA as a user with permission jira-administrator. In the 'Administration' section, check that for each project: Issue Security Scheme is set to None. Field Configuration Scheme is set to System Default Field Configuration Issue Type Screen Scheme is set to Default Issue Type Screen Scheme. Workflow Scheme is set to None Project Category is set to None Also ensure that in the permission schemes and notification schemes, only 'groups' or 'project roles' are specified (i.e., no 'Current Reporter', 'Single User', 'Project Lead' or 'Current Assignee'). 1.14.11.3. Create an XML backup In the 'Administration' section, click Backup Data to XML and create an uncompressed XML backup. 1.14.11.4. Delete license key Open the saved XML dump, locate the section containing OSPropertyString tags, and specifically the lines recording the license key, for example:
<OSPropertyString id="10012" value="QmSSppmNrnRemqoaaaXONrrNRMQONpqqqTsUwTXvuuSVoreeeemsqostsnmsunUUnmsqostsnmsqnUU <OSPropertyString id="10013" value="NNORRIhehJHuopbJHahmlCIOpNUquvoaWtvMnSqAcaussss2KqaVqLs<18T3yRGL9AaQ12KlGXNCsNU
Replace the values within the double quotes with:
<OSPropertyString id="10012" value="mNxwOOpqNMnqnNRonTWRpNqOoORQnNNPsSswxSTtStvTTMuXUWuxTQxtxXSswqtUUnmsurpmqmmmmmUUn <OSPropertyString id="10013" value="OqPNWKIpAHlnPweAodiBiOpuPNPUBMMxPGwgcFPehrlPwOmi2K6aWBoeqgwqTRPQU3n23f2KYGb5TyaE8
(Make sure the original id attributes remain the same - "10012" and "10013" are just examples) 1.14.11.5. Import and reenter license key Now shut down the JIRA Enterprise, and start up a JIRA Professional instance. Import the XML saved in the last step. In the footer, JIRA will claim that it has an expired license. Log in as an administrator and enter your Professional license key. 1.14.12. Downgrading from JIRA Enterprise to JIRA Standard
Page 276
Copyright 2002-2005 Atlassian All rights reserved.
JIRA Administrator's Guide
1.14.12.1. Introduction Occasionally people start out evaluating JIRA Enterprise, and then decide that they will not need the extra features, and switch to JIRA Standard. While JIRA can automatically upgrade data from Standard to Enterprise by adding the additional tables, it cannot automatically do the opposite. Downgrading data from Enterprise to Standard requires some manual intervention, described in this document. 1.14.12.2. Step 1: Ensure no Enterprise or Professional features are used Log into JIRA as a user with permission jira-administrator. In the'Aadministration' section, check that for each project: Issue Security Scheme is set to None. Field Configuration Scheme is set to System Default Field Configuration Issue Type Screen Scheme is set to Default Issue Type Screen Scheme. Workflow Scheme is set to None Project Category is set to None Also ensure that in the permission schemes and notification schemes, only 'groups' or 'project roles' are specified (i.e., no 'Current Reporter', 'Single User', 'Project Lead' or 'Current Assignee'). Also verify that: no shared filters exist. no dashboard has more than one page. 1.14.12.3. Create an XML backup In the 'Administration' section, click Backup Data to XML and create an uncompressed XML backup. 1.14.12.4. Delete license key Open the saved XML dump, locate the section containing OSPropertyString tags, and specifically the lines recording the license key, for example:
<OSPropertyString id="10012" value="QmSSppmNrnRemqoaaaXONrrNRMQONpqqqTsUwTXvuuSVoreeeemsqostsnmsunUUnmsqostsnmsqnUU9ka <OSPropertyString id="10013" value="NNORRIhehJHuopbJHahmlCIOpNUquvoaWtvMnSqAcaussss2KqaVqLs<18T3yRGL9AaQ12KlGXNCsNU9K7
Replace the values within the double quotes with:
<OSPropertyString id="10012" value="rRNSvoPoPNpoMqMoroWXQpnNnqOoqqOrnuUSwXWSXswvUXPvVSUVWuoSwTvUtxnmvUUnmsvoonsmmmmmUUnm obaWifZbkpb"/> <OSPropertyString id="10013" value="ROpOODCPufuglwtAFMICsMHhaoPumlNsONvGKBOMrvcOSEimj2L02TK9aBweqbvDsuPUemta2KlQPAax9Yk8
(Make sure the original id attributes remain the same - "10012" and "10013" are just examples) 1.14.12.5. Import and reenter license key Now shut down the JIRA Enterprise, and start up a JIRA Standard instance. Import the XML saved in the last step. In the footer, JIRA will claim that it has an expired license. Log in as an administrator and enter your Standard license key.
Page 277
Copyright 2002-2005 Atlassian All rights reserved.
JIRA Administrator's Guide
1.14.13. Downgrading from JIRA Professional to JIRA Standard 1.14.13.1. Introduction Occasionally people start out evaluating JIRA Professional, and then decide that they will not need the extra features, and switch to JIRA Standard. While JIRA can automatically upgrade data from Standard to Professional by adding the additional tables, it cannot automatically do the opposite. Downgrading data from Professional to Standard requires some manual intervention, described in this document. 1.14.13.2. Step 1: Ensure no Professional features are used Log into JIRA as a user with permission jira-administrator. In the 'Administration' section, check that for each project: only one workflow is used. only one CVS repository is specified. Also verify that: no shared filters exist. no dashboard has more than one page. 1.14.13.3. Create an XML backup In the 'Administration' section, click Backup Data to XML and create an uncompressed XML backup. 1.14.13.4. Delete license key Open the saved XML dump, locate the section containing OSPropertyString tags, and specifically the lines recording the license key, for example:
<OSPropertyString id="10012" value="QmSSppmNrnRemqoaaaXONrrNRMQONpqqqTsUwTXvuuSVoreeeemsqostsnmsunUUnmsqostsnmsqnUU <OSPropertyString id="10013" value="NNORRIhehJHuopbJHahmlCIOpNUquvoaWtvMnSqAcaussss2KqaVqLs<18T3yRGL9AaQ12KlGXNC
Replace the values within the double quotes with:
<OSPropertyString id="10012" value="rRNSvoPoPNpoMqMoroWXQpnNnqOoqqOrnuUSwXWSXswvUXPvVSUVWuoSwTvUtxnmvUUnmsvoonsmmmmmU obaWifZbkpb"/> <OSPropertyString id="10013" value="ROpOODCPufuglwtAFMICsMHhaoPumlNsONvGKBOMrvcOSEimj2L02TK9aBweqbvDsuPUemta2KlQPAax9
(Make sure the original id attributes remain the same - "10012" and "10013" are just examples) 1.14.13.5. Import and reenter license key Now shut down the JIRA Professional, and start up a JIRA Standard instance. Import the XML saved in the last step. In the footer, JIRA will claim that it has an expired license. Log in as an administrator and enter your Standard license key. 1.14.14. Using robots.txt to hide from Search Engines The robots.txt protocol is used to tell search engines (Google, MSN, etc) which parts of a website
Page 278
Copyright 2002-2005 Atlassian All rights reserved.
JIRA Administrator's Guide
should not be crawled. For JIRA instances where non-logged-in users are able to view issues, a robots.txt file is useful for preventing unnecessary crawling of the Issue Navigator views (and unnecessary load on your JIRA server). 1.14.14.1. Editing robots.txt JIRA (version 3.7 and later) installs the following robots.txt file at the root of the JIRA webapp:
# # # # #
robots.txt for JIRA You may specify URLs in this file that will not be crawled by search engines (Google, MSN By default, all SearchRequestViews in the IssueNavigator (e.g.: Word, XML, RSS, etc) and (XML, Printable and Word) are excluded by the /sr/ and /si/ directives below.
User-agent: * Disallow: /sr/ Disallow: /si/
Alternatively, if you already have a robots.txt file, simply edit it and add Disallow: /sr/ and Disallow: /si/. 1.14.14.2. Publishing robots.txt The robots.txt file needs to be published at the root of your JIRA internet domain, e.g. jira.mycompany.com/robots.txt.
Note:
If your JIRA instance is published at jira.mycompany.com/jira, change the contents of the file to Disallow: /jira/sr/ and Disallow: /jira/sr/. However, you still need to put robots.txt file in the root directory, i.e. jira.mycompany.com/robots.txt (not jira.mycompany.com/jira/robots.txt).
1.15. Appendix A - Extending JIRA
1.15.1. Extending JIRA JIRA is very flexible, and has a number of extension points where JIRA's data can be queried or its functionality extended. You can also download the JIRA Plugin Development Kit. This contains full source code for seven working plugins (and growing), skeleton project templates for creating your own plugins, full JIRA API documentation and all library dependencies.
Custom Field Types JIRA comes with various custom field types defined. New types can be written and plugged into JIRA. See the Writing Custom Field Types Tutorial for more information. New portlets can be created by writing a Java class, a template and an XML descriptor file, packaged as a JIRA plugin. See How To Create a JIRA Portlet for more information. JIRA comes with various reports built-in. Using the plugin system, new reports can be written, providing new ways of viewing and summarising JIRA's data. JIRA's issue workflow (states and state transitions an
Portlets
Reports
Workflow functions and conditions
Page 279
Copyright 2002-2005 Atlassian All rights reserved.
JIRA Administrator's Guide
issue can go through) can be customized through the web interface (see the workflow documentation. The workflow engine (OSWorkflow) provides hooks where you can plug in your own behaviour: Run arbitrary Java when a certain transition occurs, via post-functions Limit visibility of transitions to certain users, via conditions Validate input on transition screens (eg. in comments), via validators See the guide to creating custom workflow elements for how to write your own workflow post-functions, conditions and validators. Once written, these can be packaged as plugins and reused. Issue and Project Tabs When viewing an issue, some issue information (comments, change history) is displayed in tabs:
Issue tab panels Likewise, the 'Browse Project' page contains tab panels displaying project information:
Project tab panels By writing a plugin, you can add new issue or project tab panels to JIRA. For instance, you may wish to display project/issue data pulled in from an external source. This is how JIRA's Subversion and Perforce integration works. See the plugin guide for more information on writing these plugin types. Listeners JIRA has a complete event subsystem which fires events whenever anything happens. For example an ISSUE_CREATED event is fired whenever an issue is created. A listener is just a class which implements a JiraListener interface and is called whenever events occur in JIRA. Using those events, you can then perform any action you want. For example the email sent by JIRA is driven by the MailListener. This is useful when you want to drive or affect external systems from events which occur within JIRA - usually used to push data into outside systems. For more information, documentation. Services Services are classes read the listeners
which
implement
the
Page 280
Copyright 2002-2005 Atlassian All rights reserved.
JIRA Administrator's Guide
JiraService interface. When installed, you specify an update period and JIRA will call the run() method of your service periodically. A sample service is provided called POPCommentService. This service checks a particular POP mailbox periodically and if it finds messages, tries to extract an issue key from the subject. If the subject contains a key, the body of the mail is added as a comment to the message. Services are useful when you want to periodically pull data into JIRA from outside systems. For more information, see the services guide. SOAP and XML-RPC remote interfaces JIRA has a growing SOAP and XML-RPC interface. This enables you to drive JIRA automatically from external systems. For example you can have a Java program, Perl script or C# client add issues to JIRA. See the JIRA RPC overview for general information. For building RPC clients, check out the SOAP client tutorial and XML-RPC client tutorial. New RPC endpoints can also be added to JIRA as plugins - see RPC Endpoint Plugins. JIRA has a full set of Java APIs that can be used to update information with in JIRA. You can view the API here. JIRA commercial customers get full access to the JIRA source (see bottom of the downloads page), so you can modify JIRA itself if necessary. See the Building JIRA from Source page for more information.
Java
1.15.2. Listeners Listeners are unique to JIRA, and a very powerful way to extend it. JIRA has a complete event subsystem which fires events whenever anything happens inside the application. For example an ISSUE_CREATED event is fired whenever an issue is created. A Listener is a class that implements one of the Listener interfaces. It is then called whenever events occur in JIRA. Using those events, you can then perform any action you want. For example the email sent by JIRA is driven by the MailListener. Listeners are most useful when you want to drive or affect external systems from events which occur within JIRA. 1.15.2.1. Listener Interfaces There are currently two different concrete Listeners within JIRA (both of which extend the base JiraListener interface).
com.atlassian.jira.event.JiraListener The base interface which all other JIRA listener interfaces extend. Covers core listener properties like uniqueness, description, parameters etc. API doc com.atlassian.jira.event.issue.IssueEventListenerThe main listener interface in JIRA, used whenever anything happens to an issue.
Page 281
Copyright 2002-2005 Atlassian All rights reserved.
JIRA Administrator's Guide
API doc com.atlassian.jira.event.user.UserEventListener This listener is called whenever anything happens to a user within JIRA. API doc
1.15.2.2. Example Listeners The examples provided may be freely used and modified for use in your own environment. The source of all examples is available and should give you good overview of how simple it is to write your own listeners. Both example listeners are included with JIRA 2.1, and both implement UserEventListener and IssueEventListener. DebugListener (source) This is a very simple listener that prints events and their content to System.out whenever they are received. To test this listener, add a listener with the class com.atlassian.jira.event.listeners.DebugListener. MailListener (source) This listener is how mail notifications are currently sent from within JIRA, and a good example of a more complex listener. It basically listens for events, and turns them into email notifications using Velocity templates to generate the mail bodies. This listener is usually always turned on in JIRA - see Email Notifications for more details. If you want to write more complex or more specific notifications, you can disable the internal MailListener and add your own. Other examples of useful tasks that can be accomplished with listeners are: Send SMS or IM notifications A listener could easily send notifications for various events via SMS or instant messenger (eg ICQ or AIM) - or anywhere that you have a Java library to send messages. Group notifications: A listener could notify certain groups of issue changes, depending on the content of the issue. For example any issue containing "windows" in the environment could notify your "windows-developers" group. 1.15.2.3. Registering a Listener To register a listener: 1. Make sure your listener class is in the classpath where JIRA can see it - the best locations are usually the WEB-INF/classes or WEB-INF/lib (as a JAR) directories within the JIRA web application. 2. Log in as a user with the 'JIRA System Administrators' global permission. 3. Bring up the administration page by clicking either the 'Administration' link on the top bar or the title of the Administration box on the dashboard:
Page 282
Copyright 2002-2005 Atlassian All rights reserved.
JIRA Administrator's Guide
Link to Administration section
Link to Administration section 4. Click the Listeners link in the System section of the left-hand navigation column. 5. Enter a Name (a nice name for this listener) and Class (the fully qualified class of your listener) for your listener and click Add. 6. The listener will now be added. Click Edit for your listener to edit its properties. 1.15.2.4. Editing Listener Properties At any time you can edit a listeners properties by clicking Edit for that listener in the Listeners section of the Administration tab. 1.15.2.5. Removing a Listener To remove a listener, just click Del for that listener in the Listeners section of the Administration tab. 1.15.2.6. Custom Events With the ability to add custom events to JIRA, the Listener must be updated to deal with the event as appropriate. This is possible by providing an implementation for the method customEvent(IssueEvent event) in the Listener. For example, the MailListener implementation passes the custom event on for notification processing. The DebugListener logs that the custom event has been fired. 1.15.3. Services A service is a class that runs periodically within JIRA. Since a service runs inside JIRA, it has the ability to use all of the JIRA API and, as it is written in Java, it can use any Java libraries. Services are useful because they enable you to integrate with external systems by pulling data into JIRA periodically. JIRA comes with a number of pre-written services, and custom services can be written and plugged in at runtime. If you want a service to perform typical operations on JIRA issues (eg. close a list of issues meeting certain criteria), then the Jelly Service can be configured to run a custom Jelly script. 1.15.3.1. Registering a Service Services are set up as follows. 1. For custom-written services, make sure your service class is in the classpath where JIRA can see it the best locations are usually the WEB-INF/classes or WEB-INF/lib (as a JAR) directories within the JIRA web application. 2. Log in as a user with the 'JIRA System Administrators' global permission. Page 283
Copyright 2002-2005 Atlassian All rights reserved.
JIRA Administrator's Guide
3. Bring up the administration page by clicking either the 'Administration' link on the top bar or the title of the Administration box on the dashboard:
Link to Administration section
Link to Administration section 4. Under the 'System' sub-menu on the left, click the 'Services' link. 5. Fill out the Add Service form with the following parameters: Name a descriptive name for this service Class the fully qualified class of your service. Will likely be of the form com.atlassian.jira.service.services.type.TypeService. See Sample services for provided service class names. Delay the delay (in minutes) between service runs For example, adding a POP Service:
Add service
Page 284
Copyright 2002-2005 Atlassian All rights reserved.
JIRA Administrator's Guide
Now click Add Service 6. This will bring up the 'Edit Service' screen to configure the service. Depending on the service, you may now be required to specify a MessageHandler, a helper class that processes email messages. MessageHandlers are configured with a parameter string, a comma-separated list of name=value pairs. Consult the tables below as to what parameters each MessageHandler accepts. The following screenshot shows a CreateIssueHandler being attached to a POP Service:
Editing a service 1.15.3.2. Editing Service Properties At any time you can edit a service's properties by clicking Edit for that service in the Services section of the Administration tab. 1.15.3.3. Mail Service Properties In addition to Message Handlers, the mail services POP Service and IMAP Service can be further configured with further properties on how the mail is found and handled. Forward Emails If the mail service is unable to handle a message you can define an email address to forward these messages to. Just add the desired email address into the 'ForwardEmail' textbox.
Note:
You will need to configure a SMTP mail server before this functionality can be used.
SSL The mail service can be configured to connect to the email server using an SSL connection. To do this select the appropriate SSL connection in the 'Use SSL' select list. If you do not want JIRA to use SSL, select 'No SSL'. If you are using SSL, you will need to preload the IMAPS/POPS server's public key in JIRA (actually, the Java virtual machine running JIRA). See Connecting to SSL Services for information on how to do this. Folder (IMAP Only)
Page 285
Copyright 2002-2005 Atlassian All rights reserved.
JIRA Administrator's Guide
For the IMAP Service it is possible to specify the folder you wish JIRA to read when scanning for messages. To do this, add the desired folder name to the 'Folder' field.
Note:
If a folder is not specified the mail service will default to 'INBOX'.
1.15.3.4. Removing a Service To remove a service, click Del for that service in the Services section of the Administration tab. 1.15.3.5. Built-in Services JIRA has some useful services out the box, which may be used as-is or modified for use in your own environment. The source of all built-in services is available and should give you good overview of how simple it is to write your own services. All built-in services are included with JIRA, and need only be configured to be used. Export Service (source) The Export Service is useful for periodically backing up JIRA. It exports all data from JIRA every time it is run into a directory supplied as a parameter. The export files are timestamped, thus the service can act as a backup system. To test this service, add a service with the class com.atlassian.jira.service.services.export.ExportService. JIRA sets up an ExportService during the setup wizard, so you may find you already have one. POP Service (source) The POP service reads messages from a defined POP3 mail box, and then performs operations within JIRA based on the message contents. A MessageHandler (see below for more information) is configured for each instance of the POP Service, which determines how the message is handled. To test this service, add a service with the class com.atlassian.jira.service.services.pop.PopService and configure the POP details and message handler in the properties of the service. To make the POP service even more useful, you can connect it with the email notifications sent by JIRA. Simply set the FROM address in the MailListener to be the same address as the POP mailbox being monitored. This allows you to do things like reply to email notifications and have your replies added as comments on the issue. IMAP Service (source) Similar to POP service, except that it reads from an IMAP mailbox's "INBOX" instead. Like the POP service, it removes emails after reading. To test this service, add a service with the class com.atlassian.jira.service.services.imap.ImapService and configure the IMAP details and message handler in the properties of the service. File Service (source) The File service is very much like the POP service above, except that instead of reading emails from a POP mailbox, they are read from a directory on disk. This is useful because you do not need an anonymous POP mail box (which could be a potential security risk) to use it. Instead you can simply get your mail server to dump incoming email messages into a particular directory, which the File service scans periodically.
Page 286
Copyright 2002-2005 Atlassian All rights reserved.
JIRA Administrator's Guide
The setup of this service is identical to the POP Service above, except that the service class is com.atlassian.jira.service.services.file.FileService and the service is configured with the directory to watch instead of the POP mailbox details. Both File and POP services can use the same MessageHandlers. Jelly Service (source) Jelly is a scripting language which allows tasks in JIRA to be automated. The Jelly Service periodically runs a Jelly script. For example, you could use this to periodically run a search request, loop through the results and add a comment, change the issue state (see the Jelly examples. If you're considering writing a custom service, often a periodically invoked Jelly script may be an easier alternative. JIRA Service classes must all extend com.atlassian.jira.service.JiraService. Most do so by extending com.atlassian.jira.service.AbstractService or some more specialised subclass. 1.15.3.6. Message Handlers POPService, IMAPService and FileService above use MessageHandlers (API doc) to perform operations within JIRA based on the format of incoming email messages. You can design your own MessageHandlers to integrate JIRA with your own processes, and plug them into any of these three services via the Administration interface. (Please also see Adding your own email handling classes.) MessageHandlers are configured with a comma-separated list of name-value pairs, known as the handler parameters. There are a number of default message handlers that ship with JIRA, described below: CreateIssueHandler com.atlassian.jira.service.util.handler.CreateIssueHandler | API doc | Source This message handler creates a new issue for each incoming message.
Parameter project issuetype Meaning Default project where issues are created. Value new Project key, e.g. JRA
Default type for new issues.
Integer representing issue type: 1. Bug 2. New Feature 3. Task 4. Improvement
reporterusername createusers
Username of default reporter, if JIRA username, e.g. admin sender not recognised. If a message comes from true or false unrecognised address, create a new JIRA user with the user name and email address set to the 'From' address of the message. The password for the new user is randomly generated, and an email is sent to the new user informing them about their new account in JIRA.
Page 287
Copyright 2002-2005 Atlassian All rights reserved.
JIRA Administrator's Guide
Note: this parameter is not compatible with reporterusername. If createusers is set to true, and the reporterusername is also supplied, users will be created if they cannot be found using the from addresses of the received messages. That is, the reporterusername will be ignored. By default (if not supplied), createusers is set to false. notifyusers This parameter is only used if true or false createusers is set to true. If notifyusers is set to false they will not receive a notification that their account has been created via email. The default value is true to preserve the behaviour before this parameter was added. By default (if not supplied), notifyusers is set to true. If set, only emails to the E.g. issues@mycompany.com specified recipient (To:, Cc:) are processed. If an email has a Cc address true or false listing an assignable user already present in JIRA, by default JIRA will assign the issue to that user. In JIRA 3.1 and above, if you do not want this behaviour, set ccassignee to false. By default (if not supplied), ccassignee is set to true. This option only affects emails ignore with the header 'Precedence' delete set to 'bulk', performing an action depending on its value as follows: ignore - Ignore the email and do nothing forward - Forward the email to the address set in the "Forward Email" text field delete - Delete the email permanently Any other values are invalid, and the handler will perform normally. or forward or
catchemail
ccassignee
bulk
Table 1: CreateIssueHandler parameters CreateOrCommentHandler com.atlassian.jira.service.util.handler.CreateOrCommentHandler | API doc | Source
Page 288
Copyright 2002-2005 Atlassian All rights reserved.
JIRA Administrator's Guide
This message handler creates a new issue, or adds a comment to an existing issue. If the subject contains an issue key, the message is added as a comment to that issue. If no issue key is found, a new issue is created in the default project.
Parameter project issuetype Meaning Default project where issues are created. Value new Project key, e.g. JRA
Default type for new issues.
Integer representing issue type: 1. Bug 2. New Feature 3. Task 4. Improvement
stripquotes reporterusername createusers
If set (to anything), quoted text (anything) is removed from comments. Username of default reporter, if JIRA username, e.g. admin sender not recognised. If a message comes from true or false unrecognised address, create a new JIRA user with the user name and email address set to the 'From' address of the message. The password for the new user is randomly generated, and an email is sent to the new user informing them about their new account in JIRA. Note: this parameter is not compatible with reporterusername. If createusers is set to true, and the reporterusername is also supplied, users will be created if they cannot be found using the from addresses of the received messages. That is, the reporterusername will be ignored. By default (if not supplied), createusers is set to false. This parameter is only used if true or false createusers is set to true. If notifyusers is set to false they will not receive a notification that their account has been created via email. The default value is true to preserve the behaviour before this parameter was added. By default (if not supplied), notifyusers is set to true. If set, only emails to the E.g. issues@mycompany.com specified recipient (To:, Cc:, Bcc:) are processed. If an email has a Cc address true or false
notifyusers
catchemail
ccassignee
Page 289
Copyright 2002-2005 Atlassian All rights reserved.
JIRA Administrator's Guide
listing an assignable user already present in JIRA, by default JIRA will assign the issue to that user. In JIRA 3.1 and above, if you do not want this behaviour, set ccassignee to false. By default (if not supplied), ccassignee is set to true. bulk This option only effects email's ignore with the header "Precedence" delete set to "bulk", performing an action depending on its value as follows: 1. ignore - Ignore the email and do nothing 2. forward - Forward the email to the address set in the "Forward Email" text field 3. delete - Delete the email permanently Any other value's are invalid, and the handler will perform normally. or forward or
Table 1: CreateOrCommentHandler parameters FullCommentHandler com.atlassian.jira.service.util.handler.FullCommentHandler | API doc | Source This message handler creates a comment based on the entire body of the email received. The issue to use is chosen from the first issue key found in the email subject. The author of the comment is taken from the from address of the email.
Parameter reporterusername createusers Meaning Value Username of default reporter, if JIRA username, e.g. admin sender not recognised. If a message comes from true or false unrecognised address, create a new JIRA user with the user name and email address set to the 'From' address of the message. The password for the new user is randomly generated, and an email is sent to the new user informing them about their new account in JIRA. Note: this parameter is not compatible with reporterusername. If createusers is set to true, and the reporterusername is also supplied, users will be created if they cannot be found using the from addresses of the received messages. That is, the reporterusername will be ignored.
Page 290
Copyright 2002-2005 Atlassian All rights reserved.
JIRA Administrator's Guide
By default (if not supplied), createusers is set to false. notifyusers This parameter is only used if true or false createusers is set to true. If notifyusers is set to false they will not receive a notification that their account has been created via email. The default value is true to preserve the behaviour before this parameter was added. By default (if not supplied), notifyusers is set to true. If set, only emails to the E.g. issues@mycompany.com specified recipient (To:, Cc:, Bcc:) are processed. This option only effects email's ignore with the header "Precedence" delete set to "bulk", performing an action depending on its value as follows: 1. ignore - Ignore the email and do nothing 2. forward - Forward the email to the address set in the "Forward Email" text field 3. delete - Delete the email permanently Any other value's are invalid, and the handler will perform normally. or forward or
catchemail
bulk
Table 1: FullCommentHandler parameters NonQuotedCommentHandler com.atlassian.jira.service.util.handler.NonQuotedCommentHandler | API doc | Source This message handler also creates a comment, but only uses the "non quoted" lines of the email body. A quoted line is any line that starts with">" or "|". The issue to use is chosen from the first issue key found in the email subject. The author of the comment is taken from the from address of the email.
Parameter reporterusername createusers Meaning Value Username of default reporter, if JIRA username, e.g. admin sender not recognised. If a message comes from true or false unrecognised address, create a new JIRA user with the user name and email address set to the 'From' address of the message. The password for the new user is randomly generated, and an email is sent to the new user informing them about their new account in JIRA. Note: this parameter is not
Page 291
Copyright 2002-2005 Atlassian All rights reserved.
JIRA Administrator's Guide
compatible with reporterusername. If createusers is set to true, and the reporterusername is also supplied, users will be created if they cannot be found using the from addresses of the received messages. That is, the reporterusername will be ignored. By default (if not supplied), createusers is set to false. notifyusers This parameter is only used if true or false createusers is set to true. If notifyusers is set to false they will not receive a notification that their account has been created via email. The default value is true to preserve the behaviour before this parameter was added. By default (if not supplied), notifyusers is set to true. If set, only emails to the E.g. issues@mycompany.com specified recipient (To:, Cc:, Bcc:) are processed. This option only effects email's ignore with the header "Precedence" delete set to "bulk", performing an action depending on its value as follows: 1. ignore - Ignore the email and do nothing 2. forward - Forward the email to the address set in the "Forward Email" text field 3. delete - Delete the email permanently Any other value's are invalid, and the handler will perform normally. or forward or
catchemail
bulk
Table 1: NonQuotedCommentHandler parameters RegexCommentHandler com.atlassian.jira.service.util.handler.RegexCommentHandler | API doc | Source This message handler creates a comment from an email body - but ignores any part of the email body past a specified marker or separator. For mail systems like Lotus Notes and Outlook, emails are separated from the quoted email by some predictable text like "---- Original Message ----" or "Extranet\n email.address/DOM/REG/CONT/CORP@CORPMAIL" The RegexCommentHandler can take any valid regular expression and in fact filter quoted mails from various different mail systems simultaneously. If the pattern is found, it returns the text before the 1st match - and discards the rest of the email body If the pattern is not found, it returns the email body unchanged If the regex is not specified, it returns the email body unchanged
Page 292
Copyright 2002-2005 Atlassian All rights reserved.
JIRA Administrator's Guide
If there is any error (i.e. regex expression error), it returns the email body unchanged
Parameter reporterusername createusers Meaning Value Username of default reporter, if JIRA username, e.g. admin sender not recognised. If a message comes from true or false unrecognised address, create a new JIRA user with the user name and email address set to the 'From' address of the message. The password for the new user is randomly generated, and an email is sent to the new user informing them about their new account in JIRA. Note: this parameter is not compatible with reporterusername. If createusers is set to true, and the reporterusername is also supplied, users will be created if they cannot be found using the from addresses of the received messages. That is, the reporterusername will be ignored. By default (if not supplied), createusers is set to false. This parameter is only used if true or false createusers is set to true. If notifyusers is set to false they will not receive a notification that their account has been created via email. The default value is true to preserve the behaviour before this parameter was added. By default (if not supplied), notifyusers is set to true. If set, only emails to the E.g. issues@mycompany.com specified recipient (To:, Cc:, Bcc:) are processed. Regular expression matching E.g. /----\s*Original the text separating the mail Message\s*----/ or from any previous mails. Note /_____________*/ that the regexp must begin and end with a delimiter character, typically '/'.. Also note that currently, commas are not allowed in regexps, as commas are used to separate handler parameters and there is not (as yet) an escape syntax. This option only effects email's ignore with the header "Precedence" delete set to "bulk", performing an or forward or
notifyusers
catchemail
splitregex
bulk
Page 293
Copyright 2002-2005 Atlassian All rights reserved.
JIRA Administrator's Guide
action depending on its value as follows: 1. ignore - Ignore the email and do nothing 2. forward - Forward the email to the address set in the "Forward Email" text field 3. delete - Delete the email permanently Any other value's are invalid, and the handler will perform normally.
Table 1: RegexCommentHandler parameters CVSLogHandler com.atlassian.jira.service.util.handler.CVSLogHandler | API doc | Source This message handler parses CVS Log messages and adds the relevant sections as a comment. The comment is added to any issue whose key is mentioned in the CVS commit message. For instance if you commit to CVS with the message "This commit fixes JRA-57 and JRA-58.", a comment will be added to issues JRA-57 and JRA-58. The body of the comment includes the commit message entered by the developer and the files involved in the commit.
Warning:
JIRA no longer uses CVSLogHandler for its CVS integration - this service is kept here purely as an example.
To use this message handler, setup your CVS server to email commit messages using something like SyncMail.
Parameter reporterusername createusers Meaning Value Username of default reporter, if JIRA username, e.g. admin sender not recognised. If a message comes from true or false unrecognised address, create a new JIRA user with the user name and email address set to the 'From' address of the message. The password for the new user is randomly generated, and an email is sent to the new user informing them about their new account in JIRA. Note: this parameter is not compatible with reporterusername. If createusers is set to true, and the reporterusername is also supplied, users will be created if they cannot be found using the from addresses of the received messages. That is, the reporterusername will be ignored.
Page 294
Copyright 2002-2005 Atlassian All rights reserved.
JIRA Administrator's Guide
By default (if not supplied), createusers is set to false. notifyusers This parameter is only used if true or false createusers is set to true. If notifyusers is set to false they will not receive a notification that their account has been created via email. The default value is true to preserve the behaviour before this parameter was added. By default (if not supplied), notifyusers is set to true. If set, only emails to the E.g. issues@mycompany.com specified recipient (To:, Cc:, Bcc:) are processed. This option only effects email's ignore with the header "Precedence" delete set to "bulk", performing an action depending on its value as follows: 1. ignore - Ignore the email and do nothing 2. forward - Forward the email to the address set in the "Forward Email" text field 3. delete - Delete the email permanently Any other value's are invalid, and the handler will perform normally. or forward or
catchemail
bulk
Table 1: CVSLogHandler parameters 1.15.3.7. Message Handlers and Events The message handlers will dispatch an JIRA event depending on the actions they perform. For more information on JIRA events please refer to the Notification Schemes section. The CreateIssueHandler will dispatch an 'Issue Created' event whenever it creates a new issue. The CreateOrCommentHandler will dispatch one of 'Issue Created', 'Issue Commented' or 'Issue Updated' events: 'Issue Created' event is dispatched whenever it creates a new issue. 'Issue Commented' event is dispatched if the issue already exists and a comment is added only. 'Issue Updated' event is dispatched if the issue already exists and a comment with attachment(s) is added. Each of the comment handlers (FullCommentHandler, NonQuotedCommentHandler, RegexCommentHandler and CVSLogHandler) will dispatch the 'Issue Commented' event if the message only contains a comment. However, if the message contains an attachment as well, it will dispatch the 'Issue Updated' event instead. 1.15.3.8. Building Services from source To build any of the linked sample code: If you have JIRA Standalone, download to the external-source/src/ directory, and read the instructions in external-source/README.txt) for build instructions. Page 295
Copyright 2002-2005 Atlassian All rights reserved.
JIRA Administrator's Guide
If you have the JIRA WAR/Webapp distribution, download the source to the src/ directory. The code will be compiled into the webapp when build.sh/build.bat is run.
1.15.4. Jelly Tags Jelly is a scripting and templating language from Apache's Jakarta project. It is similar to Ant, in that scripts are XML, and each tag maps to a Java class, but has a more sophisticated internal pipeline model for tag interaction, much like JSP taglibs. See the Jelly website for more details. JIRA comes with a number of Jelly tags implementing core operations in JIRA. This provides a scriptable interface to JIRA. There are many possible uses for JIRA Jelly tags, the most common being importing data into JIRA from other systems, and automating common administrative tasks (see the examples below). 1.15.4.1. Enabling Jelly JIRA's Jelly support is disabled by default, as it is a potential security hazard. To enable Jelly support, set the jira.jelly.on system property when starting your app server. System properties are set with parameters to the java command, e.g.: java -Djira.jelly.on=true .... How to set this property depends on your application server. For example, with Tomcat (JIRA standalone distribution), set the environment variable JAVA_OPTS=-Djira.jelly.on=true, or when running JIRA Standalone as a service, set the service JVM parameter. 1.15.4.2. Running a Jelly script To run a Jelly script once: 1. Log in as a user with the 'JIRA System Administrators' global permission. 2. Bring up the administration page by clicking either the 'Administration' link on the top bar or the title of the Administration box on the dashboard:
Link to Administration section
Link to Administration section 3. Under the 'Options & Settings' sub-menu in the left-hand navigation column, click the 'Jelly Runner' link. 4. Paste your Jelly script into the text area. To run a Jelly script periodically: Configure a service with the com.atlassian.jira.jelly.service.JellyService. 1.15.4.3. Writing a Jelly script following class:
Page 296
Copyright 2002-2005 Atlassian All rights reserved.
JIRA Administrator's Guide
Scripts are generally of the form:
<JiraJelly xmlns:jira="jelly:com.atlassian.jira.jelly.JiraTagLib"> <!-Add your own Jelly XML here --> </JiraJelly>
JIRA Enterprise has a few extra tags available; to use them, the outer tag should instead be:
<JiraJelly xmlns:jira="jelly:com.atlassian.jira.jelly.enterprise.JiraTagLib"> <!-Add your own Jelly XML here --> </JiraJelly>
In addition to the JIRA tags, you can use tags from the email, http, soap, sql, and core Jelly taglibs. More can be added by the user if necessary. Many of JIRA's Jelly tags set context variables, so subsequent tags can refer to their output by dereferencing the context variable (e.g. ${jira.new.username}). Other tags let you explicitly specify the name of a variable to store some output in. E.g., <jira:CreateUser> has issueKeyVar and issueIdVar parameters:
<jira:CreateIssue project-key="TP" summary="Issue One" issueKeyVar="issuekey" issueIdVar="i Raised issue ${issuekey} with id ${issueid}
Note that the variable is only set after the tag is closed, not inside the tag.
Warning:
Due to this variable interpolation, if your text contains anything of the form ${something}, you need to escape this as $${something} to prevent the 'variable' being expanded to a blank string.
The list of currently available tags: jira:AddComment jira:AddComponent jira:SelectComponentAssignees jira:AddUserToGroup jira:AddVersion jira:CreateGroup jira:AssignIssue jira:CreateIssue jira:LinkIssue jira:TransitionWorkflow jira:CreateProject jira:CreateUser jira:RemoveUser jira:CreatePermissionScheme jira:AddPermission jira:Login jira:CreateCustomField jira:AddFieldToScreen jira:AttachFile jira:RunSearchRequest jira:AddActorsToDefaultProjectRole jira:AddActorsToProjectRole jira:CreateProjectRole jira:DeleteProjectRole jira:GetDefaultRoleActors
Page 297
Copyright 2002-2005 Atlassian All rights reserved.
JIRA Administrator's Guide
jira:GetProjectRole jira:GetProjectRoleActors jira:IsProjectRoleNameUnique jira:RemoveActorsFromProjectRole jira:RemoveActorsFromDefaultProjectRole jira:UpdateProjectRole
1.15.4.4. jira:AddComment This function adds a comment to an Issue.
Attribute name issue-key commenter string string Currently user logged Type Default value Description The issue to add the comment to (required). in Username of the user to make the comment (Must have browse and comment permissions). Comment to be added to the issue (required). none Name of group that can see this comment. NOTE: If this is specified you can not specify the roleLevel parameter. Name or Id of Project Role that can see this comment. NOTE: If this is specified you can not specify the groupLevel parameter. Date/Time the Comment was created in format yyyy-MM-dd hh:mm:ss.0 Date/Time the Comment was last updated in format yyyy-MM-dd hh:mm:ss.0. This can be used if you are trying to import a comment with specific pre-existing values. in Username of the user who last updated the comment. This can be used if you are trying to import a comment with specific pre-existing values.
comment groupLevel
string string
roleLevel
string
none
created
string
Current Date/Time
updated
string
Current Date/Time
editedBy
string
Currently user
logged
Table 1: Attributes
Page 298
Copyright 2002-2005 Atlassian All rights reserved.
JIRA Administrator's Guide
Examples Create comment
<JiraJelly xmlns:jira="jelly:com.atlassian.jira.jelly.JiraTagLib"> <jira:AddComment comment="Issue comment" issue-key="ABC-1" groupLevel="admin-group"/> </JiraJelly>
Create Issue and Comment
<JiraJelly xmlns:jira="jelly:com.atlassian.jira.jelly.JiraTagLib"> <jira:CreateIssue project-key="TP" issueType="Bug" summary="Issue summary" issueKeyVar="k <jira:AddComment issue-key="${key}" comment="A comment on ${key}"/> </JiraJelly>
1.15.4.5. jira:AddComponent Adds a component to a project.
Attribute name project-key string Type Default value Description The key of the project you want to add the component to (not required if nested inside a jira:CreateProject tag). Name of the component (required). Description component. of the
name description componentLead
string string string
For JIRA Enterprise only. The username of the Component's lead. Leave blank for no lead.
Table 1: Attributes Examples Create Component
<JiraJelly xmlns:jira="jelly:com.atlassian.jira.jelly.JiraTagLib"> <jira:AddComponent project-key="ABC" name="Comp 1" description="Comp 1 description"/> </JiraJelly>
Create Component in a Project
<JiraJelly xmlns:jira="jelly:com.atlassian.jira.jelly.JiraTagLib"> <jira:CreateProject key="ABC" name="A Project" lead="logged-in-user"> <jira:AddComponent name="Comp 1"/> </jira:CreateProject> </JiraJelly>
Create Component with a Component Lead (Enterprise-only)
Page 299
Copyright 2002-2005 Atlassian All rights reserved.
JIRA Administrator's Guide
<JiraJelly xmlns:jira="jelly:com.atlassian.jira.jelly.JiraTagLib"> <jira:AddComponent project-key="ABC" name="Comp 1" description="Comp 1 with lead" compon </JiraJelly>
1.15.4.6. jira:SelectComponentAssignees Selects the default assignees for newly created issues of the component. This tag is only available in JIRA Enterprise.
Attribute name project-key string Type Default value Description The key of the project you want to add the component to (required). Name of the component (required). Default assignee (required). type
componentName assigneeType
string string
projectDefault componentLead projectLead unassigned
Table 1: Attributes Examples Select a Component Assignee
<JiraJelly xmlns:jira="jelly:com.atlassian.jira.jelly.enterprise.JiraTagLib"> <jira:SelectComponentAssignees project-key="ABC" componentName="Comp 1" assigneeType="co </JiraJelly>
1.15.4.7. jira:AddUserToGroup Makes a user a member of a Group. Adds the username and/or group name into the context if specified.
Attribute name username string Type Default value Description Username to add to Group (required if not in a jira:CreateUser tag). Group to add User to (required if not in a jira:CreateGroup tag). Note: if the group has the 'JIRA System Administrators' global permission, and the logged-in user does not, an error message will be displayed and
group-name
string
Page 300
Copyright 2002-2005 Atlassian All rights reserved.
JIRA Administrator's Guide
the operation will not succeed.
Table 1: Attributes
Context Variable jelly.new.username jelly.group.name string string Type Description Username is set in the context if specified in the tag. Group name is set in the context if specified in the tag.
Table 2: Context Variables Examples Add User to Group
<JiraJelly xmlns:jira="jelly:com.atlassian.jira.jelly.JiraTagLib"> <jira:AddUserToGroup username="new-user" group-name="new-group"/> </JiraJelly>
Add New User to Group
<JiraJelly xmlns:jira="jelly:com.atlassian.jira.jelly.JiraTagLib"> <jira:CreateUser username="new-user" password="password" confirm="password" fullname="Full name" email="test@test.com"> <jira:AddUserToGroup group-name="new-group"/> </jira:CreateUser> </JiraJelly>
Add User to New Group
<JiraJelly xmlns:jira="jelly:com.atlassian.jira.jelly.JiraTagLib"> <jira:CreateGroup group-name="new-group"> <jira:AddUserToGroup username="new-user"/> </jira:CreateGroup> </JiraJelly>
Add New User to New Group
<JiraJelly xmlns:jira="jelly:com.atlassian.jira.jelly.JiraTagLib"> <jira:CreateUser username="new-user" password="password" confirm="password" fullname="Full name" email="test@test.com"/> <jira:CreateGroup group-name="new-group"> <jira:AddUserToGroup/> </jira:CreateGroup> </jira:CreateUser> </JiraJelly>
1.15.4.8. jira:AddVersion Adds a version to a project.
Attribute name project-key string Type Default value Description The key of the project you want to add the component too (not required if nested inside a jira:CreateProject tag). Name of the version
name
string
Page 301
Copyright 2002-2005 Atlassian All rights reserved.
JIRA Administrator's Guide
(required). description releaseDate schedule string string string The description of the version. The release date of the version. Schedule version. of the
Table 1: Attributes Examples Create a Version
<JiraJelly xmlns:jira="jelly:com.atlassian.jira.jelly.JiraTagLib"> <jira:AddVersion project-key="ABC" name="Ver 1"/> </JiraJelly>
Create a Version in a Project
<JiraJelly xmlns:jira="jelly:com.atlassian.jira.jelly.JiraTagLib"> <jira:CreateProject key="ABC" name="A Project" lead="logged-in-user"> <jira:AddVersion name="Ver 1"/> </jira:CreateProject> </JiraJelly>
1.15.4.9. jira:CreateGroup Creates a Group in JIRA.
Attribute name group-name string Type Default value Description Name of group create (required). to
Table 1: Attributes
Context Variable jelly.group.name string Type Description Name of group being created.
Table 2: Context Variables Examples Create Group
<JiraJelly xmlns:jira="jelly:com.atlassian.jira.jelly.JiraTagLib"> <jira:CreateGroup group-name="new-group"/> </JiraJelly>
1.15.4.10. jira:AssignIssue Assigns an issue to a user.
Attribute name key assignee string string Type Default value Description Key of the issue to assign. User to assign issue to.
Page 302
Copyright 2002-2005 Atlassian All rights reserved.
JIRA Administrator's Guide
Table 1: Attributes Examples Create and assign issue
<JiraJelly xmlns:jira="jelly:com.atlassian.jira.jelly.JiraTagLib"> <jira:CreateIssue project-key="TST" summary="My Issue summary" issueKeyVar="keyvar"/> <jira:AssignIssue key="${keyvar}" assignee="testuser"/> </JiraJelly>
1.15.4.11. jira:CreateIssue This tag creates a new issue in JIRA and places the issue id in the context.
Attribute name project-key string Type Default value Description Key of the project to add the issue to (required if not nested in a jira:CreateProject tag). First issue type The string name of the Issue Type this issue should be created for (e.g. Bug). Summary of the issue being created (required). First priority The string name of the Priority (e.g. Major). The string name of the Component. The string name of the Affected Version. The string name of the Fix For Version. The username of the user to assign this issue to (logged in user requires the assign issue permission and user specified requires the assignable permission). Set to "-1" for Automatic assignment. (see description) The username of the user who is reporting this issue. The user is logged in and then the issue is created. The user is logged out again when the Create Issue tag closes. If the logged in user does
issueType
string
summary
string
priority components versions fixVersions assignee
string string string string string
reporter
string
Page 303
Copyright 2002-2005 Atlassian All rights reserved.
JIRA Administrator's Guide
not have Modify Reporter privilege, then the default value of this attribute is the username of the logged in user. If, however, the logged in user does have Modify Reporter privilege, there is not a default value, and this attribute is mandatory. See JRA-12984 for further explanation. (Broken? JRA-5620.) environment description duedate string string string Description of environment. See
the
Detailed description of the issue. Due date of the issue. The format required is the current JIRA date format.
Note:As the default JIRA date format is locale-specific (e.g. 12/Jan/05), you may wish to use the yyyy-mm-dd ISO format instead. To do this, set the following in WEB-INF/classes/jira-application.properties: jira.date.picker.java.format = jira.date.picker.javascript.for created string Current Date/Time Date/Time the Issue was created in format yyyy-MM-dd hh:mm:ss.0 Date/Time the Issue was updated in format yyyy-MM-dd hh:mm:ss.0 The name of the variable to place the ID of the new Issue. The name of the variable to place the Key of the new Issue. Setting this attribute to 'ignore' will allow Issue with the same summary to be created.
updated
string
Current Date/Time
issueIdVar
string
issueKeyVar
string
duplicateSummary
string
Page 304
Copyright 2002-2005 Atlassian All rights reserved.
JIRA Administrator's Guide
security-level
string
Enterprise-only - sets the security level of an issue. Value is the name of a level, e.g. 'Secret'.
Table 1: Attributes Examples Create Issue
<JiraJelly xmlns:jira="jelly:com.atlassian.jira.jelly.JiraTagLib"> <jira:CreateIssue project-key="ABC" assignee="-1" summary="Issue summary"> <!-- other jelly tags --> </jira:CreateIssue> </JiraJelly>
Create Issue from Project This example is more complicated as a permission scheme is required for the project before an issue can be created.
<JiraJelly xmlns:jira="jelly:com.atlassian.jira.jelly.JiraTagLib"> <jira:CreateProject key="ABC" name="A Project" lead="logged-in-user"> <jira:CreatePermissionScheme name="admin-scheme"> <jira:AddPermission permissions="Assignable,Browse,Create,Assign" type="group"/> <jira:SelectProjectScheme/> </jira:CreatePermissionScheme> <jira:CreateIssue summary="Issue summary"> <!-- other jelly tags --> </jira:CreateIssue> </jira:CreateProject> </JiraJelly>
Create Issue with Custom Field values Use the subtag jira:AddCustomFieldValue
Attribute Name id value long string Type Description ID of the custom field with the customfield_ prefix string representation of the custom field value. Note that this may be different to the displayed value (e.g. The project picker uses the project id as the String value but displays the project name) Key is used for multi-dimensional data. Currently, only Cascading selects supports its use. Omit to specify the value of parent, use "1" as the value for child deprecated custom field. Name of the
key
string
name
String
Page 305
Copyright 2002-2005 Atlassian All rights reserved.
JIRA Administrator's Guide
<JiraJelly xmlns:jira="jelly:com.atlassian.jira.jelly.JiraTagLib"> <jira:CreateIssue project-key="ABC" summary="Issue summary"> <jira:AddCustomFieldValue id="customfield_10000" value="field value"/> <jira:AddCustomFieldValue name="Environment Select list" value="Windows XP"/>
<!-- For Cascading Selects : Note also that the value for cascading selects is the optio <jira:AddCustomFieldValue id="customfield_10001" value="Parent Option Id" /> <jira:AddCustomFieldValue id="customfield_10001" value="Child Option Id" key="1" />
<!-- For Version Pickers and Single Version Pickers : Note also that the value for versi <jira:AddCustomFieldValue id="customfield_10002" value="Version Id"/> <!-- For Multi Selects --> <jira:AddCustomFieldValue id="customfield_10003" value="Value 1" /> <jira:AddCustomFieldValue id="customfield_10003" value="Value 2" />
<!-- For Multi User Pickers : Note also that the value for multi user pickers is a comma <jira:AddCustomFieldValue id="customfield_10004" value="User 1,User 2" /> </jira:CreateIssue> </JiraJelly> Note:
Using the name attribute has been deprecated. While it will work in 3.0 its use is discouraged.
1.15.4.12. jira:LinkIssue This tag creates a link from one issue to another issue.
Attribute name key string Type Default value Description The key of the issue to link from (origin of link required) The key of the issue to link to (destination of link - required) linkDesc is taken from the 'Inward Description' or the 'Outward Description' of the link. (required)
linkKey
string
linkDesc
string
Table 1: Attributes Examples Create a Link between two existing issues
<JiraJelly xmlns:jira="jelly:com.atlassian.jira.jelly.JiraTagLib"> <jira:LinkIssue key="TST-1" linkKey="TST-2" linkDesc="duplicates"/> </JiraJelly>
Create two issues and link them
<JiraJelly xmlns:jira="jelly:com.atlassian.jira.jelly.JiraTagLib"> <jira:CreateIssue project-key="HSP" assignee="-1" summary="Issue summary 1" reporter="ad <jira:CreateIssue project-key="NDT" assignee="-1" summary="Issue summary 2" reporter="ad <jira:LinkIssue key="${issuekey1}" linkKey="${issuekey2}" linkDesc="duplicates"/> </JiraJelly>
1.15.4.13. jira:TransitionWorkflow
Page 306
Copyright 2002-2005 Atlassian All rights reserved.
JIRA Administrator's Guide
Warning:
Broken in 3.3 and 3.3.1 - see JRA-7690
This tag executes a workflow transition on an issue. Please keep in mind that if you are specifying field attribute/value pairs in your Jelly tag then these fields MUST be on the associted workflow transition screen. If the field is not on the screen then the value will not be set on the issue. For example, if you want to set the resolution attribute in your Jelly XML then your transition MUST have a screen associated with it that includes the resolution field on that screen.
Attribute name user string Type Default value Currently user logged Description in Username of the user to execute the workflow transition. The user needs to have the adequate permissions to execute the transition. Please note that the permissions required also depend on the fields that are updated during the transition. (See other attributes below). The key of the issue to execute the transition on. The id or name of the workflow transition to execute. If the argument can be converted to a number it is assumed to be an id of the transition. Otherwise it is assumed to be a name. The id or name of the resolution to set on the issue during the transition. Please note that the transition must expect the resolution to be updated, otherwise an error is generated if this attribute is supplied. If the argument can be converted to a number it is assumed to be an id of the resolution. Otherwise it is assumed to be a name.
key
string
workflowAction
string
resolution
string
assignee
string
Page 307
Copyright 2002-2005 Atlassian All rights reserved.
JIRA Administrator's Guide
The username of the user to assign an issue to during the transition. The "user" executing the transition must have permissions to assign issues if this attribute is supplied. Please note that the transition must expect the assignee to be updated, otherwise an error is generated if this attribute is supplied. Use value "-automatic-" to let JIRA assign the issue to the default assignee. fixVersions string A comma separated list of version ids or names to set as "fix for" versions during the transition. The "user" executing the transition must have permissions to set "fix for" versions if this attribute is supplied. Please note that the transition must expect the "fix for" versions to be updated, otherwise an error is generated if this attribute is supplied. If a value in the provided comma separated list can be converted to a number it is assumed to be an id of a version. Otherwise it is assumed to be a name. The comment to add to the issue during the transition. The "user" executing the transition must have permissions to add comments and the transition must be expecting comments to be added during its execution for the comment to be added successfully. The level for the comment. The level must be a name of a group the user is a member of. NOTE: If
comment
string
groupLevel
string
Page 308
Copyright 2002-2005 Atlassian All rights reserved.
JIRA Administrator's Guide
this is specified you can not specify the roleLevel parameter. roleLevel string Name or Id of Project Role that can see this comment. NOTE: If this is specified you can not specify the groupLevel parameter.
Table 1: Attributes Examples Execute Workflow Transition
<JiraJelly xmlns:jira="jelly:com.atlassian.jira.jelly.JiraTagLib"> <jira:TransitionWorkflow key="TST-6" user="testuser" workflowAction="Re resolution="fixed" fixVersions="version 1,version 3" assignee="-automat comment="Test comment" groupLevel="jira-developers" /> </JiraJelly>
1.15.4.14. jira:CreateProject This tag creates a new project in JIRA and places the project id in the context.
Attribute name key string Type Default value Description The project key used to create Issue Keys (required). The name of project (required). the
name lead
string string
The username of the user that is the project lead (required). The URL of the site for this project. The description of this project.
url description
string string
Table 1: Attributes
Context Variable jelly.project.id jelly.project.key string string Type Description Id of the Project that was created. Key of the Project that was created.
Table 2: Context Variables Examples Create Project
<JiraJelly xmlns:jira="jelly:com.atlassian.jira.jelly.JiraTagLib"> <jira:CreateProject key="ABC" name="A Project" lead="a-user"> <!-- other jelly tags -->
Page 309
Copyright 2002-2005 Atlassian All rights reserved.
JIRA Administrator's Guide
</jira:CreateProject> </JiraJelly>
1.15.4.15. jira:CreateUser Creates a user in JIRA and places their username in the context.
Attribute name username string Type Default value Description Username of the user being created (required). User's password. If the password field is left blank, a random password will be auto-generated. Confirmation of users password (required). Descriptive name the user (required). of
password
string
confirm fullname email sendEmail
string string string boolean false
Email address of the user (required). If provided, specifies whether to send a confirmation email. Description Username of the user being created.
Table 1: Attributes
Context Variable jelly.new.username string Type
Table 2: Context Variables Examples Create User
<JiraJelly xmlns:jira="jelly:com.atlassian.jira.jelly.JiraTagLib"> <jira:CreateUser username="new-user" password="password" confirm="password" fullname="Full name" email="test@test.com"/> </JiraJelly>
1.15.4.16. jira:RemoveUser Removes an existing JIRA user by their username
Attribute name name string Type Default value Description Username of the user to remove (required).
Table 1: Attributes Examples Remove User
Page 310
Copyright 2002-2005 Atlassian All rights reserved.
JIRA Administrator's Guide
<JiraJelly xmlns:jira="jelly:com.atlassian.jira.jelly.JiraTagLib"> <jira:RemoveUser name="existing-user"/> </JiraJelly>
1.15.4.17. jira:CreatePermissionScheme Creates a Permission Scheme
Attribute name name description Type required string string Default value Description Name of the permission scheme. Permission description. scheme
Table 1: Attributes
Context Variable jelly.permission.scheme.id string Type Description Id of the created permission scheme
Table 2: Context Variables 1.15.4.18. jira:AddPermission Grants permissions within a permission scheme. Often nested within a CreatePermissionScheme tag.
Attribute name schemeId string Type Default value Description If not nested in a CreatePermissionScheme tag, specifies the scheme Id to add the permission to (0 is the default permission scheme). A comma-separated list of permissions to grant: String Project Browse Create Edit ScheduleIssue Move Assign Assignable Resolve Close ModifyReporter Comment CommentEditAll
permissions
required string
Page 311
Copyright 2002-2005 Atlassian All rights reserved.
JIRA Administrator's Guide
CommentEditOwn CommentDeleteAll CommentDeleteOwn Delete Work WorklogEditAll WorklogEditOwn WorklogDeleteOwn WorklogDeleteAll Link Attach AttachDeleteAll AttachDeleteOwn ViewVersionControl ViewVotersAndWatchers ManageWatcherList SetSecurity type string Type of recipient for the permission
group projectrole user lead assignee reporter userCF groupCF group string If type is 'group' (or type is unspecified), specifies the group name to grant permissions to. If type is 'projectrole', specifies the id of the projectrole to grant permissions to. If type is 'user',
projectroleid
int
user
string
Page 312
Copyright 2002-2005 Atlassian All rights reserved.
JIRA Administrator's Guide
specifies the name to permissions to. userCF string
user grant
If type is 'userCF', specifies the id of a User custom field, e.g. 'customfield_10000', identifying the user to be granted the permission. If type is 'groupCF', specifies the id of a group-selecting custom field (e.g. a select-list with group names as values) whose members should be granted this permission. E.g. 'customfield_10000'.
groupCF
string
Table 1: Attributes Examples Grant permissions to jira-users and jira-developers in a new permission scheme (See also the example scripts)
<JiraJelly xmlns:jira="jelly:com.atlassian.jira.jelly.JiraTagLib"> <jira:CreatePermissionScheme name="New Permission Scheme"> <jira:AddPermission group="jira-users" permissions="Browse,Create,Comment,Attach" type= <jira:AddPermission group="jira-developers" permissions="Move,Assignable,Link,ViewVersi </jira:CreatePermissionScheme> </JiraJelly>
Grant issue reporters the ability to edit/delete their own issues, in a new permission scheme (Enterprise-only)
<JiraJelly xmlns:jira="jelly:com.atlassian.jira.jelly.enterprise.JiraTagLib"> <jira:CreatePermissionScheme name="New Permission Scheme"> <jira:AddPermission type="reporter" permissions="Delete, Edit"/> </jira:CreatePermissionScheme> </JiraJelly>
Make projects using default permission scheme visible to certain users (Enterprise-only)
<JiraJelly xmlns:jira="jelly:com.atlassian.jira.jelly.enterprise.JiraTagLib"> <jira:AddPermission schemeId="0" permissions="Browse" type="user" user="johnc"/> <jira:AddPermission schemeId="0" permissions="Browse" type="user" user="ebf"/> </JiraJelly>
Granting a group selector custom field's members the ability to assign/be assigned the issue.
<JiraJelly xmlns:jira="jelly:com.atlassian.jira.jelly.JiraTagLib"> <jira:AddPermission schemeId="10164" type="groupCF" groupCF="customfield_10000" permissions="Assign,Assignable" /> </JiraJelly>
1.15.4.19. jira:Login This tag logs a user into JIRA using the username and password provided. Use this tag when you are running the Jelly script in a manner in which you are not logged in (for example, if you are running a
Page 313
Copyright 2002-2005 Atlassian All rights reserved.
JIRA Administrator's Guide
JellyService instead of using the Jelly Runner), or if you want to run the Jelly script as a different user to the one you are logged in as.
Attribute name username password string string Type Default value Description Username of the user to log in. Password of the user to log in.
Table 1: Attributes
Context Variable jelly.user jelly.username User string Type Description User logged in. Username of the User logged in.
Table 2: Context Variables Examples Login a user in with username and password and set in context
<JiraJelly xmlns:jira="jelly:com.atlassian.jira.jelly.JiraTagLib"> <jira:Login username="misc-user" password="password"> <!-- other jelly tags --> </jira:Login> </JiraJelly>
1.15.4.20. jira:CreateCustomField The tag creates a new Custom Field. Only System custom fields can be added with Jelly tags.
Attribute name fieldType string Type Default value Description Field type as appears as the key in the plugin descriptor One of global, project or issuetype Name of custom field Key of the related project. Only valid for scope "project" Issue type. Only valid for scope "issuetype" Description of the field to be displayed when adding a value A valid related custom field searcher The name of the variable to place the new custom field.
fieldScope fieldName projectKey
string string string
issueType description
string string
searcher customFieldIdVar
string string
Table 1: Attributes
Page 314
Copyright 2002-2005 Atlassian All rights reserved.
JIRA Administrator's Guide
Examples Create Cascading Custom Field jira:AddCustomFieldSelectValue subtag can be used to add values for select lists. They can also be nested for Cascading Select Lists.
<JiraJelly xmlns:jira="jelly:com.atlassian.jira.jelly.JiraTagLib"> <jira:CreateCustomField fieldType="cascadingselect" fieldScope="issuetype" fieldName="Issue cascadingselect Bug" issueType="Bug" description="Bank have requested Y2K fixes to be sent as an EBF." searcher="cascadingselectsearcher" > <jira:AddCustomFieldSelectValue value="Parent 1" /> <jira:AddCustomFieldSelectValue value="Parent 2"> <jira:AddCustomFieldSelectValue value="Child 1" /> <jira:AddCustomFieldSelectValue value="Child 2" /> </jira:AddCustomFieldSelectValue> <jira:AddCustomFieldSelectValue value="Parent 3" /> </jira:CreateCustomField> </JiraJelly>
1.15.4.21. jira:AddFieldToScreen Adds a field to a specific tab on a screen. Can also specify in which position to insert the field.
Attribute name ffldId string Type Default value Description Field ID of the field to add (required). e.g. "description", "duedate", etc. Screen ID or Name (required). e.g. "1" or "Default Screen". 0 last position Tab ID or Name. e.g. "0" or "Field Tab". Position to insert field into. Range values is from 1 to number of fields on screen. the of the the
screen
string
tab fieldPosition
string int
Table 1: Attributes Examples Add Fields to a Screen
<JiraJelly xmlns:jira="jelly:com.atlassian.jira.jelly.JiraTagLib"> <!-- Adds 'description' field to the 'Field Tab' on 'Default Screen' --> <jira:AddFieldToScreen fieldId="description" screen="Default Screen" tab="Field Tab"/> <!-- Adds 'duedate' field to same screen as above. duedate is inserted in position 1 --> <jira:AddFieldToScreen fieldId="duedate" screen="1" tab="0" fieldPosition="1"/> </JiraJelly>
Page 315
Copyright 2002-2005 Atlassian All rights reserved.
JIRA Administrator's Guide
Create a new Customfield and Add it to a Screen
<JiraJelly xmlns:jira="jelly:com.atlassian.jira.jelly.JiraTagLib"> <jira:CreateCustomField fieldType="cascadingselect" fieldScope="issuetype" fieldName="Issue cascadingselect Bug" issueType="Bug" description="Bank have requested Y2K fixes to be sent as an EBF." searcher="cascadingselectsearcher" customFieldIdVar="customField" > <jira:AddCustomFieldSelectValue value="Parent 1" /> <jira:AddCustomFieldSelectValue value="Parent 2"> <jira:AddCustomFieldSelectValue value="Child 1" /> <jira:AddCustomFieldSelectValue value="Child 2" /> </jira:AddCustomFieldSelectValue> <jira:AddCustomFieldSelectValue value="Parent 3" /> </jira:CreateCustomField> <jira:AddFieldToScreen screen="Default Screen" fieldId="${customField.getId()}"/> </JiraJelly>
1.15.4.22. jira:AttachFile Attaches a file to an issue.
Attribute name key string Type Default value Description Key of the issue to attach the file to. (Required) Path (on the server) of the file to attach. (Required) add Behaviour when a file with same name is already attached. (Optional). The options are: skip - do not attach file if a file with this name is already attached. override - overwrite existing attached file add - add the file as another attachment Date/Time the attachment was created, in format yyyy-MM-dd hh:mm:ss.0 (Optional)
filepath
string
option
string
created
string
Current Date/Time
Table 1: Attributes Examples Adding an attachment Page 316
Copyright 2002-2005 Atlassian All rights reserved.
JIRA Administrator's Guide
<JiraJelly xmlns:jira="jelly:com.atlassian.jira.jelly.JiraTagLib"> <jira:AttachFile key="TST-1" filepath="/tmp/somefile" option="override"/> </JiraJelly>
1.15.4.23. jira:RunSearchRequest This tag runs a search request against JIRA using a search request id.
Attribute name filterid size-var int string Type Default value Description The filter id for search request a
Variable that will hold the number of issues returned from the tag's search request. The variable that will hole the Issue's returned from the search request.
var
string
Table 1: Attributes Examples Running a search request
<JiraJelly xmlns:jira="jelly:com.atlassian.jira.jelly.JiraTagLib"> <jira:RunSearchRequest filterid="10524" var="issues" size-var="issuecount" /> </JiraJelly>
1.15.4.24. jira:AddActorsToDefaultProjectRole This tag will add 'actors' to the default membership for a given project role. Actors can be defined as groups or users, ie you can add both users and groups to a project role.
Attribute name projectroleid actors int string Type Default value Description This is the id of the project role. A comma delimited list of either users or groups This defines the type 'actor' you are sending to the tag. Currently this field can contain either 'atlassian-user-role-actor' for users, or 'atlassian-group-role-actor' for groups.
actortype
string
Table 1: Attributes
Page 317
Copyright 2002-2005 Atlassian All rights reserved.
JIRA Administrator's Guide
Examples Adding a list of default users or groups to a project role
<JiraJelly xmlns:jira="jelly:com.atlassian.jira.jelly.JiraTagLib"> <jira:AddActorsToDefaultProjectRole projectroleid="1" actors="fred,admin,tom" actortype="atlassian-user-role-actor" /> </JiraJelly>
1.15.4.25. jira:AddActorsToProjectRole This tag will add 'actors' to a given project role for a particular project. Actors can be defined as groups or users, ie you can add both users and groups to a project role.
Attribute name projectroleid actors int string Type Default value Description This is the id of the project role. This a comma delimited list of either user names or group names This defines the 'actor' type. Currently this field can contain either 'atlassian-user-role-actor' for users, or 'atlassian-group-role-actor' for groups. This is the key of the project you wish to add users or groups to for the specified role.
actortype
string
projectkey
string
Table 1: Attributes Examples Adding a list of users or groups to a project role
<JiraJelly xmlns:jira="jelly:com.atlassian.jira.jelly.JiraTagLib"> <jira:AddActorsToProjectRole projectroleid="1" actors="jira-administrators,jira-user projectkey="MKY" actortype="atlassian-group-role-actor" /> </JiraJelly>
1.15.4.26. jira:CreateProjectRole This tag will create a project role with the given name and description.
Attribute name name string Type Default value Description The name for the project role you will be creating
Page 318
Copyright 2002-2005 Atlassian All rights reserved.
JIRA Administrator's Guide
description
string
The description for the project role you will be creating
Table 1: Attributes
Context Variable jelly.role.id jelly.role.name jelly.role.description Long string string Type Description The id of the project role The name of the project role The description of the project role
Table 2: Context Variables Examples Creating a new project role
<JiraJelly xmlns:jira="jelly:com.atlassian.jira.jelly.JiraTagLib"> <jira:CreateProjectRole name="lion-tamer" description="tames the lions"> ${jelly.role.id} ${jelly.role.name} ${jelly.role.description} </jira:CreateProjectRole> </JiraJelly>
1.15.4.27. jira:DeleteProjectRole This tag will delete the project role with the given id.
Attribute name projectroleid confirm int string Type Default value Description The id of the project role you want to delete. To delete the project role this value must be set to 'true'.
Table 1: Attributes Examples Deleting a project role from JIRA
<JiraJelly xmlns:jira="jelly:com.atlassian.jira.jelly.JiraTagLib"> <jira:DeleteProjectRole projectroleid="1" confirm="true" /> </JiraJelly>
1.15.4.28. jira:GetDefaultRoleActors This tag will return a ProjectRoleActors object for a given project role for a particular project. This object carries the members of a project role, i.e. users and/or groups. To get the collection of users in this object, use the expression ${roleactors.users} where roleactors is the variable name of the object. For more information on the RoleActors object, consult the JIRA API
Attribute name Type Default value Description
Page 319
Copyright 2002-2005 Atlassian All rights reserved.
JIRA Administrator's Guide
projectroleid var
int string
The id of the project role you want to query The name of the variable you wish to have the returned role actors placed into
Table 1: Attributes Examples Returning a List of role actors and iterating over the users in each of these actors.
<JiraJelly xmlns:jira="jelly:com.atlassian.jira.jelly.JiraTagLib" xmlns:core="jelly:core <jira:GetDefaultRoleActors projectroleid="1" var="roleactors" > <core:forEach var="actor" items="${roleactors.users}"> ${actor.name} </core:forEach> </jira:GetDefaultRoleActors> </JiraJelly>
1.15.4.29. jira:GetProjectRole This tag will return the project role with the given id.
Attribute name projectroleid var int string Type Default value Description The id of the project role you want The name of the variable you wish to have the project role assigned to
Table 1: Attributes Examples Returning a project role
<JiraJelly xmlns:jira="jelly:com.atlassian.jira.jelly.JiraTagLib"> <jira:GetProjectRole projectroleid="1" var="role" > ${role.name} </jira:GetProjectRole> </JiraJelly>
1.15.4.30. jira:GetProjectRoleActors This tag will return a ProjectRoleActors object for the given project role and project. This object is a placeholder for the internal members of a project role, i.e. users and/or groups. To get the collection of users in this object, use the expression ${roleactors.users} where roleactors is the variable name of the object. For more information on the RoleActors object, consult the JIRA API.
Attribute name Type Default value Description
Page 320
Copyright 2002-2005 Atlassian All rights reserved.
JIRA Administrator's Guide
projectkey projectroleid var
string int string
The key of the project you want to query The id of the project role you want to query The name of the variable you want the returned 'role actors' object assigned to
Table 1: Attributes Examples Return a list of users for a given 'Role Actors' object
<JiraJelly xmlns:jira="jelly:com.atlassian.jira.jelly.JiraTagLib" xmlns:core="jelly:core"> <jira:GetProjectRoleActors projectkey="MKY" projectroleid="1" var="roleactors" > <core:forEach var="actor" items="${roleactors.users}"> ${actor.name} </core:forEach> </jira:GetProjectRoleActors> </JiraJelly>
1.15.4.31. jira:IsProjectRoleNameUnique This tag will return 'true' or 'false' to let you know if there is already a project role with the given name.
Attribute name name var string string Type Default value Description The name project role of the
The name of the variable you want the returned result assigned to.
Table 1: Attributes Examples Determining if a project role is unique.
<JiraJelly xmlns:jira="jelly:com.atlassian.jira.jelly.JiraTagLib"> <jira:IsProjectRoleNameUnique name="unique name" var="isUnique" > ${isUnique} </jira:IsProjectRoleNameUnique> </JiraJelly>
1.15.4.32. jira:RemoveActorsFromProjectRole This tag will remove a list of role actors from a given project role for a given project.
Attribute name Type Default value Description
Page 321
Copyright 2002-2005 Atlassian All rights reserved.
JIRA Administrator's Guide
projectroleid
int
The id of the project role you wish to remove members from A comma delimited list of users or groups you wish to remove from the project role The key of the project the project role is associated with The type of 'actor' you are working with. Currently the available options are 'atlassian-group-role-actor' or 'atlassian-user-role-actor'
actors
string
projectkey
string
actortype
string
Table 1: Attributes Examples Removing a list of groups from a project role
<JiraJelly xmlns:jira="jelly:com.atlassian.jira.jelly.JiraTagLib"> <jira:RemoveActorsFromProjectRole projectroleid="1" actors="jira-administrators, jira-users" projectkey="MKY" actortype="atlassian-group-role-actor" /> </JiraJelly>
1.15.4.33. jira:RemoveActorsFromDefaultProjectRole This tag will remove a list of role actors (i.e. users and/or groups) from the default membership of a given project role.
Attribute name projectroleid int Type Default value Description The id of the project role you wish to remove default actors from A comma delimited list of users or groups you wish to remove from the default project role The type of 'actor' you are removing. Currently the available options are 'atlassian-group-role-actor' or 'atlassian-user-role-actor'
actors
string
actortype
string
Table 1: Attributes
Page 322
Copyright 2002-2005 Atlassian All rights reserved.
JIRA Administrator's Guide
Examples Removing a list of groups from a default project role
<JiraJelly xmlns:jira="jelly:com.atlassian.jira.jelly.JiraTagLib"> <jira:RemoveActorsFromDefaultProjectRole projectroleid="1" actors="jira-administrators, jira-users" actortype="atlassian-group-role-actor" /> </JiraJelly>
1.15.4.34. jira:UpdateProjectRole This tag will update the name and description for a given project role id.
Attribute name projectroleid name int string Type Default value Description The id of the project role you want to query The name you want the project role updated with The description you want the project role updated with
description
string
Table 1: Attributes Examples Updating a project role
<JiraJelly xmlns:jira="jelly:com.atlassian.jira.jelly.JiraTagLib"> <jira:UpdateProjectRole projectroleid="123" name="unique name" description="my project role is nice" /> </JiraJelly>
1.15.4.35. Beta Tags There are also a number of BETA tags that have not been fully tested or documented. The following list contains the tags and the attributes that can be passed to them: AddIssueSecurity schemeId (required) security (required) type (required) AddIssueSecurityLevel name (required) description (required) Output jelly.issue.scheme.level.id
CreateIssueSecurityScheme
Page 323
Copyright 2002-2005 Atlassian All rights reserved.
JIRA Administrator's Guide
name (required) description (required) Output jelly.issue.scheme.id
LoadManager var (variable to put manager in) manager (name of manager e.g. IssueManager) LoadProject var (variable to put project in) project-name (name of project) RemoveGroup name (required) RemovePermissionScheme schemeId (required) confirm (required)) RemoveProject pId (required) SelectProjectScheme projectKey (required) permission-scheme (Name of permission scheme) or issue-scheme (Name of issue security scheme) StringContains value (String to look in) possiblyContains (String to look for) doesContain (true or false) if value contains possiblyContains == doesContain, the inside of the tag is executed.
If you would like more information on how to use the Beta tags, please read the source and/or post to the JIRA Development Forum. 1.15.4.36. Sample scripts Creating a new Project To properly partition projects, one needs a permission scheme per project, and project-specific groups to allocate permissions to. Setting up a new project can be a time-intensive process. The following sample Jelly scripts automate this: This script might be used for a publicly visible project:
<?xml version="1.0"?> <JiraJelly xmlns:jira="jelly:com.atlassian.jira.jelly.enterprise.JiraTagLib" xmlns:j="je <j:set <j:set <j:set <j:set <j:set <j:set <j:set <j:set var="name" value="Test Project"/> var="key" value="TEST"/> var="lowerkey" value="test"/> var="lead_username" value="joe"/> var="lead_password" value="joe"/> var="lead_fullname" value="Joe Bloggs"/> var="lead_email" value="joe@example.com"/> var="url" value="http://example.com/TestProj"/>
Page 324
Copyright 2002-2005 Atlassian All rights reserved.
JIRA Administrator's Guide
<jira:CreateUser username="${lead}" password="${lead}" confirm="${lead}" fullname="${lead_fullname}" email="${lead_email}"/> <jira:CreateGroup group-name="${lowerkey}-developers"> <jira:AddUserToGroup username="${lead}"/> </jira:CreateGroup>
<jira:CreateProject key="${key}" name="${name}" url="${url}" lead="${lead}"> <jira:CreatePermissionScheme name="${name} permissions"> <jira:AddPermission type="reporter" permissions="Close"/> <jira:AddPermission group="jira-administrators" permissions="Close,Delete" type="grou <jira:AddPermission group="jira-users" permissions="Create,Edit,Comment,Link,Attach" <jira:AddPermission group="${lowerkey}-developers" permissions="Project,ScheduleIssue,Move,Assign,Assignable,Resolve,Close,Work" type= <jira:AddPermission group="Anyone" permissions="Browse,ViewVersionControl"/> <jira:SelectProjectScheme/> </jira:CreatePermissionScheme> </jira:CreateProject> </JiraJelly>
This script is more complicated, with multiple groups per project:
<?xml version="1.0"?> <!-- This script handles some of the administrative chores required when adding a new project to JIRA. It creates the project, groups, permission scheme, and gives groups the relevant permissions in the permission scheme. --> <JiraJelly xmlns:jira="jelly:com.atlassian.jira.jelly.JiraTagLib" xmlns:j="jelly:core"> <!-- Name of the project to create --> <j:set var="name" value="Jelly Test Project"/> <!-- Key for the new project --> <j:set var="key" value="TEST"/> <!-- Existing user who will become the project lead (default assignee) --> <j:set var="admin" value="admin"/> <jira:CreateGroup <jira:CreateGroup <jira:CreateGroup <jira:CreateGroup <jira:CreateGroup group-name="${key}-users"/> group-name="${key}-developers"/> group-name="${key}-managers"/> group-name="${key}-bizusers"/> group-name="${key}-qa"/>
<jira:CreateProject key="${key}" name="${name}" lead="${admin}"> <jira:CreatePermissionScheme name="${key} Permission Scheme"> <jira:AddPermission type="reporter" permissions="Edit"/> <jira:AddPermission type="assignee" permissions="Resolve"/> <jira:AddPermission group="jira-administrators" permissions="Project,Delete" type="group"/> <jira:AddPermission group="${key}-users" permissions="Browse,Create,Comment,Attach" type="g <jira:AddPermission group="${key}-developers" permissions="Move,Assignable,Link,ViewVersion type="group"/> <jira:AddPermission group="${key}-managers" permissions="Edit,Assign,Assignable,Resolve,Clo type="group"/> <jira:AddPermission group="${key}-bizusers" permissions="Assignable" type="group"/> <jira:AddPermission group="${key}-qa" permissions="Assignable" type="group"/> <jira:AddPermission group="opsmgrs" permissions="Browse,Edit,Assignable,Comment" type="grou <jira:AddPermission group="dba-user-group" permissions="Browse,Assign,Assignable,Comment" t <jira:AddPermission group="help-desk-group" permissions="Browse,Assign,Assignable,Comment" <jira:AddPermission group="webadmin-group" permissions="Browse,Assign,Assignable,Comment" t <jira:AddPermission group="unix-admin-group" permissions="Browse,Assign,Assignable,Comment" <jira:SelectProjectScheme/> </jira:CreatePermissionScheme> </jira:CreateProject> </JiraJelly>
For a list of projects, perform a project-specific operation. This script iterates through a (comma-separated) list of projects, creates a project-specific group, and adds a user to that group.
<?xml version="1.0"?> <!-- Jelly script to create 'support' group per project --> <JiraJelly xmlns:jira="jelly:com.atlassian.jira.jelly.JiraTagLib" xmlns:util="jelly:util" x
Page 325
Copyright 2002-2005 Atlassian All rights reserved.
JIRA Administrator's Guide
<util:tokenize var="projects" delim=",">ARM,QWI,DWI,DBOR,DBSQ,LYX,MMM,MOI,TPAI,SEP,AMR,S <j:forEach var="proj" items="${projects}"> <jira:CreateGroup group-name="${proj}-support"/> <jira:AddUserToGroup username="jeff" group-name="${proj}-support"/> </j:forEach> </JiraJelly>
Create a user, issue, and assign the issue to the user The following script creates a user (called new-user), creates a new issue, adds the user to the jira-developers group and assigns the issue to the user. It illustrates the use of context variables.
<JiraJelly xmlns:jira="jelly:com.atlassian.jira.jelly.JiraTagLib"> <jira:CreateUser username="new-user" password="password" confirm="password" fullname="Full name" email="test@test.com"/> Username is ${jelly.new.username} <jira:CreateIssue project-key="TP" summary="New issue summary" issueKeyVar="ik"/> <jira:AddUserToGroup username="new-user" group-name="jira-developers"/> <jira:AssignIssue key="${ik}" assignee="${jelly.new.username}"/> </JiraJelly>
Assigning and Starting Progress Here we create an issue, assign it to 'bob' (who must be in jira-developers), and start progress:
<JiraJelly xmlns:jira="jelly:com.atlassian.jira.jelly.JiraTagLib"> <jira:CreateIssue project-key="TP" summary="New issue" issueKeyVar="ik"/> <jira:AssignIssue key="${ik}" assignee="bob"/> <jira:TransitionWorkflow key="${ik}" user="bob" workflowAction="Start Progress" /> </JiraJelly>
Moving unreplied-to issues into an 'Inactive' state When JIRA is used for interacting with customers, this script is useful for finding issues which are awaiting customer response, and haven't been responded to in a while. It moves such issues into an 'Inactive' state. You would typically invoke this script periodically with the Jelly Service.
<JiraJelly xmlns:jira="jelly:com.atlassian.jira.jelly.enterprise.JiraTagLib" xmlns:core= <jira:Login username="customersupport" password="XXXXXX"> <log:warn>Running Inactivate issues service</log:warn> <core:set var="comment">This issue has not been updated for 5 business days.
If you have an update, please use "Add Comments For Vendor" action to let us know. If you need more time to gather information please let us know and we will 'freeze' this If you have no other questions, please Close this issue.
If no update is received in the next 5 business days, this issue will be automatically c Thank you, The Support Team</core:set> <core:set var="workflowStep" value="Mark Inactive" /> <core:set var="workflowUser" value="customersupport" /> <!-- Run the SearchRequestFilter --> <jira:RunSearchRequest filterid="11505" var="issues" />
<core:forEach var="issue" items="${issues}"> <log:warn>Inactivating issue ${issue.key}</log:warn> <jira:TransitionWorkflow key="${issue.key}" user="${workflowUser}" workf </core:forEach>
Page 326
Copyright 2002-2005 Atlassian All rights reserved.
JIRA Administrator's Guide
</jira:Login> </JiraJelly>
Where: workflowStep is the name of a workflow transition, e.g "Close Issue", "Start Progress", just as they appear in the left-hand menu on the issue screen. workflowUser is the user to run the transition as filter5days is the id of a saved search (filter), which finds issues needing to be inactivated (transitioned). This ID can be discovered from the filter URL on the "Manage" tab in "Find issues". The JIRA Toolkit is useful in conjuction with this script, to find issues awaiting customer response. 1.15.5. The JIRA Toolkit (Customer Support Extensions) As an extension to JIRA, Atlassian have developed a set of JIRA custom fields, collectively called the "JIRA Toolkit". It can be found online at: http://confluence.atlassian.com/display/JIRAEXT/JIRA+Toolkit These custom fields are particularly useful in customer-facing JIRA instances. They were initially developed for use in Atlassian's own JIRA Support installation at http://support.atlassian.com. See the JIRA Toolkit documentation for details. 1.15.6. Developer Guides 1.15.7. JIRA Source 1.15.7.1. Building JIRA from source Commercial users get access to JIRA source. This documentation shows how to build the JIRA source back into an application that can be deployed. You would only be interested in this documentation if you are making modifications to the JIRA source code. Changes to JSP files do not require rebuilding JIRA. Also, you should be aware of the possibilities the plugin system affords - often changes can be developed and packaged as a plugin without requiring core source modifications. Building JIRA WAR from JIRA Source release 1. Ensure you have JDK 1.4 or higher. 2. Download Maven 1.0.x from http://maven.apache.org 3. Extract Maven somewhere, say c:\Dev\testing 4. Set MAVEN_HOME:
> set MAVEN_HOME=c:\Dev\testing\maven-1.0
5. Download JIRA Source zip from http://www.atlassian.com/software/jira/JIRASourceDownloads.jspa. You will need to log in as a user with a commercial licence to access this page. 6. Extract the JIRA Source zip somewhere, say c:\Dev\testing. 7. Your c:\Dev\testing should look somewhat like:
C:\Dev\testing>dir Volume in drive C is COOKIE Volume Serial Number is 3F3F-14F0 Directory of C:\Dev\testing
Page 327
Copyright 2002-2005 Atlassian All rights reserved.
JIRA Administrator's Guide
24/02/2003 24/02/2003 24/02/2003 24/02/2003 24/02/2003 24/02/2003 24/02/2003 24/02/2003 24/02/2003 24/02/2003 12/02/2003 24/02/2003 24/02/2003 24/02/2003 24/02/2003 24/02/2003 24/02/2003 24/02/2003 0 File(s) 10 Dir(s)
04:30p 04:30p 04:18p 04:18p 04:18p 04:18p 04:18p 04:18p 04:18p 04:18p 05:26p 04:18p 04:18p 04:18p 04:18p 04:18p 04:18p 04:18p
<DIR> <DIR> <DIR> <DIR> <DIR> <DIR> <DIR> <DIR> <DIR> <DIR> <DIR> <DIR> <DIR> <DIR> <DIR> <DIR> <DIR> <DIR>
. .. atlassian-core atlassian-ofbiz atlassian-profiling atlassian-velocity bandana configurableobjects jira johnson maven-1.0 lib mail plugins rpc-jira-plugins scheduler seraph trackback
0 bytes 16,352,509,952 bytes free
8. Change into the jira\ subdirectory, and build using Maven.
Note:
The -Djira.build.bundle.plugins=false include-rpc-plugin part prevents JIRA trying to build the Fisheye plugin, which was bundled with 3.12, but which is not buildable from the JIRA source distribution. It is not required in earlier or later releases.
C:\Dev\testing\jira> maven -Djira.build.bundle.plugins=false include-rpc-plugin war:w
9. Confirm that the open .war has been created in .\target\atlassian-jira
C:\Dev\testing\jira\target\atlassian-jira>dir Volume in drive C is COOKIE Volume Serial Number is 3F3F-14F0 Directory of C:\Dev\testing\jira\target\atlassian-jira 24/02/2003 04:41p <DIR> 24/02/2003 04:41p <DIR> 24/02/2003 04:41p <DIR> 24/02/2003 04:41p <DIR> 24/02/2003 04:41p <DIR> 24/02/2003 04:41p <DIR> 24/02/2003 04:41p <DIR> 24/02/2003 04:41p <DIR> 24/02/2003 04:41p <DIR> 24/02/2003 04:41p <DIR> 24/02/2003 04:41p <DIR> 24/02/2003 04:41p 24/02/2003 04:41p 24/02/2003 04:41p 24/02/2003 04:41p 24/02/2003 04:41p 24/02/2003 04:41p 24/02/2003 04:41p 24/02/2003 04:41p 8 File(s) 13,682 11 Dir(s) 56931786752 bytes free . .. decorators images includes portlets secure styles template views WEB-INF 8781 500page.jsp 1593 bugzillasearch.jsp 328 default.jsp 894 favicon.ico 211 login-error.jsp 203 login.jsp 733 logoutconfirm.jsp 939 logout.jsp
You should now be able to point a suitably configured Servlet 2.3+ compliant app server at this directory, and run JIRA. Developing using Intellij IDEA If you are an IDEA user, you may wish to use the atlassian-idea plugin we have developed to quickly generate a work environment.
Page 328
Copyright 2002-2005 Atlassian All rights reserved.
JIRA Administrator's Guide
Building the Atlassian source dependencies JIRA's source distribution not only ships with JIRA's source code, it also includes the source of the internal Atlassian projects that JIRA depends on (e.g. atlassian-bonnie, atlassian-core, etc.). These dependencies are included in JIRA in binary format when you build the JIRA source (they are downloaded from the Atlassian maven repository). You can, however, compile the provided source to generate the binaries yourself. These projects use a mix of Maven 1 and Maven 2 build systems to compile and package their source. You can tell a project uses Maven 1 if the project contains a file called 'project.xml' in the top level directory. If a project uses Maven 2, it will contain a file called 'pom.xml' in the top level directory. Building a Maven 1 project you will invoke 'maven jar', whereas for a Maven 2 project you will invoke 'mvn package'. In order to run the 'mvn' command you will have to install Maven 2. Please follow the general instructions regarding setting up a development environment. Please note that you will also have to add the Atlassian Maven 2 repository to your Maven 2 configuration. To do this you will need to edit your settings.xml as described here. Obtaining the source of JIRA's dependencies Most of JIRA's dependencies are either shipped in binary (compiled) form with the source distribution, or are available on Maven's public repository. Maven will fetch the dependencies that it requires automatically during the build process, so you do not have to do it manually. Hence, you do not need the source of every dependency to build JIRA from source. However, sometimes you might want to "look inside" these dependencies. If so, this section is for you. The source distribution of JIRA is shipped with a project.xml file. All of JIRA's dependencies are listed inside this file. Most of the dependencies are open source libraries but some are Atlassian's code. All of the Atlassian code is included in the source distribution. The source of the other dependencies is usually available on the library's website (try googling for the library name). In some cases JIRA uses unofficial 'snapshot' releases of a library, sometimes additionally patched to fix bugs or add features. In these cases the library source can be obtained from Atlassian's repository, at http://repository.atlassian.com/dependencyId/distributions/, where dependencyId is the dependency name found in the project.xml record. For example, source for the dependency:
<dependency> <id>javacvs</id> <version>20050531-patched</version> <properties> <war.bundle>true</war.bundle> </properties> </dependency>
can be found at http://repository.atlassian.com/javacvs/distributions/javacvs-20050531-patched-src.tar.gz. If source modifications were made, a patch is usually available at http://repository.atlassian.com/dependencyId/patches/ If you have any questions regarding the build process, please post to the JIRA Development Forum, which is monitored continually by the development community, and by Atlassian as often as possible. Compiling classes into JIRA Standalone If you just want to compile one class (perhaps a service) and you're using the JIRA Standalone
Page 329
Copyright 2002-2005 Atlassian All rights reserved.
JIRA Administrator's Guide
distribution, there is an Ant-based mini-build system available in the external-source directory. See JIRA Standalone quick source modifications for details. 1.15.7.2. API Docs The JIRA API docs are available online. They are most useful for: users writing Plugins, Listeners and Services users with commercial licenses who wish to modify JIRA partners embedding JIRA as a J2EE component The latest API docs are available at http://docs.atlassian.com/software/jira/docs/api/latest/. The 3.12.3 docs are available at http://docs.atlassian.com/software/jira/docs/api/3.12.3. For previous versions, substitute the appropriate version in the URL.
Page 330
Copyright 2002-2005 Atlassian All rights reserved.
Anda mungkin juga menyukai
- Jira Manual ConfigDokumen340 halamanJira Manual ConfigromyluleBelum ada peringkat
- Jira TablesDokumen6 halamanJira TablesbobcatmaisenaBelum ada peringkat
- Scrum Master++Dokumen74 halamanScrum Master++Kumar AbhishekBelum ada peringkat
- Jira ManualDokumen376 halamanJira ManualMukesh3208100% (1)
- Jira GuideDokumen104 halamanJira Guideioana_nekBelum ada peringkat
- Test Automation Framework A Complete Guide - 2020 EditionDari EverandTest Automation Framework A Complete Guide - 2020 EditionBelum ada peringkat
- JIRADokumen37 halamanJIRADhiraj SinghBelum ada peringkat
- JIRA WalkthroughDokumen19 halamanJIRA Walkthroughjorge_r_souza100% (2)
- Shajib M. Nishat: Status: Green Card Location: College Park, MDDokumen7 halamanShajib M. Nishat: Status: Green Card Location: College Park, MDMadhav GarikapatiBelum ada peringkat
- JIRA-Admin-Pt1-Lab WorkbookDokumen184 halamanJIRA-Admin-Pt1-Lab WorkbookJorgeScribBelum ada peringkat
- How To Use Selenium, SuccessfullyDokumen90 halamanHow To Use Selenium, SuccessfullyCT SunilBelum ada peringkat
- Module 1: JIRA Core ConceptsDokumen3 halamanModule 1: JIRA Core Conceptsjayand_net0% (1)
- Sowmiya ResumeDokumen7 halamanSowmiya ResumePreethi ParamarajBelum ada peringkat
- Testing Tools MaterialDokumen30 halamanTesting Tools Materialsuman80% (5)
- Automated - Testing.in - Agile.projects (31 Giveaway) PDFDokumen84 halamanAutomated - Testing.in - Agile.projects (31 Giveaway) PDFHarikumarNeeluruBelum ada peringkat
- JIRA Overview: February 20, 2014Dokumen10 halamanJIRA Overview: February 20, 2014BCmoney0% (1)
- Java Plugin Creation Using Atlassian SDKDokumen5 halamanJava Plugin Creation Using Atlassian SDKPriya ArunBelum ada peringkat
- Jira Process To Change OverviewDokumen14 halamanJira Process To Change Overviewapi-194320273Belum ada peringkat
- Jira CourseDokumen21 halamanJira CoursePredrag Aranđelović100% (3)
- Load RunnerDokumen192 halamanLoad RunnerAdriano BarbirBelum ada peringkat
- Selenium Webdriver TrainingDokumen10 halamanSelenium Webdriver TrainingSamuel Pardo MesiasBelum ada peringkat
- JIRA TutorialDokumen8 halamanJIRA TutorialEr Mahendra Gangurde50% (2)
- Devops Engineer Responsibilities: Profile SummaryDokumen12 halamanDevops Engineer Responsibilities: Profile SummarySai Ganesh Reddy KasireddyBelum ada peringkat
- Google Professional Cloud DevOps EngineerDokumen8 halamanGoogle Professional Cloud DevOps Engineersunil_sanstoreBelum ada peringkat
- Jenkins GitDokumen7 halamanJenkins Gitpavan.teens127Belum ada peringkat
- Automation-Selenium Test Automation FrameworkDokumen47 halamanAutomation-Selenium Test Automation FrameworkAlok SinghBelum ada peringkat
- Jira Software Server 070-131015Dokumen283 halamanJira Software Server 070-131015Srikant GummadiBelum ada peringkat
- GherkinDokumen12 halamanGherkinmaxventoBelum ada peringkat
- Scrum & Agile BasicsDokumen11 halamanScrum & Agile BasicsA. M. Anisul HuqBelum ada peringkat
- Zephyr For Jira Test Management PluginDokumen9 halamanZephyr For Jira Test Management PluginRomiSayagoBelum ada peringkat
- Tableau TutorialDokumen36 halamanTableau TutorialvvdramuBelum ada peringkat
- LoadRunner Scripting GuideDokumen93 halamanLoadRunner Scripting GuideHemanth DasineniBelum ada peringkat
- JIRA Agile Essentials - Sample ChapterDokumen16 halamanJIRA Agile Essentials - Sample ChapterPackt Publishing100% (1)
- JIRA Interview QuestionsDokumen19 halamanJIRA Interview QuestionsBharath KumarBelum ada peringkat
- Vamsi ResumeDokumen7 halamanVamsi ResumesandeepntcBelum ada peringkat
- Software Testing FundamentalsDokumen116 halamanSoftware Testing Fundamentalssiddu_goliBelum ada peringkat
- Backlog Grooming With JiraDokumen3 halamanBacklog Grooming With JiraHPMA globalBelum ada peringkat
- Agile Testing Method SimplifiedDokumen3 halamanAgile Testing Method SimplifiedRaghu NandanBelum ada peringkat
- Performance Testing Scalability Report Version1Dokumen14 halamanPerformance Testing Scalability Report Version1Madhav AllswellBelum ada peringkat
- Mastering JIRA WorkflowDokumen39 halamanMastering JIRA WorkflowSajid Rahman100% (5)
- CollectionsDokumen25 halamanCollectionsSheeba DhuruvarajBelum ada peringkat
- Sample Test: Safe® PractitionerDokumen3 halamanSample Test: Safe® PractitionerJesudass James0% (1)
- Servicenow DeveloperDokumen2 halamanServicenow DeveloperA Venkata NagarjunaBelum ada peringkat
- Kuldeep New Testing - Automation UFTDokumen4 halamanKuldeep New Testing - Automation UFTkuldeepBelum ada peringkat
- Industry Leader Tool For Software Testing Jira ConceptsDokumen3 halamanIndustry Leader Tool For Software Testing Jira ConceptsPriya UniyalBelum ada peringkat
- BA - Business Analyst Key ConceptsDokumen18 halamanBA - Business Analyst Key ConceptsSidAgarwalBelum ada peringkat
- CucumberDokumen6 halamanCucumberRaghavendra SinghBelum ada peringkat
- Regression TestingDokumen17 halamanRegression Testingrtsri007Belum ada peringkat
- JIRA TurorialDokumen22 halamanJIRA TurorialSujata Shashi100% (2)
- Backend ChallengeDokumen6 halamanBackend Challengewarez2310Belum ada peringkat
- Database TestingDokumen45 halamanDatabase TestingNagarjuna AlaparthiBelum ada peringkat
- What Is Selenium Grid 2? When To Use Grid?: This PageDokumen44 halamanWhat Is Selenium Grid 2? When To Use Grid?: This PageAdriano BarbirBelum ada peringkat
- Selenium DocumentationDokumen189 halamanSelenium DocumentationyassirkelBelum ada peringkat
- Best SQL Interview QuestionsDokumen16 halamanBest SQL Interview Questionsचौधरीखड़कBelum ada peringkat
- Barracuda Email Security Gateway Foundation Student GuideDokumen218 halamanBarracuda Email Security Gateway Foundation Student GuideAmila DissanayakeBelum ada peringkat
- ASPMail User ManualDokumen24 halamanASPMail User ManualMarceloBelum ada peringkat
- How To InstallDokumen426 halamanHow To InstallBoris ANDRIĆBelum ada peringkat
- ESA 9-6 CLI Reference GuideDokumen324 halamanESA 9-6 CLI Reference GuidegreatkudoBelum ada peringkat
- QNI User GuideDokumen28 halamanQNI User GuideabidouBelum ada peringkat
- Nemo Outdoor 4.X TrainingDokumen155 halamanNemo Outdoor 4.X TrainingPink Anderson WatersBelum ada peringkat
- Hacking Corporate Em@il SystemsDokumen61 halamanHacking Corporate Em@il SystemsAneudy Hernandez PeñaBelum ada peringkat
- UNIT V Application LayerDokumen38 halamanUNIT V Application Layerharsharewards1Belum ada peringkat
- SMTP Server Status and Error CodesDokumen18 halamanSMTP Server Status and Error CodesShin PedroBelum ada peringkat
- SmartPSSAC - Access Manual - EngDokumen35 halamanSmartPSSAC - Access Manual - EngSami-marika TkBelum ada peringkat
- If Your Firewall Allowed Only The Machine With The IP Address 19216811 To SendDokumen4 halamanIf Your Firewall Allowed Only The Machine With The IP Address 19216811 To Sendfaris_39Belum ada peringkat
- VVFGC Cns Unit2 (Final)Dokumen13 halamanVVFGC Cns Unit2 (Final)ArthiBelum ada peringkat
- Tally 9Dokumen93 halamanTally 9prasanna2020Belum ada peringkat
- Creating A Bulletproof Citrix Licensing Server InfrastructureDokumen26 halamanCreating A Bulletproof Citrix Licensing Server InfrastructuresyaamliveBelum ada peringkat
- Uniform Resource Locator (URL) : Question 1: What Do You Mean by Domain Name Server? AnswerDokumen17 halamanUniform Resource Locator (URL) : Question 1: What Do You Mean by Domain Name Server? AnswerSagar SharmaBelum ada peringkat
- Rank Software - Threat Hunting PlaybookDokumen31 halamanRank Software - Threat Hunting PlaybookDrake von DuckBelum ada peringkat
- Exam CEH 2020 - Jun20Dokumen30 halamanExam CEH 2020 - Jun20Benyhi Deyvi Mantilla FloresBelum ada peringkat
- PMG Admin GuideDokumen117 halamanPMG Admin Guidecarrie fadelBelum ada peringkat
- Fortimail Email Filtering Course 221 (For Fortimail V4.2)Dokumen7 halamanFortimail Email Filtering Course 221 (For Fortimail V4.2)Pyae Sone TunBelum ada peringkat
- 010.1 Networking 2020-21 Part 1 PDFDokumen78 halaman010.1 Networking 2020-21 Part 1 PDFJenet Arun100% (2)
- Config Guide LMTDokumen48 halamanConfig Guide LMTIasaRoscaBelum ada peringkat
- Postfix Configuration and Administration-HandoutDokumen29 halamanPostfix Configuration and Administration-HandoutKunal SamdarshiBelum ada peringkat
- Ses DGDokumen497 halamanSes DGNghiêm TuấnBelum ada peringkat
- Dell EMC Unity Installation and Service PDFDokumen141 halamanDell EMC Unity Installation and Service PDFKevin YuBelum ada peringkat
- Linux Interview QuestionsDokumen48 halamanLinux Interview QuestionsShadAslamPnBelum ada peringkat
- Configuring Extended ACLs Scenario 2Dokumen3 halamanConfiguring Extended ACLs Scenario 2Affan VirgostarBelum ada peringkat
- Define Internet and Its ApplicationsDokumen4 halamanDefine Internet and Its Applicationsguntakal100% (1)
- Firewall-1 Revision 3.0 Quick Install / Technical Reference: Checkpoint Software Technologies LTDDokumen20 halamanFirewall-1 Revision 3.0 Quick Install / Technical Reference: Checkpoint Software Technologies LTDJoseph AlexanderBelum ada peringkat
- Cambridge International AS & A Level: Computer Science 9608/31 May/June 2021Dokumen9 halamanCambridge International AS & A Level: Computer Science 9608/31 May/June 2021Thinaya JayarathneBelum ada peringkat
- ESRS Gateway Customer Implementation GuideDokumen34 halamanESRS Gateway Customer Implementation GuideVakul BhattBelum ada peringkat
- Fundamentals of Data Engineering: Plan and Build Robust Data SystemsDari EverandFundamentals of Data Engineering: Plan and Build Robust Data SystemsPenilaian: 5 dari 5 bintang5/5 (1)
- Product Operations: How successful companies build better products at scaleDari EverandProduct Operations: How successful companies build better products at scaleBelum ada peringkat
- Business Intelligence Strategy and Big Data Analytics: A General Management PerspectiveDari EverandBusiness Intelligence Strategy and Big Data Analytics: A General Management PerspectivePenilaian: 5 dari 5 bintang5/5 (5)
- The Non-Technical Founder: How a 16-Year Old Built a Six Figure Software Company Without Writing Any CodeDari EverandThe Non-Technical Founder: How a 16-Year Old Built a Six Figure Software Company Without Writing Any CodePenilaian: 4 dari 5 bintang4/5 (1)
- ChatGPT Millionaire 2024 - Bot-Driven Side Hustles, Prompt Engineering Shortcut Secrets, and Automated Income Streams that Print Money While You Sleep. The Ultimate Beginner’s Guide for AI BusinessDari EverandChatGPT Millionaire 2024 - Bot-Driven Side Hustles, Prompt Engineering Shortcut Secrets, and Automated Income Streams that Print Money While You Sleep. The Ultimate Beginner’s Guide for AI BusinessBelum ada peringkat
- ChatGPT Side Hustles 2024 - Unlock the Digital Goldmine and Get AI Working for You Fast with More Than 85 Side Hustle Ideas to Boost Passive Income, Create New Cash Flow, and Get Ahead of the CurveDari EverandChatGPT Side Hustles 2024 - Unlock the Digital Goldmine and Get AI Working for You Fast with More Than 85 Side Hustle Ideas to Boost Passive Income, Create New Cash Flow, and Get Ahead of the CurveBelum ada peringkat
- Designing Data-Intensive Applications: The Big Ideas Behind Reliable, Scalable, and Maintainable SystemsDari EverandDesigning Data-Intensive Applications: The Big Ideas Behind Reliable, Scalable, and Maintainable SystemsPenilaian: 5 dari 5 bintang5/5 (6)
- Design and Build Modern Datacentres, A to Z practical guideDari EverandDesign and Build Modern Datacentres, A to Z practical guidePenilaian: 3 dari 5 bintang3/5 (2)
- Notion for Beginners: Notion for Work, Play, and ProductivityDari EverandNotion for Beginners: Notion for Work, Play, and ProductivityPenilaian: 4 dari 5 bintang4/5 (8)
- Microsoft Project 2019 For DummiesDari EverandMicrosoft Project 2019 For DummiesPenilaian: 5 dari 5 bintang5/5 (1)
- Change Management for Beginners: Understanding Change Processes and Actively Shaping ThemDari EverandChange Management for Beginners: Understanding Change Processes and Actively Shaping ThemPenilaian: 4.5 dari 5 bintang4.5/5 (3)
- Creating Online Courses with ChatGPT | A Step-by-Step Guide with Prompt TemplatesDari EverandCreating Online Courses with ChatGPT | A Step-by-Step Guide with Prompt TemplatesPenilaian: 4 dari 5 bintang4/5 (4)
- Learn Power BI: A beginner's guide to developing interactive business intelligence solutions using Microsoft Power BIDari EverandLearn Power BI: A beginner's guide to developing interactive business intelligence solutions using Microsoft Power BIPenilaian: 5 dari 5 bintang5/5 (1)
- Managing Humans: Biting and Humorous Tales of a Software Engineering ManagerDari EverandManaging Humans: Biting and Humorous Tales of a Software Engineering ManagerPenilaian: 4 dari 5 bintang4/5 (90)
- Python for Beginners: A Crash Course Guide to Learn Python in 1 WeekDari EverandPython for Beginners: A Crash Course Guide to Learn Python in 1 WeekPenilaian: 4.5 dari 5 bintang4.5/5 (7)
- Microservices Patterns: With examples in JavaDari EverandMicroservices Patterns: With examples in JavaPenilaian: 5 dari 5 bintang5/5 (2)
- The Complete Business Process Handbook: Body of Knowledge from Process Modeling to BPM, Volume 1Dari EverandThe Complete Business Process Handbook: Body of Knowledge from Process Modeling to BPM, Volume 1Penilaian: 4.5 dari 5 bintang4.5/5 (7)
- Artificial Intelligence in Practice: How 50 Successful Companies Used AI and Machine Learning to Solve ProblemsDari EverandArtificial Intelligence in Practice: How 50 Successful Companies Used AI and Machine Learning to Solve ProblemsPenilaian: 4.5 dari 5 bintang4.5/5 (38)
- Excel Formulas That Automate Tasks You No Longer Have Time ForDari EverandExcel Formulas That Automate Tasks You No Longer Have Time ForPenilaian: 5 dari 5 bintang5/5 (1)
- The Ultimate Excel VBA Master: A Complete, Step-by-Step Guide to Becoming Excel VBA Master from ScratchDari EverandThe Ultimate Excel VBA Master: A Complete, Step-by-Step Guide to Becoming Excel VBA Master from ScratchBelum ada peringkat