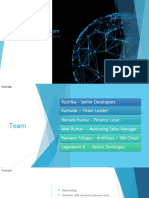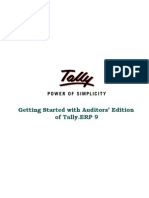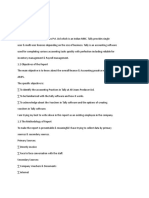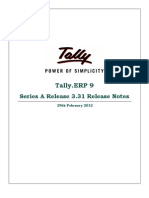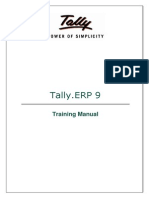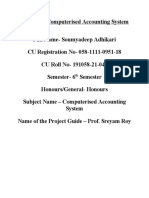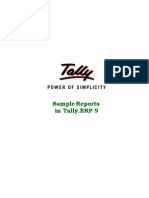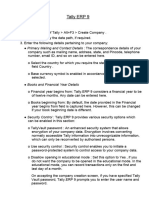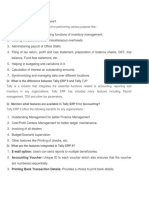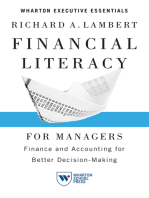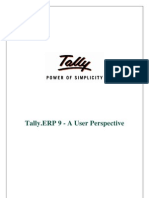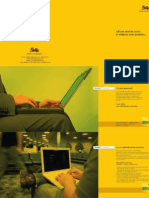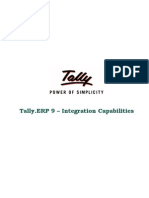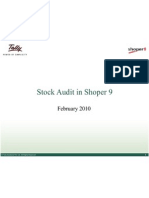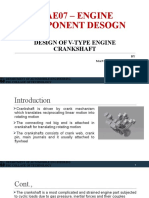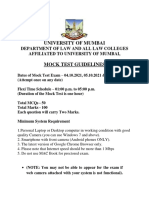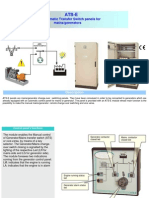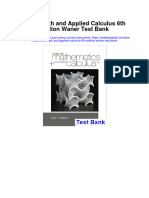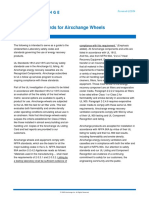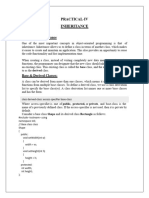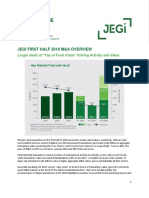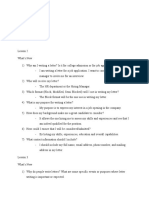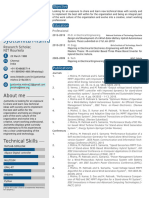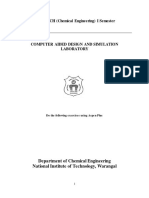Sample Reports of Central Sales Tax - Tally Implementation Services - Tally Shopper - Access To Tally
Diunggah oleh
johnabrahamstanJudul Asli
Hak Cipta
Format Tersedia
Bagikan dokumen Ini
Apakah menurut Anda dokumen ini bermanfaat?
Apakah konten ini tidak pantas?
Laporkan Dokumen IniHak Cipta:
Format Tersedia
Sample Reports of Central Sales Tax - Tally Implementation Services - Tally Shopper - Access To Tally
Diunggah oleh
johnabrahamstanHak Cipta:
Format Tersedia
Sample Reports of Central Sales Tax
The information contained in this document is current as of the date of publication and subject to change. Because Tally must respond to changing market conditions, it should not be interpreted to be a commitment on the part of Tally, and Tally cannot guarantee the accuracy of any information presented after the date of publication. The information provided herein is general, not according to individual circumstances, and is not intended to substitute for informed professional advice. This document is for informational purposes only. TALLY MAKES NO WARRANTIES, EXPRESS OR IMPLIED, IN THIS DOCUMENT AND SHALL NOT BE LIABLE FOR LOSS OR DAMAGE OF WHATEVER NATURE, ARISING OUT OF, OR IN CONNECTION WITH THE USE OF OR INABILITY TO USE THE CONTENT OF THIS PUBLICATION, AND/OR ANY CONDUCT UNDERTAKEN BY PLACING RELIANCE ON THE CONTENTS OF THIS PUBLICATION. Complying with all applicable copyright and other intellectual property laws is the responsibility of the user. All rights including copyrights, rights of translation, etc., are vested exclusively with TALLY SOLUTIONS PRIVATE LIMITED. No part of this document may be reproduced, translated, revised, stored in, or introduced into a retrieval system, or transmitted in any form, by any means (electronic, mechanical, photocopying, recording, or otherwise), or for any purpose, without the express written permission of Tally Solutions Pvt. Ltd. Tally may have patents, patent applications, trademarks, copyrights, or other intellectual property rights covering subject matter in this document. Except as expressly provided in any written licence agreement from Tally, the furnishing of this document does not give you any licence to these patents, trademarks, copyrights, or other intellectual property. 2011 Tally Solutions Pvt. Ltd. All rights reserved. Tally, Tally 9, Tally9, Tally.ERP, Tally.ERP 9, Shoper, Shoper 9, Shoper POS, Shoper HO, Shoper 9 POS, Shoper 9 HO, TallyDeveloper, Tally Developer, Tally.Developer 9, Tally.NET, Tally Development Environment, Tally Extender, Tally Integrator, Tally Integrated Network, Tally Service Partner, TallyAcademy & Power of Simplicity are either registered trademarks or trademarks of Tally Solutions Pvt. Ltd. in India and/or other countries. All other trademarks are properties of their respective owners.
Version: Sample Reports of Central Sales Tax/Release 3.2/July 2011
Contents
Contents
Central Sales Tax Reports
1.1 Forms Receivables ............................................................................................................................ 1
1.1.1 1.1.2 1.1.3 1.1.4 Ledger-Wise Forms Receivables Report ................................................................................................... 1 Manually Entering Form Number and Date ............................................................................................. 1 Auto-Fill Form Number and Date .......................................................................................................... 2 Group-Wise Forms Receivables Report .................................................................................................... 2
1.2 Forms Issuable .................................................................................................................................. 3
1.2.1 Group-wise Form Issuables Report ........................................................................................................... 3 1.2.2 Ledger-Wise Forms Issuables Report ........................................................................................................ 4
1.3 Viewing All Vouchers ...................................................................................................................... 4 1.4 Reminder and Covering Letters ........................................................................................................ 6
1.4.1 Reminder Letters ........................................................................................................................................ 6 1.4.2 Covering Letters ........................................................................................................................................ 7
1.5 VAT Computation ............................................................................................................................ 8
1.5.1 1.5.2 1.5.3 1.5.4 VAT Computation Initial View ................................................................................................................ 9 VAT Computation All VAT Classifications ........................................................................................... 10 VAT Computation Detailed View .......................................................................................................... 11 VAT Analysis ............................................................................................................................................ 13
1.6 CST Registers ................................................................................................................................. 14
1.6.1 CST Purchase Register ............................................................................................................................ 14 1.6.2 CST Sales Register ................................................................................................................................... 16
1.7 CST Return Form ............................................................................................................................ 18 1.8 Form No. 14 .................................................................................................................................... 20 1.9 Form No. 15 .................................................................................................................................... 21 1.10 CST Annexure .............................................................................................................................. 21
1.10.1 1.10.2 1.10.3 1.10.4 Annexure I ........................................................................................................................................... 21 Annexure II ......................................................................................................................................... 23 Annexure III ........................................................................................................................................ 24 Annexure IV ........................................................................................................................................ 26
1.11 Central Sales Tax Forms Provided in Tally.ERP 9 ...................................................................... 28
Central Sales Tax Reports
On enabling VAT and selecting the required State, the Statutory Reports menu will be displayed consisting of VAT and CST. In CST menu the options Forms Receivable and Forms Payable have been provided.
1.1 Forms Receivables
1.1.1 Ledger-Wise Forms Receivables Report
Go to Gateway of Tally > Display > Statutory Reports > CST > Forms Receivable > Ledger
Figure 1.1 Ledger-wise Forms Receivable Report
1.1.2 Manually Entering Form Number and Date
In case where the form type or form number is not entered while invoicing inter-state sales, the same can be entered in Forms Receivables report using S: Set Form No. button as shown:
Figure 1.2 Ledger-wise Forms Receivable - Set Form Number
Press Alt + S or click on S:Set Form No. button. Enter the Form Number and Form Date
Figure 1.3 Forms Receivables screen
Central Sales Tax Reports
1.1.3 Auto-Fill Form Number and Date
Select the required ledger to view Forms Receivables report. Press Alt + S or click on S: Set Form No. button to enter the Form number and date. Then click on F5: Auto FillCST button.
Figure 1.4 Forms Receivables Auto Fill
The Set Form Numbers screen will be displayed. Select the Form from Form Types and enter the Form Number along with Form Date for the vouchers.
Figure 1.5 AutoFill Set Form Numbers
Press Enter to accept the configuration. Form Number and Form Date are displayed as shown:
Figure 1.6 Forms Receivables Form Numbers and Date using Auto Fill Option
1.1.4 Group-Wise Forms Receivables Report
Go to Gateway of Tally > Display > Statutory Reports > CST > Forms Receivable > Group
Figure 1.7 Forms Receivables Sundry Debtors Group
Click on F12: Configure and set the option Sort by Party Name to Yes as shown:
Figure 1.8 F12: Configuration
2
Central Sales Tax Reports
The Forms Receivables report with party details sorted in alphabetical order displays as shown:
Figure 1.9 Forms Receivables Sorted by Party Name
Click on F12: Configure and set the options as shown:
Figure 1.10 F12: Configuration Selection of Form Type
The entries recorded by selecting Form C is displayed. Select the Period 7-4-2011 to 9-4-2011. Press Alt + S or click on Set Form No. button in the buttons bar to enter the Form Number and Form Date
Figure 1.11 Forms Receivables Group Form Number and Date
1.2 Forms Issuable
1.2.1 Group-wise Form Issuables Report
Go to Gateway of Tally > Display > Statutory Reports > CST > Form Issuable > Group Click on F12: Configure and set the option Show All Vouchers to Yes. Retain the other default fields.
Figure 1.12 Forms Issuables Sundry Creditors
Central Sales Tax Reports
1.2.2 Ledger-Wise Forms Issuables Report
Go to Gateway of Tally > Display > Statutory Reports > CST > Form Issuable > Ledger
Figure 1.13 Forms Issuable Rishita Traders
Press Alt + S or click on Set Form No. Button in the buttons bar to enter the Form Number and Form Date and accept the screen.
Figure 1.14 Forms Issuable Rishita Traders
1.3 Viewing All Vouchers
Go to Gateway of Tally > Display > Statutory Reports > CST > Form Receivable / Form Issuable Here select Forms Receivable > Group > Sundry Debtors
Press Alt + F2 to change the period In the Forms Receivable screen, press F12: Configure and set the fields as shown:
Figure 1.15 F12: Configuration
The Forms Receivable report displays as shown:
Figure 1.16 Forms Receivable All Vouchers
4
Central Sales Tax Reports
To view the entries by selecting the required Form Type select the option accordingly in F12: Configuration.
Figure 1.17 F12: Configuration C Form Selection
The vouchers recorded by selecting the declaration forms as C Form is displayed as shown:
Figure 1.18 Forms Receivable Report Entries made against C Form
To sort the party ledgers in the Forms Receivables screen set Sort by Party Name to Yes in F12: Configuration.
Figure 1.19 F12: Configure - Sort by party Name
Central Sales Tax Reports
The Forms Receivables report with party details sorted in alphabetical order displays as shown:
Figure 1.20 Forms Receivables Show All Vouchers
1.4 Reminder and Covering Letters
1.4.1 Reminder Letters
Go to Gateway of Tally > Display > Statutory Reports > CST > Form Receivable > Ledger In the Forms Receivable screen, click on the P: Print button (Alt + P). In the Print Report screen, set Print Reminder Letter to Yes
Figure 1.21 Print Report screen Reminder Letter
Central Sales Tax Reports
Accept the screen to generate the Print Preview of reminder letter.
Figure 1.22 Reminder Letter Print Preview screen
1.4.2 Covering Letters
Go to Gateway of Tally > Display > Statutory Reports > CST > Forms Issuable > Ledger In the Forms Issuable screen, click on P: Print (Alt + P). In the Print Report screen, set Print Covering Letter to Yes
Figure 1.23 Print Report screen
Central Sales Tax Reports
The Print preview screen of Covering Letter for Universal Traders displays as shown:
Figure 1.24 Covering Letter Print Preview screen
1.5 VAT Computation
The VAT Computation report will be displayed for all VAT enabled companies. Based on the State selected for VAT Compliance and the VAT/Tax classifications used while recording transactions, the list of VAT/Tax class with the respective Assessable Value and Tax Amount will be displayed in the VAT Computation report. The difference between Input VAT and Output VAT will be captured either as VAT Payable or Refundable. In this sample reports document, the State has been selected as Tamil Nadu for VAT Compliance. Hence, the VAT/Tax classifications provided for Tamil Nadu is displayed in VAT Computation report.
Central Sales Tax Reports
1.5.1 VAT Computation Initial View
Go to Gateway of Tally > Display > Statutory Reports > VAT > VAT Computation The VAT Computation report displays as shown:
Figure 1.25 VAT Computation
Central Sales Tax Reports
1.5.2 VAT Computation All VAT Classifications
In VAT Computation report click on F12: Configure button and set Show All VAT Classifications to Yes. The VAT Computation report displays as shown:
Figure 1.26 VAT Computation with All VAT/Tax Classifications
10
Central Sales Tax Reports
1.5.3 VAT Computation Detailed View
In the VAT Computation report, press F1: Detailed button (Alt+F1) for detailed view as shown:
Figure 1.27 VAT Computation Detailed View
11
Central Sales Tax Reports
Figure 1.28 VAT Computation Detailed View
12
Central Sales Tax Reports
1.5.4 VAT Analysis
In the VAT Computation screen, press F12: Configure and set Show VAT Analysis to Yes. Press F1: Detailed button (Alt+F1) to view the breakup of CST Liability and CST Payments as shown:
Figure 1.29 VAT Computation VAT Analysis
13
Central Sales Tax Reports
1.6 CST Registers
1.6.1 CST Purchase Register
To view the CST Purchase Register, Go to Gateway of Tally > Display > Statutory Reports > CST > CST Register > Cst Purchase Press F12: Configure. By default, the fields - Show Voucher Number, Show Quantity Details and Show Additional Cost will be set to Yes. Set the options - Show Voucher Number, Show Supplier Invoice No. & Date, Show CST No., Show Rate Details and Show Item Value to Yes. Press F1: Detailed button (Alt+F1) to display the inventory details and VAT/Tax classifications. The CST Purchase Register displays as shown:
Figure 1.30 CST Purchase Register Screen 1
14
Central Sales Tax Reports
Scroll horizontally to view the columnar details.
Figure 1.31 CST Purchase Register Screen 2
15
Central Sales Tax Reports
1.6.2 CST Sales Register
To view the CST Sales Register, Go to Gateway of Tally > Display > Statutory Reports > CST > CST Register > CST Sales Press F12: Configure. By default, the fields - Show Voucher Number and Show Quantity Details will be set to Yes. Set the options Show Voucher Number, Show Voucher Ref, Show CST No., Show Quantity Details, Show Rate Details and Show Item Value to Yes. Press F1: Detailed button (Alt+F1) to display the inventory details and VAT/Tax classifications. The CST Sales Register displays as shown:
Figure 1.32 CST Sales Register - Screen 1
16
Central Sales Tax Reports
Scroll horizontally to view the columnar details.
Figure 1.33 CST Sales Register Screen 2
17
Central Sales Tax Reports
1.7 CST Return Form
On the basis of State selected for VAT compliance, the CST return form can be generated as per the state-specific statutory requirements from Tally.ERP 9. In this sample reports document, the CST return forms and Annexures are generated as per the Statutory requirements of Tamil Nadu. Go to Gateway of Tally > Display > Statutory Reports > CST > CST Forms > CST Return Form
Figure 1.34 CST Form I Page 1
18
Central Sales Tax Reports
Figure 1.35 CST Form I Page 2
19
Central Sales Tax Reports
1.8 Form No. 14
Go to Gateway of Tally > Display > Statutory Reports > CST > CST Returns > Form - 14 The print preview of Form No. 14 displays as shown:
Figure 1.36 CST Form No. 14
20
Central Sales Tax Reports
1.9 Form No. 15
Go to Gateway of Tally > Display > Statutory Reports > CST > CST Returns > Form - 15 The print preview of Form No. 15 displays as shown:
Figure 1.37 CST Form No. 15
1.10 CST Annexure
1.10.1 Annexure I
Go to Gateway of Tally > Display > Statutory Reports > CST > CST Annexure > Annexure I In the Print Report screen, enter/modify the return period and set Print with Returns/ Additions to Yes as shown:
Figure 1.38 CST Annexure I Print Report screen
21
Central Sales Tax Reports
The print preview of Annexure I displays as shown:
Figure 1.39 CST Annexure I
Returns and Additions
Figure 1.40 CST Annexure I Returns & Additions screen
22
Central Sales Tax Reports
1.10.2 Annexure II
Go to Gateway of Tally > Display > Statutory Reports > CST > CST Annexure > Annexure II In the Print Report screen, enter/modify the return period and set Print with Returns/ Additions to Yes as shown:
Figure 1.41 CST Annexure II Print Report screen
The print preview of Annexure II displays as shown:
Figure 1.42 CST Annexure II
23
Central Sales Tax Reports
Returns and Additions
Figure 1.43 CST Annexure II Returns & Additions screen
1.10.3 Annexure III
Go to Gateway of Tally > Display > Statutory Reports > CST > CST Annexure > Annexure III In the Print Report screen, enter/modify the return period and set Print with Returns/ Additions to Yes as shown:
Figure 1.44 CST Annexure III Print Report screen
24
Central Sales Tax Reports
The print preview of Annexure III displays as shown:
Figure 1.45 CST Annexure III
Returns and Additions
Figure 1.46 CST Annexure III Returns & Additions screen
25
Central Sales Tax Reports
1.10.4 Annexure IV
Go to Gateway of Tally > Display > Statutory Reports > CST > CST Annexure > Annexure IV In the Print Report screen, enter/modify the return period and set Print with Returns/ Additions to Yes as shown:
Figure 1.47 CST Annexure IV Print Report screen
The print preview of Annexure IV displays as shown:
Figure 1.48 CST Annexure IV
26
Central Sales Tax Reports
Returns and Additions
Figure 1.49 CST Annexure IV Returns & Additions
27
Central Sales Tax Reports
1.11 Central Sales Tax Forms Provided in Tally.ERP 9
The list of CST Forms provided for each State in Tally.ERP 9 is given below: Sl. No. 1 2 3 4 State/Union Territory Andhra Pradesh Assam Bihar Chandigarh Form No. III Form I Form 1 E-CST Form 1 5 Delhi Form 1 Annexure Form 4 - Register of Inter-State Sales Form DVAT 51 6 7 Goa Gujarat Form 1 Form III (B) Appendix Appendix - I Appendix - II E-CST Form III (B) Appendix I - Sales Details Appendix II - Purchase Details 8 9 10 11 12 13 Haryana Himachal Pradesh Jharkhand Karnataka Kerala Maharashtra Form 1 Form I Form I E-requisition e-CST Exports Form No. 10 Interstate Sales Statement Form III (E) E-CST Form III (E) Payment Challan Form MTR-6 CST Forms Form C.S.T VI
28
Central Sales Tax Reports
Sl. No. State/Union Territory 14 Orissa
CST Forms Form 1 Annexures Annexure A Annexure B Annexure C Annexure D Annexure E Annexure F Payment Challan VAT - 317 E-CST Form I
15
Punjab
Form 1 E-CST Form 1
16
Rajasthan
Form C.S.T. 1 E-CST Form C.S.T. 1
17
Tamil Nadu
Form 1 Form No. 14 Form No. 15 Annexure Annexure I Annexure II Annexure III Annexure IV
18 19
Uttarakhand Uttar Pradesh
Form I Form 1 Treasury Challan Form I E-CST Form 1
20
West Bengal
Form 1 E-CST Form 1
29
Anda mungkin juga menyukai
- World Connect Telecom: IBM Client ProposalDokumen9 halamanWorld Connect Telecom: IBM Client ProposalRamana YellapuBelum ada peringkat
- Pastel Accounting NotewkDokumen47 halamanPastel Accounting NotewkAnthony Kayombo Muzenga100% (5)
- Tally ERP 9 (Power of Simplicity): -Dari EverandTally ERP 9 (Power of Simplicity): -Penilaian: 4.5 dari 5 bintang4.5/5 (20)
- The Comprehensive Guide on How to Read a Financial Report: Wringing Vital Signs Out of the NumbersDari EverandThe Comprehensive Guide on How to Read a Financial Report: Wringing Vital Signs Out of the NumbersPenilaian: 2 dari 5 bintang2/5 (1)
- Srwa 3Dokumen7 halamanSrwa 3chaossang2Belum ada peringkat
- Payroll Reports in Tally - Erp 9Dokumen43 halamanPayroll Reports in Tally - Erp 9Sahil JainBelum ada peringkat
- Getting Started With Auditors Edition - Web Based Fixed Asset Software - Tally Downloads - Tally AMCDokumen65 halamanGetting Started With Auditors Edition - Web Based Fixed Asset Software - Tally Downloads - Tally AMCjohnabrahamstanBelum ada peringkat
- Moving To New Financial YearDokumen23 halamanMoving To New Financial YearDdt DdmBelum ada peringkat
- Tally - Erp 9 NotesDokumen340 halamanTally - Erp 9 NotesSaishankar Vemuri100% (2)
- Tax Audit Reference Manual - Tally TDL - College Management Software - Tally Implementation ServicesDokumen48 halamanTax Audit Reference Manual - Tally TDL - College Management Software - Tally Implementation ServicesjohnabrahamstanBelum ada peringkat
- User Manual TallyDokumen7 halamanUser Manual Tallysomu_suresh5362Belum ada peringkat
- Navneet Tally 1 FINALDokumen39 halamanNavneet Tally 1 FINALNavjot SinghBelum ada peringkat
- Bhavya Internship Report 2Dokumen14 halamanBhavya Internship Report 2Bhavya UdiniaBelum ada peringkat
- Sample Reports in Tally - Erp 9 - Tally Shopper - Access To Tally - Tally Web InterfaceDokumen287 halamanSample Reports in Tally - Erp 9 - Tally Shopper - Access To Tally - Tally Web InterfacejohnabrahamstanBelum ada peringkat
- Question No.1: Write The Steps To: Create CompanyDokumen15 halamanQuestion No.1: Write The Steps To: Create Companykoshalk88% (8)
- Agnes Mwangala Computerized AccountingDokumen7 halamanAgnes Mwangala Computerized AccountingCollins NyendwaBelum ada peringkat
- Day2 - Tally - Erp9 - Journal EntriesDokumen8 halamanDay2 - Tally - Erp9 - Journal EntriesVishal ShahBelum ada peringkat
- Tally - Erp 9 Release NotesDokumen338 halamanTally - Erp 9 Release NotesSameer HusainBelum ada peringkat
- Tally - ERP 9 Series A Release 3.7 PDFDokumen429 halamanTally - ERP 9 Series A Release 3.7 PDFशशांक पाण्डेयBelum ada peringkat
- Tally Prime All Notes Complete - RciDokumen75 halamanTally Prime All Notes Complete - RcirazacomputerinstituteBelum ada peringkat
- Navneet Tally 1 FINALDokumen42 halamanNavneet Tally 1 FINALnons57Belum ada peringkat
- Training Manual TallyDokumen122 halamanTraining Manual TallyashishaccountsBelum ada peringkat
- 39 Tds in TallyDokumen50 halaman39 Tds in TallytalupurumBelum ada peringkat
- Getting Started With Support Centre - Tally Data Conversion - Tally Solution Provider - Tally Web InterfaceDokumen46 halamanGetting Started With Support Centre - Tally Data Conversion - Tally Solution Provider - Tally Web InterfacejohnabrahamstanBelum ada peringkat
- Tally NotesDokumen76 halamanTally NotesManikandan Manohar100% (2)
- Tally PDF 2 by BhavyaDokumen9 halamanTally PDF 2 by BhavyaBhavya UdiniaBelum ada peringkat
- TallyDokumen22 halamanTallyअंजनी श्रीवास्तवBelum ada peringkat
- Getting Started With Licensing - Tally Helpdesk - Tally - ERP 9 - Tally DeveloperDokumen66 halamanGetting Started With Licensing - Tally Helpdesk - Tally - ERP 9 - Tally DeveloperalbimorkalBelum ada peringkat
- Implementation of Value Added Tax in TallyERP 9Dokumen160 halamanImplementation of Value Added Tax in TallyERP 9Vijay KumarBelum ada peringkat
- Tally HistoryDokumen26 halamanTally HistoryvimalnandiBelum ada peringkat
- Tally Assignment BookDokumen76 halamanTally Assignment Bookvihanjangid223Belum ada peringkat
- PDF Created With Pdffactory Trial VersionDokumen13 halamanPDF Created With Pdffactory Trial VersionBibek AdhikariBelum ada peringkat
- Tally ERP 9 ProductNotesDokumen24 halamanTally ERP 9 ProductNotesvishwavichuBelum ada peringkat
- 2 - Product - Demo - Flow - Electrical EquipmentsDokumen23 halaman2 - Product - Demo - Flow - Electrical Equipmentsabhishek palBelum ada peringkat
- Project On Computerised Accounting SystemDokumen10 halamanProject On Computerised Accounting SystemSoumyadeep AdhikariBelum ada peringkat
- Tally ManualDokumen16 halamanTally ManualGaurav GuptaBelum ada peringkat
- Tally Erp 9.0 Material Sample Reports in Tally - Erp 9Dokumen150 halamanTally Erp 9.0 Material Sample Reports in Tally - Erp 9Raghavendra yadav KMBelum ada peringkat
- Introduction of TallyDokumen16 halamanIntroduction of TallyArista TechnologiesBelum ada peringkat
- Cafe Bistro Coffeehouse Business PlanDokumen11 halamanCafe Bistro Coffeehouse Business PlanKhalid AzzamBelum ada peringkat
- Tally Ebook For BeginnerDokumen39 halamanTally Ebook For Beginnerramaisgod88% (25)
- Implementation - Payroll in TALLYDokumen258 halamanImplementation - Payroll in TALLYvenkat6299Belum ada peringkat
- Unit 1. Introduction: Computerised AccountingDokumen27 halamanUnit 1. Introduction: Computerised Accountingdrtomy100% (1)
- Implementation of Excise For Manufacturers in Tally - ERP 9Dokumen235 halamanImplementation of Excise For Manufacturers in Tally - ERP 9G SubramaniamBelum ada peringkat
- TallyDokumen25 halamanTallyBackiyalakshmi VenkatramanBelum ada peringkat
- Tally Unit - 1Dokumen10 halamanTally Unit - 1muniBelum ada peringkat
- Tally ERP 9Dokumen22 halamanTally ERP 9klpndy2003Belum ada peringkat
- Tally - Logo Print in InvoiceDokumen6 halamanTally - Logo Print in InvoicespotdealBelum ada peringkat
- Getting Started With Excise Dealer E ReturnsDokumen26 halamanGetting Started With Excise Dealer E ReturnsBharat PunjalBelum ada peringkat
- Tally 7.2Dokumen38 halamanTally 7.2sarthakmohanty697395Belum ada peringkat
- AutoForexAdjustments-User Manual With FAQsDokumen10 halamanAutoForexAdjustments-User Manual With FAQsseenuBelum ada peringkat
- Tally Question For InterviewDokumen7 halamanTally Question For InterviewSANTOSH KUMARBelum ada peringkat
- Official Guide to Financial Accounting using TallyPrime: Managing your Business Just Got SimplerDari EverandOfficial Guide to Financial Accounting using TallyPrime: Managing your Business Just Got SimplerBelum ada peringkat
- Ratios Made Simple: A beginner's guide to the key financial ratiosDari EverandRatios Made Simple: A beginner's guide to the key financial ratiosPenilaian: 4 dari 5 bintang4/5 (5)
- Financial Literacy for Managers: Finance and Accounting for Better Decision-MakingDari EverandFinancial Literacy for Managers: Finance and Accounting for Better Decision-MakingPenilaian: 5 dari 5 bintang5/5 (1)
- QuickBooks 2015 All-in-One For DummiesDari EverandQuickBooks 2015 All-in-One For DummiesPenilaian: 4 dari 5 bintang4/5 (1)
- Financial Statements: A Simplified Easy Accounting and Business Owner Guide to Understanding and Creating Financial ReportsDari EverandFinancial Statements: A Simplified Easy Accounting and Business Owner Guide to Understanding and Creating Financial ReportsBelum ada peringkat
- Troubleshooting FAQs On Migration To Shoper 9 - Tally Customization Services - Tally Corporate Services - Tally Implementation ServicesDokumen9 halamanTroubleshooting FAQs On Migration To Shoper 9 - Tally Customization Services - Tally Corporate Services - Tally Implementation ServicesjohnabrahamstanBelum ada peringkat
- Value Added Tax - Tally Customization Services - Oracle To Tally - Tally Implementation ServicesDokumen9 halamanValue Added Tax - Tally Customization Services - Oracle To Tally - Tally Implementation ServicesjohnabrahamstanBelum ada peringkat
- Whats New in TDL - Tally Customization Services - Tally Intergation - Tally Implementation ServicesDokumen264 halamanWhats New in TDL - Tally Customization Services - Tally Intergation - Tally Implementation ServicesjohnabrahamstanBelum ada peringkat
- Upgrade From 63 - 72 Versions To Shoper 9 - Tally Customization Services - Access To Tally - Tally Implementation ServicesDokumen14 halamanUpgrade From 63 - 72 Versions To Shoper 9 - Tally Customization Services - Access To Tally - Tally Implementation ServicesjohnabrahamstanBelum ada peringkat
- TDL Enhancements Tally - Erp 9-Program Write Up - Tally Customization Services - Tally Corporate Services - Tally Implementation ServicesDokumen5 halamanTDL Enhancements Tally - Erp 9-Program Write Up - Tally Customization Services - Tally Corporate Services - Tally Implementation ServicesjohnabrahamstanBelum ada peringkat
- Tax Deducted Source - Tally Customization Services - Tally Developer - Tally Implementation ServicesDokumen9 halamanTax Deducted Source - Tally Customization Services - Tally Developer - Tally Implementation Servicesjohnabrahamstan100% (1)
- Troubleshooting FAQs On Data Sync - Tally Customization Services - Tally Shopper - Tally Implementation ServicesDokumen9 halamanTroubleshooting FAQs On Data Sync - Tally Customization Services - Tally Shopper - Tally Implementation ServicesjohnabrahamstanBelum ada peringkat
- Tally ERP 9 Product Notes - Access To Tally - International Solutions Provider - Tally ServicesDokumen25 halamanTally ERP 9 Product Notes - Access To Tally - International Solutions Provider - Tally ServicesjohnabrahamstanBelum ada peringkat
- TallyErrorCodes-Release1 5onwardsDokumen30 halamanTallyErrorCodes-Release1 5onwardskamittalsBelum ada peringkat
- Tally ERP9 A User PerspectiveDokumen8 halamanTally ERP9 A User PerspectiveRahul DesaiBelum ada peringkat
- Tax Audit ManualDokumen314 halamanTax Audit ManualDavid FordBelum ada peringkat
- Tax Audit Reports in TallyERP 9 - Tally Customization Services - College Management Software - Tally Implementation ServicesDokumen42 halamanTax Audit Reports in TallyERP 9 - Tally Customization Services - College Management Software - Tally Implementation ServicesjohnabrahamstanBelum ada peringkat
- Tally Developer Releasenotes - Tally Services - International Solutions Provider - Tally Data ConversionDokumen29 halamanTally Developer Releasenotes - Tally Services - International Solutions Provider - Tally Data ConversionjohnabrahamstanBelum ada peringkat
- TallyERP 9 - Auditors Edition Brochure - Tally Services - International Solutions Provider - Tally FeaturesDokumen8 halamanTallyERP 9 - Auditors Edition Brochure - Tally Services - International Solutions Provider - Tally FeaturesjohnabrahamstanBelum ada peringkat
- Tally - Erp9 Series A Performance Fact Sheet - Access To Tally - Tally Shopper - Tally ServicesDokumen13 halamanTally - Erp9 Series A Performance Fact Sheet - Access To Tally - Tally Shopper - Tally ServicesjohnabrahamstanBelum ada peringkat
- Tally - Erp 9 - Isntegration CapabilitiesDokumen109 halamanTally - Erp 9 - Isntegration CapabilitiesMohit KhandelwalBelum ada peringkat
- Stock Taking in Shoper 9 POS - Tally Customization Services - Tally Helpdesk - Tally AMCDokumen22 halamanStock Taking in Shoper 9 POS - Tally Customization Services - Tally Helpdesk - Tally AMCjohnabrahamstanBelum ada peringkat
- Tally Licensing Error Codes - Tally Downloads - Tally Solution Provider - Tally ChennaiDokumen26 halamanTally Licensing Error Codes - Tally Downloads - Tally Solution Provider - Tally ChennaijohnabrahamstanBelum ada peringkat
- Tally Erp-9 GuideDokumen227 halamanTally Erp-9 GuideNitin Vishwakarma0% (2)
- Support Centre Through Tally - Erp 9 - Tally Developer - Tally Customization Services - Tally HelpdeskDokumen41 halamanSupport Centre Through Tally - Erp 9 - Tally Developer - Tally Customization Services - Tally HelpdeskjohnabrahamstanBelum ada peringkat
- Significance of Item Master Classification - Tally - NET Services - Tally Shopper - Tally Implementation ServicesDokumen16 halamanSignificance of Item Master Classification - Tally - NET Services - Tally Shopper - Tally Implementation ServicesjohnabrahamstanBelum ada peringkat
- Shoper 9 Tally ERP 9 InterfaceDokumen25 halamanShoper 9 Tally ERP 9 Interfaceamits_66Belum ada peringkat
- License Issues in Tally - Erp 9Dokumen8 halamanLicense Issues in Tally - Erp 9guptaasitBelum ada peringkat
- Stock Audit - Tally Helpdesk - Tally AMC - Tally SynchronizationDokumen11 halamanStock Audit - Tally Helpdesk - Tally AMC - Tally SynchronizationjohnabrahamstanBelum ada peringkat
- Statutory Audit - Tally Synchronization - Tally Sales - Tally - NET ServicesDokumen22 halamanStatutory Audit - Tally Synchronization - Tally Sales - Tally - NET ServicesjohnabrahamstanBelum ada peringkat
- Stat Audit Reference Manual - Tally Sales - Tally - NET Services - Tally ShopperDokumen98 halamanStat Audit Reference Manual - Tally Sales - Tally - NET Services - Tally ShopperjohnabrahamstanBelum ada peringkat
- Shoper 9 POS Single Store Implementation - Tally - Tally Chennai - Tally Web InterfaceDokumen20 halamanShoper 9 POS Single Store Implementation - Tally - Tally Chennai - Tally Web InterfacejohnabrahamstanBelum ada peringkat
- Chapter-85 (Electrical Items)Dokumen13 halamanChapter-85 (Electrical Items)Atiqur RahmanBelum ada peringkat
- @pandora Instagram Report - InstaupDokumen4 halaman@pandora Instagram Report - InstaupRocío ÁlvarezBelum ada peringkat
- The Raspberry Pi Glossary: Page 1Dokumen3 halamanThe Raspberry Pi Glossary: Page 1TigauClaudiuBelum ada peringkat
- List MO 1-19 Jan 2022Dokumen246 halamanList MO 1-19 Jan 2022Rajiman esBelum ada peringkat
- How To Perfectly Fit An SVG's ViewBox To Its Contents Using JavaScript - DEV CommunityDokumen8 halamanHow To Perfectly Fit An SVG's ViewBox To Its Contents Using JavaScript - DEV CommunitywalidabbasBelum ada peringkat
- 18ae07 - Engine Component DesignDokumen26 halaman18ae07 - Engine Component Design20MS06 - MANOJPRABAKARAN KBelum ada peringkat
- Proctored Mock Exam Guidelines 2021Dokumen6 halamanProctored Mock Exam Guidelines 2021Rahul SharmaBelum ada peringkat
- Assignment-2 Management Information SystemDokumen11 halamanAssignment-2 Management Information SystemAsim AzmiBelum ada peringkat
- ATSEDokumen2 halamanATSEoperanorissBelum ada peringkat
- Finite Math and Applied Calculus 6Th Edition Waner Test Bank Full Chapter PDFDokumen34 halamanFinite Math and Applied Calculus 6Th Edition Waner Test Bank Full Chapter PDFTerryCoxfmat100% (11)
- UL Standards@@ For Airxchange WheelsDokumen1 halamanUL Standards@@ For Airxchange Wheelsseyyed jamal mirjaliliBelum ada peringkat
- Top Drive - 2015Dokumen16 halamanTop Drive - 2015api-251294932Belum ada peringkat
- dc7cbdbb-2a42-4703-85f0-7724d7bfb617Dokumen9 halamandc7cbdbb-2a42-4703-85f0-7724d7bfb617inckuxiBelum ada peringkat
- FemtocellDokumen20 halamanFemtocellSonamAggarwalManan0% (1)
- Underground Metro Construction - Challenges and SolutionsDokumen4 halamanUnderground Metro Construction - Challenges and SolutionsomkarBelum ada peringkat
- OOP LAB 6 (Inheritance)Dokumen16 halamanOOP LAB 6 (Inheritance)alielina53Belum ada peringkat
- Math Lesson Plan G7 Term 2 (2021-2022)Dokumen8 halamanMath Lesson Plan G7 Term 2 (2021-2022)Luh Pertiwi PutriBelum ada peringkat
- ESP32 IoT DEVELOPMENT TRAINER KIT ManualDokumen67 halamanESP32 IoT DEVELOPMENT TRAINER KIT ManualandiBelum ada peringkat
- JegiDokumen5 halamanJegiAnonymous Feglbx5Belum ada peringkat
- The BBC Research Labs Frequency Shift PA Stabaliser: A Field ReportDokumen2 halamanThe BBC Research Labs Frequency Shift PA Stabaliser: A Field ReportMiftmanBelum ada peringkat
- BurhminhmaDokumen4 halamanBurhminhmaJeyrameel PandiyanBelum ada peringkat
- 1.2 - CEC342 - Post-Silicon Production Flow - Test and Packing - Characterization Versus Production TestingDokumen3 halaman1.2 - CEC342 - Post-Silicon Production Flow - Test and Packing - Characterization Versus Production TestingSriram Sundar SubramanianBelum ada peringkat
- Unit 4 MCQDokumen48 halamanUnit 4 MCQsakshiBelum ada peringkat
- Dr. Jyotismita MishraDokumen2 halamanDr. Jyotismita MishrashajithuBelum ada peringkat
- TM-1811 AVEVA Everything3D Equipment Modelling - Chapter 3 - Equipment Primitives PDFDokumen26 halamanTM-1811 AVEVA Everything3D Equipment Modelling - Chapter 3 - Equipment Primitives PDFVlad PatrascuBelum ada peringkat
- Project Report On Food Waste Management SystemDokumen47 halamanProject Report On Food Waste Management SystemUmme HaniBelum ada peringkat
- Mickey Mouse Clubhouse 1Dokumen4 halamanMickey Mouse Clubhouse 1Dany JacobsBelum ada peringkat
- IV B. TECH (Chemical Engineering) I SemesterDokumen14 halamanIV B. TECH (Chemical Engineering) I SemesterPiyush AmbulgekarBelum ada peringkat