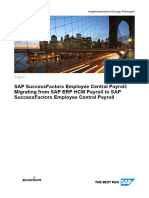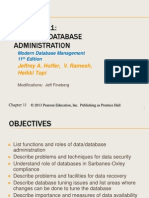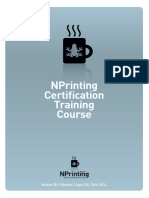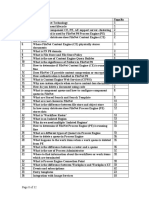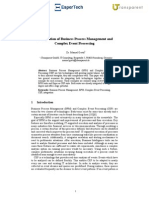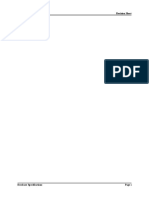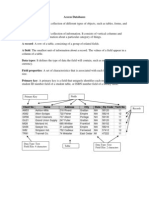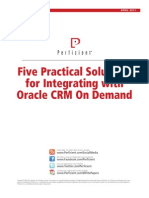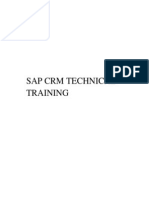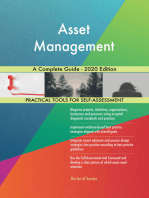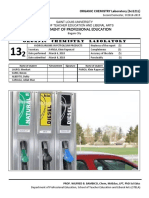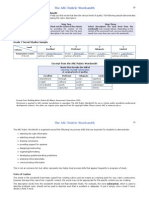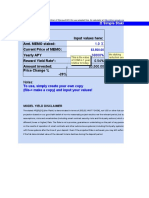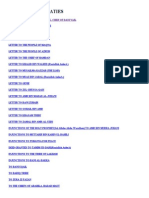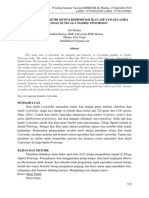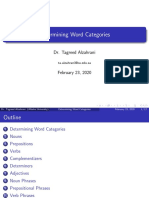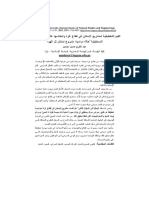InfoPath Tutorial
Diunggah oleh
rupeshtarwadeDeskripsi Asli:
Hak Cipta
Format Tersedia
Bagikan dokumen Ini
Apakah menurut Anda dokumen ini bermanfaat?
Apakah konten ini tidak pantas?
Laporkan Dokumen IniHak Cipta:
Format Tersedia
InfoPath Tutorial
Diunggah oleh
rupeshtarwadeHak Cipta:
Format Tersedia
Using InfoPath for Custom Task Forms in SharePoint 2010 Workflows
Why Use an InfoPath Form? InfoPath is used to generate data entry forms for both the acquisition of information as well as storage of that information. With the 2010 release, InfoPath can now be used as an alternate way to present SharePoint 2010 content within the web browser, thus enhancing the overall user experience. Using forms with workflows can help manage and enforce business processes throughout an organization. In SharePoint 2010, the interface for interacting with these lists is done through forms. Therefore, you may use InfoPath 2010 to customize these forms and enhance the user experience. The main storage within SharePoint is done through lists. Whether it is a document library, announcements, project status, or so on, they are all types of lists. SharePoint enables users to interact with lists for entering items, viewing items, or modifying items. This is all done through the web browser based on the structure of the list. Because each form submitted may contain different selections or entered fields, a workflow can look at the InfoPath form entries and perform actions based on those entries. InfoPath forms provide a centralized location for the information being acted upon. Getting Started To get started using InfoPath 2010, you need Microsoft Office Professional Plus 2010. Installing Microsoft Office Professional Plus 2010 allows you to choose InfoPath as one of the applications that gets installed. Once installed, your Windows Programs menu will include two links under the Microsoft Office folder: Microsoft InfoPath Designer 2010 and Microsoft InfoPath Filler 2010. We will use Microsoft InfoPath Designer 2010 as that instance of InfoPath 2010 is the one which you use to design and create form templates. The Microsoft InfoPath Filler 2010 instance is the local instance of InfoPath which can be used to fill out forms that are not rendered through SharePoint (or a web browser). For most, installing InfoPath 2010 locally on your computer will provide you the necessary means of accomplishing the tasks covered in this tutorial. However, when developing code-behind that references the SharePoint assemblies, InfoPath 2010 must be installed in a SharePoint environment such as a virtual machine. InfoPath Designer 2010 Basics The first step to create SharePoint forms is to open InfoPath Designer. From there, you have a number of options. When designing a new form, you have various template options: We will design an InfoPath Form Using the Blank Form Template. You want to create a new form for user input to be used in SharePoint. When you open InfoPath Designer 2010, you are automatically taken to the File, New page, as shown in Figure 1.1. On the New
page either double-click the Blank Form or select the Blank Form button, and click the Design Form button to create a new blank form.
Figure 1.1 To design a simple form, follow these steps: 1. Click the Click to Add Title text that appears and enter a title for the form. 2. Click in the bottom section of the form where it states Add Tables. 3. Click the Insert ribbon bar menu and select the Two-Column 4 table in the Tables section. This is a layout table that assists in aligning the labels and controls on your form. 4. Click the File menu and select Save. 5. Enter a name for the form file and click OK. This will save a local copy of the form. We now have a base form to which we can start adding controls, as shown in Figure 1.2.
Figure 1.2 Entering a title and adding a layout table to a form produces a base form. Now, to add Controls use the Controls section from the Home top ribbon bar. To add controls to your form, follow these steps: 1. Click the first Add Control cell in the layout table of the form. 2. From the Home ribbon bar, locate the Controls section, as shown in Figure 1.3, and click Text Box.
Figure 1.3
3. Click the Add label in the cell to the left of the text box and enter a label for this entry. This is to tell the user what information to enter into the text box. 4. Repeat these steps for the remaining rows in the layout table. Your form should look similar to Figure 1.4
Figure 1.4 5. Click Save from the File menu to save your changes locally. 6. Press the F5 key to view a Preview of your form. Your form will render in the InfoPath Filler version of the application, and you can view how it works there.
Anda mungkin juga menyukai
- Teradata V13 Course Requirement TrackingDokumen11 halamanTeradata V13 Course Requirement TrackingkodandaBelum ada peringkat
- IDP - Employee Central Payroll Migrating From ERP HCM Payroll To Employee Central Payroll V1.7.1Dokumen20 halamanIDP - Employee Central Payroll Migrating From ERP HCM Payroll To Employee Central Payroll V1.7.1finance.korpalBelum ada peringkat
- Adding A Column Owner To An Appraisal Template in Performance Management ModuleDokumen10 halamanAdding A Column Owner To An Appraisal Template in Performance Management Moduletalwark18Belum ada peringkat
- EC-LMS Connector IntegrationDokumen21 halamanEC-LMS Connector IntegrationAhrar HashmiBelum ada peringkat
- Taleo Implementation ProposalDokumen10 halamanTaleo Implementation ProposalSyed HussainBelum ada peringkat
- SWMS Project TemplateDokumen2 halamanSWMS Project TemplateSuravi DuttaBelum ada peringkat
- S4HANA Utilities For CM Extensibility 2022Dokumen94 halamanS4HANA Utilities For CM Extensibility 2022Mohammed EttahriouiBelum ada peringkat
- C THR82 2305Dokumen7 halamanC THR82 2305enoch peterBelum ada peringkat
- Kanban System ExplainedDokumen23 halamanKanban System ExplainedSlamet Dwi HaryantoBelum ada peringkat
- Hoffer Mdm11e PP Ch11-JSFDokumen33 halamanHoffer Mdm11e PP Ch11-JSFgayatrikhasiramBelum ada peringkat
- BpPremier Lava ManagementSetupGuideDokumen60 halamanBpPremier Lava ManagementSetupGuideHoa PhanBelum ada peringkat
- Human Capital Management Implementation: Project Sign-OffDokumen28 halamanHuman Capital Management Implementation: Project Sign-Offmrmicra_2011Belum ada peringkat
- Program Enablers - Oracle PartnerNetworkDokumen5 halamanProgram Enablers - Oracle PartnerNetworkAhmedBelum ada peringkat
- How To Store File Incoming As XSTRING in SAPDokumen2 halamanHow To Store File Incoming As XSTRING in SAPjagadeeswarBelum ada peringkat
- What Is GAL SegmentationDokumen3 halamanWhat Is GAL SegmentationBruce AmigoBelum ada peringkat
- Interview QuestionsDokumen4 halamanInterview QuestionsPrasadBelum ada peringkat
- Enterprise Wired and Wireless LAN RFP Template: Introduction: How To Use This TemplateDokumen14 halamanEnterprise Wired and Wireless LAN RFP Template: Introduction: How To Use This TemplateNestor Adrian LatogaBelum ada peringkat
- PeopleSoft HelpDesk - Integration Packs Technical OverviewDokumen19 halamanPeopleSoft HelpDesk - Integration Packs Technical OverviewSrinath MalayangulamBelum ada peringkat
- NPrinting Certification Training Course Tutorials PDFDokumen401 halamanNPrinting Certification Training Course Tutorials PDFsunnytspiceBelum ada peringkat
- Peoplesoft Approval Framework (AWE)Dokumen51 halamanPeoplesoft Approval Framework (AWE)grspavaniBelum ada peringkat
- Hourly Rates With Several Decimal PlacesDokumen2 halamanHourly Rates With Several Decimal Placesnuta24Belum ada peringkat
- SF WP Performance Management Best Practices Q311Dokumen5 halamanSF WP Performance Management Best Practices Q311AlexseiElliottBelum ada peringkat
- 05 CMMN and BPMNDokumen9 halaman05 CMMN and BPMNJotaBelum ada peringkat
- PRO31 - Preventive Maintenace PDFDokumen35 halamanPRO31 - Preventive Maintenace PDFEricsonGonzagaTindoganBelum ada peringkat
- Links To GE Digital Support, Predix Tutorials, Predix Essentials Documentation, and APM DocumentationDokumen3 halamanLinks To GE Digital Support, Predix Tutorials, Predix Essentials Documentation, and APM DocumentationHumberto BalderasBelum ada peringkat
- HR Structural AuthorizationsDokumen49 halamanHR Structural Authorizationsjonge019Belum ada peringkat
- HFM PPT TrainingDokumen13 halamanHFM PPT TrainingsourabhBelum ada peringkat
- Aspenone V8.4: Installation, Configuration, and ImplementationDokumen74 halamanAspenone V8.4: Installation, Configuration, and ImplementationMarcioLazBelum ada peringkat
- DEM Creation in BAANDokumen25 halamanDEM Creation in BAANGurudev NaikBelum ada peringkat
- Performing The UpgradeDokumen23 halamanPerforming The Upgrademaricon18Belum ada peringkat
- Superb FileNet Interview QuestionsDokumen31 halamanSuperb FileNet Interview Questionssrikanth jeripothulaBelum ada peringkat
- BPM and CEP IntegrationDokumen14 halamanBPM and CEP IntegrationManisha_tBelum ada peringkat
- Advance Reporitng in BI 7 (1) .0 ASUG Chicago 2008Dokumen53 halamanAdvance Reporitng in BI 7 (1) .0 ASUG Chicago 2008alexmr3Belum ada peringkat
- Service Level AgreementsDokumen7 halamanService Level AgreementsRaju YadavBelum ada peringkat
- Erp System Architecture PDFDokumen2 halamanErp System Architecture PDFPamela0% (2)
- Hyperion Sample Resume 3Dokumen7 halamanHyperion Sample Resume 3Sunil TewariBelum ada peringkat
- Container and Empty Tags in HTMLDokumen6 halamanContainer and Empty Tags in HTMLdevendraBelum ada peringkat
- Weblogic Suite Data SheetDokumen9 halamanWeblogic Suite Data SheetNihal SinghBelum ada peringkat
- Blue Prism Installation (Server) - Setup of Blue Prism Software and Cost - CloudFoundation - Blog PDFDokumen19 halamanBlue Prism Installation (Server) - Setup of Blue Prism Software and Cost - CloudFoundation - Blog PDFChetanBelum ada peringkat
- Excel Tips Tricks Ebook DLDokumen30 halamanExcel Tips Tricks Ebook DLSiamBelum ada peringkat
- CNI Practical FileDokumen56 halamanCNI Practical FileJPC RTK0% (1)
- How Are URL Constructed For AWEDokumen8 halamanHow Are URL Constructed For AWEparthd21Belum ada peringkat
- HR Documents through Archive linkDokumen6 halamanHR Documents through Archive linkDrcytoBelum ada peringkat
- Tally Erp.9 (With Dark Back Ground)Dokumen25 halamanTally Erp.9 (With Dark Back Ground)Naresh RvBelum ada peringkat
- Database Specification TemplateDokumen14 halamanDatabase Specification TemplateLucian Taranu-TudorBelum ada peringkat
- Introduction To Microsoft AccessDokumen3 halamanIntroduction To Microsoft AccessAhmet Semih OzkulBelum ada peringkat
- InfotypeDokumen16 halamanInfotypeAarthy AiyerBelum ada peringkat
- Data Entry Clerk Job DescriptionDokumen2 halamanData Entry Clerk Job DescriptionUrdu StationBelum ada peringkat
- Training Materials GuideDokumen4 halamanTraining Materials Guidereddy_vemula_praveenBelum ada peringkat
- Five Practical Solutions For Integrating With Oracle CRM On DemandDokumen15 halamanFive Practical Solutions For Integrating With Oracle CRM On DemandvicpitiBelum ada peringkat
- Training MaterialDokumen32 halamanTraining Materialrahulsaharan87Belum ada peringkat
- Dokumen - Tips - HR Renewal 20 fp2 Admin Guide PDFDokumen31 halamanDokumen - Tips - HR Renewal 20 fp2 Admin Guide PDFYani LieBelum ada peringkat
- Oracle® Human Resources Management Systems: Window Navigation and Reports Guide Release 12.1Dokumen278 halamanOracle® Human Resources Management Systems: Window Navigation and Reports Guide Release 12.1sivasankar_mbaBelum ada peringkat
- HR EitDokumen41 halamanHR EitnilgoyalBelum ada peringkat
- Introduction To Sap: Kaavian SystemsDokumen26 halamanIntroduction To Sap: Kaavian SystemsbarathBelum ada peringkat
- EIS PLM - Windchill FunctionalDokumen1 halamanEIS PLM - Windchill FunctionalvikramBelum ada peringkat
- C THR86 1711 Exam Guide and How To CrackDokumen5 halamanC THR86 1711 Exam Guide and How To CrackPraveen BBelum ada peringkat
- DIASS - Quarter3 - Module1 - Week1 - Pure and Applied Social Sciences - V2Dokumen18 halamanDIASS - Quarter3 - Module1 - Week1 - Pure and Applied Social Sciences - V2Stephanie Tamayao Lumbo100% (1)
- Literature Review 2.1. Shodhana A. Ayurvedic System of ShodhanaDokumen93 halamanLiterature Review 2.1. Shodhana A. Ayurvedic System of ShodhanasiesmannBelum ada peringkat
- Activity 13Dokumen13 halamanActivity 13Lielannie CarasiBelum ada peringkat
- Practices For Improving The PCBDokumen35 halamanPractices For Improving The PCBmwuestBelum ada peringkat
- Kinder DLP Lesson-Exemplar-Week-25-Day-2Dokumen16 halamanKinder DLP Lesson-Exemplar-Week-25-Day-2Leonor BagnosBelum ada peringkat
- Speakout E3 B1+ U2 - Teachers BookDokumen20 halamanSpeakout E3 B1+ U2 - Teachers BookCarolinaBelum ada peringkat
- Rubric WordsmithDokumen6 halamanRubric Wordsmithapi-200845891Belum ada peringkat
- NCM 107maternal FinalsDokumen84 halamanNCM 107maternal FinalsFranz goBelum ada peringkat
- Wonderland Staking and Minting Calculator (4,4)Dokumen8 halamanWonderland Staking and Minting Calculator (4,4)Dina Maya0% (4)
- 99 Names of Allah SWT and Mohammed (PBUH)Dokumen11 halaman99 Names of Allah SWT and Mohammed (PBUH)api-26870382100% (1)
- WFISD Agenda Special SessionDokumen1 halamanWFISD Agenda Special SessionDenise NelsonBelum ada peringkat
- SM pc300350 lc6 PDFDokumen788 halamanSM pc300350 lc6 PDFGanda Praja100% (2)
- 5.5 Inch 24.70 VX54 6625 4000 2 (Landing String)Dokumen2 halaman5.5 Inch 24.70 VX54 6625 4000 2 (Landing String)humberto Nascimento100% (1)
- Dissertation Le Juge Administratif Et Le Droit InternationalDokumen8 halamanDissertation Le Juge Administratif Et Le Droit InternationalPayPeopleToWritePapersWestValleyCityBelum ada peringkat
- Computers in Human Behavior: Aideen Lawlor, DR Jurek KirakowskiDokumen11 halamanComputers in Human Behavior: Aideen Lawlor, DR Jurek KirakowskiAlejandro BejaranoBelum ada peringkat
- Informative Speech 2010 (Speaking Outline) 2Dokumen5 halamanInformative Speech 2010 (Speaking Outline) 2FaranzaSynsBelum ada peringkat
- Letters and Treaties by Mohammad PBUH-3 PDFDokumen19 halamanLetters and Treaties by Mohammad PBUH-3 PDFAbdulaziz Khattak Abu FatimaBelum ada peringkat
- QDEGNSWDokumen2 halamanQDEGNSWSnehin PoddarBelum ada peringkat
- 677 1415 1 SMDokumen5 halaman677 1415 1 SMAditya RizkyBelum ada peringkat
- Week4.pdf 82849 1 1583836882000 PDFDokumen17 halamanWeek4.pdf 82849 1 1583836882000 PDFsssmmm8Belum ada peringkat
- Chap 006Dokumen50 halamanChap 006Martin TrịnhBelum ada peringkat
- Calendar of ActivitiesDokumen7 halamanCalendar of ActivitiesAries Robinson CasasBelum ada peringkat
- RMXPRT Manual PDFDokumen481 halamanRMXPRT Manual PDFsch12332163% (16)
- Watch Blow Fly Arrang e Sleep Go Cook Clean Hear Cut Give Fall Open See Listen Carry Visit Buy Bring Write Bake Make Sit Play DrawDokumen3 halamanWatch Blow Fly Arrang e Sleep Go Cook Clean Hear Cut Give Fall Open See Listen Carry Visit Buy Bring Write Bake Make Sit Play DrawEmily NytBelum ada peringkat
- Chronic Laryngitis in CHU Yalgado Ouedraogo: Epidemiological and Diagnostic AspectsDokumen4 halamanChronic Laryngitis in CHU Yalgado Ouedraogo: Epidemiological and Diagnostic AspectsMarlina ElvianaBelum ada peringkat
- Ccievoicelabs Real Lab 1Dokumen20 halamanCcievoicelabs Real Lab 1Anonymous 1OlQQ3cWBelum ada peringkat
- Civet CoffeeDokumen8 halamanCivet CoffeeAn NhiênBelum ada peringkat
- Planning Values of Housing Projects in Gaza StripDokumen38 halamanPlanning Values of Housing Projects in Gaza Stripali alnufirBelum ada peringkat
- UBD PlantDokumen8 halamanUBD PlantMahmoud DibBelum ada peringkat
- Memorial For RespondentDokumen28 halamanMemorial For Respondentdevil_3565100% (1)