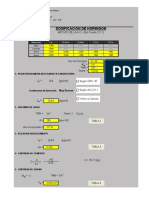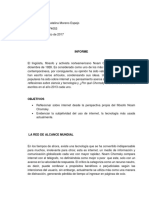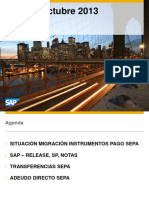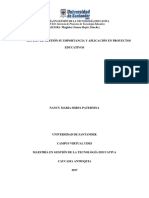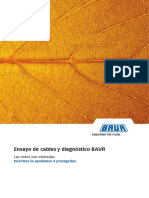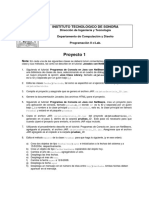Proyecto Erdas Guia2
Diunggah oleh
Vasquez J. ElUnicoJudul Asli
Hak Cipta
Format Tersedia
Bagikan dokumen Ini
Apakah menurut Anda dokumen ini bermanfaat?
Apakah konten ini tidak pantas?
Laporkan Dokumen IniHak Cipta:
Format Tersedia
Proyecto Erdas Guia2
Diunggah oleh
Vasquez J. ElUnicoHak Cipta:
Format Tersedia
Universidad Distrital Francisco Jos de Caldas Proyecto Curricular Ingeniera Topogrfica Asignatura Percepcin Remota Guas de Trabajo Laboratorio
o de Geomtica
PROYECTO FINAL GUA 2 ERDAS
FUNCIONES ESPECIALES
NDICES DE VEGETACIN
Los ndices de Vegetacin son una aplicacin de operaciones entre bandas, que se utilizan para el anlisis y estudio de la cobertura vegetal presente en una escena determinada. Existen varios tipos de ndices de vegetacin que se utilizan segn sea el requerimiento. Entre ellos estn el NDVI y TNDVI. A continuacin se describe la manera como pueden determinarse utilizando ERDAS Imagine V 8.5. Estando en la ventana principal de ERDAS, se hace click en el botn Interpreter, lo que hace que se despliegue el men Image Interpreter, del cual se selecciona la opcin Spectral Enhancement.
Botn Interpreter de ERDAS Imagine V 8.5
Se despliega el men Spectral Enhancement, y se selecciona la opcin ndices. Aparece la ventana ndices, en la cual se presentan una serie de parmetros, que a continuacin se relacionan.
PRCTICAS DE ERDAS IMAGINE V. 8.5 Proyecto Final Gua N 2
Universidad Distrital Francisco Jos de Caldas Proyecto Curricular Ingeniera Topogrfica Asignatura Percepcin Remota Guas de Trabajo Laboratorio de Geomtica
Mens Image Interpreter y Spectral Enhancement de ERDAS Imagine V 8.5
Ventana Indices de ERDAS Imagine V 8.5
En el campo Input File (*.img), al hacer click en el botn de carpeta, se selecciona el archivo que contiene la compilacin de todas las bandas de la escena de satlite (Generado en la gua 1 del proyecto final). En la seccin Coordinate Type, se selecciona la opcin Map. En Subset Definition, se muestra por defecto las coordenadas de las esquinas del rea de cubrimiento de la
PRCTICAS DE ERDAS IMAGINE V. 8.5 Proyecto Final Gua N 2
Universidad Distrital Francisco Jos de Caldas Proyecto Curricular Ingeniera Topogrfica Asignatura Percepcin Remota Guas de Trabajo Laboratorio de Geomtica
imagen. En la seccin Sensor, se selecciona la opcin Landsat TM, por ser el tipo de imgenes de satlite que se est trabajando en el presente ejercicio. En la seccin Select Function, se elige el tipo de ndice de vegetacin que se le va a aplicar a la imagen seleccionada. De la lista, se elige NDVI. En la seccin Function, se despliega la frmula del actual ndice elegido, y que va a ser aplicada a la escena de satlite, para la generacin del nuevo producto. Luego se va al campo Output File (*.img), y al hacer click en el botn de carpeta, se especifica la ubicacin del archivo a generar, adems de su correspondiente nombre. Por ltimo se hace click en el botn OK para iniciar el proceso.
Ventana Modeler de ERDAS Imagine V 8.5
La ventana Modeler aparece, y va mostrando el avance del proceso. En el momento que se llega al 100%, se activa el botn OK, en el cual se hace click para salir nuevamente a la ventana principal de ERDAS. Para desplegar la nueva imagen generada, se abre en un Viewer nuevo. El proceso para generar ndices tipo TNDVI u otros, es el mismo que el anteriormente desarrollado y varia simplemente en la seleccin de las opciones del listado Select Function.
Indices NDVI y TNDVI generados en ERDAS Imagine V 8.5
PRCTICAS DE ERDAS IMAGINE V. 8.5 Proyecto Final Gua N 2
Universidad Distrital Francisco Jos de Caldas Proyecto Curricular Ingeniera Topogrfica Asignatura Percepcin Remota Guas de Trabajo Laboratorio de Geomtica
CLASIFICACIN SUPERVISADA
La clasificacin es el proceso de agrupar los niveles en un nmero finito de clases individuales o de categoras de datos con base en sus niveles digitales. Si un pxel satisface un conjunto dado de criterios, entonces el pxel se asigna a la clase correspondiente a ese criterio. Existen dos formas de clasificar los pxeles en distintas categoras y ellas son supervisada y no supervisada. CLASIFICACIN SUPERVISADA VS CLASIFICACIN NO SUPERVISADA La clasificacin supervisada es ms controlada por el usuario que la clasificacin no supervisada. En este proceso, el usuario selecciona pxeles que representan patrones que reconoce o que puede identificar con la ayuda de otras fuentes. El conocimiento de los datos, las clases deseadas y el algoritmo a utilizar, se requiere antes de empezar a seleccionar las muestras de entrenamiento. La clasificacin no supervisada es ms automatizada. Ella le permite al usuario especificar parmetros que el computador usa como gua para descubrir patrones estadsticos de los datos. SELECCIN DE REAS O MUESTRAS DE ENTRENAMIENTO Para generar las reas de entrenamiento, estando en la ventana principal de ERDAS, se hace click en el botn Classifier. Aparece el men Classification, del cual se selecciona la opcin Signature Editor.
Botn Classifier de ERDAS Imagine V 8.5
Se despliega la ventana Signature Editor (No File), en la cual se van a almacenar las distintas categoras que se van a seleccionar. Para comenzar a seleccionar y almacenar las distintas clases, es necesario desplegar el archivo de compilacin de bandas (Generado en la Gua 1 del proyecto Final) en un Viewer nuevo
PRCTICAS DE ERDAS IMAGINE V. 8.5 Proyecto Final Gua N 2
Universidad Distrital Francisco Jos de Caldas Proyecto Curricular Ingeniera Topogrfica Asignatura Percepcin Remota Guas de Trabajo Laboratorio de Geomtica
Men Classification de ERDAS Imagine V 8.5
Ventana Signature Editor de ERDAS Imagine V 8.5
Se aconseja, que al archivo desplegado, se le configure una combinacin RGB 321, puesto que por utilizarse bandas del espectro visible en sta composicin a color, los elementos presentes en ella, tienen un color mucho ms real, y permiten mejorar la identificacin general de los distintos tipos de coberturas presentes en la escena. En el momento en que el archivo de compilacin se ha desplegado, estando en la ventana Viewer se va al men AOI y se selecciona la opcin AOI Tools. Se despliega el cuadro AOI, el cual presenta una serie de botones para la seleccin y edicin de reas dentro de una imagen determinada.
PRCTICAS DE ERDAS IMAGINE V. 8.5 Proyecto Final Gua N 2
Universidad Distrital Francisco Jos de Caldas Proyecto Curricular Ingeniera Topogrfica Asignatura Percepcin Remota Guas de Trabajo Laboratorio de Geomtica
Viewer de despliega del archivo de compilacin y Cuadro AOI de ERDAS Imagine V 8.5
Como puede verse, existen varias maneras de seleccionar reas de inters en la imagen. Entre ellas estn el cuadrado, la elipse y polgono irregular. Para ste caso y teniendo en cuenta su facilidad, se utilizar la opcin de polgono irregular.
Ahora el trabajo consiste en comenzar a buscar e identificar los distintos tipos de coberturas tales como bosques, pastos, cultivos, agua, suelo urbano, suelo descubierto entre otras dentro de la imagen, y una vez halladas, se toma una pequea muestra de cada una de ellas y se van adicionando a la ventana Signature Editor Para explicar sta metodologa, se van a escoger 4 tipos de cobertura: Bosque, pastos, agua y suelo descubierto. Primero se busca dentro de la imagen, una zona en la cual exista sta cobertura. Una vez hallada se visualiza en detalle, y se procede a seleccionar la opcin de polgono irregular del cuadro AOI, para iniciar la captura de la muestra de la cobertura. Para crear el polgono, se va haciendo click en la zona que se ha elegido y para finalizar y cerrar el polgono se hace doble click. Una vez hecho esto, se pasa a la ventana Signature Editor y se hace click en el botn
C
lo cual hace que se incorpore la clase N 1 en la presente ventana.
Por defecto se ha creado la clase como Class 1 en Signature Name, pero puede cambiarse a un nombre ms apropiado, haciendo click en dicho campo.
PRCTICAS DE ERDAS IMAGINE V. 8.5 Proyecto Final Gua N 2
Universidad Distrital Francisco Jos de Caldas Proyecto Curricular Ingeniera Topogrfica Asignatura Percepcin Remota Guas de Trabajo Laboratorio de Geomtica
Polgono AOI de rea de entrenamiento en el archivo de compilacin de bandas en ERDAS Imagine V 8.5
Ventana Signature Editor con clase adicionada a partir de poligono AOI del Viewer en ERDAS Imagine V 8.5
Como puede verse, en Color en la ventana Signature Editor, se ha asumido un color muy similar al que tena la cobertura en la imagen. En este momento ya se ha seleccionado una muestra para la cobertura de bosque. De la misma manera se escogen las muestras para las coberturas de agua, pastos y suelo descubierto, que se van seleccionando en la ventana a travs de un polgono irregular AOI y se van adicionando a la ventana Signature Editor con el uso del botn
PRCTICAS DE ERDAS IMAGINE V. 8.5 Proyecto Final Gua N 2
Universidad Distrital Francisco Jos de Caldas Proyecto Curricular Ingeniera Topogrfica Asignatura Percepcin Remota Guas de Trabajo Laboratorio de Geomtica
Una vez se han incorporado todas las coberturas planteadas, puede cambiarse el color de cada una de ellas, para facilitar su diferenciacin. Esto se realiza simplemente haciendo click en el campo Color de la cobertura correspondiente, lo cual despliega una paleta de colores, de la cual se elige el ms apropiado para la cobertura que se est editando.
Ventana Signature Editor con coberturas seleccionadas y colores originales en ERDAS Imagine V 8.5
Paleta de colores de la ventana Signature Editor de ERDAS Imagine V 8.5
Ventana Signature Editor con coberturas seleccionadas y colores asignados en ERDAS Imagine V 8.5
PRCTICAS DE ERDAS IMAGINE V. 8.5 Proyecto Final Gua N 2
Universidad Distrital Francisco Jos de Caldas Proyecto Curricular Ingeniera Topogrfica Asignatura Percepcin Remota Guas de Trabajo Laboratorio de Geomtica
El siguiente paso, consiste en guardar la configuracin de clases que se ha creado. Para esto se va al men File y se selecciona la opcin Save. Aparece la ventana Save Signature File As. En el campo Signature Files (*.sig) al hacer click en el botn de carpeta, se puede especificar el nombre y la ubicacin del archivo a guardar. En la seccin Which Signatures, debe estar seleccionada la opcin All, para que sean guardadas todas las muestras de coberturas adicionadas en la ventana Signature Editor. Para continuar se hace click en el botn OK de la presente ventana.
Ventana Save Signature File As de ERDAS Imagine V 8.5
En este momento se sale a la ventana Signature Editor la cual puede cerrarse, al igual que el archivo de compilacin de bandas, que se despleg para la seleccin de las reas de entrenamiento para las coberturas. En el momento de cerrar el Viewer, aparece un mensaje de advertencia, en el cual se da la opcin de guardar la imagen con el rea AOI digitalizada, y se hace clik en el botn No para continuar
Mensaje de advertencia de ERDAS Imagine V 8.5
PRCTICAS DE ERDAS IMAGINE V. 8.5 Proyecto Final Gua N 2
Universidad Distrital Francisco Jos de Caldas Proyecto Curricular Ingeniera Topogrfica Asignatura Percepcin Remota Guas de Trabajo Laboratorio de Geomtica
10
Ahora se va a proceder a generar la imagen clasificada, a partir del archivo de compilacin de bandas, y el archivo de muestras de entrenamiento creado en el paso anterior. Estando en la ventana principal de ERDAS, se hace click en el botn Classifier, el cual despliega el men Classification, del cual se elige la opcin Supervised Classification.
Botn Classifier de ERDAS Imagine V 8.5
Men Classification de ERDAS Imagine V 8.5
Aparece la ventana Supervised Classification. En el campo Input Raster File, se selecciona el archivo de compilacin de bandas. En el campo Input Signature File (*.sig), se hace click en el botn de carpeta y de selecciona el archivo anteriormente guardado, en el cual se encuentran las muestras de entrenamiento de las coberturas trabajadas. En el campo Classified File (*.img), al hacer click en el botn de carpeta, se especifica el nombre y ubicacin del archivo de clasificacin a generar y por ultimo se hace click en el botn OK para iniciar el proceso.
PRCTICAS DE ERDAS IMAGINE V. 8.5 Proyecto Final Gua N 2
Universidad Distrital Francisco Jos de Caldas Proyecto Curricular Ingeniera Topogrfica Asignatura Percepcin Remota Guas de Trabajo Laboratorio de Geomtica
11
Ventana Supervised Classification de ERDAS Imagine V 8.5
Ventana Modeler de ERDAS Imagine V 8.5
La ventana Modeler aparece, y va mostrando el avance del proceso. En el momento que se llega al 100%, se activa el botn OK, en el cual se hace click para salir nuevamente a la ventana principal de ERDAS. Ya se ha creado la imagen de clasificacin, la cual puede desplegarse en un Viewer Nuevo. Como puede observarse, la imagen, posee solo 4 tipos de coberturas, que son las que se configuraron en la ventana Signature Editor.
PRCTICAS DE ERDAS IMAGINE V. 8.5 Proyecto Final Gua N 2
Universidad Distrital Francisco Jos de Caldas Proyecto Curricular Ingeniera Topogrfica Asignatura Percepcin Remota Guas de Trabajo Laboratorio de Geomtica
12
Despliegue de imagen clasificada en ERDAS Imagine V 8.5
Estando en el Viewer de la imagen clasificada, se va al men Raster y se selecciona la opcin Attributes, que despliega la ventana Raster Attribute Editor, en la cual se muestran las coberturas generadas, con su respectivo nombre y caractersticas e s p e c t a r l e s .
Ventana Raster Attribute Editor de ERDAS Imagine V 8.5
Si se quiere revisar el rea de cubrimiento de cada una de las coberturas, respecto al rea total de la escena de satlite, en desde la ventana Raster Attribute Editor, se va al men Edit y se selecciona la opcin Add Area Column. Se despliega la ventana Add Area Column, en la cual se especifica las unidades de rea, que para este caso seran hectares, y el nombre de la columna que se va a
PRCTICAS DE ERDAS IMAGINE V. 8.5 Proyecto Final Gua N 2
Universidad Distrital Francisco Jos de Caldas Proyecto Curricular Ingeniera Topogrfica Asignatura Percepcin Remota Guas de Trabajo Laboratorio de Geomtica
13
adicionar en la ventana Raster Attribute Editor. Para continuar, se hace click en el botn OK.
Ventana Add Area Column de ERDAS Imagine V 8.5
Debe tenerse en cuenta que el archivo de compilacin de la imagen, debe estar georeferenciado y ortorectificado, para poder calcular las reas sobre una base cartogrfica corregida y poder extractar el correspondiente reporte de reas por cobertura registrada, explicado anteriormente.
PRCTICAS DE ERDAS IMAGINE V. 8.5 Proyecto Final Gua N 2
Anda mungkin juga menyukai
- Ensayo de Inspeccion Por UltrasonidoDokumen5 halamanEnsayo de Inspeccion Por UltrasonidoPATINO ARRIAGA MIGUEL ANGEL100% (1)
- Ventajas del Análisis de Vibraciones en el Mantenimiento de MáquinasDokumen2 halamanVentajas del Análisis de Vibraciones en el Mantenimiento de MáquinasGilberto Pérez33% (3)
- MATRIZ COMPETENCIAS CAPACIDADES INDICADORES COMUNICACIÓN 4Dokumen26 halamanMATRIZ COMPETENCIAS CAPACIDADES INDICADORES COMUNICACIÓN 4Cindy Veliz Ponce0% (1)
- Plan alfabetización digital café Wood StreetDokumen11 halamanPlan alfabetización digital café Wood StreetRonny CamposBelum ada peringkat
- Algebra de Mapas y Las Operaciones Con Imágenes de SatélitesDokumen10 halamanAlgebra de Mapas y Las Operaciones Con Imágenes de SatélitesVasquez J. ElUnicoBelum ada peringkat
- Eva Conclucion Tesis PDFDokumen17 halamanEva Conclucion Tesis PDFVasquez J. ElUnicoBelum ada peringkat
- Tesisi CoberturaDokumen86 halamanTesisi CoberturaVasquez J. ElUnicoBelum ada peringkat
- Practicas Geomatica Bol2011Dokumen91 halamanPracticas Geomatica Bol2011Vasquez J. ElUnicoBelum ada peringkat
- Impacto de La Inteligencia Artificial en La Educacion UniversitariaDokumen12 halamanImpacto de La Inteligencia Artificial en La Educacion Universitariacabezask17Belum ada peringkat
- Mercedes-Maybach GLS 600 4MATIC M67L27R8Dokumen5 halamanMercedes-Maybach GLS 600 4MATIC M67L27R8DavidBelum ada peringkat
- Dosificacion Metodo ACI 211Dokumen9 halamanDosificacion Metodo ACI 211alid lopezBelum ada peringkat
- Ficha de Lectura, Foucault. Los Cuerpos Dóciles y Los Medios Del Buen EncauzamientoDokumen7 halamanFicha de Lectura, Foucault. Los Cuerpos Dóciles y Los Medios Del Buen EncauzamientoGabriel Durán100% (1)
- Informe Laboratorio2Dokumen10 halamanInforme Laboratorio2Yair Sebastian Herrera VegaBelum ada peringkat
- Taller Generalidades Del CODokumen3 halamanTaller Generalidades Del COAlbert RuizBelum ada peringkat
- Adobe IllustratorDokumen3 halamanAdobe IllustratorJorge IdumaBelum ada peringkat
- Syllabus de Curso - Logística y Cadenas de SuministroDokumen15 halamanSyllabus de Curso - Logística y Cadenas de SuministroJose Luis Cortes GuzmanBelum ada peringkat
- PRACTICA Por ConsolaDokumen11 halamanPRACTICA Por ConsolaRICARDO ALEJANDRO MONTOYA ORTIZBelum ada peringkat
- Informe ChomskyDokumen2 halamanInforme ChomskyDaniel VeruBelum ada peringkat
- Presentacion Online SEPA OctubreDokumen87 halamanPresentacion Online SEPA OctubreJavier RubioBelum ada peringkat
- Delitos InformáticosDokumen5 halamanDelitos InformáticosmiriamBelum ada peringkat
- Alta Presión Bomba LinealDokumen4 halamanAlta Presión Bomba LinealAlex HernandezBelum ada peringkat
- Nancy Maria - Serpa Paternina - Act 2.1. Ensayo PDFDokumen8 halamanNancy Maria - Serpa Paternina - Act 2.1. Ensayo PDFnancyBelum ada peringkat
- TrebolDokumen11 halamanTrebolVanessa Moreno OrtizBelum ada peringkat
- Instala fotocontrol automático lucesDokumen6 halamanInstala fotocontrol automático lucesIsnaldo HernandezBelum ada peringkat
- Frei LinDokumen2 halamanFrei LinFreilin Misael Solano RodriguezBelum ada peringkat
- PC Arquitectura Lab 1Dokumen13 halamanPC Arquitectura Lab 1Edgard Alberto Ruiz MojicaBelum ada peringkat
- Brilliance V7 2022 ECDokumen4 halamanBrilliance V7 2022 ECsancuilmasBelum ada peringkat
- Crucigrama ComunicacionesDokumen2 halamanCrucigrama ComunicacionesDanielBelum ada peringkat
- Ensayo de Cables y Diagnóstico BAURDokumen28 halamanEnsayo de Cables y Diagnóstico BAURAndres Pinto GuajardoBelum ada peringkat
- Proyecto 1 - Objetos ServicioDokumen2 halamanProyecto 1 - Objetos ServicioDIEGO ROBLES ROJASBelum ada peringkat
- Catalogo Ley de Ductos-SepDokumen32 halamanCatalogo Ley de Ductos-SepPablo César Vilches Rivas100% (1)
- Educación Superior TecnológicaDokumen100 halamanEducación Superior TecnológicaJose Eduardo Vega EstradaBelum ada peringkat
- Norma IEEE 830 PDFDokumen3 halamanNorma IEEE 830 PDFTheBodkinsBelum ada peringkat
- Automatización Industrial: Niveles y ComponentesDokumen29 halamanAutomatización Industrial: Niveles y Componentesisabella Uribe usuga 8.fBelum ada peringkat