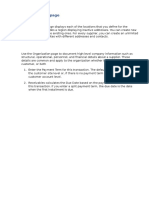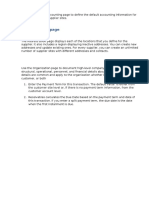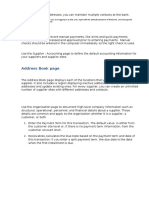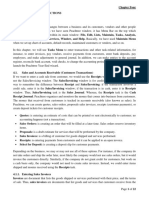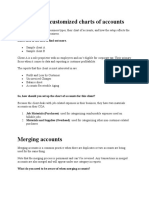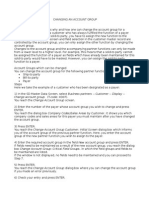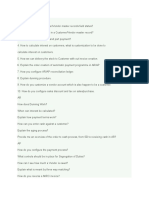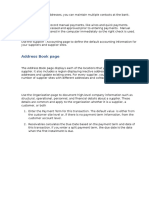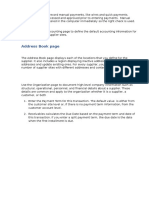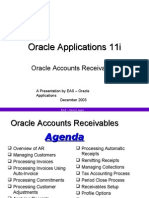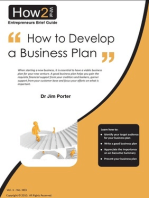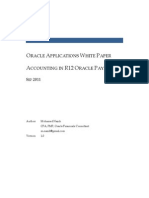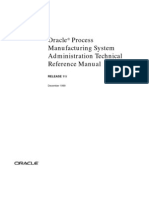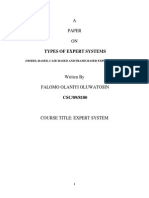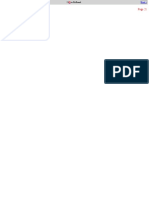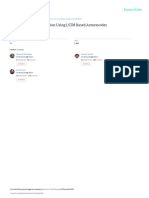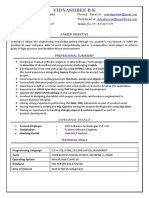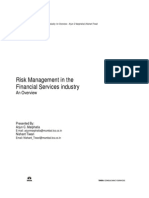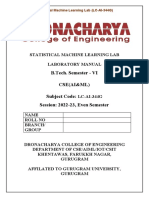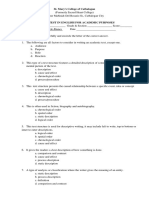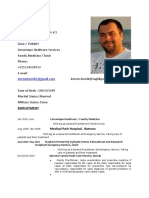AR Part1 Oracle 11i Financials
Diunggah oleh
JayantaDeskripsi Asli:
Hak Cipta
Format Tersedia
Bagikan dokumen Ini
Apakah menurut Anda dokumen ini bermanfaat?
Apakah konten ini tidak pantas?
Laporkan Dokumen IniHak Cipta:
Format Tersedia
AR Part1 Oracle 11i Financials
Diunggah oleh
JayantaHak Cipta:
Format Tersedia
Oracle 11i Financials: AR The Accounts Receivable (AR) module is a part of the Oracle Financial Applications 11i.
This module enables you manage the tasks related to raising invoices, debit notes, credit notes, deposit notes, and guarantees. It also helps you manage transactions, receipts, and collections and track payments from customers after a sale is complete. You can integrate AR with the Oracle General Ledger, Order Management, Oracle Inventory, Oracle Cash Management, and Oracle Party Model/Customer modules, but you do not need to install these modules to work with AR. You can also install AR as an independent module. This Reference Point explains how to record and track information pertaining to transactions and receipts in an organization and how to record the remittance to the bank. It also explains how to record customer information using the AR module. Customers Before you start the process of tracking Account Receivables in Oracle, you need to enter customer information in the database. All information related to a customer must be entered when customer makes the first purchase from your organization. When entering this information, you can also define customized fields. For example, you can create fields to store multiple addresses for each customer.Figure below shows the different types of customer information:
Customer Information Entering Customer Information The only mandatory information required for a new customer is the name, customer number, and address. To enter customer information: 1. From the main menu, select Customers->Standard. You are prompted to enter the name of the customer. 2. Enter the name and click the Find button. If a customer with that name does not exist, then a message box appears asking whether you want to create a new customer. 3. Click New, if you want to create a new customer. The Customers window appears, as shown -
The Customers Window 4. Select the customer type, which can be either an organization or a person. If the new customer is a person, not an organization, you can enter information, such as prefix, first name, middle name, last name, and suffix. 5. If the Generate Party Number profile option is set to No, enter the unique customer number. If the option is set to Yes, a unique number will be assigned to the customer when you save the form. 6. Enter an alternate name for the customer, if required. You can only enter this field if the profile option AR:Customer Enter an Alternate Name, is set to Yes. 7. Enter the name of the customer. 8. Select the Status check box to specify the customer as an active customer. For inactive customers, you cannot enter new transactions, but can apply and process payments for existing transactions. 9. Enter the TaxpayerID information as an additional reference. This field is used to query customer using Taxpayer ID. 10. Enter the unique tax registration number, also known as the VAT number. 11. Enter the customer address. Enter classification information, such as profile class, primary sales person, tax code, and tax calculation in the information.
You can enter several types of information when creating a customer. These include customer addresses, business purpose, contacts and contact roles, customer relationships, and profile classes.
Note When using the Multiple Organization support feature (multi-org), you cannot enter a salesperson or a tax code at the time of creating the customer. You can assign this information to the customer site only after the customer is created. If you are not using the multiple organizations feature, then you can assign a salesperson and tax code at both the customer and site levels.
Entering Customer Address For each customer, you can enter multiple addresses. You can also provide one or more Business Purposes for each address. When an address is created, its status is Active by default. When an address is inactive, you cannot enter new transactions for that address but can continue to process existing transactions. You can validate addresses using flexible address formats or the address validation system option. The validation rules for address information are: The home country is defined in the Default Country field of the Systems Options window. You can use this information for tax calculation, flexible bank structures, flexible address formats, and taxpayer ID and tax registration number validation.
The Sales Tax Location Flexfield structure validates addresses within the home country and calculates the sales tax based on the shipping address of the customer. You must enter a Location Flexfield Structure in the System Options window so that you can determine whether the Tax Method is Sales or VAT. If you are using a location-based tax method and you enter the value for
your home country in this field, the system requires you to enter a value for every component of your Sales Tax Location Flexfield. If you have implemented the Flexible Address Formats feature, then enter a value in the Country field that is assigned to an address style.
Note You can specify how the system will respond, if an invalid address is entered. The system can display an error message, a warning, or perform no validation when an invalid address is entered.
Assigning Business Purpose Customers may have multiple addresses. For each address, you can assign a business purpose. Functions performed at a particular customer site are described by the business purpose. Table below describes common business purposes: Table : Business Purpose Types Business Purpose Type Bill-to Ship-to Statements Dunning Marketing Drawee Description Send Invoice to this address. There can be only one primary active Bill to site for a customer. Send goods or services to this address. Send customer statements to this address. There can be only one active statement business purpose for each customer. Send dunning letter for a customer to this address. There can be only one active dunning business purpose for each customer. Send marketing collateral on this address. Send the bills receivable at this address.
You can deactivate a business purpose for an address if that particular site is not to be used later. The information that you enter for a customer is stored using the customer site. This information is used as default customer information in different windows in the application. When accessing this information, the system uses a hierarchy to determine the order in which the default values are selected for a transaction entry. The order is: Ship-To address Bill-To address Information at the customer level You can enter the business purpose for the selected address in the Usage field of the customer form. Each business purpose chosen is active and non-primary by default. You can set a business purpose as primary by selecting the Primary checkbox. If Automatic Site Numbering in the System Options window is set to No, then you must enter a number for this business purpose in the Location field. If you do not enter a number, then the system automatically assigns a location number when the data is saved. Location names are used as shortcuts to refer to a customer address. Entering Customer Contact Roles
The Oracle application enables you to enter, add, change, or deactivate information for customer contact roles. A contact role enables you to assign a contact person to a particular business purpose or function. For example, you may have a customer address with a Ship-To and Bill-To business purpose. If there are two different contact persons assigned to each address, then you can assign the Ship-To role to one person and the Bill-To role to the other. When entering this information, you can: Enter any number of contacts as required for a customer. Enter the contact details, including last and first name, title, job, mail stop, and reference. Assign a specific customer contact for a business purpose. Enter several telephone numbers for each contact. There can be only one primary telephone number. Enter the telephone Type. The types of telephone numbers are: o o o o o General Fax Inbound Watts Outbound Watts Telex
The various the fields in the Contacts and Roles tabbed region of the Customers and Customer Addresses windows are: Active: Indicates whether the contact information is active. You can choose only the contact persons whose status is Active in the Contact fields of the Sales Orders window. Description: Sets the role of the contact person, such as Bill-To, Ship-To, Statements, or Marketing. Email: Specifies the e-mail address for the contact. Job: Displays the default job title for the contact person, when you select a contact person. This field is available in the Customer Calls window. Mail Stop: Sets the mail address for the selected contact. Reference: Sets the reference information for the contact. This field is for informational purpose only, but the value of this field must be unique for each contact. Creating Customer Relationships You can define relationships among customers to control payment and commitment applications. You can create relationships between any numbers of customers and specify the relationship as either one-way or reciprocal. In a one-way relationship, the company can apply receipts only to the invoice of the customer for whom the receipts are generated. The invoice for the related customer cannot be applied to the parent customer. In addition, a customer can only apply invoices to commitments that it owns or to commitments of a parent customer to which it is related. In reciprocal relationships, customers can pay each other's debit items. They can also enter invoices against each other's commitments. For example, you might have two customers who are business partners, but individually conduct business with your company. In this case, you can create a relationship between these two customers. In the system option window, if you set the Allow Payment of Unrelated Invoices option to Yes, then the relationship for each customer need not be defined. If you do not want a relationship to be active, then clear the Active check box in the Customer Relation Tab. Customer Profile Class
The customer profiles class groups customers with similar creditworthiness, business volumes, and payment cycles. A Profile class is defined from the Customer Profile Class window, as shown below in screenshot. Every customer has an associated profile class. Each class provides information, such as credit limits, payment terms, invoicing, statement cycles, and discount information. You can also define amount limits for finance charges, dunning, and statements for each currency in which you do business.
The Customer Profile Class Window You need to assign a profile class and address for each customer in the Customers window. The customer profile class provides default values when entering customer information. You can optionally customize these values for each customer or address. The default values set by the profile class take precedence over the values set when creating a customer. Most of the fields in the Define Customer Profile Classes window are self-explanatory. Some important fields in this window are: Account Status: Checks the status of this account. If required, you can define the account status for a customer in the Receivable Lookups window by selecting the lookup type, Account Status. Credit Limit: Sets the credit limit of the customer to whom this profile class is assigned. If credit limit check is active and the outstanding credit balance for a customer exceeds the limit, then all new orders for this customer are automatically put on hold in Oracle Order Management. Credit Rating: Sets the credit rating for this customer. You can define additional credit rating names in the Receivables Lookups window by selecting the lookup type, Credit Rating for customers. For example, the default credit ratings for a customer include, average and excellent. Currency: Sets the currency to define credit limits. Finance Charges Interest Rate (%): Sets the interest rate to be charged to customers assigned to the profile class. Finance charges are calculated on statements and dunning letters. Maximum Interest per Invoice: Sets the maximum interest to be charged from the customers. This value overrides the value that you specify in the Finance Charges Interest Rate field. Minimum Customer Balance for Finance Charges: Determines whether or not the finance charges will be assessed when a customer submits dunning letters or statements. If the customer balance of past due items in a particular currency is less than the minimum amount specified in this field then the finance charges are not assessed. Minimum Receipt Amount: Sets the minimum amount due from a customer. The system will not generate automatic receipts in a particular currency that is less than the minimum receipt amount. You can also define a minimum receipt amount for a payment method. When creating automatic receipts, AR uses the greater of the two minimum receipt amounts.
Minimum Statement Amount: Sets the minimum outstanding balance for Receivables to generate a statement for customers assigned to a particular profile. Minimum Dunning Amount: Sets the minimum dunning for a customer. If a customer has a past due amount that is greater than the minimum dunning amount specified, then AR selects this customer for dunning. Minimum Dunning Invoice Amount: Customers with this profile option do not receive dunning letters if the amount in this filed is greater than the balance of their past due payments. Percent Collectable: Sets the percentage amount of the customer account
balances that you regularly collect for customers assigned to a particular profile.
Important Assign a profile class to an address that already has a Bill-to location defined.
Note
You can also update specific information for a customer. This information can differ from that provided for the assigned Profile Class. When you change the information for a certain customer assigned to a particular profile, the changes affect only that customer and not the other customers assigned to the same profile.
When you modify an existing Profile class in the Customer Profile Classes window, the system displays a pop-up window that lets you decide how to apply changes. You can choose one of these options: Do Not Update Existing Profiles: Prevents update of existing customer profiles with the new profile class values. When you choose this option, the system assigns the new profile values to only the new customers assigned to this profile class. Update All Profiles: Updates new profile class values for all the customers assigned to the profile class. After the customer profiles are updated, AR generates the Update Customer Profiles report that helps you track changes made to a profile. Update All Uncustomized Profiles: Updates customer profiles for only those options that currently have the same original setting as the profile class. After the customer profiles are updated, AR generates the Update Customer Profiles report. The Exceptions section of this report mentions the customized profile classes that were excluded from the update process but can be updated manually. For the AR module to function, you must enter the customer name, number, and address in a profile class. If you do not specify this information or do not assign a profile class, then the system assigns the profile class, Default, to each new customer entered.
Setup for Entering Transactions From the transaction window, you can enter invoices, debit memos, credit memos, and commitments. You have to set up Receivables to enter transactions. To do this, you need to define transaction types, accounting rules, and AutoAccounting. Defining Transaction Types Before entering a transaction, you need to define the transaction type with which transactions will be associated in the transaction window. The transaction type defines the accounting for the debit memos, credit memos, on-account credits, chargebacks, commitments, and invoices. Screenshot below shows the Transaction Types window where you define a transaction type:
The Transaction Types Window To define the transaction type: 1. Name the transaction type and choose the class. The classes are invoice, chargeback, credit memo, debit memo, deposit, or guarantee. 2. Attach the payment terms to the transaction type. 3. Check the Open Receivables and post to GL option. These options determine whether or not transaction entries update customers' balances and whether or not Receivables posts these transactions to the general ledger. 4. Choose any one Transaction status from the options, Open, Closed, Pending, or Void. 5. Check the Allow Freight box to enable freight to be entered for this transaction type. 6. Determine the creation sign for the transaction. 7. Choose a Creation Sign from the options Positive Sign, Negative Sign, or Any Sign. For transaction types of class Guarantee or Deposit, choose Positive Sign. You cannot update this field after you enter transactions of a particular type. 8. Enter the flexfield GL code combination for the receivable, revenue, unbilled revenue, tax, freight, clearing, and unearned revenue accounts. When defining the Transaction type: o o o Define the transaction types in the order: Credit memo transaction types. Invoice, debit memo, and chargeback transaction types. Commitment transaction types.
Enter a clearing account for invoice or debit memo transactions. Receivables use the clearing account if you have enabled this feature for transaction sources that are used for imported transactions. AR uses the Unearned Account field to determine the Unearned Revenue account for invoices with the rule, Bill In Advance. AR does not require you to enter a revenue account for credit memo transaction types if the profile option, Use Invoice Accounting for Credit Memos, is set to Yes. If the option is set to No, you must enter a revenue account.
Freight account combinations must be defined. This field is skipped if the transaction type class is deposit or guarantee. If the Allow Freight option is not checked, you do not need to enter the Freight Account. Defining AutoAccounting You must define AutoAccounting before entering transactions in Receivables. AutoAccounting specifies how AR determines the general ledger accounts for transactions that have been either manually entered or imported using AutoInvoice. AR creates default account codes for revenues, receivables, freights, taxes, unearned revenues, unbilled receivables, finance charges, and AutoInvoice clearing accounts using the information provided in this window. When you enter transactions in AR, you can override the default general ledger accounts that AutoAccounting creates. AutoAccounting controls the value assigned to each segment. You can define AutoAccounting rules in the window shown -
The AutoAccounting Window To define the AutoAccounting rules: 1. Open the AutoAccounting window. 2. Enter the type of account to define or choose from the options Freight, Receivable, Revenue, AutoInvoice Clearing, TaxUnbilled Receivable, or Unearned Revenue. 3. For each segment, either enter the table name or constant value that you want AR to use to retrieve transaction information. When you enter an Account Type, Receivables displays all the segment names in the Accounting Flexfield Structure. You can use different table names for different accounts using Oracle Receivables. The table names are: o Salesreps: Select this option for AutoInvoice clearing, tax, or unearned revenue accounts, if you want AR to use the revenue account associated with this salesperson. If you choose this option for unbilled receivable accounts, AR uses the receivable account associated with this salesperson. o Transaction Types: Use the transaction types table to determine the segment of revenue, freight, receivable, AutoInvoice clearing, tax, unbilled receivable, and unearned revenue account. o Standard Lines: Use the standard memo line or inventory item on the transaction to determine this segment of revenue, AutoInvoice clearing, and freight, tax unbilled receivable, and unearned revenue account. o Taxes: Specify this option if you want to use tax codes when determining tax account.
o Bill-To Site: Enables you to use the Bill-to site of the transaction to determine this segment of revenue, freight, receivable, AutoInvoice clearings, tax, unbilled receivable, and unearned revenue accounts. Defining Transaction Batch Sources Batch sources control the standard transaction type assigned to a transaction and determine whether or not AR automatically numbers the transaction and the transaction batches. Active transaction batch sources appear as a list of values and choices in the Transactions, Transactions Summary, and Credit Transactions windows. Screenshot below shows the window where you define the transaction batch sources:
The Transaction Sources Window To define a transaction source: 1. Name the batch source and choose the type of the batch source from the following options:
o Manual: Use manual batch sources with transactions that you enter manually in the Transaction and Transactions Summary windows. o Imported: Use imported batch sources to import transactions into Receivables using AutoInvoice.
2. If the batch source is a Manual source, and you want to automatically number new batches created using this source, check the Automatic Batch Numbering option, and enter a Last Number. For example, to start numbering your batches with 100, enter 99 in the Last Number field. If you are defining an Imported transaction batch source, Receivables automatically numbers the batch with the batch source name, request ID. 3. For Imported transaction batch sources, define how AutoInvoice should handle imported transactions that have Invalid Tax Rates. Choose Correct if you want AutoInvoice to automatically update the tax rate and choose Reject if you want AutoInvoice to reject the transaction. 4. Determine how you want AutoInvoice to handle imported transactions with Invalid Lines by entering either Reject Invoice or Create Invoice. 5. Determine how you want AutoInvoice to handle imported transactions that have lines in the Interface Lines table that are in a closed period. Enter Adjust in the GL Date in a Closed Period field for AutoInvoice to automatically set the GL date to the first GL date of the next open or future enterable period. Enter Reject to reject these transactions. 6. Enter a Grouping Rule to use for a transaction line.
7. Check the Create Clearing option. This option sets the revenue amount for each transaction line. The revenue is equal to the selling price multiplied by the quantity specified for that line. 8. In the Customer Information tabbed region, choose either Value or ID for each option to indicate whether AutoInvoice validates customer information for this batch source. Choose Value to import a record into the AutoInvoice tables using its actual name, or choose ID to use its internal identifier. 9. In the Accounting Information tabbed region, choose ID, Value, or None to indicate how AutoInvoice validates Invoice and Accounting Rule data for the batch source. Choose either ID or Segment to indicate whether you want AutoInvoice to validate the identifier or the flexfield segment for this batch source. 10. Check the Derive Date option to derive the default rule start date and default GL date from the ship date, rule start date, order date, and the default date that you supply when submitting AutoInvoice. 11. In the Other Information tabbed region, specify the validations for AutoInvoice data. 12. In the Sales Credits Data Validation tabbed region, specify validations for salespersons, sales credit types, and sales credit. Defining Accounting Rules The accounting rules create revenue recognition schedules for invoices. You need to define accounting rules depending upon the need of the organization where Receivables is installed. Accounting rules determine the percentage of total revenue to record in each accounting period. You can use accounting rules with transactions that have been imported into AR and with invoices that have been created manually in the Transaction windows. You can define multiple accounting rules. You can assign a default accounting rule to the items in the Master Item window and to Standard Memo Lines in the Standard Memo Lines window. The invoicing rules and accounting rules are not applicable if the cash basis method of accounting is used. There are two types of Accounting rule types in AR, Fixed Duration and Variable Duration. Screenshot shows the window where you can define Accounting rules:
The Invoicing and Accounting Rules Window To enter accounting rules: 1. Open the Invoicing and Accounting Rules window and enter a name for the accounting rule. 2. Choose Accounting Fixed Duration or Accounting Variable Duration Accounting rules. The fixed duration is entered to prorate revenue recognition evenly over a predefined period of time. The variable duration specifies the number of periods over which you want to recognize revenue for the invoices to which you assign this rule. 3. Enter the periods for the accounting rule schedule.
4.
Define the revenue recognition schedule for the accounting rule. Setting up Document Numbering To enter transaction information, you need to set the document numbering option. This option generates document sequence numbers, which are unique numbers assigned to transactions created in Receivables. By assigning unique numbers to each transaction, you can ensure that no transactions are lost. Document sequences also generate audit data. As a result, even if a transaction document is deleted, it can be restored using audit records. To number transactions, you can use either an automatic sequence or a manual sequence set. Automatic sequences enable you to create an audit trail of unique, sequential document numbers without manual data entry. Manual sequences let you decide which document numbers to assign to transactions at the time of data entry, while ensuring that the numbers are unique. You can assign document numbers to all types of transactions, imported, automatically generated, and manual. You can also assign a different sequence for each transaction type, payment method, adjustment, and finance charge activity. Document numbers can also be assigned for every transaction or for selected categories of transactions. You can assign document numbers at the time of:
Entering commitments Entering credit memos Entering invoice adjustments Entering invoices Entering miscellaneous transactions Entering receipts Entering quick cash Creating reverse receipts To ensure correct document sequencing:
1. Enable the Sequential Numbering Profile Option. You can set this option at the application level. Valid values for this option are: o Not Used: Enables the cursor to skip the Document Number field when you enter transactions. If you set the profile option to this value, you cannot use the Automatic Receipts feature. o Always Used: Restricts you from entering a transaction if no sequence exists for it. This option requires you to manually enter a document number when entering transactions. o Partially Used: Allows you to enter a transaction even if no sequence exists for it. 2. Set Document Number Generation Profile Option. The option helps determine when to generate a document number for the transactions. You can choose to generate a document number when the transaction is committed or when the transaction is completed. 3. Choose whether the document number is the same as the transaction number. When you create or import transactions, the transaction batch source determines whether to automatically generate the batch and transaction numbers or to enter these numbers manually. The transaction batch source also determines whether the same number is used for both the document and the transaction number. To ensure that the document number and transaction numbers are the same for the transactions of a batch source: 1. 2. Open the Transaction Sources window. Enter or query the transaction source from this window.
3. Mark the Copy Document Number to Transaction Number check box. 4. Save the data. 5. In the Document Sequences window, enter the name, type, and initial value for the number sequence. 6. Assign a sequence to one or more combinations of Application, Document Category, and Range of Transaction Dates. When you define a new payment method, transaction type, a Receivables Activity of type Adjustment or Finance Charge, then Receivables automatically creates a corresponding document category with the same name. 7. If the Oracle General Ledger module is installed, and you have sequential numbering enabled for this application, then you can define sequences, categories, and assignments for the journal entry categories.
Anda mungkin juga menyukai
- Oracle AR BasicsDokumen30 halamanOracle AR Basicsrv90470Belum ada peringkat
- Pastel Accounting NotewkDokumen47 halamanPastel Accounting NotewkAnthony Kayombo Muzenga100% (5)
- A Way To Enter in Pechtree: By:Attiq UR Rehman Mc09128Dokumen27 halamanA Way To Enter in Pechtree: By:Attiq UR Rehman Mc09128Shahzad ChaudharyBelum ada peringkat
- Oracle R12 Receivables PDFDokumen132 halamanOracle R12 Receivables PDFAnonymous NUBAw4HaOBelum ada peringkat
- Apply prepayment and record manual receiptDokumen2 halamanApply prepayment and record manual receiptЭльнур ТагиевBelum ada peringkat
- BP S4hanaDokumen28 halamanBP S4hanaMohammed niyas100% (1)
- Manage Supplier Addresses & ContactsDokumen1 halamanManage Supplier Addresses & ContactsЭльнур ТагиевBelum ada peringkat
- AP Concepts Part1 Oracle 11Dokumen14 halamanAP Concepts Part1 Oracle 11JayantaBelum ada peringkat
- Chapter 3Dokumen16 halamanChapter 3Alexandru Schengen DorinBelum ada peringkat
- Address Book Page: Select Appropriate Bank Account NumberDokumen2 halamanAddress Book Page: Select Appropriate Bank Account NumberЭльнур ТагиевBelum ada peringkat
- Sap CustomerDokumen1 halamanSap CustomerSriramaChandra MurthyBelum ada peringkat
- Doc23.11.2016 3Dokumen1 halamanDoc23.11.2016 3Эльнур ТагиевBelum ada peringkat
- Account PayableDokumen48 halamanAccount PayableRavi Ravilala100% (1)
- SD DetailsDokumen7 halamanSD Detailskalicharan13Belum ada peringkat
- Basic Concepts in Oracle APDokumen28 halamanBasic Concepts in Oracle APrv90470Belum ada peringkat
- SAP Checklist: Logging Into SAP Account Search Creating A Case SAP Inbox Things To KnowDokumen9 halamanSAP Checklist: Logging Into SAP Account Search Creating A Case SAP Inbox Things To Knowapi-289668965Belum ada peringkat
- Doc23.11.2016 6Dokumen1 halamanDoc23.11.2016 6Эльнур ТагиевBelum ada peringkat
- Doc23.11.2016 6Dokumen1 halamanDoc23.11.2016 6Эльнур ТагиевBelum ada peringkat
- Master Data in SDDokumen40 halamanMaster Data in SDSoumabha Chatterjee100% (1)
- Master General Ledger Account CodesDokumen34 halamanMaster General Ledger Account CodesSoru SaxenaBelum ada peringkat
- Transactions in PeachtreeDokumen22 halamanTransactions in PeachtreeBeamlakBelum ada peringkat
- Accounts Receivables User GuideDokumen44 halamanAccounts Receivables User GuidemohdbilalmaqsoodBelum ada peringkat
- Sant Muktabai College Practical on Company CreationDokumen14 halamanSant Muktabai College Practical on Company Creationsakshi patilBelum ada peringkat
- Enterprise structure and vendor master data in SAP MMDokumen30 halamanEnterprise structure and vendor master data in SAP MMGoran Đurđić ĐukaBelum ada peringkat
- Quickbooks Certification Training (Module 1)Dokumen89 halamanQuickbooks Certification Training (Module 1)Riza LBelum ada peringkat
- Examples of Customized Charts of AccountsDokumen33 halamanExamples of Customized Charts of AccountsDennis lugodBelum ada peringkat
- r12 OptionsDokumen32 halamanr12 OptionsRamesh GarikapatiBelum ada peringkat
- Master Data - SAP SDDokumen9 halamanMaster Data - SAP SDAnandBelum ada peringkat
- Chapter 10: Sales Order Processing: ObjectivesDokumen18 halamanChapter 10: Sales Order Processing: ObjectiveszubairpamBelum ada peringkat
- Sap Interview QuestionDokumen29 halamanSap Interview QuestionJRK SOFTWARE SOLUTIONS PVT LTDBelum ada peringkat
- Doc23.11.2016 5Dokumen1 halamanDoc23.11.2016 5Эльнур ТагиевBelum ada peringkat
- TB1200 - Formatted SearchDokumen4 halamanTB1200 - Formatted SearchJonathan WilderBelum ada peringkat
- Oracle AR Remit To Address ResearchDokumen3 halamanOracle AR Remit To Address ResearchpachbobBelum ada peringkat
- Accounting Information System Customer Master DataDokumen15 halamanAccounting Information System Customer Master DataFatimatus ZehrohBelum ada peringkat
- F-04 GL Account ClearingDokumen8 halamanF-04 GL Account ClearingMillionn Gizaw0% (1)
- Sap DocmentDokumen8 halamanSap DocmentVineela DevarakondaBelum ada peringkat
- I ExpensesDokumen21 halamanI ExpensesmanitenkasiBelum ada peringkat
- Record Manual Payments & Define Supplier InfoDokumen1 halamanRecord Manual Payments & Define Supplier InfoЭльнур ТагиевBelum ada peringkat
- Oracle Accounts Receivables 1Dokumen431 halamanOracle Accounts Receivables 1dataset123Belum ada peringkat
- Advanced Tally Tutorial GuideDokumen53 halamanAdvanced Tally Tutorial GuideN Gopi KrishnaBelum ada peringkat
- Sap - Fi TrainingDokumen54 halamanSap - Fi TrainingThummala Penta Sudhakar RaoBelum ada peringkat
- Define Locations Receiving DockDokumen23 halamanDefine Locations Receiving DockVenkatesh VykuntamBelum ada peringkat
- IExpenses Setups in R12Dokumen25 halamanIExpenses Setups in R12devender143Belum ada peringkat
- Oracle R12 iSupplier User Guide: View Invoices & PaymentsDokumen50 halamanOracle R12 iSupplier User Guide: View Invoices & PaymentsConrad RodricksBelum ada peringkat
- Xero ReviewerDokumen8 halamanXero ReviewerALFREDO PUTAN JRBelum ada peringkat
- FI-CA Basics and Master Data ObjectsDokumen12 halamanFI-CA Basics and Master Data ObjectsIvica999Belum ada peringkat
- Vendor MasterDokumen23 halamanVendor MasterSambit Mohanty100% (2)
- Reference Companion Guide 80740AE: Manage Customer Relationships in Microsoft Dynamics AXDokumen16 halamanReference Companion Guide 80740AE: Manage Customer Relationships in Microsoft Dynamics AXpravanthbabuBelum ada peringkat
- IExpense Implementation SetupsDokumen16 halamanIExpense Implementation SetupsMarianoBelum ada peringkat
- Sap SD 106Dokumen3 halamanSap SD 106Karnataka567Belum ada peringkat
- ErpDokumen2 halamanErpyoungpaulus0Belum ada peringkat
- Set Up Company TallyDokumen18 halamanSet Up Company TallyHari NarayanaBelum ada peringkat
- Terms of Payment (Accounts Receivable) ExplainedDokumen3 halamanTerms of Payment (Accounts Receivable) ExplainedSubbarao BhimaniBelum ada peringkat
- Latihan Soal Uni1-7Dokumen8 halamanLatihan Soal Uni1-7james keinliBelum ada peringkat
- T24 Induction Business - Account R13 v1.0 Oct 13 PDFDokumen71 halamanT24 Induction Business - Account R13 v1.0 Oct 13 PDFclement100% (3)
- SAP ERP Master Data in Material ManagementDokumen82 halamanSAP ERP Master Data in Material ManagementMuhammad Usman RazaBelum ada peringkat
- Account Planning TemplateDokumen14 halamanAccount Planning TemplateMelvin Mathew ShajiBelum ada peringkat
- How To Structure Your Business For Success: Everything You Need To Know To Get Started Building Business CreditDari EverandHow To Structure Your Business For Success: Everything You Need To Know To Get Started Building Business CreditBelum ada peringkat
- 1Z0 963 DemoDokumen6 halaman1Z0 963 DemoJayantaBelum ada peringkat
- Oracle Apps Account PayablesDokumen18 halamanOracle Apps Account Payablesnarukulla100% (1)
- Alert SetupDokumen5 halamanAlert SetupJayantaBelum ada peringkat
- Alert SetupDokumen5 halamanAlert SetupJayantaBelum ada peringkat
- Alert SetupDokumen5 halamanAlert SetupJayantaBelum ada peringkat
- AP Concepts Part1 Oracle 11Dokumen14 halamanAP Concepts Part1 Oracle 11JayantaBelum ada peringkat
- AP Concepts Part2 Oracle 11Dokumen10 halamanAP Concepts Part2 Oracle 11JayantaBelum ada peringkat
- AP Concepts Part1 Oracle 11Dokumen14 halamanAP Concepts Part1 Oracle 11JayantaBelum ada peringkat
- Session 8 - Oracle Architecture & Enterprise ManagerDokumen15 halamanSession 8 - Oracle Architecture & Enterprise ManagerAnuj AggarwalBelum ada peringkat
- OPM Guide GmatrmDokumen85 halamanOPM Guide GmatrmSunil G SinghBelum ada peringkat
- AR Part2 Oracle 11i FinancialsDokumen12 halamanAR Part2 Oracle 11i FinancialsJayantaBelum ada peringkat
- ORACLE Server ArchitectureDokumen1 halamanORACLE Server Architectureallen.bang100% (9)
- Amada Laser CuttingDokumen8 halamanAmada Laser CuttingMahmud MaherBelum ada peringkat
- Ancient God Deadlift RoutineDokumen2 halamanAncient God Deadlift Routinebasuthker raviBelum ada peringkat
- Bta BTB PDFDokumen5 halamanBta BTB PDFAnonymous wYU9h0Belum ada peringkat
- Hre1882d Ocma 300Dokumen2 halamanHre1882d Ocma 300Sitii Nurjannah0% (1)
- Expert Systems TypesDokumen9 halamanExpert Systems TypesOlaniyiOluwatosinFalomoBelum ada peringkat
- Anirudh Internship Report On Web Development TraningDokumen31 halamanAnirudh Internship Report On Web Development TraningShanu MishraBelum ada peringkat
- Tutorial Mobius BandDokumen10 halamanTutorial Mobius BandOrlando AriasBelum ada peringkat
- Library Hi Tech News: Article InformationDokumen5 halamanLibrary Hi Tech News: Article InformationAshfaq HussainBelum ada peringkat
- Honeypot Base PaperDokumen9 halamanHoneypot Base PaperGuraja Sai AbhishekBelum ada peringkat
- 4.6 - Notes (Fundamental Theorem of Algebra)Dokumen5 halaman4.6 - Notes (Fundamental Theorem of Algebra)PV39349234Belum ada peringkat
- Subhadip CVDokumen3 halamanSubhadip CVToufik HossainBelum ada peringkat
- Acr122U NFC Reader: Technical SpecificationsDokumen6 halamanAcr122U NFC Reader: Technical SpecificationsAbdi Ayanda SinulinggaBelum ada peringkat
- Chapter 2 - TCP/IP ArchitectureDokumen22 halamanChapter 2 - TCP/IP ArchitectureJuan SantiagoBelum ada peringkat
- Compiler Da2Dokumen14 halamanCompiler Da2John WelshBelum ada peringkat
- Nant-D Ab Uds 3fe61555abaatqzza04Dokumen16 halamanNant-D Ab Uds 3fe61555abaatqzza04Akm AnisuzzamanBelum ada peringkat
- Network Anomaly Detection Using LSTMBased AutoencoderDokumen10 halamanNetwork Anomaly Detection Using LSTMBased Autoencodersofia octBelum ada peringkat
- Vidyashree B K: Career ObjectiveDokumen2 halamanVidyashree B K: Career ObjectiveVidya K GowdaBelum ada peringkat
- M&a Product SummaryDokumen34 halamanM&a Product SummaryMartinez Mauricio Martinez GomezBelum ada peringkat
- State of Michigan: (Insert System or Project Name Here) (Inset Phase or Product Increment)Dokumen5 halamanState of Michigan: (Insert System or Project Name Here) (Inset Phase or Product Increment)SamBelum ada peringkat
- Transcript 870757Dokumen2 halamanTranscript 870757denideni27Belum ada peringkat
- Kubectl Commands Cheat Sheet PDFDokumen1 halamanKubectl Commands Cheat Sheet PDFJade Devin CabatlaoBelum ada peringkat
- John 1990, Price: $59.95.: Graphical Models in Applied Multivariate StatisticsDokumen1 halamanJohn 1990, Price: $59.95.: Graphical Models in Applied Multivariate StatisticsAqibAnsariBelum ada peringkat
- Risk Management in The Financial Services Industry PDFDokumen20 halamanRisk Management in The Financial Services Industry PDFyadavmihir63Belum ada peringkat
- ESR Review TV Mag Jun05Dokumen2 halamanESR Review TV Mag Jun05Dimitris DimitriadisBelum ada peringkat
- SML Lab ManuelDokumen24 halamanSML Lab Manuelnavin rathiBelum ada peringkat
- HOCHIKI UL CatalogueDokumen16 halamanHOCHIKI UL Cataloguearyan sharmaBelum ada peringkat
- EapDokumen4 halamanEapDayhen Afable Bianes0% (1)
- NN Bhargava Basic Electronics and Linear Circuits PDFDokumen169 halamanNN Bhargava Basic Electronics and Linear Circuits PDFJovin Pallickal Thomas50% (2)
- Kerem Kemik CV - Family Doctor ProfileDokumen3 halamanKerem Kemik CV - Family Doctor ProfileKerem KemikBelum ada peringkat
- Pointers To Study 2nd Grading Grade 78 1Dokumen8 halamanPointers To Study 2nd Grading Grade 78 1Val Alec TuballaBelum ada peringkat