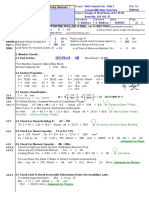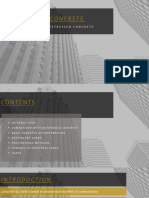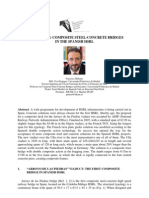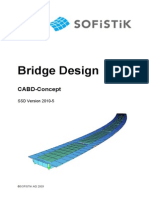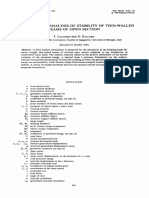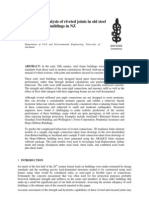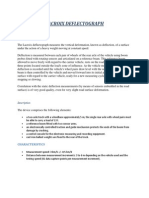Day2 Cant Beam 2D
Diunggah oleh
Marcos Jesus MonzonDeskripsi Asli:
Hak Cipta
Format Tersedia
Bagikan dokumen Ini
Apakah menurut Anda dokumen ini bermanfaat?
Apakah konten ini tidak pantas?
Laporkan Dokumen IniHak Cipta:
Format Tersedia
Day2 Cant Beam 2D
Diunggah oleh
Marcos Jesus MonzonHak Cipta:
Format Tersedia
CANTILEVERED BEAM USING 2D ELEMENTS AND ANALYSIS
Suggested Exercise Steps
1. 2. 3. 4. 5. 6. 7.
8. 9. 10.
11. 12. 13. 14. 15.
Start MSC.Patran and create a new database cant_beam_2D.db. Create 5x1x1.5 parametric solid. Create 2D Quad4 mesh on the four long sided faces of the solid. Display element free edges. Connect Quad4 elements together using equivalence. Display element free edges (after equivalencing). Apply concentrated force at free end of cantilevered beam and offset from beam centerline. Constrain (fix) cantilevered end of beam. Create material properties for beam; use aluminum properties. Create properties for Quad4 elements. They include both bending and membrane properties. Check load case. Perform linear static analysis for 2D model. Read results by attaching the MSC.Nastran xdb results file. View the deformation results. View both the deformation and stress results; save a copy of the database to be used later for a transient analysis of the beam.
Step 1. Create a Database for 2D Element Model
Create a new database for 2D element model. a. File / New. b. Enter cant_beam_2D as the file name. c. Click OK. d. Choose Default Tolerance. e. Select MSC.Nastran as the Analysis Code. f. Select Structural as the Analysis Type. g. Click OK.
e f
Step 2. Create Solid Geometry
a. Geometry: Create / Solid / XYZ. b. Select on Vector Coordinates List and enter < 5 1 1.5 >. c. Apply. d. Change view to Iso 1 View.
Step 3. Create 2D Element Mesh
a. Elements: Create / Mesh / Surface. b. Element Shape: Quad. c. Mesher: IsoMesh. d. Topology: Quad4. e. Click on Surface List and select the four long faces of the solid, not including e the end faces . f. Enter 0.5 for Global Edge Length. g. Apply.
b c d
f g
5
Step 4. Display Free Edges
a. Elements: Verify / Element / Boundaries. b. Display Type: Free Edges. c. Apply. d. As shown in the figure, yellow lines along the solid edges should appear
Step 5. Connect the Elements Together
a. Elements: Equivalence / All / Tolerance Cube. b. Apply.
b
Notice that magenta colored circles are drawn where nodes are equivalenced.
7
Step 6. Display Free Edges Again
a. Elements: Verify / Element / Boundaries. b. Display Type: Free Edges. c. Apply.
c
No longer do the yellow lines in the long direction appear. This means that the adjacent 2D quad elements are connected.
Step 7. Apply a Force at One End
a. Loads / BCs: Create / Force / Nodal. b. Select on New Set Name and enter force. c. Input Data. d. Enter <0 -10 0> for Force <F1 F2 F3 >. e. OK. f. Select Application Region. g. Geometry Filter: Geometry. h. Click on Select Geometry Entities. i. Select Point or Vertex icon from the Pick c Menu. f
a d
g i
b e
Step 7. Apply a Force at One End (cont.)
a
a. Turn on the Point labels. b. Select on the point(Point 7) as shown in the figure. c. Add. d. OK. e. Apply.
Note that selecting Point 7 and Vertex Solid 1.2.2.2 is equivalent.
Close-Up
b c
10
Step 8. Create Constraints
Constrain beam at other end, fixing all six degrees of freedom at all nodes. a. Loads / BCs: Create / Displacements / Nodal. b. Select on New Set Name: and enter fix_end. c. Select Input Data. d. Enter <0 0 0> for Translations <T1 T2 T3 > and Rotations <R1 R2 R3>. e. OK. f. Click on Select Application Region. g. Select Geometry for Geometry Filter. h. Click on Select Geometry Entities. i. Select Curve or Edge
g i d
b c f
11
Step 8. Create Constraints (Cont.)
a. Select the four solid edges as shown in the figure. b. Add. c. OK. d. Apply.
Select these edges
c
12
Step 9. Create Material Properties
a. Materials: Create / Isotropic / Manual Input. b. Select on Material Name and enter aluminum. c. Select Input Properties. d. Enter: Elastic Modulus: 10e6. Poisson Ration: 0.3. e. OK. f. Apply.
c
13
Step 10. Create Element Properties for the 2D Quad Topology
a. Properties: Create / 2D / Shell. b. Option(s): Homogeneous / Standard Formulation. c. Select Property Set Name and enter alum_2D. d. Select Input Properties. e. From the Material Property Sets, select aluminum for Material Name. f. Thickness: 0.1. g. OK.
a e f
c b d
14
Step 10. Create Element Properties for the 2D Quad Topology (Cont.)
a. Click on Select Members. b. Select the four long solid faces. c. Add. d. Apply. e. Turn off the Point labels.
a c
d
15
Step 11. Check Assignment of Loads and BCs to Load Case
a a. Load Cases: Modify. b. Select Default in Select Load Case to Modify. c. Check that all Loads and BCs are selected. d. Cancel..
16
Step 12. Run the Analysis
Run the analysis of the model. a. Analysis: Analyze / Entire Model / Full Run. b. Select Solution Type. c. Choose LINEAR STATIC for Solution Type. d. OK. e. Apply.
b
17
Step 13. Read Results Under Analysis
Attach the .xdb file to read the results. a. Analysis: Attach XDB / Result Entities / Local. b. Click on Select Results File. c. Select and attach cant_beam_2D.xdb. d. OK. e. Apply.
b
18
Step 14. View Results
a. Results: Create / Deformation. b. Select Results icon. c. Select A1:Static Subcase under Select Result Cases. d. Select Displacements, Translational under Select Deformation d Result. e. Show As: Resultant. f. Apply.
19
Step 14. View Results (Cont.)
a. Results: Create / Fringe. b. Select A1:Static Subcase under Select Result Cases. c. Select Stress Tensor under Select Fringe Result. d. Quantity: X Component. e. Select Plot Options button. f. Coordinate Transformation: Global. g. Apply.
e b f
d
20
Step 15. Stress Results and Save a Copy of the Database
d Display X component of stress fringe plot. Save a copy of this database for use later for a transient simulation. a. File / Save a Copy as... b. File name: cant_beam_transient.db. c. Save. d. File / Quit.
21
Anda mungkin juga menyukai
- The Sympathizer: A Novel (Pulitzer Prize for Fiction)Dari EverandThe Sympathizer: A Novel (Pulitzer Prize for Fiction)Penilaian: 4.5 dari 5 bintang4.5/5 (119)
- Devil in the Grove: Thurgood Marshall, the Groveland Boys, and the Dawn of a New AmericaDari EverandDevil in the Grove: Thurgood Marshall, the Groveland Boys, and the Dawn of a New AmericaPenilaian: 4.5 dari 5 bintang4.5/5 (265)
- The Little Book of Hygge: Danish Secrets to Happy LivingDari EverandThe Little Book of Hygge: Danish Secrets to Happy LivingPenilaian: 3.5 dari 5 bintang3.5/5 (399)
- A Heartbreaking Work Of Staggering Genius: A Memoir Based on a True StoryDari EverandA Heartbreaking Work Of Staggering Genius: A Memoir Based on a True StoryPenilaian: 3.5 dari 5 bintang3.5/5 (231)
- Grit: The Power of Passion and PerseveranceDari EverandGrit: The Power of Passion and PerseverancePenilaian: 4 dari 5 bintang4/5 (587)
- Never Split the Difference: Negotiating As If Your Life Depended On ItDari EverandNever Split the Difference: Negotiating As If Your Life Depended On ItPenilaian: 4.5 dari 5 bintang4.5/5 (838)
- The Subtle Art of Not Giving a F*ck: A Counterintuitive Approach to Living a Good LifeDari EverandThe Subtle Art of Not Giving a F*ck: A Counterintuitive Approach to Living a Good LifePenilaian: 4 dari 5 bintang4/5 (5794)
- Rise of ISIS: A Threat We Can't IgnoreDari EverandRise of ISIS: A Threat We Can't IgnorePenilaian: 3.5 dari 5 bintang3.5/5 (137)
- Team of Rivals: The Political Genius of Abraham LincolnDari EverandTeam of Rivals: The Political Genius of Abraham LincolnPenilaian: 4.5 dari 5 bintang4.5/5 (234)
- Shoe Dog: A Memoir by the Creator of NikeDari EverandShoe Dog: A Memoir by the Creator of NikePenilaian: 4.5 dari 5 bintang4.5/5 (537)
- The World Is Flat 3.0: A Brief History of the Twenty-first CenturyDari EverandThe World Is Flat 3.0: A Brief History of the Twenty-first CenturyPenilaian: 3.5 dari 5 bintang3.5/5 (2219)
- The Emperor of All Maladies: A Biography of CancerDari EverandThe Emperor of All Maladies: A Biography of CancerPenilaian: 4.5 dari 5 bintang4.5/5 (271)
- The Gifts of Imperfection: Let Go of Who You Think You're Supposed to Be and Embrace Who You AreDari EverandThe Gifts of Imperfection: Let Go of Who You Think You're Supposed to Be and Embrace Who You ArePenilaian: 4 dari 5 bintang4/5 (1090)
- The Hard Thing About Hard Things: Building a Business When There Are No Easy AnswersDari EverandThe Hard Thing About Hard Things: Building a Business When There Are No Easy AnswersPenilaian: 4.5 dari 5 bintang4.5/5 (344)
- Her Body and Other Parties: StoriesDari EverandHer Body and Other Parties: StoriesPenilaian: 4 dari 5 bintang4/5 (821)
- Hidden Figures: The American Dream and the Untold Story of the Black Women Mathematicians Who Helped Win the Space RaceDari EverandHidden Figures: The American Dream and the Untold Story of the Black Women Mathematicians Who Helped Win the Space RacePenilaian: 4 dari 5 bintang4/5 (894)
- Elon Musk: Tesla, SpaceX, and the Quest for a Fantastic FutureDari EverandElon Musk: Tesla, SpaceX, and the Quest for a Fantastic FuturePenilaian: 4.5 dari 5 bintang4.5/5 (474)
- The Unwinding: An Inner History of the New AmericaDari EverandThe Unwinding: An Inner History of the New AmericaPenilaian: 4 dari 5 bintang4/5 (45)
- The Yellow House: A Memoir (2019 National Book Award Winner)Dari EverandThe Yellow House: A Memoir (2019 National Book Award Winner)Penilaian: 4 dari 5 bintang4/5 (98)
- On Fire: The (Burning) Case for a Green New DealDari EverandOn Fire: The (Burning) Case for a Green New DealPenilaian: 4 dari 5 bintang4/5 (73)
- Design of Steel I Section BS5950Dokumen6 halamanDesign of Steel I Section BS5950Haffizul SaidBelum ada peringkat
- Continuous Concrete Beam Design To Bs 81101997 Table 3.5Dokumen8 halamanContinuous Concrete Beam Design To Bs 81101997 Table 3.5Victor AndradeBelum ada peringkat
- Beams Thumb RulesDokumen9 halamanBeams Thumb RulesAnonymous nwByj9LBelum ada peringkat
- Finite Element Analysis of Flexible Spread FootingsDokumen92 halamanFinite Element Analysis of Flexible Spread FootingsJunaidAhmedBelum ada peringkat
- Calculate Max Moment Without Tension in PSC BeamDokumen13 halamanCalculate Max Moment Without Tension in PSC BeampatriciaBelum ada peringkat
- Precast Concrete Applications & General OverviewDokumen60 halamanPrecast Concrete Applications & General Overviewcrabbysya100% (1)
- CIRCULAR SLAB STRUCTURAL ANALYSISDokumen9 halamanCIRCULAR SLAB STRUCTURAL ANALYSISV.m. RajanBelum ada peringkat
- Strength of High-Rise Shear Walls - Rectangular Cross SectionDokumen28 halamanStrength of High-Rise Shear Walls - Rectangular Cross Sectionamirreza3853Belum ada peringkat
- Bridges Spanish HSRLDokumen13 halamanBridges Spanish HSRLVelugoti VijayachandBelum ada peringkat
- Tutorial CABD 1Dokumen58 halamanTutorial CABD 1jorgerojasrBelum ada peringkat
- Analysis and Design of Ribbed SlabDokumen7 halamanAnalysis and Design of Ribbed Slabtesh100% (1)
- Design Analysis of Light StructuresDokumen17 halamanDesign Analysis of Light StructuresgligamsnBelum ada peringkat
- Tabel HoneycombDokumen2 halamanTabel HoneycombAzwar HalimBelum ada peringkat
- Lecture 18 Shear Walls, Deep Beams and Corbels (B&W)Dokumen37 halamanLecture 18 Shear Walls, Deep Beams and Corbels (B&W)wajid100% (1)
- JKSSB Junior Engineer (Civil) SyllabusDokumen1 halamanJKSSB Junior Engineer (Civil) SyllabusZahidBelum ada peringkat
- A Study On Effect of Fly Ash and Glass Powder On The Compressive Strength and Permeability of ConcreteDokumen23 halamanA Study On Effect of Fly Ash and Glass Powder On The Compressive Strength and Permeability of ConcreteArul RajBelum ada peringkat
- Rothoblaas - Tbs.technical Data Sheets - enDokumen6 halamanRothoblaas - Tbs.technical Data Sheets - enAndrei GheorghicaBelum ada peringkat
- Mechanical Properties of Wood Dust-Palm Kernel Shell Concrete BlendDokumen4 halamanMechanical Properties of Wood Dust-Palm Kernel Shell Concrete BlendInternational Journal of Innovative Science and Research TechnologyBelum ada peringkat
- 1988 Finite Element Analysis of Stability of Thin-Walled Beams of Open SectionDokumen15 halaman1988 Finite Element Analysis of Stability of Thin-Walled Beams of Open SectionHussein M. H. Al-KhafajiBelum ada peringkat
- Machinery's Handbook 27th Edition: Mechanics and Strength of MaterialsDokumen3 halamanMachinery's Handbook 27th Edition: Mechanics and Strength of MaterialsOmkar KshirsagarBelum ada peringkat
- STAAD - Pro Report: Job InformationDokumen25 halamanSTAAD - Pro Report: Job InformationabiBelum ada peringkat
- Velagapudi Ramakrishna Siddhartha Engineering College::VijayawadaDokumen2 halamanVelagapudi Ramakrishna Siddhartha Engineering College::VijayawadaVenkateshBelum ada peringkat
- Design of Concrete StructureDokumen22 halamanDesign of Concrete StructureSIDDHARTHA MAITYBelum ada peringkat
- RCDDokumen17 halamanRCDKim GabaynoBelum ada peringkat
- Structural Deflection Tutorial ProblemsDokumen9 halamanStructural Deflection Tutorial ProblemsSaurav ChoudhuryBelum ada peringkat
- Finite Element Analysis of Riveted Joints in Old Steel Buildings in NZDokumen11 halamanFinite Element Analysis of Riveted Joints in Old Steel Buildings in NZMaria AivazoglouBelum ada peringkat
- Lacroix DeflectographDokumen3 halamanLacroix DeflectographLokesh GuptaBelum ada peringkat
- 1ST YearDokumen5 halaman1ST YearVikas KunduBelum ada peringkat
- Chapter 3 - Restrained BeamDokumen46 halamanChapter 3 - Restrained BeamMADHURJO MEHENAZ A20EA3003Belum ada peringkat
- Aircraft Structures 1: Faculty of Aviation EngineeringDokumen29 halamanAircraft Structures 1: Faculty of Aviation EngineeringThắng ĐìnhBelum ada peringkat