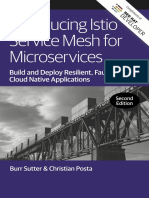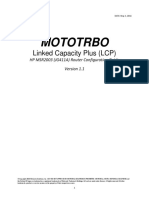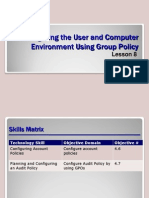ZyWALL To ZyWALL Tunneling
Diunggah oleh
Gonzalo Valdés AyestaDeskripsi Asli:
Judul Asli
Hak Cipta
Format Tersedia
Bagikan dokumen Ini
Apakah menurut Anda dokumen ini bermanfaat?
Apakah konten ini tidak pantas?
Laporkan Dokumen IniHak Cipta:
Format Tersedia
ZyWALL To ZyWALL Tunneling
Diunggah oleh
Gonzalo Valdés AyestaHak Cipta:
Format Tersedia
ZyWALL to ZyWALL Tunneling
http://www.zyxeltech.de/snotezw5_362/app/zw_zw.htm
ZyWALL to ZyWALL Tunneling
1. 2. 3. 4. Setup ZyWALL A Setup ZyWALL B Troubleshooting View Log
This page guides us to setup a VPN connection between two ZyWALL routers. Please note that, in addition to ZyWALL to ZyWALL, ZyWALL can also talk to other VPN hardwards. The tested VPN hardware are shown below. Cisco 1720 Router, IOS 12.2(2)XH, IP/ADSL/FW/IDS PLUS IPSEC 3DES NetScreen 5, ScreenOS 2.6.0r6 SonicWALL SOHO 2 WatchGuard Firebox II ZyXEL ZyWALL Avaya VPN Netopia VPN III VPN As the figure shown below, the tunnel between ZyWALL 1 and ZyWALL 2 ensures the packets flow between PC 1 and PC 2 are secure. Because the packets go through the IPSec tunnel are encrypted. To achieve this VPN tunnel, the settings required for each ZyWALL are explained in the following sections.
The IP addresses we use in this example are as shown below. LAN 1 192.168.1.0/24 ZyWALL A LAN: 192.168.1.1 WAN: 202.132.154.1 ZyWALL B LAN: 192.168.2.1 WAN: 168.10.10.66 LAN 2 192.168.2.0/24
Note: The following configurations are supposed both two VPN gateways have fixed IP addresses. If one of VPN gateways uses dynamic IP, we enter 0.0.0.0 as the secure gateway IP address. In this case, the VPN connection can only be initiated from dynamic side to fixed side to update its dynamic IP to the fixed side. However, if both gateways use dynamic IP addresses, please refer to Secure Gateway with Dynamic WAN IP Address for how to setup. 1. Setup ZyWALL A 1. Using a web browser, login ZyWALL by giving the LAN IP address of ZyWALL in URL field. Default LAN IP is 192.168.1.1, default password to login web configurator is 1234. 2. Go to SECURITY->VPN->Press Add button 3. check Active check box and give a name to this policy. 4. Select IPSec Keying Mode to IKE and Negotiation Mode to Main, as we configured in ZyWALL B. 5. Source IP Address Start and Source IP Address End are PC 1 IP in this example. (the secure host behind ZyWALL A) 6. Destination IP Address Start and Destination IP Address End are PC 2 IP in this example. (the secure remote host) 7. My IP Addr is the WAN IP of ZyWALL A. 8. Secure Gateway IP Addr is the remote secure gateway IP, that is ZyWALL B WAN IP in this example. 9. Select Encapsulation Mode to Tunnel. 10. Check the ESP check box. (AH can not be used in SUA/NAT case) 11. Select Encryption Algorithm to DES and Authentication Algorithm to MD5, as we configured in ZyWALL B. 12. Enter the key string 12345678 in the Preshared Key text box, and click Apply.
1 de 6
23/05/2012 9:27
ZyWALL to ZyWALL Tunneling
http://www.zyxeltech.de/snotezw5_362/app/zw_zw.htm
See the screen shot:
2. Setup ZyWALL B Similar to the settings for ZyWALL A, ZyWALL B is configured in the same way.
2 de 6
23/05/2012 9:27
ZyWALL to ZyWALL Tunneling
http://www.zyxeltech.de/snotezw5_362/app/zw_zw.htm
1. 2. 3. 4. 5. 6. 7. 8. 9. 10. 11. 12.
Using a web browser, login ZyWALL by giving the LAN IP address of ZyWALL in URL field. Go to SECURITY->VPN->Press Add button check Active check box and give a name to this policy. Select IPSec Keying Mode to IKE and Negotiation Mode to Main, as we configured in ZyWALL A. Source IP Address Start and Source IP Address End are PC 2 IP in this example. (the secure host behind ZyWALL B) Destination IP Address Start and Destination IP Address End are PC 1 IP in this example. (the secure remote host) Note: You may assign a range of Local/Remote IP addresses for multiple VPN sessions. My IP Addr is the WAN IP of ZyWALL B. Secure Gateway IP Addr is the remote secure gateway IP, that is ZyWALL A WAN IP in this example. Select Encapsulation Mode to Tunnel. Check the ESP check box. (AH can not be used in SUA/NAT case) Select Encryption Algorithm to DES and Authentication Algorithm to MD5, as we configured in ZyWALL A. Enter the key string 12345678 in the Preshared Key text box, and click Apply.
See the screen shot:
3 de 6
23/05/2012 9:27
ZyWALL to ZyWALL Tunneling
http://www.zyxeltech.de/snotezw5_362/app/zw_zw.htm
3. Troubleshooting Q: How do we know the above tunnel works? A: If the connection between PC 1 and PC 2 is ok, we know the tunnel works.
4 de 6
23/05/2012 9:27
ZyWALL to ZyWALL Tunneling
http://www.zyxeltech.de/snotezw5_362/app/zw_zw.htm
Please try to ping from PC 1 to PC 2 (or PC 2 to PC 1). If PC 1 and PC 2 can ping to each other, it means that the IPSec tunnel has been established successfully. If the ping fail, there are two methods to troubleshoot IPSec in ZyWALL. SECURITY->VPN->SA Monitor Through SA monitor, you can monitor every IPSec connections running in ZyWALL presently. The third column of each entry indicates the IPSec rule name. So, if you can't see the name of your IPSec rule, it means that the SA establishment fails. Please go to SECURITY->VPN->VPN Rules to check your settings.
Using CI command "ipsec debug type 6" & "ipsec debug level 3" Please enter 'ipsec debug 1' in Menu 24.8. There should be lots of detailed messages printed out to show how negotiations are taken place. If IPSec connection fails, please dump 'ipsec debug 1' for our analysis. The following shows an example of dumped messages.
ras> ipsec de type <0:Disable | 1:Original on|off | 2:IKE on|off | 3: IPSec [SPI]|on|off | 4:XAUTH on|off | 5:CERT on|off | 6: All> ras> ipsec de type 6 ras> ipsec de level <0:None | 1:User | 2:Low | 3:High> ras> ipsec de level 3 catcher(): recv pkt get_hdr(): nxt_payload<HASH> exch<ISAKMP Info>(5) m_id<0x9250B88D> len<68> isadb_get_entry(): nxt_pyld=<HASH>, exch=<ISAKMP Info> Old SA, sa->last_pyld=<HASH>, hdr.nxt_pyld=<HASH> sa->last_mid=0x9DDB9D5, hdr.m_id=0x9250B88D sa->last_len=52, hdr.len=68 catcher(): header ENCR_BIT set, mid=0x9250B88D conn_ent not exist yet hdr.exch<ISAKMP Info>(5) Peer starts new IPSec SA negotiation sa->state = <QM idle> create_conn_ent(): new conn_ent created sa->saIndex = 32768 proxy_src<192.168.1.0> proxy_src_mask<255.255.255.0> proxy_dst<172.22.3.83> proxy_dst_mask<172.22.3.83> proxy_src_proto_id<0> proxy_dst_proto_id<0> create_conn_ent(): done decryp_pyld(): len=40 alg<DES>, decrypt OK valid_pyld(): valid_pyld -- DEL(12) done
4. View Log To view the log for IPSec and IKE connections, please go to Logs->View Log, select IKE from the Display drop down list. The log menu is also useful for troubleshooting please capture it to ZyXEL support if necessary. The example shown below is a successful IPSec connection.
5 de 6
23/05/2012 9:27
ZyWALL to ZyWALL Tunneling
http://www.zyxeltech.de/snotezw5_362/app/zw_zw.htm
6 de 6
23/05/2012 9:27
Anda mungkin juga menyukai
- The Sympathizer: A Novel (Pulitzer Prize for Fiction)Dari EverandThe Sympathizer: A Novel (Pulitzer Prize for Fiction)Penilaian: 4.5 dari 5 bintang4.5/5 (119)
- Devil in the Grove: Thurgood Marshall, the Groveland Boys, and the Dawn of a New AmericaDari EverandDevil in the Grove: Thurgood Marshall, the Groveland Boys, and the Dawn of a New AmericaPenilaian: 4.5 dari 5 bintang4.5/5 (265)
- The Little Book of Hygge: Danish Secrets to Happy LivingDari EverandThe Little Book of Hygge: Danish Secrets to Happy LivingPenilaian: 3.5 dari 5 bintang3.5/5 (399)
- A Heartbreaking Work Of Staggering Genius: A Memoir Based on a True StoryDari EverandA Heartbreaking Work Of Staggering Genius: A Memoir Based on a True StoryPenilaian: 3.5 dari 5 bintang3.5/5 (231)
- Grit: The Power of Passion and PerseveranceDari EverandGrit: The Power of Passion and PerseverancePenilaian: 4 dari 5 bintang4/5 (587)
- Never Split the Difference: Negotiating As If Your Life Depended On ItDari EverandNever Split the Difference: Negotiating As If Your Life Depended On ItPenilaian: 4.5 dari 5 bintang4.5/5 (838)
- The Subtle Art of Not Giving a F*ck: A Counterintuitive Approach to Living a Good LifeDari EverandThe Subtle Art of Not Giving a F*ck: A Counterintuitive Approach to Living a Good LifePenilaian: 4 dari 5 bintang4/5 (5794)
- Rise of ISIS: A Threat We Can't IgnoreDari EverandRise of ISIS: A Threat We Can't IgnorePenilaian: 3.5 dari 5 bintang3.5/5 (137)
- Team of Rivals: The Political Genius of Abraham LincolnDari EverandTeam of Rivals: The Political Genius of Abraham LincolnPenilaian: 4.5 dari 5 bintang4.5/5 (234)
- Shoe Dog: A Memoir by the Creator of NikeDari EverandShoe Dog: A Memoir by the Creator of NikePenilaian: 4.5 dari 5 bintang4.5/5 (537)
- The World Is Flat 3.0: A Brief History of the Twenty-first CenturyDari EverandThe World Is Flat 3.0: A Brief History of the Twenty-first CenturyPenilaian: 3.5 dari 5 bintang3.5/5 (2219)
- The Emperor of All Maladies: A Biography of CancerDari EverandThe Emperor of All Maladies: A Biography of CancerPenilaian: 4.5 dari 5 bintang4.5/5 (271)
- The Gifts of Imperfection: Let Go of Who You Think You're Supposed to Be and Embrace Who You AreDari EverandThe Gifts of Imperfection: Let Go of Who You Think You're Supposed to Be and Embrace Who You ArePenilaian: 4 dari 5 bintang4/5 (1090)
- Open Source Hacking Tools PDFDokumen198 halamanOpen Source Hacking Tools PDFLuis Alejandro Pardo LopezBelum ada peringkat
- The Hard Thing About Hard Things: Building a Business When There Are No Easy AnswersDari EverandThe Hard Thing About Hard Things: Building a Business When There Are No Easy AnswersPenilaian: 4.5 dari 5 bintang4.5/5 (344)
- Her Body and Other Parties: StoriesDari EverandHer Body and Other Parties: StoriesPenilaian: 4 dari 5 bintang4/5 (821)
- Hidden Figures: The American Dream and the Untold Story of the Black Women Mathematicians Who Helped Win the Space RaceDari EverandHidden Figures: The American Dream and the Untold Story of the Black Women Mathematicians Who Helped Win the Space RacePenilaian: 4 dari 5 bintang4/5 (894)
- Elon Musk: Tesla, SpaceX, and the Quest for a Fantastic FutureDari EverandElon Musk: Tesla, SpaceX, and the Quest for a Fantastic FuturePenilaian: 4.5 dari 5 bintang4.5/5 (474)
- The Unwinding: An Inner History of the New AmericaDari EverandThe Unwinding: An Inner History of the New AmericaPenilaian: 4 dari 5 bintang4/5 (45)
- The Yellow House: A Memoir (2019 National Book Award Winner)Dari EverandThe Yellow House: A Memoir (2019 National Book Award Winner)Penilaian: 4 dari 5 bintang4/5 (98)
- On Fire: The (Burning) Case for a Green New DealDari EverandOn Fire: The (Burning) Case for a Green New DealPenilaian: 4 dari 5 bintang4/5 (73)
- RC StudioManual enDokumen446 halamanRC StudioManual enboked100% (1)
- Introducing Istio Service Mesh For MicroservicesDokumen85 halamanIntroducing Istio Service Mesh For MicroservicesRay LongBelum ada peringkat
- Node-Irc Documentation: Release 2.1Dokumen22 halamanNode-Irc Documentation: Release 2.1Benjamin3HarrisBelum ada peringkat
- Ce Software Release Notes Ce9Dokumen179 halamanCe Software Release Notes Ce9Anselmo Manahen Meléndez AndradeBelum ada peringkat
- NI Serial Quick Reference GuideDokumen1 halamanNI Serial Quick Reference GuideMita VegaBelum ada peringkat
- DataSheet SSM-Core-Server 230802 ENDokumen2 halamanDataSheet SSM-Core-Server 230802 ENMaman SuryamanBelum ada peringkat
- C - DOT Exchange Control Department of Telematics (C-DOT) Exchange Was DesignedDokumen11 halamanC - DOT Exchange Control Department of Telematics (C-DOT) Exchange Was Designedkhadarbasha.n nBelum ada peringkat
- Lecture 4 - LAN TechnologiesDokumen35 halamanLecture 4 - LAN TechnologiesSamuel SilasBelum ada peringkat
- Analyticon Service Biolizer 200Dokumen405 halamanAnalyticon Service Biolizer 200bacbaphi88Belum ada peringkat
- Site Interface Web/SNMP Agent Card User ManualDokumen39 halamanSite Interface Web/SNMP Agent Card User ManualWagner de QueirozBelum ada peringkat
- Broad Band Over Power LinesDokumen20 halamanBroad Band Over Power LinesVara LakshmiBelum ada peringkat
- Two Cloud ArchitectureDokumen44 halamanTwo Cloud ArchitecturegomathiBelum ada peringkat
- Seem ADokumen84 halamanSeem ANishant AwasthiBelum ada peringkat
- Dhcpv6 Feature Overview GuideDokumen53 halamanDhcpv6 Feature Overview GuideHào VươngBelum ada peringkat
- Part A Questions With Answers & Part B QuestionsDokumen12 halamanPart A Questions With Answers & Part B QuestionsGooge ReviewerBelum ada peringkat
- Cisco UBR7200 Series Software Configuration GuideDokumen324 halamanCisco UBR7200 Series Software Configuration GuideMiki RubirozaBelum ada peringkat
- T Rec G.987.3 201010 S!!PDF eDokumen134 halamanT Rec G.987.3 201010 S!!PDF eNghia DoBelum ada peringkat
- HP - MSR - 2003 - Linked Capacity Plus (LCP) Config GuideDokumen9 halamanHP - MSR - 2003 - Linked Capacity Plus (LCP) Config Guidehardian affandyBelum ada peringkat
- CCNA 2 v7 Modules 10 - 13 Full Exam AnswersDokumen22 halamanCCNA 2 v7 Modules 10 - 13 Full Exam AnswersAndu HariBelum ada peringkat
- MID 2 OBJECTIVE QUESTIONS ON DIGITAL SIGNATURES, CERTIFICATES AND FIREWALLSDokumen10 halamanMID 2 OBJECTIVE QUESTIONS ON DIGITAL SIGNATURES, CERTIFICATES AND FIREWALLSainocBelum ada peringkat
- Fire Control Panel: Cerberus™ PRODokumen18 halamanFire Control Panel: Cerberus™ PROTamer MahmodBelum ada peringkat
- MCH User Manual 2012 enDokumen176 halamanMCH User Manual 2012 envladotrkuljaBelum ada peringkat
- DGS-3426 Release Note Ax 2.70Dokumen5 halamanDGS-3426 Release Note Ax 2.70Александр ИгнатьевBelum ada peringkat
- MCQs Data Communications On Network ModelsDokumen3 halamanMCQs Data Communications On Network Modelskyla abosaloBelum ada peringkat
- LR With Oracle R12Dokumen4 halamanLR With Oracle R12Venkata SudhirBelum ada peringkat
- Configuring User and Computer Environments with Group PolicyDokumen41 halamanConfiguring User and Computer Environments with Group PolicyaddislibroBelum ada peringkat
- Protocol layers and network tools troubleshootingDokumen60 halamanProtocol layers and network tools troubleshootingRamy MattaBelum ada peringkat
- Policy SettingsDokumen1.588 halamanPolicy Settingsapi-3704552Belum ada peringkat
- Bca Semester-Vi 2019-20 PDFDokumen6 halamanBca Semester-Vi 2019-20 PDFAnmolBelum ada peringkat