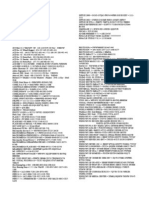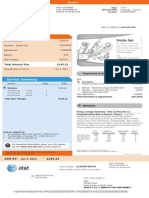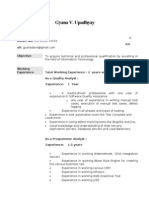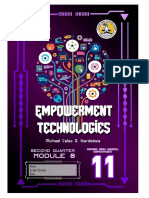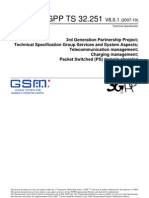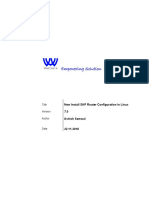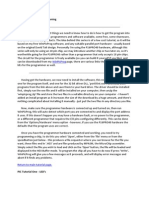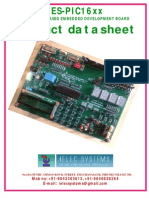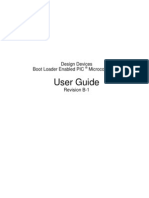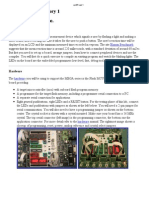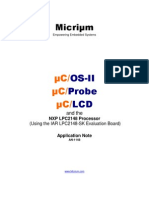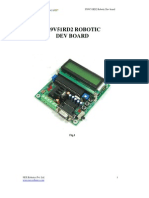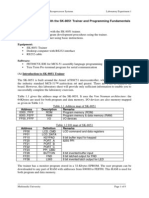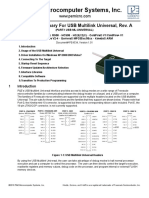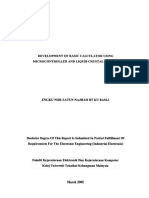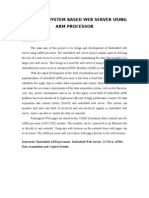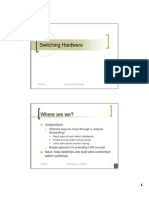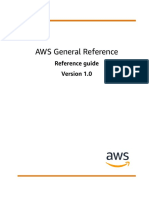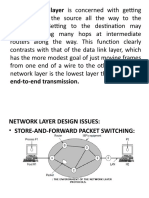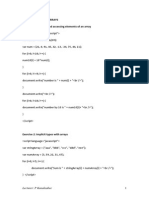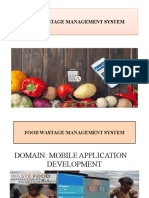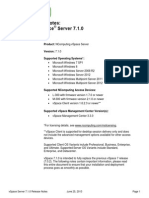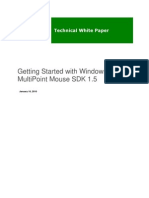LPC Stick Um
Diunggah oleh
kartheekroyalDeskripsi Asli:
Judul Asli
Hak Cipta
Format Tersedia
Bagikan dokumen Ini
Apakah menurut Anda dokumen ini bermanfaat?
Apakah konten ini tidak pantas?
Laporkan Dokumen IniHak Cipta:
Format Tersedia
LPC Stick Um
Diunggah oleh
kartheekroyalHak Cipta:
Format Tersedia
User Manual
LPC-StickView V3.0
for LPC-Stick (LPC2468) LPC2478-Stick LPC3250-Stick
Contents
1 2 3 4 5 6 7 8 9 What is the LPC-Stick? System Components Installation Updates Starting the LPC-Stick View Software Operating the LPC-Stick Start Page Buttons Menu Commands Troubleshooting 2 2 3 3 4 6 23 24 25
Rev. 04/2009 004
Windows, Windows XP and Windows Vista are registered trademarks of the Microsoft corp. LPC is a registered trademark of NXP. All trademarks of other companies used in this document refer exclusively to the products of these companies.
LPC-StickView User Interface
What is the LPCxxxx-Stick?
LPC-Stick is an easy to use development system designed to demonstrate the ARM-core-based microcontroller features and peripheral usage like external Memory, Ethernet, CAN, USB host and USB device. The LPC-Stick features are implemented in a USB stick and controlled by an ARM-core-based microcontroller from NXP. Currently 3 stick variants are available: LPC-Stick LPC2468-Stick LPC3250-Stick with an LPC2468-MCU (ARM7TDMI core) with an LPC2478-MCU (ARM7TDMI core) with an LPC2350-MCU (ARM926EJS core)
When connecting one of the LPC-Sticks mentioned above to a PC's USB port, the microcontroller begins to run the default application which can be controlled with the LPC-StickView user interface.
System Components
The following components are provided: LPC-Stick hardware CD ROM including HiTOP53 IDE and debugger, GNU C Compiler, Tasking Compiler (evaluation version), LPC-Stick USB drivers and LPC-StickView user interface, user documentation (electronic version) and other documents and examples.
LPC-StickView User Interface
Installation
Before plugging in the LPC-Stick, insert the supplied autorun CD in your CDROM drive and follow the instructions on the screen to install the software. The setup process performs the installation of the LPC-StickView software and a pre-installation of the drivers required for the USB device. In addition, the tool chain with debugger and compiler is installed. Note On Windows XP and Windows Vista operating systems, the driver installation has to be confirmed several times, as the drivers are not certified by Microsoft. After successful installation, the LPC-Stick can be plugged into one of your PC's USB ports. The pre-installed drivers will be selected automatically and the LPC-Stick comes up as a new device called LPC-Stick, LPC2478-Stick or LPC3250Stick depending on the stick variant used. On most Windows operating systems, the drivers for the device are found and installed automatically. If the stick is plugged into the PC for the first time, the installed driver is assigned to the stick. When the stick is powered by the USB port, the microcontroller begins to run the default application which can be controlled by the LPC-StickView user interface. Manual Driver Installation If the driver is to be installed manually, select the driver from the Driver subfolder located the installation folder. Deinstallation For deinstallation of the LPC-StickView software, select the Uninstall item from the LPC-Stick program menu.
Updates
The LPC-Stick demo application is under continuous development. Furthermore, the supported functionality of a specific LPC-Stick depends on the firmware stored in the flash memory of the stick device. To be able using the newest features, we recommended to visit the LPC-Stick WEB page from time to time. Updates, FAQs and other information are provided there.
LPC-StickView User Interface
Starting the LPC-Stick View Software
When starting LPC-StickView by double-clicking the following desktop icon:
the following window (start page) or similar is presented after the device is found:
The current state is displayed in the bottom status bar of the LPC-StickView window. Normal state is "Target: LPCxxxx-Stick SerNo: nnnnn" (see figure above). The main window provides buttons for the implemented function and their controls. Tabs or menu entries which are currently not activated (either while an extension board is not connected or while a license file is missing or while the feature is not implemented in the current version) are greyed out and can not be selected. For an overview of the buttons, refer to p. 23. For an overview of the menu commands, see p. 24.
LPC-StickView User Interface
Notes
Reprogramming the Flash Memory With delivery, the demo application supporting the LPC-StickView software features is located in the Flash memory. If you modify it by using HiTOP with another application, you will first have to reprogram with the demo application as follows: 1 Close LPC-StickView if running. 2 Start HiTOP53 for LPC-Stick. 3 In the following folder (depending on your LPCxxxx-Stick used), open the project file "Demo.htp" using the Project > Open command:
..\Examples\LPCxxxx-Stick\Gnu\Demo\Demo.htp
This will reprogram the Flash memory. 4 Reset the target with HiTOP and restart the application executing HiTOP's Go command and close HiTOP. 5 Restart the LPC-StickView software. Debugging the Demo Application Example with HiTOP When debugging the demo application example with HiTOP, you will have to note the following: Start the LPCStickView software and keep it running while debugging the demo application in HiTOP. If you want to exit the LPCStickView software, make sure to enable the Standalone mode before exiting:
LPC-StickView User Interface
Operating the LPC-Stick
From the start page the main windows tab view is entered. Within the main window tab, different control features for the specific microcontroller and the peripherals can be selected and demonstrated. Note: Not all modules are supported by each stick variant.
LPC-StickView User Interface
IO
This window page is supported by the LPC2468- and LPC2478Stick and gives a good impression on how the ports and pins of the controller can be configured. Direction, function and mode of all accessible pins can be monitored or changed. In case of connecting an extension board there are changes for fixed configurations like Ethernet or CAN functions. PWM if enabled or ADCs can be monitored:
Direction (default is input, if checked output) Function for selected pin Mode Input and Output data DAC, ADC and PWM DAC at Pin0.26 PWM1 to 6 at Pin2.0 to 5
Pinning ADC0 at Pin0.23 ADC1 at Pin0.24 ADC2 at Pin0.25
LPC-StickView User Interface
Power
This window page is supported by the LPC2468- and LPC2478Stick and shows the current PLL configuration and the clock speed of the CPU and USB module. RTC is accessible. If no external power is connected to the Stick, the real time clock is reset with each hardware reset. This also occurs if the GUI is started. Power modes can be selected to power down the controller. Before any mode is selected, the wake up method has to be fixed. Setting the controller into power down mode disables all communication so the data can not be transmitted. To wake up the controller from power down modes always the reset or an interrupt method is provided. If the Extern IQR method is selected, the controller waits for an external signal on Pin P2.10. If no signal is applied there, the controller is not continuing operations.
LPC-StickView User Interface
Measure
This window page is supported by the LPC2468-, LPC2478- and LPC3250-Stick. Three different methods of measurement are displayed. 1. A logic analyzer function can be selected. The logic analyzer scans the selected trigger of the stick and starts sampling in a Time Base set frequency. The Buffer size limits the recording. Note that for the LPC3250-Stick this function is implemented as a software emulation, as the ADCs have no capture compare functionality. 2. For the LPC2468- and LPC2478-Stick, the ADC1 connected to the measure pin of the stick (P0.24) is scanned as well as the ADC0 (LED), the second channel connected to the green user LED (used as ambient light sensor). For the LPC3250-Stick, the ADC1 connected to the measure pin of the stick (ADIN0) is scanned as well as the ADC0, the second channel connected to ADIN1. 3. A Frequency and Event counter can be used simultaneously. This feature is not supported by the LPC3250-Stick.
Note This tab is enabled when attaching the LPC-COM- and the LPC-LCD-Board.
LPC-StickView User Interface
10
LPC-Stick (LPC2468): GND AGND P2.10 P0.24 (ADC1)
LPC2478-Stick:
A: GND B: AGND C: EINT0 pin (P2.10) D: ADC pin (P0.24)
LPC-StickView User Interface
11
LPC3250-Stick:
A: ADC pin ADIN0 B: GND C: AGND D: SERVICE_N
LPC-StickView User Interface
12
Logic Analyzer Sniffer
Depending on the selected trigger, the logic analyzer starts waiting for a first signal. If no signals are triggered, the logic analyzer shows an empty page waiting for data. With the LPC24xx-Stick, a trigger can be one of the user pins P0.24 (Channel0) or P2.10 (Channel0). If data are sampled and the buffer is filled up, the logic analyzer starts to fill the graphic window. Using the panning and zoom enables to inspect the data in detail.
Caution Do not apply overvoltage to the input pins! LPC2468-Stick: max 5.5V LPC2478-Stick: max 5.5V LPC3250-Stick: max 3.6V
LPC-StickView User Interface
13
CAN
This window page is supported by the LPC2468- and LPC2478Stick and shows a communication monitor for the CAN module. At a fixed transfer rate of 100 kbit/s, the user can generate single or repetitive messages driven by timer events and monitor receiving messages. The time between the messages is calculated by the CPU. Several CAN modes are implemented. The CAN module must be enabled and a mode must be selected. To generate a message, right-click into the upper field and select New message:
This will open the following dialog:
LPC-StickView User Interface
14
The frame type, message ID, length and data can be filled into the message window. If a Period unequal 0 is entered, the message is sent periodically. To start the receiving monitor, right-click into the bottom field and click on Start recording:
LPC-StickView User Interface
15
Memory
This window page is supported by all LPCxxxx-Sticks and shows the usage of the on-board SRAM (LPC2468- and LPC2478-Stick) and SDRAM (LPC3250-Stick). If data are stored on the RAM they can be exported to the computer using the Data from RAM feature. A brief performance analysis can be started by using the Parallel Process task. If started, a process runs an MD5 checksum algorithm on the SRAM. If Memory Access is selected, generic read/write operations on the SRAM can be performed (with or without DMA).
LPC-StickView User Interface
16
Ethernet
This window page is supported by all LPCxxxx-Sticks and shows the current Ethernet settings of the LPC-Stick. Ethernet and Default Router Address and IP-Mask settings can be changed according to the local needs. Confirm any changes using the Change settings button. After enabling the module, a web server is started using the new settings. By clicking the Open website button, a web browser starts connecting to the web server.
LPC-StickView User Interface
17
IC
This window page is supported by all LPCxxxx-Sticks and shows the IC interface features implemented in the demo software. Depending on the selected master or slave mode, the slave settings are active or greyed out. Either by clicking the New Message button or by right-clicking into one of the display areas (Out Data/ In Data)), a dialog for generating a new message is displayed:
Different addressing modes and directions are available. Note that it is possible to communicate with another LPC-Stick and other IC supported hardware.
LPC-StickView User Interface
18
UART
This window page is supported by all LPCxxxx-Sticks and shows the UART communication using the extension board's UART connector. After selecting the baudrate, parity, data length and number of stop bits, the UART is initialized. Clicking on the Start recording button or right-clicking into the display area, the data from the UART are scanned and displayed.
LPC-StickView User Interface
19
USB
This window page is supported by all LPCxxxx-Sticks and enables the user to use USB device or USB host stack on the LPC24xx device. A USB Device configured as a Twin HID Device is implemented transmitting data to the Host PC. Connection is realized via the USB device connector on the ComBoard extension. After enabling the USB device and connecting to a PC, the data can be monitored via the Start Monitor button.
LPC-StickView User Interface
20
Selecting the Twin HID Device from the Device List connects to the USB device and will start monitoring the data. USB Host (see figure on p. 19) enables a mass storage device class driver on the USB host interface of the extension board. If a memory stick is inserted to the USB host interface basic file operations are enabled using a terminal client session. To enable this start a terminal software, e.g. HyperTerminal and connect to the UART port of the ComBoard extension. Using the communication parameter - 57600 bit per Second, - 8 Data bits, - No Parity, - 1 Stop bit, and - no flow control. If the USB Host is enabled on the GUI, the USB host driver will be started.
LPC-StickView User Interface
21
After attaching a memory stick, the host driver enumerates the device and enables a command shell. The commands can be displayed by entering the string help in the terminal session.
LPC-StickView User Interface
22
SPI
This window page is supported by all LPCxxxx-Sticks and shows an implementation of an SPI communication sniffer. Selecting the Clock Polarity and bit order enables the communication module. By clicking on the Start recording button, the communication is traced into the Output window. Notes
Only the MOSI or MISO communication can be sniffed at the
same time.
To use the SPI sniffer, connect the SPI interface (CLK, MISO,
Select, MOSI) to the SPI bus you like to monitor. With the LPC3250-Stick, the following pins are available on X701 (see Data Sheet LPC-Stick): CLK: MISO: Select: MOSI: 15 16 17 18
Connect the Select pin to GND.
Since the SPI interface of the LPC3250-Stick supports Master
functionality only, the application is based on the SSP interface which is capable to work in Slave mode.
LPC-StickView User Interface
23
Start Page Buttons
IO Power Measurement CAN Memory Ethernet I2C UART USB SPI
Changes into page view and opens the IO page. Changes into page view and opens the Power/RTC page. Changes into page view and opens the Measurement page. Changes into page view and opens the CAN page (if extension-board is connected). Changes into page view and opens the Memory page (if extension-board is connected). Setup and start Ethernet settings and WEB server. Data generator and sniffer module. Setup comBoard UART port and sniffer. USB device and host control. SPI sniffer.
LPC-StickView User Interface
24
Menu Commands
LPC-Stick
System Reset Executing this command, the LPC-StickView applies resets to the LPC-Stick device setting it into its initial state via the reset pin. Executing this command, the LPC-Stick View applies software reset of the LPC-Stick application to its initial state. Executing this command, the initial start page of the LPC-Stick View is shown. Exiting the LPC-Stick View software.
SoftReset Device Show Start Page Exit
Standalone
Enable Disable Enabling standalone mode in combination with extension board. Disabling standalone mode.
Application
Update Updating the firmware.
Help
Info User Manual Schematic Displays the current version of the GUI and the firmware. LPC-Stick View user manual (this document). Schematics of LPC-Stick (LPC2468-Stick) LPC2478-Stick LPC3250-Stick LPC-comBoard LPC-LCD-Board Visit Links to external web page for LPC-Stick.
LPC-StickView User Interface
25
Troubleshooting
Driver Installation
Possible Reason Installation process is not coming up No driver found after plugging in the LPC-Stick device The CD autostart feature is disabled. The installation process was not done. The Windows XP dialog to confirm the driver installation, was rejected by the user. Remedy
Start the installation process by executing the setup.exe file from the CD ROM drive. Start the installation process by executing the setup.exe file from the CD ROM drive. If the installation was done successfully, the operating system asks for the according driver after plugging in the LPCStick device. In the installation directory, select the Driver subdirectory to find the required files. When prompted by the operating system, confirm to install the drivers. If the installation fails or was not done before, execute the setup.exe file from the CD ROM drive In the installation directory, select the Driver subdirectory.
Wrong installation directory.
Software Messages
Possible Reason No LPC-Stick found on COMx The LPC-Stick device is not connected to the USB port of the PC or the LPC-Stick View software was not able to detect the LPC-Stick device on the selected port. The LPC-Stick device is not connected to the USB port of the PC or the LPC-Stick View software was not able to detect the LPC-Stick on the selected port. or The driver was not installed properly Remedy
Check the port settings by executing the Applications > Settings command. Select another COM port and check the connection by executing the Reset Device command. Check the port settings by executing the Applications > Settings command. Select another COM port and check the connection by executing the Refresh connection command. Check if the device is connected to a functional USB port of the PC. Check if other devices on a USB port prevent the communication to the device. Check if the driver is installed, or reinstall the driver from the CD.
Can not find virtual serial port to communicate with the device
Can not open port to communicate with the device
Anda mungkin juga menyukai
- Serial NumberDokumen12 halamanSerial NumberAntoso Djoko0% (1)
- Consumer Wireless 021711Dokumen4 halamanConsumer Wireless 021711AndreHendricksBelum ada peringkat
- Programming PIC Microcontrollers in CDokumen126 halamanProgramming PIC Microcontrollers in CShomeswaran Mugunthan100% (3)
- Asynchronous and Synchronous E-Learning Mode On Students Academic PerformanceDokumen11 halamanAsynchronous and Synchronous E-Learning Mode On Students Academic PerformanceDada Emmanuel Gbenga100% (1)
- Tutorial Can PicDokumen24 halamanTutorial Can Picjass1304100% (1)
- Resume GyanaDokumen7 halamanResume GyanaResumeGarageBelum ada peringkat
- Module 8 Final Collaborative ICT Development 3Dokumen24 halamanModule 8 Final Collaborative ICT Development 3Sir OslecBelum ada peringkat
- 3gpp Charging PrinciplesDokumen65 halaman3gpp Charging Principlesjackw11100% (1)
- PIC With LCD and ICSP Programmer Board - v3 - JRMDokumen7 halamanPIC With LCD and ICSP Programmer Board - v3 - JRMm_menaka100% (2)
- Empowering New SAP Router Configuration SolutionDokumen8 halamanEmpowering New SAP Router Configuration SolutionDevender RajuBelum ada peringkat
- Ipv6 TrainingDokumen259 halamanIpv6 TrainingChakravarthi ChittajalluBelum ada peringkat
- Timer Control PIC 16f877aDokumen40 halamanTimer Control PIC 16f877aArjun Pratap Singh100% (2)
- User Manual of Blueboard Arm7 NXP Lpc2148Dokumen6 halamanUser Manual of Blueboard Arm7 NXP Lpc2148vikramsimhareddyBelum ada peringkat
- NGX Mx-lpc1768-s User ManualDokumen16 halamanNGX Mx-lpc1768-s User Manualtallurips91Belum ada peringkat
- 1st Read Me For PIC32 CTMU 2ChSliderDemoDokumen5 halaman1st Read Me For PIC32 CTMU 2ChSliderDemoLaercio MarquesBelum ada peringkat
- Myarm 7 TutorialDokumen25 halamanMyarm 7 TutorialPraful YadavBelum ada peringkat
- SM Lpc2148Dokumen63 halamanSM Lpc2148Dilli BabuBelum ada peringkat
- Manual Eprom EngDokumen13 halamanManual Eprom EngMaria UrszenyiBelum ada peringkat
- PIC TutorialDokumen203 halamanPIC TutorialUnwana James0% (1)
- Pic ManualDokumen30 halamanPic Manualgg.ganapathy100% (2)
- Boot Loader Enable PIC Micro ControllersDokumen8 halamanBoot Loader Enable PIC Micro Controllersjoeccorrrea100% (2)
- Arm7 LPC2148 1Dokumen48 halamanArm7 LPC2148 1Roberta Fisher100% (2)
- SRTDokumen7 halamanSRTrobin0903Belum ada peringkat
- Easypic5 ManualDokumen36 halamanEasypic5 ManualIan McNairBelum ada peringkat
- Ucos + ArmDokumen33 halamanUcos + Armசெல்வம் முத்துராமன்Belum ada peringkat
- DatasheetDokumen13 halamanDatasheetAshok GudivadaBelum ada peringkat
- ARM Cortex M3 Assembly LED BlinkDokumen11 halamanARM Cortex M3 Assembly LED BlinkDaniel Ramos50% (2)
- Tkbase + 2148 D-Board: Lpc2148 Training ManualDokumen47 halamanTkbase + 2148 D-Board: Lpc2148 Training ManualMahesh BhatkalBelum ada peringkat
- Tutorial C30Dokumen7 halamanTutorial C30Fabio Ferreira AngaritaBelum ada peringkat
- Intermediate I/O Programming Using MikroC CompilerDokumen13 halamanIntermediate I/O Programming Using MikroC CompilerSalemAbaadBelum ada peringkat
- 8051 Robot ManualDokumen20 halaman8051 Robot ManualAmit B KolekarBelum ada peringkat
- Creating IPCore Loi 11may2013Dokumen20 halamanCreating IPCore Loi 11may2013LinkyBelum ada peringkat
- Pic Usb - v2Dokumen23 halamanPic Usb - v2Andres Echeverry100% (1)
- PIC LAB ManualDokumen13 halamanPIC LAB ManualxyzzyzBelum ada peringkat
- TL866II InstructionsDokumen54 halamanTL866II InstructionsWojciech BłądekBelum ada peringkat
- TL866II InstructionsDokumen9 halamanTL866II InstructionsRodrigoBelum ada peringkat
- Item Reference Description Qty.: PLC S Module Ref: 0931/PLCDokumen2 halamanItem Reference Description Qty.: PLC S Module Ref: 0931/PLCA94leo14hsetmaBelum ada peringkat
- 8051 Io PortsDokumen8 halaman8051 Io Portsdanz1994Belum ada peringkat
- 1.3inch LCD Module User Manual enDokumen15 halaman1.3inch LCD Module User Manual enDeddy ChenBelum ada peringkat
- Lpcxpresso: Getting Started With NXP LpcxpressoDokumen44 halamanLpcxpresso: Getting Started With NXP LpcxpressojtraohydBelum ada peringkat
- Item Reference Description Qty.: PLC S Module Ref: 0920/PLCDokumen2 halamanItem Reference Description Qty.: PLC S Module Ref: 0920/PLCA94leo14hsetmaBelum ada peringkat
- What Is PIC ICSP?Dokumen17 halamanWhat Is PIC ICSP?Trường Giang100% (1)
- UsbmluniversalugDokumen4 halamanUsbmluniversalugFS motherboardsBelum ada peringkat
- Getting started with LPCOpen Ethernet ExamplesDokumen26 halamanGetting started with LPCOpen Ethernet ExamplesEva BlasBelum ada peringkat
- BIG 8051 Microcontroller User Manual GuideDokumen10 halamanBIG 8051 Microcontroller User Manual Guidehippong niswantoroBelum ada peringkat
- AutomationDokumen31 halamanAutomationJerry JosephBelum ada peringkat
- Example ReportDokumen26 halamanExample ReportSofi FaizalBelum ada peringkat
- MikroDes MD2148 LeafletDokumen2 halamanMikroDes MD2148 LeafletmikrodesBelum ada peringkat
- Direct Drive LCDDokumen13 halamanDirect Drive LCDTrijeth DatlaBelum ada peringkat
- Lab 7Dokumen9 halamanLab 7zaqBelum ada peringkat
- Micro ControllersDokumen32 halamanMicro ControllersBhuvnesh SinghBelum ada peringkat
- FlashcatUSB_ManualDokumen28 halamanFlashcatUSB_ManualdirrleonardBelum ada peringkat
- Item Reference Description Qty.: PLC S Module Ref: 0940/PLCDokumen2 halamanItem Reference Description Qty.: PLC S Module Ref: 0940/PLCA94leo14hsetmaBelum ada peringkat
- 89S52 Micro Controller InterfacingDokumen49 halaman89S52 Micro Controller InterfacingHafiz AhmedBelum ada peringkat
- Item Reference Description Qty.: PLC S Module Ref: 0921/PLCDokumen2 halamanItem Reference Description Qty.: PLC S Module Ref: 0921/PLCA94leo14hsetmaBelum ada peringkat
- Demo 8 - Programmable TimerDokumen19 halamanDemo 8 - Programmable Timerchuku7Belum ada peringkat
- FlashcatUSB User Guide for ProfessionalsDokumen28 halamanFlashcatUSB User Guide for ProfessionalsfuhkBelum ada peringkat
- InstructionDokumen72 halamanInstructionNext ComputerBelum ada peringkat
- InstructionDokumen72 halamanInstructionJithesh PadmakumarBelum ada peringkat
- 1.8inch LCD Module User Manual enDokumen7 halaman1.8inch LCD Module User Manual enAyush YadavBelum ada peringkat
- Micro HopeDokumen48 halamanMicro Hopeviolator100% (1)
- AVR Development Board Features and Programming GuideDokumen17 halamanAVR Development Board Features and Programming GuideVipul MistryBelum ada peringkat
- Programming PLCs: Methods and TechniquesDokumen18 halamanProgramming PLCs: Methods and TechniquescataiceBelum ada peringkat
- PLC With Pic16F648A: Microcontroller (PART 1)Dokumen5 halamanPLC With Pic16F648A: Microcontroller (PART 1)artmx2003Belum ada peringkat
- NGX Arm Usb Jtag 2Dokumen13 halamanNGX Arm Usb Jtag 2Sameer Gawali100% (1)
- Web ServerDokumen2 halamanWeb ServerkartheekroyalBelum ada peringkat
- SwitchDokumen18 halamanSwitchkartheekroyalBelum ada peringkat
- Ref ModelDokumen4 halamanRef ModelkartheekroyalBelum ada peringkat
- Curriculum Vitae: Amar Nath PuttaparthiDokumen3 halamanCurriculum Vitae: Amar Nath PuttaparthikartheekroyalBelum ada peringkat
- GVP College MTech Application FormDokumen2 halamanGVP College MTech Application FormkartheekroyalBelum ada peringkat
- CustomerUndertakingDokumen3 halamanCustomerUndertakingVin SharmaBelum ada peringkat
- FIT3031 TUTORIAL 11 FIREWALL CONFIGURATIONDokumen7 halamanFIT3031 TUTORIAL 11 FIREWALL CONFIGURATIONDA Wei SunBelum ada peringkat
- Smart Telecom Marketing Strategy 1Dokumen11 halamanSmart Telecom Marketing Strategy 1Kamana Thp MgrBelum ada peringkat
- Aws GeneralDokumen471 halamanAws GeneralAnonymous P3sQECwBelum ada peringkat
- Guideline For New TutorsDokumen4 halamanGuideline For New TutorsAmer RasticBelum ada peringkat
- HTML Questions Answers to Front-end Job Interview QuestionsDokumen7 halamanHTML Questions Answers to Front-end Job Interview Questionsmcn37803Belum ada peringkat
- Network Layer Routing Protocols ExplainedDokumen103 halamanNetwork Layer Routing Protocols ExplainedsrinusirisalaBelum ada peringkat
- Week 12 LabDokumen12 halamanWeek 12 LabRichard LaneBelum ada peringkat
- English EssayDokumen3 halamanEnglish EssayMontana TonyBelum ada peringkat
- Embedded Librarianship: A New Era of LibrarianshipDokumen3 halamanEmbedded Librarianship: A New Era of LibrarianshiprakeshBelum ada peringkat
- MiniprojectDokumen9 halamanMiniprojectJuhi vlogBelum ada peringkat
- Social Affordances of The Internet Networked IndividualismDokumen39 halamanSocial Affordances of The Internet Networked IndividualismNestor GudakeshaBelum ada peringkat
- 6 लक्षण जो बताते हैं अपने जीवन को लेकर सकारात्मक हैं आप in HindiDokumen41 halaman6 लक्षण जो बताते हैं अपने जीवन को लेकर सकारात्मक हैं आप in HindipuneetBelum ada peringkat
- ATM Physical LayerDokumen13 halamanATM Physical Layeroureducation.in100% (1)
- VSpace Server 7.1.0Dokumen4 halamanVSpace Server 7.1.0dlaoscuridadBelum ada peringkat
- Innovihealth Releases New Look and Feel, Enhanced Feature-Set For Find-A-Code (TM)Dokumen3 halamanInnovihealth Releases New Look and Feel, Enhanced Feature-Set For Find-A-Code (TM)PR.comBelum ada peringkat
- Panasonic IP CameraDokumen77 halamanPanasonic IP CameraEtc EtcBelum ada peringkat
- Getting Started With Windows Multi Point Mouse SDKDokumen15 halamanGetting Started With Windows Multi Point Mouse SDKNitin Sharma100% (1)
- Hybrid Keyphone System FeaturesDokumen4 halamanHybrid Keyphone System FeaturesHenryJ.KoonceBelum ada peringkat
- Recorded Future - Solutions For Defense & IntelligenceDokumen2 halamanRecorded Future - Solutions For Defense & IntelligenceStopSpyingOnMeBelum ada peringkat
- Easy Setup Guide: '!0C22GF-bcjceh!Dokumen41 halamanEasy Setup Guide: '!0C22GF-bcjceh!leon3003Belum ada peringkat
- 5to Año - II Bimestre Ficha 2Dokumen4 halaman5to Año - II Bimestre Ficha 2Miguel PardoBelum ada peringkat