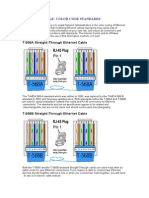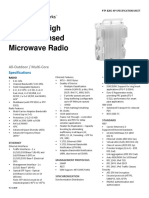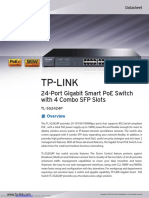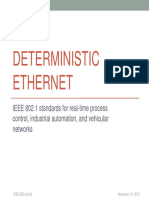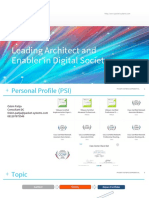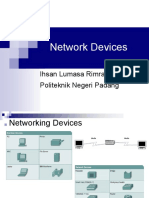9000-xx Ig A
Diunggah oleh
Horea FrantuDeskripsi Asli:
Judul Asli
Hak Cipta
Format Tersedia
Bagikan dokumen Ini
Apakah menurut Anda dokumen ini bermanfaat?
Apakah konten ini tidak pantas?
Laporkan Dokumen IniHak Cipta:
Format Tersedia
9000-xx Ig A
Diunggah oleh
Horea FrantuHak Cipta:
Format Tersedia
AT-9000 Managed Layer 2 GE ecoSwitch Series
AT-9000/28 AT-9000/28SP AT-9000/52
Installation Guide
613-001212 Rev. A
Copyright 2009 Allied Telesis, Inc. All rights reserved. No part of this publication may be reproduced without prior written permission from Allied Telesis, Inc. Allied Telesis and the Allied Telesis logo are trademarks of Allied Telesis, Incorporated. All other product names, company names, logos or other designations mentioned herein are trademarks or registered trademarks of their respective owners. Allied Telesis, Inc. reserves the right to make changes in specifications and other information contained in this document without prior written notice. The information provided herein is subject to change without notice. In no event shall Allied Telesis, Inc.be liable for any incidental, special, indirect, or consequential damages whatsoever, including but not limited to lost profits, arising out of or related to this manual or the information contained herein, even if Allied Telesis, Inc. has been advised of, known, or should have known, the possibility of such damages.
Electrical Safety and Emissions Standards
This product meets the following standards.
U.S. Federal Communications Commission Radiated Energy
Note: This equipment has been tested and found to comply with the limits for a Class A digital device pursuant to Part 15 of FCC Rules. These limits are designed to provide reasonable protection against harmful interference when the equipment is operated in a commercial environment. This equipment generates, uses, and can radiate radio frequency energy and, if not installed and used in accordance with this instruction manual, may cause harmful interference to radio communications. Operation of this equipment in a residential area is likely to cause harmful interference in which case the user will be required to correct the interference at his own expense. Note: Modifications or changes not expressly approved of by the manufacturer or the FCC, can void your right to operate this equipment.
Industry Canada
This Class A digital apparatus complies with Canadian ICES-003. Cet appareil numrique de la classe A est conforme la norme NMB-003 du Canada.
RFI Emissions
FCC Class A, EN55022 Class A, VCCI Class A, C-TICK, CE
Warning: In a domestic environment this product may cause radio interference in which case the user may be required to take adequate measures. EMC (Immunity) Electrical Safety EN55024, EN61000-3-2, EN61000-3-3 EN60950-1 (TUV), UL 60950-1 (CULUS) EN60825
Laser Safety
Translated Safety Statements
Important: The indicates that a translation of the safety statement is available in a PDF document titled Translated Safety Statements (613-000990) posted on the Allied Telesis website at www.alliedtelesis.com. This document is also included with the documentation CD that is shipped with the product.
Contents
Preface ................................................................................................................................................................................11 Safety Symbols Used in this Document................................................................................................................................12 Where to Find Web-based Guides .......................................................................................................................................13 Contacting Allied Telesis ......................................................................................................................................................14 Online Support ..............................................................................................................................................................14 Email and Telephone Support .......................................................................................................................................14 Returning Products........................................................................................................................................................14 For Sales or Corporate Information ...............................................................................................................................14 Warranty ........................................................................................................................................................................14 Management Software Updates ....................................................................................................................................14 Chapter 1: Overview ..........................................................................................................................................................15 Switch Models and Features ................................................................................................................................................16 AT-9000/28 ecoSwitch ..................................................................................................................................................16 AT-9000/28SP ecoSwitch .............................................................................................................................................17 AT-9000/52 ecoSwitch ..................................................................................................................................................18 Twisted-Pair 10/100/1000Base-T Ports................................................................................................................................19 SFP Transceiver Slots ..........................................................................................................................................................20 Combo Ports.........................................................................................................................................................................21 RS-232 Console Port ....................................................................................................................................................22 LEDs .....................................................................................................................................................................................23 System LEDs.................................................................................................................................................................23 RJ-45 Port LEDs & MODE LED SELECT Button ..........................................................................................................23 SFP LEDs......................................................................................................................................................................26 ecoFriendly Button................................................................................................................................................................27 Ethernet Switching Basics ....................................................................................................................................................28 MAC Address Table ......................................................................................................................................................28 Duplex Mode .................................................................................................................................................................29 Auto MDI/MDI-X ............................................................................................................................................................................29 Store and Forward.........................................................................................................................................................29 Back Pressure and Flow Control ...................................................................................................................................29 Chapter 2: Installing the Switch .......................................................................................................................................31 Reviewing Safety Precautions ..............................................................................................................................................32 Selecting a Site.....................................................................................................................................................................35 Twisted-Pair and Fiber Optic Cable Specifications...............................................................................................................36 Twisted-Pair Cable Specifications .................................................................................................................................36 Optional Transceiver Cable Specifications....................................................................................................................36 Unpacking the Switch ...........................................................................................................................................................37 Installing the Switch on the Wall ...........................................................................................................................................38 Installing the Switch in a Rack ..............................................................................................................................................40 Installing SFP Transceivers ..................................................................................................................................................42 Cabling the Twisted-Pair or Fiber Optic Ports ......................................................................................................................45 Applying AC Power...............................................................................................................................................................46 Starting a Local Management Session .................................................................................................................................47 Assigning an IP Address ......................................................................................................................................................50 Starting a Web Management Session ..................................................................................................................................52 Warranty Registration ...........................................................................................................................................................54 Chapter 3: Troubleshooting ..............................................................................................................................................55 5
Contents Power LED is Off ..................................................................................................................................................................56 Twisted-Pair Port Link LED is Off .........................................................................................................................................57 Fiber Optic Port Link LED is Off............................................................................................................................................58 Cannot Establish a Local (Out-of-Band) Management Session ...........................................................................................59 Appendix A: Technical Specifications .............................................................................................................................61 Physical Specifications .........................................................................................................................................................61 Environmental Specifications................................................................................................................................................61 Power Specifications.............................................................................................................................................................62 Safety and Electromagnetic Emissions Certifications...........................................................................................................62 Compliance Standards..........................................................................................................................................................62 10/100/1000Base-T Twisted-Pair Port Connectors ..............................................................................................................63 Console Port Pinouts ............................................................................................................................................................64 Appendix A: Cleaning Fiber Optic Connectors ...............................................................................................................65 Using a Cartridge-Type Cleaner ...........................................................................................................................................66 Using a Swab........................................................................................................................................................................68
List of Figures
Figure 1. AT-9000/28 Managed Layer 2 GE ecoSwitch Front and Back Panels.................................................................16 Figure 2. AT-9000/28SP Managed Layer 2 GE ecoSwitch Front and Back Panels ............................................................17 Figure 3. AT-9000/52 Managed Layer 2 GE ecoSwitch Front and Back Panels.................................................................18 Figure 4. SFP Transceiver...................................................................................................................................................20 Figure 5. Power and System LEDs......................................................................................................................................23 Figure 6. RJ-45 Port LEDs...................................................................................................................................................23 Figure 7. Front Panel MODE LED SELECT Button and LEDs ............................................................................................24 Figure 8. SFP LINK/ACT LEDs............................................................................................................................................26 Figure 9. Front Panel ecoFriendly .......................................................................................................................................27 Figure 10. Removing the Feet .............................................................................................................................................38 Figure 11. Attaching Brackets for Wall Mounting.................................................................................................................38 Figure 12. Positioning the Switch onto the Wall with Mounting Screws ..............................................................................39 Figure 13. Removing the Feet .............................................................................................................................................40 Figure 14. Attaching Brackets for Rack Mounting ...............................................................................................................40 Figure 15. Mounting the Switch in a Rack ...........................................................................................................................41 Figure 16. Remove SFP Slot Dust Cap ...............................................................................................................................43 Figure 17. Inserting the SFP Transceiver ............................................................................................................................43 Figure 18. Removing the SFP Dust Cap .............................................................................................................................44 Figure 19. Connecting the AC Power Cord .........................................................................................................................46 Figure 20. Connecting the Management Cable to the RJ-45 Console Port on the Switch ..................................................47 Figure 21. CLI Prompt .........................................................................................................................................................49 Figure 22. AT-9000 ecoSwitch Log In Page ........................................................................................................................52 Figure 23. AT-9000 ecoSwitch Series Home Page .............................................................................................................53 Figure 24. RJ-45 Connector and Port Pin Layout................................................................................................................63 Figure 25. Ferrule in an SC Connector Plug........................................................................................................................65 Figure 26. Unclean and Clean Ferrule.................................................................................................................................65 Figure 27. Cartridge Cleaner ...............................................................................................................................................66 Figure 28. Rubbing the Ferrule Tip on the Cleaning Surface ..............................................................................................67 Figure 29. Lint-Free and Alcohol-Free Swabs .....................................................................................................................68 Figure 30. Cleaning a Recessed Ferrule .............................................................................................................................69
Figures
List of Tables
Table 1. Safety Symbols .....................................................................................................................................................12 Table 2. Power Supply LED Indications .............................................................................................................................23 Table 3. RJ-45 LINK LED Indication ...................................................................................................................................24 Table 4. RJ-45 Port LED MODE Indications .......................................................................................................................25 Table 5. SFP LINK/ACT LED Indication .............................................................................................................................26 Table 6. Twisted-Pair Cabling and Distances .....................................................................................................................36 Table 7. MDI Pin Signals (10Base-T or 100Base-TX) ........................................................................................................63 Table 8. MDI-X Pin Signals (10Base-T or 100Base-TX) ....................................................................................................63 Table 9. RJ-45 1000Base-T Connector Pinouts .................................................................................................................64 Table 10. Console Port Pinouts ..........................................................................................................................................64
Tables Table 1.
10
Preface
This guide provides the hardware installation instructions for you to install the AT-9000 Gigabit Ethernet ecoSwitches. This preface contains the following sections: Safety Symbols Used in this Document on page 12 Where to Find Web-based Guides on page 13 Contacting Allied Telesis on page 14
11
Preface
Safety Symbols Used in this Document
This document uses the safety symbols defined in Table 1. Table 1. Safety Symbols Symbol Meaning Caution Warning Description Performing or omitting a specific action may result in equipment damage or loss of data. Performing or omitting a specific action may result in electrical shock.
12
AT-9000 Managed Layer 2 GE ecoSwitch Series Installation Guide
Where to Find Web-based Guides
The installation and user guides for all Allied Telesis products are available in portable document format (PDF) on our web site at www.alliedtelesis.com. You can view the documents online or download them onto a local workstation or server.
13
Preface
Contacting Allied Telesis
This section provides Allied Telesis contact information for technical support as well as sales or corporate information.
Online Support
You can request technical support online by accessing the Allied Telesis Knowledge Base from the following web site: www.alliedtelesis.com/support. You can use the Knowledge Base to submit questions to our technical support staff and review answers to previously asked questions. For Technical Support via email or telephone, refer to the Allied Telesis web site: www.alliedtelesis.com. Select your country from the list displayed on the website. Then select the appropriate menu tab. Products for return or repair must first be assigned a Return Materials Authorization (RMA) number. A product sent to Allied Telesis without a RMA number will be returned to the sender at the senders expense. To obtain an RMA number, contact the Allied Telesis Technical Support group at our web site: www.alliedtelesis.com/support/rma. Select your country from the list displayed on the website. Then select the appropriate menu tab.
Email and Telephone Support Returning Products
For Sales or Corporate Information Warranty
You can contact Allied Telesis for sales or corporate information at our web site: www.alliedtelesis.com. Select your country from the list displayed on the website. Then select the appropriate menu tab. For warranty information on the AT-9000 Gigabit Ethernet ecoSwitches, go to www.alliedtelesis.com/warranty for the specific terms and conditions of the warranty and for warranty registration. New releases of management software for our managed products are available from either of the following Internet sites: Allied Telesis web site: www.alliedtelesis.com Allied Telesis FTP server: ftp://ftp.alliedtelesis.com If you prefer to download new software from the Allied Telesis FTP server from your workstations command prompt, you will need FTP client software and you must log in to the server. Enter anonymous for the user name and your email address for the password.
Management Software Updates
14
Chapter 1
Overview
The AT-9000/xx Managed Layer 2 GE ecoSwitches are designed to simplify the task of creating or expanding an Ethernet, Fast Ethernet, or Gigabit Ethernet network. This chapter contains the follows sections: Switch Models and Features on page 16 Twisted-Pair 10/100/1000Base-T Ports on page 19 SFP Transceiver Slots on page 20 Combo Ports on page 21 LEDs on page 23 Ethernet Switching Basics on page 28
15
Overview
Switch Models and Features
AT-9000/28 ecoSwitch
The features of the AT-9000/28 Managed Layer 2 GE ecoSwitch include: 28 port Gigabit Switch with 24 10/100/1000Base-T RJ-45 ports fixed configuration and 4 SFP/RJ-45 combo ports RS-232 Console port with RJ-45 connector Port status LEDs Low power mode ecoFriendly push-button RJ-45 MODE LED selection button for status of collision, speed, duplex or activity Auto MDI/MDI-X on the twisted-pair ports IEEE 802.3i, 3u, and 3z compliant IEEE 802.3x flow control in full-duplex operation; back pressure in half-duplex operation and pause frame flow control in full duplex mode MAC address table capacity of up to 8K addresses with automatic aging 16MB flash memory with 128MB RAM Compliant with European and China RoHS standards Figure 1 illustrates the front and back panels of the AT-9000/28 Managed Layer 2 GE ecoSwitch.
25
27
25R
27R
AT-9000/28
Gigabit Ethernet Switch with 4 Combo SFP Ports MODE PWR SYS COL SPD DUP ACT SELECT 26 28 26R 28R CONSOLE
RS-232
1494
100-240 VAC~
1495
Figure 1. AT-9000/28 Managed Layer 2 GE ecoSwitch Front and Back
Panels
16
AT-9000 Managed Layer 2 GE ecoSwitch Series Installation Guide
AT-9000/28SP ecoSwitch
The features of the AT-9000/28SP Managed Layer 2 GE ecoSwitch include: 28 port Gigabit Switch with 24 Gigabit Ethernet small form-factor pluggable (SFP) transceiver slots and 4 SFP/RJ-45 combo ports RS-232 Console port with RJ-45 connector Port status LEDs Low power mode ecoFriendly push-button RJ-45 MODE LED selection button for status of collision, speed, duplex or activity Auto MDI/MDI-X on the twisted-pair ports IEEE 802.3i, 3u, and 3z compliant IEEE 802.3x flow control in full-duplex operation; back pressure in halfduplex operation and pause frame flow control in full duplex mode MAC address table capacity of up to 8K addresses with automatic aging 16MB flash memory with 128MB RAM Temperature controlled fan Compliant with European and China RoHS standards Figure 2 illustrates the front and back panels of the AT-9000/28SP Managed Layer 2 GE ecoSwitch.
25
27
25R
27R
AT-9000/28SP
Gigabit Ethernet Switch with 4 Combo SFP Ports
MODE PWR SYS COL SPD DUP ACT SELECT 26 28 26R 28R CONSOLE
RS-232
1508
100-240VAC~
1469
Figure 2. AT-9000/28SP Managed Layer 2 GE ecoSwitch Front and Back
Panels
17
Overview
AT-9000/52 ecoSwitch
The features of the AT-9000/52 Managed Layer 2 GE ecoSwitch include: 52 port Gigabit Switch with 48 10/100/1000Base-T RJ-45 ports fixed configuration and 4 SFP slots RS-232 Console port with RJ-45 connector Port status LEDs Low power mode ecoFriendly push-button RJ-45 MODE LED selection button for status of collision, speed, duplex or activity Auto MDI/MDI-X on the twisted-pair ports IEEE 802.3i, 3u, and 3z compliant IEEE 802.3x flow control in full-duplex operation; back pressure in half-duplex operation and pause frame flow control in full duplex mode MAC address table capacity of up to 8K addresses with automatic aging 16MB flash memory with 128MB RAM Temperature controlled fan Compliant with European and China RoHS standards Figure 3 illustrates the front and back panels of the AT-9000/28SP Managed Layer 2 GE ecoSwitch.
37
39
41
43
45
47
49
51
AT-9000/52
Gigabit Ethernet Switch with 4 SFP Ports PWR SYS COL SPD DUP ACT SELECT 38 40 42 44 46 48 50 52 MODE
1493
CONSOLE
100-240 VAC~
RS-232
1521
Figure 3. AT-9000/52 Managed Layer 2 GE ecoSwitch Front and Back Panels
18
AT-9000 Managed Layer 2 GE ecoSwitch Series Installation Guide
Twisted-Pair 10/100/1000Base-T Ports
The AT-9000/28 and AT-9000/52 Managed Layer 2 GE ecoSwitch respectively feature 24 and 48 twisted-pair 10/100/1000Base-T ports. In addition, four more twisted-pair ports are provided as part of four combo uplink ports on the AT-9000/28 and AT-9000/28SP and four additional individual twisted-pair uplinks ports are available on the AT-9000/52. Note For an explanation of the combo port functions, go to Combo Ports on page 21 Each twisted-pair port features an 8-pin RJ-45 connector. The ports are 1000Base-T, 100Base-TX and 10Base-T compliant and are capable of 1000 megabits per second (Mbps), 100 Mbps and 10 Mbps speeds. Note For the port pinouts, refer to Appendix A, 10/100/1000Base-T Twisted-Pair Port Connectors on page 63. The ports are IEEE 802.3u Auto-Negotiation compliant. With AutoNegotiation enabled, the switch automatically matches the highest possible common speed between each switch port and each end node. For example, if an end node is capable of only 1000 Mbps, the switch sets the port connected to the end node to 1000 Mbps. The default setting for the twisted-pair ports is Auto-Negotiation, which automatically determines the duplex mode setting. Each twisted-pair port on the switches is capable of operating in either half- or full-duplex mode. In order for the switch to set the duplex mode for each port correctly, the end nodes that you connect to the switch ports should also use AutoNegotiation. Otherwise, a duplex mode mismatch can occur, affecting network performance. For further information, refer to Duplex Mode on page 29. Each twisted-pair port has a maximum operating distance of 100 m (328 feet). For 10 Mbps operation, Category 3 or better 100 ohm shielded or unshielded twisted-pair cabling is required. For 100 or 1000 Mbps operation, Category 5 and Enhanced Category 5 (5E) or better 100 ohm shielded or unshielded twisted-pair cabling is required. Note For cable specifications, go to Twisted-Pair and Fiber Optic Cable Specifications on page 36
19
Overview
SFP Transceiver Slots
All the models in the AT-9000 Managed Layer 2 GE ecoSwitch Series have slots for Gigabit Ethernet SFP transceivers so that you can connect the devices across large geographical distances to other Gigabit Ethernet devices using fiber optic cables. Figure 4 illustrates a SFP transceiver.
Figure 4. SFP Transceiver Note For an explanation of the combo port functions, go to Combo Ports on page 21
Note For a list of supported SFP transceivers for the AT-9000 products, contact your Allied Telesis sales representative.
Caution When you remove an SFP module from this product, the case temperature of the SFP may exceed 70 C (158 F). Exercise caution when handling with unprotected hands.
20
AT-9000 Managed Layer 2 GE ecoSwitch Series Installation Guide
Combo Ports
Both the AT-9000/28 Managed Layer 2 GE ecoSwitch and AT-9000/28SP Managed Layer 2 GE ecoSwitch have four combo pairs of uplink ports, each consisting of one slot for a SFP transceiver and an redundant 10/ 100/1000 Base-T twisted-pair port. These combo ports are numbered 25 through 28 on both switches. The twisted-pair ports in each of the combo pairs are identified with the letter R for Redundant as part of their number on the front faceplate of the unit. In each combo pair, you will have only one port active at a time. A link on an SFP transceiver takes precedence over a link on the corresponding redundant twisted-pair port. If an SFP transceiver is installed and has a link to an end node, the twisted-pair port in the pair is inactive. If the SFP slot is empty or if an SFP module is inserted and does not have an active link, the 10/100/1000Base-T twisted-pair port of the pair will be active. Note When the RJ-45 port is inactive, it may have a link to its end node. However, the port will not pass traffic. These guidelines apply when using these SFP slots and redundant RJ-45 ports: Only one port in a pair can be active at a time either the SFP module or its corresponding twisted-pair port. The twisted-pair port is the active port when its SFP slot is empty, or when a SFP module is installed but has not established a link to an end node. A twisted-pair port automatically changes to the inactive mode when a SFP module in the corresponding slot establishes a link with an end node. A twisted-pair port automatically transitions back to the active status when the link is down on the corresponding SFP module. In nearly all cases, a twisted-pair port and a SFP module share the same configuration settings, including port settings, VLAN assignments, access control lists, spanning tree, etc. An exception to the shared settings is port speed. If you disable AutoNegotiation on a twisted-pair port and set the speed and duplex mode manually, the speed reverts to Auto-Negotiation when a SFP module establishes a link with an end node.
21
Overview
Note For a list of supported SFP transceivers for the AT-9000/xx Managed Layer 2 GE ecoSwitches, contact your Allied Telesis sales representative.
RS-232 Console Port
The RS-232 Console port uses the management cable supplied with the switch. Through the Console port you can connect to the switch and use the CLI-based AT-S100 Mangement Software user interface.
22
AT-9000 Managed Layer 2 GE ecoSwitch Series Installation Guide
LEDs
System LEDs
There are two system LEDs, the Power LED and SYS LED as shown in the following figure:
PWR SYS
Figure 5 Power and System LEDs
The power supply port and system LED indications are described in Table 2, Power Supply LED Indications. Table 2 Power Supply LED Indications LED Description Power SYS LED Indication Green Off Green Description System is powered up (power on) System is not powered up (power off) System is operational
RJ-45 Port LEDs & MODE LED SELECT Button
The RJ-45 port LEDs are illustrated in Figure 6. On each port, the left LED indicates the Link status and the right LED indicates the status of either collision, speed, duplex or activity depending on the selected MODE.
Figure 6. RJ-45 Port LEDs
23
Overview
LINK LED
The RJ-45 LINK LED function is described in Table 3. Table 3. RJ-45 LINK LED Indication RJ-45 Port LED Left LED LED Indication Solid Green Off
Description A link is established on the port. No link is established on the port.
Mode LED
You can choose the port status parameter (collision, speed, duplex or activity) by pushing the MODE LED SELECT button located next to the ecoFriendly button on the front panel. The status of this parameter will be displayed on each RJ-45 port Mode LED (shown in Figure 6 on page 23). The MODE function that is selected is indicated on the LEDs next to the MODE LED SELECT button as shown in Figure 7.
AT-900
Gigabit Etherne MODE COL SPD DUP ACT SELECT
1503
Figure 7. Front Panel MODE LED SELECT Button and LEDs
24
AT-9000 Managed Layer 2 GE ecoSwitch Series Installation Guide
The RJ-45 Port Mode LED indications are described in Table 4. Each port MODE is selected by the MODE SELECT button.
Table 4 RJ-45 Port LED MODE Indications RJ-45 Port LED Port MODE LED Indication Solid Green COL Off Solid Green Right LED SPD Solid Amber Off Solid Green FDX Off Flashing Green Off Description Data collisions are occurring on the port. No data collisions are occurring on the port. Link is established at 1000Mbps. Link is established at 100Mbps. Link is established in 10Mbps. A Full Duplex mode connection is established. A Half Duplex mode connection is established. Port is transmitting and/or receiving data (default mode). No activity is established.
ACT
25
Overview
SFP LEDs
The SFP LINK/ACT LEDs are illustrated in Figure 8 and their function is described in Table 5:
25
27
26
28
1513
LINK/ACT LEDs Figure 8. SFP LINK/ACT LEDs Table 5. SFP LINK/ACT LED Indication LED Indication Solid Green Blinking Green Off Description A link is established on the port. Port is transmitting and/or receiving data. No link is established on the port.
26
AT-9000 Managed Layer 2 GE ecoSwitch Series Installation Guide
ecoFriendly Button
The front panel ecoFriendly button is illustrated in Figure 9 below. It enables the Low Power Mode (LPM) feature. This mode allows you to conserve power by turning off the port and MODE LEDs when they are not required. To toggle the LEDs on or off, press the ecoFriendly button illustrated in Figure 9 next to the MODE LED SELECT button. The LPM feature does not affect the network operations of the switch or the Power and Sys LEDs.
AT-900
Gigabit Etherne MODE COL SPD DUP ACT SELECT
1503
Figure 9. Front Panel ecoFriendly
27
Overview
Ethernet Switching Basics
An Ethernet switch interconnects network devices, such as workstations, printers, routers, and other Ethernet switches, so that they can communicate with each other by sending and receiving Ethernet frames.
MAC Address Table
Every hardware device on your network has a unique MAC address. This address is assigned to the device by the devices manufacturer. For example, when you install a Network Interface Card (NIC) in a computer, the NIC already has a MAC address assigned to it by its manufacturer. The MAC address table in the AT-S100 Software can store up to 8K MAC addresses. Each switch uses the table to store the MAC addresses of the network end nodes connected to the ports, along with the port number on which each address was learned. A switch learns the MAC addresses of the end nodes by examining the source address of each packet received on a port. It will add the address and port to the MAC table where the packet was received if the address had not already been entered in the table. The result is a table that contains all the MAC addresses of the devices that are connected to the switchs ports, and the port number where each address was learned. When the switch receives a packet, it also examines the destination address and, by referring to its MAC address table, determines the port on which the destination end node is connected. Then it forwards the packet to the appropriate port and on to the end node. This increases network bandwidth by limiting each frame to the appropriate port when the intended end node is located, freeing the other switch ports for receiving and transmitting data. If the switch receives a packet with a destination address that is not in the MAC address table, it floods the packet to all the ports on the switch. If the ports have been grouped into virtual LANs, the switch floods the packet only to those ports which belong to the same VLAN as the port on which the packet was received. This prevents packets from being forwarded into inappropriate LAN segments thereby increasing network security. When the destination end node responds, the switch adds its MAC address and port number to the table. If the switch receives a packet with a destination address that is on the same port on which the packet was received, it discards the packet without forwarding it on to another port. Since both the source end node and the destination end node for the packet are located on the same port on the switch, there is no reason for the switch to forward the packet.
28
AT-9000 Managed Layer 2 GE ecoSwitch Series Installation Guide
Duplex Mode
Duplex mode refers to how an end node receives and transmits data. If an end node can receive or transmit data, but not both simultaneously, it is operating in what is referred to as half-duplex mode. If an end node can both receive and transmit data simultaneously, the end node is said to be operating in full-duplex mode. Naturally, an end node capable of operating in full-duplex can handle data much faster than an end node that can only operate in half-duplex mode. The twisted-pair ports on any AT-9000/xx Managed Layer 2 GE ecoSwitch can operate in either half-or full-duplex mode. They are IEEE 802.3ucompliant and use Auto-Negotiation to set the duplex mode setting for you automatically. For Auto-Negotiation to operate properly on a switch, the end nodes connected to the switch should also use Auto-Negotiation. If an end node does not have this feature and has a fixed duplex mode of full-duplex, the result will be a duplex mode mismatch between the end node and a switch port. A port on the Gigabit Ethernet switch connected to an end node with a fixed duplex mode of full-duplex will operate at only half-duplex. This results in the end node using full-duplex and the switch port using halfduplex. This can produce network performance problems. If you encounter this situation, you must configure the port on the end node to use AutoNegotiation or, if it lacks that feature, to half-duplex.
Auto MDI/MDI-X
The auto-MDI/MDI-X feature on the twisted-pair ports automatically configures the MDI/MDI-X setting when a link is established with an end node. Available when a port is at the default setting of Auto-Negotiation, this feature allows you to use a straight-through twisted-pair cable when connecting any type of network device to a port. Disabling Auto-Negotiation on a port and setting the speed and duplex mode manually also disables the auto-MDI/MDI-X feature. A port where Auto-Negotiation has been disabled defaults to MDI-X. Disabling AutoNegotiation may require manually configuring a ports MDI/MDI-X setting or using a crossover cable. For instructions on how to configure a port, refer to the AT-S100 Management Software Users Guide.
Store and Forward
The AT-9000/xx Managed Layer 2 GE ecoSwitch uses store and forward as the method for receiving and transmitting frames. When a Ethernet frame is received on a switch port, the switch does not retransmit the frame out the destination port until it has received the entire frame and stored the frame in a port buffer. Then it examines the frame to determine if it is a valid frame. Invalid frames, such as fragments or runts, are discarded by the switch. This insures that only valid frames are transmitted out the switch ports and that damaged frames are not propagated on your network. To maintain the orderly movement of data between the end nodes, an Ethernet switch may periodically need to signal an end node to stop
29
Back Pressure and Flow Control
Overview
sending data. This can occur under several circumstances. For example, if two end nodes are operating at different speeds, the switch, while transferring data between the end nodes, might need to instruct the faster end node to stop transmitting data to allow the slower end node to catch up. An example of this would be when a server operating at 100 Mbps is sending data to a workstation operating at only 10 Mbps. How a switch signals an end node to stop transmitting data differs depending on the speed and duplex mode of the end node and switch port. A twisted-pair port operating at 100 Mbps and half-duplex mode will stop an end node from transmitting data by forcing a collision. A collision on an Ethernet network occurs when two end nodes attempt to transmit data using the same data link at the same time. A collision causes end nodes to stop sending data. When the switch needs to stop a 100 Mbps, half-duplex end node from transmitting data, it forces a collision on the data link, which stops the end node. When the switch is ready to receive data again, the switch stops forcing collisions. This is referred to as back pressure. A port operating at 100 Mbps and full-duplex mode uses PAUSE frames, as specified in the IEEE 802.3x standard, to stop the transmission of data from an end node. Whenever the switch wants an end node to stop transmitting data, it issues this frame. The frame instructs the end node to cease transmission. The switch continues to issue PAUSE frames until it is ready again to receive data from the end node. This is referred to as flow control. The AT-9000/xx Managed Layer 2 GE ecoSwitch supports back pressure flow control in half duplex mode and pause frame flow control in full duplex mode.
30
Chapter 2
Installing the Switch
This chapter contains the installation procedures for the switch. The chapter contains the following sections: Reviewing Safety Precautions on page 32 Selecting a Site on page 35 Twisted-Pair and Fiber Optic Cable Specifications on page 36 Unpacking the Switch on page 37 Installing the Switch on the Wall on page 38 Installing the Switch in a Rack on page 40 Installing SFP Transceivers on page 42 Cabling the Twisted-Pair or Fiber Optic Ports on page 45 Applying AC Power on page 46 Starting a Local Management Session on page 47 Warranty Registration on page 54
31
Chapter 2 - Installing the Switch
Reviewing Safety Precautions
Please review the following safety precautions before you begin to install the switch or any of its components. Note The indicates that a translation of the safety statement is available in a PDF document titled Translated Safety Statements (613-000990) posted on the Allied Telesis website at www.alliedtelesis.com. This document is also included with the CD that is shipped with the product.
Note Refer to the datasheet about an SFP module at www.alliedtelesis.com to determine whether it is a Class 1 LED or a Class 1 Laser product.
Warning: Class 1 Laser product.
L1
Warning: Do not stare into the laser beam.
L2
Warning: Class 1 LED product.
L3
Warning: To prevent electric shock, do not remove the cover. No user-serviceable parts inside. This unit contains hazardous voltages and should only be opened by a trained and qualified technician. To avoid the possibility of electric shock, disconnect electric power to the product before connecting or disconnecting the LAN cables. E1 Warning: Do not work on equipment or cables during periods of E2 lightning activity. Warning: Power cord is used as a disconnection device. To deE3 energize equipment, disconnect the power cord. Warning: Class I Equipment. This equipment must be earthed. The power plug must be connected to a properly wired earth ground socket outlet. An improperly wired socket outlet could E4 place hazardous voltages on accessible metal parts.
32
AT-9000 Managed Layer 2 GE ecoSwitch Series Installation Guide
Pluggable Equipment. The socket outlet shall be installed near the equipment and shall be easily accessible. E5 Caution: Air vents must not be blocked and must have free E6 access to the room ambient air for cooling. Warning: Operating Temperature. This product is designed for a maximum ambient temperature of 40 degrees C. E7 All Countries: Install product in accordance with local and E8 National Electrical Codes. Circuit Overloading: Consideration should be given to the connection of the equipment to the supply circuit and the effect that overloading of circuits might have on overcurrent protection and supply wiring. Appropriate consideration of equipment nameplate ratings should be used when addressing this concern. E21 Warning: Mounting of the equipment in the rack should be such that a hazardous condition is not created due to uneven E25 mechanical loading. If installed in a closed or multi-unit rack assembly, the operating ambient temperature of the rack environment may be greater than the room ambient temperature. Therefore, consideration should be given to installing the equipment in an environment compatible with the manufacturers maximum rated ambient E35 temperature (Tmra). Caution: Installation of the equipment in a rack should be such that the amount of air flow required for safe operation of the equipment is not compromised. E36 Warning: Reliable earthing of rack-mounted equipment should be maintained. Particular attention should be given to supply connections other than direct connections to the branch circuits E37 (e.g., use of power strips). Caution: The unit does not contain serviceable components. Please return damaged units for servicing.
33
Chapter 2 - Installing the Switch
Caution: When you remove an SFP module from this product, the case temperature of the SFP may exceed 70 C (158 F). Exercise caution when handling with unprotected hands.
34
AT-9000 Managed Layer 2 GE ecoSwitch Series Installation Guide
Selecting a Site
Observe the following requirements when choosing a site for the switch: If you plan to install the switch in an equipment rack, check that the rack is safely secured and will not tip over. Devices in a rack should be installed starting at the bottom, with the heavier devices near the bottom of the rack. If you are installing the switch on a table, be sure the table is level and secure. The power outlet for the switch should be located near the unit and be easily accessible. The site should provide easy access to the ports on the front of the switch. This will make it easy for you to connect and disconnect cables, as well as view the switchs LEDs. To allow proper cooling of the switch, air flow around the unit and through its vents on the side should be unrestricted. Do not place objects on top of the switch. Do not expose the switch to moisture or water. Make sure that the site is a dust-free environment. Use dedicated power circuits or power conditioners to supply reliable electrical power to the network devices.
35
Chapter 2 - Installing the Switch
Twisted-Pair and Fiber Optic Cable Specifications
Twisted-Pair Cable Specifications
Table 6 lists the cabling specifications for the 10/100/1000Base-T twistedpair ports. Table 6. Twisted-Pair Cabling and Distances Speed 10 Mbps Cable Type Standard TIA/EIA 568-B-compliant Category 3 or better shielded or unshielded cabling with 100 ohm impedance and has a frequency range that extends up to 16 MHz. Maximum Operating Distance 100 m (328 ft)
100 Mbps
Standard TIA/EIA 568-A-compliant 100 m (328 ft) Category 5 or TIA/EIA 568-Bcompliant Enhanced Category 5 (Cat 5e) shielded or unshielded cabling with 100 ohm impedance and has a frequency range that extends up to 100 MHz. Standard TIA/EIA 568-A-compliant 100 m (328 ft) Category 5 or TIA/EIA 568-Bcompliant Enhanced Category 5 (Cat 5e) shielded or unshielded cabling with 100 ohm impedance and has a frequency range that extends up to 100 MHz.
1000 Mbps
Optional Transceiver Cable Specifications
The cable specifications for the optional SFP transceivers can be found in the transceiver data sheet available at www.alliedtelesis.com.
36
AT-9000 Managed Layer 2 GE ecoSwitch Series Installation Guide
Unpacking the Switch
To unpack the switch, perform the following procedure: 1. Remove all components from the shipping package. Note Store the packaging material in a safe location. You must use the original shipping material if you need to return the unit to Allied Telesis. 2. Place the switch on a level, secure surface. 3. Make sure the following components are included in your switch package. If any item is missing or damaged, contact your Allied Telesis sales representative for assistance. One AT-9000 Managed Layer 2 GE ecoSwitch Two mounting brackets Eight flathead Phillips rack-mount bracket screws Two self-tapping screws Two wall-mounting anchors AC power cord Management cable for local management Documentation CD
37
Chapter 2 - Installing the Switch
Installing the Switch on the Wall
The AT-9000 Managed Layer 2 GE ecoSwitch can be mounted vertically on a wall using the two mounting brackets, screws, and anchors provided in the accessory kit. To wall-mount the switch, perform the following procedure: 1. Place the unit upside down on a level, secure surface. 2. Using a flat-head screwdriver, remove the snap-on plastic feet from the bottom of the switch, as shown in Figure 13.
Figure 10. Removing the Feet 3. Turn the switch over. 4. Attach a mounting bracket to one side of the switch using four Phillips head rack mount bracket screws that come with the switch, as shown in Figure 11.
25
27 25R
27R
26
28 26R
PWR SYS
MO DE COL SPD
AT90 Gig
abi t Eth
ern
00/2
et Sw
itch
8
with E SOL 4 Com bo SFP Por ts
28R
DUP ACT SEL ECT CON
RS-
232
1506
Figure 11. Attaching Brackets for Wall Mounting
38
AT-9000 Managed Layer 2 GE ecoSwitch Series Installation Guide
5. Install the second mounting bracket on the other side of the switch using the four remaining Phillips head rack mount bracket screws. 6. Install two plastic anchors and two screws into the wall. The holes for the anchors should be 0.635 mm (0.25 in) in diameter and they should be drilled in the wall so that they are level with each other and spaced 465 mm (18.3 in) apart. 7. Position the switch onto the wall screws, as illustrated in Figure 12
26 25
28
26 R 27
28 R SY S PW R 27
25 R
AC DU
T SE
LE CT
SP D L DE CO M O
RS -2 32 CO NS O LE ith 4 C om bo S FP Po w rt s
Figure 12. Positioning the Switch onto the Wall with Mounting Screws
A G T ig 90 0 er 0 ne t S /2 w 8 itc
ab it E th
1507
39
Chapter 2 - Installing the Switch
Installing the Switch in a Rack
To install the switch in a standard 19-inch rack, perform the following procedure Note Steps 1, 2, and 3 are optional. They remove the snap-on plastic feet from the bottom of a switch. The feet can be left on. 1. Place the unit upside down on a level, secure surface. 2. Using a flat-head screwdriver, remove the snap-on plastic feet from the bottom of the switch, as shown in Figure 13.
Figure 13. Removing the Feet 3. Turn the switch over. 4. Attach a mounting bracket to one side of the switch using four of the screws that come with the switch, as shown in Figure 14. .
25
27 25R
27R
26
28 26R
PWR SYS
MOD COL SPD
AT-9 00
Gig abit Eth ern
et Swi tch
0/28
with CON SOL E 4 Com bo SFP Por ts
28R
DUP ACT SEL ECT
RS232
1502
Figure 14. Attaching Brackets for Rack Mounting
40
AT-9000 Managed Layer 2 GE ecoSwitch Series Installation Guide
5. Install the second mounting bracket on the other side of the switch using the four remaining screws. 6. Mount the switch in the 19-inch rack using standard screws (not provided), as shown in Figure 15. .
25
27 25R
27R 26
28 26R
PWR SYS
MO DE COL SPD DUP ACT SELE CT
AT9 Gig
abit
Eth
000
ern et Sw itch
/28
with 4 CONS OLE Comb o SF P Po rts
28R
RS-23 2
1505
Figure 15. Mounting the Switch in a Rack
41
Chapter 2 - Installing the Switch
Installing SFP Transceivers
Review the following guidelines before installing an SFP transceiver in the switch: A transceiver can be hot-swapped. The switch can be powered on when you install a transceiver. Install the transceiver before connecting its network cable. Fiber optic transceivers are dust sensitive. When a fiber optic cable is not installed, or when you store the transceiver, always keep the plug in the optical bores. When you do remove the plug, keep it for future use. Unnecessary removal or insertion of a transceiver can lead to premature failure. Ports 25 - 28 on both the AT-9000/28 and AT-9000/28SP Managed Layer 2 GE ecoSwitch are combo ports where the SFP slots are paired with twisted-pair ports. For operational information, refer to Combo Ports on page 21. Warning A transceiver can be damaged by static electricity. Be sure to observe all standard electrostatic discharge (ESD) precautions, such as wearing an antistatic wrist strap, to avoid damaging the device.
To install an SFP transceiver in the your switch, perform the following procedure: 1. Remove the transceiver from its shipping container and store the packaging material in a safe location. 2. Remove the SFP slot dust cap as shown in Figure 16
42
AT-9000 Managed Layer 2 GE ecoSwitch Series Installation Guide
25
27 25R
27R 26
28 26R
PWR SYS
MO DE COL SPD
AT G
iga
28R
DUP ACT SEL ECT
1497
Figure 16. Remove SFP Slot Dust Cap 3. Position the transceiver with the label facing up. 4. Slide the transceiver into the slot until it clicks into place as shown in Figure 17.
25
27 25R
27R 26
28 26R
PWR SYS
MO DE COL SPD
AT G
iga
28R
DUP ACT SEL ECT
1498
Figure 17. Inserting the SFP Transceiver
43
Chapter 2 - Installing the Switch
5. Verify that the handle on the SFP transceiver is in the upright position, as shown in Figure 18, to prevent inadvertently removing the transceiver. 6. Remove the dust plug from the SFP transceiver, as shown in Figure 18.
25
27 25R
27R 26
28 26R
PWR SYS
MO DE COL SPD
AT G
iga
28R
DUP ACT SEL ECT
1523
Figure 18. Removing the SFP Dust Cap 7. Repeat this procedure to install another SFP transceiver or go to Cabling the Twisted-Pair or Fiber Optic Ports on page 45. For SFP optical and cabling specifications, consult the data sheet at www.alliedtelesis.com. Caution When you remove an SFP module from this product, the case temperature of the SFP may exceed 70 C (158 F). Exercise caution when handling with unprotected hands.
44
AT-9000 Managed Layer 2 GE ecoSwitch Series Installation Guide
Cabling the Twisted-Pair or Fiber Optic Ports
Observe the following guidelines when connecting a twisted-pair or fiber optic cable to a port on the switch: The connector on the cable should fit snugly into the port on the switch. The tab on the connector should lock the connector into place. Because the twisted-pair ports on the switch are auto-MDI/MDI-X, any type of network device can be connected to a port on the switch using a straight-through twisted-pair cable. If you disable Auto-Negotiation on the port, the port defaults to MDI-X. For instructions on how to configure a port, refer to the AT-S100 Management Software Users Guide. If your network topology contains a loop where two or more network devices can communicate with each other over more than one network path, do not connect the network cables forming the loop until after you have activated a spanning tree protocol on the switch. Data loops can adversely affect network performance. For background information on the different types of spanning tree protocols supported by the switch, refer to the AT-S100 Management Software Users Guide. If you are creating a port trunk, you must configure the switchs management software before connecting the cables of the trunk to the switch. Otherwise, a network loop will result which can adversely affect network performance. For background information on the types of port trunks supported by the switch, refer to the AT-S100 Management Software Users Guide. In order for a switch port to successfully Auto-Negotiate its duplex mode with an end node, the end node should also be using AutoNegotiation. Otherwise, a duplex mode mismatch can occur. A switch port using Auto-Negotiation defaults to half-duplex if it detects that the end node is not using Auto-Negotiation. This can result in a mismatch if the end node is operating at a fixed duplex mode of full-duplex. To avoid this problem, disable Auto-Negotiation on a switch port and set the ports speed and duplex mode manually if the end node has a fixed duplex mode of full-duplex.
45
Chapter 2 - Installing the Switch
Applying AC Power
To apply AC power to the switch, perform the following procedure: 1. Plug the power cord into the AC power connector on the back panel of the unit (see Figure 19). Warning: Power cord is used as a disconnection device. To deenergize equipment, disconnect the power cord. E3 .
100
-240
VAC ~
1461
Figure 19. Connecting the AC Power Cord 2. Connect the other end of the power cord to an appropriate AC power outlet. For power specifications for the switch, refer to Power Specifications on page 62. 3. When power is applied, the switch begins to load the AT-S100 Management Software. The loading process takes less than a minute to complete. The switch is now ready for network operations. No further installation steps are required if the default parameter settings of the switch, listed in the AT-S100 Management Software Users Guide, are adequate for your network. If you want to manage the switch, refer to Starting a Local Management Session on page 47.
46
AT-9000 Managed Layer 2 GE ecoSwitch Series Installation Guide
Starting a Local Management Session
The procedure in this section explains how to start a local (out-of-band) management session using the RJ-45 terminal port on the switch. You can use a local management session to configure the switchs operating parameters and view performance and error statistics. To start a local management session, perform the following procedure: 1. Connect the RJ-45 end of the management cable included with the shipping package to the Console Port. The Console Port is located on the front panel of the AT-9000/28 and AT-9000/28SP Managed Layer 2 GE ecoSwitches, as shown in Figure 20 and on the rear panel of the AT-9000/52 Managed Layer 2 GE ecoSwitch. (See Figure 3 on page 18.)
27 25R
27R
28 26R
PWR SYS
MO DE COL SPD
AT90 Gig
abit Eth
ern e
00/
t Sw
28
itch with 4 Com SOL E bo SFP Port s
28R
DUP ACT SEL ECT
CON
RS-2 32
1501
Figure 20. Connecting the Management Cable to the RJ-45 Console Port on the Switch 2. Connect the other end of the cable to an RS-232 port on a terminal or a personal computer with a terminal emulation program. 3. Configure the terminal or terminal emulation program as follows: Baud rate: Default is 9600 bps Data bits: 8 Parity: None Stop bits: 1 Flow control: None
47
Chapter 2 - Installing the Switch
Note The port settings are for a DEC VT100 or ANSI terminal, or an equivalent terminal emulator program.
48
AT-9000 Managed Layer 2 GE ecoSwitch Series Installation Guide
4. Press Enter. You are prompted for a user name and password. 5. To configure the switch settings, enter manager as the user name. The default password for manager access is friend. User names and passwords are case sensitive. 6. The local management session starts and the command line interface (CLI) prompt is displayed, as shown in Figure 21 .
Figure 21. CLI Prompt For information about the command line interface, refer to the AT-S100 Management Software Users Guide.
49
Chapter 2 - Installing the Switch
Assigning an IP Address
You will need an IP address to access the Web user interface and to remotely manage the switch during a remote telnet connection. The procedure in this section explains how to find out if an IP address has already been assigned and if not, how to assign a static IP address to your AT-9000 Managed Layer 2 GE ecoSwitch. 1. Start a local management session by following the steps in Starting a Local Management Session on page 47 2. When the local management session is successfully started, you will see the prompt (#) for the Privileged Exec mode. Check the current configuration by entering the following command: (9000/xx)#show running-config interface vlan1 This results in the following output:
! interface vlan1 !
or if an IP address is already assigned:
! interface vlan1 ip address 172.28.8.210/16 !
3. To assign a new IP address, enter the Configuration mode by enter the following command: (9000/xx)#configure terminal (9000/xx)(config)# 4. Enter the Interface Configuration mode for vlan1 by entering the following information: (9000/xx)(config)#interface vlan1 (9000/xx)(config-if)#
50
AT-9000 Managed Layer 2 GE ecoSwitch Series Installation Guide
5. Enter the IP address and mask with the following command: (9000/xx)(config-if)#ip address A.B.C.D/M where A.B.C.D/M specifies the IP address of the interface followed by a slash and a subnet mask. For example, you may set the address to 172.28.8.210/16 by entering the command: (9000/xx)(config-if)#ip address 172.28.8.210/16 6. Save the configuration by entering the following command: (9000/xx)(config-if)#copy running-config startupconfig
51
Chapter 2 - Installing the Switch
Starting a Web Management Session
The procedure in this section explains how to start a remote Web management session via one of the network ports on the switch. You can use a Web session to configure the switchs operating parameters. This procedure assumes that you have assigned an IP address to the switch (refer to Assigning an IP Address on page 50) To start a WEB management session, perform the following procedure: 1. Start your web browser. Note If your PC with the web browser is connected directly to the switch or is on the same side of a firewall as the switch, you might have to configure your browsers network options not to use proxies. Consult your web browsers documentation on how to configure the its web browser to not use proxies. 2. In the URL field of the browser, enter the IP address of the local interface on the switch that you want to manage. The AT-S100 Management Software displays the login page, shown in Figure 22.
Figure 22. AT-9000 ecoSwitch Log In Page
52
AT-9000 Managed Layer 2 GE ecoSwitch Series Installation Guide
3. Enter manager as the user name. The default password for manager access is friend. User names and passwords are case sensitive. The Home page is shown in Figure 23.
Figure 23. AT-9000 ecoSwitch Series Home Page
53
Chapter 2 - Installing the Switch
Warranty Registration
For warranty information, go to Warranty on page 14 or the Allied Telesis web site at www.alliedtelesis.com.
54
Chapter 3
Troubleshooting
This chapter contains information about how to troubleshoot the switch in the event a problem occurs. Note If you are unable to resolve a problem after following the instructions in this chapter, contact Allied Telesis Technical Support for assistance. Refer to Contacting Allied Telesis on page 14 for contact information.
55
Chapter 3 - Troubleshooting
Power LED is Off
Check the PWR LED on the front of the switch. If the LED is off, indicating that the unit is not receiving power, do the following: Make sure the power cord is securely connected to the power source and to the AC connector on the back panel of the switch. Verify that the power outlet has power by connecting another device to it. Try connecting the unit to another power source. Try using a different power cord. Check that the voltage from the power source is within the required levels for your region.
56
AT-9000 Managed Layer 2 GE ecoSwitch Series Installation Guide
Twisted-Pair Port Link LED is Off
When a twisted-pair port on the switch is connected to a properly operating end node, the Link LED for the port should be on. If a Link LED is off, do the following: Verify that the ecoFriendly push button setting on the front panel is not set to the power saving mode by pressing the ecoSwitch push-button on the front panel. See Figure 9 on page 27 for the ecoSwitch pushbutton location. Verify that the end node connected to the port is powered ON and is operating properly. Check that the twisted-pair cable is securely connected to the port on the switch and to the port on the end node. Make sure that the twisted-pair cable does not exceed 100m (328 ft.). Verify that you are using the appropriate category of twisted-pair cable. For information, refer to Table 6 on page 36. Determine if a crossover cable is required. Since the twisted-pair ports feature auto MDI/MDI-X, you should be able to use a straight-through cable regardless of the type of device you connect to a port. However, if you disable Auto-Negotiation on a port and set a ports speed and duplex mode manually, the port defaults to MDI-X. Disabling AutoNegotiation may require manually configuring a ports MDI/MDI-X setting or using a crossover cable. Make sure that the operating parameters of the port on the switch (speed, duplex, or auto-negotiation) are compatible with the end node to which the port is connected. If a switch port is using Auto-Negotiation, the default setting, to set its speed and duplex mode settings, the end node connected to the port should also be using Auto-Negotiation to prevent a duplex mode mismatch. This can occur because a switch port that is using AutoNegotiation will default to the half-duplex mode if it detects that the end node is not using Auto-Negotiation. If the end node is operating at a fixed duplex mode of full-duplex, the result will be a mismatch of settings on the two devices, with the switch port using half-duplex and the end node using full-duplex. To avoid this problem, you should disable Auto-Negotiation on a switch port and set the ports speed and duplex mode manually if the end node has a fixed duplex mode of full-duplex. The switch has a bad cable detection feature that enables it to determine if a twisted-pair cable has a electrical short that might cause a network loop. If the switch detects a bad cable on a port, it does not establish a link on that port. Try replacing the cable.
57
Chapter 3 - Troubleshooting
Fiber Optic Port Link LED is Off
When a fiber optic port on the switch is connected to a properly operating end node, the Link LED for the port should be on. If a Link LED is off, do the following: Verify that the ecoFriendly push button setting on the front panel is not set to the power saving mode by pressing the ecoSwitch push- button on the front panel. Verify that the end node connected to the port is powered ON and is operating properly. Check that the fiber optic cable is securely connected to the port on the switch and the port on the end node. Check that the SFP transceiver is firmly inserted into the slot on the switch. Make sure that you are using the appropriate type of fiber optic cable and that the cable length does not exceed the allowed maximum distance. For cable specifications for an SFP module, refer to the installation instructions that ship with the module. Use a fiber optic tester to test the attenuation on the cable and the strength of the optical signal. For the operating specifications of the SFP module, refer to the installation instructions shipped with the module. Check that the operating specifications (for instance, wavelength and maximum operating distance) of the fiber optic port on the remote end node are compatible with the fiber optic port on the switch. Check that the fiber optic ports on the switch and on the end node are operating at the same speed and duplex mode. A fiber optic cable contains two separate fiber strands. One strand is for receiving data and the other is for transmitting data. When you connect a fiber optic cable to a port, be sure that the receive fiber connector is connected to the transmit connector on the remote end node, and that the transmit fiber connector is connected to the receive connector on the remote node.
58
AT-9000 Managed Layer 2 GE ecoSwitch Series Installation Guide
Cannot Establish a Local (Out-of-Band) Management Session
If you are unable to establish a local (out-of-band) management session with the switch through the terminal port on the front panel, do the following: Check that the RJ-45 connector of the serial management cable is securely connected to the Console port on the switch and the DB-9 connector is connected to the RS-232 port on the terminal or personal computer. Check that the operating parameters on the terminal or the terminal emulation program have been set correctly. The default settings for the RJ-45 serial terminal port are located in Starting a Local Management Session on page 47.
59
Chapter 3 - Troubleshooting
60
Appendix A
Technical Specifications
All specifications listed below are identical for the all the AT9000/xx switches except for the Weight and Power Consumption specifications.
Physical Specifications
Dimensions: AT-9000/28 AT-9000/28SP AT-9000/52 (W x D x H) 440 mm x 256 mm x 44 mm (17.33 in x 10.08 in x 1.73 in)
Note The dimensions are the same for all AT-9000 Managed Layer 2 GE ecoSwitch Series switches. Weight: AT-9000/28 AT-9000/28SP AT-9000/52 3.62 kg (8.00 lbs) 3.95 kg (8.70 lbs) 4.06 kg (8.85 lbs)
Environmental Specifications
Operating Temperature: Storage Temperature: Operating Humidity: Storage Humidity: Operating Altitude Range: 0 C to 40 C (32 F to 104 F) -25 C to 70 C (-13 F to 158 F) 5% to 90% non-condensing 5% to 95% non-condensing Up to 3,000 meters (9,843 feet)
61
Appendix A: Technical Specifications
Power Specifications
AC Power Consumption: AT-9000/28 w/ ecoFriendly Mode AT-9000/28SP w/ ecoFriendly Mode AT-9000/52 w/ ecoFriendly Mode 29.6 Watts (typical) 35.6 Watts (typical) 44.9 Watts (typical)
AC Input Electrical Ratings: Frequency:
100 - 240 VAC, 1A 50/60 Hz
Safety and Electromagnetic Emissions Certifications
EMI Immunity Safety Quality and Reliability: FCC Class A, CISPR 22 Class A, EN55022 Class A, C-TICK EN55024, EN61000-3-2, EN61000-3-3 UL 60950-1 (CULUS), EN60950-1 (TUV) MTBF 340,000 hours
Compliance Standards
IEEE 802.3 10Base-T IEEE 802.3u 100Base-TX with Auto-Negotiation IEEE 802.3ab 1000Base-TX Gigabit Ethernet IEEE 802.3x Flow Control, Symmetric and Asymmetric
62
AT-9000 Managed Layer 2 GE ecoSwitch Series Installation Guide
10/100/1000Base-T Twisted-Pair Port Connectors
This section lists the pin signals for the 10/100/1000Base-T twisted-pair ports. Figure 24 illustrates the pin layout to an RJ-45 connector and port.
Figure 24. RJ-45 Connector and Port Pin Layout Table 7 lists the RJ-45 pin signals when a twisted-pair port is operating in the MDI configuration. Table 7. MDI Pin Signals (10Base-T or 100Base-TX) Pin 1 2 3 6 TX+ TXRX+ RXSignal
Table 8 lists the RJ-45 port pin signals when a twisted-pair port is operating in the MDI-X configuration. Table 8. MDI-X Pin Signals (10Base-T or 100Base-TX) Pin 1 2 3 6 RX+ RXTX+ TXSignal
63
Appendix A: Technical Specifications
Table 9 lists the RJ-45 connector pins and their signals when a 1000Base-T port is operating at 1000 Mbps. Table 9. RJ-45 1000Base-T Connector Pinouts1 Pin 1 2 3 4 5 6 7 8 1 1 2 3 3 2 4 4
1. Bi-directional data on each pair.
Pair
Signal TX and RX+ TX and RXTX and RX+ TX and RX+ TX and RXTX and RXTX and RX+ TX and RX-
Console Port Pinouts
Table 10 lists the pin signals on the RJ-45 style serial terminal port.
Table 10 Console Port Pinouts
Pin 4 3 6 7 5 2 8 1 Ground Transmit Data Receive Data No Connection Ground No Connection No Connection No Connection Signal
64
Appendix A
Cleaning Fiber Optic Connectors
This section describes how to clean fiber optic connections. The fiber optic connector consists of a fiber optic plug and its adapter. The end of the fiber optic cable is held in the core of the ferrule in the plug. Light signals are transmitted through the core of the fiber. Even minor smudges, or dirt, on the end face of the fiber (completely invisible to the naked eye) can disrupt light transmission and lead to failure of the component or of the entire system. Therefore, it is of utmost importance to clean all fiber optic connectors before use. Figure 25 shows the ferrule in an SC connector.
177
Ferrule
Figure 25. Ferrule in an SC Connector Plug The end face of an unclean and clean ferrule is shown in Figure 26.
Unclean
Clean
156
Figure 26. Unclean and Clean Ferrule This appendix provides the following procedures: Using a Cartridge-Type Cleaner on page 66 Using a Swab on page 68
65
Appendix A: Cleaning Fiber Optic Connectors
Using a Cartridge-Type Cleaner
Fiber optic cartridge cleaners are available from many vendors and are typically called cartridge cleaners, as shown inFigure 27.
PUSH OPEN
A PEng TAWipi tion
c re Di
100
Figure 27. Cartridge Cleaner Note Do not use compressed air or aerosol air to clean a fiber optic connector. To clean a fiber optic connector using a cartridge cleaner, perform the following procedure. 1. With one hand, hold the cartridge cleaner and push the lever on the cleaning cartridge in the direction of the arrow to expose the cleaning surface, as shown in Figure 28. 2. Place the ferrule tip on the exposed cleaning surface and rub the ferrule in a downward direction, as shown in Figure 28.
66
AT-9000 Managed Layer 2 GE ecoSwitch Series Installation Guide
102
Figure 28. Rubbing the Ferrule Tip on the Cleaning Surface Note Rub the ferrule tip on the cleaning surface in one direction only. 3. When you reach the end of the cleaning surface, pick up the ferrule tip, rotate and place it at the top and rub downwards at least two times.
Caution: Failing to pick up the ferrule tip when you reach
the bottom of the cleaning surface can result in static electricity that can damage the fiber optic cable.
4. If desired, repeat steps 3 and 4. 5. If a fiber inspection scope is available, use the scope to inspect the ferrule end face to make sure that it is clean. 6. Reconnect the cable to the port or protect the ferrule tip with a dust cap. Note Always keep a dust cap on a fiber optic cable when it is not in use.
67
Appendix A: Cleaning Fiber Optic Connectors
Note Do not touch the end face of the ferrule in the connector.
Warning
Do not stare into the laser beam.
Warning
Warning: Do not look directly at the fiber optic cable ends or inspect the cable ends with an optical lens. 31
Using a Swab
Specially treated swabs, or stick cleaners, are available for cleaning inside connector adapters or hard-to-reach ferrule tips. These swabs, often referred to as lint free or alcohol free swabs are available from many vendors, as shown in Figure 29 on page 68. Stick cleaners are available in both 2.5 mm and 1.25 mm sizes for use on SC and MU connectors respectively.
106
Figure 29. Lint-Free and Alcohol-Free Swabs Note Never use a household cotton swab and alcohol to clean a fiber optic connector. This may leave a residue on the ferrule tip.
Note Do not used compressed air or aerosol air to clean a fiber optic connector.
68
AT-9000 Managed Layer 2 GE ecoSwitch Series Installation Guide
To clean a recessed ferrule using a swab, perform the following procedure. 1. Insert the swab into the adapter as shown in Figure 30. Rub the ferrule tip with the swab.
157
Figure 30. Cleaning a Recessed Ferrule 2. If desired, repeat step 1. 3. If a fiber inspection scope is available, use the scope to inspect the connector to make sure that it is clean and to check for scratches, pits, or other problems that may affect performance. Note Always keep a dust cap on a fiber optic cable when it is not in use.
Warning
Do not stare into the laser beam.
Warning
Do not look directly at the fiber optic cable ends or inspect the cable ends with an optical lens. 31
69
Appendix A: Cleaning Fiber Optic Connectors
70
Anda mungkin juga menyukai
- Shoe Dog: A Memoir by the Creator of NikeDari EverandShoe Dog: A Memoir by the Creator of NikePenilaian: 4.5 dari 5 bintang4.5/5 (537)
- The Subtle Art of Not Giving a F*ck: A Counterintuitive Approach to Living a Good LifeDari EverandThe Subtle Art of Not Giving a F*ck: A Counterintuitive Approach to Living a Good LifePenilaian: 4 dari 5 bintang4/5 (5794)
- Hidden Figures: The American Dream and the Untold Story of the Black Women Mathematicians Who Helped Win the Space RaceDari EverandHidden Figures: The American Dream and the Untold Story of the Black Women Mathematicians Who Helped Win the Space RacePenilaian: 4 dari 5 bintang4/5 (895)
- The Yellow House: A Memoir (2019 National Book Award Winner)Dari EverandThe Yellow House: A Memoir (2019 National Book Award Winner)Penilaian: 4 dari 5 bintang4/5 (98)
- Grit: The Power of Passion and PerseveranceDari EverandGrit: The Power of Passion and PerseverancePenilaian: 4 dari 5 bintang4/5 (588)
- The Little Book of Hygge: Danish Secrets to Happy LivingDari EverandThe Little Book of Hygge: Danish Secrets to Happy LivingPenilaian: 3.5 dari 5 bintang3.5/5 (400)
- The Emperor of All Maladies: A Biography of CancerDari EverandThe Emperor of All Maladies: A Biography of CancerPenilaian: 4.5 dari 5 bintang4.5/5 (271)
- Never Split the Difference: Negotiating As If Your Life Depended On ItDari EverandNever Split the Difference: Negotiating As If Your Life Depended On ItPenilaian: 4.5 dari 5 bintang4.5/5 (838)
- The World Is Flat 3.0: A Brief History of the Twenty-first CenturyDari EverandThe World Is Flat 3.0: A Brief History of the Twenty-first CenturyPenilaian: 3.5 dari 5 bintang3.5/5 (2259)
- On Fire: The (Burning) Case for a Green New DealDari EverandOn Fire: The (Burning) Case for a Green New DealPenilaian: 4 dari 5 bintang4/5 (74)
- Elon Musk: Tesla, SpaceX, and the Quest for a Fantastic FutureDari EverandElon Musk: Tesla, SpaceX, and the Quest for a Fantastic FuturePenilaian: 4.5 dari 5 bintang4.5/5 (474)
- A Heartbreaking Work Of Staggering Genius: A Memoir Based on a True StoryDari EverandA Heartbreaking Work Of Staggering Genius: A Memoir Based on a True StoryPenilaian: 3.5 dari 5 bintang3.5/5 (231)
- Team of Rivals: The Political Genius of Abraham LincolnDari EverandTeam of Rivals: The Political Genius of Abraham LincolnPenilaian: 4.5 dari 5 bintang4.5/5 (234)
- Devil in the Grove: Thurgood Marshall, the Groveland Boys, and the Dawn of a New AmericaDari EverandDevil in the Grove: Thurgood Marshall, the Groveland Boys, and the Dawn of a New AmericaPenilaian: 4.5 dari 5 bintang4.5/5 (266)
- The Hard Thing About Hard Things: Building a Business When There Are No Easy AnswersDari EverandThe Hard Thing About Hard Things: Building a Business When There Are No Easy AnswersPenilaian: 4.5 dari 5 bintang4.5/5 (345)
- The Unwinding: An Inner History of the New AmericaDari EverandThe Unwinding: An Inner History of the New AmericaPenilaian: 4 dari 5 bintang4/5 (45)
- Rise of ISIS: A Threat We Can't IgnoreDari EverandRise of ISIS: A Threat We Can't IgnorePenilaian: 3.5 dari 5 bintang3.5/5 (137)
- The Gifts of Imperfection: Let Go of Who You Think You're Supposed to Be and Embrace Who You AreDari EverandThe Gifts of Imperfection: Let Go of Who You Think You're Supposed to Be and Embrace Who You ArePenilaian: 4 dari 5 bintang4/5 (1090)
- The Sympathizer: A Novel (Pulitzer Prize for Fiction)Dari EverandThe Sympathizer: A Novel (Pulitzer Prize for Fiction)Penilaian: 4.5 dari 5 bintang4.5/5 (121)
- Her Body and Other Parties: StoriesDari EverandHer Body and Other Parties: StoriesPenilaian: 4 dari 5 bintang4/5 (821)
- Ethernet Cable IngDokumen14 halamanEthernet Cable Ingmrrakesh786Belum ada peringkat
- At-Fs750/24Poe: 24 Port Fast Ethernet Poe Websmart SwitchDokumen2 halamanAt-Fs750/24Poe: 24 Port Fast Ethernet Poe Websmart SwitchMilorad PantelinacBelum ada peringkat
- Etherchannel Configuration Cisco PDFDokumen2 halamanEtherchannel Configuration Cisco PDFVanessaBelum ada peringkat
- PTP 820 C-HP DatasheetDokumen8 halamanPTP 820 C-HP DatasheetEze Alexander IkBelum ada peringkat
- Etx 2 v6.7 - DatasheetDokumen13 halamanEtx 2 v6.7 - DatasheetSabu TurddBelum ada peringkat
- FSP 150CC: Intelligent Carrier Ethernet Service DemarcationDokumen2 halamanFSP 150CC: Intelligent Carrier Ethernet Service DemarcationAnonymous EZs87xptbBelum ada peringkat
- VHF Vcs Network DiagramDokumen1 halamanVHF Vcs Network DiagramSibashis MondalBelum ada peringkat
- Intel Network Card by Bizgram Whatsapp 87776955 PDFDokumen1 halamanIntel Network Card by Bizgram Whatsapp 87776955 PDFBizgram AsiaBelum ada peringkat
- What Is EthernetDokumen5 halamanWhat Is EthernetCleyton limaBelum ada peringkat
- Sf18P-Lm: 802.3Af/At, 6Kv Lightning, Three Modes, Max 135W Poe PowerDokumen2 halamanSf18P-Lm: 802.3Af/At, 6Kv Lightning, Three Modes, Max 135W Poe PowerRodrigo Olivares hiriartBelum ada peringkat
- Ficha Switch TL-SG2424PDokumen5 halamanFicha Switch TL-SG2424PIvan DuqueBelum ada peringkat
- FOX615 Technical Poster 4CAE000420Dokumen2 halamanFOX615 Technical Poster 4CAE000420Muhammad NasarBelum ada peringkat
- Moxa Managed Ethernet Switch Redundancy Protocol (UI 2.0) User's ManualDokumen39 halamanMoxa Managed Ethernet Switch Redundancy Protocol (UI 2.0) User's ManualultimoshomoBelum ada peringkat
- War-500a 808Dokumen4 halamanWar-500a 808Andrey ChavechBelum ada peringkat
- 4.1.2.4 Lab - Identifying Network Devices and CablingDokumen3 halaman4.1.2.4 Lab - Identifying Network Devices and CablingJustin To67% (3)
- Phase1Dokumen311 halamanPhase1dia3phongBelum ada peringkat
- Layer 2 Switching: (VLAN, Trunk, Spanning Tree)Dokumen67 halamanLayer 2 Switching: (VLAN, Trunk, Spanning Tree)劉博仁Belum ada peringkat
- Updated SAP Cards Requirement JalchdDokumen51 halamanUpdated SAP Cards Requirement Jalchdapi-3804296Belum ada peringkat
- WS-C3650-24TS-S Datasheet: Quick SpecsDokumen8 halamanWS-C3650-24TS-S Datasheet: Quick Specskadal komersilanBelum ada peringkat
- MikroTik Switching With LABS - Master Switching On MikroTik - All Topics in The MTCSWE Certification Exam Are Covered.Dokumen269 halamanMikroTik Switching With LABS - Master Switching On MikroTik - All Topics in The MTCSWE Certification Exam Are Covered.Roman kaysinBelum ada peringkat
- 8021 Tutorial Final v4Dokumen72 halaman8021 Tutorial Final v4gegejiji0% (1)
- 4270 Vlan TutorialDokumen21 halaman4270 Vlan TutorialAsma Lata LataBelum ada peringkat
- Leading Architect and Enabler in Digital SocietyDokumen31 halamanLeading Architect and Enabler in Digital SocietyRifki NugrahaBelum ada peringkat
- Switch POE 16 Porturi - Dahua PFS4218-16ET-240-wDokumen1 halamanSwitch POE 16 Porturi - Dahua PFS4218-16ET-240-wVasiliuBelum ada peringkat
- Tutorials rj45 PDFDokumen2 halamanTutorials rj45 PDFmihaidumitruBelum ada peringkat
- 2.1.2.10 Lab Building A Switched Network With Redundant Links SolucionDokumen20 halaman2.1.2.10 Lab Building A Switched Network With Redundant Links SolucionCristian Kamilo KirogaBelum ada peringkat
- Brochure - 7368 ISAM ONT G 040P Q For POLDokumen3 halamanBrochure - 7368 ISAM ONT G 040P Q For POLPanKakeBelum ada peringkat
- Network Devices: Ihsan Lumasa Rimra MSC Decn Politeknik Negeri PadangDokumen51 halamanNetwork Devices: Ihsan Lumasa Rimra MSC Decn Politeknik Negeri PadangTasya ZumarBelum ada peringkat
- Tellabs 8606 Ethernet AggregatorDokumen4 halamanTellabs 8606 Ethernet AggregatorDIEGOBelum ada peringkat
- CCN Assignment-2Dokumen5 halamanCCN Assignment-2VishnuVardhan ReddyBelum ada peringkat