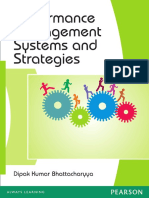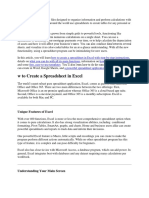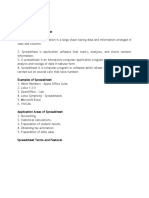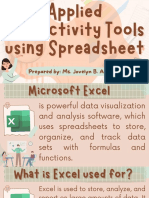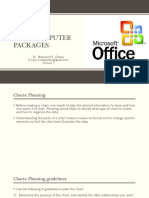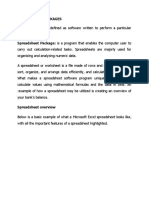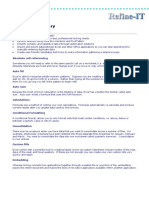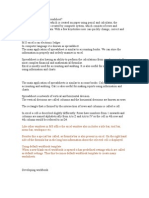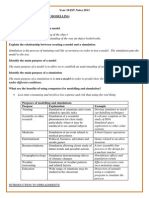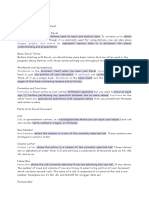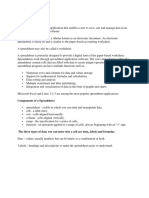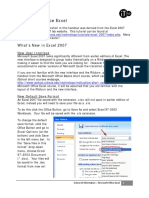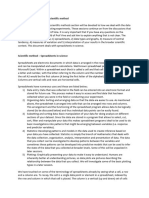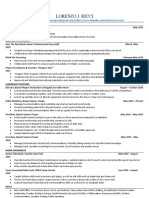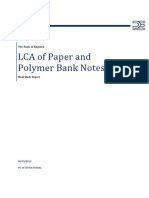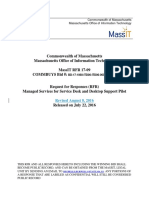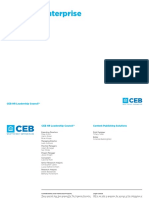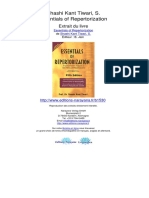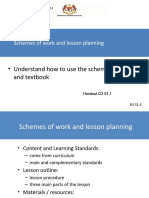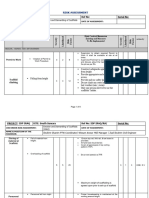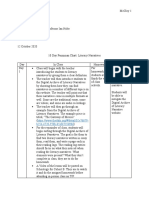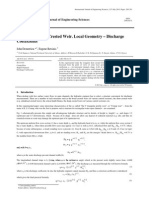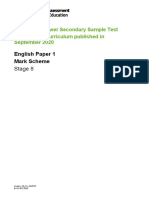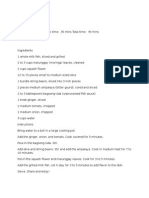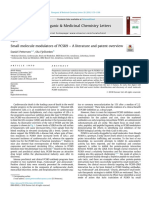Spreadsheet ML
Diunggah oleh
Al'bina TynybekovaDeskripsi Asli:
Judul Asli
Hak Cipta
Format Tersedia
Bagikan dokumen Ini
Apakah menurut Anda dokumen ini bermanfaat?
Apakah konten ini tidak pantas?
Laporkan Dokumen IniHak Cipta:
Format Tersedia
Spreadsheet ML
Diunggah oleh
Al'bina TynybekovaHak Cipta:
Format Tersedia
SpreadsheetML
Learn about the elements of a basic spreadsheets Learn how to work with formulas Learn how to create tables and pivot tables Learn how to enrich a spreadsheet with styles and conditional formatting Learn how to display charts
Introduction
Similar to the WordprocessingML chapter, SpreadsheetML will use a sample report that will be constructed during the course of the chapter. The sample spreadsheet contains three mayor elements of SpreadsheetML, data, a pivot-table and an accompanying chart. First the initial workbook will be created using a minimal amount of markup. Next the data will be added to the first worksheet. This data will be structured as a table to allow for better filtering of the data. The table will then become the source of a pivot-table, which in turn will provide data to a chart. Since the chart is created using DrawingML markup, the explanation of charts can be found in the respective chapter.
Elements of a simple spreadsheet
The minimal amount of markup used to create a spreadsheet sits somewhere between WordprocessingML and PresentationML in terms of required parts in the package and the required markup inside those parts. A SpreadsheetML document contains a central workbook part and separate parts for each worksheet. To create a valid SpreadsheetML package, you always need the workbook and at least one sheet part. The package contains 5 elements, which you must put together similar to the initial WordprocessingML document. First you create the workbook and sheet part
Formulas
A great deal of the power of spreadsheets derives from the use of formulas to create computational models. Formulas allow for automatic calculation of values based on data inside and outside the spreadsheet or the output of other computed cells in the spreadsheet. Formulas are stored inside each cell that uses a formula. Using the f element you define the formula text. Formulas can contain mathematical expressions that include a wide range of predefined functions.
Tables
A SpreadsheetML table is a logical construct that specifies that a range of data belongs to a single dataset. SpreadsheetML already uses a table like model for specifying values in rows and columns, but you can also label a subset of the sheet as a table and give it certain properties that are useful for ad-hoc analysis. The table in SpreadsheetML allows you to work with the data in ways not possible using the formatting we have seen up until now. Examples of this is filtering, formatting and binding of data. Like other constructs in SpreadsheetML, any table in a worksheet is stored in a separate part inside the package. The table part does not contain any table data. That data is always maintained in the worksheet cells in exactly the same way we have used until now. The worksheet which displays the data is mostly agnostic of the existence of the table. To create a table in SpreadsheetML you create a separate part inside the package. This table part needs to be referenced from the worksheet that displays the table. The following content type and relationship type are used.
Pivot tables
Now that the data for the spreadsheet has been defined, the next step is to allow analysis of this data using a pivot table. The sample document contains a simple pivot table using the region and sales person as the rows and the sums of all sales and quotas as the column information. The pivot table is finished with the grand total row. In this section the pivot table will be disseminated and created from scratch.
Adding and positioning the chart
The container part anchors the chart to the sheet and defines the location where the chart will appear as well as how it reacts to resizing of rows and columns. There are three methods of positioning available, absolute, one-cell and two-cell anchors. All the three methods use a value system found inside DrawingML. The positions and offsets are measured in EMUs or English Metric Unit. How to convert between EMU and the better known units such as inches and centimeters is discussed in the chapter on DrawingML.
Conditional formatting
Cell based conditional formatting is here to help provide structure to data inside a worksheet. It is easier to distinguish the relative height of values in a table using colors than it is by just showing the value. There are several formatting options you can apply to cells based on their value. You can highlight the top or bottom most items, provide data-bars showing a progress-bar type UI or use color scales to indicate the highs and lows. Conditional
formatting is applicable to a cell in a worksheet directly. You do not need it to be in a table, but that is the place where it will be common.
Supporting features
Defined names When referring to elements within a spreadsheet, using a cell reference like '$D$2' doesn't really convey any useful information. When you use this in a formula it would be better when you are able to say 'TotalSales TotalCost' instead of 'D2 E5'. To enable this type of syntax you are allowed to define names for cells and other elements. These names can either be scoped at the workbook level or at the individual sheet level. Names defined at the workbook level can be used from all the worksheets, the other obviously not. These names can then be used in formulas to provide better readability. A defined name is actually just a formula with a name attached. Inside the definedNames element inside the workbook you create names and apply their settings. The text content of the definedName element contains the formula which the name refers to. You can apply settings such as the name displayed in the consumer, comments, menu-text or description. To make the defined name local to a specific sheet you apply the localSheetId attribute, which refers to the sheet index in the sheet list.
Anda mungkin juga menyukai
- Performance Management Systems and Strategies by Dipak Kumar BhattacharyyaDokumen385 halamanPerformance Management Systems and Strategies by Dipak Kumar Bhattacharyyasayal96amrit100% (3)
- PS-8955 Zinc Alloy ElectrodepositedDokumen8 halamanPS-8955 Zinc Alloy ElectrodepositedArturo Palacios100% (1)
- SolutionsManual NewDokumen123 halamanSolutionsManual NewManoj SinghBelum ada peringkat
- Manual G Ingles - V6Dokumen68 halamanManual G Ingles - V6Phùng Thế Kiên50% (2)
- The Secret of Forgiveness of Sin and Being Born Again by Pastor Ock Soo Park 8985422367Dokumen5 halamanThe Secret of Forgiveness of Sin and Being Born Again by Pastor Ock Soo Park 8985422367Justinn AbrahamBelum ada peringkat
- Attention: 6R60/6R75/6R80 Installation GuideDokumen4 halamanAttention: 6R60/6R75/6R80 Installation GuideEdwinferBelum ada peringkat
- Cyber Frauds, Scams and Their Victims - Mark Button, Cassandra CrossDokumen253 halamanCyber Frauds, Scams and Their Victims - Mark Button, Cassandra CrossMitesh MehtaBelum ada peringkat
- Ms-Excel NotesDokumen41 halamanMs-Excel NotesVishal Agnihotri100% (1)
- Ms Excel TerminologyDokumen4 halamanMs Excel TerminologyMuhammad JunaidBelum ada peringkat
- Spreadsheets Are GridDokumen38 halamanSpreadsheets Are GridA.SivasankariBelum ada peringkat
- SS2 Ict Week 3-5Dokumen12 halamanSS2 Ict Week 3-5LeoverseBelum ada peringkat
- MS-Excel Assignment HelpDokumen30 halamanMS-Excel Assignment Helprobinsonjoe44100% (1)
- Spreadsheet: Rows Columns Numerical Software Formulas Cells Microsoft ExcelDokumen3 halamanSpreadsheet: Rows Columns Numerical Software Formulas Cells Microsoft ExcelJerico CustodioBelum ada peringkat
- Sheets - AdvancedDokumen39 halamanSheets - Advancedtaufeek_irawan7201100% (1)
- MS ExcelDokumen9 halamanMS Excelsasaugat2442Belum ada peringkat
- Computer Studies SS2 Acad Week 3Dokumen3 halamanComputer Studies SS2 Acad Week 3ohakwekosiBelum ada peringkat
- 2001 Excel Design Audit TipsDokumen17 halaman2001 Excel Design Audit TipscoolmanzBelum ada peringkat
- Microsoft ExcelDokumen10 halamanMicrosoft ExcelCha ChaBelum ada peringkat
- MS Access - AssignmentDokumen5 halamanMS Access - Assignmentpratham puriBelum ada peringkat
- Introduction To ExcelDokumen15 halamanIntroduction To Excelrida zulquarnainBelum ada peringkat
- Emtech Lesson 4.3 SpreadsheetDokumen70 halamanEmtech Lesson 4.3 SpreadsheetChariz Baquiran100% (1)
- Introduction To Ms OfficeDokumen5 halamanIntroduction To Ms OfficeVishnu S DasBelum ada peringkat
- Introduction To Spreadsheets With Microsoft ExcelDokumen5 halamanIntroduction To Spreadsheets With Microsoft Exceljeunekaur0% (1)
- Week 6 - Spreadsheet ProgramDokumen13 halamanWeek 6 - Spreadsheet ProgramJasmin GamboaBelum ada peringkat
- About Tables (Valeria UTM-Design)Dokumen4 halamanAbout Tables (Valeria UTM-Design)Andrei KnobbBelum ada peringkat
- Exercise 7.1: Label Formula Value Formula LabelDokumen3 halamanExercise 7.1: Label Formula Value Formula LabelJieshun WangBelum ada peringkat
- Lec 7Dokumen10 halamanLec 7Mariam AbdelalimBelum ada peringkat
- Introduction To Excel SpreadsheetDokumen8 halamanIntroduction To Excel SpreadsheetSHRI BALA JI COMPUTERSBelum ada peringkat
- Introduction To Information System ReportDokumen4 halamanIntroduction To Information System Reportarid zeusBelum ada peringkat
- Otm 214Dokumen30 halamanOtm 214Fidelis Godwin100% (1)
- Subject Name: Financial Modeling (BCOM210) Department of Commerce Created By: Dr. Shalini SinghDokumen89 halamanSubject Name: Financial Modeling (BCOM210) Department of Commerce Created By: Dr. Shalini SinghFARHAN ANSARIBelum ada peringkat
- Create A Pivot Table From Data On Different SheetsDokumen5 halamanCreate A Pivot Table From Data On Different SheetsrikiniBelum ada peringkat
- It Lab ManualDokumen62 halamanIt Lab ManualVIPIN SINGHBelum ada peringkat
- Numerical MethodDokumen14 halamanNumerical MethodSam MalkhedeBelum ada peringkat
- Subtotals Are An Ideal Way To Get Totals of Several Columns of Data That The Subtotal Can Help You Insert The SUM, AVERAGE, COUNT, MIN, MAX andDokumen6 halamanSubtotals Are An Ideal Way To Get Totals of Several Columns of Data That The Subtotal Can Help You Insert The SUM, AVERAGE, COUNT, MIN, MAX andPashutza MalaiBelum ada peringkat
- Computer Assignment KittypotDokumen4 halamanComputer Assignment KittypotMehraan ZoroofchiBelum ada peringkat
- Spreadsheet Group2Dokumen10 halamanSpreadsheet Group2Hendri HartonoBelum ada peringkat
- MS Excel - Glossary: Absolute Cell ReferencingDokumen2 halamanMS Excel - Glossary: Absolute Cell ReferencingVipul SharmaBelum ada peringkat
- Lab 1: Use of Microsoft ExcelDokumen10 halamanLab 1: Use of Microsoft ExcelAmalAbdlFattahBelum ada peringkat
- What Is An Electronic SpreadsheetDokumen11 halamanWhat Is An Electronic Spreadsheetsagar09100% (1)
- Year 10 Ist Notes 2013Dokumen12 halamanYear 10 Ist Notes 2013api-260129366Belum ada peringkat
- MidtermDokumen1 halamanMidtermKristine Joyce NodaloBelum ada peringkat
- 4Q ICT NotesDokumen21 halaman4Q ICT NotesErekha Jicah Sheibe SayonBelum ada peringkat
- Lab Modul 4-1Dokumen51 halamanLab Modul 4-1WY UE AngBelum ada peringkat
- Introduction To Data Tables and Data Table Exercises: Tools For Excel ModellingDokumen25 halamanIntroduction To Data Tables and Data Table Exercises: Tools For Excel ModellingreddoxsterBelum ada peringkat
- Using Microsoft Excel For Data Processing: Practical WorkDokumen14 halamanUsing Microsoft Excel For Data Processing: Practical WorkFatimaBelum ada peringkat
- 61bdbf675e77f - Spreadsheet By-Shyam Gopal TimsinaDokumen16 halaman61bdbf675e77f - Spreadsheet By-Shyam Gopal TimsinaAnuska ThapaBelum ada peringkat
- Lesson 6Dokumen34 halamanLesson 6roselathikaBelum ada peringkat
- Create and Use SpreadsheetsDokumen30 halamanCreate and Use Spreadsheetsmelkamu endaleBelum ada peringkat
- MS Excel Interview Questions and AnswersDokumen4 halamanMS Excel Interview Questions and AnswersVivek Kavta100% (1)
- Data VisualizationDokumen76 halamanData VisualizationM MohanBelum ada peringkat
- Excel ResearchDokumen11 halamanExcel Researchjanjan eresoBelum ada peringkat
- Unit IiDokumen19 halamanUnit IiAgness MachinjiliBelum ada peringkat
- Microsoft Excel IntroductionDokumen6 halamanMicrosoft Excel IntroductionSujataBelum ada peringkat
- Spreadsheet+Application 1Dokumen14 halamanSpreadsheet+Application 1ttaka sasaBelum ada peringkat
- Lesson For SpreadsheetsDokumen69 halamanLesson For SpreadsheetsCrisna Rivera PundanoBelum ada peringkat
- Excel Fundamentals Tutorial Notes From FlippaDokumen34 halamanExcel Fundamentals Tutorial Notes From Flippapererajanl.nipunaBelum ada peringkat
- Top Excel Interview Questions and Answers To Crack Job InterviewsDokumen15 halamanTop Excel Interview Questions and Answers To Crack Job InterviewsNeetirajsinh ChhasatiaBelum ada peringkat
- MS ExcelDokumen5 halamanMS ExcelKiran ArmyBelum ada peringkat
- Microsoft Office Excel: What's New in Excel 2007Dokumen18 halamanMicrosoft Office Excel: What's New in Excel 2007shekharincredibleBelum ada peringkat
- Excel Basic FormulasDokumen97 halamanExcel Basic FormulasDeepanker AnandBelum ada peringkat
- 2021 Spreadsheet Notes-1Dokumen10 halaman2021 Spreadsheet Notes-1Arieana MohamedBelum ada peringkat
- ZOO212 - Intro Biostatistics AllDokumen13 halamanZOO212 - Intro Biostatistics AllsiwetwakuBelum ada peringkat
- Creating A Chart in Excel 2007: Reference HandoutDokumen10 halamanCreating A Chart in Excel 2007: Reference Handoutcabrera.adolfo1862Belum ada peringkat
- Microsoft Office Excel: What's New in Excel 2007Dokumen18 halamanMicrosoft Office Excel: What's New in Excel 2007Bella Caireena CedavaBelum ada peringkat
- DAX-Measures at Power BIDokumen1.013 halamanDAX-Measures at Power BIRaushan RajBelum ada peringkat
- The Impact of Teaching PracticeDokumen14 halamanThe Impact of Teaching PracticemubarakBelum ada peringkat
- Fulltext PDFDokumen454 halamanFulltext PDFVirmantas JuoceviciusBelum ada peringkat
- Operaton Q. PDokumen47 halamanOperaton Q. PPravin KeskarBelum ada peringkat
- NPN Silicon: Semiconductor Technical DataDokumen8 halamanNPN Silicon: Semiconductor Technical DataMinh Hà QuangBelum ada peringkat
- Lorenzo JDokumen2 halamanLorenzo Japi-528402595Belum ada peringkat
- LCA - Bank of EnglandDokumen133 halamanLCA - Bank of EnglandJoao Paulo VazBelum ada peringkat
- Amended August 8 2016Dokumen31 halamanAmended August 8 2016lux186Belum ada peringkat
- Creating Enterprise LeadersDokumen148 halamanCreating Enterprise LeadersValuAidBelum ada peringkat
- Essentials of Repertorization Tiwari Link PageDokumen11 halamanEssentials of Repertorization Tiwari Link PageBibin TSBelum ada peringkat
- Conformational AnalysisDokumen4 halamanConformational AnalysisJinBelum ada peringkat
- Sow and Learning ObjectivesDokumen14 halamanSow and Learning ObjectivesEhsan AzmanBelum ada peringkat
- Serie10 ElecDokumen75 halamanSerie10 Elecmealier severineBelum ada peringkat
- 3 - RA-Erecting and Dismantling of Scaffolds (WAH) (Recovered)Dokumen6 halaman3 - RA-Erecting and Dismantling of Scaffolds (WAH) (Recovered)hsem Al EimaraBelum ada peringkat
- Direct MessagesDokumen338 halamanDirect Messages1Ksubs with a cod trickshotBelum ada peringkat
- 10 Day Penniman Chart - Literacy NarrativesDokumen5 halaman10 Day Penniman Chart - Literacy Narrativesapi-502300054Belum ada peringkat
- Pipe Support Reference 8-29-14Dokumen108 halamanPipe Support Reference 8-29-14HITESHBelum ada peringkat
- Seinfelt - The CheesecakeDokumen31 halamanSeinfelt - The Cheesecakeseinfelt100% (2)
- Triangular Short Crested Weir. Local Geometry ? Discharge CoefficientsDokumen7 halamanTriangular Short Crested Weir. Local Geometry ? Discharge CoefficientsTI Journals PublishingBelum ada peringkat
- English Paper 1 Mark Scheme: Cambridge Lower Secondary Sample Test For Use With Curriculum Published in September 2020Dokumen11 halamanEnglish Paper 1 Mark Scheme: Cambridge Lower Secondary Sample Test For Use With Curriculum Published in September 2020ABEER RATHIBelum ada peringkat
- Dinengdeng RecipeDokumen1 halamanDinengdeng RecipeFuBelum ada peringkat
- Small Molecule Modulators of PCSK9 A Litera 2018 Bioorganic Medicinal CHDokumen6 halamanSmall Molecule Modulators of PCSK9 A Litera 2018 Bioorganic Medicinal CHMikeBelum ada peringkat
- Pte Lastest QuestionsDokumen202 halamanPte Lastest QuestionsIelts Guru ReviewBelum ada peringkat
- Present Perfect Mind MapDokumen2 halamanPresent Perfect Mind MappaulssBelum ada peringkat