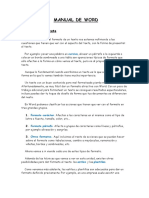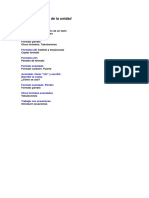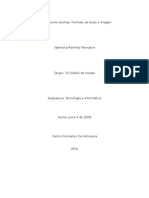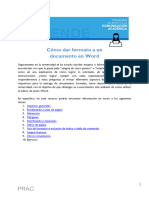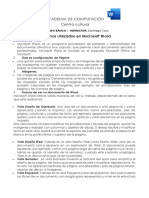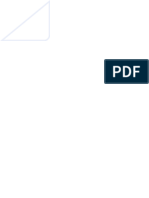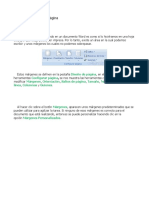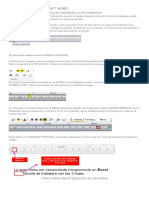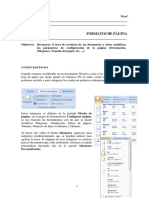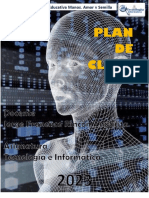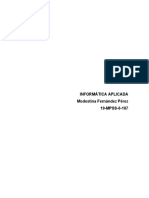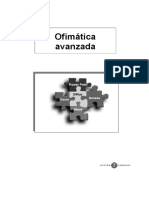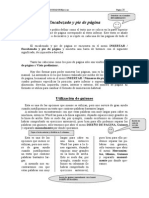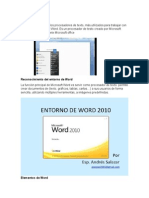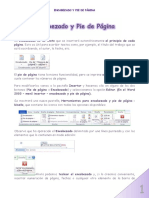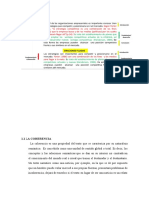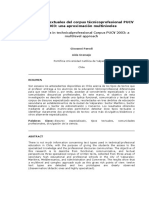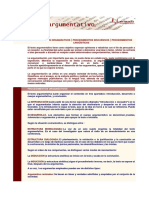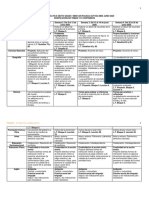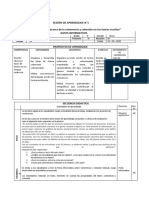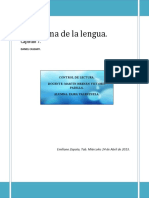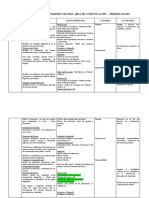Formateo de Texto
Diunggah oleh
h_nayuDeskripsi Asli:
Judul Asli
Hak Cipta
Format Tersedia
Bagikan dokumen Ini
Apakah menurut Anda dokumen ini bermanfaat?
Apakah konten ini tidak pantas?
Laporkan Dokumen IniHak Cipta:
Format Tersedia
Formateo de Texto
Diunggah oleh
h_nayuHak Cipta:
Format Tersedia
Formateo de texto El formateo de texto consiste en darle una forma agradable a la vista de forma que pueda ser legible
y no molesto para el lector. Dentro del formateo de texto tenemos el uso de sangras, espaciado de caracteres o interletraje, tipos de letras, tamaos, estilos, espacios entre prrafos, interlineado y alineacin. Para darle formato al texto vamos a trabajar con el men formato y la barra de formato. La barra de formato nos permite hacer los cambios de forma ms rpida, pero no todo lo del formateo lo vamos a encontrar en la barra, por ello vamos a utilizar el men formato (ver figura 12.) Figura 12. Barra de formato En la barra de formato encontramos el tipo de letra, el tamao, el estilo (negrita, cursiva, subrayada) la alineacin (izquierda, centro, derecha y justificada), listas y vietas, aumento y disminucin de tamao de letra, color de la fuente, color de lnea, color de relleno, lneas, flechas y 3D. El interlineado y la alineacin se encuentran en el men formato en la seccin sangras y listas, en est seccin se combinan las lista y los dos formatos que hemos mencionado. Hay que tener cuidado de no confundir la alineacin de la lista con la alineacin del texto, ambos estn separados y claramente definidos.
En la sangra encontramos: sangra izquierda, derecha y primera lnea, la cual es la que generalmente se utiliza. En el botn de interlineado encontramos el interlineado del texto, es decir, el espacio entre lneas y tambin encontramos el espacio entre prrafos que es el espacio antes y despus de cuando termina y empieza un prrafo. Este espacio entre prrafos nos sirve para que no se vea una sola masa de texto y no se dificulte la lectura del mismo. En el men formato en la seccin de fuente encontramos el tipo de fuente o letra, el tamao, el color de la fuente, el estilo (negrito, cursivo, etc.) adems algunos efectos como contorno, relieve, vrsales, etc. tambin en el men formato encontramos el espaciado entre caracteres que consiste el espacio entre cada letra. Se puede ajustar la escala de cada letra, la cual se mide por porcentajes, es decir, se puede expandir o reducir el ancho de cada letra (ver figura 13.) 12 A la hora de colocar el texto dentro de las cajas, ya ordenadas de acuerdo a las columnas, es muy importante cuidar o identificar los saltos errneos. Es decir, a medida que al texto se le va dando formato se van a encontrar que las lneas y los prrafos saltan de una forma poco atractiva para el lector y la legibilidad
del texto se vuelve tediosa. Los editores de peridicos, revistas y libros, tienen estndares diferentes para identificar y corregir estos saltos errneos, pero siempre intentan eliminarlos en la medida de lo posible. Figura 13. Texto sin formato Texto con formato A continuacin veremos una lista para identificar los saltos errneos: Viuda: es la ultima lnea de un prrafo que aparece sola en la parte superior de una columna o de una pgina. Se puede corregir ajustando el espaciado de carcter, lnea o prrafo. Hurfano: la primera lnea de un prrafo aparece sola al final de una columna o de una pgina. Se puede corregir ajustando el espaciado de carcter, lnea o prrafo. Lnea corta: la ultima lnea de un prrafo contiene solamente una palabra corta o una parte de una palabra. Se puede corregir ajustando el espaciado de carcter. Pila de guiones: tres o ms lneas sucesivas terminan en guiones. Se puede corregir ajustando el espaciado de carcter. Salto de pgina con guin: la ultima palabra de una pgina no est completa, lleva un guin. Se puede corregir ajustando el espaciado de carcter. 13
Hurfano de subttulo: un titulo o subttulo parece solo al final de la pgina o de una columna; un ttulo debe de ir seguido por un mnimo de dos lneas de texto. Se puede corregir mediante el ajuste del espaciado de carcter, lnea o prrafo. Columnas desniveladas: la ltima lnea de una columna termina ligeramente ms alta o ms baja que la lnea de otra columna de texto de al lado. Se puede corregir ajustando el espaciado de carcter, de lnea o de prrafo. La siguiente figura nos muestra un ejemplo de los errores que no debemos de cometer a la hora de diagramar. Pila de guiones Viuda Salto de pgina con guin Uso de pgina principal(maqueta o maestra) Publisher, al igual que los grandes programas de maquetacin, utiliza la pgina principal, en otros programas como Quark Xpress, PageMaker a estas pginas se les conoce como pginas maestras o pginas maqueta. El uso de esta pgina principal consiste en colocar elementos comunes que aparecern en todas las pginas de la publicacin, por ejemplo, si queremos ver el logo de una institucin en todas las pginas lo
podemos colocar en la pgina principal, o el nombre de una seccin tambin los podemos colocar en la pgina principal, alguna imagen que aparezca de fondo, el nmero de pgina, etc. La pgina principal es independiente de las dems pginas de la publicacin, porque solo se utiliza cuando es necesario, por ejemplo cuando hacemos un boletn ste debe llevar numeracin de pginas, aqu se usa la pgina principal. En Publisher para visualizar la pgina principal se selecciona el men Ver y escogemos Pgina Principal ( en versiones anteriores a la 2000, a la pgina principal se le conoce como Ir al fondo de la Publicacin). Cundo sabemos que estamos en la pgina principal? Cuando en la parte inferior de la ventana de Publisher este icono cambia a este otro es entonces cuando podemos colocar los elementos comunes que queremos trabajar para la publicacin. 14 Por definicin solo nos aparece una pgina maestra, en este caso la derecha y la identificamos con la letra D, pero esto no quiere decir que no podamos trabajar con dos pginas enfrentadas: izquierda y derecha. Para que podamos visualizar ambas pginas es necesario in al men Organizar y escoger Guas de diseo y
colocar un cheque en la casilla que dice: Crear dos fondos con guas reflejadas y luego aceptar. El segundo paso es ir nuevamente al men Ver y escoger Ver dos pginas para que nos aparezca este icono Como podemos ver la posicin de las pginas cambia y ahora estn enfrentadas la izquierda con la derecha, esta nueva configuracin que le hemos dado a la publicacin a travs de la pgina principal se ver reflejada en todas las pginas de la publicacin y eso nos facilitar el trabajo. Para regresar nuevamente a las pginas de nuestra publicacin simplemente nos vamos al men Ver y escogemos Ir al primer plano de la publicacin. Guardar la publicacin Cuando vamos a guardar la publicacin lo hacemos a travs del men Archivo y escogemos Guardar, cuando es la primera vez que guardamos la publicacin nos aparecer una ventana en la cul nosotros escogeremos la ubicacin donde queremos guardar nuestra publicacin. Para guardar los cambios posteriores que se le hayan aplicado a la publicacin, solo se hace clic en el icono del disco que aparece en la barra de herramientas estndar y automticamente los cambios son guardados. El comando de Guardar como es til cuando vamos a cambiar de direccin un archivo ya existente y
que tenemos abierto, es entonces cuando nos aparece nuevamente la ventana para ubicar en una nueva direccin el archivo y si es necesario guardarlo con un nombre distinto. Muchas pers
Anda mungkin juga menyukai
- Capítulo 5. FormatosDokumen8 halamanCapítulo 5. FormatosAndres LunaBelum ada peringkat
- Clase WordDokumen26 halamanClase WordPiero Alvarado PalominoBelum ada peringkat
- Unidad 5Dokumen15 halamanUnidad 5Alvaro PutxeBelum ada peringkat
- Terminologia WordDokumen10 halamanTerminologia Wordjulio d. martinez g.Belum ada peringkat
- Trabajo de Word Fuente y ParrafoDokumen13 halamanTrabajo de Word Fuente y ParrafoNestor Hugo Zavaleta MirandaBelum ada peringkat
- Reporte8 LuisDokumen3 halamanReporte8 LuisLuis OjedaBelum ada peringkat
- Es La Separación Del Párrafo Con Respecto Al Margen Izquierdo o DerechoDokumen13 halamanEs La Separación Del Párrafo Con Respecto Al Margen Izquierdo o DerechoAmerica fajardBelum ada peringkat
- Formato de Un TextoDokumen9 halamanFormato de Un TextoSandra Poliszuk UnizonyBelum ada peringkat
- Introduccion A Libreoffice Writer - UD02 - Dar Formato Al Documento - Version ImprimibleDokumen12 halamanIntroduccion A Libreoffice Writer - UD02 - Dar Formato Al Documento - Version ImprimibleCorreo OficialBelum ada peringkat
- Valentina FormatoDokumen15 halamanValentina FormatoyeisonteadoroBelum ada peringkat
- Barra de Herramientas EstándarDokumen9 halamanBarra de Herramientas EstándarNando Castillo100% (1)
- Procesador de Texto WordDokumen11 halamanProcesador de Texto WordpaulaBelum ada peringkat
- 2do Examen ParcialDokumen19 halaman2do Examen ParcialLucas RufinoBelum ada peringkat
- Apuntes 1º Procesador de Textos WordDokumen16 halamanApuntes 1º Procesador de Textos WordLic Romina MartínezBelum ada peringkat
- 1 CapacitacionDokumen13 halaman1 CapacitacionAP AlexinhoBelum ada peringkat
- RE Como Dar Formato A Un Documento en WordDokumen15 halamanRE Como Dar Formato A Un Documento en WordJoséLuisEspinozaBBelum ada peringkat
- El Párrafo en WordDokumen24 halamanEl Párrafo en WordReyna RodriguezBelum ada peringkat
- Manual Photoshop Capitulo 8 TextoDokumen20 halamanManual Photoshop Capitulo 8 TextoAlison FabiolaBelum ada peringkat
- Ejercicios WordDokumen7 halamanEjercicios WordaldrinpabloBelum ada peringkat
- Reporte6 LuisDokumen3 halamanReporte6 LuisLuis OjedaBelum ada peringkat
- DISEÑODokumen25 halamanDISEÑOFelipe Canchos LopezBelum ada peringkat
- Encabezados y Pies de PáginaDokumen6 halamanEncabezados y Pies de PáginaCarlos Javier Janampa CruzBelum ada peringkat
- Manual de Computacion II PART 2Dokumen11 halamanManual de Computacion II PART 2Edvin VenturaBelum ada peringkat
- Clase 8 de Word BásicoDokumen13 halamanClase 8 de Word BásicoAnguie Lucia GarcíaBelum ada peringkat
- 2do Básico Kanil Terminos de WordDokumen4 halaman2do Básico Kanil Terminos de WordEdwin BatenBelum ada peringkat
- Antologia de WordDokumen19 halamanAntologia de WordANA FLORESBelum ada peringkat
- Elementos y Herramientas Basicas Del Procesador de TextosDokumen26 halamanElementos y Herramientas Basicas Del Procesador de TextosRicardo ChávezBelum ada peringkat
- Microsoft Word BasicoDokumen11 halamanMicrosoft Word Basicojunior andradeBelum ada peringkat
- Configuracion Del Docuemnto en WordDokumen10 halamanConfiguracion Del Docuemnto en WordJaime OliveraBelum ada peringkat
- Unidad 5 - Computacià NDokumen31 halamanUnidad 5 - Computacià NMatias IsgleasBelum ada peringkat
- Práctico #4 Word ModularDokumen6 halamanPráctico #4 Word ModularDARIO MERCADOBelum ada peringkat
- Formato de Fuente Powerpoint 2007Dokumen8 halamanFormato de Fuente Powerpoint 2007Mirian RamonBelum ada peringkat
- 13 - T - W04 - Formatos-PaginaDokumen4 halaman13 - T - W04 - Formatos-PaginaMANUEL ANGEL PIQUERAS MONDEJARBelum ada peringkat
- Glosario Word 2010Dokumen10 halamanGlosario Word 2010Rosario MedranoBelum ada peringkat
- Taller 1 InformaticaDokumen7 halamanTaller 1 Informaticaisco yepesBelum ada peringkat
- Plan de Aula Informatica Abril 10-14 2023Dokumen27 halamanPlan de Aula Informatica Abril 10-14 2023Jorge Francisco Rincón AngaritaBelum ada peringkat
- Encabezadonumeraciontcontenidobibliografia - PPTX S6Dokumen20 halamanEncabezadonumeraciontcontenidobibliografia - PPTX S6frank floresBelum ada peringkat
- Formato de Parrafo.Dokumen16 halamanFormato de Parrafo.picasso100% (1)
- Word IIIDokumen7 halamanWord IIIJosé Ramón Marcelino RuizBelum ada peringkat
- Diseño de PaginaDokumen9 halamanDiseño de PaginaInfuleski RocioBelum ada peringkat
- Ofimática AvanzadaDokumen155 halamanOfimática AvanzadaMarta Lacalle Garrido100% (1)
- Acciones de Word 2007Dokumen13 halamanAcciones de Word 2007rosemary Nájera AldanaBelum ada peringkat
- Ejerciciosword 20 y 21Dokumen2 halamanEjerciciosword 20 y 21fjrm__01Belum ada peringkat
- Guia de Word KellyDokumen64 halamanGuia de Word Kellykelly abril alturoBelum ada peringkat
- Creacion y Secciones Daniel Emiliano Albor ContrerasDokumen16 halamanCreacion y Secciones Daniel Emiliano Albor ContrerasMARISOL CONTRERAS HERNANDEZBelum ada peringkat
- Guia Computo Telmex 2014 para Los 3 Intentos PDFDokumen14 halamanGuia Computo Telmex 2014 para Los 3 Intentos PDFAntonio MartinezBelum ada peringkat
- WordDokumen35 halamanWordZuria CampoBelum ada peringkat
- Cuestionario de Computación de Open Office WriteDokumen5 halamanCuestionario de Computación de Open Office WriteRosa JimenezBelum ada peringkat
- Primera Clase de Word 2010Dokumen24 halamanPrimera Clase de Word 2010Mendoza Contreras AbelBelum ada peringkat
- Word 05 - Formato Caracter y ParrafoDokumen24 halamanWord 05 - Formato Caracter y ParrafoSergio SanchezBelum ada peringkat
- Semana 4 - Estilos PeriodísticosDokumen9 halamanSemana 4 - Estilos PeriodísticosLuis RJBelum ada peringkat
- Encabezado y Pie de PáginaDokumen5 halamanEncabezado y Pie de PáginaAnonymous KD467FCD5Belum ada peringkat
- Resumen WordDokumen8 halamanResumen WordRodelo Jr 10Belum ada peringkat
- Glosario WordDokumen7 halamanGlosario Wordinney_aBelum ada peringkat
- Formato Del DocumentoDokumen11 halamanFormato Del DocumentojimmyovazBelum ada peringkat
- Herramientas de WordDokumen8 halamanHerramientas de Wordcorporacion corcumaBelum ada peringkat
- Manual Word ExcelDokumen15 halamanManual Word ExcelXavi FunezBelum ada peringkat
- Guía de Aprendizaje ConectoresDokumen2 halamanGuía de Aprendizaje ConectoresVeronica Moraga Pezoa84% (31)
- Unidad Didáctica IIIDokumen12 halamanUnidad Didáctica IIIWalter YujraBelum ada peringkat
- Capacitacion Comprension de TextosDokumen35 halamanCapacitacion Comprension de TextosElmer Urrutia CruzadoBelum ada peringkat
- Eda 4 °Dokumen17 halamanEda 4 °Aída Lucinda Beraún EsquivelBelum ada peringkat
- Taller Virtual de Séptimo #1Dokumen18 halamanTaller Virtual de Séptimo #1Gina Gisella GonzalezBelum ada peringkat
- Arela ExamenDokumen22 halamanArela ExamenChristopher EnriquezBelum ada peringkat
- ELPARRAFODokumen7 halamanELPARRAFOZaida Issabel CcapaBelum ada peringkat
- Lengua 2Dokumen107 halamanLengua 2isabellaBelum ada peringkat
- Semana 11 Planificamos Un Ensayo Sobre ArguedasDokumen13 halamanSemana 11 Planificamos Un Ensayo Sobre ArguedasJenny BlueBelum ada peringkat
- Español II Tarea #1 Unidad I..Dokumen14 halamanEspañol II Tarea #1 Unidad I..Raidy RodriguezBelum ada peringkat
- Lectura. Semana 2Dokumen26 halamanLectura. Semana 2Hugo González AguilarBelum ada peringkat
- Texto Argumentativo (Teoría)Dokumen3 halamanTexto Argumentativo (Teoría)Carlos López Barona BlacdragoBelum ada peringkat
- Propiedades Del Texto Grado Sexto Taller 4Dokumen3 halamanPropiedades Del Texto Grado Sexto Taller 4victoria gutierrez muñozBelum ada peringkat
- Cinco CosasDokumen6 halamanCinco CosasCRISTIAN CAMILO LOPEZ DIAZBelum ada peringkat
- RÚBRICA Prod de TextosDokumen4 halamanRÚBRICA Prod de Textoszenovio jacomeBelum ada peringkat
- Examen Final COMU2Dokumen3 halamanExamen Final COMU2MedinaCuencaMiguel65% (49)
- Plan de Area Español 2022Dokumen69 halamanPlan de Area Español 2022leonardo orozco fontalvoBelum ada peringkat
- 6° Planeacion Nem JunioDokumen57 halaman6° Planeacion Nem JunioMiriam RodriguezBelum ada peringkat
- Sesión de Ap. Coherencia y Cohesión TDokumen8 halamanSesión de Ap. Coherencia y Cohesión TBlanca Arica ArambuloBelum ada peringkat
- LA Cocina de La EscrituraDokumen6 halamanLA Cocina de La Escrituramichaelrafael1100% (1)
- Actos de HablaevaluacionDokumen8 halamanActos de HablaevaluacionClaudia Diaz CarrilloBelum ada peringkat
- Plan de Estudios Español y Comprensión Lectora (Copia en Conflicto de Dennys Rodriguez 2019-07-29)Dokumen80 halamanPlan de Estudios Español y Comprensión Lectora (Copia en Conflicto de Dennys Rodriguez 2019-07-29)RichardRodríguezBohórquezBelum ada peringkat
- EL PARRAFO SDokumen5 halamanEL PARRAFO SMiguel JiménezBelum ada peringkat
- Avance Capitulo 7 (Zaira Valenzuela Luna) .Dokumen8 halamanAvance Capitulo 7 (Zaira Valenzuela Luna) .pacoBelum ada peringkat
- Diseño Curricular Area de ComunicaciónDokumen14 halamanDiseño Curricular Area de ComunicaciónAntonio MauricioBelum ada peringkat
- Analisis DocumentalDokumen1 halamanAnalisis DocumentalEzequiasGabrielRamirezSerranoBelum ada peringkat
- SÍLABO Comunicacion TecnicoDokumen4 halamanSÍLABO Comunicacion TecnicoLuis Angel Vasquez ReyesBelum ada peringkat
- Comprensión de Lectura-TEXTOS CONTINUOS Y DISCONTINUOSDokumen13 halamanComprensión de Lectura-TEXTOS CONTINUOS Y DISCONTINUOSWalter Neptali Huertas Cornejo0% (1)
- Unidad de Aprendizaje Mayo - 5°Dokumen18 halamanUnidad de Aprendizaje Mayo - 5°Gladys Soria VegaBelum ada peringkat
- Texto NormativoDokumen1 halamanTexto NormativorodomayorBelum ada peringkat