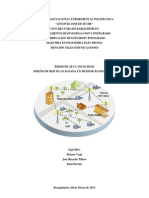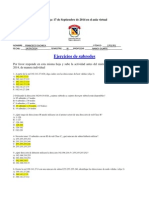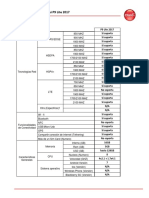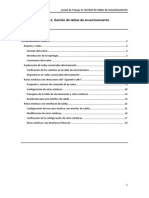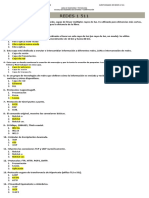Actividad 6.1
Diunggah oleh
daniel_serrato_1Hak Cipta
Format Tersedia
Bagikan dokumen Ini
Apakah menurut Anda dokumen ini bermanfaat?
Apakah konten ini tidak pantas?
Laporkan Dokumen IniHak Cipta:
Format Tersedia
Actividad 6.1
Diunggah oleh
daniel_serrato_1Hak Cipta:
Format Tersedia
Actividad 6.2.2.
4: Configuracin del enrutamiento tradicional entre VLAN
NOTA PARA EL USUARIO: Aunque puede completar esta actividad sin instrucciones impresas, hay una versin de las instrucciones en PDF disponible en el lado del texto de la misma pgina desde la que inici esta actividad.
Tabla de direccionamiento
Dispositivo Interfaz Direccin IP R1 PC1 PC2 Fa0/0 Fa0/1 NIC NIC 172.17.10.1 172.17.30.1 Mscara de Gateway subred predeterminado 255.255.255.0 255.255.255.0 N/C N/C 172.17.10.1 172.17.30.1
172.17.10.10 255.255.255.0 172.17.30.10 255.255.255.0
Objetivos de aprendizaje
Probar la conectividad sin enrutamiento entre VLAN. Agregar VLAN a un switch. Configurar el direccionamiento IP en un router. Probar la conectividad con enrutamiento entre VLAN.
Introduccin
En esta actividad configurar el enrutamiento tradicional entre VLAN al configurar dos interfaces Fast Ethernet en un router. R1 tiene dos conexiones a S1, una para cada una de las dos VLAN. S1 y R1 ya tienen configuraciones bsicas. La contrasea EXEC del usuario es cisco y la contrasea de EXEC privilegiada es class. Complete la configuracin al agregar las VLAN a S1 y asignarlas a los puertos correctos. Luego configure R1 con el direccionamiento IP. En el enrutamiento entre VLAN tradicional no existen configuraciones adicionales relacionadas con las VLAN necesarias en R1.
Tarea 1: Probar conectividad sin enrutamiento entre VLAN
Paso 1. Haga ping entre PC1 y PC3.
Espere la convergencia del switch. Las luces de los enlaces del switch que conecta con PC1 y PC3 cambian de mbar a verde. Cuando las luces de los enlaces sean verdes, haga ping entre PC1 y PC3. Como las dos PC estn en redes independientes y no est configurado el router, no se pueden comunicar entre s, por lo tanto, el ping falla.
Paso 2. Cambie al modo Simulation para monitorear los pings.
Cambie al modo Simulation, haga clic en la pestaa Simulation o presione Shift+S. Utilice la herramienta Add Simple PDU para hacer ping entre PC1 y PC3. Haga clic en Capture/Forward para ver los pasos que le toma al ping entre PC1 y PC3. Observe que el ping no puede ni siquiera atravesar el switch.
Su porcentaje de finalizacin debe ser del 0%.
Tarea 2: Agregar VLAN
Paso 1. Cree las VLAN en S1.
Vuelva al modo Realtime. Cree dos VLAN en S1, una para PC1 y otra para PC3. PC1 pertenece a la VLAN 10 y PC3 a la VLAN 30. Para crear las VLAN, ejecute los comandos vlan 10 y vlan 30 en el modo de configuracin global.
S1#configure terminal S1(config)#vlan 10 S1(config-vlan)#vlan 30
Para verificar si se crearon las VLAN, emita el comando show vlan brief desde el indicador EXEC privilegiado.
S1#show vlan brief VLAN Name Status Ports ---- -------------------------------- --------- -----------------------------1 default active Fa0/1, Fa0/2, Fa0/3, Fa0/4 Fa0/5, Fa0/6, Fa0/7, Fa0/8 Fa0/9, Fa0/10, Fa0/11, Fa0/12 Fa0/13, Fa0/14, Fa0/15, Fa0/16 Fa0/17, Fa0/18, Fa0/19, Fa0/20 Fa0/21, Fa0/22, Fa0/23, Fa0/24 Gig1/1, Gig1/2 10 VLAN0010 active 30 VLAN0030 active 1002 fddi-default active 1003 token-ring-default active 1004 fddinet-default active 1005 trnet-default active
Paso 2. Asigne las VLAN a los puertos.
Cada puerto del switch est asignado a una VLAN para permitir la comunicacin entre ellas. Asigne los puertos del switch de la siguiente manera:
Asigne las interfaces Fa0/8 y Fa0/11 a la VLAN 10. Asigne las interfaces Fa0/5 y Fa0/6 a la VLAN 30.
Para asignar una VLAN a un puerto, introduzca la configuracin de la interfaz. Para Fa0/8, el comando es interface fa0/8. El comando switchport mode access establece el puerto en modo de acceso. El comando switchport access vlan 10 asigna la VLAN 10 a ese puerto.
S1(config)#interface fa0/8 S1(config-if)#switchport mode access S1(config-if)#switchport access vlan 10
Repita los pasos anteriores para Fa0/5, Fa0/6 y Fa0/11, asignado las VLAN correctas a cada interfaz.
Paso 3. Pruebe la conectividad entre PC1 y PC3.
Ahora emita un ping entre PC1 y PC3. El ping todava puede fallar.
Paso 4. Verifique los resultados.
Su porcentaje de finalizacin debe ser del 45%. De lo contrario, haga clic en Check Results para saber cules son los componentes requeridos que an no se completan.
Tarea 3: Configurar direccionamiento IP
Paso 1. Configure direccionamiento IP en R1.
Configure la interfaz Fa0/0 de R1 con la direccin IP 172.17.10.1 y la mscara de subred 255.255.255.0. Configure la interfaz Fa0/1 con la direccin IP 172.17.30.1 y la mscara de subred 255.255.255.0. Ejecute el comando no shutdown en ambas interfaces para mostrarlas.
R1(config)#interface fa0/0 R1(config-if)#ip address 172.17.10.1 255.255.255.0 R1(config-if)#no shutdown R1(config-if)#interface fa0/1 R1(config-if)#ip address 172.17.30.1 255.255.255.0 R1(config-if)#no shutdown
Paso 2. Verifique los resultados.
Su porcentaje de finalizacin debe ser del 100%. De lo contrario, haga clic en Check Results para saber cules son los componentes requeridos que an no se completan.
Tarea 4: Probar nuevamente la conectividad
Paso 1. Haga ping entre PC1 y PC3.
Espere a que STP se converja. Luego haga ping de PC1 a PC3. El ping debe tener xito.
Paso 2. Cambie a modo de simulacin para monitorear los pings.
Cambie a modo de simulacin haciendo clic en la pestaa Simulation o presione Shift+S. Haga clic en Capture/Forward para ver los pasos que se toma el ping entre PC1 y PC3. Observe mientras el ping va desde PC1 a travs de S1, luego a R1, de regreso a S1 y finalmente a PC3.
Anda mungkin juga menyukai
- Free RadiusDokumen140 halamanFree RadiusrumagarcasBelum ada peringkat
- Manual de Conexión Local PTNDokumen29 halamanManual de Conexión Local PTNdlgt63100% (1)
- Extensión de LAN: Fibras, Repetidores, Puentes y ConmutadoresDokumen4 halamanExtensión de LAN: Fibras, Repetidores, Puentes y Conmutadoreslosibek8Belum ada peringkat
- Tema 4 Eq 3 Comercio ElectrónicoDokumen23 halamanTema 4 Eq 3 Comercio ElectrónicoRENE ALONSO HERRERA ALVARADOBelum ada peringkat
- Diseño de Red WLAN MESH UnexpoDokumen7 halamanDiseño de Red WLAN MESH Unexportillero2499Belum ada peringkat
- TESAM PERU - PRESENTACIÓN - Submarinos 2014Dokumen44 halamanTESAM PERU - PRESENTACIÓN - Submarinos 2014Rubén Orellana FloresBelum ada peringkat
- Tercer Parcial Redes 1Dokumen2 halamanTercer Parcial Redes 1Monther BasirBelum ada peringkat
- Cableado EstructuradoDokumen13 halamanCableado EstructuradoSOFYSARAELIBelum ada peringkat
- Lab 1Dokumen19 halamanLab 1david gonzales calderonBelum ada peringkat
- Entrega Ejercicios Subredes Septiembre 2014Dokumen3 halamanEntrega Ejercicios Subredes Septiembre 2014Francisco SachicaBelum ada peringkat
- Redes Tecno Primer Parcial LN 2022Dokumen2 halamanRedes Tecno Primer Parcial LN 2022Juan ignacio FernandezBelum ada peringkat
- 1 Televisión - Módulo 2 - Televisión AnalógicaDokumen46 halaman1 Televisión - Módulo 2 - Televisión AnalógicaFrancisco Said Escamilla CortesBelum ada peringkat
- 6GK60151BM2..... Datasheet EsDokumen4 halaman6GK60151BM2..... Datasheet Esjose alejandro sanchez gonzalezBelum ada peringkat
- Garcia Yohana - Francesco Una Vida Entre El Cielo Y La TierraDokumen14 halamanGarcia Yohana - Francesco Una Vida Entre El Cielo Y La TierraGermán Dorantes Ch.Belum ada peringkat
- Celulares MonografiasDokumen13 halamanCelulares MonografiasStacey WilliamsBelum ada peringkat
- 01221D12873928Dokumen22 halaman01221D12873928No TeimportaBelum ada peringkat
- Ficha Seguridad InformáticaDokumen4 halamanFicha Seguridad InformáticaIyán González GonzálezBelum ada peringkat
- 2.-Sistema de Teleprocesamiento y TelecomunicacionDokumen2 halaman2.-Sistema de Teleprocesamiento y TelecomunicacionJuan Carlos PintoBelum ada peringkat
- Tipos Básicos de AntenasDokumen14 halamanTipos Básicos de AntenasRAUL_REG1984Belum ada peringkat
- Ejercicio Ruteo CCNA2Dokumen1 halamanEjercicio Ruteo CCNA2Alejandro Ramírez CruzBelum ada peringkat
- Cuestionario 5 Con SolucionesDokumen12 halamanCuestionario 5 Con Solucionescepheus200860% (5)
- Presentación Final 3 2Dokumen27 halamanPresentación Final 3 2Oscar Javier DominguezBelum ada peringkat
- Comandos GSMDokumen5 halamanComandos GSMringfstorkBelum ada peringkat
- PMSD 319 Trabajo FinalDokumen7 halamanPMSD 319 Trabajo FinalBrunox131 PortalBelum ada peringkat
- CCNA - ITN - Chp5Dokumen29 halamanCCNA - ITN - Chp5Calculin CalculoBelum ada peringkat
- FT Huawei P9 Lite 2017 040917 PDFDokumen2 halamanFT Huawei P9 Lite 2017 040917 PDFOrgl OrgllBelum ada peringkat
- U.T.11 - Gestion de Tablas de EncaminamientoDokumen21 halamanU.T.11 - Gestion de Tablas de EncaminamientoEchedey Henríquez HernándezBelum ada peringkat
- Ficha Tecnica ECOSYS MA4000cixDokumen2 halamanFicha Tecnica ECOSYS MA4000cixMauricio Niño AvellaBelum ada peringkat
- Cuestionario de redes 1 511Dokumen4 halamanCuestionario de redes 1 511Jairo F. SorianoBelum ada peringkat
- Guia 3 Ctos 2 2019Dokumen6 halamanGuia 3 Ctos 2 2019Rafael sejje salasBelum ada peringkat