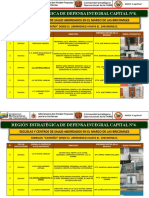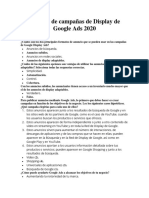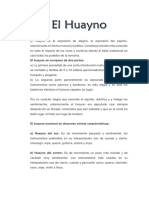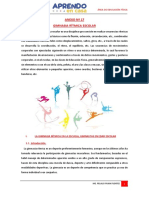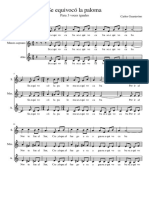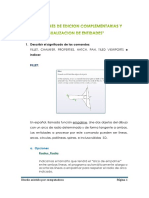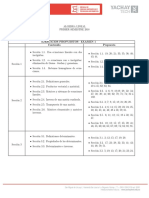Curso Microsoft Office Powrpoint 2007
Diunggah oleh
Jesus OliverosHak Cipta
Format Tersedia
Bagikan dokumen Ini
Apakah menurut Anda dokumen ini bermanfaat?
Apakah konten ini tidak pantas?
Laporkan Dokumen IniHak Cipta:
Format Tersedia
Curso Microsoft Office Powrpoint 2007
Diunggah oleh
Jesus OliverosHak Cipta:
Format Tersedia
Unidad 1. Introduccin.
Conceptos Bsicos (I)
PowerPoint es la herramienta que nos ofrece Microsoft Office para crear presentaciones. Las presentaciones son imprescindibles hoy en da ya que permiten comunicar informacin e ideas de forma visual y atractiva. Se pueden utilizar presentaciones en la enseanza como apoyo al profesor para desarrollar un determinado tema, para exponer resultados de una investigacin, en la empresa para preparar reuniones, para presentar los resultados de un trabajo o los resultados de la empresa, para presentar un nuevo producto, etc. En definitiva siempre que se quiera exponer informacin de forma visual y agradable para captar la atencin del interlocutor. Con PowerPoint podemos crear presentaciones de forma fcil y rpida pero con gran calidad ya que incorpora gran cantidad de herramientas que nos permiten personalizar hasta el ltimo detalle, por ejemplo podemos controlar el estilo de los textos y de los parrafos, podemos insertar grficos, dibujos, imgenes, e incluso texto WordArt. Tambin podemos insertar efectos animados, pelculas y sonidos. Podemos revisar la ortografa de los textos e incluso insertar notas para que el locutor pueda tener unas pequeas aclaraciones para su exposicin y muchas ms cosas que veremos a lo largo del curso. Para empezar veremos la forma de arrancar el programa y cules son los elementos bsicos de PowerPoint, la pantalla, las barras, etc, para familiarizarnos con el entorno. Aprenders cmo se llaman, donde estn y para qu sirven. Cuando conozcas todo esto estars en disposicin de empezar a crear presentaciones en el siguiente tema.
Iniciar PowerPoint
Vamos a ver las dos formas bsicas de iniciar PowerPoint. 1) Desde el botn Inicio situado, normalmente, en la esquina inferior izquierda de la pantalla. Coloca el cursor y haz clic sobre el botn Inicio se despliega un men; al colocar el cursor sobre Programas, aparece otra lista con los programas que hay instalados en tu ordenador; buscar Microsoft PowerPoint, y al hacer clic sobre l e arrancar el programa.
2) Desde el icono de PowerPoint del escritorio haciendo doble clic sobre l. Ahora inicia el PowerPoint para ir probando lo que vayamos explicando, de esta forma aprenders mejor el manejo de este programa. Para que te sea fcil el seguir la explicacin al mismo tiempo que tienes abierto el programa te aconsejamos que combines dos sesiones, si no sabes cmo hacerlo no te preocupes aqu te explicamos cmo compaginar dos sesiones.
La pantalla inicial Al iniciar PowerPoint aparece una pantalla inicial como la que a continuacin te mostramos. Ahora conoceremos los nombres de los diferentes elementos de esta pantalla y as ser ms fcil entender el resto del curso. La pantalla que se muestra a continuacin puede no coincidir exactamente con la que ves en tu ordenador, ya que cada usuario puede decidir qu elementos quiere que se vean en cada momento, como veremos ms adelante.
La parte central de la ventana es donde visualizamos y creamos las diapositivas que formarn la presentacin. Una diapositiva no es ms que una de las muchas pantallas que forman parte de una presentacin, es como una pgina de un libro.
El rea de esquema muestra los ttulos de las diapositivas que vamos creando con su nmero e incluso puede mostrar las diapositivas en miniatura si seleccionamos su pestaa .
Al seleccionar una diapositiva en el rea de esquema aparecer inmediatamente la diapositiva en el rea de trabajo para poder modificarla.
Los Botones de vistas, con ellos podemos elegir el tipo de Vista en la cual queremos encontrarnos segn nos convenga, por ejemplo podemos tener una vista general de todas las diapositivas que tenemos, tambin podemos ejecutar la presentacin para ver cmo queda, etc. El icono que queda resaltado nos indica la vista en la que nos encontramos.
El Area de notas ser donde aadiremos las notas de apoyo para realizar la presentacin. Estas notas no se ven en la presentacin pero si se lo indicamos podemos hacer que aparezcan cuando imprimamos la presentacin en papel.
Cmo cerrar PowerPoint Para cerrar PowerPoint , puedes utilizar cualquiera de las siguientes operaciones: Hacer clic en el botn cerrar de la barra de ttulo.
Pulsar la combinacin de teclas ALT+F4. Hacer clic sobre el Botn Office y elegir la opcin Salir de PowerPoint. Si lo que queremos es cerrar la Presentacin actual sin cerrar el programa haremos: Clic sobre el Botn Office y elegir la opcin Cerrar. Si al cerrar no hemos guardado los cambios efectuados en la presentacin, nos preguntar si queremos guardarlos o incluso nos puede llegar a mostrar el cuadro de dilogo asociado al men Guardar en el caso de no haberla guardado anteriormente.
Unidad 2. Crear una Presentacin (I)
A continuacin veremos cmo crear una nueva Presentacin en blanco, esta opcin se suele utilizar cuando la persona que genera la presentacin sabe manejar bien el programa y tambin cuando ninguna de las plantillas que incorpora PowerPoint se adapta a nuestras necesidades.
Crear una Presentacin en Blanco
Para crear una presentacin en blanco sigue estos pasos: - Despliega el Botn Office. - Selecciona la opcin Nuevo. - En el cuadro de dilogo Nueva presentacin haz doble clic sobre Presentacin en blanco o seleccinala y pulsa el botn Crear. As es como te puede quedar una presentacin en blanco. Tienes una diapositiva y dos cuadros de texto para aadir un ttulo y aadir un subttulo.
A partir de ah tendremos que dar contenido a las diapositivas, aadir las diapositivas que hagan falta y todo lo dems.
A continuacin veremos cmo crear una Presentacin con una de las plantillas que incorpora el propio PowerPoint. Las plantillas son muy tiles porque generan y permiten organizar las diapositivas que puede necesitar nuestra presentacin.
Crear una Presentacin con una Plantilla Para crear una presentacin con una plantilla sigue estos pasos: - Despliega el Botn Office. - Selecciona la opcin Nuevo. - En el cuadro de dilogo Nueva presentacin haz clic sobre la categora Plantillas instaladas y te aparecer un cuadro de dilogo similar al que te mostramos a continuacin.
Selecciona la plantilla de diseo que ms te gusta, en la parte de la derecha te aparecer una vista previa de la plantilla que has seleccionado para que puedas elegir mejor. Una vez hayas encontrado la plantilla que ms se adapte a tus gustos pulsa el botn Crear. Crear una Presentacin con una Plantilla (cont) En nuestro caso hemos elegido la plantilla lbum de fotos moderno y as es lo que nos ha generado:
Esto soo es un ejemplo de lo que se puede hacer con esta plantilla, a partir de aqu deberemos ir aadiendo nuevas diapositivas predefinidas donde colocaremos nuestro propio contenido utilizando la apariencia de esta plantilla. Siempre podras buscar ms plantillas desde la caja de texto del cuadro de dilogo Nueva presentacin:
Las plantillas que descarges se almacenarn en la categora Plantillas instaladas. Tambin podrs encontrar ms plantillas en la pgina oficial de Office o buscndolas en Internet. Unidad 3. Guardar una presentacin A continuacin veremos cmo guardar una presentacin. Es importante que cada cierto tiempo guardemos los cambios realizados en nuestra presentacin para que en el caso de que el sistema falle perdamos los menos cambios posibles. Para saber cmo podemos configurar PowerPoint para que guarde cada cierto tiempo la presentacin pulsa aqu .
Guardar una Presentacin
Para guardar una presentacin podemos ir al Botn Office y seleccionar la opcin Guardar o tambin se puede hacer con el botn . Si es la primera vez que guardamos la presentacin nos aparecer una ventana similar a la que mostramos a continuacin.
De la lista desplegable Guardar en seleccionaremos la carpeta en la cual queremos guardar la presentacin. Tambin podemos crear una nueva carpeta con este icono campo Guardar en. , la carpeta se crear dentro de la carpeta que figure en el
Despus en la casilla Nombre de archivo introduciremos el nombre con el cual queremos guardar la prsentacin y por ltimo pulsaremos en el botn Guardar. Si por algn motivo queremos guardar la presentacin con otro formato para que pueda ser abierta por otra aplicacin, como por ejemplo PowerPoint 97-2003, desplegaremos la lista de Guardar como tipo: y seleccionaremos el formato adecuado de la lista desplegable. Si el tipo de formato que seleccionamos es Presentacin se guardar la presentacin con la extensin pptx. Si no es la primera vez que guardamos la presentacin y pulsamos en el botn de guardar de la barra de acceso rpido o seleccionamos la opcin Guardar del Botn Office no nos aparecer la ventana que hemos mostrado anteriormente, guardar los cambios sin preguntar.
Si queremos guardar una presentacin con otro nombre (por ejemplo queremos crear una nueva presentacin utilizando una presentacin que ya tenemos) desplegaremos el Botn Office y seleccionamos la opcin Guardar como, entonces aparecer la misma ventana que cuando pulsamos por primera vez en el botn Guardar. Cuando utilizamos esta opcin tenemos al final dos presentaciones, la inicial (la que estaba abierta cuando dijimos Guardar como) y otra con el nuevo nombre. Guardar una Presentacin como Pgina Web Para guardar una presentacin como pgina Web y as poder verla con un navegador, despliega el Botn Office y haz clic en la opcin Guardar como. Al seleccionar esta opcin nos aparecer la misma ventana que hemos estado viendo hasta ahora. La diferencia en esta caso reside en que deberemos seleccionar el tipo Pgina Web o Pgina Web de un solo archivo para poder guardar nuestra presentacin como un archivo que pueda ser visualizado con un navegador.
De la lista desplegable de Guardar en seleccionaremos la carpeta en la cual queremos guardar la presentacn, despus en la casilla de Nombre de archivo introduciremos el nombre con el cual queremos guardarla y por ltimo pulsaremos en el botn Guardar. El guardar una presentacin como pgina Web es igual que guardarla con la opcin Guardar, nicamente cambia el formato con el cual se guarda la presentacin. Unidad 4. Abrir una presentacin A continuacin veremos cmo podemos abrir una presentacin ya creada para verla o para modificarla.
Abrir una Presentacin
Para abrir una presentacin deberemos ir al Botn Office y seleccionar la opcin Abrir o pulsar la combinacin de teclas CTRL + A.
En esa misma seccin aparecen los nombres de las ltimas presentaciones abiertas (en nuestro caso Reunin Administrativos y aulaClic). Si la presentacin que queremos abrir se encuentra entre esas hacemos bastar con hacer clic en su nombre. Este listado se ve generando a medida que usamos PowerPoint con los ltimos documentos abiertos. Si quieres que alguno de estos archivos parezca siempre haz clic sobre el botn modo que siempre que abrs el Botn Office podrs encontrarlo rpidamente. y el archivo quedar fijado en la lista, de
Pulsando Abrir se abrir la siguiente ventana:
En la lista desplegable del cuadro Buscar en seleccionamos la unidad en la cual se encuentra la presentacin que queremos abrir, a continuacin seleccionamos la carpeta que contiene la presentacin. Una vez hayamos seleccionado la presentacin pulsamos en el botn Abrir. Para que cuando seleccionemos una presentacin aparezca una pequea representacin de ella en la zona de la derecha deberemos hacer clic en el botn de vistas y elegir Vista Previa.
Para practicar estas operaciones te aconsejamos realizar Ejercicio Abrir una presentacin
Nota: si utilizas Windows Vista, los dilogos de abrir y guardar sern distintos.
Si tienes varias presentaciones abiertas puedes pasar de una otra seleccionndola desde el men Cambiar ventanas de la pestaa Vista.
Unidad 6. Trabajar con diapositivas (I) Cuando creamos una presentacin podemos despus modificarla insertando, eliminando, copiando diapositivas, etc. A continuacin veremos paso a paso cmo podemos realizar cada una de estas operaciones que siendo tan sencillas tienen una gran utilidad.
Insertar una nueva diapositiva
Para insertar una nueva diapositiva te aconsejamos que si te encuentras en la vista normal selecciones la pestaa diapositiva del rea de esquema ya que de esta forma es ms fcil apreciar cmo se aade la nueva diapositiva a la presentacin.
Puedes aadir una diapositiva de dos formas: Pulsa en el botn Nueva diapositiva que se encuentra en la pestaa Inicio. O bien utiliza las teclas Ctrl + M para duplicar la diapositiva seleccionada. Una vez realizado esto podrs apreciar que en el rea de esquema aparece al final una nueva diapositiva. Si tienes una diapositiva seleccionada inserta la nueva despus de esta.
Como puedes ver en la imagen de la derecha, si hacemos clic en la flecha que se encuentra bajo el botn Nueva diapositiva, podremos elegir su diseo o tema. Puedes escoger entre diferentes diseos, o incluso cargar una en blanco. Aunque no ests seguro de cmo quieres crear tu diapositiva, no te preocupes, ms adelante veremos como aadir y quitar elementos.
Copiar una diapositiva Si ests situado en la vista normal te aconsejamos selecciones la pestaa de diapositiva del rea de esquema ya que te ser ms fcil situarte en el lugar dnde quieres copiar la diapositiva.
Para copiar una diapositiva en una misma presentacin puedes hacerlo de varias formas: Selecciona la diapositiva que quieres copiar y pulsa en el botn que se encuentra en la pestaa Inicio.
Despus selecciona la diapositiva detrs de la cual se insertar la diapositiva a copiar y pulsa el botn
Si prefieres utilizar el men contextual, haz clic sobre la diapositiva que quieres copiar con el botn derecho (sabrs qu diapositiva tienes seleccionada porque alrededor de ella aparece un marco de color). Cuando se despliegue el men contextual selecciona la opcin Copiar. Despus haz clic con el botn derecho del ratn sobre la diapositiva detrs de la cual se insertar la diapositiva a copiar. Por ltimo selecciona del men contextual la opcin Pegar.
Otra forma de hacerlo es a travs de las teclas, para ello en vez de utilizar el men contextual para copiar y pegar utiliza las teclas CTRL + C (copiar) y CTRL + V (pegar). Para copiar una diapositiva en la vista clasificador de diapositivas sigue los mismos pasos que acabamos de describir anteriormente.
Si quieres copiar ms de una diapositiva seleccinalas manteniendo pulsada la tecla CTRL, si las diapositivas estn consecutivas puedes seleccionarlas manteniendo pulsada la tecla SHIFT y seleccionando la ltima diapositiva. Una vez seleccionadas sigue los mismos pasos de copiar, posicionar y pegar.
Para practicar estas operaciones te aconsejamos realizar Ejercicio copiar diapositivas.
Duplicar una diapositiva Otra forma de copiar una diapositiva es duplicndola, la diferencia es que duplicar sirve para copiar una diapositiva en la misma presentacin mientras que con copiar puedes copiar la diapositiva en otra presentacin. Para duplicar primero selecciona las diapositivas a duplicar. Una vez seleccionadas puedes duplicarlas de varias formas, elige la que ms cmoda te resulte:
Hazlo desde la banda de opciones desplegando el men Nueva diapositiva y seleccionando la opcin Duplicar diapositivas seleccionadas.
O bien utilizando la combinacin de teclas Ctrl + Alt + D
Mover diapositivas
Mover arrastrando. Para mover las diapositivas de lugar dentro de una misma presentacin tienes que seleccionar la diapositiva que quieras mover y sin soltar el botn izquierdo del ratn arrstrala hasta la posicin donde quieres situarla. Al desplazarla vers que el puntero del ratn es una flecha con un rectangulo debajo y aparece una lnea entre diapositiva, esta lnea indica en qu posicin se situar la diapositiva, por ejemplo si queremos colocar la primera diapositiva entre las diapositivas 5 y 6, moveremos el ratn hasta que la lnea est entre la 5 y la 6. Una vez te hayas situado en la posicin donde quieres poner la diapositiva suelta el botn del ratn y automticamente la diapositiva se desplazar a la posicin e incluso se renumerarn las diapositivas.
Para mover una diapositiva estando en el rea de esquema pulsa con el botn izquierdo del raton sobre y sin soltarlo arrstralo hasta la posicin donde quieras moverla, una vez situado suelta el botn y automticamente la diapositiva se desplazar y se renumerarn todas las diapositivas.
Como puedes apreciar en estas imgenes la diapositiva nmero siete a pasado a ocupar la posicin nmero 6 y la que ocupaba la posicin 6 pasa a ser la 5.
Otras formas de mover. Otra forma de mover una diapositiva es cortndola y despus pegndola en el lugar adecuado, de esta forma puedo mover una diapositiva de una presentacin a otra. Para ello deberemos tener abiertas las dos presentaciones, primero seleccionamos las diapositivas a mover, despus las cortamos (utilizando el botn de la pestaa Inicio, utilizando el men contextual, o las teclas Ctrl + X), luego nos posicionamos en la diapositiva despus de la cual queremos dejar las que movemos (dentro de la misma presentacin o en otra), y por ltimo pegamos de la misma forma.
Para practicar estas operaciones te aconsejamos realizar Ejercicio Mover diapositivas
Eliminar diapositivas Selecciona las diapositivas a eliminar, si estn consecutivas puedes seleccionarlas manteniendo pulsada la tecla SHIFT y seleccionando la ltima diapositiva, en cambio si no estn unas al lado de otras mantn pulsada la tecla CTRL para seleccionarlas. Una vez seleccionadas puedes eliminarlas de varias formas, elige la que ms cmoda te resulte: Desde la pestaa Inicio y seleccionando la opcin Eliminar.
Otra forma de eliminar diapositivas es utilizando el men contextual que aparece al pulsar sobre una diapositiva con el botn derecho y seleccionando Eliminar diapositiva. La ltima forma de eliminar es pulsando la tecla SUPR.
Unidad 8. Manejar objetos (I) Los objetos son los elementos que podemos incorporar en una diapositiva, por ejemplo un grfico, una imagen, textos, vdeos, sonidos, etc. Estos objetos tienen sus propias caractersticas y propiedades que ms adelante analizaremos con ms detalle y sobre ellos podemos realizar las mismas funciones que hemos visto con las diapositivas, es decir, seleccionar, mover, copiar, eliminar, etc.
Seleccionar Objetos Para seleccionar un objeto o elemento de la diapositiva nicamente tienes que hacer clic sobre l. Si aparece el marco del
objeto con este aspecto
haz clic sobre el marco y el objeto pasar a estar seleccionado.
El marco tomar un aspecto diferente como el que te mostramos a continuacin Para quitar la seleccin haz clic en cualquier parte fuera del marco.
Si tienes que seleccionar varios objetos mantn pulsada la tecla SHIFT (maysculas) y con el ratn selecciona los objetos. Si quieres dejar de seleccionar uno de los objetos que tienes seleccionados manteniendo pulsada la tecla CTRL selecciona el objeto que quieras quitar de la seleccin.
Copiar Objetos Para copiar un objeto de una diapositiva tenemos que seguir los siguientes pasos:
Primero seleccionar el objeto haciendo clic sobre l hasta que el marco tome este aspecto : Puedes seleccionar varios a la vez si lo deseas como hemos visto en el punto anterior.
Luego dar la orden de copiar. Esto lo podemos hacer de varias formas: - con las teclas (Ctrl + C), - con la opcin Copiar del men contextual (clic con el botn derecho del ratn), - o con el icono de la banda de opciones.
A continuacin posicionarse en la diapositiva donde queremos pegar el objeto. Podemos copiar el objeto en la misma diapositiva o en otra. Para cambiar de diapositiva utiliza el rea de esquema. Por ltimo dar la orden de pegar. Esto tambin lo podemos hacer de varias formas: - con las teclas (Ctrl + V), - con la opcin Pegar del men contextual (clic con el botn derecho del ratn),
- o con el icono
de la banda de opciones.
Vers que en la diapositiva aparecer el nuevo objeto pero lo ms probable es que se site encima del objeto que has copiado por lo que tendrs que moverlo hasta su posicin definitiva. Esto lo vemos en el siguiente apartado. La accin copiar duplica el objeto, ya que ahora tenemos dos objetos iguales.
Para practicar estas operaciones te aconsejamos realizar Ejercicio Copiar Objetos.
Duplicar Objetos Si queremos copiar el objeto en la misma diapositiva podemos utilizar el mtodo de duplicar objetos que consiste en hacer una copia exacta del objeto u objetos que tenemos seleccionado/s.
Para duplicar un objeto primero tienes que seleccionarlo, despus desplegar el men Pegar de la pestaa Inicio y seleccionar la opcin Duplicar. Tambin puedes utilizar las teclas Ctrl+Alt+D. Al duplicar el objeto aparece su copia casi encima.
A continuacin te mostramos un ejemplo de cmo quedara la diapositiva al duplicar un objeto.
despus de Ctrl+Alt+D Como puedes ver encima del objeto original aparece la nueva copia. Si quieres cambiarla de lugar solo tienes que seleccionarla y desplazarla hasta el lugar que quieras.
Mover Objetos
Mover arrastrando. Para mover un objeto lo primero que tienes que hacer es seleccionar el objeto haciendo clic sobre l, vers que aparece un marco a su alrededor, sitate sobre l (pero no sobre los crculos que hay en el marco) y vers que el cursor toma el siguiente aspecto , pulsa el botn izquierdo del ratn y mantenindolo pulsado arrastra el objeto, cuando hayas situado el objeto donde quieres suelta el botn del ratn y vers que el objeto se sita automticamente en la posicin que le has indicado.
Mover cortando. Si quieres mover un objeto de una diapositiva a otra tendrs que seleccionar el objeto haciendo clic sobre el marco, pulsar Ctrl + X para cortar el objeto, despus situarte en la diapositiva a la que quieres mover el objeto y finalmente pulsar Ctrl + V para pegar el objeto. En este caso el objeto habr desaparecido de su posicin original.
Esto lo puedes hacer tambin con las opciones Cortar
y Pegar
de la pestaa Inicio y del men contextual.
Si nosotros movemos un grfico de una diapositiva a otra es posible que en la diapositiva original quede una seccin reservada a insertar un contenido aunque ste lo hayamos quitado.
Para eliminar esa seccin selecciona el marco y pulsa SUPR. Distancia entre objetos PowerPoint te permite medir la distancia que existe entre dos objetos o bien la distancia desde un objeto hasta otro punto que nosotros queramos (por ejemplo el margen de una diapositiva, etc.) Para medir la distancia entre objetos tienes que activar lo primero las guas, si no tienes muy claro cmo hacerlo consulta el tema 7(Las Reglas y Guas). Vers que al activar las guas aparecen en la diapositiva dos lneas ( una horizontal y otra vertical) que dividen la diapositiva en 4 partes iguales. Haz clic en uno de los extremos de la gua que quieres utilizar para medir cuando el puntero del ratn toma la forma de una flecha, y arrastra la gua hasta el primer objeto, despus suelta el botn del ratn. A continuacin arrastra la gua hasta la posicin del segundo objeto manteniendo pulsada la tecla Shift, vers que aparece un pequeo recuadro en el que te va indicando la distancia desde el primer objeto hasta donde se encuentra en estos momentos la gua.
Para practicar estas operaciones te aconsejamos realizar Ejercicio Distancia entre Objetos
Modificar el tamao de los objetos
Para modificar el tamao de un objeto, bien sea para aumentar o disminuir, tienes que visualizar el marco del objeto haciendo clic sobre el objeto, en el marco del objeto tenemos ocho crculos o puntos. Estos puntos sirven para modificar el tamao del objeto, si te sitas en los puntos de las esquinas vers que el puntero del ratn se convierte en una flecha de dos direcciones que te permitirn modificar al mismo tiempo el ancho y alto del objeto, para ello tienes que hacer clic en el crculo cuando aparece la flecha, mantener pulsado el botn izquierdo del ratn y arrastrarlo hasta darle el tamao deseado, despus suelta el botn del ratn. Los puntos que se encuentran situados en la mitad de los lados verticales tienen una funcin similar a los situados en las esquinas pero con la diferencia de que estos nicamente permiten modificar el ancho del objeto. Cuando posicionas el cursor sobre estos puntos, este toma esta forma .
Los puntos que se encuentran situados en la mitad de los lados horizontales permiten modificar el alto del objeto. Cuando posicionas el cursor sobre estos puntos, este toma esta forma .
Girar y Voltear
PowerPoint permite aplicar otros cambios a los objetos, puedes cambiar su orientacin (por ejemplo girar un dibujo 30 grados hacia laderecha para dejarlo inclinado), tambin puedes voltear los objetos (cuando volteas un dibujo por ejemplo hacia la derecha lo que obtienes es la imagen que aparecera en un espejo puesto de forma vertical frente al objeto original). No todos los objetos de una diapositiva se pueden girar, las imgenes y los dibujos Autoforma son algunos de los objetos que s podemos girar y voltear. Para girar o voltear un objeto primero tienes que seleccionarlo, una vez seleccionado despliega el men Girar de la pestaa Formato. A continuacin selecciona el tipo de giro que quieras realizar entre los que te propone. Si seleccionas la opcin Girar 90 a la izquierda automticamente el objeto experimenta un giro de 90 grados a la izquierda. Si seleccionas la opcin Girar 90 a la derecha automticamente el objeto experimenta un giro de 90 grados a la derecha.
Si seleccionas la opcin Voltear horizontalmente automticamente se obtiene su simtrico cogiendo como eje de simetra la vertical. Si seleccionas la opcin Voltear verticalmente automticamente se obtiene su simtrico cogiendo como eje de simetra la horizontal. Observa, que manteniendo el cursor sobre la opcin deseada, el objeto gira para que veamos el resultado. Pero el cambio no ser real si no pulsamos. A continuacin te mostramos unos ejemplos de como queda un objeto girado y volteado.
Despus de Girar a la derecha
Despus de Girar a la izquierda
Despus de Voltear horizontalmente
Si prefieres girar el objeto libremente slo tendrs que hacer clic sobre unos puntos verdes que aparecen alrededor del objeto (son puntos que se pueden arrastrar con lo cual giraremos el objeto), en la punta del puntero del ratn aparece una flecha en forma de circunferencia, sitate sobre el punto verde que quieras y despus arrastra el ratn hacia la posicin que tu deseas y vers como la figura gira, una vez conseguido el giro deseado suelta el botn izquierdo del ratn.
Para practicar estas operaciones te aconsejamos realizar Ejercicio Girar y Voltear
Unidad 9. Trabajar con Textos (I) En las diapositivas podemos insertar textos y aplicarles casi las mismas operaciones que con un procesador de texto, es decir, podemos modificar el tamao de la letra, color, forma, podemos organizar los textos en prrafos, podemos aplicarles sangras, etc. A continuacin veremos paso a paso todas las operaciones ms comunes relacionadas con los textos.
Insertar texto Antes de insertar texto en una diapositiva es conveniente seleccionar un patrn adecuado al contenido que vayamos a introducir, por eso es conveniente que antes seleccionemos uno de los diseos que PowerPoint nos ofrece para facilitarnos la tarea. Una vez seleccionado el diseo sigue estos pasos para aadir texto: Haz clic en el recuadro de la diapositiva en el cual quieras insertar el texto, automticamente el texto que apareca (Haga clic para agregar titulo) desaparecer y aparecer el punto de insercin. Empieza a insertar el texto. Cuando hayas terminado de introducir el texto haz clic con el ratn en otra parte de la diapositiva o pulsa la tecla ESC dos veces.
Aadir texto nuevo Es posible que con los textos de esquema que incorporan las plantillas de PowerPoint no sea suficiente por lo que tendrs que insertar nuevos cuadros de texto para aadir ms contenido a la diapositiva. Para aadir un nuevo cuadro de texto haz clic en el botn Cuadro de texto de la pestaa Insertar.
Vers como el cursor toma este aspecto , donde quieras insertar el nuevo cuadro de texto haz clic con el botn izquierdo del ratn, mantenindolo pulsado arrstralo para definir el tamao del cuadro de texto y sultalo cuando tengas el tamao deseado. Dentro del cuadro tienes el punto de insercin que te indica que puedes empezar a escribir el texto. Introduce el texto. Una vez hayas terminado de insertar el texto haz clic en otra parte de la diapositiva o pulsa dos veces ESC. Cambiar el aspecto de los textos PowerPoint nos permite cambiar la fuente, el tamao y el color de los textos fcilmente. Para ello tenemos la seccin Fuente en la pestaa Inicio o utilizando el cuadro de dilogo Fuente.
Primero tienes que seleccionar el texto al que quieres cambiarle el aspecto. Para abrir el cuadro de dilogo hacemos clic en la flecha que se encuentra al pie de la seccin. Se abrir una ventana similar a la que te mostramos a continuacin:
En la seccin Fuente para texto latino: selecciona de la lista el tipo de letra que quieras aplicar. Tambin lo puedes hacer desde la barra de formato con En Estilo de fuente: indcale si quieres que sea cursiva (Ejemplo texto cursivo) , negrita y cursiva (Ejemplo texto negrita cursiva), etc. En Tamao selecciona las dimensiones de la letra (Ejemplo, Ejemplo, Ejemplo) o desde botones para aumentar o disminuir el tamao de la letra. , con sombras , relieve, etc. Estos efectos podrs . Puedes tambin utilizar los , negrita (Ejemplo texto con negrita)
Podemos aplicar otros efectos como puede ser el subrayado combinarlos a tu gusto.
Tambin es posible cambiarles el color a los textos, para ello de la lista desplegable Color de fuente selecciona el que ms te guste, si de la lista que aparece no te gusta ninguno, pulsa en el botn Ms colores, aparecer la ventana que te mostramos a continuacin y de la pestaa Estndar selecciona el que ms te guste.
Una vez seleccionado el color deseado pulsa Aceptar. Esto lo puedes hacer tambin desde la barra de formato con el icono .
Utiliza la pestaa Espaciado entre caracteres o el botn del texto (las eparacin entre cada letra o caracter).
para establecer el kerning
Alineacin de prrafos Alinear un prrafo es distribuir las lneas que lo componen respecto a los mrgenes del cuadro del texto. Para aplicar una alineacin puedes utilizar los iconos de la la barra de formato y seleccionar Alineacin, despus elige la que ms te guste. Existen 4 tipos de alineacin: Izquierda que situa al texto lo ms cerca del margen izquierdo Derecha que situa al texto lo ms cerca del margen derecho Centrado que centra el texto . . . . o desplegar el men Formato
Justificado Acopla el texto al ancho del cuadro de texto
Animar Textos y objetos
Para animar un texto u objeto lo primero que hay que hacer es seleccionarlo, a continuacin ir a la pestaa Animaciones y Personalizar animacin.
Despus aparecer en el panel de Personalizar animacin. En este panel aparece el botn desplegable Agregar efecto en la cual seleccionaremos el tipo de efecto que queramos aplicar, incluso podremos elegir la trayectoria exacta del movimiento seleccionndola del men Trayectorias de desplazamiento. Podemos utilizar el botn Quitar para eliminar alguna animacin que hayamos aplicado a algn texto. En la lista desplegable Inicio podemos seleccionar cundo queremos que se aplique la animacin (al hacer clic sobre el ratn, despus de la anterior diapositiva, etc). Las dems listas desplegables cambiarn en funcin del tipo de movimiento y el inicio del mismo. La Velocidad suele ser una caracterstica comn por lo que podemos controlarla en casi todas las animaciones que apliquemos a un objeto. La lista que aparece debajo de velocidad nos muestra las distintas animaciones que hemos aplicado a los objetos de la diapositiva, como podrs comprobar aparecen en orden. El botn Reproducir te muestra la diapositiva tal y como quedar con las animaciones que hemos aplicado.
Para practicar estas operaciones te aconsejamos realizar Ejercicio Animar texto y objetos
Ocultar diapositivas La funcin ocultar diapositivas se puede utilizar para reducir una presentacin por problema de tiempo pero sin que perdamos las diapositivas que hemos creado. Para generar una presentacin ms corta pero sin perder las diapositivas que no visualizamos.
Para ocultar las diapositivas unicamente tienes que seleccionar la diapositiva que quieres ocultar y despus desplegar la pestaa Presentacin con diapositivas y elegir Ocultar diapositiva. Transicin de diapositiva La transicin de diapositiva nos permite determinar cmo va a producirse el paso de una diapositiva a la siguiente para producir efectos visuales ms estticos. Para aplicar la transicin a una diapositiva despliega la pestaa Animaciones y selecciona una de las opciones de Transicin a esta diapositiva.
Los diferentes diseos te permite seleccionar el movimiento de transicin entre una diapositiva y la siguiente. Hay una lista muy larga de movimientos. En la lista Velocidad podemos indicarle la velocidad de la transicin entre una y otra diapositiva. .
Incluso podemos insertar algn sonido de la lista Sonido
En la seccin Avanzar a la diapositiva podemos indicarle que si para pasar de una diapositiva a la siguiente hay de hacer clic con el ratn o bien le indicas un tiempo de transicin (1 minuto, 00:50 segundos, etc..) Si quieres aplicar estas caractersticas a todas las diapositivas pulsa en el botn Aplicar a todo.
Para practicar estas operaciones te aconsejamos realizar Ejercicio Transicin entre diapositivas
Ensayar intervalos Ensayar intervalos te permite calcular el tiempo que necesitas para ver cada diapositiva sin prisas.
Para calcular el tiempo que necesitas tienes que ir a la pestaa Presentacin con diapositivas y elegir la opcin Ensayar Intervalos, despus vers que la presentacin empieza a reproducirse pero con una diferencia, en la parte superior izquierda aparece una especie de contador que cronometra el tiempo que tardas en pasar de una diapositiva a otra pulsando algn botn del ratn.
En el recuadro blanco te mostrar el tiempo para la diapositiva actual y el recuadro del tiempo que aparece en la parte derecha muestra la suma total de intervalos, es decir, el tiempo que transcurrido desde la primera diapositiva. La flecha sirve para pasar a la siguiente diapositiva, el botn diapositiva (para poner a cero el cronmetro de la diapositiva. para pausar el ensayo de intervalos y para repetir la
Una vez terminas el ensayo PowerPoint te pregunta si quieres conservar esos intervalos para aplicarlos a cada diapositiva de la presentacin. Si contestas que s vers que aparece una pantalla en la que te muestra en miniatura las diapositivas y debajo de cada una aparece el tiempo utilizado para ver cada una de ellas.
Anda mungkin juga menyukai
- Estrategia de MarcasDokumen3 halamanEstrategia de MarcasperdomoBelum ada peringkat
- Tabla de Desarrollo CognitivoDokumen3 halamanTabla de Desarrollo CognitivoIxchel TrBelum ada peringkat
- Como Instalar Textex en InskapeDokumen2 halamanComo Instalar Textex en InskapeOrland ChableBelum ada peringkat
- Las FábulasDokumen2 halamanLas FábulasMaria Luz CortegosoBelum ada peringkat
- Bricomiles Reporte ZodiDokumen2 halamanBricomiles Reporte ZodiAndres MontillaBelum ada peringkat
- Láminas - Templos Griegos Zeus y ApoloDokumen3 halamanLáminas - Templos Griegos Zeus y ApoloAda DelgadoBelum ada peringkat
- 1-Clasificación de Las Agencias de Viajes.Dokumen2 halaman1-Clasificación de Las Agencias de Viajes.Emmanuel DuraBelum ada peringkat
- Classwork 3Dokumen3 halamanClasswork 3Cris StewardBelum ada peringkat
- Fichas de Trabajo de Lengua y LiteraturaDokumen4 halamanFichas de Trabajo de Lengua y LiteraturamariogoodBelum ada peringkat
- Guía EmocionesDokumen22 halamanGuía EmocionesYambee Salaza100% (1)
- Mazo Clasificado EspañolDokumen5 halamanMazo Clasificado EspañolRafael GarcíaBelum ada peringkat
- Examen de Campañas de Display de Google Ads 2020Dokumen13 halamanExamen de Campañas de Display de Google Ads 2020documentos facturacion100% (1)
- HuaynoDokumen8 halamanHuaynoIs Lizi100% (1)
- Anexo #17Dokumen6 halamanAnexo #17Mirian Nina JalixtoBelum ada peringkat
- Guia ArticulosDokumen1 halamanGuia ArticulosMaria José Rivero Pendavis100% (1)
- Edades IIDokumen4 halamanEdades IIArthur Reyes GuevaraBelum ada peringkat
- Se Equivocó La Paloma CoralDokumen4 halamanSe Equivocó La Paloma CoralSara Isabel Skupieñ100% (1)
- Planilla de Andamio WordDokumen1 halamanPlanilla de Andamio WordMarquitosGil0% (1)
- Monitorización en tiempo real del estado de la PBX con DashboardDokumen17 halamanMonitorización en tiempo real del estado de la PBX con DashboardAnner MolanoBelum ada peringkat
- Usamos "MP" y "MB" para Segundo Grado de PrimariaDokumen5 halamanUsamos "MP" y "MB" para Segundo Grado de PrimariaGio DlcBelum ada peringkat
- Diez Reglas para Deslumbrar en Una Entrevista de TrabajoDokumen2 halamanDiez Reglas para Deslumbrar en Una Entrevista de TrabajoSilvia6tmaBelum ada peringkat
- Describir El Significado de Los Comandos:: FilletDokumen13 halamanDescribir El Significado de Los Comandos:: FilletWRETBelum ada peringkat
- Problemas para la 17a Olimpiada Mexicana de MatemáticasDokumen54 halamanProblemas para la 17a Olimpiada Mexicana de MatemáticasPablo OlivaresBelum ada peringkat
- Okgift E4je3KeVRv50pbDokumen2 halamanOkgift E4je3KeVRv50pbОльга АвраменкоBelum ada peringkat
- ModDokumen292 halamanModlibreriaBelum ada peringkat
- Hotel Best Western Plus Santa Marta 2023Dokumen1 halamanHotel Best Western Plus Santa Marta 2023Sergio SantanillaBelum ada peringkat
- Algebra Lineal Ejercicios Examen 1Dokumen1 halamanAlgebra Lineal Ejercicios Examen 1juan velezBelum ada peringkat
- ElyosDokumen3 halamanElyosÐafneBelum ada peringkat
- Programación Del Festival Música de La Tierra 2017Dokumen8 halamanProgramación Del Festival Música de La Tierra 2017Montevideo PortalBelum ada peringkat