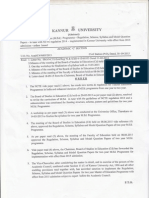4 0RazorCusingWebMatrix
Diunggah oleh
Darel JohnsonJudul Asli
Hak Cipta
Format Tersedia
Bagikan dokumen Ini
Apakah menurut Anda dokumen ini bermanfaat?
Apakah konten ini tidak pantas?
Laporkan Dokumen IniHak Cipta:
Format Tersedia
4 0RazorCusingWebMatrix
Diunggah oleh
Darel JohnsonHak Cipta:
Format Tersedia
ASP.NET 4.
0, Razor C#
Using WebMatrix
Author: Darel Johnson (c-bar) http://www.linkedin.com/in/dareljohnson Duluth, GA Date: 05/02/2012
ASP.NET 4.0, Razor C# Tutorial -page 1
Table of Contents
ASP.NET 4.0, Razor C# Tutorial ASP.NET - Creating a Website Using WebMatrix ASP.NET - Changing the Visual Style of a Website ASP.NET - Using the Layout Feature in WebMatrix ASP.NET - Creating a Data Driven Dynamic Webpage in WebMatrix ASP.NET - Create a Web Interface in WebMatrix to Allow Users to Add Data ASP.NET - Create an Edit Data Page in WebMatrix ASP.NET - Creating a Delete Data Page in WebMatrix
ASP.NET 4.0, Razor C# Tutorial -page 2
ASP.NET 4.0, Razor C# Tutorial
ASP.NET - Creating a Website Using WebMatrix
1. Site from Template - Empty Site name it "movies". 2. Create a New file. Choose New File Type: HTML and name it "default.html" or import one from an external HTML editor.
3. Open the HTML file and edit the file and put some content in it. Fill out the <title> tag with the name of the site, and the <body> tag with an <h1> tag for the Title of the page and an ordered list of movies <ol> and sub <li> html list tags. 4. Run the website in the browser to test it.
ASP.NET - Changing the Visual Style of a Website
1. Wrap up the "movieslist" inside a <div> tag. Give this tag an id="movieslist". 2. Wrap the Header and Footer into their own <div> tag sections. The Header will consist of the content below the opening <body> tag, and above the "movieslist <div>, you created in step 1. Similarly, create a Footer section below the "movieslist" <div>, and give it an id="footer". 3. Add an inline style to the <h1> tag. style="color:blue;font-size:32;font-family:Verdana" 4. Run in the browser. 5. Next, let's create a new style section for the page Title. Place the code between the <head> tags. .Title { font-size: xx-large; font-weight: normal; }
ASP.NET 4.0, Razor C# Tutorial -page 3
<h1>Text goes here</h1> 6. Let's move the styles outside of the HTML page. 7. Create a New File of File Type: CSS and name it "movies.css". 8. Delete the code from the "movies.css" file (body {}), and cut and paste the style code from the default.html file. 9. In the HTML page, delete the <script> tag and its contents, and replace it with a new <link> tag and add a reference to the "movies.css" style sheet. 10. Apply some more styles to "movies.css". Add a style for the Footer and the Header. 11. Run in browser.
ASP.NET - Using the Layout Feature in WebMatrix
1. Create a New File Type: cshtml and name it "movies.cshtml". 2. Copy everything from the "movieslist" <div> and paste into the "movies.cshtml" file. 3. Run in browser. 4. Create a New File Type: cshtml and name it "PageHeader.cshtml". 5. Move the HTML code above the movieslist <div> in the default.html page and paste into the PageHeader file. 6. Similarly, create a new page; PageFooter.cshtml file and move the remaining code below the movieslist <div> and paste it into the PageFooter file. 7. Next, we'll use the Razor syntax to dynamically load the Header and Footer sections into the "movies.cshtml" page. 8. Open the movies.cshtml file and add the following Razor code: @RenderPage("PageHeader.cshtml") <div id="movieslist"> <ol> <li><a href="#">It's a wonderful life</a></li> <li><a href="#">Lord of the Rings</a></li>
ASP.NET 4.0, Razor C# Tutorial -page 4
<li><a href="#">The Fourth World</a></li> <li><a href="#">The Lion King</a></li> </ol> </div> @RenderPage("PageFooter.cshtml") 9. Run the code in the browser. Let's implement the main Site Layout a template for every page: 10. Create a New File Type: cshtml and name it "_siteLayout.cshtml". 11. Next, copy and paste the full HTML markup from the default.html page. 12. Remove the "movieslist" <div> and replace it with the @RenderBody() command. 13. Remove the @RenderPage() commands (Header & Footer) from the "movies.cshtml" file. 14. Next, create a New File Type: cshtml and name it "_PageStart.cshtml". This page will be called whenever any cshtml page gets called from the Browser. 15. Now set the layout variable in a newly created Razor code section. This variable will call "_siteLayout.cshtml" page. Now the entire site can be driven by the site layout. @{ Layout = "~/_siteLayout.cshtml"; } 16. Now, run the site in the browser. 17. Next, let's add a new page "about.cshtml". Replace the content of this page with a new heading between <h1> and <h2> tags. You can basically put any kind of content to want in it. Subsequently, you should be able to add more pages to your site that will by default use the Master site layout from now on. 18. Now, run the site in the browser. You should see the same Master layout.
ASP.NET - Creating a Data Driven Dynamic Webpage in WebMatrix
1. Click the Database workspace.
ASP.NET 4.0, Razor C# Tutorial -page 5
2. Next, click "Add a database to your site". Based on the site name a database filename "movies.sdf" gets created. 3. Next, create a table to the database. Select the "New Table" tool in the ribbon at the top. 4. Next, let's navigate to the Table and add some columns to the table. Set the data types for each column. 5. First, set the first column name to "ID" and set the data type to bigint. Now set the is Identity and Is Primary Key as true. 6. Add some more columns as needed. After adding all the columns, click the save button on the Title Bar to save all tables. A dialog box opens up to save the table asking for a name for the table. Here, name the table as "Favorites" and then click ok. 7. Let's add some data to the table. Double click on the "Favorites" table. The "Favorites" table opens up without any data. 8. Enter some values into the table. Let's see how we can access this data from a webpage: 9. Next, click the "Files" workspace and click New File Type: cshtml and name it "dataMovies.cshtml". 10. After this replace all the code with the code from the movieslist <div>. Enter some Razor code at the top: @{ var db = Database.Open("Movies"); var sqlQ = "SELECT * FROM Favories"; var data = db.Query(sqlQ); } <div id="movieslist"> <ol> <li><a href="#">It's a wonderful life</a></li> <li><a href="#">Lord of the Rings</a></li> <li><a href="#">The Fourth World</a></li> <li><a href="#">The Lion King</a></li> </ol> </div> Then, remove the static HTML code from the "movieslist" <div>. Replace this with the Razor syntax to loop through the "Movies" database with a foreach loop. <div id="movieslist"> <ol> @foreach( var row in data ){
ASP.NET 4.0, Razor C# Tutorial -page 6
<li> <a href="#">@row.Name, @row.Category, @row.ReleaseYear</a> </li> } </ol> </div> 11. Now, run this page in the browser.
ASP.NET - Create a Web Interface in WebMatrix to Allow Users to Add Data
1. Next, click the "Files" workspace and click New File Type: cshtml and name it "AddMovies.cshtml". Replace the content of this page with some new heading. <h1>Add a New Movies to the database</h1> 2. Now go back to the "dataMovies.cshtml" page and add a hyperlink anchor tag before the closing <div> tag. <a href="AddMovies.cshtml">Add a new movie</a> So, that your "movieslist" code looks like this: <div id="movieslist"> <ol> @foreach( var row in data ){ <li> <a href="#">@row.Name, @row.Category, @row.ReleaseYear</a> </li> } </ol> <a href="AddMovies.cshtml">Add a new movie</a> </div> Your anchor link will take you to the "AddMovies.cshtml" page where you can add new movies. 3. Run the page in the browser. 4. Let's create a new form for the "AddMovies.cshtml" page. Now we are going to add a Form using the <form> tag. <h1>Add a New Movies to the database</h1> <form action="" method="post"> <p>Name: <br/><input type="text" name="formName" /></p>
ASP.NET 4.0, Razor C# Tutorial -page 7
<p>Category: <br/><input type="text" name="formCategory" /></p> <p>Year: <br/><input type="text" name="formYear" /></p> <p><input type="submit" value="Add Moive" /></p> </form> 5. Add a Razor code block to the top of the page to access and post values back to the database. @{ var MovieName =""; var MovieCategory =""; var MovieYear =""; if(IsPost){ MovieName = Request["formName"]; MovieCategory = Request["formCategory"]; MovieYear = Request["formYear"]; var sqlINSERT = "INSERT INTO Favories (Name, Category, ReleaseYear) VALUES (@0, @1, @2)"; var db = Database.Open("Movies"); db.Execute(sqlINSERT, MovieName, MovieCategory, MovieYear); Response.Redirect("dataMovies.cshtml"); } } <h1>Add a New Movies to the database</h1> <form action="" method="post"> <p>Name: <br/><input type="text" name="formName" /></p> <p>Category: <br/><input type="text" name="formCategory" /></p> <p>Year: <br/><input type="text" name="formYear" /></p> <p><input type="submit" value="Add Moive" /></p> </form> 6. Next, run the web page, and add a new movie to the database.
ASP.NET - Create an Edit Data Page in WebMatrix
1. Now , Let's create a new form to help us edit existing movies in the database.
ASP.NET 4.0, Razor C# Tutorial -page 8
2. Next, click the "Files" workspace and click New File Type: cshtml and name it "EditMovies.cshtml". Replace the content of this page with some new heading. <h1>Edit a New Movie in the database</h1> 3. Next, we are going to add a Form using the <form> tag. <h1>Edit a New Movie in the database</h1> <form action="" method="post"> <p>Name: <br/><input type="text" name="formName" value="@MovieName" /></p> <p>Category: <br/><input type="text" name="formCategory" value="@MovieCategory" /></p> <p>Year: <br/><input type="text" name="formYear" value="@MovieYear" /></p> <p><input type="submit" value="Edit Moive" /></p> </form> 4. Add a Razor code block to the top of the page to access and post values back to the database. @{ var var var var var var var id =Request["id"]; SQLSELECT = "SELECT * FROM Favories where ID= @0"; db = Database.Open("Movies"); Movie = db.QuerySingle(SQLSELECT, id); MovieName =Movie.Name; MovieCategory =Movie.Category; MovieYear =Movie.ReleaseYear;
if(IsPost){ MovieName = Request["formName"]; MovieCategory = Request["formCategory"]; MovieYear = Request["formYear"]; var sqlUPDATE = "UPDATE Favories Set Name=@0, Category=@1, ReleaseYear=@2 WHERE id=@3"; db.Execute(sqlUPDATE, MovieName, MovieCategory, MovieYear, id); Response.Redirect("dataMovies.cshtml"); } } <h1>Edit a New Movie in the database</h1> <form action="" method="post"> <p>Name: <br/><input type="text" name="formName" value="@MovieName" /></p> <p>Category: <br/><input type="text" name="formCategory" value="@MovieCategory" /></p> <p>Year: <br/><input type="text" name="formYear" value="@MovieYear" /></p> <p><input type="submit" value="Save Edited Movie" /></p>
ASP.NET 4.0, Razor C# Tutorial -page 9
</form> 5. Next, run the web page, and edit a movie in the database, and then save it.
ASP.NET - Creating a Delete Data Page in WebMatrix
1. Now , Let's create a new form to help us with deleting existing movies in the database. 2. Next, click the "Files" workspace and click New File Type: cshtml and name it "DeleteMovies.cshtml". Replace the content of this page with some new heading. <h1>Delete an existing Movie in the database</h1> <p>Are you sure you want to delete the movie <srtong>@Movie.Name ?</ strong></p> 3. Next, we are going to add a Form using the <form> tag. <h1>Delete an existing Movie in the database</h1> <p>Are you sure you want to delete the movie <srtong>@Movie.Name ?</ strong></p> <form action="" method="post"> <input type="submit" value="Yes" /> <input type="button" value="No" onclick="window.location = 'dataMovies.cshtml' "/> </form> 4. Navigate back to the "dataMovies.cshtml" page. Add a hyperlink that points to the Delete page back to the database. <div id="movieslist"> <ol> @foreach( var row in data ){ <li> <a href="EditMovies.cshtml">@row.Name, @row.Category, @row.ReleaseYear</a> <a href="DeleteMovies.cshtml?id=@row.id">Delete</a> </li> } </ol> <a href="AddMovies.cshtml">Add a new movie</a> </div> 5. Navigate back to the "DeleteMovies.cshtml" page and add the following Razor code. @{ var id =Request["id"]; var SQLSELECT = "SELECT * FROM Favories where ID= @0"; var db = Database.Open("Movies");
ASP.NET 4.0, Razor C# Tutorial -page 10
var Movie = db.QuerySingle(SQLSELECT, id); var MovieName =Movie.Name; if(IsPost){ var sqlDELETE = "DELETE FROM Favories WHERE id=@0"; db.Execute(sqlDELETE,id); Response.Redirect("dataMovies.cshtml"); } } <h1>Delete am existing Movie in the database</h1> <p>Are you sure you want to delete the movie <srtong>@Movie.Name ?</ strong></p> <form action="" method="post"> <input type="submit" value="Yes" /> <input type="button" value="No" onclick="window.location = 'dataMovies.cshtml' "/> </form> 6. Next, run the web page, delete a movie from the database, and then click "Yes" to delete the movie. Otherwise click "No" to go back to view all the movies.
ASP.NET 4.0, Razor C# Tutorial -page 11
Anda mungkin juga menyukai
- The Subtle Art of Not Giving a F*ck: A Counterintuitive Approach to Living a Good LifeDari EverandThe Subtle Art of Not Giving a F*ck: A Counterintuitive Approach to Living a Good LifePenilaian: 4 dari 5 bintang4/5 (5782)
- Hidden Figures: The American Dream and the Untold Story of the Black Women Mathematicians Who Helped Win the Space RaceDari EverandHidden Figures: The American Dream and the Untold Story of the Black Women Mathematicians Who Helped Win the Space RacePenilaian: 4 dari 5 bintang4/5 (890)
- The Yellow House: A Memoir (2019 National Book Award Winner)Dari EverandThe Yellow House: A Memoir (2019 National Book Award Winner)Penilaian: 4 dari 5 bintang4/5 (98)
- Elon Musk: Tesla, SpaceX, and the Quest for a Fantastic FutureDari EverandElon Musk: Tesla, SpaceX, and the Quest for a Fantastic FuturePenilaian: 4.5 dari 5 bintang4.5/5 (474)
- Shoe Dog: A Memoir by the Creator of NikeDari EverandShoe Dog: A Memoir by the Creator of NikePenilaian: 4.5 dari 5 bintang4.5/5 (537)
- Devil in the Grove: Thurgood Marshall, the Groveland Boys, and the Dawn of a New AmericaDari EverandDevil in the Grove: Thurgood Marshall, the Groveland Boys, and the Dawn of a New AmericaPenilaian: 4.5 dari 5 bintang4.5/5 (265)
- The Little Book of Hygge: Danish Secrets to Happy LivingDari EverandThe Little Book of Hygge: Danish Secrets to Happy LivingPenilaian: 3.5 dari 5 bintang3.5/5 (399)
- Never Split the Difference: Negotiating As If Your Life Depended On ItDari EverandNever Split the Difference: Negotiating As If Your Life Depended On ItPenilaian: 4.5 dari 5 bintang4.5/5 (838)
- Grit: The Power of Passion and PerseveranceDari EverandGrit: The Power of Passion and PerseverancePenilaian: 4 dari 5 bintang4/5 (587)
- A Heartbreaking Work Of Staggering Genius: A Memoir Based on a True StoryDari EverandA Heartbreaking Work Of Staggering Genius: A Memoir Based on a True StoryPenilaian: 3.5 dari 5 bintang3.5/5 (231)
- The Emperor of All Maladies: A Biography of CancerDari EverandThe Emperor of All Maladies: A Biography of CancerPenilaian: 4.5 dari 5 bintang4.5/5 (271)
- Team of Rivals: The Political Genius of Abraham LincolnDari EverandTeam of Rivals: The Political Genius of Abraham LincolnPenilaian: 4.5 dari 5 bintang4.5/5 (234)
- On Fire: The (Burning) Case for a Green New DealDari EverandOn Fire: The (Burning) Case for a Green New DealPenilaian: 4 dari 5 bintang4/5 (72)
- The Unwinding: An Inner History of the New AmericaDari EverandThe Unwinding: An Inner History of the New AmericaPenilaian: 4 dari 5 bintang4/5 (45)
- The Hard Thing About Hard Things: Building a Business When There Are No Easy AnswersDari EverandThe Hard Thing About Hard Things: Building a Business When There Are No Easy AnswersPenilaian: 4.5 dari 5 bintang4.5/5 (344)
- Rise of ISIS: A Threat We Can't IgnoreDari EverandRise of ISIS: A Threat We Can't IgnorePenilaian: 3.5 dari 5 bintang3.5/5 (137)
- The World Is Flat 3.0: A Brief History of the Twenty-first CenturyDari EverandThe World Is Flat 3.0: A Brief History of the Twenty-first CenturyPenilaian: 3.5 dari 5 bintang3.5/5 (2219)
- The Gifts of Imperfection: Let Go of Who You Think You're Supposed to Be and Embrace Who You AreDari EverandThe Gifts of Imperfection: Let Go of Who You Think You're Supposed to Be and Embrace Who You ArePenilaian: 4 dari 5 bintang4/5 (1090)
- The Sympathizer: A Novel (Pulitzer Prize for Fiction)Dari EverandThe Sympathizer: A Novel (Pulitzer Prize for Fiction)Penilaian: 4.5 dari 5 bintang4.5/5 (119)
- Her Body and Other Parties: StoriesDari EverandHer Body and Other Parties: StoriesPenilaian: 4 dari 5 bintang4/5 (821)
- Handwriting ForensicsDokumen17 halamanHandwriting Forensicshargun100% (2)
- 1 Activity Fragment Intent Filters EventHandlingDokumen118 halaman1 Activity Fragment Intent Filters EventHandlingSandeep TiwariBelum ada peringkat
- Architecture Portfolio Presentacion en Power PointDokumen33 halamanArchitecture Portfolio Presentacion en Power PointOrlando NoguezBelum ada peringkat
- Top Architect in GurgaonDokumen8 halamanTop Architect in GurgaonsenseinteriorsdesignBelum ada peringkat
- As 3610-1995 Formwork For ConcreteDokumen7 halamanAs 3610-1995 Formwork For ConcreteSAI Global - APACBelum ada peringkat
- Reaching Definitions and U D ChainingDokumen15 halamanReaching Definitions and U D Chainingऋतिक राज़Belum ada peringkat
- The philosophical Kinder Surprise egg: unpacking lack, desire, and the void in commoditiesDokumen15 halamanThe philosophical Kinder Surprise egg: unpacking lack, desire, and the void in commoditiesThays PrettiBelum ada peringkat
- Arecanut Harvesting MachineDokumen14 halamanArecanut Harvesting MachineAnchith JoshiBelum ada peringkat
- Konspekt WritingDokumen3 halamanKonspekt Writinggaga4511Belum ada peringkat
- Read First: Symmetra LX Startup Guide Extended Run CabinetsDokumen2 halamanRead First: Symmetra LX Startup Guide Extended Run CabinetsVictor De La TorreBelum ada peringkat
- Adams Is The Existence God A Hard FactDokumen13 halamanAdams Is The Existence God A Hard Factmusic cisumBelum ada peringkat
- SAP-4 Job Design & AnalysisDokumen15 halamanSAP-4 Job Design & AnalysisMuhammad Zaqi PrimadiasBelum ada peringkat
- Advanced Level English Vocabulary MCQs (Set-6)Dokumen7 halamanAdvanced Level English Vocabulary MCQs (Set-6)AizaButtBelum ada peringkat
- DevDays2007 - Multi-Threading in QTDokumen70 halamanDevDays2007 - Multi-Threading in QTaanvanbastenBelum ada peringkat
- Descriptive Organization Group 6Dokumen13 halamanDescriptive Organization Group 6DelBelum ada peringkat
- VBA Lecture NotesDokumen43 halamanVBA Lecture NotesAnonymous ZP5SDjBelum ada peringkat
- Guidelines 15Dokumen7 halamanGuidelines 15Trâm Anh VõBelum ada peringkat
- Tsearch Gamehacking Tutorial For Complete BegginersDokumen3 halamanTsearch Gamehacking Tutorial For Complete BegginersrasromeoBelum ada peringkat
- What subjects do you have todayDokumen18 halamanWhat subjects do you have todayNguyễn Thị LợiBelum ada peringkat
- ITC Letter On Standard Essential PatentsDokumen2 halamanITC Letter On Standard Essential PatentsSenator Mike LeeBelum ada peringkat
- 2nd Year LMD Study Skills - Using Technology in StudyDokumen6 halaman2nd Year LMD Study Skills - Using Technology in StudySalem GHAREEBBelum ada peringkat
- Advances in Water ResourcesDokumen9 halamanAdvances in Water ResourcesErika StefanBelum ada peringkat
- CONTOH Surat Lamaran Kerja Bhs EngDokumen10 halamanCONTOH Surat Lamaran Kerja Bhs Engboy5mil3Belum ada peringkat
- List EP EXPDokumen2 halamanList EP EXPNader GhrabBelum ada peringkat
- 1 Quarter: 5 Grade Benchmark Scope and Sequence Pacing Guide 2015-2016Dokumen3 halaman1 Quarter: 5 Grade Benchmark Scope and Sequence Pacing Guide 2015-2016api-292307509Belum ada peringkat
- Med 2year Syllabus 2015Dokumen131 halamanMed 2year Syllabus 2015api-297463622Belum ada peringkat
- SP BVL Peru General Index ConstituentsDokumen2 halamanSP BVL Peru General Index ConstituentsMiguelQuispeHuaringaBelum ada peringkat
- VBDokumen5 halamanVBDeepikaDPBelum ada peringkat
- Word FormationDokumen2 halamanWord FormationBabar SultanBelum ada peringkat
- IndexDokumen3 halamanIndexzhitzzBelum ada peringkat