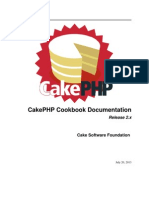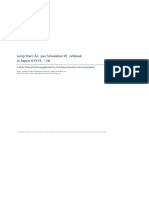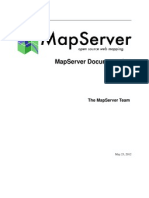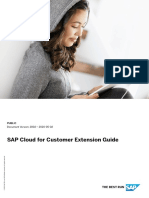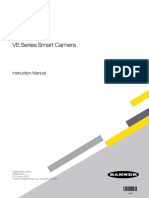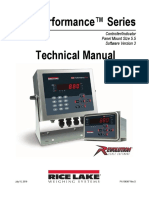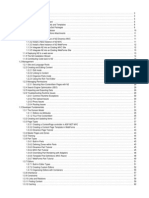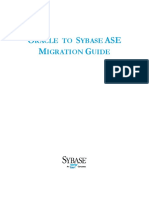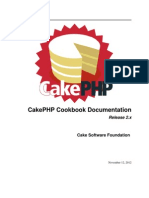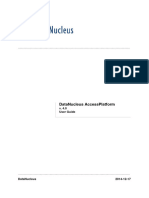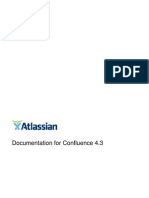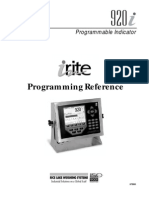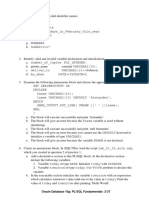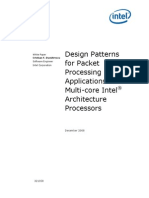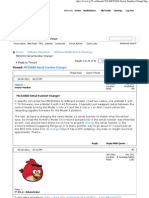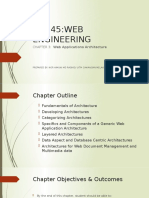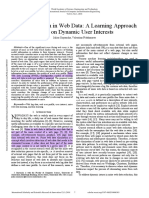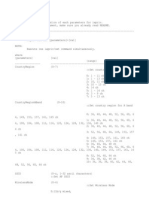ARIS MashZone Online Help
Diunggah oleh
Vijay KumarHak Cipta
Format Tersedia
Bagikan dokumen Ini
Apakah menurut Anda dokumen ini bermanfaat?
Apakah konten ini tidak pantas?
Laporkan Dokumen IniHak Cipta:
Format Tersedia
ARIS MashZone Online Help
Diunggah oleh
Vijay KumarHak Cipta:
Format Tersedia
ARIS MashZone
Contents
1 2 Welcome to ARIS MashZone help ............................................................................ 1 Introduction to ARIS MashZone............................................................................... 2 2.1 2.2 3 3.1 3.2 4 4.1 MashApps ................................................................................................... 3 Data feeds .................................................................................................. 4 Start server ................................................................................................ 6 Start user interface ...................................................................................... 6 Getting started .......................................................................................... 10 Use search ..................................................................................... Set favorite .................................................................................... Display MashApps ........................................................................... Use MashApps ................................................................................ Insert display component ................................................................. Assign data .................................................................................... Set filter ........................................................................................ Set title ......................................................................................... Set size ......................................................................................... Place display component .................................................................. Display preview .............................................................................. Select data source ........................................................................... Calculate feed data.......................................................................... Change data type ............................................................................ Define calculation rule ..................................................................... Combine data feeds ......................................................................... Finish feed definition ....................................................................... 10 11 12 13 16 17 22 23 24 25 25 27 28 29 32 33 36
Start ARIS MashZone ............................................................................................ 6
ARIS MashZone Quick Start Guide ......................................................................... 10 4.1.1 4.1.2 4.1.3 4.1.4 4.2 4.2.1 4.2.2 4.2.3 4.2.4 4.2.5 4.2.6 4.2.7 4.3 4.3.1 4.3.2 4.3.3 4.3.4 4.3.5 4.3.6
Edit MashApps........................................................................................... 14
Create data feeds ...................................................................................... 26
Procedure .......................................................................................................... 38 5.1 Use MashApps ........................................................................................... 38 Share MashApp ............................................................................... Delete MashApp .............................................................................. Display MashApp view ..................................................................... Print MashApp view ......................................................................... Save MashApp view as image ........................................................... Publish a MashApp with guest access ................................................. Copy MashApp address to clipboard ................................................... Call MashApps via URL ..................................................................... Set display size ............................................................................... Refresh data ................................................................................... Display MashApp properties .............................................................. Display history of a MashApp ............................................................ Save display component as image ..................................................... Display data of a display component as a table ................................... Save data of a display component as a CSV file .................................. 38 40 40 41 41 41 42 43 44 44 44 45 45 46 46 5.1.1 5.1.2 5.1.3 5.1.4 5.1.5 5.1.6 5.1.7 5.1.8 5.1.9 5.1.10 5.1.11 5.1.12 5.1.13 5.1.14 5.1.15 5.2 5.2.1
Create and edit MashApps .......................................................................... 48 Use composer ................................................................................. 48
ARIS MashZone
5.2.2 5.2.3 5.2.4 5.2.5 5.2.6 5.2.7 5.2.8 5.2.9 5.2.10 5.2.11 5.2.12 5.2.13 5.2.14 5.2.15 5.2.16 5.2.17 5.2.18 5.2.19 5.2.20 5.2.21 5.3 5.3.1 5.3.2 5.3.3 5.3.4 5.3.5 5.3.6 5.3.7 5.3.8 5.3.9 5.3.10 5.3.11 5.3.12 5.3.13 5.3.14 5.3.15 5.3.16 5.3.17 5.4 5.4.1 5.4.1.1 5.4.1.2 5.4.1.3 5.4.1.4 5.4.1.5 5.4.1.6 5.4.1.7 5.4.1.8 5.4.1.9 5.4.1.10 5.4.2 5.4.2.1 5.4.2.2
Create MashApp .............................................................................. Copy MashApp ................................................................................ Add MashApp view .......................................................................... Delete MashApp view ....................................................................... Format MashApp view ...................................................................... Duplicate MashApp view................................................................... Format display component ............................................................... Specify link .................................................................................... Move to front or back ...................................................................... Delete display component ................................................................ Duplicate display components ........................................................... Apply style ..................................................................................... Automatically refresh data ............................................................... Set display size ............................................................................... Set gridlines ................................................................................... Use master view ............................................................................. Change style template ..................................................................... Change MashApp name .................................................................... Change MashApp description ............................................................ Assign keywords to a MashApp ......................................................... Use user input ................................................................................ Change data feed description............................................................ Share data feed .............................................................................. Delete data feed ............................................................................. Edit data feeds ............................................................................... Copy data feeds .............................................................................. Use data sources............................................................................. Refresh data cache .......................................................................... Zoom editor view ............................................................................ Use feed editor ............................................................................... Change data feed name ................................................................... Use operators ................................................................................. Set source data .............................................................................. Display raw data ............................................................................. Assign keywords to a data feed ......................................................... Display change history of a data feed ................................................ Display data feed properties .............................................................
49 50 51 51 51 52 52 54 55 56 56 57 58 59 59 60 60 60 61 61 62 63 63 65 65 66 66 67 68 68 70 70 71 72 73 73 73
Use data feeds .......................................................................................... 62
Manage ARIS MashZone ............................................................................. 74 Manage users ................................................................................. 74 Create user ............................................................................... Manage users ............................................................................ Delete users .............................................................................. Assign users to particular user groups .......................................... Create user groups ..................................................................... Edit user groups ........................................................................ Delete user groups ..................................................................... Import LDAP users and user groups ............................................. Delete LDAP users and user groups .............................................. Set function privileges ................................................................ 74 75 75 76 77 78 78 79 80 81
Set server ...................................................................................... 83 Create resource directory ............................................................ 83 Change resource directory .......................................................... 84
II
ARIS MashZone
5.4.2.3 5.4.2.4 5.4.2.5 5.4.2.6 5.4.2.7 5.4.2.8 5.4.3 5.4.3.1 5.4.3.2 5.4.3.3 5.4.4 5.4.4.1 5.4.4.2 5.4.4.3 5.4.4.4 5.4.5 5.4.5.1 5.4.5.2 5.4.5.2.1 5.4.5.3 5.4.5.4 5.4.5.4.1 5.4.5.5 5.4.5.6 5.5 5.5.1 5.5.2 5.5.3 5.5.4 5.5.5 5.5.6 5.5.7 5.5.8 6 6.1
Delete resource directory ............................................................ Share resource directory ............................................................. Change proxy server settings ...................................................... Add license key .......................................................................... Enter Google Maps key ............................................................... Edit e-mail templates .................................................................
85 85 86 87 87 88
Manage MashApps/data feeds ........................................................... 89 Delete data feeds/MashApps ....................................................... 89 Export data feeds/MashApps ....................................................... 90 Import data feeds/MashApps ....................................................... 91 Set database connections ................................................................. 93 Install database drivers .............................................................. Create database connection ........................................................ Change database connection ....................................................... Delete database connection ......................................................... 93 94 95 96
Configure webMethods Broker connection .......................................... 96 Configure real-time buffer server ................................................. 97 Configure EDA connection ........................................................... 98 EDA connection options ............................................................ 99 Delete configuration of an EDA connection ................................... 100 Configure real-time buffer .......................................................... 100 Buffer options ........................................................................ 101 Start real-time buffer instance .................................................... 104 Delete real-time buffer configurations .......................................... 105 Submit ratings ............................................................................... 105 Use extended search ...................................................................... 106 Display help .................................................................................. 107 Display information on ARIS MashZone ............................................. 107 Use carousel view .......................................................................... 108 Change password ........................................................................... 108 Change language ........................................................................... 109 Log out ......................................................................................... 109
Miscellaneous ........................................................................................... 105
Use cases .......................................................................................................... 110 Use Google Maps ...................................................................................... 110 Display coordinates in Google Maps .................................................. 110 Display routes in Google Maps ......................................................... 119 6.1.1 6.1.2 6.2
Use vector maps ....................................................................................... 126 Display components .................................................................................. 132 Table ............................................................................................ 133 Line chart ...................................................................................... 136 Column chart ................................................................................. 139 Bar chart....................................................................................... 143 Bubble chart .................................................................................. 146 Pie chart ....................................................................................... 149 Vector map ................................................................................... 153 Google Maps .................................................................................. 156 Speedometer chart ......................................................................... 162
Appendix........................................................................................................... 132 7.1 7.1.1 7.1.2 7.1.3 7.1.4 7.1.5 7.1.6 7.1.7 7.1.8 7.1.9
III
ARIS MashZone
7.1.10 7.1.11 7.1.12 7.1.13 7.1.14 7.1.15 7.1.16 7.1.17 7.1.18 7.1.19 7.1.20 7.2 7.2.1 7.2.2 7.2.3 7.2.4 7.2.5 7.2.6 7.2.7 7.2.8 7.2.9 7.3 7.3.1 7.3.1.1 7.3.1.2 7.3.1.3 7.3.2 7.3.2.1 7.3.2.2 7.3.2.3 7.3.2.4 7.3.2.5 7.3.3 7.3.3.1 7.3.3.2 7.3.3.3 7.3.3.4 7.3.3.5 7.3.3.6 7.3.4 7.3.4.1 7.3.4.2 7.3.4.3 7.3.4.4 7.3.4.5 7.3.4.6 7.3.4.7 7.3.4.8 7.3.5 7.3.5.1 7.3.5.2 7.3.5.3
Bar speedometer ........................................................................... 165 Single traffic light ........................................................................... 169 Multiple traffic light ........................................................................ 172 Text ............................................................................................. 175 LCD text ....................................................................................... 178 Image .......................................................................................... 180 Selection box ................................................................................. 183 Spin control ................................................................................... 185 Slider ........................................................................................... 189 Time filter ..................................................................................... 191 Input box ...................................................................................... 195 CSV file......................................................................................... 197 XLS file ......................................................................................... 201 XML file ........................................................................................ 206 Data feed ...................................................................................... 210 Manual data .................................................................................. 211 ARIS PPM ...................................................................................... 212 Database ...................................................................................... 215 wM Optimize ................................................................................. 217 wM Business Events ....................................................................... 219 Data feeds .................................................................................... 223 Combine data feeds................................................................... 223 Concatenate data feeds ............................................................. 225 Copy data feeds ........................................................................ 226 Columns ....................................................................................... 226 Change data type ...................................................................... 226 Insert columns ......................................................................... 232 Delete columns ......................................................................... 233 Duplicate columns ..................................................................... 234 Rename columns ...................................................................... 234 Calculation .................................................................................... 235 Aggregation ............................................................................. 235 Geo aggregation ....................................................................... 238 Arithmetic ................................................................................ 243 Average ................................................................................... 246 Rounding ................................................................................. 247 Goal accomplishment ................................................................ 248 Column values ............................................................................... 250 Geocoding ................................................................................ 250 Filter values ............................................................................. 252 Replace values.......................................................................... 255 Link texts ................................................................................. 257 Find text .................................................................................. 258 Extract text .............................................................................. 259 Replace text ............................................................................. 260 Convert text ............................................................................. 262 Individual values ............................................................................ 263 Copy single value ...................................................................... 263 Data feed to value..................................................................... 263 Values to data feed ................................................................... 266
Data sources ............................................................................................ 197
Operators ................................................................................................ 220
IV
ARIS MashZone
7.3.5.4 7.3.5.5 7.3.5.6 7.3.5.7 7.3.6 7.3.6.1 7.3.6.2 7.3.6.3 7.3.6.4 7.3.7 7.3.7.1 7.4 7.4.1 7.4.2 7.4.3 7.5 7.5.1 7.5.2 7.5.3 7.5.4 7.5.5 7.5.6 7.5.7 7.5.8 7.5.9 7.5.10 7.5.11 7.5.12 7.5.13 7.5.13.1 7.5.13.2 7.5.13.3 7.5.13.4 7.6 7.7 7.8 7.9 7.10 7.11
Link text .................................................................................. 267 Create URL ............................................................................... 267 Retrieve info............................................................................. 269 Change data type ...................................................................... 271 Date ............................................................................................. 277 Round up/down date ................................................................. 277 Move date ................................................................................ 280 Replace date field ..................................................................... 282 Determine earliest/latest date .................................................... 284 Other............................................................................................ 286 Output ..................................................................................... 286 Date ............................................................................................. 286 Text ............................................................................................. 287 Figure ........................................................................................... 288 Start installation ............................................................................ 290 Accept license terms ....................................................................... 290 Update ARIS MashZone .................................................................. 290 Select installation type .................................................................... 290 Select installation directory ............................................................. 291 Install demo content....................................................................... 291 Configure ARIS MashZone server ..................................................... 292 Select system profile ...................................................................... 293 Install webMethods Broker add-on ................................................... 293 Configure proxy server ................................................................... 293 Create program shortcut ................................................................. 294 Finish installation ........................................................................... 295 Installation under Linux .................................................................. 295 Installation requirements ........................................................... 296 Install ARIS MashZone ............................................................... 296 Start ARIS MashZone ................................................................ 297 Uninstall ARIS MashZone ........................................................... 297
User input................................................................................................ 286
ARIS MashZone installation ........................................................................ 289
ARIS MashZone database connection .......................................................... 298 MashApp URL parameters .......................................................................... 299 User-defined vector graphics ...................................................................... 301 User-defined color schemes ....................................................................... 303 Safe mode ............................................................................................... 305 System administration .............................................................................. 305 LDAP connection ............................................................................ 305 Set the file umc.properties ......................................................... 306 7.11.1.1
7.11.1
7.11.1.1.1 Set caching ............................................................................ 310 7.11.1.1.2 Encrypt LDAP password ........................................................... 310 7.11.2 7.11.2.1 7.11.2.2 SAML connection ............................................................................ 311 Configure the file mashzone.properties ........................................ 312 SSO integration in My webMethods ............................................. 313
7.11.2.2.1 Configure mashzone.saml parameters ....................................... 313 7.11.2.2.2 Integrate ARIS MashZone in My webMethods server ................... 313 7.11.2.2.2.1 Install MashZone portlet .................................................. 314 7.11.2.2.2.2 Use MashZone portlet ...................................................... 314 7.11.2.2.2.3 Use wm_xt_ssolink portlet ............................................... 316
ARIS MashZone
7.11.3 7.11.3.1
Tomcat SSL configuration................................................................ 318 Create keystore with self-signed certificate .................................. 318
7.11.3.1.1 Adapt Tomcat configuration ..................................................... 320 7.11.3.1.2 Address Google Maps via SSL ................................................... 321 7.11.3.1.3 Real-time buffer service via SSL ............................................... 321 7.11.3.2 Install trustworthy certificate ...................................................... 322 7.11.3.2.1 Create certificate signing request ............................................. 322 7.11.3.2.2 Import chain certificate or root certificate .................................. 323 7.11.3.2.3 Import signed certificate ......................................................... 323 7.12 System architecture .................................................................................. 323 Network communication .................................................................. 324 7.12.1
VI
Copyright (C) Software AG All rights reserved. The content of this document is subject to copyright law. Any changes, modifications, additions, or amendments require prior written consent from Software AG. Reproduction in any form is only permitted on the condition that the copyright notice remains on the reproduced document. Publication or translation in any form requires prior written consent from Software AG. This manual describes the settings and functions as they were at the time of print. Since manual and software are subject to different production cycles, the description of settings and functions may differ from actual settings and functions. Information about discrepancies is provided in the Readme file that accompanies the product. Please read this file and take the information into account when installing, setting up, and using the product. Software AG does not control the external Web sites to which links are provided. Software AG is not responsible for the content of such Web sites or further links provided on them. External links are provided solely for your convenience and do not imply endorsement of the content of linked sites by Software AG. "ARIS", "IDS", "ProcessWorld", "PPM", and the symbol are trademarks or registered trademarks of Software AG in Germany and in many countries all over the world. SAP NetWeaver is a trademark of SAP AG, Walldorf. All other trademarks are property of their respective owners. U.S. pat. D561,778, pat. D561,777, pat. D547,322, pat. D547,323, pat. D547,324
ARIS MashZone
Welcome to ARIS MashZone help
This is where you find information on working with ARIS MashZone (Page 2). The ARIS MashZone Quick Start Guide (Page 10) takes two use cases to explain how to handle ARIS MashZone and provides you with an overview of basic functions. The chapter Procedure (Page 38) provides general and basic information on how to proceed. Selected comprehensive use cases are described in the chapter Use cases (Page 110). The Appendix (Page 132) supplies further descriptions and technical references, e.g. on display components and operators. Tip The following pages provide valuable tips and tricks. Frequently asked questions are answered and numerous practical use cases described.
ARIS MashZone Frequently asked questions (http://www.mashzone.com/de/support) ARIS MashZone Community (http://www.ariscommunity.com/group/aris-mashzone)
ARIS MashZone
Introduction to ARIS MashZone
ARIS MashZone is a browser-based application enabling you to analyze and visualize any data from various, independently distributed data sources. The data sources combined using data feeds (Page 4) are represented graphically and analyzed in MashApps (Page 3) (ARIS MashZone applications). A MashApp is an interactive visualization of data relevant to your business. You can use ARIS MashZone to view, create, and edit MashApps in a Web browser. ARIS MashZone has a dedicated composer (Page 48) for creating and configuring your MashApps and a dedicated feed editor (Page 68) for defining your data feeds.
Schematic relationship between MashApps, data feeds, and data sources
ARIS MashZone
2.1
MashApps
A MashApp is an interactive Dashboard application that collects data from different data sources, combines it, and visualizes it. The data can come from different sources and is combined. Possible data sources include Excel or CSV files, reports from ERP or CRM systems, queries from data warehouses, or freely available, machine-readable data from the Internet. MashApps are composed of individual graphical components (e.g., business graphics, tables, maps, etc.), which acquire their data from data feeds (Page 4) and display it. You can combine the individual display components to filter the displayed results interactively and thus analyze them intuitively.
Example: Green Car Roadshow MashApp overview
Tip In ARIS MashZone, you can use the composer to create (Page 49) and edit (Page 14) your MashApps.
ARIS MashZone
2.2
Data feeds
A data feed is a table containing prepared data, which is accessed by the individual display components of a MashApp. A data feed consists of several columns that contain numerical values (e.g., figures), text, or date values. Each row in the calculated result of a data feed corresponds to one data record The data in a data feed is calculated based on various data sources (Page 66) (e.g., data from MS Excel, CSV, or XML files) using feed definitions. Feed definitions aggregate, extend, transform, or calculate data from one or more data sources. A feed definition can consist of any number of operators (Page 70) and data sources, which are linked together using connections. Data is calculated for each data source and each operator and then passed on to the operators linked to them for further processing. A feed definition delivers a data structure in the form of a list table as its result. All individual processing steps in the feed definition are based on this data structure. The source data is not held redundantly in the data feed, but remains in its original sources, ensuring that it is constantly up to date. In addition to the external data sources, direct user entries (Page 62) in the data feeds can also be processed. Only one data feed can be assigned to each display component, with the same data feed being able to supply the data for several display components.
ARIS MashZone
Example: Feed definition with feed table
Tip In ARIS MashZone you can use the feed editor (Page 68) to define your data feeds (Page 26).
ARIS MashZone
Start ARIS MashZone
In order to use ARIS MashZone, you must first start your ARIS MashZone server and then the ARIS MashZone user interface in your Web browser. Note Depending on your settings (see Create program shortcut (Page 294) chapter), different program shortcuts are available, which you can use to start the server and the user interface. By default, the shortcuts are located in the ARIS MashZone program group in the Windows Start menu.
3.1
Start server
You can start the ARIS MashZone server as a separate application, using installed batch files, or as a Windows service. Note Before you can start the ARIS MashZone server as a Windows service, you need to set up ARIS MashZone server as a Windows service during installation (Software AG MashZone) (see chapter Configure ARIS MashZone server (Page 292)). Procedure 1. Click on Start ARIS MashZone server (as application) to start the ARIS MashZone server server as a separate application. 2. Click on Start ARIS MashZone server (as service) to start the ARIS MashZone server server as a Windows service. The ARIS MashZone server is started. Tip Click on Stop ARIS MashZone server (as service) or on Stop ARIS MashZone server (as application) to stop the ARIS MashZone server.
3.2
Start user interface
You can now start the ARIS MashZone user interface in your Web browser. Note By default, you can log into ARIS MashZone using the user name system and the password manager. Enter both in lower-case characters. User name and password must not contain special characters. Prerequisite You have started the ARIS MashZone server (Page 6).
ARIS MashZone
Procedure 1. Click on the Start ARIS MashZone button in the Start menu. The overview page of your ARIS MashZone installation is displayed in your Web browser. 2. Click on Start ARIS MashZone on the overview page. The ARIS MashZone login dialog is displayed. 3. Enter your user name and password in the login dialog. 4. Click on Login. The ARIS MashZone Home page is displayed. Note You can also start ARIS MashZone by entering the URL of your ARIS MashZone server in the address bar of your Web browser in the following form. http://<computer name>.<dnsdomain>:<port number>/mashzone e.g. http://mypc.company:16360/mashzone Tip You can change your password later (Page 108).
ARIS MashZone
Example: ARIS MashZone start page in list view
ARIS MashZone Home The ARIS MashZone Home page is the central page on which you can access all MashApps (Page 3) and data feeds (Page 4) available to you. The MashApps and data feeds of all ARIS MashZone users are available on the corresponding tabs. Depending on your view or edit privileges (Page 81), you can open, edit, share, evaluate, delete, or create MashApps and data feeds. You can choose between display in list view ( carousel view ( ). ) and
You can use the Search (Page 10) function and a list of the most frequently occurring keywords to limit the number of MashApps and data feeds displayed, in order to gain a better overview. Use the buttons in the program title bar to go to Administration (Page 74), call up the online help (Page 107), and obtain general information about your ARIS MashZone version (Page 107).
ARIS MashZone
Example: Gallery view of all MashApps and data feeds
ARIS MashZone
ARIS MashZone Quick Start Guide
The ARIS MashZone Quick Start Guide includes two use cases to explain how to handle ARIS MashZone and provides you with an overview of basic functions. The descriptions in the chapters Getting started (Page 10) and Edit MashApp (Page 14) are based on the demo MashApp Green Car Roadshow. The descriptions in the chapter Create feed (Page 26) are based on the demo data feed Green Car Roadshow participant. Note You can also install demo content during the ARIS MashZone installation (Page 289). For example, the demo MashApp Green Car Roadshow and the demo data feed Green Car Roadshow participant are available, which you can use to follow the descriptions in the subsequent chapters. Prerequisite To be able to edit the demo MashApps and data feeds, you need to activate your ARIS MashZone version (Page 87). Tip To enable your ARIS MashZone version add the required license key to your version (Page 87). You receive a free license key via your user account in the ARIS Community (http://www.ariscommunity.com/). If you do not have an ARIS Community (http://www.ariscommunity.com/) user account yet, you can register for free.
4.1
Getting started
The following chapters use examples to describe how to search for particular MashApps and data feeds (Page 10) and prioritize them for further access (Page 11). You will also find out how to display MashApps (Page 12) and use MashApps (Page 13).
4.1.1
Use search
You can use the Search function to limit the number of MashApps or data feeds displayed by entering search terms of your choice or selecting a keyword. You can search for entire words or fragments of words.
10
ARIS MashZone
The search function browses the names, descriptions, authors, and keywords assigned to the MashApps and data feeds. The MashApps or data feeds are filtered based on the search term. Note The Popular keywords box (tag cloud) provides you with up to 50 of the most commonly used terms. The keywords are linked to the individual MashApps and data feeds and can be used as search terms. The font size of the keywords indicates their relative frequency. Tip You can set the search criteria using the advanced search options (Page 106). Procedure 1. In the Search input box, enter one or more search terms, separated by spaces, e.g., green roadshow. The search is performed automatically based on your settings. 2. Alternatively, click on one of the key terms displayed in the Popular keywords box. The key term is transferred to the input box and the search is performed automatically. Only those MashApps or data feeds that contain the corresponding terms in name, keywords, or description will be displayed. Tip Click on the Reset search button ( ) in the Search input box to
display all MashApps or data feeds again. You can assign keywords (Page 61) to your MashApps and data feeds.
4.1.2
Set favorite
You can bookmark selected MashApps and data feeds by setting favorites. Example You want to mark the Demo Green Car Roadshow MashApp as important, so that you can access it more quickly in the future. Procedure 1. Activate the MashApps tab on the Home page. 2. Select the List ( ) or Gallery ( ) view.
3. Select the MashApp Demo Green Car Roadshow.
11
ARIS MashZone
4. Click on the Set favorite (
) button below the MashApp preview. ).
The Demo Green Car Roadshow MashApp is marked with a pin ( Tip
You can limit the lists of MashApps and data feeds to favorites so that only the MashApps and data feeds with pins ( ) are displayed at the top of the ) in the lists. To do this, click on the Limit view to favorites button ( title bar. Click on the button again to disable the option.
4.1.3
Display MashApps
The MashApps tab on the ARIS MashZone Home page lists all available MashApps for which you have view or edit privileges. Example Select the MashApp Demo Green Car Roadshow. Procedure 1. Activate the MashApps tab on the Home page. 2. Select list view ( ).
3. Select the MashApp Demo Green Car Roadshow. 4. Click on the Open MashApp button ( Green Car Roadshow MashApp. The Intro screen of the Green Car Roadshow MashApp view is displayed. This view briefly describes the content and functions of the individual display components. 5. Click on the Green Car Roadshow tab to display the relevant view. The interactive view Green Car Roadshow of the MashApp is displayed. Example The Demo Green Car Roadshow MashApp shows you an analysis of the number of participants in a roadshow, which was held in numerous cities in North America, Europe, Asia, and Australia. The individual display components analyze the number of registrations and the actual participants for each country and location, and the feedback and interest of those participants is evaluated. For example, the Overview display component shows the total number of registrations and participants, and the corresponding participation rate. ) or double-click on the Demo
12
ARIS MashZone
Example: Green Car Roadshow MashApp intro
4.1.4
Use MashApps
The MashApps provide you with various options that you can use to interactively evaluate the data displayed. Assigned links take you to relevant pages or other display components. You can interactively filter data in MashApps, provided corresponding filters have been configured (Page 22) for the display components. Tooltips provide you with detailed information on individual data elements. You can use input boxes to enter data, for example, to filter existing data or initiate actions. See also Display MashApp view Display tooltip Use interactive filters
13
ARIS MashZone
Tip To close the open MashApp and return to the home page, click on the Home button in the program bar.
Example: Green Car Roadshow MashApp
4.2
Edit MashApps
You can use the composer (Page 48) to edit available MashApps and tailor them to your requirements. Example The following chapters describe how to create the Leads display component in the Demo Green Car Roadshow MashApp, assign data, and set a filter. The display component evaluates the sales potential or purchasing interest of the roadshow participants using a column chart. The sales potential (Potential) is displayed as a dimension (feature) on the X-axis of the chart, from Not interested to Will buy. The number of participants (Value) who showed the corresponding level of interest is plotted on the Y-axis as a KPI.
14
ARIS MashZone
Prerequisite You added the license key (Page 87) required for your ARIS MashZone version. Procedure 1. Open the Demo Green Car Roadshow MashApp for editing in the composer. a. On the MashApps tab on the Home page, select the MashApp Demo Green Car Roadshow and click on Edit below the preview. b. If you have already opened the MashApp, click on Edit in the title bar. The composer opens and displays the MashApp Demo Green Car Roadshow for editing in the design view. 2. Click on the tab of the Green Car Roadshow tab to display the desired MashApp view. You can now make your changes.
Example Demo Green Car Roadshow in the composer
15
ARIS MashZone
Tip In the design view, you can open a MashApp by clicking on the Open button in the toolbar. Click on Display in the program bar to return to the display of the MashApp Demo Green Car Roadshow.
4.2.1
Insert display component
You can use the Display components (Page 132) of the design view to insert items such as diagrams and tables into your MashApp. Moving the mouse pointer over some of the icons in the bar displays submenus containing additional display components. Example For the planned analysis, a column chart is to be inserted into the MashApp Demo Green Car Roadshow as a display component. Tip If you want to perform the example described yourself, you can delete the existing Leads display component (Page 56) before you follow the subsequent steps. The appendix provides a list of available display components (Page 132). Procedure 1. In the Display components bar, move the mouse pointer over the Insert line chart button ( ).
Other chart types are then displayed. 2. Click on the Insert column chart button ( ).
The display component Column chart is inserted into the MashApp. The column chart is displayed only after you assign data (Page 17) to the display component.
16
ARIS MashZone
Example: Column chart display component without data
4.2.2
Assign data
In the composer's data mode, you can use data feeds to assign calculated data to a display component. The display component displays the data in the MashApp in line with your settings. Data feeds (Page 4) provide data for the individual display components, e.g., for evaluating KPIs or any aggregated data. The various columns of a data feed are assigned to the individual elements of a display component, e.g. to the individual axes of a chart. Note Display components to which data has already been assigned are displayed schematically using demo data in the design view and are labeled Demo data. Example The X-axis of the column chart is to display the values of the Potential dimension (feature) and the Y-axis is to display the values of the Value KPI. Note Only feed columns with numerical values can be assigned to KPIs, in this example the Value feed column.
17
ARIS MashZone
Select data Procedure 1. Click on the new Column chart display component you have inserted. A pop-up menu is displayed at the top edge of the display component. 2. Click on the Assign data button ( ) in the pop-up menu.
The composer's data mode is displayed. The window displays two bars. In the Data bar, select the data to be displayed by selecting a data feed that provides the required data. In the component bar, in this case Column chart, set how the data is to be displayed.
3. In the Data bar, click on Select data feed. The Select data feed window is displayed and shows all available data feeds. 4. Select the data feed Demo GreenCar potential buyers. 5. Click on OK. The Data bar displays a list of all column names from the selected data feed.
18
ARIS MashZone
Example: Select data feed
Assign feed columns Procedure 1. Assign the Potential feed column to the X-axis. a. In the Data bar, click on the anchor point ( row. b. Hold down the mouse button and drag the mouse pointer to the anchor point ( ) of the X-axis row in the Column chart bar. 2. Assign the Value feed column to the Y-axis. The Value data element specifies the number of participants. a. In the Data bar, click on the anchor point ( anchor point ( ) of the Value row. ) of the Potential
b. Hold down the mouse button and drag the mouse pointer to the ) of the Y-axis row in the Column chart bar. The selected feed columns are now assigned to the axes in the column chart as a KPI or dimension. The connection anchor points of the selected feed columns and chart axes are linked by a connection. The axes in the column chart are labeled with the names of the assigned feed columns.
19
ARIS MashZone
Example: Assign feed columns
Set chart data Procedure You can set the individual elements of a component, e.g., chart axes or segments, tooltips, etc. For example, you can use a pop-up menu to set the aggregation behavior of KPI values and the sorting of dimension values, define thresholds or embed images, etc. Note It is necessary to define the aggregation because a data feed normally supplies more result lines than can be displayed in a chart. Thus, you define how multiple KPI values are combined into the result for an x-coordinate. Use the aggregation to specify how the required data is determined from a feed column. You can determine the mean value (Mw), the sum of the values in the column (Sum), the minimum or maximum value (Min/Max), or the number of values in the column (Cnt).
20
ARIS MashZone
Example The Y-axis is to be labeled with Value and will display the values as mean values with no decimal places. Procedure Y-axis 1. Click on Y-axis in the column chart bar. A pop-up menu is displayed. 2. Enter the text Value as the Name. 3. Enable the Average (Mw) option for the Aggregation. The average value of the Value feed column is displayed on the Y-axis. 4. In the Format selection box, select 1234 as the display format. The format omits the decimal places in the display.
5. Click on Save and Close. The column chart is displayed schematically in the design view with demo data. The required data is now assigned to the X-axis and Y-axis and set. Tip You can check whether your settings are correct with actual data in the MashApp preview (Page 25).
21
ARIS MashZone
4.2.3
Set filter
You can set one or more filters for the columns of a data feed. Different filter options are available. Filter based on component Filter based on static value Filter based on user input Filter by clicking in a text box
To set a filter criterion, select a display component containing the required filter criterion in the Filter data window and assign the filter criterion to the feed column to be filtered. Example The sales potential for the individual cities in which the roadshow was held is to be displayed in the new column chart. Selecting a City in the Participants and registrations display component filters the values of the Potential dimension in the column chart accordingly. Procedure 1. Click on the Column chart display component in the design view. A pop-up menu is displayed at the top edge of the display component. 2. Click on the Assign data button ( ) in the pop-up menu.
The Assign data window is displayed. 3. Click on the Filter data button ( window. The Filter data window is displayed. 4. Click on the Participants and registrations display component to select the display component that supplies the filter criterion. The Select data feed column option is enabled. 5. Click on the selection box under Select data feed column and select City to select the feed column to be filtered. The Set condition option is enabled. 6. Under Set condition, select is equal to (==) as the operator and City as the value to set the filter criterion. 7. Click on Apply filter. The Assign data window is displayed with the set filter. 8. Click on Save and Close. The design view is displayed. ) in the Data bar in the Assign data
22
ARIS MashZone
You can filter the values of the Potential dimension using all filter values of the City filter criterion in the Registrations and participants display component. Tip You can test the set filter interactively in the MashApp preview (Page 25). To do this, click in the preview on a column for a City in the Participants and registrations display component. The Potential dimension in the new column chart is filtered accordingly. See also chapter Use MashApp (Page 13).
Example: City filter set in the Participants and registrations display component
4.2.4
Set title
You can give the display component a title, which is displayed in the title bar. Note To display the title, the frame of the display component must be displayed. Procedure 1. Click on the display component.
23
ARIS MashZone
A pop-up menu is displayed at the top edge of the display component, which you can use to set the display. 2. In the pop-up menu, click on the Frame button ( The dialog for setting the frame is displayed. 3. In the Name input box, enter the text Leads and enable the Display option after Title. The title bar of the display component is displayed with the title entered. ).
Example: Display component with title bar
4.2.5
Set size
You can set the size of a display component. Example Set the size of the Leads display component. Procedure 1. Click on the Leads display component. The display component is displayed with a colored frame with corresponding handles. 2. Click on a handle, hold down the mouse button, and drag the frame to the required size. The Leads display component is set to the specified size.
24
ARIS MashZone
4.2.6
Place display component
You can place a display component freely in a MashApp. The display component is automatically aligned with the gridlines (Page 59) displayed. Example Place the Leads display component at a free position in the MashApp. Procedure Click on the Leads display component, hold down the mouse button and drag the display component to the relevant position in the MashApp. The display component is placed in the MashApp. Tip You can specify settings for displaying the gridlines (Page 59).
4.2.7
Display preview
You can display the MashApp in a preview with actual data. Note Before displaying the MashApp preview, you must save your changes. Procedure 1. Click on Save ( ) in the title bar.
2. Click on Preview in the program bar. 3. In the Participants and registrations column chart, click on any of the columns. The Leads column chart displays the filtered values for the corresponding city. 4. Click on Back to composer. The design view of the MashApp is displayed again. Tip Click on Display in the program title bar to return to the display of the MashApp Demo Green Car Roadshow.
25
ARIS MashZone
Example: Green Car Roadshow MashApp preview
4.3
Create data feeds
You can use the feed editor (Page 68) to create new data feeds (Page 4). A data feed (Page 4) is a table that contains processed data. The data in the feed table is calculated using a feed definition, which combines data from various data sources, e.g., MS Excel, CSV, or XML files. Example Using the demo data feed Green Car Roadshow participants, the following chapters describe how to create and edit data feeds. The data feed combines the data from two MS Excel files, which was recorded during the Green Car Roadshow, and calculates the average participation rate relative to the number of registrations. Tip To follow the description of the procedure more easily, you can open and edit the available data feed Demo Green Car Roadshow participants in the feed editor (Page 65). Prerequisite You added the license key (Page 87) required for your ARIS MashZone version.
26
ARIS MashZone
Procedure On the ARIS MashZone Home page, click on the Create new data feed button ( ).
The feed editor opens and you can specify your settings. Note When creating a data feed, the Output element that completes the feed definition (Page 36), is already created. The element is mandatory and cannot be deleted.
4.3.1
Select data source
You can set one or more filters for the data feed (Page 4). Possible data sources (Page 66) include MS Excel, CSV, or XML files. The data sources for a data feed can be located locally, in the LAN, or on the Internet. Note Different options are available for setting the data source depending on the data source type. The source files, which can be selected by specifying the path, must be stored in a defined resource directory on the ARIS MashZone server (by default, the resources directory in the ARIS MashZone installation directory). Tip Copy your source files to the resources directory of your ARIS MashZone installation, or any subdirectory resources\<directory>. Example Insert the Excel sheet Roadshow_Stops.xls as the first data source. The table contains the number of registrations and participants per city and acts as a basis for calculating the participation rate. Procedure 1. Drag the MS Excel file ( into the workspace. The Source: MS Excel file element is placed at the selected point. 2. Click on the Select source button after the Source input box. The Select source dialog is displayed. 3. Specify the source file. a. Enable the option The data is located in a directory on the ARIS MashZone server. ) data source from the Data sources bar
27
ARIS MashZone
b. Click on the Select file button (...) after the Path input box. c. Select the file Roadshow_Stops.xls in the folder resources/demo/GreenCar. d. Click on OK. 4. Click on OK. The source file is inserted and data can be extracted from it. Tip You can set the source data (Page 71) and specify the data to be extracted. You can modify the default resource directory and define your own directories (Page 83).
Example: Select data source
4.3.2
Calculate feed data
You can calculate the data for almost all elements (data sources or operators) of the feed definition (Page 4) and display the corresponding content in the feed table. The data feed is calculated up to the selected element of the feed definition and the result is displayed in the Calculation result bar at the lower edge of the workspace. Note Only the first 100 rows of the results table are displayed. Example In the example described, the MS Excel table is imported into the data feed and the column title of the feed table is adapted automatically. Procedure In the header of the Source: MS Excel file element, click on the Display calculation result button ( ).
28
ARIS MashZone
The data is extracted and displayed with the adapted title bar in the Calculation result bar. Tip You can display the raw data of the source file (Page 72) and set the source data (Page 71) to be extracted accordingly.
4.3.3
Change data type
You can change the data structure of your data feed, e.g., by changing the data type of columns. Example The Date column is to be assigned the Date ( assigned the Number ( ) data type. The Invitations, Registrations, Participants, and Leads columns are ) data type so that they can be used in ) data type. arithmetic calculations. The City column is of the Text ( Note The data of an element (e.g., a data source) is forwarded to another element (e.g., an operator) using a link. The link is created as a connection between outgoing and incoming anchor points (e.g. elements. For a selected outgoing anchor point, the permitted incoming anchor points are each marked with a green arrowhead ( Procedure 1. Insert the Change data type operator into the feed definition. a. Click on Columns in the Operators bar. b. Click on the Change data type operator, hold down the mouse button and drag it to the required position in the workspace. The operator is inserted into the feed definition. 2. Connect the Source: MS Excel element to the Change data type element. a. Click on the anchor point ( ) of the Source: MS Excel element. ). ) of the individual
b. Hold down the mouse button and drag the mouse pointer to the upper anchor point ( ) of the Change data type element.
3. Assign the Date column of the data feed the Date data type. a. Click on the Column selection box in the first row of the Change data type bar and select Date. b. Click on the Date ( ) button in the Date row.
29
ARIS MashZone
c. Click on the Set format button ( language for displaying the date. 4. Click on the Add row ( column.
) to select the format and the
) button to set the data type for another
5. Assign the Invitations column of the data feed the Number data type. a. In the Column selection box in the new row, select Invitations. b. Click on the Number ( ) button in the Invitations row. ) to select a decimal
c. Click on the Set format button ( separator.
6. Add more rows for the Registrations, Participants, and Leads columns. 7. Assign the columns the Number ( 8. Click on the Set format button ( ) data type. ) to select a decimal separator. ) in the header of
9. Click on the Display calculation result button (
the Change data type element to check your settings. The data from the feed is displayed in the results table with the corresponding data types. The required data types are assigned to the selected columns.
30
ARIS MashZone
Example: Select data source and change data type
Date formats Date formats are specified using combinations of certain letters. Example 08.04.1970 -> MM-dd-yyyy 04.08.70 -> yyyy-MM-dd
Name Year Month Day Hour Minute Second am/pm
Abbreviatio n y or Y only M d or D h or H only m s or S a or A
31
ARIS MashZone
Note The characters can be combined in any order, with two exceptions. 1. For a month, the number of characters must be >= 3 (MMM or MMMM) if the month is specified in text format (JAN, FEB, etc.) and <3 if it is specified as a figure. In this case, the language must also be set so that the name of the month will be displayed correctly. 2. For a year format such as 2009, y can be specified any number of times, i.e., yy and yyyy return 2009. For a year format such as 09, however, yyyy returns the year 9 and yy the year 2009. See also in the appendix Change data type (Page 226)
4.3.4
Define calculation rule
You can use various operators to create calculation rules for calculating the data of your feeds. Example For your data feed, the participation rate relative to the number of registrations is to be calculated. The ParticipationQuota is calculated as a quotient of Participants/Registrations*100. The calculation rule for the quotient can be defined using the Arithmetic operator. Procedure 1. Insert the Arithmetic operator into the feed definition. a. Click on Calculation in the Operators bar. b. Click on the Arithmetic operator, hold down the mouse button and drag it to the required position in the workspace. The operator is inserted into the feed definition. 2. Connect the Change data type element to the Arithmetic element. a. Click on the lower anchor point ( element. b. Hold down the mouse button and drag the mouse pointer to the upper anchor point ( ) of the Arithmetic element. ) of the Change data type
3. Define the calculation rule for the quotient. a. In the editable selection box in the first row, select the Participants column as the dividend. b. In the editable selection box in the second row, select the Registrations column as the divisor.
32
ARIS MashZone
c. Click on the Operator selection box before Registrations and select divided by (/) as the operator. d. Click on the Add row ( ) button.
e. In the new editable selection box, enter the value 100 as the factor. f. Click on the Operator selection box before 100 and select times (*) as the operator. g. In the editable Target column selection box, enter ParticipationQuota. 4. Click on the Display calculation result button ( the Arithmetic element to check your settings. In the results table of the data feed, the additional column ParticipationQuota is displayed with the corresponding values. The calculation rule for calculating the participation rate ParticipationQuota is defined. The ParticipationQuota column with the corresponding values is added to the data feed. ) in the header of
Example: Calculation of the ParticipationQuota quotient
4.3.5
Combine data feeds
You can combine different data feeds with one another. The Combine data feeds operator can be used to link two data feeds (or tables) with one another. A key column is defined for each table, and its values are individually compared with one another. As soon as individual key values in both columns match, the associated rows are assigned to one another and merged. One of the two tables is defined as the main table, to which the columns (except the key column) from the second table are added. The upper left anchor point of the Combine data feeds element is reserved for the main table, and the second table is linked to the upper right anchor point.
33
ARIS MashZone
Example The current data feed is to be merged with the Excel table City_Regions.xls. The Excel table contains the columns Region, Continent, and City. In order for the values in the columns of the two tables to be correctly assigned to one another, a key column must be defined for both tables. The City column, which contains the same values in both tables, is used as the key column. If the individual values of both City columns match, the associated values from the Region and Continent columns are added in the relevant rows of the data feed. For example, for the value Vienna, which matches in the two City key columns, the EMEA and Europe values are added to the Region and Continent columns of the data feed. Procedure 1. As described in the Select data source (Page 27) chapter, insert the MS Excel table City_Regions.xls as a data source. 2. Insert the Combine data feeds operator into the feed definition. a. Click on Data feeds in the Operators bar. b. Click on the Combine data feeds operator, hold down the mouse button and drag it to the required position in the workspace. 3. The operator is inserted into the data feed definition. 4. Connect the Arithmetic element to the Combine data feeds element. a. Click on the lower anchor point ( ) of the Arithmetic element.
b. Hold down the mouse button and drag the mouse pointer to the upper left anchor point ( feeds element. a. Click on the lower anchor point ( element. b. Hold down the mouse button and drag the mouse pointer to the upper right anchor point ( element. 6. In the editable Left column and Right column selection boxes in the Combine data feeds element, select the City column. The values of the two key columns are compared with one another and tables are merged accordingly. ) of the Combine data feeds ) of the Source: MS Excel file ) of the Combine data feeds element.
5. Connect the Source: MS Excel file element to the Combine data
34
ARIS MashZone
Example: Combine data feeds
Note In the Options for the Combine data feeds operator, you can specify which key values from the two key columns are to be included. Include key values of left data feed Includes only the key values of the left data feed (main data feed), regardless of the key values of the right data feed. Include identical key values of both data feeds Includes only the key values that match in both data feeds. Include key values of both data feeds Includes the key values of both data feeds, even if these are only contained in one of the two key columns. Allow multiple values Includes key values that occur multiple times and have different assigned values. Example For example, the city Vienna is assigned to the continent Europe in one data feed and to the continent Middle Europe in the other. Both entries are included in the City column.
35
ARIS MashZone
Note Since the individual table columns are identified by name when being imported you need to ensure that the columns of the table area to be imported have unique names.
4.3.6
Finish feed definition
You must finish the feed definition for the result of the data feed calculation to be output. The mandatory Output operator is available for finishing the feed definition. It is the final element of a feed definition. Note The Output element is automatically inserted by default when creating a new data feed and cannot be deleted. Example The Combine data feeds operator completes the required feed definition and it can be finished. Procedure Connect the Combine data feeds element to the Output element. 1. Click on the lower anchor point ( element. 2. Hold down the mouse button and drag the mouse pointer to the upper anchor point ( ) of the Output element. ) of the Combine data feeds
Your feed definition is finished. Tip You can check the results of your feed definition for correctness by calculating the result and displaying it in a table (Page 28).
36
ARIS MashZone
Example: GreenCar Roadshow participants data feed
37
ARIS MashZone
Procedure
The following chapters describe some basic general procedures in ARIS MashZone.
5.1
Use MashApps
The following chapters describe general use cases relating to the use of MashApps. Please select a subentry.
5.1.1
Share MashApp
You can share MashApps so that they can be viewed and edited by particular users and user groups. You can automatically notify the relevant users by e-mail about the MashApps being shared. Tip Use e-mail templates to predefine the notification text (Page 88). User privilege Display The user can open a MashApp and filter it interactively, but cannot edit or delete it. Edit The user can open, edit, and delete a MashApp, and share it with other users. The user has the same privileges as the creator of the MashApp. Note Users automatically receive the same privileges as the group to which they are assigned. Prerequisite You have the Edit user privilege. Procedure 1. Display the Home page. 2. On the MashApps tab, select the MashApp you want to share. 3. Below the preview, click on More and select Share. 4. If you have already opened the MashApp in the composer, click on Share in the program bar of the design view. 5. Display the Share tab.
38
ARIS MashZone
6. On the Share tab, display the Group or User tab to assign privileges to particular groups or users. 7. Enable the required options in the Display or Edit columns for a group or a user. 8. If required, enable further options under Privileges for users with view privilege. 9. Click on Save to apply your settings. 10. Click on Save shares and send e-mail to inform the relevant users about the shares. The privileges you have assigned are applied to the selected groups or users. The users are informed about the share by e-mail, if required. If you clicked on Save and send e-mail your standard e-mail program opens and you can edit and send the notification. Note The notifications are sent via your standard e-mail program. Only e-mail addresses of users whose e-mail addresses are stored in ARIS MashZone (Page 74) will be entered in the address line. The e-mail text is displayed in the language that you used for logging in to ARIS MashZone. Under certain circumstances, no e-mail program is displayed. No e-mail application is installed. The number of e-mail addresses and/or the e-mail text is too large (depending on the Web browser, e-mail program, and operating system you are using). We recommend that you reduce the number of e-mail addresses and/or the amount of e-mail text in the e-mail template. Tip Under Privileges for users with view privilege you can assign more privileges to users with view privilege. Pass on view privilege Users with the view privilege can share the view privilege for this MashApp with other users. Create copy A user can create copies of a MashApp for editing. Publish Users can publish a MashApp with guest access (Page 41), which means that all users can display a MashApp without logging in to ARIS MashZone.
39
ARIS MashZone
Access to data from assigned data feeds When you open a MashApp, the data from the data feeds assigned to the MashApp is displayed.
Note To open a MashApp, the View privilege for data feeds linked to the MashApp is not explicitly required. The user implicitly receives the privilege to view the data from these data feeds in the context of the shared MashApp. In the User management module of the Administration component, you can assign particular users to individual groups. Administration privileges are a prerequisite.
5.1.2
Delete MashApp
You can delete available MashApps. Warning Deleted MashApps cannot be restored. Tip Export the MashApp to create a backup copy, if required. Prerequisite You have the appropriate edit privileges. Procedure 1. Display the Home page. 2. On the MashApps tab, select the MashApp you want to delete. 3. Below the preview, click on More and select Delete. The selected MashApp is deleted from the list of available MashApps. Tip You can delete multiple MashApps simultaneously (Page 89) in Administration.
5.1.3
Display MashApp view
You can display the individual views of a MashApp. A MashApp can consist of several views. The individual views are displayed independently on separate tabs. Procedure 1. Open a MashApp (Page 12).
40
ARIS MashZone
2. Click on the title of the tab of the view you want to display. The selected MashApp view is displayed.
5.1.4
Print MashApp view
You can print displayed MashApp views. Procedure 1. Open a MashApp (Page 12). 2. Display the MashApp view (Page 40) you want to print. 3. Click on More in the program bar and select Print. 4. Specify the required settings. The displayed MashApp view is printed.
5.1.5
Save MashApp view as image
You can save MashApp views as images in png and jpg format. Prerequisite Your ARIS MashZone license includes at least the Professional edition. Procedure 1. Open a MashApp (Page 12). 2. Display the MashApp view (Page 40) you want to save as an image. 3. Click on More in the program bar and select Save as image. 4. Specify the required settings. 5. Click on OK. 6. Select a folder in which you want to save the file. 7. Click on Save. The displayed MashApp view is saved in the format you selected.
5.1.6
Publish a MashApp with guest access
You can share MashApps with any user via guest access. Users with guest access can display such a MashApp without logging in to ARIS MashZone in their Web browser. To do this, you provide an anonymized MashApp URL that users can enter directly in their browser. No login is required to display the MashApp. Note Not all functions are available if you are displaying a MashApp with guest access.
41
ARIS MashZone
Prerequisite You have installed the ARIS MashZone Enterprise or Event edition. You have the Publish user privilege (Page 38). Procedure 1. Display the Home page. 2. On the MashApps tab, select the MashApp you want to share. 3. Below the preview, click on More and select Share. 4. If you have already opened the MashApp in the composer, click on Share in the program bar of the design view. 5. Display the Link to MashApp tab. 6. Enable the option Direct link to MashApp to obtain the MashApp address in the form of a URL. 7. Select the language in which you want to display the MashApp. 8. Enable the option No frame if you want to display the MashApp without the application frame. 9. Enable the option No login so that the user can display the MashApp without logging in with user name and password. 10. Click on Copy to clipboard. The created MashApp address is copied to the clipboard and can be made available to any user.
5.1.7
Copy MashApp address to clipboard
You can generate the address of a MashApp as a URL or iframe and copy it to the clipboard. For example, you can provide other users with the URL address so that they can display the MashApp directly in their browser without logging in to ARIS MashZone. With the iframe addresses, you can embed the MashApp in a Web page, for example. Prerequisite You have installed the ARIS MashZone Enterprise or Event edition. Procedure 1. Display the Home page. 2. On the MashApps tab, select the MashApp you want to share. 3. Below the preview, click on More and select Share. 4. If you have already opened the MashApp in the composer, click on Share in the program bar of the design view. 5. Display the Link to MashApp tab.
42
ARIS MashZone
6. Enable the option Direct link to MashApp to obtain the MashApp address in the form of a URL. 7. To obtain the MashApp address as iframe enable the option Embed in Website (iFrame). 8. Select the language in which you want to display the MashApp. 9. Enable the option No frame if you want to display the MashApp without the application frame. 10. Enable the option No login so that the user can display the MashApp without logging in with user name and password. Note To use this option, you need the Publish privilege (Page 38). 11. Click on Copy to clipboard. The created MashApp address is copied to the clipboard.
5.1.8
Call MashApps via URL
You can call a MashApp by entering the relevant URL in the Web browser. To do so you need to specify the required parameters of the MashApp in addition to the base URL. You can add the parameters with the character ? to the base URL and link the individual parameters with the & character. Use the character = to add the parameter values. Base URL http://[servername]:[port]/mashzone/app/Viewer.html Example http://localhost:16360/mashzone/app/Viewer.html?guid=9c303861-60 10-40ea-9e70-0916bae4fab3&tabidx=2&language=en&plainmode=tr ue&user=system&password=manager Tip A list of parameters (Page 299) is available in the appendix. Prerequisite The ARIS MashZone server of the client that provides the MashApp must be started. Procedure 1. Launch your Web browser. 2. Enter the relevant MashApp URL in the address bar of the Web browser in this form: http://[servername]:[port]/mashzone/app/Viewer.html?<Parameter 1>=<Value1>&<Parameter2>=<Value2>&...
43
ARIS MashZone
The MashApp you specified is displayed in your Web browser. Note If the user data is incorrect or if the ARIS MashZone session is inactive the ARIS MashZone login page is displayed. Tip In ARIS MashZone, you can display the URL of a MashApp and copy it to the clipboard (Page 42).
5.1.9
Set display size
You can adjust a MashApp to meet your requirements. Various buttons in the footer are available for this. Procedure 1. In the footer of a MashApp, click on the Zoom out ( ) buttons. 2. Alternatively, hold down the mouse button and drag the slider ( toward Zoom out ( ) or Zoom in ( ). 3. Click on 100% to restore the default display size. 4. Click on the Fit to window ( ) buttons to adapt the MashApp view to the size of the current browser window. The display size is adapted to the size of the current browser window. The display size of the MashApp is modified in line with your settings. ) ) or Zoom in (
5.1.10
Refresh data
You can refresh the data evaluated in the MashApp currently displayed. This extracts the data from the cache and refreshes the individual display components. Procedure 1. Display a MashApp (Page 12). 2. Click on Refresh all data in the footer of the MashApp. All data is imported again and the display components are refreshed accordingly.
5.1.11
Display MashApp properties
You can display and edit the properties of a MashApp.
44
ARIS MashZone
Under Properties, you can edit the names, description, and keywords of the MashApp. In addition, the internal ID, the installed ARIS MashZone edition, the last change, and history are displayed. You can also configure whether a prompt for entering a comment is displayed when saving a change. Prerequisite You have the appropriate edit privileges. Procedure 1. Display the Home page. 2. Select a MashApp on the MashApps tab. 3. Below the preview, click on More and select Properties. 4. Specify the required settings. Your changes are applied.
5.1.12
Display history of a MashApp
You can monitor the change history of a MashApp. The change history shows you the time, author, action, and comments for all changes to the MashApp. Procedure 1. Display a MashApp (Page 12). 2. Click on Display history in the footer. The change history is displayed. Tip The change history is also available in the composer (Page 48).
5.1.13
Save display component as image
You can save individual display components of a MashApp as images in png and jpg format. Note This option is only available for particular display components. Prerequisite Your ARIS MashZone license includes at least the Professional edition. Procedure 1. Open a MashApp (Page 12).
45
ARIS MashZone
2. Move the mouse pointer over the display component that you want to save as an image. The button Display menu ( 3. Click on the Display menu ( 4. Specify the required settings. 5. Click on OK. 6. Select a folder in which you want to save the file. 7. Click on Save. The display component is saved in the image format you selected. ) is displayed in the top right corner. ) button and select Save as image.
5.1.14
Display data of a display component as a table
You can display the currently calculated feed data for individual display components. The data is shown in form of a table whose contents you can sort and format. If multiple data feeds are assigned to the display component you can select a data feed from a selection box. Note This option is only available for particular display components. Prerequisite Your ARIS MashZone license includes at least the Professional edition. Procedure 1. Open a MashApp (Page 12). 2. Move the mouse pointer over the display component whose data you want to view. The button Display menu ( 3. Click on the Display menu ( ) is displayed in the top right corner. ) button and select Display data.
The data of the display component is shown in the form of a table.
5.1.15
Save data of a display component as a CSV file
You can save the currently calculated feed data for individual display components in CSV format. Multiple parameters can be configured for the CSV file to be created. Separator Separates individual column values Masking character
46
ARIS MashZone
Protects the enclosed characters against being split at the separator. If column values contain the specified separator, they can be enclosed in a pair of masking characters, e.g., "1,23". Character set Character set to be used for encoding the CSV file If multiple data feeds are assigned to the display component you can select a data feed from a submenu. Note This option is only available for particular display components. This option is available only if the assigned data feed is complete and without errors. Prerequisite Your ARIS MashZone license includes at least the Professional edition. Procedure 1. Open a MashApp (Page 12). 2. Move the mouse pointer over the display component that you want to save as an image. The button Display menu ( 3. Click on the Display menu ( ) is displayed in the top right corner. ) button and select Save as CSV.
The data of the display component is saved in a CSV file.
Format data types in the CSV file Data type Text Formatting Same formatting as in the data feed. Exceptions: If the text contains the selected separator the entire text is enclosed by the selected masking character. Example The text contains a ; semicolon -> "The text contains a ; semicolon" If the text contains a selected masking character, the entire text is enclosed by the selected masking character and the inner masking characters are doubled. Example The text contains a " quotation mark -> "The text contains a ""
47
ARIS MashZone
Data type
Formatting quotation mark"
Figure
No decimal separator Thousand separator "." Example 123456.78
Date
ISO 8601 Example 2009-06-30T18:30:00
5.2 5.2.1
Create and edit MashApps Use composer
You can use the MashApp composer to create your own MashApps (Page 49) and to edit existing MashApps (Page 14). The MashApp composer provides you with various functional modes, which you can use to configure a MashApp. In the design view, you can design the layout of a MashApp by creating several MashApp views (Page 51), inserting various display components (Page 16), and setting the display (Page 52). In data mode (Page 17) you assign individual display components the data that will be displayed in the MashApp and set filter criteria for this data. (Page 22) In the preview (Page 25) you can display the MashApp with real data.
Design view The design view provides you with a large number of components for visualizing (Page 16) data to enable you to design a MashApp, e.g., various diagram types, tables, traffic lights, and input boxes. A MashApp can consist of any number of views, each of which is displayed as a tab. You can insert any number of display components in each MashApp view. You can insert the individual display components into a MashApp using the Display components bar at the left edge of the design view. You can freely place, scale, and adjust the layout of the different display
48
ARIS MashZone
components. A corresponding pop-up menu is available for each display component, which you can use to set that display component. Note New components inserted to which you have not yet assigned any data are indicated by an empty frame or a schematic display as a placeholder. Display components to which data has been assigned are displayed schematically using corresponding demo data in the design view and are labeled Demo data.
Example: Design view of Green Car Roadshow MashApp
5.2.2
Create MashApp
You can create new MashApps and design them to meet your requirements. When creating a new MashApp, various style templates are available, which you can use to to assign a particular uniform appearance for all display components to your new MashApp. The style templates essentially differ in terms of color, color saturation, font, and effects, e.g., shadow or reflection effects.
49
ARIS MashZone
Tip You can assign a different style template (Page 60) to the MashApp later. You can assign your own style templates to display components (Page 52) regardless of the style template of the MashApp. Procedure 1. On the Home page, click on the Create new MashApp button ( displayed. 2. If you have already opened the composer, click on the New button ( ) in the title bar of the design view to create a MashApp. 3. Select a style template and click on OK. The composer is displayed with a blank MashApp. 4. Click on Save ( ) in the title bar. ).
The composer opens and a window for selecting a style template is
The Properties dialog is displayed. 5. Give the new MashApp a name of your choice. 6. If necessary, enter a description and keywords. 7. Click on OK. The new MashApp is created with the specified name and is available on the Home page. Tip You can adapt the MashApp to meet your requirements (Page 14).
5.2.3
Copy MashApp
You can create a copy of a MashApp with a different name. Prerequisite You have the appropriate privileges for editing or copying (Page 38) the MashApp. Procedure 1. Open a MashApp in the composer design view (Page 14). 2. Click on the Save as ( ) button in the title bar.
3. Give the new MashApp a name of your choice. 4. If necessary, enter a description and keywords. 5. Click on OK. The MashApp is saved under the name you specified and opens in the composer.
50
ARIS MashZone
5.2.4
Add MashApp view
You can add additional views in a MashApp. A MashApp can consist of several views. The individual views are displayed independently on separate tabs. Procedure 1. In the design view (Page 48), move the mouse over the title of the relevant tab. The pop-up menu of the tab title is displayed. 2. Click on the New tab button ( tab. Tip Disable the Display tab option to hide the tab in the MashApp. This MashApp is no longer available for viewing to the user but can be displayed via a link (Page 54). ) in this pop-up menu.
In addition to the view displayed, a new view is created and displayed as a
5.2.5
Delete MashApp view
You can delete any views from a MashApp. A MashApp view is displayed as a separate tab. Procedure 1. In the design view (Page 48), move the mouse over the title of the relevant tab. The pop-up menu of the tab title is displayed. 2. Click on the Delete tab button ( ) in the pop-up menu.
The selected tab is deleted from the current MashApp.
5.2.6
Format MashApp view
You can configure a MashApp view. Specify a name for the MashApp view, set the background and tab title color, and specify whether you want the view to be available in the MashApp through a tab. Procedure 1. In the design view (Page 48), move the mouse over the title of a tab. 2. In the pop-up menu of the tab title, click on the Properties button ( ).
51
ARIS MashZone
The Properties dialog is displayed, in which you can set the view display. 3. Enter a text of your choice as the name of the view in the Name box. 4. Set the Background color for the view. a. Click on the color selection field to set the background color of the view. b. Move the slider with the mouse to set a gradient. 5. Set the Tab color for the view. Click on the color selection field next to Marker and select the relevant color. 6. Disable the Display tab option if you do not want the tab to be displayed in the MashApp. This MashApp is no longer available for viewing to the user but can be displayed via a link (Page 54). Your settings are applied and displayed immediately.
5.2.7
Duplicate MashApp view
You can duplicate individual MashApp views. When you duplicate a view, all content, settings, and dependencies, such as filters, dynamic links, and selections are retained. Procedure 1. In the design view (Page 48), move the mouse over the title of the relevant tab. The pop-up menu of the tab title is displayed. 2. Click on the Duplicate tab button ( ) in the pop-up menu.
The duplicate is inserted next to the selected view.
5.2.8
Format display component
You can specify settings for the display of the individual display components, e.g., colors or labels. A display component consists of the component itself, e.g., a column chart or a table, and a frame that surrounds the component. Use the pop-up menu of a display component to set the properties of the frame, the component, the text, and the color.
52
ARIS MashZone
Note Different setting options are available depending on the type of display component selected. Some options are preset for certain display components, e.g., the frame of the Input box display component is not displayed by default. Tip For certain elements, the pop-up menu provides you with style templates or color palettes, which you can assign to those elements. Example The setting options are described here using the example of a column chart. Prerequisite You have opened a MashApp in the composer (Page 14). Procedure 1. Click on an inserted display component in the design view, e.g., a column chart. A corresponding pop-up menu is displayed. 2. Click on the Frame button ( ) to set the frame properties.
Set the title and the frame of the display component. a. Enter a Name for the component (column chart), which can then be displayed as the title in the title bar of the display component. b. Enable the Display title option to display the name as the title, and specify your settings. c. Enable the Display frame option and specify your settings. 3. Click on the button for the displayed component, e.g., Column chart ( ) to set the component properties. Assign a style template to the component here and specify the elements of the component to be displayed. a. Select a style template in the Style selection box, or click on the Set button (...) to adapt the style. b. Select the scope of the elements to be displayed in the Visibility selection box, or click on the Set button (...) to select the individual elements. c. Enable an option, e.g., Shadow, Legend, or Zoom, to display it in the component. 4. Click on the Formatting button ( the component ) to set the font and the colors of
53
ARIS MashZone
a. Select the elements of the component for which you want to set a label in the Label selection box and specify your settings. b. Select a color palette you want to assign to the data points of the component in the Data points selection box. In this case, the columns in the chart are selected. c. Select a color palette you want to assign to the elements of the component in the Colors selection box. For example, the elements include the chart axes or gridlines. d. Click on Colors and set the colors individually. Your settings are applied. Tip If you double-click on a display component you can change certain components, e.g. the column sequence in tables. In addition, you receive information on the individual data points of the component.
5.2.9
Specify link
You can assign links to certain display components (e.g., traffic lights, images, and text), which are run by clicking on the display component. You have the option of displaying any page using a URL. You can also open a particular MashApp view (Page 40) and select predefined data for a certain display component, e.g., data in a table or an area on a map. Tip If the defined data also represents filter values for another component, this component is filtered accordingly. This means that if necessary you can use an action to set an indirect filter for a display component. Prerequisite You have opened a MashApp in the composer (Page 14). Procedure Display page Note You can enter _blank as the target window to display a linked page in a new window. For subsequent actions, each page will be opened in a new window. You can enter the name of your choice for the target window to open a linked page in a new window. For subsequent actions, each new page will be opened in the same window. 1. Click on an inserted display component in the design view.
54
ARIS MashZone
A corresponding pop-up menu is displayed. 2. Click on the Specify link button ( ).
The Specify link window is displayed. 3. In the Links bar, enable the Call external URL option to display a page linked by the URL as an action. 4. Enter the URL of the relevant page in the URL input box. 5. In the Window name input box, specify the window of your Web browser in which the page is to be displayed. Open MashApp view 1. Click on an inserted display component in the design view. A corresponding pop-up menu is displayed. 2. Click on the Specify link button ( ).
The Specify link window is displayed. 3. In the Links bar, enable the Change to tab option to display a particular tab in the MashApp as an action. If you do not enable the option and define a selection, the selection relates to the current tab. 4. Select the tab you want to be displayed in the selection box. 5. Click on Define selection in the Links bar to display a particular selection on the tab to be displayed. The Define selection window is displayed. 6. In the left pane, select a display component whose data you want to display as a selection. 7. In the right pane, select a Coordinate in the component. The choice of coordinates depends on the component type. A coordinate can be a column or table, an axis in a chart, or an area on a map. 8. In the Selection input box, specify the data to be selected in the display component. 9. Click on the Add button ( ) if you want to define another selection. 10. Click on Apply filter. Your settings are saved. The Define action window is displayed.
5.2.10
Move to front or back
You can move a display component to the front or back of a MashApp. For example, you can display an image in the background of the MashApp and place several components on top of it, i.e., in the foreground.
55
ARIS MashZone
Prerequisite You have opened a MashApp in the composer (Page 14). Procedure 1. Click on an inserted display component in the design view. A corresponding pop-up menu is displayed. 2. Click on the Send to back button ( 3. Click on the Bring to front button ( components. The display component is displayed at the front or the back in the MashApp. ) in the pop-up menu to show the ) in the pop-up menu to display display component behind one or more other display components. the display component in front of one or more other display
5.2.11
Delete display component
You can delete a display component from a MashApp. Prerequisite You have opened a MashApp in the composer (Page 14). Procedure 1. Click on an inserted display component in the design view. A corresponding pop-up menu is displayed. 2. Click on the Delete display component button ( menu. The selected display component is deleted from the current MashApp. ) in the pop-up
5.2.12
Duplicate display components
You can copy any display components of a MashApp including its settings and links. The copied display components can be pasted in any view of the same or any other MashApp. When copying multiple display components any dependencies between the display components copied are retained. Any dependencies between display components that were copied and those that were not copied are also retained if the components not copied are already available at the location where you copy the components to (either on the same tab or in the same MashApp, in case it is a master component). Dependencies between components that you do not copy into another MashApp are lost.
56
ARIS MashZone
Note The display components are copied using the clipboard. If you exit the composer, the display components you have copied are deleted from the clipboard and can no longer be pasted. Prerequisite You have opened a MashApp in the composer (Page 14). Procedure 1. In the design view, select the display components that you want to copy. a. Click on a display component. b. To select multiple display components press the Ctrl key and click on the individual display components. You can also draw a selection frame around the relevant display components. 2. Copy the selected display components to the clipboard by simultaneously pressing the Ctrl and C keys. 3. Paste the display components copied into the MashApp view. a. Paste display component in a view of the MashApp currently open. 1. Display an existing tab or add a new tab (Page 51). 2. Simultaneously press the Ctrl and V keys to paste the display components you copied to the clipboard. If you add a new tab the display components copied are automatically pasted. b. Paste display component in a new or existing MashApp. 1. To create a new MashApp (Page 49) click on the New ( button in the toolbar. 2. Open an existing MashApp by clicking on the Open ( in the toolbar. 3. Display an existing tab or add a new tab (Page 51). 4. If you add a new tab the display components copied are automatically pasted. The copied display components are pasted in the MashApp view selected. ) button )
5.2.13
Apply style
You can apply a display component's style to another display component.
57
ARIS MashZone
Note If target and source component are of the same type all styles of the source component are applied to the target component. If the types differ, only the border styles are transferred. In addition to styles, the settings of the options Visible border and Display title of the source component are applied. Exceptions Styles are not transferred for individual columns for the Table components. Only border styles are transferred for the Google Maps component.
Procedure 1. Open a MashApp in the composer design view (Page 14). 2. Click on an inserted display component. A corresponding pop-up menu is displayed. 3. Click on Apply style in the pop-up menu. 4. Click on a display component to which you want to apply the style. 5. Click on OK. The display component is displayed with the style assigned.
5.2.14
Automatically refresh data
For the individual display components, you can set if and in which time interval data is to be extracted from the associated data feed. The data is refreshed and displayed in the display component. Note Use the cache time of the relevant data source to set (Page 67) the time interval for reimporting data from the data source into the data feed cache. Prerequisite You have opened a MashApp in the composer (Page 14). Procedure 1. Click on an inserted display component in the design view, e.g., a column chart. A corresponding pop-up menu is displayed. 2. Click on the button for the displayed component, e.g., Column chart ( ) to set the component properties.
58
ARIS MashZone
3. Click on Date retrieval. 4. Enable the Refresh option. 5. Select the refresh interval from the selection box. You can choose either 1, 5, 15, 30, or 60 seconds for the time interval. 6. If required, select a Load activity icon. Your changes are applied. Tip In data mode, you can assign data to a display component (Page 17).
5.2.15
Set display size
You can set the display size for the current MashApp in the design view. Set the zoom factor to improve the clarity of a MashApp in the design view. Procedure 1. Open a MashApp in the composer design view (Page 14). 2. Set the zoom factor of the display in the footer of the composer. a. Click on the Zoom out ( ) or Zoom in ( ) buttons.
b. Alternatively, hold down the mouse button and drag the slider ( ) toward Zoom out ( ) or Zoom in ( ). c. Click on 100% to restore the default display size. The display size of the MashApp is adjusted accordingly.
5.2.16
Set gridlines
You can set the gridlines in the background of the design view. The gridlines help you to arrange the individual display components more easily. You can deactivate the grid, hide the gridlines, and set their spacing. Note By default, the gridlines are displayed with a spacing of 10 pixels and the display components are automatically aligned to them. Procedure 1. Open a MashApp in the composer design view (Page 14). 2. Click on Grid settings in the composer footer. 3. Disable the Use grid option to deactivate the grid. 4. Set the Spacing of the gridlines in pixels. 5. Disable the Display grid option to hide the gridlines.
59
ARIS MashZone
Your changes are applied.
5.2.17
Use master view
In the master view of a MashApp, you can insert display components (Page 16) and edit them to be displayed in every existing and new view (Page 51) of the current MashApp. Use the master view to insert background images and logos in a MashApp or define global filters valid for all MashApp views, for example. Note You can only edit and delete the display components in the master view. Procedure 1. Open a MashApp in the composer design view (Page 14). 2. Click on Master view in the composer footer. 3. The master view of the current MashApp is displayed. 4. Specify the required settings. 5. Click on Close master view in the composer footer. The inserted display components are displayed in the existing and new views of the MashApp.
5.2.18
Change style template
You can assign a different style template to an available MashApp. When you create a MashApp (Page 49), the MashApp is assigned a style template that you can change later. Warning If you assign a new style template, formatting settings that have already been specified will be lost. Procedure 1. Open a MashApp in the composer design view (Page 14). 2. Click on Change style template in the composer footer. 3. Select a style template. 4. Click on OK. The MashApp is assigned the selected style template.
5.2.19
Change MashApp name
You can change the name of a MashApp later.
60
ARIS MashZone
Procedure 1. Open a MashApp in the composer design view (Page 14). 2. Click on Properties in the composer footer. 3. Enter a text of your choice as the name of the MashApp in the Name box. 4. Click on OK. Your changes are applied.
5.2.20
Change MashApp description
You can enter a description for a MashApp. Procedure 1. Open a MashApp in the composer design view (Page 14). 2. Click on Properties in the composer footer. 3. Enter a text of your choice as a description of the MashApp in the Description box. 4. Click on OK. Your changes are applied.
5.2.21
Assign keywords to a MashApp
You can assign a list of keywords of your choice to a MashApp. Use keywords to find MashApps and data feeds easily in the search and the list of most frequently occurring keywords. Procedure 1. Open a MashApp in the composer design view (Page 14). 2. Click on Properties in the composer footer. 3. Move the mouse pointer over the Keywords box. An editable selection box is displayed. 4. Select a term from the selection box or enter a MashApp context-relevant term. 5. Press Enter to confirm your entry. 6. Enter additional terms, if required. 7. Click on OK. Your changes are applied. Tip Use the same keywords for your MashApps and the associated data feeds in order to make finding them easier.
61
ARIS MashZone
5.3
Use data feeds
The following chapters describe general use cases relating to data feeds. Please select the required chapter.
5.3.1
Use user input
You can use user input to insert interfaces into a data feed, enabling a user to manually enter data in a MashApp, which can then be processed directly in the data feed. You can also specify a Debug value and a Default value. The debug value is used if a test calculation is performed within the feed editor. The default value is used if the user does not provide any input. Note Any amount of user input can be inserted in a feed definition. The names of the individual user input must be unique within the feed definition. The debug and default values are optional. Procedure 1. Open a data feed (Page 65) or create a new data feed (Page 26). 2. Insert a user input into the feed definition. a. Click on a user input in the User input bar. The user input is inserted into the feed definition. b. Click on a user input in the User input bar, hold down the mouse button and drag the user input to the desired position in the feed definition. 3. Enter the name of your choice in the Name input box of the User input element. 4. If required, enter a value in the Debug value input box. 5. If required, enter a value in the Default value input box. 6. Link the inserted user input to an operator. a. Click on an outgoing anchor point ( ) of the User input element.
b. Hold down the mouse button and drag the mouse pointer to an incoming anchor point ( Note Permitted anchor points for the selected element are indicated by a green arrow head. ) of an operator.
62
ARIS MashZone
Links between user input and operators are indicated by blue connections. The data of the user input is forwarded to the linked operator. 7. If required, click on an anchor point to remove an existing link. Tip You can enter data in a MashApp by inserting an input box and defining the input box as a filter criterion for a data feed (Page 22). The appendix provides a list of available user input (Page 286).
5.3.2
Change data feed description
You can enter a description for a data feed. Procedure 1. Open a data feed in the feed editor (Page 65). 2. Click on Properties in the feed editor footer. 3. Enter a text of your choice as a description of the data feed in the Description box. 4. Click on OK. Your changes are applied.
5.3.3
Share data feed
You can share data feeds so that they can be viewed and edited by particular users and user groups. You can inform the relevant users by e-mail about the data feeds being shared. Tip Use e-mail templates to predefine the notification text (Page 88). User privilege Display The user is allowed to use a data feed in a MashApp. Edit The user can open, edit, and delete a data feed, and share it with other users. The user has the full range of privileges enjoyed by the original creator of the data feed. Note Users automatically receive the same privileges as the group to which they are assigned.
63
ARIS MashZone
Prerequisite You have the Edit user privilege. Procedure 1. Display the Home page. 2. On the Data feeds tab, select the data feed you want to share. 3. Below the preview, click on More and select Share. 4. If you have already opened the data feed in the feed editor, click on Share in the program bar. The Share dialog is displayed. 5. Display the Group or User tab to assign privileges to particular groups or users. 6. Enable the required options in the Display or Edit columns for a group or a user. 7. If required, enable further options under Privileges for users with view privilege. 8. Click on Save to apply your settings. 9. Click on Save and send e-mail to inform the relevant users about the shares. The selected groups or users are assigned the privileges you have selected. The users are informed about the share by e-mail, if required. If you clicked on Save and send e-mail your standard e-mail program opens and you can edit and send the notification. Note The notifications are sent via your standard e-mail program. Only e-mail addresses of users whose e-mail addresses are stored in ARIS MashZone (Page 74) will be entered in the address line. The e-mail text is displayed in the language that you used for logging in to ARIS MashZone. Under certain circumstances, no e-mail program is displayed. No e-mail application is installed. The number of e-mail addresses and/or the e-mail text is too large (depending on the Web browser, e-mail program, and operating system you are using). We recommend that you reduce the number of e-mail addresses and/or the amount of e-mail text in the e-mail template. Tip Under Privileges for users with view privilege you can assign more privileges to users with view privilege.
64
ARIS MashZone
Pass on view privilege Users who only have the view privilege can share the data feed with other users.
Create copy A user can create copies of a data feed for editing.
Note In the User management module of the Administration component, you can assign particular users to individual groups. Administration privileges are a prerequisite.
5.3.4
Delete data feed
You can delete available data feeds. Warning Deleted data feeds cannot be restored. Tip Export the data feed (Page 90) to create a backup copy, if required. Prerequisite You have the appropriate edit privileges. Procedure 1. Display the Home page. 2. On the Data feeds tab, select the data feed you want to delete. 3. Click on Delete below the preview. The selected data feed is deleted from the list of available data feeds. Tip You can delete multiple data feeds simultaneously (Page 89) in Administration.
5.3.5
Edit data feeds
You can use the feed editor to edit available data feeds and tailor them to your requirements. Prerequisite You have the Edit user privilege. Procedure 1. On the ARIS MashZone Home page, activate the Data feeds tab.
65
ARIS MashZone
2. Select a data feed and click on Edit (
) below the data feed preview.
The feed editor opens with the corresponding feed definition. 3. Enter your changes. 4. Click on the Save ( ) button.
Your changes are applied.
5.3.6
Copy data feeds
You can create a copy of an available data feed with a different name. Prerequisite You have privileges for editing or copying (Page 63) the data feed. Procedure 1. Open a data feed in the feed editor (Page 65). 2. Click on the Save as ( ) button in the title bar.
3. Give the new data feed a name of your choice. 4. If necessary, enter a description and keywords. 5. Click on OK. The data feed is saved under the name entered and opens in the feed editor.
5.3.7
Use data sources
You can insert one or more data sources into your feed definitions (Page 4). The data can come from different sources and is combined and calculated using operators (Page 70). Possible data sources include Excel, CSV, or XML files, analysis results from ERP or CRM systems, queries from data warehouses, or freely available data from the Internet. Based on the data sources, feed definitions are used to calculate the data of a data feed (Page 4). The source data is not held redundantly in the data feed, but remains in its original sources, ensuring that it is constantly up to date. Note Different setting options and anchor points ( ) for connections are
available depending on the type of data source. Procedure 1. Open a data feed (Page 65) or create a new data feed (Page 26).
66
ARIS MashZone
2. Insert a data source into the feed definition. a. Click on a data source, e.g., CSV file, in the Data sources bar. The data source is inserted into the feed definition. b. Alternatively, click on a data source in the Data sources bar, hold down the mouse button, and drag the data source to the desired position in the feed definition. 3. Specify your settings for the data source (Page 71). 4. Link the inserted data source to an operator. a. Click on an outgoing anchor point ( ) of the data source.
b. Hold down the mouse button and drag the mouse pointer to the incoming anchor point ( green arrow head. The data of the data source is forwarded to the linked operator. 5. If required, click on an anchor point to remove an existing link. 6. If you wish, insert more data sources into the feed definition and link the elements to one another. ) of an operator.
Permitted anchor points for the selected element are indicated by a
Tip In a feed definition, in addition to the data sources, you can use user input (Page 62) to enter data in the data feed. Note To be able to select source files by specifying the path, you must store them in a defined resource directory on the ARIS MashZone server (by default the resources directory in the ARIS MashZone installation directory). Tip Copy your source files to the resources directory of your ARIS MashZone installation, or any subdirectory resources\<directory>. The appendix provides a list of available data sources (Page 197).
5.3.8
Refresh data cache
You can set the cache time for various data sources. The cache time indicates the time interval during which the data in the cache is to remain valid. If the cache time is exceeded, the data from the data source is re-imported into the cache and the data feed is recalculated.
67
ARIS MashZone
You can set the cache time for the following data sources. MS Excel (xls) CSV files XML files ARIS PPM webMethods Optimize webMethods Broker JDBC
Procedure 1. Insert a data source into the feed definition (Page 27). 2. Click on the Select source button after the Source input box. The Select source dialog is displayed. 3. Select a time interval from the selection box under Cache time. 4. Click on OK. Your changes are applied.
5.3.9
Zoom editor view
You can set the display size of the currently displayed feed definition in the editor view. Set the zoom factor to improve the clarity of a feed definition in the editor view. Procedure 1. Open a data feed in the feed editor (Page 65). 2. Set the zoom factor of the display in the footer of the feed editor. a. Click on the Zoom out ( ) or Zoom in ( ) buttons.
b. Alternatively, hold down the mouse button and drag the slider ( ) toward Zoom out ( ) or Zoom in ( ). c. Click on 100% to restore the default display size. The display size of the feed definition is adjusted accordingly.
5.3.10
Use feed editor
ARIS MashZone provides a feed editor as a graphical user interface, which you can use to create and edit feed definitions without any programming knowledge.
68
ARIS MashZone
In the title bar, you can create a new data feed ( feed (
), open an existing data ), or save the ).
), save changes to the currently open data feed (
currently open data feed under a different name (
On the left-hand side of the editor, you will find the Data sources (Page 66), Operators (Page 70), and User input (Page 62) bars, and you can use the elements in these to define the data feeds in the workspace. In the Overview bar, you can use the frame to display any section of the feed definition by moving the frame using the mouse. In the footer, you can zoom the feed definition (Page 68) display, set the properties, and display the results table and the change history (Page 73).
Example: Feed editor with Green Car Roadshow participants feed definition.
69
ARIS MashZone
5.3.11
Change data feed name
You can change the name of a data feed later. Procedure 1. Open a data feed in the feed editor (Page 65). 2. Click on Properties in the feed editor footer. 3. Enter a text of your choice as the name of the data feed in the Name box. 4. Click on OK. Your changes are applied.
5.3.12
Use operators
You can use operators to aggregate, extend, transform, or calculate data in feed definitions (Page 4). A feed definition can consist of any number of operators, which are linked together using connections. As the result, each operator returns a data structure in the form of a list table and forwards this to the operators linked by the connections. Note Different setting options and anchor points (e.g. available depending on the type of operator. Procedure 1. Open a data feed in the feed editor (Page 65). 2. Click on one of the operator groups in the Operators bar, e.g., Calculation. The corresponding operators are displayed in the bar. 3. Insert an operator, e.g., an aggregation, into the feed definition. a. Click on an operator in the bar. The operator is inserted into the feed definition. b. Click on an operator in the bar, hold down the mouse button and drag the operator to the desired position in the feed definition. 4. Link the inserted operator to existing elements, e.g., another operator or a data source. a. Click on an outgoing anchor point ( operator. b. Hold down the mouse button and drag the mouse pointer to the incoming anchor point ( ) of the inserted operator. ) of an element, e.g., an ) for connections are
70
ARIS MashZone
Permitted anchor points for the selected element are indicated by a green arrow head. The data of the linked element is forwarded to the inserted operator. 5. Click on an anchor point to remove an existing link. 6. Specify your settings for the inserted operator. 7. If you wish, insert more operators or data sources into the feed definition and link the elements to one another. 8. Link an operator to the Output element to finish the feed definition (see Finish data feed (Page 36) chapter). Tip The appendix provides a list of available operators (Page 220).
5.3.13
Set source data
For each data source, you can specify the data to be extracted. Note Different options are available for setting the source data depending on the data source type. The feed editor provides predefined default values for each data source, which you can adapt according to your requirements. Tip You can view the raw data of the source file (Page 72), which you can then use as a basis for specifying settings for the source data. Example Setting the source data is described here for an Excel data source as an example. Procedure 1. Open a data feed in the feed editor (Page 65). 2. Insert an MS Excel file in your feed definition as the data source (Page 27). 3. Click on the Configure columns button next to Options in the MS Excel file element to select the columns to be extracted. The Configure columns dialog is displayed. a. Select the columns of the source file to be extracted. b. Click on a row in the New name column and enter a name to be used in the data feed instead of the original name of the column. c. Enable the Type as text option if the corresponding column content is to be used as text.
71
ARIS MashZone
d. Click on OK. 4. Click on Options to display or hide the options that can be set in the bar as required. 5. Click on the Sheet selection box and select the worksheet of the Excel file that you want to extract. The first worksheet of the Excel file is set by default. 6. Enable the Column name from row option and enter a value. The column titles of the data feed are taken from the data in the corresponding row of the Excel table. The default value is 1. 7. Enable the Extract data from row option and enter a value. The data to be evaluated is extracted starting from the specified row of the Excel table. The default value is 2. 8. Enable the Use data range from...to... option and enter the coordinates of table cells, e.g., C5 and H8. The rows and columns between the specified coordinates are extracted. For example, in this case from column C to column H and row 5 to row 8. The source data is set and is extracted according to your settings.
5.3.14
Display raw data
You can display the raw data of the data source to view its content and original structure. Procedure 1. Open a data feed in the feed editor (Page 65). 2. Display the calculation result of an inserted data source (Page 28). 3. Click on the Display raw source data ( Calculation result bar. The original data of the data source is displayed. Example The following example shows the raw data of the Excel file Roadshow_Stops.xls. The first row contains the column title and the data that can be evaluated starts from the second column. ) button in the header of the
72
ARIS MashZone
Example: Raw data of extracted Excel file
5.3.15
Assign keywords to a data feed
You can assign a list of keywords of your choice to a data feed. Procedure 1. Open a data feed in the feed editor (Page 65). 2. Click on Properties in the feed editor footer. 3. Move the mouse pointer over the Keywords box. An editable selection box is displayed. 4. Select a term from the selection box or enter a MashApp context-relevant term. 5. Press Enter to confirm your entry. 6. Enter additional terms, if required. 7. Click on OK. Your changes are applied.
5.3.16
Display change history of a data feed
You can monitor the change history of a data feed. The change history shows you the time, author, action, and comments for all changes to the data feed. Procedure 1. Open a data feed in the feed editor (Page 65). 2. Click on Display history in the feed editor footer. The change history is displayed.
5.3.17
Display data feed properties
You can display and edit the properties of a data feed. Under Properties, you can edit the names, description, and keywords of the data feed. In addition, the internal ID, the installed ARIS
73
ARIS MashZone
MashZone edition, the last change, and history are displayed. You can also configure whether a prompt for entering a comment is displayed when saving a change. Prerequisite You have the appropriate edit privileges. Procedure 1. Display the Home page. 2. Select a data feed on the Data feeds tab. 3. Below the preview, click on More and select Properties. 4. Specify the required settings. Your changes are applied.
5.4 5.4.1 5.4.1.1
Manage ARIS MashZone Manage users Create user
You can create new users and assign user names, passwords, e-mail addresses and function privileges to them. Note The number of users you can create depends on your license key (Page 87). Special characters are not allowed for user name and password. Prerequisite You have administration privileges (Page 76). Procedure 1. Display the Home page. 2. Click on Administration in the program bar. ARIS MashZone Administration opens. 3. Click on User management. 4. Activate the User tab. The page for managing users is displayed. 5. Click on the Create ( ) button.
6. Specify the required settings.
74
ARIS MashZone
a. In the Login input box, enter a user name, which the user can use to log in to ARIS MashZone. b. Specify the user's first name and last name. c. In the E-mail input box, specify an e-mail address for the user. d. In the Password input box, enter a password, which the user can use to log in to ARIS MashZone. e. Enable the options Active, Editor, or Admin to assign the user the relevant function privilege. 7. Click on Save. The user is created and is displayed in the list. Note You need to share the resource directories (Page 85) that the new users may access.
5.4.1.2
Manage users
You can change settings for existing users at a later time, e.g. assign function privileges and assign users to certain groups. Note Special characters are not allowed for user name and password. Prerequisite You have administration privileges (Page 76). Procedure 1. Display the Home page. 2. Click on Administration in the program bar. ARIS MashZone Administration opens. 3. Click on User management. 4. Activate the User tab. The page for managing users is displayed. 5. Select a user in the list and click on the Edit button ( 6. Enter your changes. 7. Click on Save. Your changes are applied. ).
5.4.1.3
Delete users
You can delete users from ARIS MashZone user management.
75
ARIS MashZone
Note If you delete a user who is the last processor of a MashApp or data feed, the executing administrator is automatically entered as the last processor. I.e., the administrator inherits the privileges for displaying and editing the MashApps or data feeds of the deleted user. Warning Deleted users cannot be restored. Prerequisite You have administration privileges. Procedure 1. Display the Home page. 2. Click on Administration in the program bar. ARIS MashZone Administration opens. 3. Click on User management. 4. Activate the User tab. The page for managing users is displayed. 5. Select a user in the list and click on the Delete button ( 6. Click on Yes to confirm. The user has been deleted from the user list. ).
5.4.1.4
Assign users to particular user groups
You can assign individual users to one or more user groups (Page 78). Note If you assign new members to a group they do not automatically receive the group's function privileges. You need to assign the function privileges to all members (Page 81) again. Prerequisite You have administration privileges (Page 76). Procedure 1. Display the Home page. 2. Click on Administration in the program bar. ARIS MashZone Administration opens. 3. Click on User management. 4. Activate the User tab. The page for managing users is displayed.
76
ARIS MashZone
5. Select a user in the list. 6. Click on the Edit user button ( ).
You can specify settings for the user here. 7. Under Assigned groups, click on the Assign group button ( assign the user to a particular group. 8. Select one or more groups you want to assign to the user. 9. Click on Assign groups. 10. Under Assigned groups, click on the Remove group button ( remove an assigned group. 11. Click on Save. The user is assigned to the specified group or removed from this group. ) to ) to
5.4.1.5
Create user groups
You can create multiple user groups. In user groups, you can assign certain function privileges to all group members or withdraw these privileges from them. Note If you assign new members to a group they do not automatically receive the group's function privileges. You need to assign the function privileges to all members (Page 81) again. Prerequisite You have administration privileges (Page 76). Procedure 1. Display the Home page. 2. Click on Administration in the program bar. ARIS MashZone Administration opens. 3. Click on User management. 4. Activate the Groups tab. The page for managing user groups is displayed. 5. Click on the Create ( ) button.
6. Specify the required settings. 7. Click on Save. The group is created and is displayed in the list with its name.
77
ARIS MashZone
Note You need to share the resource directories (Page 85) that the new user groups may access.
5.4.1.6
Edit user groups
You can change user group settings. Change the name of a group or assign all members of a group particular function privileges or withdraw these privileges from them. Prerequisite You have administration privileges (Page 76). Procedure 1. Display the Home page. 2. Click on Administration in the program bar. ARIS MashZone Administration opens. 3. Click on User management. 4. Activate the Groups tab. The page for managing user groups is displayed. 5. Select a group in the list and click on the Edit button ( 6. Enter your changes. 7. Click on Save. Your changes are applied. ).
5.4.1.7
Delete user groups
You can delete existing user groups from ARIS MashZone user management. Warning Deleted groups cannot be restored. Prerequisite You have administration privileges (Page 76). Procedure 1. Display the Home page. 2. Click on Administration in the program bar. ARIS MashZone Administration opens. 3. Click on User management. 4. Activate the Groups tab.
78
ARIS MashZone
The page for managing user groups is displayed. 5. Select a group in the list and click on the Delete button ( 6. Click on Yes to confirm. The group has been deleted from the list. ).
5.4.1.8
Import LDAP users and user groups
You can import users and user groups from your LDAP system to ARIS MashZone and update the data of already imported LDAP users. User management lists ARIS MashZone users and imported LDAP users. LDAP users and LDAP groups are identified with a blue L in the symbol. Based on the current LDAP configuration (Page 305) (umc.properties (Page 306)) and the specified name filters, ARIS MashZone imports new users and user groups and updates those already imported. Users and user groups no longer existing in the LDAP system must be deleted manually (Page 80) from the ARIS MashZone user database. For the import, you can specify one filter each for the user name and the group name. By default, all users and groups are imported (filter = *). If you do not want to import users or user groups the corresponding field must not contain any characters. During user import, their groups are not automatically imported, as well. In contrast, when importing user groups, their users are imported. You can perform the import multiple times with different filters. Newly imported users and groups are added to the existing ones. Prerequisites You have administration privileges (Page 76). The LDAP connection is activated (see Configure LDAP connection (Page 305)). Procedure 1. Display the Home page. 2. Click on Administration in the program bar. ARIS MashZone Administration opens. 3. Click on User management. 4. Activate the LDAP tab. The page for managing LDAP users and user groups is displayed. 5. If required, specify a Filter for user name and Filter for group name. a. To import all users or groups, enter *.
79
ARIS MashZone
b. Leave the box empty if you do not want to import any users or groups. 6. Click on Import. LDAP users and user groups are imported into the ARIS MashZone user database in line with the LDAP configuration (Page 305). Note Users who were imported from the LDAP system to ARIS MashZone for the first time are deactivated by default, i.e., they cannot log in to ARIS MashZone. To assign these users access privileges for ARIS MashZone you need to activate them. You can activate each user individually or all users of a user group at the same time (Page 81). You need to share the resource directories (Page 85) that the new users and user groups may access. Tip Detailed information on the LDAP connection is provided in the chapter Configure LDAP connection (Page 305).
5.4.1.9
Delete LDAP users and user groups
You can delete all users and user groups imported from the LDAP system or only those that no longer exist in the LDAP system from the ARIS MashZone user database. Note All LDAP users and LDAP user groups are deleted only if the LDAP connection has been disabled. If the LDAP connection is activated only those users and groups are deleted that no longer exist in the LDAP system (see chapter Configure LDAP connection (Page 305)). Prerequisite You have administration privileges (Page 76). Procedure 1. Display the Home page. 2. Click on Administration in the program bar. ARIS MashZone Administration opens. 3. Click on User management. 4. Activate the LDAP tab. 5. Click on Delete.
80
ARIS MashZone
Depending on the configuration of the LDAP connection, the relevant LDAP users and user groups are deleted from the ARIS MashZone user database. Note MashApps and data feeds with a deleted user being the only user with the edit privilege automatically become the charge of the administrator who triggered the deletion. Tip Detailed information on the LDAP connection is provided in the chapter Configure LDAP connection (Page 305).
5.4.1.10
Set function privileges
You can assign certain function privileges to individual users and user groups and withdraw them again, too. For user groups, you assign function privileges to or withdraw them from all members of a group at the same time. The following function privileges are available. Active: The user is activated and receives display privileges for ARIS MashZone (prerequisite for editor). Editor: The user also receives the privileges Create and edit (prerequisite for Admin). Admin: The user receives the privileges of Active and Editor, and is Administrator. Notes The function privileges Active and Editor are only available in the Enterprise and Event editions. Prerequisite You have administration privileges (Page 76). Set function privileges of individual users You can assign function privileges to individual users and withdraw them again, too. Procedure 1. Display the Home page. 2. Click on Administration in the program bar. ARIS MashZone Administration opens. 3. Click on User management.
81
ARIS MashZone
4. Activate the User tab. The page for managing users is displayed. 5. Select a user in the list and click on the Edit button ( 6. Enable the relevant function privileges. 7. Click on Save. Your changes are applied. Set function privileges of a user group You can assign certain function privileges to all group members or withdraw these privileges from them. Note If you assign new users to a group (Page 76) they do not automatically receive the group's function privileges. You need to assign the function privileges to all members again. Procedure 1. Display the Home page. 2. Click on Administration in the program bar. ARIS MashZone Administration opens. 3. Click on User management. 4. Activate the Groups tab. The page for managing user groups is displayed. 5. Select a group in the list. 6. By clicking on the relevant buttons, you assign the group the relevant function privileges or withdraw them from it. All group members have the selected function privileges or the function privileges have been withdrawn from them. ).
You can assign user groups the following function privileges. Activate/deactivate all users Activates/deactivates all current members of the group Withdraws the privileges Editor and Admin from the current members of the group Assign all users the privilege Editor or withdraw it from them Assigns all current and active members of the group the privilege Editor
82
ARIS MashZone
Withdraws the privileges Editor and Admin from all current members of the group
Assign all users the privilege Admin or withdraw it from them Assigns all current and active members of the group the privilege Admin Withdraws the privilege Admin from all current and active members of the group
5.4.2 5.4.2.1
Set server Create resource directory
You can create new resource directories and share them with particular users and groups. The resource directories contain data source files, which can be extracted by data feeds. Note The default resource directory is the resources directory in your ARIS MashZone installation directory. You can specify the paths to resource directories as local paths (e.g. C:\My ARIS MashZone resources) or as UNC paths for network drives (e.g. \\computer name\ARIS MashZone resources). The specified network drives must be connected with the computer on which you are running ARIS MashZone. You also need the read privilege for accessing the network. Tip Copy your source files to a resource directory or a corresponding subdirectory. Prerequisite You have administration privileges. Procedure 1. Display the Home page. 2. Click on Administration in the program bar. ARIS MashZone Administration opens. 3. Click on Server settings. 4. Display the Resource directories tab.
83
ARIS MashZone
5. Click on the Create button (
) to create a new resource directory.
6. Give the directory a name of your choice in the Alias input box. Note You cannot modify the alias name later. 7. Enter the Path of the new resource directory. 8. Click on Save. The Share resource directory dialog is displayed. 9. Display the User or Group tab. 10. Enable the option Share for the relevant users or groups. 11. Click on Save shares. The new resource directory is created and is displayed in the list with the specified alias. The resource directory is shared with the selected users and groups.
5.4.2.2
Change resource directory
You can adapt the alias and path of already existing resource directories. Note The default resource directory is the resources directory in your ARIS MashZone installation directory. You can specify the paths to resource directories as local paths (e.g. C:\My ARIS MashZone resources) or as UNC paths for network drives (e.g. \\computer name\ARIS MashZone resources). The specified network drives must be connected with the computer on which you are running ARIS MashZone. You also need the read privilege for accessing the network. Tip Copy your source files to a resource directory or a corresponding subdirectory. Prerequisite You have administration privileges. Procedure 1. Display the Home page. 2. Click on Administration in the program bar. ARIS MashZone Administration opens. 3. Click on Server settings. 4. Enter your changes.
84
ARIS MashZone
5. Display the Resource directories tab. 6. Select a resource directory and click on the Edit button ( 7. Enter the Path of the resource directory. 8. Click on Save. Your changes are applied. Tip You can share existing resource directories with particular users (Page 85). ).
5.4.2.3
Delete resource directory
You can delete existing resource directories. Prerequisite You have administration privileges. Procedure 1. Display the Home page. 2. Click on Administration in the program bar. ARIS MashZone Administration opens. 3. Click on Server settings. 4. Display the Resource directories tab. 5. Select a resource directory in the list. 6. Click on the Delete button ( Your changes are applied. ) to remove a directory from the list.
5.4.2.4
Share resource directory
You can share resource directories with particular users and user groups so that these have access to the directory content. Note Regardless of the share, users with administration privilege can access all resource directories. Prerequisite You have the Enterprise edition. You have administration privileges. Procedure 1. Display the Home page. 2. Click on Administration in the program bar.
85
ARIS MashZone
ARIS MashZone Administration opens. 3. Click on Server settings. 4. Display the Resource directories tab. 5. Select a resource directory. 6. Click on the Share button. The Share resource directory dialog is displayed. 7. Display the User or Group tab. 8. Enable the option Share for the relevant users or groups. 9. Click on Save shares. The resource directory is shared with the selected users and groups.
5.4.2.5
Change proxy server settings
You can change the settings for your proxy server. Note Depending on your proxy server, you might have to log in. To obtain the required user name and password contact your system administrator. Prerequisite You have administration privileges (Page 76). Procedure 1. Display the Home page. 2. Click on Administration in the program bar. ARIS MashZone Administration opens. 3. Click on Server settings. 4. Display the Proxy server tab. 5. Enable the Use proxy option. 6. Enter the name of your proxy server in the Proxy server input box. 7. Enter the port number of your proxy server in the Port input box. 8. If required, enter the user name you use to log in to your proxy server in the User input box. 9. If required, enter the password you use to log in to your proxy server in the Password input box. 10. In the No proxy for input box, specify the computer names or domain names to be excluded from proxy server access separated by a semicolon.
86
ARIS MashZone
11. Click on the Save (
) button.
Your settings are applied.
5.4.2.6
Add license key
You can add new license keys to your ARIS MashZone license and delete existing license keys. Note Entering multiple identical license keys adds to the maximum number of uses permitted for each license key. If you use license keys of different editions the later version is applied only when the number of users of that version is higher than or the same as the number of users of the older version. Warning You cannot use data feeds and MashApps from newer editions in older editions. If a license key has been deleted or has expired, and only license keys pertaining to earlier editions are specified, and data feeds or MashApps exist that were created or edited with the newer edition, ARIS MashZone automatically switches to safe mode. In safe mode, only user management and licensing pages are available. Procedure 1. Display the Home page. 2. Click on Administration in the program bar. ARIS MashZone Administration opens. 3. Click on Licensing. 4. Click on the Add new license key button ( 5. Enter a valid license key. 6. Click on Add. Your new license key is saved and added to the list. Tip You can delete an existing license key by selecting a license key in the list and clicking on the Delete license key button ( ). ).
5.4.2.7
Enter Google Maps key
If you want to use the Google Maps display component you need to enter an API key registered with Google Maps in ARIS MashZone.
87
ARIS MashZone
If you want to use the Geocoding operator without restrictions (more than 2,500 queries/day) for feed calculation, specify your personal Google URL signing key here. Tip In server settings, click on Register for Google Maps API on the Google Maps tab to register with Google Maps and receive a valid API key. You receive your personal Google URL signing key together with your client ID. Client IDs are provided to all Google Maps API Premier customers and developers applying for using Places Web services. Prerequisite You have administration privileges (Page 76). Procedure 1. Display the Home page. 2. Click on Administration in the program bar. ARIS MashZone Administration opens. 3. Click on Server settings. 4. Display the Google Maps API key tab. 5. Enter a valid Google Maps API key in the Google Maps API key input box. 6. Enter a valid Google URL signing key in the Google URL signing key input box. 7. Click on the Save ( ) button.
The keys you enter are saved and you can use the Google Maps display component and the Geocoding operator without restrictions.
5.4.2.8
Edit e-mail templates
You can customize the templates of the e-mail notifications for shared MashApps (Page 38) and shared data feeds (Page 63). When sharing a MashApp or data feed, you can notify the relevant users by e-mail. The notification is sent via your standard e-mail program and contains the text defined in the e-mail template. The e-mail text is displayed in the language that you used for logging in to ARIS MashZone. You can also add placeholders in the text, which will be automatically replaced by the corresponding data. Placeholders available
88
ARIS MashZone
[mashapp.name] - Name of the shared MashApp [mashapp.link] - Link to the shared MashApp [mashapp.description] - Description of the shared MashApp [feed.name] - Name of the shared data feed [feed.description] - Description of the shared data feed
Prerequisite You have installed at least the ARIS MashZone Professional edition. You have administration privileges (Page 76). Procedure 1. Display the Home page. 2. Click on Administration in the program bar. ARIS MashZone Administration opens. 3. Click on Server settings. 4. Display the E-mail templates tab. 5. In the Templates selection box select the MashApp or data feed template you want to configure. 6. In the Language selection box, select the language for the e-mail notification. The e-mail text is displayed in the language selected. 7. Enter any text in the Subject and Body input boxes. 8. If you want to insert a placeholder click on the corresponding position in the text. 9. Click on the button of the relevant placeholder. 10. Click on the Save ( ) button.
Your changes are applied. Tip To display the default text in the e-mail again, click on Restore default text.
5.4.3 5.4.3.1
Manage MashApps/data feeds Delete data feeds/MashApps
In the ARIS MashZone Administration, you can delete individual or multiple MashApps and data feeds.
89
ARIS MashZone
Warning Deleted MashApps and data feeds cannot be restored. Tip Export the MashApps and data feeds (Page 90) to create a backup copy, if required. Note The option List only MashApps or data feeds that do not match the ARIS MashZone license is available only in safe mode (Page 305). Use this option to list MashApps and data feeds that cannot be used with the current ARIS MashZone license. Prerequisite You have the appropriate edit privileges. Procedure 1. Display the Home page. 2. Click on Administration in the program bar. ARIS MashZone Administration opens. 3. Click on Import/Export/Delete. 4. Display the Delete tab. 5. Select the data feeds to be deleted in the Existing data feeds column. 6. Click on Delete below the Existing data feeds column. A message on the deletion procedure is displayed. 7. Click on OK. 8. Select the MashApps to be deleted in the Existing MashApps column. 9. Click on Delete below the Existing MashApps column. A message on the deletion procedure is displayed. 10. Click on OK. 11. Click on the Delete all button to delete from the database all MashApps and data feeds shown in the list. The selected data feeds and MashApps have been deleted. Tip You can also delete individual MashApps (Page 40) and data feeds (Page 65) on the start page Home.
5.4.3.2
Export data feeds/MashApps
You can export your data feeds and MashApps and provide them to other users.
90
ARIS MashZone
Note The default import/export directory importexport is located in your ARIS MashZone installation directory. A separate archive file (F_*.mzp) is created for each exported data feed. Exported data feeds are saved using the following name convention: F_<Data feed name>_<Revision>_<Date>-<Time>.mzp Note The option List only MashApps/data feeds that do not match the ARIS MashZone license is available only in safe mode (Page 305). Use this option to list MashApps and data feeds that cannot be used with the current ARIS MashZone license. Example F_Demo GreenCar Roadshow Participants_22_20091104-09-57-37.mzp Procedure 1. Display the Home page. 2. Click on Administration in the program bar. ARIS MashZone Administration opens. 3. Click on Import/Export/Delete. 4. Display the Export tab. 5. Select the data feeds to be exported in the Existing data feeds column. 6. Click on Export below the Existing data feeds column. You will see a message about the export procedure. 7. Click on OK. 8. Select the MashApps to be exported in the Existing MashApps column. 9. Click on Export below the Existing MashApps column. You will see a message about the export procedure. 10. Click on OK. The selected data feeds and MashApps have been exported. Tip Click on Export all to export all MashApps and all data feeds.
5.4.3.3
Import data feeds/MashApps
You can import individual or all available data feeds and MashApps into ARIS MashZone.
91
ARIS MashZone
Note The default import/export directory importexport is located in your ARIS MashZone installation directory. A separate archive file (F_*.mzp) is created for each exported data feed. Exported data feeds are saved using the following name convention: F_<Data feed name>_<Revision>_<Date>-<Time>.mzp Example F_Demo GreenCar Roadshow Participants_22_20091104-09-57-37.mzp Tip Copy all data feed archive files (F_*.mzp) and MashApp archive files (M_*.mzp) that you want to import into ARIS MashZone to the importexport directory of your ARIS MashZone installation. Warning If you overwrite existing data feeds during the import, they are irreversibly lost. Procedure 1. Display the Home page. 2. Click on Administration in the program bar. ARIS MashZone Administration opens. 3. Click on Import/Export/Delete. 4. Display the Import tab. 5. Click on Import to import individual data feeds and MashApps. The Select file dialog is displayed. The list displays the content of the importexport directory depending on the selected file format. 6. Select the relevant file format in the selection box. 7. Select the data feeds or MashApps that you want to import. 8. Click on OK. The Notes dialog informs you on possible import conflicts. 9. Click on Import all to import all data feeds and MashApps in the importexport directory. 10. Click on Import all again to confirm the action. The Notes dialog informs you on possible import conflicts. 11. Click on OK. The selected import process is performed.
92
ARIS MashZone
5.4.4 5.4.4.1
Set database connections Install database drivers
Before you can use a database connection in ARIS MashZone you need to provide the required database drivers in ARIS MashZone. Note ARIS MashZone currently supports JDBC database connections that require system-specific JDBC drivers. To connect MS Access databases we recommend that you use commercial drivers. For license reasons, ARIS MashZone does not come with database drivers. Please contact your system administrator for more information. You cannot simultaneously use multiple different database drivers using the same URL syntax in ARIS MashZone (e.g. two versions of a database driver). Procedure 1. Copy the relevant JDBC driver file to the directory jdbcdrivers of your ARIS MashZone installation. %MASHZONE_HOME%\jdbcdrivers 2. Stop the ARIS MashZone server and restart it if it has already been started. The database drivers are now available in ARIS MashZone. Note To ensure proper functioning of the ARIS MashZone database interface (Page 215) with the JDBC driver the installed driver must support the following configurations and interfaces. At the connection level AutoCommit = true readOnly = true transactionIsolationLevel At the statement level QueryTimeout = variable MaxRows = variable = TRANSACTION_READ_COMMITTED, TRANSACTION_READ_UNCOMMITTED or driver default setting
93
ARIS MashZone
FetchSize = 2000 or MaxRows-1(if MaxRows < FetchSize) MetaData of Resultset returns TableName ColumnCount ColumnName ColumnType
5.4.4.2
Create database connection
You can create connections to one or multiple databases in Administration. Using database connections, data feeds access the corresponding databases as a data source. Note You cannot simultaneously use multiple different database drivers using the same URL syntax in ARIS MashZone (e.g. two versions of a database driver). Please contact your system administrator for more information. Prerequisites Your ARIS MashZone license includes at least the Professional edition. Suitable database drivers are available in ARIS MashZone (Page 93). You have administration privileges (Page 76). Procedure 1. Display the Home page. 2. Click on Administration in the program bar. 3. Click on Database connections. 4. Click on the Create ( ) button.
5. Specify the required settings. a. Give the connection a name of your choice in the Alias input box. You cannot modify the alias later. b. Select an installed database driver (Page 93) in the Driver selection box. c. Enter the address of the database in the Database URL box. d. In the Pool size box, specify the number of allowed simultaneous database connections. e. In the Connection timeout box, select the time after which connection establishment is canceled if no connection is established.
94
ARIS MashZone
f. In the Query timeout box, select the time after which the database query is canceled if the database does not respond. g. Enable the Active option if the database connection is to be available in ARIS MashZone. 6. Click on Save. The database connection is created and is displayed with its alias in the list. Tip You can test the created database connections for proper functioning. Click on Test database connection.
5.4.4.3
Change database connection
You can change, activate, or deactivate existing database connections in Administration. Using database connections, data feeds access the corresponding databases as a data source. Warning Changes in database connection properties can immediately affect data feed calculations so that they may not execute properly. Prerequisite Your ARIS MashZone license includes the Enterprise edition. You have administration privileges (Page 76). Procedure 1. Display the Home page. 2. Click on Administration in the program bar. 3. Click on Database connections. 4. Select a database connection. 5. Click on the Edit ( ) button.
6. Specify the required settings. Note You cannot modify the alias later. 7. Click on Save. Your changes are applied. Tip You can test the created database connection for proper functioning. Click on Test database connection.
95
ARIS MashZone
5.4.4.4
Delete database connection
You can delete existing database connections in Administration. Warning Deleting database connections can lead to data feed calculations accessing the database in question not being executed any longer. You cannot undo the deletion process. Prerequisite Your ARIS MashZone license includes the Enterprise edition. You have administration privileges (Page 76). Procedure 1. Display the Home page. 2. Click on Administration in the program bar. 3. Click on Database connections. 4. Select one or more database connections. 5. Click on the Delete ( ) button.
6. Confirm the deletion process by clicking on Yes. The selected database connections are deleted from the list.
5.4.5
Configure webMethods Broker connection
ARIS MashZone provides an independent interface that you can use to process data published by webMethods Broker and other JMS providers. In ARIS MashZone administration you can configure the interface in line with your requirements. A so-called real-time buffer server acts as an interface. The real-time buffer server receives data from webMethods Broker and provides it to ARIS MashZone. Each real-time buffer server is connected to an ARIS MashZone server. A real-time buffer server can have a limited number of real-time buffer instances. Each buffer instance is assigned a single topic of a particular webMethods Broker instance or a JMS provider instance. The instance caches the events published there in an internal memory. The method how events are saved in the real-time buffer follows specific strategies that can be selected. The cached content of the real-time buffer is transferred upon request via HTTP to ARIS MashZone. To use the webMethods Broker interface you need to perform the following steps.
96
ARIS MashZone
Prerequisite You have installed the webMethods Broker interface (Page 293). Your ARIS MashZone license includes the Event edition. You have administration privileges (Page 76). Procedure 1. Configure real-time buffer server (Page 97) 2. Configure EDA connection (Page 98) 3. Configure real-time buffer (Page 100) 4. Start real-time buffer instance (Page 104)
5.4.5.1
Configure real-time buffer server
First, you need to specify the basic settings of the real-time buffer server to configure an EDA connection and create a real-time buffer. To configure a real-time buffer server you must specify the Event Type Store and a directory for the configuration of the EDA connection. Note Each configuration of an EDA connection is automatically saved in a separate file in the directory specified. Procedure 1. Display the Home page. 2. Click on Administration in the program bar. ARIS MashZone Administration opens. 3. Click on WebMethods Broker/JMS. 4. Activate the Basic settings tab. 5. Enter the path to the local Event Type Store in the Event Type Store base path input box. 6. In the Path of EDA connections input box, enter any path to a local directory in which the configurations of the EDA connections are to be saved. 7. Click on Save. The real-time buffer server is configured. You can configure your EDA connections (Page 98).
97
ARIS MashZone
Tip Click on Reload Event Type Store to reimport the contents of the Event Type Store.
5.4.5.2
Configure EDA connection
Via an EDA connection, a real-time buffer instance can receive the events (messages) published on a certain topic of a webMethods Broker instance. Alternative JMS providers In addition to webMethods Broker, you can you alternative JMS providers. To do so, you need the provider's libraries. The libraries must be saved in a path accessible for ARIS MashZone. You specify the path in the Event bus library path input box. You also need to specify the InitialContextFactory, a particular class of the provider-specific library. Note The library and class required depends on the JMS provider you use. Please refer to the provider's product documentation for further information. If you use webMethods Broker as a JMS provider the required configuration is preset. See also Chapter EDA connections (Page 99) Create configuration of an EDA connection Procedure 1. Display the Home page. 2. Click on Administration in the program bar. ARIS MashZone Administration opens. 3. Click on webMethods Broker/JMS. 4. Activate the EDA connections tab. 5. Click on the Create ( ) button.
6. Specify the required settings. 7. Click on the Save ( ) button.
The configuration of the EDA connection is created. Edit configuration of an EDA connection You can modify existing configurations of EDA connections.
98
ARIS MashZone
Procedure 1. Select a configuration of an EDA connection. 2. Click on the Edit ( 3. Enter your changes. 4. Click on the Save ( ) button. ) button.
Your changes are applied.
5.4.5.2.1
EDA connection options
You can set the following options for the configuration of EDA connections (Page 98). Configurable options
Parameter Alias
Description Unique name of the EDA configuration, any selection Specification: Mandatory
InitialContextFactory
Particular class of the library of the JMS provider used. Specification depends on the provider Specification: Mandatory
JNDI provider URL
URL to the JNDI Provider. Specification depends on the JMS provider used. webMethods Broker example wmjmsnaming://<broker>@<host>:<port> Specification: Mandatory
JNDI provider user
Name of the technical user for authenticating at the JNDI provider
JNDI provider password Password of the technical user for authenticating at the JNDI provider Event bus library path Path to the libraries of the JMS provider used. Specification depends on the provider Specification: Mandatory Note You do not need to specify libraries for webMethods Broker. Connection Factory Name of the Connection Factory to be used for connecting to the JNDI provider, e.g. EventFactory Specification: Mandatory Topic context Specifies the context for the topics that are addressed via this EDA connection.
99
ARIS MashZone
5.4.5.3
Delete configuration of an EDA connection
You can delete existing configurations of EDA connections. Warning Deleted configurations of EDA connections cannot be restored. Prerequisite You have administration privileges. Procedure 1. Display the Home page. 2. Click on Administration in the program bar. ARIS MashZone Administration opens. 3. Click on WebMethods Broker. 4. Activate the EDA connections tab. 5. Select an existing EDA connection. 6. Click on the Delete ( ) button.
The selected configuration of the EDA connection is deleted.
5.4.5.4
Configure real-time buffer
You can create and configure multiple buffer instances for the real-time buffer server. A real-time buffer server can have a limited number of buffer instances. Each buffer instance receives events published on a certain topic of a Broker instance and saves the published events in an internal memory. See also Chapter Buffer options (Page 101) Prerequisite Your ARIS MashZone license includes the Event edition. You have administration privileges (Page 76). You have configured the real-time buffer server. You have configured (Page 98) at least one EDA connection. Create and configure a real-time buffer instance Procedure 1. Display the Home page.
100
ARIS MashZone
2. Click on Administration in the program bar. ARIS MashZone Administration opens. 3. Click on webMethods Broker. 4. Activate the Buffer settings tab. 5. Click on the Create ( ) button.
6. Specify the required settings. 7. Click on the Save ( ) button.
The real-time buffer configuration is created. Edit real-time buffer instance You can modify existing configurations of real-time buffer instances. Warning Changes in buffer instance properties can immediately affect data feed calculations so that they may not execute properly. Procedure 1. Select a buffer instance. 2. Click on the Edit ( 3. Enter your changes. 4. Click on the Save ( ) button. ) button.
Your changes are applied. Copy real-time buffer instance You can copy existing configurations of real-time buffer instances and, if required, change the configuration. Note You need to save the buffer instance copied under a new name. Procedure 1. Select a buffer instance. 2. Click on the Copy button. 3. Enter your changes. 4. Click on the Save ( ) button.
Your changes are applied.
5.4.5.4.1
Buffer options
You can set the following options for the buffer configuration (Page 100). Configurable options
101
ARIS MashZone
Parameter Alias
Description Unique name of the buffer instance, any selection Specification: Mandatory
Password
Password to be used for authenticating the webMethods Events data source at the real-time buffer instance Specification: Mandatory Note You must specify the password when setting the data source in feed editor.
Start buffer automatically
Automatically starts the buffer instance when the ARIS MashZone server starts optional
EDA connection
Configuration of the EDA connection that the buffer instance uses to access webMethods Broker Specification: Mandatory
Topic
Name of the topic whose data the real-time buffer is to receive Specification: Mandatory
Filter predicates
Filters the events to be imported by webMethods Broker Specification: Optional Note Detailed information on this topic is available in the webMethods Broker documentation.
Event type
Indicates the type of the events published on the topic Specification: Mandatory Note The corresponding event schemas must exist as XSD files in the Event Type Store directory.
Strategy
Strategy that the real-time buffer uses for saving the events imported by webMethods Broker Specification: Mandatory
Buffer
FIFO strategy (first in-first out): The last events published on a topic are cached.
102
ARIS MashZone
Parameter Capacity
Description Maximum number of cached events Specification: Mandatory
Check validity
Checks whether the saved events are valid in terms of current time of application (ta) and removes invalid events from the buffer. An event has a time stamp in the form of a time interval (I) = Start time - End time [ts - te); with ts being an element of I, and te not being an element of I. The current time of application is determined by the start time of the event received last. An event is valid if the current time of application is within the interval, i.e. [ts <= ta < te). Available only for the Buffer strategy Specification: Optional
Preprocess heartbeats
Empty events without data are filtered out. The buffer contains only data events then. Available only for the Buffer strategy Specification: Optional
Consider dimension
Considers a particular dimension when saving events. Saves a separate event series for each dimension value Available only for the Buffer strategy Specification: Optional
Dimension attribute
Indicates the event attribute whose value is used as a dimension value Available only for the Buffer strategy and if the Consider dimension option is enabled Specification: Mandatory
Max. number of dimension values
Indicates the maximum number of different dimension values allowed Available only for the Buffer strategy and if the Consider dimension option is enabled Default value: 10 Specification: Mandatory
103
ARIS MashZone
Parameter Capacity per dimension value
Description Indicates the maximum number of events allowed per dimension value Available only for the Buffer strategy and if the Consider dimension option is enabled Default value: 100 Specification: Mandatory
Delta
The real-time buffer is added to or deleted from the buffer based on the event ID and the event command. An event with the command Insert is saved in the buffer, any existing event with the same ID is overwritten. An existing event is deleted from the buffer through a new event with the same ID and the command Remove.
Event ID attribute
Indicates the attribute that determines the event identification Available only for the Delta strategy Specification: Mandatory
Command attribute
Specifies the attribute that determines the Insert or Remove command Available only for the Delta strategy Specification: Mandatory
5.4.5.5
Start real-time buffer instance
For a real-time buffer instance to receive the relevant events from webMethods Broker you need to start the instance. If required, you can restart all buffers that had already been activated. The connection to webMethods is interrupted and re-established, and the events saved in the buffer are deleted. You can stop an activated buffer instance if it is supposed to stop receiving events. Saved events of the buffer instance will be deleted. Prerequisite You have administration privileges. Procedure 1. Display the Home page. 2. Click on Administration in the program bar. ARIS MashZone Administration opens.
104
ARIS MashZone
3. Click on webMethods Broker. 4. Activate the Buffer settings tab. 5. Click on the Restart button to reactivate all buffer instances. 6. Select a buffer instance and click on the Start button to activate the instance. 7. Select a buffer instance and click on the Stop button to deactivate the instance. The selected buffer instances are activated or deactivated.
5.4.5.6
Delete real-time buffer configurations
You can delete existing configurations of real-time buffer instances. Warning Deleted configurations of buffer instances cannot be restored. Prerequisite You have administration privileges. Procedure 1. Display the Home page. 2. Click on Administration in the program bar. ARIS MashZone Administration opens. 3. Click on webMethods Broker. 4. Activate the Buffer settings tab. 5. Select a buffer instance. 6. Click on the Delete ( ) button.
The buffer instance configuration selected is deleted.
5.5
Miscellaneous
Please select a subentry.
5.5.1
Submit ratings
You can submit your own ratings for your available MashApps and data feeds. The rating is displayed by the number of stars ( (one star) to excellent (five stars). Procedure 1. Activate the MashApps, Data feeds, or All tab on the Home page. ). It goes from poor
105
ARIS MashZone
2. Select a MashApp or a data feed that you want to rate. 3. To submit a rating, click on a star ( ) after Rating below the preview.
Your rating is applied and displayed as the corresponding number of stars. Tip You can use ratings as an advanced search option (Page 106).
5.5.2
Use extended search
You can further restrict the search (Page 10) for MashApps and data feeds by specifying search options. The Look in selection box lists particular parameters that can further filter the search results, e.g., name or description. The Last change slider takes into account the date on which the MashApp or a data feed was last changed. Note When importing MashApps and data feeds, they automatically receive the date of the import as the last change time. The Rating (Page 105) option restricts the search to the ratings submitted. Only those MashApps and data feeds rated with at least the selected number of stars will be displayed. For example, if you select three stars as the rating, only those MashApps and data feeds with three, four, and five stars will be displayed. Procedure 1. Display the Home page. 2. In the Search input box, enter one or more search terms, separated by spaces. 3. Click on Search options to further restrict the search and set the search options. a. Select a parameter in the Look in selection box. b. Use the mouse to drag the Last change slider to the required period of time. The MashApps and data feeds displayed are filtered immediately. c. Click on a star ( rating. The MashApps and data feeds are immediately filtered and displayed. ) to set a rating. ) to remove the set
d. Click on the Clear rating filters button (
106
ARIS MashZone
The search is performed automatically based on your settings. Only those MashApps or data feeds that match the set search criteria will be displayed.
5.5.3
Display help
You can display the online help for ARIS MashZone. The help is available on the ARIS MashZone Web pages. Procedure Click on Help in the program bar. The online help for ARIS MashZone is displayed in a separate browser window.
5.5.4
Display information on ARIS MashZone
You can display general information about your current ARIS MashZone version and keep up to date with the latest news about ARIS MashZone. The About ARIS MashZone page provides you with information about the version and build number and the licensed ARIS MashZone edition. You can also call up the ARIS MashZone homepage from here. The info area displays current news on ARIS MashZone, e.g. news about ARIS MashZone in the ARIS Community or on currently available ARIS MashZone updates. Procedure Display information about the ARIS MashZone version 1. Display the ARIS MashZone Home page. 2. Click on Logged in as in the program title bar. 3. Click on About ARIS MashZone. General information about your current ARIS MashZone version is displayed.
Display info area 1. Display the ARIS MashZone Home page. 2. Click on Show ( ) in the News bar to show the bar.
The info area is displayed. Tip You can use the Next (>) and Back (<) buttons to scroll between the individual news pages.
107
ARIS MashZone
Click on Hide (
) to hide the info area.
5.5.5
Use carousel view
In addition to the list view, you can also display your available MashApps and data feeds in the carousel view. The same functions are available to you in the carousel view as in the list view. In addition, you can scroll between the individual thumbnails of the MashApps and data feeds. Procedure 1. Activate the MashApps, Data feeds, or All tab on the Home page. 2. Click on the Display carousel button ( The carousel view is displayed. 3. Click on a thumbnail in the carousel view to center it. 4. Move the slider below the carousel to quickly scroll between the thumbnails. 5. Double-click on a thumbnail to display the corresponding MashApp or data feed. Tip Click on the Display list view button ( ) to return to the list view. ).
5.5.6
Change password
You can change the password you use to log in to ARIS MashZone. Procedure 1. Click on Logged in as in the program title bar and then on Change password. The Change password dialog is displayed. 2. Enter your current password in the Old password input box. 3. Enter your new password in the New password and Confirm new password input boxes. 4. Click on OK. Your password has been changed. The next time you start ARIS MashZone (Page 6) you can log in with your new password.
108
ARIS MashZone
5.5.7
Change language
You can change the language of the ARIS MashZone user interface. To change the interface language, you need to log out of ARIS MashZone first and then log in again with the desired language. Note ARIS MashZone is currently available in German and English. Procedure 1. Click on Logged in as in the program title bar and then on Logout. You are logged off your current ARIS MashZone session and the login dialog is displayed. 2. Click on the Language selection box and select the language in which you want the user interface to be displayed. 3. Click on Login. ARIS MashZone starts in the selected language.
5.5.8
Log out
You can log out of your current ARIS MashZone session. Tip Log out of ARIS MashZone first, before you close ARIS MashZone. Otherwise, you will have to wait at least a minute before you can log in to ARIS MashZone again using the same user name. Note ARIS MashZone only allows one login per user per session. An ARIS MashZone session automatically expires after one minute once the ARIS MashZone window is closed. Procedure Click on Logged in as in the program title bar and then on Logout. You are logged out of your ARIS MashZone session and can log in again.
109
ARIS MashZone
Use cases
The following chapters describe selected comprehensive use cases. Please select a subentry. Tip Numerous additional use cases are available in the Gallery at http://www.mashzone.com.
6.1
Use Google Maps
With the Google Maps display component (Page 156) you can integrate Google Maps in your MashApps and link any GPS data with the component. For example, you can interactively display custom coordinates or any coordinates available on the Internet as points of interest (POIs), areas, or routes in the maps provided by Google.
6.1.1
Display coordinates in Google Maps
This use case describes how you embed Google Maps in a MashApp and display placemarks, the so-called points of interest (POIs) at particular coordinates. User-defined POIs can be linked to any data and displayed interactively in MashApps. Example The following simple example shows how to integrate Google Maps in a MashApp and how to select POIs from a list that will automatically be focused in Google Maps. With a slider, you zoom the displayed map and show pop-ups on each POI. You integrate the source data in a data feed and link the data with the corresponding elements of the Google Maps display component. Create a data source (e.g., a CSV file) with individual columns for the required elements of the POIs. For example, specify the following elements: The geographical coordinates (longitudes and latitudes) of some capitals The names of the capitals The country and continent names where the capitals are located
In the design view of the composer you configure the Google Maps display. For example, you select the control elements to be displayed and set the POI color scheme.
110
ARIS MashZone
In the composer's data mode, you assign coordinates to the component and select the data to be displayed pertaining to the individual POIs. In addition, you can link more display components using special link points that you can use to control Google Maps, e.g. select and display certain coordinates or configure the zoom factor. Note The coordinates must be entered in the data source as decimal values (decimal degrees). Tip Detailed information on how to obtain GPS coordinates for POIs in Google Maps is available in the Google Maps user documentation (http://maps.google.com/). Prerequisite You have installed at least the ARIS MashZone Professional edition. You have installed the Google Maps API key in Administration (Page 87).
Define data feed If you want to display POIs in Google Maps you need a data feed containing at least the longitude and latitude of the POI and also the name, if required. In addition, you can display other data on the POIs. Procedure 1. Create a data feed (Page 26). 2. In the feed editor, insert a data source with the required POI coordinates, e.g. a CSV file, and configure the data source. 3. Link the data source with the Output operator. 4. Save the data feed under a name, e.g. Google Maps POI. The data feed is created and can be used for configuring a Google Map in a MashApp.
111
ARIS MashZone
Example: CSV file as a data source
Create MashApp with Google Maps You can add Google Maps to a MashApp using the corresponding display component. The Google Maps display component can represent sections of routes (legs), entire routes, areas (closed routes), and selected coordinates (POIs). The component has a separate layer for each display mode. The base layer shows the map and is a default feature. The route layer displays legs and entire routes. The area layer shows areas, i.e. closed routes. The placemark layer displays individual coordinates (POIs).
Note Depending on the layer you selected, different display options for the component are available and as many elements in data mode. Procedure 1. Create a MashApp. (Page 49) 2. Add the Google Maps display component (Page 16). 3. Add a placemark layer to the display component. a. Display the Layers tab in the component's pop-up menu. b. Click on the Add placemark layer button. c. Double-click on the placemark layer and name it POIs, for example. 4. Insert the Selection box display component in the MashApp, which will later be used for selecting the POIs.
112
ARIS MashZone
5. Insert the Slider display component in the MashApp, which will later be used for setting the Google Maps zoom factor. 6. Set the slider. a. Click on the slider and enable the option Numerical values on the Slider tab. b. Specify 0 as the minimum value and 17 as the maximum value. c. Enter 5 as the default value to display the map with this zoom factor initially. Note The zoom values 0 to 17 are default values in Google Maps. The MashApp is created and contains Google Maps, a selection box, and a slider.
Example: Display components Google Maps with two layers, Selection box, and Slider
Selection box: Assign data Use the selection box to select a city to be automatically displayed in the center of the Google Map in the MashApp. For this, you assign the cities and their coordinates to the selection box, with only the cities being displayed in the selection box. The corresponding coordinates are transferred to the Google Map when a city is selected.
113
ARIS MashZone
Procedure 1. Click on the selection box. 2. Click on the Assign data button in the pop-up menu. 3. From Data, select the data feed you created with your GPS data. 4. Link the City column to the Visible column element of the selection box. 5. Link the Longitude column to the More columns (invisible) element. 6. Link the Latitude column to the More columns (invisible) element. 7. Click on Save and close. Your POIs are assigned to the selection box.
Example: Selection box with assigned data
Google Maps base layer: Assign data The base layer displays the map and is a default feature of the Google Maps display component. You can assign the base layer the components to be used for setting the coordinates and zoom level.
114
ARIS MashZone
Procedure 1. Click on the Google Maps display component. 2. Select the Base layer from the selection box in the pop-up menu. 3. Click on the Assign data button. 4. Specify the component for setting the map position. The map will be centered on a selected POI's latitude and longitude. a. In the Map position box, click on the Use selection ( next to Latitude. b. Select the Selection box as a component. c. Under Select coordinate, select the latitudes column. d. Click on Use selection. e. In the Map position box, click on the Use selection ( next to Longitude. f. Select the Selection box as a component. g. Under Select coordinate, select the longitudes column. h. Click on Use selection. 5. Specify the component for setting the zoom factor. a. In the Zoom level of map box, click on the Use selection ( button. b. Select the Slider as a component. c. Click on Use selection. 6. Click on Save and close. The components for selecting POIs and setting the zoom factor of the map have been configured. ) ) button ) button
115
ARIS MashZone
Example: Base layer with assigned data
Google Maps placemark layer: Assign data In the display component's data mode you can assign your POIs to the selected placemark layer and define pop-ups. 1. Click on the Google Maps display component. 2. Select the POIs placemark layer from the selection box in the pop-up menu. 3. Click on the Assign data button. 4. From Data, select the data feed you created with your GPS data. 5. Assign the feed columns with longitude and latitude. a. Link the latitudes column with the Google Maps element Latitude. b. Link the longitudes column with the Google Maps element Longitude. 6. Specify the contents of the pop-ups.
116
ARIS MashZone
a. Link the column of city names with the first row in the Pop-ups box. b. Create another row in the Pop-ups box and insert a slash /. c. Similarly, create further pop-up rows for countries and continents. 7. Click on Save and close. Te desired POI data is configured and assigned to the placemark layer.
Example: Set Google Maps POI data
Set Google Maps display You can configure the display of the component using the pop-up menu. For example, select the map section or additional control elements to be displayed by default. You can also set the display (e.g., the color scheme) of the placemarks (POIs) and of the pop-ups. You set these options for each of the layers of the display components.
117
ARIS MashZone
See also Appendix/Display components/Google Maps (Page 156) Edit mode For the Google Maps display component, the edit mode is available for setting the initial display of the component. For example, you can drag the map section or use the mouse wheel to set the zoom factor. If you display the buttons for selecting the map type you can also select the initial map type. To get to edit mode, double-click on the display component or on the Edit component interactively button in the pop-up menu. Procedure 1. Click on the Google Maps display component. 2. In the pop-up menu, select a layer whose display you want to set. 3. Display the Google Maps tab to configure controls and layer display. 4. Specify the required settings. 5. Display the Border tab to set the border of the display component. 6. Specify the required settings. The Google Maps component display is set. Tip You can view the result of your settings in the preview (Page 25).
118
ARIS MashZone
Example: Google Maps with selection box and slider
6.1.2
Display routes in Google Maps
This use case describes how you use the Google Maps display component to import any GPS data and display them as waypoints and routes in an individual MashApp. Example You can use an XML file in GPS Exchange format (GPX) as a data basis. For example, you can record the coordinates with a GPS device or obtain already existing data from the Internet. The coordinates used here show the route of the Berlin marathon (http://www.runmap.net/route/79781).
Extract from the GPX file Runmap.net-Berlin-Marathon.gpx <?xml version="1.0" encoding="UTF-8"?> <gpx version = "1.0" creator = "GPSBabel - http://www.gpsbabel.org" xmlns:xsi = "http://www.w3.org/2001/XMLSchema-instance" xmlns = "http://www.topografix.com/GPX/1/0"
119
ARIS MashZone
xsi:schemaLocation = "http://www.topografix.com/GPX/1/0 http://www.topografix.com/GPX/1/0/gpx.xsd"> <time>2009-03-22T12:54:41Z</time> <bounds minlat = "52.467530000" minlon = "13.281110000" maxlat = "52.529720000" maxlon = "13.429610000"/> <trk> <trkseg> <trkpt lat = "52.51518" lon = "13.35938"> <ele>0.000000</ele> </trkpt> <trkpt lat = "52.51471" lon = "13.35155"> <ele>0.000000</ele> </trkpt> <trkpt lat = "52.51474" lon = "13.35114"> <ele>0.000000</ele> </trkpt> ... </trkseg> </trk> </gpx> Use the XML file data source to import the GPS data, i.e., longitude (long) and latitude (lat) from the relevant GPX file. By specifying the repeat element /gpx/trk/trkseg/trkpt, the XML attributes lat and lon describing the coordinates of the individual waypoints are imported in the columns trkpt-lat and trkpt-lng of the data feed. The Geo aggregation operator handles the conversion of the individual waypoints to routes. Depending on the mode selected, i.e. Entire route or Leg mode it combines the waypoints into an entire route or creates legs for two consecutive waypoints. Consecutive waypoints are identified using an index column that specifies the order of coordinate. Since the GPX file loaded does not have an index column you need to add one to the data feed. To do this, insert the Insert columns operator, create a numerical column called Index, and fill it with ascending values. You can now configure the Geo aggregation operator with the required data Latitude (lat), Longitude (long), and Index. Prerequisite You have installed at least the ARIS MashZone Professional edition. You have installed the Google Maps API key in Administration (Page 87).
120
ARIS MashZone
Create data feed Procedure 1. Create a data feed (Page 26). 2. Insert the XML file data source and select the desired source file, e.g. Runmap.net-Berlin-Marathon.gpx. 3. As a repeat element, specify /gpx/trk/trkseg/trkpt. 4. Insert the Insert columns operator and link it to the XML file data source. 5. Enter Index as the column name, select Number as the type, and enable the option Fill column with ascending values. 6. Insert the Geo aggregation operator and link it to the Insert column operator. 7. Select Leg for mode, trkpt-lat for latitude (lat), trkpt-lon for longitude (lon), and name the target column Routes. 8. Link the operator Geo aggregation operator with the Output operator. 9. Save the data feed and name it, e.g. Demo_Google_Maps_Route. The data feed is created and contains the new columns Index and Routes including the individual coordinates of the leg.
121
ARIS MashZone
Example: Data feed for importing GPS data on the Berlin marathon
Create MashApp with Google Maps Use the Google Maps display component to visualize your GPS data in a MashApp.
122
ARIS MashZone
The display component can represent sections of routes (legs), entire routes, areas (closed routes), and selected coordinates (POIs). The component has a separate layer for each display mode. The base layer shows the map and is a default feature. The route layer displays legs and entire routes. The area layer shows areas, i.e. closed routes. The placemark layer displays individual coordinates (POIs).
Note Depending on the layer you selected, different display options for the component are available and as many elements in data mode. Procedure 1. Create a MashApp. (Page 49) 2. Add the Google Maps display component (Page 16). 3. Add a route layer to the display component. a. Display the Layers tab in the component's pop-up menu. b. Click on the Add route layer button. c. Double-click on the route layer and name it Berlin Marathon. 4. Click on Save. The display component is created and has a base layer and a route layer to which you can assign your GPS data.
Example: Google Maps display component with two layers
123
ARIS MashZone
Assign GPS data In the display component's data mode you can assign your GPS data to the selected route layer. In addition, you can specify the coloring, line weight, and a tooltip for each leg. Procedure 1. Select the Berlin Marathon layer from the pop-up menu of the display component. 2. Click on the Assign data button. 3. From Data, select the Demo_Google_Maps_Route data feed you created. 4. Assign the Routes column of the data feed to the Lines component element. 5. Enter the text Leg in an input box under Tooltip. 6. Insert a new row below Tooltip. 7. Assign the Index column to the new row. 8. Click on Save and close. The data is now assigned to the display component.
124
ARIS MashZone
Example: Assign GPS data to a route layer
Set display You can set the display of the individual layers in line with your requirements, for example, you can configure the color and weight of the routes. Notes The values configured in composer are overwritten by settings in data mode. Procedure 1. Select the Berlin Marathon layer from the pop-up menu of the display component. 2. Display the Google Maps tab. 3. Specify the required settings. 4. Click on Save. The Google Maps component display is set.
125
ARIS MashZone
The route and legs are displayed according to your settings. If you specified tooltips for routes, they will be shown when you move the mouse pointer over them. Tip You can view the result of your settings in the preview (Page 25).
Example: Google Map with marathon route in Berlin
6.2
Use vector maps
With vector maps (vector graphics), you can display KPIs or other values pertaining to individual segments of a map. Identify map segments Maps are divided into individual segments (e.g. countries or states) that are identified via individual IDs (such as names or country codes). Each vector map with its segments (polygons) is saved in an individual definition file. Based on the IDs, the individual segments are assigned any values and labels saved in a data source (e.g. an MS Excel file). In the composer's data mode, you assign the element ID of the vector map the corresponding feed column with the ID values (e.g. country names). Color map segments Map segments can be displayed in various colors depending on particular KPIs. With the help of thresholds, the segments are dynamically assigned
126
ARIS MashZone
different colors. Select dynamic coloring and specify a start and end color. The start color is automatically assigned to the minimum KPI value and the end color to the maximum KPI value. You can add intermediate colors, too. The colors for the remaining KPIs are automatically created and displayed in the MashApp. Alternatively, you can select absolute coloring. Segments will be colored based on their threshold definition and no intermediate colors will be created. Tip With the installation of ARIS MashZone multiple vector maps become available, e.g. a world map divided into continents or a map of Europe zoned into countries. The Maps view in the MashApp Demo feature overview provides you with an overview of available vector maps and how to use them. In addition to the supplied maps you can use your own vector graphics in your MashApps. See also chapter User-defined vector graphics (Page 301) in the appendix. Example The supplied world map is used for demonstrating how to use vector maps. For each continent, the area and the population is displayed as a tooltip. The continents are colored based on the population. Create data feed First, you create a data feed in which you set the required source data (ID and name of the map segments and KPI values). Procedure 1. Open feed editor (Page 26). 2. Insert an MS Excel file data source. 3. Select the file .../resources/demo/feature_overview/Maps.xlsx on the ARIS MashZone server as a data source. 4. Under Options, select the worksheet Continents. 5. To display the file contents, click on the Display calculation result ( ) button. The worksheet data is displayed in the results table. Continents ID indicates the continent names. Area (million km2) indicates the area of the continents in million square kilometers. Population (million) indicates the population in million.
127
ARIS MashZone
6. You can assign the columns other names that will be used in the map as a tooltip. a. Insert the Rename columns operator. b. Link the data source with the operator. c. In the Column selection box, select the column Continents ID and name it Continent. d. Add another row and rename the column Area (million km2) to Area. e. Add another row and rename the column Population (million) to Population. 7. Link the operator Rename columns operator with the Output operator. 8. Save the data feed as Demo feature overview - Continent map. The data feed has been created and you can assign data to the relevant map.
128
ARIS MashZone
Select map and assign data In the composer's data mode, you can select one of the available map definitions and assign the individual elements data. Procedure 1. Open the design view of composer (Page 49). 2. Insert a vector map into the MashApp view. 3. Open data mode for the map (Page 17). 4. In the Vector map column, select the map World - Continents from the selection box Map definition. Note The selection box displays all map definitions saved in the maps folder of the ARIS MashZone installation. 5. Select the required data feed Demo feature overview - Continent map in the Data column. 6. Assign the correct data feed elements to the individual map segments (continents). To do so, link the Continent column to the ID element of the component. Note In the example, continents are identified by name. 7. Color the map segments in line with the population. a. Link the Population column to the Coloring element of the component. b. Display the Thresholds tab in the pop-up menu of the Coloring tab. c. In the selection box Type of coloring select the value Dynamic. d. Set the Start color and End color and add intermediate colors, if required. 8. Set the Tooltip for the map segments indicating Area and Population. a. Enter the text Area: in the first row of the Tooltip element. b. Add a row and link it with the Area column. c. Add another row and enter the text m km2. d. Insert a line break in still another row by clicking in the box of the new row and selecting Line break. e. In an additional row, enter the text Population. f. Add another row and link it with the Population column.
129
ARIS MashZone
g. In a last row, enter the text m. 9. Click on Save and close to get back to the design view.
All required data is assigned to the component and segment coloring has been set.
Example: Data mode of the vector map
Set display element In the pop-up menu of the vector map, you can configure the display (e.g. labels and coloring). Procedure 1. Click on the display component. A pop-up menu is displayed at the top edge of the display component, which you can use to set the display. 2. In the pop-up menu, click on the Frame button ( The dialog for setting the frame is displayed. ).
130
ARIS MashZone
3. In the Name input box, enter the text World population and enable the Display option after Title. 4. Display the Vector map tab in the pop-up menu to display a border or shadow for each segment, if so desired. 5. Display the Formatting tab in the pop-up menu to configure the coloring of the individual elements. Note The Default fill indicates the segment coloring that is displayed if no dynamic or absolute coloring was set, or if the KPI value of the segment does not match any threshold (with absolute coloring). Inactive fill indicates the coloring of segments for which no data exists. Mouseover indicates the segment coloring that applies when the user moves the mouse over a segment or clicks on a segment in the MashApp. 6. Click on Preview to display the world map. A preview of the configured vector map is displayed. If you move the mouse over a continent, a tooltip with the corresponding data is shown.
Example: Vector map as a world map with North America selected
131
ARIS MashZone
Appendix
Please select a subentry.
7.1
Display components
The following display components are available in the composer (Page 14).
Names Table (Page 133) Line chart (Page 136)
Description Displays any number of KPIs and dimensions as a list table. Can display values for two iterations. Two dimensions and one KPI can be used, or one dimension and multiple KPIs. The second iteration is displayed with several stacked lines. Multiple KPIs are then displayed using lines of different colors.
Column chart (Page 139) Can display values for two iterations. Two dimensions or one dimension and multiple KPIs can be used. Multiple dimensions or KPIs can be displayed grouped or stacked. Thresholds can be displayed for all non-stacked column charts. Bar chart (Page 143) Can display values for two iterations. Two dimensions or one dimension and multiple KPIs can be used. Multiple dimensions or KPIs can be displayed grouped or stacked. Thresholds can be displayed for all non-stacked bar charts. Bubble chart (Page 146) One dimension and two KPIs can be used. The two KPIs are plotted on the X and Y-axis. The dimension is represented by different colors of the individual bubble areas. Optionally, a third KPI can be incorporated; its values determine the radii of the bubble areas. Pie chart (Page 149) Displays one or more KPIs iterated via a dimension (text or date dimension) Vector map (Page 153) Google Maps (Page 156) Displays KPIs for different elements of a vector map Displays GPS data in Google Maps as placemarks (POIs), routes, and areas. Speedometer chart (Page Displays a set of aggregated KPI values Value ranges can be defined 162) and indicated by different colors. The value ranges are arranged in a semicircle. Bar speedometer (Page 165) (vertical and horizontal) Single traffic light (Page Displays a set of aggregated KPI values Value ranges can be defined and indicated by different colors. The value ranges are arranged as bars. Displays in color the range of values in which a KPI value is located.
132
ARIS MashZone
Names 169)
Description
Multiple traffic light (Page Displays in a multi-color traffic light in which threshold range a KPI 172) (vertical and horizontal) Text (Page 175) Displays a fixed text you have entered, or a text that is maintained dynamically in another component, e.g., a selection box. LCD text (Page 178) Displays a fixed text you have entered, or a text that is maintained dynamically in another component, e.g., a selection box. The text is output in LCD format. Image (Page 180) Displays images of your choice in the MashApp. value is located.
Selection box (Page 183) A drop-down menu provides the user with a selection of values. Spin control (Page 185) Provides the user with a selection of values in the form of a spin control. An autoplay function is also available. Slider (Page 189) Time filter (Page 191) Input box (Page 195) Provides the user with a selection of values in the form of a slider. Displays an interactive calendar for configuring a time filter Enables you to enter values that can be used dynamically in other components.
7.1.1
Table
Behavior Displays any number of KPIs and dimensions as a list table. Component: Table The following options are available for configuring the component. Option Header Horizontal grid lines Vertical grid lines Shadow Data determination Description Displays the header with the column titles in the table Displays the grid lines between the rows Displays the grid lines between the columns Emphasizes the table by displaying a shadow Sets the automatic data determination for the component.
133
ARIS MashZone
Option Refresh
Description Refreshes automatic data determination and sets the time interval for the automatic refresh in seconds
Load activity icon
By default displays an animation if loading is taking a lot of time. Can be disabled with None.
Formatting The following options are available for formatting the component. Option Labeling Description Sets the labeling of individual component elements. Elements Selects an element for which labels are set Sets the font display: Colors Color Alignment Font Font size
Font
Sets the colors of individual component elements.
Elements
Assigns a color scheme to particular component elements. Note You can customize the color of individual elements.
Header
Sets the color of the header. You can set two colors for a gradient.
Grid lines
Sets the color of the horizontal and vertical grid lines. Sets the color of the rows. You can set two colors for a color change.
Rows
134
ARIS MashZone
Option Mouseover
Description Specifies the color of the mouseover effect. The mouseover effect emphasizes the element that the mouse pointer is currently positioned over.
Selection
Sets the color of selected table cells.
Border The following options are available for displaying the border. Option Name Display title Description Name of the display component Displays the name of the display component as a title in the header. Indent Sets the indent of the title in the bar. Sets the font display: Display borders Color Alignment Font Font size
Font
Displays a border around the component;
Form
Displays the border with or without header or transparent with title bar; In addition, the border can be customized (Set button).
Shadow
Displays the border without, with a weak, or with a strong shadow or shadow within the border
135
ARIS MashZone
Option Colors
Description Sets the colors of the display component Note Is available if the option Display border is enabled.
Border Header Background Shadow Reflection
Sets the color of the border Sets the color of the header Sets the color of the background Sets the color of the shadow Sets the reflection effect of the background in percent (%) Sets the color saturation of the background in percent (%).
Saturation
7.1.2
Line chart
Behavior Can display values for two iterations. Two dimensions and one KPI can be used, or one dimension and multiple KPIs. The second iteration is displayed with several stacked lines. Multiple KPIs are then displayed using lines of different colors. Component: Line chart The following options are available for configuring the component. Option Style Description Assigns a style template to the component. Note You can customize individual elements of the style template.
136
ARIS MashZone
Option Visibility
Description Defines the number of component elements to be displayed. Note You can customize the selection of elements.
Legend Shadow
Displays the legend. Highlights the data points and connection lines with a shadow.
Zoom
Displays a slider to scale the display size.
Data determination
Sets the automatic data determination for the component.
Refresh
Refreshes automatic data determination and sets the time interval for the automatic refresh in seconds
Load activity icon
By default displays an animation if loading is taking a lot of time. Can be disabled with None.
Animation
Displays an animation when the chart display changes.
Formatting The following options are available for formatting the component. Option Labeling Elements Font Description Sets the labeling of individual chart elements. Element for which labels are set Sets the font display: Color Alignment Font Font size
137
ARIS MashZone
Option Colors
Description Sets the colors of individual component elements.
Data points
Assigns a particular color scheme to the data points of the component. Assigns a color scheme to particular component elements. Note You can customize the color of individual elements.
Elements
Axes Selection
Sets the color of the chart axes. Sets the color of selected data areas. Sets the color of the gridlines. Sets the color saturation of certain elements and the data points in percent (%).
Gridlines Saturation
Border The following options are available for displaying the border. Option Name Display title Description Name of the display component Displays the name of the display component as a title in the header. Indent Sets the indent of the title in the bar. Sets the font display: Color Alignment Font Font size
Font
138
ARIS MashZone
Option Display borders
Description Displays a border around the component;
Form
Displays the border with or without header or transparent with title bar; In addition, the border can be customized (Set button).
Shadow
Displays the border without, with a weak, or with a strong shadow or shadow within the border
Colors
Sets the colors of the display component Note Is available if the option Display border is enabled.
Border Header Background Shadow Reflection
Sets the color of the border Sets the color of the header Sets the color of the background Sets the color of the shadow Sets the reflection effect of the background in percent (%) Sets the color saturation of the background in percent (%).
Saturation
7.1.3
Column chart
Behavior Can display values for two iterations as columns. Two dimensions or one dimension and multiple KPIs can be used. Multiple dimensions or KPIs can be displayed grouped or stacked. Thresholds can be displayed for all non-stacked column charts. Component: Column chart The following options are available for configuring the component.
139
ARIS MashZone
Option Style
Description Assigns a style template to the component. Note You can customize individual elements of the style template.
Visibility
Defines the number of component elements to be displayed. Note You can customize the selection of elements.
Values
Can display KPI values within the data points.
Legend Shadow
Displays the legend. Highlights the data points with a shadow.
Zoom
Displays a slider to scale the display size.
Data determination
Sets the automatic data determination for the component.
Refresh
Refreshes automatic data determination and sets the time interval for the automatic refresh in seconds
Load activity icon
By default displays an animation if loading is taking a lot of time. Can be disabled with the option None.
Animation
Displays an animation when the chart display changes.
Formatting The following options are available for formatting the component. Option Labeling Description Sets the labeling of individual chart elements.
140
ARIS MashZone
Option Elements Font
Description Element for which labels are set Sets the font display: Color Alignment Font Font size
Colors
Sets the colors of individual component elements.
Data points
Assigns a particular color scheme to the data points of the component. Assigns a color scheme to particular component elements. Note You can customize the color of individual elements.
Elements
Axes Selection
Sets the color of the chart axes. Sets the color of selected data areas. Sets the color of the gridlines. Sets the reflection effect of certain elements and the data points in percent (%).
Gridlines Reflection
Saturation
Sets the color saturation of certain elements and the data points in percent (%).
Border The following options are available for displaying the border. Option Name Description Name of the display component
141
ARIS MashZone
Option Display title
Description Displays the name of the display component as a title in the header.
Indent
Sets the indent of the title in the bar. Sets the font display: Color Alignment Font Font size
Font
Display borders
Displays a border around the component;
Form
Displays the border with or without header or transparent with title bar; In addition, the border can be customized (Set button).
Shadow
Displays the border without, with a weak, or with a strong shadow or shadow within the border
Colors
Sets the colors of the display component Note Is available if the option Display border is enabled.
Border Header Background Shadow Reflection
Sets the color of the border Sets the color of the header Sets the color of the background Sets the color of the shadow Sets the reflection effect of the background in percent (%)
142
ARIS MashZone
Option Saturation
Description Sets the color saturation of the background in percent (%).
7.1.4
Bar chart
Behavior Can display values for two iterations as bars. Two dimensions or one dimension and multiple KPIs can be used. Multiple dimensions or KPIs can be displayed grouped or stacked. Thresholds can be displayed for all non-stacked bar charts. Component: Bar chart The following options are available for configuring the component. Option Style Description Assigns a style template to the component. Note You can customize individual elements of the style template. Visibility Defines the number of component elements to be displayed. Note You can customize the selection of elements. Values Can display KPI values within the data points. Legend Shadow Displays the legend. Highlights the data points with a shadow. Zoom Displays a slider to scale the display size. Data determination Sets the automatic data determination for the component.
143
ARIS MashZone
Option Refresh
Description Refreshes automatic data determination and sets the time interval for the automatic refresh in seconds
Load activity icon
By default displays an animation if loading is taking a lot of time. Can be disabled with the option None.
Animation
Displays an animation when the chart display changes.
Formatting The following options are available for formatting the component. Option Labeling Elements Font Description Sets the labeling of individual chart elements. Element for which labels are set Sets the font display: Colors Color Alignment Font Font size
Sets the colors of individual component elements.
Data points
Assigns a particular color scheme to the data points of the component. Assigns a color scheme to particular component elements. Note You can customize the color of individual elements.
Elements
Axes Selection
Sets the color of the chart axes. Sets the color of selected data areas.
144
ARIS MashZone
Option Gridlines Reflection
Description Sets the color of the gridlines. Sets the reflection effect of certain elements and the data points in percent (%).
Saturation
Sets the color saturation of certain elements and the data points in percent (%).
Border The following options are available for displaying the border. Option Name Display title Description Name of the display component Displays the name of the display component as a title in the header. Indent Sets the indent of the title in the bar. Sets the font display: Display borders Color Alignment Font Font size
Font
Displays a border around the component;
Form
Displays the border with or without header or transparent with title bar; In addition, the border can be customized (Set button).
Shadow
Displays the border without, with a weak, or with a strong shadow or shadow within the border
145
ARIS MashZone
Option Colors
Description Sets the colors of the display component Note Is available if the option Display border is enabled.
Border Header Background Shadow Reflection
Sets the color of the border Sets the color of the header Sets the color of the background Sets the color of the shadow Sets the reflection effect of the background in percent (%) Sets the color saturation of the background in percent (%).
Saturation
7.1.5
Bubble chart
Behavior One dimension and two KPIs can be used. The two KPIs are plotted on the X and Y-axis. The dimension is represented by different colors of the individual bubble areas. Optionally, a third KPI can be incorporated; its values determine the radii of the bubble areas. Component: Bubble chart The following options are available for configuring the component. Option Style Description Assigns a style template to the component. Note You can customize individual elements of the style template.
146
ARIS MashZone
Option Visibility
Description Defines the number of component elements to be displayed. Note You can customize the selection of elements.
Legend Shadow
Displays the legend. Highlights the data points with a shadow.
Data determination
Sets the automatic data determination for the component.
Refresh
Refreshes automatic data determination and sets the time interval for the automatic refresh in seconds
Load activity icon
By default displays an animation if loading is taking a lot of time. Can be disabled with None.
Animation
Displays an animation when the chart display changes.
Formatting The following options are available for formatting the component. Option Labeling Elements Font Description Sets the labeling of individual chart elements. Element for which labels are set Sets the font display: Colors Color Alignment Font Font size
Sets the colors of individual component elements.
147
ARIS MashZone
Option Data points
Description Assigns a particular color scheme to the data points of the component. Assigns a color scheme to particular component elements. Note You can customize the color of individual elements.
Elements
Axes Selection
Sets the color of the chart axes. Sets the color of selected data areas. Sets the color of the gridlines. Sets the reflection effect of certain elements and the data points in percent (%).
Gridlines Reflection
Saturation
Sets the color saturation of certain elements and the data points in percent (%).
Border The following options are available for displaying the border. Option Name Display title Description Name of the display component Displays the name of the display component as a title in the header. Indent Sets the indent of the title in the bar. Sets the font display: Color Alignment Font Font size
Font
148
ARIS MashZone
Option Display borders
Description Displays a border around the component;
Form
Displays the border with or without header or transparent with title bar; In addition, the border can be customized (Set button).
Shadow
Displays the border without, with a weak, or with a strong shadow or shadow within the border
Colors
Sets the colors of the display component Note Is available if the option Display border is enabled.
Border Header Background Shadow Reflection
Sets the color of the border Sets the color of the header Sets the color of the background Sets the color of the shadow Sets the reflection effect of the background in percent (%) Sets the color saturation of the background in percent (%).
Saturation
7.1.6
Pie chart
Behavior Displays one or more KPIs iterated via a dimension (text or date dimension) Component: Pie chart The following options are available for configuring the component.
149
ARIS MashZone
Option Style
Description Assigns a style template to the component. Note You can customize individual elements of the style template.
Legend
Displays the legend.
Shadow
Highlights the pie segments with a shadow.
Zoom
Displays a slider to scale the display size.
Data determination
Sets the automatic data determination for the component.
Refresh
Refreshes automatic data determination and sets the time interval for the automatic refresh in seconds
Load activity icon
By default displays an animation if loading is taking a lot of time. Can be disabled with the option None.
Animation
Displays an animation when the chart display changes.
Formatting The following options are available for formatting the component. Option Labeling Description Sets the labeling of individual chart elements. Elements Element for which labels are set
150
ARIS MashZone
Option Font
Description Sets the font display: Color Alignment Font Font size
Colors
Sets the colors of individual component elements.
Data points
Assigns a particular color scheme to the data points of the component. Assigns a color scheme to particular component elements. Note You can customize the color of individual elements.
Elements
Radial line Label line Reflection
Sets the color of the radial lines. Sets the color of the label lines. Sets the reflection effect of certain elements and the data points in percent (%).
Saturation
Sets the color saturation of certain elements and the data points in percent (%).
Border The following options are available for displaying the border. Option Name Display title Description Name of the display component Displays the name of the display component as a title in the header. Indent Sets the indent of the title in the bar.
151
ARIS MashZone
Option Font
Description Sets the font display: Color Alignment Font Font size
Display borders
Displays a border around the component;
Form
Displays the border with or without header or transparent with title bar; In addition, the border can be customized (Set button).
Shadow
Displays the border without, with a weak, or with a strong shadow or shadow within the border
Colors
Sets the colors of the display component Note Is available if the option Display border is enabled.
Border Header Background Shadow Reflection
Sets the color of the border Sets the color of the header Sets the color of the background Sets the color of the shadow Sets the reflection effect of the background in percent (%) Sets the color saturation of the background in percent (%).
Saturation
152
ARIS MashZone
7.1.7
Vector map
Behavior Displays KPIs for different elements on a vector map Note The maps are available as XML files in the maps folder of your ARIS MashZone installation. %MASHZONE_HOME%\maps Component: Map The following options are available for configuring the component. Option Border Shadow Data determination Description Displays the individual segments of the map with a border. Highlights the map with a shadow. Sets the automatic data determination for the component. Refresh Refreshes automatic data determination and sets the time interval for the automatic refresh in seconds Load activity icon By default displays an animation if loading is taking a lot of time. Can be disabled with the option None.
Formatting The following options are available for formatting the component. Option Labeling Description Sets the labeling of individual chart elements. Note Is available only if a label was specified. Element Element for which labels are set
153
ARIS MashZone
Option Font
Description Sets the font display: Color Alignment Font Font size
Colors
Sets the colors of individual component elements.
Elements
Assigns a color scheme to particular component elements. Note You can customize the color of individual elements.
Default fill
Sets the color of the various elements of the map, e.g. the countries or continents.
Inactive fill
Sets the color of the inactive elements, i.e. elements without assigned data.
Border Mouseover
Sets the color of the border lines. Specifies the color of the mouseover effect. The mouseover effect emphasizes the element that the mouse pointer is currently positioned over.
Reflection
Sets the reflection effect of particular elements. Sets the color saturation of particular elements in percent (%).
Saturation
Border The following options are available for displaying the border. Option Name Description Name of the display component
154
ARIS MashZone
Option Display title
Description Displays the name of the display component as a title in the header.
Indent
Sets the indent of the title in the bar. Sets the font display: Color Alignment Font Font size
Font
Display borders
Displays a border around the component;
Form
Displays the border with or without header or transparent with title bar; In addition, the border can be customized (Set button).
Shadow
Displays the border without, with a weak, or with a strong shadow or shadow within the border
Colors
Sets the colors of the display component Note Is available if the option Display border is enabled.
Border Header Background Shadow Reflection
Sets the color of the border Sets the color of the header Sets the color of the background Sets the color of the shadow Sets the reflection effect of the background in percent (%)
155
ARIS MashZone
Option Saturation
Description Sets the color saturation of the background in percent (%).
7.1.8
Google Maps
Behavior Displays GPS data in Google Maps as placemarks (POIs), routes, and areas. The different views are assigned to the corresponding layers, i.e. base layer, placemark layer, route layer, and area layer. Note First select a layer to configure its properties. Prerequisite You have installed at least the ARIS MashZone Professional edition. You have installed the Google Maps API key in Administration (Page 87). Component: Google Maps The following options to configure the various layers are available. Option Base layer Properties Map type Sets the base layer properties. Displays the buttons for selecting the map types and sets the initial map type: Position Map Satellite Hybrid Terrain Description
Displays the buttons for setting the position in the map and moves the map section.
Overview
Displays an additional small overview in the map. Displays buttons for setting the zoom factor in the map.
Zoom
156
ARIS MashZone
Option Zoom slider
Description Displays a slider for setting the zoom factor in the map. Displays a scale (metric or imperial) in the map. Offers options for setting the map section.
Scaling
Map section
Interaction options
Offers options to interact with the map. Double-click to zoom: Zooms the map to the mouse position. Mouse wheel zoom: Drag
Automatic zoom on data
The map selects the zoom factor so that all POIs are visible on the map. This happens automatically if the map contains new data.
Automatic focus on data
The map zooms to the center of the POIs. This happens automatically if the map contains new data.
Data determination
Sets the automatic data determination for the component.
Refresh
Refreshes automatic data determination and sets the time interval for the automatic refresh in seconds
Load activity icon
By default displays an animation if loading is taking a lot of time. Can be disabled with the option None.
Placemark layer Properties Sets the placemark layer properties. Display placemarks Displays all placemarks, i.e. points of interest (POIs) on a map. The maximum number is 200.
157
ARIS MashZone
Option Display all pop-ups
Description Displays all pop-ups set in data mode on the map. Pop-ups cannot be closed.
Top-align pop-ups
Opens pop-ups to the top. Sets the colors of the layer elements.
Colors
Elements
Assigns a color scheme to particular layer elements. Note You can customize the color of individual elements.
Placemarks
Sets the display of the placemarks (POIs).
Border
Sets the color of the placemarks' border. Sets the color of a selected placemark's border. Sets the color of the placemarks' fills. Sets the color of the fill of a selected placemark. Sets the weight of the placemarks' border. Sets the transparency effect of the placemarks. Sets the transparency effect of a selected placemark. Sets the size of the placemarks. Sets the display of the pop-ups. Sets the color of the pop-ups' border.
Border (selected)
Fill
Fill (selected)
Border weight
Opacity
Opacity (selected)
Size Pop-up Border
158
ARIS MashZone
Option Fill Fill (selected)
Description Sets the color of the pop-ups' fills. Sets the color of the fill of the pop-up of a selected placemark. Sets the weight of the pop-ups' border.
Border weight
Route layer Colors Sets the colors of the layer elements. Elements Assigns a color scheme to particular layer elements. Note You can customize the color of individual elements. Line Line (selected) Line weight Line weight (selected) Line opacity Sets the color of the route. Sets the color of a selected route. Sets the weight of the route. Sets the weight of a selected route. Sets the transparency effect of the route. Sets the transparency effect of a selected route.
Line opacity (selected)
Area layer Colors Sets the colors of the layer elements. Border Border (selected) Sets the color of the area's border. Sets the color of a selected area's border. Sets the color of the area's fills.
Fill
159
ARIS MashZone
Option Fill (selected)
Description Sets the color of the fill of a selected area. Sets the weight of the area's border. Sets the transparency effect of the area.
Border weight
Opacity
Layers The following options are available for creating layers. Note The layers created here are also available in the selection box of the pop-up menu. You can configure any number of layers. Base layer Displays the Google Maps map, which is a default feature. Add placemark layer Adds a placemark layer to the component. Displays coordinates as individual placemarks (points of interest, POIs). Add area layer Adds an area layer to the component. Displays coordinates as an area (closed route) Add route layer Adds a route layer to the component. Displays coordinates as a leg (sections of routes) or entire route. Rename selected layer Enables you to rename a selected layer. Move up selected layer Move down selected layer Moves a selected layer up in the list Moves a selected layer down in the list Remove selected layer Removes a selected layer from the list.
160
ARIS MashZone
Border The following options are available for displaying the border. Option Name Display title Description Name of the display component Displays the name of the display component as a title in the header. Indent Sets the indent of the title in the bar. Sets the font display: Display borders Color Alignment Font Font size
Font
Displays a border around the component;
Form
Displays the border with or without header or transparent with title bar; In addition, the border can be customized (Set button).
Shadow
Displays the border without, with a weak, or with a strong shadow or shadow within the border
Colors
Sets the colors of the display component Note Is available if the option Display border is enabled.
Border Header Background
Sets the color of the border Sets the color of the header Sets the color of the background
161
ARIS MashZone
Option Shadow Reflection
Description Sets the color of the shadow Sets the reflection effect of the background in percent (%) Sets the color saturation of the background in percent (%).
Saturation
7.1.9
Speedometer chart
Behavior Displays a set of aggregated KPI values Value ranges can be defined and indicated by different colors. The value ranges are arranged in a semicircle. Component: Speedometer chart The following options are available for configuring the component. Option Scale Scale values Description Displays the dial markings in the component. Displays the scale values in the component. Long dial markings Indicates the number of long dial markings. Short dial markings Indicates the number of short dial markings between the long dial markings. KPI name Displays the KPI name in the component. KPI value Displays the KPI value in the component. Thresholds Displays the thresholds in the component. Shadow Highlights the component with a shadow.
162
ARIS MashZone
Option Data determination
Description Sets the automatic data determination for the component.
Refresh
Refreshes automatic data determination and sets the time interval for the automatic refresh in seconds
Load activity icon
By default displays an animation if loading is taking a lot of time. Can be disabled with the option None.
Animation
Displays an animation when the chart display changes.
Formatting The following options are available for formatting the component. Option Labeling Elements Font Description Sets the labeling of individual chart elements. Element for which labels are set Sets the font display: Colors Color Alignment Font Font size
Sets the colors of individual component elements.
Elements
Assigns a color scheme to particular component elements. Note You can customize the color of individual elements.
Speedometer
Sets the color of the speedometer background.
163
ARIS MashZone
Option Needle
Description Sets the color of the speedometer needle. Sets the color of the dial markings. Sets the color of the speedometer border. Sets the reflection effect of certain elements and the data points in percent (%).
Scale Border
Reflection
Saturation
Sets the color saturation of certain elements and the data points in percent (%).
Border The following options are available for displaying the border. Option Name Display title Description Name of the display component Displays the name of the display component as a title in the header. Indent Sets the indent of the title in the bar. Sets the font display: Display borders Color Alignment Font Font size
Font
Displays a border around the component;
Form
Displays the border with or without header or transparent with title bar; In addition, the border can be customized (Set button).
164
ARIS MashZone
Option Shadow
Description Displays the border without, with a weak, or with a strong shadow or shadow within the border
Colors
Sets the colors of the display component Note Is available if the option Display border is enabled.
Border Header Background Shadow Reflection
Sets the color of the border Sets the color of the header Sets the color of the background Sets the color of the shadow Sets the reflection effect of the background in percent (%) Sets the color saturation of the background in percent (%).
Saturation
7.1.10
Bar speedometer
Behavior Displays a set of aggregated KPI values Value ranges can be defined and indicated by different colors. The value ranges are arranged as vertical and horizontal bars. Component: Bar speedometer (vertical and horizontal) The following options are available for configuring the component. Option Scale Scale values Description Displays the dial markings in the component. Displays the scale values in the component.
165
ARIS MashZone
Option Long dial markings
Description Indicates the number of long dial markings.
Short dial markings
Indicates the number of short dial markings between the long dial markings.
KPI name
Displays the KPI name in the component.
KPI value
Displays the KPI value in the component.
Thresholds
Displays the thresholds in the component.
Shadow
Highlights the component with a shadow.
Data determination
Sets the automatic data determination for the component.
Refresh
Refreshes automatic data determination and sets the time interval for the automatic refresh in seconds
Load activity icon
By default displays an animation if loading is taking a lot of time. Can be disabled with the option None.
Animation
Displays an animation when the chart display changes.
Formatting The following options are available for formatting the component. Option Labeling Description Sets the labeling of individual chart elements. Elements Element for which labels are set
166
ARIS MashZone
Option Font
Description Sets the font display: Color Alignment Font Font size
Colors
Sets the colors of individual component elements.
Data points
Assigns a particular color scheme to the data points of the component. Assigns a color scheme to particular component elements. Note You can customize the color of individual elements.
Elements
Speedometer
Sets the color of the speedometer background. Sets the color of the speedometer needle. Sets the color of the dial markings. Sets the color of the speedometer border. Sets the reflection effect of certain elements and the data points in percent (%).
Needle
Scale Border
Reflection
Saturation
Sets the color saturation of certain elements and the data points in percent (%).
Border The following options are available for displaying the border. Option Name Description Name of the display component
167
ARIS MashZone
Option Display title
Description Displays the name of the display component as a title in the header.
Indent
Sets the indent of the title in the bar. Sets the font display: Color Alignment Font Font size
Font
Display borders
Displays a border around the component;
Form
Displays the border with or without header or transparent with title bar; In addition, the border can be customized (Set button).
Shadow
Displays the border without, with a weak, or with a strong shadow or shadow within the border
Colors
Sets the colors of the display component Note Is available if the option Display border is enabled.
Border Header Background Shadow Reflection
Sets the color of the border Sets the color of the header Sets the color of the background Sets the color of the shadow Sets the reflection effect of the background in percent (%)
168
ARIS MashZone
Option Saturation
Description Sets the color saturation of the background in percent (%).
7.1.11
Single traffic light
Behavior Displays in color the range of values in which a KPI value is located. Component: Single traffic light The following options are available for configuring the component. Option Display labeling Position Description Displays the labeling of the component. Sets the position of the labeling in the component. Note Is available only if the option Display labeling is enabled. Shadow Highlights the component with a shadow. Inactive traffic light Indicates the symbol of a traffic light without assigned data. Traffic light shape Indicates the various symbols of an active traffic light. The shapes can be configured for the individual value ranges. Note This option is available if data is assigned to the traffic light. You specify the symbol color when you define the thresholds. Data determination Sets the automatic data determination for the component.
169
ARIS MashZone
Option Refresh
Description Refreshes automatic data determination and sets the time interval for the automatic refresh in seconds
Load activity icon
By default displays an animation if loading is taking a lot of time. Can be disabled with the option None.
Animation
Displays an animation when the chart display changes.
Formatting The following options are available for formatting the component. Option Labeling Description Sets the labeling of individual chart elements. Note Is available only if a label was specified. Font Sets the font display: Colors Color Alignment Font Font size
Sets the colors of individual component elements.
Elements
Assigns a color scheme to particular component elements. Note You can customize the color of individual elements.
Inactive traffic light
Sets the color of an inactive traffic light. Sets the color of the traffic light line.
Border
170
ARIS MashZone
Option Reflection
Description Sets the reflection effect of particular elements. Sets the color saturation of particular elements in percent (%).
Saturation
Border The following options are available for displaying the border. Option Name Display title Description Name of the display component Displays the name of the display component as a title in the header. Indent Sets the indent of the title in the bar. Sets the font display: Display borders Color Alignment Font Font size
Font
Displays a border around the component;
Form
Displays the border with or without header or transparent with title bar; In addition, the border can be customized (Set button).
Shadow
Displays the border without, with a weak, or with a strong shadow or shadow within the border
Colors
Sets the colors of the display component Note Is available if the option Display border is enabled.
171
ARIS MashZone
Option Border Header Background Shadow Reflection
Description Sets the color of the border Sets the color of the header Sets the color of the background Sets the color of the shadow Sets the reflection effect of the background in percent (%) Sets the color saturation of the background in percent (%).
Saturation
7.1.12
Multiple traffic light
Behavior Displays in a multi-color, vertical or horizontal traffic light in which threshold range a KPI value is located. Component: Multiple traffic light The following options are available for configuring the component. Option Display labeling Position Description Displays the labeling of the component. Sets the position of the labeling in the component. Note Is available only if the option Display labeling is enabled. Shadow Highlights the component with a shadow. Inactive traffic light Indicates the symbol shape of a traffic light without assigned data.
172
ARIS MashZone
Option Traffic light shape
Description Indicates the various symbol shapes of an active traffic light. The shapes can be configured for the individual value ranges. Note This option is available if data is assigned to the traffic light. You specify the symbol color when you define the thresholds.
Data determination
Sets the automatic data determination for the component.
Refresh
Refreshes automatic data determination and sets the time interval for the automatic refresh in seconds
Load activity icon
By default displays an animation if loading is taking a lot of time. Can be disabled with the option None.
Animation
Displays an animation when the chart display changes.
Formatting The following options are available for formatting the component. Option Labeling Description Sets the labeling of individual chart elements. Note Is available only if a label was specified. Font Sets the font display: Color Alignment Font Font size
173
ARIS MashZone
Option Colors
Description Sets the colors of individual component elements.
Elements
Assigns a color scheme to particular component elements. Note You can customize the color of individual elements.
Inactive traffic light
Sets the color of an inactive traffic light. Sets the color of the traffic light line. Sets the reflection effect of particular elements. Sets the color saturation of particular elements in percent (%).
Border
Reflection
Saturation
Border The following options are available for displaying the border. Option Name Display title Description Name of the display component Displays the name of the display component as a title in the header. Indent Sets the indent of the title in the bar. Sets the font display: Display borders Color Alignment Font Font size
Font
Displays a border around the component;
174
ARIS MashZone
Option Form
Description Displays the border with or without header or transparent with title bar; In addition, the border can be customized (Set button).
Shadow
Displays the border without, with a weak, or with a strong shadow or shadow within the border
Colors
Sets the colors of the display component Note Is available if the option Display border is enabled.
Border Header Background Shadow Reflection
Sets the color of the border Sets the color of the header Sets the color of the background Sets the color of the shadow Sets the reflection effect of the background in percent (%) Sets the color saturation of the background in percent (%).
Saturation
7.1.13
Text
Behavior Displays a fixed text you have entered, or a text that is maintained dynamically in another component, e.g., a selection box. Component: Text The following options are available for configuring the component.
175
ARIS MashZone
Option The content is html-coded
Description Interprets the contents of the text box as HTML code. Enables the input of the following HTML tags Anchor tag (<a>) Bold tag (<b>) Line break tag (<br>) Font tag (<font>) Italic tag (<i>) List item tag (<li>) Paragraph tag (<p>) Underline tag (<u>)
Data determination
Sets the automatic data determination for the component.
Refresh
Refreshes automatic data determination and sets the time interval for the automatic refresh in seconds
Load activity icon
By default displays an animation if loading is taking a lot of time. Can be disabled with the option None.
Formatting The following options are available for formatting the component. Option Font Description Sets the font display: Color Alignment Font Font size
Border The following options are available for displaying the border.
176
ARIS MashZone
Option Name Display title
Description Name of the display component Displays the name of the display component as a title in the header.
Indent
Sets the indent of the title in the bar. Sets the font display: Color Alignment Font Font size
Font
Display borders
Displays a border around the component;
Form
Displays the border with or without header or transparent with title bar; In addition, the border can be customized (Set button).
Shadow
Displays the border without, with a weak, or with a strong shadow or shadow within the border
Colors
Sets the colors of the display component Note Is available if the option Display border is enabled.
Border Header Background Shadow Reflection
Sets the color of the border Sets the color of the header Sets the color of the background Sets the color of the shadow Sets the reflection effect of the background in percent (%)
177
ARIS MashZone
Option Saturation
Description Sets the color saturation of the background in percent (%).
7.1.14
LCD text
Behavior Displays a fixed text you have entered, or a text that is maintained dynamically in another component, e.g., a selection box. The text is output in LCD format. Component: LCD text The following options are available for configuring the component. Option The content is html-coded Description Interprets the contents of the text box as HTML code. Enables the input of the following HTML tags Data determination Anchor tag (<a>) Bold tag (<b>) Line break tag (<br>) Font tag (<font>) Italic tag (<i>) List item tag (<li>) Paragraph tag (<p>) Underline tag (<u>)
Sets the automatic data determination for the component.
Refresh
Refreshes automatic data determination and sets the time interval for the automatic refresh in seconds
Load activity icon
By default displays an animation if loading is taking a lot of time. Can be disabled with the option None.
178
ARIS MashZone
Option Animation
Description Displays an animation when the chart display changes.
Formatting The following options are available for formatting the component. Option Font Description Sets the font display: Color Alignment Font Font size
Border The following options are available for displaying the border. Option Name Display title Description Name of the display component Displays the name of the display component as a title in the header. Indent Sets the indent of the title in the bar. Sets the font display: Display borders Color Alignment Font Font size
Font
Displays a border around the component;
Form
Displays the border with or without header or transparent with title bar; In addition, the border can be customized (Set button).
179
ARIS MashZone
Option Shadow
Description Displays the border without, with a weak, or with a strong shadow or shadow within the border
Colors
Sets the colors of the display component Note Is available if the option Display border is enabled.
Border Header Background Shadow Reflection
Sets the color of the border Sets the color of the header Sets the color of the background Sets the color of the shadow Sets the reflection effect of the background in percent (%) Sets the color saturation of the background in percent (%).
Saturation
7.1.15
Image
Behavior Displays images of your choice in the MashApp. Component: Image The following options are available for configuring the component. Option URL/path to image file Description Specifies the file path/URL to the relevant image. Determine URL/path by data assignment Assigns a file path/URL to the image file via Assign data.
180
ARIS MashZone
Option Enter URL/path directly
Description Directly assigns file path/URL, enables direct input of URL/path Note You can select a file in the resource directory of the ARIS MashZone server or specify a URL (http).
Scaling
Sets the image size: Original size: Displays the image in its original size. Proportionate scale: Image is scaleable, aspect ratio is retained. Free-scale: Image is scaleable
Data determination
Sets the automatic data determination for the component.
Refresh
Refreshes automatic data determination and sets the time interval for the automatic refresh in seconds
Load activity icon
By default displays an animation if loading is taking a lot of time. Can be disabled with None.
Border The following options are available for displaying the border. Option Name Display title Description Name of the display component Displays the name of the display component as a title in the header. Indent Sets the indent of the title in the bar.
181
ARIS MashZone
Option Font
Description Sets the font display: Color Alignment Font Font size
Display borders
Displays a border around the component;
Form
Displays the border with or without header or transparent with title bar; In addition, the border can be customized (Set button).
Shadow
Displays the border without, with a weak, or with a strong shadow or shadow within the border
Colors
Sets the colors of the display component Note Is available if the option Display border is enabled.
Border Header Background Shadow Reflection
Sets the color of the border Sets the color of the header Sets the color of the background Sets the color of the shadow Sets the reflection effect of the background in percent (%) Sets the color saturation of the background in percent (%).
Saturation
182
ARIS MashZone
7.1.16
Selection box
Behavior A drop-down menu provides the user with a selection of values. Component: Selection box The following options are available for configuring the component. Option Values - From data feed Values - Numerical values Description Displays values from a data feed in the selection box. Displays a list of numerical values from a defined value range in the selection box. Minimum/Maximum Smallest/largest value of the selection box Step width of the values displayed in the selection box. The values in the selection box, starting with the minimum, are increased by this value until the maximum is reached. Default value Value that is preselected by default. Note If no default value is defined, the minimum value is displayed. No selection Does not display any preselected value in the selection box. Entry Text that is displayed by default instead of a preselected value. Default value: No selection Data determination Sets the automatic data determination for the component. Refresh Refreshes automatic data determination and sets the time interval for the automatic refresh in seconds
Step width
183
ARIS MashZone
Option Load activity icon
Description By default displays an animation if loading is taking a lot of time. Can be disabled with None.
Formatting The following options are available for formatting the component. Option Labeling Elements Font Description Sets the labeling of individual chart elements. Element for which labels are set. Sets the font display: Color Alignment Font Font size
Border The following options are available for displaying the border. Option Name Display title Description Name of the display component Displays the name of the display component as a title in the header. Indent Sets the indent of the title in the bar. Sets the font display: Display borders Color Alignment Font Font size
Font
Displays a border around the component;
184
ARIS MashZone
Option Form
Description Displays the border with or without header or transparent with title bar; In addition, the border can be customized (Set button).
Shadow
Displays the border without, with a weak, or with a strong shadow or shadow within the border
Colors
Sets the colors of the display component Note Is available if the option Display border is enabled.
Border Header Background Shadow Reflection
Sets the color of the border Sets the color of the header Sets the color of the background Sets the color of the shadow Sets the reflection effect of the background in percent (%) Sets the color saturation of the background in percent (%).
Saturation
7.1.17
Spin control
Behavior Provides the user with a selection of values in the form of a spin control. In addition, you can display values automatically by using an auto-play function. Component: Selection box The following options are available for configuring the component.
185
ARIS MashZone
Option Values - From data feed Values - Numerical values
Description Displays values from a data feed in the spin control. Displays a list of numerical values from a defined value range in the spin control.
Minimum/Maximum
Smallest/largest value of the spin control. Step width of the values displayed in the spin control. The values in the spin control, starting with the minimum, are increased by this value until the maximum is reached.
Step width
Default value
Value that is preselected by default. Note If no default value is defined, the minimum value is displayed.
No selection
Does not display any preselected value in the spin control.
Entry
Text that is displayed by default instead of a preselected value. Default value: No selection
Autoplay
Enables automatic display of values in the spin control by means of a button. The values are automatically displayed in the specified time interval.
Autostart
Automatically starts Autoplay for the component when displaying the MashApp.
Interval
Specifies the length of the time interval in seconds. Sets the automatic data determination for the component.
Data determination
186
ARIS MashZone
Option Refresh
Description Refreshes automatic data determination and sets the time interval for the automatic refresh in seconds
Load activity icon
By default displays an animation if loading is taking a lot of time. Can be disabled with the option None.
Formatting The following options are available for formatting the component. Option Labeling Elements Font Description Sets the labeling of individual chart elements. Element for which labels are set Sets the font display: Color Alignment Font Font size
Border The following options are available for displaying the border. Option Name Display title Description Name of the display component Displays the name of the display component as a title in the header. Indent Sets the indent of the title in the bar.
187
ARIS MashZone
Option Font
Description Sets the font display: Color Alignment Font Font size
Display borders
Displays a border around the component;
Form
Displays the border with or without header or transparent with title bar; In addition, the border can be customized (Set button).
Shadow
Displays the border without, with a weak, or with a strong shadow or shadow within the border
Colors
Sets the colors of the display component Note Is available if the option Display border is enabled.
Border Header Background Shadow Reflection
Sets the color of the border Sets the color of the header Sets the color of the background Sets the color of the shadow Sets the reflection effect of the background in percent (%) Sets the color saturation of the background in percent (%).
Saturation
188
ARIS MashZone
7.1.18
Slider
Behavior Provides the user with a selection of values in the form of a slider. Component: Slider The following options are available for configuring the component. Option Values - From data feed Values - Numerical values Description Displays values from a data feed in the spin control. Displays a list of numerical values from a defined value range in the spin control. Minimum/Maximum Smallest/largest value of the spin control. Step width of the values displayed in the spin control. The values in the spin control, starting with the minimum, are increased by this value until the maximum is reached. Default value Value that is preselected by default. Note If no default value is defined, the minimum value is displayed. Display values Display tooltip No selection Displays the values as slider labels. Displays the values as a tooltip. Does not display any preselected value in the spin control. Data determination Sets the automatic data determination for the component. Refresh Refreshes automatic data determination and sets the time interval for the automatic refresh in seconds
Step width
189
ARIS MashZone
Option Load activity icon
Description By default displays an animation if loading is taking a lot of time. Can be disabled with the option None.
Formatting The following options are available for formatting the component. Option Labeling Elements Font Description Sets the labeling of individual chart elements. Element for which labels are set Sets the font display: Color Alignment Font Font size
Border The following options are available for displaying the border. Option Name Display title Description Name of the display component Displays the name of the display component as a title in the header. Indent Sets the indent of the title in the bar. Sets the font display: Display borders Color Alignment Font Font size
Font
Displays a border around the component;
190
ARIS MashZone
Option Form
Description Displays the border with or without header or transparent with title bar; In addition, the border can be customized (Set button).
Shadow
Displays the border without, with a weak, or with a strong shadow or shadow within the border
Colors
Sets the colors of the display component Note Is available if the option Display border is enabled.
Border Header Background Shadow Reflection
Sets the color of the border Sets the color of the header Sets the color of the background Sets the color of the shadow Sets the reflection effect of the background in percent (%) Sets the color saturation of the background in percent (%).
Saturation
7.1.19
Time filter
Behavior Displays an interactive calendar for configuring a time filter Component: Time filter The following options are available for configuring the component. Option Multiple selection Description Enables the selection of multiple time periods in the calendar by means of a pressed mouse button.
191
ARIS MashZone
Option Quarters
Description Displays the quarters in the calendar.
Months
Displays the months in the calendar.
Display selection
Displays the selected time period as text above the calendar.
Format
Sets the format how the selected time period is to be displayed as text. The default value is Automatic.
Default selection
Displays a default time period when opening the MashApp. Note Supported formats are yyyy yyyy-'Q'Q yyyy-MM
Formatting The following options are available for formatting the component. Option Labeling Description Sets the labeling of individual chart elements. Elements Font Element for which labels are set Sets the font display: Colors Color Alignment Font Font size
Sets the colors of individual component elements.
192
ARIS MashZone
Option Elements
Description Assigns a color scheme to particular component elements. Note You can customize the color of individual elements.
Time range
Sets the color of the central time range that can be selected. Sets the color of the left and right border area. Sets the color of the calendar border. Sets the color of the selected time sections. Specifies the color of the mouseover effect. The mouseover effect emphasizes the element that the mouse pointer is currently positioned over.
Border areas
Border
Selection
Mouseover
Reflection
Sets the reflection effect of particular elements. Sets the color saturation of particular elements in percent (%).
Saturation
Border The following options are available for displaying the border. Option Name Display title Description Name of the display component Displays the name of the display component as a title in the header. Indent Sets the indent of the title in the bar.
193
ARIS MashZone
Option Font
Description Sets the font display: Color Alignment Font Font size
Display borders
Displays a border around the component;
Form
Displays the border with or without header or transparent with title bar; In addition, the border can be customized (Set button).
Shadow
Displays the border without, with a weak, or with a strong shadow or shadow within the border
Colors
Sets the colors of the display component Note Is available if the option Display border is enabled.
Border Header Background Shadow Reflection
Sets the color of the border Sets the color of the header Sets the color of the background Sets the color of the shadow Sets the reflection effect of the background in percent (%) Sets the color saturation of the background in percent (%).
Saturation
194
ARIS MashZone
7.1.20
Input box
Behavior Enables you to enter values that can be used dynamically in other components. Component: Input box The following options are available for configuring the component. Option Data type Description Data type of the input box Default value Date Figure Text
Value that is displayed by default when opening the MashApp.
Formatting The following options are available for formatting the component. Option Labeling Description Sets the labeling of individual chart elements. Element Font Element for which labels are set Sets the font display: Color Alignment Font Font size
Border The following options are available for displaying the border. Option Name Display title Description Name of the display component Displays the name of the display component as a title in the header.
195
ARIS MashZone
Option Indent
Description Sets the indent of the title in the bar. Sets the font display: Color Alignment Font Font size
Font
Display borders
Displays a border around the component;
Form
Displays the border with or without header or transparent with title bar; In addition, the border can be customized (Set button).
Shadow
Displays the border without, with a weak, or with a strong shadow or shadow within the border
Colors
Sets the colors of the display component Note Is available if the option Display border is enabled.
Border Header Background Shadow Reflection
Sets the color of the border Sets the color of the header Sets the color of the background Sets the color of the shadow Sets the reflection effect of the background in percent (%) Sets the color saturation of the background in percent (%).
Saturation
196
ARIS MashZone
7.2
Data sources
The following data sources (Page 66) are available in the feed editor (Page 68). Description Extracts data from a CSV file, in which the individual columns are separated by a comma, semicolon, etc.
Name CSV file (Page 197) MS Excel file (Page 201)
Extracts data from an Excel spreadsheet in MS Excel 97 or MS Excel 2007 format. Note Password-protected MS Excel files cannot be imported as a data source.
XML file (Page 206)
Extracts data from an XML file, e.g., RSS or atom feed. The data records are identified using a recurring element.
Data feed (Page 210) Manual data feed (Page 211) ARIS PPM (Page 212)
Extracts data from an existing data feed. Enables you to define the feed columns and input data directly in the data feed. Uses the ARIS PPM query interface to determine data from favorites defined in ARIS PPM. Note The data source ARIS PPM is available only if you activated an ARIS MashZone Professional Edition license key.
Database (Page 215) wM Optimize (Page 217) wM Business Events (Page 219)
Extracts data from a preconfigured JDBC database. Extracts data from webMethods Optimize using the webMethods Optimize query interface Quickly determines data from a predefined webMethods Broker server using a real-time buffer server.
Note Empty lines in the source data are automatically removed when importing.
7.2.1
CSV file
Behavior Reads the CSV file and writes the individual values (character strings) to table columns in the data feed based on the specified parameters. A
197
ARIS MashZone
change of column is identified by the specified separator between the individual values. Tip The columns to be extracted can be selected in the Configure columns dialog box. The column data types are determined automatically but can be changed in the text (Type as text). Parameter The following parameters are available. Parameter Source Description Text file, with values consistently separated using the same separators. Possible sources: Internet URL: http address for the source file Do not use UTF-8 to encode URL: Special characters in the URL are masked using UTF-8, this option is disabled by default. Authentication: Specifies whether the source URL is access protected. For basic authentication, a user name and password are required. User: User name for accessing the source file. Password: Password associated with the user for accessing the source file Note If another operator dynamically applies the URL, the URL cannot be edited here.
198
ARIS MashZone
Parameter
Description Google Docs app Published document Specifies the document to be imported (table) as public. URL: URL to a published document (table) in the Google Docs app. Private document: Specifies the document to be imported (table) as private and personal. The URL of a private table is not public, but is automatically generated based on the document key, user name, and password. Key: Key of the private document. The document key can be obtained from the Google Docs app. Worksheet: Indicates the number of the worksheet to be imported. User: User name that is used for accessing the private document in the Google Docs app. Password: User password that is used for accessing the private document. Note If another operator dynamically applies the URL, the URL cannot be edited here. ARIS MashZone server Path: Path to a directory on the ARIS MashZone server.
Note The source files must be located in a defined resource directory on the ARIS MashZone server (by default the resources directory in the ARIS MashZone installation directory) or any subdirectory resources\<Directory>. If another operator dynamically applies the URL, the URL cannot be edited here. Local; upload from client Path: Local path to source file. The source file is integrated into the database and is included when exporting the data feed. Note This option is available from ARIS MashZone Professional edition. The data feed must have been saved first.
199
ARIS MashZone
Parameter
Description Cache time specifies the time until the source file is imported again, default value: 5 minutes Specification: Mandatory Note The URL or the file path to the source file can be set in the Select source dialog box or using a single value operator, e.g., Create URL.
Separator
Separates the column values; masked separators are treated as single values or part of a value. Separators can be set as required (options: comma (,), semicolon (;), space, tab, pipe ((l)) Default value: Comma (,) Data type: Text Specification: Mandatory
Masking
Protects the enclosed characters against being split at the separator. If column values contain the specified separator, they can be enclosed in a pair of masking characters, e.g., "1,23". Masking characters can be set as required (available masking characters: quotation marks ('), double quotation marks (")) Default value: {None} Specification: Optional
Usage
Indicates whether existing masking characters are to be kept or deleted. Default value: Keep masking characters Specification: Optional
Column name from row
Determines the names of the individual columns from a particular row. Data type: Number Default value: 1 Specification: Optional Note Empty cells are given the name Unnamed column plus the consecutive number of unnamed columns, if other rows in the column contain values and thus the column is not completely empty.
200
ARIS MashZone
Parameter Import values from row
Description Extracts the values from the source file starting from a particular row. Data type: Number Default value: 1 or 2, if the Import values from row option is enabled. Specification: Mandatory Note If the Column name from row option is used, the row from which the values are imported must be after the row containing the column name.
Character set
Character set in which the source file is coded. The default value can be changed manually if the extracted data refers to a different coding type. Data type: Text Default value: Windows-1252 Specification: Mandatory
Error behavior The following error behavior can occur. Error situation The source is not available (e.g., file not available, URL cannot be reached) Not all values in a column match the automatically determined data type A column contains no data The specified user does not have read access to the resource alias containing the source file. The column remains empty. Operator returns no data. Error message. Warning that not all rows could be converted into the target data format. The affected rows remain empty in the result. Behavior Operator returns no data. Error message.
7.2.2
XLS file
Behavior Reads a worksheet of an MS Excel file and writes the individual values to table columns in the data feed based on the specified parameters. The source table can be imported as a list or crosstab.
201
ARIS MashZone
As a list table, a corresponding column is created in the data feed for every non-empty column in the source table. Three columns are created in the data feed as a crosstab. A vertical iteration column corresponding to the first source column with the header, a horizontal iteration column defined in the operator, and a value column. Note Cells that have the Number data type in Excel are extracted accurately, regardless of their formatting. Therefore, the values in ARIS MashZone can be more accurate than they are displayed in Excel. By contrast, cells that have the Date data type in Excel are extracted based on the format information to maintain the accuracy of the time stamp. A cell may only have up to 2000 characters.
Tip In the Configure columns dialog box, the columns to be extracted can be selected and their name and data type changed. The horizontal iteration steps (column title) in a crosstab are summarized as Horizontal iteration. The column data types are determined automatically but can be changed in the text (Type as text). Parameter The following parameters are available. Parameter Source Description MS Excel file from Excel 97 (xls) to Excel 2007 (xlsx) versions Size limit: .xls: 10 MB, .xlsx: 1 MB Possible sources: Internet URL: http address for the source file Do not use UTF-8 to encode URL: Special characters in the URL are masked using UTF-8, this option is disabled by default. Authentication: Specifies whether the source URL is access protected. For basic authentication, a user name and password are required. User: User name for accessing the source file. Password: Password associated with the user for accessing the source file Note If another operator dynamically applies the URL, the URL cannot be
202
ARIS MashZone
Parameter
Description edited here. Google Docs app Published document Specifies the document to be imported (table) as public. URL: URL to a published document (table) in the Google Docs app. Private document: Specifies the document to be imported (table) as private and personal. The URL of a private table is not public, but is automatically generated based on the document key, user name, and password. Key: Key of the private document. The document key can be obtained from the Google Docs app. User: User name that is used for accessing the private document in the Google Docs app. Password: User password that is used for accessing the private document. Note If another operator dynamically applies the URL, the URL cannot be edited here. ARIS MashZone server Path: Path to a directory on the ARIS MashZone server.
Note The source files must be located in a defined resource directory on the ARIS MashZone server (by default the resources directory in the ARIS MashZone installation directory) or any subdirectory resources\<Directory>. If another operator dynamically applies the URL, the URL cannot be edited here. ARIS Business Server URL: URL to the XLS file on ARIS Business Server User: User name you use to log in to ARIS Business Server. Password: User password you use to log in to ARIS Business Server.
Note The ARIS Business Server connection does not support dynamic URL
203
ARIS MashZone
Parameter
Description transfer. Local; upload from client Path: Local path to source file. The source file is integrated into the database and is included when exporting the data feed. Note This option is available from ARIS MashZone Professional edition. The data feed must have been saved first.
Cache time specifies the time until the source file is imported again. Specification: Mandatory Note The URL or the file path to the source file can be set in the Select source dialog box or using a single value operator, e.g., Create URL. Worksheet Worksheet in the source table to be extracted. Default value: First worksheet Data type: Text Specification: Mandatory List table/crosstab Specifies the table type. Default value: List table Specification: Mandatory Note For crosstabs, only one vertical iteration on the left side of the table is currently supported. Column name from row Determines the names of the individual columns from a particular row, whose row number must be specified. Data type: Number Default value: 1 Specification: Optional Note Blank cells in the row with the column name are named Unnamed column + the consecutive number of the unnamed columns, if the affected columns contain further data. This option is not available for crosstabs. Horizontal iteration Determines the column names of the individual iteration steps from a
204
ARIS MashZone
Parameter from row
Description particular row. Data type: Number Default value: 1 Specification: Mandatory Note The column name of the vertical iteration is also determined from this row.
Import values from row
Extracts all values from the source file starting from a particular row. Data type: Number Default value: 2 Specification: Mandatory
Import data range from/to
Area of the table from which data is to be extracted, specified using column and row coordinates, e.g., A3 to H128 Data type: Text Specification: Optional Note Only a single continuous data range is possible, but it may contain empty rows or columns. If no upper limit (to) is specified for the data range, all cells above the lower limit (from) are extracted.
Error behavior The following error behavior can occur. Error situation The source is not available (e.g., file not available, URL cannot be reached) The specified user does not have read access to the resource alias containing the source file. Not all values in a column match the automatically determined data type Warning that not all rows could be converted into the target data format. The affected rows remain empty in the result. Operator returns no data. Error message. Behavior Operator returns no data. Error message.
205
ARIS MashZone
Error situation A column contains no data Example
Behavior The column remains empty.
Excel crosstab Material Plant Hamburg Paris London Metal 100 89 67 Wood 15,5 17 28 Glass 166 209 45
Horizontal iteration from row 2 with iteration steps Metal, Wood, and Glass Vertical iteration Plant with iteration steps Hamburg, Paris, and London
Resulting data feed Plant Hamburg Hamburg Hamburg Paris Paris Paris London London London Horizontal iteration Metal Wood Glass Metal Wood Glass Metal Wood Glass Values 100 15,5 45 89 17 209 67 28 45
7.2.3
XML file
Behavior Extracts data from an XML file. The data records are identified using a recurring element. The individual values are written to table columns in the data feed based on the specified parameters.
206
ARIS MashZone
Note The columns to be extracted can be selected in the Configure columns dialog box. The column types are determined automatically but can be changed in the text (Type as text). Parameter The following parameters are available. Parameter Source Description XML file Possible sources:
Internet URL: http address for the source file Do not use UTF-8 to encode URL: Special characters are masked using UTF-8, is disabled by default. Authentication: Specifies whether the source URL is access protected. For basic authentication, a user name and password are required. User: User name for accessing the source file. Password: Password associated with the user for accessing the source file Note The URL can be set in the Select data source dialog box or by using a single value operator. If another operator dynamically applies the URL, the URL cannot be edited here. ARIS MashZone server Path: Path to a directory on the ARIS MashZone server. Note The source files must be located in a defined resource directory on the ARIS MashZone server (by default the resources directory in the ARIS MashZone installation directory) or any subdirectory resources\<Directory>. If another operator dynamically applies the URL, the URL cannot be edited here.
207
ARIS MashZone
Parameter
Description Local; upload from client Path: Local path to source file. The source file is integrated into the database and is included when exporting the data feed. Note This option is available from ARIS MashZone Professional edition. The data feed must have been saved first.
Cache time specifies the time until the source file is imported again. Specification: Mandatory Note The URL or the file path to the source file can be set in the Select source dialog box or using a single value operator, e.g., Create URL. If another operator dynamically applies the URL, the URL cannot be edited here. Template Template file assigns a format to the XML source file. Templates: RSS 0.91, RSS 1.0, RSS 2.0 or Atom. Specifying a template sets a default for the Repeat element parameter and links to the assigned XPath. Default value: {None} Data type: Text Specification: Optional Preprocessing XLST file for preprocessing (transformation) of the XML source file before it is extracted. Data type: Text Specification: Optional Note The options that can be set are the same as those for the source file. If preprocessing is specified, the result table shows the result of this preprocessing rather than the original raw data for the source. Repeat element XML element that is repeated for each row (Xpath to repeat element); Default value: Root character for XPath (/) Specification: Note When specifying the XPath expression, only a simple specification for the repeating element is possible.
208
ARIS MashZone
Parameter
Description For example, this could be: /catalog/journal/article /data/row /catalog/book
Character set
Character set in which the source file is coded. Is automatically identified and can be changed manually. Data type: Text Default value: Extract from source. Specification: Optional
Import attributes in columns
Reads all tag attributes of the repeat element and the processed sub-elements and writes them to separate columns. Default value: {Enabled} Specification: Optional Note The column name consists of a series of the tag names of the hierarchy elements last edited.
Import text content in Reads all text contents of the repeat element and the processed columns sub-elements and writes them to separate columns. Default value: {Enabled} Specification: Optional Use sub-elements to level Imports the sub-elements for the repeat element up to the specified level. Default value: {Enabled} Specification: Optional Note The column name consists of a series of the tag names of the hierarchy elements last edited.
Error behavior The following error behavior can occur.
209
ARIS MashZone
Error situation The specified resource is not available.
Behavior An empty feed is created. Error message.
The specification for the repeat An empty feed is created. element does not match the XML file or is not contained in the XML file. The XSLT file specified for preprocessing does not match the corresponding XML file as an exception occurs. The specified user does not have read access to the resource alias containing the source file. Not all values in a column match the automatically determined data type A column contains no data The column remains empty. Warning that not all rows could be converted into the target data format. The affected rows remain empty in the result. Operator returns no data. Error message. An empty feed is created. Error message. Error message.
7.2.4
Data feed
Behavior Extracts data from an existing data feed. Tip The columns to be extracted can be selected in the Configure columns dialog box. The column types are transferred from the source data feed but can be changed in the text (Type as text). Parameter The following parameters are available. Description Name of the data feed from which columns are imported; Specification: Mandatory
Parameter Data feed
210
ARIS MashZone
Error behavior The following error behavior can occur. Error situation The source is not available (e.g., file not available, URL cannot be reached) Not all values in a column match the automatically determined data type A column contains no data The logged in user does not have read privileges for the source data feed. The column remains empty. Operator returns no data. Error message. Warning that not all rows could be converted into the target data format. The affected rows remain empty in the result. Behavior Operator returns no data. Error message.
7.2.5
Manual data
Behavior Enables you to define the feed columns and input data directly in the data feed. The user can create new columns manually, assign them a data type, and populate the individual columns with the desired values in the Enter data dialog box. Parameter The following parameters are available. Description Name of the new data feed column; Source: Constant Specification: Mandatory
Parameter Column name
Type
Column data type: Date, Number, or Text; Data type Date Adjustable: Format, Day of the week and Language; Permitted date formats (see Format selection box); Default format: MM/dd/yyyy;
211
ARIS MashZone
Parameter
Description The following formatting symbols are available for the date format: Year: y or Y Quarter: Q Month: M Day of the week: E or e Day of the month: d Day of the year: D Hour: H or h Minute: m Second: s
Note The day of the week is adjustable if EEEE (day of the week long) or E (day of the week short) is selected as the format. Data type Number Adjustable: Decimal separator (comma, period); Default value: Comma
Default value: Text; Specification: Mandatory
Error behavior The following error behavior can occur. Error situation Not all values in a column match the automatically determined data type A column contains no data The column remains empty. Behavior Warning that not all rows could be converted into the target data format. The affected rows remain empty in the result.
7.2.6
ARIS PPM
Behavior Uses the ARIS PPM query interface to determine data from favorites defined in ARIS PPM.
212
ARIS MashZone
Note The data source ARIS PPM is available only if you activated an ARIS MashZone Professional Edition license key. For ARIS PPM from version 4.2 onwards, the query API interface must be installed. The corresponding ARIS PPM client server must be launched to enable the favorites to be accessed using the ARIS PPM Web service. The required favorite must provide the analysis data in the form of a list table. Tip You can use the pop-up menu for a favorite to copy the corresponding favorite URL in ARIS PPM. Select the Copy path as/URL for query interface option in the pop-up menu and paste the URL in the URL input box of the operator. The columns to be extracted can be selected in the Configure columns dialog box. The column types are determined automatically. Prerequisite You have installed at least the ARIS MashZone Professional edition. Parameter The following parameters are available. Parameter URL Description URL that can be used to access the ARIS PPM favorites The URL is made up of the following parameters: Host: Name of the ARIS PPM client server Port: Port number of the ARIS PPM client server Context: The context name is made up as follows: API_<client name>, e.g., API_umg_en Language: Language in which the data is to be supplied (client language), e.g., de or en Favorites path: Path for the favorite in the favorites tree including favorites folder and name, e.g., \Favorites\Process throughput time Folder type: Public for shared favorites or Private for private favorites; default value: Public Specification: Mandatory Note
213
ARIS MashZone
Parameter
Description The URL anchor point can be used to obtain the URL dynamically from a URL operator. If another operator dynamically applies the URL, the URL cannot be edited here.
User
User name to be used to log in to the client. Data type: Text Specification: Mandatory
Password
Password associated with the specified user, which can be used to log into the client Data type: Text Specification: Mandatory
Create column for key Extracts all key values from the list table and writes them to separate values columns of the data feed. Specification: Optional Filter Filter criterion that can be used to filter the values from the list table during the query from ARIS PPM, dimension or KPI from ARIS PPM, e.g., date or process throughput time. Source: Constant Data type: Text Specification: Optional Value Filter value for the filter entered Source: User input or constant Data type: Text, Number, Date Specification: Optional
Note When specifying parameters, such as filter criterion and filter values, please observe the predefined syntax of the ARIS PPM query interface (query API). For detailed information on the ARIS PPM query interface, please refer to the ARIS PPM documentation ARIS Performance Dashboard User Guide. Example The character combination of space + ( in the filter value (e.g. ABC (123)) can lead to different results, depending on the filter criterion.
214
ARIS MashZone
If you filter for "SOLDTO_NAME=ABC (123)", ARIS PPM searches for the customer with the name = "ABC" and the description = "123". If you filter for "SOLDTO_NAME(VAL)=ABC (123)", ARIS PPM searches for the customer name "ABC (123)" and does not take into account the description.
If you filter for "SOLDTO_NAME(DESC)=ABC (123)", ARIS PPM searches for the customer whose description is "ABC (123)" and does not take into account the name.
Error behavior The following error behavior can occur. Error situation Authentication or URL is incorrect. PPM system is not available. User/password combination does not match. Error in query API X - Wrong view type - Wrong filter or filter could not be resolved The source is not available (e.g., Operator returns no data. file not available, URL cannot be Error message. reached) Not all values in a column match Warning that not all rows could be converted into the target the automatically determined data type A column contains no data The column remains empty. data format. The affected rows remain empty in the result. Operator returns no data. Error message. Behavior Operator returns no data. Error message.
7.2.7
Database
Behavior Extracts data from a preconfigured JDBC database.
215
ARIS MashZone
The Select data source dialog box lists alias names of configured JDBC URLs or JNDI look-ups on local ODBC data sources as database connections. Tip You can set up the database connections (Page 93) in the Administration. You can set the columns to be extracted from the database in the Configure columns dialog box. Prerequisite You have installed at least the ARIS MashZone Professional edition. Parameter The following parameters are available. Parameter Source Description Reads data from a JDBC database, which can be selected from a list of configured database connections. Cache time specifies the time until the source data is imported again. Specification: Mandatory Default value: 5 min User User name for authentication in the selected database Data type: Text Specification: Mandatory Password Password for authentication in the selected database Data type: Text Specification: Mandatory SQL instruction Any SQL instruction for accessing the data in the database Default value: SELECT * FROM <table> Data type: Text Note The single-value anchor point can be used to obtain the SQL instruction dynamically from a single-value operator.
Error behavior The following error behavior can occur.
216
ARIS MashZone
Error situation Connection failed
Behavior An empty feed table is created. Error message.
Database returns an exception An empty feed table is created. Error message. Column is CLOB or BLOB An empty column is created. Warning message. The source is not available (e.g., file not available, URL cannot be reached) Not all values in a column match the automatically determined data type A column contains no data The column remains empty. Warning that not all rows could be converted into the target data format. The affected rows remain empty in the result. Operator returns no data. Error message.
7.2.8
wM Optimize
Behavior Extracts data from webMethods Optimize using the webMethods Optimize query interface The operator accesses webMethods Optimize via URL and extracts data using a dedicated query definition. The URL is made up of a base URL and the parameters of the query definition. Tip The URL anchor point can be used to obtain the URL dynamically, e.g., from a URL operator. You can set the columns to be extracted in the Configure columns dialog box. Prerequisite You have installed at least the ARIS MashZone Professional edition. Parameter The following parameters are available.
217
ARIS MashZone
Parameter URL
Description URL for access to webMethods Optimize Web services. By default in the form Protocol://host:port The URL is made up of the following parameters: Protocol: Protocol for the base URL, e.g., http Host: Name of the webMethods server Port: Valid port number of the webMethods server, between 255 and 65535 User: User name for authentication for webMethods Optimize Web services Password: User password for authentication for webMethods Optimize Web services Note If the URL inserted is already fully UTF-8 coded, you must enable the Do not use UTF-8 to encode URL option so that special characters are not masked redundantly. Cache time specifies the time until the source data is imported again. Specification: Mandatory Default value: 5 min Note The URL can be set in the Select data source dialog box or by using a single value operator. If another operator dynamically applies the URL, the URL cannot be edited here.
Query
Parameters of a query definition for the webMethods Optimize Web services API Note The following parameters should be included: Identifiers of data sources (mandatory) Data range (optional) Aggregation information (optional)
Tip In webMethods Optimize, you can copy the parameters of a query definition to the clipboard and paste them to the Query box. The parameters are automatically appended to the URL.
218
ARIS MashZone
Parameter
Description Data type: Text Specification: Mandatory
Note The data in a column to be extracted must be of the Text, Number, or Data type. If the column has a different data type or the data type cannot be established, the column is automatically assigned the Text type.
Error behavior The following error behavior can occur. Error situation The source is not available (e.g., the URL cannot be reached) Not all values in a column match the automatically determined data type A column contains no data The column remains empty. Warning that not all rows could be converted into the target data format. The affected rows remain empty in the result. Behavior Operator returns no data. Error message
7.2.9
wM Business Events
Behavior Quickly determines data from a predefined webMethods Broker server using a real-time buffer server. Prerequisite You have installed the ARIS MashZone Event edition. You have created real-time buffer instances (Page 100). Parameter The following parameters are available. Description Reads data from a real-time buffer that can be selected from a list of configured real-time buffer instances. Cache time specifies the time until the source data is imported again. Default value: 15 sec
Parameter Source
219
ARIS MashZone
Parameter
Description Specification: Mandatory
Password
Password to be used for authenticating the data source at the real-time buffer instance Data type: Text Specification: Mandatory
Error behavior The following error behavior can occur. Error situation The source is unavailable (e.g., the URL is unavailable) A column contains no data Behavior Operator returns no data. Error message The column remains empty.
7.3
Operators
The following operators (Page 70) are available in the feed editor (Page 68). Description
Name Data feeds Combine (Page 223)
Merges two data feed rows by comparing two or more key columns
Concatenate (Page 225)
Adds the rows from the right-hand table after the final row of the left-hand table and merges columns of the same name and type.
Copy (Page 226) Columns Change data type (Page 226)
Creates up to four independent copies of the data feed.
Changes the data types of the specified columns to the Number, Text, or Date data types
Insert (Page 232)
Inserts new columns in the data feed. Each of the columns can be populated with an initial value.
Duplicate (Page 234)
Copies the specified columns of the data feed to new or
220
ARIS MashZone
Name Delete (Page 233) Rename (Page 234)
Description existing columns of the same type Deletes the specified columns from the data feed Changes the names of the specified columns of the data feed
Calculation Aggregation (Page 235) Combines rows if identical values occur multiple times in specified dimension columns. The numerical values in the remaining columns are combined using Average, Sum, Min/Max, or Number. Geo aggregation (Page 238) Calculates an entire route, consecutive legs (sections of routes), or a closed area from imported GPS data. Arithmetic (Page 225) Executes various arithmetical calculations. The operands are columns of the incoming data feed, constant values, user input, or incoming values from other operators. Average (Page 246) Calculates the average values of two or more columns one row at a time. Rounding (Page 247) Rounds the number of decimal places (accuracy) of numerical column values. Goal accomplishment (Page 248) Calculates the degree of goal accomplishment of column values one row at a time, based on the rating and the two planned values for 100% and 0%. Column values Geocoding (Page 250) Imports a column containing addresses and uses the Google Maps API to determine the corresponding coordinates (lat/long) and writes them to the relevant target columns. Filter (Page 252) Filters the data feed one row at a time using particular conditions. Replace (Page 255) Changes the value in the specified column one row at a time if certain conditions are met. Link texts (Page 257) Links the values of the specified columns or text fragments one row at a time Find text (Page 258) Searches a search column one row at a time for the specified search text and writes the position of the text found to a numerical target column.
221
ARIS MashZone
Name Extract text (Page 259)
Description Creates an extract from each value of a text column starting from the specified position and with the specified length and writes the result to a target column.
Replace text (Page 260)
Replaces text in a search column with the specified Find or Replace text one row at a time, or writes the text to a target column.
Convert text (Page 262)
Converts all characters in the source column one row at a time, based on the specified transformation rule.
Individual values Copy single value (Page 263) Creates an independent copy of a single value, without changing the input value. Data feed to value (Page 263) Filters a single value from the data feed. If the filter delivers multiple values, the first value found is returned. Values to data feed (Page 266) Converts an individual value into a data feed so that it can be connected to an operator. Link text (Page 267) Create URL (Page 267) Combines the specified text fragments Enables the creation of any URL by entering individual URL elements in corresponding input boxes. About (Page 269) Provides system information on the logged-in user or the current date. The operator can also generate a random number. Change data type (Page 271) Changes the data type of the incoming single value to the Number, Text, or Date data types. Date Rounding (Page 277) Converts date values from a date column to a rougher time unit and writes the results to a target column. Convert (Page 277) Converts date values from a date column into a rougher time unit and writes the results to a target column. Move (Page 280) Moves a date by a specified amount of time in a given direction and writes the results to a target column. Replace date field (Page 282) Replaces the specified date fields (e.g., year) in all rows of the selected source column with the value specified in the Date field.
222
ARIS MashZone
Name Determine earliest/latest date (Page 284) Other Output (Page 286)
Description Searches a date column for the latest or earliest date and transfers these rows to the results table.
Finishes the feed definition. The penultimate operator of the feed definition must be connected to the Output operator. The operator is inserted in the feed definition by default and cannot be deleted.
7.3.1 7.3.1.1
Data feeds Combine data feeds
Behavior Merges two data feeds by comparing the values in key columns one row at a time. The key columns for the left and right table are defined in pairs. Several pairs of key columns can be specified. Both key columns must have the same data type. One table is defined as the main table, to which all columns from the second table are added except for its key columns. The main table is linked to the upper left anchor point. For every row in the main table, a check is made as to whether there is a row in the right table that has the same values in all key column pairs. These rows are then combined into one row. Parameter The following parameters are available. Description Name of the left or right key column. Source: Source tables; Data type: Text Specification: Mandatory Note In addition, the case and spaces in the column names can be taken into account.
Parameter Left/right column
223
ARIS MashZone
Parameter Include key values of left data feed
Description Always transfers all key values from the left data feed (main data feed), regardless of whether there are matching rows in the right data feed. Rows with matching key values are merged. Rows in the right data feed whose key values do not occur in the left table are omitted; Specification: Optional
Include identical key values of both data feeds Include key values of both data feeds
Transfers only the rows whose key values match in the two data feeds, and which therefore can be merged. Specification: Optional Always transfers the key values from both data feeds, even if their key values do not occur in the other data feed. Rows with matching key values are merged. Specification: Optional
Allow multiple values
Allows multiple occurrences of rows with identical key values in the right table. This can lead to a large number of result rows, as all combinations of the rows with identical key values are transferred to the results; Specification: Optional Note The key columns have the name they had in the left table. Since the individual table columns are identified by name when being imported you need to ensure that the columns of the table area to be imported have unique names. If other columns with identical names occur in both feeds, other than the key columns, _L or _R is appended to the names of these columns. Error behavior The following error behavior can occur. Behavior
Error situation
One of the two source tables is The available table is returned unchanged. missing. The right table contains the Error message. The operator returns no data.
same key values several times, Error message. but the Allow multiple values option is not enabled.
224
ARIS MashZone
7.3.1.2
Concatenate data feeds
Behavior Adds the rows from the right-hand table after the final row of the left-hand table and merges columns of the same name and type. Parameter The following parameters are available. Description Two data feeds to be combined. Specification: Mandatory Example Left table Column 1 1 2 3 Right table Column 1 4 5 6 Result Column 1 1 2 3 4 5 6 3 4 a b c 1 2 3 Column 2 1 Column 3 Column 3 Column x (L) (R) 1 2 3 4 Column 2 Column 3 Column x a b c 1 2 3 Column 2 1 Column 3 1 2
Parameter Left/right data feed
225
ARIS MashZone
7.3.1.3
Copy data feeds
Behavior Creates up to four independent copies of a data feed. Parameter The following parameters are available. Description Data feed to be copied. Specification: Mandatory
Parameter Data feed
7.3.2 7.3.2.1
Columns Change data type
Behavior Changes the data types of the specified columns to the Number, Text, or Date data types Result Numerical value of the text taking into account the decimal separator. Note If the decimal separator is set correctly, any thousand separator is detected automatically.
Action Conversion of Text to Number
Conversion of Number to Text
Text representation of the number in the specified format. Note If nothing is specified here, the results are formatted in the internal date format.
226
ARIS MashZone
Action Conversion of Text to Date
Result Date value of the text in the internal format, based on the specified format and, where applicable, the language. Note The date must be in the AD era. Date values before the common era are not supported. The time format must be specified. The time format is made up of sequences of characters, which stand for date fields, e.g., year, month, day of the week, or minute, in the relevant language; separated by separators. In addition, the corresponding language must be specified. Non-editable text must be enclosed in quotation marks. When using the Q or q symbol for quarters, all other symbols except Y and y for years are ignored. The only decisive factor is then the order of Q/q and Y/y.
Conversion of Date to Text
Text representation of the date in the internal format, or based on the language and the specified format Note Non-editable text must be enclosed in quotation marks. The format and language specifications are optional. If no format is specified, the data is output in the internal date format. If no language is specified, English (EN) is applied as the default language.
Conversion of Number to Date
Date value corresponding to the value of the number as milliseconds since 01/01/1970
Conversion of Date to Number
Number of milliseconds since 01/01/1970
Internal number format Anglo-Saxon style number format with a period as the decimal separator and at least one decimal place, but without grouping characters.
227
ARIS MashZone
Internal date format yyyy-Q for specifying to the nearest quarter, otherwise yyyy-MM-ddThh:mm:ss The number of digits corresponds to the accuracy of the date, and the remaining digits are omitted. This is the transfer format. Quarterly specifications These are indicated by a Q within the section of the format that is not in single quotation marks. Prerequisites for conversion of text into quarterly date values: 1. It is expected that a source value containing a quarterly date consists of just two sequences of figures indicating the year and the quarter. Any non-numerical characters can occur before, after and between them, e.g., Quarter 04/2009. 2. The pattern uses Y or y as the symbol for the year and Q or q for the quarter, e.g., quarter Q/y or Q Y. Procedure: 1. The (first) two sequences of digits are determined from the source value. 2. The section of the format that is not enclosed between single quotation marks is used to determine whether q / Q or y / Y appears first. 3. If q or Q appears first, the first sequence of digits is interpreted as the quarter and the second as the year, otherwise the reverse. Parameter The following parameters are available. Parameter Column Description Name of the column to be changed; Source: Source table Data type: Date, Number, or Text Specification: Mandatory New type New column data type Default value: Text Specification: Mandatory Format Time format for conversion from date type to text type and vice versa. The following formatting symbols are available when converting date into text: Year: y or Y
228
ARIS MashZone
Parameter
Description Quarter: Q Month: M Calendar week: w Day of the week: E or e Day of the month: d Day of the year: D Hour: H or h Minute: m Second: s AM/PM: a Time zone: z (e.g., GMT) RFC time zone: Z (e.g., -0900) Era: G (must always be AD) Default value: MM/dd/yyyy
The following formatting symbols are available when converting text to date: Year: y Quarter: Q Month: M Calendar week: w Week of the month: W Day of the week: E Day of the month: d Day of the year: D Hour (0-23): H Hour (1-24): k Hour AM/PM (0-11): K Hour AM/PM (1-12): h Minute: m Second: s AM/PM: a Time zone: z RFC time zone: Z
229
ARIS MashZone
Parameter
Description Era: G
Default value: yyyy-MM-dd'T'HH:mm:ss; Permitted separators in both cases: Dash/minus (-), underscore (_), slash (/), period (.), colon (:), comma (,), tab character, and space. Specification: Mandatory Language Language if the target format is of the Date type. Available languages: de and en. Specification: Mandatory when using names of months and names of days of the week Decimal separator Separator for the decimal places, if the target format is of the Number type. Default value: Comma (,) Specification: Mandatory Note The characters in the time format can be combined in any order and repeated any number of times. Exceptions: For a month, the number of characters must be >= 3 (MMM or MMMM) if the month is specified in text format (JAN, FEB, etc.) and <3 if it is specified as a figure. In this case, a language must also be specified so that the name of the month can be transformed correctly. For a year format such as 2009, y can be specified any number of times, i.e., yy and yyyy return 2009. For a year format such as 09, however, yyyy returns the year 9 and yy the year 2009. When formatting date values as days of the week for a date to text conversion, an e/E number < 4 returns the day abbreviations (MON, TUE, etc.), while e/E = or > 4 returns the full name of the day. Only the month (M), minute (m), time zone (z), RFC time zone (Z) and week of the year (w) are case-sensitive. When converting text to date, if the Q or q symbol is used for quarters all other symbols except Y and y are ignored. Only the order of Q/q and Y/y is then decisive. For the reverse conversion from date to text, the Q/q can be combined with any other symbols, but may only occur once (not QQ/yy).
230
ARIS MashZone
Quarter entries are currently only possible in the form YYYY-Q or YYYY-QQ. These character strings may only consist of the year, separator, and quarter.
All other character strings must be enclosed in single quotation marks ('). Spaces can be inside or outside, e.g., 'On' dd.MM.yy 'at' hh:mm, or 'On 'dd.MM.yy' at 'hh:mm' '.
The space pattern in the source and target format must match, e.g., "2 .3 .09" -> "d .M .y" but not "2. 3. 09" -> "d .M .y".
Error behavior The following error behavior can occur. Error situation Text -> date: Time format contains characters that are not indicated by quotation marks and are not available as date characters in the transferred language. Text -> date: Column contains non-empty character strings that do not match the time format. Text -> date: Column contains empty cells The incorrect row remains empty. The data type change for the column is continued for the remaining rows. Warning message. Text -> number: Column contains character strings that cannot be directly interpreted as numbers, e.g., because they contain units. Tolerance: All non-numerical characters are ignored and a numerical value is created from the rest. Exception: If, e, E, +e, +E, or -E is embedded in figures, they are interpreted as part of "computerized scientific notation" of the number and are not ignored. No message is output. Error: If the character string is still not successfully changed, the affected cell remains empty. Warning message The incorrect cell remains empty in the target column. The data type change for the column is continued for the remaining rows. Warning message. Behavior The operator returns no data. Error message.
231
ARIS MashZone
Error situation Number -> date: places.
Behavior The number is rounded to a value without decimal places and the
The source number has decimal data type is changed using this value.
Examples Source format: "22.3.2009" Time format: "d.M.y" or "DDDD.MM.YYYY", but not "DD.MMM.YYYY "
Source format:"03/22/09 30:24 PM" Time format: "MM/DD/YY hh:mm a" or "M/d/y HH:mm A" but not "M/d/y HH:MM A" or "m/d/y HH:mm A"
Source format: "Time: 2009-FEBRUARY-01T22:33:44" Time format: "Time: 'y-MMM-d'T'h:m:s" or "'Time:' y-MMMMM-d'T'h:m:s", but not "'Time: 'y-MM-d'T'h:m:s"
Source format: "3. quarter 2009" Time format: "QY" or "Q'. quarter' y or "QQ/yyyy"; but not "YQ"
7.3.2.2
Insert columns
Behavior Inserts new columns of Text, Number, or Date data type into the data feed. Each of the columns can be populated with an initial value. Parameter The following parameters are available. Description Name of the new column. Source: Source table Data type: Date, Number, or Text Specification: Mandatory
Parameter Column name
232
ARIS MashZone
Parameter Type
Description New column data type; Date, Number, or Text. Default value: Text; Specification: Mandatory
Fill column with ascending values
Fills the new column with ascending values. The values start at 1 or the value entered in the Value input box and increase by a value of 1 in each subsequent row. Specification: Optional Note This only applies to numerical columns.
Value
Initial value of the new column. Source: User input or constant Data type: Depends on the data type of the source column. Specification: Optional Note If a name of an existing column is specified as the column name, regardless of its data type, this has no effect on the result table, i.e., the original column values are retained. Existing columns are not overwritten by new columns with the same name. Multiple columns with the same name cannot exist in a table. Error behavior The following error behavior can occur. Behavior Error message
Error situation Value does not match the column data type.
7.3.2.3
Delete columns
Behavior Deletes the specified columns from the data feed. Parameter The following parameters are available.
233
ARIS MashZone
Parameter Column
Description Name of the column to be deleted. Source: Source table Data type: Date, Number, or Text Specification: Mandatory
7.3.2.4
Duplicate columns
Behavior Copies the specified columns from the data feed to new or existing columns of the same type. Parameter The following parameters are available. Description Name of the column to be duplicated. Source: Source table Data type: Date, Number, or Text Specification: Mandatory
Parameter Source column
Target column
Name of the new or existing column. Source: Constant Data type: Corresponds to source column. Specification: Mandatory Note If the target column does not exist, it is created. If it does exist, it is replaced. All columns can be duplicated, regardless of type.
7.3.2.5
Rename columns
Behavior Changes the names of the specified columns from the data feed. The data type of the column is retained. Parameter The following parameters are available.
234
ARIS MashZone
Parameter Column
Description Name of the column to be renamed. Source: Source table Data type: Date, Number, or Text Specification: Mandatory
New name
New name of the renamed column. Source: Constant Data type: Corresponds to source column. Specification: Mandatory Error behavior The following error behavior can occur. Behavior Error message
Error situation Column name and new name are identical. New column name already exists.
Error message
7.3.3 7.3.3.1
Calculation Aggregation
Behavior Combines rows if identical values occur multiple times in specified dimension columns. The numerical values in the remaining columns are combined using Average, Sum, Minimum, Maximum, or Number. One or more numerical columns in a table are aggregated using no, one or several dimension columns. In all rows that have the same values in all dimension columns, the values in the columns to be aggregated are combined into one row based on an aggregation rule, i.e., the result contains one row for each combination of dimension columns. This also applies if no columns are specified for aggregation. If no dimension column is specified, only a single row is created and all values in the columns to be aggregated are combined to a single value for each column. No rows are created for combinations that do not occur in the original table.
235
ARIS MashZone
Parameter The following parameters are available. Parameter Dimension column Description Name of dimension column. Source: Source table Data type: Date, Number, or Text Default value: {None} Specification: Optional Aggregation column Name of the column to be aggregated. Source: Aggregation column is transferred from the source table. Data type: Number Default value: {None} Specification: Optional Aggregation type Aggregation type for the column to be aggregated: Average, Sum, Minimum, Maximum or Number. Default value: Average, if aggregation column selected. Specification: Mandatory, if aggregation column selected. Weighting If the aggregation type is Average or Sum, a numerical column for weighting of the rows can be specified for each column to be aggregated. Specification: Optional Aggregation type The following aggregation operations can be applied to the columns to be aggregated. Aggregation type Minimum Description Finds all rows that have a particular combination of values in the dimension columns and returns the lowest value that occurs in these rows in the column to be aggregated. Maximum Finds all rows that have a particular combination of values in the dimension columns and returns the highest value that occurs in these rows in the column to be aggregated. Average value Finds all rows that have a particular combination of values in the dimension columns and returns the average of the values in the column to be aggregated. For weighting purposes, an additional column can be specified for each source column, containing a weighting factor for each row. The weighting information is combined as a pair with the source column.
236
ARIS MashZone
Aggregation type Sum
Description Finds all rows that have a particular combination of values in the dimension columns and returns the sum of the values in the column to be aggregated. For weighting, an additional column can be specified for each source column, containing a weighting factor for each row. The weighting information is combined as a pair with the source column.
Number
Finds all rows that have a particular combination of values in the dimension columns and returns the number of values in the column to be aggregated.
First row
Finds all rows that have a particular combination of values in the dimension columns and returns the value of the row with the lowest row index (according to the index column).
Last row
Finds all rows that have a particular combination of values in the dimension columns and returns the value of the row with the highest row index (according to the index column).
Note At least one dimension or aggregation column, or both, must be set. If no aggregation columns or dimension columns are specified, the incoming table remains unchanged.
Error behavior The following error behavior can occur. Error situation The columns to be aggregated are not all numerical. Behavior The operator returns no data. Error message.
Example The following table is to be aggregated based on the Dim 1 and Dim 2 columns. Values Dim 1 Dim 2 1 A B X Y 1 3 Values 2 2 4 Weight (values 2) 3 4
237
ARIS MashZone
Values Dim 1 Dim 2 1 C A B C Z X Y Z 5 7 9 11
Values 2 6 8 10 12
Weight (values 2) 3 4 3 4
The sum is to be calculated for the Values 1 column and the average for the Values 2 column. The Weighting (values 2) column is used for weighting the Values 2 column one row at a time. Result: Sum (values Dim 1 Dim 2 1) Average (values 2) 5,43 (2*3 + A X 8 (1+7) 8*4)/(3+4) 6,57 (4*4 + B Y 12 (3+9) 10*3)/(4+3) 9,43 (6*3 + C Z 16 (5+11) 12*4)/(3+4)
7.3.3.2
Geo aggregation
Behavior Calculates an entire route, consecutive legs (sections of routes), or a closed area from imported GPS data. One or more numerical columns in a table (aggregation columns) can be aggregated using no, one or several dimension columns. In all rows that have the same values in all dimension columns, the values in the columns to be aggregated are combined into one row based on an aggregation rule, i.e., the result contains one row for each combination of dimension columns. This also applies if no columns are specified for aggregation. If no dimension column is specified, only a single row is created and all values in the columns to be aggregated are combined to a single value for each column. No rows are created for combinations that do not occur in the original table.
238
ARIS MashZone
Prerequisite You have installed at least the ARIS MashZone Professional edition. You have installed the Google Maps API key in Administration (Page 87). Parameter The following parameters are available. Parameter Mode Description Indicates the usage of the GPS data imported. Entire route: Calculates an entire route from the GPS data. Leg: Calculates consecutive sections of routes from the GPS data. Area/closed route Calculates a closed area from the GPS data. Corresponds to the entire route with the first waypoint added as the last waypoint so that the route is always closed. Specification: Mandatory Index column Indicates the column determining the order of coordinates. Data type: Number Specification: Mandatory Note Index values can begin with any value, and the order of indices may have gaps (e.g. -3, -1, 3, 4.56, 6, 10.99). If multiple rows have the same index value or if index values are missing the order of these rows is not defined and can change with each calculation. Cells with missing index values are ignored. Latitude (lat) Indicates the column containing the latitudes. Data type: Number Specification: Mandatory Note The coordinates must be entered in the data source as decimal values (decimal degrees). Longitude (long) Indicates the column containing the longitudes. Data type: Number Specification: Mandatory Note The coordinates must be entered in the data source as decimal values (decimal degrees).
239
ARIS MashZone
Parameter Route identification columns
Description Name of the columns used for assigning the coordinates to particular routes (dimension column). Data type: Date, Number, or Text Default value: {None} Specification: Optional
Aggregation column
Name of the column to be aggregated. Source: Aggregation column is transferred from the source table. Data type: Number Default value: {None} Specification: Optional
Aggregation type
Aggregation type for the column to be aggregated: Average, Sum, Minimum, Maximum, Number, first row, last row. Default value: Average, if aggregation column selected. Specification: Mandatory, if aggregation column selected.
Weighting
If the aggregation type is Average or Sum, a numerical column for weighting of the rows can be specified for each column to be aggregated. Specification: Optional
Route optimization
Enables an optimal reduction of waypoints calculated for a route and thus reduces the calculation effort for a route.
Optimize number of waypoints
Reduces the number of waypoints that are not required for the global and local characteristics of the route. Specification: Optional
Tolerance Limit the maximum number of waypoints You enter the maximum number of waypoints of a route to limit this number. Specification: Optional; requires the option Optimize number of waypoints to be enabled.
Maximum number
Maximum number of waypoints to be calculated. Specification: Mandatory if the option Limit the maximum number of waypoints is enabled.
Optimize display for zoom
Reduces or increases the number of waypoints depending on the zoom factor specified.
240
ARIS MashZone
Parameter Target column
Description Name of the column to which the result is written. The column name can be transferred from the source table or freely entered. Data type: Text Default value: Result_1 Specification: Mandatory Aggregation type The following aggregation operations can be applied to the columns to be aggregated. Description Finds all rows that have a particular combination of values in the dimension columns and returns the lowest value that occurs in these rows in the column to be aggregated.
Aggregation type Minimum
Maximum
Finds all rows that have a particular combination of values in the dimension columns and returns the highest value that occurs in these rows in the column to be aggregated.
Average value
Finds all rows that have a particular combination of values in the dimension columns and returns the average of the values in the column to be aggregated. For weighting purposes, an additional column can be specified for each source column, containing a weighting factor for each row. The weighting information is combined as a pair with the source column.
Sum
Finds all rows that have a particular combination of values in the dimension columns and returns the sum of the values in the column to be aggregated. For weighting, an additional column can be specified for each source column, containing a weighting factor for each row. The weighting information is combined as a pair with the source column.
Number
Finds all rows that have a particular combination of values in the dimension columns and returns the number of values in the column to be aggregated.
First row
Finds all rows that have a particular combination of values in the dimension columns and returns the value of the row with the lowest row index (according to the index column).
Last row
Finds all rows that have a particular combination of values in the dimension columns and returns the value of the row with the highest row index (according to the index column).
241
ARIS MashZone
Error behavior The following error behavior can occur. Error situation Index column missing Behavior Error message
Empty cells in the index column Error message Longitudes column missing Latitudes column missing Error message Error message
Double indices in index column Error message Target column exists, but is not The existing column is replaced. of the TEXT type. Error message
Example The following table is to be aggregated based on the Route column (route identification column (dimension column)). The KPI column is aggregated using the Sum aggregation type, the columns Time and Name are aggregated using the First row aggregation type.
Route
Index 1
Width
Length
Name North
KPI
Time 22.08.2010
A 2 A 48 B 3 A 59 B 60 B
49.338166
7.191524
route North
17:32:27 22.08.2010
49.338235
7.191487
route South
17:03:21 13.08.2010
47.234568
7.206987
route North
32
08:09:45 22.08.2010
49.338396
7.191025
route South
16:56:01 13.08.2010
47.234966
7.207305
route South
44
08:26:05 13.08.2010
47.235023
7.207785
route
45
08:59:17
Result of Entire route mode: Route Coordinates Name KPI Time
242
ARIS MashZone
Route
Coordinates 49.338166,7.19124
Name
KPI
Time
49.338235,7.191487 49.338396, 7.191025 ... as encoded string 47.234568,7.206987
North route 9
22.08.2010 17:32:27
47.234966,7.207305 47.235023,7.207785 ... as encoded string
South route 123
13.08.2010 08:09:45
Result of Leg mode: Route Coordinates 49.338166,7.191524 A 49.338235,7.191487 ... as encoded string 49.338235,7.191487 A 49.338396, 7.191025 ... as encoded string 47.234568,7.206987 B 47.234966,7.207305 ... as encoded string 47.234966,7.207305 B 47.235023,7.207785 ... as encoded string South route 89 South route 76 North route 7 North route 6 Name KPI Time 22.08.2010 17:32:27
22.08.2010 17:03:21
13.08.2010 08:09:45
13.08.2010 08:26:05
7.3.3.3
Arithmetic
Behavior Executes various arithmetical calculations. The arithmetic operator sets any number of numerical operands against each other. The values are set against each other one row at a time according to the specified calculation type. The calculation always runs from top to bottom. In other words, two operands are always set against each other one row at a time and the result from the first two operands is then set against the third operand.
243
ARIS MashZone
Note Compounding can be mapped by using a separate operator for each expression in brackets. Parameter The following parameters are available. Parameter Operands Description One numerical operand per operation for the "Square" and "Square root" calculation types, otherwise two numerical operands. Source: Source table, constants, user input or incoming values from other operators. Data type: Number Specification: Mandatory
244
ARIS MashZone
Parameter Calculation type
Description Addition (+) Subtraction (-) Division (/) Multiplication (*) Percent (%) Adds two columns row by row Subtracts 2 columns row by row Divides the first column by the second column Multiplies two columns row by row Multiplies row by row the second column with the percent value of the first column Square (x) Root Sine (sin) Calculates the square of a column Calculates the square root of a column Calculates for a column the sine value of an angle in degrees Cosine (cos) Calculates for a column the cosine value of an angle in degrees Tangent (tan) Calculates for a column the tangent value of an angle in degrees Arcsine (asin) Calculates for a column the arcsine of an angle in degrees Arccosine (acos) Calculates for a column the arccosine of an angle in degrees Arctangent (atan) Calculates for a column the arctangent of an angle in degrees Logarithm (lg) Logarithm (ln) Power (exp) Calculates for a column the common logarithm Calculates for a column the natural logarithm Calculates for a column S1 the S2nd power of S1 (S1 to the power of S2) Minimum (min) Maximum (max) Absolute value (abs) Calculates the minimum of column 1 and column 2 Calculates the maximum of column 1 and column 2 Calculates for a column the absolute value
Default value: Addition (+) Specification: Mandatory Note You need to specify the source values for the trigonometric functions sin, cos, tan, asin, acos, and atan in degrees. 245
ARIS MashZone
Example Example: Column 1 1000 2000 3000 Result = Column 1 + Column 2 - Column 3 Column 2 2000 3000 4000 Column 3 50 1000 1200 2950 4000 5800 Result
7.3.3.4
Average
Behavior Calculates the average of the values from several numerical source columns one row at a time, writes the result to a target column and overwrites any existing values there. If the target column does not exist, it is created. Parameter The following parameters are available. Description Name of the column for which the average value is calculated. Column is transferred from the source table. Data type: Number Specification: Mandatory
Parameter Column
Weighting
Weighting factor, which can be specified for each column to be aggregated: a column with values, a single value from a feed (single-value operator), an input value or a constant. Data type: Number Specification: Optional
Target column
Name of the column to which the result is written. The column name can be transferred from the source table or freely entered. Data type: Number Default value: Result_1 Specification: Mandatory
246
ARIS MashZone
Error behavior The following error behavior can occur. Error situation The selected columns are not all numerical. Behavior The operator returns no data. Error message.
A row does not contain a value The affected rows are ignored. in any of the source columns. A row contains no values in one Missing values are ignored in the calculation. If there is only a or more source columns, but there is at least one column that contains a value. A row does not contain a value The value 1 is used in the calculation for missing values. in one or more weighting columns. An input box does not provide a The default value is used for the calculation. weighting factor but has a default value. An input box does not provide a The operator returns no data. weighting factor and does not have a default value. Error message. value in one other source column, this value is the result, if necessary multiplied by the weighting factor.
A single-value operator does not return a weighting factor.
The operator returns no data. Error message.
7.3.3.5
Rounding
Behavior Rounds the values from a numerical source column to the specified number of decimal places (accuracy), writes the results to the target column and overwrites any existing values there. If the target column does not exist, it is created. If the accuracy itself is specified as a decimal number, the decimal places are ignored, i.e., the integer value is used. Values that already have the same number or fewer decimal places than specified remain unchanged. When rounding, the value is rounded down if the next decimal place is < 5, otherwise it is rounded up.
247
ARIS MashZone
Parameter The following parameters are available. Parameter Source column Description Name of the column whose values are rounded. Source: Source table Data type: Number Specification: Mandatory Accuracy Numerical value specifying the number of decimal places; Source: Source table, single-value operator, input value, or a constant. Data type: Number Specification: Mandatory Target column Name of the column to which the result is written. The column name can be transferred from the source table or freely entered. Data type: Number Default value: Result_1 Specification: Optional
Error behavior The following error behavior can occur. Error situation Accuracy column exists, but is not of the NUMERIC type. Accuracy column does not exist. Behavior The operator returns no data. Error message. The operator returns no data. Error message.
7.3.3.6
Goal accomplishment
Behavior Calculates the degree of goal accomplishment of column values one row at a time, based on the rating and the two planned values for 100% and 0%. Parameter The following parameters are available.
248
ARIS MashZone
Parameter Value column
Description Name of the column for which the goal accomplishment is calculated. Source: Source table Data type: Number Specification: Mandatory
Rating
Assessment of the column values for which the goal accomplishment is calculated. Possible values: Positive or Negative Positive: Higher values are assessed as positive, e.g., sales revenue Negative: Higher values are assessed as negative, e.g., process throughput time. Data type: Text Default value: Positive: Specification: Mandatory
100% relates to
target values that are compared with the source values. Source: Source table, single-value operator, input value, or a constant. Data type: Number Specification: Mandatory Note Goal accomplishment depends on the rating: Positive rating: Source values >= target values Negative rating: Source values <= target values
0% relates to
target values that are compared with the source values. Source: Source table, single-value operator, input value, or a constant. Data type: Number Specification: Mandatory Note Goal accomplishment depends on the rating: Positive rating: Target values <= source values Negative rating: Target values >= source values
Target column
Name of the column to which the result is written. Source: Source table or constant.
249
ARIS MashZone
Parameter
Description Default value: Result_1 Data type: Number Specification: Optional
Error behavior The following error behavior can occur. Error situation Behavior
No value specified for the upper Error message limit. No value specified for the lower Error message limit. Calculation value column exists, but is not of the NUMERIC type. Calculation value column does not exist. The operator returns no data. Error message. The operator returns no data. Error message.
7.3.4 7.3.4.1
Column values Geocoding
Behavior Imports a column containing addresses and uses the Google Maps API to determine the corresponding coordinates (lat/long) and writes them to the relevant target columns. In addition to the Latitude (lat) and Longitude (long) target columns you can create further columns containing information on the events and their individual address fields, e.g. level of accuracy, city, country, and zip code. Note The number of possible Google Maps queries depends on the Google Maps API key registered. For unsigned API keys, Google limits the maximum number of queries to 2,500 in 24 hours.
250
ARIS MashZone
Prerequisite You have installed at least the ARIS MashZone Professional edition. You have installed the Google Maps API key in Administration (Page 87). Parameter The following parameters are available. Parameter Address column Description Name of the column containing the addresses to be imported. Source: Source table Data type: Text Specification: Mandatory Options Specify search area Provides further options Restricts the search to a particular region (country) in Google Maps. Default value: US (United States) Specification: Optional Note If you do not specify a region, Google Maps tries to determine a region from the address data first. If no region can be identified, Google Maps conducts a default search in the region US (United States). A global search is not supported. Multiple results Allows output of multiple results if multiple identical addresses were found. Data type: Number Specification: Optional Maximum number Specifies the maximum number of events. Default value: 1 Specification: Optional Sort results by accuracy Latitude (lat) Sorts multiple identical events by their accuracy. Specification: Optional Name of the column into which the latitudes determined will be imported. Data type: Number Default value: Result_lat Specification: Optional
251
ARIS MashZone
Parameter Longitude (long)
Description Name of the column into which the longitudes determined will be imported. Data type: Number Default value: Result_long Specification: Optional
Configure additional result columns
Enables you to specify additional columns into which data determined by Google Maps will be imported, e.g. city or region. You can select address boxes on the Base fields, Administrative area, and Other fields tabs. Result column: Name of the result column to be created Short name: Displays the short version of the column name. Return results in the following language: Returns results in the language selected Specification: Optional
Error behavior The following error behavior can occur. Error situation Google does not deliver any results Google returns error code Address column not of TEXT type Target column exists, but is not The existing column is replaced. of the proper type. Error message Error message Behavior Error message
7.3.4.2
Filter values
Behavior Filters the data feed one row at a time using particular conditions. Colum values of the Number, Text, or Date type are either let passed or blocked. An appropriate filter criterion can be selected depending on the data type.
252
ARIS MashZone
Parameter The following parameters are available. Parameter Action Description Executed if particular conditions are met. Possible actions: if all conditions are met one condition is met Let values pass (from source table) Block values (from source table)
Default value: Let values pass if all conditions are met. Specification: Mandatory Column Name of the column whose values are filtered. Source: Source table Data type: Number, Text, Date; Specification: Mandatory Comparison operator Operator that compares the values from the source column with the comparison values. Available comparison operators depend on the data type of the source column. Default value: is equal to Specification: Mandatory Comparison values Values that are compared with the values from the source column. Source: Source table, single-value operator, user input, or a constant Data type: Must be identical to that of the source column. Comparison value missing Condition met: If a comparison value is missing, the condition is assumed to be met. Condition not met: If a comparison value is missing, the condition is assumed to not be met. Specification: Mandatory
253
ARIS MashZone
Comparison operators Data type Figure Comparison operators Text Date Is equal to Is not equal to Is less than Is less than or equal to Is greater than Is greater than or equal to Is empty Is not empty Is equal to Is not equal to Starts with Ends with Contains Does not contain Is empty Is not empty Before After In Before or on On or after Is empty Is not empty
Error behavior The following error behavior can occur. Error situation The comparison value type does not match the column Behavior The operator returns no data. Error message.
254
ARIS MashZone
Error situation type.
Behavior
7.3.4.3
Replace values
Behavior Changes the value in the specified column one row at a time if certain conditions are met. Replaces existing values in the column with new values. Replacement must be linked to a condition, i.e., you can specify whether all or at least one condition must be met. Several conditions can be specified and these are linked to each other with "AND". Parameter The following parameters are available. Description Name of the column whose values are replaced. Source: Source table Data type: Number, Text, Date; Specification: Mandatory
Parameter Column
New value
Value that replaces the value in the source column. Source: Column with values, single value from a feed (single-value operator), user input, or a constant. Default value: is equal to Specification: Mandatory
Replace Source column
Values are replaced if one or all conditions is/are met. Name of the column whose values are compared. Source: Source table Data type: Number, Text, Date; Specification: Mandatory
Comparison operator
Operator that compares the values from the source column with the comparison values. Available comparison operators depend on the data type of the source column. Default value: is equal to
255
ARIS MashZone
Parameter Comparison values
Description Specification: Mandatory Values that are compared with the values from the source column. Source: Column with values, single value from a feed (single-value operator), user input, or a constant. Data type: Must be identical to that of the source column. Comparison value missing Condition met: If a comparison value is missing, the condition is assumed to be met. Condition not met: If a comparison value is missing, the condition is assumed to not be met. Specification: Mandatory
Comparison operators Data type Figure Comparison operators Text Date Is equal to Is not equal to Is less than Is less than or equal to Is greater than Is greater than or equal to Is empty Is not empty Is equal to Is not equal to Starts with Ends with Contains Does not contain Is empty Is not empty Before
256
ARIS MashZone
Data type
Comparison operators After In Before or on On or after Is empty Is not empty
Error behavior The following error behavior can occur. Error situation New value does not match the Behavior The operator returns no data.
data type of the source column. Error message. Comparison value in condition, The operator returns no data. value does not match the data type of the condition column. Error message.
7.3.4.4
Link texts
Behavior Combines the values of the specified columns or text fragments into one text. Appends the values from the source columns or the source values to one another one row at a time, writes the results to the target column and overwrites any existing values there. If the target column does not exist, it is created. Parameter The following parameters are available. Description Text to be linked. Source: Source table, single-value operator, input value, or a constant. Data type: Number, Text, Date; Specification: Optional
Parameter Text
257
ARIS MashZone
Parameter Target column
Description Name of the column to which the linked text is written. Source: Source table or constant. Data type: Text Default value: Result_1 Specification: Optional
Error behavior The following error behavior can occur. Error situation Behavior
Target column exists, but is not The operator returns no data. of the TEXT type. Error message.
No entries made for text input. The <Name of target column> column is added to the feed table. The target column has a set of empty rows.
7.3.4.5
Find text
Behavior Finds the specified search text in a search column and writes the position of the found text to a numerical target column. If the search text is not found, the position is -1. Parameter The following parameters are available. Description Name of the column whose values are searched. Source: Source table Data type: Number, Text, Date; Specification: Mandatory
Parameter Search column
Search text
Character string for which the search is performed. Source: Column values from source table, single value from a feed (single-value operator), input value, or a constant. Data type: Text Specification: Mandatory
Target column
Name of the column to which the search result is written.
258
ARIS MashZone
Parameter
Description Data type: Number Default value: Result_1 Specification: Optional
First/last hit
If multiple results are found, the first or last hit is taken as the search result.
Error behavior The following error behavior can occur. Error situation Behavior
Search column exists, but is not The operator returns no data. of the TEXT type. Error message.
7.3.4.6
Extract text
Behavior Creates an extract from each value in a text column starting from the specified position (start index) and with the specified length and writes the result to a target column. Searches the source column at the specified start index and using the specified length for the string and displays it in the target column. Start index and length must be >= 0, otherwise an empty entry appears in the target column. Parameter The following parameters are available. Description Name of the column whose values are searched. Source: Source table Data type: Text Specification: Mandatory
Parameter Column
Start index
Start position of the character string to be extracted. Source: Source column, single-value operator, input value, or constant. Size >= 0; Data type: Number
259
ARIS MashZone
Parameter
Description Specification: Mandatory
Length
Number of characters in the character string to be extracted. Source: Source column, single-value operator, user input, or constant. Number of characters >= 0 Data type: Number Specification: Mandatory
Target column
Name of the column to which the search result is written. Data type: Number Default value: Result_1 Specification: Optional
Error behavior The following error behavior can occur. Error situation No values specified for start index and length. Behavior The operator returns no data. Error message.
An input box does not provide a The operator returns no data. start index or length and has no Error message. default value: Search column exists, but is not The operator returns no data. of the TEXT type. Error message.
7.3.4.7
Replace text
Behavior Replaces text in a search column with the specified Find or Replace text one row at a time, or writes the text to a target column. If the search text cannot be found, the search text itself is written to the target column. Parameter The following parameters are available.
260
ARIS MashZone
Parameter Column
Description Name of the column whose values are searched. Source: Source table Data type: Text Specification: Mandatory
Search text
Character string for which the search is performed. Source: Source table, single-value operator, input value, or constant. Data type: Text Specification: Mandatory
Replacement text
Character string that replaces the search text. Source: Source table, single-value operator, input value, or constant. Data type: Text Specification: Mandatory Note If no replacement text is specified, the search text found is replaced with a empty text.
Target column
Name of the column to which the replacement result is written. Data type: Text Default value: Result_1 Specification: Optional
First/last/all hits
If multiple results are found, the first, last, or all hits is/are replaced. Note The specification relates to occurrence within the individual rows of the search column and not to the sequence of rows, i.e., NOT "First row", "Last row" and "All rows".
Error behavior The following error behavior can occur. Error situation No values maintained for search text Behavior The operator returns no data. Error message.
An input box does not provide a The operator returns no data. search text and does not have a Error message. default value.
261
ARIS MashZone
Error situation
Behavior
Search column exists, but is not The operator returns no data. of the TEXT type. Error message.
7.3.4.8
Convert text
Behavior Converts all characters in the source column one row at a time, based on the specified transformation rule. The transformation rule includes all rows in the selected source column. Parameter The following parameters are available. Description Name of the column whose values are converted. Source: Source table Data type: Text Specification: Mandatory
Parameter Text column
Conversion
Transformation rule for conversion of column values: Numbers only: Removes all letters from the column values. Upper-case letters: Converts all characters into upper case, according to the rules of the specified language. Lower-case letters: Converts all characters into lower case, according to the rules of the specified language. Remove space(s): Removes all spaces from the column values. Letters only: Removes all figures (0-9) from the column values;
Specification: Mandatory Target column Name of the column to which the conversion result is written. Data type: Text Default value: Result_1 Specification: Optional Note If the target column is identical to the source column, the values in the source column are overwritten.
262
ARIS MashZone
Error behavior The following error behavior can occur. Error situation Column name and new name are identical. New column name already exists elsewhere. Original column values are changed, i.e., an existing column is replaced. Behavior Original column values are changed.
Source column exists, but is not The operator returns no data. of the TEXT type. Error message.
7.3.5 7.3.5.1
Individual values Copy single value
Behavior Creates an independent copy of a single value, without changing the input value. Parameter The following parameters are available. Description Single value to be copied. Specification: Mandatory Error behavior The following error behavior can occur. Behavior The operator returns an empty output value of the same type.
Parameter Single value
Error situation Input value is empty.
7.3.5.2
Data feed to value
Behavior Filters a single value from the data feed. If the filter delivers multiple values, the first value found is returned.
263
ARIS MashZone
Determines the first value found from a column in the source table, based on the specified condition, and returns this as a single value. If no value is found, No value is returned. If no value is specified, there is no filtering and the first value found is returned. Parameter The following parameters are available. Parameter Action Description Executed if particular conditions are met. Possible actions: if all conditions are met one condition is met Let values pass (from source table) Block values (from source table)
Default value: Let values pass if all conditions are met. Specification: Mandatory Column Name of the column whose values are filtered. Source: Source table Data type: Number, Text, Date; Specification: Mandatory Comparison operator Operator that compares the values from the source column with the comparison values. Available comparison operators depend on the data type of the source column. Default value: is equal to Specification: Mandatory
264
ARIS MashZone
Parameter Comparison values
Description Values that are compared with the values from the source column. Source: Source table, single-value operator, input value, or a constant. Data type: Must be identical to that of the source column. Comparison value missing Condition met: If a comparison value is missing, the condition is assumed to be met. Condition not met: If a comparison value is missing, the condition is assumed to not be met. Specification: Mandatory
Comparison operators Data type Figure Comparison operators Text Date Is equal to Is not equal to Is less than Is less than or equal to Is greater than Is greater than or equal to Is empty Is not empty Is equal to Is not equal to Starts with Ends with Contains Does not contain Is empty Is not empty Before After In
265
ARIS MashZone
Data type
Comparison operators Before or on On or after Is empty Is not empty
7.3.5.3
Values to data feed
Behavior Converts an individual value into a data feed so that it can be connected to an operator. Creates a feed table from a single value operator with a column of the source operator type and a row containing the value of the source operator. The name of the column corresponds to the name of the source operator (only possible for user input) or is assigned the default name Single value. Parameter The following parameters are available. Description Returns the value that is converted into a data feed. Data type: Text, Number, or Date Specification: Mandatory
Parameter Single-value operator
Target column
Name of the column to which the conversion result is written. Data type: Text Default value: Result_1 Specification: Optional
Error behavior The following error behavior can occur. Error situation Behavior
The single-value operator does The operator returns no data. not return a value. Error message.
266
ARIS MashZone
7.3.5.4
Link text
Behavior Combines the specified text fragments. Parameter The following parameters are available. Description Any character strings Source: User input, single-value operator, or constant Data type: Text Specification: Optional
Parameter Text fragments
Error behavior The following error behavior can occur. Error situation Behavior
An input box provides an empty The default value is added. string but has a default value: An input value is not of the Text type. The internal text representation of the value is added.
7.3.5.5
Create URL
Behavior Allows the creation of any URL by entering the individual URL elements in corresponding input boxes without the need to specify the control characters ?, & and =. The URL can be provided to other operators and data sources. Parameter The following parameters are available. Description Specifies whether the URL refers to a source on the Internet or a resource on the ARIS MashZone server, which can be accessed using an alias. Source: Constant Default value: Data from the Internet. Specification: Mandatory
Parameter Source
267
ARIS MashZone
Parameter Host
Description Initial section of a URL containing the host name. It can be preceded by http:// and https:// as the protocol. If no protocol is specified, http:// is used automatically. Example https://subdomain.myhost.com This can be followed by a path. Example https://subdomain.myhost.com/some/path This section can be concluded with a separator, the default is the slash (/). Source: Constant, user input, single-value operator Data type: Text Specification: Mandatory
Path
The section of a URL that comes after the host name. As protocol Example https://subdomain.myhost.com/some/path This section can be concluded with a separator, the default is the slash (/). Several path sections can be appended to one another, or to a host name that already contains part of the path. However, paths may not contain the special characters =, &, and ?, as these are part of the parameter section. Source: Constant, user input, single-value operator Data type: Text Specification: Optional
Name
Name of a parameter of the URL. The first parameter is appended to the path with a ?, each subsequent one with a & Source: Constant Data type: Text Specification: Optional
268
ARIS MashZone
Parameter Value
Description Name of a parameter value for the URL. Parameter values are appended to the preceding parameter name with an = sign. Source: Constant, user input, single-value operator Data type: Text Specification: Optional
Do not use UTF-8 to encode URL
Specifies whether the default masking of special characters (such as accented letters) using their UTF-8 codes is to be disabled. These characters must be masked in a valid URL. Only select this option if you are sure that all sections that make up the URL are already masked. Specification: Optional
Example URL: http://www.subdomain.mydomain.com/users/myuser/mypage.php?regi on=dach&table=revenues Protocol=http Host: www.subdomain.mydomain.com Path: /users/myuser/mypage.php Parameter: key: region, value: dach key: table, value: revenues
7.3.5.6
Retrieve info
Behavior Provides system information on the logged-in user or the current date. The operator can also generate a random number. The value type of the resulting single value changes accordingly. Parameter The following parameters are available.
269
ARIS MashZone
Parameter Information type
Description The single-value operator can return the following types of information: User data Today's date Random number
Default value: User data Specification: Mandatory Property Properties of the logged-in user; displayed if User data is selected as the information type. The following values can be selected: Login, First name, Last name, E-mail Default value: Login Specification: Mandatory Accuracy Specifies the accuracy of the date, displayed if Today's date is selected as the information type. The following values can be selected: Minute, Hour, Day, Month, Year Default value: Day Specification: Mandatory Number range Number range of the random number; displayed if Random number is selected as the information type. The following values can be selected: Integers, Floating point numbers Default value: Decimal number Specification: Mandatory Upper/lower limit Upper or lower limit of the value range for the random number; displayed if Random number is selected as the information type. Default value: {None} Specification: Optional
Error behavior The following error behavior can occur. Error situation In User data mode, no user information is available (e.g. e-mail not maintained). Behavior An empty text value is created.
270
ARIS MashZone
Error situation In Random number mode, the upper limit is lower than the lower limit or the lower limit is higher than the upper limit.
Behavior An error message is displayed.
7.3.5.7
Change data type
Behavior Changes the data type of the incoming single value to the Number, Text, or Date data types. Result Numerical value of the text taking into account the decimal separator. Note If the decimal separator is set correctly, any thousand separator is detected automatically.
Action Conversion of Text to Number
Conversion of Number to Text
Text representation of the number in the specified format. Note If nothing is specified here, the results are formatted in the internal date format.
271
ARIS MashZone
Action Conversion of Text to Date
Result Date value of the text in the internal format, based on the specified format and, where applicable, the language. Note The date must be in the AD era. Date values before the common era are not supported. The time format must be specified. The time format is made up of sequences of characters, which stand for date fields, e.g., year, month, day of the week, or minute, in the relevant language; separated by separators. In addition, the corresponding language must be specified. Non-editable text must be enclosed in quotation marks. When using the Q or q symbol for quarters, all other symbols except Y and y for years are ignored. The only decisive factor is then the order of Q/q and Y/y.
Conversion of Date to Text
Text representation of the date in the internal format, or based on the language and the specified format Note Non-editable text must be enclosed in quotation marks. The format and language specifications are optional. If no format is specified, the data is output in the internal date format. If no language is specified, English (EN) is applied as the default language.
Conversion of Number to Date
Date value corresponding to the value of the number as milliseconds since 01/01/1970
Conversion of Date to Number
Number of milliseconds since 01/01/1970
Internal number format Anglo-Saxon style number format with a period as the decimal separator and at least one decimal place, but without grouping characters.
272
ARIS MashZone
Internal date format yyyy-Q for specifying to the nearest quarter, otherwise yyyy-MM-ddThh:mm:ss The number of digits corresponds to the accuracy of the date, and the remaining digits are omitted. This is the transfer format. Quarterly specifications These are indicated by a Q within the section of the format that is not in single quotation marks. Prerequisites for conversion of text into quarterly date values: 1. It is expected that a source value containing a quarterly date consists of just two sequences of figures indicating the year and the quarter. Any non-numerical characters can occur before, after and between them, e.g., Quarter 04/2009. 2. The pattern uses Y or y as the symbol for the year and Q or q for the quarter, e.g., quarter Q/y or Q Y. Procedure: 1. The (first) two sequences of digits are determined from the source value. 2. The section of the format that is not enclosed between single quotation marks is used to determine whether q / Q or y / Y appears first. 3. If q or Q appears first, the first sequence of digits is interpreted as the quarter and the second as the year, otherwise the reverse. Parameter The following parameters are available. Parameter Single value Description Source: Single-value operator Data type: Date, Number, or Text Specification: Mandatory New type New single-value data type Default value: Text Specification: Mandatory Format Time format for conversion from date type to text type and vice versa. The following formatting symbols are available when converting date into text: Year: y or Y Quarter: Q
273
ARIS MashZone
Parameter
Description Month: M Calendar week: w Day of the week: E or e Day of the month: d Day of the year: D Hour: H or h Minute: m Second: s AM/PM: a Time zone: z (e.g., GMT) RFC time zone: Z (e.g., -0900) Era: G (must always be AD) Default value: MM/dd/yyyy
The following formatting symbols are available when converting text to date: Year: y Quarter: Q Month: M Calendar week: w Week of the month: W Day of the week: E Day of the month: d Day of the year: D Hour (0-23): H Hour (1-24): k Hour AM/PM (0-11): K Hour AM/PM (1-12): h Minute: m Second: s AM/PM: a Time zone: z RFC time zone: Z
274
ARIS MashZone
Parameter
Description Era: G
Default value: yyyy-MM-dd'T'HH:mm:ss; Permitted separators in both cases: Dash/minus (-), underscore (_), slash (/), period (.), colon (:), comma (,), tab character, and space. Specification: Mandatory Language Language if the target format is of the Date type. Available languages: de and en. Specification: Mandatory when using names of months and names of days of the week Decimal separator Separator for the decimal places, if the target format is of the Number type. Default value: Comma (,) Specification: Mandatory Note The characters in the time format can be combined in any order and repeated any number of times. Exceptions: For a month, the number of characters must be >= 3 (MMM or MMMM) if the month is specified in text format (JAN, FEB, etc.) and <3 if it is specified as a figure. In this case, a language must also be specified so that the name of the month can be transformed correctly. For a year format such as 2009, y can be specified any number of times, i.e., yy and yyyy return 2009. For a year format such as 09, however, yyyy returns the year 9 and yy the year 2009. When formatting date values as days of the week for a date to text conversion, an e/E number < 4 returns the day abbreviations (MON, TUE, etc.), while e/E = or > 4 returns the full name of the day. Only the month (M), minute (m), time zone (z), RFC time zone (Z) and week of the year (w) are case-sensitive. When converting text to date, if the Q or q symbol is used for quarters all other symbols except Y and y are ignored. Only the order of Q/q and Y/y is then decisive. For the reverse conversion from date to text, the Q/q can be combined with any other symbols, but may only occur once (not QQ/yy).
275
ARIS MashZone
Quarter entries are currently only possible in the form YYYY-Q or YYYY-QQ. These character strings may only consist of the year, separator, and quarter.
All other character strings must be enclosed in single quotation marks ('). Spaces can be inside or outside, e.g., 'On' dd.MM.yy 'at' hh:mm, or 'On 'dd.MM.yy' at 'hh:mm' '.
The space pattern in the source and target format must match, e.g., "2 .3 .09" -> "d .M .y" but not "2. 3. 09" -> "d .M .y".
Error behavior The following error behavior can occur. Error situation Text -> date: Time format contains characters that are not indicated by quotation marks and are not available as date characters in the transferred language. Text -> date: Single value contains non-empty character strings that do not match the time format. Text -> date: Single value contains empty cells Text -> number: strings that cannot be directly interpreted as numbers, e.g., because they contain units. Tolerance: is created from the rest. Exception: If, e, E, +e, +E, or -E is embedded in figures, they are interpreted as part of "computerized scientific notation" of the number and are not ignored. No message is output. Error: If the character string is still not successfully changed, the affected cell remains empty. The operator does not return a date value. A warning message is output. The operator does not return a date value. A warning message is output. Behavior The operator returns no data. Error message.
Single value contains character All non-numerical characters are ignored and a numerical value
276
ARIS MashZone
Error situation
Behavior A warning message is output.
Number -> date: places.
The number is rounded to a value without decimal places and the
The source number has decimal data type is changed using this value.
Examples Source format: "22.3.2009" Time format: "d.M.y" or "DDDD.MM.YYYY", but not "DD.MMM.YYYY "
Source format: "03/22/09 30:24 PM" Time format: "MM/DD/YY hh:mm a" or "M/d/y HH:mm A" but not "M/d/y HH:MM A" or "m/d/y HH:mm A"
Source format: "Time: 2009-FEBRUARY-01T22:33:44" Time format: "Time: 'y-MMM-d'T'h:m:s" or "'Time:' y-MMMMM-d'T'h:m:s", but not "'Time: 'y-MM-d'T'h:m:s"
Source format: "3. quarter 2009" Time format: "QY" or "Q'. quarter' y or "QQ/yyyy"; but not "YQ"
7.3.6 7.3.6.1
Date Round up/down date
Behavior Converts date values from a date column to a rougher time unit and writes the results to a target column. Parameter The following parameters are available.
277
ARIS MashZone
Parameter Source column
Description Name of the source column whose values are rounded. Source: Source table Data type: Date Specification: Mandatory
Accuracy
Accuracy of the new date format, defined by the unit: Year, Quarter, Month, Day, Hour, Minute, or Second, and Interval: Depending on the selected unit, e.g., 5 minutes or 1 year Data types: Numeric, Text Default values: 1, Minute Note If the accuracy of the source column is less accurate or the same as the target column format, the original value is retained. The date values are rounded according to the selected interval. Only the unit to be rounded is taken into account, e.g., when rounding to minutes, the seconds are ignored. Rounding type: Specifies how the selected time interval is to be rounded. Round up for half an interval: Automatically rounds up above an interval value higher than or equal to half of the interval value Round down for half an interval: Automatically rounds down below an interval value lower than or equal to half of the interval value Always round up: Always rounds up, regardless of the interval value Always round down: Always rounds down, regardless of the interval value
Target column
Name of the target column to which the converted date is written Data type: Date Default value: Result_1 Specification: Optional Note The target column can be identical to the source column. The values in the target column are overwritten. If the target column is not of the Date type, it is replaced by a new date column.
278
ARIS MashZone
Error behavior The following error behavior can occur. Error situation Behavior
The source column is not of the The operator returns no data. Date type. A row in the source column does not contain a value. Error message. The affected rows are ignored.
Examples Source value 2009-12-24T16:23 2009-12-24T16:23 2009-12-24 2009-12-24 2009-12-24 Rounding 2010-08-06T17:15:27 2010-08-06T17:07:00 2010-08-06T17:18:00 10 seconds 15 minutes 15 minutes 2010-08-06T17:15:30 2010-08-06T17:00 2010-08-06T17:15 2010-08-06T04:00:00 Accuracy Day Hour Month Quarter Year Result 2009-12-24 2009-12-24T16 2009-12 2009-Q4 2009
2010-08-06T02:18:04 4 hours
Round up Source value 2010-02-28T23:07:00: 00 AM 2010-02-28T23:07:30 2010-02-28T23:30:00 15 minutes 1 hour 2010-02-28T11:15:00 PM 2010-03-01T00 Accuracy 15 minutes Result 2010-02-28T23:00
Round down Source value 1970:01:01T09:00:01 Accuracy 6 hours Result 1970:01:01T12:00:00
279
ARIS MashZone
Source value 1970:01:01T09:00:00
Accuracy 6 hours
Result 1970:01:01T06:00:00
Always round up Source value 2010-02-28T11:15:00 PM 2010-02-28T11:15:01 PM 2010-02-28T20:00:01 6 hours 2010-03-01T00 15 minutes 2010-02-28T11:30:00 PM Accuracy 15 minutes Result 2010-02-28T11:15:00 PM
Always round down Source value 2010-02-28T11:15:00 PM 2010-02-28T11:14:59 PM 2010-03-01T05:59:59 6 hours 2010-03-01T00 15 minutes 2010-02-28T23:00 Accuracy 15 minutes Result 2010-02-28T11:15:00 PM
7.3.6.2
Move date
Behavior Moves a date by a specified amount of time in a given direction and writes the results to a target column. Note A date can only be moved by an amount of time whose unit is the same as or less accurate than the unit of the date itself. If the format of the moving period is more accurate than the format of the source date, the source date is retained. If you move a date by quarters, it is moved by three months for every quarter. If a date accurate to the nearest day with a number of days > 28 is moved to a month that has fewer days, the result is the last day of the target month.
280
ARIS MashZone
Example You can move a date accurate to the nearest month by months, quarters or years, but not by days. A date accurate to the nearest year can only be moved by years, a date accurate to the nearest year by any unit. Parameter The following parameters are available. Parameter Source column Description Name of the source column whose date values are moved. Source: Source table Data type: Date Specification: Mandatory Direction Direction in which the date is moved. Possible values: Forward or Back Data type: Text Default value: Forward Specification: Mandatory Value Value by which the date is moved by the selected unit. Data type: Number Default value: 1 Specification: Optional Unit Unit of time by which the date is moved. Data type: Text Default value: Minute Specification: Optional Target column Name of the target column to which the result is written. Data type: Date Default value: Result_1 Specification: Optional Note The target column can be identical to the source column. The values in the target column are overwritten.
Error behavior The following error behavior can occur.
281
ARIS MashZone
Error situation
Behavior
The source column is not of the The operator returns no data. Date type. A row in the source column does not contain a value. A date in the source column is less accurate than the amount to be moved. A required parameter is missing. The operator returns no data. Error message. The source value is retained. Error message. The affected rows are ignored.
Examples Source value 2009-12-24T16:23 2009-12-24 2009-12-30 2009-11 2009-11 Amount 10 10 10 1 1 Unit YEAR DAY MONTH QUARTER DAY Direction PLUS PLUS MINUS PLUS PLUS Result 2019-12-24T16:23 2010-01-03 2009-02-28 2010-02 2009-11
7.3.6.3
Replace date field
Behavior Replaces the specified date fields (e.g., year) in all rows of the selected source column with the value specified in the Date field. The operator can be used to change the Year, Month, Day, Hour, Minute, and Second date fields for the values in a date column. Parameter The following parameters are available. Description Name of the source column whose date fields are replaced. Source: Source table Data type: Date Specification: Mandatory
Parameter Source column
282
ARIS MashZone
Parameter Date
Description Input value that is to replace the value of the date field. The input value must correspond to the internal date format: YYYY-MM-DDTHH:MM:SS YYYY-MM-DDTHH:MM YYYY-MM-DDTHH YYYY-MM-DD YYYY-MM YYYY-'Q'Q YYYY
YYYY=Year, MM=Month, DD=Day, T=Separator, HH=Hour, MM=Minute, 'Q'Q=Quarter Example 2009-12-24T16:23 (24.12.2009 16:23) 2010-03 (3. quarter 2010) Date fields Date fields to be replaced by the input value in the date from the source column. Year, Month, Day, Hour, Minute, and Second are available as date fields. Target column Name of the target column to which the new date is written. Data type: Date Default value: Result_1 Specification: Optional Note The target column can be identical to the source column. The values in the target column are overwritten.
Error behavior The following error behavior can occur. Error situation Behavior
The source column is not of the The column cannot be selected. Date type. If the data type of a date column is subsequently changed, an error message is displayed: The source column <Column name> is not a date column.
283
ARIS MashZone
Error situation
Behavior
At least one selected data field For these date fields, these values are set to 0. is not included in the specified date format. Example If the date 01/01/1970 is specified and Hour selected as the date field, all hours are set to 0 in the source date. At least one selected date field For these date fields, these values are set to 0. does not exist in at least one row in the source table. Example If the date is 01/01/2010 in the source column and the Hours, Minutes, and Seconds date fields are selected, the value in the cell is converted to 01/01/2010 00:00:00. The specified date format does Error message not correspond to the internal date format. A row in the source column does not contain a value. The affected rows are ignored.
Examples Date = 01/01/1970 Date fields to be replaced = Year, Month, Day Source column 25.05.2010 18:02 13.03.2002 20:01:01 24.02.2000 17:00 12.01.2001 23:03:03 01.01.1970 17:00 01.01.1970 23:03:03 Target column 01.01.1970 18:02 01.01.1970 20:01:01
7.3.6.4
Determine earliest/latest date
Behavior Searches a date column for the latest or earliest date and transfers these rows to the results table. All other rows are filtered out. The search can be limited to particular dimensions. If one or more dimensions are specified, the operator determines the feed row with the earliest or latest date within the feed rows with identical dimension values and transfers this to the
284
ARIS MashZone
result table. If there are several feed rows with the earliest or latest date, all of them are transferred to the results table. Parameter The following parameters are available. Parameter Source column Description Name of the source column for which the earliest or latest date values are determined. Source: Source table Data type: Date Specification: Mandatory Earliest/latest date Determines the earliest or latest date values in the source column. Default value: Earliest date
Dimension column
Dimension for which the earliest or latest date values are determined. Acts as a filter to restrict the values determined. Data type: Text Specification: Mandatory Note Multiple dimension columns can be set.
Error behavior The following error behavior can occur. Error situation Behavior
The source column or one of the The operator returns no data. dimension columns does not exist. The source column is not of the The operator returns no data. Date type. Error message. Error message.
285
ARIS MashZone
7.3.7 7.3.7.1
Other Output
Behavior Completes the feed definition and outputs the calculation result for the feed definition. Note The penultimate operator of the feed definition must be connected to the Output operator. The operator is inserted in the feed definition by default and cannot be deleted.
7.4
User input
The following user input (Page 62) is available in the feed editor (Page 68).
Name Date (Page 286) Text (Page 287) Figure (Page 288)
Description Enables dynamic entry of date values in data feed processing. Enables dynamic entry of text in data feed processing. Enables dynamic entry of numerical values in data feed processing.
7.4.1
Date
Behavior Enables dynamic entry of date values in data feed processing. A user input is an interface to a data feed, allowing a user to enter data manually in a MashApp. The input is made in the format yyyy-MM-dd'T'HH:mm:ss (up to the required accuracy) or yyyy-'Q'Q. Parameter The following parameters are available.
286
ARIS MashZone
Parameter Name
Description Name of user input Source: Constant Data type: Text Specification: Optional Note The names of the individual user input must be unique within the feed definition.
Debug value
Value used for a test calculation in the feed editor. Source: Constant Data type: Date Specification: Optional
Default value
The value is used if the user does not provide any input. Source: Constant Data type: Date Specification: Optional
Error behavior The following error behavior can occur. Error situation The value entered does not correspond to the required data format. Behavior An empty value of the Date type is returned.
7.4.2
Text
Behavior Enables dynamic entry of text in data feed processing. A user input is an interface to a data feed, allowing a user to enter data manually in a MashApp. Parameter The following parameters are available.
287
ARIS MashZone
Parameter Name
Description Name of user input Source: Constant Data type: Text Specification: Optional Note The names of the individual user input must be unique within the feed definition.
Debug value
Value used for a test calculation in the feed editor. Source: Constant Data type: Text Specification: Optional
Default value
The value is used if the user does not provide any input. Source: Constant Data type: Text Specification: Optional
Error behavior The following error behavior can occur. Error situation The value entered does not correspond to the required data format. Behavior An empty value of the Date type is returned.
7.4.3
Figure
Behavior Enables dynamic entry of numerical values in data feed processing. A user input is an interface to a data feed, allowing a user to enter data manually in a MashApp. The input is done with a period (.) as the decimal separator and with no thousand grouping character (e.g., 1234.56). Parameter The following parameters are available.
288
ARIS MashZone
Parameter Name
Description Name of user input Source: Constant Data type: Text Specification: Optional Note The names of the individual user input must be unique within the feed definition.
Debug value
Value used for a test calculation in the feed editor. Source: Constant Data type: Number Specification: Optional
Default value
The value is used if the user does not provide any input. Source: Constant Data type: Number Specification: Optional
Error behavior The following error behavior can occur. Error situation The value entered does not correspond to the required data format. Behavior An empty value of the Date type is returned.
7.5
ARIS MashZone installation
The chapters below describe how to install ARIS MashZone and what you need to be aware of when doing this. Prerequisite You need the ARIS MashZone installation program. If you work with a 32-bit operating system, select the file aris_mashzone_setup_Win-32bit.exe, and for a 64-bit system, select the file aris_mashzone_setup_Win-64bit.exe.
289
ARIS MashZone
7.5.1
Start installation
You can install ARIS MashZone using the Installation Wizard. Procedure 1. Double-click on the ARIS MashZone installation program setup.exe. The start window of the Installation Wizard is displayed. 2. Select the language in which you want to run the Installation Wizard. 3. Click on OK. The Installation Wizard is launched and the introduction page is displayed. 4. Click on Next. The License terms (Page 290) dialog is displayed.
7.5.2
Accept license terms
To continue with the installation, you need to accept the license terms. 1. Enable the option I accept the terms of the license agreement. 2. Click on Next. The Select installation type (Page 290) dialog is displayed.
7.5.3
Update ARIS MashZone
If you have already installed ARIS MashZone you will receive information on the version installed. Your current settings will be transferred entirely upon updating. Note If you want to install ARIS MashZone with different settings, for example in a different installation directory or with extended functions, you need to uninstall your current version first. Procedure Click on Next. A summary of your settings is displayed.
7.5.4
Select installation type
You can choose between Default and Advanced. Note Default installs ARIS MashZone with the basic default settings. The ARIS MashZone server is installed with the ports 16360 and 16366.
290
ARIS MashZone
Notebook is selected as the system profile, the webMethods Broker add-on is not installed. Advanced provides additional configuration options, such as ARIS MashZone server settings, system profile selection, and webMethods Broker add-on installation. The Installation Wizard automatically sets default values for all configurations, which you can apply by default. Procedure 1. Enable the Default option to apply the preset values. 2. Enable the Advanced option if you want to specify additional settings yourself. 3. Click on Next. The Select installation directory (Page 291) dialog is displayed.
7.5.5
Select installation directory
Specify the folder in which you want to install ARIS MashZone. Note The installation path must not contain any spaces. Procedure 1. Specify the installation path in the input box or click on Select to select a folder. 2. Click on Next. The Install demo content (Page 291) dialog is displayed. Tip To display the preset installation directory, click on Restore default folder.
7.5.6
Install demo content
You can install predefined demo content to be used in ARIS MashZone. ARIS MashZone provides numerous illustrative demo MashApps and demo data feeds for display and editing. The demo content is installed in the ARIS MashZone database. Note The ARIS MashZone Quick Start Guide (Page 10) is based on the demo MashApp Green Car Roadshow and the demo data feed Green Car Roadshow participant.
291
ARIS MashZone
Procedure 1. Select Yes, install demo content or No, do not install demo content. 2. Click on Next. The Configure ARIS MashZone server (Page 292) dialog is displayed if you have selected the Advanced installation type. The Configure proxy server (Page 293) dialog is displayed if you have selected the Default installation type.
7.5.7
Configure ARIS MashZone server
You can install ARIS MashZone server as a Windows service and select a corresponding start type. Note You use batch files to start and stop the ARIS MashZone server as an application. You call the BATCH start file in the ARIS MashZone program folder of the Start menu. The Install BATCH start files option is enabled by default. If you enable the option Install ARIS MashZone server as a Windows service the service Software AG MashZone is available, which you can start manually in the ARIS MashZone program folder or automatically during the Windows start. The required port numbers of the protocols used are preset as follows: http: 16360 Shutdown: 16366
Procedure 1. If required, enable the option Install ARIS MashZone server as a Windows service. 2. In the Start type selection box, select whether ARIS MashZone server as a Windows service is to start automatically when starting Windows or manually using the Start menu. 3. Enter a free port number in the http and Shutdown input boxes. 4. Click on Next. The Select system profile (Page 293) dialog is displayed if you have selected Advanced as the installation type.
292
ARIS MashZone
Note Before you can display ARIS MashZone in your browser you need to Start ARIS MashZone server as an application or service (Page 6).
7.5.8
Select system profile
You can select a system profile to optimize the performance of ARIS MashZone. System profiles represent frequently used hardware configurations. The installation program adapts the ARIS MashZone settings according to the profile selected. Procedure 1. Activate the system profile that corresponds best to your hardware configuration. 2. Click on Next. The Install webMethods Broker add-on (Page 293) dialog is displayed if you have selected Advanced as the installation type.
7.5.9
Install webMethods Broker add-on
You can install an ARIS MashZone add-on that you can use for extracting data from webMethods Broker. The add-on ARIS MashZone real-time buffer is installed as an interface between ARIS MashZone and webMethods Broker. The real-time buffer extracts in real-time events published by webMethods Broker and provides it to ARIS MashZone as source data. Procedure 1. Enable the option Install webMethods Broker add-on if you want to install the interface to webMethods Broker. 2. Click on Next. The Configure proxy server (Page 293) dialog is displayed.
7.5.10
Configure proxy server
If you want to use data from the Internet in ARIS MashZone the ARIS MashZone server must have an Internet connection. You can set a proxy server if your ARIS MashZone server uses a proxy server to communicate with the Internet without a direct connection to the Internet.
293
ARIS MashZone
Note If a proxy server is already configured on the computer on which you install ARIS MashZone, the Use proxy option is enabled and the Address and Port of the proxy server are preset. If there is no preset proxy server, the option is disabled. Ask your system administrator for the address and port of your proxy server. Procedure 1. Enable the Use proxy option. 2. Enter the address of your proxy server in the Address box. 3. Enter the port number of your proxy server in the Port box. 4. Click on Next. The Configure ARIS MashZone server (Page 292) dialog is displayed if you have selected Extended (Page 290) as the installation type. The Create program shortcut (Page 294) dialog is immediately displayed if you have selected Default as the installation type (Page 290).
7.5.11
Create program shortcut
You can specify whether and, if so, where you want to create shortcuts to the ARIS MashZone program files. Procedure 1. Enable the In new program group option if you want the shortcuts to be created in a new program group in the Start menu. 2. Enter a name for the new program group in the input box, if required. 3. Enable the In existing program group option if you want the shortcuts to be created in an existing program group in the Start menu. 4. Select a program group from the selection box. 5. Enable the In Start menu option if you want the shortcuts to be created directly in the Start menu without a separate program folder. 6. Enable the On desktop option if you want the shortcuts to be created directly on the desktop with no entry in the Start menu. 7. Enable the In quick launch bar option if you want the shortcuts to be created directly in the quick launch bar. 8. Enable the Other option and select the path to the folder in which you want to create the shortcuts. 9. Enable the Do not create shortcuts option if you do not want to create any shortcuts.
294
ARIS MashZone
10. Enable the Create symbols for all users option if you want the shortcuts to be available to all users who log in on this computer. 11. Click on Next. A summary of your settings is displayed.
7.5.12
Finish installation
Once you have specified all required settings, you can finalize the installation. Note If you want to change your settings, click on Back until you get to the relevant dialog and make your changes. By repeatedly clicking on Next you get back to the summary. Procedure 1. Click on Install to finalize the installation. The Installation Wizard carries out the installation and displays the Start ARIS MashZone server dialog. 2. If required, enable the option Yes, start server now if you want to start ARIS MashZone after the installation. The ARIS MashZone server automatically starts once installation is complete. 3. Click on Next. The Installation complete dialog is displayed. 4. Click on Finish to exit the Installation Wizard. The Installation Wizard closes. Note After successful installation, an HTML page containing all of your settings is automatically displayed in your default browser. You can now start ARIS MashZone (Page 6). Tip The ARIS MashZone online help is also available in html and pdf format in the folder doc/en in the ARIS MashZone program directory.
7.5.13
Installation under Linux
The following chapters describe the installation of ARIS MashZone under Linux.
295
ARIS MashZone
Note For 32-bit and 64-bit systems, different installation programs are available. Installation is identical for both variants.
7.5.13.1
Installation requirements
Only the ARIS MashZone server was tested and approved for use with Linux. System environment bash is provided as the login shell for the system user to be used for installing and operating ARIS MashZone. The system user has read and write privileges in the installation directory and is allowed to execute programs (mode 744 or 755). To run the installation program you need the X Window user interface. Installation using console mode is impossible.
7.5.13.2
Install ARIS MashZone
Note To run the installation program under Linux you need the X Window user interface. The installation with graphical interface is the same as the installation for Windows described in chapter Perform installation. System services are handled differently under Linux than under Windows. Therefore, you cannot configure services in the Linux installation program. Please ask your system administrator for support to set up the ARIS MashZone server as a system service. Note The installation directory path selected must not contain any spaces. Procedure 1. For 32-bit Linux systems, copy the file aris_mashzone_setup_Linux-32bit.bin and for 64-bit Linux systems, copy the file aris_mashzone_setup_Linux-64bit.bin to the Home directory of the Linux system user. 2. Use the following command to change the access privileges for the file so that it is executable. chmod ug+x aris_mashzone_setup_Linux-32bit.bin or chmod ug+x aris_mashzone_setup_Linux-64bit.bin
296
ARIS MashZone
3. Open an X terminal and change to the directory to which you copied the installation program. 4. Start the installation program with the following command. ./aris_mashzone_setup_Linux-32bit.bin or ./aris_mashzone_setup_Linux-64bit.bin. If the installation program does not start, use the following command as an alternative. sh ./aris_mashzone_setup_Linux-32bit.bin or sh ./aris_mashzone_setup_Linux-64bit.bin. The ARIS MashZone installation program is executed. Note An installation under the virtual X server Xvfb is impossible because graphical screen output is impossible. If you specified a port number smaller than 1024 for ARIS MashZone server you must run ARIS MashZone server with root privilege. Programs started by common system users are not allowed to use these ports.
7.5.13.3
Start ARIS MashZone
When the installation is done, you can start ARIS MashZone server. Procedure Open a terminal window and run the program start_mashzone.sh in the ARIS MashZone installation directory. Tip To stop ARIS MashZone server, run the program stop_mashzone.sh in the ARIS MashZone installation directory.
7.5.13.4
Uninstall ARIS MashZone
To uninstall ARIS MashZone, run the program Uninstall mashzone in the system/_uninst_MASHZONE subdirectory. Note The program name to uninstall ARIS MashZone contains a space that you need to mask if you use the following call: ./Uninstall\ mashzone
297
ARIS MashZone
7.6
ARIS MashZone database connection
Databases are connected via the standardized JDBC interface. The required JDBC drivers are database-specific and are either part of the database installation or can be acquired from the manufacturer of the database system used. The JDBC database connection of ARIS MashZone requires the JDBC driver suitable for the database to be queried. Selecting a suitable JDBC driver is not critical because ARIS MashZone uses standard JDBC features only. Tip You can acquire the JDBC driver suitable for your database from the manufacturer of your database system. Technically, execution of DDL (data definition language) commands, such as create or insert is not prohibited, however, we recommend that you do not run this type of command with ARIS MashZone. To minimize the risk of accidental changes to the database schema used, we recommend accessing the database schema via a role or user with only a read-only privilege. Database queries are time-critical processes that may take up to several minutes, depending on their complexity. Therefore, you should set the cache time (Page 67) significantly higher than the longest response time expected for a database query. During the configuration of a database connection set the pool size to a value that corresponds at least to the minimum of data sources used in a MashApp, which use this connection simultaneously. ARIS MashZone was tested with the following database systems and associated JDBC drivers: Oracle 9i, Oracle 10g, Oracle11g, IBM DB2 9.1, MS SQL Server 2005, MS SQL Server 2008, MySQL 5.1.
Notes Always use the JDBC driver suitable for the queried database version. Do not use different driver versions of the same database type at the same time. If the JDBC driver of a database system contains multiple driver classes, ARIS MashZone uses the driver class instantiated by the initial call of a connector. This also applies if another driver class is configured for other DB connections with the same DB URL. The JDBC drivers of the database systems MS SQL Server 2000 and MS SQL Server 2005 cannot be used together.
298
ARIS MashZone
To connect MS Access databases we recommend that you use a suitable commercial JDBC driver. Make sure that you use the database connection as a system DNS, not as a user DNS.
The JDBC driver of the database system MySQL returns empty date columns as 0000-00-00. You can prevent this from happening by using the argument zeroDateTimeBehavior=convertToNull the JDBC URL. Example: jdbc:mysql://dbsrv1:3306/umg?zeroDateTimeBehavior=convertToNu ll of
7.7
MashApp URL parameters
You can start a MashApp by entering a URL in your Web browser (Page 43). To do this, enter a particular URL in your Web browser. The URL consists of a base URL followed by a unique GUID for the relevant MashApp, and certain parameters. Note The individual parameters are added with the & character and the values are assigned to the parameters with the = character. http://[servername]:[port]/mashzone/app/Viewer.html?[GUID ]&<parameter>=<value> Example http://mypc:16360/mashzone/app/Viewer.html?guid=abc&language=de See also Call MashApps via URL (Page 43) Tip You can display the URL of a MashApp and copy it to the clipboard. (Page 42)
URL parameter Parameter guid Description Unique internal ID to identify a MashApp. Tip The GUID (internal ID) is located in the MashApp properties.
299
ARIS MashZone
Parameter tabidx
Description Index of a MashApp tab that is initially displayed when calling a MashApp. All tabs, i.e. visible and hidden tabs, are considered. The index starts at 0 (0,1,2,...). Example Let us assume the following tabs exist and the index is displayed below each of them: Tab1 | Tab2 | Tab3 | Tab4 0 1 2 3 Tab2 is hidden, i.e. the tab is not displayed in the MashApp. However, you can still display this tab using a URL parameter: http://[servername]:[port]/mashzone/app/Viewer.html?guid=abc&tabidx= 1
language
Language in which the MashApp is displayed. At present, the following values are supported: de (German) en (English)
Example http://[servername]:[port]/mashzone/app/Viewer.html?guid=abc&languag e=en Note If no valid session is running, the call of the URL is redirected to the ARIS MashZone login page. The login page does not interpret URL parameters and the language parameter is ignored. The call of the actual URL is only implemented after successful login to ARIS MashZone. plainmode Hides the frame of the application in which the MashApp is displayed. If this parameter has the value true only the MashApp is displayed. Example http://[servername]:[port]/mashzone/app/Viewer.html?guid=abc&plainmo de=true Prerequisite ARIS MashZone is installed in the Enterprise or Events edition. Note Two pop-up menus are available in the MashApp view without frame.
300
ARIS MashZone
Parameter
Description In the bottom left corner of the MashApp, you can set the zoom factor. In the top right corner, various options are available, such as Share, Print, or Save as image, depending on your license key.
user
User name that a user logs in with to ARIS MashZone. This parameter is valid only in combination with the parameter password. Note Specifying both parameters circumvents the ARIS MashZone login page. No further login to ARIS MashZone is required. Example http://[servername]:[port]/mashzone/app/Viewer.html?guid=abc&user=sy stem&password=manager Prerequisite The parameter combination user/password must exist in ARIS MashZone.
password
Password that a user logs in with to ARIS MashZone. This parameter is valid only in combination with the parameter user. Note Specifying both parameters circumvents the ARIS MashZone login page. No further login to ARIS MashZone is required. Example http://[servername]:[port]/mashzone/app/Viewer.html?guid=abc&user=sy stem&password=manager Prerequisite The parameter combination user/password must exist in ARIS MashZone.
7.8
User-defined vector graphics
In addition to the vector maps supplied with ARIS MashZone, you can create your own vector maps (vector graphics). To do so, create a definition file in XML format and save it in the relevant ARIS MashZone directory. The map definitions are available in the composer's data view. See also Use vector maps (Page 126)
301
ARIS MashZone
Note The default directory for vector maps is the maps directory of your ARIS MashZone installation: %MASHZONE_HOME%\maps.
XML elements The XML definition file contains specific elements for structuring the vector map. <descriptions> The map is displayed in the selection box Map definition with the name as specified in the <descriptions> block in the definition file. If no <description> entry is found for the language in which <_ARIS_ MashZone> is currently running the <description> is used with language="en". If this <description> entry is missing, as well, the file name is displayed in the selection box. <polygonItem> In addition to the <descriptions> block, the definition file consists of any number of <polygonItem> elements. Each <polygonItem> element is drawn as a separate polygon in the vector map. <polygonName> A <polygonItem> must consist of a <polygonName> and a <path> element. The <polygonName> element is necessary for linking a row of the assigned data feed in ARIS MashZone with the corresponding polygon. Note The assigned data feed must have a feed column whose values are identical with the values of the various <polygonName> elements. The column is linked with the ID element of the vector map in the data view. <path> The <path> element is used for determining the actual polygon. The contents of the <path> element is an SVG path. Note To create an SVG path, ARIS MashZone supports capital letters only, which you can use to define a polygon with absolute positions. The following capital letters are available: M = moveto L = lineto H = horizontal lineto
302
ARIS MashZone
V = vertical lineto C = curveto S = smooth curveto Q = quadratic Belzier curve T = smooth quadratic Belzier curveto A = elliptical Arc Z = closepath
Definition file The definition file must be structured as follows. <?xml version="1.0" encoding="UTF-8"?> <!DOCTYPE polygons SYSTEM "polygons.dtd"> <polygons xmlns:svg="http://www.w3.org/2000/svg"> <descriptions> <description language="en" name="Map" /> <description language="de" name="Karte" /> </descriptions> <polygonItem> <polygonName>id1</polygonName> <path>M 145.71428,62.362186 C 145.71428,91.554386 114.37422,115.21934 75.714279,115.21934 37.054349,115.21934 5.7142786,91.554386 5.7142786,62.362186 5.7142786,33.169996 37.054349,9.5050457 75.714279,9.5050457 114.37422,9.5050457 145.71428,33.169996 145.71428,62.362186 z </path> </polygonItem> </polygons>
Tip Use a vector graphic program to create your own vector graphic with the required <path> element. For example, you can use the program Inkscape which you can download for free from the manufacturer's website.
7.9
User-defined color schemes
In addition to the color schemes supplied with ARIS MashZone, you can create your own color schemes. For some components (e.g., the line and column chart), you can assign various color palettes to the data points and displayed elements. These
303
ARIS MashZone
components have individual color palettes, and each of them is based on an individual color scheme. See also Format display component (Page 52) To create an individual color scheme, create a definition file in XML format and save it in the relevant ARIS MashZone directory. Note The default directory for color schemes is the colorschemes directory of your ARIS MashZone installation: %MASHZONE_HOME%\assets\colorschemes. The schema file will be imported during the next start of composer and displayed in the selection box of the color palette. During the export of a MashApp, the definition files with the user-defined schemes are not imported. The color scheme assigned to a component is retained and displayed after an import, even if the original definition file does not exist. XML elements The XML definition file contains specific elements for structuring the color scheme. <descriptions> Indicates the name of the color scheme in the language in which ARIS MashZone was started. The element receives one <description> element for each language. If there is no matching <description> element for the current language of ARIS MashZone the color scheme is displayed with the English element. If no English element exists, the name of the color scheme file is displayed in the selection box. <colors> The element contains the list of colors to be included in this color scheme. The individual colors must be separated with a comma.
Definition file The definition file must be structured as follows. <?xml version="1.0" encoding="UTF-8"?> <!DOCTYPE colorscheme SYSTEM "colorscheme.dtd"> <colorscheme> <descriptions> <description language="en" name="custom colors" /> <description language="en" name="user-defined colors" /> </descriptions> <colors>0xff0000, 0x00ff00, 0x0000ff</colors>
304
ARIS MashZone
</colorscheme>
7.10
Safe mode
ARIS MashZone automatically switches to safe mode if the number of users created is larger than the number of users allowed by the license key, or if existing MashApps and data feeds do not match the license key used. This happens, for example, if you change from a higher edition (e.g. Personal) to a lower edition (e.g. Free) and more users than allowed are logged in to ARIS MashZone. In safe mode, users have no access to most functions, except certain administration functions. A user with administration privilege has several options to run ARIS MashZone in normal mode again. Use a matching and valid license key (Page 87) Reduce the number of users (Page 75) Delete the MashApps and data feeds violating the license (Page 89)
Note If you are in safe mode and do not use a valid ARIS MashZone license (Free and Personal editions without license key) you cannot delete MashApps and data feeds because these editions do not include the Edit privilege for MashApps and data feeds. First, you need to enter a valid license key. Tip Export the MashApps and data feeds (Page 90) to create a backup copy, if required.
7.11 7.11.1
System administration LDAP connection
You can use the file umc.properties (Page 306) to enable the connection between ARIS MashZone and an LDAP system and configure it according to your requirements. Note If necessary, contact your LDAP system administrator for help with the configuration of the ARIS MashZone LDAP connection. The configuration basically includes the following items.
305
ARIS MashZone
Link from ARIS MashZone to LDAP system (url), User login data for logging in when importing from LDAP system (user/pwd), Where to search the LDAP system for users and user groups (searchpath), Object classes representing users and user groups in the LDAP system (objectclass), Attributes of these objects to be extracted (including first name, last name, e-mail address)
Based on these settings, ARIS MashZone imports the users and user groups from the LDAP system to its own user database. The users and user groups imported from the LDAP system can only be changed within certain constraints in ARIS MashZone itself, specifically the login name, first name and last name, and the e-mail address. Possible changes must always be made using the administration tools in the relevant LDAP system. The Admin, Active, and Editor user properties are specific to ARIS MashZone and therefore can be set in ARIS MashZone. Note If users created in LDAP already exist in ARIS MashZone when imported, their LDAP properties take priority (e.g., first name and last name, password, or e-mail address). LDAP users can also be assigned to internal ARIS MashZone user groups. However, this does not work the other way around.
7.11.1.1
Set the file umc.properties
The LDAP connection is enabled and the basic configuration is carried out in the file umc.properties. The file umc.properties is located in the system directory of your ARIS MashZone installation. The following entries in the file umc.properties can be used to configure the LDAP connection. # LDAP active (true) or inactive (false) com.idsscheer.aris.umc.ldap.active= # Specifies whether only LDAP users can log in (true) or also ARIS MashZone specific users (false) com.idsscheer.aris.umc.ldap.auth.only= # Address at which the LDAP system can be found
306
ARIS MashZone
com.idsscheer.aris.umc.ldap.url= # Alternative address in case the LDAP system cannot be reached at the above address com.idsscheer.aris.umc.ldap.backup.url= # User name used to log into the LDAP system for the import com.idsscheer.aris.umc.ldap.service.user= # Encrypted password of this user com.idsscheer.aris.umc.ldap.service.pwd= # Search path in the LDAP system to be searched for the users and user groups to be imported com.idsscheer.aris.umc.ldap.searchpath= # Alternative search path for users com.idsscheer.aris.umc.ldap.user.searchpath= # Alternative search path for user groups com.idsscheer.aris.umc.ldap.role.searchpath= # Object class in LDAP representing a user com.idsscheer.aris.umc.ldap.user.objectclass= # Object class in LDAP representing a user group or a user role com.idsscheer.aris.umc.ldap.role.objectclass= # Specifies whether additional object references (e.g., links to other LDAP systems) are to be followed (follow) or not (ignore) during the search of the LDAP system com.idsscheer.aris.umc.ldap.referral= # Specifies how many sub-objects for an LDAP object are to be loaded for each block (0 = infinite) com.idsscheer.aris.umc.ldap.pagesize= Note This must be specified for the entry referral=follow. # Specifies whether errors are to be skipped during the import (true) or whether the import is to be aborted (false) com.idsscheer.aris.umc.ldap.sync.skipOnFault= # Recursion depth for the search (1 = Default, 0 = All)
307
ARIS MashZone
com.idsscheer.aris.umc.ldap.recursion.depth= # Filter for importing users (e.g., for general exclusion of technical equipment, such as computers and printers, which are managed as users in the LDAP system) com.idsscheer.aris.umc.ldap.filter.person= Example 1: (!(sAMAccountName=*$*)) Example 2: (&(objectClass=person)(sAMAccountName=*)((&(employeeID=*)))) # Attribute specifications for the object environment of an LDAP user or a group (including the relevant attributes) com.idsscheer.aris.umc.ldap.attribute.objectclass= com.idsscheer.aris.umc.ldap.attribute.guid= com.idsscheer.aris.umc.ldap.attribute.guidformat= com.idsscheer.aris.umc.ldap.attribute.distinguishedname= com.idsscheer.aris.umc.ldap.attribute.memberof= com.idsscheer.aris.umc.ldap.attribute.hasmember= com.idsscheer.aris.umc.ldap.attribute.user.name= com.idsscheer.aris.umc.ldap.attribute.user.lastname= com.idsscheer.aris.umc.ldap.attribute.user.firstname= com.idsscheer.aris.umc.ldap.attribute.user.email= com.idsscheer.aris.umc.ldap.attribute.role.name= com.idsscheer.aris.umc.ldap.attribute.unit.name=
Note When specifying parameters, you need to mask equal signs (=) and commas (,) with the backslash (\).
Example The following example shows a configuration for extracting an Active Directory (MS Windows): com.idsscheer.aris.umc.ldap.active=true com.idsscheer.aris.umc.ldap.auth.only=false com.idsscheer.aris.umc.ldap.url=ldap://exampleDirectory:389 com.idsscheer.aris.umc.ldap.backup.url= com.idsscheer.aris.umc.ldap.service.user=[user] com.idsscheer.aris.umc.ldap.service.pwd=********************* *********** com.idsscheer.aris.umc.ldap.searchpath=DC\=me\,DC\=corp\,DC\= exampleCompany\,DC\=com com.idsscheer.aris.umc.ldap.user.searchpath=OU\=employees\,DC \=me\,DC\=corp\,DC\=exampleCompany\,DC\=com com.idsscheer.aris.umc.ldap.role.searchpath=DC\=me\,DC\=corp\ ,DC\=exampleCompany\,DC\=com com.idsscheer.aris.umc.ldap.user.objectclass=organizationalPe rson com.idsscheer.aris.umc.ldap.role.objectclass=group
308
ARIS MashZone
com.idsscheer.aris.umc.ldap.referral=follow com.idsscheer.aris.umc.ldap.pagesize=1000 com.idsscheer.aris.umc.ldap.sync.skipOnFault=false com.idsscheer.aris.umc.ldap.recursion.depth=1 com.idsscheer.aris.umc.ldap.filter.person= com.idsscheer.aris.umc.ldap.attribute.objectclass=objectClass com.idsscheer.aris.umc.ldap.attribute.guid=objectGUID com.idsscheer.aris.umc.ldap.attribute.guidformat=Byte com.idsscheer.aris.umc.ldap.attribute.distinguishedname=disti nguishedName com.idsscheer.aris.umc.ldap.attribute.memberof=memberOf com.idsscheer.aris.umc.ldap.attribute.hasmember=member com.idsscheer.aris.umc.ldap.attribute.user.name=sAMAccountNam e com.idsscheer.aris.umc.ldap.attribute.user.lastname=sn com.idsscheer.aris.umc.ldap.attribute.user.firstname=givenNam e com.idsscheer.aris.umc.ldap.attribute.user.email=mail com.idsscheer.aris.umc.ldap.attribute.role.name=name com.idsscheer.aris.umc.ldap.attribute.unit.name=name
Notes After changes to the file umc.properties, the ARIS MashZone server must be stopped and restarted. The objects from the LDAP system that become user groups in ARIS MashZone are determined by the object class specified in the com.idsscheer.aris.umc.ldap.role.objectclasscom.idsscheer.ari s.umc.ldap.role.objectclass configuration parameter. Thus, the relevant object class specification can be used to import actual user groups from the LDAP system, but also user roles, for example, which become user groups in ARIS MashZone. All users imported from the LDAP system based on the LDAP configuration initially have no access to ARIS MashZone. They must be explicitly activated in the ARIS MashZone user management. Only as many users as the active ARIS MashZone license allows can be activated. When an LDAP system is connected, there can be name conflicts between ARIS MashZone and LDAP users and user groups. For users, the login name is decisive, the group name for user groups. There must not be any matches between ARIS MashZone and LDAP users or user groups here. In order to import these from the LDAP system, they must first be deleted in ARIS MashZone or they will be explicitly excluded by a name filter when importing. If users or user groups are created manually in ARIS MashZone, a direct check is carried out as to whether they already exist in the LDAP
309
ARIS MashZone
system. If necessary, all relevant properties are transferred from the LDAP system. If the LDAP connection is disabled, the users imported from LDAP can no longer log into ARIS MashZone. Only the ARIS MashZone users can log in.
7.11.1.1.1
Set caching
You can speed up access to users and user groups by setting up caching of the data. The following entries in the file umc.properties can be used to configure the caching. # Cache active (true) or inactive (false) com.idsscheer.aris.umc.cache.active=true # Maximum number of users and user groups to be held in the cache com.idsscheer.aris.umc.cache.maxElements=500 # Minimum time span for which a cache object is held (in seconds) com.idsscheer.aris.umc.cache.timeToLive=43200 # Minimum time span for which a cache object must be inactive before it is removed from the cache (in seconds) com.idsscheer.aris.umc.cache.timeToIdle=43200
7.11.1.1.2
Encrypt LDAP password
You need to enter the password you use to log in to the LDAP system after import to ARIS MashZone in the file umc.properties in encrypted form. To encrypt the password, you can use the command line program encryptpassword.bat in the folder %MASHZONE_HOME%\system\bin of the ARIS MashZone installation. The program outputs the encrypted password on the console, you copy it and enter it in the file umc.properties (com.idsscheer.aris.umc.ldap.service.pwd). Note The unencrypted password is entered in the command line in quotation marks as parameters.
310
ARIS MashZone
Example encryptpassword "my_password" Tip You can call the help on encryptpassword.bat by executing the program without specifying parameters. If you execute the command line in quick edit mode, you can easily copy the generated password to the clipboard. Procedure 1. Open a command line in the directory %MASHZONE_HOME%\system\bin. 2. Enter encryptpassword followed by the desired password: encryptpassword "<password>". 3. Press the Enter key. The encrypted password is output in the command line.
7.11.2
SAML connection
Use the SAML connection to embed ARIS MashZone in a single sign-on scenario. SAML (Security Assertion Markup Language) enables single sign-on (SSO) of a user for multiple applications in parallel. This means after login to one application, the user is automatically authorized to use additional applications. Note From version 2.1.0, ARIS MashZone supports user login via SAML 1.x in its Enterprise edition. For an SAML connection, the HTTP query when calling ARIS MashZone must be added a so-called SAML artifact that ARIS MashZone verifies at an authentication service. The SAML artifact is usually provided by the application calling. Among other data, the artifact contains the data of the user who wants to log in to ARIS MashZone. If the artifact is valid and the user is known to ARIS MashZone and active, login is successful and the user is granted access to ARIS MashZone. Tip For such an SSO scenario, we recommend that you integrate ARIS MashZone and the applications linked to ARIS MashZone into a common user management, such as LDAP. If this is not the case, users may have to be created in each of the applications involved.
311
ARIS MashZone
7.11.2.1
Configure the file mashzone.properties
For login to ARIS MashZone with SAML, you need to set the following parameters in the file mashzone.properties. Note The file is located in the system directory of your ARIS MashZone installation. Tip You can edit the file using any text editor. With the following entries in the file mashzone.properties you configure SAML access. mashzone.saml.artifact.param.name= artifact name; URL parameter for receiving the SAML 1.x artifact (provided by an authentication service) mashzone.saml.identity.provider= URL of an authentication service for verifying the SAML 1.x artifact (usually a Web service that the calling application itself provides) mashzone.saml.loginByDN=false SAML user login via LDAP distinguished name. Indicates whether the authentication service provides ARIS MashZone with the user name of the user (loginByDN=false) or the user's LDAP distinguished name (loginByDN=true). mashzone.saml.useLoginNameFromDN=false Indicates whether the user name (part of the LDAP distinguished name) is to be used for login if the user is not found with its LDAP distinguished name. mashzone.saml.loginNameKeywordInDN= Indicates the keyword under which the user name can be found within the LDAP distinguished name. Note If login is performed using the LDAP distinguished name and ARIS MashZone is not connected to an LDAP system, login is impossible. Login is possible, however, if the LDAP distinguished name contains the user name to be used as an alternative (useLoginNameFromDN=true).
312
ARIS MashZone
7.11.2.2
SSO integration in My webMethods
You can integrate ARIS MashZone under My webMethods in an SSO scenario by SAML (Page 311).
7.11.2.2.1
Configure mashzone.saml parameters
To integrate ARIS MashZone in an SSO scenario under My webMethods you need to configure the following parameters in the file mashzone.properties (Page 312) as follows. mashzone.saml.artifact.param.name=SAMLart mashzone.saml.identity.provider=http://<hostname>:8585/services /SAML mashzone.saml.loginByDN=true mashzone.saml.useLoginNameFromDN=true mashzone.saml.loginNameKeywordInDN=uid
Instead of <hostname> you enter the name of the PC on which the My webMethod server is running into which you want to integrate ARIS MashZone via SSO. Based on these settings, users created in the My webMethods user management and users of an LDAP system can access ARIS MashZone. Note We recommend that you connect My webMethods and ARIS MashZone with the same LDAP system. Information on connecting My webMethods to an LDAP system is available in the relevant My webMethods documentation.
7.11.2.2.2
Integrate ARIS MashZone in My webMethods server
You can connect ARIS MashZone to My webMethods using the MashZone (Page 314) and wm_xt_ssolink (Page 316) portlets. While the wm_xt_ssolink (Page 316) portlet is part of the default My webMethods installation, you need to install the MashZone portlet in My webMethods yourself. The following chapters provide an overview of how to install the MashZone portlet and use the portlets to embed ARIS MashZone in My webMethods workspaces.
313
ARIS MashZone
Note Detailed information on using My WebMethods is available in the My WebMethods documentation.
7.11.2.2.2.1
Install MashZone portlet
You can install the MashZone portlet together with My webMethods or at a later time. Use the Software AG Installer to install the portlet together with My webMethods. After you activated it, the portlet is immediately available in My webMethods in the Workspace Tools bar. If you have already installed My webMethods, you can install the portlet at a later time using the Software AG Installer. To register the portlet at the My webMethods server, use the mws update application or the My webMethods administration interface. Note The MashZone portlet is located in the Software AG Installer product tree under My webMethods User Interface. Detailed information on installing a portlet under My WebMethods is available in the My WebMethods documentation.
7.11.2.2.2.2
Use MashZone portlet
You can connect ARIS MashZone to My webMethods using the MashZone portlet. The connection enables you to display ARIS MashZone or individual MashApps in an embedded window (frame) on a My webMethods Web page (workspace). Prerequisite You have installed and activated the MashZone portlet (Page 314) so that it is available in the Workspace Tools bar. Procedure 1. Start My webMethods. 2. Insert the MashZone portlet from the Workspace Tools bar in a workspace. 3. Set the portlet properties.
314
ARIS MashZone
a. As SAML authentication enter the URL to ARIS MashZone, e.g. http://<host>:<port>/mashzone. b. Enter SAMLart for the artifact parameter. This is a default value. If you change it you also need to change the corresponding parameter in the file mashzone.properties. The portlet is configured for the integration of ARIS MashZone. If the ARIS MashZone SAML login to My WebMethods is properly configured and the user is known to ARIS MashZone and active (Page 74), ARIS MashZone starts without another login page. Note If you want to display a particular MashApp in the frame, you need to copy the MashApp link (Page 38) in ARIS MashZone and paste it in the portlet in the URL box. Only a single frame must be added to a My WebMethods workspace. If you add more frames, SSO problems can be the result.
Example: MashZone portlet properties
315
ARIS MashZone
Example: Workspace with MashApp view
7.11.2.2.2.3
Use wm_xt_ssolink portlet
You can connect ARIS MashZone to My webMethods using the SSO link portlet wm_xt_ssolink. This enables ARIS MashZone to open by mouse click in a new browser window without new login. Note The wm_xt_ssolink portlet is installed together with My webMethods by default. Procedure 1. Start My webMethods. 2. In the My webMethods configuration, activate the wm_xt_ssolink portlet so that it becomes available in the Workspace Tools bar. 3. Insert the portlet from the Workspace Tools bar in a workspace. 4. Set the portlet properties. a. Rename the portlet, e.g. Link to MashZone. b. As SAML authentication enter the URL to ARIS MashZone, e.g. http://<host>:<port>/mashzone. c. Select SAMLart as the artifact parameter.
316
ARIS MashZone
This is a default value. If you change it you also need to change the corresponding parameter in the file mashzone.properties. The portlet is configured for the integration of ARIS MashZone. You can click on the link in the portlet to start ARIS MashZone in a separate browser window. If the ARIS MashZone SAML login to My WebMethods is properly configured and the user is known to ARIS MashZone and active (Page 74), ARIS MashZone starts without another login page. Note If you use the POST method and the root context of ARIS MashZone is specified as a URL, the latter must end in a slash, for example http://<host>:<port>/mashzone/
Example: wm_xt_ssolink portlet properties
317
ARIS MashZone
Example: Workspace with wm_xt_ssolink portlet
7.11.3
Tomcat SSL configuration
With the SSL (Secure Socket Layer) encryption protocol, you can access ARIS MashZone and transfer your ARIS MashZone data securely within the network. This chapter describes how to install and configure an SSL certificate under Tomcat. To create a certificate you can use the Java Runtime Environment (JRE) command line program keytool.bat. JRE is part of your ARIS MashZone installation. Note The keytool.bat program is located in the following directory of your ARIS MashZone installation. <MASHZONE_HOME>\system\jre\bin
7.11.3.1
Create keystore with self-signed certificate
You can create a keystore with a self-signed certificate. A keystore is a repository for security certificates (certification authority certificates or public key certificates) to be used in SSL encryption.
318
ARIS MashZone
Note The keystore generated contains a single entry with the alias tomcat. An entry consists of a private key and a self-signed certificate valid for 90 days. You can determine the certificate's period of validity by attaching the -validity parameter followed by the validity period in number of days to the command below. To create the self-signed certificate, various data on your identity will be queried. This information will be shown to the users addressing ARIS MashZone via https://. Please ensure that the data is correct. When executing keytool.bat, you need to specify a file name and a directory in which you save your keystore file. The file path will be called KEYSTORE_PATH. Warning If you save your keystore in the ARIS MashZone installation directory the file will be deleted when you update your ARIS MashZone version. Procedure 1. Open a DOS input box <MASHZONE_HOME>\system\jre\bin. 2. Execute the following command in the DOS box. keytool -genkey [-keysize 2048] -alias tomcat -keyalg RSA -keystore <KEYSTORE_PATH>\.keystore Note If you want to use a certificate of a certification authority later, you may have to use certificates with a key length of at least 2048 characters, depending on the certification service. Specify the key length in the -keysize parameter. 3. Enter the required keystore password. The default password under Tomcat is changeit. You can also enter a different password that you need to specify in the Tomcat configuration (Page 320), as well. 4. Specify the queried data to create the self-signed certificate. If you just press the Enter key, the data is marked as unknown. a. First and last name If you want to use a certificate of a certification authority later, you may have to enter the domain here (e.g. www.myside.org). b. Name of your organizational unit c. Name of your organization d. Name of your city
319
ARIS MashZone
e. Name of your state or province f. Country code (two letters) for this unit 5. Confirm the summary with Yes. If you do not confirm you will go back to step 4. 6. Enter the password for the entry to be created in the keystore. You need to specify the same password that you selected for the keystore (see step 3). The keystore is created and saved in the path specified, <KEYSTORE_PATH>\.keystore.
7.11.3.1.1
Adapt Tomcat configuration
After you created the keystore, you need to define a connector for SSL in the Tomcat configuration. You define the connector in the file server.xml in the directory <MASHZONE_HOME>\system\tomcat\conf\. The file already contains a preconfigured SSL connector. It is commented out by default. Note We recommend that you create a backup copy of the file server.xml before you edit it. The values for keyAlias and keystorePass are preset so that they match the keystore created (Page 318) and the keystore entry. You also need to adapt the keystoreFile entry so that it points to the keystore you created. If you specified different values when you created the keystore (Page 318) you need to specify these values here, too. Note The following entry is commented out by default. For ARIS MashZone to support SSL you must remove the comment signs and reboot ARIS MashZone server. <!-<Connector port="8443" protocol="HTTP/1.1" SSLEnabled="true" maxThreads="150" scheme="https" secure="true" clientAuth="false" sslProtocol="TLS" keystoreFile="KEYSTORE_PATH\.keystore" keyAlias="tomcat" keystorePass="changeit"/> --> ARIS MashZone can now be addressed under these two URLs: http://<pcname>:<port>/mashzone https://<pcname>:8443/mashzone
320
ARIS MashZone
Note Since you are using a self-signed certificate the browser will output a warning that the certificate is not trustworthy. You can change the port for the SSL communication by adapting the entry port in the file mentioned above, server.xml. If you change the port for the SSL connector, you need to change the entry redirectPort at the default connector, too. <Connector connectionTimeout="20000" port="16360" protocol="HTTP/1.1" redirectPort="8443"/> If ARIS MashZone is to be called via the http and https protocols exclusively using SSL you must add the following entry in the file web.xml in the directory <MASHZONE_HOME>\system\webapp\WEB-INF\. <security-constraint> <user-data-constraint> <transport-guarantee>CONFIDENTIAL</transport-guarantee> </user-data-constraint> <web-resource-collection> <url-pattern>/*</url-pattern> </web-resource-collection> </security-constraint> If the http://<pcname>:16360/mashzone is then called, the user is automatically redirected to the URL https://<pcname>:8443/mashzone. Note Please not that the file <MASHZONE_HOME>\system\webapp\WEB-INF\web.xml is overwritten during an ARIS MashZone version update.
7.11.3.1.2
Address Google Maps via SSL
Note If you use the Google Maps component (Page 110) with the corresponding API key and address ARIS MashZone later via SSL the component may no longer work. If this is the case, generate a new Google Maps API key with https as protocol and replace the existing key. (Page 87)
7.11.3.1.3
Real-time buffer service via SSL
Note If you are using the real-time buffer service please make sure that it runs on the same Tomcat server as ARIS MashZone server.
321
ARIS MashZone
If you want to address the real-time buffer service via SSL, too, you may have to adapt the entry mashzone.rtbs.uri in the directory <MASHZONE_HOME>\system\ of the file mashzone.properties. This is not required by default because the communication of ARIS MashZone with the real-time buffer service is internal.
If you are using the real-time buffer service please make sure that the certificate used has not expired. Otherwise, a connection between ARIS MashZone and the real-time buffer will not be established.
7.11.3.2
Install trustworthy certificate
If you want to use a trustworthy certificate issued by a certification service (certificate authority (CA)), such as verisign.com, thawte.com, or trustcenter.de) you need to perform the following steps.
7.11.3.2.1
Create certificate signing request
To receive a trustworthy certificate you need to create a certificate signing request (CSR). Note You must create a self-signed certificate first (Page 318) before you can create a certificate signing request. When executing keytool.bat, you need to specify a file name and a directory in which you save your CSR file. The file path will be called CERTREQ_PATH. Procedure 1. Open a DOS input box "MASHZONE_HOME"\system\jre\bin. 2. Execute the following command in the DOS box. keytool -certreq -keyalg RSA -alias tomcat -file <CERTREQ_PATH>\certreq.csr 3. Enter the same keystore password that you selected when created the keystore (Page 318) (default changeit). The file certreq.csr is created in the directory <CERTREQ_PATH>. You can send this file to the CA of your choice and receive the signed certificate you requested. Tip Further information is available on the Web page of the certification authority.
322
ARIS MashZone
7.11.3.2.2
Import chain certificate or root certificate
After you received the signed certificate of a certification authority you need to import the chain certificate of the certification service in your keystore. Note Please refer to the documentation of the certification authority you selected for information on how to receive the chain certificate. Procedure 1. Open a DOS input box "MASHZONE_HOME"\system\jre\bin. 2. Execute the following command in the DOS box. keytool -import -alias root -keystore <KEYSTORE_PATH>\.keystore -trustcacerts -file <path_to_chain_certificate> The chain certificate is imported into your keystore.
7.11.3.2.3
Import signed certificate
Now you can import your signed certificate that you received from the certification authority as an answer to your CSR. Procedure 1. Open a DOS input box "MASHZONE_HOME"\system\jre\bin. 2. Execute the following command in the DOS box. keytool -import -alias tomcat -keystore <KEYSTORE_PATH>\.keystore -file <path_to_your_certificate> Your signed certificate has been imported. Tip Further information on the SSL configuration of Tomcat is available in the relevant Tomcat documentation(http://tomcat.apache.org/tomcat-6.0-doc/ssl-howto.htm l).
7.12
System architecture
ARIS MashZone is based on a Web application server. The user interface (client) is an Adobe Flex application and is executed in an Internet browser. To run the user interface, you need Adobe Flash Player version 10. The server consists of a Java Web application based on the Spring Framework with Tomcat 6 as a server. As a repository (persistence layer),
323
ARIS MashZone
ARIS MashZone uses the RDBMS Apache Derby DB, which is addressed via JPA (Java Persistence API).
Overview of how ARIS MashZone functions
In addition to data source operators for extracting various standard formats, such as CSV, XLS, XML, and JDBC a proprietary ARIS PPM operator is available, which is able to extract data using the ARIS PPM query interface. Other proprietary adapters allow integration of ARIS Business Server, webMethods Optimize, and webMethods Broker.
7.12.1
Network communication
ARIS MashZone server ARIS MashZone server and the user interface communicate exclusively via http protocol. This requires at least one individual port that needs to be unlocked in the firewall if the ARIS MashZone server operates behind one. If you enable additional ports for communication, e.g. http via SSL (https protocol), these ports must also be unlocked in the firewall. How you activate the https protocol for the ARIS MashZone server and create a private SSL certificate is described in detail in the chapter Tomcat SSL configuration (Page 318). The ARIS MashZone server uses another port for the server to receive administrative commands. ARIS MashZone uses this management port
324
ARIS MashZone
exclusively for stopping the server. It is recommended that this port be locked in a firewall.
Port usage of the server Communication port Management port
Default 16360 16366
You can specify port usage when installing installing <_ARIS MashZone> (Page 289). You can change port usage later in the file %MASHZONE_HOME%\system\tomcat\conf\server.xml. After changes to this file you must restart ARIS MashZone server. When being connected to an LDAP system, ARIS MashZone server can transfer the existing user management. The port used (default 389) must be unlocked in the firewall. Chapter LDAP connection (Page 305) provides a detailed description of how to configure the LDAP connection. Data sources ARIS MashZone server is able to import data via the file system or the network. Alternatively, data can be specified directly in a data feed or uploaded and saved in the data feed. The upload is done using the ARIS MashZone server communication port. File access By default, data feed source files are imported into the directory structure of the %MASHZONE_HOME%\resources home directory. You can change the home directory for importing resources (Page 84). You can also specify additional directories from which ARIS MashZone server can import files. You can limit access to available home directories for specific ARIS MashZone users and groups. Ensure that the home directories are not located in the directory structure of substituted drives or network drives. These drives are available only if a user logs in. ARIS MashZone server cannot access these drives if it was started as a Windows system service outside a user session. If you run ARIS MashZone under Linux you need to make sure that the directories used are available for the ARIS MashZone server system process. It is recommended that you mount the drives located in other file systems during system start (/etc/fstab).
325
ARIS MashZone
Network access Data on remote computers can be imported via the http or https protocol. The ports used must be unlocked in the firewall if access via a suitable proxy server is impossible. The corresponding services must be started and available on the remote computers. ARIS MashZone can also import data directly from JDBC data sources. For database access, the ports required for the JDBC connection must be unlocked in the firewall. A JDBC connection cannot be encrypted directly. To securely query data from a JDBC data source (e.g. if ARIS MashZone server runs in a DMZ) it is recommended that you use a suitable procedure to tunnel the access to the JDBC data source behind the firewall. Examples are a direct SSH tunnel of the JDBC connection and a simple PHP interface of an https server behind the firewall, which transfers the queried JDBC data via https to ARIS MashZone server. Usually, the https protocol in a firewall is unlocked.
Data flow overview in ARIS MashZone
326
ARIS MashZone
When creating data feeds containing a JDBC operator, avoid that data typed by the user become part of an SQL statement in order to minimize the risk of an SQL injection. The SQL statements generated need to take into account that an ARIS MashZone data feed supports a maximum of 10,000 rows (data records) and a maximum of 48 columns. A data cell contains a maximum of 2,000 characters. This limit can easily be reached during database queries. This limitation applies to the entire data feed. It also applies if multiple data sources are combined into one result, even if the individual data sources contain less than 10,000 rows and 48 columns.
327
ARIS MashZone
Index
A
Accept license terms - 290 Adapt Tomcat configuration - 320 Add license key - 87 Add MashApp view - 51 Address Google Maps via SSL - 321 Aggregation - 235 Appendix - 132 Apply style - 57 ARIS MashZone database connection - 298 ARIS MashZone installation - 289 ARIS MashZone Quick Start Guide - 10 ARIS PPM - 212 Arithmetic - 243 Assign data - 17 Assign keywords to a data feed - 73 Assign keywords to a MashApp - 61 Assign users to particular user groups - 76 Automatically refresh data - 58 Average - 246
Column values - 250 Columns - 226 Combine data feeds - 33, 223 Concatenate data feeds - 225 Configure ARIS MashZone server - 292 Configure EDA connection - 98 Configure mashzone.saml parameters - 313 Configure proxy server - 293 Configure real-time buffer - 100 Configure real-time buffer server - 97 Configure the file mashzone.properties - 312 Configure webMethods Broker connection 96 Convert text - 262 Copy data feeds - 66, 226 Copy MashApp - 50 Copy MashApp address to clipboard - 42 Copy single value - 263 Create and edit MashApps - 48 Create certificate signing request - 322 Create data feeds - 26 Create database connection - 94 Create keystore with self-signed certificate 318 Create MashApp - 49 Create program shortcut - 294 Create resource directory - 83 Create URL - 267 Create user - 74 Create user groups - 77 CSV file - 197
B
Bar chart - 143 Bar speedometer - 165 Bubble chart - 146 Buffer options - 101
C
Calculate feed data - 28 Calculation - 235 Call MashApps via URL - 43 Change data feed description - 63 Change data feed name - 70 Change data type - 29, 226, 271 Change database connection - 95 Change language - 109 Change MashApp description - 61 Change MashApp name - 60 Change password - 108 Change proxy server settings - 86 Change resource directory - 84 Change style template - 60 Column chart - 139
D
Data feed - 210 Data feed to value - 263 Data feeds - 4, 223 Data sources - 197 Database - 215 Date - 277, 286 Define calculation rule - 32 Delete columns - 233 Delete configuration of an EDA connection 100 Delete data feed - 65 Delete data feeds/MashApps - 89 i
ARIS MashZone
Delete database connection - 96 Delete display component - 56 Delete LDAP users and user groups - 80 Delete MashApp - 40 Delete MashApp view - 51 Delete real-time buffer configurations - 105 Delete resource directory - 85 Delete user groups - 78 Delete users - 75 Determine earliest/latest date - 284 Display change history of a data feed - 73 Display components - 132 Display coordinates in Google Maps - 110 Display data feed properties - 73 Display data of a display component as a table - 46 Display help - 107 Display history of a MashApp - 45 Display information on ARIS MashZone - 107 Display MashApp properties - 44 Display MashApp view - 40 Display MashApps - 12 Display preview - 25 Display raw data - 72 Display routes in Google Maps - 119 Duplicate columns - 234 Duplicate display components - 56 Duplicate MashApp view - 52
Finish installation - 295 Format display component - 52 Format MashApp view - 51
G
Geo aggregation - 238 Geocoding - 250 Getting started - 10 Goal accomplishment - 248 Google Maps - 156
I
Image - 180 Import chain certificate or root certificate 323 Import data feeds/MashApps - 91 Import LDAP users and user groups - 79 Import signed certificate - 323 Individual values - 263 Input box - 195 Insert columns - 232 Insert display component - 16 Install ARIS MashZone - 296 Install database drivers - 93 Install demo content - 291 Install MashZone portlet - 314 Install trustworthy certificate - 322 Install webMethods Broker add-on - 293 Installation requirements - 296 Installation under Linux - 295 Integrate ARIS MashZone in My webMethods server - 313 Introduction to ARIS MashZone - 2
E
EDA connection options - 99 Edit data feeds - 65 Edit e-mail templates - 88 Edit MashApps - 14 Edit user groups - 78 Encrypt LDAP password - 310 Enter Google Maps key - 87 Export data feeds/MashApps - 90 Extract text - 259
L
LCD text - 178 LDAP connection - 305 Line chart - 136 Link text - 267 Link texts - 257 Log out - 109
F
Figure - 288 Filter values - 252 Find text - 258 Finish feed definition - 36
M
Manage ARIS MashZone - 74 Manage MashApps/data feeds - 89 Manage users - 74, 75 ii
ARIS MashZone
Manual data - 211 MashApp URL parameters - 299 MashApps - 3 Miscellaneous - 105 Move date - 280 Move to front or back - 55 Multiple traffic light - 172
Selection box - 183 Set caching - 310 Set database connections - 93 Set display size - 44, 59 Set favorite - 11 Set filter - 22 Set function privileges - 81 Set gridlines - 59 Set server - 83 Set size - 24 Set source data - 71 Set the file umc.properties - 306 Set title - 23 Share data feed - 63 Share MashApp - 38 Share resource directory - 85 Single traffic light - 169 Slider - 189 Specify link - 54 Speedometer chart - 162 Spin control - 185 SSO integration in My webMethods - 313 Start ARIS MashZone - 6, 297 Start installation - 290 Start real-time buffer instance - 104 Start server - 6 Start user interface - 6 Submit ratings - 105 System administration - 305 System architecture - 323
N
Network communication - 324
O
Operators - 220 Other - 286 Output - 286
P
Pie chart - 149 Place display component - 25 Print MashApp view - 41 Procedure - 38 Publish a MashApp with guest access - 41
R
Real-time buffer service via SSL - 321 Refresh data - 44 Refresh data cache - 67 Rename columns - 234 Replace date field - 282 Replace text - 260 Replace values - 255 Retrieve info - 269 Round up/down date - 277 Rounding - 247
T
Table - 133 Text - 175, 287 Time filter - 191 Tomcat SSL configuration - 318
S
Safe mode - 305 SAML connection - 311 Save data of a display component as a CSV file - 46 Save display component as image - 45 Save MashApp view as image - 41 Select data source - 27 Select installation directory - 291 Select installation type - 290 Select system profile - 293
U
Uninstall ARIS MashZone - 297 Update ARIS MashZone - 290 Use carousel view - 108 Use cases - 110 Use composer - 48 Use data feeds - 62 Use data sources - 66 iii
ARIS MashZone
Use extended search - 106 Use feed editor - 68 Use Google Maps - 110 Use MashApps - 13, 38 Use MashZone portlet - 314 Use master view - 60 Use operators - 70 Use search - 10 Use user input - 62 Use vector maps - 126 Use wm_xt_ssolink portlet - 316 User input - 286 User-defined color schemes - 303 User-defined vector graphics - 301
V
Values to data feed - 266 Vector map - 153
W
Welcome to ARIS MashZone help - 1 wM Business Events - 219 wM Optimize - 217
X
XLS file - 201 XML file - 206
Z
Zoom editor view - 68
iv
Anda mungkin juga menyukai
- Teardowns: Learn How Electronics Work by Taking Them ApartDari EverandTeardowns: Learn How Electronics Work by Taking Them ApartBelum ada peringkat
- ChatGPT for Business: Strategies for SuccessDari EverandChatGPT for Business: Strategies for SuccessPenilaian: 1 dari 5 bintang1/5 (1)
- CandleScanner User Guide 4.0.3Dokumen92 halamanCandleScanner User Guide 4.0.3elisaBelum ada peringkat
- Cake PHP CookbookDokumen1.107 halamanCake PHP CookbookCarlão SemeandoBelum ada peringkat
- Digital Media Processing: DSP Algorithms Using CDari EverandDigital Media Processing: DSP Algorithms Using CBelum ada peringkat
- Cake PHP CookbookDokumen774 halamanCake PHP CookbookTR FirdausBelum ada peringkat
- CompTIA Linux+ Certification Study Guide (2009 Exam): Exam XK0-003Dari EverandCompTIA Linux+ Certification Study Guide (2009 Exam): Exam XK0-003Belum ada peringkat
- Aspen Simulation WorkbookDokumen24 halamanAspen Simulation WorkbookNicolás OjedaBelum ada peringkat
- MapServer PDFDokumen941 halamanMapServer PDFSharmilan ChellathBelum ada peringkat
- MARINCO2019 Poster PresentationDokumen1 halamanMARINCO2019 Poster PresentationGowtham KajaBelum ada peringkat
- Programming the Intel Galileo: Getting Started with the Arduino -Compatible Development BoardDari EverandProgramming the Intel Galileo: Getting Started with the Arduino -Compatible Development BoardPenilaian: 5 dari 5 bintang5/5 (1)
- Programming FPGAs: Getting Started with VerilogDari EverandProgramming FPGAs: Getting Started with VerilogPenilaian: 3.5 dari 5 bintang3.5/5 (2)
- Dell Compellent Storage Center Configuration GuideDokumen394 halamanDell Compellent Storage Center Configuration GuideSean100% (1)
- Amazon Machine Learning Developer GuideDokumen143 halamanAmazon Machine Learning Developer GuidePrabhu V PrabhuBelum ada peringkat
- Confluence User GuideDokumen602 halamanConfluence User GuideGeorge Brans100% (1)
- SAP Cloud For Customer Extension Guide: Public Document Version: 1911 - 2019-12-27Dokumen142 halamanSAP Cloud For Customer Extension Guide: Public Document Version: 1911 - 2019-12-27ManishBelum ada peringkat
- Django-Marcador Tutorial - Bookmark Application-V2Dokumen66 halamanDjango-Marcador Tutorial - Bookmark Application-V2Denis CekeBelum ada peringkat
- SAP CPS Administration Guide Version M33.98-71744Dokumen1.220 halamanSAP CPS Administration Guide Version M33.98-71744bigcoatlicueBelum ada peringkat
- Black Box Testing GuideDokumen28 halamanBlack Box Testing GuidevidyaBelum ada peringkat
- Ns 3 Workshop Part1Dokumen38 halamanNs 3 Workshop Part1Jio Hendro100% (1)
- Diagrams User GuideDokumen174 halamanDiagrams User Guidemizbah93100% (2)
- Jump Start Aspen Custom Modeler V8 PDFDokumen26 halamanJump Start Aspen Custom Modeler V8 PDFAlessandro TrigilioBelum ada peringkat
- SAP Cloud For Customer Extension Guide: Public Document Version: 2002 - 2020-05-02Dokumen160 halamanSAP Cloud For Customer Extension Guide: Public Document Version: 2002 - 2020-05-02Ritwik BasuBelum ada peringkat
- AD001 Automatic Site Positioning 1.5Dokumen22 halamanAD001 Automatic Site Positioning 1.5az BBelum ada peringkat
- Application Integration Framework (AIF) BizTalk Adapter Configuration For Data ExchangeDokumen117 halamanApplication Integration Framework (AIF) BizTalk Adapter Configuration For Data ExchangeoneloveuserBelum ada peringkat
- Delphi 7 - ASTA v3.0 For Delphi 7 - ManualDokumen684 halamanDelphi 7 - ASTA v3.0 For Delphi 7 - ManuallealmoleroBelum ada peringkat
- Manual VEDokumen274 halamanManual VEdafefa3340Belum ada peringkat
- Rice Lake Weighing Systems 880 Performance Series Indicator Technical ManualDokumen122 halamanRice Lake Weighing Systems 880 Performance Series Indicator Technical ManualWilliam GómezBelum ada peringkat
- M 158387 880 Technical Enus RevgDokumen122 halamanM 158387 880 Technical Enus RevgtorrescrcjavierBelum ada peringkat
- Pupv7 ManualDokumen84 halamanPupv7 ManualAHmeD AbdelrahmanBelum ada peringkat
- Danelec Business SystemDokumen207 halamanDanelec Business SystemWitold PiwnickiBelum ada peringkat
- N2CMS 170513 0047 10Dokumen70 halamanN2CMS 170513 0047 10Ѓорѓи Поп-ЃорѓиевBelum ada peringkat
- Dran-View 6.3 Professional / Enterprise: Ac Power Analysis SoftwareDokumen240 halamanDran-View 6.3 Professional / Enterprise: Ac Power Analysis Softwaresamir_karmacharyaBelum ada peringkat
- Autoturn Training Manual EnglishDokumen90 halamanAutoturn Training Manual EnglishMiorga88Belum ada peringkat
- Cake PHP CookbookDokumen684 halamanCake PHP CookbookCarlos GarciaBelum ada peringkat
- Oracle To Sybase ASE Migration GuideDokumen66 halamanOracle To Sybase ASE Migration Guide5744Belum ada peringkat
- Pathloss 4.0 ManualDokumen457 halamanPathloss 4.0 ManualJose Luis Solis67% (3)
- Cake PHP CookbookDokumen770 halamanCake PHP CookbookVinicius GomesBelum ada peringkat
- datanucleus-accessplatform-docsDokumen1.137 halamandatanucleus-accessplatform-docsPradyut DuttaBelum ada peringkat
- AcumaticaERP MobileFrameworkGuideDokumen177 halamanAcumaticaERP MobileFrameworkGuidecrudbugBelum ada peringkat
- Map ServerDokumen907 halamanMap ServerSimon StefanBelum ada peringkat
- Confluence 4.3 User GuideDokumen727 halamanConfluence 4.3 User GuideArpith NayakBelum ada peringkat
- DMTA 20024 01EN Rev A NDT SetupBuilder v10 UserDokumen210 halamanDMTA 20024 01EN Rev A NDT SetupBuilder v10 UserMohd HanisBelum ada peringkat
- Race Like 920i V401Dokumen136 halamanRace Like 920i V401Jesus PernozBelum ada peringkat
- Dreamteck Splines User ManualDokumen86 halamanDreamteck Splines User Manualfrancisco_iv_6Belum ada peringkat
- English User's GuideDokumen97 halamanEnglish User's GuideChaaru PunianiBelum ada peringkat
- Map ServerDokumen758 halamanMap ServerllBelum ada peringkat
- Redshift DGDokumen871 halamanRedshift DGdebjitBelum ada peringkat
- Polarion Widget SDKDokumen21 halamanPolarion Widget SDKAlparslan KelciBelum ada peringkat
- Cake PHP CookbookDokumen760 halamanCake PHP CookbookBagas AdetaBelum ada peringkat
- Cake PHP CookbookDokumen774 halamanCake PHP CookbookThein HtutBelum ada peringkat
- Srs For Ar MenuDokumen104 halamanSrs For Ar MenuИгорь МануBelum ada peringkat
- Map ServerDokumen758 halamanMap ServerAdytza AdiBelum ada peringkat
- The MapServer Documentation Release 6-4-0Dokumen774 halamanThe MapServer Documentation Release 6-4-0Ramon Anibal PegueroBelum ada peringkat
- Manual Irite 1Dokumen10 halamanManual Irite 1Mauricio Alejandro Corvalan Yañez0% (1)
- Cake PHPDokumen750 halamanCake PHPRameshBelum ada peringkat
- AmazonCloudFront DevGuideDokumen566 halamanAmazonCloudFront DevGuideChalermpanYenprasitBelum ada peringkat
- Tutorials FloorDokumen225 halamanTutorials FloorAtiqur RahmanBelum ada peringkat
- Map ServerDokumen758 halamanMap ServerLylian MendezBelum ada peringkat
- F U L L - T I M e D I P L o M A C o U R S e I N I N F o R M A T I o N T e C H N o L o G yDokumen62 halamanF U L L - T I M e D I P L o M A C o U R S e I N I N F o R M A T I o N T e C H N o L o G yBiplab DasBelum ada peringkat
- Kerja Kursus Ict SPMDokumen3 halamanKerja Kursus Ict SPMHasalinda Noy IsmailBelum ada peringkat
- ASP Net Dating Code ReferenceDokumen742 halamanASP Net Dating Code ReferenceHùng NguyễnBelum ada peringkat
- Csi 2120 Midterm Cheat SheetDokumen3 halamanCsi 2120 Midterm Cheat SheetJason MattaBelum ada peringkat
- Free NasDokumen1 halamanFree Nasmihalache1977Belum ada peringkat
- Artificial Intelligence: Chapter 5 - Machine LearningDokumen30 halamanArtificial Intelligence: Chapter 5 - Machine LearningZeeshan BhattiBelum ada peringkat
- Practice Les2Dokumen2 halamanPractice Les2Febilenia Risma0% (1)
- AkiraDokumen6 halamanAkiraAbhay SinghBelum ada peringkat
- SOEN 6431 Winter 2011 - Program Slicing UpdatedDokumen89 halamanSOEN 6431 Winter 2011 - Program Slicing UpdatedSokhal SinghBelum ada peringkat
- Srs Library Management SystemDokumen6 halamanSrs Library Management SystemRahulBelum ada peringkat
- Ia Multicore Packet Processing PaperDokumen20 halamanIa Multicore Packet Processing Papersharath.tkBelum ada peringkat
- Fundamentals of CadDokumen16 halamanFundamentals of CadKrishna veniBelum ada peringkat
- MCS2000 Serial Number ChangeDokumen14 halamanMCS2000 Serial Number ChangeHelen HelenopoulosBelum ada peringkat
- MacroDokumen3 halamanMacrosaurilla100% (1)
- ANSYS LS-DYNA MAPDL 14.5 L08 PostprocessingDokumen16 halamanANSYS LS-DYNA MAPDL 14.5 L08 Postprocessingpercys99Belum ada peringkat
- Bernd PorrDokumen20 halamanBernd PorrMuhammad Nur SururiBelum ada peringkat
- ExcerptDokumen10 halamanExcerptShruti Karulkar Ujwala DixitBelum ada peringkat
- LOOP STATEMENTS GUIDEDokumen31 halamanLOOP STATEMENTS GUIDEFrancis Gutierrez BalazonBelum ada peringkat
- Chapter 3 ITT545Dokumen39 halamanChapter 3 ITT545Nurul Nabilah RoslanBelum ada peringkat
- Portnox CLEAR Quick Start GuideDokumen6 halamanPortnox CLEAR Quick Start GuideSquire TrelawneyBelum ada peringkat
- High Speed RSA ImplementationsDokumen86 halamanHigh Speed RSA ImplementationsrodrigofranBelum ada peringkat
- 009 11537 MATWorX Installation GuideDokumen68 halaman009 11537 MATWorX Installation GuideSalvador FayssalBelum ada peringkat
- Very Brief PC HistoryDokumen48 halamanVery Brief PC HistoryJunaid IqbalBelum ada peringkat
- Shaham SinGAN Learning A Generative Model From A Single Natural Image ICCV 2019 Paper PDFDokumen11 halamanShaham SinGAN Learning A Generative Model From A Single Natural Image ICCV 2019 Paper PDFCuong NguyenBelum ada peringkat
- Reductions Polynomial TimeDokumen18 halamanReductions Polynomial Timesumi_11Belum ada peringkat
- Noise Reduction in Web Data: A Learning Approach Based On Dynamic User InterestsDokumen8 halamanNoise Reduction in Web Data: A Learning Approach Based On Dynamic User InterestsbalachandBelum ada peringkat
- Iwpriv UsageDokumen5 halamanIwpriv Usagelizzard_ryanBelum ada peringkat