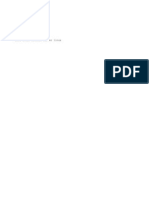Cara Instal Lusca Fmi
Diunggah oleh
Rahadyan NasrilHak Cipta
Format Tersedia
Bagikan dokumen Ini
Apakah menurut Anda dokumen ini bermanfaat?
Apakah konten ini tidak pantas?
Laporkan Dokumen IniHak Cipta:
Format Tersedia
Cara Instal Lusca Fmi
Diunggah oleh
Rahadyan NasrilHak Cipta:
Format Tersedia
SERVER PROXY UBUNTU 11.04 : I Berikut ini adalah langkah-langkah installasi Operating System Ubuntu Server 11.
04 Natty 32/64 Bit yang akan kita pergunakan sebagai Proxy Server : Hidupkan PC Calon Proxy Server Masukkan CD Ubuntu Server Ke CDROM Booting dari CDROM Pilih language English, Enter Pilih Install Ubuntu Server, Enter Tekan enter pada Choose Language English Pilih United States Detect Keyboard Layout Pilih No Pada Ubuntu Installer Main Menu pilih USA Pada Keyboard Layout Pilih USA Pilih Continue pada Configure The Network Pilih Configure Network Manually Isi IP Address dengan 192.168.11.11 pilih Continue , lalu tekan Enter Netmask 255.255.255.0 pilih Continue , lalu Enter Pada Gateway sudah terdapat angka 192.168.11.1 , biarkan saja terus Tab Pilih Contin ue Pada Name Server Addresses sudah terdapat angka 192.168.11.1 abaikan dan Tab pilih Continue , lalu enter Hotsname diisi dengan : anjelanet (terserah anda) terus pilih continue enter Domain Name: kosongkan saja, pilih Continue dan tekan enter Pada pilihan Configure The Clock pilih Select From Worldwide List terus cari Jakarta , lalu tekan Enter Pada menu Partition Disk pilih Manually (Penulis menggunakan 2 Harddisk 250 GB & 500 GB 7200 RPM, RAM 2 GB PC6400, HDD 5 00 GB dipersiapkan untuk men-cache Video Streaming & MP3. Jika HDD & RAM anda be rbeda sesuaikan dengan kebutuhan, Pola Partition Nomor 1 & 3 tutorial ini mohon tidak di ubah, cukup penyesuaian pada option RAM saja) Selanjutnya Jika menggunakan Harddisk bekas pakai, Langkahnya kita hapus partisi yang ada terlebih dahulu. Pilih Directory Partition yang akan dihapus, tekan en ter dan pilih Delete The Partition (ULANGI PERINTAH INI UNTUK SEMUA PARTISI YG T ERSISA). Jika telah selesai pilih Guided Partitioning , kemudian pilih Manually arahkan pada F REE SPACE. (UNTUK HARDDISK KOSONG LANGSUNG KE LANGKAH INI). Arahkan ke FREE SPACE HDD1 Pilih Create New Partition, Enter Besar Partition I adalah 256 MB, Jadikan sebesar itu. Pilih Continue, Enter (Usa hakan untuk tidak merubah besaran Partisi Harddisk ini) Pilih Primary, Enter Pilih Beginning, Enter Pada pilihan Use As = Ext4, Enter Jika muncul option Format The Partition tekan enter untuk memilih Yes, Format it Mount point = /boot Mount options pilih Noatime dengan menekan tombol SPACE pada keyboard Bootable flag = on Pilih Done Setting Up The Partition Arahkan ke FREE SPACE HDD1 Pilih Create New Partition, Enter Besar Partition II adalah 30 GB (Sesuaikan kapasitas HDD anda, minimal 10 GB) Pilih Primary, Enter Pilih Beginning, Enter Pada pilihan Use As = Ext4 Jika muncul option Format The Partition tekan enter untuk memilih Yes, Format it Mount point = / Mount options pilih Noatime dengan menekan tombol SPACE pada keyboard Pilih Done Setting Up The Partition
Arahkan ke FREE SPACE HDD1 Pilih Create New Partition, Enter Besaran Partisi III adalah 4 GB (RAM 2 GB) (Untuk RAM 1 GB Isikan Partisi III se besar 2 GB. Rumus = RAM x 2 = Besar Partisi SWAP AREA) Pilih Primary, Enter Pilih Beginning, Enter Pada pilihan Use As = Swap Area Pilih Done Setting Up The Partition Arahkan ke FREE SPACE HDD1 Pilih Create New Partition, Enter Besar Partition IV adalah keseluruhan sisa HDD 1 yang masih FREE SPACE (dalam h al ini Free Space HDD 1 saya 215,8 GB) Pilih Primary, Enter Jika muncul option Format The Partition tekan enter untuk memilih Yes, Format it Pada pilihan Use As untuk Ubuntu Server 32/Bit = ReiserFS, untuk Ubuntu Server 64 /Bit Pada pilihan Use As = BtrFS Pada Mount point = Enter dan pilih Manually, /home ubah menjadi /cache1 Mount options untuk Ubuntu Server 32/Bit pilih Notail & Noatime dengan menekan tom bol SPACE pada keyboard,, untuk Ubuntu Server 64/Bit Mount options pilih Noatime den gan menekan tombol SPACE pada keyboard. Pilih Done Setting Up The Partition (PERHATIAN : JIKA MENGGUNAKAN 1 HARDDISK, ABAIKAN LANGKAH 5 & 6 BERIKUT INI) Arahkan ke FREE SPACE HDD2 Create New Partition, Enter Besar Partition V adalah 300 GB (Sesuaikan kapasitas HDD anda) Pilih Primary, Enter Pada pilihan Use As untuk Ubuntu Server 32/Bit = ReiserFS, untuk Ubuntu Server 64 /Bit Pada pilihan Use As = BtrFS Jika muncul option Format The Partition tekan enter untuk memilih Yes, Format it Pada Mount point = Enter dan pilih Manually, /home ubah menjadi /cache2 Mount options untuk Ubuntu Server 32/Bit pilih Notail &Noatime dengan menekan tomb ol SPACE pada keyboard, untuk Ubuntu Server 64/Bit Mount options pilih Noatime denga n menekan tombol SPACE pada keyboard. Pilih Done Setting Up The Partition Arahkan ke FREE SPACE HDD2 Create New Partition, Enter Besar Partition V adalah 200 GB (Sesuaikan kapasitas HDD anda) Pilih Primary, Enter Pada pilihan Use As untuk Ubuntu Server 32/Bit = ReiserFS, untuk Ubuntu Server 64 /Bit Pada pilihan Use As = BtrFS Jika muncul option Format The Partition tekan enter untuk memilih Yes, Format it Pada Mount point = Enter dan pilih Manually, /home ubah menjadi /cache3 Mount options untuk Ubuntu Server 32/Bit pilih Notail &Noatime dengan menekan tomb ol SPACE pada keyboard, untuk Ubuntu Server 64/Bit Mount options pilih Noatime denga n menekan tombol SPACE pada keyboard. Pilih Done Setting Up The Partition Pilih Finish Partitioning And Write Changes To Disk, tekan Enter Pada pilihan Write The Changes To Disk pilih Yes, tekan Enter Pada Full Name For The New User isi dg anjelanet, pilih continue & tekan Enter Pada Username For Your Account isi dg anjelanet, terus continue & tekan Enter Pada a password For The New User isi dg anjelanet, terus continue & tekan Enter Pada Re-Enter Password To Verify isi dg anjelanet, terus continue & tekan Enter Jika muncul pilihan Use Weak Password pilih Yes, tekan Enter Pada pilihan Encrypt Your Home Directory pilih No , tekan Enter Pada pilihan HTTP Proxy Information dikosongkan saja, pilih Continues, tekan Ent er Pada saat Configuration apt mencapai 23% tekan enter, juga pada 72% tekan Enter Pada saat pilihan updating pilih No Automatic Update Pada Choose Software To Install pilih OpenSSH Server dengan menekan tombol SPACE
pad
a keyboard, selanjutnya pilih Continues, tekan Enter Pada Pilihan Install GRUB Loader pilih Yes Pada saat Ejecting CD Ubuntu Server Installer ambil CD-nya tutup kembali CDROM dan pilih Continues SERVER PROXY UBUNTU 11.04 : II Berikut ini adalah artikel lanjutan dari posting SERVER PROXY UBUNTU 11.04 : I, perhatikan baik-baik : Login pada Ubuntu Server (Isikan sesuai User & Password anda) Login as : anjelanet Password : anjelanet Untuk proses agar bisa Login di @root : Ketikan perintah : sudo su dan tekan enter Isikan Password : anjelanet Ketikan perintah : passwd dan tekan enter Isikan Password Baru : anjelanet Isikan kembali Password Baru : anjelanet Reboot PC dengan mengetikan perintah = reboot h now Hubungkan Kabel UTP atau Kabel LAN dari PC ke Routerboard (Mikrotik) pada ether3 (terserah sisa Port Mikrotik anda). Jenis Kabel LAN bisa Type Straight atau Type ross , terserah anda. Pada Mikrotik masuk dengan Winbox pilih interface ether3 (terserah sisa Port Mik rotik anda) ganti nama ether3 menjadi Proxy dan pilih OK Pilih Terminal dan masukkan script berikut : /ip address add address=192.168.11.1/24 network=192.168.11.0 broadcast=192.168.11.255 interf ace= Proxy Cek Koneksi PC Proxy server dengan Mikrotik dari Terminal Mikrotik, ketikan peri ntah berikut : Ping 8.8.8.8 Jika berjalan dengan baik Ping - nya, PC Proxy server dengan Mikrotik telah terh ubung dengan baik. PERSIAPAN Instalasi Squid download dahulu dari Web Browser File squid.conf, sysc tl.conf, squid, storeurl DISINI. Cek terlebih dahulu Type dan Komponen PC Proxy Server anda, selanjutnya masuk ke http://en.gentoo-wiki.com/wiki/Safe_Cflags. Tentukan CHOST, CFLAGS & CXXFLAGS PC Proxy Server anda untuk proses Compile . Simp an type CHOST, CFLAGS & CXXFLAGS di Notepad. Untuk memudahkan proses selanjutnya adalah me-remote PC Proxy Server dari PC lai n dalam satu jaringan, menggunakan WINSCP dan PUTTY. Jika belum punya silahkan d ownload DISINI. Install WINSCP dan PUTTY Buka WINSCP, pada Hostname masukkan IP Address PC Proxy Server 192.168.11.11, pa da User masukkan root (tanpa tanda petik) dan pada Password isikan anjelanet (tanpa tanda petik). Untuk memudahkan proses, pilih Save kemudian pilih Login . Jika muncul pilihan, pilih Yes atau Update Setelah Login WINSCP, pada toolbarnya ada pilihan Open session in PUTTY , pilih saj a untuk membuka PUTTY, atau bisa juga dengan menekan Ctrl+P. Pada Login PUTTY, masukkan Password anjelanet (tanpa tanda petik) Sekarang anda telah masuk dalam Login PUTTY, untuk melakukan proses Update terha dap PC Proxy Server sebagai tahap berikutnya. Pada PUTTY, masukkan perintah berikut ini satu per satu, (Jika nanti pada proses updating terdapat pilihan Y/N pilih Y dan Enter) :
sudo sudo sudo sudo sudo sudo sudo sudo sudo sudo sudo
apt-get apt-get apt-get apt-get apt-get apt-get apt-get apt-get apt-get apt-get apt-get
update install install install install install install install install install install
squid squid squidclient squid-cgi gcc build-essential sharutils ccze libzip-dev automake1.9 acpid multitail
SERVER PROXY UBUNTU 11.04 : III Artikel Lanjutan SERVER PROXY UBUNTU 11.04 : II, perhatikan dengan seksama : Setelah selesai Proses updating, langkah berikutnya dari PUTTY download file LUS CA_FMI (Credit To NEO FMI), masukkan perintah berikut ini : wget http://www.goedanknet.tk/file/LUSCA_FMI.tar.gz Selesai proses download, masukkan perintah : tar xzvf LUSCA_FMI.tar.gz kemudian : cd LUSCA_FMI/ Jika anda menggunakan Ubuntu Server 64/bit, masukkan perintah : make distclean Proses Compile (Buka Notepad hasil CHOST, CFLAGS & CXXFLAGS tadi : Untuk Ubuntu 32/bit : Masukkan CHOST anda, tekan enter Masukkan CFLAGS anda , tekan enter Masukkan CXXFLAGS anda, tekan enter Masukkan kode Compile berikut ini : ./configure --prefix=/usr --exec_prefix=/usr --bindir=/usr/sbin --sbindir=/usr/s bin --libexecdir=/usr/lib/squid --sysconfdir=/etc/squid \ --localstatedir=/var/spool/squid --datadir=/usr/share/squid --enable-http-gzip -enable-async-io=24 --with-aufs-threads=24 --with-pthreads --enable-storeio=aufs \ --enable-linux-netfilter --enable-arp-acl --enable-epoll --enable-removal-polici es=heap --with-aio --with-dl --enable-snmp \ --enable-delay-pools --enable-htcp --enable-cache-digests --disable-unlinkd --en able-large-cache-files --with-large-files \ --enable-err-languages=English --enable-default-err-language=English --with-maxf d=65536 Tekan Enter Untuk Ubuntu 64/bit : Masukkan CHOST anda, tekan enter Masukkan CFLAGS anda, tekan enter Masukkan CXXFLAGS anda, tekan enter
Masukkan kode Compile berikut ini : ./configure --prefix=/usr --exec_prefix=/usr --bindir=/usr/sbin --sbindir=/usr/s bin --libexecdir=/usr/lib/squid --sysconfdir=/etc/squid \ --localstatedir=/var/spool/squid --datadir=/usr/share/squid --enable-http-gzip -enable-async-io=24 --with-aufs-threads=24 --with-pthreads --enable-storeio=aufs \ --enable-linux-netfilter --enable-arp-acl --enable-epoll --enable-removal-polici es=heap --with-aio --with-dl --enable-snmp \ --enable-delay-pools --enable-htcp --enable-cache-digests --disable-unlinkd --en able-large-cache-files --with-large-files \ --enable-err-languages=English --enable-default-err-language=English --with-maxf d=65536 Tekan Enter Selanjutnya masukkan berikut : make dan berikutnya : sudo make install Dari WINSCP copy paste file Squid.conf, Storeurl, Squid, & sysctl : (INGAT PADA WINSCP SISI KIRI ADALAH KOMPUTER YG DIPAKAI UNTUK PROSES REMOTE & SISI KANAN WIN SCP ADALAH KOMPUTER PROXY SERVER YANG DIREMOTE) File sysctl.pl Copy & Paste ke Directory /etc/ File squid.conf & storeurl ke Directory /etc/squid/ File squid ke Directory /etc/init.d/ Kemudian pada buka file squid.conf pada Directory /etc/squid/ yang di copy paste tadi, edit dan sesuaikan bagian ini : cache_dir aufs /cache1 27300 64 256 cache_dir aufs /cache2 27300 64 256 cache_dir aufs /cache3 27300 64 256 cache_dir aufs /cache1, cache_dir aufs /cache2, cache_dir aufs /cache3 menunjukk an partisi HDD yang akan difungsikan untuk menyimpan cache. Sesuaikan IP Address Network Mikrotik Address Gateway Mikrotik) acl localnet src 192.168.1.0/24 INGAT!!!! KESALAHAN PADA cache_dir & acl localnet squid.conf , MENYEBABKAN ANDA TIDAK DAPAT M ENYELESAIKAN PROSES SELANJUTNYA, SEHINGGA MUNCUL PESAN FATAL BUNGLED LINE JADI PERHATIKAN BAIK-BAIK squid.conf ANDA. Selanjutnya kita memberikan Permission untuk Folder Directory Cache, ketikan per intah : chown chmod chown chmod proxy:proxy /cache 777 /cache proxy:proxy /etc/squid/storeurl.pl 777 /etc/squid/storeurl.pl anda, (Ingat bukan IP Address Mikrotik & IP
karena saya menggunakan Tiga Directory cache, maka perintah yang saya masukkan a dalah : chown chown chown chmod chmod chmod chown chmod proxy:proxy /cache1 proxy:proxy /cache2 proxy:proxy /cache3 777 /cache1 777 /cache2 777 /cache3 proxy:proxy /etc/squid/storeurl.pl 777 /etc/squid/storeurl.pl
Berikutnya folder-folder swap/cache di dalam folder cache ditentukan dengan peri ntah : squid -f /etc/squid/squid.conf -z Selesai Proses Installasi LUSCA_FMI dengan Squid Proxy High Performance, perinta hkan untuk reboot squid anda dengan memasukkan perintah : sudo /etc/init.d/squid restart Terakhir, reboot PC Ubuntu Proxy Server anda dengan perintah : Reboot -h now Jika Anda Mengikuti Step By Step Proses Instalasi Di Atas Maka Untuk Mematikan P C Ubuntu Proxy Server Anda, Cukup Dengan Menekan Tombol Power PC Ubuntu Proxy S erver Anda (Jangan Ditahan, Cukup Tekan Sekali Dalam Hitungan Detik), dimana and a sudah menginstall tools ACPID dengan perintah sudo apt-get install acpid . Selanjutnya adalah mengaktifkan PC Proxy sebagai Server Cache untuk komputer2 yang lain. Caranya setting mikrotik dari Winbox. Dari Terminal ketik berikut : /ip fi addr add name=Local address=192.168.1.0/24 add name=Proxy address=192.168.11.0/24 /ip fi nat add chain=dstnat action=dst-nat to-addresses=192.168.11.11 to-ports=3128 protoco l=tcp \ src-address-list=Local dst-address-list=!Proxy in-interface=Local \ dst-port=80,81,8080,3128 commet="TRANSPARENT PROXY" add chain=srcnat action=masquerade out-interface=pppoe-speedy1 comment="MASQUARA DE" add chain=srcnat action=masquerade out-interface=Modem add chain=dstnat action=redirect to-ports=53 protocol=udp dst-port=53 comment="D NS" add chain=dstnat action=redirect to-ports=53 protocol=tcp dst-port=53 /ip fi addr add name=Local address=192.168.1.0/24 add name=Proxy address=192.168.11.0/24 /ip fi ma add chain=forward action=mark-connection new-connection-mark="HIT" passthrough=y es \ protocol=tcp in-interface=Proxy out-interface=Local src-port=3128 dscp=12 commen
t="PROXY-HIT" Keterangan : !Proxy List Local pppoe-speedy1 = Modem = Membaca IP address Proxy di IP-Firewall-IP Address
= Interface mikrotik yang mengarah ke jaringan Lokal Interface mikrotik yang mengarah ke jaringan internet = Interface mikrotik yang mengarah ke modem bridge
SESUAIKAN DENGAN KONDISI JARINGAN ANDA
Anda mungkin juga menyukai
- UntitledDokumen1 halamanUntitledRahadyan NasrilBelum ada peringkat
- Cara Matikan Server LinuxDokumen1 halamanCara Matikan Server LinuxRahadyan NasrilBelum ada peringkat
- Tutorial MikrotikDokumen115 halamanTutorial Mikrotiksukhoi_37100% (2)
- WR 294073Dokumen2 halamanWR 294073Rahadyan NasrilBelum ada peringkat