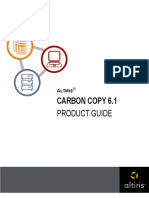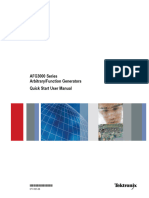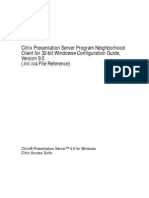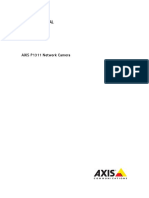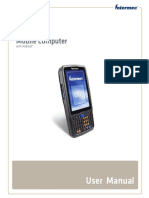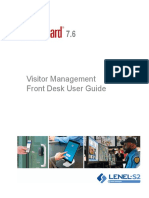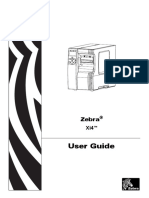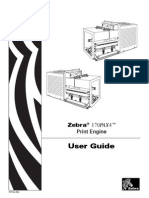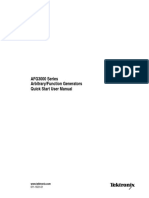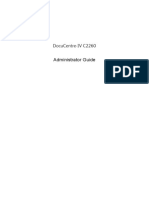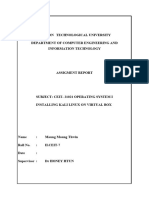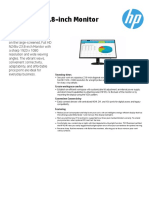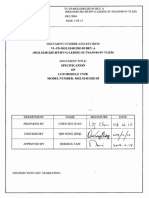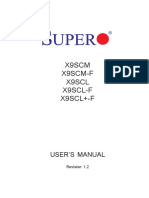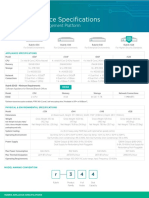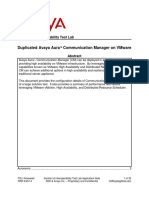SA2500/WA2500 Express 5800 120eh2: User Guide
Diunggah oleh
puzzola911Deskripsi Asli:
Judul Asli
Hak Cipta
Format Tersedia
Bagikan dokumen Ini
Apakah menurut Anda dokumen ini bermanfaat?
Apakah konten ini tidak pantas?
Laporkan Dokumen IniHak Cipta:
Format Tersedia
SA2500/WA2500 Express 5800 120eh2: User Guide
Diunggah oleh
puzzola911Hak Cipta:
Format Tersedia
SA2500/WA2500 Express 5800 120Eh2
User Guide
This page is deliberately left empty.
User Guide
www.nec-computers.com
10
Proprietary Notice and Liability Disclaimer The information disclosed in this document, including all designs and related materials, is the valuable property of NEC Computers and/or its licensors. NEC Computers and/ or its licensors, as appropriate, reserve all patent, copyright and other proprietary rights to this document, including all design, manufacturing, reproduction, use, and sales rights thereto, except to the extent said rights are expressly granted to others. The NEC Computers product(s) discussed in this document are warranted in accordance with the terms of the Warranty Statement accompanying each product. However, actual performance of each product is dependent upon factors such as system configuration, customer data, and operator control. Since implementation by customers of each product may vary, the suitability of specific product configurations and applications must be determined by the customer and is not warranted by NEC Computers. To allow for design and specification improvements, the information in this document is subject to change at any time, without notice. Reproduction of this document or portions thereof without prior written approval of NEC Computers is prohibited. Trademarks NEC ESMPRO, NEC DianaScope, NEC MWA, and ExpressBuilder are trademarks or registered trademarks of NEC Corporation. Adobe, and Adobe Acrobat are registered trademarks of Adobe Systems, Incorporated. Microsoft, Microsoft Windows, Windows NT, Windows 95, Windows 98, Windows 2000 and Windows Storage Server 2003 are all registered trademarks of Microsoft Corporation. MS-DOS is a registered trademark of Microsoft Corporation. Intel and Pentium are registered trademarks of Intel Corporation. All other product, brand, or trade names used in this publication are the trademarks or registered trademarks of their respective trademark owners. rev 4.0 January 2008
Copyright 2008 NEC Computers S.A.S. 10 rue Godefroy Immeuble OPTIMA 92821 PUTEAUX All Rights Reserved
User Guide
www.nec-computers.com
Table of Contents
Table of Contents . . . . . . . . . . . . . . . . . . . . . . . . . . . . . . . . . . . . . . . . . . . . . .4
Text Conventions . . . . . . . . . . . . . . . . . . . . . . . . . . . . . . . . . . . . . . . . . . . . . . . . . . . . . . . . . . . . . 10
Safety Notices . . . . . . . . . . . . . . . . . . . . . . . . . . . . . . . . . . . . . . . . . . . . . . . .11
Regulatory Information . . . . . . . . . . . . . . . . . . . . . . . . . . . . . . . . . . . . . . . . . . . . . . . . . . . . . . . . 11
European Notice ............................................................................................................ USA and Canada Notice ................................................................................................ Modifications to the Product.......................................................................................... Connections and Remote Earths .................................................................................... Power Supply and Cables .............................................................................................. Batteries ......................................................................................................................... Chassis Cover Removal and Replacement .................................................................... Laser Compliance Statement ......................................................................................... Warning - Hazardous Voltage! ...................................................................................... Warning -Avoid Electrostatic Discharge!...................................................................... Product Disposal ............................................................................................................
11 12 12 12 13 13 13 14 14 14 14
System Features . . . . . . . . . . . . . . . . . . . . . . . . . . . . . . . . . . . . . . . . . . . . . .15
Related Documents . . . . . . . . . . . . . . . . . . . . . . . . . . . . . . . . . . . . . . . . . . . . . . . . . . . . . . . . . . . 16 System Chassis Features . . . . . . . . . . . . . . . . . . . . . . . . . . . . . . . . . . . . . . . . . . . . . . . . . . . . . . 17
Front View with Front Bezel ......................................................................................... 17 Front View without Front Bezel .................................................................................... 18 Rear View ...................................................................................................................... 19
Status Indicators. . . . . . . . . . . . . . . . . . . . . . . . . . . . . . . . . . . . . . . . . . . . . . . . . . . . . . . . . . . . . . 21
Front Panel..................................................................................................................... 21 Back Panel ..................................................................................................................... 22 Internal View ................................................................................................................. 23
Motherboard . . . . . . . . . . . . . . . . . . . . . . . . . . . . . . . . . . . . . . . . . . . . . . . . . . . . . . . . . . . . . . . . . 24
Motherboard Layout ...................................................................................................... CMOS and Password Clear Jumpers ............................................................................. Reconnect the AC power and power up the system. ..................................................... BIOS Select Jumper....................................................................................................... Back Panel Connectors .................................................................................................. Memory Configuration .................................................................................................. Processor........................................................................................................................ Memory.......................................................................................................................... Expansion Slots.............................................................................................................. Video.............................................................................................................................. Network Controller ........................................................................................................ ACPI .............................................................................................................................. Keyboard and Mouse ..................................................................................................... Peripheral Bays ..............................................................................................................
24 25 27 27 28 28 32 32 32 32 33 34 34 34
Standard Features . . . . . . . . . . . . . . . . . . . . . . . . . . . . . . . . . . . . . . . . . . . . . . . . . . . . . . . . . . . . 32
User Guide
www.nec-computers.com
RAID Support ................................................................................................................ 34 Peripheral Bays .............................................................................................................. 36
Optional Features . . . . . . . . . . . . . . . . . . . . . . . . . . . . . . . . . . . . . . . . . . . . . . . . . . . . . . . . . . . . . 37
DVD-ROM Drive .......................................................................................................... DVD Writer Combination Drive ................................................................................... Sony AIT-1 Turbo Tape Drive (IDE) ............................................................................ Sony AIT-2 Turbo Backup Unit (IDE).......................................................................... LTO 2 Tape Drive (SCSI) ............................................................................................. DAT72 Tape Drive (USB)............................................................................................. Sony AIT-3 Ex Backup Unit (SCSI) ............................................................................. Syskonnect single port PCI-E x1 LAN Board .............................................................. Intel Pro/1000 PT Dual Port LAN Board ...................................................................... Intel Pro/1000 MT Dual Port LAN Board ..................................................................... S-ATA Hard Disk Drive ................................................................................................ SCSI Hard Disk Drive ................................................................................................... SAS Hard Disk Drive .................................................................................................... Adaptec 29160ALP SCSI Controller............................................................................. Adaptec 29320ALP SCSI Controller............................................................................. LSI SecuRAID 114 SCSI Controller ............................................................................. Promise Ultra133 TX2 (IDE) ........................................................................................ Promise SuperTrack EX8350 RAID Controller (SATA) .............................................. LSI 8704 SAS RAID Controller.................................................................................... LSI 8708EM2 SAS/SATA RAID Controller ................................................................ Emulex 1150 Fiber Channel Card ................................................................................. IEEE 1394 Controller Card............................................................................................ RAID 5 Activation Key .................................................................................................
38 39 41 42 43 44 45 46 47 49 50 51 52 53 54 55 57 58 60 62 63 64 65
Setting Up Your System . . . . . . . . . . . . . . . . . . . . . . . . . . . . . . . . . . . . . . . .66
Setting Up Your Server (Rack). . . . . . . . . . . . . . . . . . . . . . . . . . . . . . . . . . . . . . . . . . . . . . . . . . . 67
Setup Flow. .................................................................................................................... 67 Selecting Server Site...................................................................................................... 68
Setting Up Your System (Tower) . . . . . . . . . . . . . . . . . . . . . . . . . . . . . . . . . . . . . . . . . . . . . . . . . 70
Setup Flow. .................................................................................................................... 70 Selecting System Site..................................................................................................... 71
Unpacking the System . . . . . . . . . . . . . . . . . . . . . . . . . . . . . . . . . . . . . . . . . . . . . . . . . . . . . . . . . 72 Rack Installation Kit Assembly . . . . . . . . . . . . . . . . . . . . . . . . . . . . . . . . . . . . . . . . . . . . . . . . . . 73
Unpacking the Rack Installation Kit.............................................................................. Before You Begin .......................................................................................................... Static Precautions........................................................................................................... Assembly ....................................................................................................................... Assembling the Front and Rear Parts of Support Rails ................................................. Installing the Support Rails............................................................................................ Installing the Filler on the Server .................................................................................. Installing the Server in the Rack Cabinet ......................................................................
73 75 76 76 77 78 79 80
Making Connections. . . . . . . . . . . . . . . . . . . . . . . . . . . . . . . . . . . . . . . . . . . . . . . . . . . . . . . . . . . 81 Power Supply . . . . . . . . . . . . . . . . . . . . . . . . . . . . . . . . . . . . . . . . . . . . . . . . . . . . . . . . . . . . . . . . 82
Connecting the Power Cord(s)....................................................................................... 82 Hot-Swappable Power Supply Features ........................................................................ 83
User Guide
www.nec-computers.com
Using the System . . . . . . . . . . . . . . . . . . . . . . . . . . . . . . . . . . . . . . . . . . . . .85
Powering On your System . . . . . . . . . . . . . . . . . . . . . . . . . . . . . . . . . . . . . . . . . . . . . . . . . . . . . . Powering Off your System . . . . . . . . . . . . . . . . . . . . . . . . . . . . . . . . . . . . . . . . . . . . . . . . . . . . . . Forcing a Power Shutdown . . . . . . . . . . . . . . . . . . . . . . . . . . . . . . . . . . . . . . . . . . . . . . . . . . . . . Resetting the System . . . . . . . . . . . . . . . . . . . . . . . . . . . . . . . . . . . . . . . . . . . . . . . . . . . . . . . . . . 86 88 89 90
Configuring Your System . . . . . . . . . . . . . . . . . . . . . . . . . . . . . . . . . . . . . .91
Configuring RAID . . . . . . . . . . . . . . . . . . . . . . . . . . . . . . . . . . . . . . . . . . . . . . . . . . . . . . . . . . . . . 92
RAID Configuration Utility........................................................................................... 92 RAID Levels .................................................................................................................. 93
RAID Configuration Using Promise Array Management . . . . . . . . . . . . . . . . . . . . . . . . . . . . . 96 RAID Configuration using the Intel Embedded Server RAID BIOS Configuration Utility . . 97
Description..................................................................................................................... Enabling RAID in the BIOS .......................................................................................... Entering the Intel Embedded Server RAID BIOS Configuration Utility ...................... Setting Up the RAID Feature.........................................................................................
97 97 97 97
RAID Configuration using SuperBuildTM . . . . . . . . . . . . . . . . . . . . . . . . . . . . . . . . . . . . . . . . . 98 RAID Configuration using the SCSISelect Utility. . . . . . . . . . . . . . . . . . . . . . . . . . . . . . . . . . . . 99
Installing the Hard Disk Drives ..................................................................................... 99 Enabling the RAID Feature using the SCSISelect Utility ............................................. 99 Creating Arrays............................................................................................................ 104
RAID Configuration using the MegaRAID Configuration Utility . . . . . . . . . . . . . . . . . . . . . . . 114 RAID Configuration using the LSI Logic Software RAID Configuration Utility . . . . . . . . . . 115
Running the Setup Utility ............................................................................................ Operating Procedures for the Setup Utility.................................................................. Manual Rebuild............................................................................................................ Setting a Hot Spare ...................................................................................................... Check Consistency....................................................................................................... Others Operations ........................................................................................................
115 118 122 123 124 125
RAID Configuration using the MegaRAID Configuration Utility . . . . . . . . . . . . . . . . . . . . . . . 127
Upgrading Your System . . . . . . . . . . . . . . . . . . . . . . . . . . . . . . . . . . . . . . .128
General Safety Information . . . . . . . . . . . . . . . . . . . . . . . . . . . . . . . . . . . . . . . . . . . . . . . . . . . . Static Precautions. . . . . . . . . . . . . . . . . . . . . . . . . . . . . . . . . . . . . . . . . . . . . . . . . . . . . . . . . . . . Equipment Log . . . . . . . . . . . . . . . . . . . . . . . . . . . . . . . . . . . . . . . . . . . . . . . . . . . . . . . . . . . . . . Tools Recommended for Upgrading Your System . . . . . . . . . . . . . . . . . . . . . . . . . . . . . . . . . Preparing Your System for Upgrade. . . . . . . . . . . . . . . . . . . . . . . . . . . . . . . . . . . . . . . . . . . . . Removing or Installing the Left side cover . . . . . . . . . . . . . . . . . . . . . . . . . . . . . . . . . . . . . . . 128 129 129 129 129 131
Removing the Left Side Cover .................................................................................... 131 Replacing the Left Side Cover..................................................................................... 132
Removing and Replacing the Front Panel . . . . . . . . . . . . . . . . . . . . . . . . . . . . . . . . . . . . . . . . 133
Removing the Front Panel ........................................................................................... 133 Replacing the Front Panel............................................................................................ 134
Installing or Removing a 5.25-inch Device . . . . . . . . . . . . . . . . . . . . . . . . . . . . . . . . . . . . . . . . 135
Adding a 5.25-inch Device .......................................................................................... 135 Removing a 5.25-inch Drive........................................................................................ 137
Fix Hard Disk Drives . . . . . . . . . . . . . . . . . . . . . . . . . . . . . . . . . . . . . . . . . . . . . . . . . . . . . . . . . . 139
Installing a Fixed Hard Disk Drive.............................................................................. 139 Removing a Fixed Hard Drive..................................................................................... 147
Hot-Swap Hard Disk Drives . . . . . . . . . . . . . . . . . . . . . . . . . . . . . . . . . . . . . . . . . . . . . . . . . . . . 150
Removing and Replacing a Hot-Swap Hard Disk Drive ............................................. 150
User Guide
www.nec-computers.com
Cabling the Hot-Swap Hard Disk Drive Cages ........................................................... 152
Upgrading Microprocessor . . . . . . . . . . . . . . . . . . . . . . . . . . . . . . . . . . . . . . . . . . . . . . . . . . . . 157 Upgrading Random Access Memory (RAM). . . . . . . . . . . . . . . . . . . . . . . . . . . . . . . . . . . . . . . 162
Recommended Memory Configuration ....................................................................... 162 Checking System Memory........................................................................................... 162 Removing and Replacing a DDR2 module.................................................................. 162
Replacing the Battery . . . . . . . . . . . . . . . . . . . . . . . . . . . . . . . . . . . . . . . . . . . . . . . . . . . . . . . . . 164 Installing and Removing an Expansion Card. . . . . . . . . . . . . . . . . . . . . . . . . . . . . . . . . . . . . . 165
Specific Recommendations.......................................................................................... 165 Installing an Expansion Card....................................................................................... 166 Removing an Expansion Card ..................................................................................... 168
Cabling IDE Devices . . . . . . . . . . . . . . . . . . . . . . . . . . . . . . . . . . . . . . . . . . . . . . . . . . . . . . . . . . 171
The IDE Cable ............................................................................................................. 171 System Power Cables................................................................................................... 171 Cabling an Optical Disk Drive..................................................................................... 172
Cabling SCSI Devices. . . . . . . . . . . . . . . . . . . . . . . . . . . . . . . . . . . . . . . . . . . . . . . . . . . . . . . . . 174
Cabling a SCSI Hard Disk Drive................................................................................. 174
Cabling SATA Devices . . . . . . . . . . . . . . . . . . . . . . . . . . . . . . . . . . . . . . . . . . . . . . . . . . . . . . . . 175
The S-ATA Cable ........................................................................................................ 175 System Power Cables................................................................................................... 175 Cabling a Hard Disk Drive .......................................................................................... 175
Cabling SAS Devices . . . . . . . . . . . . . . . . . . . . . . . . . . . . . . . . . . . . . . . . . . . . . . . . . . . . . . . . . 177
The SAS Cable............................................................................................................. 177
Preparing IDE Devices . . . . . . . . . . . . . . . . . . . . . . . . . . . . . . . . . . . . . . . . . . . . . . . . . . . . . . . . 179
Preparing an IDE Optical Drive................................................................................... 179 Preparing an IDE Tape Drive ...................................................................................... 180
Preparing SCSI Devices . . . . . . . . . . . . . . . . . . . . . . . . . . . . . . . . . . . . . . . . . . . . . . . . . . . . . . . 181
Preparing a SCSI Hard Disk Drive .............................................................................. 181 Preparing a SCSI Tape Drive....................................................................................... 181
Preparing SATA Devices . . . . . . . . . . . . . . . . . . . . . . . . . . . . . . . . . . . . . . . . . . . . . . . . . . . . . . 182
Preparing a S-ATA Hard Disk Drive........................................................................... 182
Preparing SAS Devices . . . . . . . . . . . . . . . . . . . . . . . . . . . . . . . . . . . . . . . . . . . . . . . . . . . . . . . 183
Preparing a SAS Hard Disk Drive ............................................................................... 183
Installing and Using Utilities . . . . . . . . . . . . . . . . . . . . . . . . . . . . . . . . . . .184
With the NEC ExpressBuilder CD you can:................................................................ 184 Software End-User License Agreement ...................................................................... 184 Utilities......................................................................................................................... 184
NEC ExpressBuilder . . . . . . . . . . . . . . . . . . . . . . . . . . . . . . . . . . . . . . . . . . . . . . . . . . . . . . . . . . 185
NEC ExpressBuilder for Windows-Based (Master Control Menu) ............................ 186
NEC ESMPRO . . . . . . . . . . . . . . . . . . . . . . . . . . . . . . . . . . . . . . . . . . . . . . . . . . . . . . . . . . . . . . . 188
Functions and Features ................................................................................................ 188
Adaptec Storage Manager - Browser Edition . . . . . . . . . . . . . . . . . . . . . . . . . . . . . . . . . . . . . 189
Features........................................................................................................................ 189
WebPAM . . . . . . . . . . . . . . . . . . . . . . . . . . . . . . . . . . . . . . . . . . . . . . . . . . . . . . . . . . . . . . . . . . . 190 Intel RAID Web Console 2 Utility (Windows Interface) . . . . . . . . . . . . . . . . . . . . . . . . . . . . . 191 Power Console Plus . . . . . . . . . . . . . . . . . . . . . . . . . . . . . . . . . . . . . . . . . . . . . . . . . . . . . . . . . . 192
Major Functions........................................................................................................... Components ................................................................................................................ System Setup................................................................................................................ Management PC Setup.................................................................................................
192 192 193 194
SCSISelect Utility . . . . . . . . . . . . . . . . . . . . . . . . . . . . . . . . . . . . . . . . . . . . . . . . . . . . . . . . . . . . 195
User Guide
www.nec-computers.com
Running the SCSISelect Utility ................................................................................... Adaptec SCSI Utility Configuration Settings.............................................................. SCSI Disk Utilities....................................................................................................... Exiting Adaptec SCSI Utility ...................................................................................... Overview of HostRAID ............................................................................................... Overview of the specifications .................................................................................... Features........................................................................................................................ References.................................................................................................................... Recommendations and Specifics .................................................................................
195 195 196 197 198 198 198 199 199
HostRAIDTM . . . . . . . . . . . . . . . . . . . . . . . . . . . . . . . . . . . . . . . . . . . . . . . . . . . . . . . . . . . . . . . . 198
Installing the Operating System with Express Setup . . . . . . . . . . . . . . .200
About Express Setup.................................................................................................... 200
Installing Microsoft Windows Server 2003 . . . . . . . . . . . . . . . . . . . . . . . . . . . . . . . . . . . . . . . 201
Installation Notice........................................................................................................ 201 Installing Windows Server 2003.................................................................................. 202
Installing Drivers or Software . . . . . . . . . . . . . . . . . . . . . . . . . . . . . . . . . . . . . . . . . . . . . . . . . . 204
System Security . . . . . . . . . . . . . . . . . . . . . . . . . . . . . . . . . . . . . . . . . . . . .205
Security with Mechanical Locks and Monitoring. . . . . . . . . . . . . . . . . . . . . . . . . . . . . . . . . . . 206
Front Door Lock .......................................................................................................... 206 Rear Door Padlock Loop ............................................................................................. 206
Software Locks via the BIOS Setup Utility . . . . . . . . . . . . . . . . . . . . . . . . . . . . . . . . . . . . . . . . 207
Using Passwords .......................................................................................................... 207
Maintenance . . . . . . . . . . . . . . . . . . . . . . . . . . . . . . . . . . . . . . . . . . . . . . . .208
Making Backup Copies. . . . . . . . . . . . . . . . . . . . . . . . . . . . . . . . . . . . . . . . . . . . . . . . . . . . . . . . 208 Cleaning. . . . . . . . . . . . . . . . . . . . . . . . . . . . . . . . . . . . . . . . . . . . . . . . . . . . . . . . . . . . . . . . . . . . 209
Cleaning the External Surfaces of the system ............................................................ Cleaning the Interior of the system.............................................................................. Cleaning the Keyboard ................................................................................................ Cleaning the Mouse ..................................................................................................... Cleaning an Optical Drive and CD-Rom/CD-RW/DVD-Rom....................................
209 210 211 211 211
Care and Handling . . . . . . . . . . . . . . . . . . . . . . . . . . . . . . . . . . . . . . . . . . . . . . . . . . . . . . . . . . . 213
Solving Problems . . . . . . . . . . . . . . . . . . . . . . . . . . . . . . . . . . . . . . . . . . . .214
Static Precautions. . . . . . . . . . . . . . . . . . . . . . . . . . . . . . . . . . . . . . . . . . . . . . . . . . . . . . . . . . . . 214 Troubleshooting Guide . . . . . . . . . . . . . . . . . . . . . . . . . . . . . . . . . . . . . . . . . . . . . . . . . . . . . . . 215
System Viewers ........................................................................................................... 215 Lamps........................................................................................................................... 216
Problems at initial System Start-up . . . . . . . . . . . . . . . . . . . . . . . . . . . . . . . . . . . . . . . . . . . . . Problems After the System Has Been Running Correctly . . . . . . . . . . . . . . . . . . . . . . . . . . . Problems Running New Application Software. . . . . . . . . . . . . . . . . . . . . . . . . . . . . . . . . . . . . Problems and Suggestions . . . . . . . . . . . . . . . . . . . . . . . . . . . . . . . . . . . . . . . . . . . . . . . . . . . . 217 218 219 220
Problems with the System............................................................................................ Problems with Windows Server 2003 ......................................................................... Problems with NEC ExpressBuilder............................................................................ Problems with Express Setup ...................................................................................... Problems with Disk Array Configuration ...................................................................
221 224 226 227 228
User Guide
www.nec-computers.com
Problems with Master Control Menu .......................................................................... 228 Problems with Disk Array Configuration.................................................................... 228
Collecting Event Log . . . . . . . . . . . . . . . . . . . . . . . . . . . . . . . . . . . . . . . . . . . . . . . . . . . . . . . . . Collecting Configuration Information . . . . . . . . . . . . . . . . . . . . . . . . . . . . . . . . . . . . . . . . . . . Collecting Dr. Watson Diagnostic Information . . . . . . . . . . . . . . . . . . . . . . . . . . . . . . . . . . . . Memory Dump (depending on your configuration) . . . . . . . . . . . . . . . . . . . . . . . . . . . . . . . . . If You Need Assistance . . . . . . . . . . . . . . . . . . . . . . . . . . . . . . . . . . . . . . . . . . . . . . . . . . . . . . . Error Messages . . . . . . . . . . . . . . . . . . . . . . . . . . . . . . . . . . . . . . . . . . . . . . . . . . . . . . . . . . . . . . 229 230 231 232 233 234
POST Error Messages.................................................................................................. POST Error Beep Codes .............................................................................................. POST Error Pause Option............................................................................................ Diagnostic LEDs.......................................................................................................... 5V STBY LED............................................................................................................. Fan Fault LEDs............................................................................................................ System ID LED, System Status LED, and POST Code Diagnostic LEDs.................. DIMM Fault LEDs....................................................................................................... CPU Fault LEDs .......................................................................................................... System Status and FRU LEDs .....................................................................................
234 236 236 237 242 242 242 243 243 243
Diagnostic LEDs . . . . . . . . . . . . . . . . . . . . . . . . . . . . . . . . . . . . . . . . . . . . . . . . . . . . . . . . . . . . . 241
BIOS Setup Utility . . . . . . . . . . . . . . . . . . . . . . . . . . . . . . . . . . . . . . . . . . . .244
Using the BIOS Setup Utility . . . . . . . . . . . . . . . . . . . . . . . . . . . . . . . . . . . . . . . . . . . . . . . . . . . 244
..................................................................................................................................... 245
BIOS Setup Configuration Settings . . . . . . . . . . . . . . . . . . . . . . . . . . . . . . . . . . . . . . . . . . . . . 245
..................................................................................................................................... Main Menu................................................................................................................... Advanced Menu........................................................................................................... Security Menu.............................................................................................................. Server Management Menu........................................................................................... Boot Options Menu...................................................................................................... Boot Manager Menu .................................................................................................... Error Manager Menu ................................................................................................... Exit Menu ....................................................................................................................
246 246 247 259 260 262 263 264 265
Updating BIOS. . . . . . . . . . . . . . . . . . . . . . . . . . . . . . . . . . . . . . . . . . . . . . . . . . . . . . . . . . . . . . . 266
Preparing for the Update.............................................................................................. 266 Selecting the BIOS Bank ............................................................................................. 267 Updating the BIOS....................................................................................................... 267
How to Identify BIOS Revision Level . . . . . . . . . . . . . . . . . . . . . . . . . . . . . . . . . . . . . . . . . . . . 269 Recovering BIOS. . . . . . . . . . . . . . . . . . . . . . . . . . . . . . . . . . . . . . . . . . . . . . . . . . . . . . . . . . . . . 270
Specifications . . . . . . . . . . . . . . . . . . . . . . . . . . . . . . . . . . . . . . . . . . . . . . .271 Equipment Log . . . . . . . . . . . . . . . . . . . . . . . . . . . . . . . . . . . . . . . . . . . . . .273
Hardware . . . . . . . . . . . . . . . . . . . . . . . . . . . . . . . . . . . . . . . . . . . . . . . . . . . . . . . . . . . . . . . . . . . 274 Software. . . . . . . . . . . . . . . . . . . . . . . . . . . . . . . . . . . . . . . . . . . . . . . . . . . . . . . . . . . . . . . . . . . . 279
User Guide
www.nec-computers.com
Text Conventions
This guide uses the following text conventions. Warnings, cautions, and notes have the following meanings:
Warning
Warnings alert you to situations that could result in serious personal injury or loss of life.
Caution
Cautions indicate situations that can damage the system hardware or software.
Notes: give important information about the material being described.
Names of keyboard keys are printed as they appear on the keyboard. For example, Ctrl, Alt, or Enter. Text or keystrokes that you enter appear as boldface type. For example, type abc123 and press ENTER. File names are printed in upper case letters. For example, AUTOEXEC.BAT.
10
User Guide
www.nec-computers.com
Safety Notices
Caution
To reduce the risk of electric shock which could cause personal injury, follow all the safety notices. Symbols are shown in your documentation and on your equipment to indicate safety hazards.
Regulatory Information
European Notice
Products with the CE marking comply with both the Electromagnetic Compatibility Directive (89/336/EEC) and the Low Voltage Directive (73/23/EEC) - modified by the Directive 93/68/EEC - issued by the Commission of the European Community. Compliance with these directives implies conformity to the following European Standards: EN55022: Radio Frequency Interference EN55024 (1998+A1:2001): Immunity characteristics EN6100-3-2: Limits for harmonic current emissions EN6100-3-3: Limitation of voltage fluctuation and flicker in low-voltage supply system EN60950-1 (2001): Product Safety
Warning
This is a Class A product. In domestic environment this product may cause radio interference in which case the user may be required to take adequate measures (EN55022).
If your system includes a telecommunication network board, the input/output socket is classified as Telecommunication Network Voltage (TNV-3).
11
User Guide
www.nec-computers.com
USA and Canada Notice
Products with UL marking comply with the following UL standards: UL 1950 (3rd edition 1998) Products with FCC marking comply with the following FCC standards FCC part 15 The model type/ref. used for UL and FCC certification can be found on the regulatory labels stuck on your system. The equipment has been tested and found to comply with the limits for a Class A or B digital device, pursuant to part 15 of the FCC rules. These limits are designed to provide reasonable protection against harmful interference when the equipment is operated in a commercial environment. This equipment generates, uses, and can radiate radio frequency energy, and if not installed and used in accordance with the instruction manual, may cause harmful interference to radio communications. Operation of this equipment in a residential area is likely to cause harmful interference, in which case the user will be required to correct the interference at his own expense.
Modifications to the Product
CE and FCC Marking We cannot be held responsible for modifications made by the User and the consequences thereof, which may alter the conformity of the product with the CE or FCC Marking.
Connections and Remote Earths
PELV (Protected Extra Low Voltage) To ensure the extra-low voltage integrity of the equipment, only connect equipment with mains-protected electrically-compatible circuits to the external ports. SELV (Safety Extra Low Voltage) Every input and output of this product is classified as Safety Extra Low Voltage. Remote Earths To prevent electrical shock, connect all local (individual office) systems and system support equipment to the same electrical circuit of the building wiring. If you are unsure, check the building wiring to avoid remote earth conditions. Building Supply Only connect the equipment to a building supply that is in accordance with current wiring regulations in your country. In the U.K., those are the IEE regulations.
12
User Guide
www.nec-computers.com
Power Supply and Cables
Power Supply The DC push-button on/off switch on the front panel does not turn off the system AC power. +5vdc is present on the system board whenever the AC power cords are connected between the system and an AC outlet. Before doing the procedures in this manual, make sure that your system is powered off and unplug the AC power cords from the back of the chassis. Failure to disconnect power before opening your system can result in personal injury and equipment damage. Under no circumstances should the user attempt to disassemble the power supply. The power supply has no user-replaceable parts. Inside the power supply are hazardous voltages that can cause serious personal injury. A defective power supply must be returned to your dealer. Cables In the U.S.A. and Canada, the power cord must be a UL-listed detachable power cord (in Canada, CSA-certified), type ST or SJT, 16 AWG, 3-conductor, provided with a moulded-on NEMA type 5-15 P plug cap at one end and a moulded-on cord connector body at the other end. The cord length must not exceed 9 feet (2.7 meters). Outside the U.S.A. and Canada, the plug must be rated for 250 VAC, 10 amp minimum, and must display an international agency approval marking. The cord must be suitable for use in the end-user country. Consult your dealer or the local electrical authorities if you are unsure of the type of power cord to use in your country. The voltage change occurs via a switch in the power supply. The detachable power supply cords are intended to serve as the disconnect devices. For PLUGGABLE EQUIPMENT, the socket-outlet shall be installed near the equipment and shall be easily accessible. This equipment has a 3-wire, grounded power cords. To prevent electrical hazards, do not remove or defeat the ground prong on the power cords. Replace a power cord if it gets damaged. Contact your dealer for an exact replacement.
Batteries
Lithium batteries can be dangerous. Improper handling of lithium batteries may result in an explosion. Dispose of lithium batteries as required by local ordinance. Also see Product Disposal on page 14
Chassis Cover Removal and Replacement
When servicing your system, make sure to replace the chassis cover and secure it with the screws before plugging in the power cable and turning it on. The chassis cover ensures proper airflow and cooling.
13
User Guide
www.nec-computers.com
Laser Compliance Statement
The optical devices are tested and certified to be compliant with International Electrotechnical Commission IEC60825-1 and European EN60825-1 standards for Class 1 laser products. Class 1 laser products are not considered hazardous. The optical devices are designed such that there is never human access to laser radiation above a Class 1 level during normal operation or prescribed maintenance conditions. The optical devices installed in your system is designed for use solely as a component of such electronic product and therefore does not comply with the appropriate requirements of Code of Federal Regulation Sec. 1040.10 and Sec. 1040.11 for COMPLETE laser products
Warning - Hazardous Voltage!
Hazardous voltage is present inside your system when it is connected to an AC supply even when the systems power switch is off. Exposure to Hazardous Voltage could cause personal injury. To reduce the risk of electric shock which could cause personal injury, follow all safety notices. The symbols shown are used in your documentation and on your equipment to indicate safety hazards.
Warning -Avoid Electrostatic Discharge!
Circuit cards and integrated circuits can be easily damaged by static electricity. To reduce risk of damage, store them in protective packaging whenever they are not installed in your system. Before you install or remove memory modules, video memory, disk drives, circuit cards or other devices, protect them from static electricity. To do so, make sure your systems power switch is OFF. Then, unplug the systems AC power cord(s). Wear an anti-static wrist strap (available at electronic supplies stores) to handle the device you want to install. Be sure to connect the wrist strap to an unpainted metal portion of the system chassis. As an alternative, you can dissipate electrostatic buildup by touching an unpainted metal portion of the system chassis with one hand. Handle the device you are installing with the other hand, and maintain continuous contact with the unpainted portion of the chassis until it is installed in the system.
Product Disposal
The Waste Electrical and Electronic Equipment (WEEE) Directive requires that used electrical and electronic products must be disposed of separately from normal household waste in order to promote reuse, recycling and other forms of recovery and to reduce the quantity of waste to be eliminated with a view to reduce landfill. WEEE includes accessories such as keyboard, mouse, remote control, speakers, etc. When you dispose of such products, please follow the agreement made between you and us and/or your distributor.
14
User Guide
www.nec-computers.com
System Features
The Express 5800 120Eh2 is a highly flexible and reliable system designed to offer the highest levels of performance. It is: based on the Intel 5000V chipset, designed for the Dual-Core and Quad-Core Intel Xeon processors, fitted with higher performance FBDIMM memory, housed in a tower chassis that can also easily be installed into a standard EIA 19inch rack cabinet. To get comfortable with your computer, take a tour around your system by reading the sections hereafter.
15
User Guide
www.nec-computers.com
Related Documents
In the NEC ExpressBuilder disc in which you found this Users Guide, you can also find several other documents relevant to your system, options and accessories. Some printed documents may also have been shipped with your system. We recommend you read these additional documents as it becomes necessary when setting up, using or upgrading your system.
16
User Guide
www.nec-computers.com
System Chassis Features
Front View with Front Bezel
The following figure shows the location of the front system features
Figure 1: Front Viewl
A 5.25-inch bays Two 5.25-inch bays, one of which may include a tape backup unit or optical disc drive. C Hard Disks cage Depending on your configuration, this cage either contains SATA, SCSI or SAS drives, which can be hot-swappable or fixed. E USB ports D B Front panel Refer to Front Panel on page 21 for more information on the buttons and LEDs. Drives bay access door and lock
17
User Guide
www.nec-computers.com
Front View without Front Bezel
A B C
E
TP00882
Figure 2: Front view without front bezel
A 5.25-inch bays Two 5.25-inch bays, one of which may include a tape backup unit, CD-ROM drive, DVD-ROM drive, DVD-RW drive or COMBO DVD-ROM CDRW drive. C Hard Disks cage Depending on your configuration, this cage either contains SATA, SCSI or SAS drives, which can be hot-swappable or fixed. E Front panel USB ports D B 3.5-inch bay One 3.5-inch bay, that may be fitted with a floppy disk drive (optional).
Drives bay EMI shield (shown open)
18
User Guide
www.nec-computers.com
Rear View
A B C
D E F
H I J
TP00880
Figure 3: Rear View
Power supply bay Depending on your configuration, it is fitted with a fixed power supply (shown in the picture), or one with hot-swappable power modules.
B C D E
AC power connector Connect the power cord to this socket. Alternate SCSI knockout System fan Keep the area near the venting holes clear for proper ventilation. Connectors Refer to Back Panel Connectors on page 28 for details.
F G H I J
Alternate Serial B knockout Expansion boards slots Refer to the Expansion Boards Slots section hererafter for details PCI Tool-less card retention mechanism External SCSI knockout Serial B knockout
19
User Guide
www.nec-computers.com
NIC (Network Interface Card) LEDs
Figure 4: NIC Leds
The NIC (Network Interface Card) LEDs at the right and left of each NIC provide the following information. Table 1: NIC LED Descriptions
LED
Left
LED State
Off Solid Amber Blinking Amber
Description
No network connection Network connection in place Transmit/receive activity 10 Mbps connection (if left LED is on or blinking) 100 Mbps connection 1000 Mbps connection
Right
Off Solid Amber Solid Green
Expansion Board Slots One 32-bit/33MHz, 5V PCI connector. One full-length 64-bit/100MHz PCI-X connector. One full-length 64-bit/133MHz PCI-X connector. Two x4 PCI Express connectors. These slots enable you to install additional Video Boards and LAN boards. Refer to Optional Features on page 37 for details about the components that may be installed in the expansion slots.
20
User Guide
www.nec-computers.com
Status Indicators
This section explains the indication and meanings of the system lamps located on the front and back panels of your system.
Front Panel
A B C D
E F G H
TP02346
Figure 5: Front panel (front view detail)
A Power/Sleep LED Continuous green light indicates the system has power applied to it. Continuous amber light indicates the system is in S1 Sleep state. No light indicates the power is off / or the system is in S4 Sleep state. C NMI Button Used to force system halt and dump memory contents to screen or file. E/F NIC 1 Activity LED / NIC 2 Activity LED Continuous green light indicates a link between system and network. Blinking green light indicates network activity. No light indicates the NIC is disconnected. H Status LED Solid green indicates system ready. Blinking green indicates processor or memory disabled. Solid amber indicates a critical temperature or voltage fault, or a missing CPU/terminator. Blinking amber indicates a power fault, fan fault, or a non-critical temperature or voltage fault. No light indicates a fatal error during POST. G D Reset Button Reboots and initializes the system. Hard Drive Activity LED Random blinking green light indicates hard drive activity (SCSI or SAS/SATA). Continous amber light indicates a hard drive fault. No light indicates no hard disk drive activity. B Power/Sleep LED Powers the system off or on.
21
User Guide
www.nec-computers.com
Back Panel Network Interface Card (NIC) Ports Activity Lamps
Refer to the back panel description for more details. See NIC (Network Interface Card) LEDs on page 20.
Power Supply LEDs (Hot-Swap Power Supply Only)
Please refer to Power Supply LEDs on page 83 for more information.
Diagnostic LEDs
Please refer to Diagnostic LEDs on page 237 for more information.
22
User Guide
www.nec-computers.com
Internal View
A
B C
D E
F G I H
TP02033
Figure 6: Internal View
A B C D E F G H I J K L Tool-less Device Bay Locks 5.25-in Device Bays 3.5-in Device Bay Drive Bay EMI Shield Drive Cage Retention Mechanism PCI Add-in Card Guide Front Panel USB Ports Fixed Hard Drive Cage Large Processor Air Duct Rear Tool-less PCI Retention Mechanisms Fan Duct / System Fan Assembly Power Supply
23
User Guide
www.nec-computers.com
Motherboard
Motherboard Layout
A B C D E F G HI
UU TT SS
J K
L RR M QQ PP OO NN MM LL KK JJ II HH GG
EE CCAA X W FF DD BB Z Y VUT
O P Q R
S
AF000173
Figure 7: Motherboard Layout
Table 2: Server Board Connector and Component Locations
A. D. G. J. M. P. S. V. Y. PCI 32/33 Slot 1 PCI-X 64/100 Slot 5 Diagnostic LEDs System Fan 6 Auxiliary Signal Connector Processor 2 Socket Processor Voltage Regulator IPMB Header LCP Header B. E. H. K. N. Q. T. PCIe x4 Slot 3 PCIe x4 Slot 6 System ID LED System Fan 5 DIMM Sockets Processor Fan 2 Header Battery C. F. I. L. O. R. U. X. PCI-X 64/133 Slot 4 Back Panel I/O Ports System Status LED Main Power Connector Processor 1 Socket Processor Fan 1 Header Processor Power Connector IDE Connector
W. SAS RAID 5 Key Z. SAS_SES2
AA. SAS SGPIO DD. System Fan 2 GG. USB 4-5
BB. System Fan 3 EE. System Fan 1
CC. System Fan 4 FF. SATA SGPIO
24
User Guide
www.nec-computers.com
Table 2: Server Board Connector and Component Locations (Continued)
HH. SATA 0 Connector KK. SATA 3/SAS 1 Connector NN. Backplane Connector B QQ. USB 6 TT. Serial B EMP Connector II. SATA 1 Connector JJ. SATA 2/SAS 0 Connector MM. SATA 5/SAS 3 Connector PP. Backplane Connector A SS. Speaker
LL. SATA 4/SAS 2 Connector OO. Front Panel Header RR. SATA RAID 5 Key UU. Chassis Intrusion
CMOS and Password Clear Jumpers
CMOS CLR
PASSWORD CLR
Default Default CLEAR PASSWORD J1J2
AF000187
2 3 J1J1
2 CLEAR CMOS 3
Figure 8: CMOS and Password Clear Jumpers
Table 3: CMOS and Password Clear Jumper Descriptions
Jumper Name
CMOS Clear
Jumper Purpose
If pins 2-3 are jumpered, the CMOS settings will be cleared on the next reset. These pins should be jumpered on 1-2 for normal operation. If pins 2-3 are jumpered, administrator and user passwords will be cleared on the next reset. These pins should be jumpered on 1-2 for normal operation.
Password Clear
Clearing the Password
If the user or administrator password(s) is lost or forgotten, moving the password clear jumper into the "clear" position clears both passwords. The password clear jumper must be restored to its original position before a new password(s) can be set. 1. Power down the system and disconnect the AC power.
25
User Guide
www.nec-computers.com
2. Open the server chassis. 3. Move the jumper (J1J2) from the normal operation position on pins 1 and 2 (Password Clear Protect), to the pins 2 and 3 (Password Clear Erase position), as indicated in the following diagram.
CMOS CLR
PASSWORD CLR
Default Default 2 CLEAR PASSWORD J1J2
AF000187
2 3 J1J1
CLEAR CMOS 3
Figure 9: Password Clear Jumper
4. Reconnect the AC power, power up the system. 5. Power down the system and disconnect the AC power. 6. Return the Password Clear jumper to the Password Clear Protect position, covering pins 1 and 2. 7. Close the server chassis. 8. Reconnect the AC power and power up the server.
Clearing the CMOS
If you are not able to access the BIOS setup screens, the CMOS Clear jumper will need to be used to reset the configuration RAM. 1. Power down the system and disconnect the AC power. 2. Open the server. 3. Move the jumper (J1J1) from the normal operation position (pins 1 and 2) to pins 2 and 3 (CMOS Clear Force Erase position), as indicated in the following diagram.
CMOS CLR
PASSWORD CLR
Default Default 2 CLEAR PASSWORD J1J2
AF000187
2 3 J1J1
CLEAR CMOS 3
Figure 10: CMOS Clear Jumper
26
User Guide
www.nec-computers.com
4. 5. 6. 7.
Reconnect the AC power, power up the system. When the system begins beeping, power it down and disconnect the AC power. Replace the jumper on pins 1 and 2. Close the server chassis.
Reconnect the AC power and power up the system.
BIOS Select Jumper
This jumper is used to select the BIOS image from which the system will boot.
Figure 11: BIOS Select Jumper (J1J3)
Table 4: Configuration Jumper Descriptions
Pins
1-2 2-3
Jumper Purpose
Force BIOS to bank 2 System is configured for normal operation (bank 1) (Default)
Note: for more information on the BIOS Update process, please refer to Updating BIOS on page 266.
27
User Guide
www.nec-computers.com
Back Panel Connectors
A B C D
G
Figure 12: Back Panel Connectors
E
AF000184
Table 5: Back Panel Connectors
A. C. E. G. Mouse NIC 1 (10/100/1000 Mb) USB 2-3 Video B. D. F. H. Serial Port B NIC 2 (10/100/1000 Mb) USB 0-1 Keyboard
The NIC (Network Interface Card) LEDs at the right and left of each NIC provide the following information. Table 6: NIC LED Descriptions
LED
Left
LED State
Off Solid Amber Blinking Amber
Description
No network connection Network connection in place Transmit/receive activity 10 Mbps connection (if left LED is on or blinking) 100 Mbps connection 1000 Mbps connection
Right
Off Solid Amber Solid Green
Memory Configuration
The server board provides eight DIMM sockets across two channels, Channel A and Channel B. - Channel A consists of DIMM sockets A1, A2, A3, and A4.
28
User Guide
www.nec-computers.com
- Channel B consists of DIMM sockets B1, B2, B3, and B4.
Figure 13: Memory Channels
Memory Modes of Operation Depending on your DIMM configuration, the server can operate in one of the following modes: Single-channel mode This is the minimum possible DIMM configuration. The system will automatically switch to this mode if only DIMM_A1 is populated.
Note: this single DIMM mode operation recommended for performance applications.
is
not
Dual-channel mode (maximum interleave mode) The DIMMs on adjacent channels on each branch are configured for maximum interleave in order to provide the optimal lock-step operation.
29
User Guide
www.nec-computers.com
The DIMMs in identical socket positions of adjacent channels of the branch must be identical in terms of timing, technology and size. It is not required to match DIMMs between different slot numbers. For instance, the DIMM module installed in A1 must be identical to the one installed in B1, but can be different from the one installed in A2.
Figure 14: Two DIMM Memory Configuration
Memory sparing mode (dual or single channel) One of the DIMM modules is configured as spare. It is reserved, and can replace another module in case it should fail. Spared memory configurations are not redundant, and the system cannot continue to operate when an uncorrectable error occurs. Memory sparing allows to detect an affected DIMM before it fails, replace it, and preserve the system integrity by copying the data from the failing DIMM to the reserved DIMM. The spare DIMM must be at least the size of the largest primary DIMM in use. When sparing is enabled, the BIOS selects the spare automatically during POST, and the total effective memory size will be reduced by the size of the spare DIMM. Install two DIMMs in DIMM_A1 and DIMM_B1, and enable the memory sparing feature in the BIOS Setup (Advanced menu > Memory RAS and performance configuration > Select memory RAS configuration).
Memory Channel A
Memory Channel A
Figure 15: Memory Sparing Mode
30
User Guide
www.nec-computers.com
DIMM Population Rules DIMM population rules depend on the operating mode of the memory controller. Refer to the rules mentioned above for more information. On the server board DIMMs must be populated in the following order: bank A1 and B1, bank A2 and B2, etc. DIMMs must be installed starting with the lowest number slot in a given channel. DIMMs must meet the following requirements: - Use only Fully Buffered DIMMs (FBD) with DDR2 DRAM technology. - Use only FBD DDR2-533 and FBD DDR2-667 stacked DIMM modules. The peak data bandwidth in dual channel mode is 6.4 GB/s (2 x 3.2 GB/s) with DDR2-533/PC2-4200 and 8.0 GB/s with DDR2-667/PC2-5300. We recommend you do not mix DIMMs of different speed ratings, even though it is supported. The overall system memory speed will be determined by the slowest DIMM populated.
31
User Guide
www.nec-computers.com
Standard Features
Processor
The system board accommodates up to two Dual-Core or Quad-Core Intel Xeon processors with 2 MB L2 cache. When two processors are installed, they are of identical revision, core voltage, and bus/ core speed. When only one CPU is installed, it must be in socket 1. No terminator is required in the case of a single processor configuration.
Memory
The system board provides eight 184-pins DIMM slots each supporting DDR2 533 or DDR2 667 ECC memory. You may install a minimum of 1 GB and as much as 16 GB (8 x 2 GB). Your system supports dual-channel memory architecture. Refer to Memory Configuration on page 28 for details. Memory Sparing and Mirroring The chipset includes hardware that supports memory mirroring and memory on-line sparing. Both memory mirroring and memory on-line sparing provide a way to prevent data loss in case a DIMM fails. With memory mirroring the system maintains two copies of all data in the memory subsystem. If a DIMM fails, the data is not lost because the second copy of the data is available from the mirrored DIMM in the opposite channel. The system will not fail due to memory error unless both the primary and the mirrored copy of the data become corrupt at the same time. In a mirrored system, the maximum usable memory is one-half of the installed memory, with a minimum of four DIMMs installed. Since the data is duplicated across DIMMs, it means that up to one-half of the installed DIMMs are actively in use at any one time. The remaining DIMMs are used for mirroring. Memory mirroring and memory sparing are mutually exclusive. Only one can be active at a time.
Expansion Slots
One 32-bit/33MHz, 5V PCI connector. One full-length 64-bit/100MHz PCI-X connector. One full-length 64-bit/133MHz PCI-X connector. Two x4 PCI Express connectors.
Video
The motherboard features the ATI RN50 video controller with 16 MB external video memory.
32
User Guide
www.nec-computers.com
Network Controller
Note: To ensure EMC product regulation compliance, the system must be used with a shielded STP/FTP LAN cable.
The motherboard features the Intel 82563EB dual port controller for 10/100/1000 Mbit/s Ethernet LAN connectivity. Intel(R) I/O Acceleration Technology The Intel(R) I/O Acceleration Technology (Intel(R) I/OAT) is a new Intel platform network technology that accelerates, optimises and seamlessly scales enterprise servers on Microsoft Windows Server operating systems. Acceleration moves networking data to applications faster. Optimization allows you to increase the load on your servers without increasing power consumption. Seamless multiple port scaling gives you increased networking throughput from teaming along with reliable Server and application availability. Intel(R) I/OAT requires the following to operate on Microsoft Windows Operating Systems: A server chipset that is Intel(R) I/OAT capable. Microsoft Windows Server 2003 with Service Pack 1or R2 installed. The Scalable Networking Pack from Microsoft. An Intel network connection that is Intel(R) I/OAT capable. The RSS advanced setting must be enabled Both the Offload Receive IP Checksum and Offload Receive TCP Checksum must be enabled under TCP/IP Offloading Options. Check to see if the system is capable of using Intel(R) I/OAT and if it is active using the IOATCHK utility located at the following path: EXPBUILDER\DRIVERS\NETWORK\INTEL\LANV10.4\PLATFORM\IOATDMA\ WS03/IOATCHK.EXE To active Intel(R) I/OAT on your system, please apply the activation patch included in your NEC ExpressBuilder disc. Select the path corresponding to your Microsoft Windows Server 2003 version.
33
User Guide
www.nec-computers.com
ACPI
The motherboard supports the Advanced Configuration and Power Interface (ACPI) as defined by the ACPI 2.0 specifications. An ACPI aware operating system can put the system into a state where the hard drives spin down, the system fans stop, and all processing is halted. However, the power supply will still be on and the processors will still be dissipating some power, so the power supply fans will still run. The system board supports sleep states s0, s1, s3, s4, and s5: s0: Normal running state. s1: Processor sleep state. No context will be lost in this state and the processor caches will maintain coherency. s3: Suspend to RAM. Your working environment is Saved To RAM. s4: Hibernate. Your working environment is Saved To Disk s5: Shutdown.
Keyboard and Mouse
The keyboard/mouse controller is PS/2-compatible.
Peripheral Bays
Your system features three 5.25-inch bays that you can use with either a hard disk drive, an optical device or a tape backup unit. The 3.5-inch bay may be fitted with an optional floppy disk drive.
RAID Support
Depending on your system, the motherboard features an onboard controller (ESB2-E) which provides RAID support either for S-ATA and/or SAS configurations. SATA On-board controller (depending on your system) Supports both 1.5 and 3.0 Gbps data transfer rates. Can be set-up via the BIOS Setup utility. The BIOS Setup utility provides multiple drive configuration options on the Advanced > ATA Controller setup page, some of which affect the ability to configure RAID. The Onboard SATA Controller option is enabled by default. When this option is enabled, the SATA Mode option can be set to either Legacy or Enhanced. The Legacy and Enhanced modes affect the RAID configuration as follows: - Legacy supports four disk drives and does not provide RAID support. - Enhanced supports six disk drives and is required for RAID configurations.
34
User Guide
www.nec-computers.com
Provides RAID modes 0, 1, and 10. For RAID 0, 1, and 10, enclosure management is provided through the SATA_SGPIO connector on the server board when a cable is attached between this connector on the server board and to the backplane or I2C interface. SATA/SAS On-board controller (depending on your system) In addition to the SATA features described above, SAS models also have a dual-mode 4-port Serial Attached SCSI (SAS) controller that supports both SAS and SATA hard disk drives. Capable of data transfer rates of up to 3.0 Gbps per port. Supports eight physical drives and eight logical arrays. The SAS controller supports up to 120 physical drives when expanders are used. Can be set-up via the BIOS Setup utility. The BIOS Setup utility includes options on the Advanced > Mass Storage setup page to enable or disable the SAS option ROM and the SAS controller. Both of these options must be enabled to use RAID. - When the SAS controller is enabled, the two black SATA ports on the server board continue to function as SATA ports. The four blue ports can be used as either SAS or SATA ports.
Note: If the SAS option ROM is disabled in the BIOS Setup utility, but the SAS controller is enabled, the four blue ports on the server board continue to function as either SAS or SATA ports and the two black ports on the server board continue to function as SATA-only ports. However, RAID support is not available.
- When the SAS controller is disabled in the BIOS Setup utility, only the two black SATA ports will be available. When the SAS option ROM is enabled in the BIOS Setup utility, it enables SAS RAID modes 0, 1, or 10 for the four blue ports on the server board. The SAS controller can mix SAS and SATA drives.
35
User Guide
www.nec-computers.com
Peripheral Bays
The system supports a variety of standard PC AT-compatible peripheral devices. The chassis includes these peripheral bays: Two 5.25-inch file bays for installing half-height 5.25-inch peripheral devices such as optional tape drives (An optical drive is factory-installed).
TP02032
One 3.5-inch bay. The hard disk drive cage in which SCSI, S-ATA or SAS hard disk drives can be installed. Depending on your configuration, the hard disk cage is either fixed or hot-swappable.
36
User Guide
www.nec-computers.com
Optional Features
You will find hereafter information about the optional components that may be installed in your system. This is not an exhaustive list, some options may not be available any more, others may have been added.
37
User Guide
www.nec-computers.com
DVD-ROM Drive
Features DVD read speed: 16X max SMART-X Smart Monitoring & Adjusting Read-speed Technology for eXtraction ABS (Auto Balance System) mechanism to reduce vibration & noise while high speed rotating Plug & Play with emergency manual eject Belt Tray Loading Mechanism Specifications Speed (max): - CD-ROM: 48x (7200 KB/s) - DVD-ROM: 16x (21600 KB/s) Buffer size: 256 KB Access time: 120 ms Compatibility: ATAPI / E-IDE Half-Height internal DVD+R / DVD+R9 / DVD+RW / DVD-R / DVD-RW / DVD-ROM / CD-R / CD-RW / CD-ROM combination drive
38
User Guide
www.nec-computers.com
DVD Writer Combination Drive
Features ATAPI / E-IDE Half-Height internal DVD+R / DVD+RW / DVD-R / DVD-RW / DVD+R9 / DVD-R9 / DVD-ROM / CD-R / CD-RW / CD-ROM combination drive. Support Double Layer DVD +/- R9 Recording Function. SMART-BURN avoiding Buffer Under RunError, automatically adjusting writing strategy and running OPC to provide the best burning quality. SMART-X function adjusts CD-DA / VCD / DVD data extraction to a fastest allowable speed according to both the data request rate from the host and the disk quality. ABS system to reduce vibration and noise during recording and reading. Supports Fixed Packet, Variable Packet, TAO, SAO, DAO, Raw Mode Burning & Over-Burn. DVD read compliant : DVD single/dual layer ( PTP / OTP ), DVD-R ( 3.9 GB / 4.7 GB ), DVD-R multi-borders, DVD+R, DVD+R multi-sessions, DVD-RW, and DVD+RW. CD read compliant : CD-DA, CD-ROM, CD-ROM / XA, Photo-CD, Multisession, Karaoke-CD, Video-CD, CD-I FMV, CD Extra, CD Plus, CD-R, and CDRW. Supports both 8 cm and 12 cm CD and DVD discs. Supports Fixed packet, Variable packet, Disc-at-once, Session-at-once and Trackat-once. Transfer modes: PIO mode 4, DMA mode 2 and Ultra DMA mode 4. Specifications Speed - DVD+R: 16x max (write) - DVD+R9: 8x max (write) - DVD-R: 16x max (write) - DVD-R9: 4x max (write) - DVD+RW: 8x max (re-write) - DVD-RW: 6x (re-write) - CD-R: 48x (write) - CD-RW: 24x (re-write) Buffer size: 2 MB (max) Access time:
39
User Guide
www.nec-computers.com
- DVD family: 160 ms - CD family: 160 ms Power requirements: - +5v +/-5% and less than 100 mVp-p ripple voltage - +12v +/-5% and less than 200 mVp-p ripple voltage
40
User Guide
www.nec-computers.com
Sony AIT-1 Turbo Tape Drive (IDE)
Please refer to the documentation on the Tape Online CD for more information.
41
User Guide
www.nec-computers.com
Sony AIT-2 Turbo Backup Unit (IDE)
Please refer to the documentation on the Tape Online CD for more information.
42
User Guide
www.nec-computers.com
LTO 2 Tape Drive (SCSI)
Please refer to the documentation on the Tape Online CD for more information.
43
User Guide
www.nec-computers.com
DAT72 Tape Drive (USB)
Please refer to the documentation on the Tape Online CD for more information.
44
User Guide
www.nec-computers.com
Sony AIT-3 Ex Backup Unit (SCSI)
Please refer to the documentation on the Tape Online CD for more information.
45
User Guide
www.nec-computers.com
Syskonnect single port PCI-E x1 LAN Board
Bus interface: - PCI-Express 1.0a compliant - x1 PCI-Express Serial Link (adapter can also be operated in x4, x8 and x16 Slots) - PCI-Express Native Hot Plug according to PCI-Express 1.0a and Advanced Configuration IEEE Standard 10/100/1000BASE-T Full height bracket TCP, UDP and IP checksum calculation Jumbo frames support TCP segmentation Dynamic Interrupt Moderation Promiscuous Mode/ Multicast support Alert Standard Format (ASF) PXE/ RPL support Advanced Power Management/ Wake on LAN Link Aggregation Redundant Switch Failover PCI Express Hot-Plug Parity Virtual LAN (VLAN) support Virtual Cable TesterTM (VCT)
46
User Guide
www.nec-computers.com
Intel Pro/1000 PT Dual Port LAN Board
Two gigabit copper server connections in a single PCI Express slot. Interface PCI Express. Connectors Two RJ-45. IEEE standards / network topology: 10BASE-T, 100BASE-TX, 1000BASE-T. Features Intel PROSet Utility and Intel PRO Intelligent Install for easy installation. Intel lead-free1 technology. Plug and play specification support Standard. Auto-negotiation, full-duplex capable. Integrated media access control (MAC) and physical layer (PHY). Includes a full-height bracket. Cable distance: 100m in Category-5 for 100/1000 Mbps and Category-3 for 10 Mbps. Network Management Wired for Management (WfM) baseline v2.0 enabled for servers. DMI 2.0 support, Windows Management Instrumentation (WMI) and SNMPmanageable SMBus support. Remote Installation Services (RIS). Diagnostics (loopback, testability, PHY register access). Advanced Configuration and Power Interface (ACPI) 1.0 power management. Wake on LAN support over PCI Express. PXE 2.0 enabled through boot read-only memory (ROM). Advanced Software Features Adapter Fault Tolerance (AFT). Switch Fault Tolerance (SFT). Adaptive Load Balancing (ALB).
47
User Guide
www.nec-computers.com
Fast EtherChannel (FEC). Gigabit EtherChannel (GEC). Teaming support : Scales up to 8 connections. Multiple teams: Supports 4 separate teams, maximum. IEEE 802.3ad (link aggregation control protocol). PCIe Hot Plug/Active peripheral component interconnect (PCI). IEEE 802.1Q VLANs. IEEE 802.3 (z, ab, u, x) flow control support. TCP checksum offload transmission control protocol (TCP), user datagram protocol (UDP), Internet protocol (IP). IEEE 802.1p. TCP segmentation/large send offload. Interrupt moderation.
48
User Guide
www.nec-computers.com
Intel Pro/1000 MT Dual Port LAN Board
PCI-X Gigabit Adapter for Copper Networks. Interface PCI-X. Connectors Two RJ-45 IEEE standards / network topology: 10BASE-T, 100BASE-TX, 1000BASE-T. Features Intel Single DriverTM technology. Backward Compatibility with previous generations of Intel PRO/1000 Network Adapters. Supports 64- or 32-bit PCI-X 1.0 or PCI 2.2 buses. Remote Management Support (WfM, RIS, SNMP/DMI). IEEE 802.3ab Compatibility. Interrupt Moderation: delivers increased performance while significantly reducing CPU utilization. Includes a low profile and a full-height bracket. Network Management Compatible with Fast Ethernet. Gigabit speeds on Category-5 cable networks. Auto-sensing, self-configuring 10/100/1000 Mbps. Advanced Cable Diagnostics: dynamically tests and reports network problems (error rate, cable length) and automatically compensates for cable issues (cross over cable, wrong pin-out/polarity). Large Send Off-load/TCP Segmentation Off-load: Compatible with Large Send Off-load feature of Microsoft Windows Server 2003, 2000 and XP which enables wire speed performance with low CPU utilization. Expanded Advanced Server Features: Intel ANS software increases uptime with redundant, teamed connections and scales bandwidth by balancing network traffic across multiple server connections. Now offers Switch Fault Tolerance and Test Switch Configuration to test compatibility and further increase uptime.
49
User Guide
www.nec-computers.com
S-ATA Hard Disk Drive
SATA II specification. Capacity: 80GB minimum 7200RPM RAID 0, RAID 1, RAID 5 and RAID 0+1 support
50
User Guide
www.nec-computers.com
SCSI Hard Disk Drive
Capacity: 73GB minimum 10000 or 15000 RPM RAID 0, RAID 1, RAID 5 and RAID 0+1 support
51
User Guide
www.nec-computers.com
SAS Hard Disk Drive
Capacity: 73GB minimum 15000 RPM RAID 0, RAID 1, RAID 5 and RAID 0+1 support
52
User Guide
www.nec-computers.com
Adaptec 29160ALP SCSI Controller
The Adaptec SCSI Card 29160 delivers the maximum throughput for a single channel Ultra160 SCSI card by using a 64-bit PCI interface. The Adaptec SCSI Card 29160 provides the ideal connection to external Ultra160 SCSI (LVD) devices. Highlights 160 MByte/sec performance SpeedFlex technology ensures top performance of all connected devices, regardless of SCSI generation Seamless backwards compatibility protects legacy devices Industry-leading compatibility, reliability* CRC (Cyclical Redundancy Checking) improves data integrity Domain Validation intelligently verifies system configuration for improved reliability Specifications 1-channel, 64-bit (32-bit compatible), ideal for internal and external hard disk drive configurations Data Transfer Rate: 160MB/sec External Connectors - One 68-pin for LVD SCSI devices Internal Connectors - One 68-pin for LVD SCSI - One 68-pin for Ultra Wide SCSI - One 50-pin for Ultra SCSI Bus Type 64-bit PCI (32-bit compatible) Board Dimensions 6.87" x 3.87"
53
User Guide
www.nec-computers.com
Adaptec 29320ALP SCSI Controller
The Adaptec SCSI Card 29320 provides the ideal connection to external Ultra320 SCSI (LVD) devices. Highlights Adaptec Seamless Streaming ; this technology pushes the performance of Ultra320 SCSI to its theoretical limit by implementing in hardware three new design advances: - Ultra Streaming Data Path - Matrix Command Management - Rapid Packet Protocol Engine 320 MByte/sec performance per channel Industry-leading compatibility and reliability Specifications Hardware Features - 64-bit/ 133 MHz PCI/PCI-X interface - Compatible with 32-bit PCI slots (thus running in the slower 32-bit mode) - Single-channel Ultra320 SCSI card. Connectors - 68-pin internal connector - 68-pin VHDCI external connector for Ultra320 SCSI (LVD) hard disks drives Physical Specifications - Size: 16,8cm x 6,4cm
54
User Guide
www.nec-computers.com
LSI SecuRAID 114 SCSI Controller
Highlights With support for 64-bit addressing and a full RAID feature set, the SecuRAID 114 delivers unsurpassed data throughput and fault tolerance for your mid-range server or performance workstation. Designed around LSI Logic's next-generation I/O technology - Fusion-MPT- the SecuRAID 114 leverages a streamlined firmware-level programming interface and advanced hardware designs to offer unequalled I/O efficiency and performance. The SecuRAID 114 also incorporates a space-saving MD2 (low-profile PCI) form factor, increasing available space, even in the most limited server and workstation enclosures. One single-channel LSI53C1020 Ultra320 SCSI controller IA-64 ready Intel GC80302 integrated I/O processor 64-bit, 66 MHz PCI PCI 2.2 compliant Integrated 64 MB ECC SDRAM cache memory Advanced management and configuration utilities Supports up to 40 logical drives per controller Auto resume during array reconstruction Background initialization for Quick RAID 5 setup FlexRAID: - Online capacity expansion - Online RAID level migration Features Disk Array Features - Supports RAID0/RAID1/RAID5/RAID10/RAID50 - Supports up to 40 logical drives - Supports hot-swap of failed drives - Automatic rebuild of hot spare drives - Auto resume on array reconstruction Hardware Features - 64-bit / 66MHz PCI interface compliant to PCI Rev2.2 - A 64MB cache memory is soldered on the card. - Single-channel, PCI RAID controller card with an Ultra 320 SCSI interface
55
User Guide
www.nec-computers.com
- Modes supported: SE or LVD mode, SCSI FAST, ULTRA, ULTRA2, 160M and 320M Connectors: - one internal 68-pin - one external VHDCI-68-pin connector Physical & Environmental Specifications - Size: 16,76 x 6,45 cm - Operating temperature: up to 55C - Voltage: 5V 0.25V
56
User Guide
www.nec-computers.com
Promise Ultra133 TX2 (IDE)
Specifications Number of ATA device ports: 2 (supports 2 devices per port) Device support: Ultra ATA/133, Ultra ATA/100, Ultra ATA/66, and older PCI Bus: PCI 2.2. Supports 66MHz PCI bus motherboards (automatically backward compatible with 33MHz PCI slots). Drive mode: Ultra DMA 6/5/4/3/2; DMA 2/1/0; PIO 4/3/2/1/0 Data Transfer Rate: - Up to 133MB/sec burst data transfers (with Ultra ATA/133 drives) - Up to 266MB/sec burst across 66MHz PCI bus Onboard BIOS: - Auto-identifies and configures drive type - Auto-detects & supports Ultra Mode transfers - Easy conflict-free installation Large LBA support: Recognizes drive capacities exceeding 137GB each Advanced Data Support: - Bus mastering offloads data I/O handling from host CPU - Supports CRC error-checking of UDMA drives Device support: Dual IDE ports support separate timing and optimum speeds of attached drive(s) or ATAPI device(s)
57
User Guide
www.nec-computers.com
Promise SuperTrack EX8350 RAID Controller (SATA)
Notes: For more information, refer to the documentation included on the NEC ExpressBuilder CD.
Features 8-Port Serial ATA (SATA) RAID controller with 3.0 Gb/s per port. The SuperTrak EX8350 RAID controller provides support for SATA 3Gb/s drives and and meets the needs of disk-to-disk backup, NAS storage, security and surveillance, video editing, and near-line storage. PCI-Express x 4 Host Bus Interface, allowing for up to 1GB throughput per second. Support RAID levels 0, 1, 5, 6, 10, 50 and JBOD (depending on your server configuration). Online capacity expansion and RAID level migration to add capacity as needed. Hardware-accelerated RAID 6 Capable for maximum reliability. The SuperTrak EX8350 delivers multi-drive performance by taking advantage of Intel's XScale 80333 I/O processor technology. It offers advanced RAID 6 technology for high level fault tolerance, allowing multiple simultaneous drive failures without downtime or data loss. Multiple logical drive support. Automatic/manual rebuild of hot spare drive. PerfectRAID technology for robust error handling and recovery. Battery backup module optional. Easy to manage through the Web-based Promise Array Manager (WebPAM) software, a browser-based graphical user interface. Specifications Hardware Specifications. - Eight SATA ports at 3.0Gb/s (300MB/sec). - Storage capacity up to 16.0 terabytes (with eight 500GB drives x 4 controllers/ system). - PCI-Express x 4 host bus interface. - Intel IOP333 XScale I/O processor (500 MHz). - 128MB DDR ECC on-board controller cache. - Battery back-up module option.
58
User Guide
www.nec-computers.com
- Four controller support within a system. - Low profile form factor ideal for 1U/2U server. - Combine with the SuperSwap 4100 for an advanced internal storage system. RAID Levels Supported. - RAID 0,1,5,6,10, 50 and JBOD. RAID Fault Tolerance and Robustness Features. - Multiple logical drive support enables combining different RAID levels on one set of disks. - Read Check table to avoid data read errors. - Online capacity expansion and RAID level migration to add capacity as needed. - PerfectRAID technology for error handling and recovery of fatal, media and disk errors. - Support hot swap of failed drives and hot spares. - Automatic/manual rebuild of hot spare drive. - Background initialization for instant drive availability. - Supports bad sector remapping. - Variable stripe block size support to meet various application requirements. - Synchronization can be scheduled periodically for RAID array data consistency. Advanced Performance Features. - Multiple caching policy support. - Packet commands and interrupt coalescing minimize interrupts for better performance. - Elevator seek streamlines commands based upon data location on the disk. Web-based Promise Array Manager. - Creates, deletes, expands, and converts disk arrays remotely. - Array synchronization and rebuild scheduling. - Monitors drive, array, and enclosure status and provides online event logging. - E-mail notification of drive, array, controller or enclosure events (e.g. error or degrade conditions). SuperBuild BIOS. - Array configuration utility at the BIOS level. - BIOS Boot Specification support: boot system from any array.
59
User Guide
www.nec-computers.com
LSI 8704 SAS RAID Controller
Notes:
For more information, refer to the documentation included
on the NEC ExpressBuilder DVD-ROM.
Before installing this card, make sure that your motherboard
is fitted with 667MHz SDRAM FBDIMMs. Malfunctions may otherwise occur.
Features One internal SAS port. PCI Express performance up to 2.5 Gbits/s per lane. Online RAID level migration. Drive migration: Drive migration is the transfer of a set of hard drives in an existing configuration from one controller to another. The drives must remain on the same channel and must be reinstalled in the same order as in the original configuration. The controller to which you migrate the drives cannot have an existing configuration. Drive roaming: drive roaming occurs when the physical disks are changed to different ports on the same controller. When the drives are placed on different channels, the controller detects the RAID configuration from the configuration data on the drives. Configuration data is saved in both the NVRAM on the RAID controller and on the hard drives attached to the controller. This maintains the integrity of the data on each drive, even if the drives have changed their target ID. Patrol read. User-specified rebuild rate. Hardware clustering support on the board. 32 Kbyte nonvolatile random access memory (NVRAM) for storing RAID system configuration information; the MegaRAID SAS firmware is stored in flash ROM for easy upgrade. Specifications Hardware Specifications: - LSISASA1078 with Integrated PowerPC processor. - PCI Express 1.0a compliant. - 2.5 Gb/s per lane. - x4, x8 and x16 lane width.
60
User Guide
www.nec-computers.com
- Cache memory of 128MB DDRII 667MHz SDRAM. RAID Levels Supported: - RAID Levels 0, 1, 5, 6, 10, 50, and 60. Configuration software: MegaRAID Management Suite. Refer to RAID Configuration using the MegaRAID Configuration Utility on page 126. - Online. - MegaRAID Storage Manager. - MegaCLI (Command-line Interface). - Pre-Boot. - MegaRAID BIOS Configuration Utility.
61
User Guide
www.nec-computers.com
LSI 8708EM2 SAS/SATA RAID Controller
Features 8 SAS/SATA compatible ports Optional battery backup module Optional RAID5/6 key activation Connect up to 16 intermixed SAS and SATA devices within the same array Auto-resume on array rebuild Auto resume array reconstruction Online Capacity Expansion Comprehensive management tools Audible alarm circuit Specifications Hardware Specifications: - LSI SAS 1078 RAID Chip - PCI Express compliant. - 3 Gb/s per lane. - x8 lane width. - Cache memory of 128MB or 256MB DDRII 667MHz SDRAM (depending on your configuration). RAID Support: - RAID Levels 0, 1, 10. - RAID Levels 0, 1, 10, 5, 6 and 50 with the optional activation key. Configuration software: MegaRAID Management Suite. Refer to RAID Configuration using the MegaRAID Configuration Utility on page 127. - Online: MegaRAID Storage Manager Software. - Pre-Boot: MegaRAID BIOS Configuration Utility (WebBIOS).
Notes: For more information, refer to the documentation included on the NEC ExpressBuilder DVD-ROM.
62
User Guide
www.nec-computers.com
Emulex 1150 Fiber Channel Card
Use this fiber channel card to connect your server to a storage library. For more information, please refer to the documentation on the SAN Storage Builder CD shipped with the storage unit.
63
User Guide
www.nec-computers.com
IEEE 1394 Controller Card
Based on the VIA VT6306 chipset, this PCI card allows you to connect Firewire devices to your system. Features & Specifications
Figure 16: IEEE 1394 Controller Card (Low profile bracket shown)
Chipset VIA VT6306 PCI bus Rev2.2 compliant. Provides Three P1394a Full Compliant Cable Ports at 100/200/400 Mbps (two external, one internal). Full Interoperable with i.LINK Implementation of IEEE Standard 1394.
64
User Guide
www.nec-computers.com
RAID 5 Activation Key
Depending on your configuration, a RAID 5 activation key may have been plugged on your server motherboard. Refer to the Motherboard Layout on page 24 to locate the connector (referenced as RR on the drawing). This activation key allows you to setup your hard disk drives in a RAID 5 configuration. For more information about RAID 5, refer to Configuring RAID on page 92. To configure your disk array, follow the procedure described in RAID Configuration using the Intel Embedded Server RAID BIOS Configuration Utility on page 97.
65
User Guide
www.nec-computers.com
Setting Up Your System
This chapter describes how to select a site, unpack the system, make cable connections, and power on the system units. Information on front and rear panel features, switches and LEDs are also included in this chapter.
66
User Guide
www.nec-computers.com
Setting Up Your Server (Rack)
This chapter describes how to select a site, unpack the system, make cable connections, and power on the system units. Information on front and rear panel features, switches and LEDs are also included in this chapter.
Setup Flow.
Selecting t Select a suitable site for the server. Assemble the 19-inch rack assembly.
Unpack the server and accessories from the shipping carton box.
Install the server into the rack assembly.
Connect peripheral devices to the server.
Connect the power cord to the server.
Power on the server to start software setups. Setups depend on the optional internal devices installed and the peripheral devices connected.
If no operating system was factory-installed, install one to the server.
Install the utilities in the provided NEC ExpressBuilder disc.
Making backup copie After all the system setup procedures are completed, make backup copies of system information. System information is required for recovering the server from the trouble or after replacing the system board.
67
User Guide
www.nec-computers.com
Selecting Server Site
To use the server, install it on a standard EIA 19-inch rack assembly. Refer to the documentation attached to the rack or contact your sales agent for the installation of the server on the rack.
Warning
Observe the following instructions to use the server safely. Failure to follow these instructions may result in death or serious personal injury. See General Safety Information on page 128 for details.
Do not use the server in any unapproved place. Do not connect the ground line to a gas pipe.
Caution
Observe the following instructions to use the server safely. Failure to follow these instructions may cause a fire, personal injury, or property damage. See General Safety Information on page 128 for details.
Do not carry or install the server only by a single person. Do not install the server where the load may be concentrated on a specific point.
Do not install any component on the server only by a single
person.
Do not pull out a device from the rack if the rack is unstable. Do not leave more than one device being pulled out from the
rack.
Do not provide the wiring exceeding the rating power. Do not install the rack in the places listed below. Installing the rack or mounting the server on the rack in such a place may cause some malfunction to occur. Narrow space from which devices cannot be pulled out from the rack completely Place that cannot bear the total weights of the rack and devices mounted on the rack Place where stabilizers cannot be installed or where the rack can be installed only after the practice of proper earthquake-resistant construction Place of uneven or slanting floor Place of drastic temperature change (near a heater, air conditioner, or refrigerator)
68
User Guide
www.nec-computers.com
Place where intense vibration may be generated Place where corrosive gas is generated, chemicals are nearby, or chemicals may be accidentally sprayed over Place where a carpet not subject to anti-static process is laid. Place where some objects may be fallen on the rack Place near a device generating intense magnetic field (such as a TV, radio, broadcast/communication antenna, power transmission wire, and electromagnetic crane) is placed (If unavoidable, contact your sales agent to request proper shield construction.) Place where the power cord of the server must be connected to an AC outlet that shares the outlet of another device with large power consumption. Place near equipment that generates power noise (e.g., contact spark at power-on/ power-off of commercial power supply through a relay). If you must install the server close to such equipment, request your sales agent for separate power cabling or noise filter installation.
69
User Guide
www.nec-computers.com
Setting Up Your System (Tower)
This chapter describes how to select a site, unpack the system, make cable connections, and power on the system units.
Setup Flow.
Select a suitable site for the system.
Unpack the system and accessories from the shipping carton box.
Connect peripheral devices to the system.
Connect the power cord to the system.
Power on the system to start software setups. Setups depend on the optional internal devices installed and the peripheral devices connected.
If no operating system was factory-installed, install one to the server.
Install the utilities in the provided NEC ExpressBuilder disc.
Making backup c After all the system setup procedures are completed, make backup copies of system information. System information is required for recovering the system from the trouble or after replacing the system board.
70
User Guide
www.nec-computers.com
Selecting System Site
Warning
Observe the following instructions to use the system safely. Failure to follow these instructions may result in death or serious personal injury. See General Safety Information on page 128 for details.
Do not use the system in any unapproved place. Do not connect the ground line to a gas pipe.
Caution
Failure to follow the instructions listed below may cause a fire, personal injury, or property damage. See General Safety Information on page 128 for details.
Do not install the system where the load may be concentrated on a specific point.
Do not provide the wiring exceeding the rating power. Do not install the system in the places listed below, doing so may cause malfunctions to occur. Place of uneven or slanting floor Place of drastic temperature change (near a heater, air conditioner, or refrigerator) Place where intense vibration may be generated Place where corrosive gas is generated, chemicals are nearby, or chemicals may be accidentally sprayed over Place where a carpet not subject to anti-static process is laid. Place near a device generating intense magnetic field (such as a TV, radio, broadcast/communication antenna, power transmission wire, and electromagnetic crane) is placed (If unavoidable, contact your sales agent to request proper shield construction.) Place where the power cord of the system must be connected to an AC outlet that shares the outlet of another device with large power consumption. Place near equipment that generates power noise (e.g., contact spark at power-on/ power-off of commercial power supply through a relay). If you must install the system close to such equipment, request your sales agent for separate power cabling or noise filter installation.
71
User Guide
www.nec-computers.com
Unpacking the System
When you receive your system, inspect the shipping containers prior to unpacking. If the shipping boxes are damaged, note the damage, and if possible, photograph it for reference. After removing the contents of the containers, keep the cartons and the packing materials. If the contents appear damaged when you unpack the boxes, file a damage claim with the carrier immediately.
72
User Guide
www.nec-computers.com
Rack Installation Kit Assembly
This section provides the assembly instructions for mounting the server into a standard 19-inch rack cabinet.
Unpacking the Rack Installation Kit
Although the rack installation kit is inspected and carefully packaged at the factory, damage may occur during shipping. Follow these steps for unpacking. 1. Visually inspect the shipping containers; notify your carrier immediately of any damage. 2. Carefully remove the rack mounting hardware and verify the parts.
Note: The quantities noted below are subject to change without notice.
2 sets of support rail assemblies (1 front and 1 rear part for each)
Figure 17: Rail assembly front and rear parts (right side shown)
6 (minimum) self-tapping screws (TCB M5) for support rails front and rear parts assembling
Figure 18: Self-tapping screws
6 (minimum) washers, to be used with the 6 self-tapping screws ("Figure 18: Self-tapping screws")
Figure 19: Washers for the self-tapping screws
73
User Guide
www.nec-computers.com
8 flange head screws (M5x12) used to fix the support rail assemblies to the rack
Figure 20: Flange head screws
4 washer plates, to be used with the flange head screws to fix the support rail assemblies to the rack ("Figure 20: Flange head screws")
Figure 21: Washer plates
Filler
Figure 22: Filler
4 flange head screws, used to fix the filler to the top cover
Figure 23: Flange head screws
2 Screws M5x16, to be used with the washers ("Figure 25: Washers") to fix the filler to the mounting rails
Figure 24: M5x16 screws
2 Washers for the M5x16 screws
Figure 25: Washers
74
User Guide
www.nec-computers.com
2 Caged nuts, to be used with the screws ("Figure 24: M5x16 screws" ) and washers ("Figure 25: Washers") to fix the filler to the mounting rails
Figure 26: Caged nuts
If some of the parts listed above are missing or if the hardware is damaged, notify your server representative. Additional Parts for Future Use 8 (minimum) screws (TCB M5)
Figure 27: Screws
8 (minimum) washers
Figure 28: Washers
Before You Begin
Before you begin, please review the following cautions, warnings, and general guidelines.
Warning
Be sure that power to the system is turned off and unplugged. All voltage is removed only when the power cords are unplugged.
Avoid excessive vibration and shock. Dropping an electronic component can cause serious damage. Do not disconnect or remove parts other than those specified in the procedure. Do not touch I/O connector pins.
75
User Guide
www.nec-computers.com
All screws are Phillips-head, unless otherwise specified. On completion of any assembly or reassembly, perform a power-on test. If a fault occurs, verify that the assembly or reassembly was performed correctly. If the problem persists, see Solving Problems on page 214.
Static Precautions
An electrostatic discharge (ESD) can damage disk drives, option boards, and other components. You can provide some ESD protection by wearing an anti-static wrist strap attached to chassis ground when handling system components. Electronic devices can be easily damaged by static electricity. To prevent damage, keep them in their protective packaging when they are not installed in your system.
Assembly
The following subsection describes how to assemble your rack-mount server into a standard 19-inch rack cabinet. Before you begin select an appropriate location in your rack cabinet for the rack-mount server. To improve rack stability, mount heavier items towards the bottom of the rack cabinet. If the rack is a stand-alone unit and the rack is more than 75% filled with components, consider installing an optional stabilizer kit.
Note: When planning your system configuration for the rack cabinet you should consider the length of the cables that interconnect system components.
Warning
ANCHOR THE EQUIPMENT RACK: The equipment rack must be
anchored to an unmovable support to prevent it from falling over when one or more servers are extended in front of it on slide assemblies. The anchors must be able to withstand a force of up to 113 kg (250 lbs). You must also consider the weight of any other device installed in the rack.
MAIN AC POWER DISCONNECT: You are responsible for installing an AC power disconnect for the entire rack unit. This main disconnect must be readily accessible, and it must be labelled as controlling power to the entire unit, not just to the server(s).
GROUNDING
THE RACK INSTALLATION: To avoid the potential for an electrical shock hazard, you must include a third wire safety grounding conductor with the rack installation. If a server power cord is plugged into an AC outlet that is part of the rack, then you must provide proper grounding for the rack itself. If server power cords are plugged into wall AC
76
User Guide
www.nec-computers.com
outlets, the safety grounding conductor in each power cord provides proper grounding only for the server. You must provide additional, proper grounding for the rack and other devices installed in it.
Caution
Temperature: The operating temperature of the server, when installed in an equipment rack, must not go below 5 C or rise above 35 C. Extreme fluctuations in temperature can cause a variety of problems in your server. Ventilation: The equipment rack must provide sufficient airflow to the front of the server to maintain proper cooling. It must also include ventilation sufficient to exhaust a maximum of 4,100 Btu's per hour for the server. The rack selected and the ventilation provided must be suitable to the environment in which the server will be used.
Note: For vertical reference, every three screw holes on the rack vertical mounting rail are equal to 1U (1.75 inches). Mounting holes in the vertical rails of equipment racks are commonly spaced in a 5/8 x 5/8 x 1/2-inch sequence. Perform the following steps carefully; brackets must be mounted with precision to allow room for the next server you install in a rack.
Assembling the Front and Rear Parts of Support Rails
The support rails are made of a front and a rear part. Those two parts may be adjusted to fit the distance between the front and rear vertical rails of the rack. 1. Assemble the front (A) and rear (B) parts of the right support rail with 3 self tapping screws (C) and 3 flat washers (D).
Note: When using self-tapping screws, we recommend you tighten the screw for 3 quarters of a turn, and loosen for 1 quarter. Repeat this cycle until the screw is completely tightened.
77
User Guide
www.nec-computers.com
2. Adjust the total length to fit the distance between the front and rear vertical rails of the rack before securing the screws.
Figure 29: Right support rail front and rear parts
3. Assemble the left support rail the same way.
Installing the Support Rails
1. Install the right support rail (A) as shown in illustration. 2. Secure the rail to the front (B) and rear (C) vertical mounting rails with two flange head screws (D) and the washer plate (E).
C B
D D E
Figure 30: Installing the right support rail
3. Insert one caged nut (F) as shown in the figure above, in the middle hole of the sixth U. Insert the caged nut in the front mounting rail as follows (see "Figure 31: Inserting a caged nut"): Position the caged nut on the inside of the front vertical mounting rail. Hook the side lip of a caged nut into the square hole in the rail.
78
User Guide
www.nec-computers.com
Push the other side lip of the caged nut into the square hole in the rail until it is secured.
Figure 31: Inserting a caged nut
4. Repeat steps 1 to 3 for the left support rail.
Installing the Filler on the Server
Install the filler on the server as follows: 1. Remove the right side door as described in Removing or Installing the Left side cover on page 131. 2. Remove the four plastic plugs from the top side cover.
TP02004
Figure 32: Removing the Plastic Plugs from the Top Side Cover
3. Install the filler on the top of the cover using four flangehead screws. The handles must face the front of the server. 4. Replace the top side cover.
79
User Guide
www.nec-computers.com
Installing the Server in the Rack Cabinet
Warning
The system can weigh up to 23.5 kg. If it contains numerous optional boards and peripheral devices, it will weigh more. To avoid personal injury, make sure you have at least one person help you lift or move the system.
1. Lift the server onto the support rails and slide it toward the rear of the cabinet. 2. Assemble the M5x16 screws ("Figure 24: M5x16 screws") and their assorted washers ("Figure 25: Washers") as shown in the figure below.
3. Secure the server to the vertical mounting rails by inserting the screws prepared in step 2 in the caged nuts located in the middle of the sixth U (A).
Figure 33: Securing the server to the rack cabinet
80
User Guide
www.nec-computers.com
Making Connections
Connect your keyboard, monitor, and mouse. Also connect any external peripheral devices such as a printer or scanner by following the instructions included with these devices.
Caution
Damage to the system may result if the keyboard/ mouse cable is inserted or removed when power is applied to the system. Inserting a telephone line connector into a LAN RJ-45 port may result in personal injury and equipment damage.
81
User Guide
www.nec-computers.com
Power Supply
Depending on your configuration, your system features one of the power supplies described below: A hot-swappable power supply fitted with one or two power supply modules (implying redundancy features). A fixed power supply.
Connecting the Power Cord(s)
Plug the female end of the AC power cord(s) shipped with your system into the input receptacle(s) on the rear of your system power supply. Plug the male end of the power cord(s) into NEMA 5-15R outlet(s) for 100-120 VAC or NEMA 6-15R outlet(s) for 200-240 VAC. If a power cord supplied with the system is not compatible with the AC wall outlet in your region, obtain a suitable power cord that meets the following criteria: The power cord must be rated for the available AC voltage and have a current rating that is at least 125% of the current rating of the system. The power cord connector that plugs into the wall outlet must be terminated in a grounding-type male plug designed for use in your region. It must have certification marks showing certification by an agency acceptable in your region. The power cord connector that plugs into the system must be an IEC- type CEE-22 female connector. The power cord must be less than 1.8 meters (6.0 feet) long. When connecting the power cord(s) to a power control unit such as a UPS unit, confirm that the power control unit is powered OFF. Connecting the power cord(s) while power is supplied to the power control unit may cause a failure.
Warning
Do not attempt to modify or use the supplied AC power cord if it is not the exact type required.
82
User Guide
www.nec-computers.com
Hot-Swappable Power Supply Features
This hot-swappable power supply consists of two independent modules. It can function properly with only one module. However, if two modules are fitted, if one of the power modules should fail, the other one will supply power to the system until you can change the failed module. The failed module can be hot-swapped.
Note: Connect both power modules to power outlets to ensure continuous operation.
When a power module is operating normally, the LED is lit green. Should it fail (or the power module switched off, or unplugged), a buzzer will sound, and the LED will turn off. Press the Fan Failure, Overheat and Power Supply Failure button (see Front View with Front Bezel on page 17) on the front panel to turn off the alarm. Power Supply LEDs There are two LEDs on the back of the power supply. Refer to the table below for more information. Table 7: Power Supply LEDs Power Supply Condition Status LED (AC OK / Power Supply Fail) OFF Green Green Green Power LED (Power Good) OFF OFF Green OFF Power distribution module board only. Module OK. Module protection only Send out alert signal Remarks
AC Power Off AC Power On in Standby AC ON and all outputs in Normal Any DC outputs in short circuit DC Fan not spinning Over-Temperature Protection (OTP)
Amber Amber
OFF Green
The PSU is protected against over-temperature conditions that may be caused by a reduction of the fan cooling or an excessive ambient temperature. In OTP mode, the power supply unit will eventually shut down.
83
User Guide
www.nec-computers.com
Hot-Swapping a Power Module
Warning
Hazardous voltage, current, and energy levels are present inside the power supply. There are no user-serviceable parts inside it; servicing of the power supply should be done only by technically qualified personnel.
1. Observe the safety and ESD precautions listed in General Safety Information on page 128. 2. Remove the power cable from the defective power supply.
Warning
Put on protective gloves before you follow the instructions below. The power modules are very hot and there is a risk of severe burns.
3. Press up on the green latch (A) while pulling on the handle (B) to remove the hot-swap power supply from the chassis.
A
TP00856
Figure 34: Removing the Hot Swap Power Supply Module from the Chassis
4. Insert the new hot swap power supply module.
TP00854
Figure 35: Inserting Hot Swap Power Supply Module in Chassis
5. Connect the power cable to the replaced hot swap power supply.
84
User Guide
www.nec-computers.com
Using the System
The following sections describe how to use this system properly and safely, including an explanation of the system power on/off sequences, what the POST program checks in the system, and how to perform a forced power shutdown. When using the system the following precautions should be observed: Make sure you power off the system before connecting or disconnecting cables between the system and peripheral devices. Connecting or disconnecting the cables while the system is powered on may cause malfunction or failures within the system. Verify that the access lamp on the diskette drive is unlit before turning off the system or ejecting the floppy disk. Turning off the system or ejecting the floppy disk while the access lamp is lit may damage data being stored on the floppy disk. After turning off the system, wait at least 10 seconds before turning it on again. Cycling the power immediately may cause malfunction or failures of the system. Before relocating the system, turn off the power and unplug the power cord from the outlet. Moving the system when it is powered may cause malfunction or failures of the system. Clean the system regularly. Regular cleaning prevents failures of the system and its components. Lightning may cause a momentary voltage drop. To prevent this problem, an uninterruptible power supply unit is recommended. Only use options qualified for the system. A non-qualified option may be mounted or connected to the system, but it may fail to operate normally or even cause failures. These types of failures are not covered under warranty.
85
User Guide
www.nec-computers.com
Powering On your System
Caution
Never turn off the system before the characters following the Boot-BIOS logo are displayed on the screen.
Power on your system as follows. 1. Make sure all external devices, such as a video display, keyboard, and mouse (optional) have been connected, and the power cords are connected. 2. Power on the video display and any other external devices.
Note: If the system power cord(s) is connected to a power control unit such as an UPS (Uninterruptible Power Supply) make sure that the power control unit is powered on.
3. If applicable, open the door behind which the power button is located. 4. Press the POWER button to power on the system. The POWER lamp lights green. If it is does not light, make sure that the ac power cord is connected to a functional ac power source. After a few seconds your system begins the internal Power-On Self Tests (POST). The POST automatically checks the system board, CPU(s), memory, keyboard, mouse, and most installed peripheral devices. It also displays the start messages of the BIOS setup utility during execution. The POST check results should be especially monitored in the following cases: When the system is being used for the first time. When the system appears to fail. When the system beeps many times between power-on and the OS start-up. When an error message appears on the screen. Note: For error messages that appear on the display unit, see Error Messages on page 234.
86
User Guide
www.nec-computers.com
Caution
Always allow the POST to complete before powering down your system.
If you have problems powering on your system, see Solving Problems on page 214. If an operating system was factory-installed on your system, you can start using it. If not, insert the NEC ExpressBuilder disc into the optical disc drive, reboot the system and follow the screen prompts to run NEC ExpressBuilder.
87
User Guide
www.nec-computers.com
Powering Off your System
When the system is powered on, pressing the power on/off switch on the front panel of the system turns the power off. To turn the system power off: 1. Shutdown the operating system (OS). In most cases, this will shut down the system after a few seconds (the POWER lam turns off). This is called a software power-off. If necessary, press the POWER switch on the front of the computer chassis again to power off the system. The POWER lamp turns off. 2. Power off the peripheral devices.
Note: If the system power cord is connected to a power control unit such as an UPS (Uninterruptible Power Supply), refer to the UPS user's guide for proper power-off procedures.
88
User Guide
www.nec-computers.com
Forcing a Power Shutdown
A forced power shutdown can be used when performing a soft power-off or pressing the power on/off switch does not power off the system. To perform a forced power shutdown, press on the power on/off switch located on the front panel of the system for at least 4 seconds to force the system power off. To power on after a forced shutdown, wait at least 10 seconds and then power on again.
89
User Guide
www.nec-computers.com
Resetting the System
There are two ways to reset the system.
Caution
Resetting the system clears the DIMM memory and the data in process. To reset the system when it is not frozen, make sure that no processing is in progress.
Soft reset If the system halts before starting the OS, press and hold Ctrl and Alt and press Delete. This restarts the system. Hard reset Press the reset button at the front of the system. (See Forcing a Power Shutdown on page 89.)
90
User Guide
www.nec-computers.com
Configuring Your System
Configuration and setup utilities are used to change your system configuration. RAID Configuration Utilities Depending on your configuration (SATA, SCSI, both) and on your disk drive controller, one or several RAID Configuration Software Utilities may be available on your system. These software utilities may allow you to perform some of the following actions: configure the RAID level, setup arrays, format the drives, etc. BIOS Setup Utility You can configure your system, as well as option boards you may add to your system, using the BIOS Setup Utility. Several unique system parameters are configured using the BIOS Setup, which is stored in the system FLASH memory. If your system has been factory configured, the BIOS Setup Utility does not need to be run unless you want to change the password or security features, add certain types of option boards or devices, or upgrade your system board. For more information about the BIOS Setup Utility, see BIOS Setup Utility on page 244.
91
User Guide
www.nec-computers.com
Configuring RAID
RAID Configuration Utility
The RAID (Redundant Array of Inexpensive Devices) option available for your system is either a RAID controller board, a RAID chipset on the motherboard, or both (depending on your configuration) which gives your system the added security of fault tolerance. If you want to change the RAID level or add additional hard disk drives to the array, use the RAID configuration utility. The RAID configuration utility is included with the RAID controller. If you are adding the RAID controller to an existing system, the RAID configuration utility allows you to configure your disk array before reinstalling your network operating system. The RAID controllers support various versions of RAID technology (referred to as RAID levels). To use any RAID level, you must configure the RAID controller using the RAID configuration utility prior to installing your Network Operating System. For an explanation of this utility, check this users guide for basic informations, and refer to the documentation that comes with the RAID controller (the manufacturers documentation is generally included on the NEC ExpressBuilder disc). It describes RAID technology and provides tips on making your array perform well in your specific application. It also covers array hardware preparation, configuration, and initialization. After completing the steps in the manual, you can install your Operating System.
92
User Guide
www.nec-computers.com
RAID Levels
RAID Configuration RAID 0 RAID 1 RAID 10 RAID 5 RAID 0 and RAID 1 RAID0 (striping) When a logical drive is striped, the read and write blocks of data are interleaved between the sectors of multiple disk drives. Performance is increased, since the workload is balanced between drives or members that form the logical drive. Identical drives are recommended for performance as well as data storage efficiency. The logical drive's data capacity is equal to the number of drive members multiplied by the smallest logical drive member's capacity. RAID 0 Stripe interleaves data across multiple drives For example, one 100GB and three 120GB drives will form a 400GB (4 x 100GB) logical drive instead of 460 GB. Number of required hard disk drives 2 2 4 3
Warning
RAID0 does not have data redundancy. When a hard disk
drive failure occurs, data cannot be restored.
Logical capacity of the array becomes a multiple of the connected hard disk drive.
RAID1 (mirroring) When a logical drive is mirrored, identical data is written to a pair of disk drives, while reads are performed in parallel. The reads are performed using elevator seek and load balancing techniques where the workload is distributed in the most efficient manner. Whichever drive is not busy and is positioned closer to the data will be accessed first. With RAID 1, if one disk drive fails or has errors, the other mirrored disk drive continues to function. This is called Fault Tolerance. Moreover, if a spare disk drive is present, the spare drive will be used as the replacement drive and data will begin to be mirrored to it from the remaining good drive. Due to the data redundancy of mirroring, the capacity of the logical drive is only the size of the smallest disk drive. For example, two 100GB disk drives which have a combined capacity of 200GB instead would have 100GB of usable storage
93
User Guide
www.nec-computers.com
when set up in a mirrored logical drive. Similar to RAID 0 striping, if disk drives of different capacities are used, there will also be unused capacity on the larger drive.
Warning
RAID1 reads or writes data to/from the several hard disk
drives at the same time. The disk access performance is lower than the single disk.
Logical capacity of the array is equal to one hard disk drive
connected.
Raid 10 & RAID 5 These RAID levels may also be available on your system. Browse through the next sections of this Users Guide for more information. RAID 10 Mirror/Stripe combines both of the RAID 0 and RAID 1 logical drive types. It can increase performance by reading and writing data in parallel while protecting data with duplication. At least four disk drives are needed for RAID 10 to be installed. With a four-disk-drive logical drive, one drive pair is mirrored together then striped over a second drive pair. The data capacity is similar to a RAID 1 logical drive, with half of the total storage capacity dedicated for redundancy. An added plus for using RAID 10 is that, in many situations, such a logical drive offers double fault tolerance. Double fault tolerance may allow your logical drive to continue to operate depending on which two disk drives fail.
94
User Guide
www.nec-computers.com
RAID 5 RAID level 5 organizes data across the disk drives of the logical drive, and distributes parity information across the disk drives along with the data blocks. This organization allows increased performance by accessing multiple disk drives simultaneously for each operation, as well as fault tolerance by providing parity data. In the event of a disk drive failure, data can be re-calculated by the RAID system based on the remaining data and the parity information. The adjustable block size of the RAID 5 logical drive allows for performance tuning based on the typical I/O request sizes for your system. The block size must be set at the time the logical drive is created and cannot be adjusted dynamically. RAID 5 makes efficient use of hard drives and is the most versatile RAID Level. It works well for file, database, application and web servers. The capacity of a RAID 5 logical drive is the smallest disk drive size multiplied by the number of disk drives, less one. Hence, a RAID 5 logical drive with four 100 GB disk drives will have a capacity of 300 GB. A logical drive with two 120 GB disk drives and one 100 GB disk drive will have a capacity of 200 GB.
95
User Guide
www.nec-computers.com
RAID Configuration Using Promise Array Management
Please refer to the documentation included on the NEC ExpressBuilder disc.
96
User Guide
www.nec-computers.com
RAID Configuration using the Intel Embedded Server RAID BIOS Configuration Utility
Description
The Intel Embedded Server RAID BIOS Configuration utility allows a user to: Create, add, modify, and clear logical drive configurations. Initialize or rebuild the configured drives. Set the boot drive. Create a global hotspare drive. View physical and logical drive parameters. View and set adapter properties, including consistency check and auto-resume. SATA and SAS systems use different versions of the Intel Embedded Server RAID BIOS Configuration utility, but both versions use the same keystrokes and contain identical menus. The utility menus show limited help at the bottom of the screen and selections are chosen with the arrow keys and the space bar. A warning is displayed if there is no logical drive available to be configured.
Enabling RAID in the BIOS
RAID should first be enabled in the BIOS before you can configure it. For more information, refer to BIOS Setup Utility on page 244.
Entering the Intel Embedded Server RAID BIOS Configuration Utility
When the SATA RAID or SAS RAID options are enabled in the server BIOS, an option to enter the Intel Embedded Server RAID BIOS Configuration utility displays during the server boot process. To enter the utility, press the <Ctrl> + <E> when prompted.
Note: The onboard SAS and SATA RAID features are optional. Depending on your configuration, they may or may not be available on your system.
Setting Up the RAID Feature
Please refer to the Intel Embedded Server RAID BIOS Configuration Utility Software Guide included on the NEC ExpressBuilder disc for more information.
97
User Guide
www.nec-computers.com
RAID Configuration using SuperBuildTM
Please refer to the Promise SuperTrak EX8350 Disk Array Controller Users Guide included on the NEC ExpressBuilder disc for more information.
98
User Guide
www.nec-computers.com
RAID Configuration using the SCSISelect Utility
Installing the Hard Disk Drives
Install the required SCSI hard disk drives to your system.
Caution
Use two hard disk drives of the same revolution (rpm). To configure RAID 1, use also two hard disk drives of the
same capacity.
Enabling the RAID Feature using the SCSISelect Utility
Two or more of the installed hard disk drives can be used either as a single disk or a RAID drive.
Note: The factory-set value is to use the hard disk drive as a single disk drive.
To configure a disk drive connected to the onboard SCSI connector with the SCSISelect Utility: 1. Start the SCSISelect Utility. See Running the SCSISelect Utility on page 195.
AIC-7902 A at Slot 23 02:03:00 AIC-7902 B at Slot 23 02:03:01
99
User Guide
www.nec-computers.com
2. Select the channel to set HostRAID to open the Options window. 3. Select [Configure/View SCSI Controller Settings] and press Enter.
4. Select [Disabled] of Host RAID on Configuration menu and press Enter.
5. Change it to [Enabled].
6. Press Esc. The confirmation message [Save Changes Mode?] appears. Select [Yes].
100
User Guide
www.nec-computers.com
7. Select [Configure/View HostRAID Settings] and press Enter.
8. Select [Configure/View HostRAID] and press Enter.
Main Menu When you select [Configure/View HostRAID Settings], the Main Menu as shown below appears upon completion of the device scan.
101
User Guide
www.nec-computers.com
Main Menu Display
ID Type
Indicates either the SCSI ID of the hard disk drive or the ID of the array. Indicates the RAID level for the array, and any available disk drive that is not in the array. - Hard Drive: Available hard disk drive that is not in the array. - Striped (R0): Array configured in RAID0. - Mirrored (R1): Array configured in RAID1. - Stripe/Mirror (R10): Array configured in RAID 10 (spanning of RAID1). - Spare: Hard disk drive assigned as a spare disk.
Vendor Product Size Status
Indicates the manufacturer of the hard disk drive or HostRAID (Adaptec). Indicates the model name of the hard disk drive or the array name. Indicates the capacity of the hard disk drive or that of the array. Indicates the status of the hard disk drive or array. - Free: Available hard disk drive that is not in the array. - Optimal: Array is in normal state. - Degraded: One of the RAID1 or RAID10 hard disk drives is failed. - Dead: One or more RAID0 hard disk drives is failed. Two or more RAID1 or RAID10 hard disk drives are failed. - Building: The array is in build process. - Verify: The array is in verify process. - Rebuild: The array is in rebuild process.
102
User Guide
www.nec-computers.com
When you select the array on Main Menu, the detailed information of the hard disk drives in array is displayed.
Detailed indications
ID Type
Indicates the SCSI ID of the hard disk drives that configures the array Indicates the RAID level for the array. - Striped (R0): Array configured in RAID0 - Mirrored (R1): Array configured in RAID1 - Stripe/Mirror (R10): Array configured in RAID 10 (spanning of RAID1)
Vendor Product Size Status
Indicates either the manufacturer of the hard disk drive or HostRAID (Adaptec). Indicates the model name of the hard disk drive or the array name. Indicates the capacity of the hard disk drive or that of the array. Indicates the status of the hard disk drive or that of the array. - Optimal: the hard disk drive is operating normally. - Degraded: the hard disk drive is degraded. - Failed: the hard disk drive is failed. - Building: the hard disk drive is being built. - Verify: the hard disk drive is being verified. - Replaced: the hard disk drive is being rebuilt. - Missing: the hard disk drive is hidden from the controller.
Exiting the Utility To exit the utility, press Esc until a message prompts you to exit.
103
User Guide
www.nec-computers.com
Select [Yes] to exit and press any key to restart the computer. The changes you have made become valid after the system restarts.
Creating Arrays
Follow the procedures below to create an array. Requirements Before creating arrays, make sure the disks for the array are connected and installed in your system. 1. Start the SCSISelectUtility. Select [Configure/View HostRAIDSettings] from Options menu of the channel to create an array.
2. Press C on the main menu to create an array..
Note: Some characters may not be displayed correctly when the console redirection is used. It is safe to bypass this issue.
Caution
At least two hard disk drives are required to create an array. If hard disk drives of different capacities are used, the array
capacity is determined according to the smaller one.
Use only hard disk drives which models are supported by
the system.
104
User Guide
www.nec-computers.com
The hard disk drive which has been configured as an array
disk drive cannot be selected.
3. Select a RAID type in [Select RAID Type] window and press Enter. Put a cursor to the selected item, another window opens indicating the minimum and maximum number of disks to create an array and a message for assigning a spare disk.
Note: To set the RAID level, see or Creating RAID1 Array on page 107 and Creating RAID0 Array on page 105.
Caution
After creating an array, set the boot priority for the created array according to "Boot Priority".
Creating RAID0 Array To create a RAID0 array: 1. Select [RAID-0] on the [Select RAID Type] window.
105
User Guide
www.nec-computers.com
2. Use the cursor key to highlight the desired hard disk drives, press Space to select them (an [X] mark is placed next to the selected hard disk drive) and when the selection is finished, press Enter to validate it.
. 3. Select the desired stripe size and press Enter. Available stripe sizes are 16, 32, and 64 KB. 4. Enter the desired RAID Name in [Assign RAID Name] window and press Enter.
Caution
A RAID Name must be unique, and up to 15 characters are
acceptable.
If a valid partition information or a boot block is detected in
the selected hard disk drive, a warning message will be displayed. Select [Yes] to continue creating an array, or [No] to cancel the array creation.
Take to select the appropriate hard disk drives. If not, the
data will not be restored.
5. The message "Do you want to make this array as bootable?". Select either [YES] or [NO], and then press Enter.
Note: The boot priority can be changed after the arrays have been created. Refer to Boot Priority on page 113.
6. When prompted with the message [Create Array?], select [Yes] and press Enter. Selecting [No] cancels the array creation and returns to the Main menu.
106
User Guide
www.nec-computers.com
7. When prompted with the message [Are you sure?], select [Yes] and press Enter. Selecting [No] cancels the array creation and returns to the Main menu. 8. When the message [Build Completed] is displayed, press Esc to return to the Main menu.
Note: On the Main menu, make sure that "Optimal" is indicated for the status of the created array.
Creating RAID1 Array To create a RAID1 array, perform either of the followings: Create a new RAID1 array. Migrate to RAID1 array using the data stored in an existing single disk. (Migration) Creating RAID1 array using an existing single hard disk drive is called "migration". During the migration, the source hard disk drive must have been used as the boot disk in the standard SCSI connection. Refer to the "HostRAID Setup Card" documentation for details on the migration.
To create a RAID1 array:
1. Select [RAID-1] on the [Select RAID Type] window.
2. Use the cursor key to highlight the desired hard disk drives, press Space to select them (an [X] mark is placed next to the selected hard disk drive) and when the selection is finished, press Enter to validate it.
Select one of the options in the [RAID-1 Build Option] window and press Enter.
107
User Guide
www.nec-computers.com
Available options are as follows:
- Create new RAID-1:Default - Copy from (X) to (Y):Copy data from the disk of ID X to that of ID Y. - Copy from (Y) to (X):Copy data from the disk of ID Y to that of ID X.
Caution
Double-check the copy source and copy destination. If they are incorrect, the data will no longer be restored.
3. Enter the desired RAID Name in [Assign RAID Name] window and press Enter.
Caution
A RAID Name must be unique, and up to 15 characters are
acceptable.
If a valid partition information or a boot block is detected in
the selected hard disk drive, a warning message will be displayed. Select [Yes] to continue creating an array, or [No] to cancel the array creation.
Take to select the appropriate hard disk drives. If not, the
data will not be restored.
4. The message "Do you want to make this array as bootable?". Select either [YES] or [NO], and then press Enter.
Note: The boot priority can be changed after the arrays have been created. Refer to Boot Priority on page 113.
5. When prompted with the message [Create Array?], select [Yes] and press Enter. Selecting [No] cancels the array creation and returns to the Main menu. 6. When prompted with the message [Are you sure?], select [Yes] and press Enter. Selecting [No] cancels the array creation and returns to the Main menu.
108
User Guide
www.nec-computers.com
When an array has been created, the build operation starts.
Caution
Be sure to complete the Build process. Do not stop the process by pressing Esc. The OS only detects arrays which have been completely built, and their status set to "Optimal". In addition, no OS can be installed in that array.
7. When the message [Build Completed] is displayed, press Esc to return to the Main menu.
Note: On the Main menu, make sure that "Optimal" is indicated for the status of the created array.
Creating RAID10 Array 1. Select [RAID-10] on [Select RAID Type] window and press Enter.
2. Use the cursor key to highlight the desired hard disk drives, press Space to select them (an [X] mark is placed next to the selected hard disk drive) and when the selection is finished, press Enter to validate it.
109
User Guide
www.nec-computers.com
3. Select the desired stripe size and press Enter. Available stripe sizes are 16, 32, and 64 KB. 4. Enter the desired RAID Name in [Assign RAID Name] window and press Enter.
Caution
A RAID Name must be unique, and up to 15 characters are
acceptable.
If a valid partition information or a boot block is detected in
the selected hard disk drive, a warning message will be displayed. Select [Yes] to continue creating an array, or [No] to cancel the array creation.
Take to select the appropriate hard disk drives. If not, the
data will not be restored.
5. The message "Do you want to make this array as bootable?". Select either [YES] or [NO], and then press Enter.
Note: The boot priority can be changed after the arrays have been created. Refer to Boot Priority on page 113.
6. When prompted with the message [Create Array?], select [Yes] and press Enter. Selecting [No] cancels the array creation and returns to the Main menu. 7. When prompted with the message [Are you sure?], select [Yes] and press Enter. Selecting [No] cancels the array creation and returns to the Main menu. 8. When the message [Build Completed] is displayed, press Esc to return to the Main menu. Deleting Arrays
To delete an array:
Caution
Before deleting an array, back up the hard disk drive data. Deleted arrays cannot be restored.
110
User Guide
www.nec-computers.com
1. On the main menu, highlight the array you wish to delete and press Enter.
2. Press D on the screen shown below.
Note: Some characters may not be displayed correctly when the console redirection is used. It is safe to bypass this issue.
3. Select [Yes] when prompted with the message [Delete Array?] and press Enter. Selecting [No] returns to the main menu without deleting any array. 4. Depending on your RAID level: <RAID0> The [Deleting information] window appears, select the hard disk drive from which you wish to delete a partition or boot block, or select [None], then press Enter. <Example> Drive ID 0:Data in drive 0 is entirely erased. Data in drive 1 is reserved. Drive ID 1:Data in drive 1 is entirely erased. Data in drive 0 is reserved. Drive ID 0 & 1:All the data in both drives is erased. None:Array is deleted, but the data is reserved in both drives. <Other than RAID0> The [Deleting information] window is not displayed, proceed to the next step.
111
User Guide
www.nec-computers.com
Caution
The partition or boot block of the selected hard disk drive will be deleted.
5. Select [Yes] when prompted with the message [Are you sure?] and press Enter. Selecting [No] returns to the main menu without deleting any array. Creating Spare Disks Up to two spare disks can be assigned for one channel. Spare disk is available for RAID1 and RAID10 (spanning of RAID1) only.
Note: Spare disks must have a larger capacity than the hard disk drives configuring the array.
To assign a spare disk:
1. Press S on the Main Menu.
Note: Some characters may not be displayed correctly when the console redirection is used. It is safe to bypass this issue.
112
User Guide
www.nec-computers.com
2. Select [Add Spare] on the Option window as shown below.
3. Select the spare disk from the list of available disks, and press Enter. 4. Select [Yes] when prompted with the message [Are you sure?] and press Enter. Selecting [No] returns to the Main menu without assigning any spare disk. 5. On the Main menu, make sure that the type of the selected hard disk drive is set to "Spare", and its status "Optimal".
To un-assign a spare disk, take the same steps from 1 to 4, using "Delete Spare" instead of "Add Spare". Boot Priority To specify boot priority to an array: 1. Select the desired array, and press Enter. 2. Press B on the window showing the array details.
Note: Some characters may not be displayed correctly when the console redirection is used. It is safe to bypass this issue.
113
User Guide
www.nec-computers.com
RAID Configuration using the MegaRAID Configuration Utility
Please refer to the documentation included on the MegaRAID Ultra 320 Disk Array Controller disc.
114
User Guide
www.nec-computers.com
RAID Configuration using the LSI Logic Software RAID Configuration Utility
Use this utility to set up the RAID configuration of your hard disk drives.
Note: This utility cannot be run via the remote console feature of DianaScope.
Running the Setup Utility
1. Press Esc when the full screen logo appears after you have powered on the server. The POST screen appears. 2. Check the description shown on the POST screen, and then press Ctrl + M. The LSI Logic Software RAID Setup Utility starts.
Figure 36: LSI Logic Software RAID Configuration Utility TOP Menu (Management Menu)
Note: To exit the utility, press Esc in the TOP menu of LSI Logic Software RAID Setup Utility. Select Yes, and then press Ctrl + Alt + Delete to reboot the server when prompted to do so.
Tree Menu +: Selection/execution parameter : Setting parameter. : Information display
115
User Guide
www.nec-computers.com
>: Can be set (modified) after creation of logical drive Table 8: Tree Menu
Menu
+Configure +Easy Configuration +New Configuration +View/Add Configuration +Clear Configuration +Select Boot Drive +Initialize +Objects +Adapter +Sel. Adapter Rebuild Rate Chk Const Rate FGI Rate BGI Rate Disk WC Read Ahead Bios State Stop on Error Fast Init Auto Rebuild Auto Resume Disk Coercion Factoty Default +Logical Drive +Logical Drives +Initialize +Check Consistency +View/Update Parameters RAID SIZE Stripe SIZE #Stripes State Spans Disk WC Read Ahead Off: Write through On: Write back Logical drive operation Select logical drive (when multiple logical drives exist) Initialize logical drive Check logical drive redundancy Display logical drive information Display RAID level Display logical drive capacity Display stripe size Display the number of hard disk drives in logical drive Display logical drive status
Description
Performs Configuration settings Set configuration (Using fixed value) Set new configuration Additional setting / viewing configuration Clear configuration Chose Bootable Logical Drive Initialize logical drive Various settings Set disk array controller Clear configuration 30 30 30 30 Off On Enable No Enable On Enable 1GB
116
User Guide
www.nec-computers.com
Table 8: Tree Menu
Menu
+Physical Drive +Physical Drive Selection Menu +Make HotSpare +Force Online +Force Offline +Drive Properties Device Type Capacity Product ID Revision No. +Rebuild +Check Consistency
Description
Physical drive operation Select physical drive Set as hot-spare disk for auto rebuilding Make a disk online Make a disk offline Display hard disk drive information Hard disk drive type Hard disk drive capacity Hard disk drive model Hard disk drive revision Perform rebuilding Perform logical drive redundancy check
117
User Guide
www.nec-computers.com
Operating Procedures for the Setup Utility
Creating/Adding a Configuration
Run the LSI Logic Software RAID Setup Utility
Set new configuration information (pack/logical drive settings)
Check the logical drive settings
Initialize logical drive
Perform a Consistency Check
Exit the LSI Logic Software RAID Setup Utility
1. Run the LSI Logic Software RAID Setup Utility. Select Configure New Configuration from the TOP menu (Management Menu). Select View/add Configuration to add a configuration.
Caution
Creating a configuration using the New Configuration menu
clears any existing configuration information. To add configuration information to an existing configuration, select View/ add Configuration.
You cannot create a Spanning of RAID1 or set the logical
drive capacity on the Easy Configuration menu. Use the New Configuration or View/Add Configuration instead.
118
User Guide
www.nec-computers.com
2. When prompted to proceed, select Yes. The Scan Device starts (the scanning information is displayed at the bottom of the screen). Once the Scan Device is completed, the New Configuration - Array Selection Menu screen appears.
Figure 37: New Configuration - Array Selection Menu screen
3. Move the cursor onto the hard disk drive to be packed by using the cursor key and then press Space to select it. The display for the selected hard disk drive changes from Ready to Online.
Figure 38: New Configuration - Array Selection Menu screen
4. Press F10 to set Select Configurable Array(s). 5. Press Space. SPAN-1 is set.
Figure 39: Select Configurable Arrays screen
119
User Guide
www.nec-computers.com
6. Press F10 to create a logical drive. The Logical Drives Configure screen appears. (The figure below shows an example of a RAID1 configured with two hard disk drives.)
Figure 40: Logical Drives Configure screen
7. Select RAID, Size, DWC, RA, or Span by using cursor keys. Then press Enter to fix the selection and set each value. (1) RAID: Sets the RAID level.
Parameter 0 1 10 Remarks RAID0 RAID1 Spanning of RAID1
The selectable RAID level varies depending on the number of hard disk drives that configure a pack. (2) Size: Sets the logical drive size. Up to 40 logical drives can be created per disk array controller. (3) DWC: Sets the parameter for the Disk Write Cache.
Parameter Off On Remarks Write through Write back
(4) RA: Sets the parameter for the Read Ahead.
Parameter Off On Remarks Does not perform read ahead Performs read ahead
(5) Span: Sets the Span.
Parameter SPAN=NO SPAN=YES Remarks Does not set span Sets span
120
User Guide
www.nec-computers.com
When performing a Span, create two or more sets of the same pack at the pack creation, as shown in the figure below.
Figure 41: Spanning of RAID1
8. When all the settings are completed, select Accept and then press Enter to create the logical drive. The created logical drive is displayed in the Logical Drive Configured screen. 9. After creating a logical drive, press Esc to close the screen. Go back to the Save Configuration? screen and then select Yes to save the configuration. 10. Once it is confirmed that the configuration has been saved, press Esc to return to the Top menu screen. 11. On the Top menu screen, select Objects Logical Drive View/Update Parameters to check the logical drive information. 12. Select Initialize in the Top menu screen. 13. When the Logical Drives screen appears, move the cursor to the logical drive to be initialized, and press Space. The logical drive is selected. 14. Press F10 to start the initialization, and press Yes when prompted to do so. When the progress bar in the Initialize Logical Drive Progress screen reaches 100%, initialization is completed. 15. Execute a Check Consistency on the logical drive that has been initialized. Refer to Check Consistency on page 124 for more information. 16. Press Esc to return to the Top menu and exit the LSI Logic Software RAID Setup Utility.
Caution
Be sure to execute a Check Consistency after creating a
configuration.
Check Consistency has two modes: "check and recover"
and "check only".
121
User Guide
www.nec-computers.com
Manual Rebuild
Replace a hard disk drive
Run the LSI Logic Software RAID Setup Utility
Execute the rebuilding
Exit the LSI Logic Software RAID Setup Utility
1. Replace a hard disk drive and power on the server. 2. Run the LSI Logic Software RAID Setup Utility. 3. Select Rebuild from the Top menu. The Rebuild Physical Drives Selection Menu screen appears.
Figure 42: Rebuild Physical Drives Selection Menu
4. Move the cursor onto the hard disk drive displaying "FAIL" and then press Space to select it. Several hard disk drives can be selected (simultaneous rebuilding.) 5. The Fail indication for the selected hard disk drive starts blinking. 6. Once the hard disk drive is selected, press F10 to start rebuilding. 7. Press Yes when prompted to do so. The rebuild process starts. When the progress bar in the Rebuild Physical Drives in Progress screen reaches 100%, the rebuilding is completed.
122
User Guide
www.nec-computers.com
8. Press Esc to return to the Top menu and exit the LSI Logic Software RAID Setup Utility.
Setting a Hot Spare
Install a hard disk drive
Run the LSI Logic Software RAID Setup Utility
Set for hot spare.
Exit the LSI Logic Software RAID Setup Utility
1. Install a hard disk drive to be used as hot spare, and then power on the server. 2. Run the LSI Logic Software RAID Setup Utility. 3. Select Objects Physical Drive from the TOP menu. The Objects - Physical Drive Selection Menu screen appears.
Figure 43: Objects - Physical Drive Selection Menu screen
123
User Guide
www.nec-computers.com
4. Move the cursor onto the hard disk drive to be used as hot spare and press Enter. 5. The "Port #X" screen appears. Select Make HotSpare. 6. Select Yes when prompted to do so. The hard disk drive indication changes to "HOTSP." 7. Press Esc to return to the Top menu and exit the LSI Logic Software RAID Setup Utility.
Figure 44: Objects - Physical Drive Selection Menu screen
Caution
Select "Objects" "Physical Drive" "Port #X" "Force
Offline" to cancel the hot spare setting.
When two or more hard disk drives (of the same capacity)
are assigned as hot spare, rebuilding starts with the one with the smaller CH number/ID number.
Check Consistency
Run LSI Logic Software RAID Setup Utility
Perform Check Consistency
Exit LSI Logic Software RAID Setup Utility
1. Run the LSI Logic Software RAID Setup Utility.
124
User Guide
www.nec-computers.com
2. Select Check Consistency from the Top menu. The Logical Drives screen appears. 3. Move the cursor onto the logical drive to be checked, and press Space to select it. 4. Once the logical drive is selected, press F10 to start the consistency check. 5. When prompted to do so, press "Yes". The consistency check starts. When the progress bar in the Check Consistency Progress screen reaches 100%, the consistency check is completed. 6. Press Esc to return to the Top menu and exit the LSI Logic Software RAID Setup Utility.
Caution
Be sure to execute a Check Consistency after creating a
configuration.
Check Consistency has two modes: "check and recover"
and "check only".
Others Operations
Clear Configuration Clears the configuration information. Select Configure Clear Configuration from the Top menu. Executing Clear Configuration clears all the configuration information on the disk array controller and hard disk drives. The configuration information on all the channels of the disk array controller is also cleared.
Notes:
When the configuration information on the disk array controller and that on the hard disk drive do not match (excluding at the replacement of a faulty disk array controller), configuration may fail if you select the configuration information on the disk array controller. In this case, execute "Clear Configuration" to create the configuration again.
Use the MegaRAID Storage Manager to delete a specific
logical drive.
Force Online Puts online a hard disk drive being in the FAIL status. Select Objects Physical Drive (select hard disk drive) Force Online from the Top menu.
125
User Guide
www.nec-computers.com
Rebuild Rate Sets the Rebuild Rate. Select Objects Adapter Sel. Adapter Rebuild Rate from the TOP menu. The value range is 0% to 100%. The Default value (recommended) is 30%. Hard disk drive information Checks the hard disk drive information. Select Objects Physical Drive (select hard disk drive) Drive Properties from the Top menu.
126
User Guide
www.nec-computers.com
RAID Configuration using the MegaRAID Configuration Utility
Use this utility to set up the RAID configuration of your hard disk drives.
Notes: For more information, refer to the specific documentation included on the NEC ExpressBuilder DVD-ROM.
127
User Guide
www.nec-computers.com
Upgrading Your System
General Safety Information
Warning
The DC push-button on/off switch on the front panel does not turn off completely the system AC power. +5vdc is present on the system board whenever the AC power cord connects the system to an AC outlet. Before doing the procedures in this manual, make sure that your system is powered off and unplug the AC power cord from the back of the chassis. Failure to disconnect the power cord before opening your system can result in personal injury and equipment damage.
Caution
Operating your system with the top covers removed can damage your system components. For proper cooling and airflow, always replace the top covers before powering on your system.
Warning
Avoid burns: If the system has been running, any installed processor and heat sink on the processor board(s) will be hot. To avoid the possibility of a burn, be careful when removing or installing components that are located near processors.
Contact your sales representative or dealer for a list of approved optional peripheral devices.
128
User Guide
www.nec-computers.com
Static Precautions
An electrostatic discharge (ESD) can damage disk drives, option boards, and other components. You can ensure some ESD protection by wearing an anti-static wrist strap attached to chassis ground when handling system components. Electronic devices can be easily damaged by static electricity. To prevent damage, keep them in their protective packaging when they are not installed in your system.
Equipment Log
Use the equipment log form located at the end of this manual to record the model and serial number of your system, all the installed options, and any other pertinent information specific to your system. You will need this information when configuring your system.
Tools Recommended for Upgrading Your System
Depending on the upgrade, you will need one or more of the following tools: Phillips screwdriver (#1 bit and #2 bit) Flat-head screwdriver Small needle nose pliers Pen or pencil ESD workstation or anti-static wrist strap (recommended)
Preparing Your System for Upgrade
To prepare your system for installation or removal of system components perform the following procedure: 1. Observe the safety and ESD precautions listed under General Safety Information and Static Precautions at the beginning of this chapter. 2. Shutdown the operating system (OS). 3. If necessary, press the power on/off switch on the front panel of the system (See Powering On your System on page 86.). The power-on LED goes out. 4. Power off the peripheral devices. 5. Unplug the system power cord(s) from the AC wall outlet(s).
129
User Guide
www.nec-computers.com
Note: If the system power cord is connected to a power control unit such as an UPS (Uninterruptible Power Supply), refer to the UPS user's guide for proper power-off procedures.
6. Unplug all the I/O cables connected to the rear panel of your system.
130
User Guide
www.nec-computers.com
Removing or Installing the Left side cover
The left side cover provides access to the disk drive bays, to the motherboard and to the 5.25 and 3.5-inch bays.
Removing the Left Side Cover
1. Make sure the power switches for the computer, video monitor and any peripheral devices are turned OFF and unplug the power cord (see General Safety Information on page 128). 2. Disconnect the monitor and peripheral devices (printers, for instance) from the system.
3.
4.
Remove the two screws (A). Push on the latch (B) with your right hand, and with your left hand, grasp the rear cover clasp and slide the left side cover rearward (C).
A B
TP00559
Figure 45: Removing the cover A: screws B: latch C: sliding the cover out of the chassis
5. Slide the cover completely out of the chassis.
131
User Guide
www.nec-computers.com
Replacing the Left Side Cover
Avoid damaging your system - before replacing the left side cover, make sure no cables or other devices protrude from the chassis. 1. Take a few moments to examine the interior side of the cover, and notice the rails and hooks inside the cover. 2. Leaving about 1 centimetre to slide the cover forward, lay the cover on the chassis, and check that the rail is ready to slide on its corresponding edge and that the slots are ready to fit with their corresponding metal hooks. You may find this procedure easier to follow if you lay the unit on the left side. 3. Slide the cover forward as far as it will go (A), and make sure the cover is properly inserted; the cover, the chassis and the front bezel should fit squarely together.
B A
TP00831
Figure 46: Replacing the left side cover A: sliding the left side cover forward B: screws
4. Replace and tighten the screws (B).
132
User Guide
www.nec-computers.com
Removing and Replacing the Front Panel
Removing the Front Panel
1. Remove the left side cover. See Removing the Left Side Cover on page 131
2. 3. Disengage the two panel tabs from the left side of the chassis (A). Rotate the left side of the front panel assembly outward slightly (B). Disengage the three clips that attach the right side of the front panel assembly to the chassis and remove the front cover (C).
4.
C A C
C A B
TP02034
Figure 47: Removing the Front Panel A: panel tabs B: rotating the front panel assembly outward C: front panel clips
133
User Guide
www.nec-computers.com
Replacing the Front Panel
1. Line up the three clips on the right-side of the front bezel assembly with the corresponding slots on the right-side of the chassis (A). Engage the clips with the slots (B). 2. Rotate the left side of the the front bezel assembly towards the chassis (C). 3. Snap the two bezel tabs into the corresponding recesses at the left edge of the chassis front panel (D).
A D A
B A D C
TP02035
Figure 48: Replacing the Front Panel A: front panel clips B: engaging the clips in the slots C: rotating the front bezel assembly D: bezel tabs
4. Replace the left side cover. See Replacing the Left Side Cover on page 132.
134
User Guide
www.nec-computers.com
Installing or Removing a 5.25-inch Device
This section of the chapter describes how to add and remove 5.25-inch devices. You can install an optical disc drive, tape backup unit, or other 5.25-inch devices in the additional 5.25-inch bay. See the installation instructions included with those items for specific installation information. Before installing a 5.25-inch device, read the section Preparing IDE Devices on page 179.
Note: Additional power and/or data cables may be included with your system. In this case, store them in a safe place, you will need them if you decide to add additional drives.
Adding a 5.25-inch Device
1. 2. 3. 4. Remove the left side cover. See Removing the Left Side Cover on page 131. Remove the front panel. See Removing the Front Panel on page 133. Remove the EMI shield from the 5.25-inch device drive bay (A). Move the latch to the unlock position (B).
B A
TP00651
Figure 49: Removing 5.25-inch Drive EMI Shield
135
User Guide
www.nec-computers.com
5. 6. 7. 8.
Insert the drive into the 5.25-inch device drive bay (C). Line up the holes in the optical disc drive with the holes in the chassis (D). Move the latch to the lock position (E). Connect the power (P3 or P4 connector from the power supply) and data cables to the rear of the optical disc drive (F).
TP00695
Figure 50: Installing an Optical Disc Drive
Note: For more information, see Cabling IDE Devices
on page 171.
9. If necessary, remove the filler plate from the front bezel assembly.
TP01723
136
User Guide
www.nec-computers.com
10. Replace the front panel. See Replacing the Front Panel on page 134. 11. Replace the left side cover. See Replacing the Left Side Cover on page 132.
Note: If necessary, modify the BIOS Setup program to recognise the additional device. For additional information, refer to BIOS Setup Utility on page 244.
Removing a 5.25-inch Drive
1. Remove the left side cover. See Removing the Left Side Cover on page 131. 2. Remove the front panel. See Removing the Front Panel on page 133. 3. Disconnect the power and data cables from the rear of the optical disc drive (A). 4. Move the latch to the unlock position (B). 5. Slide the optical disc drive out of the device drive bay (C).
TP00825
Figure 51: Removing an Optical Disc Drive
137
User Guide
www.nec-computers.com
6. When reinstalling a new optical disc drive, see Adding a 5.25-inch Device on page 135 for instructions. If you are not replacing the drive, reinstall the EMI shield and front panel filler plate, if available.
TP02048
Figure 52: Installing 5.25-in Drive EMI Shield
7. Replace the front panel. See Replacing the Front Panel on page 134. 8. Replace the left side cover. See Replacing the Left Side Cover on page 132.
138
User Guide
www.nec-computers.com
Fix Hard Disk Drives
Installing a Fixed Hard Disk Drive
Up to six SATA or 4 SCSI fixed hard drives can be installed in the fixed hard drive cage. Power requirements for each individual hard drive may limit the maximum number of drives that can be integrated into the server chassis.
Caution
Fixed drives are NOT hot swappable. Before removing or replacing the drive, you must first take the server out of service, turn off all peripheral devices connected to the system, turn off the system by pressing the power button, and unplug the AC power cord from the system or wall outlet.
Warning
Drive bay slots 1, 3, and 5 MUST be populated first. Failure to do so could result in thermal issues within the chassis.
1 2 3 4 5 6
AF000316
Figure 53: Drive Bay Slot Order (SAS/SATA drives illustrated.)
139
User Guide
www.nec-computers.com
Note: Additional power and/or data cables may be included with your system. In this case, store them in a safe place, you will need them if you decide to add additional drives.
1. Remove the left side cover. See Removing the Left Side Cover on page 131. 2. Remove the front panel. See Removing the Front Panel on page 133. 3. Loosen the thumb screw and remove the drive cage EMI shield (A).
TP01869
Figure 54: Removing Drive Cage EMI Shield from Chassis
140
User Guide
www.nec-computers.com
4. Remove any PCI add-in boards that use the PCI card guide. For instructions, see Removing an Expansion Card on page 168. 5. Remove the PCI card guide by pressing in on the blue tabs (A) and pulling the PCI card guide outward (B).
A B
TP01732
Figure 55: Removing PCI Card Guide
6. Route the required power cables (connectors P8-P13) from behind the PCI card guide through the cable routing area at the bottom of the fixed drive cage.
AF000317
Figure 56: Routing Hard Drive Power Cables
141
User Guide
www.nec-computers.com
7. Pull the drive latch forward to unlatch the drive locking assembly for the drive bay you want to install a hard drive in.
AF000318
Figure 57: Unlatching Drive Latch
8. Insert the fixed hard drive into the drive bay and push until it stops. Ensure that the power and data connector end of the hard drive is facing forward.
AF000319
Figure 58: Inserting Hard Drive into Drive Cage
142
User Guide
www.nec-computers.com
9. Push the drive latch until the hard drive locks into drive bay.
AF000320
Figure 59: Latching Drive Latch
10. Install additional drives as necessary. SCSI configuration You can install a maximum of 4 SCSI fixed hard drives. If you connect 3 drives or less, install them as described in the picture below, in the slots 1 (ID2), 3 (ID1) and 5 (ID0).
Figure 60: Three SCSI Hard Disk Drives Installed
143
User Guide
www.nec-computers.com
If you connect 4 drives, install them as described in the picture below, in the slots 1 (ID3), 2 (ID2), 3 (ID1) and 5 (ID0).
Figure 61: Four SCSI Hard Disk Drives Installed
SATA configuration If you connect 3 drives or less, install them as described in the picture below, in the slots 1 (SATA0), 3 (SATA1) and 5 (SATA2). Connect the disk SATA connector to its respective motherboard SATA connector.
144
User Guide
www.nec-computers.com
The PP4 Power supply is composed of: 2 SATA power connectors and 4 MOLEX power connectors. If the hard drive disk does not contain a MOLEX power port but only a SATA power port, please use a SATA/MOLEX converter: If you connect 3 disks or more, please follow this order:
Figure 62: Using a SATA/MOLEX Power Adapter
Figure 63: Using a MOLEX Power Port
145
User Guide
www.nec-computers.com
11. Install power (A) and data (B) cables to each of the installed drives.The cables route through the oval opening at the bottom of the fixed drive cage.
A B
AF000429
Figure 64: Cabling a Fixed Hard Drive
Note: The SCSI data cable must feature a terminator.
12. Re-attach the drive cage EMI shield to the chassis and tighten the thumb screw.
AF000315
Figure 65: Re-installing Drive Cage EMI Shield
146
User Guide
www.nec-computers.com
13. Re-install the PCI card guide. Insert tabs on left side of PCI card guide into slots in chassis (A). Swing PCI card guide into chassis until right-side blue tabs snap into place (B).
TP01735
Figure 66: Re-installing PCI Card Guide
14. Re-install any PCI add-in cards that were removed. Refer to Installing an Expansion Card on page 166. 15. Replace the front panel. See Replacing the Front Panel on page 134. 16. Replace the left side cover. See Replacing the Left Side Cover on page 132.
Removing a Fixed Hard Drive
Caution
Fixed drives are NOT hot swappable. Before removing or replacing the drive, you must first take the server out of service, turn off all peripheral devices connected to the system, turn off the system by pressing the power button, and unplug the AC power cord from the system or wall outlet.
1. Remove the left side cover. See Removing the Left Side Cover on page 131.
147
User Guide
www.nec-computers.com
2. Remove the front panel. See Removing the Front Panel on page 133. 3. Loosen thumb screw (A) and remove the drive cage EMI shield. Apply slight pressure to the right side of the drive bay access door and swing the door outward (see letter B).
TP01869
Figure 67: Removing the Drive Cage EMI Shield
4. Disconnect the data and power cables from the hard drive to be removed (A). 5. Pull the drive latch forward (B) to unlatch the drive locking mechanism for the hard drive you want to remove.
AF000430
Figure 68: Preparing Fixed Hard Drive for Removal
148
User Guide
www.nec-computers.com
6. Slide the hard drive out of the fixed hard drive cage and place it on an antistatic surface. When replacing the hard drive, see Installing a Fixed Hard Disk Drive on page 139 for instructions.
AF000431
Figure 69: Removing Fixed Hard Drive from Drive Bay
7. Re-attach the drive cage EMI shield to the chassis and tighten the thumb screw.
AF000315
Figure 70: Re-installing Drive Cage EMI Shield
8. Replace the front panel. See Replacing the Front Panel on page 134. 9. Replace the left side cover. See Replacing the Left Side Cover on page 132.
149
User Guide
www.nec-computers.com
Hot-Swap Hard Disk Drives
Note: Additional power and/or data cables may be included with your system. In this case, store them in a safe place, you will need them if you decide to add additional drives.
Removing and Replacing a Hot-Swap Hard Disk Drive
1. Open the drive bay access door.
AF000311
Figure 71: Opening the Drive Bay Access Door
2. Press on the green latch at the front of the drive carrier (A). 3. Pull out on the black lever (B) to slide the drive carrier from the hot swap drive cage.
A B
AF000312
Figure 72: Removing the Drive Carrier from the Hot Swap Drive Cage
150
User Guide
www.nec-computers.com
4. Remove the four screws that attach the hard drive to the drive carrier. Lift the drive from the carrier. Store the old drive in an anti-static bag.
TP01714
Figure 73: Removing the Hard Drive from the Drive Carrier
5. Remove the new drive from its anti-static bag and place in the drive carrier. With the drive circuit-side down, position the connector end of the drive so that it is facing the rear of the drive carrier. Align the holes in the drive to the holes in the drive carrier and attach the drive to the carrier with the screws removed in the previous step.
TP00929
Figure 74: Installing the Hard Drive in the Drive Carrier
TP01713
Figure 75: Installing the Plastic Retention Device in the Drive Carrier
6. With the black lever in the fully open position, slide the drive carrier into the chassis. The green latch must be to the left. Do not push on the black lever until the lever begins to close by itself. When the black lever begins to close by itself, push on it to lock the drive carrier into place.
151
User Guide
www.nec-computers.com
Notes: For proper airflow, the drive carrier must be replaced in the chassis, even if no hard drive is installed in it.
AF000313
Figure 76: Re-installing the Drive Carrier in the Hot Swap Drive Cage
7. Close the drive bay access door.
AF000314
Figure 77: Closing the Drive Bay Access Door
Cabling the Hot-Swap Hard Disk Drive Cages
Refer to the instructions below should you have to disconnect and reconnect the backplane and server board/RAID controller card cables. Cable instructions differ depending upon whether you are installing a SCSI or SAS/ SATA hot swap drive cage.
152
User Guide
www.nec-computers.com
For a six-drive SAS/SATA hot swap drive cage:
Caution
It is critical that you connect the SAS/SATA data cables correctly from the SAS/SATA backplane to your server board or RAID controller card. Failure to do so may result in data loss.
1. Connect the two power cables (A) to the power cable connectors on the SAS/ SATA backplane. 2. Connect a SAS/SATA data cable (B) to each appropriate SAS/SATA connector on the SAS/SATA backplane. The hard drives in the drive cage are numbered as follows when viewed from the front.
TP00987
Figure 78: Cabling the SAS/SATA Hot Swap Drive Cage
153
User Guide
www.nec-computers.com
3. Make server board/RAID controller card connections.
Drive Position in a Number Pedestalconfigured system (SCSI)
Drive 0 Drive 1 Drive 2 Drive 3 Drive 4 Drive 5 Top Second from top Third from top Third from bottom Second from bottom Bottom
Position in a Pedestalconfigured system (SATA/SAS)
Bottom Second from bottom Third from bottom Third from top Second from top Top
Position in a Position in a RackRack-configured configured system system (SATA/SAS) (SCSI)
Right Second from right Third from right Third from left Second from left Left Left Second from left Third from left Third from right Second from right Right
SAS/SATA Backplane connectors
Notes: The SAS/SATA cables are labeled to correspond with each drive. Make sure to connect the cables correctly to avoid confusion later.
The SAS/SATA connectors are laid out as follows on the SAS/SATA backplane.
HDD 0 HDD 1 HDD 2 HDD 3 HDD 4 HDD 5
B
HDD 1 HDD 3 HDD 2 HDD 5 HDD 0 HDD 4
AF00450
Figure 79: SAS/SATA Backplane Cable connectors (Backplane without expander shown) A: Power cable B: Data cable C: IPMB D: SES (not available in AXX6DRV3GEXP) Connecting a SAS/SATA hot swap backplane without expander
Caution
SATA controllers cannot be used with an expander backplane.
154
User Guide
www.nec-computers.com
1. Connect the two power cables (A) to the power cable connectors on the SAS/ SATA backplane. 2. Connect a SAS/SATA data cable (B) to each appropriate SAS/SATA connector on the SAS/SATA backplane. 3. Connect the IPMB cable (C). 4. Connect the fan power to the FAN1 connector on the motherboard.
Figure 80: Connecting the Six-drive SAS/SATA Hot-Swap Drive Cage Backplane without Expander (fan bracket not shown in the illustration for clarity) Connecting a SAS/SATA hot swap backplane with expander
Caution
SATA controllers cannot be used with an expander backplane.
1. Connect the two power cables (A) to the power cable connectors on the SAS/ SATA backplane.
155
User Guide
www.nec-computers.com
2. Connect a SAS/SATA data cable (B) to each appropriate SAS/SATA connector on the SAS/SATA backplane. 3. Connect the IPMB cable (C). 4. Connect the fan power to the FAN1 connector on the motherboard.
6-Driv e Exp
ande
r HS
Back
plane
A C
SAS
1S AS 0
B
AF00448
Figure 81: Connecting the Six-drive Hot Swap Drive Cage Backplane with Expander (fan bracket not shown in the illustration for clarity)
If you are installing a six-drive SCSI hot swap drive cage: 1. Connect the two power cables (A) to the two power cable connectors on the SCSI backplane. 2. Connect the SCSI data cable (B) to the SCSI connector on the SCSI backplane. 3. (Optional, dependent on server board installed) Connect the IPMB header (C) to the IPMB connector on the SCSI backplane. 4. Connect the fan power to the FAN1 connector on the motherboard.
A
TP02056
Figure 82: Cabling the SCSI Hot Swap Drive Cage
156
User Guide
www.nec-computers.com
Upgrading Microprocessor
Your system is fitted with up to 2 Intel Xeon processors installed in 771-type sockets. To replace one of the processors, refer to the procedure below. For more information on the processor configuration, refer to Processor on page 32.
Warning
Always operate your server chassis with the processor air
duct in place. This air duct is required for proper airflow within the chassis.
The processor air duct must only be used with active thermal
solutions.
1. Remove the left side cover. See Removing the Left Side Cover on page 131. 2. Remove the front panel. See Removing the Front Panel on page 133. 3. Loosen the two mounting screws and remove the large processor air duct labeled Part A.
TP01136
Figure 83: Removing Large Processor (Part A) Air Duct
Save the screws. You will need them to re-install the processor air duct.
157
User Guide
www.nec-computers.com
4. Unplug the processor fan cable from the server board. 5. Loosen the four captive screws on the corners of the heat sink. 6. Twist the heat sink slightly to break the seal between the heat sink and the processor. 7. Lift the heat sink from the processor.
Caution
If it does not pull up easily, twist the heat sink again. Do not force the heat sink from the processor. Doing so could damage the processor.
8. Lift the processor lever.
AF000176
Figure 84: Lifting the Processor Lever
9. Raise the CPU load plate.
Push the rear tab with your finger tip (A) to bring the front end of the load plate up slightly. Open the load plate as shown (B).
AF000177
Figure 85: Raising the CPU Load Plate
158
User Guide
www.nec-computers.com
10. Remove the processor.
Caution
Do not touch the socket pins; they are very sensitive and easily damaged.
11. Take the processor out of the box and remove the protective shipping cover.
AF000180
Figure 86: Removing the Shipping Cover
12. Orient the processor with the socket so that the processor cutouts match the socket notches. Install the processor as shown below.
AF000181
Figure 87: Installing the Processor
Note: Make sure the alignment triangle mark and the alignment triangle cutout align correctly. The CPU fits only in one correct orientation. Do NOT force the CPU into the socket to prevent bending the pins and damaging the CPU.
13. Lower the CPU load plate and lower the socket lever completely.
Note: Retain the protective socket cover for use when removing a processor that will not be replaced.
159
User Guide
www.nec-computers.com
14. Set the heat sink over the processor, lining up the four captive screws with the four posts surrounding the processor.
Caution
The heat sink has Thermal Interface Material (TIM) located on the bottom of it. Use caution when you unpack the heat sink so you do not damage the TIM.
15. Loosely screw in the captive screws on the heat sink corners in a diagonal manner. Do no fully tighten one screw before tightening another. Gradually and equally tighten each captive screw until each is firmly tightened.
3 1
AF000179
Figure 88: Installing the Heat Sink
160
User Guide
www.nec-computers.com
16. Reinstall and reconnect any parts you removed or disconnected to reach the processor sockets. 17. Lower the large processor air duct (labeled Part A) into the chassis and line it up with the two mounting holes in chassis. Secure the large processor air duct to the chassis with two mounting screws.
TP01137
Figure 89: Installing Large Processor (Part A) Air Duct
Warning
DO NOT operate the server chassis without the processor air duct in place. The processor air duct is required for proper airflow within the chassis.
18. Replace the front panel. See Replacing the Front Panel on page 134. 19. Replace the left side cover. See Replacing the Left Side Cover on page 132.
161
User Guide
www.nec-computers.com
Upgrading Random Access Memory (RAM)
Recommended Memory Configuration
Refer to Specifications on page 271 and to Memory Configuration on page 28 for more information.
Checking System Memory
If you do not know how much memory is installed in your system, check the amount by using the relevant following procedure. 1. On the Windows desktop, click on Start, and select Control Panel. 2. Click on Switch to classic view. 3. Double click on the System icon, and click on the General tab. This tab shows the random access memory (RAM). This is the amount of system memory in your computer.
Removing and Replacing a DDR2 module
Figure 90: DDR2 FB-DIMM Memory Module Sample
If your memory configuration requires the removal of a module, perform the following steps: Remove the left side cover. See Removing the Left Side Cover on page 131. Remove the front panel. See Removing the Front Panel on page 133. Locate the memory upgrade sockets on the motherboard. Press the plastic clips at the outer edge of the socket away from the memory module. This ejects the memory module from the socket. Do not touch the module's metal "fingers." Store the module in an anti-static bag (available at electronic supply stores) or a cardboard box. 5. IAlign the new module with an empty memory socket. Make sure the notch on the module aligns with the key in the socket. The module is designed to install into the socket in only one way. 6. Press the module firmly into the socket. If you have difficulty installing a module, do not force it! Carefully remove the module, then check the 1. 2. 3. 4.
162
User Guide
www.nec-computers.com
alignment of the module's notch with the one in the socket. Then re-install the module. 7. Make sure the locking clips at either end of the module click closed. If the brackets do not secure themselves to the module, carefully remove the module, then reinstall it. 8. Replace the front panel. See Replacing the Front Panel on page 134. 9. Replace the left side cover. See Replacing the Left Side Cover on page 132.
Note: The amount of installed memory will be automatically detected by the system.
163
User Guide
www.nec-computers.com
Replacing the Battery
All motherboards use a battery to maintain system configuration information. If it fails to maintain system configuration, replace it with an identically rated battery from the same manufacturer. Replace the battery as described below:
Caution
Removing the battery from the motherboard causes the computer to lose system configuration information. Before removing it, run Setup and record the system configuration settings. Use this information to restore the system after replacing the battery.
1. Turn off and unplug the system unit and any external options connected to the system. 2. Remove the left side cover. See Removing the Left Side Cover on page 131. 3. Locate the battery on the motherboard. See Motherboard on page 24. 4. Use your finger to carefully remove the battery from the battery socket on the motherboard.
Warning
The battery may explode if it is incorrectly replaced or improperly discarded. Use only an identically rated battery from the same manufacturer.
5. 6. 7. 8.
With the positive (+) side facing up, press the new battery into the socket. Replace the left side cover. See Replacing the Left Side Cover on page 132. Connect the external peripherals and the power cables. Run Setup to reconfigure system parameters.
164
User Guide
www.nec-computers.com
Installing and Removing an Expansion Card
Your computer's motherboard features several expansion slots that can accommodate accessory expansion cards, such as a SCSI board or a RAID board.
Specific Recommendations
RAID Controller Take the following into consideration when installing either a S-ATA Disk array controller or a SCSI Disk array controller. Refer to the manual that comes with the RAID controller for more details. Prepare the hard disk drives and cables corresponding to the RAID controller to be installed. Configure the Logical Settings of the hard disk drive. Prepare the number of hard disk drives required for the desired RAID (Redundant Array of Inexpensive [Independent] Disks) level. See Configuring RAID on page 92. Installing hard disks in the disk array configuration or changing the RAID level initializes hard disks. Make sure to backup any valuable data that may be present on the hard disk drive before installing the disk mirroring controller board and configuring the array. Use hard disks of the same capacity and revolution for each pack to configure them in the array. The disk array configuration improves the disk reliability. On the other hand, the disk capacity is reduced (not equal to the sum of the arrays hard disks total capacity). Use an appropriate RAID configuration utility to configure the RAID. When the disk array controller board is replaced, restore the disk array configuration information to the new disk array controller board. Use the configuration utility for the restoration. Refer to the RAID configuration utility specific to your card for more details. SCSI Controller Take the following into consideration either when installing an SCSI controller or when using SCSI hard disk drives as internal hard disk drives. Refer to the manual that comes with the SCSI controller for details. Prepare the hard disk drives (up to 6 drives) and cables appropriate to SCSI controller to be installed. Configure the Logical Settings of hard disk drive. When the controller is chosen to boot on OS, install the hard disk controller in the highest priority PCI slot, i.e. in the smallest PCI slot number.
165
User Guide
www.nec-computers.com
After the installation, set the transfer rate of the board, those of the devices connected to the board, and other parameters by using the SCSI BIOS utility of the SCSI controller. Refer to the document coming with the board for the details of the settings and the procedures. Graphics Card When installing 75W or greater add-in cards (especially graphics cards) in PCI-E connectors, the add-in cards must be individually powered. Use available power cables from the system power supply and plug the connector onto the graphics cards.
Caution
Failure to specifically power 75W or greater add-in cards may damage both the motherboard and the add-in cards.
Installing an Expansion Card
Note:You may want to install an operating system before installing any PCI add-in boards.
1. Remove the left side cover. See Removing the Left Side Cover on page 131. 2. Remove the front panel. See Removing the Front Panel on page 133. 3. Press on the back panel PCI Add-in Card Retention Device lock corresponding to the slot into which you wish to install the PCI card. The retention device opens.
TP01748
Figure 91: Opening the PCI Add-in Card Retention Device
166
User Guide
www.nec-computers.com
4. Remove the PCI slot shield, if it has not already been removed, by pushing the shield out from the inside of the chassis.
TP01744
Figure 92: Removing the PCI Slot Shield
5. Remove a PCI add-in board from its protective wrapper.
Caution
Be careful not to touch the components or gold-edge connectors. Place the board on an anti-static surface.
167
User Guide
www.nec-computers.com
6. Record the type and serial number of the add-in board in your equipment log 7. Set jumpers or switches on the board according to the manufacturers instructions. 8. Hold the PCI add-in board by its top edge or upper corners. Firmly press the add-in board into an expansion slot on the server board (A). 9. Close the back panel PCI Add-in Card Retention Device (B).
BB A
TP01745
Figure 93: Installing the PCI Add-in Board
10. 11. 12. 13.
Repeat the previous steps until all PCI add-in boards are installed. Attach cables, if necessary. Replace the front panel. See Replacing the Front Panel on page 134. Replace the left side cover. See Replacing the Left Side Cover on page 132.
Removing an Expansion Card
Caution
PCI add-in boards are extremely sensitive to electric static discharge (ESD) and always require careful handling. After removing the add-in board from its protective wrapper or from the server board, place it with the component side up on a grounded, static-free surface or conductive foam pad. Do not slide the add-in board over any surface.
1. Remove the left side cover. See Removing the Left Side Cover on page 131.
168
User Guide
www.nec-computers.com
2. Remove the front panel. See Removing the Front Panel on page 133. 3. Open the back panel PCI Add-in Card Retention Device by pressing open from the inside of the chassis.
TP01725
Figure 94: Opening the PCI Add-in Card Retention Device
4. Disconnect any cables that may be attached to the PCI add-in board that needs to be removed. 5. Firmly grab the PCI add-in board by its top edge or upper corners and remove it from the expansion slot on the server board (A). Place the removed add-in board in an anti-static protective wrapper. 6. Close the back panel PCI Add-in Card Retention Device (B).
BB
TP01724
Figure 95: Removing the PCI Add-in Board
169
User Guide
www.nec-computers.com
7. If available, replace the PCI slot shield by pressing the slot shield into the opening on the chassis.
TP01726
Figure 96: Replacing the PCI Slot Shield
8. Replace the front panel. See Replacing the Front Panel on page 134. 9. Replace the left side cover. See Replacing the Left Side Cover on page 132.
170
User Guide
www.nec-computers.com
Cabling IDE Devices
The IDE Cable
The following figure shows a typical three-connector IDE cable. If the IDE cable is not keyed with a connector tab, align the coloured edge (Pin 1) of the cable with the pin 1 side of the drive connector.
Figure 97: Three-connector IDE Cable A - Connects to the motherboard IDE port B - Red edge (Pin 1) C - Connects to IDE devices
System Power Cables
Power cables come from the power supply and are attached to standard storage devices. System power cables vary in length and provide connector sizes to accommodate a variety of supported storage configurations. Power cable connectors are keyed to fit only in the correct position.
Figure 98: IDE Storage Device Power Cable Connector
171
User Guide
www.nec-computers.com
Cabling an Optical Disk Drive
All optical devices require power and IDE cable connections. Devices shipped with the system are already connected. The following procedure explains how to attach the cables to an optical drive. 1. Connect the IDE cable connector (B) to the matching pins on the storage device. Take care to prevent bending drive connector pins. Align the cable connector to the matching pins on the drive. 2. Locate an available power connector coming from the power supply.
172
User Guide
www.nec-computers.com
3. Connect the appropriate power cable (D) to the power connector on the storage device.
Figure 99: Cabling an IDE Optical Device A - Audio Cable - N/A B - IDE cable C - Red edge (Pin 1) D - Power cable
Note: Audio Cable is not available on this system.
173
User Guide
www.nec-computers.com
Cabling SCSI Devices
Cabling a SCSI Hard Disk Drive
All storage devices require power and DATA cable connections. Devices shipped with the system are already connected. The following procedures explain how to attach the cables to a hard disk drive. SCSI Hard Disk Drive All storage devices require power and SCSI cable connections. Devices shipped with the system are already connected. The following procedure explains how to attach the cables to a hard disk drive. 1. Connect one of the relevant SCSI cable connectors (A) to the matching pins on the storage device. - Take care to prevent bending drive connector pins. - Align the cable connector to the matching pins on the drive. 2. Locate an available power connector coming from the power supply. 3. Connect the appropriate power cable (B) to the power connector on the storage device.
Figure 100: Cabling a SCSI Hard Disk Drive A - SCSI cable B - Power cable
174
User Guide
www.nec-computers.com
Cabling SATA Devices
The S-ATA Cable
Your system comes equipped with two S-ATA cables. Both connectors go either to a hard disk drive or to the motherboard.
Figure 101: S-ATA Cable
Note: The color of the S-ATA cable may differ from the color of the cable shown in the picture.
System Power Cables
Power cables come from the power supply and are attached to standard storage devices. System power cables vary in length and provide connector sizes to accommodate a variety of supported storage configurations. Power cable connectors are keyed to fit only in the correct position.
Figure 102: S-ATA Storage Device Power Cable Adaptor
Cabling a Hard Disk Drive
All storage devices require power and DATA cable connections. Devices shipped with the system are already connected. The following procedures explain how to attach the cables to a hard disk drive. S-ATA Hard Disk Drive 1. Connect the S-ATA cable connector to the matching pins on the storage device. Take care to prevent bending drive connector pins. Align the cable connector to the matching pins on the drive. Black side goes to hard disk drive; blue side goes to motherboard. Refer to S-ATA Hard Disk Drive picture hereafter.
175
User Guide
www.nec-computers.com
2. Locate an available power connector coming from the power supply. 3. Connect the appropriate power cable to the cable power adaptor. 4. Connect the power cable adaptor to the connector on the storage device.
Figure 103: S-ATA Hard Disk Drive
176
User Guide
www.nec-computers.com
Cabling SAS Devices
The SAS Cable
Your system comes equipped with one of the following SAS cables, depending on the hard disk drives controller you have selected. Refer to the instructions included in the Installing Hard Disk Drives or Hard Disk Drives Cage chapters (depending on your configuration) for more information on the motherboard to backplane connection.
Figure 104: SAS Cable (1 to 1) Connect one end of the cable to the motherboard SAS connector, and the other end to the hard disk drives cage backplane.
Figure 105: SAS Cable (1 to 4) A: Backplane connector B: Motherboard connectors (numbered P1 through P4)
Note: The color of the SAS cable may differ from the color of the cable shown in the picture.
177
User Guide
www.nec-computers.com
Figure 106: SAS Cable (1 to 4) A: Backplane connector B: Motherboard connectors
178
User Guide
www.nec-computers.com
Preparing IDE Devices
Note: Please note that in normal operation mode, the cable select position is recommended for all IDE devices.
Preparing an IDE Optical Drive
Before installing a CD/DVD-ROM drive in the system, the jumper on the back of the drive must be set as cable select. Refer to the Jumper settings (example) hereafter for details about configuring IDE drives as master or slave. Refer to the instructions printed on the device for further jumper setting information.
Figure 107: Connectors on the Back of an Optical Drive (example) A - Jumper block
Figure 108: Jumper settings (example) A - Master B - Slave C - Cable select
179
User Guide
www.nec-computers.com
Caution
Always connect IDE optical drives to the secondary IDE connector.
Preparing an IDE Tape Drive
Before installing a tape drive in the system, it should be set as a master or a slave device using the drive select jumper at the back of the drive. Refer to the Connectors on the Back of a Tape Drive (example) hereafter for details about configuring IDE drives as master or slave. Refer to the instructions printed on the device for further jumper setting information.
Figure 109: Connectors on the Back of a Tape Drive (example) A - Master Setting B - Slave Setting C - Cable Select
Caution
Always connect IDE tape drives to the primary IDE connector. IDE tape drives must not be connected to a data cable on which an optical disc drive is also connected.
180
User Guide
www.nec-computers.com
Preparing SCSI Devices
Preparing a SCSI Hard Disk Drive
Before installing a SCSI hard disk drive in the system, it should be set as ID0, ID1, ID2 or ID3. Refer to the instructions printed on the device for further jumper setting information.
Preparing a SCSI Tape Drive
Before installing a SCSI tape drive in the system, it should be set as ID4. Refer to the instructions printed on the device for further jumper setting information.
181
User Guide
www.nec-computers.com
Preparing SATA Devices
Preparing a S-ATA Hard Disk Drive
S-ATA hard disk drives do not need being prepared.
182
User Guide
www.nec-computers.com
Preparing SAS Devices
Preparing a SAS Hard Disk Drive
SAS hard disk drives do not need being prepared.
183
User Guide
www.nec-computers.com
Installing and Using Utilities
Please setup the server using the NEC ExpressBuilder disc both when setting it up for the first time, and when you make changes to its configuration.
With the NEC ExpressBuilder CD you can:
Install the Operating System, using the Express Setup. Create a support disk; this disk will be used to manually install a Microsoft operating system. Install utilities, such as management software for Windows (ESMPRO etc.). Windows-based applications are installed via the Master Control menu.
Note: Some of the utilities mentionned above may not be available on your server.
Read the on-line documentation (Windows systems only).
Note: Some of the features can be performed remotely using a cross cable (COM) or LAN.
Software End-User License Agreement
Carefully read the terms and conditions of the Software End User License Agreement printed on the NEC ExpressBuilder disc sleeve.
Utilities
All the utilities described in the pages hereafter are not available on your server system. Most depend on your configuration. For instance, amid the several RAID configuration and management utilities listed, only the ones relevant to your RAID hardware (card or chipset) will be available.
184
User Guide
www.nec-computers.com
NEC ExpressBuilder
NEC ExpressBuilder is an automated software integration tool that helps simplify the process of installing and configuring your system. It provides a flexible, guided installation process for system administrators to install Microsoft Windows ServerTM 2003. To install other operating systems, please contact your service representative for more information on the operating systems certified on the system.
Note: Before using NEC ExpressBuilder for initial setup, complete the hardware configuration.
NEC ExpressBuilder includes two distinct programs: Express Setup. See Installing the Operating System with Express Setup on page 200.
185
User Guide
www.nec-computers.com
Windows-based This program is called "Master Control Menu" and runs under the Microsoft Windows system (Windows 95 or later and Windows NT 4.0 or later). You can install the several applications and read the documentation from this menu.
NEC ExpressBuilder for Windows-Based (Master Control Menu)
The Master Control Menu is used to, Read the User's Guide or the other documents, Update the system, and Install the management software.
Notes:
Master Control Menu requires Microsoft Windows 95 (or
later) or Windows NT 4.0 (or later).
Some documents are provided in the PDF format. Use the
Adobe Acrobat Reader to read these documents.
186
User Guide
www.nec-computers.com
Insert the NEC ExpressBuilder disc into the optical disc drive, the Master Control Menu appears on the screen automatically. If the Autorun function is invalid in your system, run the \MC\1ST.EXE file directly. Some items are grayed-out when the logon user does not have administrator authority, or if the item is not proper for the system.
To use Master Control Menu, Click on [Online Document], [Setup] or [Quit], or Click the right mouse button on Master Control Menu window.
187
User Guide
www.nec-computers.com
NEC ESMPRO
NEC ESMPRO lets a system administrator manage remote servers across a network. NEC ESMPRO monitors server hardware and software configurations, failures, and performance. Using the log data collected by NEC ESMPRO, a system administrator can track longterm and short-term performance, monitor server usage, create graphs to record trends, and check server failure rates. The administrator can use the information collected to create more efficient data routing procedures and optimize the server usage.
Caution
For installation procedure and detailed explanations on NEC ESMPRO, refer to the online documentation provided on the NEC ExpressBuilder disc.
Functions and Features
NEC ESMPRO offers many functions and features for managing remote servers across a network. These features help the system administrator perform daily system operation, system extension, and transfer tasks. Some features of NEC ESMPRO Manager include: Hardware and software server configuration - Hardware resources mounted in servers, such as the CPU, memory, disks, disk arrays, and LAN boards. - Software resources, such as operating system information and the drivers running on each server. Server failures - On-screen real-time displays provide the system administrator with the failure type, location, cause, and a suggested corrective action. - Failure data includes hardware failure information such as system board temperature, memory failure, crashes, and software failure information. Performance - NEC ESMPRO monitors server performance, displays server usage on the screen and displays information, such as the rate of CPU load, memory usage, disk usage, and LAN traffic. Usage threshold values can help the system administrator monitor and prevent server overloads.
188
User Guide
www.nec-computers.com
Adaptec Storage Manager - Browser Edition
Adaptec Storage Manager - Browser Edition (hereinafter abbreviated to ASMBE) is a management utility for the HostRAID system and provides RAID functions through the SCSI interface in your server. You can use the following functions for HostRAID by installing ASMBE in your system.
Features
Maintaining ZCR and HostRAID storage system. Making a consistency check on redundant disk arrays. Recording ZCR and HostRAID events into the event log. Omitting the installation of client software into each management PC if ASMBE is installed. Before attempting to operate ASMBE, read the Adaptec Storage ManagerTM - Browser Edition User's Guide included on the NEC ExpressBuilder disc.
189
User Guide
www.nec-computers.com
WebPAM
The Web-Based Promise Array Management (WebPAM) software offers local and remote management and monitoring of all FastTrak logical drives that exist anywhere on a network. The browser-based graphical user interface provides email notification of all major events/alarms, memory cache management, drive event logging, logical drive maintenance, rebuild, and access to all components in the RAID configuration (server, controller, logical drives, physical drives, and enclosure). For more information on using WebPAM, refer to the WebPAM Online Help.
190
User Guide
www.nec-computers.com
Intel RAID Web Console 2 Utility (Windows Interface)
The Intel RAID Web Console 2 allows the management of the RAID drives and volumes in a user-friendly interface. Please refer to the Intel Embedded Server RAID BIOS Configuration Utility Software Guide included on the NEC ExpressBuilder disc for more information.
191
User Guide
www.nec-computers.com
Power Console Plus
Power Console Plus is a utility used to control the RAID system of the disk array controllers (SecuRAID) produced by LSI Logic. Using Power Console Plus enables operations (e.g., monitoring and maintenance) of RAID systems that are constructed on local systems and systems connected through networks (TCP/IP). The operations can be done online on graphical screens without the system being stopped.
Major Functions
Power Console Plus provides the following features: Support for the Wizard function in order to facilitate configuration Makes it possible to change of RAID level Compatible with SAF-TE Performance monitor support Supports enclosure functions such as temperature monitoring, power monitoring, and fan monitoring Enables the settings of Write, Read, and Cache policies for each logical drive Supports the save and restore functions for configuration Enables the display of the SCSI transfer rate
Components
Power Console Plus consists of the following five components: SNMP Agent (not supported) MegaRAID Service Monitor Enables NEC ESMPRO to monitor the SecuRAID controller by registering event logs. Install MegaRAID Service Monitor in the system in which the SecuRAID controller is mounted. MegaRAID Client Controls the RAID system on graphical screens. Install MegaRAID Client in the system in which the SecuRAID controller mounted or in the management PC that is connected through the system and network. MegaRAID Server Enables control of the SecuRAID controller via the network. Install MegaRAID Server in the system in which the SecuRAID controller mounted. MegaRAID Registration Server
192
User Guide
www.nec-computers.com
Enables control of the SecuRAID controller via the network. Install in one of systems and management PCs that are connected through network. The above components must be installed correctly for establishing the environment to use Power Console Plus. Power Console Plus components to be installed are different between the target systems and management PC. Server (system in which the SecuRAID controller is mounted): Install the following three components in this system: - MegaRAID Service Monitor - MegaRAID Server - MegaRAID Client Start Power Console Plus of management PC, after the Power On machine that installed "Server" and "Management Server". Install the following component in this PC: - MegaRAID Client Management server (Machine that manages all systems that are monitored and controlled by management PCs): Install the following component in one of the systems or management PCs: - MegaRAID Registration Server
System Setup
This section explains the Power Console Plus setup in the system in which the MegaRAID controller is mounted. Operating Environment Hardware - Machine: server connected with the AMI disk array controller (A) - Memory: Size large enough for OS operation + 8MB or more - Free space of the hard disk: 5MB or more - Display unit: Screen size 1024 768 or larger - Required peripheral equipment: Network Interface card, CD-ROM unit, Pointing device such as a mouse Software - Microsoft Windows XP - Microsoft Windows 2003
193
User Guide
www.nec-computers.com
Management PC Setup
This section explains Power Console Plus setup in a computer that manages systems via the network (TCP/IP). Operating Environment Hardware - Machine: PC/AT-compatible machine (which contains Intel Pentium or a CPU at least equivalent to it) - Memory: Size large enough for OS operation + 8MB or more - Free space of the hard disk: 5 MB or more - Display unit: Screen size 1024 768 or larger - Required peripheral equipment: Network Interface card, CD-ROM unit, Pointing device such as a mouse Software - Microsoft Windows XP - Microsoft Windows 2003
194
User Guide
www.nec-computers.com
SCSISelect Utility
The SCSISelect Utility detects and configures the SCSI controller located on the system board or an optional SCSI controller board installed in your system. This utility may be started with a simple key operation while POST is in progress and requires no specific start-up disk. The SCSISelect Utility is used mainly to set the transfer rate of connected SCSI device. Use the SCSISelect Utility to: Change default values Check and/or change SCSI device settings that may conflict with those of other devices in the system.
Running the SCSISelect Utility
You access the SCSISelect Utility when you turn on or reboot your system. To run the utility, perform the following procedure: 1. Power-on or reboot the system. 2. When the Press Ctrl-A to run SCSI Utility...message appears, press Ctrl+A. The SCSI utility starts. When the Adaptec SCSI Utility detects more than one host adapters, it displays a selection menu listing the slot number of each adapter. Select the adapter you wish to configure. 3. The following screen is displayed: Table 9: SCSISelect Utility Selection Menu
Menu
Configure/View Controller Settings SCSI Disk Utilities
Description
Configure host adapter and device settings. The utility scans the SCSI bus for SCSI devices, reports a description of each device. Run these utilities before configuring SCSI devices.
4. If you wish to format a disk, verify disk media, or display a list of devices and their SCSI IDs, select SCSI Disk Utilities. If you wish to configure the adapter or a device, select Configure/View Controller Settings.
Adaptec SCSI Utility Configuration Settings
The following keys are active for all Adaptec SCSI Utility screens: Table 10: Active Keys
Key
Arrows ENTER ESC F5 F6
Action
Up and down arrows move from one parameter to another within a screen. Displays options for a configurable parameter. Selects an option. Moves back to previous screen or parameter or EXIT if at the Main menu. Switches between color and monochrome. Resets to host adapter defaults.
195
User Guide
www.nec-computers.com
The following table shows the normal settings for the Adaptec SCSI Utility and provides a place for you to record any changes you make to these settings. Table 11: SCSISelect Utility Setup Configurations
OPTION SCSI Bus Interface Definitions SCSI Controller ID SCSI Controller Parity SCSI Controller Termination Additional Options Boot Device Configuration Master SCSI Controller Boot SCSI Controller SCSI Device Configuration Sync Transfer Rate (MB/Sec) Packetized QAS Initiate Wide Negotiation Enable Disconnection Send Start Unit Command BIOS Multiple LUN Support Include in BIOS Scan Advanced Configuration Reset SCSI Bus at IC Initialization Display <Ctrl-A> Messages During BIOS Initialization Extended Int13 Translation for DOS Drives >1 GByte POST Display Mode SCSI Controller Int13 Support Domain Validation Support Removable Disks Under Int13 as Fixed Disks BIOS Support for Bootable CDROM
1 No 2
RECOMMENDED SETTING OR DISPLAY ONLY 7 Enabled Enabled Press ENTER for menu 29320ALP slot 01 03:01:00 29320ALP slot 01 03:01:00 Press ENTER for menu 320 Yes Yes Yes Yes Yes No 1 Yes 1 Press ENTER for menu. Enabled Enabled Enabled
YOUR CONFIGURATION
Verbose Enabled1 Enabled1 Disabled1, 2 Enabled1
effect if BIOS is disabled.
Do not remove media from a removable media drive if it is under BIOS control.
SCSI Disk Utilities
This utility scans the SCSI bus for SCSI devices, and reports a description of each device. Run this utility before configuring SCSI devices. To enter the utility, select SCSI Disk Utilities on the Options menu. The SCSI ID scan begins displaying the message as shown below.
196
User Guide
www.nec-computers.com
Scanning SCSI ID : 0
LUN Number : 0
When the SCSI ID scan completes, the screen listing SCSI IDs and associated devices appears.
Select SCSI Disk and press <Enter> SCSI ID #0 SCSI ID #1 SCSI ID #2 SCSI ID #3 SCSI ID #4 SCSI ID #5 SCSI ID #6 SCSI ID #7 SCSI ID #8 SCSI ID #9 : No device : No device : No device : No device : No device : No device : No device : Adaptec 29320ALP Adaptec AIC-7901 : No device : No device
SCSI ID #10 : No device SCSI ID #11 : No device SCSI ID #12 : No device SCSI ID #13 : No device SCSI ID #14 : No device SCSI ID #15 : No device
With this screen you can determine the SCSI IDs of the installed options. You can also view the device information by selecting a device and pressing Enter. The following submenu appears.
SCSI ID#4: xxxxxxxxx Firmware: xxxx xxx Capacity: xxGB Format Verify Disk Media
The following table lists submenu items and descriptions.: Table 12: Submenu Items
Submenu item
Format Verify Disk Media
Description
Formats the selected device. Verifies all the sectors in the selected device. If one or more bad sectors are found, the sectors are remapped.
Exiting Adaptec SCSI Utility
To exit the Adaptec SCSI Utility, press ESC until a message prompts you to exit (if you changed any settings, you are prompted to save the changes before you exit).
197
User Guide
www.nec-computers.com
HostRAIDTM
The following is an overview of HostRAID and explains the setup procedure.
Overview of HostRAID
HostRAID is an integrated RAID technology that adds entry level RAID support. It is also called intelligent RAID on chip (iROC) or software RAID and it is build into the firmware of the controller. There is no additional RAID processor on HostRAID cards. HostRAID is available for both Serial ATA and SCSI cards, though not for all of them. Check the specifications of the card installed in your system for support information. HostRAID configuration requires: A specific driver to control the disk arrays - refer to the setup procedure explained in this manual. "Adaptec Storage Manager - Browser Edition" (hereinafter referred to as "ASMBE"), which is a disk array management utility. Refer to the HostRAID (SATA) Adaptec Storage Manager Browser Edition User's Guide for the setup procedure. Also see Adaptec Storage Manager - Browser Edition on page 189.
Note: Since the JAVA-based management utility ASMBE uses the browser (IE5.5 or later), the software must be installed on each server, but not onto each client PC.
Overview of the specifications
Hard disk drive: RAID level: Operating system: One hard disk drive for each channel (two hard disk drives max.) RAID0 or RAID1 Microsoft Windows Server 2003 Standard Edition/Enterprise Edition Microsoft Windows 2000 Server/ Advanced Server BIOS setup utility, RAID Configuration Utility (specific to the card) NEC ExpressBuilder ASMBE
Setting up the disk arrays:
Modifying the disk arrays:
Features
Bootable array support Global Spares (minimum 1 spare, maximum 2 spares)
198
User Guide
www.nec-computers.com
Complete RAID configuration and management utility in the BIOS Provides graphical RAID management software Support for transparent array (data) migration to Adaptec Intelligent RAID cards Supports Hot Swap of drives Support for Auto Rebuild (if there is a spare) Support for Auto Verify
References
For more information on the BIOS setup utility, refer to BIOS Setup Utility on page 244. For more information on ASMBE, refer to Adaptec Storage Manager - Browser Edition on page 189.
Note: You may view or print the HostRAID Adaptec Storage Manager Browser Edition User's Guide from the NEC ExpressBuilder disc.
Recommendations and Specifics
Only a hard disk drive can be connected to a channel with which HostRAID is enabled through the BIOS setup utility. To connect a device other than a hard disk drive, disable HostRAID and use it as the standard SATA. In addition to driver installation, ASMBE installation is mandatory for using HostRAID functions. For the installation of ASMBE, refer to the "HostRAID (SATA) Adaptec Storage Manager Browser Edition User's Guide." If you replace a hard disk drive being used with HostRAID, please replace the hard disk drive after power-off of the system. Be sure to check the PORT number of the hard disk drive to be replaced in ASMBE in advance. HostRAID does not permit the use of the standby/hibernation mode of ACPI functions. Use ASMBE to maintain HostRAID, but do not use any other utilities. If the following messages are included in the application log or in the log generated by the ASMBE, your RAID system operates normally. - Spare test failed for pool spare (bus=%2, ch=%3, id=%4) - Test of all spares completed with %1 failures
199
User Guide
www.nec-computers.com
Installing the Operating System with Express Setup
This section describes information on using Express Setup to install and configure the following operating systems to the system. Microsoft Windows Server 2003 Standard Edition x32 Microsoft Windows Server 2003 Standard Edition x64 To use the system with the other operating systems described in this section, contact your service representative.
Caution
Before installing the operating system, adjust the system date and time by using the BIOS setup utility "SETUP."
About Express Setup
"Express Setup" contained in your NEC ExpressBuilder disc is intended for initial setup of the system. Its automatic installation mode guides the user easily through the process by detailing specific hardware features and providing screen prompts for software selection and configuration. The program loads the utilities and drivers, applies RAID settings, partitions the disk, and installs the desired operating system.
Caution
Express Setup is intended for the initial setup of the system. Therefore, it clears the contents of the hard disk.
Express Setup automatically configures your system and installs Microsoft Windows Server 2003. After a few tasks are completed, all that remains to be done is to remove the NEC ExpressBuilder disc and set the Windows disc, input a product ID number, and acknowledge the license agreement.
200
User Guide
www.nec-computers.com
Installing Microsoft Windows Server 2003
This subsection provides information on installing the Microsoft Windows Server 2003 Standard Edition x32 or x64 in the system. Read the instructions in this section before proceeding the installation.
Installation Notice
This section explains precautions and matters you should be aware of before beginning the installation in order to install Windows Server 2003 correctly. Supported Operating System on this Model The system supports Microsoft Windows Server 2003 Standard Edition (hereinafter, referred to as "Windows Server 2003") x32 and x64. When installing other operating systems, contact your sales dealer or the maintenance service representative. BIOS Specification Before installing the Operating System, verify if the BIOS specification of the hardware is correct. See BIOS Setup Utility on page 244. Restrictions
Caution
Before starting the installation, complete all the process of
adding the optional device and the setup of the system mainframe (BIOS and optional board specification)
The document for installing Windows Server 2003 is also
attached to the other software package which is sold separately from NEC, but refer to this document when you install Windows Server 2003 on this model.
After completing Express Setup, see "Setup for Solving
Problems" described later to specify the settings for trouble recovery such as "Specifying Memory Dump".
Installing on a RAID Pack If you want to install Windows Server 2003 on a volume, the RAID pack needs to be configured first.
201
User Guide
www.nec-computers.com
Creating Partition Size The minimum size for the partition where the system is to be installed can be calculated from the following formula. Size necessary to install the system + Paging File Size + Dump File Size Size necessary to install the system= 2900 MB Paging File Size (Recommended)= Mounted Memory Size 1.5 Dump file Size= Mounted Memory Size + 12 MB
Caution
The above paging file size is necessary for collecting debug
information (memory dump). If you set the default value of paging file size smaller than the 'recommended' value, the accurate debug information (memory dump) may not be collected.
The maximum paging file size which can be set on one partition is 4095 MB. If the above paging file size exceeds 4095 MB, specify 4095 MB for the paging file size.
If you install any application program or the like, add necessary space to the partition to install these programs.
For example, if the mounted memory size is 512 MB, the minimally required partition size will be calculated by the above formula as follows: 2900 MB + (512 MB * 1.5) + (512 MB + 12 MB) = 4192 MB
Installing Windows Server 2003
This section describes how to setup the system using Express Setup. 1. Turn the power of peripheral devices on, and then turn on the system.
Note: Connect the hard disk drive on which the operating system is not going to be installed after installing the operating system.
2. Insert the NEC ExpressBuilder disc into the optical disc drive. The Choose Your Language prompt displays. 3. Click on one of the flags to choose a language. The Express Setup home page displays. Express Setup: click here to install the Operating System. Tools: click here to access DOS tools
202
User Guide
www.nec-computers.com
Quit: click here to exit Express Setup 4. Click on Express Setup. The Express Setup configuration screen displays.
5. Fill in the boxes. 6. Click on Start Installation. 7. The Configurations Settings OK dialog box displays. Click on OK if the settings are correct, or click on Cancel to make any changes. 8. The Start Installation Confirmation dialog box displays. Click on OK, or click on Cancel to return to the Main screen.. 9. The installation starts.
203
User Guide
www.nec-computers.com
Installing Drivers or Software
Proceed as follows to install drivers or software: 1. 2. 3. 4. When in Microsoft Operation System, insert the NEC ExpressBuilder disc. Click on Setup. Select the appropriate option (driver or software). Follow the on screen instructions
Note: Prepare a blank floppy disk. You will need it when installing a driver.
204
User Guide
www.nec-computers.com
System Security
To help prevent unauthorized entry or use of the system, the system may include several security features, both hardware and software.
205
User Guide
www.nec-computers.com
Security with Mechanical Locks and Monitoring
B
AF000308
Figure 110: WA2500/SA2500 Security Features A: Padlock loop B: Two-position mechanical lock
Note: the keys can be found on the front panel.
Front Door Lock
Lock the front door to prevent unauthorized access to the hard drives and the inside of the chassis.
Rear Door Padlock Loop
Attach a padlock to the loop to prevent unauthorized access to the inside of the chassis.
206
User Guide
www.nec-computers.com
Software Locks via the BIOS Setup Utility
The BIOS Setup Utility provides security features to prevent unauthorized or accidental access to the system. Once the security measures are enabled, you can access the system only after you enter the correct password(s). For example: Set and enable a supervisor password. Set and enable a user password.
Using Passwords
You can set either the user password, the supervisor password, or both passwords. If only the user password is set, you: Must enter the user password to enter BIOS Setup. Must enter the user password to boot the system if Password on Boot is enabled in the BIOS Setup.
207
User Guide
www.nec-computers.com
Maintenance
This chapter describes the daily maintenance of the system and precautions when relocating or storing the system.
Making Backup Copies
We recommend you make backup copies of your valuable data stored in hard disks of the system on a regular basis. For backup storage devices suitable for the system and backup tools, consult with your sales agent. Also make a backup copy of the disk array configuration data if your system is in the array configuration. When your hard disks have been auto-rebuilt due to a failure, it is recommended to make a backup copy of the configuration data. To make a backup copy of the configuration data, use the configuration utility that is resident in the FLASH memory on the optional disk array controller board. Refer to the manual supplied with the board.
208
User Guide
www.nec-computers.com
Cleaning
Clean the system on a regular basis to keep the system in a good shape.
Warning
Do not disassemble, repair, or alter the system. Do not look into the optical device drive. Do not remove the lithium battery. Disconnect the power plug before working with the system.
Caution
Avoid installation in extreme temperature conditions.
Make sure to complete board installation.
Cleaning the External Surfaces of the system
Caution
To avoid altering the material and color of the system, do not
use volatile solvents such as thinner and benzene to clean the system.
The power receptacle, the cables, the connectors on the
rear panel of system, and the inside of the system must be kept dry. Do not moisten them with water.
For daily cleaning, wipe the external surfaces of the system with a dry soft cloth If stains remain on the surfaces: 1. Make sure that the system is off-powered (the POWER/SLEEP lamp goes off).
209
User Guide
www.nec-computers.com
2. Unplug the power cord of the system from a power outlet. 3. Wipe off dust from the power cord plug with a dry cloth. 4. Soak a soft cloth in neutral detergent that is diluted with cold or lukewarm water, and squeeze it firmly. 5. Rub off stains on the system with the cloth prepared in Step 4. 6. Soak a soft cloth in water, squeeze it firmly, wipe the system with it once again. 7. Wipe the system with a dry cloth. 8. Wipe off dust from the fan exhaust opening on the rear of the system with a dry cloth.
Cleaning the Interior of the system
One important item in a good maintenance program is regular and thorough cleaning of the interior of the system, especially around the motherboard. Dust buildup inside the system can lead to several problems. As dust acts as a thermal insulator, a buildup can prevent proper system cooling. Excessive heat will shorten the life of system components. Also, dust may contain conductive or corrosive materials that can cause short circuits or corrosion of electrical contacts. How often you should clean the interior of the system depends on the environment in which it is located. For most office environments, you probably should clean the system every 12 months. For more severe environments, clean the interior every 6 months. To clean the interior of the system, you will need a small vacuum cleaner (with plastic tipped nozzle and electrostatic protection), a computer grade canned air, and a small brush.
Warning
Unplug all power cords before performing any maintenance. Voltage is present inside the system and display unit even after the power is turned off. All voltage is removed only when the power cord is unplugged.
Caution
Do not use the brush made of chemical fabric, or the cleaning material that will generate an electrostatics.
To clean the interior of the system: 1. Turn off the system and unplug all power cables.
210
User Guide
www.nec-computers.com
2. Remove the logic cover and the drive cover. 3. Use a small brush to loosen any dust and debris on the mother board. 4. Use computer grade canned air to blow dust off components on the motherboard. 5. Use a small vacuum cleaner with plastic tip to vacuum out dust and debris from the interior of the system. 6. Reinstall the logic cover and the drive cover. 7. Reconnect all power cables and turn on the system.
Cleaning the Keyboard
1. Power off the system and peripheral devices. The POWER/SLEEP lamp is off. 2. Wipe the keyboard surface with a dry cloth.
Cleaning the Mouse
The mouse operation depends on the degree of smoothness of the internal ball rotation. To keep the mouse ball clean, use the mouse in a place with little dust. To clean the mouse: 1. Prepare cold or lukewarm water, neutral detergent, alcohol, two dry soft clothes, and cotton swabs. 2. Power off the system. The POWER/SLEEP lamp goes off. 3. Turn the mouse upside down, and rotate the mouse ball cover counter clockwise to remove it. 4. Take out the ball from the mouse. Cover the bottom of the mouse with your hand, and turn your hand holding the mouse (the mouse is on your palm with the button upward). The mouse ball is released onto your palm. 5. Soak a soft cloth in neutral detergent that is diluted with cold or lukewarm water, and squeeze it firmly. 6. Rub off stains on the mouse ball. Softly wipe the mouse ball with the cloth prepared in Step 5. 7. Wipe the mouse ball with a dry soft cloth. 8. Wipe three small rollers inside the mouse with a cotton swab soaked with alcohol. Wipe stains slowly and carefully by rotating rollers with the tip of the cotton swab. 9. Blow out any dust from the mouse. Protect your eyes from the dust. 10. Put the mouse ball back into the mouse. 11. Place the mouse ball cover, and rotate it clockwise until it is locked.
Cleaning an Optical Drive and CD-Rom/CD-RW/DVD-Rom
A dust-accumulated tray or a dusty optical drive may cause the device not to read data correctly.
211
User Guide
www.nec-computers.com
To Clean an Optical Drive: 1. Power the system. The POWER/SLEEP lamp is lit. 2. Press the optical drive tray Open/Close button on the front of the optical drive. The tray opens. 3. Hold the disc and take it out from the tray.
Note: Do not touch the signal side of the disc with your hand.
4. Wipe the tray with a dry soft cloth.
Caution
Do not wipe the lens of the optical drive. Doing so may damage the lens and may cause a malfunction of the drive.
5. Push on the tray front to close the tray. To Clean a CD-Rom or CD-RW or DVD-Rom: Wipe the signal side of the disk with a dry soft cloth.
Caution
Wipe disks from the center to the outside. Use only disc cleaner if necessary. Cleaning an optical disc
with record spray/cleaner, benzene, or thinner causes damage to the disk contents. At worst, inserting the disk into the system may cause failure.
212
User Guide
www.nec-computers.com
Care and Handling
Use the following guidelines to properly handle and care for your system.
Protect the system from extremely low or high temperatures. Let the system warm (or cool) to room temperature before using it.
Keep the system away from magnetic forces.
Keep the system dry. Do not wash the system with a wet cloth or pour fluid into it.
Protect the system from being bumped or dropped.
Check the system for condensation. If condensation exists, allow it to evaporate before powering on the system.
Keep the system away from dust, sand, and dirt.
213
User Guide
www.nec-computers.com
Solving Problems
This chapter helps you identify and solve problems that may occur during system installation or while using your system. The first section of this chapter tells you how to reset your system in the event of problems. The next few sections provide troubleshooting checklists and procedural steps that help you isolate specific system problems. The last section includes BIOS and system user information.
Warning
The DC push-button on/off switch on the front panel does not turn off completely the system AC power. +5vdc is present on the system board whenever the AC power cord is connected between the system and an AC outlet. Before doing the procedures in this manual, make sure that your system is powered off and unplug the AC power cords from the back of the chassis. Not disconnecting power before opening your system can result in personal injury and equipment damage
Caution
Running your system with the cover removed can damage your system components. For proper cooling and airflow, always replace the covers before powering on your system.
Static Precautions
An electrostatic discharge (ESD) can damage disk drives, option boards, and other components. You can provide some ESD protection by wearing an anti-static wrist strap attached to chassis ground when handling system components. Electronic devices can be easily damaged by static electricity. To prevent damage, keep them in their protective packaging when they are not installed in your system.
214
User Guide
www.nec-computers.com
Troubleshooting Guide
This section provides you a guide to identify a problem and locate its source.
Warning
The system power and any peripheral devices should be turned off before connecting or disconnecting peripheral devices to or from the system. Otherwise, you could permanently damage the system or peripheral devices.
1. Turn off the system and any peripheral devices. Disconnect all external peripherals from the system, except for the keyboard and monitor. The systems power cord must be plugged into a grounded electrical outlet. 2. Make sure your keyboard and monitor are properly connected to the system. Turn the monitor on, then adjust its brightness and contrast controls to suit your preference (see your monitors documentation). 3. Turn the system on. If the power indicator does not light up, but the system seems to be operating normally, the indicator may need replacement. 4. Monitor the power-on self test (POST) execution. Each time you turn on the system, the POST checks the system board, memory, keyboard, and certain peripheral devices. 5. Check the following during the POST:
IfthePOSTdoesnotdet ctanyerors,thesystemshouldbo tup. Erorsthatdonotprevent hebo tproces (non-fat lerors)displayames agethatmayap earsimilartothefol wingdisplay:
(Error Message Line 1) (Error Message Line 2) Press <F1> to continue, <DEL> to enter Setup You should note the error and press F1 to resume the boot-up process, or DEL to enter Setup. 6. Errors that prevent the boot process from continuing (fatal errors) are communicated by a series of audible beeps. If this type of error occurs, record the information and refer to the Error Messages: Beep Codes section.
System Viewers
Monitor the occurrence of fault with the Remote Manager (NEC ESMPRO, ASWM or another utility, depending on your system) during the system operation. Especially take note on whether any alert is reported to the Remote Manager on the management PC.
215
User Guide
www.nec-computers.com
Lamps
The system includes lamps to indicate the system states by a variety of colors and display patterns on the front panel, hard disk drive, and power supply. Refer toStatus Indicators on page 21 for more information.
216
User Guide
www.nec-computers.com
Problems at initial System Start-up
Problems that occur at initial system start-up are often caused by incorrect installation of components or incorrect configuration. Hardware failure is a less frequent cause. Are all cables properly connected and secure? Is AC power available at the wall outlet? Are the configuration settings correct in Setup? Are all drivers properly installed? Are all the expansion cards fully seated in their slots on the motherboard? Are all DIMMs installed correctly? Is the processor fully seated in its socket on the motherboard? Are switches and jumpers on the system board correct (if they have been changed from their original default settings)? Are all jumper and switch settings on optional add-on cards and peripheral devices set correctly? Check the documentation included with these devices for details. Ensure that there are no system resource conflicts between hardware components. (For example, two add-on cards could inadvertently share the same interrupt, resulting in a conflict.) Are adapter cards and disk drives correctly installed? Is the keyboard properly connected to the system and is it connected in the right PS/2 port? Is a bootable diskette installed in your system's floppy drive A:? (if a floppy disk drive is intalled). Is the hard disk properly formatted or defined? Is the operating system properly loaded? Check the operating system documentation.
217
User Guide
www.nec-computers.com
Problems After the System Has Been Running Correctly
After the system hardware and software have been running correctly, problems can indicate equipment failure. Use the checklist below to try and correct the situation. If the problem recurs after you have checked these items, refer to Troubleshooting Guide on page 215. If you are running software from a diskette or CD, try using a new copy. If you are running software from a hard disk drive, make sure that all of the necessary files are installed. There may be a problem with the copy on the hard disk. Reinstall the software on the hard disk and try again. If problems appear intermittently, there may be a loose cable, dirt in the keyboard (if keyboard input is incorrect), or other random component failures. A transient voltage spike, power cut, or brownout may have occurred. Symptoms of voltage spikes include a flickering video display, unexpected system reboots, and the system not responding to user commands. If necessary, exit any open applications and shut down your system power. Reboot the system, then load the software and try again. Voltage spikes can occasionally cause the heads of the disk drive to contact the disk. This can corrupt or destroy data files. If you are experiencing voltage spikes on the AC electrical power line, install an uninterruptible power supply between the power outlet and the systems power cord.
218
User Guide
www.nec-computers.com
Problems Running New Application Software
Problems occurring when you run new application software are usually related to the software. Faulty equipment is much less likely, especially if other software runs correctly. Use the checklist below to see if the situation may be easily corrected. If the problem persists after you have checked these items, contact the software vendor's customer service. Does the system meet the minimum hardware requirements for the software? Refer to the software documentation. Is the software an authorised copy? Unauthorised copies often do not work. Obtain an authorised copy of the software. If you are running the software from a CD or diskette, is it a good copy? If you are running the software from a CD, is the disc scratched or dirty? Is the software correctly installed? Were all necessary procedures followed and files installed? Are the correct device drivers installed? Is the software correctly configured for the system? Are you using the software correctly?
219
User Guide
www.nec-computers.com
Problems and Suggestions
Contact your Authorised Service Representative if the suggested actions do not solve the problem. Table 13: Problems and Suggestions
What to do
Application software problems
What to do
Make sure all cables are installed correctly. Verify that your system hardware configuration is set correctly. In Setup, check the values against the system settings that you previously recorded. If an error is evident (wrong type of drive specified, for example), make the change in Setup and reboot the system. Record your change. Make sure the software is properly configured for the system. Refer to the software documentation for information. Try a different copy of the software to see if the problem is with the copy you are using. If other software runs correctly on the system, contact the vendor of the failing software.
Characters on screen are distorted or incorrect
Make sure the brightness and contrast controls are properly adjusted. Make sure the monitor's video signal cable and power cables are properly installed. (Shut down system power before reconnecting cables.) Make sure your monitor is compatible with the video mode you have selected. (Check your monitor's documentation.) Characters do not appear on screen Make sure the monitor is plugged in and turned on. Are the brightness and contrast controls properly adjusted? Make sure that the video signal cable is properly connected. (Turn the system power off before reconnecting cables). Make sure your system's video adapter card is installed, enabled. Reboot the system. CMOS RAM settings are wrong If system settings stored in CMOS RAM change for no apparent reason (for example, the time of day is in error), the backup battery may no longer have enough power to maintain the settings. Replace the battery. Diskette drive light does not go on Make sure the power and signal cables for the drive are properly installed. when drive is in use or is tested by Check that the drive is properly configured and enabled in Setup. POST. Hard drive light does not go on when drive is in use or is tested by POST. Make sure the power and signal cables for the drive are properly installed. Make sure the front panel connector is securely attached to the system board headers. Check that the drive is properly configured and enabled in Setup. Check the drive manufacturer's manual for proper configuration for remote hard disk drive activity. If your HDDs are plugged onto a PCI card, this is normal. The LED will light only when detecting activity on the optical drives. If the system is operating normally, check the connector between the system board and the front panel. If OK, the light may be defective.
Power on light does not go on
220
User Guide
www.nec-computers.com
Problems with the System
Fail to power on the system: Is the system is properly supplied with power? - Check if the power cord is connected to a power outlet (or UPS) that meets the power specifications for the system. - Check the power cord for broken shield or bent plugs. - Make sure the power breaker for the connected power outlet is on. - If the power cord is plugged to a UPS, make sure the UPS is powered and it outputs power. See the manual that comes with the UPS for details. Did you press the POWER/SLEEP switch? - Press the POWER/SLEEP switch on the front of the system to turn on the power (the POWER/SLEEP lamp lights). Fail to power off the system Is the power switch enabled? - Restart the system and start the BIOS setup utility No screen display appears and beep occurs. Is the DIMM board installed securely? - Check whether the DIMM board is inserted into the mating connector securely. - Make sure the jumper switches have been returned to their original positions after CMOS clearing. for the positions of the jumper switches. POST fails to complete: Is the DIMM board installed? - At least two DIMM boards are required for operation. Is the memory size large? - The memory check may take a few seconds if the memory size is large. Wait for a while. Did you perform any keyboard or mouse operation immediately after you started the system? - If you perform any keyboard or mouse operation immediately after start-up, POST may accidentally detect a keyboard controller error and stops proceeding. In such a case, restart the system once again. Do not perform any keyboard or mouse operation until the BIOS start-up message appears when you restart the system. Does the system contain appropriate memory boards or PCI devices?
221
User Guide
www.nec-computers.com
- Operation of the system with unauthorized devices is not guaranteed. Fail to access to internal or external devices (or such devices fail to operate): Are cables properly connected? - Make sure that the interface cables and power cord are properly connected. Also make sure that the cables are connected in the correct order. Is the power-on order correct? - When the system has any external devices connected, power on the external devices first, then the system. Did you install drivers for connected optional devices? - Some optional devices require specific device drivers. Refer to the manual that comes with the device to install its driver. Is BIOS configuration correct? - Some devices connected to the serial or parallel port may require I/O port address or operation mode settings. Refer to the manual that comes with the board for details to make correct settings. The keyboard or mouse fails to operate: Is the cable properly connected? - Make sure that the cable is connected to the correct connector on the rear of the system. - The keyboard or mouse does not operate if it is connected when the system is powered (not applicable to USB devices). Power of the system first and connect it properly. Are the system drivers installed? - Refer to the manual that comes with your OS to check that the keyboard and mouse drivers are installed. (These drivers are installed along with the OS.) Some OS's allow you to change the keyboard and mouse settings. Refer to manual that comes with your OS to check that the keyboard and mouse settings are correct. Fail to access (read or write) to the floppy disk: Does the floppy disk drive contain a floppy disk? - Insert a floppy disk into the floppy disk drive until it clicks. Is the floppy disk write-protected? - Place the write-protect switch on the floppy disk to the "Write-enabled" position. Is the floppy disk formatted?
222
User Guide
www.nec-computers.com
- Use a formatted floppy disk or format the floppy disk in the floppy disk drive. Refer to the manual that comes with the OS for formatting a floppy disk. Fail to access to the optical disc: Is the optical disc properly set in the optical disc drive tray? - The tray is provided with a holder to secure the optical disc. Make sure that the optical disc is placed properly in the holder. Is the optical disc applicable to the system? - The optical disc for Macintosh is not available for use. - For the disk which does not conform to the CD standard, the playback of such a disk with the CD drive is not guaranteed. Inserted the correct optical disc but an error message is displayed:
The CD-ROM is not inserted or the wrong CD-ROM is inserted. Please insert the correct CD-ROM. OK
Is the data side of the optical disc dirty or injured? - Take the optical disc out of the optical disc drive, check that it is not dirty or injured, reset and click [OK]. Fail to access the hard disk (Refer to the documentation supplied with the disk array controller.) Is the hard disk applicable to the system? - Operation of any device that we do not authorize is not guaranteed. Is the hard disk properly installed? Is the hard disk properly configured? Fail to access the (internal or external) SCSI devices: Is the SCSI device applicable to the system? - Operation of any SCSI device that we do not authorize is not guaranteed. Is the cable connection changed? Are SCSI devices properly configured? - When the system has external SCSI devices connected, devices settings, including SCSI ID and terminator, are required. Refer to the manual that comes with the SCSI device for details. Is cable length exceeded? - Refer to the manual that comes with the SCSI device for details.
223
User Guide
www.nec-computers.com
Are the optional SCSI controllers properly configured? - When the system has an optional SCSI controller installed and SCSI devices connected to it, use the POST Setup utility that comes with the optional SCSI controller for proper configuration. See the manual that comes with the optional SCSI controller for details. The system is not found on the network: Is the LAN cable connected? - Make sure to connect the LAN cable to the network port on the rear of the system. Also make sure that the LAN cable to use conforms with the network interface standard. Is the BIOS configuration correct? - The internal LAN controller may be disabled with the BIOS SETUP utility of the system. Check the setting with the BIOS SETUP utility. ave the protocol and service already configured? - nstall the distinctive network driver for the system. Make sure that the protocol, such as TCP/IP, and services are properly specified. s the transfer speed correct? - Open the network property dialog box in control panel to specify the "Link Speed & Duplex" value the same as the value specified for HUB. Wake on LAN does not start from standby state. s Hub set to Auto-Negotiation? Or, Is the client set to Auto-Negotiation/optimum speed? - For both hub and client, Wake on LAN does not start from the standby state if the speed is fixed to 1000Mbps.
Problems with Windows Server 2003
A log appears and no network cable is connected to the network port: When network cable is not connected with a port, a log (see the example below) may be found in event log. But this has no affect on the behavior of Lan driver. Event ID: 6 Source: E100B Type: Error Description: Hardware failure detected. Machine: (Name of your system) Lan: 100BASE Solution: Connect a network cable in a port and then reboot the system or change the [Smart Power Down] value to "Off", the log will not be found in event log any more.
224
User Guide
www.nec-computers.com
The system displays the message below and fails to log on: This copy of Windows must be activated with Microsoft before you can continue. You cannot log on until you activate Windows. To shut down the computer click Cancel. In Windows Server 2003, the above message will be displayed if you use the operating system without executing the license authentication. Select "Yes", and execute the procedure for license authentication. Cannot install the operating system correctly. Did you check the notes on installing the operating system? During installation, the following warning is registered in the System Log of the Event Viewer: Error detected on the device \Device\CdRom0 during the paging operation. - There is no problem on this issue. Fail to start the OS: Is a floppy disk in the floppy disk drive? - Take out the floppy disk and restart the system. Is the NEC ExpressBuilder optical disc in the optical disc drive? - Take out the NEC ExpressBuilder optical disc and restart the system. Is the OS broken? - Use the recovery process to recover the system. The OS presents unstable operation: Did you update the system? - Installing a network drive after installation of the OS may cause unstable operation. Use the NEC ExpressBuilder optical disc to update the system. The system does not restart automatically when a stop error occurs, though the system is adjusted to automatically restarting: - When the system does not restart automatically, restart it manually. The system restarts automatically when a stop error occurs, though the system is NOT adjusted to automatically restarting: - There is no problem about this issue. Check the System Event Log to check that STOP error occurred. Cannot turn the power OFF at the blue screen: - If you want to turn off the power at the blue screen, execute forced shutdown (forced shutdown: continue to press POWER/SLEEP switch for 4 seconds). The power will not be turned off if you press the switch for less than 3 seconds.
225
User Guide
www.nec-computers.com
The PXE boot (network boot) fails or the system is not found on the network: Is the cable connected properly? - Connect the proper cable to the network port on the rear of the server. In addition, make sure that the used cable conforms to the network interface standard. Is BIOS configuration correct? - The internal LAN controller may be disabled with the CMOS Setup utility of the system. Check the setting with the BIOS setup utility. Have the protocol and service already configured? - Install the distinctive network driver for the system. Make sure that the protocol, such as TCP/IP, and services are properly specified. Is the transfer speed correct? - Open the network property dialog box in control panel to specify the link speed and duplex value the same as the value specified for HUB.
Problems with NEC ExpressBuilder
When the system does not boot from the NEC ExpressBuilder optical disc, check the following: Did you set the NEC ExpressBuilder during POST and restart the system? - If you do not set the NEC ExpressBuilder during POST and restart the system, an error message will appear or the OS will boot. Is BIOS configuration correct? - The boot device order may be specified with the CMOS Setup utility of the system. Use the CMOS Setup utility to change the boot device order to boot the system from the optical disc drive first. <Menu to check: [Boot]> Has an error message appeared? - When an error occurs while the NEC ExpressBuilder is in progress, the following message appears. After this message appears, check the error and take the appropriate corrective action according to the message listed in the table below. Table 14: Error Messages
Message
This machine is not supported
Cause and Solution
This NEC ExpressBuilder version is not designed for this system. Execute the NEC ExpressBuilder on the compliant system. The hard disk is not connected or has failed. Check whether the hard disk is correctly connected.
Hard disk access error
226
User Guide
www.nec-computers.com
Table 14: Error Messages (Continued)
Message
NvRAM access error The system-specific information does not exist on the baseboard. Please restore the backup data or write the data by using [System Information Management] of the Off-line Maintenance Utility. Only the authorized personnel are allowed to do this operation.
Cause and Solution
An access to the non-volatile memory (NvRAM) has failed. The system-specific information can't be acquired on the mother board.
Problems with Express Setup
Following message appears when you try to install Express Setup to the hard disk that has smaller capacity than the specified partition size: The specified partition size has exceeded the capacity of the hard disk. The setup created the partition at the maximum size that can be reserved on the hard disk. Setup will continue the process. Then the system displays the OK button. - It is not an abnormal condition. Press Enter to continue the installation. The message Press R to retry can not be displayed correctly when copying the files from disc or checking disc: - Press R. When the message appears again even if you press R, restart the Express Setup from the beginning. In case the same result occurred after the restart of installation, contact Maintenance Service Company and ask them to check the disc drive. Express Setup terminated and asks to input setup information. - There are some errors on the specified setup information. Follow the instruction to input the correct value. It is not necessary to cancel the installation. Specified to join the Domain, but the system is installed as Workgroup. - When the setup fails to join the Domain during the installation, it will install the system as Workgroup. Open [System] in Control Panel to specify joining the Domain. Entered the incorrect Product ID/CD key. - Even if you entered the incorrect Product ID/CD key, Express Setup will start. However, the setup will stop and asks you to re-enter the correct value. Also in this case, input request will occur when rebooting after GUI setup completed during Express Setup. If these 2 inputs are done correctly, there is no problem on Windows setup. Unable to specify the details of Network adapter.
227
User Guide
www.nec-computers.com
- In Express Setup, you can not specify the details of Network adapter. Specify them from Control Panel after starting Windows.
Problems with Disk Array Configuration
Refer to the manual supplied with the RAID controller.
Problems with Master Control Menu
The master control menu fails to appear: Is your system Windows NT 4.0 or later, or Windows 95 or later? - The disc Autorun feature is supported by Windows NT 4.0 and Windows 95. The older versions do not automatically start from the disc. Is Shift pressed? - Setting the disc with Shift pressed down cancels the Autorun feature.
Problems with Disk Array Configuration
Refer to the manual that comes with the disk array controller for any trouble occurring with the disk array in this system.
228
User Guide
www.nec-computers.com
Collecting Event Log
This section describes on how to collect the log of various events that occurred on the system.
Caution
If STOP error, system error, or stall occurred, follow the procedure below after restarting the system.
1. Click [Management Tool]: [Event Viewer] from the Control Panel. 2. Select the type of the log to collect. On [Application Log], the events related to the running application is archived. On [Security Log], the events related to the security is archived. On [System Log], the events occurred at the item which configures Windows system is archived. 3. Click [Save as...] in the [Run] menu. 4. Input the file name of archived log in the [File Name] box. 5. Select the type of the log file you want to save in the [File Type] list box and click [OK]. For more information, refer to Windows Online Help.
229
User Guide
www.nec-computers.com
Collecting Configuration Information
This section describes how to collect the information on hardware configuration and inside specification. In order to collect information, "Diagnostic Program" is used.
Caution
If STOP error, system error, or stall occurred, follow the procedure below after restarting the system.
1. Point to [Settings] in Start menu, and click [Control Panel]. The [Control Panel] dialog box appears. 2. Double-click [Management Tool], and double-click [Computer Management]. The [Computer Management] dialog box appears. 3. Click [System Tool]: [System Information]. 4. Click [Save as System Information File] in the [Operation] menu. 5. Enter the file name to save in the [File Name] box. 6. Click [Save].
230
User Guide
www.nec-computers.com
Collecting Dr. Watson Diagnostic Information
Dr. Watson collects diagnostic information related to application errors. The location to save the information can be specified as you like.
231
User Guide
www.nec-computers.com
Memory Dump (depending on your configuration)
If an error occurs, the dump file should be saved to acquire necessary information. If you saved the dump to DAT, write down that it is saved as "NTBackup" or "ARCServe" on the label. You can specify the location to save the diagnostic information as you like...
Caution
Consult with your sales agent before dumping the memory.
Dumping the memory while the system is in process may affect the system operation.
Restarting the system due to an error may display a message indicating insufficient virtual memory. Ignore this message and proceed. Restarting the system may result in dumping improper data.
232
User Guide
www.nec-computers.com
If You Need Assistance
If you have a problem with your computer, first review the sections of Solving Problems on page 214.
Note: Refer to the warranty booklet delivered with your system to find out how to contact the local office in your country.
For technical support such as BIOS upgrades, consult our Web site at the following address: http://www.nec-computers.com.
233
User Guide
www.nec-computers.com
Error Messages
This section details the POST error codes and messages, and the meaning of the diagnostic LEDs colour combinations.
POST Error Messages
Whenever a recoverable error occurs during POST, BIOS displays a message on the video display screen and causes the speaker to beep as the message appears. BIOS also issues a beep code (one long tone followed by two short tones) during POST if the video configuration fails or if an external ROM module does not have the correct checksum. The BIOS indicates errors by writing an error code to the PS/2-standard logging area in the Extended BIOS Data Area, and by displaying a message on the screen, which is sometimes preceded by the POST Error Code. The error code will also be logged to the Event Logging area. The Response section in the following table is divided into two types: Pause: the message is displayed in the Error Manager screen, an error is logged to the SEL, and user input is required to continue. The user can take immediate corrective action or choose to continue booting. Halt: the message is displayed in the Error Manager screen, an error is logged to the SEL, and the system cannot boot unless the error is resolved. The user needs to replace the faulty part and restart the system. Table 15: POST Error Messages and Handling
Error code
004C 0012 5220 5221 5223 0048 0141 0146 8110 8111 8120 8121 8130 8131 8160 8161 8190 8198 0192 0194
Error message
Keyboard / interface error CMOS date / time not set Configuration cleared by jumper Passwords cleared by jumper Configuration default loaded Password check failed PCI resource conflict Insufficient memory to shadow PCI ROM Processor 01 internal error (IERR) on last boot Processor 02 internal error (IERR) on last boot Processor 01 thermal trip error on last boot Processor 02 thermal trip error on last boot Processor 01 disabled Processor 02 disabled Processor 01 unable to apply BIOS update Processor 02 unable to apply BIOS update Watchdog timer failed on last boot Operating system boot watchdog timer expired on last boot L3 cache size mismatch CPUID, processor family are different
Response
Pause Pause Pause Pause Pause Halt Pause Pause Pause Pause Pause Pause Pause Pause Pause Pause Pause Pause Halt Halt
234
User Guide
www.nec-computers.com
Table 15: POST Error Messages and Handling (Continued)
Error code
0195 0197 8300 8306 8305 84F2 84F3 84F4 84FF 8500 8520 8521 8522 8523 8524 8525 8526 8527 8528 8529 852A 852B 852C 852D 852E 852F 8540 8580 8581 8582 8583 8584 8585 8586 8587 8588 8589 858A 858B 858C 858D 858E 858F
Error message
Front side bus mismatch Processor speeds mismatched Baseboard management controller failed self-test Front panel controller locked Hotswap controller failed Baseboard management controller failed to respond Baseboard management controller in update mode Sensor data record empty System event log full Memory Component could not be configured in the selected RAS mode DIMM_A1 failed Self Test (BIST) DIMM_A2 failed Self Test (BIST) DIMM_A3 failed Self Test (BIST) DIMM_A4 failed Self Test (BIST) DIMM_B1 failed Self Test (BIST) DIMM_B2 failed Self Test (BIST) DIMM_B3 failed Self Test (BIST) DIMM_B4 failed Self Test (BIST) DIMM_C1 failed Self Test (BIST) DIMM_C2 failed Self Test (BIST) DIMM_C3 failed Self Test (BIST) DIMM_C4 failed Self Test (BIST) DIMM_D1 failed Self Test (BIST) DIMM_D2 failed Self Test (BIST) DIMM_D3 failed Self Test (BIST) DIMM_D4 failed Self Test (BIST) Memory Component lost redundancy during the last boot DIMM_A1 Correctable ECC error encountered DIMM_A2 Correctable ECC error encountered DIMM_A3 Correctable ECC error encountered DIMM_A4 Correctable ECC error encountered DIMM_B1 Correctable ECC error encountered DIMM_B2 Correctable ECC error encountered DIMM_B3 Correctable ECC error encountered DIMM_B4 Correctable ECC error encountered DIMM_C1 Correctable ECC error encountered DIMM_C2 Correctable ECC error encountered DIMM_C3 Correctable ECC error encountered DIMM_C4 Correctable ECC error encountered DIMM_D1 Correctable ECC error encountered DIMM_D2 Correctable ECC error encountered DIMM_D3 Correctable ECC error encountered DIMM_D4 Correctable ECC error encountered
Response
Pause Pause Pause Pause Pause Pause Pause Pause Pause Pause Pause Pause Pause Pause Pause Pause Pause Pause Pause Pause Pause Pause Pause Pause Pause Pause Pause Pause Pause Pause Pause Pause Pause Pause Pause Pause Pause Pause Pause Pause Pause Pause Pause
235
User Guide
www.nec-computers.com
Table 15: POST Error Messages and Handling (Continued)
Error code
8600 8601 8602 8603
Error message
Primary and secondary BIOS IDs do not match Override jumper is set to force boot from lower alternate BIOS bank of flash ROM WatchDog timer expired (secondary BIOS may be bad!) Secondary BIOS checksum fail
Response
Pause Pause Pause Pause
POST Error Beep Codes
The following table lists POST error beep codes. Prior to system Video initialization, BIOS uses these beep codes to inform users on error conditions. The beep code is followed by a user visible code on the diagnostic LEDs. Table 16: POST Error Beep Codes
Beeps
3 6
Error Message
Memory error BIOS rolling back error
Description
System halted because a fatal error related to the memory was detected. The system has detected a corrupted BIOS in the flash part, and is rolling back to the last good BIOS.
POST Error Pause Option
For POST error(s) that are listed as Pause, the BIOS enters the error manager and waits for the user to press an appropriate key before booting the operating system or entering BIOS Setup. The user can override this option by setting POST Error Pause to disabled in the BIOS Setup utility Main menu page. If POST Error Pause is set to disabled, the system will boot the operating system without user-intervention. The default value is set to enabled.
236
User Guide
www.nec-computers.com
Diagnostic LEDs
During the system boot process, BIOS executes several platform configuration processes, each of which is assigned a specific hex POST code number. As each configuration routine is started, the BIOS will display the POST code on the POST code diagnostic LEDs found on the back edge of the server board. To assist in troubleshooting a system hang during the POST process, the diagnostic LEDs can be used to identify the last POST process to be executed.
Each POST code is represented by a combination of colors from the four LEDs. The LEDs are capable of displaying three colors: green, red, and amber. Table 17: POST Progress Code LED Example
8h
LEDs ACh Result Red 1 Amber MSB Green 1 Red 0 Green
4h
Green 1 Red 1
2h
Green 0 Red Red 0
1h
Green 0 Off LSB
Table 18: Diagnostic LEDs Codes
Check Point Diagnostic LED Decoder
(G=green; R=red; A=amber)
Description
MSB
Host Processor 0x10h Host Processor 0x11h 0x12h 0x13h Chipset 0x21h Memory 0x22h 0x23h 0x24h 0x25h 0x26h OFF OFF OFF OFF OFF OFF OFF G G G A A R R A OFF OFF R OFF OFF OFF OFF OFF OFF OFF G G OFF OFF OFF
LSB
R Power-on initialization of the host processor (bootstrap processor) Host processor cache initialization Starting application processor initialization SMM initialization Initializing a chipset component
A R A G OFF G OFF G OFF
237
User Guide
www.nec-computers.com
Table 18: Diagnostic LEDs Codes (Continued)
Check Point Diagnostic LED Decoder
(G=green; R=red; A=amber)
Description
MSB
0x27h 0x28h PCI Bus 0x50h 0x51h 0x52h 0x53h 0x54h 0x55h 0x56h 0x57h USB 0x58h 0x59h 0x5Ah 0x5Bh SMBUS 0x5Ch 0x5Dh Local Console 0x70h 0x71h 0x72h Remote Console 0x78h 0x79h 0x7Ah 0x90h 0x91h 0x92h 0x93h 0x94h 0x95h 0x98h 0x99h 0x9Ah 0x9Bh Fixed Media G G G R R R R R R A A A A R R R OFF OFF OFF OFF G G OFF OFF OFF OFF R R A OFF OFF G G OFF OFF OFF OFF G G OFF OFF OFF R R R R R A G G A A OFF OFF G G G G R R R R OFF OFF G G OFF OFF OFF OFF OFF OFF OFF OFF R R R R A A A A OFF OFF G G OFF OFF G G OFF G G OFF A R
LSB
G OFF R A R A R A R A R A R A R A R A R R A R R A R R A R A R A Resetting the keyboard Disabling the keyboard Detecting the presence of a keyboard Enabling the keyboard Clearing keyboard input buffer Instructing keyboard controller to run Self Test (PS2 only) Resetting the mouse Detecting the mouse Detecting the presence of a mouse Enabling the mouse Enumerating PCI busses Allowing allocations to PCI busses Hot plug PCI controller initialization Reserved for PCI bus Reserved for PCI bus Reserved for PCI bus Reserved for PCI bus Reserved for PCI bus Resetting USB bus Reserved for USB devices Resetting PATA / SATA bus and all devices Reserved for ATA Resetting SMBUS Reserved for SMBUS Resetting the video controller (VGA) Disabling the video controller (VGA) Enabling the video controller (VGA)
ATA / ATAPI / SATA
Keyboard (PS2 or USB)
Mouse (PS2 or USB)
238
User Guide
www.nec-computers.com
Table 18: Diagnostic LEDs Codes (Continued)
Check Point Diagnostic LED Decoder
(G=green; R=red; A=amber)
Description
MSB
0xB0h 0xB1h 0xB2h 0xB3h Removable Media 0xB8h 0xB9h 0xBAh 0xBCh 0xD0 0xD1 0xD2 0xD3 0xD4 0xD5 0xD6 0xD7 0xD8 0xD9 0xDA 0xDB 0xDC 0xDE 0xDF 0xE0h 0xE2h 0xE1h 0xE3h 0xE4h 0xE5h 0xE6h DXE Drivers 0xE7h 0xE8h 0xE9h 0xEAh 0xEEh R A A A A A R R R A A R R A A A A A A R R R R R R R R A A A A A A A R R R R R R R OFF OFF OFF G R R R R A A A A R R R R A A A R R R R A A A R R A R OFF OFF G G OFF OFF G G OFF OFF G G OFF G G R A R A R R A R R R R OFF OFF OFF OFF R R A A
LSB
R A R A R A R R R A R A R A R A R A R A R R A OFF OFF G G OFF G OFF G OFF G OFF OFF Resetting fixed media device Disabling fixed media device Detecting presence of a fixed media device (IDE hard drive detection, etc.) Enabling/configuring a fixed media device Resetting removable media device Disabling removable media device Detecting presence of a removable media device (IDE CDROM drive detection, etc.) Enabling/configuring a removable media device Trying boot device selection Trying boot device selection Trying boot device selection Trying boot device selection Trying boot device selection Trying boot device selection Trying boot device selection Trying boot device selection Trying boot device selection Trying boot device selection Trying boot device selection Trying boot device selection Trying boot device selection Trying boot device selection Trying boot device selection Started dispatching early initialization modules (PEIM) Initial memory found, configured, and installed correctly Reserved for initialization module use (PEIM) Reserved for initialization module use (PEIM) Entered EFI driver execution phase (DXE) Started dispatching drivers Started connecting drivers Waiting for user input Checking password Entering BIOS setup Flash update Calling Int 19. One beep unless silent boot is enabled
Boot Device Selection
Pre-EFI Initialization (PEI) Core
Driver eXecution Environment (DXE) Core
239
User Guide
www.nec-computers.com
Table 18: Diagnostic LEDs Codes (Continued)
Check Point Diagnostic LED Decoder
(G=green; R=red; A=amber)
Description
MSB
0xEFh 0xF4h 0xF5h 0xF8h 0xF9h 0xFAh A R R A A A A A A R R R A R R R R A
LSB
G R A R A R Unrecoverable boot failure / S3 resume failure Entering sleep state Exiting sleep state Operating system has requested EFI to close boot services (ExitBootServices ( ) has been called) Operating system has switched to virtual address mode (SetVirtualAddressMap ( ) has been called) Operating system has requested the system to rest (ResetSystem ( ) has been called) Crisis recovery has been initiated because of a user request Crisis recovery has been initiated by software (corrupt flash) Loading Crisis recovery capsule Handing off control to the crisis recovery capsule Unable to complete crisis recovery
Runtime Phase / EFI Operating System Boot
Pre-EFI Initialization Module (PEIM) / Recovery 0x30h 0x31h 0x34h 0x35h 0x3Fh OFF OFF OFF OFF G OFF OFF G G G R R R R A R A R A A
240
User Guide
www.nec-computers.com
Diagnostic LEDs
The motherboard features several onboard diagnostic LEDs to assist in troubleshooting issues caused by the motherboard. This section provides the LEDs locations and meanings. Table 19: LEDs Summary
Name
Power/Sleep (S1/S3)
Colour
Green Green -
Condition
ON BLINK OFF ON BLINK ON
What it describes
Power On Sleep (S1/S3) Power Off (also S4) System READY System Degraded (memory, CPU failure) BW/BIOS: Fatal Alarm. Post error/NMI event. FW only: CPU/Terminator missing, Fan, Temperature, Voltage, visible if fatal error causes a power down.
Status Front Panel and Baseboard
Green Green Amber
Amber FANS Amber
BLINK OFF OFF ON
FAN alarm, Temperature or Voltage non-critical alarm, Drive fault.
BW/BIOS: In redundant fan systems, if one or more fans are missing during POST, BIOS should turn on LED. FW only: Fan failure only.
CPU
Amber
OFF ON OFF ON OFF BLINK 1s Memory failure - fatal. See Flash tab for details of the code. HDD in Standby/Stopped. HDD may be removed. LED normally OFF. Spin-up/Spin-down LED ON for 0.5s, OFF for 0.5s, 50% duty-cycle of 1s Fatal alarm. CPU/Terminator missing/CPU failure
DIMM Progress code GEM424 (SATA/SAS) Note: Amber ON and Grenn OFF indicates it is OK to remove the HDD
Amber Green Green
Green Green
ON BLINK 2s
Active/Idle power. Formatting LED ON for 1s, OFF for 1s, 50% duty-cycle of 2s
Amber Amber
ON BLINK
Fault Flashing - ON for 1s, OFF for 1s, 50% dutycycle of 2s Indicates rebuild.
Power Supply HDD ACTIVITY Green BLINK OFF Hard Disk Drive Access No Access
241
User Guide
www.nec-computers.com
Table 19: LEDs Summary (Continued)
Name
LAN#1 - Link/Act
Colour
Green Green -
Condition
ON BLINK OFF ON ON OFF ON BLINK OFF ON ON OFF ON BLINK OFF
What it describes
Link LAN Access (off when there is traffic) Disconnect Green, link speed is 100Mbits/sec Amber, link speed is 1000Mbits/sec OFF, link speed is 10 Mbits/sec Link LAN Access (off when there is traffic) Disconnect Green, link speed is 100Mbits/sec Amber, link speed is 1000Mbits/sec OFF, link speed is 10 Mbits/sec Unit selected for identification Blink under software control No identification
LAN#1 - Speed
Green Amber -
LAN#2 - Link/Act
Green Green -
LAN#2 - Speed
Green Amber -
Identification
Blue Blue -
5V STBY LED
This LED lights when AC power is applied to the platform and 5C standby voltage is supplied to the motherboard by the power supply.
Fan Fault LEDs
Fan Fault LEDs are located near their adjacent header.
System ID LED, System Status LED, and POST Code Diagnostic LEDs
The motherboard provides LEDs for both the system ID and the system status. POST code diagnostic LEDs are located on the back edge of the motherboard. For more information on the Diagnostic LEDs, refer to Diagnostic LEDs on page 237.
242
User Guide
www.nec-computers.com
DIMM Fault LEDs
The motherboard provides a memory fault LED for each DIMM slot.
Figure 111: DIMM Fault LEDs
CPU Fault LEDs
The motherboard provides a memory fault LED for each processor socket.
Figure 112: CPU Fault LEDs
System Status and FRU LEDs
Refer to Status Indicators on page 21 for more information.
243
User Guide
www.nec-computers.com
BIOS Setup Utility
The BIOS Setup Utility is used to change system configuration parameters. The utility is resident in the system FLASH memory and does not require a diskette or an operating system present to run.
Using the BIOS Setup Utility
You access the BIOS Setup utility when you turn on or reboot your system. To run the BIOS Setup Utility, perform the following procedure: 1. Power-on or reboot the system. Press <F2> to enter SETUP displays. 2. Press F2. The BIOS Setup Utility starts and the Main Menu is displayed. The menu bar at the top of the Main Menu lists the following selections: Use the arrow keys to select a menu or an item on a displayed menu. Press the value keys (listed in the table below) to cycle through the allowable values for the selected field. Use the Exit menus Save Changes selection to save the current values on all the menus. To display a submenu, position the cursor on a selection that has a submenu and press ENTER. An arrow precedes selections with submenus. Refer to the following table for information on the keys that you use with BIOS Setup. These keys are also listed at the bottom of the Setup menu. Table 20: BIOS Setup Keys
Key F1 ESC Function in Setup Menu Get Help about an item. The <Esc> key provides a mechanism for backing out of any field. This key will undo the pressing of the Enter key. When the <Esc> key is pressed while editing any field or selecting features of a menu, the parent menu is re-entered. When the <Esc> key is pressed in any sub-menu, the parent menu is re-entered. When the <Esc> key is pressed in any major menu, the exit confirmation window is displayed and the user is asked whether changes can be discarded. If No is selected and the <Enter> key is pressed, or if the <Esc> key is pressed, the user is returned to where he/she was before <Esc> was pressed, without affecting any existing any settings. If Yes is selected and the <Enter> key is pressed, setup is exited and the BIOS returns to the main System Options Menu screen. Left or right arrow keys The left and right arrow keys are used to move between the major menu pages. The keys have no affect if a sub-menu or pick list is displayed.
244
User Guide
www.nec-computers.com
Table 20: BIOS Setup Keys (Continued)
Key Up or down arrow keys Function in Setup Menu The up/down arrow is used to select the previous/next value in a pick list, or the previous/next option in a menu item's option list. The selected item must then be activated by pressing the <Enter> key. The minus key on the keypad is used to change the value of the current item to the previous value. This key scrolls through the values in the associated pick list without displaying the full list. The plus key on the keypad is used to change the value of the current menu item to the next value. This key scrolls through the values in the associated pick list without displaying the full list. The <Enter> key is used to activate sub-menus when the selected feature is a submenu, or to display a pick list if a selected option has a value field, or to select a sub-field for multi-valued features like time and date. If a pick list is displayed, the <Enter> key will select the currently highlighted item, undo the pick list, and return the focus to the parent menu. The <Tab> key is used to move between fields. For example, <Tab> can be used to move from hours to minutes in the time item in the main menu. Load default configuration values. Save configuration values and exit.
F5 or -
F6 or +
Enter
Tab
F9 F10
BIOS Setup Configuration Settings
The BIOS Setup Configuration tables show the default settings for the BIOS Setup Utility and provide a place for you to record any changes you make to these settings. Recommended values are bold in the following tables.
245
User Guide
www.nec-computers.com
Main Menu
Table 21: Standard BIOS Features Menu
Feature
BIOS Version
Choices or Display Only
Display only
Description
Information only. Displays the BIOS version. yy = major version xx = minor version zzzz = build number
Your Setting
BIOS Build Date Platform ID
Information only. Displays the BIOS build date. Displays the System ID. (example: S5000XVN, S5000VSA, or S5000PAL) Displays the Intel processor name and speed. Displays the current speed of the boot processor in GHz or MHz The number of processors detected. Displays the total physical memory installed in the system, in MB or GB. The term physical memory indicates the total memory discovered in the form of installed FBDIMMs. Enabled Disabled If enabled, BIOS splash screen is displayed. If disabled, BIOS POST messages are displayed.
Processor Type Core Frequency Count Total Memory
Quiet Boot
POST Error Pause
Enabled Disabled
If enabled, the system will wait for user intervention on critical POST errors. If disabled, the system will boot with no intervention, if possible.
System Date
[MM/DD/YYYY]
Month valid values are 1 to 12. Day valid values are 1 to 31. Year valid values are 1998 to 2099.
System Time
[HH:MM:SS]
Hours valid values are 0 to 23. Minutes valid values are 0 to 59. Seconds valid values are 0 to 59.
Note: The BIOS may display more options that presented here.
246
User Guide
www.nec-computers.com
Advanced Menu
Table 22: Advanced Menu
Feature
Processor Memory ATA Controller Serial Port USB Configuration PCI System Acoustic and Performance Configuration
Choices or Display Only
Press Enter Press Enter Press Enter Press Enter Press Enter Press Enter Press Enter
Description
Press Enter to open the submenu Press Enter to open the submenu Press Enter to open the submenu Press Enter to open the submenu Press Enter to open the submenu Press Enter to open the submenu Press Enter to open the submenu
Your Setting
247
User Guide
www.nec-computers.com
Processor Submenu Table 23: Processor Submenu
Feature
Core Frequency System Bus Frequency Hyper Threading Technology Enhanced SpeedStep Technology Core Multi Processing Virtualization Technology
Choices or Display Only
Display only Display only Enabled Disabled Enabled Disabled Enabled Disabled Enabled Disabled
Description
Frequency at which processors currently run. Current frequency of the processor system bus. Enables or disables HyperThreading Technology on the processors. Enables or disables Enhanced Intel SpeedStep Technology on the processors. Sets the state of logical processor core in a package. When enabled, a Virtual Machine Monitor can utilize the additional hardware capabilities provided by Intel Virtualization Technology When disabled, forces the XD feature flag to always return 0 Enables or disables the hardware prefetcher feature Enables or disables the adjacent cache line prefetch When enabled, all the processors will be activated and re-tested on the next boot. This option automatically resets to disabled on the next boot.
Your Setting
Execute Disable Bit
Enabled Disabled
Hardware Prefetcher Adjacent Cache Line Prefetch Processor Re-test
Enabled Disabled Enabled Disabled Enabled Disabled
Processor 1 Information Processor 2 Information
Press Enter Press Enter
Displays another submenu with the information below. Displays another submenu with the information below.
Processor 1 Information Submenu
Table 24: Processor 1 Information Submenu
Feature
Processor Family Maximum Frequency L2 Cache RAM Processor Stepping CPUID Register
Choices or Display Only
Display only Display only Display only Display only Display only
Description
Your Setting
248
User Guide
www.nec-computers.com
Processor 2 Information Submenu
Table 25: Processor 2 Information Submenu
Feature
Processor Family Maximum Frequency L2 Cache RAM Processor Stepping CPUID Register
Choices or Display Only
Display only Display only Display only Display only Display only
Description
Your Setting
249
User Guide
www.nec-computers.com
Memory Submenu Table 26: Memory Submenu
Feature
Total Memory
Choices or Display Only
Display only
Description
Information only. The amount of memory available in the system in the form of installed FBDIMMs, in units of MB or GB. Information only. The amount of memory available to the operating system in MB or GB. The effective memory is the difference between total physical memory and the sum of all memory reserved for internal usage, RAS redundancy and SMRAM. This difference includes the sum of all FBDIMMs that failed memory BIST during POST, or were disabled by the BIOS during memory discovery phase in order to optimize memory configuration.
Your Setting
Effective Memory
Display only
Current Configuration
Displays one of the following: - Maximum Performance Mode: System memory is configured for optimal performance and efficiency and no RAS is enabled. - Single-channel Mode: System memory is functioning in a special, reduced efficiency mode. Display only - Memory Mirroring Mode: System memory is configured for maximum reliability in the form of memory mirroring. - Single-DIMM Sparing Mode: System memory is in the sparing mode, with a single FBDIMM acting as the spare unit. - Dual-DIMM Sparing Mode: System memory is in the sparing mode, with a pair of FBDIMMs acting as a single spare unit.
250
User Guide
www.nec-computers.com
Table 26: Memory Submenu (Continued)
Feature
Configure Memory RAS and Performance
Choices or Display Only
Press Enter
Description
Select to configure the system RAS and performance. This takes the user to a different screen. Displays the state of each DIMM socket present on the board. Each DIMM socket field reflects one of the following possible states: - Installed: There is a FBDIMM installed in this slot. - Not Installed: No FBDIMM is installed in this slot.
Your Setting
DIMM #
Display only
- Failed: The FBDIMM installed on this slot is faulty / malfunctioning. - Disabled: The FBDIMM installed on this slot has been disabled by the BIOS in order to optimize memory configuration. - Spare Unit: The FBDIMM is functioning as a spare unit for memory RAS purposes.
251
User Guide
www.nec-computers.com
Configure Memory RAS and Performance Submenu
Table 27: Configure Memory RAS and Performance Submenu
Feature
DIMM Data Transfer Rate
Choices or Display Only
Auto 533 MT/s (266 MHz) 667 MT/s (333 MHz)
Description
When set to Auto, for 1066 MHz FSB CPU, all DIMMs are set to 533 MHz. For 1333 MHz, all DIMMs are set to 667 MHz. When set to 533 MT/s, the DIMMs frequency is forced to 533 MHz regardless of the CPU frequency. When set to 667 MT/s, the DIMMs frequency is forced to 667 MHz regardless of the CPU frequency.
Your Setting
Thermal Throttling
Enabled Disabled
When set to disabled, the chipset and BIOS will not perform any electrical throttling on overheated DIMMs. Controls the operation of the thermal sensors on the AMB. When disabled, also disables thermal throttling.
AMB Thermal Sensor
Enabled Disabled
ATA Controller Submenu Table 28: ATA Controller Submenu
Feature
Onboard PATA Controller
Choices or Display Only
Enabled Disabled
Description
Enables or disables the onboard Parallel ATA controller. When enabled, the SATA contoller can be configured in IDE, RAID, or AHCI Mode. RAID and AHCI modes are mutually exclusive. In Legacy Mode, BIOS can enumerate only four drives. It provides four options to choose a mix of SATA and PATA drives (See Legacy IDE Channel option below). In Enhanced Mode, the BIOS is not limited to legacy PATA fourdrive limitations, and can enumerate the two PATA drives and four SATA drives (totaling six drives) regardless of AHCI mode, and can list/boot to the remaining two SATA drives as well with AHCI Support. AHCI and RAID Modes are supported only when SATA Mode is selected as Enhanced.
Your Setting
Onboard SATA Controller
Enabled Disabled
SATA Mode
Enhanced Legacy
252
User Guide
www.nec-computers.com
Table 28: ATA Controller Submenu (Continued)
Feature
AHCI Mode
Choices or Display Only
Enabled Disabled
Description
Unavailable if the SATA mode is Legacy or if RAID Mode is selected. If AHCI is enabled, no information for HDD will be displayed because the BIOS does not identify any drives when AHCI is enabled. The identification and configuration is left to the AHCI Option ROM. No HDD information in displayed in the BIOS Setup.
Your Setting
Configure SATA as RAID
Enabled Disabled
Unavailable when AHCI mode is enabled. This mode can be selected only when the SATA controller is in Enhanced Mode. Available only when AHCI Mode is enabled Information only. Information only. Information only. Information only. Information only. Information only. Information only. Information only.
Staggard Spin Up Support
Enabled Disabled
Primary IDE Master Primary IDE Slave SATA 0 SATA 1 SATA 2 SATA 3 SATA 4 SATA 5
Mass Storage Submenu Table 29: Mass Storage Submenu
Feature
SAS Controller
Choices or Display Only
Enabled Disabled
Description
Enable or disable the SAS controller
Your Setting
253
User Guide
www.nec-computers.com
Table 29: Mass Storage Submenu (Continued)
Feature
SAS Option ROM
Choices or Display Only
Enabled Disabled
Description
When enabled, initializes the embedded SCSI device option ROM When enabled, initialises the RAID On MotherBoard (ROMB.) Unavailable if the RAID Key is not present. WARNING: Before changing modes, back up array data and delete existing arrays, if any. Otherwise, loss of all data may occur. Before enabling this ROMB option, please back up any existing data on the disks. ROMB Configuration will destroy any data on the disks. RAID On Motherboard requires the use of the RAID Activation Key and a memory DIMM for ROMB. Ensure Activation Key and memory DIMM for ROMB is installed prior to enabling.
Your Setting
Enable Intel(R) SROMBSAS18E
Enabled Disabled
254
User Guide
www.nec-computers.com
Serial Port Submenu Table 30: Serial Ports Submenu
Feature
Serial A Enable
Choices or Display Only
Enabled Disabled
Description
Enables or disables Serial A port. Selects the base I/O address for Serial A.
Your Setting
Address
3F8h 2F8h 3E8h 2E8h
IRQ
3 4
Selects the Interrupt Request line for Serial A. Enables or disables Serial B port. Selects the base I/O address for Serial B.
Serial B Enable
Enabled Disabled
Address
3F8h 2F8h 3E8h 2E8h
IRQ
3 4
Selects the Interrupt Request line for Serial B.
255
User Guide
www.nec-computers.com
PCI Submenu Table 31: PCI Submenu
Feature
PCI Memory Mapped I/O Space
Choices or Display Only
2.5GB 3.0GB 3.5GB Enabled Disabled
Description
If enabled, allows for mapping of PCI memory above the 4GB boundary. This requires an OS which can utilize memory above 4GB Enabled or disables the onboard video controller. Must be enabled for dual monitor video to work
Your Setting
On-board Video
Dual Monitor Video
Enabled Disabled
If enabled, will allow the onboard video to be in conjunction with an add-in video controller. Onboard video will be primary video
On-board NIC ROM
Enabled Disabled
Enables or disables the network controller option ROM. If disabled, NIC1 and NIC2 cannot be used to boot the system
NIC 1 MAC Address NIC 2 MAC Address IO Acceleration Tech
No entry allowed No entry allowed Enabled Disabled Enables or disables the Intel I/ O Acceleration Technology feature of the onboard NICs.
256
User Guide
www.nec-computers.com
USB Configuration Submenu Table 32: USB Configuration Submenu
Feature
USB Devices Enabled: USB Controller
Choices or Display Only
Display only Enabled Disabled
Description
Shows the number of USB devices in system If disabled, all of the USB controllers will be turned off and inaccessable by the OS. Enables Legacy USB support. Auto option disables legacy support if no USB devices are connected. This is a workaround for operating systems without EHCI Hand-off support. The EHCI ownership change should be claimed by EHCI driver. Enables I/O Port 60h/64h emulation support. This should be enabled for the complete USB keyboard Legacy support for non-USB aware operating systems. USB Mass storage device Start Unit command timeout.
Your Setting
Legacy USB Support
Enabled Disabled Auto
EHCI Hand-off
Enabled Disabled
Port 60/64 Emulation
Enabled Disabled
Device Reset Timeout
10 Sec 20 Sec 30 Sec 40 Sec
Storage Emulation: USB Device Type and Mode
Auto Floppy Forced FDD Hard Disk CD-ROM
If a USB device is plugged, displays the USB device type and mode.
USB 2.0 Controller
Enabled Disabled
If disabled, all of the USB 2.0 controller will be turned off and inaccessable by the OS. Choose Mode of operation of USB 2.0 controller: High Speed or Low Speed.
USB 2.0 ControllerMode
High Speed Low Speed
257
User Guide
www.nec-computers.com
System Acoustic and Performance Configuration Submenu Table 33: System Acoustic and Performance Configuration Submenu
Feature
Set Fan Profile
Choices or Display Only
Performance Acoustic
Description
Select the fan control profile that will be used to cool the system. 300m or less (<= 980ft): Provides the best performance option for servers operating at or near sea level. 301m - 900m (980ft - 2950ft): Provides the best performance option for servers operating at moderate altitudes above sea level. Higher than 900m (>2950ft): Provides the best performance option for servers operating at high elevations above sea level.
Your Setting
Altitude
300m or less 301m-900m Higher than 900m
258
User Guide
www.nec-computers.com
Security Menu.
Table 34: Security Menu
Feature
Administrator Password User Password
Choices or Display Only
Installed Not Installed Set Not Installed
Description
Indicates whether the administrator password is set (display only). Indicates whether the user password is set (display only). Press Enter to display the supervisor password entry screen. With the supervisor password, all SETUP menus are available for access. This option is available only when you log into the SETUP utility with the supervisor password. Press Enter to display the user password entry screen. With a user password, only certain menus are accessible. This option is available only if the Supervisor Password is set. When enabled, the front panel power and reset button will be locked. Power and reset must be controlled via a system management interface
Your Setting
Admin Password
Up to 7 alphanumeric characters
User Password
Up to 7 alphanumeric characters
Front Panel Lockout
Enabled Disabled
259
User Guide
www.nec-computers.com
Server Management Menu
Table 35: Server Management Menu
Feature
Assert NMI on SERR Assert NMI on PERR Resume on AC Power Loss
Choices or Display Only
Enabled Disabled Enabled Disabled Stay Off Last State Reset
Description
If enabled, NMI is generated on SERR and logged. If enabled, NMI is generated on PERR. SERR option needs to be enabled to activate this option. This option allows you to select how the system will react following a loss of power. Last State means that the system will be restored to the state which it was in previous to the power loss. Stay Off means that you will have to restart your system with the power on button and Reset means the system will reboot itself automatically.
Your Setting
Clear System Event Log FRB-2 Enable
Enabled Disabled Enabled Disabled Enabled Disabled
Clear System Event Log. Will reset to Disabled after reboot If enabled, the BMC will reset the system if the BIOS does not complete the Power On Self Test before the FRB-2 timer expires. If enabled, starts a BIOS timer which can only be shut off by Intel Management Software after the operating system loads. Helps determine that the operating system successfully loaded or resets the system. O/S Boot Watchdog Timer Policy O/S Boot Watchdog Timer Timeout
O/S Boot Watchdog Timer
O/S Boot Watchdog Timer Policy O/S Boot Watchdog Timer Timeout
Power Off Reset 5 minutes 10 minutes 15 minutes 20 minutes Press Enter Press Enter
Console Redirection System Information
Console Redirection Submenu Table 36: Console Redirection submenu
Feature
Console redirection
Choices or Display Only
Disabled Serial1 Serial2
Description
Enables and disables the ability of the system to redirect screen data across serial connection. Sets the handshake protocol the BIOS should expect from the remote console redirection application
Your Setting
Flow Control
None RTS/CTS
260
User Guide
www.nec-computers.com
Table 36: Console Redirection submenu (Continued)
Feature
Baud Rate
Choices or Display Only
9600 19.2K 36.4K 57.6K 115.2K VT100 VT100+ VT-UTF8 PC-ANSI
Description
Sets the communication speed for the redirection data
Your Setting
Terminal Type
Sets the character formatting for the console redirection screen
System Information Submenu Table 37: System Information submenu
Feature
Board Part Number Board Serial Number System Part Number System Serial Number Chassis Part Number Chassis Serial Number BMC Firmware Revision HSC Firmware Revision SDR Revision UUID Display only
Choices or Display Only
Description
Your Setting
261
User Guide
www.nec-computers.com
Boot Options Menu
Table 38: Boot Options Menu
Feature
Boot Timeout
Choices or Display Only
10
Description
Sets the default timeout value before system boot. The 656535 value will disable the timeout completely.
Your Setting
Boot Option #1 Boot Option #2 Boot Option #3 Boot Option #4 Hard Disk Order BEV Device Order
Primary Master CD-ROM SATA Port 0 Hard Disk IBA GE Slot 0500 v1236 [EFI Shell] Press Enter to display the submenu Press Enter to display the submenu Sets the order of the hard disk drives. Sets the order of the Bootstrap Entry Vector Devices. BEV devices are devices which have a bootable Option ROM, such as add-in or onboard NICs. Sets the system boot order.
Hard Disk Order Submenu Table 39: Hard Disk Order Submenu
Feature
Hard Disk #1 Hard Disk #2 Hard Disk #3 Hard Disk #4 Hard Disk #5 Hard Disk #6 SATA Port 4 Harddisk SATA Port 5 Harddisk
Choices or Display Only
SATA Port 0 Harddisk SATA Port 1 Harddisk SATA Port 2 Harddisk SATA Port 3 Harddisk
Description
Your Setting
Sets the order of the hard disk drives.
BEV Device Order Submenu Table 40: BEV Device Order Submenu
Feature
BEV Device #1 BEV Device #2
Choices or Display Only
IBA GE Slot 0500 v1236 IBA GE Slot 0501 v1236
Description
Sets the order of the Bootstrap Entry Vector Devices. BEV devices are devices which have a bootable Option ROM, such as add-in or onboard NICs.
Your Setting
262
User Guide
www.nec-computers.com
Boot Manager Menu
Allows you to boot the system using one of the items listed below (depending on your system). Launch EFI Shell Primary Master CD-ROM SATA Port 0 Hard disk IBA GE Slot 0500 v1236 [EFI Shell]
263
User Guide
www.nec-computers.com
Error Manager Menu
The Error Manager Menu displays any errors encountered during POST.
264
User Guide
www.nec-computers.com
Exit Menu
You can make the following exit selections on the Main Menu. Select an option using the up or down arrow keys, then press <Enter> to execute the option. You must select one of the items from the menu or menu bar to exit. Table 41: Exit Menu
Choices
Save Changes and Exit
Description
Exits after writing all modified Setup item values to NVRAM. F10 key can be used for this operation.
Discard Changes and Exit
Reads previous values of all Setup items from NVRAM and exits the BIOS Setup. ESC key can be used for this operation.
Save Changes Discard Changes Restore Defaults
Saves all modified Setup item values to NVRAM. Reads previous values of all Setup items from NVRAM. Load default values for all SETUP items. F9 key can be used for this operation.
Save User Default Values
Saves current values so that they can be restored later. Settings will be reset to factory defaults if the ocnfiguration is cleared.
Restore User Default Values
Restores previously saved user default values.
265
User Guide
www.nec-computers.com
Updating BIOS
The update utility allows you to update the BIOS stored in the flash memory. The code and data in the update file include the following: On-board system BIOS, including the recovery code, BIOS Setup Utility, and strings. On-board video BIOS, and other option ROMs for devices embedded on the server board.
Preparing for the Update
The steps below explain how to prepare to update the BIOS, including how to record the current BIOS settings and how to obtain the update utility.
Note: In the unlikely event that a BIOS error occurs during the BIOS update process, a recovery process may need to be followed to return the system to service.
Recording the Current BIOS Settings 1. Boot the computer and press <F2> when you see the message: Press <F2> Key if you want to run SETUP 2. Write down the current settings in the BIOS Setup program.
Note: Do not skip step 2. You will need these settings to configure your computer at the end of the procedure.
Obtaining the Update Consult our Web site at the following address: http://www.nec-computers.com to download the required files (these files may have been zipped for your convenience). Save these files on a floppy disk (unzip them if necessary).
Note: Review the instructions and release notes that are provided in the readme file distributed with the BIOS image file before attempting a BIOS update. The release notes contain critical information regarding jumper settings, specific fixes, or other information to complete the update.
266
User Guide
www.nec-computers.com
Selecting the BIOS Bank
The motherboard has 4 MB of flash space for system BIOS. This flash is divided into 2 banks of 2MB each, the Upper Bank and the Lower Bank. The BIOS can reside in one or both of these banks. The BIOS area from which the system boots is called the Primary BIOS partition. The other BIOS area is called Backup partition or Secondary BIOS partition. All BIOS updates are made only to the Secondary BIOS partition. BIOS updates can be initiated with the BIOS Bank Select Jumper configured either as Recovery Mode or Normal Operation. The system will behave as described below. Bank Select Jumper in Normal Mode (2-3) 1. 2. 3. 4. Boot the system with the jumper configured as 2-3. Update the BIOS using the flashing utility. Reset the system. The new BIOS image on the secondary partition is validated.
Bank Select Jumper in Recovery Mode (1-2) 1. 2. 3. 4. 5. 6. 7. Boot the system with the jumper configured as 1-2. Update the BIOS using the flashing utility. Reset the system. The system boots from the old BIOS. Power off the system and configure the jumper as 2-3. Power on the system. If the new BIOS is healthy, the system boots using the new BIOS. If the BIOS is corrupted, no roll back occurs. In this case, power off the sytem, configure the system as 1-2 and power on the server to boot using the old BIOS.
Updating the BIOS
1. Follow the instructions in the readme file that came with the BIOS update. When the update completes, remove the bootable media from which you performed the update.
Caution
Do not power down the system during the BIOS update process! The system will reset automatically when the BIOS update process is completed.
267
User Guide
www.nec-computers.com
2. Press F2 to enter the BIOS Setup utility. 3. In the BIOS Setup utility, press F9 to load the setup defaults. 4. Press F10 to save the changes and exit the BIOS Setup utility.
268
User Guide
www.nec-computers.com
How to Identify BIOS Revision Level
To identify your system's current BIOS revision level, perform the following procedure: 1. Power-on or reboot the system. Press <F2> to enter SETUP is displayed. 2. Press F2. 3. In the Main menu, check the value that appears in the BIOS Version field.
269
User Guide
www.nec-computers.com
Recovering BIOS
If at any point in time the BIOS appears to malfunction, clear the CMOS to return to a default configuration. If this does not help, process with the BIOS recovery as described below. 1. Move the BIOS Bank Select jumper to pins 1-2. The other BIOS is used to boot. 2. Update the BIOS. 3. Power off the server. 4. Remove A/C power. 5. Move the BIOS Bank Select jumper to the Normal position. 6. Plug in AC power. 7. Wait for thirty seconds and power on.
270
User Guide
www.nec-computers.com
Specifications
Table 42: Express 5800 120Eh2 Specifications
Item
Cabinet design Chipset CPU Type L2 Cache FrontSide Bus Number of processors Packaging Memory Minimum Maximum Connectors Memory module Error check Floppy Disk Drive Hard Disk Drive Technology Maximum number supported RPM Socket
Description
Tower or Rack (with optional conversion kit) Intel(R) 5000V Dual-Core or Quad-Core Intel(R) Xeon(R) 2 x 2 MB or 4 MB shared 667, 1066 or 1333 MHz 2 (max: 2) Socket LGA 771 1 GB (2 x 512MB) 16 GB (8x2 GB) 8 slots DDR2 533 or DDR2 667 FB-DIMMs ECC 3.5-inch drive (optional) SCSI Hot-swap: 6 Fixed: 4 10000 rpm Non hot-swap: 68pins Hot-swap: 80 pins RAID With optional adapter board: RAID 0, RAID1, RAID 0+1 and RAID 5 With onboard chipset: RAID 0, RAID1, RAID 10, RAID 5 (optional) With optional adapter board: RAID 0, RAID1, RAID 0+1 and RAID 5 With onboard chipset: RAID 0, RAID1, RAID 10, RAID 5 (optional) With optional adapter board: RAID 0, RAID1, RAID 0+1 and RAID 5 7200 rpm 15000 rpm S-ATA 6 SAS 6
External accessible bays Hard Disk Drive bays (depending on your system) External interface
5.25-inch bay 3.5-inch bay Non Hot-swap Hot-swap Keyboard Mouse USB Serial Network Video
2 slots 1 slot 6 slots 6 slots PS/2 (1 port) PS/2 (1 port) 2.0 (6 ports - 2 on the front, 4 on the rear) FIFO compatible (1 port) RJ-45 (2 ports) VGA connector (1 port)
271
User Guide
www.nec-computers.com
Table 42: Express 5800 120Eh2 Specifications (Continued)
Item
I/O bus PCI PCI-E x4 PCI-X 64 bits LAN RAID Video On board LAN On board RAID On board Video
Description
32-bit/33MHz (2 slots) 2 slots 100/133 MHz (2 slots) 825563EB controller Integrated 10/100/1000BASE-T transceiver ESB2-E (SATA) or LSI 1064E (SAS) controller RAID 0, RAID 1, RAID 0+1, and JBOD ATI RN50 controller 16 MB Video RAM Graphic display: 640 x 480 / 1600 x 1200 Dual Video Mode support (requires additional controller) 1 VGA connector
BIOS
AMI BIOS
Flash ROM 4 MB Power On Self Test (POST) 452 (height) 236 (width) mm 483 (depth) 58 kg (max) Hot-swappable Fixed
External dimensions Weight Power supply (depending on your system) Type
Input voltages Power consumption Environmental requirements Temperature
110 to 220V Output: 650W 10 to 35C
110 to 220V Minimum Output : 550W
Humidity
20 to 80% RH (no condensation)
272
User Guide
www.nec-computers.com
Equipment Log
Use this equipment log form to record pertinent information about your system. You will need some of this information to run the System Setup Utility. Be sure to update the equipment log when you add options. Record the model and serial numbers of the system components, dates of component removal or replacement, and the name of the vendor from whom the component was purchased. Be sure to record the same information for any components added to the system, such as a power supply, hard disk drives, add-in boards, or printers. Record the model and serial numbers of the unit and system board. The model and serial numbers of the system unit are recorded on a label attached to the rear of the unit. The location of serial numbers on add-in boards, hard disk drives, and external equipment, such as video displays or printers, varies from one manufacturer to another. Literature accompanying these products should illustrate or describe the location of model and serial numbers.
273
User Guide
www.nec-computers.com
Hardware
Main Unit Model name CPU #1 #2 Memory #1 #2 #3 #4 #5 #6 #7 #8 Monitor Type Model name Serial No. Date installed HDD cage Model name Serial No. Date installed Hot-swap SCSI Hard Disks ID0 Type Capacity Type number ID1 Type Capacity Type number ID2 Type Capacity Type number ID3 Type Capacity Type number ID4 Type Capacity Serial No. Date installed Serial No. Date installed Serial No. Date installed Serial No. Date installed Serial No. Date installed Size Size Size Size Size Size Size Size Serial No. Serial No. Serial No. Serial No. Serial No. Serial No. Serial No. Serial No. Date installed Date installed Date installed Date installed Date installed Date installed Date installed Date installed Clock Clock Serial No. Serial No. Date installed Date installed Serial No. Date installed
274
User Guide
www.nec-computers.com
Type number ID5 Type Capacity Type number Fixed SCSI Hard Disks ID0 Type Capacity Type number ID1 Type Capacity Type number ID2 Type Capacity Type number ID3 Type Capacity Type number Hot-swap SATA Hard Disks #1 Type Capacity Type number #2 Type Capacity Type number #3 Type Capacity Type number #4 Type Capacity Type number #5 Type Capacity Type number #6 Type Capacity Type number Serial No. Date installed Serial No. Date installed Serial No. Date installed Serial No. Date installed Serial No. Date installed Serial No. Date installed Serial No. Date installed Serial No. Date installed Serial No. Date installed Serial No. Date installed Serial No. Date installed
275
User Guide
www.nec-computers.com
Fixed SATA Hard Disks #1 Type Capacity Type number #2 Type Capacity Type number #3 Type Capacity Type number #4 Type Capacity Type number #5 Type Capacity Type number #6 Type Capacity Type number Hot-swap SAS Hard Disks #1 Type Capacity Type number #2 Type Capacity Type number #3 Type Capacity Type number #4 Type Capacity Type number #5 Type Capacity Type number #6 Type Serial No. Serial No. Date installed Serial No. Date installed Serial No. Date installed Serial No. Date installed Serial No. Date installed Serial No. Date installed Serial No. Date installed Serial No. Date installed Serial No. Date installed Serial No. Date installed Serial No. Date installed
276
User Guide
www.nec-computers.com
Capacity Type number Fixed SAS Hard Disks #1 Type Capacity Type number #2 Type Capacity Type number #3 Type Capacity Type number #4 Type Capacity Type number #5 Type Capacity Type number #6 Type Capacity Type number 5.25-inch Device #1 Size Model name 5.25-inch Device #2 Size Model name PCI Slot #1 Model name Capacity Type number Capacity Type number
Date installed
Serial No. Date installed
Serial No. Date installed
Serial No. Date installed
Serial No. Date installed
Serial No. Date installed
Serial No. Date installed
Serial No. Date installed
Serial No. Date installed
Serial No. Date installed
PCI-E 4x Slot 1 Model name Serial No. Date installed PCI-E 4x Slot 2 Model name Serial No. Date installed
277
User Guide
www.nec-computers.com
PCI-X 64/133 Slot 1 Model name Serial No. Date installed PCI-X 64/133 Slot 2 Model name Serial No. Date installed Printer Model name Manufacturer External USB Device 1 Model name Manufacturer External USB Device 2 Model name Manufacturer External USB Device 3 Model name Manufacturer External USB Device 4 Model name Manufacturer External Serial Device 1 Model name Manufacturer Serial No. Date installed Serial No. Date installed Serial No. Date installed Serial No. Date installed Serial No. Date installed Serial No. Date installed
278
User Guide
www.nec-computers.com
Software
Firmware version OS Application of RUR media File system FAT Others ( Bundled software installed Licensed software installed Application running when a failure occurred Apply Name: Name: HPFS NTFS ) Version Version
279
This page is deliberately left empty.
Anda mungkin juga menyukai
- CarbonDokumen64 halamanCarbongsocheBelum ada peringkat
- User'S ManualDokumen49 halamanUser'S ManualiqbalarBelum ada peringkat
- Axis P5532 EDokumen55 halamanAxis P5532 EMihaela GhicaBelum ada peringkat
- 92 2745 01Dokumen63 halaman92 2745 01Anonymous DXL2ngPBelum ada peringkat
- User'S Guide: Easycoder® Pm4I Bar Code Label Printer (Fingerprint Version)Dokumen186 halamanUser'S Guide: Easycoder® Pm4I Bar Code Label Printer (Fingerprint Version)jmclarenBelum ada peringkat
- 1702 PAC Display Users GuideDokumen402 halaman1702 PAC Display Users Guidejotaruiz30100% (1)
- Axis Media Control Users ManualDokumen31 halamanAxis Media Control Users ManualSeikamBelum ada peringkat
- HP 250 g3 Service ManualDokumen134 halamanHP 250 g3 Service ManualAlessandro Ippolito100% (1)
- Copier IR ADV C5000Srs UG 2012 04Dokumen424 halamanCopier IR ADV C5000Srs UG 2012 04sam leeBelum ada peringkat
- 071163106web 0Dokumen110 halaman071163106web 0Bouébarret Tane MardochetBelum ada peringkat
- HT630 User GuideDokumen32 halamanHT630 User GuideJean-Francois MassonBelum ada peringkat
- User Guide: Industrial/Commercial PrinterDokumen140 halamanUser Guide: Industrial/Commercial Printeranon_990549336Belum ada peringkat
- Ansys CAD Integration PDFDokumen86 halamanAnsys CAD Integration PDFSamuel PintoBelum ada peringkat
- CmAdmin enDokumen164 halamanCmAdmin enDived AbsiBelum ada peringkat
- Acme Packet 4600: Hardware Installation and Maintenance GuideDokumen132 halamanAcme Packet 4600: Hardware Installation and Maintenance GuidemsantacruzrBelum ada peringkat
- Lighting Design Guide Rev B 2 PDFDokumen90 halamanLighting Design Guide Rev B 2 PDFEdie HunterBelum ada peringkat
- Aten CN8000Dokumen208 halamanAten CN8000My GlobalHelpBelum ada peringkat
- Client - Citrix - InI File ReferenceDokumen127 halamanClient - Citrix - InI File ReferenceCool DandyBelum ada peringkat
- Willtek 2305 TETRA Test Set UserGuideDokumen194 halamanWilltek 2305 TETRA Test Set UserGuidepatrickBelum ada peringkat
- User Guide Molecular Diagnostic SoftwareDokumen71 halamanUser Guide Molecular Diagnostic SoftwareHamid moradiBelum ada peringkat
- Raymarine Axiom Plus Installation ManualDokumen84 halamanRaymarine Axiom Plus Installation Manualmatias dagostoBelum ada peringkat
- LightHouse 3.7 Basic Operation Instructions 81369-8 ENDokumen116 halamanLightHouse 3.7 Basic Operation Instructions 81369-8 ENAditi DasBelum ada peringkat
- User's Guide Canon - iR4570/iR3570/iR2870/iR2270Dokumen84 halamanUser's Guide Canon - iR4570/iR3570/iR2870/iR2270tommyr6Belum ada peringkat
- Officejet Pro X476 X576 Repair Manual PDFDokumen196 halamanOfficejet Pro X476 X576 Repair Manual PDFBruno HaberBelum ada peringkat
- User'S Manual: AXIS P1311 Network CameraDokumen53 halamanUser'S Manual: AXIS P1311 Network CameraValdberto de Sousa RodriguesBelum ada peringkat
- User Manual Installation Support and Maintenance GuideDokumen120 halamanUser Manual Installation Support and Maintenance GuideAsim Penkar PenkarBelum ada peringkat
- CN51 Mobile Computer User ManualDokumen170 halamanCN51 Mobile Computer User Manualdekson alvesBelum ada peringkat
- l6 Des Ens Amble Manual ServicioDokumen50 halamanl6 Des Ens Amble Manual ServiciolapituBelum ada peringkat
- Axiom Pro MFD Installation Instructions 87319 (Rev 4) (en) (1)Dokumen94 halamanAxiom Pro MFD Installation Instructions 87319 (Rev 4) (en) (1)Eric RoigBelum ada peringkat
- ExtendAir-G2 I&M 208871-001 20131118Dokumen122 halamanExtendAir-G2 I&M 208871-001 20131118Ehsan Rohani0% (1)
- Avid S3 Guide v19.12Dokumen49 halamanAvid S3 Guide v19.12Music LifeBelum ada peringkat
- Xbee / Xbee-Pro S1 802.15.4 (Legacy) : User GuideDokumen101 halamanXbee / Xbee-Pro S1 802.15.4 (Legacy) : User GuideCristian PerezBelum ada peringkat
- Roadrunner: Hardware and Software Overview: PaperDokumen50 halamanRoadrunner: Hardware and Software Overview: PaperprblajrBelum ada peringkat
- Intermec cn51 Windows Embedded Handheld 6 5 Users Manual 775642Dokumen156 halamanIntermec cn51 Windows Embedded Handheld 6 5 Users Manual 775642Jesus Ezequiel Ortiz RomeroBelum ada peringkat
- c05357609 - HP Omen - MttoDokumen96 halamanc05357609 - HP Omen - MttoFranco RomeroBelum ada peringkat
- Visitor Management Front Desk User GuideDokumen36 halamanVisitor Management Front Desk User GuidealiBelum ada peringkat
- Tib Adadb ConceptsDokumen66 halamanTib Adadb ConceptsrafahellcBelum ada peringkat
- Cadence Allegro and Orcad 17.4-2019 Release Installation Guide For WindowsDokumen77 halamanCadence Allegro and Orcad 17.4-2019 Release Installation Guide For WindowsVictor UngureanuBelum ada peringkat
- ZEBRA 110xi4Dokumen182 halamanZEBRA 110xi4Tóth LászlóBelum ada peringkat
- Componentes ZebraDokumen164 halamanComponentes ZebraMarito DanielitoBelum ada peringkat
- Manual Digital SentryDokumen50 halamanManual Digital SentryEco HidrogenoBelum ada peringkat
- NAS-HDS - Hardware Reference GuideDokumen56 halamanNAS-HDS - Hardware Reference GuideNanard78Belum ada peringkat
- Ilite Rental InstallationDokumen112 halamanIlite Rental Installationapi-242667560Belum ada peringkat
- IJP2000 User Guide ENDokumen148 halamanIJP2000 User Guide ENMarek KozyraBelum ada peringkat
- Canon Ir4570-3570-2870-2270 User ManualDokumen84 halamanCanon Ir4570-3570-2870-2270 User ManualguroymakBelum ada peringkat
- Olite Rental Display: Installation ManualDokumen120 halamanOlite Rental Display: Installation ManualtioinoBelum ada peringkat
- HDMI To VGA Converter With Scaler VC812 User ManualDokumen33 halamanHDMI To VGA Converter With Scaler VC812 User Manualhyeryeon ohBelum ada peringkat
- SAN24B-4 Installation, Service and User's GuideDokumen75 halamanSAN24B-4 Installation, Service and User's GuidegmawoyoBelum ada peringkat
- Brocade FastIron Edge X-Series Hardware Installation GuideDokumen102 halamanBrocade FastIron Edge X-Series Hardware Installation Guidekelvinyip.mBelum ada peringkat
- User'S Manual: AXIS P8221 Network I/O Audio ModuleDokumen39 halamanUser'S Manual: AXIS P8221 Network I/O Audio ModuleKian GonzagaBelum ada peringkat
- Tektronic AFG3252 PDFDokumen82 halamanTektronic AFG3252 PDFDaniel RomanBelum ada peringkat
- WellData 2 - 0 User's ManualDokumen42 halamanWellData 2 - 0 User's ManualYoshizatoBelum ada peringkat
- Captivate 5 HelpDokumen247 halamanCaptivate 5 HelpAnonymous MdbmF7s5Belum ada peringkat
- Symnet VSC-5RC VSC-5R User ManualDokumen32 halamanSymnet VSC-5RC VSC-5R User ManualJuliano Alves FernandesBelum ada peringkat
- Ag Dcivc2260Dokumen617 halamanAg Dcivc2260s2608Belum ada peringkat
- MT Application Guide 020-100334-06Dokumen53 halamanMT Application Guide 020-100334-06tatiane.carvalhoBelum ada peringkat
- Teardowns: Learn How Electronics Work by Taking Them ApartDari EverandTeardowns: Learn How Electronics Work by Taking Them ApartBelum ada peringkat
- CompTIA Linux+ Certification Study Guide (2009 Exam): Exam XK0-003Dari EverandCompTIA Linux+ Certification Study Guide (2009 Exam): Exam XK0-003Belum ada peringkat
- Programming the Intel Galileo: Getting Started with the Arduino -Compatible Development BoardDari EverandProgramming the Intel Galileo: Getting Started with the Arduino -Compatible Development BoardPenilaian: 5 dari 5 bintang5/5 (1)
- Manual de DellDokumen58 halamanManual de DellHUGO ARTURO RUBIANO GUZMANBelum ada peringkat
- Getting Started With STM32 - Introduction To STM32CubeIDEDokumen18 halamanGetting Started With STM32 - Introduction To STM32CubeIDEXiaofang JiangBelum ada peringkat
- 8086 Microprocessors: An IntroductionDokumen255 halaman8086 Microprocessors: An IntroductionSasi BhushanBelum ada peringkat
- HOMEWORK TUẦN 30.3-5.4Dokumen3 halamanHOMEWORK TUẦN 30.3-5.4Thu HằngBelum ada peringkat
- SHS-PRE-FINAL ExamDokumen2 halamanSHS-PRE-FINAL ExamDante NavajaBelum ada peringkat
- Benq - PE7700 - 20070110 - 133806 - Circuit Operation TheoryDokumen16 halamanBenq - PE7700 - 20070110 - 133806 - Circuit Operation TheoryconyakBelum ada peringkat
- Celestron GT Handcontrol DesignDokumen2 halamanCelestron GT Handcontrol Designngt881Belum ada peringkat
- Kali AssigmentDokumen17 halamanKali Assigmentkounglay mmtBelum ada peringkat
- HP LED IPS Monitor N246v 23.8 Inch (1RM28AA)Dokumen4 halamanHP LED IPS Monitor N246v 23.8 Inch (1RM28AA)Anonymous a8htUWB10Belum ada peringkat
- RilDokumen384 halamanRilPrateekBelum ada peringkat
- 7inch HDMI LCD (B) User ManualDokumen9 halaman7inch HDMI LCD (B) User ManualPerez GeovanniBelum ada peringkat
- HCM Data LoaderDokumen228 halamanHCM Data LoaderM A QaderBelum ada peringkat
- Service Manual, NL3XXXDokumen17 halamanService Manual, NL3XXXAhmed AlkabiBelum ada peringkat
- Data SheetDokumen37 halamanData SheetDardan HusiBelum ada peringkat
- Implementation of IoT Based Smart AssistanceDokumen5 halamanImplementation of IoT Based Smart AssistanceSHUBHAM HonalikarBelum ada peringkat
- 147380-2 Motoman NX100 Controller Fieldbus (XFB01) Instruction ManualDokumen96 halaman147380-2 Motoman NX100 Controller Fieldbus (XFB01) Instruction Manualrubi monBelum ada peringkat
- Compactlogix / 1769 SystemDokumen16 halamanCompactlogix / 1769 SystemarunprasathishuBelum ada peringkat
- Specification Sheet for VL-FS-MGLS240128Z-05 REV. A LCD ModuleDokumen14 halamanSpecification Sheet for VL-FS-MGLS240128Z-05 REV. A LCD ModuleДмитро МанзикBelum ada peringkat
- Elektor 1984 12Dokumen55 halamanElektor 1984 12Cappelletto GianlucaBelum ada peringkat
- Supermicro x9scl Motherboard 105Dokumen105 halamanSupermicro x9scl Motherboard 105Rasim BegoBelum ada peringkat
- Creative Pen Displays & Tablets For Drawing - HuionDokumen3 halamanCreative Pen Displays & Tablets For Drawing - HuionkrishivBelum ada peringkat
- n150scsd SMDokumen110 halamann150scsd SMcastelectorBelum ada peringkat
- Rubrik Appliance Specifications: Rubrik Cloud Data Management PlatformDokumen1 halamanRubrik Appliance Specifications: Rubrik Cloud Data Management Platformsrinivasan SBelum ada peringkat
- UnoCart 2600 ManualDokumen4 halamanUnoCart 2600 ManualAndrewColemanBelum ada peringkat
- LCD Alcatel BE1 - Epson - S1D12200Dokumen260 halamanLCD Alcatel BE1 - Epson - S1D12200ghimpe--Belum ada peringkat
- Intel GFX CoinDokumen2 halamanIntel GFX CoinshnmtxtBelum ada peringkat
- Duplicated Avaya Aura Communication Manager On Vmware: Solution & Interoperability Test LabDokumen32 halamanDuplicated Avaya Aura Communication Manager On Vmware: Solution & Interoperability Test LabDaniel SepulvedaBelum ada peringkat
- OL ICT First Term Sri Jayawardhanapura Education Zone English Medium Grade 11 MCQ Paper 2019Dokumen5 halamanOL ICT First Term Sri Jayawardhanapura Education Zone English Medium Grade 11 MCQ Paper 2019Shahana MunafBelum ada peringkat
- CamRoad 6.1 User ManualDokumen17 halamanCamRoad 6.1 User ManualSean CrossBelum ada peringkat
- Bcc201 SLM LibraryDokumen432 halamanBcc201 SLM LibraryTusharr AhujaBelum ada peringkat