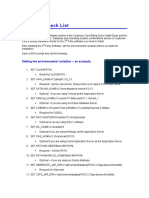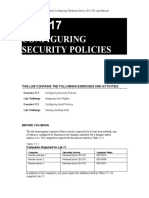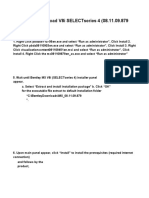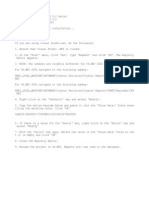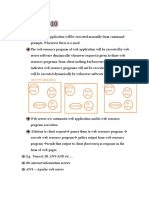Roles Server Core
Diunggah oleh
Miguel Angel Alonso SaguarDeskripsi Asli:
Hak Cipta
Format Tersedia
Bagikan dokumen Ini
Apakah menurut Anda dokumen ini bermanfaat?
Apakah konten ini tidak pantas?
Laporkan Dokumen IniHak Cipta:
Format Tersedia
Roles Server Core
Diunggah oleh
Miguel Angel Alonso SaguarHak Cipta:
Format Tersedia
Steps for installing a server role on a Server Core installation of Windows Server 2008 R2
Unlike Windows Server 2008, Server Core installations of Windows Server 2008 R2 use Dism.exe to install and uninstall most server roles. For more information about Dism.exe, see http://go.microsoft.com/fwlink/?LinkId=192466. To install a server role on a Server Core installation of Windows Server 2008 R2, perform the procedure for the desired role as follows.
Note
Dism.exe syntax is case sensitive so be sure to follow the examples explicitly. Available server roles To discover the available server roles, open a command prompt and type the following: Dism /online /get-features /format:table This command lists the server roles and optional features that are available for use with Dism.exe. It also lists the server roles and optional features that are currently installed. DNS Server role To install the DNS Server role 1. At a command prompt, type: Dism /online /enable-feature /featurename:DNS-Server-Core-Role 2. Configure a DNS zone at the command prompt by typing dnscmd or by remotely using the DNS MMC snap-in.
Note
Typing Dism /online /disable-feature /featurename:DNS-Server-Core-Role at the command prompt will uninstall the DNS S DHCP Server role To install the DHCP Server role 1. At a command prompt, type: Dism /online /enable-feature /featurename:DHCPServerCore 2. Configure a DHCP scope at the command prompt by using netsh, or by remotely using the DHCP snap-in from Windows Server 2008 R2. 3. If the DHCP server is installed in an Active Directory domain, you must authorize it in Active Directory.
The DHCP Server service does not start automatically by default. Use the following procedure to configure it to start automatically and to start the service for the first time. To configure and start the DHCP Server service 1. At a command prompt, type: sc config dhcpserver start= auto 2. Start the service by typing: net start dhcpserver
Note
Typing Dism /online /disable-feature /featurename:DHCPServerCore at the command prompt will uninstall the DHCP Serv File Services role The Server service is installed by default to provide administrative share support for management tools. To install additional file server features use the following commands: To install File Services role features For File Replication Service, type the following at a command prompt: Dism /online /enable-feature /featurename:FRS-infrastructure For Distributed File System service, type: Dism /online /enable-feature /featurename:DFSN-Server For Distributed File System Replication, type: Dism /online /enable-feature /featurename: DFSR-InfrastructureServerEdition For Services for Network File System (NFS), type: Dism /online /enable-feature /featurename:ServerForNFS-Base or: Dism /online /enable-feature /featurename:ClientForNFS-Base, depending on which you want to install.
Note
Uninstall any file server role options by using these commands with the /disable-feature option instead of the /enable-feature
Hyper-V role To install the Hyper-V role, at a command prompt, type: Dism /online /enable-feature /featurename:Microsoft-Hyper-V To manage Hyper-V on a Server Core installation, use the Hyper-V management tools to manage the server remotely. In Windows Server 2008 R2 and Windows 7, the management tools are available as part of the Remote Server Administration Tools (RSAT) feature. For information about installing the RSAT feature for Windows 7, seehttp://go.microsoft.com/fwlink/?LinkId=192467. In Windows Server 2008 and Windows Vista Service Pack 1, you can download the tools from the following locations: For 64-bit editions of Windows Vista with SP1, see http://go.microsoft.com/fwlink/?LinkId=123540. For 32-bit editions of Windows Vista with SP1, see http://go.microsoft.com/fwlink/?LinkId=123541. For 32-bit editions of Windows Server 2008, see http://go.microsoft.com/fwlink/?LinkId=123542.
Streaming Media Services role To install the Streaming Media Services role 1. On another computer, download the Streaming Media Services role installer file from article 963697 in the Microsoft Knowledge Base (http://go.microsoft.com/fwlink/?LinkId=188633). 2. Copy the Microsoft Update Standalone package (.msu file) to your Server Core installation. 3. Run the .msu file. 4. At a command prompt, type: Dism /online /enable-feature /featurename:MediaServer 5. On a different computer, use the Streaming Media Services MMC snap-in to remotely configure Streaming Media Services. Print and Document Services role To install Print and Document Services role features For the Print Server feature, type the following at a command prompt: Dism /online /enable-feature /featurename:Printing-ServerCore-Role
Note
For 32-bit Print Server support type the following at a command prompt: Dism /online /enable-feature /featurename:Printing-ServerCore-Role-WOW64 For the Line Printer Daemon (LPD) service, type:
Dism /online /enable-feature /featurename:Printing-LPDPrintService To add a printer to the print server 1. Determine the IP address or host name of the printer. This may be on the printer's test or printer configuration page or you might need to refer to the manufacturer's documentation for instructions. 2. Verify that the print server can communicate with the printer through the network by pinging the printer from the print server. 3. On another computer running Windows Vista, Windows Server 2008, Windows 7, or Windows Server 2008 R2, open the Print Management console and add the server running the Server Core installation. 4. Expand the entry for the print server running a Server Core installation, right-click Drivers, and then click Add Driver. The Add Printer Driver Wizard starts. 5. Complete the wizard to install the printer driver for your printer. 6. In the Print Management console, right-click Printers and then click Add Printer. The Network Printer Installation Wizard starts. 7. Click Add a TCP/IP or Web Services printer by IP address or hostname and then click Next. 8. Enter the printer's host name or IP address (the port name will be the same by default), and then click Next. 9. Make any necessary changes to the printer name, contact information, or sharing status, and then click Next. Active Directory Certificate Services To install the AD CS role 1. At a command prompt, type: Dism /online /enable-feature /featurename:CertificateServices
Note
Uninstall the AD CS role by typing the following at a command prompt: Dism /online /disable-feature /featurename:CertificateServices Active Directory Lightweight Directory Services role To install the AD LDS role At a command prompt, type: Dism /online /enable-feature /featurename:DirectoryServices-ADAMServerCore
Note
Uninstall the AD LDS role by typing the following at a command prompt: Dism /online /disable-feature /featurename:DirectoryServices-ADAM-ServerCore Active Directory Domain Services role
This command installs the Active Directory Domain Services role and promotes the server to a domain controller by using the settings in the unattend file. For links to information about using an unattend file with Dcpromo.exe, see the Additional References section at the end of this document. To install the Active Directory Domain Services role At a command prompt, type: dcpromo /unattend:<unattendfile> Where unattendfile is the name of a Dcpromo.exe unattend file.
Note
Dcpromo.exe can also be used to demote a domain controller to a server. Web Server (IIS) role In Server Core installations of Windows Server 2008 R2, the following IIS features are now supported: IIS-ASPNET
Note
This is the same IIS-ASPNET that is included in full installations of Windows Server 2008 R2. However, the Web Appl of System.Web.Mail classes. IIS-NetFxExtensibility IIS-ManagementService IIS-PowerShellProvider IIS-FTPExtensibility IIS-WebDAV WCF-HTTP-Activation
To install the Web Server role 1. For the default installation, type the following at a command prompt and press ENTER: 2. start /w pkgmgr /iu:IIS-WebServerRole;IIS-WebServer;IISCommonHttpFeatures;IIS-StaticContent;IIS-DefaultDocument;IISDirectoryBrowsing;IIS-HttpErrors;IIS-HttpRedirect;IISApplicationDevelopment;IIS-ASP;IIS-CGI;IIS-ISAPIExtensions;IISISAPIFilter;IIS-ServerSideIncludes;IIS-HealthAndDiagnostics;IISHttpLogging;IIS-LoggingLibraries;IIS-RequestMonitor;IISHttpTracing;IIS-CustomLogging;IIS-ODBCLogging;IIS-Security;IISBasicAuthentication;IIS-WindowsAuthentication;IIS-
DigestAuthentication;IISClientCertificateMappingAuthentication;IISIISCertificateMappingAuthentication;IIS-URLAuthorization;IISRequestFiltering;IIS-IPSecurity;IIS-Performance;IISHttpCompressionStatic;IIS-HttpCompressionDynamic;IISWebServerManagementTools;IIS-ManagementScriptingTools;IISIIS6ManagementCompatibility;IIS-Metabase;IISWMICompatibility;IIS-LegacyScripts;IIS-FTPPublishingService;IISFTPServer;WAS-WindowsActivationService;WAS-ProcessModel
Note
You can accomplish the same installation as the command above using Dism.exe, but you must add /featurename: in front of e Dism /online /enable-feature /featurename:IIS-WebServerRole /featurename:IIS-WebServer /featurename:IIS-Common To install ASP.NET 1. Type and run each of the following at a command prompt (in the order presented) and press ENTER after each one: Dism /online /enable-feature /featurename:WAS-NetFxEnvironment /featurename:IIS-ISAPIExtensions /featurename:IIS-ISAPIFilter /featurename:IIS-NetFxExtensibility /featurename:IIS-ASPNET To install Windows PowerShell and the IIS snap-in 1. Install Windows PowerShell by typing the following at a command prompt and pressing ENTER: Dism /online /enable-feature /featurename:MicrosoftWindowsPowerShell 2. Start Windows PowerShell by typing the following at a command prompt and pressing ENTER: \windows\system32\WindowsPowerShell\v1.0\powershell.exe 3. Windows PowerShell opens. To import the IIS snap-in, type the following in Windows PowerShell: import-module WebAdministration 4. Access the list of available IIS cmdlets by typing the following in Windows PowerShell: get-command pssnapin WebAdministration For more information about managing IIS with Windows PowerShell, see http://go.microsoft.com/fwlink/?LinkId=192468. To enable remote IIS management 1. Install the IIS management service by typing the following at a command prompt and pressing ENTER:
Dism /online /enable-feature /featurename:IISManagementService 2. Enable remote management by using Regedit.exe to find the registry key HKEY_LOCAL_MACHINE\SOFTWARE\Microsoft\WebManagement \Server and change the value of EnableRemoteManagement to 1. 3. Start the management service with the following command: net start wmsvc You can now connect to IIS from a remote computer using IIS Remote Manager. For more information, see http://go.microsoft.com/fwlink/?LinkId=192469.
Anda mungkin juga menyukai
- Hidden Figures: The American Dream and the Untold Story of the Black Women Mathematicians Who Helped Win the Space RaceDari EverandHidden Figures: The American Dream and the Untold Story of the Black Women Mathematicians Who Helped Win the Space RacePenilaian: 4 dari 5 bintang4/5 (895)
- The Subtle Art of Not Giving a F*ck: A Counterintuitive Approach to Living a Good LifeDari EverandThe Subtle Art of Not Giving a F*ck: A Counterintuitive Approach to Living a Good LifePenilaian: 4 dari 5 bintang4/5 (5794)
- Shoe Dog: A Memoir by the Creator of NikeDari EverandShoe Dog: A Memoir by the Creator of NikePenilaian: 4.5 dari 5 bintang4.5/5 (537)
- Grit: The Power of Passion and PerseveranceDari EverandGrit: The Power of Passion and PerseverancePenilaian: 4 dari 5 bintang4/5 (588)
- The Yellow House: A Memoir (2019 National Book Award Winner)Dari EverandThe Yellow House: A Memoir (2019 National Book Award Winner)Penilaian: 4 dari 5 bintang4/5 (98)
- The Little Book of Hygge: Danish Secrets to Happy LivingDari EverandThe Little Book of Hygge: Danish Secrets to Happy LivingPenilaian: 3.5 dari 5 bintang3.5/5 (400)
- Never Split the Difference: Negotiating As If Your Life Depended On ItDari EverandNever Split the Difference: Negotiating As If Your Life Depended On ItPenilaian: 4.5 dari 5 bintang4.5/5 (838)
- Elon Musk: Tesla, SpaceX, and the Quest for a Fantastic FutureDari EverandElon Musk: Tesla, SpaceX, and the Quest for a Fantastic FuturePenilaian: 4.5 dari 5 bintang4.5/5 (474)
- A Heartbreaking Work Of Staggering Genius: A Memoir Based on a True StoryDari EverandA Heartbreaking Work Of Staggering Genius: A Memoir Based on a True StoryPenilaian: 3.5 dari 5 bintang3.5/5 (231)
- Rise of ISIS: A Threat We Can't IgnoreDari EverandRise of ISIS: A Threat We Can't IgnorePenilaian: 3.5 dari 5 bintang3.5/5 (137)
- The Emperor of All Maladies: A Biography of CancerDari EverandThe Emperor of All Maladies: A Biography of CancerPenilaian: 4.5 dari 5 bintang4.5/5 (271)
- Devil in the Grove: Thurgood Marshall, the Groveland Boys, and the Dawn of a New AmericaDari EverandDevil in the Grove: Thurgood Marshall, the Groveland Boys, and the Dawn of a New AmericaPenilaian: 4.5 dari 5 bintang4.5/5 (266)
- The Hard Thing About Hard Things: Building a Business When There Are No Easy AnswersDari EverandThe Hard Thing About Hard Things: Building a Business When There Are No Easy AnswersPenilaian: 4.5 dari 5 bintang4.5/5 (345)
- On Fire: The (Burning) Case for a Green New DealDari EverandOn Fire: The (Burning) Case for a Green New DealPenilaian: 4 dari 5 bintang4/5 (74)
- The World Is Flat 3.0: A Brief History of the Twenty-first CenturyDari EverandThe World Is Flat 3.0: A Brief History of the Twenty-first CenturyPenilaian: 3.5 dari 5 bintang3.5/5 (2259)
- Team of Rivals: The Political Genius of Abraham LincolnDari EverandTeam of Rivals: The Political Genius of Abraham LincolnPenilaian: 4.5 dari 5 bintang4.5/5 (234)
- The Unwinding: An Inner History of the New AmericaDari EverandThe Unwinding: An Inner History of the New AmericaPenilaian: 4 dari 5 bintang4/5 (45)
- The Gifts of Imperfection: Let Go of Who You Think You're Supposed to Be and Embrace Who You AreDari EverandThe Gifts of Imperfection: Let Go of Who You Think You're Supposed to Be and Embrace Who You ArePenilaian: 4 dari 5 bintang4/5 (1090)
- The Sympathizer: A Novel (Pulitzer Prize for Fiction)Dari EverandThe Sympathizer: A Novel (Pulitzer Prize for Fiction)Penilaian: 4.5 dari 5 bintang4.5/5 (121)
- Her Body and Other Parties: StoriesDari EverandHer Body and Other Parties: StoriesPenilaian: 4 dari 5 bintang4/5 (821)
- Installation-Guides GUI7.50 M29 V1.0Dokumen15 halamanInstallation-Guides GUI7.50 M29 V1.0Navice KieBelum ada peringkat
- How To Update SoftwareDokumen4 halamanHow To Update SoftwareNayarit TianguisBelum ada peringkat
- CBLoader Command-Line ReferenceDokumen2 halamanCBLoader Command-Line ReferenceBobby HillBelum ada peringkat
- SM421 Operation Handbook (Rus - Ver7)Dokumen74 halamanSM421 Operation Handbook (Rus - Ver7)StBelum ada peringkat
- How To Stop Windows 10 Auto UpdatesDokumen16 halamanHow To Stop Windows 10 Auto Updatesjonathan baseBelum ada peringkat
- DocWise Installation ProcedureDokumen4 halamanDocWise Installation ProcedureNguyen LongBelum ada peringkat
- 3G FL760 Install Instruction - EnglishDokumen16 halaman3G FL760 Install Instruction - EnglishttkohBelum ada peringkat
- Keyboard ShortcutsDokumen2 halamanKeyboard Shortcuts[^UffuhBelum ada peringkat
- Epicor 9 Installation Under 60 Final PDFDokumen22 halamanEpicor 9 Installation Under 60 Final PDFMayala MwendeshaBelum ada peringkat
- Adobe Captivate Amtlib DLL PDFDokumen4 halamanAdobe Captivate Amtlib DLL PDFMauricioBelum ada peringkat
- EV SetupDokumen6 halamanEV Setupdrona reddyBelum ada peringkat
- Detach-Attach Databases Using SQL Server Management StudioDokumen6 halamanDetach-Attach Databases Using SQL Server Management StudioMuthu Raman ChinnaduraiBelum ada peringkat
- UE3 Auto Report DumpDokumen1 halamanUE3 Auto Report DumpMohamed TarekBelum ada peringkat
- CCB V2.2.0 Windows Installation Checklist PDFDokumen4 halamanCCB V2.2.0 Windows Installation Checklist PDFWilliansBelum ada peringkat
- Configuring Security Policies: This Lab Contains The Following Exercises and ActivitiesDokumen9 halamanConfiguring Security Policies: This Lab Contains The Following Exercises and ActivitiesMisael CuevaBelum ada peringkat
- Change Logs UPDATE 6Dokumen3 halamanChange Logs UPDATE 6Anonymous c9v4Tyw8GFBelum ada peringkat
- Ddsolver Installation Instructions: Install Ddsolver in Microsoft Office 2003Dokumen12 halamanDdsolver Installation Instructions: Install Ddsolver in Microsoft Office 2003drs_mdu48Belum ada peringkat
- Bedside Clinics in Medicine PDF: Direct Link #1Dokumen3 halamanBedside Clinics in Medicine PDF: Direct Link #1DrAman AgarwalBelum ada peringkat
- Matrix - WLAN Platforms Software Support MatrixDokumen3 halamanMatrix - WLAN Platforms Software Support MatrixWK OngBelum ada peringkat
- How To Collect TSET and STEP InfoDokumen3 halamanHow To Collect TSET and STEP InfoDaveClarkBelum ada peringkat
- How To Install MXRoad V8i SELECTseries 4 REVISED Hosted OnlyDokumen8 halamanHow To Install MXRoad V8i SELECTseries 4 REVISED Hosted OnlyMarieo ParillaBelum ada peringkat
- Presentation 1Dokumen35 halamanPresentation 1JASPER WESSLYBelum ada peringkat
- Crystal Reports Advanced 9.2 SerialDokumen1 halamanCrystal Reports Advanced 9.2 Serialarintriyanto100% (1)
- Proteous Installation - Part3Dokumen2 halamanProteous Installation - Part3Asim DattaBelum ada peringkat
- Natraj Servlet2015Dokumen148 halamanNatraj Servlet2015Prasad100% (1)
- Ativação Do Windows 10 by - Ailton TutorsDokumen2 halamanAtivação Do Windows 10 by - Ailton TutorsGabriel FloresBelum ada peringkat
- Commands Used in RunDokumen2 halamanCommands Used in RunsvsaravananBelum ada peringkat
- Buy Microsoft Office 2021 - Get 15% Discount at CheckoutDokumen3 halamanBuy Microsoft Office 2021 - Get 15% Discount at Checkoutkoen banksBelum ada peringkat
- MS 101 DemoDokumen15 halamanMS 101 DemoRa YuthBelum ada peringkat
- DX DiagDokumen48 halamanDX DiagRachit NayakBelum ada peringkat