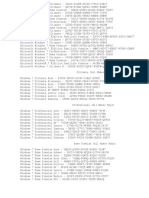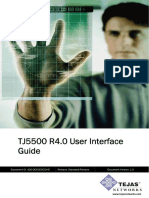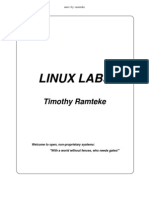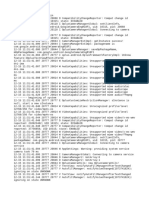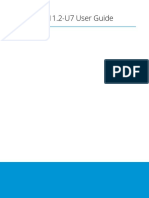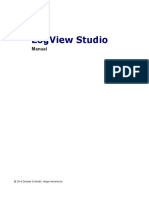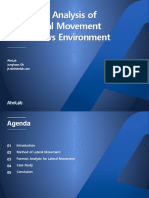DRDPtech InstallationManualFeb2011
Diunggah oleh
rodman_8Deskripsi Asli:
Judul Asli
Hak Cipta
Format Tersedia
Bagikan dokumen Ini
Apakah menurut Anda dokumen ini bermanfaat?
Apakah konten ini tidak pantas?
Laporkan Dokumen IniHak Cipta:
Format Tersedia
DRDPtech InstallationManualFeb2011
Diunggah oleh
rodman_8Hak Cipta:
Format Tersedia
DRAFT Version for Field Testing Purposes
DRDPtech
Installation Manual
2011 by the California Department of Education, Child Development Division All rights reserved. Permission to reproduce only for instructional purposes.
DRDPtech and DRDPtech Installation Manual Copyright 2011 California Department of Education. All rights reserved.
DRAFT Version for Field Testing Purposes
DRDPtech was developed by the Berkeley Evaluation and Assessment Research (BEAR) Center at the University of California, Berkeley, to support the implementation of the Desired Results system based on the guidelines and specifications of the Child Development Division, California Department of Education. DRDPtech supports assessment based on the DRDP (2010) instruments. The complete DRDP (2010) instruments are available on the Department Web site at www.cde.ca.gov and on the Desired Results Training and Technical Assistance Web site at www.desiredresults.us. 2011 by the California Department of Education, Child Development Division All rights reserved. Permission to reproduce only for instructional purposes.
DRDPtech and DRDPtech Installation Manual Copyright 2011 California Department of Education. All rights reserved.
DRAFT Version for Field Testing Purposes
DRDPtech 1.4.0 Installation Manual
Revision 01.03 01/14/2011
Table of Contents
Software Requirements ................................................................................... 1 Installing SQL Server 2005 Express (If necessary)................................................. 2 Pre installation Tasks..................................................................................... 9 Installing DRDPtech .................................................................................... 16 Post installation ............................................................................................ 25
DRDPtech Initial configuration ................................................................ 25
Maintenance ................................................................................................ 26
Database Maintenance ............................................................................. 26 Database recovery ................................................................................... 26 Regular maintenance ............................................................................... 26
Upgrading DRDPtech .................................................................................. 27
Applying an upgrade package for a newer version of DRDPtech ................. 27
Uninstall DRDPtech..................................................................................... 32 Feedback form for DRDPtech installation (optional) ....................................... 33
DRDPtech and DRDPtech Installation Manual Copyright 2011 California Department of Education. All rights reserved.
DRAFT Version for Field Testing Purposes
Rev. 01.03 01/14/2011
Software Requirements
Supported Operating Systems: Windows Server 2003 or higher DRDPtech requires the following software: .NET Framework 2.0 or higher. SQL Server 2005 or higher. IIS 6.0 or higher. o IIS 7.0 or higher requires IIS 6.0 compatibility mode turned on. o IIS 7.0 or higher requires ASP.NET Application Development module to be installed Make sure all these programs are running correctly before you continue with the installation.
DRDPtech and DRDPtech Installation Manual Copyright 2011 California Department of Education. All rights reserved.
page 1 of 34
DRAFT Version for Field Testing Purposes
Rev. 01.03 01/14/2011
Installing SQL Server 2005 Express (If necessary)
If you dont have SQL Server 2005 or higher you can install SQL Server 2005 Express, but this is a short term solution since the express version limits the amount of information you can store in a Database to 4GB.
1. Download MS Server 2005 Express Edition with Advanced Services SP3 from http://go.microsoft.com/fwlink/?linkid=65109
2. Open the file you just downloaded. You will see the End User License Agreement dialog.
Accept the licensing terms and conditions and click the next button. You will see this dialog:
DRDPtech and DRDPtech Installation Manual Copyright 2011 California Department of Education. All rights reserved.
page 2 of 34
DRAFT Version for Field Testing Purposes
Rev. 01.03 01/14/2011
Click the Next button. You will see the Welcome dialog:
Click the Next button. You will see the system configuration check dialog:
DRDPtech and DRDPtech Installation Manual Copyright 2011 California Department of Education. All rights reserved.
page 3 of 34
DRAFT Version for Field Testing Purposes
Rev. 01.03 01/14/2011
Click the Next Button. You will see this dialog:
Wait until the installation is complete and you will see the Registration Information dialog:
DRDPtech and DRDPtech Installation Manual Copyright 2011 California Department of Education. All rights reserved.
page 4 of 34
DRAFT Version for Field Testing Purposes
Rev. 01.03 01/14/2011
Enter your Name and the name of your Agency. If you are not an Advanced User keep the Hide advanced configuration options checked. Click the Next button, you will see the Feature Selection dialog:
Right-click on Management Studio Express and select Will be installed on local hard drive. Click the Next button and youll see the Instance Name dialog: DRDPtech and DRDPtech Installation Manual Copyright 2011 California Department of Education. All rights reserved. page 5 of 34
DRAFT Version for Field Testing Purposes
Rev. 01.03 01/14/2011
Select Default instance and click Next. Youll see the Authentication Mode dialog:
Select Mixed Mode and enter a Password. Click the Next button. Youll see the Configuration Option dialog:
DRDPtech and DRDPtech Installation Manual Copyright 2011 California Department of Education. All rights reserved.
page 6 of 34
DRAFT Version for Field Testing Purposes
Rev. 01.03 01/14/2011
Click the Next button. Youll see the Error and Usage Report Settings dialog:
Click the Next button. Youll see the Setup Progress Dialog:
DRDPtech and DRDPtech Installation Manual Copyright 2011 California Department of Education. All rights reserved.
page 7 of 34
DRAFT Version for Field Testing Purposes
Rev. 01.03 01/14/2011
Wait while the selected components are being configured. This process may take several minutes. Click the Next button. Youll see the final dialog:
Click Finish.
DRDPtech and DRDPtech Installation Manual Copyright 2011 California Department of Education. All rights reserved.
page 8 of 34
DRAFT Version for Field Testing Purposes
Rev. 01.03 01/14/2011
Pre installation Tasks
Before you begin the installation you need to create a database: 1. Start Microsoft SQL Server Management Studio. 2. Connect to the Server.
3. Right-click on Databases in the Object Explorer and select New Database
4. Enter a Database name. The examples in this document use drdp as the database name.
DRDPtech and DRDPtech Installation Manual Copyright 2011 California Department of Education. All rights reserved.
page 9 of 34
DRAFT Version for Field Testing Purposes
Rev. 01.03 01/14/2011
5. In this dialog you can change the Initial Size of the files to a desired size, modify the autogrowth function as desired and change the path to the location of the files. 6. Click on Options under Select a page frame.
DRDPtech and DRDPtech Installation Manual Copyright 2011 California Department of Education. All rights reserved.
page 10 of 34
DRAFT Version for Field Testing Purposes
Rev. 01.03 01/14/2011
7. We recommend you set the recovery model to Full. This depends on your tolerance for data loss. For considerations about whether to user a Full recovery model or not, please refer to http://technet.microsoft.com/en-us/library/ms189275(SQL.90).aspx 8. Click OK
DRDPtech and DRDPtech Installation Manual Copyright 2011 California Department of Education. All rights reserved.
page 11 of 34
DRAFT Version for Field Testing Purposes
Rev. 01.03 01/14/2011
9. Right-click on Security in the Object Explorer and select New -> Login
DRDPtech and DRDPtech Installation Manual Copyright 2011 California Department of Education. All rights reserved.
page 12 of 34
DRAFT Version for Field Testing Purposes
Rev. 01.03 01/14/2011
10. Enter a Login name. Select SQL Server authentication and enter a Password. Select the database you created on step 4 as the Default database. The examples on this document use drdpadm as the login name. Make sure the Enforce password policy box is checked, and that Enforce password expiration box is not checked. Set the Default database as drdp (or the name you used for your database). You can select the Default language as English. Click the OK button.
DRDPtech and DRDPtech Installation Manual Copyright 2011 California Department of Education. All rights reserved.
page 13 of 34
DRAFT Version for Field Testing Purposes
Rev. 01.03 01/14/2011
11. In the Object Explorer expand the nodes until you see Databases > drdp> Security. Rightclick on the Security folder and select New -> User
DRDPtech and DRDPtech Installation Manual Copyright 2011 California Department of Education. All rights reserved.
page 14 of 34
DRAFT Version for Field Testing Purposes
Rev. 01.03 01/14/2011
12. Enter a User name and Login name as drdpadm (or the login you created in step 10). Make sure to enter dbo as the Default schema. In the Database role membership section select db_owner. Click the OK button. You can now close the Microsoft SQL Server Management Studio. For more information on Microsoft SQL Server Management Studio and how to create and maintain a database, please consult Microsoft documentation.
DRDPtech and DRDPtech Installation Manual Copyright 2011 California Department of Education. All rights reserved.
page 15 of 34
DRAFT Version for Field Testing Purposes
Rev. 01.03 01/14/2011
Installing DRDPtech
Important The first thing you should know about how DRDPtech is installed, upgraded and maintained on your system is that it all take place from a single permanent folder that you create on your hard disk. We strongly recommend that you name this folder DRDPtechSetup this folder will be referred to throughout the remainder of this document as your maintenance folder. The DRDPtechSetup program is always executed from the maintenance folder and it expects certain other information like past DRDPtech releases and/or other files and folders that the setup program will create to be present there. Note: you may place any other relevant files into the DRDPtechSetup folder as well as create other folders there it will not interfere with the DRDPtechSetup program or its operation.
The DRDPtech Setup Package is available for download from www.desiredresults.us The person downloading the Setup Package will need to supply your agency ID and contact information for your agency's program director (or a person designated by the program director). Note that the installation process itself also calls for your agency ID to be entered. The downloaded package should be saved to the DRDPtechSetup maintenance folder on the server where DRDPtech will be installed. Unzip/extract the contents and make sure that the contents are extracted to this same maintenance folder.
3) Right-click on DRDPtechSetup140.exe and select Run as administrator, you will see the Welcome to the DRDPtech Setup Wizard dialog: DRDPtech and DRDPtech Installation Manual Copyright 2011 California Department of Education. All rights reserved.
page 16 of 34
DRAFT Version for Field Testing Purposes
Rev. 01.03 01/14/2011
Welcome Dialog:
The Setup Wizard will guide you through the necessary steps of installation. Click the Next button. You will see the Database Connection Dialog.
Database Connection Dialog:
When you install for the first time, the wizard will not let you past this dialog because a connection to the database must be established first. Select the SQL Server Name in the first DRDPtech and DRDPtech Installation Manual Copyright 2011 California Department of Education. All rights reserved. page 17 of 34
DRAFT Version for Field Testing Purposes
Rev. 01.03 01/14/2011
drop-down list and make sure you have the correct Username and Password if you are using SQL Server Authentication (the same User name and Password you used for the Login User when you created the DRDP Database). Click the Test Connection button and the result window below should indicate that you are ready to move on (the dialog box should look something like this)
NOTE: The setup program attempts to locate all SQL Server instances present on your computer. In the event that your SQL Server instance does not appear in the drop-down list, you may enter the name manually in the SQL Server Name combo-box. For example, copy the server field from the MSSQL Management Studio login screen (as shown on page 9 above). The Database Name field should have the name of your DRDP Database if it does not, you may enter the name manually. Each time you adjust any of the settings and values on this dialog, you are required to test the connection by clicking the Test Connection button. The results pane below the button will display the results of the connection test and when a good connection is established, the Next button will be enabled. The results pane should provide good hints about what may be wrong. NOTE: The setup program writes the User name and Password fields into the connection string in the Web.config file of the application in the event that you misplace this information for future upgrades, the Web.config file can be found in the current version resource folder for example: The Web.config file for version 1.4.0 will be placed into a folder by the name V_10_40_00_DRDPtechWA. After you have established a connection to the DRDP Database, click Next. You will see the Application Configuration Dialog. DRDPtech and DRDPtech Installation Manual Copyright 2011 California Department of Education. All rights reserved.
page 18 of 34
DRAFT Version for Field Testing Purposes
Rev. 01.03 01/14/2011
Application Configuration Dialog:
In this dialog, you will select the applications possible operating modes and/or other values to tailor the application for the needs of your organization. NOTE: Check the Enable SSL checkbox if you have a certificate for your domain and want to use SSL. If you dont have a certificate for your domain, you dont want to use SSL or you are installing DRDPtech on an intranet, leave the checkbox unchecked. By default, the application will provide for only a single agency. After you have selected the appropriate values in this dialog, click Next. You will see the Research Partnership Dialog.
DRDPtech and DRDPtech Installation Manual Copyright 2011 California Department of Education. All rights reserved.
page 19 of 34
DRAFT Version for Field Testing Purposes
Rev. 01.03 01/14/2011
Research Partnership Dialog:
Enter 1) your agencys ID code in the field for Research Partnership Code, 2) the email of your agencys IT technical contact in the field for Email errors to, and 3) the email of the agencys program director (or the person designated to manage DRDP assessment data within DRDPtech for your agency) in the field for Email data to. More information regarding Research Partnership is provided below in this section. Note that if you do not have the agency ID to enter as the Research Partnership Code at this time, you may skip entering it now and proceed with the installation. If the agency ID is not entered as the Research Partnership Code at this stage, however, then the agency ID must be entered by someone at the agency before the Research Partnership function can be used to comply with CDDs requirement to email data to the UC Berkeley BEAR Center as described below. The process for entering the agency ID at a later time after installation is explained in the DRDPtech User Manual. Even if you do not enter the agency ID as the Research Partnership Code at this stage, you still must enter the two emails in those fields here, as they cannot be entered within the application. (NOTE: It is always possible, however, to run the DRDPtechSetup program again to perform a Repair operation, at which time you will be able to alter any settings effecting how the DRDPtech application operates.) In order to enable the email functionality within DRDPtech that would automatically use your agencys email system to send reports of errors occurring in your installation of DRDPtech and to send your agencys redacted Research Partnership data files (as described below) to the UC Berkeley BEAR Center at drdptech@berkeley.edu, then you must provide the SMTP information DRDPtech and DRDPtech Installation Manual Copyright 2011 California Department of Education. All rights reserved. page 20 of 34
DRAFT Version for Field Testing Purposes
Rev. 01.03 01/14/2011
requested in this dialog. If you do not wish to enable this email functionality within DRDPtech, then you may skip providing the requested SMTP information. CDD Research Partnership: As part of CDDs Research Partnership program, educational researchers will analyze DRDP 2010 data to examine key domains of child developmental within Californias population of infants, toddlers, and preschoolers. Agencies participating in the DRDPtech 2011 Field Test will provide the DRDP 2010 assessment data they collect for all their children directly to the UC Berkeley BEAR Center twice per year. Berkeley and WestEd researchers will collaborate on this project. The data that agencies provide for this purpose will be in redacted form; that is, it will not have any names or other identifying information for any individual person. The Research Partnership feature in DRDPtech automatically substitutes code numbers for all identifying information, and exports all the agencys DRDP 2010 data to an excel file in redacted form. The fact that the data is in redacted form, along with Berkeleys and WestEds rigorous adherence to the strictest standards of data confidentiality, assure that the privacy interests of the agency and all the agencys children and staff will be protected. Note that there is also another data export feature in DRDPtech that does not remove any names. This non-redacted data export feature is for in-house use by the agency and its teachers. The agency will not be asked to share data in non-redacted form. Steps for using the Research Partnership redacted data export feature and the non-redacted data export feature for agency inhouse use are both explained in the DRDPtech User Manual. Requirement: After completing the DRDP assessment for all children within 60 days of enrollment, the agencys program director (or person designated to manage DRDP assessment data within DRDPtech for your agency) is required to email to drdptech@berkeley.edu no later than December 1, the first of your agencys two redacted excel data files with DRDP 2010 data for all its children. Another DRDP assessment is required to be completed with 6 months of the first assessment. After completing this second round of DRDP assessment, the agencys program director (or person designated to manage DRDP assessment data within DRDPtech for your agency) is required to email to drdptech@berkeley.edu no later than June 1, the second excel data file with redacted DRDP 2010 data for all your agencys children. Please write Research Partnership in the subject line of these emails. After you have selected the appropriate values in this dialog, click Next. You will see the Finish Dialog.
DRDPtech and DRDPtech Installation Manual Copyright 2011 California Department of Education. All rights reserved.
page 21 of 34
DRAFT Version for Field Testing Purposes
Rev. 01.03 01/14/2011
Finish Dialog:
The Finish dialog is where the actual Install operation is performed. A log pane appears displaying the status of what will happen and the last entry should say ready for Setup operation. At this time you may click the previous button or click directly on any of the dialog tabs at the top and review any values/settings that you have previously entered as well as alter them if need be. Simply return to this dialog tab to perform the install. When you are satisfied that everything is in order, click the Perform Install button at the bottom and you will see the operation progress in the log pane. NOTE: During the operation you may see another setup program start up for installing AJAX click Next to perform the simple AJAX installation and you will be returned automatically to the
DRDPtech and DRDPtech Installation Manual Copyright 2011 California Department of Education. All rights reserved.
page 22 of 34
DRAFT Version for Field Testing Purposes
Rev. 01.03 01/14/2011
DRDPtech Setup program. When the installation is complete the Finish dialog should look something like this
If the install of you DRDPtech application is successful, the last line in the log pane should say Setup has successfully installed DRDPtech version: Also, a special button should appear at the bottom of the dialog In order to test the installation, you may click the Launch DRDPtech Application button and this will start the default internet browser and automatically attempt to navigate to the DRDPtech application at http://Localhost/drdp
DRDPtech and DRDPtech Installation Manual Copyright 2011 California Department of Education. All rights reserved.
page 23 of 34
DRAFT Version for Field Testing Purposes
Rev. 01.03 01/14/2011
We recommend that you launch the DRDPtech application and attempt to log in as the serveradmin with password: p@ssw0rd. This will confirm a proper installation. Everything that appears in the log pane is also written to a unique log file in the SetupLogs folder which the DRDPtechSetup program creates during an operation. If there is a problem which results in an unsuccessful installation, examining the contents of the scrollable log pane may help provide information as to why the installation failed. This same information is also recorded in the log file. Once the operation is complete, whether successful or unsuccessful, you may review the information in any of the dialog tabs however, the program will not allow a second attempt to perform an installation - simply close the DRDPtechSetup program by clicking the Finished button at the bottom of the dialog. If the installation was unsuccessful, perform any adjustments to your system that may be required and again run the DRDPtechSetup program as an Administrator to re-attempt the installation. Essentially, start from the beginning of this section on page 17 - instruction 3.
DRDPtech and DRDPtech Installation Manual Copyright 2011 California Department of Education. All rights reserved.
page 24 of 34
DRAFT Version for Field Testing Purposes
Rev. 01.03 01/14/2011
Post installation
DRDPtech Initial configuration
Try to access the web application using your favorite web browser. Login using the following user information: Login: admin Password: p@ssw0rd Change this password by using the navigation tree on the left, go to Personal Settings->Edit Personal Information. You also need to change the password for the Server Administration account. Login: serveradmin Password:p@ssw0rd In order to do this you need to Login using the serveradmin account. Then go to Personal Settings->Edit Personal Information. Edit your agency information and add sites participating in DRDPtech by going to Administration-> Agency/Sites. Create additional users for the system by going to Administration->Users. Each agency should be assigned one or more Agency Administrators. Each site should be assigned one or more Site Administrators who should be in charge of creating and managing users for that particular site. Also, we request that you please fill our optional Feedback form, located at the end of this document.
DRDPtech and DRDPtech Installation Manual Copyright 2011 California Department of Education. All rights reserved.
page 25 of 34
DRAFT Version for Field Testing Purposes
Rev. 01.03 01/14/2011
Maintenance
Database Maintenance
At the very least, regular database maintenance should include regular backups of the database and the log files. For more detailed information regarding Database maintenance, please read the DRDPtech_DBMaintenance.doc manual. For more information about database backup concepts, please refer to http://technet.microsoft.com/en-us/library/ms175477(SQL.90).aspx and information about planning for disaster recovery, please refer to http://technet.microsoft.com/enus/library/ms178094(SQL.90).aspx For more information about backing up the database under the full-recovery (recommended) model, please refer to http://technet.microsoft.com/en-us/library/ms190217(SQL.90).aspx. For more information about backing up the log files, please refer to http://technet.microsoft.com/en-us/library/ms190440(SQL.90).aspx. For scheduling backups for SQL Server express 2005 you can refer to http://www.mssqltips.com/tip.asp?tip=1174
Database recovery
In the event of a disaster, please refer to http://technet.microsoft.com/enus/library/ms191253.aspx.
Regular maintenance
While we strive to provide bug free applications, due to the nature of software engineering no product is ever 100% bug free. Therefore, from time to time, it is advisable for someone to check the event viewer (control panel->administrative tools->event viewer) to see whether there are any DRDPtech related errors being generated. If you see any, please contact your DRDPtech provider and submit a bug report with all of the information displayed in the event viewer along with any other information that you may have access to with regards to the issue. The errors typically contain the user id of the person who encountered the problem so it might be useful to contact them and attempt to figure out what may they tried to do and what the status of the system was when they encountered the error. This information will be invaluable in enhancing the overall robustness of the system when a bug report is submitted.
DRDPtech and DRDPtech Installation Manual Copyright 2011 California Department of Education. All rights reserved.
page 26 of 34
DRAFT Version for Field Testing Purposes
Rev. 01.03 01/14/2011
Upgrading DRDPtech
Applying an upgrade package for a newer version of DRDPtech
Typically, an upgrade package will be a single executable file which needs to be downloaded from the DRDPtech website. For security purposes, the upgrade download is protected with a username and password which you should receive from the DRDP technical team prior to any distribution of upgrades or system fixes. Prior to beginning an upgrade process, the executable should be downloaded and saved into a scratch folder. It is important to click the save button when downloading never click the run button when downloading. Before applying any upgrade or fix to your DRDP system, it is important to make a Full backup of the DRDP database. For more detailed information regarding backing-up and restoring the Database, please read the DRDPtech_DBMaintenance.doc manual.
How to back up the DRDP database
The first thing you must do is start up the Microsoft SQL Server Management Studio.
To back up the database 1. After connecting to the appropriate instance of the Microsoft SQL Server Database Engine, in Object Explorer, click the server name to expand the server tree. 2. Expand Databases, and select the DRDP database
DRDPtech and DRDPtech Installation Manual Copyright 2011 California Department of Education. All rights reserved.
page 27 of 34
DRAFT Version for Field Testing Purposes
Rev. 01.03 01/14/2011
3. Right-click the database, point to Tasks, and then click Back Up. The Back Up Database dialog box appears
DRDPtech and DRDPtech Installation Manual Copyright 2011 California Department of Education. All rights reserved.
page 28 of 34
DRAFT Version for Field Testing Purposes
Rev. 01.03 01/14/2011
4. In the Database list box, verify the database name. You can optionally select a different database from the list. 5. In the Backup type list box, select Full. (Or, when performing just a Log backup, select Transaction Log). 6. For Backup component, click Database. 7. Either accept the default backup set name suggested in the Name text box, or enter a different name for the backup set. 8. Optionally, in the Description text box, enter a description of the backup set. 9. Specify the Backup set will expire in 0 (zero) days. 10. Choose the type of backup destination by clicking Disk or Tape. To select the paths of up to 64 disk or tape drives containing a single media set, click Add. The selected paths are displayed in the Backup to list box. To remove a backup destination, select it and click Remove. To view the contents of a backup destination, select it and click Contents. 11. To view or select the advanced options, click Options in the Select a page pane. 12. Click the OK button to begin the Backup process
At this point, you are finished with the Backup operation (Just Click OK on the message box).
Now that the database is backed-up, the next step is to download and run the DRDPtechSetup program. You do this by following the exact same steps as explained in Installing DRDPtech section of this document on page 17. The upgrade operation is called Updating in the DRDPtechSetup program and the Update operation is virtually the same as the Install operation except things are backed up first DRDPtech and DRDPtech Installation Manual Copyright 2011 California Department of Education. All rights reserved.
page 29 of 34
DRAFT Version for Field Testing Purposes
Rev. 01.03 01/14/2011
After you right-click on DRDPtechSetup140.exe and select Run as administrator, you will see the Welcome to the DRDPtech Setup Wizard dialog with one important difference:
Important The Setup program should sense that you have an existing DRDP Database and so, you must select whether or not to back up the DRDP Database before the Update takes place. This is to provide you at least one more chance to back up the database in an easy manner if you did not do so in the SQL Server Management Studio interface as explained above. It is strongly recommended that you take advantage of this feature. It should be noted that the DRDP Database will be placed in a .bak file in a folder within your DRDPtechSetup maintenance folder. The name of the folder containing the .bak file will be prefixed by the previous version number, for example: If your previous version is 1.4.0 the database will be placed into a folder by the name V_10_30_00_DRDPtechDB. The Setup program generates both the Backup and Restore scripts for this operation and they are available in the log pane of the Finish dialog as well as in the unique log file that is produced during each Setup operation. The unique log file can be found in the SetupLogs folder. In the event that there is a failure of any kind during the Update operation, the Setup program will attempt to roll-back the DRDP Database by executing the Restore script, however, it is unlikely to work because the Login User must have dbcreator privileges and this is not usually the case in most shops. However, it is possible to open your SQL Management Studio and run the Restore script there. Simply copy the Restore script from the log pane or the log file. DRDPtech and DRDPtech Installation Manual Copyright 2011 California Department of Education. All rights reserved.
page 30 of 34
DRAFT Version for Field Testing Purposes
Rev. 01.03 01/14/2011
Common Problems
- When I test the connection I get a Login failed for user <username> error. Make sure that <username> exists and that has the db_owner role assigned to him. Make sure you are entering the right password. Verify that you can log into the SQL Server Management Studio with the same user name and password. - When I test the connection I get a Connection Timeout error. Make sure you are entering the right server. If you install SQL Server as an instance make sure to include the name of the instance on the server field (Server = .\InstanceName). If youre sure you are entering the right information go to Start menu -> Programs -> Microsoft SQL Server - > Configuration Tools -> SQL Server Surface Area Configuration. Click on Surface Area Configuration for Services and Connections. Expand MSSQLSERVER- > Database Engine and click on Remote connections. Select local and remote connections using both TCP/IP and named pipes. Expand SQL Server Browser and select Service. Set Startup type to Automatic, click the Apply button and then click the Start button. Before your changes take effect you need to restart your SQL Server: Go to Database Engine -> Service and click the Stop button (you can also restart your SQL Server from the Management Studio). Now click the Start button. Click the Ok button and close the SQL Server Surface Area Configuration. - I was able to install drdptech successfully, but when I go to the browser on the server and type http://localhost/drdp/ I see Error 404. Go to IIS -> Web Sites - >Web Service Extensions and make sure the version of ASP.NET you are using with DRDP.NET is set to Allowed. - How can I know which version of ASP.NET Im using with DRDPtech? Can I change it? Go to IIS -> Web Sites and right-click on drdp. Select Properties and go to the ASP.NET tab. Theres a combo box that shows you the ASP.NET version you are using with DRDPtech. Click on the combo box to select a different version. Remember that you need ASP.NET 2.0 or higher to run DRDPtech. - When I go to the properties of my website I dont see the ASP.NET tab. Some higher versions of IIS have the ASP.NET tab Disabled. You can still see and change the version of ASP.NET that works with DRDPtech: Open a command window (Start-> Run -> cmd) Go to your Framework Folder (C:\WINDOWS\Microsoft.NET\Framework for the 32bit version and C:\WINDOWS\Microsoft.NET\Framework64 for the 64bit version). Type dir to see a list of files and folder. You should see some folders name v#.#.###, where # is a number. This are the folder for the different versions of the Framework you have in your computer. Go to a v2.#.###. (cd v2.#.###). On Windows Server 2003 type aspnet_regiis.exe lk to see a list of your sites and which version of ASP.NET is using each of your sites. DRDPtech and DRDPtech Installation Manual Copyright 2011 California Department of Education. All rights reserved.
page 31 of 34
DRAFT Version for Field Testing Purposes
Rev. 01.03 01/14/2011
If you need to change the ASP.NET version you are using with DRDPtech you first need to know which version are active on your machine. Type aspnet_regiis.exe lv to see a list of ASP.NET versions that are valid on your system. Go to the folder of the valid version you want to use with DRDPtech and type aspnet_regiis.exe s W3SVC/1/ROOT/drdp. For more information on aspnet_regiis.exe and side by side installation of ASP.NET see http://msdn.microsoft.com/en-us/library/k6h9cz8h(VS.80).aspx - I was able to go to the web application using the local browser on the server, but Im not able to see it from another machine. Make sure that any firewalls you have on the server, or between the server and your ISP allows people to access port 80. - When installing DRDPtech I get an Unable to change Folder permission error. Click the Ok button and the installation process should continue. Youll need to set up permissions manually for the Upload folder. Make sure the Network Service account has read, write and delete access for the Upload folder.
Uninstall DRDPtech
There is no program or utility provided with DRDPtech that automates the process of uninstalling the application. To uninstall DRDPtech from your server, first delete the all contents in the directory where DRDPtech was installed (typically, c:\inetpub\wwwroot\drdp) and the directory itself; remove the applications pool within IIS; and then delete the database. Note that DRDPtech does not store anything within your systems registry.
DRDPtech and DRDPtech Installation Manual Copyright 2011 California Department of Education. All rights reserved.
page 32 of 34
DRAFT Version for Field Testing Purposes
Rev. 01.03 01/14/2011
Feedback form for DRDPtech installation (optional)
The UC Berkeley BEAR Center is very interested in receiving your feedback. If you want to provide feedback regarding the installation process, please complete this survey and email it in PDF, Word, or XPS format to drdptech@berkeley.edu. Please write Installation Feedback in the subject line of the email. Thank you.
Pre installation Task 1. Agency Name: ______________________________________ Yes No
Did you have any problems starting SQL Server Management Studio?
If yes, please specify: ______________________________________ 2. Did you have any problems connecting to the server? Yes No
If yes, please specify: ______________________________________ 3. Did you have any problems creating the Database? Yes No
If yes, please specify: ______________________________________ 4. Did you have any problems creating a New Login? Yes No
If yes, please specify: ______________________________________ 5. Did you have any problems adding a New User to your database? Yes No
If yes, please specify: ______________________________________
Installing DRDPtech 1. Did you have any problems downloading drdpinstaller.exe? Yes No
If yes, please specify: ______________________________________ 2. Did you have any problems entering all the required data on the SQL Database dialog?
Yes
No
If yes, please specify: ______________________________________ 3. Did you have any problems selecting the authentication mode? Yes No
If yes, please specify: ______________________________________ Please specify what authentication mode you selected: Windows Authentication 4. SQL Authentication Yes No
Did you have any problems configuring the connection?
If yes, please specify: ______________________________________
DRDPtech and DRDPtech Installation Manual Copyright 2011 California Department of Education. All rights reserved.
page 33 of 34
DRAFT Version for Field Testing Purposes
Rev. 01.03 01/14/2011 5. Did you have any problems testing the connection? Yes No
If yes, please specify: ______________________________________ 6. Did you have any problems on the Select Installation folder dialog? If yes, please specify: ______________________________________ 7. Did you have any problems on the Setting Permission dialog? Yes No
Yes
No
If yes, please specify: ______________________________________ 8. Did you have any problems on the SSL dialog? Yes No
If yes, please specify: ______________________________________ 9. Did the installation end successfully? Yes No
If no, please specify: ______________________________________ 10. Can you run the application? If no, please specify: ______________________________________ 11. Can you log in into the application? If no, please specify: ______________________________________ 12. Can you enter data onto the application? If no, please specify: ______________________________________ General 1. Did you require a more detailed explanation of any of the steps you had to follow to install DRDPtech? Yes No If yes, please specify: ______________________________________ Did you have to do something that wasnt on the documentation in order to install DRDPtech successfully? Yes No If yes, please specify: ______________________________________ 3. Is there any feature you will like to see in future DRDPtech installer? Yes No Yes No Yes No Yes No
2.
If yes, please specify: ___________________________________________________ _____________________________________________________________________ _____________________________________________________________________ _____________________________________________________________________ 4. Please enter any comments you may have about the DRDPtech installer: _____________________________________________________________________ _____________________________________________________________________ _____________________________________________________________________ _____________________________________________________________________
DRDPtech and DRDPtech Installation Manual Copyright 2011 California Department of Education. All rights reserved.
page 34 of 34
Anda mungkin juga menyukai
- A Heartbreaking Work Of Staggering Genius: A Memoir Based on a True StoryDari EverandA Heartbreaking Work Of Staggering Genius: A Memoir Based on a True StoryPenilaian: 3.5 dari 5 bintang3.5/5 (231)
- The Sympathizer: A Novel (Pulitzer Prize for Fiction)Dari EverandThe Sympathizer: A Novel (Pulitzer Prize for Fiction)Penilaian: 4.5 dari 5 bintang4.5/5 (119)
- Never Split the Difference: Negotiating As If Your Life Depended On ItDari EverandNever Split the Difference: Negotiating As If Your Life Depended On ItPenilaian: 4.5 dari 5 bintang4.5/5 (838)
- Devil in the Grove: Thurgood Marshall, the Groveland Boys, and the Dawn of a New AmericaDari EverandDevil in the Grove: Thurgood Marshall, the Groveland Boys, and the Dawn of a New AmericaPenilaian: 4.5 dari 5 bintang4.5/5 (265)
- The Little Book of Hygge: Danish Secrets to Happy LivingDari EverandThe Little Book of Hygge: Danish Secrets to Happy LivingPenilaian: 3.5 dari 5 bintang3.5/5 (399)
- Grit: The Power of Passion and PerseveranceDari EverandGrit: The Power of Passion and PerseverancePenilaian: 4 dari 5 bintang4/5 (587)
- The World Is Flat 3.0: A Brief History of the Twenty-first CenturyDari EverandThe World Is Flat 3.0: A Brief History of the Twenty-first CenturyPenilaian: 3.5 dari 5 bintang3.5/5 (2219)
- The Subtle Art of Not Giving a F*ck: A Counterintuitive Approach to Living a Good LifeDari EverandThe Subtle Art of Not Giving a F*ck: A Counterintuitive Approach to Living a Good LifePenilaian: 4 dari 5 bintang4/5 (5794)
- Team of Rivals: The Political Genius of Abraham LincolnDari EverandTeam of Rivals: The Political Genius of Abraham LincolnPenilaian: 4.5 dari 5 bintang4.5/5 (234)
- Rise of ISIS: A Threat We Can't IgnoreDari EverandRise of ISIS: A Threat We Can't IgnorePenilaian: 3.5 dari 5 bintang3.5/5 (137)
- Shoe Dog: A Memoir by the Creator of NikeDari EverandShoe Dog: A Memoir by the Creator of NikePenilaian: 4.5 dari 5 bintang4.5/5 (537)
- The Emperor of All Maladies: A Biography of CancerDari EverandThe Emperor of All Maladies: A Biography of CancerPenilaian: 4.5 dari 5 bintang4.5/5 (271)
- The Gifts of Imperfection: Let Go of Who You Think You're Supposed to Be and Embrace Who You AreDari EverandThe Gifts of Imperfection: Let Go of Who You Think You're Supposed to Be and Embrace Who You ArePenilaian: 4 dari 5 bintang4/5 (1090)
- Her Body and Other Parties: StoriesDari EverandHer Body and Other Parties: StoriesPenilaian: 4 dari 5 bintang4/5 (821)
- The Hard Thing About Hard Things: Building a Business When There Are No Easy AnswersDari EverandThe Hard Thing About Hard Things: Building a Business When There Are No Easy AnswersPenilaian: 4.5 dari 5 bintang4.5/5 (344)
- Hidden Figures: The American Dream and the Untold Story of the Black Women Mathematicians Who Helped Win the Space RaceDari EverandHidden Figures: The American Dream and the Untold Story of the Black Women Mathematicians Who Helped Win the Space RacePenilaian: 4 dari 5 bintang4/5 (894)
- Elon Musk: Tesla, SpaceX, and the Quest for a Fantastic FutureDari EverandElon Musk: Tesla, SpaceX, and the Quest for a Fantastic FuturePenilaian: 4.5 dari 5 bintang4.5/5 (474)
- The Unwinding: An Inner History of the New AmericaDari EverandThe Unwinding: An Inner History of the New AmericaPenilaian: 4 dari 5 bintang4/5 (45)
- The Yellow House: A Memoir (2019 National Book Award Winner)Dari EverandThe Yellow House: A Memoir (2019 National Book Award Winner)Penilaian: 4 dari 5 bintang4/5 (98)
- On Fire: The (Burning) Case for a Green New DealDari EverandOn Fire: The (Burning) Case for a Green New DealPenilaian: 4 dari 5 bintang4/5 (73)
- Windows 7 Activatiob Key 2Dokumen5 halamanWindows 7 Activatiob Key 2RoZaiNi100% (1)
- Fundamentals V3F18: The LWD Is Adjusted With The User Interface. AdjustmentDokumen1 halamanFundamentals V3F18: The LWD Is Adjusted With The User Interface. AdjustmentOsman ElmaradnyBelum ada peringkat
- Disaster Recovery PlanningDokumen8 halamanDisaster Recovery PlanningNiguno ReconocidoBelum ada peringkat
- Red Hat Openstack Administration I: Core Operations For Cloud OperatorsDokumen4 halamanRed Hat Openstack Administration I: Core Operations For Cloud Operatorsravi kantBelum ada peringkat
- TJ5500 R4.0 User Interface GuideDokumen213 halamanTJ5500 R4.0 User Interface GuideVince Centeno100% (1)
- Linux Labs: Timothy RamtekeDokumen74 halamanLinux Labs: Timothy Ramtekemario1349Belum ada peringkat
- Ideapad3 Ug 202001 en PDFDokumen66 halamanIdeapad3 Ug 202001 en PDFTaanzBelum ada peringkat
- 1.0 Recommended PC Configuration: Application NoteDokumen14 halaman1.0 Recommended PC Configuration: Application Notechristian84Belum ada peringkat
- MD-100.exam.24q: Website: VCE To PDF Converter: Facebook: TwitterDokumen25 halamanMD-100.exam.24q: Website: VCE To PDF Converter: Facebook: TwitterWillson Isaac Barrueta BarruetaBelum ada peringkat
- How To Import Excel To DataTable in C# or VB - NET - EasyXLS GuideDokumen5 halamanHow To Import Excel To DataTable in C# or VB - NET - EasyXLS Guidesaddam alameerBelum ada peringkat
- Basic of Computer & MSOffice SyllabusDokumen3 halamanBasic of Computer & MSOffice SyllabusvinodjamesBelum ada peringkat
- Bpost Unix and LinuxDokumen1.326 halamanBpost Unix and LinuxNishanth B MBelum ada peringkat
- Logcat 1702611100753Dokumen61 halamanLogcat 1702611100753Ben Ryan RodriguezBelum ada peringkat
- MS Word Lab: Create and Edit DocumentsDokumen10 halamanMS Word Lab: Create and Edit DocumentsArian AshfaqueBelum ada peringkat
- WK 1Dokumen29 halamanWK 1Support Acc2internetBelum ada peringkat
- Speedtest Module: A. Messenger (Difficult)Dokumen5 halamanSpeedtest Module: A. Messenger (Difficult)suparman MamanBelum ada peringkat
- FreeNAS 11.2 U7 User Guide - Screen PDFDokumen373 halamanFreeNAS 11.2 U7 User Guide - Screen PDFAlexBelum ada peringkat
- 10.2.3.5 Packet Tracer - Configuring Syslog and NTP InstructionsDokumen3 halaman10.2.3.5 Packet Tracer - Configuring Syslog and NTP InstructionsIon TemciucBelum ada peringkat
- 1230 - 1106 - Ceragon - IP-10G EMS Backup - Presentation v6.7Dokumen28 halaman1230 - 1106 - Ceragon - IP-10G EMS Backup - Presentation v6.7Elisur PabloBelum ada peringkat
- Microsoft 21H1 TestingDokumen2 halamanMicrosoft 21H1 Testingqweinna rtyuiopBelum ada peringkat
- Kaiwan Billimoria Linux Kernel Programming - A Practical Guide To Kernel Internals - Writing Kernel MoDokumen28 halamanKaiwan Billimoria Linux Kernel Programming - A Practical Guide To Kernel Internals - Writing Kernel MoMaxi QuirogaBelum ada peringkat
- LogView StudioDokumen218 halamanLogView StudiozeljavalybiBelum ada peringkat
- Server LogDokumen4 halamanServer LogMarcos TorresBelum ada peringkat
- Diagrams Posters - Cheat Sheet Adc Troubleshooting High AvailabilityDokumen1 halamanDiagrams Posters - Cheat Sheet Adc Troubleshooting High AvailabilitySaurabh SaxenaBelum ada peringkat
- Top 100 Linux Interview QuestionsDokumen8 halamanTop 100 Linux Interview Questionsvinod.nalawadeBelum ada peringkat
- Visual COBOL 6 For PeopleSoft FAQ 12-11-2020Dokumen5 halamanVisual COBOL 6 For PeopleSoft FAQ 12-11-2020Gangareddy LBelum ada peringkat
- Cloud 12CDokumen44 halamanCloud 12CHưng NguyễnBelum ada peringkat
- Clear $FWDIR/state/ to resolve policy corruptionDokumen4 halamanClear $FWDIR/state/ to resolve policy corruptionRafael ReisBelum ada peringkat
- DS WhitePapers Getting Started With Automation For 3DEXPERIENCE R2020x V1.0Dokumen72 halamanDS WhitePapers Getting Started With Automation For 3DEXPERIENCE R2020x V1.0fibriladoBelum ada peringkat
- A Forensic Analysis of APT Lateral Movement in Windows EnvironmentDokumen40 halamanA Forensic Analysis of APT Lateral Movement in Windows EnvironmentSai PradeepBelum ada peringkat