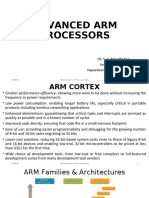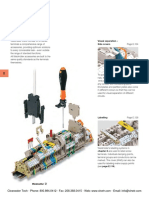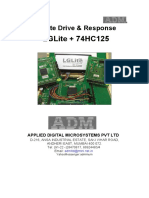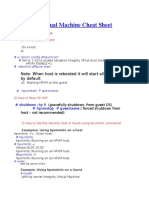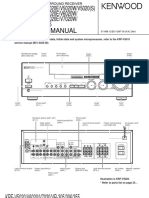Adobe PhotoShop
Diunggah oleh
vasudhat_7Deskripsi Asli:
Hak Cipta
Format Tersedia
Bagikan dokumen Ini
Apakah menurut Anda dokumen ini bermanfaat?
Apakah konten ini tidak pantas?
Laporkan Dokumen IniHak Cipta:
Format Tersedia
Adobe PhotoShop
Diunggah oleh
vasudhat_7Hak Cipta:
Format Tersedia
1
Adobe PhotoShop
Start Run Photoshop
Achieve the default window toolbar scheme by clicking on the window menu and go for workspace default workspace. Use shift + Tab to hide the un required tools and you can rt. Click on the property bar (for the selected tool) to have the tools reset.
Here you will have to have the pre defined settings with the use of window menu and switching on the default layout of the toolbar.
Tab to switch on or off tools. And use Shift + tab to on off the floating commands. Reset all the tools by rt. Click on the property of any of the tools selected by you.
Objective:
To make changes in the existing image files by using selection command. To make new templates to be used for webpage designing. Main objective of the software is the selection and the selection tools. To work efficiently with the software you should know all the selection techniques and tools involved in the selection process. Note: The property bar will change on the basis of tool selected. Most of the windows based shortcuts are same:e.g. 1. New Ctrl+N To make a new file. Which can be made in 3 background options i.e. white, background color and transparent. At the time of making the new file you can also opt for color mode (generally we work in CMYK and RGB), page size e.g. A4, or some size according to screen resolution e.g. 600X800 or 1024X768. 2. Alt+Backspace to fill the foreground color and Ctrl+Backspace to fill the background color. 3. Open a file (Ctrl+O): Use Ctrl key to select more than one files to open the simultaneously. Use Ctrl+TAB to swap from one image to other. 4. Use Ctrl+ to zoom in and Ctrl- to zoom out. 5. Use Ctrl+alt+Z to undo (reverse the last command given).
On the tool bar:
1. 2. SELECTION TOOL: [M] To select the object with square / rectangular / circular / elliptical and linear (horizontal and vertical shapes). MOVE TOOL: [V] Will be used to move the selected object (in one file it will be cutting and moving it and if you are moving it from one file to other then it will make a duplicate of the selected object and move it. LASSO: [L] Will be used to select the area with a free hand. Here you will have to join the initial point and final point to make it complete selection. In the lasso tool you will find polygon lasso and magnetic lasso as well. Polygon lasso will be used to select the object via straight lines and magnetic lasso will be used to select the object on the basis of color contrast on the periphery of the object. Here you can use the frequency command to make the selection more precise. Greater frequency of the magnetic lasso will lead to greater and precise selection. Note: After selection go to edit fill command to fill the color in to the selected area. Here choose the color options e.g. foreground, background or color and choose the mode
3.
and opacity to fill the color. Note: before filling the color dont forget to give some amount of feather to make the selection look more smooth and color filled / blended into the area of selection. Once the color is been filled go to image adjustments hue and saturation to change the shades by the hue and saturation slider. 4. MAGIC WAND: [W] Will be used to select the area from the file on the basis of the similarity in the colors. Note: At the time of filling the color in the selected area, select it and then give some feather (you can also go to the select menu Feather) then go to edit fill (choose color i.e. Foreground, background or any other color of your choice) choose the mode of filling color (anyone except the normal mode) give the intensity (opacity) of color to be filled and press ok. 5. Crop: [C] This tool will help you cut out the unwanted area from the file. You will have to select the relevant area and press enter to cut the unwanted area. Note: use F12 to revert (undo to the last saved point). 6. Slice Tool: [K] Will be used to have the file divided into various regions. We use this command to save the file as a webpage which is having the image as a complete object but is comprising of different sections made by slice tool. 7. Healing Brush: [J] Will be used to capture any area in the file by alt + click command and to draw it someplace else but after you are done drawing it, it will merge into the background color. Note: Right click to increase or decrease the cursor size. If you keep this tool pressed for a while you will see the additional commands e.g. Patch tool which will be used to fill any selected area with the pattern. For doing so select any area and use pattern. Note: to define any area as pattern you can select any area (without feather and with square or rectangular selection) or dont select it at all and go to edit define pattern command. Replace color: Will be used to replace the color of the file with the foreground color. 8. Brush: will be used to draw something in the file. The brush can also be defined by you to do so select any area and go to Edit define brush preset (same as defining pattern, but it doesnt matter whether you have taken the feather or not). Keep pressed it a while and you will select the pencil tool this will be same as brush but will be more rugged / rough in appearance. 9. Clone stamp: Will be used in the same manner as the healing brush i.e. Alt + click on the object to capture it and draw at someplace else but here it will not merge with the background as soon as you are done drawing. Pattern stamp tool, same as filling the area with the defined pattern but will not have the ability to merge / mingle with the background area / color. 10. History brush: Will be used to undo the changes from the specific are of the file. Art history brush will erase the changes but will also distort the image in turn. 11. Eraser: Will be used to erase the are from the file here the background color will be shown at the erased area. Background eraser will not only erase the area from the file but will also erase the background color and will show the transparent pixels. Magic wand eraser will erase the same color area from the file. Note: Deactivate contiguous command to ignore the boundary and delete the same color area from throughout the file. 12. Gradient: Will be used to fill the blend / shade of two or more colors in the selected area. Choose the shade and type of mode that you wanted to have from the property bar. Paint bucket will be used to fill the color in any area of your choice. 13. Smudge: To smudge any area 14. Dodge: To highlights any area by light
15.
16.
17. 18. 19. 20. 21.
Path / pen: Will be used to select any area (by specifically choosing path from its property bar). Note: After defining the path you can rt. Click on it to make it a selection. Text tool: Will be used to write a text (with the foreground color or any color from the property bar). Here you can use F7 to switch on layers tab to make further modifications. Note: A layer is the individual entity which can be modified individually. Layer properties: It can be switch on or off, it can be moved about and changed individually, you can order layers to put on or behind some other layer and you can give it layer style also. Path selection: Will be used to select the path and to move or modify it. Note: to add annotations / comments with the file. Pick: To pick the color from screen (it will be taken as the F.G color) Hand: To navigate in the file (if at all the object is zoomed too much) Zoom in or Zoom out.
Edit menu: Copy merge: Will be used to copy more than one layers in the file. Use F7 to open the layer dialog-box Paste into: Will be used to paste the copied matter into the selected area. Stroke: Will be used to give outline to the selected area or layer. Free transform: Will be used to size, rotate and skew any layer (text or image) Define brush: Will be used to make a brush out of a selected area. Define pattern: Will be used to make a pattern with the selected area. Note: In case of selecting an object for making it a pattern you dont have to give a feather or choose it in the round shape, it will ONLY work with square / rectangular selection only OR you dont select any thing at all (mean choose full file as a pattern). Purge: Will be used to clean the temp changes saved in the RAM. E.g. undo levels, history, clipboard entries etc. Image menu: Will be used to make modifications to the image mainly. Here you will work with images in the two formats e.g. CMYK (cyan, magenta, yellow and black composition) or RGB (Red, green or blue composition). Image adjustments are preview based commands that are to be practiced and observed by the user only. Apply image: Will be used to apply (merge) overlying layer on to underlying layer. It will create the result in a separate layer altogether. Calculation: Will be same as that of apply image but in b/w color.
Trim is to cut off the unrequited part from the file.
Layer Menu in Adobe Photoshop: Alt+L
Layer: Is a new text written or a pasted object in the file. You can switch on layer tab by F7 key. Properties of the layers are following:These are independent from each other. Only the selected layer will get modified. Layer can change Its mode e.g. multiply, luminosity etc. and you can change Its opacity (strength). To size layer you can use Ctrl+T (transformation) and use Edit Transform command to flip it. You can click on the eye symbol in the layer tab to switch on or switch off the layer. Layers can be dragged and dropped to change their orders. Rt. Click on the layer to make a duplicate layer, delete layer or to apply blend options. To make styles. All the styles are made by clicking on the new style button and these are seen from the window style command. You can give layer style to the selected layer. Note: You can make your own styles.
Layer:
New layer will be used to have a blank layer inserted into the file. Background from layer will make the layer immovable / static so that you can not drag and drop it. Note: If you wanted to make a layer from a background (double click on it and click ok). Duplicate layer: Will make a layer out of a selected layer. Layer properties are used to give layer names etc. Layer style: To have layer style with the layer (done it with the text already). To see the list of all the styles use Window Style command. New fill layer: Will have a new layer with solid, gradient or pattern. Note in order to make it a image you will have to rt. Click on the layer in the layer tab and resterize it. Layer mask is used to fill any pattern in to a text. Steps: Write a text and select it with the selection tool layer add layer mask hide or reveal it. edit fill and use fill pattern (in normal mode) Same thing is done with the image also with the vector mask command. Create clipping mask (done with the extraction) Create smart object will be used to make a layer from a background i.e. movable. Arrange layer (to change their orders which can be used with drag and drop) Layer align: To align the layer (which is been selected) Merge down will be used to merge the layer above to the adjacent layer. Merge visible will be used to merge the whole layers and will be making it one and can be moved about in the file as a layer. Flatten image: Same as above but will make it a background / not movable.
Filter:
Are used on a layer to give it a external effects. More or less preview based commands. Extract: Will be used to take out a part of image on the basis of a specific color. Steps: Open image filter extract select area (by highlighting it with the brush tool) choose smoothness (at least 50) and use force foreground (here you will choose the color which is needed to be extracted). After extraction you can put some other file on to it and overlap and then use Layer create clipping mask (to fuse the layer above to the layer below).
Image menu:
Image mode is used to change the color mode of the file. Usually we work in the RGB (Red, Green and blue) or CMYK (Cyan, Magenta, Yellow and Black) mode. Note: You can see these modes from the layer channel TAB and you can switch off any of the channel out of them. Image adjustments: Are used to change the appearance of the image, these are all preview based commands i.e. you can operate the command to see the result. Note: The effect will be imparted on the selected part of the image. Image Apply image will be used to merge (mix) one image which is underlying with the overlying image. Steps: Copy one file (Ctrl+A Ctrl+C) and paste (Ctrl+V) on to other file, so that it overlaps the layer below. Image Apply image and from layer choose the background layer. Note: You can change the mode of applying (By default it is set at multiply and its opacity is set as 100). Image Calculations: Same as apply image but the result will be in black and white (monochrome).
Anda mungkin juga menyukai
- The Subtle Art of Not Giving a F*ck: A Counterintuitive Approach to Living a Good LifeDari EverandThe Subtle Art of Not Giving a F*ck: A Counterintuitive Approach to Living a Good LifePenilaian: 4 dari 5 bintang4/5 (5794)
- The Little Book of Hygge: Danish Secrets to Happy LivingDari EverandThe Little Book of Hygge: Danish Secrets to Happy LivingPenilaian: 3.5 dari 5 bintang3.5/5 (399)
- A Heartbreaking Work Of Staggering Genius: A Memoir Based on a True StoryDari EverandA Heartbreaking Work Of Staggering Genius: A Memoir Based on a True StoryPenilaian: 3.5 dari 5 bintang3.5/5 (231)
- Hidden Figures: The American Dream and the Untold Story of the Black Women Mathematicians Who Helped Win the Space RaceDari EverandHidden Figures: The American Dream and the Untold Story of the Black Women Mathematicians Who Helped Win the Space RacePenilaian: 4 dari 5 bintang4/5 (894)
- The Yellow House: A Memoir (2019 National Book Award Winner)Dari EverandThe Yellow House: A Memoir (2019 National Book Award Winner)Penilaian: 4 dari 5 bintang4/5 (98)
- Shoe Dog: A Memoir by the Creator of NikeDari EverandShoe Dog: A Memoir by the Creator of NikePenilaian: 4.5 dari 5 bintang4.5/5 (537)
- Elon Musk: Tesla, SpaceX, and the Quest for a Fantastic FutureDari EverandElon Musk: Tesla, SpaceX, and the Quest for a Fantastic FuturePenilaian: 4.5 dari 5 bintang4.5/5 (474)
- Never Split the Difference: Negotiating As If Your Life Depended On ItDari EverandNever Split the Difference: Negotiating As If Your Life Depended On ItPenilaian: 4.5 dari 5 bintang4.5/5 (838)
- Grit: The Power of Passion and PerseveranceDari EverandGrit: The Power of Passion and PerseverancePenilaian: 4 dari 5 bintang4/5 (587)
- Devil in the Grove: Thurgood Marshall, the Groveland Boys, and the Dawn of a New AmericaDari EverandDevil in the Grove: Thurgood Marshall, the Groveland Boys, and the Dawn of a New AmericaPenilaian: 4.5 dari 5 bintang4.5/5 (265)
- The Emperor of All Maladies: A Biography of CancerDari EverandThe Emperor of All Maladies: A Biography of CancerPenilaian: 4.5 dari 5 bintang4.5/5 (271)
- On Fire: The (Burning) Case for a Green New DealDari EverandOn Fire: The (Burning) Case for a Green New DealPenilaian: 4 dari 5 bintang4/5 (73)
- The Hard Thing About Hard Things: Building a Business When There Are No Easy AnswersDari EverandThe Hard Thing About Hard Things: Building a Business When There Are No Easy AnswersPenilaian: 4.5 dari 5 bintang4.5/5 (344)
- Team of Rivals: The Political Genius of Abraham LincolnDari EverandTeam of Rivals: The Political Genius of Abraham LincolnPenilaian: 4.5 dari 5 bintang4.5/5 (234)
- Rise of ISIS: A Threat We Can't IgnoreDari EverandRise of ISIS: A Threat We Can't IgnorePenilaian: 3.5 dari 5 bintang3.5/5 (137)
- The Unwinding: An Inner History of the New AmericaDari EverandThe Unwinding: An Inner History of the New AmericaPenilaian: 4 dari 5 bintang4/5 (45)
- The World Is Flat 3.0: A Brief History of the Twenty-first CenturyDari EverandThe World Is Flat 3.0: A Brief History of the Twenty-first CenturyPenilaian: 3.5 dari 5 bintang3.5/5 (2219)
- The Gifts of Imperfection: Let Go of Who You Think You're Supposed to Be and Embrace Who You AreDari EverandThe Gifts of Imperfection: Let Go of Who You Think You're Supposed to Be and Embrace Who You ArePenilaian: 4 dari 5 bintang4/5 (1090)
- The Sympathizer: A Novel (Pulitzer Prize for Fiction)Dari EverandThe Sympathizer: A Novel (Pulitzer Prize for Fiction)Penilaian: 4.5 dari 5 bintang4.5/5 (119)
- Her Body and Other Parties: StoriesDari EverandHer Body and Other Parties: StoriesPenilaian: 4 dari 5 bintang4/5 (821)
- ARM CORTEX - M & OMAP ProcessorsDokumen34 halamanARM CORTEX - M & OMAP ProcessorsMaruthi Rao100% (1)
- Autogard 400 torque limiter installation guideDokumen32 halamanAutogard 400 torque limiter installation guideCioz NguyenBelum ada peringkat
- Manual Roller 20 PNDokumen33 halamanManual Roller 20 PNSilvio Luiz SalotiBelum ada peringkat
- Manual de La Ingleteadora BOSCH GCM12SDDokumen164 halamanManual de La Ingleteadora BOSCH GCM12SDChristopher DavisBelum ada peringkat
- Technical Data: DescriptionDokumen4 halamanTechnical Data: DescriptionMiltongrimi GrimilBelum ada peringkat
- Weidmuller Screw Connection Terminal AccessoriesDokumen30 halamanWeidmuller Screw Connection Terminal AccessoriesPeralta FcoBelum ada peringkat
- Harp Redux User Manual PFDokumen19 halamanHarp Redux User Manual PFHalfHeartlessHeroBelum ada peringkat
- SR-1000 S7-1200 Om 600F51 GB WW 1114-2Dokumen10 halamanSR-1000 S7-1200 Om 600F51 GB WW 1114-2BaroszBelum ada peringkat
- LGLite ATE HC125 TristateDokumen8 halamanLGLite ATE HC125 TristateVijayakumar SBelum ada peringkat
- Owner's Manual: Digital WorkstationDokumen141 halamanOwner's Manual: Digital WorkstationDark Angel712Belum ada peringkat
- Datasheet P3015 - 4AA2-5002ENUCDokumen4 halamanDatasheet P3015 - 4AA2-5002ENUCdul jonnaBelum ada peringkat
- Manual Polipasto R&M Load Mate LM16Dokumen65 halamanManual Polipasto R&M Load Mate LM16romery100% (1)
- FPGA Digital Graphic EqualizerDokumen122 halamanFPGA Digital Graphic Equalizerbois_olivierBelum ada peringkat
- Inmotion M812Dokumen12 halamanInmotion M812Luis GilBelum ada peringkat
- HPVM Cheat SheetDokumen4 halamanHPVM Cheat SheetazkarashareBelum ada peringkat
- Service Manual: KRF-KRFDokumen30 halamanService Manual: KRF-KRFMitja MaverBelum ada peringkat
- FS C8520MFP C8525MFP SM Uk PDFDokumen399 halamanFS C8520MFP C8525MFP SM Uk PDFShurikBelum ada peringkat
- Continuum Plain English ReferenceDokumen710 halamanContinuum Plain English Referencedontinuum100% (3)
- Musical Instrument Digital InterfaceDokumen30 halamanMusical Instrument Digital InterfaceMarcoVillaranReyesBelum ada peringkat
- Parts Book P20-P50/51-P75/76-P315 Gear Pumps and Motors: Distributor ProgramDokumen37 halamanParts Book P20-P50/51-P75/76-P315 Gear Pumps and Motors: Distributor ProgramEddy OrtegaBelum ada peringkat
- DWIN 7-Inch 800x480 LCD SpecDokumen3 halamanDWIN 7-Inch 800x480 LCD SpecMatheus Maia Barbosa D. OliveiraBelum ada peringkat
- PssDokumen174 halamanPssdavev2005Belum ada peringkat
- Cisco Lab OSPF EncapsulationDokumen23 halamanCisco Lab OSPF EncapsulationMike OwlyBelum ada peringkat
- Cfs0018 UK R1 Menvier-Product-CatalogueDokumen112 halamanCfs0018 UK R1 Menvier-Product-CatalogueABELWALIDBelum ada peringkat
- Vijay Kumar Singh (Oracle DBA)Dokumen7 halamanVijay Kumar Singh (Oracle DBA)api-3776870Belum ada peringkat
- Automatic Cut & Strip Machine: Omnistrip 9450Dokumen230 halamanAutomatic Cut & Strip Machine: Omnistrip 9450polonio22Belum ada peringkat
- Scientech 71: Best Choice For Your PCB LabDokumen2 halamanScientech 71: Best Choice For Your PCB LabSourabh HajraBelum ada peringkat
- ANSI device numbersDokumen5 halamanANSI device numbersGerman SchwabBelum ada peringkat
- Dgca Module 07 Part 08Dokumen19 halamanDgca Module 07 Part 08iftiBelum ada peringkat
- Astm A307-14Dokumen6 halamanAstm A307-14Xamir Suarez Alejandro100% (2)