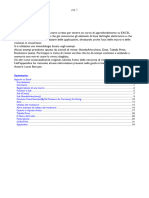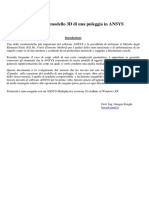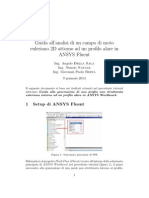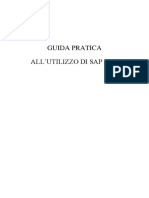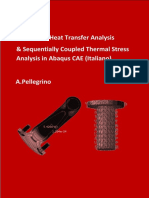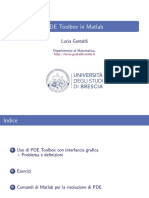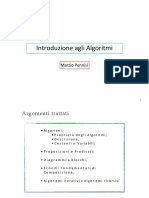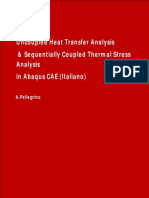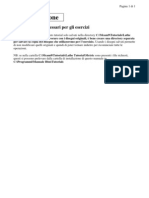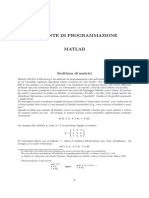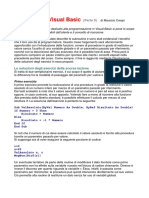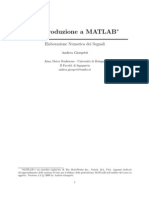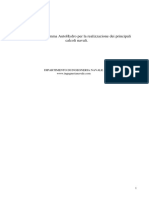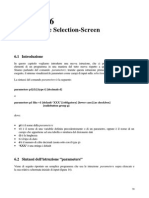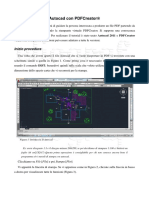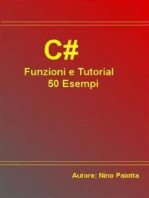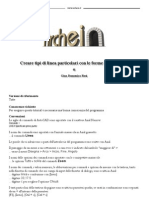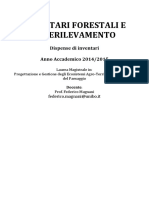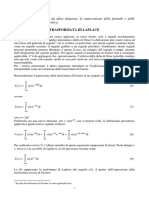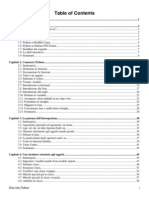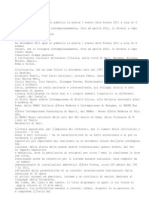Femap 1-D: La Trave: Capitolo 3
Diunggah oleh
boffa126Judul Asli
Hak Cipta
Format Tersedia
Bagikan dokumen Ini
Apakah menurut Anda dokumen ini bermanfaat?
Apakah konten ini tidak pantas?
Laporkan Dokumen IniHak Cipta:
Format Tersedia
Femap 1-D: La Trave: Capitolo 3
Diunggah oleh
boffa126Hak Cipta:
Format Tersedia
Praticamente Femap
Capitolo 3
Femap 1-D: la trave
3.1 Impostazioni generali
Il primo passo verso lutilizzo del programma Femap ed in generale verso lutilizzo del metodo FEM nella direzione pi semplice che si possa immaginare, quella delle strutture monodimensionali. La tipologia di configurazione strutturale, essendo un corso di aerospaziali, ovviamente sar quella di una trave incastrata ad un estremo e libera allaltro con un carco concentrato destremit. Visualizziamo ora il sistema strutturale ed andiamone a determinare le diverse caratteristiche, vedere fig. 1
Figura 1: Sistema strutturale monodimensionale
Le caratteristiche della sezione resistente le possiamo trovare definite nella sezione indicata con AA che riportata nella fig. 2. In base alle dimensioni fornite e alla geometria della sezione possibile andare a calcolare il momento di inerzia attorno allasse Y che verr perFigura 2: sezione resistente A-A
21
Capitolo 3 Femap 1-D: la trave
tanto indicato con I y . Essendo la sezione rettangolare il momento di inerzia sar semplicemente
A d 2 (w b ) b w b3 Iy = = = = 31.25 10 12 m 4 3 3 2 12
2
Se consideriamo le condizioni al contorno del problema avremo: Estremo incastrato (x = 0) : Estremo libero (x = L ) :
w( x ) = w(0) = 0
w' (x ) = w' (0) = 0 w'' ( x ) = w'' (L ) = 0
w ''' ( x ) = w '' ' ( L ) = P EI
(3.1) (3.2) (3.3) (3.4)
Per completare il quadro della situazione manca ora da definire il materiale che intendiamo utilizzare nella progettazione della nostra trave. Essendo aeronautici utilizzeremo una classica lega aeronautica per cui:
Denominazione: Tipo materiale: Modulo di Young: Coefficiente di Poisson: Densit
AA 2024 T4 Isotropico 72,4 . 10 9 Pa
P P P P
0.33 2770 Kg . m -3
P P P P
Si presti attenzione al fatto che in questo esempio il modulo di taglio non occorre che sia definito essendo lAA 2024 T4 isotropico e quindi con solo due variabili indipendenti. In tal modo abbiamo definito le caratteristiche del problema che sia in caso di risoluzione analitica che sfruttando il metodo degli elementi finiti dovremo prendere in considerazione. A fini del tutto accademici introduciamo ora la risoluzione del problema proposto prima con il metodo analitico e poi con il metodo FEM.
22
Praticamente Femap
3.2 Modello carta e penna
Per risolvere il problema con approccio analitico si deve partire dallequazione differenziale derivante dalla teoria classica della trave
w IV ( x) =
p EI
(3.5)
Ricordando che il carico distribuito risulta essere p = 0 andiamo ad integrare la (3.5) ed arrivando sino allordine di grado zero del polinomio otterremo che:
w III ( x ) = w II ( x ) =
C1 EI C1 C x+ 2 EI EI
(3.6)
(3.7)
w I ( x) =
w( x ) =
C C1 2 C 2 x + x+ 3 2 EI EI EI
(3.8)
C1 3 C2 2 C3 C x + x + x+ 4 6 EI 2 EI EI EI
(3.9)
Imponendo le condizioni al contorno descritte in Cap. 3, 3.1, da (3.1) sino alla (3.4) otterremo che i coefficienti cos trovati hanno il seguente valore
C1 = P
C2 = PL
C3 = 0
C4 = 0
Se andiamo a sostituire i coefficienti nelle equazioni (3.6), (3.7), (3.8) e (3.9) avremo a disposizione la soluzione analitica completa che ci permetter di valutare i risultati ottenuti con il metodo FEM valutandone anche le caratteristiche di calcolo.
w III ( x ) = w II ( x ) =
P EI P PL x+ EI EI
(3.10)
(3.11)
w I ( x) =
P 2 PL x + x 2 EI EI
(3.12)
w( x) =
P 3 PL 2 x + x 6 EI 2 EI
(3.13)
23
Capitolo 3 Femap 1-D: la trave
Al fine di completare il nostro studio andiamo a valutare spostamenti e rotazioni in tre punti della nostra trave x = 0.L
P P
x = 0,5 . L
P P
x = 1.L
P P
0,5
W(x) (x)
0,0000 0,00E+00 0
0,0460 1,66E-01 9,50
0,1473 2,21E-01 12,66
m rad
Tabella 1: Valori analitici di spostamenti e rotazioni
Saranno questi i valori che dovremo confrontare con quelli prodotti dal Nastran per verificarne la bont, o per meglio dire per fidarci di quanto ci viene fornito come pacchetto di informazioni su cui non possiamo operare attivamente nella fase di calcolo.
3.3 Digitally Femap
Dopo aver dato una soluzione analitica del problema proposto cerchiamo di risolverlo utilizzando i programmi che ci siamo riproposti di imparare ad utilizzare il Femap in un primo ed ultimo momento ed il Nastran come cuore della risoluzione. Da questo punto in poi verranno date pure indicazioni pratiche tralasciando i problemi di ordine teorico che hanno avuto ampio spazio di espressione poche righe prima.
3.3.1 Creazione del file di lavoro
Prima operazione che richiesta allutente quella di creare un file di lavoro che insieme ai file prodotti dal codice di calcolo formeranno la cartella di lavoro. Dopo aver avviato il programma Femap 8.X seguire le seguenti istruzioni: 1. Aprendo il men File della Prima Barra di Comando (vedi Cap. 2, 2.1) scegliere Salva con nome o semplicemente premere il tasto F4 e salvare il file nella cartella precedentemente predisposta ad accogliere i file di lavoro. Tale file avr come estensione .MOD, nel nostro caso il file sar TRAVE.MOD;
24
Praticamente Femap
2. Dopo aver fatto tale operazione confermare il comando dato cliccando sul pulsante OK;
Figura 3: Creazione del file di lavoro
3. Prima operazione per iniziare a lavorare migliorare la visuale del piano di lavoro disattivando il righello seguendo la procedura esposta nel Cap. 2, 2.2, Rimozione del righello;
3.3.2 Creazione della geometria del modello
Adesso che abbiamo a disposizione il nostro piano di lavoro dobbiamo creare la geometria della nostra trave. Quando parliamo di geometria intendiamo dire la rappresentazione della sua grandezza caratteristica, in questo caso quindi rappresenteremo un segmento di lunghezza 1m. Questo segmento caratterizzato dagli estremi A e B di coordinate A A(0;0;0) e B B (1;0;0) che saranno il primo ed il secondo punto che andremo ad individuare. 1. Dal men Geometry scegliere lopzione Curve-Line; 2. Dal men a tendina selezionare Projects Points. Tale scelta basata su un metodo del tutto generale dato che lo stesso risultato potremmo ottenerlo utilizzando anche il comando Horizontal...;
25
Capitolo 3 Femap 1-D: la trave
3. Nel box di dialogo Locate Enter First Location for Projected Line inserire le coordinate del punto A e confermare le impostazioni date cliccando sul pulsante OK; 4. Ripetere le operazioni fatte al punto 3 per linserimento del punto B allinterno del box Locate Enter First Location for Projected Line; 5. Uscire dal comando cliccando sul pulsante Cancel;
Figura 4: Creazione del segmento di estremi A e B
6. Per massimizzare la visuale rigenerare lo schermo seguendo lo schema: View > Autoscale > Visibile oppure pi semplicemente premere i tasti Ctrl + A.
3.3.3 Definizione del materiale usato
Elemento fondamentale per la caratterizzazione della struttura il materiale costituente descritto in una sezione a se stante proprio per la sua importanza. Le caratteristiche meccaniche da tenere in considerazione sono quelle espresse nel Cap. 3, 3.1 che andremo ad inserire seguendo tale procedura. 1. Selezionando il men Model scegliere lopzione Material; 2. Una volta avuto accesso al box di dialogo inserire il nome del materiale, nel nostro caso AA 2024 T4, nello spazio Title;
26
Praticamente Femap
3. Sincerarsi che il tipo di materiale che si sta inserendo del tipo corretto, nella fattispecie isotropo, andando a selezionare tale caratteristica nel box di dialogo a cui si accede cliccando sul pulsante Type posizionato sulla prima riga a destra. Per uscire cliaccare su OK; 4. Inserire adesso i dati relativi al materiale nelle caselle corrispondenti Youngs Modulus, E, Poissons ratio, nu e Mass Density;
Figura 5: Inserimento dati relativi al materiale
5. Una volta inseriti tali valori si pu confermare cliccando su Ok; 6. Uscire dal box di dialogo cliccando su Cancel.
3.3.4 Definizione del tipo di elementi
Siamo cos giunti alla determinazione del tipo di elementi che dovranno rappresentare la nostra struttura. Sicuramente questa una delle fasi che pi impegnano lanalista perch egli deve discernere la corretta rappresentazione della realt da una distorta in base alle caratteristiche che ogni elemento presenta. A tale scopo stata dedicata una ampia appendice al tipo di elementi finiti che ritengo sia imperativo leggere prima di porsi in modo costruttivo di fronte al programma. Tale appendice riportata a conclusione di questo diario di viaggio identificabile come Appendice A: Elementi Finiti.
27
Capitolo 3 Femap 1-D: la trave
Qui di seguito riporteremo la creazione delle propriet delle varie sottoparti della struttura. 1. Dal men Model scegliere lopzione Property; 2. Come prima operazione individuare i singoli elementi con un nome da assegnare nellapposito spazio contraddistinto da Title, nel nostro caso il nome sar TRAVE; 3. Sincerarsi che il tipo di elemento che si sta descrivendo sia conforme al tipo di elemento da noi prescelto. Per fare ci aprire il box di scelta rapida Element/Property Type e selezionare BAR; 4. Avendo selezionato BAR come elemento scegliere OK per confermare la scelta effettuata; 5. A questo punto necessario selezionare il materiale nella casella in alto a destra Material, ovviamente nel nostro caso bene scegliere il AA 2024 T4;
Figura 6: Impostazione della sezione resistente
6. Si devono ora impostare le dimensioni della sezione resistente. Per fare ci basta aprire la finestra di dialogo Shape;
28
Praticamente Femap
7. Aperto tale box di dialogo si deve selezionare il tipo di sezione allinterno dello spazio etichettato con Shape, che nel nostro caso sar Rectangular Bar. 8. Una volta assegnate le dimensioni si pu visualizzare il tutto grazie al comando Draw Section posto in basso a sinistra;
Figura 7: Conferma delle impostazioni relative alla sezione resistente
9. Per completare lassegnazione della sezione resistete si deve assegnare il posizionamento degli assi. Nel nostro caso sceglieremo lopzione Up nella sotto sezione Orientation Direction (y). Tale scelta deve essere fatta tenendo conto che gli assi visualizzati rispetto alla sezione sono locali come del resto il sistema di riferimento che qui di chiede di scegliere; 10. Fatta la propria scelta si pu ritornare al box di dialogo principale confermando con un click sul tasto OK; 11. Una volta ricontrollati i valori inseriti si confermino le caratteristiche immesse cliccando su OK e in seguito su Cancel per uscire dallassegnazione delle propriet.
29
Capitolo 3 Femap 1-D: la trave
3.3.5 Creazione della mesh
Dalla consultazione di un dizionario delle lingua inglese emerge che la traduzioni italiana di mesh altro non che la maglia. Direttamente dal significato del verbo to mesh consegue quindi loperazione di creazione della maglia 1-D, 2-D o 3-D a seconda del singolo problema che stiamo creando. Una maglia cos come definita prevede la presenza di nodi e rami che congiungano i nodi stessi. Nel nostro caso i nodi sono coloro che ci permettono la determinazione degli spostamenti di ogni punto grazie al vettore degli spostamenti nodali { } che abbiamo ampiamente esaminato in Cap. 1, 1.3. I rami definiscono il luogo dei punti dello spazio dove deve essere applicato il nostro elemento tipo, che esso sia monodimensionale, bidimensionale o tridimensionale. Nel nostro caso grazie al Metodo di Convergenza Modale, esposto nellAppendice C: Definizione del n di elementi, vogliamo creare una mesh che abbia 25 elementi quindi 26 nodi dato che gli elementi sono in numero di (n-1) rispetto agli n nodi. Per fare ci seguiamo la procedura qui esposta: 1. In primo luogo accediamo al men Mesh e selezioniamo la voce Mesh Conrtol da cui con lapertura di un successivo men a tendina selezioneremo Size Along Curve; 2. A questo punto selezioniamo con il mouse la curva geometrica precedentemente creata ed identificata dal software come ID 1; 3. Confermare la scelta della curva 1 cliccando su OK; 4. Il box di comando che si apre Mesh Size Along Curves richiede limmissione di Number of Elements che nel nostro caso saranno 25; 5. Confermare linserimento dati cliccando su OK, dopo di che nella finestra che si apre successivamente scegliere Cancel per terminare
lassegnazione;
30
Praticamente Femap
Figura 8: Creazione della mesh di costruzione del modello
3.3.6 Creazione del modello
Abbiamo raccolto tutti gli elementi per la creazione del modello che ci eravamo prefissi di realizzare allinizio del paragrafo. Dobbiamo adesso mettere insieme le diverse tessere che costituiscono il mosaico nella sua interezza. Per far ci dovremmo assegnare le propriet degli elementi alla mesh creata or ora. Seguiamo passo passo le varie fasi. 1. Selezionare dal men Mesh lopzione Geometry e conseguentemente allapertura del nuovo men a tendina selezionare lopzione Curve; 2. Utilizzando il mouse selezionare la curva del modello, nel nostro caso lunica esistente identificata con ID 1, a cui si vogliono attribuire determinate propriet; 3. Confermare la scelta della o delle curve cliccando su OK; 4. Nel box di dialogo Geometry Mesh Options selezionare da elenco il nome della propriet che si vuole assegnare, nel nostro caso sar TRAVE; 5. Confermare le proprie scelte cliccando su OK;
31
Capitolo 3 Femap 1-D: la trave
Figura 9: Assegnazione delle propriet
6. Per motivi esposti allinterno dellAppendice D: vettore proiezione nel box Vector Locate Define Element Orientation Vector si deve immettere un vettore, non allineato con lasse dellelemento, di coordinate O O(0;0;0) e
P P(1;1;0) ;
7. Una volta immessi i due punti estremali del vettore direzione si confermino le impostazioni cliccando su OK;
Visualizzazione della sezione resistente Al fine di identificare la corretta orientazione degli assi locali della sezione pu essere utile visualizzare materialmente il posizionamento spaziale di tale geometria. Per ottenere tale tipo di visualizzazione seguire il procedimento qui di seguito esposto: 1. Dal men a discesa View scegliere Options; 2. Selezionare lopzione Labels, Entities and Color presente nel box Category; 3. Selezionare Element Orientation/Shape allinterno del box Options;
32
Praticamente Femap
Figura 10: Visualizzazione della sezione resistente
4. Selezionare Show Cross Section dal box Element Shape a cliccare su Apply; 5. Scegliere Ok per confermare le impostazioni date e per uscire dal box di dialogo. E possibile snellire la procedura esposta premendo il tasto F6 e arrivare direttamente al punto 2.
3.3.7 Assegnazione delle condizioni di vincolo
Per quanto riguarda la parte di determinazione del modello, che comprende materiali, sezioni e quantaltro, il lavoro pu essere ritenuto completo. Il nostro bisogno descrittivo ci richiede limposizione delle condizioni vincolari e di carico. In questa sezioni ci occupiamo dei vincoli che come si visto in Cap. 3, 3.1 si possono facilmente identificare nel vincolo di incastro. Seguendo le indicazioni fornite nellAppendice B: Vincoli strutturali dovremo quindi imporre la condizione identificata come Fixed, ovvero incastro. Vediamo ora come arrivare a ci:
33
Capitolo 3 Femap 1-D: la trave
1. Dal men Model selezionare la voce Constrain e successivamente Nodal in quanto lassegnazione vuole essere fatta su un nodo della struttura, in particolare uno dei due estremi; 2. Inserire il nome del set di vincoli che si stanno per inserire nello spazio contraddistinto dalla sigla Title, nel nostro caso il nome sar INCASTRO; 3. Immesso il nome del set scegliere OK per proseguire oltre; 4. Selezionare con il puntatore del mouse il nodo delle estremit sinistra della trave, posizione in cui si vuole inserire il vincolo ( se tutto stato fatto correttamente questo nodo dovrebbe essere il numero 1); 5. Scelto tale nodo ciccare su OK per continuare; 6. Nella finestra Create Nodal Consrtain / DOF selezionare il pulsante FIXED, le caselle relative a Spostamenti e Rotazioni vengono tutte selezionate; 7. Per confermare scegliere OK e successivamente Cancel per uscire;
Figura 11: Assegnazione delle condizioni di vincolo
8. Allestremo vincolato comparir la notazione numerica dei gradi di libert vincolati, nel nostro caso saranno presenti i numeri da 1 a 6.
34
Praticamente Femap
3.3.8 Imposizione delle condizioni di carico
Ultimo elemento per completare la descrizione del modello evidentemente lapplicazione del carico agente sulla trave che ricordiamo essere un carico di tipo concentrato con componenti nello spazio cartesiano del tipo P P(0;1;0) N agente allestremit della trave. Vediamo ora la procedura che consente di applicare tale carico alla trave in questione: 1. Dal men Model selezionare la voce Load e successivamente Nodal in quanto lassegnazione vuole essere fatta su un nodo della struttura, in particolare lestremo destro; 2. Inserire il nome del set di carico che si sta per inserire nello spazio contraddistinto dalla sigla Title, nel nostro caso il nome sar CARI-
CO_CONCENTRATO; 3. Immesso il nome del set scegliere OK per proseguire oltre; 4. Selezionare con il puntatore del mouse il nodo delle estremit destra della trave, posizione in cui si vuole applicare il carico concentrato (se tutto stato fatto correttamente questo nodo dovrebbe essere il numero 26); 5. Scelto tale nodo ciccare su OK per continuare; 6. Nella lista delle possibili applicazioni di carico individuare e selezionare lopzione relativa alle forze denominata Force; 7. Avendo scelto la modalit di individuazione del vettore di carico come Componets allinterno della sezione Direction vi la possibilit di immettere le componenti del vettore Force lungo x, y e z allinterno dello spazio denominato Load. Nel nostro caso lunica ad interessarci sar quella lungo y r di modulo Fy = 1 perch diretta verso il basso; 8. Una volta fatto ci confermare le proprie scelte cliccando si OK e nella finestra che si apre consecutivamente scegliere Cancel per uscire dal comando di assegnazione dei carichi.
35
Capitolo 3 Femap 1-D: la trave
Figura 12: Assegnazione vettore di carico
3.4 Creazione del file di INPUT .NAS
Avendo completato la descrizione del modello siamo ora pronti per affrontare la vera fase di analisi. Secondo lo schema di massima seguito fin dal principio si deve creare il file di INPUT .NAS che verr letto dal codice Nastran per essere poi elaborato e da cui sar originato il file di OUTPUT .f06. Poniamo in evidenza le nostre richieste relativamente al modello ed in particolare si ricercano tutte le componenti di spostamento, rotazione, stress dellintero modello con unanalisi di tipo statico. Vediamo ora come arrivare ad ottenere tali risultati 1. Dopo aver salvato il documento ed essersi assicurati il lavoro fin qui svolto selezionare Export dal men File; 2. Una volta aperto il men Export selezionare Analysis Model ; 3. Nella finestra che si apre ciccare sul pulsante Manually Create Analysis Model; 4. Allinterno del box di dialogo selezionare Static nel campo relativo a Type ed individuare il nucleo di calcolo di cui si dispone nellambito del Nastran, noi prenderemo in considerazione MSC.Nastran;
36
Praticamente Femap
Figura 13: Selezione del tipo di analisi
5. Effettuare questa ulteriore scelta confermare cliccando su OK; 6. A questo punto occorre individuare un nome da attribuire al file .NAS, che nel nostro caso sar TRAVE_STAT e confermare con OK; 7. Nella finestra Nastran Analysis Control si deve selezionare lopzione 2. Displacement and Stresses allinterno della regione dedicata alle Output Requests nella sezione Output Types; 8. Una volta fatto ci cliccare sul pulsante Advanced; 9. Selezionare la versione del Nastran di cui si dispone nel campo relativo ad Nastran Version e poi cliccare su OK; 10. Allinterno della successiva finestra che si apre selezionare lopzione 2. Print and PostProcess allinterno del campo Output Requests; 11. Avendo seguito tutte le istruzioni fin qui date selezionare OK e allapertura della successiva finestra confermare con OK. 12. Se tutto ha funzionato correttamente devono apparire le scritte: 1 Con-
strain Set(s) Translated 0 Constrain Equation(s) Translated 1 Property(s) Translated element 1 Material(s) Translated 26 Node(s) Translated 25 Element(s) Translated allinterno della Barra dei comandi (identificata con il numero 4 nel Cap. 2, 2.1).
37
Capitolo 3 Femap 1-D: la trave
Figura 14: Asseganzione delle richieste di analisi
Abbiamo cos creato il file TRAVE_STAT.NAS che se aperto con il blocco note avr la struttura descritta nel Cap. 2, 2.3. Loperazione che segue quella dellanalisi da parte del processore Nastran. Eseguire il processore e ricercare il file TRAVE_STAT.NAS allinterno della cartella in cui risiede il file .MOD, ricordando si selezionare come tipo di file All files. Una volta individuato tale file fare click su Apri e successivamente su Run. Una volta che il processore avr terminato lanalisi si udr un caratteristico Beep emesso dallunit centrale del calcolatore. La prima operazione che si deve aver cura di eseguire il controllo degli errori. A tale proposito aprire il file TRAVE_STAT.f06 con un opportuno programma, ad esempio il Blocco Note e ricercare le parole FATAL ERROR. Nel caso esse non siano presenti si pu continuare nellanalisi dei risultati.
38
Praticamente Femap
3.5 Lettura del file di OUTPUT .f06
Una volta controllata la bont del file contenente i risultati dellanalisi questo deve essere importato dal postprocessore che assolver anche ai compiti di visualizzatore grafico. Per importare i risultati dovremo seguire la procedura qui esposta 1. Selezionare Import dal men principale File; 2. Aperto il men di dialogo Import selezionare Analysis Results; 3. Allapparire della maschera di dialogo Import Results From selezionare il processore con cui stata eseguita lanalisi, nel nostro caso MSC.Nastran;
Figura 15: Selezione del processore adottato
4. Avendo confermato la scelta cliccando si OK passare alla scelta del file di OUTPUT che stato prodotto, nel nostro caso avr nome TRAVE_STAT.f06, e confermare ancora una volta; 5. A questo punto confermare con OK a tutte le comunicazioni che il programma proporr; 6. Sincerarsi che nella barra dei comandi in basso del monitor compaia la scritta Cleanup og Output Set 1 is Complete.. 7. A questo punto si sono importati risultati dellanalisi, dobbiamo adesso visualizzarli.
39
Capitolo 3 Femap 1-D: la trave
3.6 Visualizzazione dei risultati
Il postprocessore FEMAP permette differenti modi di visualizzazione dei risultati, tutti ovviamente pongono in luce un aspetto differente. La caratteristica comune ai modi di visualizzazione il confronto con una scala grafica dove ad ogni colore corrisponde un valore. Tale valore rappresenter le deformazioni se questo quanto si voluto visualizzare, o magari rappresenter lo sforzo e cos per tutti i tipi di risultati ottenuti. A questo punto poniamoci il problema di come scegliere la visualizzazione pi classica, al lettore affidato il compito di sperimentare ed indagare le altre possibilit. 1. Dal men View selezionare Select; 2. Una volta aperta la maschera di dialogo selezionare con il mouse lopzione Contour allinterno dello spazio Contour Style; 3. A questo punto aprire la nuova maschera di selezione cliccando su Deformed and Contour Data;
Figura 16: Scelta del tipo di visualizzazione
4. Nei campi relativi allOutput Set individuare per il momento lopzione 1. Total Traslation. Questa operazione deve essere eseguita sia per quanto riguarda il campo Deformation sia per il campo Contour;
40
Praticamente Femap
5. Confermare le scelte effettuate cliccando su OK per uscire dalle due finestre di dialogo che si sono successivamente utilizzate; 6. Con il mouse cliccare sullultima icona che si trova sulla barra parallela al lato destro dello schermo con etichetta PostProcess; 7. Fatto ci per visualizzare la deformata andare a selezionare la seconda icona dallalto con etichetta Deformed.
Figura 17: Visualizzazione della deformata sotto carico della trave.
Cosa assai importante andare a confrontare il risultato ottenuto analiticamente con quello che il codice di calcolo ci fornisce. A tal proposito nel file di TRAVE_STAT.f06 andare a ricercare la sezione dal titolo DISPLACEMENT VECTOR e nella colonna T2, in quanto la traslazione avviene unicamente lungo lasse y, leggere il massimo spostamento registrato in corrispondenza del nodo 26. Si legge v(26) = -1.470972E - 01 m che confrontato con quello ottenuto al termine del paragrafo 3.2 v(L) = -0.1473 m pu essere ritenuto abbastanza soddisfacente facendo registrare un valore dellerrore dalla soluzione esatta pari ad
= 2.028 10 4 m .
41
Capitolo 3 Femap 1-D: la trave
3.7 Analisi modale
Nel caso in cui si voglia eseguire un tipo di analisi che sia di tipo modale, tipicamente rivolta alla determinazione delle frequenze proprie di vibrazione e alle deformate modali, dovremo richiedere al processore una differente analisi. Per quanto riguarda il modello non ci sono cambiamenti di sorta. Se pensiamo a come definito un problema di autovalori
& [M ]{&}+ [C ]{&}+ [K ]{ } = 0
ci accorgiamo che identico ad uno di risposta soltanto che assente il termine forzante {F (t )}posto a secondo membro. Da questa considerazione deduciamo quindi che tutto quello che riguarda i carichi applicati, concentrati o distribuiti che essi siano, verr posto a zero matematicamente ovvero non considerato nel modello. Prima di passare alla soluzione di tipo numerico con il processore Nastran cogliamo loccasione di questa semplice analisi per eseguire un altro test di affidabilit del nucleo di calcolo individuando prima a mano le prime 10 frequenze. Adottando le semplici formule della meccanica classica delle travi si ottiene
1,88E+00 1,88E+00 4,69E+00 4,69E+00 7,85E+00 7,85E+00 1,10E+01 1,41E+01 1,10E+01 2,98E+01
n
1 2 3 4 5 6 7 8 9 10
(rad/s)
1,55E+01 2,58E+01 9,72E+01 1,62E+02 2,72E+02 4,53E+02 5,33E+02 8,81E+02 8,89E+02 1,32E+03
T (s)
4,05E-01 2,43E-01 6,47E-02 3,88E-02 2,31E-02 1,39E-02 1,18E-02 7,13E-03 7,07E-03 4,77E-03
f (Hz)
2,4675653 4,11260883 15,4639677 25,7732795 43,2995575 72,1659291 84,8498511 140,262884 141,416418 209,528462
Tabella 2: Prine dieci frequenze della trave incastrata ad un estremo
42
Praticamente Femap
Ovviamente possibile definire la morfologia delle deformate modali che nota a priori a meno di una costante che caratterizza il singolo problema. Nella figura qui proposta sono riportate le deformate modali dei modi fuori del piano fino alla quinta frequenza
Figura 18: Deformate modali delle prime 5 frequenze
Adesso procediamo con la richiesta di analisi al Nastran di tipo modale e giungiamo alla visualizzazione dei risultati. 1. Si segua la procedura introdotta al paragrafo 3.4 fino al punto 3; 2. Al posto dellanalisi di tipo 1.Static si scelga 2. Normal Modes/Eigenvalue; 3. Questa volta sceglieremo come nome TRAVE_DYN; 4. Si seguano le istruzioni di cui al paragrafo 3.4 fino al punto 8.; 5. Inserire il numero di autovalori e autovettori richiesti nello spazio Eigenvalues and Eigenvectors nel campo Number Desired, nel nostro caso saranno 10. Fare quindi click su OK; 6. Scegliere il modello del Nastran che si ha a disposizione e confermare con OK; 7. Confermare le impostazioni di default nella finestra Nastran XY Output for Modal Analysis cliccando su OK; 8. Seguire le istruzioni di cui al paragrafo 3.4 fino al punto 12; 9. Eseguire lanalisi con il processore Nastran come segnalato nel paragrafo 3.4;
43
Capitolo 3 Femap 1-D: la trave
10. Eseguire tutti i passaggi segnalati nel paragrafo 3.5; 11. Seguire i passaggi del paragrafo 3.6 selezionando di volta in volta la frequenza prescelta dal box Output Set e confermando di volta cliccando su OK; 12. Nel caso in cui si volesse visualizzare la deformazione della trave in modo dinamico si pu selezionare Animate dalla colonna delle icone a destra dello schermo.
Figura 19: Visualizzazione della 6 frequenza e relativa deformata modale
44
Anda mungkin juga menyukai
- Sap2000 TelaioDokumen14 halamanSap2000 TelaioDavid SmithBelum ada peringkat
- (Ebook ITA) Appunti Di Excel (Informatica, Tecnologia, Software, Manuale, Guida, Trucchi, Office)Dokumen50 halaman(Ebook ITA) Appunti Di Excel (Informatica, Tecnologia, Software, Manuale, Guida, Trucchi, Office)caramelindoBelum ada peringkat
- 01 Platform FrameDokumen17 halaman01 Platform FramegkappaBelum ada peringkat
- 1617 Lab 09Dokumen5 halaman1617 Lab 09CuriosonelavendettaBelum ada peringkat
- Macchine Utensili - Tornio EserciziarioDokumen150 halamanMacchine Utensili - Tornio Eserciziariofran_caisBelum ada peringkat
- Pulley AnsysDokumen16 halamanPulley AnsysD RashBelum ada peringkat
- Fully Coupled Thermal Stress Analysis - Abaqus STD (Italiano)Dokumen20 halamanFully Coupled Thermal Stress Analysis - Abaqus STD (Italiano)A.PellegrinoBelum ada peringkat
- Tutorial CFD CodeDokumen13 halamanTutorial CFD CodejygjhkjhgkjghBelum ada peringkat
- Pascal Prog1B99Dokumen69 halamanPascal Prog1B99Renato MaffeiBelum ada peringkat
- Guida Pratica Sap 2000 - 02Dokumen47 halamanGuida Pratica Sap 2000 - 02LudovicoVicoBelum ada peringkat
- HALODokumen10 halamanHALOOsvaldo SalvatoreBelum ada peringkat
- Tutorial: Cruciverba in ExcelDokumen11 halamanTutorial: Cruciverba in ExcelmIauditBelum ada peringkat
- Esercitazione 3Dokumen6 halamanEsercitazione 3remo rossiBelum ada peringkat
- Geometria computazionale: Esplorazione di intuizioni geometriche per la visione artificialeDari EverandGeometria computazionale: Esplorazione di intuizioni geometriche per la visione artificialeBelum ada peringkat
- Uncoupled Heat Transfer AnalysisV3Dokumen86 halamanUncoupled Heat Transfer AnalysisV3A.PellegrinoBelum ada peringkat
- 3 - Componenti Dell - Interfaccia Utente SwingDokumen26 halaman3 - Componenti Dell - Interfaccia Utente SwingGiuseppe PerrinoBelum ada peringkat
- Pdetool PDFDokumen25 halamanPdetool PDFwolvie1986Belum ada peringkat
- Algoritmi 1Dokumen50 halamanAlgoritmi 1Simone AmericiBelum ada peringkat
- Laboratorio - 20 04 2017Dokumen26 halamanLaboratorio - 20 04 2017lucaggBelum ada peringkat
- 9788854823976Dokumen16 halaman9788854823976Jack FlashBelum ada peringkat
- Tutorial Midas PDFDokumen115 halamanTutorial Midas PDFgabriele100% (1)
- Uncoupled Heat Transfer Analysis in AbaqusDokumen19 halamanUncoupled Heat Transfer Analysis in AbaqusA.PellegrinoBelum ada peringkat
- Manuale Tornio CNCDokumen155 halamanManuale Tornio CNCpalmerinluigiBelum ada peringkat
- Tutorial FotogrammetriaDokumen7 halamanTutorial FotogrammetriabeadottoBelum ada peringkat
- Matlab ANumDokumen18 halamanMatlab ANumAndrea TundoBelum ada peringkat
- Dispense RDokumen103 halamanDispense RLeonardo GueriniBelum ada peringkat
- Metodo Residui PesatiDokumen22 halamanMetodo Residui PesatiFrancescoSciuscoBelum ada peringkat
- Corso Di Visual Basic - 9Dokumen6 halamanCorso Di Visual Basic - 9saverioBelum ada peringkat
- Processo Di Stampaggio A Iniezione Studiato NumericamenteDokumen49 halamanProcesso Di Stampaggio A Iniezione Studiato NumericamenteGiovanni Gotadoro100% (2)
- Lesson 08Dokumen14 halamanLesson 08ginoBelum ada peringkat
- Libro Degli EserciziDokumen101 halamanLibro Degli EserciziMaurizio La VillettaBelum ada peringkat
- Realizzazione Di Un Castelletto Metallico Per Ascensori EsterniDokumen42 halamanRealizzazione Di Un Castelletto Metallico Per Ascensori EsternifrancescoambrosioBelum ada peringkat
- Introduzione A Matlab/Octave: Mariantonia CotroneiDokumen77 halamanIntroduzione A Matlab/Octave: Mariantonia CotroneiugoBelum ada peringkat
- Guida Uso MinitabDokumen15 halamanGuida Uso Minitabk5mcjxxdghBelum ada peringkat
- Introduzione A MatlabDokumen32 halamanIntroduzione A Matlabgiordanobi859641Belum ada peringkat
- Esercitazione Sap2000Dokumen16 halamanEsercitazione Sap2000antonello75Belum ada peringkat
- Guida AutohydroDokumen31 halamanGuida Autohydroalessandro100% (2)
- Introduzione All'uso Di Mathematica - Leaci PDFDokumen34 halamanIntroduzione All'uso Di Mathematica - Leaci PDFMatthew HughesBelum ada peringkat
- Verifica e confronto delle soluzioni di un telaio: Metodo degli spostamenti e analisi matriciale con codice SAPDari EverandVerifica e confronto delle soluzioni di un telaio: Metodo degli spostamenti e analisi matriciale con codice SAPBelum ada peringkat
- TempAir ManualeDokumen18 halamanTempAir Manualemepg2000Belum ada peringkat
- Tutorial AnsysDokumen4 halamanTutorial AnsyspinossioBelum ada peringkat
- Analisi Elastica Con Il Metodo Degli Elementi Finiti: Sviluppo Di Un Codice e Confronto Con Programmi Di Uso Commerciale.Dokumen98 halamanAnalisi Elastica Con Il Metodo Degli Elementi Finiti: Sviluppo Di Un Codice e Confronto Con Programmi Di Uso Commerciale.Enrico Bergamo100% (1)
- ASD-Find Maximum SubArray & Topological SortDokumen36 halamanASD-Find Maximum SubArray & Topological SortAlejandroDeeJay100% (1)
- Modelli Dinamici Con MatlabDokumen13 halamanModelli Dinamici Con MatlabSimone OnoratiBelum ada peringkat
- Parametri Selection ScreenDokumen12 halamanParametri Selection ScreenEreda VaBelum ada peringkat
- Lesson 03 PDFDokumen18 halamanLesson 03 PDFginoBelum ada peringkat
- Appunti Esercitazioni Guida Ansys 12 PDFDokumen294 halamanAppunti Esercitazioni Guida Ansys 12 PDFalberonealbertoneBelum ada peringkat
- Capitolo 5Dokumen36 halamanCapitolo 5uqhwuyBelum ada peringkat
- Appunti Esercitazioni Guida Ansys 12Dokumen294 halamanAppunti Esercitazioni Guida Ansys 12Emanuele ButtàBelum ada peringkat
- (Ebook - Ingegneria - ITA) CAD MathCAD SAP2000 - Utilissima Introduzione Ai Programmi Di Calcolo PDFDokumen30 halaman(Ebook - Ingegneria - ITA) CAD MathCAD SAP2000 - Utilissima Introduzione Ai Programmi Di Calcolo PDFMauricioFerreiraJuniorBelum ada peringkat
- Creare Un PDF Da Autocad Con PdfcreatorDokumen6 halamanCreare Un PDF Da Autocad Con PdfcreatorCarmela ColantonioBelum ada peringkat
- Corso Autocad Lez 15-27Dokumen108 halamanCorso Autocad Lez 15-27Mario FriscoBelum ada peringkat
- Tutorial AutoCAD Tipi Di Linea Con Le FormeDokumen3 halamanTutorial AutoCAD Tipi Di Linea Con Le FormetosoriccioBelum ada peringkat
- Microsoft Excel 2022 Corso Rapi - F. Sandro CapuanoDokumen98 halamanMicrosoft Excel 2022 Corso Rapi - F. Sandro CapuanoPaco PorrasBelum ada peringkat
- Il Codice Di Calcolo FEFLOWDokumen33 halamanIl Codice Di Calcolo FEFLOWCARLABelum ada peringkat
- INVENTARI - Schemi Di Campionamento - DispenseDokumen11 halamanINVENTARI - Schemi Di Campionamento - DispenseMicheleVenturiBelum ada peringkat
- Algoritmo della linea di Bresenham: Rendering delle linee efficiente e pixel perfetto per la visione artificialeDari EverandAlgoritmo della linea di Bresenham: Rendering delle linee efficiente e pixel perfetto per la visione artificialeBelum ada peringkat
- Esercizi di matematica: forme differenzialiDari EverandEsercizi di matematica: forme differenzialiPenilaian: 5 dari 5 bintang5/5 (1)
- Nozioni Di Meteorologia - Piernando BinaghiDokumen30 halamanNozioni Di Meteorologia - Piernando Binaghidelenda3Belum ada peringkat
- Appunti StsDokumen58 halamanAppunti StsMATTIA DI RUBBOBelum ada peringkat
- Scheda STEDokumen1 halamanScheda STEStefano BarbieriBelum ada peringkat
- Trasformata Di Laplace e Trasformata Z FermoDokumen19 halamanTrasformata Di Laplace e Trasformata Z FermoromoluswBelum ada peringkat
- CDSWin - Calcolo StrutturaleDokumen7 halamanCDSWin - Calcolo StrutturalesupermarcolandiaBelum ada peringkat
- Dive Into Python ItDokumen231 halamanDive Into Python ItGabriele RizzoBelum ada peringkat
- Cartellastampa Arte PoveraDokumen90 halamanCartellastampa Arte PoveramadabluBelum ada peringkat