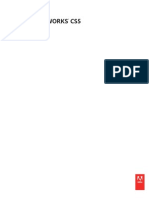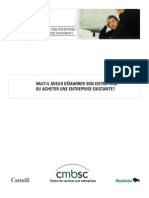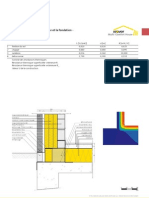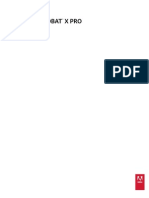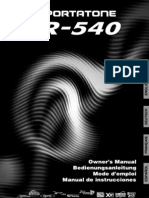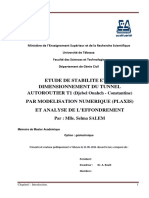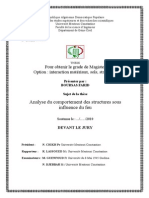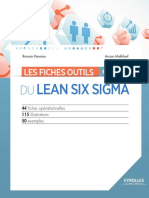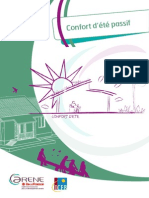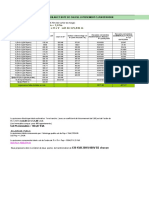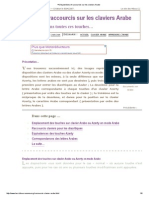Adobe Flash
Diunggah oleh
Dieudonné KouassiHak Cipta
Format Tersedia
Bagikan dokumen Ini
Apakah menurut Anda dokumen ini bermanfaat?
Apakah konten ini tidak pantas?
Laporkan Dokumen IniHak Cipta:
Format Tersedia
Adobe Flash
Diunggah oleh
Dieudonné KouassiHak Cipta:
Format Tersedia
Utilisation dADOBE FLASH PROFESSIONAL CS5 & CS5.
Informations juridiques
Informations juridiques
Vous trouverez des informations juridiques l'adresse http://help.adobe.com/fr_FR/legalnotices/index.html.
Dernire mise jour le 13/5/2011
iii
Sommaire
Chapitre 1 : Nouveauts Nouveauts (CS5.5) . . . . . . . . . . . . . . . . . . . . . . . . . . . . . . . . . . . . . . . . . . . . . . . . . . . . . . . . . . . . . . . . . . . . . . . . . . . . . . . . . . . . . . . . . . . . . . . . . . . . 1 Nouveauts (CS5) ..................................................................................................... 3
Chapitre 2 : Espace de travail Flux de travail et espace de travail . . . . . . . . . . . . . . . . . . . . . . . . . . . . . . . . . . . . . . . . . . . . . . . . . . . . . . . . . . . . . . . . . . . . . . . . . . . . . . . . . . . . . . 6 Utilisation du panneau Scne et outils Le scnario . . . . . . . . . . . . . . . . . . . . . . . . . . . . . . . . . . . . . . . . . . . . . . . . . . . . . . . . . . . . . . . . . . . . . . . . . . . . . . . . 16 . . . . . . . . . . . . . . . . . . . . . . . . . . . . . . . . . . . . . . . . . . . . . . . . . . . . . . . . . . . . . . . . . . . . . . . . . . . . 24 . . . . . . . . . . . . . . . . . . . . . . . . . . . . . . . . . . . . . . . . . . . . . . . . . . . . . . . . . . . . . . . . . . . . . . . . . . . . . . 29 . . . . . . . . . . . . . . . . . . . . . . . . . . . . . . . . . . . . . . . . . . . . . . . . . . . . . . . . . . . . . 31 . . . . . . . . . . . . . . . . . . . . . . . . . . . . . . . . . . . . . . . . . . . . . . . . . . . . . . . . . . . . . . . . . . . . . . . . . . . . . 32 . . . . . . . . . . . . . . . . . . . . . . . . . . . . . . . . . . . . . . . . . . . . . . . . . . . . . . . . . . . . . . . . . . . . . . . . . . . . . . . . . . . . . . . . . . . . . . . . . . . . . . . . . . . 20
Utilisation des panneaux de cration Flash Annulation, rtablissement et historique Accessibilit dans lespace de travail Flash Dfinition des prfrences de Flash Raccourcis clavier Utilisation de ConnectNow
Automatisation des tches laide du menu Commandes
. . . . . . . . . . . . . . . . . . . . . . . . . . . . . . . . . . . . . . . . . . . . . . . . . . . . . . . . . . . . . . . . . . . . . . . . . . . . . . . . . . . 35
. . . . . . . . . . . . . . . . . . . . . . . . . . . . . . . . . . . . . . . . . . . . . . . . . . . . . . . . . . . . . . . . . . . . . . . . . . . . . . . . . . . . . . . . . . . . . . . . . . . . 40 . . . . . . . . . . . . . . . . . . . . . . . . . . . . . . . . . . . . . . . . . . . . . . . . . . . . . . . . . . . . . . . . . . . . . . . . . . . . . . . . . . . . . . . . . . . 43
Chapitre 3 : Gestion des documents Utilisation des documents Flash . . . . . . . . . . . . . . . . . . . . . . . . . . . . . . . . . . . . . . . . . . . . . . . . . . . . . . . . . . . . . . . . . . . . . . . . . . . . . . . . . . . . . . 44 Cration dun nouveau document Enregistrement des documents Flash Impression de documents Flash Utilisation de projets Flash Modles Fonction Rechercher et remplacer . . . . . . . . . . . . . . . . . . . . . . . . . . . . . . . . . . . . . . . . . . . . . . . . . . . . . . . . . . . . . . . . . . . . . . . . . . . . . . . . . . . . 48 . . . . . . . . . . . . . . . . . . . . . . . . . . . . . . . . . . . . . . . . . . . . . . . . . . . . . . . . . . . . . . . . . . . . . . . . . . . . . . . . . 51 . . . . . . . . . . . . . . . . . . . . . . . . . . . . . . . . . . . . . . . . . . . . . . . . . . . . . . . . . . . . . . . . . . . . . . . . . . . . . . . . . . . . . . 53 . . . . . . . . . . . . . . . . . . . . . . . . . . . . . . . . . . . . . . . . . . . . . . . . . . . . . . . . . . . . . . . . . . . . . . . . . . . . . . . . . . . . 63
. . . . . . . . . . . . . . . . . . . . . . . . . . . . . . . . . . . . . . . . . . . . . . . . . . . . . . . . . . . . . . . . . . . . . . . . . . . . . . . . . . . . . . . . . . . . 55
. . . . . . . . . . . . . . . . . . . . . . . . . . . . . . . . . . . . . . . . . . . . . . . . . . . . . . . . . . . . . . . . . . . . . . . . . . . . . . . . . . . . . . . . . . . . . . . . . . . . . . . . . . . . . 67
Chapitre 4 : Utilisation dillustrations importes Placement dillustrations dans Flash . . . . . . . . . . . . . . . . . . . . . . . . . . . . . . . . . . . . . . . . . . . . . . . . . . . . . . . . . . . . . . . . . . . . . . . . . . . . . . . . . . . 68 Images bitmap importes . . . . . . . . . . . . . . . . . . . . . . . . . . . . . . . . . . . . . . . . . . . . . . . . . . . . . . . . . . . . . . . . . . . . . . . . . . . . . . . . . . . . . . . . . . . . 72 . . . . . . . . . . . . . . . . . . . . . . . . . . . . . . . . . . . . . . . . . . . . . . . . . . . . . . . . . . . . . . . . . . . . . . . . . . . . . . . . . . . . . . . 77 . . . . . . . . . . . . . . . . . . . . . . . . . . . . . . . . . . . . . . . . . . . . . . . . . . . . . . . . . . . . . . . . . . . . . . . . . . . . . . . . . . . . 79 . . . . . . . . . . . . . . . . . . . . . . . . . . . . . . . . . . . . . . . . . . . . . . . . . . . . . . . . . . . . . . . . . . . . . . . . . . . . . 90 . . . . . . . . . . . . . . . . . . . . . . . . . . . . . . . . . . . . . . . . . . . . . . . . . . . . . . . . . . . . . . . . . . . . . . . . . . . . . . . . . . . . . . . . 89 Utilisation de fichiers Fireworks Utilisation de fichiers InDesign
Utilisation des fichiers AI Illustrator
Utilisation des fichiers PSD de Photoshop
Chapitre 5 : Cration et modification dune illustration Dessin . . . . . . . . . . . . . . . . . . . . . . . . . . . . . . . . . . . . . . . . . . . . . . . . . . . . . . . . . . . . . . . . . . . . . . . . . . . . . . . . . . . . . . . . . . . . . . . . . . . . . . . . . . . . . . 100 Remodelage des objets . . . . . . . . . . . . . . . . . . . . . . . . . . . . . . . . . . . . . . . . . . . . . . . . . . . . . . . . . . . . . . . . . . . . . . . . . . . . . . . . . . . . . . . . . . . . . . 127 . . . . . . . . . . . . . . . . . . . . . . . . . . . . . . . . . . . . . . . . . . . . . . . . . . . . . . . . . . 136 . . . . . . . . . . . . . . . . . . . . . . . . . . . . . . . . . . . . . . . . . . . . . . . . . . . . . . . . . . . . . . . . . . . . . . . . . . . . . . . . . . . . . . . . . . 144 Dplacement, organisation et suppression dune illustration Couleurs, dgrads et traits Graphiques 3D
. . . . . . . . . . . . . . . . . . . . . . . . . . . . . . . . . . . . . . . . . . . . . . . . . . . . . . . . . . . . . . . . . . . . . . . . . . . . . . . . . . . . . . . . . . . . . . . . . . . . . . 158
Chapitre 6 : Symboles, occurrences et actifs de bibliothque Utilisation des symboles . . . . . . . . . . . . . . . . . . . . . . . . . . . . . . . . . . . . . . . . . . . . . . . . . . . . . . . . . . . . . . . . . . . . . . . . . . . . . . . . . . . . . . . . . . . . . 167 Utilisation des occurrences de symboles Utilisation de la bibliothque . . . . . . . . . . . . . . . . . . . . . . . . . . . . . . . . . . . . . . . . . . . . . . . . . . . . . . . . . . . . . . . . . . . . . . . . . . . . . 172 . . . . . . . . . . . . . . . . . . . . . . . . . . . . . . . . . . . . . . . . . . . . . . . . . . . . . . . . . . . . . . . . . . . . . . . . . . . . . . . . . . . . . . . . 178
Dernire mise jour le 13/5/2011
UTILISATION DE FLASH PROFESSIONAL
Sommaire
iv
Partage des actifs de bibliothque lexcution Cration de boutons
. . . . . . . . . . . . . . . . . . . . . . . . . . . . . . . . . . . . . . . . . . . . . . . . . . . . . . . . . . . . . . . . . . . . . . 183 . . . . . . . . . . . . . . . . . . . . . . . . . . . . . . . . . . . . . . . . . . . . . . . . . . . . . . . . . 185
Partage des actifs de bibliothque au moment de la cration Mise lchelle et mise en cache des symboles Symboles et ActionScript
. . . . . . . . . . . . . . . . . . . . . . . . . . . . . . . . . . . . . . . . . . . . . . . . . . . . . . . . . . . . . . . . . . . . . . . . . . . . . . . . . . . . . . . . . . . . . . . . . 187 . . . . . . . . . . . . . . . . . . . . . . . . . . . . . . . . . . . . . . . . . . . . . . . . . . . . . . . . . . . . . . . . . . . . . . . 192 . . . . . . . . . . . . . . . . . . . . . . . . . . . . . . . . . . 195
Conversion de graphiques entre les formats bitmap et vectoriel (CS5.5 uniquement)
. . . . . . . . . . . . . . . . . . . . . . . . . . . . . . . . . . . . . . . . . . . . . . . . . . . . . . . . . . . . . . . . . . . . . . . . . . . . . . . . . . . . . . . . . . . . 196
Chapitre 7 : Scnarios et animation Utilisation de scnarios . . . . . . . . . . . . . . . . . . . . . . . . . . . . . . . . . . . . . . . . . . . . . . . . . . . . . . . . . . . . . . . . . . . . . . . . . . . . . . . . . . . . . . . . . . . . . . 200 Utilisation des squences Scnarios et ActionScript . . . . . . . . . . . . . . . . . . . . . . . . . . . . . . . . . . . . . . . . . . . . . . . . . . . . . . . . . . . . . . . . . . . . . . . . . . . . . . . . . . . . . . . . . . . . 209 . . . . . . . . . . . . . . . . . . . . . . . . . . . . . . . . . . . . . . . . . . . . . . . . . . . . . . . . . . . . . . . . . . . . . . . . . . . . . . . . . . . . . . . . . . . . 210 . . . . . . . . . . . . . . . . . . . . . . . . . . . . . . . . . . . . . . . . . . . . . . . . . . . . . . . . . . . . . . . . . . . . . . . . . . . . . . . . . . . . . . . 213 . . . . . . . . . . . . . . . . . . . . . . . . . . . . . . . . . . . . . . . . . . . . . . . . . . . . . . . . . . . . . . . . . . . . . . . . . . 218 . . . . . . . . . . . . . . . . . . . . . . . . . . . . . . . . . . . . . . . . . . . . . . . . . . . . . . . . . . . . . . . . . . . . . . . 248
Animations - Principes de base
Animation dinterpolations de mouvement Utilisation danimations interpoles classiques Interpolation de forme Animation image par image Cinmatique inverse
. . . . . . . . . . . . . . . . . . . . . . . . . . . . . . . . . . . . . . . . . . . . . . . . . . . . . . . . . . . . . . . . . . . . . . . . . . . . . . . . . . . . . . . . . . . . . . 258 . . . . . . . . . . . . . . . . . . . . . . . . . . . . . . . . . . . . . . . . . . . . . . . . . . . . . . . . . . . . . . . . . . . . . . . . . . . . . . . . . . . . . . . . . 260 . . . . . . . . . . . . . . . . . . . . . . . . . . . . . . . . . . . . . . . . . . . . . . . . . . . . . . . . . . . . . . . . . . . . . . . . . . . . . . . . . . . . 262
Utilisation de calques de masque
. . . . . . . . . . . . . . . . . . . . . . . . . . . . . . . . . . . . . . . . . . . . . . . . . . . . . . . . . . . . . . . . . . . . . . . . . . . . . . . . . . . . . . . . . . . . . . . . 264
Chapitre 8 : Filtres et fusions A propos des filtres . . . . . . . . . . . . . . . . . . . . . . . . . . . . . . . . . . . . . . . . . . . . . . . . . . . . . . . . . . . . . . . . . . . . . . . . . . . . . . . . . . . . . . . . . . . . . . . . . . 277 Utilisation des filtres Application de filtres . . . . . . . . . . . . . . . . . . . . . . . . . . . . . . . . . . . . . . . . . . . . . . . . . . . . . . . . . . . . . . . . . . . . . . . . . . . . . . . . . . . . . . . . . . . . . . . . . 279 . . . . . . . . . . . . . . . . . . . . . . . . . . . . . . . . . . . . . . . . . . . . . . . . . . . . . . . . . . . . . . . . . . . . . . . . . . . . . . . . . . . . . . . . . . . . . . . . 281 . . . . . . . . . . . . . . . . . . . . . . . . . . . . . . . . . . . . . . . . . . . . . . . . . . . . . . . . . . . . . . . . . . . . . . . . . . . . . . . . . . . . . 285
Application de modes de fusion
Chapitre 9 : Texte Utilisation du texte TLF (Text Layout Framework) Utilisation de texte classique Dfinition des attributs de texte classique A propos du texte multilingue Cration de texte multilingue
. . . . . . . . . . . . . . . . . . . . . . . . . . . . . . . . . . . . . . . . . . . . . . . . . . . . . . . . . . . . . . . . . . . . . 288
. . . . . . . . . . . . . . . . . . . . . . . . . . . . . . . . . . . . . . . . . . . . . . . . . . . . . . . . . . . . . . . . . . . . . . . . . . . . . . . . . . . . . . . . . 304 . . . . . . . . . . . . . . . . . . . . . . . . . . . . . . . . . . . . . . . . . . . . . . . . . . . . . . . . . . . . . . . . . . . . . . . . . . . . 312 . . . . . . . . . . . . . . . . . . . . . . . . . . . . . . . . . . . . . . . . . . . 316
Incorporation de polices pour assurer la cohrence de lapparence du texte
. . . . . . . . . . . . . . . . . . . . . . . . . . . . . . . . . . . . . . . . . . . . . . . . . . . . . . . . . . . . . . . . . . . . . . . . . . . . . . . . . . . . . . . 319 . . . . . . . . . . . . . . . . . . . . . . . . . . . . . . . . . . . . . . . . . . . . . . . . . . . . . . . . . . . . . . . . . . . . . . . . . . . . . . . . . . . . . . . . 323 . . . . . . . . . . . . . . . . . . . . . . . . . . . . . . . . . . . . . . . . . . . . . . . . . . . . . . . . . . . . . . . . . . . . . . 329 . . . . . . . . . . . . . . . . . . . . . . . . . . . . . . . . . . . . . . . . . . . . . . . . . . . . . . . . . . . . . . . . . . . . . . . . . . . . . . . 332
Format de fichier XML pour le texte multilingue Texte multilingue et code ActionScript Chapitre 10 : Son Utilisation des sons dans Flash Exportation de sons Sons et code ActionScript
. . . . . . . . . . . . . . . . . . . . . . . . . . . . . . . . . . . . . . . . . . . . . . . . . . . . . . . . . . . . . . . . . . . . . . . . . . . . . . . . . . . . . . . 335
. . . . . . . . . . . . . . . . . . . . . . . . . . . . . . . . . . . . . . . . . . . . . . . . . . . . . . . . . . . . . . . . . . . . . . . . . . . . . . . . . . . . . . . . . . . . . . . . . 340 . . . . . . . . . . . . . . . . . . . . . . . . . . . . . . . . . . . . . . . . . . . . . . . . . . . . . . . . . . . . . . . . . . . . . . . . . . . . . . . . . . . . . . . . . . . 343
Chapitre 11 : Vido Cration de fichiers vido en vue de les utiliser dans Flash Ajout de vido Flash Intgration dun fichier vido dans un fichier Flash Utilisation des points de repre vido Utilisation dAdobe Premiere Pro et dAfter Effects Exportation de fichiers vido QuickTime
. . . . . . . . . . . . . . . . . . . . . . . . . . . . . . . . . . . . . . . . . . . . . . . . . . . . . . . . . . . . 346
. . . . . . . . . . . . . . . . . . . . . . . . . . . . . . . . . . . . . . . . . . . . . . . . . . . . . . . . . . . . . . . . . . . . . . . . . . . . . . . . . . . . . . . . . . . . . . . 351 . . . . . . . . . . . . . . . . . . . . . . . . . . . . . . . . . . . . . . . . . . . . . . . . . . . . . . . . . . . . . . . . . . . 355 . . . . . . . . . . . . . . . . . . . . . . . . . . . . . . . . . . . . . . . . . . . . . . . . . . . . . . . . . . . . . . . . . . . . 360 . . . . . . . . . . . . . . . . . . . . . . . . . . . . . . . . . . . . . . . . . . . . . . . . . . . . . . . . . . . 364 . . . . . . . . . . . . . . . . . . . . . . . . . . . . . . . . . . . . . . . . . . . . . . . . . . . . . . . . . . . . . . . . . . . . . . . . . . . . . . . . 359
Contrle de la lecture vido externe laide dActionScript
. . . . . . . . . . . . . . . . . . . . . . . . . . . . . . . . . . . . . . . . . . . . . . . . . . . . . . . . . . . . . . . . . . . . . . . . . . . . . 369
Dernire mise jour le 13/5/2011
UTILISATION DE FLASH PROFESSIONAL
Sommaire
Chapitre 12 : Cration de contenu accessible A propos du contenu accessible . . . . . . . . . . . . . . . . . . . . . . . . . . . . . . . . . . . . . . . . . . . . . . . . . . . . . . . . . . . . . . . . . . . . . . . . . . . . . . . . . . . . . 370 Utilisation de Flash pour saisir des informations daccessibilit pour les logiciels de lecture dcran Spcification des options daccessibilit avances pour les logiciels de lecture dcran Cration daccessibilit avec ActionScript . . . . . . . . . . . . . . . . . . . . 374 . . . . . . . . . . . . . . . . . . . . . . . . . . . . . . . . . 380
. . . . . . . . . . . . . . . . . . . . . . . . . . . . . . . . . . . . . . . . . . . . . . . . . . . . . . . . . . . . . . . . . . . . . . . . . . . . 382
Chapitre 13 : ActionScript Utilisation dActionScript . . . . . . . . . . . . . . . . . . . . . . . . . . . . . . . . . . . . . . . . . . . . . . . . . . . . . . . . . . . . . . . . . . . . . . . . . . . . . . . . . . . . . . . . . . . . 386 Ajout dinteractivit laide de fragments de code Mode Assistant de script et comportements Ecriture et gestion des scripts Dbogage du code ActionScript 3.0 . . . . . . . . . . . . . . . . . . . . . . . . . . . . . . . . . . . . . . . . . . . . . . . . . . . . . . . . . . . . . . . . . . . . 394 . . . . . . . . . . . . . . . . . . . . . . . . . . . . . . . . . . . . . . . . . . . . . . . . . . . . . . . . . . . . . . . . . . . . . . . . . . 397
. . . . . . . . . . . . . . . . . . . . . . . . . . . . . . . . . . . . . . . . . . . . . . . . . . . . . . . . . . . . . . . . . . . . . . . . . . . . . . . . . . . . . . . . 400 . . . . . . . . . . . . . . . . . . . . . . . . . . . . . . . . . . . . . . . . . . . . . . . . . . . . . . . . . . . . . . . . . . . . . . . . . . . . . . . . . . 412 . . . . . . . . . . . . . . . . . . . . . . . . . . . . . . . . . . . . . . . . . . . . . . . . . . . . . . . . . . . . . . . . . . . . . . . . . . . . 417 . . . . . . . . . . . . . . . . . . . . . . . . . . . . . . . . . . . . . . . . . . . . . . . . . . . . . . . . . . . . . . . . . . . . . . . . . . . . . . . 428 . . . . . . . . . . . . . . . . . . . . . . . . . . . . . . . . . . . . . . . . . . . . . . . . . . . . . . . . . . . . . . . . . . . . . . . 438 . . . . . . . . . . . . . . . . . . . . . . . . . . . . . . . . . . . . . . . . . . . . . . . . . . . . . . . . . . . . . . . . . . . . . 445
Dbogage du code ActionScript 1.0 et 2.0 Utilisation de Flash Pro et Flash Builder Impression lexcution
. . . . . . . . . . . . . . . . . . . . . . . . . . . . . . . . . . . . . . . . . . . . . . . . . . . . . . . . . . . . . . . . . . . . . . . . . . . . . . . . . . . . . . . . . . . . . 431
Paramtres de publication dActionScript (CS5) Paramtres de publication dActionScript (CS5.5)
Chapitre 14 : Publication et exportation Publication des documents Flash . . . . . . . . . . . . . . . . . . . . . . . . . . . . . . . . . . . . . . . . . . . . . . . . . . . . . . . . . . . . . . . . . . . . . . . . . . . . . . . . . . . . 452 Paramtres de publication (CS5) Paramtres de publication (CS5.5) Publication pour Adobe Air . . . . . . . . . . . . . . . . . . . . . . . . . . . . . . . . . . . . . . . . . . . . . . . . . . . . . . . . . . . . . . . . . . . . . . . . . . . . . . . . . . . . . 457 . . . . . . . . . . . . . . . . . . . . . . . . . . . . . . . . . . . . . . . . . . . . . . . . . . . . . . . . . . . . . . . . . . . . . . . . . . . . . . . . . . . 475 . . . . . . . . . . . . . . . . . . . . . . . . . . . . . . . . . . . . . . . . . . . . . . . . . . . . . . . . . . . . . . . . . . . . . . . . . . . 499 . . . . . . . . . . . . . . . . . . . . . . . . . . . . . . . . . . . . . . . . . . . . . . . . . . . . . . . . . . . . . . . . . . . . . . . . . . . 503
. . . . . . . . . . . . . . . . . . . . . . . . . . . . . . . . . . . . . . . . . . . . . . . . . . . . . . . . . . . . . . . . . . . . . . . . . . . . . . . . . . . . . . . . . . 493
Publication dapplications AIR for Android Mise en package d'applications AIR for iOS Publication de modles HTML A propos de lexportation depuis Flash Exportation dimages et de graphiques Exportation de vidos et de sons
. . . . . . . . . . . . . . . . . . . . . . . . . . . . . . . . . . . . . . . . . . . . . . . . . . . . . . . . . . . . . . . . . . . . . . . . . . . . . . . . . . . . . . . 503 . . . . . . . . . . . . . . . . . . . . . . . . . . . . . . . . . . . . . . . . . . . . . . . . . . . . . . . . . . . . . . . . . . . . . . . . . . . . . . . 508 . . . . . . . . . . . . . . . . . . . . . . . . . . . . . . . . . . . . . . . . . . . . . . . . . . . . . . . . . . . . . . . . . . . . . . . . . . . . . . 510
. . . . . . . . . . . . . . . . . . . . . . . . . . . . . . . . . . . . . . . . . . . . . . . . . . . . . . . . . . . . . . . . . . . . . . . . . . . . . . . . . . . . . 513
Chapitre 15 : Normes de bonne pratique Structuration des fichiers FLA . . . . . . . . . . . . . . . . . . . . . . . . . . . . . . . . . . . . . . . . . . . . . . . . . . . . . . . . . . . . . . . . . . . . . . . . . . . . . . . . . . . . . . . . 516 Organisation du code ActionScript dans une application Conventions des comportements Conventions sur la vido . . . . . . . . . . . . . . . . . . . . . . . . . . . . . . . . . . . . . . . . . . . . . . . . . . . . . . . . . . . . . 518 . . . . . . . . . . . . . . . . . . . . . . . . . . . . . . . . . . . . . . . . . . . . . . . . . . . . . . . . . . . . . . . . . . . . . . . . . . . . . . . . . . . . 519 . . . . . . . . . . . . . . . . . . . . . . . . . . . . . . . . . . . . . . . . . . . . . . . . . . . . . . . . . . . . . . . . 523
. . . . . . . . . . . . . . . . . . . . . . . . . . . . . . . . . . . . . . . . . . . . . . . . . . . . . . . . . . . . . . . . . . . . . . . . . . . . . . . . . . . . . . . . . . . . . 521 . . . . . . . . . . . . . . . . . . . . . . . . . . . . . . . . . . . . . . . . . . . . . . . . . . . . . . . . . . . . . . . . . . . . . . . . . . . . . . . . . 528 . . . . . . . . . . . . . . . . . . . . . . . . . . . . . . . . . . . . . . . . . . . . . . . . . . . . . . . . . . . . . . . . . . 535 . . . . . . . . . . . . . . . . . . . . . . . . . . . . . . . . . . . . . . . . . . . . . . . . . . . . . 545
Recommandations sur la cration dapplications SWF Recommandations sur laccessibilit Publicit avec Flash
. . . . . . . . . . . . . . . . . . . . . . . . . . . . . . . . . . . . . . . . . . . . . . . . . . . . . . . . . . . . . . . . . . . . . . . . . . . . . . . . . . . . . . . . . . . . . . . . . . 532
Optimisation des fichiers Flash pour une sortie SWF
Conseils pour la cration de contenu pour priphriques mobiles
Dernire mise jour le 13/5/2011
Chapitre 1 : Nouveauts
Nouveauts (CS5.5)
Flash Professional CS5.5 propose les nouvelles fonctionnalits suivantes. Pour un aperu vido des fonctionnalits d'Adobe Flash Professional CS5.5, consultez les didacticiels What's new in Flash Pro CS5.5 (disponible en anglais uniquement) et Flash Pro CS5.5 - Mobile Workflows (disponible en anglais uniquement). Programmation pour diffrents types de priphrique et bureau
Partage d'actifs lors de la cration Vous pouvez prsent partager les actifs entre les fichiers FLA lors de la cration.
Les fichiers FLA doivent faire partie d'un projet Flash gr l'aide du panneau Projet. Pour plus d'informations, voir Partage des actifs de bibliothque au moment de la cration la page 185.
Copier-coller de calques Vous pouvez couper, copier et coller un calque ou un jeu de calques dans un ou plusieurs
scnarios. Pour plus d'informations, voir Copier-coller de calques (CS5.5 uniquement) la page 206.
Mise l'chelle du contenu lors de la modification de la taille de la scne Lorsque vous modifiez la taille de la scne via
la bote de dialogue Proprits du document, vous pouvez automatiquement mettre l'chelle le contenu de faon l'adapter la nouvelle taille. Pour plus d'informations, voir Mise lchelle du contenu sur la scne la page 192.
Exportation sous forme de bitmap Il est possible d'exporter les symboles vectoriels sous forme de bitmaps lors de la publication d'un fichier SWF de faon rduire les ressources processeur pendant la lecture. Cette fonction est particulirement utile lors de la publication sur des priphriques mobiles dots de processeurs moins puissants. Pour plus d'informations, voir Conversion entres les formats bitmap et vectoriel. Conversion en bitmap Cette fonction permet de crer une image bitmap dans la bibliothque partir d'une
occurrence de symbole. La nouvelle image bitmap peut tre utile dans des versions distinctes du projet pour les priphriques mobiles et autres priphriques moins performants. Pour plus d'informations, voir Conversion entres les formats bitmap et vectoriel.
Fragments de code pour priphriques mobiles et applications AIR Le panneau Fragments de code inclut dsormais des fragments propres aux priphriques mobiles et aux applications AIR. Pour plus d'informations sur l'utilisation du panneau Fragments de code, voir Ajout dinteractivit laide de fragments de code la page 394. Prise en charge d'AIR for Android Vous pouvez maintenant publier un fichier FLA sous forme d'application AIR for Android. Pour plus d'informations, voir Publication dapplications AIR for Android la page 499. Kit SDK d'AIR 2.6 Le kit SDK d'AIR 2.6 est intgr et inclut les dernires API pour iOS, notamment l'accs au
microphone, la lecture partir du dossier Pellicule et l'IU de la camra. Par ailleurs, le menu Rsolution de la bote de dialogue Paramtres AIR for iOS prend dsormais en charge l'cran Retina.
Dbogage sur le priphrique via USB Vous pouvez dboguer une application AIR for iOS ou AIR for Android sur un
priphrique mobile via un port USB. Pour plus d'informations sur le dbogage du code ActionScript 3.0, voir Dbogage du code ActionScript 3.0 la page 412. Amliorations du texte TLF
Rgles de tabulation TLF Les blocs de texte TLF disposent dsormais d'une rgle de tabulation. Cette rgle permet de
crer des taquets de tabulation et de les modifier dans le texte TLF. Vous pouvez galement insrer des caractres de tabulation dans les champs de texte TLF. Pour plus d'informations, voir Utilisation de rgles de tabulation (CS5.5 uniquement) la page 302.
Dernire mise jour le 13/5/2011
UTILISATION DE FLASH PROFESSIONAL
Nouveauts
Gestionnaire de conteneur de texte pour le texte TLF statique Flash Pro CS5.5 utilise le gestionnaire de conteneur de texte pour grer le texte TLF ne devant subir aucune modification au moment de l'excution. Grce ce gestionnaire, il est inutile d'inclure la totalit de la bibliothque ActionScript TLF au fichier SWF publi, ce qui rduit significativement la taille de ce dernier. Optimisation de la taille du fichier de texte TLF Les fichiers SWF ayant recours au texte TLF sont de plus petite taille et
leurs performances sont optimises dans Flash Player.
Prise en charge du texte TLF pour les feuilles de style Vous pouvez prsent utiliser les feuilles de style avec le texte TLF de la mme faon qu'avec le texte classique. Quel que soit le type de texte, ActionScript doit utiliser des feuilles de style.
Amliorations de l'interface utilisateur
Affichage tte haute du panneau Fragments de code Le nouvel affichage tte haute du panneau Fragments de code permet d'afficher le code ActionScript et une description de chaque fragment avant de l'insrer. Vous pouvez en outre glisser-dposer des occurrences de rfrence dans l'affichage tte haute sur des occurrences sur la scne. Pour plus dinformations, voir Ajout dinteractivit laide de fragments de code la page 394. Nouvelle bote de dialogue Paramtres de publication La bote de dialogue Paramtres de publication a t rorganise et simplifie. Pour plus dinformations, voir Paramtres de publication (CS5.5) la page 475. Contrleur de lecture intgr avec fonction de lecture en boucle Le panneau Scnario et le panneau Editeur de
mouvement disposent prsent d'un contrleur de lecture. Ce contrleur inclut un bouton En boucle qui permet de spcifier une plage d'images lire plusieurs reprises lors de la cration. Pour plus dinformations, voir Le scnario la page 20.
Mise jour du panneau Projet Le panneau Projet a t amlior de faon ce qu'il soit plus facile utiliser avec des
projets Flash composs de plusieurs documents. Pour plus dinformations, voir Utilisation de projets Flash la page 55.
Modifications du panneau Proprits du document Vous pouvez prsent modifier directement les paramtres de
publication de Flash Player et la taille de la scne dans le panneau Proprits du document. Vous pouvez par ailleurs ouvrir la bote de dialogue Paramtres de publication partir du panneau Proprits.
Proprit Visible des symboles modifiable dans l'inspecteur des proprits Vous pouvez activer et dsactiver la visibilit des occurrences de clip dans le panneau Proprits. Pour utiliser ce paramtre, le lecteur doit tre dfini sur Flash Player 10.2 ou une version ultrieure. Nouvelle bote de dialogue de rsolution de conflits du panneau Bibliothque Le panneau Bibliothque est dsormais
dot d'une bote de dialogue de rsolution de conflits lors de l'importation de symboles du mme nom dans la bibliothque. Cette bote de dialogue contient une option permettant de placer les lments dupliqus dans un nouveau dossier. Autres amliorations
Verrouillage des segments IK Vous pouvez prsent verrouiller la liaison d'un segment sur la scne lors de la pose
d'un squelette. Le verrouillage empche la liaison de bouger par rapport la scne. Pour plus d'informations, voir Contrainte du mouvement des segments IK la page 271.
Mise en cache sous forme de bitmap avec arrire-plan opaque Lors de la l'utilisation de la fonction Mettre en cache en tant que bitmap, vous pouvez spcifier une couleur d'arrire-plan opaque pour le bitmap. Pour plus d'informations sur la fonction Mettre en cache en tant que bitmap, voir Mise lchelle et mise en cache des symboles la page 192. Rcupration et enregistrement automatiques Grce la rcupration automatique, Flash prend rgulirement un
instantan de tous les documents ouverts afin que l'utilisateur puisse rcuprer toutes ses donnes en cas de perte soudaine. La fonction d'enregistrement automatique effectue un enregistrement priodique de chaque document.
Dernire mise jour le 13/5/2011
UTILISATION DE FLASH PROFESSIONAL
Nouveauts
Pour plus d'informations, voir Dfinition des prfrences gnrales la page 37 et Dfinition des proprits pour un document nouveau ou existant la page 49.
Format de projet partag avec Flash Builder Il est dsormais possible de partager les projets Flash Pro nativement avec
Flash Builder. Pour plus dinformations sur l'utilisation de projets, voir Utilisation de projets Flash la page 55.
Compilation incrmentielle Lors de l'utilisation de la commande Publier, Flash Pro met dsormais en cache les versions compiles des actifs de votre fichier FLA pour amliorer les performances. Chaque fois que vous crez un fichier SWF, seuls les lments modifis sont recompils. Rsolution des problmes de scripts et de prchargement RSL Une nouvelle classe ProLoader a t ajoute
ActionScript 3.0. Cette classe facilite l'criture de scripts entre un fichier enfant SWF charg et son fichier SWF parent. Pour plus d'informations, consultez la page Chargement dynamique du contenu d'affichage dans le Guide du dveloppeur d'ActionScript 3.0.
Nouveauts (CS5)
Pour obtenir une prsentation vido des fonctions dAdobe Flash Professional CS5, voir www.adobe.com/go/lrvid5308_fl_fr. Flash Professional CS5 propose les nouvelles fonctionnalits suivantes. Texte et polices
Moteur de texte TLF (Text Layout Framework) Le nouveau moteur de texte TLF assure un bien meilleur contrle des
proprits et du flux de texte. Pour plus dinformations, voir Utilisation du texte TLF (Text Layout Framework) la page 288 dans ce guide, ainsi que ce didacticiel vido sur TLF.
Bote de dialogue Incorporation de polices Lincorporation de polices est dsormais base sur les fichiers FLA et non
plus sur les objets de texte. La nouvelle bote de dialogue Incorporation de polices permet daccder rapidement toutes les fonctions dincorporation de polices. Pour plus dinformations, voir Incorporation de polices pour assurer la cohrence de lapparence du texte la page 316. Vido
Aperu en direct du composant FLVPlayback sur la scne Les versions ActionScript 3.0 des composants FLVPlayback
permettent dsormais dafficher sur la scne un aperu de lintgralit du fichier vido li.
Utilisation des points de repre vido Il est dsormais beaucoup plus facile dajouter des points de repre aux vidos Flash. Pour plus dinformations, voir Utilisation des points de repre vido la page 359 dans ce guide, ainsi que ce didacticiel vido sur les points de repre vido. Nouvelles enveloppes pour le composant FLVPlayback De nouvelles enveloppes ont t fournies pour les composants FLVPlayback afin dobtenir une plus grande varit de styles de conception dans vos projets Flash.
Graphisme et animation
Modification avec Photoshop CS5 Il est dsormais possible deffectuer une retouche intgrale des images bitmap dans Photoshop CS5. Pour plus dinformations, voir Modification dune image bitmap dans un diteur externe la page 74. Nouveaux effets de loutil de dessin dcoratif Loutil de dessin dcoratif sagrmente de plusieurs nouveaux effets. Pour plus dinformations, voir Trac de motifs avec les outils de dessin dcoratifs la page 120.
Dernire mise jour le 13/5/2011
UTILISATION DE FLASH PROFESSIONAL
Nouveauts
Proprits de ressort des segments IK De nouvelles proprits ont t ajoutes aux segments IK. Elles permettent de reproduire des effets physiques de manire raliste dans les animations de segments. Pour plus dinformations, voir Ajout dlasticit des segments la page 272.
ActionScript et JavaScript
Panneau Fragments de code Le panneau Fragments de code permet aux utilisateurs qui ne sont pas programmeurs dappliquer du code ActionScript 3.0 pour des interactions courantes sans apprendre utiliser ActionScript. Pour plus dinformations, voir Ajout dinteractivit laide de fragments de code la page 394. Conseils de code pour les classes personnalises Les conseils de code sont dsormais activs dans les classes ActionScript 3.0 personnalises, pas seulement dans les classes intgres. Pour plus dinformations, voir Conseils de code pour les classes personnalises la page 412. Insertion automatique dune accolade fermante Dsormais, lorsque vous saisissez une accolade ouvrante { dans le
panneau Actions ou dans la fentre Script, Flash insre automatiquement laccolade fermante correspondante }. Cela permet de gagner du temps lors de la programmation ou du dbogage.
Flux de travail Flash Pro - Flash Builder optimiss De nouveaux flux de travail ont t activs entre Flash
Professional CS5 and Flash Builder 4 pour permettre dutiliser conjointement ces deux produits avec davantage de facilit. Pour plus dinformations, voir Modification et dbogage dActionScript avec Flash Professional et Flash Builder la page 428, ainsi que ce didacticiel vido.
API JavaScript dobjets de mouvement Plusieurs nouvelles API JavaScript ont t ajoutes en vue de manipuler les interpolations de mouvement dans lenvironnement de cration de Flash Professional CS5. Pour plus dinformations, voir Extension de Flash Professional CS5.
Utilisation des fichiers Format de fichier XFL Les fichiers FLA de Flash contiennent un nouveau format interne appel XFL. Ce nouveau format est bas sur XML. Pour la plupart des utilisateurs, ce changement est invisible. Nanmoins, ce nouveau format permet un meilleur partage des donnes avec dautres applications Adobe. Il permet galement aux utilisateurs qui le souhaitent dutiliser le format XFL non compress, comme dcrit ci-dessous.
Format de fichier XFL non compress Le format de fichier XFL non compress permet de voir tous les composants individuels, ou sous-fichiers, qui constituent un fichier Flash. Il est donc possible de travailler dans des environnements dquipe avec des systmes de contrle de code source. Pour plus dinformations, voir Utilisation de fichiers XFL non compresss la page 46. Format de fichier FXG Le format de fichier FXG permet lchange de graphiques, en toute fidlit, entre Flash et dautres applications Adobe. Pour plus dinformations, voir Importation de fichiers FXG la page 71 et Format dchange dimages FXG la page 510. Historique des tailles du fichier SWF Linspecteur des proprits du document affiche dsormais la taille de tous les fichiers SWF gnrs lors de lexcution des commandes Tester lanimation, Publier et Dboguer lanimation. Nouveaux modles Flash Professional CS5 dispose dun certain nombre de nouveaux modles qui facilitent la
cration des types de projets communs dans Flash. Ces modles apparaissent dans lcran de bienvenue et dans la bote de dialogue Nouveau document. Autres amliorations
Prise en charge d'AIR for iOS Flash Professional CS5 prend en charge AIR for iOS. Il est donc possible de dployer les
fichiers Flash en tant qu'applications iOS s'excutant sur l'iPhone ou l'iPad d'Apple. Pour plus d'informations, voir Mise en package d'applications AIR for iOS la page 503.
Dernire mise jour le 13/5/2011
UTILISATION DE FLASH PROFESSIONAL
Nouveauts
IU des paramtres de publications dAIR ragence La bote de dialogue Paramtres de lapplication AIR et du
programme dinstallation a t rorganise pour un accs plus simple et plus facile aux nombreux paramtres requis lors de la publication pour Adobe AIR. Pour plus dinformations, voir Publication pour Adobe Air la page 493.
Aide communautaire Laide communautaire sur adobe.com est un environnement intgr vous permettant daccder diffrentes ressources gnres par la communaut et contrles par des experts de lindustrie et des spcialistes Adobe. Les utilisateurs y fournissent des commentaires et des valuations qui peuvent vous orienter vers les rponses souhaites. La fonction de recherche dans laide communautaire vous permet de retrouver les meilleures ressources du Web consacres aux produits et aux technologies Adobe. Pour plus dinformations, voir Using Community Help (disponible en anglais uniquement) ou Aide et support. Services CS Live Dans Flash Professional CS5, vous pouvez vous connecter aux services CS Live depuis
lenvironnement de cration de Flash. CS Live inclut des services Web, tels quAcrobat.com, BrowserLab, Live Review, etc. Pour plus dinformations sur les services CS Live, voir A propos de CS Live. Fonctionnalits exclues Les fonctionnalits suivantes ont t supprimes :
Ecrans Il nest plus possible douvrir ni de crer des documents Flash composs dcrans dans Flash Professional CS5. Toutes les API JavaScript associes des crans ont t supprimes. Pour utiliser des documents composs dcrans, utilisez la version prcdente de Flash. Version Cue Pour utiliser un groupe de fichiers dans un environnement de travail en collaboration, vous devez utiliser une solution de commande source tierce. Composants de liaison de donnes Les composants de donnes ActionScript 2.0 ont t supprims du panneau
Composants.
Formats de fichier obsoltes Flash Professional CS5 nimporte plus les fichiers FreeHand, PICT, PNTG, SGI et TGA.
Flash nexporte plus les fichiers EMF, les fichiers WMF, les squences dimages WFM, les squences BMP ou les squences TGA.
Enregistrer et compresser Etant donn que le nouveau format de fichier FLA par dfaut contient les donnes XFL formates, la commande Enregistrer et compresser est prsent inutile.
Dernire mise jour le 13/5/2011
Chapitre 2 : Espace de travail
Flux de travail et espace de travail
Les didacticiels vido suivants dcrivent la zone de travail et le flux de travail de Flash Pro.
Identifying the elements of the Flash workspace (dure : 11:11, Peachpit.com, disponible en anglais uniquement) Introduction Flash CS4 Professional (4:11) Understanding Flash (1:17) Understanding Flash file types (1:55) Exploring the Flash interface (1:49) Setting up workspaces (2:14) Managing Design Suite Workspaces (7:44) (Dmonstration au format Photoshop)
Remarque : la plupart des tches dans Flash peuvent tre effectues avec ou sans ActionScript. Les tches qui ncessitent lutilisation dActionScript sont la lecture non linaire et toutes les situations o lutilisateur prfre viter de faire appel au scnario.
Flux de travail gnral Flash
Pour construire une application Flash Pro, vous devez gnralement excuter les oprations de base suivantes : Organiser lapplication Choisir les tches de base excutes par lapplication. Ajouter les lments multimdias Crez et importez des lments multimdias, tels que des images, des vidos, du son et du texte. Organiser les lments Disposer les lments de mdia sur la scne et dans le scnario afin de dfinir quand et comment les faire apparatre dans votre application. Appliquer des effets spciaux Appliquer des filtres graphiques (tels que des flous, des rayonnements et des biseaux), des fusions et autres effets spciaux suivant les besoins. Utiliser le code ActionScript pour contrler le comportement Ecrivez du code ActionScript pour contrler le comportement des lments multimdias, y compris leurs rponses aux interactions des utilisateurs. Tester et publier votre application Testez votre fichier FLA (Contrle > Tester l'animation) pour vous assurer que votre application fonctionne comme vous le souhaitiez ; recherchez et corrigez toutes les anomalies qui surviennent. Testez votre application tout au long de son processus de cration. Vous pouvez tester votre fichier dans Flash Pro, Device Central, les applications de dbogage du lanceur AIR et directement sur le priphrique via USB (Flash CS5.5 uniquement).
Dernire mise jour le 13/5/2011
UTILISATION DE FLASH PROFESSIONAL
Espace de travail
Publiez votre fichier FLA (Fichier > Publier) sous forme de fichier SWF affichable dans une page Web et lisible avec Flash Player. Suivant la nature de votre projet et votre faon de travailler, vous pouvez modifier lordre de ces tapes. Pour vous familiariser avec le flux de travail Flash Pro, voir les ressources suivantes :
Article : Introducing Adobe Flash Professional: http://www.adobe.com/devnet/logged_in/dwinnie_flcs4.html
(disponible en anglais uniquement)
Article : Creating a simple document in Flash Professional:
http://www.adobe.com/devnet/flash/articles/flash_cs4_createfla.html (disponible en anglais uniquement)
Vido : Principes gnraux du flux de travail de Flash : http://www.adobe.com/go/lrvid4053_fl_fr Introduction Flash : www.adobe.com/go/lrvid4053_fl_fr Flux de travail Flash : www.adobe.com/go/vid0132_fr Cration de votre premier fichier interactif Flash : www.adobe.com/go/vid0118_fr
Prsentation de lespace de travail
Vous pouvez crer et manipuler vos documents et fichiers laide de divers lments tels que des panneaux, barres et fentres. Un espace de travail dsigne lorganisation de ces lments. Les espaces de travail des diffrentes applications de la suite Adobe Creative Suite 5 ont une apparence similaire, facilitant ainsi le passage dune application une autre. Vous pouvez galement adapter chaque application aux exigences de votre travail, en crant votre propre espace de travail ou en effectuant une slection parmi ceux prdfinis. Bien que la disposition de lespace de travail par dfaut varie selon les applications, la manipulation des lments est pratiquement identique dans chacune delles.
Dernire mise jour le 13/5/2011
UTILISATION DE FLASH PROFESSIONAL
Espace de travail
E G
F H
Espace de travail Illustrator par dfaut A. Documents sous forme donglets B. Barre dapplication C. Slecteur d'espace de travail D. Barre de titre de panneau E. Panneau Contrle F. Panneau Outils G. Bouton de rduction la taille dune icne H. Quatre groupes de panneaux en ancrage vertical
La barre dapplication occupe la partie suprieure et contient un slecteur permettant de basculer vers un autre
espace de travail, des menus (sous Windows uniquement), ainsi que dautres commandes dapplication. Sous Mac et pour certains produits, vous pouvez lafficher ou la masquer laide du menu Fentre.
Le panneau Outils contient des outils permettant de crer et de modifier des images, des illustrations, des lments
de page, etc. Les outils connexes sont regroups.
Le panneau Contrle affiche des options relatives loutil slectionn. Dans Illustrator, le panneau Contrle affiche
des options relatives lobjet slectionn. (Il est appel Barre doptions dans Adobe Photoshop. Dans Adobe Flash, Adobe Dreamweaver et Adobe Fireworks, il est appel Inspecteur de proprits et inclut les proprits relatives llment actuellement slectionn.)
La fentre de document affiche le fichier sur lequel vous travaillez. Les fentres de document peuvent prsenter un
onglet et, dans certains cas, tre regroupes et ancres.
Les panneaux vous permettent de contrler et de modifier votre travail. Citons notamment le panneau Montage
dans Adobe Flash, le panneau Pinceau dans Adobe Illustrator, le panneau Calques dans Adobe Photoshop et le panneau Styles CSS dans Adobe Dreamweaver. Ils peuvent tre regroups, empils ou ancrs.
Dernire mise jour le 13/5/2011
UTILISATION DE FLASH PROFESSIONAL
Espace de travail
Le Cadre de lapplication regroupe tous les lments des espaces de travail dans une seule et mme fentre uniforme,
ce qui permet de manipuler toutes les applications comme sil sagissait dune seule entit. Lorsque vous dplacez ou que vous redimensionnez le Cadre de lapplication ou lun de ses lments, tous les lments quil contient sont ragencs pour viter tout chevauchement. Les panneaux ne disparaissent pas lorsque vous changez dapplication ou lorsque vous cliquez par erreur ct de lapplication. Si vous utilisez plusieurs applications, vous pouvez les placer cte cte lcran ou sur plusieurs moniteurs. Si vous prfrez linterface utilisateur Mac classique que vous pouvez personnaliser votre convenance, il vous suffit de dsactiver le Cadre de lapplication. Dans Adobe Illustrator par exemple, slectionnez la commande Fentre > Cadre de lapplication pour lactiver ou le dsactiver. (Dans Flash, le Cadre de l'application est activ en permanence pour Mac et Dreamweaver pour Mac n'en utilise pas.)
Affichage et masquage de tous les panneaux
(Illustrator, Adobe InCopy, Adobe InDesign, Photoshop, Fireworks) Pour afficher ou masquer tous les panneaux,
y compris les panneaux Outils et Contrle, appuyez sur la touche de tabulation.
(Illustrator, InCopy, InDesign, Photoshop) Pour afficher ou masquer tous les panneaux, lexception des panneaux
Outils et Contrle, appuyez sur les touches Maj+tabulation. Vous pouvez afficher temporairement les panneaux masqus si loption Afficher automatiquement les panneaux masqus est slectionne dans les prfrences Interface. Cette option est toujours active dans Illustrator. Dplacez le pointeur vers le bord de la fentre de lapplication (Windows) ou vers le bord de lcran (Mac OS) et laissez le pointeur au-dessus de la bande qui saffiche.
(Flash, Dreamweaver, Fireworks) Pour afficher ou masquer tous les panneaux, appuyez sur la touche F4.
Affichage des options de panneau
Cliquez sur licne de menu de panneau
dans le coin suprieur droit du panneau.
Louverture dun menu est possible mme lorsque le panneau est rduit. Dans Photoshop, vous pouvez modifier le corps de la police du texte des panneaux et des info-bulles. Dans les prfrences dinterface, choisissez une option dans le menu Corps de la police de linterface utilisateur.
Rglage de la luminosit du panneau (Illustrator)
Faites glisser le curseur Luminosit dans les prfrences de linterface utilisateur. Cette commande affecte tous les
panneaux, y compris le panneau Contrle.
Reconfiguration du panneau Outils
Vous pouvez afficher les outils du panneau Outils dans une seule colonne ou cte cte dans deux colonnes. (Cette fonction nest pas disponible dans le panneau Outils de Fireworks et Flash.) Dans InDesign et InCopy, une option des prfrences dinterface vous permet galement de basculer dun affichage en une colonne vers un affichage en deux colonnes.
Cliquez sur la double flche dans la partie suprieure du panneau Outils.
Gestion des fentres et des panneaux
Pour crer un espace de travail personnalis, vous dplacez et manipulez les fentres de document et les panneaux. Vous pouvez galement enregistrer des espaces de travail, puis passer de lun lautre. Dans Fireworks, renommer les espaces de travail personnaliss peut provoquer un comportement inattendu.
Dernire mise jour le 13/5/2011
UTILISATION DE FLASH PROFESSIONAL
Espace de travail
10
Remarque : les exemples suivants sont bass sur Photoshop. Lespace de travail est le mme dans tous les produits.
Rorganisation, ancrage ou dplacement des fentres de document
Les fentres de document comportent des onglets lorsque plusieurs fichiers sont ouverts.
Pour modifier lordre des onglets de la fentre de document, faites glisser un onglet de la fentre lemplacement
voulu dans le groupe.
Pour annuler lancrage dune fentre de document un groupe de fentres, faites glisser longlet de cette fentre
hors du groupe. Remarque : dans Photoshop, vous pouvez galement slectionner Fentre > Rorganiser > Afficher dans une fentre flottante pour afficher une seule fentre flottante de document ou Fentre > Rorganiser > Tout afficher dans des fentres flottantes pour afficher simultanment toutes les fentres flottantes de document. Pour plus dinformations, voir la note technique kb405298. Remarque : Dreamweaver ne prend pas en charge lancrage des fentres de document ni son annulation. Utilisez le bouton Rduire de la fentre de document pour crer des fentres flottantes (sous Windows), ou Fentre > Mosaque verticale pour crer des fentres de document cte cte. Pour plus dinformations sur cette rubrique, recherchez Mosaque verticale dans laide de Dreamweaver. Le flux de travaux diffre lgrement pour les utilisateurs Macintosh.
Pour ancrer une fentre de document un groupe de fentres de document distinct, faites glisser cette fentre dans
le groupe.
Pour crer des groupes de documents empils ou juxtaposs, faites glisser la fentre vers lune des zones de largage
situes en haut, en bas ou sur les cts dune autre fentre. Vous pouvez galement slectionner une disposition pour le groupe en utilisant le bouton Disposition de la barre dapplication. Remarque : certains produits ne prennent pas en charge cette fonctionnalit. Cependant, votre produit peut prsenter des commandes Cascade et Mosaque (ou Juxtaposer), sous le menu Fentre, pour vous permettre dorganiser vos documents.
Dans un groupe onglets, pour passer un autre document lors du glissement dune slection, faites glisser cette
slection sur longlet du document souhait pendant un moment. Remarque : certains produits ne prennent pas en charge cette fonctionnalit.
Ancrage et annulation dancrage de panneaux
Un dock est un ensemble de panneaux ou de groupes de panneaux affichs ensemble, gnralement en position verticale. Pour ancrer et annuler lancrage des panneaux, insrez-les dans le dock et dplacez-les hors du dock.
Pour ancrer un panneau, cliquez sur longlet correspondant et faites-le glisser dans le dock, au-dessus, sous ou entre
dautres panneaux.
Pour ancrer un groupe de panneaux, cliquez sur sa barre de titre (barre vide de couleur unie situe au-dessus des
onglets) et faites-le glisser dans le dock.
Pour supprimer un panneau ou un groupe de panneaux, faites-le glisser en dehors du dock en cliquant sur longlet
ou la barre de titre. Vous pouvez faire glisser llment vers un autre dock ou le rendre flottant.
Dernire mise jour le 13/5/2011
UTILISATION DE FLASH PROFESSIONAL
Espace de travail
11
Dplacement du panneau Navigation vers un nouveau dock ; cette opration est indique par une surbrillance verticale bleue.
Panneau Navigation dans son propre dock
Vous pouvez faire en sorte que les panneaux noccupent pas la totalit de lespace disponible dans un dock. Faites glisser le bord infrieur du dock vers le haut de sorte quil ne concide plus avec le bord de lespace de travail.
Dplacement de panneaux
Lorsque vous dplacez des panneaux, des zones de largage en surbrillance bleue apparaissent : il sagit des zones dans lesquelles vous pouvez dplacer le panneau. Vous pouvez, par exemple, dplacer un panneau vers le haut ou vers le bas en le faisant glisser sur la fine zone de largage bleue situe au-dessus ou sous un autre panneau. Si vous faites glisser le panneau vers un emplacement autre quune zone de largage, ce dernier flotte dans lespace de travail. Remarque : la position de la souris active la zone de largage (au lieu de la position du panneau). Si la zone de largage ne s'affiche pas, faites glisser la souris l'emplacement o devrait se situer la zone de largage.
Pour dplacer un panneau, faites-le glisser en cliquant sur son onglet. Pour dplacer un groupe de panneaux, faites glisser la barre de titre.
Dernire mise jour le 13/5/2011
UTILISATION DE FLASH PROFESSIONAL
Espace de travail
12
A B
La fine zone de largage bleue indique que le panneau Couleur va tre ancr seul au-dessus du groupe de panneaux Calques. A. Barre de titre B. Onglet C. Zone de largage
Pour empcher lancrage dun panneau, appuyez sur la touche Ctrl (Windows) ou Commande (Mac OS) lors de son dplacement. Pour annuler lopration, appuyez sur la touche Echap lors du dplacement du panneau.
Ajout et suppression de panneaux
Lorsque vous supprimez tous les panneaux dun dock, ce dernier disparat. Vous pouvez crer un dock en dplaant les panneaux vers le bord droit de lespace de travail jusqu ce quune zone de largage soit visible.
Pour supprimer un panneau, cliquez sur son onglet avec le bouton droit de la souris (Windows) ou en appuyant
sur la touche Contrle (Mac), puis slectionnez loption Fermer ; vous pouvez galement le dslectionner dans le menu Fentre.
Pour ajouter un panneau, slectionnez-le dans le menu Fentre et ancrez-le lemplacement de votre choix.
Manipulation de groupes de panneaux
Pour dplacer un panneau dans un groupe, faites glisser son onglet vers la zone de largage en surbrillance situe
dans le groupe.
Ajout dun panneau un groupe
Pour rorganiser les panneaux dun groupe, faites glisser longlet du panneau de votre choix vers son nouvel
emplacement.
Pour rendre un panneau flottant, faites-le glisser en dehors du groupe au moyen de son onglet. Pour dplacer un groupe, faites glisser la barre de titre (zone situe au-dessus des onglets).
Empilage de panneaux flottants
Lorsque vous faites sortir un panneau de son dock et que vous le placez en dehors de toute zone de largage, ce panneau flotte dans lespace de travail. Un panneau flottant peut tre plac nimporte quel endroit dans lespace de travail. Vous pouvez empiler des panneaux ou groupes de panneaux flottants de sorte quils se comportent comme une seule entit lorsque vous faites glisser la barre de titre suprieure.
Dernire mise jour le 13/5/2011
UTILISATION DE FLASH PROFESSIONAL
Espace de travail
13
Panneaux empils flottants
Pour empiler des panneaux flottants, cliquez sur un onglet pour faire glisser le panneau correspondant vers la zone
de largage situe au bas dun autre panneau.
Pour modifier lordre dempilage, cliquez sur un onglet afin de faire glisser le panneau correspondant vers le haut
ou vers le bas. Remarque : prenez soin de dposer longlet sur ltroite zone de largage situe entre les panneaux, plutt que sur la large zone de largage situe dans une barre de titre.
Pour rendre un panneau ou groupe de panneaux de la pile flottant, dplacez-le hors de la pile au moyen de son
onglet ou de sa barre de titre.
Redimensionnement des panneaux
Pour rduire ou agrandir un panneau, un groupe de panneaux ou une pile de panneaux, cliquez deux fois sur un
onglet. Vous pouvez galement double-cliquer sur la zone donglets (lespace vide situ ct des onglets).
Pour redimensionner un panneau, faites glisser lun de ses cts. Cette mthode de redimensionnement ne
fonctionne pas toujours, notamment avec le panneau Couleur de Photoshop.
Rduction et dveloppement des icnes de panneaux
Vous pouvez rduire des panneaux la taille dicnes afin de limiter lencombrement de lespace de travail. Dans certains cas, les panneaux sont rduits de la sorte dans lespace de travail par dfaut.
Panneaux rduits la taille dicnes
Dernire mise jour le 13/5/2011
UTILISATION DE FLASH PROFESSIONAL
Espace de travail
14
Panneaux agrandis
Pour rduire ou dvelopper toutes les icnes de panneau dune colonne, cliquez sur la double flche situe dans la
partie suprieure du dock.
Pour dvelopper une seule icne de panneau, cliquez sur cette dernire. Pour redimensionner les icnes de panneau afin de voir les icnes uniquement (et non les libells), rglez la largeur
du dock jusqu ce que le texte ne soit plus visible. Pour afficher nouveau le texte, augmentez la largeur du dock.
Pour rduire la taille dune icne un panneau qui a t dvelopp, cliquez sur son onglet, sur son icne ou sur la
double flche affiche dans sa barre de titre. Dans certaines applications, si vous slectionnez loption Rduction automatique des panneaux dicnes dans les prfrences dinterface ou les options dinterface utilisateur, une icne de panneau dveloppe est rduite automatiquement lorsque vous cliquez en dehors de cette dernire.
Pour ajouter un panneau flottant ou un groupe de panneaux un dock dicnes, faites-le glisser au moyen de son
onglet ou de sa barre de titre (les panneaux sont rduits automatiquement la taille dicnes lorsque vous les ajoutez un dock dicnes).
Pour dplacer une icne de panneau (ou un groupe dicnes de panneau), faites-la glisser. Vous pouvez dplacer
des icnes de panneau vers le haut et vers le bas dans le dock, dans dautres docks (elles apparaissent dans le style du panneau de ce dock) ou en dehors du dock (elles apparaissent sous la forme d'icnes flottantes).
Enregistrement et basculement dun espace de travail lautre
En enregistrant la taille et la position actuelles des panneaux comme espace de travail nomm, vous gardez la possibilit de restaurer cet espace par la suite, et ce, mme si vous avez dplac ou ferm un panneau. Les noms des espaces de travail enregistrs sont visibles dans le slecteur despace de travail de la barre dapplication.
Enregistrement dun espace de travail personnalis
1 Lorsque lespace de travail se trouve dans la configuration que vous souhaitez enregistrer, utilisez lune des
mthodes suivantes :
(Illustrator) Choisissez la commande Fentre > Espace de travail > Enregistrer lespace de travail. (Photoshop, Illustrator, InCopy) Choisissez la commande Fentre > Espace de travail > Nouvel espace de
travail.
(Dreamweaver) Choisissez la commande Fentre > Prsentation de lespace de travail > Nouvel espace de
travail.
(Flash) Choisissez la commande Nouvel espace de travail dans le slecteur despace de travail de la barre
dapplication.
(Fireworks) Choisissez la commande Enregistrer la prsentation active dans le slecteur despace de travail de la
barre dapplication.
2 Attribuez un nom lespace de travail.
Dernire mise jour le 13/5/2011
UTILISATION DE FLASH PROFESSIONAL
Espace de travail
15
3 (Photoshop, InDesign) Slectionnez ensuite une ou plusieurs options dans la section Capture :
Position des panneaux Enregistre la position actuelle des panneaux (InDesign uniquement). Raccourcis clavier Enregistre lensemble de raccourcis clavier actuel (Photoshop seulement). Menus ou Personnalisation des menus Enregistre lensemble de menus actuels.
Affichage de lespace de travail ou basculement dun espace de travail lautre
Slectionnez un espace de travail dans le slecteur despace de travail de la barre dapplication.
Dans Photoshop, vous pouvez attribuer un raccourci clavier chacun des espaces de travail pour pouvoir passer de lun lautre plus rapidement.
Suppression dun espace de travail personnalis
Choisissez loption Grer les espaces de travail dans le slecteur despace de travail de la barre dapplication,
slectionnez lespace de travail, puis cliquez sur la commande Supprimer. (Cette option nest pas disponible dans Fireworks.)
(Photoshop, InDesign, InCopy) Slectionnez la commande Supprimer lespace de travail dans le slecteur despace
de travail.
(Illustrator) Choisissez la commande Fentre > Espace de travail > Grer les espaces de travail, slectionnez lespace
de travail, puis cliquez sur licne Supprimer.
(Photoshop, InDesign) Choisissez la commande Fentre > Espace de travail > Supprimer lespace de travail,
slectionnez lespace de travail, puis cliquez sur le bouton Supprimer.
Restauration de lespace de travail par dfaut
1 Slectionnez lespace de travail de base ou par dfaut laide du slecteur situ dans la barre dapplication. Pour
Fireworks, consultez larticle http://www.adobe.com/devnet/fireworks/articles/workspace_manager_panel.html. Remarque : dans Dreamweaver, Designer correspond lespace de travail par dfaut.
2 Pour Fireworks (Windows), supprimez les dossiers suivants :
Windows Vista \\utilisateur\<nom utilisateur>\AppData\Roaming\Adobe\Fireworks CS4\ Windows XP \\Documents and Settings\<nom utilisateur>\Application Data\Adobe\Fireworks CS4
3 (PhotoShop, InDesign, InCopy) Choisissez la commande Fentre > Espace de travail > Rinitialiser [Nom de
lespace de travail].
(Photoshop) Restauration d'une disposition despace de travail enregistre
Dans Photoshop, les espaces de travail saffichent automatiquement en fonction de leur dernire disposition, mais vous pouvez restaurer la disposition dorigine des panneaux.
Pour restaurer un espace de travail individuel, slectionnez Fentre > Espace de travail > Rinitialiser Nom de
lespace de travail.
Pour restaurer tous les espaces de travail installs avec Photoshop, cliquez sur Restaurer les espaces de travail par
dfaut dans les prfrences dinterface. Pour rorganiser l'ordre des espaces de travail de la barre dapplication, faites-les glisser.
Dernire mise jour le 13/5/2011
UTILISATION DE FLASH PROFESSIONAL
Espace de travail
16
Utilisation du panneau Scne et outils
Utilisation de la scne
La scne est une zone rectangulaire o vous placez le contenu graphique lors de la cration de documents Flash Pro. La scne de lenvironnement auteur reprsente lespace rectangulaire dans Flash Player ou dans une fentre de navigateur Web dans lequel votre document est affich pendant la lecture. Vous pouvez effectuer un zoom avant/arrire pour modifier laffichage de la scne. Vous pouvez utiliser la grille, les repres et les rgles pour vous aider placer des lments sur la scne.
Scnario et scne avec contenu.
Zoom de la scne Pour afficher lensemble de la scne lcran ou visualiser une portion particulire de votre dessin fort agrandissement, vous pouvez modifier le niveau de zoom. Le zoom maximal dpend de la rsolution de votre moniteur et de la taille du document. La valeur minimale de zoom arrire sur la scne est de 8 %. La valeur maximale de zoom avant sur la scne est de 2 000 %.
Pour zoomer sur un lment particulier, slectionnez loutil Zoom
dans le panneau Outils et cliquez sur llment. Pour basculer loutil Zoom entre le zoom avant et le zoom arrire, utilisez les modificateurs Agrandir ou Rduire (situs en bas du panneau Outils lorsque loutil Zoom est slectionn) ou cliquez en maintenant la touche Alt (Windows) ou Option (Macintosh) enfonce. loutil Zoom.
Pour faire un zoom avant sur une zone spcifique de votre dessin, tracez un cadre de slection sur la scne avec Pour faire un zoom avant ou arrire sur lensemble de la scne, slectionnez Affichage > Zoom avant ou Affichage >
Zoom arrire.
Dernire mise jour le 13/5/2011
UTILISATION DE FLASH PROFESSIONAL
Espace de travail
17
Pour faire un zoom avant ou arrire dun pourcentage spcifique, slectionnez Affichage > Zoom et slectionnez
un pourcentage dans le sous-menu, ou slectionnez un pourcentage dans la zone de zoom situe dans le coin suprieur droit de la fentre du document.
Pour redimensionner la scne afin de lajuster la fentre de lapplication, slectionnez Affichage > Zoom > Ajuster
la fentre.
Pour afficher le contenu de limage actuelle, slectionnez Affichage > Zoom > Afficher tout, ou choisissez Afficher
tout dans la zone de zoom de la fentre de lapplication (coin suprieur droit). Si la squence est vide, toute la scne est affiche.
Pour afficher toute la scne, slectionnez Affichage > Zoom > Afficher une image ou choisissez Afficher une image
dans la zone de zoom du coin suprieur droit de la fentre du document.
Pour afficher lespace de travail autour de la scne ou pour visualiser dans une scne des lments qui sont
partiellement ou totalement extrieurs la zone de la scne, slectionnez Affichage > Espace de travail. Lespace de travail apparat en gris clair. Par exemple, pour faire en sorte que le vol dun oiseau passe par une image, vous devrez dabord placer loiseau en dehors de la scne dans lespace de travail, puis lanimer dans la zone de la scne. Dplacement de la vue de la scne Il est possible que vous ne puissiez pas voir lensemble de la scne lorsque vous faites un zoom avant. Pour changer la vue sans avoir modifier le zoom, vous pouvez utiliser loutil Main pour dplacer la scne.
Dans le panneau Outils, slectionnez loutil Main et faites glisser la scne. Pour basculer temporairement entre
loutil Main et un autre outil, appuyez sur la barre despace et cliquez sur loutil souhait dans le panneau Outils.
Utilisation des rgles
Lorsque les rgles sont affiches, elles apparaissent le long des bords suprieurs ou latraux du document. Vous pouvez modifier lunit de mesure utilise dans les rgles (qui est le pixel, par dfaut). Lorsque vous dplacez un lment sur la scne alors que les rgles sont affiches, des lignes indiquant les dimensions des lments apparaissent sur les rgles.
Pour afficher ou masquer les rgles, slectionnez Affichage > Rgles. Pour spcifier lunit de mesure des rgles dun document, slectionnez Modification > Document et choisissez une
unit dans le menu Units des rgles.
Voir aussi
Accrochage de lillustration la position la page 140
Utilisation des guides
Quand les rgles sont affiches (Affichage > Rgles), vous pouvez faire glisser les guides horizontaux et verticaux des rgles sur la scne. Lorsque vous crez des scnarios imbriqus, les guides dplaables apparaissent uniquement sur la scne lorsque le scnario dans lequel ils sont crs est actif. Vous pouvez utiliser les calques de guide pour crer des guides personnaliss ou irrguliers.
Pour afficher ou masquer des guides de dessin, slectionnez Affichage > Guides > Afficher les guides.
Remarque : si la grille est dj visible et que loption Accrocher la grille est active lorsque vous crez les guides, ces derniers sont accrochs la grille.
Pour activer ou dsactiver laccrochage des guides, slectionnez Affichage >Accrochage > Accrocher aux guides.
Dernire mise jour le 13/5/2011
UTILISATION DE FLASH PROFESSIONAL
Espace de travail
18
Remarque : laccrochage aux guides est prioritaire par rapport laccrochage la grille lorsque les guides sont derrire les lignes de grille.
Pour dplacer un guide, utilisez loutil Slection pour cliquer nimporte o sur la rgle et tirer le guide lendroit
dsir de la scne.
Pour supprimer un guide, dverrouillez les guides, puis utilisez loutil Slection pour faire glisser le guide vers la
rgle horizontale ou verticale.
Pour verrouiller les guides, slectionnez Affichage > Guides > Verrouiller les guides ou utilisez loption Verrouiller
les guides dans la bote de dialogue Editer les guides (Affichage > Guides > Modifier les guides).
Pour effacer les guides, slectionnez Affichage > Guides > Effacer les guides. Si vous tes en mode de modification
de document, tous les guides du document seront supprims. Si vous tes en mode de modification de symboles, seuls les guides utiliss dans les symboles sont supprims. Dfinition des prfrences pour les guides 1 Slectionnez Affichage > Guides > Modifier les guides et effectuez lune des oprations suivantes :
Pour Couleur, cliquez sur le triangle de la puce de couleur et slectionnez une couleur de guide dans la palette.
La couleur par dfaut des guides est le vert.
Pour afficher ou masquer les guides, slectionnez ou dslectionnez Afficher les guides. Pour activer ou dsactiver laccrochage des repres, slectionnez ou dslectionnez Accrocher aux repres. Slectionnez ou dslectionnez Verrouiller les guides. Pour dfinir Prcision dajustement, slectionnez une option dans le menu contextuel. Pour supprimer tous les guides, cliquez sur Effacer tout. Loption Effacer tout supprime tous les guides de la
squence actuelle.
Cliquez sur Enregistrer par dfaut pour enregistrer les paramtres courants comme paramtres par dfaut.
2 Cliquez sur OK.
Voir aussi
Calques de guide la page 207
Utilisation de la grille
Lorsque la grille est affiche dans un document, elle apparat sous la forme de lignes places derrire les illustrations dans chacune des squences. Affichage ou masquage des grilles de dessin Effectuez lune des oprations suivantes :
Choisissez Affichage > Grille > Afficher la grille. Appuyez sur Ctrl+'' (guillemet) (Windows) ou sur Commande+'' (guillemet) (Macintosh).
Activation ou dsactivation de laccrochage la grille Choisissez Affichage > Accrochage > Accrocher la grille. Dfinition des prfrences pour les grilles 1 Slectionnez Affichage > Grille > Modification de la grille et slectionnez partir des options.
Dernire mise jour le 13/5/2011
UTILISATION DE FLASH PROFESSIONAL
Espace de travail
19
2 Cliquez sur Enregistrer par dfaut pour enregistrer les paramtres courants comme paramtres par dfaut.
Prsentation de la barre doutils principale et de la barre ddition
La barre de menus situe en haut de la fentre de lapplication affiche les menus et les commandes contrlant les diverses fonctions. La barre ddition, situe en haut de la scne, comprend les commandes et informations concernant la modification des squences et des symboles, ainsi que la modification du niveau de zoom de la scne.
Voir aussi
Symboles, occurrences et actifs de bibliothque la page 167 Utilisation des squences la page 209
Utilisation du panneau Outils
Les lments du panneau Outils vous permettent de dessiner, de peindre, de slectionner, de modifier une illustration ou de modifier laffichage de la scne. Ce panneau est divis en quatre sections :
La zone Outils contient les outils de dessin, de peinture et de slection. La zone Affichage contient les outils de zoom et de panoramique utiliss dans la fentre de lapplication. La zone Couleurs contient les modificateurs de couleur de trait et de remplissage. La zone doptions affiche des modificateurs pour loutil slectionn. Les modificateurs affectent les oprations de
peinture ou ddition de loutil. Vous pouvez utiliser la bote de dialogue Personnaliser le panneau Outils pour spcifier quels outils afficher dans lenvironnement de cration. Pour afficher ou masquer le panneau Outils, slectionnez Fentre > Outils. Slection des outils Effectuez lune des oprations suivantes :
Cliquez sur loutil dans le panneau Outils. Un ensemble de modificateurs peut apparatre dans la zone des
options au bas du panneau Outils en fonction de loutil que vous slectionnez.
Appuyez sur le raccourci clavier de loutil. Choisissez Modifier > Raccourcis clavier (Windows) ou Flash >
Raccourcis clavier (Macintosh) pour afficher les raccourcis clavier. Sur le Macintosh, vous devrez peut-tre dplacer la souris pour voir apparatre le nouveau pointeur.
Pour slectionner un outil situ dans le menu contextuel comme outil visible (par exemple, loutil Rectangle),
cliquez sur licne de loutil visible et choisissez un autre outil dans le menu contextuel. Personnalisation du panneau Outils Vous pouvez utiliser la bote de dialogue Personnaliser le panneau Outils pour ajouter ou supprimer des outils du panneau Outils afin de spcifier quels outils doivent apparatre dans lenvironnement auteur.
Dernire mise jour le 13/5/2011
UTILISATION DE FLASH PROFESSIONAL
Espace de travail
20
Lorsque plusieurs outils sont affichs un seul endroit, loutil au sommet du groupe ayant t utilis le plus rcemment saffiche avec une flche dans le coin infrieur droit de son icne. Cette flche signale que dautres outils sont accessibles dans le menu contextuel. Le mme raccourci clavier fonctionne pour tous les outils du menu contextuel. Lorsque vous maintenez le bouton de la souris enfonc sur licne, les autres outils du groupe apparaissent dans un menu contextuel.
1 Pour afficher la bote de dialogue Personnaliser le panneau Outils, procdez comme suit :
(Windows) Choisissez Modifier > Personnaliser le panneau Outils. (Macintosh) Choisissez Flash > Personnaliser le panneau Outils.
Le menu Outils disponibles indique les outils disponibles actuellement. Le menu Slection actuelle indique le ou les outils affects lemplacement slectionn dans le panneau Outils.
2 Pour passer dun outil lautre afin de spcifier lemplacement qui doit tre affect un autre outil, cliquez sur un
outil dans limage du panneau Outils ou utilisez les touches de direction.
3 Pour ajouter un outil lemplacement slectionn, choisissez loutil dans la liste Outils disponibles, puis cliquez sur
le bouton Ajouter. Vous pouvez affecter un outil plusieurs emplacements.
4 Pour supprimer un outil de lemplacement slectionn, choisissez loutil dans la liste droulante Slection actuelle,
puis cliquez sur le bouton Supprimer.
5 Pour rtablir la disposition par dfaut du panneau Outils, cliquez sur Rtablir par dfaut dans la bote de dialogue
Personnaliser le panneau Outils.
6 Cliquez sur OK pour appliquer vos modifications et fermez la bote de dialogue Personnaliser le panneau Outils.
Voir aussi
Cration et modification dune illustration la page 100 Slection dobjets la page 136
Utilisation des menus contextuels
Les menus contextuels contiennent des commandes spcifiques la slection en cours. Par exemple, lorsque vous slectionnez une image dans la fentre Scnario, le menu contextuel contient les commandes permettant de crer, supprimer ou modifier des images et des images-cls. Des menus contextuels existent pour de nombreux lments et contrles de nombreux emplacements, tels que la scne, le scnario, le panneau Bibliothque ou le panneau Actions.
Cliquez avec le bouton droit de la souris (Windows) ou tout en appuyant sur la touche Contrle (Macintosh) sur
un lment.
Le scnario
A propos du scnario
Le scnario organise et contrle le contenu dun document au fil du temps dans des calques et des images. Tout comme les films, les documents Flash Pro divisent les priodes de temps en images. Les calques sont semblables des bandes de film empiles les unes sur les autres, chacune contenant une image diffrente qui apparat sur la scne. Les principaux composants du scnario sont les calques, les images et la tte de lecture.
Dernire mise jour le 13/5/2011
UTILISATION DE FLASH PROFESSIONAL
Espace de travail
21
Les calques dun document sont rpertoris dans une colonne affiche sur la gauche du scnario. Les images contenues dans chaque calque sont affiches sur une ligne droite du nom du calque. Len-tte du scnario, situ en haut du scnario, affiche le numro des images. La tte de lecture indique limage actuellement affiche sur la scne. Pendant la lecture dun document , la tte de lecture dfile de gauche droite dans le scnario. La barre dtat du scnario, affiche en bas de ce dernier, indique le numro de limage slectionne, la cadence dimage actuelle et le temps coul jusqu limage actuelle. Remarque : lors de la lecture dune animation, la vitesse relle des images est indique. Elle peut tre diffrente de la vitesse des images du document si lordinateur ne peut pas calculer et afficher lanimation assez rapidement.
A B E C
F G
Parties du scnario A. Tte de lecture B. Image-cl vide C. En-tte du scnario D. Icne de calque guide E. Menu contextuel daffichage des images F. Animation image par image G. Animation interpole H. Bouton Centrer l'image I. Boutons Pelure d'oignons J. Indicateur dimage courante K. Indicateur de cadence L. Indicateur de temps coul
Le scnario indique les endroits auxquels un document contient des effets anims (animation image par image, animation interpole ou trajectoires de mouvement, par exemple). Les commandes de la section des calques du scnario vous permettent dafficher, de masquer, de verrouiller ou de dverrouiller les calques, de mme quen afficher le contenu sous forme de contours. Vous pouvez galement faire glisser des images du scnario vers un nouvel emplacement du mme calque ou dun calque diffrent.
Voir aussi
Utilisation de scnarios la page 200 Animation dinterpolations de mouvement la page 218
Modification de lapparence du scnario
Par dfaut, le scnario apparat sous la fentre du document principal. Pour changer sa position, dtachez le scnario de la fentre du document et faites-le flotter dans sa propre fentre ou ancrez-le tout autre panneau de votre choix. Vous pouvez galement masquer le scnario. Vous pouvez redimensionner le scnario de manire changer le nombre de calques et dimages visibles. Utilisez les barres de dfilement la droite du scnario pour afficher dautres calques quand celui-ci contient plus de calques quil ne peut en afficher.
Dernire mise jour le 13/5/2011
UTILISATION DE FLASH PROFESSIONAL
Espace de travail
22
Dplacement du scnario
Faites glisser longlet de la barre doutils dans la partie suprieure gauche du scnario pour dplacer celui-ci lorsquil
est ancr la fentre du document.
Pour ancrer un scnario non ancr la fentre de lapplication, faites glisser longlet de la barre doutils en haut ou
en bas de la fentre du document.
Faites glisser longlet de la barre doutils du scnario jusqu lemplacement de votre choix pour ancrer un scnario
non ancr dautres panneaux. Pour viter un ancrage intempestif dautres panneaux, appuyez sur Ctrl durant tout le dplacement. Lapparition dune barre bleue indique le point dancrage du scnario.
Faites glisser la barre de sparation des noms de calque des portions dimages dans le scnario pour allonger ou
raccourcir les champs de noms de calque du panneau Scnario. Changement de laffichage des images dans le scnario 1 Cliquez sur le bouton daffichage des images situ dans le coin suprieur droit du scnario pour afficher le menu contextuel daffichage des images.
Menu contextuel daffichage des images.
2 Choisissez lune des options suivantes :
Pour changer la largeur des cellules des images, slectionnez Minuscules, Petites, Normales, Moyennes ou
Grandes. Loption Grandes permet de visualiser les dtails des courbes audio.
Pour rduire la hauteur des lignes de cellules, slectionnez Courtes.
Options daffichage des images Normales et Courtes.
Dernire mise jour le 13/5/2011
UTILISATION DE FLASH PROFESSIONAL
Espace de travail
23
Pour activer ou dsactiver la teinte des squences dimages, slectionnez Images teintes. Pour afficher des vignettes du contenu de chaque image mises lchelle en fonction des images du scnario,
slectionnez Aperu. Ceci peut amener la taille du contenu apparent varier et ainsi ncessiter davantage despace lcran.
Pour afficher une vignette de chaque image au complet (y compris lespace vide), slectionnez Afficher un
aperu dans le contexte. Cette option permet de visualiser la manire dont les lments se dplacent au sein de leurs images au cours de leffet anim. Toutefois, les aperus sont gnralement plus petits quavec loption Afficher un aperu. Changement de la hauteur du calque dans le scnario
1 Effectuez lune des oprations suivantes :
Double-cliquez sur licne du calque (licne situe gauche du nom du calque) dans le scnario. Cliquez avec le bouton droit (Windows) ou avec la touche Contrle enfonce (Macintosh) sur le nom du calque
et choisissez Proprits dans le menu contextuel.
Slectionnez le calque dans le scnario et choisissez Modification > Scnario > Proprits du calque.
2 Dans la bote de dialogue Proprits du calque, slectionnez une option pour Hauteur du calque, puis cliquez
sur OK.
Redimensionnement du scnario
Si le scnario est ancr la fentre principale de lapplication, faites glisser la barre sparant le scnario de la scne. Si le scnario nest pas ancr la fentre principale de lapplication, faites glisser le coin infrieur droit (Windows)
ou la case de redimensionnement situe dans le coin infrieur droit (Macintosh).
Dplacement de la tte de lecture
La tte de lecture rouge situe dans la partie suprieure du scnario se dplace lors de la lecture du document pour indiquer l'image actuellement affiche sur la scne. Len-tte du scnario affiche le numro des images de lanimation. Pour afficher une image sur la scne, vous devez dplacer la tte de lecture vers cette image dans le scnario. Lorsque vous travaillez avec de nombreuses images qui ne peuvent pas tre toutes affiches en mme temps dans le scnario, vous pouvez dplacer la tte de lecture le long du scnario de manire afficher aisment une image spcifique.
Cliquez sur lemplacement de limage dans len-tte du scnario ou faites glisser la tte de lecture vers la position
souhaite.
Pour centrer le scnario sur l'image actuelle, cliquez sur le bouton Image courante au bas du panneau Scnario. (CS5.5 uniquement) Pour lire, atteindre la premire/dernire image et avancer/reculer d'une image dans le
scnario, utilisez les boutons de lecture au bas du panneau Scnario.
(CS5.5 uniquement) Pour lire en boucle une plage d'images spcifique, cliquez sur le bouton En boucle au bas du
panneau Scnario. Dplacez ensuite les marqueurs de la plage d'images vers la premire et la dernire image que vous souhaitez lire en boucle.
Dernire mise jour le 13/5/2011
UTILISATION DE FLASH PROFESSIONAL
Espace de travail
24
Dplacement de la tte de lecture
Utilisation des panneaux de cration Flash
Vidos et didacticiels
Vido : The Panels (dure : 11:15, Peachpit.com, disponible en anglais uniquement)
Prsentation de linspecteur des proprits
Linspecteur des proprits facilite laccs aux attributs le plus frquemment utiliss de la slection actuelle, que ce soit sur la scne ou dans le scnario. Il vous permet de modifier les attributs dun document ou objet sans avoir accder aux menus ou panneaux qui dterminent ces attributs. Selon ce qui est slectionn, linspecteur des proprits affiche les informations et les paramtres du document, texte, symbole, forme, bitmap, vido, groupe, image ou outil actuel. Lorsque plusieurs types dobjets sont slectionns, il affiche le nombre total dobjets slectionns. Pour afficher linspecteur des proprits, slectionnez Fentre > Proprits ou appuyez sur Ctrl+F3 (Windows) ou Commande+F3 (Macintosh).
Prsentation du panneau Bibliothque
Cest dans le panneau Bibliothque (Fentre > Bibliothque) que vous stockez et organisez les symboles crs dans Flash Pro, ainsi que les fichiers imports, tels que les graphiques bitmap, les fichiers audio et les clips vido. Le panneau Bibliothque vous permet dorganiser le contenu de la bibliothque dans des dossiers, de voir la frquence dutilisation dun lment dans un document et de trier les lments par nom, type, date, nombre dutilisations ou identificateur de liaison ActionScript. Vous pouvez galement faire des recherches dans le panneau Bibliothque avec le champ de recherche et dfinir des proprits sur la plupart des slections dobjets multiples.
Dernire mise jour le 13/5/2011
UTILISATION DE FLASH PROFESSIONAL
Espace de travail
25
Panneau Bibliothque affichant un symbole de clip
Voir aussi
Utilisation des bibliothques la page 178
Prsentation du panneau Actions
Le panneau Actions vous permet de crer et de modifier le code ActionScript pour un objet ou une image. La slection dune occurrence de bouton, de clip ou dimage rend le panneau Actions actif. Le titre du panneau Actions devient Actions Boutons, Actions Clips ou Actions Images en fonction de votre slection.
Panneau Actions montrant une action stop() dans une image
Pour afficher le panneau Actions, slectionnez Fentre > Actions ou appuyez sur la touche F9.
Dernire mise jour le 13/5/2011
UTILISATION DE FLASH PROFESSIONAL
Espace de travail
26
Voir aussi
Panneau Actions la page 389 Prsentation de la fentre Script la page 391
Utilisation de lexplorateur danimations
Lexplorateur danimations vous permet dafficher et dorganiser le contenu dun document et de slectionner des lments dun document pour les modifier. Il contient une liste affichant tous les lments actuellement utiliss, organiss dans une arborescence hirarchique navigable. Vous pouvez utiliser lexplorateur danimations pour excuter les actions suivantes :
Filtrer les catgories dlments dun document qui apparaissent dans lexplorateur danimations. Afficher les catgories slectionnes en tant que squences, dfinitions de symboles ou les deux. Dvelopper ou rduire larborescence. Rechercher un lment dun document par son nom. Vous familiariser avec la structure dun document Flash Pro cr par un autre dveloppeur. Rechercher toutes les occurrences dun symbole ou dune action spcifique. Imprimer la liste navigable actuellement affiche dans lexplorateur danimations.
Lexplorateur danimations possde un menu Panneau, de mme quun menu contextuel, contenant des options permettant de raliser des oprations sur des lments slectionns ou de modifier laffichage de lexplorateur danimations. Une coche avec un triangle juste en dessous dans le panneau Explorateur danimations signale le menu Panneau. Remarque : les fonctionnalits de lexplorateur danimations diffrent lgrement lorsque vous travaillez avec des crans.
Utilisation de lexplorateur danimations
Slectionnez Fentre > Explorateur danimations.
Filtrage des catgories dlments qui apparaissent dans lexplorateur danimations
Pour afficher le texte, les symboles, le code ActionScript, les fichiers imports, les images ou les calques, cliquez sur
un ou plusieurs boutons de filtre droite de loption Afficher. Pour personnaliser les lments afficher, cliquez sur le bouton Personnaliser. Slectionnez des options dans la zone Afficher de la bote de dialogue Paramtres de lexplorateur danimations pour afficher ces lments.
Slectionnez Afficher les lments de lanimation dans le menu Panneau de lexplorateur danimations pour
afficher des lments dans des squences.
Slectionnez Afficher les dfinitions de symboles dans le menu Panneau de lexplorateur danimations pour afficher
des informations sur les symboles. Remarque : les options Afficher les lments danimation et Afficher les dfinitions de symbole peuvent tre slectionnes simultanment.
Recherche dun lment dans le champ Rechercher
Saisissez un nom dlment, un nom de police, une chane ActionScript ou un numro dimage dans le champ
Rechercher. La fonction de recherche effectue la recherche sur tous les lments actuellement affichs dans lexplorateur danimations.
Dernire mise jour le 13/5/2011
UTILISATION DE FLASH PROFESSIONAL
Espace de travail
27
Slection dun lment dans lexplorateur danimations
Cliquez sur llment dans larborescence. Pour slectionner plusieurs lments, cliquez sur chacun deux tout en
maintenant la touche Maj enfonce. Le chemin complet de llment slectionn apparat en bas de lexplorateur danimations. Lorsque vous slectionnez une squence dans lexplorateur danimations, la premire image de cette squence saffiche sur la scne. Lorsque vous slectionnez un lment dans lexplorateur danimations, cet lment est slectionn sur la scne si le calque contenant llment nest pas verrouill.
Utilisation des commandes du menu Panneau de lexplorateur danimations ou du menu contextuel
1 Effectuez lune des oprations suivantes :
Pour afficher le menu Panneau, cliquez sur sa commande dans le panneau Explorateur danimations. Pour afficher le menu contextuel, cliquez avec le bouton droit de la souris (Windows) ou tout en maintenant la
touche Ctrl enfonce (Macintosh) sur un lment dans larborescence de lexplorateur danimations.
2 Slectionnez une option dans le menu :
Atteindre lemplacement permet daccder au calque, la squence ou limage slectionn(e) dans le document. Atteindre la dfinition du symbole permet daccder la dfinition du symbole slectionn dans la zone des lments danimation de lexplorateur danimations. La dfinition de symbole rpertorie tous les fichiers associs au symbole. Loption Afficher les dfinitions de symbole doit tre slectionne. Sa dfinition figure dans cette liste. Slectionner les occurrences de symbole permet daccder la squence contenant les occurrences dun symbole
slectionn dans la zone des dfinitions de symbole de lexplorateur danimations. Loption Afficher les lments danimation doit tre slectionne.
Afficher dans la bibliothque souligne le symbole slectionn dans la bibliothque du document. (Flash Pro ouvre le panneau Bibliothque sil nest pas dj visible.) Renommer vous permet de changer le nom dun lment slectionn. Modifier en place vous permet de modifier un symbole slectionn sur la scne. Modifier dans une nouvelle fentre vous permet de modifier un symbole dans une nouvelle fentre. Afficher les lments de lanimation affiche les lments de votre document organiss en squences. Afficher les dfinitions de symbole affiche tous les lments associs un symbole. Copier le texte entier dans le Presse-papiers copie le texte slectionn dans le Presse-papiers. Vous pouvez coller le
texte dans un diteur de texte externe en vue de vrifier lorthographe ou dapporter dautres modifications.
Couper, copier, coller et Effacer excute ces fonctions courantes sur un lment slectionn. Si vous modifiez un
lment dans la liste, llment correspondant dans le document est modifi.
Dvelopper la branche dveloppe larborescence au niveau de llment slectionn. Rduire la branche rduit larborescence au niveau de llment slectionn. Rduire les autres rduit les branches de larborescence qui ne contiennent pas llment slectionn Imprimer imprime la liste actuellement affiche dans lexplorateur danimations.
Dernire mise jour le 13/5/2011
UTILISATION DE FLASH PROFESSIONAL
Espace de travail
28
Composants Flash et panneau Composants
Dans Flash, un composant est un module prpar et rutilisable qui ajoute une capacit particulire un document Flash. Les composants peuvent inclure des graphiques, ainsi que du code. Ils contiennent donc des fonctionnalits prconstruites que vous pouvez aisment ajouter vos projets Flash. Il peut sagir par exemple dun bouton radio, dune bote de dialogue, dune barre de chargement ou mme dun lment sans aucun graphique, tel quun minuteur, un utilitaire de connexion au serveur ou un analyseur XML personnalis. Si vous tes peu expriment(e) en criture de code ActionScript, vous pouvez ajouter des composants un document, dfinir leurs paramtres dans linspecteur des proprits ou dans lInspecteur des composants, puis grer leurs vnements dans le panneau Comportements. Par exemple, sans crire aucun code ActionScript, vous pouvez affecter un comportement Atteindre la page Web un composant Button pour quune adresse URL souvre dans un navigateur Web lorsque lutilisateur clique sur ce bouton. Si vous tes programmeur et que vous souhaitez crer des applications plus robustes, vous pouvez crer les composants dynamiquement, utiliser ActionScript pour dfinir les proprits et appeler les mthodes lexcution. Vous pouvez galement exploiter le modle couteur dvnement pour grer les vnements.
Insertion dun composant laide du panneau Composants
Lorsque vous ajoutez un composant un document pour la premire fois, Flash limporte en tant que clip dans le panneau Bibliothque. Vous pouvez galement faire glisser un composant du panneau Composants directement vers le panneau Bibliothque, puis en ajouter une occurrence sur la scne. Vous devez chaque fois ajouter un composant la bibliothque pour pouvoir accder aux lments de sa classe.
1 Slectionnez Fentre > panneau Composants. 2 Slectionnez une occurrence de composant dans le panneau Composant, puis faites-la glisser sur la scne ou sur le
panneau Bibliothque. Aprs lajout dun composant dans la bibliothque, vous pouvez en faire glisser plusieurs occurrences sur la scne.
3 Configurez le composant selon vos besoins laide de linspecteur des proprits ou de lInspecteur des composants.
Pour plus dinformations sur les paramtres utiliss par le composant, voir la documentation du composant concern pour la version dActionScript que vous utilisez dans votre document Flash.
Saisie des paramtres dun composant laide de lInspecteur des composants
1 Choisissez Fentre > Inspecteur des composants. 2 Slectionnez une occurrence de composant sur la scne. 3 Cliquez sur longlet Paramtres, puis entrez les valeurs des paramtres qui apparaissent.
A propos du panneau Services du Web
Vous pouvez afficher la liste des services Web, les actualiser et en ajouter ou en supprimer laide du panneau Services Web (Fentre > Autres panneaux > Services Web). Une fois que vous lavez ajout dans le panneau Services Web, vous pouvez utiliser le service Web pour toutes les applications que vous crez. Pour actualiser tous les services Web la fois dans le panneau Services Web, cliquez sur le bouton Actualiser les services Web. Si, au lieu dutiliser la scne, vous rdigez du code ActionScript pour la couche de connectivit de votre application, vous pouvez utiliser le panneau Services Web pour grer ces services. Pour des informations dtailles sur lutilisation du panneau Services du Web, voir http://www.adobe.com/go/learn_fl_web_services_fr-
Dernire mise jour le 13/5/2011
UTILISATION DE FLASH PROFESSIONAL
Espace de travail
29
Annulation, rtablissement et historique
Commandes Annuler, Refaire et Rpter
Spcifiez les commandes Annuler ou Refaire (Modification >Annuler ou Modification > Refaire) au niveau de lobjet ou au niveau du document afin dannuler ou de rtablir des actions portant sur des objets particuliers ou sur tous les objets dans le document en cours. Par dfaut, les commandes Annuler et Rpter sappliquent au niveau document. Vous ne pouvez pas annuler certaines actions lorsque vous procdez une annulation au niveau de lobjet. Parmi celles-ci, il y a lactivation et la dsactivation du mode ddition ; la slection, ldition et le dplacement dactifs dune bibliothque ; et la cration, la suppression et le dplacement de squences. Vous pouvez utiliser la commande Rpter pour appliquer une opration prcdente au mme objet ou un objet diffrent. Par exemple, si vous dplacez une forme nomme forme_A, vous pouvez choisir Modifier > Rpter pour dplacer de nouveau la forme, ou vous pouvez slectionner une autre forme, forme_B, et choisir Modifier > Rpter pour dplacer cette deuxime forme de faon identique. Par dfaut, Flash Pro autorise 100 niveaux dannulation pour la commande de menu Annuler. Vous pouvez slectionner le nombre de niveaux dannulation et de rtablissement (de 2 300) dans les prfrences de Flash. Par dfaut, lorsque vous annulez une opration laide de la commande Modifier > Annuler ou du panneau Historique, la taille du fichier du document reste identique, mme lorsque vous supprimez un lment du document. Par exemple, si vous importez un fichier vido dans un document et annulez ensuite limportation, la taille du document continue dinclure la taille du fichier vido. En effet, les lments supprims laide de la commande Annuler sont conservs dans lventualit de leur restauration laide de la commande Rpter.
Voir aussi
Dfinition des prfrences de Flash la page 35 Automatisation des tches laide du menu Commandes la page 31
Utilisation du panneau Historique
Le panneau Historique (Fentre > Autres panneaux > Historique) affiche une liste des oprations (tapes) effectues dans le document actif depuis sa cration ou son ouverture en tenant compte du nombre maximal doprations spcifi (il naffiche pas les oprations effectues dans dautres documents). Le curseur est automatiquement plac en regard de la dernire opration effectue.
Vous pouvez utiliser le panneau Historique pour annuler ou refaire une ou plusieurs oprations simultanment.
Vous pouvez appliquer des oprations du panneau Historique au mme objet que prcdemment ou dautres objets. Il nest pas possible de modifier lordre des oprations dans le panneau Historique. Le panneau Historique enregistre les oprations dans lordre dans lequel elles ont t effectues. Remarque : si vous annulez une opration ou une srie doprations, puis modifiez le document, vous ne pouvez plus refaire ces oprations depuis le panneau Historique (elles ny figurent plus).
Par dfaut, Flash Pro prend en charge 100 niveaux dannulation pour le panneau Historique. Vous pouvez
slectionner le nombre de niveaux dannulation et de rtablissement (de 2 300) dans les prfrences de Flash.
Vous pouvez vider le panneau Historique pour effacer la liste des oprations effectues dans le document actif. Une
fois lhistorique effac, il vous sera impossible dannuler les oprations affiches prcdemment. Lorsque vous effacez lhistorique, vous nannulez pas les oprations ; vous supprimez uniquement leur enregistrement dans la mmoire du document actif.
Dernire mise jour le 13/5/2011
UTILISATION DE FLASH PROFESSIONAL
Espace de travail
30
En fermant le document, vous effacez son historique. Si vous prvoyez dutiliser les oprations dun document aprs sa fermeture, copiez-les laide de loption Copier les tapes ou enregistrez les oprations comme commande.
Voir aussi
Dfinition des prfrences de Flash la page 35 Automatisation des tches laide du menu Commandes la page 31
Annulation doprations partir du panneau Historique
Lorsque vous annulez une opration, elle apparat en gris dans le panneau.
Pour annuler lexcution de la dernire tape, faites glisser le curseur du panneau Historique dun cran vers le haut
dans la liste.
Faites glisser le curseur de faon pointer sur une tape de la liste, ou cliquez gauche dune tape le long de la
trajectoire du curseur pour annuler plusieurs tapes la fois. Le curseur se dirige automatiquement vers cette tape en annulant toutes les tapes se trouvant sur son passage. Remarque : laccs une opration en faisant glisser le curseur (et la slection par l mme des oprations postrieures) ne produit pas le mme rsultat que la slection dune simple opration. Pour accder une opration en faisant glisser le curseur, vous devez cliquer gauche de cette opration.
Rexcution doprations partir du panneau Historique
Lorsque vous rexcutez des oprations partir du panneau Historique, les oprations excutes sont celles slectionnes (en surbrillance) dans le panneau Historique et pas forcment ltape dsign par le curseur. Vous pouvez appliquer des oprations du panneau Historique aux objets slectionns dans le document.
Rexcution dune tape
Dans le panneau Historique, slectionnez une opration et cliquez sur le bouton Rexcuter.
Rexcution dune srie dtapes contigus
1 Slectionnez les oprations dans le panneau Historique en effectuant lune des oprations suivantes :
Faites glisser la souris dune opration une autre Ne faites pas glisser le curseur ; faites simplement glisser la souris
du libell dune tape au libell dune autre.
Slectionnez la premire tape, puis maintenez la touche Maj enfonce tout en cliquant sur la dernire tape ou
slectionnez la dernire tape, puis maintenez la touche Maj enfonce tout en cliquant sur la premire.
2 Cliquez sur Rexcuter. Les tapes sont rexcutes dans lordre chronologique et une nouvelle opration, intitule
Rexcuter les tapes, apparat dans le panneau Historique.
Rexcution dune srie dtapes non contigus
1 Slectionnez une opration dans le panneau Historique, puis cliquez avec le bouton droit de la souris (Windows)
ou tout en appuyant sur la touche Contrle (Macintosh) sur dautres oprations. Pour dslectionner une tape slectionne, cliquez sur celle-ci tout en appuyant sur Ctrl (Windows) ou Commande (Macintosh).
2 Cliquez sur Rexcuter.
Dernire mise jour le 13/5/2011
UTILISATION DE FLASH PROFESSIONAL
Espace de travail
31
Copie et collage des tapes entre les documents
Chaque document ouvert possde son propre historique doprations. Vous pouvez copier les oprations effectues dans un document et les coller dans un autre document laide de la commande Copier les tapes du menu doptions du panneau Historique. Si vous copiez les oprations dans un diteur de texte, elles sont colles sous forme de code JavaScript.
1 Slectionnez les tapes dsires dans le panneau Historique du document qui contient les tapes rutiliser. 2 Dans le menu doptions du panneau Historique, slectionnez Copier les tapes. 3 Ouvrez le document dans lequel vous souhaitez coller les tapes. 4 Slectionnez un objet auquel vous souhaitez appliquer les tapes. 5 Choisissez Modifier > Coller pour coller les tapes. Les oprations sont rexcutes au moment o elles sont colles
dans le panneau Historique du document. Le panneau Historique les affiche comme une seule opration, intitule Coller les tapes.
Automatisation des tches laide du menu Commandes
Cration et gestion des commandes
Pour rexcuter la mme tche, crez une commande dans le menu Commandes partir dtapes dans le panneau Historique et rutilisez la commande. Les oprations sont alors rexcutes lidentique. Vous ne pouvez pas modifier les tapes lors de leur rexcution. Vous pouvez crer et enregistrer une commande afin dutiliser les tapes la prochaine fois que vous lancez Flash Pro. Les commandes enregistres sont conserves de faon dfinitive ( moins que vous ne les supprimiez). Les oprations copies laide de la commande Copier les tapes du panneau Historique sont effaces lorsque vous copiez dautres lments. Vous pouvez crer une commande partir des tapes slectionnes dans le panneau Historique. Renommez ou supprimez des commandes dans la bote de dialogue Grer les commandes enregistres.
Voir aussi
Copie et collage des tapes entre les documents la page 31
Cration dune commande
1 Slectionnez une ou plusieurs oprations dans le panneau Historique. 2 Slectionnez Enregistrer comme commande dans le menu doptions du panneau Historique. 3 Entrez le nom de la commande et cliquez sur OK. La commande apparat dans le menu Commandes.
Remarque : la commande est enregistre en tant que fichier JavaScript (portant lextension .jsfl) dans votre dossier Commandes. Vous trouverez ce dossier aux emplacements suivants : Windows XP : lecteur de dmarrage\Documents and Settings\<utilisateur>\Local Settings\Application Data\Adobe\Flash CS5\<langue>\Configuration\Commands ; Mac OS X : Macintosh HD/Utilisateurs/<nom dutilisateur>/Bibliothque/Application Support/Adobe/Flash CS/<langue>/Configuration/Commands.
Dernire mise jour le 13/5/2011
UTILISATION DE FLASH PROFESSIONAL
Espace de travail
32
Modification des noms de commandes dans le menu Commandes
1 Slectionnez Commandes > Grer les commandes enregistres. 2 Slectionnez la commande que vous souhaitez renommer. 3 Cliquez sur le bouton Renommer. 4 Entrez le nouveau nom, puis cliquez sur OK.
Suppression dun nom du menu Commandes
1 Slectionnez Commande > Grer les commandes enregistres et slectionnez une commande. 2 Cliquez sur Supprimer, cliquez sur Oui dans la bote de dialogue davertissement, puis cliquez sur OK.
Commandes dexcution
Slectionnez la commande du menu Commandes pour utiliser une commande enregistre. Vous pouvez galement excuter des commandes sous la forme de fichiers Javascript ou Flash Javascript. Pour cela,
slectionnez Commandes > Excuter la commande, naviguez vers le script excuter et cliquez sur Ouvrir.
Obtention de commandes supplmentaires
Vous pouvez utiliser loption Obtenir dautres commandes du menu Commandes pour accder au site Web de Flash Exchange ladresse www.adobe.com/go/flash_exchange_fr et tlcharger des commandes mises votre disposition par dautres utilisateurs de Flash Pro. Pour plus dinformations sur les commandes disponibles cette adresse, voir le site Web de Flash Exchange.
1 Assurez-vous dtre connect Internet. 2 Slectionnez Commandes > Obtenir dautres commandes.
Etapes ne pouvant tre enregistres comme commandes
Certaines tches ne peuvent pas tre enregistres comme commandes, ni tre rptes laide de llment du menu Modifier > Rpter. Ces oprations peuvent tre annules et rtablies, mais il est impossible de les rpter. Ainsi, la slection dune image et la modification de la taille dun document ne peuvent ni tre enregistres comme commandes, ni tre rptes. Si vous essayez denregistrer une action qui ne peut tre rpte comme commande, elle ne sera pas enregistre.
Accessibilit dans lespace de travail Flash
Lespace de travail Adobe Flash Professional CS5 est accessible par le clavier pour les utilisateurs qui prouvent des difficults manipuler la souris.
A propos de la prise en charge de laccessibilit
Les fonctions daccessibilit dans lenvironnement auteur proposent des raccourcis clavier destins la navigation et lutilisation des contrles dinterface comme les panneaux, linspecteur des proprits, les botes de dialogue, la scne et les objets de la scne. Vous pouvez ainsi vous servir de ces lments de linterface sans avoir utiliser votre souris.
Dernire mise jour le 13/5/2011
UTILISATION DE FLASH PROFESSIONAL
Espace de travail
33
Remarque : certaines fonctions daccessibilit de contrle de clavier et denvironnement auteur ne sont disponibles que sous Windows. Vous pouvez personnaliser les raccourcis clavier daccessibilit de lenvironnement auteur dans la section Commandes daccessibilit de lespace de travail de la bote de dialogue Raccourcis clavier.
Pour masquer tous les panneaux et linspecteur des proprits, appuyez sur F4. Pour afficher tous les panneaux et
linspecteur des proprits, appuyez nouveau sur F4.
Voir aussi
Personnalisation des jeux de raccourcis clavier la page 41
Slection de commandes dans un panneau l'aide de raccourcis clavier
Vous pouvez utiliser la touche de tabulation pour dplacer le focus dans les commandes du panneau lorsquun panneau ou linspecteur des proprits a le focus en cours. Utilisez la barre despace pour activer un menu possdant actuellement le focus (appuyer sur la barre despace revient cliquer sur un menu dans le panneau). Flash Pro ne prend pas en charge le dplacement d'un panneau un autre l'aide de la touche de tabulation. Lorsque vous utilisez un raccourci clavier pour les contrles du panneau, un focus est appliqu un contrle. Celui-ci est activ daprs les critres suivants :
Le panneau avec le focus en cours doit tre dvelopp pour slectionner un contrle dans le panneau avec la touche
de tabulation. Si le panneau est rduit, la touche Tab na aucun effet.
Appuyez sur la barre d'espace pour afficher les lments du menu Panneau lorsque le menu Panneau dispose du
focus.
Dplacez le focus vers le contrle du panneau uniquement si celui-ci est actif. Si un contrle est gris (inactif), vous
ne pouvez pas lui appliquer de focus.
Dplacement du focus parmi les lments du menu Panneau dun panneau
1 Pour afficher les lments du menu Panneau lorsque le focus est actuellement sur le menu Panneau, appuyez sur la
barre despace.
2 Appuyez sur la flche vers le bas pour vous dplacer dans les lments du menu Panneau. 3 Pour activer llment du menu Panneau slectionn actuellement, appuyez sur la touche Entre (Windows) ou
Retour (Macintosh).
Dplacement du focus vers les contrles dun panneau
1 Appuyez sur la touche de tabulation lorsque le focus est appliqu au menu Panneau. Appuyez plusieurs reprises
sur la touche de tabulation afin de dplacer le focus vers les contrles du panneau.
2 Pour activer le menu actuellement slectionn dans un panneau, appuyez sur la touche Entre ou Retour. 3 Pour modifier une valeur numrique d'un texte ractif, tapez le numro et appuyez sur la touche Entre ou Retour.
Navigation dans les commandes d'une bote de dialogue laide de raccourcis clavier
Appuyez sur la touche de tabulation pour passer dun contrle lautre dans la bote de dialogue. Pour parcourir les contrles dune section dune bote de dialogue, appuyez sur les flches vers le haut et vers le bas.
Dernire mise jour le 13/5/2011
UTILISATION DE FLASH PROFESSIONAL
Espace de travail
34
Pour activer le bouton (ce qui est quivalent un clic sur le bouton), lorsque le focus est appliqu un bouton de
contrle de la bote de dialogue, appuyez sur Entre.
Pour appliquer les paramtres courants et fermer la bote de dialogue (ce qui est quivalent cliquer sur OK),
lorsque le focus nest pas appliqu un bouton de contrle de la bote de dialogue, appuyez sur Entre.
Appuyez sur Echap pour fermer la bote de dialogue sans appliquer les changements (cette action revient cliquer
sur Annuler).
Lorsque le focus est appliqu au bouton Aide, appuyez sur Entre ou sur la barre despace pour afficher le contenu
de laide pour cette bote de dialogue (cette action revient cliquer sur Aide).
Slection de la scne ou dobjets de la scne laide de raccourcis clavier
Utiliser un raccourci clavier pour slectionner la scne revient cliquer sur la scne. Une fois que la scne est slectionne, vous pouvez utiliser la touche de tabulation pour passer simultanment dun objet lautre sur tous les calques. Vous pouvez slectionner des occurrences (symboles graphiques, boutons, clips vido, bitmaps, vidos ou sons), des groupes ou des zones de texte. Vous ne pouvez pas slectionner de formes (ex. : des rectangles) moins quelles soient des occurrences de symboles. Vous ne pouvez pas slectionner plus dun objet la fois avec un raccourci clavier. Pour slectionner des objets sur la scne, utilisez les techniques suivantes :
Appuyez sur Tab pour slectionner un objet sur la scne, la scne tant slectionne. Appuyez sur Maj+Tab pour slectionner lobjet prcdent lorsquun objet est actuellement slectionn. Appuyez sur Tab pour slectionner le premier objet cr dans limage active du calque actif. Lorsque le dernier objet
du calque principal est slectionn, appuyez sur Tab pour passer au calque infrieur et y slectionner le premier objet, et ainsi de suite.
Lorsque le dernier objet du dernier calque est slectionn, appuyez sur la touche de tabulation pour passer limage
suivante et slectionner le premier objet sur le calque principal.
Les objets masqus ou verrouills ne peuvent pas tre slectionns avec la touche Tab.
Remarque : si vous saisissez du texte dans une zone de texte, vous ne pouvez pas slectionner dobjet laide du focus clavier. Vous devez tout d'abord appuyer sur la touche Echap, puis slectionner un objet.
Navigation dans les contrles darborescence laide des raccourcis clavier
Vous pouvez parcourir les structures darborescence, laffichage hirarchique des structures de fichiers dans certains panneaux Flash Pro, laide de raccourcis clavier.
Pour dvelopper un dossier rduit, slectionnez-le et appuyez sur la flche vers la droite. Pour rduire un dossier dvelopp, slectionnez-le et appuyez sur la flche vers la gauche. Pour aller au dossier parent dun dossier dvelopp, appuyez sur la flche vers la gauche. Pour aller au dossier enfant dun dossier dvelopp, appuyez sur la flche vers la droite.
Utilisation des lments de la bibliothque laide des raccourcis clavier
1 Pour copier ou coller un lment slectionn, appuyez sur les touches Ctrl+X (Windows) ou Commande+X
(Macintosh) pour le couper, ou Ctrl+C (Windows) ou Commande+C (Macintosh) pour le copier.
Dernire mise jour le 13/5/2011
UTILISATION DE FLASH PROFESSIONAL
Espace de travail
35
2 Pour coller un lment coup ou copi, cliquez sur la scne ou dans une autre bibliothque pour dfinir le point
dinsertion. Appuyez ensuite sur Ctrl+V (Windows) ou Commande+V (Macintosh) pour le coller au centre de la scne. Appuyez sur Ctrl+Maj+V (Windows) ou Commande+Maj+V (Macintosh) pour le coller son emplacement dorigine. Pour couper, copier et coller des lments, utilisez les techniques suivantes :
Vous pouvez couper ou copier un ou plusieurs lments.
Vous pouvez couper ou copier un lment de la bibliothque et le coller dans la scne ou dans une autre bibliothque. Vous pouvez galement coller un dossier dans une autre bibliothque.
Vous ne pouvez pas coller de forme dans la bibliothque partir de la scne. Vous ne pouvez pas coller dlment de la bibliothque dans une bibliothque commune car ces dernires ne
peuvent tre modifies. Cependant, vous pouvez crer une bibliothque commune.
Lorsque vous collez un lment dune bibliothque dans la scne, cet lment est centr. Si vous collez un dossier, chaque lment du dossier est inclus. Pour coller un lment dune bibliothque dans un dossier de la bibliothque de destination, cliquez sur le dossier
avant de le coller.
Vous pouvez coller un lment dune bibliothque vers un emplacement diffrent de la mme bibliothque
dorigine.
Si vous essayez de coller un lment dune bibliothque dans un emplacement contenant un autre lment du mme
nom, vous pouvez choisir de le remplacer ou non.
Voir aussi
Utilisation de bibliothques communes la page 179
Dfinition des prfrences de Flash
Flash permet de dfinir des prfrences pour les oprations gnrales de lapplication, les oprations de modification et les oprations lies au Presse-papiers.
Dernire mise jour le 13/5/2011
UTILISATION DE FLASH PROFESSIONAL
Espace de travail
36
Catgorie Gnral de la bote de dialogue Prfrences.
Voir aussi
Prfrences de dessin la page 106 Modification de lapparence du scnario la page 21 A propos du scnario la page 20 Gestion des documents la page 44 Incorporation de polices pour assurer la cohrence de lapparence du texte la page 316 Prfrences de loutil Plume la page 118 Options dimportation dobjet Illustrator la page 87 Prfrences dimportation des fichiers Photoshop la page 97
Dfinition des prfrences
1 Choisissez Modifier > Prfrences (Windows) ou Flash > Prfrences (Macintosh). 2 Faites un choix dans la liste Catgorie et slectionnez parmi les options disponibles.
Dernire mise jour le 13/5/2011
UTILISATION DE FLASH PROFESSIONAL
Espace de travail
37
Dfinition des prfrences gnrales
Au dmarrage Spcifiez quel document souvre lorsque vous dmarrez lapplication. Annulation au niveau du document ou de lobjet Loption Annulation au niveau du document conserve une seule liste de toutes vos actions dans le document entier. Flash Pro. Loption Annulation au niveau de lobjet conserve des listes distinctes de toutes vos actions pour chaque objet de votre document. Cette option vous offre une plus grande souplesse car vous pouvez annuler une action sur lun des objets sans avoir annuler galement des actions sur dautres objets qui ont pu tre modifis plus rcemment que lobjet cible. Nombre dannulations Pour dfinir un nombre dannulations ou de rtablissements, saisissez une valeur de 2 300. Chaque niveau dannulation ncessite de la mmoire et plus ce nombre est lev, plus la quantit de mmoire utilise est importante. La valeur par dfaut est 100. Espace de travail Slectionnez Ouvrir une animation de test dans les onglets pour ouvrir un nouvel onglet de
document dans la fentre de lapplication lorsque vous choisissez Contrle > Test de lanimation > Tester. Par dfaut, le test danimation saffiche dans sa propre fentre. Pour que les panneaux en mode icne se rduisent automatiquement lorsque vous cliquez en dehors, slectionnez Rduction automatique des panneaux dicnes.
Slection Pour contrler le processus de slection de plusieurs lments, slectionnez ou dslectionnez Slection avec
la touche Maj. Lorsque loption Slection avec la touche Maj. est dsactive, le fait de cliquer sur des lments supplmentaires les ajoute la slection en cours. Lorsque loption Slection avec la touche Maj. est active, le fait de cliquer sur des lments supplmentaires dslectionne les autres lments, sauf si vous maintenez la touche Maj enfonce.
Afficher les infos-bulles Affiche les infos-bulles lorsque le pointeur sarrte au-dessus dun contrle. Pour masquer les
infos-bulles, dslectionnez cette option.
Activation au contact Slectionne les objets si une partie dentre eux se trouve dans le rectangle de slection lorsque
vous effectuez un glissement avec les outils Slection ou Lasso. Par dfaut, les objets ne sont slectionns que si le rectangle de slection les entoure totalement.
Afficher les axes 3D Affiche une superposition des axes X, Y et Z sur tous les clips 3D. Ceci permet de mieux les
identifier sur la scne.
Scnario Activez loption Slection base sur plages pour utiliser cette slection dans le scnario, au lieu de la slection
par dfaut base sur les images.
Ancre nomme dans une squence Faites en sorte que la premire image de chaque squence dun document soit une ancre nomme. Les ancres nommes vous permettent dutiliser les boutons Suivant et Prcdent des navigateurs pour passer dune squence lautre dans une application Flash. Couleur de soulignement Pour utiliser la couleur de contour dun calque actif, slectionnez une couleur du panneau
ou slectionnez Utiliser la couleur du calque.
Impression (Windows uniquement) Slectionnez Dsactiver PostScript pour dsactiver la sortie PostScript lors de limpression vers une imprimante PostScript. Cette option est dsactive par dfaut. Slectionnez cette option si vous avez des difficults imprimer vers une imprimante PostScript ; cette option ralentit limpression. Rcupration automatique (CS5.5 uniquement) Lorsque cette option est active (paramtre par dfaut), une copie de
chaque fichier ouvert est enregistre aux intervalles dfinis dans le mme dossier que les fichiers originaux. Si vous n'avez pas encore enregistr le fichier, Flash enregistre les copies dans son dossier Temp. Les noms de fichier sont identiques ceux des originaux, mais comportent le suffixe RECOVER_ . Si Flash Pro se ferme de faon inattendue, une bote de dialogue saffiche lorsque vous redmarrez pour vous permettre douvrir le fichier rcupr automatiquement. Lorsque vous quittez Flash Pro normalement, les fichiers rcuprs automatiquement sont supprims.
Dernire mise jour le 13/5/2011
UTILISATION DE FLASH PROFESSIONAL
Espace de travail
38
Mettre l'chelle le contenu (CS5.5 uniquement) Ces options permettent de mettre l'chelle le contenu lors du
redimensionnement de la scne via la bote de dialogue Proprits du document (Modification > Document). Pour aligner les objets en haut gauche de la scne, slectionnez l'option Aligner en haut gauche. Pour redimensionner les lments dans les calques verrouills et invisibles du scnario, slectionnez l'option Inclure les calques verrouills et invisibles.
Dfinition des prfrences de format automatique dActionScript
Modifiez les options votre convenance. Pour visualiser leffet de chaque slection, examinez le panneau Afficher
un aperu.
Prfrences du Presse-papiers
Les prfrences du Presse-papiers contrlent la faon dont Flash gre les images copies dans le Presse-papiers.
Codage des couleurs (Windows uniquement) Cette option spcifie le codage de couleurs maximal des donnes image
copies dans le Presse-papiers. Les images disposant d'un codage lev sont copies une rsolution infrieure. Il est recommand de dfinir cette option sur le codage le plus lev pour les images que vous allez utiliser.
Type (Macintosh uniquement) Cette option spcifie le codage de couleurs maximal des donnes image copies dans
le Presse-papiers. Les images disposant d'un codage lev sont copies une rsolution infrieure. Il est recommand de dfinir cette option sur le codage le plus lev pour les images que vous allez utiliser.
Rsolution Cette option indique la rsolution utiliser pour les donnes image copies dans le Presse-papiers. Il est
recommand de dfinir cette option sur la rsolution la plus leve pour les images que vous allez utiliser.
Limite de taille (Windows uniquement) Saisissez une valeur de manire spcifier la quantit de mmoire vive (en kilo-octets) utilise lorsquune image bitmap est place dans le Presse-papiers. Augmentez cette valeur lorsque vous travaillez avec des bitmaps volumineux ou de rsolution leve.
Dfinition des prfrences pour le texte
Pour Mappage des polices par dfaut, slectionnez la police qui sera utilise pour remplacer les polices absentes des
documents ouverts dans Flash Pro.
Pour les options Texte vertical, slectionnez Orientation du texte par dfaut (dslectionn par dfaut). Pour inverser le sens par dfaut de laffichage du texte, slectionnez Texte de droite gauche (dslectionn par
dfaut).
Pour dsactiver le crnage du texte vertical, slectionnez Pas de crnage (dslectionn par dfaut). La dsactivation
du crnage est utile pour amliorer lespacement dans le cas de quelques polices qui utilisent des tables de crnage.
Dans la section Mthode de saisie, choisissez la langue approprie.
Dfinition des prfrences pour les avertissements
Pour recevoir un avertissement lorsque vous tentez denregistrer des documents avec un contenu propre loutil
de cration Adobe Flash Professional CS5 en tant que fichier Flash CS5/CS5.5, slectionnez Avertir lors de lenregistrement pour la compatibilit Adobe Flash CS4 (par dfaut).
Pour recevoir un avertissement si lURL dun document a chang depuis la dernire fois que vous lavez ouvert et
modifi, slectionnez Avertir sur changements de lURL en cas de lancement et modification.
Dernire mise jour le 13/5/2011
UTILISATION DE FLASH PROFESSIONAL
Espace de travail
39
Pour recevoir un avertissement lorsque Flash Pro insre des images dans votre document pour tenir compte de
fichiers son ou vido que vous importez, slectionnez Avertir sur linsertion dimages lors de limportation de contenu.
Pour recevoir un avertissement lorsque la slection de codage par dfaut pourrait conduire une perte de donnes
ou laltration de caractres, slectionnez Avertir lors des conflits de codage au cours de lexportation de fichiers ActionScript. Par exemple, si vous crez un fichier avec des caractres anglais, japonais et corens et que vous slectionnez le codage par dfaut sur un systme en anglais, les caractres japonais et corens seront altrs.
Pour recevoir un avertissement lorsque vous tentez de modifier un symbole avec des effets de scnario qui lui sont
appliqus, slectionnez Avertir lors de la conversion deffets dobjets graphiques.
Pour recevoir un avertissement lorsque vous crez un site dans lequel le dossier racine local chevauche un autre site,
slectionnez Avertir dans le cas des sites avec un dossier racine qui chevauche.
Choisissez Avertir lors de la conversion dun comportement en symbole pour recevoir un avertissement lorsque
vous convertissez un symbole auquel un comportement est associ un autre type de symbole; cela se produit lorsque vous convertissez un clip en bouton, par exemple.
Pour recevoir un avertissement lorsque vous convertissez un symbole en un symbole de type diffrent, slectionnez
Avertir lors dune conversion de symbole.
Pour recevoir un avertissement lorsque Flash Pro convertit en un groupe un objet graphique dessin en mode
dessin dobjet, slectionnez Avertir lors de la conversion automatique dun dessin dobjet en groupe.
Activez Afficher les avertissements dincompatibilit des commandes de fonction pour que soient affichs des
avertissements au sujet des contrles pour des fonctions non prises en charge par la version de Flash Player que le fichier FLA vise dans ses paramtres de publication.
Lorsque vous activez l'option Avertir lors de l'enregistrement et la rcupration automatiques de documents (Flash
Pro CS5.5 uniquement), Flash vous rappelle d'activer l'enregistrement automatique de tous les documents que vous avez enregistrs et modifis si l'option d'enregistrement automatique n'est pas dj active. Ce rappel s'affiche une seule fois pour chaque document.
Dfinition des prfrences du cache de publication (CS5.5 uniquement)
Le cache de publication enregistre les polices et les fichiers MP3 afin d'acclrer la cration des fichiers SWF lors de l'utilisation des commandes Publier ou Tester l'animation. Lors d'une session Flash, la premire fois que vous crez un fichier SWF partir d'un fichier FLA, Flash Pro place les copies compresses des polices et fichiers MP3 que vous utilisez dans le cache de publication. La prochaine fois que vous testerez l'animation ou publierez votre contenu, si les polices et les sons restent inchangs dans le fichier FLA, les versions du cache seront utilises pour crer le fichier SWF. Remarque : seuls les fichiers d'vnement MP3 auxquels Flash ajoute une compression supplmentaire sont ajouts au cache de publication. Les sons en diffusion continue ne sont pas ajouts au cache. Les prfrences du cache de publication incluent les paramtres suivants :
Activer le cache de publication Slectionnez cette option pour activer ou dsactiver le cache de publication. Taille limite du cache du disque Cette option permet d'indiquer la quantit d'espace disque maximale utiliser pour le
cache de publication.
Taille limite du cache de la mmoire Cette option permet d'indiquer la quantit de mmoire RAM utiliser pour le
cache de publication. Lorsque le cache dpasse cette limite, les entres qui n'ont pas t rcemment utilises sont places sur le disque.
Dernire mise jour le 13/5/2011
UTILISATION DE FLASH PROFESSIONAL
Espace de travail
40
Taille maximale de lentre de cache de la mmoire Cette option permet d'indiquer la taille maximale d'une police ou d'un son MP3 compress pouvant tre ajout au cache de publication dans la mmoire RAM. Les lments plus volumineux sont crits sur le disque.
Pour effacer le cache de publication, choisissez Contrle > Effacer le cache de publication ou Contrle > Vider le cache de publication et tester l'animation.
Restauration des paramtres par dfaut de toutes les prfrences
Maintenez enfonces les touches Ctrl+Alt+Maj (Windows) ou Commande+Option+Maj (Mac OS) lorsque vous
dmarrez Flash.
Raccourcis clavier
Affichage ou impression du jeu de raccourcis actuel
1 Choisissez Modifier > Raccourcis clavier (Windows) ou Flash > Raccourcis claviers (Macintosh). 2 Cliquez sur Exporter le jeu au format HTML
, qui est le troisime bouton du jeu de quatre boutons situ dans
la partie suprieure de la bote de dialogue.
3 Dans la bote de dialogue Enregistrer sous qui saffiche, entrez le nom de la feuille de rfrence, puis slectionnez
un emplacement pour enregistrer le fichier.
Cration et modification de raccourcis clavier personnaliss
Vous pouvez crer et modifier des raccourcis clavier dans Flash Pro.
Personnalisation des raccourcis clavier
1 Choisissez Modifier > Raccourcis clavier (Windows) ou Flash > Raccourcis claviers (Macintosh).
La bote de dialogue Raccourcis clavier apparat.
2
Ajoutez, supprimez ou modifiez des raccourcis clavier laide des options suivantes :
Jeu en cours vous permet de choisir un jeu de raccourcis prdtermins (inscrits la partie suprieure du menu) ou
tout autre jeu personnalis pralablement dfini.
Commandes vous permet de slectionner une catgorie de commandes de modification (par exemple, des commandes de menu). La liste des commandes affiche les commandes associes la catgorie que vous avez choisie dans le menu contextuel Commandes, ainsi que les raccourcis clavier attribus. Les catgories de commandes Menu saffichent sous une forme arborescente, suivant la structure des menus. Les autres catgories rpertorient les commandes par nom (par exemple, Quitter lapplication), dans une liste non hirarchique. Raccourcis affiche la liste des raccourcis clavier assigns la commande slectionne. Ajouter un raccourci
ajoute un nouveau raccourci pour la commande en cours. Cliquez sur ce bouton pour ajouter une ligne vide au champ Raccourcis. Saisissez une nouvelle combinaison de touches et cliquez sur Remplacer pour ajouter un nouveau raccourci clavier pour cette commande. Vous pouvez attribuer deux raccourcis clavier diffrents pour chaque commande. Sil en existe dj deux, le bouton Ajouter llment na aucun effet. supprime le raccourci slectionn de la liste.
Supprimer un raccourci
Appuyer sur la touche affiche la combinaison de touches que vous saisissez lorsque vous ajoutez ou modifiez un
raccourci.
Dernire mise jour le 13/5/2011
UTILISATION DE FLASH PROFESSIONAL
Espace de travail
41
Remplacer ajoute la combinaison de touches indique dans le champ Appuyer sur la touche la liste des raccourcis ou applique le nouveau raccourci clavier la combinaison de touches spcifies. Dupliquer le jeu
duplique le jeu courant. Nommez le nouveau jeu ; le nom par dfaut est celui du jeu en cours renomme le jeu actuel.
incluant le mot copie.
Renommer le jeu
Exporter le jeu au format HTML
enregistre le jeu actuel dans un format de table HTML en vue dun affichage et dune impression simples. Vous pouvez ouvrir le fichier HTML dans votre navigateur et imprimer les raccourcis comme rfrence rapide. supprime un jeu. Les jeux actifs ne peuvent tre supprims.
Supprimer le jeu
3 Cliquez sur OK.
Suppression dun raccourci dune commande
1 Dans le menu contextuel de commandes, slectionnez successivement une catgorie de commandes, une
commande dans la liste et enfin un raccourci.
2 Cliquez sur Supprimer un raccourci
Ajout dun raccourci clavier une commande
1 Dans le menu contextuel Commandes, slectionnez une catgorie de commande et une commande. 2 Procdez de lune des manires suivantes pour ajouter un raccourci :
Si moins de deux raccourcis ont dj t affects la commande, cliquez sur Ajouter un raccourci
. Une nouvelle ligne vide apparat dans la zone Raccourcis et le point dinsertion saffiche dans la zone Appuyer sur la touche. puis cliquez dans la zone Appuyer sur la touche.
Si deux raccourcis sont dj affects la commande, slectionnez-en un (il sera remplac par le nouveau raccourci),
3 Appuyez sur une combinaison de touches.
Remarque : si la combinaison de touches est incorrecte (par exemple, si elle est dj attribue une autre commande), un message saffiche sous la zone Raccourcis et vous en avertit. Vous ne pourrez pas ajouter, ni modifier le raccourci.
4 Cliquez sur Remplacer.
Modification dun raccourci existant
1 Dans le menu contextuel de commandes, slectionnez successivement une catgorie de commandes, une
commande dans la liste et enfin un raccourci modifier.
2 Cliquez dans la zone Appuyer sur la touche, saisissez une nouvelle combinaison de touches et cliquez sur
Remplacer. Remarque : si la combinaison de touches est incorrecte (par exemple, si elle est dj attribue une autre commande), un message saffiche sous la zone Raccourcis et vous en avertit. Vous ne pourrez pas ajouter, ni modifier le raccourci.
Personnalisation des jeux de raccourcis clavier
Pour obtenir une correspondance avec les raccourcis que vous utilisez dans les autres applications ou bien pour acclrer votre flux de travail, slectionnez des raccourcis clavier. Par dfaut, Flash Pro utilise des raccourcis clavier intgrs conus pour lapplication. Vous pouvez galement slectionner un jeu de raccourcis clavier intgrs partir de plusieurs applications graphiques.
Dernire mise jour le 13/5/2011
UTILISATION DE FLASH PROFESSIONAL
Espace de travail
42
Slection dun jeu de raccourcis clavier
1 Choisissez Modifier > Raccourcis clavier (Windows) ou Flash > Raccourcis claviers (Macintosh). 2 Dans la bote de dialogue Raccourcis clavier, choisissez un jeu de raccourcis dans le menu contextuel Jeu actuel.
Cration dun jeu de raccourcis clavier
1 Slectionnez un raccourci clavier, puis cliquez sur le bouton Dupliquer le jeu 2 Entrez le nom du nouveau jeu de raccourcis, puis cliquez sur OK.
Changement de nom dun jeu de raccourcis clavier personnalis
1 Dans la bote de dialogue Raccourcis clavier, choisissez un jeu de raccourcis dans le menu contextuel Jeu actuel. 2 Cliquez sur le bouton Renommer le jeu
, saisissez un nouveau nom, puis cliquez sur OK.
Ajout ou suppression dun raccourci clavier
1 Choisissez Modifier > Raccourcis clavier (Windows) ou Flash > Raccourcis clavier (Macintosh) et slectionnez le
jeu que vous souhaitez modifier.
2 A partir du menu contextuel Commandes, slectionnez une catgorie pour afficher les raccourcis correspondant
la catgorie choisie.
3 Dans la liste des commandes, slectionnez la commande pour laquelle vous souhaitez ajouter ou supprimer un
raccourci. Une explication de la commande slectionne apparat dans la zone Description de cette bote de dialogue.
4 Effectuez lune des oprations suivantes :
Pour ajouter un raccourci, cliquez sur le bouton Ajouter (+). Pour supprimer un raccourci, cliquez sur le bouton Supprimer raccourci (-) et passez ltape 6.
5 Si vous ajoutez un raccourci, saisissez la combinaison de touches du nouveau raccourci dans la case Appuyer sur la
touche. Remarque : il vous suffit dappuyer sur les touches du clavier pour saisir la combinaison de touches. Vous navez pas besoin dentrer le nom des touches, tel que Ctrl, Option, etc.
6 Cliquez sur Remplacer. 7 Rptez cette procdure pour ajouter ou supprimer des raccourcis supplmentaires, puis cliquez sur OK.
Suppression dun jeu de raccourcis clavier
1 Choisissez Modifier > Raccourcis clavier (Windows) ou Flash > Raccourcis clavier (Macintosh). Dans la bote de
dialogue Raccourcis clavier, cliquez sur le bouton Supprimer le jeu
2 Dans la bote de dialogue Supprimer le jeu, choisissez un jeu de raccourcis, puis cliquez sur Supprimer.
Remarque : vous ne pouvez pas supprimer les jeux de raccourcis clavier intgrs Flash Pro.
Dernire mise jour le 13/5/2011
UTILISATION DE FLASH PROFESSIONAL
Espace de travail
43
Utilisation de ConnectNow
Adobe ConnectNow met votre disposition une salle de runion en ligne scurise et personnelle, o vous pouvez rencontrer dautres personnes et collaborer avec elles sur le Web en temps rel. Grce ConnectNow, vous pouvez partager et annoter votre cran dordinateur, envoyer des messages instantans et communiquer laide de la fonction audio intgre. Vous pouvez galement diffuser des vidos en temps rel, partager des fichiers, capturer des comptes rendus et contrler lordinateur dun participant. Vous pouvez accder ConnectNow directement partir de linterface de lapplication.
1 Choisissez la commande Fichier > Partager mon cran. 2 Dans la bote de dialogue Se connecter Adobe CS Live, entrez votre adresse de messagerie lectronique et votre
mot de passe, puis cliquez sur le bouton Se connecter. Si vous ne disposez pas dID Adobe, cliquez sur le bouton Crer un ID Adobe.
3 Pour partager votre cran, cliquez sur le bouton Partager lcran de mon ordinateur, au centre de la fentre de
lapplication ConnectNow. Pour obtenir des instructions compltes sur lutilisation de ConnectNow, rendez-vous sur http://help.adobe.com/fr_FR/Acrobat.com/ConnectNow/index.html. Pour accder au didacticiel vido sur l'utilisation de ConnectNow, consultez la page Web Using ConnectNow to share your screen (7:12) (cette prsentation est effectue dans Dreamweaver).
Dernire mise jour le 13/5/2011
44
Chapitre 3 : Gestion des documents
Utilisation des documents Flash
Prsentation des fichiers Flash
Dans Flash Pro, vous pouvez travailler avec des types de fichiers varis, chacun deux jouant un rle particulier :
Les fichiers FLA, qui sont les fichiers principaux que vous utilisez dans Flash Pro, contiennent les informations de
base sur les supports, les scnarios et les scripts concernant un document Flash Pro . Les objets multimdias reprsentent les diffrents objets comme les graphiques, le texte, le son et la vido composant le contenu de votre document Flash Pro. Le scnario permet dindiquer Flash Pro quand faire apparatre des objets multimdias spcifiques sur la scne. Vous pouvez ajouter du code ActionScript des documents Flash Pro pour mieux contrler leur comportement et leur faon de rpondre aux interactions avec les utilisateurs.
Les fichiers XFL non compresss sont similaires aux fichiers FLA. Un fichier XFL (ainsi que tous les fichiers associs
l'intrieur du mme dossier) est l'quivalent non compress d'un fichier FLA. Ce format permet aux groupes d'utilisateurs de travailler simultanment sur plusieurs lments d'un projet Flash. Pour plus dinformations, voir Utilisation de fichiers XFL non compresss la page 46.
Les fichiers SWF, qui constituent les versions compiles des fichiers FLA, sont ceux que vous affichez dans une page
Web. Lorsque vous publiez un fichier FLA, Flash Pro cre un fichier SWF. Le format de fichier SWF Flash Pro est un standard ouvert que dautres applications prennent en charge. Pour plus dinformations sur les formats de fichier Flash Pro, voir www.adobe.com/go/flashplayer_fr.
Les fichiers AS sont des fichiers ActionScript. Vous pouvez les utiliser pour conserver tout ou partie de votre code
ActionScript hors de vos fichiers FLA. Cette disposition savre pratique pour lorganisation du code et pour les projets sur lesquels plusieurs personnes travaillent sur diffrentes parties du contenu Flash Pro.
Les fichiers SWC contiennent les composants Flash Pro rutilisables. Chaque fichier SWC contient un clip compil,
du code ActionScript et de nombreux autres actifs requis par le composant.
Les fichiers ASC servent stocker le code ActionScript qui sera excut sur un ordinateur excutant Flash Media
Server. Ces fichiers permettent de dployer une logique ct serveur qui fonctionne en combinaison avec le code ActionScript dun fichier SWF.
Les fichiers JSFL sont des fichiers JavaScript que vous pouvez utiliser pour ajouter une nouvelle fonction loutil
de cration Flash Pro. Les didacticiels suivants expliquent comment utiliser Flash Pro. Certains sont bass sur Flash Pro CS3 ou CS4, mais sappliquent galement Flash Pro CS5.
Understanding Flash file types (1:55) Travailler avec des fichiers FLA (CS3) (6:00) Crer votre premier fichier de travail interactif FLA (CS3) (7:51)
Voir aussi
A propos du scnario la page 20
Dernire mise jour le 13/5/2011
UTILISATION DE FLASH PROFESSIONAL
Gestion des documents
45
Utilisation dautres applications Adobe
Flash est conu pour travailler avec dautres applications Adobe afin de vous fournir une large palette de flux de travail cratifs. Vous pouvez importer des fichiers Illustrator et Photoshop directement dans Flash. Vous pouvez galement crer une vido partir de Flash et la modifier dans Adobe Premiere Pro ou After Effects, ou encore importer une vido dans Flash partir de lune de ces applications. Lorsque vous publiez vos fichiers SWF, vous pouvez utiliser Dreamweaver pour intgrer le contenu dans vos pages Web et lancer Flash directement depuis Dreamweaver pour modifier ce contenu.
Voir aussi
Utilisation dIllustrator et de Flash la page 80 Utilisation de Photoshop et de Flash la page 90 Utilisation dAdobe Premiere Pro et dAfter Effects la page 360 Modification dun fichier SWF depuis Dreamweaver dans Flash la page 46
Ouverture de fichiers XFL
A partir de Flash Professional CS5, XFL est le format interne des fichiers FLA que vous crez. Lorsque vous enregistrez un fichier dans Flash, le format par dfaut est FLA, mais le format interne du fichier est XFL. Dautres applications Adobe, telles que After Effects, peuvent exporter des fichiers au format XFL. Ces fichiers portent lextension XFL et non lextension FLA. InDesign peut exporter directement au format FLA (format XFL en interne). Vous pouvez ainsi commencer un projet dans After Effects ou InDesign, puis le poursuivre dans Flash. Vous pouvez ouvrir et travailler avec des fichiers XFL dans Flash de la mme manire que pour un fichier FLA. Lorsque vous ouvrez un fichier XFL dans Flash Pro, vous pouvez lenregistrer en tant que fichier FLA ou au format XFL non compress. Les didacticiels vido suivants expliquent comment exporter des donnes dInDesign et dAfterEffects vers Flash via XFL et FLA :
Understanding Flash Integration (InDesign import) (5:10) Using InDesign Export to Flash (XFL) (6:22) Design and develop workflows (InDesign to Flash via XFL) (4:49) Flash Downunder InDesign to Flash (28:38) Design workflows with Creative Suite 4 (InDesign, Illustrator, Flash) (3:34) Les fichiers XFL entre Flash et After Effects (2:43) Exporting XFL Format from After Effects to Flash (Tom Green, Layers Magazine)
Pour ouvrir un fichier XFL dans Flash :
1 Dans une autre application Adobe, telle quInDesign ou After Effects, exportez votre travail dans un fichier XFL.
Lapplication prserve tous les calques et tous les objets du fichier original dans le fichier XFL.
2 Dans Flash Pro, choisissez Fichier > Ouvrir, puis naviguez jusquau fichier XFL. Cliquez sur Ouvrir.
Le fichier XFL souvre dans Flash comme le ferait un fichier FLA. Tous les calques du fichier original apparaissent dans le Scnario et les objets dorigine apparaissent dans le panneau Bibliothque. Vous pouvez maintenant travailler normalement avec le fichier.
Dernire mise jour le 13/5/2011
UTILISATION DE FLASH PROFESSIONAL
Gestion des documents
46
3 Pour enregistrer le fichier, choisissez Fichier > Enregistrer.
Flash Pro vous invite nommer le nouveau fichier FLA dans la bote de dialogue Enregistrer sous.
4 Tapez un nom, puis enregistrez le fichier FLA.
Utilisation de fichiers XFL non compresss
A partir de Flash Professional CS5, vous pouvez choisir dutiliser vos fichiers Flash au format XFL non compress. Ce format permet de voir tous les composants individuels, ou sous-fichiers, qui constituent le fichier Flash. Ces composants sont les suivants :
Un fichier XML qui dcrit le fichier Flash comme un tout. Des fichiers XML indpendants pour dcrire chaque symbole de bibliothque. Des fichiers XML supplmentaires contenant les paramtres de publication, les paramtres mobiles, etc. Des dossiers contenant les actifs externes, tels que les fichiers bitmap, utiliss par le fichier Flash.
Lutilisation dun format XFL non compress permet plusieurs personnes de travailler de faon indpendante sur chaque partie du fichier Flash. Il est galement possible dutiliser un systme de contrle de code source pour grer les modifications effectues sur chaque sous-fichier dans votre fichier XFL non compress. Ensemble, ces fonctionnalits facilitent la collaboration entre plusieurs concepteurs et dveloppeurs sur des projets volumineux. Utilisation de la mise en jour automatique avec les fichiers XFL La mise jour automatique des actifs modifiables pour les documents XFL non compresss permet de modifier tous les actifs de bibliothque partir dun document XFL non compress lorsque le document est ouvert dans Flash. Vos modifications apparaissent dans Flash lorsque vous terminez de modifier lactif dans une autre application. Pour modifier un actif partir dun document XFL non compress dans une autre application :
1 Enregistrez un document Flash au format XFL non compress. 2 Dans un diteur appropri, tel que Photoshop, ouvrez lactif que vous souhaitez modifier depuis le dossier
LIBRARY du document XFL non compress.
3 Modifiez lactif et enregistrez vos modifications. 4 Revenez Flash Pro.
La mise jour de lactif apparat immdiatement dans Flash.
Modification dun fichier SWF depuis Dreamweaver dans Flash
Si Flash et Dreamweaver sont installs, vous pouvez slectionner un fichier SWF dans un document Dreamweaver et utiliser Flash pour le modifier. Flash ne modifie pas directement le fichier SWF : il modifie le document source (fichier FLA), puis exporte nouveau le fichier SWF.
1 Dans Dreamweaver, ouvrez linspecteur des proprits (Fentre > Proprits). 2 Dans le document Dreamweaver, utilisez lune des mthodes suivantes :
Cliquez sur lespace rserv du fichier SWF pour le slectionner, puis sur Modifier dans linspecteur des proprits. Cliquez sur lespace rserv du fichier SWF avec le bouton droit de la souris (Windows) ou en maintenant la touche
Contrle enfonce (Macintosh) et choisissez Modifier avec Flash dans le menu contextuel. Dreamweaver passe sur Flash, qui tente son tour de localiser le fichier de programmation Flash (FLA) correspondant au fichier SWF slectionn. Si Flash ne peut pas localiser le fichier de programmation Flash, un message vous invite le faire.
Dernire mise jour le 13/5/2011
UTILISATION DE FLASH PROFESSIONAL
Gestion des documents
47
Remarque : si le fichier FLA ou le fichier SWF est verrouill, extrayez le fichier dans Dreamweaver.
3 Dans Flash, modifiez le fichier FLA. La fentre Document Flash indique que vous tes en train de modifier le fichier
partir de Dreamweaver.
4 Une fois les modifications effectues, cliquez sur Termin.
Flash met jour le fichier FLA, le rexporte en tant que fichier SWF, se ferme et retourne sur le document Dreamweaver. Remarque : pour mettre le fichier SWF jour et garder Flash ouvert, choisissez la commande Flash Fichier > Mettre jour dans Dreamweaver.
5 Pour afficher le fichier mis jour dans le document, cliquez sur le bouton Lecture dans linspecteur des proprits
de Dreamweaver ou appuyez sur la touche F12 pour afficher un aperu de votre page dans une fentre de navigateur.
Cration de contenu mobile avec Adobe Device Central et Flash
1 Dmarrez Flash. 2 Dans lcran principal de Flash, slectionnez Crer nouveau > Fichier Flash (Mobile).
Flash ouvre Adobe Device Central et affiche longlet Nouveau document.
3 Dans Device Central, slectionnez une version de Player et une version dActionScript.
La liste des priphriques disponibles, sur la gauche, est mise jour. Les priphriques qui ne prennent pas en charge les versions de Player et dActionScript slectionnes sont estomps.
4 Slectionnez un type de contenu.
La liste des priphriques disponibles, sur la gauche, est mise jour et affiche les priphriques qui prennent en charge le type de contenu (ainsi que les versions de Player et dActionScript) slectionn.
5 Dans la liste des priphriques disponibles, slectionnez un ou plusieurs priphriques cibles (ou slectionnez un
ensemble ou un priphrique donn dans la liste Ensembles de priphriques). Device Central liste les tailles de document proposes, suivant le ou les priphriques que vous avez slectionns (si les priphriques ont diffrentes tailles daffichage). Suivant le dessin ou le contenu que vous dveloppez, vous pouvez crer un document mobile spcifique pour chaque taille daffichage ou essayer de trouver une taille approprie pour tous les priphriques. Si vous choisissez la deuxime approche, vous pouvez vouloir utiliser comme dnominateur commun la taille de document suggre la plus petite ou la plus grande. Dans la partie infrieure de longlet, vous pouvez aussi spcifier une taille personnalise.
6 Cliquez sur Crer.
Flash dmarre et cre un document avec les rglages de publication prdfinis dans Device Central, dont la taille correcte pour le priphrique (ou le groupe de priphriques) spcifi.
7 Ajoutez le contenu dans le nouveau document Flash. 8 Pour tester le document, slectionnez Contrle > Tester lanimation > Tester.
Le nouveau document est affich dans longlet Emulateur de Device Central. Si un ou plusieurs priphriques ont t slectionns dans la liste Priphriques disponibles lors de ltape 5, un nouvel ensemble de priphriques est cr (son nom correspondant au fichier FLA) et list dans le panneau Ensembles de priphriques. Le priphrique affich dans longlet Emulateur est list dans le panneau Ensembles de priphriques avec une icne . Pour tester le nouveau document Flash sur un autre priphrique, cliquez deux fois sur le nom dun autre priphrique dans les listes Ensembles de priphriques ou Priphriques disponibles.
Dernire mise jour le 13/5/2011
UTILISATION DE FLASH PROFESSIONAL
Gestion des documents
48
Voir aussi
Utilisation dAdobe Device Central avec Flash Cration dun contenu mobile dans Flash
Cration dun nouveau document
Dans Flash Pro, vous pouvez crer un document ou ouvrir un document enregistr prcdemment et vous pouvez galement ouvrir une nouvelle fentre pendant que vous travaillez. Vous pouvez dfinir des proprits pour des documents nouveaux ou existants.
Voir aussi
Dfinition des prfrences de Flash la page 35 Publication et exportation la page 452
Cration dun nouveau document
1 Choisissez Fichier > Nouveau. 2 Dans l'onglet Gnral, slectionnez le type de document Flash que vous souhaitez crer. 3 Effectuez lune des oprations suivantes :
(CS5.5 uniquement) Dfinissez les paramtres Largeur, Hauteur, Cadence, etc., situs dans la partie droite de la
bote de dialogue.
Dfinissez les paramtres du document. Voir Dfinition des proprits pour un document nouveau ou existant
la page 49.
Cration dun nouveau document laide dun modle
1 Choisissez Fichier > Nouveau. 2 Cliquez sur longlet Modles. 3 Slectionnez lune des catgories de la liste des catgories, slectionnez un document dans la liste des lments de
catgorie et ensuite cliquez sur OK.. Vous pouvez choisir parmi les modles standard fournis avec Flash Pro ou ouvrir un modle que vous avez enregistr prcdemment.
Ouverture dun document existant
1 Choisissez Fichier > Ouvrir. 2 Dans la bote de dialogue Ouvrir, slectionnez le fichier ou saisissez le chemin daccs au fichier dans le champ
Atteindre.
3 Cliquez sur Ouvrir.
Dernire mise jour le 13/5/2011
UTILISATION DE FLASH PROFESSIONAL
Gestion des documents
49
Affichage dun document lorsque plusieurs documents sont ouverts
Lorsque vous ouvrez plusieurs documents sur la plate-forme Windows, des onglets placs en haut de la fentre Document vous permettent didentifier aisment les documents ouverts et de passer de lun lautre. Ces onglets apparaissent uniquement lorsque les documents sont agrandis dans la fentre Document.
Cliquez sur longlet du document que vous dsirez afficher.
Par dfaut, les onglets apparaissent dans lordre dans lequel les documents ont t crs. Vous pouvez changer lordre des onglets en les faisant glisser.
Ouverture dune nouvelle fentre pour le document en cours
Slectionnez Fentre > Dupliquer la fentre.
Dfinition des proprits pour un document nouveau ou existant
1 Ouvrez votre document et choisissez Modification > Document.
La bote de dialogue Paramtres du document apparat.
2 Pour dfinir les dimensions de la scne, procdez de l'une des faons suivantes :
Pour spcifier la taille de la scne en pixels, saisissez des valeurs dans les champs Largeur et Hauteur. La taille
minimale est 1 x 1 pixel ; la taille maximale tant 2 880 x 2 880 pixels.
Pour que la taille de la scne corresponde la quantit exacte d'espace utilise par le contenu de la scne,
slectionnez l'option Identique : Contenu.
Pour dfinir la taille de la scne sur la zone dimpression maximale, slectionnez Identique : Imprimante. Cette
zone est dtermine par la taille du papier moins la marge actuelle slectionne dans la zone Marges de la bote de dialogue Mise en page (Windows) ou Marges dimpression (Macintosh).
Pour attribuer la taille de la scne la taille par dfaut, 550 x 400 pixels, cliquez sur Identique : Par dfaut.
3 Pour ajuster la position et l'orientation des objets 3D sur la scne afin de maintenir leur aspect par rapport aux bords
de la scne, slectionnez l'option Ajuster l'angle de perspective 3D pour prserver la projection actuelle de la scne. Cette option est disponible uniquement si vous modifiez la taille de la scne.
4 (CS5.5 uniquement) Pour automatiquement mettre l'chelle le contenu de la scne en fonction de la modification
de la taille de la scne, slectionnez l'option Mettre l'chelle le contenu avec la scne. Cette option est disponible uniquement si vous modifiez la taille de la scne. Vous pouvez choisir de mettre l'chelle le contenu dans les calques verrouills et invisibles dans le panneau Prfrences. Pour plus d'informations, voir Dfinition des prfrences gnrales la page 37.
5 Pour spcifier l'unit de mesure des rgles affiches dans la zone de travail, slectionnez une option dans le menu
Units de la rgle. (Ce paramtre fixe galement les units utilises dans le panneau Info.)
6 Pour dfinir la couleur darrire-plan de votre document, cliquez sur le nuancier de couleurs darrire-plan, puis
slectionnez lune des couleurs de la palette.
7 Pour Cadence, indiquez le nombre dimages qui doivent tre affiches par seconde.
Pour la plupart des animations affiches sur ordinateur, en particulier celles qui sont lues partir dun site Web, une cadence de 8 15 images par seconde est suffisante. Lorsque vous changez la cadence, la nouvelle cadence devient la configuration par dfaut pour les nouveaux documents.
8 (CS5.5 uniquement) Pour enregistrer automatiquement le document des intervalles dfinis, slectionnez loption
denregistrement automatique et spcifiez le nombre de minutes entre les enregistrements.
Dernire mise jour le 13/5/2011
UTILISATION DE FLASH PROFESSIONAL
Gestion des documents
50
9 Effectuez lune des oprations suivantes :
Pour appliquer les nouveaux paramtres au document actuel uniquement, cliquez sur OK. Pour que les nouveaux paramtres deviennent les proprits par dfaut de tous les nouveaux documents, cliquez
sur Etablir comme valeurs par dfaut.
Modification des proprits du document laide de linspecteur des proprits
1 Cliquez sur lespace de travail en dehors de la scne pour dslectionner tous les objets sur la scne. Les proprits
du document saffichent dans linspecteur des proprits. Pour ouvrir linspecteur des proprits, choisissez Fentre > Proprits.
2 (CS5.5 uniquement) Dans la section Publication, choisissez une version de Flash Player et une version
dActionScript pour votre document. Pour accder des paramtres de publication supplmentaires, cliquez sur le bouton Paramtres de publication. Pour plus dinformations, voir Paramtres de publication (CS5) la page 457.
3 Dans la section Proprits, indiquez le nombre dimages danimation lire par seconde dans le champ IPS (images
par seconde).
4 Pour modifier la taille de la scne, indiquez les valeurs de largeur et de hauteur de la scne. 5 Pour slectionner une couleur darrire-plan pour la scne, cliquez sur le nuancier en regard de la proprit Scne
et slectionnez une couleur dans la palette.
6 Pour modifier dautres proprits du document, cliquez sur le bouton Modifier en regard de la proprit Taille.
Pour plus dinformations sur lensemble des proprits du document, voir Dfinition des proprits pour un document nouveau ou existant la page 49.
Ajout de mtadonnes XMP un document
Vous pouvez inclure des donnes XMP (Extensible Metadata Platform), telles que le titre, lauteur, la description, les informations de copyright, etc., dans vos fichiers FLA. XMP est un format de mtadonnes que grent certaines autres applications Adobe. Les mtadonnes peuvent tre affiches dans Flash Pro et dans Adobe Bridge. Pour plus dinformations sur les mtadonnes XMP, voir Mtadonnes et mots-cls dans lAide de Bridge. Lintgration de mtadonnes amliore les capacits des moteurs de recherche du Web renvoyer des rsultats plus pertinents pour votre contenu Flash Pro. Les mtadonnes de recherche sont bases sur les spcifications XMP (Extensible Metadata Platform) et sont stockes dans le fichier FLA sous un format compatible W3C. Les mtadonnes dun fichier contiennent des informations sur le contenu, les droits de copyright, lorigine et lhistorique du fichier. Dans la bote de dialogue Infos sur le fichier, vous pouvez afficher et modifier les mtadonnes du fichier en cours. Selon le fichier slectionn, les types de mtadonnes suivants peuvent apparatre :
Description Contient le nom de lauteur, le titre, les droits de copyright et dautres informations. IPTC Affiche les mtadonnes modifiables. Vous pouvez ajouter des lgendes vos fichiers, ainsi que des informations
de copyright. IPTC Core est une spcification qui a t approuve par le conseil IPTC (International Press Telecommunications Council) en octobre 2004. Cette spcification est diffrente de lancienne norme IPTC (IIM, hrite). En effet, de nouvelles proprits ont t ajoutes, certains noms de proprit ont chang et des proprits ont t supprimes.
Dernire mise jour le 13/5/2011
UTILISATION DE FLASH PROFESSIONAL
Gestion des documents
51
Donnes de la camra (Exif) Affiche des informations attribues par les camras numriques, dont les paramtres utiliss au moment de la prise de la photo. Donnes vido Affiche les mtadonnes des fichiers vido, dont les proportions en pixels, la squence et le plan. Donnes audio Affiche les mtadonnes des fichiers audio, dont le nom de lartiste et de lalbum, le numro de la piste
et le genre.
Fichiers SWF pour mobile Affiche des informations sur les fichiers SWF, dont le titre, le nom de lauteur, la description
et le copyright.
Historique Journalise les changements apports aux images avec Photoshop.
Remarque : pour que le journal soit enregistr avec les mtadonnes du fichier, les prfrences du Journal de lhistorique doivent tre actives dans Photoshop.
Version Cue Affiche toutes les informations de version des fichiers Version Cue. DICOM Affiche les informations sur les images enregistres au format DICOM (Digital Imaging and Communications in Medicine).
Pour ajouter des mtadonnes :
1 Choisissez Fichier > Informations. 2 Dans la bote de dialogue Infos fichier qui saffiche, entrez les mtadonnes que vous souhaitez inclure. Vous
pouvez ajouter ou supprimer des mtadonnes dans le fichier FLA au moment de lexcution.
Enregistrement des documents Flash
Vous pouvez enregistrer un document FLA Flash Pro en utilisant le nom et lemplacement actuels ou en utilisant un nouveau nom et un nouvel emplacement. Lorsquun document contient des changements qui nont pas t enregistrs, un astrisque (*) apparat la suite du nom du document dans la barre de titre du document, la barre de titre de lapplication et longlet du document. Ds que vous enregistrez le document, lastrisque disparat.
Enregistrement dun document Flash au format FLA par dfaut
1 Effectuez lune des oprations suivantes :
Pour craser la version actuelle stocke sur le disque, slectionnez Fichier > Enregistrer. Pour enregistrer le document un autre emplacement et/ou sous un nouveau nom ou pour compresser le
document, slectionnez Fichier>Enregistrer sous.
2 Si vous choisissez la commande Enregistrer sous ou si le document na jamais t enregistr, vous devez saisir le
nom du fichier ainsi que son emplacement.
3 Cliquez sur Enregistrer.
Enregistrement dun document au format XFL non compress
1 Choisissez Fichier > Enregistrer sous. 2 Dans le menu Type, choisissez Document non compress de Flash CS5 ou de Flash CS5.5 (*xfl). 3 Choisissez le nom et lemplacement du fichier, puis cliquez sur Enregistrer.
Dernire mise jour le 13/5/2011
UTILISATION DE FLASH PROFESSIONAL
Gestion des documents
52
Rtablissement de la dernire version enregistre dun document
Slectionnez Fichier > Rtablir.
Enregistrement dun document comme modle
1 Choisissez Fichier > Enregistrer comme modle. 2 Dans la bote de dialogue Enregistrer comme modle, saisissez le nom du modle dans Nom. 3 Slectionnez lune des catgories du menu contextuel Catgorie ou saisissez un nom pour crer une catgorie. 4 Saisissez la description du modle dans le champ correspondant (255 caractres au maximum) et cliquez sur OK.
Lorsque le modle apparat dans la bote de dialogue Nouveau document, sa description saffiche. Pour supprimer un modle enregistr, accdez lun des dossiers suivants et supprimez le fichier FLA de modle du dossier de catgorie qui le contient.
Windows XP : C:\Documents and Settings\<nom dutilisateur>\Local Settings\Application Data\Adobe\Flash
CS5\fr_FR\Configuration\Templates\
Windows Vista et 7 : C:\Utilisateurs\<nom dutilisateur>\AppData\Local\Adobe\Flash
CS5\<langue>\Configuration\Templates\
Mac OS : <disque dur>/Utilisateurs/<nom dutilisateur>/Bibliothque/Application Support/Adobe/Flash
CS5/<langue>/Configuration/Templates/
Enregistrement dun document au format Flash CS4
1 Slectionnez Fichier > Enregistrer sous. 2 Entrez le nom et lemplacement du fichier. 3 Slectionnez Document Flash CS4 dans le menu contextuel Format, puis cliquez sur Enregistrer.
Important : si un message vous prvient que le contenu sera supprim si vous enregistrez au format Flash CS4, cliquez sur Enregistrer au format Flash CS4 pour continuer.Cela peut se produire lorsque votre document contient des fonctions disponibles uniquement dans Flash CS5. Flash Pro ne conserve pas ces fonctions lorsque vous enregistrez le document au format Flash CS4.
Enregistrement de vos documents en quittant Flash
1 Slectionnez Fichier > Quitter (Windows) ou Flash > Quitter Flash (Macintosh). 2 Si un ou plusieurs documents ouverts comportent des modifications non enregistres, Flash Pro vous invite les
enregistrer ou les ignorer pour chaque document.
Cliquez sur Oui pour enregistrer les modifications et fermer le document. Cliquez sur Non pour fermer le document sans enregistrer les modifications.
Dernire mise jour le 13/5/2011
UTILISATION DE FLASH PROFESSIONAL
Gestion des documents
53
Impression de documents Flash
Impression partir de documents Flash
Pour avoir un aperu ou modifier vos documents, imprimez des images partir des documents Adobe Flash Professional CS5 ou bien, laide dun visualiseur, slectionnez les images susceptibles dtre imprimes partir de Flash Player. Lors de limpression dimages partir dun document Flash Pro, vous devez utiliser la bote de dialogue Imprimer pour spcifier la plage de squences ou dimages imprimer, ainsi que le nombre dexemplaires. Sous Windows, la bote de dialogue Mise en page permet de spcifier la taille du papier, son orientation, ainsi que diffrentes options dimpression (notamment les marges et si toutes les images doivent tre imprimes pour chaque page). Sur Macintosh, ces options sont rparties entre les botes de dialogue Mise en page et Marges dimpression. Les botes de dialogue Imprimer et Mise en page sont standard pour les deux systmes dexploitation et leur apparence dpend du pilote dimprimante slectionn.
1 Slectionnez Fichier > Mise en page (Windows) ou Fichier > Marges dimpression (Macintosh). 2 Dfinissez les marges de la page. Slectionnez les deux options de centrage pour imprimer limage au centre de la page. 3 Dans le menu droulant Images, indiquez si vous souhaitez imprimer toutes les images du document ou
uniquement la premire image de chaque squence.
4 Dans le menu Disposition, slectionnez lune des options suivantes :
Taille relle Imprime limage en vraie grandeur. Saisissez une valeur dchelle pour rduire ou agrandir limage
imprime.
Ajuster sur une page Rduit ou agrandit chaque image de telle sorte quelle remplit la zone dimpression de la page. Storyboard Imprime plusieurs vignettes sur une page. Choisissez entre Cases, Grille ou Vide. Saisissez le nombre de
vignettes par page sous Images. Dfinissez lespace entre les vignettes dans le champ Marge dimage et slectionnez Etiqueter les images pour imprimer ltiquette de limage sous forme de vignette.
5 Pour imprimer des images, slectionnez Fichier > Imprimer.
Voir aussi
Impression lexcution la page 431
Utilisation des tiquettes dimage pour dsactiver limpression
Si vous souhaitez quaucune image du scnario principal ne soit imprime, vous pouvez attribuer ltiquette !#p une image pour rendre lintgralit du fichier SWF non imprimable. Le fait dtiqueter une image !#p estompe la commande Imprimer du menu contextuel de Flash Player. Vous pouvez galement dsactiver le menu contextuel tout entier de Flash Player. Si vous dsactivez limpression partir de Flash Player, lutilisateur peut toujours imprimer des images en utilisant la commande Imprimer du navigateur. Cette commande tant une fonction du navigateur, vous ne pouvez ni la contrler ni la dsactiver avec Flash Pro.
Voir aussi
Aperu de la publication la page 452
Dernire mise jour le 13/5/2011
UTILISATION DE FLASH PROFESSIONAL
Gestion des documents
54
Dsactivation de limpression dans le menu contextuel de Flash Player
1 Ouvrez ou activez le document Flash Pro (fichier FLA) que vous souhaitez publier. 2 Slectionnez la premire image-cl dans le scnario principal. 3 Slectionnez Fentre > Proprits pour afficher linspecteur des proprits. 4 Dans linspecteur des proprits, pour ltiquette dimage, saisissez !#p pour dfinir limage comme non
imprimable. Vous navez besoin de spcifier quune seule tiquette !#p pour estomper la commande Imprimer du menu contextuel. Remarque : vous pouvez galement slectionner une image vide ( la place dune image-cl) et lui attribuer une tiquette #p.
Dsactivation de limpression par la suppression du menu contextuel de Flash Player
1 Ouvrez ou activez le document Flash Pro (fichier FLA) que vous souhaitez publier. 2 Choisissez Fichier > Paramtres de publication. 3 Cliquez sur longlet HTML et dsactivez loption Afficher le menu. Cliquez ensuite sur OK.
Spcification dune zone dimpression lors de limpression des images
1 Ouvrez le document Flash Pro (fichier FLA) contenant les images imprimer. 2 Slectionnez une image avec une tiquette dimage #p que vous navez pas choisi dimprimer, mais qui se trouve
sur le mme calque quune image tiquete #p. Pour organiser votre travail, vous pouvez slectionner limage qui suit une image tiquete #p.
3 Crez une forme sur la scne ayant la taille de la zone dimpression souhaite. Vous pouvez galement slectionner
une image contenant un objet disposant de la taille de zone dimpression approprie pour utiliser le cadre de slection de cette image.
4 Slectionnez limage du scnario qui contient la forme que vous utiliserez comme cadre de slection. 5 Dans linspecteur des proprits (Fentre > Proprits), saisissez #b pour Etiquette dimage et pour dfinir la forme
slectionne comme cadre de slection de la zone dimpression. Vous ne pouvez saisir quune seule tiquette dimage #b par scnario. Cette option est identique la slection de loption Cadre de dlimitation : Animation avec laction print.
Changement de la couleur dimpression de larrire-plan
Vous pouvez imprimer la couleur darrire-plan dfinie dans la bote de dialogue Proprits du document. Vous pouvez changer la couleur darrire-plan des seules images imprimer en plaant un objet color dans le calque le plus bas du scnario imprimer.
1 Placez une forme remplie couvrant la scne sur le calque le plus bas du scnario imprimer. 2 Slectionnez la forme et choisissez Modification > Document. Slectionnez la couleur pour limpression de
larrire-plan. La couleur darrire-plan du document entier, y compris celle des clips et des fichiers SWF chargs, est modifie.
3 Effectuez lune des oprations suivantes :
Pour imprimer cette couleur comme arrire-plan du document, assurez-vous que limage dans laquelle vous avez
plac la forme est dsigne pour limpression.
Dernire mise jour le 13/5/2011
UTILISATION DE FLASH PROFESSIONAL
Gestion des documents
55
Pour conserver une couleur darrire-plan diffrente pour les images non imprimables, rptez les tapes 2 et 3.
Placez ensuite la forme dans le calque le plus bas du scnario, dans toutes les images qui ne sont pas dsignes pour limpression.
Impression depuis le menu contextuel de Flash Player
Vous pouvez utiliser la commande Imprimer du menu contextuel de Flash Player pour imprimer les images de tout fichier SWF Flash Pro. La commande Imprimer du menu contextuel ne permet pas dimprimer des transparences, des effets de couleur ou des images provenant dautres clips. Seuls lobjet PrintJob et la fonction print() vous permettent daccder des fonctions dimpression plus labores.
1 Ouvrez le document.
La commande imprime les images tiquetes #p en utilisant la scne comme zone dimpression ou le cadre de slection spcifi. Si vous navez dsign aucune image spcifique pour limpression, toutes les images du scnario principal du document sont imprimes.
2 Slectionnez Fichier > Aperu avant publication > Par dfaut ou appuyez sur la touche F12 pour afficher le contenu
Flash Pro dans un navigateur.
3 Cliquez avec le bouton droit de la souris (Windows) ou en appuyant sur la touche Contrle (Macintosh) dans le
contenu Flash Pro affich dans le navigateur pour faire apparatre le menu contextuel de Flash Player.
4 Slectionnez Imprimer dans le menu contextuel de Flash Player pour afficher la bote de dialogue dimpression. 5 Sous Windows, slectionnez la plage des images imprimer. 6 Sur le Macintosh, dans la bote de dialogue Imprimer, slectionnez les pages imprimer. 7 Activez les autres options dimpression en fonction des proprits de votre imprimante. 8 Cliquez sur OK (Windows) ou sur Imprimer (Macintosh).
Remarque : limpression depuis le menu contextuel ninteragit pas avec des appels de lobjet PrintJob.
Utilisation de projets Flash
Cration de projets
Vous pouvez utiliser le panneau Projet de Flash Pro pour grer de nombreux fichiers de document dans un seul projet. Les projets Flash Pro permettent de regrouper plusieurs fichiers associs lors de la cration dapplications complexes. Un projet Flash Pro peut contenir nimporte quel fichier Flash Pro ou tout autre type de fichier, notamment des fichiers FLA et SWF danciennes versions de Flash. Utilisez le panneau Projet pour crer et grer des projets. Le panneau affiche le contenu dun projet Flash Pro sous forme darborescence rductible. La barre de titre du panneau indique le nom du projet. Si certains types de fichier de projet sont manquants (pas leur emplacement spcifi), une bote de dialogue indiquant les lments manquants vous alerte et vous propose de parcourir le systme de fichiers pour les localiser. Les fichiers manquants sont la plupart du temps dans des dossiers externes, situs hors du dossier racine du projet. Tous les autres fichiers sont automatiquement mis jour en fonction de lemplacement du dossier racine du projet.
Dernire mise jour le 13/5/2011
UTILISATION DE FLASH PROFESSIONAL
Gestion des documents
56
Lorsque vous publiez un projet, chaque fichier FLA de la Liste de publication (marqu par une coche accole au nom FLA) est publi avec son profil de publication. Il est impossible douvrir plusieurs projets simultanment. Si un projet est ouvert et que vous crez un autre projet, Flash Pro enregistre et ferme automatiquement le premier projet. (Flash CS5.5 uniquement) Aprs la cration d'un projet, Flash cre un fichier AuthortimeSharedAssets.fla au sein du dossier du projet. Les lments de bibliothque que vous dcidez de partager avec d'autres fichiers FLA du projet sont enregistrs dans ce fichier. Pour plus d'informations sur le partage des lments de bibliothque, voir Partage des actifs de bibliothque au moment de la cration la page 185.
A B
Panneau Projet A. Menu Projet B. Menu Options C. Verrouiller D. Nouveau dossier E. Nouveau fichier F. Crer une classe
Voir aussi
Utilisation des profils de publication (CS5) la page 473
Cration dun projet
1 Dans le menu Projet, slectionnez Nouveau Projet. 2 Accdez lemplacement du dossier racine. 3 Choisissez un nom pour votre projet. Le nom du projet par dfaut est le nom du dossier racine. 4 Effectuez lune des oprations suivantes :
CS5 : dans le menu Version dActionScript, choisissez le type de projet crer : ActionScript 3.0 ou
ActionScript 2.0. Cliquez ensuite sur Crer le projet.
CS5.5 : si vous souhaitez crer un nouveau document Flash dans le cadre du projet, activez loption Crer un
document par dfaut. Choisissez ensuite une version de Flash Player et dActionScript pour le document par dfaut. Si vous prvoyez de crer des classes partir de modles, slectionnez la version du modle utiliser. Flash Pro ajoute le projet au menu Projet et le panneau Projet prsente le contenu du dossier racine que vous avez spcifi.
Dernire mise jour le 13/5/2011
UTILISATION DE FLASH PROFESSIONAL
Gestion des documents
57
Flash lit le contenu du rpertoire du dossier choisi au dpart. Pour changer de rpertoires, crez un autre projet.
Cration dun projet rapide
Le panneau Projet vous permet de crer rapidement un projet en partant du fichier FLA actuellement ouvert. Lorsque vous crez un projet rapide, les paramtres du projet sont dfinis automatiquement en fonction de lemplacement du dossier et de la version ActionScript du fichier FLA en cours.
Slectionnez Projet rapide dans le menu Projet.
Flash cre un projet laide du fichier FLA actuellement actif comme document par dfaut. Le nom du Projet rapide est driv du nom du fichier FLA. Pour supprimer le Projet rapide, supprimez-le dans le menu Projet. Vous pouvez crer plusieurs projets rapides. Remarque : la cration dun Projet rapide partir dun fichier FLA rsidant la racine dun autre projet a pour effet de remplacer le nom de ce dernier par le nom du fichier FLA et de dfinir le document par dfaut sur ce fichier FLA.
Ouverture dun projet existant
1 Choisissez Fentre > Autres panneaux > Projet (CS5) ou Fentre > Projet (CS5.5) pour ouvrir le panneau Projet. 2 Slectionnez Ouvrir un projet dans le menu contextuel Projet du panneau Projet. 3 Dans la bote de dialogue Rechercher le dossier, naviguez jusquau dossier contenant le projet, puis cliquez sur OK.
Remarque : dans Flash Pro CS5.5, vous pouvez ouvrir les projets Flash Builder dans le panneau Projet de Flash Pro. Il est ncessaire daffecter au pralable la nature de Flash Professional au sein de Flash Builder. Flash Builder peut galement importer des projets Flash Pro. Si un projet est ouvert dans les deux applications, les modifications effectues dans une application sont automatiquement appliques dans lautre application. vous ne pouvez pas ouvrir des projets Dreamweaver dans le panneau Projet de Flash Pro.
Fermeture dun projet
Slectionnez Fermer le projet dans le menu doptions du panneau.
Suppression dun projet
1 Ouvrez le projet supprimer. 2 Dans le menu doptions du panneau, slectionnez Supprimer le projet. 3 Choisissez le mode de suppression :
Supprimez le projet actuellement actif dans le panneau Projet. Supprimez le projet actuellement actif dans le panneau Projet et tous les fichiers stocks dans le rpertoire du projet.
Le rpertoire complet de fichiers est ainsi supprim. Flash Pro supprime le projet slectionn du panneau Projet. Remarque : (CS5.5 uniquement) la suppression des fichiers du projet du disque empchera louverture du projet dans Flash Builder.
Dernire mise jour le 13/5/2011
UTILISATION DE FLASH PROFESSIONAL
Gestion des documents
58
Conversion de projets en un nouveau format
Dans les versions de Flash Pro antrieures CS4, les projets utilisaient un fichier XML prsentant lextension .flp (par exemple, monProjet.flp). Pour utiliser des projets crs dans les versions prcdentes de Flash, vous devez convertir ces projets vers le nouveau format.
1 Choisissez Fentre > Autres panneaux > Projet (CS5) ou Fentre > Projet (CS5.5) pour ouvrir le panneau Projet. 2 Slectionnez Ouvrir un projet dans le menu contextuel Projet du panneau Projet. 3 Dans la bote de dialogue Rechercher le dossier, naviguez jusquau dossier contenant le fichier FLP, puis cliquez sur
OK. Cette action permet par ailleurs de spcifier ce dossier comme le dossier racine du projet converti. Le contenu du dossier spcifi apparat dans le panneau Projet.
Vidos et didacticiels
Les ressources suivantes fournissent des informations complmentaires sur lutilisation de projets.
Vido : Flash Professional CS5.5 - Improved Project Workflows (en anglais uniquement) (11:42, Adobe TV) Article : Working with the Project panel in Flash (Adobe.com) (disponible en anglais uniquement)
Gestion de projets
Ajout dun nouveau fichier ou dossier un projet
Le panneau Projet permet douvrir, de crer et de supprimer des fichiers et des dossiers de projet. Le panneau Projet filtre les fichiers selon le nom de leur extension. Toutefois, vous pouvez masquer manuellement des fichiers en plaant un caractre spcial, tel quun trait de soulignement, devant le nom du fichier. Pour activer cette fonction, entrez les caractres spciaux filtrer dans la section Masquer les fichiers et dossiers commenant par de la bote de dialogue Prfrences du panneau (Options > Prfrences du panneau). Par dfaut, le panneau Projet naffiche que les types de document Flash (FLA, SWF, SWC, AS, JSFL, ASC, MXML, TXT, XML). Cependant, vous pouvez ajouter des types personnaliss dans longlet Paramtres de la bote de dialogue Prfrences du panneau (Options > Prfrences du panneau). Le panneau Projet affiche tous les fichiers rcemment ouverts dans le dossier Fichiers rcents situ en haut de larborescence. Les Fichiers rcents sont tris dans lordre de leur ouverture. Seuls les fichiers ouverts avec le panneau Projet apparaissent dans cette liste. Pour activer/dsactiver le dossier Fichiers rcents, cochez ou dcochez la case Afficher les fichiers rcents dans longlet Paramtres de la bote de dialogue Prfrences du panneau. Vous pouvez galement choisir combien de fichiers doivent apparatre dans la liste. Pour effacer le contenu de la liste Fichiers rcents, slectionnez Effacer les fichiers rcents dans le menu Options, ou cliquez avec le bouton droit de la souris sur le dossier Fichiers rcents et choisissez Effacer les fichiers rcents dans le menu contextuel. Leffacement de la liste des fichiers rcents ne supprime pas ces fichiers de votre ordinateur. Pour ajouter un nouveau fichier ou dossier un projet :
1 Dans le panneau Projet, slectionnez le dossier dans lequel vous souhaitez crer le nouveau fichier ou le nouveau
dossier. Sans slection, Flash Pro cre le fichier ou le dossier dans le dossier racine du projet.
2 Cliquez sur le bouton Nouveau fichier ou Nouveau dossier situ au bas du panneau. 3 Si vous ajoutez un fichier, choisissez un nom et un type de fichier. Cochez la case Ouvrir le fichier aprs sa cration
pour ouvrir le nouveau fichier dans Flash. Puis, cliquez sur Crer un fichier.
Dernire mise jour le 13/5/2011
UTILISATION DE FLASH PROFESSIONAL
Gestion des documents
59
Remarque : si le fichier ou dossier du nom spcifi existe dj, une bote de dialogue vous en avertit. Le nouveau fichier apparat dans la liste des fichiers du panneau Projet.
Ajout dun dossier externe un projet
Le panneau Projet autorise lajout de dossiers externes dans le dossier racine du projet, appels emplacements. Il est possible dajouter (et dafficher ou de masquer) des chemins de dossier de manire globale, pour tous les projets ou par projet. Les emplacements jouent le mme rle que tout autre dossier, et ont les mmes fonctionnalits que les dossiers dans la racine des projets.
1 Ouvrez la bote de dialogue Prfrences du panneau pour dfinir les emplacement globaux ou la bote de dialogue
Proprits du projet pour dfinir les emplacements du projet actuel.
2 Slectionnez longlet Emplacements. 3 Pour rendre les emplacements visibles dans la liste des fichiers de projet, cochez la case Spcifier des sources de
dossier autres que le dossier racine .
4 Cliquez sur le bouton + . 5 Naviguez jusquau dossier externe ajouter. 6 Nommez lemplacement.
Vous pouvez tout moment changer le nom des emplacements dans la bote de dialogue Proprits du projet ou Prfrences du panneau. Pour ce faire, slectionnez lemplacement concern, puis cliquez sur le bouton Renommer lemplacement.
7 Lorsque vous avez termin dajouter des emplacements, cliquez sur OK pour fermer la bote de dialogue. Les
dossiers demplacements apparaissent au-dessus des autres dossiers dans la liste des fichiers. Vous ne pouvez pas supprimer un emplacement dans lexplorateur de fichiers du systme dexploitation. Pour les supprimer, utilisez longlet Emplacements de la bote de dialogue Proprits du projet ou de la bote de dialogue Prfrences du panneau.
Retrait dun fichier ou dun dossier dun projet
1 Slectionnez le fichier ou le dossier supprimer dans la liste des fichiers. 2 Cliquez sur licne Supprimer lextrme droite de la barre dicnes du panneau ou appuyez sur la touche Suppr.
Vous pouvez galement cliquer avec le bouton droit de la souris sur le fichier ou le dossier, puis choisir Supprimer dans le menu contextuel.
3 Dans la bote de dialogue qui souvre, confirmez votre slection.
Flash Pro supprime alors dfinitivement le fichier de votre disque dur. Lopration de suppression dun fichier ou dun rpertoire ne peut pas tre annule. La suppression dun dossier supprime galement tout son contenu (fichiers et rpertoires).
Ouverture dun fichier partir du panneau Projet dans Flash
Double-cliquez sur le nom de fichier dans le panneau Projet.
Si le fichier est de type natif (un type pris en charge par loutil de cration Flash Pro), le fichier souvre dans Flash Pro. Si le fichier est de type non natif, il souvre dans lapplication qui a servi sa cration.
Changement du nom dun projet
1 Slectionnez le nom du projet dans le panneau Projet.
Dernire mise jour le 13/5/2011
UTILISATION DE FLASH PROFESSIONAL
Gestion des documents
60
2 Slectionnez Renommer le projet dans le menu contextuel Options. 3 Entrez un nouveau nom, puis cliquez sur OK.
Affichage dune sous-rpertoire de projet unique dans le panneau Projet
Pour les projets volumineux, vous pouvez rduire lencombrement dans le panneau Projet en affichant uniquement les fichiers dun certain rpertoire. Cette opration est appele verrouillage du rpertoire .
1 Slectionnez le rpertoire verrouiller. 2 Cliquez sur le bouton Verrouiller un rpertoire.
Ce bouton devient alors Dverrouiller le rpertoire, et le rpertoire slectionn apparat la racine de la liste du projet. Pour verrouiller un autre rpertoire, commencez par dverrouiller celui qui lest actuellement. Les emplacements et le dossier des classes (et leurs sous-rpertoires) peuvent galement tre verrouills. Lorsquun emplacement ou le dossier des classes (ou un sous-rpertoire) est verrouill, le dossier des classes nest pas visible.
Cration de classes ActionScript
Le panneau Projet prend en charge la cration de classes ActionScript base de modles dans une structure de packages ActionScript. Pour ajouter des fichiers de classe aux packages spcifis, utilisez le bouton Crer une classe. Les modles ActionScript 3.0 et ActionScript 2.0 sont pris en charge. Spcifiez les modles de classe utiliser dans la bote de dialogue Prfrences du panneau. Utilisez la bote de dialogue Prfrences du panneau pour spcifier les options des classes. Si vous spcifiez un dossier dans la zone de texte Enregistrer les classes dans de longlet Classes de la bote de dialogue Prfrences du panneau, le panneau Projet affiche ce dossier dans le rpertoire du projet avec un symbole <> pour indiquer quil sagit de lemplacement par dfaut des nouvelles classes. Flash Pro ajoute ce dossier au chemin de classe lors de la publication via le panneau Projet. Ce dossier de chemin de classe peut rsider dans un sous-rpertoire du dossier de votre projet, dans un rpertoire relatif au dossier de votre projet ou tout endroit de lordinateur. Vous pouvez dfinir le chemin de classe globalement dans la bote de dialogue Prfrences du panneau, ou par projet dans la bote de dialogue Proprits du projet. Par dfaut, tous les packages de classe sont stocks dans le dossier racine de votre projet. Le paramtre de visibilit du dossier de classes peut tre activ/dsactiv dans longlet Paramtres de la bote de dialogue Prfrences du panneau. Pour crer une classe ActionScript :
1 Cliquez sur le bouton Crer une classe plac en bas du panneau Projet. 2 Entrez le chemin de package (rpertoire) de votre classe. 3 Slectionnez Lier la classe au symbole de bibliothque pour crer un clip dans votre bibliothque (dans la mme
structure de dossiers que le chemin de votre package). Pour relier la classe un clip existant, slectionnez ce dernier dans la bibliothque, puis slectionnez Utiliser le symbole de bibliothque slectionn dans la bote de dialogue Crer une classe. Flash dplace le clip lemplacement appropri dans la bibliothque et met jour le lien de son symbole pour reflter la nouvelle classe.
4 Slectionnez Dclarer les occurrences de scne pour ajouter des dclarations de variable et importer les instructions
dans le nouveau fichier de classe afin de tenir compte de toutes les occurrences nommes sur le scnario du clip slectionn.
5 Slectionnez Ouvrir le fichier aprs sa cration pour ouvrir votre fichier de classe afin de le modifier aprs sa
cration.
Dernire mise jour le 13/5/2011
UTILISATION DE FLASH PROFESSIONAL
Gestion des documents
61
6 Cliquez sur Crer une classe.
Le panneau Projet cre le fichier de classe en fonction du modle de classe et le place dans le rpertoire de package appropri, en crant des rpertoires si ncessaire. Lutilisation du bouton Crer une classe ne remplace pas les fichiers de classe. Si le fichier existe dj, aucun nouveau fichier nest cr. Ceci savre pratique si vous souhaitez relier une classe existante un clip, dplacer ce dernier dans le dossier de bibliothque appropri et dfinir les relations appropries.
Cration des modles de classe
Le panneau Projet prend en charge une structure de modles simple, utilise lors de la cration des fichiers de classe. Ce systme est compos de quatre fichiers. Tous les fichiers de base sont stocks dans le dossier de Configuration de Flash, ladresse /Project/templates/ sous-rpertoire. Ces quatre fichiers sont les suivants :
1 boundClass_as2.as 2 boundClass_as3.as 3 standardClass_as2.as 4 standardClass_as3.as
Chacun de ces fichiers de modle possde des balises de modle personnalises qui sont remplaces par des donnes dynamiques lors de la cration dune nouvelle classe. Vous pouvez placer ces balises tout endroit de votre fichier de modle de classe. Voici les balises incluses dans chaque fichier :
Toutes les classes :
%PACKAGE_NAME% %CLASS_NAME% %BASE_CLASS_NAME% (AS3 uniquement)
Classe lie uniquement :
%LINKAGE_ID% %AUTO_IMPORTS% %AUTO_ELEMENTS% Pour crer un fichier de modle, modifiez les fichiers de modle ou crez votre propre modle de classe. Pour changer les modles de classe par dfaut, ouvrez la bote de dialogue Prfrences du panneau et naviguez jusquau fichier de modle appropri. Flash Pro utilise alors ce fichier de modle pour tous vos projets. La bote de dialogue Proprits du projet contiennent un onglet similaire, qui vous permet de dfinir des fichiers de modle diffrents pour chaque projet. Les modles spcifis dans la bote de dialogue Prfrences du panneau ne sont utiliss que lors de la cration de nouveaux projets. Pour modifier le chemin du modle dun projet, dfinissez-le dans la bote de dialogue Proprits du projet. Les chemins de modle spcifis dans la bote de dialogue Proprits du projet et dans la bote de dialogue Prfrences du panneau doivent tre absolus. Les chemins relatifs ne sont pas pris en charge.
Dernire mise jour le 13/5/2011
UTILISATION DE FLASH PROFESSIONAL
Gestion des documents
62
Compilation des fichiers FLA
Pour tester, publier ou exporter un fichier FLA de projet, cliquez sur un fichier FLA dans larborescence du projet
avec le bouton droit de la souris (Windows) ou cliquez dessus tout en appuyant sur la touche Commande (Macintosh), puis choisissez laction approprie dans le menu contextuel.
Pour tester un projet, cliquez sur le bouton Tester le projet.
Flash compile le fichier FLA spcifi comme document par dfaut du projet et ouvre le fichier SWF rsultant. Vous pouvez changer le document par dfaut tout moment en cliquant avec le bouton droit de la souris (Windows) ou en appuyant sur la touche Commande (Macintosh) sur un fichier FLA quelconque et en choisissant Transformer en document par dfaut dans le menu contextuel. Le panneau Projet vous permet de crer une liste de publication. Il sagit de la liste des fichiers FLA qui peuvent tre compils ensemble tout moment.
Pour ajouter ou retirer des fichiers de cette liste de publication, cochez les cases accoles droite de chaque fichier
FLA dans la liste du projet.
Pour publier les fichiers de la liste de publication, cliquez sur Publier le projet dans le menu doptions du panneau
Projet. Si lun des fichiers FLA contient des erreurs lors de la compilation, le panneau Projet interrompt la compilation de la liste et affiche lerreur dans le panneau Sortie.
Cration de projets Flash utiliser avec des fichiers de classe Flex
Dans Flash Pro, vous pouvez crer des enveloppes et dautres lments visuels en vue de les utiliser dans Flex/Flash Builder. Vous pouvez galement crer du code ActionScript dans Flex/Flash Builder et publier le fichier SWF rsultant laide de Flash Pro. Pour prendre en charge lutilisation des fichiers de classe Flex dans Flash Pro, le panneau Projet permet dindiquer lemplacement du kit SDK de Flex. Pour utiliser des classes Flex dans Flash Pro, vous devez spcifier lemplacement du Flex SDK.
1 Crez un projet. 2 Slectionnez Proprits du projet dans le menu contextuel Options. 3 Slectionnez longlet Chemins et entrez le chemin du rpertoire ou localisez le Flex SDK. Par exemple : C:\Program
Files\Adobe FlexBuilder 3\sdks\3.0.0
4 Dans longlet Chemins, slectionnez longlet Source et ajoutez le chemin des dossiers contenant des fichiers de
classe ActionScript. Cliquez sur le bouton Plus (+) pour entrer un chemin, ou sur le bouton Parcourir pour slectionner un dossier contenant des fichiers de classe. Pour supprimer un chemin, slectionnez-le, puis cliquez sur le bouton Moins (-).
5 Ouvrez longlet Bibliothque, puis entrez le chemin des fichiers SWC (composant Flash) ou des dossiers contenant
des fichiers SWC que vous souhaitez utiliser. Cliquez sur le bouton Plus (+) pour entrer un chemin, ou sur le bouton Parcourir pour slectionner un dossier contenant des fichiers SWC. Pour supprimer un dossier ou un fichier SWC, slectionnez-le, puis cliquez sur le bouton Moins (-).
6 Ouvrez longlet Bibliothque externe, puis entrez le chemin des fichiers SWC (composant Flash) ou des dossiers
contenant des fichiers SWC que vous souhaitez charger en tant que bibliothques partages lexcution. Cliquez sur le bouton Plus (+) pour entrer un chemin, ou sur le bouton Parcourir pour slectionner un dossier contenant des fichiers SWC. Pour supprimer un dossier ou un fichier SWC, slectionnez-le, puis cliquez sur le bouton Moins (-).
Dernire mise jour le 13/5/2011
UTILISATION DE FLASH PROFESSIONAL
Gestion des documents
63
7 Cliquez sur OK.
Vidos et didacticiels
Les ressources suivantes fournissent des informations complmentaires sur lutilisation de projets.
Vido : Flash Professional CS5.5 - Improved Project Workflows (en anglais uniquement) (11:42, Adobe TV) Article : Working with the Project panel in Flash (Adobe.com) (disponible en anglais uniquement)
Fonction Rechercher et remplacer
A propos de Rechercher et remplacer
La fonction Rechercher et remplacer vous permet dexcuter les oprations suivantes :
Vous pouvez rechercher une chane de texte, une police, une couleur, un symbole, un fichier audio ou vido ou un
fichier bitmap import.
Vous pouvez galement remplacer llment spcifi par un autre lment du mme type. Vous pouvez utiliser
diffrentes options dans la bote de dialogue Rechercher et remplacer selon le type de llment spcifi.
Vous pouvez rechercher et remplacer des lments dans le document ou la squence en cours. Vous pouvez rechercher loccurrence suivante ou toutes les occurrences dun lment et remplacer une occurrence
ou toutes les occurrences. Remarque : dans un document contenant des crans, vous pouvez rechercher et remplacer des lments dans le document ou lcran en cours ; en revanche, vous ne pouvez pas utiliser de squences. Loption Modification en direct vous permet de modifier llment spcifi directement sur la scne. Si vous utilisez cette option lorsque vous recherchez un symbole, Flash Pro ouvre le symbole en mode de modification en place. Le journal des recherches et remplacements en bas de la fentre Rechercher et remplacer affiche lemplacement, le nom et le type des lments recherchs.
Recherche et remplacement de texte
1 Choisissez Modifier > Rechercher et remplacer. 2 Slectionnez Texte dans le menu contextuel Pour. 3 Dans le champ Texte, saisissez le texte rechercher. 4 Dans la zone Remplacer par du texte, saisissez le texte que vous souhaitez utiliser en remplacement du texte
existant.
5 Slectionnez des options pour affiner votre recherche :
Mot entier recherche la chane de texte spcifie uniquement sous forme de mot entier, cest--dire entoure de part
et dautre despaces, de guillemets ou de marqueurs de type similaire. Lorsque loption Mot entier est dslectionne, la chane de texte spcifie peut tre recherche lintrieur dun mot. Par exemple, lorsque Mot entier est dslectionn, une recherche de place renvoie les mots remplace, placement, et ainsi de suite.
Respecter la casse recherche la chane de texte dont la casse est identique au texte spcifi (majuscules ou minuscules). Expressions rgulires recherche la chane de texte dans des expressions rgulires dans ActionScript. Une expression est une instruction que Flash Pro peut valuer et qui renvoie une valeur.
Dernire mise jour le 13/5/2011
UTILISATION DE FLASH PROFESSIONAL
Gestion des documents
64
Contenu du champ de texte renvoie le contenu dun champ de texte. Images/Calques/Paramtres permet de faire porter la recherche sur les tiquettes dimages, les noms des calques et des squences et les paramtres de composants. Chanes dans ActionScript recherche des chanes (texte entre guillemets) ActionScript dans le document ou dans la
squence (les fichiers ActionScript externes ne sont pas compris dans la recherche).
ActionScript effectue la recherche sur lensemble du code ActionScript, y compris code et chanes.
6 Choisissez Modification en direct pour slectionner loccurrence suivante de la chane spcifie sur la scne et la
modifier directement. Remarque : seule loccurrence suivante est slectionne pour une modification en direct, mme si vous slectionnez Rechercher tout ltape 7.
7 Pour rechercher une chane de texte, effectuez lune des oprations suivantes :
Cliquez sur Rechercher le suivant pour trouver loccurrence suivante de la chane de texte spcifie. Cliquez sur Rechercher tout pour trouver toutes les occurrences de la chane de texte spcifie.
8 Pour remplacer une chane de texte, effectuez lune des oprations suivantes :
Cliquez sur Remplacer pour remplacer loccurrence actuellement slectionne de la chane de texte spcifie. Cliquez sur Rechercher tout pour trouver toutes les occurrences de la chane de texte spcifie.
Recherche et remplacement de polices
1 Choisissez Modifier > Rechercher et remplacer. 2 Choisissez Police partir du menu contextuel Pour, puis choisissez parmi les options suivantes :
Pour une recherche par nom de police, slectionnez Nom de la police et choisissez une police dans le menu
contextuel ou saisissez le nom dune police dans le champ. Lorsque loption Nom de la police est dslectionne, la recherche porte sur toutes les polices de la squence ou du document.
Pour une recherche par style de police, slectionnez Style de la police et choisissez un style dans le menu contextuel.
Lorsque loption Style de la police est dslectionne, la recherche porte sur tous les styles de police de la squence ou du document.
Pour une recherche par taille de police, slectionnez Taille de la police et saisissez des valeurs minimale et maximale
pour spcifier la plage de tailles de police sur laquelle porter la recherche. Lorsque loption Taille de la police est dslectionne, la recherche porte sur toutes les tailles de police de la squence ou du document.
Pour remplacer la police spcifie par une autre police, slectionnez Nom de la police dans la zone Remplacer par
et choisissez un nom de police dans le menu contextuel ou saisissez un nom dans le champ. Lorsque loption Nom de la police est dslectionne dans la zone Remplacer par, la police nest pas modifie.
Pour remplacer le style de police spcifi par un autre style de police, slectionnez Style de la police dans la zone
Remplacer par et choisissez un style de police dans le menu contextuel. Lorsque loption Style de la police est dslectionne dans la zone Remplacer par, le style de la police nest pas modifi.
Pour remplacer la taille de police spcifie par une autre taille de police, slectionnez Taille de la police dans la zone
Remplacer par et choisissez une taille dans le menu contextuel. Lorsque loption Taille de la police est dslectionne dans la zone Remplacer par, la taille de la police nest pas modifie.
3 Choisissez Modification en direct pour slectionner loccurrence suivante de la chane spcifie sur la scne et la
modifier directement.
Dernire mise jour le 13/5/2011
UTILISATION DE FLASH PROFESSIONAL
Gestion des documents
65
Remarque : seule loccurrence suivante est slectionne pour une modification en direct, mme si vous slectionnez Rechercher tout ltape 4.
4 Pour rechercher une police, effectuez lune des oprations suivantes :
Cliquez sur Rechercher le suivant pour trouver loccurrence suivante de la chane de texte spcifie. Cliquez sur Rechercher tout pour trouver toutes les occurrences de la chane de texte spcifie.
5 Pour remplacer une police, effectuez lune des oprations suivantes :
Cliquez sur Remplacer pour remplacer loccurrence actuellement slectionne de la chane de texte spcifie. Cliquez sur Rechercher tout pour trouver toutes les occurrences de la chane de texte spcifie.
Recherche et remplacement des couleurs
Vous ne pouvez pas chercher et remplacer des couleurs dans des objets groups. Remarque : pour chercher et remplacer des couleurs dans un fichier GIF ou JPEG contenu dans un document Flash Pro, modifiez ce fichier dans une application de modification dimages.
1 Choisissez Modifier > Rechercher et remplacer. 2 Slectionnez Couleur dans le menu contextuel Pour. 3 Pour rechercher une couleur, cliquez sur la puce de couleur et effectuez lune des oprations suivantes :
Slectionnez une couleur dans la fentre contextuelle du nuancier. Saisissez une valeur colorimtrique hexadcimale dans le champ de la fentre contextuelle du nuancier. Cliquez sur le bouton Slecteur de couleur et slectionnez une couleur dans le slecteur de couleur du systme. Faites-la glisser partir du contrle de couleur pour faire apparatre loutil Pipette. Slectionnez une couleur
l cran.
4 Pour slectionner une couleur utiliser en remplacement de la couleur spcifie, cliquez sur la puce de couleur dans
la zone Remplacer par et effectuez lune des oprations suivantes :
Slectionnez une couleur dans la fentre contextuelle du nuancier. Saisissez une valeur colorimtrique hexadcimale dans le champ de la fentre contextuelle du nuancier. Cliquez sur le bouton Slecteur de couleur et slectionnez une couleur dans le slecteur de couleur du systme. Faites-la glisser partir du contrle de couleur pour faire apparatre loutil Pipette. Slectionnez une couleur
l cran.
5 Slectionnez loption Remplissages, Traits ou Texte ou une combinaison de ces options pour spcifier les
occurrences de la couleur spcifie rechercher et remplacer.
6 Choisissez Modification en direct pour slectionner loccurrence suivante de la chane spcifie sur la scne et la
modifier directement. Remarque : seule loccurrence suivante est slectionne pour une modification en direct, mme si vous slectionnez Rechercher tout ltape suivante.
7 Recherchez une couleur.
Cliquez sur Rechercher le suivant pour trouver loccurrence suivante de la chane de texte spcifie. Cliquez sur Rechercher tout pour trouver toutes les occurrences de la chane de texte spcifie.
8 Remplacez une couleur.
Cliquez sur Remplacer pour remplacer loccurrence actuellement slectionne de la chane de texte spcifie. Dernire mise jour le 13/5/2011
UTILISATION DE FLASH PROFESSIONAL
Gestion des documents
66
Cliquez sur Rechercher tout pour trouver toutes les occurrences de la chane de texte spcifie.
Recherche et remplacement de symboles
La recherche de symboles seffectue par nom. Vous pouvez remplacer un symbole par un autre symbole de tout type : clip, bouton ou graphique.
1 Choisissez Modifier > Rechercher et remplacer. 2 Slectionnez Symbole dans le menu contextuel Pour. 3 Dans le champ Nom, choisissez un nom dans le menu contextuel. 4 Dans la zone Remplacer par - Nom, choisissez un nom dans le menu contextuel. 5 Choisissez Modification en direct pour slectionner loccurrence suivante de la chane spcifie sur la scne et la
modifier directement. Remarque : seule loccurrence suivante est slectionne pour une modification en direct, mme si vous slectionnez Rechercher tout ltape suivante.
6 Pour rechercher un symbole, effectuez lune des oprations suivantes :
Cliquez sur Rechercher le suivant pour trouver loccurrence suivante de la chane de texte spcifie. Cliquez sur Rechercher tout pour trouver toutes les occurrences de la chane de texte spcifie.
7 Pour remplacer un symbole, effectuez lune des oprations suivantes :
Cliquez sur Remplacer pour remplacer loccurrence actuellement slectionne de la chane de texte spcifie. Cliquez sur Rechercher tout pour trouver toutes les occurrences de la chane de texte spcifie.
Recherche et remplacement de fichiers audio, vido ou bitmap
1 Choisissez Modifier > Rechercher et remplacer. 2 Slectionnez Son, Vido ou Bitmap dans le menu contextuel Pour. 3 Dans le champ Nom, saisissez le nom dun fichier audio, vido ou bitmap ou slectionnez un nom dans le menu
contextuel.
4 Dans la zone Remplacer par - Nom, saisissez le nom dun fichier audio, vido ou bitmap ou slectionnez un nom
dans le menu contextuel.
5 Choisissez Modification en direct pour slectionner loccurrence suivante du fichier audio, vido ou bitmap spcifi
sur la scne et la modifier directement. Remarque : seule loccurrence suivante est slectionne pour une modification en direct, mme si vous slectionnez Rechercher tout ltape suivante.
6 Recherchez un fichier audio, vido ou bitmap.
Cliquez sur Rechercher le suivant pour trouver loccurrence suivante du fichier audio, vido ou bitmap spcifi. Cliquez sur Rechercher le suivant pour trouver loccurrence suivante du fichier audio, vido ou bitmap spcifi.
7 Remplacez un fichier audio, vido ou bitmap.
Cliquez sur Remplacer pour remplacer loccurrence actuellement slectionne du fichier audio, vido ou bitmap
spcifi.
Cliquez sur Rechercher le suivant pour trouver loccurrence suivante du fichier audio, vido ou bitmap spcifi.
Dernire mise jour le 13/5/2011
UTILISATION DE FLASH PROFESSIONAL
Gestion des documents
67
Modles
A propos des modles
Les modles Flash Pro vous offrent un point de dpart trs pratique pour vos projets standard. La bote de dialogue Nouveau fichier propose un aperu et une description de chaque modle. Les modles sont disponibles dans six catgories :
Publicit : inclut des tailles de scne standard utilises dans des annonces publicitaires sur Internet. Animation : inclut de nombreux types danimations, notamment le mouvement, la mise en surbrillance, le
rayonnement et lacclration.
Bannires : inclut les tailles et les fonctionnalits standard utilises dans les interfaces des sites Web. Lecture multimdia : inclut des albums photo, ainsi que la lecture de plusieurs dimensions et formats vido. Prsentations : inclut des styles de prsentation simples et plus complexes. Fichiers dexemples : fournit des exemples de fonctions frquemment utilises dans Flash Pro.
Remarque concernant les modles de publicit Les modles de publicit facilitent la cration de mdias enrichis de types et de formats standard dfinis par lIAB (Interactive Advertising Bureau) et reconnus par le secteur. Pour plus dinformations sur les types de publicits recommands par lIAB, voir le site Web de lIAB sur iabfrance.com. Testez la stabilit de vos annonces publicitaires dans plusieurs combinaisons de navigateurs et plates-formes. Votre application de publicit est considre comme stable si elle nest pas lorigine de messages derreur, de blocages du navigateur ou de blocages du systme. Travaillez avec les administrateurs Web et les administrateurs rseau pour crer des plans de test dtaills qui incluent les tches que vous souhaitez que le public effectue dans la publicit. Vous trouverez des exemples de plans de test sur le site Web de lIAB la rubrique concernant le test des mdias enrichis IAB. Il peut galement exister dautres exigences en matire de taille et de format des annonces publicitaires, suivant les fournisseurs et les sites Web. Consultez votre fournisseur, le fournisseur de services Internet ou le site IAB pour connatre les critres susceptibles daffecter la conception dannonces publicitaires.
Utilisation dun modle
1 Choisissez Fichier > Nouveau. 2 Cliquez sur longlet Modles dans la bote de dialogue Nouveau fichier. 3 Slectionnez un modle dans lune des catgories, puis cliquez sur OK. 4 Ajoutez du contenu au fichier FLA qui souvre. 5 Enregistrez et publiez le fichier.
Ressources supplmentaires
Pour plus dinformations sur la cration de fichiers Flash Pro pour les priphriques mobiles, voir le site dAdobe Terminaux mobiles ladresse www.adobe.com/go/devnet_devices_fr.
Dernire mise jour le 13/5/2011
68
Chapitre 4 : Utilisation dillustrations importes
Placement dillustrations dans Flash
A propos de limportation dillustrations dans Flash
Adobe Flash Professional CS5 peut utiliser des illustrations cres dans dautres applications. Vous pouvez importer des graphiques vectoriels et des bitmaps dans diffrents formats de fichier. Si vous avez install QuickTime 4 ou une version ultrieure sur votre systme, vous pouvez importer dautres formats de fichiers vectoriels ou bitmap. Vous pouvez importer des fichiers Adobe FreeHand (version MX et antrieures) et Adobe Fireworks PNG directement dans Flash Pro en conservant les attributs de ces formats. La taille minimale des fichiers graphiques imports dans Flash Pro est de 2x2 pixels. Vous pouvez charger des fichiers JPEG dans un fichier SWF Flash Pro au cours de lexcution, en utilisant la mthode ou laction loadMovie. Pour plus dinformations, voir loadMovie (mthode MovieClip.loadMovie) dans le Guide de rfrence du langage ActionScript 2.0 ou Utilisation des clips dans le Guide du dveloppeur dActionScript 3.0. Flash Pro importe les graphiques vectoriels, les bitmaps et les squences dimages comme suit :
Lorsque vous importez des fichiers Adobe Illustrator et Adobe Photoshop dans Flash Pro, vous pouvez spcifier
des options dimportation qui permettent de conserver la plupart des donnes visuelles de vos illustrations et le caractre modifiable de certains attributs visuels dans lenvironnement de cration de Flash Pro.
Lorsque vous importez des images vectorielles dans Flash Pro depuis FreeHand, des options vous permettent de
prserver les calques, les pages et les blocs de texte de FreeHand.
Lorsque vous importez des images PNG depuis Fireworks, importez leurs fichiers sous forme dobjets modifiables
pour pouvoir les retoucher dans Flash Pro, ou sous forme de fichiers fusionns pour les diter et les mettre jour dans Fireworks.
Slectionnez les options qui permettent de prserver les images, le texte et les guides. Remarque : si vous utilisez la fonction couper-coller pour importer un fichier PNG de Fireworks, il sera converti en bitmap.
Les fichiers dimages vectorielles au format SWF et mtafichier Windows (WMF) imports directement dans un
document Flash Pro (au lieu dune bibliothque) sont imports en tant que groupe dans le calque actuel.
Les bitmaps (photographies scannes, fichiers BMP) que vous importez directement dans les documents Flash Pro
sont imports en tant quobjets individuels dans le calque actif. Flash Pro prserve les paramtres de transparence des images bitmaps importes. Limportation dun bitmap pouvant augmenter la taille du fichier danimation Flash (fichier SWF), il peut tre judicieux de compresser les bitmaps imports. Remarque : la transparence dune image bitmap importe dans Flash Pro depuis une application ou un ordinateur par glisser-dposer peut ne pas tre prserve. Pour prserver la transparence, importez les bitmaps en choisissant Fichier > Importer sur la scne ou Importer dans la bibliothque.
Toute squence dimages (par exemple, une squence PICT ou BMP) que vous importez directement dans un
document Flash Pro prend la forme dune srie dimages-cls successives dans le calque actif.
Dernire mise jour le 13/5/2011
UTILISATION DE FLASH PROFESSIONAL
Utilisation dillustrations importes
69
Voir aussi
Images bitmap importes la page 72 Vido la page 346 Son la page 335 Dfinition des proprits des images bitmap la page 73
Formats de fichier pris en charge pour limportation
Remarque : pour obtenir une liste complte des formats de fichier pris en charge par Flash pour limportation, lexportation ou la modification, consultez la note technique Supported File Formats (disponible en anglais uniquement). Formats des graphiques Flash Pro peut importer des formats de fichiers vectoriels ou bitmap diffrents, selon que QuickTime 4 ou une version ultrieure soit install on non sur votre ordinateur. Lutilisation de Flash Pro avec QuickTime 4 install sur votre ordinateur est particulirement utile pour les projets de travail en quipe o les auteurs travaillent la fois sur les plates-formes Windows et Macintosh. QuickTime 4 permet dtendre la prise en charge de certains formats de fichier (tels que PICT, QuickTime et autres) aux deux plates-formes. Vous pouvez importer les formats de fichiers vectoriels ou bitmap suivants dans Flash Pro 8 ou une version ultrieure, que QuickTime 4 soit ou non install sur votre ordinateur :
Type de fichier Adobe Illustrator (version 10 ou antrieure) Adobe Photoshop AutoCAD DXF Bitmap Mtafichier Windows tendu FutureSplash Player GIF et GIF anim JPEG PNG Flash Player 6/7 Mtafichier Windows Fichier de graphique Adobe XML Extension .ai .psd .dxf .bmp .emf .spl .gif .jpg .png .swf .wmf .fxg Windows Macintosh
Vous devez installer QuickTime 4 ou une version ultrieure pour pouvoir importer les formats de fichier bitmap suivants dans Flash Pro :
Type de fichier Image QuickTime TIFF Extension .qtif .tif Windows Macintosh
Formats audio
Dernire mise jour le 13/5/2011
UTILISATION DE FLASH PROFESSIONAL
Utilisation dillustrations importes
70
Flash peut importer les formats audio suivants :
Type de fichier Adobe Soundbooth Son Audio Interchange File Format MP3 Extension .asnd .wav .aiff .MP3 Windows Macintosh
Flash peut importer les formats audio suivants uniquement si QuickTime 4 ou une version ultrieure est installe :
Type de fichier Audio Interchange File Format Sound Designer II Animations audio QuickTime Sun AU Sons System 7 Son Extension .aiff .sd2 .mov, .qt .au .snd .wav Windows Macintosh
Formats vido Flash peut importer les formats vido suivants :
Type de fichier Vido pour Adobe Flash Squence QuickTime Vido pour Windows MPEG Extension .flv, .f4v .mov, .qt .avi Windows Macintosh
.mpg, .m1v, .m2p, .m2t, .m2ts, .mts, .tod, .mpe, .mpeg .mp4, .m4v, .avc .dv, .dvi .3gp, .3gpp, .3gp2, .3gpp2, .3p2
MPEG-4 Vido numrique 3GPP/3GPP2 pour priphriques mobiles
Importation dune illustration dans Flash
Flash Pro vous permet dimporter une illustration dans divers formats de fichier, soit directement sur la scne, soit dans la bibliothque.
Voir aussi
Symboles, occurrences et actifs de bibliothque la page 167
Dernire mise jour le 13/5/2011
UTILISATION DE FLASH PROFESSIONAL
Utilisation dillustrations importes
71
Importation dun fichier dans Flash
1 Effectuez lune des oprations suivantes :
Pour importer un fichier directement dans le document Flash Pro actif, slectionnez Fichier > Importer > Importer
sur la scne.
Pour importer un fichier dans la bibliothque du document Flash Pro actif, choisissez Fichier > Importer >
Importer dans la bibliothque. (Pour utiliser un lment de bibliothque dans le document, il suffit de le faire glisser sur la scne. )
2 Slectionnez un format de fichier dans le menu droulant Type (Windows) ou Afficher (Macintosh). 3 Naviguez jusquau fichier souhait pour le slectionner. Si un fichier import contient plusieurs calques, Flash Pro
peut crer de nouveaux calques (en fonction du format dimportation). Tous les nouveaux calques apparaissent dans le scnario.
4 Cliquez sur Ouvrir. 5 Si le nom du fichier que vous importez se termine par un chiffre et sil existe dautres fichiers numrots de faon
squentielle dans le mme dossier, effectuez lune des oprations suivantes :
Pour importer tous les fichiers squentiels, cliquez sur Oui. Pour importer uniquement le fichier spcifi, cliquez sur Non.
Voici quelques exemples des noms de fichier que vous pouvez utiliser dans une squence : Image001.gif, Image002.gif, Image003.gif Oiseau 1, Oiseau 2, Oiseau 3 mouvement-001.ai, mouvement-002.ai, mouvement-003.ai
Collage dune image bitmap cre dans une autre application dans le document Flash actif
1 Copiez limage dans lautre application. 2 Dans Flash Pro, choisissez Modifier > Coller au centre.
Importation de fichiers FXG
Le format FXG permet Flash dchanger des images avec dautres applications dAdobe, telles quAdobe Illustrator, Fireworks et Photoshop, tout en conservant les informations complexes de chaque image. Flash permet dimporter des fichiers FXG (version 2.0 uniquement) et denregistrer les slections dobjets sur la scne (ou la totalit de la scne) au format FXG. Pour plus dinformations sur les fichiers FXG, voir propos des fichiers FXG la page 510.
Pour importer un fichier FXG, choisissez Fichier > Importer > Importer sur la scne ou Importer dans la
bibliothque, puis slectionnez le fichier FXG que vous souhaitez ouvrir.
A propos des fichiers DXF dAutoCAD
Flash Pro prend en charge le format AutoCAD DXF dans AutoCAD 10. Les fichiers DXF ne prennent pas en charge les polices systme standard. Flash Pro tente de mapper les polices correctement, mais les rsultats ne sont pas fiables, particulirement pour lalignement du texte. Le format DXF ne prenant pas en charge les remplissages unis, les zones colores sont exportes sous forme de contours uniquement. Cest pour cette raison que le format DXF convient mieux pour les dessins base de traits, tels que les plans et les cartes gographiques.
Dernire mise jour le 13/5/2011
UTILISATION DE FLASH PROFESSIONAL
Utilisation dillustrations importes
72
Vous pouvez importer des fichiers DXF deux dimensions dans Flash Pro. Flash Pro ne prend pas en charge les fichiers DXF trois dimensions. Bien que Flash Pro ne gre pas la mise lchelle des fichiers DXF, tous les fichiers DXF imports produisent des images denviron 30 x 30 cm que vous pouvez redimensionner avec la commande Modification > Transformer > Echelle. Par ailleurs, Flash Pro ne prend en charge que les fichiers DXF ASCII. Vous devrez donc convertir vos fichiers DXF binaires au format ASCII avant de les importer dans Flash Pro.
Chargement dillustrations laide dActionScript
ActionScript permet de charger des fichiers image ou des actifs externes depuis la bibliothque au moment de lexcution. Pour plus dinformations sur lutilisation dimages et dactifs dans ActionScript, voir larticle suivant :
Loading images and Library assets in Flash with ActionScript 3 (Adobe.com) (disponible en anglais uniquement)
Images bitmap importes
Utilisation des images bitmap importes
Lorsque vous importez une image bitmap dans Flash Pro, vous pouvez la manipuler et lexploiter de nombreuses manires dans votre document Flash Pro. Si un document Flash Pro affiche une image bitmap importe une taille suprieure celle dorigine, limage peut apparatre dforme. Pour vous assurer que les images apparaissent correctement, affichez un aperu des bitmaps imports. Lorsque vous slectionnez un bitmap sur la scne, linspecteur des proprits affiche le nom de son symbole, ainsi que ses dimensions en pixels et sa position sur la scne. A laide de linspecteur des proprits, vous pouvez permuter une occurrence dun bitmap, cest--dire remplacer loccurrence par celle dun autre bitmap dans le document actif. Le didacticiel vido suivant dcrit lutilisation des bitmaps dans Flash Pro :
Working with bitmap graphics (0:56)
Affichage de linspecteur des proprits avec les proprits dun bitmap 1 Slectionnez une occurrence de bitmap sur la scne.
2 Slectionnez Fentre > Proprits.
Remplacement dune occurrence de bitmap par celle dun autre bitmap 1 Slectionnez une occurrence de bitmap sur la scne.
2 Slectionnez Fentre > Proprits, puis cliquez sur Permuter. 3 Slectionnez limage bitmap qui doit remplacer lactuelle.
Dernire mise jour le 13/5/2011
UTILISATION DE FLASH PROFESSIONAL
Utilisation dillustrations importes
73
Dfinition des proprits des images bitmap
Vous pouvez appliquer lanticrnelage une image bitmap importe pour en lisser les bords. Vous pouvez galement slectionner une option de compression pour rduire la taille du fichier bitmap et le formater pour sa publication sur le Web.
1 Slectionnez une image bitmap dans le panneau Bibliothque et cliquez sur le bouton Proprits en bas du panneau. 2 Slectionnez Autoriser le lissage. Le lissage amliore la qualit des images bitmap lorsquelles sont mises lchelle. 3 Dans la section Compression, slectionnez lun des paramtres suivants :
Photo (JPEG) Compresse limage au format JPEG. Pour utiliser la qualit de compression spcifie pour limage
importe, activez loption Utiliser la qualit par dfaut du document. Pour spcifier un nouveau paramtre de niveau de compression, dsactivez loption Utiliser la qualit par dfaut du document et entrez une valeur comprise entre 1 et 100 dans le champ Qualit. Un paramtre plus lev permet de mieux conserver lintgrit de limage, mais produit un fichier plus volumineux.
Sans perte (PNG/GIF) Compresse limage sans aucune perte de donnes.
Remarque : utilisez la compression Photo pour les images dont les couleurs ou les variations de tons sont complexes, telles que les photographies ou les images avec des remplissages en dgrad. Utilisez la compression Sans perte pour les images aux formes simples et ne contenant que relativement peu de couleurs.
4 Pour vrifier les rsultats de la compression du fichier, cliquez sur Tester. Pour savoir si le paramtre de
compression slectionn est adquat, comparez la taille du fichier dorigine avec celle du fichier compress.
5 Cliquez sur OK.
Remarque : les paramtres de loption de qualit JPEG, que vous slectionnez dans la bote de dialogue Paramtres de publication, ne prcisent pas un paramtre de qualit pour les fichiers JPEG imports. Spcifiez un paramtre de qualit pour les fichiers JPEG imports dans la bote de dialogue Proprits du bitmap.
Importation dune image bitmap lexcution
Pour ajouter des images bitmap un document lexcution, utilisez la commande ActionScript 2.0 ou ActionScript 3.0 BitmapData. Pour ce faire, spcifiez un identifiant de liaison pour limage bitmap. Pour plus dinformations, voir Affectation de liaisons aux lments de la bibliothque dans Formation ActionScript 2.0 dans Adobe Flash ou Exportation des symboles de bibliothque pour ActionScript dans le Guide du dveloppeur dActionScript 3.0.
1 Slectionnez limage bitmap dans le panneau Bibliothque. 2 Effectuez lune des oprations suivantes :
Choisissez Liaison dans le menu Panneau (coin suprieur droit du panneau). Cliquez avec le bouton droit de la souris (Windows) ou avec la touche Contrle enfonce (Macintosh) sur le nom
de limage bitmap dans le panneau Bibliothque et choisissez Liaison dans le menu contextuel. Si les proprits de liaison napparaissent pas dans la bote de dialogue Proprits, cliquez sur Avanc.
3 Pour Liaison, activez loption Exporter pour ActionScript. 4 Saisissez une chane didentifiant dans le champ de texte, puis cliquez sur OK.
Dernire mise jour le 13/5/2011
UTILISATION DE FLASH PROFESSIONAL
Utilisation dillustrations importes
74
Application dune image bitmap comme remplissage
Le panneau Couleur vous permet dutiliser une image bitmap pour remplir un objet graphique. Lapplication dune image bitmap comme remplissage la dispose en mosaque lintrieur de lobjet. Loutil Transformer le dgrad vous permet de redimensionner, faire pivoter ou incliner une image et son remplissage bitmap.
1 Pour appliquer le remplissage une illustration existante, slectionnez un ou plusieurs objets graphiques sur la
scne.
2 Slectionnez Fentre > Couleur. 3 Slectionnez Bitmap dans le menu droulant (en haut et droite du panneau). 4 Pour agrandir la fentre daperu et afficher davantage de bitmaps dans le document actif, cliquez sur la flche
affiche en bas et droite pour dvelopper le panneau Couleur.
5 Cliquez sur un bitmap pour le slectionner.
Le bitmap devient la couleur du remplissage. Si vous avez slectionn une illustration ltape 1, le bitmap est utilis pour la remplir.
Voir aussi
Transformation des remplissages dgrads et de bitmap la page 153
Modification dune image bitmap dans un diteur externe
Si vous modifiez un fichier PNG Fireworks import sous forme dimage fusionne, modifiez le fichier source PNG de limage bitmap, sil est disponible. Remarque : vous ne pouvez pas modifier des bitmaps de fichiers PNG Fireworks imports en tant quobjets modifiables dans un outil de retouche dimages externe. Si vous possdez Fireworks 3 ou une version ultrieure (ou un autre logiciel de retouche dimages), vous pouvez dmarrer lapplication depuis Flash Pro pour modifier un bitmap import. Modification dune image bitmap avec Photoshop CS5 ou une version ultrieure Remarque : si vous utilisez Flash Pro CS5.5, vous devez faire appel Photoshop CS5.1 pour accder cette fonction.
1 Dans le panneau Bibliothque, cliquez avec le bouton droit de la souris (Windows) ou cliquez tout en maintenant
la touche Contrle enfonce (Macintosh) sur licne de limage bitmap, puis choisissez Modifier avec Photoshop CS5.
2 Effectuez les modifications souhaites sur le fichier dans Photoshop. 3 Dans Photoshop, choisissez Fichier > Enregistrer (ne modifiez pas le nom ou le format du fichier). 4 Revenez dans Flash Pro.
Le fichier est automatiquement mis jour dans Flash Pro. Modification dune image bitmap avec Fireworks 3 ou une version ultrieure 1 Dans le panneau Bibliothque, cliquez avec le bouton droit de la souris (Windows) ou avec la touche Contrle enfonce (Macintosh) sur licne du bitmap, puis choisissez Modifier avec Fireworks 3.
2 Prcisez si vous voulez ouvrir le fichier source PNG ou le fichier bitmap. 3 Effectuez les modifications souhaites sur le fichier dans Fireworks. 4 Dans Fireworks, slectionnez Fichier > Mettre jour.
Dernire mise jour le 13/5/2011
UTILISATION DE FLASH PROFESSIONAL
Utilisation dillustrations importes
75
5 Revenez dans Flash Pro.
Le fichier est automatiquement mis jour dans Flash Pro. Modification dune image bitmap avec un autre logiciel de retouche dimages 1 Dans le panneau Bibliothque, cliquez avec le bouton droit de la souris (Windows) ou avec la touche Contrle enfonce (Macintosh) sur licne du bitmap, puis choisissez Modifier avec.
2 Slectionnez un logiciel de retouche dimages pour ouvrir le fichier bitmap et cliquez sur OK. 3 Effectuez les modifications souhaites sur le fichier dans le logiciel de retouche dimages. 4 Enregistrez le fichier dans ce logiciel.
Le fichier est automatiquement mis jour dans Flash Pro.
5 Revenez dans Flash Pro pour continuer modifier le document.
Division dun bitmap et cration dun remplissage bitmap
La sparation dun bitmap sur la scne isole limage sur scne de sa bibliothque et convertit loccurrence du bitmap en une forme. La division dun bitmap vous permet de le modifier laide des outils de dessin et de peinture de Flash Pro. Lutilisation conjointe de loutil Lasso et de la baguette magique vous permet de slectionner les rgions dun bitmap contenant les mmes couleurs ou des couleurs similaires. Pour peindre avec un bitmap divis, slectionnez-le avec loutil Pipette et appliquez-le comme remplissage avec loutil Pot de peinture ou un autre outil de dessin. Division dun bitmap 1 Slectionnez un bitmap sur la scne ouverte.
2 Slectionnez Modification > Sparer.
Modification du remplissage des zones dun bitmap divis 1 Slectionnez loutil Lasso, cliquez sur le modificateur Baguette magique, puis dfinissez les options suivantes :
Pour Seuil, entrez une valeur comprise entre 1 et 200 pour dfinir le degr de correspondance ncessaire entre
les couleurs des pixels adjacents pour quils soient inclus dans la slection. Une valeur leve inclut un plus grand nombre de couleurs. Si vous entrez 0, seuls les pixels ayant exactement la mme couleur que le premier pixel sur lequel vous cliquez seront slectionns.
Pour Lissage, dfinissez le degr de lissage des bords de la slection en slectionnant une option.
2 Pour slectionnez une zone, cliquez sur le bitmap. Pour agrandir la slection, continuez de cliquer. 3 Pour remplir les zones slectionnes dans limage bitmap, choisissez le remplissage dsir dans la commande
Couleur de remplissage.
4 Pour appliquer le nouveau remplissage, slectionnez loutil Pot de peinture et cliquez en un endroit quelconque de
la zone slectionne. Conversion dune image bitmap en graphique vectoriel La commande Tracer le bitmap convertit un bitmap en graphique vectoriel avec des zones de couleur modifiables et discontinues. Vous pouvez alors manipuler limage comme un graphique vectoriel et rduire la taille de son fichier. Lorsque vous convertissez une image bitmap en graphique vectoriel, ce dernier nest plus li au symbole du bitmap dans le panneau Bibliothque.
Dernire mise jour le 13/5/2011
UTILISATION DE FLASH PROFESSIONAL
Utilisation dillustrations importes
76
Remarque : si le bitmap import contient des formes complexes et de nombreuses couleurs, la taille du graphique vectoriel converti risque dtre suprieure celle du bitmap dorigine. Testez plusieurs paramtres dans la bote de dialogue Tracer le bitmap afin de trouver le bon quilibre entre la taille du fichier et la qualit de limage. Vous pouvez galement diviser un bitmap pour modifier limage avec les outils de dessin et de peinture de Flash Pro.
1 Slectionnez un bitmap sur la scne ouverte. 2 Slectionnez Modification > Bitmap > Tracer le bitmap. 3 Saisissez une valeur de Seuil de couleur.
Lorsque deux pixels sont compars, si la diffrence entre leurs valeurs de couleur RVB est infrieure au seuil de couleur, les deux pixels sont considrs comme tant de la mme couleur. Plus vous augmentez la valeur du seuil, plus le nombre de couleurs diminue.
4 Pour Zone minimum, entrez une valeur pour dfinir le nombre de pixels environnants prendre en considration
lors de laffectation dune couleur un pixel.
5 Pour Aspect des courbes, slectionnez une option pour dterminer le degr de lissage des contours dessins. 6 Pour Seuil dangle, slectionnez une option pour dterminer si les angles saillants seront conservs ou sils seront
lisss. Pour crer un graphique vectoriel trs similaire au bitmap dorigine, entrez les valeurs suivantes :
Seuil de couleur : 10 Zone minimum : 1 pixel Aspect des courbes : Pixels Seuil dangle : Angles nombreux
Application dun remplissage bitmap laide de loutil Pipette
1 Slectionnez loutil Pipette et cliquez dans le bitmap divis sur la scne. Loutil Pipette fait du bitmap le remplissage
actif et utilise loutil Pot de peinture comme outil actif.
2 Effectuez lune des oprations suivantes :
Pour appliquer le bitmap comme remplissage, cliquez sur un objet graphique existant avec loutil Pot de
peinture.
Slectionnez loutil Ovale, Rectangle ou Plume, puis dessinez un nouvel objet. Lobjet est rempli avec le bitmap
divis. Pour redimensionner, faire pivoter ou incliner le remplissage bitmap, utilisez loutil Transformation manuelle.
Voir aussi
Rglage de la couleur du trait et du remplissage la page 149
Dernire mise jour le 13/5/2011
UTILISATION DE FLASH PROFESSIONAL
Utilisation dillustrations importes
77
Utilisation de fichiers Fireworks
A propos des fichiers Fireworks PNG imports
Vous pouvez importer des fichiers Adobe PNG Fireworks dans Flash Pro sous forme dimages pixellises ou dobjets modifiables. Lorsque vous importez un fichier PNG sous forme dimage pixellise, sa totalit (y compris ses illustrations vectorielles) est rastrise ou convertie en image bitmap. Lorsque vous importez un fichier PNG sous forme dobjets modifiables, ses illustrations vectorielles sont prserves. Choisissez de prserver les bitmaps, le texte, les filtres (appels effets dans FireWorks) et les guides du fichier PNG lorsque vous limportez sous forme dobjet modifiable.
Filtres et fusions imports partir de fichiers Fireworks PNG
Lorsque vous importez des fichiers PNG Fireworks, vous pouvez conserver un grand nombre de filtres et de modes de fusion appliqus aux objets dans Fireworks et continuer modifier ces filtres et fusions laide de Flash Pro. Flash Pro ne prend en charge que les filtres et fusions modifiables pour les objets imports sous forme de texte et de clips. Si un effet ou un mode de fusion nest pas pris en charge, Flash Pro le transforme en bitmap ou lignore lors de limportation. Pour importer un fichier PNG Fireworks contenant des filtres ou des fusions que Flash Pro ne prend pas en charge, transformez ce fichier en bitmap lors du processus dimportation. Aprs cette opration, vous ne pourrez plus modifier le fichier. Effets Fireworks pris en charge dans Flash Les effets Fireworks sont imports sous forme de filtres modifiables par Flash Pro :
Effet Fireworks Ombre porte Ombre pleine Ombre interne Filtre Flash Pro Ombre porte Ombre porte Ombre porte (avec Ombre interne automatiquement slectionn) Flou (o blurX = blurY=1) Flou (o blurX = blurY=1) Flou Rgler la couleur Rgler la couleur
Flou Accentuer le flou Flou gaussien Rgler la couleur / Luminosit Rgler la couleur / Contraste
Modes de fusion Fireworks pris en charge dans Flash Flash Pro importe les modes de fusion Fireworks suivants sous forme de fusions modifiables :
Mode de fusion Fireworks Normal Obscurcir Produit Eclaircir Mode de fusion Flash Pro Normal Obscurcir Produit Eclaircir
Dernire mise jour le 13/5/2011
UTILISATION DE FLASH PROFESSIONAL
Utilisation dillustrations importes
78
Mode de fusion Fireworks Ecran Superposition Lumire crue Additive Diffrence Inverser Alpha Effacement
Mode de fusion Flash Pro Ecran Superposition Lumire crue Ajouter Diffrence Inverser Alpha Effacement
Flash Pro ignore tous les autres modes de fusion imports partir de Fireworks. Les modes de fusion qui ne sont pas pris en charge par Flash Pro sont Moyenne, Ngation (Negation), Exclusion (Exclusion), Lumire douce (Soft light), Retrait, Lumire floue (Fuzzy Light), Rvlateur de couleur (Color Dodge) et Brlure de couleur (Color Burn).
Importation de texte depuis Fireworks vers Flash
Lorsque vous importez du texte de Fireworks vers Flash Pro 8 ou une version ultrieure, les paramtres danticrnelage par dfaut du document actif sont pris en considration. Si vous importez le fichier PNG sous forme dimage fusionne, vous pouvez dmarrer Fireworks partir de Flash Pro pour modifier le fichier PNG dorigine (avec des donnes vectorielles). Pour importer plusieurs fichiers PNG dans un lot, vous ne devez slectionner les paramtres dimportation quune seule fois. Flash Pro utilise les mmes paramtres pour tous les fichiers du lot. Remarque : pour modifier des images bitmap dans Flash Pro, convertissez-les en illustrations vectorielles ou divisez-les en plusieurs images bitmap.
1 Slectionnez Fichier > Importer > Importer sur la scne ou Importer dans la bibliothque. 2 Slectionnez Image PNG dans le menu contextuel Type (Windows) ou Afficher (Macintosh). 3 Naviguez jusqu une image PNG Fireworks et slectionnez-la. 4 Cliquez sur Ouvrir. 5 Effectuez lune des oprations suivantes pour Emplacement :
Importer Toutes les pages dans de Nouvelles squences Importe toutes les pages dans le fichier PNG sous forme de squences dans un clip, en conservant intacts toutes leurs images et tous leurs calques dans le symbole de clip. Un calque qui utilise le nom du fichier PNG Fireworks est cr. La premire image (page) du document PNG est place dans une image-cl qui dmarre la dernire image-cl alors que toutes les autres images (pages) suivent. Importer une page dans le calque courant Importe la page slectionne (dsigne dans le menu contextuel Nom de
page) du fichier PNG dans le document Flash Pro actif dans un nouveau calque unique en tant que clip. Le contenu de la page slectionne est import en tant que clip, lintgralit de son calque dorigine et sa structure dimages demeurant intactes. Si la page clip contient des images, chacune delles est un clip en soi.
Nom de page Dsigne la page Fireworks que vous souhaitez importer dans la scne courante.
6 Slectionnez lune des options de structure de fichier suivantes :
Importer sous forme de clip et conserver les calques Importe le fichier PNG sous forme de clip, en conservant intacts
toutes ses images et tous ses calques dans le symbole de clip.
Dernire mise jour le 13/5/2011
UTILISATION DE FLASH PROFESSIONAL
Utilisation dillustrations importes
79
Importer des pages en tant que nouveaux calques Importe le fichier PNG sur le document Flash Pro actif dans un seul nouveau calque plac en haut de la pile. Les calques Fireworks sont fusionns pour nen former quun seul. Les images Fireworks sont contenues dans le nouveau calque.
7 Pour Objets, slectionnez lun des paramtres suivants :
Pixelliser, si ncessaire, pour conserver lapparence Prserve les remplissages, traits et effets de Fireworks dans Flash Pro. Conserver tous les tracs modifiables Conserve tous les objets sous forme de tracs vectoriels modifiables. Certains remplissages, traits et effets de Fireworks seront perdus lors de limportation.
8 Pour Texte, slectionnez lun des paramtres suivants :
Pixelliser, si ncessaire, pour conserver lapparence Conserve les remplissages, traits et effets Fireworks du texte
import dans Flash Pro.
Conserver tous les tracs modifiables Tout le texte import peut tre modifi. Certains remplissages, traits et effets de Fireworks seront perdus lors de limportation.
9 Pour fusionner le fichier PNG en une seule image bitmap, activez loption Importer sous forme de bitmap liss.
Toutes les autres options sont estompes lorsque celle-ci est active.
10 Cliquez sur OK.
Voir aussi
Modification dune image bitmap dans un diteur externe la page 74 Division dun bitmap et cration dun remplissage bitmap la page 75
Utilisation des fichiers AI Illustrator
A propos des fichiers AI Adobe Illustrator
Flash Pro vous permet dimporter des fichiers Adobe Illustrator AI en prservant les capacits de modification et la fidlit visuelle de votre illustration. LImportateur AI vous permet davoir des moyens importants pour dterminer comment vos fichiers Illustrator sont imports dans Flash Pro et notamment comment importer des objets spcifiques dans un fichier AI. LImportateur de fichier AI Flash Pro offre les fonctionnalits suivantes :
Conservation du caractre modifiable des effets Illustrator les plus couramment utiliss sous forme de filtres Flash Pro. Conservation du caractre modifiable des modes de fusion que Flash Pro et Illustrator ont en commun. Conservation du caractre modifiable et de laspect visuel des remplissages dgrads. Conservation de lapparence des couleurs RVB (rouge, vert, bleu). Importation des symboles Illustrator sous forme de symboles Flash Pro. Conservation de tous les points de contrle Bzier et de leur position. Conservation de laspect visuel des masques de clip. Conservation de laspect visuel des remplissages et des contours de motif. Maintien de la transparence des objets.
Dernire mise jour le 13/5/2011
UTILISATION DE FLASH PROFESSIONAL
Utilisation dillustrations importes
80
Conversion des calques de fichiers AI en calques Flash Pro individuels, en images-cls ou en un seul calque Flash
Pro. Vous pouvez galement importer le fichier AI sous forme dune seule image bitmap, auquel cas Flash Pro fusionne le fichier (le pixellise).
Procdure amliore de copier/coller entre Illustrator et Flash Pro. Une bote de dialogue de copie/collage propose
des paramtres appliquer aux fichiers AI colls sur la scne Flash Pro. Les didacticiels vido suivants expliquent comment utiliser Illustrator en conjonction avec Flash Pro. Certains sont bass sur lespace de travail de Flash Pro CS3 ou CS4, mais sappliquent galement Flash Pro CS5.
Exporting artboards to Flash (Illustrator import) (5:53) Design workflows with Creative Suite 4 (InDesign, Illustrator, Flash) (3:34) Utiliser des symboles de manire efficace entre Illustrator et Flash (CS3) (7:29) Utiliser le texte de manire efficace entre Illustrator et Flash (CS3) (2:53)
Compatibilit entre Flash et Illustrator Certains attributs visuels peuvent ne pas tre imports fidlement ou perdre leur caractre modifiable dans lenvironnement de cration de Flash Pro aprs leur importation. LImportateur de fichiers AI vous propose plusieurs options dimportation et place lillustration de manire conserver au mieux son aspect visuel et son caractre modifiable. Toutefois, certains attributs visuels ne peuvent pas tre prservs. Pour amliorer laspect des fichiers AI imports dans Flash Pro, respectez les consignes suivantes :
Flash Pro ne prend en charge que lespace chromatique RVB, pas lespace chromatique CMJN trs courant en
impression. Flash Pro peut convertir les images CMJN en RVB. Toutefois, les couleurs seront mieux prserves si vous les convertissez en RVB dans Illustrator.
Pour conserver les effets AI dombres portes, de rayonnement interne et externe et de flou gaussien sous forme de
filtres Flash Pro modifiables, Flash Pro importe les objets auxquels ils sappliquent sous forme de clip Flash Pro. Si vous tentez dimporter un objet avec ces attributs et quil nest pas un clip, Flash Pro affiche un avertissement dincompatibilit et recommande limportation de lobjet en tant que clip.
Utilisation dIllustrator et de Flash
Vous pouvez dplacer une illustration Illustrator dans lenvironnement ddition Flash ou directement dans Flash Player. Vous pouvez copier et coller une illustration, enregistrer des fichiers au format SWF ou exporter une illustration directement dans Flash. De plus, Illustrator propose une prise en charge du texte dynamique et des symboles de clip Flash. Une vido consacre lutilisation conjointe de Flash et dIllustrator est disponible ladresse suivante : www.adobe.com/go/lrvid4099_xp_fr. Vous pouvez aussi utiliser Device Central pour voir comment lillustration Illustrator saffiche dans Flash Player sur diffrents priphriques portables. Collage dune illustration Illustrator Vous pouvez crer des illustrations trs riches au niveau graphique dans Illustrator et les copier et les coller dans Flash, trs simplement, rapidement et de manire transparente. Lorsque vous collez une illustration Illustrator dans Flash, les attributs suivants sont prservs :
Tracs et formes Extensibilit Epaisseurs des contours Dfinition des dgrads Dernire mise jour le 13/5/2011
UTILISATION DE FLASH PROFESSIONAL
Utilisation dillustrations importes
81
Texte (dont les polices OpenType) Images lies Symboles Modes de fusion
De plus, Illustrator et Flash prennent en charge les illustrations colles des manires suivantes :
Lorsque vous slectionnez des calques de niveau suprieur dans lillustration Illustrator et les collez dans Flash, les
calques sont prservs, de mme que leurs proprits (visibilit et verrouillage).
Les couleurs Illustrator non RVB (CMJN, niveaux de gris et couleurs personnalises) sont converties en
couleurs RVB dans Flash. Les couleurs RVB sont colles telles quelles.
Lorsque vous importez ou collez une illustration Illustrator, vous pouvez utiliser diffrentes options pour prserver
les effets (comme des ombres portes sur du texte) en tant que filtres Flash.
Flash conserve les masques Illustrator.
Exportation de fichiers SWF partir dIllustrator Depuis Illustrator, vous pouvez exporter des fichiers SWF dont la qualit et la compression correspondent aux fichiers SWF exports depuis Flash. Lors de lexportation, vous pouvez choisir parmi de nombreux paramtres prdfinis afin dassurer une sortie optimale, et vous pouvez spcifier comment grer plusieurs plans de travail, les symboles, les calques, le texte et les masques. Par exemple, vous pouvez spcifier si les symboles Illustrator sont exports en tant que clips ou graphiques ou vous pouvez choisir de crer des symboles SWF partir des calques Illustrator. Importation de fichiers Illustrator dans Flash Lorsque vous crez des calques complets dans Illustrator puis les importez dans Flash en une seule tape, vous pouvez sauvegarder votre illustration dans le format Illustrator natif (AI) et limporter, avec une fidlit trs leve, dans Flash en utilisant les commandes Flash Fichier > Importer dans scne ou Fichier > Importer dans bibliothque. Si votre fichier Illustrator contient plusieurs plans de travail, slectionnez le plan importer dans la bote de dialogue dimportation dans Flash, puis indiquez les paramtres relatifs chaque calque de ce plan de travail. Tous les objets du plan de travail slectionn sont imports en tant que calque unique dans Flash. Si vous importez un autre plan de travail du mme fichier AI, les objets de ce plan sont imports en tant que nouveau calque dans Flash. Lorsque vous importez une illustration Illustrator en tant que fichier AI, EPS ou PDF, Flash conserve les mmes attributs que pour lillustration Illustrator colle. De plus, lorsquun fichier Illustrator import contient des calques, vous pouvez les importer de lune des manires suivantes :
conversion des calques Illustrator en calques Flash ; conversion des calques Illustrator en images Flash ; conversion de tous les calques Illustrator en un calque Flash unique.
Flux des symboles Dans Illustrator, le flux des symboles est identique celui de Flash.
Cration de symbole Lorsque vous crez un symbole dans Illustrator, la bote de dialogue Options de symbole vous permet de nommer le symbole et de dfinir des options propres Flash : le type de symbole de clip (par dfaut pour les symboles Flash), lemplacement de la grille de reprage (enregistrement) Flash et les guides (repres) de mise lchelle 9 tranches. De plus, vous pouvez utiliser les mmes raccourcis clavier pour les symboles dans Illustrator et dans Flash (comme la touche F8 pour crer un symbole).
Dernire mise jour le 13/5/2011
UTILISATION DE FLASH PROFESSIONAL
Utilisation dillustrations importes
82
Mode isolement pour la modification de symbole Dans Illustrator, cliquez deux fois sur un symbole pour louvrir en
mode isolement et le modifier simplement. En mode isolement, seule linstance du symbole est modifiable. Tous les autres objets sur le plan de travail sont griss et non disponibles. Lorsque vous quittez le mode isolement, le symbole, dans le panneau Symbole, et toutes les instances de ce symbole sont mis jour en consquence. Dans Flash, le mode modification de symbole et le travail dans le panneau Bibliothque sont similaires.
Proprits et liens de symbole A laide du panneau Symbole ou du panneau Contrle, vous pouvez trs facilement
affecter des noms aux instances du symbole, rompre les liens entre les instances et les symboles, permuter une instance de symbole avec un autre symbole ou crer une copie du symbole. Dans Flash, les fonctionnalits de modification dans le panneau Bibliothque fonctionnent de manire similaire. Objets de texte de saisie, statique et dynamique Lorsque vous importez du texte statique dIllustrator dans Flash, Flash convertit le texte en texte vectoris. De plus, vous pouvez dfinir le texte dans Illustrator en tant que texte dynamique. Le texte dynamique permet de modifier par programme un contenu de type texte dans Flash et grer trs facilement les projets qui ncessitent des localisations en plusieurs langues. Dans Illustrator, vous pouvez spcifier diffrents objets de texte en tant que texte statique, dynamique ou de saisie. Les objets de texte dynamique ont des proprits similaires dans Illustrator et dans Flash. Par exemple, ils utilisent le crnage qui affecte tous les caractres dun bloc de texte plutt que les diffrents caractres, ils lissent le texte de la mme manire et peuvent tre relis un fichier XML externe contenant du texte.
A propos de limportation de fichiers AI dans la bibliothque Flash
Limportation dun fichier AI dans la bibliothque est semblable celle sur la scne la diffrence prs que le fichier AI entier est encapsul en tant que symbole Flash Pro. Le contenu est import dans la bibliothque et dispos en fonction de la structure des groupes et des calques du fichier AI. Lorsque vous importez un fichier AI dans la bibliothque, le dossier racine utilise le mme nom que ce fichier. Aprs limportation du fichier, vous pouvez modifier le nom du dossier racine ou dplacer les calques vers dautres dossiers. Remarque : le panneau bibliothque organise le contenu du fichier AI import par ordre alphabtique. La structure de dossiers et de regroupement hirarchique demeure identique, mais la bibliothque les rorganise par ordre alphabtique. Lorsque vous convertissez des calques AI en images-cls, le fichier AI est import en tant que clip ; la conversion de calques AI en calques Flash (ou comme un calque Flash unique) importe le fichier AI en symbole graphique. Le clip ou symbole graphique obtenu comprend lensemble du contenu du fichier AI import dans son scnario, comme sil tait import sur la scne. Presque tous les clips sont associs une image bitmap ou un autre lment. Pour minimiser les confusions et les conflits de nom, ces ressources sont stockes dans un dossier Assets plac dans le mme dossier que le clip. Remarque : lorsque vous importez dans la bibliothque, le contenu du fichier AI est import dans le scnario du clip, pas dans le scnario Flash Pro principal.
Dernire mise jour le 13/5/2011
UTILISATION DE FLASH PROFESSIONAL
Utilisation dillustrations importes
83
Panneau Bibliothque aprs importation dun fichier AI
Prfrences de limportateur des fichiers AI La bote de dialogue Prfrences de Flash vous permet de dfinir les prfrences dimportation pour les fichiers AI et la bote de dialogue Importer des fichiers AI. Les prfrences dfinies pour limportation de ces fichiers affectent les options dorigine de la bote de dialogue Importateur de fichier AI pour les types dobjet Illustrator. Remarque : pour remplacer les prfrences spcifies pour les diffrents types de calques objet par objet, utilisez la bote de dialogue Importateur de fichier AI. Slectionnez le calque, lobjet ou le groupe dont vous souhaitez modifier les options dimportation et dfinissez les options ncessaires.
Gnral Prfrences qui ont une incidence sur la faon dont lImportateur AI ragira lors de limportation des fichiers AI :
Afficher la bote de dialogue dimportation Indique que la bote de dialogue Importer des fichiers AI saffiche. Exclure des objets de la zone de recadrage Exclut les objets du canevas dIllustrator qui se retrouvent hors du plan
de travail ou de la zone de recadrage.
Importer les calques masqus Indique que les calques masqus seront imports par dfaut.
Importer le texte en tant que Permet de spcifier les prfrences dimportation suivantes pour les objets texte :
Texte modifiable Spcifie que le texte Illustrator import est du texte Flash Pro modifiable. Le maintien du caractre modifiable de ce texte se fait parfois au dtriment de laspect du texte. Forme vectorielle Convertit le texte en tracs vectoriels. Utilisez cette option pour prserver laspect visuel du texte.
Certains effets visuels risquent dtre sacrifis (par exemple les filtres et les modes de fusion non pris en charge), mais les attributs visuels, tels que le texte sur un trac, sont conservs si le texte est import sous forme de clip. Le texte luimme nest plus modifiable, mais lopacit et les modes de fusion compatibles le sont. Remarque : pour prserver les effets AI dombres portes, de rayonnement interne et externe et le flou gaussien appliqus au texte sous forme de filtres Flash Pro modifiables, slectionnez loption permettant de crer une importation de clip pour importer le texte sous forme de clip.
Bitmaps Convertit le texte en image bitmap afin de prserver fidlement laspect visuel quil avait dans Illustrator. Lorsque des filtres ou dautres effets non compatibles avec Flash Pro sont appliqus, limportation du texte sous forme de bitmap prserve son aspect visuel. Le texte converti en bitmap nest plus modifiable. Crer des clips Spcifie que les objets texte seront imports au sein dun clip. Pour conserver les modes de fusion, les effets AI et les transparences infrieures 100 % entre Illustrator et Flash Pro pris en charge, vous devez spcifier que lobjet texte doit tre import sous forme de clip.
Dernire mise jour le 13/5/2011
UTILISATION DE FLASH PROFESSIONAL
Utilisation dillustrations importes
84
Importer les tracs en tant que Permet de spcifier les prfrences dimportation des tracs suivantes :
Tracs modifiables Cre un trac vectoriel modifiable. Les modes de fusion pris en charge, les effets et la transparence des objets sont prservs, mais les attributs que Flash Pro ne prend pas en charge sont ignors. Bitmaps Convertit le trac en image bitmap afin de prserver fidlement laspect visuel quil avait dans Illustrator. Limage convertie en bitmap nest plus modifiable. Crer des clips Spcifie que les objets texte seront imports dans un clip.
Images Permet de spcifier les prfrences dimportation pour les images :
Fusionner limage bitmap pour conserver lapparence Convertit limage en bitmap pour prserver laspect des modes de fusions et les effets non pris en charge dans Flash Pro. Limage convertie en bitmap nest plus modifiable. Crer des clips Spcifie que les images seront importes dans un clip.
Groupes Permet de spcifier les prfrences dimportation pour les groupes :
Importer en tant quimages bitmap Convertit le groupe en image bitmap afin de conserver fidlement laspect visuel quavaient les objets dans Illustrator. Aprs la conversion dun groupe en bitmap, les objets quil contient ne peuvent plus tre slectionns ni renomms. Crer des clips Spcifie que tous les objets du groupe seront encapsuls dans un seul clip.
Calques Permet de spcifier les prfrences dimportation pour les calques :
Importer en tant quimages bitmap Convertit le calque en image bitmap afin de conserver fidlement laspect
visuel quavaient les objets dans Illustrator.
Crer des clips Spcifie que le calque est encapsul dans un clip.
Alignement du clip Spcifie un point dalignement global pour les animations cres. Ce paramtrage sapplique au
point dalignement pour tous les types dobjet. Cette option peut tre modifie pour chacun des objets dans la bote de dialogue Importer des fichiers AI. Il sagit du paramtrage de dpart pour tous les types dobjet. Pour plus dinformations sur lalignement de clips, voir Manipulation des symboles la page 171.
Voir aussi
Dfinition des prfrences de Flash la page 35
Importation de fichiers Adobe Illustrator
Flash Pro peut importer des fichiers Illustrator AI dans la version 10 et les versions antrieures. Si le fichier de rastrisation dIllustrator est li, seuls les fichiers JPEG, GIF ou PNG conserveront leur format natif lors de limportation. Tous les autres fichiers sont convertis au format PNG dans Flash Pro. De plus, la conversion en fichier PNG dpend de la version de QuickTime installe. Remarque : lImportateur AI a t dvelopp pour importer des fichiers AI crs laide dIllustrator CS3 et versions ultrieures. Bien quil ny ait pas danomalies constates lors de limportation de fichiers AI crs laide de versions antrieures dIllustrator, nous vous recommandons dutiliser Illustrator CS3 et versions ultrieures pour limportation. Si vous constatez des anomalies au cours de limportation de fichiers AI crs laide de versions antrieures dIllustrator, ouvrez le fichier dans Illustrator CS3 ou ultrieur et enregistrez-le en tant que fichier compatible avec CS3 ou ultrieur, puis rimportez-le dans Flash Pro. Pour importer un fichier Illustrator EPS ou Adobe Acrobat PDF, ouvrez le fichier dans Illustrator CS3 ou ultrieur, enregistrez-le sous forme de fichier AI compatible avec CS3 ou ultrieur, puis importez ce dernier dans Flash Pro.
Dernire mise jour le 13/5/2011
UTILISATION DE FLASH PROFESSIONAL
Utilisation dillustrations importes
85
Pour bnficier de didacticiels vido sur lutilisation dIllustrator avec Flash Pro, voir :
Importation de fichiers Illustrator : www.adobe.com/go/vid0197_fr Utilisation de symboles entre Illustrator et Flash Pro : www.adobe.com/go/vid0198_fr Utilisation de texte entre Illustrator et Flash Pro : www.adobe.com/go/vid0199_fr
Dans certains cas, il vous faudra dissocier les groupes dobjets Illustrator de tous les calques lorsque Flash Pro ne peut pas grouper les lments limportation. Une fois tous les objets dissocis, vous pouvez les manipuler comme tout objet Flash Pro.
Bote de dialogue Importer des fichiers AI dIllustrator A. Panneau calques B. Options dimportation disponibles pour lobjet slectionn
Lorsque vous importez des fichiers Adobe Illustrator, choisissez parmi les options suivantes :
Convertir les calques en images-cls ou en calques Flash Pro ou en calques Flash Pro uniques. Importer le texte en tant que texte modifiable, contours de vecteur ou images bitmap. Importer en tant quimage bitmap unique Si vous choisissez cette option, le fichier AI est import en tant quimage
bitmap unique. En outre, la liste des calques et les options dimportation sont dsactives dans la bote de dialogue Importer des fichiers AI.
1 Slectionnez Fichier > Importer sur la scne ou Importer dans la bibliothque. 2 Naviguez jusquau fichier AI importer, slectionnez-le, puis cliquez sur OK. La bote de dialogue Importer le
document Illustrator sur la scne ou Importer le document Illustrator dans la bibliothque apparat. Les options de cette bote de dialogue vous permettent dimporter le fichier Illustrator. Les options disponibles varient selon les types dobjets contenus dans le fichier Illustrator import.
3 (Facultatif) Pour gnrer la liste des lments du fichier AI non compatibles avec Flash Pro, cliquez sur Rapport
dincompatibilit. Ce bouton napparat que si le fichier AI prsente des incompatibilits avec Flash Pro. Le rapport des incompatibilits analyse les incompatibilits ventuelles entre Illustrator et Flash Pro. Dans la bote de dialogue Importer des fichiers AI, la zone Options dimportation ( ct du bouton Alerte) affiche des recommandations qui permettent dobtenir le maximum de compatibilit pour tout lment incompatible.
Dernire mise jour le 13/5/2011
UTILISATION DE FLASH PROFESSIONAL
Utilisation dillustrations importes
86
Le rapport des incompatibilits comprend une case cocher Appliquer les paramtres dimportation recommands. Si elle est coche, Flash Pro applique automatiquement les options dimportation recommandes tout objet incompatible dans le fichier AI. Les seuls cas dexception sont lorsque le document AI est dune taille plus grande que celle prise en charge par Flash Pro et lorsquil utilise le mode de couleurs CMJN (Cyan, Magenta, Jaune, Noir). Pour corriger lune de ces incompatibilits, rouvrez le document dans Illustrator CS3 et ajustez sa taille ou bien passez au mode de couleurs RVB.
4 (Facultatif) Dans la bote de dialogue Importateur de fichier AI, slectionnez les calques, les groupes et les objets
individuels, puis choisissez comment importer chaque lment. Pour plus dinformations sur les options dimportation disponibles pour les diffrents types de calques et objets Illustrator, voir Options dimportation dobjet Illustrator la page 87.
5 Pour loption Convertir les calques en, slectionnez lun des paramtres suivants :
Calques Flash Convertit chaque calque du document import en un calque du document Flash. Images-cls Convertit chaque calque du document import en une image-cl dans le document Flash. Calque Flash unique Convertit tous les calques du document import en un seul calque pixellis dans le document
Flash Pro.
6 Pour les options restantes, slectionnez lun des lments suivants :
Placer les objets dans leur position dorigine Le contenu du fichier AI conserve exactement la position quil avait dans
Illustrator. Par exemple, si un objet tait plac aux coordonnes X = 100 et Y = 50 dans Illustrator, il reprend les mmes coordonnes sur la scne de Flash Pro. Si cette option nest pas active, les calques Illustrator imports sont centrs sur la vue en cours. Les lments du fichier AI demeurent lis les uns aux autres lors de limportation. Toutefois, tous les objets sont centrs en un seul bloc dans laffichage actif. Cette fonctionnalit peut tre trs utile si vous agrandissez une partie de la scne et que vous importez un objet spcifique dans cette zone. Si vous importez lobjet laide de ses coordonnes dorigine, il est possible que vous ne le voyiez pas car il peut tre plac hors de la vue active de la scne. Remarque : cette option nest pas disponible lorsque vous importez le fichier AI dans la bibliothque Flash Pro.
Dfinir la taille de la scne lidentique de celle du plan de travail dIllustrator La taille de la scne Flash Pro prend les mmes dimensions que le plan de travail dIllustrator (ou que la zone de recadrage active) utilis pour crer le fichier AI. Cette option nest pas active par dfaut.
Remarque : cette option nest pas disponible lorsque vous importez le fichier AI dans la bibliothque Flash Pro.
Importer les symboles non utiliss Tous les symboles de la bibliothque du fichier AI qui nont pas doccurrence sur
le plan de travail sont imports dans la bibliothque Flash Pro. Si cette option nest pas active, les symboles non utiliss ne sont pas imports dans Flash Pro.
Importer en tant quimage bitmap unique Le fichier AI est import en tant quimage bitmap unique. En outre, la liste des calques et les options dimportation sont dsactives dans la bote de dialogue Importer des fichiers AI.
7 Cliquez sur OK.
Voir aussi
Importation de fichiers Photoshop PSD la page 92 Exportation dimages et de graphiques la page 510
Dernire mise jour le 13/5/2011
UTILISATION DE FLASH PROFESSIONAL
Utilisation dillustrations importes
87
Options dimportation dobjet Illustrator
Les calques grent tous les lments qui constituent une illustration Illustrator. Par dfaut, tous ces lments sont placs dans un seul calque parent. Vous pouvez importer tous les lments des calques parent donns sous forme dune seule image bitmap pixellise, ou slectionnez individuellement chaque objet et dfinissez des options dimportation spcifiques pour le type dobjet correspondant (texte, trac, groupe, etc.). Les options de lImportateur de fichiers AI permettent de slectionner les calques de lillustration importe et de choisir des options dimportation individuelles qui permettent de prserver laspect visuel dun objet ou son caractre modifiable dans Flash Pro.
Correction des effets graphiques incompatibles
1 Pour gnrer un rapport dincompatibilit, cliquez sur Rapport dincompatibilit. Le rapport dincompatibilit
dresse une liste dlments dans le fichier AI qui sont incompatibles avec Flash Pro.
2 Activez loption Modifier les paramtres dimportation pour rsoudre les problmes dincompatibilit des objets.
La plupart des incompatibilits entre Illustrator et Flash Pro peuvent tre corriges automatiquement laide du rapport dincompatibilit et des recommandations dimportation suggres dans la section des options dimportation de la bote de dialogue Importer des fichiers AI.
Slection dobjets individuels
1 Slectionnez lobjet dont vous souhaitez dfinir les options importations. Les objets Illustrator que vous pouvez
slectionner comprennent des calques, des groupes, des tracs individuels, du texte et des images.
2 Dans la section des options de lobjet de la bote de dialogue, vrifiez les options dimportation disponibles pour le
type dobjet slectionn. Regardez si des incompatibilits apparaissent dans la liste et notez les solutions proposes pour importer lobjet.
3 Slectionnez les options dimportation dsires, puis un autre objet pour lequel vous souhaitez dfinir des options
dimportation ou cliquez sur OK.
Slection de calques
Le panneau Calques dresse la liste des objets prsents dans un document. Par dfaut, tous les documents Illustrator contiennent au moins un calque, et chaque objet dun fichier donn apparat dans la liste sous ce calque. Lorsquun lment du panneau Calques contient dautres lments, un triangle saffiche gauche du nom de llment. Pour afficher ou masquer le contenu, cliquez sur le triangle. Si aucun triangle napparat, cela signifie que ce calque ne contient aucun autre lment. Remarque : vous pouvez agrandir ou rduire tous les groupes et calques laide du menu contextuel de lImportateur AI. Cliquez avec le bouton droit de la souris pour afficher le menu contextuel, puis choisissez Agrandir tout ou Rduire tout.
Colonne de slection Contrle si les lments sont slectionns pour limportation ou non. Si loption Editer est active, vous pouvez slectionner ce calque et dfinir des options dimportation. Si elle est dsactive, le calque est gris et vous ne pouvez pas dfinir de paramtres dimportation pour llment de ce calque. Colonne Type dobjet Une icne indique ce que le type dobjet Flash Pro prsent sur ce calque deviendra aprs
limportation et, si elle apparat, que llment est slectionn. Les diffrents types dobjets sont :
Texte Trac Groupe Clip Symbole graphique
Dernire mise jour le 13/5/2011
UTILISATION DE FLASH PROFESSIONAL
Utilisation dillustrations importes
88
Image
Options dimportation du texte
Flash Pro vous permet dimporter du texte sous forme de texte modifiable, de contours vectoriels et de bitmap pixellis. Pour conserver les paramtres pris en charge (modes de fusion, effets AI et transparences infrieures 100 % entre Illustrator et Flash Pro), importez lobjet texte sous forme de clip. Limportation de texte sous forme de clip prserve le caractre modifiable des effets visuels compatibles.
Texte modifiable Par dfaut, le texte Illustrator est import sous forme de texte Flash Pro modifiable. Pour que le
caractre modifiable de ce texte soit conserv, laspect du texte est parfois compromis.
Forme vectorielle Convertit le texte en tracs vectoriels. Utilisez cette option pour prserver laspect visuel du texte. Certains effets visuels risquent dtre sacrifis (par exemple les filtres et les modes de fusion non pris en charge), mais les attributs visuels, tels que le texte sur un trac, sont conservs si le texte est import sous forme de clip. Le texte luimme nest plus modifiable, mais lopacit et les modes de fusion compatibles le sont.
Remarque : pour prserver les effets AI dombres portes, de rayonnement interne et externe et le flou gaussien appliqus au texte sous forme de filtres Flash Pro modifiables, slectionnez loption permettant de crer une importation de clip pour importer le texte sous forme de clip.
Bitmap Convertit le texte en image bitmap afin de prserver fidlement laspect visuel quil avait dans Illustrator.
Lorsque des filtres ou dautres effets non compatibles avec Flash Pro sont appliqus, limportation du texte sous forme de bitmap prserve son aspect visuel. Le texte converti en bitmap nest plus modifiable.
Options dimportation de trac
Un trac est une ligne qui rsulte dun dessin dans Illustrator. Un trac est soit ouvert, tel quun arc, soit ferm, tel quun cercle. Dans le cas dun trac ouvert, ses points dancrage de dbut et de fin sont appels extrmits. Les tracs modifiables peuvent tre imports dans Flash Pro mais, si certains modes de fusion, filtres ou autres effets leur sont appliqus, ces effets peuvent ne pas tre compatibles avec Flash Pro.
Bitmap Convertit le trac en image bitmap afin de prserver fidlement laspect visuel quil avait dans Illustrator. Limage convertie en bitmap nest plus modifiable. Trac modifiable Cre un trac vectoriel modifiable. Les modes de fusion pris en charge, les effets et la transparence
des objets sont prservs, mais les attributs que Flash Pro ne prend pas en charge sont ignors.
Options dimportation dimages
Les images Bitmap sont le support lectronique le plus courant pour les images tons continus, telles que les photographies ou les peintures numriques. Illustrator cre des effets bitmap laide de filtres, deffets et de styles graphiques. Bien que la plupart de ces effets soient compatibles avec Flash Pro, certains doivent tre fusionns (ou pixelliss) pour conserver leur aspect visuel. Remarque : si le fichier de rastrisation dIllustrator est li, seuls les fichiers JPEG, GIF ou PNG conserveront leur format natif lors de limportation. Tous les autres types de fichiers sont convertis au format PNG dans Flash Pro. De plus, la conversion (en fichier PNG) dpend de la version de QuickTime installe sur votre ordinateur.
Pixellisation de limage bitmap pour conserver son apparence Convertit limage en bitmap pour prserver laspect
des modes de fusions et les effets non pris en charge dans Flash Pro. Limage convertie en bitmap nest plus modifiable.
Crer un clip Importe les images Illustrator sous forme de clips.
Dernire mise jour le 13/5/2011
UTILISATION DE FLASH PROFESSIONAL
Utilisation dillustrations importes
89
Options dimportation de groupes
Les groupes sont des ensembles dobjets graphiques traits comme une seule unit. Le regroupement vous permet de dplacer ou de transformer un certain nombre dobjets sans affecter leurs attributs ni leurs positions respectives. Par exemple, vous pouvez associer tous les objets dun logo, afin de pouvoir le dplacer ou le redimensionner en un seul bloc. Les groupes peuvent galement tre imbriqus, cest--dire regroups dans dautres objets ou dautres groupes pour former des groupes plus grands. Dans le panneau dimportation, les groupes saffichent sous forme dlments <Groupe>. Lorsquun lment comme un groupe contient dautres lments, un triangle saffiche gauche de son nom. Pour afficher ou masquer le contenu de ce groupe, cliquez sur son triangle. Si aucun triangle napparat, cela signifie que cet lment nen contient pas dautre.
Importer en tant quimage bitmap Convertit le groupe en image bitmap afin de conserver fidlement laspect visuel quavaient les objets dans Illustrator. Aprs la conversion dun groupe en bitmap, les objets quil contient ne peuvent plus tre slectionns ni renomms. Crer un clip Encapsule tous les objets du groupe dans un seul clip.
Copie/collage entre Illustrator et Flash
Si vous copiez et collez (ou glissez et dposez) une illustration entre Illustrator et Flash Pro, la bote de dialogue Coller apparat et vous permet de dfinir les paramtres dimportation du fichier AI copi (ou coll).
Coller en tant quimage bitmap Transforme le fichier copi en un seul objet bitmap. Coller laide des prfrences de lImportateur de fichier AI Importe le fichier laide des paramtres dimportation de fichier AI dfinis dans les Prfrences de Flash Pro (Modifier > Prfrences). Appliquer les paramtres dimportation recommands pour rsoudre les incompatibilits Cette option est active par
dfaut lorsque loption Coller laide des prfrences de lImportateur de fichier AI est slectionne. Corrige automatiquement les incompatibilits dceles dans le fichier AI.
Conserver les calques Cette option est active par dfaut lorsque loption Coller laide des prfrences de
lImportateur de fichier AI est slectionne. Spcifie que les calques du fichier AI sont convertis en calques Flash Pro (mme opration que si vous choisissez une conversion en calques Flash dans la bote de dialogue Importateur de fichier AI). Si cette option est dsactive, tous les calques sont fusionns en un seul.
Utilisation de fichiers InDesign
Vous pouvez importer des illustrations InDesign laide du format de fichier XFL export depuis InDesign CS4, ou le format de fichier FLA export depuis InDesign CS5. Pour plus dinformations sur le format de fichier XFL, voir Ouverture de fichiers XFL la page 45. Les didacticiels vido suivants expliquent comment utiliser les formats XFL et FLA pour dplacer le contenu dInDesign vers Flash Pro :
How to import content from Adobe InDesign CS5 into Adobe Flash Professional CS5 (4:49, WonderHowTo.com,
exporting FLA format from InDesign for import to Flash Professional, disponible en anglais uniquement)
Understanding Flash Integration (5:10, Adobe TV, InDesign import, disponible en anglais uniquement) Using InDesign Export to Flash (6:22, Adobe TV, Using XFL, disponible en anglais uniquement) Design and develop workflows (4:49, Adobe TV, InDesign to Flash via XFL, disponible en anglais uniquement)
Dernire mise jour le 13/5/2011
UTILISATION DE FLASH PROFESSIONAL
Utilisation dillustrations importes
90
Flash Downunder - InDesign to Flash (28:38, Adobe TV, Comprehensive overview in CS4, disponible en anglais
uniquement)
Design workflows with Creative Suite 4 (3:34, Adobe TV, InDesign, Illustrator, Flash, disponible en anglais
uniquement)
Utilisation des fichiers PSD de Photoshop
Utilisation de Photoshop et de Flash
Vous pouvez utiliser Adobe Photoshop et Adobe Flash ensemble pour crer des applications, des animations ou des lments de messagerie interactifs conus pour le Web et dune qualit visuelle convaincante. Photoshop vous permet de crer des images fixes et des illustrations tout en vous laissant une marge importante de crativit. Flash vous permet de rassembler ces images fixes et de les intgrer dans un contenu Internet interactif. Les outils de dessin et de slection de Photoshop vous proposent une marge beaucoup plus grande de contrle cratif que les outils disponibles dans Flash. Si vous devez crer des images complexes, ou retoucher des photographies utiliser dans des prsentations interactives, vous pouvez utiliser Photoshop pour crer vos illustrations, puis importer les images termines dans Flash. Importation dimages fixes dans Flash Flash peut importer des images fixes dans de nombreux formats, mais vous utilisez habituellement le format natif Photoshop PSD lorsque vous importez des images fixes de Photoshop dans Flash. Lorsque vous importez un fichier PSD, Flash peut conserver de nombreux attributs qui ont t appliqus dans Photoshop. Il vous propose galement des options pour conserver une version fidle de limage et la possibilit de modifier cette image davantage. Lorsque vous importez un fichier PSD dans Flash, vous pouvez choisir si vous souhaitez reprsenter chaque calque Photoshop comme un calque Flash, des images-cls individuelles ou une image unique fusionne. Vous pouvez galement encapsuler le fichier PSD dans un clip. Echange de vidos QuickTime Vous pouvez changer des fichiers vido QuickTime entre Photoshop et Flash. Par exemple, vous pouvez rendre une animation QuickTime directement partir de Photoshop, puis limporter dans Flash en la convertissant en un fichier FLV (fichier vido) qui peut tre lu dans Flash Player. Lorsque vous utilisez Photoshop pour modifier un mtrage vido, vous pouvez peindre par dessus les images sans les dtruire. Lorsque vous enregistrez un fichier Photoshop avec un calque vido, vous enregistrez les modifications que vous avez faites sur le calque vido et non pas les modifications au mtrage lui-mme. Remarque : vous pouvez utiliser la bote de dialogue Importer la vido (Fichier > Importer la vido) lorsque vous importez un fichier vido QuickTime de Photoshop Flash. Lorsque vous utilisez la fonction dimportation de Photoshop PSD pour importer une vido, seule la premire image du fichier vido est importe. Vous pouvez aussi exporter des documents Flash en tant que vidos QuickTime, puis les importer dans Photoshop, dans lequel vous pouvez dessiner de faon non destructive sur les images de la vido. Par exemple, vous pouvez crer une squence anime dans Flash, exporter le document Flash comme une vido QuickTime, puis importer la vido dans Photoshop.
Dernire mise jour le 13/5/2011
UTILISATION DE FLASH PROFESSIONAL
Utilisation dillustrations importes
91
Couleur En interne, Flash travaille avec les couleurs dans lespace colorimtrique RVB (rouge, vert, bleu) ou TSL (teinte, saturation, luminosit). Bien que Flash soit en mesure de convertir les images CMJN (cyan, magenta, jaune, noir) en RVB, vous devriez crer vos illustrations Photoshop directement en RVB. Avant dimporter vos illustrations CMJN de Photoshop Flash, convertissez limage en RVB dans Photoshop.
Voir aussi
Importation de fichiers Photoshop PSD la page 92 Exportation QuickTime la page 514
A propos de limportation des fichiers PSD de Photoshop
Flash Pro vous permet dimporter des fichiers PSD de Photoshop et de prserver la plupart des donnes de vos illustrations. LImportateur de fichier PSD vous permet galement de contrler limportation de votre illustration Photoshop dans Flash Pro : vous pouvez choisir comment importer des objets spcifiques dans un fichier PSD et spcifier que ce dernier doit tre converti en clip Flash Pro. LImportateur de fichier PSD Flash Pro offre les fonctionnalits suivantes :
Les fichiers PSD imports dans Flash Pro conservent fidlement les couleurs quils avaient dans Photoshop. Il conserve le caractre modifiable des modes de fusion que Flash Pro et Photoshop ont en commun. Les objets dynamiques du fichier PSD sont pixelliss et imports dans Flash Pro sous forme de bitmaps, ce qui
prserve leur transparence.
Il convertit les calques du fichier PSD en calques ou images-cls Flash Pro individuels, ou importe le fichier PSD
sous forme dimage bitmap unique, auquel cas Flash Pro aplatit (pixellise) le fichier.
Lopration glisser-dposer de Photoshop vers Flash Pro fait appel limportateur de fichiers PSD, qui vous permet
de choisir comment importer votre illustration Photoshop. Les didacticiels vido suivants expliquent comment utiliser Photoshop en conjonction avec Flash Pro. Certains sont bass sur lespace de travail de Flash Pro CS3 ou CS4, mais sappliquent galement Flash Pro CS5.
Import Photoshop files to Flash (CS3) (7:01) Crer des sites Web avec Photoshop et Flash (CS3) (6:01)
Compatibilit entre Flash et Photoshop Certains attributs visuels peuvent ne pas tre imports fidlement ou perdre leur caractre modifiable dans lenvironnement de cration de Flash Pro aprs leur importation. LImportateur de fichiers PSD vous propose plusieurs options dimportation et place lillustration de manire conserver au mieux son aspect visuel et son caractre modifiable. Toutefois, certains attributs visuels ne peuvent pas tre prservs. Pour amliorer laspect des fichiers PSD imports dans Flash Pro, respectez les consignes suivantes :
Flash Pro ne prend en charge que lespace chromatique RVB, pas lespace chromatique CMJN trs courant en
impression. Flash Pro peut convertir les images CMJN en RVB. Toutefois, les couleurs sont mieux prserves si vous effectuez la conversion CMJN en RVB dans Photoshop.
Flash Pro peut importer les modes de fusion Photoshop suivants et conserver leur caractre modifiable : Normal,
Obscurcir, Produit, Eclaircir, Ecran, Lumire crue, Diffrence, Superposition. Si vous utilisez un mode de fusion que Flash Pro ne prend pas en charge, vous pouvez pixelliser le calque pour conserver son aspect visuel, ou supprimer le mode de fusion du calque.
Dernire mise jour le 13/5/2011
UTILISATION DE FLASH PROFESSIONAL
Utilisation dillustrations importes
92
Flash Pro ne peut pas importer des objets dynamiques de Photoshop sous forme dobjets modifiables. Pour
conserver les attributs visuels des objets dynamiques, ces derniers sont pixelliss et imports dans Flash Pro sous forme de bitmaps.
Flash Pro ne peut importer que la premire image des calques vido de Photoshop. Les calques de remplissage et les images sont toujours pixelliss lorsquils sont imports dans Flash Pro. Les objets PNG de Photoshop sont convertis en fichiers JPG lorsque vous les importez dans Flash Pro. La
transparence de lobjet PNG dorigine est conserve dans le fichier JPG rsultant.
La mise lchelle des images bitmap fonctionne mieux dans Photoshop que dans Flash Pro. Si vous souhaitez
importer dans Flash Pro un bitmap de Photoshop que vous avez lintention de mettre lchelle, effectuez le redimensionnement dans Photoshop avant limportation du bitmap dans Flash Pro.
Lorsque vous importez des objets contenant des zones transparentes en tant que bitmaps fusionns, tout objet
derrire la partie transparente de lobjet sera visible au travers de la zone transparente. Ceci est valable la condition que les objets derrire lobjet contenant la transparence soient galement imports. Si vous souhaitez viter cette situation, vous ne devez importer en tant que bitmap fusionn que lobjet transparent. Vous pouvez importer le fichier PSD laide de loption Image bitmap avec des styles de calques modifiables afin dimporter plusieurs calques et maintenir la transparence sans avoir de parties visibles des calques derrire la transparence. Ceci va encapsuler les objets imports comme un clip et utiliser la transparence du clip. Cette situation est particulirement utile si vous souhaitez animer les diffrents calques de Flash Pro.
Importation de fichiers Photoshop PSD
Le format PSD est le format par dfaut des fichiers Photoshop. Flash Pro peut importer directement les fichiers PSD et prserver la plupart des fonctionnalits de Photoshop, en respectant la qualit de limage et le caractre modifiable du fichier PSD dans Flash Pro. Vous pouvez galement aplatir (ou pixelliser) les fichiers PSD lorsque vous les importez, crant ainsi une seule image bitmap qui conserve tous les effets visuels de limage, mais supprime toutes les informations de calques hirarchiques du format PSD natif. Pour consulter un didacticiel vido sur la conception de sites Web laide de Photoshop et Flash Pro, voir www.adobe.com/go/vid0201_fr.
Dernire mise jour le 13/5/2011
UTILISATION DE FLASH PROFESSIONAL
Utilisation dillustrations importes
93
Bote de dialogue Importateur de fichier PSD A. Calques dans le fichier PSD en cours dimportation B. Options dimportation disponibles pour le calque ou lobjet slectionn
1 Slectionnez Fichier > Importer sur la scne ou Importer dans la bibliothque. 2 Naviguez jusquau fichier Adobe Photoshop PSD importer, slectionnez-le, puis cliquez sur OK. 3 (Facultatif) Dans la bote de dialogue Importateur de fichier PSD, slectionnez les calques, les groupes et les objets
individuels, puis choisissez comment importer chaque lment.
4 Pour loption Convertir les calques en, slectionnez lun des paramtres suivants :
Calques Flash Tous les calques slectionns dans la liste des calques Photoshop sont placs dans leur propre calque. Chaque calque prend le nom du calque du fichier Photoshop. Les calques de Photoshop sont des objets placs sur des calques individuels. Les objets peuvent galement avoir le mme nom que le calque dans Photoshop lorsquils sont placs dans le panneau Bibliothque. Images-cls Tous les calques slectionns dans la liste des calques Photoshop sont placs dans des images-cls individuelles sur un nouveau calque. Le nouveau calque est nomm en fonction du fichier Photoshop (par exemple, monfichier.psd). Les calques de Photoshop deviennent des objets placs sur des images-cls individuelles. Les objets peuvent galement avoir le mme nom que le calque dans Photoshop lorsquils sont placs dans le panneau Bibliothque.
5 Pour les options restantes, slectionnez lun des lments suivants :
Placer les calques dans leur position dorigine Le contenu du fichier PSD conserve exactement la position quil avait dans Photoshop. Par exemple, si un objet tait plac aux coordonnes X = 100 et Y = 50 dans Photoshop, il reprend les mmes coordonnes sur la scne de Flash Pro.
Si cette option nest pas active, les calques Photoshop imports sont centrs sur la scne. Les lments du fichier PSD demeurent lis les uns aux autres lors de limportation. Toutefois, tous les objets sont centrs en un seul bloc dans laffichage actuel. Cette fonctionnalit peut tre trs utile si vous agrandissez une partie de la scne et que vous importez un objet spcifique dans cette zone. Si vous importez lobjet laide de ses coordonnes dorigine, il est possible que vous ne le voyiez pas car il peut tre plac hors de la vue active de la scne. Remarque : cette option nest pas disponible lorsque vous importez le fichier PSD dans la bibliothque Flash Pro.
Dernire mise jour le 13/5/2011
UTILISATION DE FLASH PROFESSIONAL
Utilisation dillustrations importes
94
Dfinir la taille de la scne lidentique de celle du plan de travail de Photoshop La taille de la scne Flash Pro prend les mmes dimensions que le document Photoshop (ou que la zone de recadrage active) utilis pour crer le fichier PSD. Cette option nest pas active par dfaut.
Remarque : cette option nest pas disponible lorsque vous importez le fichier PSD dans la bibliothque Flash Pro.
6 Cliquez sur OK.
Importation de fichiers PSD dans la bibliothque Flash Limportation dun fichier PSD dans la bibliothque est semblable limportation sur la scne. Lorsque vous importez un fichier PSD dans la bibliothque, le dossier racine utilise le mme nom que ce fichier. Aprs limportation du fichier PSD, vous pouvez modifier le nom du dossier racine ou dplacer les calques vers dautres dossiers. Remarque : la bibliothque organise le contenu du fichier PSD import par ordre alphabtique. La structure de dossiers et de regroupement hirarchique demeure identique, mais la bibliothque les rorganise par ordre alphabtique. Un clip est cr et comprend lensemble du contenu du fichier PSD import dans son scnario, comme sil tait import sur la scne. Presque tous les clips sont associs une image bitmap ou un autre lment. Pour minimiser les confusions et les conflits de nom, ces ressources sont stockes dans un dossier Assets plac dans le mme dossier que le clip. Remarque : lorsque vous importez dans la bibliothque, le contenu du fichier PSD est import dans le scnario du clip, pas dans le scnario Flash principal.
Options dimportation Photoshop
Lorsque vous importez un fichier Photoshop qui contient plusieurs calques, vous pouvez dfinir les options suivantes :
Composition de calques Si le fichier Photoshop contient des compositions de calques, vous pouvez spcifier la version
de limage importer. Une composition de calques est un instantan dun tat de la palette Calques de Photoshop. Les compositions de calques enregistrent trois types doptions de calques, tous imports dans Flash Pro :
Visibilit des calques : indique si le calque est affich ou masqu. Position du calque dans le document. Aspect des calques : indique si un style de calque est appliqu au calque et son mode de fusion.
Lorsquaucune composition de calque nest prsente, ce menu contextuel est masqu. Flash Pro prend en charge tous les aspects de conservation de la composition de calques, y compris la visibilit, la position et le style de calque.
Slectionner les calques Photoshop Recense tous les calques, groupes de calques et effets de calque dune image. Pour
slectionner les calques importer, utilisez les options places gauche de la vignette du calque. Par dfaut, tous les calques visibles dans Photoshop sont slectionns, tandis que les calques invisibles ne le sont pas. Remarque : les calques de rglage nont pas de type de calque compatible dans Flash Pro. De ce fait, lorsque vous importez une image bitmap aplatie, leffet visuel du calque de rglage est appliqu pour conserver laspect du calque Photoshop import. Si vous avez slectionn dautres options dimportation, les calques de rglage ne seront pas appliqus.
Fusionner les calques Fusionnez (ou rduisez) plusieurs calques en un seul bitmap, puis importez lobjet bitmap
unique qui en rsulte plutt que les objets individuels. Vous ne pouvez fusionner que les calques de mme niveau, et la slection doit tre contigu. Par exemple, vous ne pouvez pas slectionner deux lments placs dans des dossiers diffrents et les fusionner. Dans ce cas, slectionnez le dossier et llment plac hors du dossier pour les fusionner. Vous ne pouvez pas non plus cliquer sur des lments individuels qui ne se suivent pas en maintenant la touche Ctrl enfonce, puis les fusionner.
Dernire mise jour le 13/5/2011
UTILISATION DE FLASH PROFESSIONAL
Utilisation dillustrations importes
95
Remarque : si vous slectionnez un objet bitmap pixellis, le bouton Fusionner les calques se transforme en bouton Sparation. Pour sparer les objets bitmap pixelliss que vous avez crs, slectionnez le bitmap unique qui en rsulte, puis cliquez sur le bouton Sparation.
Importation dobjets texte
Les objets texte sont des calques de texte dans Photoshop. Choisissez comment importer le texte dans Flash Pro.
Texte modifiable Cette option cre un objet de texte modifiable partir du texte du calque Photoshop slectionn.
Pour que le caractre modifiable de ce texte soit conserv, laspect du texte est parfois compromis. Si vous importez le texte sous forme de clip, ce dernier contient un objet texte modifiable. Remarque : lorsque vous importez du texte modifiable dans la bibliothque, le texte doit tre dans un clip. Seuls les clips, les bitmaps et les symboles graphiques peuvent tre stocks dans la bibliothque. Lorsquun texte modifiable est slectionn sous forme doption dun calque de texte import dans la bibliothque, il est automatiquement import sous forme de symbole graphique.
Forme vectorielle Cette option convertit le texte en trac vectoriel afin de prserver laspect visuel du texte. Le texte lui-mme nest plus modifiable, mais lopacit et les modes de fusion compatibles le sont. Si cette option est active, lobjet doit tre converti en clip. Image bitmap aplatie Cette option convertit le texte en image bitmap afin de prserver fidlement laspect quavait le
calque de texte dans Photoshop. Le texte converti en bitmap nest plus modifiable. Remarque : lorsque vous importez du texte dans un trac, vous devez limporter sous forme dimage bitmap aplatie pour conserver fidlement laspect de lobjet.
Importation dobjets forme
Un objet Calque de forme est un objet qui tait lorigine un calque Forme dans Photoshop ou un calque dimage avec masque dcrtage vectoriel.
Tracs et styles de calques modifiables Cre une forme vectorielle modifiable avec un bitmap crt lintrieur du
vecteur. Les modes de fusion pris en charge, les filtres et lopacit sont conservs. Les modes de fusion non pris en charge qui ne peuvent pas tre reproduits dans Flash Pro sont supprims. Lobjet doit tre converti en clip.
Image bitmap aplatie Cette option convertit la forme en image bitmap afin de prserver fidlement laspect quavait
le calque de forme dans Photoshop. Limage convertie en bitmap nest plus modifiable.
Importation de calques de remplissage et dimages
Si limage ou le calque de remplissage est associ un masque vectoriel, il est trait sous forme dobjet de calque de forme.
Image bitmap avec styles de calque modifiables Cre un clip contenant un bitmap. Les modes de fusion pris en
charge, les filtres et lopacit sont conservs. Les modes de fusion non pris en charge qui ne peuvent pas tre reproduits dans Flash Pro sont supprims. Lobjet doit tre converti en clip.
Image bitmap aplatie Cette option convertit limage en bitmap afin de prserver fidlement laspect quavait le calque
de remplissage ou dimage dans Photoshop.
Importation dobjets bitmap fusionns et dobjets dans un bitmap fusionn
Un bitmap fusionn est un objet qui contient plusieurs calques Photoshop pixelliss (ou fusionns) en un seul bitmap lors de limportation dans Flash Pro. Les objets dun bitmap fusionn reprsentent les calques de Photoshop. Pour crer un bitmap fusionn, slectionnez plusieurs calques, puis le bouton Fusionner les calques.
Dernire mise jour le 13/5/2011
UTILISATION DE FLASH PROFESSIONAL
Utilisation dillustrations importes
96
Importation de plusieurs objets de types diffrents
Si vous importez plusieurs objets de types diffrents, Flash Pro vous permet uniquement dimporter les objets slectionns avec les options dimportation quils partagent, telles que Cration de clips et Alignement.
Importation de plusieurs objets du mme type
Si vous importez plusieurs objets du mme type, les options dimportation affiches seront les mmes que lorsquun seul objet de ce type est slectionn. Si les objets ne partagent pas les mmes attributs, les options dimportation affiches seront dans un tat indtermin et les rsultats risquent dtre surprenants.
Importation dun dossier de groupe
Lorsque vous importez un dossier de groupe, vous pouvez limporter sous forme de clip ou placer chaque calque du groupe dans son propre calque ou sa propre image-cl dans le scnario. Si vous slectionnez loption Importer sous forme de clip, chaque calque du dossier de groupe est plac sur un calque dans le clip, puis dans son propre calque ou sa propre image-cl dans le scnario. Le clip utilise le mme nom que le dossier de groupe dans Photoshop, et si vous limportez dans un calqueFlash Pro, ce dernier porte galement le mme nom. Si vous ne placez pas le groupe dans un clip, chaque calque est converti dans le type dfini actuellement pour lui, et chaque calque du groupe est import dans son propre calque Flash Pro. Les calques Flash Pro sont nomms en fonction des calques individuels du fichier PSD.
Importation et fusion de calques
Limportateur de fichier PSD permet de fusionner plusieurs calques en un seul bitmap import en un seul fichier bitmap et non en objets individuels. Les calques slectionns pour crer une image bitmap fusionne doivent faire partie dune plage continue dau moins deux calques de mme niveau. Par exemple, vous ne pouvez pas slectionner un calque dans un groupe et un autre hors de ce groupe pour les fusionner. Vous devez dans ce cas slectionner lensemble du groupe et le calque spar.
Dfinition des options de publication
Les paramtres de publication de limportateur de fichier PSD vous permettent de dfinir le degr de compression et le niveau de qualit appliquer limage lors de la publication du document Flash Pro sous forme de fichier SWF. Ces paramtres ne prennent effet que lorsque vous publiez le document sous forme de fichier SWF et quaucun effet nest associ limage lorsque vous limportez dans la bibliothque ou sur la scne Flash Pro.
Compression Permet de choisir un format de compression avec ou sans pertes :
Avec perte Avec perte (JPEG) compresse limage au format JPEG. Pour utiliser la qualit de compression spcifie pour limage importe, vous pouvez activer loption Utiliser le paramtre de publication. Pour spcifier un nouveau paramtre de qualit de compression, slectionnez loption Personnaliser et saisissez une valeur comprise entre 1 et 100 dans le champ Qualit. (Un paramtre plus lev permet de mieux conserver lintgrit de limage, mais produit un fichier plus volumineux.) Sans perte Loption Sans perte (PNG/GIF) compresse limage sans aucune perte de donnes.
Remarque : utilisez la compression Avec perte pour les images dont les couleurs ou les variations de tons sont complexes, telles que les photographies ou les images avec des remplissages en dgrad. Utilisez la compression Sans perte pour les images aux formes simples et ne contenant que relativement peu de couleurs.
Calculer la taille du bitmap Dtermine le nombre de bitmaps crs pour un calque donn en fonction de vos choix dimportation, et la taille compresse en kilo-octets des bitmaps rsultants dans le calque. Par exemple, si vous slectionnez un calque avec une ombre porte et un flou, et que vous conservez ses styles de calques, les informations fournies par Calculer la taille du bitmap indiquent que limportation donnera trois bitmaps : une pour chaque effet de
Dernire mise jour le 13/5/2011
UTILISATION DE FLASH PROFESSIONAL
Utilisation dillustrations importes
97
filtre et une autre pour limage elle-mme. Slectionnez tous les calques, puis cliquez sur Calculer la taille du bitmap pour calculer la taille de toutes les bitmaps importer.
Prfrences dimportation des fichiers Photoshop
La bote de dialogue des prfrences de Flash vous permet de dfinir les prfrences dimportation des fichiers PSD de Photoshop. Les prfrences dfinies pour limportation des fichiers PSD affectent les options dorigine de la bote de dialogue Importateur de fichier PSD pour les types de calque Photoshop. Remarque : pour remplacer les prfrences spcifies pour les diffrents types de calques objet par objet, utilisez la bote de dialogue Importateur de fichier PSD. Slectionnez le calque dont vous souhaitez modifier les options dimportation et dfinissez les options ncessaires.
Voir aussi
Dfinition des prfrences de Flash la page 35
Prfrences dimportation des calques dimage
Ces options indiquent le paramtrage initial des options dimportation des calques dimage. Vous pouvez importer les calques dimage dans nimporte lequel des formats suivants :
Image bitmap avec styles de calque modifiables Cette option cre un clip dans lequel est imbriqu un bitmap.
Lactivation de cette option conserve les modes de fusion et lopacit, mais dautres attributs visuels qui ne peuvent tre reproduits dans Flash seront supprims. Si cette option est active, lobjet doit tre converti en clip.
Images bitmap fusionnes Cette option convertit tout texte en image bitmap fusionne afin de conserver fidlement laspect du calque de texte dans Photoshop. Crer des clips Cette option spcifie que les calques dimage doivent tre convertis en clip lors de leur importation dans Flash. Cette option peut tre modifie dans la bote de dialogue Importer un fichier PSD pour chaque calque titre individuel, si vous ne souhaitez pas que tous les calques dimage soit convertis en clips.
Prfrences dimportation pour les calques de texte
Ces options indiquent de quelle faon les options dimportation pour les calques de texte seront dfinies au dpart.
Texte modifiable Cre un objet de texte modifiable partir du texte du calque de texte Photoshop. Le maintien du
caractre modifiable de ce texte se fait parfois au dtriment de laspect du texte. Si cette option est active, lobjet doit tre converti en clip.
Forme vectorielle Vectorise le texte en tracs. Laspect du texte peut tre modifi, mais les attributs visuels seront conservs. Si cette option est active, lobjet doit tre converti en clip. Images bitmap fusionnes Convertit le texte en bitmap pour conserver fidlement laspect que le calque de texte avait
dans Photoshop.
Crer des clips Convertit automatiquement le calque de texte en clip lors de son importation dans Flash. Cette option peut tre modifie dans la bote de dialogue Importer un fichier PSD pour chaque objet titre individuel si vous ne souhaitez pas que tous les calques de texte soient convertis en clips. Cette option est requise si Texte modifiable ou Forme vectorielle est slectionn.
Dernire mise jour le 13/5/2011
UTILISATION DE FLASH PROFESSIONAL
Utilisation dillustrations importes
98
Prfrences dimportation pour les calques de forme
Ces prfrences Importation de fichiers FreeHand MX pour les calques de forme seront dfinies au dpart.
Tracs et styles de calques modifiables Cre une forme vectorielle modifiable avec un bitmap crt lintrieur de la
forme vecteur. Lopacit et les modes de fusion pris en charge seront galement conservs avec cette option, mais dautres attributs visuels qui ne peuvent tre reproduits dans Flash seront sacrifis. Si cette option est active, lobjet doit tre converti en clip.
Images bitmap pixellises Convertit la forme en bitmap et conserve fidlement laspect que le calque de forme avait
dans Photoshop.
Crer des clips Dfinit les calques de forme de sorte quils soient convertis en clip lors de leur importation dans Flash. Cette option peut tre modifie pour chaque objet titre individuel si vous ne souhaitez pas que tous les calques de forme soient convertis en clips. Cette option est dsactive si la case Conserver les tracs modifiables et les styles de calque est coche.
Prfrences dimportation des groupes de calques
indiquent de quelle faon les options dimportation pour les calques de groupes seront dfinies au dpart.
Crer des clips Spcifie que les calques de groupes seront convertis en clip lors de leur importation dans Flash. Cette option peut tre modifie pour chaque objet titre individuel si vous ne souhaitez pas que quelques groupes de calques deviennent des clips.
Prfrences dimportation de bitmaps fusionns
Ces options indiquent de quelle faon les options dimportation pour les bitmaps fusionns seront dfinies au dpart.
Crer des clips Cette option dfinit les bitmaps fusionns pour quils soient convertis en clip lors de leur importation dans Flash. Cette option peut tre modifie pour chaque objet titre individuel si vous ne souhaitez pas que quelques images bitmap fusionnes soient converties en clips. Cette option est dsactive si la case Conserver les tracs modifiables et les styles de calque est coche.
Prfrences dimportation dalignement de clip
Cette option spcifie un point dalignement global pour les animations cres. Ce paramtrage sapplique au point dalignement pour tous les types dobjet. Cette option peut tre modifie pour chacun des objets titre individuel dans la bote de dialogue Importateur PSD ; cest le paramtrage de dpart de tous les types dobjet. Pour plus dinformations sur lalignement de clips, voir Manipulation des symboles la page 171.
Paramtres de publication pour images importes
Le paramtrage des prfrences pour la publication dun fichier FLA vous permet de dfinir le degr de compression et le niveau de qualit du document appliquer limage lors de la publication du document Flash Pro sous forme de fichier SWF. Ces paramtres ne prennent effet que lorsque vous publiez le document sous forme de fichier SWF et quaucun effet nest associ limage lorsque vous limportez dans la bibliothque ou sur la scne Flash Pro.
Compression Permet de choisir un format de compression avec ou sans pertes :
Avec perte Avec perte (JPEG) compresse limage au format JPEG. Pour utiliser la qualit de compression spcifie pour limage importe, vous pouvez activer loption Utiliser le paramtre de publication. Pour spcifier un nouveau paramtre de qualit de compression, slectionnez loption Personnaliser et saisissez une valeur comprise entre 1 et 100 dans le champ Qualit. (Un paramtre plus lev permet de mieux conserver lintgrit de limage, mais produit un fichier plus volumineux.)
Dernire mise jour le 13/5/2011
UTILISATION DE FLASH PROFESSIONAL
Utilisation dillustrations importes
99
Sans perte Loption Sans perte (PNG/GIF) compresse limage sans aucune perte de donnes.
Remarque : utilisez la compression Avec perte pour les images dont les couleurs ou les variations de tons sont complexes, telles que les photographies ou les images avec des remplissages en dgrad. Utilisez la compression Sans perte pour les images aux formes simples et ne contenant que relativement peu de couleurs.
Qualit Vous permet de dfinir un niveau de qualit pour la compression.
Utiliser le paramtre de publication Applique le paramtre de qualit JPEG actuel issu des Paramtres de
publication.
Personnalise Vous permet de spcifier un paramtre de qualit spcifique distinct.
Dernire mise jour le 13/5/2011
100
Chapitre 5 : Cration et modification dune illustration
Dessin
A propos du dessin
Les outils de dessin de Adobe Flash Professional CS5 permettent de crer et de modifier des lignes et des formes dans les illustrations des documents. Toutes les lignes et formes que vous crez dans Flash Pro sont des images vectorielles lgres, qui se traduisent par des fichiers FLA de petite taille. Avant de dessiner et de peindre dans Flash Pro, il est important de comprendre comment Flash Pro cre les illustrations et comment le dessin, la peinture et la modification des formes peuvent affecter dautres formes places sur le mme calque. Les didacticiels vido suivants expliquent comment utiliser les outils de dessin de Flash Pro. Certains sont bass sur lespace de travail de Flash Pro CS3 ou CS4, mais sappliquent galement Flash Pro CS5.
Using the drawing tools (1:55) Utiliser les outils de dessin (CS3) (5:03) Object and merge drawing (2:09)
Graphiques vectoriels et bitmap
Les ordinateurs affichent des graphiques au format vectoriel ou bitmap. Il est important de bien comprendre la diffrence entre ces deux formats pour les utiliser de manire plus efficace. Flash Pro vous permet de crer et danimer des graphiques vectoriels compacts. Flash Pro permet galement dimporter et de manipuler des graphiques vectoriels et bitmap crs dans dautres applications. Graphiques vectoriels Les graphiques vectoriels dcrivent les images laide de lignes et de courbes, appeles vecteurs qui comprennent galement les proprits de couleur et de position. Par exemple, limage dune feuille est forme par des points relis entre eux, formant ainsi le contour de la feuille. La couleur de la feuille est dfinie par la couleur du contour et la couleur de la rgion quil dfinit.
Lignes dans les graphiques vectoriels.
Dernire mise jour le 13/5/2011
UTILISATION DE FLASH PROFESSIONAL
Cration et modification dune illustration
101
Lorsque vous manipulez un graphique vectoriel, vous modifiez les proprits des lignes et des courbes qui en dcrivent la forme. Vous pouvez dplacer, redimensionner, remodeler et changer la couleur dun graphique vectoriel sans affecter la qualit de son apparence. Les graphiques vectoriels ne dpendent pas de la rsolution ; ils peuvent donc tre affichs sur des priphriques de rsolution diffrente sans perdre leur qualit. Graphiques bitmap Les graphiques bitmap dcrivent des images laide de points de couleur, appels pixels, organiss sur une grille. Par exemple, limage dune feuille est dcrite par lemplacement et la valeur de couleur spcifiques de chaque pixel de la grille, crant une image assez semblable une mosaque.
Les pixels dans les graphiques bitmap.
Lorsque vous modifiez un graphique bitmap, la modification porte sur les pixels et non sur les lignes et les courbes. Les graphiques bitmap dpendent de la rsolution, les donnes dcrivant limage tant dfinies pour une grille de dimension particulire. La manipulation dun graphique bitmap peut affecter la qualit de son apparence. En particulier, le redimensionnement dun graphique bitmap peut donner un effet descalier aux bords de limage lorsque les pixels sont redistribus dans la grille. Laffichage dun graphique bitmap sur un priphrique de sortie de rsolution infrieure celle de limage entrane galement une altration de la qualit.
Tracs
Lorsque vous dessinez une ligne ou une forme dans Flash, vous crez une ligne appele trac. Un trac est compos dun ou de plusieurs segments droits ou incurvs. Le dbut et la fin de chaque segment sont indiqus par des points dancrage qui fonctionnent la manire dpingles maintenant un fil en place. Un trac peut tre ferm (un cercle, par exemple) ou ouvert, sil comporte des extrmits distinctes (une ligne onduleuse, par exemple). Pour modifier la forme dun trac, vous pouvez faire glisser ses points dancrage, les points directeurs lextrmit des lignes directrices qui apparaissent aux points dancrage ou le segment du trac lui-mme.
A
B D
Composants dun lment A. Extrmit de trac slectionne (pleine) B. Point dancrage slectionn C. Point dancrage non slectionn D. Segment de trac incurv E. Point directeur F. Ligne directrice
Les tracs peuvent avoir deux types de points dancrage : des points dangle et des points dinflexion. A un point dangle, un trac change brusquement de direction. A un point dinflexion, les segments du trac sont raccords en une courbe continue. Lorsque vous dessinez un trac, vous pouvez mlanger votre guise les sommets et les points dinflexion. Vous pouvez toujours transformer un sommet en point dinflexion, et inversement.
Dernire mise jour le 13/5/2011
UTILISATION DE FLASH PROFESSIONAL
Cration et modification dune illustration
102
Points dun trac A. Quatre sommets B. Quatre points dinflexion C. Combinaison de sommets et de points dinflexion
Un sommet peut relier deux segments rectilignes ou courbes, tandis quun point dinflexion raccorde toujours deux segments courbes.
Un sommet peut relier des segments rectilignes et des segments courbes.
Remarque : vous ne devez pas confondre les points dangle et dinflexion avec les segments rectilignes et incurvs. Le contour dun trac est appel trait. Une couleur ou un dgrad appliqu la zone interne dun trac ouvert ou ferm sappelle remplissage. Un trait peut tre dot dune paisseur, dune couleur et dun motif en pointill. Une fois que vous avez cr un trac ou une forme, vous pouvez modifier ses caractristiques de contour et de fond.
Lignes directrices et points directeurs
Lorsque vous slectionnez un point dancrage qui raccorde des segments incurvs (ou slectionnez le segment luimme), les points dancrage des segments raccords affichent des poignes directrices qui sont composes de lignes directrices dont les extrmits sont des points directeurs. Langle et la taille des lignes directrices dterminent la forme et la taille des segments incurvs. Le dplacement des points directeurs modifie la forme de la courbe. Les lignes directrices napparaissent pas dans le produit final.
Une fois que vous avez slectionn un point dancrage ( gauche), les lignes directrices apparaissent sur toutes les courbes relies par ce point dancrage ( droite).
Un point dinflexion prsente toujours deux lignes directrices solidaires. Lorsque vous dplacez une ligne directrice sur un point dinflexion, les segments incurvs de part et dautre du point sont ajusts simultanment de sorte que vous avez en permanence une courbe continue ce point dancrage.
Dernire mise jour le 13/5/2011
UTILISATION DE FLASH PROFESSIONAL
Cration et modification dune illustration
103
Un sommet peut quant lui avoir une, deux ou aucune lignes directrices, selon quil relie respectivement un, deux ou aucun segments courbes. Les lignes directrices dun sommet conservent le sommet en utilisant diffrents angles. Par contre, lorsque vous placez une ligne directrice sur un point dangle, seule la courbe situe du mme ct du point que la ligne directrice est ajuste.
Rglage des lignes directrices dun point dinflexion ( gauche) et dun sommet ( droite).
Les lignes directrices sont toujours tangentes (perpendiculaires au rayon) la courbe au niveau des points dancrage. Linclinaison de chaque ligne directrice dtermine celle de la courbe. De mme, la longueur de chaque ligne directrice dtermine la hauteur ou lincurvation de la courbe.
Le dplacement et le redimensionnement des lignes directrices modifient linclinaison des courbes.
Trac de modes et dobjets graphiques
Dans Flash Pro, vous pouvez crer diffrents types dobjets graphiques laide des modes et des outils de dessin. Chacun deux a ses propres avantages et inconvnients. Vous pouvez choisir les types dobjets graphiques adopter pour votre travail ds le moment o vous comprenez les fonctionnalits de chacun deux. Remarque : dans Flash Pro, les objets graphiques sont des lments prsents sur la scne. Flash vous permet de dplacer, copier, supprimer, transformer, empiler, aligner et grouper les objets graphiques. Dans Flash, les objets graphiques sont diffrents des objets ActionScript , qui font partie du langage de Programmation avec ActionScript. Veillez ne pas confondre les deux sens du terme objets . Pour plus dinformations sur les objets du langage de programmation, voir Prsentation des types de donnes dans Formation ActionScript 2.0 dans Adobe Flash ou Types de donnes dans le Guide du dveloppeur dActionScript 3.0. Les didacticiels vido suivants dcrivent les modes de dessin de Flash Pro. Certains sont bass sur lespace de travail de Flash Pro CS3 ou CS4, mais sappliquent galement Flash Pro CS5.
Object and merge drawing (2:09) Utiliser les outils de dessin (CS3) (5:03)
Dernire mise jour le 13/5/2011
UTILISATION DE FLASH PROFESSIONAL
Cration et modification dune illustration
104
Mode de fusion de dessins
Ce mode de dessin par dfaut fusionne automatiquement les formes que vous dessinez lorsquelles se chevauchent. Lorsque vous dessinez des formes qui se chevauchent dans le mme calque, la forme au haut de la pile enlve la partie de la forme quelle recouvre au-dessous delle. Ainsi, le dessin de formes est un mode de dessin destructif. Par exemple, si vous tracez un cercle, puis un cercle plus petit par dessus, et si vous slectionnez et dplacez ensuite ce dernier, la partie du second cercle qui tait chevauche par le premier est supprime. Lorsquune forme contient un trait et un remplissage, ceux-ci sont considrs comme des lments graphiques distincts qui peuvent tre slectionns et dplacs indpendamment lun de lautre.
Les formes cres par le modle de fusion de dessins fusionnent quand elles se chevauchent. Si vous slectionnez une forme et que vous la dplacez, la forme chevauche est modifie.
Activation du mode de fusion de dessins 1 Slectionnez loption Fusion de dessins dans le panneau Outils.
2 Slectionnez un outil de dessin dans le panneau Outils, puis dessinez sur la scne.
Remarque : par dfaut, Flash Pro utilise le mode de fusion de dessins.
Mode Dessin dobjet
Cre des formes rfrences sous forme dobjets de dessin. Les objets de dessin sont des objets graphiques distincts qui ne fusionnent pas automatiquement lorsquils se chevauchent. Vous pouvez ainsi faire se chevaucher des formes sans modifier leur apparence si vous dplacez ou modifiez lune dentre elles. Flash Pro cre chaque forme comme un objet distinct que vous pouvez modifier sparment. Lorsquun outil de dessin est en mode de dessin dobjet, les formes quil vous permet de crer sont indpendantes. Le trait et le remplissage dune forme ne sont pas des lments distincts et les formes qui se chevauchent ne se modifient pas mutuellement. Si vous slectionnez une forme cre avec le mode de dessin dobjet, Flash Pro entoure cette forme dun cadre de slection rectangulaire pour lidentifier. Remarque : lorsque vous slectionnez des formes cres avec le mode de dessin dobjet, vous pouvez dfinir les prfrences de sensibilit au contact.
Dernire mise jour le 13/5/2011
UTILISATION DE FLASH PROFESSIONAL
Cration et modification dune illustration
105
Les formes cres avec le mode de dessin dobjet restent des objets distincts que vous pouvez manipuler individuellement.
Activation du mode de dessin dobjet Pour dessiner des formes avec le mode de dessin dobjet, vous devez lactivez explicitement.
1 Slectionnez un outil de dessin qui prend en charge le mode de dessin dobjet (les outils Crayon, Ligne, Plume,
Pinceau, Ovale, Rectangle et Polygone).
2 Slectionnez le bouton Dessin dobjet
dans la catgorie Options du panneau Outils ou appuyez sur la touche J pour basculer entre les modes Fusion et Objet. Ce mme bouton permet dactiver tour tour les modes Fusion et Objet. Lorsque vous slectionnez des formes cres avec le mode Objet, vous pouvez dfinir les prfrences de sensibilit au contact.
3 Dessinez sur la scne.
Conversion dune forme cre laide du mode fusion en mode objet 1 Slectionnez une forme sur la scne.
2 Pour convertir la forme en une forme du mode objet dessin, slectionnez Modification > Combiner les objets >
Union. Aprs la conversion, la forme est traite comme un objet de dessin base vectorielle qui ne se dforme pas dans une interaction avec dautres formes. Remarque : vous pouvez galement utiliser la commande Union pour runir deux formes ou plus afin de constituer une forme unique base dobjets.
Objets primitifs
Les objets primitifs sont des formes qui vous permettent dajuster leurs caractristiques dans linspecteur des proprits. Ceci vous permet de contrler avec prcision la taille, le rayon de langle, ainsi que dautres proprits de la forme, tout moment aprs sa cration, sans avoir repartir de zro. Deux types de primitives sont disponibles : des rectangles et des ovales.
1 Slectionnez loutil Rectangle primitif 2 Dessinez sur la scne.
ou loutil Ovale primitif
dans le panneau Outils.
Dernire mise jour le 13/5/2011
UTILISATION DE FLASH PROFESSIONAL
Cration et modification dune illustration
106
Chevauchement de formes
Lorsque vous tracez une ligne en travers dune autre ligne ou dune forme peinte en mode de fusion de dessins, les lignes qui se chevauchent sont divises en segments au niveau des points dintersection. Vous pouvez utiliser loutil de slection pour slectionner, dplacer et remodeler chaque segment individuellement.
Un remplissage, le remplissage travers par une ligne et les trois segments de ligne crs par la segmentation.
Lorsque vous peignez par-dessus des formes et des lignes, la partie qui se trouve en dessous est remplace par ce qui se trouve au-dessus. Les peintures de mme couleur se mlangent. Les peintures de couleurs diffrentes restent distinctes. Vous pouvez utiliser ces fonctions pour crer des masques, des dcoupes ou autres images en ngatif. Par exemple, la dcoupe illustre ci-dessous a t ralise en dplaant limage non groupe du cerf-volant sur la forme verte, en dslectionnant le cerf-volant, puis en loignant les parties remplies du cerf-volant de la forme verte.
Ralisation dune dcoupe avec limage du cerf-volant
Pour viter toute modification accidentelle des formes et des lignes en les chevauchant, vous pouvez grouper les formes ou utiliser des calques pour les sparer.
Voir aussi
Groupement dobjets la page 139 Cration et organisation des calques la page 202
Prfrences de dessin
Vous pouvez dfinir les paramtres de dessin de manire spcifier le comportement de laccrochage, du lissage et du redressement. Vous pouvez modifier le paramtre Tolrance pour chaque option et lactiver ou le dsactiver. Les paramtres de tolrance sont relatifs et dpendent de la rsolution de lcran de votre ordinateur et du facteur de zoom actuel de la squence. Par dfaut, chaque option est active et dfinie sur la tolrance normale.
Paramtres de dessin
1 Choisissez Modifier > Prfrences (Windows) ou Flash > Prfrences (Macintosh), puis cliquez sur Dessin. 2 Sous la catgorie Dessin, slectionnez lune des options suivantes :
Outil Plume Permet de dfinir les options de loutil Plume. Slectionnez Afficher laperu de plume pour afficher un
aperu de la ligne reliant le dernier point sur lequel vous avez cliqu et lemplacement actuel du pointeur. Slectionnez
Dernire mise jour le 13/5/2011
UTILISATION DE FLASH PROFESSIONAL
Cration et modification dune illustration
107
Afficher les points pleins pour afficher les points de contrle sous forme de petits carrs remplis plutt que sous forme de carrs vides. Slectionnez Afficher des curseurs prcis pour quun curseur en croix remplace licne de loutil Plume lorsque vous utilisez cet outil. Cette option vous permet de voir plus facilement la cible exacte des clics.
Joindre les lignes Dtermine la distance laquelle lextrmit dune ligne doit se trouver par rapport un segment
existant pour que celle-ci soit accroche au point le plus proche de lautre ligne. Ce paramtre contrle galement la reconnaissance des lignes verticales et horizontales, le degr de rapprochement avec lhorizontale ou la verticale que doit avoir une ligne que vous dessinez pour que Flash Pro la rende parfaitement horizontale ou verticale. Lorsque loption Accrocher aux objets est active, ce paramtre contrle la distance laquelle doivent se trouver les objets les uns des autres pour tre accrochs entre eux.
Lisser les courbes Indique le degr de lissage appliqu aux courbes dessines avec loutil Crayon lorsque le mode de
dessin est dfini sur Redresser ou Lisser. Les courbes plus lisses sont plus faciles remodeler, alors que les courbes plus irrgulires sont plus fidles aux traits dorigine. Remarque : vous pouvez accentuer le lissage des segments incurvs existants en choisissant Modification > Forme > Lisser et Modification > Forme > Optimiser.
Reconnatre les lignes Dfinit le degr de rapprochement avec une ligne droite que doit avoir un segment que vous dessinez avec loutil Crayon pour que Flash Pro le reconnaisse en tant que tel et le rende parfaitement droit. Si loption Reconnatre les lignes est dsactive lorsque vous dessinez, vous pourrez redresser les lignes ultrieurement en slectionnant un ou plusieurs segments de ligne et en choisissant Modification >Forme > Redresser. Reconnatre les formes Contrle la prcision avec laquelle vous devez dessiner des cercles, des ovales, des carrs, des
rectangles et des arcs de 90 et 180 pour quils soient reconnus comme des formes gomtriques et redessins avec prcision. Les options disponibles sont : Dsactiv(e), Prcis, Normal et Approximatif. Prcis demande que la forme dessine soit proche dune ligne droite ; Approximatif spcifie que la forme soit plutt irrgulire et que Flash la redessine. Si loption Reconnatre les formes est dsactive lorsque vous dessinez, vous pourrez redresser les lignes ultrieurement en slectionnant une ou plusieurs formes (par exemple, des segments de ligne connects) et en choisissant Modification > Forme > Redresser.
Prcision du clic Spcifie la distance laquelle un lment doit se trouver du pointeur pour que Flash Pro reconnaisse
cet lment.
Options de contact des outils Slection, Sous-slection et Lasso
Lorsque vous crez des formes laide du mode objet, vous pouvez spcifier les options de sensibilit au contact des outils Slection, Sous-slection et Lasso. Par dfaut, les objets sont uniquement slectionns lorsque le cadre de slection rectangulaire de loutil inclut entirement lobjet. Si vous dcochez cette option, vous pouvez slectionner des objets entiers lorsquils sont partiellement inclus dans le cadre de slection des outils Slection, Sous-slection ou Lasso uniquement.
1 Choisissez Modifier > Prfrences (Windows) ou Flash > Prfrences (Macintosh). 2 Dans la catgorie Gnral, effectuez lune des oprations suivantes :
Dcochez loption Activer au contact outils Slection et Lasso si vous souhaitez uniquement slectionner les objets
et les points entirement inclus dans le cadre de slection. Les points qui se trouvent au-del de la zone de slection seront toujours slectionns.
Cochez loption Activer au contact outils Slection et Lasso si vous souhaitez uniquement slectionner les objets et
les points partiellement inclus dans le cadre de slection. Remarque : les outils Sous-slection utilisent le mme paramtre Activer au contact.
Dernire mise jour le 13/5/2011
UTILISATION DE FLASH PROFESSIONAL
Cration et modification dune illustration
108
Dessin de traits simples et de formes
Les didacticiels vido suivants expliquent comment utiliser les outils de dessin de Flash Pro. Certains sont bass sur lespace de travail de Flash Pro CS3 ou CS4, mais sappliquent galement Flash Pro CS5.
Using the drawing tools (1:55) Utiliser les outils de dessin (CS3) (5:03) Object and merge drawing (2:09)
Dessin de lignes droites laide de loutil Trait
Vous pouvez utiliser loutil Ligne pour dessiner un segment la fois.
1 Slectionnez loutil Ligne
2 Choisissez Fentre > Proprits et slectionnez les attributs de trait.
Remarque : vous ne pouvez pas dfinir dattributs de remplissage pour loutil Ligne.
3 Cliquez sur le bouton Dessin dobjet
dans la section Options du panneau Outils pour slectionner le mode Fusion ou Objet. Lorsque vous appuyez sur le bouton Dessin dobjet, loutil Ligne est en mode de dessin dobjet. contraindre le mouvement des objets aux multiples de 45, appuyez sur Maj pendant que vous faites glisser le curseur.
4 Placez le pointeur au dbut du trac de la ligne, puis faites-le glisser jusqu lemplacement de votre choix. Pour
Voir aussi
Rglage de la couleur du trait et du remplissage la page 149 Trac de modes et dobjets graphiques la page 103
Dessin de rectangles et dovales
Les outils Ovale et Rectangle vous permettent de crer ces formes gomtriques de base, de leur appliquer des traits et des remplissages et de spcifier des coins arrondis. Outre les modes Fusion et Objet, les outils Ovale et Rectangle fournissent galement le mode de dessin Objet primitif. Lorsque vous crez des rectangles ou des ovales laide des outils Rectangle primitif ou Ovale primitif, Flash dessine les formes comme des objets distincts, proches des formes cres dans le mode dessin dobjet. A laide des contrles de linspecteur des proprits, les outils de formes primitives vous permettent de spcifier la valeur du rayon des angles des rectangles, ainsi que le dbut et la fin de langle et le rayon intrieur des ovales. Aprs avoir cr une forme primitive, vous pouvez modifier son rayon et ses dimensions en la slectionnant sur la scne et en rglant les contrles dans linspecteur des proprits. Remarque : quand lun des outils de dessin dobjet primitif est slectionn, linspecteur des proprits conserve les valeurs du dernier objet primitif que vous avez modifi. Par exemple, si vous modifiez un rectangle et en dessinez ensuite un autre.
Voir aussi
Rglage de la couleur du trait et du remplissage la page 149 Dessin de rectangles primitifs 1 Pour slectionner loutil Rectangle primitif, cliquez et maintenez le bouton de la souris enfonc sur loutil Rectangle et slectionnez loutil Rectangle primitif dans le menu contextuel.
2 Pour crer un rectangle primitif, faites glisser loutil Rectangle primitif sur la scne.
Dernire mise jour le 13/5/2011
UTILISATION DE FLASH PROFESSIONAL
Cration et modification dune illustration
109
Remarque : pour modifier le rayon darrondi tout en faisant glisser loutil Rectangle primitif, appuyez sur la flche Haut ou Bas. Relchez la touche lorsque vous avez atteint le rayon darrondi souhait.
3 Le rectangle primitif tant slectionn, vous pouvez utiliser les contrles de linspecteur des proprits pour
modifier la forme davantage ou pour spcifier les couleurs du remplissage ou du trait.
Proprits dun rectangle primitif
Ces contrles de linspecteur des proprits sont spcifiques loutil Rectangle primitif : Contrles du rayon de langle du rectangle Permettent de spcifier les rayons du rectangle. Dans chaque zone de texte, vous pouvez entrer une valeur numrique pour le rayon interne. Si vous saisissez une valeur ngative, un rayon invers sera cr. Vous pouvez galement dsactiver licne de rayon dangle forc et rgler chaque rayon dangle individuellement. Rtablir Rinitialise tous les contrles de loutil Rectangle primitif et rtablit la forme de rectangle primitif trace sur la scne sa taille et sa forme initiales.
4 Dans linspecteur des proprits, dsactivez licne de verrouillage qui se trouve dans la section Options du
rectangle pour spcifier un rayon dangle diffrent pour chaque angle. Lorsque le verrouillage est activ, les contrles de rayon sont brids de sorte que chaque angle ait le mme rayon.
5 Cliquez sur le bouton Rtablir de linspecteur des proprits pour rinitialiser les rayons des angles.
Dessin dovales primitifs 1 Cliquez et maintenez le bouton de la souris appuy sur loutil Rectangle primitif . sur Maj pendant que vous faites glisser le curseur.
et slectionnez loutil Rectangle
2 Faites glisser loutil Ovale primitif sur la scne pour crer un ovale primitif. Pour forcer le trac dun cercle, appuyez 3 Lovale primitif tant slectionn sur la scne, vous pouvez utiliser les contrles de linspecteur des proprits pour
modifier la forme davantage ou pour spcifier les couleurs du remplissage ou du trait.
Dernire mise jour le 13/5/2011
UTILISATION DE FLASH PROFESSIONAL
Cration et modification dune illustration
110
Proprits dun ovale primitif
Ces contrles de linspecteur des proprits sont spcifiques loutil Ovale primitif : Angle de dpart/Angle de fin Angle des points de dpart et de fin de lovale. A laide de ces contrles, vous pouvez modifier aisment la forme des ovales et des cercles en secteurs, demi-cercles et autres formes de votre choix. Rayon interne Rayon interne (ou ovale) dans les limites de lovale. Vous pouvez saisir la valeur numrique du rayon interne dans le champ ou cliquer sur le curseur pour rgler interactivement sa taille. Vous pouvez entrer des valeurs comprises entre 0 et 99, reprsentant le pourcentage de remplissage supprim. Fermer le trac Dtermine si le trac (ou les tracs si vous spcifiez un rayon intrieur) de lovale est ferm. Si vous spcifiez un trac ouvert, aucun remplissage nest appliqu la forme obtenue, seul le trait est dessin. Fermer le trac est slectionn par dfaut. Rtablir Rinitialise tous les contrles des outils Ovale primitif et rtablit la forme dovale primitif trace sur la scne sa taille et sa forme initiales. Dessin de rectangles et dovales Les outils Rectangle et Ovale crent ces formes gomtriques de base.
1 Pour slectionner loutil Rectangle
ou loutil Ovale
, cliquez et maintenez le bouton de la souris appuy sur
loutil Rectangle et faites-le glisser.
2 Faites glisser loutil Rectangle ou loutil Ovale sur la scne pour crer un rectangle ou un ovale. 3 Pour loutil Rectangle, indiquez que les angles doivent tre arrondis en cliquant sur le modificateur de rectangle
arrondi, puis en spcifiant la valeur du rayon des angles. Une valeur nulle (0) cre des angles droits.
4 Faites glisser le pointeur sur la scne. Si vous utilisez loutil Rectangle, appuyez sur les flches Haut et Bas tout en
dessinant pour ajuster le rayon des angles arrondis.
Dernire mise jour le 13/5/2011
UTILISATION DE FLASH PROFESSIONAL
Cration et modification dune illustration
111
Pour les outils Ovale et Rectangle, faites glisser le pointeur tout en maintenant la touche Maj enfonce pour forcer le trac de cercles et de carrs.
5 Pour spcifier la taille spcifique dun ovale ou dun rectangle, slectionnez loutil Ovale ou Rectangle et appuyez
sur la touche Alt (Windows) ou sur la touche Option (Macintosh). Cliquez ensuite sur la scne pour afficher la bote de dialogue des paramtres du rectangle et de lovale.
Pour les ovales, vous pouvez spcifier la largeur et la hauteur en pixels, et indiquer si lovale doit tre trac partir
du centre.
Pour les rectangles, vous pouvez spcifier la largeur et la hauteur en pixels, le rayon des coins arrondis et indiquer
si le rectangle doit tre trac partir du centre.
Dessin de polygones et de formes toiles
1 Slectionnez loutil Polygone
en cliquant sur loutil Rectangle et en laissant le bouton de la souris enfonc jusqu ce quun menu droulant apparaisse.
2 Choisissez Fentre > Proprits et slectionnez les attributs de trait et de remplissage. 3 Cliquez sur Options et procdez comme suit :
Dans le champ Style, slectionnez Polygone ou Etoile. Dans le champ Nombre de cts, saisissez un chiffre compris entre 3 et 32. Dans le champ Taille des branches de ltoile, indiquez la largeur des branches de ltoile en saisissant un chiffre
compris entre 0 et 1. Plus le chiffre indiqu est proche de 0 plus les branches sont fines (en forme daiguilles). Si vous dessinez un polygone, il nest pas ncessaire de modifier ce paramtre : il na aucune incidence sur la forme du polygone.
4 Cliquez sur OK. 5 Faites glisser le pointeur sur la scne.
Dessin avec loutil Crayon
Loutil Crayon permet de dessiner des lignes et des formes pratiquement comme si vous les dessiniez avec un crayon normal. Vous devez slectionner un mode de dessin pour loutil Crayon pour lisser ou redresser les lignes et les formes pendant que vous dessinez.
1 Slectionnez loutil Crayon
2 Choisissez Fentre > Proprits et slectionnez une couleur, une paisseur et un style de trait. 3 Slectionnez un mode de dessin dans la section Options du panneau Outils :
Slectionnez Redresser Slectionnez Lisser Slectionnez Encre
pour dessiner des lignes droites et convertir des triangles, ovales, cercles, rectangles et carrs approximatifs en formes gomtriques prcises. pour crer des lignes incurves lisses. pour dessiner des lignes main leve sans apporter aucune modification.
Lignes traces en mode Redresser, Lisser et Encre, respectivement
Dernire mise jour le 13/5/2011
UTILISATION DE FLASH PROFESSIONAL
Cration et modification dune illustration
112
4 Pour dessiner avec loutil Crayon, cliquez sur la scne et faites glisser le curseur tout en maintenant la touche Maj
enfonce pour forcer le trac de lignes verticales ou horizontales.
Peinture laide de loutil Pinceau
Loutil Pinceau trace des traits ressemblant des coups de pinceau. Il permet de crer des effets spciaux, tels que des effets calligraphiques. Vous pouvez slectionner une taille et une forme de pinceau laide des modificateurs de cet outil. La taille de pinceau demeurant constante pour les nouveaux traits (ce mme lorsque vous modifiez le facteur de zoom utilis pour la scne), elle semble plus grande lorsque le facteur de zoom utilis pour la scne est plus rduit. Par exemple, supposons que vous avez zoom 100 % sur la scne et que vous utilisez la plus petite taille de pinceau pour peindre. Supposons maintenant que vous rglez le zoom sur 50 % et recommencez peindre avec la mme taille de pinceau. Vos nouveaux traits sembleront tre 50 % plus pais que ceux que vous peigniez auparavant. La modification de limportance du zoom sur la scne ne change pas la taille des traits de pinceau existants. Vous pouvez utiliser un bitmap import comme remplissage lorsque vous peignez avec loutil Pinceau. Voir Sparation de groupes et dobjets la page 140. Si vous utilisez une tablette graphique pression Wacom, vous pouvez rgler lpaisseur et langle du trait de pinceau laide des modificateurs de pression et dinclinaison de loutil Pinceau. Ces rglages seffectuent en fonction de la pression exerce sur le stylet. Le modificateur de pression permet de rgler lpaisseur du trait de pinceau en fonction de la pression exerce sur le stylet. Le modificateur dinclinaison permet de rgler langle du trait de pinceau en fonction de langle appliqu au stylet sur la tablette. Le modificateur dinclinaison mesure langle entre lextrmit suprieure (gomme) du stylet et le bord suprieur (nord) de la tablette. Par exemple, si vous tenez le stylet en position verticale sur la tablette, linclinaison est de 90. Les modificateurs de pression et dinclinaison prennent tous deux en charge la fonction gomme du stylet.
Un trait de pinceau dpaisseur variable trac avec un stylet.
1 Slectionnez loutil Pinceau
2 Choisissez Fentre > Proprits, puis slectionnez une couleur de remplissage. 3 Cliquez sur le modificateur Mode du pinceau, puis slectionnez un mode de peinture :
Peint normalement Peint sur les lignes et les remplissages dun mme calque. Fonds Peint les remplissages et les zones vides, sans toucher aux lignes. Peint derrire Peint les parties vides de la scne sur un mme calque, sans toucher aux lignes ou aux remplissages. Peint la slection Applique un nouveau remplissage la slection lorsque vous slectionnez un remplissage dans le modificateur de remplissage ou loption Couleur de remplissage de linspecteur des proprits. Cette option revient slectionner une zone remplie et appliquer un nouveau remplissage. Peint lintrieur Peint le remplissage dans lequel vous avez dessin le premier trait de pinceau mais ne peint jamais les lignes. Si vous commencez peindre dans une zone vide, le remplissage naffecte aucune des zones dj remplies.
4 Slectionnez une taille de pinceau et une forme de pinceau dans les modificateurs de loutil Pinceau.
Dernire mise jour le 13/5/2011
UTILISATION DE FLASH PROFESSIONAL
Cration et modification dune illustration
113
5 Si vous utilisez une tablette graphique pression Wacom, vous pouvez modifier les traits de pinceaux en
slectionnant le modificateur de pression, le modificateur dinclinaison ou les deux.
Slectionnez le modificateur de pression pour faire varier lpaisseur de vos traits de pinceau en fonction de la
pression exerce sur le stylet.
Slectionnez le modificateur dinclinaison pour faire varier langle de vos traits de pinceau en fonction de langle
appliqu au stylet sur la tablette graphique pression Wacom.
6 Faites glisser le pointeur sur la scne. Faites glisser le pointeur tout en maintenant la touche Maj enfonce pour
tracer des traits de pinceau horizontaux et verticaux.
Voir aussi
Rglage de la couleur du trait et du remplissage la page 149
Dessin avec loutil Crayon
Loutil Plume permet de dessiner des tracs prcis forms de lignes droites ou de courbes lisses et fluides. Lorsque vous dessinez avec loutil Plume, vous devez cliquer pour crer les points des segments de droite et cliquer et faire glisser la souris pour crer les points des segments de courbe. Vous pouvez ajuster les segments de droite et courbes en ajustant les points sur la ligne. Le didacticiel vido suivant explique comment utiliser loutil Plume de Flash Pro :
Adobe Flash CS4 basics : 0102 Pen Tool (10:55) (YouTube.com) (disponible en anglais uniquement)
Etats du dessin de loutil Plume
Loutil Plume fournit un compte rendu sur ltat actuel du dessin par laffichage de pointeurs diffrents. Les diffrents tats du dessin sont signals par les pointeurs suivants :
Premier point dancrage
Est le premier pointeur que vous apercevez quand vous slectionnez loutil Plume. Indique que le prochain clic de souris sur la scne va crer un premier point dancrage, ce qui est le dbut dun nouveau trac (tout nouveau trac dmarre par un premier point dancrage). Tous les tracs de dessin existants sont alors arrts.
Pointeur de point dancrage squentiel
Indique que le prochain clic de souris va crer un point dancrage avec une ligne qui le relie au point dancrage prcdent. Ce pointeur est affich durant toute la cration de points dancrage dfinis par lutilisateur lexception du premier point dancrage dun trac.
Ajout dun pointeur de point dancrage Indique que le prochain clic de souris va ajouter un point dancrage un trac existant. Pour ajouter un point dancrage, il est ncessaire que le trac soit slectionn et que loutil Plume ne recouvre pas un point dancrage existant. Le trac existant est corrig sur la base du nouveau point dancrage. Vous ne pouvez ajouter quun seul point dancrage la fois. Suppression du pointeur de point dancrage
Indique que le prochain clic de souris sur un trac existant va supprimer un point dancrage. Pour supprimer un point dancrage, il est ncessaire que le trac soit slectionn avec loutil Slection et que le pointeur recouvre un point dancrage existant. Le trac existant est corrig sur la base de la suppression du point dancrage. Vous ne pouvez supprimer quun seul point dancrage la fois.
Curseur de continuation de trac Prolonge un trac partir dun point dancrage existant. La souris doit se trouver sur un point dancrage existant du trac pour que ce pointeur soit activ. Ce pointeur nest disponible que lorsque vous ntes pas en train de dessiner un trac. Il nest pas ncessaire que le point dancrage soit situ lune ou lautre des extrmits dun trac. Le nouveau trac peut partir de nimporte lequel des points dancrage.
Dernire mise jour le 13/5/2011
UTILISATION DE FLASH PROFESSIONAL
Cration et modification dune illustration
114
Pointeur darrt de trac Arrte le trac que vous dessinez au point de dpart du trac. Vous ne pouvez arrter quun trac que vous tes en train de dessiner et le point dancrage existant doit tre le point dancrage de dpart de ce mme trac. Le trac obtenu ne dispose pas de paramtres de couleur de remplissage appliquer la forme ferme. Vous devez appliquer une couleur de remplissage sparment. Pointeur de liaison de tracs Agit comme lOutil darrt de trac sauf quil nest pas ncessaire que la souris se trouve sur le premier point dancrage de ce mme trac. Le pointeur doit se trouver sur lune des extrmits dun trac unique. Le segment peut tre slectionn ou non.
Remarque : la liaison des tracs peut rsulter en une forme ferme ou non.
Pointeur de rtractation de poigne de Bzier Apparat lorsque la souris se trouve au-dessus dun point dancrage pour lequel les poignes de Bzier sont affiches. Si vous faites un clic de souris, les poignes de Bzier se rtractent de sorte que le trac incurv qui passe par le point dancrage revienne des segments de droite.
Convertit un point dangle sans lignes directrices en point dangle lignes directrices indpendantes. Utilisez les touches de modification Maj+C pour basculer loutil Plume afin dactiver le pointeur de conversion de point dancrage.
Pointeur de conversion de point dancrage
Pour bnficier dun didacticiel vido sur loutil Plume, consulter www.adobe.com/go/vid0120_fr.
Voir aussi
Remodelage des lignes et des formes la page 127
Dessin de lignes droites avec loutil Plume
La ligne droite est le trac le plus simple raliser avec loutil Plume. Il suffit de cliquer avec loutil Plume pour crer deux points dancrage. Continuez cliquer pour crer un trac form de segments de droites relis par des points dangles.
1 Slectionnez loutil Plume
2 Placez loutil Plume lendroit o vous souhaitez que le segment de droite commence, puis cliquez pour dfinir le
premier point dancrage. Si des lignes directrices apparaissent, cela signifie que vous avez accidentellement fait glisser loutil Plume. Dans ce cas, choisissez Modifier > Annuler, puis cliquez de nouveau. Remarque : le premier segment que vous dessinez ne devient visible que lorsque vous cliquez sur un deuxime point dancrage, moins que vous nayez spcifi Afficher laperu de plume dans la catgorie Dessin de la bote de dialogue Prfrences.
3 Cliquez de nouveau lendroit o doit se terminer le segment ou maintenez la touche Maj enfonce pour
contraindre langle du segment un multiple de 45.
4 Continuez de cliquer pour dfinir les points dancrage des autres segments.
Pour obtenir des segments droits, cliquez laide de loutil Plume.
Dernire mise jour le 13/5/2011
UTILISATION DE FLASH PROFESSIONAL
Cration et modification dune illustration
115
5 Pour terminer le trac et crer une forme ouverte ou ferme, effectuez lune des oprations suivantes :
Pour terminer un trac ouvert, double-cliquez sur le dernier point, cliquez sur loutil Plume du panneau Outils ou
cliquez nimporte o lextrieur du trac en maintenant la touche Ctrl (Windows) ou Commande (Macintosh) enfonce.
Pour fermer le trac, placez loutil Plume sur son premier point dancrage (vid). Un petit cercle apparat en regard
de loutil Plume panneau Outils. lorsquil est plac correctement. Cliquez ou faites glisser la souris pour fermer le trac.
Pour laisser la forme en ltat, slectionnez Modifier > Tout dslectionner ou slectionnez un autre outil dans le
Voir aussi
Rglage de la couleur du trait et du remplissage la page 149
Dessin de courbes avec loutil Plume
Pour crer une courbe, ajoutez un point dancrage lemplacement o la courbe change de direction et faites glisser les lignes directrices qui faonnent la courbe. La longueur et linclinaison des lignes directrices dterminent la forme de la courbe. Les courbes se modifient plus facilement et saffichent et simpriment plus rapidement si vous les dessinez avec le moins de points dancrage possible. De plus, si vous utilisez trop de points, la courbe risque de prsenter des irrgularits indsirables. Vous avez donc plutt intrt espacer autant que possible les points dancrage et modeler la courbe en agissant sur la longueur et linclinaison des lignes directrices.
1 Slectionnez loutil Plume
2 Placez loutil Plume lendroit o vous souhaitez que la courbe commence et maintenez le bouton de la souris
enfonc. Le premier point dancrage apparat et le pointeur de loutil Plume prend la forme dune flche. Dans Photoshop, le pointeur change de forme uniquement aprs que vous avez commenc le faire glisser.
3 Faites glisser pour dfinir linclinaison de la courbe que vous tracez, puis relchez le bouton de la souris.
Dune faon gnrale, prolongez la ligne directrice denviron un tiers de la distance laquelle vous allez placer le point dancrage suivant. Vous pouvez ajuster ultrieurement un ct, ou les deux, de la ligne directrice. Maintenez la touche Maj enfonce pour contraindre loutil des multiples de 45 .
Trac du premier point de courbe A. Positionnement de loutil Plume B. Dbut du glissement (avec maintien du bouton de la souris enfonc) C. Glissement pour prolonger les lignes directrices
4 Placez loutil Plume lendroit o vous voulez que le segment de courbe se termine, puis effectuez lune des
oprations suivantes :
Faites glisser dans une direction oppose la direction de la ligne prcdente et relchez le bouton de la souris afin
de crer une courbe en forme de C.
Dernire mise jour le 13/5/2011
UTILISATION DE FLASH PROFESSIONAL
Cration et modification dune illustration
116
Trac du deuxime point de courbe A. Dbut du traage du deuxime point. B. Traage loppos de la ligne directrice prcdente, crant ainsi une courbe en forme de C. C. Rsultat aprs avoir relch le bouton de la souris.
Faites glisser dans la mme direction que celle de la ligne prcdente et relchez le bouton de la souris afin de crer
une courbe en forme de sinusode.
Trac dune sinusode A. Dbut du traage du nouveau point. B. Dplacement dans la mme direction que celle de la ligne directrice prcdente, crant ainsi une sinusode C. Rsultat aprs avoir relch le bouton de la souris.
5 Continuez faire glisser loutil Plume partir demplacements diffrents afin de crer une srie de courbes lisses.
Placez les points dancrage aux extrmits de chacune des courbes et non pas au sommet de la courbe. Maintenez la touche Alt (Windows) ou Option (Mac OS) enfonce et faites glisser les lignes directrices pour casser les lignes directrices dun point dancrage.
6 Pour terminer le trac, effectuez lune des oprations suivantes :
Pour fermer le trac, placez loutil Plume sur son premier point dancrage (vid). Un petit cercle apparat en regard
du pointeur de loutil Plume trac. lorsquil est correctement plac. Cliquez ou faites glisser la souris pour fermer le
Pour laisser le trac ouvert, cliquez sur un endroit sans objet tout en appuyant sur la touche Ctrl (Windows) ou
Commande (Mac OS), puis slectionnez un outil diffrent ou choisissez Modifier > Dslectionner tout.
Ajout ou suppression de points dancrage
Vous pouvez bnficier dun meilleur contrle sur un trac par lajout de points dancrage ; cela vous permet galement de prolonger un trac ouvert. Cependant, il est souhaitable de ne pas ajouter plus de points que ncessaire. Un trac pourvu de moins de points est plus ais remodeler, afficher et imprimer. Supprimez les points inutiles pour rduire la complexit dun trac. La bote outils contient trois outils pour ajouter ou supprimer des points : loutil Plume dancrage et loutil Suppression dun point dancrage . , loutil Ajout dun point
Par dfaut, loutil Plume se transforme en outil dajout de point dancrage lorsque vous le placez sur un trac slectionn ou en outil de suppression de point dancrage si vous le placez sur un point dancrage.
Dernire mise jour le 13/5/2011
UTILISATION DE FLASH PROFESSIONAL
Cration et modification dune illustration
117
Remarque : nutilisez pas les touches Suppr et Retour arrire, ni les commandes Modifier > Couper et Modifier > Effacer pour supprimer des points dancrage. Lutilisation de ces touches et commandes entrane la suppression du point et des segments de lignes qui lui sont relis.
1 Slectionnez le trac modifier. 2 Cliquez le bouton de la souris et maintenez-le enfonc sur loutil Plume
loutil Ajout dun point dancrage
, puis slectionnez loutil Plume ou loutil Suppression dun point dancrage .
3 Placez le pointeur sur un segment de trac afin dajouter un point dancrage, puis cliquez. Placez le pointeur sur un
point dancrage afin de supprimer un point dancrage, puis cliquez.
Ajustement des points dancrage sur les tracs
Lorsque vous dessinez une courbe laide de loutil Plume, vous crez des points dinflexion, cest--dire des points dancrage sur un trac incurv continu. Lorsque vous dessinez un segment de ligne droite ou une ligne droite relie un segment incurv, vous crez des points dangle ; ces points dangle correspondent des points dancrage sur un trac droit ou la jonction entre un trac droit et un trac incurv. Par dfaut, les points dinflexion slectionns sont reprsents par des cercles vides, alors que les points dangle slectionns sont reprsents par des carrs vides.
Glissement dun point directeur hors dun point dangle pour crer un point dinflexion
Dplacement ou ajout de points dancrage Vous pouvez faire glisser le point dancrage avec loutil Sous-slection
afin de le dplacer.
Slectionnez le ou les points dancrage avec loutil Sous-slection afin de le(s) dplacer lgrement et utilisez les
touches de direction pour le(s) dplacer. Cliquez en maintenant la touche Maj enfonce afin de slectionner plusieurs points.
Pour ajouter un point dancrage, cliquez sur un segment avec loutil Plume. Un signe plus (+) apparat ct de
loutil Plume si vous pouvez ajouter un point dancrage au segment slectionn. Si le segment nest pas encore slectionn, cliquez dessus avec loutil Plume, puis ajoutez un point dancrage. Suppression de points dancrage La suppression des points dancrage inutiles sur un trac incurv permet doptimiser la courbe et de rduire la taille du fichier SWF.
Pour supprimer un point dangle, cliquez une fois sur ce point avec loutil Plume. Un signe moins (-) apparat ct
de loutil Plume si vous pouvez supprimer un point dancrage du segment slectionn. Si le segment nest pas encore slectionn, cliquez dessus avec loutil Plume, puis supprimez le point dancrage.
Pour supprimer un point dinflexion, cliquez une fois sur son entre avec loutil Plume. Un signe moins (-) apparat
ct de loutil Plume si vous pouvez supprimer un point dancrage du segment slectionn. Si le segment nest pas encore slectionn, cliquez dessus avec loutil Plume, puis supprimez le point dangle. Cliquez une fois pour convertir le point en un point dangle et une fois de plus pour supprimer le point.
Dernire mise jour le 13/5/2011
UTILISATION DE FLASH PROFESSIONAL
Cration et modification dune illustration
118
Conversion de segments entre lignes droites et courbes Pour convertir les segments droits dune ligne en segments incurvs, vous devez convertir les points dangle en points dinflexion. Linverse est galement possible.
Pour convertir un point dangle en point dinflexion, utilisez loutil Sous-slection pour slectionner le point, puis
faites glisser le point tout en maintenant la touche Alt (Windows) ou Option (Macintosh) enfonce pour placer les poignes de tangentes.
Pour convertir un point dinflexion en point dangle, cliquez sur ce point avec loutil Plume. Le marqueur en forme
daccent circonflexe ct du pointeur signale le moment o il se trouve au-dessus du point dinflexion.
Ajustement des segments
Vous pouvez ajuster des segments de droite afin de modifier leur angle ou leur longueur ou ajuster des segments incurvs pour modifier linclinaison ou la direction de la courbe. Lorsque vous dplacez une poigne de tangente sur un point dinflexion, les courbes situes des deux cts du point sont ajustes. Lorsque vous dplacez une poigne de tangente sur un point dangle, seule la courbe situe du mme ct du point que la poigne de tangente est ajuste.
Pour ajuster un segment de droite, slectionnez loutil Sous-slection
et slectionnez un segment de droite. Utilisez loutil Sous-slection pour faire glisser un point dancrage du segment vers une nouvelle position. Remarque : lorsque vous cliquez sur le trac, Flash Pro affiche les points dancrage. Lajustement dun segment avec loutil Sous-slection ajoute parfois des points au trac.
Pour ajuster un segment de courbe, slectionnez loutil Sous-slection et faites glisser le segment.
Pour ajuster les points ou les poignes de tangente sur une courbe, slectionnez loutil Sous-slection et choisissez
un point dancrage sur le segment incurv.
Pour ajuster la forme de la courbe dun ct ou de lautre du point dancrage, faites glisser le point dancrage ou la
poigne de tangente. Pour contraindre la courbe des multiples de 45, faites-la glisser tout en maintenant la touche Maj enfonce. Faites glisser les poignes de tangente une une en maintenant la touche Alt (Windows) ou Option (Macintosh) enfonce.
Faites glisser le point dancrage ou le point directeur.
Prfrences de loutil Plume
Vous pouvez spcifier des prfrences pour lapparence du pointeur de loutil Plume, pour laperu des segments de ligne pendant que vous dessinez ou pour lapparence des points dancrage slectionns. Les segments de ligne et les points dancrage slectionns sont affichs dans la couleur de contour du calque sur lequel ces lignes et ces points apparaissent.
1 Slectionnez loutil Plume
, puis choisissez Modifier > Prfrences (Windows) ou Flash > Prfrences
(Macintosh).
2 Dans la liste Catgories, slectionnez Dessin.
Dernire mise jour le 13/5/2011
UTILISATION DE FLASH PROFESSIONAL
Cration et modification dune illustration
119
3 Dfinissez les options suivantes pour loutil Plume :
Afficher laperu de loutil Plume Affiche un aperu des segments de ligne pendant que vous dessinez. Un aperu du
segment apparat pendant que vous dplacez le pointeur sur la scne, avant mme que vous ne cliquiez pour crer le point dextrmit du segment. Si cette option nest pas active, le segment napparat pas tant que vous navez pas cr les points dextrmit du segment.
Afficher les points pleins Affiche les points dancrage slectionns sous forme de points vides et les non slectionns sous forme de points pleins. Si cette option est dsactive, les points dancrage slectionns saffichent sous forme de points pleins et les non slectionns sous forme de points vides. Afficher des curseurs prcis Indique que le pointeur de loutil Plume doit prendre la forme dun pointeur en croix,
plutt que licne par dfaut de loutil Plume, afin de permettre un placement plus prcis des lignes. Dsactivez cette option pour utiliser licne par dfaut de loutil Plume. Remarque : pour slectionner tour tour le pointeur en croix et licne par dfaut de loutil Plume, appuyez sur la touche de verrouillage des majuscules.
4 Cliquez sur OK.
Application de motifs avec loutil Pinceau pulvrisateur
Le Pinceau pulvrisateur agit comme un pistolet de particules qui vous permet de vaporiser un motif de formes sur la scne en une seule opration. Par dfaut, il mitraille des points de particule laide de la couleur de remplissage actuellement slectionne. Toutefois, vous pouvez utiliser le Pinceau pulvrisateur pour appliquer un clip ou un symbole graphique sous forme de motif.
1 Slectionnez loutil Pinceau pulvrisateur. 2 Dans loutil Pinceau pulvrisateur, slectionnez une couleur de remplissage pour les gouttes par dfaut. Ou, cliquez
sur Modifier pour slectionner un symbole personnalis dans la Bibliothque. Vous pouvez utiliser tout clip ou symbole graphique de la bibliothque en tant que particule . Ces particules base de symboles laissent libre court votre crativit dans Flash.
3 Cliquez sur la scne lendroit o le motif doit apparatre.
Voir aussi
Cration de symboles la page 168 Utilisation de la bibliothque la page 178
Options de loutil Pinceau pulvrisateur
Les options de loutil Pinceau pulvrisateur apparaissent dans linspecteur des proprits lorsque vous slectionnez Pinceau pulvrisateur dans le panneau Outils.
Modifier Ouvre la bote de dialogue Slectionner un symbole, qui vous permet de choisir le clip ou le symbole
graphique qui servira de motif de particules. Lorsquun symbole est slectionn dans la Bibliothque, son nom apparat ct du bouton ddition.
Slecteur de couleur Permet de choisir la couleur du remplissage des particules pulvrises par dfaut. Le slecteur de couleur est dsactiv lorsque vous utilisez un symbole de la Bibliothque comme particule pulvrise. Echelle Cette proprit est disponible uniquement si aucun symbole de la bibliothque nest utilis comme particule. Mettez lchelle le symbole utilis comme particule pulvrise. Par exemple, une valeur de 10 % rduit le symbole de 10 %. Une valeur de 200 % agrandit le symbole de 200 %.
Dernire mise jour le 13/5/2011
UTILISATION DE FLASH PROFESSIONAL
Cration et modification dune illustration
120
Largeur de lchelle Cette proprit est disponible uniquement lors de lutilisation dun symbole comme particule. Met lchelle la largeur dun symbole utilis comme particule pulvrise. Par exemple, une valeur de 10 % rduit le symbole de 10 %. Une valeur de 200 % largit le symbole de 200 %. Hauteur de lchelle Cette proprit est disponible uniquement lors de lutilisation dun symbole comme particule.
Met lchelle la hauteur dun symbole utilis comme particule pulvrise. Par exemple, une valeur de 10 % raccourcit le symbole de 10 %. Une valeur de 200 % agrandit le symbole de 200 %.
Mise lchelle alatoire Spcifie que chaque particule pulvrise base de symbole est place sur la scne selon une chelle alatoire, en altrant la taille de chaque particule. Cette option est dsactive lorsque vous utilisez les points pulvriss par dfaut. Rotation de symbole Cette proprit est disponible uniquement lors de lutilisation dun symbole comme particule. Fait pivoter la particule pulvrise base de symbole autour dun point central. Rotation alatoire Cette proprit est disponible uniquement lors de lutilisation dun symbole comme particule.
Spcifie que chaque particule pulvrise base de symbole est place sur la scne selon un degr alatoire de rotation. Cette option est dsactive lorsque vous utilisez les points pulvriss par dfaut.
Epaisseur Epaisseur de la particule pulvrise lorsquaucun symbole de la bibliothque nest utilis. Hauteur Hauteur de la particule pulvrise lorsquaucun symbole de la bibliothque nest utilis. Angle du pinceau Taux de rotation vers la droite appliquer la particule pulvrise lorsquaucun symbole de la bibliothque nest utilis.
Trac de motifs avec les outils de dessin dcoratifs
Les outils de dessin dcoratifs permettent de crer des formes et des motifs gomtriques complexes. Les outils de dessin dcoratif utilisent des calculs algorithmiques, appels dessin procdural. Vidos et didacticiels
Vido : Utilisation des outils de dessin (5:23) Vido : Flash Downunder The Bone tool and the Deco tool (22:00, disponible en anglais uniquement) Vido : Using the Deco tool (dure : 4:28, Peachpit.com, disponible en anglais uniquement) Vous trouverez un article de fond de Jonathan Duran, Using the Deco tool and Spray Brush for creating complex,
geometric patterns in Flash , ladresse www.adobe.com/devnet/flash/articles/deco_intro.html.
Application de leffet Pinceau symtrique
Utilisez leffet Pinceau symtrique pour organiser les symboles symtriquement autour dun point central. Lorsque vous tracez les symboles sur la scne, un jeu de poignes apparat. Utilisez ces poignes pour contrler la symtrie en augmentant le nombre de symboles, en ajoutant des symtries ou en modifiant leffet. Utilisez leffet Pinceau symtrique pour crer des lments dinterface utilisateur circulaires (tels quune horloge analogique ou une jauge cadran) et des motifs tourbillonnants. Le symbole par dfaut de leffet Pinceau symtrique est un rectangle noir sans trait de 25 x 25 pixels.
1 Slectionnez loutil Dessin dcoratif, puis le Pinceau symtrique dans le menu Effet de dessin de linspecteur des
proprits.
2 Dans loutil Dessin dcoratif, slectionnez la couleur du remplissage utiliser pour le rectangle par dfaut. Ou,
cliquez sur Modifier pour slectionner un symbole personnalis dans la Bibliothque. Vous pouvez utiliser tout clip ou tout symbole graphique de la Bibliothque avec leffet Pinceau symtrique. Ces particules base de symboles laissent libre court votre crativit.
Dernire mise jour le 13/5/2011
UTILISATION DE FLASH PROFESSIONAL
Cration et modification dune illustration
121
3 Les options avances du Pinceau symtrique apparaissent dans linspecteur des proprits lorsque vous
slectionnez Pinceau symtrique dans le menu contextuel Effet de dessin dans linspecteur des proprits.
Faire pivoter autour Fait pivoter les formes de la symtrie autour dun point fixe que vous dsignez. Le point de rfrence par dfaut est le point central de la symtrie. Pour faire pivoter lobjet autour de son point central, faites-le glisser selon un mouvement circulaire. Reflet par rapport la ligne Fait pivoter les formes gale distance partir dune ligne invisible que vous dsignez. Reflet par rapport un point Place deux formes gale distance autour dun point fixe que vous dsignez. Translation de la grille Cre une grille laide des formes de leffet Symtrie que vous dessinez. Chaque clic de loutil Dessin dcoratif sur la scne cre une grille de formes. Ajustez la hauteur et la largeur des formes laide des coordonnes X et Y dfinies par les poignes du Pinceau symtrique. Tester les collisions Empche les formes de leffet Symtrie que vous dessinez dentrer en collision les unes avec les autres, quel que soit laugmentation du nombre doccurrences dans leffet Symtrie. Dsactivez cette option pour que les formes de leffet Symtrie se chevauchent.
4 Cliquez sur la scne lendroit o doit apparatre lillustration du Pinceau symtrique. 5 Utilisez les poignes du Pinceau symtrique pour ajuster la taille de la symtrie et le nombre doccurrences du
symbole.
Application de leffet Remplissage de grille
Leffet Remplissage de grille vous permet de remplir la scne, un symbole ou une zone ferme par un symbole de la bibliothque. Aprs le dessin du Remplissage de grille sur la scne, si lobjet rempli par cet effet est dplac ou redimensionn, le Remplissage de grille lest galement. Utilisez leffet Remplissage de grille pour crer un arrire-plan, une zone ou une forme en mosaque avec un motif personnalis. Le symbole par dfaut de leffet Symtrie est un rectangle noir sans trait de 25x25 pixels.
1 Slectionnez loutil Dessin dcoratif, puis le Remplissage de grille dans le menu Effet de dessin de linspecteur des
proprits.
2 Dans linspecteur des proprits, slectionnez une couleur de remplissage pour la forme rectangulaire par dfaut.
Vous pouvez galement cliquer sur Modifier pour slectionner un symbole personnalis dans la bibliothque. Vous pouvez utiliser jusqu quatre clips ou symboles graphiques dans la bibliothque avec leffet Remplissage de grille. Les symboles se succdent au fur et mesure que Flash remplit la grille.
3 Choisissez une disposition pour le remplissage de la grille. Vous disposez de trois options de disposition :
Motif en mosaque Les symboles sont placs dans un motif de grille simple. Motif de brique Les symboles sont placs dans un motif de grille dcal horizontalement. Motif de sol Les symboles sont placs dans un motif de grille dcal horizontalement et verticalement.
4 Si vous souhaitez que le remplissage empite sur le bord du symbole conteneur, de la forme ou de la scne,
slectionnez loption Peindre sur le bord.
5 Si vous souhaitez que les symboles soient distribus alatoirement dans la grille, slectionnez loption Ordre
alatoire.
6 Vous pouvez spcifier lespacement horizontal et vertical et lchelle de la forme remplie. Ds que leffet
Remplissage de grille est appliqu, vous ne pouvez plus modifier les options avances dans linspecteur des proprits pour changer le motif de remplissage.
Espacement horizontal Spcifie la distance horizontale, en pixels, entre les symboles utiliss dans le remplissage de la
grille.
Dernire mise jour le 13/5/2011
UTILISATION DE FLASH PROFESSIONAL
Cration et modification dune illustration
122
Espacement vertical Spcifie la distance verticale, en pixels, entre les symboles utiliss dans le remplissage de la grille. Echelle du motif Agrandit ou rduit les symboles horizontalement (le long de laxe x) et verticalement (le long de
laxe y).
7 Cliquez sur la scne ou dans la forme ou le symbole lendroit o doit apparatre le motif de Remplissage de grille.
Application de leffet Remplissage Vigne
Leffet Remplissage Vigne vous permet de remplir la scne, un symbole ou une zone ferme avec un motif de vigne. Vous pouvez substituer votre propre illustration pour les feuilles et les fleurs en slectionnant des symboles dans la bibliothque. Le motif qui en rsulte est contenu dans un clip qui contient lui-mme les symboles qui composent le motif.
1 Slectionnez loutil Dessin dcoratif, puis Remplissage Vigne dans le menu Effet de dessin de linspecteur des
proprits.
2 Dans loutil Dessin dcoratif, slectionnez la couleur de remplissage pour les formes de feuille et de fleur par dfaut.
Ou, cliquez sur Modifier pour slectionner un symbole personnalis dans la bibliothque qui remplacera lun des symboles par dfaut ou les deux. Vous pouvez utiliser tout clip ou symbole graphique de la Bibliothque pour remplacer les symboles de fleur et de feuille par dfaut avec leffet Remplissage Vigne.
3 Vous pouvez spcifier lespacement horizontal et vertical et lchelle de la forme remplie. Une fois leffet
Remplissage Vigne appliqu, vous ne pouvez plus modifier les options avances dans linspecteur des proprits pour changer le motif de remplissage.
Angle de la branche Spcifie langle du motif de branche. Couleur de la branche Spcifie la couleur utiliser pour la branche. Echelle du motif La mise lchelle dun objet lagrandit ou le rduit horizontalement (le long de laxe des x) et
verticalement (le long de laxe des y).
Longueur du segment Spcifie la longueur des segments sparant les noeuds de fleurs et de feuilles. Animer le motif Spcifie que chaque itration de leffet est dessine dans une nouvelle image du scnario. Cette option cre une squence anime image par image du motif de fleur au fur et mesure du dessin. Etape de limage Spcifie combien dimages doivent stendre par seconde pour leffet dessin.
4 Cliquez sur la scne ou dans la forme ou le symbole lendroit o doit apparatre le motif de Remplissage de grille.
Application de leffet Systme de particules
Leffet Systme de particules permet de crer des animations de particules, telles que du feu, de la fume, de leau, des bulles et autres effets. Pour utiliser leffet Systme de particules :
1 Cliquez sur loutil Dco dans le panneau Outils. 2 Dfinissez les proprits de leffet dans le panneau Proprits. 3 Cliquez sur la scne lemplacement o vous souhaitez que leffet apparaisse.
Flash cre une animation image par image de leffet de particules en fonction des proprits que vous avez dfinies. Chaque image de lanimation contient un groupe dans lequel se trouvent les particules gnres sur la scne.
Dernire mise jour le 13/5/2011
UTILISATION DE FLASH PROFESSIONAL
Cration et modification dune illustration
123
Les proprits de leffet Systme de particules sont les suivantes :
Particule 1 Premier symbole que vous pouvez affecter comme particule. Si vous ne spcifiez aucun symbole, un petit
carr noir est utilis. Choisissez judicieusement vos images pour obtenir des effets intressants et ralistes.
Particule 2 Deuxime symbole que vous pouvez affecter comme particule. Longueur totale Dure de lanimation, en images, en commenant par limage actuelle. Gnration de particules Nombre dimages dans lesquelles les particules sont gnres. Si le nombre dimages est infrieur la valeur de la proprit Longueur totale, loutil arrte la cration de nouvelles particules dans les images restantes, mais les particules dj gnres restent animes. Cadence Nombre de particules gnres par image. Dure de vie Nombre dimages durant lequel une particule individuelle est visible sur la scne. Vitesse initiale Vitesse du mouvement de chaque particule au dbut de sa dure de vie. Lunit de vitesse est exprime
en pixels par image.
Taille initiale Mise lchelle de chaque particule au dbut de sa dure vie. Direction initiale min. Valeur minimale de la plage de directions de mouvement de chaque particule au dbut de sa dure de vie. Lunit de mesure est le degr. 0 vers le haut, 90 vers la droite, 180 vers le bas, 270 vers la gauche et 360 galement vers le haut. Les valeurs ngatives sont autorises. Direction initiale max. Valeur maximale de la plage de directions de mouvement de chaque particule au dbut de sa dure de vie. Lunit de mesure est le degr. 0 vers le haut, 90 vers la droite, 180 vers le bas, 270 vers la gauche et 360 galement vers le haut. Les valeurs ngatives sont autorises. Gravit Lorsque cette valeur est positive, les particules changent leur direction vers le bas et leur vitesse augmente, comme si elles tombaient. Si la gravit est ngative, les particules changent leur direction vers le haut. Taux de rotation Degrs de rotation appliquer chaque particule par image.
Application de leffet Pinceau 3D
Leffet Pinceau 3D permet de peindre plusieurs occurrences dun symbole sur la scne avec une perspective 3D. Flash cre une perspective 3D en rduisant lchelle des symboles situs dans la partie suprieure de la scne (larrire-plan) et en augmentant lchelle des symboles situs dans la partie infrieure de la scne (le premier plan). Les symboles dessins dans la partie infrieure de la scne sont dessins au-dessus des symboles de la partie suprieure de la scne, quel que soit lordre dans lequel ils ont t dessins. Vous pouvez inclure de 1 4 symboles dans le modle de peinture. Chaque occurrence de symbole qui saffiche sur la scne se trouve dans son propre groupe. Vous pouvez peindre directement sur la scne, ou dans une forme ou un symbole. Si le premier clic dun pinceau 3D a lieu dans une forme, le pinceau 3D est actif uniquement dans cette forme. Pour utiliser leffet Pinceau 3D :
1 Cliquez sur loutil Dco dans le panneau Outils. 2 Cliquez sur leffet Pinceau 3D dans le menu Effet de dessin de linspecteur des proprits. 3 Slectionnez les symboles (de 1 4) que vous souhaitez inclure au modle. 4 Dfinissez les autres proprits de leffet dans linspecteur des proprits. Assurez-vous davoir slectionn la
proprit Perspective pour crer un effet 3D.
5 Dplacez-vous sur la scne pour commencer peindre. Dplacez le pointeur vers le haut de la scne pour peindre
de petites occurrences. Dplacez le pointeur vers le bas de la scne pour peindre de plus grandes occurrences.
Dernire mise jour le 13/5/2011
UTILISATION DE FLASH PROFESSIONAL
Cration et modification dune illustration
124
Les proprits de leffet Pinceau 3D sont les suivantes :
Objets max. Nombre maximal dobjets peindre. Zone de pulvrisation Distance maximale laquelle les occurrences sont peintes en partant du curseur. Perspective Cette proprit permet dactiver leffet 3D. Pour peindre des occurrences de taille uniforme, dsactivez
cette option.
Echelle de distance Cette proprit dtermine la quantit deffet de perspective 3D. Augmentez la valeur pour
augmenter la mise lchelle provoque par le dplacement du curseur vers le haut ou vers le bas.
Plage dchelles alatoires Cette proprit permet de dterminer la mise lchelle de faon alatoire pour chaque
occurrence. Augmentez la valeur pour augmenter la plage de valeurs dchelle pouvant tre appliques chaque occurrence.
Plage de rotations alatoires Cette proprit permet de dterminer la rotation de faon alatoire pour chaque
occurrence. Augmentez la valeur pour augmenter la rotation maximale possible pour chaque occurrence.
Application de leffet Pinceau Construction
Leffet Pinceau Construction permet de dessiner des btiments sur la scne. Laspect des btiments dpend des valeurs dfinies dans les proprits. Pour dessiner un btiment sur la scne :
1 Cliquez sur loutil Dco dans le panneau Outils. 2 Choisissez Pinceau Construction dans le menu Effet de dessin de linspecteur des proprits. 3 Dfinissez les proprits de leffet Pinceau Construction. 4 Positionnez le pointeur lendroit o vous souhaitez crer la base du btiment, puis faites-le glisser vers le haut et
verticalement jusqu la hauteur souhaite. Les proprits de leffet Pinceau Construction sont les suivantes :
Type de construction Style du btiment crer. Taille de la construction Largeur du btiment. Plus les valeurs sont leves, plus le btiment est large.
Application de leffet Pinceau Dcoration
Leffet Pinceau Dcoration permet de tracer des lignes dcoratives, notamment des lignes en pointill, des lignes ondules, etc. Testez cet outil pour dcouvrir les effets les mieux adapts vos conceptions. Pour utiliser leffet Pinceau Dcoration :
1 Cliquez sur loutil Dco dans le panneau Outils. 2 Dfinissez les proprits de leffet dans linspecteur des proprits. 3 Dplacez le pointeur sur la scne.
Leffet Pinceau Dcoration cre une ligne style qui suit le chemin du pointeur. Les proprits de leffet Pinceau Dcoration sont les suivantes :
Style de ligne Style de la ligne tracer. Essayez les 20 options disponibles pour tester les effets. Couleur du motif Couleur de la ligne. Taille du motif Taille du motif slectionn. Largeur du motif Largeur du motif slectionn.
Dernire mise jour le 13/5/2011
UTILISATION DE FLASH PROFESSIONAL
Cration et modification dune illustration
125
Application de leffet Animation de feu
Leffet Animation de feu cre une animation de feu image par image stylise. Pour utiliser leffet Animation de feu :
1 Cliquez sur loutil Dco dans le panneau Outils. 2 Choisissez Animation de feu dans le menu Effet de dessin de linspecteur des proprits. 3 Dfinissez les proprits de leffet Animation de feu. 4 Faites glisser le pointeur sur la scne pour crer lanimation.
Flash ajoute des images au scnario tant que vous maintenez le bouton de la souris enfonc. Dans la plupart des cas, il est conseill de placer lanimation de feu lintrieur de son propre symbole, notamment dans un symbole de clip. Les proprits de leffet Animation de feu sont les suivantes :
Taille du feu Largeur et hauteur des flammes. Plus les valeurs sont leves, plus les flammes sont hautes. Vitesse du feu Vitesse de lanimation. Plus les valeurs sont leves, plus les flammes vont vite. Dure du feu Nombre dimages cres dans le scnario lors de lanimation. Arrter lanimation Slectionnez cette option pour crer lanimation dun feu qui steint. Flash ajoute des images
supplmentaires lorsque le feu arrive la fin de la dure spcifie pour contenir leffet dextinction progressive. Si vous souhaitez crer une boucle de lanimation termine en vue de prolonger continuellement leffet dextinction, ne slectionnez pas cette option.
Couleur de la flamme Couleur de la pointe des flammes. Couleur du cur de la flamme Couleur de la base des flammes. Etincelles du feu Nombre de flammes individuelles la base du feu.
Application de leffet Pinceau Flammes
Leffet Pinceau Flammes permet de dessiner des flammes sur la scne dans limage actuelle du scnario. Pour utiliser leffet Pinceau Flammes :
1 Cliquez sur loutil Dco dans le panneau Outils. 2 Choisissez Pinceau Flammes dans le menu Effet de dessin de linspecteur des proprits. 3 Dfinissez les proprits de leffet Pinceau Flammes. 4 Faites glisser le pointeur sur la scne pour dessiner des flammes.
Les proprits de leffet Pinceau Flammes sont les suivantes :
Taille de la flamme Largeur et hauteur des flammes. Plus les valeurs sont leves, plus les flammes sont hautes. Couleur de la flamme Couleur du centre des flammes. Lorsque vous dessinez les flammes, elles passent de la couleur
slectionne au noir.
Application de leffet Pinceau Fleurs
Leffet Pinceau Fleurs permet de dessiner des fleurs stylises dans limage actuelle du scnario. Pour utiliser leffet Pinceau Fleurs :
1 Cliquez sur loutil Dco dans le panneau Outils.
Dernire mise jour le 13/5/2011
UTILISATION DE FLASH PROFESSIONAL
Cration et modification dune illustration
126
2 Choisissez Pinceau Fleurs dans le menu Effet de dessin de linspecteur des proprits. 3 Slectionnez une fleur dans le menu Type de fleur. 4 Dfinissez les proprits de leffet Pinceau Fleurs. 5 Faites glisser le pointeur sur la scne pour dessiner des fleurs.
Les proprits de leffet Pinceau Fleurs sont les suivantes :
Couleur de la fleur Couleur des fleurs. Taille de la fleur Largeur et hauteur des fleurs. Plus les valeurs sont leves, plus les fleurs sont grandes. Couleur de la feuille Couleur des feuilles. Taille de la feuille Largeur et hauteur des feuilles. Plus les valeurs sont leves, plus les feuilles sont grandes. Couleur du fruit Couleur du fruit. Branche Slectionnez cette option pour ajouter des branches aux fleurs et aux feuilles. Couleur de la branche Couleur des branches.
Application de leffet Pinceau Eclairs
Leffet Pinceau Eclairs permet de crer des clairs. Il est galement possible de crer des clairs anims. Pour utiliser leffet Pinceau Eclairs :
1 Cliquez sur loutil Dco dans le panneau Outils. 2 Slectionnez leffet Pinceau Eclairs dans le menu Effet de dessin de linspecteur des proprits. 3 Dfinissez les proprits de leffet Pinceau Eclairs. 4 Faites glisser le pointeur sur la scne. Flash dessine un clair dont la direction suit le mouvement de la souris.
Les proprits de leffet Pinceau Eclairs sont les suivantes :
Couleur de lclair Couleur de lclair. Taille de lclair Longueur de lclair. Animation Cette option permet de crer une animation image par image de lclair. Flash ajoute des images au calque actuel dans le scnario lors de la cration de lclair. Largeur du faisceau Epaisseur de lclair son origine. Complexit Nombre de fois que chaque branche est divise. Plus les valeurs sont leves, plus lclair est long et plus
il comporte de branches.
Application de leffet Animation de la fume
Leffet Animation de la fume cre une animation de la fume image par image stylise. Pour utiliser leffet Animation de la fume :
1 Cliquez sur loutil Dco dans le panneau Outils. 2 Choisissez Animation de la fume dans le menu Effet de dessin de linspecteur des proprits. 3 Dfinissez les proprits de leffet Animation de la fume. 4 Faites glisser le pointeur sur la scne pour crer lanimation.
Flash ajoute des images au scnario tant que vous maintenez le bouton de la souris enfonc.
Dernire mise jour le 13/5/2011
UTILISATION DE FLASH PROFESSIONAL
Cration et modification dune illustration
127
Dans la plupart des cas, il est conseill de placer lanimation de la fume lintrieur de son propre symbole, notamment dans un symbole de clip. Les proprits de leffet Animation de la fume sont les suivantes :
Taille de la fume Largeur et hauteur de la fume. Plus les valeurs sont leves, plus la fume est paisse. Vitesse de la fume Vitesse de lanimation. Plus les valeurs sont leves, plus la fume va vite. Dure de la fume Nombre dimages cres dans le scnario lors de lanimation. Arrter lanimation Slectionnez cette option pour crer une animation de la fume qui se dissipe. Flash ajoute des
images supplmentaires lorsque la fume arrive la fin de la dure spcifie pour contenir leffet de dissipation. Si vous souhaitez crer une boucle de lanimation termine en vue de prolonger continuellement leffet de dissipation, ne slectionnez pas cette option.
Couleur de la fume Couleur de la fume. Couleur darrire-plan Couleur darrire-plan de la fume. La fume prend cette couleur au fur et mesure quelle se
dissipe.
Application de leffet Pinceau Arbres
Leffet Pinceau Arbres permet de crer rapidement un motif en forme darbre. Pour utiliser leffet Pinceau Arbres :
1 Cliquez sur loutil Dco dans le panneau Outils. 2 Slectionnez leffet Pinceau Arbres dans le menu Effet de dessin de linspecteur des proprits. 3 Dfinissez les proprits de leffet Pinceau Arbres. 4 Dplacez le pointeur sur la scne pour crer un arbre.
Pour crer de grandes branches, faites glisser le pointeur. Pour crer des branches plus petites, maintenez le pointeur sur un point fixe. Flash cre des branches qui sont contenues dans des groupes sur la scne. Les proprits de leffet Pinceau Arbres sont les suivantes :
Style darbre Type darbre crer. Chaque style darbre est bas sur une espce darbre actuelle. Echelle de larbre Taille de larbre. Les valeurs doivent tre comprises entre 75 et 100. Plus les valeurs sont leves, plus
larbre cr est grand.
Couleur de la branche Couleur du tronc et des branches de larbre. Couleur de la feuille Couleur des feuilles. Couleur de la fleur/fruit Couleur des fleurs et du fruit.
Remodelage des objets
Remodelage des lignes et des formes
Affichage et ajustement de points avec loutil Sous-slection
1 Slectionnez loutil Sous-slection
Dernire mise jour le 13/5/2011
UTILISATION DE FLASH PROFESSIONAL
Cration et modification dune illustration
128
2 Cliquez sur la ligne ou le contour de forme.
Voir aussi
Ajustement des points dancrage sur les tracs la page 117
Remodelage dune ligne ou dune forme
Pour remodeler une ligne ou un contour de forme, vous pouvez faire glisser tout point dune ligne avec loutil Slection. Le pointeur change pour indiquer le type de remodelage quil peut effectuer sur la ligne ou le remplissage. Flash Pro ajuste la courbe du segment en fonction de la nouvelle position du point dplac. Si vous repositionnez un point dextrmit, vous pouvez allonger ou raccourcir la ligne. Si vous avez repositionn un point dangle, les segments de ligne formant langle restent droits lorsquils sont allongs ou raccourcis.
Un angle qui apparat sous le pointeur indique que vous pouvez modifier un point dextrmit. Lorsque cest une courbe qui apparat sous le pointeur, vous pouvez ajuster la courbe.
Il est parfois plus facile de modifier la forme des traits de pinceau si vous les affichez sous forme de contours. Si vous prouvez des difficults lors de la modification dune ligne complexe, vous pouvez la lisser afin de supprimer une partie de ses dtails et faciliter ainsi la modification. Si vous augmentez le grossissement, la modification deviendra plus aise et plus prcise excuter.
1 Slectionnez loutil Slection
2 Effectuez lune des oprations suivantes :
Pour remodeler une forme, faites glisser partir dun point quelconque. Pour crer un nouveau point dangle, faites glisser une ligne tout en maintenant la touche Ctrl (Windows) ou
Commande (Macintosh) enfonce.
Redressement et lissage des lignes
Le redressement permet de faire des retouches de redressement aux lignes et aux courbes que vous avez dj dessines. Il na aucun effet sur les segments dj droits. Remarque : vous pouvez ajuster le degr de lissage et de redressement automatique dans les paramtres des prfrences de dessin. Pour que Flash Pro reconnaisse les formes, vous pouvez utiliser la technique du redressement. Si vous dessinez des formes ovales, rectangulaires ou triangulaires alors que loption Reconnatre les formes est dsactive, vous pouvez utiliser loption de redressement pour en faire des formes gomtriques parfaites. Les formes qui se touchent et qui sont donc connectes dautres lments ne sont pas reconnues.
Dernire mise jour le 13/5/2011
UTILISATION DE FLASH PROFESSIONAL
Cration et modification dune illustration
129
La reconnaissance des formes fait des formes du haut les formes du bas.
Le lissage adoucit les courbes et rduit les bosses ou autres variations qui apparaissent dans la direction gnrale de la courbe. Il rduit galement le nombre de segments dune courbe. Le lissage est nanmoins relatif et na aucun effet sur les segments droits. Il est particulirement utile lorsque vous avez des difficults remodeler de trs petits segments de ligne incurvs. La slection et le lissage de tous les segments rduit le nombre de segments et cre ainsi une courbe plus fluide qui est plus facile remodeler. Chaque application des fonctions de lissage ou de redressement lisse ou redresse un peu plus chaque segment (respectivement), selon sa courbure ou sa rectitude originale.
Pour lisser la courbe de chacun des traits slectionns, choisissez loutil Slection, puis cliquez sur Lisser,
modificateur dans la section Options du panneau Outils. Chaque clic sur le bouton Lisser, modificateur rend le trait slectionn progressivement plus lisse.
Pour entrer des paramtres spcifiques pour une opration de lissage, choisissez Modification > Forme > Lisser.
Dans la bote de dialogue Lisser, entrez des valeurs pour les paramtres Lisser langle au-dessus de, Lisser langle au dessous de et Intensit du lissage.
Pour faire des retouches de redressement sur chaque contour de remplissage ou de ligne incurve slectionne,
choisissez loutil Slection Outil. , puis cliquez sur le modificateur Redresser dans la section Options du panneau
Pour entrer des paramtres spcifiques pour une opration de redressement, choisissez Modification > Forme >
Redresser. Dans la bote de dialogue Redresser, entrez une valeur pour le paramtre Intensit du redressement.
Pour utiliser la reconnaissance dune forme, slectionnez loutil Slection
Redresser ou slectionnez Modification > Forme > Redresser.
, puis cliquez sur le modificateur
Voir aussi
Prfrences de dessin la page 106
Optimisation des courbes
Ce processus affine les courbes et les contours de remplissage en rduisant le nombre de courbes utilises pour dfinir ces lments. Loptimisation des courbes rduit galement la taille du document Flash Pro (fichier FLA) et la taille de lanimation Flash Pro (fichier SWF) exporte. Vous pouvez appliquer loptimisation plusieurs fois sur les mmes lments.
1 Slectionnez les lments dessins optimiser, puis slectionnez Modification > Forme > Optimiser. 2 Utilisez le curseur Intensit de loptimisation pour spcifier le degr de lissage. Le rsultat exact dpend des courbes
slectionnes. Dune manire gnrale, loptimisation rduit le nombre de courbes et donne un rsultat assez diffrent du contour original.
Dernire mise jour le 13/5/2011
UTILISATION DE FLASH PROFESSIONAL
Cration et modification dune illustration
130
3 Pour afficher un message indiquant le nombre de segments dans la slection avant et aprs loptimisation, activez
loption Afficher le message des totaux. Flash Pro affiche le message lorsque lopration est termine.
4 Cliquez sur OK.
Modification des formes
1 Pour convertir les lignes en remplissages, slectionnez une ou plusieurs lignes, puis slectionnez Modification >
Forme > Convertir les lignes en remplissages. La fonction Convertir les lignes en remplissages permet de transformer des lignes en remplissages, ce qui vous permet de remplir les lignes avec des dgrads ou deffacer une portion de ligne. La conversion de lignes en remplissages peut augmenter la taille des fichiers, mais peut galement acclrer le processus de dessin dans certains effets anims.
2 Pour tendre la forme dun objet rempli, slectionnez une forme remplie, puis slectionnez Modification > Forme >
Etendre le remplissage. Saisissez une valeur en pixels dans le champ Distance et slectionnez Vers lextrieur ou Vers lintrieur dans la zone Direction. Loption Vers lextrieur agrandit la forme, alors que Vers lintrieur la rduit. Cette fonction donne de meilleurs rsultats sur une seule forme, remplie et petite, et qui ne contient ni traits ni de petits dtails en trop grand nombre.
3 Pour adoucir les bords dun objet, slectionnez une forme remplie, puis slectionnez Modification > Forme >
Adoucir les bords de remplissage. Dfinissez les options suivantes :
Distance Correspond lpaisseur (en pixels) du bord adouci. Nombre dtapes Indique le nombre de courbes utilises pour obtenir leffet dadoucissement des bords. Plus les
tapes sont nombreuses et plus leffet dadoucissement est prononc. En revanche, la taille des fichiers augmente et la vitesse de cration des dessins diminue.
Etendre ou Vers lintrieur Dtermine si la forme doit tre agrandie ou rtrcie pour adoucir les bords.
Cette fonction donne de meilleurs rsultats sur une seule forme remplie qui ne contient pas de trait. Elle peut augmenter la taille du fichier dun document Flash Pro et du fichier SWF obtenu.
Suppression de tout le contenu de la scne
Double-cliquez sur loutil Gomme
de la barre doutils. Cette opration efface tous les types de contenu de la
scne et de la zone de travail.
Suppression des segments de trait ou des zones remplies
1 Slectionnez loutil Gomme, puis cliquez sur le modificateur Robinet 2 Cliquez sur le segment de trait ou la zone remplie supprimer.
Effacement par glissement
1 Slectionnez loutil Gomme. 2 Cliquez sur le modificateur Mode de la gomme, puis slectionnez un mode deffacement :
Efface normalement Efface les traits et les remplissages dun mme calque. Efface les zones remplies Efface uniquement les remplissages, sans toucher aux traits. Efface les lignes Efface uniquement les traits, sans toucher aux zones remplies. Efface les zones remplies slectionnes Efface uniquement les remplissages actuellement slectionns sans toucher aux traits, quils soient slectionns ou non. Slectionnez les remplissages effacer avant dutiliser loutil Gomme dans ce mode.
Dernire mise jour le 13/5/2011
UTILISATION DE FLASH PROFESSIONAL
Cration et modification dune illustration
131
Efface lintrieur Efface uniquement le remplissage dans lequel vous avez donn le premier coup de gomme. Si le premier coup de gomme est donn dans une zone vide, aucune zone nest efface. Dans ce mode, les traits ne sont pas effacs par la gomme.
3 Cliquez sur le modificateur Forme de la gomme, puis slectionnez une forme et une taille de gomme. Assurez-vous
que le modificateur Robinet nest pas slectionn.
4 Faites glisser le pointeur sur la scne.
Transformation des objets
Vous pouvez transformer les objets graphiques, les groupes, les blocs de texte et les occurrences avec loutil Transformation libre ou des options du menu Modification > Transformer. Selon le type dlment slectionn, vous pouvez le transformer, le faire pivoter, lincliner, le redimensionner ou le dformer. Les slections peuvent tre modifies ou compltes au cours des procdures de transformation. Lorsque vous transformez un objet, un groupe, un bloc de texte ou une occurrence, linspecteur des proprits correspondant llment en question affiche toutes les modifications apportes ses dimensions ou sa position. Un cadre de slection apparat lorsque la procdure de transformation implique un dplacement. Le cadre de slection est rectangulaire ( moins quil nait t modifi laide de la commande Dformer ou du modificateur Enveloppe) et ses bords sont initialement parallles ceux de la scne. Des poignes de transformations sont situes chaque angle et au milieu de chaque ct. Le cadre de slection affiche un aperu des transformations pendant que vous dplacez la souris.
Dplacement, ralignement, modification et suivi du point de transformation
Un point de transformation apparat au centre de llment slectionn au cours dune transformation. Ce point de transformation est initialement align sur le point central de lobjet. Vous pouvez dplacer le point de transformation, puis le ramener son emplacement par dfaut et dplacer le point dorigine par dfaut. Dans le cas du redimensionnement, de linclinaison ou de la rotation dobjets graphiques, de groupes ou de blocs de texte, le point oppos celui que vous faites glisser est le point dorigine par dfaut. Pour les occurrences, le point de transformation est le point dorigine par dfaut. Vous pouvez dplacer le point dorigine par dfaut pour une transformation.
1 Slectionnez loutil Transformation libre
ou lune des commandes Modification > Transformer.
Aprs avoir commenc une transformation, vous pouvez observer lemplacement du point de transformation dans le panneau Info et dans linspecteur des proprits.
2 Effectuez lune des oprations suivantes :
Faites glisser le point de transformation de lintrieur de lobjet graphique slectionn pour le dplacer. Pour raligner le point de transformation sur le point central de llment, double-cliquez sur le point de
transformation.
Pour permuter le point dorigine en vue dune transformation par redimensionnement ou inclinaison, faites glisser
la souris en maintenant la touche Alt (Windows) ou Option (Macintosh) enfonce au cours de la transformation.
Pour afficher les coordonnes du point de transformation dans le panneau Info, cliquez sur le bouton Point
dalignement/transformation du panneau Info. Le carr dans la partie infrieure droite du bouton devient un cercle pour indiquer que les coordonnes du point denregistrement sont affiches. Lorsque le carr central est slectionn, les valeurs X et Y situes droite de la grille des coordonnes du panneau Info indiquent les coordonnes x et y du point de transformation. Ces coordonnes saffichent galement dans linspecteur des proprits du symbole.
Dernire mise jour le 13/5/2011
UTILISATION DE FLASH PROFESSIONAL
Cration et modification dune illustration
132
Grille des coordonnes : panneau Info avec bouton Point denregistrement/transformation en mode transformation et avec affichage des coordonnes x et y du point de transformation de la slection
Par dfaut, le bouton Point dalignement/transformation est en mode alignement et les valeurs X et Y indiquent alors lemplacement de langle suprieur gauche de la slection en cours par rapport langle suprieur gauche de la scne. Remarque : lorsquil sagit doccurrences de symbole, les valeurs X et Y indiquent lemplacement du point dalignement du symbole ou de langle suprieur gauche de loccurrence de ce symbole.
Utilisation de loutil Transformation libre
Vous pouvez effectuer des transformations individuelles ou combiner plusieurs dentre elles (telles que le dplacement, la rotation, le redimensionnement, linclinaison et la distorsion). Remarque : loutil Transformation libre ne permet pas de transformer les symboles, bitmaps, objets vido, sons, dgrads ou le texte. Si une slection multiple contient certains de ces lments, seuls les objets formes seront dforms. Pour transformer un bloc de texte, convertissez dabord les caractres en objets formes.
1 Slectionnez un graphique, une occurrence, un groupe ou un bloc de texte sur la scne. 2 Cliquez sur loutil Transformation libre
Le dplacement du pointeur au-dessus et autour de la slection entrane le changement du pointeur pour indiquer la fonction de transformation disponible.
3 Faites glisser les poignes pour transformer la slection comme suit :
Pour dplacer la slection, placez le pointeur au-dessus de lobjet dans le cadre de slection et faites-le glisser
jusquau nouvel emplacement. Ne faites pas glisser le point de transformation.
Pour dfinir le centre de pivotement ou de redimensionnement, faites glisser le point de transformation vers un
nouvel emplacement.
Pour faire pivoter la slection, positionnez le pointeur juste ct dune poigne dangle, puis faites-la glisser. La
slection pivote autour du point de transformation. Faites glisser la souris tout en maintenant la touche Maj enfonce pour faire pivoter llment par incrments de 45.
Faites glisser la souris tout en maintenant la touche Alt enfonce (Windows) ou Option (Macintosh) enfonce pour
effectuer la rotation autour de langle oppos.
Pour redimensionner la slection sur ses deux dimensions, faites glisser une poigne dangle en diagonale. Faites
glisser la souris tout en maintenant la touche Maj enfonce pour obtenir un redimensionnement proportionnel.
Pour la redimensionner lhorizontale ou la verticale, faites glisser une poigne dangle dans lune ou lautre
direction.
Pour incliner la slection, positionnez le pointeur sur une ligne de contour reliant deux poignes de transformation
et faites-la glisser.
Pour dformer des formes, appuyez sur Contrle (Windows) ou Commande (Macintosh), puis faites glisser une
poigne dangle ou une poigne latrale.
Dernire mise jour le 13/5/2011
UTILISATION DE FLASH PROFESSIONAL
Cration et modification dune illustration
133
Faites glisser une poigne dangle tout en maintenant les touches Maj et Ctrl (Windows) ou Maj et Commande
(Macintosh) enfonces pour biseauter lobjet, cest--dire pour dplacer langle slectionn et son angle adjacent dune distance gale de leur origine.
4 Pour terminer la transformation, cliquez lextrieur de lobjet slectionn.
Distorsion dobjets
Lorsque vous appliquez une transformation de dformation un objet slectionn, le fait de faire glisser une poigne dangle ou une poigne latrale du cadre de slection permet de dplacer langle ou le bord et de raligner les bords adjacents. Faites glisser un point dangle tout en maintenant la touche Maj enfonce pour biseauter lobjet, cest--dire dplacer cet angle et son angle adjacent dune distance gale de leur origine et en direction oppose lun de lautre. Langle adjacent est langle de laxe de la direction dans laquelle vous faites glisser. Faites glisser le point situ au milieu dun bord tout en maintenant la touche Contrle (Windows) ou Commande (Macintosh) enfonce pour dplacer librement tout ce bord. Vous pouvez dformer les objets graphiques laide de la commande Dformer. Vous pouvez galement dformer des objets lors de leur transformation libre. Remarque : la commande Dformer ne permet pas de transformer les symboles, formes primitives, bitmaps, objets vido, sons, dgrads, groupes dobjets ou le texte. Si une slection multiple contient certains de ces lments, seuls les objets formes seront dforms. Pour modifier le texte, convertissez dabord les caractres en objets formes.
1 Slectionnez un ou plusieurs objets graphiques sur la scne. 2 Slectionnez Modification > Transformer > Dformer. 3 Placez le pointeur sur lune des poignes de transformation et faites-la glisser. 4 Pour terminer la transformation, cliquez lextrieur de lobjet ou des objets slectionn(s).
Modification des formes avec le modificateur Enveloppe
Le modificateur Enveloppe permet de dformer les objets. Les enveloppes sont des cadres de slection contenant au moins un objet. Les modifications apportes la forme dune enveloppe affectent la forme des objets quelle contient. Vous modifiez la forme dune enveloppe en ajustant ses poignes de tangente et ses points. Remarque : le modificateur Enveloppe ne permet pas de transformer les symboles, bitmaps, objets vido, sons, dgrads, groupes dobjets ou le texte. Si une slection multiple contient certains de ces lments, seuls les objets formes seront dforms. Pour modifier le texte, convertissez dabord les caractres en objets formes.
1 Slectionnez une forme sur la scne. 2 Slectionnez Modification > Transformer > Enveloppe. 3 Faites glisser les points et les poignes de tangente pour modifier lenveloppe.
Mise lchelle dobjets
Le redimensionnement dun objet agrandit ou rduit lobjet horizontalement ou verticalement, ou les deux la fois.
1 Slectionnez un ou plusieurs objets graphiques sur la scne. 2 Slectionnez Modification > Transformer > Redimensionner.
Dernire mise jour le 13/5/2011
UTILISATION DE FLASH PROFESSIONAL
Cration et modification dune illustration
134
3 Effectuez lune des oprations suivantes :
Pour redimensionner lobjet la fois horizontalement et verticalement, faites glisser lune des poignes dangle. Les
proportions sont conserves pendant le redimensionnement. Faites glisser la souris tout en maintenant la touche Maj enfonce pour obtenir un redimensionnement non-uniforme.
Pour redimensionner lobjet horizontalement ou verticalement, faites glisser une poigne centrale.
4 Pour terminer la transformation, cliquez lextrieur de lobjet ou des objets slectionn(s).
Remarque : lorsque vous augmentez la dimension de plusieurs lments, ceux qui se trouvent prs des bords du cadre de slection peuvent se trouver en dehors de la scne. Si cela se produit, choisissez Affichage > Zone de travail pour voir les lments situs au-del des bords de la scne.
Voir aussi
A propos de la mise lchelle 9 dcoupes et des symboles de clip la page 192 Modification de symboles de clip laide de la mise lchelle 9 dcoupes la page 193
Rotation et inclinaison des objets
La rotation dun objet le fait tourner autour de son point de transformation. Le point de transformation est align sur le point dalignement, qui est situ par dfaut au centre de lobjet, mais que vous pouvez dplacer en le faisant glisser. Les mthodes suivantes permettent de faire pivoter un objet :
Vous pouvez le faire glisser avec loutil Transformation libre
redimensionner dans le cours de cette opration).
(vous pouvez galement lincliner et le
Vous pouvez le faire pivoter laide du panneau Transformer (vous pouvez redimensionner lobjet
simultanment). Rotation et inclinaison des objets par glissement 1 Slectionnez un ou plusieurs objets sur la scne.
2 Slectionnez Modification > Transformer > Pivoter et incliner. 3 Effectuez lune des oprations suivantes :
Faites glisser une poigne dangle pour faire pivoter lobjet. Faites glisser une poigne centrale pour incliner lobjet.
4 Pour terminer la transformation, cliquez lextrieur de lobjet ou des objets slectionns.
Dernire mise jour le 13/5/2011
UTILISATION DE FLASH PROFESSIONAL
Cration et modification dune illustration
135
Rotation des objets de 90 1 Slectionnez un ou plusieurs objets.
2 Choisissez Modification > Transformer > Faire pivoter de 90 droite pour faire pivoter lobjet droite ou Faire
pivoter de 90 gauche pour faire pivoter lobjet gauche. Inclinaison des objets Linclinaison dun objet consiste le transformer en le penchant suivant un ou deux axes. Vous pouvez incliner un objet en faisant glisser le curseur ou en tapant une valeur dans le panneau Transformer.
1 Slectionnez un ou plusieurs objets. 2 Slectionnez Fentre > Transformer. 3 Cliquez sur Incliner. 4 Indiquez la valeur des angles horizontal et vertical.
Renversement des objets
Vous pouvez renverser des objets sur leur axe vertical ou horizontal sans dplacer leur position relative sur la scne.
1 Slectionnez lobjet. 2 Slectionnez Modification > Transformer > Renverser verticalement ou Renverser horizontalement.
Rtablissement dobjets transforms
Lorsque vous redimensionnez, faites pivoter et inclinez des occurrences, des groupes et du texte laide de loutil Transformer librement ou du panneau Transformer, Flash enregistre les valeurs initiales de dimension et de rotation avec lobjet. Vous pouvez ainsi supprimer les transformations appliques et rtablir les valeurs dorigine. Lorsque vous slectionnez Modifier > Annuler, vous ne pouvez annuler que les transformations les plus rcentes. Vous pouvez supprimer toutes les transformations en cliquant sur le bouton Supprimer la transformation dans le panneau avant de dslectionner lobjet. Une fois lobjet dslectionn, les valeurs dorigine sont perdues et il est impossible de supprimer la transformation. Rtablissement dun objet transform son tat dorigine 1 Assurez-vous que lobjet transform est toujours slectionn.
2 Effectuez lune des oprations suivantes :
Cliquez sur le bouton Supprimer la transformation
dans le panneau Transformer.
Slectionnez Modification > Transformer > Supprimer la transformation.
Combinaison dobjets
Vous pouvez utiliser les commandes Combiner les objets du menu Modification (Modification > Combiner les objets) pour crer de nouvelles formes en combinant ou modifiant des objets existants. Dans certains cas, lordre dempilement des objets slectionns dfinit le fonctionnement de lopration. Chaque commande sapplique aux types spcifiques des objets graphiques, qui sont mentionns ci-dessous. Une forme fusion est une forme dessine avec un outil en Mode de fusion de dessins. Un objet dessin est une forme dessine avec un outil en Mode de dessin dobjet.
Dernire mise jour le 13/5/2011
UTILISATION DE FLASH PROFESSIONAL
Cration et modification dune illustration
136
Les commandes Combiner les objets sont les suivantes :
Union Relie plusieurs formes fusion ou objets dessin. Il en rsulte une forme unique du mode objet, compose de
toutes les parties visibles des formes avant leur unification. Les parties invisibles et superposes des formes sont supprimes. Remarque : contrairement lutilisation de la commande Grouper (Modification > Grouper), vous ne pouvez pas sparer des formes relies laide de la commande Union.
Intersection Cre un objet partir de lintersection de plusieurs objets dessin. Il en rsulte une forme de dessin dobjet
compose des parties superposes de la combinaison des formes. Toute partie de la forme qui ne chevauche pas est limine. La forme obtenue utilise le remplissage et le trait de la forme situe tout en haut de la pile.
Poinon Supprime les parties dun objet dessin slectionn, tel que dfini par les parties superposes dun autre objet
dessin slectionn et dispos devant lui. Toute partie dun objet dessin qui est chevauche par lobjet en haut de la pile est supprime, ainsi que lobjet situ en haut de la pile. Les objets obtenues restent spars et ne sont pas combins en un objet unique (ce qui nest pas le cas des commandes Union et Intersection qui relient les objets entre eux).
Recadrer Utilise le contour dun objet dessin pour recadrer un autre objet dessin. Lobjet situ au premier plan ou dans
la partie la plus haute dfinit la forme de la zone recadre. Toute partie dun objet dessin sous-jacent qui chevauche lobjet en haut de la pile subsiste tandis que toutes les autres parties des objets sous-jacents sont supprimes, ainsi que la totalit de lobjet situ en haut de la pile. Les objets obtenus restent spars et ne sont pas combins en un objet unique (ce qui nest pas le cas des commandes Union et Intersection qui relient les objets entre eux).
Dplacement, organisation et suppression dune illustration
Il est trs simple de composer et de mettre en page avec prcision un document dans Flash Pro grce aux outils de slection, de positionnement et de superposition dobjets. Ces outils vous permettent de mesurer et daligner des objets, dassocier plusieurs objets de faon les traiter comme une seule unit, ainsi que disoler, de verrouiller et de masquer des objets de faon slective.
Slection dobjets
Pour modifier un objet, vous devez dabord le slectionner. Pour slectionner un objet, utilisez lun des outils suivants : Pointeur, Sous-slection ou Lasso. Vous pouvez grouper des lments pour les manipuler comme un objet unique. Si vous modifiez des lignes et des formes, il est possible que dautres lignes et formes du mme calque soient galement modifies. Lorsque vous slectionnez des objets ou des traits, Flash les met en valeur dans un cadre. Vous pouvez choisir de slectionner uniquement les traits dun objet ou seulement les remplissages. Vous pouvez galement masquer la mise en valeur dune slection afin de modifier des objets sans afficher la mise en valeur. Lorsque vous slectionnez un objet, linspecteur des proprits affiche les lments suivants :
Son trait et son remplissage, ses dimensions en pixels, et les coordonnes x et y de son point de transformation. Une slection mixte, si vous slectionnez plusieurs lments. Les dimensions en pixels ainsi que les coordonnes x
et y de lensemble des lments slectionns. Vous pouvez utiliser linspecteur des proprits sur une forme pour changer le trait et le remplissage de lobjet. Vous avez galement la possibilit dviter quun groupe ou un symbole ne soit slectionn et accidentellement modifi. Pour ce faire, il suffit de verrouiller le groupe ou le symbole.
Dernire mise jour le 13/5/2011
UTILISATION DE FLASH PROFESSIONAL
Cration et modification dune illustration
137
Voir aussi
Cration et modification dune illustration la page 100 Couleurs, dgrads et traits la page 144 Groupement dobjets la page 139 A propos des symboles la page 167
Slection dobjets laide de loutil Slection
Loutil Slection vous permet de slectionner la totalit dun objet en cliquant dessus ou en faisant glisser le curseur pour lentourer dun cadre de slection rectangulaire. Remarque : vous pouvez galement appuyer sur la touche V pour slectionner loutil Slection. Maintenez la touche Contrle (Windows) ou Commande (Macintosh) enfonce pour passer temporairement loutil Slection lorsquun autre outil est actif. Pour dsactiver loption de slection avec la touche Maj, dsactivez loption correspondante dans les prfrences gnrales de Flash. Voir Dfinition des prfrences de Flash la page 35. Les occurrences, groupes et blocs de texte doivent tre compltement encadrs pour tre slectionns.
Pour slectionner un trait, un remplissage, un groupe, une occurrence ou un bloc de texte, cliquez sur lobjet. Pour slectionner une ligne lie, double-cliquez sur une des lignes. Pour slectionner une forme remplie et ses contours de traits, double-cliquez sur le remplissage. Pour slectionner des objets dlimits par un cadre rectangulaire, faites glisser un cadre de slection autour de
lobjet ou des objets que vous souhaitez slectionner.
Pour ajouter des lments une slection, appuyez sur la touche Maj lorsque vous effectuez des slections
supplmentaires.
Pour tout slectionner sur chaque calque dune squence, slectionnez Modifier > Slectionner tout ou appuyez sur
Ctrl+A (Windows) ou Commande+A (Macintosh). Loption Slectionner tout ne slectionne pas les objets situs sur les calques verrouills ou masqus ou sur les calques absents du scnario actif.
Pour tout dslectionner sur chaque calque, choisissez Modifier > Tout dslectionner ou appuyez sur Ctrl+Maj+A
(Windows) ou Commande+Maj+A (Macintosh).
Pour tout slectionner sur un calque entre des images-cls, cliquez sur une image dans le scnario. Pour verrouiller ou dverrouiller un groupe ou un symbole, slectionnez le groupe ou le symbole et choisissez
Modification > Rorganisation > Verrouiller. Slectionnez Modification > Rorganisation > Dverrouiller tout pour dverrouiller tous les groupes et symboles verrouills.
Trac dune zone de slection main leve
1 Faites glisser loutil Lasso
autour de la zone.
2 Terminez la boucle approximativement lendroit o vous lavez commence ou laissez Flash fermer
automatiquement la boucle par une ligne droite.
Trac dune zone de slection polygonale
1 Slectionnez loutil Lasso et le modificateur de mode Polygone 2 Cliquez pour dfinir le point de dpart. 3 Placez le pointeur lendroit o vous voulez arrter la premire ligne et cliquez. Continuez dfinir les points de
dans la section Options du panneau Outils.
fin pour les segments de ligne supplmentaires.
Dernire mise jour le 13/5/2011
UTILISATION DE FLASH PROFESSIONAL
Cration et modification dune illustration
138
4 Pour fermer la zone de slection, double-cliquez.
Trac dune zone de slection polygonale et main leve
Lors de lutilisation de loutil Lasso et son modificateur de mode Polygone, vous pouvez basculer entre les modes de slection libre ou polygonale.
1 Dslectionnez le modificateur de mode Polygone de loutil Lasso. 2 Pour tracer un segment main leve, faites glisser la souris sur la scne. 3 Pour tracer un segment rectiligne, appuyer sur la touche Alt (Windows) ou sur la touche Option (Macintosh), puis
cliquez afin de dfinir les points de dpart et de fin pour chaque nouveau segment.
4 Pour fermer la zone de slection, effectuez lune des oprations suivantes :
Relchez le bouton de la souris et Flash Pro fermera la zone de slection pour vous. Double-cliquez sur le point de dpart de la ligne de la zone de slection.
Masquage de la mise en valeur de slection
Le masquage de la mise en valeur permet dafficher un aperu de lillustration dans son tat final pendant que vous slectionnez et modifiez les objets.
Slectionnez Affichage > Masquer les contours.
Slectionnez de nouveau la commande pour afficher la mise en valeur dune slection.
Dfinition de couleurs personnalises de cadres pour des objets slectionns
Vous pouvez dfinir diffrentes couleurs utiliser pour les cadres de slection qui paraissent autour de types dobjets divers slectionns sur la scne.
1 Choisissez Modifier > Prfrences (Windows) ou Flash > Prfrences (Macintosh). 2 Cliquez sur la catgorie Gnral. 3 Dans la section Couleur de surbrillance, slectionnez une couleur pour chaque type dobjet, puis cliquez sur OK.
Dfinition des prfrences de slection
Les outils Pointeur, Sous-slection et Lasso permettent de slectionner un objet en cliquant dessus. Les outils Pointeur et Sous-slection permettent aussi de slectionner un objet en traant un cadre de slection rectangulaire autour de cet objet. Loutil Lasso permet aussi de slectionner un objet en traant un cadre de forme libre autour de cet objet. Lorsquun objet est slectionn, un cadre rectangulaire apparat autour de celui-ci.
1 Choisissez Modifier > Prfrences (Windows) ou Flash > Prfrences (Macintosh). 2 Dans la catgorie Gnral de la bote de dialogue Prfrences, effectuez lune des oprations suivantes :
Dcochez loption Activer au contact outils Slection et Lasso si vous souhaitez uniquement slectionner les objets
et les points entirement inclus dans le cadre de slection. Les points qui se trouvent au-del de la zone de slection seront toujours slectionns.
Cochez loption Activer au contact outils Slection et Lasso si vous souhaitez uniquement slectionner les objets et
les points partiellement inclus dans le cadre de slection.
Dernire mise jour le 13/5/2011
UTILISATION DE FLASH PROFESSIONAL
Cration et modification dune illustration
139
Disposition dobjets
Empilement dobjets
Dans un calque, Flash prsente les objets en fonction de lordre de leur cration, en plaant les plus rcemment crs en haut de la pile. Lordre dempilement des objets dtermine celui de leur apparition lorsquils se chevauchent. Vous pouvez changer lordre dempilement des objets tout moment. Les lignes et les formes dessines apparaissent toujours au-dessous des groupes et des symboles. Pour les dplacer une position suprieure, vous devrez les grouper ou les transformer en symboles. Les calques affectent galement lordre dempilement. Tous les lments du calque 2 apparaissent au-dessus des lments du calque1, et ainsi de suite. Pour changer lordre dempilement des calques, faites glisser leur nom dans le scnario jusquau nouvel emplacement.
1 Slectionnez lobjet. 2 Effectuez lune des oprations suivantes :
Choisissez Modification > Rorganisation > Mettre au premier plan ou Mettre larrire-plan pour dplacer lobjet
ou le groupe au dbut ou la fin dans lordre dempilement.
Choisissez Modification > Rorganisation > Vers lavant ou Vers larrire pour dplacer lobjet ou le groupe dune
position vers le haut ou le bas dans lordre dempilement. Si plusieurs groupes sont slectionns, ils passent devant ou derrire tous les groupes non slectionns, tout en conservant leur position les uns par rapport aux autres.
Voir aussi
Cration et organisation des calques la page 202
Alignement dobjets
Le panneau Aligner vous permet daligner les objets slectionns sur laxe horizontal ou vertical. Vous pouvez aligner des objets verticalement sur les bords droit ou gauche, ou sur le centre, ou horizontalement, sur les bords suprieur ou infrieur, ou sur le centre. Pour obtenir un didacticiel sur les outils de prsentation dans Flash, voir Utilisation des outils de prsentation sur la page des Didacticiels Flash ladresse www.adobe.com/go/learn_fl_tutorials_fr.
1 Slectionnez les objets aligner. 2 Slectionnez Fentre > Aligner. 3 Dans le panneau Aligner, slectionnez Vers la scne pour appliquer les modifications dalignement par rapport aux
dimensions de la scne.
4 Cliquez sur les boutons dalignement pour modifier les objets slectionns.
Groupement dobjets
Pour manipuler des lments en tant quobjet unique, vous devrez les grouper. Par exemple, aprs avoir cr un dessin tel quun arbre ou une fleur, vous pouvez grouper les lments du dessin pour pouvoir slectionner et dplacer facilement le dessin dans son ensemble. Lorsque vous slectionnez un groupe, linspecteur des proprits affiche ses coordonnes x et y, ainsi que ses dimensions en pixels.
Dernire mise jour le 13/5/2011
UTILISATION DE FLASH PROFESSIONAL
Cration et modification dune illustration
140
Vous pouvez modifier des groupes sans les dissocier. Vous pouvez galement slectionner un objet isol dun groupe en vue dune modification, sans dissocier les objets.
Slectionnez les objets associer. Vous pouvez slectionner des formes, dautres groupes, des symboles, du texte, etc.
Pour crer un groupe, slectionnez Modification > Associer ou appuyez sur Ctrl+G (Windows) ou Commande+G
(Macintosh).
Pour dissocier un groupe, slectionnez Modification > Dissocier ou appuyez sur Ctrl+Maj+G (Windows) ou
Commande+Maj+G (Macintosh).
Modification dun groupe ou dun objet lintrieur dun groupe
1 Le groupe tant slectionn, choisissez Modifier > Modifier la slection ou cliquez deux fois sur le groupe avec
loutil Slection. Tous les lments de la page qui ne font pas partie du groupe sont estomps, ce qui signifie quils sont inaccessibles.
2 Modifiez les lments souhaits du groupe. 3 Choisissez Modifier > Tout modifier ou cliquez deux fois sur un espace vierge de la scne avec loutil Slection.
Flash rend au groupe son tat dentit unique et vous pouvez travailler avec dautres lments de la scne.
Sparation de groupes et dobjets
Vous pouvez sparer des groupes, des occurrences et des bitmaps en lments dissocis et modifiables. Cette sparation rduit de manire significative la taille de fichier des graphiques imports. Bien que vous puissiez choisir Modifier > Annuler immdiatement aprs avoir spar un groupe ou un objet, cette action nest pas entirement rversible. Elle affecte les objets de la faon suivante :
Elle coupe le lien de loccurrence dun symbole avec son symbole matre. Elle limine tout, sauf limage en cours, dans un symbole anim. Elle convertit un bitmap en remplissage. Elle place chaque caractre dans un bloc de texte spar lorsquelle est applique des blocs de texte. Elle convertit les caractres en contours lorsquelle est applique un seul caractre.
Veillez ne pas confondre la commande Sparer avec la commande Dissocier. La commande Dissocier spare les objets groups, en restaurant les lments groups leur tat dorigine, avant le groupement. Elle ne spare pas les bitmaps, les occurrences ou les caractres, ni ne convertit les caractres en contours.
1 Slectionnez le groupe, bitmap ou symbole que vous souhaitez sparer. 2 Slectionnez Modification > Sparer.
Remarque : la sparation de symboles anims ou de groupes dune animation interpole nest pas recommande et pourrait avoir des rsultats imprvisibles. La sparation de symboles complexes et de blocs de texte de grande taille peut prendre un certain temps. Vous devrez augmenter lallocation mmoire de lapplication pour sparer convenablement des objets complexes.
Accrochage de lillustration la position
Pour aligner automatiquement les lments graphiques les uns avec les autres, utilisez la fonction accrochage. Flash Pro permet daligner des objets sur la scne de trois manires diffrentes :
Laccrochage aux objets permet daccrocher les objets bord bord. Laccrochage aux pixels permet daccrocher les objets des pixels ou des lignes de pixels sur la scne. Dernire mise jour le 13/5/2011
UTILISATION DE FLASH PROFESSIONAL
Cration et modification dune illustration
141
Lalignement par accrochage permet daccrocher les objets jusqu une certaine tolrance laccrochage, cest--dire
une limite prdfinie entre les objets ou entre les objets et le bord de la scne. Remarque : vous pouvez galement effectuer laccrochage sur la grille ou sur les guides.
Voir aussi
Prsentation de la barre doutils principale et de la barre ddition la page 19 Prfrences de dessin la page 106
Activation ou dsactivation de laccrochage aux objets
Laccrochage aux objets peut tre activ laide du modificateur Accrocher aux objets de loutil Slection ou de la commande Accrocher aux objets du menu Affichage. Si le modificateur Accrocher aux objets de loutil Slection est activ, un petit anneau noir apparat sous le pointeur lorsque vous faites glisser un lment. Cet anneau sagrandit lorsque lobjet se trouve distance daccrochage dun autre objet.
Slectionnez Affichage > Accrochage > Accrocher aux objets. Une coche apparat en regard de loption lorsquelle
est active. Lorsque vous dplacez ou remodelez des lments, la position de loutil Slection sur llment donne le point de rfrence pour le cercle daccrochage. Par exemple, si vous dplacez une forme remplie en la faisant glisser prs de son centre, le point central est accroch aux autres objets. Ceci est particulirement utile pour accrocher les formes aux trajectoires de mouvement lors de la cration deffets anims. Remarque : pour mieux contrler le placement des objets laccrochage, faites-les glisser en commenant par un angle ou un point central.
Ajustement des tolrances laccrochage aux objets
1 Choisissez Modifier > Prfrences (Windows) ou Flash > Prfrences (Macintosh), puis cliquez sur Dessin. 2 Sous Paramtres de dessin, slectionnez une option pour Joindre les lignes.
Utilisation de laccrochage aux pixels
Vous pouvez activer loption daccrochage aux pixels laide de la commande Accrocher aux pixels du menu Affichage. Lorsque loption Accrocher aux pixels est active, une grille de pixels apparat lorsque le facteur de zoom est suprieur ou gal 400 %. Cette grille reprsente les pixels individuels qui apparaissent dans votre application Flash Pro. Lorsque vous crez ou dplacez un objet, celui-ci est forc demeurer accroch la grille de pixels. Si vous crez une forme dont les bords tombent entre les limites de pixels (par exemple, si vous tracez un trait avec une largeur fractionnelle, telle que 3,5 pixels), noubliez pas que la fonction Accrocher aux pixels aligne lobjet sur les limites des pixels, et non pas sur le bord de la forme.
Pour activer ou dsactiver laccrochage des pixels, choisissez Affichage > Accrochage > Accrocher aux pixels. Une
grille de pixels apparat si le facteur de zoom est suprieur ou gal 400 %. Une coche apparat en regard de loption lorsquelle est active.
Pour activer ou dsactiver laccrochage aux pixels temporairement, appuyez sur la touche C. Lorsque vous relchez
la touche C, laccrochage aux pixels repasse au mode que vous avez slectionn dans Affichage > Accrochage > Accrocher aux pixels.
Pour masquer temporairement la grille de pixels, appuyez sur la touche X. La grille de pixels rapparat ds que vous
relchez la touche X.
Dernire mise jour le 13/5/2011
UTILISATION DE FLASH PROFESSIONAL
Cration et modification dune illustration
142
Slection des paramtres de lalignement par accrochage
Lorsque vous slectionnez les paramtres dalignement par accrochage, vous pouvez dfinir la tolrance laccrochage entre les bords verticaux ou horizontaux des objets et entre les bords des objets et la scne. Vous pouvez galement activer lalignement par accrochage entre les centres verticaux et horizontaux des objets. Tous les paramtres dalignement par accrochage sexpriment en pixels.
1 Slectionnez Affichage > Accrochage > Modifier laccrochage. 2 Dans la bote de dialogue Modifier laccrochage, slectionnez les types dobjets que vous souhaitez accrocher. 3
Cliquez sur le bouton Avanc et slectionnez lun des lments suivants : Bordure de lanimation.
Pour dfinir la tolrance laccrochage entre les objets et le bord de la scne, saisissez une valeur dans le champ Pour dfinir la tolrance laccrochage entre les bords horizontaux et verticaux des objets, saisissez une valeur dans
le champ Horizontale, Verticale ou dans les deux champs.
Pour activer lalignement vertical et horizontal centr, slectionnez les options correspondantes.
Activation de lalignement par accrochage
Si lalignement par accrochage est activ, des lignes pointilles saffichent sur la scne lorsque vous faites glisser un objet jusqu la tolrance laccrochage spcifie. Par exemple, si vous dfinissez la tolrance laccrochage horizontal sur 18 pixels (valeur par dfaut), une ligne pointille saffiche le long du bord de lobjet que vous faites glisser lorsque celui-ci se trouve prcisment 18 pixels dun autre objet. Si vous activez lalignement horizontal au centre, une ligne pointille saffiche le long des vertices des centres horizontaux de deux objets lorsque ces vertices sont parfaitement aligns.
Slectionnez Affichage > Accrochage > Aligner par accrochage. Une coche apparat en regard de loption
lorsquelle est active.
Dplacement et copie dobjets
Dplacement des objets par glissement
1 Slectionnez un ou plusieurs objets. 2 Slectionnez loutil Slection
, placez le pointeur au-dessus de lobjet et effectuez lune des oprations suivantes :
Pour dplacer lobjet, il vous suffit de le faire glisser vers le nouvel emplacement. Pour copier lobjet et dplacer la copie, appuyez sur Alt (Windows) ou Option (Macintosh) pendant que vous faites
glisser le curseur.
Pour contraindre le mouvement de lobjet aux multiples de 45, appuyez sur la touche Maj pendant que vous faites
glisser le curseur.
Dplacement des objets laide des touches de direction
1 Slectionnez un ou plusieurs objets. 2 Effectuez lune des oprations suivantes :
Appuyez sur la touche de direction correspondant la direction dans laquelle vous souhaitez dplacer lobjet de 1
pixel la fois.
Appuyez sur Maj+touche de direction pour dplacer la slection de 10 pixels la fois.
Dernire mise jour le 13/5/2011
UTILISATION DE FLASH PROFESSIONAL
Cration et modification dune illustration
143
Remarque : lorsque loption daccrochage aux pixels est slectionne, les touches flches permettent de dplacer les objets par incrments sur la grille de pixels de lanimation, mais pas sur ceux de lcran.
Dplacement des objets laide de linspecteur des proprits
1 Slectionnez un ou plusieurs objets. 2 Si linspecteur des proprits nest pas visible, slectionnez Fentre > Proprits. 3 Saisissez les valeurs x et y pour lemplacement de langle suprieur gauche de la slection.
Les units sont calcules par rapport langle suprieur gauche de la scne. Remarque : linspecteur des proprits utilise les units spcifies pour loption Units de la rgle dans la bote de dialogue Proprits du document.
Dplacement des objets laide du panneau Info
1 Slectionnez un ou plusieurs objets. 2 Si le panneau Info nest pas visible, slectionnez Fentre > Info. 3 Saisissez les valeurs x et y pour lemplacement de langle suprieur gauche de la slection.
Les units sont calcules par rapport langle suprieur gauche de la scne.
Dplacement et copie dobjets par collage
Si vous souhaitez dplacer ou copier des objets entre calques, squences ou dautres fichiers Flash, utilisez la technique de collage. Vous pouvez coller un objet dans une position dfinie par rapport sa position dorigine.
1 Slectionnez un ou plusieurs objets. 2 Choisissez Modifier > Couper ou Modifier > Coller. 3 Slectionnez un autre calque, une autre squence ou un autre fichier, puis choisissez Modifier > Coller en place
pour coller la slection la mme position par rapport la scne. Choisissez Modifier > Coller au centre pour coller la slection au centre de la zone de travail.
Copie dobjets laide du Presse-papiers
Les lments copis dans le Presse-papiers sont anticrnels de faon ce quils conservent une aussi bonne apparence dans dautres applications que dans Flash. Cela est utile pour des images qui comprennent un bitmap, des dgrads, des transparences ou un calque de masque. Les graphiques colls depuis dautres documents Flash ou dautres logiciels sont placs dans limage active du calque actif. La manire dont un lment graphique est coll dans une squence Flash dpend du type de llment, de son origine et des prfrences que vous avez dfinies :
Le texte cr dans un diteur de texte devient un objet texte simple. Les graphiques vectoriels provenant dun programme de dessin deviennent un groupe que vous pouvez dissocier
et modifier.
Les bitmaps deviennent un seul objet group tout comme les bitmaps imports. Vous pouvez sparer des bitmaps
colls ou les convertir en graphiques vectoriels. Remarque : convertissez les couleurs au format RVB dans Illustrator avant de coller des graphismes dIllustrator dans Flash.
Dernire mise jour le 13/5/2011
UTILISATION DE FLASH PROFESSIONAL
Cration et modification dune illustration
144
Copie dobjets transforms
Vous pouvez crer une copie avec redimensionnement, rotation ou inclinaison dun objet.
1 Slectionnez un objet. 2 Slectionnez Fentre > Transformer. 3 Entrez les valeurs dchelle, de rotation ou dinclinaison. 4 Cliquez sur le bouton Dupliquer la slection et la transformer
du panneau Transformer.
Suppression dobjets
La suppression dun objet entrane sa suppression du fichier. La suppression dune occurrence de la scne ne supprime pas le symbole de la bibliothque.
1 Slectionnez un ou plusieurs objets. 2 Effectuez lune des oprations suivantes :
Appuyez sur Suppr. ou Ret.Arr. Choisissez Modifier > Effacer. Choisissez Modifier > Couper. Cliquez avec le bouton droit (Windows) ou avec la touche Contrle enfonce (Macintosh) sur lobjet et choisissez
Couper dans le menu contextuel.
Voir aussi
Mise lchelle dobjets la page 133 Rotation et inclinaison des objets la page 134 Cration dun nouveau document la page 48 Division dun bitmap et cration dun remplissage bitmap la page 75 Utilisation de laccrochage aux pixels la page 141
Couleurs, dgrads et traits
Les couleurs que nous voyons et manipulons dans les graphiques numriques sont dcrites dans des modles colorimtriques. Chaque modle de couleur, RVB, CMJN ou TSL, reprsente une mthode diffrente de description et de classification des couleurs. Les modles colorimtriques utilisent des valeurs numriques pour dcrire le spectre des couleurs visibles. Un espace colorimtrique est une variante dun modle de couleur caractrise par sa propre gamme des couleurs. Par exemple, dans le modle RVB figurent un certain nombre despaces colorimtriques : RVB Adobe, sRVB et RVB Apple. Ces espaces colorimtriques dcrivent les couleurs laide des trois mmes axes (R, V et B), mais dans des gammes diffrentes. Lorsque vous manipulez les couleurs dun graphique, vous modifiez en fait certaines valeurs numriques dans le fichier. Il parat simple dimaginer qu chaque couleur correspond un nombre, mais, en ralit, ces valeurs numriques ne sont pas des dfinitions absolues de couleurs : elles nont de signification que dans lespace colorimtrique du priphrique qui produit la couleur.
Dernire mise jour le 13/5/2011
UTILISATION DE FLASH PROFESSIONAL
Cration et modification dune illustration
145
Comme chaque priphrique possde son propre espace colorimtrique, il peut seulement reproduire les couleurs comprises dans sa gamme de couleurs. Lorsquune image passe dun priphrique un autre, ses couleurs peuvent varier, car chaque priphrique interprte les valeurs RVB ou TSL selon son propre espace colorimtrique. Par exemple, il nest pas possible de reproduire lidentique toutes les couleurs affiches sur un moniteur avec une imprimante de bureau. Une imprimante utilise lespace colorimtrique CMJN, tandis quun moniteur utilise lespace colorimtrique RVB. Leurs gammes de couleurs sont diffrentes. Les encres produisent certaines couleurs quun moniteur ne peut pas reproduire et, inversement, les moniteurs affichent des couleurs que les encres dimprimante ne peuvent pas reproduire sur le papier. Lorsque vous crez des couleurs pour des documents Flash, noubliez pas que sil est impossible de les reproduire exactement toutes sur les diffrents priphriques, vous pouvez obtenir de bons rsultats en tenant compte des capacits daffichage graphique des priphriques utilises par le public vis. Adobe Flash Professional CS5 vous permet dappliquer, de crer et de modifier les couleurs laide des modles de couleurs RVB ou TSL. La palette par dfaut ou une palette que vous avez cre vous permettront de slectionner des couleurs appliquer au trait ou au remplissage dun objet que vous allez crer ou qui se trouve dj sur la scne. Lapplication dune couleur de trait une forme peut se faire de lune des manires suivantes :
Pour le remplissage dune forme, vous pouvez appliquer une couleur unie, un dgrad ou un bitmap. Pour
appliquer un remplissage bitmap une forme, vous devez limporter dans le fichier en cours. Vous pouvez slectionner nimporte quelle couleur, unie ou dgrade, ainsi que le style et lpaisseur du trait.
Vous pouvez galement crer une forme avec contour sans remplissage laide de loption Aucune couleur pour le
remplissage.
Vous pouvez galement crer une forme remplie sans contour laide de loption Aucune couleur pour le contour. Vous pouvez appliquer un remplissage de couleur unie au texte.
Le panneau Couleur vous permet de crer et de modifier des remplissages avec couleurs unies ou dgrades en mode RVB ou TSL. Pour accder au slecteur de couleurs du systme, slectionnez licne du slecteur de couleurs dans la commande Couleur du trait ou Couleur de remplissage du panneau Couleur, du panneau Outils ou de linspecteur des proprits de la forme.
Panneau Couleur
Le panneau Couleur permet de modifier la palette de couleurs dun fichier FLA et de modifier la couleur des traits et des remplissages. Notamment :
Vous pouvez importer, exporter, supprimer et modifier la palette de couleurs dun fichier FLA avec le panneau
Nuanciers.
Vous pouvez slectionner les couleurs en mode hexadcimal. Vous pouvez crer des dgrads multicolores.. Les dgrads permettent de produire un grand nombre deffets, par exemple pour donner lillusion de la
profondeur un objet en deux dimensions. Le panneau Couleur contient les commandes suivantes :
Couleur de trait modifie la couleur du trait ou de la bordure dun objet graphique. Fond modifie la couleur du remplissage. Le remplissage est la zone de couleur qui remplit la forme.
Dernire mise jour le 13/5/2011
UTILISATION DE FLASH PROFESSIONAL
Cration et modification dune illustration
146
Menu Type de couleur modifie le style de remplissage :
Aucun Supprime le remplissage Couleur unie Permet dobtenir une couleur unique. Dgrad linaire Produit un dgrad dont le changement de couleur seffectue sur un axe linaire. Dgrad radial Produit un dgrad dont le changement de couleur seffectue sur un axe circulaire vers lextrieur partir dun point focal central. Remplissage bitmap Permet de placer limage bitmap choisie dans la zone de remplissage slectionne en mosaque. Lorsque vous choisissez Bitmap, un bote de dialogue vous permettant de slectionner une image bitmap sur votre ordinateur local et de lajouter dans la bibliothque souvre. Vous pouvez appliquer cette image bitmap en tant que remplissage. Lapparence sapparente celle dun motif en forme de mosaque : limage est reproduite dans la forme.
TSL Permet de modifier la teinte, la saturation et la luminosit des couleurs d'un remplissage. RVB Permet de modifier la densit des couleurs rouge, vert et bleu (RVB) dun remplissage. Alpha Permet de dfinir lopacit dun remplissage uni ou de rgler le curseur dun remplissage en dgrad. Une valeur alpha de 0 % cre un remplissage invisible (ou transparent) ; une valeur alpha de 100 % cre un remplissage opaque. Nuancier actuel Affiche la couleur actuellement slectionne. Si vous slectionnez un type de remplissage dgrad (linaire ou radial) dans le menu local Type de remplissage, le nuancier actuel affiche les transitions de couleurs du dgrad. Slecteur de couleur du systme Permet de slectionner une couleur visuellement. Cliquez sur le slecteur de couleur
du systme et faites glisser le pointeur en croix autour de la zone jusqu ce que vous trouviez la couleur voulue.
Valeur hexadcimale affiche la valeur hexadcimale de la couleur actuelle. Pour changer la couleur laide de la valeur
hexadcimale, saisissez une nouvelle valeur. Les valeurs de couleur hexadcimales (galement appeles valeurs hexa) sont des combinaisons alphanumriques 6 chiffres reprsentant une couleur.
Flux Permet de contrler les couleurs appliques au-del des limites dun dgrad linaire ou radial.
Couleur agrandie (par dfaut) applique les couleurs spcifies au-del de la fin du dgrad. Reflter la couleur Oblige les couleurs dgrades remplir la forme en appliquant un effet miroir rflchissant. Les dgrads que vous spcifiez sont rpts dans un motif du dbut la fin du dgrad, puis rpts dans la squence oppose de la fin au dbut du dgrad, puis de nouveau du dbut la fin du dgrad jusqu ce que la forme slectionne soit remplie. Rpter la couleur Reproduit le dgrad du dbut la fin jusqu ce que la forme slectionne soit remplie.
Remarque : les modes Dbordement sont uniquement pris en charge dans Adobe Flash Player 8 (et versions ultrieures).
RVB linaire Cre un dgrad linaire ou radial compatible SVG (Scalable Vector Graphics).
Palettes de couleurs
Chaque fichier Flash Pro contient sa propre palette de couleurs enregistre dans le document Flash Pro. Flash Pro affiche la palette dun fichier sous forme de nuanciers dans les commandes Couleur de trait et Couleur de remplissage et dans le panneau Nuanciers. La palette de 216 couleurs prvue pour le web est la palette par dfaut. Vous pouvez ajouter des couleurs la palette active laide du panneau Couleur. Vous pouvez importer et exporter des palettes de couleurs unies et dgrades entre des fichiers Flash Pro ainsi quentre Flash Pro et dautres applications.
Dernire mise jour le 13/5/2011
UTILISATION DE FLASH PROFESSIONAL
Cration et modification dune illustration
147
Voir aussi
Cration ou modification dune couleur unie la page 147
Palette par dfaut et palette prvue pour le Web
Vous pouvez enregistrer la palette active comme palette par dfaut, remplacer la palette active par la palette par dfaut dfinie pour le fichier ou charger la palette prvue pour le web pour remplacer la palette active.
Pour charger ou enregistrer la palette par dfaut, dans le panneau Nuanciers slectionnez lune des commandes
suivantes dans le menu situ dans le coin suprieur droit :
Charger les couleurs par dfaut permet de remplacer la palette courante par la palette par dfaut. Enregistrer comme dfaut enregistre la palette de couleur courante comme palette par dfaut. La nouvelle palette par dfaut est utilise lorsque vous crez des fichiers.
Pour charger la palette 216 couleurs prvue pour le Web, dans le panneau Nuanciers, slectionnez Web 216 dans
le menu situ dans le coin suprieur droit.
Tri de la couleur par teinte dans la palette
Vous pouvez faciliter la recherche dune couleur en triant les couleurs de la palette en fonction de la teinte.
Dans le panneau Nuanciers, slectionnez Trier par couleur dans le menu situ dans le coin suprieur droit.
Importation et exportation de palettes de couleurs
Pour importer et exporter des couleurs RVB et des dgrads entre des fichiers Flash Pro, utilisez des fichiers Flash Pro CLR (jeu de couleurs). Importez et exportez des palettes de couleurs laide de fichiers ACT (tables de couleurs). Vous pouvez galement importer des palettes de couleurs, mais pas des dgrads, partir de fichiers GIF. Vous ne pouvez pas importer ou exporter de dgrads partir de fichiers ACT. Importation dune palette de couleurs 1 Dans le panneau Nuanciers, slectionnez lune des commandes suivantes dans le menu situ dans le coin suprieur droit :
Pour ajouter des couleurs importes la palette courante, slectionnez Ajouter des couleurs. Pour remplacer la palette courante par les couleurs importes, slectionnez Remplacer des couleurs.
2 Naviguez jusquau fichier souhait pour le slectionner et cliquez sur OK.
Exportation dune palette de couleurs 1 Dans le panneau Nuanciers, slectionnez Enregistrer les couleurs dans le menu situ dans le coin suprieur droit et saisissez le nom que vous souhaitez donner la palette de couleurs.
2 Dans le champ Type (Windows) ou Format (Macintosh), slectionnez Jeu de couleurs Flash ou Table de couleurs.
Cliquez sur Enregistrer.
Cration ou modification dune couleur unie
Le panneau Couleur vous permet de crer nimporte quelle la couleur. Si un objet est slectionn sur la scne, les modifications de couleur que vous effectuez dans le panneau Couleur sont appliques la slection. Vous pouvez slectionner les couleurs en mode RVB ou TSL ou dvelopper le panneau pour utiliser le mode hexadcimal. La valeur alpha permet de dfinir le degr de transparence dune couleur. De plus, vous pouvez slectionner lune des couleurs de la palette de couleurs existante.
Dernire mise jour le 13/5/2011
UTILISATION DE FLASH PROFESSIONAL
Cration et modification dune illustration
148
Vous pouvez dvelopper le panneau Couleur pour afficher un plus grand espace chromatique la place de la barre de couleurs, un nuancier de couleurs scind affichant la couleur actuelle et les couleurs prcdentes et un curseur de brillance permettant de modifier la brillance dans tous les modes de couleur.
1 Pour appliquer la couleur une illustration existante, slectionnez un ou plusieurs objets sur la scne et slectionnez
Fentre > Couleur.
2 Cliquez sur licne Couleur de trait ou Couleur de remplissage pour indiquer lattribut modifier.
Remarque : cliquez bien sur licne, et non sur le contrle de couleurs, afin dviter que le slecteur de couleurs napparaisse.
3 Si vous avez slectionn licne Couleur de remplissage ltape 3, vrifiez que loption Uni est slectionne dans
le menu Type.
4 Si un objet est slectionn sur la scne, les modifications de couleur que vous effectuez dans le panneau Couleur
sont appliques la slection. Effectuez lune des oprations suivantes :
Cliquez sur lespace chromatique du panneau Couleur pour slectionner une couleur. Faites glisser le contrle
de la brillance pour ajuster la brillance de la couleur. Remarque : pour crer des couleurs autres que le noir ou le blanc, vrifiez que le contrle de la brillance nest pas paramtr sur son minimum ou sur son maximum.
Saisissez des valeurs dans les zones correspondantes : les valeurs rouge, vert et bleu pour laffichage RVB ; la
teinte, la saturation et la brillance pour laffichage TSL ; ou les valeurs hexadcimales pour laffichage hexadcimal. Saisissez une valeur alpha pour indiquer le degr de transparence, de 0 pour une transparence totale 100 pour une opacit totale.
Pour revenir aux paramtres de couleur par dfaut, noir et blanc (trait noir et remplissage blanc), cliquez sur le
bouton Noir et blanc . pour permuter les couleurs de trait et de remplissage.
Cliquez sur le bouton Permuter les couleurs Cliquez sur le bouton Aucune couleur
pour appliquer un trait ou un remplissage transparent.
Remarque : les options de trait et de remplissage ne peuvent pas tre dfinies sur Aucune couleur pour les objets existants. Pour cela, slectionnez le trait ou le remplissage existant et supprimez-le.
Cliquez sur la puce de couleur de trait ou de remplissage, puis slectionnez une couleur.
5 Pour ajouter la nouvelle couleur aux nuanciers du document actif, slectionnez Ajouter un chantillon dans le
menu situ dans le coin suprieur droit.
Cration ou modification dun remplissage dgrad
Un dgrad est un remplissage multicolore dans lequel une couleur se transforme progressivement en une autre couleur. Flash Pro vous permet dappliquer jusqu 15 transitions de couleur un dgrad. Cette mthode permet de crer une graduation de couleurs rgulire sur un ou plusieurs objets sans les modifier. Vous pouvez enregistrer un dgrad en tant que nuance afin de rendre plus facile lapplication de ce dgrad une srie dobjets. Il est possible de crer deux types de dgrads dans Flash Pro : Les dgrads linaires permettent de modifier la couleur sur un seul axe (horizontal ou vertical). Les dgrads radiaux permettent de modifier la couleur partir dun point focal central pour stendre vers lextrieur. Vous pouvez ajuster la direction dun dgrad, ses couleurs, lemplacement du point focal et bon nombre de proprits du dgrad.
Dernire mise jour le 13/5/2011
UTILISATION DE FLASH PROFESSIONAL
Cration et modification dune illustration
149
Adobe Flash Professional CS5 offre des fonctionnalits de contrle supplmentaires sur les dgrads linaires et radiaux. Ces commandes, appeles modes de dbordement, vous permettent de spcifier le mode dapplication des couleurs au-del du dgrad. Pour voir des exemples de dgrads, vous pouvez vous reporter la page des Exemples Flash ladresse www.adobe.com/go/learn_fl_samples_fr. Tlchargez et dcompressez le fichier zip Exemples et naviguez jusquau dossier Graphics\AnimationAndGradients afin daccder lexemple.
1 Pour appliquer un remplissage dgrad une illustration existante, slectionnez un ou plusieurs objets sur la scne. 2 Si le panneau Couleur nest pas visible, slectionnez Fentre > Couleur. 3 Pour slectionner un mode de couleurs, slectionnez RVB (paramtre par dfaut) ou TSL dans le menu du panneau. 4 Slectionnez un type de dgrad dans le menu Type :
Linaire permet de crer un dgrad qui stend du point de dpart au point darrive de faon linaire. Radial produit un dgrad dont le changement de couleur seffectue sur un axe circulaire vers lextrieur partir dun point focal central.
Remarque : lorsque vous slectionnez un dgrad linaire ou radial, le panneau Couleur inclut galement deux autres options si vous procdez une publication pour Flash Player 8 ou pour une version ultrieure. En premier lieu, le menu Dbordement est activ sous le menu Type. Le menu Dbordement permet de contrler les couleurs appliques au-del des limites du dgrad. En deuxime lieu, la barre de dfinition du dgrad apparat, avec les pointeurs situs sous la barre indiquant les couleurs du dgrad.
5 (Facultatif) Dans le menu Dbordement, choisissez un mode de dbordement appliquer au dgrad : Extension
(mode par dfaut), Rflexion ou Rptition.
6 (Facultatif) Cochez la case RVB linaire pour crer un dgrad linaire ou radial compatible SVG (Scalable Vector
Graphics). Si la taille est modifie aprs la premire application, le dgrad semblera alors lisse.
7 Pour modifier la couleur du dgrad, slectionnez lun des pointeurs de couleur situs sous la barre de dfinition
du dgrad (le triangle plac au-dessus du pointeur de couleur slectionn devient noir). Cliquez ensuite sur lespace chromatique qui apparat au-dessus de la barre de dfinition du dgrad. Faites glisser le curseur de la brillance pour rgler la brillance de la couleur.
8 Pour ajouter un pointeur au dgrad, cliquez sur ou sous la barre de dfinition du dgrad. Slectionnez la couleur
du nouveau pointeur, comme dcrit ltape prcdente. Vous pouvez ajouter jusqu 15 pointeurs de couleur, ce qui vous permet de crer un dgrad de 15 transitions de couleurs.
9 Pour repositionner un pointeur sur le dgrad, faites-le glisser le long de la barre de dfinition du dgrad. Faites
glisser un pointeur vers le bas, puis loignez-le de la barre pour le supprimer.
10 Pour enregistrer le dgrad, cliquez sur le triangle dans le coin suprieur droit du panneau Couleur, puis
slectionnez Ajouter un chantillon dans le menu. Le dgrad est ajout au panneau Nuanciers pour le document courant.
11 Pour modifier le dgrad, par exemple pour remplacer un dgrad horizontal par un dgrad vertical, utilisez loutil
Transformation de dgrad. Pour plus dinformations, voir Transformation des remplissages dgrads et de bitmap la page 153.
Rglage de la couleur du trait et du remplissage
Pour spcifier la couleur du trait et du remplissage des objets graphiques et des formes, vous pouvez utiliser les commandes Couleur de trait et Couleur de remplissage du panneau Outils ou de linspecteur des proprits.
Dernire mise jour le 13/5/2011
UTILISATION DE FLASH PROFESSIONAL
Cration et modification dune illustration
150
La section Couleur de trait et Couleur de remplissage du panneau Outils contient des commandes qui permettent dactiver les puces de Couleur de trait et Couleur de remplissage, qui dterminent leur tour si les traits ou les remplissages des objets slectionns sont affects par les choix de couleurs. De mme, les commandes de la section Couleur permettent de rtablir rapidement les couleurs par dfaut, de dfinir les paramtres de couleurs de trait et de remplissage sur Aucune, et de permuter les couleurs de trait et de remplissage. De son ct, linspecteur des proprits vous permet non seulement de slectionner une couleur de trait ou de remplissage pour un objet graphique ou une forme, mais galement de dfinir la largeur et le style du trait. Vous devez dabord slectionner les objets sur la scne pour utiliser ces commandes afin de modifier les attributs de peinture dobjets existants.
Rglage de la couleur du trait et du remplissage avec le panneau Outils
Les commandes Couleur de trait et Couleur de remplissage du panneau Outils permettent de dfinir les attributs de peinture des objets que vous crez laide des outils de dessin et de peinture. Vous devez dabord slectionner des objets sur la scne pour utiliser ces commandes afin de modifier les attributs de peinture dobjets existants.
Cliquez sur la puce de couleur de trait ou de remplissage, puis slectionnez une nuance. Cliquez sur le bouton du Slecteur de couleur dans la fentre qui apparat, puis slectionnez une couleur. Tapez la valeur hexadcimale dune couleur dans le champ. Cliquez sur le bouton Noir et blanc du panneau Outils pour revenir aux paramtres de couleur par dfaut
(remplissage blanc et trait noir).
Cliquez sur le bouton Aucune couleur pour supprimer la couleur de trait ou de remplissage.
Remarque : le bouton Aucune couleur napparat que lorsque vous crez un nouvel ovale ou un nouveau rectangle. Vous pouvez crer un nouvel objet sans trait ni remplissage, mais ne pouvez pas utiliser le bouton Aucune couleur avec un objet existant. Pour cela, slectionnez le trait ou le remplissage existant et supprimez-le.
Pour passer des couleurs de trait aux couleurs de remplissage et inversement, cliquez sur le bouton de permutation
des couleurs dans le panneau Outils.
Application dun remplissage de couleur unie dans linspecteur des proprits
1 Slectionnez un ou plusieurs objets ferms sur la scne. 2 Slectionnez Fentre > Proprits. 3 Pour slectionner une couleur, cliquez sur la commande Couleur de remplissage et effectuez lune des oprations
suivantes :
Slectionnez une nuance dans la palette. Tapez la valeur hexadcimale dune couleur dans le champ.
Slection dune couleur, dun style et dune paisseur de trait dans linspecteur des proprits
Vous pouvez changer la couleur, le style et lpaisseur du trait dun objet slectionn en utilisant la commande Couleur de trait de linspecteur des proprits. Vous pouvez choisir parmi des styles de traits prchargs avec Flash Pro ou crer un style personnalis. Pour slectionner un remplissage de couleur unie, vous pouvez utiliser la commande Couleur de remplissage de linspecteur des proprits.
1 Slectionnez un ou plusieurs objets sur la scne (pour les symboles, vous devez dabord cliquer deux fois afin de
passer en mode ddition de symbole).
2 Slectionnez Fentre > Proprits.
Dernire mise jour le 13/5/2011
UTILISATION DE FLASH PROFESSIONAL
Cration et modification dune illustration
151
3 Pour slectionner un style de trait, cliquez sur le menu Style et slectionnez une option. Pour crer un style
personnalis, cliquez sur Personnaliser dans linspecteur des proprits, slectionnez des options dans la bote de dialogue Style de trait, puis cliquez sur OK. Remarque : la slection dun style de trait autre que Uni peut augmenter la taille du fichier.
4 Pour slectionner une paisseur de trait, faites glisser le curseur de trait ou saisissez une valeur dans le champ de
texte.
5 Pour activer les repres de trait, cochez la case Repre du trait. Cette option ajuste les points dancrage des lignes et
des courbes sur des pixels entiers, afin dviter de produire des lignes verticales ou horizontales floues.
6 Pour dfinir le style dune extrmit de trac, choisissez une option Cap :
Aucun Laisse lextrmit du trac au niveau de celui-ci. Arrondi Ajoute un embout arrondi qui dpasse lextrmit du trac dune valeur correspondant la moiti de
lpaisseur du trait.
Carr Ajoute une extrmit carre qui stend au-del du trac dune valeur correspondant la moiti de lpaisseur
du trait.
7 (Facultatif) Si vous tracez des traits laide du crayon ou du pinceau en mode de dessin Lisse, vous pouvez prciser
le degr de lissage des lignes par Flash Pro laide du curseur Lissage. Par dfaut, la valeur de Lissage est fixe 50, mais vous pouvez spcifier une valeur comprise entre 0 et 100. Plus la valeur de lissage est leve, plus le lissage de la ligne obtenue est prononc. Remarque : en mode de dessin Redresser ou Encre, le curseur Lissage est dsactiv.
8 Choisissez une option de jointure pour dfinir laspect de la rencontre de deux segments. Pour modifier les angles
dun trac ouvert ou ferm, choisissez un trac et une autre option de jointure.
Jointures en pointes, arrondis et biseautes.
9 Pour viter de biseauter une jointure pointue, indiquez une limite de pointe.
Les lignes dont la longueur dpasse cette valeur auront une extrmit carre, et non en pointe. Par exemple, une limite de pointe de 2 pour un trait 3 points signifie que Flash Pro supprime le point limite lorsque la valeur de la longueur du point reprsente le double de celle de lpaisseur du trait.
Application dune limite de pointe
Rglage des traits de plusieurs lignes ou formes
Pour changer la couleur du trait, lpaisseur et le style des lignes ou les contours dune forme, utilisez loutil Encrier. Vous ne pouvez appliquer que des couleurs unies aux lignes ou aux contours dune forme et non des dgrads ou des bitmaps.
Dernire mise jour le 13/5/2011
UTILISATION DE FLASH PROFESSIONAL
Cration et modification dune illustration
152
Lutilisation de loutil Encrier, plutt que la slection de lignes distinctes, permet de modifier les attributs de trait de plusieurs objets la fois.
1 Slectionnez loutil Encrier dans le panneau Outils. 2 Slectionnez une couleur de trait. 3 Slectionnez un style et une paisseur de trait dans linspecteur des proprits. 4 Cliquez sur un objet sur la scne pour appliquer les modifications du trait.
Copie de traits et de remplissages
Vous pouvez utiliser loutil Pipette pour copier les attributs de remplissage et de trait dun objet et les appliquer immdiatement un autre objet. Loutil Pipette vous permet galement de prlever limage dun bitmap et de lutiliser comme remplissage.
1 Pour utiliser loutil Pipette afin dappliquer des attributs de trait ou de remplissage, slectionnez loutil Pipette et
cliquez sur le trait ou la zone remplie dont vous voulez appliquer les attributs un autre trait ou zone remplie. Lorsque vous cliquez sur un trait, loutil devient automatiquement loutil Encrier. Lorsque vous cliquez sur une zone remplie, loutil devient automatiquement loutil Pot de peinture et le modificateur Verrouiller le remplissage est activ.
2 Cliquez sur un autre trait ou sur une autre zone remplie pour appliquer les nouveaux attributs.
Voir aussi
Sparation de groupes et dobjets la page 140
Duplication et suppression de couleurs
Vous pouvez dupliquer des couleurs de la palette, supprimer quelques couleurs ou supprimer toutes les couleurs dune palette.
Pour dupliquer ou supprimer une couleur, slectionnez Fentre > Nuanciers, cliquez sur la couleur dupliquer ou
supprimer et slectionnez Dupliquer Nuancier ou Supprimer Nuancier dans le menu du panneau. Au cours de la duplication, le pot de peinture apparat. Vous pouvez cliquer dans la zone vierge du panneau Nuanciers avec le pot de peinture pour faire une copie de la couleur slectionne.
Pour supprimer toutes les couleurs de la palette de couleurs, dans le panneau Nuanciers slectionnez Effacer les
couleurs dans le menu du panneau. Toutes les couleurs sont supprimes de la palette lexception du noir et du blanc.
Modification des zones dj peintes
Loutil Pot de peinture permet de colorer les zones fermes. Cet outil vous permet deffectuer les oprations suivantes :
Vous pouvez remplir les zones vides et changer la couleur des zones dj peintes. Vous pouvez peindre laide de couleurs unies, de remplissages dgrads et de bitmap. Vous pouvez utiliser loutil Pot de peinture pour remplir les zones qui ne sont pas totalement fermes. Vous pouvez configurer Flash Pro de manire fermer les espaces des contours de la forme lorsque vous utilisez
cet outil.
1 Slectionnez loutil Pot de peinture dans le panneau Outils. 2 Slectionnez une couleur de remplissage et un style.
Dernire mise jour le 13/5/2011
UTILISATION DE FLASH PROFESSIONAL
Cration et modification dune illustration
153
3 Cliquez sur le modificateur Taille de lespace qui figure en bas du panneau Outils et slectionnez une des options
proposes :
Slectionnez Ne ferme pas les espaces si vous voulez fermer les espaces manuellement avant de remplir la forme. La
fermeture manuelle des espaces peut tre plus rapide pour les dessins complexes.
Slectionnez une option de fermeture pour que Flash Pro remplisse les formes contenant des espaces.
Remarque : si les espaces sont trop grands, vous devrez peut-tre les fermer manuellement.
4 Cliquez sur la forme ou la zone ferme remplir.
Voir aussi
Rglage de la couleur du trait et du remplissage la page 149 Utilisation des images bitmap importes la page 72
Transformation des remplissages dgrads et de bitmap
Vous pouvez transformer un remplissage dgrad ou bitmap en ajustant sa taille, sa direction ou son centre.
1 Slectionnez loutil Transformer le dgrad
dans le panneau Outils. Sil ne figure pas dans le panneau Outils, cliquez sur loutil Transformation libre et maintenez le bouton de la souris enfonc, puis choisissez Transformer le dgrad dans le menu qui saffiche. modification saffiche. Lorsque le pointeur se trouve sur lune de ces poignes, il change pour indiquer la fonction de la poigne.
2 Cliquez sur une zone remplie avec un dgrad ou un bitmap. Un cadre de slection incluant des poignes de
Point central Licne de survol de la poigne du point central est une quadruple flche. Point focal La poigne du point focal saffiche uniquement lorsque vous slectionnez un dgrad radial. Licne de survol de la poigne du point focal est un triangle invers. Taille Licne de survol de la poigne de dimensionnement (icne de la poigne du milieu au bord du cadre de
slection) est un cercle intgrant une flche.
Rotation Ajuste la rotation du dgrad. Licne de survol de la poigne de rotation (licne de la poigne du bas au
bord du cadre de slection) est une quadruple flche en forme de cercle.
Epaisseur Ajuste la largeur du dgrad. Licne de survol de la poigne de la largeur (la poigne carre) est une flche
deux extrmits.
B C D E
Contrles du dgrad radial A. Point central B. Epaisseur C. Rotation D. Taille E. Point focal.
Appuyez sur la touche Maj pour contraindre la direction dun remplissage dgrad linaire des multiples de 45.
Dernire mise jour le 13/5/2011
UTILISATION DE FLASH PROFESSIONAL
Cration et modification dune illustration
154
3 Remodelez le dgrad ou remplissage de lune des faons suivantes :
Pour repositionner le centre du remplissage dgrad ou bitmap, faites glisser le point central.
Pour changer la largeur du remplissage dgrad ou bitmap, faites glisser la poigne carre sur le ct du cadre de
slection. Cette option ne redimensionne que le remplissage, mais pas lobjet le contenant.
Pour changer la hauteur du remplissage dgrad ou bitmap, faites glisser la poigne carre en bas du cadre de
slection.
Pour faire pivoter le remplissage dgrad ou bitmap, faites glisser la poigne circulaire de rotation dans le coin.
Vous pouvez galement faire glisser la poigne infrieure du cercle de dlimitation dun remplissage ou dgrad circulaire.
Dernire mise jour le 13/5/2011
UTILISATION DE FLASH PROFESSIONAL
Cration et modification dune illustration
155
Pour redimensionner un dgrad linaire ou un remplissage, faites glisser la poigne carre au centre du cadre de
slection.
Pour modifier le point focal dun dgrad circulaire, faites glisser la poigne circulaire du milieu du cercle de
dlimitation.
Pour incliner un remplissage dans une forme, faites glisser lune des poignes circulaires sur le ct suprieur ou
droit du cadre de slection.
Pour placer un bitmap en mosaque dans une forme, redimensionnez le remplissage.
Remarque : pour afficher toutes les poignes lorsque vous utilisez des remplissages importants ou proches du bord de la scne, slectionnez Affichage > Zone de travail.
Verrouillage dun dgrad ou dun bitmap pour remplir la scne
Vous pouvez verrouiller un remplissage dgrad ou bitmap pour quil stende sur toute la scne et que les objets peints avec le remplissage deviennent des masques rvlant le dgrad ou le bitmap sous-jacent.
Dernire mise jour le 13/5/2011
UTILISATION DE FLASH PROFESSIONAL
Cration et modification dune illustration
156
Lorsque vous slectionnez le modificateur Verrouiller le remplissage avec loutil Pinceau ou Pot de peinture et peignez avec loutil, le remplissage bitmap ou dgrad stend sur les objets que vous peignez sur la scne.
Le modificateur Verrouiller le remplissage permet de crer lapparence dun seul remplissage dgrad ou bitmap appliqu des objets distincts sur la scne.
Voir aussi
Modification des zones dj peintes la page 152
Utilisation dun remplissage dgrad verrouill
1 Slectionnez loutil Pinceau ou Pot de peinture et choisissez un dgrad ou un bitmap comme remplissage. 2 Slectionnez Linaire ou Radial dans le menu Type du panneau Couleur. 3 Cliquez sur le modificateur Verrouiller le remplissage
4 Peignez dabord les zones dans lesquelles vous voulez placer le centre du remplissage, puis passez aux autres zones.
Utilisation dun remplissage bitmap verrouill
1 Slectionnez le bitmap que vous voulez utiliser. 2 Slectionnez Bitmap dans le menu Type du panneau Couleur. 3 Slectionnez loutil Pinceau ou Pot de peinture. 4 Cliquez sur le modificateur Verrouiller le remplissage
5 Peignez dabord les zones dans lesquelles vous voulez placer le centre du remplissage, puis passez aux autres zones.
Panneau Kuler
A propos du panneau Kuler
Le panneau Kuler permet d'accder des groupes de couleurs et des thmes crs par la communaut de concepteurs en ligne. Vous pouvez l'utiliser pour parcourir des milliers de thmes sur Kuler et pour tlcharger ceux de votre choix afin de les modifier ou de les inclure dans vos projets. Vous pouvez galement utiliser le panneau Kuler pour crer et enregistrer des thmes. Il vous suffit ensuite de les tlcharger pour les partager avec la communaut Kuler. Le panneau Kuler est disponible dans Adobe Photoshop CS5, Adobe Flash Professional CS5, Adobe InDesign CS5, Adobe Illustrator CS5 et Adobe Fireworks CS5. Le panneau nest pas disponible dans les versions franaises de ces produits. Une vido consacre au panneau Kuler est disponible ladresse suivante : www.adobe.com/go/lrvid4088_xp_fr. Pour consulter un article sur Kuler et des conseils sur les couleurs, consultez le blog de Veerle Pieters l'adresse http://veerle.duoh.com/blog/comments/adobe_kuler_update_and_color_tips/ (en anglais).
Consultation des thmes
Il convient de disposer dune connexion Internet pour parcourir les thmes en ligne.
Dernire mise jour le 13/5/2011
UTILISATION DE FLASH PROFESSIONAL
Cration et modification dune illustration
157
Recherche de thmes 1 Choisissez la commande Fentre > Extensions > Kuler, puis slectionnez le panneau Parcourir.
2 Effectuez l'une des oprations suivantes :
Dans la zone de recherche, entrez le nom d'un thme, d'une balise ou d'un concepteur.
Remarque : utilisez uniquement des caractres alphanumriques (Aa-Zz, 0-9) lors dune recherche.
Vous pouvez filtrer les rsultats obtenus : il vous suffit pour cela de slectionner une option dans les menus
droulants situs au-dessus de la liste de rsultats. Affichage dun thme en ligne sur Kuler 1 Accdez au panneau Parcourir, puis slectionnez un thme dans la liste des rsultats de la recherche.
2 Cliquez sur le triangle situ droite du thme et slectionnez loption Afficher la version en ligne dans Kuler.
Enregistrement de termes frquemment recherchs 1 Slectionnez l'option Personnalis dans le premier menu droulant du panneau Parcourir.
2 Dans la bote de dialogue qui saffiche, entrez les termes rechercher et enregistrez-les.
Pour effectuer une recherche sur ces termes, slectionnez-les dans le premier menu droulant. Pour supprimer une recherche enregistre, slectionnez l'option Personnalis dans le menu contextuel. Effacez ensuite les recherches de votre choix, puis cliquez sur Enregistrer.
Utilisation de thmes
Le panneau Kuler permet de crer ou de modifier des thmes et de les utiliser dans le cadre d'un projet. Remarque : si vous souhaitez crer ou modifier des thmes dans Illustrator, vous devez utiliser la bote de dialogue Modifier les couleurs/Redfinir les couleurs de l'illustration plutt que le panneau Crer. Pour plus de dtails, reportezvous l'aide d'Illustrator. Ajout d'un thme au panneau Nuancier de votre application 1 Dans le panneau Parcourir, slectionnez le thme que vous souhaitez utiliser.
2 Cliquez sur le triangle situ droite du thme et slectionnez l'option Ajouter au nuancier.
Vous pouvez galement ajouter un thme partir du panneau Crer l'aide du bouton Ajouter le thme slectionn au nuancier. Modification d'un thme 1 Accdez au panneau Parcourir, recherchez le thme que vous souhaitez modifier dans la liste des rsultats, puis cliquez deux fois dessus. Le thme s'ouvre dans le panneau Crer.
2 Dans le panneau Crer, modifiez le thme l'aide des outils mis votre disposition. Pour plus d'informations,
reportez-vous la rubrique Outils du panneau Crer ci-dessous.
3 Effectuez l'une des oprations suivantes :
Enregistrez votre thme l'aide du bouton Enregistrer le thme. Ajoutez le thme au panneau Nuancier de votre application l'aide du bouton Ajouter au nuancier situ au bas
du panneau.
Tlchargez le thme vers le service Kuler l'aide du bouton de tlchargement situ en bas du panneau.
Dernire mise jour le 13/5/2011
UTILISATION DE FLASH PROFESSIONAL
Cration et modification dune illustration
158
Outils du panneau Crer Le panneau Crer propose une gamme d'outils permettant de crer ou de modifier des thmes.
Choisissez une rgle d'harmonie dans le menu droulant de slection d'une rgle. La rgle dharmonie utilise la
couleur de base pour la gnration des couleurs du groupe de couleurs. Par exemple, si vous choisissez une couleur de base bleue et la rgle dharmonie complmentaire, un groupe de couleurs est cr avec la couleur de base, le bleu, et sa couleur complmentaire, le rouge.
Slectionnez la rgle Personnalise pour crer un thme sur la base de rglages personnaliss. Utilisez la roue chromatique pour grer les couleurs. A mesure que vous effectuez des modifications, les couleurs
du groupe de couleurs sont gnres en fonction de la rgle d'harmonie slectionne.
Dplacez le curseur de rglage Luminosit situ en regard de la roue pour ajuster la luminosit des couleurs. la roue pour dfinir la couleur de base. Vous pouvez galement dfinir la couleur de base l'aide des curseurs de rglage des couleurs situs au bas de la bote de dialogue.
Faites glisser le marqueur de la couleur de base (c'est--dire le plus grand des marqueurs, celui double cercle) sur
Dfinissez l'une des quatre autres couleurs du groupe comme couleur de base. Slectionnez la nuance de la couleur
et cliquez sur le bouton en forme de cible situ en dessous du groupe de couleurs.
Dfinissez la couleur de premier plan/d'arrire-plan ou de contour/de fond comme couleur de base. Cliquez sur
l'un des deux premiers boutons situs en dessous du groupe de couleurs.
Pour supprimer une couleur du groupe de couleurs, slectionnez la nuance de la couleur, puis cliquez sur le bouton
Supprimer la couleur situ en dessous du groupe de couleurs. Pour ajouter une couleur, slectionnez une case de couleur vide, puis cliquez sur le bouton Ajouter une couleur.
Pour essayer diffrents effets de couleur, slectionnez une nouvelle rgle d'harmonie et dplacez les marqueurs de
la roue chromatique.
Cliquez deux fois sur l'une des nuances du groupe de couleurs pour dfinir la couleur active (premier plan/arrireplan ou contour/fond) dans votre application. S'il n'est pas possible d'activer ou de slectionner une couleur dans l'application utilise, le panneau Kuler dfinit la couleur de premier plan ou la couleur de fond selon le cas.
Graphiques 3D
A propos des graphiques 3D dans Flash
Flash Pro permet de crer des effets 3D en dplaant et en faisant pivoter des clips dans un espace 3D sur la scne. Flash Pro reprsente un espace 3D en incluant un axe z dans les proprits de chaque occurrence de clip. Pour ajouter des effets de perspective 3D des occurrences de clip, dplacez celles-ci le long de leur axe x ou faites-les pivoter autour de leur axe x ou y laide des outils Translation 3D et Rotation 3D. Dans la terminologie 3D, le dplacement dun objet dans un espace 3D est appel translation et sa rotation est appele transformation. Ds que vous avez appliqu lun de ces effets un clip, Flash Pro le considre comme un clip 3D et un indicateur des axes color apparat sur le clip ds quil est slectionn. Pour quun objet semble proche ou loign de lobservateur, dplacez-le le long de son axe z avec loutil Translation 3D ou linspecteur des proprits. Pour donner limpression quun objet est un angle par rapport lobservateur, faites pivoter le clip autour de son axe z avec loutil Rotation 3D. Lutilisation combine de ces outils vous permet de crer des effets de perspective trs ralistes.
Dernire mise jour le 13/5/2011
UTILISATION DE FLASH PROFESSIONAL
Cration et modification dune illustration
159
Les outils Translation 3D et Rotation 3D vous permettent tous deux de manipuler les objets dans un espace 3D global ou local. Lespace 3D global est lespace de la scne. Les translations et les transformations globales se font par rapport la scne. Lespace 3D local est lespace du clip. Les translations et les transformations locales se font par rapport lespace du clip. Par exemple si lun de vos clips contient plusieurs clips imbriqus, les transformations 3D locales de ces derniers seffectuent par rapport la zone de dessin lintrieur du clip conteneur. Le mode par dfaut des outils Translation et Rotation 3D est global. Pour les utiliser en mode local, cliquez sur le bouton bascule Global dans la section Options du panneau Outils.
Scne avec un clip qui pivote dans un espace 3D global
Scne avec un clip contenant un clip imbriqu qui pivote dans un espace 3D local
Lutilisation des proprits 3D des occurrences de clip dans votre fichier FLA vous permet de crer un large ventail deffets graphiques sans dupliquer les clips dans la bibliothque. Toutefois, lorsque vous modifiez un clip de la bibliothque, les transformations et les translations 3D qui ont t appliques ne sont pas visibles. Lorsque vous modifiez le contenu dun clip, seules les transformations 3D des clips imbriqus sont visibles.
Dernire mise jour le 13/5/2011
UTILISATION DE FLASH PROFESSIONAL
Cration et modification dune illustration
160
Remarque : ds quune transformation 3D est ajoute loccurrence dun clip, le symbole de son clip parent ne peut plus tre modifi en mode Modifier en place. Si la scne contient des objets 3D, vous pouvez ajouter certains effets 3D lensemble de ces objets en tant que groupe en ajustant les proprits Angle de perspective et Point de fuite de votre fichier FLA. La proprit Angle de perspective introduit un effet de zoom sur la vue de la scne. La proprit Point de fuite donne un effet panoramique aux objets 3D de la scne. Ces paramtres affectent uniquement lapparence des clips auxquels une transformation ou une translation 3D est applique. Loutil de cration Flash Pro ne permet de contrler quun seul point de vue ou camra. La vue camra de votre fichier FLA correspond la vue de la scne. Chaque fichier FLA ne possde quun paramtre Angle de perspective et Point de fuite. Pour utiliser les capacits 3D de Flash Pro, les Paramtres de publication de votre fichier FLA doivent tre dfinis sur Flash Player 10 et ActionScript 3.0. Les rotations et les translations le long de laxe z ne peuvent tre appliques quaux occurrences de clips. Certaines capacits 3D disponibles via ActionScript ne sont pas directement disponibles dans linterface utilisateur de Flash Pro, par exemple les points de fuite multiples et les camras distinctes pour chaque clip. A laide dActionScript 3.0, vous pouvez appliquer des proprits 3D aux objets, tels que du texte, des composants FLV Playback et des boutons, en plus des clips. Remarque : les outils 3D ne fonctionnent pas avec des objets placs sur des calques de masque et les calques contenant des objets 3D ne peuvent pas tre utiliss en tant que calques de masque. Pour plus dinformations sur les calques de masque, voir Utilisation de calques de masque la page 262.
Ressources supplmentaires
Les ressources suivantes fournissent des informations supplmentaires sur lutilisation des images 3D dans Flash Pro : Didacticiels vido :
Travailler avec des objets 3D (04:22) (Adobe.com/fr) Flash Downunder 3D rotation and 3D translation (25:50) (Adobe.com) (disponible en anglais uniquement) Layers TV Episode 74: 3D tools and sound (23:09) (Adobe.com) (disponible en anglais uniquement)
Articles :
Mariko Ogawa a crit un article dtaill intitul Exploring the new 3D features in Flash Professional sur le Ple de
dveloppement Flash (disponible en anglais uniquement). Cet article explique comment utiliser les outils 3D et les proprits danimation 3D, et comment travailler en 3D dans ActionScript 3.0.
Dplacement dobjets dans un espace 3D
Pour dplacer les occurrences de clip dans un espace 3D, vous devez utiliser loutil Translation 3D . Lorsque vous slectionnez un clip avec loutil, ses trois axes X, Y et Z apparaissent sur la scne au-dessus de lobjet. Laxe x est rouge, laxe y est vert et laxe z est bleu. Le mode par dfaut de loutil Translation 3D est global. Dplacer un objet dans un espace 3D global revient le dplacer par rapport la scne. Dplacer un objet dans un espace 3D local revient le dplacer par rapport son clip parent sil en a un. Pour faire passer loutil Translation 3D du mode global au mode local et inversement, cliquez sur le bouton bascule Global de la section Options du panneau Outils lorsque loutil Translation 3D est slectionn. Vous pouvez basculer temporairement du mode global au mode local en appuyant sur la touche D tout en effectuant un glissement avec loutil Translation 3D. Les outils Translation et Rotation 3D occupent le mme espace dans le panneau Outils. Cliquez en maintenant le bouton enfonc sur licne de loutil 3D actif dans le panneau Outils pour slectionner loutil 3D actuellement inactif.
Dernire mise jour le 13/5/2011
UTILISATION DE FLASH PROFESSIONAL
Cration et modification dune illustration
161
Par dfaut, les objets slectionns auxquels une translation 3D a t applique saffichent avec une superposition daxe 3D sur la scne. Vous pouvez dsactiver cette superposition dans la section Gnral des Prfrences de Flash.
Superposition de loutil Translation 3D
Remarque : si vous modifiez la position de laxe des z dun clip 3D, les positions x et y de ce dernier changent galement. Ceci se produit car le mouvement le long de laxe des z suit les lignes de perspective invisibles qui rayonnent partir du point de fuite 3D (dfini dans linspecteur des proprits de loccurrence du symbole) vers les bords de la scne.
Dplacement dun seul objet dans un espace 3D
1 Slectionnez loutil Translation 3D
dans le panneau Outils (ou appuyez sur la touche G pour le slectionner).
2 Dfinissez loutil en mode Local ou Global.
Assurez-vous que loutil est dans le mode dsir en vrifiant le bouton bascule Global de la section Options du panneau Outils. Cliquez sur le bouton ou appuyez sur la touche D pour changer de mode.
3 Slectionnez un clip avec loutil Translation 3D
4 Pour dplacer lobjet en le faisant glisser avec loutil, dplacez le pointeur sur les contrles des axes x, y ou z. Le
pointeur se transforme lorsquil survole lun des contrles. Les contrles des axes x et y sont les pointes des flches places sur chaque axe. Faites glisser lun de ces contrles dans le sens de sa flche pour dplacer lobjet le long de laxe slectionn. Le contrle de laxe Z est le point noir plac au centre du clip. Faites glisser le contrle z vers le haut ou vers le bas pour dplacer lobjet sur laxe z.
5 Pour dplacer lobjet avec linspecteur des proprits, entrez une valeur x, y ou z dans la section Position 3D et Vue
de linspecteur des proprits. Lorsque vous dplacez un objet sur laxe z, sa taille apparente change. Dans linspecteur des proprits, la taille apparente saffiche sous la forme des valeurs Largeur et Hauteur dans la section Position 3D et Vue. Ces valeurs sont en lecture seule.
Dplacement dune slection de plusieurs objets dans un espace 3D
Lorsque vous slectionnez plusieurs clips, vous pouvez dplacer lun des objets slectionns avec loutil Translation 3D pour que les autres se dplacent de la mme faon.
Pour dplacer chaque objet du groupe de la mme faon quen espace 3D global, dfinissez loutil Translation 3D
en mode global, puis faites glisser lun des objets avec les contrles de laxe. Double-cliquez sur lun des objets slectionns tout en maintenant la touche Maj enfonce pour dplacer les contrles de laxe vers cet objet.
Pour dplacer chaque objet du groupe de la mme faon quen espace 3D local, dfinissez loutil Translation 3D en
mode local, puis faites glisser lun des objets avec les contrles de laxe. Double-cliquez sur lun des objets slectionns tout en maintenant la touche Maj enfonce pour dplacer les contrles de laxe vers cet objet.
Dernire mise jour le 13/5/2011
UTILISATION DE FLASH PROFESSIONAL
Cration et modification dune illustration
162
Vous pouvez galement dplacer des contrles de laxe vers le centre de la slection multiple en double-cliquant sur le contrle de laxe Z. Double-cliquez sur lun des objets slectionns tout en maintenant la touche Maj enfonce pour dplacer les contrles de laxe vers cet objet.
Rotation dobjets dans un espace 3D
Pour faire pivoter des occurrences de clip dans un espace 3D, vous devez utiliser loutil Rotation 3D . Un contrle de rotation 3D apparat en haut des objets slectionns sur la scne. Le contrle X est rouge, le contrle Y est vert et le contrle Z est bleu. Utilisez le contrle de rotation libre orange pour pivoter autour des axes X et Y simultanment. Le mode par dfaut de loutil Rotation 3D est global. Faire pivoter un objet dans un espace 3D global revient le dplacer par rapport la scne. Faire pivoter un objet dans un espace 3D local revient le dplacer par rapport son clip parent sil en a un. Pour faire passer loutil Rotation 3D du mode global au mode local et inversement, cliquez sur le bouton bascule Global de la section Options du panneau Outils lorsque loutil Rotation 3D est slectionn. Vous pouvez basculer temporairement du mode global au mode local en appuyant sur la touche D tout en effectuant un glissement avec loutil Rotation 3D. Les outils Translation et Rotation 3D occupent le mme espace dans le panneau Outils. Cliquez en maintenant le bouton enfonc sur licne de loutil 3D actif dans le panneau Outils pour slectionner loutil 3D actuellement inactif. Par dfaut, les objets slectionns auxquels une rotation 3D a t applique saffichent avec une superposition daxe 3D sur la scne. Vous pouvez dsactiver cette superposition dans la section Gnral des Prfrences de Flash.
Superposition de loutil Rotation 3D global
Superposition de loutil Rotation 3D local
Dernire mise jour le 13/5/2011
UTILISATION DE FLASH PROFESSIONAL
Cration et modification dune illustration
163
Rotation dun seul objet dans un espace 3D
1 Slectionnez loutil Rotation 3D
dans le panneau Outils (ou appuyez sur la touche W).
Assurez-vous que loutil est dans le mode dsir en vrifiant le bouton bascule Global de la section Options du panneau Outils. Cliquez sur le bouton ou appuyez sur la touche D pour passer du mode local au mode global, et vice versa.
2 Slectionnez un clip sur la scne.
Les contrles de Rotation 3D se superposent lobjet slectionn. Si les contrles apparaissent un autre endroit, double-cliquez sur le point central du contrle pour le dplacer vers lobjet slectionn.
3 Placez le pointeur sur lun des quatre contrles daxe de rotation.
Lorsquil survole lun des contrles, le pointeur se transforme.
4 Faites glisser lun des contrles de laxe pour effectuer une rotation autour de cet axe, ou le contrle de rotation libre
(cercle orange extrieur) pour effectuer une rotation X et Y simultanment. Faites glisser le contrle de laxe x vers la gauche ou vers la droite pour effectuer une rotation autour de laxe x. Faites glisser le contrle de laxe y vers le haut ou vers le bas pour effectuer une rotation autour de laxe y. Faites glisser le contrle de laxe z dans un mouvement circulaire pour effectuer une rotation autour de laxe z.
5 Pour relocaliser le point central de contrle de rotation par rapport au clip, faites glisser le point central. Pour
contraindre le mouvement du point central par incrments de 45, appuyez sur la touche Maj pendant le glissement. Dplacer le point central du contrle de rotation vous permet de contrler leffet de rotation sur lobjet et son apparence. Double-cliquez sur le point central pour le ramener au centre du clip slectionn. Lemplacement du point central de contrle de rotation de lobjet slectionn apparat dans le panneau Transformer sous forme de proprit Point central 3D. Vous pouvez modifier lemplacement du point central dans le panneau Transformer.
Rotation dune slection de plusieurs objets dans un espace 3D
1 Slectionnez loutil Rotation 3D
dans le panneau Outils (ou appuyez sur la touche W).
Assurez-vous que loutil est dans le mode dsir en vrifiant le bouton bascule Global de la section Options du panneau Outils. Cliquez sur le bouton ou appuyez sur la touche D pour passer du mode local au mode global, et vice versa.
2 Slectionnez plusieurs clips sur la scne.
Les contrles de Rotation 3D se superposent au dernier objet slectionn.
3 Placez le pointeur sur lun des quatre contrles daxe de rotation.
Lorsquil survole lun des contrles, le pointeur se transforme.
4 Faites glisser lun des contrles de laxe pour effectuer une rotation autour de cet axe, ou le contrle de rotation libre
(cercle orange extrieur) pour effectuer une rotation X et Y simultanment. Faites glisser le contrle de laxe x vers la gauche ou vers la droite pour effectuer une rotation autour de laxe x. Faites glisser le contrle de laxe y vers le haut ou vers le bas pour effectuer une rotation autour de laxe y. Faites glisser le contrle de laxe z dans un mouvement circulaire pour effectuer une rotation autour de laxe z. Tous les clips slectionns pivotent autour du point central 3D, qui apparat au centre des contrles de rotation.
5 Pour relocaliser le point central des contrles de rotation 3D, effectuez lune des oprations suivantes :
Pour dplacer le point central vers un emplacement arbitraire, faites glisser ce point central.
Dernire mise jour le 13/5/2011
UTILISATION DE FLASH PROFESSIONAL
Cration et modification dune illustration
164
Pour dplacer le point central vers le centre de lun des clips slectionns, double-cliquez sur le clip tout en
maintenant la touche Maj enfonce.
Pour dplacer le point central vers le centre du groupe de clips slectionns, double-cliquez sur le point central.
La modification de lemplacement du point central de rotation 3D vous permet de contrler leffet de la rotation sur les objets. Lemplacement du point central de contrle de rotation de lobjet slectionn apparat dans le panneau Transformer sous forme de proprit Point central 3D. Vous pouvez modifier lemplacement du point central dans le panneau Transformer.
Rotation dune slection avec le panneau Transformer
1 Ouvrez le panneau Transformer (Fentre > Transformer). 2 Slectionnez lun des clips sur la scne. 3 Dans le panneau Transformer, entrez les valeurs dsires dans les champs Rotation 3D X, Y et Z pour faire pivoter
la slection. Ces champs contenant du texte ractif, vous pouvez faire glisser les valeurs pour les modifier. Remarque : la rotation 3D seffectue en espace 3D global ou local, selon le mode actif de loutil Rotation 3D du panneau Outils.
4 Pour dplacer le point de rotation 3D, entrez les valeurs dsires dans les champs Point central 3D X, Y et Z.
Rglage de langle de perspective
La proprit dangle de perspective dun fichier FLA contrle langle de vue apparent des clips 3D sur la scne. Laugmentation ou la rduction de langle de perspective affecte la taille apparente des clips 3D et de leur emplacement par rapport aux bords de la scne. En augmentant langle de perspective, les objets 3D semblent plus proches de lobservateur. La rduction de langle de perspective semble loigner encore davantage les objets 3D. Leffet ressemble au zoom avant ou arrire dun objectif dappareil photo qui modifie langle de vue par le biais de lobjectif.
Scne avec un angle de perspective de 55
Dernire mise jour le 13/5/2011
UTILISATION DE FLASH PROFESSIONAL
Cration et modification dune illustration
165
Scne avec un angle de perspective de 110
La proprit dangle de perspective affecte tous les clips auxquels une rotation ou une translation 3D est applique. Langle de perspective naffecte pas les autres clips. Langle de perspective par dfaut est de 55, comme un objectif dappareil photo normal. La plage de valeurs va de 1 180. Pour afficher ou dfinir langle de perspective dans linspecteur des proprits, un clip 3D doit tre slectionn sur la scne. Les changements dangle de perspective apparaissent immdiatement sur la scne. Langle de perspective change automatiquement lorsque vous modifiez la taille de la scne pour que lapparence des objets 3D ne change pas. Vous pouvez dsactiver ce comportement dans la bote de dialogue Proprits du document. Pour dfinir langle de perspective :
1 Sur la scne, slectionnez une occurrence de clip laquelle une translation ou une rotation 3D est applique. 2 Dans linspecteur des proprits, entrez une nouvelle valeur dans le champ Angle de perspective ou faite glisser le
texte ractif pour modifier la valeur.
Rglage du point de fuite
La proprit de point de fuite dun fichier FLA contrle lorientation de laxe z des clips 3D sur la scne. Les axes z de tous les clips 3D dun fichier FLA reculent vers le point de fuite. En modifiant lemplacement du Point de fuite, vous modifiez le sens de dplacement dun objet lors dune translation le long de son axe z. Lajustement de la position du Point de fuite vous permet de contrler prcisment lapparence des objets 3D et de lanimation sur la scne. Par exemple, si vous placez le point de fuite dans le coin suprieur gauche de la scne (0, 0), le fait daugmenter ensuite la valeur de la proprit z dun clip loigne ce dernier de lobservateur pour le rapprocher du coin suprieur gauche de la scne. Comme le point de fuite affecte tous les clips 3D, sa modification affecte galement la position de tous les clips auxquels une translation daxe z est applique. Le point de fuite est une proprit de document qui affecte tous les clips auxquels une translation ou une rotation 3D daxe z est applique. Le point de fuite naffecte pas les autres clips. Par dfaut, il est plac au centre de la scne. Pour afficher ou dfinir le point de fuite dans linspecteur des proprits, un clip 3D doit tre slectionn sur la scne. Les changements du point de fuite apparaissent immdiatement sur la scne.
Dernire mise jour le 13/5/2011
UTILISATION DE FLASH PROFESSIONAL
Cration et modification dune illustration
166
Pour dfinir le point de fuite :
1 Sur la scne, slectionnez un clip auquel une translation ou une rotation 3D est applique. 2 Dans linspecteur des proprits, entrez une nouvelle valeur dans le champ Point de fuite ou faites glisser le texte
ractif pour modifier la valeur. Des guides indiquant lemplacement du Point de fuite apparaissent sur la scne lors du glissement du texte ractif.
3 Pour ramener le point de fuite au centre de la scne, cliquez sur le bouton Rinitialiser dans linspecteur des
proprits. Remarque : si vous redimensionnez la scne, le point de fuite nest pas automatiquement mis jour. Pour conserver lapparence 3D rsultant du positionnement spcifique du point de fuite, vous devez repositionner celui-ci par rapport la nouvelle taille de la scne.
Dernire mise jour le 13/5/2011
167
Chapitre 6 : Symboles, occurrences et actifs de bibliothque
Utilisation des symboles
A propos des symboles
Un symbole est un graphique, un bouton ou un clip cr une seule fois dans lenvironnement de cration de Flash Pro ou laide des classes Bouton et Clip. Vous pouvez ensuite rutiliser le symbole dans le mme document ou dans dautres documents. Un symbole peut inclure une illustration que vous avez importe dune autre application. Tout symbole que vous crez devient automatiquement un lment de la bibliothque du document courant. Une occurrence est une copie dun symbole situ sur la scne ou imbriqu dans un autre symbole. Elle peut avoir une couleur, une taille et une fonction diffrentes de celles de son symbole parent. La manipulation dun symbole met toutes ses occurrences jour, mais lapplication deffets sur une occurrence de symbole ne met jour que cette occurrence. Lutilisation de symboles dans les documents rduit sensiblement la taille du fichier, lenregistrement de plusieurs occurrences dun symbole exigeant en effet moins despace disque que lenregistrement de plusieurs copies du contenu du symbole. Par exemple, vous pouvez rduire la taille de vos documents en convertissant des graphiques statiques (images darrire-plan, par exemple) en symboles rutilisables. Dans la mesure o un symbole na besoin dtre tlcharg quune seule fois dans Flash Player, lutilisation de symboles permet galement dacclrer la lecture des fichiers SWF. Vous pouvez partager les symboles entre les documents en tant que ressources de bibliothque partages pendant la cration ou lexcution. Dans le cas des lments partags lexcution, vous pouvez lier les lments dun document source tout nombre de documents de destination, sans les y importer. Dans le cas des lments partags pendant la cration, vous pouvez mettre jour ou remplacer un symbole avec nimporte quel autre symbole disponible sur votre rseau local. Si vous importez des lments dans une bibliothque contenant dj des lments du mme nom, vous pouvez rsoudre les conflits sans craser accidentellement les lments existants. Les ressources suivantes contiennent dautres informations de base sur les symboles :
Adobe TV: Understanding symbols (2:28) Adobe Atelier vido : Crer et utiliser des symboles et des instances (CS3) (7:12) (Bien quelle soit base sur Flash
Professional CS3, cette vido nen est pas moins pertinente.)
Article Flash du Ple de cration Adobe : Premire utilisation de Flash. Partie 1 : Cration dune bannire
Dernire mise jour le 13/5/2011
UTILISATION DE FLASH PROFESSIONAL
Symboles, occurrences et actifs de bibliothque
168
Types de symboles Chaque symbole possde ses propres scnario, scne et calques. Vous pouvez y ajouter des images, des images-cls et des calques comme dans le scnario principal. Chaque fois que vous crez un symbole, vous devez en dterminer le type en fonction de la faon dont vous souhaitez lutiliser dans le document.
Utilisez les symboles graphiques
pour les images statiques et pour crer des lments danimation rutilisables lies au scnario principal. Les symboles graphiques fonctionnent de manire synchronise avec le scnario principal. Les sons et les lments de contrle interactifs ne fonctionnent pas dans la squence danimation dun symbole graphique. Les symboles graphiques contribuent moins la taille du fichier FLA que les boutons et les clips car ils nont pas de scnario. pour crer des boutons interactifs qui ragissent aux clics, au survol ou dautres actions de la souris. Vous dfinissez les graphiques associs aux diffrents tats de bouton, puis affectez des actions une occurrence de bouton. Pour plus dinformations, voir Gestion des vnements dans Formation ActionScript 2.0 dans Adobe Flash ou Gestion des vnements dans le Guide du dveloppeur dActionScript 3.0. pour crer des lments danimation rutilisables. Les clips possdent leur propre scnario images multiples, qui est lu indpendamment du scnario principal du document ; petites animations lintrieur de lanimation principale, ils peuvent contenir des contrles interactifs, des sons, voire des occurrences dautres clips. Vous pouvez galement placer des occurrences de clip dans le scnario dun symbole de bouton pour crer des boutons anims. En outre, les clips sont programmables laide du code ActionScript.
Utilisez des symboles de bouton
Utilisez des symboles de clip
Utilisez les symboles de police pour exporter une police et lutiliser dans dautres documents Flash Pro.
Flash Pro fournit des composants intgrs, des clips aux paramtres dfinis, qui vous permettent dajouter facilement des lments dinterface utilisateur (boutons, cases cocher, barres de dfilement, etc.) dans vos documents. Pour plus dinformations, voir Composants dans Utilisation des composants dActionScript 2.0, ou A propos des composants ActionScript 3.0 dans Utilisation des composants dActionScript 3.0. Remarque : pour afficher un aperu danimation dans des occurrences de composant et la mise lchelle de clips 9 dcoupes dans lenvironnement de cration de Flash Pro, slectionnez Contrle > Activer laperu en direct.
Voir aussi
Cration de boutons la page 187 Partage des actifs de bibliothque lexcution la page 183 Utilisation des bibliothques la page 178 Incorporation de polices pour assurer la cohrence de lapparence du texte la page 316
Cration de symboles
Vous pouvez crer un symbole partir dune slection dobjets sur la scne ou crer un symbole vide et crer ou importer son contenu en mode ddition de symbole. Vous pouvez galement crer des symboles de police dans Flash Pro. Les symboles peuvent contenir toutes les fonctions que Flash Pro peut crer, notamment lanimation. Lutilisation de symboles dots danimation permet de crer des applications Flash Pro avec beaucoup de mouvement, tout en limitant la taille des fichiers correspondants. Pensez crer de lanimation dans un symbole lorsque laction est rptitive ou cyclique, comme les battements dailes dun oiseau, par exemple. Vous pouvez galement ajouter des symboles votre document en utilisant les lments de la bibliothque partage, pendant la cration ou lexcution.
Dernire mise jour le 13/5/2011
UTILISATION DE FLASH PROFESSIONAL
Symboles, occurrences et actifs de bibliothque
169
Voir aussi
Modification des proprits des occurrences la page 173 Partage des actifs de bibliothque lexcution la page 183 Incorporation de polices pour assurer la cohrence de lapparence du texte la page 316
Conversion des lments slectionns en symboles
1 Slectionnez un ou plusieurs lments sur la scne, Effectuez lune des oprations suivantes :
Choisissez Modification > Convertir en symbole. Faites glisser la slection vers le panneau Bibliothque. Cliquez avec le bouton droit de la souris (Windows) ou en appuyant sur la touche Contrle (Macintosh), puis
slectionnez Convertir en symbole dans le menu contextuel.
2 Dans la bote de dialogue Convertir en symbole, tapez le nom du symbole, puis slectionnez son comportement. 3 Cliquez dans la grille dalignement afin de positionner le point dalignement du symbole. 4 Cliquez sur OK.
Flash Pro ajoute le symbole la bibliothque. La slection sur la scne devient une occurrence du symbole. Aprs avoir cr un symbole, vous pouvez le modifier en mode de modification de symbole en choisissant Modifier > Modifier les symboles, ou le modifier dans le contexte de la scne en choisissant Modifier > Modifier en place. Vous pouvez galement modifier le point dalignement dun symbole.
Cration dun symbole vide
1 Effectuez lune des oprations suivantes :
Slectionnez Insertion> Nouveau symbole. Cliquez sur le bouton Nouveau symbole, en bas gauche du panneau Bibliothque. Slectionnez Nouveau symbole dans le menu doptions du panneau Bibliothque (coin suprieur droit).
2 Dans la bote de dialogue Crer un symbole, saisissez le nom du symbole, puis slectionnez son comportement. 3 Cliquez sur OK.
Flash Pro ajoute le symbole la bibliothque et passe en mode ddition de symbole. En mode ddition de symbole, le nom du symbole apparat au-dessus de langle suprieur gauche de la scne et une mire indique le point dalignement du symbole.
4 Pour crer le contenu du symbole, utilisez le scnario, dessinez laide des outils de dessin, importez un mdia ou
crez des occurrences dautres symboles.
5 Effectuez lune des oprations suivantes pour revenir au mode ddition de document :
Cliquez sur le bouton Prcdent. Choisissez Modifier > Modifier le document. Cliquez le nom de la squence dans la barre Modification.
Lorsque vous crez un symbole, son point dalignement se positionne au centre de la fentre en mode ddition des symboles. Le point dalignement sert de repre pour le positionnement du contenu du symbole dans la fentre. Vous pouvez galement modifier lemplacement du point dalignement en dplaant le symbole en mode ddition.
Dernire mise jour le 13/5/2011
UTILISATION DE FLASH PROFESSIONAL
Symboles, occurrences et actifs de bibliothque
170
Conversion dun effet danimation sur scne en clip symbole
Si vous avez cr sur la scne une squence anime que vous voulez rutiliser ailleurs dans le document ou si vous voulez le manipuler en tant quoccurrence, slectionnez-la pour lenregistrer en tant que symbole de clip.
1 Dans le scnario principal, slectionnez chaque image de chaque calque de leffet danimation sur la scne que vous
souhaitez utiliser. Pour des informations sur la slection dimages, voir Insertion dimages dans le scnario la page 200.
2 Copiez les images en effectuant lune des oprations suivantes :
Cliquez avec le bouton droit (Windows) ou avec la touche Contrle enfonce (Macintosh) sur limage slectionne,
puis slectionnez Copier les images dans le menu contextuel. Slectionnez Couper pour supprimer la squence aprs lavoir convertie en clip.
Choisissez Modifier > Scnario > Copier les images. Slectionnez Couper pour supprimer la squence aprs lavoir
convertie en clip.
3 Annulez votre slection et assurez-vous que rien nest slectionn sur la scne. Slectionnez Insertion> Nouveau
symbole.
4 Nommez le symbole. Pour Comportement, choisissez Clip, puis cliquez sur OK. 5 Cliquez sur lImage 1 du calque 1 dans le scnario, puis choisissez Modifier > Scnario > Coller les images.
Les images (et les calques et noms de calques) que vous aviez copies dans le scnario principal sont alors colles dans le scnario de ce symbole de clip. Lanimation, le bouton ou linteractivit des images que vous avez copies devient une animation indpendante (un symbole de clip) que vous pouvez rutiliser tout au long de lanimation.
6 Effectuez lune des oprations suivantes pour revenir au mode ddition de document :
Cliquez sur le bouton Prcdent. Choisissez Modifier > Modifier le document. Cliquez sur le nom de la squence, dans la barre dinformation situe au-dessus de la scne.
Duplication des symboles
La duplication dun symbole vous permet dutiliser un symbole existant comme point de dpart pour la cration dun symbole. Vous pouvez galement utiliser des occurrences pour crer des versions aux apparences diffrentes du symbole.
Duplication dun symbole dans le panneau Bibliothque
Slectionnez un symbole dans le panneau Bibliothque, puis effectuez lune des actions suivantes :
Cliquez avec le bouton droit de la souris (Windows) ou appuyez sur la touche Contrle (Macintosh), puis
slectionnez Dupliquer dans le menu contextuel.
Slectionnez Dupliquer dans le menu Panneau de bibliothque.
Duplication dun symbole en slectionnant une occurrence
1 Slectionnez une occurrence du symbole sur la scne. 2 Slectionnez Modification > Symbole > Dupliquer le symbole.
Le symbole est dupliqu et loccurrence est remplace par une occurrence du symbole dupliqu.
Dernire mise jour le 13/5/2011
UTILISATION DE FLASH PROFESSIONAL
Symboles, occurrences et actifs de bibliothque
171
Manipulation des symboles
Lorsque vous modifiez un symbole, Flash Pro met jour toutes ses occurrences dans le document. Il vous permet de manipuler les symboles de trois manires diffrentes :
Vous pouvez modifier le symbole par rapport aux autres objets de la scne laide de la commande Modifier en
place. Les autres objets apparaissent en gris pour les distinguer du symbole que vous modifiez. Le nom du symbole que vous manipulez est affich dans une barre dinformation, situe en haut de la scne, droite du nom de la squence courante.
Vous pouvez aussi modifier un symbole dans une autre fentre, laide de la commande Modifier dans une nouvelle
fentre. La modification dun symbole dans une autre fentre vous permet de visualiser le symbole et le scnario principal de faon simultane. Le nom du symbole que vous manipulez est affich dans une barre dinformation, en haut de la scne. Vous modifiez le symbole en changeant la fentre de faon ne plus afficher la scne mais seulement le symbole (dans le mode ddition de symbole). Le nom du symbole que vous manipulez est affich dans une barre dinformation, situe en haut de la scne, droite du nom de la squence courante. Lorsque vous manipulez un symbole, Flash Pro met automatiquement jour toutes ses occurrences dans le document, de faon reflter les modifications effectues. Lors de la modification dun symbole, vous pouvez utiliser des outils de dessin, importer un mdia ou crer des occurrences dautres symboles.
Vous pouvez modifier le point dalignement dun symbole (point identifi par les coordonnes 0, 0) ; pour cela,
modifiez le symbole en recourant lune des mthodes de modification de symbole.
Pour modifier un symbole en place :
1 Effectuez lune des oprations suivantes :
Double-cliquez sur une occurrence du symbole sur la scne. Slectionnez une occurrence du symbole sur la scne et cliquez dessus avec le bouton droit de la souris (Windows)
ou appuyez sur la touche Contrle (Macintosh), puis slectionnez Modifier en place.
Slectionnez une occurrence du symbole sur la scne, puis choisissez Modifier > Modifier en place.
2 Modifiez le symbole. 3 Pour modifier le point dalignement, faites glisser le symbole sur la scne. Une mire indique lemplacement du point
dalignement.
4 Pour quitter le mode de modification sur place et revenir en mode ddition de document, effectuez lune des
oprations suivantes :
Cliquez sur le bouton Prcdent. Slectionnez le nom de la squence courante dans le menu Squence de la barre dinformation. Choisissez Modifier > Modifier le document. Double-cliquez lextrieur du contenu du symbole.
Modification dun symbole dans une nouvelle fentre
1 Slectionnez une occurrence du symbole sur la scne et cliquez sur son entre avec le bouton droit de la souris de
la souris (Windows) ou appuyez sur la touche Contrle (Macintosh), puis slectionnez Modifier dans le menu contextuel.
2 Modifiez le symbole.
Dernire mise jour le 13/5/2011
UTILISATION DE FLASH PROFESSIONAL
Symboles, occurrences et actifs de bibliothque
172
3 Pour modifier le point dalignement, faites glisser le symbole sur la scne. Une mire indique lemplacement du point
dalignement.
4 Cliquez sur Fermer, dans le coin suprieur droit (Windows) ou gauche (Macintosh), pour fermer la nouvelle
fentre, puis cliquez sur la fentre de document principale pour reprendre votre travail.
Modification dun symbole en mode ddition de symbole
1 Pour slectionner le symbole, effectuez lune des oprations suivantes :
Double-cliquez sur licne du symbole dans le panneau Bibliothque. Slectionnez une occurrence du symbole sur la scne et cliquez sur son entre avec le bouton droit de la souris de
la souris (Windows) ou en appuyant sur la touche Contrle (Macintosh), puis slectionnez Modifier dans le menu contextuel.
Slectionnez une occurrence du symbole sur la scne, puis choisissez Modifier > Modifier les symboles. Slectionnez le symbole dans le panneau Bibliothque, puis slectionnez Modifier dans le menu Panneau de
bibliothque ; vous pouvez galement cliquer sur le symbole du panneau Bibliothque avec le bouton droit de la souris (Windows) ou appuyez sur la touche Contrle (Macintosh), puis slectionner Modifier.
2 Modifiez le symbole. 3 Pour quitter le mode ddition de symbole et revenir au mode ddition du document, effectuez lune des oprations
suivantes :
Cliquez sur le bouton de retour, situ du ct gauche de la barre dinformation au-dessus de la scne. Choisissez Modifier > Modifier le document. Cliquez sur le nom de la squence, dans la barre dinformation situe au-dessus de la scne. Double-cliquez lextrieur du contenu du symbole.
Utilisation des occurrences de symboles
Cration doccurrences
Une fois que vous avez cr un symbole, vous pouvez crer des occurrences de ce symbole aux emplacements de votre choix dans votre document, voire dans dautres symboles. Lorsque vous modifiez le symbole, Flash Pro met automatiquement jour toutes ses occurrences. Les noms doccurrences des objets se crent dans linspecteur des proprits. Le nom ainsi attribu permet de dsigner les occurrences dun mme symbole dans ActionScript. Pour pouvoir contrler les occurrences avec ActionScript, il est impratif que leur nom soit unique. Pour plus dinformations, voir Gestion des vnements dans Formation ActionScript 2.0 dans Adobe Flash ou Gestion des vnements dans le Guide du dveloppeur dActionScript 3.0. Vous pouvez spcifier des effets de couleur, affecter des actions, dfinir un mode daffichage graphique et changer le comportement de nouvelles occurrences dans linspecteur des proprits. Le comportement de loccurrence est, sauf indication contraire, identique au comportement du symbole. Toute modification effectue affecte uniquement loccurrence, pas le symbole. Cration dune occurrence de symbole 1 Slectionnez un calque dans le scnario. Flash Pro peut placer des occurrences dans les images-cls uniquement, toujours sur le calque courant. Si vous ne slectionnez pas dimage-cl, loccurrence sera ajoute par Flash Pro la premire image-cl situe gauche de limage en cours.
Dernire mise jour le 13/5/2011
UTILISATION DE FLASH PROFESSIONAL
Symboles, occurrences et actifs de bibliothque
173
Remarque : une image-cl est une image dans laquelle vous dfinissez les changements dun effet danimation. Pour plus dinformations, voir Insertion dimages dans le scnario la page 200.
2 Slectionnez Fentre > Bibliothque. 3 Faites glisser le symbole de la bibliothque jusqu la scne. 4 Si vous avez cr une occurrence dun symbole graphique, slectionnez Insertion > Scnario > Image pour ajouter
le nombre dimages contenant le symbole graphique. Affectation dun nom une occurrence 1 Slectionnez loccurrence sur la scne.
2 Slectionnez Fentre > Proprits et saisissez un nom dans le champ Nom de loccurrence.
Modification des proprits des occurrences
Chaque occurrence de symbole possde ses propres proprits, distinctes de celles du symbole. Vous pouvez modifier la teinte, la transparence et la luminosit dune occurrence, redfinir son comportement (convertir, par exemple, un graphique en clip) et indiquer le mode de lecture de lanimation dans une occurrence de graphique. Vous pouvez galement incliner, faire pivoter ou redimensionner une occurrence sans affecter le symbole. Vous pouvez en outre nommer une occurrence de clip ou de bouton pour permettre la modification de ses proprits avec ActionScript. Pour plus dinformations, voir Classes dans Formation ActionScript 2.0 dans Adobe Flash ou Objets et classes dans Formation ActionScript 3.0. Pour modifier les proprits dune occurrence, utilisez linspecteur des proprits (Fentre > Proprits). Les proprits dune occurrence sont enregistres avec cette dernire. Si vous modifiez un symbole ou reliez une occurrence un autre symbole, les proprits que vous avez modifies sappliquent toujours loccurrence.
Dfinition de la visibilit dune occurrence (CS5.5 uniquement)
Vous pouvez rendre invisible une occurrence de symbole sur la scne en dsactivant la proprit Visible. Pour de meilleures performances de rendu, utilisez la proprit Visible au lieu de dfinir la proprit Alpha du symbole sur 0. Pour utiliser la proprit Visible, vous devez dfinir le lecteur sur Flash Player 10.2 ou une version ultrieure. Par ailleurs, cette proprit est uniquement compatible avec les occurrences de clip, de bouton et de composant.
1 Slectionnez loccurrence sur la scne. 2 Dans la section Affichage du panneau Proprits, dsactivez la proprit Visible.
Modification de la couleur et de la transparence dune occurrence
Chaque occurrence dun symbole peut avoir son propre effet de couleur. Pour dfinir les options de couleur et de transparence des occurrences, vous utiliserez linspecteur des proprits. Les paramtres de linspecteur des proprits sappliquent galement aux bitmaps placs dans les symboles.
Dernire mise jour le 13/5/2011
UTILISATION DE FLASH PROFESSIONAL
Symboles, occurrences et actifs de bibliothque
174
Lorsque vous modifiez la couleur et la transparence dune occurrence dans une image donne, Flash Pro effectue la modification ds quil affiche cette image. Pour effectuer des modifications de couleur progressives, vous devez appliquer une interpolation de mouvement. Lors de linterpolation des couleurs, vous entrez diffrents paramtres deffet dans les images-cls de dbut et de fin dune occurrence, puis interpolez les paramtres pour faire voluer les couleurs de loccurrence au fil du temps.
Linterpolation modifie progressivement la couleur ou la transparence dune occurrence.
Remarque : si vous appliquez un effet de couleur un symbole de clip contenant plusieurs images, Flash Pro applique leffet chaque image du symbole.
1 Slectionnez loccurrence sur la scne, puis choisissez Fentre > Proprits. 2 Dans linspecteur des proprits, slectionnez lune des options suivantes dans le menu Style de la section Effets de
couleur :
Luminosit Rgle laspect clair ou sombre relatif de limage, mesur sur une chelle allant du noir (100 %) au blanc (100 %). Pour rgler la luminosit, cliquez sur le triangle et faites glisser le curseur de dfilement ou saisissez une valeur dans la zone de texte. Teinte Colore loccurrence avec la mme nuance. Utilisez le curseur Teinte de linspecteur des proprits pour
slectionner le pourcentage de teinte qui va de transparent (0 %) entirement satur (100 %). Pour rgler la teinte, cliquez sur le triangle et faites glisser le curseur de dfilement ou saisissez une valeur dans la zone de texte. Pour slectionner une couleur, saisissez les valeurs de rouge, de vert et de bleu dans les champs respectifs. Vous pouvez galement cliquer sur la puce de couleur et slectionner lune des couleurs dans le Slecteur de couleur.
Alpha Ajuste la transparence de loccurrence, de transparente (0 %) compltement sature (100 %). Pour dfinir la valeur alpha, cliquez sur le triangle et faites glisser le curseur de dfilement ou saisissez une valeur dans la zone de texte. Avanc Permet dajuster sparment les valeurs de rouge, vert et bleu, ainsi que la transparence dune occurrence. Cela
est trs utile lorsque vous voulez crer et animer des effets de couleur subtils dans des objets tels que les bitmaps. Les commandes situes gauche permettent de rduire les valeurs de couleur ou de transparence dun pourcentage
Dernire mise jour le 13/5/2011
UTILISATION DE FLASH PROFESSIONAL
Symboles, occurrences et actifs de bibliothque
175
spcifique. Les commandes de droite permettent de rduire ou daugmenter les valeurs de couleur ou de transparence dune valeur constante. Les valeurs de couleur rouge, vert, bleu et alpha en cours sont multiplies par les valeurs de pourcentage, puis ajoutes aux valeurs constantes dans la colonne de droite pour obtenir les nouvelles valeurs de couleur. Par exemple, si la valeur de rouge actuelle est gale 100, le rglage du curseur de gauche 50 % et du curseur de droite 100 % donne une nouvelle valeur de rouge gale 150 ([100 x 0,5] + 100 = 150). Remarque : les paramtres avancs du panneau Effet implmentent la fonction (a * y+ b)= x, o a est le pourcentage spcifi dans lensemble de champs de gauche, y est la couleur du bitmap dorigine, b est la valeur spcifie dans lensemble des champs de droite et x est leffet rsultant (entre 0 et 255 pour RVB et entre 0 et 100 pour la transparence alpha). Vous pouvez aussi modifier la couleur dune occurrence laide de lobjet ColorTransform dActionScript. Pour des informations dtailles sur lobjet Color, voir ColorTransform dans le Guide de rfrence du langage ActionScript 2.0 ou dans le Guide de rfrence du langage et des composants ActionScript 3.0.
Voir aussi
Ajout dune animation dinterpolation classique une occurrence, un groupe ou un text la page 251
Permutation des occurrences
Vous pouvez affecter un symbole diffrent une occurrence pour afficher une occurrence qui, tout en prservant les proprits dorigine de loccurrence (effets de couleur, actions des boutons, etc.), sera diffrente. Par exemple, imaginons que vous crez un dessin anim avec un symbole de rat comme personnage, mais que vous dcidez de remplacer le personnage par un chat. Vous pouvez remplacer le symbole de rat par celui du chat et afficher le personnage mis jour approximativement au mme endroit dans toutes les images. Affectation dun symbole diffrent une occurrence 1 Slectionnez loccurrence sur la scne, puis choisissez Fentre > Proprits.
2 Cliquez sur le bouton Echanger dans linspecteur des proprits. 3 Slectionnez le symbole par lequel vous souhaitez remplacer celui actuellement affect loccurrence. Pour
dupliquer un symbole slectionn, cliquez sur Dupliquer le symbole, puis sur OK. La duplication vous permet de crer un nouveau symbole partir dun symbole existant dans la bibliothque et rduit les oprations de copie si vous crez plusieurs symboles qui ont trs peu de diffrences. Remplacement de toutes les occurrences dun symbole Faites glisser un symbole ayant le mme nom que celui devant tre remplac dun panneau Bibliothque dans celui du fichier FLA que vous tes en train de modifier, puis cliquez sur Remplacer. Si vous avez des dossiers dans la bibliothque, vous devez faire glisser le nouveau symbole dans le mme dossier que celui qui contient le symbole que vous remplacez.
Voir aussi
Cration de boutons la page 187
Dernire mise jour le 13/5/2011
UTILISATION DE FLASH PROFESSIONAL
Symboles, occurrences et actifs de bibliothque
176
Changement du type dune occurrence
Vous pouvez changer le type dune occurrence afin den redfinir le comportement dans une application Flash Pro. Par exemple, si une occurrence graphique contient un effet danimation que vous souhaitez excuter indpendamment du scnario de lanimation principale, vous pouvez redfinir cette occurrence en tant quoccurrence de clip.
1 Slectionnez loccurrence sur la scne, puis choisissez Fentre > Proprits. 2 Slectionnez Graphique, Bouton ou Clip dans le menu de linspecteur des proprits.
Dfinition de la lecture en boucle pour les occurrences graphiques
Vous pouvez dterminer lexcution des squences de lanimation lintrieur dune occurrence graphique dans lapplication Flash Pro en dfinissant des options dans linspecteur des proprits. Un symbole graphique anim est li au scnario du document dans lequel il est plac. En revanche, un symbole de clip possde son propre scnario indpendant. Lanimation des symboles graphiques anims, qui utilisent le mme scnario que le document principal, est affiche en mode ddition danimation. Les symboles de clip saffichent sous forme dobjets statiques sur la scne et non sous forme danimations dans lenvironnement de cration de Flash Pro.
1 Slectionnez une occurrence de graphique sur la scne, puis choisissez Fentre > Proprits. 2 Slectionnez une option danimation dans le menu Options de la section Boucle de linspecteur des proprits :
Boucle Lit en boucle toutes les squences de lanimation contenues dans loccurrence en cours, selon le nombre dimages occupes par loccurrence. Lire une seule fois Lit la squence danimation partir de limage que vous spcifiez et jusqu la fin de lanimation,
puis sarrte.
Image unique Affiche une image de la squence danimation. Spcifiez limage que vous souhaitez afficher.
3 Pour spcifier la premire image du symbole graphique afficher lors de la boucle, entrez un numro dimage dans
le champ de texte Premire. Loption Une seule image utilise galement le numro dimage spcifi ici.
Sparation dune occurrence de symbole
Pour rompre le lien entre une occurrence et un symbole et transformer cette dernire en une collection de formes et de lignes dissocies, vous devez dissocier loccurrence. Cela est particulirement utile lorsque vous souhaitez effectuer des modifications importantes sur loccurrence sans affecter dautres occurrences. Par exemple, vous pouvez sparer une occurrence avant de lui appliquer une interpolation de forme. Les modifications apportes au symbole source dune occurrence nont aucune incidence sur loccurrence aprs que celle-ci ait t spare.
1 Slectionnez loccurrence sur la scne. 2 Slectionnez Modification > Sparer. Loccurrence est divise en ses divers lments graphiques. 3 Utilisez les outils de peinture et de dessin pour modifier ces lments selon vos prfrences.
Dernire mise jour le 13/5/2011
UTILISATION DE FLASH PROFESSIONAL
Symboles, occurrences et actifs de bibliothque
177
Obtention dinformations sur les occurrences sur la scne
Linspecteur des proprits et le panneau Info affichent les informations suivantes sur les occurrences sur la scne :
Linspecteur des proprits permet dafficher le comportement et les paramtres dune occurrence : pour tous les
types doccurrences, les paramtres de couleur, lemplacement et la taille ; pour les graphiques, le mode de boucle et la premire image contenant le graphique ; pour les boutons, le nom de loccurrence (sil a t affect) et loption de suivi ; pour les clips, le nom doccurrence (sil a t affect). Linspecteur des proprits affiche en outre les coordonnes x et y du point dalignement ou du coin suprieur gauche du symbole, suivant loption slectionne dans le panneau Info.
Dans le panneau Info, vous pouvez afficher lemplacement et la taille de loccurrence slectionne, lemplacement
de son point dalignement, les valeurs de rouge (R), de vert (V), de bleu (B) et alpha (A) affectes (si le remplissage de loccurrence est uni) et lemplacement du pointeur. Le panneau Info affiche galement les coordonnes x et y du point dalignement ou du coin suprieur gauche du symbole, suivant loption slectionne. Pour afficher les coordonnes du point dalignement, cliquez sur la case centrale de la grille de coordonnes du panneau Info. Pour afficher les coordonnes du coin suprieur gauche, cliquez sur la case suprieure gauche dans la grille de coordonnes.
Dans lexplorateur danimations, vous pouvez afficher le contenu du document en cours, y compris les occurrences
et les symboles. Vous pouvez afficher dans le panneau Actions toute action affecte un bouton ou un clip. Obtention dinformations sur une occurrence 1 Slectionnez loccurrence sur la scne.
2 Affichez linspecteur des proprits (Windows > Proprits) ou le panneau que vous souhaitez utiliser :
Pour afficher le panneau Info, slectionnez Fentre > Info. Pour afficher lexplorateur danimations, slectionnez Fentre > Explorateur danimations. Pour afficher le panneau Actions, slectionnez Fentre > Actions.
Affichage de la dfinition du symbole slectionn dans lexplorateur danimations
1 Cliquez sur le bouton Afficher les boutons, les clips et les graphiques en haut de lexplorateur danimations. 2 Cliquez avec le bouton droit de la souris de la souris (Windows) ou appuyez sur la touche Contrle (Macintosh),
puis slectionnez Afficher les occurrences de symboles et Atteindre la dfinition de symbole. Vous pouvez galement slectionner ces options dans le menu de lexplorateur danimations (coin suprieur droit). Atteinte de la squence contenant les occurrences dun symbole slectionn 1 Affichez les dfinitions du symbole
2 Cliquez avec le bouton droit de la souris de la souris (Windows) ou appuyez sur la touche Contrle (Macintosh),
puis slectionnez Afficher les lments de lanimation et Atteindre la dfinition de symbole. Vous pouvez galement slectionner ces options dans le menu de lexplorateur danimations (coin suprieur droit).
Dernire mise jour le 13/5/2011
UTILISATION DE FLASH PROFESSIONAL
Symboles, occurrences et actifs de bibliothque
178
Utilisation de la bibliothque
Utilisation des bibliothques
Dans un document Flash Pro, la bibliothque enregistre les actifs multimdias que vous crez dans lenvironnement de cration de Flash Pro ou les importe pour les utiliser dans le document. Vous pouvez crer des illustrations vectorielles ou du texte directement dans Flash Pro, importer des illustrations vectorielles, des bitmaps, de la vido et du son et crer des symboles. Un symbole est un graphique, un bouton ou un clip que vous crez en une fois pour lutiliser plusieurs reprises. Vous pouvez galement utiliser ActionScript pour ajouter dynamiquement du contenu multimdia un document. La bibliothque contient galement les composants que vous avez ajouts votre document. Ces composants apparaissent dans la bibliothque sous forme de clips compils. Vous pouvez ouvrir la bibliothque de tout document Flash Pro pendant que vous travaillez dans Flash Pro, pour rendre les lments de la bibliothque de ce fichier disponibles pour le document en cours. Vous pouvez crer des bibliothques permanentes dans Flash Pro ; elles seront disponibles chaque lancement de lapplication Flash Pro. Flash Pro inclut galement plusieurs exemples de bibliothques contenant des boutons, des graphiques, des clips et des sons. Vous pouvez exporter les actifs dune bibliothque sous forme de fichier SWF vers une URL pour crer une bibliothque partage lexcution. Cela vous permet de crer un lien vers les ressources de la bibliothque, partir danimations Flash Pro, qui importent des symboles partags lexcution. Le panneau Bibliothque affiche une liste droulante (Fentre > Bibliothque) contenant le nom de tous les lments de la bibliothque, ce qui vous permet dafficher et dorganiser ces lments mesure que vous avancez dans votre travail. Une icne place en regard du nom dun lment dans le panneau Bibliothque indique le type de fichier de cet lment.
Voir aussi
Utilisation du texte TLF (Text Layout Framework) la page 288 Utilisation dillustrations importes la page 68 Son la page 335 Vido la page 346 Symboles, occurrences et actifs de bibliothque la page 167
Ouverture dune bibliothque dans un autre fichier Flash
1 Dans le document en cours, slectionnez Fichier > Importer >Ouvrir une bibliothque externe. 2 Naviguez jusquau fichier Flash Pro dont vous souhaitez ouvrir la bibliothque, puis cliquez sur OK.
La bibliothque du fichier slectionn souvre dans le document actuel, son nom tant affich en haut du panneau Bibliothque. Pour utiliser des lments de la bibliothque du fichier slectionn dans le document actuel, faites glisser les lments vers la bibliothque du document actuel ou vers la scne.
Redimensionnement du panneau Bibliothque
Effectuez lune des oprations suivantes :
Faites glisser le coin infrieur droit du panneau.
Dernire mise jour le 13/5/2011
UTILISATION DE FLASH PROFESSIONAL
Symboles, occurrences et actifs de bibliothque
179
Cliquez sur le bouton daffichage tendu pour agrandir le panneau Bibliothque et afficher toutes les colonnes. Cliquez sur le bouton daffichage rduit pour rduire la largeur du panneau Bibliothque.
Modification de la largeur des colonnes
Placez le pointeur entre les en-ttes de colonnes et faites-le glisser pour les redimensionner.
Vous ne pouvez pas changer lordre des colonnes.
Utilisation de dossiers dans le panneau Bibliothque
Vous pouvez organiser les lments du panneau Bibliothque laide de dossiers. Lorsque vous crez un symbole, ce dernier est enregistr dans le dossier slectionn. Si aucun dossier nest slectionn, le symbole est enregistr la racine de la bibliothque. Cration dun dossier Cliquez sur le bouton Nouveau dossier
en bas du panneau Bibliothque.
Ouverture ou fermeture dun dossier Double-cliquez sur le dossier ou bien slectionnez le dossier et choisissez Dvelopper le dossier ou Rduire le dossier dans le menu Panneau du panneau Bibliothque. Ouverture ou fermeture de tous les dossiers Choisissez Dvelopper tous les dossiers ou Rduire tous les dossiers dans le menu Panneau du panneau Bibliothque. Dplacement dun lment dun dossier un autre Faites glisser llment dun dossier vers un autre. Si un lment portant le mme nom existe au nouvel emplacement, Flash Pro vous demande si vous souhaitez le remplacer par celui que vous dplacez.
Tri des lments du panneau Bibliothque
Pour chaque lment, les colonnes du panneau Bibliothque indiquent le nom, le type, le nombre dutilisations dans le fichier, ltat et lidentifiant de liaison (si llment est associ une bibliothque partage ou est export pour ActionScript), ainsi que la date laquelle il a t modifi pour la dernire fois. Vous pouvez trier les lments du panneau Bibliothque dans lordre alphanumrique selon nimporte quelle colonne. Les lments sont tris lintrieur des dossiers.
Cliquez sur len-tte de colonne pour effectuer le tri selon cette colonne. Cliquez sur le triangle du bord droit de
len-tte des colonnes pour inverser lordre de tri.
Utilisation de bibliothques communes
Vous pouvez utiliser les exemples de bibliothques communes fournis avec Flash Pro pour ajouter des boutons ou des sons vos documents. Vous pouvez galement crer vos propres bibliothques communes, puis les utiliser avec nimporte quel document que vous crez. Utilisation dun lment de bibliothque commune dans un document 1 Choisissez Fentre > Bibliothques communes et choisissez une bibliothque dans le sous-menu.
2 Faites glisser un lment de la bibliothque commune dans la bibliothque du document actuel.
Dernire mise jour le 13/5/2011
UTILISATION DE FLASH PROFESSIONAL
Symboles, occurrences et actifs de bibliothque
180
Cration dune bibliothque commune pour votre application SWF 1 Crez un fichier Flash Pro avec une bibliothque contenant les symboles que vous souhaitez inclure dans la bibliothque commune.
2 Placez le fichier Flash Pro dans le dossier Libraries sur votre disque dur, au niveau utilisateur.
Sous Windows XP, le chemin est le suivant : C:\Documents and Settings\nom dutilisateur\Local
Settings\Application Data\Adobe\Flash CS5\langue\Configuration\Libraries\.
Sous Windows Vista, le chemin est le suivant : C:\Utilisateurs\nom dutilisateur\Local Settings\Application
Data\Adobe\Flash CS5\langue\Configuration\Libraries\.
Sous Mac OS, le chemin est le suivant : Macintosh HD/Utilisateurs/nom dutilisateur/Bibliothque/Application
Support/Adobe/Flash CS5/langue/Configuration/Libraries/.
Voir aussi
Dossiers de configuration installs avec Flash (CS5) la page 444
Conflits entre actifs de bibliothque
Si vous importez ou copiez un actif de bibliothque dans un document contenant un lment diffrent mais portant le mme nom, vous avez le choix entre remplacer ou non lancien lment par le nouveau. Cette option est disponible pour toutes les mthodes dimportation ou de copie des actifs de bibliothque. La bote de dialogue Rsoudre les conflits de bibliothque apparat lorsque vous essayez de placer des lments qui entrent en conflit avec des lments existants dun document. Un conflit est cr lorsque vous copiez un lment du document source qui existe dj dans le document de destination et que ces deux lments ont des dates de modification diffrentes. Pour contourner les problmes de conflits de noms, organisez vos lments lintrieur de dossiers dans la bibliothque de votre document. Cette bote de dialogue apparat galement lorsque vous collez un symbole ou un composant sur la scne de votre document et que celle-ci contient dj une copie de ce symbole ou de ce composant dont la date de modification est diffrente. Si vous dcidez de ne pas remplacer les lments existants, Flash Pro essaie de les utiliser la place des lments que vous collez et qui crent le conflit. Par exemple, si vous copiez un symbole nomm Symbole 1 et vous le collez sur la scne dun document contenant dj un symbole nomm Symbole 1, Flash Pro cre automatiquement une occurrence du Symbole 1 existant. Si vous dcidez de remplacer les lments existants, Flash Pro les remplace automatiquement (ainsi que toutes leurs occurrences) par les nouveaux lments du mme nom. Si vous annulez la procdure dimportation ou de copie, celleci est annule pour tous les lments (pas seulement ceux qui crent un conflit dans le document de destination). Seuls les mmes types dactifs de bibliothque peuvent se remplacer mutuellement, cest--dire que vous ne pouvez pas remplacer un son nomm Test par un bitmap du mme nom. Dans ces genres de situations, les nouveaux lments sont ajouts la bibliothque avec le mot Copie en appendice. Remarque : le remplacement de ressources de bibliothque effectu de cette faon nest pas rversible. Veillez enregistrer une copie de sauvegarde de votre fichier FLA avant de vous lancer dans des procdures complexes de collage entranant le remplacement dlments de bibliothque conflictuels. Si la bote de dialogue Rsoudre les conflits de bibliothque apparat lorsque vous importez ou copiez des actifs de bibliothque dans un document, vous pouvez rsoudre le conflit de noms.
Dernire mise jour le 13/5/2011
UTILISATION DE FLASH PROFESSIONAL
Symboles, occurrences et actifs de bibliothque
181
Rsolution des conflits entre lments de la bibliothque Dans la bote de dialogue Rsoudre les conflits de bibliothque, utilisez lune des mthodes suivantes :
Cliquez sur Ne pas remplacer les lments existants afin de conserver les lments existants du document de
destination.
Cliquez sur Remplacer les lments existants pour remplacer les lments existants et leurs occurrences par les
nouveaux lments portant le mme nom.
Utilisation des lments de bibliothque
Lorsque vous slectionnez un lment dans le panneau Bibliothque, vous en obtenez un aperu dans une vignette qui saffiche dans la partie suprieure du panneau. Si llment slectionn est anim ou sil sagit dun fichier audio, le bouton Lire de la fentre daperu de la bibliothque ou le contrleur vous permet den afficher laperu.
Slection dun lment de la bibliothque dans le document actif.
Faites glisser llment du panneau Bibliothque vers la scne.
Llment est ajout au calque actif.
Conversion dun objet sur la scne un symbole de la bibliothque
Faites glisser llment de la scne vers le panneau Bibliothque.
Utilisation dun lment de bibliothque du document en cours dans un autre document
Faites glisser llment de la bibliothque ou de la scne dans la bibliothque ou dans la scne dun autre document.
Copie des lments de la bibliothque partir dun autre document
1 Slectionnez le document contenant les lments de bibliothque voulus. 2 Slectionnez les lments de la bibliothque dans le panneau Bibliothque. 3 Choisissez Modifier > Copier. 4 Slectionnez le document dans lequel vous voulez coller lobjet. 5 Slectionnez le panneau Bibliothque de ce document. 6 Choisissez Modifier> Coller.
Modification dun lment de bibliothque
1 Slectionnez llment dans le panneau Bibliothque. 2 Slectionnez lune des options suivantes dans le menu Panneau du panneau Bibliothque :
Slectionnez Modifier pour modifier un lment dans Flash Pro. Slectionnez Modifier avec et choisissez une application pour modifier llment dans une application externe.
Remarque : si vous ouvrez un diteur externe pris en charge, Flash Pro ouvre le document import dorigine.
Changement de nom dun lment de bibliothque
La modification du nom dun lment de la bibliothque dun fichier import nentrane pas le changement du nom du fichier.
1 Effectuez lune des oprations suivantes :
Double-cliquez sur le nom de llment. Dernire mise jour le 13/5/2011
UTILISATION DE FLASH PROFESSIONAL
Symboles, occurrences et actifs de bibliothque
182
Slectionnez llment et choisissez Renommer dans le menu Panneau du panneau Bibliothque. Cliquez avec le bouton droit de la souris (Windows) ou appuyez sur la touche Contrle (Macintosh) sur llment,
puis slectionnez Renommer dans le menu contextuel.
2 Saisissez le nouveau nom dans le champ correspondant.
Suppression dun lment de bibliothque
Lorsque vous supprimez un lment de la bibliothque, toutes ses occurrences dans le document sont galement supprimes.
Slectionnez llment, puis cliquez sur licne Corbeille en bas du panneau Bibliothque.
Recherche dlments inutiliss de la bibliothque
Vous pouvez faciliter lorganisation de votre document en recherchant les lments inutiliss de la bibliothque pour les supprimer Remarque : il nest pas ncessaire de supprimer les lments inutiliss de la bibliothque Flash Pro pour rduire la taille du fichier dun document, ces lments ntant pas inclus dans le fichier SWF. Cependant, les lments lis pour lexportation sont inclus dans le fichier SWF.
Effectuez lune des oprations suivantes :
Choisissez Slectionner les lments inutiliss dans le menu Panneau du panneau Bibliothque. Triez les lments de la bibliothque sur la colonne Compte des utilisations qui indique si un lment est en cours
dutilisation.
Voir aussi
Partage des actifs de bibliothque lexcution la page 183
Mise jour des fichiers imports dans la bibliothque
Si vous utilisez un diteur externe pour modifier des fichiers imports dans Flash Pro, tels que des bitmaps ou des sons, vous pouvez mettre ces fichiers jour dans Flash Pro sans les rimporter. Vous pouvez galement mettre jour les symboles que vous avez imports partir de documents Flash Pro externes. Lorsque vous mettez jour un fichier import, vous remplacez son contenu par celui du fichier externe.
1 Slectionnez le fichier import dans le panneau Bibliothque. 2 Slectionnez Mettre jour dans le menu Panneau du panneau Bibliothque.
Copie des ressources de bibliothque entre les documents
Vous pouvez copier les lments de bibliothque dun document source dans un document de destination de plusieurs faons. Vous pouvez galement partager les symboles entre les documents en tant quactifs de bibliothque partags pendant la cration ou lexcution. Si vous essayez de copier des lments ayant le mme nom que des lments du document de destination, la bote de dialogue Rsoudre les conflits de bibliothque vous permet dindiquer si vous souhaitez que les lments existants soient crass ou quils soient conservs (les nouveaux lments sont alors ajouts avec dautres noms que vous spcifiez). Vous pouvez organiser les lments de la bibliothque dans des dossiers de manire minimiser les conflits lorsque vous les copiez entre les documents. Copie des lments dune bibliothque par copier-coller 1 Slectionnez llment sur la scne du document source.
Dernire mise jour le 13/5/2011
UTILISATION DE FLASH PROFESSIONAL
Symboles, occurrences et actifs de bibliothque
183
2 Choisissez Modifier > Copier. 3 Dfinissez le document de destination en tant que document actif. 4 Placez le pointeur sur la scne et choisissez Modifier > Coller au milieu pour coller lactif au centre de la zone de
travail visible. Choisissez Modifier > Coller en place pour placer lactif au mme emplacement que dans le document source. Copie dun actif debibliothque par glissement Le document de destination tant ouvert, slectionnez lactif dans le panneau Bibliothque du document source et faites-le glisser vers le panneau du document de destination. Copie dun actif de bibliothque en ouvrant la bibliothque du document source dans le document de destination 1 Le document de destination tant ouvert, slectionnez Fichier > Importer > Ouvrir une bibliothque externe.
2 Slectionnez le document source, puis cliquez sur Ouvrir. 3 Faites glisser llment de la bibliothque du document source sur la scne ou dans la bibliothque du document de
destination.
Voir aussi
Utilisation de dossiers dans le panneau Bibliothque la page 179 Cration de boutons la page 187 Partage des actifs de bibliothque lexcution la page 183
Partage des actifs de bibliothque lexcution
A propos des actifs de bibliothque partage lexcution
Les actifs de bibliothque partage permettent dutiliser les actifs dun fichier FLA dans un autre fichier FLA. Cette fonction peut tre utile dans les cas suivants :
Lorsque plusieurs fichiers FLA doivent utiliser la mme illustration ou dautres actifs. Lorsquun concepteur et un dveloppeur souhaitent pouvoir modifier une illustration et le code ActionScript dans
des fichiers FLA distincts pour un projet de liaison. Le partage des actifs de bibliothque fonctionne de la manire suivante :
Dans le cas dactifs partags lexcution, les actifs dun document source sont lis en tant que fichiers externes
un document de destination. Les actifs partags lexcution sont chargs dans le document de destination pendant la lecture du document, autrement dit lexcution. Il nest pas ncessaire que le document source contenant llment partag soit disponible sur votre rseau local lorsque vous crez le document de destination. Cependant, il doit tre publi sur une URL pour que lactif partag soit disponible lors de lexcution du document de destination. Didacticiels et vidos Didacticiel : Runtime Shared Library Tutorial (Flash CS4, inclut quelques exemples ActionScript 3.0, source : slekx.com, disponible en anglais uniquement)
Dernire mise jour le 13/5/2011
UTILISATION DE FLASH PROFESSIONAL
Symboles, occurrences et actifs de bibliothque
184
Utilisation dlments partags lexcution
Lutilisation de ressources partages lexcution implique deux procdures : tout dabord, lauteur du document source dfinit une ressource partage dans le document source, puis il entre une chane didentifiants pour cette ressource, ainsi quune URL (HTTP ou HTTPS seulement) o le document source sera publi. Ensuite, lauteur du document de destination dfinit un lment partag dans le document de destination, puis indique une chane didentifiant ainsi quune URL identiques celles utilises pour llment partag du document source. Sinon, lauteur du document de destination peut faire glisser les lments partags depuis le document source publi jusqu la bibliothque du document de destination. La version dActionScript dfinie dans les paramtres Publication doit correspondre celle du document source. Quel que soit le cas, le document source doit tre publi lURL spcifie pour que llment partag soit disponible pour le document de destination.
Dfinition dlments partags lexcution dans un document source
Les botes de dialogue Proprits du symbole et Proprits de liaison permettent de dfinir les proprits de partage dune ressource dans un document source ; cette ressource peut ensuite tre lie des documents de destination.
1 Vous pouvez slectionner Fentre > Bibliothque une fois que le document source est ouvert : 2 Effectuez lune des oprations suivantes :
Slectionnez un clip, bouton ou symbole graphique dans le panneau Bibliothque, puis choisissez Proprits dans
le menu Panneau de la bibliothque. Cliquez sur Avancs.
Slectionnez un symbole de police, un son ou un bitmap, puis choisissez Liaison dans le menu Panneau de la
bibliothque.
3 Pour Liaison, activez loption Exporter pour le partage lexcution afin de rendre cet lment disponible pour une
liaison avec le document de destination.
4 Saisissez un identifiant pour le symbole. Nincluez pas les espaces. Il sagit du nom permettant Flash Pro
didentifier lactif au moment de crer la liaison avec le document de destination. Remarque : Flash Pro utilise galement lidentifiant de liaison pour identifier les clips ou les boutons utiliss comme objets dans ActionScript. Voir Utilisation des clips dans Formation ActionScript 2.0 dans Adobe Flash ou Utilisation des clips dans le Guide du dveloppeur dActionScript 3.0.
5 Saisissez lURL dans laquelle sera publi le fichier SWF contenant la ressource partage, puis cliquez sur OK.
Veillez publier le fichier SWF sur lURL que vous avez spcifie afin que les ressources partages soient disponibles pour les documents de destination.
Liaison des lments partags lexcution partir dun document de destination
Vous pouvez crer une liaison vers un actif partag en entrant son URL ou en le faisant glisser vers le document de destination.
Liaison dun lment partag un document de destination en saisissant lidentifiant et lURL
1 Slectionnez Fentre > Bibliothque dans le document de destination.
Dernire mise jour le 13/5/2011
UTILISATION DE FLASH PROFESSIONAL
Symboles, occurrences et actifs de bibliothque
185
2 Effectuez lune des oprations suivantes :
Slectionnez un clip, un bouton, un symbole graphique, une image bitmap ou un son dans le panneau Bibliothque,
puis choisissez Proprits dans le menu Panneau de la bibliothque. Cliquez sur Avancs.
Slectionnez un symbole de police, puis Liaison dans le menu Panneau de la bibliothque.
3 Pour Liaison, activez loption Importer pour le partage lexcution pour tablir le lien vers cet lment dans le
document source.
4 Saisissez lidentifiant du symbole, de limage bitmap ou du son dans le champ correspondant en veillant ce quil
soit identique celui utilis pour le symbole du document source. Nincluez pas les espaces.
5 Saisissez lURL dans laquelle est publi le fichier SWF source contenant lactif partag, puis cliquez sur OK.
Liaison dun actif partag un document de destination en le faisant glisser
1 Dans le document de destination, effectuez lune des oprations suivantes :
Choisissez Fichier > Ouvrir. Slectionnez Fichier > Importer > Ouvrir une bibliothque externe.
2 Slectionnez le document source et cliquez sur Ouvrir. 3 Faites glisser llment partag du panneau Bibliothque du document source dans le panneau Bibliothque ou sur
la scne du document de destination.
Dsactivation de la liaison dun symbole dans un document de destination
1 Dans le document de destination, slectionnez le symbole li dans le panneau Bibliothque et procdez de lune des
faons suivantes :
Si lactif est un clip, un bouton ou un symbole graphique, slectionnez Proprits dans le menu Panneau de la
bibliothque.
Si lactif est un symbole de police, slectionnez Liaison dans le menu Panneau de la bibliothque.
2 Dsactivez loption Importer pour le partage lexcution, puis cliquez sur OK.
Partage des actifs de bibliothque au moment de la cration
Le partage des actifs au moment de la cration prsente les avantages suivants :
Vous vitez la cration de copies des actifs utiliss dans plusieurs fichiers FLA. Par exemple, si vous dveloppez un
fichier FLA pour les navigateurs Web, un second pour iOS et un troisime pour Android, vous pouvez partager les actifs entre ces trois fichiers.
Lorsque vous modifiez un actif partag dans un fichier FLA, les modifications sont galement appliques dans les
autres fichiers FLA qui utilisent cet actif lorsque ces derniers sont ouverts ou possdent le focus. Il existe deux faons de partager des actifs de bibliothque au moment de la cration :
Vous pouvez utiliser les symboles des fichiers FLA externes en tablissant une liaison avec eux partir des symboles
d'un autre fichier FLA.
(CS5.5 uniquement) Vous pouvez par ailleurs partager des symboles entre les fichiers FLA appartenant au mme
projet Flash dans le panneau Projet. Pour plus d'informations sur l'utilisation du panneau Projet, voir Utilisation de projets Flash la page 55.
Dernire mise jour le 13/5/2011
UTILISATION DE FLASH PROFESSIONAL
Symboles, occurrences et actifs de bibliothque
186
Appliquez la procdure suivante pour partager les symboles via une liaison avec les symboles de fichiers FLA distincts :
Dans le cas des actifs partags au moment de la cration, mettez jour un symbole dans un fichier FLA ou
remplacez-le par n'importe quel autre symbole dans un autre fichier FLA disponible sur votre rseau local.
Mettez jour le symbole dans le document de destination au cours de la cration du document. Il conserve son nom et ses proprits dorigine dans le document de destination, mais son contenu est mis jour
ou remplac par celui du symbole que vous slectionnez. Appliquez la procdure suivante pour partager des symboles l'aide du panneau Projet (CS5.5 uniquement) :
Crez un projet dans le panneau Projet et crez un fichier FLA dans le projet. Dans ce fichier FLA, spcifiez les symboles que vous souhaitez partager avec d'autres fichiers en cochant la case de
partage en regard de chaque lment du panneau Bibliothque.
Crez un deuxime fichier FLA dans le projet. Sur la scne, copiez-collez les calques, images ou lments du premier fichier FLA dans le deuxime fichier FLA. Flash place les actifs de bibliothque partage dans un fichier distinct intitul AuthortimeSharedAssets.FLA dans
le dossier du projet. Vous pouvez partager les types d'actifs suivants dans un projet :
Type d'actif Partageable en soi ? Partageable s'il se trouve l'intrieur d'un clip ? Oui Oui
Symbole de clip Symbole graphique Symbole de bouton Symbole de police Vido FLV Vido intgre Son (tous formats) Bitmap (tous formats) Clip compil (SWC) Composant (bas sur un symbole)
Oui Oui
Oui
Oui
Non
Oui
Non Non Non
Oui Oui Oui
Non
Oui
Non
Oui
Oui
Oui
Dernire mise jour le 13/5/2011
UTILISATION DE FLASH PROFESSIONAL
Symboles, occurrences et actifs de bibliothque
187
Mise jour ou remplacement des symboles partags
Vous pouvez mettre jour ou remplacer un symbole de clip, bouton ou graphique dun document par tout autre symbole dun fichier FLA accessible sur votre rseau local. Le nom et les proprits dorigine du symbole du document de destination sont conservs, mais son contenu est remplac par celui du symbole que vous slectionnez. Tous les lments utiliss par le symbole slectionn sont galement copis dans le document de destination.
1 Le document tant ouvert, slectionnez un symbole de clip, un symbole de bouton ou un symbole graphique dans
le panneau Bibliothque, puis choisissez Proprits dans le menu contextuel.
2 Cliquez sur Avanc si les zones Liaison et Source de la bote de dialogue Proprits du symbole ne sont pas affiches. 3 Pour slectionner un nouveau fichier FLA, cliquez sur Parcourir. 4 Naviguez jusqu ce que vous atteigniez un fichier FLA contenant le symbole qui sera utilis pour mettre jour ou
remplacer le symbole slectionn dans le panneau Bibliothque, puis cliquez sur Ouvrir.
5 Naviguez jusqu un symbole, puis cliquez sur Ouvrir. 6 Effectuez lune des oprations suivantes :
CS5 : dans la bote de dialogue Proprits du symbole, cliquez sur la section Source, activez l'option Toujours mettre
jour avant la publication, puis cliquez sur OK.
CS5.5 : dans la bote de dialogue Proprits du symbole, cliquez sur la section Partage au moment de la cration,
slectionnez l'option Mettre jour automatiquement, puis cliquez sur OK.
Dfinition des actifs en vue de les partager dans un projet (CS5.5 uniquement)
Le partage d'actifs entre les fichiers FLA dans un projet permet de modifier les actifs dans un seul fichier et d'appliquer automatiquement les modifications aux autres fichiers FLA ayant recours ces actifs.
1 Crez un projet FLA. Voir Cration de projets la page 55. 2 Dans l'un des fichiers FLA du projet, pour chaque actif de bibliothque que vous souhaitez partager avec d'autres
fichiers FLA du projet, appliquez la procdure suivante :
Ouvrez le panneau Bibliothque et cochez la case Lier en regard du nom de l'actif. Slectionnez l'actif dans le panneau Bibliothque, choisissez Proprits dans le menu contextuel, puis cliquez sur
le bouton Partager avec le projet.
3 Dans le scnario ou sur la scne, copiez les calques, les images ou les lments de la scne contenant les actifs
partags.
4 Collez les calques, les images ou les lments de la scne dans un fichier FLA distinct au sein du mme projet.
Vidos et didacticiels
Vido : Flash Professional CS5.5 - Sharing assets across projects (disponible en anglais uniquement, 3:51, Adobe TV)
Cration de boutons
Avant de commencer
Avant de commencer utiliser des boutons, il est important de bien comprendre les principes de base de Flash Pro :
Il existe de nombreuses faons de crer des boutons dans Flash Pro.
Dernire mise jour le 13/5/2011
UTILISATION DE FLASH PROFESSIONAL
Symboles, occurrences et actifs de bibliothque
188
Un bouton prsente deux comportements. Le premier est la faon dont ragit le bouton lorsque lutilisateur le
survole ou clique dessus. Le second est ce qui se passe dans le fichier Flash Pro lorsque lutilisateur clique sur le bouton.
La plupart des boutons disposent des tats Relev, Enfonc et Survol. Ces tats permettent au bouton de prendre
un aspect diffrent lorsque lutilisateur place le curseur dessus ou lorsquil clique dessus.
Pour que vos boutons fonctionnent dans Flash Pro, il est indispensable dutiliser ActionScript. Le code ActionScript
3.0 pr-crit, utilis pour de nombreux boutons standard, est disponible dans le panneau Fragments de code. Voir Ajout dinteractivit laide de fragments de code la page 394.
Il existe deux versions dActionScript : 2.0 et 3.0. Ces versions ne sont pas compatibles entre elles. Vous devez
utiliser lune ou lautre avec tous les boutons dans un seul fichier Flash Pro.
Le code ActionScript de vos boutons doit se trouver dans les mmes images que vos boutons. Assurez-vous de bien comprendre les principes de base de lutilisation du scnario dans Flash afin de pouvoir crer
les boutons qui apparaissent dans plusieurs images du scnario. Voir Utilisation de scnarios la page 200.
Pour tester la fonctionnalit dun bouton, choisissez la commande Contrle > Tester lanimation > Tester. Vous
pouvez afficher un aperu des tats dun symbole de bouton sur la scne en choisissant Contrle > Activer les boutons simples. Vous pouvez ainsi afficher les tats dun symbole de bouton sans utiliser la commande Contrle > Tester lanimation > Tester.
Mthodes de cration de boutons
Dans Flash Pro, il existe plusieurs mthodes pour crer des boutons ; chacune de ces mthodes prsente des avantages et des inconvnients, selon les situations. Voici quelques-unes des mthodes les plus courantes :
Utilisation dun symbole de bouton
Les symboles de bouton contiennent un scnario interne spcialis qui permet de crer facilement des tats Relev, Enfonc et Survol visuellement diffrents pour chaque bouton. Par ailleurs, les symboles de bouton modifient leur tat automatiquement en rponse au curseur de la souris. Si vous avez recours un autre type de symbole, vous devez utilisez ActionScript pour crer diffrents tats de bouton.
Utilisation dun symbole de clip
Lutilisation dun symbole de clip permet une plus grande flexibilit au niveau de lapparence du bouton, car les clips peuvent contenir quasiment tout type de contenu, y compris des animations. Les clips ne fournissent pas des tats Relev, Enfonc et Survol automatiques.
Utilisation dun composant Button ActionScript 3.0
Ce composant contient du code ActionScript 3.0 prcrit qui permet de modifier ltat des boutons et dutiliser ces derniers comme boutons standard ou boutons bascules. Pour plus dinformations sur lutilisation de ce composant, voir la section Utilisation du composant Button dans Utilisation des composants ActionScript 3.0. Pour obtenir des exemples sur lutilisation du composant Button, voir AS3 Button Component Quick Start. Lutilisation dun composant Button permet de lier le bouton dautres composants et de partager et dafficher des donnes dans une application. De plus, les composants Button comportent certaines fonctionnalits prdfinies, comme la prise en charge de laccessibilit, et peuvent tre personnaliss. Les composants de bouton sont de type Button, RadioButton et CheckBox.
Utilisation dun composant Button ActionScript 2.0
Ce composant contient du code ActionScript 2.0 prcrit qui permet de modifier ltat des boutons et dutiliser ces derniers comme boutons standard ou boutons bascules. Pour plus dinformations sur lutilisation de ce composant, voir Composant Button.
Dernire mise jour le 13/5/2011
UTILISATION DE FLASH PROFESSIONAL
Symboles, occurrences et actifs de bibliothque
189
Cration dun bouton avec un symbole de bouton
Les symboles de bouton sont en ralit un type spcial de clip interactif contenant quatre images. Lorsque vous slectionnez le type de bouton dun symbole, Flash Pro cre un scnario comportant quatre images. Les trois premires indiquent les trois tats diffrents du bouton (Relev, Dessus, Enfonc), tandis que la quatrime dfinit la zone active du bouton. Le scnario du symbole de bouton ne sexcute pas de manire linaire comme un scnario ordinaire. Il ragit aux mouvements et actions du pointeur en sautant limage approprie. Pour rendre un bouton interactif, placez une occurrence du symbole de bouton sur la scne et affectez-lui des actions. Affectez ces actions au scnario racine du fichier FLA. Si le bouton figure dans un clip, vous pouvez ajouter les actions au scnario du clip. Najoutez pas dactions au scnario du symbole de bouton. Chaque image du scnario dun symbole de bouton possde une fonction spcifique :
La premire image, ltat Relev, reprsente lapparence normale du bouton quand le pointeur nest pas dessus. La deuxime image, ltat Survol, reprsente lapparence du bouton quand le pointeur se trouve dessus. La troisime image, ltat Abaiss, reprsente lapparence du bouton quand vous cliquez dessus. La quatrime image, qui reprsente ltat Cliqu, dfinit la zone physique qui ragit au clic de la souris. Cette zone
est invisible lorsquun fichier SWF sexcute dans Flash Player. Pour crer un symbole de bouton :
1 Choisissez Modifier > Tout dslectionner ou cliquez sur un emplacement vide de la scne pour vous assurer
quaucun lment nest slectionn.
2 Slectionnez Insertion > Nouveau Symbole ou appuyez sur Ctrl+F8 (Windows) ou Commande+F8 (Macintosh). 3 Dans la bote de dialogue Crer un symbole, nommez le nouveau symbole de bouton. Pour le Type de symbole,
slectionnez Button. Flash Pro bascule en mode ddition de symbole. Le scnario change et affiche quatre images conscutives, Relev, Dessus, Enfonc et Cliqu. La premire image, Haut, est une image-cl vide.
4 Pour crer limage du bouton dans un tat Relev, slectionnez limage Relev dans le scnario, puis utilisez les
outils de dessin, importez un graphique ou placez une occurrence dun autre symbole sur la scne. Vous pouvez insrer des symboles graphiques et de clip dans un bouton mais pas un autre symbole de bouton.
5 Dans le scnario, cliquez sur limage Dessus, puis slectionnez Insertion > Scnario > Image-cl.
Flash Pro insre une image-cl qui duplique le contenu de limage Relev prcdente.
6 Sans dslectionner limage Dessus, remplacez ou modifiez limage du bouton sur la scne pour crer lapparence
requise de ltat Dessus.
7 Rptez les tapes 5 et 6 pour les images des tats Enfonc et Cliqu.
La modification de limage Cliqu est facultative. Le contenu de limage Cliqu nest pas visible sur la scne lors de la lecture. Nanmoins, les graphiques que vous lui ajoutez dfinissent la zone physique du bouton qui rpond lorsque vous cliquez dessus. Ce comportement est utile lorsque les lments graphiques dun bouton ne sont pas continus, auquel cas lutilisateur pourrait avoir du mal cliquer dessus. Assurez-vous que le graphique de limage Cliqu est une zone pleine de taille suffisante pour englober tous les lments graphiques des images Relev, Enfonc et Dessus. Elle peut aussi tre plus large que le bouton visible. Si vous ne spcifiez pas dimage pour ltat Cliqu, limage de ltat Relev sert alors dimage pour ltat Cliqu. Vous pouvez crer un bouton qui rpond lorsque vous cliquez sur une autre zone de la scne ou la survolez (survol discontinu). Placez le graphique de limage Cliqu un emplacement diffrent de celui des graphiques de limage du bouton.
Dernire mise jour le 13/5/2011
UTILISATION DE FLASH PROFESSIONAL
Symboles, occurrences et actifs de bibliothque
190
8 Pour associer un son un tat du bouton, slectionnez limage correspondante dans le scnario, choisissez
Fentre > Proprits, puis slectionnez un son dans le menu Son de linspecteur des proprits. Seuls les sons que vous avez imports vous sont proposs.
9 Lorsque vous avez termin, choisissez Modifier > Modifier le document. Flash revient au scnario principal de
votre fichier FLA. Pour crer une occurrence du bouton que vous avez cr sur la scne, faites glisser son symbole du panneau Bibliothque vers la scne. Symboles de bouton - Didacticiels et exemples Certains de ces lments sont bass sur Flash CS3 ou CS4, mais sappliquent galement Flash CS5.
Vido : Creating Buttons (dure : 9:16, tv.adobe.com, disponible en anglais uniquement) Vido : Button symbols and interactivity in Flash CS4 (comprend des exemples ActionScript 3.0, tv.adobe.com,
disponible en anglais uniquement)
Didacticiel : Button symbols in Flash (comprend des exemples ActionScript 3.0, Kirupa.com, disponible en anglais
uniquement)
Exemple : Animation dun portfolio (Flash Professional) (Adobe.com) Exemple : ActionScript 3.0 for a button to open a web page (Flashthusiast.com, disponible en anglais uniquement) Exemple : Dplacement vers une URL diffrente (Adobe.com) Exemple : ActionScript 3.0 for buttons to jump to different scenes in the Timeline (Flashthusiast.com) Exemple : ActionScript 3.0 for multiple buttons on the Stage at the same time (Flashthusiast.com) Note technique : How to create a simple button (Adobe.com)
Voir aussi
Utilisation des sons dans Flash la page 335
Activation, modification et test des symboles de bouton
Par dfaut, Flash Pro laisse les symboles de bouton dsactivs lors de leur cration afin de faciliter leur slection et leur utilisation. Lorsquun bouton est dsactiv, il suffit de cliquer dessus pour le slectionner. Lorsquun bouton est activ, il ragit aux vnements dclenchs par la souris que vous avez spcifis, comme lorsque le fichier SWF est en lecture. Vous pouvez quand mme slectionner les boutons activs. Dsactivez les boutons au cours de votre travail et activezles pour tester rapidement leur comportement graphique en rponse un survol ou un clic.
Activation et dsactivation de boutons sur la scne
Slectionnez Contrle > Activer les boutons simples. Une coche apparat en regard de la commande pour indiquer
que les boutons sont activs. Slectionnez-la nouveau pour dsactiver les boutons. Tout bouton de la scne ragit maintenant par des changements dtat. Lorsque vous passez la souris au-dessus dun bouton, Flash Pro affiche limage Dessus. Lorsque vous cliquez lintrieur de la zone active du bouton, Flash Pro affiche limage Abaiss.
Slection, dplacement ou modification dun bouton activ
Effectuez lune des oprations suivantes :
Utilisez loutil de slection pour tracer un cadre de slection autour du bouton. Servez-vous des touches de direction pour dplacer le bouton.
Dernire mise jour le 13/5/2011
UTILISATION DE FLASH PROFESSIONAL
Symboles, occurrences et actifs de bibliothque
191
Si linspecteur des proprits nest pas visible, choisissez Fentre > Proprits pour modifier le bouton dans
linspecteur des proprits. Vous pouvez galement cliquer deux fois sur le bouton tout en appuyant sur la touche Alt (Windows) ou cliquer deux fois sur le bouton tout en appuyant sur la touche Option (Macintosh).
Test dun bouton
Effectuez lune des oprations suivantes :
Slectionnez Contrle > Activer les boutons simples. Placez le pointeur au-dessus du bouton activ pour le tester.
Cette commande permet de tester les boutons dans lenvironnement de cration.
Slectionnez le bouton dans le panneau Bibliothque, puis cliquez sur le bouton Lire dans la fentre daperu. Choisissez Contrle > Tester la squence ou Contrle > Tester lanimation > Tester. Cette commande permet de
tester le bouton dans Flash Player. Les occurrences de clip figurant dans les symboles de bouton ne sont pas visibles dans lenvironnement de cration de Flash Pro. Pour les afficher, utilisez la commande Tester la squence ou Tester lanimation.
Cration dun bouton clip
La cration dun bouton partir dun clip permet dajouter plusieurs images au bouton ou dobtenir une animation plus complexe. Toutefois, les boutons crs partir de clips ont une taille de fichier plus importante que les boutons crs partir de symboles. Ces ressources fournissent des instructions dtailles sur la cration de boutons partir de symboles de clips :
Didacticiel vido : Movie Clip Buttons (ActionScript 3.0, Schoolofflash.com) (disponible en anglais uniquement) Vido : Creating a Movie Clip Button (ActionScript 2.0, Kirupa.com) (disponible en anglais uniquement)
Rsolution des problmes lis aux boutons
Les ressources suivantes sont utiles pour rsoudre les problmes lis aux boutons :
Note technique : Button actions are not working (Adobe.com, disponible en anglais uniquement) Note technique : Button hotspots are active even though the buttons are covered with other objects (Adobe.com,
disponible en anglais uniquement)
Note technique : Adding actions to shared buttons (Adobe.com, disponible en anglais uniquement) Vido : Troubleshooting ActionScript 2.0 button symbols (Kirupa.com) (disponible en anglais uniquement)
Ressources supplmentaires concernant les boutons
Les notes techniques suivantes contiennent des instructions pour des scnarios de bouton spcifiques :
Note technique : How to create a new button (Adobe.com, disponible en anglais uniquement) Note technique : Creating advanced buttons (Adobe.com, disponible en anglais uniquement) Note technique : How to create a roll-out animation for a button (Adobe.com, disponible en anglais uniquement) Note technique : How to create a reset button (Adobe.com, disponible en anglais uniquement) Note technique : How can one button do different things at different times? (Adobe.com, disponible en anglais
uniquement)
Note technique : How to make a Back button in a SWF file (Adobe.com, disponible en anglais uniquement)
Dernire mise jour le 13/5/2011
UTILISATION DE FLASH PROFESSIONAL
Symboles, occurrences et actifs de bibliothque
192
Mise lchelle et mise en cache des symboles
Mise lchelle du contenu sur la scne
Vous pouvez mettre l'chelle les lments sur la scne en procdant de l'une des faons suivantes :
Mettez l'chelle les occurrences de symbole individuelles l'aide de l'outil Transformation libre, du panneau
Proprits ou du panneau Transformer.
Mettez l'chelle les occurrences de symbole individuelles l'aide de la fonction de mise l'chelle 9 dcoupes, et
avec les outils et panneaux cits ci-dessus.
Mettez l'chelle tout le contenu de la scne lors du redimensionnement de la scne (CS5.5 uniquement).
Mise l'chelle d'une occurrence de symbole individuelle
1 Slectionnez loccurrence de symbole sur la scne. 2 Effectuez lune des oprations suivantes :
Slectionnez l'outil Transformation libre dans le panneau Outils, puis faites glisser les coins ou les bords de
l'occurrence pour la redimensionner.
Ouvrez le panneau Proprits (Fentre > Proprits) et modifiez les proprits Hauteur et Largeur de
l'occurrence.
Ouvrez le panneau Transformer (Fentre > Transformer) et modifiez les proprits Largeur de l'chelle et
Hauteur de l'chelle de l'occurrence.
Mise l'chelle de tout le contenu lors du redimensionnement de la scne (CS5.5 uniquement)
1 Choisissez Modification > Document. 2 Dans la bote de dialogue Paramtres du document, entrez de nouvelles valeurs dans les champs Dimensions
(largeur) et (hauteur). Il s'agit de la taille de la scne.
3 Activez l'option Mettre l'chelle le contenu avec la scne. Cliquez sur OK.
La mise l'chelle s'applique tout le contenu de toutes les images.
Didacticiels et vidos
Vido : Flash Professional CS5.5 - Scaling Assets (disponible en anglais uniquement, 4:20, Adobe TV)
A propos de la mise lchelle 9 dcoupes et des symboles de clip
Vous pouvez utiliser la mise lchelle 9 dcoupes pour spcifier lchelle de style composant les clips. Avec la mise lchelle 9 dcoupes, vous pouvez vous assurer que le clip aura un aspect appropri lors de son redimensionnement. Avec la mise lchelle normale, Flash Pro redimensionne galement tous les lments dun clip, la fois dans les dimensions horizontale et verticale. Pour de nombreux clips, ce redimensionnement gal peut donner au graphisme un aspect trange, plus particulirement dans les angles et les bords de clips rectangulaires. Cette situation survient le plus souvent avec des clips utiliss comme lments de linterface utilisateur, tels que des boutons. Le clip est alors divis de faon visuelle en neuf sections, sur le modle dune grille, et chacune de ces neuf zones est mise lchelle indpendamment des autres. Pour prserver lintgrit visuelle du clip, les angles ne sont pas mis lchelle, mais les autres zones de limage sont agrandies ou rduites (et non pas tires) selon le besoin.
Dernire mise jour le 13/5/2011
UTILISATION DE FLASH PROFESSIONAL
Symboles, occurrences et actifs de bibliothque
193
Lorsquune mise lchelle 9 dcoupes est applique un symbole de clip, les guides apparaissent sur limage de ce symbole dans laperu du panneau Bibliothque. Si Activer laperu en direct est activ (Contrle > Activer laperu en direct) lorsque vous redimensionnez des occurrences de clip sur la scne, vous pouvez constater la mise lchelle 9 dcoupes applique sur la scne. Remarque : la mise lchelle 9 dcoupes ne peut tre applique aux symboles Graphique ou Bouton. Les bitmaps au sein de clips activs 9 dcoupes sont redimensionns normalement, sans distorsion cause par les 9 dcoupes, tandis que les contenus des autres clips sont mis lchelle suivant les repres des 9 dcoupes. Remarque : la mise lchelle 9 dcoupes est parfois appele chelle-9 . Un clip activ 9 dcoupes peut contenir des objets imbriqus, mais seuls certains types dobjets au sein du clip sont redimensionns convenablement laide des 9 dcoupes. Pour quun clip pourvu dobjets internes ragisse de faon approprie la mise lchelle 9 dcoupes lorsquil est redimensionn, ces objets imbriqus doivent tre des formes, des dessins dobjets, des groupes ou des symboles graphiques.
Symbole activ 9 dcoupes dans le panneau Bibliothque et redimensionn sur la scne
Pour des didacticiels vido sur la mise lchelle 9 dcoupes, voir :
www.adobe.com/go/vid0204_fr www.adobe.com/go/vid0205_fr
Modification de symboles de clip laide de la mise lchelle 9 dcoupes
Par dfaut, les repres de dcoupe sont placs 25 % (ou 1/4) de la largeur et de la hauteur du symbole par rapport au bord du symbole. Lorsque vous vous trouvez en mode ddition de symbole, les repres de dcoupe font apparatre des lignes pointilles superposes sur le symbole. Les repres de dcoupe naccrochent pas lorsque vous les faites glisser dans lespace de travail. Les repres napparaissent pas lorsque le symbole est sur la scne. Vous ne pouvez pas modifier des symboles activs 9 dcoupes en place sur une scne. Vous devez les modifier en mode ddition de symbole. Remarque : les occurrences obtenues partir dun symbole de clip activ 9 dcoupes peuvent tre transformes mais ne devraient pas tre modifies. Les modifications de ces occurrences peuvent dboucher sur des rsultats inattendus. Pour des didacticiels vido sur la mise lchelle 9 dcoupes, voir :
www.adobe.com/go/vid0204_fr www.adobe.com/go/vid0205 Dernire mise jour le 13/5/2011
UTILISATION DE FLASH PROFESSIONAL
Symboles, occurrences et actifs de bibliothque
194
Activation de la mise lchelle 9 dcoupes dun symbole de clip existant
1 Vous pouvez slectionner Fentre > Bibliothque une fois que le document source est ouvert : 2 Slectionnez un symbole de clip, de bouton ou de graphisme dans le panneau Bibliothque. 3 Slectionnez Proprits dans le menu Panneau de la bibliothque. 4 Slectionnez les repres dchelle 9 dcoupes
Modification de symbole de clip laide de la mise lchelle 9 dcoupes
1 Suivez lune des procdures suivantes pour passer en mode de modification de symbole :
Slectionnez une occurrence du symbole sur la scne et cliquez dessus avec le bouton droit de la souris (Windows)
ou appuyez sur la touche Contrle (Macintosh), puis slectionnez Modifier.
Slectionnez le symbole dans le panneau Bibliothque, cliquez sur son entre avec le bouton droit de la souris
(Windows) ou en appuyant sur la touche Contrle (Macintosh), puis slectionnez Modifier.
Double-cliquez sur le symbole dans le panneau Bibliothque.
2 Pour dplacer les repres horizontaux ou verticaux, faites glisser et relchez un repre. La nouvelle position du
repre est actualise dans laperu de la bibliothque pour ce symbole.
Amlioration des performances de rendu grce la mise en cache sous forme de bitmap
La mise en cache des images bitmap lexcution permet doptimiser les performances en lecture en spcifiant quun clip statique (une image darrire-plan, par exemple) ou un symbole de bouton doit tre mis en cache sous forme de bitmap lors de lexcution. Par dfaut, Flash Player redessine chaque lment vectoriel de la scne dans chaque image. La mise en cache dun clip ou dun symbole de bouton en tant que bitmap empche Flash Player davoir redessiner continuellement llment, car limage est un bitmap et sa position sur la scne ne change pas. Les performances de lecture en sont grandement amliores. Lorsque vous crez une animation dont larrire-plan est complexe, par exemple, regroupez tous les lments de larrire-plan dans un clip. Slectionnez ensuite Mettre en cache en tant que bitmap pour le clip dans linspecteur des proprits. A la lecture, larrire-plan est rendu sous forme dun bitmap stock la profondeur dcran actuelle. Flash Player dessine rapidement, une seule fois, le bitmap sur la scne, do une lecture plus rapide et fluide. Sans la mise en cache sous forme de bitmap, lanimation risque dtre trop lente. La mise en cache dun clip sous forme de bitmap permet de figer ce clip en place automatiquement. En cas de modification dune zone, les donnes vectorielles mettent jour le cache de bitmaps. Le nombre de retraages que Flash Player doit effectuer en est donc rduit, ce qui autorise une lecture plus fluide et plus rapide. La mise en cache dun clip sous forme de bitmap ne doit tre utilise que pour des clips statiques complexes, dans lesquels la position (mais pas le contenu) change chaque image de lanimation. Cette amlioration des performances de lecture par la mise en place du clip sous forme de bitmap ne peut tre observe que pour des clips contenu complexe. Aucune amlioration des performances en lecture ne peut tre constate dans le cas de clips simples. Pour plus dinformations, voir Quand activer la mise en cache dans Formation ActionScript 2.0 dans Adobe Flash. Voir galement larticle de fond de Guy Watson dans le Ple de dveloppement Flash Pro, ladresse Using Bitmap Caching in Flash. Le didacticiel vido Optimiser les animations et les fichiers FLA(7:24) (CS3) prsente galement des conseils sur lutilisation de la mise en cache sous forme de bitmap lexcution.
Dernire mise jour le 13/5/2011
UTILISATION DE FLASH PROFESSIONAL
Symboles, occurrences et actifs de bibliothque
195
Remarque : vous pouvez uniquement cocher la case Utiliser la mise en cache des bitmaps lexcution pour les symboles de clip et de bouton. Un clip nutilise pas de bitmap (mme si Utiliser la mise en cache des bitmaps lexcution est slectionn), et restitue le symbole de clip ou de bouton laide des donnes vectorielles, lorsque :
la taille du bitmap est trop importante (plus de 2 880 pixels dans lune ou lautre direction) ; Flash Player naffecte pas de mmoire au bitmap (ce qui entrane une erreur de type mmoire insuffisante).
Dfinition de la mise en cache sous forme de bitmap dune occurrence de symbole
1 Slectionnez le clip ou le symbole de bouton sur la scne. 2 Dans linspecteur des proprits, slectionnez loption Mettre en cache en tant que bitmap (CS5) ou choisissez
Mettre en cache en tant que dans le menu Rendu (CS5.5).
Dfinition dune couleur darrire-plan pour une occurrence de symbole mise en cache (CS5.5 uniquement)
Lorsque l'option Mettre en cache en tant que bitmap est active pour une occurrence de symbole, vous pouvez choisir une couleur d'arrire-plan opaque pour l'occurrence. Par dfaut, l'arrire-plan est transparent.
1 Slectionnez loccurrence sur la scne. 2 Dans la section Affichage du panneau Proprits, slectionnez Opaque dans le menu Arrire-plan de l'image
bitmap.
3 Slectionnez une couleur d'arrire-plan dans le slecteur de couleurs.
Vidos et didacticiels Vido : Flash Professional CS5.5 - Export as bitmap and cache as bitmap (disponible en anglais uniquement, 2:06, Adobe TV)
Conversion de graphiques entre les formats bitmap et vectoriel (CS5.5 uniquement)
Avantages des formats bitmap et vectoriel
Pour les dfinitions des images vectorielles et des images bitmap, voir Graphiques vectoriels et bitmap la page 100. Les graphiques vectoriels prsentent les avantages suivants :
Plus petites tailles de fichier Format redimensionnable sans perte de fidlit
Les graphiques bitmap prsentent les avantages suivants :
Performances de rendu optimises Moins de ressources processeur requises Format appropri aux priphriques mobiles dots de processeurs plus lents
Dernire mise jour le 13/5/2011
UTILISATION DE FLASH PROFESSIONAL
Symboles, occurrences et actifs de bibliothque
196
Rendu dune occurrence sous forme de bitmap sur la scne
L'option Exporter en tant que bitmap permet d'effectuer le rendu des occurrences de symboles de clip ou de bouton sous forme de bitmap sur la scne au moment de la cration. Flash utilise galement ces bitmaps lors de la publication de fichiers SWF. La lecture est plus rapide qu'avec l'option Mettre en cache en tant que bitmap, car Flash Player n'a pas effectuer la conversion au moment de l'excution, ce qui se traduit par un meilleur rendu sur des priphriques moins performants. Lorsque vous slectionnez l'option Exporter en tant que bitmap, vous pouvez toujours cliquer deux fois sur l'occurrence pour modifier son symbole. Les modifications sont ensuite appliques aux bitmaps sur la scne. Vous pouvez utiliser l'option Exporter en tant que bitmap sur les clips contenant des formes, du texte et des objets 3D.
1 Slectionnez l'occurrence de clip ou de bouton sur la scne. 2 Dans la section Affichage de l'inspecteur des proprits, choisissez Exporter en tant que bitmap dans le menu
Rendu.
3 Choisissez une option dans le menu Arrire plan de l'image bitmap (situ sous le menu Rendu).
Transparent Opaque : vous pouvez spcifier la couleur d'arrire plan de l'image bitmap.
Remarque : lorsque les occurrences de clip sont rendues en tant que bitmaps sur la scne, seule la premire image du clip est rastrise. Flash prserve toutes les proprits de l'occurrence de clip sur sa premire image, y compris le code ActionScript de l'image 1. L'option Exporter en tant que bitmap est par ailleurs dsactive pour les symboles interpols.
Cration d'une image bitmap partir dune slection sur la scne
Vous pouvez crer une image bitmap et l'ajouter la bibliothque l'aide de la commande Convertir en Bitmap.
1 Slectionnez un ou plusieurs objets sur la scne. 2 Choisissez Modification > Convertir en Bitmap.
Flash convertit la slection en image bitmap, ajoute l'image bitmap la bibliothque et remplace la slection sur la scne par une occurrence de l'image bitmap. La rsolution de l'image bitmap est de 24 bits avec un canal alpha. Le format par dfaut est PNG. Vous pouvez slectionner le format JPEG dans les proprits de l'image bitmap du panneau Bibliothque. Vous ne pouvez pas modifier l'image bitmap dans Flash Pro, mais pouvez la modifier dans Photoshop ou dans un autre diteur d'images et la rimporter dans Flash Pro.
Vidos et didacticiels
Vido : Flash Professional CS5.5 - Export as bitmap and cache as bitmap (disponible en anglais uniquement, 2:06,
Adobe TV)
Vido : Flash Professional CS5.5 - Symbol Rasterization (en anglais uniquement) (1:46, Adobe TV)
Symboles et ActionScript
Avec ActionScript, vous pouvez contrler les symboles lexcution. ActionScript vous permet de crer des interactions et autres capacits dans vos fichiers FLA qui sont impossibles avec le scnario seul.
Dernire mise jour le 13/5/2011
UTILISATION DE FLASH PROFESSIONAL
Symboles, occurrences et actifs de bibliothque
197
Contrle des occurrences et des symboles avec ActionScript
ActionScript permet de contrler les occurrences de clip et de bouton. Pour cela, les occurrences de clip et de bouton doivent avoir un nom unique. Vous pouvez rdiger vous-mme le code ActionScript ou utiliser les comportements prdfinis de Flash Pro. Pour plus dinformations, voir Gestion des vnements dans Formation ActionScript 2.0 dans Adobe Flash ou Gestion des vnements dans le Guide du dveloppeur dActionScript 3.0.
Voir aussi
Manipulation des symboles la page 171
Contrle doccurrences laide de comportements
Dans les fichiers FLA o le paramtre Publication dActionScript est dfini sur ActionScript 2.0, vous pouvez utiliser des comportements pour contrler des occurrences de clips et de graphismes dans un document sans rdiger de code ActionScript. Les comportements sont des scripts ActionScript pr-crits vous permettant dintgrer du code ActionScript dans votre document sans passer par ltape de rdaction de code ActionScript. ActionScript 3.0 ne prend pas en charge les comportements. Les comportements permettent de dfinir lordre dempilement dune occurrence dans une image, mais aussi de charger, de purger, de lire, darrter, de dupliquer et de faire glisser un clip ou encore dinsrer des liens vers des URL. Ils permettent galement de charger un graphique externe ou un calque anim dans un clip. Flash Pro comprend les comportements recenss dans le tableau suivant :
Comportement Charger un graphique Rle Charge un fichier JPEG externe dans un clip ou un cran. Slection ou saisie Chemin et nom de fichier du fichier JPEG. Nom de loccurrence du clip ou de lcran qui reoit le graphique. URL du fichier SWF externe. Nom de loccurrence du clip ou de lcran qui reoit le fichier SWF. Nom de loccurrence du clip dupliquer. Dcalage X et dcalage Y des pixels entre loriginal et la copie. Atteindre et lire partir dune image ou Lit un clip partir dune image donne. dune tiquette Goto And Stop partir de limage ou du Arrte la lecture dun clip ; possibilit de libell dplacer la tte de lecture vers une image donne. Premier plan Dplace le clip ou lcran cible en premire position dans lordre dempilement. Dplace le clip ou lcran cible dune place vers le haut dans lordre dempilement. Dplace le clip cible en dernire position dans lordre dempilement. Nom de loccurrence du clip cible lire. Numro ou tiquette de limage lire. Nom de loccurrence du clip cible arrter. Numro ou tiquette de limage arrter. Nom de loccurrence du clip ou de lcran.
Charger un clip externe
Charge un fichier SWF externe dans un clip ou un cran cible.
Dupliquer un clip
Duplique un clip ou un cran..
Vers lavant
Nom de loccurrence du clip ou de lcran.
Arrire plan
Nom de loccurrence du clip ou de lcran.
Dernire mise jour le 13/5/2011
UTILISATION DE FLASH PROFESSIONAL
Symboles, occurrences et actifs de bibliothque
198
Comportement Vers larrire
Rle Dplace le clip ou lcran cible dune place vers le bas dans lordre dempilement. Commence dplacer un clip. Interrompt le dplacement en cours. Supprime un clip qui a t charg par lintermdiaire de la fonction loadMovie() de Flash Player.
Slection ou saisie Nom de loccurrence du clip ou de lcran.
Dplacer le clip Arrter le dplacement du clip Purger le clip
Nom de loccurrence du clip ou de lcran.
Nom doccurrence du clip
Voir aussi
Contrle des sons laide des comportements la page 343 Contrle de la lecture de la vido laide des comportements la page 365
Ajout et configuration dun comportement
Assurez-vous que vous travaillez dans un fichier FLA dont le paramtre Publication ActionScript est ActionScript 2.0 (ou une version antrieure).
1 Slectionnez lobjet (bouton ou autre) qui va dclencher le comportement. 2 Dans le panneau Comportements (Fentre > Comportements), cliquez sur le bouton Ajouter (+) et choisissez le
comportement dsir dans le sous-menu Clip.
3 Slectionnez loccurrence du clip qui doit contrler le comportement. 4 Slectionnez un chemin relatif ou absolu. 5 Si ncessaire, slectionnez ou saisissez les valeurs des paramtres du comportement, puis cliquez sur OK. Les
paramtres par dfaut du comportement figurent dans le panneau Comportements.
6 Sous Evnement, cliquez sur On Release (vnement par dfaut), puis slectionnez un vnement de souris dans le
menu. Si vous voulez utiliser lvnement On Release, ne changez pas loption.
Voir aussi
Chemins relatifs la page 211 Chemins absolus la page 210
Cration de comportements personnaliss
Pour ce faire, il vous suffit de crer un fichier XML contenant le code ActionScript 2.0 ncessaire lexcution du comportement voulu et de lenregistrer dans le dossier Comportements de lordinateur local. Les comportements sont stocks lemplacement suivant :
Windows XP : C:\Documents and Settings\nom dutilisateur\Local Settings\Application Data\Adobe\Flash
CS3\langue\Configuration\Behaviors
Windows Vista : C:\Utilisateurs\nom dutilisateur\Local Settings\Application Data\Adobe\Flash
CS3\langue\Configuration\Behaviors
Macintosh : Macintosh HD/Users/nom dutilisateur/Library/Application Support/Adobe/Flash
CS3/langue/Configuration/Behaviors/
Dernire mise jour le 13/5/2011
UTILISATION DE FLASH PROFESSIONAL
Symboles, occurrences et actifs de bibliothque
199
Avant de crer vos propres comportements, examinez les divers fichiers XML de comportement afin de comprendre la syntaxe des fichiers XML, ainsi que le code ActionScript utilis pour crer les comportements. Si vous navez jamais rdig de comportements, vous devez vous familiariser avec les balises XML utilises pour crer les lments dinterface utilisateur (telles que les botes de dialogue) et avec ActionScript, le langage de code utilis pour crer des comportements. Pour en savoir davantage sur le code XML utilis pour crer des lments dinterface utilisateur, voir Extension de Flash. Pour apprendre utiliser ActionScript, voir Formation ActionScript 3.0 ou Formation ActionScript 2.0 dans Adobe Flash. Vous pouvez galement tlcharger des comportements crs par dautres utilisateurs de Flash Pro sur le site Web Adobe Flash Exchange. Vous pouvez visiter le site Web Adobe Exchange ladresse : www.adobe.com/go/flash_exchange_fr.
1 A laide dun diteur de code XML, vous pouvez ouvrir un fichier XML dun comportement existant et renommer
le fichier de faon approprie pour le comportement que vous souhaitez crer.
2 Saisissez une nouvelle valeur pour lattribut category de la balise behavior_definition dans le fichier XML.
Le code XML qui suit cre une catgorie appele myCategory dans le panneau Comportements de Flash sous lequel le comportement est rpertori.
<behavior_definition dialogID="Trigger-dialog" category="myCategory" authoringEdition="pro" name="behaviorName">
3 Saisissez une nouvelle valeur pour lattribut name de la balise behavior_definition. Cest sous ce nom que le
comportement apparatra dans lenvironnement de cration de Flash.
4 (Facultatif) Si votre comportement personnalis requiert une bote de dialogue, entrez les paramtres laide des
balises <properties> et <dialog>. Pour en savoir plus sur les balises et paramtres utiliss pour crer vos propres botes de dialogue personnalises, voir Extension de Flash.
5 Dans la balise <actionscript>, insrez le code ActionScript pour crer le comportement voulu.
Si vous ntes pas familiaris avec ActionScript, voir Formation ActionScript 3.0 ou Formation ActionScript 2.0 dans Adobe Flash. Par exemple (dans le fichier de comportement Movieclip_loadMovie.xml) (ActionScript 2.0) :
<actionscript> <![CDATA[ //load Movie Behavior if($target$ == Number($target$)){ loadMovieNum($clip$,$target$); } else { $target$.loadMovie($clip$); } //End Behavior ]]> </actionscript>
6 Enregistrez le fichier et testez le comportement.
Voir aussi
Sparation dune occurrence de symbole la page 176
Dernire mise jour le 13/5/2011
200
Chapitre 7 : Scnarios et animation
Utilisation de scnarios
Images et images-cls
Tout comme les films, les documents Adobe Flash Professional CS5 divisent les priodes de temps en images. Dans le scnario, vous travaillez sur ces images pour organiser et contrler le contenu de votre document. Vous placez les images dans le scnario dans lordre dans lequel vous souhaitez voir leurs objets apparatre dans votre contenu dfinitif. Une image-cl est une image dans laquelle une nouvelle occurrence de symbole apparat dans le scnario. Une imagecl peut aussi tre une image incluant du code ActionScript pour contrler un aspect de votre document. Vous pouvez galement ajouter une image-cl vide au scnario en tant quespace rserv pour les symboles que vous ajouterez ultrieurement ou pour conserver cette image vide explicitement. Une image-cl de proprit est une image dans laquelle vous dfinissez les changements de proprits dun objet pour une animation. Flash Pro peut interpoler, ou remplir automatiquement, les valeurs de proprit situes entre les images-cls de proprit, de manire produire des animations fluides. Les images-cls de proprit facilitent la cration des animations car elles vitent davoir tracer chacune de leurs images. Une srie dimages contenant une animation interpole est appele interpolation de mouvement. Une image interpole est toute image qui fait partie dune interpolation de mouvement. Une image statique est toute image qui ne fait pas partie dune interpolation de mouvement. Vous organisez les images-cls et les images-cls de proprit diffremment dans le scnario afin de contrler la squence des vnements dans votre document et son animation. Vidos et didacticiels
Vido : Editing frames on the Timeline (dure : 9:27, Peachpit.com, disponible en anglais uniquement)
Voir aussi
Le scnario la page 20 Animations - Principes de base la page 213 Animation dinterpolations de mouvement la page 218
Insertion dimages dans le scnario
Pour insrer une nouvelle image, choisissez Insertion > Scnario > Image (F5). Pour crer une image-cl, choisissez Insertion > Scnario > Image-cl (F6). Vous pouvez galement cliquer sur
limage dans laquelle placer limage-cl avec le bouton droit de la souris (Windows) ou cliquer dessus tout en appuyant sur la touche Ctrl (Macintosh), puis choisir Insrer une image-cl dans le menu contextuel.
Pour crer une image-cl vide, choisissez Insertion > Scnario > Image-cl vide ou cliquez avec le bouton droit de
la souris (Windows) ou en appuyant sur la touche Ctrl (Macintosh) sur limage dans laquelle placer limage-cl, puis choisissez Insrer une image-cl vide dans le menu contextuel.
Dernire mise jour le 13/5/2011
UTILISATION DE FLASH PROFESSIONAL
Scnarios et animation
201
Slection dimages dans le scnario
Flash Pro propose deux mthodes distinctes pour slectionner les images dans le scnario. Avec la slection base dimages (paramtre par dfaut), vous slectionnez sparment les images dans le scnario. Avec la slection base sur les plages, vous slectionnez toute une squence dimages (dune image-cl la suivante) en cliquant sur nimporte quelle image de cette squence. Vous pouvez spcifier une slection base sur les plages dans les prfrences de Flash Pro.
Pour slectionner une image, cliquez sur son entre. Si vous avez activ la slection base de plages, cliquez sur
limage en maintenant la touche Ctrl (Windows) ou Commande (Macintosh) enfonce.
Pour slectionner plusieurs images contigus, faites glisser le curseur sur les images ou cliquez sur les images tout
en appuyant sur la touche Maj.
Pour slectionner plusieurs images non contigus, cliquez sur chacune delles tout en maintenant la touche Ctrl
(Windows) ou la touche Commande (Macintosh) enfonce.
Pour slectionner toutes les images dun scnario, choisissez Modifier > Scnario > Slectionner toutes les images. Pour slectionner une plage entire dimages statiques, double-cliquez sur une image situe entre deux images-cls.
Si vous avez activ la slection base de plages, cliquez sur une image quelconque dans la squence.
Pour slectionner une plage entire d'images (interpolation de mouvement ou cinmatique inverse) cliquez une
fois sur la plage si vous avez activ l'option Slection base sur plages dans le menu Prfrences. Si l'option Slection base sur plages n'est pas active, cliquez deux fois sur la plage. Pour slectionner plusieurs plages, cliquez sur chacune d'elle tout en appuyant sur la touche Maj.
Etiquetage dimages dans le scnario
Vous pouvez tiqueter des images dans le scnario en vue d'organiser leur contenu. Vous pouvez par ailleurs tiqueter une image afin de pouvoir la dsigner par son tiquette dans ActionScript. Ainsi, lorsque vous rorganisez le scnario et dplacez l'tiquette vers un autre numro d'image, le code ActionScript dsigne toujours l'tiquette d'image et n'est pas mis jour. Il est uniquement possible d'appliquer des tiquettes d'images aux images-cls. Il est conseill de crer un calque spcifique dans le scnario contenant vos tiquettes d'images. Pour ajouter une tiquette d'image :
1 Slectionnez l'image que vous souhaitez tiqueter dans le scnario. 2 Une fois l'image slectionne, indiquez le nom de l'tiquette dans la section Etiquette de l'inspecteur des proprits.
Appuyez sur la touche Entre ou Retour. Vidos et didacticiels
Vido : Using frame labels (dure : 8:29, Peachpit.com, disponible en anglais uniquement)
Activation dune slection tendue plusieurs images
La slection tendue plusieurs images permet de slectionner en un seul clic une plage dimages entre deux imagescls.
1 Choisissez Modifier > Prfrences. 2 Slectionnez la catgorie Gnral. 3 Dans la section Scnario, activez loption Slection tendue plusieurs images. 4 Cliquez sur OK.
Dernire mise jour le 13/5/2011
UTILISATION DE FLASH PROFESSIONAL
Scnarios et animation
202
Copie ou collage dune image ou dune squence dimages
Effectuez lune des oprations suivantes :
Slectionnez limage ou la squence et choisissez Modifier > Scnario > Copier les images. Slectionnez une image
ou squence remplacer et choisissez Modifier > Scnario > Coller les images.
Faites glisser une image-cl vers l'emplacement o vous souhaitez la copier tout en appuyant sur la touche Alt
(Windows) ou sur la touche Option (Macintosh).
Suppression dune image ou dune squence dimages
Slectionnez limage ou la squence et choisissez Modifier > Scnario > Supprimer les images ; vous pouvez
galement cliquer sur limage ou la squence avec le bouton droit de la souris (Windows) ou cliquer dessus tout en appuyant sur la touche Contrle (Macintosh), puis choisir Supprimer les images dans le menu contextuel. Les images environnantes demeurent inchanges.
Dplacement d'une image-cl ou d'une squence d'images
Slectionnez une image-cl ou une squence d'images, puis faites glisser celle-ci l'emplacement de votre choix.
Changement de la longueur dune squence dimages statiques
Faites glisser le dbut ou la fin de limage de la plage gauche ou droite tout en maintenant la touche Ctrl appuye
(Windows) ou la touche Commande (Macintosh). Pour changer la longueur dune squence danimation image par image, voir Cration danimations image par image la page 260.
Conversion dune image-cl en image
Slectionnez limage-cl et choisissez Modifier > Scnario > Supprimer limage-cl ; vous pouvez galement cliquer
sur limage-cl avec le bouton droit de la souris (Windows) ou cliquer dessus tout en appuyant sur la touche Contrle (Macintosh), puis choisir Supprimer limage-cl dans le menu contextuel. Le contenu sur la scne de limage-cl efface et toutes les images comprises entre elle et limage-cl suivante sont remplaces par le contenu, sur la scne, de limage prcdant limage-cl efface.
Affichage de laperu du contenu dune image dans le scnario
Vous pouvez afficher un aperu des lments contenus dans chaque image-cl du scnario.
Dans le coin suprieur droit du panneau Scnario, choisissez Aperu dans le menu Options.
Cration et organisation des calques
Les calques permettent dorganiser les diffrents lments dun document. Vous pouvez dessiner et modifier des objets sur un calque sans affecter les objets des autres calques. Dans les zones de la scne o les calques sont vides, vous pouvez apercevoir les calques situs en dessous. Pour dessiner, peindre ou encore modifier un calque ou un dossier, vous devez slectionner le calque dans le scnario pour le rendre actif. Licne Crayon en regard du nom dun calque ou dun dossier dans le scnario indique que le calque ou le dossier est actif. Vous ne pouvez activer quun seul calque la fois (mme si vous pouvez en slectionner plusieurs la fois).
Dernire mise jour le 13/5/2011
UTILISATION DE FLASH PROFESSIONAL
Scnarios et animation
203
Lorsque vous crez un document Flash Pro, celui-ci contient un seul calque. Vous pouvez y ajouter dautres calques de faon organiser le contenu, les effets anims et les autres lments de votre document. Vous pouvez galement masquer, verrouiller ou rorganiser les calques. Le nombre de calques que vous pouvez crer na de limite que la mmoire de votre ordinateur, les calques naugmentant pas la taille de votre fichier SWF publi. Seuls les objets que vous placez sur les calques influent sur la taille du fichier. Pour organiser et grer les calques, crez des dossiers de calques et placez-y des calques. Vous pouvez dvelopper ou rduire les dossiers de calques dans le scnario sans affecter ce qui est affich sur la scne. Utilisez des calques ou des dossiers distincts pour les fichiers audio, ActionScript, les tiquettes dimages et les commentaires dimages. Cela vous permet de retrouver plus rapidement ces lments lorsque vous devez les modifier. Pour vous aider crer des effets sophistiqus, vous pouvez utiliser des calques de guide spciaux pour faciliter les oprations de dessin et de retouche et pour faire des calques de masque. Il existe cinq types de calques que vous pouvez utiliser dans Flash :
Les calques normaux contiennent la plus grosse partie de lillustration dans un fichier FLA. Les calques de masque contiennent des objets utiliss comme masques pour recouvrir et cacher les parties
slectionnes des calques. Pour plus dinformations, voir Utilisation de calques de masque la page 262.
Les calques masqus sont des calques placs sous un calque de masque que vous associez avec ce dernier. Seule la
partie du calque masqu non recouverte par le masque est visible. Pour plus dinformations, voir Utilisation de calques de masque la page 262.
Les calques de guide contiennent des traits qui peuvent servir guider la disposition des objets sur dautres calques
ou le mouvement danimations dinterpolation classiques sur dautres calques. Pour plus dinformations, voir Calques de guide la page 207 et Cration dune animation dinterpolation classique le long dune trajectoire la page 253.
Les calques guids sont des calques associs un calque de guide. Les objets placs sur le calque guid peuvent tre
disposs ou anims le long des traits sur le calque de guide. Les calques guids peuvent contenir du contenu statique et des interpolations classiques, mais pas dinterpolations de mouvement.
Les calques d'interpolation de mouvement contiennent les objets anims avec des interpolations de mouvement.
Pour plus d'informations, voir A propos des animations interpoles la page 218.
Les calques de squelette contiennent des objets auxquels sont lis des segments de cinmatique inverse. Pour plus
d'informations, voir A propos de la cinmatique inverse la page 264. Les calques normaux, de masque, masqus et de guide peuvent contenir des interpolations de mouvement ou des segments de cinmatique inverse. Lorsque ces lments sont prsents dans lun de ces calques, seuls certains types de contenu peuvent tre ajouts au calque. Pour plus dinformations, voir Animation dinterpolations de mouvement la page 218 Cinmatique inverse la page 264.
Voir aussi
Modification de lapparence du scnario la page 21
Cration dun calque
Lorsque vous crez un calque, il apparat au-dessus du calque slectionn. Le calque que vous venez dajouter devient le calque actif.
Effectuez lune des oprations suivantes :
Cliquez sur le bouton Nouveau calque Choisissez Insertion > Scnario > Calque.
en bas du scnario.
Dernire mise jour le 13/5/2011
UTILISATION DE FLASH PROFESSIONAL
Scnarios et animation
204
Cliquez avec le bouton droit de la souris (Windows) ou avec la touche Contrle enfonce (Macintosh) sur le nom
dun calque dans le scnario, puis choisissez Insrer un calque dans le menu contextuel.
Cration dun dossier de calque
Effectuez lune des oprations suivantes :
Slectionnez un calque ou un dossier dans le scnario, puis choisissez Insertion > Scnario > Dossier de calques. Cliquez avec le bouton droit de la souris (Windows) ou avec la touche Ctrl enfonce (Macintosh) sur le nom dun
calque dans le scnario, puis choisissez Insrer un calque dans le menu contextuel. Le nouveau dossier apparat audessus du calque ou du dossier que vous avez slectionn.
Cliquez sur licne Nouveau dossier
du dossier que vous avez slectionn.
en bas du Scnario. Le nouveau dossier apparat au-dessus du calque ou
Organisation des calques et dossiers de calques
Vous pouvez rorganiser les diffrents calques et dossiers dans le scnario pour mieux organiser votre document. Les dossiers de calques vous permettent de mieux organiser vos tches en plaant les calques dans une structure arborescente. Vous pouvez dvelopper ou rduire le dossier pour voir les calques contenus dans un dossier sans affecter ceux qui sont visibles sur la scne. Les dossiers pouvant contenir des calques et dautres dossiers, vous pouvez organiser les calques de la mme manire que vous organisez les fichiers de votre ordinateur. Les commandes du scnario relatives aux calques sappliquent tous les calques dun mme dossier. Par exemple, le verrouillage dun dossier de calques entrane le verrouillage de tous les calques quil contient.
Faites glisser le calque ou le nom du dossier de calque jusquau nom du dossier de calque souhait afin de dplacer
un calque ou un dossier de calque dans le dossier vis.
Faites glisser un ou plusieurs calques ou dossiers du scnario dans la position souhaite pour changer lordre des
calques ou des dossiers.
Pour dvelopper ou rduire un dossier, cliquez sur le triangle gauche de son nom. Pour dvelopper ou rduire tous les dossiers, cliquez sur le bouton droit (Windows) ou maintenez appuye la
touche Contrle (Macintosh) et slectionnez Dvelopper tous les dossiers ou Rduire tous les dossiers.
Changement du nom dun calque ou dun dossier
Par dfaut, les nouveaux calques sont nomms dans lordre de leur cration : Calque 1, Calque 2, etc. Renommez les calques pour mieux reprsenter leur contenu.
Effectuez lune des oprations suivantes :
Double-cliquez sur le nom du calque ou dossier dans le scnario puis entrez un nouveau nom. Cliquez avec le bouton droit (Windows) ou avec la touche Contrle enfonce (Macintosh) sur le nom du calque ou
dossier et choisissez Proprits dans le menu contextuel. Saisissez le nouveau nom dans Nom, puis cliquez sur OK.
Slectionnez le calque ou le dossier dans le scnario, puis choisissez Modification > Scnario > Proprits du calque.
Saisissez le nouveau nom dans Nom, puis cliquez sur OK.
Slection dun calque ou dun dossier
Effectuez lune des oprations suivantes :
Cliquez sur le nom du calque ou dossier dans le scnario. Cliquez sur limage du scnario du calque que vous souhaitez slectionner.
Dernire mise jour le 13/5/2011
UTILISATION DE FLASH PROFESSIONAL
Scnarios et animation
205
Slectionnez un objet sur la scne, dans le calque que vous souhaitez slectionner. Pour slectionner des calques ou dossiers contigus, cliquez avec la touche Maj enfonce sur leurs noms dans le
scnario.
Pour slectionner des calques ou dossiers non contigus, cliquez avec la touche Contrle enfonce (Windows) ou la
touche Commande (Macintosh) enfonce sur leurs noms dans le scnario.
Copie dimages partir dun calque unique
1 Slectionnez une plage dimages dans un calque. Cliquez sur le nom du calque dans le scnario pour slectionner
le calque entier.
2 Choisissez Modifier > Scnario > Copier les images. 3 Cliquez sur l'emplacement de l'image o vous souhaitez effectuer le collage et choisissez Modifier > Scnario >
Coller les images.
Copie dimages partir dun dossier de calques
1 Rduisez le dossier (cliquez sur le triangle gauche du nom de dossier dans le scnario) et cliquez sur le nom de
dossier pour slectionner le dossier en entier.
2 Choisissez Modifier > Scnario > Copier les images. 3 Slectionnez Insrer >Scnario > Dossier de calques pour crer un dossier. 4 Cliquez sur le nouveau calque et choisissez Modifier > Scnario > Coller les images.
Suppression dun calque ou dun dossier
1 Slectionnez le calque ou le dossier en cliquant sur son nom dans le scnario ou sur nimporte quelle image du
calque.
2 Effectuez lune des oprations suivantes :
Cliquez sur licne Supprimer le calque dans le scnario. Faites glisser le calque ou dossier sur licne Supprimer le calque. Cliquez avec le bouton droit (Windows) ou avec la touche Contrle enfonce (Macintosh) sur le nom du calque ou
dossier et choisissez Supprimer le calque dans le menu contextuel. Remarque : lorsque vous supprimez un dossier de calques, tous les calques et leur contenu sont galement supprims.
Verrouillage ou dverrouillage dun ou plusieurs calques ou dossiers
Pour verrouiller un calque ou un dossier, cliquez sur la colonne de verrouillage droite du nom. Cliquez de
nouveau pour le dverrouiller.
Cliquez sur licne de verrouillage pour verrouiller tous les calques et dossiers. Pour dverrouiller tous les calques
et dossiers, cliquez de nouveau.
Faites glisser le pointeur de la souris dans la colonne de verrouillage pour verrouiller ou dverrouiller plusieurs
calques ou dossiers.
Cliquez en appuyant sur la touche Alt (Windows) ou Option (Macintosh) dans la colonne de verrouillage, droite
du nom du calque ou de dossier, pour verrouiller tous les autres calques ou dossiers. Cliquez de nouveau en appuyant sur la touche Alt ou Option dans la colonne de verrouillage pour dverrouiller tous les calques ou dossiers.
Dernire mise jour le 13/5/2011
UTILISATION DE FLASH PROFESSIONAL
Scnarios et animation
206
Copier-coller de calques (CS5.5 uniquement)
Vous pouvez copier des calques ou dossiers de calques entiers dans le scnario et les coller dans le mme scnario ou dans des scnarios distincts. Vous pouvez copier tous types de calques. Lors du copier-coller de calques, la structure du dossier de calques des calques copis est prserve.
1 Slectionnez un ou plusieurs calques dans le scnario en cliquant sur le nom du calque. Cliquez tout en appuyant
sur la touche Maj pour slectionner les calques contigus. Cliquez tout en appuyant sur la touche Contrle (Windows) ou sur la touche Commande (Macintosh) pour slectionner les calques non contigus.
2 Choisissez Modifier > Scnario >Copier les calques ou Couper les calques. Vous pouvez galement cliquer sur les
calques avec le bouton droit de la souris et choisir Copier les calques ou Couper les calques dans le menu contextuel.
3 Dans le scnario sur lequel vous souhaitez effectuer le collage, slectionnez le calque situ juste en dessous de
l'emplacement d'insertion des calques colls.
4 Choisissez Modifier > Scnario > Coller les calques.
Les calques s'affichent dans le scnario au-dessus du calque que vous avez slectionn. Si vous avez slectionn un dossier de calques, les calques colls se trouvent dans le dossier. Pour coller un calque dans un calque de masque ou dans un calque de guide, vous devez tout d'abord slectionner un calque sous le masque ou le guide, puis le coller. Il est impossible de coller un calque de masque, un calque de guide ou un calque de dossier sous un calque de masque ou un calque de guide. Vous pouvez galement dupliquer des calques en les slectionnant et en choisissant Modifier > Scnario >Dupliquer les calques. Les nouveaux calques incluent le mot copie en appendice.
Affichage des calques ou des dossiers de calques
Affichage ou masquage dun calque ou dun dossier
Une croix rouge (X) place en regard du nom dun calque ou dun dossier dans le scnario indique que celui-ci est masqu. Dans les paramtres de publication, vous pouvez choisir si les calques masqus sont inclus lorsque vous publiez un fichier SWF.
Pour masquer un calque ou un dossier, cliquez dans la colonne daffichage la droite du calque ou du dossier dans
le scnario. Cliquez de nouveau pour lafficher.
Pour masquer tous les calques et dossiers dans le scnario, cliquez sur licne Affichage. Pour afficher tous les
calques et dossiers, cliquez nouveau.
Faites glisser le pointeur de la souris dans la colonne daffichage pour afficher ou masquer plusieurs calques ou
dossiers.
Pour masquer tous les calques et dossiers autres que le calque ou le dossier courant, cliquez en appuyant sur la
touche Alt (Windows) ou Option (Macintosh) dans la colonne daffichage, la droite du nom du calque ou dossier. Cliquez de nouveau en appuyant sur la touche Alt ou Option pour afficher tous les calques et dossiers.
Affichage du contenu dun calque sous forme de contours
Pour savoir quel calque appartient un objet, affichez tous les objets dun calque sous forme de contours colors.
Cliquez dans la colonne daffichage sous forme de contours, droite du nom du calque, pour afficher tous les objets
prsents sur ce calque sous forme de contours. Pour dsactiver laffichage de contours, cliquez de nouveau dessus.
Cliquez sur licne de contours pour afficher les objets prsents sur tous les calques sous forme de contours. Cliquez
de nouveau dessus pour dsactiver laffichage des contours sur tous les calques.
Dernire mise jour le 13/5/2011
UTILISATION DE FLASH PROFESSIONAL
Scnarios et animation
207
Pour afficher les objets sur tous les calques autres que celui en cours sous forme de contours, cliquez en appuyant
sur la touche Alt (Windows) ou Option (Macintosh) dans la colonne Contour, la droite du nom dun calque. Cliquez de nouveau en appuyant sur la touche Alt ou Option pour dsactiver laffichage des contours pour tous les calques.
Changement de la couleur du contour dun calque
1 Effectuez lune des oprations suivantes :
Double-cliquez sur licne du calque (licne situe gauche du nom du calque) dans le scnario. Cliquez avec le bouton droit (Windows) ou avec la touche Contrle enfonce (Macintosh) sur le nom du calque et
choisissez Proprits dans le menu contextuel.
Slectionnez le calque dans le scnario et choisissez Modification > Scnario > Proprits du calque.
2 Dans la bote de dialogue Proprits des calques, cliquez sur la case Couleur de contour, slectionnez une nouvelle
couleur, puis cliquez sur OK. Remarque : les trajectoires de mouvement du calque utilisent galement la couleur du contour du calque.
Calques de guide
Pour obtenir de laide sur lalignement des objets lorsque vous dessinez, vous pouvez crer des calques de guide et aligner les objets dans dautres calques sur les objets que vous crez sur les calques de guide. Les calques de guide ne sont pas exports et napparaissent pas dans les fichiers SWF Flash publis. Tout calque peut tre un calque de guide. Les calques de guide sont signals par une icne de guide gauche du nom du calque.
Voir aussi
Alignement dobjets la page 139 Animation dinterpolations de mouvement la page 218 Cinmatique inverse la page 264 Cration dune animation dinterpolation classique le long dune trajectoire la page 253
Cration dun calque de guide
Slectionnez le calque et cliquez avec le bouton droit de la souris (Windows) ou avec la touche Contrle enfonce
(Macintosh), puis choisissez Guide dans le menu contextuel. Slectionnez Guide nouveau pour reconvertir le calque en calque normal.
Cration dun calque de guide de mouvement
Pour contrler le mouvement des objets dans une animation dinterpolation classique, crez un calque de guide de mouvement. Vous ne pouvez pas faire glisser un calque dinterpolation de mouvement ou un calque de pause IK sur un calque de guide.
Faites glisser un calque normal sur un calque de guide. Ceci convertit le calque de guide en calque de guide de
mouvement et relie le calque normal au nouveau calque de guide de mouvement. Remarque : pour viter la conversion accidentelle dun calque de guide, placez tous les calques de guide en dernier dans lordre des calques.
Dernire mise jour le 13/5/2011
UTILISATION DE FLASH PROFESSIONAL
Scnarios et animation
208
A propos des scnarios et niveaux multiples
Flash Player empile les niveaux dans un ordre prcis. Chaque document Flash Pro possde un scnario principal situ au niveau 0 dans Flash Player. Vous pouvez utiliser la commande loadMovie pour charger dautres documents Flash Pro (fichiers SWF) dans Flash Player diffrents niveaux. Si vous chargez des documents des niveaux suprieurs au niveau 0, ils se superposent comme des dessins sur du papier transparent. Si la scne ne contient rien, vous pouvez voir le contenu des niveaux infrieurs travers. Un document charg sur le niveau 0 remplace le scnario principal. Chaque document charg dans un niveau de Flash Player possde son propre scnario. Les scnarios peuvent changer des messages entre eux avec ActionScript. Par exemple, une action sur la dernire image dun clip peut demander la lecture dun autre clip. Pour contrler un scnario avec ActionScript, vous devez utiliser un chemin cible pour spcifier lemplacement du scnario. Pour plus dinformations, voir la mthode MovieClip.loadMovie dans le Guide de rfrence du langage ActionScript 2.0.
A propos des clips imbriqus et de la hirarchie parent-enfant
Lorsque vous ajoutez une occurrence de clip dans un document Flash Pro, le clip dispose de son propre scnario. Chaque symbole de clip possde son propre scnario. Le scnario du clip est imbriqu dans le scnario principal du document. Une occurrence de clip peut elle-mme contenir une autre occurrence de clip. Lorsquun clip est ajout dans un document Flash Pro, ou imbriqu dans un autre clip, il devient lenfant de ce clip ou de ce document, qui en devient le parent. Les relations entre les clips imbriqus sont hirarchiques : les modifications apportes au parent affectent lenfant. Le scnario principal pour chaque niveau est le parent de tous les clips son niveau et, comme il sagit du scnario le plus lev, il ne possde pas de parent. Dans le panneau Explorateur danimations, vous pouvez afficher la hirarchie des clips imbriqus dans un document en choisissant Afficher les dfinitions de symbole dans le menu du panneau. Pour comprendre cette hirarchie, imaginez la hirarchie qui existe dans un ordinateur : le disque dur contient un rpertoire (ou dossier) racine et des sous-rpertoires. Le rpertoire racine correspond au scnario principal (ou racine) dun document Flash Pro : il est le parent de tout le reste. Les sous-rpertoires correspondent aux clips. Vous pouvez utiliser la hirarchie des clips de Flash Pro pour organiser les objets apparents. Par exemple, vous pouvez crer un document Flash Pro dans lequel une voiture se dplace travers la scne. Vous pouvez utiliser un symbole de clip pour reprsenter la voiture et crer une interpolation de mouvement pour dplacer la voiture sur la scne. Pour ajouter des roues en mouvement, vous crez un clip reprsentant une roue, puis deux occurrences de ce clip, nommes frontWheel et backWheel. Ensuite, vous pouvez placer les roues dans le scnario du clip de la voiture (et non dans le scnario principal). En tant quenfants de car, frontWheel et backWheel sont affects par toute modification apporte car et se dplacent avec la voiture lorsque celle-ci traverse la scne. Pour faire tourner les deux occurrences de la roue, vous pouvez dfinir une interpolation de mouvement qui fait tourner le symbole de roue. Mme si vous modifiez frontWheel et backWheel, ils seront toujours affects par linterpolation effectue sur leur clip parent, car, et les roues tourneront, mais se dplaceront galement avec le clip parent car travers la scne.
Voir aussi
Symboles, occurrences et actifs de bibliothque la page 167
Dernire mise jour le 13/5/2011
UTILISATION DE FLASH PROFESSIONAL
Scnarios et animation
209
Utilisation des squences
Pour organiser un document de faon thmatique, vous pouvez utiliser des squences. Par exemple, vous pouvez utiliser des squences distinctes pour une introduction, un message de chargement ou un gnrique. Malgr les inconvnients dcoulant de lutilisation de squences, il y a quelques situations dans lesquelles ces inconvnients sont peu nombreux, telles que la cration de longs mtrages. Lorsque vous utilisez des squences, vous vitez la gestion dun grand nombre de fichiers FLA car chaque squence figure dans un seul fichier FLA. Les squences correspondent au regroupement de plusieurs fichiers FLA pour crer une prsentation plus dveloppe. Chaque squence dispose dun scnario. Les images du document sont numrotes de manire conscutive, dune squence une autre. Ainsi, dans un document contenant deux squences de 10 images chacune, les images de la squence 2 seront numrotes de 11 20. Les squences du document se lisent dans lordre de leur numration dans le panneau Squence. Lorsque la tte de lecture atteint la dernire image dune squence, elle passe la squence suivante. Inconvnients des squences Lorsque vous publiez un fichier SWF, les scnarios des diffrentes squences se combinent en un seul scnario dans le fichier SWF. Une fois le fichier SWF compil, il se comporte de la mme faon quun fichier FLA ne comportant quune seule squence. Les squences ont quelques inconvnients en raison de ce comportement.
Les squences peuvent rendre les documents confus et difficiles modifier, surtout dans les environnements
comportant plusieurs auteurs. Toute personne utilisant le document FLA risque de devoir parcourir plusieurs squences pour rechercher du code et des ressources. Envisagez plutt de charger du contenu SWF externe ou dutiliser des clips.
Les squences se soldent gnralement par des fichiers SWF volumineux. Lutilisation de squences favorise le
placement de contenu supplmentaire dans un seul fichier FLA, ce qui dbouche sur des fichiers FLA et SWF plus volumineux..
Les squences obligent les utilisateurs tlcharger le fichier SWF de faon progressive, mme sils ne souhaitent
pas en consulter lensemble. Si vous vitez les squences, lutilisateur peut contrler le contenu tlcharger lors de la consultation du fichier SWF.
Les squences incorpores dans du code ActionScript risquent de produire des rsultats inattendus. Dans la mesure
o chaque scnario de squence est compress dans un seul scnario, vous risquez de subir des erreurs impliquant le code ActionScript et les squences, ce qui ncessite un dbogage supplmentaire et complexe. Contrle de la lecture des squences Pour arrter un document, le mettre en pause aprs chaque squence ou permettre aux utilisateurs de naviguer dans le document de faon non linaire, utilisez ActionScript. Pour plus dinformations, voir ActionScript la page 386.
Affichage du panneau Squence
Choisissez Fentre > Autres panneaux > Squence.
Ajout dune squence
Slectionnez Insertion > Squence ou cliquez sur le bouton Ajouter une squence
dans le panneau Squence.
Suppression dune squence
Cliquez sur le bouton Supprimer la squence
dans le panneau Squence.
Dernire mise jour le 13/5/2011
UTILISATION DE FLASH PROFESSIONAL
Scnarios et animation
210
Changement du nom dune squence
Double-cliquez sur le nom de la squence dans le panneau Squence et entrez le nouveau nom.
Duplication dune squence
Cliquez sur le bouton Dupliquer la squence
dans le panneau Squence.
Changement de lordre dune squence dans le document
Faites glisser le nom de la squence un autre emplacement dans le panneau Squence.
Affichage dune squence particulire
Effectuez lune des oprations suivantes :
Slectionnez Affichage > Atteindre, puis choisissez le nom de la squence dans le sous-menu. Cliquez sur le bouton Modifier la squence situ dans le coin suprieur droit de la fentre du document et choisissez
le nom de la squence dans le menu droulant.
Scnarios et ActionScript
Avec ActionScript, vous pouvez contrler le scnario lexcution. ActionScript vous permet de crer des interactions et autres capacits dans vos fichiers FLA qui sont impossibles avec le scnario seul.
Chemins absolus
Un chemin absolu commence par le nom du niveau dans lequel le document est charg et continue dans la liste daffichage jusqu loccurrence cible. Vous pouvez utiliser lalias _root pour dsigner le scnario principal du niveau courant. Par exemple, une action dans le clip california qui fait rfrence au clip oregon peut utiliser le chemin absolu _root.westCoast.oregon. Le premier document ouvert dans Flash Player est charg au niveau 0. Vous devez affecter un numro de niveau chaque document charg par la suite. Lorsque vous utilisez une rfrence absolue dans ActionScript pour faire rfrence un document charg, utilisez la forme _levelX, o X est le numro du niveau dans lequel le document est charg. Par exemple, le premier document ouvert dans Flash Player est appel _level0 ; un document charg au niveau 3 est appel _level3. Pour communiquer entre les documents de niveaux diffrents, vous devez utiliser le nom de niveau dans le chemin cible. Lexemple suivant indique comment loccurrence portland ferait rfrence loccurrence atlanta situe sur un clip intitul georgia (georgia se trouve au mme niveau que oregon) :
_level5.georgia.atlanta
Vous pouvez utiliser lalias _root pour dsigner le scnario principal du niveau actuel. Pour le scnario principal, lalias _root quivaut _level0 lorsquil est cibl par un clip galement dans _level0. Pour un document charg dans _level5, _root quivaut _level5 lorsquil est cibl par un clip situ aussi dans le niveau 5. Par exemple, si les clips southcarolina et florida sont tous deux chargs dans le mme niveau, une action appele depuis loccurrence southcarolina peut utiliser le chemin absolu pour cibler loccurrence florida.
_root.eastCoast.florida
Dernire mise jour le 13/5/2011
UTILISATION DE FLASH PROFESSIONAL
Scnarios et animation
211
Chemins relatifs
Un chemin relatif dpend de la relation qui existe entre le scnario contrlant et le scnario cible. Les chemins relatifs ne peuvent faire rfrence qu des cibles situes leur propre niveau de Flash Player. Par exemple, vous ne pouvez pas utiliser de chemin relatif dans une action sur _level0 qui cible un scnario sur _level5. Dans un chemin relatif, utilisez le mot-cl this pour faire rfrence au scnario actuel au niveau actuel ; utilisez lalias
_parent pour indiquer le scnario parent du scnario actuel. Vous pouvez utiliser lalias _parent plusieurs reprises
pour remonter dun niveau dans la hirarchie, mais tout en restant dans le mme niveau de Flash Player. Par exemple, _parent._parent contrle un clip situ deux niveaux au-dessus dans la hirarchie. Le scnario principal de nimporte quel niveau dans Flash Player est le seul scnario dont la valeur _parent nest pas dfinie. Une action dans le scnario de loccurrence charleston, situe un niveau sous southcarolina, peut utiliser le chemin cible suivant pour cibler loccurrence southcarolina :
_parent
Pour cibler loccurrence eastCoast (un niveau vers le haut) partir dune action situe dans charleston, vous pourriez utiliser le chemin relatif suivant :
_parent._parent
Pour cibler loccurrence atlanta partir dune action situe dans le scnario de charleston, vous pourriez utiliser le chemin relatif suivant :
_parent._parent.georgia.atlanta
Les chemins relatifs sont utiles pour la rutilisation des scripts. Par exemple, vous pouvez associer le script suivant un clip pour agrandir son parent de 150 % :
onClipEvent (load) {_parent._xscale = 150;_parent._yscale = 150; }
Vous pouvez rutiliser ce script en lassociant une autre occurrence de clip. Remarque : Flash Lite 1.0 et 1.1 prennent en charge lassociation de scripts aux boutons uniquement. Lassociation de scripts aux clips nest pas prise en charge. Que vous utilisiez un chemin absolu ou relatif, une variable dans un scnario ou une proprit dans un objet est identifie par un point (.) suivi du nom de la variable ou de la proprit en question. Par exemple, linstruction suivante donne la variable nom de loccurrence formulaire la valeur Gilbert :
_root.form.name = "Gilbert";
Utilisation de chemins cible absolus et relatifs
Vous pouvez utiliser ActionScript pour envoyer des messages entre les scnarios. Le scnario contenant laction est appel scnario contrlant, celui qui reoit laction tant appel scnario cible. Par exemple, une action sur la dernire image dun scnario peut demander la lecture dun autre scnario. Pour faire rfrence un scnario cible, vous devez utiliser un chemin cible, qui indique lemplacement dun clip dans la liste daffichage. Lexemple suivant prsente la hirarchie dun document appel westCoast au niveau 0 et contenant trois clips :
california, oregon et washington. Chacun de ces clips comprend deux clips.
Dernire mise jour le 13/5/2011
UTILISATION DE FLASH PROFESSIONAL
Scnarios et animation
212
_level0 westCoast california sanfrancisco bakersfield oregon portland ashland washington olympia ellensburg
Comme sur un serveur Web, chaque scnario Flash Pro peut tre appel de deux manires : avec un chemin absolu ou avec un chemin relatif. Le chemin absolu dune occurrence est toujours le mme, quel que soit le scnario qui appelle laction ; par exemple, le chemin absolu de loccurrence california est _level0.westCoast.california. Un chemin relatif varie en fonction de lendroit partir duquel il est appel ; par exemple, le chemin relatif de california partir de sanfrancisco est _parent, mais partir de portland, il sagit de _parent._parent.california.
Voir aussi
Structuration des fichiers FLA la page 516 Organisation du code ActionScript dans une application la page 518
Spcifications de chemins cibles
Pour contrler un clip, un fichier SWF charg ou un bouton, vous devez spcifier un chemin cible. Vous pouvez le spcifier manuellement ou laide de la bote de dialogue Insrer un chemin cible ou encore par la cration dune expression qui dtermine un chemin cible. Pour spcifier le chemin cible dun clip ou dun bouton, vous devez affecter un nom doccurrence au clip ou au bouton. Un document charg na pas besoin de nom doccurrence, car vous utilisez son numro de niveau comme nom doccurrence (par exemple, _level5).
Affectation dun nom doccurrence un clip ou un bouton
1 Slectionnez un clip ou bouton sur la scne. 2 Entrez un nom doccurrence dans linspecteur des proprits.
Spcification dun chemin cible en utilisant la bote de dialogue Insrer un chemin cible
1 Slectionnez loccurrence de clip, dimage ou de bouton laquelle vous souhaitez affecter laction.
Il sagit du scnario contrlant.
2 Dans le panneau Actions (Fentre > Actions), choisissez une action ou une mthode qui requiert un chemin cible
dans la bote outils Actions (ct gauche du panneau).
3 Cliquez sur le champ de paramtre ou lemplacement du script auquel vous souhaitez insrer le chemin cible. 4 Cliquez sur le bouton Insrer un chemin cible
, au-dessus du volet Script.
5 Slectionnez le type de chemin cible : Absolu ou Relatif. 6 Slectionnez un clip dans la liste daffichage Insrer un chemin cible, puis cliquez sur OK.
Spcification manuelle dun chemin cible
1 Slectionnez loccurrence de clip, dimage ou de bouton laquelle vous souhaitez affecter laction.
Il sagit du scnario contrlant.
Dernire mise jour le 13/5/2011
UTILISATION DE FLASH PROFESSIONAL
Scnarios et animation
213
2 Dans le panneau Actions (Fentre > Actions), choisissez une action ou une mthode qui requiert un chemin cible
dans la bote outils Actions (ct gauche du panneau).
3 Cliquez sur le champ de paramtre ou lemplacement du script auquel vous souhaitez insrer le chemin cible. 4 Saisissez un chemin absolu ou relatif dans le panneau Actions.
Utilisation dune expression comme chemin cible
1 Slectionnez loccurrence de clip, dimage ou de bouton laquelle vous souhaitez affecter laction.
Il sagit du scnario contrlant.
2 Dans le panneau Actions (Fentre > Actions), choisissez une action ou une mthode qui requiert un chemin cible
dans la bote outils Actions (ct gauche du panneau).
3 Effectuez lune des oprations suivantes :
Entrez une expression value comme chemin cible dans un champ de paramtre. Cliquez pour placer le point dinsertion dans le script. Dans la catgorie Fonctions de la bote outils Actions,
double-cliquez sur la fonction targetPath. La fonction targetPath convertit une rfrence un clip en chane.
Cliquez pour placer le point dinsertion dans le script. Dans la catgorie Fonctions de la bote outils Actions,
slectionnez la fonction eval. La fonction eval convertit une chane en une rfrence un clip pouvant tre utilise pour appeler des mthodes telles que play. Lexemple suivant affecte la valeur 1 la variable i. Il utilise ensuite la fonction eval pour crer une rfrence une occurrence de clip et laffecte la variable x. La variable x est prsent une rfrence doccurrence de clip et peut appeler les mthodes de lobjet MovieClip.
i = 1; x = eval("mc"+i); x.play(); // this is equivalent to mc1.play();
Vous pouvez aussi utiliser la fonction eval pour appeler des mthodes directement, comme dans lexemple suivant :
eval("mc" + i).play();
Animations - Principes de base
Remarque : comme la plupart des lments dans Flash, les animations nimpliquent pas lutilisation du langage ActionScript. Vous pouvez nanmoins utiliser ActionScript si tel est votre choix.
Types danimation
Adobe Flash Professional CS5 fournit plusieurs mthodes pour crer une animation et des effets spciaux. Chaque mthode offre diffrentes possibilits pour crer du contenu anim attractif. Flash prend en charge les types danimation suivants :
Interpolations de mouvement Utilisez des interpolations de mouvement pour dfinir les proprits dun objet, telles que la position et la transparence alpha dune image, et ainsi de suite pour chaque image. Flash interpole alors les valeurs des proprits des images intermdiaires. Ces interpolations se rvlent trs utiles dans le cas danimations composes de mouvement ou dune transformation dobjet. Les interpolations de mouvement apparaissent dans le scnario sous forme de plage contigu dimages, qui peuvent tre slectionnes en tant quobjet unique par dfaut. Les interpolations de mouvement sont puissantes et faciles crer.
Dernire mise jour le 13/5/2011
UTILISATION DE FLASH PROFESSIONAL
Scnarios et animation
214
Interpolations classiques Les interpolations classiques sont comme des interpolations de mouvement, mais leur cration est plus complexe. Les interpolations classiques autorisent certains effets spciaux anims qui sont impossibles dans les interpolations base de plage. Poses de cinmatiques inverses Les poses de cinmatique inverse permettent dtirer et dincurver des objets forme
et de relier des groupes doccurrences de symbole pour les faire bouger ensemble de manire naturelle. Aprs avoir ajout des segments une forme ou un groupe de symboles, vous pouvez modifier la position des segments ou des symboles dans plusieurs images-cls. Flash interpole les positions dans les images intermdiaires.
Interpolations de forme Avec linterpolation de forme, vous dessinez une forme dans une image spcifique du
scnario, puis vous modifiez cette forme ou dessinez une autre forme dans une autre image. Flash Pro interpole les formes intermdiaires pour les images intermdiaires, crant ainsi lanimation en transformant progressivement une forme en une autre.
Image par image animation Cette technique danimation vous permet de spcifier diffrents effets artistiques pour
chaque image du scnario. Utilisez cette technique pour crer un effet similaire aux images dun film dfilant en acclr. Cette technique est trs utile pour les animations complexes dans lesquelles les lments graphiques de chaque image doivent tre diffrents. Le didacticiel vido suivant offre des informations complmentaires sur les diffrents types danimation : Understanding tweens (2:36).
Voir aussi
Animation dinterpolations de mouvement la page 218 Utilisation danimations interpoles classiques la page 248 Cinmatique inverse la page 264 Interpolation de forme la page 258 Animation image par image la page 260
A propos des cadences
La cadence, la vitesse laquelle lanimation est lue, est exprime en nombre dimages par seconde (ips). Une cadence trop faible donne limpression dune animation qui sarrte et redmarre, alors quune cadence trop rapide risque dentraner un affichage flou des dtails de lanimation. 24 ips est la cadence dimage par dfaut pour les nouveaux documents Flash et celle qui donne les meilleures rsultats sur le Web. La cadence dimage en mouvement standard est galement 24 ips. La complexit de lanimation et la puissance de lordinateur sur lequel elle est excute affectent la fluidit de la lecture. Pour dterminer les cadences optimales, testez vos animations sur diffrents ordinateurs. Etant donn que vous indiquez une cadence pour lintgralit du document Flash Pro, il est conseill de la dfinir avant de commencer la cration de lanimation.
Voir aussi
Cration dun nouveau document la page 48
Identification danimations dans le scnario
Flash Pro diffrencie une animation interpole dune animation image par image dans le scnario en affichant diffrents indicateurs dans chaque image renfermant du contenu.
Dernire mise jour le 13/5/2011
UTILISATION DE FLASH PROFESSIONAL
Scnarios et animation
215
Les indicateurs de contenu dimage suivants apparaissent dans le scnario :
Une plage dimages sur fond bleu indique une interpolation de mouvement. Un point noir dans la premire image
de la plage indique quun objet cible est affect la plage dinterpolation. Des losanges noirs indiquent la dernire image et toute autre image-cl de proprit. Les images-cls de proprit sont des images qui contiennent les changements de proprit que vous avez explicitement dfinis. Vous pouvez choisir quels types dimages-cls de proprit afficher en cliquant avec le bouton droit de la souris (Windows) ou en appuyant sur la touche Commande (Macintosh) tout en cliquant sur la plage dinterpolation de mouvement et en choisissant Afficher les images-cls > type dans le menu contextuel. Flash affiche tous les types dimages-cls de proprit par dfaut. Toutes les autres images de la plage contiennent les valeurs des proprits interpoles de lobjet cible.
Un point vide dans la premire image indique que lobjet cible de linterpolation de mouvement a t supprim. La
plage dinterpolation contient toujours ses images-cls de proprit et un nouvel objet cible peut lui tre appliqu.
Une plage dimages sur fond vert indique une cinmatique inverse (IK) calque de pose. Les calques de pose
contiennent des squelettes IK et des poses. Chaque pose apparat dans le scnario sous forme de losange noir. Flash interpole les positions du squelette dans les images des poses intermdiaires.
Un point noir au niveau de la premire image-cl, avec une flche noire et un arrire-plan bleu, signale une
interpolation classique.
Une ligne pointille indique que linterpolation classique est rompue ou incomplte, par exemple parce que
limage-cl finale est absente.
Un point noir au niveau de la premire image-cl, avec une flche noire et un arrire-plan vert clair, indique une
interpolation de formes.
Une image-cl unique est signale par un point noir. Des images gris clair aprs une seule image-cl contiennent le
mme contenu sans changement. Ces images comportent une ligne noire verticale avec un rectangle vide au niveau de la dernire image de la plage.
Un petit a indique quune action dimage est affecte limage avec le panneau Actions.
Un drapeau rouge signale que limage contient une tiquette.
Dernire mise jour le 13/5/2011
UTILISATION DE FLASH PROFESSIONAL
Scnarios et animation
216
Une double barre oblique verte indique que limage contient un commentaire.
Une ancre dore indique que limage est une ancre nomme.
A propos des calques dune animation interpole
Chaque squence dun document Flash Pro peut tre compose dun nombre quelconque de calques. Utilisez les claques et les dossiers de calques pour organiser le contenu dune squence danimation et sparer les objets anims. Leur organisation en calques et en dossiers empche leur effacement, leur connexion ou leur segmentation lorsquils se chevauchent. Pour crer une animation comprenant un mouvement interpol de plusieurs symboles ou champs de texte en mme temps, chaque objet doit tre plac sur un calque distinct. Vous pouvez utiliser un calque sous forme de calque darrire-plan renfermant un contenu statique, et utiliser dautres calques contenant un objet anim distinct. Lorsque vous crez une interpolation de mouvement, Flash Pro convertit le calque contenant lobjet slectionn pour linterpoler en calque dinterpolation. Dans le scnario, le calque dinterpolation prsente une icne dinterpolation accole son nom. Lorsque dautres objets sont prsents sur le mme calque que lobjet interpol, Flash Pro ajoute le cas chant de nouveaux calques au-dessus ou au-dessous du calque original. Tous les objets situs au-dessous de lobjet interpol sur le calque original sont dplacs vers un nouveau calque plac sous loriginal. Tous les objets situs au-dessus de lobjet interpol sur le calque original sont dplacs vers un nouveau calque au-dessus de loriginal. Flash Pro insre ces nouveaux calques entre les calques prexistants du scnario. Flash Pro prserve ainsi lordre dempilement dorigine de tous les objets graphiques de la scne. Un calque dinterpolation ne peut contenir que des plages dinterpolation (groupes contigus dimages contenant une interpolation), des images statiques, des images-cls vides ou des images vides. Chaque plage dinterpolation ne peut contenir quun seul objet cible et une trajectoire de mouvement facultative pour cet objet. Comme il est impossible de dessiner dans un calque dinterpolation, dautres interpolations ou images statiques doivent tre cres sur dautres calques, puis glisses vers le calque dinterpolation. Pour placer des scripts dimage sur un calque dinterpolation, crez-les sur un autre calque, puis faites-les glisser sur celui dinterpolation. Un script dimages ne peut rsider que dans une image qui est hors de la plage dinterpolation de mouvement elle-mme. En gnral, il est conseill de conserver tous les scripts dimages sur un calque distinct qui ne contient que du code ActionScript. Lorsquun document comporte plusieurs calques, il peut tre difficile dassurer son suivi et de modifier les objets sur un ou plusieurs de ces calques. Cette tche est plus facile si vous travaillez avec le contenu dun seul calque la fois. Pour masquer ou verrouiller les calques sur lesquels vous ne travaillez pas actuellement, cliquez sur licne daffichage ou de verrou accole au nom du calque dans le scnario. Les dossiers de calques vous aident organiser les calques dans des groupes grables.
Rpartition dobjets dans des calques pour les animations interpoles
Flash Pro dplace automatiquement tout objet vers son propre calque dinterpolation lorsque vous lui appliquez une interpolation de mouvement. Toutefois, vous pouvez galement distribuer vous-mme les objets leurs propres calques distincts. Par exemple, vous pouvez choisir de distribuer vous-mme les objets lorsque vous organisez du contenu. La distribution manuelle savre galement pratique pour appliquer une animation des objets tout en maintenant un contrle prcis sur la manire dont ils se dplacent dun calque lautre.
Dernire mise jour le 13/5/2011
UTILISATION DE FLASH PROFESSIONAL
Scnarios et animation
217
Lorsque vous utilisez la commande Rpartir vers les calques (Modification > Scnario > Rpartir vers les calques), Flash Pro distribue chaque objet slectionn dans un nouveau calque distinct. Les objets que vous ne slectionnez pas (y compris ceux dautres images) conservent leurs calques dorigine. Vous pouvez appliquer la commande Rpartir vers les calques tout lment de la scne, tel que les objets graphiques, les occurrences, les bitmaps, les clips vido et les blocs de texte spars.
Voir aussi
A propos des calques dune animation interpole la page 216 Animation dinterpolations de mouvement la page 218
A propos des nouveaux calques crs avec la commande Rpartir vers les calques
Les calques crs pendant la rpartition vers des calques sont baptiss selon le nom de llment que chacun contient :
Un nouveau calque contenant un lment de bibliothque (tel que symbole, bitmap ou clip vido) prend le nom de
cet lment.
Un nouveau calque contenant une occurrence nomme prend le nom de cette occurrence. Un nouveau calque contenant un caractre dun bloc de texte spar est nomm selon ce caractre. Un nouveau calque contenant un objet graphique (sans nom) est nomm Calque 1 (ou Calque 2 et ainsi de suite),
les objets graphiques ne possdant pas de nom. Flash Pro insre les nouveaux calques sous les calques ventuellement slectionns. Les nouveaux calques sont organiss de haut en bas, selon lordre de cration initial des lments slectionns. Dans le cas de texte spar, les calques sont organiss dans lordre des caractres, quil soit rdig de gauche droite, de droite gauche ou de haut en bas. Par exemple, supposons que vous spariez en cinq parties le texte FLASH pour le rpartir dans plusieurs calques. Les nouveaux calques, nomms F, L, A, S et H, sont disposs de haut en bas, le F tant en haut. Ces calques apparaissent immdiatement sous le calque qui contenait le texte au dpart.
Distribution dobjets vers les calques
1 Slectionnez les objets rpartir dans des calques distincts. Ces objets peuvent se trouver sur un mme calque ou
sur plusieurs, mme non contigus.
2 Effectuez lune des oprations suivantes :
Slectionnez Modification > Scnario > Rpartir vers les calques. Cliquez avec le bouton droit de la souris (Windows) ou appuyez sur la touche Contrle (Macintosh) sur un des
objets slectionns, puis slectionnez Rpartir vers les calques.
Ressources supplmentaires
Les articles suivants concernant lutilisation danimations dans Flash Pro sont disponibles :
Creating a simple animation in Flash (Adobe.com) (disponible en anglais uniquement) Animation Learning Guide for Flash Professional (Adobe.com) (disponible en anglais uniquement) Motion migration guide for Flash Professional (Adobe.com) (disponible en anglais uniquement) Creating animation in ActionScript 3.0 (Adobe.com) (disponible en anglais uniquement) How to Lip Sync a Character in Flash (dure : 2:30, YouTube.com, disponible en anglais uniquement)
Dernire mise jour le 13/5/2011
UTILISATION DE FLASH PROFESSIONAL
Scnarios et animation
218
Animation dinterpolations de mouvement
A propos des animations interpoles
Voir aussi
Dessin la page 100 Cration et organisation des calques la page 202 Transformation des objets la page 131 Utilisation de scnarios la page 200 Utilisation des symboles la page 167 Remodelage des lignes et des formes la page 127 Acclration des animations interpoles la page 245 Interpolation de forme la page 258 Sparation de groupes et dobjets la page 140
Avant de commencer
Remarque : comme la plupart des lments dans Flash, les animations nimpliquent pas lutilisation du langage ActionScript. Vous pouvez nanmoins utiliser ActionScript si tel est votre choix. Avant de crer des interpolations, il est trs utile de comprendre les concepts Flash Pro suivants :
Ralisation de dessins sur la scne Calques de scnario et ordre dempilement des objets dans un calque ou travers les calques Dplacement et transformation dobjets sur la scne et dans linspecteur des proprits Utilisation du scnario, y compris dure de vie des objets et slection des objets des points temporels spcifiques.
Voir Images et images-cls la page 200 pour connatre les principes de base.
Symboles et proprits des symboles. Les types de symboles interpolables comprennent les clips, les boutons et les graphiques. Le texte n'est pas interpolable.
Symboles imbriqus. Il est possible d'imbriquer des occurrences de symboles dans d'autres symboles. Facultatif : modification de courbe de Bzier avec les outils Slection et Sous-slection. Ces outils permettent
galement de modifier les trajectoires de mouvement dinterpolation. Pour plus dinformations sur ces concepts, voir la liste des liens au bas de cette page.
Fonctionnement des interpolations de mouvement
Une interpolation de mouvement est une animation cre en spcifiant plusieurs valeurs pour la proprit dun objet dans plusieurs images. Flash Pro calcule les valeurs de cette proprit entre ces deux images. Le terme interpolation ( tween en anglais) est la contraction de langlais in between qui signifie au milieu ou dans lintervalle . Par exemple, vous pouvez placer un symbole gauche de la scne dans limage 1 et le dplacer droite de la scne dans limage 20. Lors de la cration dune interpolation, Flash Pro calcule toutes les positions du clip intermdiaire. Le rsultat est une animation du symbole qui se dplace de gauche droite, de limage 1 limage 20. Dans chaque image intermdiaire, Flash Pro dplace le clip travers la scne dun vingtime de la distance.
Dernire mise jour le 13/5/2011
UTILISATION DE FLASH PROFESSIONAL
Scnarios et animation
219
Une plage dinterpolation est un groupe dimages du scnario dans lequel une ou plusieurs proprits dun objet peuvent changer avec le temps. Dans le scnario, la plage dinterpolation prend la forme dun groupe dimages plac dans un mme calque sur fond bleu. Ces plages dinterpolation peuvent tre slectionnes sparment sous la forme dun seul objet, puis dplaces dun emplacement lautre dans le scnario, y compris vers un autre calque. Chaque plage dinterpolation permet danimer un seul objet de la scne. Cet objet est appel objet cible de la plage dinterpolation. Une image-cl de proprit est une image dune plage dinterpolation dans laquelle vous dfinissez explicitement une ou plusieurs valeurs de proprits pour lobjet cible de linterpolation. Ces proprits peuvent tre les suivantes : position, alpha (transparence), couleur, teinte, etc. Chaque proprit que vous dfinissez possde ses propres imagescls de proprit. Si vous dfinissez plusieurs proprits pour une mme image, les images-cls de proprit de chacune de ces proprits rsident dans cette image. Vous pouvez afficher chaque proprit dune plage dinterpolation et ses images-cls de proprit dans lEditeur de mouvement. Depuis le menu contextuel de la plage dinterpolation, vous pouvez galement choisir quels types dimages-cls de proprit afficher dans le scnario. Dans lexemple prcdent dinterpolation dun clip de limage 1 limage 20, les images 1 et 20 sont des images-cls de proprit. Vous pouvez utiliser linspecteur des proprits, lditeur de mouvement et de nombreux autres outils dans Flash pour dfinir les valeurs des proprits que vous souhaitez animer. Vous spcifiez ces valeurs de proprit dans les images de votre choix, et Flash Pro ajoute les images-cls de proprit requises la plage dinterpolation. Flash Pro interpole alors les valeurs de chaque proprits des images places entre les images-cls de proprit que vous avez cres. Remarque : partir de Flash Professional CS4, les concepts dimage-cl et dimage-cl de proprit ont chang. Le terme image-cl dsigne une image du scnario dans laquelle une occurrence de symbole apparat sur la scne pour la premire fois. Le terme image-cl de proprit dsigne une valeur dfinie pour la proprit dun objet une heure ou une image spcifique dans une interpolation de mouvement. Si un objet interpol change demplacement sur la scne au cours de linterpolation, une trajectoire de mouvement est associe la plage dinterpolation. Cette trajectoire de mouvement montre la trajectoire suivie par lobjet interpol travers la scne. Vous pouvez modifier la trajectoire du mouvement sur la scne avec les outils Slection, Sousslection, Convertir un point dancrage, Retirer un point dancrage et Transformation libre, ainsi qu'avec les commandes du menu Modification. Si vous ninterpolez pas la position, aucune trajectoire de mouvement napparat sur la scne. Vous pouvez galement appliquer une trajectoire existante en la collant sur une plage dinterpolation dans le scnario. Lanimation interpole est un moyen efficace de crer du mouvement et des modifications de faon progressive tout en rduisant la taille du fichier. Dans lanimation interpole, seules les valeurs des images-cls de proprit que vous spcifiez sont stockes dans le fichier FLA et le fichier SWF publi.
Objets et proprits pouvant faire lobjet dune interpolation
Les types dobjets pouvant tre interpols comprennent les clips, les symboles graphiques et de bouton et les champs de texte. Les proprits pouvant tre interpoles pour ces objets comprennent :
La position 2D X et Y La position 3D Z (clips uniquement) Rotation 2D (autour de laxe z) La rotation 3D X, Y et Z (clips uniquement)
Le mouvement en 3D exige que le fichier FLA cible ActionScript 3.0 et Flash Player 10 ou une version ultrieure dans les Paramtres de publication. Adobe AIR prend galement en charge le mouvement 3D.
Linclinaison X et Y
Dernire mise jour le 13/5/2011
UTILISATION DE FLASH PROFESSIONAL
Scnarios et animation
220
Lchelle X et Y Effets de couleur
Les effets de couleur comprennent les paramtres alpha (transparence), luminosit, teinte et les paramtres de couleur avancs. Les effets de couleur peuvent tre interpols uniquement sur des symboles et du texte TLF. En interpolant ces proprits, vous pouvez faire apparatre les objets en fondu ou effectuer des transitions de couleur dun objet lautre. Pour interpoler un effet de couleur sur du texte classique, convertissez ce texte en symbole.
Proprits de filtre (il est impossible d'appliquer des filtres aux symboles de graphique)
Diffrences entre interpolations de mouvement et interpolations classiques
Flash Pro prend en charge deux diffrents types dinterpolations pour crer du mouvement. Les interpolations de mouvement, introduites avec Flash CS4 Professional, sont puissantes et faciles crer. Les interpolations de mouvement offrent le plus grand contrle sur une animation interpole. Les interpolations classiques, qui incluent toutes les interpolations cres dans les versions antrieures de Flash Pro, sont plus complexes crer. Alors que les interpolations de mouvement offrent beaucoup plus de contrle sur une interpolation, les interpolations classiques fournissent des capacits spcifiques susceptibles dintresser certains utilisateurs. Diffrences entre interpolations de mouvement et interpolations classiques :
Les interpolations classiques utilisent des images-cls. Les images-cls sont les images dans lesquelles apparat une
nouvelle occurrence dun objet. Les interpolations de mouvement ne peuvent avoir quune seule occurrence dobjet associe et utilisent des images-cls de proprit au lieu dimages-cls.
Une interpolation de mouvement est compose dun seul objet sur la plage dinterpolation entire. Une
interpolation classique autorise l'interpolation entre deux images-cls contenant des occurrences des mmes symboles ou de symboles diffrents.
Les interpolations de mouvement et les interpolations classiques autorisent uniquement linterpolation de certains
types dobjets. Lorsque vous appliquez une interpolation de mouvement des types d'objets non autoriss, Flash vous invite les convertir en clip lors de la cration de l'interpolation. Lapplication dune interpolation classique les convertit en symboles graphiques.
Les interpolations de mouvement considrent le texte comme un type interpolable et ne convertissent pas les objets
texte en animations. Les interpolations classiques convertissent les objets texte en symboles graphiques.
Les scripts dimage ne sont pas autoriss sur une plage dinterpolation de mouvement. Les interpolations classiques
autorisent les scripts dimage.
Sur une cible dinterpolation, les scripts dobjet ne peuvent pas changer pendant le droulement de la plage
dinterpolation de mouvement.
Les plages dinterpolation de mouvement peuvent tre tires et redimensionnes dans le scnario ; elles sont
traites comme un seul objet. Les interpolations classiques sont composes de groupes dimages individuellement slectionnables dans le scnario.
Pour slectionner des images individuelles dans une plage dinterpolation de mouvement, cliquez sur les images
tout en appuyant sur la touche Ctrl (Windows) ou Commande (Macintosh).
Avec les interpolations classiques, les acclrations peuvent tre appliques aux groupes dimages situes entre les
images-cls de linterpolation. Avec les interpolations de mouvement, les acclrations sappliquent sur toute la longueur de la plage dinterpolation de mouvement. Lacclration uniquement des images spcifiques dune interpolation de mouvement requiert la cration dune courbe dacclration personnalise.
Dernire mise jour le 13/5/2011
UTILISATION DE FLASH PROFESSIONAL
Scnarios et animation
221
Vous pouvez utiliser des interpolations classiques pour appliquer deux effets de couleur diffrents, tels que la
transparence alpha et la teinte. Les interpolations de mouvement ne peuvent appliquer quun seul effet de couleur par interpolation.
Pour animer des objets 3D, vous ne pouvez utiliser que des interpolations de mouvement. Vous ne pouvez pas
animer un objet 3D laide dune interpolation classique.
Seules les interpolations de mouvement peuvent tre enregistres en tant que prslections de mouvement. Avec les interpolations de mouvement, vous ne pouvez pas permuter des symboles ni dfinir le nombre dimages
dun symbole graphique afficher dans une image-cl de proprit. Les animations qui comprennent ces techniques requirent des interpolations classiques.
Il peut exister plusieurs interpolations classiques ou de mouvement sur le mme calque, mais pas les deux types
d'interpolation la fois.
Ressources supplmentaires
Les articles et ressources suivants concernant les diffrences entre les interpolations de mouvement et les interpolations classiques sont disponibles :
Creating a simple animation in Flash (Adobe.com) (disponible en anglais uniquement) Motion migration guide for Flash Professional (Adobe.com) (disponible en anglais uniquement) Jen DeHaan a crit un article trs utile sur le modle de mouvement dans Flash Pro, et les diffrences entre les
interpolations de mouvement et les interpolations classiques sur son site Flashthusiast.com (disponible en anglais uniquement).
Application de prslections de mouvement
Les prslections de mouvement sont des interpolations de mouvement prconfigures que vous pouvez appliquer un objet sur la scne. Il suffit de slectionner cet objet et de cliquer sur le bouton Appliquer du panneau Prslections de mouvement. Lutilisation de prslections de mouvement permet dapprendre rapidement les bases de lajout danimations dans Flash Pro. Lorsque vous avez compris le fonctionnement des prslections, crer vos propres animations devient encore plus facile. Vous pouvez galement crer et enregistrer vos propres prslections personnalises. Ces dernires peuvent provenir de prslections de mouvement existantes prcdemment modifies ou dinterpolations personnalises que vous avez vous-mme cres. Le panneau Prslections de mouvement permet galement dimporter et dexporter des prslections. Vous pouvez alors partager des prslections avec vos collgues ou profiter des prslections partages par les membres de la communaut de conception Flash Pro. Utiliser des prslections peut vous faire gagner du temps lors de la conception et du dveloppement de vos projets, particulirement si vous utilisez souvent les mmes types dinterpolation. Remarque : les prslections de mouvement ne peuvent contenir que des interpolations de mouvement. Les interpolations classiques ne peuvent pas tre enregistres en tant que prslections de mouvement. Les didacticiels vido suivants expliquent comment utiliser les prslections de mouvement. Certains sont bass sur lespace de travail de Flash Pro CS3 ou CS4, mais sappliquent galement Flash Pro CS5.
Working with motion presets (3:29) Using Motion Presets (3:25)
Dernire mise jour le 13/5/2011
UTILISATION DE FLASH PROFESSIONAL
Scnarios et animation
222
Everyday Timesavers: Web Motion Presets (3:32)
Voir aussi
Animation dune position laide dune interpolation la page 227 Modification de la trajectoire de mouvement dune animation interpole la page 229
Aperu dune prslection de mouvement
Chaque prslection de mouvement fournie avec Flash Pro saccompagne dun aperu que vous pouvez visionner dans le panneau Prslections de mouvement. Cet aperu vous permet de voir quoi ressemble lanimation une fois applique un objet dans votre fichier FLA. Vous pouvez galement ajouter votre propre aperu aux prslections personnalises que vous crez ou que vous importez.
1 Ouvrez le panneau Prslections de mouvement. 2 Slectionnez une prslection de mouvement dans la liste.
La lecture de laperu commence dans la partie suprieure du panneau.
3 Pour interrompre la lecture de laperu, cliquez hors du panneau Prslections de mouvement.
Application dune prslection de mouvement
Lorsquun objet interpolable (occurrence de symbole ou champ de texte) est slectionn sur la scne, vous pouvez cliquer sur le bouton Appliquer pour lui appliquer une prslection. Vous ne pouvez appliquer quune seule prslection par objet. Si vous appliquez une seconde prslection au mme objet, celle-ci remplace la premire. Lorsquune prslection est applique un objet sur la scne, linterpolation cre dans le scnario nest plus relie au panneau Prslections de mouvement. Si vous supprimez ou renommez une prslection dans le panneau Prslections de mouvement, lopration naffecte pas les interpolations cres prcdemment avec cette prslection. Si vous enregistrez une nouvelle prslection sur une prslection prsente dans le panneau, lopration naffecte pas les interpolations cres prcdemment avec la prslection dorigine. Chaque prslection de mouvement contient un nombre spcifique dimages. Lorsque vous appliquez une prslection, la plage dinterpolation cre dans le scnario contient ce nombre dimages. Si une interpolation de longueur diffrente est dj applique lobjet cible, la plage dinterpolation est ajuste en fonction de la longueur de la prslection de mouvement. Vous pouvez galement ajuster la longueur de la plage dinterpolation dans le scnario aprs application de la prslection. Les prslections de mouvement qui contiennent un mouvement en 3D ne peuvent tre appliques qu des occurrences de clip. Les proprits 3D interpoles ne sappliquent pas aux symboles de bouton ou de graphique, ni aux champs de texte classique. Vous pouvez appliquer des prslections de mouvement 2D ou 3D tout clip 2D ou 3D. Remarque : les prslections de mouvement qui animent la position de laxe z dun clip 3D entraneront galement un mouvement apparent de ses positions x et y. Ceci se produit car le mouvement le long de laxe des z suit les lignes de perspective invisibles qui rayonnent partir du point de fuite 3D (dfini dans linspecteur des proprits de loccurrence du symbole) vers les bords de la scne. Pour appliquer la prslection de mouvement :
1 Slectionnez un objet interpolable sur la scne. Si vous appliquez une prslection de mouvement un objet non
interpolable, une bote de dialogue saffiche et vous permet de convertir lobjet en symbole.
2 Slectionnez une prslection dans le panneau Prslections de mouvement. 3 Cliquez sur le bouton Appliquer du panneau ou choisissez Appliquer lemplacement actuel dans le menu du
panneau.
Dernire mise jour le 13/5/2011
UTILISATION DE FLASH PROFESSIONAL
Scnarios et animation
223
Le mouvement est appliqu de manire commencer au niveau de la position actuelle du clip sur la scne. Si une trajectoire de mouvement est associe la prslection, cette trajectoire apparat sur la scne. Pour appliquer la prslection de sorte que son mouvement se termine la position actuelle de lobjet sur la scne, cliquez sur le bouton Appliquer en maintenant la touche Maj enfonce ou choisissez Terminer lemplacement actuel dans le menu du panneau. Vous pouvez galement appliquer une prslection de mouvement plusieurs images slectionnes sur des calques distincts, pour autant que chaque image slectionne ne contienne quun seul objet interpolable.
Enregistrement dune interpolation en tant que prslection de mouvement personnalise
Si vous crez votre propre interpolation ou si vous modifiez une interpolation applique partir du panneau Prslections de mouvement, vous pouvez lenregistrer en tant que nouvelle prslection de mouvement. La nouvelle prslection apparat dans le dossier Prslections personnalises du panneau Prslections de mouvement. Pour enregistrer une interpolation personnalise en tant que prslection :
1 Slectionnez lun des lments suivants :
la plage dinterpolation dans le scnario ; lobjet de la scne auquel linterpolation personnalise a t applique ; la trajectoire du mouvement sur la scne.
2 Cliquez sur le bouton Enregistrer la slection sous forme de prslection du panneau Prslections de mouvement
ou choisissez Enregistrer en tant que prslection de mouvement dans le menu contextuel de la slection. La nouvelle prslection apparat dans le panneau Prslections de mouvement. Flash Pro enregistre la prslection sous forme de fichier XML. Les fichiers sont stocks dans les rpertoires suivants :
Windows : <Disque dur>\Documents and Settings\<utilisateur>\Local Settings\Application Data\Adobe\Flash
CS5\<langue>\Configuration\Motion Presets\
Macintosh : <Macintosh HD>/Utilisateurs/<utilisateur>/Bibliothque/Application Support/Adobe/Flash
CS5/<langue>/Configuration/Motion Presets/ Remarque : vous ne pouvez pas annuler lenregistrement, la suppression ou le changement de nom des prslections personnalises.
Voir aussi
Cration dune animation interpole la page 225
Importation dune prslection de mouvement
Les prslections de mouvement sont stockes sous forme de fichiers XML. Pour ajouter une prslection dans le panneau Prslections de mouvement, importez un fichier dinterpolation XML.
1 Dans le menu du panneau Prslections de mouvement, choisissez Importer. 2 Dans la bote de dialogue Ouvrir, localisez le fichier XML importer, puis cliquez sur Ouvrir.
Flash Pro ouvre le fichier XML et ajoute la prslection de mouvement dans le panneau.
Exportation dune prslection de mouvement
Vous pouvez exporter les prslections de mouvement enregistres sous forme de fichiers XML pour les partager avec dautres utilisateurs Flash Pro.
1 Slectionnez la prslection dans le panneau Prslections de mouvement.
Dernire mise jour le 13/5/2011
UTILISATION DE FLASH PROFESSIONAL
Scnarios et animation
224
2 Dans le menu du panneau, choisissez loption Exporter. 3 Dans la bote de dialogue Enregistrer sous, choisissez le nom et lemplacement du fichier XML, puis cliquez sur
Enregistrer.
Suppression dune prslection de mouvement
Vous pouvez supprimer des prslections du panneau Prslections de mouvement. Lorsque vous supprimez une prslection, Flash Pro efface son fichier XML sur le disque. Pensez sauvegarder les prslections que vous souhaitez rutiliser en en exportant dabord des copies.
1 Slectionnez la prslection supprimer dans le panneau Prslections de mouvement. 2 Effectuez lune des oprations suivantes :
Dans le menu du panneau, choisissez loption Supprimer. Dans le panneau, cliquez sur le bouton Supprimer llment.
Cration dun aperu pour une prslection personnalise
Vous pouvez crer un aperu pour toutes vos prslections de mouvement personnalises. Pour ce faire, stockez un fichier SWF de dmonstration de lanimation interpole dans le mme rpertoire que le fichier XML de la prslection de mouvement.
1 Crez lanimation interpole et enregistrez-la sous forme de prslection personnalise. 2 Crez un fichier FLA ne contenant quune dmonstration de linterpolation. Enregistrez le fichier FLA sous le
mme nom que la prslection personnalise.
3 Avec la commande Publier, crez un fichier SWF partir du fichier FLA. 4 Placez le fichier SWF dans le mme rpertoire que le fichier XML enregistr de la prslection de mouvement
personnalise. Ces fichiers sont stocks dans les rpertoires suivants :
Windows : <Disque dur>\Documents and Settings\<utilisateur>\Local Settings\Application Data\Adobe\Flash
CS5\<langue>\Configuration\Motion Presets\
Macintosh : <Macintosh HD>/Utilisateurs/<utilisateur>/Bibliothque/Application Support/Adobe/Flash
CS5/<langue>/Configuration/Motion Presets/ Laperu saffiche prsent lorsque linterpolation personnalise est slectionne dans le panneau Prslections de mouvement.
Dernire mise jour le 13/5/2011
UTILISATION DE FLASH PROFESSIONAL
Scnarios et animation
225
Cration dune animation interpole
Etapes de cration dune animation interpole
Voir aussi
Modification des courbes de proprit dune animation avec lEditeur de mouvement la page 240 Animation dun squelette la page 273 Graphiques 3D la page 158
Avant de commencer
Avant de commencer animer des proprits, notez les points suivants : Le langage ActionScript nest pas ncessaire. Comme de nombreux lments dans Flash, les animations nimpliquent pas lutilisation du langage ActionScript. Vous pouvez nanmoins utiliser ActionScript si tel est votre choix. Principes de base du scnario et de la modification des proprits. Avant de faire appel aux interpolations de mouvement, vous devez vous familiariser avec lutilisation de base du scnario et la modification des proprits. Voir Images et images-cls la page 200 et Modification des proprits des occurrences la page 173 pour connatre les principes de base. Vous pouvez modifier les images-cls de proprit individuelles sur la scne, dans linspecteur des proprits ou dans lEditeur de mouvement. Notez cependant quil nest pas impratif dutiliser ce dernier pour crer de nombreux types dinterpolations de mouvement simples.
Dernire mise jour le 13/5/2011
UTILISATION DE FLASH PROFESSIONAL
Scnarios et animation
226
Occurrences de symbole et champs de texte uniquement. Dans Flash, seuls les occurrences de symbole et les champs de texte sont interpoles. Tous les autres types dobjets sont envelopps dans un symbole lorsque vous leur appliquez une interpolation. Loccurrence de symbole peut contenir des symboles imbriqus, pouvant eux-mmes tre interpols sur leurs propres scnarios. Un seul objet par interpolation. Le bloc de construction minimal dun calque dinterpolation est une plage dinterpolation. Une plage dinterpolation de calque dinterpolation ne peut contenir quune seule occurrence de symbole ou quun seul champ de texte. Loccurrence de symbole est appele la cible de la plage dinterpolation. Nanmoins, un seul symbole peut contenir plusieurs objets. Modification de la cible. Lajout dun second symbole ou champ de texte dans la plage dinterpolation remplace le symbole dorigine dans linterpolation. Vous pouvez modifier l'objet cible d'une interpolation en faisant glisser un autre symbole de la bibliothque vers la plage d'interpolation dans le scnario ou en utilisant la commande Modification > Symbole > Permuter le symbole. Vous pouvez supprimer le symbole dun calque dinterpolation sans supprimer ni diviser linterpolation. Vous pouvez ensuite ajouter ultrieurement une occurrence de symbole diffrente linterpolation. Par ailleurs, vous pouvez tout moment changer de type de symbole cible ou modifier le symbole. Modification des trajectoires de mouvement. Lorsquune interpolation contient un mouvement, une trajectoire de mouvement apparat sur la scne. Cette trajectoire indique la position de lobjet interpol dans chaque image. Vous pouvez modifier la trajectoire de mouvement sur la scne en dplaant ses points de contrle. Vous ne pouvez pas ajouter de guide de mouvement un calque dinterpolation ou de cinmatique inverse. Pour plus d'informations sur l'interpolation avec la cinmatique inverse, voir Animation dun squelette la page 273.
Procdure dajout dinterpolations au scnario
Lorsque vous ajoutez une interpolation un objet sur un calque, Flash Pro effectue lune des oprations suivantes :
Il convertit le calque en calque dinterpolation. Il cre un nouveau calque pour prserver lordre dempilement original des objets sur le calque.
Lajout de calques obit aux rgles suivantes :
Si le calque ne contient pas dautre objet que la slection, il est converti en calque dinterpolation. Si la slection se trouve au bas de lordre dempilement du calque (sous tous les autres objets), Flash cre un calque
au-dessus du calque original. Ce nouveau calque contient les lments non slectionns. Le calque original devient un calque dinterpolation.
Si la slection se trouve en haut de lordre dempilement (au-dessus de tous les autres objets), Flash cre un nouveau
calque. La slection est dplace vers le nouveau calque et ce dernier devient un calque dinterpolation.
Si la slection se trouve au milieu de lordre dempilement du calque (des objets se trouvent au-dessous et en dessous
de la slection), Flash cre deux calques. Un calque contient la nouvelle interpolation et un autre au-dessus de lui les lments slectionns en haut de lordre dempilement. Les lments non slectionns situs au bas de lordre dempilement demeurent sur le calque dorigine, au-dessous des nouveaux calques insrs. Un calque dinterpolation peut contenir des plages dinterpolations, ainsi que des images statiques et du code ActionScript. Toutefois, les images dun calque dinterpolation contenant une plage dinterpolation ne peuvent pas contenir dautres objets que lobjet interpol. Pour ajouter dautres objets dans la mme image, placez-les sur des calques distincts.
Dernire mise jour le 13/5/2011
UTILISATION DE FLASH PROFESSIONAL
Scnarios et animation
227
Vidos et didacticiels
Les didacticiels suivants illustrent les techniques de cration dinterpolations de mouvement :
Vido : Interpolation de la position dun objet. Les interpolations de mouvement (dure : 2:04, Adobe TV,
disponible en anglais uniquement)
Vido : Les interpolations de mouvement : Partie 1 (dure : 10:53, Adobe TV) Vido : Les interpolations de mouvement : Partie 2 (dure : 5:55, Adobe TV) Vido : Interpolation de la position et de la proprit alpha (transparence), modification de la trajectoire de
mouvement, enregistrement dune interpolation sous forme de prslection de mouvement. Create Animation in Flash CS4 (dure : 5:34, Adobe TV, disponible en anglais uniquement)
Vido : Interpolation de la position, transparence alpha, rotation 3D, filtres, prsentation de lditeur de
mouvement, ajout dacclrations, copier-coller de proprits dinterpolation, modification de la trajectoire de mouvement, manipulation de plages dinterpolation dans le scnario, enregistrement et application de prslections de mouvement. Flash Downunder: Motion Tweening (dure : 29:57, Adobe TV, disponible en anglais uniquement)
Vido : Layers TV: Episode 71: Animated text (dure : 20:19, Adobe TV, disponible en anglais uniquement) Vido : Quand utiliser des interpolations de mouvement et des interpolations classiques. Flash Motion Tweening
(dure : 10:13, Layers Magazine, disponible en anglais uniquement)
Didacticiel : Interpolation de la proprit alpha (transparence). How to Create a Motion Tween in Adobe Flash
(eHow.com, disponible en anglais uniquement)
Didacticiel : Cration dune interpolation, modification de la trajectoire de mouvement. Timeline animation in
Flash (Layersmagazine.com, disponible en anglais uniquement)
Vido : Understanding Timeline icons in an object-based tween (dure : 5:08, Peachpit.com, disponible en anglais
uniquement)
Animation dune position laide dune interpolation
Pour dplacer un objet ou le faire glisser sur la scne :
1 Slectionnez une occurrence de symbole ou un champ de texte en vue de linterpoler sur la scne. Lobjet peut tre
situ sur lun des quatre types de calque suivants : Normal, Guide, Masque ou Masqu. Si la slection contient dautres objets ou si elle contient plusieurs objets dun calque, Flash vous invite convertir votre slection en occurrence de clip.
2 Effectuez lune des oprations suivantes :
Choisissez Insertion > Interpolation de mouvement. Cliquez sur la slection ou sur limage active avec le bouton droit de la souris (Windows) ou avec le bouton Ctrl
(Macintosh) et choisissez Crer une interpolation de mouvement dans le menu contextuel. Si la bote de dialogue Convertir la slection en symbole en vue de linterpolation saffiche, cliquez sur OK pour convertir la slection en occurrence de clip. Si lobjet interpol tait le seul lment du calque, Flash Pro convertit le calque contenant lobjet en calque dinterpolation. Si le calque contient dautres objets, Flash Pro insre des calques pour prserver lordre dempilement. Flash place lobjet interpol sur son propre calque. Si lobjet dorigine ne rsidait que dans la premire image du scnario, la dure de la plage dinterpolation est gale une seconde. Si lobjet dorigine tait prsent dans plusieurs images contigus, la plage dinterpolation contient le nombre dimages occup par lobjet dorigine.
Dernire mise jour le 13/5/2011
UTILISATION DE FLASH PROFESSIONAL
Scnarios et animation
228
3 Pour raccourcir ou tendre la plage jusqu'au nombre d'images dsir, faites glisser l'une des extrmits de la plage
d'interpolation dans le scnario. Toute image-cl de proprit existante dans l'interpolation se dplace proportionnellement la fin de la plage. Pour dplacer la fin de la plage sans dplacer les images-cls existantes, faites glisser la fin de la plage d'interpolation tout en appuyant sur la touche Maj.
4 Pour ajouter un mouvement linterpolation, placez la tte de lecture sur une image dans la plage dinterpolation
et faites glisser lobjet vers une nouvelle position. Une trajectoire de mouvement apparat sur la scne indiquant la trajectoire de la position dans la premire image de la plage dinterpolation vers la nouvelle position. Du fait que vous avez explicitement dfini les proprits X et Y de lobjet, des images-cls de proprit sont ajoutes pour X et Y dans limage contenant la tte de lecture. Les images-cls de proprit apparaissent sous forme de petits losanges dans la plage dinterpolation. Par dfaut, le scnario affiche les images-cls de proprit de tous les types de proprit. Vous pouvez choisir quels types dimages-cls de proprit afficher en cliquant avec le bouton droit de la souris (Windows) ou en appuyant sur la touche Commande (Macintosh) tout en cliquant sur la plage dinterpolation de mouvement et en choisissant Afficher les images-cls > type de proprit.
5 Pour spcifier une autre position pour lobjet, placez la tte de lecture dans une autre image de la plage
dinterpolation et faites glisser lobjet sur la scne vers une autre position. La trajectoire de mouvement sajuste pour inclure toutes les positions spcifies.
6 Pour interpoler une rotation ou une position 3D, utilisez loutil Rotation 3D ou Translation 3D. Assurez-vous de
placer la tte de lecture dans limage dans laquelle vous souhaitez ajouter limage-cl de proprit 3D en premier. Remarque : pour crer plusieurs interpolations simultanment, placez les objets interpolables sur plusieurs calques, slectionnez-les tous, puis choisissez Insertion > Interpolation de mouvement. Vous pouvez de la mme faon appliquer des prslections de mouvement plusieurs objets.
Interpolation dautres proprits avec linspecteur des proprits
La commande Crer une interpolation de mouvement permet danimer la plupart des proprits dune occurrence de symbole ou dun champ de texte, notamment la rotation, lchelle, la transparence ou la teinte (symboles et texte TLF uniquement). Par exemple, vous pouvez modifier la proprit alpha (transparence) dune occurrence de symbole en vue de lestomper lcran. Pour obtenir la liste des proprits que vous pouvez animer avec des interpolations de mouvement, voir Objets et proprits pouvant faire lobjet dune interpolation la page 219.
1 Slectionnez une occurrence de symbole ou un champ de texte sur la scne.
Si la slection contient dautres objets ou si elle contient plusieurs objets du calque, Flash vous invite la convertir en symbole de clip.
2 Choisissez Insertion > Interpolation de mouvement.
Si la bote de dialogue Convertir la slection en symbole en vue de linterpolation saffiche, cliquez sur OK pour convertir la slection en occurrence de clip. Lorsque vous appliquez une interpolation un objet prsent dans une seule image, la tte de lecture se dplace jusqu la dernire image de la nouvelle interpolation. Sinon, la tte de lecture ne se dplace pas.
3 Placez la tte de lecture dans limage de la plage dinterpolation lemplacement o vous souhaitez spcifier une
valeur de proprit. Vous pouvez placer la tte de lecture dans une autre image de la plage dinterpolation. Linterpolation commence avec les valeurs des proprits de la premire image de la plage, correspondant toujours une image-cl de proprit.
Dernire mise jour le 13/5/2011
UTILISATION DE FLASH PROFESSIONAL
Scnarios et animation
229
4 Lorsque lobjet est slectionn sur la scne, dfinissez la valeur dune proprit de non position, telle que la
transparence alpha ou linclinaison. Dfinissez la valeur avec linspecteur des proprits ou avec lun des outils du panneau Outils. Limage active de la plage devient une image-cl de proprit. Vous pouvez afficher divers types dimages-cls de proprit dans des plages dinterpolation. Cliquez avec le bouton droit de la souris sur une plage dinterpolation (Windows) ou cliquez dessus tout en maintenant enfonce la touche Ctrl (Macintosh) et choisissez Afficher les images-cls > type de proprit dans le menu contextuel.
5 Faites dfiler la tte de lecture dans le scnario pour afficher un aperu de linterpolation sur la scne. 6 Pour ajouter dautres images-cls de proprit, dplacez la tte de lecture vers limage dsire dans la page et
dfinissez la valeur de la proprit dans linspecteur des proprits. Remarque : vous pouvez galement interpoler des proprits dans linterpolation entire laide de lEditeur de mouvement. Pour plus dinformations, voir Modification des courbes de proprit dune animation avec lEditeur de mouvement la page 240.
Ajout dune interpolation supplmentaire dans un calque dinterpolation existant
Vous pouvez ajouter des interpolations supplmentaires dans un calque dinterpolation existant. Cela vous permet d'utiliser moins de calques lors de la cration de contenu Flash avec une animation.
Effectuez lune des oprations suivantes :
Ajoutez une image-cl vide dans le calque (Insertion > Scnario > Image-cl vide), ajoutez des lments dans
limage-cl, puis interpolez les lments.
Crez une interpolation sur un calque distinct et faites glisser la plage vers le calque dsir. Faites glisser une image statique dun autre calque vers le calque dinterpolation, puis ajoutez une interpolation
un objet de limage statique.
Faites glisser une plage existante vers le mme calque ou vers un calque diffrent tout en appuyant sur la touche Alt
(Windows) ou sur la touche Option (Macintosh) pour la dupliquer.
Copiez-collez une plage d'interpolation du mme calque ou d'un calque diffrent.
Remarque : vous pouvez copier lobjet cible dune interpolation de mouvement dans le Presse-papiers au niveau de toute image de la plage dinterpolation.
Modification de la trajectoire de mouvement dune animation interpole
Vous pouvez modifier la trajectoire de mouvement dune interpolation de mouvement en procdant comme suit :
Modifiez la position de lobjet dans lune des images de la plage dinterpolation. Dplacez lensemble de la trajectoire de mouvement vers un autre emplacement sur la scne. Changez la forme ou la taille de la trajectoire avec les outils Slection, Sous-slection ou Transformation libre. Changez la forme ou la taille de la trajectoire avec le panneau Transformer ou linspecteur des proprits. Servez-vous des commandes du menu Modification > Transformer. Appliquez un trait personnalis sous forme de trajectoire de mouvement. Utilisez lEditeur de mouvement.
Dernire mise jour le 13/5/2011
UTILISATION DE FLASH PROFESSIONAL
Scnarios et animation
230
Pour afficher simultanment toutes les trajectoires de mouvement sur tous les calques de la scne, utilisez loption Toujours afficher les trajectoires de mouvement. Cet affichage se rvle trs utile lorsque lon conoit de nombreuses animations sur des trajectoires de mouvement qui se recoupent. Si une trajectoire de mouvement ou une plage dinterpolation est slectionne, choisissez cette option dans le menu doptions de linspecteur des proprits.
Voir aussi
Modification des courbes de proprit dune animation avec lEditeur de mouvement la page 240
Modification de la forme dune trajectoire de mouvement avec les outils Slection et Sousslection
Les outils Slection et Sous-slection permettent de modifier la forme dune trajectoire de mouvement. Loutil Slection permet de modifier la forme dun segment par glissement. Les images-cls de proprit apparaissent sur le trac sous forme de points de contrle dans linterpolation. Loutil Sous-slection permet dafficher les points de contrle et les poignes Bezier de la trajectoire correspondant chaque image-cl de proprit de position. Vous pouvez alors dplacer ces poignes pour modifier la forme de la trajectoire autour des points des images-cls de proprit. Lorsque vous crez une trajectoire de mouvement non linaire, telle quun cercle, vous pouvez faire en sorte que lobjet interpol pivote lors de son dplacement le long de la trajectoire. Pour conserver une orientation constante par rapport la trajectoire, slectionnez Orienter vers la trajectoire dans linspecteur des proprits.
Objet interpol non orient vers la trajectoire du mouvement ( gauche) et orient vers la trajectoire de mouvement ( droite)
1 Cliquez sur loutil Slection dans le panneau Outils. 2 Cliquez sur l'occurrence cible de l'interpolation de faon ce que la trajectoire de mouvement soit visible sur la
scne.
3 Avec loutil Slection, faites glisser lun des segments de la trajectoire de mouvement pour en modifier la forme. Ne
cliquez pas pour slectionner dabord le segment.
4 Pour afficher les points de contrle Bzier dun point dimage-cl de proprit sur la trajectoire, cliquez sur loutil
Sous-slection, puis sur la trajectoire. Sur la trajectoire de mouvement, les points dimage-cl de proprit saffichent sous forme de points de contrle (petits losanges).
5 Pour dplacer un point de contrle, faites-le glisser avec loutil Sous-slection. 6 Pour ajuster la courbe de la trajectoire autour dun point de contrle, faites glisser les poignes de Bzier du point
de contrle avec loutil Sous-slection.
Dernire mise jour le 13/5/2011
UTILISATION DE FLASH PROFESSIONAL
Scnarios et animation
231
Si les poignes ne sont pas dveloppes, faites glisser le point de contrle en maintenant la touche Alt enfonce (Windows) ou la touche Option (Macintosh) pour les dvelopper.
7 Pour supprimer un point d'ancrage, cliquez dessus l'aide de l'outil Supprimer le point d'ancrage. La plupart des
points d'ancrage gnrs avec l'outil Slection sont des points lisses. Pour convertir un point d'ancrage, cliquez dessus avec l'outil Convertir le point d'ancrage. Le point d'ancrage se transforme en point d'angle.
8 Vous pouvez galement faire glisser de nouvelles poignes de Bzier d'un point et les positionner, comme vous le
feriez pour un point d'ancrage standard. Remarque : vous ne pouvez pas ajouter de points d'ancrage la trajectoire avec l'outil Ajouter un point d'ancrage. Didacticiels et articles :
Vido : Custom motion paths in Flash (3:51, SchoolofFlash.com, disponible en anglais uniquement. Interpolations
de mouvement, modification dune trajectoire de mouvement, cration dune trajectoire de mouvement personnalise et application de cette trajectoire une interpolation.)
Vido : Flash Downunder: Motion Tweening (29:57, Adobe TV, disponible en anglais uniquement. Explique
comment modifier une trajectoire de mouvement. Accdez au code temporel 05:00 dans la vido.)
Didacticiel : Timeline animation in Flash (Layersmagazine.com, Cration dune interpolation, modification de la
trajectoire de mouvement, disponible en anglais uniquement)
Vido : Altering the curve of a motion path (dure : 3:45, Peachpit.com, disponible en anglais uniquement)
Modification de la position de lobjet interpol
Pour modifier une trajectoire de mouvement, la mthode la plus simple consiste dplacer loccurrence cible de linterpolation sur la scne dans lune des images de la plage dinterpolation. Si limage actuelle ne contient pas encore dimage-cl de proprit, Flash Pro lui en ajoute une.
1 Placez la tte de lecture dans limage vers laquelle vous souhaitez dplacer loccurrence cible. 2 Avec loutil Slection, faites glisser loccurrence cible vers un nouvel emplacement de la scne.
La trajectoire de mouvement sactualise pour inclure le nouvel emplacement. Toutes les autres images-cls de proprit de la trajectoire de mouvement conservent leur emplacement dorigine.
Modification de lemplacement dune trajectoire de mouvement sur la scne
Vous pouvez faire glisser lensemble de la trajectoire de mouvement sur la scne ou dfinir son emplacement dans linspecteur des proprits.
1 Cliquez sur loutil Slection dans le panneau Outils. 2 Slectionnez la trajectoire de mouvement parlune des oprations suivantes :
Cliquez sur la plage d'interpolation dans le scnario, puis sur la trajectoire de mouvement sur la scne. Cliquez sur l'objet interpol sur la scne, puis sur la trajectoire de mouvement. Faites glisser un cadre de slection autour de la trajectoire de mouvement et de loccurrence cible pour les
slectionner.
(CS5.5 uniquement) Slectionnez plusieurs trajectoires de mouvement en cliquant sur la trajectoire de mouvement
de chaque interpolation modifier tout en maintenant enfonce la touche Maj. Vous pouvez galement faire glisser un cadre autour des trajectoires de mouvement.
3 Dplacez la trajectoire de mouvement par lune des oprations suivantes :
Faites glisser la trajectoire vers lemplacement dsir sur la scne.
Dernire mise jour le 13/5/2011
UTILISATION DE FLASH PROFESSIONAL
Scnarios et animation
232
Dfinissez les valeurs X et Y de la trajectoire dans linspecteur des proprits. Les valeurs X et Y sont destines au
coin suprieur gauche du cadre de slection de la trajectoire de mouvement.
Servez-vous des touches de direction pour dplacer la trajectoire de mouvement.
Remarque : pour dplacer loccurrence cible de linterpolation et la trajectoire de mouvement en dfinissant lemplacement de cette dernire, slectionnez les deux, puis entrez les emplacements X et Y dans linspecteur des proprits. Pour dplacer un objet interpol qui na pas de trajectoire de mouvement, slectionnez-le et entrez les valeurs X et Y dans linspecteur des proprits.
Modification dune trajectoire de mouvement avec loutil Transformation libre
1 Cliquez sur loutil Transformation libre dans le panneau Outils. 2 Avec loutil Transformation libre, cliquez sur la trajectoire de mouvement. Ne cliquez pas sur loccurrence cible de
linterpolation.
3 Toujours avec loutil Transformation libre, modifiez lchelle, inclinez ou faites pivoter la trajectoire.
Remarque : vous pouvez galement modifier librement la trajectoire de mouvement en la slectionnant avec loutil Sousslection et en appuyant sur la touche Ctrl (Windows) ou Commande (Macintosh). Cette opration affiche les mmes contrles que loutil Transformation libre. Tout en appuyant sur la touche, vous pouvez alors effectuer un glissement pour effectuer vos transformations.
(CS5.5 uniquement) Mise l'chelle de plusieurs objets interpols et trajectoires de mouvement
1 Placez la tte de lecture sur la premire image des interpolations modifier. 2 Slectionnez l'outil Transformation libre dans le panneau Outils. 3 Slectionnez plusieurs objets interpols et leurs trajectoires de mouvement de l'une des faons suivantes :
Cliquez sur les objets interpols et leurs trajectoires de mouvement tout en appuyant sur la touche Maj. Faites glisser un cadre autour des objets interpols et leurs trajectoires de mouvement.
4 Mettez l'chelle la slection en faisant glisser les coins du cadre de slection contenant les objets et les trajectoires
de mouvement slectionns. Etant donn que la tte de lecture se trouve sur la premire image des interpolations, la mise l'chelle s'applique toutes les images interpoles. Aucune nouvelle image-cl de proprit n'est cre.
Suppression dune trajectoire de mouvement dans une interpolation
1 Slectionnez la trajectoire du mouvement sur la scne en cliquant sur son entre avec loutil Slection. 2 Appuyez sur la touche Suppr.
Copie dune trajectoire de mouvement sous forme de trait
1 Cliquez sur la trajectoire de mouvement sur la scne pour la slectionner. 2 Choisissez la commande Modifier > Copier.
Vous pouvez ensuite coller la trajectoire dans un autre calque sous forme de trait ou de trajectoire de mouvement pour une autre interpolation de mouvement.
Dernire mise jour le 13/5/2011
UTILISATION DE FLASH PROFESSIONAL
Scnarios et animation
233
Application dun trait personnalis sous forme de trajectoire de mouvement
Vous pouvez appliquer un trait de calque ou de scnario distinct en tant que trajectoire de mouvement dune interpolation.
1 Slectionnez un trait sur un calque autre que celui dinterpolation et copiez-le dans le Presse-papiers.
Ce trait ne doit pas tre ferm. Seuls les traits ininterrompus peuvent tre utiliss.
2 Slectionnez une plage dinterpolation dans le scnario. 3 La plage dinterpolation tant toujours slectionne, collez le trait.
Flash Pro applique le trait en tant que nouvelle trajectoire de mouvement pour la plage dinterpolation slectionne. Loccurrence cible de linterpolation se dplace prsent le long du nouveau trait.
4 Pour inverser les points de dpart et de fin de linterpolation, cliquez sur la plage dinterpolation avec le bouton
droit de la souris (Windows) ou avec la touche Ctrl (Macintosh), puis slectionnez Trajectoire de mouvement > Inverser le trac dans le menu contextuel de la plage dinterpolation.
Utilisation dimages-cls de proprit itinrantes
Une image-cl de proprit itinrante est une image-cl qui nest pas relie une image spcifique du scnario. Flash ajuste la position des images-cls itinrantes de sorte que la vitesse du mouvement soit cohrente tout au long de linterpolation. Les images-cls itinrantes sont disponibles uniquement pour les proprits spatiales X, Y et Z. Elles savrent pratiques lorsque vous avez modifi une trajectoire de mouvement sur la scne en faisant glisser lobjet interpol vers diffrents emplacements dans diffrentes images. Une telle modification des trajectoires de mouvement cre souvent des segments de trac dans lesquels le mouvement est plus rapide ou plus lent que dans les autres segments. Ceci se produit car le segment du trac contient plus ou moins dimages que les autres segments. Lutilisation des images-cls de proprit itinrantes permet dadapter la vitesse dune animation pour quelle soit gale dans toute linterpolation. Lorsque les images-cls de proprit sont rgles pour tre itinrantes, Flash ajuste leur position dans la plage dinterpolation de sorte que lobjet interpol se dplace sur la mme distance dans chaque image de linterpolation. Vous pouvez alors utiliser lacclration pour ajuster le mouvement afin que lacclration soit raliste du dbut la fin de linterpolation. Lorsque vous collez une trajectoire personnalise sur une interpolation, Flash dfinit les images-cls de proprit sur itinrant par dfaut. Pour activer les images-cls itinrantes pour toute une interpolation, procdez comme suit :
Cliquez avec le bouton droit de la souris (Windows) ou avec la touche Commande (Macintosh) sur la plage
dinterpolation dans le scnario, puis choisissez Trajectoire de mouvement > Dfinir les images-cls sur itinrant dans le menu contextuel. Pour activer litinrance dune image-cl de proprit individuelle dans une interpolation, procdez comme suit :
Cliquez avec le bouton droit de la souris (Windows) ou avec le bouton Commande (Macintosh) sur limage-cl de
proprit dans lEditeur de mouvement, puis choisissez Itinrant dans le menu contextuel. Pour plus dinformations sur lEditeur de mouvement, voir Modification des courbes de proprit dune animation avec lEditeur de mouvement la page 240. Lorsque les images-cls de proprit sont dfinies sur Itinrant, elles apparaissent sous forme de points ronds au lieu de carrs dans lEditeur de mouvement. Remarque : si vous activez les images-cls itinrantes dune plage dinterpolation, puis que vous les dsactivez, elles conservent dans la plage leurs emplacements rsultant de lactivation de litinrance.
Dernire mise jour le 13/5/2011
UTILISATION DE FLASH PROFESSIONAL
Scnarios et animation
234
Trajectoire de mouvement avec images-cls itinrantes dsactives. Remarquez la distribution ingale des images qui provoque un mouvement de vitesse ingale.
Mme trajectoire de mouvement avec litinrance des images-cls active, rsultant en une distribution gale des images le long de la trajectoire et la mme vitesse de mouvement.
Modification des plages dinterpolation dune animation dans le scnario
Lors de la cration dune animation dans Flash Pro, il est souvent appropri de commencer par dfinir des plages dinterpolation dans le scnario. En tablissant la disposition initiale des objets dans des images et des calques, vous pouvez alors terminer les interpolations en modifiant les valeurs des proprits interpoles dans linspecteur des proprits ou dans lEditeur de mouvement. Pour slectionner des plages d'interpolation et des images dans le scnario, effectuez l'une des oprations suivantes : Vrifiez que l'option Slection base sur plages est active dans le panneau Gnral des Prfrences (Modifier > Prfrences).
Pour slectionner lensemble dune plage dinterpolation, cliquez sur cette dernire. Pour slectionner plusieurs plages dinterpolation, y compris des plages non contigus, cliquez sur chaque plage en
maintenant la touche Maj enfonce.
Pour slectionner une seule image dans une plage dinterpolation, cliquez sur cette image tout en appuyant sur les
touches Ctrl+Alt (Windows) ou Commande+Option (Macintosh).
Pour slectionner plusieurs images contigus dans une plage, faites glisser la souris lintrieur de la plage tout en
appuyant sur les touches Ctrl+Alt (Windows) ou Commande+Option (Macintosh).
Pour slectionner des images de plusieurs plages d'interpolation dans des calques diffrents, faites glisser la souris
sur plusieurs calques tout en appuyant sur les touches Ctrl+Alt (Windows) ou Commande+Option (Macintosh).
Dernire mise jour le 13/5/2011
UTILISATION DE FLASH PROFESSIONAL
Scnarios et animation
235
Pour slectionner une image-cl de proprit individuelle dans une plage d'interpolation, cliquez sur cette imagecl de proprit tout en appuyant sur les touches Ctrl+Alt (Windows) ou Commande+Option (Macintosh). Vous pouvez ensuite la faire glisser vers un nouvel emplacement.
Voir aussi
Modification des courbes de proprit dune animation avec lEditeur de mouvement la page 240
Dplacement, duplication ou suppression de plages dinterpolation
Pour dplacer une plage vers un nouvel emplacement du mme calque, faites-la glisser.
Remarque : le verrouillage dun calque empche de modifier la scne mais pas le scnario. Le dplacement dune plage au-dessus dune autre dtruit les images qui se chevauchent dans la seconde plage.
Pour dplacer une plage dinterpolation vers un autre calque, faites-la glisser vers le calque ou copiez-la et collez-la
dans le nouveau calque. Vous pouvez faire glisser une plage dinterpolation vers un calque normal, un calque dinterpolation, un calque de guide, un calque de masque ou un calque masqu. Si le nouveau calque est un calque normal et vide, il devient un calque dinterpolation.
Pour dupliquer une plage, faites-la glisser vers son nouvel emplacement dans le scnario en maintenant la touche
Maj enfonce (Windows) ou Commande (Macintosh), ou copiez-la et collez-la.
Pour supprimer une plage, slectionnez-la et choisissez Supprimer les images ou Effacer les images dans le menu
contextuel de la plage.
Modification de plages dinterpolation adjacentes
Pour dplacer la ligne sparant deux plages dinterpolation contigus, faites glisser cette ligne de sparation.
Chaque interpolation est alors recalcule.
Pour sparer les images adjacentes de dbut et de fin de deux plages dinterpolation contigus, faites glisser limage
de dbut de la seconde plage en maintenant la touche Alt enfonce (Windows) ou Commande (Macintosh). Cette opration vous permet dajouter dautres images entre les deux plages.
Pour diviser une plage dinterpolation en deux plages distinctes, cliquez en maintenant la touche Ctrl (Windows)
ou Commande (Macintosh) enfonce sur une image dans la plage, puis choisissez Diviser le mouvement dans le menu contextuel de la plage. Les deux plages dinterpolation ont alors la mme occurrence cible. Remarque : vous ne pouvez pas diviser un mouvement si plusieurs images sont slectionnes. Si une acclration tait applique linterpolation divise, il est possible que le mouvement des deux interpolations plus petites ne soit pas exactement le mme que loriginal.
Pour relier deux plages dinterpolation contigus, slectionnez-les et choisissez Joindre les mouvements dans le
menu contextuel de la plage.
Modification de la longueur dune plage dinterpolation
Pour modifier la longueur dune animation, faites glisser lextrmit (droite ou gauche) de la plage dinterpolation.
Le glissement de lextrmit dune plage dans les images dune autre plage remplace ces dernires dans la seconde plage.
Dernire mise jour le 13/5/2011
UTILISATION DE FLASH PROFESSIONAL
Scnarios et animation
236
Pour tendre la prsence dun objet interpol sur la scne au-del de lune des extrmits de son interpolation, faites
glisser limage dune des extrmits de sa plage dinterpolation en maintenant la touche Maj enfonce. Flash Pro ajoute des images la fin de la plage sans les interpoler. Vous pouvez galement slectionner une image situe aprs la plage dinterpolation dans le mme calque et appuyer sur F6. Flash Pro tend la plage dinterpolation et ajoute une image-cl de proprit pour toutes les proprits de limage slectionne. Si vous appuyez sur la touche F5, Flash Pro ajoute des images mais pas dimagecl de proprit limage-cl slectionne. Remarque : pour ajouter des images statiques la fin dune plage concomitante une autre plage, commencez par dplacer la plage adjacente pour faire de la place aux nouvelles images.
Ajout ou suppression dimages dans une plage dinterpolation
Pour supprimer des images dans une plage, faites glisser la souris en maintenant la touche Ctrl (Windows) ou
Commande (Macintosh) enfonce pour slectionner des images, puis choisissez Supprimer les images dans le menu contextuel de la plage.
Pour couper des images dans une plage, faites glisser la souris en maintenant la touche Ctrl (Windows) ou
Commande (Macintosh) enfonce pour slectionner les images, puis choisissez Couper les images dans le menu contextuel de la plage.
Pour coller des images dans une plage dinterpolation existante, faites glisser la souris en maintenant la touche Ctrl
(Windows) ou Commande (Macintosh) enfonce pour slectionner les images remplacer, puis choisissez Coller les images dans le menu contextuel de la plage. Le fait de coller simplement lensemble dune plage sur une autre remplace la totalit de la seconde plage.
Remplacement ou suppression de loccurrence cible dune interpolation
Pour remplacer loccurrence cible dune plage dinterpolation, effectuez lune des oprations suivantes :
Slectionnez la plage et faites glisser le nouveau symbole du panneau Bibliothque vers la scne. Slectionnez le nouveau symbole dans le panneau Bibliothque et loccurrence cible de linterpolation sur la scne,
puis choisissez Modification > Symbole > Permuter le symbole.
Slectionnez la plage, puis collez une occurrence de symbole ou du texte depuis le Presse-papiers.
Pour supprimer loccurrence cible dune plage dinterpolation sans supprimer linterpolation elle-mme, slectionnez la plage et appuyez sur la touche Suppr.
Affichage et modification des images-cls de proprit dune plage dinterpolation
Pour afficher les images-cls de proprit contenant des images dans une plage pour diffrentes proprits,
slectionnez la plage et choisissez Afficher les images-cls dans le menu contextuel de la plage, puis le type de proprit dans le sous-menu.
Pour supprimer une image-cl de proprit dans une plage, cliquez sur limage-cl de proprit en appuyant sur la
touche Ctrl (Windows) ou Commande (Macintosh) pour la slectionner, puis avec le bouton droit de la souris (Windows) ou avec la touche Contrle (Macintosh) et choisissez Supprimer limage-cl pour le type de proprit dont vous souhaitez supprimer limage-cl.
Pour ajouter des images-cls de proprit dun type spcifique une plage, appuyez sur la touche Ctrl (Windows)
ou Commande (Macintosh), puis cliquez sur une ou plusieurs images de la plage pour les slectionner. Cliquez ensuite avec le bouton droit de la souris (Windows) ou avec la touche Ctrl (Macintosh) et choisissez Insrer une image-cl > type de proprit dans le menu contextuel de la plage. Flash Pro ajoute des images-cls de proprit aux images slectionnes. Vous pouvez galement dfinir une proprit dune occurrence cible dans une image slectionne pour ajouter une image-cl de proprit.
Dernire mise jour le 13/5/2011
UTILISATION DE FLASH PROFESSIONAL
Scnarios et animation
237
Pour ajouter une image-cl de proprit pour tous les types de proprit une plage, placez la tte de lecture dans
limage qui doit recevoir limage-cl, puis choisissez Insrer > Scnario > Image-cl ou appuyez sur F6.
Pour inverser le sens dune interpolation, choisissez Trajectoire de mouvement > Inverser le trac dans le menu
contextuel de la plage.
Pour transformer une plage dinterpolation en images statiques, slectionnez la plage et choisissez Annuler
linterpolation dans le menu contextuel.
Pour convertir une plage dinterpolation en animation image par image, slectionnez la plage, puis choisissez
Convertir en animation image par image dans le menu contextuel de la plage.
Pour dplacer une image-cl de proprit vers une autre image de la mme plage dinterpolation ou vers une autre
plage dinterpolation, cliquez sur limage-cl de proprit en appuyant sur Ctrl (Windows) ou Commande (Macintosh) pour la slectionner, puis faites-la glisser vers son nouvel emplacement.
Pour copier une image-cl de proprit vers un autre emplacement dans la plage dinterpolation, cliquez sur son
entre en maintenant la touche Ctrl (Windows) ou Commande (Macintosh) pour la slectionner, puis faites-la glisser en maintenant la touche Alt enfonce (Windows) ou Option (Macintosh) vers son nouvel emplacement.
Ajout ou retrait dimages-cls de proprit 3D dans une interpolation
Effectuez lune des oprations suivantes :
Ajoutez des proprits 3D l'aide des outils 3D du panneau Outils. Cliquez avec le bouton droit de la souris (Windows) ou avec la touche Ctrl (Macintosh) sur la plage dinterpolation
dans le scnario, puis choisissez Interpolation 3D dans le menu contextuel. Si la plage dinterpolation ne contient aucune image-cl de proprit 3D, Flash Pro les ajoute chaque image-cl de proprit de position et de rotation X et Y existante. Si la plage dinterpolation contient dj des images-cls de proprit 3D, Flash Pro les supprime.
Dplacement ou duplication d'une plage d'interpolation
Vous pouvez dplacer ou dupliquer des plages d'interpolation ou des parties de plages d'interpolation en les faisant glisser vers le panneau Scnario.
Faites glisser une plage d'interpolation pour la dplacer vers un autre emplacement dans le scnario. Faites glisser une plage d'interpolation tout en appuyant sur la touche Alt pour la dupliquer sur un autre
emplacement dans le scnario.
Copie et collage dune interpolation de mouvement
Vous pouvez copier les proprits interpoles dune plage dinterpolation vers une autre. Les proprits interpoles sont appliques au nouvel objet cible, sans modifier lemplacement de celui-ci. Vous pouvez ainsi appliquer une interpolation dune zone de la scne un objet dune autre zone sans repositionner le nouvel objet cible.
1 Slectionnez la plage dinterpolation contenant les proprits interpoles que vous souhaitez copier. 2 Choisissez Modifier > Scnario > Copier le mouvement. 3 Slectionnez la plage dinterpolation devant recevoir linterpolation copie. 4 Choisissez Modifier > Scnario > Coller le mouvement.
Flash applique les proprits interpoles la plage dinterpolation cible et ajuste la longueur de la plage dinterpolation en fonction de celle de la plage copie. Pour copier une interpolation de mouvement dans le panneau Actions ou lutiliser dans un autre projet en tant que code ActionScript, vous pouvez utiliser la commande Copier le mouvement en tant quActionScript 3.0.
Dernire mise jour le 13/5/2011
UTILISATION DE FLASH PROFESSIONAL
Scnarios et animation
238
Copier-coller de proprits dinterpolation de mouvement
Vous pouvez copier les proprits dune image slectionne vers une autre dans la mme plage dinterpolation ou dans une autre. Lorsque les proprits sont colles, leurs valeurs ne sont ajoutes qu limage slectionne. Les valeurs de proprit copies pour des effets de couleur, des filtres et des proprits 3D ne sont colles que si ces lments sont dj appliqus lobjet interpol dans cette image. Les proprits de position 2D ne peuvent pas tre colles dans une interpolation 3D. Vous devez vous assurer que l'option Slection base sur plages est active dans les prfrences (Modifier > Prfrences).
1 Pour slectionner une seule image dans une plage dinterpolation, cliquez sur cette image tout en appuyant sur la
touche Ctrl (Windows) ou Commande (Macintosh).
2 Cliquez sur limage slectionne avec le bouton droit de la souris (Windows) ou en appuyant sur la touche Ctrl
(Macintosh) et choisissez Copier les proprits dans le menu contextuel.
3 Pour slectionner une seule image et recevoir les proprits copies, cliquez sur son entre tout en appuyant sur les
touches Ctrl+Alt (Windows) ou Commande+Option (Macintosh). Limage cible doit tre dans une plage dinterpolation.
4 Pour coller les proprits copies dans limage slectionne, effectuez lune des oprations suivantes :
Pour coller toutes les proprits copies, cliquez sur limage slectionne dans la plage dinterpolation cible avec le
bouton droit de la souris (Windows) ou en appuyant sur la touche Commande (Macintosh), puis choisissez Coller les proprits dans le menu contextuel.
Pour ne coller que certaines des proprits copies, cliquez sur limage slectionne dans la plage dinterpolation
cible avec le bouton droit de la souris (Windows) ou en appuyant sur la touche Commande (Macintosh), puis choisissez Coller les proprits spciales dans le menu contextuel. Dans la bote de dialogue qui apparat, slectionnez les proprits coller, puis cliquez sur OK. Flash Pro cre une image-cl de proprit pour chaque proprit colle dans limage slectionne et recommence linterpolation de mouvement.
Conversion dune plage dinterpolation en animation image par image
Vous pouvez convertir une plage dinterpolation de mouvement en animation image par image. Dans lanimation image par image, chaque image contient des images-cls distinctes (pas des images-cls de proprit), qui contiennent elles-mmes des occurrences distinctes du symbole anim. Une animation image par image ne contient pas de valeurs de proprit interpoles. Pour plus dinformations, voir Animation image par image la page 260.
Pour convertir la plage dinterpolation dsire, cliquez avec le bouton droit de la souris (Windows) ou avec la
touche Ctrl (Macintosh) sur son entre, puis choisissez Convertir en animation image par image dans le menu contextuel.
Copie de mouvement en tant qu ActionScript 3.0
Copiez les proprits qui dfinissent linterpolation de mouvement du scnario en tant que code ActionScript 3.0 et appliquez le mouvement un autre symbole, soit dans le panneau Actions, soit dans les fichiers source (tels que les fichiers de classe) dun document Flash Pro qui utilise ActionScript 3.0. Utilisez les classes fl.motion pour personnaliser le code ActionScript gnr par Flash Pro pour votre projet spcifique. Pour plus dinformations, voir les classes fl.motion dans le Guide de rfrence du langage ActionScript 3.0.
Dernire mise jour le 13/5/2011
UTILISATION DE FLASH PROFESSIONAL
Scnarios et animation
239
Copier le mouvement en tant quActionScript 3.0 peut capturer les proprits suivantes dune interpolation de mouvement :
Position Echelle Inclinaison Rotation Point de transformation Couleur Mode de fusion Orientation vers la trajectoire Mise en cache en tant que paramtrage de bitmap Acclration Filtres Rotation 3D et position
1 Slectionnez la plage dinterpolation du scnario ou lobjet sur la scne qui contient linterpolation de mouvement
copier. Une seule plage dinterpolation ou un seul objet interpol peut tre slectionn pour tre copi en tant quActionScript 3.0.
2
Effectuez lune des oprations suivantes :
Choisissez Modifier > Scnario > Copier le mouvement en tant quActionScript 3.0. Cliquez avec le bouton droit de la souris (Windows) ou en appuyant sur la touche Contrle (Macintosh) sur la plage
dinterpolation ou sur loccurrence interpole sur la scne et choisissez Copier le mouvement en tant quActionScript 3.0. Flash Pro copie le code ActionScript 3.0 qui dcrit linterpolation de mouvement slectionne dans le Presse-papiers de votre systme. Le code dcrit linterpolation sous la forme dune animation image par image. Pour utiliser le code copi, collez-le dans le panneau Actions dun document Flash Pro contenant une occurrence du symbole devant recevoir linterpolation copie. Supprimez les commentaires de la ligne qui appellent la fonction addTarget() et remplacez le texte <nom de l'occurrence ici> dans cette ligne par celui de loccurrence du symbole que vous souhaitez animer. Pour nommer loccurrence du symbole animer avec le code ActionScript coll, slectionnez loccurrence sur la scne et entrez le nom dans linspecteur des proprits. Vous pouvez galement nommer une occurrence dinterpolation de mouvement en slectionnant la plage interpolation dans le scnario et en saisissant un nom dans linspecteur des proprits. Vous pouvez alors rfrencer la plage dinterpolation dans le code ActionScript 3.0. Pour plus dinformations sur lanimation avec ActionScript 3.0, voir les classes fl.motion dans le Guide de rfrence du langage et des composants ActionScript 3.0.
Dernire mise jour le 13/5/2011
UTILISATION DE FLASH PROFESSIONAL
Scnarios et animation
240
Modification des courbes de proprit dune animation avec lEditeur de mouvement
Les didacticiels vido suivants illustrent lutilisation de lEditeur de mouvement :
Contrle des proprits dune animation. Rglage des valeurs x et y et des images-cls de proprit. Ajout deffets
laide de filtres. Getting Started: Using the Motion Editor (3:40, disponible en anglais uniquement)
Contrle prcis de linterpolation de proprits individuelles. Applications de courbes dacclration aux
interpolations de proprits individuelles. Lditeur de mouvement (6:08)
Vido : Using the Motion Editor (dure : 7:42, Peachpit.com, disponible en anglais uniquement)
Le panneau Editeur de mouvement permet dafficher et de modifier toutes les proprits dinterpolation et leurs images-cls de proprit. Il fournit galement des outils pour ajouter de la prcision et des dtails aux interpolations. LEditeur de mouvement affiche les proprits de linterpolation actuellement slectionne. Aprs avoir cr une interpolation dans le scnario, lEditeur de mouvement vous permet de contrler linterpolation de diffrentes manires. Remarque : lutilisation de lEditeur de mouvement pour crer de nombreux types dinterpolations de mouvement courantes simples est facultative. Cet outil a pour objet de faciliter la cration dinterpolations de mouvement plus complexes. Il ne sutilise pas pour les interpolations classiques. LEditeur de mouvement vous permet deffectuer les oprations suivantes :
Dfinir la valeur des images-cls de proprit individuelles Ajouter ou supprimer des images-cls de proprit pour les proprits individuelles Dplacer des images-cls de proprit vers dautres images dans linterpolation. Copier-coller une courbe de proprit dune proprit vers une autre Inverser les images-cls pour les proprits individuelles Rinitialiser les proprits individuelles ou les catgories de proprit Contrler avec prcision la forme des courbes dinterpolation de la plupart des proprits individuelles par les
contrles Bzier (les proprits X, Y et Z nont pas de contrles Bzier)
Ajouter ou retirer des filtres ou des effets de couleur, et dfinir leurs paramtres Modifier la trajectoire de mouvement dune interpolation Ajouter diffrentes acclrations de prslection aux proprits individuelles et aux catgories de proprit Crer des courbes dacclration personnalises Ajouter une acclration personnalise aux proprits interpoles individuelles et aux groupes de proprits Activer litinrance des images-cls de proprit individuelles pour les proprits X, Y et Z (litinrance permet de
dplacer limage-cl de proprit vers diffrentes images ou entre des images individuelles pour crer un mouvement fluide)
(CS5.5 uniquement) Lire, atteindre la premire/dernire image, avancer/reculer d'une image et lire en boucle des
animations l'aide des boutons de lecture situs au bas du panneau
Dernire mise jour le 13/5/2011
UTILISATION DE FLASH PROFESSIONAL
Scnarios et animation
241
E F G
LEditeur de mouvement A. Valeurs des proprits B. Bouton Rinitialiser les valeurs C. Tte de lecture D. Zone de la courbe de proprit E. Bouton image-cl prcdente F. Bouton Ajouter ou Supprimer une image-cl G. Bouton image-cl suivante
Lorsque vous slectionnez une plage dinterpolation dans le scnario, ou un objet interpol ou une trajectoire de mouvement sur la scne, lEditeur de mouvement affiche les courbes de proprits de linterpolation. LEditeur de mouvement affiche les courbes de proprits sur une grille reprsentant les images du scnario dans lesquelles se produit linterpolation slectionne. La tte de lecture apparat la fois dans le scnario et dans lEditeur de mouvement, dans le mme numro dimage. LEditeur de mouvement reprsente les valeurs des proprits interpoles laide dun graphique en deux dimensions pour chaque proprit. Chaque proprit possde son propre graphique. Chaque graphique reprsente le temps horizontalement (de gauche droite) et le changement de valeur de la proprit verticalement. Chaque image-cl de proprit dune proprit spcifique apparat sous forme de point de contrle sur la courbe de proprit de cette proprit. Si une courbe dacclration est applique une courbe de proprit, une seconde courbe saffiche en pointill dans la zone de la courbe de proprit. La courbe en pointill montre leffet de lacclration sur les valeurs de la proprit. Certaines proprits ne peuvent pas tre interpoles car elles ne peuvent avoir quune seule valeur pour la dure de vie dun objet dans le scnario. Par exemple, cest le cas pour la proprit Qualit du filtre Biseau dgrad. Ces proprits peuvent tre dfinies dans lEditeur de mouvement, mais nont pas de graphique. Vous pouvez contrler avec prcision la forme de la plupart des courbes de proprit dans lEditeur de mouvement en ajoutant des images-cls de proprit et en manipulant la courbe laide des contrles Bzier standard. Pour les proprits X, Y et Z, vous pouvez ajouter et retirer des points de contrle sur les courbes de proprit, mais vous ne pouvez pas utiliser les contrles Bzier. Lorsque vous modifiez les points de contrle dune courbe de proprit, les modifications apparaissent immdiatement sur la scne. LEditeur de mouvement vous permet galement dappliquer une acclration aux courbes de proprits. Lapplication dune acclration dans lEditeur de mouvement permet de crer certains types deffets danimation complexes, sans crer de trajectoires de mouvement complexes. Les courbes dacclration sont des graphes qui montrent comment les valeurs dune proprit interpole sont interpoles dans le temps. En appliquant une courbe dacclration une courbe de proprits, vous pouvez crer un mouvement complexe sans effort.
Dernire mise jour le 13/5/2011
UTILISATION DE FLASH PROFESSIONAL
Scnarios et animation
242
Certaines proprits ont des valeurs minimales ou maximales qui ne peuvent pas tre dpasses, par exemple la transparence alpha (0-100%). Les graphes de ces proprits ne peuvent pas appliquer des valeurs hors de la plage tolre.
Voir aussi
Dessin avec loutil Crayon la page 113 Acclration des animations interpoles la page 245
Contrle de laffichage de lEditeur de mouvement
LEditeur de mouvement vous permet de contrler quelles courbes de proprits afficher et la taille daffichage de chacune delles. Les courbes de proprits affiches en grande taille sont plus faciles modifier.
Pour dfinir les proprits devant apparatre dans lEditeur de mouvement, cliquez sur le triangle accol une
catgorie de proprits pour la dvelopper ou la rduire.
Pour contrler le nombre dimages dune interpolation affiche dans lEditeur de mouvement, entrez le nombre
dimages afficher dans le champ Images visibles situ au bas de lEditeur de mouvement. Le nombre maximal dimages correspond au nombre total dimages prsentes dans la plage dinterpolation slectionnes.
Pour basculer entre les vues dveloppe et rduite dune courbe de proprit, cliquez sur le nom de la proprit.
Lespace offert pour modifier la courbe de proprit est bien plus important dans la vue dveloppe. Vous pouvez ajuster la taille des vues dveloppe et rduite laide des champs Taille du graphe et Taille du graphe dvelopp, situs au bas de lEditeur de mouvement.
Pour activer ou dsactiver les infos-bulles dans la zone du graphique, slectionnez Afficher les infos-bulles dans le
menu doptions du panneau.
Pour ajouter un nouvel effet de couleur ou un filtre une interpolation, cliquez sur le bouton Ajouter dune ligne
de catgorie de proprits, puis choisissez llment ajouter. Le nouvel lment apparat immdiatement dans lEditeur de mouvement.
Modification de la forme des courbes de proprit
LEditeur de mouvement vous permet de contrler prcisment la forme de chaque courbe de proprit dune interpolation, sauf pour X, Y et Z. Pour toutes les autres proprits, vous pouvez modifier la courbe de chaque graphique avec les contrles Bzier standard. Ces contrles fonctionnent de la mme manire que la modification des traits avec loutil Slection ou loutil Plume. Dplacez un segment de courbe ou un point de contrle vers le haut pour augmenter la valeur de la proprit, ou vers le bas pour diminuer cette valeur. Lutilisation directe des courbes de proprits permet deffectuer les oprations suivantes :
Crer des courbes complexes pour des effets interpols complexes Ajuster les valeurs des proprits au niveau des images-cls de proprit Augmenter ou rduire les valeurs des proprits tout au long de la courbe de proprits Ajouter des images-cls de proprit supplmentaires une interpolation Dfinir des images-cls de proprit individuelles sur itinrant ou non itinrant
Dans lEditeur de mouvement, les proprits de mouvement de base X, Y et Z diffrent des autres proprits. Ces trois proprits sont relies entre elles. Une image dune plage dinterpolation correspondant une image-cl de proprit pour lune de ces proprits doit tre une image-cl de proprit pour les trois. De plus, les points de contrle placs sur les courbes de proprit X, Y et Z ne peuvent pas tre modifis avec les contrles Bzier.
Dernire mise jour le 13/5/2011
UTILISATION DE FLASH PROFESSIONAL
Scnarios et animation
243
Les points de contrle des courbes de proprit peuvent tre soit des points dinflexion, soit des points dangle. Lorsquune courbe de proprit passe par un point dangle, elle forme un angle. Lorsquune courbe de proprit passe par un point dinflexion, elle forme une courbe lisse. Pour X, Y et Z, le type dun point de contrle de la courbe de proprit dpend du type du point de contrle correspondant dans la trajectoire de mouvement sur la scne. En gnral, il est conseill de modifier les proprits X, Y et Z dune interpolation en changeant la trajectoire de mouvement sur la scne. Utilisez lEditeur de mouvement pour les petits ajustements des valeurs de proprit ou dplacez leurs images-cls de proprit vers dautres images dans la plage dinterpolation.
Pour modifier la forme dun segment de courbe entre deux points de contrle, faites glisser le segment. Lorsque
vous faites glisser un segment de courbe, les points de contrle de chaque extrmit du segment deviennent slectionns. Si les points de contrle slectionns sont des points dinflexion, leurs poignes de Bzier apparaissent.
Pour rinitialiser la valeur de proprit non interpole dune courbe de proprit, cliquez avec le bouton droit de la
souris (Windows) ou en appuyant sur la touche Commande (Macintosh) dans la zone du graphe de proprit, puis choisissez Rinitialiser la proprit.
Pour rinitialiser les valeurs statiques non interpoles de lensemble dune catgorie de proprits, cliquez sur le
bouton Rinitialiser les valeurs de la catgorie.
Pour inverser le sens dune interpolation de proprit, cliquez avec le bouton droit de la souris (Windows) ou en
appuyant sur la touche Commande (Macintosh) sur la zone du graphe de proprit, puis choisissez Inverser les images-cls.
Pour copier une courbe de proprit dune proprit vers une autre, cliquez avec le bouton droit de la souris
(Windows) ou en appuyant sur la touche Commande (Macintosh) dans la zone du graphe de la courbe et choisissez Copier la courbe. Pour coller la courbe vers une autre proprit, cliquez avec le bouton droit de la souris (Windows) ou en appuyant sur la touche Commande (Macintosh) dans la zone du graphe de la courbe et choisissez Coller la courbe. Vous pouvez galement copier des courbes entre des acclrations personnalises et entre des acclrations personnalises et des proprits.
Utilisation des images-cls de proprit
Vous pouvez modifier la forme dune courbe de proprit en ajoutant, en supprimant ou en modifiant les images-cls de proprit le long de chaque graphe.
Pour ajouter une image-cl de proprit une courbe de proprit, placez la tte de lecture dans limage dsire,
puis cliquez sur le bouton Ajouter ou Supprimer une image-cl pour la proprit dans lEditeur de mouvement. Vous pouvez galement cliquer en appuyant sur Ctrl (Windows) ou sur Option (Macintosh) sur le graphe de limage lendroit qui doit recevoir limage-cl de proprit. Vous pouvez galement cliquer sur la courbe de proprit avec le bouton droit de la souris (Windows) ou avec la touche Commande (Macintosh), puis choisir Ajouter une image-cl.
Pour retirer une image-cl de proprit dune courbe de proprit, cliquez en appuyant sur Ctrl (Windows) ou sur
Option (Macintosh) sur le point de contrle de limage-cl de proprit dans la courbe de proprit. Vous pouvez galement cliquer sur le point de contrle avec le bouton droit de la souris (Windows) ou avec la touche Commande (Macintosh), puis choisir Supprimer une image-cl.
Pour faire passer un point de contrle entre les modes de point dangle et de points dinflexion, cliquez sur le point
de contrle en maintenant la touche Maj (Windows) ou Commande (Macintosh) enfonce. Lorsquun point de contrle est en mode point dinflexion, ses poignes Bzier sont visibles et la courbe de proprit passe travers le point sous forme de courbe lisse. Si le point de contrle est un point dangle, la courbe de proprit forme un angle lorsquelle traverse le point de contrle. Les poignes Bzier ne sont pas exposes pour les points dangle.
Dernire mise jour le 13/5/2011
UTILISATION DE FLASH PROFESSIONAL
Scnarios et animation
244
Pour dfinir le point sur le mode point dinflexion, vous pouvez galement cliquer avec le bouton droit de la souris (Windows) ou avec Commande (Macintosh) sur le point de contrle, puis choisir Point dinflexion, Lisser droite ou Lisser gauche. Pour dfinir le point en mode point dangle, choisissez Point dangle.
Courbe de proprit montrant un point dinflexion (image 8) et un point dangle (image 17)
Pour dplacer une image-cl de proprit vers une autre image, faites glisser son point de contrle.
Vous ne pouvez pas faire glisser une image-cl de proprit au-del des images-cls qui la suivent ou la prcdent.
Pour activer ou dsactiver litinrance dune image-cl de proprit pour les proprits spatiales X, Y et Z, cliquez
sur limage-cl de proprit avec le bouton droit de la souris (Windows) ou en appuyant sur la touche Commande (Macintosh) dans lEditeur de mouvement. Pour plus dinformations sur les images-cls itinrantes, voir Modification de la trajectoire de mouvement dune animation interpole la page 229. Dans lEditeur de mouvement, vous pouvez galement dsactiver litinrance dune image-cl de proprit individuelle en faisant glisser celle-ci vers un sparateur dimage vertical.
Pour relier des paires associes de proprits X et Y, cliquez sur le bouton Lier les valeurs des proprits X et Y pour
lune des proprits relier. Lorsque les proprits sont lies entre elles, leurs valeurs sont contraintes de sorte que le ratio soit prserv lorsque vous entrez une valeur pour lune des proprits lies. Des exemples de proprits X et Y associes comprennent les proprits Echelle X et Echelle Y, et les proprits Flou X et Flou Y du filtre Ombre porte.
Didacticiels et exemples
Les didacticiels vido et articles suivants fournissent des informations supplmentaires sur lutilisation de lEditeur de mouvement.
Vido : The Motion Editor in Flash CS4 (5:08, Adobe TV) (disponible en anglais uniquement) Vido : Pour commencer : lEditeur de mouvement (4:52, Adobe TV) Vido : Using the Motion Editor (6:08, Adobe TV, disponible en anglais uniquement) Vido : Quickly Access Your Animation Properties (4:17, Adobe TV, disponible en anglais uniquement)
Dernire mise jour le 13/5/2011
UTILISATION DE FLASH PROFESSIONAL
Scnarios et animation
245
Acclration des animations interpoles
Lacclration permet de prcipiter ou de retarder le dbut ou la fin dune animation pour un mouvement plus raliste ou des effets plus agrables. Il sagit dune technique qui permet de modifier la faon dont Flash calcule les valeurs des images-cls de proprits intermdiaires dans une interpolation. Sans acclration, Flash calcule ces valeurs de sorte que la modification soit identique dans chaque image. Lacclration permet dajuster le taux de modifications apportes aux valeurs pour obtenir une animation plus naturelle ou plus complexe. Une acclration est une courbe mathmatique applique aux valeurs de proprit dune interpolation. Leffet final de linterpolation est le rsultat de la combinaison entre la plage des valeurs de proprit dans linterpolation et la courbe dacclration. Par exemple, si vous animez limage dune voiture travers la scne, le mouvement est plus raliste si la voiture dmarre, acclre ensuite progressivement, puis ralentit avant de sarrter de nouveau de lautre ct de la scne. Sans acclration, la voiture passerait instantanment de larrt la pleine vitesse pour sarrter instantanment de lautre ct de la scne. Avec lacclration, vous pouvez appliquer une interpolation de mouvement la voiture et obtenir un dmarrage et un arrt progressifs.
Trajectoire de mouvement sans acclration. Remarquez la distribution gale des images le long de la trajectoire.
Dernire mise jour le 13/5/2011
UTILISATION DE FLASH PROFESSIONAL
Scnarios et animation
246
La mme trajectoire de mouvement avec lacclration Arrter et dmarrer (moyen) applique. Remarquez la concentration dimages prs des extrmits de la trajectoire, ce qui donne une acclration et une dclration plus raliste pour la voiture.
Vous pouvez appliquer lacclration dans linspecteur des proprits ou dans lEditeur de mouvement. Les acclrations appliques dans linspecteur des proprits affectent toutes les proprits incluses dans une interpolation. Les acclrations appliques dans lEditeur de mouvement peuvent affecter une unique proprit, un groupe de proprits ou toutes les proprits dune interpolation. Une acclration peut tre simple ou complexe. Flash propose toute une gamme dacclrations prdfinies que vous pouvez appliquer pour obtenir des effets simples ou complexes. LEditeur de mouvement vous permet galement de crer vos propres courbes dacclration personnalises. Lune des utilisations courantes de lacclration intervient lorsque vous avez modifi la trajectoire dun mouvement sur la scne et que vous avez activ des images-cls itinrantes pour rendre cohrente la vitesse du mouvement dans chaque segment de la trajectoire. Vous pouvez alors utiliser une acclration pour obtenir une acclration et une dclration plus ralistes aux deux extrmits de la trajectoire. Lorsque vous appliquez une courbe dacclration une courbe de proprit, une superposition visuelle de la courbe dacclration saffiche dans la zone du graphe de la courbe de proprit. En illustrant la courbe de proprit et la courbe dacclration dans la mme zone graphique, la superposition permet de mieux comprendre leffet final de linterpolation obtenue sur la scne lors du test de lanimation. Comme les courbes dacclration dans lEditeur de mouvement peuvent tre complexes, vous pouvez les utiliser pour crer un mouvement complexe sur la scne sans avoir crer de trajectoires de mouvement complexes sur celle-ci. Vous pouvez galement utiliser les courbes dacclration pour crer des interpolations complexes de lune des autres proprits en plus des proprits spatiales X, Y et Z. Didacticiels et articles :
Didacticiel : Modifying and applying custom eases (Flashthusiast.com, disponible en anglais uniquement) Didacticiel : Easing between keyframes (Flashthusiast.com, disponible en anglais uniquement) Didacticiel : Creating and Applying a Custom Ease (Kirupa.com, disponible en anglais uniquement) Vido : Flash Motion Easing (dure : 7:40, LayersMagazine.com, disponible en anglais uniquement) Vido : Setting the ease property of an animation (dure : 5:10, Peachpit.com, disponible en anglais uniquement)
Dernire mise jour le 13/5/2011
UTILISATION DE FLASH PROFESSIONAL
Scnarios et animation
247
Acclration de toutes les proprits dune interpolation dans linspecteur des proprits
Lorsque vous appliquez une acclration une interpolation avec linspecteur des proprits, lacclration affecte toutes les proprits incluses dans linterpolation. Linspecteur des proprits applique une courbe dacclration Simple (lent), galement disponible dans lEditeur de mouvement.
1 Slectionnez linterpolation dans le scnario ou linterpolation de mouvement sur la scne. 2 Dans linspecteur des proprits, slectionnez lacclration appliquer dans le menu Acclration. 3 Entrez une valeur pour la force de lacclration dans le champ Valeur de lacclration.
Acclration de proprits individuelles dans lEditeur de mouvement
LEditeur de mouvement permet dappliquer une acclration prdfinie une proprit individuelle ou une catgorie de proprits.
Formes de courbes dacclration incluses dans Flash
Dernire mise jour le 13/5/2011
UTILISATION DE FLASH PROFESSIONAL
Scnarios et animation
248
Pour utiliser une acclration dans lEditeur de mouvement, ajoutez une courbe dacclration dans la liste des acclrations disponibles pour linterpolation slectionne, puis appliquez-la aux proprits de votre choix. Lorsque vous appliquez une acclration une proprit, une courbe en pointill se superpose dans la zone du graphe de la proprit. Cette courbe en pointill illustre leffet de la courbe dacclration sur les valeurs relles de cette proprit de linterpolation.
Pour ajouter une acclration la liste des acclrations disponibles dans linterpolation slectionne, cliquez sur
le bouton Ajouter dans la section Acclration de lEditeur de mouvement, puis slectionnez lacclration ajouter.
Pour ajouter une acclration une seule proprit, slectionnez-la dans le menu Acclration slectionne de cette
proprit.
Pour ajouter une acclration lensemble dune catgorie de proprits, telle que mouvement, transformation,
effet de couleur ou filtres, slectionnez un type dacclration dans le menu Acclration slectionne de la catgorie de proprits.
Pour activer ou dsactiver leffet de lacclration dune proprit ou dune catgorie de proprits, activez la case
cocher Activer ou dsactiver lacclration de la proprit ou de la catgorie de proprits. Vous pouvez alors examiner rapidement leffet dune acclration sur les courbes de proprit.
Pour supprimer une acclration de la liste des interpolations disponibles, cliquez sur le bouton Supprimer
lacclration de la section Acclrations de lEditeur de mouvement, puis slectionnez lacclration dans le menu contextuel.
Modification des courbes dacclration dans lEditeur de mouvement
LEditeur de mouvement vous permet de modifier les proprits des courbes dacclration prdfinies et de crer vos propres courbes dacclration personnalises.
Pour modifier une courbe dacclration prdfinie, dfinissez la valeur de lacclration dans le champ accol son nom.
Dans le cas des courbes dacclration simples, la valeur est un pourcentage reprsentant la force dapplication de la courbe dacclration la courbe de proprit. Les valeurs positives augmentent lacclration la fin de la courbe. Les valeurs ngatives augmentent lacclration au dbut de la courbe. Dans le cas de courbes dacclration correspondant des ondes, telles que londe sinusodale ou londe en dents de scie, la valeur reprsente le nombre de demi-cycles de londe. Pour modifier une acclration prdfinie, ajoutez-la dans la liste des acclrations disponibles avec le bouton Ajouter de la section Acclration de lEditeur de mouvement.
Pour modifier une courbe dacclration personnalise, ajoutez une de ses occurrences dans la liste des
acclrations, puis modifiez la courbe en utilisant les mmes techniques que pour modifier lune des autres courbes de Bzier dans Flash. La valeur initiale de la courbe dacclration doit toujours tre 0 %. Vous pouvez galement copier et coller la courbe dune acclration personnalise vers une autre, y compris vers des acclrations personnalises dans des interpolations de mouvement distinctes.
Utilisation danimations interpoles classiques
A propos des animations interpoles classiques
Remarque : comme la plupart des lments dans Flash, les animations nimpliquent pas lutilisation du langage ActionScript. Vous pouvez nanmoins utiliser ActionScript si tel est votre choix.
Dernire mise jour le 13/5/2011
UTILISATION DE FLASH PROFESSIONAL
Scnarios et animation
249
Les interpolations classiques taient utilises pour crer des animations dans Flash Pro. Ces interpolations sont similaires aux interpolations de mouvement plus rcentes, mais sont nanmoins plus compliques crer et donc moins souples. Les interpolations classiques fournissent toutefois un certain type de contrle de lanimation que les interpolations de mouvement ne permettent pas. La plupart des utilisateurs choisissent de faire appel aux nouvelles interpolations de mouvement, mais dautres prfrent encore utiliser les interpolations classiques. Pour plus dinformations sur les diffrences, voir Diffrences entre interpolations de mouvement et interpolations classiques la page 220. Pour plus dinformations sur la migration danimations dinterpolations classiques vers des interpolations de mouvement, voir Motion migration guide for Flash Professional sur le Ple de dveloppement Flash (disponible en anglais uniquement). Avant de commencer: Avant dutiliser des interpolations classiques, notez les points suivants :
Les interpolations classiques sont lancien moyen de crer une animation interpole dans Flash. La mthode la plus
facile et la plus rcente est dutiliser les interpolations de mouvement. Voir Animation dinterpolations de mouvement la page 218.
Dans certains cas, notamment lors de la synchronisation du mouvement des lvres, les interpolations classiques
restent toutefois la meilleure alternative. Pour obtenir une liste de ces cas particuliers, voir When to use classic tweens, ainsi que le didacticiel vido Flash Motion Tweening (disponibles en anglais uniquement).
Il est impossible dinterpoler des proprits 3D avec des interpolations classiques. Pour obtenir un guide complet permettant deffectuer la transition des interpolations classiques aux interpolations
de mouvement, voir Motion migration guide for Flash (disponible en anglais uniquement). Pour voir des exemples danimations dinterpolations classiques, consultez la page des Exemples Flash Pro ladresse www.adobe.com/go/learn_fl_samples_fr. Les exemples suivants sont disponibles :
Ombre porte anime : tlchargez et dcompressez le fichier zip Exemples et naviguez jusquau dossier
Graphics\AnimatedDropShadow afin daccder lexemple.
Animation et dgrads : tlchargez et dcompressez le fichier zip Exemples et naviguez jusquau dossier
Graphics\AnimationAndGradients afin daccder lexemple. Le didacticiel suivant explique quand utiliser des interpolations classiques plutt que des interpolations de mouvement :
Vido : Flash Motion Tweening (dure : 10:13, Layers Magazine, disponible en anglais uniquement. Quand utiliser
des interpolations de mouvement et des interpolations classiques.)
Voir aussi
A propos des animations interpoles la page 218
Cration et modification dimages-cls pour des animations interpoles classiques
Remarque : cette section explique comment crer des image-cls pour les interpolations classiques. Pour obtenir de laide sur les images-cls de proprit des interpolations de mouvement, consultez la section Cration dune animation interpole la page 225.
Dernire mise jour le 13/5/2011
UTILISATION DE FLASH PROFESSIONAL
Scnarios et animation
250
Les modifications au sein dune animation dinterpolation classique sont dfinies dans une image-cl. Lorsque vous crez une animation image par image, chaque image est une image-cl. Dans une animation par interpolation, vous dfinissez les images-cls certains points importants de lanimation et laissez Flash Pro crer le contenu des images intermdiaires. Les images interpoles dune animation interpole sont affiches en bleu clair ou vert clair avec une flche entre chaque image-cl. Les documents Flash Pro conservant les formes de chaque image-cl, vous devriez crer des images-cls uniquement au niveau des points de lillustration dans lesquels se produisent des changements. Les images-cls sont signales dans le scnario : un cercle plein reprsente une image-cl avec du contenu, tandis quun cercle vide prcdant limage reprsente une image-cl vide. Le contenu des images supplmentaires que vous ajoutez un mme calque sera le mme que celui de limage-cl. Dans une interpolation classique, seules les images-cls sont modifiables. Vous pouvez afficher des images interpoles, mais vous ne pouvez pas les modifier directement. Pour modifier des images interpoles, vous pouvez modifier lune des images-cls de dfinition ou insrer une nouvelle image-cl entre celles de dbut et de fin. Vous pouvez faire glisser des lments du panneau Bibliothque sur la scne pour ajouter des lments limage-cl en cours. Pour afficher et modifier plusieurs images la fois, consultez la section Utilisation de la pelure doignon la page 261. Vidos et didacticiels
Vido : Understanding the Timeline Icons in a Classic Tween (dure : 7:49, Peachpit.com, disponible en anglais
uniquement)
Cration dimages-cls
Effectuez lune des oprations suivantes :
Slectionnez une image dans le scnario, puis slectionnez Insertion > Scnario > Image-cl. Cliquez avec le bouton droit de la souris (Windows) ou en appuyant sur la touche Contrle (Macintosh) sur une
image du scnario, puis slectionnez Insrer une image-cl.
Insertion dimages dans le scnario
Pour insrer une nouvelle image, slectionnez Insertion > Scnario > Image. Pour crer une image-cl, choisissez Insertion > Scnario > Image-cl. Vous pouvez galement cliquer avec le
bouton droit de la souris (Windows) ou en appuyant sur la touche Ctrl (Macintosh) sur limage dans laquelle placer limage-cl, puis choisir Insrer une image-cl.
Pour crer une image-cl vide, choisissez Insertion > Scnario > Image-cl vide. Vous pouvez galement cliquer
avec le bouton droit de la souris (Windows) ou en appuyant sur la touche Ctrl (Macintosh) sur limage dans laquelle placer limage-cl, puis choisir Insrer une image-cl vide.
Suppression ou modification dune image ou dune image-cl
Pour supprimer une image, une image-cl ou une squence dimages, slectionnez-la, puis cliquez sur le bouton
droit de la souris (Windows) ou en appuyant sur la touche Contrle (Macintosh) sur limage, limage-cl ou la squence, puis slectionnez Supprimer les images. Les images environnantes demeurent inchanges.
Pour dplacer une image-cl ou une squence dimages et leur contenu, faites-la glisser vers lemplacement
souhait.
Pour augmenter la dure dune image-cl, faites glisser limage-cl tout en appuyant sur Alt (Windows) ou sur
Option (Macintosh) jusqu la dernire image de la nouvelle squence.
Dernire mise jour le 13/5/2011
UTILISATION DE FLASH PROFESSIONAL
Scnarios et animation
251
Pour copier et coller une image ou une squence dimages, slectionnez-la et choisissez Modifier > Scnario >
Copier les images. Slectionnez une image ou squence remplacer et choisissez Modifier > Scnario > Coller les images.
Pour convertir une image-cl en image, slectionnez-la et choisissez Modification > Scnario > Supprimer limagecl ou cliquez avec le bouton droit de la souris (Windows) ou tout en appuyant sur la touche Contrle (Macintosh) sur limage et choisissez Supprimer limage-cl. Limage-cl efface et toutes les images jusqu limage-cl suivante sont remplaces par le contenu de limage prcdant limage-cl efface.
Pour copier une image-cl ou une squence dimages en la faisant glisser, slectionnez-la, puis faites-la glisser vers
le nouvel emplacement tout en appuyant sur Alt (Windows) ou sur Option (Macintosh).
Pour changer la longueur dune squence interpole, faites glisser limage-cl de dbut ou de fin vers la gauche ou
la droite.
Pour ajouter un lment de la bibliothque limage-cl en cours, faites glisser llment du panneau Bibliothque
vers la scne.
Pour inverser une squence danimation, slectionnez les images appropries dans un ou plusieurs calques et
choisissez Modification > Scnario > Inverser les images. Des images-cls doivent se trouver au dbut et la fin de la squence.
Ajout dune animation dinterpolation classique une occurrence, un groupe ou un text
Remarque : cette section explique comment crer des interpolations classiques. Pour obtenir de laide sur la cration dinterpolations de mouvement, consultez la section Cration dune animation interpole la page 225. Pour interpoler les modifications apportes aux proprits doccurrences, de groupes et de saisie, vous pouvez utiliser une interpolation classique. Flash Pro peut interpoler la position, la taille, la rotation et linclinaison des occurrences, groupes et du type. En outre, Flash Pro peut interpoler la couleur des occurrences ou du type, en crant des dcalages de couleur progressifs ou en appliquant un fondu en entre ou en sortie dune occurrence. Avant dinterpoler la couleur de groupes ou de types, transformez-les en symboles. Avant danimer sparment des caractres distincts dun bloc de texte, placez chaque caractre dans un bloc de texte distinct. Si vous appliquez une interpolation classique, puis changez le nombre dimages entre les deux images-cls ou dplacez le groupe ou symbole dans nimporte quelle image-cl, Flash Pro interpole nouveau automatiquement les images. Vidos et didacticiels
Vido : Creating a simple classic tween (dure : 4:28, Peachpit.com, disponible en anglais uniquement) Vido : Modifying classic tween properties (dure : 3:03, Peachpit.com, disponible en anglais uniquement) Vido : Crer des animations en utilisant les interpolations de mouvement. Notez que cette vido est ancienne et
nomme les interpolations classiques interpolations de mouvement . Ceci est d au fait que dans les anciennes versions de Flash, les interpolations classiques taient lunique moyen de crer un mouvement interpol.
Vido : Understanding the Timeline Icons in a Classic Tween (dure : 7:49, Peachpit.com, disponible en anglais
uniquement)
Voir aussi
Cration de symboles la page 168 A propos des animations interpoles la page 218
Dernire mise jour le 13/5/2011
UTILISATION DE FLASH PROFESSIONAL
Scnarios et animation
252
Cration dune animation dinterpolation classique
1 Cliquez sur le nom dun calque pour en faire le calque actif, puis slectionnez une image-cl vide dans le calque dans
lequel vous voulez dmarrer lanimation. Ce sera la premire image de linterpolation classique.
2 Pour ajouter du contenu dans la premire image de linterpolation classique, effectuez lune des oprations
suivantes :
Crez un objet graphique avec loutil Plume, Ovale, Rectangle, Crayon ou Pinceau, puis convertissez-le en symbole. Crez une occurrence, un groupe ou un bloc de texte sur la scne. Faites glisser une occurrence de symbole depuis le panneau Bibliothque.
Remarque : pour crer une interpolation, il ne doit y avoir quun lment dans le calque.
3 Crez une seconde image-cl l o lanimation doit se terminer, puis laissez cette nouvelle image-cl slectionne. 4 Effectuez lune des oprations suivantes pour modifier llment de limage de fin :
Dplacez llment vers un nouvel emplacement. Modifiez la taille, la rotation ou linclinaison de llment. Modifiez la couleur de llment (occurrence ou bloc de texte uniquement). Pour interpoler la couleur dlments
autres que des occurrences ou blocs de texte, vous utiliserez linterpolation de forme.
5 Pour crer linterpolation classique, effectuez lune des oprations suivantes :
Cliquez sur lune des images de la plage dimages de linterpolation et slectionnez Insertion > Interpolation
classique.
Cliquez avec le bouton droit de la souris (Windows) ou avec la touche Contrle (Macintosh) sur lune des images
de la plage dimages de linterpolation, puis slectionnez Crer une interpolation classique dans le menu contextuel. Si vous avez cr un objet graphique ltape 2, Flash Pro le convertit automatiquement en symbole et lui affecte le nom tween1.
6 Si vous avez modifi la taille de llment ltape 4, slectionnez Echelle dans la section Interpolation de
linspecteur des proprits pour interpoler la taille de llment slectionn.
7 Pour obtenir un effet de mouvement plus raliste, vous pouvez appliquer un effet dacclration linterpolation
classique. Pour ce faire, utilisez le champ Acclration de la section Interpolation de linspecteur des proprits pour spcifier une valeur dacclration pour chaque interpolation classique cre. Utilisez la bote de dialogue Acclration/Dclration personnalise pour mieux contrler la vitesse de linterpolation classique. Faites glisser la valeur du champ Acclration ou entrez une valeur pour ajuster le taux de modification entre les images interpoles :
Pour commencer linterpolation classique lentement et lacclrer vers la fin de lanimation, utilisez une valeur
ngative comprise entre -1 et -100.
Pour commencer linterpolation classique rapidement et la ralentir vers la fin de lanimation, utilisez une valeur
positive comprise entre 1 et 100.
Pour produire des variations plus complexes de la vitesse dans la plage dimages de linterpolation, cliquez sur le
bouton Modifier accol au champ Acclration pour ouvrir la bote de dialogue Acclration/Dclration personnalise. Par dfaut, le taux de modification entre les images interpoles est constant. Loption Acclration permet de donner un aspect naturel dacclration ou de dclration en ajustant progressivement le taux de modification.
Dernire mise jour le 13/5/2011
UTILISATION DE FLASH PROFESSIONAL
Scnarios et animation
253
8 Pour faire pivoter llment slectionn pendant linterpolation, slectionnez une option dans le menu Rotation de
linspecteur des proprits :
Slectionnez Aucune (valeur par dfaut) pour empcher la rotation. Slectionnez Auto pour faire pivoter lobjet une fois dans la direction ncessitant le moindre mouvement. Slectionnez Vers la droite ou Vers la gauche pour faire pivoter lobjet comme indiqu, puis saisissez le nombre de
rotations. Remarque : la rotation de ltape 8 vient sajouter toute rotation applique limage de fin ltape 4.
9 Si vous utilisez une trajectoire de mouvement, activez loption Orienter vers la trajectoire dans linspecteur des
proprits pour orienter la ligne de base de llment interpol vers la trajectoire de mouvement.
10 Activez loption Sync dans linspecteur des proprits afin de synchroniser lanimation des occurrences de symboles
graphiques avec le scnario principal. Remarque : la commande Modification > Scnario > Synchroniser les symboles et loption Sync servent toutes deux recalculer le nombre dimages dune interpolation, afin de ladapter au nombre dimages qui lui sont affectes dans le scnario. Utilisez loption Sync si le nombre dimages de la squence danimation dans le symbole nest pas un multiple pair du nombre dimages occupes par loccurrence graphique dans lanimation.
11 Si vous utilisez une trajectoire de mouvement, slectionnez Accrocher pour associer llment interpol la
trajectoire par son point dalignement.
Cration dune animation dinterpolation classique le long dune trajectoire
Remarque : cette section explique comment utiliser les interpolations classiques. Pour obtenir de laide sur lutilisation dinterpolations de mouvement avec des trajectoires de mouvement, consultez la section Modification de la trajectoire de mouvement dune animation interpole la page 229. Les calques de guide de mouvement vous permettent de tracer des trajectoires le long desquelles des occurrences, des groupes ou des blocs de texte interpols peuvent tre anims. Vous pouvez lier plusieurs calques un calque de guide de mouvement pour que plusieurs objets suivent la mme trajectoire. Un calque normal li un calque de guide de mouvement devient un calque guid.
Dans cet exemple, deux objets de calques distincts sont associs la mme trajectoire.
Vidos et didacticiels
Vido : Using a motion guide with a classic tween (dure : 5:19, Peachpit.com, disponible en anglais uniquement) www.adobe.com/go/vid0125_fr. Notez que cette vido est ancienne et nomme les interpolations classiques
interpolations de mouvement . Ceci est d au fait que dans les anciennes versions de Flash, les interpolations classiques taient lunique moyen de crer un mouvement interpol.
Cration dune trajectoire de mouvement pour une animation interpole classique
1 Crez une squence danimation dinterpolation classique.
Si vous slectionnez Orienter vers la trajectoire dans linspecteur des proprits, la ligne de base de llment interpol soriente vers la trajectoire du mouvement. Si vous activez loption Accrocher, le point dalignement de llment interpol sajuste la trajectoire de mouvement.
Dernire mise jour le 13/5/2011
UTILISATION DE FLASH PROFESSIONAL
Scnarios et animation
254
2 Cliquez avec le bouton droit de la souris (Windows) ou avec la touche Contrle (Macintosh) sur le nom du calque
contenant linterpolation classique et choisissez Ajouter un guide de mouvement classique. Flash Pro ajoute un calque de guide de mouvement au-dessus du calque dinterpolation classique et dcale le nom du calque dinterpolation classique pour indiquer quil est li au calque du guide de mouvement. Remarque : si le scnario contient dj un calque de guide, vous pouvez faire glisser le calque contenant linterpolation classique au-dessous du calque de guide pour convertir ce dernier en guide de mouvement et le relier linterpolation classique.
Calque de guide de mouvement situ au-dessus du calque contenant linterpolation classique
3 Pour ajouter un chemin au calque de guide de mouvement pour guider linterpolation classique, slectionnez le
calque de guide de mouvement et utilisez loutil Plume, Crayon, Ligne, Cercle, Rectangle ou Pinceau pour tracer la trajectoire souhaite. Vous pouvez galement coller un trait sur le calque de guide de mouvement.
4 Faites glisser lobjet que vous interpolez pour laccrocher au dbut de la ligne de la premire image et la fin de la
ligne dans la dernire image.
Graphique dune voiture accroche au dbut dun trait de guide
Remarque : faites glisser le symbole par son point de transformation pour obtenir les meilleurs rsultats laccrochage.
5 Pour masquer le calque de guide de mouvement et le trac de sorte que seul le mouvement de lobjet soit visible
lorsque vous travaillez, cliquez sur la colonne daffichage du calque de guide de mouvement. Le groupe ou symbole suit la trajectoire de mouvement lorsque vous excutez lanimation.
Calques lis un calque de guide de mouvement
Effectuez lune des oprations suivantes :
Faites glisser un calque existant sous le calque de guide de mouvement. Le calque est mis en retrait sous le calque
de guide de mouvement. Tous les objets se trouvant sur ce calque sont automatiquement accrochs la trajectoire de mouvement.
Crez un calque sous le calque de guide de mouvement. Les objets que vous interpolez sur ce calque sont
automatiquement interpols le long de la trajectoire de mouvement.
Slectionnez un calque sous un calque de guide de mouvement. Slectionnez Modification > Scnario > Proprits
du calque, puis slectionnez Guide.
Suppression du lien entre les calques et un calque de guide de mouvement
Slectionnez le calque dissocier, puis procdez de lune des faons suivantes :
Faites glisser le calque au-dessus du calque de guide de mouvement. Slectionnez Modification > Scnario > Proprits du calque, puis slectionnez le type de calque Normal.
Dernire mise jour le 13/5/2011
UTILISATION DE FLASH PROFESSIONAL
Scnarios et animation
255
Collage des proprits dune animation dinterpolation classique
Remarque : cette section explique comment coller les proprits des anciennes interpolations classiques. Pour obtenir de laide sur le collage des proprits de nouvelles interpolations de mouvement, consultez la section Copier-coller de proprits dinterpolation de mouvement la page 238. La commande Coller le mouvement permet de copier une interpolation classique et de coller uniquement certaines proprits en vue de les appliquer un autre objet.
1 Slectionnez les images du scnario contenant linterpolation classique copier. Les images que vous slectionnez
doivent tre situes sur le mme calque mais ne doivent pas obligatoirement partager une mme interpolation classique. La slection peut stendre sur une interpolation, des images vides ou bien deux ou trois interpolations.
2 Choisissez Modifier > Scnario > Copier le mouvement. 3 Slectionnez loccurrence du symbole devant recevoir linterpolation classique copie. 4 Choisissez Modifier > Scnario > Coller le mouvement spcial. Slectionnez les proprits dinterpolation classique
spcifiques coller sur loccurrence de symbole. Les proprits de linterpolation classique sont les suivantes :
Position X La distance que parcourt un objet dans la direction x. Position Y La distance que parcourt un objet dans la direction y. Echelle horizontale Le rapport entre la taille actuelle de lobjet et sa taille naturelle dans la direction horizontale (X). Echelle verticale Spcifie le rapport entre la taille actuelle de lobjet et sa taille naturelle dans la direction verticale (Y). Rotation et inclinaison La rotation et linclinaison dun objet. Ces proprits doivent tre appliques conjointement
un objet. Linclinaison est une mesure de la rotation exprime en degrs. Lorsque vous effectuez une rotation et une inclinaison, chaque proprit a une incidence sur lautre.
Couleur Toutes les valeurs rattaches la couleur telles que teinte, luminosit et alpha sont appliques lobjet. Filtres Tous les changements et valeurs rattachs au filtre pour la plage slectionne. Si des filtres sont appliqus un
objet, le filtre est coll avec toutes ses valeurs intactes et son tat (activ ou dsactiv) sapplique aussi bien au nouvel objet.
Mode de fusion Applique le mode de fusion de lobjet. Ecrasement des proprits dchelle de la cible Quand cette option est dcoche, toutes les proprits colles sont
relatives lobjet cible. Quand elle est coche, les proprits dchelle de lobjet sont crases.
Ecrasement des proprits de rotation et dinclinaison de la cible Quand cette option est dcoche, toutes les proprits colles sont relatives lobjet cible. Quand elle est coche, les proprits de rotation et dinclinaison de lobjet sont crases par le collage.
Toutes les images, les interpolations et les informations relatives au symbole ncessaires sont insres pour que la copie soit identique loriginal. Vous devez passer par la commande Copier le mouvement en tant quActionScript 3.0 pour copier linterpolation classique dun symbole dans le panneau Actions ou pour lutiliser dans un autre projet en tant que code ActionScript.
Application dune acclration/dclration personnalise une animation dinterpolation classique
Remarque : cette section explique comment ajouter une acclration aux anciennes interpolations classiques. Pour obtenir de laide sur lajout dune acclration aux nouvelles interpolations de mouvement, consultez la section Acclration des animations interpoles la page 245.
Dernire mise jour le 13/5/2011
UTILISATION DE FLASH PROFESSIONAL
Scnarios et animation
256
La bote de dialogue Acclration/Dclration personnalise affiche un graphique reprsentant le degr de dplacement au fil du temps. Les images sont reprsentes par laxe horizontal et le pourcentage de modification par laxe vertical. La premire image-cl est reprsente par la valeur 0 % et la dernire image-cl est reprsente par la valeur 100 %. La valeur de changement de vlocit de lobjet est reprsente par la pente de la courbe. Lorsque la courbe est horizontale (pas de pente), la vlocit est gale zro ; lorsque la courbe est verticale, il y a un changement de vlocit instantan.
Graphique dAcclration/Dclration personnalise affichant une vlocit constante. Pour ouvrir cette bote de dialogue, slectionnez une image dans une interpolation classique et cliquez sur le bouton Editer de la section Acclration de linspecteur des proprits.
Contrles supplmentaires pour la bote de dialogue Acclration/Dclration personnalise
Case cocher Utiliser un paramtre pour toutes les proprits La valeur par dfaut pour cette case est slectionne, ce qui signifie que la courbe affiche est utilise pour toutes les proprits et que le menu contextuel Proprits est dsactiv. Lorsque la case nest pas coche, le menu contextuel Proprits est activ et chaque proprit comporte une courbe spare dfinissant la vlocit de cette proprit. Menu contextuel Proprit Ce menu est activ uniquement lorsque la case Utiliser un paramtre pour toutes les
proprits nest pas slectionne. Lorsque ce menu est activ, une courbe spare est conserve pour chacune des cinq proprits saffichant dans le menu. La slection dune proprit dans ce menu affiche la courbe de cette proprit. Les proprits sont les suivantes :
Position Spcifie les paramtres dacclration personnalise pour la position dun objet anim sur la scne. Rotation Spcifie les paramtres dacclration personnalise pour la rotation dun objet anim. Par exemple, vous pouvez rgler la vitesse de rotation dun personnage anim jusqu faire face lutilisateur sur la scne. Echelle Spcifie les paramtres dacclration personnalise pour le redimensionnement dun objet anim. Par exemple, vous pouvez plus facilement personnaliser le redimensionnement dun objet de sorte quil semble sloigner de lutilisateur, puis se rapprocher, puis sloigner de nouveau. Couleur Spcifie les paramtres dacclration personnalise pour les transitions de couleur appliques un objet
anim.
Dernire mise jour le 13/5/2011
UTILISATION DE FLASH PROFESSIONAL
Scnarios et animation
257
Filtres Spcifie les paramtres dacclration personnalise pour les filtres appliqus un objet anim. Par exemple, vous pouvez contrler le paramtre dacclration dune ombre porte qui simule une modification de la direction dune source lumineuse.
Boutons Lire et Arrter Ces boutons vous permettent dafficher une animation sur la scne laide des courbes de
vlocit courantes dfinies dans la bote de dialogue Acclration/Dclration personnalise.
Bouton Rinitialiser Ce bouton vous permet de rinitialiser la courbe de vlocit ltat linaire, par dfaut. Position du point de contrle slectionn Dans le coin infrieur droit de la bote de dialogue, une valeur numrique
affiche limage-cl et la position du point de contrle slectionn. Si aucun point de contrle nest slectionn, aucune valeur ne saffiche. Pour ajouter un point de contrle la ligne, cliquez une premire fois sur la ligne en diagonale. Vous pouvez obtenir un degr prcis de contrle sur le mouvement dun objet en faisant glisser les positions des points de contrle. Les indicateurs des images (poignes carres) permettent de cliquer pour indiquer un point de ralentissement ou dacclration. En cliquant sur la poigne carre dun point de contrle, vous slectionnez ce point de contrle et affichez les points tangentiels sur lun de ses cts. Les points tangentiels sont reprsents par des cercles vides. Vous pouvez faire glisser le point de contrle ou ses points tangentiels laide de la souris ou vous pouvez les positionner laide des flches de direction du clavier. Par dfaut, les points de contrle saccrochent une grille. Vous pouvez dsactiver laccrochage en appuyant sur la touche X tout en faisant glisser le point de contrle. En cliquant sur une zone de la courbe loigne de tous les points de contrle, vous ajoutez un nouveau point de contrle la courbe au niveau de ce point, sans modifier la forme de la courbe. Pour dslectionner le point de contrle slectionn, cliquez lextrieur de la courbe et des points de contrle.
Ajout dune acclration personnalise
1 Slectionnez un calque dans le scnario auquel est applique une interpolation classique. 2 Cliquez sur le bouton Editer ct du curseur Acclration de linspecteur des proprits de limage. 3 (Facultatif) Pour afficher la courbe dune proprit interpole unique, dsactivez loption Utiliser un paramtre
pour toutes les proprits et slectionnez une proprit dans le menu.
4 Cliquez sur la touche Ctrl (Windows) ou Commande (Macintosh) sur la ligne en diagonale pour ajouter un point
de contrle.
5 Faites glisser le point de contrle vers le haut pour augmenter la vitesse de lobjet ou vers le bas pour ralentir sa
vitesse.
6 Faites glisser les poignes des sommets pour ajuster la courbe dacclration et rgler avec plus de prcision la valeur
dacclration de linterpolation.
7 Affichez lanimation sur la scne en cliquant sur le bouton Lire dans le coin infrieur gauche. 8 Ajustez les rglages afin dobtenir leffet souhait.
Remarque : si vous appliquez une acclration personnalise une image dans la bote de dialogue Acclration/Dclration personnalise, le champ Editer qui affiche la valeur dacclration affiche '--'. Si vous appliquez une valeur dacclration une image laide du champ Editer ou du curseur du menu contextuel, le graphique Acclration personnalise est paramtr sur la courbe quivalente et la case Utiliser un paramtre pour toutes les proprits est coche.
Dernire mise jour le 13/5/2011
UTILISATION DE FLASH PROFESSIONAL
Scnarios et animation
258
Copie et collage dune courbe dacclration
Copiez la courbe dacclration courante en appuyant sur les touches Ctrl+C (Windows) ou Commande+C
(Macintosh).
Collez la courbe copie dans une autre courbe dacclration en appuyant sur les touches Ctrl+V (Windows) ou
Commande+V (Macintosh). Vous pouvez copier et coller la courbe dacclration. La courbe copie reste disponible jusqu votre sortie de lapplication Flash Pro.
Courbes dacclration non prises en charge
Certains types de courbes dacclration ne sont pas pris en charge : aucune partie du graphique ne peut reprsenter une courbe non linaire (telle quun cercle) La bote de dialogue Acclration personnalise empche automatiquement le dplacement dun point de contrle ou dune poigne de tangente vers une position qui rendrait une courbe non valide.
Tous les points doivent exister sur le graphique. Les points de contrle ne peuvent pas tre dplacs sous les limites
du graphique.
Tous les segments de la courbe doivent exister dans le graphique. La forme de la courbe sera aplatie pour lempcher
de stendre au-del des limites du graphique.
Interpolation de forme
A propos des interpolation de forme
Avec linterpolation de forme, vous dessinez une forme vectorielle dans une image spcifique du scnario, puis vous modifiez cette forme ou en dessinez une autre dans une autre image. Flash Pro interpole les formes intermdiaires pour les images intermdiaires, crant ainsi lanimation en transformant progressivement une forme en une autre. Les interpolations de forme fonctionnent mieux avec des formes simples. Evitez les formes contenant des dcoupes ou des espaces ngatifs. Procdez des essais avec les formes utiliser afin dvaluer les rsultats. Vous pouvez utiliser des repres de forme pour indiquer Flash Pro quels points du dbut de la forme doivent correspondre certains points de la fin de la forme. Vous pouvez galement interpoler la position et la couleur des formes dans une interpolation de formes. Pour appliquer une interpolation de forme des groupes, des occurrences ou des images bitmap, vous devez tout dabord sparer ces lments. Voir Sparation dune occurrence de symbole la page 176. Pour appliquer linterpolation de forme du texte, vous devez le sparer en deux afin de le convertir en objets. Voir Sparation dune occurrence de symbole la page 176. Les didacticiels vido suivants expliquent comment crer des interpolations de forme. Certains sont bass sur lespace de travail de Flash Pro CS3 ou CS4, mais sappliquent galement Flash Pro CS5.
Vido : Crer des animations en utilisant les interpolations de forme (5:36) Vido : Creating shape tweens (3:47, disponible en anglais uniquement)
Dernire mise jour le 13/5/2011
UTILISATION DE FLASH PROFESSIONAL
Scnarios et animation
259
Cration dune interpolation de forme
La procdure suivante montre comment crer une interpolation de formes de limage 1 limage 30 du scnario. Toutefois, vous pouvez crer des interpolations dans la partie de votre choix au sein du scnario.
1 Dans limage 1, dessinez un carr avec loutil Rectangle. 2 Slectionnez limage 30 du mme calque, puis ajoutez une image-cl vierge en choisissant Insrer > Scnario >
Image-cl vide ou en appuyant sur F7.
3 Sur la scne, dessinez un cercle avec loutil Ovale dans limage 30.
Vous devriez obtenir une image-cl dans limage 1 avec un carr et une image-cl dans limage 30 avec un cercle.
4 Dans le scnario, slectionnez lune des images situes entre les deux images-cls du calque contenant les deux
formes.
5 Choisissez Insrer > Interpolation de forme.
Flash interpole les formes dans toutes les images situes entre les deux images-cls.
6 Pour obtenir un aperu de linterpolation, faites dfiler la tte de lecture travers les images dans le scnario, ou
appuyez sur Entre.
7 Pour interpoler le mouvement en plus de la forme, dplacez cette dernire jusqu limage 30 dans un endroit de la
scne diffrent de lemplacement de la forme dans limage 1. Pour voir un aperu de lanimation, appuyez sur Entre.
8 Pour interpoler la couleur de la forme, sa couleur dans limage 1 doit tre diffrente de celle dans limage 30. 9 Pour ajouter une acclration linterpolation, slectionnez lune des images situes entre les deux images-cls, puis
entrez une valeur dans le champ Acclration de linspecteur des proprits. Entrez une valeur ngative pour acclrer le dbut de linterpolation. Entrez une valeur positive pour acclrer la fin de linterpolation.
Contrle des modifications de formes avec des repres de formes
Vous pouvez utiliser des repres de formes pour contrler des modifications de forme plus complexes ou improbables. Les repres de formes identifient les points qui doivent correspondre dans les formes de dbut et de fin. Par exemple, si vous interpolez le dessin dun visage mesure que lexpression change, vous pouvez utiliser un repre de forme pour marquer chaque il. Puis, au lieu que le visage devienne un enchevtrement amorphe au fur et mesure de la modification de la forme, chaque il reste reconnaissable et est modifi sparment.
Les repres de formes contiennent des lettres (de a z) permettant didentifier les points qui correspondent dans les formes de dbut et de fin. Vous pouvez utiliser jusqu 26 repres de formes.
Dernire mise jour le 13/5/2011
UTILISATION DE FLASH PROFESSIONAL
Scnarios et animation
260
Les repres de formes sont jaunes dans une image-cl de dbut, verts dans une image-cl de fin et rouges lorsquils ne se trouvent pas sur une courbe. Pour obtenir de meilleurs rsultats lors de linterpolation de forme, suivez ces conseils :
Dans linterpolation de formes complexes, crez des formes intermdiaires et interpolez-les au lieu de simplement
dfinir une forme de dbut et de fin.
Assurez-vous que les repres de formes sont logiques. Par exemple, si vous utilisez trois repres de formes pour un
triangle, ils doivent tre dans le mme ordre sur le triangle dorigine que sur le triangle interpoler. Lordre ne peut pas tre abc dans la premire image-cl et acb dans la deuxime.
Les repres de formes fonctionnent mieux si vous les placez dans le sens inverse des aiguilles dune montre en
partant du coin suprieur gauche de la forme.
Utilisation des repres de formes
1 Slectionnez la premire image-cl de la squence dinterpolation de forme. 2 Slectionnez Modification > Forme > Ajouter les repres de formes. Le repre de forme de dbut apparat comme
un cercle rouge avec la lettre a quelque part sur la forme.
3 Dplacez le repre de forme vers un point que vous voulez marquer. 4 Slectionnez la dernire image-cl de la squence dinterpolation. Le repre de forme de fin apparat quelque part
sur la forme comme un cercle vert avec la lettre a.
5 Dplacez le repre de forme vers le point de la forme de fin qui doit correspondre au premier point que vous avez
marqu.
6 Lancez de nouveau lanimation pour voir comment les repres de formes modifient linterpolation de forme.
Dplacez les repres de formes pour ajuster linterpolation.
7 Rptez ce processus pour ajouter des repres de formes supplmentaires. De nouveaux repres apparaissent avec
les lettres suivantes b, c, etc.
Visualisation de tous les repres de formes
Slectionnez Affichage > Afficher les repres de formes. Le calque et limage-cl contenant les repres de formes
doivent tre actifs pour que loption Afficher les repres de formes soit disponible.
Suppression dun repre de formes
Faites-le glisser hors de la scne.
Suppression de tous les repres de formes
Slectionnez Modification > Forme > Supprimer tous les repres.
Animation image par image
Cration danimations image par image
Lanimation image par image change le contenu de la scne dans chaque image ; elle est plus adapte aux animations complexes dans lesquelles le contenu change dune image lautre au lieu dtre simplement dplac sur la scne. Lanimation image par image accrot la taille du fichier plus rapidement quune animation interpole. Dans lanimation image par image, Flash Pro enregistre les valeurs de chaque image complte.
Dernire mise jour le 13/5/2011
UTILISATION DE FLASH PROFESSIONAL
Scnarios et animation
261
Pour crer une animation image par image, vous devez dfinir chaque image comme une image-cl, puis crer une image diffrente pour chacune dentre elles. Dans un premier temps, chaque nouvelle image-cl possde le mme contenu que limage-cl qui la prcde et vous pouvez donc modifier les images de lanimation par incrments.
1 Cliquez sur le nom dun calque pour en faire le calque courant, puis slectionnez une image sur ce calque dans
lequel vous voulez dmarrer lanimation.
2 Si limage nest pas dj une image-cl, slectionnez Insertion > Scnario > Image-cl. 3 Crez le contenu de la premire image de la squence. Vous pouvez utiliser les outils de dessin, coller des graphiques
depuis le Presse-papiers ou importer un fichier.
4 Pour crer une image-cl avec un contenu identique celui de la premire image-cl, cliquez sur limage suivante
droite sur la mme ligne, puis slectionnez Insertion > Scnario > Image-cl ou cliquez sur le bouton droit de la souris (Windows) ou en appuyant sur la touche Contrle (Macintosh) et choisissez Insrer une image-cl.
5 Modifiez le contenu de cette image sur la scne pour dvelopper la prochaine incrmentation de lanimation. 6 Pour terminer la squence danimation image par image, rptez les tapes 4 et 5 jusqu ce le mouvement souhait
soit cr.
7 Pour tester la squence danimation, slectionnez Contrle > Lire ou cliquez sur le bouton Lire du Contrleur
(Fentre > Barre doutils > Contrleur).
Utilisation de la pelure doignon
En gnral, une seule image de la squence danimation est affiche sur la scne la fois. Cependant, vous pouvez afficher deux ou plusieurs images la fois sur la scne pour vous aider positionner et modifier une animation image par image. Limage qui se trouve sous la tte de lecture apparat en couleur alors que les images environnantes sont estompes, ce qui donne limpression que chaque image a t dessine sur une feuille de pelure doignon transparent et que ces feuilles ont t empiles les unes sur les autres. Les images estompes ne peuvent pas tre modifies. Vidos et didacticiels
Vido : Aligning Objects with Onion Skinning and the Grid (dure : 8:34, Adobe Press, disponible en anglais
uniquement)
Affichage simultan de plusieurs images dune animation sur la scne
Cliquez sur le bouton Pelure doignon
. Toutes les images comprises entre les repres Dbut Pelure doignon et Fin Pelure doignon (dans len-tte du scnario) sont superposes sous forme dune image dans la fentre Document.
Dernire mise jour le 13/5/2011
UTILISATION DE FLASH PROFESSIONAL
Scnarios et animation
262
Contrle de laffichage sous forme de pelure doignon
Pour afficher les images de pelure doignon sous forme de contours, cliquez sur le bouton Contours de
pelures doignon .
Pour changer la position dun repre de pelure doignon, faites glisser son pointeur vers un nouvel emplacement.
Gnralement, le repre de pelure doignon se dplace avec le pointeur de la forme en cours.
Pour activer la modification de toutes les images entre les repres de pelure doignon, cliquez sur le bouton Modifier
plusieurs images . En gnral, loption de pelure doignon vous permet de modifier uniquement limage en cours. Cependant, vous pouvez afficher normalement le contenu de chaque image se trouvant entre les repres de pelure doignon et les rendre modifiables, quelle que soit limage en cours. Remarque : les calques verrouills (identifis par licne de verrou) ne sont pas affichs lorsque loption Pelure doignon est active. Pour viter laffichage dune multitude dimages rendant la visualisation difficile, vous pouvez verrouiller ou masquer les calques qui ne doivent pas apparatre dans leffet de pelure doignon.
Changement de laffichage des repres de pelure doignon
Cliquez sur le bouton Modifier les repres de pelures doignon
, puis slectionnez un lment dans le menu :
Toujours afficher les repres Permet dafficher les repres de pelure doignon dans len-tte du scnario, que loption
de pelure doignon soit active ou non.
Ancrer la pelure doignon Permet de verrouiller les repres de pelure doignon leur position en cours dans len-tte
du scnario. Gnralement, la plage de pelures dpend du pointeur de limage en cours et des repres de pelure doignon. Lancrage des repres de pelure doignon vous permet de les empcher de se dplacer avec le pointeur de limage en cours.
Oignon 2 Permet dafficher deux images de chaque ct de limage en cours. Oignon 5 Permet dafficher cinq images de chaque ct de limage en cours. Oignon sur tout Permet dafficher toutes les images de chaque ct de limage en cours.
Utilisation de calques de masque
A propos des calques de masque
Pour les effets de projecteur et les transitions, vous pouvez utiliser un calque de masque pour crer un trou qui laisse apparatre le contenu dun ou de plusieurs calques situs en dessous. Un lment de masque peut tre une forme remplie, un texte, une occurrence de symbole graphique ou un clip. Vous pouvez grouper plusieurs calques sous un calque de masque unique pour crer des effets labors. Vous pouvez animer un calque de masque pour crer des effets dynamiques. Dans le cas dune forme remplie utilise comme masque, vous utiliserez une interpolation de forme. Pour un texte, une occurrence de graphique ou un clip, il sagira dune interpolation de mouvement. Si vous utilisez une occurrence de clip comme masque, vous pouvez animer le masque sur une trajectoire. Pour crer un calque de masque, vous placez un lment de masque sur le calque que vous souhaitez utiliser comme masque. Au lieu de contenir un remplissage ou un trait, llment de masque fait office de fentre qui rvle la zone des calques lis qui se trouvent en dessous. Le reste du calque de masque cache tous les autres lments, lexception de ceux qui sont visibles travers le masque. Un calque de masque ne peut contenir quun lment de masque. Il est impossible de placer un calque de masque dans un bouton ou dappliquer un masque un autre masque.
Dernire mise jour le 13/5/2011
UTILISATION DE FLASH PROFESSIONAL
Scnarios et animation
263
Vous pouvez utiliser du code ActionScript pour crer un calque de masque partir dun clip. Un calque de masque cr avec ActionScript ne peut tre appliqu qu un autre clip. Voir Utilisation de clips sous forme de masques dans Formation ActionScript 2.0 dans Adobe Flash. Remarque : les outils 3D ne fonctionnent pas sur des objets placs sur des calques de masque et les calques contenant des objets 3D ne peuvent pas tre utiliss en tant que calques de masque. Pour plus dinformations sur les outils 3D, voir Graphiques 3D la page 158. Les didacticiels vido suivants expliquent comment crer et animer des calques de masque. Certains sont bass sur lespace de travail de Flash Pro CS3 ou CS4, mais sappliquent galement Flash Pro CS5.
Layers TV Episode 21: Masks in Flash (9:25) Crer et animer des masques (CS3) (2:12)
Utilisation des calques de masque
Vous pouvez utiliser des calques de masque pour rvler des parties dimage ou de graphique dans le calque en dessous. Pour crer un masque, vous pouvez spcifier quun calque est un calque de masque et dessiner ou placer une forme remplie sur ce calque. Vous pouvez utiliser comme masque toute forme remplie, y compris des groupes, du texte et des symboles. Le calque de masque rvle la zone de calques lis qui se trouvent en dessous de la forme remplie.
Voir aussi
Animation dinterpolations de mouvement la page 218
Cration dun calque de masque
1 Slectionnez ou crez un calque contenant les objets qui figureront dans le masque. 2 Choisissez Insertion > Scnario > Calque pour crer un calque par-dessus. Un calque de masque cache toujours le
calque qui se trouve immdiatement en dessous de lui. Par consquent, veillez crer le calque au bon emplacement.
3 Placez une forme remplie, du texte ou une occurrence de symbole sur le calque de masque. Flash Pro ignore les
bitmaps, les dgrads, la transparence, les couleurs et les styles de trait dans un calque de masque. Toute zone remplie devient compltement transparente dans le masque, les zones non remplies tant opaques.
4 Cliquez avec le bouton droit de la souris (Windows) ou en appuyant sur la touche Contrle (Macintosh) sur le nom
du calque de masque dans le scnario, puis slectionnez Masque. Une icne de calque de masque signale le calque de masque. Le calque situ immdiatement au-dessous est li au calque de masque et son contenu affich travers la zone remplie sur le masque. Le nom du calque masqu apparat en retrait et son icne est remplace par une icne de calque masqu.
5 Pour afficher leffet de masque dans Flash Pro, verrouillez le calque de masque et le calque masqu.
Masquage dautres calques aprs avoir cr un calque de masque
Effectuez lune des oprations suivantes :
Faites glisser un calque existant directement en dessous du calque de masque. Crez un calque nimporte o en dessous du calque de masque. Slectionnez Modification > Scnario > Proprits du calque, puis slectionnez Masqu.
Dernire mise jour le 13/5/2011
UTILISATION DE FLASH PROFESSIONAL
Scnarios et animation
264
Dissociation des calques dun calque de masque
Slectionnez le calque dissocier, puis procdez de lune des faons suivantes :
Faites glisser le calque au-dessus du calque de masque. Slectionnez Modification > Scnario > Proprits du calque, puis slectionnez Normal.
Animation dune forme remplie, de texte ou dune occurrence de symbole graphique sur un calque de masque
1 Slectionnez le calque de masque dans le scnario. 2 Cliquez dans la colonne de verrouillage pour dverrouiller le calque de masque. 3 Effectuez lune des oprations suivantes :
Si lobjet de masque est une forme remplie, appliquez une interpolation de forme lobjet. Si lobjet de masque est du texte ou une occurrence de symbole graphique, appliquez une interpolation de
mouvement lobjet.
4 Lorsque vous avez termin lanimation, cliquez dans la colonne de verrouillage du calque de masque de manire
le verrouiller de nouveau.
Animation dun clip sur un calque de masque
1 Slectionnez le calque de masque dans le scnario. 2 Double-cliquez sur le clip sur la scne afin de le manipuler son emplacement et dafficher son scnario. 3 Appliquez une interpolation de mouvement au clip. 4 Lorsque vous avez termin la procdure danimation, cliquez sur le bouton de retour afin de revenir au mode
ddition du document.
5 Cliquez dans la colonne de verrouillage du calque de masque afin de le verrouiller nouveau.
Cinmatique inverse
A propos de la cinmatique inverse
La cinmatique inverse (IK) est un moyen danimer des objets laide de segments relis au sein de squelettes linaires ou arborescents dans une relation parent-enfant. Lorsquun segment bouge, les segments lis bougent en consquence. La cinmatique inverse permet de crer facilement un mouvement naturel. Pour effectuer une animation laide de la cinmatique inverse, il suffit de spcifier les positions de dbut et de fin des segments sur le scnario. Flash interpole automatiquement les positions des segments dans le squelette entre les images de dbut et de fin. Vous pouvez utiliser la cinmatique inverse de deux faons :
Utilisation dune forme comme conteneur de plusieurs segments. Par exemple, vous pouvez ajouter des segments
au dessin dun serpent de faon ce quil glisse de faon raliste. Vous pouvez dessiner ces formes en mode Dessin dobjet.
Liaison doccurrences de symbole. Par exemple, vous pouvez lier des clips prsentant un torse, un bras, un avantbras et une main afin que tous ces lments bougent de faon raliste les uns par rapport aux autres. Chaque occurrence ne possde quun seul segment.
Dernire mise jour le 13/5/2011
UTILISATION DE FLASH PROFESSIONAL
Scnarios et animation
265
Remarque : vous pouvez animer des squelettes non seulement dans le scnario, mais aussi avec ActionScript 3.0. Pour plus dinformations, voir les classes fl.ik dans le Guide de rfrence du langage et des composants ActionScript 3.0.
Forme comportant un squelette compos de segments IK. Notez que la tte de chaque segment est ronde et que la queue est pointue. Le premier segment ajout, le segment racine, est signal par un cercle.
Groupe de symboles relis par un squelette compos de segments IK. Les paules et les hanches de la figure sont des points dembranchement dans le squelette. Les points de transformation par dfaut sont la tte du segment racine, les liaisons intrieures et la queue du dernier segment dans une branche.
Remarque : pour utiliser la cinmatique inverse, votre fichier FLA doit indiquer ActionScript 3.0 comme paramtre Script dans longlet Flash de la bote de dialogue Paramtres de publication.
Dernire mise jour le 13/5/2011
UTILISATION DE FLASH PROFESSIONAL
Scnarios et animation
266
Styles de segment Flash propose 4 styles de segments :
Uni. Il s'agit du style par dfaut. Filaire. Ce style est utile lorsque le style Uni assombrit trop l'illustration situe sous le segment. Ligne. Ce style est utile pour les petits squelettes. Aucun. Le segment est masqu pour afficher uniquement l'illustration situe en dessous.
Pour dfinir le style d'un segment, slectionnez la plage IK dans le scnario, puis choisissez le style de votre choix dans le menu Style de la section Options du panneau Proprits. Remarque : si vous enregistrez un document en dfinissant le style du segment sur Aucun, Flash dfinit automatiquement le style sur Ligne la prochaine fois que vous ouvrez le document. Calques de pose Lorsque vous ajoutez des segments des occurrences de symbole ou des formes, Flash cre un nouveau calque pour eux dans le scnario. Ce nouveau calque est appel calque de pose. Flash ajoute le calque de pose dans le scnario entre les calques existants afin de conserver lordre dempilement prcdent des objets sur la scne. Dans Flash Pro CS5, chaque calque de pose peut contenir un squelette et la forme ou les occurrences associes. Dans Flash CS5.5, le calque de pose peut contenir d'autres objets, ainsi qu'un ou plusieurs squelettes de segments. Didacticiels et vidos Les didacticiels vido suivants expliquent comment utiliser la cinmatique inverse. Certains sont bass sur lespace de travail de Flash Pro CS3 ou CS4, mais sappliquent galement Flash Pro CS5.
Vido : Flash Professional CS5.5 - IK Support (5:45) (Adobe TV) (disponible en anglais uniquement - Adobe.com) Vido : La cinmatique inverse (7:30) (Adobe.com/fr) Vido : Flash Downunder The Bone tool and the Deco Tool (22:00) (Adobe.com) (disponible en anglais
uniquement)
Vido : Animating bones (inverse kinematics) (2:41) (Adobe.com) (disponible en anglais uniquement) Vido : How to use the Bone tool (5:12) (YouTube.com, disponible en anglais uniquement) Vido : How to animate symbols with the Bone tool (3:26) (YouTube.com, disponible en anglais uniquement)
Voir aussi
Trac de modes et dobjets graphiques la page 103
Ajout de segments des symboles
Vous pouvez ajouter des segments IK des occurrences de clips, de graphiques et de boutons. Pour utiliser du texte, convertissez-le dabord en symbole. Les occurrences de symbole peuvent tre places sur des calques diffrents avant lajout des segments. Flash les ajoute au calque de pose. Remarque : vous pouvez galement diviser le texte (Modification > Sparer) en formes distinctes et utiliser des segments avec les formes individuelles.
Dernire mise jour le 13/5/2011
UTILISATION DE FLASH PROFESSIONAL
Scnarios et animation
267
Lorsque vous liez des objets, tenez compte des relations parent-enfant que vous souhaitez crer, par exemple paulecoude-poignet.
1 Crez des occurrences de symbole sur la scne. Pour gagner du temps, disposez les occurrences en essayant de
respecter le plus possible la configuration spatiale dfinitive.
2 Slectionnez loutil Segment
dans le panneau Outils.
3 Cliquez sur loccurrence de symbole que vous souhaitez dfinir comme segment racine du squelette. Cliquez
lemplacement o vous souhaitez lier le segment au symbole. Par dfaut, Flash cre le segment l'emplacement du clic de souris. Pour ajouter un segment de faon plus prcise, dsactivez l'option Dfinir automatiquement le point de transformation dans le volet Dessin du panneau Prfrences (Modifier > Prfrences). Lorsque l'option Dfinir automatiquement le point de transformation est dsactive, le segment s'accroche au point de transformation du symbole lorsque vous cliquez sur le symbole suivant.
4 Faites glisser le pointeur jusqu une autre occurrence de symbole et relchez le bouton de la souris lemplacement
o vous souhaitez effectuer la liaison.
5 Pour ajouter un autre segment au squelette, faites glisser le pointeur de la souris de la queue du premier segment
vers loccurrence de symbole suivante. Vous pourrez placer plus facilement la queue si vous dsactivez loption Accrocher aux objets (Affichage > Accrochage > Accrocher aux objets).
6 Pour crer un squelette arborescent, cliquez sur la tte dun segment existant, lemplacement o vous souhaitez
que la branche commence. Faites ensuite glisser la souris pour crer le premier segment de la nouvelle branche. Un squelette peut possder autant de branches que ncessaire. Remarque : une branche ne peut pas tre relie une autre branche, sauf sil sagit de la racine.
7 Pour repositionner les lments du squelette termin, faites glisser les segments ou les occurrences elles-mmes.
Le glissement dun segment dplace son occurrence associe sans lui permettre de pivoter autour de son segment. Le glissement dune occurrence lui permet de se dplacer mais aussi de pivoter autour de son segment. Le glissement dune occurrence au milieu dune branche articule les segments parent par rotation de la liaison. Les
segments enfant ne se dplacent pas par rotation de la liaison. Aprs avoir cr un squelette, vous pouvez ajouter au squelette de nouvelles occurrences partir dautres calques. Faites glisser un nouveau segment vers la nouvelle occurrence et Flash la transfre vers le calque de pose du squelette. Vidos et didacticiels:
Vido : Flash Professional CS5.5 - IK Support (en anglais uniquement - 5:45) (Adobe TV) Vido : Spring for Bones (en anglais uniquement, longueur : 4:29, inclut : ajout de segments, limitation des
articulations, ajout de poses, animation avec les proprits de ressort. Adobe TV)
Ajout de segments des formes
Vous pouvez ajouter des segments une seule forme ou un groupe de formes qui se trouvent sur le mme calque. Dans les deux cas, vous devez slectionner toutes les formes avant dajouter le premier segment. Aprs lajout de segments, Flash convertit toutes les formes et tous les segments en un objet de forme IK et dplace cet objet vers un nouveau calque de pose. Aprs avoir ajout des segments une forme, cette dernire prsente les restrictions suivantes :
Vous ne pouvez pas fusionner une forme IK avec dautres formes qui se trouvent en dehors.
Dernire mise jour le 13/5/2011
UTILISATION DE FLASH PROFESSIONAL
Scnarios et animation
268
Vous ne pouvez pas faire pivoter, mettre l'chelle ou incliner la forme l'aide de l'outil Transformation libre. Il n'est pas recommand de modifier les points de contrle de la forme.
1 Crez une ou des formes remplies sur la scne.
La forme peut contenir plusieurs couleurs et plusieurs traits. Modifiez les formes de manire les rapprocher le plus possible de leur aspect dfinitif. Lorsque des segments ont t ajouts une forme, les options de modification sont plus limites. Si la forme est trop complexe, Flash vous invite la convertir en clip avant d'ajouter des segments.
2 Slectionnez lensemble de la forme sur la scne.
Si la forme contient plusieurs zones de couleur ou plusieurs traits, faites glisser un rectangle de slection autour de la forme pour vous assurer que lensemble de la forme est slectionne.
3 Cliquez sur loutil Segment
dans le panneau Outils.
4 Avec loutil Segment, cliquez lintrieur de la forme et faites glisser la souris vers un autre emplacement de la
forme.
5 Pour ajouter un autre segment, faites glisser la souris de la queue du premier segment vers un autre emplacement
au sein de la forme. Le second segment devient un enfant du segment racine. Reliez les zones de la forme aux segments dans lordre des relations parent-enfant que vous souhaitez crer. Par exemple, effectuez une liaison paule-coude-poignet.
6 Pour crer un squelette arborescent, cliquez sur la tte dun segment existant, lemplacement o vous souhaitez
que la branche commence. Faites ensuite glisser la souris pour crer le premier segment de la nouvelle branche. Un squelette peut possder autant de branches que ncessaire. Remarque : une branche ne peut pas tre relie une autre branche, sauf sil sagit de la racine.
7 Pour dplacer le squelette, slectionnez lobjet forme IK avec loutil Slection et faites glisser lun des segments pour
le dplacer. Lorsque la forme devient une forme IK, elle prsente les restrictions suivantes :
Vous ne pouvez plus la transformer (c'est--dire la mettre l'chelle ou l'incliner). Vous ne pouvez pas lui ajouter de nouveaux traits. Toutefois, vous pouvez encore ajouter ou supprimer des points
de contrle des traits existants dans la forme.
Vous ne pouvez pas modifier la forme en place (en cliquant deux fois sur la scne). La forme possde son propre point denregistrement, son propre point de transformation et son propre cadre de
slection. Vidos et didacticiels
Vido : Flash Professional CS5.5 - IK Support (en anglais uniquement - 5:45) (Adobe TV)
Modification des objets et des squelettes IK
Vous ne pouvez pas modifier des squelettes IK si le calque de pose inclut des poses aprs la premire image dans le scnario. Avant toute modification, supprimez toutes les poses supplmentaires qui suivent la premire image du squelette dans le scnario. Si vous vous contentez de repositionner un squelette afin de lanimer, vous pouvez en modifier les positions dans chaque image du calque de pose. Flash convertit limage en une image de pose.
Dernire mise jour le 13/5/2011
UTILISATION DE FLASH PROFESSIONAL
Scnarios et animation
269
Slection des segments et des objets associs
Pour slectionner un segment individuel, cliquez sur son entre avec loutil Slection. Cliquez en maintenant la
touche Maj enfonce afin de slectionner plusieurs segments.
Pour dplacer la slection vers les segments adjacents, cliquez sur les boutons Parent, Enfant ou Suivant/Prcdent
de linspecteur des proprits.
Pour slectionner tous les segments dun squelette, cliquez deux fois sur lun deux. une image dans le calque de pose contenant le squelette.
Pour slectionner lensemble dun squelette et afficher les proprits du squelette et son calque de pose, cliquez sur Pour slectionner une forme IK, cliquez sur son entre. Pour slectionner une occurrence de symbole connecte un segment, cliquez sur son entre.
Repositionnement des segments et des objets associs
Pour repositionner un squelette linaire, faites glisser lun de ses segments.
Si le squelette contient des occurrences de symbole lies, vous pouvez galement faire glisser une occurrence. Vous pouvez ainsi faire pivoter loccurrence par rapport son segment.
Pour repositionner une branche dun squelette, faites glisser lun des segments de la branche.
Tous les segments de la branche se dplacent. Les segments des autres branches du squelette ne bougent pas.
Pour faire pivoter un segment avec ses segments enfant sans dplacer le segment parent, faites glisser le segment en
maintenant la touche Maj enfonce.
Pour dplacer une forme IK vers un nouvel emplacement de la scne, slectionnez-la, puis modifiez ses proprits X
et Y dans linspecteur des proprits. Vous pouvez en outre faire glisser la forme tout en appuyant sur la touche Alt (Windows) ou Option (Macintosh).
Suppression de segments
Effectuez lune des oprations suivantes :
Pour supprimer un segment individuel et tous ses segments enfant, cliquez sur le segment et appuyez sur la touche
Suppr. Vous pouvez slectionner plusieurs segments supprimer en cliquant sur chacun deux en maintenant la touche Maj enfonce.
Pour supprimer tous les segments d'une forme IK ou d'un squelette de symboles du scnario, cliquez avec le bouton
droit de la souris sur la plage de squelette IK dans le scnario et choisissez Supprimer le squelette dans le menu contextuel.
Pour supprimer tous les segments d'une forme IK ou d'un squelette de symboles sur la scne, cliquez deux fois sur
un segment du squelette pour slectionner tous les segments. Appuyez ensuite sur la touche Suppr. Les formes IK redeviennent des formes normales.
Dplacement de segments par rapport la forme ou au symbole associ
Pour dplacer lemplacement de lune des extrmits dun segment dans une forme IK, faites glisser lextrmit du
segment avec loutil Sous-slection. Remarque : l'outil Sous-slection n'est pas disponible s'il existe plusieurs poses dans la plage IK. Avant toute modification, supprimez toutes les poses supplmentaires qui suivent la premire image du squelette dans le scnario.
Dernire mise jour le 13/5/2011
UTILISATION DE FLASH PROFESSIONAL
Scnarios et animation
270
Pour dplacer lemplacement dune liaison, de la tte ou de la queue dun segment au sein dune occurrence de
symbole, dplacez le point de transformation de loccurrence. Utilisation de loutil Transformation libre. Le segment se dplace avec le point de transformation.
Pour dplacer une occurrence de symbole individuelle sans dplacer les autres occurrences relies, faites-la glisser
en maintenant la touche Alt (Windows) ou la touche Commande (Macintosh) enfonce, ou utilisez loutil Transformation libre. Les segments connects loccurrence stendent ou diminuent pour sadapter au nouvel emplacement de loccurrence.
Modification dune forme IK
Vous pouvez ajouter, supprimer ou modifier les points de contrle des contours dune forme IK laide de loutil Sousslection.
Pour modifier la position dun segment sans modifier la forme IK, faites glisser le point de fin du segment. Pour afficher les points de contrle de la limite dune forme IK, cliquez sur le trait de la forme. Pour dplacer un point de contrle, faites-le glisser. Pour ajouter un nouveau point de contrle, cliquez sur une partie du trait ne comportant pas de point de contrle. Pour supprimer un point de contrle existant, cliquez sur celui-ci pour le slectionner, puis appuyez sur la touche
Suppr. Remarque : il est impossible de transformer (mettre l'chelle ou incliner) une forme IK.
Liaison de segments et de points de forme
Par dfaut, les points de contrle dune forme sont connects au segment le plus proche deux. Vous pouvez faire appel loutil Liaison pour modifier les liaisons entre des segments individuels et les points de contrle de la forme. Vous tes ainsi en mesure de grer la dformation du trait lorsque chaque segment bouge afin dobtenir de meilleurs rsultats. Cette technique est utile si le trait dune forme ne se dforme pas comme vous le souhaitez lorsque le squelette se dplace. Vous pouvez lier plusieurs points de contrle un segment et plusieurs segments un point de contrle.
Pour mettre en vidence les points de contrle connects un segment, cliquez sur le segment avec loutil
Liaison . Les points connects apparaissent alors en jaune alors que le segment slectionn apparat en rouge. Les points de contrle connects un seul segment saffichent sous forme de carrs. Les points de contrle connects plusieurs segments prennent la forme de triangles.
Pour ajouter des points de contrle au segment slectionn, cliquez sur un point de contrle qui nest pas en
surbrillance tout en appuyant sur la touche Maj. Vous pouvez galement slectionner plusieurs points de contrle ajouter au segment slectionn en faisant glisser la souris tout en maintenant la touche Maj enfonce.
Pour supprimer des points de contrle du segment, cliquez sur un point de contrle surlign en jaune en
maintenant la touche Ctrl (Windows) ou la touche Option (Macintosh) enfonce. Vous pouvez galement supprimer plusieurs points de contrle du segment slectionn en faisant glisser la souris en maintenant la touche Ctrl (Windows) ou la touche Option (Macintosh) enfonce.
Pour mettre en surbrillance les segments connects un point de contrle, cliquez sur le point de contrle avec
loutil Liaison .
Dernire mise jour le 13/5/2011
UTILISATION DE FLASH PROFESSIONAL
Scnarios et animation
271
Les segments connects apparaissent alors en jaune, alors que le point de contrle slectionn saffiche en rouge.
Pour ajouter dautres segments au point de contrle slectionn, cliquez sur un segment en maintenant la touche
Maj enfonce.
Pour supprimer un segment du point de contrle slectionn, cliquez sur un segment surlign en jaune en
maintenant la touche Ctrl (Windows) ou la touche Option (Macintosh) enfonce.
Contrainte du mouvement des segments IK
Pour crer un mouvement de squelettes IK plus raliste, vous pouvez contrler la libert de mouvement de certains segments. Par exemple, vous pouvez contraindre deux segments dun bras de faon ce que le coude ne se plie pas dans le mauvais sens. Par dfaut, une longueur fixe est affecte chaque segment IK lors de sa cration. Les segments peuvent pivoter autour de leur liaison parente et le long des axes x et y. Nanmoins, ils ne peuvent pas effectuer de mouvements qui impliquent la modification de la longueur de leur segment parent, moins que vous nactiviez le mouvement autour de laxe x ou de laxe y. Par dfaut, la rotation des segments est active et le mouvement autour des axes x et y est dsactiv. Vous pouvez galement limiter la vitesse de mouvement dun segment afin de crer un effet de lourdeur. Dans les squelettes contenant des chanes de segments lis, il est impossible de contraindre le mouvement de la dernire liaison dans les branches du squelette. Pour donner lapparence de contrainte de la dernire liaison, utilisez des segments avec des clips et reliez le dernier segment un clip dont la proprit alpha est dfinie sur zro. Contraignez alors lavant-dernier segment plutt que le dernier. Exemples :
Pour un bras, vous pouvez contraindre les degrs de rotation du coude afin que ce dernier ne puisse pas pivoter audel de l'amplitude de mouvement normale d'un avant-bras.
Pour qu'un caractre puisse se dplacer sur la scne, activez la translation X ou Y sur le segment racine. Dsactivez
la rotation lors de l'utilisation de la translation X et Y pour un mouvement plus prcis. Vous dfinissez ces proprits dans linspecteur des proprits lorsquun ou plusieurs segments sont slectionns.
Pour permettre un segment slectionn de se dplacer le long de laxe x ou y et de modifier la longueur de son
segment parent, slectionnez Activer dans la section Liaison : Translation X ou Liaison : Translation Y de linspecteur des proprits. Une flche deux pointes saffiche perpendiculairement au segment sur la liaison pour indiquer que le mouvement le long de laxe x est activ. Une flche deux pointes saffiche paralllement au segment sur la liaison pour indiquer que le mouvement le long de laxe y est activ. Activer la translation x et la translation y dun segment simplifie le positionnement du segment lorsque la rotation de ce dernier est dsactive.
Pour limiter la libert de mouvement autorise le long de laxe x ou y, slectionnez Contraindre dans la section
Liaison : Translation X ou Liaison : Translation Y de linspecteur des proprits, puis entrez une valeur pour les distances de dplacement minimale et maximale du segment.
Pour dsactiver la rotation du segment slectionn autour de la liaison, dsactivez la case cocher Activer dans la
section Liaison : Rotation de linspecteur des proprits. Cette option est active par dfaut.
Pour limiter la rotation dun segment, entrez les degrs de rotation minimale et maximale dans la section Liaison :
Rotation de linspecteur des proprits. Les degrs de rotation sont relatifs au segment parent. Un arc saffiche au sommet de la liaison du segment pour montrer le degr de libert de la rotation.
Dernire mise jour le 13/5/2011
UTILISATION DE FLASH PROFESSIONAL
Scnarios et animation
272
Pour quun segment slectionn demeure immobile par rapport son segment parent, dsactivez la rotation et la
translation x et y. Le segment devient rigide et suit le mouvement de son parent.
Pour limiter la vitesse de mouvement dun segment slectionn, entrez une valeur dans le champ Vitesse de liaison
de linspecteur des proprits. La vitesse de liaison donne au segment un effet de lourdeur. La valeur maximale de 100 % quivaut une vitesse illimite. Contrainte du mouvement des segments par verrouillage (CS5.5 uniquement) Vous pouvez empcher certains segments de se dplacer en les verrouillant sur la scne. Les segments verrouills sont fixes alors que dautres segments relis eux continuent de bouger librement. Prenons lexemple dune silhouette humaine dont les segments du pied sont verrouills de faon quils ne puissent pas se dplacer au-dessus ou audessous du sol : la silhouette est fixe. Pour verrouiller un ou plusieurs segments sur la scne :
1 Slectionnez le ou les segments sur la scne en cliquant dessus. 2 Effectuez lune des oprations suivantes :
Placez le pointeur de la souris sur la liaison d'un segment jusqu' ce que le curseur de verrouillage apparaisse.
Cliquez ensuite sur le segment.
Dans la section Emplacement de linspecteur des proprits, activez loption Verrouiller.
Le segment slectionn ne peut plus bouger. Vidos et didacticiels Vido : Flash Professional CS5.5 - Pinning Support for IK (en anglais uniquement) (2:35, Adobe TV)
Vido : Spring for Bones (en anglais uniquement, longueur : 4:29, inclut : ajout de segments, limitation des
articulations, ajout de poses, animation avec les proprits de ressort. AdobeTV.com)
Note technique : Unable to set an IK motion constraint on the last bone in a joint (disponible en anglais
uniquement)
Ajout dlasticit des segments
Il est possible dutiliser deux proprits pour ajouter de llasticit aux segments de cinmatique inverse. Les proprits Intensit et Amortissement des segments donnent un mouvement physique rel aux segments IK en intgrant de la physique dynamique au systme de segments IK. Ces proprits facilitent la cration danimations dotes de proprits physiques amliores. Les proprits Intensit et Amortissement donnent lanimation du segment un mouvement raliste hautement configurable. Il est conseill de dfinir ces proprits avant dajouter des poses un calque de pose.
Intensit Rigidit du ressort. Plus les valeurs sont leves, plus le ressort est rigide. Amortissement Valeur de dclin de leffet de ressort. Plus les valeurs sont leves, plus leffet de ressort diminue
rapidement. Une valeur de 0 permet de maintenir toute lintensit de leffet de ressort dans les images du calque de pose. Pour activer leffet de ressort, slectionnez un ou plusieurs segments, puis dfinissez les valeurs des paramtres Intensit et Amortissement dans la section Ressort de linspecteur des proprits. Plus la valeur dintensit est leve, plus le ressort devient rigide. Lamortissement dtermine la valeur de dclin de leffet de ressort ; ainsi, plus la valeur est leve, plus vite se termine lanimation.
Dernire mise jour le 13/5/2011
UTILISATION DE FLASH PROFESSIONAL
Scnarios et animation
273
Pour dsactiver les proprits Intensit et Amortissement, slectionnez le calque de pose dans le scnario, puis dslectionnez la case cocher Activer dans la section Ressort de linspecteur des proprits. Vous pouvez ainsi voir sur la scne les poses que vous avez dfinies dans le calque de pose sans les effets des proprits du ressort. Les facteurs suivants ont une incidence sur laspect final de lanimation de vos segments lorsque vous utilisez les proprits du ressort. Paramtrez chacune de ces proprits afin dobtenir laspect souhait.
La valeur de la proprit Intensit. La valeur de la proprit Amortissement. Le nombre dimages entre les poses dans le calque de pose. Le nombre total dimages dans le calque de pose. Le nombre dimages entre la pose finale et la dernire image de la pose prcdente.
Ressources supplmentaires Vido : La cinmatique inverse (12:48, Adobe TV)
Vido : (dure : 4:29, inclut : ajout de segments, contrainte du mouvement des liaisons, ajouts de poses, animation
avec des proprits de ressort. AdobeTV.com) Spring for Bones (disponible en anglais uniquement)
Article : Exploring the Spring tool in Flash Professional CS5 (Adobe.com, disponible en anglais uniquement)
Animation dun squelette
Lanimation des squelettes IK diffre de celle des autres objets dans Flash. Avec les squelettes, vous ajoutez simplement des images dans le calque de pose et vous repositionnez le squelette sur la scne pour crer une image-cl. Dans les calques de pose, les images-cls sont appeles poses. Les squelettes IK tant gnralement utiliss pour des animations, chaque calque de pose joue automatiquement le rle de calque dinterpolation. Toutefois, les calques de pose IK diffrent des calques dinterpolation car vous ne pouvez pas interpoler dautres proprits que la position du segment dans le calque de pose. Pour un interpoler les autres proprits dun objet IK, telles que lemplacement, la transformation, les effets de couleurs ou les filtres, renfermez le squelettes et ses objets associs dans un clip ou dans un symbole graphique. Vous pouvez alors animer les proprits du symbole laide de la commande Insertion > Interpolation de mouvement et du panneau Editeur de mouvement. Vous pouvez galement animer les squelettes IK avec ActionScript 3.0 au moment de lexcution. Si vous envisagez danimer un squelette avec ActionScript, vous ne pouvez pas lanimer dans le scnario. Le squelette ne peut avoir quune pose dans le calque de pose et celle-ci doit tre situe dans la premire image dans laquelle le squelette apparat dans le calque de pose. Les ressources supplmentaires suivantes expliquent comment animer un squelette :
Vido : Animating bones (inverse kinematics) (2:41, disponible en anglais uniquement) Vido : (dure : 4:29, inclut : ajout de segments, contrainte du mouvement des liaisons, ajouts de poses, animation
avec des proprits de ressort. AdobeTV.com) Spring for Bones (disponible en anglais uniquement)
Article : Character animation with the Bone Tool in Flash (Adobe.com, disponible en anglais uniquement) How to use the Bone tool (5:12) (YouTube.com, disponible en anglais uniquement) How to animate symbols with the Bone tool (3:26) (YouTube.com, disponible en anglais uniquement)
Dernire mise jour le 13/5/2011
UTILISATION DE FLASH PROFESSIONAL
Scnarios et animation
274
Voir aussi
Animation dinterpolations de mouvement la page 218 Ajout dlasticit des segments la page 272
Animation dun squelette dans le scnario
Les squelettes IK sont prsents sur les calques de pose dans le scnario. Pour animer des squelettes dans le scnario, insrez des poses en cliquant avec le bouton droit de la souris sur une image dans un calque de pose et en slectionnant Insrer une pose. Utilisez loutil Slection pour modifier la configuration du squelette. Flash Pro interpole automatiquement les positions des segments dans les images intermdiaires.
1 Le cas chant, ajoutez dans le scnario des images au calque de pose du squelette pour faire de la place lanimation
que vous souhaitez crer. Pour ajouter des images, cliquez avec le bouton droit de la souris (Windows) ou avec la touche Option (Macintosh) sur une image du calque de pose, droite de lune des images existantes, puis choisissez Insrer une image. Vous pourrez tout moment ajouter ou supprimer des images.
2 Pour ajouter une pose dans une image du calque de pose, effectuez lune des oprations suivantes :
Placez la tte de lecture sur limage dans laquelle vous souhaitez ajouter la pose, puis repositionnez le squelette sur
la scne.
Cliquez avec le bouton droit de la souris (Windows) ou avec la touche Option (Macintosh) sur une image du calque
de pose, puis choisissez Insrer une pose.
Placez la tte de lecture sur limage dans laquelle vous souhaitez ajouter la pose, puis appuyez sur la touche F6.
Flash insre une pose dans le calque de pose dans limage en cours. Dans limage, un marqueur de pose en forme de losange signale la nouvelle pose.
3 Ajoutez dautres poses dans dautres images pour modifier lanimation selon vos besoins. 4 Pour modifier la dure de l'animation dans le scnario, placez le pointeur de la souris sur la dernire image du
squelette jusqu' ce que le curseur de redimensionnement apparaisse. Dplacez la dernire image du calque de pose vers la droite ou vers la gauche pour ajouter ou supprimer des images. Flash repositionne les images de pose en fonction des modifications apportes la dure du calque et rinterpole les images intermdiaires. Pour redimensionner la plage de squelette dans le scnario sans modifier l'emplacement des images de pose, faites glisser la dernire image de la plage de squelette tout en appuyant sur la touche Maj. Lorsque vous avez termin, faites dfiler la tte de lecture dans le scnario pour afficher un aperu de lanimation. Vous pouvez voir les positions du squelette interpole entre les images de pose. Vous pouvez tout moment repositionner le squelette dans les images de pose ou ajouter de nouvelles images de pose.
Modification de l'emplacement des poses dans le squelette
Procdez comme suit pour modifier l'emplacement des poses :
Pour dplacer une pose vers un nouvel emplacement, cliquez sur une pose tout en appuyant sur la touche Ctrl
(Windows) ou Commande (Macintosh), puis faites-la glisser vers l'emplacement de votre choix dans le squelette.
Pour copier une pose sur un nouvel emplacement, cliquez sur une pose tout en appuyant sur la touche Ctrl
(Windows) ou Commande (Macintosh), puis faites-la glisser vers l'emplacement de votre choix dans le squelette tout en appuyant sur la touche Alt (Windows) ou Option (Macintosh).
Dernire mise jour le 13/5/2011
UTILISATION DE FLASH PROFESSIONAL
Scnarios et animation
275
Pour couper, copier et coller une pose : cliquez sur la pose que vous souhaitez couper ou copier tout en appuyant
sur la touche Ctrl (Windows) ou Commande (Macintosh), puis choisissez Couper la pose ou Copier la pose dans le menu contextuel. Cliquez ensuite sur l'image de la plage de squelette dans laquelle vous souhaitez coller la pose tout en appuyant sur la touche Ctrl (Windows) ou Commande (Macintosh), puis choisissez Coller la pose dans le menu contextuel.
Application deffets interpols supplmentaires aux proprits dobjet IK
Pour appliquer des effets interpols des proprits dobjet IK autres que la position du segment, enfermez lobjet dans un clip ou un symbole graphique.
1 Slectionnez le squelette IK et tous ses objets associs.
Dans le cas dune forme IK, cliquez simplement sur la forme. Dans le cas densembles lis doccurrences de symbole, vous pouvez cliquer sur le calque de pose dans le scnario ou faire glisser un cadre de slection autour de tous les symboles lis sur la scne.
2 Cliquez sur la slection avec le bouton droit de la souris (Windows) ou avec le bouton Contrle (Macintosh), puis
choisissez Convertir en symbole dans le menu contextuel.
3 Dans la bote de dialogue Convertir en symbole, entrez le nom du symbole, puis choisissez Clip ou Graphique dans
le menu Type. Cliquez sur OK. Flash cre un symbole avec son propre scnario, contenant le calque de pose du squelette.
4 Pour utiliser le nouveau symbole sur le scnario principal de votre fichier FLA, faites-le glisser de la Bibliothque
vers la scne. Vous pouvez prsent ajouter des effets dinterpolation de mouvement la nouvelle occurrence de symbole sur la scne. Vous pouvez imbriquer des symboles contenant des squelettes IK dans autant de calques de symbole imbriqus que ncessaire pour obtenir leffet dsir.
Prparation dun squelette lexcution dune animation avec ActionScript 3.0
Vous pouvez utiliser le langage ActionScript 3.0 pour contrler les squelettes IK lis des formes ou des occurrences de clip. Vous ne pouvez toutefois pas contrler les squelettes lis des occurrences de symbole de graphique ou de bouton avec ActionScript. Seuls les squelettes ne prsentant quune seule pose peuvent tre contrls avec ActionScript. Les squelettes prsentant plusieurs poses ne peuvent tre contrls que dans le scnario.
1 Avec loutil Slection, slectionnez une image dans un calque de pose contenant un squelette. 2 Dans linspecteur des proprits, choisissez Excution dans le menu Type.
La hirarchie peut prsent tre manipule avec ActionScript 3.0 au moment de lexcution. Par dfaut, le nom du squelette dans linspecteur des proprits correspond celui du calque de pose. Utilisez ce nom pour faire rfrence au squelette dans ActionScript. Vous pouvez galement modifier le nom dans linspecteur des proprits.
Dernire mise jour le 13/5/2011
UTILISATION DE FLASH PROFESSIONAL
Scnarios et animation
276
Ajout dune acclration dans une animation IK
Lacclration correspond au rglage de la vitesse de lanimation dans les images qui entourent chaque pose en vue de crer un mouvement encore plus raliste.
1 Slectionnez soit une image entre deux images de pose dans le calque de pose soit une image de pose.
Image intermdiaire Lacclration a une incidence sur les images situes entre les images de pose gauche et droite de limage slectionne. Image de pose Lacclration a une incidence sur les images situes entre la pose slectionne et la pose suivante dans
le calque.
2 Dans linspecteur des proprits, slectionnez un type dacclration dans le menu Acclration.
Acclrations simples Quatre acclrations qui ralentissent le mouvement dans les images situes soit immdiatement aprs ou avant limage slectionne. Acclrations de dpart et darrt Ralentissent le mouvement dans les images situes immdiatement aprs limage de pose et les images situes immdiatement avant limage de pose suivante.
Remarque : ces mmes types dacclration sont disponibles dans lEditeur de mouvement lorsque vous faites appels aux interpolations de mouvement. Vous pouvez afficher la courbe de chaque type dacclration dans lEditeur de mouvement lorsque vous slectionnez une interpolation de mouvement dans le scnario.
3 Dans linspecteur des proprits, entrez une valeur pour la puissance de lacclration.
La puissance par dfaut est 0, cest--dire aucune acclration. La valeur maximale est 100, ce qui applique leffet dacclration le plus notable aux images qui prcdent l'image de pose. La valeur minimale est -100, ce qui applique leffet dacclration le plus notable aux images qui suivent immdiatement la prcdente image de pose. Lorsque vous avez termin, affichez un aperu du mouvement acclr sur la scne. Faites dfiler la tte de lecture dans le scnario entre deux les images de pose, lemplacement o vous avez appliqu lacclration.
Voir aussi
Acclration des animations interpoles la page 245
Dernire mise jour le 13/5/2011
277
Chapitre 8 : Filtres et fusions
A propos des filtres
Aperu sur les filtres
Les filtres de Adobe Flash Professional CS5 (effets graphiques) vous permettent dajouter des effets visuels intressants aux textes, boutons et clips. Une fonction unique dans Flash Pro est lanimation des filtres appliqus laide de linterpolation de mouvement. Les modes de fusion Flash Pro vous permettent de crer des images composites. La Composition dimages est une technique consistant faire varier la transparence ou linteraction des couleurs de deux ou trois objets qui se chevauchent. Les modes de fusion permettent galement de contrler lopacit des objets et des images. Les modes de fusion de Flash Pro permettent de crer des lumires vives ou des ombres qui laissent visibles les dtails dune image sous-jacente, ou encore de colorier une image dsature.
Ressources supplmentaires
Didacticiels vido :
Pixel Bender: Custom Filters (9:20) (Adobe.com) (disponible en anglais uniquement) Flash Downunder Pixel Bender filters (15:07) (Adobe.com) (disponible en anglais uniquement)
Articles :
Guide de formation aux effets graphiques de Flash (Adobe.com/fr)
A propos des filtres anims
Vous pouvez animer les filtres dans le scnario. Les objets des images-cls spares joints par une interpolation ont les paramtres des filtres correspondants interpols sur les images intermdiaires. Si un filtre na pas de filtre correspondant (un filtre du mme type) lextrmit oppose de linterpolation, un filtre correspondant est automatiquement ajout pour garantir que leffet est lextrmit de la squence danimation. Flash Pro effectue ce qui suit pour empcher un dysfonctionnement des interpolations de mouvement en cas de filtre manquant une extrmit de linterpolation ou de filtres appliqus dans un ordre diffrent chaque extrmit :
Si vous appliquez une interpolation de mouvement un clip sur lequel sont appliqus des filtres, lorsque vous
insrez une image-cl lextrmit oppose de linterpolation, le clip comporte automatiquement les mmes filtres, avec le mme ordre dempilement, sur la dernire image de linterpolation, quau dbut de linterpolation.
Si vous placez des clips sur deux images diffrentes sur lesquelles sont appliqus des filtres diffrents et si vous
appliquez une interpolation de mouvement entre les images, Flash Pro traite dabord le clip avec les filtres les plus courants. Flash Pro compare ensuite les filtres appliqus au premier clip ceux du second. Si aucun filtre nest dtect dans le second clip, Flash Pro cre un faux filtre sans paramtres et avec la couleur des filtres existants.
Si une interpolation de mouvement existe entre deux images-cls et si vous ajoutez un filtre lobjet dans une
image-cl, Flash Pro ajoute automatiquement un faux filtre au clip lorsquil atteint limage-cl lautre extrmit de linterpolation.
Dernire mise jour le 13/5/2011
UTILISATION DE FLASH PROFESSIONAL
Filtres et fusions
278
Si une interpolation de mouvement existe entre deux images-cls et si vous retirez un filtre lobjet dans une imagecl, Flash Pro retire automatiquement le filtre correspondant au clip lorsquil atteint limage-cl lautre extrmit de linterpolation.
Si vous dfinissez des paramtres de filtre de faon incohrente entre le dbut et la fin de linterpolation, Flash Pro
applique les paramtres de filtre de limage du dbut aux images interpoles. Des paramtres des filtres ne sont pas dfinis de faon cohrente lorsque les paramtres suivants sont rgls diffremment entre le dbut et la fin de linterpolation : masquage, ombre interne, rayonnement interne, type de rayonnement dgrad et type de biseau dgrad. Par exemple, si vous crez une interpolation de mouvement avec le filtre Ombre porte, et si vous appliquez une ombre porte avec un masquage la premire image de linterpolation et une ombre interne la dernire image de linterpolation, Flash Pro corrige lusage incorrect du filtre dans linterpolation. Dans ce cas prcis, Flash Pro applique les paramtres de filtre dfinis dans la premire image : une ombre porte avec un masquage.
A propos des filtres et des performances de Flash Player
Le type, le nombre et la qualit des filtres appliqus aux objets peuvent affecter les performances des fichiers SWF lors de leur lecture. Plus le nombre de filtres appliqus un objet est lev, plus Adobe Flash Player devra effectuer de calculs pour afficher correctement les effets visuels que vous avez crs. Cest pour cette raison que Adobe vous recommande dappliquer uniquement un nombre limit de filtres un objet donn. Chaque filtre comporte des contrles qui permettent den rgler lintensit et la qualit. Lutilisation de paramtres infrieurs amliore les performances des ordinateurs plus lents. Si vous crez un contenu de lecture sur une large gamme dordinateurs ou si vous ntes pas sr de la puissance de calcul de votre public, dfinissez le niveau de qualit sur Faible pour optimiser les performances en lecture.
A propos des filtres Pixel Bender
Adobe Pixel Bender est un langage de programmation dvelopp par Adobe. Il permet aux utilisateurs de crer des filtres, des effets et des modes de fusion personnaliss utiliser dans Flash et After Effects. Pixel Bender est indpendant des plates-formes et conu pour sexcuter efficacement et automatiquement sur une grande varit darchitectures GPU et CPU. Les dveloppeurs crent des filtres en crivant du code Pixel Bender et en enregistrant ce dernier dans un fichier texte portant lextension pbj. Aprs sa cration, un filtre Pixel Bender peut tre utilis par tout document Flash. Utilisez ActionScript 3.0 pour charger le filtre et exploiter ses contrles. Pour plus dinformations sur lutilisation de Pixel Bender dans ActionScript, voir le Guide du dveloppeur dActionScript 3.0. Vous trouverez plusieurs exemples illustrant lutilisation de Pixel Bender sur le blog de Lee Brimelow, ladresse http://theflashblog.com/?cat=44. Les didacticiels vido suivants dcrivent lutilisation des filtres Pixel Bender dansFlash Pro :
Pixel Bender: Custom Filters (9:20) Flash Downunder Pixel Bender filters (15:07)
Dernire mise jour le 13/5/2011
UTILISATION DE FLASH PROFESSIONAL
Filtres et fusions
279
Utilisation des filtres
Chaque fois que vous ajoutez un filtre un objet, il est ajout la liste des filtres appliqus cet objet dans linspecteur des proprits. Vous pouvez appliquer plusieurs filtres un objet et supprimer des filtres prcdemment appliqus. Vous pouvez appliquer des filtres uniquement aux objets texte, bouton et clip. Vous pouvez crer une bibliothque de paramtres de filtre qui vous permettra dappliquer facilement le mme filtre ou les mmes ensembles de filtres un objet. Flash Pro stocke les prslections de filtres que vous crez dans la section Filtres de linspecteur des proprits du menu Filtres > Prslections.
Menu Ajouter un filtre dans linspecteur des proprits
Application ou suppression dun filtre
1 Slectionnez un objet texte, bouton ou clip sur lequel vous souhaitez appliquer un filtre ou duquel vous souhaitez
supprimer un filtre.
2 Dans la section Filtres de linspecteur des proprits, effectuez lune des oprations suivantes :
Pour ajouter un filtre, cliquez sur le bouton Ajouter un filtre (+)
paramtres votre disposition pour obtenir laspect voulu.
, puis choisissez un lment. Testez les diffrents
Slectionnez le filtre que vous souhaitez supprimer dans la liste des filtres appliqus, puis cliquez sur le bouton
Supprimer un filtre (-) . Vous pouvez effacer ou renommer ces prslections.
Copie et collage dun filtre
1 Slectionnez lobjet partir duquel vous souhaitez copier un filtre et choisissez le panneau Filtres. 2 Slectionnez le filtre copier, cliquez sur le bouton Presse-papiers
, puis choisissez Copier la slection dans le , puis choisissez Coller dans le
menu contextuel. Pour copier tous les filtres, choisissez Copier tout.
3 Slectionnez lobjet appliquer au filtre, cliquez sur le bouton Presse-papiers
menu contextuel.
Dernire mise jour le 13/5/2011
UTILISATION DE FLASH PROFESSIONAL
Filtres et fusions
280
Application dune prslection de filtre un objet
1 Slectionnez lobjet sur lequel vous souhaitez appliquer une prslection de filtre et slectionnez longlet Filtre. 2 Cliquez sur le bouton Ajouter un filtre (+)
, puis choisissez Prslections.
3 Slectionnez la prslection de filtre que vous souhaitez appliquer dans la liste des prslections disponibles au bas
du menu de prslection. Remarque : lorsque vous appliquez un filtre paramtr un objet, Flash Pro remplace tous les filtres actuellement appliqus aux objets slectionns par ceux utiliss dans la prslection.
Activation ou dsactivation dun filtre appliqu un objet
Cliquez sur licne dactivation ou de dsactivation, en regard du nom du filtre dans la liste des filtres.
Remarque : cliquez tout en appuyant sur la touche Alt (Windows) ou Option (Macintosh) sur licne dactivation dans la liste des filtres pour basculer ltat dactivation des autres filtres de la liste. Si vous cliquez tout en appuyant sur la touche Alt sur licne de dsactivation, le filtre slectionn est activ et tous les autres filtres de la liste sont dsactivs.
Activation ou dsactivation de tous les filtres appliqus un objet
Cliquez sur le bouton Ajouter un filtre (+)
, puis slectionnez Activer tout ou Dsactiver tout.
Remarque : vous pouvez cliquer tout en appuyant sur la touche Contrle sur licne dactivation ou de dsactivation de la liste des filtres pour activer ou dsactiver tous les filtres de la liste.
Cration de bibliothques de filtres de prslection
Vous pouvez enregistrer des paramtres de filtres sous la forme de bibliothques de prslections, puis appliquer rapidement ces prslections aux objets clip et texte. Il est galement possible de partager des prslections de filtres avec dautres utilisateurs en leur transmettant le fichier de configuration des filtres. Ce fichier de configuration des filtres, au format XML, est enregistr dans le dossier Configuration de Flash Pro dans le chemin daccs suivant :
Windows XP : C:\Documents and Settings\nom dutilisateur\Local Settings\Application Data\Adobe\Flash
CS5\langue\Configuration\Filters\filtername.xml
Windows Vista : C:\Utilisateurs\nom dutilisateur\Local Settings\Application Data\Adobe\Flash
CS5\langue\Configuration\Filters\filtername.xml
Macintosh : Macintosh HD/Utilisateurs/nom dutilisateur/Bibliothque/Application Support/Adobe/Flash
CS5/langue /Configuration/Filters/filtername.xml Cration dune bibliothque de filtres avec paramtres de prslection 1 Appliquez lobjet le ou les filtres appliquer.
2 Cliquez sur le bouton Ajouter un filtre (+)
, puis ajoutez un nouveau filtre. , puis choisissez Enregistrer sous.
3 Slectionnez le filtre et cliquez sur le menu Prslection
4 Saisissez le nom de cette prslection dans la bote de dialogue Enregistrer la prslection sous, puis cliquez sur OK.
Changement de nom dune prslection de filtres 1 Cliquez sur le bouton Ajouter un filtre (+) , puis ajoutez un nouveau filtre.
2 Slectionnez le filtre et cliquez sur le menu Prslection 3 Double-cliquez sur le nom de la prslection modifier.
, puis choisissez Renommer.
Dernire mise jour le 13/5/2011
UTILISATION DE FLASH PROFESSIONAL
Filtres et fusions
281
4 Saisissez un nouveau nom, puis cliquez sur Renommer.
Suppression dune prslection de filtres 1 Cliquez sur le bouton Ajouter un filtre (+)
, puis ajoutez un nouveau filtre. , puis choisissez Supprimer.
2 Slectionnez le filtre et cliquez sur le menu Prslection
3 Slectionnez la prslection voulue, puis cliquez sur Supprimer.
Application de filtres
Ajout dune ombre porte
Le filtre Ombre porte simule lapparence dun objet qui projette une ombre sur une surface.
Texte avec filtre Ombre porte
Pour voir un exemple dombre porte avec une interpolation classique, consultez la page des Exemples Flash ladresse www.adobe.com/go/learn_fl_samples_fr. Tlchargez et dcompressez le fichier zip Samples et naviguez jusquau rpertoire Graphics\AnimatedDropShadow.
1 Slectionnez lobjet qui doit recevoir une ombre porte. 2 Dans la section Filtres de linspecteur des proprits, cliquez sur le bouton Ajouter un filtre (+)
, puis
slectionnez Ombre porte.
3 Modifiez les paramtres du filtre :
Dfinissez les valeurs Flou X et Flou Y pour spcifier la largeur et la hauteur de lombre porte. Spcifiez la valeur Intensit pour dfinir le facteur dintensit de lombre. Plus la valeur est leve, plus lombre est
sombre.
Slectionnez le niveau de qualit de lombre porte. Un niveau de qualit Elev est proche de leffet dun flou
gaussien. Un niveau de qualit Faible optimise les performances en lecture.
Pour dfinir langle de lombre, entrez une valeur. Spcifiez la valeur Distance pour dfinir la distance entre lombre et lobjet. Activez la case cocher Masquage pour masquer lobjet source et nafficher que lombre porte sur limage
masque.
Activez la case cocher Ombre interne pour appliquer lombre lintrieur de lobjet. Activez la case cocher Masquer lobjet pour masquer lobjet et nafficher que son ombre. Loption Masquer lobjet
vous permet de crer facilement une ombre raliste.
Cliquez sur le contrle de couleur pour ouvrir le slecteur de couleurs et dfinir la couleur de lombre.
Dernire mise jour le 13/5/2011
UTILISATION DE FLASH PROFESSIONAL
Filtres et fusions
282
Cration dune ombre porte incline
Inclinaison dune ombre porte pour crer une ombre plus raliste
1 Slectionnez lobjet dont vous souhaitez incliner lombre porte. 2 Dupliquez (choisissez Modifier > Dupliquer) lobjet source. 3 Slectionnez ensuite lobjet dupliqu, et appliquez-lui une distorsion laide de loutil Transformer librement
(Modification > Transformation > Pivoter et incliner).
4 Appliquez le filtre Ombre porte lobjet clip ou texte dupliqu. Il aura dj t appliqu si lobjet que vous
dupliquez avait une ombre porte au pralable.
5 Dans le panneau Filtres, slectionnez Masquer lobjet pour masquer lobjet dupliqu en ne laissant apparatre que
son ombre.
6 Slectionnez Modification > Organiser > Vers larrire pour placer lobjet dupliqu et son ombre derrire lobjet
original que vous avez dupliqu.
7 Ajustez la fois les paramtres de filtre Ombre porte et langle de lombre porte incline jusqu obtenir
lapparence souhaite.
Application dun flou
Le filtre Flou adoucit les contours et les dtails des objets. Lapplication dun flou un objet peut le faire apparatre comme sil se trouvait derrire dautres objets ou comme sil tait en mouvement.
Texte avec filtre Flou
1 Slectionnez lobjet qui doit recevoir le flou, puis choisissez Filtres. 2 Cliquez sur le bouton Ajouter un filtre (+)
, puis slectionnez Flou.
3 Editez les paramtres de filtres sur longlet Filtres :
Spcifiez les valeurs Flou X et Flou Y pour dfinir la largeur et la hauteur du flou. Slectionnez le niveau de qualit du flou. Un niveau de qualit Elev est proche de leffet dun flou gaussien. Un
niveau de qualit Faible optimise les performances en lecture.
Application dun rayonnement
Le filtre Rayonnement permet dappliquer une couleur sur tout le pourtour dun objet.
Texte avec filtre Rayonnement
1 Slectionnez lobjet qui doit recevoir le rayonnement, puis choisissez Filtres.
Dernire mise jour le 13/5/2011
UTILISATION DE FLASH PROFESSIONAL
Filtres et fusions
283
2 Cliquez sur le bouton Ajouter un filtre (+)
, puis slectionnez Rayonnement.
3 Editez les paramtres de filtres sur longlet Filtres :
Spcifiez les valeurs Flou X et Flou Y pour dfinir la largeur et la hauteur du rayonnement. Cliquez sur le contrle de couleur pour ouvrir le slecteur de couleurs et dfinir la couleur du rayonnement. Spcifiez la valeur Intensit pour dfinir le facteur dintensit du rayonnement. Activez la case cocher Masquage pour masquer lobjet source et nafficher que le rayonnement sur limage
masque.
Utilisation du filtre Rayonnement avec loption Masquage
Activez la case cocher Rayonnement interne pour appliquer le rayonnement dans les limites de lobjet. Choisissez le niveau de qualit du rayonnement. Un niveau de qualit Elev est proche de leffet dun flou gaussien.
Un niveau de qualit Faible optimise les performances en lecture.
Application dun biseau
Lapplication dun biseau un objet consiste lui appliquer un effet de lumire sur le contour pour le faire apparatre en relief au-dessus de la surface de son arrire-plan.
Texte avec biseau
1 Slectionnez lobjet qui doit recevoir le biseau, puis choisissez Filtres. 2 Cliquez sur le bouton Ajouter un filtre (+)
, puis slectionnez Biseau.
3 Editez les paramtres de filtres sur longlet Filtres :
Pour dfinir le type du biseau, slectionnez un biseau dans le menu Type. Spcifiez les valeurs Flou X et Flou Y pour dfinir la largeur et la hauteur du biseau. Dans le nuancier, choisissez la couleur du ct clair et celle du ct ombr pour le biseau. Spcifiez la valeur Intensit pour dfinir lopacit du biseau sans modifier sa largeur. Dfinissez la valeur Angle pour obtenir langle voulu pour lombre porte du ct biseaut. Dans le champ Distance, indiquez une valeur pour dfinir la largeur du biseau. Activez la case cocher Masquage pour masquer (ou cacher visuellement) lobjet source et nafficher que le biseau
sur limage masque.
Application dun rayonnement dgrad
Lapplication dun rayonnement dgrad permet dobtenir un rayonnement dont la surface varie en couleur comme un prisme. Pour le rayonnement dgrad, vous devez choisir une couleur au dbut du dgrad avec une couleur alpha de 0. Vous ne pouvez pas dplacer la position de cette couleur, mais vous pouvez modifier la couleur.
Dernire mise jour le 13/5/2011
UTILISATION DE FLASH PROFESSIONAL
Filtres et fusions
284
Texte avec rayonnement dgrad
1 Slectionnez lobjet qui doit recevoir le rayonnement dgrad. 2 Dans la section Filtres de linspecteur des proprits, cliquez sur le bouton Ajouter un filtre (+)
, puis
slectionnez Ombre porte.
3 Editez les paramtres de filtres sur longlet Filtres :
Dans le menu contextuel Type, slectionnez le type de rayonnement appliquer lobjet. Spcifiez les valeurs Flou X et Flou Y pour dfinir la largeur et la hauteur du rayonnement. Spcifiez la valeur Intensit pour dfinir lopacit du rayonnement sans modifier sa largeur. Pour obtenir langle voulu pour lombre porte, dfinissez la valeur Angle. Spcifiez la valeur Distance pour dfinir la distance entre lombre et lobjet. Activez la case cocher Masquage pour masquer lobjet source et nafficher que le rayonnement dgrad sur limage
masque.
Indiquez la couleur de dgrad du rayonnement. Un dgrad est compos de plusieurs couleurs dont la transition
est progressive. La couleur choisie pour le dbut du dgrad est appele couleur alpha. Pour changer la couleur du dgrad slectionn, slectionnez lun des pointeurs de couleur se trouvant sous la barre de dfinition du dgrad, puis cliquez sur le rectangle de couleur qui apparat directement sous cette barre pour afficher le Slecteur de couleur. Faites glisser ces pointeurs pour ajuster le niveau et la position de cette couleur dans le dgrad. Pour ajouter un pointeur au dgrad, cliquez sur ou sous la barre de dfinition du dgrad. Vous pouvez ajouter jusqu 15 pointeurs de couleur, ce qui vous permet de crer un dgrad de 15 transitions de couleurs. Pour repositionner un pointeur sur le dgrad, faites-le glisser le long de la barre de dfinition du dgrad. Faites glisser un pointeur vers le bas, puis loignez-le de la barre pour le supprimer.
Choisissez le niveau de qualit du rayonnement dgrad. Un niveau de qualit Elev est proche de leffet dun flou
gaussien. Un niveau de qualit Faible optimise les performances en lecture.
Application dun biseau dgrad
Lapplication dun biseau dgrad produit un effet de relief qui fait apparatre lobjet surlev par rapport son arrireplan, avec une couleur dgrade sur la surface du biseau. Vous devez choisir, pour le biseau dgrad, une couleur au milieu du dgrad avec une couleur alpha de 0.
1 Slectionnez lobjet qui doit recevoir le biseau dgrad. 2 Dans la section Filtres de linspecteur des proprits, cliquez sur le bouton Ajouter un filtre (+)
, puis
slectionnez Biseau dgrad.
3 Editez les paramtres de filtres sur longlet Filtres :
Dans le menu contextuel Type, slectionnez le type de biseau appliquer lobjet. Spcifiez les valeurs Flou X et Flou Y pour dfinir la largeur et la hauteur du biseau. Dans le champ Intensit, indiquez une valeur pour dfinir la rgularit du biseau sans modifier sa largeur. Pour dfinir langle de la source lumineuse, entrez une valeur pour Angle.
Dernire mise jour le 13/5/2011
UTILISATION DE FLASH PROFESSIONAL
Filtres et fusions
285
Activez la case cocher Masquage pour masquer lobjet source et nafficher que le biseau dgrad sur limage
masque.
Indiquez la couleur de dgrad du biseau. Un dgrad est compos de plusieurs couleurs dont la transition est
progressive. Le pointeur central contrle la couleur alpha du dgrad. Il est possible de changer la couleur du pointeur alpha, mais pas de dplacer cette couleur dans le dgrad. Pour changer la couleur du dgrad, slectionnez lun des pointeurs de couleur se trouvant sous la barre de dfinition du dgrad, puis cliquez sur le rectangle de couleur qui apparat directement sous cette barre pour afficher le Slecteur de couleur. Faites glisser ces pointeurs pour ajuster le niveau et la position de cette couleur dans le dgrad. Pour ajouter un pointeur au dgrad, cliquez sur ou sous la barre de dfinition du dgrad. Vous pouvez ajouter jusqu 15 pointeurs de couleur, ce qui vous permet de crer un dgrad de 15 transitions de couleurs. Pour repositionner un pointeur sur le dgrad, faites-le glisser le long de la barre de dfinition du dgrad. Faites glisser un pointeur vers le bas, puis loignez-le de la barre pour le supprimer.
Application du filtre Rgler la couleur
Le filtre Rgler la couleur vous permet de contrler prcisment les attributs de couleur de lobjet slectionn, dont le contraste, la luminosit, la saturation et la teinte.
1 Slectionnez lobjet dont vous souhaitez rgler la couleur. 2 Dans la section Filtres de linspecteur des proprits, cliquez sur le bouton Ajouter un filtre (+)
, puis
slectionnez Rgler la couleur.
3 Entrez des valeurs pour les attributs de couleur. Les attributs et leurs valeurs correspondantes sont les suivants :
Contraste Rgle les surbrillances, ombres et demi-tons dune image. Luminosit Rgle la luminosit dune image. Saturation Rgle lintensit dune couleur. Teinte Rgle la nuance dune couleur.
4 Cliquez sur le bouton Rinitialiser le filtre pour rinitialiser tous les rglages de couleur 0 afin de ramener lobjet
son tat dorigine.
Voir aussi
Modification de la couleur et de la transparence dune occurrence la page 173
Application de modes de fusion
A propos des modes de fusion
Les modes de fusion vous permettent de crer des images composites. La Composition dimages est une technique consistant faire varier la transparence ou linteraction des couleurs de deux ou trois objets qui se chevauchent. La fusion vous permet de crer des effets uniques en mlangeant les couleurs dans les clips se chevauchant. Un mode de fusion contient les lments suivants :
Couleur de fusion Couleur applique au mode de fusion. Opacit Degr de transparence appliqu au mode de fusion.
Dernire mise jour le 13/5/2011
UTILISATION DE FLASH PROFESSIONAL
Filtres et fusions
286
Couleur de base Couleur des pixels sous la couleur de fusion. Couleur obtenue Rsultat de leffet du mlange sur la couleur de base.
Les modes de fusion dpendent la fois de la couleur de lobjet sur lequel vous appliquez le mlange et de la couleur sous-jacente. Adobe vous recommande dessayer les diffrents modes de fusion pour obtenir leffet souhait.
Normal Applique normalement une couleur, sans interaction avec les couleurs de base. Calque Permet dempiler les clips lun sur lautre sans affecter leur couleur. Obscurcir Remplace uniquement les zones plus claires que la couleur de fusion. Les zones plus fonces que la couleur
de fusion ne changent pas.
Produit Multiplie la couleur de base par la couleur de fusion et cre des couleurs plus fonces. Eclaircir Remplace uniquement les pixels plus foncs que la couleur de fusion. Les zones plus claires que la couleur de
fusion ne changent pas.
Ecran Multiplie linverse de la couleur de fusion par la couleur de base, ce qui cre un effet de blanchiment. Superposition Multiplie ou trame les couleurs, en fonction des couleurs de base. Lumire crue Multiplie ou trame les couleurs, en fonction de la couleur du mode de fusion. Leffet est similaire
lclairage de lobjet par un projecteur.
Diffrence Soustrait la couleur de dgrad de la couleur de dpart ou la couleur de dpart de la couleur de dgrad,
selon la couleur ayant une luminosit suprieure. Leffet est analogue une couleur ngative.
Ajouter Sutilise couramment pour crer un effet de dissolution anime entre deux images en claircissant progressivement leurs couleurs. Soustraire Sutilise couramment pour crer un effet de dissolution anime entre deux images en obscurcissant
progressivement leurs couleurs.
Inverser Inverse la couleur de base. Alpha Applique un masque alpha. Effacement Supprime tous les pixels de la couleur de base, y compris ceux de limage darrire-plan.
Remarque : les modes de fusion Effacer et Alpha ncessitent quun mode de fusion Calque soit appliqu au clip parent. Vous ne pouvez pas remplacer le clip darrire-plan par Effacer et lappliquer tant donn que lobjet serait invisible.
Exemples de mode de fusion
Les exemples suivants illustrent leffet de diffrents modes de fusion sur une image. Soyez conscient que leffet obtenu dun mode de fusion peut tre trs diffrent, en fonction de la couleur de limage sous-jacente et du type de mode de fusion appliqu.
Image originale
Calque
Obscurcir
Dernire mise jour le 13/5/2011
UTILISATION DE FLASH PROFESSIONAL
Filtres et fusions
287
Produit
Eclaircir
Ecran
Superposition
Lumire crue
Ajouter
Soustraire
Diffrence
Inverser
Application dun mode de fusion
Vous pouvez utiliser linspecteur des proprits pour appliquer des fusions aux clips slectionns. Remarque : vous ne pouvez pas appliquer plusieurs modes de fusion des symboles graphiques diffrents car les symboles graphiques multiples sont fusionns en une seule forme lorsque vous publiez le fichier SWF.
1 Slectionnez loccurrence de clip (sur la scne) laquelle vous souhaitez appliquer un mode de fusion. 2 Rglez la couleur et la transparence de cette occurrence de clip laide du menu contextuel Couleur dans le panneau
Proprits.
3 Slectionnez un mode de fusion pour les clips dans le menu contextuel Mlange de linspecteur des proprits dans
le panneau Proprits. Le mode de fusion est appliqu loccurrence de clip slectionne.
4 Vrifiez que le mode de fusion slectionn est appropri leffet recherch.
Vous devrez peut-tre faire des essais avec les paramtres de couleur et de transparence du clip ainsi quavec les diffrents modes de fusion pour obtenir leffet souhait.
Voir aussi
Modification de la couleur et de la transparence dune occurrence la page 173
Ressources supplmentaires
Les ressources suivantes fournissent des informations supplmentaires sur lutilisation de fusions dans Flash Pro :
Guide de formation aux effets graphiques de Flash (Adobe.com/fr)
Dernire mise jour le 13/5/2011
288
Chapitre 9 : Texte
Utilisation du texte TLF (Text Layout Framework)
A partir de Flash Professional CS5, vous pouvez ajouter du texte un fichier FLA laide dun nouveau moteur de texte appel Text Layout Framework (TLF). TLF prend en charge de nombreuses fonctions de mise en forme de texte enrichi et de gestion des attributs de texte. Le texte TLF permet une meilleure gestion du texte par rapport au moteur de texte prcdent (dsormais appel texte classique ). Le texte TLF apporte les amliorations suivantes par rapport au texte classique :
Typographie de qualit d'impression Styles de caractres supplmentaires : interlignage, ligatures, couleur de surbrillance, soulign, barr, casse, casse
des chiffres, entre autres.
Styles de paragraphes supplmentaires : prise en charge de plusieurs colonnes avec largeur de gouttire, options de
justification de la dernire ligne, marges, retraits, espacement des paragraphes et valeurs de remplissage de conteneurs.
Gestion dattributs de texte asiatique supplmentaires : Tate Chu Yoko, Mojikumi, Type Kinsoku Shori et modle
dinterlignage.
Vous pouvez appliquer certains attributs (tels que Rotation 3D, Effets de couleur et Modes de fusion) au texte TLF
sans placer ce dernier dans un symbole de clip.
Le texte peut tre appliqu plusieurs conteneurs de texte. Ces conteneurs sont appels conteneurs de texte lis ou
enchans.
Possibilit de crer du texte de gauche droite pour les scripts arabes et hbreux. Prise en charge du texte bidirectionnel, dans lequel un texte de droite gauche peut contenir des lments de texte
de gauche droite. Cette fonctionnalit est capitale pour lincorporation de mots anglais ou de chiffres arabes dans un texte arabe/hbreu, par exemple. Un didacticiel vido sur lutilisation du texte TLF est disponible ladresse suivante : www.adobe.com/go/lrvid5301_fl_fr.
A propos du texte TLF
Avant de commencer
Lors de la cration de texte, il est important de bien comprendre les notions de base de lutilisation de texte dans Flash :
Le texte TLF est le type de texte par dfaut dans Flash Professional CS5. Dans Flash Pro CS5.5, le texte par dfaut
est le texte classique.
Il existe deux types de conteneurs de texte TLF, le texte de point et le texte de zone. La taille dun conteneur de texte
de point dpend uniquement du texte quil contient. La taille dun conteneur de texte de zone est indpendante de la quantit de texte quil contient. Le texte de point est le conteneur par dfaut. Pour convertir un conteneur de texte de point en conteneur de texte de zone, redimensionnez-le laide de loutil de slection ou cliquez deux fois sur le petit cercle situ dans le coin infrieur droit du cadre de slection du conteneur.
Dernire mise jour le 13/5/2011
UTILISATION DE FLASH PROFESSIONAL
Texte
289
Pour utiliser le texte TLF, vous devez spcifier ActionScript 3.0 et Flash Player 10 ou versions ultrieures dans les
paramtres de publication de votre fichier FLA. Pour plus dinformations, voir Paramtres de publication (CS5) la page 457.
Lors de lutilisation du texte TLF, linspecteur des proprits dispose de trois modes daffichage, selon le type de
slection de texte actuel :
Mode de loutil Texte : lors de la slection de loutil Texte dans le panneau Outils et quaucun texte nest
slectionn dans le document Flash.
Mode de lobjet de texte : lors de la slection dun bloc de texte sur la scne. Mode de modification de texte : lors de la modification dun bloc de texte. Vous pouvez crer trois types de blocs de texte avec du texte TLF selon la faon dont vous souhaitez que se
comporte le texte lexcution :
Lecture seule : lorsque le texte est publi au format SWF, il est impossible de le slectionner ou de le modifier. Slectionnable : lorsque le texte est publi au format SWF, il est possible de le slectionner et de le copier dans
le Presse-papiers, mais il est impossible de le modifier. Il sagit du paramtre par dfaut pour le texte TLF.
Modifiable : lorsque le texte est publi au format SWF, il est possible de le slectionner et de le modifier. Contrairement au texte classique, le texte TLF ne prend pas en charge les polices PostScript Type 1. TLF prend en
charge uniquement les polices OpenType et TrueType. Lors de lutilisation du texte TLF, les polices PostScript ne sont pas disponibles dans le menu Texte > Police. Notez que si vous appliquez une police PostScript Type 1 un objet de texte TLF laide de lun des autres menus de la police, Flash remplace par la police de priphrique _sans. Lors de lutilisation du texte classique, toutes les polices PostScript installes sont disponibles dans les menus Police.
Pour tre disponible dans Flash Player au moment de lexcution, le texte TLF requiert une bibliothque
ActionScript spcifique. Si cette bibliothque ne se trouve pas dj sur lordinateur de lecture, Flash Player la tlcharge automatiquement. Pour plus dinformations sur la bibliothque, voir Publication de fichiers SWF avec du texte TLF la page 290.
Il est impossible d'utiliser le texte TLF en tant que masque de fusion au moment de la cration. Pour crer un
masque avec du texte, crez le masque avec ActionScript 3.0 ou utilisez du texte classique pour le masque. Voir la section Masquage des objets daffichage du Guide du dveloppeur dActionScript 3.0.
Les paramtres danticrnelage du texte TLF ne sont pas reflts sur la scne tant que le fichier Flash nest pas
export au format SWF. Pour voir les effets les paramtres danticrnelage, utilisez la commande Contrle > Tester lanimation > Tester ou la commande Fichier > Publier.
Pour utiliser les feuilles de style en cascade (CSS), faites appel ActionScript pour appliquer une feuille de style.
Pour plus dinformations, voir Application de feuilles de style en cascade dans le Guide du dveloppeur dActionScript 3.0.
TLF dispose d'API ActionScript tendues permettant de crer et de manipuler des enchanements au moment de
l'excution. Ces API proposent des fonctions supplmentaires, telles que la dcoration de texte, les images en ligne, la possibilit de lire les langages HTML et TLFMarkup, ainsi que d'autres fonctions utiles permettant de crer du contenu dynamique. Didacticiels et vidos Vido : TLF in Flash Professional CS5.5 (disponible en anglais uniquement, 4:33, Adobe TV)
Dernire mise jour le 13/5/2011
UTILISATION DE FLASH PROFESSIONAL
Texte
290
Conversion de texte classique en texte TLF et vice-versa
Lorsque vous convertissez un objet de texte dun moteur de texte lautre, Flash conserve la plupart des paramtres de formatage. Nanmoins, tant donn que les moteurs de texte prsentent des fonctionnalits diffrentes, il est possible que certains paramtres de formatage soient lgrement diffrents, notamment lespacement des lettres et linterlignage. Vrifiez attentivement le texte et appliquez nouveau les paramtres ayant t modifis ou perdus. Si vous devez convertir du texte classique en texte TLF, veillez neffectuer cette opration quune seule fois. Cette remarque est aussi valable lors de la conversion de texte TLF en texte classique. Lors de la conversion de texte, Flash convertit les types de texte comme suit :
TLF Lecture seule > Classique statique TLF Slectionnable > Classique statique TLF Modifiable > Saisie classique
Publication de fichiers SWF avec du texte TLF
Pour fonctionner correctement, tous les objets de texte TLF reposent sur une bibliothque ActionScript TLF spcifique, galement appele bibliothque partage lexcution ou RSL. Etant donn que la bibliothque est spare de votre fichier SWF publi, la taille du fichier SWF est rduite. Flash Pro fournit cette bibliothque au moment de la cration. Au moment de lexcution, aprs le chargement de votre fichier SWF publi sur un serveur Web, la bibliothque est fournie de la faon suivante :
1 Sur lordinateur local. Flash Player recherche une copie de la bibliothque sur la machine locale sur laquelle elle est
excute. Si le fichier SWF nest pas le premier utiliser le texte TLF sur cet ordinateur, lordinateur dispose dj dune copie locale de la bibliothque dans la mmoire cache rserve Flash Player. Aprs une utilisation intensive du texte TLF sur Internet, la plupart des machines disposent dune copie locale du fichier de bibliothque. Les utilisateurs de Flash Player peuvent nanmoins dsactiver cette fonction sur leur ordinateur.
2 Sur Adobe.com. Si aucune copie locale nest disponible, Flash Player interroge le serveur dAdobe pour savoir sil
existe une copie de la bibliothque. La bibliothque ne doit tre tlcharge quune seule fois pour chaque ordinateur. Tous les fichiers SWF suivants qui sont lus sur le mme ordinateur utilisent la copie de la bibliothque tlcharge prcdemment.
3 Sur votre serveur Web. Si, pour une raison ou pour une autre, les serveurs dAdobe ne sont pas disponibles, Flash
Player recherche la bibliothque dans le rpertoire du serveur Web dans lequel se trouve le fichier SWF. Pour fournir ce niveau de sauvegarde additionnel, chargez manuellement le fichier de bibliothque sur le serveur Web avec votre fichier SWF. Vous pouvez galement spcifier un chemin alternatif pour votre bibliothque sur votre serveur afin que plusieurs fichiers SWF divers emplacements puissent pointer vers une seule occurrence de la bibliothque. Pour plus dinformations sur le fichier dactifs, voir ci-dessous. Lorsque vous publiez un fichier SWF qui utilise le texte TLF, Flash Pro cre un fichier supplmentaire intitul textLayout_X.X.X.XXX.swz (o les X sont remplacs par le numro de version) ct de votre fichier SWF. Vous pouvez galement charger ce fichier sur votre serveur Web avec votre fichier SWF, notamment dans les rares cas o les serveurs dAdobe ne sont pas disponibles. Vous pouvez par ailleurs compiler les actifs TLF dans votre fichier SWF afin que Flash Player nait pas les tlcharger sparment. Pour cela, dfinissez les paramtres ActionScript de votre fichier FLA. Nous vous rappelons toutefois que ces actifs augmentent significativement la taille de votre fichier SWF publi ; ajoutez-les uniquement lorsque les performances de tlchargement ne sont pas un problme. Cette fonction peut galement tre utile lorsque les serveurs Adobe ne sont pas disponibles, notamment lors du dploiement de fichiers SWF sur des rseaux ferms ou privs susceptibles de restreindre l'accs aux URL externes.
Dernire mise jour le 13/5/2011
UTILISATION DE FLASH PROFESSIONAL
Texte
291
Pour compiler les actifs ActionScript TLF dans les fichiers SWF publis :
1 Choisissez Fichier > Paramtres de publication. 2 Cliquez sur longlet Flash. 3 Cliquez sur le bouton Paramtres en regard du menu Script. 4 Cliquez sur longlet Chemin de la bibliothque. 5 Slectionnez Fusionn dans le code dans le menu Liaison par dfaut.
Voici quelques recommandations concernant lutilisation de la bibliothque TLF pour diffrents cas de dploiement :
Fichier SWF bas sur le Web : utilisez le comportement par dfaut pour autoriser Flash Player tlcharger la
bibliothque partage lexcution si besoin est.
Fichier SWF bas sur AIR : compilez la bibliothque partage lexcution dans le fichier SWF. De cette manire,
la fonctionnalit de texte de lapplication AIR nest pas compromise lorsque vous tes dconnect.
Fichier SWF bas sur liPhone : il nest pas recommand dutiliser TLF sur liPhone pour des raisons de
performances. Si vous dcidez dutiliser TLF sur liPhone, compilez le code TLF dans le fichier SWF, car liPhone ne peut pas charger les bibliothques partages lexcution. Remarque : pour plus dinformations sur la faon dont fonctionne la mmoire cache de Flash Player, voir Improving Flex application performance using the Flash Player cache. Cet article, disponible uniquement en anglais, est centr sur Flash Builder, mais toutes les informations concernant la mmoire cache de Flash Player sappliquent galement Flash Professional. Si les actifs ActionScript TLF ne sont pas incorpors ou ne sont pas disponibles sur lordinateur de lecture local, il peut exister un lger retard dans la lecture SWF lorsque Flash Player tlcharge les actifs. Vous pouvez choisir le type de fichier SWF de prchargement que Flash Player affiche lorsque les actifs sont tlchargs. Pour cela, dfinissez la mthode de prchargement dans les paramtres dActionScript 3.0. Pour dfinir la mthode de prchargement :
1 Choisissez Fichier > Paramtres de publication. 2 Dans longlet Flash, cliquez sur le bouton Paramtres dActionScript 3.0. 3 Dans la bote de dialogue Paramtres dActionScript 3.0, slectionnez une mthode dans le menu Mthode de
prchargement. Les mthodes disponibles sont les suivantes :
Fichier SWF de prchargement : il sagit de la mthode par dfaut. Flash intgre un petit fichier SWF de
prchargement dans votre fichier SWF publi. Ce fichier de prchargement affiche une barre de progression lorsque les actifs sont en cours de chargement.
Boucle de prchargement personnalise : choisissez ce paramtre si vous souhaitez utiliser votre propre fichier
SWF de prchargement. Le paramtre Mthode de prchargement est disponible uniquement si loption Liaison par dfaut est dfinie sur Bibliothque partage lexcution (RSL). Didacticiels et vidos Didacticiel : Using a Custom Preloader Loop With TLF Text - Jeff Kamerer, Adobe (disponible en anglais uniquement)
Note technique : Loading child SWFs with TLF content generates reference errors (disponible en anglais
uniquement)
Cookbook : How Do I Correct This Runtime Library Error? (disponible en anglais uniquement)
Dernire mise jour le 13/5/2011
UTILISATION DE FLASH PROFESSIONAL
Texte
292
Rduction de la taille d'un fichier SWF contenant du texte TLF (CS5.5 uniquement)
La plupart du texte TLF implique la compilation d'une bibliothque ActionScript spcifique dans votre fichier SWF. Cette bibliothque ajoute environ 20 k la taille du fichier. S'il est ncessaire de ne pas augmenter la taille du fichier, vous pouvez empcher l'ajout de la bibliothque ActionScript en limitant votre utilisation du texte TLF, comme suit :
Utilisez uniquement les types de texte TLF Slectionnable ou Lecture seule. Ne donnez pas de nom d'occurrence aux occurrences de texte TLF dans le panneau Proprits. En d'autres termes,
il est impossible de manipuler le texte avec ActionScript. Malgr ces restrictions, vous pouvez utiliser les fonctions de mise en forme de texte du texte TLF.
Utilisation des styles de caractre
Les styles de caractre sont des attributs qui sappliquent un caractre unique ou un jeu de caractres et non des paragraphes entiers ou des conteneurs de texte. Pour dfinir les styles de caractre, utilisez les sections Caractre et Caractre avanc de linspecteur des proprits de texte. La section Caractre de linspecteur des proprits comprend les proprits de texte suivantes :
Famille Nom de la police. (Noubliez pas que le texte TLF prend en charge uniquement les polices OpenType et TrueType.) Style Normal, Gras ou Italique. Les styles Faux italique et Faux gras ne sont pas disponibles pour les objets de texte TLF. Certaines polices peuvent galement inclure dautres styles, tels que Noir, Gras italique, etc. Taille Taille des caractres, en pixels. Interlignage Espace vertical entre les lignes de texte. Par dfaut, linterlignage est exprim en pourcentage, mais il peut
galement tre exprim en points.
Couleur Couleur du texte Interlettrage Quantit despace entre les caractres slectionns. Surbrillance Couleur de surbrillance. Crnage Ajoute ou enlve de lespace entre des paires de caractres spcifiques. Le texte TLF dfinit automatiquement
le crnage des caractres en fonction des informations de crnage dont disposent dans la plupart des polices. Lorsque les options de texte asiatique sont actives, la case cocher Crnage automatique apparat. Lorsque le crnage automatique est activ, les informations de crnage de la police sont utilises. Lorsque le crnage automatique est dsactiv, les informations de crnage de la police sont ignores et aucun crnage nest appliqu. Lorsque les options de texte asiatique sont actives, les valeurs de crnage sont les suivantes :
Automatique : les informations de crnage de la police sont utilises pour les caractres latins. Pour les caractres
asiatiques, le crnage est appliqu uniquement aux caractres qui disposent dinformations de crnage. Les caractres asiatiques qui ne disposent pas de ces informations sont les caractres Kanji, Hiragana et Katakana.
Activ : le crnage est toujours activ. Dsactiv : le crnage est toujours dsactiv.
Dernire mise jour le 13/5/2011
UTILISATION DE FLASH PROFESSIONAL
Texte
293
Anticrnelage Trois modes danticrnelage sont disponibles.
Utiliser les polices de priphrique : indique que le fichier SWF utilise les polices installes sur lordinateur local
pour afficher les polices. En rgle gnrale, la plupart des tailles de polices de priphrique sont lisibles. Bien que cette option naugmente pas la taille des fichiers SWF, elle vous force dpendre des polices installes sur lordinateur de lutilisateur. Pour cette raison, veillez choisir uniquement les familles de polices les plus couramment installes lorsque vous utilisez des polices de priphrique.
Lisibilit : permet une meilleure lisibilit des polices, notamment pour des polices de petite taille. Si vous souhaitez
utiliser cette option dans un bloc de texte spcifique, incorporez la police utilise par lobjet de texte. Pour plus dinformations, voir Incorporation de polices pour assurer la cohrence de lapparence du texte la page 316. Nutilisez pas cette option si vous avez lintention de crer un texte anim ; utilisez plutt le mode Animation.
Animation : cre une animation plus homogne en ignorant les informations dalignement et de crnage. Si vous
souhaitez utiliser cette option dans un bloc de texte spcifique, incorporez la police utilise par le bloc de texte. Pour plus dinformations, voir Incorporation de polices pour assurer la cohrence de lapparence du texte la page 316. Pour des raisons de lisibilit, veillez utiliser une taille de police dau moins 10 points lorsque vous spcifiez cette option.
Rotation Permet de faire pivoter des caractres individuels. Spcifier la rotation des polices qui ne contiennent pas
dinformations sur la disposition verticale peut entraner des rsultats inattendus. Les valeurs de la proprit Rotation sont les suivantes :
0 : aucun caractre ne pivote. 270 : la rotation 270 est utilise principalement dans les textes Roman avec orientation verticale. Si vous utilisez
ce paramtre sur dautres types de texte, tels que Vietnamien et Tha, des rsultats inattendus peuvent se produire.
Automatique : spcifie une rotation de 90 degrs vers la gauche pour les caractres pleine chasse et larges
uniquement, comme indiqu par les proprits Unicode du caractre. Cette valeur est gnralement utilise avec du texte asiatique pour ne faire pivoter que les caractres requrant une rotation. Cette rotation est uniquement applique au texte vertical pour orienter verticalement les caractres pleine chasse et larges sans affecter les autres caractres.
Soulign Insre une ligne horizontale sous les caractres. Barr Insre une ligne horizontale au centre des caractres. Exposant Place les caractres lgrement au-dessus de la ligne de saisie normale et rduit leur taille. Le style Exposant peut galement tre appliqu laide du menu Dcalage vertical de la section Caractre avanc de linspecteur des proprits de texte TLF. Indice Place les caractres lgrement en dessous de la ligne de saisie normale et rduit leur taille. Le style Indice peut galement tre appliqu laide du menu Dcalage vertical de la section Caractre avanc de linspecteur des proprits de texte TLF.
La section Caractre avanc comprend les proprits suivantes :
Lien Utilisez ce champ pour crer un lien hypertexte. Saisissez lURL devant tre charge lorsque lutilisateur clique
sur les caractres dans le fichier SWF publi lexcution.
Cible Cette proprit sutilise avec la proprit Lien pour spcifier la fentre dans laquelle se charge lURL. Les valeurs de la proprit Cible sont les suivantes :
_self : indique limage active dans la fentre ouverte. _blank : indique une nouvelle fentre. _parent : indique le parent de limage actuelle.
Dernire mise jour le 13/5/2011
UTILISATION DE FLASH PROFESSIONAL
Texte
294
_top : indique limage de plus haut niveau dans la fentre ouverte. Personnalise : vous pouvez saisir la valeur de chane personnalise de votre choix dans le champ Cible. Utilisez
cette valeur dans les cas o vous tes sr que le nom personnalis dune fentre de navigateur ou dune image sera dj ouvert lors de la lecture de votre fichier SWF.
Casse Permet de spcifier le mode dutilisation des majuscules et des minuscules. Les valeurs de la proprit Casse sont les suivantes :
Par dfaut : la casse typographique par dfaut de chaque caractre est utilise. Majuscules : indique que tous les caractres utilisent des glyphes majuscules. Minuscules : indique que tous les caractres utilisent des glyphes minuscules. Capitales en petites capitales : indique que tous les caractres en capitales utilisent des glyphes en petites capitales.
Pour utiliser cette option, la police slectionne doit contenir des glyphes en petites capitales. En rgle gnrale, les polices dAdobe Pro sont dfinies sur ces glyphes.
Minuscules en petites capitales : indique que tous les caractres en minuscules utilisent des glyphes en petites
capitales. Pour utiliser cette option, la police slectionne doit contenir des glyphes en petites capitales. En rgle gnrale, les polices dAdobe Pro sont dfinies sur ces glyphes. Les scripts hbreu et perse-arabe, tels que larabe, ne font pas la distinction entre les majuscules et les minuscules, et ce paramtre ne les concerne pas.
Casse des chiffres Permet dindiquer le style numrique appliquer lors de lutilisation de polices OpenType qui
offrent des chiffres aligns et non aligns. Les valeurs de la proprit Casse des chiffres sont les suivantes :
Par dfaut : spcifie la casse numrique par dfaut. Les rsultats varient en fonction de la police ; les caractres
utilisent les paramtres spcifis par le crateur de polices de caractres sans quaucune fonction ne soit applique.
Chiffres aligns : les chiffres aligns (ou dalignement) possdent la mme hauteur que les majuscules et sont
normalement espacement fixe dans le texte de faon saligner verticalement sur les graphiques.
Chiffres non aligns : les chiffres non aligns ont un aspect traditionnel et classique. Ils ne sont disponibles que dans
certaines polices de caractres, parfois sous forme de chiffres standard dune police, mais le plus souvent dans une police supplmentaire ou experte. Les chiffres sont espacs proportionnellement en liminant les espaces blancs propres aux chiffres aligns espacement fixe, tout particulirement autour du chiffre un. Les chiffres non aligns sont les chiffres le plus souvent utiliss dans un texte. Contrairement aux chiffres aligns, ils se combinent sans rompre la ligne visuelle de la copie du corps. Ils conviennent galement aux titres, car ils sintgrent mieux que les chiffres aligns. De nombreux crateurs de caractres typographiques prfrent utiliser ce type de chiffres, hormis dans les graphiques et les tableaux.
Largeur des chiffres Permet dindiquer sil convient dutiliser des chiffres proportionnels ou tabulaires lors de lutilisation de polices OpenType qui offrent des chiffres aligns et non aligns. Les valeurs de la proprit Largeur des chiffres sont les suivantes :
Par dfaut : spcifie la largeur des chiffres par dfaut. Les rsultats varient en fonction de la police ; les caractres
utilisent les paramtres spcifis par le crateur de polices de caractres sans quaucune fonction ne soit applique.
Proportionnel : spcifie des chiffres proportionnels. Les polices daffichage contiennent gnralement des chiffres
proportionnels. Pour calculer la largeur totale de ces chiffres, il convient dajouter la largeur du chiffre lui-mme une petite quantit despace blanc autour de lui. Par exemple, le chiffre 8 est plus large que le chiffre 1. Les chiffres proportionnels peuvent tre aligns ou non aligns. Les chiffres proportionnels ne salignent pas verticalement et ne conviennent pas aux tableaux, aux graphiques ou dautres colonnes verticales.
Dernire mise jour le 13/5/2011
UTILISATION DE FLASH PROFESSIONAL
Texte
295
Tabulaire : spcifie des chiffres tabulaires. Les chiffres tabulaires sont des caractres numriques qui ont chacun la
mme largeur de caractre totale. La largeur du caractre correspond la largeur du chiffre lui-mme, ajoute lespace blanc des deux cts du caractre. Lespacement tabulaire (galement appel espacement fixe) permet daligner les chiffres verticalement dans les tableaux, les tats financiers et autres colonnes de chiffres. En rgle gnrale, les chiffres tabulaires sont des chiffres aligns, ce qui signifie quils reposent sur la ligne de base et possdent la mme hauteur que les majuscules.
Ligne de base dominante Disponible uniquement lorsque les options asiatiques sont actives dans le menu doptions de linspecteur des proprits de texte. Spcifie la ligne de texte dominante (ou principale) pour le texte slectionn explicitement (par opposition la base dinterlignage, qui dtermine lalignement de la ligne de base dun paragraphe entier). Les valeurs de la proprit Ligne de base dominante sont les suivantes :
Automatique : dfinie en fonction du jeu de paramtres rgionaux slectionn. Il sagit de loption par dfaut. Roman : dans le cas dun texte, cette valeur est dtermine par la police et sa taille en points. Dans le cas dlments
graphiques, le bas de limage est utilis.
Jambage suprieur : spcifie une ligne de base ascendante. Dans le cas dun texte, cette valeur est dtermine par la
police et sa taille en points. Dans le cas dlments graphiques, le haut de limage est utilis.
Jambage infrieur : spcifie une ligne de base descendante. Dans le cas dun texte, cette valeur est dtermine par la
police et sa taille en points. Dans le cas dlments graphiques, le bas de limage est utilis.
Haut de lidogramme : aligne les petits caractres dune ligne sur la position spcifie dans le repre de
construction du caractre large.
Centre de lidogramme : aligne les petits caractres dune ligne sur la position spcifie dans le repre de
construction du caractre large.
Bas de lidogramme : aligne les petits caractres dune ligne sur la position spcifie dans le repre de construction
du caractre large.
Ligne de base dalignement Disponible uniquement lorsque les options asiatiques sont actives dans le menu doptions de linspecteur des proprits de texte. Permet de spcifier une ligne de base diffrente pour le texte ou une image graphique dans un paragraphe. Par exemple, si vous insrez une icne dans une ligne de texte, vous pouvez dfinir un alignement avec le haut ou le bas de limage par rapport la ligne de base du texte.
Utiliser dominante : spcifie que la ligne de base dalignement utilise la ligne de base dominante. Roman : dans le cas dun texte, cette valeur est dtermine par la police et sa taille en points. Dans le cas dlments
graphiques, le bas de limage est utilis.
Jambage suprieur : spcifie une ligne de base ascendante. Dans le cas dun texte, cette valeur est dtermine par la
police et sa taille en points. Dans le cas dlments graphiques, le haut de limage est utilis.
Jambage infrieur : spcifie une ligne de base descendante. Dans le cas dun texte, cette valeur est dtermine par la
police et sa taille en points. Dans le cas dlments graphiques, le bas de limage est utilis.
Haut de lidogramme : aligne les petits caractres dune ligne sur la position spcifie dans le repre de
construction du caractre large.
Centre de lidogramme : aligne les petits caractres dune ligne sur la position spcifie dans le repre de
construction du caractre large.
Bas de lidogramme : aligne les petits caractres dune ligne sur la position spcifie dans le repre de construction
du caractre large. Il sagit de loption par dfaut.
Ligatures Les ligatures sont des caractres de remplacement typographiques pour certaines paires de lettres, telles que fi et fl , disponibles dans certaines polices. Les ligatures remplacement gnralement les caractres conscutifs qui partagent des composants communs. Elles font partie de classes de glyphes plus gnrales appeles formes
Dernire mise jour le 13/5/2011
UTILISATION DE FLASH PROFESSIONAL
Texte
296
contextuelles. Avec les formes contextuelles, la forme spcifique dune lettre dpend du contexte, notamment des lettres voisines ou proximit de la fin dune ligne. Notez que loption Ligatures na aucun effet sur les scripts dans lesquels les ligatures ou les connexions entre les lettres sont la norme et ne dpendent pas de la police. Il sagit, entre autres, des scripts perse-arabe et devanagari. Les valeurs de la proprit Ligatures sont les suivantes :
A. Aucune ligature applique B. Ligatures minimales C. Ligatures courantes D. Ligatures rares E. Ligatures exotiques
Police base sur un script avec ligatures minimales (haut) et ligatures courantes (bas).
Minimale : ligatures minimales. Courante : ligatures courantes ou standard . Il sagit de loption par dfaut. Rare : ligatures rares ou discrtionnaires . Exotique : ligatures exotiques ou historiques . Seules quelques familles de polices contiennent cette ligature.
Saut Cette proprit sutilise pour viter la csure de certains mots la fin des lignes, notamment les noms propres ou
les mots qui pourraient tre mal interprts sils taient coups (cest--dire spars par des tirets). Loption Saut sutilise galement pour que les caractres multiples ou les groupes de mots restent unis, notamment les groupes dinitiales, les noms et les prnoms. Les valeurs de la proprit Saut sont les suivantes :
Automatique : les opportunits de saut de ligne sont bases sur les proprits des caractres Unicode de la police.
Il sagit de loption par dfaut.
Tous : tous les caractres de la slection sont considrs comme opportunits de saut de ligne obligatoires. Nimporte lequel : tous les caractres de la slection sont considrs comme opportunits de saut de ligne.
Dernire mise jour le 13/5/2011
UTILISATION DE FLASH PROFESSIONAL
Texte
297
Aucun saut : aucun caractre de la slection nest considr comme opportunit de saut de ligne.
Dcalage vertical Cette proprit permet de dfinir le dcalage vertical en pourcentage ou en pixels. Les valeurs positives dplacent la ligne de base du caractre en dessous de la ligne de base de la ligne et les valeurs ngatives la dplacent au-dessus. Il est galement possible dappliquer lattribut Exposant ou Indice partir de ce menu. La valeur par dfaut est 0. La plage de valeurs est de +/- 720 points ou pour cent. Paramtres rgionaux En tant que proprit du caractre, le jeu de paramtres rgionaux slectionn influe sur la forme des glyphes selon les fonctions OpenType de la police. Par exemple, les langues comme le turc ne possdent pas de ligatures telles que fi et ff. Un autre exemple est la version en majuscule du i turc, reprsent par un i majuscule avec un point, et non par I .
Une autre proprit Paramtres rgionaux au niveau de lenchanement est disponible dans la section Conteneur et flux de linspecteur des proprits de texte TLF. Tous les caractres hritent de la proprit Paramtres rgionaux dfinie la section Conteneur et flux, moins quune autre valeur ait t spcifie au niveau du caractre.
Utilisation des styles de paragraphe
Pour dfinir les styles de paragraphe, utilisez les sections Paragraphe et Paragraphe avanc de linspecteur des proprits de texte. La section Paragraphe comprend les proprits de texte suivantes :
Aligner Cette proprit peut tre utilise avec du texte horizontal ou vertical. Aligner au dbut permet daligner le texte
le long du bord de dpart du conteneur (sur le ct gauche pour le texte de gauche droite). Aligner la fin permet daligner le texte le long du bord de fin du conteneur (sur le ct droit pour le texte de gauche droite). Lorsque la direction du paragraphe de la slection actuelle est de droite gauche, lapparence des icnes dalignement sinverse pour indique la directe correcte.
Marges : Dbut et Fin Ces paramtres spcifient la largeur des marges gauche et droite, en pixels. La valeur par dfaut
est 0.
Retrait Cette proprit spcifie la mise en retrait du premier mot du paragraphe slectionn, en pixels. Espacement : Avant et Aprs Cette proprit spcifie les valeurs des espaces situs avant et aprs un paragraphe, en
pixels. Remarque : contrairement aux applications de mise en page traditionnelles, lespace vertical spcifi entre les paragraphes se rduit lorsque les valeurs se chevauchent. Prenons par exemple deux paragraphes, Para1, suivi de Para2. Un espace de 12 pixels est insr aprs Para1 (Espace aprs) et un espace de 24 pixels est insr avant Para2 (Espace avant). TLF gnre un espace de 24 points entre les paragraphes, et non un espace de 36 points. Si un paragraphe commence en haut dune colonne, aucun espace supplmentaire nest insr avant ce paragraphe. Dans ce cas, vous pouvez utiliser les options de dcalage de la premire ligne de base du paragraphe.
Justification du texte Indique le mode de justification du texte. Les valeurs de la proprit Justification du texte sont
les suivantes :
Espacement des lettres : la justification est distribue entre les lettres. Espacement des mots : la justification est distribue entre les mots. Il sagit de loption par dfaut.
Direction Cette proprit spcifie la direction du paragraphe. Les paramtres de direction sont disponibles uniquement si les options De droite gauche sont actives dans Prfrences. Ce paramtre sapplique uniquement au paragraphe actuellement slectionn dans le conteneur de texte. Il est possible de dfinir une autre proprit de
Dernire mise jour le 13/5/2011
UTILISATION DE FLASH PROFESSIONAL
Texte
298
direction pour le conteneur dans la section Conteneur et flux de linspecteur des proprit de texte TLF. Les valeurs de la proprit Direction sont les suivantes :
De gauche droite : direction du texte de gauche droite. Cette option est utilise pour la plupart des langues. Il
sagit de loption par dfaut.
De droite gauche : direction du texte de droite gauche. Cette option est utilise pour les langues du MoyenOrient, telles que larabe, lhbreu et les langues bases sur le script arabe, comme Farsi ou Urdu. Les options de la section Paragraphe avanc sont disponibles uniquement lorsque les options asiatiques sont actives dans les Prfrences ou via le menu Options de linspecteur des proprits de texte TLF. La section Paragraphe avanc comprend les proprits suivantes :
Mojikumi Parfois appele rgle de justification, cette proprit dtermine la faon dont la justification du paragraphe est applique. Les justificateurs appliqus en fonction de cette option ont une incidence sur lespacement des caractres de ponctuation et linterlignage. En caractres romains, la virgule et les points japonais occupent toute la largeur du caractre, mais seulement la moiti dans les langues dExtrme-Orient. En outre, lespacement entre les signes de ponctuation squentielle devient plus serr, obissant ainsi aux conventions typographiques traditionnelles asiatiques. Un autre lment quil convient de souligner dans lexemple suivant est linterlignage, appliqu la deuxime ligne des paragraphes. Dans la version asiatique, les deux dernires lignes sont dcales gauche. En caractres romains, la deuxime ligne et les lignes suivantes sont dcales gauche.
Paragraphes avec rgles de justification Roman (gauche) et dExtrme-Orient (droite)
Les valeurs de la proprit Mojikumi sont les suivantes :
Automatique : la justification est applique en fonction du jeu de paramtres rgionaux spcifi dans la section
Caractre et flux de linspecteur des proprits de texte. Il sagit de loption par dfaut.
Espace : les rgles de justification Roman sont utilises. Extrme-Orient : les rgles de justification asiatiques sont utilises.
Dernire mise jour le 13/5/2011
UTILISATION DE FLASH PROFESSIONAL
Texte
299
Type Kinsoku Shori Parfois appele rgle de justification, cette proprit spcifie les options de traitement des
caractres kinsoku japonais, qui ne peuvent pas safficher au dbut ou la fin dune ligne. Les valeurs de la proprit Type Kinsoku Shori sont les suivantes :
Automatique : dfinie en fonction du jeu de paramtres rgionaux slectionn dans la section Caractre et flux de
linspecteur des proprits de texte. Il sagit de loption par dfaut.
La justification est base sur le dveloppement ou la compression de la ligne, selon le rsultat se rapprochant le plus
de la largeur dsire.
Introduire Kinsoku : base la justification sur la compression des caractres kinsoku la fin de la ligne. Les caractres
Kinsoku stendent sil ny a pas de kinsoku ou si cet espace la fin de la ligne est insuffisant.
Supprimer uniquement : la justification est base sur le dveloppement de la ligne.
Modle dinterlignage Le modle dinterlignage est un format de paragraphe compos qui permet une combinaison
de la base dinterlignage et du sens dinterlignage. La base dinterlignage dtermine les lignes de base de deux lignes conscutives devant se trouver la distance spcifie par la hauteur de la ligne de chacune delles. Par exemple, pour deux lignes conscutives dans un paragraphe avec une base dinterlignage Roman, la hauteur de la ligne correspond la distance entre leurs lignes de base Roman respectives. Le sens dinterlignage dtermine le sens dans lequel est mesure la hauteur de la ligne. Si le sens dinterlignage est vers le haut, la hauteur de la ligne correspond la distance de la ligne de base dune ligne par rapport la ligne de base de la ligne prcdente. Si le sens dinterlignage est vers le bas, la hauteur de la ligne correspond la distance de la ligne de base dune ligne par rapport la ligne de base de la ligne suivante. Les valeurs de la proprit Modle dinterlignage sont les suivantes :
Roman (vers le haut) : la base dinterlignage est Roman et le sens dinterlignage est vers le haut. Dans ce cas, la
hauteur de la ligne correspond la distance de la ligne de base Roman dune ligne par rapport la ligne de base Roman de la ligne prcdente.
Idographique - Ascendant : la base dinterlignage est le haut de lidogramme et le sens dinterlignage est vers le
haut. Dans ce cas, la hauteur de la ligne correspond la distance de la ligne de base Haut de lidogramme dune ligne par rapport la ligne de base Haut de lidogramme de la ligne prcdente.
Idographique - Centr vers le haut : la base dinterlignage est le centre de lidogramme et le sens dinterlignage est
vers le haut. Dans ce cas, la hauteur de la ligne correspond la distance de la ligne de base Centre de lidogramme dune ligne par rapport la ligne de base Centre de lidogramme de la ligne prcdente.
Idographique - Descendant : la base dinterlignage est le haut de lidogramme et le sens dinterlignage est vers le
bas. Dans ce cas, la hauteur de la ligne correspond la distance de la ligne de base Haut de lidogramme dune ligne par rapport la ligne de base Haut de lidogramme de la ligne suivante.
Idographique - Centr vers le bas : la base dinterlignage est le centre de lidogramme et le sens dinterlignage est
vers le bas. Dans ce cas, la hauteur de la ligne correspond la distance de la ligne de base Centre de lidogramme dune ligne par rapport la ligne de base Centre de lidogramme de la ligne suivante.
Automatique : le modle dinterlignage est dfini en fonction du jeu de paramtres rgionaux slectionn dans la
section Caractre et flux de linspecteur des proprits de texte. (Idographique - Descendant pour le japonais et le chinois, Roman (vers le haut) pour toutes les autres langues). Il sagit de la valeur par dfaut.
Dernire mise jour le 13/5/2011
UTILISATION DE FLASH PROFESSIONAL
Texte
300
Proprits de la section Conteneur et flux
Utilisation des proprits de la section Conteneur et flux
La section Conteneur et flux de linspecteur des proprits de texte TLF gre les options qui affectent la totalit du conteneur de texte. Ces proprits sont les suivantes :
Comportement Cette proprit permet de grer le dveloppement du conteneur en fonction de la quantit de texte. Les options de la proprit Comportement sont les suivantes :
Une seule ligne Multiligne : cette option est disponible uniquement lorsque le texte slectionn est un texte de zone. Elle nest pas
disponible si le texte slectionn est un texte de point.
Multiligne sans retour Mot de passe : cette option permet dafficher les caractres sous forme de points pour des raisons de scurit. Cette
option est disponible uniquement dans le menu o le type de texte est Modifiable (pour les textes de point ou de zone). Elle nest pas disponible pour les types de texte Lecture seule et Slectionnable.
Nbre max. de caract. Cette proprit permet de dfinir le nombre maximal de caractres que peut contenir un conteneur de texte. Elle est disponible uniquement pour les conteneurs dont le texte est de type Modifiable. La valeur maximale est de 65 535. Alignement Cette proprit spcifie lalignement du texte dans le conteneur. Les options sont les suivantes :
Haut : aligne verticalement le texte depuis le haut du conteneur. Centre : centre les lignes de texte dans le conteneur. Bas : aligne verticalement les lignes de texte depuis le bas du conteneur. Justifier : distribue uniformment les lignes de texte verticalement entre le haut et le bas du conteneur.
Remarque : les options de la proprit Alignement changent lorsque le texte est orient verticalement.
Nombre de colonnes Cette proprit spcifie le nombre de colonnes de texte dans un conteneur. Elle est disponible uniquement pour les conteneurs de texte de zone. La valeur par dfaut est 1. La valeur maximale est 50. Gouttire de colonne Cette proprit spcifie lespacement (ou gouttire) entre chaque colonne dans le conteneur
slectionn. La valeur par dfaut est 20. La valeur maximale est 1 000. Lunit de mesure est dfinie en fonction des Units de la rgle dfinies dans Paramtres du document.
Remplissage Cette proprit spcifie la largeur des marges entre le texte et le conteneur slectionn. Le remplissage
peut tre dfini pour quatre marges.
Couleur du contour Cette proprit spcifie la couleur du trait du contour extrieur du conteneur. Par dfaut, aucun
contour nest dfini.
Largeur du contour Cette proprit spcifie la largeur du trait du contour extrieur du conteneur. Elle est disponible uniquement lorsquune couleur de contour est slectionne. La valeur maximale est 200. Couleur darrire-plan Cette proprit spcifie la couleur darrire plan du texte. Par dfaut, aucune couleur nest
spcifie.
Dcalage de la premire ligne Cette proprit spcifie lalignement de la premire ligne de texte par rapport au haut du conteneur. Par exemple, vous pouvez placer le texte sous le haut du conteneur, selon une distance spcifie. Le dcalage de la premire ligne est souvent appel dcalage de la premire ligne de base lors de lutilisation de caractres Roman. Dans ce cas, la ligne de base est une ligne imaginaire sur laquelle reposent la plupart des caractres dune police. Lors de lutilisation de texte TLF, la ligne de base peut faire rfrence lun des lments suivants, selon
Dernire mise jour le 13/5/2011
UTILISATION DE FLASH PROFESSIONAL
Texte
301
la langue utilise : Roman, Jambage suprieur, Jambage infrieur, Idographique - Suprieur, Idographique - Centr et Idographique - Infrieur. Les valeurs de la proprit Dcalage de la premire ligne sont les suivantes :
pt : spcifie la distance, en points, entre la ligne de base de la premire ligne de texte et lencart suprieur du cadre.
Ce paramtre ouvre un champ permettant de spcifier la distance.
Automatique : aligne le haut de la ligne, en fonction du glyphe le plus haut, avec le haut du conteneur. Jambage suprieur : la distance entre lencart suprieur du conteneur de texte et la ligne de base de la premire ligne
de texte correspond la hauteur du glyphe le plus haut dans la police (en rgle gnrale, le caractre d dans les polices Roman).
Hauteur de la ligne : la distance entre lencart suprieur du conteneur de texte et la ligne de base de la premire ligne
de texte correspond la hauteur de la ligne (interlignage).
Direction Cette proprit permet de spcifier une direction du texte de gauche droite ou de droite gauche pour le conteneur slectionn. La plupart des langues utilisent lorientation de gauche droite. Loption De droite gauche est utilise pour les langues du Moyen-Orient, telles que larabe, lhbreu et les langues bases sur le script arabe, comme le farsi ou lurdu.
Lorsquelle est applique au niveau du paragraphe, la direction gre le sens du texte de gauche droite et de droite gauche, ainsi que les retraits et la ponctuation utiliss par le paragraphe. Lorsquelle est applique au niveau du conteneur, la direction gre le sens des colonnes. Les paragraphes du conteneur hritent de lattribut de direction du conteneur.
Paramtres rgionaux Cette proprit permet de spcifier les paramtres rgionaux au niveau de lenchanement. Voir Utilisation des styles de caractre la page 292.
Distribution du texte dans plusieurs conteneurs
Lenchanement (ou la liaison) de conteneurs de texte est disponible uniquement pour le texte TLF (Text Layout Framework) et ne sapplique pas aux blocs de texte classiques. Les conteneurs de texte peuvent tre enchans image par image et dans des symboles, condition que les conteneurs enchans se trouvent tous au sein du mme scnario. Pour lier deux ou plusieurs conteneurs de texte :
1 Slectionnez un conteneur de texte laide de loutil Slection ou de loutil Texte. 2 Cliquez sur le port dentre ou de sortie du conteneur de texte slectionn. (Les positions du port dentre et du port
de sortie du conteneur de texte dpendent de la direction de lenchanement du conteneur et du paramtre vertical ou horizontal. Par exemple, si lenchanement est de gauche droite et horizontal, le port dentre se trouve dans la partie suprieure gauche et le port de sortie dans la partie infrieure droite. Si le sens de lenchanement est de droite gauche, le port dentre se trouve dans la partie suprieure droite et le port de sortie se trouve dans la partie infrieure gauche.) Le pointeur se transforme en icne de texte charg.
3 Ensuite, procdez de la faon suivante :
Pour crer un lien avec un conteneur de texte existant, placez le pointeur sur le conteneur de texte cible. Cliquez
sur le conteneur de texte pour lier les deux conteneurs.
Pour crer un lien avec un nouveau conteneur de texte, cliquez sur une partie vide de la scne ou faites glisser le
pointeur dessus. Cliquez pour crer un objet de taille et de forme identiques lobjet dorigine. Faites glisser le pointeur pour crer un conteneur de texte rectangulaire de taille quelconque. Vous pouvez galement ajouter un nouveau conteneur entre deux conteneurs lis. Les conteneurs sont prsent lis et le texte peut passer de lun lautre.
Dernire mise jour le 13/5/2011
UTILISATION DE FLASH PROFESSIONAL
Texte
302
Pour annuler la liaison de deux conteneurs de texte, procdez comme suit :
Placez le conteneur en mode de modification, puis cliquez deux fois sur le port dentre ou sur le port de sortie dont
vous souhaitez annuler la liaison. Le texte est redistribu dans le premier des deux conteneurs.
Supprimez lun des deux conteneurs lis.
Remarque : aprs la cration dune liaison, le second conteneur de texte adopte le sens denchanement et les paramtres rgionaux du premier conteneur. Aprs la suppression dune liaison, ces paramtres sont conservs dans le second conteneur (les paramtres dfinis avant la liaison ne sont pas rtablis). Dans Flash Pro CS5.5, les performances de dfilement sont plus rapides que dans CS5, sauf pour les conteneurs de texte lis.
Cration de texte dfilant
Vous pouvez crer un conteneur de texte TLF dfilant en ajoutant un composant UIScrollBar au conteneur de texte. Les paramtres suivants doivent tre dfinis dans le conteneur de texte :
Le paramtre Type de texte doit tre dfini sur Modifiable ou Slectionnable. Le paramtre Comportement de la section Conteneur et flux doit tre dfini sur Multiligne ou Multiligne sans
retour. Pour crer un conteneur de texte TLF dfilant :
Faites glisser une occurrence du composant UIScrollBar du panneau Composants vers le conteneur de texte, le plus
prs possible du ct du conteneur auquel vous souhaitez le lier. Le composant UIScrollBar saligne sur lun des cts du conteneur de texte. Pour faire dfiler horizontalement un conteneur de texte :
1 Slectionnez loccurrence du composant UIScrollBar sur la scne. 2 Dfinissez la direction du composant UIScrollBar sur Horizontale dans la section Paramtres de composant de
linspecteur des proprits.
3 Faites glisser loccurrence du composant UIScollBar vers le haut ou le bas du conteneur de texte.
Le composant UIScrollBar saligne sur le haut ou le bas du conteneur de texte.
Utilisation de rgles de tabulation (CS5.5 uniquement)
Les rgles de tabulation permettent d'ajouter des taquets de tabulation aux conteneurs de texte TLF. La rgle de tabulation s'affiche lorsqu'un conteneur de texte TLF est en mode de modification. La rgle de tabulation affiche les taquets de tabulation dfinis pour les paragraphes actuellement slectionns. Elle affiche galement les marqueurs des marges et des retraits de paragraphe.
Pour afficher ou masquer la rgle de tabulation : choisissez Texte > Rgle de tabulation TLF. Pour dfinir le type de tabulation : cliquez deux fois sur un marqueur ou cliquez sur plusieurs marqueurs tout en appuyant sur la touche Maj et slectionnez un type dans le menu.
Tabulation Dbut, Centre ou Fin : ces tabulations permettent d'aligner le dbut, la fin ou le centre du texte sur le
taquet de tabulation.
Tabulation dcimale : cette tabulation permet d'aligner un caractre dans le texte sur le taquet de tabulation. Ce caractre est gnralement un point dcimal, affich par dfaut dans le menu. Pour l'aligner sur un tiret ou un autre caractre, entrez le caractre souhait dans le menu.
Pour ajouter une tabulation : cliquez sur la rgle de tabulation. Le taquet de tabulation s'affiche l'emplacement de la
rgle o vous avez cliqu.
Dernire mise jour le 13/5/2011
UTILISATION DE FLASH PROFESSIONAL
Texte
303
Pour dplacer une tabulation : faites glisser le taquet de tabulation vers un autre emplacement. Pour le dplacer avec davantage de prcision, cliquez deux fois sur le taquet de tabulation et entrez une valeur en pixels. Pour supprimer une tabulation : faites glisser le taquet vers le bas l'extrieur de la rgle jusqu' ce qu'il disparaisse. Si
le texte est align verticalement, faites glisser le taquet vers la gauche en direction du texte jusqu' ce qu'il disparaisse.
Pour modifier l'unit de mesure : choisissez Modification > Document. Slectionnez ensuite une unit dans le menu
Units de la rgle de la bote de dialogue.
Texte asiatique et texte de droite gauche
Cration de texte asiatique
Pour utiliser les proprits qui sappliquent au texte asiatique, activez les options de texte asiatique en suivant lune des procdures dcrites ci-dessous :
Slectionnez le texte TLF sur la scne, puis choisissez Afficher les options asiatiques dans le menu doptions du
panneau de linspecteur des proprits.
Slectionnez Afficher les options de texte asiatique dans la section Texte de la bote de dialogue Prfrences
(Modifier > Prfrences). Les proprits de texte asiatique sont les suivantes :
Tate Chu Yoko : cette proprit sutilise en combinaison avec le texte asiatique lorsquil est ncessaire de faire
pivoter les caractres Roman horizontalement pour les afficher correctement la verticale.
Caractres Roman dans un texte vertical sans rotation Tate Chu Yoko (vers la gauche) et avec Tate Chu Yoko (vers la droite).
Ligne de base dominante Ligne de base dalignement Mojikumi Type Kinsoku Shori Modle dinterlignage
Dernire mise jour le 13/5/2011
UTILISATION DE FLASH PROFESSIONAL
Texte
304
Utilisation de texte classique
A propos du texte classique
Texte classique est le nom donn lancien moteur de texte de Flash Professional. Le moteur de texte classique est toujours disponible dans Flash Professional CS5 et les versions ultrieures. Il est parfois prfrable d'utiliser le texte classique, notamment pour certains types de contenu comme les priphriques mobiles, o la taille du fichier SWF doit tre minimale. Toutefois, vous devez parfois recourir au texte TLF, notamment lorsqu'il est ncessaire de contrler prcisment la mise en forme du texte. Pour plus d'informations sur le texte TLF, voir Utilisation du texte TLF (Text Layout Framework) la page 288. Pour indiquer si un objet de texte individuel sur la scne utilise le moteur de texte classique ou le moteur TLF, slectionnez lobjet de texte, puis choisissez le moteur de texte souhait dans linspecteur des proprits de texte. Remarque : vous pouvez tout moment changer le moteur de texte utilis par un objet de texte. Pour plus dinformations sur la conversion du texte classique en texte TLF, voir Conversion de texte classique en texte TLF et vice-versa la page 290. Vous pouvez insrer du texte classique dans vos applications Flash Pro de plusieurs faons. Vous pouvez crer des blocs de texte contenant du texte statique, dont vous pouvez dterminer le contenu et lapparence lorsque vous crez le document. Vous pouvez galement crer des champs de texte dynamique qui affichent du texte pouvant tre mis jour, tels que des cotations boursires ou des titres de nouvelles, et des champs de texte de saisie, ce qui permet aux utilisateurs de saisir du texte pour des formulaires ou des enqutes. Flash Pro met votre disposition de nombreuse faons pour travailler avec du texte. Par exemple, vous pouvez orienter le texte horizontalement ou verticalement ; slectionner des attributs tels que police, taille, style, couleur et interligne ; vrifier lorthographe ; transformer le texte en le faisant pivoter, en le redimensionnant ou en le renversant ; lier les blocs de texte ; rendre le texte slectionnable ; appliquer des effets anims prdfinis au texte ; slectionner des polices de remplacement ; et utiliser une police en tant que partie intgrante dune bibliothque partage. Les documents Flash Pro peuvent utiliser des polices Type 1 PostScript, TrueType et bitmap (Macintosh uniquement). Vous pouvez conserver le formatage du texte dans les champs de texte laide de balises et dattributs HTML. Lorsque vous utilisez du texte HTML dans un champ de texte dynamique ou de saisie, vous pouvez habiller le texte autour dune image (fichier SWF ou JPG), voire dun clip. Voir Utilisation de texte au format HTML dans Formation ActionScript 2.0 dans Adobe Flash. Tout comme les occurrences de clips, celles de champs de texte sont des objets ActionScript qui possdent des proprits et des mthodes. Pour manipuler un champ de texte laide dActionScript, vous devez dabord lui affecter un nom doccurrence. Contrairement aux clips, vous ne pouvez pas rdiger de code ActionScript dans une occurrence de texte, car elle na pas de scnario. Vous pouvez utiliser ActionScript pour mettre en forme du texte dynamique ou de saisie et crer des champs de texte dfilant. ActionScript offre des vnements destins aux champs de texte dynamique et de saisie, que vous pouvez capturer et utiliser pour dclencher des scripts. Pour plus dinformations sur lutilisation dActionScript pour contrler du texte, voir Utilisation du texte et des chanes dans Formation ActionScript 2.0 dans Adobe Flash.
Voir aussi
A propos des champs de texte classique la page 305
Dernire mise jour le 13/5/2011
UTILISATION DE FLASH PROFESSIONAL
Texte
305
A propos des champs de texte classique
Vous pouvez crer trois types de champs de texte classique : statique, dynamique et de saisie.
Les champs de texte statique affichent du texte qui ne change pas les caractres de manire dynamique. Les champs de texte dynamique affichent du texte pouvant tre mis jour de manire dynamique, tel que les
cotations boursires ou les bulletins mto.
Les champs de texte de saisie permettent aux utilisateurs de taper du texte dans des formulaires ou des enqutes.
Vous pouvez crer du texte horizontal (avec une direction de gauche droite) ou du texte statique vertical (avec une direction de gauche droite ou de droite gauche). Notez que lutilisation de langues bidirectionnelles horizontales (hbreu, arabe, etc.) dans des champs de texte classique nest pas prise en charge. Utilisez plutt les champs TLF. Lorsque vous crez du texte statique, vous pouvez le placer sur une seule ligne qui stend au fur et mesure de la frappe ou encore un bloc de largeur fixe (pour le texte horizontal) ou de hauteur fixe (pour le texte vertical) qui stend et qui ajoute automatiquement des retours la ligne. Lorsque vous crez du texte dynamique ou de saisie, vous pouvez le placer sur une seule ligne ou crer un bloc de largeur et de hauteur fixes. Tous les champs de texte classique prennent en charge le codage Unicode. Flash Pro affiche une poigne au coin de chaque champ de texte pour identifier leur type :
Pour le texte statique horizontal de taille variable, une poigne ronde apparat dans le coin suprieur droit du
champ de texte.
Pour le texte statique horizontal de largeur fixe, une poigne carre apparat dans le coin suprieur droit du champ
de texte.
Pour le texte statique vertical avec une orientation de droite gauche et une taille variable, une poigne ronde
apparat dans le coin infrieur gauche du champ de texte.
Pour le texte statique vertical avec une orientation de droite gauche et une hauteur fixe, une poigne carre
apparat dans le coin infrieur gauche du champ de texte.
Pour le texte statique vertical avec une orientation de droite gauche et une taille variable, une poigne ronde
apparat dans le coin infrieur gauche du champ de texte.
Dernire mise jour le 13/5/2011
UTILISATION DE FLASH PROFESSIONAL
Texte
306
Pour le texte statique vertical avec une orientation de droite gauche et une hauteur fixe, une poigne carre
apparat dans le coin infrieur gauche du champ de texte.
Pour les blocs de texte dynamique ou de saisie qui sagrandissent, une poigne ronde apparat dans le coin infrieur
droit du champ de texte.
Pour les blocs de texte dynamique ou de saisie qui ont une hauteur et une largeur fixes, une poigne carre apparat
dans le coin infrieur droit du champ de texte.
Pour les blocs de texte classique dfilant dynamique, la poigne ronde ou carre devient noire au lieu dtre vide.
Vous pouvez double-cliquer sur la poigne des champs de texte dynamique ou de saisie tout en maintenant la touche Maj enfonce, pour crer des blocs de texte qui ne sagrandissent pas lorsque vous insrez du texte sur la scne. Cela vous permet de crer un champ de texte de taille fixe et de le remplir avec plus de texte quil ne peut afficher pour crer un texte dfilant. Aprs avoir utilis loutil Texte pour crer un champ de texte, utilisez linspecteur des proprits pour indiquer son type et dfinir les valeurs ncessaires pour contrler la manire dont ce champ et son contenu apparatront dans le fichier SWF.
Cration et modification de champs de texte
Le texte est horizontal par dfaut. Nanmoins, un texte statique peut tre align verticalement. Vous pouvez utiliser les techniques de traitement de texte les plus courantes pour modifier du texte dans Flash Pro. Vous pouvez utiliser les commandes Couper, Copier et Coller pour dplacer du texte dans un fichier Flash Pro ou entre Flash Pro et dautres applications.
Voir aussi
Dfinition des attributs de texte classique la page 312
Ajout de texte la scne
1 Slectionnez loutil Texte
2 Slectionnez Texte classique dans le menu Moteur de texte de linspecteur des proprits de texte. 3 Dans linspecteur des proprits (Fentre > Proprits), slectionnez un type de texte dans le menu contextuel pour
spcifier le type du champ de texte :
Texte dynamique Cre un champ dont le texte est mis jour de faon dynamique. Texte dentre Cre un champ de texte dans lequel les utilisateurs peuvent entrer du texte.
Dernire mise jour le 13/5/2011
UTILISATION DE FLASH PROFESSIONAL
Texte
307
Texte statique Cre un champ qui ne peut tre mis jour de faon dynamique.
4 Pour le texte statique uniquement : dans linspecteur des proprits de texte, slectionnez un sens pour lorientation
et le droulement du texte dans le menu Orientation du texte. Horizontal est le paramtre par dfaut.
5 Sur la scne, effectuez lune des oprations suivantes :
Pour crer un champ de texte saffichant sur une seule ligne, cliquez lendroit o vous voulez que le texte
commence.
Pour crer un champ de texte de largeur fixe (pour le texte horizontal) ou de hauteur fixe (pour le texte vertical),
placez le pointeur lendroit o vous voulez que le texte commence et faites-le glisser jusqu la largeur ou hauteur souhaite. Remarque : si vous crez un champ de texte qui stend au-del du bord de la scne mesure que vous le tapez, le texte nest pas perdu. Pour rendre la poigne nouveau accessible, ajoutez des sauts de ligne, dplacez le champ de texte ou slectionnez Affichage > Espace de travail.
6 Slectionnez des attributs de texte dans linspecteur des proprits.
Changement des dimensions dun champ de texte
Faites glisser la poigne de redimensionnement du champ de texte.
Lorsque du texte est slectionn, un rectangle bleu permet de redimensionner manuellement le champ de texte en dplaant lune de ses poignes. Les zones de texte statique comportent quatre poignes qui permettent de les redimensionner horizontalement. Les zones de texte dynamique comportent huit poignes qui permettent de les redimensionner verticalement, horizontalement ou en diagonale.
Passage dun champ de texte de largeur/hauteur fixe un champ de texte extensible
Double-cliquez sur la poigne de redimensionnement.
Slection des caractres dans un champ de texte
1 Slectionnez loutil Texte
2 Effectuez lune des oprations suivantes :
Faites glisser la souris pour slectionner des caractres. Double-cliquez sur un mot pour le slectionner. Cliquez pour indiquer le dbut de la slection, puis avec la touche Maj enfonce pour indiquer la fin de la slection. Appuyez sur Ctrl+A (Windows) ou sur Commande+A (Macintosh) pour slectionner tout le texte de la zone.
Slection de zones de texte
A laide de loutil Slection
, cliquez sur un champ de texte. Cliquez avec la touche Maj enfonce pour slectionner
plusieurs zones de texte.
Dfinition des options de texte dynamique et de saisie
1 Cliquez dans un champ de texte dynamique existant. 2 Dans linspecteur des proprits, vrifiez que Texte dynamique ou Texte de saisie est affich dans le menu
contextuel.
3 Attribuez un nom doccurrence au champ de texte. 4 Slectionnez la hauteur, la largeur et lemplacement du texte.
Dernire mise jour le 13/5/2011
UTILISATION DE FLASH PROFESSIONAL
Texte
308
5 Slection de la police et du style 6 Dans la section Paragraphe de linspecteur des proprits, spcifiez lune des options suivantes dans le menu
Comportement :
Une seule ligne Affiche le texte sur une seule ligne. Multiligne Affiche le texte sur plusieurs lignes. Multiligne sans retour Affiche le texte sur plusieurs lignes avec des retours la ligne uniquement si le dernier caractre
est sparable, par exemple laide de la touche Entre (Windows) ou Retour (Macintosh).
7 Cliquez sur le bouton Slectionnable
pour permettre aux utilisateurs de slectionner le texte dynamique. Dsactivez cette option pour empcher les utilisateurs de slectionner du texte dynamique. pour conserver le format RTF (polices, liens hypertexte entre autres) laide des balises HTML appropries.
8 Cliquez sur le bouton Rendre le texte au format HTML
9 Pour attribuer une bordure noire et un arrire-plan blanc au champ de texte, cliquez sur Afficher la bordure autour
du texte
10 (Facultatif) Pour Variable, saisissez le nom de variable pour le champ de texte. Nutilisez cette option que si vous
programmez avec Flash Player 5 ou une version antrieure. A partir de Flash MX (version 6), vous pouvez attribuer au champ de texte un nom doccurrence qui utilise linspecteur des proprits. Bien que vous puissiez utiliser la mthode du nom variable avec des champs de texte dynamique pour tre rtrocompatible avec Flash 5 et ses versions antrieures, Macromedia ne le recommande pas car vous ne pouvez pas contrler dautres proprits de champs de texte ni appliquer des paramtres de feuille de style.
11 (Facultatif) Cliquez sur Incorporer pour ouvrir la bote de dialogue Incorporation de polices. Pour plus
dinformations, voir Incorporation de polices pour assurer la cohrence de lapparence du texte la page 316.
Dfinition des prfrences de texte vertical
1 Choisissez Modifier > Prfrences (Windows) ou Flash > Prfrences (Macintosh), puis cliquez sur la catgorie
Texte dans la bote de dialogue Prfrences.
2 Dans la section Texte vertical, choisissez parmi les options suivantes :
Orientation du texte par dfaut Attribue automatiquement lorientation verticale aux nouveaux champs de texte. Texte de droite gauche Lance le remplissage de la page de lignes de texte vertical, de droite gauche. Pas de crnage Dsactive le crnage du texte vertical. Le crnage reste activ pour le texte horizontal.
Transformation de texte
Vous pouvez crer des effets de texte par la transformation de champs de texte. Par exemple, vous pouvez faire pivoter, incliner, renverser et redimensionner des champs de texte. Lorsque vous redimensionnez un champ de texte en tant quobjet, les augmentations ou diminutions de la taille en points ne sont pas refltes dans linspecteur des proprits. Le texte dun champ de texte transform peut encore tre modifi, bien que des transformations importantes puissent en compliquer la lecture. Les effets de scnario vous permettent dajouter facilement des animations un texte. Par exemple, vous pouvez utiliser des effets de scnario pour ajouter des rebondis et des explosions et effectuer des fondus en entre ou en sortie.
Voir aussi
Transformation des objets la page 131 Remodelage des objets la page 127
Dernire mise jour le 13/5/2011
UTILISATION DE FLASH PROFESSIONAL
Texte
309
Sparation du texte classique
Vous pouvez sparer le texte classique pour placer chaque caractre dans un champ de texte distinct. Une fois le texte spar, vous pouvez rapidement rpartir les champs de texte vers des calques diffrents, afin danimer chacun deux sparment. Il est nanmoins impossible de sparer le texte des champs de texte classique dfilant. Vous pouvez galement convertir le texte en les lignes et remplissages qui le composent pour en modifier la forme, leffacer et le manipuler dautres manires comme un graphique. Comme pour toute autre forme, vous pouvez regrouper individuellement ces caractres convertis ou les transformer en symboles et les animer. Une fois quil a t converti en lignes et remplissages graphiques, le texte ne peut plus tre modifi. Remarque : pour le texte classique, la commande Sparer ne sapplique qu des polices vectorielles, telles que les polices TrueType. Les polices bitmap disparaissent de lcran lorsque vous les sparez. Les polices PostScript ne peuvent tre spares que sur le Macintosh.
1 A laide de loutil Slection
, cliquez sur un champ de texte.
2 Slectionnez Modification > Sparer.
Chaque caractre du texte slectionn est plac dans un champ de texte distinct. Le texte reste la mme position sur la scne.
3 Choisissez nouveau Modification > Sparer pour convertir les caractres en formes sur la scne.
Voir aussi
Rpartition dobjets dans des calques pour les animations interpoles la page 216 Scnarios et animation la page 200
Cration dun lien hypertexte
1 Slectionnez du texte ou un champ de texte :
Utilisez loutil Texte Utilisez loutil Slection
texte.
pour slectionner du texte dans un champ de texte. pour slectionner un champ de texte sur la scne, afin de lier le texte entier du champ de
2 Dans le champ de texte Lien de la section Options de linspecteur des proprits (Fentre > Proprits), saisissez
ladresse URL laquelle vous souhaitez lier le champ de texte. Remarque : pour crer un lien vers une adresse lectronique, utilisez le format mailto:URL. Par exemple, saisissez mailto:jeandujardin@exemple.com.
Cration de texte classique droulant
Il existe plusieurs faons de crer du texte dfilant dans Flash Pro.
Vous pouvez utiliser des commandes de menu ou la poigne de champ de texte pour rendre un champ dynamique
ou de saisie de texte dfilant. Lopration najoute pas de barre de dfilement dans le champ de texte, mais permet lutilisateur de parcourir le texte laide des touches de direction (pour les champs de texte galement dfinis sur Slectionnable) ou de la mollette de la souris. Lutilisateur doit dabord cliquer sur le champ de texte pour lui attribuer le focus.
Ajoutez un composant UIScrollbar ActionScript 3.0 un champ de texte pour le faire dfiler. Pour plus
dinformations, voir Utilisation du composant UIScrollBar dans Utilisation des composants Adobe ActionScript 3.0.
Dernire mise jour le 13/5/2011
UTILISATION DE FLASH PROFESSIONAL
Texte
310
Dans ActionScript 3.0, utilisez les proprits scrollH et scrollV de la classe TextField. Ajoutez un composant UIScrollbar ActionScript 2.0 un champ de texte pour le faire dfiler. Pour plus
dinformations, voir Composant UIScrollBar dans le Guide de rfrence du langage et des composants ActionScript 2.0.
Dans ActionScript 2.0, utilisez les proprits scroll et maxscroll de lobjet TextField pour contrler le dfilement
vertical et les proprits hscroll et maxhscroll pour contrler le dfilement horizontal dun champ de texte. Voir Exemple : Cration de texte dfilant dans Formation ActionScript 2.0 dans Adobe Flash.
Cration de texte dynamique dfilant
Effectuez lune des oprations suivantes :
Double-cliquez sur la poigne infrieure droite du champ de texte dynamique tout en maintenant la touche Maj.
enfonce. La poigne en forme de carr vide (non dfilant) se transforme en carr plein (dfilant).
Slectionnez le champ de texte dynamique avec loutil Slection
et choisissez Texte > Dfilant.
Slectionnez le champ de texte dynamique avec loutil Slection. Cliquez avec le bouton droit de la souris
(Windows) ou avec la touche Contrle (Macintosh) sur le champ de texte dynamique, puis slectionnez Dfilant dans le menu contextuel.
Vrification orthographique
Vous pouvez vrifier lorthographe dans les textes de votre document Flash Pro. Vous pouvez galement personnaliser le correcteur dorthographe.
Utilisation du correcteur dorthographe
1 Slectionnez Texte > Vrifier lorthographe pour afficher la bote de dialogue Vrifier lorthographe.
Le champ de texte plac dans le coin suprieur gauche indique les termes introuvables dans les dictionnaires slectionns et le type dlment dans lesquels ils apparaissent (champ de texte, tiquette dimage, etc.).
2 Effectuez lune des oprations suivantes :
Cliquez sur le bouton Ajouter Personnel pour ajouter le mot votre dictionnaire personnel. Cliquez sur Ignorer pour que le terme demeure inchang. Cliquez sur Ignorer tout pour que toutes les occurrences
du terme demeurent inchanges dans le document.
Saisissez un terme dans le champ Remplacer par ou slectionnez un terme dans la liste droulante Suggestions.
Cliquez ensuite sur Remplacer pour changer le terme ou sur Remplacer tout pour changer toutes les occurrences du terme dans le document.
Cliquez sur Supprimer pour supprimer le mot du document.
3 Pour terminer la vrification orthographique, effectuez lune des oprations suivantes :
Cliquez sur Fermer pour terminer la vrification orthographique avant que Flash Pro natteigne la fin du document. Continuez la vrification orthographique jusqu ce quun message vous indique que Flash Pro a atteint la fin du
document. Cliquez sur Non pour terminer la vrification ou sur Oui pour reprendre la vrification orthographique au dbut du document.
Dernire mise jour le 13/5/2011
UTILISATION DE FLASH PROFESSIONAL
Texte
311
Personnalisation du correcteur orthographique
1 Effectuez lune des oprations suivantes :
Slectionnez Texte > Installation du correcteur orthographique Utilisez cette option si vous navez pas initialis la
fonction Vrifier lorthographe auparavant.
Dans la bote de dialogue Vrifier lorthographe (Texte > Vrifier lorthographe), cliquez sur le bouton Configurer.
2 Dfinissez les options suivantes :
Options du document Utilisez ces options pour spcifier les lments devant faire lobjet de la vrification. Dictionaries Dresse la liste des dictionnaires incorpors. Vous devez slectionner au moins un dictionnaire pour activer la vrification orthographique. Dictionnaire personnel Saisissez un chemin daccs ou cliquez sur licne de dossier et slectionnez le document que vous souhaitez utiliser en tant que dictionnaire personnel. Vous pouvez identifier ce dictionnaire. Modifier le dictionnaire personnel Ajoute des mots et des phrases votre dictionnaire personnel. Dans la bote de
dialogue Dictionnaire personnel, entrez chacun des nouveaux lments sur une ligne spare dans le champ de texte.
Options de vrification Utilisez ces options pour contrler la technique de vrification orthographique de Flash Pro portant sur des types de mots et de caractres.
Masquage du texte dans une police de priphrique
Vous pouvez vous servir dun clip pour masquer du texte dfini dans une police de priphrique convertie en clip. Vous ne pouvez pas masquer des polices de priphrique en utilisant un calque de masque sur la scne. Pour que ce masque de clip fonctionne, lutilisateur doit disposer de Flash Player 6 (6.0.40.0) ou dune version ultrieure. Lorsque vous utilisez un clip pour masquer le texte dfini dans une police de priphrique, Flash Pro utilise le cadre de slection rectangulaire du masque comme forme de masque. Ainsi, si vous crez un masque de clip non rectangulaire pour du texte de police de priphrique dans lenvironnement de cration de Flash Pro, le masque qui apparat dans le fichier SWF prend la forme du cadre de slection rectangulaire et non la forme du masque lui-mme. Pour plus dinformations sur lutilisation dun clip sous forme de masque, voir Utilisation des clips en tant que masques dans Formation ActionScript 2.0 dans Adobe Flash. Pour voir un exemple de masquage de polices de priphriques, consultez la page des Exemples Flash ladresse www.adobe.com/go/learn_fl_samples_fr. Vous pouvez tlcharger et dcompresser le fichier zip Exemples et naviguer jusquau dossier Masking\DeviceFontMasking pour accder un exemple.
Encodage du texte Unicode dans les applications SWF
Flash Player, versions 7 et ultrieures, prend en charge lencodage Unicode des fichiers SWF au format Flash Player. Cette prise en charge facilite de manire significative lutilisation de texte multilingue dans les fichiers SWF, notamment lutilisation de deux langues au sein dun seul champ de texte. Tous les utilisateurs quips de la version 7 ou ultrieure de Flash Player peuvent afficher du texte multilingue dans une animation Flash Player provenant dune application gale ou postrieure la version 7, quelle que soit la langue utilise par le systme dexploitation qui excute le lecteur.
Voir aussi
Cration de texte multilingue la page 323
Dernire mise jour le 13/5/2011
UTILISATION DE FLASH PROFESSIONAL
Texte
312
Dfinition des attributs de texte classique
A propos des attributs de texte classique
Remarque : pour utiliser les feuilles de style en cascade (CSS), faites appel ActionScript pour appliquer une feuille de style. Pour plus dinformations, voir Application de feuilles de style en cascade dans le Guide du dveloppeur dActionScript 3.0. Vous pouvez dfinir les attributs de police et de paragraphe du texte. Les attributs de police incluent la famille, la taille, le style, lespacement des lettres, le crnage automatique et la position des caractres. Les attributs dun paragraphe sont lalignement, les marges, lindentation et linterligne. Pour le texte statique, les polices vectorielles sont exportes dans une animation Flash publie (fichier SWF). Vous pouvez utiliser des polices de priphrique plutt que dexporter les contours de polices. Pour le texte dynamique ou de saisie, Flash Pro enregistre les noms des polices et Flash Player les utilise pour localiser des polices identiques ou similaires sur le systme de lutilisateur. Vous pouvez galement dcider dintgrer des contours de police des champs de texte dynamique ou de saisie. Si lintgration de polices vectorielles contribue accrotre la taille du fichier, elle garantit que lutilisateur possde les informations adquates sur les polices. Lors de la cration dun nouveau texte, Flash Pro utilise les attributs du texte qui sont actuellement dfinis dans linspecteur des proprits. Lorsque le texte est slectionn, utilisez linspecteur des proprits pour changer les attributs de la police et des paragraphes, et pour indiquer Flash Pro dutiliser les polices de priphrique plutt que dintgrer les informations sur les contours de police.
Voir aussi
Cration et modification de champs de texte la page 306
Choix dune police, dune taille, dun style et dune couleur
1 Vous pouvez utiliser loutil Slection
pour slectionner un ou plusieurs champs de texte sur la scne.
2 Dans linspecteur des proprits (Fentre > Proprits), slectionnez une police dans le menu contextuel Famille
ou saisissez un nom de police. Remarque : les polices _sans, _serif et _typewriter, ainsi que les polices de priphrique, ne peuvent tre utilises quavec du texte horizontal statique.
3 Entrez une valeur pour la taille de la police.
La taille du texte est dfinie en points, quelles que soient les units de la rgle en cours.
4 Pour appliquer un style gras ou italique, slectionnez le style dans le menu Style.
Si la police slectionne ne comprend pas de style gras ou italique, le style napparat pas dans le menu. Vous pouvez slectionner les styles Faux gras ou Faux italique dans le menu Texte (Texte > Style > Faux gras ou Faux italique). Les styles Faux gras et Faux italique sont ajouts au style Normal par le systme dexploitation. Les styles faux risquent de ne pas donner un aussi bon rsultat que les vritables styles gras et italique.
5 Slectionnez une mthode de restitution de police dans le menu contextuel Anticrnelage (juste sous la puce de
couleur) pour optimiser le texte.
6 Pour slectionner une couleur de remplissage du texte, cliquez sur la puce de couleur et effectuez lune des
oprations suivantes :
Slectionnez une couleur dans le menu Couleur.
Dernire mise jour le 13/5/2011
UTILISATION DE FLASH PROFESSIONAL
Texte
313
Saisissez la valeur hexadcimale dune couleur dans le champ situ dans la partie suprieure gauche. Cliquez sur le bouton Slecteur de couleur
et slectionnez une couleur dans le slecteur de couleur du systme. Lors de la dfinition de la couleur du texte, vous ne pouvez utiliser que des couleurs unies, pas des dgrads. Pour appliquer un dgrad un texte, vous devez sparer le texte puis le convertir afin dobtenir les lignes et les remplissages qui le composent.
Dfinition de lespacement, du crnage et de la position des caractres
La fonction despacement des lettres insre un espace fixe entre les caractres. Utilisez cette fonction pour ajuster lespacement des caractres slectionns ou dans tout un champ de texte. Le crnage contrle lespace entre les groupes de deux caractres. La plupart les polices ont des informations de crnage intgres. Par exemple, lespace qui spare les lettres A et V est souvent infrieur celui qui spare A et D. Flash Pro fournit linterlettrage et le crnage (pour le texte horizontal) la fois pour le texte horizontal et le texte vertical. Pour le texte vertical, vous pouvez faire en sorte de dsactiver, dans les prfrences de Flash, le crnage. Si vous procdez ainsi, vous pouvez laisser loption de crnage slectionne dans linspecteur des proprits pour quelle soit exclusivement applique au texte horizontal.
1 Vous pouvez utiliser loutil Texte
pour slectionner un ou plusieurs champs de texte, phrases ou expressions sur
la scne.
2 Dans linspecteur des proprits (Fentre > Proprits), dfinissez les options suivantes :
Pour spcifier un interlettrage (avec crnage), entrez une valeur dans le champ Interlettrage. Pour utiliser les informations de crnage intgres une police, slectionnez Crnage. Pour spcifier une position de caractre exposant ou indice, cliquez sur le bouton Exposant ou Indice. La position
par dfaut est Normal. Normal place le caractre sur la ligne de base, Exposant le place au-dessus de cette ligne (texte horizontal) ou sa droite (texte vertical) et Indice le place sous cette ligne (texte horizontal) ou sa gauche (texte vertical).
Dfinition de lalignement, des marges, de lindentation et de linterligne
Lalignement dfinit la position de chaque ligne de texte dans un paragraphe par rapport aux bords du champ de texte. Le texte horizontal est align par rapport aux bords gauche et droit du champ de texte, le texte vertical tant align par rapport aux bords suprieur et infrieur du champ de texte. Le texte peut tre align sur un bord du champ de texte, centr dans le champ de texte ou justifi sur les bords gauche et droit du champ de texte (justification complte). Les marges dfinissent lespace entre la bordure dun champ de texte et le texte. Lindentation dfinit la distance entre la marge dun paragraphe et le dbut de la premire ligne. Linterligne dfinit la distance entre des lignes adjacentes dun paragraphe. Pour le texte vertical, linterligne ajuste lespacement des colonnes verticales.
Utilisation du texte horizontal
1 Vous pouvez utiliser loutil Texte
pour slectionner un ou plusieurs champs de texte sur la scne.
2 Dans linspecteur des proprits (Fentre > Proprits), dfinissez les options suivantes :
Pour dfinir lalignement, cliquez sur le bouton Justification gauche, Centr, Justification droite ou Justifi. Pour dfinir les marges droite et gauche, entrez des valeurs dans les champs Marges de la section Paragraphe de
linspecteur des proprits.
Dernire mise jour le 13/5/2011
UTILISATION DE FLASH PROFESSIONAL
Texte
314
Pour spcifier des indentations, entrez une valeur dans le champ Indentation de la section Paragraphe de
linspecteur des proprits.
Pour spcifier un interligne, entrez une valeur dans le champ Interligne de la section Paragraphe de linspecteur des
proprits.
Utilisation du texte vertical
1 Vous pouvez utiliser loutil Texte
pour slectionner un ou plusieurs champs de texte sur la scne.
2 Dans linspecteur des proprits (Fentre > Proprits), dfinissez les options suivantes :
Pour dfinir lalignement, cliquez sur le bouton Justification Haut, Centr, Justification Bas ou Justifi. Pour dfinir les marges du haut et du bas, entrez des valeurs dans les champs Marges de la section Paragraphe de
linspecteur des proprits.
Pour spcifier des indentations, entrez une valeur dans le champ Indentation de la section Paragraphe de
linspecteur des proprits.
Pour spcifier un interligne, entrez une valeur dans le champ Interligne de la section Paragraphe de linspecteur des
proprits.
Anticrnelage du texte classique
Lanticrnelage vous permet de lisser les contours du texte affich lcran. Les options danticrnelage se rvlent particulirement efficaces pour le rendu des polices de petites tailles. Lorsque lanticrnelage est activ, tout le texte de la slection en cours est affect. Lanticrnelage opre de la mme manire sur toutes les tailles de caractres. Lanticrnelage est pris en charge pour le texte statique, dynamique et de saisie, lorsque lutilisateur est quip de Flash Player 7 ou dune version ultrieure. Avec une version antrieure de Flash Player, elle ne fonctionne que pour le texte statique. Lorsque vous utilisez du texte de taille rduite dans un document Flash Pro, gardez lesprit les consignes suivantes :
Les caractres sans serif (sans empattement), tels que Helvetica ou Arial, sont plus lisibles en petites tailles que les
caractres avec empattement.
Certaines mises en forme, tels que le gras et litalique, peuvent rduire la lisibilit des caractres de petite taille. Dans certains cas, les caractres apparaissent plus petits dans Flash que des caractres de la mme taille dans
dautres applications. Le moteur de restitution de texte de Flash Pro permet dobtenir une qualit de restitution de texte extrmement leve dans les documents Flash Pro (FLA) et dans les fichiers SWF publis. Le paramtre Anticrnelage pour la lisibilit rend le texte plus lisible, plus particulirement pour les polices de petite taille. Lanticrnelage personnalis vous permet de spcifier lpaisseur et la nettet des polices utilises dans les champs de texte individuels. Lanticrnelage de grande qualit est automatiquement activ lorsque vous publiez vers Flash Player 8 (ou une version ultrieure) et que loption Anticrnelage pour la lisibilit ou Anticrnelage personnalis est slectionne. Lanticrnelage pour la lisibilit peut diffrer lgrement le chargement des fichiers SWF de Flash Pro, plus particulirement si vous utilisez quatre ou cinq jeux de caractres diffrents dans la premire image dun document Flash Pro. Lanticrnelage de grande qualit peut galement provoquer un surcrot dutilisation de la mmoire de Flash Player. Ainsi, lutilisation de quatre ou cinq polices peut provoquer un surcrot dutilisation mmoire de 4 Mo environ. Si vous avez slectionn la version Adobe Flash Player 8 (ou ultrieure) et loption Anticrnelage pour la lisibilit ou Anticrnelage personnalis, lanticrnelage de grande qualit sapplique dans les conditions suivantes :
Au texte non transform redimensionn ou ayant subi une rotation
Dernire mise jour le 13/5/2011
UTILISATION DE FLASH PROFESSIONAL
Texte
315
Remarque : lorsque vous redimensionnez ou faites pivoter un texte, celui-ci doit rester plat (par exemple, non transform). Par exemple, si vous inclinez les polices ou modifiez leurs formes, loption Anticrnelage pour la lisibilit est automatiquement dsactive.
A toutes les familles de polices (y compris gras, italique, etc.) A laffichage de tailles jusqu 255 points A lexportation de la plupart des formats de fichiers autres que Flash Pro (GIF ou JPEG)
Lanticrnelage de grande qualit est dsactiv dans les conditions suivantes :
Flash Player 7 ou une version prcdente est la version slectionne de Flash Player. Une option danticrnelage autre que Anticrnelage pour la lisibilit ou Anticrnelage personnalis est
slectionne.
Le texte est inclin ou retourn. Le fichier FLA est export dans un fichier PNG.
Utilisation de lanticrnelage de texte
Flash Pro est dot de capacits de tramage des polices amlior qui vous permettent de spcifier les proprits danticrnelage des polices. Ces capacits danticrnelage amliores ne sont disponibles que lors de la publication de fichiers SWF pour Flash Player 8. Si vous publiez des fichiers pour une version antrieure, vous ne pouvez utiliser que la fonctionnalit Anticrnelage pour lanimation. Remarque : l'anticrnelage implique l'incorporation des polices utilises par un champ de texte. Si vous n'incorporez pas ces polices, il est possible que le champ de texte soit vide pour le texte classique. Si vous dsactivez le paramtre Anticrnelage et activez l'option Utiliser les polices de priphriques, le texte s'affiche de faon incorrecte et vous devez incorporer les polices. Flash incorpore automatiquement les polices pour le texte existant dans un champ de texte cr sur la scne. Cependant, si vous souhaitez que le texte change au moment de l'excution, vous devez incorporer les polices manuellement. Pour plus dinformations, voir Incorporation de polices pour assurer la cohrence de lapparence du texte la page 316.
Application dune option danticrnelage au texte slectionn
Dans linspecteur des proprits, choisissez lune des options du menu contextuel Anticrnelage : Utiliser les polices du priphrique Spcifie que le fichier SWF utilise les polices installes sur lordinateur local afin de
les afficher. En rgle gnrale, la plupart des tailles de polices de priphrique sont lisibles. Bien que cette option offre un impact rduit sur la taille des fichiers SWF, elle vous force dpendre des polices installes sur lordinateur de lutilisateur. Pour cette raison, veillez choisir uniquement les familles de polices les plus couramment installes lorsque vous utilisez des polices de priphrique. Vous ne pouvez pas utiliser les polices de priphrique avec du texte classique vertical ou avec du texte ayant subi une rotation. Si vous souhaitez utiliser du texte classique vertical ou ayant subi une rotation, slectionnez un autre mode d'anticrnelage et incorporez les polices utilises par le champ de texte.
Texte bitmap (sans anticrnelage) Dsactive lanticrnelage et ne permet pas de lisser le texte. Le texte est alors affich avec des contours saillants, et la taille du fichier SWF rsultant est augmente car les contours des caractres sont incorpors dans le fichier. Le texte bitmap est net la taille exporte, mais de qualit mdiocre lorsquil est redimensionn. Anticrnelage pour lanimation Cre une animation plus fluide car Flash ignore lalignement et les informations de crnelage. Cette option permet de crer un fichier SWF plus volumineux car les contours des polices sont intgrs.
Dernire mise jour le 13/5/2011
UTILISATION DE FLASH PROFESSIONAL
Texte
316
Pour des raisons de lisibilit, veillez utiliser une taille de police de 10 points ou plus lorsque vous spcifiez cette option.
Anticrnelage pour la lisibilit Utilise un moteur de restitution de texte Flash qui amliore la lisibilit des polices, notamment celle des polices de petite taille. Cette option permet de crer un fichier SWF plus volumineux car les contours des polices sont intgrs. Afin de pouvoir utiliser cette option, vous devez publier pour Flash Player 8 (ou version ultrieure). Vous ne devriez pas utiliser cette option si vous avez lintention de crer un texte anim ; utilisez plutt Anticrnelage pour lanimation. Anticrnelage personnalis Permet de modifier les proprits de la police. Nettet dtermine le lissage de la transition
entre les bords du texte et larrire-plan. Epaisseur dtermine lpaisseur de la transition danticrnelage des polices. Plus les valeurs sont leves, plus les caractres sont pais. La spcification dAnticrnelage personnalis permet de crer un fichier SWF plus volumineux car les contours des polices sont intgrs. Afin de pouvoir utiliser cette option, vous devez publier pour Flash Player 8 (ou version ultrieure).
Mise niveau du contenu pour lanticrnelage de Flash 8 (ou version ultrieure)
1 Ouvrez un fichier FLA cr pour Flash Player 7 ou version antrieure. 2 Ouvrez la bote de dialogue Paramtres de publication (Fichier > Paramtres de publication), puis choisissez Flash
Player 8 ou 9 dans le menu contextuel Version.
3 Slectionnez le champ de texte auquel vous souhaitez appliquer loption Anticrnelage pour la lisibilit ou
Anticrnelage personnalis.
4 Dans linspecteur des proprits, slectionnez Anticrnelage pour la lisibilit ou Anticrnelage personnalis dans le
menu contextuel de mthodes de rendu de polices.
Autorisation de slection de texte classique
Lorsque vous utilisez du texte statique, aussi bien horizontal que dynamique, vous pouvez autoriser les utilisateurs de votre application Flash Pro slectionner du texte. Texte de saisie est slectionnable par dfaut. Les utilisateurs peuvent alors slectionner du texte pour le copier, le couper et le coller dans un nouveau document.
1 Slectionnez le texte horizontal que vous souhaitez rendre slectionnable par lutilisateur, laide de loutil
Texte
2 Dans linspecteur des proprits (Fentre > Proprits), slectionnez Texte statique ou Texte dynamique. 3 Cliquez sur Slectionnable
Incorporation de polices pour assurer la cohrence de lapparence du texte
Lorsque vous lisez vos fichiers SWF publis sur des ordinateurs connects Internet, il est possible que les polices que vous avez utilises ne soient pas disponibles sur ces ordinateurs. Pour vous assurer que votre texte conserve lapparence que vous lui avez donne, vous pouvez incorporer des polices compltes ou uniquement certains jeux de caractres. Lorsque vous incorporez des caractres dans votre fichier SWF publi, la police est automatiquement disponible dans le fichier SWF, quel que soit lordinateur sur lequel vous lisez le fichier. Une fois la police incorpore, vous pouvez lutiliser partout dans votre fichier SWF publi.
Dernire mise jour le 13/5/2011
UTILISATION DE FLASH PROFESSIONAL
Texte
317
A partir de Flash Professional CS5, Flash incorpore automatiquement tous les caractres utiliss par les objets de texte qui contiennent du texte. En crant vous-mme un symbole de police incorpore, vous donnez vos objets de texte la possibilit dutiliser des caractres supplmentaires. Cest notamment le cas lors de la prise en charge de la saisie utilisateur lexcution ou lors de la modification de texte avec ActionScript. Les polices incorpores ne sont pas ncessaires lorsque la proprit danticrnelage des objets de texte est dfinie sur Utiliser les polices de priphrique. Spcifiez les polices que vous souhaitez incorporer dans votre fichier FLA ; Flash les incorpore lors de la publication dun fichier SWF. Vous devez assurer la cohrence de lapparence du texte (en incorporant des polices dans un fichier SWF) dans les cas suivants :
Lors de la cration dobjets de texte dans votre fichier FLA qui font partie dune conception ncessitant une
apparence de texte cohrente.
Lors de l'utilisation d'une option d'anticrnelage autre que Utiliser les polices de priphrique, vous devez
incorporer les polices, auquel cas le texte risque de disparatre ou de ne pas s'afficher correctement. Voir Utilisation de lanticrnelage de texte la page 315.
Lors de la cration dynamique de texte avec ActionScript dans votre fichier FLA.
Lors de la cration de texte dynamique avec ActionScript, vous devez spcifier dans ActionScript la police que vous souhaitez utiliser.
Lorsque votre fichier SWF contient des objets de texte pouvant tre chargs par un autre fichier SWF qui na pas
incorpor les polices requises. La bote de dialogue Incorporation de polices permet deffectuer les oprations suivantes :
Grer toutes les polices incorpores dans un seul emplacement. Crer des symboles de police pour chaque police incorpore. Slectionner des plages personnalises de caractres incorpors pour une police, ainsi que des plages prdfinies. Utiliser du texte TLF (Text Layout Framework) ou du texte classique au sein dun mme fichier et utiliser les polices
incorpores avec chacun deux.
Continuer dutiliser Flash Professional CS4 et les fichiers FLA antrieurs qui contiennent des polices incorpores
via lancienne mthode (qui associait les caractres incorpors un objet de texte spcifique). Lorsque vous ouvrez un ancien fichier FLA, Flash Professional CS5 et les versions ultrieures vous permettent de modifier ces anciennes polices incorpores via la bote de dialogue Incorporation de polices. Pour incorporer des caractres partir dune police dans un fichier SWF : 1 Ouvrez votre fichier FLA dans Flash, puis ouvrez la bote de dialogue Incorporation de polices en procdant de lune des manires suivantes :
Choisissez Texte > Incorporation de polices. Dans le menu doptions du panneau Bibliothque, choisissez Ajouter une police. Cliquez avec le bouton droit de la souris dans un espace vide de larborescence du panneau Bibliothque, puis
choisissez Nouvelle police.
Dans linspecteur des proprits de texte, cliquez sur le bouton Incorporer.
2 Si votre police nest pas dj slectionne dans la bote de dialogue Incorporation de polices, cliquez sur le bouton
Ajouter (+) pour ajouter une nouvelle police incorpore votre fichier FLA. Lorsque vous ouvrez la bote de dialogue Incorporation de polices partir du panneau Bibliothque ou de linspecteur des proprits de texte, une option de police saffiche automatiquement dans la bote de dialogue.
Dernire mise jour le 13/5/2011
UTILISATION DE FLASH PROFESSIONAL
Texte
318
3 Dans longlet Options, slectionnez la famille et le style de la police que vous souhaitez incorporer.
Si vous avez ouvert la bote de dialogue Incorporation de polices depuis linspecteur des proprits de texte ou depuis le panneau Bibliothque, la police utilise par la slection actuelle saffiche automatiquement dans la bote de dialogue.
4 Dans la section Plages de caractres, slectionnez les plages de caractres que vous souhaitez incorporer. Plus vous
incorporez de caractres, plus vos fichiers SWF publis seront volumineux.
5 Si vous souhaitez incorporer des caractres spcifiques, saisissez-les dans le champ Inclure galement les
caractres suivants .
6 Pour pouvoir accder au symbole de police incorpore via le code ActionScript, slectionnez Exporter pour
ActionScript dans longlet ActionScript.
7 Si vous avez slectionn Exporter pour ActionScript, vous devez slectionner galement un format de contour.
Pour les conteneurs de texte TLF, slectionnez TLF (DF4) comme format de contour. Pour les conteneurs de texte classique, slectionnez Classique (DF3). Vous devez crer des symboles de police incorpore distincts pour les conteneurs de texte TLF et les conteneurs de texte classique. Le format de contour TLF (DF4) nest pas disponible pour les polices PostScript Type 1. TLF (DF4) requiert Flash Player 10 ou une version ultrieure.
8 Si vous souhaitez utiliser le symbole de police comme actif partag, slectionnez les options de la section Partage de
longlet ActionScript. Pour plus dinformations sur lutilisation des actifs partags, voir Partage des actifs de bibliothque lexcution la page 183. Pour modifier les paramtres dun symbole de police incorpore : 1 Effectuez lune des oprations suivantes :
Cliquez avec le bouton droit de la souris sur le symbole dans la bibliothque, puis choisissez Proprits. Slectionnez un conteneur de texte sur la scne, puis cliquez sur le bouton Incorporer dans la section Caractre
de linspecteur des proprits.
Slectionnez le symbole de police dans la bibliothque, puis choisissez Modifier les proprits dans le menu
doptions du panneau.
Cliquez deux fois sur licne du symbole de police dans la bibliothque. Choisissez Texte > Incorporation de polices, puis slectionnez le symbole de bibliothque que vous souhaitez
modifier dans larborescence situe gauche de la bote de dialogue.
2 Effectuez les modifications dans la bote de dialogue Incorporation de polices, puis cliquez sur OK.
Larborescence de la bote de dialogue Incorporation de polices affiche tous les symboles de police du fichier FLA actuel, organises par famille de police. Vous pouvez modifier certaines polices ou toutes les polices lorsque cette bote de dialogue est ouverte ; les modifications sont appliques lorsque vous cliquez sur le bouton OK. Remarque : si vous enregistrez un fichier FLA Flash Professional CS5 au format CS4, les symboles de police sont convertis en symboles de police CS4 ; ces derniers incorporent la plage de caractres complte dune police et non une sous-plage slectionne. Tous les blocs de texte TLF sont convertis en champs de texte classique. Les symboles de police sont enregistrs au format DefineFont3 pour assurer la compatibilit avec le texte classique. Chaque symbole de police CS4 contient une copie intgrale des informations concernant la police incorpore pour toutes les polices quil utilise. Lenregistrement au format CS4 provoque galement le dplacement des informations dincorporation dans tous les objets de texte ayant fait rfrence des symboles de police, car cest ainsi que les informations concernant la police incorpore ont t enregistres dans Flash Pro CS4 et les versions antrieures.
Dernire mise jour le 13/5/2011
UTILISATION DE FLASH PROFESSIONAL
Texte
319
Ressources supplmentaires Article : Formatting text for localized Flash projects: Font embedding for multiple languages (Adobe.com, disponible en anglais uniquement)
A propos du texte multilingue
Vous pouvez configurer un fichier FLA pour quil affiche du texte dans diffrentes langues selon la langue du systme dexploitation qui lit le contenu Flash Pro.
Texte multilingue dans Flash
Vous pouvez insrer du texte multilingue dans votre document de diverses manires :
Le panneau Chanes permet aux localiseurs de manipuler des chanes de manire centralise dans Flash Pro ou bien
dans des fichiers XML externes laide dun logiciel ou dune mmoire de traduction propre. Lune des nouveauts de Flash est la prise en charge des chanes multilignes dans le panneau Chanes et dans les fichiers XML.
Vous pouvez slectionner les jeux de caractres que vous souhaitez intgrer dans vos applications, limitant ainsi le
nombre de glyphes de caractres dans votre fichier SWF publi et rduisant ainsi sa taille.
Vous pouvez utiliser un clavier de type occidental pour crer du texte sur la scne en chinois, en japonais et en
coren.
Si des polices Unicode sont installes sur votre systme, vous pouvez saisir du texte directement dans un champ de
texte. Les polices ntant pas intgres, les utilisateurs doivent galement disposer de polices Unicode. Il existe dautres mthodes moins rpandues dinsertion de texte multilingue dans vos documents Flash Pro :
Vous pouvez insrer un fichier texte externe dans un champ de texte dynamique ou de saisie laide de #include. Vous pouvez charger du texte externe ou des fichiers XML dans une application Flash Pro lexcution laide
dactions loadVariables ou getURL ou bien les objets LoadVars ou XML.
Vous pouvez saisir des caractres dchappement Unicode dans la valeur de la chane dune variable de champ de
texte dynamique ou de saisie.
Vous pouvez crer une police intgre sous forme de symbole dans votre bibliothque.
Comme pour tout type de texte, les utilisateurs doivent avoir accs aux polices contenant les glyphes (caractres) utiliss dans ce texte pour que le texte cod en Unicode apparaisse correctement. Pour voir un exemple de contenu multilingue, vous pouvez vous reporter la page des Exemples Flash ladresse www.adobe.com/go/learn_fl_samples_fr. Tlchargez et dcompressez le fichier zip Exemples et naviguez jusquau dossier Text\MultilingualContent afin daccder lexemple.
Voir aussi
Tche de cration de texte multilingue laide du panneau Chanes la page 323 Cration de documents multilingues laide de variables texte la page 333 Texte multilingue et code ActionScript la page 332 Cration de texte multilingue laide de laction #include la page 333 Utilisation dActionScript pour charger des fichiers externes la page 332
Dernire mise jour le 13/5/2011
UTILISATION DE FLASH PROFESSIONAL
Texte
320
Fichiers externes non Unicode la page 322 Incorporation de polices pour assurer la cohrence de lapparence du texte la page 316
A propos des polices pour le texte cod en Unicode
Lorsque vous utilisez des fichiers externes cods en Unicode, les utilisateurs doivent avoir accs aux polices contenant tous les glyphes utiliss dans vos fichiers texte. Par dfaut, Flash Pro stocke les noms des polices utilises dans des fichiers texte dynamiques ou de saisie. Lors de la lecture dun fichier SWF, Flash Player 7 (et versions antrieures) recherche ces polices sur le systme dexploitation excutant le lecteur. Si le texte du fichier SWF contient des glyphes non pris en charge par la police spcifie, Flash Player 7 et 8 tentent de localiser sur lordinateur une police prenant ces glyphes en charge. Le lecteur nest pas toujours en mesure de localiser la police approprie. Le comportement de cette fonction dpend des polices disponibles sur lordinateur de lutilisateur, ainsi que sur le systme dexploitation excutant Flash Player.
Table dintgration de police XML
Lorsque vous slectionnez des plages de polices intgrer dans un fichier FLA, Flash Pro utilise le fichier UnicodeTable.xml pour identifier les caractres intgrer. Le fichier UnicodeTable.xml contient les plages de caractres requises pour plusieurs langues. Il rside dans le dossier de configuration de lutilisateur de votre ordinateur. Vous trouverez ce fichier dans les rpertoires suivants :
Windows : <lecteur damorage>\Documents and Settings\<utilisateur>\Local Settings\Application
Data\Adobe\Flash<version>\<langue>\Configuration\FontEmbedding\
Macintosh : <utilisateur>/Library/Application Support/Adobe/Flash
<version>/<langue>/Configuration/FontEmbedding/ Les regroupements de jeux de polices dpendent des blocs Unicode tels que dfinis par le consortium Unicode. Afin de proposer une tche simplifie, lorsque vous slectionnez une langue spcifique, toutes les plages de glyphes associes sont intgres mme si elles ont t divises en regroupements distincts. Par exemple, si vous slectionnez le coren, les plages de caractres Unicode suivantes sont intgres : Symboles Hangul 3131-318E Caractres spciaux Hangul 3200-321C Caractres spciaux Hangul 3260-327B Symboles corens 327F-327F Symboles Hangul AC00-D7A3 Si vous slectionnez le coren + CJK, un jeu de polices plus important est intgr : Symboles Hangul 3131-318E Caractres spciaux Hangul 3200-321C Caractres spciaux Hangul 3260-327B Symboles corens 327F-327F Symboles CJK 4E00-9FA5 Symboles Hangul AC00-D7A3 Symboles CJK F900-FA2D
Dernire mise jour le 13/5/2011
UTILISATION DE FLASH PROFESSIONAL
Texte
321
Pour plus dinformations sur les plages Unicode propres divers systmes dcriture, voir Unicode 5.2.0 specification. Le tableau suivant fournit des dtails sur chaque slection de jeu de polices :
Plage Majuscules [AZ] Minuscules [az] Chiffres [09] Ponctuation [!@#%...]@#%...] Latin de base Japonais Kana Japonais Kanji - Niveau 1 Japonais (Tous) Hangul de base Description Glyphes majuscules Latin de base, plus un espace 0x0020. Glyphes minuscules Latin de base, plus un espace 0x0020. Glyphes numriques Latin de base Ponctuation Latin de base Glyphes Latin de base dans la plage Unicode 0x0020 0x007E. Glyphes Hiragana et Katakana (formats demi-largeur inclus) Caractres japonais Kanji Japonais Kana et Kanji (ponctuation et caractres spciaux inclus) Caractres corens, caractres romains, ponctuation et caractres/symboles spciaux les plus frquemment utiliss 11 720 caractres corens (tris par syllabes Hangul), caractres romains, ponctuation et caractres/symboles spciaux) Les 5 000 caractres de chinois traditionnel les plus frquemment utiliss Tawan Tous les caractres et symboles de ponctuation utiliss Tawan et Hong-Kong Les 6000 caractres et symboles de ponctuation du chinois simplifi les plus frquemment utiliss sur le territoire chinois Tous les caractres et symboles de ponctuation de chinois traditionnel et simplifi Tous les glyphes Tha Tous les glyphes Devanagari Latin-1 Plage supplmentaire 0x00A1 0x00FF (ponctuation, exposants et indices, symboles montaires et symboles typographiques inclus) Latin tendu Plage A 0x0100 0x01FF (ponctuation, exposants et indices, symboles montaires et symboles typographiques inclus) Latin tendu Plage B 0x0180 0x024F (ponctuation, exposants et indices, symboles montaires et symboles typographiques inclus) Latin tendu Plage supplmentaire 0x1E00 0x1EFF (ponctuation, exposants et indices, symboles montaires et symboles typographiques inclus) Grec et Copte, plus Grec tendu (ponctuation, exposants et indices, symboles montaires et symboles typographiques inclus) Cyrillique (ponctuation, exposants et indices, symboles montaires et symboles typographiques inclus) Armnien plus ligatures Arabe plus formats de prsentation A et B Hbreu plus formats de prsentation (ponctuation, exposants et indices, symboles montaires et symboles typographiques inclus)
Hangul (Tous)
Chinois traditionnel - Niveau1 Chinois traditionnel (Tous) Chinois simplifi - Niveau1
Chinois (Tous) Tha Devanagari Latin I
Latin tendu A
Latin tendu B
Latin tendu Addl
Grec
Cyrillique
Armnien Arabe Hbreu
Dernire mise jour le 13/5/2011
UTILISATION DE FLASH PROFESSIONAL
Texte
322
Fichiers externes non Unicode
Si vous chargez des fichiers externes non cods en Unicode dans une application Flash Player 7, le texte des fichiers externes napparatra pas correctement lorsque Flash Player tentera de les afficher en Unicode. Vous pouvez programmer Flash Player de sorte quil utilise la page de code classique du systme dexploitation excutant le lecteur. Pour cela. ajoutez le code suivant comme premire ligne de code de la premire image de lapplication Flash Pro chargeant les donnes :
system.useCodepage = true;
Dfinissez la proprit system.useCodepage quune seule fois dans un document. Ne lutilisez pas plusieurs fois dans un document pour que le lecteur interprte certains fichiers externes comme tant en Unicode et dautres comme tant sous un autre encodage car cela entranerait des rsultats inattendus. Si vous dfinissez la proprit system.useCodepage sur true, noubliez pas que la page de code classique du systme dexploitation excutant le lecteur doit comprendre les glyphes utiliss dans votre fichier texte externe afin de pouvoir afficher le texte. Par exemple, si vous chargez un fichier texte externe contenant des caractres chinois, ceux-ci napparaissent pas sur un ordinateur utilisant la page de code CP1252 car celle-ci ne comprend pas les caractres chinois. Pour que les utilisateurs de toutes les plates-formes puissent afficher les fichiers texte externes utiliss dans vos applications Flash Pro, vous devez coder tous les fichiers texte externes en Unicode et conserver la system.useCodepage dfinie sur false par dfaut. Flash Player interprte alors le texte en Unicode. Pour plus dinformations, voir useCodepage (proprit System.useCodepage) dans le Guide de rfrence du langage ActionScript 2.0.
Encodage de texte
Lensemble du texte contenu dans un ordinateur est cod en une srie doctets. Plusieurs formes dencodage diffrentes (donc diffrents octets) reprsentent du texte. Des types de systmes dexploitation diffrents utilisent des types dencodage de texte diffrents. Par exemple, les systmes dexploitation Windows occidentaux utilisent gnralement lencodage CP1252, les systmes Macintosh occidentaux lencodage MacRoman et les systmes Windows et Macintosh japonais lencodage Unicode. Unicode permet de coder la plupart des langues et caractres utiliss dans le monde entier. Les autres formes dencodage de texte utilises par les ordinateurs constituent des sous-ensembles du format Unicode, conus pour des zones gographiques spcifiques du globe. Certaines de ces formes sont compatibles dans certaines plages et incompatibles dans dautres; lutilisation de lencodage appropri est donc essentielle. Unicode se prsente sous plusieurs formes. Les versions 6 et 7 de Flash Player prennent en charge du texte ou des fichiers externes au format Unicode 8 bits UTF-8, ainsi quaux formats Unicode 16 bits UTF-16 BE (gros-boutiste) et UTF-16 LE (petit-boutiste).
Unicode et Flash Player
Flash Player 6 et les versions ultrieures prennent en charge lencodage de texte Unicode. Tout utilisateur de Flash Player 6 ou version ultrieure peut afficher du texte multilingue quelle que soit la langue utilise par le systme dexploitation excutant le lecteur, condition que les polices appropries soient installes. Par dfaut, pour Flash Player 6 tous les fichiers texte externes associs lapplication Flash Player sont cods en Unicode, sauf mention contraire de votre part. Pour les applications Flash Pro de Flash Player 5 ou versions antrieures programmes en Flash MX ou antrieure, Flash Player 6 et versions antrieures affichent le texte en utilisant la page de code classique du systme dexploitation excutant le lecteur. Pour des informations gnrales sur Unicode, voir Unicode.org.
Dernire mise jour le 13/5/2011
UTILISATION DE FLASH PROFESSIONAL
Texte
323
Encodage de texte dans Flash Player Par dfaut, partir de Flash Player 7, le programme suppose que lensemble du texte rencontr est cod en Unicode. Si votre document charge du texte ou des fichiers XML, le texte contenu dans ces fichiers doit tre cod en UTF-8. Vous pouvez crer ces fichiers laide du panneau Chanes ou bien dans un diteur de texte ou HTML permettant denregistrer les fichiers au format Unicode. Formats dencodage Unicode pris en charge par Flash Player A la lecture de donnes texte dans Flash Pro, Flash Player consulte les deux premiers octets du fichier afin de dtecter une marque dordre doctet (BOM, byte order mark), convention de formatage standard utilise pour identifier le format dencodage Unicode. Si aucune marque nest dtecte, lencodage du texte est interprt comme tant UTF-8 (format dencodage 8 bits). Il est conseill dutiliser lencodage UTF-8 dans vos applications. Si Flash Player dtecte lune ou lautre des marques suivantes, le format dencodage du texte est interprt comme suit :
Si le premier octet du fichier est OxFE et le second OxFF, lencodage est interprt comme tant UTF-16 BE (grosboutiste). Il est utilis pour les systmes dexploitation Macintosh.
Si le premier octet du fichier est OxFF et le second OxFE, lencodage est interprt comme tant UTF-16 LE (petitboutiste). Il est utilis pour les systmes dexploitation Windows. La plupart des diteurs de texte permettant denregistrer des fichiers au format UTF-16BE ou LE ajoutent automatiquement les marques dans les fichiers. Remarque : si vous dfinissez la proprit system.useCodepage sur true, le texte est interprt en utilisant la page de code classique du systme dexploitation excutant le lecteur ; il nest pas interprt comme tant Unicode. A propos de lencodage dans des fichiers XML externes Vous ne pouvez pas changer lencodage dun fichier XML en modifiant la balise dencodage. Flash Player identifie le codage dun fichier XML externe laide de rgles identiques lensemble des fichiers externes. Si aucune BOM (marque dordre doctet) nest rencontre au dbut du fichier, celui-ci est suppos tre au format dencodage UTF-8. Si une marque dordre doctet est rencontre, le fichier est interprt comme tant au format UTF-16BE ou LE.
Voir aussi
Fichiers externes non Unicode la page 322
Cration de texte multilingue
Vous pouvez configurer un fichier FLA pour quil affiche du texte dans diffrentes langues selon la langue du systme dexploitation qui lit le contenu Flash Pro.
Tche de cration de texte multilingue laide du panneau Chanes
Le panneau Chanes vous permet de crer et de mettre jour un contenu multilingue. Vous pouvez spcifier du contenu pour les qui couvrent plusieurs langues et laisser Flash Pro dterminer automatiquement le contenu devant apparatre sous une certaine langue en fonction de lordinateur excutant Flash Player. Les instructions suivantes dcrivent le processus gnral de travail :
Dernire mise jour le 13/5/2011
UTILISATION DE FLASH PROFESSIONAL
Texte
324
1. Programmez un fichier FLA dans une langue.
Tout texte que vous souhaitez saisir dans une autre langue doit se trouver dans un champ de texte dynamique ou de saisie.
2. Dans la bote de dialogue Paramtres du panneau Chanes, slectionnez les langues inclure, puis dsignezen une comme langue par dfaut.
Une colonne de langue est ajoute au panneau Chanes. Lors de lenregistrement, du test ou de la publication de lapplication, un dossier contenant un fichier XML est cr pour chaque langue.
3. Dans le panneau Chanes, codez chaque chane de texte avec un ID. 4. Publiez lapplication.
Un dossier est cr pour chaque langue slectionne et chaque dossier de langue contient un fichier XML pour cette langue.
5. Envoyez le fichier FLA publi et les dossiers XML ainsi que les fichiers vos traducteurs.
Vous pouvez programmer dans votre langue maternelle et leur confier la traduction. Ils peuvent utiliser un logiciel de traduction directement dans les fichiers XML ou dans le fichier FLA.
6. Lorsque vous recevez les traductions en retour, importez les fichiers XML traduits dans le fichier FLA.
Remarque : Les fichiers Flash Pro CS4 comportant des champs de texte anticrnels classiques ou dynamiques remplis partir du panneau Chanes risquent de ne pas safficher correctement lors de la mise jour dans Flash Pro CS5. Cela est d des modifications dincorporation des polices dans Flash Pro CS5. Pour rsoudre ce problme, incorporez manuellement les polices utilises par les champs de texte. Pour plus dinformations, voir Incorporation de polices pour assurer la cohrence de lapparence du texte la page 316.
Slection et suppression de langues pour la traduction
Vous pouvez slectionner jusqu 100 langues diffrentes pouvant tre affiches sur la scne et dans le panneau Chanes pour traduction. Chaque langue slectionne cre une colonne dans le panneau Chanes. Vous pouvez changer la langue de la scne pour afficher le texte de la scne dans une des langues slectionnes. La langue slectionne apparat lorsque vous publiez ou testez le fichier. Lors de la slection de langues, vous pouvez utiliser lune des langues proposes dans le menu ainsi que toute autre langue prenant en charge le format Unicode.
Voir aussi
Aperu de la publication la page 452
Slection dune langue
1 Slectionnez Fentre > Autres panneaux > Chanes et cliquez sur paramtres. 2 Ajoutez une langue en effectuant lune des oprations suivantes :
Dans la zone de texte Langues, slectionnez la langue voulue, puis cliquez sur Ajouter. Si la langue ne saffiche pas dans la zone de texte Langues, dans le champ vierge situ en dessous de cette zone, tapez
un code de langue au format xx. (Le code de langue est tir de la norme ISO 639-1.) Cliquez sur Ajouter.
3 Rptez ltape prcdente jusqu ce que vous ayez ajout toutes les langues souhaites.
Dernire mise jour le 13/5/2011
UTILISATION DE FLASH PROFESSIONAL
Texte
325
4 Slectionnez une langue par dfaut dans le menu droulant Langue dexcution par dfaut. Cette langue apparat
sur les systmes ne disposant pas de lune des langues actives slectionnes.
5 Si vous souhaitez charger un fichier XML pour les langues partir dune URL diffrente au moment de lexcution,
saisissez lURL dans le champ de texte URL, puis cliquez sur OK. Une colonne pour chaque langue slectionne apparat dans le panneau Chanes. Les colonnes apparaissent par ordre alphabtique.
6 Enregistrez le fichier FLA. Lorsque vous enregistrez le fichier FLA, un dossier est cr pour chaque langue
slectionne, dans le mme dossier que celui indiqu dans le chemin de publication SWF. Si vous navez slectionn aucun chemin de publication SWF, le dossier est cr dans le mme dossier que le fichier FLA. Un fichier XML est cr dans chaque dossier de langue pour permettre de charger le texte traduit.
Suppression dune langue
1 Slectionnez Fentre > Autres panneaux > Chanes et cliquez sur paramtres. 2 Dans le champ Langues actives, mettez en surbrillance une langue que vous souhaitez supprimer. 3 Rptez ltape 3 jusqu ce que vous ayez ajout toutes les langues souhaites. 4 Une fois les suppressions souhaites termines, cliquez sur OK.
La colonne correspondante chaque langue supprime napparat plus dans le panneau Chanes. Remarque : lorsque vous supprimez une langue du panneau Chanes, le fichier XML correspondant nest pas supprim du systme de fichiers local. Ceci permet dajouter de nouveau la langue dans le panneau Chanes laide du fichier XML prcdent et de prvenir les suppressions accidentelles. Pour supprimer compltement la langue, vous devez supprimer ou remplacer le fichier XML de la langue.
Ajout de chanes au panneau Chanes
Procdez comme suit pour affecter des chanes de texte au panneau Chanes :
Vous pouvez affecter un ID de chane un champ de texte dynamique ou de saisie. Vous pouvez ajouter une chane au panneau Chanes sans laffecter un champ de texte. Vous pouvez affecter un ID de chane existant un champ de texte dynamique ou de saisie existant.
Voir aussi
Utilisation du texte TLF (Text Layout Framework) la page 288
Affectation dun ID de chane un champ de texte
1 Choisissez Fentre > Autres panneaux > Chanes. 2 Slectionnez loutil Texte. Sur la scne, crez un champ de texte de saisie ou dynamique. 3 Le champ de texte tant slectionn, saisissez un ID unique dans le champ ID du panneau Chanes. 4 Cliquez sur le bouton Paramtres et slectionnez une ou plusieurs langues de la liste dans la bote de dialogue
Paramtres. Les langues que vous slectionnez devraient inclure la langue par dfaut que vous souhaitez utiliser ainsi que toutes les autres dans lesquelles vous avez lintention de publier vos travaux.
5 Cliquez sur Appliquer.
Dernire mise jour le 13/5/2011
UTILISATION DE FLASH PROFESSIONAL
Texte
326
Remarque : Si un champ de texte statique est slectionn sur la scne, la section Slection du texte de la scne du panneau Chanes affiche le message Un champ de texte statique ne peut tre associ un ID . Si un lment autre que du texte est slectionn ou si plusieurs lments sont slectionns, le message suivant apparat : La slection en cours ne peut pas tre associe un ID .
Ajout dun ID de chane au panneau Chanes sans laffecter un champ de texte
1 Choisissez Fentre > Autres panneaux > Chanes. 2 Cliquez sur le bouton Paramtres et slectionnez une ou plusieurs langues de la liste dans la bote de dialogue
Paramtres. Les langues que vous slectionnez devraient inclure la langue par dfaut que vous souhaitez utiliser ainsi que toutes les autres dans lesquelles vous avez lintention de publier vos travaux.
3 Saisissez un nouvel ID de chane et une nouvelle chane dans le panneau Chanes, puis cliquez sur le bouton
Appliquer.
Affectation dun ID existant un champ de texte
1 Slectionnez loutil Texte. Sur la scne, crez un champ de texte de saisie ou dynamique. 2 Saisissez le nom dun ID existant dans la section ID du panneau Chanes, puis cliquez sur Appliquer.
Remarque : vous pouvez galement appuyer sur Maj+Entre pour appliquer lID au champ de texte ou simplement appuyer sur Entre si le focus porte sur le champ ID.
A propos de la modification de chanes laide du panneau Chanes
Les chanes de texte saisies dans le panneau Chanes peuvent tre modifies de lune des faons suivantes :
Directement dans les cellules du panneau Chanes. Sur la scne dans la langue slectionne comme langue de la scne. laide dune fonctionnalit telle que rechercher
et remplacer et la vrification orthographique. Le texte modifi laide de ces fonctions est modifi sur la scne et dans le panneau Chanes.
Vous pouvez modifier le fichier XML directement.
Voir aussi
Traduction de texte dans le panneau Chanes ou dans un fichier XML la page 330 Fonction Rechercher et remplacer la page 63 Vrification orthographique la page 310
Changement de la langue affiche sur la scne
1 Choisissez Fentre > Autres panneaux > Chanes. 2 Dans le menu droulant Langue de la scne, slectionnez la langue que vous souhaitez utiliser comme langue de la
scne. Il doit sagir dune langue pralablement ajoute en tant que langue disponible. Une fois la langue de la scne change, tout nouveau texte saisi sur la scne apparat dans cette langue. Si vous avez pralablement saisi des chanes de texte pour la langue dans le panneau Chanes, le texte sur la scne apparat dans la langue slectionne. Dans le cas contraire, les champs de texte dj prsents sur la scne sont vides.
Dernire mise jour le 13/5/2011
UTILISATION DE FLASH PROFESSIONAL
Texte
327
Saisie de caractres asiatiques sur un clavier occidental
Avec Flash Pro, vous pouvez saisir des caractres asiatiques sur la scne laide dun clavier occidental standard en utilisant des IME (Input Method Editors). Flash Pro prend en charge plusieurs dizaines dIME diffrents. Par exemple, si vous souhaitez crer un site Web qui accueillera un large ventail dutilisateurs asiatiques, vous pouvez utiliser un clavier occidental standard (QWERTY) pour crer du texte en chinois, en japonais et en coren. Remarque : cela naffecte que la saisie de texte sur la scne et non le texte saisi dans le panneau Actions. Cette fonction est disponible sur tous les systmes dexploitation Windows et Macintosh OS X pris en charge.
1 Slectionnez Modifier > Prfrences (Windows) ou Flash > Prfrences (Macintosh), puis slectionnez
ActionScript dans la liste des catgories.
2 Sous Mthode de saisie des langues dentre, slectionnez lune des options de saisie des caractres sur un clavier
occidental. Chinois et japonais constitue le paramtre par dfaut et doit galement tre slectionn pour les langues occidentales.
Publication de fichiers FLA multilingues
Lors de lenregistrement, de la publication ou du test du fichier FLA, un dossier contenant un fichier XML est cr pour chaque langue disponible slectionne dans le panneau Chanes. Par dfaut, les dossiers et les fichiers XML sont enregistrs dans le mme dossier que celui indiqu par le chemin de publication SWF. Si aucun chemin de publication SWF nest slectionn, le dossier et les fichiers XML sont enregistrs dans le dossier de la langue correspondante, situ dans le dossier du fichier FLA. Par exemple, si vous disposez du fichier Test dans le dossier mystuff, puis slectionnez Anglais (en), Allemand (de) et Espagnol (es) en tant que langues actives sans avoir slectionn de chemin de publication SWF, la structure suivante de dossiers est cre lorsque vous enregistrez le fichier FLA :
\mystuff\Test.fla \mystuff\de\Test_de.xml \mystuff\en\Test_en.xml \mystuff\es\Test_es.xml
Lorsque vous dployez un fichier SWF, vous devez galement dployer les fichiers XML associs avec les traductions de chanes sur le serveur Web. La premire image contenant du texte ne peut tre affiche quune fois le fichier XML entirement tlcharg.
Voir aussi
Publication des documents Flash la page 452
Remplacement manuel des chanes lors de la publication
Vous pouvez remplacer les chanes manuellement laide de la langue de la scne lorsque vous publiez votre fichier SWF Flash Pro. Cette opration remplace toutes les occurrences de texte saisi et dynamique par une ID de chane associe et reprenant la langue de la scne. Dans ce cas, les chanes de texte ne sont mises jour que lorsque vous publiez le fichier SWF. La dtection de la langue nest pas automatique et vous devez publier un fichier SWF pour chaque langue prise en charge.
1 Slectionnez Fentre > Autres panneaux > Chanes et cliquez sur paramtres. 2 Activez la case Remplacer les chanes automatiquement lors de lexcution.
Dernire mise jour le 13/5/2011
UTILISATION DE FLASH PROFESSIONAL
Texte
328
Application de la dtection automatique de la langue laide de la langue par dfaut
Vous pouvez remplacer la langue dexcution par dfaut par une quelconque langue slectionne en tant que langue disponible. Lorsque la dtection automatique de langue est active et que le fichier SWF est affich sur la plate-forme de langue du systme dexploitation, la langue par dfaut est utilise par tous les systmes dfinis sur une langue par dfaut autre que les langues actives. Par exemple, si vous avez dfini votre langue par dfaut sur langlais et que vous avez slectionn ja, en et fr comme langues disponibles, les utilisateurs dont la langue systme est dfinie sur japonais, anglais ou franais visualisent automatiquement les chanes de texte dans leur langue. Cependant, les utilisateurs dont la langue du systme dexploitation est dfinie sur Sudois (qui ne fait pas partie des langues slectionnes) visualisent automatiquement les chanes de texte dans la langue par dfaut slectionne, ici langlais.
1 Slectionnez Fentre > Autres panneaux > Chanes et cliquez sur paramtres. 2 Slectionnez la langue que vous souhaitez utiliser comme langue par dfaut, dans le menu droulant associ. Il doit
sagir dune langue pralablement ajoute en tant que langue disponible.
3 Si vous souhaitez activer la dtection automatique de la langue, assurez-vous que la case Remplacer les chanes
automatiquement lors de lexcution est slectionne. Cliquez ensuite sur OK. Flash Pro gnre le code ActionScript suivant, qui stocke les chemins de langue XML. Vous pouvez utiliser ceci comme point de dpart pour votre propre script de dtection de la langue.
import mx.lang.Locale; Locale.setFlaName("<flaFileName>"); Locale.setDefaultLang("langcode"); Locale.addXMLPath("langcode", "url/langcode/flaname_langcode.xml");
Remarque : le code ActionScript gnr par le panneau Chane nutilise pas la fonction Locale.initialize. Vous devez dcider du mode dappel de cette fonction selon le mode de dtection de la langue de votre projet.
Dtection personnalise de la langue
Vous pouvez appeler la fonction de remplacement de texte quand vous le souhaitez en crant un composant personnalis ou en crivant un script laide du code ActionScript pour accder aux fichiers XML de langue. Par exemple, vous pouvez crer un menu droulant qui permet aux utilisateurs de slectionner la langue voulue pour laffichage du contenu. Pour plus dinformations sur lcriture de code ActionScript en vue de crer une dtection personnalise de la langue, voir Prsentation du panneau Chanes dans Formation ActionScript 2.0 dans Adobe Flash.
1 Slectionnez Fentre > Autres panneaux > Chanes, puis cliquez sur Paramtres. 2 Slectionnez la langue que vous souhaitez utiliser comme langue par dfaut, dans le menu droulant associ.
Il doit sagir dune langue pralablement ajoute en tant que langue disponible.
3 Activez la case Remplacer les chanes via ActionScript et cliquez sur OK.
Flash Pro gnre le code ActionScript suivant, qui stocke les chemins de langue XML. Vous pouvez utiliser ceci comme point de dpart pour votre propre script de dtection de la langue.
import mx.lang.Locale; Locale.setFlaName("<flaFileName>"); Locale.setDefaultLang("langcode"); Locale.addXMLPath("langcode", "url/langcode/flaname_langcode.xml");
Remarque : le code ActionScript gnr par le panneau Chane nutilise pas la fonction Locale.initialize. Vous devez choisir le mode dappel de cette fonction en fonction du mode de dtection de la langue de votre projet.
Dernire mise jour le 13/5/2011
UTILISATION DE FLASH PROFESSIONAL
Texte
329
Ressources supplmentaires
Article : Formatting text for localized Flash projects (Adobe.com, disponible en anglais uniquement)
Format de fichier XML pour le texte multilingue
Lorsque vous utilisez du texte multilingue dans Flash Pro, ce texte est stock dans des fichiers XML.
A propos du format de fichier XML
Le fichier XML export est au format UTF-8 et rpond la norme XML Localization Interchange File Format (XLIFF) 1.0. Elle dfinit une spcification de format dchange de localisation extensible permettant tout diteur de logiciel de gnrer un format dchange unique pouvant tre fourni et compris par un quelconque prestataire de services de localisation. Pour plus dinformations sur la norme XLIFF, voir www.oasis-open.org/committees/xliff/. Exemples XLIFF Si lun des caractres suivants est saisi dans le panneau Chanes, il est remplac par la rfrence dentit approprie lors de lcriture dans les fichiers XML :
Caractre & ' " < > Remplac par & ' " < >
Exemple de fichier XML export Les exemples suivants illustrent lapparence dun fichier XML gnr par le panneau Chanes dans la langue source (ici, langlais) et dans une autre langue (ici, le franais) : Exemple de version source anglaise :
Dernire mise jour le 13/5/2011
UTILISATION DE FLASH PROFESSIONAL
Texte
330
<?xml version="1.0" encoding="UTF-8"?> <!DOCTYPE xliff PUBLIC "-//XLIFF//DTD XLIFF//EN" "http://www.oasis-open.org/committees/xliff/documents/xliff.dtd" > <xliff version="1.0" xml:lang="en"> <file datatype="plaintext" original="MultiLingualContent.fla" source-language="EN"> <header></header> <body> <trans-unit id="001" resname="IDS_GREETINGS"> <source>welcome to our web site!</source> </trans-unit> <trans-unit id="002" resname="IDS_MAILING LIST"> <source>Would you like to be on our mailing list?</source> </trans-unit> <trans-unit id="003" resname="IDS_SEE YOU"> <source>see you soon!</source> </trans-unit> <trans-unit id="004" resname="IDS_TEST"> <source></source> </trans-unit> </body> </file> </xliff>
Exemple de version source franaise :
<?xml version="1.0" encoding="UTF-8"?> <!DOCTYPE xliff PUBLIC "-//XLIFF//DTD XLIFF//EN" "http://www.oasis-open.org/committees/xliff/documents/xliff.dtd" > <xliff version="1.0" xml:lang="fr"> <file datatype="plaintext" original="MultiLingualContent.fla" source-language="EN"> <header></header> <body> <trans-unit id="001" resname="IDS_GREETINGS"> <source>Bienvenue sur notre site web!</source> </trans-unit> <trans-unit id="002" resname="IDS_MAILING LIST"> <source>Voudriez-vous tre sur notre liste de diffusion?</source> </trans-unit> <trans-unit id="003" resname="IDS_SEE YOU"> <source>A bientt!</source> </trans-unit> <trans-unit id="004" resname="IDS_TEST"> <source></source> </trans-unit> </body> </file> </xliff>
Traduction de texte dans le panneau Chanes ou dans un fichier XML
Lors de lenvoi des fichiers aux traducteurs, vous devez non seulement insrer le fichier FLA, mais galement les dossiers des fichiers XML et le fichier XML de chaque langue. Les traducteurs peuvent travailler directement dans les colonnes de langues du panneau Chanes ou dans les fichiers XML de chaque langue pour traduire le fichier FLA dans les langues slectionnes. Si vous traduisez directement dans le fichier XML, vous devez soit importer le fichier XML dans le panneau Chanes, soit lenregistrer dans le rpertoire par dfaut de la langue concerne.
Dernire mise jour le 13/5/2011
UTILISATION DE FLASH PROFESSIONAL
Texte
331
Traduction du texte dans le panneau Chanes
1 Choisissez Fentre > Autres panneaux > Chanes. 2 Pour chaque langue traduire, slectionnez la colonne de langue approprie, puis saisissez le texte traduit dans cette
langue associer chaque ID de chane.
3 Pour afficher le texte sur la scne dans la langue slectionne, slectionnez la langue dans le champ Langue de la
scne.
4 Une fois la traduction termine, enregistrez, publiez ou testez le fichier.
Tous les fichiers XML de toutes les langues sont crass par les informations du panneau Chanes. Remarque : si vous souhaitez conserver la traduction dans un fichier XML, enregistrez-le dans un autre dossier.
Traduction de texte dans un fichier XML
1 A laide dun diteur de fichiers XML ou dun logiciel de traduction, ouvrez le dossier de la langue souhaite, puis
le fichier XML de cette langue. Le fichier XML est renseign par les ID de chaque chane de texte.
2 Saisissez la chane de texte de la langue en regard de lID. 3 Si ncessaire, importez le fichier XML traduit dans le panneau Chanes.
Importation dun fichier XML dans le panneau Chanes
Une fois un fichier XML modifi, si vous le placez dans le dossier spcifi dans le panneau Chanes de la langue concerne, le fichier XML est charg dans le document Flash Pro (fichier FLA) louverture. Quel que soit lemplacement du fichier XML import, lenregistrement, le test ou la publication du fichier FLA entrane la cration dun dossier par langue indique dans le panneau Chanes et dun fichier XML par langue lemplacement indiqu pour la publication des fichiers SWF. Si aucun chemin de publication nest indiqu, le dossier et le fichier sont enregistrs dans le dossier du fichier FLA. Les fichiers XML gnrs par le panneau Chanes contiennent toujours les informations de ce panneau. Vous pouvez galement importer un fichier XML dans le panneau Chanes partir dun autre emplacement. Une fois import, lorsque vous enregistrez, testez ou publiez le fichier, le fichier XML du dossier spcifi pour cette langue est cras. Vous ne pouvez importer un fichier XML pour une langue que si elle a t slectionne comme langue disponible dans le panneau Chanes. Vous pouvez galement ajouter une langue et importer un fichier XML avec la traduction dans cette langue.
1 Slectionnez Fentre > Autres panneaux > Chanes et cliquez sur Importer XML. 2 Dans le menu droulant de slection dune langue, choisissez la langue du fichier XML que vous importez, puis
cliquez sur OK.
3 Accdez au dossier et au fichier XML importer.
Les informations XML sont charges dans la colonne du panneau Chanes pour la langue slectionne ltape 3. Remarque : veillez slectionner la mme langue aux tapes 2 et 3. Sinon, il se peut que vous importiez un fichier XML franais dans la colonne de lallemand.
Voir aussi
Aperu de la publication la page 452
Dernire mise jour le 13/5/2011
UTILISATION DE FLASH PROFESSIONAL
Texte
332
Texte multilingue et code ActionScript
Grce ActionScript, vous pouvez contrler du texte multilingue et importer des fichiers multilingues XML.
Utilisation dActionScript pour charger des fichiers externes
Pour charger des donnes XML existantes ou utiliser un format diffrent pour le fichier XML, vous pouvez utiliser laction loadVariables, laction getURL, lobjet LoadVars ou lobjet XML pour crer un document qui contienne du texte multilingue en plaant le texte dans un texte externe ou un fichier XML et en chargeant le fichier dans le clip lexcution. Vous devez enregistrer le fichier externe au format UTF-8 (recommand), UTF-16BE ou UTF-16LE en utilisant une application prenant le format en charge. Si vous utilisez le format UTF-16BE ou UTF-16LE, le fichier doit commencer par une marque dordre doctet (BOM) pour identifier le format dencodage vers Flash Player. Le tableau suivant contient la marque inclure pour identifier lencodage. Remarque : la plupart des diteurs de texte permettant denregistrer des fichiers au format UTF-16BE ou LE ajoutent automatiquement les marques dans les fichiers.
Format UTF UTF-16BE UTF-16LE Premier octet OxFE OxFF Deuxime octet OxFF OxFE
Remarque : si le fichier externe est un fichier XML, vous ne pouvez pas utiliser de balise dencodage XML pour modifier lencodage du fichier. Vous devez enregistrer le fichier sous un format Unicode pris en charge.
1 Dans loutil de cration Flash Pro, crez un champ de texte dynamique ou de saisie pour afficher le texte dans le
document.
2 Dans linspecteur des proprits, avec le champ de texte slectionn, attribuez un nom doccurrence au champ de
texte.
3 Hors de Flash, crez un fichier texte ou XML dfinissant la valeur de la variable du champ de texte. 4 Enregistrez le fichier XML sous le format UTF-8 (recommand), UTF-16BE ou UTF-16LE. 5 Utilisez lune des procdures ActionScript suivantes pour rfrencer le fichier externe et le charger dans le champ
de texte dynamique ou de saisie :
Utilisez la commande loadVariables pour charger un fichier externe. Utilisez la commande getURL pour charger un fichier externe partir dune URL spcifie. Utilisez lobjet LoadVars (objet client/serveur prdfini) pour charger un fichier texte externe partir dune URL
spcifie.
Utilisez lobjet XML (objet client/serveur prdfini) pour charger un fichier XML externe partir dune URL
spcifie. Pour plus dinformations, voir XML dans le Guide de rfrence du langage ActionScript 2.0.
Voir aussi
Utilisation du composant XMLConnector pour se connecter des fichiers XML externes la page 334 Texte la page 288
Dernire mise jour le 13/5/2011
UTILISATION DE FLASH PROFESSIONAL
Texte
333
Cration de texte multilingue laide de laction #include
Cration dun document avec du texte multilingue laide de #include. Vous devez utiliser une application prenant en charge le codage UTF-8, comme Dreamweaver, pour enregistrer le fichier texte au format UTF-8. Vous devez insrer len-tte suivant comme premire ligne du fichier pour identifier le fichier comme tant au format Unicode pour loutil de cration Flash Pro :
//!-- UTF8
Remarque : Veillez insrer un espace aprs le second tiret (-). Par dfaut, lapplication de cration Flash Pro suppose que les fichiers externes utilisant la commande #include sont cods selon la page de code classique du systme dexploitation excutant loutil de cration. Lutilisation de len-tte //!-- UTF8 dans un fichier informe loutil de cration que le fichier externe est cod en UTF-8.
1 Dans loutil de cration Flash Pro, crez un champ de texte dynamique ou de saisie pour afficher le texte dans le
document.
2 Dans linspecteur des proprits, avec le champ de texte slectionn, attribuez un nom doccurrence au champ de
texte.
3 Hors de Flash, crez un fichier texte ou XML dfinissant la valeur de la variable du champ de texte. Ajoutez len-
tte //! au dbut du fichier.
4 Enregistrez le fichier texte au format UTF-8. 5 Pour inclure le fichier externe dans le champ de texte dynamique ou de saisie, utilisez la directive #include. Pour
plus dinformations, voir la directive #include dans le Guide de rfrence du langage ActionScript 2.0.
Voir aussi
Texte la page 288
Cration de documents multilingues laide de variables texte
Vous pouvez insrer du contenu cod en Unicode dans les variables de texte laide de la syntaxe \uXXXX o \uXXXX est le code hexadcimal sur quatre chiffres, ou caractre dchappement, du caractre Unicode. Loutil de cration Flash Pro prend en charge les caractres dchappement Unicode jusqu \uFFFF. Pour trouver les points de code des caractres Unicode, consultez la norme Unicode ladresse Unicode.org. Vous ne pouvez utiliser des caractres despace Unicode que dans des variables de champs de texte. Vous ne pouvez pas insrer de caractres despace Unicode dans des fichiers texte ou XML externes. Flash Player 6 ne reconnat pas les caractres despace Unicode des fichiers externes. Par exemple, pour dfinir un champ de texte dynamique (avec le nom doccurrence myTextVar) contenant des caractres japonais, coren, chinois, anglais, hbreu et grec et le symbole Euro, vous pouvez saisir comme suit :
myTextVar.text = "\u304B\uD55C\u6C49hello\u03BB\u20AC";
Lorsque le fichier SWF est lu, les caractres suivants saffichent dans le champ de texte :
Pour obtenir de meilleurs rsultats lors de la cration dun champ de texte contenant plusieurs langues, veillez utiliser une police comprenant tous les glyphes ncessaires pour votre texte.
Dernire mise jour le 13/5/2011
UTILISATION DE FLASH PROFESSIONAL
Texte
334
Voir aussi
Cration de texte multilingue laide de laction #include la page 333
Utilisation du composant XMLConnector pour se connecter des fichiers XML externes
Vous pouvez utiliser le composant XMLConnector pour vous connecter un document XML externe afin de relier des proprits dans le document. Il vise lire ou crire des documents XML laide doprations GET, oprations POST ou les deux. Il agit comme un connecteur entre dautres composants et des documents XML externes. Le composant XMLConnector communique avec des composants de votre application en utilisant soit des fonctions de liaison de donnes de lenvironnement de cration de Flash, soit du code ActionScript. Pour plus dinformations, voir le composant XML Connector dans le Guide de rfrence des composants du langage ActionScript 2.0.
Dernire mise jour le 13/5/2011
335
Chapitre 10 : Son
Utilisation des sons dans Flash
A propos des sons dans Flash
Adobe Flash Professional CS5 offre diverses manires dutiliser le son. Vous pouvez crer des sons lus en flux continu, des sons indpendants du scnario ou utiliser le scnario pour synchroniser une animation avec une piste audio. Vous pouvez associer des sons des boutons pour les rendre plus interactifs et faire apparatre et disparatre des sons en fondu pour obtenir une piste audio impeccable. Il existe deux types de sons dans Flash Pro : les sons dvnement et les sons en flux continu. Un son dvnement doit tre tlcharg intgralement avant de pouvoir tre lu et se poursuit tant quil na pas t arrt explicitement. La lecture dun son en flux continu commence ds quune quantit suffisante de donnes correspondant aux toutes premires images a t tlcharge ; le son est synchronis avec le scnario pour tre lu sur un site web. Si vous crez du contenu Flash Pro pour des priphriques mobiles, Flash Pro vous permet galement dinclure des sons de priphrique dans votre fichier SWF publi. Les sons du priphrique mobile sont cods dans le format audio natif de ce priphrique, par exemple MIDI, MFi ou SMAF. Vous pouvez utiliser des bibliothques partages pour associer un son plusieurs documents. Vous pouvez galement utiliser lvnement ActionScript 2.0 onSoundComplete ou ActionScript 3.0 soundComplete pour lier le dclenchement dun vnement lachvement dun son. Vous pouvez utiliser les comportements ou les composants de support prcrits pour charger et contrler la lecture des sons. Les composants fournissent un contrleur pour larrt, la pause, le rembobinage, etc. Vous pouvez galement utiliser ActionScript 2.0 ou 3.0 pour charger des sons de manire dynamique. Pour plus dinformations, voir attachSound (mthode Sound.attachSound) et loadSound (mthode Sound.loadSound) dans le Guide de rfrence du langage ActionScript 2.0 ou Classe Sound dans le Guide de rfrence du langage et des composants ActionScript 3.0. Les didacticiels vido suivants expliquent en dtail comment utiliser les sons dans Flash Pro.
Working with sound (2:57) Working with Soundbooth and Flash (4:02) Layers TV Episode 74: 3D tools and sound (23:09)
Voir aussi
Partage des actifs de bibliothque lexcution la page 183
Importation de sons
Vous pouvez placer des fichiers son dans Flash Pro en les important dans la bibliothque utilise pour le document actuel.
1 Choisissez Fichier > Importer > Importer dans la bibliothque. 2 Dans la bote de dialogue Importer dans la bibliothque, slectionnez et ouvrez le fichier audio de votre choix.
Dernire mise jour le 13/5/2011
UTILISATION DE FLASH PROFESSIONAL
Son
336
Remarque : vous pouvez galement dplacer un son depuis une bibliothque commune jusqu la bibliothque du document actif. Flash Pro stocke les sons dans la bibliothque avec les bitmaps et les symboles. Tout comme pour les symboles graphiques, vous navez besoin que dun seul exemplaire dun fichier audio pour lutiliser de diverses faons dans votre document. Si vous souhaitez utiliser les mmes sons dans plusieurs documents Flash Pro, vous pouvez les inclure dans des bibliothques partages. Flash Pro inclut une bibliothque Sons qui contient de nombreux extraits sonores utilisables pour les effets spciaux. Pour ouvrir la bibliothque Sons, choisissez Fentre > Bibliothques communes > Sons. Pour importer un son dans votre fichier FLA depuis la bibliothque Sons, faites-le glisser de la bibliothque vers le panneau Bibliothque de votre fichier FLA. Vous pouvez galement faire glisser des sons de la bibliothque Sons vers dautres bibliothques partages. Les sons ncessitent gnralement une grande quantit despace disque et de mmoire vive. Cependant, les donnes audio MP3 sont compresses et leur taille est infrieure celles des donnes audio WAV ou AIFF. En gnral, lorsque vous utilisez des fichiers WAV ou AIFF, il est prfrable dutiliser des sons mono de 16 22 kHz (un son stro ncessite deux fois plus dinformations quun son mono). Cependant, Flash Pro accepte limportation de sons 8 bits ou 16 bits, avec une frquence dchantillonnage de 11, 22 ou 44 kHz. Les sons enregistrs dans des formats qui ne sont pas des multiples de 11 kHz (tel que 8, 32 ou 96 kHz) sont rchantillonns lors de leur importation dans Flash Pro. A lexportation, Flash Pro peut convertir un son une frquence dchantillonnage infrieure. Si vous souhaitez ajouter des effets sonores dans Flash Pro, il est prfrable dimporter des sons 16 bits. Si vous disposez dune mmoire vive limite, utilisez des clips audio brefs et prfrez des sons 8 bits aux sons 16 bits.
Voir aussi
Utilisation de bibliothques communes la page 179
Formats audio pris en charge
Vous pouvez importer dans Flash Pro des sons aux formats suivants :
ASND (Windows ou Macintosh). Il sagit du format audio natif dAdobe Soundbooth. WAV (Windows uniquement) AIFF (Macintosh uniquement) MP3 (Windows ou Macintosh)
Si vous avez install QuickTime 4 ou une version ultrieure sur votre systme, vous pouvez importer les formats de fichier audio suivants :
AIFF (Windows ou Macintosh) Sound Designer II (Macintosh uniquement) Squences QuickTime avec son uniquement (Windows ou Macintosh) Sun AU (Windows ou Macintosh) Sons Systme 7 (Macintosh uniquement) WAV (Windows ou Macintosh)
Remarque : le format ASND est un format de fichier audio non destructeur, natif Adobe Soundbooth. Les fichiers ASND peuvent contenir des donnes audio avec des effets qui peuvent tre modifis ultrieurement, des sessions Soundbooth multipistes et des instantans qui permettent de rtablir ltat original dun fichier ASND.
Dernire mise jour le 13/5/2011
UTILISATION DE FLASH PROFESSIONAL
Son
337
Ajout dun son au scnario
Vous pouvez ajouter un son un document partir de la bibliothque ou charger un son dans un fichier SWF lexcution avec la mthode loadSound de lobjet Sound. Pour plus dinformations, voir loadSound (mthode Sound.loadSound) dans le Guide de rfrence du langage ActionScript 2.0 ou Classe Sound dans le Guide de rfrence du langage et des composants ActionScript 3.0.
1 Importez le son dans la bibliothque, sil na pas encore t import. 2 Choisissez Insertion > Scnario > Calque. 3 Avec le nouveau calque audio slectionn, faites glisser le son depuis le panneau Bibliothque jusqu la scne. Le
son est ajout au calque courant. Vous pouvez placer plusieurs sons dans un mme calque ou dans des calques contenant dautres objets. Cependant, il est conseill de placer chaque son dans un calque distinct. Chaque calque se comporte comme une piste audio distincte. Les sons de lensemble des calques sont combins la lecture du fichier SWF.
4 Slectionnez, dans le scnario, la premire image contenant le fichier son. 5 Choisissez Fentre > Proprits, puis cliquez sur la flche dans le coin infrieur droit pour dvelopper linspecteur
des proprits.
6 Dans linspecteur des proprits, choisissez un fichier audio dans le menu droulant Son. 7 Choisissez un effet dans le menu droulant Effets :
Aucun Signifie quaucun effet nest appliqu au fichier audio. Slectionnez cette option pour supprimer des effets audio pralablement dfinis. Canal gauche/Canal droit Signifient que le son ne sera diffus que dans le canal gauche ou droit. Fondu de gauche droite/Fondu de droite gauche Permettent de basculer dun canal lautre. Fondu louverture Augmente progressivement le volume du son. Fondu Diminue progressivement le volume du son. Personnalise Permet de crer vos propres points dentre et de sortie du son dans la bote de dialogue Modifier
lenveloppe.
8 Choisissez une option de synchronisation dans le menu droulant Sync :
Remarque : si vous placez le son sur une image autre que limage 1 du scnario principal, slectionnez loption Arrter.
Evnement Synchronise le son et loccurrence dun vnement. Un son dvnement est lu (par exemple par lutilisateur cliquant sur un bouton) quand limage-cl qui lui est associe saffiche et sa lecture se poursuit intgralement et indpendamment du scnario, mme si la lecture du fichier SWF sinterrompt. Les sons dvnement sont mlangs lorsque vous lancez la lecture de votre fichier SWF publi. Si un son dvnement est lu et que ce mme son est nouveau instanci (par exemple par lutilisateur cliquant nouveau sur le bouton), la premire occurrence du son se poursuit et lautre commence simultanment. Commencer Cette option est identique loption Evnement, si ce nest que, lorsque le son est en cours de lecture, aucune nouvelle occurrence du son nest lue. Arrter Entrane linterruption du son spcifi. Flux Synchronise le son en vue dune lecture sur un site Web. Flash Pro force lanimation suivre le rythme des sons
en flux continu. Si Flash Pro ne peut afficher les images de lanimation suffisamment vite, il les ignore. Contrairement aux sons dvnement, les sons en flux continu sarrtent si la lecture du fichier SWF sinterrompt. De mme, un son en flux continu ne peut jamais excder la longueur des images auxquelles il correspond. Les sons en flux continu sont mixs la publication du fichier SWF.
Dernire mise jour le 13/5/2011
UTILISATION DE FLASH PROFESSIONAL
Son
338
La voix dun personnage dans une animation qui se droule sur plusieurs images est un exemple de son en flux continu. Remarque : si le son en flux continu que vous utilisez est au format MP3, vous devrez le recompresser en vue de lexportation. Vous pouvez choisir dexporter le son au format MP3, avec les mmes paramtres de compression que ceux de limportation.
9 Saisissez une valeur dans le champ Rpter afin de dfinir le nombre de rptitions dans la lecture en boucle du son
ou choisissez Boucle pour rpter le son en continu. Pour une lecture continue, entrez un nombre suffisamment lev pour que la lecture du son dure longtemps. Par exemple, pour lire un son de 15 secondes en boucle pendant 15 minutes, entrez 60. La lecture en boucle de sons en flux continu est dconseille. Si vous lisez un son en flux continu en boucle, des images sont ajoutes lanimation et la taille du fichier est multiplie par le nombre de fois que le son est lu en boucle.
10 Pour faire un test du son, faites glisser la tte de lecture sur les images contenant le son ou utilisez les commandes
du contrleur ou du menu Contrle.
Ajout de sons un bouton
Vous pouvez associer des sons aux diffrents tats dun symbole de bouton. Les sons tant enregistrs avec le symbole, ils fonctionnent pour toutes les occurrences du symbole.
1 Slectionnez le bouton dans le panneau Bibliothque. 2 Choisissez Modification dans le menu doptions (coin suprieur droit du panneau). 3 Ajoutez un calque audio dans le scnario du bouton (Insertion > Scnario > Calque). 4 Dans le calque audio, crez une image-cl normale ou vide correspondant ltat du bouton pour lequel vous
souhaitez dfinir un son (Insertion > Scnario > Image-cl ou Insertion > Scnario > Image-cl vide). Par exemple, pour ajouter un son lu chaque fois que lutilisateur clique sur le bouton, crez une image-cl dans limage de ltat Abaiss.
5 Cliquez sur limage-cl que vous venez de crer. 6 Slectionnez Fentre > Proprits. 7 Dans linspecteur des proprits, choisissez un fichier audio dans le menu droulant Son. 8 Choisissez Evnement dans le menu droulant Synchronisation.
Pour associer un son diffrent chacune des images-cls du bouton, crez une image-cl vide et ajoutez un fichier audio diffrent pour chaque image-cl. Vous pouvez aussi utiliser le mme fichier audio et appliquer un effet audio distinct pour chaque image-cl du bouton.
Synchronisation dun son avec une animation
Pour synchroniser un son avec une animation, vous utilisez des images-cls pour faire dmarrer et arrter le son.
1 Ajoutez un son un document. 2 Pour synchroniser ce son et un vnement de la squence, choisissez une image-cl de dpart qui corresponde
limage-cl de lvnement de la squence. Vous pouvez slectionner nimporte laquelle des options de synchronisation.
3 Crez une image-cl dans le scnario du calque audio sur limage o vous souhaitez que le son sarrte. Une
reprsentation du fichier audio apparat dans le scnario.
4 Choisissez Fentre > Proprits, puis cliquez sur la flche dans le coin infrieur droit pour dvelopper linspecteur
des proprits.
Dernire mise jour le 13/5/2011
UTILISATION DE FLASH PROFESSIONAL
Son
339
5 Dans linspecteur des proprits, choisissez le mme son dans le menu droulant Son. 6 Slectionnez Arrt dans le menu droulant Synchronisation.
Lors de la lecture du fichier SWF, le son sinterrompt lorsquil atteint limage-cl de fin.
7 Pour lire le son, il suffit de dplacer la tte de lecture.
Modification dun son dans Flash
Dans Flash Pro, vous pouvez dfinir le point de dpart dun son et contrler son volume lors de sa lecture. Flash peut changer le point de dpart et le point darrt dun son. Cette option est trs pratique pour rduire la taille dun fichier audio en supprimant les sections non utilises.
1 Ajoutez un son une image ou slectionnez une image qui contient dj un son. 2 Slectionnez Fentre > Proprits. 3 Cliquez sur le bouton Modifier affich du ct droit de linspecteur des proprits. 4 Effectuez lune des oprations suivantes :
Pour modifier le point de dpart et le point darrt dun son, faites glisser les contrles Dpart et Fin de Modifier
lenveloppe.
Pour changer lenveloppe du son, faites glisser les poignes denveloppe pour changer de niveau diffrents points
du son. Les lignes denveloppe indiquent le volume sonore en cours de lecture. Pour crer dautres poignes denveloppe (huit maximum), cliquez sur les lignes. Pour supprimer une poigne denveloppe, faites-la glisser hors de la fentre.
Pour visualiser une part plus ou moins grande de la courbe sonore dans la fentre, cliquez sur les boutons Zoom
avant et Zoom arrire.
Pour basculer entre les units de temps secondes et images, cliquez sur les boutons Secondes et Images.
5 Pour couter le son modifi, cliquez sur le bouton Lire.
Modification dun son dans Soundbooth
Si Adobe Soundbooth est install sur votre ordinateur, vous pouvez lutiliser pour modifier les sons que vous avez imports dans votre fichier FLA. Aprs vos modifications dans Soundbooth, lorsque vous enregistrez et remplacez le fichier original par le nouveau, vos modifications se refltent automatiquement dans le fichier FLA. Si vous changez le nom du fichier ou le format du son aprs sa modification, vous devrez recommencer limportation dans Flash Pro. Pour voir un didacticiel vido sur lutilisation conjointe de Flash et de Soundbooth, voir Utilisation de Soundbooth et Flash ladresse www.adobe.com/go/lrvid4100_xp_fr. Remarque : Soundbooth ne fonctionne que sur les ordinateurs Windows et sur les ordinateurs Macintosh base de processeur Intel. Pour modifier un son import dans Soundbooth :
1 Cliquez avec le bouton droit de la souris (Windows) ou avec la touche Ctrl (Macintosh) sur le son dans le panneau
Bibliothque.
2 Choisissez Modifier dans Soundbooth dans le menu contextuel. Le fichier souvre dans Soundbooth. 3 Modifiez le fichier dans Soundbooth.
Dernire mise jour le 13/5/2011
UTILISATION DE FLASH PROFESSIONAL
Son
340
4 Lorsque vous avez termin, enregistrez le fichier. Pour enregistrer les modifications dans un format non
destructeur, choisissez le format ASND. Si vous enregistrez le fichier audio dans un format autre que loriginal, vous devrez recommencer son importation dans Flash Pro.
5 Revenez dans Flash Pro pour voir la version modifie du fichier son dans le panneau Bibliothque.
Remarque : vous ne pouvez pas modifier les sons de la bibliothque Son (Fentre > Bibliothques communes > Sons) avec la commande Modifications dans Soundbooth. Pour modifier ces sons dans Soundbooth, ouvrez Soundbooth et slectionnez le son dans le panneau Resource Central. Modifiez le son, puis importez-le dans Flash Pro.
Utilisation des sons dans Flash Lite
Adobe Flash Lite prend en charge deux types de sons : les sons Flash Pro standard, tels que ceux utiliss dans les applications Flash Pro sur ordinateur de bureau, et les sons de priphriques. Flash Lite 1.0 prend uniquement en charge les sons de priphriques, alors que Flash Lite 1.1 et 2.x prennent en charge la fois les sons standard et les sons de priphriques. Les sons de priphriques sont stocks dans le fichier SWF publi au format audio natif (tel que MIDI ou MFi) ; lors de la lecture, Flash Lite transmet les donnes audio au priphrique qui dcode et lit le son. Etant donn que vous ne pouvez pas importer la plupart des formats audio de priphriques dans Flash Pro, vous devez importer un fichier audio de proxy dans un format pris en charge (tel que MP3 ou AIFF), remplac par un son de priphrique externe que vous spcifiez. Vous pouvez utiliser les sons de priphriques en tant que sons dvnement uniquement : vous ne pouvez pas les synchroniser avec le scnario alors que le pouvez avec des sons standard. Flash Lite 1.0 et 1.1 ne prennent pas en charge les fonctionnalits suivantes disponibles dans la version pour ordinateurs de bureau de Flash Player :
Lobjet Sound ActionScript Chargement des fichiers MP3 externes Loption de compression audio Discours
Pour plus dinformations, voir Utilisation du son, de vido et dimages dans Dveloppement dapplications Flash Lite 2.x ou Utilisation du son dans Dveloppement dapplications Flash Lite 1.x.
Exportation de sons
A propos de la compression des sons pour lexportation
Vous pouvez slectionner les options de compression pour des sons dvnement et exporter les sons avec ces paramtres. Vous pouvez galement slectionner les options de compression pour des sons en flux continu. Tous les sons en flux continu dune animation sont cependant exports dans un seul fichier dont les paramtres correspondent aux paramtres les plus levs appliqus aux diffrents sons en flux continu. Cela inclut les sons en flux continu des objets vido. Vous pouvez choisir des paramtres de compression globaux pour les sons dvnement ou les sons en flux continu dans la bote de dialogue Paramtres de publication. Ces paramtres sont appliqus aux diffrents sons dvnement individuels ou tous les sons en flux continu si vous ne slectionnez pas de paramtres de compression relatifs aux sons dans la bote de dialogue Proprits audio.
Dernire mise jour le 13/5/2011
UTILISATION DE FLASH PROFESSIONAL
Son
341
Vous pouvez ignorer les paramtres dexportation spcifis dans la bote de dialogue Paramtres audio en activant loption Neutraliser les paramtres audio dans la bote de dialogue Paramtres de publication. Cette option est utile si vous souhaitez crer une animation audio haute-fidlit pour une utilisation locale et une version de qualit moindre pour le web. La frquence dchantillonnage et le degr de compression ont une incidence significative sur la qualit et la taille des sons des fichiers SWF exports. Plus un son est compress et plus sa frquence dchantillonnage est basse, plus la taille et la qualit du son sont faibles. Vous devrez faire des essais pour trouver lquilibre optimal entre la qualit du son et la taille du fichier. Lorsque vous travaillez avec des fichiers MP3 imports, vous pouvez choisir dexporter les fichiers au format MP3 en utilisant les mmes paramtres que ceux utiliss limportation. Remarque : sous Windows, vous pouvez galement exporter tous les sons dune animation au format WAV laide de la commande Fichier > Exporter > Exporter lanimation.
Voir aussi
Aperu de la publication la page 452 Dfinition des paramtres de publication des fichiers SWF (CS5) la page 457 A propos de lexportation depuis Flash la page 508
Compression audio pour lexportation
1 Effectuez lune des oprations suivantes :
Double-cliquez sur licne du son dans le panneau Bibliothque. Cliquez avec le bouton droit de la souris (Windows) ou avec la touche Contrle enfonce (Macintosh) sur un fichier
audio du panneau Bibliothque et slectionnez Proprits dans le menu contextuel.
Slectionnez un son dans le panneau Bibliothque et choisissez Proprits dans le menu doptions (coin suprieur
droit du panneau).
Slectionnez un son dans le panneau Bibliothque, puis cliquez sur le bouton Proprits en bas du panneau.
2 Si le fichier audio a t modifi lextrieur de lapplication, cliquez sur Mettre jour. 3 Dans la section Compression, choisissez Par dfaut, ADPCM, MP3, Brut ou Discours.
Loption de compression Par dfaut utilise les paramtres de compression globaux dfinis dans la bote de dialogue Paramtres de publication lorsque vous exportez votre fichier SWF. Si vous slectionnez loption Par dfaut, aucun autre paramtre dexportation nest disponible.
4 Dfinissez les paramtres dexportation. 5 Cliquez sur Tester pour lire le son une fois. Cliquez sur Arrter pour arrter le test avant la fin de la lecture du son. 6 Si ncessaire, rglez les paramtres dexportation jusqu lobtention de la qualit de son recherche, puis cliquez
sur OK.
Options de compression ADPCM et Brut
La compression ADPCM dfinit la compression pour les donnes audio 8 bits ou 16 bits. Utilisez le paramtre ADPCM pour exporter des sons dvnement brefs, tels que le clic sur un bouton.
Dernire mise jour le 13/5/2011
UTILISATION DE FLASH PROFESSIONAL
Son
342
La compression Brut permet dexporter des sons sans les compresser.
Prtraitement Convertit les sons stro mixtes en son mono quand vous choisissez Convertir de stro en mono (les
sons en mono ne sont pas affects par cette option).
Taux dchantillonnage Contrle la fidlit du son et la taille du fichier. Plus la frquence est basse et plus la taille du
fichier diminue, ce qui peut en revanche affecter la qualit du son. Les options de taux dchantillonnage sont dcrites dans la liste suivante :
5 kHz correspond une qualit peine acceptable pour un discours. 11 kHz correspond la qualit minimale recommande pour un segment de musique court et correspond un quart du taux standard utilis pour les CD. 22 kHz correspond au taux gnralement utilis pour la lecture Web et correspond la moiti du taux standard utilis pour les CD. 44 kHz est le taux audio standard utilis pour les CD.
Remarque : Flash Pro ne peut pas augmenter le taux en kHz dun son import au-dessus du taux auquel il a t import.
Bits ADPCM (ADPCM uniquement) Spcifie la profondeur du codage de la compression audio. Plus la profondeur est
leve, meilleure est la qualit du son.
Options de compression MP3
Compression MP3 Vous permet dexporter des sons compresss au format MP3. Utilisez MP3 pour exporter des sons continus et longs, tels que les pistes audio musicales.
Si vous exportez un fichier import au format MP3, vous pouvez lexporter en utilisant les mmes paramtres que lors de son importation.
Utilisation de la qualit MP3 importe (paramtre par dfaut) Dsactivez cette option pour slectionner dautres paramtres de compression MP3. Choisissez dexporter un fichier MP3 import avec ses paramtres dorigine. Dbit Dtermine le nombre de bits par seconde du fichier audio export. Flash Pro gre de 8 160 Kbit/s (taux
constant). Lors de lexportation de morceaux musicaux, dfinissez la vitesse de transmission avec une valeur au moins gale 16 kbit/s pour obtenir de meilleurs rsultats.
Prtraitement Convertit les sons stro mixtes en son mono (les sons en mono ne sont pas affects par cette option).
Remarque : loption Prtraitement nest disponible que si vous slectionnez une vitesse de transmission gale ou suprieure 20 kbit/s.
Qualit Dtermine la vitesse de compression et la qualit du son :
Rapide Acclre la compression mais diminue la qualit audio. Moyenne Ralentit un peu la compression mais permet dobtenir une meilleure qualit audio. Suprieure Ralentit au maximum la compression mais permet dobtenir la meilleure qualit audio.
Option de compression Discours
La compression Discours permet dexporter les sons laide dune mthode de compression adapte aux discours.
Dernire mise jour le 13/5/2011
UTILISATION DE FLASH PROFESSIONAL
Son
343
Remarque : Flash Lite 1.0 et Flash Lite 1.1 ne prennent pas en charge loption de compression Discours. Pour du contenu destin ces versions du lecteur, utilisez la compression MP3, ADPCM ou Brut.
Taux dchantillonnage Contrle la fidlit du son et la taille du fichier. Une frquence basse rduit la taille du fichier,
mais peut galement dgrader la qualit du son. Choisissez lune des options suivantes :
5 kHz est acceptable pour un discours. 11 kHz est recommand pour un discours. 22 kHz est acceptable pour la plupart des types de musique sur le Web. 44 kHz est le taux audio standard utilis pour les CD. Cependant, du fait de la compression, le son naura pas la qualit CD dans le fichier SWF.
Instructions relatives lexportation de sons dans les documents Flash
Il existe, en plus de la frquence dchantillonnage et de la compression, diffrentes faons dutiliser efficacement des sons dans un document et de conserver une taille de fichier acceptable:
Dfinissez les points dentre/sortie afin que les plages silencieuses ne soient pas enregistres dans le fichier Flash
Pro, ce qui permet de rduire la taille des donnes audio dans le fichier.
Utilisez au mieux les mmes sons en appliquant diffrents effets audio (tels que les enveloppes de volume, les
boucles et les points dentre/sortie) diffrentes images-cls. Vous pouvez obtenir divers effets audio laide dun seul et mme fichier.
Lisez les sons courts en boucle pour les musiques darrire-plan. Ne crez pas de boucles avec des sons en flux continu. Lors de lexportation audio dans des clips incorpors, gardez lesprit que la partie audio est exporte en utilisant
les paramtres globaux de flux continu slectionns dans la bote de dialogue Paramtres de publication.
Utilisez la synchronisation de flux continu pour que lanimation et la piste audio demeurent synchronises lorsque
vous visualisez lanimation dans lditeur. Si votre ordinateur nest pas assez rapide pour afficher les images de lanimation de sorte quelles demeurent en phase avec la piste audio, Flash Pro les ignore.
Lors de lexportation danimations QuickTime, utilisez autant de sons et de canaux que vous le souhaitez, sans vous
soucier de leur taille. Les sons sont regroups en une seule piste lors de lexportation en fichier QuickTime. Le nombre de sons utiliss na aucune incidence sur la taille finale du fichier.
Sons et code ActionScript
Avec ActionScript, vous pouvez contrler les sons lexcution. ActionScript vous permet de crer des interactions et autres capacits dans vos fichiers FLA qui sont impossibles avec le scnario seul.
Contrle des sons laide des comportements
Vous pouvez ajouter des sons votre document et contrler la lecture du son laide de comportements de sons (code ActionScript 2.0 prcrit). Une occurrence du son est cre en ajoutant un son laide de ces comportements, ce qui permet dutiliser le contrle du son. Remarque : ActionScript 3.0 et Flash Lite 1.x et Flash Lite 2.x ne prennent pas en charge les comportements.
Dernire mise jour le 13/5/2011
UTILISATION DE FLASH PROFESSIONAL
Son
344
Chargement dun son dans un fichier laide dun comportement
1 Choisissez lobjet, par exemple un bouton, utiliser pour dclencher le comportement. 2 Dans le panneau Comportements (Fentre > Comportements), cliquez sur le bouton Ajouter (+) et slectionnez
Son > Charger un son de la bibliothque ou Son > Charger un fichier MP3 en continu.
3 Dans la bote de dialogue qui apparat alors, indiquez lidentifiant de liaison dun son dans la bibliothque (ou
lemplacement du son pour un fichier MP3 en flux continu). Entrez ensuite un nom pour cette occurrence du son, puis cliquez sur OK.
4 Dans la section Evnement du panneau Comportements, cliquez sur On Release (vnement par dfaut) et
choisissez un vnement de souris dans le menu. Si vous voulez utiliser lvnement Au relchement, ne touchez pas loption.
Lecture ou arrt dun son laide dun comportement
1 Choisissez lobjet, par exemple un bouton, utiliser pour dclencher le comportement. 2 Dans le panneau Comportements (Fentre > Comportements), cliquez sur le bouton Ajouter (+). 3 Slectionnez Son > Lecture du son, Son > Arrt du son ou Son > Arrter tous les sons. 4 Dans la bote de dialogue qui apparat, effectuez lune des oprations suivantes :
Saisissez lidentifiant de liaison et le nom doccurrence du son lire ou arrter, puis cliquez sur OK. Cliquez sur OK pour confirmer que vous souhaitez bien arrter tous les sons.
5 Dans la section Evnement du panneau Comportements, cliquez sur On Release (vnement par dfaut) et
slectionnez un vnement de souris dans le menu. Si vous voulez utiliser lvnement Au relchement, ne touchez pas loption.
Contrle des sons avec lobjet Sound dActionScript 2.0
Vous pouvez utiliser lobjet Sound dans le code ActionScript 2.0 pour ajouter des sons un document et pour contrler les objets dun document, y compris le rglage du volume ou de la balance gauche ou droite pendant la lecture du son. Pour plus dinformations, voir Cration de commandes audio dans Formation ActionScript 2.0 dans Flash.
1 Slectionnez le son dans le panneau Bibliothque. 2 Slectionnez Liaison dans le menu Panneau dans le coin suprieur droit du panneau ou bien cliquez avec le bouton
droit de la souris (Windows) ou avec la touche Contrle enfonce (Macintosh) sur le nom du son dans le panneau Bibliothque. Choisissez ensuite Liaison dans le menu contextuel.
3 Sous Liaison, dans la bote de dialogue Proprits de liaison, activez loption Exporter pour ActionScript. 4 Saisissez une chane didentifiants dans le champ de texte, puis cliquez sur OK.
A propos de lvnement onSoundComplete dActionScript 2.0
Lvnement onSoundComplete de lobjet Sound ActionScript 2.0 permet de lier le dclenchement dun vnement dans une application Flash Pro lachvement dun fichier son associ. Lobjet Sound est un objet intgr permettant de contrler les sons dune application Flash Pro. Pour plus dinformations, voir Son dans le Guide de rfrence du langage ActionScript 2.0. Lvnement onSoundComplete dun objet Sound est automatiquement invoqu la fin de la lecture du fichier son associ. Si le son est lu en boucle un nombre de fois dtermin, lvnement est dclench la fin de la boucle.
Dernire mise jour le 13/5/2011
UTILISATION DE FLASH PROFESSIONAL
Son
345
Lobjet Sound possde deux proprits que vous pouvez utiliser en conjonction avec lvnement onSoundComplete. La proprit duration est une proprit en lecture seule reprsentant la dure, en millisecondes, de lchantillon sonore associ lobjet audio. La proprit position est une proprit en lecture seule reprsentant le nombre de millisecondes pendant lesquelles le son a t lu dans chaque boucle. Lvnement onSoundComplete permet dagir sur les sons de nombreuses faons, telles que :
La cration dun squenceur ou dune liste de lecture dynamique. La cration dune prsentation multimdia qui vrifie que la narration est acheve avant de passer limage ou la
squence suivante.
La construction dun jeu synchronisant les sons des vnements ou squences spcifiques et ajoutant des
transitions fluides entre les diffrents sons.
La synchronisation de la modification dune image en fonction dun son, par exemple modifier une image lorsque
la lecture dun son est moiti acheve.
Accs aux proprits ID3 dans les fichiers MP3 avec Flash Player
Macromedia Flash Player 7 et les versions ultrieures prennent en charge les balises ID3 v2.4 et v2.4. Avec cette version, lorsquun son MP3 est charg laide de la mthodeActionScript 2.0 attachSound() ou loadSound(), les proprits de balise ID3 sont disponibles au dbut du flux de donnes audio. Lvnement onID3 sexcute lorsque les donnes ID3 sont initialises. Flash Player 6 (6.0.40.0) et les versions ultrieures prennent en charge les fichiers MP3 comportant des balises ID3 v1.0 et v1.1. Avec les balises ID3 v1.0 et v1.1, les proprits sont disponibles la fin du flux de donnes. Si un son ne contient pas de balise ID3v1, les proprits dID3 ne sont pas dfinies. Les utilisateurs doivent disposer de Flash Player 6 (6.0.40.0) ou dune version ultrieure pour que les proprits ID3 fonctionnent. Pour plus dinformations sur lutilisation des proprits ID3, voir id3 (proprit Sound.id3) dans le Guide de rfrence du langage ActionScript 2.0.
Dernire mise jour le 13/5/2011
346
Chapitre 11 : Vido
Cration de fichiers vido en vue de les utiliser dans Flash
Adobe Flash Professional CS5 peut incorporer de la vido numrique dans des prsentations Web. Grce leurs atouts en matire de technologie et de crativit, les formats vido FLV et F4V (H.264) permettent de crer des documents dans lesquels la vido se fond avec les donnes, les graphismes, le son et linteractivit. La vido FLV et F4V permet dinsrer facilement de la vido dans une page Web, dans un format lisible par pratiquement tous les internautes. Le mode de dploiement de votre vido dtermine la manire dont vous crez votre contenu vido et comment vous lintgrez avec Flash Pro. Vous pouvez intgrer de la vido dans Flash Pro de lune des manires suivantes :
Diffusion vido continue avec Adobe Flash Media Server Vous pouvez hberger du contenu vido sur Adobe Flash
Media Server, solution serveur optimise pour dlivrer du contenu multimdia en temps rel. Flash Media Server utilise le protocole RTMP (Real-Time Messaging Protocol), conu pour les applications de serveur en temps rel, telles que la diffusion en continu (streaming) du contenu audio et vido. Vous pouvez hberger votre propre Flash Media Server ou utiliser un service FVSS (Flash Video Streaming Service) hberg. Adobe sest associ plusieurs fournisseurs de rseaux de diffusion de contenu (CDN) pour proposer, sur des rseaux fiables et de haute performance, des services hbergs de diffusion de vido FLV ou F4V la demande. Dvelopp avec Flash Media Server et directement intgr la structure de diffusion, suivi et rapports du rseau CDN, le service FVSS offre la meilleure faon de diffuser des fichiers FLV ou F4V au plus grand nombre de personnes possible sans avoir mettre en place et grer votre propre rseau et votre propre serveur de diffusion. Pour contrler la lecture vido et fournir des commandes intuitives aux utilisateurs afin quils puissent interagir avec la vido en cours de diffusion, utilisez le composant FLVPlayback, Adobe ActionScript ou Open Source Media Framework (OSMF). Pour plus dinformations sur lutilisation dOSMF, voir la Documentation dOSMF.
Tlchargement progressif dune vido partir dun serveur Web Si vous navez pas accs au Flash Media Server ni au
service FVSS, ou si les besoins de votre vido sont destins un site Web de bas volume avec seulement une quantit limite de contenu vido, envisagez le tlchargement progressif. Le tlchargement progressif dun clip vido partir dun serveur web noffre pas les performances en temps rel de Flash Media Server. Cependant, vous pouvez utiliser des clips vido relativement volumineux et limiter la taille des fichiers SWF publis. Vous pouvez utiliser le composant FLVPlayback ou du code ActionScript pour contrler la lecture vido et proposer aux utilisateurs des commandes intuitives pour interagir avec la vido.
Vido intgre dans un document Flash Vous pouvez intgrer un petit fichier vido de courte dure directement dans le document Flash Pro, puis le publier comme une partie du fichier SWF. Lintgration de contenu vido directement dans le fichier SWF Flash Pro augmente significativement la taille du fichier publi et ne convient que pour les petits fichiers vido (dont la longueur est gnralement infrieure 10 secondes). De plus, la synchronisation audio/vido (galement appele synchro audio/vido) peut se dsynchroniser lorsque des clips vido plus longs sont intgrs dans le document Flash. Lintgration de vido dans le fichier SWF comporte un autre inconvnient : vous ne pouvez pas mettre la vido jour sans republier le fichier SWF.
Voir aussi
Ajout de vido Flash la page 351
Dernire mise jour le 13/5/2011
UTILISATION DE FLASH PROFESSIONAL
Vido
347
Contrle de la lecture vido
Vous pouvez contrler la lecture dune vido dans Flash Pro avec le composant FLVPlayback, en crivant du code ActionScript personnalis pour lire un flux vido externe ou en crivant du code ActionScript personnalis pour contrler la lecture de la vido dans le scnario pour la vido intgre.
Composant FLVPlayback Il vous permet dajouter rapidement une commande de lecture complte des fichiers FLV ou F4V votre document Flash Pro et de prendre en charge le tlchargement progressif et la diffusion en continu des fichiers FLV. FLVPlayback vous permet de crer facilement des commandes vido intuitives pour aider les utilisateurs contrler la lecture, dappliquer des enveloppes prdfinies ou vos propres enveloppes personnalises linterface vido. Pour plus dinformations, voir le Le composant FLVPlayback la page 366. Open Source Media Framework (OSMF) OSMF permet aux dveloppeurs de slectionner et de combiner facilement des composants enfichables en vue de crer des expriences de lecture intgrales de grande qualit. Pour plus dinformations, consulter le site Web de OSMF et la Documentation de OSMF. Larticle sur le ple de dveloppement Flash RealEyes OSMF Player Sample - Part 1: Setup and Deployment (disponible en anglais uniquement) fournit un exemple dtaill dutilisation de OSMF. Contrle de vido externe avec ActionScript Vous pouvez lire les fichiers FLV ou F4V externes dans un document Flash Pro au moment de lexcution laide des objets ActionScript NetConnection et NetStream. Pour plus dinformations, voir Contrle de la lecture vido externe laide dActionScript la page 364.
Vous pouvez utiliser des comportements vido (scripts ActionScript prts lemploi) pour contrler la lecture de la vido.
Contrle dune vido intgre au scnario Pour contrler la lecture de fichiers vido intgrs, vous devez crire du
code ActionScript pour contrler le scnario qui contient la vido. Pour plus dinformations, voir Contrle de la lecture vido avec le scnario la page 358.
Voir aussi
Le composant FLVPlayback la page 366 Contrle de la lecture vido externe laide dActionScript la page 364
Assistant Importer de la vido
LAssistant Importer de la vido simplifie limportation dune vido dans un document Flash Pro en vous guidant tout au long de la procdure : slection du fichier vido et importation pour son utilisation dans lun des trois scnarios de lecture. LAssistant Importer de la vido fournit un niveau de configuration de base pour la mthode dimportation et de lecture que vous avez choisie, et que vous pourrez modifier ultrieurement pour tout besoin spcifique. La bote de dialogue Importer une vido fournit trois options dimportation :
Charger la vido externe avec le composant de lecture Importe la vido et cre une occurrence du composant
FLVPlayback pour contrler la lecture. Lorsque vous tes prt(e) publier votre document Flash sous forme de fichier SWF et le charger sur votre serveur Web, vous devez galement charger le fichier vido dans un serveur Web ou dans Flash Media Server et configurer le composant FLVPlayback avec lemplacement du fichier vido charg.
Intgrer du contenu FLV ou F4V dans un fichier SWF et le lire dans le scnario Intgre le contenu FLV ou F4V dans le
document Flash. Lorsque vous importez une vido de cette manire, elle est place dans le scnario, o vous pouvez voir sparment les images vido individuelles reprsentes dans les images du scnario. Le fichier vido FLV ou F4V intgr devient partie intgrante du document Flash Pro.
Dernire mise jour le 13/5/2011
UTILISATION DE FLASH PROFESSIONAL
Vido
348
Remarque : lintgration de contenu vido directement dans le fichier SWF Flash Pro augmente significativement la taille du fichier publi et ne convient que pour les petits fichiers vido. De plus, la synchronisation audio/vido (galement appele synchro audio/vido) peut se dsynchroniser lorsque des clips vido plus longs sont intgrs dans le document Flash.
Importer sous forme de vido pour priphrique mobile regroupe dans SWF Comme pour lincorporation dune
vido dans un document Flash Pro, vous regroupez une vido dans un document Flash Lite pour son dploiement sur priphriques mobiles. Pour plus dinformations sur lutilisation de la vido dans les documents Flash Lite, voir Utilisation de la vido dans Dveloppement dapplications Flash Lite 2.x et 3.x ou Utilisation de la vido dans Dveloppement dapplications Flash Lite 4.
Formats vido et Flash
Pour importer du contenu vido dans Flash, vous devez utiliser un fichier cod au format FLV ou H.264. LAssistant dimportation vido (Fichier > Importer > Importer une vido) vrifie les fichiers vido que vous slectionnez pour limportation et vous alerte sils se prsentent dans un format non lisible par Flash. Si la vido nest pas au format FLV ou F4V, vous pouvez utiliser Adobe Media Encoder pour la coder au format appropri.
Adobe Media Encoder
Adobe Media Encoder est une application de codage autonome utilise par des programmes comme Adobe Premiere Pro, Adobe Soundbooth et Flash Pro pour la sortie en certains formats multimdias. Selon le programme, Adobe Media Encoder fournit une bote de dialogue Rglages dexportation spcialiss proposant les nombreux paramtres associs certains formats dexportation, par exemple, Adobe Flash Video et H.264. Pour chaque format, la bote de dialogue Rglages dexportation inclut un certain nombre de prslections adaptes des supports de diffusion spcifiques. Vous pouvez galement enregistrer des prslections personnalises que vous pouvez partager avec dautres ou recharger lorsque vous en avez besoin. Pour plus dinformations sur le codage de la vido au format FLV ou F4V laide dAdobe Media Encoder, voir Utilisation dAdobe Media Encoder.
Codecs vido H.264, On2 VP6 et Sorenson Spark
Lorsque vous codez un fichier vido avec Adobe Media Encoder, vous avez le choix entre trois codecs vido diffrents pour coder le contenu de votre vido pour une utilisation avec Flash :
H.264 La prise en charge du codec vido H.264 est intgre dans Flash Player depuis la version 9.0.r115. Le format
vido F4V qui utilise ce codec amliore significativement le rapport qualit/dbit par rapport aux anciens codecs vido Flash. Toutefois, il consomme plus de ressources de calcul que les codecs Sorenson Spark et On2 VP6 intgrs dans Flash Player 7 et 8. Remarque : si vous devez utiliser la vido avec prise en charge du canal alpha pour la composition dimages, utilisez le codec vido On2 VP6 ; le format F4V ne prend pas en charge les canaux vido alpha.
On2 VP6 On2 VP6 est le codec vido utiliser par dfaut pour crer des fichiers FLV destins Flash Player 8 et suprieur. Le codec On2 VP6 prsente les avantages suivants :
Une vido de qualit suprieure par rapport au codec Sorenson Spark cod au mme dbit de donnes Prise en charge de lutilisation dun canal alpha 8 bits sur la vido composite
Afin de prendre en charge une vido de meilleure qualit au mme dbit de donnes, le codec On2 VP6 exige un codage plus lent et un processeur plus puissant sur lordinateur client pour le dcodage et la lecture. Par consquent, vous devez rellement prendre en considration le plus petit dnominateur commun de lordinateur que le public que vous ciblez utilisera lorsquil accdera votre contenu vido FLV.
Dernire mise jour le 13/5/2011
UTILISATION DE FLASH PROFESSIONAL
Vido
349
Sorenson Spark Introduit avec Flash Player 6, le codec vido Sorenson Spark doit tre utilis lorsque vous prvoyez de
publier des documents Flash ncessitant une compatibilit avec les versions antrieures Flash Player 6 et 7. Si vous prvoyez de nombreux utilisateurs danciens ordinateurs, prvoyez des fichiers FLV cods avec le codec Sorenson Spark car il est bien moins gourmand en calculs que les codecs On2 VP6 ou H.264. Si votre contenu Flash Pro charge de faon dynamique des fichiers vido Flash Pro (en tlchargement progressif ou avec Flash Media Server), vous pouvez utiliser les vidos On6 VP6 sans avoir republier votre fichier SWF cr pour Flash Player 7, tant que les utilisateurs excutent Flash Player 8 ou suprieur pour afficher votre contenu. En diffusant en flux continu ou en tlchargeant la vido On2 VP6 en Flash SWF version 6 ou 7 et en lisant le contenu dans Flash Player 8, vous navez pas recrer vos fichiers SWF pour les utiliser dans Flash Player 8 et suprieur. Important : seuls Flash Player 8 et 9 prennent en charge la publication et la lecture des vidos On2 VP6.
Codec Version SWF (version publie) Version Flash Player (ncessaire pour la lecture) 6, 7, 8 7, 8, 9, 10 8, 9, 10 9.2 ou plus rcente
Sorenson Spark
6 7
On2 VP6 H.264
6, 7, 8 9.2 ou plus rcente
Conseils de cration de vidos Adobe FLV et F4V
Suivez ces conseils pour diffuser la meilleure vido FLV ou F4V possible : Utilisez une vido dans le format dorigine de votre projet jusquau rsultat final Si vous convertissez un format vido numrique prcompress en un autre format, comme le format FLV ou F4V, lencodeur prcdent peut entraner un bruit vido. Le signal vido dorigine applique dj un algorithme de codage, occasionnant une perte de qualit, de taille dimage et de dbit. Cette compression peut aussi avoir entran des parasites ou des bruits numriques. Ce bruit supplmentaire affecte alors le processus dencodage final et peut ncessiter un dbit plus lev pour coder un fichier de bonne qualit. Visez la simplicit Evitez les transitions trop compliques, qui ne peuvent pas tre correctement compresses, ni correctement affiches dans votre animation. Les coupures nettes (par opposition aux fondus) sont souvent prfrables. Les squences vido, comme par exemple avec un zoom arrire depuis la premire piste, qui contiennent un effet de page qui tourne ou de balle qui senvole hors de lcran, sont peut-tre du plus bel effet mais elles ne sont pas aussi bien compresses et doivent tre utilises avec modration. Soyez conscient du dbit disponible pour votre public Pour diffuser des vidos sur Internet, il est judicieux de crer des fichiers rpondant aux dbits les plus bas. Les utilisateurs quips de connexions Internet rapides peuvent voir les fichiers instantanment ou aprs trs peu dattente pour le chargement, alors que ceux qui sont quips dun accs par modem RTC doivent attendre longuement la fin du chargement des fichiers. Rduisez la longueur des vidos pour faire que les temps de tlchargement restent dans des limites acceptables pour les utilisateurs quips dun accs par ligne commute.
Dernire mise jour le 13/5/2011
UTILISATION DE FLASH PROFESSIONAL
Vido
350
Slectionnez la cadence approprie La cadence est le nombre dimages lues par seconde (ips). Si vous avez un clip dbit de donnes lev, la rduction de la cadence peut permettre damliorer la lecture sur les bandes passantes limites. Par exemple, si vous compressez un clip vido avec peu de mouvements, la division de la cadence par deux permettra probablement de rduire de 20 % le dbit de donnes. Cependant, si vous compressez une vido contenant de nombreux mouvements, la rduction de la cadence a beaucoup plus dimpact sur le dbit des donnes. La qualit des images vido tant nettement meilleure leur cadence dorigine, gardez une cadence leve si les canaux de transmission et les plates-formes de lecture le permettent. Pour la diffusion sur le Web, vous pouvez obtenir ces informations auprs de votre service dhbergement. Pour les priphriques mobiles, utilisez les paramtres prdfinis dencodage spcifiques au priphrique, ainsi que lmulateur du priphrique disponible par lintermdiaire dAdobe Media Encoder dans Adobe Premiere Pro. Si vous devez rduire la cadence, vous obtiendrez de meilleurs rsultats en la divisant par des nombres entiers. Slectionnez une taille dimage qui corresponde au rapport entre le dbit de donnes et laspect des images Pour tout dbit de donnes (vitesse de connexion), laugmentation de la taille des images fait diminuer la qualit vido. Lorsque vous slectionnez la taille des images pour les paramtres de codage, vous devez galement considrer la cadence, le matriau dorigine et vos prfrences personnelles. Afin dviter les barres noires de chaque ct de limage, il est important de choisir la taille des images suivant le mme rapport daspect que celui des mtrages dorigine. Par exemple, lencodage dun mtrage NTSC en taille dimage PAL entrane des barres noires de chaque ct de limage. Adobe Media Encoder rend plusieurs vidos Adobe FLV ou F4V disponibles. Ces paramtres comprennent les tailles et les cadences dimages prdfinies pour les diffrents standards de tlvision diffrentes dbits de donnes. Utilisez la liste ci-dessous de tailles dimage communes (en pixels), ou testez les diffrents paramtres prdfinis Adobe Media Encoder afin de trouver ceux qui correspondent le mieux votre projet.
Modem commut NTSC 4 x 3 162 x 120 Modem commut PAL 4 x 3 160 x 120 T1/DSL/cble NTSC 4 x 3 648 x 480 T1/DSL/cble PAL 4 x 3 768 x 576
Utilisez un flux continu pour de meilleures performances Pour rduire les temps de tlchargement, proposer une relle interactivit et des possibilits de navigation ou contrler la qualit du service, diffusez les fichiers vido FLV ou F4V en flux continu (streaming) avec Flash Media Server ou utilisez le service hberg de lun des partenaires Flash Video Streaming Service dAdobe, disponible par lintermdiaire du site Web dAdobe. Pour plus de dtails sur la diffrence entre le tlchargement progressif et le flux continu avec Flash Media Server, voir Diffusion de contenus vido Flash : Mieux comprendre les diffrences entre le tlchargement progressif et la vido en flux continu sur le site Web du Ple de dveloppement Flash. Tenez compte de la dure du tlchargement Vous devez connatre le temps du tlchargement de votre vido afin quelle soit lue jusqu la fin sans avoir sarrter pour terminer le tlchargement. Pendant le tlchargement de la premire partie de la vido, vous pouvez vouloir afficher un autre contenu afin de masquer le tlchargement. Utilisez la formule suivante pour des clips de courte dure : Pause = dure de tlchargement - dure de lecture + 10 % de la dure de lecture. Par exemple, si votre clip dure 30 secondes et que son tlchargement dure une minute, utilisez un tampon de 33 secondes (60 secondes 30 secondes + 3 secondes = 33 secondes). Supprimez les bruits et lentrelacement Pour obtenir le meilleur codage possible, vous pouvez avoir besoin de supprimer les bruits et les entrelacements.
Dernire mise jour le 13/5/2011
UTILISATION DE FLASH PROFESSIONAL
Vido
351
La qualit de lanimation finale est proportionnelle la qualit de la vido dorigine. Bien que la cadence et la taille des images de vido sur Internet soient en gnral infrieures celles utilises pour la tlvision, les crans dordinateur ont des caractristiques de fidlit des couleurs, de saturation, de dfinition et de rsolution nettement suprieures celles des crans de tlvision conventionnels. Mme avec une petite fentre, la qualit des images est en gnral plus importante pour les vidos numriques que pour la tlvision analogique standard. Les anomalies et le bruit, qui passent presque inaperus sur lcran dun tlviseur, peuvent devenir terriblement vidents sur celui dun ordinateur. Adobe Flash est conu pour un affichage progressif sur les crans dordinateur et les autres priphriques, plutt que pour un affichage par entrelacement, comme sur les tlvisions. Le mtrage entrelac affich progressivement peut montrer des lignes verticales dans les zones contenant de nombreux mouvements. Ainsi, Adobe Media Encoder supprime lentrelacement de tous les mtrages vido quil traite. Procdez de mme pour le son Les mmes considrations sappliquent la production audio comme la production vido. Pour pouvoir obtenir une bonne compression audio, vous devez utiliser un support audio de qualit. Si vous codez le contenu dun CD, essayez denregistrer le fichier par un transfert numrique direct en vitant de passer par une entre analogique de votre carte son. La carte son introduit une conversion numrique analogique et analogique numrique superflue qui risque dajouter des bruits vos matriaux source audio. Des outils de transfert numrique direct sont disponibles pour les plates-formes Windows et Macintosh. Si vous devez effectuer lenregistrement partir dune source analogique, veillez utiliser une carte son de la meilleure qualit possible. Remarque : si votre fichier audio source est en mono, nous vous recommandons de coder le fichier en mono pour une utilisation avec Flash. Si vous codez votre fichier avec Adobe Media Encoder et que vous utilisez des encodages prdfinis, vrifiez si cet encodage code en stro ou en mono, et slectionnez mono le cas chant.
Voir aussi
Formats vido et Flash la page 348 Codecs vido H.264, On2 VP6 et Sorenson Spark la page 348
Didacticiels et exemples
Les didacticiels vido et articles suivants fournissent des instructions dtailles sur la cration et la prparation de vidos en vue de les utiliser dans Flash Pro. Certains sont bass sur Flash Pro CS3 ou CS4, mais sappliquent galement Flash Pro CS5.
Vido : Cration de fichiers FLV et F4V (6:21) (Adobe.com/fr) Vido : Flash 411 - Video encoding basics (15:16) (Adobe.com) (disponible en anglais uniquement) Vido : Batch encoding with Adobe Media Encoder (5:51) (Adobe.com/fr) Article : Using Adobe Media Encoder (Adobe.com) (disponible en anglais uniquement) Article : H.264 for the rest of us (Adobe.com) (disponible en anglais uniquement)
Ajout de vido Flash
Flash propose plusieurs mthodes pour incorporer du contenu vido dans votre document Flash et le lire pour les utilisateurs.
Dernire mise jour le 13/5/2011
UTILISATION DE FLASH PROFESSIONAL
Vido
352
Avant de commencer
Avant dutiliser le contenu vido dans Flash Pro, il est important de bien comprendre les points suivants :
Flash Pro peut lire uniquement certains formats vido.
Il sagit, entre autres, des formats FLV, F4V et MPEG. Pour plus dinformations sur la conversion de vos vidos en dautres formats, voir Cration de fichiers vido en vue de les utiliser dans Flash la page 346.
Utilisez lapplication autonome Adobe Media Encoder (fournie avec Flash Pro) pour convertir dautres formats
vido aux formats FLV et F4V. Pour plus dinformations, voir Cration de fichiers vido en vue de les utiliser dans Flash la page 346.
Il existe diffrentes mthodes pour ajouter du contenu vido Flash Pro. Chacune prsente ses avantages et ses
inconvnients. Vous trouverez ci-dessous une liste de ces mthodes.
Flash Pro est dot dun assistant dimportation vido qui souvre lorsque vous choisissez Fichier > Importer >
Importer de la vido.
La mthode la plus simple pour lire rapidement le contenu vido dans un fichier Flash Pro est dutiliser le
composant FLVPlayback. Pour plus dinformations, voir Tlchargement progressif dune vido laide dun serveur Web la page 352.
Mthodes dutilisation de la vido dans Flash
Vous pouvez utiliser le contenu vido dans Flash Pro de plusieurs faons :
Tlchargement progressif depuis un serveur Web
Grce cette mthode, le fichier vido reste extrieur au fichier Flash Pro et au fichier SWF rsultant. Cela naugmente pas la taille du fichier SWF. Il sagit de la mthode la plus courante pour utiliser le contenu vido dans Flash Pro.
Diffusion vido continue avec Adobe Flash Media Server
Le fichier vido reste extrieur votre fichier Flash Pro. Adobe Flash Media Streaming Server protge efficacement votre contenu vido et permet une lecture en flux continu harmonieuse.
Intgration de donnes vido directement dans un fichier Flash Pro
Cette mthode produit des fichiers Flash Pro trs volumineux et nest recommande que pour des clips courts. Pour plus dinformations, voir Intgration dun fichier vido dans un fichier Flash la page 355.
Tlchargement progressif dune vido laide dun serveur Web
Le tlchargement progressif permet dutiliser le composant FLVPlayback ou du code ActionScript pour charger des fichiers FLV ou F4V externes dans un fichier SWF, et les lire au moment de lexcution. Etant donn que le fichier vido est maintenu lextrieur de lautre contenu Flash Pro, il est relativement facile de mettre jour le contenu vido sans devoir publier nouveau le fichier SWF. Le tlchargement progressif prsente les avantages suivants par rapport lintgration de la vido au scnario :
Durant la cration, il suffit de publier linterface du fichier SWF pour visionner ou tester le contenu Flash Pro, en
tout ou en partie. Les dlais daffichage et, dans le cas de tests rptition, les dlais de production en sont donc rduits dautant.
Lors de la diffusion, la lecture de la vido dbute ds que le premier segment a t tlcharg et mis en cache sur le
disque dur local.
Dernire mise jour le 13/5/2011
UTILISATION DE FLASH PROFESSIONAL
Vido
353
Lors de lexcution, les fichiers vido sont ensuite chargs dans le fichier SWF depuis le disque dur par Flash Player,
sans limite de taille ou de dure. Cette mthode vite les problmes de synchronisation audio et les restrictions lies la mmoire vive disponible.
La cadence du fichier vido peut diffrer de celle du fichier SWF, ce qui offre plus de souplesse dans la cration dun
contenu Flash Pro.
Importation de vido en vue dun tlchargement progressif
Vous pouvez importer un fichier vido stock localement sur votre ordinateur dans le fichier FLA, puis le tlcharger vers un serveur. Dans Flash, lorsque vous importez une vido pour un tlchargement progressif, vous najoutez en fait quune rfrence au fichier vido. Flash utilise cette rfrence pour rechercher le fichier vido sur votre ordinateur local ou sur un serveur Web. Vous pouvez galement importer un fichier vido qui a dj t tlcharg vers un serveur Web standard, Adobe Flash Media Server (FMS) ou le service FVSS (Flash Video Streaming Service).
1 Pour importer le clip vido dans le document Flash Pro actif, slectionnez Fichier > Importer > Importer une vido. 2 Slectionnez le clip vido importer. Vous pouvez slectionner un clip vido stock dans votre ordinateur local ou
entrer lURL dune vido dj tlcharge vers un serveur Web ou Flash Media Server.
Pour importer la vido stocke dans votre ordinateur local, slectionnez Charger la vido externe avec un
composant de lecture.
Pour importer une vido dj dploye sur un serveur Web, Flash Media Server ou le service FVSS, slectionnez
Dj dploye sur un serveur Web, Diffusion en continu avec le service FVSS ou Diffusion en continu partir de Flash Media Server, puis entrez lURL du clip vido. Remarque : lURL dun clip vido situ sur un serveur Web utilise le protocole de communication http. LURL dun clip vido situ sur Flash Media Server ou sur un service FVSS utilise le protocole de communication RTMP.
3 Slectionnez une enveloppe pour le clip. Vous avez le choix entre les options suivantes :
Ne pas utiliser denveloppe avec le composant FLVPlayback en slectionnant Aucune. Slectionner lune des enveloppes prdfinies pour le composant FLVPlayback. Flash Pro copie lenveloppe dans
le mme dossier que le fichier FLA. Remarque : les enveloppes du composant FLVPlayback diffrent lgrement selon que vous crez un document Flash de type AS2 ou AS3.
Slectionner votre propre enveloppe personnalise en saisissant son URL sur le serveur Web.
4 LAssistant Importer de la vido cre un composant vido FLVPlayback sur la scne que vous pouvez utiliser pour
tester la vido localement. Lorsque vous avez termin la cration de votre document Flash et que vous souhaitez dployer le fichier SWF et le clip vido, chargez les ressources suivantes sur le serveur Web ou sur le Flash Media Server hbergeant votre vido :
Si vous utilisez une copie locale du clip vido, chargez ce dernier (stock dans le mme dossier que le clip vido
source que vous avez slectionn avec une extension .flv). Remarque : Flash Pro utilise un chemin relatif pour dsigner le fichier FLV ou F4V (relatif au fichier SWF), ce qui vous permet dutiliser localement la mme structure de rpertoires que sur le serveur. Si la vido que vous utilisez a dj t dploye sur votre FMS ou FVSS hbergeant votre vido, vous pouvez ignorer cette tape.
Lenveloppe vido (si vous choisissez dutiliser une enveloppe)
Si vous choisissez dutiliser une enveloppe prdfinie, Flash Pro copie lenveloppe dans le mme dossier que le fichier FLA.
Dernire mise jour le 13/5/2011
UTILISATION DE FLASH PROFESSIONAL
Vido
354
Le composant FLVPlayback
Pour changer lURL du composant FLVPlayback et la remplacer par celle du serveur Web ou du Flash Media Server sur lequel vous avez charg la vido, utilisez lInspecteur des composants (Fentres > Inspecteur des composants) pour modifier le paramtre contentPath.
Voir aussi
Spcification du paramtre contentPath ou source la page 367 Le composant FLVPlayback la page 366
Diffusion vido continue avec Adobe Flash Media Server
Flash Media Server diffuse les donnes multimdias en temps rel Flash Player et AIR. Flash Media Server utilise la dtection de la bande passante, ce qui permet de transmettre des fichiers vido ou audio de taille adapte la connexion de lutilisateur. La vido en flux continu avec Flash Media Server prsente les avantages suivants par rapport la vido intgre ou tlcharge progressivement :
Laffichage de la vido dbute plus rapidement quavec les autres mthodes. Le flux continu utilise moins de mmoire et despace disque client, tant donn que les clients nont pas besoin de
tlcharger la totalit du fichier.
Les ressources du rseau sont utilises de manire plus efficace, tant donn que seules les parties de la vido qui
sont diffuses sont envoyes au client.
La diffusion des supports est plus scurise, tant donn que les supports ne sont pas enregistrs dans la mmoire
cache du client lorsquils sont diffuss en continu.
La diffusion vido en flux continu offre davantage de possibilits de suivi, rapports et journalisation. Le flux continu vous permet de diffuser des prsentations audio et vido en direct, ou de capturer la vido partir
dune Webcam ou dune camra vido numrique.
Flash Media Server permet dtablir des flux multidirectionnels et multi-utilisateurs pour crer des applications de
conversation vido, de vidomessagerie et de vidoconfrence.
En contrlant de manire programme les flux vido et audio ( laide dexcution de scripts ct serveur), vous
pouvez crer des listes de lecture ct serveur, des flux synchroniss et des options de diffusion plus intelligentes bases sur la vitesse de connexion du client. Pour en savoir davantage sur Flash Media Server, consulter www.adobe.com/go/flash_media_server_fr. Pour plus dinformations sur Flash Video Streaming Service (FVSS), voir www.adobe.com/go/fvss_fr.
Voir aussi
Le composant FLVPlayback la page 366
Didacticiels et exemples
Les didacticiels vido et articles suivants fournissent des informations supplmentaires sur lutilisation du contenu vido dans Flash Pro. Certains sont bass sur Flash Pro CS3 ou CS4, mais sappliquent galement Flash Pro CS5.
Article : Video Learning Guide for Flash (Adobe.com) (disponible en anglais uniquement) Vido : Working with video (3:23) (Adobe.com) (disponible en anglais uniquement)
Dernire mise jour le 13/5/2011
UTILISATION DE FLASH PROFESSIONAL
Vido
355
Vido : Importer et utiliser une vido dans Flash (CS3) (1:46) (Adobe.com/fr) Vido : Flash 411 - Video players for the Flash phobic (10:26) (Adobe.com) (disponible en anglais uniquement) Vido : Flash 411 Video crash course (10:43) (Adobe.com) (disponible en anglais uniquement) Vido : Exportation partir dAfter Effects vers Flash (9:48) (Adobe.com/fr) Vido : Les fichiers XLF entre Flash et After Effects (3:47) (Adobe.com/fr) Vido : Converting metadata and markers to cue points (4:07) (Adobe.com) (disponible en anglais uniquement) Vido : Flash 411 - Hookin up with Flash Media Server (21:29) (Adobe.com) (disponible en anglais uniquement) Vido : Advanced Video Streaming and Mgmt Techs with Flex and Flash (73:45) (Adobe.com) (disponible en
anglais uniquement)
Article : Video Learning Guide for Flash (Adobe.com) (disponible en anglais uniquement) Article : Getting started with the ActionScript 3 FLVPlayback component (Adobe.com) (disponible en anglais
uniquement)
Article : Skinning the ActionScript 3 FLVPlayback component (Adobe.com) (disponible en anglais uniquement) Article : Controlling web video with ActionScript 3 FLVPlayback programming (Adobe.com) (disponible en
anglais uniquement)
Article : Modles vido Flash : Prsentation vido avec graphiques synchroniss (Adobe.com/fr) Article : Web video template: Showcase website for personal video (Adobe.com) (disponible en anglais
uniquement)
Intgration dun fichier vido dans un fichier Flash
Lorsque vous intgrez un fichier vido, toutes les donnes du fichier vido sont ajoutes au fichier Flash Pro. Le fichier Flash Pro et le fichier SWF ultrieur sont donc beaucoup plus volumineux. La vido est place dans le scnario, o vous pouvez voir sparment les images vido reprsentes dans les images du scnario. Chaque image de la vido tant reprsente par une image dans le scnario, les cadences dimages du clip et du fichier SWF doivent tre identiques. Si vous utilisez des cadences dimages diffrentes pour le fichier SWF et le clip vido intgr, la lecture sera incohrente. Remarque : si vous devez utiliser des cadences diffrentes, diffusez la vido par un tlchargement progressif ou par Flash Media Server. Lorsque vous importez des fichiers vido par lune de ces mthodes, les fichiers FLV ou F4V sont autonomes et excuts une cadence diffrente de toutes les autres cadences du scnario incluses dans le fichier SWF. Il est conseill de rserver la vido intgre des clips de petite taille, avec un temps de lecture infrieur 10 secondes. Si vous utilisez des clips dun temps de lecture suprieur, il est prfrable de recourir la vido en tlchargement progressif ou la diffusion en flux continu avec Flash Media Server. Les limites de la vido intgre sont les suivantes :
Au cours de lintgration de fichiers vido, vous risquez dprouver des difficults si les fichiers SWF obtenus sont
trop volumineux. Flash Player consacre une grande partie de la mmoire au tlchargement et aux essais de lecture des fichiers SWF volumineux avec vido intgre, et ceci peut entraner le dysfonctionnement de Flash Player.
Des fichiers vido plus longs (plus de 10 secondes) entranent souvent des problmes de synchronisation entre les
parties vido et audio dun clip vido. Au fil du temps, la lecture de la piste audio commence en dehors de la squence vido, ce qui entrane un affichage non souhait.
Dernire mise jour le 13/5/2011
UTILISATION DE FLASH PROFESSIONAL
Vido
356
Pour lire une vido intgre un fichier SWF, la totalit du fichier vido doit tre tlcharge avant le dbut de la
lecture de la vido. Si vous incorporez un clip vido trop volumineux, le tlchargement intgral du fichier SWF et le dbut de la lecture peuvent prendre du temps.
Une fois un clip vido import, il ne peut plus tre modifi. Vous devez alors le modifier nouveau, puis le
rimporter.
Lorsque vous publiez votre fichier SWF sur le Web, la totalit de la vido doit tre tlcharge sur lordinateur de
lutilisateur avant de commencer la lecture.
A lexcution, toute la vido doit tenir dans la mmoire locale de lordinateur qui la lit. La longueur dun fichier vido import ne doit pas dpasser les 16 000 images. La cadence de la vido et celle du scnario Flash Pro doivent tre identiques. Dfinissez la cadence de votre fichier
Flash Pro pour quelle corresponde celle de la vido intgre. Vous pouvez afficher un aperu des images dune vido importe en faisant glisser la tte de lecture le long du scnario (modulation). Notez que la piste audio de la vido nest pas lue pendant la modulation. Pour afficher un aperu de la vido avec le son, utilisez la commande Tester lanimation.
Voir aussi
Formats vido et Flash la page 348 Test des performances du tlchargement des documents la page 544 A propos des symboles la page 167
Intgration de vido dans un fichier Flash
1 Pour importer le clip vido dans le document Flash Pro actif, slectionnez Fichier > Importer > Importer une vido. 2 Slectionnez sur votre ordinateur local le clip vido importer. 3 Slectionnez Intgrer la vido FLV dans SWF et la diffuser dans le scnario. 4 Cliquez sur Suivant. 5 Choisissez le type de symbole avec lequel la vido sera intgre dans le fichier SWF.
Vido intgre Si vous utilisez le clip vido pour une lecture linaire dans le scnario, limportation de la vido dans
le scnario est la mthode la plus approprie.
Clip La meilleure pratique consiste placer ces donnes dans une occurrence de clip : vous bnficiez ainsi dun
meilleur contrle sur le contenu. Le scnario vido est indpendant du scnario principal. Il nest pas ncessaire dtendre le scnario principal avec de nombreuses images pour recevoir les donnes vido, car ceci risquerait de rendre lutilisation du fichier FLA difficile.
Graphique Lintgration dun clip vido en tant que symbole graphique signifie que vous ne pouvez pas interagir avec la vido en utilisant ActionScript (vous utilisez, gnralement, des symboles graphiques pour les images statiques et pour crer des lments danimation rutilisables lies au scnario principal).
6 Importez directement le clip vido sur la scne (et le scnario) ou en tant qulment de la bibliothque.
Par dfaut, Flash Pro place la vido que vous importez sur la scne. Pour importer la vido uniquement dans la bibliothque, dsactivez Placer loccurrence sur la scne.
Dernire mise jour le 13/5/2011
UTILISATION DE FLASH PROFESSIONAL
Vido
357
Si vous crez une simple prsentation vido avec narration linaire et peu voire pas dinteraction, acceptez le paramtre par dfaut et importez la vido sur la scne. Cependant, si vous souhaitez crer une prsentation plus dynamique, travaillez avec plusieurs clips vido ou envisagez dajouter des transitions dynamiques ou dautres lments en utilisant ActionScript, importez la vido dans la bibliothque. Une fois que le clip vido est dans la bibliothque, vous pouvez le personnaliser en le convertissant en un objet MovieClip qui peut tre plus facilement contrl en utilisant ActionScript. Par dfaut, Flash Pro agrandit le scnario pour ladapter la dure de lecture du clip vido que vous intgrez.
7 Cliquez sur Terminer.
LAssistant Importer une vido intgre la vido dans le fichier SWF. La vido saffiche sur la scne ou dans la bibliothque en fonction des options dintgration que vous slectionnez.
8 Dans linspecteur des proprits (Fentre > Proprits), donnez un nom doccurrence au clip vido et apportez les
modifications ncessaires aux proprits du clip vido.
Importation de fichiers vido dans la bibliothque
Pour importer des fichiers FLV ou F4V, utilisez les commandes Importer ou Importer dans la bibliothque ou le bouton Importer de la bote de dialogue Proprits de vido. Si vous souhaitez crer votre propre lecteur vido, qui chargera dynamiquement les fichiers FLV ou F4V partir dune source externe, vous devez placer votre vido lintrieur dun symbole de clip. Lorsque vous chargez des fichiers FLV ou F4V dynamiquement, ajustez les dimensions du clip pour quelles correspondent celles du fichier vido et mettez la vido lchelle en mettant le clip lchelle. Remarque : la meilleure pratique consiste placer ces donnes dans une occurrence de clip. Vous bnficiez ainsi dun meilleur contrle sur le contenu. Le scnario vido est indpendant du scnario principal. Il nest pas ncessaire dtendre le scnario principal avec de nombreuses images pour recevoir les donnes vido, car ceci risquerait de rendre lutilisation du fichier FLA difficile.
Pour importer un fichier FLV ou F4V dans la bibliothque, effectuez lune des oprations suivantes :
Choisissez Fichier > Importer > Importer dans la bibliothque. Slectionnez un clip vido existant dans le panneau Bibliothque et choisissez Proprits dans le menu Panneau de
la bibliothque. Cliquez sur Importer. Recherchez le fichier importer, puis cliquez sur Ouvrir.
Modification des proprits dun clip vido
Dans linspecteur des proprits, vous pouvez modifier les proprits dune occurrence dun clip vido intgr sur la scne, affecter un nom loccurrence et en modifier la largeur, la hauteur et la position sur la scne. Vous pouvez galement permuter loccurrence dun clip vido, cest--dire affecter un symbole diffrent loccurrence dun clip vido. Laffectation dun symbole diffrent une occurrence permet dafficher une occurrence diffrente sur la scne tout en conservant toutes les autres proprits de loccurrence (telles que les dimensions et le point dalignement). Dans la bote de dialogue Proprits de vido, effectuez les oprations suivantes :
Affichez les informations sur un clip import, y compris son nom, son chemin, sa date de cration, ses dimensions
en pixels, sa dure et sa taille de fichier.
Modifiez le nom du clip. Mettez jour le clip si vous le modifiez dans un diteur externe. Importez un fichier FLV ou F4V pour remplacer le clip slectionn. Exportez un clip vido sous forme de fichier FLV ou F4V. Dernire mise jour le 13/5/2011
UTILISATION DE FLASH PROFESSIONAL
Vido
358
Pour plus dinformations, voir le Centre de support Adobe Flash sur le site www.adobe.com/go/flash_video_fr.
Modification des proprits dune occurrence de vido dans linspecteur des proprits
1 Slectionnez une occurrence de clip vido intgr ou li sur la scne. 2 Slectionnez Fentre > Proprits et effectuez lune des oprations suivantes :
Saisissez un nom doccurrence dans le champ Nom, sur le ct gauche de linspecteur des proprits. Saisissez les valeurs de L et H afin de modifier les dimensions de loccurrence de la vido. Saisissez les valeurs de X et Y afin de modifier la position du coin suprieur gauche de loccurrence sur la scne. Cliquez sur Permuter. Slectionnez un clip par lequel vous souhaitez remplacer celui actuellement affect
loccurrence. Remarque : vous ne pouvez permuter un clip vido intgr quavec un autre clip vido intgr et un clip vido li quavec un autre clip vido li.
Affichage des proprits dun clip dans la bote de dialogue Proprits de vido
1 Slectionnez un clip vido dans le panneau Bibliothque. 2 Slectionnez Proprits dans le menu Panneau de bibliothque, ou cliquez sur le bouton Proprits situ au bas du
panneau Bibliothque. La bote de dialogue Proprits de la vido saffiche.
Affectation dun nouveau nom une vido, mise jour ou remplacement dune vido par un fichier FLV ou F4V
1 Slectionnez un clip vido existant dans le panneau Bibliothque et choisissez Proprits dans le menu Panneau de
la bibliothque.
2 Effectuez lune des oprations suivantes :
Pour affecter un nouveau nom un clip, saisissez le nom dans le champ Nom. Pour mettre jour une vido, recherchez son fichier mis jour, puis cliquez sur Ouvrir. Pour remplacer une vido par un fichier FLV ou F4V, cliquez sur Importer, recherchez le fichier FLV ou F4V qui
doit remplacer le clip actuel, puis cliquez sur Ouvrir.
Contrle de la lecture vido avec le scnario
Vous pouvez contrler la lecture dun fichier vido intgr en contrlant le scnario qui contient la vido. Par exemple, pour mettre la lecture dune vido en pause sur le scnario principal, vous pouvez appeler une action stop() ciblant ce scnario. De la mme manire, vous pouvez contrler un objet vido dans un symbole de clip en contrlant la lecture du scnario de ce symbole. Vous pouvez appliquer les actions suivantes aux objets vido imports dans les clips : goTo, play, stop,
toggleHighQuality, stopAllSounds, getURL, FScommand, loadMovie, unloadMovie, ifFrameLoaded et onMouseEvent. Pour pouvoir appliquer des actions un objet vido, vous devez dabord le convertir en clip.
Vous pouvez galement utiliser ActionScript pour afficher un flux vido en direct provenant dune camra. Slectionnez dabord Nouvelle vido dans le panneau Bibliothque pour placer un objet Video sur la scne. Choisissez ensuite Video.attachVideo pour associer le flux vido lobjet Video. Voir galement Video et attachVideo (mthode Video.attachVideo) dans le Guide de rfrence du langage ActionScript 2.0 et fl.video dans Rfrence du langage ActionScript 3.0.
Dernire mise jour le 13/5/2011
UTILISATION DE FLASH PROFESSIONAL
Vido
359
Voir aussi
Lecture dynamique de fichiers FLV ou F4V externes la page 364
Mise jour dune vido intgre aprs modification du fichier source correspondant
1 Slectionnez le clip vido dans le panneau Bibliothque. 2 Slectionnez Proprits, puis cliquez sur Mettre jour.
Le clip vido intgr est mis jour avec le fichier modifi. Les paramtres de compression choisis lors de la premire importation de la vido sont de nouveau appliqus au clip mis jour.
Utilisation des points de repre vido
Utilisez des points de repre vido pour permettre le dclenchement dvnements des moments spcifiques dans la vido. Il existe deux sortes de points de repre dans Flash :
Points de repres cods. Il sagit de points de repre que vous ajoutez lorsque vous codez une vido avec Adobe
Media Encoder. Pour plus dinformations sur lajout de points de repre dans Adobe Media Encoder, voir Utilisation dAdobe Media Encoder. Il est possible daccder aux points de repres cods via dautres applications que Flash.
Points de repre ActionScript. Il sagit de points de repre que vous ajoutez une vido avec linspecteur des
proprits dans Flash. Les points de repre ActionScript sont accessibles uniquement Flash et Flash Player. Pour plus dinformations sur les points de repre ActionScript, voir Prsentation des points de repre dans le Guide du dveloppeur dActionScript 3.0. Lorsque vous slectionnez une occurrence du composant FLVPlayback sur la scne, la liste des points de repre vido saffiche dans linspecteur des proprits. Vous pouvez galement prvisualiser lintgralit de la vido sur la scne et ajouter des points de repre ActionScript laide de linspecteur des proprits tout en affichant laperu dune vido, notamment dune vido traite par Flash Media Server. Un didacticiel vido sur lutilisation des points de repre vido est disponible ladresse suivante : www.adobe.com/go/lrvid5302_fl_fr. Pour utiliser les points de repre dans linspecteur des proprits :
1
Importez une vido en tlchargement progressif ou placez le composant FLVPlayback sur la scne et spcifiez la vido source. Vous pouvez spcifier la vido source dans linspecteur des proprits. ouverte.
2 Dans linspecteur des proprits, cliquez sur Points de repre pour dvelopper la section, si elle nest pas dj 3 Cliquez sur le bouton Ajouter (+) pour ajouter un point de repre ActionScript et sur le bouton Supprimer (-) pour
supprimer un point de repre existant. Vous pouvez spcifier la dure en faisant glisser la souris vers la droite ou vers la gauche pour augmenter ou diminuer la valeur du code temporel, ou en saisissant une valeur.
4 Pour ajouter un paramtre un point de repre, slectionnez le point de repre ActionScript et cliquez sur le bouton
Ajouter (+) situ dans la partie infrieure de la section Paramtres.
5 Vous pouvez renommer les points de repre ActionScript et les paramtres en cliquant sur le champ de nom et en
modifiant le nom.
Dernire mise jour le 13/5/2011
UTILISATION DE FLASH PROFESSIONAL
Vido
360
Vous pouvez importer et exporter des listes de points de repre depuis linspecteur des proprits. Seuls les points de repre ActionScript peuvent tre imports pour viter un conflit avec les points de repre dj intgrs dans la vido lors du codage. Les boutons dimportation et dexportation situs dans la partie suprieure de la section Points de repre permettent dimporter ou dexporter des listes de points de repre au format XML. Lors de lexportation, outre les points de repre ActionScript que vous avez ajouts, la liste inclut tous les points de repre de navigation et dvnement intgrs la vido. Lors de limportation, une bote de dialogue indiquant le nombre de points de repre ActionScript imports saffiche.
Utilisation dAdobe Premiere Pro et dAfter Effects
Utilisation dAdobe Premiere Pro et dAdobe Flash
Adobe Premiere Pro est un outil professionnel de montage vido. Si vous utilisez Adobe Flash Professional pour concevoir des contenus interactifs pour des sites Web ou des priphriques mobiles, vous pouvez vous servir dAdobe Premiere Pro pour monter les films de ces projets. Adobe Premiere Pro propose des outils professionnels pour le montage vido limage prs, notamment pour optimiser les fichiers vido en vue de leur lecture sur des crans dordinateur et sur des priphriques mobiles. Adobe Flash Professional est un outil permettant dincorporer des mtrages vido dans des prsentations pour le Web et les priphriques mobiles. Adobe Flash offre des avantages technologiques et cratifs qui vous permettent de dvelopper des vidos avec des donnes, des graphiques, du son et un contrle interactif. Les formats FLV et FV4 permettent d'insrer facilement une vido dans une page Web, dans un format lisible par pratiquement tous les internautes. Vous pouvez exporter des fichiers FLV et FV4 partir dAdobe Premiere Pro. Vous pouvez utiliser Adobe Flash pour intgrer ces fichiers des sites Web ou des applications interactifs pour priphriques mobiles. Adobe Flash peut importer les marqueurs de squence que vous ajoutez dans une squence Adobe Premiere Pro en tant que points de repre. Vous pouvez utiliser ces points de repre pour dclencher des vnements dans des fichiers SWF en excution. Si vous exportez des fichiers vido vers d'autres formats standard, Adobe Flash peut encoder ces vidos dans des applications de mdia enrichi. Adobe Flash utilise les technologies de compression les plus rcentes afin de fournir une qualit optimale, mme pour les fichiers de petite taille.
Dplacement d'lments entre Adobe Premiere Pro et Adobe Flash
Adobe Premiere Pro permet dajouter des marqueurs de point de repre Flash dans un scnario. Les marqueurs de point de repre Flash peuvent faire office de points de repre dans une application de mdia enrichi. Il existe deux types de marqueurs de points de repre : le marqueur de point de repre dvnement et le marqueur de point de repre de navigation. Vous pouvez utiliser les marqueurs de points de repre de navigation pour atteindre diffrentes sections des fichiers FLV et F4V ainsi que pour dclencher laffichage des textes lcran. Vous pouvez utiliser les marqueurs de points de repre dvnement pour dclencher des scripts daction des moments dfinis dans les fichiers FLV et F4V. Vous pouvez exporter un film partir dAdobe Premiere Pro directement aux formats FLV et F4V. Plusieurs paramtres d'exportation prdfinis vous sont proposs. Ces paramtres prdfinis offrent un compromis entre la taille du fichier et la qualit audio et vido, afin d'obtenir le dbit adapt tout public ou priphrique cible. Si vous exportez le film avec une couche alpha, vous pouvez l'utiliser facilement en tant que calque dans un projet mdia enrichi.
Dernire mise jour le 13/5/2011
UTILISATION DE FLASH PROFESSIONAL
Vido
361
Vous pouvez importer le fichier FLV ou F4V dans Adobe Flash. Flash interprte les marqueurs de squence comme des points de repre de navigation ou d'vnement. Dans Flash, vous pouvez galement personnaliser l'interface autour de votre vido. Flash permet galement de crer des animations insrer dans les films. Vous pouvez crer une animation dans Flash. Vous pouvez exporter lanimation sous forme de fichier FLV ou F4V. Vous pouvez ensuite importer le fichier FLV ou F4V dans Adobe Premiere Pro afin de le modifier. Par exemple, dans Adobe Premiere Pro, vous pouvez ajouter des titres ou combiner votre animation avec dautres sources vido.
Utilisation de Flash et dAfter Effects
Si vous utilisez Adobe Flash pour crer une vido ou une animation, vous pouvez utiliser After Effects pour la modifier ou laffiner. Par exemple, partir de Flash, vous pouvez exporter des animations et des applications sous forme de squences QuickTime ou de fichiers Flash Video (FLV). Vous pouvez ensuite utiliser After Effects pour modifier et affiner la vido. Si vous utilisez After Effects pour modifier et composer une vido, vous pouvez ensuite utiliser Flash pour publier cette vido. Vous pouvez galement exporter une composition After Effects en tant que contenu XFL afin dy apporter des modifications supplmentaires dans Flash. Flash et After Effects utilisent des termes distincts pour dsigner des concepts similaires, comme :
Une composition dans After Effects est une vido dans Flash Professional. Le cadre de composition du panneau Composition correspond la Scne dans Flash Professional. Le panneau Projet dans After Effects correspond au panneau Bibliothque dans Flash Professional. Les fichiers de projet dans After Effects correspondent aux fichiers FLA dans Flash Professional. Vous affichez et exportez un film avec After Effects ; vous publiez un fichier SWF avec Flash Professional.
Ressources supplmentaires Les didacticiels vido ci-aprs fournissent des dtails supplmentaires sur lutilisation de Flash avec After Effects :
Importation et exportation de fichiers XFL entre Flash et After Effects ladresse
www.adobe.com/go/lrvid4098_xp_fr.
Exportation dune composition After Effects vers Flash Professional sous les formats SWF, F4V/FLV et XFL
ladresse www.adobe.com/go/lrvid4105_xp_fr.
Conversion de mtadonnes et de repres en points de repre pour leur utilisation dans Flash ladresse
www.adobe.com/go/lrvid4111_xp_fr.
Michael Coleman, chef de produit pour After Effects, a ralis une vido de prsentation d'Adobe MAX sur
Adobe TV dans laquelle il effectue une dmonstration de l'utilisation de moka avec After Effects et Flash pour remplacer dynamiquement une vido au moment de l'excution dans Flash Player : http://www.adobe.com/go/learn_aefl_vid15383v1008_fr
Tom Green a ralis un didacticiel vido sur le site Web Layers Magazine ; il explique comment utiliser le
format XFL afin d'exporter une composition After Effects pour utilisation dans Flash Professional : http://www.layersmagazine.com/exporting-xfl-fomrat-from-after-effects-to-flash.html
Dernire mise jour le 13/5/2011
UTILISATION DE FLASH PROFESSIONAL
Vido
362
Les articles ci-aprs fournissent des informations supplmentaires sur lutilisation de Flash avec After Effects :
Richard Harrington et Marcus Geduld proposent un extrait, Flash Essentials for After Effects Users , de leur livre
After Effects for Flash | Flash for After Effects sur le site Web Peachpit. Dans ce chapitre, Richard et Marcus expliquent Flash dans des termes comprhensibles pour les utilisateurs d'After Effects. http://www.peachpit.com/articles/article.aspx?p=1350895
Richard Harrington et Marcus Geduld proposent galement un autre extrait, After Effects Essentials for Flash
Users , de leur livre After Effects for Flash | Flash for After Effects. Dans ce chapitre, Richard et Marcus expliquent After Effects dans des termes comprhensibles pour les utilisateurs de Flash. http://www.peachpit.com/articles/article.aspx?p=1350894
Tom Green a publi un article dtaill intitul Integrating Flash Professional CS4 with After Effects CS4 dans le
Centre des dveloppeurs Flash : http://www.adobe.com/go/learn_aefl_integrating_fl_ae_fr Exportation dune vido QuickTime depuis Flash Lorsque vous crez des animations ou des applications laide de Flash, vous pouvez utiliser la commande Fichier > Exporter > Exporter lanimation dans Flash pour les exporter sous la forme de vidos QuickTime. Sil sagit dune animation Flash, vous pouvez optimiser la sortie vido. Sil sagit dune application Flash, Flash effectue un rendu de la vido de lapplication, ce qui permet lutilisateur de la manipuler. Cela vous permet de capturer les branches ou les tats de lapplication que vous voulez inclure dans le fichier vido. Rendu et exportation de fichiers FLV et F4V partir dAfter Effects Lorsque vous procdez au rendu dune vido termine partir dAfter Effects, slectionnez le format de sortie FLV ou F4V afin deffectuer un rendu de la vido et de lexporter dans un format lisible dans Flash Player. Vous pouvez ensuite importer le fichier FLV ou F4V dans Flash et le publier en tant que fichier SWF, lisible avec Flash Player. Importation et publication de vido dans Flash Pour importer un fichier FLV ou F4V dans Flash, vous pouvez utiliser diffrentes techniques, comme les scripts ou les composants Flash, pour contrler linterface visuelle associe votre vido. Par exemple, vous pouvez inclure des commandes de lecture ou dautres graphiques. Vous pouvez aussi ajouter des calques graphiques par-dessus le fichier FLV ou F4V pour des effets composites. Graphiques composites, animation et vido Flash et After Effects comprennent de nombreuses fonctionnalits vous permettant de crer des compositions complexes de vidos et de graphiques. Le choix de lapplication utiliser dpend de vos prfrences personnelles et du type de sortie finale que vous voulez crer. Flash est lapplication la plus oriente Web, car elle permet de crer des fichiers de petite taille. Flash permet aussi le contrle de lanimation lors de son excution. Lapplication After Effects est plutt oriente production de film et de vido, proposant de trs nombreux effets visuels, et est en rgle gnrale utilise pour crer des fichiers vido comme sortie finale. Vous pouvez utiliser les deux applications pour crer des graphiques et des animations trs originaux. Les deux applications comportent une fonction de montage et permettent dexcuter des scripts pour contrler les animations au moyen de programmes. After Effects propose un ventail deffets plus large, mais le langage ActionScript de Flash constitue lenvironnement de scripts le plus performant. Les deux applications permettent dimporter des graphiques dans des calques spars pour les compositions. Ces calques peuvent tre activs et dsactivs selon vos besoins. Les deux produits vous permettent galement dappliquer des effets au contenu de calques individuels.
Dernire mise jour le 13/5/2011
UTILISATION DE FLASH PROFESSIONAL
Vido
363
Dans Flash, les composites naffectent pas directement le contenu de la vido. Ils naffectent que lapparence de la vido pendant la lecture dans Flash Player. En revanche, lorsque vous crez un composite avec une vido importe dans After Effects, le fichier vido que vous exportez incorpore rellement les graphiques et les effets composites. Dans After Effects, tous les dessins et toutes les peintures tant effectues dans des calques spars des vidos importes, il sagit toujours de dessins ou peintures non destructifs. Vous pouvez utiliser Flash en mode destructif ou en mode non destructif. Exportation dun contenu After Effects pour une utilisation dans Flash Vous pouvez exporter des contenus After Effects pour les utiliser dans Flash. Vous pouvez exporter un fichier SWF pour le lire immdiatement dans Flash Player ou lutiliser dans le cadre dun autre projet Rich Media. Lorsque vous exportez du contenu depuis After Effects au format SWF, le contenu peut tre aplati et pixellis dans le fichier SWF. Pour apporter des modifications supplmentaires votre contenu After Effects dans Flash, exportez une composition sous la forme dun fichier XFL. Un fichier XFL est un type de fichier Flash qui stocke les mmes informations quun fichier FLA, mais au format XML. Lorsque vous exportez une composition au format XFL partir dAfter Effects pour une utilisation dans Flash, certains calques et images cls crs dans After Effects sont conservs dans la version Flash. Lorsque vous importez le fichier XFL dans Flash, le programme le dcompacte et ajoute les lments du fichier votre fichier FLA, conformment aux instructions du fichier XFL. Les didacticiels vido ci-aprs fournissent des informations dtailles sur lexportation de fichiers XFL partir d'After Effects :
Importation et exportation de fichiers XFL entre Flash et After Effects (Adobe.com) Exportation du format XFL d'After Effects dans Flash (Tom Green, Layers Magazine)
Importation de fichiers SWF Flash dans After Effects Flash comporte un jeu unique doutils dillustrations vectorielles, trs utile pour de nombreuses tches de dessin quil serait impossible de raliser dans After Effects ou Adobe Illustrator. Vous pouvez importer des fichiers SWF dans After Effects pour les composer avec une autre vido ou effectuer leur rendu sous la forme de vidos avec des effets cratifs supplmentaires. Le contenu interactif et les animations dfinies par des scripts ne sont pas conservs. Les animations dfinies par des images cls sont conserves. Chaque fichier SWF import dans After Effects est aplati en un seul calque pixellis de manire continue et chaque couche alpha est prserve. Dans le cadre dune pixellisation en continu, les graphiques demeurent nets lors de leur mise lchelle. Cette mthode dimportation vous permet dutiliser le calque ou lobjet racine de vos fichiers SWF comme lment affich de manire lisse dans After Effects, permettant ainsi aux meilleures fonctionnalits de chaque outil de fonctionner ensemble.
Voir aussi
Ouverture de fichiers XFL la page 45
Dernire mise jour le 13/5/2011
UTILISATION DE FLASH PROFESSIONAL
Vido
364
Contrle de la lecture vido externe laide dActionScript
Lecture dynamique de fichiers FLV ou F4V externes
Plutt que dimporter des donnes vido dans lenvironnement de cration de Flash Pro, utilisez le composant FLVPlayback ou ActionScript pour lire dynamiquement les fichiers FLV ou F4V externes dans Flash Player. Libre vous galement dutiliser le composant FLVPlayback et ActionScript ensemble. Vous pouvez lire les fichiers FLV ou F4V publis en tant que tlchargements HTTP ou fichiers multimdias locaux. Pour lire un fichier FLV ou F4V externe, vous devez lenvoyer une adresse URL (un site HTTP ou un dossier local) et ajouter le composant FLVPlayback ou le code ActionScript au document Flash Pro pour accder au fichier et contrler la lecture pendant lexcution. Lutilisation des fichiers FLV ou F4V externes offre certaines fonctionnalits qui ne sont pas disponibles avec les vidos importes :
Vous pouvez utiliser des clips vido plus longs sans que cela ralentisse la lecture. Les fichiers FLV ou F4V externes
sont lus laide de la mmoire cache, ce qui signifie que les fichiers volumineux sont enregistrs en petites parties et sont accessibles dynamiquement et quils ne ncessitent pas autant de mmoire que les fichiers vido intgrs.
Un fichier FLV ou F4V externe peut avoir une cadence diffrente du document Flash Pro dans lequel il est lu. Par
exemple, vous pouvez dfinir la cadence du document Flash Pro 30 ips et celle de limage vido 21 ips, ce qui assure un meilleur contrle et garantit la fluidit du flux vido.
Avec les fichiers FLV ou F4V externes, la lecture du document Flash Pro na pas besoin dtre interrompue pendant
le chargement du fichier vido. Les fichiers vido imports peuvent parfois interrompre la lecture des documents pour excuter certaines fonctions, par exemple pour accder un lecteur de CD-ROM. Les fichiers FLV ou F4V peuvent faire appel des fonctions indpendantes du document Flash Pro et ninterrompent donc pas la lecture.
Le sous-titrage du contenu vido est plus facile avec des fichiers FLV ou F4V externes, car vous pouvez utiliser les
fonctions de rappel (callback) pour accder aux mtadonnes de la vido. Pour plus dinformations sur la lecture de fichiers FLV ou F4V, voir Lecture dynamique des fichiers FLV externes dans Formation ActionScript 2.0 dans Adobe Flash ou Principes de base de la vido dans le Guide du dveloppeur dActionScript 3.0.
Voir aussi
Diffusion vido continue avec Adobe Flash Media Server la page 354 Tlchargement progressif dune vido laide dun serveur Web la page 352
Ressources supplmentaires
Les ressources suivantes fournissent des informations complmentaires sur la vido et ActionScript : Didacticiels vido :
Creating a video player with ActionScript 3.0 (Creativecow.com) (disponible en anglais uniquement) Creating a video player with ActionScript 2.0 (Creativecow.com) (disponible en anglais uniquement)
Articles :
Deconstructing the ActionScript 3 Flash video gallery application (Adobe.com) (disponible en anglais
uniquement)
Dernire mise jour le 13/5/2011
UTILISATION DE FLASH PROFESSIONAL
Vido
365
Comportements utiliss dans la lecture vido
Les comportements vido offrent un moyen de contrler la lecture vido. Les comportements sont des scripts ActionScript prts lemploi qui peuvent tre ajouts un objet pour contrler ce dernier. Les comportements permettent dajouter la puissance, le contrle et la flexibilit du codage ActionScript votre document sans avoir crer le code ActionScript soi-mme. Les comportements vido vous permettent de lire, darrter, de mettre en pause, de rembobiner, davancer, dafficher et de masquer un clip vido. Pour contrler un clip vido avec un comportement, utilisez le panneau Comportements afin dappliquer le comportement un objet dclencheur, par exemple un clip. Dfinissez lvnement dclencheur du comportement (par exemple le fait de relcher le clip), slectionnez un objet cible (la vido qui sera affecte par le comportement) et, si ncessaire, slectionnez les paramtres du comportement, tels que le nombre dimages rembobiner. Remarque : lobjet dclencheur doit tre un clip. Il nest pas possible daffecter des comportements de lecture vido des symboles de bouton ou des composants Bouton. Les comportements suivants dans Flash Pro contrlent la vido intgre :
Comportement Lire une vido Arrter la vido Mettre une vido en pause Rembobiner une vido Rle Lit une vido dans le document actuel. Arrte la vido. Met la vido en pause. Rembobine la vido du nombre dimages indiqu. Paramtres Nom de loccurrence de la vido cible Nom de loccurrence de la vido cible Nom de loccurrence de la vido cible Nom de loccurrence de la vido cible Nombre dimages Vido avance rapide Avance la vido du nombre dimages indiqu. Nom de loccurrence de la vido cible Nombre dimages Masquer une vido Afficher une vido Masque la vido. Affiche la vido. Nom de loccurrence de la vido cible Nom de loccurrence de la vido cible
Contrle de la lecture de la vido laide des comportements
1 Choisissez le clip utiliser pour dclencher le comportement. 2 Dans le panneau Comportements (Fentre > Comportements), cliquez sur le bouton Ajouter (+) et choisissez le
comportement dsir dans le sous-menu Vido intgre.
3 Choisissez la vido contrler. 4 Choisissez un chemin relatif ou absolu. 5 Le cas chant, choisissez les paramtres du comportement et cliquez sur OK. 6 Dans la section Evnement du panneau Comportements, cliquez sur On Release (vnement par dfaut) et
slectionnez un vnement de souris. Si vous voulez utiliser lvnement On Release, ne changez pas loption.
Voir aussi
Contrle doccurrences laide de comportements la page 197 Contrle de la lecture vido avec le scnario la page 358
Dernire mise jour le 13/5/2011
UTILISATION DE FLASH PROFESSIONAL
Vido
366
Le composant FLVPlayback
Le composant FLVPlayback permet dinclure un lecteur vido votre application Flash afin de lire des fichiers FLV ou F4V (Vido Flash) progressivement tlchargs sur HTTP ou de lire les fichiers FLV en continu partir dun serveur FMS (Flash Media Server) ou dun service FVSS (Flash Video Streaming Service). Le composant FLVPlayback effectue les oprations suivantes :
Fournit un ensemble denveloppes prdfinies permettant de personnaliser les commandes de lecture et laspect de
linterface utilisateur.
Aide les utilisateurs avancs crer leurs propres enveloppes personnalises. Fournit des points de repre que vous pouvez utiliser pour synchroniser votre vido avec lanimation, le texte et les
graphiques de votre application Flash Pro.
Fournit un aperu en direct des personnalisations. Conserve un fichier SWF de taille raisonnable pour un tlchargement facile.
Le composant FLVPlayback est la zone daffichage de la vido. Le composant FLVPlayback inclut les commandes personnalises de linterface utilisateur FLV, un ensemble de boutons de contrle qui vous permettent de lire une vido, larrter, la mettre en pause et contrler sa lecture.
Configuration du composant FLVPlayback
1 Avec le composant FLVPlayback slectionn sur la scne, ouvrez linspecteur des proprits (Fentre > Proprits),
puis entrez un nom doccurrence.
2 Slectionnez longlet Paramtres dans linspecteur des proprits ou ouvrez lInspecteur des composants (Fentre >
Composants).
3 Saisissez les valeurs des paramtres ou utilisez les paramtres par dfaut.
Vous pouvez dfinir les paramtres suivants pour chaque occurrence du composant FLVPlayback dans linspecteur des proprits ou des composants : Remarque : dans la plupart des occurrences, il nest pas ncessaire de modifier les paramtres du composant FLVPlayback si vous ne souhaitez pas modifier lapparence dune enveloppe vido. Lassistant dimportation vido configure un nombre suffisant de paramtres pour la plupart des dploiements.
autoPlay Valeur boolenne qui dtermine le mode de lecture du fichier FLV ou F4V. Si elle est dfinie sur true, la
vido est lue immdiatement aprs son chargement. Si elle est dfinie sur false, la premire image est charge, puis une pause a lieu. La valeur par dfaut est true.
autoRewind Valeur boolenne qui dtermine si la vido est rembobine automatiquement. Si elle est dfinie sur true, le composant FLVPlayback rembobine automatiquement la vido au dbut lorsque la tte de lecture atteint la fin ou lorsque lutilisateur clique sur le bouton darrt. Si elle est dfinie sur false, le composant ne rembobine pas automatiquement la vido. La valeur par dfaut est true. autoSize Valeur boolenne qui, si elle est dfinie sur true, redimensionne le composant lexcution pour utiliser les
dimensions source de la vido. La valeur par dfaut est false. Remarque : la taille dimage code de la vido est diffrente des dimensions par dfaut du composant FLVPlayback.
bufferTime Nombre de secondes placer en mmoire tampon avant le dbut de la lecture. La valeur par dfaut est 0. contentPath (fichiers AS2) Chane spcifiant lURL vers un fichier FLV, F4V ou vers un fichier XML qui dcrit comment lire la vido. Double-cliquez sur la cellule Valeur pour ce paramtre afin dactiver la bote de dialogue Chemin du contenu. La valeur par dfaut est une chane vide. Si vous ne spcifiez pas de valeur pour le paramtre contentPath, rien ne se passe lorsque Flash Pro excute loccurrence de composant FLVPlayback.
Dernire mise jour le 13/5/2011
UTILISATION DE FLASH PROFESSIONAL
Vido
367
source (fichiers AS3) Chane spcifiant lURL vers un fichier FLV, F4V ou vers un fichier XML qui dcrit comment lire la vido. Double-cliquez sur la cellule Valeur pour ce paramtre afin dactiver la bote de dialogue Chemin du contenu. La valeur par dfaut est une chane vide. Si vous ne spcifiez pas de valeur pour le paramtre contentPath, rien ne se passe lorsque Flash Pro excute loccurrence de composant FLVPlayback. isLive Valeur boolenne qui, si elle est dfinie sur true, spcifie la diffusion en continu en direct de la vido depuis FMS. La valeur par dfaut est false. cuePoints Chane qui spcifie les points de repre pour la vido. Les points de repre vous permettent de synchroniser
des points spcifiques dans la vido avec une animation Flash Pro, des graphiques ou du texte. La valeur par dfaut est une chane vide.
maintainAspectRatio Valeur boolenne qui, si elle est dfinie sur true, redimensionne le lecteur vido dans le composant FLVPlayback pour conserver les proportions de la vido. La vido source est quand mme mise lchelle et le composant FLVPlayback nest pas redimensionn. Le paramtre autoSize a la priorit sur ce paramtre. La valeur par dfaut est true. skin Paramtre qui ouvre la bote de dialogue Slectionner une enveloppe et vous permet de choisir une enveloppe
pour le composant. La valeur par dfaut est None. Si vous choisissez None, loccurrence de composant FLVPlayback ne comporte pas dlments de commande autorisant lutilisateur lire, arrter ou rembobiner la vido, ni effectuer dautres actions rendues possibles grce aux commandes. Si le paramtre autoPlay est dfini sur true, la vido est lue automatiquement. Pour plus dinformations, voir Personnalisation du composant FLVPlayback dans Utilisation des composants ActionScript 3.0 ou Rfrence du langage des composants ActionScript 2.0.
totalTime Nombre total de secondes de la vido source. La valeur par dfaut est 0. Si vous utilisez le tlchargement progressif, Flash Pro utilise ce nombre sil est suprieur zro. Autrement, Flash Pro essaie de rcuprer le temps des mtadonnes.
Remarque : si vous utilisez FMS ou FVSS, cette valeur est ignore ; le temps total de la vido est extrait du serveur.
volume Valeur comprise entre 0 et 100 qui reprsente le pourcentage de volume maximum auquel vous devez rgler le volume.
Spcification du paramtre contentPath ou source
Si vous avez import un clip vido local dans Flash Pro pour lutiliser en tlchargement progressif ou comme contenu vido diffus en flux continu, vous devez mettre jour le paramtre contentPath (fichiers AS2 FLA) ou source (fichiers AS3 FLA) du composant FLVPlayback avant de charger votre contenu sur un serveur Web ou sur Flash Media Server. Le paramtre contentPath ou source vous permet de spcifier le nom et lemplacement du fichier vido sur le serveur, et implique la mthode de lecture (par exemple, en tlchargeant progressivement laide du protocole HTTP ou en diffusant en flux continu partir du Flash Media Server laide du protocole RTMP).
1 Le composant FLVPlayback tant slectionn sur la scne, ouvrez linspecteur des proprits (Fentre > Proprits)
et slectionnez longlet Paramtres dans linspecteur des proprits ou ouvrez lInspecteur des composants (Fentre > Inspecteur des composants).
2 Saisissez les valeurs des paramtres ou, au besoin, utilisez les paramtres par dfaut. Pour le paramtre
contentPath ou source, effectuez les oprations suivantes :
a Double-cliquez sur la cellule Valeur pour le paramtre contentPath ou source afin douvrir la bote de dialogue
Chemin du contenu.
b Saisissez lURL ou le chemin daccs local du fichier FLV ou F4V, ou du fichier XML (pour Flash Media Server ou
FVSS) qui dcrit comment lire la vido.
Dernire mise jour le 13/5/2011
UTILISATION DE FLASH PROFESSIONAL
Vido
368
Si vous ignorez lemplacement de la vido ou du ficher XML, cliquez sur licne de dossier pour localiser cet lment. Lorsque vous recherchez un fichier vido, sil se trouve lemplacement du fichier SWF cible (ou au-dessous), Flash Pro utilise automatiquement le chemin relatif cet emplacement de faon tre prt le diffuser depuis un serveur Web. Autrement, il sagit dun chemin de fichier absolu, Windows ou Macintosh. Si vous spcifiez une URL HTTP, le fichier vido est un FLV ou F4V de tlchargement progressif. Si vous spcifiez une URL RTMP (Real-Time Messaging Protocol), la vido est diffuse depuis un Flash Media Server (FMS). LURL dun fichier XML peut galement tre un fichier vido diffusion en flux continu partir dun FMS ou dun FVSS. Remarque : lorsque vous cliquez sur OK dans la bote de dialogue Chemin du contenu, Flash Pro met jour la valeur du paramtre cuePoints galement, car vous avez pu modifier le paramtre contentPath pour que le paramtre cuePoints ne sapplique plus au chemin de contenu actuel. Par consquent, vous perdrez les points de repre dsactivs, mme sil ne sagit pas de points de repre ActionScript. Pour cette raison, vous pouvez dsactiver les points de repre non ActionScript via ActionScript plutt quau moyen de la bote de dialogue Points de repre. Lorsque vous ajoutez le paramtre contentPath ou source, Flash Pro tente de vrifier si la vido spcifie est compatible avec Flash Player. Si une bote de dialogue davertissement apparat, tentez de recoder la vido au format FLV ou F4V avec Adobe Media Encoder. Vous pouvez galement spcifier lemplacement dun fichier XML qui dcrit comment lire plusieurs flux vido continus pour plusieurs bandes passantes. Le fichier XML utilise le langage SMIL (Synchronized Multimedia Integration Language) pour dcrire les fichiers vido. Pour obtenir une description du fichier SMIL XML, voir Utilisation dun fichier SMIL dans le Guide de rfrence du langage des composants ActionScript 2.0.
Composants mdia (Flash Player 6 et 7)
Remarque : les composants multimdias ont t introduits dans Macromedia Flash MX Professional 2004 et sont destins tre utiliss avec Flash Player 6 ou 7. Si vous dveloppez un contenu vido utiliser avec Flash Player 8, utilisez plutt le composant FLVPlayback introduit dans Macromedia Flash Professional 8. Le composant FLVPlayback propose des fonctions amliores en vous offrant un meilleur contrle de la lecture vido dans lenvironnement Flash Pro. La suite de composants mdia est constitue de trois lments : MediaDisplay, MediaController et MediaPlayback. Avec le composant MediaDisplay, lajout de mdia vos documents Flash Pro seffectue simplement en glissant le composant vers la scne et en le configurant dans linspecteur des composants. Outre la configuration des paramtres dans linspecteur des composants, vous pouvez ajouter des points de repre pour dclencher dautres actions. Le composant MediaDisplay ne comporte aucune reprsentation visuelle pendant la lecture, seul le clip est visible. Le composant MediaController fournit des contrles de linterface utilisateur qui permettent lutilisateur dinteragir avec le support en flux continu. Le Contrleur comporte des boutons Lire, Pause et Rembobiner dbut, ainsi quune commande de volume. Il comporte galement des barres de lecture qui indiquent la progression de chargement et de lecture du support. Un curseur de tte de lecture peut tre dplac vers lavant et larrire sur la barre de lecture pour se rendre rapidement vers les diffrentes parties de la vido. Les comportements ou ActionScript peuvent vous permettre de lier facilement ce composant au composant MediaDisplay pour afficher la vido en flux continu et fournir le contrle lutilisateur. Le composant MediaPlayback fournit le moyen le plus ais et le plus rapide dajouter une vido et un contrleur vos documents Flash Pro. Le composant MediaPlayback combine les composants MediaDisplay et MediaController dans un composant intgr unique. Les occurrences de composant MediaDisplay et MediaController sont automatiquement lies les unes aux autres pour le contrle de lecture. Le panneau Inspecteur des composants ou longlet Paramtres de linspecteur des proprits permet de configurer les paramtres de lecture, taille et disposition pour les trois composants. Tous les composants mdia fonctionnent aussi bien avec le contenu audio MP3.
Dernire mise jour le 13/5/2011
UTILISATION DE FLASH PROFESSIONAL
Vido
369
Pour plus dinformations sur les composants mdia, voir Composants mdia dans le guide Rfrence du langage des composants ActionScript 2.0.
Exportation de fichiers vido QuickTime
Flash Pro vous permet de crer des animations QuickTime (fichiers MOV) qui peuvent tre lues par les utilisateurs dont lordinateur est quip du module externe QuickTime. Ceci est souvent le cas lorsque Flash Pro est utilis pour crer des squences de titre ou des animations utilises en tant que contenu vido. Le fichier QuickTime publi peut tre distribu comme DVD ou intgr dans dautres applications, telles quAdobe Director ou Adobe Premiere Pro. Si vous crez une squence QuickTime laide de Flash Pro, votre paramtre de publication doit tre Flash Pro 3, 4 ou 5. Remarque : le lecteur QuickTime ne prend pas en charge les fichiers Flash Player des versions suprieures la version 5. Didacticiels et vidos Vido : dure : 17:24. Flash QuickTime Exporting (disponible en anglais uniquement). Apprenez exporter des animations bases sur ActionScript dans Flash, puis crer des images composites dans After Effects.
Voir aussi
A propos de QuickTime la page 513 Exportation QuickTime la page 514
Dernire mise jour le 13/5/2011
370
Chapitre 12 : Cration de contenu accessible
A propos du contenu accessible
Utilisation de laccessibilit
Vous pouvez crer un contenu accessible par tous les utilisateurs, y compris par ceux atteints dun handicap, laide des fonctions daccessibilit fournies par Adobe Flash Professional CS5 dans linterface utilisateur de lenvironnement de cration. Vous tirerez ainsi parti du code ActionScript qui a t conu pour mettre en place laccessibilit. A mesure que vous concevez des applications Flash Pro, pensez la faon dont les utilisateurs vont interagir avec le contenu et suivez les pratiques de cration et de dveloppement recommandes. Pour obtenir un didacticiel sur le contenu accessible, voir Cration de contenu accessible Flash sur la page des Didacticiels Flash ladresse www.adobe.com/go/learn_fl_tutorials_fr. Pour voir un exemple de contenu multimdia accessible, consultez la page des Exemples Flash ladresse www.adobe.com/go/learn_fl_samples_fr. Vous pouvez tlcharger et dcompresser le fichier zip Exemples et naviguer jusquau dossier Accessibility\AccessibleApplications pour accder aux exemples. Pour obtenir les informations les plus rcentes sur la cration et laffichage de contenu Flash Pro, incluant les platesformes prises en charge, la compatibilit des logiciels de lecture dcran, des articles et des exemples accessibles, voir la page Web daccessibilit de Flash Pro ladresse www.adobe.com/go/flash_accessibility_fr/.
Normes daccessibilit mondiales
De nombreux pays ont adopt des normes daccessibilit bases sur celles dveloppes par le World Wide Web Consortium (W3C). Le W3C publie les Web Content Accessibility Guidelines (Directives daccessibilit aux contenus Web), un document qui hirarchise les actions que les crateurs doivent mener pour rendre le contenu Web accessible. Pour plus dinformations sur la Web Accessibility Initiative, voir le site Web W3C ladresse www.w3.org/WAI. Aux Etats-Unis, la loi qui gouverne laccessibilit est connue sous le nom de Section 508, un amendement du U.S. Rehabilitation Act (Loi sur la radaptation des Etats-Unis). Pour plus dinformations sur la Section 508, voir les sites web suivants :
Le site Web parrain par le gouvernement amricain ladresse www.section508.gov Le site Adobe sur laccessibilit ladresse www.adobe.com/accessibility/
Comprhension de la technologie des logiciels de lecture dcran
Les logiciels de lecture dcran sont des applications conues pour que des utilisateurs malvoyants puissent naviguer dans un site Web et en lire le contenu Web de manire audible. Pour permettre un logiciel de lecture dcran de lire des objets non textuels dans votre application, tels que des illustrations vectorielles et des animations, vous pouvez utiliser le panneau Accessibilit pour associer un nom et une description lobjet. Suivant les raccourcis clavier que vous dfinissez, vous pouvez autoriser les utilisateurs parcourir aisment votre document laide du logiciel de lecture dcran.
Dernire mise jour le 13/5/2011
UTILISATION DE FLASH PROFESSIONAL
Cration de contenu accessible
371
Pour exposer des objets graphiques, vous pouvez fournir une description laide du panneau Accessibilit ou de code ActionScript. Vous navez pas la possibilit de contrler le fonctionnement dun logiciel de lecture dcran, seulement son contenu. Vous ne pouvez que baliser le contenu de vos applications Flash Pro de faon exposer le texte et garantir lactivation des contrles par les utilisateurs de logiciels de lecture dcran. Ainsi, vous pouvez choisir les objets exposer aux logiciel de lecture dcran dans lapplication Flash Pro, leur fournir des descriptions et dcider de lordre dans lequel ils sont prsents aux logiciels de lecture dcran. Toutefois, vous ne pouvez pas forcer les logiciels de lecture dcran lire un texte spcifique une heure donne, ni contrler la manire dont ce contenu est lu. Il est donc important que vous testiez vos applications avec divers logiciels de lecture dcran pour vous assurer quils fonctionnent comme vous le souhaitez. Le son est le support le plus important pour la plupart des utilisateurs de logiciels de lecture dcran. Demandez-vous comment les sons contenus dans votre document vont interagir avec le texte prononc par les logiciels de lecture dcran. Les utilisateurs de lecteur dcran risquent de ne pas pouvoir entendre le contenu de votre application Flash Pro si cette dernire contient des sons forts. Conditions remplir pour la plate-forme Vous ne pouvez crer un contenu Flash Pro conu pour une utilisation avec les logiciels de lecture dcran que sur les plates-formes Windows. Les utilisateurs qui affichent votre contenu Flash Pro doivent disposer de Flash Player version 6 (ou ultrieure) dAdobe, ainsi que dInternet Explorer sous Windows 98 (ou ultrieure).
Voir aussi
Cration dun raccourci clavier pour un objet de lecteurs dcran la page 380 Utilisation de Flash pour saisir des informations daccessibilit pour les logiciels de lecture dcran la page 374
Flash et Microsoft Active Accessibility (Windows uniquement)
Flash Player est optimis pour Microsoft Active Accessibility (MSAA), lequel offre un moyen trs descriptif et standardis dtablir une communication entre les applications et les logiciels de lecture dcran. MSAA nest disponible que sous les systmes dexploitation Windows. Pour plus dinformations sur Microsoft Accessibility Technology, reportez-vous au site Web Microsoft Accessibility ladresse www.microsoft.com/enable/default.aspx. La version de Windows ActiveX (module externe dInternet Explorer) de Flash Player 6 prend en charge la technologie MSAA, ce qui nest pas le cas du lecteur Netscape pour Windows et des lecteurs Windows autonomes. Important : MSAA nest actuellement pas pris en charge dans les modes opaque sans fentre et transparent sans fentre. Ces modes sont des options dans le panneau HTML des paramtres de publication, disponibles avec la version Windows dInternet Explorer 4.0 (ou version ultrieure), avec le contrle ActiveX Flash. Si votre contenu Flash Pro doit tre accessible par les logiciels de lecture dcran, vous devrez viter dutiliser ces modes. Flash Player met les informations sur les types suivants dobjets daccessibilit la disposition des logiciels de lecture dcran, laide de MSAA.
Texte dynamique ou statique Le nom est la proprit principale dun objet de texte. Pour tre conforme aux
conventions MSAA, le nom est quivalent au contenu de la chane de texte. Un objet de texte peut galement tre associ une chane de description. Flash Pro utilise le texte statique ou dynamique situ immdiatement au-dessus ou gauche dun champ de saisie de texte comme tiquette de ce champ. Remarque : tout texte qui est une tiquette nest pas transmis un logiciel de lecture dcran, mais le contenu de ce texte est utilis comme nom de lobjet dont il est ltiquette. Les tiquettes ne sont jamais affectes des boutons ou des champs de texte dont les noms ont t fournis par lauteur.
Dernire mise jour le 13/5/2011
UTILISATION DE FLASH PROFESSIONAL
Cration de contenu accessible
372
Champs de saisie de texte Ils possdent une valeur, un nom facultatif, une chane descriptive et une chane de raccourci clavier. Le nom dun objet de saisie de texte peut provenir dun objet de texte qui est situ au-dessus de lui ou sa gauche. Boutons Ils possdent un tat (appuy ou non appuy), prennent en charge une action de programmation par dfaut qui provoque le relchement momentan du bouton et peuvent avoir un nom, une chane de description et une chane de raccourcis clavier. Flash Pro utilise nimporte quel texte situ lintrieur dun bouton comme tiquette de ce bouton.
Remarque : pour des raisons daccessibilit, Flash Player considre comme boutons, et non pas comme clips, les clips utiliss comme boutons laide de gestionnaires dvnements de boutons tels que onPress comme des boutons et non comme des clips.
Composants Ils fournissent une implmentation daccessibilit spciale. Clips Ils sont prsents aux logiciels de lecture dcran comme des objets graphiques lorsquils ne contiennent aucun
autre objet accessible ou lorsque le panneau Accessibilit est utilis pour fournir un nom ou une description de clip. Lorsquun clip contient dautres objets daccessibilit, le clip lui-mme est ignor et les objets quil contient sont disponibles pour les logiciels de lecture dcran. Remarque : tous les objets Video Flash Pro sont traits comme de simples clips.
Voir aussi
Utilisation de Flash pour saisir des informations daccessibilit pour les logiciels de lecture dcran la page 374 Utilisation des composants accessibles la page 384 Cration daccessibilit avec ActionScript la page 382
Prise en charge de laccessibilit de base dans Flash Player
Par dfaut, les objets suivants sont dfinis comme tant accessibles dans tous les documents Flash Pro et sont inclus dans les informations que Flash Player fournit aux logiciels de lecture dcran. Cette prise en charge gnrique des documents qui nutilisent pas les fonctions daccessibilit inclut les aspects suivants :
Texte dynamique ou statique Le texte est transfr vers le programme de lecture dcran en tant que nom, sans
contenir de description.
Champs de saisie de texte Le texte est transfr au logiciel de lecture dcran. Aucun nom nest transfr, sauf lorsquune relation dtiquettes est trouve pour le texte de saisie, tel que le champ de texte statique situ proximit de celui du texte de saisie. Aucune chane de description ou de chane de raccourci clavier nest transfre. Boutons Ltat du bouton est transfr vers le logiciel de lecture dcran. Aucun nom nest transfr, sauf lorsque des relations dtiquettes sont trouves, et aucune chane de description ou de raccourci clavier nest transfre. Documents Ltat du document est transfr vers le logiciel de lecture dcran sans contenir de nom ni de description.
Accessibilit pour les utilisateurs malentendants
Vous pouvez inclure des lgendes pour le contenu audio ncessaire la comprhension des informations. Lenregistrement vido dun discours, par exemple, ncessitera probablement des lgendes pour laccessibilit, ce qui ne sera pas le cas dun son rapide associ un bouton. Voici quelques-unes des mthodes pour ajouter des lgendes un document Flash Pro :
Vous pouvez ajouter du texte sous forme de lgendes en veillant ce que les lgendes soient synchronises avec le
son sur le scnario.
Dernire mise jour le 13/5/2011
UTILISATION DE FLASH PROFESSIONAL
Cration de contenu accessible
373
Vous pouvez faire appel Hi-Caption Viewer, un composant disponible auprs de Hi Software qui fonctionne en
association avec Hi-Caption SE pour une utilisation avec Flash Pro (voir le site www.adobe.com/go/accessible_captions_fr). Le livre blanc intitul Captioning Macromedia Flash Movies with HiCaption SE explique comment utiliser Hi-Caption SE et Flash Pro ensemble pour crer un document comportant des lgendes. Le livre blanc est disponible ladresse www.adobe.com/go/accessibility_papers_fr.
Accessibilit aux animations pour les malvoyants
Vous pouvez changer la proprit dun objet accessible en cours de lecture dun fichier SWF. Par exemple, vous pouvez souhaiter mettre en vidence les modifications subies par une image-cl de lanimation. Toutefois, les nouveaux objets sur les images sont traits diffremment selon le logiciel de lecture dcran utilis. Certains logiciels de lecture dcran peuvent ne lire que le nouvel objet, dautres peuvent relire tout le document. Pour rduire le risque quun logiciel de lecture dcran nmette du bavardage inutile, essayez dviter danimer le texte, les boutons et les champs de saisie de texte de votre document. Evitez galement de crer une boucle de votre contenu. Si vous utilisez une fonction telle que la sparation du texte pour animer du texte, Flash Player ne pourra plus dterminer le contenu textuel de ce texte. Les logiciels de lecture dcran ne permettent daccder des objets vhiculant de linformation (tels que des icnes ou animations gestuelles) que si vous indiquez leur nom et leur description dans votre document ou pour lintgralit de lapplication Flash Pro. Vous pouvez galement ajouter du texte complmentaire dans votre document ou transfrer le contenu important des images au texte.
1 Slectionnez lobjet dans lequel vous souhaitez modifier les proprits daccessibilit. 2 Slectionnez Fentre > Autres panneaux > Accessibilit. 3 Changez les proprits de lobjet.
Autrement, vous pouvez utiliser le code ActionScript pour mettre jour les proprits daccessibilit.
Voir aussi
Accessibilit dune application SWF entire la page 378 Cration daccessibilit avec ActionScript la page 382
Test du contenu accessible
Lorsque vous testez vos applications Flash Pro accessibles, suivez les recommandations ci-dessous :
Tlchargez plusieurs logiciels de lecture dcran et testez votre application en lexcutant dans un navigateur en
prsence du logiciel de lecture dcran activ. Assurez-vous que le lecteur dcran nessaie pas de parler des moments du document o vous avez insr de laudio spar. Plusieurs applications de lecture dcran proposent une version de dmonstration du logiciel sous la forme dun tlchargement gratuit. Essayez le plus de lecteurs dcran possibles afin de garantir la compatibilit pour tous les logiciels de lecture dcran.
Testez le contenu interactif et vrifiez que les utilisateurs peuvent se dplacer efficacement dans votre contenu en
utilisant le clavier uniquement. Tous les logiciels de lecture dcran ne fonctionnent pas de la mme faon pour le traitement de la saisie au clavier, ce qui signifie que votre contenu Flash Pro peut ne pas recevoir les frappes de touche souhaites. Veillez tester tous les raccourcis clavier.
Dernire mise jour le 13/5/2011
UTILISATION DE FLASH PROFESSIONAL
Cration de contenu accessible
374
Utilisation de Flash pour saisir des informations daccessibilit pour les logiciels de lecture dcran
Flash pour les logiciels de lecture dcran et accessibilit
Les logiciels de lecture dcran noncent une description du contenu, lisent le texte et aident les utilisateurs parcourir les interfaces utilisateur des applications classiques telles que les menus, les barres doutils, les botes de dialogue et les champs de saisie de texte. Par dfaut, les objets suivants sont dfinis comme tant accessibles dans tous les documents Flash Pro et sont inclus dans les informations que Flash Player fournit aux logiciels de lecture dcran :
Texte dynamique Champs de saisie de texte Boutons Clips Applications Flash Pro entires
Flash Player fournit automatiquement les noms des objets de texte statiques et dynamiques, qui sont simplement le contenu du texte. Pour chacun des objets accessibles prsents ci-dessus, vous pouvez dfinir des proprits descriptives lire par les logiciels de lecture dcran haute voix. Vous pouvez galement dterminer la manire dont Flash Player dcide des objets prsenter aux logiciels de lecture dcran. Ainsi, vous pouvez dterminer que certains objets accessibles ne seront pas du tout prsents ces logiciels.
Panneau Accessibilit de Flash
Le panneau Accessibilit de Flash (Fentre > Autres panneaux > Accessibilit) vous permet de fournir des informations daccessibilit aux logiciels de lecture dcran et de dfinir des options daccessibilit pour des objets Flash Pro individuels ou pour des applications Flash Pro entires. Remarque : une autre mthode consiste saisir des informations daccessibilit laide du code ActionScript. Si vous slectionnez un objet sur la scne, vous pouvez rendre cet objet accessible, puis spcifier des options et un ordre dindex de tabulation pour lobjet. Pour les clips, vous pouvez spcifier si les informations des objets enfants doivent tre transmises au logiciel de lecture dcran (cette option est slectionne par dfaut lorsque vous rendez un objet accessible). Lorsquaucun objet nest slectionn sur la scne, le panneau Accessibilit permet dattribuer les options daccessibilit dune application Flash Pro entire. Vous pouvez rendre lintgralit de lapplication accessible, rendre les objets enfants accessibles, faire tiqueter automatiquement les objets par Flash Pro et fournir des noms spcifiques et des descriptions aux objets. Tous les objets des documents Flash Pro doivent possder des noms doccurrences afin que vous puissiez leur appliquer des options daccessibilit. Les noms doccurrences des objets se crent dans linspecteur des proprits. Le nom doccurrence sert faire rfrence lobjet dans le code ActionScript. Les options suivantes sont disponibles dans le panneau Accessibilit :
Rendre lobjet accessible (Par dfaut) Indique Flash Player de transmettre les informations daccessibilit dun objet
un logiciel de lecture dcran. Lorsque loption est dsactive, les informations daccessibilit de lobjet ne sont pas transmises aux logiciels de lecture dcran. Il peut tre utile de dsactiver cette option lorsque vous testez laccessibilit du contenu car certains objets peuvent tre trangers ou dcoratifs et le fait de les rendre accessibles pourrait produire
Dernire mise jour le 13/5/2011
UTILISATION DE FLASH PROFESSIONAL
Cration de contenu accessible
375
des rsultats qui prtent confusion dans le logiciel de lecture dcran. Vous pouvez ensuite appliquer manuellement un nom lobjet tiquet et masquer le texte dtiquette en dsactivant loption Rendre lobjet accessible. Lorsque loption Rendre lobjet accessible est dsactive, tous les autres contrles figurant sur le panneau Accessibilit sont dsactivs.
Rendre les objets enfants accessibles (Clips seulement ; par dfaut) Indique Flash Player de transmettre des informations objet enfant au logiciel de lecture dcran. La dsactivation de cette option pour un clip fait apparatre celui-ci comme un simple clip dans larborescence des objets accessibles, mme si le clip contient du texte, des boutons et dautres objets. Tous les objets inclus dans le clip sont ensuite masqus dans larborescence des objets. Cette option est utile essentiellement pour masquer les objets trangers vis--vis des logiciels de lecture dcran.
Remarque : si un clip est utilis comme bouton, cest--dire si un gestionnaire de lvnement de bouton onPress ou onRelease lui est affect, loption Rendre les objets enfant accessibles est ignore car les boutons sont toujours traits comme de simples clips et leurs enfants ne sont jamais vrifis, sauf dans le cas des tiquettes.
Etiquetage automatique Indique Flash Pro dtiqueter automatiquement les objets sur la scne avec le texte leur
tant associ.
Nom Indique le nom de lobjet. Les logiciels de lecture dcran identifient lobjet en prononant ces noms. Lorsque les
objets accessibles nont pas de noms spcifis, un logiciel de lecture dcran peut lire un mot gnrique, comme Bouton, ce qui peut prter confusion. Important : il ne faut pas confondre les noms dobjets spcifis dans le panneau Accessibilit avec les noms doccurrences spcifis dans linspecteur des proprits. Attribuer un nom un objet par le biais du panneau Accessibilit ne lui attribue pas un nom doccurrence.
Description Permet de saisir une description de lobjet pour le logiciel de lecture dcran. Celui-ci lit cette description. Raccourci Sert dcrire les raccourcis clavier lutilisateur. Le texte saisi dans ce champ de texte est lu par le logiciel
de lecture dcran. La saisie de texte de raccourci clavier cet endroit ne cre pas de raccourci clavier pour lobjet slectionn. Vous devez fournir des gestionnaires de clavier ActionScript pour crer des touches de raccourcis clavier.
Index de tabulation (Adobe Flash Professional CS5 seulement) Cre un ordre de tabulation dans lequel laccs aux
objets se fait lorsque lutilisateur appuie sur la touche de tabulation. La fonction dindex de tabulation fonctionne pour la navigation par clavier dans une page, mais pas pour lordre de lecture du logiciel de lecture dcran. Pour plus dinformations, voir la page Web Accessibilit Flash Pro ladresse www.adobe.com/go/flash_accessibility_fr/. Pour obtenir un didacticiel sur le contenu accessible, voir Cration de contenu accessible Flash sur la page des Didacticiels Flash ladresse www.adobe.com/go/learn_fl_tutorials_fr. Pour voir un exemple de contenu multimdia accessible, consultez la page des Exemples Flash ladresse www.adobe.com/go/learn_fl_samples_fr. Vous pouvez tlcharger et dcompresser le fichier zip Exemples et naviguer jusquau dossier Accessibility\AccessibleApplications pour accder un exemple.
Voir aussi
Cration daccessibilit avec ActionScript la page 382 Cration dun raccourci clavier pour un objet de lecteurs dcran la page 380 Dsactivation de laffectation automatique dtiquette et spcification dun nom dobjet pour les lecteurs dcran la page 380
Dernire mise jour le 13/5/2011
UTILISATION DE FLASH PROFESSIONAL
Cration de contenu accessible
376
Choix du nom des boutons, champs de texte et applications SWF
Vous pouvez utiliser le panneau Accessibilit comme suit pour attribuer des noms aux boutons et aux champs de saisie de texte pour quils soient correctement identifis par le logiciel de lecture dcran :
Utilisez la fonction dtiquetage automatique pour affecter en tant qutiquette le texte adjacent lobjet ou compris
dans lobjet .
Saisissez une tiquette spcifique dans le champ de nom du panneau Accessibilit.
Flash Pro applique automatiquement en tant qutiquette de texte le nom que vous placez au-dessus, dans ou prs dun bouton ou champ de texte. Les tiquettes des boutons doivent apparatre dans la zone de dlimitation du bouton. Pour le bouton de lillustration suivante, la plupart des logiciels de lecture dcran lisent dabord le mot button, puis ltiquette de texte Home. Lutilisateur peut appuyer sur Retour ou Entre pour activer le bouton.
Un formulaire peut inclure un champ de saisie de texte o les utilisateurs saisissent leurs noms. Un champ de texte statique, avec le texte Nom, apparat en regard du champ de saisie de texte. Lorsque Flash Player dcouvre une organisation de ce type, il suppose que lobjet de texte statique fait office dtiquette pour le champ de saisie de texte. Par exemple, lorsque la partie suivante dun formulaire est rencontre, un logiciel de lecture dcran lit Saisissez votre nom ici .
A. Texte statique B. Champ de saisie de texte
Dans le panneau Accessibilit, vous pouvez dsactiver laffectation automatique dtiquette si elle ne convient pas votre document. Vous pouvez galement dsactiver laffectation automatique dtiquette pour des objets prcis contenus dans votre document.
Voir aussi
Dsactivation de laffectation automatique dtiquette et spcification dun nom dobjet pour les lecteurs dcran la page 380
Affectation dun nom un objet
Vous pouvez dsactiver ltiquetage automatique pour une partie dune application et fournir des noms pour les objets dans le panneau Accessibilit. Si laffectation automatique dtiquette est active, vous pouvez galement slectionner des objets prcis et attribuer des noms aux objets dans le champ de texte Nom dans le panneau Accessibilit de faon ce que le nom soit utilis la place de ltiquette de texte de lobjet. Lorsquun bouton ou un champ de saisie de texte ne comporte pas dtiquette de texte ou lorsque ltiquette se trouve un endroit que Flash Player ne peut pas dtecter, vous pouvez spcifier un nom pour le bouton ou le champ de texte. Vous pouvez galement spcifier un nom si ltiquette de texte se trouve prs dun bouton ou dun champ de texte alors que vous ne souhaitez pas que ce texte soit utilis comme nom de cet objet.
Dernire mise jour le 13/5/2011
UTILISATION DE FLASH PROFESSIONAL
Cration de contenu accessible
377
Par exemple, dans lillustration suivante, le texte qui dcrit le bouton apparat en dehors et droite du bouton. Flash Player ne dtecte pas le texte cet endroit et le texte nest pas lu par le logiciel de lecture dcran.
Pour remdier cette situation, ouvrez le panneau Accessibilit, slectionnez le bouton et saisissez le nom et la description. Pour viter la rptition, rendez lobjet texte inaccessible. Remarque : le nom daccessibilit dun objet na aucun rapport avec le nom doccurrence ou de variable ActionScript qui lui est affect. Ces informations sappliquent gnralement tous les objets. Pour plus dinformations sur la manire dont ActionScript gre les noms doccurrence et les noms de variables dans les champs de texte, voir A propos des noms doccurrence et de variable de champ de texte dans Formation ActionScript 2.0 dans Adobe Flash ladresse http://www.adobe.com/go/learn_cs5_learningas2_fr.
Spcification dun nom et dune description de bouton, dun champ de texte ou dune application SWF
1 Effectuez lune des oprations suivantes :
Pour dfinir le nom dun bouton ou dun champ de texte, slectionnez lobjet souhait sur la scne. Pour dfinir le nom dune application Flash Pro entire, dslectionnez tous les objets de la scne.
2 Slectionnez Fentre > Autres panneaux > Accessibilit. 3 Slectionnez soit loption Rendre lobjet accessible (pour boutons ou champs de texte), soit loption par dfaut
Rendre le clip accessible (pour applications Flash Pro entires).
4 Saisissez le nom et la description dun bouton, dun champ de texte ou dune application Flash Pro.
Dfinition de laccessibilit dun objet slectionn dans une application SWF
1 Slectionnez Fentre > Autres panneaux > Accessibilit. 2 Effectuez lune des oprations suivantes :
Activez loption Rendre lobjet accessible (la valeur par dfaut) pour exposer lobjet aux logiciels de lecture dcran
et pour activer les autres options du panneau.
Dsactivez loption Rendre lobjet accessible pour masquer lobjet aux logiciels de lecture dcran. Les autres options
du panneau sont alors dsactives.
3 Saisissez un nom et une description pour lobjet slectionn, selon les besoins :
Texte dynamique Pour fournir la description dun texte statique, vous devez le convertir en texte dynamique. Champs de texte de saisie ou boutons Crez un raccourci clavier Clips Activez loption Rendre les objets enfants accessibles pour exposer les objets du clip aux logiciels de lecture
dcran. Remarque : si votre application peut tre dcrite en une phrase simple quun logiciel de lecture dcran peut transmettre aisment, dsactivez Rendre les enfants accessibles et tapez une description approprie.
Dernire mise jour le 13/5/2011
UTILISATION DE FLASH PROFESSIONAL
Cration de contenu accessible
378
Accessibilit dune application SWF entire
Une fois quun document Flash Pro est termin et prt tre publi ou export, rendez lapplication Flash Pro entire accessible.
1 Dslectionnez tous les lments dans le document. 2 Slectionnez Fentre > Autres panneaux > Accessibilit. 3 Activez loption Rendre lanimation accessible (la valeur par dfaut) pour exposer le document aux logiciels de
lecture dcran.
4 Activez ou dsactivez loption Rendre les objets enfant accessibles pour exposer ou omettre tous les objets
accessibles dans le document vis--vis des logiciels de lecture dcran.
5 Si vous avez activ loption Rendre lanimation accessible ltape 2, saisissez un nom et une description concernant
le document suivant les besoins.
6 Activez loption Etiquetage auto (valeur par dfaut) afin dutiliser les objets de texte comme des tiquettes
automatiques pour les boutons ou les champs de saisie de texte accessibles figurant dans le document. Dsactivez cette option pour annuler laffectation automatique dtiquettes et exposer les objets de texte aux logiciels de lecture dcran en tant quobjets de texte.
Affichage et cration dun ordre de tabulation et dun ordre de lecture
Deux aspects sont considrer pour lordre dindex de tabulation : lordre de tabulation dans lequel un utilisateur parcourt le contenu Web et lordre dans lequel les lments sont lus par le logiciel de lecture dcran, appel lordre de lecture. Flash Player utilise un ordre dindex de tabulation de la gauche vers la droite et de haut en bas. Vous pouvez crer lordre de tabulation et de lecture laide de la proprit tabIndex dans le code ActionScript (dans ActionScript, la proprit tabIndex est synonyme de lordre de lecture). Remarque : Flash Player ne ncessite plus dajouter tous les objets dun fichier FLA une liste de valeurs dindex de tabulation. En labsence dindex de tabulation pour lensemble des objets, chaque objet sera lu correctement avec un lecteur dcran.
Ordre de tabulation Vous pouvez crer un ordre de tabulation qui dtermine lordre dans lequel les objets reoivent le focus dentre quand les utilisateurs appuient sur la touche de tabulation. Pour ce faire, vous pouvez utiliser le code ActionScript ou, si vous disposez de Adobe Flash Professional CS5, vous pouvez utiliser le panneau Accessibilit pour indiquer lordre de tabulation. Lindex de tabulation que vous affectez dans le panneau Accessibilit ne contrle pas ncessairement lordre de lecture. Ordre de lecture Lordre dans lequel un lecteur dcran lit les informations concernant lobjet. Pour crer un ordre de
lecture, vous devez utiliser le code ActionScript pour attribuer un index de tabulation chaque occurrence. Vous devez crer un index de tabulation pour chaque objet accessible et pas uniquement pour les objets pouvant recevoir le focus. Par exemple, bien que le texte dynamique ne soit pas accessible par tabulation, il doit comporter des index de tabulation. Si vous ne crez pas un index de tabulation pour chaque objet accessible dans une fentre donne, Flash Player ignore tous les index de tabulation pour cette fentre si un logiciel de lecture dcran est prsent et utilise lordre de tabulation par dfaut la place.
Voir aussi
Utilisation du code ActionScript pour crer un ordre de tabulation pour les objets accessibles la page 383
Dernire mise jour le 13/5/2011
UTILISATION DE FLASH PROFESSIONAL
Cration de contenu accessible
379
Cration dun index dordre de tabulation pour la navigation par clavier dans le panneau Accessibilit
Vous pouvez crer un index dordre de tabulation dans le panneau Accessibilit pour la navigation par clavier pour les objets suivants :
Texte dynamique Saisie de texte Boutons Clips, y compris les clips compils Composants Ecrans
Remarque : vous pouvez galement utiliser le code ActionScript pour crer un index dordre de tabulation de navigation de clavier. Le focus de tabulation seffectue dans un ordre numrique en commenant par le numro dindex le moins lev. Une fois que le focus de tabulation atteint le niveau le plus lev de lindex de tabulation, il revient au numro dindex le plus bas. Lorsque vous dplacez des objets avec index de tabulation dfinis par lutilisateur dans votre document ou vers un autre document, le logiciel Flash Pro conserve les attributs dindex. Vous devez alors vrifier la prsence de conflits dindex et les rsoudre, comme dans le cas de deux objets diffrents sur la scne portant le mme numro dindex de tabulation. Important : si deux objets ou plus possdent le mme index de tabulation dans toute image donne, le logiciel Flash Pro suit lordre dans lequel les objets taient placs sur la scne.
1 Slectionnez lobjet dans lequel vous souhaitez attribuer un ordre de tabulation. 2 Slectionnez Fentre > Autres panneaux > Accessibilit. 3 Si vous fournissez un index pour lobjet slectionn uniquement, saisissez un entier positif (jusqu 65 535) dans le
champ de texte de lindex de tabulation. Cet entier doit reflter lordre dans lequel lobjet slectionn doit recevoir le focus.
4 Pour afficher un ordre de tabulation, choisissez Affichage > Afficher lordre de tabulation. Les numros dindex de
tabulation des objets individuels apparaissent dans le coin suprieur gauche de lobjet.
Numros dindex de tabulation
Remarque : les index de tabulation crs avec le code ActionScript napparaissent pas sur la scne lorsque loption Afficher lordre de tabulation est active.
Dernire mise jour le 13/5/2011
UTILISATION DE FLASH PROFESSIONAL
Cration de contenu accessible
380
Spcification des options daccessibilit avances pour les logiciels de lecture dcran
Dsactivation de laffectation automatique dtiquette et spcification dun nom dobjet pour les lecteurs dcran
1 Sur la scne, slectionnez le bouton ou le champ de saisie de texte dont vous voulez contrler laffectation
dtiquettes.
2 Slectionnez Fentre > Autres panneaux > Accessibilit. 3 Activez Rendre lobjet accessible (paramtre par dfaut). 4 Saisissez un nom pour lobjet. Le nom est lu en tant qutiquette du bouton ou du champ de texte. 5 Pour dsactiver laccessibilit automatique (et masquer ltiquette vis--vis des logiciels de lecture dcran),
slectionnez lobjet de texte sur la scne.
6 Si lobjet texte est un texte statique, convertissez-le en texte dynamique (dans linspecteur des proprits, choisissez
Type de texte > Texte dynamique).
7 Dsactivez Rendre lobjet accessible.
Masquage dun objet vis--vis du logiciel de lecture dcran
Vous pouvez masquer un objet slectionn aux logiciels de lecture dcran et vous pouvez dcider de masquer les objets accessibles contenus dans un clip ou une application Flash Pro ou encore prsenter seulement le clip ou lapplication Flash Pro aux logiciels de lecture dcran. Remarque : vous ne devez masquer que les objets rptitifs ou qui ne vhiculent aucun contenu. Lorsquun objet est masqu, le logiciel de lecture dcran ignore lobjet.
1 Sur la scne, slectionnez le bouton ou le champ de saisie de texte que vous souhaitez masquer au logiciel de lecture
dcran.
2 Slectionnez Fentre > Autres panneaux > Accessibilit. 3 Dans le panneau Accessibilit, procdez de lune des faons suivantes :
Si lobjet est un clip, bouton, champ de texte ou un autre objet, dsactivez loption Rendre lobjet accessible. Si lobjet est lenfant dun clip, dsactivez loption Rendre les objets enfants accessibles.
Cration dun raccourci clavier pour un objet de lecteurs dcran
Vous pouvez crer un raccourci clavier pour un objet, tel quun bouton de faon ce que les utilisateurs puissent y accder rapidement sans couter le contenu dune page entire. Par exemple, vous pouvez crer un raccourci clavier de faon ce que les utilisateurs puissent naviguer rapidement vers un menu, une barre doutils, la page suivante ou un bouton denvoi. Pour crer un raccourci clavier, rdigez du code ActionScript pour un objet. Si vous fournissez un raccourci clavier pour un champ de saisie de texte ou un bouton, vous devez utiliser la classe ActionScript Key pour dtecter la touche sur laquelle lutilisateur appuie en cours de lecture du contenu Flash Pro. Voir Cl dans le Guide de rfrence du langage ActionScript 2.0. Voir Capture des pressions sur les touches dans Formation ActionScript 2.0 dans Adobe Flash ladresse http://www.adobe.com/go/learn_cs5_learningas2_fr.
Dernire mise jour le 13/5/2011
UTILISATION DE FLASH PROFESSIONAL
Cration de contenu accessible
381
Slectionnez lobjet et ajoutez le nom du raccourci clavier au panneau Accessibilit de manire ce que le logiciel de lecture dcran puisse le lire. Il est important de tester votre contenu Flash Pro avec plusieurs logiciels de lecture dcran. La fonctionnalit des raccourcis clavier dpend galement du logiciel de lecture dcran utilis. La combinaison de touches Ctrl+F, par exemple, est rserve au navigateur et au logiciel de lecture dcran. Les touches de direction sont galement rserves par le logiciel de lecture dcran. En gnral, vous pouvez utiliser les touches de 0 9 du clavier pour les raccourcis clavier. Cependant, mme ces touches sont de plus en plus utilises par les logiciels de lecture dcran.
Voir aussi
Test du contenu accessible la page 373
Cration dun raccourci clavier
1 Sur la scne, slectionnez le bouton ou le champ de saisie de texte pour lequel vous souhaitez crer un raccourci
clavier
2 Slectionnez Fentre > Autres panneaux > Accessibilit. 3 Dans le champ Raccourci, entrez le nom du raccourci clavier, en appliquant les conventions suivantes :
Ecrivez le nom des touches en toutes lettres (Contrle ou Alt, par exemple). Utilisez des majuscules pour les caractres alphabtiques. Utilisez un signe plus (+) entre les noms des touches, sans espace (par exemple, Contrle+A).
Important : Flash Pro ne vrifie pas si lActionScript devant coder le raccourci clavier a bien t cr.
Etablissement dune correspondance entre un raccourci clavier et une occurrence de bouton Ctrl+7 avec loccurrence myButton
1 Slectionnez lobjet sur la scne, affichez le panneau Accessibilit, puis entrez la combinaison de touches du
raccourci dans le champ Raccourci. Par exemple, Ctrl+7.
2 Saisissez le code ActionScript 2.0 suivant dans le panneau Actions :
Remarque : dans cet exemple, le raccourci est Ctrl+7.
function myOnPress() { trace( "hello" ); } function myOnKeyDown() { if (Key.isDown(Key.CONTROL) && Key.getCode() == 55) // 55 is key code for 7 { Selection.setFocus(myButton); myButton.onPress(); } } var myListener = new Object(); myListener.onKeyDown = myOnKeyDown; Key.addListener(myListener); myButton.onPress = myOnPress; myButton._accProps.shortcut = "Ctrl+7" Accessibility.updateProperties();
Dernire mise jour le 13/5/2011
UTILISATION DE FLASH PROFESSIONAL
Cration de contenu accessible
382
Remarque : dans cet exemple, le raccourci clavier affecte la combinaison de touches Contrle+7 un bouton dont le nom doccurrence est myButton et rend les informations sur le raccourci clavier disponibles pour les logiciels de lecture dcran. Dans cet exemple, lorsque vous appuyez sur Ctrl+7, la fonction myOnPress affiche le texte bonjour dans le panneau Sortie. Voir addListener (mthode IME.addListener) dans le Guide de rfrence du langage ActionScript 2.0 ladresse www.adobe.com/go/learn_cs5_as2lr_fr.
Cration daccessibilit avec ActionScript
A propos du code ActionScript et de laccessibilit
Vous pouvez crer des documents accessibles avec du code ActionScript. Pour les proprits daccessibilit qui sappliquent lintgralit du document, vous pouvez crer ou modifier une variable globale appele _accProps. Voir la proprit _accProps dans le Guide de rfrence du langage ActionScript 2.0 ladresse www.adobe.com/go/learn_cs5_as2lr_fr. Pour les proprits qui sappliquent un objet spcifique, vous pouvez utiliser la syntaxe instancename._accProps. La valeur de _accProps est un objet qui peut inclure nimporte laquelle des proprits suivantes :
Proprit Type Slection quivalente dans le panneau Accessibilit Rendre une animation accessible/Rendre lobjet accessible (logique inverse) Sapplique
.silent
Boolen
Documents entiers Boutons Clips Texte dynamique Saisie de texte
.forceSimple
Boolen
Rendre les objets enfants accessibles (logique inverse) Nom
Documents entiers Clips Documents entiers Boutons Clips Saisie de texte
.name
chane
.description
chane
Description
Documents entiers Boutons Clips Texte dynamique Saisie de texte
.shortcut
chane
Raccourci
Boutons Clips Saisie de texte
Remarque : la logique inverse signifie quune valeur true en ActionScript correspond une case cocher non slectionne dans le panneau Accessibilit et que la valeur false en ActionScript correspond une case cocher slectionne dans le panneau Accessibilit.
Dernire mise jour le 13/5/2011
UTILISATION DE FLASH PROFESSIONAL
Cration de contenu accessible
383
La modification de la variable _accProps na pas deffet en soi. Vous devez galement recourir la mthode Accessibility.updateProperties pour informer les utilisateurs des logiciels de lecture dcran que le contenu Flash Pro change. Lorsque la mthode est appele, Flash Player rexamine toutes les proprits daccessibilit, met jour les descriptions de proprits pour le logiciel de lecture dcran et, si ncessaire, envoie des vnements au logiciel de lecture dcran qui indiquent que des changements se sont produits. Lorsque les proprits daccessibilit de plusieurs objets sont mises jour en mme temps, il suffit dinclure un seul appel Accessiblity.updateProperties (si les mises jour vers le logiciel de lecture dcran sont trop frquentes, certains logiciels de lecture dcran peuvent devenir trop dtaills). Voir la mthode Accessibility.updateProperties dans le Guide de rfrence du langage ActionScript 2.0 ladresse www.adobe.com/go/learn_cs5_as2lr_fr.
Dtection de la lecture dcran avec la mthode Accessibility.isActive()
Pour crer un contenu Flash Pro qui fonctionne dune manire spcifique si un logiciel de lecture dcran est actif, vous pouvez utiliser la mthode Accessibility.isActive() qui renvoie la valeur true si un logiciel de lecture dcran est prsent ou false dans le cas contraire. Vous pouvez alors concevoir votre contenu Flash Pro pour quil se comporte dune manire compatible avec lutilisation du logiciel de lecture dcran, par exemple en masquant les lments enfant vis--vis du logiciel de lecture dcran. Pour plus dinformations, voir la mthode Accessibility.isActive dans le Guide de rfrence du langage ActionScript 2.0 ladresse www.adobe.com/go/learn_cs5_as2lr_fr. Par exemple, vous pouvez utiliser la mthode Accessibility.isActive() pour dcider dinclure ou non une animation non sollicite. Une animation non sollicite est une animation qui se produit sans action du logiciel de lecture dcran, ce qui peut tre source de confusion pour ce dernier. La mthode Accessibility.isActive() assure une communication asynchrone entre le contenu Flash Pro et Flash Player. De ce fait, un lger dcalage peut se produire en temps rel entre le moment o la mthode est appele et celui o Flash Player devient actif, renvoyant tort la valeur false. Pour garantir que la mthode est appele correctement, vous pouvez effectuer lune des oprations suivantes :
Plutt que dutiliser la mthodeAccessibility.isActive() lorsque le contenu Flash Pro est lu pour la premire
fois, appelez la mthode chaque fois que vous avez besoin de prendre une dcision concernant laccessibilit.
Insrez un court dlai dune ou deux secondes au dbut de votre document pour laisser suffisamment de temps au
contenu Flash Pro pour contacter Flash Player. Par exemple, vous pourriez utiliser un vnement onFocus pour associer cette mthode un bouton. En gnral, cela laisse assez de temps au fichier SWF pour se charger et vous pouvez supposer sans crainte que les utilisateurs de logiciel de lecture dcran accderont par tabulation au premier bouton ou objet sur la scne.
Utilisation du code ActionScript pour crer un ordre de tabulation pour les objets accessibles
Pour crer lordre de tabulation avec du code ActionScript, affectez la proprit tabIndex aux objets suivants :
Texte dynamique Saisie de texte Boutons Clips, y compris les clips compils images du scnario Ecrans
Dernire mise jour le 13/5/2011
UTILISATION DE FLASH PROFESSIONAL
Cration de contenu accessible
384
Prparez un ordre de tabulation complet pour tous les objets accessibles. Si vous crez un ordre de tabulation pour une image et ne spcifiez pas dordre de tabulation pour un objet accessible dans limage, Flash Player ignore toutes les affectations dordre de tabulation personnalises. De plus, un nom doccurrence doit tre spcifi pour tous les objets affects un ordre de tabulation, lexception des images, dans le champ de texte Nom de loccurrence de linspecteur des proprits. Mme les lments qui ne sont pas des arrts de tabulation, comme le texte, doivent tre inclus dans lordre de tabulation sils doivent tre lus dans cet ordre. Puisque le texte statique ne peut pas recevoir de nom doccurrence, il ne peut pas tre inclus dans la liste des valeurs de proprits de tabIndex. Par consquent, une seule occurrence de texte statique tout endroit dans le fichier SWF entrane le retour lordre de lecture par dfaut. Pour indiquer un ordre de tabulation, affectez un numro dordre la proprit tabIndex, comme dans lexemple suivant :
_this.myOption1.btn.tabIndex = 1 _this.myOption2.txt.tabIndex = 2
Voir tabIndex dans Button, MovieClip et TextField dans le Guide de rfrence du langage ActionScript 2.0 ladresse www.adobe.com/go/learn_cs5_as2lr_fr. Pour affecter un ordre de tabulation personnalis, vous pouvez galement utiliser la mthode tabChildren() ou
tabEnabled(). Voir MovieClip.tabChildren, MovieClip.tabEnabled et TextField.tabEnabled dans le Guide
de rfrence du langage ActionScript 2.0 ladresse www.adobe.com/go/learn_cs5_as2lr_fr.
Voir aussi
Cration dun index dordre de tabulation pour la navigation par clavier dans le panneau Accessibilit la page 379
Utilisation des composants accessibles
Un ensemble de composants IU de base acclre la cration dapplications accessibles. Ces composants automatisent un grand nombre des pratiques daccessibilit les plus courantes lies ltiquetage et laccs clavier, alors que le test et laide garantissent une exprience cohrente dans diffrentes applications sophistiques. Flash Pro contient lensemble suivant de composants accessibles :
SimpleButton CheckBox RadioButton Label TextInput TextArea ComboBox ListBox Window Alert DataGrid
Les composants Flash Pro accessibles doivent contenir du code ActionScript qui dfinit leur comportement accessible. Pour plus dinformations, voir la page web Accessibilit Flash Pro ladresse www.adobe.com/go/flash_accessibility_fr/.
Dernire mise jour le 13/5/2011
UTILISATION DE FLASH PROFESSIONAL
Cration de contenu accessible
385
Pour des informations gnrales sur les composants, voir A propos des composants dans Utilisation des composants ActionScript 2.0 ladresse http://www.adobe.com/go/learn_cs5_usingas2components_fr. Pour chaque composant accessible, activez la partie accessible du composant laide de la commande enableAccessibility(). Cette commande inclut lobjet daccessibilit avec le composant lorsque le document est compil. Etant donn quil nexiste pas de mthode simple de suppression dun objet aprs quil a t ajout au composant, ces options sont dsactives par dfaut. Il est par consquent important que vous activiez laccessibilit pour chaque composant. Cette tape ne doit tre effectue quune seule fois pour chaque composant ; il nest pas ncessaire dactiver laccessibilit pour chaque occurrence dun composant pour un document donn. Voir les composants Button, CheckBox, ComboBox, Label, List, RadioButton et Window dans le Guide de rfrence du langage et des composants ActionScript 2.0 ladresse www.adobe.com/go/learn_cs5_as2lr_fr.
Dernire mise jour le 13/5/2011
386
Chapitre 13 : ActionScript
Utilisation dActionScript
Prise en main dActionScript
Le langage de script ActionScript vous permet dajouter votre application des interactivits complexes, des contrles de lecture et laffichage de donnes. Vous pouvez ajouter des instructions ActionScript dans lenvironnement de cration laide du panneau Actions, de la fentre Script ou dun diteur externe. ActionScript suit ses propres rgles de syntaxe, ses mots-cls rservs et vous permet dutiliser des variables pour stocker et recouvrer des informations. ActionScript comprend une bibliothque volumineuse de classes intgres qui vous permettent de crer des objets pour excuter des tches nombreuses trs pratiques. Pour plus dinformations sur ActionScript, voir les titres suivants :
Formation ActionScript 3.0 la page www.adobe.com/go/learn_flcs5_learnas3_fr Guide du dveloppeur dActionScript 3.0 ladresse www.adobe.com/go/learn_cs5_as3devguide_fr Guide de rfrence du langage et des composants ActionScript 3.0 ladresse
www.adobe.com/go/learn_flcs5_as3lr_fr
Formation ActionScript 2.0 dans Adobe Flash ladresse www.adobe.com/go/learn_cs5_learningas2_fr Guide de rfrence du langage ActionScript 2.0 ladresse www.adobe.com/go/learn_cs5_as2lr_fr
Il nest pas ncessaire de connatre toutes les utilisations possibles de chaque lment ActionScript pour commencer rdiger des scripts ; si vous avez un objectif prcis, vous pouvez commencer par des actions simples. ActionScript et JavaScript sont tous les deux bass sur la norme ECMA-262, norme internationale pour le langage de programmation ECMAscript. Cest pourquoi les dveloppeurs expriments en JavaScript se familiariseront trs rapidement avec ActionScript. Pour plus dinformations sur ECMAScript, reportez-vous au site ecmainternational.org. Versions ActionScript Pour satisfaire les besoins de plusieurs catgories de dveloppeurs et les caractristiques des matriels de lecture, Flash comprend plusieurs versions dActionScript.
ActionScript La version 3.0 sexcute extrmement rapidement. Elle exige plus dexprience en matire de
programmation oriente objets que les autres versions dActionScript. ActionScript La version 3.0 est entirement compatible avec les spcifications ECMAScript. Cette version offre un meilleur traitement du langage XML, un modle dvnement amlior et une architecture perfectionne pour travailler avec les lments lcran. Les fichiers FLA utiliss par ActionScript 3.0 ne peuvent pas inclure des versions antrieures dActionScript.
Lapprentissage dActionScript 2.0 est plus facile que celui dActionScript 3.0. Bien que Flash Player excute plus
lentement le code ActionScript 2.0 compil que le code compil ActionScript 3.0, ActionScript 2.0 demeure utile pour diffrents types de projets qui ne ncessitent pas de calculs intensifs ; par exemple, un contenu plus orient conception. ActionScript 2.0 est aussi bas sur les spcifications ECMAscript, mais nest pas entirement compatible avec cette norme.
ActionScript 1.0 est la version la plus simple. Elle est toujours utilise par certaines versions de Flash Lite Player.
ActionScript Les versions 1.0 et 2.0 peuvent cohabiter dans le mme fichier FLA.
Dernire mise jour le 13/5/2011
UTILISATION DE FLASH PROFESSIONAL
ActionScript
387
Flash Lite 2.x ActionScript est un sous-ensemble dActionScript 2.0 qui est pris en charge par Flash Lite 2.x
sexcutant sur les priphriques et tlphones mobiles.
Flash Lite 1.x ActionScript est un sous-ensemble dActionScript 1.0 qui est pris en charge par Flash Lite 1.x
sexcutant sur les priphriques et tlphones mobiles. Utilisation de la documentation dActionScript Comme il existe plusieurs versions dActionScript (2.0 et 3.0) et de nombreuses faons de lintgrer dans vos fichiers FLA, lapprentissage de ce langage peut prendre diffrentes formes. Ce chapitre dcrit linterface utilisateur graphique permettant dutiliser ActionScript. Cette interface comprend les panneaux Actions, Comportements, Sortie et Erreurs de compilateur, la fentre de script et le mode Assistant de script. Ces rubriques concernent toutes les versions dActionScript. Dautres documents dAdobe consacrs ActionScript vous aideront vous former sur les diffrentes versions dActionScript ; consultez pour cela Programmation avec ActionScript 3.0, Formation ActionScript 2.0 dans Adobe Flash, Dveloppement dapplications Flash Lite 1.x ou Dveloppement dapplications Flash Lite 2.x. Pour plus dinformations sur le vocabulaire propre ActionScript, voir Rfrence de langage ActionScript de la version qui vous intresse. Ressources supplmentaires Les articles suivants contiennent des informations dtailles complmentaires sur lutilisation dActionScript :
Tips for learning ActionScript 3.0 (Adobe.com) Introduction to event handling in ActionScript 3.0 ActionScript 3.0 Migration Resources for Flash (Adobe.com) Tips for migrating your Flash applications to ActionScript 3.0 (Adobe.com) Top five misperceptions about ActionScript 3 (Adobe.com) ActionScript 3 migration cookbook (Adobe.com) Tableau de migration dActionScript 3 (Adobe.com) Flash and ActionScript components learning guide (Adobe.com) Flash ActionScript 2.0 Learning Guide (Adobe.com)
Les didacticiels vido suivants offrent des dmonstrations dtailles sur lutilisation dActionScript 3.0, le Flash Pro flux de travail et lutilisation des composants. Certains sont bass sur Flash Pro CS3 ou CS4, mais s'appliquent galement Flash Pro CS5 et CS5.5. D'autres sont bass sur Adobe Flex, bien qu'ActionScript 3.0 soit le mme langage dans Flash Pro et Flex et Flash Builder.
ActionScript 3.0 (3:00) Building an application (6:07) Flash Downunder ActionScript 3.0 101 (31:51) Flash in a Flash - Episode 5: Basic interactivity and ActionScript 3.0 (44:50) Layers TV Episode 20: Buttons in Flash (14:23) Dbuter avec ActionScript 3.0 (CS3) (3:25) Optimiser les animations et les fichiers FLA (7:24) (CS3) Crer une classe de document en utilisant ActionScript 3.0 (CS3) (2:38) Crer un flux de travail efficace entre la cration et le dveloppement (CS3) (3:41)
Dernire mise jour le 13/5/2011
UTILISATION DE FLASH PROFESSIONAL
ActionScript
388
Utiliser des composants (CS3) (1:47) Pixel Bender: Custom Filters (9:20) E4X EcmaScript for XML (56:04) Double feature on Alchemy (9:08) (Convertir du code C/C++ en ActionScript 3.0) Flash Downunder Pixel Bender filters (15:07) Using the Bitmap Data API in Flash (7:30) Advanced ActionScript APIs (67:40) JavaScript to Flash and Back (18:18) An introduction to AlivePDF (7:14) (Crer des fichiers PDF depuis ActionScript 3.0) An introduction to WiiFlash (7:26) (Utiliser le contrleur Wii avec AIR, Flash et Flex) Lynda.com Training for Developers ActionScript 3.0 Ch.3 Create an image gallery (4:51) Lynda.com Training for Developers ActionScript 3.0 Ch.4 Responding to mouse events (4:07) Liste de chanes ActionScript sur YouTube.com
Mthodes de travail avec ActionScript Il existe plusieurs manires de travailler avec ActionScript.
Le mode Assistant de script vous permet dajouter du code ActionScript votre fichier FLA sans crire ce code
vous-mme. Vous slectionnez des actions et le logiciel vous prsente une interface utilisateur pour saisir des paramtres correspondant chacune dentre elles. Vous devez connatre les fonctions utiliser pour accomplir des tches spcifiques, mais vous navez pas besoin dapprendre la syntaxe. De nombreux concepteurs et nonprogrammeurs utilisent ce mode.
Les comportements vous permettent galement dajouter du code votre fichier sans le rdiger vous-mme. Les
comportements sont en ralit des scripts prcrits pour excuter des tches courantes. Vous pouvez ajouter un comportement, puis le configurer facilement dans le panneau Comportements. Les comportements ne sont disponibles qu partir de la version ActionScript 2.0.
Lcriture de votre propre code ActionScript vous offre plus de souplesse et de contrle sur votre document. Pour
ce faire, cependant, vous devez matriser le langage et les conventions dActionScript.
Les composants sont des clips prdfinis qui vous permettent de mettre en place rapidement des fonctionnalits
complexes. Un composant peut tre une simple commande dinterface utilisateur, tel quune case cocher ou un lment de commande plus complexe, tel quun panneau de dfilement. Vous pouvez personnaliser lapparence et le fonctionnement dun composant. Vous pouvez galement tlcharger des composants dvelopps par dautres programmeurs. Vous devez rdiger vous-mme du code ActionScript pour la plupart des composants afin de dclencher ou contrler un composant. Pour plus dinformations, voir Utilisation des composants ActionScript 3.0.
Dernire mise jour le 13/5/2011
UTILISATION DE FLASH PROFESSIONAL
ActionScript
389
Ecriture de code ActionScript Lorsque vous crivez du code ActionScript dans un environnement de cration, vous utilisez le panneau Actions ou la fentre de script. Le panneau Actions et la fentre de script contiennent un diteur de code trs complet qui comprend conseils et coloration du code, mise en forme du code, mise en vidence et vrification de la syntaxe, dbogage, numrotation des lignes, retour la ligne automatique et prise en charge dUnicode.
Utilisez le panneau Actions pour crire les scripts qui font partie de votre document Flash (scripts intgrs au fichier
FLA). Le panneau Actions fournit des fonctionnalits telles que la bote outils Actions, qui vous permet daccder rapidement aux principaux lments du langage ActionScript. Il fournit galement le mode Assistant de script, dans lequel vous indiquez directement les lments dont vos scripts ont besoin.
Utilisez la fentre de script pour crire des scripts externes (scripts ou classes stocks dans des fichiers externes).
(Vous pouvez galement utiliser un diteur de texte pour crer un fichier AS externe.) La fentre Script comprend des fonctionnalits daide lcriture de code, telles que la coloration et les conseils, la vrification de la syntaxe et la mise en forme automatique.
Voir aussi
Symboles et ActionScript la page 196 Scnarios et ActionScript la page 210 Sons et code ActionScript la page 343 Contrle de la lecture vido externe laide dActionScript la page 364 Texte multilingue et code ActionScript la page 332 Cration daccessibilit avec ActionScript la page 382 Organisation du code ActionScript dans une application la page 518 Dbogage du code ActionScript 1.0 et 2.0 la page 417 Dbogage du code ActionScript 3.0 la page 412 Mode Assistant de script et comportements la page 397
Panneau Actions
Cet article porte sur l'utilisation des fonctionnalits du panneau Actions de Flash Professional et non pas sur l'criture du code ActionScript. Pour crer des scripts intgrs dans un fichier FLA, accdez directement ActionScript via le panneau Actions. Le panneau Actions est compos de trois volets : la bote outils, qui regroupe les lments ActionScript par catgories ; le navigateur de script, qui vous permet de vous dplacer rapidement parmi les scripts de votre document Flash ; et la fentre de script, o vous tapez votre code ActionScript.
Voir aussi
Verrouillage des scripts dans le panneau Actions la page 406
Formation ActionScript
Pour plus de dtails sur l'criture du code ActionScript, consultez les ressources suivantes :
Formation ActionScript 3.0 la page www.adobe.com/go/learn_flcs5_learnas3_fr Guide du dveloppeur dActionScript 3.0 ladresse www.adobe.com/go/learn_cs5_as3devguide_fr
Dernire mise jour le 13/5/2011
UTILISATION DE FLASH PROFESSIONAL
ActionScript
390
Guide de rfrence du langage et des composants ActionScript 3.0 ladresse
www.adobe.com/go/learn_flcs5_as3lr_fr
Formation ActionScript 2.0 dans Adobe Flash ladresse www.adobe.com/go/learn_cs5_learningas2_fr Guide de rfrence du langage ActionScript 2.0 ladresse www.adobe.com/go/learn_cs5_as2lr_fr
Remarque : ActionScript 3.0 et 2.0 ne sont pas mutuellement compatibles. Vous devez choisir une version et l'utiliser de faon constante dans le fichier FLA que vous crez.
Affichage du panneau Actions
Slectionnez Fentre > Actions ou appuyez sur la touche F9.
A B
A. Fentre de script B. Menu du panneau C. Bote outils Actions D. Navigateur de script
Utilisation de la bote outils Actions
Pour insrer un lment ActionScript dans la fentre de script, faites-le simplement glisser ou double-cliquez sur
son entre. La bote outils Actions classe les lments en catgories et fournit galement un index alphabtique.
Utilisation de la fentre de script
Tapez votre code.
Redimensionnement de la bote outils Actions ou de la fentre de script
Faites glisser la barre verticale qui spare la bote outils Actions et la fentre de script. Cliquez sur le bouton Afficher/Masquer la bote outils
dans la partie suprieure du panneau Actions.
Double-cliquez sur la barre verticale de sparation pour rduire la bote outils Actions ; double-cliquez de
nouveau sur cette barre pour rtablir laffichage de la bote outils.
Cliquez sur la flche de la barre de sparation verticale pour dvelopper ou rduire la bote outils Actions.
Lorsque celle-ci est masque, vous pouvez encore utiliser le bouton Ajouter (+) pour accder ses lments.
Dernire mise jour le 13/5/2011
UTILISATION DE FLASH PROFESSIONAL
ActionScript
391
Utilisation du navigateur de script
Cliquez sur un lment dans le navigateur de script ; le script correspondant saffiche dans la fentre de script et la
tte de lecture se dplace jusqu cette position dans le scnario.
Double-cliquez sur un lment dans le navigateur de script pour verrouiller le script (le figer sur place).
Impression des actions
1 Dans le menu contextuel du panneau Actions, slectionnez Imprimer. 2 Slectionnez Options, puis cliquez sur Imprimer.
Comme la copie imprime ne comprendra aucune information sur son fichier de provenance, ajoutez des informations, telles que le nom du fichier FLA, dans une action comment du script.
Accs laide contextuelle dans le panneau Actions
1 Pour slectionner un lment de rfrence, effectuez lune des oprations suivantes :
Slectionnez un terme ActionScript dans la fentre de la bote outils du panneau Actions (dans sa partie gauche). Slectionnez un lment ActionScript dans la fentre Script du panneau Actions. Placez le point dinsertion avant un terme ActionScript dans la fentre Script du panneau Actions.
2 Pour ouvrir la page de rfrence de llment slectionn dans le panneau Aide, effectuez lune des oprations
suivantes :
Appuyez sur la touche F1. Cliquez avec le bouton droit de la souris sur llment et slectionnez Afficher laide. Cliquez sur Aide
au-dessus de la fentre Script.
Prsentation de la fentre Script
La fentre de script vous permet de crer des fichiers de script externes que vous importerez dans votre application. Ces scripts peuvent tre des fichiers ActionScript, Flash Communication ou Flash JavaScript. Le menu Ajouter (+) numre tous les lments de langage qui sont disponibles pour le type de script que vous crez.
Fentre Script
Si plusieurs de vos fichiers externes sont ouverts, leurs noms apparaissent sur les onglets en haut de la fentre de script.
Dernire mise jour le 13/5/2011
UTILISATION DE FLASH PROFESSIONAL
ActionScript
392
Dans la fentre Script, vous pouvez utiliser les fonctionnalits suivantes : le menu Ajouter (+) (qui ressemble la bote outils Actions), la fonction chercher/remplacer, le vrificateur et le colorateur de syntaxe, le formatage automatique, les conseils et les commentaires de code, la rduction du code, les options de dbogage (fichiers ActionScript uniquement) et le retour la ligne. La fentre de script permet galement dafficher les numros de ligne et les caractres masqus. La fentre de script ne comprend les fonctions daide la programmation, comme le navigateur de script, le mode Assistance de script et les comportements. Ces fonctions ne savrent utiles que dans le contexte de la cration dun fichier FLA, pas pour un fichier de script externe.
Voir aussi
Ecriture et gestion des scripts la page 400
Cration dun fichier externe dans la fentre de script
1 Choisissez Fichier > Nouveau. 2 Slectionnez le type de fichier externe crer (fichier ActionScript, ActionScript Communication ou Flash
JavaScript).
Modification dun fichier existant dans la fentre de script
Pour ouvrir un script existant, choisissez Fichier > Ouvrir, puis ouvrez un fichier ActionScript (AS) existant. Pour modifier un script dj ouvert, cliquez sur longlet de document portant le nom du script.
Bote outils du panneau Actions et de la fentre de script
Les barres doutils du panneau Actions et de la fentre de script vous permettent daccder aux fonctionnalits daide la programmation qui simplifient et rationalisent lcriture du code dans ActionScript. Les outils affichs sont diffrents selon que vous utilisez le panneau Actions ou la fentre de script.
Ajouter un nouvel lment au script
Affiche les lments de programmation galement prsents dans la bote outils Actions. Pour ajouter un lment votre script, slectionnez-le. Recherche et remplace du texte dans votre script. (Panneau Actions uniquement) Vous aide dfinir un chemin de cible absolu ou relatif
Rechercher
Insrer un chemin cible
pour une action du script.
Vrifier la syntaxe Permet de rechercher les erreurs de syntaxe dans le script ouvert. Les erreurs de syntaxe apparaissent dans le panneau Sortie.
Met votre script en forme en adoptant la syntaxe de codage approprie et en amliorant sa lisibilit. Dfinissez vos prfrences de mise en forme automatique dans la bote de dialogue Prfrences, accessible via le menu Modifier ou le menu du panneau Actions.
Format automatique Afficher les conseils de code Si vous avez dsactiv les conseils de code automatiques, cette commande vous permet dafficher des conseils de code pour la ligne sur laquelle vous travaillez. Options de dbogage
(Panneau Actions uniquement) Dfinit et supprime des points darrt afin de progresser ligne par ligne lors du dbogage de votre script. Vous ne pouvez utiliser les options de dbogage que pour les fichiers ActionScript, pas pour les fichiers ActionScript Communication et Flash JavaScript. Rduit le code qui apparat entre accolades ou entre parenthses lendroit o se
Rduire entre les accolades
trouve le point dinsertion.
Rduire la slection
Rduit le bloc de code actuellement slectionn.
Dernire mise jour le 13/5/2011
UTILISATION DE FLASH PROFESSIONAL
ActionScript
393
Dvelopper tout
Dveloppe tout le code rduit dans le script ouvert. Ajoute des marqueurs de commentaires au dbut et la fin du bloc de code
Appliquer des blocs de commentaires
slectionn.
Appliquer le commentaire de la ligne
Ajoute un marqueur de commentaire dune seule ligne au point dinsertion ou au dbut de chaque ligne de code si plusieurs lignes sont slectionnes. Supprime les marqueurs de commentaires de la slection (une ligne ou plusieurs). Affiche ou masque la bote outils Actions.
Supprimer le commentaire
Afficher ou masquer la bote outils Assistant de script
(Panneau Actions uniquement) En mode Assistant de script, vous tes invit(e) saisir les lments ncessaires pour crer les scripts.
Aide Affiche des informations de rfrence concernant llment ActionScript qui est slectionn dans la fentre Script. Par exemple, si vous cliquez sur une instruction import, puis sur Aide, la rubrique daide relative import saffiche dans le panneau Aide. Menu du panneau
(Panneau Actions uniquement) Contient les commandes et les prfrences qui sappliquent au panneau Actions. Par exemple, vous pouvez dfinir la numrotation des lignes et le retour la ligne, laccs aux prfrences ActionScript et limportation ou lexportation des scripts.
Voir aussi
Ecriture et gestion des scripts la page 400 Dbogage du code ActionScript 3.0 la page 412 Dbogage du code ActionScript 1.0 et 2.0 la page 417
Dfinition de vos prfrences ActionScript
Que vous travailliez dans le panneau Actions ou dans la fentre de script, vous ne pouvez dfinir et modifier quun seul jeu de prfrences.
1 Choisissez Modifier > Prfrences (Windows) ou Flash > Prfrences (Macintosh), puis cliquez sur ActionScript
dans la liste des catgories.
2 Dfinissez nimporte laquelle des prfrences suivantes :
Indentation automatique Lorsque lindentation automatique est active, le texte saisi aprs une parenthse ouvrante
( ou une accolade ouvrante { est automatiquement mis en retrait conformment la valeur de taille des tabulations dfinie.
Taille des tabulations Spcifie le nombre de caractres de chaque ligne avant sa mise en retrait. Conseils de code Active laffichage des conseils de code dans la fentre de script. Dlai Prcise le dlai (en secondes) devant scouler avant laffichage des conseils de code. Police Spcifie la police utiliser pour votre script. Utiliser le mappage de police dynamique Sassure que la famille de polices choisie peut restituer tous les caractres
utiliss. Si ce nest pas le cas, Flash la remplace par une famille de polices contenant les caractres ncessaires.
Ouvrir/Importer Spcifie le codage des caractres utilis pour louverture et limportation de fichiers ActionScript. Enregistrer/Exporter Spcifie le codage des caractres utilis pour lenregistrement et lexportation de fichiers
ActionScript.
Dernire mise jour le 13/5/2011
UTILISATION DE FLASH PROFESSIONAL
ActionScript
394
Recharger les fichiers modifis Spcifie ce qui se produit lors de la modification, le dplacement et la suppression dun
fichier de script. Slectionnez Toujours, Jamais ou Invite.
Toujours Aucun avertissement nest affich et le fichier est recharg automatiquement. Jamais Aucun avertissement nest affich et le fichier conserve son tat actuel. Invite (par dfaut) Un avertissement est affich et vous pouvez dcider si le fichier est recharger ou non.
Lorsque vous laborez des applications faisant appel des scripts externes, cette prfrence vite dcraser un script qui a t modifi par un membre de lquipe depuis votre dernire ouverture de lapplication. Elle vite galement de publier lapplication avec des versions de script antrieures. Lavertissement vous permet de fermer automatiquement un script pour rouvrir sa version la plus rcente, modifie.
Couleurs de la syntaxe Spcifie la couleur appliquer au code dans vos scripts. Langue Ces boutons permettent douvrir les botes de dialogue Paramtres dActionScript, dans lesquelles vous
pouvez dfinir un chemin de classe pour ActionScript 2.0, ou un chemin source, un chemin de bibliothque ou un chemin de bibliothque externe pour ActionScript 3.0.
Voir aussi
Dfinition du chemin source pour ActionScript 3.0 la page 441 Dfinition du chemin de classe pour ActionScript 2.0 la page 440 Importation et exportation de scripts la page 405 Formatage du code la page 400 Utilisation des conseils de code la page 408
Ajout dinteractivit laide de fragments de code
Le panneau Fragments de code a t conu pour apprendre aux utilisateurs qui disposent de peu de connaissances en matire de programmation utiliser rapidement ActionScript 3.0. Il vous permet dinsrer du code ActionScript 3.0 votre fichier FLA pour ajouter des fonctionnalits standard. Il nest pas ncessaire de connatre ActionScript 3.0 pour utiliser le panneau Fragments de code. Le panneau Fragments de code vous permet deffectuer les oprations suivantes :
Insrer du code qui influe sur le comportement dun objet sur la scne Insrer du code qui gre le mouvement de la tte de lecture du scnario (CS5.5 uniquement) Ajout de code permettant lutilisateur dinteragir avec lcran tactile Ajouter les fragments de code que vous avez crs au panneau
Les fragments de code inclus avec Flash sont galement un bon moyen de se familiariser avec ActionScript 3.0. Il suffit danalyser le code dans les fragments et de suivre les instructions des fragments pour comprendre la structure et le vocabulaire du code.
Dernire mise jour le 13/5/2011
UTILISATION DE FLASH PROFESSIONAL
ActionScript
395
Avant de commencer
Lors de lutilisation du panneau Fragments de code, il est important de comprendre les notions fondamentales de Flash suivantes :
Avant dutiliser certains fragments de code, il est ncessaire de personnaliser quelques lments dans le code. Pour
cela, accdez au panneau Actions dans Flash Pro CS5. Dans Flash Pro CS5.5, vous pouvez faire glisser le curseur des lments de code dans laffichage tte haute vers lobjet que le code doit contrler. Chaque fragment contient des instructions spcifiques.
Tous les fragments de code inclus sont dActionScript 3.0. ActionScript 3.0 nest pas compatible avec ActionScript 2.0. Certains fragments de code influent sur le comportement dun objet de faon ce quil puisse se dplacer ou
disparatre, ou que lutilisateur puisse cliquer dessus. Appliquez ces fragments de code lobjet sur la scne.
Certains fragments de code provoquent une action immdiate lorsque la tte de lecture entre dans limage qui
contient le code. Appliquez ces fragments de code une image du scnario.
Lorsque vous appliquez un fragment de code, le code est ajout limage actuelle du calque Actions dans le scnario.
Si vous navez pas cr un calque Actions, Flash en ajoute un sur tous les autres dans le scnario.
Afin quActionScript puisse contrler un objet sur la scne, vous devez avoir attribu un nom doccurrence lobjet
dans linspecteur des proprits.
Dans Flash Pro CS5, chaque fragment de code dispose dune info-bulle qui dcrit ses fonctions. Dans Flash Pro
CS5.5, vous pouvez cliquer sur les boutons Afficher la description et Afficher le code disponibles lorsque vous slectionnez un fragment de code dans le panneau. Vidos et didacticiels Vido : Flash Professional CS5.5 - Code Snippets and AS3 Enhancements (en anglais uniquement, 7:28, Adobe TV)
Vido : Nouveauts dans le panneau Fragment de code (16:30, Adobe TV) Vido : Creating a zoom in and spin custom snippet (10:20, flashandmath.com, disponible en anglais uniquement) Didacticiel : Code snippets for beginning ActionScript 3 programmers and designers - Flash Pro CS5 (disponible
en anglais uniquement)
(Flash CS5) Ajout dun fragment de code un objet ou une image du scnario
Pour ajouter une action qui affecte lobjet ou la tte de lecture :
1 Slectionnez un objet sur la scne ou une image dans le scnario.
Si vous slectionnez un objet qui nest pas une occurrence de symbole ou un objet de texte TLF, Flash convertit lobjet en symbole de clip lors de lapplication du fragment de code. Si vous slectionnez un objet qui nest pas dj un nom doccurrence, Flash en ajoute un lors de lapplication du fragment de code.
2 Dans le panneau Fragments de code (Fentre > Fragments de code), cliquez deux fois sur le fragment de code que
vous souhaitez appliquer. Si vous avez slectionn un objet sur la scne, Flash ajoute le fragment de code au panneau Actions dans les images contenant lobjet slectionn. Si vous avez slectionn une image du scnario, Flash ajoute le fragment de code cette image uniquement.
3 Dans le panneau Actions, affichez le code que vous venez dajouter et remplacez les lments ncessaires en suivant
les instructions situes dans la partie suprieure du fragment de code.
Dernire mise jour le 13/5/2011
UTILISATION DE FLASH PROFESSIONAL
ActionScript
396
(Flash CS5.5) Ajout dun fragment de code un objet ou une image du scnario
Pour ajouter une action qui affecte lobjet ou la tte de lecture :
1 Slectionnez le fragment que vous souhaitez appliquer dans le panneau Fragments de code (Fentre > Fragments
de code).
2 Pour afficher une description du fragment, cliquez sur le bouton Afficher la description qui apparat en regard du
fragment slectionn.
3 Pour afficher le code au sein du fragment, cliquez sur le bouton Afficher le code en regard du fragment. 4 Si le fragment contient le texte instance_name_here , faites glisser ce texte vers l'occurrence sur la scne que vous
souhaitez que le code contrle. Pour utiliser la fonction de glisser-dposer, l'occurrence de symbole doit tre un clip ou un bouton. Si l'occurrence n'a pas encore de nom, une bote de dialogue d'attribution de nom s'affiche. Vous pouvez cliquer sur le texte et entrer le nom de l'occurrence directement dans le code. Faites appel cette mthode si vous utilisez une forme ou une occurrence de symbole graphique.
5 Si le fragment contient du texte color, slectionnez le texte et entrez les informations correctes selon les
instructions l'intrieur du fragment de code.
6 Une fois la modification du fragment de code termine, cliquez sur le bouton Insrer.
Flash ajoute le code au calque Actions. S'il n'existe aucun calque Actions, Flash en cre un. Si vous avez slectionn un objet sur la scne, Flash ajoute le fragment de code au panneau Actions dans les images contenant lobjet slectionn. Si vous avez slectionn une image du scnario, Flash ajoute le fragment de code au calque Actions dans cette image uniquement.
7 (Facultatif) Pour afficher le code insr, ouvrez le panneau Actions (Fentre > Actions).
Ajout de nouveaux fragments au panneau Fragments de code
Il existe deux faons dajouter des fragments de code au panneau Fragments de code :
Saisie dun fragment de code dans la bote de dialogue Crer un fragment de code Importation dun fichier XML de fragments de code
Pour utiliser la bote de dialogue Crer un fragment de code :
1 Dans le panneau Fragments de code, choisissez Crer un fragment de code dans le menu du panneau. 2 Dans la bote de dialogue qui saffiche, saisissez le titre, le texte de linfo-bulle et le code ActionScript 3.0
correspondant votre fragment. Vous pouvez ajouter les codes actuellement slectionns dans le panneau Actions en cliquant sur le bouton Remplissage automatique.
3 Cochez la case Remplacer automatiquement instance_name_here si votre code inclut la chane
instance_name_here et si vous souhaitez que Flash la remplace par le nom doccurrence correct lors de lapplication du fragment de code. Flash ajoute le nouveau fragment au panneau Fragments de code dans un dossier appel Personnalis.
Dernire mise jour le 13/5/2011
UTILISATION DE FLASH PROFESSIONAL
ActionScript
397
Pour importer un fragment de code au format XML :
1 Dans le panneau Fragments de code, choisissez Importer le fichier XML de fragments de code partir du menu du
panneau.
2 Slectionnez le fichier XML que vous souhaitez exporter, puis cliquez sur Ouvrir.
Pour afficher le format XML adapt aux fragments de code, choisissez Modifier le fichier XML de fragments de code dans le menu du panneau. Pour supprimer un fragment de code, cliquez avec le bouton droit de la souris sur le fragment dans le panneau, puis choisissez Supprimer le fragment de code dans le menu contextuel.
Mode Assistant de script et comportements
Prsentation du mode Assistant de script
Si vous dbutez en programmation ActionScript ou si vous souhaitez ajouter une interactivit simple sans apprendre le langage et sa syntaxe, utilisez lAssistant de script du panneau Actions pour vous aider ajouter du code ActionScript vos fichiers FLA. LAssistant de script vous permet dlaborer des scripts en slectionnant des lments dans la bote outils Actions. Si vous cliquez sur un lment, sa description apparat dans le coin suprieur droit du panneau. Lorsque vous doublecliquez sur un lment, il lajoute dans la fentre de script du panneau Actions. En mode Assistant de script, vous pouvez ajouter, supprimer ou modifier lordre des instructions dans la fentre de script. Vous pouvez galement entrer des paramtres pour les actions dans les zones de texte, au-dessus de la fentre de script, rechercher et remplacer du texte et afficher les numros des lignes du script. Vous pouvez galement verrouiller un script, cest--dire le conserver dans la fentre de script mme lorsque vous cliquez ailleurs. LAssistant de script vous permet dviter les erreurs de logique et de syntaxe qui sont frquentes chez les dbutants. Cependant, avant dutiliser lAssistant de script, vous devez vous familiariser avec le code ActionScript et connatre les mthodes, fonctions et variables employer. Pour en savoir davantage sur le code ActionScript, voir Formation ActionScript 2.0 dans Adobe Flash ou Programmation avec ActionScript 3.0. Pour obtenir un didacticiel vido sur le mode Assistant de script, consultez ladresse www.adobe.com/go/vid0131_fr. Pour obtenir un didacticiel textuel sur le mode Assistant de script, voir Utilisation du mode Assistant de script sur la page des Didacticiels Flash ladresse www.adobe.com/go/learn_fl_tutorials_fr.
Utilisation de lAssistant de script pour rdiger du code ActionScript
Pour ajouter une action ActionScript 3.0 un document Flash, associez-la une image. Pour ajouter une action ActionScript 2.0 (ou une version antrieure) un document Flash, associez-la un bouton ou un clip, ou encore une image du scnario. Pour obtenir un didacticiel vido sur le mode Assistant de script, reportez-vous ladresse www.adobe.com/go/vid0131_fr. Pour obtenir un didacticiel textuel sur le mode Assistant de script, voir Utilisation du mode Assistant de script sur la page des Didacticiels Flash ladresse www.adobe.com/go/learn_fl_tutorials_fr.
Dmarrage du mode Assistant de script
1 Choisissez Fentre > Actions.
Dernire mise jour le 13/5/2011
UTILISATION DE FLASH PROFESSIONAL
ActionScript
398
2 Dans le panneau Actions, cliquez sur Assistant de script
En mode Assistant de script, le panneau Actions change de comportement :
La commande Ajouter (+) fonctionne diffremment en mode Assistant de script. Lorsque vous slectionnez un lment de la bote outils Actions ou du menu Ajouter , il est ajout aprs le bloc de texte actuellement slectionn. Supprimer (-) vous permet de supprimer la slection actuelle dans la fentre de script. le haut ou vers le bas dans le code.
Les flches vers le haut et vers le bas vous permettent de dplacer la slection actuelle dans la fentre de script vers Les boutons Vrifier la syntaxe
, Format automatique , Afficher les conseils de code et Options de dbogage , ainsi que les options de menu normalement visibles dans le panneau Actions sont dsactivs, car ils ne sappliquent pas au mode Assistant de script. Le bouton Insrer un chemin cible est dsactiv, sauf lorsque vous saisissez dans une zone de texte. Cliquez sur Insrer un chemin cible pour placer le code correspondant dans le champ slectionn.
Remarque : si le panneau Actions ne contient pas de code ActionScript lorsque vous cliquez sur le bouton Assistant de script, Flash compile le code. Si ce code contient des erreurs, vous devez dabord les corriger dans le code slectionn avant de pouvoir utiliser lAssistant de script. La description dtaille des erreurs est affiche dans le panneau Erreurs de compilateur.
Affichage de la description dune action
Cliquez sur une catgorie dans la bote outils Actions pour afficher ses actions, puis cliquez sur une action. Slectionnez une ligne de code dans la fentre de script.
La description apparat dans la partie suprieure du panneau Actions.
Ajout dune action dans la fentre de script
Cliquez sur une catgorie dans la bote outils Actions pour afficher ses actions, puis double-cliquez sur une action
ou faites-la glisser dans la fentre de script.
Cliquez sur Ajouter (+) et slectionnez une action dans le menu droulant.. Appuyez sur la touche Echap et sur une touche de raccourci. (Pour voir la liste des touches de raccourci, choisissez
Afficher les touches de raccourci Echap dans le menu droulant du panneau Actions, puis slectionnez nouveau cette option pour masquer la liste.)
Suppression dune action
1 Slectionnez une instruction dans la fentre de script. 2 Cliquez sur Supprimer (-) ou appuyez sur la touche Suppr.
Dplacement dune instruction vers le haut ou le bas dans la fentre de script
1 Slectionnez une instruction dans la fentre de script. 2 Cliquez sur la flche haut ou bas.
Utilisation des paramtres
1 Ajoutez une action ou slectionnez une instruction dans la fentre de script.
Les options de paramtre pertinentes apparaissent au-dessus de la fentre de script.
Dernire mise jour le 13/5/2011
UTILISATION DE FLASH PROFESSIONAL
ActionScript
399
2 Entrez des valeurs dans les zones situes au-dessus de la fentre de script.
Recherche de texte dans un script
Pour atteindre une ligne spcifique du script, slectionnez Atteindre la ligne dans le menu droulant du panneau
Actions ou appuyez sur Ctrl+G (Windows) ou sur Commande+G (Macintosh). Tapez ensuite le numro de la ligne recherche.
Pour localiser du texte, cliquez sur le bouton Rechercher
, slectionnez Rechercher dans le menu contextuel du panneau Actions ou appuyez sur Ctrl+F (Windows) ou sur Commande+F (Macintosh). du panneau Actions.
Pour rechercher nouveau du texte, appuyez sur F3 ou slectionnez Rechercher nouveau dans le menu droulant Pour remplacer du texte, cliquez sur Rechercher ou appuyez sur Ctrl+H (Windows) ou sur Command+H
(Macintosh). En mode Assistant de script, seul le texte contenu dans la zone de paramtrage de chaque action fait lobjet de la recherche et du remplacement, pas la totalit du script. Par exemple, en mode Assistant de script, il est impossible de remplacer toutes les actions gotoAndPlay par des actions gotoAndStop.
Prsentation des comportements
Les comportements sont des scripts prdfinis que vous pouvez associer aux objets de votre fichier FLA. Ils vous offrent des fonctionnalits telles que la navigation de cadres, le chargement de fichiers SWF et JPEG externes, le contrle de lordre dempilement des clips et le dplacement de clip par glisser-dposer. Les comportements vous vitent opportunment dcrire du code ActionScript et vous aide comprendre le fonctionnement dActionScript. Les comportements ne sont disponibles qu partir dActionScript 2.0 et uniquement lorsque vous travaillez dans le panneau Actions, pas dans les fichiers de script externes. En gnral, vous slectionnez un objet dclencheur dans votre document (un clip ou un bouton), puis vous choisissez Ajouter dans le panneau Comportements. Ensuite, vous slectionnez un comportement, comme dans lexemple suivant :
Slection dun comportement dans le panneau Comportements
Le comportement est ajout lobjet et apparat dans le panneau Actions.
Code ActionScript dun comportement
Dernire mise jour le 13/5/2011
UTILISATION DE FLASH PROFESSIONAL
ActionScript
400
Pour voir des exemples de comportements, consultez la page des Exemples Flash ladresse www.adobe.com/go/learn_fl_samples_fr. Tlchargez et dcompressez le fichier zip Exemples et naviguez jusquau dossier Behaviors\BehaviorsScrapbook afin daccder lexemple.
Voir aussi
Contrle doccurrences laide de comportements la page 197 Ajout et configuration dun comportement la page 198 Cration de comportements personnaliss la page 198
Ecriture et gestion des scripts
Formatage du code
Votre code peut tre format et mis en retrait automatiquement ou manuellement. Si vous utilisez le mappage de police dynamique, vous tes assur(e) que les polices appropries seront choisies pour le texte multilingue.
Dfinition des options de format automatique
1 Effectuez lune des oprations suivantes :
Dans le menu du panneau (Macintosh).
(dans le coin suprieur droit du panneau Actions), slectionnez Prfrences.
Vous pouvez aussi, dans la fentre de script, slectionner Modifier > Prfrences (Windows) ou Flash > Prfrences
2 Dans la bote de dialogue Prfrences, slectionnez Format automatique. 3 Faites votre choix parmi les options de format automatique proposes.
Aprs la dfinition des options de formatage automatique, vos paramtres sappliquent systmatiquement au code que vous rdigez, mais pas au code dj existant. Vous devrez les appliquer manuellement ce dernier.
Formatage du code selon les paramtres de Format automatique
Cliquez sur Format automatique
dans la barre doutils du panneau Actions ou de la fentre de script.
Dans le menu du panneau (dans le coin suprieur droit du panneau Actions), slectionnez Formatage automatique. Appuyez sur Ctrl+Maj+F1 (Windows) ou sur Commande+Maj+F1 (Macintosh). Dans la fentre de script, choisissez Outils > Format automatique.
Utilisation du mappage de police dynamique
Pour activer ou dsactiver cette fonction, slectionnez ou dslectionnez Utiliser le mappage de police dynamique
dans la bote de dialogue Prfrences. Le mappage de police dynamique est dsactiv par dfaut, car il ralentit les performances pendant la programmation. Si vous travaillez sur du texte en plusieurs langues, activez le mappage dynamique de polices pour vous assurer que des polices appropries sont utilises.
Utilisation de lindentation automatique
Pour activer ou dsactiver cette fonction, slectionnez ou dslectionnez Indentation automatique dans la bote de
dialogue Prfrences.
Dernire mise jour le 13/5/2011
UTILISATION DE FLASH PROFESSIONAL
ActionScript
401
Lorsque lindentation automatique est active, le texte saisi aprs une parenthse ouvrante ( ou une accolade ouvrante { est automatiquement mis en retrait conformment la valeur de taille des tabulations dfinie dans les prfrences dActionScript. Pour mettre une ligne en retrait dans vos scripts, slectionnez-la, puis appuyez sur la touche de tabulation. Pour supprimer lindentation, slectionnez la ligne concerne, puis appuyez sur les touches Maj+Tab.
Mise en commentaire de parties du code
Les commentaires sont les parties du code que le compilateur dActionScript ignore. Une ligne de commentaire explique ce que fait votre code ou dsactive temporairement le code que vous ne voulez pas supprimer dfinitivement. Pour commenter une ligne de code, faites-la commencer par une double barre oblique (//). Le compilateur ignorera tout le texte qui suit la double barre oblique. Vous pouvez galement transformer en commentaires de grands blocs de code en plaant une barre oblique et un astrisque (/*) au dbut du bloc et un astrisque et une barre oblique (*/) sa fin. Vous pouvez saisir ces marqueurs de commentaires manuellement ou utiliser des boutons situs en haut du panneau Actions ou de la fentre de script pour les ajouter.
Mise en commentaire dune ligne de code
1 Placez le point dinsertion au dbut de la ligne de code ou au niveau du caractre o doit commencer le
commentaire.
2 Cliquez sur Appliquer un commentaire la ligne
en haut du panneau Actions ou de la fentre de script.
Une double barre oblique (//) est place au niveau du point dinsertion.
Mise en commentaire de plusieurs lignes de code
1 Slectionnez les lignes transformer en commentaires. (La premire et la dernire peuvent ntre que des portions
de ligne.)
2 Cliquez sur Appliquer des commentaires un bloc
en haut du panneau Actions ou de la fentre de script.
Les caractres de bloc de commentaires sont placs au dbut (/*) et la fin (*/) de la slection.
Suppression dun commentaire
1 Placez le point dinsertion dans la ligne qui contient le commentaire ou slectionnez le bloc de code qui est
comment.
2 Cliquez sur Supprimer le commentaire
Utilisation de la coloration de la syntaxe
Dans ActionScript, comme dans tout autre langage, la syntaxe est la manire dont les lments de code sont assembls en ordre logique. Vos scripts ne fonctionneront pas si vous utilisez une syntaxe ActionScript incorrecte. Pour mettre en vidence les erreurs de syntaxe, dfinissez un code couleur pour des parties de vos scripts. Par exemple, supposons que vous ayez dfini vos prfrences de coloration de la syntaxe de sorte que les mots-cls apparaissent en bleu. Lorsque vous tapez var, le mot var apparat en bleu. Toutefois, si vous tapez vae par inadvertance, le mot vae restera en noir, ce qui indique que vous avez fait une faute de frappe. Effectuez lune des oprations suivantes :
Choisissez Modifier > Prfrences (Windows) ou Flash > Prfrences (Macintosh), puis cliquez sur ActionScript
dans la liste des catgories et spcifiez les paramtres de coloration de la syntaxe.
Dernire mise jour le 13/5/2011
UTILISATION DE FLASH PROFESSIONAL
ActionScript
402
Dans le menu du panneau (dans le coin suprieur droit du panneau Actions), slectionnez Prfrences et spcifiez les paramtres Coloration de la syntaxe. (Macintosh).
Lorsque le point dinsertion se trouve dans la fentre de script, appuyez sur Ctrl-U (Windows) ou Commande-U
Remarque : lorsque vous rdigez des scripts dans le panneau Actions, les commandes qui ne sont pas prises en charge par la version du lecteur que vous ciblez apparaissent en jaune dans la bote outils Actions. Par exemple, si la version Flash Player du fichier SWF est dfinie sur Flash 7, le code ActionScript qui nest pris en charge que par Flash Player 8 apparat en jaune dans la bote outils Actions.
Voir aussi
Dfinition de vos prfrences ActionScript la page 393
Utilisation des numros de ligne et du retour la ligne
Lorsque vous ditez ou modifiez du code, les numros de ligne facilitent le parcours et lanalyse du code. Le retour la ligne automatique vite davoir parcourir de longues lignes de code (en particulier lorsque vous travaillez dans lenvironnement de cration ou avec des rsolutions dcran restreintes).
Activation ou dsactivation des numros de ligne
Dans le menu du panneau
(dans le coin suprieur droit du panneau Actions), slectionnez Numros de ligne.
Dans la fentre Script, choisissez Afficher > Numros de ligne. Appuyez sur Ctrl+Maj+L (Windows) ou sur Commande+Maj+L (Macintosh).
Mise en vidence dune ligne
Dans le menu du panneau
(dans le coin suprieur droit du panneau Actions), slectionnez Atteindre la ligne.
Dans la fentre de script, choisissez Modifier > Atteindre la ligne.
Activation ou dsactivation du retour la ligne automatique
Dans le menu du panneau
(dans le coin suprieur droit du panneau Actions), slectionnez Retour la ligne.
Dans la fentre Script, choisissez Afficher > Retour la ligne. Appuyez sur Ctrl+Maj+W (Windows) ou sur Commande+Maj+W (Macintosh).
Rduction des sections du code
Pour amliorer la lisibilit et la navigabilit de votre code pendant la programmation et le dbogage, rduisez certaines sections en une seule ligne. En rduisant les sections qui ne requirent pas votre attention, vous pouvez vous concentrer sur le code que vous tes en train dcrire ou de dboguer.
Rduction du code slectionn
1 Slectionnez la section de code rduire. 2 Cliquez sur Rduire la slection
Rduction du code entre accolades ou parenthses
1 Placez le point dinsertion lintrieur des accolades ou des parenthses. 2 Cliquez sur Rduire entre les accolades
Dernire mise jour le 13/5/2011
UTILISATION DE FLASH PROFESSIONAL
ActionScript
403
Dveloppement du code rduit
Cliquez sur le signe plus (+) qui apparat gauche du code rduit. (Pour rduire nouveau le bloc de code, cliquez
sur le signe moins (-) qui apparat.)
Dveloppement de tout le code rduit dans le script ouvert
Cliquez sur Dvelopper tout
Ajout de code ActionScript avec des raccourcis clavier
Pour ajouter des lments un script, utilisez des raccourcis clavier (en appuyant simultanment sur la touche Echap et sur deux autres touches). Par exemple, lorsque vous travaillez dans la fentre Script, si vous appuyez sur Echap+d+o, le code suivant sinsre dans votre script :
do { } while ();
Le point dinsertion est plac aprs le mot while pour que vous puissiez commencer saisir votre condition. De mme, si vous appuyez sur Echap+c+h, le code suivant est insr dans votre script et le point dinsertion est plac entre les parenthses (), ce qui vous permet de commencer taper votre condition :
catch () { }
Pour connatre les commandes qui possdent des raccourcis clavier dchappement, affichez-les dans la bote outils Actions en choisissant Touches de raccourci dchappement dans le menu du panneau Actions.
Touches de raccourci dchappement
Affichage des caractres masqus
Les caractres tels que les espaces, les tabulations et les sauts de ligne sont masqus dans le code ActionScript. Il peut tre ncessaire dafficher ces caractres par exemple lorsque vous devez rechercher et supprimer les espaces sur deux octets qui ne font pas partie de la valeur dune chane, car ils provoquent des erreurs la compilation.
Dans le menu du panneau
masqus.
(dans le coin suprieur droit du panneau Actions), slectionnez Caractres
Appuyez sur Ctrl+Maj+8 (Windows) ou sur Commande+Maj+8 (Macintosh).
Les symboles suivants sont utiliss pour afficher les caractres masqus.
Dernire mise jour le 13/5/2011
UTILISATION DE FLASH PROFESSIONAL
ActionScript
404
Caractre masqu Espace sur un octet Espace sur deux octets Tabulation Saut de ligne
Symbole . l >>
Recherche de texte dans un script
Loutil Rechercher permet de localiser et de remplacer des chanes de texte dans vos scripts. Remarque : pour faire porter la recherche sur lensemble des scripts dun document Flash, utilisez lExplorateur danimations.
Voir aussi
Utilisation de lexplorateur danimations la page 26
Recherche dun texte
1 Dans la barre doutils du panneau Actions ou de la fentre de script, cliquez sur Rechercher
ou appuyez sur
Ctrl+F (Windows) ou Commande+F (Macintosh).
2 Saisissez la chane rechercher. 3 Cliquez sur Rechercher le suivant.
Recherche et remplacement dun texte dans un script
1 Dans la barre doutils du panneau Actions ou de la fentre de script, cliquez sur Rechercher
ou appuyez sur
Ctrl+F (Windows) ou Commande+F (Macintosh).
2 Saisissez la chane rechercher. 3 Dans le champ Remplacer, entrez la nouvelle chane. 4 Cliquez sur Rechercher le suivant. 5 Pour remplacer la chane, cliquez sur Remplacer. Pour remplacer toutes les occurrences de la chane, cliquez sur
Remplacer tout.
Rptition dune recherche dans le panneau Actions
Dans le menu du panneau
(dans le coin suprieur droit du panneau Actions), slectionnez Rechercher
nouveau.
Rptition dune recherche dans la fentre de script
Slectionnez Modifier >> Rechercher nouveau.
Vrification de la syntaxe et de la ponctuation
Vous pouvez effectuer une vrification rapide de votre code ActionScript sans publier le fichier FLA. La syntaxe est vrifie dans le script en cours ddition. Lorsque le script appelle des classes ActionScript, ces dernires sont galement vrifies. Dautres scripts pouvant figurer dans le fichier FLA ne sont pas vrifis.
Dernire mise jour le 13/5/2011
UTILISATION DE FLASH PROFESSIONAL
ActionScript
405
Dans le cas de fichiers ActionScript 2.0, loption Vrifier la syntaxe excute le code via le compilateur, en gnrant les erreurs de syntaxe et de compilation. Dans le cas de fichiers ActionScript 3.0, loption Vrifier la syntaxe ne gnre que les erreurs de syntaxe. Pour gnrer des erreurs de compilation, par exemple des incompatibilits de type, des valeurs de renvoi incorrectes et des fautes dorthographe dans le nom de variables ou de mthodes, vous devez utiliser la commande Contrle > Tester lanimation > Tester.
Voir aussi
Compilation et exportation de classes (ActionScript 2.0)
Vrification de la syntaxe
Pour vrifier la syntaxe, effectuez lune des oprations suivantes :
Cliquez sur Vrifier la syntaxe Dans le menu du panneau
dans le panneau Actions ou la fentre de script. (dans le coin suprieur droit du panneau Actions), slectionnez Vrifier la syntaxe.
Cliquez dans la fentre de script, puis appuyez sur Ctrl+T (Windows) ou sur Commande+T (Macintosh). Cliquez
sur la fentre de script pour lui donner le focus. Si un objet sur la scne dispose du focus, cest le panneau Transformer qui souvre. Les erreurs de syntaxe apparaissent dans le panneau Erreurs de compilation. Remarque : pour un fichier de classe ActionScript externe ouvert dans la fentre Script, le chemin de classe global (AS2) ou le chemin source (AS3) affecte la vrification de la syntaxe. Des erreurs risquent de se produire, mme si le chemin de classe global ou le chemin source est dfini correctement, car le compilateur ignore que cette classe est en cours de compilation.
Vrification de lquilibrage de la ponctuation
1 Cliquez entre les accolades {}, les crochets [] ou les parenthses () de votre script. 2 Dans Windows, appuyez sur Ctrl+ (apostrophe). Sous Macintosh, appuyez sur Commande+ (apostrophe). Le
texte entre accolades, crochets ou parenthses est mis en surbrillance et vous pouvez alors vrifier que chaque ponctuation ouvrante possde bien son quivalent fermant.
Importation et exportation de scripts
Vous pouvez importer un script dans le panneau Actions ou dans la fentre de script. Vous pouvez galement exporter vos scripts du panneau Actions vers des fichiers ActionScript externes. Lexportation nest pas ncessaire lorsque vous utilisez la fentre de script car il suffit denregistrer le fichier AS. Si le texte que contiennent vos scripts ne saffiche pas comme prvu lorsque vous ouvrez ou importez un fichier, modifiez la prfrence de codage pour limportation.
Importation dun fichier AS externe
1 Dans la fentre de script, placez le point dinsertion lendroit o vous souhaitez introduire la premire ligne du
script externe.
2 Effectuez lune des oprations suivantes :
Dans le panneau Actions, choisissez Importer un script dans le menu du panneau ou appuyez sur Ctrl+Maj+I
(Windows) ou sur Commande+Maj+I (Macintosh).
Dernire mise jour le 13/5/2011
UTILISATION DE FLASH PROFESSIONAL
ActionScript
406
Dans la fentre Script, choisissez Fichier > Importer un script ou appuyez sur Ctrl+Maj+I (Windows) ou sur
Commande+Maj+I (Macintosh).
Exportation dun script partir du panneau Actions
1 Slectionnez le script exporter. Dans le menu du panneau Actions, choisissez Exporter un script ou appuyez sur
Ctrl+Maj+X (Windows) ou sur Commande+Maj+X (Macintosh).
2 Enregistrez le fichier ActionScript (AS).
Dfinition des options de codage du texte
1 Slectionnez Modifier > Prfrences (Windows) ou Flash > Prfrences (Macintosh), puis slectionnez
ActionScript dans la liste des catgories.
2 Dfinissez les options suivantes :
Ouvrir/Importer Choisissez Codage UTF-8 pour ouvrir ou importer laide du codage Unicode, ou choisissez Codage par dfaut pour ouvrir ou importer laide du format de codage de la langue actuellement utilise par votre systme. Enregistrer/Exporter Choisissez Codage UTF-8 pour enregistrer ou exporter laide du codage Unicode, ou choisissez
Codage par dfaut pour enregistrer ou exporter laide du format de codage de la langue actuellement utilise par votre systme.
Activation ou dsactivation dun message davertissement du codage dexportation
1 Slectionnez Modifier > Prfrences (Windows) ou Flash > Prfrences (Macintosh), puis slectionnez
Avertissements dans la liste des catgories.
2 Activez ou dsactivez loption Avertir des conflits de codage pendant lexportation de fichiers .as.
Codage pour scripts imports ou exports
Vous pouvez dfinir les prfrences dActionScript afin de spcifier le type de codage utiliser lors de limportation ou de lexportation de fichiers ActionScript. Le codage UTF-8 est un format Unicode 8 bits, qui vous permet dinclure du texte en plusieurs langues dans votre fichier. Le codage par dfaut, galement appel page de code classique, est celui qui est pris en charge par la langue utilise actuellement par votre systme. Important : lorsque vous utilisez une application non anglophone sur un systme en anglais, la commande Tester lanimation choue si lune des parties du fichier SWF comporte des caractres qui ne peuvent pas tre restitus par le schma de codage MBCS (Multibyte Character Sets). Par exemple, les chemins japonais, qui fonctionnent dans les systmes japonais, ne fonctionnent pas dans les systmes anglais. Assurez-vous toujours dutiliser des noms de chemin de la mme langue que votre systme. Toutes les zones de lapplication utilisant le lecteur Tester lanimation sont soumises cette restriction.
Verrouillage des scripts dans le panneau Actions
Si vous ne placez pas le code au centre de votre fichier FLA ou si vous utilisez des comportements, vous pouvez verrouiller chaque script individuellement dans le panneau Actions afin de vous y dplacer plus aisment. Le verrouillage dun script permet de conserver lemplacement du code ouvert dans le panneau Actions et de cliquer facilement dans lun ou lautre des scripts ouverts. Cette fonction savre particulirement pratique lors de la phase de dbogage.
Dernire mise jour le 13/5/2011
UTILISATION DE FLASH PROFESSIONAL
ActionScript
407
Dans lillustration suivante, le script associ lemplacement en cours du scnario se trouve sur limage 1 du calque Nettoyage. (Longlet le plus gauche suit toujours votre emplacement dans le scnario.) Ce script est galement verrouill (il est reprsent par longlet le plus droite). Deux autres scripts sont verrouills : un sur limage 1 et lautre sur limage 15 du calque Intro. Pour passer dun script verrouill lautre, cliquez sur leurs onglets ou utilisez les raccourcis clavier. Cette opration na aucune incidence sur votre position actuelle dans le scnario.
Un script verrouill
Si le contenu de la fentre de script ne change pas en fonction de lemplacement slectionn dans le scnario, la fentre de script affiche gnralement un script verrouill. Cliquez sur longlet dans la partie infrieure gauche de la fentre de script pour afficher le script associ votre emplacement dans le scnario.
Voir aussi
Dbogage du code ActionScript 3.0 la page 412 Dbogage du code ActionScript 1.0 et 2.0 la page 417
Verrouillage dun script
1 Cliquez dans le scnario afin que le script apparaisse dans un onglet dans la partie infrieure gauche de la fentre
de script dans le panneau Actions.
2 Effectuez lune des oprations suivantes :
Cliquez sur licne en forme de punaise qui figure droite de longlet. Cliquez avec le bouton droit de la souris sur longlet (Windows) ou en appuyant sur la touche Contrle (Macintosh)
et choisissez Verrouiller le script.
Dans le menu du panneau
script.
(dans le coin suprieur droit du panneau Actions), slectionnez Verrouiller le
Dverrouillage dun script
Si un script verrouill est affich dans un onglet situ en bas gauche de la fentre de script dans le panneau Actions,
cliquez sur licne en forme de punaise situe droite de longlet.
Cliquez avec le bouton droit de la souris (Windows) ou cliquez en appuyant sur la touche Contrle (Macintosh)
sur longlet et choisissez Fermer le script ou Fermer tous les scripts.
Dans le menu du panneau
Fermer tous les scripts.
(dans le coin suprieur droit du panneau Actions), slectionnez Fermer le script ou
Raccourcis clavier pour les scripts verrouills
Lorsque le point dinsertion est dans la fentre de script, utilisez les raccourcis clavier suivants pour travailler avec des scripts verrouills.
Action Verrouiller le script Dverrouiller le script Raccourci clavier Windows Ctrl+= (signe gal) Ctrl+- (signe moins) Raccourci clavier Macintosh Commande+= Commande+-
Dernire mise jour le 13/5/2011
UTILISATION DE FLASH PROFESSIONAL
ActionScript
408
Action Dplacer le focus vers longlet de droite Dplacer le focus vers longlet de gauche Dverrouiller tous les scripts
Raccourci clavier Windows Ctrl+Maj+. (point) Ctrl+Maj+, (virgule) Ctrl+Maj+- (signe moins)
Raccourci clavier Macintosh Commande+Maj+. Commande+Maj+, Commande+Maj+-
Insertion de chemins cible
De nombreuses actions de script sont destines affecter les clips, les boutons et autres occurrences de symbole. Dans votre code, vous pouvez faire rfrence des occurrences de symbole dans une scnario en insrant un chemin cible (ladresse de loccurrence que vous ciblez). Ce chemin cible peut tre absolu ou relatif. Un chemin absolu contient ladresse complte de loccurrence. Un chemin relatif ne contient que la partie de ladresse qui diffre de ladresse du script lui-mme dans le fichier FLA. Il ne fonctionnera plus si le script est dplac.
1 Dans le panneau Actions, cliquez sur une action dans votre script. 2 Cliquez sur Chemin cible
3 Entrez le chemin qui mne loccurrence cible ou slectionnez la cible dans la liste. 4 Slectionnez loption de chemin relatif ou absolu.
Utilisation des conseils de code
Lorsque vous travaillez dans le panneau Actions ou la fentre de script, le logiciel peut dtecter laction saisie et afficher un conseil de code. Il existe deux types de conseils de code : une info-bulle qui prsente la syntaxe complte de laction et un menu contextuel qui numre les noms possibles pour les mthodes et les proprits (parfois appel saisie automatique). Les conseils de code sont activs par dfaut. Des prfrences vous permettent de dsactiver les conseils de code ou de dterminer la vitesse laquelle ils apparaissent. Lorsque les conseils de code sont dsactivs dans les prfrences, il est toujours possible dafficher manuellement un conseil de code pour une commande spcifique. Remarque : si vous ne parvenez pas afficher des conseils de code pour une variable ou un objet cr dans ActionScript 2.0, bien que cette fonction soit active dans les prfrences dActionScript, assurez-vous que vous avez nomm correctement la variable ou lobjet et que vous leur avez appliqu le typage strict.
Activation des conseils de code
Il existe plusieurs manires de dclencher les conseils de code. Typage strict des objets Lorsque vous utilisez ActionScript 2.0 et le typage strict pour une variable qui repose sur une classe intgre (telle que Button, Array, etc.), la fentre de script affiche les conseils de code pour cette variable. Par exemple, supposons que vous tapiez les deux lignes de code suivantes :
var foo:Array = new Array(); foo.
Ds que vous entrez le point (.), Flash affiche la liste des mthodes et proprits disponibles pour les objets Array dans un menu contextuel, car votre variable est un tableau.
Dernire mise jour le 13/5/2011
UTILISATION DE FLASH PROFESSIONAL
ActionScript
409
Suffixes et conseils de code Si vous utilisez ActionScript 1.0 ou si vous souhaitez afficher des conseils de code pour des objets que vous crez sans dfinir strictement leur type, ajoutez un suffixe au nom de chaque objet lors de sa cration. Par exemple, le suffixe qui dclenche les conseils de code pour la classe Camera est _cam. Supposons que vous tapiez le code suivant :
var my_array = new Array(); var my_cam = Camera.get();
Si vous saisissez ensuite my_cam suivi dun point, les conseils de code de lobjet Camera apparaissent. Pour les objets qui apparaissent sur la scne, entrez le suffixe dans le champ Nom de loccurrence, dans linspecteur des proprits. Par exemple, pour afficher des conseils de code pour des objets MovieClip, utilisez linspecteur des proprits pour affecter des noms doccurrences portant le suffixe _mc tous les objets MovieClip. Lorsque vous taperez le nom dune occurrence suivi dun point, des conseils de code apparatront. Mme si les suffixes ne sont pas indispensables au dclenchement des conseils de code lorsque vous dfinissez strictement le type dun objet, il est recommand de les utiliser de faon uniforme pour rendre vos scripts plus comprhensibles. Le tableau suivant numre les suffixes qui dclenchent les conseils de code dans ActionScript 2.0 :
Type dobjet Array Button Camera Couleur ContextMenu ContextMenuItem Date Error LoadVars LocalConnection Microphone MovieClip MovieClipLoader PrintJob NetConnection NetStream SharedObject Sound String TextField TextFormat Suffixe de variable _array _btn _cam _color _cm _cmi _date _err _lv _lc _mic _mc _mcl _pj _nc _ns _so _sound _str _txt _fmt
Dernire mise jour le 13/5/2011
UTILISATION DE FLASH PROFESSIONAL
ActionScript
410
Type dobjet Video XML XMLNode XMLSocket
Suffixe de variable _video _xml _xmlnode _xmlsocket
Commentaires et conseils de code Vous pouvez galement utiliser des commentaires ActionScript pour spcifier la classe dun objet pour les conseils de code. Dans lexemple suivant, un commentaire indique ActionScript que la classe de loccurrence theObject est Object, et ainsi de suite.
// Object theObject;// Array theArray;// MovieClip theMC;
Si vous saisissez plus tard theMC suivi dun point, des conseils de code affichant la liste des mthodes et des proprits MovieClip apparaissent. Si vous tapez theArraysuivi dun point, des conseils de code affichant la liste des mthodes et des proprits Array apparaissent, etc. Toutefois, Adobe recommande demployer le typage strict des donnes ou les suffixes, car ces techniques permettent dobtenir des conseils de code automatiquement et rendent votre code plus comprhensible.
Configuration des prfrences pour obtenir des conseils de code automatiquement
Dans le panneau Actions ou la fentre de script, choisissez Modifier > Prfrences (Windows) ou Flash >
Prfrences (Macintosh), cliquez sur ActionScript dans la liste des catgories, puis activez ou dsactivez les conseils de code.
Slectionnez Prfrences dans le menu du panneau
(dans le coin suprieur droit du panneau Actions), puis activez ou dsactivez loption Conseils de code dans les prfrences dActionScript.
Dfinition dun dlai pour les conseils de code
1 Dans le panneau Actions ou la fentre de script, choisissez Modifier > Prfrences (Windows) ou Flash >
Prfrences (Macintosh).
2 Cliquez sur ActionScript dans la liste des catgories. 3 Faites glisser le curseur pour dfinir le dlai, en secondes.
Utilisation des conseils de code de type info-bulle
1 Faites apparatre le conseil de code en tapant une parenthse ouverte ( aprs un lment qui ncessite lutilisation
des parenthses, tel quun nom de mthode, une commande comme if ou .while, etc.).
Louverture des parenthses dclenche les conseils de code.
2 Entrez une valeur pour le paramtre.
Pour entrer plusieurs paramtres, sparez leurs valeurs par des virgules. Pour les fonctions ou les instructions telles que la boucle for, sparez les paramtres par des points-virgules.
Dernire mise jour le 13/5/2011
UTILISATION DE FLASH PROFESSIONAL
ActionScript
411
Des commandes tendues telles que gotoAndPlay() ou for (il sagit de fonctions ou de mthodes qui peuvent tre invoques avec diffrents jeux de paramtres) affichent un indicateur qui vous permet de choisir le paramtre que vous souhaitez dfinir. Pour slectionner le paramtre, cliquez sur les petites flches ou appuyez sur Ctrl+Flche gauche ou Ctrl+Flche droite.
Conseil de code avec plusieurs jeux de paramtres
3 Pour annuler le conseil de code, effectuez lune des oprations suivantes :
Tapez une parenthse de fermeture ). Cliquez lextrieur de linstruction. Appuyez sur la touche Echap.
Utilisation des conseils de code de type menu
1 Faites apparatre le conseil de code en tapant un point aprs le nom de la variable ou de lobjet.
Conseils de code de type menu
2 Pour naviguer dans les conseils de code, utilisez les touches Flche Haut ou Flche Bas. 3 Pour slectionner un lment dans le menu, appuyez sur Entre ou Tab, ou double-cliquez sur cet lment. 4 Pour annuler le conseil de code, effectuez lune des oprations suivantes :
Slectionnez lun des lments du menu. Cliquez au-dessus ou au-dessous de la fentre de menu. Si vous avez dj tap une parenthse douverture (, tapez-en une de fermeture ). Appuyez sur la touche Echap.
Affichage manuel dun conseil de code
1 Cliquez sur le code, lemplacement o vous souhaitez afficher des conseils, comme dans les exemples suivants :
Aprs le point (.) qui suit une instruction ou une commande, lendroit o une proprit ou une mthode doit tre
entre.
Entre les parenthses () dans un nom de mthode
2 Effectuez lune des oprations suivantes :
Cliquez sur Afficher les conseils de code
dans la barre doutils du panneau Actions ou de la fentre de script.
Appuyez sur Ctrl+Barre despace (Windows) ou sur Commande+Barre despace (Macintosh).
Dernire mise jour le 13/5/2011
UTILISATION DE FLASH PROFESSIONAL
ActionScript
412
Dans le menu du panneau
conseils de code.
(dans le coin suprieur droit du panneau Actions), slectionnez Afficher les
Rechargement des conseils de code sans redmarrer le logiciel
Dans le menu du panneau
(dans le coin suprieur droit du panneau Actions), slectionnez Recharger les
conseils de code. Vous devrez procder ainsi si vous personnalisez le mode Assistant de script en rdigeant des mthodes personnalises.
Conseils de code pour les classes personnalises
Lorsque vous crez des classes ActionScript 3.0 personnalises, Flash analyse ces classes et dtermine les objets, les proprits et les mthodes quelles contiennent. Flash est alors en mesure de fournir des conseils de code lorsque vous crivez du code qui fait rfrence des classes personnalises. Les conseils de code dans les classes personnalises sont automatiques pour toute classe que vous associez un autre code laide de la commande importer. Les conseils de code permettent aux dveloppeurs de travailler plus vite, car ils nont pas mmoriser lensemble des objets, mthodes et proprits que la classe utilise. Les concepteurs peuvent se servir des classes quils nont pas cres eux-mmes, car il nest pas ncessaire quils sachent comment les utiliser. Les conseils de code comprennent les lments suivants :
Conseils de code pour les rfrences de classes imbriques
Lors de la cration de rfrences imbriques, laide des conseils de code savre trs utile.
Conseils de code pour this
Lorsque vous crivez "this" dans un fichier de classe, vous obtenez des conseils de code pour cette mme classe.
Conseils de code pour "new+<espace>"
Lorsque vous crivez "new+<espace>", Flash affiche une liste des classes et packages disponibles.
Conseils de code pour import
Lorsque vous crivez import + <espace> , Flash affiche une liste de tous les packages intgrs et personnaliss.
Conseils de code pour les bibliothques SWC
Lorsque vous ajoutez une bibliothque SWC au chemin de bibliothque ou au chemin de bibliothque externe, Flash active les conseils de code pour toutes les classes que contient le fichier SWC.
Dbogage du code ActionScript 3.0
Prsentation du dbogueur dActionScript 3.0
Flash comprend un dbogueur ddi ActionScript 3.0 dont le fonctionnement diffre lgrement de celui dActionScript 2.0. Le dbogueur dActionScript 3.0 ne fonctionne quavec les fichiers ActionScript 3.0 FLA et AS. Les paramtres de publication des fichiers FLA doivent tre dfinis sur Flash Player 9. Lorsque vous lancez une session de dbogage ActionScript 3.0, Flash lit le fichier SWF dans sa version de dbogage autonome. Le dbogueur de Flash Player lit le fichier SWF dans une autre fentre que celle de lapplication de cration Flash.
Dernire mise jour le 13/5/2011
UTILISATION DE FLASH PROFESSIONAL
ActionScript
413
Le dbogueur dActionScript 3.0 convertit lespace de travail de Flash en un espace de dbogage qui affiche les panneaux utiliss pour le dbogage, y compris le panneau Actions et/ou la fentre de script, la Console de dbogage et le panneau Variables. La Console de dbogage affiche la pile dappel et contient des outils permettant de parcourir les scripts pas pas. Le panneau Variables affiche les variables de la zone active et leurs valeurs, et vous permet dactualiser ces dernires. Ressources supplmentaires Les ressources suivantes fournissent dautres informations dtailles sur le dbogage dActionScript 3.0 :
Understanding ActionScript 3 debugging in Flash (Adobe.com) (disponible en anglais uniquement) Introducing the ActionScript 3 debugger (Adobe.com) (disponible en anglais uniquement)
Passage en mode dbogage
La faon dont vous commencez une session de dbogage dpend du type de fichier sur lequel vous travaillez. Pendant une session de dbogage, Flash interrompt lexcution dActionScript ds quil rencontre un point darrt ou une erreur dexcution. Lorsque Flash dmarre une session de dbogage, il ajoute des informations spciales au fichier SWF export pour la session. Ces informations permettent au dbogueur dindiquer les numros des lignes contenant les erreurs rencontres. Vous pouvez inclure ces informations de dbogage spciales dans tous les fichiers SWF crs depuis un certain fichier FLA dans les paramtres de publication. Cela vous permet de dboguer le fichier SWF sans dclencher explicitement une session de dbogage. Ces informations de dbogage accroissent lgrement la taille du fichier SWF. Choix d'un environnement de dbogage par dfaut Choisissez Dboguer > Dboguer lanimation, puis slectionnez l'une des options suivantes :
dans Flash Professional dans Device Central dans l'application de dbogage du lanceur AIR (bureau) dans l'application de dbogage du lanceur AIR (mobile) sur le priphrique via USB (CS5.5 uniquement)
Toutes les sessions de dbogage ont lieu dans l'environnement de votre choix. Vous pouvez tout moment modifier l'environnement par dfaut. Dmarrage du dbogage depuis un fichier FLA Choisissez Dboguer > Dboguer lanimation > Dboguer. Dmarrage du dbogage depuis un fichier ActionScript 3.0 AS 1 Le fichier ActionScript tant ouvert dans la fentre Script, vous pouvez slectionner, depuis le menu Cible dans la partie suprieure de la fentre Script, le fichier FLA avec lequel le fichier ActionScript devrait tre compil. Le fichier FLA doit aussi tre ouvert dans Flash pour apparatre dans ce menu.
2 Slectionnez Dboguer > Dboguer lanimation > Dboguer.
Ajout dinformations de dbogage tous les fichiers SWF crs partir dun fichier FLA 1 Le fichier FLA tant ouvert, slectionnez Fichier > Paramtres de publication.
Dernire mise jour le 13/5/2011
UTILISATION DE FLASH PROFESSIONAL
ActionScript
414
2 Dans la bote de dialogue Paramtres de publication, cliquez sur l'onglet Flash (CS5) ou sur la catgorie Flash
(CS5.5).
3 Slectionnez Autoriser le dbogage.
Quitter le mode dbogage Cliquez sur le bouton Fin de la session de dbogage dans la Console dbogage.
Dfinition et suppression des points darrt
Ajoutez des points darrt dans votre code ActionScript pour interrompre son excution diffrents endroits stratgiques. Lorsque lexcution sinterrompt, vous pouvez alors excuter le code ligne par ligne, afficher ses diffrentes sections ActionScript, afficher les valeurs des variables et des expressions et modifier celles des variables. Remarque : les points darrt ne peuvent pas tre ajouts des fichiers ASC (ActionScript pour Communication) ou JSFL (JavaScript Flash). Dfinition dun point darrt Dans le panneau Actions ou la fentre Script, cliquez sur la marge gauche en regard de la ligne de code o vous voulez faire apparatre un point darrt. Suppression dun point darrt Dans le panneau Actions ou la fentre Script, cliquez sur le point darrt retirer.
Examen du code ligne par ligne
Lorsque lexcution du code ActionScript sinterrompt au niveau dun point darrt ou dune erreur dexcution, vous pouvez examiner chaque ligne, en choisissant dexcuter les appels de fonction ou de les ignorer. Vous pouvez galement choisir de poursuivre lexcution du code sans cet examen pas pas. Parcourir le code ligne par ligne Cliquez sur le bouton Dmarrer le pas pas dtaill dans la Console de dbogage. Ignorer un appel de fonction Cliquez sur le bouton Passer outre dans la Console de dbogage. Sortir dun appel de fonction Cliquez sur le bouton Sortir du pas pas dans la Console de dbogage. Reprendre lexcution normale du code Cliquez sur le bouton Continuer dans la Console de dbogage.
Affichage et examen des scripts de la pile dappels
Lorsque lexcution du code sinterrompt dans le dbogueur, vous pouvez afficher la pile dappels dans la Console de dbogage et examiner les scripts contenant les fonctions prsentes dans la pile. La pile dappels prsente la liste actuelle des appels de fonction imbriqus qui sont en attente de fin dexcution. Vous pouvez afficher individuellement les scripts contenant chaque fonction.
Dans le panneau Console de dbogage, double-cliquez sur le nom du script dans la pile dappels.
Dernire mise jour le 13/5/2011
UTILISATION DE FLASH PROFESSIONAL
ActionScript
415
Affichage et modification des valeurs des variables
Affichez et modifiez les valeurs des variables et des proprits dans le panneau Variables. Affichage de la valeur dune variable 1 Dans le panneau Variables, slectionnez dans le menu Panneau les types de variables afficher.
Loption Afficher les constantes affiche les valeurs constantes (variables valeur fixe). Loption Afficher les valeurs statiques affiche les variables qui appartiennent la classe plutt quaux
occurrences de la classe.
Loption Afficher les variables de membre inaccessibles affiche les variables qui ne sont pas accessibles aux autres
classes ou espaces de noms. Ceci inclut les variables protges, prives ou internes lespace de noms.
Loption Activer laffichage hexadcimal supplmentaire ajoute des valeurs hexadcimales l o des valeurs
dcimales sont affiches. Ceci est surtout utile pour des valeurs de couleur. Les valeurs hexadcimales ne sont pas affiches dans le cas de valeurs dcimales de 0 9.
Loption Afficher les noms qualifis affiche des types de variables avec la fois leur nom de package et leur nom
de classe.
2 Dveloppez laffichage de larborescence de la structure objet du fichier FLA jusqu ce que vous aperceviez la
variable. Modification de la valeur dune variable 1 Dans le panneau Variables, double-cliquez sur la valeur de la variable.
2 Saisissez la nouvelle valeur pour la variable et appuyez sur la touche Entre. La nouvelle valeur est utilise durant
lexcution du code par la suite.
Contrle des avertissements du compilateur
Contrlez les types davertissements gnrs par le compilateur dActionScript dans le panneau Erreurs de compilation. Lorsque le compilateur signale une erreur, double-cliquez sur son entre pour atteindre la ligne de code qui provoque lerreur.
1 Choisissez Fichier > Paramtres de publication. 2 Cliquez sur Flash. 3 Cliquez sur le bouton Paramtres dActionScript. 4 Choisissez parmi les options Erreurs :
Le Mode strict signale les avertissements comme des erreurs, ce qui signifie que la compilation chouera tant que
ces erreurs persisteront.
Le Mode avertissements signale des avertissements supplmentaires qui aident dtecter les incompatibilits lors
du passage dActionScript 2.0 ActionScript 3.0.
Localisation des erreurs dans le code
Lorsque Flash rencontre une erreur dans le code ActionScript, pendant la compilation ou lexcution, il la signale dans le panneau Erreurs de compilation. Localisez la ligne de code qui provoque lerreur dans le panneau Erreurs de compilation.
Double-cliquez sur lerreur dans le panneau Erreurs de compilation.
Dernire mise jour le 13/5/2011
UTILISATION DE FLASH PROFESSIONAL
ActionScript
416
Dbogage dun fichier SWF ActionScript 3.0 distant
Avec ActionScript 3.0, vous pouvez dboguer un fichier SWF distant laide de la version autonome, ActiveX ou module externe de Flash Player que vous trouverez dans rpertoire dinstallation de Flash/Players/Debug/. Cependant, dans le dbogueur dActionScript 3.0, le dbogage distance est limit aux fichiers qui se trouvent sur le mme hte local que lapplication de cration Flash et lus sur le lecteur de dbogage autonome, le contrle ActiveX ou le module externe. Pour permettre le dbogage distance du fichier, activez le dbogage dans les paramtres Publication. Vous pouvez galement publier votre fichier avec un mot de passe de dbogage pour vous assurer que seuls les utilisateurs autoriss pourront le dboguer. Comme dans JavaScript ou HTML, vous pouvez afficher les variables ct client dans ActionScript. Pour stocker les variables de faon scurise, envoyez-les une application ct serveur au lieu de les stocker dans votre fichier. Cependant, en tant que dveloppeur, vous ne voudrez peut-tre pas rvler vos secrets de fabrication, tels que vos structures de clips. Vous pouvez donc utiliser un mot de passe de dbogage pour protger votre travail. Activation du dbogage distant dun fichier SWF et dfinition dun mot de passe de dbogage Dans les fichiers FLA dActionScript 3.0, le code de scripts dimages ne peut pas tre dbogu. Seul le code des fichiers AS externes peut tre dbogu avec le Dbogueur dActionScript 3.0.
1 Ouvrez le fichier FLA. 2 Choisissez Fichier > Paramtres de publication. 3 Dans la bote de dialogue Paramtres de publication, cliquez sur l'onglet Flash (CS5) ou sur la catgorie Flash
(CS5.5), puis slectionnez Autoriser le dbogage.
4 Fermez la bote de dialogue Paramtres de publication, puis choisissez lune des commandes suivantes :
Fichier > Exporter > Exporter lanimation Fichier > Publier
5 Vous pouvez laisser le fichier SWF sur la machine locale pour excuter une session de dbogage distance sur lhte
local ou le tlcharger vers votre serveur Web. Le fichier SWF ne contient pas dinformations sur les points darrt ; par consquent, si vous tlchargez le fichier vers un serveur distant, vous ne pourrez pas faire dfiler le code pas pas. Utiliser lhte local pour excuter cette tche.
6 Dans Flash, choisissez Dboguer > Commencer la session de dbogage distance > ActionScript 3.0.
Flash ouvre le panneau Dbogueur d'ActionScript 3.0 et attend que le lecteur de dbogage de Flash se connecte. Vous avez deux minutes pour dmarrer le lecteur de dbogage. Si plus de deux minutes scoulent, rptez cette opration.
7 Ouvrez le fichier SWF dans la version de dbogage du module externe, contrle ActiveX ou lecteur autonome de
Flash Player. Le lecteur autonome de dbogage se trouve dans rpertoire dinstallation Flash/Players/Debug/. Veillez ne pas vous connecter un fichier sur une autre machine car le dbogueur ne sera pas en mesure de recevoir des informations sur les points darrt. La session de dbogage dmarre lorsque le lecteur de dbogage se connecte au panneau Dbogueur ActionScript 3.0 de Flash. Activation du dbogueur distance 1 Ouvrez lapplication de cration Flash si cela n'est pas dj fait.
2 Dans Flash, slectionnez Dboguer > Commencer la session de dbogage distance > ActionScript 3.0.
Dernire mise jour le 13/5/2011
UTILISATION DE FLASH PROFESSIONAL
ActionScript
417
3 Dans un navigateur ou dans le dbogueur du lecteur autonome, ouvrez le fichier SWF publi partir de son
emplacement distant. Si la bote de dialogue du dbogage distance ne souvre pas, cliquez avec le bouton droit de la souris sur le fichier SWF (Windows) ou en appuyant sur la touche Ctrl (Macintosh) pour afficher un menu contextuel, et choisissez Dbogueur.
4 Dans la bote de dialogue Dbogage distance, slectionnez Hte local et choisissez le fichier ouvrir.
La liste hirarchique du fichier SWF apparat dans le dbogueur. Lorsque le fichier SWF nest pas lu, le dbogueur peut tre en pause. Cliquez sur Continuer pour le redmarrer.
Dbogage du code ActionScript 1.0 et 2.0
Dbogage de vos scripts ActionScript 1.0 et 2.0
Le dbogueur dActionScript 2.0 vous aide dtecter les erreurs ActionScript 1.0 et 2.0 pendant que votre fichier SWF sexcute dans Flash Player. Lorsque vous utilisez Flash pour dboguer ActionScript 1.0 et 2.0, vous affichez vos fichiers SWF dans la version de dbogage de Flash Player, installe automatiquement avec Flash. Pour installer une version de dbogage autonome de Flash Player, excutez le programme dinstallation situ dans le rpertoire /racine dinstallation de Flash/Players/Debug/. Le dbogueur dActionScript 2.0 affiche la liste hirarchise des clips actuellement chargs dans Flash Player. Il permet dafficher et de modifier la valeur des variables et des proprits pendant la lecture du fichier SWF et dinsrer des points darrt grce auxquels vous pouvez arrter le fichier SWF et examiner le code ActionScript ligne par ligne. Vous pouvez alors revenir aux scripts et les modifier afin dobtenir les rsultats escompts.
C A
A. Liste hirarchique B. Liste des proprits C. Barre doutils D. Code
Vous pouvez redimensionner les zones du panneau Dbogueur. Lorsque votre pointeur passe dune zone lautre, faites glisser la souris pour redimensionner la liste hirarchique, la liste dobservation et le code. Vous pouvez galement cliquer sur la barre verticale pour agrandir lun des cts du Dbogueur jusqu sa taille maximale.
Dernire mise jour le 13/5/2011
UTILISATION DE FLASH PROFESSIONAL
ActionScript
418
Lorsque le dbogueur est activ, sa barre dtat affiche lURL ou le chemin daccs local du fichier. Elle indique galement sil sexcute en environnement de test ou depuis un site distant, et elle prsente une vue en direct de la liste hirarchique des clips. Lorsque vous ajoutez des clips au fichier ou en supprimez, cette liste est immdiatement mise jour. Remarque : les dbogueurs ActionScript 2.0 et 3.0 sont trs diffrents lun de lautre. Pour plus dinformations sur le dbogueur ActionScript 3.0, voir Dbogage du code ActionScript 3.0 la page 412. Commande Tester lanimation et raccourcis clavier Lorsque vous utilisez la commande Contrle > Tester lanimation > Tester pour tester des fichiers SWF qui implmentent des commandes de clavier (tabulation, raccourcis clavier crs laide de Key.addListener(), etc.), choisissez Contrle > Dsactiver les raccourcis clavier dans la fentre Tester lanimation. La slection de cette option empche lenvironnement de cration de semparer des squences de touches, et les laisse passer travers le lecteur. Par exemple, dans lenvironnement de cration, Ctrl+U ouvre la bote de dialogue Prfrences. Si votre script affecte Ctrl+U une action qui souligne du texte lcran, lorsque vous utilisez Tester lanimation, lappui sur Ctrl+U ouvre la bote de dialogue Prfrences au lieu dexcuter laction qui souligne le texte. Pour que la commande Ctrl+U soit transmise au lecteur, vous devez choisir Contrle > Dsactiver les raccourcis clavier dans la fentre Tester lanimation. Important : lorsque vous utilisez une application non anglophone dans un systme en anglais, la commande Tester lanimation choue si lune des parties du fichier SWF comporte des caractres qui ne peuvent pas tre restitus avec le schma de codage MBCS. Par exemple, les chemins japonais ne fonctionnent pas dans un systme anglais. Autres outils de dbogage Flash fournit galement les outils de dbogage suivants :
Le panneau Erreurs de compilation, qui affiche les erreurs rencontres par Flash lors de la compilation de vos
scripts
Le panneau Sortie, qui affiche les messages des erreurs dexcution et rpertorie les variables et les objets Linstruction trace(), qui envoie des notes de programmation et des valeurs dexpressions au panneau Sortie Les instructions throw et try..catch..finally, qui vous permettent de tester et de rsoudre les erreurs
dexcution partir de votre script.
Dbogage dun fichier SWF local
1 Ouvrez le document FLA. 2 Slectionnez Dboguer > Dboguer lanimation > Dboguer.
Cette commande exporte le fichier SWF avec des informations de dbogage (fichier SWD). Elle ouvre le dbogueur et le fichier SWF dans lenvironnement de test. Le fichier SWD permet de dboguer le code ActionScript. Il contient des informations qui permettent dutiliser des points darrt et dexcuter le code pas pas.
Dbogage dun fichier SWF ActionScript 2.0 distant
Vous pouvez dboguer un fichier SWF distant laide de la version autonome, ActiveX ou module externe de Flash Player que vous trouverez dans rpertoire dinstallation de Flash/Players/Debug/. Pour permettre le dbogage distance du fichier, activez le dbogage dans les paramtres Publication. Vous pouvez galement publier votre fichier avec un mot de passe de dbogage pour vous assurer que seuls les utilisateurs autoriss pourront le dboguer.
Dernire mise jour le 13/5/2011
UTILISATION DE FLASH PROFESSIONAL
ActionScript
419
Comme dans JavaScript ou HTML, vous pouvez afficher les variables ct client dans ActionScript. Pour stocker les variables de faon scurise, envoyez-les une application ct serveur au lieu de les stocker dans votre fichier. Cependant, en tant que dveloppeur, vous ne voudrez peut-tre pas rvler vos secrets de fabrication, tels que vos structures de clips. Vous pouvez donc utiliser un mot de passe de dbogage pour protger votre travail.
Activation du dbogage distant dun fichier SWF et dfinition dun mot de passe de dbogage
1 Ouvrez le fichier FLA. 2 Choisissez Fichier > Paramtres de publication. 3 Dans la bote de dialogue Paramtres de publication, cliquez sur l'onglet Flash (CS5) ou sur la catgorie Flash
(CS5.5), puis slectionnez Autoriser le dbogage.
4 Pour dfinir un mot de passe, entrez-le dans le champ Mot de passe.
Aprs lajout du mot de passe, personne ne peut tlcharger dinformations dans le dbogueur sans fournir ce mot de passe.
5 Fermez la bote de dialogue Paramtres de publication, puis choisissez lune des commandes suivantes :
Dboguer > Dboguer lanimation > Dboguer Fichier > Exporter > Exporter lanimation Fichier > Publier
Flash cre un fichier de dbogage portant lextension .swd et lenregistre dans le mme rpertoire que le fichier SWF. Le fichier SWD permet de dboguer le code ActionScript. Il contient des informations qui permettent dutiliser des points darrt et dexcuter le code pas pas.
6 Tlchargez le fichier SWF et le fichier SWD dans le mme rpertoire vers votre serveur Web ou laissez-le sur la
machine locale pour excuter une session de dbogage distance sur lhte local. Si le fichier SWD ne se trouve pas dans ce rpertoire, vous pouvez toujours effectuer le dbogage distance, mais le dbogueur ne comporte pas de points darrt et il vous est impossible de faire dfiler le code pas pas.
7 Dans Flash, choisissez Dboguer > Commencer la session de dbogage distance > ActionScript 2.0.
Flash ouvre le panneau Dbogueur dActionScript 2.0 et attend quun lecteur de dbogage Flash se connecte. Vous avez deux minutes pour dmarrer le lecteur de dbogage. Si plus de deux minutes scoulent, rptez cette opration.
8 Ouvrez le fichier SWF dans la version de dbogage du module externe, contrle ActiveX ou lecteur autonome de
Flash Player. Le lecteur autonome de dbogage se trouve dans le rpertoire rpertoire dinstallation Flash/Players/Debug/. La session de dbogage dmarre lorsque le lecteur de dbogage se connecte au panneau Dbogueur ActionScript 2.0 de Flash.
Activation du dbogueur distance
1 Ouvrez lapplication de cration Flash sil ne lest pas dj. 2 Dans Flash, choisissez Dboguer > Commencer la session de dbogage distance > ActionScript 2.0. 3 Dans un navigateur ou dans le dbogueur du lecteur autonome, ouvrez le fichier SWF publi partir de son
emplacement distant. Assurez-vous que le fichier SWD se trouve sur le mme dossier que le fichier SWF. Si la bote de dialogue du dbogage distant ne souvre pas, cliquez avec le bouton droit de la souris sur le fichier SWF (Windows) ou en appuyant sur la touche Ctrl (Macintosh) pour afficher un menu contextuel, et choisissez Dbogueur.
Dernire mise jour le 13/5/2011
UTILISATION DE FLASH PROFESSIONAL
ActionScript
420
4 Dans la bote de dialogue Dbogage distance, slectionnez Hte local ou Autre machine :
Choisissez Hte local si le dbogueur de Flash Player et lapplication de cration Flash se trouvent dans le mme
ordinateur.
Choisissez Autre machine si le dbogueur de Flash Player et lapplication de cration Flash ne se trouvent pas dans
le mme ordinateur. Entrez ladresse IP de lordinateur qui excute lapplication de cration Flash.
Slectionnez Ne plus afficher cette bote de dialogue pour que la bote de dialogue Dbogage distance ne demande
plus lutilisateur lemplacement dun dbogueur lorsque ce dernier est introuvable. Cette option est slectionne par dfaut.
5 Entrez le mot de passe de dbogage si vous en avez dfini un.
La liste hirarchique du fichier SWF apparat dans le dbogueur. Lorsque le fichier SWF nest pas lu, le dbogueur peut tre en pause. Cliquez sur Continuer pour le redmarrer.
Affichage et modification des valeurs des variables dans le dbogueur
Longlet Variables du dbogueur affiche les noms et valeurs de toutes les variables globales et de scnario du fichier SWF slectionn dans la liste. Si vous modifiez la valeur dune variable dans cet onglet, le changement apparat dans le fichier SWF pendant son excution. Par exemple, pour tester la dtection de collision dans un jeu, vous pouvez entrer la valeur de la variable qui positionne une balle lemplacement correct prs dun mur. Longlet Locales du dbogueur affiche les noms et les valeurs de toutes les variables locales disponibles dans la ligne de code ActionScript o le fichier SWF sest arrt, que ce soit un point darrt ou nimporte o ailleurs dans une fonction dfinie par lutilisateur.
Voir aussi
Liste des objets et variables dun fichier SWF la page 422
Affichage dune variable et de sa valeur
1 Dans la liste daffichage du Dbogueur, slectionnez le clip qui contient la variable. (Pour afficher les variables
globales, slectionnez le clip _global dans la liste.)
2 Cliquez sur longlet Variables.
La liste hirarchique est automatiquement mise jour au cours de la lecture du fichier SWF. Remarque : un clip supprim du fichier SWF au niveau dune image spcifique est galement supprim (avec sa variable et son nom de variable) de la liste hirarchique du dbogueur. Toutefois, si sa variable est marque pour la liste dobservation, vous pouvez toujours lafficher dans longlet Observateur.
Modification de la valeur dune variable
Dans longlet Variables du panneau Dbogueur, double-cliquez sur la valeur et remplacez-la par une autre.
Saisissez une chane (toute valeur entre guillemets), un nombre ou une valeur boolenne (true ou false). Vous ne pouvez pas saisir une expression (par exemple, eval("name:" +i) ou x + 2). Remarque : pour crire la valeur dune expression dans le panneau Sortie de lenvironnement de test, utilisez linstruction trace().
Dernire mise jour le 13/5/2011
UTILISATION DE FLASH PROFESSIONAL
ActionScript
421
Utilisation de la liste dobservation
Pour surveiller plusieurs variables sensibles, vous pouvez les marquer pour la liste dobservation. Cette liste affiche le chemin daccs absolu de la variable et sa valeur. Vous pouvez galement entrer une nouvelle valeur de variable dans la liste dobservation. La liste dobservation naffiche que les variables accessibles par un chemin cible absolu, tel que _global ou _root. Si vous ajoutez une variable locale la liste dobservation, sa valeur ne saffiche que lorsque Flash Player sarrte sur une ligne de code ActionScript dans laquelle cette variable est utilise. Toutes les autres variables saffichent pendant la lecture du fichier SWF. Si le dbogueur ne trouve pas la valeur de la variable, elle est rpertorie comme Undefined.
Variables marques pour la liste dobservation et variables dans la liste dobservation
Ajout de variables la liste dobservation
Dans longlet Variables ou Locales, cliquez sur une variable slectionne avec le bouton droit de la souris
(Windows) ou en appuyant sur la touche Contrle (Macintosh), puis choisissez Observateur dans le menu contextuel. Un point bleu apparat en regard de la variable.
Dans longlet Observateur, cliquez avec le bouton droit de la souris sur une variable slectionne (Windows) ou en
appuyant sur la touche Contrle (Macintosh), puis choisissez Ajouter dans le menu contextuel. Double-cliquez dans la colonne du nom et entrez le chemin cible de la variable.
Retrait de variables de la liste dobservation
Dans longlet Observateur ou Variables, cliquez avec le bouton droit de la souris (Windows) ou appuyez sur la
touche Contrle (Macintosh), puis choisissez Supprimer dans le menu contextuel.
Affichage et modification des proprits de clip
Longlet Proprits du dbogueur affiche toutes les valeurs des proprits des clips prsents sur la scne. Si vous modifiez une valeur, vous constaterez leffet de la modification dans le fichier SWF lors de son excution. (Certaines proprits de clip sont en lecture seule et ne peuvent pas tre modifies.)
Affichage des proprits dun clip dans le dbogueur
1 Slectionnez un clip dans la liste. 2 Cliquez sur longlet Proprits du dbogueur.
Dernire mise jour le 13/5/2011
UTILISATION DE FLASH PROFESSIONAL
ActionScript
422
Modification de la valeur dune proprit
Dans longlet Proprits du Dbogueur, double-cliquez sur la valeur et remplacez-la par la nouvelle.
Saisissez une chane (toute valeur entre guillemets), un nombre ou une valeur boolenne (true ou false). Vous ne pouvez pas saisir dexpression (par exemple, x + 50), ni de valeur dobjet ou de tableau (par exemple, {id: "rogue"} ou [1, 2, 3]). Remarque : pour crire la valeur dune expression dans le panneau Sortie de lenvironnement de test, utilisez linstruction
trace().
Liste des objets et variables dun fichier SWF
Pour dresser la liste des objets dun fichier SWF, utilisez la commande Lister les objets, trs utile pour identifier le chemin cible appropri et les noms doccurrence. Pour dresser la liste des variables dun fichier SWF, utilisez la commande Lister les variables, qui vous permet de connatre le nom et le chemin cible dune variable. Les commandes Lister les objets et Lister les variables effacent le contenu du panneau de sortie. Si vous ne souhaitez pas perdre ces donnes, slectionnez Enregistrer dans un fichier dans le menu Panneau de sortie avant dactiver la commande.
Enumration des objets dun fichier SWF
Dans lenvironnement de test, la commande Lister les objets affiche le niveau, limage, le type dobjet (forme, clip ou bouton), les chemins cible et les noms doccurrences de clips, boutons et champs de texte. Le tout est prsent dans le panneau de sortie sous forme de liste hirarchise. (Elle naffiche pas tous les objets de donnes ActionScript.)
1 Si le fichier SWF nest pas en cours dexcution dans lenvironnement de test, choisissez Contrle > Tester
lanimation > Tester.
2 Choisissez Dboguer > Lister les objets.
La liste de tous les objets actuellement prsents sur la scne apparat dans le panneau de sortie. La liste nest pas automatiquement mise jour au cours de la lecture du fichier SWF ; chaque fois que vous voulez envoyer les informations au panneau de sortie, vous devez utiliser la commande Lister les objets.
Enumration des variables dun fichier SWF dans le panneau de sortie
Dans lenvironnement de test, la commande Lister les variables affiche la liste de toutes les variables que contient le fichier SWF. Les variables globales (dclares avec lidentifiant _global) apparaissent en haut de la liste produite par la commande Lister les variables, dans une section nomme Variables globales. Chacune delles est prcde du prfixe _global. En outre, la commande Lister les variables affiche les proprits de lecture/dfinition, cres par la mthode
Objet.addProperty() et qui appellent des mthodes get ou set. Dans le panneau Sortie, la valeur dune proprit
de lecture/dfinition contient un prfixe [getter/setter]. Le logiciel dtermine la valeur qui saffiche pour une proprit de lecture/dfinition en valuant la fonction get. La liste nest pas automatiquement mise jour au cours de la lecture du fichier SWF. Chaque fois que vous souhaitez envoyer les informations au panneau Sortie, vous devez utiliser la commande Lister les variables.
1 Crez un nouveau document FLA. Par exemple, appelez-le listvariables.fla. 2 Ajoutez le code ActionScript 2.0 suivant dans le panneau Actions :
_global.myName = "Buster"; var myCatSays:String = "meow"; var myNum:Number = 313; var myArray:Array = ["one", "two", "three"];
Dernire mise jour le 13/5/2011
UTILISATION DE FLASH PROFESSIONAL
ActionScript
423
3 Choisissez Contrle > Tester lanimation > Tester. 4 Dans lenvironnement de test, choisissez Dboguer > Lister les variables.
La liste de toutes les variables actuellement prsentes dans le fichier SWF saffiche dans le panneau de sortie. Lexemple suivant prsente les variables renvoyes par le code de ltape 2 :
Global Variables: Variable _global.myName = "Buster" Level #0: Variable _level0.$version = "WIN 9,0,29,3" Variable _level0.myCatSays = "meow" Variable _level0.myNum = 313 Variable _level0.myArray = [object #1, class 'Array'] [0:"one", 1:"two", 2:"three" ]
Dfinition et suppression des points darrt
Un point darrt vous permet dinterrompre une application une certaine ligne du code ActionScript. Vous pouvez utiliser des points darrt pour tester dventuels endroits problmatiques dans votre code. Par exemple, si vous avez crit une srie dinstructions if..else if et que vous ne pouvez pas dterminer laquelle est en cours dexcution, vous pouvez ajouter un point darrt avant ces instructions et les faire dfiler une par une dans le dbogueur. Vous pouvez dfinir des points darrt dans le panneau Actions, la fentre de script ou dans le dbogueur. Les points darrt dfinis dans le panneau Actions sont enregistrs dans le fichier FLA. Les points darrt dfinis dans le dbogueur et la fentre de script ne sont pas enregistrs dans le fichier FLA et ne sont valides que pendant la session de dbogage en cours. Important : si vous dfinissez des points darrt dans le panneau Actions ou dans la fentre de script et cliquez sur Format automatique, vrifiez vos points darrt. Si la commande Format automatique a supprim des lignes vides, votre code ActionScript a pu tre dplac une autre ligne. Il est conseill dappliquer le format automatique vos scripts avant de dfinir des points darrt. Vous pouvez afficher les points darrt la fois dans le Dbogueur et dans la fentre de script en les dfinissant dans lune ou lautre de ces fentres. Pour que cela fonctionne, le chemin daccs au fichier AS doit tre le mme dans les deux fentres. Ne dfinissez pas des points darrt dans des commentaires ou des lignes vides, car ils seraient ignors.
Dfinition ou suppression dun point darrt dans le panneau Actions ou la fentre de script
Pendant une session de dbogage, effectuez lune des actions suivantes :
Cliquez dans la marge gauche de la fentre de script. La prsence dun point rouge indique un point darrt. Cliquez sur le bouton Options de dbogage Cliquez avec le bouton droit de la souris (Windows) ou appuyez sur la touche Contrle (Macintosh) pour afficher
le menu contextuel, puis slectionnez Dfinir un point darrt, Supprimer le point darrt ou Supprimer tous les points darrt de ce fichier. (Dans la fentre de script, vous pouvez galement slectionner Supprimer les points darrt dans tous les fichiers AS.)
Appuyez sur Ctrl+Maj+B (Windows) ou sur Commande+Maj+B (Macintosh).
Remarque : dans certaines versions prcdentes de Flash, un clic dans la marge gauche de la fentre de script slectionnait la ligne de code. Dsormais, le mme clic permet dajouter ou de supprimer un point darrt. Pour slectionner une ligne de code, appuyez sur la touche Ctrl (Windows) ou Commande (Macintosh).
Dernire mise jour le 13/5/2011
UTILISATION DE FLASH PROFESSIONAL
ActionScript
424
Dfinition et suppression des points darrt dans le Dbogueur
Cliquez dans la marge gauche de la fentre de script. La prsence dun point rouge indique un point darrt. Cliquez sur Basculer le point darrt ou Supprimer tous les points darrt, au-dessus de laffichage du code. Cliquez avec le bouton droit de la souris (Windows) ou appuyez sur la touche Contrle (Macintosh) pour afficher
le menu contextuel, puis slectionnez Dfinir un point darrt, Supprimer le point darrt ou Supprimer tous les points darrt de ce fichier.
Appuyez sur Ctrl+Maj+B (Windows) ou sur Commande+Maj+B (Macintosh).
Fichier XML des points darrt
Lorsque vous travaillez avec des points darrt dans la fentre Script, le fichier AsBreakpoints.xml vous permet de stocker des informations sur les points darrt. Ce fichier est crit dans le rpertoire Paramtres locaux, aux emplacements suivants :
Windows Disque dur\Documents and Settings\utilisateur\Local Settings\Application Data\Adobe\Flash CS3\langue\Configuration\Debugger\ Macintosh Disque dur Macintosh/Utilisateurs/Utilisateur/Library/Application Support/Adobe Flash
CS3/Configuration/Debugger/ Voici un exemple de fichier AsBreakpoints.xml :
<?xml version="1.0"?> <flash_breakpoints version="1.0"> <file name="c:\tmp\myscript.as"> <breakpoint line="10"></breakpoint> <breakpoint line="8"></breakpoint> <breakpoint line="6"></breakpoint> </file> <file name="c:\tmp\myotherscript.as"> <breakpoint line="11"></breakpoint> <breakpoint line="7"></breakpoint> <breakpoint line="4"></breakpoint> </file> </flash_breakpoints>
Le fichier XML contient les balises suivantes :
flash_breakpoints Ce noeud possde un attribut version qui spcifie la version du fichier XML. Flash 8 est la
version 1.0.
file Nud enfant de flash_breakpoints. Ce noeud possde un attribut name qui spcifie le nom du fichier qui contient les points darrt. breakpoint Nud enfant de file. Ce noeud possde un attribut line, qui spcifie le numro de la ligne qui contient le point darrt.
Le fichier AsBreakpoints.xml est lu lorsque vous dmarrez Flash, puis nouveau gnr lorsque vous le quittez. Le fichier AsBreakpoints.xml est utilis pour conserver la trace des points darrt entre les sessions de dveloppement.
Dfilement des lignes de code
Aprs avoir dfini des points darrt dans un script et cliqu sur Continuer dans le Dbogueur, vous pouvez faire dfiler les lignes de code une par une et contrler ainsi les dplacements du Dbogueur travers les instructions et les fonctions.
Dernire mise jour le 13/5/2011
UTILISATION DE FLASH PROFESSIONAL
ActionScript
425
Par exemple, dans le code ActionScript 2.0 suivant, supposons quun point darrt a t dfini dans un bouton la ligne myFunction() :
on(press){ myFunction(); }
Lorsque vous cliquez sur ce bouton, Flash Player atteint le point darrt et sinterrompt. Vous pouvez maintenant amener le dbogueur la premire ligne de la fonction myFunction(), l o elle a t dfinie dans le document. Vous pouvez galement faire dfiler toute la fonction ou en sortir. Lorsque vous faites dfiler les lignes de code une par une, les valeurs des variables et des proprits changent dans les onglets Variables, Locales, Observateur et Proprits. Une flche jaune sur le ct gauche de la fentre de code du dbogueur indique la ligne laquelle le dbogueur sest arrt. Utilisez les boutons suivants, situs en haut de la fentre de code :
Pas pas dtaill
Fait avancer le Dbogueur jusqu une fonction. (Si une ligne ne contient pas de fonction dfinie par lutilisateur, le dbogueur passe la ligne suivante.) Dans lexemple suivant, si vous placez un point darrt la ligne 7 et cliquez sur Pas pas dtaill, le Dbogueur passe la ligne 2, et un autre clic sur Pas pas dtaill lavance la ligne 3.
1 2 3 4 5 6 7 8
function myFunction() { x = 0; y = 0; } mover = 1; myFunction(); mover = 0;
Remarque : les numros de ce morceau de code indiquent les numros de ligne. Ils ne font pas partie du code.
Sortir du pas pas
Fait avancer le Dbogueur hors dune fonction. Le bouton Sortir du pas pas ne fonctionne que si vous tes actuellement arrt(e) sur une fonction dfinie par lutilisateur. Il dplace la flche jaune sur la ligne suivant lappel de cette fonction. Dans lexemple prcdent, si vous placez un point darrt la ligne 3 et cliquez sur Sortir du pas pas, le Dbogueur passe la ligne 8. Un clic sur Sortir du pas pas au niveau dune ligne qui ne contient pas de fonction dfinie par lutilisateur quivaut un clic sur Continuer. Par exemple, si vous vous arrtez la ligne 6 et que vous cliquez sur Sortir du pas pas, le lecteur continue dexcuter le script jusqu ce quil rencontre un point darrt.
Fait avancer le dbogueur sur une ligne de code. Ce bouton place la flche jaune sur la prochaine ligne du script. Dans lexemple prcdent, si vous vous tes arrt(e) la ligne 7 et avez cliqu sur Pas pas principal, vous tes pass(e) directement la ligne 8 sans vous arrter sur myFunction(), bien que le code de myFunction() sexcute encore.
Pas pas principal Continuer
Quitte la ligne sur laquelle le lecteur sest arrt et continue la lecture jusquau point darrt suivant. Dsactive le dbogueur, mais poursuit la lecture du fichier SWF dans Flash Player.
Arrter la session de dbogage
Contrle des avertissements du compilateur
Vous pouvez contrler les types davertissements qui sont gnrs par le compilateur dActionScript dans le panneau Erreurs de compilation. Lorsque le compilateur signale une erreur, vous pouvez double-cliquer sur son entre pour atteindre la ligne de code lorigine de lerreur.
1 Choisissez Fichier > Paramtres de publication.
Dernire mise jour le 13/5/2011
UTILISATION DE FLASH PROFESSIONAL
ActionScript
426
2 Cliquez sur longlet Flash. 3 Cliquez sur le bouton Paramtres dActionScript. 4 Choisissez parmi les options Erreurs :
Le Mode strict signale les avertissements comme des erreurs, ce qui signifie que la compilation chouera tant que
ces erreurs persisteront.
Le Mode avertissements signale des avertissements supplmentaires qui aident dtecter les incompatibilits lors
du passage dActionScript 2.0 ActionScript 3.0.
Prsentation du panneau Sortie
Lorsque vous testez un fichier SWF, le panneau Sortie peut afficher des informations qui vous aideront dpanner ce fichier. Pour afficher ces informations, ajoutez une instruction trace() votre code ou utilisez les commandes Lister les objets et Lister les variables. Si vous utilisez linstruction trace() dans vos scripts, vous pouvez envoyer certaines informations au panneau Sortie pendant lexcution du fichier SWF. Il peut sagir de notes relatives ltat du fichier SWF ou la valeur dune expression. Pour plus dinformations, voir la fonction trace() dans le Guide de rfrence du langage ActionScript 2.0 ladresse www.adobe.com/go/learn_cs5_as2lr_fr.
Affichage ou masquage du panneau Sortie
Slectionnez Fentre > Sortie ou appuyez sur la touche F2.
Manipulation du contenu du panneau de sortie
Dans le menu du panneau Sortie
, slectionnez une commande. En voici une liste partielle :
Copier Copie tout le contenu du panneau Sortie dans le Presse-papiers de lordinateur. Pour copier uniquement la
slection, slectionnez les donnes copier, puis choisissez Copier.
Enregistrer dans un fichier Enregistre le contenu du panneau Sortie dans un fichier texte. Niveau de filtre Slectionnez Aucun pour que les informations napparaissent pas dans le panneau de sortie ou Dtails
pour toutes les y envoyer.
Utilisation de linstruction trace
Linstruction trace() envoie des informations spcifiques au panneau Sortie. Par exemple, pendant le test dun fichier SWF, vous pouvez envoyer les rsultats dans le panneau Sortie lors dun clic sur un bouton ou de la lecture dune image. Linstruction trace() est similaire linstruction JavaScript alert. Lorsque vous utilisez linstruction trace() dans un script, vous pouvez employer des expressions en tant que paramtres. La valeur dune expression apparat dans le panneau Sortie de lenvironnement de test.
1 Slectionnez une image dans le scnario et ajoutez une instruction trace(). Par exemple, vous pourriez
slectionner image 1 et ajouter le code ActionScript 2.0 suivant :
Dernire mise jour le 13/5/2011
UTILISATION DE FLASH PROFESSIONAL
ActionScript
427
this.createEmptyMovieClip("img_mc", 10); var mclListener:Object = new Object(); mclListener.onLoadInit = function(target_mc:MovieClip) { trace(target_mc+" loaded in "+getTimer()+" ms"); }; mclListener.onLoadError = function(target_mc:MovieClip, errorCode:String, httpStatus:Number) { trace(">> error downloading image into "+target_mc); trace(">>\t errorCode="+errorCode+", httpStatus="+httpStatus); }; var img_mcl:MovieClipLoader = new MovieClipLoader(); img_mcl.addListener(mclListener); img_mcl.loadClip("http://www.helpexamples.com/flash/images/404.jpg", img_mc);
2 Choisissez Contrle > Tester lanimation > Tester pour tester le fichier SWF.
Le panneau Sortie affiche les rsultats de linstruction trace(). Par exemple, le panneau Sortie affiche le message suivant :
Panneau Sortie
Localisation des erreurs dans le code
Lorsque Flash rencontre une erreur dans le code ActionScript, pendant la compilation ou lexcution, il la signale dans le panneau Erreurs de compilation. Dans le menu Erreurs de compilation, vous pouvez naviguer jusqu la ligne de code qui a caus lerreur.
Double-cliquez sur lerreur dans le panneau Erreurs de compilation.
Dbogage des objets de champ de texte
Pour obtenir des informations de dbogage sur les objets TextField, utilisez la commande Dboguer > Lister les variables ou Dboguer > Lister les objets dans lenvironnement de test. Lorsque vous utilisez Dboguer > Lister les variables, le panneau de sortie utilise les conventions suivantes pour afficher les proprits TextField :
Chaque ligne ne contient pas plus de quatre proprits. Les proprits possdant une valeur de chane sont affiches sur des lignes spares. Les proprits de couleur saffichent sous forme de nombres hexadcimaux (0x00FF00). Elles apparaissent dans lordre suivant : variable, text, htmlText, html, textWidth, textHeight, maxChars,
borderColor, backgroundColor, textColor, border, background, wordWrap, password, multiline, selectable, scroll, hscroll, maxscroll, maxhscroll, bottomScroll, type, embedFonts, restrict, length, tabIndex, autoSize.
La commande Dboguer > Lister les objets numre tous les objets TextField. Si un nom doccurrence est spcifi pour un champ de texte, le panneau de sortie affiche son chemin cible complet et le nom doccurrence sous la forme suivante :
Dernire mise jour le 13/5/2011
UTILISATION DE FLASH PROFESSIONAL
ActionScript
428
Target = "target path"
Voir aussi
Contrle des avertissements du compilateur la page 425
Utilisation de Flash Pro et Flash Builder
Il est possible dutiliser Adobe Flash Professional CS5 et Flex conjointement de diverses faons. Vous pouvez notamment crer des graphiques et des composants personnaliss dans Flash Pro en vue de les utiliser dans Flex. Les didacticiels suivants illustrent plusieurs manires dutiliser Flash et Flex ensemble.
Vido : Flash Professional CS5.5 - Working with Flash Builder (2:52) (disponible en anglais uniquement - Adobe TV) Didacticiel : Sharing projects between Flash Pro and Flash Builder (disponible en anglais uniquement Adobe.com)
Vido : Create custom Flex components with Flash CS3 (disponible en anglais uniquement 7:10) Creating Flex containers in Flash (disponible en anglais uniquement - 4:33) Creating custom skins for Flex applications (disponible en anglais uniquement - 4:58) Custom Flash graphics in Flex components (disponible en anglais uniquement - 6:42) Use the Flex webservice component in Flash (disponible en anglais uniquement - 8:53) Using and animating filters in Flex apps (en anglais uniquement - 4:35) Exploring the Flash timer (disponible en anglais uniquement - 4:28)
Modification et dbogage dActionScript avec Flash Professional et Flash Builder
Flash Professional CS5 optimise les flux de travail entre Flash Pro et Flash Builder 4. Lamlioration des flux de travail permet deffectuer les oprations suivantes :
Modifier ActionScript 3.0 dans Flash Builder 4 et tester, dboguer ou publier dans Flash Professional CS5. Ouvrir des fichiers ActionScript 3.0 de Flash Professional en vue de les modifier dans Flash Builder 4.
Un didacticiel vido sur les flux de travail de Flash Pro/Flash Builder est disponible ladresse suivante : www.adobe.com/go/lrvid5303_fl_fr. Avant de commencer Avant dactiver ces flux de travail Flash Pro/Flash Builder, vrifiez les points suivants :
Flash Professional CS5 et Flash Builder 4 sont installs. Pour ouvrir un fichier FLA dans Flash Builder, vous devez affecter votre projet la nature du projet Flash
Professional dans le panneau Explorateur de packages. Pour plus dinformations sur laffectation de natures de projet dans Flash Builder, voir lAide de Flash Builder.
Pour ouvrir un fichier FLA dans Flash Builder, vous devez assigner votre projet un fichier FLA qui servira au test
et au dbogage dans les proprits Flash Professional du projet.
Dernire mise jour le 13/5/2011
UTILISATION DE FLASH PROFESSIONAL
ActionScript
429
Ressources supplmentaires Didacticiel : Create a Flash Professional Project in Flash Builder - Part 1 (flashauthoring.blogspot.com, disponible en anglais uniquement)
Didacticiel : Create a Flash Professional Project in Flash Builder - Part 2 (flashauthoring.blogspot.com, disponible
en anglais uniquement)
Didacticiel : Using the Flash Builder 4 Debugger to Debug Flash Professional Projects
(flashauthoring.blogspot.com, disponible en anglais uniquement) Test, dbogage et publication dans Flash Professional depuis Flash Builder Pour procder au test et au dbogage dans Flash Pro avec un fichier que vous modifiez dans Flash Builder 4 :
Depuis la perspective de dveloppement de Flash Builder, choisissez Excuter > Tester lanimation ou Excuter >
Dboguer lanimation. Notez quen regard de chaque option de menu se trouve une icne Flash Pro. Lorsque vous fermez la fentre SWF ou la session de dbogage, le focus revient Flash Builder, moins quil existe des erreurs de compilation dans les scripts dimage contenus dans le fichier FLA associ lobjet. Les informations concernant toutes les erreurs sont envoyes au panneau Erreurs dans Flash Builder. Pour publier le fichier FLA associ au projet en cours dans Flash Builder :
Depuis la perspective de dveloppement de Flash Builder, choisissez Projet > Publier lanimation. Observez licne
Flash Pro en regard de la commande de menu. Modification de fichiers AS dans Flash Builder depuis Flash Professional Pour crer une nouvelle classe ou interface dActionScript 3.0 et affecter Flash Builder comme diteur :
1 Choisissez Fichier > Nouveau. 2 Dans la bote de dialogue Nouveau document, choisissez Classe dActionScript 3.0 ou Interface dActionScript 3.0. 3 Dans la bote de dialogue Crer la classe dActionScript 3.0 ou Crer linterface dActionScript 3.0, slectionnez
Flash Builder comme application pour crer le fichier, puis cliquez sur OK. Flash Builder souvre.
4 Dans Flash Builder, choisissez un fichier FLA ou un fichier XFL associer au fichier ActionScript, puis cliquez sur
Terminer. Pour ouvrir et modifier un fichier AS dans Flash Builder depuis Flash Professional :
1 Dans le panneau Bibliothque, cliquez avec le bouton droit de la souris sur un symbole associ la classe ou
linterface, puis choisissez Proprits.
2 Dans la bote de dialogue Proprits du symbole, cliquez sur Modifier la dfinition de classe. 3 Dans la bote de dialogue Modifier la classe ActionScript 3.0 ou Modifier linterface ActionScript 3.0 qui souvre,
vrifiez que lditeur affect au fichier AS est Flash Builder, puis cliquez sur OK. Si Flash Builder nest pas lapplication slectionne pour modifier le fichier, slectionnez Flash Builder comme application pour modifier le fichier de classe, puis cliquez sur OK. Flash Builder souvre pour modifier le fichier.
Cration de composants pour Flex
Dans Adobe Flash Professional CS5, vous pouvez crer du contenu utiliser en tant que composants dans les applications Adobe Flex. Ce contenu peut se composer dlments visuels et de code Adobe ActionScript 3.0. La cration de composants dans Flash Pro pour une utilisation dans Flex vous permet de combiner les capacits de conception graphique de Flash Pro et celles de Flex.
Dernire mise jour le 13/5/2011
UTILISATION DE FLASH PROFESSIONAL
ActionScript
430
Pour crer des composants Flex dans Flash Pro, vous devez installer le Kit de composants Flex pour Flash Pro. Installez le kit de composants laide dAdobe Extension Manager. Certaines versions du kit de composants ne prenant pas en charge toutes les fonctionnalits de Adobe Flash Professional CS5, assurez-vous de tlcharger la version la plus rcente sur le site www.adobe.com/go/flex_ck_fr. Pour plus dinformations sur lutilisation combine de Flex et de Flash Pro, voir la documentation de Flex disponible sur le site Web dAdobe ladresse www.adobe.com/go/learn_flexresources_fr. Pour crer un composant Flex dans Flash :
1 Assurez-vous quAdobe Extension Manager a t install. Pour tlcharger Extension Manager, ouvrez sa page de
tlchargement ladresse www.adobe.com/go/extension_manager_dl_fr. Par dfaut, Extension Manager est install avec les applications Adobe Creative Suite.
2 Tlchargez et installez le kit de composants Flex, disponible ladresse www.adobe.com/go/flex_ck_fr. Noubliez
pas de fermer Flash Pro avant dinstaller le kit de composants. Pour plus dinformations sur linstallation des extensions avec Adobe Extension Manager, voir www.adobe.com/go/learn_extension_manager_fr.
3 Lancez Flash Pro. Deux nouvelles commandes apparaissent dans le menu Commandes, Convertir un symbole en
composant Flex et Convertir un symbole en conteneur Flex.
4 Dans Flash Pro, crez un symbole de clip contenant lillustration et le code ActionScript 3.0 que vous souhaitez
inclure dans le composant Flex. Le contenu doit tre plac dans un symbole de clip avant sa conversion en composant Flex.
5 Avant de convertir le clip en composant Flex, assurez-vous quil respecte les exigences suivantes de compatibilit
avec Flex :
La cadence du fichier FLA doit tre de 24 ips et doit correspondre celles de tous les projets Flex devant utiliser
le composant.
Le point dalignement doit tre situ sur le point 0, 0 du clip.
Remarque : pour vous assurer que lensemble du contenu du clip a un point dalignement de 0, 0, cliquez sur le bouton Modifier plusieurs images, situ au bas du scnario, slectionnez toutes les images dans le scnario du clip, slectionnez ensuite tout votre contenu dans toutes les images et dplacez le sur 0, 0 dans linspecteur des proprits.
6 Slectionnez un clip dans le panneau Bibliothque et choisissez Commandes > Convertir un symbole en composant Flex.
Flash Pro convertit le clip en composant Flex, remplace son icne par une icne Flex dans la bibliothque et importe le clip compil de la classe FlexComponentBase dans la bibliothque. Flash Pro intgre la classe FlexComponentBase dans le fichier SCW du composant Flex cr ltape suivante. Remarquez les messages de progression qui saffichent dans le panneau Sortie pendant que Flash Pro convertit le clip.
7 Choisissez Fichier > Publier pour crer un fichier SWC contenant le composant Flex compil. Flash Pro cre
galement un fichier SWF partir du fichier FLA principal, mais vous pouvez ignorer ce fichier si vous le souhaitez. Le fichier SWC du composant publi peut maintenant tre utilis dans Flex.
8 Pour utiliser le fichier SWC dans Flex, effectuez lune des oprations suivantes :
Copiez le fichier SWC dans Flash Pro et collez-le dans le dossier bin de votre projet Flex. Ajoutez le fichier SWC dans le chemin de bibliothque de votre projet Flex. Pour plus dinformations, voir la
documentation de Flex Builder ladresse www.adobe.com/go/learn_flexresources_fr.
Dernire mise jour le 13/5/2011
UTILISATION DE FLASH PROFESSIONAL
ActionScript
431
Utilisation des mtadonnes de Flex
Si vous rdigez du code ActionScript 3.0 utiliser dans Flex, vous pouvez placer des mtadonnes dans le code pour intgrer des fichiers externes dans tous les fichiers SWF publis qui comprennent le code ActionScript. En gnral, ces dclarations de mtadonnes [Embed] sont utilises pour intgrer des fichiers image, des polices, des symboles individuels ou dautres fichiers SWF dans le fichier SWF. Noubliez pas que ces mtadonnes sont des donnes sur les donnes . Dans le code ActionScript, vous ajoutez les mtadonnes dans la ligne prcdant immdiatement la ligne de code auquel sappliquent les mtadonnes. Le compilateur tient alors compte des mtadonnes lorsquil compile la ligne de code suivante. Par exemple, pour intgrer une image appele button_up.png stocke dans le rpertoire situ un niveau au-dessus du fichier ActionScript, utilisez le code ActionScript suivant :
[Embed("../button_up.png")] private var buttonUpImage:Class;
La balise de mtadonnes [Embed] indique au compilateur dintgrer le fichier nomm button_up.png dans le fichier SWF et que ce fichier doit tre associ la variable nomme buttonUpImage. Pour plus dinformations sur lintgration de ressources des mtadonnes dans Flex, voir Intgration de ressources du Guide du dveloppeur Flex 3 ladresse www.adobe.com/go/learn_flexresources_fr. Si vous utilisez une fonctionnalit qui requiert le SDK Flex, par exemple des mtadonnes [Embed], au moment de la compilation, Flash Pro vous invite ajouter le fichier Flex.SWC dans le chemin de bibliothque de votre fichier FLA. Le fichier Flex.SWC contient les classes compiles ncessaires pour prendre en charge les mtadonnes Flex. Cliquez sur Actualiser le chemin de bibliothque dans la bote de dialogue pour ajouter le fichier Flex.SWC au chemin de la bibliothque. Vous pourrez galement ajouter ultrieurement le fichier Flex.SWC dans le chemin de bibliothque dans les paramtres de publication ActionScript.
Ressources supplmentaires
Les ressources suivantes fournissent des informations et des exemples supplmentaires sur lintgration de Flash Pro avec Flash Builder :
Site : http://jessewarden.com/
Impression lexcution
Impression lors de lexcution laide dActionScript 3.0
Pour plus dinformations sur limpression lexcution avec ActionScript 3.0, voir les ressources suivantes :
Chapitre Impression du Guide du dveloppeur dActionScript 3.0 (Adobe.com)
Dernire mise jour le 13/5/2011
UTILISATION DE FLASH PROFESSIONAL
ActionScript
432
Impression lors de lexcution laide dActionScript 2.0
Vous pouvez ajouter des fonctions dimpression des documents Flash afin de permettre aux utilisateurs dimprimer partir de Flash Player. Vous pouvez utiliser la classe PrintJob dActionScript ou les fonctions print() ou printAsBitmap() dActionScript. Les utilisateurs peuvent galement accder au menu contextuel de Flash Player et y slectionner la commande Imprimer. En outre, ils ont la possibilit dimprimer depuis un navigateur plutt que depuis Flash Player, en choisissant Fichier > Imprimer dans la fentre du navigateur. Cependant, imprimer depuis Flash Player directement, plutt que dun menu Imprimer dans une fentre de navigateur, prsente plusieurs avantages et notamment les suivants :
Depuis Flash Player, les utilisateurs peuvent imprimer toutes les images ou certaines images dfinies comme
imprimables. En outre, la zone dimpression dune image peut tre dfinie.
Il est galement possible dopter pour une impression sous forme de graphiques vectoriels (pour profiter dune
meilleure rsolution) ou de bitmaps (pour conserver la transparence et les effets de couleur).
Lobjet PrintJob dActionScript amliore les fonctions print() et printAsBitmap() en ajoutant la possibilit
dimprimer des pages au rendu dynamique dans une seule tche dimpression. Lobjet PrintJob fournit galement les paramtres de limprimante utilisateur, lesquels peuvent servir formater les rapports spcifiques cet utilisateur.
Les versions de Flash Player antrieures 4.0.25 (Windows) ou 4.0.20 (Macintosh) ne prennent pas en charge
limpression directe des images. Flash Player 7 et les versions ultrieures prennent en charge la classe PrintJob. Remarque : pour plus dinformations sur limpression lexcution partir de fichiers SWF avec ActionScript 3.0, voir Impression dans le Guide du dveloppeur dActionScript 3.0.
Contrle de limpression lexcution
Afin de mieux contrler ce que les utilisateurs peuvent imprimer, gardez ces informations lesprit lorsque vous prparez limpression des animations et des clips :
Ajustez la mise en page de chaque image que vous dsignez comme imprimable de sorte obtenir le rsultat
souhait limpression. Flash Player permet dimprimer tous les symboles, formes, bitmaps, blocs et champs de texte. Les niveaux dun fichier SWF ne sont pas combins limpression.
Le pilote dimpression de Flash Player utilise les paramtres HTML de dimension, chelle et alignement spcifis
dans la bote de dialogue Paramtres de publication. Utilisez ces paramtres pour contrler la disposition dimpression.
Les images slectionnes sont imprimes telles quelles apparaissent dans le symbole de clip. Vous pouvez laisser
les utilisateurs imprimer un clip invisible dans un navigateur en dfinissant, dans le panneau Actions, la proprit _visible sur false. La modification de la proprit dun clip avec laction setProperty, linterpolation ou tout autre outil de transformation naffecte pas limpression du clip.
Pour quun clip soit imprimable, il doit se trouver sur la scne ou dans lespace de travail et il doit porter un nom
doccurrence.
Tous les lments imprimer doivent tre entirement chargs. Vous pouvez utiliser la proprit
_framesloaded
du clip pour vrifier si le contenu imprimable est bien charg. Pour plus dinformations, voir _framesloaded (proprit MovieClip._framesloaded) dans le Guide de rfrence du langage ActionScript 2.0 ladresse www.adobe.com/go/learn_cs5_as2lr_fr.
Dernire mise jour le 13/5/2011
UTILISATION DE FLASH PROFESSIONAL
ActionScript
433
Utilisation de la classe PrintJob dActionScript 2.0
Outre sa capacit offrir des fonctions dimpression amliores disponibles avec la mthode print(), la classe PrintJob dActionScript vous permet de rendre le contenu dynamique lexcution, dinviter les utilisateurs imprimer laide dune seule bote de dialogue et dimprimer un document non mis lchelle dans des proportions correspondant au contenu. Cette fonctionnalit est particulirement utile pour rendre et imprimer un contenu dynamique externe, comme le contenu et le texte dynamique dune base de donnes. En outre, avec les proprits de la mthode PrintJob.start(), votre document peut accder aux paramtres dimpression de lutilisateur, comme la hauteur, la largeur et lorientation. Vous pouvez configurer votre document afin de mettre dynamiquement en forme le contenu Flash Pro en fonction des paramtres de limprimante. Remarque : pour utiliser la classe PrintJob, les utilisateurs doivent disposer de Flash Player 7 ou dune version ultrieure. Remarque : pour plus dinformations sur limpression partir de fichiers SWF lexcution avec ActionScript 2.0, voir Formation ActionScript 2.0 dans Adobe Flash.
Cration dune tche dimpression
Dune part, comme vous mettez une tche dimpression en file dattente vers le systme dexploitation de lutilisateur entre les appels mthodes PrintJob.start() et PrintJob.send(), et comme les fonctions PrintJob peuvent temporairement affecter laffichage lcran du contenu Flash Pro dans Flash Player, vous devez mettre en place des activits dimpression uniquement entre vos appels PrintJob.start() et PrintJob.send(). Ainsi, le contenu Flash Pro ne doit pas interagir avec lutilisateur entre PrintJob.start() et PrintJob.send(). Vous devez au contraire rapidement mettre en page votre tche dimpression, ajouter des pages cette tche et lenvoyer limprimante.
1 Crez une occurrence de lobjet PrintJob : new PrintJob. 2 Dmarrez la tche dimpression et affichez la bote de dialogue Imprimer du systme dexploitation :
PrintJob.start().
3 Ajoutez des pages la tche dimpression (faites un appel par page pour les ajouts la tche dimpression) :
PrintJob.addPage().
4 Envoyez la tche dimpression vers limprimante : PrintJob.send(). 5 Supprimez la tche dimpression : delete PrintJob.
Voici un exemple de code ActionScript qui cre une tche dimpression pour un bouton :
myButton.onRelease = function() { var my_pj = new PrintJob(); var myResult = my_pj.start(); if(myResult){ myResult = my_pj.addPage (0, {xMin : 0, xMax: 400, yMin: 0, yMax: 400}); myResult = my_pj.addPage ("myMovieClip", {xMin : 0, xMax: 400, yMin: 400, yMax: 800},{printAsBitmap:true}, 1); myResult = my_pj.addPage (1, null,{printAsBitmap:false}, 2); myResult = my_pj.addPage (0); my_pj.send(); } delete my_pj; }
Une seule tche dimpression peut tre excute un moment donn. Il nest pas possible de crer une deuxime tche dimpression tant que lun des vnements suivants ne sest pas produit avec la tche dimpression prcdente :
La tche dimpression sest droule correctement dans sa totalit et la mthode PrintJob.send() est appele. Dernire mise jour le 13/5/2011
UTILISATION DE FLASH PROFESSIONAL
ActionScript
434
La mthode PrintJob.start() a renvoy la valeur false. La mthode PrintJob.addPage() a renvoy la valeur false. La mthode delete
PrintJob a t appele.
Dmarrage dune tche dimpression
Lappel de la mthode PrintJob.start() dActionScript 2.0 met la tche dimpression en file dattente sur le systme dexploitation de lutilisateur et provoque laffichage de la bote de dialogue dimpression du systme dexploitation de lutilisateur. Si, dans cette bote de dialogue, lutilisateur lance limpression, la mthode PrintJob.start() renvoie une valeur true. (La valeur est false si lutilisateur annule la tche dimpression. Dans ce cas, le script doit uniquement appeler delete). Si limpression aboutit, la mthode PrintJob.start() dfinit les valeurs des proprits paperHeight, paperWidth, pageHeight, pageWidth et orientation. Selon le systme dexploitation de lutilisateur, une bote de dialogue supplmentaire peut apparatre avant la fin de la mise en file dattente et lappel de la fonction PrintJob.send : entre la dernire instruction PrintJob.addPage() et PrintJob.send() Si 10 secondes scoulent entre lappel de la fonction PrintJob.start() et lappel de la fonction PrintJob.send(), qui envoie la tche dimpression vers limprimante, Flash Player appelle effectivement la fonction PrintJob.send(), provoquant limpression de toutes les pages ajoutes laide de la fonction PrintJob.addPage() et linterruption de la mise en file dattente. Lors de la cration dune nouvelle tche dimpression, les proprits PrintJob() sont initialises 0. Lors de lappel de PrintJob.start(), et une fois que lutilisateur a slectionn loption dimpression dans la bote de dialogue correspondante, Flash Player rcupre les paramtres dimpression du systme dexploitation. La fonction PrintJob.start() charge les proprits suivantes :
Proprit
PrintJob.paperHeight PrintJob.paperWidth PrintJob.pageHeight
Type nombre nombre nombre
Unit points points points
Remarques Hauteur totale du papier Largeur gnrale du papier Hauteur de la zone imprimable relle sur la page ; ninclut aucune marge dfinie par lutilisateur Largeur de la zone imprimable relle sur la page ; ninclut aucune marge dfinie par lutilisateur Orientation Portrait ou Paysage
PrintJob.pageWidth
nombre
points
PrintJob.orientation
chane
sans objet
Ajout de pages une tche dimpression
La mthode PrintJob.addPage() permet dajouter des pages une tche dimpression. Mme si la mthode peut inclure jusqu quatre paramtres, le seul paramtre obligatoire est target/level. Les trois paramtres facultatifs sont printArea, options et frameNum. Si vous nutilisez pas un paramtre facultatif particulier mais que vous utilisez dautres paramtres facultatifs, utilisez NULL la place du paramtre exclu. Avec les 4 paramtres, la fonction utilise la syntaxe suivante :
MyPrintJob.addPage(target[,printArea:Object, options:Object, frameNum:Number]):boolean;
Si vous choisissez un paramtre invalide, la tche dimpression utilise les valeurs par dfaut.
Dernire mise jour le 13/5/2011
UTILISATION DE FLASH PROFESSIONAL
ActionScript
435
Chaque appel pour ajouter une nouvelle page est unique, ce qui vous permet de modifier les paramtres sans affecter ceux qui ont t dfinis prcdemment. Par exemple, vous pouvez spcifier quune page simprime sous forme dune image bitmap et quune autre page simprime sous forme dun graphique vectoriel. Vous pouvez ajouter autant de nouvelles pages que ncessaire la tche dimpression. Un appel pour ajouter une page est gal une page imprime. Remarque : tout code ActionScript devant tre appel pour modifier un rsultat dimpression doit tre excut avant lappel de la mthode PrintJob.addPage(). Toutefois, le code ActionScript peut tre excut avant ou aprs un nouvel objet PrintJob(). Si une image appelle la mthode PrintJob.addPage(), lappel lui-mme ne garantit pas que le script ActionScript de cette image sera excut lorsquelle simprimera.
Spcification dune cible
Le paramtre target dActionScript 2.0 peut tre un nombre reprsentant un niveau (comme 0 pour le document _root) ou une chane reprsentant le nom de loccurrence dun clip ("myMovieClip"). Dfinition dune zone imprimable Le paramtre facultatif de lobjet printArea comprend les valeurs suivantes :
{xMin:Number, xMax:Number, yMin:Number, yMax:Number}
Les valeurs xMin, xMax, yMin et yMax reprsentent les pixels de lcran par rapport au niveau cible ou au point dalignement du clip. Lorientation de la zone dimpression se fait depuis le coin suprieur gauche de la zone imprimable sur la page. Si la zone dimpression est plus large que la zone imprimable sur la page, les donnes dimpression qui dpassent le bord infrieur droit de la page sont recadres.
A C D B
E F
A. Rectangle reprsentant le papier B. Rectangle reprsentant la page C. (594,774) D. (576,756) E. (0,0) F. (-18,-18)
Si vous ne spcifiez aucune zone dimpression ou si vous spcifiez une zone non valide, la zone dimpression par dfaut correspond la zone Scne du document principal. Mise lchelle, points et pixels Une tche dimpression utilisant la classe PrintJob imprime le contenu Flash Pro par dfaut, sans le mettre lchelle. Par exemple, un objet dune largeur de 144 pixels lcran reprsentera 144 points limpression, soit 2 pouces de large. Un point est quivalent un pixel. Dans loutil de cration, 72 pixels quivalent un pouce; sur le papier, 72 points quivalent un pouce.
Dernire mise jour le 13/5/2011
UTILISATION DE FLASH PROFESSIONAL
ActionScript
436
Pour comprendre comment le contenu de lcran Flash Pro sadapte la page imprime, il faut connatre les units de mesure de lcran et de limpression. Le pixel est lunit de mesure des crans et le point est lunit de mesure des impressions. Un pixel et un point correspondent tous les deux 1/72 dun pouce. Un twip correspond 1/20 de point et de pixel. La liste suivante dtaille les relations qui existent entre ces units de mesure.
1 pixel = 20 twips 1 point = 20 twips 72 pixels = 1 pouce 72 points = 1 pouce 567 twips = 1 cm 1440 twips = 25,40 mm
Pour mettre un clip lchelle avant de limprimer, dfinissez ses proprits MovieClip.xscale et MovieClip.yscale avant dappeler cette mthode. Rtablissez-les ensuite leurs valeurs dorigine. Si vous mettez un clip lchelle et transmettez une valeur pour la proprit printArea, les valeurs en pixels transmises printAreareprsentent la taille dorigine du clip. Ainsi, si vous dfinissez lchelle dun clip 50 % et que vous spcifiez une zone dimpression de 500 x 500 pixels, le contenu imprim est identique au contenu qui aurait t imprim si vous naviez pas redimensionn le clip. Cependant, il est imprim une taille rduite de moiti. Pour plus dinformations, voir la mthode addPage (PrintJob.addPage)de la classe printjob dans le Guide de rfrence du langage ActionScript 2.0. Spcification dune impression sous forme dune image vectorielle ou dun graphique bitmap Le paramtre options vous permet dindiquer si vous souhaitez imprimer sous forme dun graphique vectoriel ou dune image bitmap. Si vous utilisez ce paramtre facultatif, la syntaxe doit tre la suivante :
{printAsBitmap:boolean}
La valeur par dfaut est false, ce qui reprsente une demande dimpression vectorielle. Tenez compte des suggestions suivantes lors de la dtermination de la valeur utiliser:
Si le contenu en cours dimpression comprend une image bitmap, spcifiez que la tche dimpression imprime sous
forme dun bitmap pour inclure les effets de transparence et de couleur.
A linverse, si le contenu ne contient aucune image bitmap, spcifiez que la tche dimpression imprime sous forme
de graphiques vectoriels pour bnficier dune qualit dimage leve. Spcification dune image imprimer Le paramtre frameNum vous permet de spcifier limage imprimer. Si vous ne spcifiez pas un paramtre de numro dimage, limage courante de la cible ou du niveau spcifi en tant que premier paramtre lors de lajout dune page simprime par dfaut.
Impression ou suppression dune tche dimpression
1 Pour envoyer une tche dimpression vers limprimante aprs avoir utilis les appels addPage() dActionScript 2.0,
utilisez la mthode PrintJob.send() afin dinterrompre la mise en file dattente par Flash Player de la tche dimpression et de permettre limprimante de dmarrer limpression.
2 Aprs lenvoi de la tche vers une imprimante, utilisez la fonction delete PrintJob() dActionScript pour
supprimer lobjet PrintJob et librer de la mmoire.
Dernire mise jour le 13/5/2011
UTILISATION DE FLASH PROFESSIONAL
ActionScript
437
Impression dimages indpendantes de la classe PrintJob
La classe PrintJob dActionScript 2.0, disponible dans Flash Player 7 et versions ultrieures, offre de nombreux avantages par rapport aux mthodes dimpression print() et printAsBitmap(). Cependant, pour imprimer partir de Flash Player 6 ainsi que de versions antrieures, et ce en remontant jusqu Flash Player 4.0.25 (Windows) et 4.0.20 (Macintosh), vous pouvez utiliser les fonctions print() et printAsBitmap() et les tiquettes dimage. Pour dfinir limpression depuis Flash Player sans utiliser la classe PrintJob, vous pouvez spcifier les images imprimer et dfinir leur zone dimpression.
Spcification dune zone dimpression (sans lobjet PrintJob)
Par dfaut, lors de limpression dimages, la scne du fichier du document dtermine la zone dimpression. Tout objet qui stend au-del de la scne est recadr et nest pas imprim. Les animations charges utilisent leur propre taille de scne comme zone dimpression et non celle de la scne du fichier SWF principale. Plutt que dutiliser la taille de la scne dun document, vous pouvez dfinir les trois zones dimpression suivantes :
Pour le menu contextuel de Flash Player ou pour la fonction dActionScript 2.0 print() vous pouvez dfinir le
cadre de slection pour le contenu SWF comme zone dimpression de toutes les images en slectionnant un objet dans une image comme cadre de slection. Cette option est utile, par exemple, si vous souhaitez imprimer une feuille de donnes pleine page dun bandeau web.
La fonction print() permet dutiliser le cadre de slection composite de toutes les images imprimables dun
scnario en tant que zone dimpression (par exemple, pour imprimer plusieurs images partageant un point dalignement). Pour utiliser le cadre de slection composite, utilisez le paramtre bMax, comme dans lexemple suivant :
print ("myMovie", "bmax")
La fonction print() permet de modifier la zone dimpression de chaque image, en mettant lchelle les objets
pour quils correspondent la zone dimpression (par exemple, pour que les objets de tailles diffrentes dans chaque image remplissent la page imprime). Pour modifier le cadre de slection de chaque image, utilisez le paramtre Frame dans les paramtres de laction Imprimer, comme dans lexemple suivant :
print ("myMovie", "bframe")
La fonction print() permet de dfinir le cadre de slection dune image spcifique dun document en tant que zone
dimpression de toutes les images du document, comme dans lexemple suivant :
print ("myMovie", "bmovie")
Utilisez ltiquette #b pour dfinir limage servant de zone dimpression. Ltiquette #b doit se trouver sur le mme calque que limage tiquete #p. Pour plus dinformations sur les paramtres de la fonction print(), voir Fonction print dans le Guide de rfrence du langage ActionScript 2.0.
Utilisation de la fonction print() (sans lobjet PrintJob)
La syntaxe de base de la fonction ActionScript 2.0 print() que vous pouvez associer un bouton ou tout autre dclenchement dans votre document pour activer limpression, est la suivante :
print (target, "Bounding box");
Le paramtre target spcifie lemplacement des images imprimer et le paramtre bounding box indique la zone dimpression.
Dernire mise jour le 13/5/2011
UTILISATION DE FLASH PROFESSIONAL
ActionScript
438
Vous pouvez affecter une fonction print() un bouton, une image ou un clip dans votre document pour permettre aux utilisateurs dimprimer le contenu Flash Pro. Si vous affectez une action print() une image, laction est excute lorsque la tte de lecture atteint limage dsigne. La fonction print() vous permet dimprimer les images dautres clips en plus du scnario principal. Chaque fonction
print() dfinit un seul scnario pour limpression, mais laction vous permet de spcifier nimporte quel nombre
dimages imprimer au sein du scnario. Si vous associez plusieurs fonctions print() un mme bouton ou une mme image, la bote de dialogue Imprimer apparat pour chaque action excute. Voir aussi Fonction print dans le Guide de rfrence du langage ActionScript 2.0.
Paramtres de publication dActionScript (CS5)
Modification des paramtres de publication dActionScript (CS5)
Lorsque vous crez un document FLA, Flash vous demande quelle version dActionScript vous souhaitez utiliser. Vous pouvez changer ce paramtre si vous dcidez plus tard dcrire vos scripts dans une autre version. Remarque : ActionScript 3.0 n'est pas compatible avec ActionScript 2.0. Le compilateur dActionScript 2.0 peut compiler tout le code ActionScript 1.0, lexception de la syntaxe Barre oblique (/), utilise pour indiquer le chemin des clips (par exemple, parentClip/testMC:varName= "hello world"). Pour contourner ce problme, rcrivez votre code en utilisant la notation point (.), ou slectionnez le compilateur dActionScript 1.0.
1 Choisissez Fichier > Paramtres de publication et cliquez sur longlet Flash. 2 Slectionnez la version dActionScript dans le menu contextuel.
Fichiers de classe et de configuration (CS5)
Lorsque vous installez Flash Pro, plusieurs fichiers et dossiers de configuration lis ActionScript sont copis dans votre systme. Si vous modifiez ces fichiers pour personnaliser lenvironnement de cration, sauvegardez les fichiers dorigine.
Dossier des classes ActionScript Ce dossier contient toutes les classes ActionScript 2.0 intgres (fichiers AS). Les chemins daccs habituels de ce dossier sont les suivants :
Windows XP : Disque dur\Documents and Settings\nom dutilisateur\Local Settings\Application
Data\Adobe\Flash CS5\langue\Configuration\Classes
Windows Vista : Disque dur\Utilisateurs\nom dutilisateur\Local Settings\Application Data\Adobe\Flash
CS5\langue\Configuration\Classes
Macintosh : Macintosh HD/Utilisateurs/utilisateur/Bibliothque/Application Support/Adobe/Flash
CS5/langue\Configuration\Classes Le dossier Classes comprend les classes pour Flash Player 7 (FP7), les classes pour Flash Player 8 (FP8), les classes pour Flash Player 9 (FP9) et le package mx, utilis dans les deux lecteurs et dans les fichiers ASO. Pour plus dinformations sur lorganisation de ce rpertoire, voir le fichier Lisez-moi du dossier Classes.
Dossier de la classe Include Ce dossier contient tous les fichiers dinclusion globaux dActionScript. Les emplacements
sont les suivants :
Windows XP : Disque dur\Documents and Settings\utilisateur\Local Settings\Application Data\Adobe\Flash
CS5\langue\Configuration\Include
Dernire mise jour le 13/5/2011
UTILISATION DE FLASH PROFESSIONAL
ActionScript
439
Windows Vista : Disque dur\Utilisateurs\utilisateur\Local Settings\Application Data\Adobe\Flash
CS5\langue\Configuration\Include
Macintosh : Macintosh HD/Utilisateurs/utilisateur/Bibliothque/Application Support/Adobe/Flash
CS5/langue\Configuration\Include
Fichier de configuration ActionsPanel.xml Fichier destin la configuration des conseils de code dActionScript. Des fichiers distincts fournissent la configuration de chaque version dActionScript, de Flash Lite et de JavaScript. Les emplacements sont les suivants :
Windows XP : Disque dur\Documents and Settings\utilisateur\Local Settings\Application Data\Adobe\Flash
CS5\langue\Configuration\ActionsPanel
Windows Vista : Disque dur\Utilisateurs\utilisateur\Local Settings\Application Data\Adobe\Flash
CS5\langue\Configuration\ActionsPanel
Macintosh : Macintosh HD/Utilisateurs/utilisateur/Bibliothque/Application Support/Adobe/Flash
CS5/langue/Configuration/ActionsPanel
Fichier de configuration AsColorSyntax.xml Fichier destin la mise en vidence de la syntaxe et aux couleurs de code
ActionScript. Les emplacements sont les suivants :
Windows XP : Disque dur\Documents and Settings\utilisateur\Local Settings\Application Data\Adobe\Flash
CS5\langue\Configuration\ActionsPanel\
Windows Vista : Disque dur\Utilisateurs\utilisateur\Local Settings\Application Data\Adobe\Flash
CS5\langue\Configuration\ActionsPanel\
Macintosh : Macintosh HD/Utilisateurs/utilisateur/Bibliothque/Application Support/Adobe/Flash
CS5/langue/Configuration/ActionsPanel
Dclaration dune classe de document ActionScript 3.0 (CS5)
Lorsque vous utilisez ActionScript 3.0, un fichier SWF peut disposer dune classe de niveau suprieur qui lui est associe. Cette classe est appele classe du document. Lorsque le fichier SWF est charg par Flash Player, une occurrence de cette classe est cre en tant quobjet de niveau suprieur de ce fichier. Vous pouvez choisir nimporte quelle occurrence de classe personnalise pour cet objet de fichier SWF. Par exemple, un fichier SWF qui met en place un composant de calendrier peut associer son niveau suprieur une classe Calendar pourvue de mthodes et de proprits qui conviennent un composant de calendrier. Lorsque le fichier SWF est charg, Flash Player cre une occurrence de cette classe Calendar.
1 Dsactivez tous les objets sur la scne et dans le scnario en cliquant sur une zone vierge de la scne. Vous obtenez
ainsi laffichage des proprits du document dans linspecteur des proprits.
2 Saisissez le nom du fichier ActionScript pour la classe dans la zone de texte Classe du document dans linspecteur
des proprits. Nincluez pas lextension .as. Remarque : vous pouvez galement saisir les informations sur la classe du document laide de la bote de dialogue Paramtres de publication.
Dernire mise jour le 13/5/2011
UTILISATION DE FLASH PROFESSIONAL
ActionScript
440
Dfinition de lemplacement des fichiers ActionScript (CS5)
Pour utiliser une classe ActionScript que vous avez dfinie, Flash Pro doit pouvoir localiser les fichiers ActionScript externes contenant la dfinition de la classe. La liste des dossiers dans lesquels Flash Pro recherche les dfinitions de classe est appele chemin de classe pour ActionScript 2.0 et chemin source pour ActionScript 3.0. Les chemins de classe et les chemins source existent au niveau de lapplication (global) et au niveau du document. Pour plus dinformations sur les chemins de classe, voir Classes dans Formation ActionScript 2.0 dans Adobe Flash ou la rubrique Packages dans Formation ActionScript 3.0. Vous pouvez dfinir les emplacements ActionScript suivants dans Flash Pro :
ActionScript 2.0 Niveau de lapplication (disponible pour tous les fichiers AS2 FLA) : Chemin de classe (dfini dans les prfrences dActionScript) Niveau du document (disponible uniquement pour le fichier FLA qui spcifie ce chemin) : Chemin de classe (dfini dans les Paramtres de publication) ActionScript 3.0 Niveau de lapplication (disponible pour tous les fichiers AS3 FLA) : Chemin source (dfini dans les prfrences dActionScript) Chemin de bibliothque (dfini dans les prfrences dActionScript) Chemin de bibliothque externe (dfini dans les prfrences dActionScript) Niveau du document (disponible uniquement pour le fichier FLA qui spcifie ces chemins) : Chemin source (dfini dans les Paramtres de publication) Chemin de bibliothque (dfini dans les Paramtres de publication) Classe du document (dfinie dans linspecteur des proprits du document)
Le chemin de bibliothque spcifie lemplacement du code ActionScript prcompil qui rside dans les fichiers SWC que vous avez crs. Le fichier FLA qui spcifie ce chemin charge chaque fichier SWC au niveau suprieur de ce chemin et toutes les autres ressources de code spcifies dans les fichiers SWC eux-mmes. Si vous utilisez le chemin de bibliothque, assurez-vous quaucun code compil dans les fichiers SWC ne soit dupliqu dans les fichiers AS non compils dans le chemin source. En effet, le code redondant ralentit la compilation de votre fichier SWF. Flash Pro peut effectuer une recherche dans plusieurs chemins. Les ressources dtectes dans lun des chemins spcifis seront utilises. Lorsque vous ajoutez ou modifiez un chemin, vous pouvez ajouter des chemins de rpertoire absolus (par exemple C:\mes_classes) et des chemins de rpertoire relatifs (par exemple, ../mes_classes ou ".").
Dfinition du chemin de classe pour ActionScript 2.0
Pour dfinir le chemin de classe au niveau du document :
1 Choisissez Fichier > Paramtres de publication, puis cliquez sur Flash. 2 Vrifiez quActionScript 2.0 est slectionn dans le menu contextuel Version dActionScript, et cliquez sur
Paramtres.
3 Spcifiez limage o la dfinition de classe doit rsider dans le champ de texte Exporter limage pour les classes. 4 Pour ajouter des chemins dans la liste des chemins de classes, procdez de lune des manires suivantes :
Pour ajouter un dossier au chemin de classe, cliquez sur le bouton Rechercher le chemin
que vous souhaitez ajouter, puis cliquez sur OK.
, recherchez le dossier
Dernire mise jour le 13/5/2011
UTILISATION DE FLASH PROFESSIONAL
ActionScript
441
Vous pouvez galement cliquer sur le bouton Ajouter un nouveau chemin
pour ajouter une ligne la liste Chemin de classe. Double-cliquez sur la nouvelle ligne, tapez un chemin relatif ou absolu et cliquez sur OK. sur le bouton Rechercher le chemin et recherchez le dossier que vous souhaitez ajouter, puis cliquez sur OK. Vous pouvez galement double-cliquer sur le chemin dans la liste Chemin de classe, taper le chemin dsir et cliquer sur OK.
Pour modifier un dossier de chemin de classe existant, slectionnez le chemin dans la liste Chemin de classe, cliquez
Pour supprimer un dossier du chemin de classe, slectionnez le chemin dans la liste Chemin de classe, puis cliquez
sur le bouton Supprimer du chemin slectionn . Pour dfinir le chemin de classe au niveau de lapplication :
1 Choisissez Modifier > Prfrences (Windows) ou Flash > Prfrences (Macintosh), puis cliquez sur la catgorie
ActionScript.
2 Cliquer sur le bouton Paramtres dActionScript 2.0 et ajouter le(s) chemin(s) de classe dans la liste des chemins de
classe.
Dfinition du chemin source pour ActionScript 3.0
Pour dfinir le chemin source au niveau du document :
1 Choisissez Fichier > Paramtres de publication, puis cliquez sur Flash. 2 Vrifiez quActionScript 3.0 est slectionn dans le menu contextuel Version dActionScript, puis cliquez sur
Paramtres. Vous devez disposer de Flash Player 9 ou dune version ultrieure pour pouvoir utiliser ActionScript 3.0.
3 Spcifiez limage dans laquelle la dfinition de classe doit rsider dans le champ de texte Exporter les classes dans
limage.
4 Spcifiez les paramtres derreur. Vous pouvez slectionner le Mode strict et le Mode avertissements. Le Mode strict
signale les avertissements du compilateur comme des erreurs, ce qui signifie que la compilation chouera tant que ces types derreurs persisteront. Le Mode avertissements signale des avertissements supplmentaires qui aident dtecter les incompatibilits lors du passage dActionScript 2.0 ActionScript 3.0.
5 (facultatif) Vous pouvez slectionner Scne pour dclarer des occurrences de scne automatiquement. 6 Spcifiez ActionScript 3.0 ou ECMAScript comme dialecte utiliser. ActionScript 3.0 est recommand. 7 Pour ajouter le chemin dans la liste des chemins source, effectuez les oprations suivantes :
Pour ajouter un dossier au chemin source, cliquez sur longlet Chemin source, puis sur le bouton Rechercher le
chemin , localisez le dossier que vous souhaitez ajouter, puis cliquez sur OK. . Double-
Pour ajouter une ligne la liste Chemin source, cliquez sur le bouton Ajouter un nouveau chemin
cliquez sur la nouvelle ligne, tapez un chemin relatif ou absolu, puis cliquez sur OK.
Pour modifier un dossier de chemin source existant, slectionnez le chemin dans la liste Chemin source, cliquez sur
le bouton Rechercher le chemin et recherchez le dossier que vous souhaitez ajouter, puis cliquez sur OK. Vous pouvez galement double-cliquer sur le chemin dans la liste Chemin source, taper le chemin dsir et cliquer sur OK.
Pour supprimer un dossier du chemin source, slectionnez le chemin dans la liste Chemin source, puis cliquez sur
le bouton Supprimer du chemin . Pour dfinir le chemin source au niveau de lapplication :
1 Choisissez Modifier > Prfrences (Windows) ou Flash > Prfrences (Macintosh), puis cliquez sur la catgorie
ActionScript.
2 Cliquez sur le bouton Paramtres dActionScript 3.0 et ajoutez le(s) chemin(s) source dans la liste des chemins
source.
Dernire mise jour le 13/5/2011
UTILISATION DE FLASH PROFESSIONAL
ActionScript
442
Dfinition du chemin de bibliothque pour les fichiers ActionScript 3.0
Pour dfinir le chemin de bibliothque au niveau du document, la procdure est la mme que pour un chemin source :
1 Choisissez Fichier > Paramtres de publication, puis cliquez sur longlet Flash. 2 Assurez-vous quActionScript 3.0 soit spcifi dans le menu Script, puis cliquez sur Paramtres. 3 Dans la bote de dialogue Paramtres avancs dActionScript 3.0, cliquez sur longlet Chemin de la bibliothque. 4 Ajoutez le chemin de bibliothque dans la liste des chemins de bibliothque. Vous pouvez ajouter des dossiers ou
des fichiers SWC individuels dans la liste des chemins.
5 Pour dfinir la proprit Type de lien, cliquez deux fois sur Type de lien dans larborescence de la proprit du
chemin. Les options de la proprit Type de lien sont les suivantes :
Fusionn dans le code : les ressources de code dtectes dans le chemin sont fusionnes dans le fichier SWF publi. Externe : les ressources de code dtectes dans le chemin ne sont pas ajoutes au fichier SWF publi, mais le
compileur vrifie quelles se trouvent aux emplacements que vous avez spcifis.
Bibliothque partage lexcution (RSL) : Flash Player tlcharge les ressources lexcution.
Pour dfinir le chemin de bibliothque au niveau de lapplication :
1 Choisissez Modifier > Prfrences (Windows) ou Flash > Prfrences (Macintosh), puis cliquez sur la catgorie
ActionScript.
2 Cliquez sur le bouton Paramtres dActionScript 3.0 et ajoutez le(s) chemin(s) dans la liste des chemins de
bibliothque.
Compilation conditionnelle du code ActionScript (CS5)
Vous pouvez utiliser la compilation conditionnelle dans ActionScript 3.0 de la mme faon que dans C++ et dans dautres langages de programmation. Par exemple, vous pouvez utiliser la compilation conditionnelle pour activer ou dsactiver des blocs de code dans un projet, par exemple du code qui implmente une certaine fonctionnalit ou du code utilis pour le dbogage. Les constantes de configuration que vous dfinissez dans les paramtres de publication vous permettent de spcifier si certaines lignes de code ActionScript sont compiles ou non. Chaque constante prend la forme suivante :
CONFIG::EXEMPLE_CONSTANTE
Dans cette forme, CONFIG correspond lespace de noms de configuration et EXEMPLE_CONSTANTE la constante que vous dfinirez sur true ou false dans les paramtres de publication. Lorsque la valeur de la constante est true, la ligne de code qui suit la constante dans le code ActionScript est compile. Lorsque la valeur est false, la ligne de code qui suit la constante nest pas compile. Par exemple, deux lignes de code de la fonction suivante sont compiles uniquement si la valeur de la constante qui les prcde est dfinie sur true dans les paramtres de publication :
public function CondCompTest() { CONFIG::COMPILE_FOR_AIR { trace("This line of code will be compiled when COMPILE_FOR_AIR=true."); } CONFIG::COMPILE_FOR_BROWSERS { trace("This line of code will be compiled when COMPILE_FOR BROWSERS=true."); } }
Dernire mise jour le 13/5/2011
UTILISATION DE FLASH PROFESSIONAL
ActionScript
443
Pour dfinir une constante de configuration dans la bote de dialogue Paramtres de publication :
1 Choisissez Fichier > Paramtres de publication. 2 Dans la bote de dialogue Paramtres de publication, cliquez sur longlet Flash. 3 Assurez-vous que la valeur de Script est dfinie sur ActionScript 3.0, puis cliquez sur le bouton Paramtres accol
la valeur.
4 Dans la bote de dialogue Paramtres avancs dActionScript 3.0, cliquez sur longlet Configurer les constantes. 5 Pour ajouter une constante, cliquez sur le bouton Ajouter. 6 Entrez le nom de la constante ajouter. Lespace de noms de configuration par dfaut est CONFIG et le nom par
dfaut de la constante est CONFIG_CONST. Remarque : lespace de noms de configuration CONFIG est dclar automatiquement par le compilateur de Flash Pro. Pour ajouter vos propres espaces de noms de configuration, saisissez-les avec le nom de la constante dans les paramtres de publication et ajoutez-les dans votre code ActionScript avec la syntaxe suivante :
config namespace MY_CONFIG;
7 Entrez la valeur dsire pour la constante, true ou false. Vous modifiez cette valeur pour activer ou dsactiver la
compilation de lignes de code spcifiques.
Personnalisation des menus contextuels dans les documents Flash (CS5)
Vous pouvez personnaliser le menu contextuel habituel et celui ddition de texte qui apparaissent dans les fichiers SWF de Flash Player, versions 7 et ultrieures.
Le menu contextuel habituel saffiche lorsque lutilisateur clique avec le bouton droit de la souris (Windows) ou
clique en appuyant sur la touche Contrle (Macintosh) sur un fichier SWF dans Flash Player, dans nimporte quelle zone lexception des champs de texte modifiables. Vous pouvez ajouter des lments personnaliss au menu et masquer ses lments par dfaut, lexception des options Paramtres et Dbogueur.
Le menu contextuel ddition de texte saffiche lorsque lutilisateur clique avec le bouton droit de la souris
(Windows) ou clique en appuyant sur la touche Contrle (Macintosh) sur un champ de texte modifiable dun fichier SWF dans Flash Player. Vous pouvez ajouter des lments personnaliss ce menu, mais vous ne pouvez pas masquer ses lments par dfaut. Remarque : Flash Player affiche galement un menu contextuel derreur lorsque lutilisateur clique avec le bouton droit de la souris (Windows) ou clique avec la touche Contrle enfonce (Macintosh) dans Flash Player, alors quaucun fichier SWF nest charg. Ce menu nest pas personnalisable. Pour personnaliser les menus contextuels de Flash Player 7, utilisez les objets contextMenu et contextMenuItem dActionScript 2.0. Pour plus dinformations sur lutilisation de ces objets, voir ContextMenu dans le Guide de rfrence du langage ActionScript 2.0. Tenez compte des conditions suivantes lors de la cration dlments de menu contextuel personnaliss pour Flash Player :
Les lments personnaliss sont ajouts au menu contextuel dans lordre de leur cration. Une fois les lments
crs, leur disposition dans le menu ne peut plus tre modifie.
Vous pouvez dfinir la visibilit et lactivation des lments personnaliss. Les lments de menu contextuel personnaliss sont automatiquement convertis au format Unicode UTF8.
Dernire mise jour le 13/5/2011
UTILISATION DE FLASH PROFESSIONAL
ActionScript
444
Dossiers de configuration installs avec Flash (CS5)
Flash Pro place plusieurs dossiers de configuration sur votre systme lorsque vous installez lapplication. Les dossiers de configuration organisent les fichiers associs lapplication selon des niveaux appropris daccs utilisateur. Vous pourriez vouloir visualiser les contenus de ces dossiers lorsque vous travaillez avec ActionScript ou avec des composants. Les dossiers de configuration de Flash Pro sont les suivants : Dossier de configuration de niveau application Comme il se trouve au niveau de lapplication, les utilisateurs non Administrateurs ne disposent pas de droits daccs en criture pour ce rpertoire. Les chemins daccs habituels de ce dossier sont les suivants :
Sous Microsoft Windows XP ou Microsoft Windows Vista, naviguez jusqu lecteur damorage\Program
Files\Adobe\Adobe Flash CS3\langue\Configuration\.
Sur Macintosh, accdez disque dur/Applications/Adobe Flash CS3/Configuration/.
Dossier First Run Ce frre du dossier de configuration de niveau application facilite le partage des fichiers de configuration parmi les utilisateurs dun mme ordinateur. Les dossiers et les fichiers figurant dans le dossier First Run sont automatiquement copis par Flash dans le dossier de configuration au niveau des utilisateurs. Tout nouveau fichier plac dans le dossier First Run est copi dans le dossier de configuration au niveau des utilisateurs lorsque vous dmarrez lapplication. Les chemins daccs types ce dossier sont les suivants :
Dans Microsoft Windows XP ou Microsoft Windows Vista, naviguez jusqu lecteur damorage\Program
Files\Adobe\Adobe Flash CS3\langue\First Run\.
Sur Macintosh, accdez disque dur/Applications/Adobe Flash CS3/First Run/.
Dossier de configuration de niveau utilisateur Situ dans la zone de profil de lutilisateur, ce dossier est toujours modifiable par lutilisateur en cours Les chemins daccs habituels de ce dossier sont les suivants :
Sous Windows XP ou Vista, naviguez jusqu disque damorage\Documents and Settings\nom dutilisateur\Local
Settings\Application Data\Adobe\Flash CS3\langue\Configuration.
Sur Macintosh, accdez disque dur/Users/nom dutilisateur/Library/Application Support/Adobe/Flash
CS3/langue/Configuration/. Dossier de configuration au niveau All Users Ce dossier fait partie intgrante des installations du systme dexploitation standard Windows et Macintosh et il est partag par tous les utilisateurs dun ordinateur donn. Le systme dexploitation met la disposition de tous les utilisateurs de lordinateur tous les fichiers de ce dossier. Les chemins daccs habituels de ce dossier sont les suivants :
Sous Windows XP ou Vista, naviguez jusqu disque damorage\Documents and Settings\All Users\Application
Data\Adobe\Flash CS3\langue\Configuration\.
Sur Macintosh, accdez disque dur/Users/Shared/Application Support/Adobe/Flash CS3/langue/Configuration/.
Dossier de configuration Restricted Users Pour les utilisateurs qui disposent de privilges limits sur un poste de travail, le plus souvent dans un environnement rseau, seuls les administrateurs systme ont lautorisation daccder des postes de travail. Tous les autres utilisateurs reoivent un accs restreint. Ceci signifie gnralement quils ne peuvent pas crire dans les dossiers de fichiers au niveau de lapplication (comme le dossier Program Files de Windows ou le dossier Applications de Mac OS X).
Dernire mise jour le 13/5/2011
UTILISATION DE FLASH PROFESSIONAL
ActionScript
445
Paramtres de publication dActionScript (CS5.5)
Modification des paramtres de publication dActionScript (CS5.5)
Lorsque vous crez un document FLA, Flash vous demande quelle version dActionScript vous souhaitez utiliser. Vous pouvez changer ce paramtre si vous dcidez plus tard dcrire vos scripts dans une autre version. Remarque : ActionScript 3.0 n'est pas compatible avec ActionScript 2.0. Le compilateur dActionScript 2.0 peut compiler tout le code ActionScript 1.0, lexception de la syntaxe Barre oblique (/), utilise pour indiquer le chemin des clips (par exemple, parentClip/testMC:varName= "hello world"). Pour contourner ce problme, rcrivez votre code en utilisant la notation point (.), ou slectionnez le compilateur dActionScript 1.0.
1 Choisissez Fichier > Paramtres de publication. 2 Slectionnez la version dActionScript dans le menu Script.
Fichiers de classe et de configuration (CS5.5)
Lorsque vous installez Flash Pro, plusieurs fichiers et dossiers de configuration lis ActionScript sont copis dans votre systme. Si vous modifiez ces fichiers pour personnaliser lenvironnement de cration, sauvegardez les fichiers dorigine.
Dossier des classes ActionScript Ce dossier contient toutes les classes ActionScript 2.0 intgres (fichiers AS). Les chemins daccs habituels de ce dossier sont les suivants :
Windows XP : disque dur\Documents and Settings\nom dutilisateur\Local Settings\Application
Data\Adobe\Flash CS5.5\langue\Configuration\Classes
Windows Vista : disque dur\Utilisateurs\nom dutilisateur\Local Settings\Application Data\Adobe\Flash
CS5.5\langue\Configuration\Classes
Macintosh : Macintosh HD/Utilisateurs/utilisateur/Bibliothque/Application Support/Adobe/Flash
CS5.5/langue\Configuration\Classes Le dossier Classes comprend les classes pour Flash Player 7 (FP7), les classes pour Flash Player 8 (FP8), les classes pour Flash Player 9 (FP9) et le package mx, utilis dans les deux lecteurs et dans les fichiers ASO. Pour plus dinformations sur lorganisation de ce rpertoire, voir le fichier Lisez-moi du dossier Classes.
Dossier de la classe Include Ce dossier contient tous les fichiers dinclusion globaux dActionScript. Les emplacements
sont les suivants :
Windows XP : disque dur\Documents and Settings\utilisateur\Local Settings\Application Data\Adobe\Flash
CS5.5\langue\Configuration\Include
Windows Vista : disque dur\Utilisateurs\utilisateur\Local Settings\Application Data\Adobe\Flash
CS5.5\langue\Configuration\Include
Macintosh : Macintosh HD/Utilisateurs/utilisateur/Bibliothque/Application Support/Adobe/Flash
CS5.5/langue\Configuration\Include
Fichier de configuration ActionsPanel.xml Fichier destin la configuration des conseils de code dActionScript. Des fichiers distincts fournissent la configuration de chaque version dActionScript, de Flash Lite et de JavaScript. Les emplacements sont les suivants :
Windows XP : disque dur\Documents and Settings\utilisateur\Local Settings\Application Data\Adobe\Flash
CS5.5\langue\Configuration\ActionsPanel
Dernire mise jour le 13/5/2011
UTILISATION DE FLASH PROFESSIONAL
ActionScript
446
Windows Vista : disque dur\Utilisateurs\utilisateur\Local Settings\Application Data\Adobe\Flash
CS5.5\langue\Configuration\ActionsPanel
Macintosh : Macintosh HD/Utilisateurs/utilisateur/Bibliothque/Application Support/Adobe/Flash
CS5.5/langue/Configuration/ActionsPanel
Fichier de configuration AsColorSyntax.xml Fichier destin la mise en vidence de la syntaxe et aux couleurs de code ActionScript. Les emplacements sont les suivants :
Windows XP : disque dur\Documents and Settings\utilisateur\Local Settings\Application Data\Adobe\Flash
CS5.5\langue\Configuration\ActionsPanel\
Windows Vista : disque dur\Utilisateurs\utilisateur\Local Settings\Application Data\Adobe\Flash
CS5.5\langue\Configuration\ActionsPanel\
Macintosh : Macintosh HD/Utilisateurs/utilisateur/Bibliothque/Application Support/Adobe/Flash
CS5.5/langue/Configuration/ActionsPanel
Dclaration dune classe de document ActionScript 3.0 (CS5.5)
Lorsque vous utilisez ActionScript 3.0, un fichier SWF peut disposer dune classe de niveau suprieur qui lui est associe. Cette classe est appele classe du document. Lorsque le fichier SWF est charg par Flash Player, une occurrence de cette classe est cre en tant quobjet de niveau suprieur de ce fichier. Vous pouvez choisir nimporte quelle occurrence de classe personnalise pour cet objet de fichier SWF. Par exemple, un fichier SWF qui met en place un composant de calendrier peut associer son niveau suprieur une classe Calendar pourvue de mthodes et de proprits qui conviennent un composant de calendrier. Lorsque le fichier SWF est charg, Flash Player cre une occurrence de cette classe Calendar.
1 Dsactivez tous les objets sur la scne et dans le scnario en cliquant sur une zone vierge de la scne. Vous obtenez
ainsi laffichage des proprits du document dans linspecteur des proprits.
2 Saisissez le nom du fichier ActionScript pour la classe dans la zone de texte Classe du document dans linspecteur
des proprits. Nincluez pas lextension .as. Remarque : vous pouvez galement saisir les informations sur la classe du document laide de la bote de dialogue Paramtres de publication.
Dfinition de lemplacement des fichiers ActionScript (CS5.5)
Pour utiliser une classe ActionScript que vous avez dfinie, Flash Pro doit pouvoir localiser les fichiers ActionScript externes contenant la dfinition de la classe. La liste des dossiers dans lesquels Flash Pro recherche les dfinitions de classe est appele chemin de classe pour ActionScript 2.0 et chemin source pour ActionScript 3.0. Les chemins de classe et les chemins source existent au niveau de lapplication (global) et au niveau du document. Pour plus dinformations sur les chemins de classe, voir Classes dans Formation ActionScript 2.0 dans Adobe Flash ou la rubrique Packages dans Formation ActionScript 3.0. Vous pouvez dfinir les emplacements ActionScript suivants dans Flash Pro :
ActionScript 2.0 Niveau de lapplication (disponible pour tous les fichiers AS2 FLA) : Chemin de classe (dfini dans les prfrences dActionScript) Niveau du document (disponible uniquement pour le fichier FLA qui spcifie ce chemin) : Chemin de classe (dfini dans les Paramtres de publication)
Dernire mise jour le 13/5/2011
UTILISATION DE FLASH PROFESSIONAL
ActionScript
447
ActionScript 3.0 Niveau de lapplication (disponible pour tous les fichiers AS3 FLA) : Chemin source (dfini dans les prfrences dActionScript) Chemin de bibliothque (dfini dans les prfrences dActionScript) Chemin de bibliothque externe (dfini dans les prfrences dActionScript) Niveau du document (disponible uniquement pour le fichier FLA qui spcifie ces chemins) : Chemin source (dfini dans les Paramtres de publication) Chemin de bibliothque (dfini dans les Paramtres de publication) Classe du document (dfinie dans linspecteur des proprits du document)
Le chemin de bibliothque spcifie lemplacement du code ActionScript prcompil qui rside dans les fichiers SWC que vous avez crs. Le fichier FLA qui spcifie ce chemin charge chaque fichier SWC au niveau suprieur de ce chemin et toutes les autres ressources de code spcifies dans les fichiers SWC eux-mmes. Si vous utilisez le chemin de bibliothque, assurez-vous quaucun code compil dans les fichiers SWC ne soit dupliqu dans les fichiers AS non compils dans le chemin source. En effet, le code redondant ralentit la compilation de votre fichier SWF. Flash Pro peut effectuer une recherche dans plusieurs chemins. Les ressources dtectes dans lun des chemins spcifis seront utilises. Lorsque vous ajoutez ou modifiez un chemin, vous pouvez ajouter des chemins de rpertoire absolus (par exemple C:\mes_classes) et des chemins de rpertoire relatifs (par exemple, ../mes_classes ou ".").
Dfinition du chemin de classe pour ActionScript 2.0
Pour dfinir le chemin de classe au niveau du document :
1 Choisissez Fichier > Paramtres de publication, puis cliquez sur Flash. 2 Vrifiez quActionScript 2.0 est slectionn dans le menu contextuel Version dActionScript, et cliquez sur
Paramtres.
3 Spcifiez limage o la dfinition de classe doit rsider dans le champ de texte Exporter limage pour les classes. 4 Pour ajouter des chemins dans la liste des chemins de classes, procdez de lune des manires suivantes :
Pour ajouter un dossier au chemin de classe, cliquez sur le bouton Rechercher le chemin
que vous souhaitez ajouter, puis cliquez sur OK.
, recherchez le dossier
Vous pouvez galement cliquer sur le bouton Ajouter un nouveau chemin
pour ajouter une ligne la liste Chemin de classe. Double-cliquez sur la nouvelle ligne, tapez un chemin relatif ou absolu et cliquez sur OK. sur le bouton Rechercher le chemin et recherchez le dossier que vous souhaitez ajouter, puis cliquez sur OK. Vous pouvez galement double-cliquer sur le chemin dans la liste Chemin de classe, taper le chemin dsir et cliquer sur OK.
Pour modifier un dossier de chemin de classe existant, slectionnez le chemin dans la liste Chemin de classe, cliquez
Pour supprimer un dossier du chemin de classe, slectionnez le chemin dans la liste Chemin de classe, puis cliquez
sur le bouton Supprimer du chemin slectionn . Pour dfinir le chemin de classe au niveau de lapplication :
1 Choisissez Modifier > Prfrences (Windows) ou Flash > Prfrences (Macintosh), puis cliquez sur la catgorie
ActionScript.
2 Cliquer sur le bouton Paramtres dActionScript 2.0 et ajouter le(s) chemin(s) de classe dans la liste des chemins de
classe.
Dernire mise jour le 13/5/2011
UTILISATION DE FLASH PROFESSIONAL
ActionScript
448
Dfinition du chemin source pour ActionScript 3.0
Pour dfinir le chemin source au niveau du document :
1 Choisissez Fichier > Paramtres de publication, puis cliquez sur Flash. 2 Vrifiez quActionScript 3.0 est slectionn dans le menu contextuel Version dActionScript, puis cliquez sur
Paramtres. Vous devez disposer de Flash Player 9 ou dune version ultrieure pour pouvoir utiliser ActionScript 3.0.
3 Spcifiez limage dans laquelle la dfinition de classe doit rsider dans le champ de texte Exporter les classes dans
limage.
4 Spcifiez les paramtres derreur. Vous pouvez slectionner le Mode strict et le Mode avertissements. Le Mode strict
signale les avertissements du compilateur comme des erreurs, ce qui signifie que la compilation chouera tant que ces types derreurs persisteront. Le Mode avertissements signale des avertissements supplmentaires qui aident dtecter les incompatibilits lors du passage dActionScript 2.0 ActionScript 3.0.
5 (facultatif) Vous pouvez slectionner Scne pour dclarer des occurrences de scne automatiquement. 6 Spcifiez ActionScript 3.0 ou ECMAScript comme dialecte utiliser. ActionScript 3.0 est recommand. 7 Pour ajouter le chemin dans la liste des chemins source, effectuez les oprations suivantes :
Pour ajouter un dossier au chemin source, cliquez sur longlet Chemin source, puis sur le bouton Rechercher le
chemin , localisez le dossier que vous souhaitez ajouter, puis cliquez sur OK. . Double-
Pour ajouter une ligne la liste Chemin source, cliquez sur le bouton Ajouter un nouveau chemin
cliquez sur la nouvelle ligne, tapez un chemin relatif ou absolu, puis cliquez sur OK.
Pour modifier un dossier de chemin source existant, slectionnez le chemin dans la liste Chemin source, cliquez sur
le bouton Rechercher le chemin et recherchez le dossier que vous souhaitez ajouter, puis cliquez sur OK. Vous pouvez galement double-cliquer sur le chemin dans la liste Chemin source, taper le chemin dsir et cliquer sur OK.
Pour supprimer un dossier du chemin source, slectionnez le chemin dans la liste Chemin source, puis cliquez sur
le bouton Supprimer du chemin . Pour dfinir le chemin source au niveau de lapplication :
1 Choisissez Modifier > Prfrences (Windows) ou Flash > Prfrences (Macintosh), puis cliquez sur la catgorie
ActionScript.
2 Cliquez sur le bouton Paramtres dActionScript 3.0 et ajoutez le(s) chemin(s) source dans la liste des chemins
source.
Dfinition du chemin de bibliothque pour les fichiers ActionScript 3.0
Pour dfinir le chemin de bibliothque au niveau du document, la procdure est la mme que pour un chemin source :
1 Choisissez Fichier > Paramtres de publication. 2 Assurez-vous quActionScript 3.0 est spcifi dans le menu Script, puis cliquez sur le bouton Paramtres
d'ActionScript.
3 Dans la bote de dialogue Paramtres avancs dActionScript 3.0, cliquez sur longlet Chemin de la bibliothque. 4 Ajoutez le chemin de bibliothque dans la liste des chemins de bibliothque. Vous pouvez ajouter des dossiers ou
des fichiers SWC individuels dans la liste des chemins.
5 Pour dfinir la proprit Type de lien, cliquez deux fois sur Type de lien dans larborescence de la proprit du
chemin. Les options de la proprit Type de lien sont les suivantes :
Fusionn dans le code : les ressources de code dtectes dans le chemin sont fusionnes dans le fichier SWF publi.
Dernire mise jour le 13/5/2011
UTILISATION DE FLASH PROFESSIONAL
ActionScript
449
Externe : les ressources de code dtectes dans le chemin ne sont pas ajoutes au fichier SWF publi, mais le
compileur vrifie quelles se trouvent aux emplacements que vous avez spcifis.
Bibliothque partage lexcution (RSL) : Flash Player tlcharge les ressources lexcution.
Pour dfinir le chemin de bibliothque au niveau de lapplication :
1 Choisissez Modifier > Prfrences (Windows) ou Flash > Prfrences (Macintosh), puis cliquez sur la catgorie
ActionScript.
2 Cliquez sur le bouton Paramtres dActionScript 3.0 et ajoutez le(s) chemin(s) dans la liste des chemins de
bibliothque.
Compilation conditionnelle du code ActionScript (CS5.5)
Vous pouvez utiliser la compilation conditionnelle dans ActionScript 3.0 de la mme faon que dans C++ et dans dautres langages de programmation. Par exemple, vous pouvez utiliser la compilation conditionnelle pour activer ou dsactiver des blocs de code dans un projet, par exemple du code qui implmente une certaine fonctionnalit ou du code utilis pour le dbogage. Les constantes de configuration que vous dfinissez dans les paramtres de publication vous permettent de spcifier si certaines lignes de code ActionScript sont compiles ou non. Chaque constante prend la forme suivante :
CONFIG::EXEMPLE_CONSTANTE
Dans cette forme, CONFIG correspond lespace de noms de configuration et EXEMPLE_CONSTANTE la constante que vous dfinirez sur true ou false dans les paramtres de publication. Lorsque la valeur de la constante est true, la ligne de code qui suit la constante dans le code ActionScript est compile. Lorsque la valeur est false, la ligne de code qui suit la constante nest pas compile. Par exemple, deux lignes de code de la fonction suivante sont compiles uniquement si la valeur de la constante qui les prcde est dfinie sur true dans les paramtres de publication :
public function CondCompTest() { CONFIG::COMPILE_FOR_AIR { trace("This line of code will be compiled when COMPILE_FOR_AIR=true."); } CONFIG::COMPILE_FOR_BROWSERS { trace("This line of code will be compiled when COMPILE_FOR BROWSERS=true."); } }
Pour dfinir une constante de configuration dans la bote de dialogue Paramtres de publication :
1 Choisissez Fichier > Paramtres de publication. 2 Assurez-vous que le menu Script est dfini sur ActionScript 3.0, puis cliquez sur le bouton Paramtres
d'ActionScript en regard du menu.
3 Dans la bote de dialogue Paramtres avancs dActionScript 3.0, cliquez sur longlet Configurer les constantes. 4 Pour ajouter une constante, cliquez sur le bouton Ajouter. 5 Entrez le nom de la constante ajouter. Lespace de noms de configuration par dfaut est CONFIG et le nom par
dfaut de la constante est CONFIG_CONST. Remarque : lespace de noms de configuration CONFIG est dclar automatiquement par le compilateur de Flash Pro. Pour ajouter vos propres espaces de noms de configuration, saisissez-les avec le nom de la constante dans les paramtres de publication et ajoutez-les dans votre code ActionScript avec la syntaxe suivante :
config namespace MY_CONFIG;
Dernire mise jour le 13/5/2011
UTILISATION DE FLASH PROFESSIONAL
ActionScript
450
6 Entrez la valeur dsire pour la constante, true ou false. Vous modifiez cette valeur pour activer ou dsactiver la
compilation de lignes de code spcifiques.
Personnalisation des menus contextuels dans les documents Flash (CS5.5)
Vous pouvez personnaliser le menu contextuel habituel et celui ddition de texte qui apparaissent dans les fichiers SWF de Flash Player, versions 7 et ultrieures.
Le menu contextuel habituel saffiche lorsque lutilisateur clique avec le bouton droit de la souris (Windows) ou
clique en appuyant sur la touche Contrle (Macintosh) sur un fichier SWF dans Flash Player, dans nimporte quelle zone lexception des champs de texte modifiables. Vous pouvez ajouter des lments personnaliss au menu et masquer ses lments par dfaut, lexception des options Paramtres et Dbogueur.
Le menu contextuel ddition de texte saffiche lorsque lutilisateur clique avec le bouton droit de la souris
(Windows) ou clique en appuyant sur la touche Contrle (Macintosh) sur un champ de texte modifiable dun fichier SWF dans Flash Player. Vous pouvez ajouter des lments personnaliss ce menu, mais vous ne pouvez pas masquer ses lments par dfaut. Remarque : Flash Player affiche galement un menu contextuel derreur lorsque lutilisateur clique avec le bouton droit de la souris (Windows) ou clique avec la touche Contrle enfonce (Macintosh) dans Flash Player, alors quaucun fichier SWF nest charg. Ce menu nest pas personnalisable. Pour personnaliser les menus contextuels de Flash Player 7, utilisez les objets contextMenu et contextMenuItem dActionScript 2.0. Pour plus dinformations sur lutilisation de ces objets, voir ContextMenu dans le Guide de rfrence du langage ActionScript 2.0. Tenez compte des conditions suivantes lors de la cration dlments de menu contextuel personnaliss pour Flash Player :
Les lments personnaliss sont ajouts au menu contextuel dans lordre de leur cration. Une fois les lments
crs, leur disposition dans le menu ne peut plus tre modifie.
Vous pouvez dfinir la visibilit et lactivation des lments personnaliss. Les lments de menu contextuel personnaliss sont automatiquement convertis au format Unicode UTF8.
Dossiers de configuration installs avec Flash (CS5.5)
Flash Pro place plusieurs dossiers de configuration sur votre systme lorsque vous installez lapplication. Les dossiers de configuration organisent les fichiers associs lapplication selon des niveaux appropris daccs utilisateur. Vous pourriez vouloir visualiser les contenus de ces dossiers lorsque vous travaillez avec ActionScript ou avec des composants. Les dossiers de configuration de Flash Pro sont les suivants : Dossier de configuration de niveau application Comme il se trouve au niveau de lapplication, les utilisateurs non Administrateurs ne disposent pas de droits daccs en criture pour ce rpertoire. Les chemins daccs habituels de ce dossier sont les suivants :
Sous Microsoft Windows XP ou Microsoft Windows Vista, naviguez jusqu lecteur damorage\Program
Files\Adobe\Adobe Flash CS3\langue\Configuration\.
Sur Macintosh, accdez disque dur/Applications/Adobe Flash CS3/Configuration/.
Dernire mise jour le 13/5/2011
UTILISATION DE FLASH PROFESSIONAL
ActionScript
451
Dossier First Run Ce frre du dossier de configuration de niveau application facilite le partage des fichiers de configuration parmi les utilisateurs dun mme ordinateur. Les dossiers et les fichiers figurant dans le dossier First Run sont automatiquement copis par Flash dans le dossier de configuration au niveau des utilisateurs. Tout nouveau fichier plac dans le dossier First Run est copi dans le dossier de configuration au niveau des utilisateurs lorsque vous dmarrez lapplication. Les chemins daccs types ce dossier sont les suivants :
Dans Microsoft Windows XP ou Microsoft Windows Vista, naviguez jusqu lecteur damorage\Program
Files\Adobe\Adobe Flash CS3\langue\First Run\.
Sur Macintosh, accdez disque dur/Applications/Adobe Flash CS3/First Run/.
Dossier de configuration de niveau utilisateur Situ dans la zone de profil de lutilisateur, ce dossier est toujours modifiable par lutilisateur en cours Les chemins daccs habituels de ce dossier sont les suivants :
Sous Windows XP ou Vista, naviguez jusqu disque damorage\Documents and Settings\nom dutilisateur\Local
Settings\Application Data\Adobe\Flash CS3\langue\Configuration.
Sur Macintosh, accdez disque dur/Users/nom dutilisateur/Library/Application Support/Adobe/Flash
CS3/langue/Configuration/. Dossier de configuration au niveau All Users Ce dossier fait partie intgrante des installations du systme dexploitation standard Windows et Macintosh et il est partag par tous les utilisateurs dun ordinateur donn. Le systme dexploitation met la disposition de tous les utilisateurs de lordinateur tous les fichiers de ce dossier. Les chemins daccs habituels de ce dossier sont les suivants :
Sous Windows XP ou Vista, naviguez jusqu disque damorage\Documents and Settings\All Users\Application
Data\Adobe\Flash CS3\langue\Configuration\.
Sur Macintosh, accdez disque dur/Users/Shared/Application Support/Adobe/Flash CS3/langue/Configuration/.
Dossier de configuration Restricted Users Pour les utilisateurs qui disposent de privilges limits sur un poste de travail, le plus souvent dans un environnement rseau, seuls les administrateurs systme ont lautorisation daccder des postes de travail. Tous les autres utilisateurs reoivent un accs restreint. Ceci signifie gnralement quils ne peuvent pas crire dans les dossiers de fichiers au niveau de lapplication (comme le dossier Program Files de Windows ou le dossier Applications de Mac OS X).
Dernire mise jour le 13/5/2011
452
Chapitre 14 : Publication et exportation
Publication des documents Flash
Aperu de la publication
Vous pouvez lire le contenu de lune des manires suivantes :
Dans des navigateurs Web qui sont quips de Flash Player Comme animation autonome, appele projection. Avec le contrle ActiveX Flash dans Microsoft Office et autres htes ActiveX. Avec Flash Xtra dans Director et Authorware dAdobe
Par dfaut, la commande Publier cre un Flash Pro fichier SWF et un document HTML qui insre votre contenu Flash Pro dans une fentre de navigateur. Elle permet galement de crer et de copier des fichiers de dtection pour Macromedia Flash 4 dAdobe et versions ultrieures. Si vous modifiez les paramtres de publication, Flash Pro enregistre ces changements dans le document. Aprs avoir cr un profil de publication, exportez-le pour lutiliser dans dautres documents ou pour que dautres personnes travaillant sur le mme projet puissent lexploiter. Lors de lutilisation des commandes Publier, Tester lanimation et Dboguer lanimation, Flash cre un fichier SWF partir de votre fichier FLA. Vous pouvez afficher la taille de tous les fichiers SWF crs partir du fichier FLA actuel dans linspecteur des proprits du document. Flash Player 6 et les versions ultrieures prennent en charge lencodage de texte Unicode. Grce la prise en charge dUnicode, les utilisateurs peuvent afficher du texte multilingue, sans se soucier de la langue utilise par le systme dexploitation sur lequel le lecteur est install. Vous pouvez publier le fichier FLA dans dautres formats, tels que GIF, JPEG et PNG, avec le document HTML ncessaire pour les afficher dans la fentre du navigateur. Ces formats permettent un navigateur dafficher les effets de lanimation de votre fichier SWF et son interactivit pour des utilisateurs ne disposant pas de la version dAdobe Flash Player cible. Lorsque vous publiez un document Flash Pro (fichier FLA) dans un autre format, les paramtres correspondants sont enregistrs dans le fichier FLA. Vous pouvez exporter le fichier FLA en plusieurs formats, comme la publication de fichiers FLA en formats de fichier de rechange, sauf que les paramtres de chaque format de fichier ne sont pas enregistrs avec le fichier FLA. Autrement, vous pouvez crer un document HTML avec un diteur HTML et inclure les balises ncessaires laffichage du fichier SWF. Pour tester le fonctionnement du fichier SWF avant de le publier, utilisez les commandes Tester lanimation (Contrle > Tester lanimation > Tester) et Tester la squence (Contrle > Tester la squence). Remarque : dans Flash Professional CS5, lorsque vous dfinissez la cible Flash Player sur Flash Player 10 dans les paramtres de publication, la cible est en fait Flash Player 10.1. Les didacticiels suivants dcrivent le processus de publication et de dploiement de Flash Pro. Certains sont bass sur Flash Pro CS3 ou CS4, mais sappliquent galement Flash Pro CS5.
Creating a Flash web movie (1:58) Flash in a Flash Episode 6: Publishing (27:41)
Dernire mise jour le 13/5/2011
UTILISATION DE FLASH PROFESSIONAL
Publication et exportation
453
Publier des fichiers FLA avec la dtection de la version de Flash Player (4:55) (CS3) (Cette vido fait rfrence au
problme concernant le contenu actif dans Microsoft Internet Explorer 6. Ce problme a t rsolu dans Internet Explorer 7.)
Optimiser les animations et les fichiers FLA (7:24) (CS3) Introducing Adobe Device Central CS4 (3:55) Google Analytics for Adobe Flash (4:11) Tracking Flash CS4 applications with Google Analytics (41:13)
Voir aussi
Utilisation des profils de publication (CS5) la page 473 Paramtres de publication (CS5) la page 457 Configuration dun serveur pour Flash Player la page 455 Cration de texte multilingue la page 323
Documents HTML
Un document HTML est ncessaire pour lire un fichier SWF dans un navigateur Web et pour spcifier les paramtres du navigateur. Pour afficher un fichier SWF dans un navigateur Web, un document HTML doit utiliser les balises embed et object avec les paramtres appropris. Remarque : vous pouvez crer un document HTML avec les balises object et embed correctes laide de la bote de dialogue Paramtres de publication, en slectionnant loption HTML. Pour plus dinformations, voir Dfinition des paramtres de publication des documents HTML (CS5) la page 459. Flash Pro peut crer le document HTML automatiquement lorsque vous publiez un fichier SWF.
Dtection de Flash Player
Pour que les utilisateurs Web puissent voir votre contenu Flash Pro publi, Flash Player doit tre install dans leur navigateur Web. Les ressources et articles suivants prsentent des informations jour sur la procdure dajout de code aux pages Web pour dterminer si Flash Player est install et fournir un autre contenu si tel nest pas le cas.
Flash Player Developer Center: Detection, installation, and administration (Adobe.com) Kit de dtection de Flash Player (Adobe.com) Adobe Flash Player version checking protocol (Adobe.com) Future-Proofing Flash Player Detection Scripts (Adobe.com) Experiencing Flash Player Express Install (Adobe.com)
Publication pour priphriques mobiles
Adobe Flash Lite permet aux utilisateurs Flash Pro de crer du contenu attrayant pour des tlphones portables laide du langage de Programmation avec ActionScript, des outils de dessin et des modles. Pour plus dinformations sur la programmation pour les priphriques mobiles, voir Dveloppement dapplications Flash Lite et les kits de dveloppement de contenu disponibles sur le site Centre de dveloppement - Mobiles et priphriques, ladresse www.adobe.com/go/devnet_devices_fr.
Dernire mise jour le 13/5/2011
UTILISATION DE FLASH PROFESSIONAL
Publication et exportation
454
Remarque : selon le type de priphrique mobile pour lequel vous dveloppez, certaines restrictions peuvent sappliquer quant aux commandes ActionScript et aux formats audio pris en charge. Pour plus de dtails, voir les articles relatifs aux priphriques mobiles, sur le site du Mobile and Devices Development Center. Adobe fournit aussi un Adobe Device Central, un nouveau moyen pour tester le contenu cr laide de produits Adobe sur des priphriques mobiles muls. Lorsque vous souhaitez crer un document portable de quelque nature que ce soit, dmarrez le processus de cration partir de Device Central. Device Central vous permet de slectionner un priphrique cible ds le dbut du processus de dveloppement et avoir ainsi une bonne ide de ses limitations.
Publication de documents Flash scuriss
Flash Player 8, et ses versions ultrieures, offrent plusieurs fonctions vous permettant dassurer la scurit de vos documents Flash Pro : Protection contre la surcharge du tampon La protection contre la surcharge du tampon empche toute utilisation abusive intentionnelle de fichiers externes dans un document Flash Pro visant effacer la mmoire dun utilisateur ou insrer un code destructeur, comme un virus. Un document ne peut pas lire ou crire de donnes en dehors de son espace mmoire dsign sur un systme utilisateur spcifi. Filtrage de domaine pour le partage de donnes entre documents Flash A compter de la version 7, Flash Player offre un modle de scurit plus strict par rapport aux versions prcdentes. Deux changements majeurs ont t apports au modle de scurit lors du passage de Flash Player 6 Flash Player 7 :
Correspondance exacte des domaines Flash Player 6 permet aux fichiers SWF de domaines similaires (par exemple,
www.adobe.com et store.adobe.com) de communiquer librement entre eux ainsi quavec dautres documents. Dans
Flash Player 7, le domaine des donnes recherches doit correspondre au domaine du fournisseur de donnes pour quils puissent communiquer exactement.
Restriction HTTPS/HTTP Un fichier SWF charg laide dun protocole non scuris (non HTTPS) ne peut accder au
contenu charg laide dun protocole scuris (HTTPS), mme sils sont dans le mme domaine. Pour plus dinformations sur les instructions suivre afin de sassurer que le contenu sexcute comme prvu avec le nouveau modle de scurit, voir Fonctionnement de la scurit dans Formation ActionScript 2.0 dans Adobe Flash. Scurit de lecture locale et rseau Flash Player 8 et les versions ultrieures prsentent un nouveau modle de scurit qui permet de dterminer le niveau de scurit de lecture locale et de rseau appliquer aux fichiers SWF que vous publiez. Par dfaut, les fichiers SWF bnficient dun accs en lecture aux fichiers locaux et aux rseaux. Cependant, un fichier SWF disposant dun accs local ne peut pas communiquer avec le rseau (le fichier SWF ne peut pas envoyer de fichiers ou dinformations aux rseaux). Vous pouvez galement autoriser les fichiers SWF accder aux ressources rseau, ce qui permet au fichier SWF denvoyer et de recevoir des donnes. Si vous choisissez dautoriser le fichier SWF accder aux ressources rseau, laccs local est dsactiv, ce qui protge les informations de lordinateur local contre les risques de chargement sur le rseau. Pour slectionner le modle de scurit en lecture (local ou sur le rseau) appliquer aux fichiers SWF que vous publiez, utilisez la bote de dialogue Paramtres de publication.
Voir aussi
Dfinition des paramtres de publication des fichiers SWF (CS5) la page 457
Dernire mise jour le 13/5/2011
UTILISATION DE FLASH PROFESSIONAL
Publication et exportation
455
Flash Player
Flash Player lit le contenu Flash Pro exactement comme il apparat dans un navigateur Web ou dans une application hte ActiveX. Le lecteur Flash Pro est install avec lapplication Flash Pro. Lorsque vous double-cliquez sur le contenu Flash Pro, le systme dexploitation dmarre Flash Player qui, son tour, lance le fichier SWF. Vous pouvez utiliser le lecteur pour permettre aux utilisateurs qui ne passent pas par un navigateur Web ou une application hte ActiveX dafficher votre contenu Flash Pro. Vous pouvez contrler un contenu Flash Pro dans Flash Player laide des commandes de menu ou de la fonction fscommand(). Pour plus dinformations, voir Echange de messages avec Flash Player dans Formation ActionScript 2.0 dans Adobe Flash. Vous pouvez utiliser le menu contextuel de Flash Player pour imprimer les images du contenu Flash Pro.
Effectuez lune des oprations suivantes :
Slectionnez Fichier > Nouveau ou Ouvrir pour ouvrir un fichier nouveau ou existant. Modifiez laffichage de lapplication en slectionnant Affichage > Zoom et faites un choix. Contrlez la lecture du contenu Flash Pro en choisissant Contrle > Lire, Rembobiner ou Boucle.
Rinstallation de Flash Player
Si votre logiciel Flash Player pose des problmes, vous pouvez le rinstaller.
1 Fermez le navigateur. 2 Supprimez toutes les versions installes du lecteur.
Pour plus dinformations, voir la note technique 14157 du Centre de support Adobe Flash sur le site www.adobe.com/go/tn_14157_fr.
3 Avant de commencer linstallation, visitez http://www.adobe.com/go/getflashplayer_fr.
Suivez les instructions qui saffichent lcran pour installer le lecteur. Vous pouvez galement excuter lun des programmes dinstallation suivants dans votre dossier Players. Toutefois, le programme dinstallation du site Web dAdobe est gnralement plus jour que ceux du dossier Players.
Excutez le fichier Install Flash Player 9 AX.exe pour le contrle ActiveX de Windows. Excutez le fichier Install Flash Player 9.exe pour le module externe de Windows (Firefox, Mozilla, Safari, Netscape
ou Opera).
Excutez le fichier Install Flash Player 10.exe (Mac OS 10.x) ou Install Flash Player 9 OS X (Mac OS X.x) pour le
module externe pour Macintosh (AOL, Firefox, Internet Explorer pour Macintosh, Netscape, Opera ou Safari). Remarque : pour vrifier linstallation, visitez http://www.adobe.com/fr/shockwave/welcome/ partir de votre navigateur Web.
Configuration dun serveur pour Flash Player
Pour que les utilisateurs puissent visualiser votre contenu Flash Pro sur le Web, le serveur Web doit tre configur de manire reconnatre les fichiers SWF. Votre serveur est probablement dj correctement configur. Pour tester votre configuration de serveur, voir la note technique 4151 du Centre de support Adobe Flash sur le site www.adobe.com/go/tn_4151_fr. La configuration dun serveur permet dtablir les types MIME (Multipart Internet Mail Extension) appropris pour le serveur afin quil puisse identifier les fichiers comportant le suffixe .swf comme des fichiers Flash Pro.
Dernire mise jour le 13/5/2011
UTILISATION DE FLASH PROFESSIONAL
Publication et exportation
456
Un navigateur qui reoit le type MIME appropri peut alors charger le module externe, le contrle ou lapplication daide appropri pour traiter et afficher correctement les donnes entrantes. Si le type MIME est absent ou nest pas propos par le serveur, le navigateur risque dafficher des messages derreur ou une fentre vide comportant une icne de pice de puzzle.
Si votre site est hberg par un fournisseur de services Internet (ISP), demandez ce dernier dajouter le type MIME
suivant au serveur : application/x-shockwave-flash, avec le suffixe .swf.
Si vous administrez votre propre site, voir la documentation de votre serveur Web pour obtenir des instructions
relatives lajout ou la configuration de types MIME.
Les administrateurs systme peuvent configurer Flash Pro pour restreindre laccs de Flash Player aux ressources
du systme de fichiers local. Vous pouvez crer un fichier de configuration de la scurit qui limite la fonctionnalit de Flash Player sur un systme local. Ce fichier au format TXT est plac dans le mme rpertoire que le programme dinstallation de Flash Player. Le programme dinstallation de Flash Player lit le fichier lors de linstallation et suit ses directives. Flash Player expose le fichier de configuration ActionScript laide de lobjet System. Le fichier de configuration permet de dsactiver laccs de Flash Player la camra ou au microphone, de limiter le volume de stockage local que Flash Player peut utiliser, de contrler la fonction de mise jour automatique et enfin dempcher Flash Player davoir accs toutes les donnes sur le disque dur de lutilisateur. Pour plus dinformations sur la scurit, voir Systme dans le Guide de rfrence du langage ActionScript 2.0. Ajout de types MIME Lorsquun serveur Web accde des fichiers, il doit les identifier correctement comme du contenu Flash Pro pour pouvoir les afficher. Si le type MIME est absent ou nest pas correctement propos par le serveur, il se peut que le navigateur affiche des messages derreur ou une fentre vide comportant une icne reprsentant une pice de puzzle. Si votre serveur nest pas correctement configur, vous (ou votre administrateur systme) devrez ajouter les types MIME pour Flash aux fichiers de configuration du serveur et associer les types MIME suivants aux extensions des fichiers SWF :
Le type MIME application/x-shockwave-flash porte lextension .swf. Le type MIME application/futuresplash porte lextension .spl.
Si vous administrez votre propre serveur, consultez sa documentation pour obtenir les instructions relatives lajout ou la configuration des types MIME. Si vous nadministrez pas votre propre serveur, contactez votre fournisseur de services Web, Webmaster ou service informatique et demandez que soient ajoutes les informations relatives au type MIME. Si votre site est hberg sur un serveur Mac OS, vous devrez galement dfinir les paramtres suivants : Action : Binaire ; Type : SWFL ; Creator : SWF2.
Optimisation du moteur de recherche pour le contenu Flash
Dans le courant de lanne 2008, Adobe annonce une amlioration significative de la technologie de Flash Player, qui permet aux moteurs de recherche, tels que Google et Yahoo!, dindexer le contenu textuel des fichiers SWF. Vous disposez de plusieurs stratgies pour optimiser la visibilit de votre contenu SWF aux moteurs de recherche. Cet ensemble de pratiques est appel optimisation pour les moteurs de recherche (SEO).
Dernire mise jour le 13/5/2011
UTILISATION DE FLASH PROFESSIONAL
Publication et exportation
457
Adobe a ajout un Centre technologique doptimisation pour les moteurs de recherche la rubrique Developer Connection dAdobe.com (disponible en anglais uniquement). Ce Centre technologique doptimisation pour les moteurs de recherche contient les articles suivants, qui expliquent en dtail certaines des techniques que vous pouvez utiliser pour augmenter la visibilit de vos fichiers SWF aux recherches Internet :
Search optimization techniques for RIAs (disponible en anglais uniquement) Search optimization checklist for RIAs (disponible en anglais uniquement)
A propos dOmniture et Flash
Il est possible dintgrer le contenu Flash Omniture SiteCatalyst et Omniture Test&Target. SiteCatalyst permet aux mercaticiens didentifier les chemins les plus rentables travers leur site Web, de dterminer les points dabandon des visiteurs, ce qui dclenche des vnements de russite importants, ou encore de comprendre comment diffrents segments de visiteurs interagissent avec leur site. Test&Target permet aux mercaticiens de cibler leur contenu afin de fournir leurs clients des messages plus appropris. Test&Target fournit une interface pour crer et excuter des tests, crer des segments de visiteurs et cibler le contenu. Les clients dOmniture peuvent utiliser SiteCatalyst et Test&Target avec Flash en tlchargeant et en installant le pack dextension Omniture.
Pour tlcharger les modules Omniture et accder aux instructions dutilisation, choisissez Aide > Omniture.
Paramtres de publication (CS5)
Dfinition des paramtres de publication des fichiers SWF (CS5)
1 Choisissez Fichier > Paramtres de publication, cliquez sur la catgorie Flash, puis slectionnez une version dans le
menu droulant Lecteur. Certaines fonctions de Adobe Flash Professional CS5 ne sexcutent pas convenablement dans les fichiers SWF publis pour des versions du lecteur antrieures Flash Player 10. Pour spcifier une dtection de Flash Player, cliquez sur longlet HTML, slectionnez Dtecter la version de Flash et entrez la version de Flash Player dtecter. Remarque : dans Flash Professional CS5, lorsque vous dfinissez la cible Flash Player sur Flash Player 10 dans les paramtres de publication, la cible est en fait Flash Player 10.1.
2 Dans le menu contextuel Script, choisissez la version dActionScript. Si vous slectionnez ActionScript 2.0 ou 3.0
et que vous avez cr des classes, cliquez sur Paramtres dActionScript pour dfinir le chemin de classe relatif aux fichiers de classe, qui diffre du chemin des rpertoires par dfaut dfini dans Prfrences.
3 Pour contrler la compression bitmap, rglez le curseur Qualit JPEG ou saisissez une valeur. Une qualit dimage
faible produit des fichiers plus rduits, tandis quune qualit dimage suprieure gnre des fichiers plus volumineux. Essayez diffrents rglages afin de dterminer le meilleur compromis entre la taille et la qualit, la valeur 100 correspondant la meilleure qualit et la plus faible compression. Pour adoucir lapparence des images JPEG fortement compresses, slectionnez Activer le dgroupage JPEG. Cette option rduit les anomalies qui rsultent gnralement de la compression JPEG, tels que lapparition courante de blocs 8x8 pixels sur limage. Certaines images JPEG peuvent perdre une partie de leurs dtails lorsque cette option est active.
4 Pour dfinir le taux dchantillonnage et la compression des sons dvnement et des sons lus en flux continu dans
le fichier SWF, cliquez sur le bouton Dfinir en regard de Flux continu ou de Son dvnement, puis choisissez les options selon vos besoins.
Dernire mise jour le 13/5/2011
UTILISATION DE FLASH PROFESSIONAL
Publication et exportation
458
Remarque : un son en flux continu est lu ds quun nombre suffisant de donnes est tlcharg pour les premires images ; il est synchronis avec le scnario. Un son dvnement nest pas lu tant quil nest pas totalement tlcharg. Il est ensuite lu en continu jusqu ce quil soit arrt.
5 Activez loption Neutraliser les paramtres audio pour remplacer les paramtres pour les diffrents sons spcifis
dans la section Sons de lInspecteur des proprits. Vous pouvez galement activer cette option pour crer une version de plus petite taille dun fichier SWF avec un son de moindre qualit. Remarque : si loption Remplacer les paramtres audio est dsactive, Flash Pro recherche tous les sons en flux continu du document (y compris les sons de vidos importes) et les publie tous avec le paramtre le plus lev. Cela peut augmenter la taille du fichier lorsquun ou plusieurs sons lus en flux continu sont associs un paramtre dexportation lev.
6 Pour exporter des sons adapts aux priphriques mobiles, la place du son de la bibliothque dorigine, choisissez
Exporter les sons du priphrique. Cliquez sur OK.
7 Pour dfinir des paramtres SWF, slectionnez lune des options suivantes :
Compresser lanimation (par dfaut) compresse le fichier SWF afin de rduire la taille du fichier et le temps ncessaire au tlchargement. Cette option est trs utile pour des fichiers contenant une grande quantit de texte ou dinstructions ActionScript. Un fichier compress ne peut tre lu que par Flash Player 6 ou une version ultrieure. Inclure les calques masqus (par dfaut) exporte tous les calques masqus du document Flash. Si vous dsactivez Exporter calques masqus, vous empchez tous les calques (y compris ceux imbriqus dans les clips) signals comme masqus dtre exports dans le SWF rsultant. Vous pouvez ainsi tester diffrentes versions de documents Flash en rendant des calques invisibles. Inclure les mtadonnes XMP (par dfaut) exporte toutes les mtadonnes saisies dans la bote de dialogue Infos
fichier. Cliquez sur le bouton Infos fichier pour ouvrir la bote de dialogue. Vous pouvez galement ouvrir la bote de dialogue Infos fichier en choisissant Fichier > Infos fichier. Les mtadonnes sont visibles lorsque le fichier SWF est slectionn dans Adobe Bridge.
Exporter SWC exporte un fichier .swc qui est utilis pour distribuer des composants. Ce fichier contient un clip
compil, le fichier de la classe ActionScript du composant ainsi que dautres fichiers qui dcrivent le composant.
8 Pour utiliser les paramtres avancs ou activer le dbogage du fichier SWF Flash Pro publi, activez lune des
options suivantes :
Gnrer un rapport de taille cre un rapport rpertoriant le volume des donnes prsentes dans le contenu Flash Pro
final, par fichier.
Protger contre limportation empche dautres personnes dimporter le fichier SWF et de le reconvertir en un
document Flash (FLA). Vous pouvez dcider dutiliser une protection par mot de passe avec votre fichier SWF Flash Pro.
Omettre les actions Trace impose Flash Pro dignorer les instructions ActionScript trace dans le fichier SWF actif.
Lorsque vous slectionnez cette option, les informations renvoyes par les instructions trace ne saffichent pas dans le panneau Sortie. Pour plus dinformations, voir Prsentation du panneau Sortie la page 426.
Autoriser le dbogage active le dbogueur et permet de dboguer un fichier SWF Flash Pro distance. Vous pouvez
dcider dutiliser une protection par mot de passe avec votre fichier SWF.
9 Si vous utilisez ActionScript 2.0 et avez slectionn Dbogage autoris ou Protger contre limportation, vous
pouvez saisir un mot de passe dans le champ Mot de passe. Si vous ajoutez un mot de passe, les autres utilisateurs devront le saisir avant de pouvoir dboguer ou importer le fichier SWF. Pour supprimer le mot de passe, effacez le contenu du champ Mot de passe. Pour plus dinformations sur le dbogage, voir Dbogage du code ActionScript 1.0 et 2.0 la page 417. Si vous utilisez ActionScript 3.0, voir Dbogage du code ActionScript 3.0 la page 412.
Dernire mise jour le 13/5/2011
UTILISATION DE FLASH PROFESSIONAL
Publication et exportation
459
10 Dans le menu contextuel Scurit de lecture locale, choisissez le modle de scurit Flash Pro utiliser. Indiquez si
vous souhaitez que le fichier SWF publi reoive un droit daccs aux ressources locales ou sur le rseau. Loption Accs aux fichiers locaux uniquement permet au fichier SWF publi dinteragir avec les fichiers et les ressources du systme local, mais pas avec le rseau. Loption Accs au rseau uniquement permet au fichier SWF publi dinteragir avec les fichiers et les ressources du rseau, mais pas avec le systme local.
11 Pour que le fichier SWF utilise lacclration matrielle, slectionnez lune des options suivantes dans le menu
Acclration matrielle :
Niveau 1 - Direct Le mode direct amliore les performances de la lecture en permettant Flash Player de dessiner directement sur lcran au lieu de laisser dessiner le navigateur. Niveau 2 - GPU En mode GPU, Flash Player exploite la puissance de calcul disponible de la carte graphique pour lire les vidos et les calques de graphiques composites. Selon la carte graphique de lutilisateur, cela peut constituer un nouveau niveau de performances. Utilisez cette option si vous pensez que votre public disposera dune carte graphique haut de gamme.
Si le systme de lecture ne dispose pas dun matriel suffisant pour autoriser lacclration, Flash Player repasse automatiquement en mode dessin standard. Pour de meilleures performances des pages Web contenant plusieurs fichiers SWF, activez lacclration matrielle pour lun de ces fichiers uniquement. Lacclration matrielle nest pas utilise en mode Tester lanimation. Lorsque vous publiez votre fichier SWF, le fichier HTML dans lequel il est intgr contient un paramtre HTML wmode. Lacclration matrielle de Niveau 1 ou de niveau 2 dfinit le paramtre HTML wmode sur direct ou sur gpu , respectivement. Lactivation de lacclration matrielle remplace le paramtre Mode fentre que vous avez pu slectionner dans longlet HTML de la bote de dialogue Paramtres de publication car ce paramtre est galement stock dans le paramtre wmode du fichier HTML.
12 Pour dfinir un dlai maximum dexcution des scripts dans le fichier SWF, entrez une valeur pour loption Dlai
du script. Flash Player annule lexcution des scripts qui dpassent la limite.
Voir aussi
Utilisation des profils de publication (CS5) la page 473 Son la page 335 Utilisation des sons dans Flash Lite la page 340
Dfinition des paramtres de publication des documents HTML (CS5)
La lecture dune animation Flash Pro dans un navigateur Web requiert un document HTML activant le fichier SWF et spcifiant les paramtres du navigateur. La commande Publier gnre automatiquement ce document partir des paramtres HTML placs dans un document modle. Le document modle peut tre un fichier texte contenant les variables de modles appropries (y compris un fichier HTML standard), un fichier incluant le code ncessaire pour les interprtes spciaux tels que ColdFusion ou Active Server Pages (ASP) ou un modle inclus dans Flash Pro. Vous pouvez saisir manuellement vos paramtres HTML pour Flash Pro ou personnaliser un modle intgr dans nimporte quel diteur HTML. Les paramtres HTML dterminent lemplacement dans lequel le contenu Flash apparatra dans la fentre, la couleur darrire-plan, la taille du fichier SWF et ainsi de suite, et dfinissent les attributs des balises object et embed. Vous pouvez changer ces paramtres, ainsi que dautres, dans le panneau HTML de la bote de dialogue Paramtres de publication. La modification de ces paramtres neutralise les options dfinies dans votre fichier SWF.
Dernire mise jour le 13/5/2011
UTILISATION DE FLASH PROFESSIONAL
Publication et exportation
460
Voir aussi
Aperu de la publication la page 452 Configuration dun serveur pour Flash Player la page 455 Publication de modles HTML la page 503 Utilisation des profils de publication (CS5) la page 473
Spcifications des paramtres
1 Choisissez Fichier > Paramtres de publication, puis cliquez sur Formats. Le type de fichier HTML est slectionn
par dfaut.
2
Utilisez le nom de fichier par dfaut correspondant au nom de votre document ou saisissez un nouveau nom avec lextension .html. cliquez sur HTML. Cliquez sur Info pour afficher une description du modle slectionn. La slection par dfaut est Flash seulement.
3 Pour afficher les paramtres HTML et slectionner un modle install utiliser, dans le menu contextuel Modle,
4 Si, ltape prcdente, vous avez slectionn un modle HTML autre que Carte image ou QuickTime et, que dans
longlet Flash, vous avez opt pour la Version 4 de Flash Player (ou une version ultrieure), vous pouvez slectionner Dtection de la version de Flash. Remarque : la dtection de la version de Flash configure votre document de telle sorte quil dtecte la version de Flash Player excute par lutilisateur pour lorienter le cas chant vers une autre page HTML sil ne sagit pas du lecteur appropri.
5 Choisissez une option dans la section Dimensions pour dfinir les valeurs des attributs width et height des balises
object et embed :
Identique lanimation (Par dfaut) Utilise la taille du fichier SWF. Pixels Saisit le nombre de pixels pour la largeur et la hauteur. Pourcentage Spcifie le pourcentage occup par le fichier SWF dans la fentre du navigateur.
6 Pour contrler la lecture et les fonctions du fichier SWF, slectionnez parmi les options suivantes :
En pause au dmarrage Interrompt le fichier SWF jusqu ce que lutilisateur clique sur un bouton ou choisisse Lire dans le menu contextuel. Par dfaut, cette option est dsactive et le contenu Flash dmarre ds que le fichier est charg (le paramtre PLAY est rgl sur true). Boucle Rpte le contenu lorsquil atteint la dernire image. Dsactivez cette option pour arrter la lecture du contenu Flash aprs la dernire image. Le paramtre LOOP est activ par dfaut. Afficher le menu Affiche un menu contextuel lorsque lutilisateur clique sur le fichier SWF avec le bouton droit de la souris (Windows) ou en appuyant sur la touche Contrle (Macintosh). Dsactivez cette option pour nafficher que A propos de Flash dans le menu contextuel. Cette option est slectionne par dfaut (le paramtre MENU est rgl sur
true).
Police de priphrique (Windows uniquement) Substitue les polices systme anticrneles (bords lisss) aux polices qui ne sont pas installes sur lordinateur de lutilisateur. Lutilisation des polices de priphrique augmente la lisibilit des caractres de petite taille et peut diminuer la taille du fichier SWF. Cette option ne touche que les fichiers SWF contenant du texte statique (texte que vous avez saisi lors de la cration dun fichier SWF et qui ne change pas lorsque le contenu est affich) et devant safficher avec des polices de priphrique.
Dernire mise jour le 13/5/2011
UTILISATION DE FLASH PROFESSIONAL
Publication et exportation
461
7 Slectionnez une option dans la section Qualit pour dterminer le compromis entre le temps de traitement et
laspect, comme suit. Cette option dfinit la valeur du paramtre QUALITY des balises object et embed.
Basse Favorise la vitesse de lecture par rapport laspect et nutilise pas lanticrnelage. Basse automatiquement Privilgie dabord la vitesse, mais amliore laspect chaque fois que possible. Lanticrnelage est dsactiv au dbut de la lecture. Si Flash Player dtecte que le processeur est mme de supporter lanticrnelage, ce dernier est activ automatiquement. Eleve automatiquement Met dabord laccent de faon gale sur la vitesse et laspect, mais sacrifie le second au profit de la premire en cas de ncessit. Lanticrnelage est activ au dbut de la lecture. Si le dbit rel des images devient infrieur au dbit spcifi, lanticrnelage est dsactiv afin damliorer la vitesse de lecture. Utilisez ce paramtre pour muler le paramtre Affichage > Anticrnelage. Moyenne Applique un certain degr danticrnelage, mais ne lisse pas les bitmaps. La qualit obtenue est meilleure
que celle du paramtre Basse mais plus faible quavec le paramtre Eleve.
Eleve (Par dfaut) Favorise laspect par rapport la vitesse de lecture et applique toujours lanticrnelage. Si le fichier
SWF ne contient aucune image anime, les bitmaps sont lisss ; dans le cas contraire, ils ne le sont pas.
Suprieure Fournit la meilleure qualit daffichage et ignore la vitesse de lecture. Toute la sortie est anticrnele et les bitmaps sont toujours lisss.
8 Slectionnez une option dans la section Mode fentre, qui contrle lattribut HTML wmode dans les balises object
et embed. Le mode fentre modifie la relation entre le cadre de slection ou fentre virtuelle et le contenu de la page HTML comme suit :
Fentre (Par dfaut) Nintgre aucun attribut relatif aux fentres dans les balises object et embed. Larrire-plan du
contenu est opaque et utilise la couleur darrire-plan de la page HTML. Le code HTML ne peut pas tre affich audessus ou en dessous du contenu Flash Pro.
Sans fentre opaque Dfinit larrire-plan du contenu Flash Pro sur opaque, obscurcissant tout ce qui se trouve sous
ce dernier. Cette option permet dafficher le contenu HTML au-dessus ou par-dessus le contenu.
Sans fentre transparent Dfinit larrire-plan du contenu Flash Pro sur transparent. Ceci permet dafficher le contenu HTML au-dessus et en dessous du contenu. Pour les navigateurs qui prennent en charge les modes sans fentre, voir Paramtres et attributs des balises object et embed la page 462.
Si vous activez lacclration matrielle dans longlet Flash de la bote de dialogue Paramtres de publication, le Mode fentre que vous avez slectionn est ignor et est dfini par dfaut sur Fentre. Pour plus dinformations sur la configuration du Mode fentre, voir la note technique Ralisation dune animation Flash avec un arrire-plan transparent. Remarque : dans certains cas, un rendu complexe en mode transparent sans fentre peut ralentir lanimation lorsque les images de la page HTML sont galement complexes.
9 Slectionnez lune des options suivantes dans Alignement HTML pour positionner la fentre du fichier Flash SWF
dans une fentre de navigateur :
Par dfaut Centre le contenu dans la fentre du navigateur et recadre les bords si cette dernire est plus petite que lapplication. Gauche, Droite ou Haut Alignent les fichiers SWF le long du bord correspondant dans la fentre de navigation et
recadrent les trois autres bords selon les besoins.
Dernire mise jour le 13/5/2011
UTILISATION DE FLASH PROFESSIONAL
Publication et exportation
462
10 Slectionnez une option dans la section Echelle pour placer le contenu Flash dans les limites spcifies, si vous avez
modifi la largeur et la hauteur dorigine du document. Loption Echelle dfinit le paramtre SCALE des balises object et embed.
Par dfaut (Afficher tout) Affiche la totalit du document dans la zone dfinie, sans dformation, tout en conservant les proportions dorigine des fichiers SWF. Des bordures peuvent apparatre de part et dautre de lapplication. Aucune bordure Redimensionne le document afin quil remplisse la zone spcifie et conserve les proportions
dorigine du fichier SWF sans distorsion, en recadrant les bords du fichier SWF si ncessaire.
Taille exacte Affiche le document entier sans prserver les proportions dorigine, ce qui peut entraner une distorsion. Pas de redimensionnement Empche le redimensionnement du document avec la fentre de Flash Player.
11 Pour dfinir la position du contenu dans la fentre de lapplication, ainsi que le recadrage des bords, activez loption
Alignement Flash. Cette option dfinit le paramtre SALIGN des balises object et embed.
12 Activez loption Afficher les messages davertissement pour afficher les messages derreur en cas de conflit entre les
paramtres des balises (par exemple, si un modle contient un code faisant rfrence une image de remplacement qui na pas t spcifie).
13 Pour enregistrer les paramtres avec le fichier courant, cliquez sur OK.
Paramtres et attributs des balises object et embed
Les paramtres et attributs de balises suivants dcrivent le code HTML cr par la commande Publier. Vous pouvez vous rfrer cette liste lorsque vous rdigez votre propre code HTML pour afficher du contenu Flash Pro. Sauf indication contraire, tous les lments sappliquent aux deux balises object et embed. Les entres facultatives sont indiques comme telles. Internet Explorer reconnat les paramtres utiliss avec la balise object, tandis que Netscape reconnat la balise embed. Les attributs sont utiliss avec les balises object et embed. Lorsque vous modifiez un modle, vous pouvez remplacer la valeur par une variable de modle (identifie dans la section Valeur de chaque paramtre dans la liste ci-dessous). Remarque : les attributs et paramtres rpertoris dans cette section sont dlibrment affichs en minuscules pour respecter la norme XHTML.
Attribut/paramtre devicefont (Facultatif) Indique si les objets de texte statiques pour lesquels loption Police de
priphrique nest pas slectionne seront quand mme dessins laide dune police de priphrique. Cet attribut sapplique si le systme dexploitation dispose des polices ncessaires. Valeur : true | false Variable de modle : $DE
Attribut src Spcifie le nom du fichier SWF charger. Sapplique la balise embed uniquement.
Valeur : movieName.swf Variable de modle : $MO
Paramtre movie Spcifie le nom du fichier SWF charger. Sapplique la balise object uniquement.
Valeur : movieName.swf Variable de modle : $MO
Attribut classid Identifie le contrle ActiveX pour le navigateur. La valeur doit tre entre exactement telle quaffiche.
Sapplique la balise object uniquement. Valeur : clsid:d27cdb6e-ae6d-11cf-96b8-444553540000
Attribut width Dfinit la largeur de lapplication en pixels ou en pourcentage de la fentre du navigateur.
Dernire mise jour le 13/5/2011
UTILISATION DE FLASH PROFESSIONAL
Publication et exportation
463
Valeur : n ou n% Variable de modle : $WI
Attribut height Dfinit la hauteur de lapplication en pixels ou en pourcentage de la fentre du navigateur.
Remarque : les applications Flash Pro tant redimensionnables, leur qualit ne se dgradera pas en fonction des diffrentes tailles, tant que les proportions sont conserves. Par exemple, les tailles suivantes ont toutes une proportion 4:3 : 640 x 480 pixels, 320 x 240 pixels et 240 x 180 pixels. Valeur : n ou n% Variable de modle : $HE
Attribut codebase Identifie lemplacement du contrle ActiveX de Flash Player de sorte que le navigateur puisse le tlcharger automatiquement sil nest pas dj install. La valeur doit tre entre exactement telle quaffiche. Sapplique la balise object uniquement.
Valeur : http://fpdownload.adobe.com/pub/shockwave/cabs/flash/swflash.cab#version=7,0,0,0
Attribut pluginspage Identifie lemplacement du module externe de Flash Player de sorte que lutilisateur puisse le tlcharger sil nest pas dj install. La valeur doit tre entre exactement telle quaffiche. Sapplique la balise embed uniquement.
Valeur : http://www.adobe.com/shockwave/download/index.cgi?P1_Prod_Version=ShockwaveFlash
Attribut swliveconnect (Facultatif) Spcifie si le navigateur doit dmarrer Java lors du premier chargement de Flash
Player. La valeur par dfaut est false si cet attribut est omis. Si vous utilisez JavaScript et Flash Pro dans la mme page, Java doit tre excut pour que la fonction fscommand() fonctionne. Cependant, si vous nutilisez JavaScript que pour dtecter le navigateur ou dans un autre but sans lien avec les actions fscommand(), vous pouvez empcher Java de dmarrer en dfinissant SWLIVECONNECT sur false. Vous pouvez aussi imposer le dmarrage de Java lorsque vous nutilisez pas JavaScript en dfinissant explicitement lattribut SWLIVECONNECT sur true. Le lancement de Java augmentant de faon importante le temps de dmarrage dun fichier SWF, ne dfinissez cette balise sur true quen cas de ncessit. Sapplique la balise embed uniquement. Utilisez laction fscommand() pour dmarrer Java depuis un fichier de projection autonome. Valeur : true | false
Attribut/paramtre play (Facultatif) Spcifie si la lecture de lapplication commence ds le chargement de cette dernire dans le navigateur Web. Si votre application Flash Pro est interactive, vous pouvez souhaiter que ce soit lutilisateur qui dclenche la lecture en cliquant sur un bouton ou en excutant une autre tche. Dans ce cas, dfinissez lattribut play sur false pour empcher le dmarrage automatique de lapplication. La valeur par dfaut est true si lattribut est omis.
Valeur : true | false Variable de modle : $PL
Attribut/paramtre loop (Facultatif) Spcifie si le contenu est rpt indfiniment ou sil est arrt lorsquil atteint la dernire image. La valeur par dfaut est true si lattribut est omis.
Valeur : true | false Variable de modle : $LO
Dernire mise jour le 13/5/2011
UTILISATION DE FLASH PROFESSIONAL
Publication et exportation
464
Attribut/paramtre quality (Facultatif) Spcifie le niveau danticrnelage utiliser. Lanticrnelage ncessite un processeur rapide pour lisser chaque image du fichier SWF avant de le restituer sur lcran de lutilisateur. Cest pourquoi il est conseill de choisir une valeur en fonction de la priorit donne (soit la vitesse, soit laspect) :
Basse Favorise la vitesse de lecture par rapport laspect et nutilise jamais lanticrnelage. Autolow Privilgie dabord la vitesse, mais amliore laspect chaque fois que possible. Lanticrnelage est dsactiv au dbut de la lecture. Si Flash Player dtecte la capacit du processeur prendre en charge lanticrnelage, ce dernier est activ. Remarque : les fichiers SWF crs avec ActionScript 3.0 ne reconnaissent pas la valeur autolow. Autohigh Met dabord laccent de faon gale sur la vitesse et laspect, mais sacrifie le second au profit de la premire en cas de ncessit. Lanticrnelage est activ au dbut de la lecture. Si le dbit des images devient infrieur au dbit spcifi, lanticrnelage est dsactiv afin damliorer la vitesse de lecture. Utilisez ce paramtre pour muler la commande Anticrnelage (Affichage > Mode Aperu > Anticrnelage). Moyenne Applique un certain degr danticrnelage mais ne lisse pas les bitmaps. La qualit obtenue est meilleure que celle du paramtre low mais plus faible quavec le paramtre high. Eleve Favorise laspect par rapport la vitesse de lecture et applique toujours lanticrnelage. Si le fichier SWF ne contient aucune image anime, les bitmaps sont lisss ; dans le cas contraire, ils ne le sont pas. Suprieure Fournit la meilleure qualit daffichage et ignore la vitesse de lecture. Les images sont anticrneles et les bitmaps sont toujours lisss.
La valeur par dfaut de quality est high si lattribut est omis. Valeur : low | medium | high | autolow | autohigh | best Variable de modle : $QU
Attribut/paramtre bgcolor (Facultatif) Spcifie la couleur darrire-plan de lapplication. Utilisez cet attribut pour redfinir la couleur darrire-plan dfinie dans le fichier SWF. Cet attribut naffecte pas la couleur darrire-plan de la page HTML.
Valeur : #RRGGBB (valeur RVB hexadcimale) Variable de modle : $BG
Attribut/paramtre scale (Facultatif) Spcifie lemplacement de lapplication dans la fentre du navigateur lorsque les
valeurs width et height sont exprimes en pourcentage.
Showall (par dfaut) Rend la totalit du contenu visible dans la zone dfinie, sans distorsion, tout en conservant les proportions dorigine de lapplication. Des bordures peuvent apparatre de part et dautre de lapplication. Noborder Redimensionne le contenu de faon ce quil remplisse la zone dfinie, sans distorsion mais avec un recadrage ventuel, tout en conservant les proportions dorigine de lapplication. Exactfit Rend tout le contenu visible dans la zone spcifie sans tenter de conserver les proportions dorigine. Une distorsion risque de se produire.
La valeur par dfaut est showall si lattribut est omis (et si les valeurs de width et height sont exprimes en pourcentage). Valeur : showall | noborder | exactfit Variable de modle : $SC
Dernire mise jour le 13/5/2011
UTILISATION DE FLASH PROFESSIONAL
Publication et exportation
465
Attribut align Spcifie lattribut align des balises object, embed et img, et dfinit lemplacement de la fentre du fichier SWF dans la fentre du navigateur.
Par dfaut Centre lanimation dans la fentre du navigateur et recadre les bords si cette dernire est plus petite que
lapplication.
L, R et T Alignent lapplication le long des angles gauche, droit et suprieur, respectivement, dans la fentre du navigateur et recadrent les trois autres bords selon les besoins.
Valeur : Default | L | R | T Variable de modle : $HA
Paramtre salign (Facultatif) Spcifie lendroit o un fichier SWF redimensionn est plac lintrieur de la zone
dfinie par les paramtres width et height.
L, R et T Alignent lapplication le long des angles gauche, droit et suprieur, respectivement, dans la fentre du
navigateur et recadrent les trois autres bords selon les besoins.
TL et TR Alignent lapplication sur les angles suprieur gauche et suprieur droit, respectivement, dans la fentre du navigateur et recadrent les bords du bas, de droite ou de gauche selon les besoins.
Le contenu est centr dans la fentre du navigateur si cet attribut est omis. Valeur : L | R | T | B | TL | TR Variable de modle : $SA
Attribut base (Facultatif) Spcifie lURL ou le rpertoire de base utilis pour rsoudre toutes les instructions de
chemin relatif du fichier SWF. Cet attribut est utile si vous conservez les fichiers SWF dans un rpertoire distinct de celui des autres fichiers. Valeur : rpertoire ou URL de base
Attribut/Paramtre menu (Facultatif) Spcifie le type de menu affich lorsque lutilisateur clique avec le bouton droit
de la souris (Windows) ou avec la touche Commande enfonce (Macintosh) sur la zone de lapplication dans le navigateur.
true Affiche le menu complet, offrant lutilisateur diverses options pour amliorer ou contrler la lecture. false Affiche un menu ne contenant que la commande A propos dAdobe Flash Player 6 et loption Paramtres.
La valeur par dfaut est true si lattribut est omis. Valeur : true | false Variable de modle : $ME
Attribut/Paramtre wmode (Facultatif) Permet de bnficier des fonctions de contenu Flash Pro transparent, de
positionnement absolu et de calques disponibles dans Internet Explorer 4.0. Pour obtenir la liste des navigateurs que cet attribut ou paramtre prend en charge, voir Publication des documents Flash la page 452. Le paramtre wmode est galement utilis pour lacclration matrielle dans Flash Player 9 et dans les versions ultrieures.
Window Lit lapplication dans sa propre fentre rectangulaire sur une page Web. Window indique que lapplication Flash Pro na aucune interaction avec les calques HTML et quelle est toujours llment le plus visible. Opaque Masque tout lment de la page derrire lapplication. Transparent Rend larrire-plan de la page HTML visible sur toutes les parties transparentes de lapplication et peut ralentir les performances des effets anims.
Dernire mise jour le 13/5/2011
UTILISATION DE FLASH PROFESSIONAL
Publication et exportation
466
Opaque windowless et Transparent windowless Interagissent tous deux avec les calques HTML, permettant aux calques au-dessus du fichier SWF de bloquer lapplication Le mode transparent active la transparence de sorte que les calques HTML sous-jacents au fichier SWF soient visibles au travers de larrire-plan de celui-ci. Le mode Opaque dsactive la transparence. Direct Niveau 1 - Lacclration matrielle en mode Direct E Les autres paramtres de mode Window ne sappliquent que si lacclration matrielle est dsactive. GPU Niveau 2 - Lacclration matrielle en mode GPU est active. Les autres paramtres de mode Window ne sappliquent que si lacclration matrielle est dsactive.
Pour plus dinformations sur lacclration matrielle, voir Dfinition des paramtres de publication des fichiers SWF (CS5) la page 457. La valeur par dfaut est Window si lattribut est omis. Sapplique Object uniquement. Valeur : Window | Opaque | Transparent | Direct | GPU Variable de modle : $WM
Attribut/Paramtre allowscriptaccess Utilisez allowscriptaccess pour permettre votre application Flash Pro de
communiquer avec la page HTML qui lhberge. Avec les oprations fscommand() et getURL(), JavaScript est susceptible dutiliser les autorisations de la page HTML, qui peuvent tre diffrentes de celles de votre application Flash Pro. Ceci a des implications importantes pour la scurit inter domaines.
toujours Autorise les oprations de script tout moment. never Empche toute opration de script. samedomain Nautorise les oprations de script que si lapplication Flash Pro appartient au mme domaine que la
page HTML. La valeur par dfaut utilise par tous les modles de publication HTML est samedomain. Valeur : always | never | samedomain
Paramtre SeamlessTabbing (Facultatif) Permet de paramtrer le contrle ActiveX pour effectuer une navigation transparente par tabulations, afin que lutilisateur puisse quitter une application Flash Pro laide de la touche de tabulation. Ce paramtre fonctionne uniquement sous Windows avec les versions 7 et ultrieures du contrle Active X Flash Player.
true (ou omis) Active la navigation transparente par tabulations dans le contrle ActiveX : lorsque lutilisateur parcourt lapplication Flash Pro laide de la touche de tabulation, la pression suivante sur cette touche place le focus en dehors de lapplication Flash Pro et dans le contenu HTML environnant, ou dans la barre dtat du navigateur si la page HTML ne comporte aucun lment susceptible de recevoir le focus en dehors de lapplication Flash Pro. false Dfinit un comportement du contrle ActiveX identique celui des versions 6 et antrieures : lorsque lutilisateur sest dplac dans lapplication Flash Pro laide de la touche de tabulation, un nouvel appui sur cette touche renvoie le focus au dbut de lapplication Flash Pro. Dans ce mode, vous ne pouvez pas faire avancer le focus au-del de lapplication Flash Pro.
Valeur : true | false
Exemple dutilisation des balises object et embed
Pour object, les quatre paramtres (height, width, classid et codebase) sont des attributs qui apparaissent au sein de la balise object, les autres paramtres apparaissant dans des balises distinctes, intitules param, comme dans lexemple ci-dessous :
Dernire mise jour le 13/5/2011
UTILISATION DE FLASH PROFESSIONAL
Publication et exportation
467
<object classid="clsid:d27cdb6e-ae6d-11cf-96b8-444553540000" width="100" height="100" codebase="http://fpdownload.adobe.com/pub/shockwave/cabs/flash/swflash.cab#version=9,0,0,0"> <param name="movie" value="moviename.swf"> <param name="play" value="true"> <param name="loop" value="true"> <param name="quality" value="high"> </object>
Pour la balise embed, tous les paramtres (tels que height, width, quality et loop) sont des attributs qui figurent entre les chevrons de la balise douverture embed, comme illustr par lexemple ci-dessous :
<embed src="moviename.swf" width="100" height="100" play="true" loop="true" quality="high" pluginspage="http://www.adobe.com/shockwave/download/index.cgi?P1_Prod_Version=ShockwaveFlas h"> </embed>
Pour utiliser les deux balises, placez la balise embed avant la balise de fermeture object, comme indiqu dans lexemple suivant :
<object classid="clsid:d27cdb6e-ae6d-11cf-96b8-444553540000" width="100" height="100" codebase="http://fpdownload.adobe.com/pub/shockwave/cabs/flash/swflash.cab#version=9,0,0,0"> <param name="movie" value="moviename.swf"> <param name="play" value="true"> <param name="loop" value="true"> <param name="quality" value="high"> <embed src="moviename.swf" width="100" height="100" play="true" loop="true" quality="high" pluginspage="http://www.adobe.com/shockwave/download/index.cgi?P1_Prod_Version=ShockwaveFlas h"> </embed> </object>
Remarque : si vous utilisez les deux balises object et embed, utilisez des valeurs identiques pour chaque attribut ou paramtre afin de vous assurer que la lecture sera homogne dans les navigateurs. Le paramtre swflash.cab#version=9,0,0,0 est facultatif et vous pouvez ne pas lutiliser si vous ne souhaitez pas vrifier le numro de version.
Navigateurs prenant en charge les modes sans fentre
Systme dexploitation Internet Explorer Firefox 1.0 et version ultrieure Autres
Macintosh OS X 10.1.5 et 10.2 ou plus 5.1 et 5.2 versions ultrieures rcente
Opera 6 ou version ultrieure Navigateur AOL Opera 6 et version ultrieure Navigateur AOL
Windows
5.0, 5.5 et 6.0, et les versions ultrieures
1.0 et version ultrieure
Dernire mise jour le 13/5/2011
UTILISATION DE FLASH PROFESSIONAL
Publication et exportation
468
Dfinition des paramtres de publication pour la dtection de Flash Player (CS5)
loption Dtecter la version de Flash configure votre document de telle sorte quil dtecte la version de Flash Player excute par lutilisateur pour lorienter le cas chant vers une autre page HTML sil ne sagit pas du lecteur appropri. La page HTML alternative contient un lien permettant de tlcharger la dernire version de Flash Player. La fonctionnalit de dtection de Flash Player est disponible uniquement pour les paramtres de publication dfinis sur Flash Player 4 ou une version plus rcente (CS5), ou sur Flash Player 5 ou une version plus rcente (CS5.5), et pour les fichiers SWF intgrs dans les modles Flash seulement ou les modles Flash HTTPS. Remarque : depuis la version 5, Flash Player est install sur 98 % des ordinateurs connects Internet, ce qui donne la mesure de limportance de la fonction de dtection pour sassurer que les utilisateurs finaux disposent de la version approprie de Flash Pro pour lire votre contenu. Les modles HTML suivants ne prennent pas en charge la dtection de Flash Player. Ceci est d au fait que le code JavaScript de ces modles provoque un conflit avec le code JavaScript utilis pour dtecter la version de Flash Player.
Flash Pro pour PocketPC 2003 Flash Pro avec suivi AICC Flash Pro avec FSCommand Flash Pro avec Ancres nommes Flash Pro avec suivi SCORM.
Remarque : le modle HTML Image rfrence ne prend pas en charge la dtection de Flash Player, car il ne permet pas dintgrer ce programme.
1 Choisissez Fichier > Paramtres de publication, puis cliquez sur Flash. 2 Slectionnez un modle Flash seulement ou Flash HTTPS dans le menu contextuel Modle. Ces modles prennent
en charge le nouveau kit de dtection HTML page unique. La slection de lun de ces modles active la case cocher Dtecter la version de Flash, ainsi que les zones de texte de version.
3 Activez la case Dtecter la version de Flash. Votre fichier SWF est intgr une page Web qui inclut le code de
dtection de Flash Player. Si ce code dtecte une version acceptable de Flash Player sur lordinateur de lutilisateur, le fichier SWF est lu conformment sa conception dorigine.
4 (Facultatif) Vous pouvez utiliser les zones de texte Rvision principale et Rvision secondaire pour spcifier une
version prcise de Flash Player. Par exemple, spcifiez Flash Player version 7.0.2 si cette dernire est indispensable pour lire votre fichier SWF. Lorsque vous publiez votre fichier SWF, Flash Pro cre une page HTML unique qui permet dintgrer le fichier SWF et le code de dtection de Flash Player. Si lutilisateur ne dispose pas de la version de Flash Pro spcifie pour afficher le fichier SWF, une page HTML contenant un lien de tlchargement de la dernire version de Flash Player saffiche.
Dfinition des paramtres de publication des fichiers GIF (CS5)
Les fichiers GIF constituent un bon moyen dexporter des dessins et des animations simples afficher dans des pages Web. Les fichiers GIF standard sont des bitmaps compresss. Un fichier GIF anim (parfois dsign sous le terme de GIF89a) offre un moyen simple dexporter de brves squences animes. Flash Pro optimise un fichier GIF anim en ne stockant que les modifications dune image lautre.
Dernire mise jour le 13/5/2011
UTILISATION DE FLASH PROFESSIONAL
Publication et exportation
469
Flash Pro exporte la premire image du fichier SWF sous forme de fichier GIF, moins que vous ne marquiez une image-cl diffrente pour lexportation en saisissant ltiquette dimage #Static dans lInspecteur des proprits. Flash Pro exporte toutes les images du fichier SWF en cours dans un fichier GIF anim, sauf si vous spcifiez une plage dimages exporter, en saisissant les tiquettes dimage #First et #Last dans les images-cls appropries. Flash Pro peut gnrer une carte image pour un fichier GIF afin de conserver des liens URL pour les boutons du document dorigine. Utilisez lInspecteur des proprits pour placer ltiquette #Map dans limage-cl dans laquelle vous voulez crer la carte image. Si vous ne crez pas dtiquette dimage, Flash Pro cre une carte image avec les boutons de la dernire image du fichier SWF. Vous ne pouvez crer une carte image que si la variable de modle $IM se trouve dans le modle que vous slectionnez.
1 Choisissez Fichier > Paramtres de publication, cliquez sur Formats, puis slectionnez Image GIF. 2 Pour le nom de fichier GIF, utilisez le nom par dfaut ou saisissez un nouveau nom avec lextension .gif. 3 Cliquez sur GIF.
Dimensions Vous permet de saisir une largeur et une hauteur en pixels pour le bitmap export ou dactiver loption
Identique lanimation pour que limage GIF ait la mme taille que le fichier Flash SWF et conserve les proportions de limage dorigine.
Lecture Dtermine si Flash Pro cre une image statique ou une animation GIF. Si vous activez loption Animation,
activez galement loption Boucle continue ou saisissez le nombre de rptitions.
4 Slectionnez une option pour dfinir une gamme de paramtres daspect pour le fichier GIF export :
Optimiser les couleurs Supprime toutes les couleurs non utilises de la table des couleurs du fichier GIF. Cette option
rduit la taille du fichier sans affecter la qualit de limage, mais augmente lgrement les besoins en mmoire. Cette option na aucun effet sur une palette adaptative. Une palette adaptative analyse les couleurs de limage et cre une table de couleurs unique pour le fichier GIF slectionn.
Entrelacer Affiche le fichier GIF export dans un navigateur au fur et mesure de son tlchargement.
Lentrelacement permet lutilisateur dafficher le contenu graphique de base avant que le fichier ne soit compltement tlcharg. Le tlchargement peut se faire plus rapidement sur un rseau avec une connexion lente. Nentrelacez pas dimage GIF anime.
Lisser Applique lanticrnelage une image bitmap exporte pour produire une image bitmap de qualit suprieure
et amliorer la qualit daffichage du texte. Cependant, le lissage peut provoquer un halo de pixels gris autour dune image anticrnele place sur un arrire-plan color, ce qui contribue augmenter la taille du fichier GIF. Exportez une image sans la lisser si un halo apparat ou si vous placez une transparence GIF sur un arrire-plan multicolore.
Tramer les couleurs unies Applique le tramage aux couleurs unies, ainsi quaux dgrads. Supprimer les dgrads (Dsactive par dfaut) Convertit tous les remplissages de dgrad du fichier SWF en
couleurs unies, laide de la premire couleur du dgrad. Les dgrads augmentent la taille dun fichier GIF et sont souvent dune qualit mdiocre. Si vous utilisez cette option, choisissez la premire couleur du dgrad avec soin pour viter des rsultats inattendus.
5 Slectionnez une des options suivantes dans la section Transparent pour dterminer la transparence de larrire-
plan de lapplication et la conversion des paramtres alpha en GIF :
Opaque Rend larrire-plan uni. Transparent Rend larrire-plan transparent. Alpha Applique une transparence partielle. Vous pouvez saisir une valeur de seuil de couleur comprise entre 0 et 255. Une valeur rduite rsulte en une plus grande transparence. Une valeur de 128 correspond une transparence de 50 %.
Dernire mise jour le 13/5/2011
UTILISATION DE FLASH PROFESSIONAL
Publication et exportation
470
6 Slectionnez une option dans la section Tramer pour spcifier la combinaison des pixels des couleurs disponibles
afin de simuler les couleurs absentes de la palette courante. Le tramage peut amliorer la qualit de limage si une image transparente contient des lments, mais il augmente la taille du fichier.
Aucun Dsactive le tramage et remplace les couleurs absentes de la table de couleurs de base par des couleurs unies prsentes dans la table correspondant le mieux la couleur spcifie. Labsence de tramage peut produire des fichiers de taille rduite mais rendre les couleurs non satisfaisantes. Dans lordre Fournit un tramage de bonne qualit avec la plus petite augmentation de la taille du fichier. Diffusion Fournit la meilleure qualit de tramage mais augmente la taille du fichier ainsi que la dure de traitement.
De plus, cette option ne fonctionne quavec la palette de couleurs Web 216.
7 Slectionnez un type de palette pour dfinir la palette de couleurs de limage :
Web 216 Utilise la palette standard de 216 couleurs adapte au Web pour crer limage GIF, afin dobtenir une image
de bonne qualit et le traitement le plus rapide sur le serveur.
Adaptative Analyse les couleurs de limage et cre une table de couleurs unique pour limage GIF slectionne. Cette option est la plus adapte aux systmes affichant des milliers, voire des millions de couleurs : elle cre la couleur la plus prcise possible pour limage, mais contribue augmenter la taille des fichiers. Pour rduire la taille dun fichier GIF avec une palette adaptative, activez loption doptimisation des couleurs pour rduire le nombre de couleurs de la palette. Adaptative ajuste pour le Web Identique loption de palette Adaptative si ce nest quelle convertit les couleurs trs
proches en palette de couleurs Web 216. La palette de couleurs qui en rsulte est optimise pour limage. Cependant, lorsquil le peut, Flash Pro utilise les couleurs de la palette Web 216. Les couleurs de limage sont meilleures lorsque la palette Web 216 est active sur un systme 256 couleurs.
Personnalise Spcifie une palette optimise par vos soins pour limage slectionne. La palette personnalise est traite la mme vitesse que la palette Web 216. Pour utiliser cette option, vous devez savoir comment crer et utiliser des palettes personnalises. Pour choisir une palette personnalise, cliquez sur licne du dossier Palette (licne de dossier qui est affiche lextrmit du champ Palette) et slectionnez un fichier de palette. Flash Pro prend en charge les palettes enregistres au format ACT, exportes par quelques applications graphiques.
8 Si vous avez slectionn la palette Adaptative ou Adaptative ajuste pour le Web, saisissez une valeur dans le champ
Optimisation des couleurs pour dfinir le nombre de couleurs utilises dans limage GIF. Le choix dun nombre rduit de couleurs peut gnrer un fichier rduit, mais risque de dgrader les couleurs de limage.
9 Cliquez sur OK.
Voir aussi
Cration dune carte image substituer un fichier SWF la page 507 Utilisation des profils de publication (CS5) la page 473 Importation et exportation de palettes de couleurs la page 147
Dfinition des paramtres de publication pour les fichiers JPEG (CS5)
Le format JPEG vous permet denregistrer une image sous la forme dun bitmap 24 bits fortement compress. Dune manire gnrale, le format GIF convient mieux lexportation du mode trait, tandis que le format JPEG est plus appropri aux images incluant des nuances continues comme les photographies, les dgrads ou les bitmaps intgrs.
Dernire mise jour le 13/5/2011
UTILISATION DE FLASH PROFESSIONAL
Publication et exportation
471
Flash Pro exporte la premire image du fichier SWF comme fichier JPEG, sauf si vous dfinissez une autre image-cl exporter en saisissant ltiquette dimage #Static.
1 Choisissez Fichier > Paramtres de publication, cliquez sur Formats, puis slectionnez Image GIF. 2 Pour le nom de fichier JPEG, utilisez le nom par dfaut ou saisissez un nouveau nom avec lextension .jpg. 3 Cliquez sur longlet JPEG.
Dimensions Vous permet de saisir une largeur et une hauteur en pixels pour le bitmap export ou dactiver loption
Identique lanimation pour que limage JPEG ait la mme taille que la scne et conserve les proportions de limage dorigine.
Qualit Faites glisser le curseur ou saisissez une valeur pour contrler le taux de compression du fichier JPEG. Plus la
qualit de limage est basse, plus le fichier est petit et vice versa. Faites diffrents essais avant de dterminer le meilleur compromis entre la taille et la qualit. Remarque : vous pouvez dfinir la qualit dexportation bitmap par objet dans la bote de dialogue Proprits du bitmap pour changer le paramtre de compression de lobjet. La slection de loption de compression par dfaut dans la bote de dialogue Proprits du bitmap applique loption Qualit JPEG des paramtres de publication.
Progressive Destin afficher les images JPEG progressivement dans un navigateur Web afin quelles apparaissent plus rapidement lorsquelles sont charges avec une connexion rseau lente. Cette option est similaire lentrelacement des images GIF et PNG.
4 Cliquez sur OK.
Voir aussi
Utilisation des profils de publication (CS5) la page 473 Dfinition des proprits des images bitmap la page 73
Dfinition des paramtres de publication pour les fichiers PNG (CS5)
Le format PNG est le seul format bitmap multiplate-forme qui prend en charge la transparence (un canal alpha). Il sagit galement du format de fichier natif dAdobe Fireworks. Flash Pro exporte la premire image du fichier SWF comme fichier PNG, sauf si vous dfinissez une autre image-cl exporter en saisissant ltiquette dimage #Static.
1 Choisissez Fichier > Paramtres de publication, cliquez sur Formats, puis slectionnez Image PNG. 2 Pour le nom de fichier PNG, utilisez le nom par dfaut ou saisissez un nouveau nom avec lextension .png. 3 Cliquez sur PNG.
Dimensions Vous permet de saisir une largeur et une hauteur en pixels pour le bitmap export ou dactiver loption
Identique lanimation pour que limage PNG ait la mme taille que le fichier Flash SWF et conserve les proportions de limage dorigine.
Profondeur Dfinissez le nombre de bits par pixel et les couleurs utiliser lors de la cration de limage. Plus le codage est lev, plus le fichier est volumineux.
8 bits par canal (bpc) pour une image 256 couleurs 24 bpc pour une image en milliers de couleurs. 24 bpc avec Alpha pour des milliers de couleurs avec transparence (32 bpc)
Dernire mise jour le 13/5/2011
UTILISATION DE FLASH PROFESSIONAL
Publication et exportation
472
4 Pour dfinir laspect du PNG export, faites un choix parmi les options suivantes :
Optimiser les couleurs Supprime toutes les couleurs inutilises de la table des couleurs dun fichier PNG. Cette option
rduit la taille du fichier de 1 000 1 500 octets sans affecter la qualit de limage, mais augmente lgrement les besoins en mmoire. Cette option na aucun effet sur une palette adaptative.
Entrelacer Affiche le fichier PNG export dans un navigateur au fur et mesure de son tlchargement.
Lentrelacement permet lutilisateur dafficher le contenu graphique de base avant que le fichier ne soit compltement tlcharg. Le tlchargement peut se faire plus rapidement sur un rseau connexion lente. Nentrelacez jamais un fichier PNG anim.
Lisser Applique lanticrnelage pour produire une image bitmap de qualit suprieure et amliorer la qualit
daffichage du texte. Cependant, le lissage peut provoquer un halo de pixels gris autour dune image anticrnele place sur un arrire-plan color, ce qui contribue augmenter la taille du fichier PNG. Exportez une image sans la lisser si un halo apparat ou si vous placez une transparence PNG sur un arrire-plan multicolore.
Tramer les couleurs unies Applique le tramage aux couleurs unies et aux dgrads. Supprimer les dgrads (Dsactive par dfaut) Convertit tous les remplissages de dgrad de lapplication en
couleurs unies, laide de la premire couleur du dgrad. Les dgrads augmentent la taille du fichier PNG et sont souvent dune qualit mdiocre. Si vous utilisez cette option, choisissez la premire couleur du dgrad avec soin pour viter des rsultats inattendus.
5 Si vous avez slectionn un codage de 8 bpc, activez une option de tramage pour spcifier la combinaison des pixels
des couleurs disponibles afin de simuler les couleurs absentes de la palette courante. Le tramage peut amliorer la qualit de la couleur, mais il augmente la taille du fichier. Choisissez lune des options suivantes :
Aucun Dsactive le tramage et remplace les couleurs absentes de la table de couleurs de base par des couleurs unies prsentes dans la table correspondant le mieux la couleur spcifie. Labsence de tramage peut produire des fichiers de taille rduite mais rendre les couleurs non satisfaisantes. Dans lordre Fournit un tramage de bonne qualit avec la plus petite augmentation de la taille du fichier. Diffusion Fournit la meilleure qualit de tramage mais augmente la taille du fichier, ainsi que la dure de traitement.
De plus, cette option ne fonctionne quavec la palette de couleurs Web 216.
6 Slectionnez un type de palette pour dfinir la palette de couleurs de limage PNG :
Web 216 Utilise la palette standard de 216 couleurs adapte au Web pour crer limage PNG, afin dobtenir une image
de bonne qualit et le traitement le plus rapide sur le serveur.
Adaptative Analyse les couleurs de limage et cre une table de couleurs unique pour limage PNG slectionne. Cette option est la meilleure pour les systmes affichant des milliers, voire des millions, de couleurs et cre la couleur la plus prcise possible pour limage, mais avec une taille de fichier plus volumineuse quavec loption de palette Web 216. Adaptative ajuste pour le Web Identique loption de palette Adaptative si ce nest quelle convertit les couleurs
similaires en palette de 216 couleurs Web. La palette de couleurs qui en rsulte est optimise pour limage. Cependant, lorsquil le peut, Flash Pro utilise les couleurs de la palette Web 216. Les couleurs de limage sont meilleures lorsque la palette Web 216 est active sur un systme 256 couleurs. Pour rduire la taille dun fichier PNG avec une palette adaptative, activez loption doptimisation des couleurs pour rduire le nombre de couleurs de la palette.
Personnalise Spcifie une palette optimise par vos soins pour limage slectionne. La palette personnalise est
traite la mme vitesse que la palette Web 216. Pour utiliser cette option, vous devez savoir comment crer et utiliser des palettes personnalises. Pour choisir une palette personnalise, cliquez sur licne du dossier Palette (licne de dossier qui est affiche lextrmit du champ Palette) et slectionnez un fichier de palette. Flash Pro prend en charge les palettes enregistres au format ACT, exportes par les principales applications graphiques.
Dernire mise jour le 13/5/2011
UTILISATION DE FLASH PROFESSIONAL
Publication et exportation
473
7 Si vous avez slectionn la palette Adaptative ou Adaptative ajuste pour le Web, saisissez une valeur dans le champ
Optimisation des couleurs pour dfinir le nombre de couleurs utilises dans limage PNG. Le choix dun nombre rduit de couleurs peut gnrer un fichier rduit, mais risque de dgrader les couleurs de limage.
8 Pour slectionner une mthode de filtrage ligne par ligne afin de rendre le fichier PNG plus compressible et de tester
les diffrentes options pour une image particulire, choisissez lune des options de filtre suivantes :
Aucun Dsactive le filtre Diffrentiel horizontal Transmet la diffrence entre chaque octet et la valeur de loctet correspondant du pixel
prcdent.
Haut Transmet la diffrence entre chaque octet et la valeur de loctet correspondant du pixel immdiatement
suprieur.
Moyenne Utilise la moyenne des deux pixels environnants (pixel gauche et pixel suprieur) pour prvoir la valeur dun
pixel.
Chemin Calcule une simple fonction linaire des trois pixels environnants (pixels gauche, suprieur et suprieur gauche), puis choisit comme prdicteur le pixel environnant le plus proche de la valeur calcule. Adaptative Analyse les couleurs de limage et cre une table de couleurs unique pour le fichier PNG slectionn. Cette
option est la meilleure pour les systmes affichant des milliers, voire des millions, de couleurs et cre la couleur la plus prcise possible pour limage mais avec une taille de fichier plus importante quavec loption de palette Web 216. Vous pouvez rduire la taille dun fichier PNG cr avec une palette adaptative en diminuant le nombre de couleurs de la palette.
9 Cliquez sur OK.
Voir aussi
Utilisation des profils de publication (CS5) la page 473 Importation et exportation de palettes de couleurs la page 147
Aperu des paramtres et du format de publication (CS5)
Cette commande exporte le fichier et ouvre laperu dans le navigateur par dfaut. Si vous affichez un aperu dune animation QuickTime, la commande Aperu avant publication lance QuickTime Video Player. Si vous affichez un aperu de projection, Flash Pro lance cette projection.
Slectionnez Fichier > Aperu de la publication, puis choisissez le format de fichier utiliser.
Flash Pro cre, avec les valeurs actuelles de la bote de dialogue Paramtres de publication, un fichier du type spcifi au mme emplacement que celui du fichier FLA. Le fichier demeure cet emplacement tant quil nest pas remplac ou supprim.
Voir aussi
Aperu de la publication la page 452
Utilisation des profils de publication (CS5)
Les profils de publication offrent de nombreux avantages :
Vous pouvez enregistrer une configuration de paramtres de publication, lexporter et importer le profil de
publication dans dautres documents ou pour que dautres personnes lutilisent.
Vous pouvez importer des profils de publication utiliser dans votre document. Dernire mise jour le 13/5/2011
UTILISATION DE FLASH PROFESSIONAL
Publication et exportation
474
Vous pouvez crer des profils pour publier dans divers formats. Vous pouvez crer un profil de publication pour publier vos fichiers raliss en interne dune manire diffrente de
celle utilise pour publier les fichiers pour un client.
Votre socit peut crer un profil de publication standard pour garantir que les fichiers sont publis de la mme
faon. Les profils de publication sont enregistrs au niveau du document plutt quau niveau de lapplication.
Voir aussi
Aperu de la publication la page 452
Cration dun profil de publication
1 Dans la bote de dialogue Paramtres de publication, cliquez sur le bouton Crer un profil 2 Donnez un nom au profil, puis cliquez sur OK. 3 Dfinissez les paramtres de publication de votre document, puis cliquez sur OK.
Duplication, modification ou suppression dun profil de publication
Slectionnez le profil de publication utiliser partir du menu contextuel Profil actuel (Fichier > Paramtres de
publication) :
Cliquez sur le bouton Dupliquer le profil
zone Nom du duplicata, puis cliquez sur OK.
afin de crer un duplicata du profil. Saisissez le nom du profil dans la
Dfinissez les nouveaux paramtres de publication de votre document pour modifier un profil de publication, puis
cliquez sur OK.
Cliquez sur le bouton Supprimer un profil
pour supprimer un profil de publication, puis cliquez sur OK.
Exportation dun profil de publication
1 Slectionnez le profil de publication exporter partir du menu contextuel Profil actuel (Fichier > Paramtres de
publication).
2 Cliquez sur le bouton Importer/Exporter le profil
, puis slectionnez Exporter. Vous pouvez exporter un profil de publication sous la forme dun fichier XML afin de pouvoir limporter dans dautres documents. emplacement, puis cliquez sur Enregistrer.
3 Acceptez lemplacement par dfaut dans lequel le profil de publication sera enregistr ou choisissez un nouvel
Importation dun profil de publication
Dautres utilisateurs peuvent crer et exporter des profils de publication, que vous pouvez votre tour importer et slectionner sous la forme dune option de paramtres de publication.
1 Slectionnez Fichier > Paramtres de publication, cliquez sur Importer/Exporter un profil
, puis choisissez
Importer.
2 Recherchez le fichier XML correspondant au profil de publication, puis cliquez sur Ouvrir.
Dernire mise jour le 13/5/2011
UTILISATION DE FLASH PROFESSIONAL
Publication et exportation
475
Paramtres de publication (CS5.5)
Dfinition des paramtres de publication pour les fichiers Flash (.swf) (CS5.5)
Remarque : (CS5.5 uniquement) vous pouvez galement spcifier les paramtres de publication de la version du lecteur et la version dActionScript dans linspecteur des proprits. Dslectionnez tous les lments sur la scne pour afficher les proprits du document dans linspecteur des proprits.
1 Choisissez Fichier > Paramtres de publication, puis slectionnez une version du lecteur dans le menu droulant
Lecteur. Certaines fonctions de Adobe Flash Professional CS5 ne sexcutent pas convenablement dans les fichiers SWF publis pour des versions du lecteur antrieures Flash Player 10. Pour spcifier une dtection de Flash Player, cliquez sur la catgorie Enveloppe HTML situe dans la colonne de gauche, slectionnez Dtecter la version de Flash et entrez la version de Flash Player dtecter. Remarque : dans Flash Pro CS5.5, le paramtre Flash Player 10.2 cre un fichier SWF l'aide de la version 11 du format SWF. Le paramtre Flash Player 10 & 10.1 cre un fichier SWF l'aide de la version 10 du format.
2 Dans le menu contextuel Script, choisissez la version dActionScript. Si vous slectionnez ActionScript 2.0 ou 3.0
et que vous avez cr des classes, cliquez sur le bouton Paramtres ActionScript pour dfinir le chemin de classe relatif aux fichiers de classe qui diffrent du chemin des rpertoires par dfaut dfini dans Prfrences.
3 Pour contrler la compression du bitmap, cliquez sur la catgorie Flash situe dans la colonne de gauche et rglez
la qualit JPEG. Une qualit dimage faible produit des fichiers plus rduits, tandis quune qualit dimage suprieure gnre des fichiers plus volumineux. Essayez diffrents rglages afin de dterminer le meilleur compromis entre la taille et la qualit, la valeur 100 correspondant la meilleure qualit et la plus faible compression. Pour adoucir lapparence des images JPEG fortement compresses, slectionnez Activer le dgroupage JPEG. Cette option rduit les anomalies qui rsultent gnralement de la compression JPEG, tels que lapparition courante de blocs 8x8 pixels sur limage. Certaines images JPEG peuvent perdre une partie de leurs dtails lorsque cette option est active.
4 Pour dfinir le taux dchantillonnage et la compression des sons dvnement et des sons lus en flux continu dans
le fichier SWF, cliquez sur les valeurs en regard de Flux audio ou de Evnement audio, puis choisissez les options selon vos besoins. Remarque : un son en flux continu est lu ds quun nombre suffisant de donnes est tlcharg pour les premires images ; il est synchronis avec le scnario. Un son dvnement nest pas lu tant quil nest pas totalement tlcharg. Il est ensuite lu en continu jusqu ce quil soit arrt.
5 Activez loption Neutraliser les paramtres audio pour remplacer les paramtres pour les diffrents sons spcifis
dans la section Sons de lInspecteur des proprits. Vous pouvez galement activer cette option pour crer une version de plus petite taille dun fichier SWF avec un son de moindre qualit. Remarque : si loption Remplacer les paramtres audio est dsactive, Flash Pro recherche tous les sons en flux continu du document (y compris les sons de vidos importes) et les publie tous avec le paramtre le plus lev. Cela peut augmenter la taille du fichier lorsquun ou plusieurs sons lus en flux continu sont associs un paramtre dexportation lev.
6 Pour exporter des sons adapts aux priphriques mobiles, la place du son de la bibliothque dorigine, choisissez
Exporter les sons du priphrique. Cliquez sur OK.
Dernire mise jour le 13/5/2011
UTILISATION DE FLASH PROFESSIONAL
Publication et exportation
476
7 Pour dfinir des paramtres avancs, slectionnez lune des options suivantes :
Compresser lanimation (par dfaut) compresse le fichier SWF afin de rduire la taille du fichier et le temps ncessaire au tlchargement. Cette option est trs utile pour des fichiers contenant une grande quantit de texte ou dinstructions ActionScript. Un fichier compress ne peut tre lu que par Flash Player 6 ou une version ultrieure. Inclure les calques masqus (par dfaut) exporte tous les calques masqus du document Flash. Si vous dsactivez Exporter calques masqus, vous empchez tous les calques (y compris ceux imbriqus dans les clips) signals comme masqus dtre exports dans le SWF rsultant. Vous pouvez ainsi tester diffrentes versions de documents Flash en rendant des calques invisibles. Inclure les mtadonnes XMP (par dfaut) exporte toutes les mtadonnes saisies dans la bote de dialogue Infos
fichier. Cliquez sur le bouton Modifier les mtadonnes XMP pour ouvrir la bote de dialogue. Vous pouvez galement ouvrir la bote de dialogue Infos fichier en choisissant Fichier > Infos fichier. Les mtadonnes sont visibles lorsque le fichier SWF est slectionn dans Adobe Bridge.
Gnrer un rapport de taille cre un rapport rpertoriant le volume des donnes prsentes dans le contenu Flash Pro
final, par fichier.
Omettre les instructions trace impose Flash Pro dignorer les instructions ActionScript trace dans le fichier SWF actif. Lorsque vous slectionnez cette option, les informations renvoyes par les instructions trace ne saffichent pas dans le panneau Sortie. Pour plus dinformations, voir Prsentation du panneau Sortie la page 426. Autoriser le dbogage active le dbogueur et permet de dboguer un fichier SWF Flash Pro distance. Vous pouvez
dcider dutiliser une protection par mot de passe avec votre fichier SWF.
Protger contre limportation empche dautres personnes dimporter le fichier SWF et de le reconvertir en un
document Flash (FLA). Vous pouvez dcider dutiliser une protection par mot de passe avec votre fichier SWF Flash Pro.
8 Si vous utilisez ActionScript 2.0 et avez slectionn Dbogage autoris ou Protger contre limportation, vous
pouvez saisir un mot de passe dans le champ Mot de passe. Si vous ajoutez un mot de passe, les autres utilisateurs devront le saisir avant de pouvoir dboguer ou importer le fichier SWF. Pour supprimer le mot de passe, effacez le contenu du champ Mot de passe et republiez. Pour plus dinformations sur le dbogage, voir Dbogage du code ActionScript 1.0 et 2.0 la page 417. Si vous utilisez ActionScript 3.0, voir Dbogage du code ActionScript 3.0 la page 412.
9 Pour dfinir un dlai maximum dexcution des scripts dans le fichier SWF, entrez une valeur pour loption Dlai
du script. Flash Player annule lexcution des scripts qui dpassent la limite.
10 Dans le menu contextuel Scurit de lecture locale, choisissez le modle de scurit Flash Pro utiliser. Indiquez si
vous souhaitez que le fichier SWF publi reoive un droit daccs aux ressources locales ou sur le rseau.
Accs aux fichiers locaux uniquement Cette option permet au fichier SWF publi dinteragir avec les fichiers et les ressources du systme local, mais pas avec le rseau. Accs au rseau uniquement Cette option permet au fichier SWF publi dinteragir avec les fichiers et les ressources
du rseau, mais pas avec le systme local.
11 Pour que le fichier SWF utilise lacclration matrielle, slectionnez lune des options suivantes dans le menu
Acclration matrielle :
Niveau 1 - Direct Le mode direct amliore les performances de la lecture en permettant Flash Player de dessiner directement sur lcran au lieu de laisser dessiner le navigateur. Niveau 2 - GPU En mode GPU, Flash Player exploite la puissance de calcul disponible de la carte graphique pour lire les vidos et les calques de graphiques composites. Selon la carte graphique de lutilisateur, cela peut constituer un nouveau niveau de performances. Utilisez cette option si vous pensez que votre public disposera dune carte graphique haut de gamme.
Dernire mise jour le 13/5/2011
UTILISATION DE FLASH PROFESSIONAL
Publication et exportation
477
Si le systme de lecture ne dispose pas dun matriel suffisant pour autoriser lacclration, Flash Player repasse automatiquement en mode dessin standard. Pour de meilleures performances des pages Web contenant plusieurs fichiers SWF, activez lacclration matrielle pour lun de ces fichiers uniquement. Lacclration matrielle nest pas utilise en mode Tester lanimation. Lorsque vous publiez votre fichier SWF, le fichier HTML dans lequel il est intgr contient un paramtre HTML wmode. Lacclration matrielle de Niveau 1 ou de niveau 2 dfinit le paramtre HTML wmode sur direct ou sur gpu , respectivement. Lactivation de lacclration matrielle remplace le paramtre Mode fentre que vous avez pu slectionner dans longlet HTML de la bote de dialogue Paramtres de publication car ce paramtre est galement stock dans le paramtre wmode du fichier HTML.
Voir aussi
Utilisation des profils de publication (CS5) la page 473 Son la page 335 Utilisation des sons dans Flash Lite la page 340
Spcification des paramtres de publication pour les fichiers SWC et les fichiers de projection (CS5.5)
Un fichier SWC est utilis pour la distribution des composants. Ce fichier contient un clip compil, le fichier de la classe ActionScript du composant, ainsi que dautres fichiers qui dcrivent le composant. Les fichiers de projection sont des fichiers Flash qui contiennent le fichier SWF publi et Flash Player. Les fichiers de projection peuvent se comporter comme une application standard, sans avoir recours un navigateur Web, au module Flash Player ou Adobe AIR.
Pour publier un fichier SWC, slectionnez SWC dans la colonne de gauche de la bote de dialogue Paramtres de
publication, puis cliquez sur Publier.
Pour publier un fichier de projection Windows, slectionnez Fichier de projection Win dans la colonne de gauche,
puis cliquez sur Publier.
Pour publier un fichier de projection Macintosh, slectionnez Fichier de projection MAC dans la colonne de
gauche, puis cliquez sur Publier. Pour enregistrer le fichier SWC ou le fichier de projection sous un autre nom que celui du fichier FLA d'origine, indiquez un nom dans le champ Fichier de sortie.
Spcification des paramtres de publication pour les fichiers denveloppe HTML (CS5.5)
La lecture dune animation Flash Pro dans un navigateur Web requiert un document HTML activant le fichier SWF et spcifiant les paramtres du navigateur. La commande Publier gnre automatiquement ce document partir des paramtres dans un document modle HTML. Le document modle peut tre un fichier texte contenant les variables de modles appropries (y compris un fichier HTML standard), un fichier incluant le code ncessaire pour les interprtes spciaux tels que ColdFusion ou Active Server Pages (ASP) ou un modle inclus dans Flash Pro. Vous pouvez saisir manuellement vos paramtres HTML pour Flash Pro ou personnaliser un modle intgr dans nimporte quel diteur HTML.
Dernire mise jour le 13/5/2011
UTILISATION DE FLASH PROFESSIONAL
Publication et exportation
478
Les paramtres HTML dterminent lemplacement dans lequel le contenu Flash apparatra dans la fentre, la couleur darrire-plan, la taille du fichier SWF et ainsi de suite, et dfinissent les attributs des balises object et embed. Vous pouvez changer ces paramtres, ainsi que dautres, dans le panneau HTML de la bote de dialogue Paramtres de publication. La modification de ces paramtres neutralise les options dfinies dans votre fichier SWF.
Voir aussi
Aperu de la publication la page 452 Configuration dun serveur pour Flash Player la page 455 Publication de modles HTML la page 503 Utilisation des profils de publication (CS5) la page 473
Spcifications des paramtres
1 Choisissez Fichier > Paramtres de publication et cliquez sur la catgorie Enveloppe HTML situe dans la colonne
de gauche de la bote de dialogue.
2
Utilisez le nom de fichier par dfaut correspondant au nom de votre document ou saisissez un nouveau nom avec lextension .html. description du modle slectionn. Le modle slectionn par dfaut est Flash seulement.
3 Pour utiliser un modle install, choisissez-en dans le menu droulant Modle. Cliquez sur Infos pour afficher une 4 Si vous slectionnez un modle HTML autre que Image rfrence et choisissez la version 4 de Flash Player ou une
version ultrieure, activez loption Dtecter la version de Flash. Pour plus dinformations, voir Dfinition des paramtres de publication pour la dtection de Flash Player (CS5.5) la page 486. Remarque : loption Dtecter la version de Flash configure votre document de telle sorte quil dtecte la version de Flash Player excute par lutilisateur pour lorienter le cas chant vers une autre page HTML sil ne sagit pas du lecteur appropri. La page HTML alternative contient un lien permettant de tlcharger la dernire version de Flash Player.
5 Choisissez une option dans la section Taille pour dfinir les valeurs des attributs width et height des balises HTML
object et embed :
Identique lanimation (Par dfaut) Utilise la taille du fichier SWF. Pixels Utilise les valeurs de largeur et de hauteur que vous avez spcifies. Indiquez le nombre de pixels pour la largeur
et la hauteur.
Pourcentage Le fichier SWF occupe le pourcentage de la fentre du navigateur que vous spcifiez. Indiquez les valeurs de pourcentage pour la largeur et la hauteur.
6 Pour contrler la lecture et les fonctions du fichier SWF, slectionnez parmi les options suivantes :
En pause au dmarrage Interrompt le fichier SWF jusqu ce que lutilisateur clique sur un bouton ou choisisse Lire dans le menu contextuel. Par dfaut, cette option est dsactive et le contenu Flash dmarre ds que le fichier est charg (le paramtre PLAY est rgl sur true). Boucle Rpte le contenu lorsquil atteint la dernire image. Dsactivez cette option pour arrter la lecture du contenu Flash aprs la dernire image. Le paramtre LOOP est activ par dfaut. Afficher le menu Affiche un menu contextuel lorsque lutilisateur clique sur le fichier SWF avec le bouton droit de la souris (Windows) ou en appuyant sur la touche Contrle (Macintosh). Dsactivez cette option pour nafficher que A propos de Flash dans le menu contextuel. Cette option est slectionne par dfaut (le paramtre MENU est rgl sur
true).
Dernire mise jour le 13/5/2011
UTILISATION DE FLASH PROFESSIONAL
Publication et exportation
479
Police de priphrique (Windows uniquement) Substitue les polices systme anticrneles (bords lisss) aux polices qui ne sont pas installes sur lordinateur de lutilisateur. Lutilisation des polices de priphrique augmente la lisibilit des caractres de petite taille et peut diminuer la taille du fichier SWF. Cette option ne touche que les fichiers SWF contenant du texte statique (texte que vous avez saisi lors de la cration dun fichier SWF et qui ne change pas lorsque le contenu est affich) et devant safficher avec des polices de priphrique.
7 Slectionnez une option dans la section Qualit pour dterminer le compromis entre le temps de traitement et
laspect, comme suit. Cette option dfinit la valeur du paramtre QUALITY des balises object et embed.
Basse Favorise la vitesse de lecture par rapport laspect et nutilise pas lanticrnelage. Basse automatiquement Privilgie dabord la vitesse, mais amliore laspect chaque fois que possible. Lanticrnelage est dsactiv au dbut de la lecture. Si Flash Player dtecte que le processeur est mme de supporter lanticrnelage, ce dernier est activ automatiquement. Eleve automatiquement Met dabord laccent de faon gale sur la vitesse et laspect, mais sacrifie le second au profit de la premire en cas de ncessit. Lanticrnelage est activ au dbut de la lecture. Si le dbit rel des images devient infrieur au dbit spcifi, lanticrnelage est dsactiv afin damliorer la vitesse de lecture. Utilisez ce paramtre pour muler le paramtre Affichage > Anticrnelage. Moyenne Applique un certain degr danticrnelage, mais ne lisse pas les bitmaps. La qualit obtenue est meilleure
que celle du paramtre Basse mais plus faible quavec le paramtre Eleve.
Eleve (Par dfaut) Favorise laspect par rapport la vitesse de lecture et applique toujours lanticrnelage. Si le fichier
SWF ne contient aucune image anime, les bitmaps sont lisss ; dans le cas contraire, ils ne le sont pas.
Suprieure Fournit la meilleure qualit daffichage et ignore la vitesse de lecture. Toute la sortie est anticrnele et les bitmaps sont toujours lisss.
8 Slectionnez une option dans la section Mode fentre, qui contrle lattribut HTML wmode dans les balises object
et embed. Le mode fentre modifie la relation entre le cadre de slection ou fentre virtuelle et le contenu de la page HTML comme suit :
Fentre (Par dfaut) Nintgre aucun attribut relatif aux fentres dans les balises object et embed. Larrire-plan du
contenu est opaque et utilise la couleur darrire-plan de la page HTML. Le code HTML ne peut pas tre affich audessus ou en dessous du contenu Flash Pro.
Sans fentre opaque Dfinit larrire-plan du contenu Flash Pro sur opaque, obscurcissant tout ce qui se trouve sous
ce dernier. Cette option permet dafficher le contenu HTML au-dessus ou par-dessus le contenu.
Sans fentre transparent Dfinit larrire-plan du contenu Flash Pro sur transparent. Ceci permet dafficher le contenu HTML au-dessus et en dessous du contenu. Pour les navigateurs qui prennent en charge les modes sans fentre, voir Paramtres et attributs des balises object et embed la page 462.
Si vous activez lacclration matrielle dans longlet Flash de la bote de dialogue Paramtres de publication, le Mode fentre que vous avez slectionn est ignor et est dfini par dfaut sur Fentre. Pour plus dinformations sur la configuration du Mode fentre, voir la note technique Ralisation dune animation Flash avec un arrire-plan transparent. Remarque : dans certains cas, un rendu complexe en mode transparent sans fentre peut ralentir lanimation lorsque les images de la page HTML sont galement complexes.
9 Activez loption Afficher le message davertissement pour afficher les messages derreur en cas de conflit entre les
paramtres des balises (par exemple, si un modle contient un code faisant rfrence une image de remplacement qui na pas t spcifie).
Dernire mise jour le 13/5/2011
UTILISATION DE FLASH PROFESSIONAL
Publication et exportation
480
10 Slectionnez une option dans la section Echelle pour placer le contenu Flash dans les limites spcifies, si vous avez
modifi la largeur et la hauteur dorigine du document. Loption Echelle dfinit le paramtre SCALE des balises HTML object et embed.
Par dfaut (Afficher tout) Affiche la totalit du document dans la zone dfinie, sans dformation, tout en conservant les proportions dorigine des fichiers SWF. Des bordures peuvent apparatre de part et dautre de lapplication. Aucune bordure Redimensionne le document afin quil remplisse la zone spcifie et conserve les proportions
dorigine du fichier SWF sans distorsion, en recadrant les bords du fichier SWF si ncessaire.
Taille exacte Affiche le document entier sans prserver les proportions dorigine, ce qui peut entraner une distorsion. Pas de redimensionnement Empche le redimensionnement du document avec la fentre de Flash Player.
11 Slectionnez lune des options suivantes dans Alignement HTML pour positionner la fentre du fichier Flash SWF
dans une fentre de navigateur :
Par dfaut Centre le contenu dans la fentre du navigateur et recadre les bords si cette dernire est plus petite que lapplication. Gauche, Droite ou Haut Alignent les fichiers SWF le long du bord correspondant dans la fentre de navigation et
recadrent les trois autres bords selon les besoins.
12 Pour dfinir la position du contenu dans la fentre de lapplication, ainsi que le recadrage des bords, activez les
options Alignement horizontal Flash et Alignement vertical Flash. Ces options dfinissent le paramtre SALIGN des balises HTML object et embed.
Paramtres et attributs des balises object et embed
Les paramtres et attributs de balises suivants dcrivent le code HTML cr par la commande Publier. Vous pouvez vous rfrer cette liste lorsque vous rdigez votre propre code HTML pour afficher du contenu Flash Pro. Sauf indication contraire, tous les lments sappliquent aux deux balises object et embed. Les entres facultatives sont indiques comme telles. Internet Explorer reconnat les paramtres utiliss avec la balise object, tandis que Netscape reconnat la balise embed. Les attributs sont utiliss avec les balises object et embed. Lorsque vous modifiez un modle, vous pouvez remplacer la valeur par une variable de modle (identifie dans la section Valeur de chaque paramtre dans la liste ci-dessous). Remarque : les attributs et paramtres rpertoris dans cette section sont dlibrment affichs en minuscules pour respecter la norme XHTML.
Attribut/paramtre devicefont (Facultatif) Indique si les objets de texte statiques pour lesquels loption Police de
priphrique nest pas slectionne seront quand mme dessins laide dune police de priphrique. Cet attribut sapplique si le systme dexploitation dispose des polices ncessaires. Valeur : true | false Variable de modle : $DE
Attribut src Spcifie le nom du fichier SWF charger. Sapplique la balise embed uniquement.
Valeur : movieName.swf Variable de modle : $MO
Paramtre movie Spcifie le nom du fichier SWF charger. Sapplique la balise object uniquement.
Valeur : movieName.swf Variable de modle : $MO
Dernire mise jour le 13/5/2011
UTILISATION DE FLASH PROFESSIONAL
Publication et exportation
481
Attribut classid Identifie le contrle ActiveX pour le navigateur. La valeur doit tre entre exactement telle quaffiche.
Sapplique la balise object uniquement. Valeur : clsid:d27cdb6e-ae6d-11cf-96b8-444553540000
Attribut width Dfinit la largeur de lapplication en pixels ou en pourcentage de la fentre du navigateur.
Valeur : n ou n% Variable de modle : $WI
Attribut height Dfinit la hauteur de lapplication en pixels ou en pourcentage de la fentre du navigateur.
Remarque : les applications Flash Pro tant redimensionnables, leur qualit ne se dgradera pas en fonction des diffrentes tailles, tant que les proportions sont conserves. Par exemple, les tailles suivantes ont toutes une proportion 4:3 : 640 x 480 pixels, 320 x 240 pixels et 240 x 180 pixels. Valeur : n ou n% Variable de modle : $HE
Attribut codebase Identifie lemplacement du contrle ActiveX de Flash Player de sorte que le navigateur puisse le tlcharger automatiquement sil nest pas dj install. La valeur doit tre entre exactement telle quaffiche. Sapplique la balise object uniquement.
Valeur : http://fpdownload.adobe.com/pub/shockwave/cabs/flash/swflash.cab#version=7,0,0,0
Attribut pluginspage Identifie lemplacement du module externe de Flash Player de sorte que lutilisateur puisse le tlcharger sil nest pas dj install. La valeur doit tre entre exactement telle quaffiche. Sapplique la balise embed uniquement.
Valeur : http://www.adobe.com/shockwave/download/index.cgi?P1_Prod_Version=ShockwaveFlash
Attribut swliveconnect (Facultatif) Spcifie si le navigateur doit dmarrer Java lors du premier chargement de Flash
Player. La valeur par dfaut est false si cet attribut est omis. Si vous utilisez JavaScript et Flash Pro dans la mme page, Java doit tre excut pour que la fonction fscommand() fonctionne. Cependant, si vous nutilisez JavaScript que pour dtecter le navigateur ou dans un autre but sans lien avec les actions fscommand(), vous pouvez empcher Java de dmarrer en dfinissant SWLIVECONNECT sur false. Vous pouvez aussi imposer le dmarrage de Java lorsque vous nutilisez pas JavaScript en dfinissant explicitement lattribut SWLIVECONNECT sur true. Le lancement de Java augmentant de faon importante le temps de dmarrage dun fichier SWF, ne dfinissez cette balise sur true quen cas de ncessit. Sapplique la balise embed uniquement. Utilisez laction fscommand() pour dmarrer Java depuis un fichier de projection autonome. Valeur : true | false
Attribut/paramtre play (Facultatif) Spcifie si la lecture de lapplication commence ds le chargement de cette dernire dans le navigateur Web. Si votre application Flash Pro est interactive, vous pouvez souhaiter que ce soit lutilisateur qui dclenche la lecture en cliquant sur un bouton ou en excutant une autre tche. Dans ce cas, dfinissez lattribut play sur false pour empcher le dmarrage automatique de lapplication. La valeur par dfaut est true si lattribut est omis.
Valeur : true | false Variable de modle : $PL
Attribut/paramtre loop (Facultatif) Spcifie si le contenu est rpt indfiniment ou sil est arrt lorsquil atteint la dernire image. La valeur par dfaut est true si lattribut est omis.
Valeur : true | false
Dernire mise jour le 13/5/2011
UTILISATION DE FLASH PROFESSIONAL
Publication et exportation
482
Variable de modle : $LO
Attribut/paramtre quality (Facultatif) Spcifie le niveau danticrnelage utiliser. Lanticrnelage ncessite un
processeur rapide pour lisser chaque image du fichier SWF avant de le restituer sur lcran de lutilisateur. Cest pourquoi il est conseill de choisir une valeur en fonction de la priorit donne (soit la vitesse, soit laspect) :
Basse Favorise la vitesse de lecture par rapport laspect et nutilise jamais lanticrnelage. Autolow Privilgie dabord la vitesse, mais amliore laspect chaque fois que possible. Lanticrnelage est dsactiv au dbut de la lecture. Si Flash Player dtecte la capacit du processeur prendre en charge lanticrnelage, ce dernier est activ. Remarque : les fichiers SWF crs avec ActionScript 3.0 ne reconnaissent pas la valeur autolow. Autohigh Met dabord laccent de faon gale sur la vitesse et laspect, mais sacrifie le second au profit de la premire en cas de ncessit. Lanticrnelage est activ au dbut de la lecture. Si le dbit des images devient infrieur au dbit spcifi, lanticrnelage est dsactiv afin damliorer la vitesse de lecture. Utilisez ce paramtre pour muler la commande Anticrnelage (Affichage > Mode Aperu > Anticrnelage). Moyenne Applique un certain degr danticrnelage mais ne lisse pas les bitmaps. La qualit obtenue est meilleure que celle du paramtre low mais plus faible quavec le paramtre high. Eleve Favorise laspect par rapport la vitesse de lecture et applique toujours lanticrnelage. Si le fichier SWF ne contient aucune image anime, les bitmaps sont lisss ; dans le cas contraire, ils ne le sont pas. Suprieure Fournit la meilleure qualit daffichage et ignore la vitesse de lecture. Les images sont anticrneles et les bitmaps sont toujours lisss.
La valeur par dfaut de quality est high si lattribut est omis. Valeur : low | medium | high | autolow | autohigh | best Variable de modle : $QU
Attribut/paramtre bgcolor (Facultatif) Spcifie la couleur darrire-plan de lapplication. Utilisez cet attribut pour redfinir la couleur darrire-plan dfinie dans le fichier SWF. Cet attribut naffecte pas la couleur darrire-plan de la page HTML.
Valeur : #RRGGBB (valeur RVB hexadcimale) Variable de modle : $BG
Attribut/paramtre scale (Facultatif) Spcifie lemplacement de lapplication dans la fentre du navigateur lorsque les
valeurs width et height sont exprimes en pourcentage.
Showall (par dfaut) Rend la totalit du contenu visible dans la zone dfinie, sans distorsion, tout en conservant les proportions dorigine de lapplication. Des bordures peuvent apparatre de part et dautre de lapplication. Noborder Redimensionne le contenu de faon ce quil remplisse la zone dfinie, sans distorsion mais avec un recadrage ventuel, tout en conservant les proportions dorigine de lapplication. Exactfit Rend tout le contenu visible dans la zone spcifie sans tenter de conserver les proportions dorigine. Une
distorsion risque de se produire. La valeur par dfaut est showall si lattribut est omis (et si les valeurs de width et height sont exprimes en pourcentage). Valeur : showall | noborder | exactfit Variable de modle : $SC
Dernire mise jour le 13/5/2011
UTILISATION DE FLASH PROFESSIONAL
Publication et exportation
483
Attribut align Spcifie lattribut align des balises object, embed et img, et dfinit lemplacement de la fentre du fichier SWF dans la fentre du navigateur.
Par dfaut Centre lanimation dans la fentre du navigateur et recadre les bords si cette dernire est plus petite que
lapplication.
L, R et T Alignent lapplication le long des angles gauche, droit et suprieur, respectivement, dans la fentre du navigateur et recadrent les trois autres bords selon les besoins.
Valeur : Default | L | R | T Variable de modle : $HA
Paramtre salign (Facultatif) Spcifie lendroit o un fichier SWF redimensionn est plac lintrieur de la zone
dfinie par les paramtres width et height.
L, R et T Alignent lapplication le long des angles gauche, droit et suprieur, respectivement, dans la fentre du
navigateur et recadrent les trois autres bords selon les besoins.
TL et TR Alignent lapplication sur les angles suprieur gauche et suprieur droit, respectivement, dans la fentre du navigateur et recadrent les bords du bas, de droite ou de gauche selon les besoins.
Le contenu est centr dans la fentre du navigateur si cet attribut est omis. Valeur : L | R | T | B | TL | TR Variable de modle : $SA
Attribut base (Facultatif) Spcifie lURL ou le rpertoire de base utilis pour rsoudre toutes les instructions de
chemin relatif du fichier SWF. Cet attribut est utile si vous conservez les fichiers SWF dans un rpertoire distinct de celui des autres fichiers. Valeur : rpertoire ou URL de base
Attribut/Paramtre menu (Facultatif) Spcifie le type de menu affich lorsque lutilisateur clique avec le bouton droit
de la souris (Windows) ou avec la touche Commande enfonce (Macintosh) sur la zone de lapplication dans le navigateur.
true Affiche le menu complet, offrant lutilisateur diverses options pour amliorer ou contrler la lecture. false Affiche un menu ne contenant que la commande A propos dAdobe Flash Player 6 et loption Paramtres.
La valeur par dfaut est true si lattribut est omis. Valeur : true | false Variable de modle : $ME
Attribut/Paramtre wmode (Facultatif) Permet de bnficier des fonctions de contenu Flash Pro transparent, de
positionnement absolu et de calques disponibles dans Internet Explorer 4.0. Pour obtenir la liste des navigateurs que cet attribut ou paramtre prend en charge, voir Publication des documents Flash la page 452. Le paramtre wmode est galement utilis pour lacclration matrielle dans Flash Player 9 et dans les versions ultrieures.
Window Lit lapplication dans sa propre fentre rectangulaire sur une page Web. Window indique que lapplication Flash Pro na aucune interaction avec les calques HTML et quelle est toujours llment le plus visible. Opaque Masque tout lment de la page derrire lapplication. Transparent Rend larrire-plan de la page HTML visible sur toutes les parties transparentes de lapplication et peut ralentir les performances des effets anims.
Dernire mise jour le 13/5/2011
UTILISATION DE FLASH PROFESSIONAL
Publication et exportation
484
Opaque windowless et Transparent windowless Interagissent tous deux avec les calques HTML, permettant aux calques au-dessus du fichier SWF de bloquer lapplication Le mode transparent active la transparence de sorte que les calques HTML sous-jacents au fichier SWF soient visibles au travers de larrire-plan de celui-ci. Le mode Opaque dsactive la transparence. Direct Niveau 1 - Lacclration matrielle en mode Direct E Les autres paramtres de mode Window ne sappliquent que si lacclration matrielle est dsactive. GPU Niveau 2 - Lacclration matrielle en mode GPU est active. Les autres paramtres de mode Window ne sappliquent que si lacclration matrielle est dsactive.
Pour plus dinformations sur lacclration matrielle, voir Dfinition des paramtres de publication des fichiers SWF (CS5) la page 457. La valeur par dfaut est Window si lattribut est omis. Sapplique Object uniquement. Valeur : Window | Opaque | Transparent | Direct | GPU Variable de modle : $WM
Attribut/Paramtre allowscriptaccess Utilisez allowscriptaccess pour permettre votre application Flash Pro de
communiquer avec la page HTML qui lhberge. Avec les oprations fscommand() et getURL(), JavaScript est susceptible dutiliser les autorisations de la page HTML, qui peuvent tre diffrentes de celles de votre application Flash Pro. Ceci a des implications importantes pour la scurit inter domaines.
toujours Autorise les oprations de script tout moment. never Empche toute opration de script. samedomain Nautorise les oprations de script que si lapplication Flash Pro appartient au mme domaine que la
page HTML. La valeur par dfaut utilise par tous les modles de publication HTML est samedomain. Valeur : always | never | samedomain
Paramtre SeamlessTabbing (Facultatif) Permet de paramtrer le contrle ActiveX pour effectuer une navigation transparente par tabulations, afin que lutilisateur puisse quitter une application Flash Pro laide de la touche de tabulation. Ce paramtre fonctionne uniquement sous Windows avec les versions 7 et ultrieures du contrle Active X Flash Player.
true (ou omis) Active la navigation transparente par tabulations dans le contrle ActiveX : lorsque lutilisateur parcourt lapplication Flash Pro laide de la touche de tabulation, la pression suivante sur cette touche place le focus en dehors de lapplication Flash Pro et dans le contenu HTML environnant, ou dans la barre dtat du navigateur si la page HTML ne comporte aucun lment susceptible de recevoir le focus en dehors de lapplication Flash Pro. false Dfinit un comportement du contrle ActiveX identique celui des versions 6 et antrieures : lorsque lutilisateur sest dplac dans lapplication Flash Pro laide de la touche de tabulation, un nouvel appui sur cette touche renvoie le focus au dbut de lapplication Flash Pro. Dans ce mode, vous ne pouvez pas faire avancer le focus au-del de lapplication Flash Pro.
Valeur : true | false
Exemple dutilisation des balises object et embed
Pour object, les quatre paramtres (height, width, classid et codebase) sont des attributs qui apparaissent au sein de la balise object, les autres paramtres apparaissant dans des balises distinctes, intitules param, comme dans lexemple ci-dessous :
Dernire mise jour le 13/5/2011
UTILISATION DE FLASH PROFESSIONAL
Publication et exportation
485
<object classid="clsid:d27cdb6e-ae6d-11cf-96b8-444553540000" width="100" height="100" codebase="http://fpdownload.adobe.com/pub/shockwave/cabs/flash/swflash.cab#version=9,0,0,0"> <param name="movie" value="moviename.swf"> <param name="play" value="true"> <param name="loop" value="true"> <param name="quality" value="high"> </object>
Pour la balise embed, tous les paramtres (tels que height, width, quality et loop) sont des attributs qui figurent entre les chevrons de la balise douverture embed, comme illustr par lexemple ci-dessous :
<embed src="moviename.swf" width="100" height="100" play="true" loop="true" quality="high" pluginspage="http://www.adobe.com/shockwave/download/index.cgi?P1_Prod_Version=ShockwaveFlas h"> </embed>
Pour utiliser les deux balises, placez la balise embed avant la balise de fermeture object, comme indiqu dans lexemple suivant :
<object classid="clsid:d27cdb6e-ae6d-11cf-96b8-444553540000" width="100" height="100" codebase="http://fpdownload.adobe.com/pub/shockwave/cabs/flash/swflash.cab#version=9,0,0,0"> <param name="movie" value="moviename.swf"> <param name="play" value="true"> <param name="loop" value="true"> <param name="quality" value="high"> <embed src="moviename.swf" width="100" height="100" play="true" loop="true" quality="high" pluginspage="http://www.adobe.com/shockwave/download/index.cgi?P1_Prod_Version=ShockwaveFlas h"> </embed> </object>
Remarque : si vous utilisez les deux balises object et embed, utilisez des valeurs identiques pour chaque attribut ou paramtre afin de vous assurer que la lecture sera homogne dans les navigateurs. Le paramtre swflash.cab#version=9,0,0,0 est facultatif et vous pouvez ne pas lutiliser si vous ne souhaitez pas vrifier le numro de version.
Navigateurs prenant en charge les modes sans fentre
Systme dexploitation Macintosh OS X 10.1.5 et 10.2 et version ultrieure Internet Explorer 5.1 et 5.2 versions ultrieures Netscape 7.0 et version ultrieure Autres
Opera 6 ou version ultrieure Mozilla 1.0 ou version ultrieure AOL/Compuserve Opera 6 et version ultrieure Mozilla 1.0 et version ultrieure AOL/Compuserve
Windows
5.0, 5.5 et 6.0, et les versions ultrieures
7.0 et version ultrieure
Dernire mise jour le 13/5/2011
UTILISATION DE FLASH PROFESSIONAL
Publication et exportation
486
Dfinition des paramtres de publication pour la dtection de Flash Player (CS5.5)
loption Dtecter la version de Flash configure votre document de telle sorte quil dtecte la version de Flash Player excute par lutilisateur pour lorienter le cas chant vers une autre page HTML sil ne sagit pas du lecteur appropri. La page HTML alternative contient un lien permettant de tlcharger la dernire version de Flash Player. La fonctionnalit de dtection de Flash Player est disponible uniquement pour les paramtres de publication dfinis sur Flash Player 4 ou une version plus rcente et pour les fichiers SWF intgrs dans les modles Flash seulement ou les modles Flash HTTPS. Remarque : depuis la version 5, Flash Player est install sur 98 % des ordinateurs connects Internet, ce qui donne la mesure de limportance de la fonction de dtection pour sassurer que les utilisateurs finaux disposent de la version approprie de Flash Pro pour lire votre contenu. Les modles HTML suivants ne prennent pas en charge la dtection de Flash Player. Ceci est d au fait que le code JavaScript de ces modles provoque un conflit avec le code JavaScript utilis pour dtecter la version de Flash Player.
Flash Pro pour PocketPC 2003 Flash Pro avec suivi AICC Flash Pro avec FSCommand Flash Pro avec Ancres nommes Flash Pro avec suivi SCORM.
Remarque : le modle HTML Image rfrence ne prend pas en charge la dtection de Flash Player, car il ne permet pas dintgrer ce programme.
1 Choisissez Fichier > Paramtres de publication et cliquez sur la catgorie Enveloppe HTML situe dans la colonne
de gauche.
2 Slectionnez lun des modles Flash seulement ou le modle Flash HTTPS dans le menu contextuel Modle. Ces
modles prennent en charge le nouveau kit de dtection HTML page unique. La slection de lun de ces modles active loption Dtecter la version de Flash, ainsi que les champs de texte correspondant au numro de version.
3 Activez la case Dtecter la version de Flash. Votre fichier SWF est intgr une page Web qui inclut le code de
dtection de Flash Player. Si ce code dtecte une version acceptable de Flash Player sur lordinateur de lutilisateur, le fichier SWF est lu conformment sa conception dorigine.
4 (Facultatif) Vous pouvez utiliser les zones de texte Rvision principale et Rvision secondaire pour spcifier une
version prcise de Flash Player. Par exemple, spcifiez Flash Player version 10.1.2 si cette dernire est indispensable pour lire votre fichier SWF. Lorsque vous publiez votre fichier SWF, Flash Pro cre une page HTML unique qui permet dintgrer le fichier SWF et le code de dtection de Flash Player. Si lutilisateur ne dispose pas de la version de Flash Pro spcifie pour afficher le fichier SWF, une page HTML contenant un lien de tlchargement de la dernire version de Flash Player saffiche.
Dfinition des paramtres de publication des fichiers GIF (CS5.5)
Les fichiers GIF constituent un bon moyen dexporter des dessins et des animations simples partir de Flash Pro en vue de les afficher dans des pages Web. Les fichiers GIF standard sont des bitmaps compresss. Un fichier GIF anim (parfois dsign sous le terme de GIF89a) offre un moyen simple dexporter de brves squences animes. Flash Pro optimise un fichier GIF anim en ne stockant que les modifications dune image lautre.
Dernire mise jour le 13/5/2011
UTILISATION DE FLASH PROFESSIONAL
Publication et exportation
487
Flash Pro exporte la premire image du fichier SWF sous forme de fichier GIF, moins que vous ne marquiez une image-cl diffrente pour lexportation en saisissant ltiquette dimage #Static dans lInspecteur des proprits. Flash Pro exporte toutes les images du fichier SWF en cours dans un fichier GIF anim, sauf si vous spcifiez une plage dimages exporter, en saisissant les tiquettes dimage #First et #Last dans les images-cls appropries. Flash Pro peut gnrer une carte image pour un fichier GIF afin de conserver des liens URL pour les boutons du document dorigine. Utilisez lInspecteur des proprits pour placer ltiquette #Map dans limage-cl dans laquelle vous voulez crer la carte image. Si vous ne crez pas dtiquette dimage, Flash Pro cre une carte image avec les boutons de la dernire image du fichier SWF. Vous ne pouvez crer une carte image que si la variable de modle $IM se trouve dans le modle que vous slectionnez.
1 Choisissez Fichier > Paramtres de publication et cliquez sur Image GIF dans la colonne de gauche de la bote de
dialogue.
2 Pour le nom de fichier GIF, utilisez le nom par dfaut ou saisissez un nouveau nom avec lextension .gif. 3 Dfinissez les options du fichier GIF :
Taille Slectionnez Identique lanimation pour que le fichier GIF ait la mme taille que le fichier SWF, et maintenez
le format de limage originale ou entrez des valeurs de largeur et de hauteur en pixels pour limage bitmap exporte.
Lecture Dtermine si Flash Pro cre une image statique ou une animation GIF. Si vous activez loption Animation,
activez galement loption Boucle continue ou saisissez le nombre de rptitions.
4 Pour spcifier dautres paramtres daspect pour le fichier GIF export, dveloppez la section Couleurs et
slectionnez lune des options suivantes :
Optimiser les couleurs Supprime toutes les couleurs non utilises de la table des couleurs du fichier GIF. Cette option
rduit la taille du fichier sans affecter la qualit de limage, mais augmente lgrement les besoins en mmoire. Cette option na aucun effet sur une palette adaptative. Une palette adaptative analyse les couleurs de limage et cre une table de couleurs unique pour le fichier GIF slectionn.
Entrelacer Affiche le fichier GIF export dans un navigateur au fur et mesure de son tlchargement.
Lentrelacement permet lutilisateur dafficher le contenu graphique de base avant que le fichier ne soit compltement tlcharg. Le tlchargement peut se faire plus rapidement sur un rseau avec une connexion lente. Nentrelacez pas dimage GIF anime.
Lisser Applique lanticrnelage une image bitmap exporte pour produire une image bitmap de qualit suprieure
et amliorer la qualit daffichage du texte. Cependant, le lissage peut provoquer un halo de pixels gris autour dune image anticrnele place sur un arrire-plan color, ce qui contribue augmenter la taille du fichier GIF. Exportez une image sans la lisser si un halo apparat ou si vous placez une transparence GIF sur un arrire-plan multicolore.
Tramer les couleurs unies Applique le tramage aux couleurs unies, ainsi quaux dgrads. Supprimer les dgrads (Dsactive par dfaut) Convertit tous les remplissages de dgrad du fichier SWF en
couleurs unies, laide de la premire couleur du dgrad. Les dgrads augmentent la taille dun fichier GIF et sont souvent dune qualit mdiocre. Si vous utilisez cette option, choisissez la premire couleur du dgrad avec soin pour viter des rsultats inattendus.
5 Slectionnez une des options suivantes dans la section Transparent pour dterminer la transparence de larrire-
plan de lapplication et la conversion des paramtres alpha en GIF :
Opaque Rend larrire-plan uni. Transparent Rend larrire-plan transparent. Alpha Applique une transparence partielle. Vous pouvez saisir une valeur de seuil de couleur comprise entre 0 et 255.
Une valeur rduite rsulte en une plus grande transparence. Une valeur de 128 correspond une transparence de 50 %.
Dernire mise jour le 13/5/2011
UTILISATION DE FLASH PROFESSIONAL
Publication et exportation
488
6 Slectionnez une option dans la section Tramer pour spcifier la combinaison des pixels des couleurs disponibles
afin de simuler les couleurs absentes de la palette courante. Le tramage peut amliorer la qualit de limage si une image transparente contient des lments, mais il augmente la taille du fichier.
Aucun Dsactive le tramage et remplace les couleurs absentes de la table de couleurs de base par des couleurs unies prsentes dans la table correspondant le mieux la couleur spcifie. Labsence de tramage peut produire des fichiers de taille rduite mais rendre les couleurs non satisfaisantes. Dans lordre Fournit un tramage de bonne qualit avec la plus petite augmentation de la taille du fichier. Diffusion Fournit la meilleure qualit de tramage mais augmente la taille du fichier ainsi que la dure de traitement.
De plus, cette option ne fonctionne quavec la palette de couleurs Web 216.
7 Slectionnez un type de palette pour dfinir la palette de couleurs de limage :
Web 216 Utilise la palette standard de 216 couleurs adapte au Web pour crer limage GIF, afin dobtenir une image
de bonne qualit et le traitement le plus rapide sur le serveur.
Adaptative Analyse les couleurs de limage et cre une table de couleurs unique pour limage GIF slectionne. Cette option est la plus adapte aux systmes affichant des milliers, voire des millions de couleurs : elle cre la couleur la plus prcise possible pour limage, mais contribue augmenter la taille des fichiers. Pour rduire la taille dun fichier GIF avec une palette adaptative, activez loption doptimisation des couleurs pour rduire le nombre de couleurs de la palette. Pour dfinir le nombre de couleurs utilises dans limage GIF, entrez une valeur dans le champ Nombre max. de couleurs. Le choix dun nombre rduit de couleurs peut gnrer un fichier rduit, mais risque de dgrader les couleurs de limage Adaptative ajuste pour le Web Identique loption de palette Adaptative si ce nest quelle convertit les couleurs trs
proches en palette de couleurs Web 216. La palette de couleurs qui en rsulte est optimise pour limage. Cependant, lorsquil le peut, Flash Pro utilise les couleurs de la palette Web 216. Les couleurs de limage sont meilleures lorsque la palette Web 216 est active sur un systme 256 couleurs. Pour dfinir le nombre de couleurs utilises dans limage GIF, entrez une valeur dans le champ Nombre max. de couleurs. Le choix dun nombre rduit de couleurs peut gnrer un fichier rduit, mais risque de dgrader les couleurs de limage
Personnalise Spcifie une palette optimise par vos soins pour limage slectionne. La palette personnalise est traite la mme vitesse que la palette Web 216. Pour utiliser cette option, vous devez savoir comment crer et utiliser des palettes personnalises. Pour choisir une palette personnalise, cliquez sur licne du dossier Palette (licne de dossier qui est affiche lextrmit du champ Palette) et slectionnez un fichier de palette. Flash Pro prend en charge les palettes enregistres au format ACT, exportes par quelques applications graphiques.
Voir aussi
Cration dune carte image substituer un fichier SWF la page 507 Utilisation des profils de publication (CS5) la page 473 Importation et exportation de palettes de couleurs la page 147
Dfinition des paramtres de publication pour les fichiers JPEG (CS5.5)
Le format JPEG permet de publier un fichier FLA sous forme de bitmap 24 bits hautement compress. Dune manire gnrale, le format GIF convient mieux lexportation du mode trait, tandis que le format JPEG est plus appropri aux images incluant des nuances continues comme les photographies, les dgrads ou les bitmaps intgrs.
Dernire mise jour le 13/5/2011
UTILISATION DE FLASH PROFESSIONAL
Publication et exportation
489
Flash Pro exporte la premire image du fichier SWF comme fichier JPEG, sauf si vous dfinissez une autre image-cl exporter en saisissant le libell dimage #Static dans le scnario.
1 Choisissez Fichier > Paramtres de publication et cliquez sur Image JPEG dans la colonne de gauche de la bote de
dialogue.
2 Pour le nom de fichier JPEG, utilisez le nom par dfaut ou saisissez un nouveau nom avec lextension .jpg. 3 Dfinissez les options du fichier JPEG :
Taille Slectionnez Identique lanimation pour que le fichier JPEG ait la mme taille que la scne, et maintenez le
format de limage originale ou entrez des valeurs de largeur et de hauteur en pixels pour limage bitmap exporte.
Qualit Faites glisser le curseur ou saisissez une valeur pour contrler le taux de compression du fichier JPEG. Plus la
qualit de limage est basse, plus le fichier est petit et vice versa. Faites diffrents essais avant de dterminer le meilleur compromis entre la taille et la qualit. Remarque : vous pouvez dfinir la qualit dexportation bitmap par objet dans la bote de dialogue Proprits du bitmap pour changer le paramtre de compression de lobjet. La slection de loption de compression par dfaut dans la bote de dialogue Proprits du bitmap applique loption Qualit JPEG des paramtres de publication.
Progressive Destin afficher les images JPEG progressivement dans un navigateur Web afin quelles apparaissent plus rapidement lorsquelles sont charges avec une connexion rseau lente. Cette option est similaire lentrelacement des images GIF et PNG.
4 Cliquez sur OK.
Voir aussi
Utilisation des profils de publication (CS5) la page 473 Dfinition des proprits des images bitmap la page 73
Dfinition des paramtres de publication pour les fichiers PNG (CS5.5)
Le format PNG est le seul format bitmap multiplate-forme qui prend en charge la transparence (un canal alpha). Il sagit galement du format de fichier natif dAdobe Fireworks. Flash Pro exporte la premire image du fichier SWF comme fichier PNG, sauf si vous dfinissez une autre image-cl exporter en saisissant le libell dimage #Static dans le scnario.
1 Choisissez Fichier > Paramtres de publication et cliquez sur Image PNG dans la colonne de gauche de la bote de
dialogue.
2 Pour le nom de fichier PNG, utilisez le nom par dfaut ou saisissez un nouveau nom avec lextension .png. 3 Pour loption Taille, slectionnez Identique lanimation pour que le fichier PNG ait la mme taille que le fichier
SWF, et maintenez le format de limage originale ou entrez des valeurs de largeur et de hauteur en pixels pour limage bitmap exporte.
4 Pour loption Codage binaire, indiquez le nombre de bits par pixel et les couleurs utiliser lors de la cration de
limage. Plus le codage est lev, plus le fichier est volumineux.
8 bits par canal (bpc) pour une image 256 couleurs 24 bits pour une image en milliers de couleurs 24 bits avec Alpha pour une image en milliers de couleurs avec transparence (32 bits par canal)
Dernire mise jour le 13/5/2011
UTILISATION DE FLASH PROFESSIONAL
Publication et exportation
490
5 Pour dfinir laspect du PNG export, faites un choix parmi les options suivantes :
Optimiser les couleurs Supprime toutes les couleurs inutilises de la table des couleurs dun fichier PNG. Cette option
rduit la taille du fichier de 1 000 1 500 octets sans affecter la qualit de limage, mais augmente lgrement les besoins en mmoire. Cette option na aucun effet sur une palette adaptative.
Entrelacer Affiche le fichier PNG export dans un navigateur au fur et mesure de son tlchargement.
Lentrelacement permet lutilisateur dafficher le contenu graphique de base avant que le fichier ne soit compltement tlcharg. Le tlchargement peut se faire plus rapidement sur un rseau connexion lente. Nentrelacez jamais un fichier PNG anim.
Lisser Applique lanticrnelage pour produire une image bitmap de qualit suprieure et amliorer la qualit
daffichage du texte. Cependant, le lissage peut provoquer un halo de pixels gris autour dune image anticrnele place sur un arrire-plan color, ce qui contribue augmenter la taille du fichier PNG. Exportez une image sans la lisser si un halo apparat ou si vous placez une transparence PNG sur un arrire-plan multicolore.
Tramer les couleurs unies Applique le tramage aux couleurs unies et aux dgrads. Supprimer les dgrads (Dsactive par dfaut) Convertit tous les remplissages de dgrad de lapplication en
couleurs unies, laide de la premire couleur du dgrad. Les dgrads augmentent la taille du fichier PNG et sont souvent dune qualit mdiocre. Si vous utilisez cette option, choisissez la premire couleur du dgrad avec soin pour viter des rsultats inattendus.
6 Si vous avez slectionn un codage de 8 bpc, activez une option de tramage pour spcifier la combinaison des pixels
des couleurs disponibles afin de simuler les couleurs absentes de la palette courante. Le tramage peut amliorer la qualit de la couleur, mais il augmente la taille du fichier. Choisissez lune des options suivantes :
Aucun Dsactive le tramage et remplace les couleurs absentes de la table de couleurs de base par des couleurs unies prsentes dans la table correspondant le mieux la couleur spcifie. Labsence de tramage peut produire des fichiers de taille rduite mais rendre les couleurs non satisfaisantes. Dans lordre Fournit un tramage de bonne qualit avec la plus petite augmentation de la taille du fichier. Diffusion Fournit la meilleure qualit de tramage mais augmente la taille du fichier, ainsi que la dure de traitement.
De plus, cette option ne fonctionne quavec la palette de couleurs Web 216.
7 Si vous avez slectionn un codage de 8-bits par canal, slectionnez lun des types de palette suivants pour dfinir
la palette de couleurs de limage PNG :
Web 216 Utilise la palette standard de 216 couleurs adapte au Web pour crer limage PNG, afin dobtenir une image
de bonne qualit et le traitement le plus rapide sur le serveur.
Adaptative Analyse les couleurs de limage et cre une table de couleurs unique pour limage PNG slectionne. Cette option est la meilleure pour les systmes affichant des milliers, voire des millions, de couleurs et cre la couleur la plus prcise possible pour limage, mais avec une taille de fichier plus volumineuse quavec loption de palette Web 216. Adaptative ajuste pour le Web Identique loption de palette Adaptative si ce nest quelle convertit les couleurs
similaires en palette de 216 couleurs Web. La palette de couleurs qui en rsulte est optimise pour limage. Cependant, lorsquil le peut, Flash Pro utilise les couleurs de la palette Web 216. Les couleurs de limage sont meilleures lorsque la palette Web 216 est active sur un systme 256 couleurs. Pour rduire la taille dun fichier PNG avec une palette adaptative, activez loption doptimisation des couleurs pour rduire le nombre de couleurs de la palette.
Personnalise Spcifie une palette optimise par vos soins pour limage slectionne. La palette personnalise est traite la mme vitesse que la palette Web 216. Pour utiliser cette option, vous devez savoir comment crer et utiliser des palettes personnalises. Pour choisir une palette personnalise, cliquez sur licne du dossier Palette (licne de dossier qui est affiche lextrmit du champ Palette) et slectionnez un fichier de palette. Flash Pro prend en charge les palettes enregistres au format ACT, exportes par les principales applications graphiques.
Dernire mise jour le 13/5/2011
UTILISATION DE FLASH PROFESSIONAL
Publication et exportation
491
8 Si vous avez slectionn la palette Adaptative ou Adaptative ajuste pour le Web, saisissez une valeur dans le champ
Optimisation des couleurs pour dfinir le nombre de couleurs utilises dans limage PNG. Le choix dun nombre rduit de couleurs peut gnrer un fichier rduit, mais risque de dgrader les couleurs de limage.
9 Pour slectionner une mthode de filtrage ligne par ligne afin de rendre le fichier PNG plus compressible et de tester
les diffrentes options pour une image particulire, choisissez lune des options de filtre suivantes :
Aucun Dsactive le filtre Diffrentiel horizontal Transmet la diffrence entre chaque octet et la valeur de loctet correspondant du pixel
prcdent.
Haut Transmet la diffrence entre chaque octet et la valeur de loctet correspondant du pixel immdiatement
suprieur.
Moyenne Utilise la moyenne des deux pixels environnants (pixel gauche et pixel suprieur) pour prvoir la valeur dun
pixel.
Chemin Calcule une simple fonction linaire des trois pixels environnants (pixels gauche, suprieur et suprieur gauche), puis choisit comme prdicteur le pixel environnant le plus proche de la valeur calcule. Adaptative Analyse les couleurs de limage et cre une table de couleurs unique pour le fichier PNG slectionn. Cette
option est la meilleure pour les systmes affichant des milliers, voire des millions, de couleurs et cre la couleur la plus prcise possible pour limage mais avec une taille de fichier plus importante quavec loption de palette Web 216. Vous pouvez rduire la taille dun fichier PNG cr avec une palette adaptative en diminuant le nombre de couleurs de la palette.
Voir aussi
Utilisation des profils de publication (CS5) la page 473 Importation et exportation de palettes de couleurs la page 147
Aperu des paramtres et du format de publication (CS5.5)
Cette commande exporte le fichier et ouvre laperu dans le navigateur par dfaut. Si vous affichez un aperu dune animation QuickTime, la commande Aperu avant publication lance QuickTime Video Player. Si vous affichez un aperu de projection, Flash Pro lance cette projection.
Slectionnez Fichier > Aperu de la publication, puis choisissez le format de fichier utiliser.
Flash Pro cre, avec les valeurs actuelles de la bote de dialogue Paramtres de publication, un fichier du type spcifi au mme emplacement que celui du fichier FLA. Le fichier demeure cet emplacement tant quil nest pas remplac ou supprim.
Voir aussi
Aperu de la publication la page 452
Utilisation des profils de publication (CS5.5)
Les profils de publication offrent de nombreux avantages :
Vous pouvez enregistrer une configuration de paramtres de publication, lexporter et importer le profil de
publication dans dautres documents ou pour que dautres personnes lutilisent.
Vous pouvez importer des profils de publication utiliser dans votre document. Vous pouvez crer des profils pour publier dans divers formats. Dernire mise jour le 13/5/2011
UTILISATION DE FLASH PROFESSIONAL
Publication et exportation
492
Vous pouvez crer un profil de publication pour publier vos fichiers raliss en interne dune manire diffrente de
celle utilise pour publier les fichiers pour un client.
Votre socit peut crer un profil de publication standard pour garantir que les fichiers sont publis de la mme
faon. Les profils de publication sont enregistrs au niveau du document plutt quau niveau de lapplication.
Voir aussi
Aperu de la publication la page 452
Cration dun profil de publication
1 Dans la bote de dialogue Paramtres de publication, cliquez sur le menu Options de profil et choisissez Crer un
profil.
2 Donnez un nom au profil, puis cliquez sur OK. 3 Dfinissez les paramtres de publication de votre document, puis cliquez sur OK.
Duplication, modification ou suppression dun profil de publication
Dans le menu droulant Profil de la bote de dialogue Paramtres de publication (Fichier > Paramtres de
publication), slectionnez le profil de publication utiliser :
Pour crer un profil dupliqu, cliquez sur le menu Options de profil et choisissez Dupliquer le profil. Saisissez le
nom du profil dans la zone Nom du duplicata, puis cliquez sur OK.
Pour modifier un profil de publication, slectionnez-le dans le menu Profil, dfinissez les nouveaux paramtres de
publication de votre document, puis cliquez sur OK.
Pour supprimer un profil de publication, cliquez sur le menu Options de profil et choisissez Supprimer le profil.
Cliquez ensuite sur OK.
Exportation dun profil de publication
1 Dans le menu droulant Profil de la bote de dialogue Paramtres de publication (Fichier > Paramtres de
publication), slectionnez le profil de publication exporter :
2 Cliquez sur le menu Options de profil et choisissez Exporter le profil. Vous pouvez exporter le profil de publication
sous la forme dun fichier XML afin de pouvoir limporter dans dautres documents.
3 Acceptez lemplacement par dfaut dans lequel le profil de publication sera enregistr ou choisissez un nouvel
emplacement, puis cliquez sur Enregistrer.
Importation dun profil de publication
Dautres utilisateurs peuvent crer et exporter des profils de publication, que vous pouvez votre tour importer et slectionner sous la forme dune option de paramtres de publication.
1 Dans la bote de dialogue Paramtres de publication (Fichier > Paramtres de publication), cliquez sur le menu
Options de profil et choisissez Importer le profil.
2 Recherchez le fichier XML correspondant au profil de publication, puis cliquez sur Ouvrir.
Dernire mise jour le 13/5/2011
UTILISATION DE FLASH PROFESSIONAL
Publication et exportation
493
Publication pour Adobe Air
A propos dAdobe AIR
Adobe AIR est un environnement dexcution inter-systmes dexploitation qui vous permet de tirer parti de vos comptences en matires de dveloppement Web (Adobe Flash Professional, Adobe Flex,Adobe Flash Builder HTML, JavaScript, Ajax) pour dvelopper et dployer de riches applications Internet (RIA) pour le bureau. AIR vous permet de travailler dans des environnements familiers, de tirer parti des outils et des approches que vous trouvez plus pratiques et, en prenant en charge Flash, Flex, HTML, JavaScript et Ajax, dobtenir lexprience rpondant le mieux vos besoins. Les utilisateurs interagissent avec les applications AIR de la mme faon quavec les applications de bureau natives. Le moteur dexcution est install une seule fois sur lordinateur de lutilisateur. Il est alors possible dinstaller et dexcuter les applications AIR linstar de toute autre application de bureau. Quel que soit le systme dexploitation utilis, le moteur dexcution propose une plate-forme et une structure uniformes de dploiement dapplications. La cohrence des fonctionnalits et interactions rend ainsi superflus les tests dans plusieurs navigateurs. Au lieu de dvelopper pour un systme dexploitation spcifique, vous ciblez le moteur dexcution. AIR transforme incroyablement la cration des applications, leur dploiement et leur utilisation. Vous obtenez un contrle plus cratif et vous pouvez tendre vos applications Flash, Flex, HTML et Ajax sur le bureau, sans ncessairement connatre les technologies de dveloppement de bureau traditionnelles. Pour obtenir des informations compltes sur le dveloppement dapplications Adobe AIR, voir Cration dapplications Adobe AIR. Vidos et didacticiels Les didacticiels vido suivants expliquent comment crer des applications AIR dans Flash Pro :
Converting a Flash Project to AIR (8:32, disponible en anglais uniquement) Building Adobe AIR applications with Flash CS3 (5:33) Lynda.com Training for Developers AIR Essential Training Ch.5 Convert Flash content to AIR in Flash CS3
(4:57)
Designing an AIR application (8:51, disponible en anglais uniquement) Creating custom chrome for AIR apps with Flash (6:24)
Cration dun fichier Adobe AIR
Vous pouvez crer des documents Flash Adobe AIR via lcran de bienvenue de Flash ou la commande Fichier > Nouvelle commande, ou crer un fichier Flash ActionScript 3.0 et le convertir en fichier Adobe AIR via la bote de dialogue Paramtres de publication. Pour crer un fichier Adobe AIR, effectuez lune des oprations suivantes :
Dmarrez Flash. Lcran de bienvenue apparat. Si Flash est dj actif, fermez les documents ouverts pour revenir
lcran de bienvenue. Dans l'cran de bienvenue, slectionnez Adobe AIR 2 (CS5) ou AIR (CS5.5). Remarque : si vous avez dsactiv lcran de bienvenue de Flash, vous pouvez lafficher de nouveau en slectionnant Modifier > Prfrences et en choisissant Ecran de bienvenue dans le menu droulant Au dmarrage, dans la catgorie Gnral.
Dernire mise jour le 13/5/2011
UTILISATION DE FLASH PROFESSIONAL
Publication et exportation
494
Choisissez Fichier > Nouveau et slectionnez Adobe AIR 2 (CS5) ou AIR (CS5.5), puis cliquez sur OK. Ouvrez un fichier Flash existant et convertissez-le en fichier AIR en slectionnant Adobe AIR dans le menu Lecteur
de longlet Flash de la bote de dialogue Paramtres de publication (Fichier > Paramtres de publication). Remarque : (Flash CS5 uniquement) si vous enregistrez un fichier Flash CS5 AIR au format Flash CS4, dfinissez manuellement la version du lecteur sur AIR 1.5 dans la bote de dialogue Paramtres de publication lors de louverture du fichier dans Flash CS.4. Flash CS4 ne prend en charge que la publication vers AIR 1.5.
Aperu ou publication dune application Adobe AIR
Vous pouvez obtenir un aperu du fichier Flash AIR SWF Tel quil apparat dans lapplication AIR. Cet aperu permet de visualiser les diffrents aspects de lapplication sans avoir linstaller ni crer de package.
1 Assurez-vous davoir dfini le paramtre Lecteur de longlet Flash de la bote de dialogue Paramtres de publication
sur Adobe AIR.
2 Choisissez Contrle > Tester lanimation > Tester ou appuyez sur Ctrl+Entre.
Si vous navez pas dfini les paramtres de lapplication dans la bote de dialogue Paramtres de lapplication AIR et du programme dinstallation, Flash gnre un fichier descripteur dapplication par dfaut (nomswf-app.xml) dans le dossier contenant le fichier SWF. Si vous avez configur lapplication laide de cette bote de dialogue, le fichier descripteur de lapplication reflte ces paramtres. Pour publier un fichier AIR, effectuez lune des oprations suivantes :
Cliquez sur le bouton Publier de la bote de dialogue Paramtres de publication. Cliquez sur le bouton Publier dans la bote de dialogue Paramtres de lapplication AIR et du programme
dinstallation.
Choisissez Fichier > Publier. Choisissez Fichier > Aperu avant publication.
Lorsque vous publiez un fichier AIR, Flash Pro cre un fichier SWF et un fichier XML descripteur de lapplication, et met en package des copies de ces fichiers, avec tous les autres fichiers ajouts dans votre application, dans un fichier dinstallation AIR (nomswf.air).
Cration dune application AIR et de ses fichiers dinstallation
Lorsque le dveloppement de votre application est termin, dfinissez les paramtres du descripteur de lapplication AIR et des fichiers dinstallation ncessaires son dploiement. Flash Pro cre le fichier descripteur et les fichiers dinstallation en mme temps que le fichier SWF lorsque vous publiez un fichier AIR. Les paramtres de ces fichiers sont dfinis dans la bote de dialogue Paramtres de lapplication AIR et du programme dinstallation. Aprs avoir cr un fichier AIR, vous pouvez ouvrir cette bote de dialogue depuis linspecteur des proprits du document ou partir du bouton Paramtres du menu Lecteur de longlet Flash de la bote de dialogue Paramtres de publication. Cration de lapplication Adobe AIR et de ses fichiers dinstallation 1 Dans Flash, ouvrez le fichier FLA ou lensemble des fichiers composant votre application Adobe AIR.
2 Enregistrez le fichier FLA Adobe AIR avant douvrir la bote de dialogue Paramtres de lapplication AIR et du
programme dinstallation.
3 Choisissez Fichier > Paramtres d'AIR 2.
Dernire mise jour le 13/5/2011
UTILISATION DE FLASH PROFESSIONAL
Publication et exportation
495
4 Compltez la bote de dialogue Paramtres de lapplication AIR et du programme dinstallation, puis cliquez sur
Publier. Lorsque vous cliquez sur le bouton Publier, les fichiers suivants sont mis en package : le fichier SWF, le fichier descripteur de lapplication, les fichiers des icnes de lapplication et les fichiers numrs dans le champ de texte Fichiers inclus. Si vous navez pas encore cr de certificat numrique, Flash affiche la bote de dialogue Signature numrique lorsque vous cliquez sur le bouton Publier. La bote de dialogue Paramtres de lapplication AIR et du programme dinstallation est compose de quatre onglets : Gnral, Signature, Icnes et Avanc. Pour plus dinformations sur ces paramtres, voir les sections suivantes.
Paramtres gnraux
Longlet Gnral de la bote de dialogue Paramtres AIR de lapplication et du programme dinstallation comprend les options suivantes :
Fichier de sortie Nom et emplacement du fichier .air crer lors de lutilisation de la commande Publier. Windows Installer Slectionnez cette option pour compiler un fichier dinstallation natif et propre la plate-forme Windows (.exe) plutt quun fichier dinstallation propre la plate-forme AIR (.air). Nom du fichier Nom du fichier principal de lapplication. Par dfaut, nom du fichier FLA. Nom de lapplication Nom utilis par le programme dinstallation de lapplication AIR pour gnrer le nom du fichier
dapplication et le dossier de lapplication. Ce nom ne doit contenir que les caractres autoriss pour les noms de fichier ou de dossier. Par dfaut, il sagit du nom du fichier SWF.
Version Facultatif. Spcifie le numro de version de votre application. La valeur par dfaut est 1.0. ID de lapplication Identifie lapplication par un ID unique. Vous pouvez modifier lID par dfaut si vous le souhaitez.
Nincluez pas despaces ni de caractres spciaux dans lID. Les seuls caractres valides sont 0-9, a-z, A-Z, . (point) et - (tiret), de 1 212 caractres de long. LID par dfaut est com.adobe.example.applicationName.
Description Facultatif. Permet dentrer une description de lapplication afficher dans la fentre du programme
dinstallation lorsque lutilisateur installe lapplication. Par dfaut, ce champ reste vide.
Copyright Facultatif. Permet dentrer une mention sur le copyright. Par dfaut, ce champ reste vide. Style de fentre Spcifie le style de fentre (ou dchrome) utiliser pour linterface utilisateur lorsque lutilisateur excute lapplication sur son ordinateur. Vous pouvez spcifier Chrome systme (valeur par dfaut), qui se rapporte au style visuel des fentres standard utilis par le systme dexploitation. Vous pouvez galement spcifier Chrome personnalis (opaque) ou Chrome personnalis (transparent). Pour afficher votre application sans chrome personnalis, slectionnez Aucun. Chrome systme entoure lapplication avec le contrle de fentre standard du systme dexploitation. Chrome personnalis (opaque) supprime le chrome standard du systme et vous permet de crer votre propre chrome pour lapplication. (Le chrome personnalis se dfinit directement dans le fichier FLA.) Chrome personnalis (transparent) correspond Chrome personnalis (opaque), mais ajoute de la transparence aux bords de la page. Cette fonctionnalit permet dobtenir des fentres dapplication qui nont pas ncessairement la forme dun carr ou dun rectangle. Profils Profils inclure lors de la cration du fichier AIR. Pour limiter votre application AIR un profil spcifique,
dsactivez les profils inutiles. Pour plus dinformations sur les profils AIR, voir Profils dapplication dans le manuel Cration dapplications Adobe AIR.
Fichiers inclus Spcifie les fichiers et les dossiers supplmentaires inclure dans le package de votre application. Cliquez sur le bouton Plus (+) pour ajouter des fichiers et sur le bouton Dossier pour ajouter des dossiers. Pour supprimer un fichier ou un dossier de la liste, slectionnez-le, puis cliquez sur le bouton Moins (-).
Dernire mise jour le 13/5/2011
UTILISATION DE FLASH PROFESSIONAL
Publication et exportation
496
Par dfaut, le fichier du descripteur dapplication et le fichier SWF principal sont automatiquement ajouts dans la liste du package. La liste du package contient ces fichiers, mme si vous navez pas encore publi le fichier FLA Adobe AIR. La liste du package donne la liste des fichiers et des dossiers sous forme de structure plate. Les fichiers des dossiers napparaissent pas dans la liste et les noms de chemin complet des fichiers sont fournis, mais peuvent tre tronqus si ncessaire. Les fichiers dicne ne sont pas inclus dans la liste. Lorsque Flash met les fichiers en package, il copie les fichiers dicne dans un dossier temporaire dont lemplacement est relatif celui du fichier SWF. Flash supprime ensuite ce dossier lorsque la mise en package est termine.
Paramtres de signature
Longlet Signature de la bote de dialogue Paramtres de lapplication AIR et du programme dinstallation permet de spcifier un certificat de signature de code pour votre application. Pour plus dinformations sur les signatures numriques, voir Signature de votre application la page 498 et Signature numrique dun fichier AIR.
Paramtres des icnes
Longlet Icnes de la bote de dialogue Paramtres de lapplication AIR et du programme dinstallation permet dattribuer une icne lapplication. Licne saffiche aprs linstallation de lapplication et son excution dans le moteur dexcution dAdobe AIR. Vous pouvez spcifier quatre tailles diffrentes dicne (128, 48, 32 et 16 pixels) en fonction des diffrents affichages de cette dernire. Par exemple, licne peut apparatre dans le navigateur de fichiers dans les vues miniatures, dtails et mosaque. Elle peut galement apparatre sous forme dicne de bureau et dans le titre de la fentre de lapplication AIR, ainsi qu dautres endroits. Si aucun fichier dicne nest spcifi, licne exemple de lapplication AIR est dfinie par dfaut (Flash CS5 uniquement). Pour ce faire, cliquez sur une taille dicne dans la partie suprieure de longlet Icnes, puis recherchez le fichier correspondant cette taille. Les fichiers doivent tre au format PNG (Portable Network Graphics). Si vous spcifiez une image, sa taille doit correspondre celle que vous avez dfinie (128x128, 48x48, 32x32 ou 16x16). Si vous ne spcifiez pas dimage pour une taille particulire, Adobe AIR redimensionne lune des images fournies pour crer licne manquante.
Paramtres avancs
Longlet Avanc permet de spcifier des paramtres supplmentaires pour le fichier descripteur de lapplication. Vous pouvez spcifier tous types de fichiers associs grs par votre application AIR. Par exemple, si vous souhaitez que votre application devienne lapplication principale de traitement des fichiers HTML, vous devez le spcifier dans le champ de texte Types de fichier associs. Vous pouvez galement spcifier des paramtres pour les aspects suivants de lapplication :
Taille et position de la fentre initiale Dossier dans lequel lapplication est installe Dossier du menu Programmes devant accueillir lapplication
La bote de dialogue prsente les options suivantes :
Types de fichier associs Permet de spcifier les types de fichier associs que lapplication AIR doit traiter. Cliquez sur
le bouton Plus (+) pour ajouter un nouveau type de fichier dans le champ de texte. Si vous cliquez sur le bouton Plus, la bote de dialogue Paramtres du type de fichier apparat. Un clic sur le bouton Moins (-) permet de supprimer un
Dernire mise jour le 13/5/2011
UTILISATION DE FLASH PROFESSIONAL
Publication et exportation
497
lment slectionn dans le champ de texte. Un clic sur le bouton Crayon permet dafficher la bote de dialogue Paramtres du type de fichier et de modifier un lment slectionn dans le champ de texte. Par dfaut, les boutons Moins (-) et Crayon sont griss. La slection dun lment dans le champ de texte active ces boutons et permet de supprimer ou modifier cet lment. La valeur par dfaut du champ de texte est Aucune.
Paramtres initiaux de la fentre Permet de spcifier les paramtres de taille et de positionnement de la fentre
initiale de lapplication.
Largeur : spcifie la largeur initiale de la fentre, en pixels. Cette valeur est vide par dfaut. Hauteur : spcifie la hauteur initiale de la fentre, en pixels. Cette valeur est vide par dfaut. X : spcifie la position horizontale de la fentre, en pixels. Cette valeur est vide par dfaut. Y : spcifie la position verticale de la fentre, en pixels. Cette valeur est vide par dfaut. Largeur maximale et Hauteur maximale : spcifie la taille maximale de la fentre, en pixels. Ces valeurs sont vides
par dfaut.
Largeur minimale et Hauteur minimale : spcifie la taille minimale de la fentre, en pixels. Ces valeurs sont vides
par dfaut.
Agrandissement possible : permet de spcifier si lutilisateur peut agrandir la fentre. Cette option est slectionne
par dfaut.
Rduction possible : permet de spcifier si lutilisateur peut rduire la fentre. Cette option est slectionne par
dfaut.
Redimensionnable : permet de spcifier si lutilisateur peut changer la taille de la fentre. Si cette option nest pas
slectionne, les options Largeur maximale, Hauteur maximale, Largeur minimale et Hauteur minimale ne sont pas disponibles. Cette option est slectionne par dfaut.
Visible : permet de spcifier si la fentre dapplication est visible ds le dbut. Cette option est slectionne par
dfaut.
Autres paramtres Permet de spcifier les informations supplmentaires suivantes concernant linstallation :
Dossier dinstallation : spcifie le dossier dans lequel lapplication sera installe. Dossier du menu Programmes (Windows uniquement) : spcifie le nom du dossier du menu de programmes de
lapplication.
Utiliser linterface utilisateur personnalise pour les mises jour : prcise ce qui se produit lorsquun utilisateur
ouvre le programme dinstallation AIR dune application dj installe. Par dfaut, AIR affiche une bote de dialogue qui permet lutilisateur de mettre jour la version installe avec la version du fichier AIR. Si vous prfrez ne pas offrir cette possibilit lutilisateur et laisser lapplication contrler ses mises jour, activez cette option. Lactivation de cette option remplace le comportement par dfaut et permet lapplication de contrler ses propres mises jour.
Paramtres du type de fichier
Flash affiche la bote de dialogue Paramtres du type de fichier si vous cliquez sur le bouton Plus (+) ou sur le bouton Crayon dans la section Types de fichiers associs de longlet Avanc pour ajouter ou modifier les types de fichier associs lapplication AIR. Les seuls champs obligatoires de cette bote de dialogue sont les champs Nom et Extension. Si vous cliquez sur OK alors que lun de ces champs est vide, Flash affiche un message derreur. Vous pouvez spcifier les paramtres suivants pour un type de fichier associ :
Nom Nom du type de fichier (par exemple, HTML, Fichier texte ou Exemple).
Dernire mise jour le 13/5/2011
UTILISATION DE FLASH PROFESSIONAL
Publication et exportation
498
Extension Extension du nom de fichier (par exemple, html, txt ou xmpl) comportant jusqu 39 caractres
alphanumriques de base (A-Z, a-z, 0-9) et ne commenant pas par un point.
Description Facultatif. Description du type de fichier (par exemple, Fichier vido Adobe). Type de contenu Facultatif. Spcifie le type MIME pour le fichier. Paramtres de licne de type de fichier Facultatif. Permet de spcifier licne associe au type de fichier. Vous pouvez spcifier quatre tailles diffrentes dicne (128x128, 48x48, 32x32 et 16x16 pixels) en fonction des diffrents affichages de cette dernire. Par exemple, licne peut apparatre dans le navigateur de fichiers dans les vues miniatures, dtails et mosaque.
Si vous spcifiez une image, elle doit tre de la taille indique. Si vous ne spcifiez pas de fichier pour une taille particulire, AIR utilise limage de la taille la plus proche et la redimensionne en fonction de loccurrence donne. Pour spcifier une icne, cliquez sur le dossier correspondant la taille de licne et slectionnez le fichier dicne utiliser ou entrez son chemin et on nom dans le champ de texte accol linvite. Le fichier de licne doit tre au format PNG. Aprs la cration dun nouveau type de fichier, celui-ci saffiche dans la zone de liste Type de fichier de la bote de dialogue Paramtres avancs.
Echec de cration des fichiers de lapplication et du programme dinstallation
La cration des fichiers de lapplication et du programme dinstallation choue dans les cas suivants :
La chane de lidentifiant de lapplication est de longueur incorrecte ou contient des caractres non valides. Cette
chane doit comprendre entre 0 et 212 caractres et peut inclure les caractres suivants : 0-9, a-z, A-Z, . (point), (tiret).
Les fichiers spcifis dans la liste Fichiers inclus nexistent pas. Les tailles des fichiers dicne personnaliss sont incorrectes. Le dossier de destination AIR ne dispose pas de droits daccs en criture. Vous navez pas sign lapplication ou navez pas spcifi quil sagit dune application Adobe AIRI qui sera signe
ultrieurement.
Signature de votre application
Toutes les applications Adobe AIR doivent tre signes avant dtre installes sur un autre systme. Flash autorise toutefois la cration de fichiers de programme dinstallation Adobe AIR non signs pour que lapplication puisse tre signe ultrieurement. Ces fichiers de programme dinstallation Adobe AIR non signs sont appels package AIRI (AIR Intermediate). Cette capacit se rvle particulirement utile lorsque le certificat est enregistr sur un autre ordinateur ou lorsque la signature et le dveloppement de lapplication sont traits sparment. Signature dune application Adobe AIR avec un certificat numrique acquis auprs dune autorit de certification racine 1 Choisissez Fichier > Paramtres d'Adobe AIR 2, puis cliquez sur longlet Signature. Cet onglet comporte deux boutons radio qui permettent de signer lapplication Adobe AIR avec un certificat numrique ou de prparer un package AIRI. Si vous signez votre application AIR, vous pouvez utiliser un certificat numrique octroy par une autorit de certification racine ou crer un certificat auto-sign. Il est trs simple de crer un certificat auto-sign, mais celui-ci est moins fiable quun certificat octroy par une autorit de certification racine.
2 Slectionnez un fichier de certificat dans le menu droulant ou cliquez sur le bouton Parcourir pour en localiser un. 3 Slectionnez le certificat.
Dernire mise jour le 13/5/2011
UTILISATION DE FLASH PROFESSIONAL
Publication et exportation
499
4 Entrez un mot de passe. 5 Cliquez sur OK.
Pour plus dinformations sur la signature de votre application AIR, voir Signature numrique dun fichier AIR. Cration dun certificat numrique auto-sign 1 Cliquez sur le bouton Crer. La bote de dialogue Crer un certificat numrique auto-sign apparat.
2 Renseignez les entres Nom de lditeur, Unit dorganisation, Nom de lorganisation, Pays, Mot de passe et
Confirmer le mot de passe. Pour Pays, vous pouvez choisir dans le menu ou entrer un code de pays 2 lettres qui napparat pas dans le menu. Pour consulter la liste des codes de pays valides, visitez ladresse http://www.iso.org/iso/country_codes.
3 Spcifiez le type du certificat.
Loption Type fait rfrence au niveau de scurit du certificat : 1024-RSA utilise une cl 1 024 bits (moins scurise) et 2048-RSA une cl 2 048 bits (plus scurise).
4 Enregistrez les informations dans un fichier de certificat en renseignant lentre Enregistrer sous ou en cliquant sur
le bouton Parcourir pour localiser un dossier.
5 Cliquez sur OK. 6 Dans la bote de dialogue Signature numrique, entrez le mot de passe dfini la seconde tape de cette procdure,
puis cliquez sur OK. Pour que Flash retienne le mot de passe utilis dans cette session, cliquez sur Mmoriser le mot de passe pour cette session. Si loption Horodatage est dsactive lorsque vous cliquez sur OK, une bote de dialogue vous avertit que lapplication ne pourra pas sinstaller aprs lexpiration du certificat numrique. Si vous cliquez sur Oui en rponse lavertissement, lhorodatage est dsactiv. Si vous cliquez sur Non, loption Horodatage est automatiquement slectionne et lhorodatage est activ. Pour plus dinformations sur la cration dun certificat numrique auto-sign, voir Signature numrique dun fichier AIR. Vous pouvez galement crer une application AIRI (AIR Intermediate) sans signature numrique. Lutilisateur ne pourra cependant pas installer lapplication dans son ordinateur tant que vous naurez pas ajout la signature numrique. Prparation dun package AIR Intermdiaire (AIRI) signer ultrieurement Dans longlet Signature, slectionnez Prparer un fichier AIR intermdiaire (AIRI) qui sera sign ultrieurement, puis cliquez sur OK. Ltat de la signature numrique change pour signaler que vous avez choisi de prparer un package AIRI qui sera sign ultrieurement, et le bouton Dfinir se transforme en bouton Modifier. Si vous dcidez de signer lapplication ultrieurement, vous devrez utiliser loutil de ligne de commande AIR Developer Tool inclus avec Flash Pro et avec le kit SDK AIR. Pour plus dinformations, voir Cration dapplications Adobe AIR.
Publication dapplications AIR for Android
A partir de Flash Professional CS5.5, vous pouvez publier du contenu pour Adobe AIR for Android, un systme d'exploitation pour priphriques mobiles dvelopp par Google.
Dernire mise jour le 13/5/2011
UTILISATION DE FLASH PROFESSIONAL
Publication et exportation
500
Cet article dcrit la configuration des paramtres de publication d'AIR for Android dans Flash Professional. Pour des informations compltes sur le dveloppement d'applications avec Adobe AIR, consultez Cration dapplications Adobe AIR. Vidos et didacticiels Les didacticiels vido suivants expliquent comment crer des applications AIR for Android dans Flash Pro :
Vido : Flash Professional CS5.5 - Publishing an AIR for Android app (disponible en anglais uniquement, 6:13,
Adobe TV)
Vido : AIR for Android - Part 1: Set up your development environment (GotoAndLearn.com, 18:49, disponible
en anglais uniquement)
Vido : AIR for Android - Part 2: Access the camera on an Android device (GotoAndLearn.com, 13:35, disponible
en anglais uniquement)
Vido : AIR for Android GPU Acceleration (GotoAndLearn.com, 15:55, disponible en anglais uniquement)
Cration dun fichier Adobe AIR for Android
Vous pouvez crer des documents Adobe AIR for Android dans Flash l'aide de la commande Fichier > Nouveau. Vous pouvez par ailleurs crer un fichier FLA ActionScript 3.0 et le convertir en fichier AIR for Android via la bote de dialogue Paramtres de publication. Pour crer un fichier Adobe AIR for Android, effectuez lune des oprations suivantes :
Choisissez AIR for Android dans lcran de bienvenue ou la bote de dialogue Nouveau document (Fichier >
Nouveau).
Ouvrez un fichier FLA existant et convertissez-le en fichier AIR for Android. Slectionnez AIR for Android dans
le menu Lecteur de l'onglet Flash de la bote de dialogue Paramtres de publication (Fichier > Paramtres de publication).
Aperu ou publication dune application AIR for Android
Vous pouvez obtenir un aperu du fichier Flash SWF AIR for Android tel quil apparat dans la fentre de lapplication AIR. Cet aperu permet de visualiser les diffrents aspects de lapplication sans avoir linstaller ni crer de package.
1 Vrifiez que vous avez dfini le paramtre du lecteur dans la bote de dialogue Paramtres de publication sur AIR
for Android.
2 Choisissez Contrle > Tester lanimation > Tester ou appuyez sur Ctrl+Entre.
Si vous n'avez pas encore dfini les paramtres de l'application dans la bote de dialogue Paramtres de l'application et du programme d'installation, Flash gnre un fichier descripteur d'application par dfaut (swfname-app.xml). Flash cre le fichier dans le dossier dans lequel le fichier SWF est crit. Si vous avez configur lapplication laide de cette bote de dialogue, le fichier descripteur de lapplication reflte ces paramtres. Pour publier un fichier AIR for Android, effectuez lune des oprations suivantes :
Cliquez sur le bouton Publier de la bote de dialogue Paramtres de publication. Cliquez sur le bouton Publier dans la bote de dialogue Paramtres de lapplication et du programme dinstallation. Choisissez Fichier > Publier. Choisissez Fichier > Aperu avant publication.
Dernire mise jour le 13/5/2011
UTILISATION DE FLASH PROFESSIONAL
Publication et exportation
501
Lors de la publication d'un fichier AIR, Flash Pro cre un fichier SWF et un fichier descripteur d'application XML. Flash met ensuite en package les copies de ces deux fichiers, ainsi que tous les autres fichiers ajouts votre application dans le fichier du programme d'installation d'AIR (swfname.apk).
Cration d'une application AIR for Android
Lorsque le dveloppement de votre application est termin, dfinissez les paramtres du descripteur de lapplication AIR for Android et des fichiers dinstallation ncessaires son dploiement. Flash Pro cre le fichier descripteur et les fichiers dinstallation en mme temps que le fichier SWF lorsque vous publiez un fichier AIR for Android. Les paramtres de ces fichiers sont dfinis dans la bote de dialogue AIR for Android - Paramtres de lapplication et du programme dinstallation. Aprs avoir cr un fichier AIR for Android, vous pouvez ouvrir cette bote de dialogue partir de l'inspecteur des proprits du document. Vous pouvez galement y accder en cliquant sur le bouton Paramtres du lecteur en regard du menu Lecteur de l'onglet Flash de la bote de dialogue Paramtres de publication. Cration d'un fichier d'application Adobe AIR 1 Dans Flash, ouvrez le fichier FLA ou lensemble des fichiers composant votre application Adobe AIR.
2 Enregistrez le fichier FLA AIR for Android avant douvrir la bote de dialogue AIR - Paramtres de lapplication et
du programme dinstallation.
3 Choisissez Fichier > Paramtres d'AIR for Android. 4 Compltez la bote de dialogue AIR for Android - Paramtres de lapplication et du programme dinstallation, puis
cliquez sur Publier. Lorsque vous cliquez sur le bouton Publier, les fichiers suivants sont mis en package :
Le fichier SWF Le fichier descripteur d'application Les fichiers d'icne de l'application Les fichiers rpertoris dans la zone de texte Fichiers inclus
La bote de dialogue Paramtres AIR for Android contient quatre onglets : Gnral, Dploiement, Icnes et Autorisations.
Paramtres gnraux
Longlet Gnral de la bote de dialogue AIR for Android - Paramtres de lapplication et du programme dinstallation comprend les options suivantes :
Fichier de sortie Nom et emplacement du fichier AIR crer lors de lutilisation de la commande Publier. Lextension du nom de fichier de sortie est APK. Nom de lapplication Nom utilis par le programme dinstallation de lapplication AIR pour gnrer le nom du fichier
dapplication et le dossier de lapplication. Ce nom ne doit contenir que les caractres autoriss pour les noms de fichier ou de dossier. Par dfaut, il sagit du nom du fichier SWF.
ID de lapplication Identifie lapplication par un ID unique. Vous pouvez modifier lID par dfaut si vous le souhaitez.
Nincluez pas despaces ni de caractres spciaux dans lID. Les seuls caractres valides sont 0-9, a-z, A-Z et (point), de 1 212 caractres de long. LID par dfaut est com.adobe.example.applicationName.
Version Facultatif. Spcifie le numro de version de votre application. La valeur par dfaut est 1.0. Libell de version Facultatif. Chane dcrivant la version.
Dernire mise jour le 13/5/2011
UTILISATION DE FLASH PROFESSIONAL
Publication et exportation
502
Format Les formats disponibles pour l'application sont les suivants : Portrait, Paysage et Automatique. Lorsque vous slectionnez le format Automatique et activez le paramtre Orientation auto, l'application dmarre sur le priphrique en fonction de son orientation actuelle. Plein cran Ce paramtre permet dindiquer que lapplication sera excute en mode plein cran. Par dfaut, ce
paramtre n'est pas activ.
Orientation auto Ce paramtre permet lapplication de commuter les modes Portrait et Paysage en fonction de lorientation actuelle du priphrique. Par dfaut, ce paramtre n'est pas activ. Fichiers inclus Spcifie les fichiers et les dossiers supplmentaires inclure dans le package de votre application. Cliquez sur le bouton Plus (+) pour ajouter des fichiers et sur le bouton Dossier pour ajouter des dossiers. Pour supprimer un fichier ou un dossier de la liste, slectionnez-le, puis cliquez sur le bouton Moins (-).
Par dfaut, le fichier du descripteur dapplication et le fichier SWF principal sont automatiquement ajouts dans la liste du package. La liste du package contient ces fichiers, mme si vous navez pas encore publi le fichier FLA Adobe AIR. La liste du package donne la liste des fichiers et des dossiers sous forme de structure plate. Les fichiers des dossiers napparaissent pas dans la liste ; les chemins complets vers les fichiers sont fournis, mais peuvent tre tronqus si ncessaire. Les fichiers dicne ne sont pas inclus dans la liste. Lorsque Flash met les fichiers en package, il copie les fichiers dicne dans un dossier temporaire dont lemplacement est relatif celui du fichier SWF. Flash supprime ensuite ce dossier lorsque la mise en package est termine.
Paramtres de dploiement
L'onglet Dploiement de la bote de dialogue Paramtres AIR for Android permet de spcifier les paramtres suivants.
Certificat Certificat numrique pour l'application. Vous pouvez rechercher un certificat ou en crer un nouveau. Pour
plus d'informations sur la cration d'un certificat numrique, voir Signature de votre application la page 498. Notez que la priode de validit des certificats des applications Android doit tre d'au moins 25 ans.
Mot de passe Mot de passe du certificat numrique slectionn. Type de dveloppement Android Le type de dveloppement Android permet de dboguer distance l'application
s'excutant sur le priphrique Android, mais aussi directement sur le priphrique (notamment de dfinir des points d'arrt dans Flash). Les paramtres de libration permettent de crer des packages pour une activit ou tout autre moyen de distribution, tel qu'un site Web.
Aprs la publication Ces paramtres permettent d'indiquer si vous souhaitez installer l'application sur le priphrique
Android actuellement raccord ou lancer l'application aprs l'installation.
Paramtres des icnes
Longlet Icnes de la bote de dialogue AIR for Android - Paramtres de lapplication et du programme dinstallation permet dattribuer une icne lapplication. Licne saffiche aprs linstallation de lapplication et son excution dans le moteur dexcution dAIR for Android. Vous pouvez spcifier trois tailles dicne diffrentes (72, 48 et 36 pixels) en fonction des diffrents affichages de cette dernire. Il nest pas ncessaire que les icnes que vous choisissez pour Android correspondent obligatoirement ces valeurs. Pour ce faire, cliquez sur une taille dicne dans longlet Icnes, puis recherchez le fichier correspondant cette taille. Les fichiers doivent tre au format PNG (Portable Network Graphics). Si vous ne spcifiez pas dimage pour une taille particulire, Adobe AIR redimensionne lune des images fournies pour crer licne manquante.
Dernire mise jour le 13/5/2011
UTILISATION DE FLASH PROFESSIONAL
Publication et exportation
503
Paramtres des autorisations
L'onglet Autorisations permet d'indiquer les services et les donnes auxquels peut accder l'application sur le priphrique.
Pour accorder une autorisation, cochez la case correspondante. Pour afficher la description d'une autorisation, cliquez sur le nom de l'autorisation. La description s'affiche sous la
liste des autorisations.
Pour grer manuellement les autorisations au lieu d'utiliser cette bote de dialogue, slectionnez l'option Grer les
autorisations et ajouter des lments manuellement dans le fichier descripteur d'application .
Mise en package d'applications AIR for iOS
Flash Professional prend en charge la publication d'applications AIR for iOS. Les applications AIR for iOS peuvent s'excuter sur l'iPhone et l'iPad d'Apple. Lors de la publication pour iOS, Flash convertit les fichiers FLA en applications iPhone natives. Pour des instructions dtailles sur la mise en package dapplications Flash pour iPhone, voir Cration dapplications Adobe AIR laide de Packager for iPhone.
Vidos et didacticiels
Vido : Flash Professional CS5.5 - Publishing content to iOS devices (disponible en anglais uniquement - 8:08,
Adobe TV)
Article : Developing for the Apple iPhone using Flash (disponible en anglais uniquement) Adobe Labs : Applications for iPhone (disponible en anglais uniquement)
Publication de modles HTML
A propos des modles de publication HTML
Un modle HTML Flash Pro est un fichier qui contient la fois un code HTML statique et un code de modle flexible compos dun type spcial de variables, diffrentes des variables ActionScript. Lorsque vous publiez un fichier SWF, Flash Pro remplace ces variables par celles que vous slectionnez dans longlet HTML de la bote de dialogue Paramtres de publication, et produit une page HTML dans laquelle votre fichier SWF est intgr. Flash Pro comprend plusieurs modles, adapts aux besoins de la plupart des utilisateurs, qui liminent la ncessit de crer manuellement une page HTML qui affiche le fichier SWF. Par exemple, le modle Flash uniquement permet de tester rapidement vos fichiers dans un navigateur. Il insre simplement un fichier SWF dans la page HTML gnre, de sorte que les utilisateurs puissent lafficher dans un navigateur Web, Flash Player tant install. Vous pouvez utiliser le mme modle et changer les paramtres pour publier une nouvelle page HTML. Vous pouvez crer des modles personnaliss laide de nimporte quel diteur HTML. La cration dun modle est identique la cration dune page HTML standard, except que vous remplacez des valeurs spcifiques appartenant un fichier SWF par des variables qui commencent par le signe dollar ($).
Dernire mise jour le 13/5/2011
UTILISATION DE FLASH PROFESSIONAL
Publication et exportation
504
Les modles HTML Flash Pro ont les caractristiques suivantes :
Un titre sur une seule ligne, apparaissant dans le menu contextuel Modle de longlet HTML de la bote de dialogue
Paramtres de publication.
Une description plus longue, qui apparat lorsque vous cliquez sur le bouton Infos de longlet HTML de la bote de
dialogue Paramtres de publication.
Des variables de modle commenant par le signe dollar ($) et indiquant o la substitution des valeurs de
paramtres doit avoir lieu lorsque Flash Pro gnre le fichier de sortie. Remarque : utilisez une barre oblique inverse et un signe dollar (\ $) si vous avez besoin dutiliser le signe $ pour un autre emploi dans le document.
Les balises HTML object et embed qui respectent les standards de Microsoft Internet Explorer et Netscape
Communicator ou Navigator, respectivement. Pour afficher correctement un fichier SWF dans une page HTML, vous devez respecter ces standards de balise. Internet Explorer utilise la balise HTML object pour ouvrir un fichier SWF ; Netscape utilise la balise embed.
Voir aussi
Exemple dutilisation des balises object et embed la page 466
Personnalisation des modles de publication HTML
Modifiez les variables de modle HTML pour crer une carte image, un rapport de texte ou dURL ou pour insrer des valeurs personnalises pour les paramtres de balises HTML Flash Proobject et embed les plus courants (pour les navigateurs qui utilisent les contrles ActiveX et les plug-ins, respectivement). Les modles de Flash Pro peuvent inclure tout contenu HTML pour votre application ou mme du code pour des interprtes spciaux comme ColdFusion et ASP.
1 Dans un diteur HTML, ouvrez le modle HTML Flash Pro que vous souhaitez modifier. Ces modles se trouvent
aux emplacements suivants :
Sous Windows XP ou Vista, naviguez jusqu lecteur de dmarrage\Documents and Settings\utilisateur\Local
Settings\Application Data\Adobe\Flash CS5\langue\Configuration\HTML\. Le dossier Application Data est gnralement masqu. Il peut tre ncessaire de modifier les paramtres de lExplorateur Windows pour afficher ce dossier.
Macintosh OS X 10.3 (ou version ultrieure) : Macintosh HD//Applications/Adobe Flash CS5/langueFirst
Run/HTML. Le lecteur de dmarrage est le lecteur partir duquel le systme dexploitation Windows dmarre (gnralement, C:). Lutilisateur est le nom dutilisateur de la personne connecte au systme dexploitation Windows. La langue est dfinie sur un nom de langue abrg. Par exemple, aux Etats-Unis, langue est dfinie sur en pour English.
2 Modifiez le modle. 3 Enregistrez le modle dans le dossier partir duquel vous lavez recouvr. 4 Pour appliquer les paramtres du modle votre fichier SWF, choisissez Fichier > Paramtres de publication,
cliquez sur longlet HTML et slectionnez le modle que vous avez modifi. Flash Pro ne change que les variables du modle dans le modle slectionn.
5 Slectionnez les autres paramtres de publication, puis cliquez sur OK.
Dernire mise jour le 13/5/2011
UTILISATION DE FLASH PROFESSIONAL
Publication et exportation
505
Voir aussi
Aperu de la publication la page 452
Variables des modles HTML
Le tableau suivant rpertorie les variables reconnues dans les modles de Flash Pro.
Attribut/paramtre
Titre de modle Dbut de la description du modle Fin de la description du modle Titre Flash Pro (fichier SWF)
Variable du modle
$TT $DS $DF $T1
Titre Flash
Pro (fichier SWF) pour les mtadonnes des
$TL
moteurs de recherche Description pour les mtadonnes des moteurs de recherche Chane XML de mtadonnes pour les moteurs de recherche
Epaisseur Hauteur Animation Alignement HTML Boucle Paramtres pour object Paramtres pour embed Lire Qualit Echelle Salign Wmode Devicefont Bgcolor Texte de l'animation (rserv l'criture du texte de l'animation) URL de l'animation (URL de l'emplacement du fichier SWF) $DC
$MD
$WI $HE $MO $HA $LO $PO $PE $PL $QU $SC $SA $WM $DE $BG $MT
$MU
Largeur d'image (type d'image non spcifi) $IW Hauteur d'image (type d'image non spcifi) $IH
Dernire mise jour le 13/5/2011
UTILISATION DE FLASH PROFESSIONAL
Publication et exportation
506
Attribut/paramtre
Nom du fichier image (type d'image non spcifi) Nom de la carte image Emplacement de la balise de carte image Largeur QuickTime Hauteur Nom de fichier QuickTime Largeur GIF Hauteur GIF Nom de fichier GIF Largeur JPEG Hauteur JPEG Nom de fichier JPEG Largeur PNG Hauteur PNG Nom de fichier PNG
Variable du modle
$IS
$IU $IM $QW $QH $QN $GW $GH $GN $JW $JH $JN $PW $PH $PN
Utilisation des variables de modle abrges Les variables de modle $PO (pour les balises object) et $PE (pour les balises embed) sont des lments abrgs utiles. Les deux variables obligent Flash Pro insrer dans un modle toutes les valeurs (sauf celles par dfaut) de certains des paramtres object et embed les plus courants, tels que PLAY ($PL), QUALITY ($QU), SCALE ($SC), SALIGN ($SA), WMODE ($WM), DEVICEFONT ($DE), BGCOLOR ($BG). Exemple de modle HTML Voici un fichier de modle Default.HTML de Flash Pro qui comporte un certain nombre de variables parmi les plus souvent utilises.
Dernire mise jour le 13/5/2011
UTILISATION DE FLASH PROFESSIONAL
Publication et exportation
507
$TTFlash Only $DS Display Adobe SWF file in HTML. $DF <!DOCTYPE html PUBLIC "-//W3C//DTD XHTML 1.0 Transitional//EN" "http://www.w3.org/TR/xhtml1/DTD/xhtml1-transitional.dtd"> <html xmlns="http://www.w3.org/1999/xhtml" xml:lang="en" lang="en"> <head> $CS <title>$TI</title> </head> <body bgcolor="$BG"> <!--url's used in the movie--> $MU <!--text used in the movie--> $MT <object classid="clsid:d27cdb6e-ae6d-11cf-96b8-444553540000" codebase="http://fpdownload.adobe.com/pub/shockwave/cabs/flash/swflash.cab#version=7,0,0,0" width="$WI" height="$HE" id="$TI" align="$HA"> <param name="allowScriptAccess" value="sameDomain" /> $PO <embed $PEwidth="$WI" height="$HE" name="$TI" align="$HA" allowScriptAccess="sameDomain" type="application/x-shockwave-flash" pluginspage="http://www.adobe.com/go/getflashplayer" /> </object> </body> </html>
Voir aussi
Dfinition des paramtres de publication des documents HTML (CS5) la page 459
Cration dune carte image substituer un fichier SWF
Flash Pro peut crer une carte image pour afficher toutes les images et conserver la fonction des boutons les reliant aux URL. Lorsquun modle HTML comprend la variable de modle $IM, Flash Pro insre le code de la carte image. La variable $IU identifie le nom du fichier GIF, JPEG ou PNG.
1 Dans votre document, slectionnez limage-cl utiliser pour la carte image et attribuez-lui ltiquette #Map dans
lInspecteur des proprits des cadres (Fentre > Proprits). Vous pouvez utiliser toute image-cl possdant des boutons auxquels sont associs des actions getURL ActionScript 1.0 ou 2.0. Si vous ne crez pas dtiquette dimage, Flash Pro cre une carte image avec les boutons de la dernire image du fichier SWF. Cette option cre une carte image intgre et non pas un fichier SWF intgr.
2 Pour slectionner plusieurs pages dans la carte du site, procdez de lune des manires suivantes :
Pour les fichiers PNG ou GIF, tiquetez limage pour quelle apparaisse comme #Static. Pour les fichiers JPEG, lors de la publication, placez la tte de lecture sur limage utiliser.
3 Dans un diteur HTML, ouvrez le modle HTML que vous souhaitez modifier. 4 Enregistrez votre modle. 5 Choisissez Fichier > Paramtres de publication, cliquez sur Format et slectionnez un format pour la carte image,
puis cliquez sur OK. Par exemple, insrez le code suivant dans un modle :
Dernire mise jour le 13/5/2011
UTILISATION DE FLASH PROFESSIONAL
Publication et exportation
508
$IM <img src=$IS usemap=$IU width=$IW height=$IH BORDER=0>
Ceci peut produire le code source suivant dans le document HTML cr laide de la commande Publier :
<map name="mymovie"> <area coords="130,116,214,182" href="http://www.adobe.com"> </map> <img src="mymovie.gif" usemap="#mymovie" width=550 height=400 border=0>
Cration de rapports texte et URL
La variable de modle $MT entrane Flash Pro insrer tout le texte du fichier SWF courant comme commentaire dans le code HTML. Vous pouvez ainsi indexer le contenu dun fichier SWF et le rendre accessible aux moteurs de recherche. La variable de modle $MU entrane la gnration par Flash Pro de la liste des URL auxquelles les actions du fichier SWF courant font rfrence et linsre lemplacement courant comme commentaire. Les outils de vrification de liens peuvent ainsi visualiser et contrler les liens du fichier SWF.
Intgration des mtadonnes de recherche
Les variables type, $TL (titre de fichier SWF) et $DC (mtadonnes de description), permettent dinclure des mtadonnes de recherche dans votre code HTML. Ceci est particulirement utile pour rendre le fichier SWF plus accessible aux moteurs de recherche et obtenir des rsultats significatifs. Vous pouvez utiliser la variable de modle $MD pour inclure les mtadonnes de recherche sous forme de chane XML.
A propos de lexportation depuis Flash
Exportation de fichiers SWF
Les commandes dexportation de Flash ne stockent pas les paramtres dexportation sparment avec chaque fichier, comme cest le cas pour la commande Publier. Utilisez la commande Publier pour crer tous les fichiers ncessaires la publication dun contenu Flash Pro sur le Web. La commande Exporter lanimation vous permet dexporter un document Flash Pro dans un format dimages fixes et de crer un fichier dimage numrot pour chaque image du document. Elle vous permet galement dexporter le son dun document dans un fichier WAV (Windows uniquement).
1 Ouvrez le document Flash Pro que vous souhaitez exporter ou slectionnez limage exporter dans le document en
cours.
2 Choisissez Fichier > Exporter lanimation ou Fichier > Exporter limage. 3 Saisissez le nom du fichier de sortie. 4 Slectionnez le format de fichier, puis cliquez sur Enregistrer. Si le format slectionn ncessite plus dinformations,
une bote de dialogue Exporter apparat.
5 Dfinissez les options dexportation pour le format slectionn. Voir A propos des formats de fichier
dexportation la page 509.
6 Cliquez sur OK, puis sur Enregistrer.
Dernire mise jour le 13/5/2011
UTILISATION DE FLASH PROFESSIONAL
Publication et exportation
509
Voir aussi
Publication des documents Flash la page 452 Cration de texte multilingue la page 323
A propos des formats de fichier dexportation
Gardez les considrations suivantes lesprit :
Si le format slectionn ncessite plus dinformations, une bote de dialogue Exporter apparat. Lorsque vous enregistrez une image Flash Pro comme fichier bitmap GIF, JPEG, PICT (Macintosh) ou BMP
(Windows), elle perd ses informations vectorielles et elle est enregistre avec les seules informations concernant les pixels. Vous pouvez manipuler les images exportes comme bitmaps avec un logiciel de retouche dimages, tel que Adobe Photoshop, mais vous ne pouvez plus les manipuler dans un logiciel de dessin vectoriel.
Lorsque vous exportez un fichier Flash Pro au format SWF, le texte est converti au format Unicode de faon
permettre la prise en charge de jeux de caractres tendus, tels que les polices deux octets. Flash Pro Player 6 et les versions ultrieures prennent en charge le codage Unicode. Le contenu Flash Pro est export sous forme de squences. Les images sont exportes sous forme de fichiers individuels. PNG est le seul format bitmap multi plates-formes qui gre la transparence (canal alpha). Certains formats dexportation non bitmap ne prennent pas en charge les effets alpha (transparence) ou les calques de masque. Vous pouvez exporter les contenus et images Flash Pro dans les formats rpertoris dans le tableau ci-dessous :
Type de fichier GIF anim, squence GIF et image GIF la page 512 Image bitmap (BMP) la page 512 Document Flash (SWF) la page 513 Squence JPEG et Image JPEG la page 511 Squence PICT et Image PICT (Macintosh) Squence PNG et Image PNG la page 511 Exportation QuickTime la page 514 Audio WAV (Windows) la page 515 Windows AVI (Windows) la page 515 Extension .gif .bmp .swf .jpg .pct .png .mov .wav .avi Windows Macintosh
Mise jour des fichiers SWF pour Dreamweaver
Pour ajouter le contenu votre page, exportez les fichiers SWF directement dans un site Adobe Dreamweaver. Dreamweaver gnre tout le code HTML ncessaire. Vous pouvez lancer Flash Pro partir de Dreamweaver pour mettre jour le contenu. Dans Dreamweaver, vous pouvez mettre jour le document Flash Pro (fichier FLA) et rexporter le contenu mis jour de manire automatique. Pour plus dinformations sur lutilisation de Dreamweaver, voir le guide Utilisation de Dreamweaver dans laide de Dreamweaver.
1 Dans Dreamweaver, ouvrez la page HTML contenant le contenu Flash Pro. 2 Effectuez lune des oprations suivantes :
Slectionnez le contenu Flash Pro dans la page HTML, puis cliquez sur OK.
Dernire mise jour le 13/5/2011
UTILISATION DE FLASH PROFESSIONAL
Publication et exportation
510
En mode Cration, cliquez avec le bouton droit de la souris (Windows) ou maintenez la touche Ctrl enfonce
(Macintosh) et double-cliquez sur le contenu Flash Pro.
En mode Cration, cliquez avec le bouton droit de la souris (Windows) ou maintenez la touche Ctrl enfonce
(Macintosh) sur le contenu Flash Pro et choisissez Modifier avec Flash.
En mode Cration, cliquez avec le bouton droit de la souris (Windows) ou maintenez la touche Ctrl enfonce
(Macintosh) sur le contenu Flash Pro et choisissez Modifier avec Flash.
3 Si le fichier FLA pour le fichier export ne souvre pas, la bote de dialogue Ouvrir le fichier saffiche. Naviguez
jusquau fichier FLA, puis cliquez sur Ouvrir.
4 Une mise en garde apparat si lutilisateur a utilis la commande de modification des liens sur tout le site de
Dreamweaver. Cliquez sur OK pour appliquer les changements de liens au fichier SWF. Cliquez sur Ne me prvenez plus pour empcher lapparition du message davertissement lors de la mise jour du fichier SWF.
5 Effectuez la mise jour du fichier FLA dans Flash Pro selon vos besoins. 6 Pour enregistrer le fichier FLA et le rexporter vers Dreamweaver, effectuez lune des oprations suivantes:
Pour mettre le fichier jour et fermer Flash Pro, cliquez sur le bouton Termin, dans le coin suprieur gauche de
la scne.
Pour mettre le fichier jour et garder Flash Pro ouvert, choisissez Fichier > Mettre jour dans Dreamweaver.
Exportation dimages et de graphiques
Format dchange dimages FXG
propos des fichiers FXG
Le format FXG est un format GIF pour la plate-forme Flash. FXG est bas sur un jeu partiel de MXML, le langage de programmation bas sur XML utilis par la structure Flex. Le format FXG permet aux concepteurs et dveloppeurs de collaborer de manire plus efficace en changeant des contenus graphiques plus fidles. Les concepteurs peuvent crer des graphiques l'aide des outils de cration Adobe et les exporter au format FXG. Vous pouvez ensuite utiliser le fichier FXG avec des outils comme Adobe Flash Builder et Adobe Flash Catalyst pour dvelopper des applications et contenus Internet labors. Vous pouvez travailler avec le format de fichier FXG dans les applications Adobe suivantes :
Fireworks CS5 (exportation) Photoshop CS5 (exportation) Illustrator (exportation) Flash Professional CS5 (importation et exportation) Adobe Flash Catalyst (importation et exportation) Flash Builder 4 (importation et exportation)
Lors de la cration d'un fichier FXG, les graphiques vectoriels sont directement stocks dans le fichier. Les lments pour lesquels il n'existe aucune balise correspondante dans FXG sont exports en tant que graphiques bitmap, rfrencs par la suite dans le fichier FXG. Ces lments incluent les bitmaps, certains filtres, certains modes de fusion, les dgrads, les masques et les lments 3D. Certains de ces effets peuvent tre exports au format FXG, mais pas imports par l'application ouvrant le fichier FXG.
Dernire mise jour le 13/5/2011
UTILISATION DE FLASH PROFESSIONAL
Publication et exportation
511
Lorsque vous exportez un fichier contenant des vecteurs et des images bitmap au format FXG, un dossier distinct est cr avec le fichier FXG. Ce dossier est nomm <nomfichier.assets> et contient les images bitmap associes au fichier FXG. Pour de plus amples informations sur le format de fichier FXG, voir Spcification FXG 2.0.
Contraintes lies lexportation de fichiers FXG
Flash permet de slectionner un ou plusieurs objets sur la scne en vue de les exporter au format FXG. Les noms dobjet et de calque sont conservs lors de lexportation au format FXG. Les lments suivants prsentent certaines limites lorsquils sont enregistrs dans un fichier FXG :
Grilles Echelle-9 : exportes, mais lisibles uniquement par Adobe Illustrator. Son et vido : non exports. Composants : non exports. Interpolations et animations avec plusieurs images : non exportes, mais une image slectionne exporte en tant
quobjet statique.
Polices incorpores : non exportes. Symboles de bouton : Flash exporte uniquement ltat Relev des boutons. Proprits 3D : non exportes. Proprits de cinmatique inverse : non exportes. Attributs de texte : certains attributs peuvent ne pas tre exports.
Exportation de contenu Flash au format FXG
Dans Flash, vous pouvez exporter le contenu au format FXG de deux manires :
Pour exporter des objets sur la scne au format FXG, slectionnez les objets, choisissez Exporter > Exporter la
slection, puis slectionnez le format FXG dans le menu Type de fichier.
Pour enregistrer la totalit de la scne au format FXG, choisissez Exporter > Exporter limage, puis slectionnez
Adobe FXG dans le menu Type de fichier.
Squence JPEG et Image JPEG
Ces options correspondent aux options JPEG des paramtres de publication, une exception prs : loption identique lcran fait correspondre limage exporte la taille du contenu Flash Pro tel quil apparat sur votre cran. Loption Identique lanimation donne limage JPEG la mme taille que celle du contenu Flash Pro et conserve les proportions de limage originale.
Voir aussi
Dfinition des paramtres de publication pour les fichiers JPEG (CS5) la page 470
Squence PNG et Image PNG
Les options de paramtrage dexportation PNG sont les mmes que les options de paramtrage de publication PNG (que vous appliquer utiliser galement), avec cependant les exceptions suivantes :
Dimensions Dfinit la taille de limage bitmap exporte avec le nombre de pixels dfini dans les champs Largeur et
Hauteur.
Dernire mise jour le 13/5/2011
UTILISATION DE FLASH PROFESSIONAL
Publication et exportation
512
Rsolution Saisissez une rsolution en points par pouce (ppp). Pour utiliser la rsolution de lcran et conserver les
proportions de limage originale, activez loption Identique lcran.
Couleurs Est identique loption Codage dans longlet des paramtres de publication PNG et dfinit le nombre de bits
par pixel utiliser pour la cration de limage. Pour une image 256 couleurs, choisissez 8 bits ; pour des milliers de couleurs, choisissez 24 bpc ; pour des milliers de couleurs avec transparence (32 bpc), choisissez 24 bpc avec Alpha. Plus le codage est lev, plus le fichier est volumineux.
Inclure Permet de choisir dexporter la zone dimage minimale ou de spcifier la taille globale du document. Filtre Contient des options qui correspondent celles de longlet PNG des paramtres de publication.
Voir aussi
Dfinition des paramtres de publication pour les fichiers PNG (CS5) la page 471
GIF anim, squence GIF et image GIF
Les paramtres sont les mmes que ceux dans longlet GIF de la bote de dialogue Paramtres de publication, avec les exceptions suivantes :
Rsolution Est dfinie en points par pouce (ppp). Vous pouvez saisir une rsolution ou cliquer sur Identique lcran
pour utiliser la rsolution de lcran.
Inclure Permet dexporter la zone dimage minimale ou la taille intgrale du document. Couleurs Permet de dfinir le nombre de couleurs qui peuvent tre utilises pour crer limage exporte. Les choix de
couleurs sont les suivants : noir et blanc, 4, 6, 16, 32, 64, 128, ou 256 couleurs ou Couleurs standard (la palette standard de 216 couleurs prvue pour le Web).
Animation Est disponible uniquement pour le format dexportation GIF anim. Vous pouvez saisir le nombre de rptitions, avec 0 pour une boucle infinie.
Voir aussi
Dfinition des paramtres de publication pour la dtection de Flash Player (CS5) la page 468
Image bitmap (BMP)
Crez des images bitmap pour une utilisation dans dautres applications. La bote de dialogue Exporter au format bitmap contient les options suivantes :
Dimensions Dfinit la taille de limage bitmap exporte, exprime en pixels. La taille que vous spcifiez possde
toujours les mmes proportions que celles de limage originale.
Rsolution Dfinit la rsolution de limage bitmap exporte en points par pouce (ppp) et calcule automatiquement la
largeur et la hauteur en fonction de la taille du dessin. Pour dfinir la rsolution afin quelle corresponde celle de votre cran, activez loption Identique lcran.
Codage des couleurs Dfinit le nombre de couleurs de limage. Certaines applications Windows ne prenant pas en
charge le codage 32 bits par canal (bpc) pour les images bitmap, utilisez le format 24 bpc si le format 32 bpc vous cre des difficults.
Lisser Applique lanticrnelage au bitmap export. Lanticrnelage produit une image bitmap de qualit suprieure,
mais peut provoquer un halo de pixels gris autour dune image place sur un arrire-plan color. Dsactivez cette option si un halo apparat.
Dernire mise jour le 13/5/2011
UTILISATION DE FLASH PROFESSIONAL
Publication et exportation
513
Document Flash (SWF)
Vous pouvez exporter le document entier Flash Pro au format SWF afin de lintgrer une autre application, comme Dreamweaver. Flash Pro exporte le fichier SWF laide des paramtres actuels de longlet Flash des Paramtres de publication du fichier FLA.
Voir aussi
Publication des documents Flash la page 452
Exportation de vidos et de sons
A propos de la vido Adobe Flash Player (FLV)
Flash Pro permet d'importer ou d'exporter des vidos contenant des donnes audio codes. Flash peut importer des vidos FLV et exporter des vidos FLV ou QuickTime (MOV). Ce format a t conu pour tre utilis avec des applications de communication, telles que les visioconfrences ou les fichiers contenant des donnes codes partages et exportes partir de Flash Media Server dAdobe. Lors de l'exportation de clips vido de Flash au format FLV contenant des donnes audio en diffusion continue, les paramtres de la bote de dialogue de diffusion audio en continu compressent les donnes audio. Les fichiers au format FLV sont compresss laide du codec Sorensen.
Voir aussi
Dfinition des paramtres de publication des fichiers SWF (CS5) la page 457 Formats vido et Flash la page 348
Exportation d'une copie d'un fichier FLV de la bibliothque
1 Cliquez avec le bouton droit de la souris sur le clip vido FLV dans le panneau Bibliothque. 2 Choisissez Proprits dans le menu contextuel. 3 Dans la bote de dialogue Proprits de la vido, cliquez sur Exporter. 4 Saisissez un nom pour le fichier export. Choisissez un emplacement o il sera enregistr, puis cliquez sur OK.
A propos de QuickTime
Flash Pro vous propose deux mthodes dexportation de documents Flash Pro au format QuickTime :
Exportation QuickTime Exporte un fichier QuickTime qui peut tre distribu en tant que transmission de vido en
continu, sur un DVD, ou utilis dans une application de montage vido telle que Adobe Premiere Pro. Loption Exportation QuickTime est destine aux utilisateurs qui souhaitent distribuer du contenu Flash Pro, tel quune animation, au format vido QuickTime. Sachez que les performances de lordinateur utilis pour exporter une vido QuickTime peuvent affecter la qualit de la vido. Si Flash nest pas en mesure dexporter chacune des images, il va en ignorer de sorte que la qualit de la vido
Dernire mise jour le 13/5/2011
UTILISATION DE FLASH PROFESSIONAL
Publication et exportation
514
obtenue sera mauvaise. Si vous dcelez des images ignores, tentez dutiliser un ordinateur plus puissant avec davantage de mmoire ou bien rduisez le nombre dimages par seconde dans le document Flash.
Publication en QuickTime Cre une application avec une piste Flash Pro au format QuickTime correspondant la
version installe sur votre ordinateur. Vous pouvez combiner les fonctionnalits dinteractivit de Flash Pro avec les fonctionnalits multimdias et vido de QuickTime dans une squence QuickTime 4 unique que toute personne possdant le module QuickTime 4 (ou une version ultrieure) peut visualiser. Si vous importez un clip vido (dans tout format) dans un document sous forme dun fichier intgr, vous pouvez le publier en tant que squence QuickTime. Si vous importez un clip vido au format QuickTime dans un document en tant que fichier li, vous pouvez galement le publier en tant que squence QuickTime. Cette option exporte tous les calques dans le document Flash Pro sous forme de piste Flash Pro, moins que le document ne contienne une squence QuickTime importe. La squence QuickTime importe reste au format QuickTime dans lapplication exporte.
Exportation QuickTime
1 Slectionnez Fichier > Exporter > Exporter lanimation. 2 Spcifiez les paramtres pour la squence QuickTime exporter. Par dfaut, loption Exportation QuickTime cre
un fichier danimation avec les mmes dimensions que le document source Flash et exporte le document Flash dans son intgralit. La bote de dialogue Exporter au format QuickTime contient les options suivantes :
Dimensions Dfinit la largeur et la hauteur, en pixels, des images de lanimation QuickTime. Ne spcifiez que la
largeur ou la hauteur, lautre dimension tant automatiquement dfinie pour conserver les proportions du document dorigine. Pour dfinir la fois la largeur et la hauteur indpendamment lune de lautre, dsactivez loption Conserver les proportions. Remarque : si la vido est particulirement volumineuse (par exemple, 740x480 pixels), vous serez probablement amen(e) changer la cadence de lanimation pour viter la perte dimages. Remarque : loption Dimensions que vous dfinissez dans la bote de dialogue Paramtres dexportation QuickTime correspond la largeur et la hauteur du fichier FLA export sous forme de vido. Les dimensions que vous dfinissez dans la bote de dialogue Paramtres de QuickTime concernent la taille de lanimation QuickTime exporte. Si vous ne modifiez pas la taille dans cette bote de dialogue, elle demeure valable.
Ignorer la couleur de la scne Cre un canal alpha laide de la couleur de la scne. Le canal alpha est cod comme une piste transparente, ce qui vous permet de superposer lanimation QuickTime exporte un autre contenu pour modifier la couleur ou la scne darrire-plan.
Pour crer une vido QuickTime avec un canal alpha, vous devez slectionner un type de compression de vido qui prend en charge le codage 32-bits avec un canal alpha. Les codecs qui le prennent en charge sont Animation, PNG, RVB Planar, JPEG 2000, TIFF ou TGA. Vous devez galement slectionner Millions de couleurs dans le paramtre Compresseur/codage. Cliquez sur le bouton Paramtre dans la catgorie Vido de la bote de dialogue Paramtres de lanimation pour dfinir le type de compression et le codage des couleurs.
Lorsque la dernire image est atteinte Exporte le document Flash dans son intgralit en tant que fichier danimation. Aprs lcoulement du temps Dfinit la dure dexportation du document Flash exprime en
heures:minutes:secondes:millisecondes.
Paramtres QuickTime Ouvre la bote de dialogue des paramtres avancs de QuickTime. Ceux-ci vous permettent de
personnaliser les paramtres de QuickTime. En rgle gnrale, vous pouvez utiliser les paramtres de QuickTime par dfaut car ils permettent une lecture aux performances optimales pour la plupart des applications. Pour modifier les paramtres de QuickTime, voir la documentation fournie avec Apple QuickTime Pro pour obtenir des informations sur les paramtres vido disponibles.
Dernire mise jour le 13/5/2011
UTILISATION DE FLASH PROFESSIONAL
Publication et exportation
515
3 Cliquez sur Exporter.
Les didacticiels vido suivants expliquent comment exporter une vido QuickTime depuis Flash Pro. Certaines vidos sont bases sur linterface de Flash Pro CS3 ou CS4, mais sappliquent galement Flash Pro CS5.
Exporter des fichiers QuickTime (4:42) Flash plays well with others - Part 1: QuickTime (12:45) Tonyteach.com. Cette vido est intressante malgr sa
lenteur.
Windows AVI (Windows)
Ce format exporte un document sous la forme dune vido Windows, mais supprime toute interaction. Cest le format appropri pour ouvrir une animation Flash Pro dans une application ddition vido. Le format AVI tant compos de bitmaps, les documents longs ou haute rsolution risquent de devenir rapidement trs volumineux. La bote de dialogue Exporter au format Windows AVI possde les options suivantes :
Dimensions Spcifie la largeur et la hauteur, en pixels, des images de lanimation AVI. Ne spcifiez que la largeur ou
la hauteur, lautre dimension tant automatiquement dfinie pour conserver les proportions du document dorigine. Dsactivez loption Conserver les proportions pour dfinir la fois la largeur et la hauteur.
Format vido Slectionne un codage de couleur. Certaines applications ne prennent pas encore en charge le format dimage 32 bpc de Windows. En cas de difficults avec ce format, utilisez lancien format 24 bpc. Compresser la vido Permet de choisir les options de compression AVI standard. Lisser Applique lanticrnelage lanimation AVI exporte. Lanticrnelage produit une image bitmap de qualit
suprieure, mais peut provoquer un halo de pixels gris autour dune image place sur un arrire-plan color. Dsactivez cette option si un halo apparat.
Format audio Permet de dfinir la frquence dchantillonnage et la taille de la piste sonore et son exportation en
mono ou en stro. Plus la taille et la frquence dchantillonnage sont rduites, moins le fichier est volumineux, un compromis tant possible pour la qualit du son.
Voir aussi
A propos de la compression des sons pour lexportation la page 340
Audio WAV (Windows)
Loption dexportation WAV nexporte que le fichier audio du document actif vers un seul fichier WAV. Vous pouvez spcifier le format audio du nouveau fichier. Slectionnez une option dans la section Format audio pour dterminer la frquence dchantillonnage, le taux dencodage et le paramtre mono ou stro du son export. Activez loption Ignorer les sons dvnement pour exclure les sons dvnement du fichier export.
Dernire mise jour le 13/5/2011
516
Chapitre 15 : Normes de bonne pratique
Structuration des fichiers FLA
Organisation des scnarios et de la bibliothque
Les images et les calques dun scnario vous indiquent lemplacement des ressources et conditionnent le fonctionnement de votre document. La configuration et lutilisation du scnario et de la bibliothque ont une incidence sur lensemble du fichier FLA et son utilisation globale. Les conseils suivants permettent de crer du contenu de faon plus efficace et permettent aux auteurs qui utilisent vos documents FLA de mieux en comprendre leur structure.
Nommez chaque calque de faon intuitive et regroupez les ressources. Nutilisez pas les noms de calque par dfaut
tels que Calque 1 et Calque 2. Dcrivez clairement lobjectif ou le contenu des calques ou des dossiers lorsque vous les nommez. Si ncessaire, placez les calques qui incluent du code ActionScript et un calque dtiquettes dimage au-dessus de la pile de calques dans le scnario. Par exemple, nommez le calque qui contient vos actions ActionScript.
Utilisez les dossiers de calques pour regrouper et organiser des calques similaires en vue de faciliter la recherche des
calques qui incluent le code et les tiquettes.
Verrouillez les calques que vous nutilisez plus ou qui ne doivent pas tre modifis. Verrouillez le calque
ActionScript immdiatement, de faon ce que les occurrences de symbole ou les ressources multimdias ne soient pas places sur ce calque.
Ne placez pas les occurrences ou les ressources sur un calque qui comprend du code ActionScript, car ceci risque
de provoquer des conflits entre les ressources places sur la scne et le code ActionScript qui les rfrence. Conservez tout votre code sur son propre calque dactions et verrouillez-le aprs lavoir cr.
Utilisez des tiquettes dimage dans un fichier FLA plutt que des numros dimages dans votre code ActionScript
si vous rfrencez des images dans votre code. Si vous modifiez ces images plus tard lorsque vous revoyez le scnario, que vous utilisez des tiquettes dimage et que vous les dplacez sur le scnario, il nest pas ncessaire de modifier les rfrences dans votre code.
Utilisation des dossiers de la bibliothque.
Utilisez les dossiers de la bibliothque pour organiser des lments similaires (tels que des symboles et des ressources multimdias) dans un fichier FLA. Si vous nommez des dossiers de bibliothque de faon cohrente et systmatique lorsque vous crez des fichiers, il devient beaucoup plus facile de se souvenir de lemplacement de ces ressources. Les noms de dossier utiliss le plus communment sont Buttons, MovieClips, Graphics, Assets, Components et, parfois, Classes.
Dernire mise jour le 13/5/2011
UTILISATION DE FLASH PROFESSIONAL
Normes de bonne pratique
517
Utilisation de squences
Les squences correspondent au regroupement de plusieurs fichiers SWF pour crer une prsentation plus dveloppe. Chaque squence dispose dun scnario. Lorsque la tte de lecture atteint la dernire image dune squence, elle passe la squence suivante. Lorsque vous publiez un fichier SWF, les scnarios des diffrentes squences se combinent en un seul scnario dans le fichier SWF. Une fois le fichier SWF compil, il se comporte de la mme faon quun fichier FLA ne comportant quune seule squence. Par consquent, vitez les squences pour les motifs suivants :
Les squences peuvent rendre les documents confus, surtout dans les environnements comportant plusieurs
auteurs. Toute personne utilisant le document FLA risque de devoir parcourir plusieurs squences pour rechercher du code et des ressources. Envisagez de charger du contenu ou dutiliser des clips.
Les squences se soldent gnralement par des fichiers SWF volumineux. Elles poussent les utilisateurs tlcharger progressivement lensemble du fichier SWF au lieu de charger les
ressources quil souhaite voir ou utiliser. Si vous vitez les squences, lutilisateur peut contrler le contenu tlcharger lors de la consultation du fichier SWF. Par consquent, il dispose de plus de contrle sur le volume de contenu tlcharger, ce qui facilite la gestion de la bande passante. Linconvnient est que vous devez alors grer davantage de documents FLA.
Les squences incorpores dans du code ActionScript risquent de produire des rsultats inattendus. Dans la mesure
o chaque scnario de squence est compress sous forme de scnario unique, vous risquez de subir des erreurs impliquant le code ActionScript et les squences, ce qui ncessite en rgle gnrale un dbogage supplmentaire et complexe. Si vous crez des animations longues, il vous paratra sans doute plus avantageux dutiliser des squences. En cas dinconvnients dans le cadre de votre document, vous pouvez envisager dutiliser des fichiers FLA multiples, des clips ou des crans pour crer des animations et non pas des squences.
Enregistrement de fichiers et contrle de version
Lorsque vous enregistrez vos fichiers FLA, il est important dappliquer un modle de nom cohrent pour vos documents. Ceci prend toute son importance lorsque vous enregistrez plusieurs versions dun mme projet. Des problmes risquent de survenir si vous travaillez avec un seul fichier FLA et nenregistrez pas ses versions au cours du processus de cration. Certains fichiers risquent de voir leur encombrement augmenter considrablement en raison de lhistorique qui est enregistr dans le fichier FLA ou de se corrompre (comme tout autre programme) pendant que vous travaillez sur ce dernier. Si vous enregistrez plusieurs versions pendant le dveloppement, vous disposez dune version prcdente permettant de revenir en arrire. Utilisez des noms intuitifs et faciles lire pour vos fichiers et qui fonctionnent bien en ligne :
Nutilisez pas despaces, de majuscules ou de caractres spciaux. Utilisez uniquement des lettres, des chiffres, des tirets et des signes soulign. Si vous enregistrez plusieurs versions du mme fichier, mettez en place un systme de numrotation cohrent, tel
que site_menu01.swf, site_menu02.swf, etc.
Utilisez de prfrence des caractres en minuscules dans vos modles de noms car certains programmes de serveur
sont sensibles la casse.
Utilisez plutt un modle de nom qui fasse appel des combinaisons de noms et de verbes ou dadjectifs et de verbes
pour nommer des fichiers, par exemple emploidutempsclasse.swf ou monprojet.swf.
Dernire mise jour le 13/5/2011
UTILISATION DE FLASH PROFESSIONAL
Normes de bonne pratique
518
La meilleure pratique consiste enregistrer les nouvelles versions du fichier FLA lorsque vous travaillez sur un gros projet, comme suit :
Slectionnez Fichier > Enregistrer sous, puis enregistrez la nouvelle version de votre document. Utilisez un logiciel de contrle de version ou le panneau Projet pour contrler vos documents Flash Pro.
Si vous nutilisez pas de logiciel de contrle de version pour crer des copies de sauvegarde de votre fichier FLA, utilisez Enregistrer sous et saisissez un nouveau nom de fichier pour votre document aprs chaque tape importante de votre projet. De nombreux logiciels permettent aux utilisateurs de contrler la version de leurs fichiers, ce qui permet aux quipes de travailler efficacement et de rduire les erreurs (telles que lcrasement de fichiers ou lutilisation des versions primes dun document). Comme pour dautres documents, vous pouvez utiliser ces logiciels pour organiser les documents Flash Pro en dehors de lapplication Flash Pro.
Organisation du code ActionScript dans une application
Maintien de la cohsion des actions
Autant que possible, placez votre code ActionScript dans un seul emplacement. Lorsque vous placez votre code au mme endroit, cela vous permet de modifier vos projets plus efficacement car il devient inutile dentreprendre des recherches dans des endroits diffrents pour dboguer ou modifier votre code ActionScript. Si vous placez du code dans un fichier FLA, mettez le code ActionScript sur lImage 1 ou lImage 2 dans un calque appel actions sur le calque le plus haut du scnario. Sinon, vous pouvez placer lintgralit de votre code dans des fichiers ActionScript. Certaines applications Flash Pro ne placent pas toujours lensemble du code un endroit unique (notamment lorsque vous utilisez des applications articules autour de ActionScript 2.0 qui font appel des crans ou des comportements). Vous pouvez en gnral mettre lintgralit de votre code dans un endroit unique (sur une image ou dans des fichiers ActionScript), ce qui prsente les avantages suivants :
Il est facile de trouver le code dans un fichier source potentiellement complexe. Il est facile de dboguer le code.
Voir aussi
Association de code des objets la page 518 Conventions des comportements la page 519 Utilisation du modle de conception MVC la page 526 Organisation des fichiers et stockage du code la page 526
Association de code des objets
Evitez dassocier du code ActionScript des objets dans un fichier FLA, mme dans des fichiers SWF simples. Il est possible dassocier uniquement ActionScript 1.0 et 2.0 des objets, pas ActionScript 3.0. Associer du code un objet signifie que vous slectionnez un clip, un composant ou une occurrence bouton, que vous ouvrez le panneau Actions et ajoutez le code ActionScript laide des fonctions du gestionnaire on() ou onClipEvent(). Evitez dassocier du code ActionScript des objets pour les raisons suivantes :
Le code est difficile reprer et les fichiers FLA sont difficiles modifier.
Dernire mise jour le 13/5/2011
UTILISATION DE FLASH PROFESSIONAL
Normes de bonne pratique
519
Le code est difficile dboguer. Le code ActionScript rdig sur le scnario ou dans des classes est plus facile dvelopper et plus lgant. Cela encourage un style de codage mdiocre. Des personnes en cours de formation ActionScript peuvent trouver droutant le contraste entre deux styles de
codage. Cela oblige les tudiants et les lecteurs acqurir deux styles de codage diffrents, une syntaxe supplmentaire et un style de codage mdiocre et limit. Vous devriez viter dassocier ActionScript 2.0 un bouton appel myButton_btn qui ressemble ce qui suit :
on (release) { //do something }
Cependant, si vous placez du code ActionScript dans le mme but sur le scnario (ce qui est recommand), il aura lallure suivante :
myButton_btn.onRelease = function() { //do something };
Remarque : des pratiques diffrentes sappliquent lorsque vous travaillez sur des comportements, ce qui implique quelquefois dassocier du code des objets.
Voir aussi
Comparaison du code de scnario avec le code dobjet la page 519
Conventions des comportements
A propos des conventions des comportements
Le comportement est un code ActionScript 2.0 prdfini qui peut tre ajout des sections dun fichier FLA. De nombreux dveloppeurs placent le code ActionScript dans une ou plusieurs images du scnario principal ou dans les fichiers ActionScript externes. Cependant, lorsque vous utilisez des comportements, le code peut tre plac sur des occurrences de symbole (telles que les boutons, les clips ou les composants) et non pas sur le scnario. ActionScript 3.0 ne prend pas en charge les comportements.
Comparaison du code de scnario avec le code dobjet
Planifiez avec soin un document utilisant des comportements pour viter les problmes susceptibles de provenir de la dcentralisation du code ActionScript 2.0. La plupart des dveloppeurs ne placent pas de code ActionScript sur les occurrences de symbole, mais sur le scnario (code de scnario) ou dans les classes. Dans la mesure o les comportements ajoutent du code de nombreux emplacements diffrents dans un fichier FLA, le code ActionScript nest pas centralis et peut tre difficile localiser. Lorsque le code nest pas centralis, il est difficile dinterprter les interactions entre les blocs de code et il est impossible dcrire ce code de faon lgante. Il peut mener potentiellement des problmes de dbogage ou ddition des fichiers. Si vous utilisez des comportements, essayez les fonctionnalits suivantes lorsque vous travaillez sur votre projet :
Navigateur de script Facilite la recherche du code de scnario ou de code dans des objets spcifiques en vue de leur
modification dans le panneau Actions.
Dernire mise jour le 13/5/2011
UTILISATION DE FLASH PROFESSIONAL
Normes de bonne pratique
520
Rechercher et remplacer Permet de rechercher des chanes et de les remplacer dans un fichier FLA. Verrouillage de scripts Permet de verrouiller plusieurs scripts en provenance de divers objets afin de les traiter en mme temps dans le panneau Actions. Cette fonction est utiliser de prfrence avec Navigateur de script. Explorateur danimations Permet dafficher et dorganiser le contenu dun fichier FLA et de slectionner des lments (ce qui inclut les scripts) pour modification.
Utilisation des comportements
La principale diffrence entre un fichier FLA avec comportements et un fichier FLA sans rside dans le flux de travail de modification du projet. Si vous utilisez des comportements, vous devez slectionner chaque occurrence sur la scne, ou slectionner la scne, et ouvrir le panneau Actions ou Comportements pour apporter des modifications. Si vous crivez votre propre code ActionScript et linsrez dans le scnario principal, il suffit daccder ce dernier pour faire les modifications ncessaires. Si vous disposez dun fichier FLA comportant des symboles, vous pouvez slectionner lune des occurrences sur la scne, puis utiliser le menu Ajouter du panneau Comportements afin dajouter un comportement cette occurrence. Le comportement que vous slectionnez automatiquement ajoute du code qui opre une liaison avec loccurrence, en utilisant du code objet , tel que le gestionnaire on(). Vous pouvez galement slectionner une image sur un scnario et ajouter des comportements diffrents une image laide du panneau Comportements. Dterminez la structure de votre fichier FLA. Dterminez o et comment utiliser des comportements et du code ActionScript dans le fichier FLA. Posez-vous les questions suivantes :
Quel code est contenu par les comportements ? Devez-vous modifier le code de comportement ? Si oui, quelle est ltendue de la modification ? Si vous devez
modifier le code des comportements, nappliquez pas de comportements. Les comportements ne peuvent normalement pas tre modifis avec le panneau Comportements si vous devez modifier le code ActionScript. Si vous prvoyez de modifier les comportements dans le panneau Actions de faon considrable, il est gnralement plus facile dcrire lensemble du code ActionScript un endroit centralis.
De quel autre code ActionScript avez-vous besoin et doit-il interagir avec le code de comportement ? Le dbogage
et les modifications sont plus faciles effectuer partir dun emplacement centralis. Par exemple, si le code sur un scnario interagit avec des comportements placs sur des objets, vitez les comportements.
Combien de comportements devez-vous utiliser et o comptez-vous les placer dans le fichier FLA ? Si tous vos
comportements sont placs sur un scnario, ils pourraient fonctionner convenablement dans votre document. Ou bien votre flux de travail pourrait ne pas tre affect si vous vous cantonnez un petit nombre de comportements. Cependant, si vous utilisez de nombreux comportements sur un grand nombre doccurrences dobjets, votre propre code sera plus efficace si vous le rdigez sur le scnario ou dans des fichiers ActionScript externes. Il faut garder lesprit quActionScript 3.0 ne prend pas en charge les comportements.
Utilisation cohrente des comportements
Lorsque les comportements font office de source principale ou de source unique du code ActionScript, utilisez-les de faon cohrente au sein de votre document. Il est prfrable dappliquer des comportements lorsque le fichier FLA ne contient que peu ou pas du tout de code supplmentaire ou bien comporte un systme cohrent permettant de grer les comportements utiliss. Si vous ajoutez du code ActionScript un fichier FLA, placez ce code aux mmes endroits que les comportements, puis documentez le mode dajout du code.
Dernire mise jour le 13/5/2011
UTILISATION DE FLASH PROFESSIONAL
Normes de bonne pratique
521
Par exemple, si vous placez du code sur des occurrences figurant dans la scne (code objet), sur le scnario principal (scripts dimage) et dans les fichiers ActionScript externes, vous devez analyser votre structure de fichiers. Votre projet sera difficile grer si votre code se trouve dans tous ces emplacements. Cependant, si vous appliquez des comportements de faon logique et structurez votre code de faon accommoder ces comportements (placez tout sur des occurrences dobjet), le flux de travail devient logique et cohrent. Le document sera alors plus facile modifier par la suite.
Partage des fichiers utilisant des comportements
Si vous prvoyez de partager votre fichier FLA avec dautres utilisateurs et avez recours du code ActionScript plac sur ou dans des objets (tels que des clips), il peut leur tre difficile de trouver ce code, mme lorsquils utilisent lexplorateur danimation pour effectuer des recherches dans le document. Documentez de faon claire lutilisation des comportements si vous travaillez sur un document complexe. Crez un diagramme, une liste ou utilisez de bons commentaires de documentation un emplacement centralis sur le scnario principal en fonction de la taille de lapplication. Si vous crez un fichier FLA qui comporte du code dispers diffrents endroits du document et prvoyez de partager le fichier, laissez un commentaire sur lImage 1 du scnario principal pour indiquer aux utilisateurs o rechercher du code et comment est structur le fichier. Lexemple suivant affiche un commentaire (sur limage 1) qui indique aux utilisateurs o se trouve le code ActionScript :
/* ActionScript placed on component instances and inside movie clips using behaviors. Use the Movie Explorer to locate ActionScript */
Remarque : il nest pas ncessaire dutiliser cette technique si le code est facile trouver, si le document nest pas partag ou si lensemble du code est plac sur des images dans le scnario principal.
Conventions sur la vido
A propos des conventions sur la vido
Vous disposez de nombreuses options pour monter une vido avant de limporter dans un document FLA ou de charger un fichier FLV dans un fichier SWF. Flash Pro et lEncodeur Adobe Media disposent de meilleurs contrles pour la compression vido. Veillez compresser une vido avec soin car cela permet de contrler la qualit du mtrage et la taille du fichier. Les fichiers vido, mme compresss, sont importants par rapport la plupart des autres ressources de votre fichier SWF. Remarque : vous devez fournir lutilisateur le contrle sur le mdia dans un fichier SWF. Par exemple, si vous sonorisez un document avec vido (ou mme si vous avez un fond sonore en boucle), donnez la possibilit lutilisateur de contrler le son.
Utilisation de variables dans une application
Avant dimporter de la vido dans Flash Pro, pensez la qualit vido que vous recherchez, quel format vido vous voulez utiliser avec le fichier FLA et comment le tlcharger. Quand vous importez une vido dans un fichier FLA (appele vido intgre), cela augmente la taille du fichier SWF que vous publiez. Le tlchargement de la vido dmarre progressivement sur lordinateur de lutilisateur, que celui-ci la visionne ou non.
Dernire mise jour le 13/5/2011
UTILISATION DE FLASH PROFESSIONAL
Normes de bonne pratique
522
Vous pouvez tlcharger progressivement la vido ou la diffuser en continu (streaming) lors de lexcution depuis un fichier FLV externe sur votre serveur. Cest la structure de votre application qui dtermine quel moment le tlchargement dmarre. Remarque : le tlchargement de la vido sexcute progressivement depuis le serveur comme pour des fichiers SWF, ce qui ne correspond pas exactement du streaming. Le chargement dynamique de contenu prsente dindniables avantages sur la concentration de tout votre contenu dans un fichier SWF unique. Par exemple, vos fichiers seront plus petits et se chargeront plus rapidement ; en outre, lutilisateur ne tlcharge que ce quil veut voir ou utiliser dans votre application. Vous pouvez afficher une vido FLV externe laide dun composant ou dun objet vido. Vous pouvez dvelopper facilement des applications avec une vido FLV laide dun composant car les contrles vido sont pralablement construits et il vous suffit de spcifier un chemin de fichier FLV pour en lire le contenu. Vous devez visionner la vido dans un objet vido et crer vos propres ressources et code pour contrler la vido afin de maintenir le fichier SWF aussi petit que possible. Pensez galement utiliser le composant FLVPlayback dans Adobe Flash Professional CS5, qui a une taille de fichier infrieure celle des composants mdia (Flash MX Professional 2004 et versions ultrieures). Veillez laisser aux utilisateurs un certain contrle sur la vido dans un fichier SWF ; par exemple, la possibilit darrter, de faire une pause, de lire et de reprendre la vido ainsi que de rgler le volume. Intgrez la vido dans le fichier SWF plutt que de la charger laide du code ActionScript ou de lun des composants mdia. Vous bnficierez ainsi dune certaine souplesse avec la vido telle que linclusion danimations ou la synchronisation de certaines de ses parties avec le scnario. Vous pouvez placer une vido lintrieur dune occurrence de clip pour obtenir davantage de contrle sur son occurrence vido que ne le permet la classe vido. La lecture dun scnario de vido est indpendante dun scnario Flash Pro et vous pouvez placer le contenu dans un clip pour contrler les scnarios. Il nest pas ncessaire dtendre le scnario principal avec de nombreuses images pour recevoir les donnes vido, car ceci risquerait de rendre lutilisation du fichier FLA difficile.
Voir aussi
Vido la page 346
Dpannage de la vido
Vous pouvez crer une application, puis constater des anomalies aprs lavoir tlcharge vers le serveur.
Vrifiez bien que la version de Flash Player est correcte.
Par exemple, si vous avez cod vos fichiers laide du codec On2, vous avez besoin de Flash Player 8 (ou d'une version ultrieure) pour que les navigateurs que vous utilisez voient votre contenu Flash Pro. Remarque : pour la compatibilit Flash Player et FLV, voir Utilisation du format vido FLV dans Formation ActionScript 2.0 dans Adobe Flash.
Assurez-vous que votre serveur prend en charge le type mime pour le fichier vido que vous utilisez, FLV ou F4V.
Pour plus dinformations sur les fichiers vido stocks sur un serveur, voir Configuration de votre serveur pour les fichiers FLV dans Formation ActionScript 2.0 dans Adobe Flash.
Vrifiez bien les recommandations sur la scurit.
Dernire mise jour le 13/5/2011
UTILISATION DE FLASH PROFESSIONAL
Normes de bonne pratique
523
Si vous chargez des fichiers FLV depuis un autre serveur, assurez-vous que vous disposez des fichiers adquats ou code en place pour charger partir de cet endroit. Pour plus dinformations sur les fichiers de rgulation, voir Fichiers de rgulation ct serveur pour autoriser laccs aux donnes dans Formation ActionScript 2.0 dans Adobe Flash. Pour plus dinformations sur le chargement et la scurit, voir Fonctionnement de la scurit dans Formation ActionScript 2.0 dans Adobe Flash.
Vrifiez bien que les chemins conduisant votre vido sont corrects. Si vous utilisez des chemins relatifs (tels que
/video/water.flv), passez plutt des chemins absolus tels que http://www.helpexamples.com/flash/video/water.flv. Si votre application ne tourne pas avec un chemin relatif mais tourne convenablement avec un chemin absolu, corrigez le chemin relatif.
Assurez-vous que la version de Flash Player que vous avez spcifie dans Paramtres de publication prend en charge
le type des fichiers vido que vous utilisez, savoir FLV ou F4V (H.264).
Recommandations sur la cration dapplications SWF
A propos des recommandations sur les applications SWF
La meilleure faon de procder pour crer une application Flash Pro dpend de lapplication elle-mme et de la technologie utilise. Une application en ligne permet un utilisateur dinfluencer un site Web du fait quil a des interactions avec le site. Par exemple, lapplication pourrait recueillir des informations provenant de lutilisateur (telles que nom dutilisateur et mot de passe en vue dune inscription). Celles-ci pourraient tre ajoutes au site (par exemple dans un forum) ou bien lutilisateur pourrait interagir en temps rel avec dautres visiteurs du site par le biais dun white board (zone de lcran rserve au chat ) interactif ou dun chat room (salle de discussion virtuelle). Les rsultats provenant du serveur apparaissent le plus souvent dans le fichier SWF selon linteraction. Ces exemples sont des applications qui impliquent lutilisateur ainsi que des interactions de types diffrents avec lutilisateur. Un site Web qui nutilise pas des informations ou des donnes provenant dun visiteur ne constitue pas une application (par exemple, un portfolio, un dessin anim ou un site international dinformation). Les applications Flash Pro consistent en un processus interactif entre lutilisateur, une application Web et un serveur. Le processus de mise jour se droule comme suit :
1 Un utilisateur introduit des informations dans un fichier SWF. 2 Ces informations sont converties en donnes. 3 Les donnes sont mises en forme et envoyes au serveur Web. 4 Les donnes sont recueillies par le serveur Web et envoyes un serveur dapplication (par exemple ColdFusion,
PHP ou ASP).
5 Les donnes sont traites et retournes au serveur Web. 6 Le serveur Web envoie les rsultats au fichier SWF. 7 Le fichier SWF reoit les donnes mises en forme. 8 Votre code ActionScript traite les donnes pour que lapplication soit en mesure de les utiliser.
Dernire mise jour le 13/5/2011
UTILISATION DE FLASH PROFESSIONAL
Normes de bonne pratique
524
Vous devez choisir un protocole de transfert de donnes lorsque vous construisez une application. Le protocole prvient lapplication de lenvoi ou de la rception des donnes, de la nature de leur mise en forme pour le transfert et de quelle faon il traite la rponse du serveur. Une fois que la rception des donnes est effectue dans le fichier SWF, ces donnes doivent tre traites et mises en forme. Si vous utilisez un protocole, vous navez pas vous soucier dune mise en forme inattendue des donnes. Vous pouvez vrifier le format des donnes lorsque vous transfrez des donnes par paires nom-valeur. Vrifiez bien que les donnes ont t mises en forme correctement pour ne pas recevoir des donnes mises en forme par XML et que le fichier SWF soit prvenu de la nature des donnes sur lesquelles il sera amen travailler.
Collecte et formatage des donnes
Les applications dpendent de linteraction de lutilisateur avec le fichier SWF. Elle dpend frquemment des donnes saisies par lutilisateur dans des formulaires. Flash Pro permet de saisir et de formater des donnes de diffrentes faons dans des applications Flash Pro. Cette souplesse existe en raison des fonctionnalits dont vous disposez avec lanimation et le contrle cratif sur linterface, ainsi que la dtection derreurs et la validation que vous permet le code ActionScript. Vous pouvez dvelopper des formulaires pour recueillir des donnes laide de Flash Pro et profiter notamment des avantages suivants :
Contrle amlior de la conception Actualisation des pages inutile ou faible Rutilisation de ressources communes
Sauvegardez les informations recueillies auprs de lutilisateur dans un objet partag, sur son propre ordinateur. Vous pouvez stocker des donnes sur lordinateur dun utilisateur par le biais dobjets partags, ce qui est similaire lutilisation dun cookie . Pour plus dinformations sur les objets partags, voir la classe sharedObject dans le Guide de rfrence du langage ActionScript 2.0 ou Rfrence du langage et composants ActionScript 3.0.
Envoi et traitement des donnes
En rgle gnrale, vous devez traiter les informations avant de les envoyer au serveur pour les mettre en forme de telle sorte que le serveur les comprenne. Quand le serveur reoit les donnes, elles peuvent tre traites de faons diffrentes et renvoyes au fichier SWF dans un format qui lui convient, qui peut varier de paires nom-valeur des objets complexes. Remarque : vous devez dfinir le type MIME de la sortie de votre serveur dapplication sur application/x-wwwurlform-encoded. Si ce type MIME est manquant, le rsultat est le plus souvent inutilisable quand il parvient Flash Pro.
Dans le tableau suivant, vous pouvez voir plusieurs options pour envoyer des donnes un serveur et en recevoir laide de Flash Pro :
Envoi des donnes
LoadVars.send et LoadVars.sendAndLoad
Description Envoie des paires nom-valeur un script ct serveur pour traitement. LoadVars.send envoie des variables un script distant et ignore la rponse. LoadVar.sendAndLoad Envoie des paires nom-valeur un serveur et charge ou dcompose la rponse dans un objet cible LoadVars. Semblables LoadVars, mais XML.send et XML.sendAndLoad envoient des paquets XML la place des paires nom-valeur.
XML.send et XML.sendAndLoad
Dernire mise jour le 13/5/2011
UTILISATION DE FLASH PROFESSIONAL
Normes de bonne pratique
525
Envoi des donnes
getURL
Description A laide de la fonction getURL() ou de la mthode MovieClip.getURL, vous pouvez envoyer des variables depuis Flash Pro une image ou une fentre contextuelle. Vous permet dchanger aisment des informations complexes entre Flash Pro et ColdFusion, ASP.NET, Java et autres. Vous pouvez galement utiliser Flash Remoting pour accder aux services sur le Web. Vous pouvez vous connecter aux services distants du Web, envoyer et recevoir des donnes et associer les rsultats aux composants grce au composant WebServiceConnector inclus dans Adobe Flash Professional CS5. Les dveloppeurs Flash Pro peuvent ainsi crer rapidement des applications Internet riches sans avoir crire une seule ligne de code ActionScript. Vous pouvez accder aux services distants du Web laide de WebServiceClasses, ce qui peut ncessiter la rdaction de code ActionScript complexe.
Flash Remoting
Services Web
Ajout du chargement et de la validation des donnes
Vous devez valider toutes les donnes que vous rcuprez avant de pouvoir les envoyer un serveur. Ceci dleste le serveur distant parce quil ne traite pas les requtes lorsque les utilisateurs ne remplissent pas les champs requis. Vous ne devez pas compter uniquement sur la validation ct client dans une application ; une validation ct serveur est galement ncessaire. Mme si vous ne remplissez quune simple formule dinscription ou de login , assurez-vous que lutilisateur a fourni son nom et son mot de passe. Vous devez excuter cette validation avant denvoyer la requte au script distant ct serveur et dattendre le rsultat. Vous ne devez pas compter uniquement sur la validation ct serveur. Si un utilisateur saisit seulement son nom dutilisateur, le script ct serveur doit recevoir la requte, valider les donnes qui lui ont t transmises et retourner un message derreur lapplication Flash Pro indiquant que nom dutilisateur et mot de passe sont tous deux obligatoires. De mme, si la validation nest excute que ct client (dans le fichier SWF), un utilisateur malveillant pourrait sintroduire dans le fichier SWF, contourner la validation et envoyer des donnes votre serveur en vue de fournir des donnes douteuses. La validation ct client peut tre trs simple. Vous pouvez vous borner vrifier quun champ de formulaire contient au moins un caractre ou que lutilisateur a saisi une valeur purement numrique. Pour valider une adresse lectronique par exemple, assurez-vous que le champ de texte dans Flash Pro nest pas vide et quil contient au moins les caractres arobase (@) et un point (.). Pour la validation ct serveur, vous devez exercer un contrle plus complexe et vrifier que ladresse courriel appartient un domaine valable. Vous devez rdiger du code ActionScript pour traiter les donnes qui proviennent du serveur et qui sont charges dans le fichier SWF. Aprs avoir charg toutes les donnes dans un fichier SWF, vous pouvez y accder depuis cet emplacement. Vous pouvez utiliser du code ActionScript pour vrifier si les donnes sont entirement charges. Vous pouvez utiliser les fonctions de rappel pour envoyer un signal indiquant que les donnes ont bien t charges dans le document. Les donnes que vous chargez peuvent avoir des formes diffrentes :
Vous pourriez charger XML ; ce moment-l, vous pourriez recourir aux mthodes de classe et de proprits XML
pour analyser les donnes et les utiliser. Si vous utilisez les paires nom-valeur, elles se transforment en variables et vous pouvez les traiter comme telles.
Vous pourriez recevoir des donnes dun service Web ou de Flash Remoting.
Dans les deux cas, vous pourriez recevoir des structures de donnes complexes telles que des tableaux, des objets ou des ensembles denregistrements que vous devez analyser et associer de manire approprie.
Dernire mise jour le 13/5/2011
UTILISATION DE FLASH PROFESSIONAL
Normes de bonne pratique
526
Traitement des erreurs et dbogage
Votre application doit tre suffisamment robuste pour anticiper les erreurs et les traiter en consquence. Lune des meilleures faons de pratiquer la gestion derreurs dans ActionScript 2.0 consiste utiliser les blocs trycatch-finally qui vous permettent de dclencher et intercepter ( throw and catch ) des erreurs personnalises.
Vous pouvez rutiliser du code partout dans votre application sans avoir rcrire du code de traitement derreurs par la cration de classes personnalises derreurs. Pour plus dinformations sur le dclenchement derreurs sur commande, voir la classe Error dans le Guide de rfrence du langage ActionScript 2.0. Pour plus dinformations sur les blocs try-catch-finally, voir try.catch..finally dans le Guide de rfrence du langage ActionScript 2.0. Dans ActionScript 3.0, utilisez la classe flash.errors pour intercepter des erreurs. Pour plus dinformations, voir Gestion des erreurs de synchronisation dans une application dans Programmation avec ActionScript 3.0.
Organisation des fichiers et stockage du code
Posez-vous les questions suivantes avant de commencer organiser vos fichiers et stocker du code :
Rpartissez-vous le fichier SWF en de multiples fichiers SWF et, dans laffirmative, comment devraient-ils
interagir ?
Quelles ressources pouvez-vous partager entre fichiers SWF ? Quels fichiers chargez-vous dynamiquement ? A quel emplacement et de quelle faon stockez-vous le code ActionScript ?
Lorsque vous dveloppez une application, veillez stocker dans une structure de rpertoire logique votre code ct serveur et vos fichiers, comme cest le cas dans un progiciel dActionScript. Vous devez disposer votre code ainsi pour le maintenir bien organis et rduire le risque de le voir se faire craser. Pour des applications plus importantes, vous devez encapsuler les communications et services client-serveur dans des classes. Vous pouvez retirer les avantages suivants de lutilisation des classes :
Vous pouvez rutiliser le code dans plus dun fichier SWF. Vous pouvez modifier le code un emplacement spcifique et mettre jour tous les fichiers SWF en les republiant. Vous pouvez crer une API unique qui peut traiter diffrents lments de linterface utilisateur ou bien dautres
ressources qui excutent des fonctions similaires.
Utilisation du modle de conception MVC
Le modle de conception MVC est utilis pour sparer les informations de la sortie et du traitement des donnes dans lapplication. Lapplication est compose de trois lments : modle, affichage et contrleur. Chacun deux traite une partie diffrente du processus.
Le modle intgre les donnes et les rgles de lapplication. La majeure partie du traitement de lapplication se droule dans ce secteur du modle de conception. Le modle contient galement les composants (tels que CFCs, EJBs et services Web) et la base de donnes. Les donnes retournes ne sont pas mises en forme pour linterface (ou partie frontale) de lapplication dans ce secteur du processus. Les donnes retournes peuvent tre utilises pour diffrentes interfaces (ou affichages). Laffichage traite la partie frontale de lapplication (linterface avec laquelle lutilisateur interagit) et fournit les
contenus du modle. Linterface spcifie de quelle faon les donnes du modle sont prsentes et imprime laffichage pour le compte de lutilisateur. Elle permet lutilisateur daccder aux donnes de lapplication et de les traiter. Si le modle est modifi, laffichage est mis jour pour en rendre compte laide de la technologie du pousser-tirer (envoyer
Dernire mise jour le 13/5/2011
UTILISATION DE FLASH PROFESSIONAL
Normes de bonne pratique
527
ou demander des donnes). Si vous crez une application Web hybride (par exemple, une application qui inclut linteraction de Flash Pro avec dautres applications de la page), considrez les interfaces multiples comme faisant partie de laffichage du modle de conception. Le modle de conception MVC prend en charge divers affichages.
Le contrleur traite les conditions dutilisation du modle et de laffichage pour traiter et afficher les donnes. Il
contient le plus souvent une grande quantit de code. Il appelle une partie quelconque du modle en fonction des requtes de lutilisateur provenant de linterface (ou de laffichage) et contient du code qui est spcifique lapplication. Comme ce code est spcifique lapplication, il nest gnralement pas rutilisable. Par contre, les autres composants du modle de conception sont rutilisables. Le contrleur ne traite pas et nimprime pas les donnes. Il se borne accueillir la requte de lutilisateur, dcider quelle partie des composants du modle ou de laffichage il doit appeler et dterminer quel endroit il doit transmettre ces donnes et quelle mise en forme sapplique aux donnes retournes. Le contrleur sassure que les affichages disposent dun accs aux parties du modle quils doivent exposer. En rgle gnrale, le contrleur transmet et rpond aux modifications qui sappliquent au modle et laffichage. Chaque partie du modle est conue comme un composant autonome dans le processus global. Si vous modifiez une partie du modle (par exemple, si vous voulez revoir linterface), les autres parties du processus ne sont pas affectes le plus souvent, ce qui rduit les anomalies. Si votre modle de conception est construit correctement, vous pouvez modifier laffichage sans revoir le modle ou le contrleur. Si votre application ne fait pas appel MVC et que vous apportez des changements nimporte o, cela peut occasionner des rpercussions en chane dans tout votre code, ce qui demande davantage de modifications que si vous utilisiez un modle de conception spcifique. Il est important dutiliser un modle MVC pour sparer les donnes et la logique de linterface utilisateur. Vous pouvez disposer de plusieurs interfaces graphiques diffrentes qui utilisent le mme modle ainsi que des donnes sans mise en forme si vous sparez ces parties du processus. Cela signifie que vous pouvez utiliser votre application avec des interfaces Flash Pro diffrentes, telles quune interface pour le Web, une pour votre ordinateur de poche ( Pocket PC ), une version pour tlphones cellulaires (mobiles) et peut-tre une version en code HTML qui nutilise pas du tout Flash Pro. Si vous sparez les donnes du reste de lapplication, cela rduit considrablement les dlais de dveloppement, de test et mme de mises jour si vous avez plus dune interface client. De la mme faon, vous pouvez ajouter de nouveaux programmes frontaux pour la mme application plus aisment si vous disposez dun modle existant. Vous ne devriez utiliser MVC que si vous montez une application importante ou complexe, telle quun site Web de commerce lectronique ou une application de formation en ligne. Vous devez planifier et comprendre comment Flash Pro et ce modle de conception fonctionnent pour utiliser larchitecture. Vous devez rflchir avec soin de quelle faon les diffrentes pices interagissent ; cela demande le plus souvent des tests et du dbogage. Si vous utilisez MVC, cela ncessitera des tests et du dbogage plus pousss et complexes que pour des applications Flash Pro typiques. Si vous construisez une application dune certaine complexit, pensez utiliser MVC pour organiser votre tche.
Cration dapplications scurises
Que vous construisiez un site dot dun portail simple auquel des utilisateurs peuvent accder ou sur lequel ils peuvent lire des articles ou bien un magasin lectronique important, des utilisateurs malveillants pourraient tre tents de sintroduire dans votre application. Pour cette raison, vous devriez tenir compte des lments suivants pour rendre votre application plus sre :
Transmettez avec le protocole HTTPS les donnes qui ncessitent une scurisation. Cryptez les valeurs dans Flash
Pro avant leur envoi un serveur distant pour traitement. Important : ne stockez jamais dans un fichier SWF des informations ou du code auxquels des utilisateurs ne devraient pas avoir accs. En effet, il est facile de dsassembler des fichiers SWF et dexposer leur contenu laide de programmes tiers.
Ajoutez une stratgie interdomaine pour empcher les domaines sans autorisation daccder vos ressources.
Dernire mise jour le 13/5/2011
UTILISATION DE FLASH PROFESSIONAL
Normes de bonne pratique
528
Recommandations sur laccessibilit
A propos des recommandations sur laccessibilit
Les logiciels de lecture dcran sont complexes et vous pouvez aisment vous heurter des rsultats imprvus dans des fichiers FLA conus avec de tels logiciels. Il sagit de programmes utiliss par les malvoyants pour lire des sites Web vocalement. Le texte est lu haute voix laide de programmes spcialement conus cet effet. Un logiciel de lecture dcran ne peut quinterprter un contenu textuel. Cependant, lorsque vous fournissez toute autre description pour lensemble du fichier SWF, les clips, les images ou tout autre contenu graphique seront galement prononcs. Vous devez crire des descriptions pour les images et les animations importantes pour que le logiciel de lecture dcran soit galement en mesure dinterprter ces ressources dans votre fichier SWF. Cest le fichier SWF quivalent au texte alt dans une page Web HTML. Remarque : les applications Flash Pro doivent tre visualises laide de Microsoft Internet Explorer sous Windows car la prise en charge de Microsoft Active Accessibility (MSAA) est limite ce navigateur. Flash Player utilise Microsoft Active Accessibility (MSAA) pour prsenter le contenu Flash Pro aux logiciels de lecture dcran. MSAA est une technologie qui repose sur Windows et qui fournit une plate-forme normalise pour lchange dinformations entre technologies daide, telles que logiciels de lecture dcran et autres applications. Des vnements (tels quune modification dans lapplication) et des objets sont rendus visibles lcran laide de MSAA. Remarque : Flash Player 7 (et versions ultrieures) ne fonctionnent pas avec toutes les technologies daide. Le logiciel tiers doit tre en mesure de traiter les informations fournies par MSAA.
Cration de sites accessibles
Pour quun site Web soit accessible, il est ncessaire de faire intervenir plusieurs critres :
Prsenter des informations aux logiciels de lecture dcran et rendre les textes et les images comprhensibles
Certains visiteurs pourraient prouver des difficults lire de petits caractres ou de distinguer de petits graphiques. Donnez la possibilit aux utilisateurs deffectuer des zooms avant sur ces lments laide de graphiques vectoriels dimensionnables dans les fichiers SWF.
Fournir une narration vocale Pensez fournir une narration vocale pour les visiteurs sans logiciel de lecture dcran
ou pour le cas o ces logiciels ne fonctionneraient pas, par exemple avec un contenu vido.
Fournir des lgendes pour les narrations vocales Certains visiteurs pourraient ne pas tre en mesure dentendre une narration vocale pour votre site ou sur une vido. Pensez fournir des lgendes ces visiteurs. Vous ne devez pas dpendre de la couleur pour la transmission de vos informations De nombreux visiteurs pourraient tre daltoniens. Si vous comptez sur la couleur pour communiquer des informations (telles que : Cliquer sur le bouton vert pour aller la page 1, cliquer sur le bouton rouge pour aller la page 2), fournissez des quivalents vocaux ou texte.
Historiquement, de nombreuses prsentations en ligne (telles que les vidos) fournissent des moyens diffrents pour permettre aux visiteurs malvoyants daccder au contenu, par exemple, la description textuelle dune vido. Cependant, Flash Pro fournit des informations textuelles directement au logiciel de lecture dcran. Bien que ceci signifie le plus souvent que vous devez changer vos paramtres ou votre code ActionScript dans un fichier FLA, vous ne devez pas crer une version distincte. Certaines parties de votre fichier SWF peuvent tre prsentes aux logiciels de lecture dcran. Des lments de texte (tels que les champs de texte, les textes statique et dynamique), des boutons, des clips, des composants et le fichier SWF entier peuvent tre interprts par des logiciels de lecture dcran compatibles avec MSA.
Dernire mise jour le 13/5/2011
UTILISATION DE FLASH PROFESSIONAL
Normes de bonne pratique
529
Vous pouvez trouver des recommandations sur laccessibilit des informations pour les personnes souffrant de handicaps dans la Section 508 de la lgislation des Etats-Unis. Cette section aborde spcifiquement la ncessit pour les sites Web dtre accessibles de diffrentes manires. Certains sites Web, y compris tous les sites fdraux, doivent suivre ces recommandations. Si un fichier SWF ne communique pas la totalit des informations au logiciel de lecture dcran, il nest plus compatible avec la Section 508. Pour plus dinformations, voir le site Web de la Section 508. De nombreux Etats ont dict des marches suivre pour crer des sites Web accessibles ou bien suivent les recommandations tablies par dautres organisations. Pour plus dinformations sur laccessibilit et les normes sur le Web, voir le site Web World Wide Web Consortium (W3C) Web Accessibility Initiative. Ces normes et recommandations dcrivent les lments respecter quand vous crez des sites Web accessibles avec du code HTML. Une partie de ces informations sapplique Flash Pro.
Exposition de la structure dun fichier SWF et navigation
Les logiciels de lecture dcran peuvent prouver des difficults interprter lagencement de la page et la navigation dans cette page en raison de la complexit cre par la nature visuelle de certains fichiers SWF. Vous devez fournir une description globale du fichier SWF pour communiquer les informations concernant sa structure et expliquer de quelle faon naviguer travers la structure du site. Vous pouvez fournir cette description en cliquant sur la scne et en saisissant une description dans le panneau Accessibilit. Vous pouvez galement crer une zone distincte du site pour fournir une description ou une vue densemble. Remarque : si vous saisissez une description pour le fichier SWF principal, cette description est lue chaque mise jour du fichier SWF. Vous pouvez viter cette redondance par la cration dune page dinformations distincte. Vous pouvez informer lutilisateur des modifications survenues dans les lments de navigation dans le fichier SWF. Si un bouton supplmentaire est introduit ou si le libell du bouton est modifi, cette modification est prononce par le logiciel de lecture dcran. Flash Player 7 (et les versions ultrieures) prennent en charge la mise jour de ces proprits laide du code ActionScript. Vous pouvez mettre jour les informations daccessibilit dans vos applications si le contenu est modifi lexcution.
Voir aussi
Cration daccessibilit avec ActionScript la page 382
Contrle des descriptions et de la rptition
Concepteurs et dveloppeurs peuvent affecter des descriptions aux animations, aux images et aux graphiques dans un fichier SWF. Vous devez attribuer des noms aux graphiques pour que le logiciel de lecture dcran puisse les interprter. Si un graphique ou une animation ne communique pas dinformations vitales au fichier SWF, (peut-tre quil est dcoratif ou rptitif), ou si encore vous avez soulign llment dans la description globale du fichier SWF, vous ne devez pas fournir de description distincte pour cet lment. Les descriptions inutiles peuvent savrer droutantes pour les utilisateurs qui utilisent des logiciels de lecture dcran. Remarque : si vous scindez le texte ou si vous le remplacez par des images dans vos fichiers SWF, vous devez fournir soit un nom, soit une description pour ces lments. Si vous disposez de plusieurs clips imbriqus dans un but unique ou pour communiquer une ide spcifique, assurezvous de procder comme suit :
Groupez tous les lments dans votre fichier SWF. Fournissez une description pour le clip parent. Rendez inaccessibles tous les clips enfant.
Dernire mise jour le 13/5/2011
UTILISATION DE FLASH PROFESSIONAL
Normes de bonne pratique
530
Vous devez suivre ces recommandations scrupuleusement, sinon le logiciel de lecture dcran tente de dcrire tous les clips imbriqus non pertinents, ce qui a pour effet de drouter lutilisateur et pourrait le conduire quitter votre site Web. Vous devez prendre cette dcision toutes les fois que vous avez plus dun objet (plusieurs clips, par exemple) dans un fichier SWF. Si une seule description suffit transmettre un message global, vous devez fournir une description pour lun de ces objets et rendre tous les autres inaccessibles au logiciel de lecture dcran. Des fichiers SWF et des applications en boucle obligent les logiciels de lecture dcran actualiser constamment parce que le logiciel de lecture dcran dtecte un nouveau contenu sur la page. Comme le logiciel pense que le contenu est mis jour, il revient au haut de la page Web et relit le contenu. Vous devez rendre inaccessibles aux logiciels de lecture dcran tous les objets en boucle ou actualiss qui nont pas besoin dtre relus. Remarque : vous ne devez pas introduire de description dans le champ Description du panneau Accessibilit pour des occurrences (telles que du texte) que le logiciel de lecture dcran prononce.
Voir aussi
Utilisation de Flash pour saisir des informations daccessibilit pour les logiciels de lecture dcran la page 374
Utilisation de la couleur
Vous devez prendre des dcisions propos de lutilisation de couleurs dans un fichier accessible. Vous ne devez pas compter sur la seule couleur pour communiquer des informations particulires ou des directives aux utilisateurs. Un utilisateur daltonien ne peut pas exploiter une page si on lui demande de cliquer sur la zone bleue pour ouvrir une nouvelle page ou sur la zone rouge pour couter de la musique. Vous devez proposer des quivalents texte sur la page ou dans une autre version pour rendre votre site accessible. Vous devez vrifier galement quil existe un contraste significatif entre les couleurs au premier plan et celles en arrire-plan pour amliorer la lisibilit. Si vous placez du texte dun gris lger sur un fond blanc, les utilisateurs auront des difficults le lire. De la mme faon, un texte avec de petits caractres savre difficile lire pour de nombreux visiteurs. Un texte redimensionnable, avec de grands caractres ou avec un contraste accentu convient la plupart des utilisateurs, mme ceux qui ne sont pas handicaps.
Mise en ordre, tabulation et clavier
Squence de lecture et tabulation sont des considrations importantes pour rendre les sites Web Flash Pro accessibles. Lorsque vous dveloppez une interface, lordre dans lequel elle apparat lcran peut ne pas correspondre celui dans lequel le logiciel de lecture dcran dcrit chaque occurrence. Vous pouvez contrler et tester la squence de lecture, de mme que contrler la tabulation dans le fichier SWF. Contrle de la squence de lecture La squence de lecture par dfaut nest pas prvisible et ne correspond pas toujours au placement de vos ressources ni au dcoupage visuel de la page. Vous pouvez aider crer une squence de lecture logique sans utiliser du code ActionScript si le dcoupage de la page est simple. Cependant, vous avez davantage de contrle sur la squence de lecture si vous utilisez du code ActionScript et testez cette squence dans vos fichiers SWF. Important : vous ne devez pas manquer la moindre occurrence dans votre mise en squence dans le fichier SWF, faute de quoi la squence de lecture revient celle par dfaut (qui est imprvisible).
Dernire mise jour le 13/5/2011
UTILISATION DE FLASH PROFESSIONAL
Normes de bonne pratique
531
Contrle de la tabulation et du contenu Les visiteurs qui comptent sur les logiciels de lecture dcran pour dcrire le contenu dun site utilisent le plus souvent la tabulation et le clavier pour naviguer dans le systme dexploitation et les pages Web, puisque la souris ne convient pas lorsque lcran ne peut tre vu. Utilisez la commande tabIndex et tabEnabled avec le clip, le bouton, le champ de texte ou des occurrences de composants pour proposer des contrles par tabulation intelligents dans les fichiers SWF accessibles. Outre la tabulation, vous pouvez utiliser toutes les actions lies aux touches du clavier pour naviguer dans le fichier SWF, mais vous devez communiquer ces informations laide du panneau Accessibilit. Utilisez la commande Key dans le code ActionScript pour ajouter des scripts pour les touches au fichier SWF. Slectionnez lobjet pour lequel vous voulez utiliser le script touche et ajoutez la cl de raccourci dans le champ Raccourci dans le panneau Accessibilit. Ajoutez des raccourcis clavier aux boutons essentiels et frquemment utiliss de votre fichier SWF. Remarque : dans ActionScript 3.0, tabIndex et tabEnabled sont des proprits de la classe InteractiveObject. Dans ActionScript 2.0, ils ne ncessitent pas une rfrence de classe. Remarque : veillez viter les boutons invisibles dans les fichiers SWF accessibles car les logiciels de lecture dcran ne les reconnaissent pas. (Les boutons invisibles sont ceux pour lesquels vous dfinissez seulement une zone de pertinence, la rgion cliquable, pour le bouton.) Nombreux sont les fichiers SWF qui dbitent une succession rapide dinformations et les logiciels de lecture dcran ne sont le plus souvent pas en mesure de suivre le rythme le plus souvent. Fournissez donc des contrles au fichier SWF qui permettent lutilisateur de naviguer dans le fichier son propre rythme et de faire une pause le cas chant, laide de boutons.
Voir aussi
Cration daccessibilit avec ActionScript la page 382
Traitement du son, de la vido et de lanimation
Quand vous fournissez des narrations vocales ou des vidos sonorises, fournissez des lgendes pour les malentendants. Vous pouvez utiliser du texte dans Flash Pro, importer des vidos qui contiennent des lgendes ou mme utiliser un fichier de lgendes XML. Vous pouvez utiliser des repres vido pour spcifier quel moment un champ de texte devrait mettre jour les informations sous forme de texte lors de lexcution. Pour des informations sur lutilisation de Hi-Caption SE et le composant Hi-Caption Viewer, voir www.adobe.com/go/flash_extensions_fr. Parmi dautres contrles avancs, cette extension tierce vous permet de crer des lgendes que vous pouvez sauvegarder dans un fichier XML et charger dans un fichier SWF lors de lexcution. Autrement, vous pouvez utiliser des repres et un champ de texte pour afficher des informations sous forme de lgendes.
Voir aussi
Accessibilit pour les utilisateurs malentendants la page 372
Accessibilit et extension de Flash
Avec la couche dextensibilit dans Flash Pro, les dveloppeurs peuvent crer des extensions qui activent une cration avance. Ceci permet des entreprises tierces de dvelopper des extensions qui impliquent laccessibilit. Vous disposez de plusieurs options pour valider vos fichiers SWF ou pour ajouter des lgendes.
Dernire mise jour le 13/5/2011
UTILISATION DE FLASH PROFESSIONAL
Normes de bonne pratique
532
Par exemple, un outil de validation peut analyser votre fichier SWF pour dceler des descriptions manquantes. Il contrle si une description a t ajoute un groupe doccurrences ou si un texte dispose dune tiquette pour loccurrence et vous prvient des anomalies. Cet outil analyse aussi la squence de lecture dans votre fichier SWF et repre toutes les occurrences qui doivent tre spcifies. Vous pouvez spcifier une squence de lecture laide dune bote de dialogue aprs lanalyse du fichier SWF. Pour plus dinformations sur les extensions tierces disponibles actuellement, voir www.adobe.com/go/flash_extensions_fr.
Test des fichiers et modifications
Testez tout fichier SWF appel tre utilis avec des logiciels de lecture dcran. Testez vos fichiers SWF chaque nouvelle version de Flash Player, y compris lorsquil ne sagit que de mises jour mineures. Vous pouvez utiliser les scnarios suivants :
Utilisez les logiciels de lecture dcran Window-Eyes et JAWS pour Windows, qui traitent les fichiers SWF
diffremment, de sorte que vous pourriez obtenir des rsultats diffrents.
Dans un navigateur sans logiciel de lecture dcran, naviguez dans votre site sans utiliser la souris. Dsactivez votre cran et utilisez uniquement le logiciel de lecture dcran pour naviguer dans votre site Web. Si vous utilisez une narration vocale, testez votre site sans haut-parleurs. Avec plusieurs utilisateurs reprsentatifs des visiteurs cibles de votre site Web.
Remarque : vous navez pas besoin de tester plusieurs navigateurs car la technologie utilise pour prsenter les fichiers SWF aux logiciels de lecture dcran (MSAA) ne prend en charge quInternet Explorer sous Windows. Lors de lcoute de votre fichier SWF laide dun logiciel de lecture dcran, vrifiez les points suivants :
La squence de lecture est-elle correcte ? Disposez-vous de descriptions pour les raccourcis dans votre fichier SWF ? Disposez-vous de descriptions compltes et appropries pour les lments dans linterface ? Disposez-vous de descriptions adquates pour la navigation dans la structure du site ? Le contenu du fichier SWF est-il lu quand il est mis jour ou actualis ? Si vous modifiez le contexte dun lment quelconque sur la scne (par exemple, un bouton qui passe de Lecture
Pause), le logiciel de lecture dcran vous fait-il part de cette modification ? Il nexiste pas doutil officiel pour la validation de fichiers SWF, contrairement la validation du code HTML. Cependant, quelques outils tiers existent pour vous aider valider le fichier. Pour plus dinformations sur ces extensions, voir www.adobe.com/go/flash_extensions_fr.
Publicit avec Flash
Utilisation des dimensions recommandes
Utilisez les recommandations de lagence IAB (Interactive Advertising Bureau) pour tablir les dimensions de vos annonces publicitaires Flash Pro. Le tableau suivant contient les dimensions IMU (Interactive Marketing Unit) recommandes pour les annonces :
Dernire mise jour le 13/5/2011
UTILISATION DE FLASH PROFESSIONAL
Normes de bonne pratique
533
Type dannonce Gratte-ciel large Gratte-ciel Annonce de demi-page Bandeau complet Demi-bandeau Micro barre Button1 Button2 Bandeau vertical Bouton carr Leaderboard (ttes de liste) Rectangle moyen Menu droulant carr Rectangle vertical Rectangle large Rectangle
Dimensions (pixels) 160 x 600 120 x 600 300 x 600 468 x 60 234 x 60 88 x 31 120 x 90 120 x 60 120 x 240 125 x 125 728 x 90 300 x 250 250 x 250 240 x 400 336 x 280 180 x 150
Lorsque vous crez un fichier FLA partir dun modle (Slectionnez Fichier > Nouveau et cliquez sur longlet Modles), vous pouvez apercevoir bon nombre de ces dimensions.
Cration de fichiers publicitaires SWF
Utilisez les recommandations suivantes pour crer des annonces publicitaires :
Optimisez vos graphiques. Construisez des bandeaux publicitaires de fichier SWF de 15K ou moins. Crez un bandeau publicitaire GIF de 12K ou moins dans Flash Pro. Limitez trois rptitions les bandeaux publicitaires en boucle. De nombreux sites Web appliquent les
recommandations normalises de taille de fichier comme spcifications pour leur publicit.
Utilisez la commande
GET pour faire passer les donnes entre une publicit et un serveur et nutilisez pas la commande POST. Pour plus dinformations sur GET et POST, voir la fonction getURL dans le Guide de rfrence du langage ActionScript 20.
Remarque : fournissez des contrles lutilisateur. Si vous sonorisez une publicit, ajoutez-lui un bouton de sourdine. Si vous crez une annonce Flash Pro transparente qui flotte au-dessus dune page Web, fournissez un bouton qui supprime lintgralit du message publicitaire.
Voir aussi
Optimisation des graphiques et animations la page 537
Dernire mise jour le 13/5/2011
UTILISATION DE FLASH PROFESSIONAL
Normes de bonne pratique
534
Suivi des annonces publicitaires
Plusieurs grandes rgies publicitaires appliquent aujourdhui des mthodes normalises de suivi dans les fichiers SWF Flash Pro. Les recommandations suivantes dcrivent la mthodologie de suivi utilise.
Cration dun bouton ou dun bouton clip Utilisez les dimensions normalises tablies par lIAB. Pour une liste de dimensions normalises, voir le site Web de lIAB. Pour plus dinformations sur la cration dun bouton dans Flash Pro, voir Cration de boutons la page 187. Ajout dun script un bouton Sexcute quand lutilisateur clique sur le bandeau. Vous pourriez utiliser la fonction
getURL() pour ouvrir une nouvelle fentre de navigateur. Les blocs de code suivants constituent deux exemples de
code ActionScript 2.0 que vous pourriez ajouter limage 1 du scnario :
myButton_btn.onRelease = function(){ getURL(clickTAG, "_blank"); };
Vous pourriez ajouter le code suivant limage1 du scnario :
myButton_btn.onRelease = function() { if (clickTAG.substr(0, 5) == "http:") { getURL(clickTAG); } };
La fonction getURL() ajoute la variable transmise dans les balises object et embed, puis envoie le navigateur qui est lanc lemplacement dsign. Le serveur qui hberge lannonce peut suivre les clics sur la publicit. Pour plus dinformations sur lutilisation de la fonction getURL(), voir le Guide de rfrence du langage ActionScript 2.0.
Affectation du code clickTAG pour le suivi Suit lannonce publicitaire et aide le rseau qui prsente la publicit suivre
la trace de lapparition du pav et quel moment on a cliqu dessus. Ce processus est le moyen classique pour lancer une campagne publicitaire dans le contexte dune publicit Flash Pro. Si vous affectez la fonction getURL() au bandeau, vous pouvez utiliser le processus suivant pour ajouter le suivi au bandeau. Lexemple suivant vous permet dajouter une variable une chane URL pour transmettre des donnes, ce qui vous permet de dfinir des variables dynamiques pour chaque bandeau au lieu de crer un bandeau distinct pour chaque domaine. Vous pouvez utiliser un bandeau unique pour toute la campagne et nimporte quel serveur qui hberge lannonce peut suivre les clics sur le bandeau. Dans les balises object et embed dans votre code HTML, vous ajouteriez un code semblable celui dcrit dans lexemple suivant (o www.helpexamples.com est le rseau de lannonce et adobe.com est lentreprise avec une annonce) :
<EMBED src="your_ad.swf?clickTAG= http://helpexamples.com/tracking?http://www.adobe.com">
Saisissez le code suivant dans votre code HTML :
<PARAM NAME=movie VALUE="your_ad.swf?clickTAG =http: //helpexamples.com/tracking?http://www.adobe.com">
Pour plus dinformations sur les techniques avances de suivi, voir Rich Media Advertising Center sur le site www.adobe.com/go/rich_media_ads_fr. Pour tlcharger le kit Rich Media Tracking qui contient des exemples et de la documentation, voir le site www.adobe.com/go/richmedia_tracking_fr. Pour en savoir davantage, tlchargez le kit Flash Ad qui vous permet de prparer des annonces publicitaires intgres et sophistiques, voir le site www.adobe.com/go/learn_fl_flash_ad_kit_fr.
Dernire mise jour le 13/5/2011
UTILISATION DE FLASH PROFESSIONAL
Normes de bonne pratique
535
Test de vos annonces
Procdez un test de votre fichier dannonce SWF sur les navigateurs les plus courants, et plus particulirement sur ceux quutilise le public que vous visez. Certains utilisateurs pourraient ne pas avoir install Flash Player ou avoir dsactiv JavaScript. Pensez a ces situations en prvoyant une image GIF de remplacement (par dfaut) ou dautres scnarios pour ces utilisateurs. Pour plus dinformations sur la dtection de Flash Player, voir Dfinition des paramtres de publication des fichiers SWF (CS5) la page 457. Donnez lutilisateur le contrle du fichier SWF. Permettez lutilisateur de contrler le son dans une annonce. Si lannonce est un fichier SWF sans contour qui flotte au-dessus dune page Web, permettez lutilisateur de supprimer lannonce immdiatement et pour toute la dure de son droulement. Pour obtenir les dernires informations sur la disponibilit des versions Flash Player dans diffrentes rgions, voir le site www.adobe.com/go/fp_version_penetration_fr.
Optimisation des fichiers Flash pour une sortie SWF
Optimisation des documents Flash
La vitesse de tlchargement et de lecture de votre document est proportionnelle sa taille. Un certain nombre doprations permettent de prparer vos documents pour obtenir une lecture optimale. Au cours du processus de publication, Flash Pro effectue automatiquement quelques oprations doptimisation sur les documents. Avant dexporter un document, vous pouvez loptimiser un peu plus en utilisant diverses stratgies pour rduire sa taille. Vous pouvez galement compresser un fichier SWF lorsque vous le publiez. Lorsque vous apportez des changements, il peut savrer judicieux de tester votre document en lexcutant sur diffrents types dordinateurs, de systmes dexploitation et de connexions Internet. Le didacticiel vido suivant dcrit diverses mthodes doptimisation des fichiers FLA. Il est bas sur Flash Pro CS3, mais sapplique galement Flash Pro CS5.
Optimiser les animations et les fichiers FLA (7:24)
Optimisation des documents
Utilisez des symboles, anims ou non, pour tout lment apparaissant plus dune fois. Lors de la cration de squences danimation, utilisez des interpolations dans la mesure du possible. Les animations
interpoles ncessitent moins despace quune srie dimages-cls.
Pour les squences animes, utilisez des clips plutt que des symboles graphiques. Limitez la zone de modification de chaque image-cl ; faites en sorte que laction prenne place dans une zone aussi
rduite que possible.
Evitez danimer les lments bitmap ; utilisez les bitmaps comme lments statiques ou darrire-plan. Pour le son, chaque fois que cela est possible, utilisez le format MP3, le format audio le plus compact.
Optimisation des lments et des lignes
Regroupez les lments. Utilisez des calques pour sparer les lments qui voluent au cours de lanimation de ceux qui ne subissent aucune
modification.
Utilisez Modification > Formes > Optimiser pour rduire le nombre de lignes distinctes utilises pour dcrire les
formes.
Dernire mise jour le 13/5/2011
UTILISATION DE FLASH PROFESSIONAL
Normes de bonne pratique
536
Limitez le nombre de types particuliers de lignes (par exemple, lignes en tirets ou pointilles). Les lignes pleines
utilisent moins de mmoire. Les lignes cres avec loutil Crayon ncessitent moins de mmoire que les coups de pinceau.
Optimisation du texte et des polices
Limitez le nombre de polices et de styles de police. Utilisez les polices intgres avec parcimonie, car elles
augmentent la taille du fichier.
Pour les options dintgration des polices, slectionnez seulement les caractres ncessaires au lieu dinclure la
police entire.
Optimisation des couleurs
Utilisez le menu Couleur de linspecteur des proprits du symbole pour crer de nombreuses occurrences dun
mme symbole dans des couleurs diffrentes.
Utilisez le mlangeur (Fentre > Mlangeur) pour faire correspondre la palette de couleurs du document et celle du
navigateur.
Utilisez les dgrads avec parcimonie. Le remplissage dune zone laide de dgrads ncessite 50 octets de plus que
le remplissage laide dune couleur unie.
Utilisez la transparence alpha avec parcimonie, car elle peut ralentir la lecture.
Acclration de laffichage du document
Pour acclrer laffichage du document, vous pouvez utiliser les commandes du menu Affichage pour dsactiver les fonctions de qualit de rendu, qui ncessitent des calculs supplmentaires et ralentissent laffichage des documents. Aucune de ces commandes naffecte la manire dont Flash Pro exporte un document. Pour spcifier la qualit daffichage des documents Flash Pro dans un navigateur Web, utilisez les paramtres object et embed. La commande Publier peut faire cela automatiquement votre place.
Choisissez Affichage > Mode Aperu, puis choisissez lune des options suivantes : Contours Affiche uniquement les contours des formes de votre squence, toutes les lignes apparaissant comme des
lignes fines. Le remodelage de vos lments graphiques est alors plus facile et laffichage des squences complexes plus rapide.
Rapide Dsactive lanticrnelage et affiche toutes les couleurs et tous les styles de ligne de votre dessin. Lissage Active lanticrnelage pour les lignes, les formes et les bitmaps. Cette forme affiche les formes et les lignes de
sorte que leurs bords apparaissent plus adoucis lcran. Cette option dessine plus lentement que loption Rapide. Lanticrnelage fonctionne mieux sur des cartes vido qui offrent des milliers (16 bits) ou des millions (24 bits) de couleurs. En mode 16 ou 256 couleurs, les lignes noires sont adoucies, mais le rendu des couleurs peut tre de meilleure qualit en mode Rapide.
Texte anticrnel Adoucit les bords du texte. Cette commande fonctionne mieux avec des polices de grande taille et peut tre lente pour une quantit importante de texte. Il sagit du mode de travail le plus courant. Complte Permet un rendu complet du contenu sur la scne. Elle est susceptible de ralentir laffichage.
Voir aussi
Aperu de la publication la page 452
Dernire mise jour le 13/5/2011
UTILISATION DE FLASH PROFESSIONAL
Normes de bonne pratique
537
Optimisation des graphiques et animations
Avant de crer des animations ou des graphiques optimiss et rationaliss, cernez et planifiez votre projet. Fixez un objectif pour la taille du fichier et la longueur de lanimation et faites des tests durant tout le processus de dveloppement. Suivez les recommandations suivantes pour optimiser les graphiques et animations :
Evitez les dgrads car leur traitement demande des couleurs et des calculs en grand nombre, ce qui charge
normment le processeur de lordinateur.
Pour la mme raison, maintenez un niveau minimum le nombre dalpha et de transparences que vous utilisez
dans un fichier SWF. Vous devriez limiter un minimum lanimation dobjets qui incluent la transparence car cela demande galement un effort intensif au processeur. Evitez compltement ou maintenez un minimum lanimation de graphiques transparents par dessus des bitmaps car cela demande un effort intensif au processeur. Remarque : le meilleur format bitmap que vous pourriez importer dans Flash Pro est PNG, qui est le format natif de Macromedia Fireworks dAdobe. Les fichiers PNG ont des informations RVB et alpha pour chaque pixel. Si vous importez un fichier PNG Fireworks dans Flash Pro, vous conservez une certaine capacit pour modifier les objets graphiques dans le fichier FLA.
Optimisez les bitmaps sans les surcompresser. Une rsolution de 72 dpi est optimale pour le Web. Si vous
compressez une image bitmap, vous obtenez une image rduite ; mais si vous la compressez trop, la qualit du graphique est rduite. Vrifiez que les paramtres pour la qualit JPEG dans la bote de dialogue Publier les paramtres ne surcompresse pas limage. Il est prfrable de reprsenter une image comme un graphique vectoriel dans la plupart des cas. Lutilisation dimages vectorielles rduit la taille des fichiers car les images sont produites partir de calculs plutt que de pixels en nombre. Limitez le nombre de couleurs dans votre image tout en maintenant la qualit. Remarque : vitez de trop agrandir les bitmaps par rapport leurs dimensions dorigine car cela rduit la qualit de limage et sollicite le processeur intensment.
Dfinissez la proprit
_visible dfinie sur false au lieu de changer le niveau _alpha de 0 1 dans un fichier SWF. Le calcul du niveau _alpha pour une occurrence sur la scne charge le processeur normment. Si vous dsactivez la visibilit de loccurrence, cela vous fait gagner des cycles de processeur et de la mmoire, ce qui permet dobtenir des animations plus fluides des fichiers SWF. Plutt que de dcharger et possiblement de recharger des ressources, dfinissez la proprit _visible dfinie sur false, ce qui charge beaucoup moins le processeur.
Rduisez le nombre de lignes et de points que vous utilisez dans un fichier SWF. Utilisez la bote de dialogue
Optimiser les courbes (Modification > Forme > Optimiser) pour rduire le nombre de vecteurs dans un dessin. Slectionnez loption Utiliser les passes multiples pour une meilleure optimisation. Loptimisation dun graphique rduit la taille du fichier, mais la compression trop importante en rduit la qualit. Cependant, loptimisation des courbes rduit la taille de votre fichier et amliore les performances du fichier SWF. Des options provenant de tierces parties sont disponibles pour loptimisation spcialise de courbes et de points qui produisent diffrents rsultats. Pour obtenir les meilleurs rsultats, essayez de produire du contenu anim par diffrents moyens et testez chacune des options. Un taux dimages plus lev (mesur en images par seconde ou ips) produit une animation fluide dans un fichier SWF mais il peut appliquer une charge leve au processeur, plus difficile soutenir sur les anciens ordinateurs. Testez vos animations avec des taux dimages diffrents pour trouver le taux le plus bas possible.
Dernire mise jour le 13/5/2011
UTILISATION DE FLASH PROFESSIONAL
Normes de bonne pratique
538
Pour voir un exemple danimation programme, consultez la page des Exemples Flash sur le site www.adobe.com/go/learn_fl_samples_fr. Tlchargez et dcompressez le fichier zip Exemples et naviguez jusquau dossier ActionScript2.0/Animation afin daccder lexemple.
Voir aussi
Cadence des images et performances la page 538 Conventions sur la vido la page 521
Cadence des images et performances
Avant dajouter une animation une application, il vous faut tenir compte de la cadence imposer votre fichier FLA. Le taux dimages peut affecter les performances de votre fichier SWF et de lordinateur qui le lit. Une cadence trop leve risque de perturber le processeur, en particulier si vous employez des ressources multiples ou si vous utilisez ActionScript pour crer une animation. Il faut galement prter attention la dfinition de la cadence, car celle-ci peut avoir une incidence sur la fluidit de la lecture de votre animation. Par exemple, une animation dfinie 12 images par seconde (ips) dans linspecteur des proprits va lire 12 images la seconde. Si la cadence du document est dfinie 24 ips, lanimation semble plus fluide que si elle est lue 12 ips. Toutefois, une animation 24 ips sexcute bien plus rapidement quune animation 12 ips, de sorte que sa dure totale (en secondes) est plus courte. En consquence, si vous devez crer une animation de 5 secondes une cadence suprieure, il vous faut ajouter des images supplmentaires pour remplir cette dure de 5 secondes (ce qui accrot la taille totale du fichier de votre animation). Une animation de 5 secondes 24 ips gnre normalement un fichier de taille suprieure celui dune animation de 5 secondes 12 ips. Remarque : si vous utilisez un gestionnaire pour lvnement onEnterFrame afin de crer des animations scriptes, lanimation sexcute la cadence du document, tout comme si vous aviez cr une interpolation de mouvement sur un scnario. Au lieu du gestionnaire de lvnement onEnterFrame, il est possible dutiliser setInterval (voir Guide de rfrence du langage ActionScript 2.0). En ce cas, vous ne dpendez plus des cadences dimages, mais appelez des fonctions intervalles spcifis. Comme avec onEnterFrame, plus vous utilisez setInterval pour appeler une fonction, plus votre animation consomme de ressources sur votre processeur. Utilisez la cadence la plus basse possible, autorisant une lecture fluide de votre animation lexcution, de manire rduire la charge impose au processeur de lutilisateur. Des cadences dimages leves (plus de 30 ou 40 ips) augmentent la charge impose aux processeurs et ne modifient pas normment ou pas du tout lapparence de lanimation lors de lexcution. Slectionnez une cadence pour votre animation le plus tt possible dans le processus de dveloppement. Lorsque vous testez le fichier SWF, vrifiez la dure de votre animation, ainsi que la taille du fichier SWF. La cadence a une forte incidence sur la vitesse de lanimation.
Filtres et performances du fichier SWF
Si vous utilisez trop de filtres dans une application, cela demande une grande quantit de mmoire et les performances de Flash Player peuvent en ptir. Un clip associ des filtres prsente en effet deux bitmaps de 32 bits chacun. Or, plus vous utilisez de bitmaps, plus votre application consomme de mmoire. Le systme dexploitation de lordinateur peut afficher un message derreur de mmoire sature. Ce type derreur est toutefois rare sur les ordinateurs modernes, moins que vous nutilisiez frquemment des effets de filtre dans une application (par exemple, lorsque vous avez plusieurs milliers de bitmaps sur la scne). Si, malgr tout, vous rencontrez une erreur de type saturation de la mmoire, voici ce qui se passe :
Le tableau de filtres est ignor.
Dernire mise jour le 13/5/2011
UTILISATION DE FLASH PROFESSIONAL
Normes de bonne pratique
539
Le clip est trac au moyen de la fonctionnalit de rendu vectoriel standard. Aucun bitmap nest mis en cache pour le clip.
Ds lors quapparat une erreur de type saturation de la mmoire, le clip nessaie plus dutiliser un tableau de filtres, ni mme un cache de bitmaps. Un autre facteur risque damoindrir les performances de lecture : la valeur que vous utilisez pour le paramtre qualit de chacun des filtres que vous appliquez. Des valeurs leves exigent davantage de mmoire et de ressources processeur pour leffet rendre, tandis que lattribution dune valeur moindre au paramtre qualit demande moins de ressources de la part de lordinateur. Il est donc conseill de ne pas employer trop de filtres et de dfinir une qualit aussi basse que possible. Important : si un zoom avant est pratiqu une fois sur un objet de 100 x 100 pixels, la mmoire est utilise quatre fois, puisque les dimensions du contenu sont alors de 200 x 200 pixels. Si vous zoomez encore deux fois, la forme est trace aux dimensions de 800 x 800 pixels. Compte tenu des dimensions dorigine de lobjet (100 x 100 pixels), la mmoire est alors utilise 64 fois. Toutes les fois que vous utilisez des filtres dans un fichier SWF, dsactivez les options du menu zoom du menu contextuel dans le fichier SWF. Vous risquez galement davoir des erreurs si vous utilisez des types de paramtres non valides. Certains paramtres de filtre ont aussi une plage valide spcifique. Si vous choisissez une valeur hors de cette plage valide, le paramtre adopte automatiquement une valeur valide situe dans cette plage. Par exemple, la qualit devrait avoir une valeur entre 1 et 3 pour une opration classique et la plage stend de 0 15. Toute valeur au-dessus de 15 est corrige 15. De mme, certains constructeurs imposent des restrictions la longueur des tableaux pour les paramtres dentre. Si un filtre de convolution ou un filtre matrice de couleurs est cr avec un tableau non valide (longueur errone), le constructeur choue et le filtre nest pas correctement cr. Si lobjet de filtre est ensuite utilis en entre dans un tableau de filtres de clip, il est tout simplement ignor. Lorsque vous utilisez un filtre de flou, il est prfrable dutiliser pour blurX et blurY des valeurs qui sont des puissances de 2 (2, 4, 8, 16 et 32, par exemple), car elles se calculent plus rapidement et amliorent les performances de 20 30 %.
Mise en mmoire cache de bitmap et performances du fichier SWF
La mise en mmoire cache de dimages bitmap accrot les performances des clips non modifiables dans vos applications. Si vous dfinissez la proprit MovieClip.cacheAsBitmap ou Button.cacheAsBitmap sur true, Flash Player place en mmoire cache une version bitmap interne de loccurrence de clip ou de bouton. Cette proprit peut amliorer les performances des clips incluant un contenu vectoriel complexe. Toutes les donnes vectorielles dun clip contenant un bitmap en mmoire cache sont traces sur le bitmap, et non pas sur la scne principale. Remarque : ce bitmap est ensuite copi sur la scne principale sous forme de pixels, sans tirement ni rotation, puis accroch aux limites de pixels les plus proches. Les correspondances des pixels avec lobjet parent se font selon un rapport de 1 1. Si les limites du bitmap changent, le bitmap est recr au lieu dtre tir. Pour plus dinformations sur la mise en cache doccurrences de bouton ou de clip, voir les rubriques suivantes :
Mise en cache et parcours de clips laide dActionScript dans Formation ActionScript 2.0 dans Adobe Flash Mise en cache dun clip dans Formation ActionScript 2.0 dans Adobe Flash
Vous pouvez utiliser la proprit cacheAsBitmap avec des clips dont le contenu est principalement statique et qui nest ni redimensionn, ni pivot frquemment. Avec de tels clips, la proprit cacheAsBitmap peut amliorer les performances lors de la conversion du clip (lorsque les positions x et y sont modifies). Lactivation de la mise en cache pour un clip cre une surface dont les avantages sont multiples, par exemple pour acclrer le rendu des animations vectorielles complexes. Dans certaines situations, lactivation de la mise en mmoire cache namliore pas la performance. Au contraire, elle peut mme la diminuer.
Dernire mise jour le 13/5/2011
UTILISATION DE FLASH PROFESSIONAL
Normes de bonne pratique
540
Les performances gnrales des donnes mises en cache dpendront de la complexit des donnes vectorielles de vos occurrences, de la quantit de modifications et de la dfinition, ou non, de la proprit opaqueBackground. Si vous modifiez de petites zones, la diffrence entre lutilisation dune surface et celle de donnes vectorielles pourrait tre ngligeable. Testez les deux scnarios avant de mettre en place lapplication. Quand mettre les bitmaps en cache Voici une srie de scnarios dans lesquels vous pouvez voir les avantages significatifs qui rsultent de la mise en cache de bitmap par loptimisation des graphiques vectoriels.
Image darrire-plan complexe Une application qui contient une image dtaille sur fond complexe de donnes
vectorielles. Pour amliorer les performances, vous pouvez slectionner le contenu, le stocker dans un clip et dfinir la proprit opaqueBackground sur true. Larrire-plan est rendu en tant que bitmap et peut tre redessin rapidement pour que lanimation se joue beaucoup plus vite.
Dfilement du champ de texte Application qui affiche une grande quantit de texte dans une zone de texte
droulante. Placez le champ de texte dans un clip que vous dfinissez comme droulable avec des limites de droulement (la proprit scrollRect) tout en activant le droulement de pixel rapide pour cette occurrence spcifique. Quand un utilisateur droule loccurrence de clip, les pixels drouls montent et gnrent la zone nouvellement expose au lieu de rgnrer toute la zone de texte.
Systme de fentrage Application avec un systme complexe de chevauchement de fentres. Chaque fentre peut tre
ouverte ou ferme (par exemple, les fentres de navigateur Web). Si vous marquez chaque fentre en tant que surface (dfinissez la proprit cacheAsBitmap sur true), chaque fentre sera isole et cache. Les utilisateurs peuvent faire glisser les fentres de manire ce quelles se chevauchent. Chaque fentre na pas besoin de gnrer nouveau le contenu vectoriel. Quand viter la mise en cache des bitmaps Un mauvais usage de cette fonctionnalit peut avoir un effet ngatif sur votre fichier SWF. Lorsque vous crez un fichier FLA qui utilise des surfaces, gardez lesprit les points suivants :
Nabusez pas des surfaces (clips avec mise en cache active). Chaque surface utilise davantage de mmoire quun
clip classique ; nactivez que les surfaces pour amliorer les performances.
Un bitmap cach utilise beaucoup plus de mmoire quune occurrence de clip courant. Par exemple, si le clip sur
la scne a une taille de 250 pixels sur 250 pixels, il peut occuper 250 KO sil est mis en cache, contre 1 KO sil est courant (non mis en cache).
Evitez de zoomer dans les surfaces caches. Si vous abusez de la mise en cache bitmap, une grande quantit de
mmoire sera occupe (voir la puce prcdente), surtout si vous zoomer sur le contenu.
Utilisez des surfaces pour les occurrences de clip qui sont grandement statiques (non animes). Vous pouvez faire
glisser ou dplacer loccurrence, mais son contenu ne doit pas tre anim ni subir de nombreuses modifications. Par exemple, si vous faites pivoter ou si vous transformez une occurrence, celle-ci change entre la surface et les donnes vectorielles, ce qui rend le traitement difficile et endommage votre fichier SWF.
Si vous panachez des surfaces avec des donnes vectorielles, cela accrot la charge de traitement de Flash Player (et
quelquefois de lordinateur). Rassemblez les surfaces, par exemple quand vous crez des applications de fentres.
Dernire mise jour le 13/5/2011
UTILISATION DE FLASH PROFESSIONAL
Normes de bonne pratique
541
Utilisation des composants dans Flash Player
Le cadre des composants vous permet dajouter des fonctionnalits aux composants mais il a galement le potentiel daugmenter considrablement la taille du fichier de lapplication. Les composants hritent lun de lautre. Un composant augmente la taille de votre document Flash Pro, mais ce nest pas ncessairement le cas des suivants qui utilisent le mme cadre. Au fur et mesure que vous ajoutez des composants la scne, la taille du fichier augmente, mais elle finit par se stabiliser car les composants partagent des classes et ne chargent pas de nouvelles copies de ces classes. Si vous utilisez des composants multiples qui ne partagent pas le mme cadre, ils pourraient augmenter la taille du fichier SWF de faon significative. Par exemple, le composant XMLConnector ajoute 17K au fichier SWF et les composants TextInput en ajoutent 24 votre document. Si vous ajoutez le composant ComboBox, laugmentation est de 28K car il ne fait partie daucun des cadres. Comme le composant XMLConnector utilise lassociation de donnes, les classes augmentent le fichier SWF de 6K. Un document qui utilise tous ces composants occupe 77K avant que vous nayez ajout quoi que ce soit dautre au fichier. Surveillez avec soin la taille de votre fichier SWF quand vous ajoutez un nouveau composant au document. Les composants doivent exister dans la bibliothque du fichier SWF parent. Par exemple, une application base dcrans doit avoir une copie des composants quelle utilise dans sa bibliothque, mme si ces composants sont demands par les fichiers SWF enfant qui sont chargs lors de lexcution. Ceci est ncessaire pour que les composants fonctionnent correctement mme si le dlai de tlchargement du fichier SWF parent augmente lgrement. Cependant, la bibliothque parent nest pas hrite ou partage dans les fichiers SWF que vous chargez dans le parent. Chaque fichier SWF enfant doit tre tlcharg dans lapplication avec sa propre copie des mmes composants. Lorsque vous envisagez de publier un fichier SWF avec une rtrocompatibilit, vous devez savoir trs prcisment quels composants ont cette capacit. Vous trouverez dans le tableau suivant des informations sur la disponibilit des composants en fonction des diffrentes versions de Flash Player :
Composants Flash Player 6 (6.0.65.0) et antrieures Non pris en charge Pris en charge Non pris en charge Flash Player 6 (6.0.65.0) Flash Player 7 et 8 Flash Player 9
ActionScript 3.0 ActionScript 2.0 Ensemble de composants interface utilisateur V2 Composants de support Composants de donnes
Non pris en charge Pris en charge Pris en charge
Non pris en charge Pris en charge Pris en charge
Pris en charge Pris en charge Pris en charge
Non pris en charge Non pris en charge
Non pris en charge Non pris en charge
Pris en charge Pris en charge
Pris en charge Pris en charge
Vous devez dslectionner loption Optimiser pour Flash Player 6r65 dans les paramtres Publication pour que les composants interface utilisateur V2 fonctionnent.
Optimisation des styles de composants et performances
Lappel setStyle est lun des appels qui charge le plus le processeur dans un cadre de composants lorsque vous utilisez ActionScript 2.0. Lappel setStyle fonctionne de manire efficace mais il charge considrablement le processeur compte tenu de son mode dimplmentation. Lappel setStyle nest pas toujours ncessaire dans toutes les applications, mais si vous lutilisez, prenez garde son impact sur les performances. Pour amliorer les performances, vous pouvez modifier les styles avant de les charger, de les calculer et de les appliquer aux objets du fichier SWF. Si vous modifiez les styles avant de les charger et de les calculer, lappel setStyle devient superflu.
Dernire mise jour le 13/5/2011
UTILISATION DE FLASH PROFESSIONAL
Normes de bonne pratique
542
Pour amliorer les performances quand les styles sont utiliss, dfinissez les proprits sur chaque objet au fur et mesure que ceux-ci sont instancis. Lorsque vous associez dynamiquement les occurrences la scne, dfinissez les proprits dans initObj dans lappel que vous faites createClassObject(), comme le montre le code ActionScript suivant :
createClassObject(ComponentClass, "myInstance", 0, {styleName:"myStyle", color:0x99CCFF});
Pour les occurrences que vous souhaitez placer directement sur la scne, vous pouvez utiliser onClipEvent() pour chacune delles ou utiliser les sous-classes (recommand). Pour plus dinformations sur les sous-classes, voir Ecriture dune sous-classe dans Formation ActionScript 2.0 dans Adobe Flash. Si vous devez revoir le style de vos composants, vous pouvez amliorer efficacement votre application laide du composant Chargeur. Pour placer diffrents styles dans diffrents composants, mettez chaque composant dans son propre fichier SWF. Si vous modifiez les styles pour le composant Chargeur et rechargez le fichier SWF, les composants du fichier SWF sont recrs. Lorsque le composant est recr, le cache des styles est vid et le style du composant est rinitialis et rfrenc nouveau. Remarque : pour appliquer un seul et mme style toutes les occurrences dun composant de votre fichier SWF, changez le style globalement laide de _global.styles.ComponentName.
Utilisation de bibliothques partages lexcution
Vous pouvez amliorer les performances de tlchargement laide de bibliothques partages lors de lexcution. Ces bibliothques sont gnralement ncessaires pour des applications plus importantes ou lorsque de nombreuses applications sur un site utilisent les mmes composants ou symboles. Lexternalisation des ressources communes de vos fichiers SWF vous vite de tlcharger les classes plusieurs reprises. Le premier fichier SWF qui utilise une bibliothque partage a un dlai de tlchargement plus long car le fichier SWF et la bibliothque se chargent tous les deux. La bibliothque est mise en cache sur lordinateur de lutilisateur, puis tous les fichiers SWF qui suivent utilisent la bibliothque. Ce processus peut amliorer le dlai de tlchargement considrablement pour des applications importantes.
Affichage de caractres spciaux
Les systmes dexploitation disposent dune page de codes spcifique rgionale. Par exemple, un ordinateur au Japon a une page de code diffrente dun autre en Angleterre. Flash Player 5 et ses versions antrieures comptaient sur la page de code pour afficher du texte ; Flash Player 6 et ses versions ultrieures utilisent Unicode pour cela. Unicode est plus sr et plus normalis pour afficher du texte car il a un jeu de caractres universel qui contient les caractres de toutes les langues. La plupart des applications actuelles utilisent Unicode. Vous pouvez utiliser les squences dchappement Unicode pour afficher les caractres spciaux dans Flash Player 6 et dans les versions ultrieures. Cependant, tous vos caractres ne vont pas forcment safficher correctement si vous ne chargez pas du texte qui est encod UTF 8 ou UTF 16 (Unicode) ou si vous nutilisez pas une squence dchappement pour afficher le caractre spcial. Pour un ensemble de tableaux de codes Unicode, voir le site Web Unicode sur Unicode.org. Pour une liste des squences dchappement les plus courantes, voir le tableau ci-dessous dans cette section. Une application non-Unicode utilise la page de code du systme dexploitation pour traduire les caractres sur une page. Dans ce cas, la page de code spcifie les caractres que vous voyez de sorte que ceux-ci ne paraissent correctement que lorsque la page de code sur le systme dexploitation de lutilisateur correspond celle de lapplication. La page de code utilise pour crer le fichier SWF doit correspondre celle sur lordinateur de lutilisateur. Lutilisation de pages de code nest pas recommande pour des applications destines un public international ; dans ce cas, utilisez plutt Unicode.
Dernire mise jour le 13/5/2011
UTILISATION DE FLASH PROFESSIONAL
Normes de bonne pratique
543
Via System.useCodepage dans votre code oblige le fichier SWF utiliser la page de code du systme plutt quUnicode. Nutilisez ce processus que lorsque vous chargez du texte encod non-Unicode partir dun lieu externe et lorsque ce texte est encod avec la mme page de code que celle de lordinateur de lutilisateur. Si ces deux conditions sont runies, le texte apparat de faon correcte. Si ces conditions ne sont pas runies, utilisez Unicode et une squence dchappement Unicode pour mettre en forme votre texte. Pour utiliser une squence dchappement, ajoutez le code ActionScript 2.0 suivant sur limage 1 du scnario :
this.createTextField("myText_txt", 99, 10, 10, 200, 25); myText_txt.text = "this is my text, \u00A9 2004";
Ce code ActionScript cre un champ de texte et introduit du texte qui inclut un symbole copyright () dans le champ de texte. Vous pouvez obliger un fichier SWF utiliser la page de code du systme dexploitation qui est contrl par la proprit useCodepage. Lorsque Flash Pro exporte un fichier SWF, il exporte du texte Unicode par dfaut et System.useCodepage est dfini sur false. Vous pouvez avoir des difficults lors de laffichage de textes spciaux ou du texte sur des systmes internationaux, alors que lutilisation de la page de code du systme peut sembler rgler les anomalies quand un texte est affich incorrectement. Cependant, lutilisation de System.useCodePage est toujours un dernier recours. Pour utiliser la page de code du systme, placez la ligne suivante de code ActionScript 2.0 sur limage 1 du scnario :
System.useCodepage = true;
Important : un caractre spcial napparat que si lordinateur de lutilisateur en dispose dans la police en cours dutilisation. Si vous nen tes pas certain(e), incorporez le caractre ou la police dans le fichier SWF. Le tableau suivant contient un certain nombre de squences dchappement Unicode utilises couramment.
Description du caractre tiret cadratin () symbole marque dpose () symbole copyright () symbole anglais marque de commerce () symbole Euro () barre oblique inverse (\) barre oblique (/) accolade ouverte ({) accolade ferme (}) suprieur (<) infrieur (>) Astrisque (*) Squence dchappement Unicode \u2014 \u00AE \u00A9 \u2122
\u20AC \u005C \u002F \u007B \u007D \u003C \u003E \u002A
Dernire mise jour le 13/5/2011
UTILISATION DE FLASH PROFESSIONAL
Normes de bonne pratique
544
Test des performances du tlchargement des documents
Flash Player tente de respecter la cadence que vous dfinissez, la cadence relle en cours de lecture pouvant varier dun ordinateur lautre. Si un document en cours de tlchargement atteint une image avant que les donnes requises naient t tlcharges, le tlchargement sinterrompt jusqu ce que ces donnes soient reues. Pour visualiser graphiquement les performances de tlchargement, vous pouvez afficher le testeur de bande passante dans Flash Player pour voir la quantit de donnes envoyes pour chaque image de lanimation selon la vitesse dfinie. Flash Pro se base sur une estimation des performances traditionnelles sur Internet et non sur la vitesse exacte du modem, pour simuler la vitesse de tlchargement. Par exemple, si vous simulez une vitesse de modem de 28,8 Kbit/s, Flash Pro fixe la vitesse relle 2,3 Kbit/s afin de reflter les performances typiques dInternet. Le testeur compense galement la prise en charge de la compression supplmentaire pour les fichiers SWF, rduisant ainsi la taille du fichier et amliorant les performances de la lecture en flux continu. Lorsque des fichiers SWF, GIF et XML externes, ainsi que des variables sont transmis un lecteur laide de fonctions appeles par ActionScript telles que loadMovie et getUrl, les donnes transitent au taux dfini pour la lecture en flux continu. Le dbit de transmission du fichier SWF principal est rduit en fonction de la diminution de la bande passante cause par des requtes supplmentaires de donnes. Testez votre document chaque vitesse et sur chaque ordinateur que vous envisagez de prendre en charge pour vous assurer que le document ne surcharge pas la connexion la plus lente et lordinateur le plus lent pour lesquels il a t conu. Vous pouvez galement gnrer un rapport pour trouver les images qui ralentissent la lecture et ainsi optimiser ou supprimer une partie du contenu de ces images. Pour modifier les paramtres du fichier SWF cr laide des commandes Tester lanimation et Tester la squence, vous pouvez slectionner Fichier > Paramtres de publication.
Voir aussi
Optimisation des documents Flash la page 535 Aperu de la publication la page 452 Dbogage du code ActionScript 1.0 et 2.0 la page 417 Dbogage du code ActionScript 3.0 la page 412
Test des performances du tlchargement
1 Effectuez lune des oprations suivantes :
Slectionnez Contrle > Tester la squence ou Contrle > Tester lanimation > Tester.
Si vous testez une squence ou un document, Flash Pro publie la slection en cours sous la forme dun fichier SWF en utilisant les paramtres de la bote de dialogue Paramtres de publication. Le fichier SWF souvre dans une nouvelle fentre et dmarre immdiatement.
Slectionnez Fichier > Ouvrir et choisissez un fichier SWF.
2 Slectionnez Affichage > Paramtres de tlchargement et choisissez une vitesse de tlchargement que Flash Pro
doit simuler. Pour entrer un paramtre utilisateur personnalis, slectionnez Personnaliser.
3 Le fichier SWF tant affich, slectionnez Affichage > Testeur de bande passante pour afficher un graphique des
performances de tlchargement. La partie gauche du testeur affiche des informations sur le document, sur les paramtres et ltat du tlchargement, ainsi que sur les flux continus le cas chant.
Dernire mise jour le 13/5/2011
UTILISATION DE FLASH PROFESSIONAL
Normes de bonne pratique
545
La section de droite du testeur affiche len-tte du scnario et le graphique. Chaque barre du graphique reprsente une image du document. La taille de la barre correspond celle de limage, exprime en octets. La ligne rouge sous len-tte du scnario indique si une image donne est lue en temps rel avec le dbit du modem dfini dans le menu Contrle. Si une barre dpasse la ligne rouge, le document doit attendre le chargement de cette image.
4 Slectionnez Affichage > Simuler le tlchargement pour activer ou dsactiver la lecture en flux continu.
Si vous dsactivez la lecture en flux continu, le document dmarre sans simulation dune connexion web.
5 Cliquez sur une barre du graphique pour afficher les paramtres de limage correspondante dans la fentre de
gauche et arrter le document.
6 Si ncessaire, rglez laffichage du graphique de lune des manires suivantes :
Slectionnez Affichage > Graphique de lecture en continu pour afficher les images qui provoqueront des pauses.
Cette vue par dfaut affiche des blocs reprsentant chaque image en gris clair et fonc. Le ct de chaque bloc indique sa taille relative en octets. La premire image stocke le contenu dun symbole et est donc souvent plus volumineuse que les autres images.
Slectionnez Affichage > Graphique image par image pour afficher la taille de chaque image.
Cette vue vous aide voir les images qui contribuent aux retards de lecture en flux continu. Si un bloc dimage dpasse la ligne rouge dans le graphique, Flash Player stoppe la lecture jusqu ce que limage soit entirement tlcharge.
7 Fermez la fentre de test pour revenir lenvironnement de cration.
Une fois que vous avez paramtr un environnement de test incorporant le testeur de bande passante, vous pouvez ouvrir un fichier SWF directement en mode de test. Le fichier souvre dans une fentre Flash Player, avec le testeur de bande passante et les autres options daffichage slectionnes.
Gnration dun rapport final
1 Choisissez Fichier > Paramtres de publication, puis cliquez sur longlet Flash Pro. 2 Activez loption Gnrer un rapport de taille. 3 Cliquez sur Publier.
Flash Pro gnre un fichier texte avec lextension .txt. (si le fichier document sappelle myMovie.fla, le fichier texte devient myMovie Report.txt.) Le rapport liste la taille de chaque lment, forme, texte, son, vido et script ActionScript par image.
Conseils pour la cration de contenu pour priphriques mobiles
Cration dun contenu Flash pour une utilisation sur des priphriques mobiles
Pour crer un contenu Flash pour des priphriques mobiles, suivez certains principes de base. Par exemple, les dveloppeurs Flash vitent souvent les illustrations trs complexes et les transparences ou les interpolations inutiles. Les dveloppeurs Flash Lite doivent faire face des dfis supplmentaires, les performances variant suivant les priphriques mobiles. Si le contenu doit tre publi pour de nombreux priphriques diffrents, les dveloppeurs doivent parfois baser la cration sur le plus petit dnominateur commun.
Dernire mise jour le 13/5/2011
UTILISATION DE FLASH PROFESSIONAL
Normes de bonne pratique
546
Loptimisation dun contenu mobile ncessite de faire des compromis. Par exemple, une technique donne peut amliorer lapparence du contenu, alors quune autre technique offrira de meilleures performances. Lors de lvaluation de ces compromis, vous devrez continuellement comparer le test dans lmulateur et le test sur le priphrique cible. Vous devez voir votre contenu sur le priphrique afin den valuer la prcision des couleurs, la lisibilit du texte, les interactions physiques, la ractivit de linterface utilisateur et tous les autres aspects relatifs lutilisation du priphrique mobile. Pour dautres conseils et plus dinformations sur les techniques de cration de contenu pour des tlphones et des priphriques mobiles, consultez le site www.adobe.com/go/learn_cs_mobilewiki_fr.
Conseils Flash Lite pour lanimation sur des priphriques mobiles
Lors de la cration dun contenu anim pour un priphrique mobile, gardez en mmoire les limites de la mmoire du priphrique. Suivre ces conseils peut vous aider viter que le contenu Flash Lite ne sexcute lentement :
Lors de la cration dun fichier Flash Lite, vrifiez que le document est correctement dfini. Ladaptation des fichiers
Flash se fait de manire lisse, mais si le fichier ne sexcute pas dans son format de scne dorigine et doit sadapter au lecteur, les performances peuvent en souffrir. Essayez de dfinir la taille de scne du document afin quelle corresponde la rsolution du priphrique cible. Dfinissez aussi Flash Player avec la version correcte de Flash Lite et slectionnez le profil appropri du priphrique dans Device Central.
Flash Lite peut afficher trois niveaux de qualit de rendu pour les graphiques vectoriels : faible, moyenne et haute.
Plus la qualit du rendu est haute, plus le rendu des graphiques vectoriels dans Flash Lite est lisse et prcis, et plus le processeur du priphrique est sollicit pour le traitement. Si vous devez afficher une animation complexe, essayez de modifier le paramtre de qualit de rendu du contenu sur le lecteur, puis testez le fichier SWF de manire exhaustive. La proprit _quality ou la commande SetQuality permettent de contrler la qualit de rendu dun fichier SWF. Pour la proprit _quality, les valeurs sont LOW, MEDIUM et HIGH.
Limitez le nombre dinterpolations simultanes. Rduisez le nombre dinterpolations ou dcoupez lanimation en
squences de sorte quelles senchanent.
Utilisez des effets de transparence (alpha) sur les symboles avec parcimonie, ces derniers tant particulirement
gourmands en ressources. En particulier, il est prfrable dviter linterpolation de symboles possdant des niveaux alpha qui ne sont pas totalement opaques (infrieurs 100 %).
Evitez les effets visuels sollicitant fortement le processeur, tels que de grands masques, de trop nombreux
mouvements, le fondu alpha, de trop nombreux dgrads ou des vecteurs complexes.
Essayez diffrentes combinaisons dinterpolations, danimations dimage-cl et de mouvements ActionScript pour
obtenir les rsultats les plus efficaces.
Le rendu des ovales et des cercles demande beaucoup plus de mmoire que le rendu des quadrilatres. En outre,
lapplication de traits ronds ou ovales accrot considrablement lutilisation du processeur.
Testez les animations rgulirement sur les priphriques cibles rels. Lorsque vous dfinissez une rgion anime dans Flash, un cadre de slection est dfini autour de la zone. Optimisez
le dessin afin que le rectangle soit le plus petit possible. Evitez le chevauchement des interpolations, car Flash interprte la zone fusionne comme un simple rectangle, ce qui entrane une rgion totale plus grande. Utilisez la fonction de la rgion daffichage du dessin pour optimiser lanimation.
Evitez dutiliser _alpha
= 0 et _visible = false pour masquer les clips lcran. Si vous dsactivez simplement la visibilit dun clip ou modifiez lalpha en zro, il fait toujours partie des calculs daffichage de ligne, ce qui peut affecter les performances.
Dernire mise jour le 13/5/2011
UTILISATION DE FLASH PROFESSIONAL
Normes de bonne pratique
547
De mme, nessayez pas de masquer un clip en le cachant derrire un autre lment. Il fera toujours partie des
calculs du lecteur. Au contraire, retirez entirement les clips de la scne ou supprimez-les en appelant la fonction removeMovieClip. Pour dautres conseils et plus dinformations sur les techniques de cration de contenu pour des tlphones et des priphriques mobiles, visitez le site www.adobe.com/go/learn_cs_mobilewiki_fr.
Graphiques bitmap et vectoriels Flash Lite sur des priphriques mobiles
Flash Lite permet dafficher des graphiques vectoriels et des bitmap. Chaque type de graphique prsente ses propres avantages et inconvnients. Le choix du type de graphique nest pas toujours vident et dpend souvent de plusieurs facteurs. Les graphiques vectoriels sont dcrits de faon compacte dans les fichiers SWF sous forme dquations mathmatiques, puis affichs laide du lecteur Flash Lite pendant la priode dexcution. Par opposition, les graphiques bitmap sont reprsents sous forme de tableaux dlments dimage (pixels), ce qui ncessite davantage doctets pour dcrire les donnes. Par consquent, lutilisation de graphiques vectoriels dans un fichier permet de minimiser la taille du fichier et la mmoire sollicite. Les graphiques vectoriels conservent galement leurs formes intactes lorsquils sont redimensionns, contrairement aux images bitmap qui peuvent prendre un aspect pointilliste ou pixlis. Compars aux bitmaps, cependant, les graphiques vectoriels ncessitent davantage de puissance de traitement, notamment les graphiques recourant des formes ou des trames complexes. Par consquent, lutilisation gnralise de formes vectorielles risque de rduire les performances globales du fichier. Dans la mesure o les images bitmap ncessitent moins de puissance de traitement que les vecteurs, elles peuvent reprsenter un meilleur choix pour certains fichiers, comme une carte routire complexe devant tre anime et utilise sur un tlphone portable. Gardez ces diffrents points en mmoire :
Evitez dutiliser des contours dans vos formes vectorielles. Les contours ont des bords internes et externes (les
motifs de remplissage nont quun bord) et leur affichage reprsente deux fois plus de travail.
Les angles sont plus simples afficher que les courbes. Dans la mesure du possible, utilisez des bords plats, surtout
avec les trs petites formes vectorielles.
Loptimisation est trs utile sur les petites formes vectorielles, comme les icnes. Les dtails des icnes complexes
peuvent tre perdus lors de laffichage et le travail daffichage de ces dtails est donc du gaspillage.
En rgle gnrale, utilisez des bitmaps pour les images petites et complexes (telles que les icnes) et les images
vectorielles pour les images plus grandes et simples.
Importez des images bitmap de taille voulue ; nessayez pas dimporter de grands graphiques et de les rduire avec
Flash, dans la mesure o cela augmente la taille du fichier et utilise de la mmoire inutilement.
Le lecteur Flash Lite ne prend pas en charge le lissage de bitmaps. Si une image bitmap est mise lchelle ou pivote,
elle peut sembler arrondie. Si vous devez mettre lchelle ou faire pivoter un graphique, utilisez plutt un graphique vectoriel.
Le texte est avant tout une forme vectorielle trs complexe. Le texte est trs souvent critique et il peut rarement tre
entirement vit. Lorsque du texte est ncessaire, vitez de lanimer ou de le positionner sur une animation. Utilisez le texte comme une forme bitmap. Pour un texte multi-ligne dynamique et de saisie, le saut de ligne de la chane nest pas mis en mmoire. Flash effectue les sauts de ligne au moment de lexcution et recalcule le saut de ligne chaque fois que le champ texte doit tre redessin. Les champs texte statique ne posent aucun problme, le saut de ligne tant calcul au moment de la compilation. Pour les contenus dynamiques, vous devez utiliser des champs texte dynamique, mais, dans la mesure du possible, essayez plutt dutiliser des champs texte statique.
Dernire mise jour le 13/5/2011
UTILISATION DE FLASH PROFESSIONAL
Normes de bonne pratique
548
Rduisez lutilisation de transparents dans les fichiers PNG, car Flash doit toujours calculer le dessin, mme dans
les parties transparentes de limage bitmap. Par exemple, dans un fichier PNG transparent qui reprsente un lment darrire-plan, nexportez pas le PNG transparent la taille relle de lcran. Exportez-le plutt la taille relle de llment darrire-plan.
Essayez de regrouper les calques bitmap ensemble et les calques vectoriels ensemble. Flash doit mettre en place
diffrents affichages pour les contenus bitmap et vectoriels, et passer dun affichage lautre prend beaucoup de temps. Pour dautres conseils et plus dinformations sur les techniques de cration de contenu pour des tlphones et des priphriques mobiles, visitez le site www.adobe.com/go/learn_cs_mobilewiki_fr.
Dfinition des options de compression des images bitmap Flash Lite pour les priphrique mobiles
Si vous utilisez des bitmaps, vous pouvez dfinir des options de compression dimage (au niveau de chaque image ou globalement pour toutes les images bitmap) qui rduiront la taille de votre fichier SWF. Pour obtenir des trucs et astuces sur lutilisation dAdobe Device Central avec dautres produits Adobe, consultez www.adobe.com/go/learn_cs_mobilewiki_fr.
Dfinition doptions de compression pour un fichier bitmap unique
1 Dmarrez Flash, puis crez un document. 2 Slectionnez un bitmap dans la fentre Bibliothque. 3 Cliquez avec le bouton droit de la souris (Windows) ou en maintenant la touche Contrle enfonce (Macintosh)
sur licne du bitmap dans la fentre Bibliothque, puis slectionnez Proprits dans le menu contextuel pour ouvrir la bote de dialogue Proprits bitmap.
4 Dans le menu droulant Compression, slectionnez lune des options suivantes :
Slectionnez loption Photo (JPEG) pour les images aux couleurs ou variations de tons complexes, telles que les
photographies ou les images avec des remplissages en dgrad. Cette option renvoie un fichier au format JPEG. Cochez la case Utiliser les donnes JPEG importes pour utiliser la qualit de compression par dfaut spcifie pour limage importe. Pour spcifier un nouveau paramtre de qualit de compression, dsactivez loption Utiliser les donnes JPEG importes et entrez une valeur comprise entre 1 et 100 dans la zone de texte Qualit. Un paramtre plus lev produit une meilleure qualit dimage, mais implique galement une taille de fichier plus volumineuse ; vous devez donc ajuster la valeur en consquence.
Slectionnez loption Sans perte (PNG/GIF) pour les images aux formes simples et ne contenant que relativement
peu de couleurs. Cette option compresse limage sans perte, ce qui permet de ne supprimer aucune donne.
5 Cliquez sur Tester pour constater les rsultats de la compression du fichier.
Comparez la taille du fichier dorigine la taille du fichier compress pour dterminer si le paramtre de compression slectionn est adquat.
Dfinition de la compression de lensemble des images bitmap
1 Slectionnez Fichier > Paramtres de publication et cliquez sur longlet Flash. Longlet Flash affiche les options de
compression.
2 Rglez le curseur de qualit JPEG ou entrez une valeur. Une valeur de qualit JPEG plus leve produit une
meilleure qualit dimage, mais implique une taille de fichier SWF plus volumineuse. Une qualit dimage plus faible rduit la taille du fichier SWF. Faites diffrents essais avant de dterminer le meilleur compromis entre la taille et la qualit.
Dernire mise jour le 13/5/2011
UTILISATION DE FLASH PROFESSIONAL
Normes de bonne pratique
549
Optimisation des images Flash Lite pour les priphriques mobiles
Parmi les priphriques prenant en charge Flash Lite, la plupart lisent le contenu une vitesse denviron 15
20 images par seconde (ips). La cadence dimages peut se rduire 6 ips. Pendant la phase de dveloppement, dfinissez la cadence du document de manire obtenir une correspondance optimale avec la vitesse de lecture du priphrique cible. Vous pourrez ainsi visualiser la manire dont votre contenu sexcutera sur un priphrique aux performances limites. Avant de publier votre fichier SWF final, dfinissez la cadence du document sur 20 ips minimum pour viter les limitations de performances, si le priphrique peut prendre en charge une cadence plus leve.
Lorsque vous utilisez la commande gotoAndPlay, souvenez-vous que chaque image entre limage en cours et
limage demande doit tre initialise avant que Flash ne lise limage demande. Si les images comportent des contenus diffrents, il peut tre plus efficace dutiliser diffrents clips plutt que le scnario.
Le prchargement de tous les contenus pour les positionner en dbut de fichier semble logique, mais ce
prchargement sur un priphrique mobile peut retarder le dmarrage du fichier. Espacez les contenus dans le fichier, de manire ce que les clips soient initialiss au moment de leur utilisation. Pour dautres conseils et plus dinformations sur les techniques de cration de contenu pour des tlphones et des priphriques mobiles, visitez le site www.adobe.com/go/learn_cs_mobilewiki_fr.
Optimisation des performances du code ActionScript pour le contenu Flash Lite sur des priphriques mobiles
En raison des limitations en termes de puissance de traitement et de mmoire disponible sur la plupart des priphriques mobiles, appliquez les directives suivantes lorsque vous dveloppez du contenu ActionScript pour Flash Lite destination des priphriques mobiles :
Simplifiez autant que possible le fichier et son code. Supprimez les clips non utiliss, supprimez les images et les
boucles non ncessaires et vitez la lecture de trop dimages ou dimages parasites.
Lutilisation de boucles FOR peut tre gourmande en ressources en raison du temps systme ncessaire pour la
vrification de la condition chaque itration. Lorsque les ressources requises pour litration et le temps systme pour la boucle sont identiques, excutez plusieurs oprations plutt quune boucle. Le code peut tre plus long, mais les performances seront meilleures.
Arrtez la lecture en boucle dimages ds quelle nest plus requise. Si possible, vitez le traitement de tableaux et de chanes, car cette opration peut savrer particulirement
gourmande en ressources.
Essayez toujours daccder directement aux proprits, au lieu dutiliser les mthodes de lecture/dfinition
dActionScript, qui consomment davantage de ressources que les autres mthodes dappel.
Grez les vnements de faon mesure. Conservez des tableaux dvnements compacts en utilisant des conditions
pour dtecter la prsence dun couteur (diffrent de null) avant dappeler ce dernier. Supprimez les intervalles actifs en appelant la fonction clearInterval et supprimez tous les tableaux actifs en appelant la fonction removeListener avant de supprimer le contenu laide de la fonction unloadapplication ou removeapplicationClip. Flash ne rcupre pas la mmoire des donnes SWF (par exemple, des intervalles et des tableaux) si des fonctions ActionScript font rfrence aux donnes SWF lorsquun clip est dcharg.
Supprimez les variables obsoltes ou dfinissez-les sur null, ce qui permet de marquer les donnes supprimer. La
suppression des variables permet doptimiser lutilisation de la mmoire lors de lexcution, dans la mesure o les actifs superflus sont supprims du fichier SWF. Il est prfrable de supprimer les variables que de les dfinir sur null.
Supprimez de faon explicite les tableaux des objets en appelant la fonction removeListener avant la suppression
des donnes inutiles.
Dernire mise jour le 13/5/2011
UTILISATION DE FLASH PROFESSIONAL
Normes de bonne pratique
550
Si vous appelez une fonction de faon dynamique et transmettez un ensemble fixe de paramtres, utilisez la
fonction call et non pas la fonction apply.
Rduisez les espaces de nom (tels que les chemins) pour acclrer le dmarrage. Tous les niveaux du package sont
compils laide dune instruction IF, ce qui entrane un nouvel appel Object. Par consquent, la rduction du nombre de niveaux dans le chemin permet de gagner du temps. Par exemple, un chemin comportant les niveaux com.xxx.yyy.aaa.bbb.ccc.funtionName entrane la cration dune occurrence dobjet pour com.xxx.yyy.aaa.bbb.ccc. Certains dveloppeurs Flash ont recours un logiciel de prtraitement pour rduire le chemin un identificateur unique, tel que 58923409876.functionName, avant de compiler le fichier SWF.
Si votre fichier comprend plusieurs fichiers SWF qui utilisent les mmes classes ActionScript, vous pouvez exclure
ces classes de certains fichiers SWF lors de la compilation. Cela permet de rduire le temps de chargement du fichier et la mmoire ncessaire pendant lexcution.
Evitez dutiliser Object.watch et Object.unwatch, dans la mesure o tout changement de proprit des objets
implique que le lecteur dtermine si une notification de changement doit tre envoye.
Si le code ActionScript qui sexcute sur une image cl dans le scnario prend plus dune seconde sexcuter,
envisagez de fractionner ce code, de faon rpartir son excution sur plusieurs images cls.
Supprimez les instructions trace de votre code lorsque vous publiez le fichier SWF. Pour ce faire, cochez la case
Omettre les actions Trace dans longlet Flash de la bote de dialogue Paramtres de publication.
La fonctionnalit dhritage accrot le nombre dappels de mthode et utilise davantage de mmoire : une classe
incluant lensemble des fonctionnalits ncessaires est plus efficace lors de lexcution quune classe qui hrite une partie de ses fonctionnalits partir dune superclasse. Par consquent, il faut tablir un compromis entre lextensibilit des classes et lefficacit de votre code.
Lorsquun fichier SWF charge un autre fichier SWF contenant une classe ActionScript personnalise (par exemple,
foo.bar.CustomClass), puis dcharge le fichier SWF, la dfinition de classe reste en mmoire. Pour conomiser la mmoire, supprimez de faon explicite les classes personnalises des fichiers SWF dchargs. Utilisez linstruction delete et spcifiez le nom de classe avec tous ses attributs, comme dans lexemple suivant : delete foo.bar.CustomClass.
Limitez lutilisation des variables globales, dans la mesure o elles ne sont pas supprimes automatiquement si le
clip qui a servi les dfinir a t supprim.
Evitez dexploiter les composants dinterface standard (disponibles dans le panneau Composants de Flash). Ces
composants sont conus pour sexcuter sur les ordinateurs de bureau et ne sont pas optimiss pour les priphriques mobiles.
Dans la mesure du possible, vitez dutiliser les fonctions imbrication complexe. Evitez de rfrencer des variables, des fonctions ou des objets non existants. Contrairement la version de bureau
de Flash Player, Flash Lite 2 analyse lentement les rfrences aux variables non existantes, ce qui risque daffecter considrablement les performances.
Evitez de dfinir des fonctions laide dune syntaxe anonyme. Par exemple, myObj.eventName
Obj.eventName = myFunc;.
= function{
...}. Les fonctions explicitement dfinies sont plus efficaces, comme la fonction function myFunc { ...}; my
Rduisez lutilisation de fonctions mathmatiques et de nombres virgule flottante. Le calcul de ces valeurs ralentit
les performances. Si vous devez utiliser des routines mathmatiques, essayez de prcalculer les valeurs et de les stocker dans des tableaux de variables. Lextraction de valeurs dune table de donnes est beaucoup plus rapide que le calcul par Flash au moment de lexcution. Pour dautres conseils et plus dinformations sur les techniques de cration de contenu pour des tlphones et des priphriques mobiles, visitez le site www.adobe.com/go/learn_cs_mobilewiki_fr.
Dernire mise jour le 13/5/2011
UTILISATION DE FLASH PROFESSIONAL
Normes de bonne pratique
551
Gestion de la mmoire du fichier Flash Lite pour les priphriques mobiles
Flash Lite efface de faon priodique les objets et les variables qui ne sont plus rfrencs par le fichier. Ce processus est appel suppression. Flash Lite excute ce processus toutes les 60 secondes ou lorsque lutilisation de la mmoire du fichier augmente brusquement de 20 % ou plus. Bien que vous ne puissiez pas contrler la faon dont Flash Lite excute ce processus ou sa frquence, vous pouvez cependant librer la mmoire non utilise. Pour un scnario ou des variables globales, utilisez linstruction delete pour librer la mmoire utilise par lobjet ActionScript. Pour les variables locales, par exemple une variable cre par une fonction, vous ne pouvez pas utiliser linstruction delete pour librer la mmoire dun objet ; en revanche, vous pouvez dfinir sur null la variable qui rfrence lobjet. Cette opration libre la mmoire utilise par lobjet, condition que cet objet ne soit pas rfrenc ailleurs. Les deux exemples de code suivants indiquent comment librer la mmoire utilise par les objets en supprimant la variable qui fait rfrence ces objets. Les exemples sont presque identiques, le premier cre une variable de scnario, tandis que le second gnre une variable globale.
// First case: variable attached to a movie or // movie clip timeline // // Create the Date object. var mcDateObject = new Date(); // Returns the current date as a string. trace(mcDateObject); // Delete the object. delete mcDateObject; // Returns undefined. trace(mcDateObject); // // Second case: global variable attached to a movie or // movie clip timeline // // Create the Date object. _global.gDateObject = new Date(); // Returns the current date as a string. trace(_global.gDateObject); // Delete the object. delete _global.gDateObject; // Returns undefined. trace(_global.gDateObject);
Comme indiqu plus haut, vous ne pouvez pas utiliser linstruction delete pour librer la mmoire utilise par une variable de fonction locale. En revanche, vous pouvez dfinir la rfrence de variable sur null, ce qui a le mme effet que la commande delete.
Dernire mise jour le 13/5/2011
UTILISATION DE FLASH PROFESSIONAL
Normes de bonne pratique
552
function func() { // Create the Date object. var funcDateObject = new Date(); // Returns the current date as a string. trace(funcDateObject); // Delete has no effect. delete funcDateObject; // Still returns the current date. trace(funcDateObject); // Set the object reference to null. funcDateObject = null; // Returns null. trace(funcDateObject); } // Call func() function. func();
Pour dautres conseils et plus dinformations sur les techniques de cration de contenu pour des tlphones et des priphriques mobiles, visitez le site www.adobe.com/go/learn_cs_mobilewiki_fr.
Chargement de donnes pour des priphriques mobiles dans Flash Lite
Lorsque vous dveloppez des fichiers pour des priphriques mobiles, il est prfrable de rduire autant que possible la quantit de donnes charger en une seule opration. Si vous chargez des donnes externes dans un fichier Flash Lite (par exemple, laide de XML.load), le systme dexploitation du priphrique peut gnrer une erreur de type chec mmoire si la mmoire affecte est insuffisante pour les donnes entrantes. Cette situation peut se produire mme si la quantit totale de mmoire disponible est suffisante. Par exemple, supposons que votre fichier tente de charger un fichier XML de 100 Ko, alors que le systme dexploitation du priphrique na affect que 30 Ko pour la gestion de ce flux de donnes. Dans ce cas, Flash Lite affiche un message derreur indiquant que la mmoire disponible est insuffisante. Pour charger de grosses quantits de donnes, il est prfrable de les fractionner, par exemple dans plusieurs fichiers XML, et dexcuter plusieurs appels de chargement. La taille de ces portions de donnes, et par consquent le nombre dappels de chargement des donnes, peut varier en fonction du priphrique et du fichier. Pour tablir un compromis entre le nombre de requtes de donnes et les risques derreur daffectation de la mmoire, testez vos fichiers sur diffrents priphriques cibles. Pour obtenir des performances optimales, vitez si possible de charger et danalyser des fichiers XML. Stockez plutt les donnes dans de simples paires nom/valeur et chargez les donnes partir dun fichier texte laide de loadVars ou partir de fichiers SWF prcompils. Pour dautres conseils et plus dinformations sur les techniques de cration de contenu pour des tlphones et des priphriques mobiles, visitez le site www.adobe.com/go/learn_cs_mobilewiki_fr.
Exclusion de classes de la compilation pour Flash Lite
Pour rduire la taille dun fichier SWF, il peut tre ncessaire dexclure des classes de la compilation, tout en mnageant un accs ces dernires pour leur exploitation et la vrification du type. Par exemple, cette opration peut tre ncessaire si vous dveloppez un fichier qui a recours plusieurs fichiers SWF ou bibliothques partages, notamment celles qui accdent de nombreuses classes identiques. Lexclusion de classes permet dviter la duplication de classes dans ces fichiers.
1 Crez un fichier XML.
Dernire mise jour le 13/5/2011
UTILISATION DE FLASH PROFESSIONAL
Normes de bonne pratique
553
2 Nommez le fichier XML FLA_filename_exclude.xml, o FLA_filename correspond au nom du fichier FLA sans
son extension. Par exemple, si ce fichier sappelle sellStocks.fla, le nom de fichier XML doit tre sellStocks_exclude.xml.
3 Enregistrez le fichier dans le mme rpertoire que le fichier FLA. 4 Placez les balises suivantes dans le fichier XML :
<excludeAssets> <asset name="className1" /> <asset name="className2" /> </excludeAssets>
Les valeurs que vous spcifiez pour les attributs de nom dans les balises <asset> correspondent aux noms de classe exclure du fichier SWF. Ajoutez autant de valeurs que ncessaire. Par exemple, le fichier XML exclut les classes mx.core.UIObject et mx.screens.Slide du fichier SWF :
<excludeAssets> <asset name="mx.core.UIObject" /> <asset name="mx.screens.Slide" /> </excludeAssets>
Pour dautres conseils et plus dinformations sur les techniques de cration de contenu pour des tlphones et des priphriques mobiles, visitez le site www.adobe.com/go/learn_cs_mobilewiki_fr.
Dernire mise jour le 13/5/2011
Anda mungkin juga menyukai
- Autodesk Revit Arch FamDokumen840 halamanAutodesk Revit Arch FamDieudonné KouassiBelum ada peringkat
- Conducteur de Travaux - GuideDokumen72 halamanConducteur de Travaux - GuideDieudonné Kouassi100% (1)
- L'aération Dans Les Batiments MINERGIEDokumen32 halamanL'aération Dans Les Batiments MINERGIEDieudonné KouassiBelum ada peringkat
- Adobe FireworksDokumen323 halamanAdobe FireworksDieudonné KouassiBelum ada peringkat
- Cours MACONNERIEDokumen31 halamanCours MACONNERIENjaka AndriamaroBelum ada peringkat
- Bois - Murs Guide PDFDokumen12 halamanBois - Murs Guide PDFDieudonné KouassiBelum ada peringkat
- EntrepriseDokumen25 halamanEntrepriseDieudonné KouassiBelum ada peringkat
- Isover Multi-ConfortDokumen15 halamanIsover Multi-ConfortDieudonné KouassiBelum ada peringkat
- Sicav 2Dokumen1 halamanSicav 2Dieudonné KouassiBelum ada peringkat
- Adobe Guide PDFDokumen72 halamanAdobe Guide PDFDieudonné KouassiBelum ada peringkat
- Adobe FireworksDokumen323 halamanAdobe FireworksDieudonné KouassiBelum ada peringkat
- Adobe-Acrobat X ProDokumen545 halamanAdobe-Acrobat X ProDieudonné KouassiBelum ada peringkat
- Bois 02 Technologies 1Dokumen8 halamanBois 02 Technologies 1Dieudonné KouassiBelum ada peringkat
- 13 Ondes SupDokumen2 halaman13 Ondes Suptos yesBelum ada peringkat
- Chapitre 6b PDFDokumen30 halamanChapitre 6b PDFJebari Abdellah100% (2)
- Manuel Yamaha PSR 540Dokumen161 halamanManuel Yamaha PSR 540vbdx100% (1)
- Monarplan Glass Fibre Mat TdsDokumen2 halamanMonarplan Glass Fibre Mat TdsMarius IanaBelum ada peringkat
- Beton Armee v3Dokumen120 halamanBeton Armee v3AllaBoumendjelBelum ada peringkat
- Résistance Au FeuDokumen150 halamanRésistance Au FeuZakaria ZinounBelum ada peringkat
- 10 Cloisons Carreaux PlatreDokumen2 halaman10 Cloisons Carreaux PlatreSerge SafferBelum ada peringkat
- 19Dokumen30 halaman19joker63000Belum ada peringkat
- vfMétrologie Mã©canique EsaDokumen8 halamanvfMétrologie Mã©canique EsaKamal PcBelum ada peringkat
- Stihl fs360 fs420 fs420lDokumen48 halamanStihl fs360 fs420 fs420lfros100% (1)
- Le Controle de Gestion Des ServicesDokumen18 halamanLe Controle de Gestion Des ServicesHicham Elmaghribi100% (1)
- PH Acide Fort Ka. 2020-WahabDiopDokumen3 halamanPH Acide Fort Ka. 2020-WahabDiopMohamed Aly SawadogoBelum ada peringkat
- Exo 1 RDM TractionDokumen2 halamanExo 1 RDM TractionDABAKH LDEEBOYBelum ada peringkat
- Chargement OACDokumen22 halamanChargement OACamamùra maamarBelum ada peringkat
- 2422 Bases Physiques de Physique Acoustique Frederic PadillaDokumen47 halaman2422 Bases Physiques de Physique Acoustique Frederic PadillaAymeric moraBelum ada peringkat
- Pression Vent CEIDokumen25 halamanPression Vent CEICedrikLevesqueBelum ada peringkat
- Disque Diagramme ChronoDokumen11 halamanDisque Diagramme ChronoRingoBelum ada peringkat
- Epreuve Juin smc6 14 15Dokumen2 halamanEpreuve Juin smc6 14 15santaBelum ada peringkat
- Cellule Obsta111017Dokumen1 halamanCellule Obsta111017Vincent BachellerieBelum ada peringkat
- Caracteristiques Et Emplois Des CimentsDokumen3 halamanCaracteristiques Et Emplois Des CimentssalamandarBelum ada peringkat
- Rapports Des Travaux Pratiques Geotechniques: Ministère Des Travaux Publics Ministère de L'Enseignement SupérieurDokumen30 halamanRapports Des Travaux Pratiques Geotechniques: Ministère Des Travaux Publics Ministère de L'Enseignement SupérieurCabrel FankamBelum ada peringkat
- Fiches Outis LeanDokumen27 halamanFiches Outis Leanmilou880% (2)
- Sinteing Diagram PDFDokumen23 halamanSinteing Diagram PDFumarBelum ada peringkat
- Guide Bio Tech Confort D Ete PassifDokumen72 halamanGuide Bio Tech Confort D Ete Passifcarlthomas974Belum ada peringkat
- Lamborghini MiuraDokumen4 halamanLamborghini MiuraTudor IurcuBelum ada peringkat
- 3-NOTE de CALCUL Lotissement Zarhoun 25 06 18Dokumen7 halaman3-NOTE de CALCUL Lotissement Zarhoun 25 06 18Hamid HabbarihBelum ada peringkat
- CHABORD DR400-180 Manuel de Maintenance Échappement DR480-22-02A Après 1992Dokumen17 halamanCHABORD DR400-180 Manuel de Maintenance Échappement DR480-22-02A Après 1992BrunoBelum ada peringkat
- Dispositions Et Raccourcis Sur Les Claviers ArabeDokumen6 halamanDispositions Et Raccourcis Sur Les Claviers ArabesrpsziguiBelum ada peringkat
- 25582d3622c8364b193c9f1eabd376c5Dokumen2 halaman25582d3622c8364b193c9f1eabd376c5هبة الرحمانBelum ada peringkat