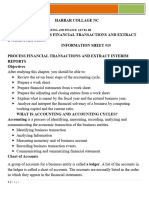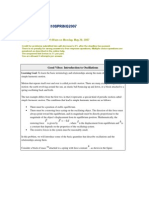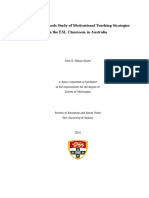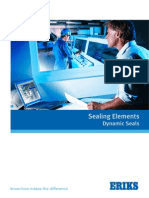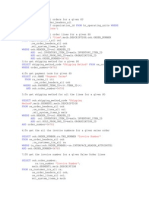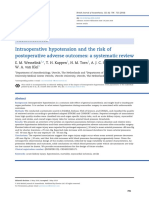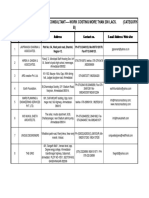Dimension Styles
Diunggah oleh
RamonRamon2Deskripsi Asli:
Hak Cipta
Format Tersedia
Bagikan dokumen Ini
Apakah menurut Anda dokumen ini bermanfaat?
Apakah konten ini tidak pantas?
Laporkan Dokumen IniHak Cipta:
Format Tersedia
Dimension Styles
Diunggah oleh
RamonRamon2Hak Cipta:
Format Tersedia
11/28/2005 - 3:00 pm - 4:30 pm Room:N.
Hemispheres (Salon E3) (Dolphin)
Walt Disney World Swan and Dolphin Resort Orlando, Florida
No More Excuses! Just Use Dimension Styles
Joanne Diaz - RBF Consulting
GD14-1
Not using dimension styles? If dimension styles were as easy to use as text styles, would you be more inclined to use dimensions and not explode them? In this session, we'll review the common excuses for not using dimension styles. We'll cover the basic terminology necessary to navigate the DimStyle dialog box so that you'll feel confident and more productive creating and using your own dimension styles. This class is for everyone from the CADD operator who uses styles on a daily basis, to the CADD manager responsible for creating the styles.
About the Speaker: Joanne works at RBF Consulting in Irvine, California, where she provides CADD support and training to over 400 CADD users across 13 offices. Prior to joining RBF, Joanne served as director of training for Synergis Technologies in Quakertown, Pennsylvania, developing and delivering AutoCAD courses and providing consulting services for CADD standards development. She is a recipient of Autodesk's Instructional Quality Award, Best New Speaker at AU Award, and has been an Autodesk Certified Instructor since 1992. Joanne's career began in the early 1980s designing newspaper conveying systems. jdiaz@rbf.com
No More Excuses! Just Use Dimension Styles
Setting Expectations
GD14-1
No More Excuses! Just Use Dimension Styles
Class Objectives Terminology Excuses Navigating the Dimension Style Manager Creating DimStyles Modifying DimStyles Modifying Dimensions Gotchas, Tips & Tricks Version Specific Issues Mobilizing DimStyles Help Finding Help
Autodesk University 2005
2005 Autodesk
Class Objectives
What this class will do
Peel away the mystery of Dimension Style Manager Arm the audience with knowledge of how dimension styles behave Share tips and gotchas discovered over the years Show you where to find answers
What this class will not do
Teach Teach
you how to dimension you how to set each and every dimvar
Autodesk University 2005
2005 Autodesk
Rules of Engagement
This is YOUR time Let me know if I am going too fast (or too slow) Please hold questions until Question Time Relax and absorb as much as you canI will be available after class for additional questions
Autodesk University 2005
2005 Autodesk
No More Excuses! Just Use Dimension Styles
Terminology
A Dimension Style is similar to a Text Style in that it is a named object stored within a drawing and it controls the look and feel of dimensions placed in that style. That number you see is true32,767! No one should ever approach the maximum number of dimension styles in any given drawing.
Terminology
What is a Dimension Style?
A collection of dimension variables stored together with a name inside an AutoCAD drawing Can be exported for use in other drawings Useless Trivia: Maximum number dimstyles per drawing 32,767
Dimension styles provide the benefit of creating and controlling a standard look for all dimensions across a given drawing or set of drawings. Where we see the most benefit is when changes occur both geometric changes and annotation type changes (scaling issues, arrowhead choices, tolerancing, etc). Dimension Styles make these changes a breeze!
What are the benefits of using Dimension Styles?
Dimension values automatically update when geometry changes Provides a fast, efficient way to control and modify the look of all dimensions placed on drawing
Autodesk University 2005
2005 Autodesk
A Dimvar is just a shortcut term for a dimension variable. Even though there are over 70 dimvars available for each dimension style, you do not have to address every single one. Those that do not apply to your discipline or drawing type can be ignored. Years ago, Autodesk came up with the family concept for dimension styles. Within each dimension style family, you have the parent style, which stores the master dimvar settings. As children are created from the parent, those master settings are copied. In addition, a hierarchical relationship is established so that if any changes are made to the parent style, those changes trickle down and affect the children. This is unidirectional only. Changes made to the children styles DO NOT affect the parent.
Terminology (contd)
Dimvar
Term coined to refer to a dimension variable There are over 70 dimvars for every dimension style
Family
Collection of DimStyles that share the same surname
Parent
Master DimStyle that stores dimvars settings, from which all children are created Changes to parent affect children
Child
Created from parent DimStyle 6 possible children for each parent
(Linear, Angular, Radius, Diameter, Ordinate, Leaders and Tolerances)
Changes to children DO NOT affect parent
Autodesk University 2005
2005 Autodesk
If you look closely at the list of the 6 possible children styles, they match the different types of dimensions that can be generated on a drawing. Latest and Greatest Note: AutoCAD 2006 has two new dimension commands Arc Length (DIMARC) and Jogged (DIMJOGGED). The Linear Child controls Arc Length dimensions and the Radial Child controls Jogged dimensions.
__________________________________________________ __________________________________________________ __________________________________________________ __________________________________________________ __________________________________________________
3
No More Excuses! Just Use Dimension Styles
Excuses
#1 Although this class will not show you how to set each dimvar, we will review how easy it was to setup the sample DimStyle being used during this presentation. #2 Custom arrows are easily applied to a dimension style. We will look at an example. #3 The Parent/Child schema allows for a multitude of adjustments. #4 This one is so easy to get around. There is a simple setting that can be applied that will suppress extension lines. #5 If you draw objects 1:1, the value that appears will be correct. Also, with AutoCADs new truly associative dimensions, the values automatically update when the geometry changes! #6 This just doesnt seem possible.
Excuses
1. It takes too long to make a DimStyle and everybody ends up exploding the dimensions anyway. 2. We have custom arrows and we dont want to give them up. 3. DimStyles arent flexible enough. 4. I dont always want extension lines, so I have to explode the dimension in order to erase them. 5. I can never seem to get the value I want on the dimension. 6. Its just easier to draw a polyline with arrowheads and place a piece of text.
Autodesk University 2005
2005 Autodesk
Navigating the DimStyle Manager
The Dimension Style Manager is accessed via the last icon on the Dimensioning toolbar. It has many buttons, bells and whistles that you may not be taking full advantage of. You can control which dimension styles appear in the list by using the toggles at the bottom. If setting the list to Styles in Use causes fewer styles to display, this is a good indication that the drawing may need to be purged of unused dimension styles. Additionally, you can display dimension styles that exist within attached xrefs by turning off the Dont display styles in xrefs toggle. Although those styles cannot be made current, they can be utilized in other ways.
Navigating the Dimension Style Manager
Controlling the list
Use toggles at bottom to limit list
Description field
Lists details of selected dimstyle relative to current Click to make active, then use arrow keys
Right-click menu
Set current, Rename, Delete & Save to current style (style overrides only)
Compare
Lists differences between selected styles
Autodesk University 2005
2005 Autodesk
The Description field looks static, but is actually dynamic in nature. By default, it lists the differences between the current style and any other style selected from the list. Click inside the field to activate, and use the arrow keys on the keyboard to scroll through the list. In addition, the dialog box can be resized, allowing more text to be displayed. A right-click menu is available that offers tools (Set current, Rename and Delete) relative to the selected style. The Compare feature provides a way to view the differences in dimvar settings between two selected DimStyles. In the Compare dialog box, just select two different styles and their differences will list below. There available for those wishing to capture the is a Copy Clip icon differences and paste them to a document. Hint: Here is one way to utilize the dimension styles in xrefs: If you display the dimension styles within the xrefs in the main dialog box, they become available in the Compare box as well!
No More Excuses! Just Use Dimension Styles
Excuse #1
Lets take a look at how easy it was to set up the DimStyle called STD40. With STD40 highlighted, selecting the Modify button shows all the settings applied to that style, organized on logical tabs.
On the Lines tab, two values were changed: Extend beyond dim lines was set to .05 Offset from Origin was set to .05
On the Text tab, four values were changed: Text Style DIM was assigned Text height was set to .10 Text Placement - Vertical was set to Above Text Alignment was changed to Aligned with dimension line
On the Fit tab, one value was changed: Use overall scale of was set to 40
On the Primary Units tab, two values were changed: Precision was set to 0 Suffix was set to
A total of nine settings were adjusted from the Standard DimStyle loaded with AutoCAD!
No More Excuses! Just Use Dimension Styles
Parent/Child Relationship
Notice how AutoCAD displays the Parent/Child relationship in the list for the STD40 family. STD40 is the parent style for the family. Two children have been created one for Radial dimensions and one for Leaders. Highlighting the child style causes an example dimension to display in the preview window and the Description field will display the differences between the child and the current style.
Parent Child
Excuse #2
Lets dispel another excuse. There is no reason to give up custom arrowheads. CustomArrow is a DimStyle created with a custom arrowhead.
To make this DimStyle: Create a block of the arrowhead, exactly one unit in length (desired plotted size), with the RIGHT end selected as the insertion point. On the Symbols and Arrows tab, select User Arrow Select the name of the custom arrowhead from the list of available blocks.
Diamond Custom Arrowhead Block:
Insertion point defined on right side of block
__________________________________________________ __________________________________________________ __________________________________________________ __________________________________________________ __________________________________________________ _________________________________________________
6
No More Excuses! Just Use Dimension Styles
Creating DimStyles
To create a DimStyle, begin with the New button and enter the family name.
Creating DimStyles
New Style Name:
Enter surname
Start With:
Select a style to Start with and AutoCAD copies all the settings from that style into the new one.
Copies all dimvar settings from selected style
Finally, we have to tell AutoCAD what this new style will be used for. When creating a brand new style, you MUST create the parent first. Therefore, we select All dimensions from the list.
Use for:
Must create parent first - use All dimensions Select child category from list AutoCAD controls the names of the children
Autodesk University 2005
10
2005 Autodesk
For this example, well create a new style for 100 scale. Therefore, our family name will be STD100. Since everything about the STD40 style is perfect except for the overall scale, we will start with STD40 as our base. Since we are setting up a brand new style, we will create the parent first by selecting All dimensions. All we need to change is the Overall scale, so well pop over to the Fit tab, change 40 to 100, and pick OK. This new style works well for linear dimensions, but not for radius dimensions. The problem is that the text placement is set to Align with dimension line. That is how the parent style for STD40 was defined and of course, that setting was mapped across to the STD100 parent. Here is a great example of why we need to make a child style. The majority of the settings in the parent style works well for the radius dimension. However, the text placement is not good.
Excuse #3 Use Child Styles for Flexibilty!
Lets make a child style for radius dimensions. Select the New button. Now, heres a spot where you can get frustrated - dont bother trying to give the child style a custom name. AutoCAD controls the names of the children. Leave the Start with field set to STD100, and choose Radius Dimensions from the Use for list. See what AutoCAD did? It automatically named the child style to exactly what it wanted. So dont waste your time. Just let AutoCAD do the naming for you. Simply select the Start with family name and the Use for child name. Select Continue and we are given the opportunity to alter the style. In our example, we need to tweak two settings the Vertical Text Placement should be Centered and the Text Alignment should be Horizontal. As we select OK, the child appears in the list below the parent. As we leave the DimStyle Manager, one of the benefits of using Dimension Styles is made clear. All existing the radius dimensions automatically update to reflect the change in our settings. Why have children? Creating child styles from the parent keeps all settings the same initially, but allows for adjustments to accommodate a given type of dimension (e.g., forcing dimension text to horizontal read for radius dimensions). Without child styles, you would have to create a different style for every possible type of dimension. This would be cumbersome to manage.
No More Excuses! Just Use Dimension Styles
Two Most Important DimVars
As stated earlier, the agenda for this class does not include how to set every individual dimension variable (that would take all day!). However, there are two dimvars that should be discussed, as they are the most important of all.
Creating DimStyles (contd)
DIMSCALE
Overall scale that controls all size-related dimvars If dimensioning in model space, set this value equal to the horizontal scale (ex: 40 for a 1:40 scale drawing) If using multiple scales, create a separate DimStyle for each scale. If dimensioning in layout, use Scale dimensions to layout (paperspace) DIMSCALE=0
DIMSCALE
DIMSCALE is controlled on the Fit tab via the Scale for Dimension Features settings. The number entered here controls ALL size-related dimvars in that style settings like arrowhead size, text height, and offset distances for extension lines. Each individual setting is multiplied by the scale factor entered. This makes controlling all size settings in a style seamless. Remember how quickly we were able to create the STD100 style from the STD40 style? This is the power of DIMSCALE.
DIMASO/DIMASSOC
Controls associativity of dimensions (0=OFF, 1 or 2=ON) DIMASSOC available via Options->User Preferences DIMASO(pre-2002) must be typed at command prompt
Autodesk University 2005
11
2005 Autodesk
If dimensioning in model space, this should be set to the same value as your horizontal (viewport) scale. If dimensioning in paper space, use Scale dimensions to layout. Using this setting allows you to add dimensions both on the layout as well as through a viewport into Mspace. This option automatically senses where you are dimensioning and adjusts the DIMSCALE variable accordingly. If you are in layout, it sets DIMSCALE to 1; if you are in Mspace, it sets DIMSCALE to the scale of the active viewport.
DIMASO\DIMASSOC
In AutoCAD 2000i and older versions, DIMASO controls the associativity of dimensions. Starting with AutoCAD 2002, Autodesk gave us DIMASSOC to control associativity. In 2000i and older versions, DIMASO should be set to 1 so that the dimension is one object. In these earlier versions, if you include the dimension in the editing process along with the geometry, the value will update. If DIMASO is set to 0, all dimensions added to the drawing are exploded upon insertion, i.e., separate pieces of lines, arrowhead and text that have no long-term relationship with the objects being dimensioned. In 2002 and above, DIMASSOC should be set to 2 in order to take advantage of true associative dimensioning, i.e., when the geometry changes, the dimension automatically updates. Even if that geometry is located within an XREF! If DIMASSOC is set to 1 or 0, dimensions behave as if they were being controlled by the DIMASO variable settings noted above.
__________________________________________________ __________________________________________________ __________________________________________________ __________________________________________________ __________________________________________________ __________________________________________________ __________________________________________________
No More Excuses! Just Use Dimension Styles
Modifying DimStyles
Modify vs. Overrride.
Changes made with the Modify button affect both existing and future dimensions placed in that style. The Modify button makes it very easy to control the look of all dimensions of a particular style. Change the settings - all existing dimensions update, and all new ones match the existing ones.
Modifying DimStyles
Modify vs. Override
Modify affects existing and future dimensions placed in that style
Remember: Changes to parent affect children!
Override affects only future dimensions placed in that style
Must be the current DimStyle!
Changes made with the Override button affect only future dimensions placed in that style. Autodesk created this option with the thought that you may have a need to add a handful of dimensions to the drawing in a particular style, but with just a few minor tweaks. So, you can setup a few overrides to the current style, add the unique dimensions, and then toss away the overrides when you are finished.
Existing & Future Future ONLY
Autodesk University 2005
13
2005 Autodesk
When the Override button is used, the Dimension Style Manager stores the adjusted variables under the current style within the listing called <style overrides>. When we are finished adding all the special dimensions, we can right-click on those overrides and delete them. There is also an option to save those overrides to the current style if you really want all the dimensions to update with those unique settings.
Note: If you change a DIMVAR at the command prompt, the current DimStyle will store this as an Override; just as if you had used the Override button in the dialog box.
__________________________________________________ __________________________________________________ __________________________________________________ __________________________________________________ __________________________________________________ __________________________________________________ __________________________________________________ __________________________________________________ __________________________________________________
9
No More Excuses! Just Use Dimension Styles
Modifying Dimensions
One option available for modifying a dimension directly is the Properties command. Properties provides access to all the same variables located in the Dimension Style Manager, but only for the dimension(s) selected. When a dimension is selected with Properties, notice how the names of the tabs are similar to those found in the Dimension Style Manager. If right-click menus are enabled, you can also affect certain settings of selected dimensions. The list of choices is indeed limited, but it does provide a fast way to change a dimension directly. Latest and Greatest Note: AutoCAD 2006 has a new right-click option called Flip Arrow. Select the dimension so that the grips are showing (do not select a grip!). Place the cursor near the arrow that you want to flip, right-click, and select Flip Arrow. Each arrow must be flipped separately.
Modifying Dimensions
Properties
Creates override(s) for selected dimension(s) Categories similar to tabs on DimStyle Manager
Right-click menu
Creates override(s) for selected dimension(s)
Match Properties
Applies all DimStyle settings of one dimension to others
Joannes Opinion:
Its easier to modify the dimensions directly, than to create a DimStyle Override!
Autodesk University 2005 14 2005 Autodesk
When changes are made to a dimension via either the Properties command or the right-click menu, overrides are attached directly to that dimension. The LIST command displays the information regarding the overrides.
Another fast way to change dimensions is with Match Properties. Just make sure your Special Properties are turned on for Dimensions in the Settings dialog box.
Joannes Opinion: Most often, it is easier to make override adjustments directly on the dimension(s) instead of trying to setup overrides through the Dimension Style Manager.
__________________________________________________ __________________________________________________ __________________________________________________ __________________________________________________
10
No More Excuses! Just Use Dimension Styles
Modifying Dimensions
DIMUPDATE & DIMREGEN
The DIMUPDATE command is a quick way to change a group of dimensions from whatever style they are in to the current style. DIMREGEN was introduced in AutoCAD 2002. Since AutoCAD 2002 brought truly associative dimensions (DIMASSOC=2) to the table, DIMREGEN became necessary to ensure that the dimensions updated at all times. There are a number of reasons when DIMREGEN may need to be invoked. There is no menu pick for this command, it must be typed at the command prompt.
Modifying Dimensions (contd)
DIMUPDATE
Updates selected dimensions with the settings of the current DimStyle
DIMREGEN (2002+)
Use after panning or zooming with a wheel mouse in layout with model space active to update associative dimensions Use after opening a drawing that has been modified with a previous version of AutoCAD to update associative dimensions Use after opening a drawing containing xrefs that are dimensioned in the current drawing to update associative dimensions* Must be typed at command prompt
Autodesk University 2005
15
2005 Autodesk
*Note: In-place XREF editing (REFEDIT) causes associative dimensions (DIMSASSOC=2) to update automatically no DIMREGEN necessary!
DIMREASSOCIATE
There are a few more dimension-related modify commands that were introduced in AutoCAD 2002. DIMREASSOCIATE adds associativity to nonassociative dimensions. There are number of applications for this new command. First, lets review what we mean by associativity. When an object is gripped (and ONLY the object, no dimensions) and stretched to a new size, the dimension will update. That represents a truly associative dimension (2002+). When working in AutoCAD 2000i or prior, the dimension would not have changed. The dimension would have to be included in the editing process in order for it to update.
Modifying Dimensions (contd)
DIMREASSOCIATE (2002+)
Redefine the associativity of dimensions in drawings that have been edited significantly Add associativity to dimensions that have been partially disassociated. Add associativity to dimensions in legacy drawings Available via Dimension pulldown
DIMDISASSOCIATE (2002+)
Converts associative dimensions into non-associative (pre-2002) Use when providing drawings to people using prior releases of AutoCAD (pre-2002) who do not want proxy objects in the drawings Must be typed at command prompt
Even with the new truly associative dimensions, there are some limitations. For example, if a dimensioned rectangle is exploded, the link between it and its dimensions is lost. The dimension(s) will not update automatically because the object that it was linked to - the rectangle - has been altered significantly. This is a good time to use DIMREASSOCIATE. Use this tool to re-associate the dimension to the altered line work and the dimension will now react to any changes made to that geometry in the future.
Autodesk University 2005
16
2005 Autodesk
DIMDISASSOCIATE
DIMDISASSOCIATE is also available (via the command prompt only) in case you want to remove the new truly associative qualities from a dimension. Using this command on a dimension is equivalent to setting DIMASSOC=1, which is also equivalent to DIMASO=1. An example of when you may want to use this command is when you are supplying drawings to people using AutoCAD 2000i or prior versions. If you do not remove the new truly associative quality from the dimensions, the receiver will get proxy objects upon opening the file.
11
No More Excuses! Just Use Dimension Styles
Gotchas, Tips & Tricks
No software is perfect. Lets looks at some of those Gotchas, Tips & Tricks that will hopefully save you time and reduce frustration When creating a dimension style, ALWAYS assign a text style with a 0 height assignment. If you assign a text style that has any other value, AutoCAD treats that as an absolute value. Therefore, AutoCAD ignores the DIMSCALE multiplier and is unable to enlarge the text within the dimension. This can be resolved quickly by simply changing the text height within the assigned text style to zero. The units of the drawing do not control the display of the dimensions. Unit display is controlled within each DimStyle, via the Primary Units tab.
Gotchas, Tips & Tricks
Always assign a text style with a 0 height to your dimension styles for predictable results The UNITS of the drawing have absolutely no bearing on the display of dimensions The beauty of the <> and the \X If a child has been created with dimvar x set differently than the parent, future changes to the parents dimvar x will not affect the child Associativity is NOT maintained between a dimension and a block if the block is redefined; use DIMREASSOCIATE to correct
Autodesk University 2005
18
2005 Autodesk
The beauty of the <>
In versions prior to AutoCAD 2006, the default brackets, <>, automatically appeared within editing tools (e.g., DDEDIT) as a placeholder for the true value of the dimension. Additional notes could be added either before or after the <>, and the true value was respected. Now, in AutoCAD 2006, the real dimension value is displayed within DDEDIT, highlighted in a purple shade, which protects the value from edits. The cursor appears at the beginning of the string, where a note can be added. Or it can be moved to the end of the string, where additional notes can to be added. Be careful! It is possible to overtype the true dimension value. If you pick directly on the purple shaded value, AutoCAD will change its color to green and allow you to completely overwrite the true value. Regardless of version, overtyped values can be corrected by replacing those values with the <> brackets within the editor. If you have more than one dimension that needs correcting, you can use the Properties command. Select all the dimensions, go to the Text category and in the Text Override field, enter the default brackets <> and press Enter. Additionally, the process stated above can be used to add notes to an existing dimension. Simply add the note after the default value or <>. Multiple dimensions can be altered in this fashion using the Properties command. Select all the dimensions, go to the Text category and in the Text Override field, enter the default brackets and the additional note (e.g., TYP), press Enter and all the dimensions will maintain their individual default values, with the appended note.
__________________________________________________ __________________________________________________ __________________________________________________ __________________________________________________
12
No More Excuses! Just Use Dimension Styles
Gotchas, Tips & Tricks
The beauty of the \X
What if we wanted the TYP note below the dimension text? If a carriage return is added within the editor, AutoCAD stacks the dimension and its note above the dimension line. What we really want is for those two pieces of text to straddle the dimension line one above and one below. That is where the \X comes into play. The \X is a paragraph marker that tells the dimension to stack the text properly. Note: You must enter the string exactly as you see it hereBackslash (UPPERCASE) X. Otherwise it will not work!
Parent vs. Child Dimvars
If a child styles dimvar has been set differently from the parents, future changes to the parents dimvar will not affect the child. For example, lets say you change text color of the Radial child style within the STD40 family. Naturally, only the radius dimensions change. If after the fact, the text color for the Parent style (STD40) changes, the text color for the Radius dimensions will not be affected. The child styles text color dimvar was changed separately from the parent. Therefore, any changes to the parents text color will not affect the child.
DIMREASSOCIATE and Redefined Blocks
If you have dimensioned to a block, and that block gets redefined, the associativity of the dimension can be lost. DIMREASSOCIATE must be used in to correct the situation. Latest and Greatest Note: AutoCAD 2004 and AutoCAD 2005 respect the REFEDIT command and will maintain the associativity between the block and the dimension. AutoCAD 2006 does not. DIMREASSOCIATE must be used in AutoCAD 2006 to re-establish the dimension after the block is redefined.
Child Style ID Numbers
Here is a list of how AutoCAD sees the children styles under the hood. Even though they go by name in the Dimension Style manager, AutoCAD keeps track of them by number, in all other areas of the program (e.g., the LIST command). AutoCAD lists individual child styles with their respective Dollar Sign Number names. These numbers are consistent across all drawings and versions of AutoCAD.
Gotchas, Tips & Tricks (contd)
AutoCAD creates ID numbers for children styles:
Name$0 Linear dimension style Name$2 Angular dimension style Name$3 Diameter dimension style Name$4 Radius dimension style Name$6 Ordinate dimension style Name$7 Leaders and Tolerances dimension style
In order to delete a DimStyle family, you must delete the children first, then the parent. If using Purge, these are considered nested items. DIMEDIT (Dimension Edit) solves a lot of problems!
Use Home option for post grip-edited problems Use Rotate option for DVIEW-twisted drawings*
Housecleaning
When it is time to clean up unused dimension styles (Purge), please note that families are considered nested items. Therefore, you must get rid of the children first, and then you can remove the parent.
Autodesk University 2005
19
2005 Autodesk
13
No More Excuses! Just Use Dimension Styles
DIMEDIT
DIMEDIT (Dimension Edit) is a great tool for fixing dimensioning problems. There are two examples to share. First, when you want to relocate a dimension, always use the grip location for the dimension line. This will produce very predictable results. If instead, you select the grip location for the dimension text, the text location will more than likely shift on you.
If you come across the situation where the stacked text has shifted above the dimension line, use DIMEDIT. The DIMEDIT command has a Home option that instructs the text to go back to its original location. If you have rightclick menus enabled, an even faster way to correct this is to select the dimension, right-click, go to Dim Text Position and pick Home Text.
Dview-Twisted Drawings Another reason to use DIMEDIT is to correct dimension text orientation in a DviewTwisted drawing. Drawings in these conditions can cause dimensions to read from the left, instead of from the right. To correct this problem, select the DIMEDIT command and toggle to the Rotate option.
This option needs to know how much to rotate the text. Since we typically dont know the exact angle, nor would we want to key it in anyway, we can simply pick two points vertically on the drawing (using OSNAPS of course!) and let AutoCAD figure out the angle of rotation.
Select the dimensions to be rotated and press Enter.
__________________________________________________ __________________________________________________ __________________________________________________
14
No More Excuses! Just Use Dimension Styles From there you can grip-edit each piece of dimension text to fine-tune its location.
For DVIEW-Twisted drawings, make sure the Text Placement on the FIT tab is set to Over the dimension line, without leader. This will allow you to move the dimension back above the dimension line after it has been rotated.
__________________________________________________ __________________________________________________ __________________________________________________ __________________________________________________ __________________________________________________ __________________________________________________ __________________________________________________ __________________________________________________ __________________________________________________ __________________________________________________ __________________________________________________ __________________________________________________ __________________________________________________
15
No More Excuses! Just Use Dimension Styles
Excuse #4
Heres a good time to dismiss another excuse. By default, extension lines are drawn on top of the object lines. This is not desirable. This can be resolved one of two ways modifying the dimensions directly with Properties, or create a new DimStyle that suppresses extension lines automatically. Lets exam both options:
Option#1: Modify the dimensions directly. Select the dimensions and start the Properties command. Go to the Lines and Arrows tab and turn off Ext line 1 and Ext line 2. Problem solved.
Option #2: Create a new style that suppresses extension lines automatically. If there are many dimensions to be added without extension lines, it may be prudent to create a dimension style with those turned off. Create a new DimStyle from STD40, naming it in a special way to signify the lack of extension lines. On the Lines tab, suppress both Ext line 1 and Ext line 2. Now any dimensions added in that style will not have extension lines.
__________________________________________________ __________________________________________________ __________________________________________________ __________________________________________________ __________________________________________________ __________________________________________________ __________________________________________________ __________________________________________________ __________________________________________________ __________________________________________________
16
No More Excuses! Just Use Dimension Styles
Version Specific Issues (FYI)
Release 14
For those of you on Release 14, the DimStyle Manager looks quite different. The family tree is listed in a more static way with radio buttons. To access any of the childrens settings, toggle the radio buttons first. Note: The presence of a plus sign + in front a dimension style name indicates that the style has Overrides!
Version Specific Issues
R14
Must use the Save button to avoid Overrides!* Access children via radio buttons
2000
Dimension Style dialog box redesigned Children listed in tree view below parent
AutoCAD 2000-2000i
Autodesk redesigned the DimStyle Manager in AutoCAD 2000 and it has not changed since.
Autodesk University 2005 22 2005 Autodesk
AutoCAD 2002-2006
As discussed earlier, for those of you on AutoCAD 2002 and above, you now have truly associative dimensions thanks to the new DIMASSOC variable. The settings are listed for you here. Of course, with the new associativity setting comes additional related commands such as DIMREGEN, DIMREASSOCIATE and DIMDISASSOCIATE. Note: By default, all drawings created prior to AutoCAD 2002 will have a DIMASSOC setting of (1) - this is NOT truly associative dimensioning! You can force AutoCAD 2002-2006 to automatically turn DIMASSOC to 2 in ALL drawings, both old and new. Simply place the following line of code (setvar DIMASSOC 2) in your respective acad doc lisp file (see list below).
Version Specific Issues (contd)
2002+
DIMASSOC introduced
Controls associativity, replaces DIMASO 2=True associative dimensions 1=Non-associative dimensions (like DIMASO=1) 0=Exploded dimensions (like DIMASO=0) Not stored within dimension style Available via Options->User Preferences Caution: DIMASSOC takes on the value of a legacy drawings DIMASO setting
DIMREGEN, DIMREASSOCIATE, DIMDISASSOCIATE
Autodesk University 2005
23
2005 Autodesk
In addition, you can cause AutoCAD to force a DIMREGEN on all drawings upon open to guarantee that everything is refreshed properly. Again, place the following line of code (command DIMREGEN) in your respective acad doc lisp file (see list below).
All acad doc lisp files are located within the Support folder of the AutoCAD installation folder. AutoCAD 2002 - acad2000doc.lsp AutoCAD 2004 - acad2004doc.lsp AutoCAD 2005 - acad2005doc.lsp AutoCAD 2006 - acad2006doc.lsp
17
No More Excuses! Just Use Dimension Styles
Version Specific Issues (FYI)
AutoCAD 2000-2004 Naming Conventions
During the process of dismissing Excuse #4, we created a new DimStyle based on an existing one and modified a few settings. The existing one we copied had children. In the process of making the new style, the children remained behind with their original parent. That is the expected (desired) behavior. In AutoCAD 2000-2004, if a new DimStyle was created from an existing one with children, and the name of the first style was used as a prefix for the name of the second one, the children MOVED to the new family! This was caused by the use of either a DASH or a SPACE after the prefix. To avoid this problem, use an UNDERSCORE as the delimiter. Example: STD40_NoExtLines
Version Specific Issues (contd)
Applies to AutoCAD 2000-2004 only! If you plan on having a consistent naming convention for your dimension styles, be very careful! When you create a new DimStyle from an existing one that contains children, and you use the entire name of the existing one as a prefixfor the name of the new one, AutoCAD will MOVE the children to the new DimStyle.
BEFORE
Autodesk University 2005 23
AFTER
2005 Autodesk
AutoCAD 2005 - Text Fill Color
AutoCAD 2005 added the DimStyle option of applying a text fill behind the dimension text to act as a mask color.
Version Specific Issues (contd)
2005
New DimStyle Option
Text Fill Color (Masking)
AutoCAD 2006 Arc Symbol Location
AutoCAD 2006 has a new dimension command called Arc Length. In order to accommodate control over this new command, there is a new Dimvar on the Symbols and Arrows tab called Arc Length Symbol. Another new dimension command in AutoCAD 2006 is called Jogged. It makes it easy to specify the radius of an arc whose center is far away from the view. The new related dimvar Jog angle is located on the Symbols and Arrows tab.
2006
New DimStyle Options
Arc Length Symbol Location Radius Dimension Jog Angle (Large Radial Dimensions) Fixed Length Extension Lines Dimension & Extension Line Linetype Control
Autodesk University 2005
24
2005 Autodesk
The Lines tab now has a new option called Fixed length extension lines. The Length setting specifies how far the line reaches from the dimension line toward the dimensioned object. The Lines tab also has an option to apply linetypes to both dimension lines and extension lines (great for centerlines!).
__________________________________________________ __________________________________________________ __________________________________________________ __________________________________________________ __________________________________________________
18
No More Excuses! Just Use Dimension Styles
Mobilizing DimStyles
There are a number of ways to access dimension styles once they are created. You can include them in your drawing templates. You can access them through Design Center. If you use the Express tools, there is a great set of commands for importing and exporting dimension styles.
Mobilizing DimStyles
Templates
Store named dimension styles in .dwt
Design Center
Drag and drop dimension styles from existing drawings
Express Tools Export/Import
Exports selected dimension style(s) to a .dim file Need to know your children ID numbers! Includes text style options
In order to use the DimStyle Export tool from the Express menu effectively, you must know your Child Style ID Numbers!
Autodesk University 2005
25
2005 Autodesk
Since AutoCAD recognizes the child styles via the Dollar Sign Number syntax, they are listed accordingly in this box. Select the dimension style(s) that you wish to export. Specify the name of the .DIM file to be generated and use the Browse button to specify its location. Also, take note of the Text Style settings at the bottom. If you toggle this to Full Text Style Information, AutoCAD will take care of exporting all the text style settings (e.g., name, font, height, etc.) associated with the dimension style(s) being exported. When you import the dimension style into another drawing, AutoCAD will automatically set up the associated text style if it doesnt exist.
__________________________________________________ __________________________________________________ __________________________________________________ __________________________________________________ __________________________________________________ __________________________________________________ __________________________________________________ __________________________________________________ __________________________________________________ __________________________________________________ __________________________________________________ __________________________________________________ __________________________________________________
19
No More Excuses! Just Use Dimension Styles
Help Finding Help
AutoCADs help system has come a long way. There is an abundance of information to be found within. If you simply type Dimension in the search field, you will get more information than you want and it becomes overwhelming to sift through it all. The Search tab is useful in that is allows you to fine tune your search. From the Search tab, set your option at the bottom to Search Titles Only. Here are some key help screens to get you started. They provide valuable input when attempting to understand dimension styles:
Help Finding Help
AutoCAD Help
Search tab Search Titles Only
Autodesk Knowledge Base www.autodesk.com
Autodesk University 2005
26
2005 Autodesk
Overview of dimensioning
Type in this phrase and press the Enter key to begin the search. Double-click on the first one listed to see AutoCADs definition for various dimension types.
New, Modify and Override
This topic breaks down each tab of the Dimension Style Manager. As it discusses the various settings, it also includes the related DimVar. Use the Display all hidden text on this page toggle to show the details of each tab.
Control Dimension
This search criterion provides a list of topics related to controlling the various aspects of dimensions. From unit type, to extension lines, to arrowheads, this is a good general area to look through. With 22 different topics to choose from, you are bound to find some good info!
Autodesk Knowledge Base
Autodesks on-line Knowledge Base can be quite helpful as well. In AutoCAD 2006, the Help pulldown has a link directly to the Knowledge Base, located on the Additional Resources cascading menu.
20
Anda mungkin juga menyukai
- The Subtle Art of Not Giving a F*ck: A Counterintuitive Approach to Living a Good LifeDari EverandThe Subtle Art of Not Giving a F*ck: A Counterintuitive Approach to Living a Good LifePenilaian: 4 dari 5 bintang4/5 (5794)
- The Gifts of Imperfection: Let Go of Who You Think You're Supposed to Be and Embrace Who You AreDari EverandThe Gifts of Imperfection: Let Go of Who You Think You're Supposed to Be and Embrace Who You ArePenilaian: 4 dari 5 bintang4/5 (1090)
- Never Split the Difference: Negotiating As If Your Life Depended On ItDari EverandNever Split the Difference: Negotiating As If Your Life Depended On ItPenilaian: 4.5 dari 5 bintang4.5/5 (838)
- Hidden Figures: The American Dream and the Untold Story of the Black Women Mathematicians Who Helped Win the Space RaceDari EverandHidden Figures: The American Dream and the Untold Story of the Black Women Mathematicians Who Helped Win the Space RacePenilaian: 4 dari 5 bintang4/5 (894)
- Grit: The Power of Passion and PerseveranceDari EverandGrit: The Power of Passion and PerseverancePenilaian: 4 dari 5 bintang4/5 (587)
- Shoe Dog: A Memoir by the Creator of NikeDari EverandShoe Dog: A Memoir by the Creator of NikePenilaian: 4.5 dari 5 bintang4.5/5 (537)
- Elon Musk: Tesla, SpaceX, and the Quest for a Fantastic FutureDari EverandElon Musk: Tesla, SpaceX, and the Quest for a Fantastic FuturePenilaian: 4.5 dari 5 bintang4.5/5 (474)
- The Hard Thing About Hard Things: Building a Business When There Are No Easy AnswersDari EverandThe Hard Thing About Hard Things: Building a Business When There Are No Easy AnswersPenilaian: 4.5 dari 5 bintang4.5/5 (344)
- Her Body and Other Parties: StoriesDari EverandHer Body and Other Parties: StoriesPenilaian: 4 dari 5 bintang4/5 (821)
- The Sympathizer: A Novel (Pulitzer Prize for Fiction)Dari EverandThe Sympathizer: A Novel (Pulitzer Prize for Fiction)Penilaian: 4.5 dari 5 bintang4.5/5 (119)
- The Emperor of All Maladies: A Biography of CancerDari EverandThe Emperor of All Maladies: A Biography of CancerPenilaian: 4.5 dari 5 bintang4.5/5 (271)
- The Little Book of Hygge: Danish Secrets to Happy LivingDari EverandThe Little Book of Hygge: Danish Secrets to Happy LivingPenilaian: 3.5 dari 5 bintang3.5/5 (399)
- The World Is Flat 3.0: A Brief History of the Twenty-first CenturyDari EverandThe World Is Flat 3.0: A Brief History of the Twenty-first CenturyPenilaian: 3.5 dari 5 bintang3.5/5 (2219)
- The Yellow House: A Memoir (2019 National Book Award Winner)Dari EverandThe Yellow House: A Memoir (2019 National Book Award Winner)Penilaian: 4 dari 5 bintang4/5 (98)
- Devil in the Grove: Thurgood Marshall, the Groveland Boys, and the Dawn of a New AmericaDari EverandDevil in the Grove: Thurgood Marshall, the Groveland Boys, and the Dawn of a New AmericaPenilaian: 4.5 dari 5 bintang4.5/5 (265)
- A Heartbreaking Work Of Staggering Genius: A Memoir Based on a True StoryDari EverandA Heartbreaking Work Of Staggering Genius: A Memoir Based on a True StoryPenilaian: 3.5 dari 5 bintang3.5/5 (231)
- Team of Rivals: The Political Genius of Abraham LincolnDari EverandTeam of Rivals: The Political Genius of Abraham LincolnPenilaian: 4.5 dari 5 bintang4.5/5 (234)
- On Fire: The (Burning) Case for a Green New DealDari EverandOn Fire: The (Burning) Case for a Green New DealPenilaian: 4 dari 5 bintang4/5 (73)
- The Unwinding: An Inner History of the New AmericaDari EverandThe Unwinding: An Inner History of the New AmericaPenilaian: 4 dari 5 bintang4/5 (45)
- New Hire WorkbookDokumen40 halamanNew Hire WorkbookkBelum ada peringkat
- Maharashtra Auto Permit Winner ListDokumen148 halamanMaharashtra Auto Permit Winner ListSadik Shaikh50% (2)
- Rise of ISIS: A Threat We Can't IgnoreDari EverandRise of ISIS: A Threat We Can't IgnorePenilaian: 3.5 dari 5 bintang3.5/5 (137)
- ISO 13485-2016 - DR - Pack - Control of Non Conforming ProductsDokumen4 halamanISO 13485-2016 - DR - Pack - Control of Non Conforming ProductskmasanBelum ada peringkat
- CS709 HandoutsDokumen117 halamanCS709 HandoutsalexBelum ada peringkat
- A Princess of Mars Part 3Dokumen4 halamanA Princess of Mars Part 3Sheila Inca100% (1)
- Process Financial Transactions and Extract Interim Reports - 025735Dokumen37 halamanProcess Financial Transactions and Extract Interim Reports - 025735l2557206Belum ada peringkat
- GP Rating GSK Exit ExamDokumen108 halamanGP Rating GSK Exit ExamMicle VM100% (4)
- Bio310 Summary 1-5Dokumen22 halamanBio310 Summary 1-5Syafiqah ArdillaBelum ada peringkat
- Ratio Analysis of PIADokumen16 halamanRatio Analysis of PIAMalik Saad Noman100% (5)
- United-nations-Organization-uno Solved MCQs (Set-4)Dokumen8 halamanUnited-nations-Organization-uno Solved MCQs (Set-4)SãñÂt SûRÿá MishraBelum ada peringkat
- An Introduction To Ecology and The BiosphereDokumen54 halamanAn Introduction To Ecology and The BiosphereAndrei VerdeanuBelum ada peringkat
- !!!Логос - конференц10.12.21 копіяDokumen141 halaman!!!Логос - конференц10.12.21 копіяНаталія БондарBelum ada peringkat
- AVR Instruction Set Addressing ModesDokumen4 halamanAVR Instruction Set Addressing ModesSundari Devi BodasinghBelum ada peringkat
- Condition Based Monitoring System Using IoTDokumen5 halamanCondition Based Monitoring System Using IoTKaranMuvvalaRaoBelum ada peringkat
- Link Ratio MethodDokumen18 halamanLink Ratio MethodLuis ChioBelum ada peringkat
- Simba s7d Long Hole Drill RigDokumen2 halamanSimba s7d Long Hole Drill RigJaime Asis LopezBelum ada peringkat
- Masteringphys 14Dokumen20 halamanMasteringphys 14CarlosGomez0% (3)
- HSSC English Model PaperDokumen32 halamanHSSC English Model PaperMaryam Abdus SalamBelum ada peringkat
- Journals OREF Vs ORIF D3rd RadiusDokumen9 halamanJournals OREF Vs ORIF D3rd RadiusironBelum ada peringkat
- Oxygen Cost and Energy Expenditure of RunningDokumen7 halamanOxygen Cost and Energy Expenditure of Runningnb22714Belum ada peringkat
- Kate Elizabeth Bokan-Smith ThesisDokumen262 halamanKate Elizabeth Bokan-Smith ThesisOlyaGumenBelum ada peringkat
- ERIKS Dynamic SealsDokumen28 halamanERIKS Dynamic Sealsdd82ddBelum ada peringkat
- France Winckler Final Rev 1Dokumen14 halamanFrance Winckler Final Rev 1Luciano Junior100% (1)
- Pulse Width ModulationDokumen13 halamanPulse Width Modulationhimanshu jainBelum ada peringkat
- Three Comparison of Homoeopathic MedicinesDokumen22 halamanThree Comparison of Homoeopathic MedicinesSayeed AhmadBelum ada peringkat
- Get Oracle Order DetailsDokumen4 halamanGet Oracle Order Detailssiva_lordBelum ada peringkat
- Hipotension 6Dokumen16 halamanHipotension 6arturo castilloBelum ada peringkat
- Empanelment of Architect-Consultant - Work Costing More Than 200 Lacs. (Category-B)Dokumen6 halamanEmpanelment of Architect-Consultant - Work Costing More Than 200 Lacs. (Category-B)HARSHITRAJ KOTIYABelum ada peringkat
- Laryngeal Diseases: Laryngitis, Vocal Cord Nodules / Polyps, Carcinoma LarynxDokumen52 halamanLaryngeal Diseases: Laryngitis, Vocal Cord Nodules / Polyps, Carcinoma LarynxjialeongBelum ada peringkat
- JM Guide To ATE Flier (c2020)Dokumen2 halamanJM Guide To ATE Flier (c2020)Maged HegabBelum ada peringkat