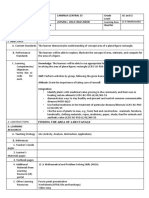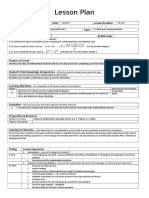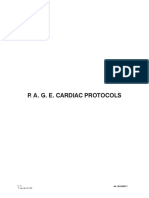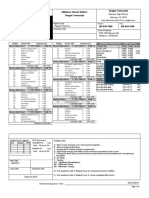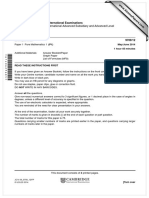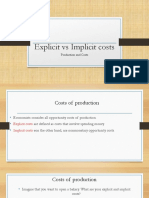Adobe Illustrator cs5 Podręcznik
Diunggah oleh
track112233Deskripsi Asli:
Judul Asli
Hak Cipta
Format Tersedia
Bagikan dokumen Ini
Apakah menurut Anda dokumen ini bermanfaat?
Apakah konten ini tidak pantas?
Laporkan Dokumen IniHak Cipta:
Format Tersedia
Adobe Illustrator cs5 Podręcznik
Diunggah oleh
track112233Hak Cipta:
Format Tersedia
Korzystanie z ADOBE ILLUSTRATOR CS5
2010 Adobe Systems Incorporated and its licensors. All rights reserved.
Prawa autorskie
Korzystanie z Adobe Illustrator CS5 This user guide is protected under copyright law, furnished for informational use only, is subject to change without notice, and should not be construed as a commitment by Adobe Systems Incorporated. Adobe Systems Incorporated assumes no responsibility or liability for any errors or inaccuracies that may appear in the informational content contained in this guide. This user guide is licensed for use under the terms of the Creative Commons Attribution Non-Commercial 3.0 License. This License allows users to copy, distribute, and transmit the user guide for noncommercial purposes only so long as (1) proper attribution to Adobe is given as the owner of the user guide; and (2) any reuse or distribution of the user guide contains a notice that use of the user guide is governed by these terms. The best way to provide notice is to include the following link. To view a copy of this license, visit http://creativecommons.org/licenses/by-nc-sa/3.0/ Adobe, the Adobe logo, Adobe Garamond, Acrobat, ActionScript, After Effects, Caflisch Script, Creative Suite, Dreamweaver, Fireworks, Flash, Flash Catalyst, Flex, Illustrator, InCopy, InDesign, Kuler, PostScript, Photoshop, and Reader are either registered trademarks or trademarks of Adobe Systems Incorporated in the United States and/or other countries. OpenType, Windows, and Windows Vista are registered trademarks of Microsoft Corporation in the U.S and/or other countries. Macintosh and Mac OS are trademarks of Apple Inc., registered in the United States and other countries. Symbian and all Symbian based marks and logos are trademarks of Symbian Limited. SVG is a trademark of the World Wide Web Consortium; marks of the W3C are registered and held by its host institutions MIT, INRIA and Keio. Certain trademarks are owned by The Proximity Division of Franklin Electronic Publishers, Inc., and are used by permission. Merriam-Webster is a trademark of Merriam-Webster, Inc.All other trademarks are the property of their respective owners. Updated Information/Additional Third Party Code Information available at http://www.adobe.com/go/thirdparty. Portions include software under the following terms: This product contains either BSAFE and/or TIPEM software by RSA Data Security, Inc. This software is based in part on the work of the Independent JPEG Group. This product includes software developed by the Apache Software Foundation (http://www.apache.org) This Program was written with MacApp: 1985-1988 Apple Computer, Inc. APPLE COMPUTER, INC. MAKES NO WARRANTIES WHATSOEVER, EITHER EXPRESS OR IMPLIED, REGARDING THIS PRODUCT, INCLUDING WARRANTIES WITH RESPECT TO ITS MERCHANTABILITY OR ITS FITNESS FOR ANY PARTICULAR PURPOSE. The MacApp software is proprietary to Apple Computer, Inc. and is licensed to Adobe for distribution only for use in combination with Adobe Illustrator. PANTONE colors displayed here may not match PANTONE-identified standards. Consult current PANTONE Color Publications for accurate color. PANTONE and other Pantone, Inc. trademarks are the property of Pantone, Inc. Pantone, Inc., 2010. This product includes software developed by Focoltone Colour System. Copyright 1994 Hewlett-Packard CompanyCopyright 1996, 1997 Silicon Graphics Computer Systems, Inc. Software is produced under DIC's copyrights of color-data-base derived from Sample Books. Flash 10 video compression and decompression is powered by On2 TrueMotion video technology. 1992-2005 On2 Technologies, Inc. All Rights Reserved. http://www.on2.com This product includes software developed by the OpenSymphony Group (http://www.opensymphony.com/) Portions of this code are licensed from Nellymoser (www.nellymoser.com)
Sorenson Spark video compression and decompression technology licensed from Sorenson Media, Inc. MPEG Layer-3 audio coding technology licensed from Fraunhofer IIS and Thomson. mp3 Surround audio coding technology licensed from Fraunhofer IIS, Agere Systems and Thomson. mp3PRO audio coding technologies licensed from Coding Technologies, Fraunhofer IIS and Thomson Multimedia. (http://www.iis.fhg.de/amm/). Certain Spelling portions of this product is based on Proximity Linguistic Technology. 1990 Merriam-Webster Inc. 1990 All rights reserved. Proximity Technology A Division of Franklin Electronic Publishers, Inc. Burlington, New Jersey USA. 2003 Franklin Electronic Publishers Inc.2003 All rights reserved. Proximity Technology A Division of Franklin Electronic Publishers, Inc. Burlington, New Jersey USA. Legal Supplement 1990/1994 Merriam-Webster Inc./Franklin Electronic Publishers Inc. 1994 All rights reserved. Proximity Technology A Division of Franklin Electronic Publishers, Inc. Burlington, New Jersey USA. 1990/1994 Merriam-Webster Inc./Franklin Electronic Publishers Inc. 1997All rights reserved. Proximity Technology A Division of Franklin Electronic Publishers, Inc. Burlington, New Jersey USA 1990 Merriam-Webster Inc. 1993 All rights reserved. Proximity Technology A Division of Franklin Electronic Publishers, Inc. Burlington, New Jersey USA. 2004 Franklin Electronic Publishers Inc. 2004 All rights reserved. Proximity Technology A Division of Franklin Electronic Publishers, Inc. Burlington, New Jersey USA. 1991 Dr. Lluis de Yzaguirre I Maura 1991 All rights reserved. Proximity Technology A Division of Franklin Electronic Publishers, Inc. Burlington, New Jersey USA. 1990 Munksgaard International Publishers Ltd. 1990 All rights reserved. Proximity Technology A Division of Franklin Electronic Publishers, Inc. Burlington, New Jersey USA. 1990 Van Dale Lexicografie bv 1990 All rights reserved. Proximity Technology A Division of Franklin Electronic Publishers, Inc. Burlington, New Jersey USA. 1995 Van Dale Lexicografie bv 1996 All rights reserved. Proximity Technology A Division of Franklin Electronic Publishers, Inc. Burlington, New Jersey USA. 1990 IDE a.s. 1990 All rights reserved. Proximity Technology A Division of Franklin Electronic Publishers, Inc. Burlington, New Jersey USA. 1992 Hachette/Franklin Electronic Publishers Inc. 2004 All rights reserved. Proximity Technology A Division of Franklin Electronic Publishers, Inc. Burlington, New Jersey USA. 1991 Text & Satz Datentechnik 1991 All rights reserved. Proximity Technology A Division of Franklin Electronic Publishers, Inc. Burlington, New Jersey USA. 2004 Bertelsmann Lexikon Verlag 2004 All rights reserved. Proximity Technology A Division of Franklin Electronic Publishers, Inc. Burlington, New Jersey USA. 2004 MorphoLogic Inc. 2004 All rights reserved. Proximity Technology A Division of Franklin Electronic Publishers, Inc. Burlington, New Jersey USA. 1990 William Collins Sons & Co. Ltd. 1990 All rights reserved. Proximity Technology A Division of Franklin Electronic Publishers, Inc. Burlington, New Jersey USA. 1993-95 Russicon Company Ltd. 1995 All rights reserved. Proximity Technology A Division of Franklin Electronic Publishers, Inc. Burlington, New Jersey USA. 2004 IDE a.s. 2004 All rights reserved. Proximity Technology A Division of Franklin Electronic Publishers, Inc. Burlington, New Jersey USA. The Hyphenation portion of this product is based on Proximity Linguistic Technology. 2003 Franklin Electronic Publishers Inc.2003 All rights reserved. Proximity Technology A Division of Franklin Electronic Publishers, Inc. Burlington, New Jersey USA. 1984 William Collins Sons & Co. Ltd. 1988 All rights reserved. Proximity Technology A Division of Franklin Electronic Publishers, Inc. Burlington, New Jersey USA. 1990 Munksgaard International
Ostatnia aktualizacja 18/5/2010
Publishers Ltd. 1990 All rights reserved. Proximity Technology A Division of Franklin Electronic Publishers, Inc. Burlington, New Jersey USA. 1997 Van Dale Lexicografie bv 1997 All rights reserved. Proximity Technology A Division of Franklin Electronic Publishers, Inc. Burlington, New Jersey USA. 1984 Editions Fernand Nathan 1989 All rights reserved. Proximity Technology A Division of Franklin Electronic Publishers, Inc. Burlington, New Jersey USA. 1983 S Fischer Verlag 1997 All rights reserved. Proximity Technology A Division of Franklin Electronic Publishers, Inc. Burlington, New Jersey USA. 1989 Zanichelli 1989 All rights reserved. Proximity Technology A Division of Franklin Electronic Publishers, Inc. Burlington, New Jersey USA. 1989 IDE a.s. 1989 All rights reserved. Proximity Technology A Division of Franklin Electronic Publishers, Inc. Burlington, New Jersey USA. 1990 Espasa-Calpe 1990 All rights reserved. Proximity Technology A Division of Franklin Electronic Publishers, Inc. Burlington, New Jersey USA. 1989 C.A. Stromberg AB. 1989 All rights reserved. Proximity Technology A Division of Franklin Electronic Publishers, Inc. Burlington, New Jersey USA. Adobe Systems Incorporated, 345 Park Avenue, San Jose, California 95110, USA. Notice to U.S. Government End Users: The Software and Documentation are Commercial Items, as that term is defined at 48 C.F.R. 2.101, consisting of Commercial Computer Software and Commercial Computer Software Documentation, as such terms are used in 48 C.F.R. 12.212 or 48 C.F.R. 227.7202, as applicable. Consistent with 48 C.F.R. 12.212 or 48 C.F.R. 227.7202-1 through 227.7202-4, as applicable, the Commercial Computer Software and Commercial Computer Software Documentation are being licensed to U.S. Government end users (a) only as Commercial Items and (b) with only those rights as are granted to all other end users pursuant to the terms and conditions herein. Unpublished-rights reserved under the copyright laws of the United States. Adobe agrees to comply with all applicable equal opportunity laws including, if appropriate, the provisions of Executive Order 11246, as amended, Section 402 of the Vietnam Era Veterans Readjustment Assistance Act of 1974 (38 USC 4212), and Section 503 of the Rehabilitation Act of 1973, as amended, and the regulations at 41 CFR Parts 60-1 through 60-60, 60-250, and 60-741. The affirmative action clause and regulations contained in the preceding sentence shall be incorporated by reference.
Ostatnia aktualizacja 18/5/2010
iv
Spis treci
Rozdzia 1: Co nowego Rysowanie perspektywiczne Pikne obrysy Pdzel z wosia ........................................................................................... 1 ......................................................................................................... 1 ........................................................................................................ 2 ............................................................ 2 ................................................................................. 3
Wyrana grafika dla urzdze internetowych i przenonych Ulepszenia wielu obszarw roboczych Narzdzie Shape Builder Ulepszenia rysowania
............................................................................................... 3 ................................................................................................. 3 ....................................................... 4 .................................................................................... 4
Edycja roundtrip przy uyciu programu Adobe Flash Catalyst CS5 Efekty niezalene od rozdzielczoci
Rozdzia 2: Przestrze robocza Podstawy pracy z przestrzeni robocz Dostosowywanie przestrzeni roboczej Narzdzia Galerie narzdzi Pliki i szablony
................................................................................. 5 . . . . . . . . . . . . . . . . . . . . . . . . . . . . . . . . . . . . . . . . . . . . . . . . . . . . . . . . . . . . . . . . . . . . . . . . . . . . . . . . 10
. . . . . . . . . . . . . . . . . . . . . . . . . . . . . . . . . . . . . . . . . . . . . . . . . . . . . . . . . . . . . . . . . . . . . . . . . . . . . . . . . . . . . . . . . . . . . . . . . . . . . . . . . . . . 16 . . . . . . . . . . . . . . . . . . . . . . . . . . . . . . . . . . . . . . . . . . . . . . . . . . . . . . . . . . . . . . . . . . . . . . . . . . . . . . . . . . . . . . . . . . . . . . . . . . . . . . 19 . . . . . . . . . . . . . . . . . . . . . . . . . . . . . . . . . . . . . . . . . . . . . . . . . . . . . . . . . . . . . . . . . . . . . . . . . . . . . . . . . . . . . . . . . . . . . . . . . . . . . . . . 27 . . . . . . . . . . . . . . . . . . . . . . . . . . . . . . . . . . . . . . . . . . . . . . . . . . . . . . . . . . . . . . . . . . . . . . . . . . . . . . . . . . . . . 32 . . . . . . . . . . . . . . . . . . . . . . . . . . . . . . . . . . . . . . . . . . . . . . . . . . . . . . . . . . . . . . . . . . . . . . . . . . . . . . . . . 32 . . . . . . . . . . . . . . . . . . . . . . . . . . . . . . . . . . . . . . . . . . . . . . . . . . . . . . . . . . . . . . . . . . . . . . . . . . . . 44
Praca z programem ConnectNow Ogldanie ilustracji
Uywanie wielu obszarw roboczych
. . . . . . . . . . . . . . . . . . . . . . . . . . . . . . . . . . . . . . . . . . . . . . . . . . . . . . . . . . . . . . . . . . . . . . . . . . . . . . . . . . . . . . . . . . . . . . . . . . . 40 . . . . . . . . . . . . . . . . . . . . . . . . . . . . . . . . . . . . . . . . . . . . . . . . . . . . . . . . . . . . . . . . . . . . . . . . . . . . . . . . . . . . . . . . . . . . . . . . 50 . . . . . . . . . . . . . . . . . . . . . . . . . . . . . . . . . . . . . . . . . . . . . . . . . . . . . . . . . . . . . . . . . . . . . . . . . . . . . . . . 51
Miarki, siatki, linie pomocnicze i linie cicia Ustawianie preferencji Odzyskiwanie, cofanie i automatyzacja
Rozdzia 3: Rysowanie Podstawy rysowania . . . . . . . . . . . . . . . . . . . . . . . . . . . . . . . . . . . . . . . . . . . . . . . . . . . . . . . . . . . . . . . . . . . . . . . . . . . . . . . . . . . . . . . . . . . . . . . . . . 53 Rysowanie prostych linii i ksztatw . . . . . . . . . . . . . . . . . . . . . . . . . . . . . . . . . . . . . . . . . . . . . . . . . . . . . . . . . . . . . . . . . . . . . . . . . . . . . . . . . . . 58 . . . . . . . . . . . . . . . . . . . . . . . . . . . . . . . . . . . . . . . . . . . . . 62 . . . . . . . . . . . . . . . . . . . . . . . . . . . . . . . . . . . . . . . . . . . . . . . . . . . . . . . . . . . . . . . . . . . . . . . . . . . . 66 . . . . . . . . . . . . . . . . . . . . . . . . . . . . . . . . . . . . . . . . . . . . . . . . . . . . . . . . . . . . . . . . . . . . . . . . . . . . . . 68 Rysowanie wyrwnanych do pikseli cieek dla obiegu pracy w Internecie Rysowanie przy pomocy narzdzia Owek Rysowanie przy pomocy narzdzia Piro Edycja cieek Rysowanie perspektywiczne
. . . . . . . . . . . . . . . . . . . . . . . . . . . . . . . . . . . . . . . . . . . . . . . . . . . . . . . . . . . . . . . . . . . . . . . . . . . . . . . . . . . . . . . . . . . . . . . . . . . . . . . 73 . . . . . . . . . . . . . . . . . . . . . . . . . . . . . . . . . . . . . . . . . . . . . . . . . . . . . . . . . . . . . . . . . . . . . . . . . . . . . . . . . . . . . . . . . . 84 . . . . . . . . . . . . . . . . . . . . . . . . . . . . . . . . . . . . . . . . . . . . . . . . . . . . 101 . . . . . . . . . . . . . . . . . . . . . . . . . . . . . . . . . . . . . . . . . . . . . . . . 106
Obrysowywanie kompozycji przy uyciu polecenia Aktywny obrys Symbole
Rczne obrysowywanie kompozycji przy uyciu warstw szablonowych Narzdzia obsugi symboli i zestawy symboli Rysowanie flar
. . . . . . . . . . . . . . . . . . . . . . . . . . . . . . . . . . . . . . . . . . . . . . . . . . . . . . . . . . . . . . . . . . . . . . . . . . . . . . . . . . . . . . . . . . . . . . . . . . . . . . . . . . . . 106 . . . . . . . . . . . . . . . . . . . . . . . . . . . . . . . . . . . . . . . . . . . . . . . . . . . . . . . . . . . . . . . . . . . . . . . . . 113 . . . . . . . . . . . . . . . . . . . . . . . . . . . . . . . . . . . . . . . . . . . . . . . . . . . . . . . . . . . . . . . . . . . . . . . . . . . . . . . . . . . . . . . . . . . . . . . . . . . . . . . 118
Rozdzia 4: Kolor Informacje o kolorze Wybieranie kolorw
. . . . . . . . . . . . . . . . . . . . . . . . . . . . . . . . . . . . . . . . . . . . . . . . . . . . . . . . . . . . . . . . . . . . . . . . . . . . . . . . . . . . . . . . . . . . . . . . . 121 . . . . . . . . . . . . . . . . . . . . . . . . . . . . . . . . . . . . . . . . . . . . . . . . . . . . . . . . . . . . . . . . . . . . . . . . . . . . . . . . . . . . . . . . . . . . . . . . . 127 . . . . . . . . . . . . . . . . . . . . . . . . . . . . . . . . . . . . . . . . . . . . . . . . . . . . . . . . . . . . . . . . . . . . . . . . . . . . . . . . . . . . . . . . 130 . . . . . . . . . . . . . . . . . . . . . . . . . . . . . . . . . . . . . . . . . . . . . . . . . . . . . . . . . . . . . . . . . . . . . . . . . . . . . . . . . 137
Uywanie i tworzenie prbek
Praca z grupami kolorw (harmonie)
Ostatnia aktualizacja 18/5/2010
KORZYSTANIE Z PROGRAMU ILLUSTRATOR CS5
Spis treci
Panel Kuler
. . . . . . . . . . . . . . . . . . . . . . . . . . . . . . . . . . . . . . . . . . . . . . . . . . . . . . . . . . . . . . . . . . . . . . . . . . . . . . . . . . . . . . . . . . . . . . . . . . . . . . . . . . 153 . . . . . . . . . . . . . . . . . . . . . . . . . . . . . . . . . . . . . . . . . . . . . . . . . . . . . . . . . . . . . . . . . . . . . . . . . . . . . . . . . . . . . . . . . . . . 155
Dopasowywanie kolorw Rozdzia 5: Malowanie Informacje o malowaniu
. . . . . . . . . . . . . . . . . . . . . . . . . . . . . . . . . . . . . . . . . . . . . . . . . . . . . . . . . . . . . . . . . . . . . . . . . . . . . . . . . . . . . . . . . . . . . 160 . . . . . . . . . . . . . . . . . . . . . . . . . . . . . . . . . . . . . . . . . . . . . . . . . . . . . . . . . . . . . . . . . . . . . . . . . . . . . . . 160 . . . . . . . . . . . . . . . . . . . . . . . . . . . . . . . . . . . . . . . . . . . . . . . . . . . . . . . . . . . . . . . . . . . . . . . . . . . . . . . . . . . . . . . . 172 . . . . . . . . . . . . . . . . . . . . . . . . . . . . . . . . . . . . . . . . . . . . . . . . . . . . . . . . . . . . . . . . . . . . . . . . . . . . . . . . . . . . 194
Malowanie z wypenieniami i obrysami Grupy aktywnego malowania Pdzle Gradienty Siatki Wzorki
. . . . . . . . . . . . . . . . . . . . . . . . . . . . . . . . . . . . . . . . . . . . . . . . . . . . . . . . . . . . . . . . . . . . . . . . . . . . . . . . . . . . . . . . . . . . . . . . . . . . . . . . . . . . . . 181 . . . . . . . . . . . . . . . . . . . . . . . . . . . . . . . . . . . . . . . . . . . . . . . . . . . . . . . . . . . . . . . . . . . . . . . . . . . . . . . . . . . . . . . . . . . . . . . . . . . . . . . . . . . 203 . . . . . . . . . . . . . . . . . . . . . . . . . . . . . . . . . . . . . . . . . . . . . . . . . . . . . . . . . . . . . . . . . . . . . . . . . . . . . . . . . . . . . . . . . . . . . . . . . . . . . . . . . . . . . . 209
Przezroczysto i tryby mieszania
. . . . . . . . . . . . . . . . . . . . . . . . . . . . . . . . . . . . . . . . . . . . . . . . . . . . . . . . . . . . . . . . . . . . . . . . . . . . . . . . . . . . . . . . . . . . . . . . . . . . . . . . . . . . . . . . 207
Rozdzia 6: Zaznaczanie i ukadanie obiektw Zaznaczanie obiektw . . . . . . . . . . . . . . . . . . . . . . . . . . . . . . . . . . . . . . . . . . . . . . . . . . . . . . . . . . . . . . . . . . . . . . . . . . . . . . . . . . . . . . . . . . . . . . . 216 Grupowanie i rozwijanie obiektw Obracanie i odbijanie obiektw Uywanie warstw . . . . . . . . . . . . . . . . . . . . . . . . . . . . . . . . . . . . . . . . . . . . . . . . . . . . . . . . . . . . . . . . . . . . . . . . . . . . . . . . . . . 225 . . . . . . . . . . . . . . . . . . . . . . . . . . . . . . . . . . . . . . . . . . . . . . . . . . . . . . . . . . . . . . 226 Przesuwanie, wyrwnywanie i rozmieszczanie obiektw
. . . . . . . . . . . . . . . . . . . . . . . . . . . . . . . . . . . . . . . . . . . . . . . . . . . . . . . . . . . . . . . . . . . . . . . . . . . . . . . . . . . . . . 231 . . . . . . . . . . . . . . . . . . . . . . . . . . . . . . . . . . . . . . . . . . . . . . . . . . . . . . . . . . . . . . . . . . . . . . . . . 240
. . . . . . . . . . . . . . . . . . . . . . . . . . . . . . . . . . . . . . . . . . . . . . . . . . . . . . . . . . . . . . . . . . . . . . . . . . . . . . . . . . . . . . . . . . . . . . . . . . . . 236 . . . . . . . . . . . . . . . . . . . . . . . . . . . . . . . . . . . . . . . . . . . . . . . . . . . . . . . . . . . . . . . . . . . . . . . . . . . . . . . . . . . . . . . . . . 242
Blokowanie, ukrywanie i usuwanie obiektw Ukadanie obiektw w stos Powielanie obiektw
. . . . . . . . . . . . . . . . . . . . . . . . . . . . . . . . . . . . . . . . . . . . . . . . . . . . . . . . . . . . . . . . . . . . . . . . . . . . . . . . . . . . . . . . . . . . . . . . 243
Rozdzia 7: Przeksztacanie obiektw Przeksztacanie obiektw . . . . . . . . . . . . . . . . . . . . . . . . . . . . . . . . . . . . . . . . . . . . . . . . . . . . . . . . . . . . . . . . . . . . . . . . . . . . . . . . . . . . . . . . . . . . 246 Pochylanie, cinanie i znieksztacanie obiektw Zmiana ksztatu za pomoc form czenie obiektw Maska przycinajca Cicie i dzielenie obiektw . . . . . . . . . . . . . . . . . . . . . . . . . . . . . . . . . . . . . . . . . . . . . . . . . . . . . . . . . . . . . . . . . . . . . . 248 . . . . . . . . . . . . . . . . . . . . . . . . . . . . . . . . . . . . . . . . . . . . . . . . . . . . . . . . . . . . . . . . . . . . . . . . . . . . . . . . . . . . . 253
. . . . . . . . . . . . . . . . . . . . . . . . . . . . . . . . . . . . . . . . . . . . . . . . . . . . . . . . . . . . . . . . . . . . . . . . . . . . . . . . . . . . . . . . . . . . . . . . . . 255 . . . . . . . . . . . . . . . . . . . . . . . . . . . . . . . . . . . . . . . . . . . . . . . . . . . . . . . . . . . . . . . . . . . . . . . . . . . . . . . . . . . . . . . . . . . 262 . . . . . . . . . . . . . . . . . . . . . . . . . . . . . . . . . . . . . . . . . . . . . . . . . . . . . . . . . . . . . . . . . . . . . . . . . . . . . . . . . 267 . . . . . . . . . . . . . . . . . . . . . . . . . . . . . . . . . . . . . . . . . . . . . . . . . . . . . . . . . . . . . . . . . . . . . . . . . . . . . . . . . 270 . . . . . . . . . . . . . . . . . . . . . . . . . . . . . . . . . . . . . . . . . . . . . . . . . . . . 272 . . . . . . . . . . . . . . . . . . . . . . . . . . . . . . . . . . . . . . . . . . . . . . . . . . . . . . . . . . . . . . . . . . . . . . . . . . . . . . . 276 . . . . . . . . . . . . . . . . . . . . . . . . . . . . . . . . . . . . . . . . . . . . . . . . . . . . . . . . . . . . . . . . . . . . . . . . . . . . . . . . . . . . . . . . . . . . . . . . . . 264
Tworzenie przej midzy obiektami Zmiana ksztatu obiektw z efektami Tworzenie obiektw trjwymiarowych
Tworzenie nowych ksztatw przy uyciu narzdzia Shape Builder
Rozdzia 8: Importowanie, eksportowanie i zapisywanie Importowanie plikw . . . . . . . . . . . . . . . . . . . . . . . . . . . . . . . . . . . . . . . . . . . . . . . . . . . . . . . . . . . . . . . . . . . . . . . . . . . . . . . . . . . . . . . . . . . . . . . . 285 Importowanie obrazw bitmapowych Importowanie plikw Adobe PDF . . . . . . . . . . . . . . . . . . . . . . . . . . . . . . . . . . . . . . . . . . . . . . . . . . . . . . . . . . . . . . . . . . . . . . . . . . . . . . . 290 . . . . . . . . . . . . . . . . . . . . . . . . . . . . . . . . . . . . . . . . . . . . . . . . . . . . . . . . . . . . . . . . . . . . . . . . . . . . 293 . . . . . . . . . . . . . . . . . . . . . . . . . . . . . . . . . . . . . . . . . . . . . . . . . . . . . . . . . . . . . . . . . . . 294 . . . . . . . . . . . . . . . . . . . . . . . . . . . . . . . . . . . . . . . . . . . . . . . . . . . . . . . . . . . . . . . . . . . . . . . . . . . . . . . . . . . . 291
Importowanie plikw EPS, DCS i AutoCAD Zapisywanie kompozycji Eksportowanie kompozycji Tworzenie plikw Adobe PDF Opcje Adobe PDF
Importowanie kompozycji z programu Photoshop
. . . . . . . . . . . . . . . . . . . . . . . . . . . . . . . . . . . . . . . . . . . . . . . . . . . . . . . . . . . . . . . . . . . . . . . . . . . . . . . . . . . . . . . . . . . . . 296 . . . . . . . . . . . . . . . . . . . . . . . . . . . . . . . . . . . . . . . . . . . . . . . . . . . . . . . . . . . . . . . . . . . . . . . . . . . . . . . . . . . . . . . . . . 302 . . . . . . . . . . . . . . . . . . . . . . . . . . . . . . . . . . . . . . . . . . . . . . . . . . . . . . . . . . . . . . . . . . . . . . . . . . . . . . . . . . . . . . . . 310 . . . . . . . . . . . . . . . . . . . . . . . . . . . . . . . . . . . . . . . . . . . . . . . . . . . . . . . . . . . . . . . . . . . . . . . . . . . 323
. . . . . . . . . . . . . . . . . . . . . . . . . . . . . . . . . . . . . . . . . . . . . . . . . . . . . . . . . . . . . . . . . . . . . . . . . . . . . . . . . . . . . . . . . . . . . . . . . . . 315
Uywanie informacji o pliku i metadanych
Ostatnia aktualizacja 18/5/2010
KORZYSTANIE Z PROGRAMU ILLUSTRATOR CS5
Spis treci
vi
Rozdzia 9: Tekst Informacje o typie Importowanie tekstu Tworzenie tekstu
. . . . . . . . . . . . . . . . . . . . . . . . . . . . . . . . . . . . . . . . . . . . . . . . . . . . . . . . . . . . . . . . . . . . . . . . . . . . . . . . . . . . . . . . . . . . . . . . . . . 325 . . . . . . . . . . . . . . . . . . . . . . . . . . . . . . . . . . . . . . . . . . . . . . . . . . . . . . . . . . . . . . . . . . . . . . . . . . . . . . . . . . . . . . . . . . . . . . . . 325 . . . . . . . . . . . . . . . . . . . . . . . . . . . . . . . . . . . . . . . . . . . . . . . . . . . . . . . . . . . . . . . . . . . . . . . . . . . . . . . . . . . . . . . . . 333 . . . . . . . . . . . . . . . . . . . . . . . . . . . . . . . . . . . . . . . . . . . . . . . . . . . . . . . . . . . . . . . . . . . . . . . . . . . . . . . . . . . . . . . . 337 . . . . . . . . . . . . . . . . . . . . . . . . . . . . . . . . . . . . . . . . . . . . . . . . . . . . . . . . . . . . . . . . . . . . . . . . . . . . . . . . . . . . 338 . . . . . . . . . . . . . . . . . . . . . . . . . . . . . . . . . . . . . . . . . . . . . . . . . . . . . . . . . . . . . . . . . . . . . . . . . . . . . . . . . . . . . . . . . . . . . . . . . . . . 326
Tworzenie tekstu na ciece Skalowanie i obracanie tekstu Czcionki
Sowniki ortograficzne i jzykowe Formatowanie tekstu Znaki specjalne
. . . . . . . . . . . . . . . . . . . . . . . . . . . . . . . . . . . . . . . . . . . . . . . . . . . . . . . . . . . . . . . . . . . . . . . . . . . . . . . . . . . . . . . . . . . . . . . . . . . . . . . . . . . . . 340 . . . . . . . . . . . . . . . . . . . . . . . . . . . . . . . . . . . . . . . . . . . . . . . . . . . . . . . . . . . . . . . . . . . . . . . . . . . . . . . . . . . . . . . . . . . . . . . . 342 . . . . . . . . . . . . . . . . . . . . . . . . . . . . . . . . . . . . . . . . . . . . . . . . . . . . . . . . . . . . . . . . . . . . . . . . . . . . . . 351
Odstpy pomidzy wierszami i znakami Formatowanie akapitw Tabulatory
. . . . . . . . . . . . . . . . . . . . . . . . . . . . . . . . . . . . . . . . . . . . . . . . . . . . . . . . . . . . . . . . . . . . . . . . . . . . . . . . . . . . . . . . . . . . . . . . . . . . . . 354 . . . . . . . . . . . . . . . . . . . . . . . . . . . . . . . . . . . . . . . . . . . . . . . . . . . . . . . . . . . . . . . . . . . . . . . . . . . . . . . . . . . . . . . . . . . . . 357 . . . . . . . . . . . . . . . . . . . . . . . . . . . . . . . . . . . . . . . . . . . . . . . . . . . . . . . . . . . . . . . . . . . . . . . . . . . 361 . . . . . . . . . . . . . . . . . . . . . . . . . . . . . . . . . . . . . . . . . . . . . . . . . . . . . . . . . . . . . . . . . . . . . . . . . . . . . 366
Opcje dzielenia wyrazw i amania wierszy Korzystanie ze stylw znakw i akapitw Eksportowanie tekstu Formatowanie znakw azjatyckich Tworzenie czcionek kompozytowych
. . . . . . . . . . . . . . . . . . . . . . . . . . . . . . . . . . . . . . . . . . . . . . . . . . . . . . . . . . . . . . . . . . . . . . . . . . . . . . . . . . . . . . . . . . . . . . . . . . . . . . . . . . 363 . . . . . . . . . . . . . . . . . . . . . . . . . . . . . . . . . . . . . . . . . . . . . . . . . . . . . . . . . . . . . . . . . . . . . . . . . . . . . . . . . . . . . . . . . . . . . . . . 369 . . . . . . . . . . . . . . . . . . . . . . . . . . . . . . . . . . . . . . . . . . . . . . . . . . . . . . . . . . . . . . . . . . . . . . . . . . . . . . . . . . . 371 . . . . . . . . . . . . . . . . . . . . . . . . . . . . . . . . . . . . . . . . . . . . . . . . . . . . . . . . . . . . . . . . . . . . . . . . . . . . . . . . 380 . . . . . . . . . . . . . . . . . . . . . . . . . . . . . . . . . . . . . . . . . . . . . . . . . . . . . . . . . . . . . . . . . . . . . . . 383
Uaktualnianie tekstu z programu Illustrator 10
Rozdzia 10: Tworzenie efektw specjalnych Atrybuty wygldu . . . . . . . . . . . . . . . . . . . . . . . . . . . . . . . . . . . . . . . . . . . . . . . . . . . . . . . . . . . . . . . . . . . . . . . . . . . . . . . . . . . . . . . . . . . . . . . . . . . 385 Praca z efektami . . . . . . . . . . . . . . . . . . . . . . . . . . . . . . . . . . . . . . . . . . . . . . . . . . . . . . . . . . . . . . . . . . . . . . . . . . . . . . . . . . . . . . . . . . . . . . . . . . . . . 390 . . . . . . . . . . . . . . . . . . . . . . . . . . . . . . . . . . . . . . . . . . . . . . . . . . . . . . . . . . . . . . . . . . . . . . . . . . . . . . . . . . . . . . . . . . . . . 394 . . . . . . . . . . . . . . . . . . . . . . . . . . . . . . . . . . . . . . . . . . . . . . . . . . . . . . . . . . . . . . . . . . . . . . . . . . . . . . . . . . . . . . . . . . . . . 401 . . . . . . . . . . . . . . . . . . . . . . . . . . . . . . . . . . . . . . . . . . . . . . . . . . . . . . . . . . . . . . . . . . . . . . . . . . . . . . . . . . . . . . . . . . 402 Podsumowanie efektw Cienie, blaski i wtapianie Style grafiki
Tworzenie szkicw i mozaik
. . . . . . . . . . . . . . . . . . . . . . . . . . . . . . . . . . . . . . . . . . . . . . . . . . . . . . . . . . . . . . . . . . . . . . . . . . . . . . . . . . . . . . . . . . . . . . . . . . . . . . . . . 404
Rozdzia 11: Grafika WWW Najlepsze procedury tworzenia grafiki WWW Plasterki i mapy obrazw SVG Tworzenie animacji
. . . . . . . . . . . . . . . . . . . . . . . . . . . . . . . . . . . . . . . . . . . . . . . . . . . . . . . . . . . . . . . . . . . . . . . . . 409
. . . . . . . . . . . . . . . . . . . . . . . . . . . . . . . . . . . . . . . . . . . . . . . . . . . . . . . . . . . . . . . . . . . . . . . . . . . . . . . . . . . . . . . . . . . . 413
. . . . . . . . . . . . . . . . . . . . . . . . . . . . . . . . . . . . . . . . . . . . . . . . . . . . . . . . . . . . . . . . . . . . . . . . . . . . . . . . . . . . . . . . . . . . . . . . . . . . . . . . . . . . . . . . . 417 . . . . . . . . . . . . . . . . . . . . . . . . . . . . . . . . . . . . . . . . . . . . . . . . . . . . . . . . . . . . . . . . . . . . . . . . . . . . . . . . . . . . . . . . . . . . . . . . . . 420
Rozdzia 12: Praca z FXG Informacje o FXG . . . . . . . . . . . . . . . . . . . . . . . . . . . . . . . . . . . . . . . . . . . . . . . . . . . . . . . . . . . . . . . . . . . . . . . . . . . . . . . . . . . . . . . . . . . . . . . . . . . . 425 Sprawdzone procedury korzystania z formatu FXG Obieg pracy programw Illustrator i Flash Catalyst . . . . . . . . . . . . . . . . . . . . . . . . . . . . . . . . . . . . . . . . . . . . . . . . . . . . . . . . . . . . . . . . . . . 425 . . . . . . . . . . . . . . . . . . . . . . . . . . . . . . . . . . . . . . . . . . . . . . . . . . . . . . . . . . . . . . 426 . . . . . . . . . . . . . . . . . . . . . . . . . . . . . . . . . . . . . . . . . . . . . . . . . . . . . . . . . . 430 . . . . . . . . . . . . . . . . . . . . . . . . . . . . . . . . . . . . . . . . . . . . . . . . . . . . . . . . . . . . . . . . . . . 429 Zapisywanie pliku programu Illustrator w formacie FXG
Mapowanie FXG obiektw i atrybutw programu Illustrator Rozdzia 13: Drukowanie Przygotowywanie dokumentw do druku Drukowanie rozbarwie Znaczniki drukarskie i spady
. . . . . . . . . . . . . . . . . . . . . . . . . . . . . . . . . . . . . . . . . . . . . . . . . . . . . . . . . . . . . . . . . . . . . . . . . . . . 442
. . . . . . . . . . . . . . . . . . . . . . . . . . . . . . . . . . . . . . . . . . . . . . . . . . . . . . . . . . . . . . . . . . . . . . . . . . . . . . . . . . . . . . . . . . . . . 447 . . . . . . . . . . . . . . . . . . . . . . . . . . . . . . . . . . . . . . . . . . . . . . . . . . . . . . . . . . . . . . . . . . . . . . . . . . . . . . . . . . . . . . . . . 451 . . . . . . . . . . . . . . . . . . . . . . . . . . . . . . . . . . . . . . . . . . . . . . . . . . . . . . . . . . . . . . . . . . . . . . . . . . . . . . . . . . . . . . 453 . . . . . . . . . . . . . . . . . . . . . . . . . . . . . . . . . . . . . . . . . . . . . . . . . . . . . . . . . . . . . . . . 456 . . . . . . . . . . . . . . . . . . . . . . . . . . . . . . . . . . . . . . . . . . . . . . . . . . . . . . . . . . . . . . . . . . . . . 457
Drukowanie w trybie PostScript
Drukowanie z wczon funkcj zarzdzania kolorami Drukowanie gradientw, siatek i przej kolorw
Ostatnia aktualizacja 18/5/2010
KORZYSTANIE Z PROGRAMU ILLUSTRATOR CS5
Spis treci
vii
Drukowanie i zapisywanie grafiki przezroczystej Nadruki Zalewkowanie
. . . . . . . . . . . . . . . . . . . . . . . . . . . . . . . . . . . . . . . . . . . . . . . . . . . . . . . . . . . . . . . . . . . . . . 460
. . . . . . . . . . . . . . . . . . . . . . . . . . . . . . . . . . . . . . . . . . . . . . . . . . . . . . . . . . . . . . . . . . . . . . . . . . . . . . . . . . . . . . . . . . . . . . . . . . . . . . . . . . . . . 468 . . . . . . . . . . . . . . . . . . . . . . . . . . . . . . . . . . . . . . . . . . . . . . . . . . . . . . . . . . . . . . . . . . . . . . . . . . . . . . . . . . . . . . . . . . . . . . . . . . . . . . . 470 . . . . . . . . . . . . . . . . . . . . . . . . . . . . . . . . . . . . . . . . . . . . . . . . . . . . . . . . . . . . . . . . . . . . . . . . . . . . . . 474
Predefiniowane ustawienia drukowania
Rozdzia 14: Automatyzacja pracy Operacje . . . . . . . . . . . . . . . . . . . . . . . . . . . . . . . . . . . . . . . . . . . . . . . . . . . . . . . . . . . . . . . . . . . . . . . . . . . . . . . . . . . . . . . . . . . . . . . . . . . . . . . . . . . . 477 Skrypty . . . . . . . . . . . . . . . . . . . . . . . . . . . . . . . . . . . . . . . . . . . . . . . . . . . . . . . . . . . . . . . . . . . . . . . . . . . . . . . . . . . . . . . . . . . . . . . . . . . . . . . . . . . . . 485 . . . . . . . . . . . . . . . . . . . . . . . . . . . . . . . . . . . . . . . . . . . . . . . . . . . . . . . . . . . . . . . . . . . . . . . . . . . . . . . . . . . . . . . . . 485 Grafika o zmiennych danych
Rozdzia 15: Wykresy Tworzenie wykresw . . . . . . . . . . . . . . . . . . . . . . . . . . . . . . . . . . . . . . . . . . . . . . . . . . . . . . . . . . . . . . . . . . . . . . . . . . . . . . . . . . . . . . . . . . . . . . . . 491 Formatowanie wykresw . . . . . . . . . . . . . . . . . . . . . . . . . . . . . . . . . . . . . . . . . . . . . . . . . . . . . . . . . . . . . . . . . . . . . . . . . . . . . . . . . . . . . . . . . . . . 495 . . . . . . . . . . . . . . . . . . . . . . . . . . . . . . . . . . . . . . . . . . . . . . . . . . . . . . . . . . . . . . . . . . . . . . . . 500 Dodawanie rysunkw i symboli do wykresw Rozdzia 16: Skrty klawiaturowe Dostosowywanie skrtw klawiaturowych Domylne skrty klawiaturowe
. . . . . . . . . . . . . . . . . . . . . . . . . . . . . . . . . . . . . . . . . . . . . . . . . . . . . . . . . . . . . . . . . . . . . . . . . . . 505
. . . . . . . . . . . . . . . . . . . . . . . . . . . . . . . . . . . . . . . . . . . . . . . . . . . . . . . . . . . . . . . . . . . . . . . . . . . . . . . . . . . . . . 506
Ostatnia aktualizacja 18/5/2010
Rozdzia 1: Co nowego
Program Adobe Illustrator CS5 zapewnia precyzj i wydajno oraz zaawansowane narzdzia do rysowania, wyraziste, realistyczne pdzle, zestaw funkcji pozwalajcych oszczdza czas oraz integracj z usugami online Adobe CS Live. Rysowanie perspektywiczne, Pdzel z wosia, obrysy o zmiennej szerokoci oraz narzdzie Shape Builder to niektre z nowych funkcji rodowiska grafiki wektorowej programu Illustrator. Dziki lepszej integracji z produktami firmy Adobe mona z atwoci przemieszcza si pomidzy programem Illustrator CS5, a produktami takimi, jak Adobe Flash Catalyst CS5, w ktrych do projektw mona dodawa interakcje.
Rysowanie perspektywiczne
Nowe narzdzie Siatka w perspektywie pozwala wczy siatk, ktra obsuguje rysowanie bezporednio na paszczyznach rzeczywistej perspektywy. Aby rysowa ksztaty i sceny w dokadnej 1, 2 lub 3-punktowej perspektywie, uyj siatki w perspektywie. Nowe narzdzie Zaznaczanie w perspektywie pozwala uytkownikowi przesuwa, skalowa, powiela i przeksztaca obiekty dynamicznie. Przy pomocy narzdzia Zaznaczanie w perspektywie moesz take przesuwa obiekty prostopadle do ich biecego pooenia. Wyobra sobie moliwo atwego dodania szeregu lamp ulicznych do krajobrazu miasta w celu uzyskania sekwencyjnej animacji wiata lub supw potu do przykadowej sceny krajobrazu w celu stworzenia billboardu dla placwki z zachodniego odludzia. Dziki grupie narzdzi Siatka w perspektywie moesz szybko i atwo pracowa w domylnie ustawionej perspektywie. Siatka w perspektywie zapewnia ustawienia domylne siatki do zarzdzania ktem i odlegoci obserwacji dla danej sceny oraz widety do sterowania punktami zbiegu, wysokoci horyzontu, poziomem podstawy i punktem odniesienia. Siatk w perspektywie mona take uy do rysowania obiektw wektorowych na grze fotografii referencyjnej lub fotosu wideo umieszczonego w obszarze roboczym. Zobacz Rysowanie perspektywiczne na stronie 84.
Pikne obrysy
Program Illustrator CS5 posiada kilkanacie nowych funkcji, ktre zwikszaj moliwoci projektowania przy uyciu obrysw.
Obrysy o zmiennej szerokoci
Uyj narzdzia Szeroko, aby rysowa obrysy o zmiennej szerokoci, ktre mona szybko i pynnie dostosowa do kadego punktu, symetrycznie lub wzdu kadej strony. Moesz take tworzy i zapisywa wasne profile szerokoci, ktre mona ponownie stosowa w kadym obrysie. Zobacz Tworzenie obrysw o rnych szerokociach na stronie 169.
Dopasowania linii przerywanej
Nowe opcje w panelu Obrys zapewniaj kontrol nad wyrwnaniem przerwa. Przerywane obrysy mona wyrwna symetrycznie wok naronikw i na kocu otwartych cieek lub zachowa w obrysach przerwania i odstpy.
Ostatnia aktualizacja 18/5/2010
KORZYSTANIE Z PROGRAMU ILLUSTRATOR CS5
Co nowego
Zobacz Tworzenie linii kropkowanej lub przerywanej na stronie 164.
Dokadne groty strzaek
Korzystajc z panelu Obrys, mona teraz wybiera i definiowa groty strzaek. Mona take zablokowa kocwk lub podstaw grotu strzaki w punkcie kocowym cieki. Zobacz Dodawanie strzaek na stronie 165, Dostosowywanie strzaek na stronie 166.
Kontrola rozcigania dla pdzli
Zdefiniuj skalowanie pdzli artystycznych i wzorka wzdu cieki. Wybierz obszary pocignicia pdzlem, ktrych rozmiar ma zosta zmieniony przy zachowaniu proporcji. Na przykad moesz wyduy rodek banera, nie pozwalajc rozcign si szczegowym, krconym zakoczeniom.
Pdzle z kontrol naronika
Zastosuj na ciece pdzle artystyczne i wzorka, tak aby uzyska czyste wyniki nawet w ostrych zagiciach lub naronikach. Tam, gdzie obrysy o rnej szerokoci cz si lub tworz kty rozwarte lub ostre, wybierz opcje tak, aby prawidowo wypeni punkty poczenia.
Pdzel z wosia
Korzystajc z Pdzla z wosia maluj uywajc wektorw, ktre przypominaj rzeczywiste pocignicia pdzlem. Moesz rysowa lub renderowa kompozycje w taki sam sposb, w jaki korzystasz z naturalnych rodkw, na przykad akwareli i farb olejnych oraz skalowa i edytowa wektory. Pdzel z wosia pozwala rwnie doskonale kontrolowa malowanie. Poza ustawieniem gstoci wosia, ksztatu pdzla i krycia farb mona take ustawi charakterystyk wosia - jego rozmiar, dugo, grubo i sztywno. Aby lepiej zapozna si z moliwociami Pdzla z wosia, uywaj go wraz z tabletem i pirem 6D (Wacom Art Pen). Piro 6D automatycznie reaguje na nacisk, azymut i pochylenie dziki 360-stopniowej rotacji obudowy oraz zapewnia dokadny podgld pdzla. Zobacz Pdzel z wosia na stronie 191.
Wyrana grafika dla urzdze internetowych i przenonych
Wyprbuj moliwo tworzenia dokadnych obiektw wektorowych na siatce pikseli, tak aby uzyska kompozycj wyrwnan do pikseli. Niezwykle wane jest, aby przy projektowaniu kompozycji dla programw Adobe Flash Catalyst, Adobe Flash Professional i Adobe Dreamweaver obrazy rastrowe wyglday na ostre, zwaszcza standardowa grafika internetowa w rozdzielczoci 72 ppi. Wyrwnanie pikseli przydane jest rwnie do sterowania rasteryzacj rozdzielczoci wideo. W programie Illustrator CS5 nowe narzdzia do obsugi grafiki internetowej obejmuj ulepszenia tekstu. Dla kadej ramki tekstowej programu Illustrator moesz wybra jedn z czterech opcji wygadzania tekstu. Zobacz Rysowanie wyrwnanych do pikseli cieek dla obiegu pracy w Internecie na stronie 62.
Ostatnia aktualizacja 18/5/2010
KORZYSTANIE Z PROGRAMU ILLUSTRATOR CS5
Co nowego
Ulepszenia wielu obszarw roboczych
W programie Illustrator CS5 znaczco ulepszona zostaa funkcja wielu obszarw roboczych. Wrd nowych funkcji znajduje si panel Obszary robocze, ktry pozwala dodawa obszary robocze, zmienia ich kolejno, ukada je ponownie oraz powiela je. Korzystajc z panelw Sterowanie i Obszary robocze, okrel wasne nazwy swoich obszarw roboczych. Korzystajc z nowych opcji Wklej w miejscu i Wklej na wszystkich obszarach roboczych, moesz wkleja obiekty w okrelonym miejscu danego obszaru roboczego oraz wkleja kompozycje na wszystkich obszarach roboczych w tym samym miejscu. Mona take ustawi opcj automatycznego obracania obszarw roboczych przeznaczonych do drukowania. Zobacz Uywanie wielu obszarw roboczych na stronie 32.
Narzdzie Shape Builder
Narzdzie Shape Builder to interaktywne narzdzie, suce do tworzenia zoonych ksztatw poprzez czenie i wymazywanie ksztatw prostszych. Dziaa na ciekach prostych i zoonych oraz intuicyjnie oznacza krawdzie oraz regiony zaznaczonej kompozycji. Mona je czy, aby tworzy nowe ksztaty. Na przykad moesz narysowa obrys w poprzek koa i szybko utworzy dwa pokrgi bez otwierania jakiegokolwiek panelu lub wybierania ktregokolwiek narzdzia. Narzdzie Shape Builder moe rwnie rozdziela nakadajce si obiekty, aby tworzy osobne obiekty i atwo stosowa style kompozycji podczas ich czenia. Aby wybra kolory dla kompozycji, mona take wczy kursor Prbka koloru. Zobacz Tworzenie nowych ksztatw przy uyciu narzdzia Shape Builder na stronie 272.
Ulepszenia rysowania
Nowe funkcje symboli
Program Illustrator CS5 zapewnia ulepszon obsug skalowania 9-plasterkowego. W programie Illustrator skalowania 9-plasterkowego mona teraz uywa bezporednio na symbolu, co uatwia prac z elementami internetowymi, takimi jak prostokt zaokrglony. Zobacz Punkt rejestracji symbolu na stronie 108, Korzystanie ze skalowania 9-plasterkowego na stronie 109, Dodawanie podwarstw dla symboli na stronie 109, Wyzerowanie przeksztace na stronie 111.
Punkt pocztkowy miarki obszaru roboczego i wsprzdne ulepszenie
Punkt pocztkowy miarki obszaru roboczego i wsprzdne s teraz zorientowane wedug punktu w lewym, grnym rogu. Skrypty, ktre korzystaj z poprzedniego systemu wsprzdnych, dziaaj rwnie z tym ulepszeniem. Mona rwnie pracowa z miark ogln, ktra podaje wsprzdne we wszystkich obszarach roboczych lub wspdziaa z miarkami lokalnymi, ktre s przydzielone obszarom roboczym. Zobacz Uywanie miarek na stronie 44.
czenia cieek ulepszenie
Zaznacz obiekty i cz otwarte cieki, naciskajc jeden klawisz. Moesz take czy otwarte cieki, korzystajc ze zcze naronikw lub zcze agodnych.
Ostatnia aktualizacja 18/5/2010
KORZYSTANIE Z PROGRAMU ILLUSTRATOR CS5
Co nowego
Zobacz czenie dwch lub wikszej liczby cieek na stronie 76.
Zaznacz pod spodem moliwo
Uyj skrtu klawiaturowego, aby w atwy sposb zaznaczy pojedynczy obiekt, znajdujcy si pod innymi obiektami. Zobacz Zaznacz obiekty pod spodem na stronie 219.
Tryby rysowania za i rysowania wewntrz
Rysuj za innymi obiektami bez zaznaczania warstw lub ustalania kolejnoci ustawiania. Narysuj lub umie dany obraz wewntrz ksztatu, w tym take w tekcie. Tryb rysowania wewntrz automatycznie tworzy mask przycinajc z zaznaczonego obiektu. Zobacz Tryb Rysuj za na stronie 57, Tryb Rysuj wewntrz na stronie 58.
Edycja roundtrip przy uyciu programu Adobe Flash Catalyst CS5
Uyj programu Illustrator CS5 do tworzenia projektw interaktywnych. Jest to moliwe w nowym programie Flash Adobe Catalyst CS5, dostpnym ze wszystkimi produktami Adobe CS5. Rozwijaj swoje pomysy i projektuj swj interfejs w programie Illustrator, tworzc ukady ekranu i poszczeglne elementy, takie jak logo i grafika przyciskw. Nastpnie otwrz swoj kompozycj w programie Flash Catalyst i dodaj dziaania oraz skadniki interaktywne bez pisania kodu. Po umieszczeniu elementw interaktywnych w projektach moesz wprowadza modyfikacje i zmiany w projekcie bezporednio w programie Illustrator. Na przykad, moesz zmodyfikowa wygld interaktywnych stanw przycisku w programie Illustrator, dbajc rwnoczenie o zachowanie struktury, ktr dodae w programie Flash Catalyst. Zobacz Praca z FXG na stronie 425.
Efekty niezalene od rozdzielczoci
Dziki Efektom niezalenym od rozdzielczoci efekty rastrowe, takie jak Rozmycie i Tekstura, mog zachowa zgodny wygld na rnych nonikach. Moesz tworzy kompozycje dla rnych zastosowa przy zachowaniu idealnego wygldu dla efektw rastrowych. Jest to moliwe niezalenie od zmian w ustawieniach rozdzielczoci przy drukowaniu, zastosowaniach zwizanych z Internetem i wideo. Moesz take zwikszy rozdzielczo i zachowa wygld efektw rastrowych. W przypadku kompozycji w niskiej rozdzielczoci moesz przeskalowa rozdzielczo do druku w wysokiej jakoci. Zobacz Informacje o efektach rastrowych na stronie 391.
Ostatnia aktualizacja 18/5/2010
Rozdzia 2: Przestrze robocza
Podstawy pracy z przestrzeni robocz
Film przedstawiajcy korzystanie z wielu obszarw roboczych mona obejrze na stronie internetowej www.adobe.com/go/LRvid5207_ai_pl.
Omwienie przestrzeni roboczej
Dokumenty oraz pliki tworzymy i operujemy nimi za pomoc rnych elementw takich, jak panele, paski i okna. Dowolny ukad tych elementw jest nazywany przestrzeni robocz. Przestrzenie robocze poszczeglnych aplikacji pakietu Adobe Creative Suite 5 maj taki sam wygld, co uatwia poruszanie si midzy nimi. Kad aplikacj mona take dostosowa do swojego sposobu pracy poprzez wybranie spord kilku skonfigurowanych wczeniej przestrzeni roboczych lub utworzenie wasnej. Pomimo tego, e domylny wygld jest rny w poszczeglnych produktach, sterowanie jego elementami jest w nich podobne.
Ostatnia aktualizacja 18/5/2010
KORZYSTANIE Z PROGRAMU ILLUSTRATOR CS5
Przestrze robocza
E G
F H
Domylna przestrze robocza programu Illustrator A. Oznaczone okna dokumentw B. Pasek aplikacji C. Przecznik przestrzeni roboczych D. Pasek tytuu panelu E. Panel sterowania F. Panel Narzdzia G. Przycisk Zwi do ikon H. Cztery panele zgrupowane w pionow stacj dokowania
Znajdujcy si u gry Pasek aplikacji zawiera przecznik przestrzeni roboczej, menu (tylko w systemie Windows)
oraz inne elementy sterujce aplikacj. W komputerach Macintosh pasek ten mona wywietla lub chowa za pomoc menu Window.
Panel Narzdzia zawiera narzdzia suce do tworzenia oraz edytowania obrazw, opraw graficznych, elementw
stron i tym podobnych. Narzdzia powizane s zgrupowane.
Panel Sterowanie wywietla opcje dla aktualnie wybranego narzdzia. W programie Illustrator panel Sterowanie
wywietla opcje dla wybranego w danym momencie obiektu. (W programie Photoshop panel sterowania jest nazywany paskiem opcji. W programach Adobe Flash, Adobe Dreamweaver i Adobe Fireworks panelowi temu odpowiada panel Inspektor waciwoci, ktry wywietla waciwoci wybranego w danym momencie elementu).
W oknie Dokument wywietlany jest aktualnie wykorzystywany plik. Okna dokumentw mona przecza, a w
niektrych sytuacjach mona je take grupowa oraz dokowa.
Panele pomagaj monitorowa oraz modyfikowa efekty pracy. Przykady takich paneli to panel O czasu w
programie Flash, panel Pdzel w programie Illustrator, panel Warstwy w programie Adobe Photoshop oraz panel Style CSS w programie Dreamweaver. Panele mog by grupowane, ukadane w stos lub dokowane.
Ostatnia aktualizacja 18/5/2010
KORZYSTANIE Z PROGRAMU ILLUSTRATOR CS5
Przestrze robocza
Ramka aplikacji grupuje wszystkie elementy przestrzeni roboczej w jednym, zintegrowanym oknie, co pozwala
traktowa aplikacj jako pojedynczy obiekt. Przy przesuwaniu lub zmianie rozmiaru Ramki aplikacji lub jednego z jej elementw, wszystkie znajdujce si w niej elementy ustawiaj si tak, by na siebie nie nachodziy. Panele nie znikaj, jeli przeczy si aplikacje lub przypadkowo kliknie poza jej obszarem. Posugujc si dwiema aplikacjami lub wiksz ich liczb, mona rozmieci poszczeglne aplikacje obok siebie na ekranie. Jeli korzysta si z wielu monitorw, to mona rozmieszcza aplikacje na kadym z nich. Jeli na komputerze Mac uytkownikowi bardziej odpowiada praca w tradycyjnym, swobodnym interfejsie, moe wyczy Ramk aplikacji. Na przykad w programie Adobe Illustrator przecza si j za pomoc polecenia Okno > Ramka aplikacji. (W programie Flash na komputerach Mac ramka aplikacji jest wczona na stae. Program Dreamweaver na komputerach Mac nie korzysta z ramki aplikacji).
Ukrywanie lub pokazywanie wszystkich paneli
(Illustrator, Adobe InCopy, Adobe InDesign, Photoshop, Fireworks) Aby ukry lub pokaza wszystkie panele,
cznie z panelem Narzdzia i panelem Sterowanie, nacinij klawisz Tab.
(Illustrator, InCopy, InDesign, Photoshop) Aby ukry lub pokaza wszystkie panele, poza panelem Narzdzia i
panelem Sterowanie, nacinij klawisze Shift+Tab. Moesz chwilowo wywietli ukryte panele, jeli w preferencjach interfejsu wybrae opcj Automatycznie pokazuj ukryte panele. W programie Illustrator jest on zawsze wczony. Przesu kursor do krawdzi okna aplikacji (Windows) lub do krawdzi monitora (Mac OS) i przejed nim nad paskiem, ktry pojawi si na ekranie.
(Flash) Aby ukry lub pokaza wszystkie panele, nacinij klawisz F4.
Wywietlanie opcji panelu
Kliknij ikon menu panelu
w prawej grnej czci panelu.
Nawet jeli panel jest zwinity, nadal mona otworzy jego menu. W programie Photoshop mona zmieni rozmiar czcionki uywanej do wywietlania informacji w panelu Sterowanie, panelach i w podpowiedziach dotyczcych narzdzi. Wybierz rozmiar z menu Rozmiar czcionki UI w Preferencjach interfejsu.
(Illustrator) Dopasuj jasno panelu
Przesu suwak Jasno w Preferencjach interfejsu uytkownika. To sterowanie dotyczy wszystkich paneli, w tym
panelu Sterowanie.
Ponowna konfiguracja panelu Narzdzia
Mona wywietli narzdzia w panelu Narzdzia w pojedynczej kolumnie lub jedno obok drugiego w dwch kolumnach. (Ta funkcja nie jest dostpna w panelu Narzdzia programu Fireworks oraz Flash). W programach InDesign i InCopy mona take zmienia sposb wywietlania z pojedynczej kolumny na dwie kolumny (lub jeden wiersz), poprzez ustawienie odpowiedniej opcji w preferencjach interfejsu.
Kliknij podwjn strzak na grze panelu Narzdzia.
Ostatnia aktualizacja 18/5/2010
KORZYSTANIE Z PROGRAMU ILLUSTRATOR CS5
Przestrze robocza
Pole Szukaj pomocy
Pole Szukaj pomocy, znajdujce si w prawej czci paska aplikacji, suy do wyszukiwania tematw pomocy w programie oraz w Internecie. Jeeli posiadasz aktywne cze internetowe, moesz skorzysta z treci umieszczonych w witrynie Pomoc spoecznoci. Jeeli nie posiadasz aktywnego cza internetowego wyniki wyszukiwania bd ograniczone jedynie do tematw Pomocy zawartych w programie Illustrator.
1 W polu wyszukiwania wpisz interesujc Ci fraz (np. nazw funkcji, aplikacji lub narzdzia). 2 Wcinij klawisz Enter.
Wszystkie tematy dostpne w witrynie Pomoc dla spoecznoci s wywietlane w osobnym oknie przegldarki.
Informacje o trybach ekranu
Wygld okna ilustracji i paska menu mona zmienia za pomoc opcji trybu, umieszczonych w dolnej czci panelu Narzdzia. Aby wej do paneli w Trybie penoekranowym, przesu kursor do lewej, grnej krawdzi ekranu. Jeli zmienie ich domylne pooenie, dostp do nich moliwy jest poprzez menu Okno. Do wyboru s nastpujce tryby:
Normalny tryb ekranu
przewijania z boku.
wywietla ilustracj w standardowym oknie, z paskiem menu na grze i paskami kompozycja wywietlana jest na caym ekranie, cznie z paskiem
W Trybie penoekranowym z paskiem menu
menu oraz paskiem przewijania.
W Trybie penoekranowym
kompozycja jest wywietlana na caym ekranie bez paska tytuowego oraz paska menu.
Korzystanie z paska stanu
Pasek stanu pojawia si na lewej, dolnej krawdzi okna ilustracji. Wywietla nastpujce obiekty:
aktualny poziom powikszenia aktualne uywane narzdzie aktualny uywany obszar roboczy kontrolki sterowania dla wielu obszarw roboczych data i godzina liczba dostpnych polece Cofnij i Ponw profil kolorw dokumentu stan zarzdzanego pliku
Aby wykona jedn z nastpujcych czynnoci, kliknij pasek stanu:
Zmie rodzaj informacji wywietlanych w pasku stanu poprzez zaznaczenie opcji w menu Poka. Poka biecy plik Adobe Bridge poprzez zaznaczenie opcji Odkryj w Bridge.
Wprowadzanie wartoci w panelach i oknach dialogowych
Uywajc tych samych metod we wszystkich panelach i oknach dialogowych moesz wprowadza wartoci. Proste dziaania matematyczne mona wykonywa w dowolnym numerycznym polu edycyjnym. Na przykad, aby przenie zaznaczony obiekt o 3 jednostki w prawo, uywajc biecej jednostki miary, nie trzeba wylicza nowej pozycji w poziomie wystarczy wpisa +3 za biec pozycj w panelu Przekszta.
Ostatnia aktualizacja 18/5/2010
KORZYSTANIE Z PROGRAMU ILLUSTRATOR CS5
Przestrze robocza
Wpisywanie wybranej wartoci w panelu lub oknie dialogowym
Wykonaj jedn z nastpujcych czynnoci:
Wpisz warto w polu, po czym wcinij klawisz Enter lub Return. Przecignij suwak. Przecignij skal. Zmniejsz lub zwiksz warto za pomoc przyciskw strzaek w palecie. Kliknij w polu, a nastpnie zwiksz lub zmniejsz warto, uywajc odpowiednio klawiszy Strzaka w gr i Strzaka
w d. Przytrzymaj klawisz Shift i kliknij strzak, aby powikszy szybko zwikszania lub zmniejszania.
Wybierz warto z menu zwizanego z danym polem.
A B C
Metody wprowadzania danych A. Przyciski strzaek B. Pole tekstowe C. Strzaka menu D. Suwak E. Skala
Obliczanie wartoci w panelu lub oknie dialogowym
1 W polu tekstowym, ktre przyjmuje wartoci numeryczne, wykonaj jedn z nastpujcych czynnoci:
Aby zastpi ca biec warto przez wyraenie matematyczne, zaznacz ca warto. Aby uy biecej wartoci jako czci wyraenia matematycznego, kliknij przed ni lub za ni.
2 Wpisz proste wyraenie matematyczne wykorzystujc pojedynczy operator, np. + (plus), - (minus), x (mnoenie),
/(dzielenie) lub % (procent). Na przykad, 0p0 + 3 lub 5mm + 4. Podobnie, 3cm * 50% rwna si 3 centymetry pomnoone przez 50%, lub 1,50 cm, a 50pt + 25% rwna si 50 punktw plus 25% z 50 punktw, lub 62,5 punktu.
3 Nacinij klawisz Enter lub Return, aby zastosowa obliczenie.
Omwienie panelu sterowania
Panel Sterowanie oferuje szybki dostp do opcji zwizanych z zaznaczonymi obiektami. Panel sterowania jest domylnie zadokowany w grnej czci obszaru roboczego. Panel Sterowanie wywietla rne opcje w zalenoci od tego, jaki obiekt lub narzdzie zostao zaznaczone. Na przykad po zaznaczeniu obiektu tekstowego panel Sterowanie wywietla opcje formatowania tekstu i opcje zmiany koloru, pooenia i wymiarw obiektu. Przy wczonym narzdziu zaznaczanie moesz z panelu Sterowanie wej do Ustawie i preferencji dokumentu.
Ostatnia aktualizacja 18/5/2010
KORZYSTANIE Z PROGRAMU ILLUSTRATOR CS5
Przestrze robocza
10
Panel sterowania A. Opcje ukryte B. cze do innego panelu C. menu panelu
Jeli tekst w palecie Sterowanie jest niebieski lub podkrelony, to kliknicie na nim wywietla panel powizany lub okno dialogowe. Na przykad, kliknij wyraz Obrys, aby wywietli panel Obrys.
Zmiana rodzajw kontrolek wywietlanych w panelu sterowania
Zaznacz lub usu zaznaczenie opcji w menu panelu sterowania.
Otwieranie lub zamykanie panelu lub okna dialogowego z panelu Sterowanie
1 Kliknij niebieski, podkrelony wyraz i otwrz powizany z nim panel lub okno dialogowe. 2 Kliknij w dowolnym miejscu poza panele lub oknem dialogowym, aby je zamkn.
Dokowanie Panelu sterowania w dolnej czci obszaru roboczego
Wybierz polecenie Zadokuj na dole, umieszczone w menu panelu Sterowanie.
Konwertowanie panelu sterowania na panel swobodny
Przecignij pasek uchwytu (umieszczony po lewej stronie panelu) od jego biecego pooenia.
Aby ponownie zadokowa Panel sterowania, przecignij jej pasek uchwytu na gr lub d okna aplikacji (WIndows) lub ekranu (Mac OS).
Dostosowywanie przestrzeni roboczej
Zarzdzanie oknami i panelami
Wasn przestrze robocz mona utworzy poprzez przesuwanie oraz zmienianie okien dokumentw oraz paneli. Mona take zapisa wasne przestrzenie robocze i przecza si midzy nimi. W przypadku programu Fireworks zmiana nazwy wasnych przestrzeni roboczych moe prowadzi do nieoczekiwanych rezultatw. Uwaga: W poniszych przykadach w celach prezentacji posuono si programem Photoshop. Przestrze robocza zachowuje si tak samo we wszystkich produktach.
Zmiana kolejnoci, dokowanie i uruchamianie okien dokumentu
Po otwarciu wikszej liczby plikw okna dokumentw zostaj oznaczone.
Aby zmieni kolejno oznaczonych okien dokumentw, przecignij zakadk okna w nowe miejsce w ramach
grupy.
Aby oddokowa (uruchomi lub wycign z zakadki) okno dokumentu z grupy okien, przecignij zakadk okna
poza grup. Uwaga: W programie Photoshop mona rwnie wybra polecenie Okno > U > Okno ruchome, aby uruchomi jedno okno dokumentu; albo polecenie Okno > U > Wszystkie okna ruchome, aby uruchomi wszystkie okna dokumentw na raz. Wicej informacji zawiera nota techniczna kb405298.
Ostatnia aktualizacja 18/5/2010
KORZYSTANIE Z PROGRAMU ILLUSTRATOR CS5
Przestrze robocza
11
Uwaga: Program Dreamweaver nie obsuguje dokowania i oddokowywania okien dokumentw. Ruchome okna mona utworzy za pomoc przycisku Minimalizuj okna Dokument (Windows). Mona rwnie wybra polecenie Okno > Rozmie pionowo, aby utworzy okna dokumentw uoone jedno przy drugim. Wicej informacji na ten temat mona znale w Pomocy programu Dreamweaver, wyszukujc fraz Rozmie pionowo.
Aby zadokowa okno dokumentu w osobnej grupie okien, przecignij zakadk okna do tej grupy. Aby utworzy grup dokumentw uoonych na stosie lub ssiadujco, przecignij okno do jednej ze stref
upuszczania u szczytu, u dou lub po bokach innego okna. Moesz okreli sposb uoenia grupy uywajc przycisku Ukad, ktry znajduje si na pasku aplikacji. Uwaga: Niektre produkty nie s wyposaone w t funkcj. Twj produkt moe mie jednak polecenia Kaskada i Ssiadujco w menu Okno, ktre mog pomc ci w uoeniu dokumentw.
Aby w czasie zaznaczania przeczy si na inny dokument w grupie z zakadk, przecignij na chwil zaznaczenie
nad zakadk dokumentu. Uwaga: Niektre produkty nie s wyposaone w t funkcj.
Dokowanie i oddokowywanie paneli
Stacja dokowania to zbir wywietlanych razem, najczciej pionowo, paneli lub grup paneli. Mona zadokowa i oddokowa panele poprzez przemieszczanie ich do i ze stacji dokowania.
Aby zadokowa panel, naley przecign go przy uyciu jego zakadki do stacji dokowania na grze, na dole lub
pomidzy innymi panelami.
Aby zadokowa grup paneli, naley przecign je przy uyciu ich paska tytuu (jednolity pusty pasek powyej
zakadki) do stacji dokowania.
Aby usun panel lub grup paneli, przecignij go poza stacj dokowania przy uyciu zakadki lub paska tytuu.
Mona take przecign go do innej stacji dokowania lub umoliwi mu swobodne przemieszczanie si.
Przeciganie panelu Nawigator do nowej stacji dokowania, wskazanej przez niebieskie pionowe podwietlenie
Ostatnia aktualizacja 18/5/2010
KORZYSTANIE Z PROGRAMU ILLUSTRATOR CS5
Przestrze robocza
12
Panel Nawigator we wasnej stacji dokowania
Mona uniemoliwi panelom zapenianie caej przestrzeni w stacji dokowania. Przecignij doln krawd stacji dokowania do gry tak, aby nie stykaa si z krawdzi przestrzeni roboczej.
Przesu panele
W trakcie przesuwania paneli mona zobaczy podwietlone na niebiesko strefy upuszczania. S to obszary, do ktrych mona przesun panel. Mona na przykad przesun panel do gry lub w d w stacji dokowania, poprzez przecigniecie go do wskiej niebieskiej strefy powyej lub poniej panelu. Jeli przesuniesz go do obszaru, ktry nie jest stref upuszczania, panel bdzie si swobodnie przemieszcza w przestrzeni roboczej. Uwaga: Stref upuszczania aktywuje pooenie myszy, a nie pooenie panelu. Jeli nie wida strefy upuszczania, sprbuj przecign wskanik myszy w miejscu, gdzie strefa ta powinna si znajdowa.
Aby przesun panel, przecignij jego zakadk. Aby przesun grup paneli, przecignij pasek tytuu.
A B
Wska niebieska strefa upuszczania wskazuje, e panel Kolor bdzie dokowany sam na sobie powyej grupy panelu Warstwy. A. Pasek tytuowy B. Zakadka C. Strefa upuszczania
Nacinij Ctrl (Windows) lub Command (Mac OS) podczas przesuwania panelu, aby uchroni go od dokowania. Nacinij klawisz Esc w trakcie przesuwania panelu, aby anulowa operacj.
Dodawanie i usuwanie paneli
Jeli usuniesz wszystkie panele ze stacji dokowania, stacja zniknie. Dok mona utworzy poprzez przesunicie paneli do prawej krawdzi przestrzeni roboczej tak, aby pojawi si obszar upuszczenia.
Aby usun panel, kliknij prawym przyciskiem myszy (Windows) lub kliknij przycisk Control (Mac) jego zakadk
i wybierz opcj Zamknij lub usu zaznaczenie w menu Okno.
Aby doda panel, zaznacz go w menu Okno i zadokuj gdziekolwiek.
Ostatnia aktualizacja 18/5/2010
KORZYSTANIE Z PROGRAMU ILLUSTRATOR CS5
Przestrze robocza
13
Obsuguj grupy paneli
Aby przesun panel do grupy, przecignij jego zakadk do podwietlonej strefy upuszczania w grupie.
Dodawanie panelu do grupy paneli
Ponowne uoenie paneli w grupie jest moliwe dziki przecigniciu zakadek paneli na inne miejsce w grupie. Aby usun panel z grupy umoliwiajc mu swobodne przemieszczanie si, naley przecign jego zakadk poza
grup.
Aby przesun grup, przecignij pasek tytuowy (obszar nad zakadkami).
Skadowanie przemieszczajcych si paneli
W czasie przecigania panelu z jego stacji dokowania do miejsca innego ni strefa upuszczania, panel swobodnie przemieszcza si. Panel przemieszczajcy si mona umieci w dowolnym miejscu przestrzeni roboczej. Przemieszczajce si panele oraz grupy paneli mona ukada w stos tak, aby przy przeciganiu paska tytuu najwyej pooonego elementu przemieszczay si jak pojedynczy obiekt.
Swobodnie przemieszczajce si panele skadowane na stosie
Aby umieci na stosie przemieszczajce si panele, przecigaj je uywajc ich zakadek do strefy upuszczania
znajdujcej si na dole innego panelu.
Aby zmieni porzdek skadowania, przecignij panel do gry lub w d uywajc jego zakadki.
Uwaga: Upewnij si, e zwolnie zakadk nad wsk stref upuszczania znajdujc si pomidzy panelami, a nie nad szerok stref upuszczania znajdujc si w pasku tytuu.
Aby usun panel lub grup paneli ze stosu, tak by mg si przemieszcza swobodnie, przecignij go poza stos
uywajc jego zakadki lub paska tytuu.
Zmiana rozmiarw paneli
Kliknij dwukrotnie zakadk, aby zminimalizowa lub zmaksymalizowa panel, grup paneli lub stos paneli. Mona
take dwukrotnie klikn obszar zakadek (wolna przestrze obok zakadek).
Aby zmieni rozmiary panelu, przecignij dowoln jego cz. Rozmiary niektrych paneli, np. panelu Kolor w
programie Photoshop, nie mog by zmieniane metod przecigania.
Zwijanie i rozwijanie ikon paneli
Mona zwin panele do postaci ikon, aby uporzdkowa przestrze robocz. W niektrych przypadkach, panele s zwinite do postaci ikon w domylnych ustawieniach przestrzeni roboczej.
Ostatnia aktualizacja 18/5/2010
KORZYSTANIE Z PROGRAMU ILLUSTRATOR CS5
Przestrze robocza
14
Panele zwinite do postaci ikon
Panele rozwinite z postaci ikon
Aby zwin lub rozwin wszystkie ikony paneli w kolumnie, kliknij podwjn strzak u gry stosu. Kliknij ikon panelu aby j rozwin. Aby zmieni rozmiar ikon paneli tak, aby widoczne byy wycznie ikony (a nie ich etykiety), dostosuj szeroko
doku tak, aby znikn tekst. Aby ponownie wywietli tekst ikony, zwiksz szeroko doku.
Aby zwin rozwinity panel z powrotem do postaci ikony, kliknij jego zakadk, jego ikon lub podwjn strzak
na pasku tytuu panelu. W niektrych produktach, jeli wybierzesz opcj Auto-zwijanie paneli do ikon z preferencji Interfejs lub Opcje interfejsu uytkownika, rozwinita ikona panelu zwija si automatycznie, gdy klikniesz poza ni.
Aby doda pywajcy panel lub grup paneli do stosu ikon, przecignij go uywajc zakadki lub paska tytuu.
(Panele zwijaj si automatycznie do ikon, jeli s dodane do stosu ikon).
Aby przesun ikon panelu (lub ikon grupy paneli), przecignij j. Ikony paneli mona przeciga w gr i w d
stosu, do innych stosw (gdzie pojawiaj si w stylu panelu tego stosu) lub poza stos (gdzie pojawiaj si jako ruchome ikony).
Zmiana nazwy lub powielanie przestrzeni roboczej
1 Wybierz polecenie Okno > Przestrze robocza > Zarzdzanie przestrzeniami roboczymi. 2 Wykonaj dowoln z nastpujcych czynnoci, a nastpnie kliknij OK:
Aby zmieni nazw obszaru roboczego, zaznacz go i przeprowad edycj tekstu. Aby powieli obszar roboczy, zaznacz go i kliknij przycisk Nowy.
Film przedstawiajcy dostosowywanie obszaru roboczego w oparciu o rne obiegi pracy mona obejrze pod adresem www.adobe.com/go/vid0032_pl.
Ostatnia aktualizacja 18/5/2010
KORZYSTANIE Z PROGRAMU ILLUSTRATOR CS5
Przestrze robocza
15
Zapisywanie i przeczanie przestrzeni roboczych
Dziki zapisaniu biecego rozmiaru i pooenia paneli jako nazwanej przestrzeni roboczej, moliwe jest przywrcenie przestrzeni roboczej, nawet jeli przesunie si lub zamknie panel. Nazwy zapisanych przestrzeni roboczych s wywietlane w przeczniku na pasku aplikacji.
Zapisz wasn przestrze robocz
1 Aby zapisa wybran konfiguracj przestrzeni roboczej, wykonaj jedn z nastpujcych czynnoci:
(Illustrator) Wybierz polecenie Okno > Przestrze robocza > Zapisz przestrze robocz. (Photoshop, InDesign, InCopy) Wybierz polecenie Okno > Przestrze robocza > Nowa przestrze robocza. (Dreamweaver) Wybierz polecenie Okno > Ukad przestrzeni roboczych > Nowa przestrze robocza. (Flash) Wybierz polecenie Nowa przestrze robocza za pomoc przecznika na pasku aplikacji. (Fireworks) Wybierz polecenie Zapisz biec za pomoc przecznika na pasku aplikacji.
2 Wpisz nazw przestrzeni roboczej. 3 (Photoshop, InDesign) W obszarze Przechwytywania zaznacz jedn lub wicej opcji:
Pooenie paneli Zapisuje biece pooenia paneli (tylko program InDesign). Skrty klawiaturowe Zapisuje biecy zestaw skrtw klawiaturowych (tylko Photoshop). Menu lub Dostosowanie menu Zapisuje biecy zestaw menu.
Wywietl lub przeczaj midzy przestrzeniami roboczymi
Wybierz przestrze robocz za pomoc przecznika na pasku aplikacji.
W programie Photoshop z kad przestrzeni robocz mona skojarzy specjalny skrt klawiaturowy, ktry bdzie przyspiesza dostp do niej.
Usu wasn przestrze robocz
Wybierz polecenie Zarzdzaj przestrzeni robocz za pomoc przecznika na pasku aplikacji, a nastpnie wybierz
przestrze i kliknij przycisk Usu. (Opcja ta nie jest dostpna w programie Fireworks).
(Photoshop, InDesign, InCopy) Wybierz polecenie Usu przestrze robocz z przecznika przestrzeni roboczych. (Illustrator) Wybierz polecenie Okno > Przestrze robocza > Zarzdzaj przestrzeniami roboczymi, zaznacz
przestrze robocz, a nastpnie kliknij ikon Usu.
(Photoshop, InDesign) Wybierz polecenie Okno > Przestrze robocza > Usu przestrze robocz, zaznacz
przestrze robocz, a nastpnie kliknij ikon Usu.
Przywracanie domylnej przestrzeni roboczej
1 Za pomoc przecznika na pasku aplikacji wybierz domyln przestrze robocz lub przestrze robocz Istotne
elementy. Uwaga: W programie Dreamweaver domyln przestrzeni robocz jest przestrze Projektant.
2 (Photoshop, InDesign, InCopy) Wybierz polecenie Okno > Przestrze robocza> Wyzeruj [nazwa przestrzeni
roboczej].
Ostatnia aktualizacja 18/5/2010
KORZYSTANIE Z PROGRAMU ILLUSTRATOR CS5
Przestrze robocza
16
(Photoshop) Przywracanie zapisanego ukadu przestrzeni roboczej
W programie Photoshop przestrzenie robocze automatycznie zachowuj ostatnio wprowadzone zmiany ukadu. Mona jednak przywrci oryginalny, zapisany ukad paneli.
Aby przywrci jedn przestrze robocz, wybierz polecenie Okno > Przestrze robocza > Przywr nazwa
przestrzeni roboczej.
Aby przywrci wszystkie przestrzenie robocze zainstalowane w programie Photoshop, kliknij przycisk Przywr
domylne przestrzenie robocze w preferencjach interfejsu. Aby zmieni kolejno przestrzeni roboczych na pasku aplikacji, przecignij je.
Narzdzia
Omwienie panelu narzdzi
Przy pierwszym uruchomieniu aplikacji, jej panel narzdzi jest wywietlany po lewej stronie ekranu. Panel Narzdzia mona przesun, przecigajc jego pasek tytuowy. Zalenie od potrzeb panel narzdziowy moe by wywietlany lub ukrywany. Odpowiedni zmian umoliwia polecenie Okno > Narzdzia. Narzdzia znajdujce si na panelu narzdziowym su do tworzenia i zaznaczania obiektw, a take do manipulowania nimi. Niektre narzdzia posiadaj opcje wywietlane po dwukrotnym klikniciu danego narzdzia. Wrd tych narzdzi znajduj si narzdzia umoliwiajce uywanie tekstu, zaznaczanie, malowanie, rysowanie, prbkowanie, edycj i przenoszenie obrazw. Rozwinicie niektrych narzdzi umoliwia wywietlanie ukrytych pod nim innych narzdzi. May trjkt w prawym dolnym rogu narzdzia informuje, e w jego grupie znajduj si narzdzia ukryte. Aby wywietli nazw narzdzia, umie nad nim kursor. Do zmiany trybu rysowania z Rysuj normalnie na Rysuj za lub Rysuj wewntrz moesz te uy panelu Narzdzia.
Ostatnia aktualizacja 18/5/2010
KORZYSTANIE Z PROGRAMU ILLUSTRATOR CS5
Przestrze robocza
17
Przegld panelu Narzdzia
A
Narzdzia zaznaczania
Zaznaczanie (V) Zaznaczanie bezporednie (A) Zaznaczanie grupowe Rdka (Y) Lasso (Q)
Narzdzia tekstowe
Tekst (T) Tekst akapitowy Tekst na ciece Tekst pionowy Pionowy tekst akapitowy Pionowy tekst na ciece
Narzdzia symboli
Rozpylanie symboli (Shift+S) Przesuwanie symboli Zblianie symboli Rozmiar symboli Obracanie symboli Kolorowanie symboli Modyfikowanie symboli Stylizowanie symboli
A C B
H D E
Obszar roboczy (Shift+O) B
Narzdzia malowania
Pdzel (B) Kropla (Shift+B) Siatka (U) Gradient (G) Kroplomierz (I) Miarka Aktywne wiadro z farb (K) Zaznaczenie aktywnego malowania (Shift+L) G
Narzdzia rysowania
Piro (P) Dodawanie punktw kontrolnych (+) Usuwanie punktw kontrolnych (-) Konwertowanie punktw kontrolnych (Shift+C) Linia (\) uk Spirala Siatka prostoktna Siatka biegunowa Prostokt (M) Prostokt zaokrglony Elipsa (L) Wielokt Gwiazda Flara Owek (N) Gadzik Gumka Siatka perspektywy (Shift+P) Zaznaczanie perspektywy (Shift+V)
Narzdzia wykresw
Wykres kolumnowy (J) Wykres kolumnowo-stosowy Wykres supkowy Wykres supkowo-stosowy Wykres liniowy Wykres warstwowy Wykres punktowy Wykres koowy Wykres radarowy
Narzdzia przeksztacania
Obracanie (R) Odbijanie (O) Skalowanie (S) cinanie Przeksztacanie Szeroko (Shift+W) Wypaczanie (Shift+R) Wirwka Wklnicie Wybrzuszenie cieg ozdobny Krystalizacja Marszczenie Przeksztacanie swobodne (E) Generator ksztatw (Shift+M) Tworzenie przej (W)
Narzdzia plasterkw i cicia
Cicie na plasterki (Shift+K) Zaznaczanie plasterkw Gumka (Shift+E) Noyczki (C) N
Narzdzia przesuwania i powikszania
Rczka (H) Drukuj mniejsze strony Lupka (Z)
Oznacza narzdzie domylne * Skrty klawiaturowe znajduj si w nawiasach
Omwienie panelu narzdzi
Wywietlanie ukrytych narzdzi
Umie kursor na widocznym narzdziu i wcinij klawisz myszy.
Wywietlanie opcji narzdzia
Dwukrotnie kliknij narzdzie na panelu Narzdzia.
Ostatnia aktualizacja 18/5/2010
KORZYSTANIE Z PROGRAMU ILLUSTRATOR CS5
Przestrze robocza
18
Przenoszenie panelu Narzdzia
Przecignij pasek tytuu panelu.
Widok panelu Narzdzia w podwjnym stosie lub pojedynczej kolumnie
Aby przecza widok panelu Narzdzia z podwjnego stosu na pojedyncz kolumn, na pasku tytuu kliknij
podwjn strzak.
Ukrywanie panelu Narzdzia
Wybierz polecenie Okno > Narzdzia.
Oddzielanie ukrytych narzdzi do oddzielnego panelu
Przecignij kursor nad strzak umieszczon na kocu panelu ukrytych narzdzi i zwolnij przycisk myszy.
Zamykanie oddzielnego panelu narzdzia
Kliknij przycisk zamykania, umieszczony na pasku tytuu panelu. Narzdzia powracaj do panelu Narzdzia.
Wybieranie narzdzia
Wykonaj jedn z nastpujcych czynnoci:
Kliknij narzdzie w panelu Narzdzia. Jeli w prawym dolny rogu panelu znajduje si may trjkt, wcinij przycisk
myszy tak, by zobaczy ukryte narzdzia i kliknij wybrane narzdzie.
Wcinij klawisz Alt (Windows) lub Option (Mac OS) i kliknij narzdzie tak, by przejrze wszystkie ukryte narzdzia
i wybra jedno z nich.
Wcinij skrt klawiaturowy narzdzia. Skrt ten jest wywietlany w dymku pomocy narzdzia. Na przykad,
wcinicie klawisza V umoliwia zaznaczenie narzdzia Przesuwanie. Aby ukry podpowied dotyczc narzdzia, wybierz polecenie Edycja > Preferencje > Oglne (Windows) lub Illustrator > Preferencje > Oglne (Mac OS) i usu zaznaczenie opcji Poka podpowiedzi.
A B
Zaznaczanie narzdzia ukrytego A. Panel Narzdzia B. Narzdzie aktywne C. Odrywanie panelu z ukrytymi narzdziami D. Trjkt wskazujcy ukryte narzdzie E. Nazwa i skrt narzdzia
Ostatnia aktualizacja 18/5/2010
KORZYSTANIE Z PROGRAMU ILLUSTRATOR CS5
Przestrze robocza
19
Zmiana kursora narzdzia
Kursor wikszoci narzdzi pokrywa si z obrazkiem ich ikon. Kady domylny kursor ma inny tzw. hotspot: punkt aktywny, ktrym rozpoczyna si zaznaczenie lub dziaanie. W przypadku wikszoci narzdzi mona korzysta z kursorw precyzyjnych, ktre maj posta celownika z punktem aktywnym w rodku i zapewniaj wiksz precyzj wykonywanych operacji.
Wybierz polecenie Edycja > Preferencje > Oglne (Windows) lub Illustrator > Preferencje > Oglne (Mac OS) i
zaznacz opcj Uyj precyzyjnych kursorw. Innym sposobem jest wcinicie klawisza Caps Lock na klawiaturze.
Galerie narzdzi
Program Illustrator zapewnia wiele narzdzi do tworzenia i manipulowania kompozycj. Galerie te zapewniaj szybki, wzrokowy podgld kadego narzdzia.
Galeria narzdzia Zaznaczanie
W programie Illustrator s dostpne nastpujce narzdzia do zaznaczania:
Narzdzie Zaznaczanie (V) suy do zaznaczania caych obiektw.
Narzdzie Zaznaczanie bezporednie (A) zaznacza punkty lub segmenty cieek wewntrz obiektw.
Narzdzie Zaznaczanie grupowe zaznacza obiekty i grupy wewntrz grup.
Narzdzie Rdka (Y) zaznacza obiekty o podobnych atrybutach.
Narzdzie Lasso (Q) zaznacza punkty lub segmenty cieek wewntrz obiektw.
Narzdzie Obszar roboczy tworzy osobne obszary robocze dla drukowania lub eksportowania.
Wicej tematw Pomocy
Klawisze umoliwiajce zaznaczanie na stronie 510
Ostatnia aktualizacja 18/5/2010
KORZYSTANIE Z PROGRAMU ILLUSTRATOR CS5
Przestrze robocza
20
Galeria narzdzia Rysowanie
W programie Illustrator s dostpne nastpujce narzdzia do zaznaczania:
Narzdzie Piro (P) pozwala rysowa linie proste i krzywe w celu tworzenia obiektw.
Narzdzie Dodaj punkt kontrolny (+) dodaje punkty kontrolne do cieek.
Narzdzie Usu punkt kontrolny (-) usuwa punkty kontrolne ze cieek.
Narzdzie Konwersja punktw kontrolnych (Shift+C) zmienia punkty gadkie w punkty narone i na odwrt.
Narzdzie Linia (\\) rysuje pojedyncze segmenty linii prostej.
Narzdzie uk rysuje pojedyncze segmenty krzywej wklsej lub wypukej.
Narzdzie Spirala rysuje spirale o kierunku zgodnym lub niezgodnym z ruchem wskazwek zegara.
Narzdzie Siatka prostoktna rysuje siatki prostoktne.
Narzdzie Siatka polarna rysuje siatki sferyczne.
Narzdzie Prostokt (M) rysuje kwadraty i prostokty.
Narzdzie Zaokrglony prostokt rysuje kwadraty i prostokty o zaokrglonych rogach.
Narzdzie Elipsa (L) rysuje okrgi i elipsy.
Ostatnia aktualizacja 18/5/2010
KORZYSTANIE Z PROGRAMU ILLUSTRATOR CS5
Przestrze robocza
21
Narzdzie Wielobok rysuje wieloboki foremne.
Narzdzie Gwiazda rysuje gwiazdy.
Narzdzie Flara pozwala tworzy efekty rozbyskw.
Narzdzie Owek (N) pozwala rysowa i edytowa krzywe.
Narzdzie Gadzik wygadza cieki Beziera.
Narzdzie Gumka ciera z cieki i punkty kontrolne z obiektu.
Siatka w perspektywie pozwala tworzy i renderowa kompozycje w perspektywie.
Narzdzie Zaznaczanie w perspektywie pozwala umieszcza obiekty, tekst i symbole w perspektywie, przesuwa obiekty w perspektywie, przesuwa obiekty prostopadle do ich biecego kierunku.
.
Galeria narzdzia Tekst
W programie Illustrator s dostpne nastpujce narzdzia do tekstowe:
Narzdzie Tekst (T) tworzy ramki tekstowe oraz pozwala wpisywa w nich i edytowa tekst.
Narzdzie Obszar tekstu zmienia zamknite cieki w ramki tekstowe oraz pozwala wpisywa w nich i edytowa tekst.
Narzdzie Tekst na ciece zmienia cieki w cieki tekstowe oraz pozwala wpisywa w nich i edytowa tekst.
Narzdzie Tekst pionowy tworzy tekst pionowy oraz ramki tekstu pionowego i pozwala wpisywa w nich i edytowa pionowy tekst.
Ostatnia aktualizacja 18/5/2010
KORZYSTANIE Z PROGRAMU ILLUSTRATOR CS5
Przestrze robocza
22
Narzdzie Obszar tekstu pionowego zmienia zamknite cieki w ramki tekstu pionowego oraz pozwala wpisywa w nich i edytowa tekst.
Narzdzie Tekst pionowy na ciece zmienia cieki w cieki tekstowe oraz pozwala wpisywa w nich i edytowa tekst..
Galeria narzdzia Malowanie
W programie Illustrator s dostpne nastpujce narzdzia do malowania:
Narzdzie Pdzel (B) pozwala rysowa zarwno precyzyjne krzywe, jak i wzorki, desenie, czy pocignicia pdzla z wosia na ciekach.
Narzdzie Siatka (U) pozwala tworzy i edytowa siatki i formy siatek.
Narzdzie Gradient (G) dostosowuje punkt pocztkowy i kocowy oraz kt gradientu w obiektach lub umoliwia zastosowanie gradientu do obiektw.
Narzdzie Kroplomierz (I) pozwala pobiera i stosowa na obiektach atrybuty koloru, tekstu i wygldu, wczajc efekty.
Narzdzie Aktywne wiadro z farb (K) maluje fasady i krawdzie grup Aktywnego malowania, korzystajc z biecych atrybutw farby.
Narzdzie Zaznaczania aktywnego malowania (Shitf-L) zaznacza twarze oraz krawdzie w ramach grup Aktywnego malowania.
Narzdzie Miarka mierzy odlego midzy dwoma punktami.
Narzdzie Kropla (Shift-B) rysuje cieki, ktre automatycznie rozszerzaj i scalaj cieki pdzli kaligraficznych o takim samym kolorze, znajdujce si na przylegajcym miejscu w stosie.
Ostatnia aktualizacja 18/5/2010
KORZYSTANIE Z PROGRAMU ILLUSTRATOR CS5
Przestrze robocza
23
Galeria narzdzia Przeksztacanie
Illustrator posiada nastpujce narzdzia do przeksztacania obiektw:
Narzdzie Obrt (R) obraca obiekty wok ustalonego punktu.
Narzdzie Odbicie (O) odbija obiekty wzgldem ustalonej osi.
Narzdzie Skalowanie (S) zmienia rozmiary obiektw wok ustalonego punktu.
Narzdzie Pochylanie pochyla obiekty wzgldem ustalonego punktu.
Narzdzie Przeksztacanie dopasowuje zaznaczone punkty kontrolne, zachowujc bez zmian ciek.
Narzdzie Przeksztacanie swobodne (E) skaluje, obraca lub przekrca zaznaczone obiekty.
Narzdzie Ewolucje (W) pozwala poczy kolor i ksztat wielu obiektw.
Narzdzie Szeroko (Shift+W) pozwala tworzy obrysy o zmiennej szerokoci.
Narzdzie Wypaczenie (Shift+R) zagina obiekty zgodnie z ruchem kursora.
Narzdzie Wirwka znieksztaca obiekt poprzez wirowanie.
Narzdzie Wklnicie powoduje zapadanie si (kurczenie) obiektu poprzez przesuwanie punktw kontrolnych w kierunku kursora.
Narzdzie Wybrzuszenie, nadyma obiekt poprzez przesuwanie punktw kontrolnych od kursora.
Ostatnia aktualizacja 18/5/2010
KORZYSTANIE Z PROGRAMU ILLUSTRATOR CS5
Przestrze robocza
24
Narzdzie cieg ozdobny pozwala doda do szkicu obiektu wiele detali krzywoliniowych.
Narzdzie Krystalizacja losowo dodaje do obiektu okalajce go detale krzywoliniowe i ostroktne.
Narzdzie Marszczenie pozwala doda do szkicu obiektu wiele detali typu fadka.
Narzdzie Shape Builder czy proste ksztaty, aby tworzy wasne ksztaty zoone
Galeria narzdzia obsugi symboli
Narzdzia symboli pozwalaj tworzy i modyfikowa zestawy przykadw symbolu. Zestaw przykadw tworzy si za pomoc narzdzia Rozpylanie symboli. Inne narzdzia pozwalaj zmienia takie wasnoci przykadw z zestawu, jak gsto, kolor, pooenie, rozmiar, obrt, przezroczysto i styl.
Narzdzie Rozpylanie symboli (Shift+S) umieszcza w obszarze ilustracji wiele kopii tego samego symbolu.
Narzdzie Przesuwanie symboli przesuwa przykady symboli.
Narzdzie Zblianie symboli przesuwa przykady symboli bliej siebie lub je oddala.
Narzdzie Rozmiary symboli zmienia rozmiary przykadw symbolu.
Narzdzie Obracanie symboli obraca przykady symbolu.
Narzdzie Kolorowanie symboli koloruje przykady symbolu.
Narzdzie Wyszarzanie symboli wyszarza przykady symbolu.
Narzdzie Stylizacja symboli stosuje do przykadw symbolu wybrany styl.
Galeria narzdzia Wykres
Illustrator zawiera dziewi narzdzi do tworzenia wykresw kade z nich suy do tworzenia wykresu innego typu. Typ wykresu naley dostosowa do rodzaju prezentowanych danych.
Ostatnia aktualizacja 18/5/2010
KORZYSTANIE Z PROGRAMU ILLUSTRATOR CS5
Przestrze robocza
25
80 70 60 50 40 30 20 10 0
100 80 60 40 20 A B 0 A B B 0 10 20 30 40 50 60 70 80 B 0 20 40 60 80 100 A A
Narzdzie Wykres kolumnowy (J) tworzy wykresu porwnujce wartoci przy pomocy pionowych kolumn.
Narzdzie Wykres kolumnowostosowy tworzy wykres, ktry jest podobny do wykresu kolumnowego, lecz kolumny s umieszczane w stosach, jedna na drugiej, a nie obok siebie. Wykres ilustruje dobrze stosunek czci do caoci.
100 80 60 40 20
Narzdzie Wykres supkowy tworzy wykresy podobne do wykresw kolumnowych, ale umieszcza supki poziomo zamiast pionowo.
Narzdzie Wykres supkowostosowy tworzy wykresy podobne do wykresw kolumnowo-stosowych, ale umieszcza supki poziomo zamiast pionowo.
80 70 60 50 40 30 20 10 20 30 40 50
50 40 30 20 10 0 10 20 30 40 50
Narzdzie Wykres liniowy tworzy wykresy uywajce punkty do reprezentacji jednego lub kilku zestaww wartoci z liniami czcymi punkty w kadym zestawie. Wykresw tego typu uywa si czsto do pokazania zmiany kilku rnych wielkoci w tym samym przedziale czasowym.
Narzdzie Wykres warstwowy tworzy wykresu podobne do liniowych, ale kadzie nacisk na sumy oraz zmiany wartoci.
Narzdzie Wykres punktowy tworzy wykresy umieszczajce punkty danych w postaci zestaww par wsprzdnych wzdu osi x i y. Wykresy punktowe obrazuj trendy i regularnoci danych. Pokazuj te korelacje midzy zmiennymi.
Narzdzie Wykres koowy tworzy wykres w postaci koa z wycinkami reprezentujcymi udzia procentowy poszczeglnych wartoci w caoci.
50 40 30 20 10
Narzdzie Wykres radarowy tworzy wykres w ksztacie koa, na ktrym s porwnywane zbiory wartoci w rnych punktach czasu lub w rnych kategoriach. Wykresy tego typu nazywa si te siatkowymi.
Ostatnia aktualizacja 18/5/2010
KORZYSTANIE Z PROGRAMU ILLUSTRATOR CS5
Przestrze robocza
26
Galeria narzdzia odci i wycinania
Illustrator posiada nastpujce narzdzia do tworzenia odci i wycinania obiektw:
Narzdzie Odcicie pozwala podzieli kompozycj na oddzielne obrazki internetowe.
Narzdzie Zaznaczanie plasterkw (Shift-K) zaznacza plasterki sieciowe.
Narzdzie Gumka (Shift-E) wymazuje dowolny obszar obiektu, nad ktrym jest przecigane.
Narzdzie Noyczki (C) pozwala ci cieki w wybranych punktach.
Narzdzie N suy do cicia obiektw i cieek.
Galeria narzdzia przenoszenia i powikszania
Illustrator zawiera nastpujce narzdzia do poruszania si po obszarze roboczym i kontrolowani obszaru roboczego:
Narzdzie Rczka (H) pozwala przesuwa obszar ilustracji w oknie ilustracji.
Narzdzie Dzielenie wydruku na mniejsze strony pozwala dopasowa siatk strony, tak aby okreli pooenie ilustracji na wydruku strony.
Narzdzie Powikszanie (Z) pozwala powikszy lub zmniejszy obiekty wywietlane w oknie ilustracji.
Ostatnia aktualizacja 18/5/2010
KORZYSTANIE Z PROGRAMU ILLUSTRATOR CS5
Przestrze robocza
27
Pliki i szablony
Informacje o nowych profilach dokumentw
Dokument to powierzchnia, na ktrej jest tworzona kompozycja. W programie Illustrator mona tworzy dokumenty przeznaczone do rnych celw. (Informacje o tworzeniu dokumentw programu Illustrator dla produkcji wideo znajduj si w pliku PDF Enhancing Video Production PDF na stronie internetowej www.adobe.com/go/learn_ai_video_pl. Na pocztku tworzenia nowego dokumentu, naley okreli jego profil, zgodny z planowanym przeznaczeniem Kady z profili zawiera gotowe wartoci okrelajce rozmiar, tryb koloru, jednostki, orientacj, przezroczysto i rozdzielczo. Wszystkie domylnie korzystaj z jednego obszaru roboczego. Na przykad, profil Dokument wideo i film uywa pikseli zamiast punktw oraz moliwo okrelenia obszaru kadrowania dla danego urzdzenia (np. NTSC DV Szerokoekranowy), ktre zapewniaj utworzenie dokumentu o wymiarach optymalnych dla wywietlania wideo. Jeli tworzony plik jest przeznaczony dla wysokiej jakoci drukarki (np. nawietlarni), warto wybra profil Drukowanie, ktre zapewni optymaln rozdzielczo kompozycji i zastosowanych efektw. Do wyboru s nastpujce profile:
Drukowanie dokumentu Uywa domylnej karty rozmiarw znakw i zapewnia kilka innych rozmiarw drukowania.
Opcja powinna by stosowana dla dokumentw wysyanych do nawietlarni lub drukarek wysokiej jakoci.
Dokument internetowy Zapewnia gotowe opcje zoptymalizowane dla Internetu. Flash Catalyst Tworzy dokument FXG w trybie RGB z domylnym rozmiarem obszaru roboczego, wynoszcym 800
piks. x 600 piks. Dla nowej kompozycji wczona jest opcja Wyrwnanie do siatki pikseli, a rozdzielczo efektw rastrowych ustawiona jest na 72 ppi. Ma rwnie Prbki, Symbole, Style graficzne i Pdzle, co pozwala pamita o obiegach pracy programw Flash Catalyst i Flash Professional.
Dokument dla urzdze przenonych Tworzy may plik przygotowany dla okrelonego urzdzenia przenonego.
Wybrane urzdzenie mona zaznaczy w menu Rozmiar. Kliknij opcj Device Central, aby otworzy Adobe Device Central i wywietli dokument w interfejsie danego urzdzenia.
Dokument dla wideo i filmu Zapewnia kilka gotowych rozmiarw kadrowania przeznaczonych dla wideo i filmu (opcja Obszar roboczy zmienia si w tym profilu na Rozmiar kadru). Program Illustrator tworzy tylko kwadratowe pliki mierzone w pikselach dla zapewnienia poprawnej interpretacji dokumentw przez aplikacje wideo. Na przykad, zaznaczenie opcji Standard NTSC DV spowoduje, e program Illustrator uyje rozmiaru 654 x 480 pikseli, co zostanie zmienione na 740 x 480 pikseli w aplikacjach wideo. Podstawowy dokument CMYK Uywa domylnej karty rozmiarw znakw i zapewnia kilka innych rozmiarw. Profil jest przeznaczony dla dokumentw wysyanych do rnych mediw. Jeli jednym z odbiorcw jest nawietlarnia, mona odrcznie zwikszy ustawienie Efekty rastra na Wysokie. Podstawowy RGB Dokument Uywa domylnej karty 800 x 600 i zapewnia kilka innych rozmiarw przeznaczonych
dla drukowania, wideo i Internetu. Opcja nie powinna by stosowana dla dokumentw wysyanych do nawietlany lub drukarek wysokiej jakoci. Profil moe by uywany dla dokumentw drukowanych na urzdzeniach redniej jakoci, Internetu i mediw rnych rodzajw. Film przedstawiajcy ustawianie nowych dokumentw mona obejrze na stronie internetowej www.adobe.com/go/vid0031_pl. Wicej informacji o tworzeniu profili nowych dokumentw znajduje si na stronie internetowej www.adobe.com/go/learn_custom_document_profiles_pl.
Ostatnia aktualizacja 18/5/2010
KORZYSTANIE Z PROGRAMU ILLUSTRATOR CS5
Przestrze robocza
28
Wicej tematw Pomocy
Film przedstawiajcy nowe dokumenty Produkcja wideo
Tworzenie nowych dokumentw
Nowe dokumenty programu Illustrator mog by tworzone z nowych profili dokumentw lub na podstawie szablonw. Tworzenie dokumentu z profilu nowego dokumentu rozpoczyna si od otwarcia pustego dokumentu, z ktrym skojarzono domylne opcje kolorw (obrysw i wypenie), stylw graficznych, pdzli, symboli, operacji, preferencji przegldania i innych ustawie. Tworzenie dokumentu z szablonu rozpoczyna si od otwarcia dokumentu, z predefiniowanymi elementami i ustawieniami projektu, jak rwnie z zawartoci tak jak linie cicia i pomocnicze, dla okrelonych typw dokumentw jak broszury lub okadki CD. Utwrz nowy dokument z ekranu powitalnego lub przy pomocy polecenia Plik > Nowy lub Plik > Device Central (dla urzdze zewntrznych). Aby zobaczy ekran powitalny, wybierz polecenie Pomoc > Witamy. Film przedstawiajcy ustawianie nowych dokumentw mona obejrze na stronie internetowej www.adobe.com/go/vid0031_pl.
Wicej tematw Pomocy
Informacje o nowych profilach dokumentw na stronie 27 Informacje o szablonach na stronie 30 Informacje o przezroczystoci na stronie 194 Korzystanie z Adobe Device Central przy pomocy programu Illustrator na stronie 410
Utwrz nowy dokument
Nowy dokument mona utworzy z poziomu Ekranu powitalnego lub z menu Plik.
1 Wykonaj jedn z nastpujcych czynnoci:
Jeli program Illustrator jest ju otwarty, wybierz polecenie Plik > Nowy i w Profilu nowego dokumentu zaznacz
wymagany profil dokumentu.
Jeli otwarty jest Ekran powitalny, kliknij profil dokumentu na licie Stwrz nowy. Jeli program Illustrator nie jest uruchomiony, otwrz go i kliknij profil dokumentu na licie Utwrz nowy na
Ekranie powitalnym. Uwaga: Na Ekranie powitalnym mona klikn z wcinitym klawiszem Alt (Windows) lub Option (Mac OS), aby bezporednio otworzy nowy dokument i pomin okno dialogowe Nowy dokument.
2 Wpisz nazw swojego dokumentu. 3 Okrel liczb obszarw roboczych swojego dokumentu i kolejno, w jakiej chciaby uoy je na ekranie:
Siatka wedug rzdu Ukada wiele obszarw roboczych w okrelonej liczbie rzdw. Wybierz liczb rzdw z menu
Rzdy. Domylna warto tworzy kwadratow powierzchni maksymalnej wielkoci z okrelon liczb obszarw roboczych.
Siatka wedug kolumny Ukada wiele obszarw roboczych w okrelonej liczbie kolumn. Wybierz liczb rzdw z menu Kolumny. Domylna warto tworzy kwadratow powierzchni maksymalnej wielkoci z okrelon liczb obszarw roboczych. U wedug rzdu Ukada pola robocze w jednym prostym rzdzie.
Ostatnia aktualizacja 18/5/2010
KORZYSTANIE Z PROGRAMU ILLUSTRATOR CS5
Przestrze robocza
29
U wedug kolumny Ukada pola robocze w jednej prostej kolumnie. Zmiana ukadu na od prawej do lewej Ustawia wiele obszarw roboczych w okrelonym rzdzie lub kolumnie,
wywietlajc je od prawej do lewej.
4 Okrela domylny odstp midzy polami roboczymi. Warto ta odnosi si zarwno do odstpw w pionie, jak i w
poziomie.
5 Okrela domylny rozmiar, jednostki pomiaru i ukad wszystkich obszarw roboczych.
Uwaga: Po otwarciu dokumentu moesz spersonalizowa swoje obszary robocze przesuwajc je i zmieniajc ich rozmiary.
6 Okrel pozycj spadu po obu stronach obszaru roboczego. Aby uy rnych wartoci dla rnych stron, kliknij
ikon Kdki
7 Kliknij Zaawansowane, aby okreli nastpujce opcje dodatkowe:
Uwaga: Ustawienia te mona zmieni po utworzeniu dokumentu i wybraniu polecenia Plik > Ustawienia dokumentu.
Tryb kolorw Opcja okrela tryb kolorw nowego dokumentu. Zmiana trybu koloru powoduje konwersj domylnej
zawartoci (prbki, pdzle, symbole, style graficzne) zaznaczonego profilu nowego dokumentu na nowy tryb koloru, co powoduje zmian kolorw. W trakcie wprowadzania zmian warto zwraca uwag na wywietlane ostrzeenia.
Efekty rastrowe Okrela rozdzielczo dla efektw rastra w danym dokumencie. Opcja jest szczeglnie wana w przypadku dokumentw przeznaczonych dla nawietlarni lub drukarek o wysokiej jakoci, poniewa warto tej opcji musi by ustawiona na Wysoka. Profil Druk domylnie okrela t opcj na Wysok. Siatka przezroczystoci Okrela opcje siatki przezroczystoci dla dokumentw, ktre wykorzystuj profil Wideo i
Film.
Tryb podgldu Ustawia domylny tryb podgldu dla dokumentu (moesz go zawsze zmieni uywajc menu Widok):
Domylny wywietla kompozycj utworzon w dokumencie, w widoku wektorowym z penymi kolorami.
Powikszanie i zmniejszanie zachowuje agodno krzywych.
Piksel wywietla kompozycj w wygldzie zrasteryzowanym (pikslowanym). Opcja nie powoduje rasteryzacji
zawartoci, ale wywietla podgld symulowanej rasteryzacji.
Nadruk wywietla podgld atramentu uzyskanego przez urzdzenie kocowe, po wykorzystaniu opcji mieszania,
obszarw przezroczystych i nadrukowywania. (Zobacz Informacje o nadrukowywaniu na stronie 468).
Device Central Jeli utworzye dokument korzystajc z profilu Przenone i Urzdzenia, moesz klikn Device Central, by zobaczy swj nowy dokument w interfejsie urzdzenia mobilnego. Wyrwnuj nowe obiekty do siatki pikseli Opcja ta, jeli jest zaznaczona, wyrwnuje nowe obiekty do siatki pikseli. Poniewa opcja ta jest istotna dla projektw przeznaczonych dla wywietlaczy, na przykad internetowych, dla takich dokumentw jest ona domylnie wczona. Aby uzyska wicej informacji, zobacz Rysowanie wyrwnanych do pikseli cieek dla obiegu pracy w Internecie na stronie 62.
Tworzenie nowego dokumentu z szablonu
1 Wykonaj jedn z nastpujcych czynnoci:
Wybierz Plik > Nowy z szablonu. Wybierz polecenie Plik > Nowy. W oknie dialogowym Nowy dokument kliknij przycisk Szablony. Na Ekranie powitalnym kliknij pozycj Z szablonu na licie Utwrz nowy.
2 W oknie dialogowym Nowy z szablonu znajd i zaznacz szablon, a nastpnie kliknij Nowy.
Ostatnia aktualizacja 18/5/2010
KORZYSTANIE Z PROGRAMU ILLUSTRATOR CS5
Przestrze robocza
30
Informacje o szablonach
Szablony pozwalaj tworzy nowe dokumenty o typowych ustawieniach i typowych elementach. Na przykad, jeli przed kim stoi zadanie zaprojektowania serii wizytwek o podobnym wygldzie i przeznaczeniu, moe utworzy szablon okrelajcy podany rozmiar obszaru ilustracji, potrzebne ustawienia wywietlania (np. linie pomocnicze) i potrzebne opcje drukowania. Szablon taki mgby te zawiera dane o typowych elementach projektowych (np. logo), prbkach kolorw, pdzlach i stylach graficznych. Illustrator jest instalowany wraz z szeregiem szablonw dotyczcych na przykad nagwkw listw, wizytwek, kopert, broszur, etykiet, wiadectw, pocztwek, pozdrowie i witryn internetowych. Gdy szablon jest wybierany za pomoc polecenia Nowy z szablonu, program Illustrator tworzy nowy dokument o takiej samej zawartoci i ustawieniach dokumentu jak te, ktre okrelono w szablonie, ale oryginalny plik szablonu nie ulega adnym zmianom.
Wicej tematw Pomocy
Tworzenie nowych dokumentw na stronie 28
Tworzenie nowego szablonu
1 Otwrz nowy lub istniejcy dokument. 2 Dostosuj dokument do swoich potrzeb, wykonujc jedn z poniszych czynnoci:
Skonfigurowa wygld okna, w ktrym bd wywietlane nowe dokumenty tworzone z szablonu. Moesz ustawi
opcje dotyczce stopnia powikszenia/zmniejszenia, stanu przewinicia, punktu pocztkowego miarki oraz opcje z menu Widok.
Narysowa lub zaimportowa wszelkie kompozycje, ktre maj by wywietlane w nowych dokumentach. Usu wszystkie istniejce, a ju niepotrzebne prbki, style, pdzle lub symbole. Utwrz wszystkie potrzebne prbki, style, pdzle i symbole przeznaczone dla danych paneli. Elementy te mona
te zaimportowa z rnych bibliotek stanowicych integraln cz programu Illustrator.
Utworzy wszelkie potrzebne modele wykresw i doda je do okna dialogowego Modele wykresw. Modele takie
mona te zaimportowa.
Ustaw wybrane opcje w oknach dialogowych Ustawienia dokumentu i Opcje wydruku.
3 Wybierz polecenie Plik > Zapisz jako szablon. 4 W oknie dialogowym Zapisz jako, wybierz pooenie pliku, podaj jego nazw i kliknij Zapisz.
Illustrator zapisuje plik w formacie AIT (Adobe Illustrator Template).
Okrel opcje ustawie dokumentu
W dowolnym momencie moesz zmieni domylne opcje ustawie swojego dokumentu takie, jak jednostki pomiaru, wywietlanie siatki przeroczystoci, kolor ta oraz ustawienia tekstu takie, jak jzyk, styl cudzysoww, rozmiar indeksu grnego i dolnego, eksportowo. Przycisk Edycja obszarw roboczych zamyka to okno dialogowe i uruchamia narzdzie Obszar roboczy. Skorzystaj z tego przycisku, jeli chcesz zmodyfikowa obszar roboczy.
1 Wybierz Plik > Ustawienia dokumentu lub kliknij przycisk Ustawienia dokumentu w panelu Sterowanie (przycisk
ten jest widoczny, gdy nic nie jest zaznaczone).
2 Okrel opcje wg potrzeb.
Ostatnia aktualizacja 18/5/2010
KORZYSTANIE Z PROGRAMU ILLUSTRATOR CS5
Przestrze robocza
31
Uwaga: Opcja Symulacja kolorowego papieru przydatna jest wtedy, gdy planujesz drukowanie na kolorowym papierze. Na przykad kolor niebieski naniesiony na ty papier byby w efekcie zielony. Symulacja jest przeprowadzana tylko wtedy, gdy nie jest wywietlana siatka przezroczystoci. Dokadne informacje o tych opcjach znajduj si w tematach pokrewnych.
Wicej tematw Pomocy
Zmiana jednostki miary na stronie 45 Przegldanie przezroczystych elementw kompozycji na stronie 195 Okrelanie typu cudzysoww na stronie 347 Tworzenie indeksu grnego i indeksu dolnego na stronie 348
Otwieranie pliku
Mona otwiera zarwno pliki utworzone w programie Illustrator, jak i zgodne pliki pochodzce z innych aplikacji.
Aby otworzy istniejcy plik, wybierz polecenie Plik > Otwrz. Zaznacz ten plik i kliknij Otwrz. Aby otworzy ostatnio zapisany plik, zaznacz go na licie Otwrz ostatni element, na ekranie powitalnym lub
wybierz polecenie Plik > Otwrz ostatnie pliki i zaznacz wybrany plik na licie.
Aby otworzy i wywietli plik przy pomocy programu Adobe Bridge, wybierz polecenie Plik > Przegldaj w
programie Bridge. Znajd wybrany plik i wybierz polecenie Plik> Otwrz w programie> Adobe Illustrator CS5.
Wicej tematw Pomocy
Importowanie plikw Adobe PDF na stronie 291 Importowanie plikw EPS na stronie 293 Importowanie kompozycji z programu Photoshop na stronie 294
Szukanie plikw przy pomocy programu Adobe Bridge
Adobe Bridge jest aplikacj midzy platformami doczon do pakietu Adobe Creative Suite 5, ktra uatwia odnajdywanie, organizowanie i przegldanie zasobw potrzebnych do tworzenia zawartoci przeznaczonej do drukowania, Internetu, wideo i audio. Program Bridge mona wczy z wybranego komponentu pakietu Creative Suite i uy do udostpniania elementw Adobe i spoza grupy Adobe.
Aby otworzy Adobe Bridge z programu Illustrator, wykonaj jedn z nastpujcych czynnoci:
Wybierz polecenie Plik > Przegldaj w programie Bridge Kliknij ikon Adobe Bridge
w panelu Sterowanie.
Wybierz opcj Poka w Bridge, z paska stanu.
W aplikacji Adobe Bridge mona wykonywa nastpujce czynnoci:
Zarzdzanie obrazami, plikami filmw i audio: Podglda, przeszukiwa, ukada i opracowywa pliki w programie
Bridge bez otwierania poszczeglnych aplikacji. Istnieje te moliwo edycji metadanych dla plikw i stosowania programu Bridge do umieszczania plikw w dokumentach, projektach i kompozycjach.
Zarzdzanie swoimi zdjciami: Tworzenie galerii internetowych z grupy obrazw, importowanie i edycja zdj z
karty aparatu cyfrowego, grupowanie zdj w zestawy oraz otwieranie i importowanie plikw Photoshop Camera Raw z aparatu i edycja ich ustawie bez uruchamiania programu Photoshop.
Ostatnia aktualizacja 18/5/2010
KORZYSTANIE Z PROGRAMU ILLUSTRATOR CS5
Przestrze robocza
32
Wykonywanie zautomatyzowanych czynnoci takich jak polecenia wsadowe. Synchronizuj ustawienia kolorw w komponentach Creative Suite objtych systemem zarzdzania kolorem. Rozpocznij spotkania, w ramach ktrych mona udostpnia swj pulpit i recenzowa dokumenty PDF.
Praca z programem ConnectNow
Praca z programem ConnectNow
Adobe ConnectNow zapewnia bezpieczne, osobiste miejsce spotka w sieci, dziki ktremu mona wsppracowa z innymi osobami w czasie rzeczywistym. Dziki programowi ConnectNow mona wspdzieli i robi notatki na ekranie swojego komputera, wysya wiadomoci tekstowe i rozmawia przy uyciu zintegrowanego systemu dwikowego. Mona take nadawa na ywo filmy, dzieli si plikami, przechwytywa notatki ze spotka i sterowa komputerem wspuczestnika. Dostp do programu ConnectNow moliwy jest bezporednio z interfejsu tej aplikacji.
1 Wybierz polecenie Plik > Udostpnij mj ekran. 2 W oknie dialogowym Logowanie w usugach Adobe CS Live wprowad adres e-mail oraz haso i kliknij przycisk
Zaloguj. Jeli nie masz identyfikatora Adobe, kliknij przycisk Utwrz identyfikator Adobe.
3 Aby udostpni swj ekran, kliknij przycisk Udostpnij mj ekran znajdujcy si porodku okna programu
ConnectNow. Pena instrukcja dotyczca korzystania z programu ConnectNow dostpna jest pod adresem http://help.adobe.com/en_US/Acrobat.com/ConnectNow/index.html. Samouczek wideo omawiajcy korzystanie z programu ConnectNow znajduje si na stronie Uywanie programu ConnectNow do udostpniania ekranu (7:12). (Jest to prezentacja w programie Dreamweaver).
Uywanie wielu obszarw roboczych
Omwienie obszaru kompozycji
Obszary robocze to te obszary, ktre mog zawiera kompozycje drukowalne. Mona zmieni rozmiar oraz okreli orientacj kompozycji, wybierajc ustawienia w oknie dialogowym Opcje kompozycji. (W programie Illustrator CS3 i wczeniejszych do zmiany rozmiaru i orientacji dokumentu suyo okno dialogowe Ustawienia dokumentu.) Obszary robocze mona wykorzysta jako obszary kadrowania dla drukowania lub w celach umiejscowienia, gdy dziaaj one tak samo, jak obszary kadrowania w programie Illustrator CS3. Kilka obszarw roboczych przydatnych jest do tworzenia wielostronicowych dokumentw PDF, drukowanych stron o rnych rozmiarach lub rnych elementach, niezalenych elementw dla stron internetowych, planw wideo lub pojedynczych obiektw do animacji w Adobe Flash lub After Effects. Uwaga: Jeli stworzye obszary kadrowania w dokumencie programu Illustrator CS3, w CS5 zostan one przekonwertowane do obszarw roboczych. Moesz zosta poproszony o sprecyzowanie, w jaki sposb chcesz przekonwertowa te obszary kadrowania.
Ostatnia aktualizacja 18/5/2010
KORZYSTANIE Z PROGRAMU ILLUSTRATOR CS5
Przestrze robocza
33
W zalenoci od rozmiaru dokument moe zawiera od 1 do 100 obszarw roboczych. Przy tworzeniu danego dokumentu moesz okreli liczb jego obszarw roboczych. W dowolnym momencie moesz dodawa i usuwa obszary robocze z dokumentu, na ktrym pracujesz. Moesz tworzy pola robocze o rnych rozmiarach i zmieni te rozmiary przy uyciu narzdzia Pole robocze . Moesz umieci je gdziekolwiek na ekranie - nawet tak, aby nachodziy na siebie. Program Illustrator CS5 posiada rwnie opcje zmiany kolejnoci i ponownego uoenia obszarw roboczych przy uyciu panelu Obszary robocze. Obszarowi roboczemu mona nada wasn nazw oraz okreli punkty odniesienie. Film przedstawiajcy korzystanie z wielu obszarw roboczych i panel Obszary robocze mona obejrze pod adresem www.adobe.com/go/lrvid5202_ai_pl. Ogldanie obszarw ilustracji i obszarw roboczych Granice strony mona wywietli w porwnaniu z obszarem roboczym poprzez wywietlenie dzielenia druku na mniejsze strony (Widok > Poka dzielenie druku na mniejsze strony). Gdy Dzielenie druku na mniejsze strony jest wczone, obszary drukowalne i niedrukowalne s oznaczone seri cigych oraz przerywanych linii, pomidzy zewntrzn granic okna a obszarem drukowalnym strony. Kady obszar ilustracji jest ograniczony lini cig, a reprezentuje maksymalny obszar drukowalny. Aby ukry krawdzie obszaru ilustracji, wybierz polecenie Widok > Ukryj obszary ilustracji. Obszar roboczy znajduje si na zewntrz obszaru ilustracji i siga do brzegw okna o rozmiarze 220 cali kwadratowych. Obszar roboczy reprezentuje przestrze, gdzie mona tworzy, edytowa i przechowywa elementy rysunku przed przeniesieniem na obszar ilustracji. Obiekty umieszczone w obszarze roboczym s widoczne na ekranie, ale nie pojawiaj si na wydruku. Aby wyrodkowa obszar roboczy i powikszy go w celu dopasowania do ekranu, kliknij liczb obszaru roboczego na pasku stanu, ktry znajduje si u dou okna aplikacji.
A B C
Okno ilustracji A. Obszar drukowalny (w zalenoci od wybranej drukarki) B. Obszar roboczy C. Obszar roboczy
Drukowanie i zapisywanie obszarw roboczych
Wszystkie obszary robocze danego dokumentu maj jaki sam format typu nonika, podobnie jak Drukuj. Kady obszar roboczy mona wydrukowa osobno, obok siebie lub poczone na jednej stronie. Jeli zapisujesz dokument programu Illustrator, ktry zawiera wiele obszarw roboczych, do wczeniejszej wersji tego programu (na przykad CS3), moesz zapisa kady obszar roboczy jako osobny plik, wraz z plikiem wzorcowym zawierajcym wszystkie poczone obszary robocze.
Ostatnia aktualizacja 18/5/2010
KORZYSTANIE Z PROGRAMU ILLUSTRATOR CS5
Przestrze robocza
34
Program Illustrator CS4 umoliwia zapisywanie obszarw roboczych jako osobnych plikw tylko dla wersji wczeniejszych, natomiast w programie Illustrator CS5 pojedyncze obszary robocze mona zapisywa take dla biecych wersji. Opcja zapisywania pojedynczych obszarw roboczych w postaci plikw w formacie .ai jest dostpna w oknie dialogowym Opcje programu Illustrator. Przed wydrukowaniem obszarw roboczych mona obejrze ich podgld, dostpny w oknie dialogowym drukowania. Wybrane przez uytkownika ustawienia drukowania s uywane we wszystkich obszarach roboczych, ktre zostay wybrane do drukowania. Domylnie wszystkie kompozycje s wykadrowane do obszaru roboczego, a wszystkie obszary robocze drukowane s na osobnych stronach. Aby wydrukowa okrelone strony, uyj opcji Zakres z okna dialogowego Drukuj. Wybierz Ignoruj obszary robocze, a w opcjach rozmieszczenia wska wedug potrzeb na czenie wszystkich kompozycji na pojedynczej stronie lub zestawienie kompozycji obok siebie. W programie Illustrator CS5 obszary robocze w dokumencie mog automatycznie obraca si, aby umoliwia drukowanie na wybranym rozmiarze nonika. Aby ustawi opcj automatycznego obracania dla dokumentw programu Illustrator, naley w oknie dialogowym Drukowanie wybra opcj Obracaj automatycznie. W przypadku dokumentw utworzonych w programie CS5 automatyczne obracanie jest wczone domylnie. Na przykad, pomyl o dokumencie, majcym zarwno poziomy (szeroko jest wiksza ni wysoko), jak i pionowy (wysoko jest wiksza ni szeroko) rozmiar nonika. W przypadku wybrania w oknie dialogowym Rozmiar wydruku pionowego nonika wszystkie poziomie obszary robocze bd obracane, tak aby umoliwi wydruk na nonikach pionowych. Uwaga: Gdy zaznaczona jest opcja automatycznego obracania, nie mona zmieni kierunku strony.
Wicej tematw Pomocy
Zmiana rozmiaru i orientacji strony na stronie 445 Zmiana pooenia kompozycji na stronie na stronie 443 Dzielenie kompozycji na kilku stronach na stronie 445
Opcje obszaru roboczego
Okno dialogowe Opcje obszaru roboczego otwiera si poprzez dwukrotne kliknicie narzdzia Obszar roboczy lub kliknicie narzdzia Obszar roboczy, a nastpnie kliknicie przycisku Opcje obszaru roboczego , ktry znajduje si w panelu Sterowanie.
Predefiniowane ustawienie Okrela wymiary obszaru roboczego. Predefiniowane ustawienia okrelaj proporcje
pikseli miarki wideo zgodnie z okrelonym urzdzeniem wyjciowym.
Szeroko i wysoko Okrela wielko obszaru roboczego. Orientacja Okrela poziom lub pionowa orientacj strony. Zachowaj proporcje Zachowuje nienaruszone proporcje obszaru roboczego, gdy rcznie zmieniasz jego wielko. X: i Y: Pooenie Okrela pooenie obszaru roboczego wzgldem miarek obszaru roboczego programu Illustrator. Aby wywietli miarki, wybierz polecenie Widok > Poka miarki. Poka znacznik rodka Wywietla punkt na rodku obszaru roboczego. Poka kursory krzyykowe Wywietla krzyyki na rodku kadego boku obszaru roboczego. Poka bezpieczne obszary wideo Wywietli linie okrelajce obszary mieszczce si w widocznym obszarze wideo.
Wybrany tekst i kompozycja widoczne dla uytkownikw musz mieci si w bezpiecznych obszarach wideo.
Ostatnia aktualizacja 18/5/2010
KORZYSTANIE Z PROGRAMU ILLUSTRATOR CS5
Przestrze robocza
35
Proporcje pikseli miarki wideo Okrela stosunek pikseli, ktry jest stosowany w miarkach wideo. Przyciemnij obraz poza obszarem roboczym Wywietla pole poza obszarem roboczym w postaci zacienionej, jeli
tylko aktywne jest narzdzie Obszar roboczy.
Uaktualnij podczas przecigania Zachowuje przyciemnienie pola poza obszarem roboczym podczas przecigania i zmiany rozmiarw obszaru roboczego. Jeli nie jest zaznaczone, pole poza obszarem roboczym ma podczas zmiany jego rozmiarw taki sam kolor jak rodek obszaru roboczego. Obszary robocze Wskazuje liczb istniejcych obszarw roboczych.
Panel Obszar roboczy
Panel Obszar roboczy pozwala wykonywa na obszarach roboczych rnego rodzaju operacje, w tym m.in.:
Dodawa, zmienia kolejno, ukada ponownie oraz usuwa obszary robocze; Zmienia kolejno oraz numery obszarw roboczych; Zaznacza i nawigowa pomidzy wieloma obszarami roboczymi; Okrela opcje obszaru roboczego, takie jak ustawienia domylne, rozmiar obszaru roboczego i jego wzgldna
pozycja
Panel Obszar roboczy A. Strzaki do gry i w d, aby zmieni kolejno w panelu Obszar roboczy B. Dodaj nowy obszar roboczy C. Usu obszar roboczy
Aby uzyska dostp do panelu Obszary robocze, naley klikn kolejno polecenia Okno > Obszary robocze. Aby doda obszary robocze, naley wykona jedn z poniszych czynnoci: Klikn ikon Nowy obszar roboczy znajdujc si w dolnej czci panelu Obszary robocze. Wybra z menu rozwijanego panelu Obszary robocze opcj Nowy obszar roboczy. Aby usun pojedynczy lub wielee obszarw roboczych, naley wykona nastpujce czynnoci: Zaznaczy obszar roboczy, ktry ma zosta usunity. Aby usun wicej obszarw roboczych, naley nacisn
klawisz Shift i klikn obszary robocze znajdujce si na licie w panelu Obszary robocze.
Klikn ikon Usu obszar roboczy znajdujc si w dolnej czci panelu Obszary robocze lub z menu panelu
Obszary robocze (menu wysuwane) wybra opcj Usu. Aby usun wiele niessiadujcych ze sob obszarw roboczych, nacinij klawisz Ctrl (Windows) lub Command (Mac OS) i kliknij obszary robocze na panelu Obszary robocze.
Aby zmieni ukad obszarw roboczych w panelu Obszary robocze, w menu panelu Obszary robocze (menu
wysuwane) zaznacz opcj Zmiana ukadu obszarw roboczych. Naley pamita, e ponowne uoenie obszarw roboczych nie ma wpywu na ich kolejno.
Aby powieli obszary robocze, naley wykona nastpujce czynnoci: Zaznaczy obszar roboczy, ktry ma zosta powielony. Obszary mona take powiela, przecigajc jeden lub
wiele obszarw roboczych na przycisk Nowy obszar roboczy znajdujcy si w panelu Obszary robocze.
Ostatnia aktualizacja 18/5/2010
KORZYSTANIE Z PROGRAMU ILLUSTRATOR CS5
Przestrze robocza
36
Z menu panelu Obszary robocze wybra polecenie Powiel. Aby wyzerowa opcje obszarw roboczych, takie jakie ustawienia domylne, pozycja obszaru roboczego i
wywietlanie, z menu panelu Obszary robocze (menu wysuwane) wybierz polecenie Opcje obszarw roboczych. Film przedstawiajcy korzystanie z panelu Obszary robocze mona obejrze pod adresem www.adobe.com/go/lrvid5202_ai_pl.
Stwrz obszar roboczy
1 Wykonaj jedn z nastpujcych czynnoci:
Aby utworzy wasny obszar roboczy, wybierz narzdzie Obszar roboczy
okrelajc ksztat, rozmiar oraz umiejscowienie.
i przecignij je w przestrzeni roboczej,
Aby uy predefiniowanego obszaru roboczego, kliknij dwukrotnie narzdzie Obszar roboczy i wska
predefiniowany obiekt w oknie dialogowym Opcje obszaru roboczego, a nastpnie kliknij OK. Przecignij obszar kadrowania w wybrane miejsce.
Aby utworzy obszar roboczy w ramach aktywnego obszaru roboczego, przytrzymaj wcinity klawisz Shift i
przecignij za pomoc narzdzia Obszar roboczy.
Aby powieli istniejcy obszar roboczy, wybierz narzdzie Obszar roboczy, kliknij obszar roboczy, ktry ma zosta
powielony, a nastpnie kliknij przycisk Nowy obszar roboczy w Panelu sterowania . Nastpnie kliknij w miejscu, w ktrym ma znale si nowy obszar roboczy. Aby utworzy wiele powielonych obszarw roboczych, klikaj dowoln ilo razy z wcinitym klawiszem Alt. Moesz te uy narzdzia Obszar roboczy i, trzymajc wcinity klawisz Alt (Windows) lub Option (Mac OS), przecign obszar roboczy, ktry chcesz skopiowa.
Aby powieli obszar roboczy wraz z jego zawartoci, wybierz narzdzie Obszar roboczy, klikniciem wybierz ikon
Przenie/Kopiuj Kompozycj z obszarem roboczym na Panelu sterowania, Option (Mac OS), a nastpnie przecignij. nacinij przycisk Alt (Windows) lub
Jeli kompozycja ma zawiera spady, upewnij si, e poza kompozycj znajduje si wystarczajco duo wolnego miejsca.
2 Aby potwierdzi obszar roboczy i wyj z trybu edycji obszarw roboczych, kliknij inne narzdzie w panelu
Narzdzie lub nacinij klawisz Esc. Film przedstawiajcy korzystanie z wielu obszarw roboczych mona obejrze na stronie internetowej www.adobe.com/go/lrvid5202_ai_pl.
Usuwanie obszaru roboczego
Kliknij obszar roboczy i nacinij klawisz Delete, kliknij Usu
w panelu Sterowanie lub kliknij ikon Usu , ktra znajduje si w prawym, grnym rogu obszaru roboczego. Moesz usun wszystkie poza ostatnim obszarem roboczym.
Zaznaczanie i ogldanie obszarw roboczych
1 Wybierz narzdzie Obszar roboczy
2 Wykonaj jedn z nastpujcych czynnoci:
Kliknij obszar roboczy, aby go uaktywni. (Kliknicie lub rysowanie po obszarze roboczym przy uyciu innego
narzdzia uaktywni narzdzie Obszar roboczy). Jeli obszary robocze nachodz na siebie, uaktywni si ten obszar roboczy, ktrego lewa krawd znajduje si najbliej miejsca kliknicia.
Ostatnia aktualizacja 18/5/2010
KORZYSTANIE Z PROGRAMU ILLUSTRATOR CS5
Przestrze robocza
37
Aby przemieszcza sie pomidzy obszarami roboczymi, wcinij klawisz Alt (Windows) lub Option (Mac OS) i
kliknij klawisz strzaki.
Aby obejrze obszary robocze i ich zwarto jako obrysy, kliknij prawym przyciskiem myszy i wybierz polecenie
Obrys. Aby ponownie zobaczy kompozycj, kliknij prawym przyciskiem myszy i wybierz polecenie Podgld.
Edycja obszarw roboczych
W swoim dokumencie moesz stworzy wiele obszarw roboczych, ale w danym momencie aktywny moe by tylko jeden. Jeli zdefiniowae wiele obszarw roboczych, moesz obejrze je wszystkie, wybierajc narzdzie Obszar roboczy. Kady obszar roboczy ma swj numer. Obszary robocze mog by edytowane i usuwane oraz wybierane oddzielnie dla kadego drukowania lub eksportowania.
1 Zaznacz narzdzie Obszar roboczy 2
i kliknij, aby zaznaczy obszar roboczy.
Wykonaj jedn z nastpujcych czynnoci: strzak, a nastpnie przecignij go, by dopasowa rozmiar. Moesz te okreli nowe wartoci w polach Szeroko i Wysoko, umieszczonych w panelu sterowania.
Aby zmieni wielko obszaru roboczego, ustaw kursor na krawdzi lub rogu, tak aby zmieni si w podwjn
Aby zmieni orientacj obszaru roboczego, w panelu Sterowanie kliknij przycisk Pionowy lub Poziomy. Aby wczy obracanie obszarw roboczych, wcinij klawisz Alt (Windows) lub Option (Mac OS) i kliknij klawisz
strzaki.
Aby obejrze obszary robocze i ich zwarto jako obrysy, kliknij prawym przyciskiem myszy i wybierz polecenie
Obrys. Aby ponownie zobaczy kompozycj, kliknij prawym przyciskiem myszy i wybierz polecenie Podgld.
Przenoszenie obszaru roboczego
1 Wybierz narzdzie Obszar roboczy i kliknij, aby zaznaczy obszar roboczy. 2 Wykonaj jedn z nastpujcych czynnoci:
Aby przesun obszar roboczy i jego zawarto, kliknij aby wybra ikon Przesu/Kopiuj kompozycj z obszarem
roboczym w Panelu sterowania , a nastpnie umie kursor w obszarze roboczym i przecignij. Lub, okrel nowe wartoci w polach X i Y, umieszczonych w panelu sterowania.
Aby przesun obszar roboczy bez jego zawartoci, kliknij aby usun zaznaczenie ikony Przesu/Kopiuj
kompozycj z obszarem roboczym w Panelu sterowania, a nastpnie umie kursor w obszarze roboczym i przecignij. Lub, okrel nowe wartoci w polach X i Y, umieszczonych w panelu sterowania.
Zmiana kolejnoci obszarw roboczych
W celu zmiany kolejnoci obszarw roboczych mona uy strzaek w d i w gr, znajdujcych si w dolnej czci panelu Obszary robocze. Zmiana kolejnoci obszarw roboczych w panelu Obszary robocze nie ma jednak wpywu na kolejno obszarw roboczych w obszarze pracy.
Zmiana ukadu obszarw roboczych
Aby dopasowa wszystkie obszary robocze, moesz zmieni ich ukad, uywajc opcji Siatka wedug rzdu, Siatka wedug kolumny, U wedug rzdu i U wedug kolumny. Aby zmieni ukad obszarw roboczych, naley wykona nastpujce czynnoci:
1 Klikn menu panelu Obszary robocze (menu wysuwane) i zaznaczy opcj Zmiana ukadu obszarw roboczych.
Ostatnia aktualizacja 18/5/2010
KORZYSTANIE Z PROGRAMU ILLUSTRATOR CS5
Przestrze robocza
38
2 W oknie dialogowym Obszary robocze naley wybra ukad. Dostpne opcje to:
Siatka wedug rzdu Ukada wiele obszarw roboczych w okrelonej liczbie rzdw. W polu Rzdy naley okreli
wymagan liczb rzdw. Domylna warto tworzy kwadratow powierzchni maksymalnej wielkoci z okrelon liczb obszarw roboczych.
Siatka wedug kolumny Ukada wiele obszarw roboczych w okrelonej liczbie kolumn. Wybierz liczb rzdw z menu Kolumny. Domylna warto tworzy kwadratow powierzchni maksymalnej wielkoci z okrelon liczb obszarw roboczych. U wedug rzdu Ukada wszystkie obszary robocze w pojedynczym rzdzie. U wedug kolumny Ukada wszystkie obszary robocze w pojedynczej kolumnie. Zmie na ukad od prawej do lewej/Zmie na ukad od lewej do prawej Ukada obszary robocze od lewej do prawej
lub od prawej do lewej. Domylnie obszary robocze uoone s od lewej do prawej. Uwaga: Po wybraniu opcji Zmie na ukad od prawej do lewej wartoci opcji Siatka wedug rzdu oraz Siatka wedug kolumny zmieni si na odpowiednio Siatka wedug rzdu od prawej do lewej oraz Siatka wedug kolumny od prawej do lewej.
3 Okreli odstpy pomidzy obszarami roboczymi. Warto ta odnosi si zarwno do odstpw w pionie, jak i w
poziomie.
4 Zaznaczy opcj Przesu kompozycj wraz z obszarem roboczym, aby kompozycja bya przesuwana przy kadej
zmianie pooenia obszaru roboczego. Ponadto obszar roboczy znajdujcy si wewntrz innego obszaru roboczego jest traktowany jako obszar kadrowania i jest przesuwany wraz z zawierajcym go obszarem roboczym.
Dostosowywanie nazw obszarw roboczych
W trybie edycji obszaru roboczego istnieje obecnie moliwo nadawania nazw poszczeglnym obszarom roboczym. Aby nada obszarowi roboczemu nazw wasn, naley wykona nastpujce czynnoci:
1 Wybra Narzdzie obszaru roboczego, aby wczy tryb edycji obszaru roboczego. 2 Zaznaczy obszar roboczy i wpisa jego nazw w polu Nazwa znajdujcym si w Panelu sterowania obszaru
roboczego. Nazw obszaru mona take wpisa w polu Nazwa znajdujcym si w oknie dialogowym Opcje obszaru roboczego. Aby otworzy to okno dialogowe, naley klikn w menu panelu Obszary robocze (menu wysuwane) opcj Opcje obszaru roboczego. Klikn przycisk OK, aby zatwierdzi now nazw dla wybranego obszaru roboczego. Nowa nazwa obszaru roboczego bdzie wywietlana w jego lewej grnej czci. Nazwa ta jest take wywietlana w polu Poruszanie si po obszarze roboczym oraz menu rozwijanym znajdujcym si obok obszaru stanu dokumentu. Po nadaniu obszarowi roboczemu nazwy niestandardowej jest ona dodawana jako przyrostek podczas zapisywania plikw powizanych z danym obszarem roboczym we wszystkich formatach.
W panelu Sterowanie wprowad wasn nazw dla obszaru roboczego.
Uwaga: Aby powrci do nazwy domylnej, w polu Nazwa w panelu Sterowanie wyczy nazw danego obszaru roboczego.
Ostatnia aktualizacja 18/5/2010
KORZYSTANIE Z PROGRAMU ILLUSTRATOR CS5
Przestrze robocza
39
9-punktowy ukad odniesienia
Aby ustawi punkty odniesienia dla obszarw roboczych, uyj okna dialogowego Opcje obszaru roboczego lub opcji Obszar roboczy w panelu Sterowanie. Ta opcja pozwala na unieruchomienie naronika lub rodka obszaru roboczego podczas zmiany jego rozmiaru.
Wywietlanie miarek, znacznika rodka, krzyykw lub obszarw bezpiecznych obszaru roboczego
Moesz wybra, czy dookoa obszaru roboczego ma by wywietlony znacznik rodka, krzyyki, znaczniki bezpieczestwa wideo i miarki. Miarki s przydatne w trakcie pracy nad kompozycj przeznaczon do eksportu lub dla wideo. Oznaczenia liczbowe na miarkach piksele na danym urzdzeniu, niezalenie od jednostki miary okrelonej w preferencjach. Domylne proporcje pikseli miarki wideo (VPAR) dla programu Illustrator (czyli 1.0 dla pikseli kwadratowych) zmieniaj si zgodnie z predefiniowanymi ustawieniami obszaru roboczego okrelonymi w oknie Opcje obszaru roboczego lub Nowy dokument. Jeli uywane s piksele inne, ni kwadratowe, to miarki uatwiaj obliczenia pikseli dla danego urzdzenia. Na przykad, jeli po wybraniu obszaru roboczego wielkoci 100 x 100 punktw programu Illustrator potrzebny jest rozmiar wyraony w pikselach dla danego urzdzenia przed wyeksportowaniem pliku do urzdzenia uywajcego NTSC DV Szerokoekranowy, to mona ustawi miark wideo w programie Illustrator zgodnie z szerokimi pikselami (w stosunku 1,2), co spowoduje zmian wywietlanego rozmiaru obszaru na 83 x 100 pikseli danego urzdzenia (100/1,2 = 83,333).
Obszar roboczy z miarkami
Wywietlanie znacznika rodka, krzyykw lub bezpiecznych obszarw wideo
Znacznik rodka, krzyyk i bezpieczny obszar wideo s waciwociami wideo, ktre zapewniaj pomoc przy tworzeniu wideo podczas korzystania z produktw pakietu Creative Suite. Aby wywietli te waciwoci:
1 Kliknij dwukrotnie narzdzie Obszar roboczy
roboczy, kliknij ikon Opcje obszaru roboczego Uwaga: Klikajc ikon Poka znacznik rodka rodkowy.
w panelu Narzdzia lub, majc wczone narzdzie Obszar w Panelu sterowania.
2 W sekcji Wywietlanie wybierz opcje, ktre chcesz, aby byy wywietlane na twoich obszarach roboczych.
w Panelu sterowania mona take ustawi lub usun punkt
Ostatnia aktualizacja 18/5/2010
KORZYSTANIE Z PROGRAMU ILLUSTRATOR CS5
Przestrze robocza
40
Ogldanie ilustracji
Okrel opcje Ustawienia dokumentu
W dowolnym momencie mona zmieni domylne ustawienia dokumentu dla jednostek miary, wywietlania siatki przezroczystoci, koloru ta oraz ustawie tekstu, takich jak jzyk, styl cudzysoww, rozmiar indeksu grnego i dolnego, spady oraz eksportowalno. Przycisk Edycja obszarw roboczych zamyka to okno dialogowe i uruchamia narzdzie Obszar roboczy.
1 Wybierz Plik > Ustawienia dokumentu lub kliknij przycisk Ustawienia dokumentu w panelu Sterowanie. (Przycisk
ten jest widoczny, gdy nic nie jest zaznaczone).
2 Okrel opcje wg potrzeb. 3 Jeli chcesz edytowa obszary robocze (na przykad, aby zmieni orientacj z pionowej na poziom), kliknij Edycja
obszarw roboczych, aby przej do trybu edycji obszaru roboczego. Opcja Symulacja kolorowego papieru przydatna jest wtedy, gdy planujesz drukowanie na kolorowym papierze. Na przykad kolor niebieski naniesiony na ty papier byby w efekcie zielony. Symulacja jest przeprowadzana tylko wtedy, gdy nie jest wywietlana siatka przezroczystoci.
Wicej tematw Pomocy
Edycja obszarw roboczych na stronie 37 Zmiana jednostki miary na stronie 45 Przegldanie przezroczystych elementw kompozycji na stronie 195 Okrelanie typu cudzysoww na stronie 347 Tworzenie indeksu grnego i indeksu dolnego na stronie 348
Informacje o dzieleniu druku na mniejsze strony
Zasady domylne przewiduj, e kady obszar roboczy jest drukowany na jednym arkuszu papieru. Jeli jednak rozmiar obszaru ilustracji jest wikszy od rozmiaru papieru (okrelanego w ustawieniach drukarki), kompozycj mona wydrukowa na kilku arkuszach. Dzielenie obszaru ilustracji dla dopasowania go do dostpnego rozmiaru strony drukarki jest nazywane dzieleniem na mniejsze strony. Opcj podziau ustawia si w sekcji Oglne, okna dialogowego Drukuj. Aby wywietli granice podziau druku na mniejsze strony, wybierz kolejno Widok > Poka dzielenie druku na mniejsze strony.
Obszar ilustracji podzielony na strony
Ostatnia aktualizacja 18/5/2010
KORZYSTANIE Z PROGRAMU ILLUSTRATOR CS5
Przestrze robocza
41
Dzielenie obszaru roboczego na mniejsze strony powoduje, e strony te s numerowane od lewej do prawej, od gry do dou, rozpoczynajc od strony 1. Okrelenia te s wywietlane na ekranie, ale nie pojawiaj si na wydruku. Moesz wydrukowa wszystkie strony pliku lub tylko strony o okrelonych numerach.
Wicej tematw Pomocy
Zmiana rozmiaru i orientacji strony na stronie 445 Dzielenie kompozycji na kilku stronach na stronie 445
Powikszanie lub zmniejszanie
Istnieje kilka sposobw powikszania lub zmniejszania kompozycji.
Wybierz narzdzie Lupka
. Kursor zmieni si w lupk ze znakiem plus w rodku. Kliknij na rodku obszaru, ktry ma by powikszony; albo wcinij klawisz Alt (Windows) lub Option (Mac OS) i kliknij na rodku obszaru, ktry ma by zmniejszony. Kade kliknicie powoduje powikszenie lub zmniejszenie wskazanego obszaru o okrelony stopie. zaznaczenia wok obszaru, ktry ma zosta powikszony. Aby przesun ramk zaznaczenia w inne miejsce obrazka, wcinij klawisz spacji i przytrzymujc go, przecignij ramk zaznaczenia w nowe miejsce.
Wybierz narzdzie Lupka i przecignij jego kursor, aby utworzy kropkowany prostokt nazywany ramk
Wybierz polecenie Widok > Powiksz lub Widok > Zmniejsz. Kade kliknicie powoduje powikszenie lub
zmniejszenie wskazanego obszaru o okrelony stopie.
Ustaw stopie powikszenia w lewym dolnym naroniku okna dokumentu lub panelu Nawigator. Aby wywietli plik w skali 100%, wybierz polecenie Widok > Rzeczywista wielko, lub dwukrotnie kliknij
narzdzie Lupka.
Aby wypeni okno wybranym obszarem roboczym, wybierz kolejno Widok > Zmie obszar roboczy w oknie lub
kliknij dwukrotnie narzdzie Rczka.
Aby wywietli wszystko w oknie, wybierz kolejno Widok > Zmie wszystko w oknie.
Wicej tematw Pomocy
Galeria narzdzia przenoszenia i powikszania na stronie 26 Skrty dotyczce przegldania kompozycji na stronie 507
Zmiana obszaru widoku
Aby przenie wybrany obszar w pole widoku, naley wykona dowoln z nastpujcych czynnoci:
Aby zobaczy wszystkie obszary robocze w ich rzeczywistych rozmiarach, wybierz polecenie Widok > Rzeczywista
wielko.
Wybierz kolejno Widok > Zmie wszystko w oknie widok zostanie oddalony tak, aby wszystkie obszary robocze
byy widoczne w jednym oknie.
Wybierz kolejno Widok > Zmie roboczy w oknie, aby skupi obraz na aktywnym obszarze roboczym. W panelu Nawigator, kliknij obszar miniaturki obszaru, ktry ma by wywietlony w oknie dokumentu. Moesz
te przecign poredni obszar widoku (kolorowe pole) w inne miejsce widoku miniaturek.
Zaznacz narzdzie Rczka
i przecignij jego kursor w kierunku, w ktrym ma si poruszy kompozycja.
Ostatnia aktualizacja 18/5/2010
KORZYSTANIE Z PROGRAMU ILLUSTRATOR CS5
Przestrze robocza
42
Wicej tematw Pomocy
Galeria narzdzia przenoszenia i powikszania na stronie 26 Skrty dotyczce przegldania kompozycji na stronie 507
Omwienie panelu Nawigator
Panel Nawigator (Okno > Nawigator) umoliwia szybk zmian widoku kompozycji. Kolorowe pole w Nawigatorze (zwane ramk obszaru widocznego) odnosi si do aktualnie wywietlanego obszaru w oknie programu Illustrator.
A B
Panel Nawigator A. Miniaturowy podgld obrazka B. menu panelu przycisk C. Pole powikszania D. Przycisk Zmniejsz E. Obszar podgldu prewki F. Suwak powikszenia G. Przycisk Powiksz
Panel Nawigator moe by zmieniany na kilka sposobw:
Aby wywietli kompozycj poza obszarem roboczym w panelu Nawigator, kliknij w menu panelu polecenie Poka
tylko zawarto obszaru roboczego, aby usun jego zaznaczenie.
Aby zmieni kolor ramki obszaru widocznego, wybierz z menu panelu polecenie Opcje. Wybierz gotowy kolor z
menu Kolor lub kliknij dwukrotnie pole koloru i wybierz kolor wasny.
Aby widoczne w dokumencie linie przerywane byy wywietlane w panelu Nawigator jako linie cige, wybierz
polecenie Rysuj linie kreskowe jako linie cige.
Wicej tematw Pomocy
Zarzdzanie oknami i panelami na stronie 10
Wywietlanie kompozycji w postaci krzywych
Program Adobe Illustrator konfiguruje widoki w taki sposb, e kada ilustracja jest wywietlana w kolorze. Ale kompozycja moe by wywietlana tak, by tylko jej kontury (lub cieki) byy widoczne. Ogldanie rysunku bez atrybutw koloru przyspiesza czas odwieania ekranu ze zoonymi kompozycjami. W trybie Szkic, pliki poczone s wywietlane domylnie jako obrysowane pola ze znakiem X w rodku. Aby zobaczy zawarto plikw poczonych, wybierz polecenie Plik > Ustawienia dokumentu i zaznacz opcj Poka obrazy w trybie Obrysowanie.
Aby wywietli kompozycj w postaci krzywych, wybierz polecenie Widok > Szkic. Aby powrci do wywietlania
kompozycji w kolorze, wybierz polecenie Widok > Podgld.
Aby wywietli ca kompozycje na warstwie w postaci krzywych, kliknij ikon oka obok wybranego elementu w
panelu Warstwy, z wcinitym klawiszem Ctrl (Windows) lub Command (Mac OS). Aby powrci do wywietlania kompozycji w kolorze, powtrnie kliknij z wcinitym klawiszem Ctrl (Windows) lub Command (Mac OS). Ikona oka posiada pusty rodek , gdy wczony jest widok Szkic i rodek wypeniony dla widoku Podgld.
Ostatnia aktualizacja 18/5/2010
KORZYSTANIE Z PROGRAMU ILLUSTRATOR CS5
Przestrze robocza
43
Aby wywietli wszystkie elementy na niezaznaczonych warstwach jako kontury, kliknij ikon oka dla zaznaczonej
warstwy z wcinitymi klawiszami Alt+Ctrl (Windows) lub Option+Command (Mac OS). Mona te zaznaczy opcj Obrysuj pozostae, w menu panelu Warstwy. Aby przywrci tryb Podgldu dla wszystkich elementw w palecie Warstwy, wybierz opcj Podgld wszystkich warstw, w menu panelu Warstwy.
Wicej tematw Pomocy
Omwienie panelu Warstwy na stronie 236
Uywanie kilku okien i widokw
Moesz otworzy w tym samym czasie wiele okien tego samego dokumentu. Kade okno moe mie inne ustawienia widoku. Jedno due powikszenie moe na przykad suy do opracowywania szczegw, a drugi widok z mniejszym powikszeniem moe suy do rozmieszczania gotowych elementw na stronie. (Windows) Otwarte okna mog by rozmieszczane stosownie do potrzeb, przy pomocy opcji menu Okno. Opcja Kaskada wywietla okna rozmieszczone od lewego grnego do prawego dolnego; opcja Ssiadujco, wywietla okna krawd do krawdzi, opcja U ikony, organizuje zminimalizowane okna w oknie programu. Alternatyw tworzenia kilku okien jest tworzenie kilku widokw. Dla kadego z dokumentw mona utworzy i przechowywa do 25 widokw. Wiele okien i wiele widokw rni si w nastpujcy sposb:
Wiele widokw s zapisywane wraz z dokumentem, wiele okien nie. Wiele okien mog by ogldane w tym samym czasie. Wywietlenie jednoczenie wielu widokw jest moliwe tylko wtedy, gdy otwartych jest wiele okien, na ktrych
mona je pokaza. Zmienianie widoku zmienia biece okno, nie otwiera nowego.
Tworzenie nowego okna
Wybierz polecenie Okno > Nowe okno.
Tworzenie nowego widoku
Ustaw widok jak chcesz, i nastpnie wybierz polecenie Widok > Nowy widok, wpisz jego nazw, i kliknij OK.
Zmiana nazwy lub usuwanie widoku
Wybierz polecenie Widok > Edytuj widoki.
Przeczanie pomidzy widokami
Zaznacz nazw widoku na dole menu Widok.
Przegldanie kompozycji na medium docelowym
Illustrator posiada kilka sposobw wywietlania kompozycji i sprawdzania jej postaci po wydrukowaniu, wywietlaniu w Internecie lub na urzdzeniu przenonym:
Tryb Podgld nadruku (Widok > Podgld nadruku) Tryb Podgld nadruku wywietla podgld atramentu uzyskanego
przez urzdzenie kocowe, po wykorzystaniu opcji mieszania, obszarw przezroczystych i nadrukowywania.
Ostatnia aktualizacja 18/5/2010
KORZYSTANIE Z PROGRAMU ILLUSTRATOR CS5
Przestrze robocza
44
Tryb Podgld rozbarwie (Okno > Podgld rozbarwie) Pozwala zobaczy, jak bd wyglday rozbarwienia na
wydruku.
Tryb Podgld pikseli (Widok > Podgld pikseli) Przyblia wygld kompozycji zrasteryzowanej i wywietlanej w
przegldarce internetowej.
Panel Podgld spaszczania (Okno > Podgld spaszczania) Podwietla obszary kompozycji speniajce okrelone
kryteria spaszczania podczas zapisywania lub drukowania.
Wstpne prby Przyblia kolory dokumentu wywietlane na okrelonym rodzaju monitora lub innego urzdzenia
wyjciowego.
Wygadzanie Funkcja wygadzania pozwala uzyska na ekranie gadszy wygld obiektw wektorowych, a take pozwala zorientowa si, jak kompozycje wektorowe bd wyglda po wydrukowaniu ich na drukarce PostScript. Wygadzanie jest stosowane z powodu ograniczonej rozdzielczoci ekranu, na ktrych czsto wywietlane s kompozycje wektorowe drukowane najczciej przy wysokiej rozdzielczoci. Aby wczy wygadzanie, wybierz polecenie Edycja > Preferencje > Oglne (Windows) lub Illustrator > Preferencje > Oglne (Mac OS), zaznacz opcj Kompozycja wygadzona i kliknij OK. Centrum urzdzenia (Plik > Centrum urzdzenia) Umoliwia podgld dokumentu wywietlanego na okrelonym
telefonie komrkowym lub innym urzdzeniu przenonym.
Wicej tematw Pomocy
Informacje o nadrukowywaniu na stronie 468 Informacje o trybie podgldu pikseli na stronie 410 Korzystanie z Adobe Device Central przy pomocy programu Illustrator na stronie 410 Podgld obszarw przeznaczonych do spaszczenia na stronie 464
Miarki, siatki, linie pomocnicze i linie cicia
Uywanie miarek
Miarki pomagaj w dokadnym umieszczeniu i mierzeniu obiektw w oknie ilustracji lub na obszarze roboczym. Miejsce, w ktrym jest punkt 0 jest nazywany punktem pocztkowym miarki. Miarki w programie Illustrator CS5 przypominaj rozwizania znane z pozostaych programw pakietu Creative Suite, takich jak InDesign i Photoshop. W programie Illustrator dostpne s osobne miarki dla dokumentw oraz obszarw roboczych. Jednorazowo mona korzysta tylko z jednej takiej miarki. Uwaga: W tym dokumencie miarki okna bd okrelane mianem miarek oglnych. Miarki oglne s wywietlane na grze i po lewej stronie okna ilustracji. Domylny punkt zerowy miarki znajduje si w lewym grnym rogu okna ilustracji. Miarki obszaru roboczego s wywietlane na grze i po lewej stronie aktywnego okna ilustracji. Domylny punkt zerowy miarki obszaru roboczego znajduje si w lewym grnym rogu obszaru ilustracji. Rnica pomidzy miarkami obszaru roboczego a miarkami oglnymi polega na tym, e po wybraniu miarek obszaru roboczego punkt pocztkowy zmienia si w zalenoci od aktywnego obszaru roboczego. Ponadto, istnieje moliwo ustawienia rnych punktw pocztkowych dla poszczeglnych miarek obszarw roboczych. W przypadku zmiany punktu pocztkowego miarki obszaru roboczego wypenienia wzorkiem w obiektach znajdujcych si na obszarze roboczym nie ulegaj zmianie.
Ostatnia aktualizacja 18/5/2010
KORZYSTANIE Z PROGRAMU ILLUSTRATOR CS5
Przestrze robocza
45
Domylny punkt pocztkowy dla miarki oglnej znajduje si w prawym grnym rogu pierwszego obszaru roboczego, a domylne rdo dla miarek obszarw roboczych znajduje si w lewym grnym rogu danego obszaru roboczego.
Aby pokaza lub ukry miarki, wybierz polecenie Widok > Miarki > Poka miarki lub Widok > Miarki > Ukryj
miarki.
Aby przeczy si pomidzy miarkami obszaru roboczego, a miarkami oglnymi, kliknij polecenie Widok >
Miarki > Zmie na miarki oglne lub Widok > Miarki > Zmie na miarki obszaru roboczego. Domylnie wywietlane s miarki obszaru roboczego wic opcja Zmie na miarki oglne wywietlona jest w podmenu Miarki.
Aby pokaza lub ukry miarki wideo, wybierz polecenie Widok > Poka miarki wideo lub Widok > Ukryj miarki
wideo.
Aby zmieni punkt zerowy miarki, przenie kursor w lewy grny rg, w miejsce przecicia miarek i przecignij
punkt na nowe miejsce. Podczas przecigania w oknie i na miarce widoczny jest krzyyk wskazujcy zmian pooenia Oglnego punktu zerowego. Uwaga: Zmiana Oglnego punktu pocztkowego miarki wpywa na dzielenie wzorkw na mniejsze fragmenty.
Aby przywrci domylny punkt zerowy miarki, dwukrotnie kliknij lewy grny rg w miejscu przecicia si miarek.
Poprzedni jednokwadrantowy ukad wsprzdnych, zosta zmieniony na czterokwadrantowy. W programie Illustrator CS5, w przypadku przesunicia w d wzrasta warto na osi y, a w przypadku przesunicia w prawo wzrasta warto na osi x. W celu zapisywania do odziedziczonych wersji programu Illustrator, Miarki oglne pozostaj w miejscu okrelonym przez dokument odziedziczony. Pomimo, i punkt pocztkowy nie zostaje przesunity do lewego grnego rogu, ukad wsprzdnych zostaje zamieniony na czterokwadrantowy. Zmiana dotyczca ukadu wsprzdnych i punktu pocztkowego miarki nie odnosi si do tworzenia skryptw, co pozwala na wykorzystywanie starych skryptw w najnowszej wersji. Jednak w przypadku przeksztacania obiektw przy pomocy skryptw wartoci wsprzdnych z osi y bd rni si od wartoci ustawionych w interfejsie programu Illustrator. Na przykad, w przypadku zastosowania czynnoci przeniesienia wynoszcej powiedzmy Y= +10 punktw, do emulacji tego samego przesunicia przy uyciu skryptu naley zastosowa przeksztacenie Y= -10pkt.
Zmiana jednostki miary
Domyln jednostk miary programu Illustrator s punkty (1 punkt = 0,3528 milimetra). Moesz zmieni jednostk uywan przez program Illustrator do mierzenia, obrysw i tekstu. Wpisanie wartoci w polach nadpisuje domyln jednostk miary.
Aby zmieni domyln jednostk miary, wybierz polecenie Edycja > Preferencje > Jednostki (Windows) lub
Illustrator > Preferencje > Jednostki (Mac OS) i zaznacz jednostki w opcjach Oglne, Obrys i Tekst. Jeli w preferencjach Tekst zaznaczona jest opcja Poka opcje azjatyckie, to mona wybra te jednostk specjalnie dla tekstu zapisanego w jzyku azjatyckim. Uwaga: Wybrana przez uytkownika jednostka jest uywana w takich operacjach, jak pomiary za pomoc miarek, mierzenie odlegoci midzy punktami, przesuwanie i przeksztacanie obiektw, okrelanie odstpw midzy liniami pomocniczymi i liniami siatki oraz tworzenie ksztatw.
Aby ustawi ogln jednostk miary dla biecego dokumentu, wybierz polecenie Plik > Ustawienia dokumentu,
w menu Jednostki wska dan jednostk miary, a nastpnie kliknij OK.
Ostatnia aktualizacja 18/5/2010
KORZYSTANIE Z PROGRAMU ILLUSTRATOR CS5
Przestrze robocza
46
Aby zmieni jednostk miary podczas wpisywania wartoci w polu, umie za ni jeden z nastpujcych skrtw:
cal, cale, cali, cala, , milimetr, milimetry, milimetrw, milimetra, mm, Q (jeden Q wynosi 0,25 milimetra), centymetr, centymetry, centymetrw, centymetra, cm, punkt, punkty, punktw, punktu, pkt, p, pica, pi, PC, piksel, piksele i piks. Przy stosowaniu cznym pica i punktw, mona wpisywa wartoci w postaci XpY, gdzie X oraz Y to liczba pica i liczba punktw (na przykad 12p6 oznacza 12 pica i 6 punktw).
Uywanie siatki
Siatka jest wywietlana za kompozycj w oknie ilustracji i nie jest drukowana.
Aby uy siatki, wybierz polecenie Widok > Poka siatk. Aby ukry siatk, wybierz polecenie Widok > Ukryj siatk. Aby zastosowa przyciganie obiektw na linie siatki, wybierz polecenie Widok > Przycigaj do siatki, zaznacz
obiekt, ktry ma by przeniesiony i przecignij go w wybrane miejsce. Umieszczenie krawdzi obiektu w odlegoci nie wikszej ni 2 piksele od linii siatki powoduje przeskoczenie do danego punktu. Uwaga: Jeli zaznaczana jest opcja Widok > Podgld pikseli, to opcja Przycignij do siatki zmienia si na Przycigaj do pikseli.
Aby okreli odstpy pomidzy liniami siatki, styl siatki (linie lub kropki), kolor siatki, lub czy siatka ma si
pokazywa na wierzchu lub pod spodem kompozycji, wybierz polecenie Edycja > Preferencje > Linie pomocnicze i siatki (Windows) lub Illustrator > Preferencje > Linie pomocnicze i siatki (Mac OS).
Uywanie linii pomocniczych
Linie pomocnicze uatwiaj wyrwnywanie tekstu i obiektw graficznych. W dokumencie mona tworzy linie pomocnicze miarki (proste pionowe lub poziome linie) oraz obiekty pomocnicze (obiekty wektorowe, konwertowane na linie pomocnicze). Podobnie jak linie siatki, linie pomocnicze nie s drukowane. Istniej dwa style linii pomocniczych (przerywana - kropki i przerywana - kreski), ktre mog by kolorowane jednym z gotowych kolorw siatki lub kolorem pobranym przy pomocy prbnika kolorw. Domylnie, linie pomocnicze s odblokowane, co oznacza, e mona je przenie, zmieni, usun lub odwrci oraz zablokowa w wybranym miejscu.
Aby wywietli lub ukry linie pomocnicze, wybierz polecenie Widok > Linie pomocnicze > Poka linie
pomocnicze lub Widok > Linie pomocnicze > Ukryj linie pomocnicze.
Aby zmieni ustawienia linii pomocniczych, wybierz polecenie Edycja > Preferencje > Linie pomocnicze i siatka
(Windows) lub Illustrator > Preferencje > Linie pomocnicze i siatka (Mac OS).
Aby zablokowa linie pomocnicze, wybierz polecenie WIdok > Linie pomocnicze > Zablokuj linie pomocnicze.
Tworzenie linii pomocniczych
1 Jeli miarki nie s widoczne, wybierz polecenie Widok > Poka miarki. 2 Umie kursor nad miark po lewej stronie (pionowa linia pomocnicza) lub nad miark na grze okna (pozioma
linia pomocnicza).
3 Przecignij lini pomocnicz w odpowiednie miejsce.
Aby przekonwertowa obiekty wektorowe na linie pomocnicze, zaznacz te obiekty i wybierz polecenie Widok > Linie pomocnicze > Utwrz linie pomocnicze.
Ostatnia aktualizacja 18/5/2010
KORZYSTANIE Z PROGRAMU ILLUSTRATOR CS5
Przestrze robocza
47
Aby uatwi prace z kilkoma liniami pomocniczymi, przenie je na oddzieln warstw.
4 Jeli chcesz ograniczy linie pomocnicze do obszaru roboczego, a nie do caego ptna, zaznacz narzdzie Obszar
roboczy i przecignij linie pomocnicze na obszar roboczy.
Przesuwanie, usuwanie lub zwalnianie linii pomocniczych
1 Jeli linie pomocnicze s zablokowane, wybierz polecenie WIdok > Linie pomocnicze > Zablokuj linie pomocnicze. 2 Wykonaj jedn z nastpujcych czynnoci:
Przenie lini pomocnicz poprzez przeciganie lub kopiowanie. Usu lini pomocnicz wciskajc klawisz Backspace (Windows) albo Delete (Mac OS) lub wybierz polecenie
Edycja > Wytnij lub Edycja > Wyczy.
Usu wszystkie linie pomocnicze naraz, wybierajc Widok > Linie pomocnicze > Wyczy linie pomocnicze. Zaznacz wybran lini pomocnicz i zwolnij j, zamieniajc na zwyky obiekt graficzny za pomoc polecenia
Widok > Linie pomocnicze > Zwolnij linie pomocnicze.
Przyciganie obiektw do punktw kontrolnych i linii pomocniczych
1 Wybierz polecenie Widok > Przycigaj do punktu. 2 Zaznacz obiekt, ktry ma by przeniesiony i umie kursor w miejscu, do ktrego maj by wyrwnane punkty
kontrolne i linie pomocnicze. Wane: Wyrwnywanie przycigania do punktu jest uzalenione od pooenia kursora, a nie krawdzi przeciganego obiektu.
3 Przecignij obiekt w wybrane miejsce.
Kursor umieszczony w odlegoci nie wikszej ni 2 piksele od punktu kontrolnego lub linii pomocniczej, zostanie przycignity do tego elementu. W czasie przycigania, kursor zmienia si ze strzaki wypenionej w strzak pust.
Inteligentne linie pomocnicze
Inteligentne linie pomocnicze to ruchome linie, ktre pojawiaj si, gdy tworzysz lub pracujesz na obiektach lub obszarach roboczych. Pomagaj przy wyrwnywaniu, edycji i przeksztacaniu obiektw lub obszarw roboczych wzgldem innych obiektw i obszarw roboczych, zarwno przez automatyczne wyrwnywanie, jak i wywietlanie miejsc X, Y i wartoci delta. Moesz okreli typ linii pomocniczych i pojawiajcych si informacji (takich jak etykiety pomiaru, podwietlenie obiektu, etykiety) ustawiajc preferencje inteligentnych linii pomocniczych. Film przedstawiajcy korzystanie z wielu obszarw roboczych mona obejrze na stronie internetowej www.adobe.com/go/LRvid4020_ai_pl
Korzystanie z inteligentnych linii pomocniczych
Domylnie Inteligentne linie pomocnicze s wczone.
1 Aby je wczy lub wyczy, wybierz polecenie Widok > Inteligentne linie pomocnicze. 2 Inteligentne linie pomocnicze mona dostosowa w nastpujcy sposb:
Przy tworzeniu obiektu narzdziem Piro lub Ksztat, funkcja Inteligentne linie pomocnicze moe suy do
rozmieszczenia punktw kontrolnych nowego obiektu wzgldem istniejcego. Albo, gdy tworzysz nowy obszar roboczy, uyj Inteligentnej linii pomocniczej, by umieci go obok innego obszaru roboczego lub obiektu.
Ostatnia aktualizacja 18/5/2010
KORZYSTANIE Z PROGRAMU ILLUSTRATOR CS5
Przestrze robocza
48
Gdy tworzysz obiekt przy uyciu narzdzi piro lub ksztat, lub gdy przeksztacasz obiekt, uyj inteligentne linie
pomocnicze linii konstrukcyjnych, aby umieci punkty kontrolne pod okrelonymi, predefiniowanymi ktami takimi, jak 45 lub 90 stopni. Kty te okrela si w preferencjach Inteligentne linie pomocnicze.
Gdy przesuwasz obiekt lub obszar roboczy, uyj Inteligentne linie pomocnicze, aby wyrwna zaznaczony obiekt
lub obszar roboczy wzgldem innych obiektw lub obszarw roboczych. Wyrwnanie bazuje na geometrii obiektw i obszarw roboczych. Linia pomocnicza pojawia si, gdy obiekt zblia si do krawdzi lub rodkowego punktu innego obiektu. Uwaga: Aby uy sposobu wyrwnywania z programu Illustrator CS3, ktry korzysta z punktu rodkowego lub krawdzi pojedynczego obiektu lub obszaru roboczego, nacinij klawisz Ctrl (Windows) lub Command (Mac OS).
Podczas przeksztacania obiektu, Inteligentne linie pomocnicze s wywietlane automatycznie.
Aby zmieni zasady wywietlania Inteligentnych linii pomocniczych, dopasuj preferencje Inteligentne linie pomocnicze. Uwaga: Inteligentne linie pomocnicze nie mog by uywane po wczeniu przycigania do siatki lub polecenia Widok pikseli (nawet jeli wybrano odpowiednie polecenie).
Preferencje Inteligentne linie pomocnicze.
Wybierz polecenie Edycja > Preferencje > Inteligentne linie pomocnicze (Windows) lub Illustrator > Preferencje > Inteligentne linie pomocnicze (Mac OS), by okreli nastpujce preferencje:
Kolory Okrela kolor linii pomocniczych. Linie pomocnicze wyrwnania Wywietla linie pomocnicze tworzone wzdu rodka i krawdzi obiektw
geometrycznych, obszaru roboczego i spadw. S one tworzone, gdy przesuwasz obiekty i gdy wykonywane s czynnoci, takie jak rysowanie podstawowych ksztatw przy uyciu narzdzia Piro i przeksztacenia obiektw.
Etykiety zakotwicze/cieek Wywietla informacje, gdy cieki przecinaj si oraz gdy s wyrodkowane na punkcie
kontrolnym.
Etykiety pomiaru Wywietla informacje dla wielu narzdzi (takich jak narzdzia Rysowanie i Tekst) o aktualnej pozycji kursora, gdy umieszczasz go nad punktem kontrolnym. Przy tworzeniu, zaznaczaniu, przesuwaniu lub przeksztacaniu obiektw wywietla warto delta x i y oryginalnego pooenia danego obiektu. Po naciniciu klawisza Shift przy wczonym narzdziu Rysowanie pojawia si lokalizacja pocztkowa. Podwietlanie obiektu Podwietla obiekt pod kursorem przeciganym wok tego obiektu. Kolor podwietlenia jest
taki sam, jak kolor warstwy obiektu.
Narzdzia do przeksztacania Wywietla informacje podczas skalowania, obracania i pochylania obiektw. Linie konstrukcyjne Wywietla linie pomocnicze, gdy rysujesz nowe obiekty. Okrelasz kty, pod jakimi bd rysowane linie pomocnicze od punktw kontrolnych pobliskiego obiektu. Moesz zdefiniowa do szeciu ktw. Wpisz warto kta w zaznaczonym polu Kty, zaznacz zestaw ktw w menu Kty lub zaznacz zestaw ktw w dostpnym menu i zmie jedn z wartoci w polu, dostosowujc zestaw ktw. Podgld pokazuje efekty przyjtych ustawie. Tolerancja skoku Okrela odlego wyraon w punktach, jaka musi by zachowana pomidzy kursorem i innym obiektem dla zadziaania efektu Inteligentne linie pomocnicze.
Ostatnia aktualizacja 18/5/2010
KORZYSTANIE Z PROGRAMU ILLUSTRATOR CS5
Przestrze robocza
49
Okrelanie linii cicia dla przecinania lub wyrwnywania
Aby dodatkowo wskaza rne obszary robocze do przycinania kompozycji, moesz utworzy i stosowa kilka zestaww linii cicia, umieszczonych w kompozycji. Linie cicia okrelaj miejsca przycinania wydruku. Znaki te s uyteczne przy umieszczaniu kilku zestaww linii na stronie (np. do wycinania wizytwek umieszczonych na jednej stronie papieru). Linie s te stosowane do wyrwnywania kompozycji programu Illustrator, eksportowanej do innej aplikacji. Linie cicia rni si od obszaru roboczego w kilku aspektach:
Obszary robocze okrelaj drukowalne granice kompozycji, podczas gdy linie cicia nie s zwizane z obszarem
drukowalnym.
W przypadku obszaru roboczych mona aktywowa tylko jeden z dostpnych obszarw, podczas gdy linie cicia
mog by wywietlane po kilka na raz.
Obszar roboczy jest okrelony poprzez widoczne, ale niedrukowalne oznaczenia, podczas gdy linie cicia s
drukowane na czarno (pojawiaj si wic na kadym wycigu, podobnie jak znaczniki drukarki). Uwaga: Znaczniki kadrowania nie zastpuj znacznikw przycicia utworzonych za pomoc opcji Znaczniki i spad w oknie dialogowym Drukuj.
Tworzenie znacznikw kadrowania wok obiektu
W programie Illustrator CS5 mona tworzy edytowalne znaczniki przycicia/linie cicia lub tworzy linie cicia jako efekty aktywne. Aby uy linii cicia, wykonaj nastpujce czynnoci:
1 Zaznacz obiekt. 2 Aby utworzy edytowalne znaczniki przycicia lub linie cicia, wybierz Obiekt > Twrz znaczniki przycicia. 3 Aby utworzy linie cicia jako efekty aktywne, wybierz Efekt > Linie cicia.
Usuwanie linii cicia
Aby usun edytowalne linie cicia lub znaczniki przycicia, zaznacz znaczniki przycicia i nacinij klawisz Delete. Aby usun efekty linii cicia, zaznacz Linie cicia w panelu Wygld i kliknij ikon Usu zaznaczony element .
Stosowanie linii cicia w stylu japoskim
Znaki te maj posta podwjnych linii o domylnej wielkoci zalewki 8,5 punktu (3 milimetrw).
1 Wybierz polecenie Edycja > Preferencje (Windows) > Oglne lub Illustrator > Preferencje > Oglne (Mac OS). 2 Zaznacz opcj Uyj japoskich linii cicia i kliknij OK.
Mierzenie odlegoci pomidzy obiektami
Narzdzie Miarka oblicza odlego pomidzy dowolnymi dwoma punktami i wywietl j w panelu Informacje.
1 Wybierz narzdzie Miarka
. (Nacinij i przytrzymaj narzdzie Kroplomierz, aby zobaczy je w panelu
Narzdzia).
2 Wykonaj jedn z nastpujcych czynnoci:
Kliknij dwa punkty, aby zmierzy odlego midzy nimi. Kliknij pierwszy punkt i przecignij do drugiego. Przeciganie kursora z wcinitym klawiszem Shift ogranicza
dziaanie narzdzia do wielokrotnoci 45.
Ostatnia aktualizacja 18/5/2010
KORZYSTANIE Z PROGRAMU ILLUSTRATOR CS5
Przestrze robocza
50
Panel Informacje pokazuje odlegoci w poziomie i w pionie od osi x i y, bezwzgldne odlegoci w poziomie i w pionie, odlegoci czne, a take zmierzony kt.
Omwienie panelu Informacje
Panel Informacje (Okno > Informacje) zawiera informacje o obszarze pod kursorem i zaznaczonych obiektach.
Po zaznaczeniu obiektu i wybraniu narzdzia Zaznaczanie, na panelu Informacje s wywietlane: wsprzdne x i
y obiektu oraz jego szeroko (Sz) i wysoko (W). Wywietlane wartoci szerokoci i wysokoci obiektw zale od tego, czy zaznaczono opcj Podgld obwiedni (dostpn w preferencjach oglnych). Jeli zaznaczona jest opcja Podgld obwiedni, to program Illustrator docza szeroko obrysu (i inne atrybuty, np. cie) do wymiarw obiektu. Jeli opcja Podgld obwiedni nie jest zaznaczona, to program Illustrator mierzy tylko wymiary zdefiniowane przez ciek wektorow obiektu.
Dla narzdzi Piro lub Gradient oraz przy przesuwaniu zaznaczenia w panelu Informacje s wywietlane: zmiana
wsprzdnej x (Sz), zmiana wsprzdnej y (W), odlego (D) i kt wsprzdne x i y (po zwolnieniu przycisku myszy). .
Jeli uywane jest narzdzie Lupka, na panelu Informacje s wywietlane: wspczynnik powikszenia oraz Dla narzdzia Skalowanie po zakoczeniu skalowania s wywietlane: procentowy wspczynnik zmiany szerokoci
(Sz) i wysokoci (W) oraz nowa szeroko (Sz) i wysoko (W). Podczas uywania narzdzi Obrt i Odbicie wywietlane s wsprzdne rodka obiektu i kt obrotu lub odbicia .
Podczas uywania narzdzia Pochylenie, w panelu Informacje wywietlane s: wsprzdne rodka obiektu, kt
wzgldem osi pochylenia aktualnego pdzla. i stopie pochylenia .
W trakcie uywania narzdzia Pdzel, na panelu Informacje s wywietlane: wsprzdne x i y oraz nazwa Aby wywietli wartoci kolorw wypenienia i obrysu zaznaczonego obiektu oraz nazw wzorka, gradientu lub
tinty zastosowanego do tego obiektu, zaznacz opcj Poka opcje, w menu panelu lub kliknij podwjn strzak na zakadce panelu. Uwaga: Jeli zaznaczenie obejmuje kilka obiektw, to w panelu Informacje s umieszczane tylko te informacje, ktre s prawdziwe dla wszystkich zaznaczonych obiektw.
Ustawianie preferencji
Informacje o Preferencjach
Preferencje s opcjami odnoszcymi si do pracy programu Illustrator i obejmujcymi takie aspekty jak wywietlanie, narzdzia, jednostki miary i informacje o eksporcie. Preferencje uytkownika s zapisywanie w pliku AIPrefs (Windows) lub Adobe Illustrator Prefs (Mac OS), ktry jest jest zawsze uruchamiany z programem Illustrator.
Otwrz okno preferencji
1 Wykonaj jedn z nastpujcych czynnoci:
(Windows) Wybierz polecenie Edycja > Preferencje > [okrelona nazwa preferencji]. (Mac OS) Wybierz polecenie Illustrator > Preferencje > [okrelona nazwa preferencji]. Jeli nic nie jest zaznaczone, w panelu Sterowanie kliknij przycisk Preferencje.
Ostatnia aktualizacja 18/5/2010
KORZYSTANIE Z PROGRAMU ILLUSTRATOR CS5
Przestrze robocza
51
2 Aby przej do innego zestawu preferencji, wykonaj jedn z nastpujcych czynnoci:
Z menu w lewym grnym rogu okna dialogowego Preferencje wybierz opcj. Kliknij Nastpne i wywietl kolejny panel, albo kliknij Poprzednie i wywietl panel wczeniejszy.
Wyzeruj wszystkie domylne ustawienia preferencji
Zerowanie preferencji moe okaza si przydatne, gdy program sprawia jakie problemy.
Wykonaj jedn z nastpujcych czynnoci:
Natychmiast po uruchomieniu programu Illustrator wcinij klawisze Alt+Control+Shift (Windows) lub
Option+Command+Shift (Mac OS). Twoje aktualne ustawienia zostan usunite.
Usu lub zmie nazw pliku AIPrefs (Windows) lub Adobe Illustrator Prefs (Mac OS). Przy nastpnym
uruchomieniu programu Illustrator zostan utworzone nowe pliki preferencji. Uwaga: Ze wzgldw bezpieczestwa, zaleca si usunicie caego folderu Adobe Illustrator CS5 Settings. Folder ten zawiera rne preferencje, ktrych nie mona odzyska.
Informacje o wtyczkach
Wtyczki s oprogramowaniem wzbogacajcym dziaanie programu Adobe Illustrator. Wiele takich wtyczek doczono do pakietu Adobe Illustrator i umieszczono w folderze Plug-ins wewntrz folderu Illustrator. Moesz korzysta z kadej komercyjnej wtyczki stworzonej do pracy z programem Photoshop lub Illustrator. Aby zainstalowa wtyczk firmy Adobe Systems, skorzystaj z jej programu instalacyjnego (jeli zosta dostarczony). W przeciwnym wypadku, przecignij kopi wtyczki do folderu Plug-ins, znajdujcego si wewntrz folderu Illustrator. Uruchom ponownie program Illustrator. Aby zainstalowa wtyczk innej firmy, wykonaj czynnoci opisane w jej dokumentacji. Uwaga: Otwarta architektura programu Adobe Illustrator umoliwia zewntrznym firmom tworzenie funkcji rozszerzajcych moliwoci programu. Uytkownicy zainteresowani tworzeniem wtyczek zgodnych z programem Adobe Illustrator mog odwiedzi amerykask stron WWW firmy Adobe Systems pod adresem www.adobe.com.
Odzyskiwanie, cofanie i automatyzacja
Cofanie i ponawianie zmian
Polecenia Cofnij i Ponw umoliwiaj cofanie i ponawianie czynnoci dla wprowadzenia potrzebnych korekt. Okrelon czynno mona cofn lub ponowi nawet po wybraniu polecenia Zapisz (ale nie po zamkniciu i ponownym otwarciu pliku).
Wybierz polecenie Edycja > Cofnij lub Edycja > Ponw.
Cofanie moe obejmowa nieograniczon liczb operacji (uzalenion jednak od moliwoci pamici komputera) wykonywanych poprzez wybieranie polecenia Cofnij. Jeeli operacja nie moe by cofnita, polecenie Cofnij jest wyszarzone (niedostpne).
Ostatnia aktualizacja 18/5/2010
KORZYSTANIE Z PROGRAMU ILLUSTRATOR CS5
Przestrze robocza
52
Przywracanie ostatnio zapisanej wersji pliku
Wybranemu plikowi mona przywrci posta po ostatnim zapisaniu (operacja jest niedostpna dla plikw zamknitych i powtrnie otwartych). Czynnoci tej nie mona cofn.
Wybierz polecenie Plik > Odwr.
Automatyzacja pracy
Projekt graficzny jest zwizany z projektem i pomysowoci twrcy, ale niektre aspekty kompozycji mog si powtarza. Zdarza si, e czas przeznaczony na umieszczanie i przemieszczanie obrazw, korekt bdw oraz przygotowywanie plikw do druku i wywietlania w Internecie skraca faktycznie czas przeznaczany na tworzenie samej kompozycji. Program Illustrator zawiera szereg sposobw automatyzacji powtarzalnych czynnoci, pozostawiajc autorom prac wicej czasu na realizacj swoich pomysw. Operacja to seria czynnoci zapisanych podczas pracy w programie Illustratorpolece menu, opcji narzdzi, zaznacze obiektw, itp. Odtwarzanie operacji polega na wykonywaniu przez program Illustrator skojarzonych z nim, zapisanych wczeniej czynnoci. Illustrator zawiera gotowe operacje, automatyzujce najbardziej typowe zadania. Zadania takie s zainstalowane w panelu Operacje podczas instalacji programu Illustrator. Skrypt to seria polece wydawanych komputerowi w celu wykonania okrelonej sekwencji czynnoci. Operacje te mog angaowa tylko program Illustrator, ale rwnie inne aplikacje, np. edytory tekstu, arkusze kalkulacyjne czy programy do zarzdzania bazami danych. Illustrator zawiera gotowe skrypty, obejmujce typowe zadania. Aby udostpni wybrane skrypty, wybierz polecenie Plik > Skrypty. Grafiki o zmiennych danych umoliwiaj efektywn wspprac projektantw i wykonawcw w zoonych rodowiskach projektowych.
Ostatnia aktualizacja 18/5/2010
53
Rozdzia 3: Rysowanie
Podstawy rysowania
Rysowanie i modyfikowanie cieek odbywa si z uyciem tych samych narzdzi do rysowania i technik wsplnych dla programw Adobe Illustrator, Adobe InDesign, i Adobe Photoshop. Uywaj tych aplikacji do rysowania cieek swobodnie kopiujc je i wklejajc pomidzy programami. Moesz take tworzy symbole, ktre mona uy w programach Adobe Illustrator i Adobe Flash Professional.
Informacje o grafice wektorowej
Grafika wektorowa (nazywana czasami ksztatami wektorowymi lub obiektami wektorowymi) to ukad linii i krzywych, zdefiniowanych przez obiekty matematyczne zwane wektorami, ktry opisuje obraz zgodnie z jego geometrycznymi charakterystykami. Mona swobodnie przesuwa oraz przeksztaca obiekty grafiki wektorowej bez ryzyka utraty szczegw czy przejrzystoci, poniewa s one niezalene od rozdzielczoci - zachowuj wyraziste krawdzie przy zmianie rozmiaru, przesyaniu do drukarki z interpreterem jzyka PostScript, zapisywaniu w pliku PDF lub importowaniu do aplikacji uywajcej grafiki wektorowej. W rezultacie, grafika wektorowa to najlepszy wybr dla prac graficznych, takich jak znaki graficzne, ktrych trzeba bdzie uywa w rnych rozmiarach i na rnych nonikach danych wyjciowych. Obiekty wektorowe, ktre tworzy si przy pomocy narzdzi do rysowania i tworzenia ksztatw w Adobe Creative Suite stanowi przykady grafiki wektorowej. Moesz uy polece Kopiuj i Wklej w celu powielenia grafiki wektorowej dla rnych skadnikw Creative Suite.
Wicej tematw Pomocy
Informacje o obrazach bitmapowych na stronie 290
Informacje o ciekach
W trakcie rysowania, mona utworzy lini zwan ciek. cieka skada si z jednego lub wicej segmentw prostych lub krzywych. Pocztek i koniec kadego segmentu wyznaczaj punkty kontrolne, ktre funkcjonuj jak haczyki przytrzymujce na miejscu drut. cieka moe by zamknita (np. okrg) albo otwarta, z odrbnymi punktami kocowymi (np. linia falista). Mona zmieni ksztat cieki poprzez przecignicie punktw kontrolnych, punktw kierunkowych na kocu linii kierunkowych, ktre pojawiaj si w punktach kontrolnych lub przez przecignicie samego segmentu cieki.
A
B D
Skadniki cieki A. Zaznaczony (wypeniony) punkt kocowy B. Zaznaczony punkt kontrolny C. Niezaznaczony punkt kontrolny D. Zakrzywiony segment cieki E. Linia kierunkowa F. Punkt kierunkowy
Ostatnia aktualizacja 18/5/2010
KORZYSTANIE Z PROGRAMU ILLUSTRATOR CS5
Rysowanie
54
cieki mog mie dwa rodzaje punktw kontrolnych: punkty narone i punkty gadkie. W punkcie naronym cieka nagle zmienia kierunek. W punkcie gadkim segmenty cieki s poczone lini krzyw bez zaama. Rysujc ciek, mona uywa rnych kombinacji punktw naronych i gadkich. Jeli narysuje si punkt kontrolny zego typu, to zawsze mona go zmieni.
Punkty na ciece A. Cztery punkty narone B. Cztery punkty gadkie C. Kombinacja punktw naronych i gadkich
Punkt narony moe czy dowolne dwa segmenty prostych lub krzywych, natomiast punkt gadki zawsze czy dwa segmenty krzywych.
Punkt narony moe czy zarwno segmenty prostych, jak i krzywych.
Uwaga: Punktw naronych i gadkich nie naley myli z segmentami prostych i krzywych. Kontur cieki nazywa si obrysem. Kolor lub gradient zastosowany do otwartej lub zamknitej wewntrznej czci cieki nazywa si wypenieniem. Obrys moe mie grubo, kolor i wzorzec kreskowy (Illustrator i InDesign) lub wzorzec linii stylizowanej (InDesign). Po utworzeniu cieki lub ksztatu mona zmieni waciwoci jej obrysu i wypenienia. W programie InDesign kada cieka wywietla take punkt centralny, ktry zaznacza rodek ksztatu, ale nie stanowi czci aktualnej cieki. Przy jego pomocy mona przeciga ciek, wyrwnywa j do innych elementw lub zaznacza wszystkie punkty kontrolne na ciece. Punkt centralny jest zawsze widoczny; nie mona go ukry ani usun.
Informacje o liniach i punktach kierunkowych
Po zaznaczeniu punktu kontrolnego, ktry czy dwa segmenty krzywoliniowe, (lub zaznaczeniu samego segmentu) przy punktach kontrolnych segmentw staj si widoczne uchwyty kierunkowe. Skadaj si one z linii kierunkowych zakoczonych punktami kierunkowymi. Kt i dugo linii kierunkowych decyduj o ksztacie i rozmiarze segmentw krzywych. Przesunicie punktw kierunkowych zmienia ksztat krzywych. Linie kierunkowe nie pojawiaj si w produkcie wyjciowym.
Ostatnia aktualizacja 18/5/2010
KORZYSTANIE Z PROGRAMU ILLUSTRATOR CS5
Rysowanie
55
Po zaznaczeniu punktu kontrolnego (po lewej) pojawiaj si linie kierunkowe dla wszystkich segmentw krzywych, poczonych z tym punktem kontrolnym (po prawej).
Punkt gadki ma zawsze dwie linie kierunkowe, ktre poruszaj si razem jak jeden prosty odcinek. Przy przesuwaniu linii kierunkowej na punkt gadki, segmenty krzywych z dwch stron punktu s dopasowywane jednoczenie. Pozwala to utrzyma krzyw cig w punkcie kontrolnym. Dla porwnania, narony punkt kontrolny moe posiada dwie lub jedn lini kierunkow, moe te nie mie adnej w zalenoci od tego, czy czy odpowiednio dwa lub jeden segment albo w ogle ich nie czy. Linie kierunkowe punktu naronego zachowuj "rg", wprowadzajc rne kty. Przy przesuwaniu linii kierunkowej na punkt narony dopasowywana jest tylko krzywa po tej samej stronie punktu, co linia kierunkowa.
Dopasowywanie linii kierunkowych w punkcie gadkim (po lewej) i w punkcie naronym (po prawej)
Linie kierunkowe s zawsze styczne do krzywej (prostopade do jej promienia) w punktach kontrolnych. Kt kadej linii kierunkowej decyduje o pochyleniu krzywej, a dugo kadej linii kierunkowej okrela wysoko lub gboko krzywej.
Przesuwanie i zmiana rozmiaru linii kierunkowej zmienia pochylenie krzywych.
Uwaga: W programie Illustrator punkty kontrolne oraz linie i punkty kierunkowe mog by wywietlane lub ukrywane po wybraniu opcji Widok > Poka krawdzie lub Widok > Ukryj krawdzie.
Okrelanie wygldu linii i punktw kierunkowych
Niekiedy, podczas pracy z punktami i ciekami kontrolnymi, moe wystpi konieczno wywietlenia linii (uchwytw) kierunkowych. W przypadku zaznaczenia wielu punktw kontrolnych linie kierunkowe mona wywietli lub ukry. W przypadku pojedynczego punktu kontrolnego linie kierunkowe s zawsze widoczne.
Ostatnia aktualizacja 18/5/2010
KORZYSTANIE Z PROGRAMU ILLUSTRATOR CS5
Rysowanie
56
Wyboru opcji wywietlania lub ukrywania linii kierunkowych mona dokona rcznie (dla kadego zaznaczenia osobno); mona te okreli odpowiednie preferencje wywietlania linii kierunkowych. Film przedstawiajcy ustawianie linii i punktw kierunkowych mona obejrze na stronie internetowej www.adobe.com/go/vid0037_pl.
Wicej tematw Pomocy
Okrelanie preferencji zaznaczania na stronie 217
Wywietlanie lub ukrywanie linii kierunkowych dla zaznaczonych punktw kontrolnych
1 Za pomoc narzdzia Zaznaczanie bezporednie zaznacz podane punkty kontrolne. 2 W panelu sterowania kliknij ikon Poka uchwyty dla wielu zaznaczonych punktw kontrolnych
lub ikon
Ukryj uchwyty dla wielu zaznaczonych punktw kontrolnych
Uwaga: Moesz te okreli preferencj, ktra w przypadku zaznaczenia wielu punktw kontrolnych bdzie powodowaa stae ukrywanie lub stae wywietlanie uchwytw.
Ustawianie preferencji wywietlania linii kierunkowych i punktw kierunkowych
1 Wybierz polecenie Edycja > Preferencje > Zaznaczanie i wywietlanie punktw kontrolnych (Windows) lub
Illustrator > Preferencje > Zaznaczanie i wywietlanie punktw kontrolnych (Mac OS).
2 W obszarze Wywietlanie uchwytu i punktu kontrolnego okrel dowoln z nastpujcych opcji:
Uchwyty Powoduje wywietlanie punktw kocowych uchwytu (punktw kierunkowych):
Punkty kierunkowe bd wywietlane jako mae, wypenione kka. Punkty kierunkowe bd wywietlane jako due, wypenione kka. Punkty kierunkowe bd wywietlane jako krzyyki.
Poka uchwyty, gdy wybranych jest kilka punktw kontrolnych Jeli obiekt zostanie zaznaczony za pomoc
narzdzia Zaznaczanie bezporednie lub Zaznaczanie grupowe, na wszystkich zaznaczonych punktach kontrolnych bd widoczne linie kierunkowe. Jeli opcja ta nie zostanie zaznaczona, linie kierunkowe bd wywietlane tylko w przypadku zaznaczenia jednego punktu kontrolnego na ciece, a take w sytuacji, gdy bdzie zaznaczony segment Beziera linii kierunkowej, ale nie bdzie zaznaczony rdowy punkt kontrolny linii kierunkowej.
Okrelanie preferencji rozmiaru punktw kierunkowych
1 Wybierz polecenie Edycja > Preferencje > Zaznaczanie i wywietlanie punktw kontrolnych (Windows) lub
Illustrator > Preferencje > Zaznaczanie i wywietlanie punktw kontrolnych (Mac OS).
2 W obszarze Wywietlanie uchwytu i punktu kontrolnego okrel dowoln z nastpujcych opcji:
Punkty kontrolne Okrela wygld punktw kontrolnych:
punktw.
Zarwno zaznaczone, jak i niezaznaczone, punkty kontrolne bd wywietlane w postaci maych Zaznaczone punkty kontrolne bd wywietlane w postaci duych punktw, a punkty niezaznaczone - w postaci maych punktw. Zarwno zaznaczone, jak i niezaznaczone, punkty kontrolne bd wywietlane w postaci duych punktw.
Ostatnia aktualizacja 18/5/2010
KORZYSTANIE Z PROGRAMU ILLUSTRATOR CS5
Rysowanie
57
Podwietl punkty kontrolne pod wskanikiem myszy Punkt kontrolny pooony bezporednio pod wskanikiem
myszy jest podwietlany.
Tryby rysowania
W programie Illustrator CS5 dostpne s nastpujce tryby rysowania:
Rysuj normalne ( Rysuj za (
)
Rysuj wewntrz (
Gdy obiekt w trybie Rysuj wewntrz jest aktywny, wywietlany jest kropkowany prostokt, taki jak ten pokazany na ilustracji C.
Tryb Rysuj normalne jest domylnym trybem rysowania. Tryb rysowania mona wybra w panelu Narzdzia, pod narzdziem Selektor kolorw.
Panel Tryby rysowania
Aby przecza tryby rysowania, kliknij panel Tryby rysowania w panelu Narzdzia i wybierz tryb rysowania. Do przeczania si pomidzy trybami rysowania moesz te uy skrtu klawiaturowego Shift+D. Uwaga: Polecenia Wklej, Wklej w miejscu oraz Wklej we wszystkich obszarach roboczych uwzgldniaj tryby rysowania. Jednak polecenia Wklej na wierzch oraz Wklej na spd pozostaj poza wpywem trybw rysowania. Film przedstawiajcy korzystanie z rnych trybw rysowania mona obejrze pod adresem www.adobe.com/go/lrvid5209_ai_pl.
Tryb Rysuj za
Tryb Rysuj za umoliwia rysowanie za kompozycj na zaznaczonej warstwie, jeli nie jest wybrana adna kompozycja. Jeli jaka kompozycja jest zaznaczona, nowy obiekt rysowany jest bezporednio pod zaznaczonym obiektem. Tryb rysowania jest uwzgldniany w nastpujcych przypadkach:
Tworzenie nowych warstw Umieszczanie symboli Umieszczanie plikw z menu Plik Uycie Alt+przecignicie do powielania obiektw Uycie opcji Wklej w miejscu oraz Wklej we wszystkich obszarach roboczych
Ostatnia aktualizacja 18/5/2010
KORZYSTANIE Z PROGRAMU ILLUSTRATOR CS5
Rysowanie
58
Tryb Rysuj wewntrz
Tryb Rysuj wewntrz umoliwia rysowanie wewntrz wybranego obiektu. Tryb Rysuj wewntrz likwiduje konieczno wykonywania wielu zada, takich jak rysowanie i zmiana kolejnoci na stosie lub rysowanie, zaznaczenie i tworzenie maski przycinajcej. Tryb rysowania wewntrz wczany jest tylko wtedy, gdy zaznaczony jest przynajmniej jeden obiekt (cieka, cieka zoona lub tekst). W celu utworzenia maski przycinajcej w trybie Rysuj wewntrz naley zaznaczy ciek, wewntrz ktrej ma zosta wykonany rysunek, a nastpnie przeczy si na tryb Rysuj wewntrz. Kolejne cieki przycinane s przez ciek, ktr zaznaczasz, gdy przeczasz si do trybu Rysuj wewntrz. Odbywa si to, dopki nie przeczysz si do trybu Rysuj normalnie (Shift+D lub dwukrotne kliknicie). Uwaga: Maski przycinajce utworzone w trybie Rysuj wewntrz zachowuj wygld na ciece przycinajcej w odrnieniu od rezultatu uycia polecenia Obiekt > Maska przycinajca > Utwrz.
Rysowanie prostych linii i ksztatw
Rysowanie prostych linii przy pomocy narzdzia Linia
Narzdzie Linia jest przeznaczone do rysowania pojedynczych linii prostych. Film przedstawiajcy korzystanie z narzdzia Linia mona obejrze na stronie internetowej www.adobe.com/go/vid0036_pl.
1 Zaznacz narzdzie Linia
2 Wykonaj jedn z nastpujcych czynnoci:
Ustaw kursor w punkcie pocztkowym linii i przecignij go do wybranego punktu kocowego linii. Kliknij w punkcie pocztkowym linii, po czym okrel dugo i kt nachylenia linii. Zaznacz opcj Wypenij
lini, aby wypeni lini biecym kolorem wypenienia. Nastpnie kliknij OK.
Wicej tematw Pomocy
Galeria narzdzia Rysowanie na stronie 20 Klawisze dotyczce rysowania na stronie 508
Rysowanie prostoktw i kwadratw
1 Zaznacz narzdzie Prostokt
lub Prostokt zaokrglony
2 Wykonaj jedn z nastpujcych czynnoci:
Aby narysowa prostokt o okrelonych wymiarach, przecignij kursor ukonie w odpowiednie miejsce. Aby narysowa kwadrat, przecigaj kursor ukonie z wcinitym klawiszem Shift. Aby utworzy kwadrat lub prostokt o wymiarach okrelonych za pomoc wartoci, najpierw kliknij w miejscu
jego lewego grnego rogu. Okrel szeroko i wysoko prostokta (oraz promie naronika w prostokcie zaokrglonym), po czym kliknij OK. Film przedstawiajcy korzystanie z narzdzi ksztatu mona obejrze na stronie internetowej www.adobe.com/go/vid0036_pl. Przykad korzystania z narzdzi ksztatu do rysowania budynkw mona znale w sekcji www.adobe.com/go/learn_ai_tutorials_shapes_pl.
Ostatnia aktualizacja 18/5/2010
KORZYSTANIE Z PROGRAMU ILLUSTRATOR CS5
Rysowanie
59
Wicej tematw Pomocy
Galeria narzdzia Rysowanie na stronie 20 Klawisze dotyczce rysowania na stronie 508
Okrelenie promienia naronika prostokta zaokrglonego
Promie naronika okrela stopie zaokrglenia naronikw prostokta. Moesz zmieni domylny promie we wszystkich nowych prostoktach, jak rwnie moesz zmieni promienie pojedynczych prostoktw w trakcie ich rysowania.
Aby zmieni domylny promie naronika, wybierz polecenie Edycja > Preferencje > Oglne (Windows) lub
Illustrator > Preferencje > Oglne (Mac OS) i wpisz now warto w polu Promie naronika. Ewentualnie, moesz zaznaczy narzdzie Zaokrglony prostokt, klikn w oknie dokumentu i wpisa now warto w polu Promie naronika. Domylny kt jest stosowany tylko do nowo narysowanych prostoktw zaokrglonych; prostokty istniejce pozostaj bez zmian.
Aby zmieni promie naronika podczas rysowania przy pomocy narzdzia Zaokrglony prostokt, wcinij
klawisze Strzaka w gr lub Strzaka w d. Po osigniciu odpowiedniego zaokrglenia pu klawisz.
Aby utworzy naroniki bez zaokrglenia podczas rysowania narzdziem Zaokrglony prostokt, wcinij klawisz
Strzaka w lewo.
Aby utworzy moliwie najbardziej zaokrglone naroniki podczas rysowania narzdziem Zaokrglony prostokt,
wcinij klawisz Strzaka w prawo.
Rysowanie elips
1 Wybierz narzdzie Elipsa
2 Wykonaj jedn z nastpujcych czynnoci:
Przecignij kursor po przektnej, a do narysowania figury wybranej wielkoci. Kliknij w miejscu lewego grnego rogu obwiedni elipsy. Okrel wysoko i szeroko elipsy, po czym kliknij OK.
Uwaga: Aby utworzy koo, wcinij klawisz Shift podczas przecigania kursora lub wpisz warto w polu Szeroko i kliknij Wysoko, kopiujc warto z pola Szeroko. Film przedstawiajcy korzystanie z narzdzi ksztatu mona obejrze na stronie internetowej www.adobe.com/go/vid0036_pl.
Wicej tematw Pomocy
Galeria narzdzia Rysowanie na stronie 20 Klawisze dotyczce rysowania na stronie 508
Rysowanie wieloktw
1 Wybierz narzdzie Wielokt
2 Wykonaj jedn z nastpujcych czynnoci:
Przecignij kursor po przektnej, a do narysowania figury wybranej wielkoci. Przecigaj kursor po uku, aby
obrci figur. Dodaj lub usu boki wielokta, wciskajc klawisz Strzaka w gr lub Strzaka w d.
Kliknij w wybranym miejscu rodka figury. Okrel promie i liczb bokw wielokta, po czym kliknij OK.
Ostatnia aktualizacja 18/5/2010
KORZYSTANIE Z PROGRAMU ILLUSTRATOR CS5
Rysowanie
60
Trjkty s te wielobokami! Trjkty rysuje si tak jak inne wieloboki. Film przedstawiajcy korzystanie z narzdzi ksztatu mona obejrze na stronie internetowej www.adobe.com/go/vid0036_pl.
Wicej tematw Pomocy
Galeria narzdzia Rysowanie na stronie 20 Klawisze dotyczce rysowania na stronie 508
Rysowanie gwiazd
1 Wybierz narzdzie Gwiazda
2 Wykonaj jedn z nastpujcych czynnoci:
Przecignij kursor po przektnej, a do narysowania figury wybranej wielkoci. Przecigaj kursor po uku,
obracajc gwiazd. Dodaj lub usu ramiona gwiazdy, wciskajc klawisz Strzaka w gr lub Strzaka w d.
Kliknij w wybranym miejscu rodka gwiazdy. W polu Promie 1, okrel odlego od rodka gwiazdy do jej
najbardziej wewntrznego punktu. W polu Promie 2, okrel odlego od rodka gwiazdy do jej najbardziej zewntrznego punktu. W polu Punkty okrel liczb ramion. Nastpnie kliknij OK. Aby zwikszy lub zmniejszy liczb punktw w gwiedzie podczas jej rysowania, mona take uy klawiszy strzaki w gr i strzaki w d. Film przedstawiajcy korzystanie z narzdzi ksztatu mona obejrze na stronie internetowej www.adobe.com/go/vid0036_pl.
Wicej tematw Pomocy
Galeria narzdzia Rysowanie na stronie 20 Klawisze dotyczce rysowania na stronie 508
Rysowanie ukw
1 Wybierz narzdzie uk
2 Wykonaj jedn z nastpujcych czynnoci:
Ustaw kursor w punkcie pocztkowym uku i przecignij go do wybranego punktu kocowego uku. Kliknij w miejscu, gdzie ma si pojawi pocztek uku. Kliknij kwadracik widoczny na uchwycie punktu
odniesienia , aby okreli punkt wyjciowy uku. Ustaw nastpujce opcje i kliknij OK:
Dugo osi X Opcja okrela szeroko uku. Dugo osi Y Opcja okrela wysoko uku. Tekst Okrela czy cieka obiektu ma by otwarta, czy zamknita. Wzdu Okrela kierunek uku. W zalenoci od tego, czy podstawa uku ma by uoona poziomo (wzdu osi x), czy pionowo (wzdu osi y), naley wybra ustawienie O X lub O Y. Pochylenie Okrela kierunek uku. Wpisz warto ujemn dla uku wklsego (do rodka). Wpisz warto
dodatni dla uku wypukego (na zewntrz). Warto zerowa odpowiada linii prostej.
Wypenij uk Wypenia uk aktualnie wybranym kolorem wypenienia.
Ostatnia aktualizacja 18/5/2010
KORZYSTANIE Z PROGRAMU ILLUSTRATOR CS5
Rysowanie
61
Uwaga: Aby wywietli dynamiczny podgld uku podczas okrelania opcji, dwukrotnie kliknij narzdzie uk w panelu Narzdzia. Film przedstawiajcy korzystanie z narzdzi ksztatu mona obejrze na stronie internetowej www.adobe.com/go/vid0036_pl.
Wicej tematw Pomocy
Galeria narzdzia Rysowanie na stronie 20 Klawisze dotyczce rysowania na stronie 508
Rysowanie spiral
1 Wybierz narzdzie Spirala
2 Wykonaj jedn z nastpujcych czynnoci:
Przecignij kursor po przektnej a do narysowania figury wybranej wielkoci. Przecigaj kursor po uku, aby
obrci spiral.
Kliknij w miejscu, gdzie ma si pojawi pocztek spirali. W oknie dialogowym Nowy dokument ustaw dowolne
z poniszych opcji i kliknij OK.
Promie Okrela odlego midzy punktem rodkowym a najbardziej zewntrznym punktem spirali. Zanik Okrela wspczynnik zmniejszenia kadego zwoju spirali w stosunku do poprzedniego. Liczba segmentw Okrela liczb segmentw spirali. Kady peny zwj spirali skada si z czterech segmentw. Styl Okrela kierunek spirali.
Film przedstawiajcy korzystanie z narzdzi ksztatu mona obejrze na stronie internetowej www.adobe.com/go/vid0036_pl.
Wicej tematw Pomocy
Galeria narzdzia Rysowanie na stronie 20 Klawisze dotyczce rysowania na stronie 508
Rysowanie siatek
Narzdzia do rysowania siatek pozwalaj rysowa siatki prostoktne i biegunowe. Narzdzie Siatka prostoktna suy do tworzenia siatek prostoktnych o okrelonych wymiarach i okrelonej liczbie separatorw. Narzdzie Siatka biegunowa suy do tworzenia siatek koncentrycznych o okrelonych wymiarach i okrelonej liczbie separatorw.
Wicej tematw Pomocy
Galeria narzdzia Rysowanie na stronie 20 Klawisze dotyczce rysowania na stronie 508
Rysowanie siatek prostoktnych
1 Wybierz narzdzie Siatka prostoktna 2 Wykonaj jedn z nastpujcych czynnoci:
Przecignij kursor po przektnej a do narysowania figury wybranej wielkoci.
Ostatnia aktualizacja 18/5/2010
KORZYSTANIE Z PROGRAMU ILLUSTRATOR CS5
Rysowanie
62
Kliknij w miejscu wybranego punktu odniesienia dla siatki. Kliknij kwadracik widoczny na uchwycie punktu
odniesienia , aby okreli punkt wyjciowy siatki. Ustaw nastpujce opcje i kliknij OK:
Rozmiar domylny Okrela szeroko i wysoko caej siatki. Dzielniki poziome Okrela liczb dzielnikw poziomych, wywietlanych midzy doln i grn krawdzi siatki. Warto pochylenia wyznacza stopie pochylenia dzielnikw w kierunku do gry lub w d siatki. Dzielniki pionowe Okrela liczb dzielnikw pionowych, wywietlanych midzy lew i praw krawdzi siatki.
Warto w polu Pochylenie okrela stopie nachylenia separator na lewo lub prawo.
Uyj zewntrznego prostokta jako ramki Zastpuje grny, dolny, lewy i prawy segment oddzielnym obiektem
prostoktnym.
Wypenij siatk Wypenia siatk biecym kolorem wypenienia (w przeciwnym wypadku wypenienia nie
bdzie).
Rysowanie siatek koncentrycznych (biegunowych)
1 Wybierz narzdzie Siatka biegunowa
2 Wykonaj jedn z nastpujcych czynnoci:
Przecignij kursor po przektnej a do narysowania figury wybranej wielkoci. Kliknij w miejscu wybranego punktu odniesienia dla siatki. Kliknij kwadracik widoczny na uchwycie punktu
odniesienia , aby okreli punkt wyjciowy siatki. Ustaw nastpujce opcje i kliknij OK:
Rozmiar domylny Okrela szeroko i wysoko caej siatki. Dzielniki koncentryczne Okrela liczb okrgych dzielnikw koncentrycznych, jakie maj si pojawi na siatce. Warto pochylenia wyznacza stopie pochylenia dzielnikw w kierunku wntrza lub zewntrza siatki. Dzielniki radialne Okrela liczb dzielnikw radialnych, wywietlanych midzy rodkiem i obwodem siatki.
Nastpnie wpisz warto pochylenia, ktra wyznacza stopie pochylenia separatorw zgodnie z ruchem wskazwek zegara lub przeciwnie do ruchu wskazwek zegara.
Utwrz ciek zoon z elipsy Konwertuje koncentryczne okrgi na oddzielne cieki zoone i wypenia co
drugie koo.
Wypenij siatk Wypenia siatk biecym kolorem wypenienia (w przeciwnym wypadku wypenienia nie
bdzie).
Rysowanie wyrwnanych do pikseli cieek dla obiegu pracy w Internecie
Wyrwnanie do pikseli to waciwo obiektw, ktra umoliwia dopasowanie pionowych i poziomych cieek obiektu do siatki pikseli. Waciwo ta pozostaje z obiektem, gdy jest on modyfikowany. Kada pionowa lub pozioma cieka w obiekcie zostaje wyrwnana do siatki pikseli pod warunkiem, e waciwo ta jest ustawiona w taki sposb.
Ostatnia aktualizacja 18/5/2010
KORZYSTANIE Z PROGRAMU ILLUSTRATOR CS5
Rysowanie
63
Ilustracja ukazujca obiekty wyrwnane do pikseli oraz obiekty nie wyrwnane do pikseli A. Obiekt nie jest wyrwnany do pikseli B. Obiekt jest wyrwnany do pikseli
Film przedstawiajcy rysowanie cieek z wyrwnaniem do pikseli dla internetowych obiegw pracy mona obejrze pod adresem www.adobe.com/go/lrvid5201_ai_pl.
Wyrwnywanie nowych obiektw do siatki pikseli
Opcja Wyrwnuj nowe obiekty do siatki pikseli dostpna jest w sekcji Zaawansowane w oknie dialogowym Nowy dokument. Opcja ta dostpna jest rwnie w menu panelu Przeksztacanie (menu wysuwane) panelu Przeksztacanie.
Opcja Wyrwnuj nowe obiekty do siatki pikseli w menu panelu Przeksztacanie
Jeli opcja ta zastanie wczona, nowo narysowane obiekty bd miay domylnie zaznaczon opcj wyrwnywania do pikseli. W przypadku nowych dokumentw utworzonych przy pomocy profilu internetowego opcja ta bdzie domylnie wczona. Wyrany obraz obrysw z wyrwnaniem do pikseli jest utrzymywany w wyjciowym materiale rastrowym tylko w rozdzielczoci 72 ppi. W przypadku innych rozdzielczoci istnieje dua szansa, e obrysy takie utrac wyrwnanie do pikseli.
Ostatnia aktualizacja 18/5/2010
KORZYSTANIE Z PROGRAMU ILLUSTRATOR CS5
Rysowanie
64
Obiekty, ktre s wyrwnane do pikseli, ale nie maj adnego prostego segmentu pionowego lub poziomego, nie s modyfikowane pod ktem wyrwnania do siatki pikseli. Na przykad, poniewa obrcony prostokt nie ma prostych segmentw pionowych lub poziomych, nie jest przesuwany w celu utworzenia wyranych cieek, gdy waciwo wyrwnania do pikseli jest wczona. Uwaga: Poziom dokumentu i status wyrwnania do pikseli kadego obiektu zapisywane s w pliku .ai. Aby uzyska dodatkowe informacje na temat wyrwnywania do siatki pikseli, zobacz Wyrwnywanie symboli do siatki pikseli na stronie 64.
Wyrwnywanie istniejcych obiektw do siatki pikseli
Obiekt z zaznaczon opcj Wyrwnanie do siatki pikseli jest przesuwany w celu wyrwnania z siatk pikseli przy kadej modyfikacji. Na przykad, jeli przesuniesz lub przeksztacisz obiekt z wyrwnywaniem do pikseli, obiekt jest powtrnie wyrwnywany do pikseli zgodnie ze swoimi nowymi wsprzdnymi. Aby wyrwna istniejcy obiekt do siatki pikseli, zaznacz dany obiekt i u dou panelu Przeksztacanie sprawd okno dialogowe Wyrwnaj do siatki pikseli.
Opcja Wyrwnaj do siatki pikseli w panelu Przeksztacanie
Zaznaczenie tej opcji powoduje, e pionowe i poziomie segmenty cieek obiektu s poruszane. W wyniku tego wygld takich segmentw jest zawsze ostry dla wszystkich szerokoci obrysw i we wszystkich miejscach. Wartoci obrysw obiektw, ktre maj zaznaczon t opcj, to zawsze liczby cakowite. Umieszczenie w dokumencie z wczon opcj Wyrwnuj nowe obiekty do siatki pikseli obiektw, ktre nie s wyrwnane, nie powoduje ich automatycznego wyrwnania do pikseli. Aby obiekty takie uczyni wyrwnanymi do pikseli, zaznacz dany obiekt, a nastpnie z panelu Przeksztacanie wybierz opcj Wyrwnaj do siatki pikseli. Nie mona wyrwna do pikseli obiektw, takich jak rastry, efekty rastrowe i obiekty tekstowe, poniewa nie maj one rzeczywistych cieek.
Zaznaczanie obiektw bez wyrwnania do siatki pikseli
Aby zaznaczy te obiekty, wybierz polecenie Zaznacz > Obiekt > Bez wyrwnania do siatki pikseli.
Wyrwnywanie symboli do siatki pikseli
Aby tworzy symbole z wyrwnaniem do pikseli, naley w oknie dialogowym Opcje symbolu wybra opcj Wyrwnuj do siatki pikseli. Symbole z wyrwnaniem do pikseli pozostaj wyrwnane do pikseli w kadym miejscu obszaru roboczego w swojej rzeczywistej wielkoci. Uwaga: Przeskalowany symbol moe nie zachowa wyranego obrazu cieek cho jest wyrwnany do pikseli z poziomu waciwoci. Aby uzyska dodatkowe informacje na temat wyrwnywania do siatki pikseli, zobacz Rysowanie wyrwnanych do pikseli cieek dla obiegu pracy w Internecie na stronie 62. Jeli przycisk Wyzeruj w panelu Sterowanie jest aktywny, oznacza to, e dany symbol zosta przeksztacony i nie ma rzeczywistej wielkoci.
Ostatnia aktualizacja 18/5/2010
KORZYSTANIE Z PROGRAMU ILLUSTRATOR CS5
Rysowanie
65
Ogldanie siatki pikseli
Aby zobaczy siatk pikseli, ustaw powikszenie 600% w trybie Podgld pikseli. Aby ustawi preferencje dla ogldania siatki pikseli, kliknij Preferencje > Linie pomocnicze i siatki. Jeli nie jest jeszcze zaznaczona, zaznacz opcj Poka siatk pikseli (powikszenie powyej 600%).
Zapisywanie zaznaczonych plasterkw
Aby zapisa tylko zaznaczone plasterki z kompozycji, kliknij Plik > Zapisz zaznaczone plasterki.
Opcje wygadzania
Wygadzanie tekstu
Panel Typografia w programie Illustrator oferuje ponisze opcje wygadzania tekstu:
Brak Twarde Ostre Mocne
Opcje Wygadzanie tekstu w panelu Typografia
Opcje wygadzania mona ustawi dla kadej ramki tekstowej. Te atrybuty wygadzania tekstu s zapisywane jako cz dokumentu. Opcje te s take obsugiwane dla formatw PDF, AIT oraz EPS. Opcje wygadzania tekstu mona eksportowa lub importowa z pliku PSD. Przy eksporcie do formatw BMP, PNG, Targa, JPEG lub TIFF w wysuwanym menu wygadzania dostpne s nastpujce opcje: Brak, Dla kompozycji, Dla pisma.
Opcja Dla kompozycji tworzy raster dla kadego z wymienionych formatw w taki sam sposb, jak w poprzednich
wersjach. W tym jednak przypadku opcje wygadzania tekstu nie s uwzgldniane przy rasteryzacji kompozycji.
Opcja Dla pisma uwzgldnia nowo wprowadzone opcje wygadzania dla ramek tekstu w utworzonym rastrze.
Opcje te s take dostpne w oknie dialogowym Zapisz dla Internetu.
Ostatnia aktualizacja 18/5/2010
KORZYSTANIE Z PROGRAMU ILLUSTRATOR CS5
Rysowanie
66
Rysowanie przy pomocy narzdzia Owek
Rysowanie przy pomocy narzdzia Owek
W programach Adobe Illustrator i InDesign narzdzie Owek pocztkowo pracuje w ten sam sposb. Umoliwia rysowanie cieek otwartych i zamknitych w sposb naladujcy rysowanie owkiem na papierze. Jest najbardziej przydatne przy tworzeniu szybkich szkicw lub symulowaniu rysunku odrcznego. Po narysowaniu cieki mona j w razie potrzeby natychmiast w dowolny sposb zmieni. Podczas rysowania narzdziem Owek punkty kontrolne wstawiane s automatycznie i nie trzeba okrela ich pooenia. Punkty te mog by jednak modyfikowane po zakoczeniu rysowania cieki. Liczba automatycznie wstawianych punktw kontrolnych zaley od dugoci i zoonoci cieki, a take od ustawie tolerancji okrelanych w oknie dialogowym Preferencje narzdzia Owek. Ustawienia te dotycz stopnia wraliwoci narzdzia Owek na ruchy myszy lub pisaka na tablicy graficznej. Film przedstawiajcy rysowanie przy pomocy narzdzia Owek w programie Illustrator mona obejrze na stronie internetowej www.adobe.com/go/vid0039_pl.
Wicej tematw Pomocy
Narzdzie Owek w wideo programu Illustrator
Rysowanie dowolnej cieki przy pomocy narzdzia Owek
1 Wybierz narzdzie Owek
2 Umie narzdzie w miejscu, gdzie ma si zacz cieka i przecignij, aby j narysowa. Narzdzie Owek
wywietla may x, wskazujcy rysowanie cieki swobodnej. Podczas przecigania kursor pozostawia za sob kropkowan lini. Na rnych punktach cieki i na jej kocach pojawiaj si punkty kontrolne. cieka przyjmuje biece atrybuty obrysu i wypenienia, a take pozostaje domylnie zaznaczona.
Rysowanie cieki zamknitej przy pomocy narzdzia Owek
1 Wybierz narzdzie Owek. 2 Umie kursor narzdzia w miejscu pocztku cieki i przystp do przecigania w celu jej narysowania. 3 Podczas przecigania przytrzymaj klawisz Alt (Windows) lub Option (Mac OS). Narzdzie Owek wywietla mae
kko (w programie InDesign dodatkowo wypenion gumk), co wskazuje, e tworzona jest cieka zamknita.
4 Gdy cieka osignie podan dugo i ksztat, zwolnij przycisk myszy (ale nie klawisz Alt czy Option). Gdy
cieka si zamknie, zwolnij klawisz Alt lub Option. Nie ma koniecznoci umieszczania kursora nad punktem pocztkowym cieki w celu utworzenia cieki zamknitej; jeli przycisk myszy zostanie zwolniony w dowolnym innym miejscu, narzdzie Owek domknie ksztat poprzez utworzenie najkrtszej moliwej linii, czcej to miejsce z oryginalnym punktem.
Edytowanie cieki przy pomocy narzdzia Owek
Mona edytowa dowoln ciek przy pomocy narzdzia Owek i doda do dowolnego ksztatu linie swobodne lub inne ksztaty.
Dodawanie cieki przy pomocy narzdzia Owek
1 Wybierz istniejc ciek.
Ostatnia aktualizacja 18/5/2010
KORZYSTANIE Z PROGRAMU ILLUSTRATOR CS5
Rysowanie
67
2 Wybierz narzdzie Owek. 3 Umie kocwk owka w punkcie kocowym cieki.
Moesz uzna, e jeste wystarczajco blisko punktu kocowego, kiedy mae x znajdujce za kocwk owka znika.
4 Przecignij kursor, aby kontynuowa rysowanie cieki.
czenie dwch cieek przy pomocy narzdzia Owek
1 Wybierz dwie cieki (kliknij klawisz Shift lub przecignij kursor wok cieek przy pomocy narzdzia
Zaznaczanie).
2 Wybierz narzdzie Owek. 3 Umie kursor w miejscu rozpoczcia rysowania na pierwszej ze cieek i rozpocznij przeciganie w kierunku
drugiej cieki.
4 Podczas przecigania przytrzymaj klawisz Ctrl (Windows) lub Command (Mac OS). Narzdzie Owek wywietla
may symbol scalania, aby wskaza na dodawanie do istniejcej cieki.
5 Przecignij kursor narzdzia do punktu kocowego drugiej cieki, zwolnij przycisk myszy, a nastpnie zwolnij
klawisz Ctrl lub Command. Uwaga: Najlepsze wyniki zapewnia przeciganie kursora od jednej cieki do drugiej zgodnie z kierunkiem, w ktrym cieki byy utworzone.
Zmienianie ksztatu cieek przy pomocy narzdzia Owek
1 Wybierz ciek, ktrej ksztat chcesz zmieni. 2 Ustaw kursor narzdzia Owek na lub w pobliu wybranej cieki.
Moesz uzna, e jeste wystarczajco blisko cieki, kiedy mae x zniknie z narzdzia.
3 Przecigaj kursor narzdzia a do momentu, w ktrym cieka uzyska oczekiwany ksztat.
Edycja zamknitego ksztatu przy pomocy narzdzia Owek
Uwaga: W zalenoci od miejsca rozpoczcia ponownego rysowania cieki i od kierunku przecigania, moesz otrzyma niezamierzone efekty. Na przykad, cieka moe by przypadkowo zamieniona z zamknitej na otwart, z otwartej na zamknit lub straci cz ksztatu.
Opcje narzdzia Owek
Kliknij dwukrotnie narzdzie Owek, aby ustawi nastpujce opcje:
Dokadno Okrela ona odlego, na jak trzeba przesun mysz lub pisak, aby do cieki zosta dodany nowy punkt
kontrolny. Im wysza warto, tym gadsza i mniej skomplikowana jest cieka. Im nisza warto, tym dokadniej krzywe bd odpowiaday ruchom kursora, co spowoduje powstanie ostrzejszych ktw. Wartoci opcji Dokadno mog zmienia si w zakresie od 0,5 do 20 pikseli.
Ostatnia aktualizacja 18/5/2010
KORZYSTANIE Z PROGRAMU ILLUSTRATOR CS5
Rysowanie
68
Gadko Decyduje ona o stopniu wygadzania cieki, stosowanym podczas uywania narzdzia. Opcja Gadko
moe przyjmowa dowoln warto z zakresu od 0 do 100%. Im wysza warto, tym gadsza jest cieka. Im nisza warto, tym wicej punktw kontrolnych jest tworzonych i tym wicej nieregularnoci linii jest zachowywanych.
Wypenij Nowe pocignicia owka (Tylko Illustrator) Stosuje wypenienie do pocigni owka narysowanych po zaznaczeniu tej opcji, ale dotychczasowe pocignicia pozostawia bez zmian. Pamitaj o tym, by przed rysowaniem pocigni owka zaznaczy okrelone wypenienie. Utrzymaj zaznaczone Opcja okrela czy rysowana cieka ma pozosta zaznaczona po zakoczeniu operacji. Opcja ta jest domylnie zaznaczona. Edytuj zaznaczone cieki Opcja ta okrela, czy jest moliwa, czy niemoliwa zmiana lub scalenie istniejcej cieki,
jeli znajdujesz si w pewnej odlegoci od niej (okrelonej przez nastpn opcj).
W zawartoci: _ pikseli Opcja ta decyduje o tym, jak blisko wybranej cieki musi znajdowa si kursor myszy lub
kocwka pisaka, aby ciek mona byo edytowa przy pomocy narzdzia Owek. Jest ona dostpna tylko po wybraniu opcji Edytuj zaznaczone cieki.
Rysowanie przy pomocy narzdzia Piro
Rysowanie segmentw linii prostych przy pomocy narzdzia Piro
Najprostsza cieka, jak mona narysowa przy pomocy narzdzia Piro, to linia prosta. Rysuje si j klikajc narzdzie Piro w celu utworzenia dwch punktw kontrolnych. Kade kolejne kliknicie powoduje tworzenie cieki zoonej z kolejnych segmentw linii prostych, poczonych z punktem naronym.
Klikanie narzdzia Piro tworzy segmenty prostych.
1 Wybierz narzdzie Piro. 2 Umie kursor narzdzia Piro w punkcie pocztku segmentu prostej i kliknij, aby zdefiniowa pierwszy punkt
kontrolny (nie przecigaj). Uwaga: Pierwszy rysowany segment nie bdzie widoczny, dopki nie kliknie si drugiego punktu kontrolnego. (Wybierz opcj Gumowa ni w programie Photoshop, aby wstpnie zapozna si z segmentami cieki). Pojawienie si linii kierunkowych oznacza, e przypadkowo przecignito narzdziem Piro; wybierz polecenie Edycja > Cofnij i kliknij jeszcze raz.
3 Kliknij ponownie punkt, ktry ma by punktem kocowym segmentu (aby ograniczy kt segmentu do
wielokrotnoci 45, naley klikn klawisz Shift).
4 Kontynuujc klikanie mona wskaza punkty kontrolne dla kolejnych segmentw prostych.
Ostatni dodany punkt kontrolny ma zawsze posta wypenionego kwadratu, co oznacza, e jest zaznaczony. Dodanie nowych punktw kontrolnych powoduje, e dotychczasowe punkty kontrolne staj si puste i odznaczone.
Ostatnia aktualizacja 18/5/2010
KORZYSTANIE Z PROGRAMU ILLUSTRATOR CS5
Rysowanie
69
5 Aby zakoczy rysowanie cieki, wykonaj jedn z nastpujcych czynnoci:
Aby zamkn ciek, umie kursor narzdzia Piro nad pierwszym (pustym) punktem kontrolnym. Obok
poprawnie ustawionego kursora narzdzia Piro ciek. pojawia si mae kko. Kliknij lub przecignij, aby zamkn
Uwaga: Aby zamkn ciek w programie InDesign, mona take zaznaczy obiekt i wybra polecenie Obiekt > cieki > Zamknij ciek.
Aby pozostawi ciek otwart, kliknij z wcinitym klawiszem Ctrl (Windows) lub Command (Mac OS)
gdziekolwiek poza obiektami. Aby pozostawi ciek otwart, mona take wybra inne narzdzie. Inna metoda to wybranie polecenia Zaznacz > Odznacz w programie Illustrator lub polecenia Edytuj > Odznacz wszystko w programie InDesign. W programie InDesign mona po prostu nacisn klawisz Enter lub Return, aby pozostawi ciek otwart.
Rysowanie krzywych przy pomocy narzdzia Piro
Krzyw tworzy si poprzez dodanie punktu kontrolnego w miejsce, gdzie krzywa zmienia kierunek i przecignicie linii kierunkowych, ktre nadaj jej ksztat. Dugo i kt linii kierunkowych okrela ksztat krzywej. Krzywe atwiej bdzie edytowa, a system szybciej bdzie je wywietla i drukowa, jeeli zostan narysowane przy uyciu jak najmniejszej liczby punktw kontrolnych. Uycie zbyt wielkiej liczby punktw moe rwnie wprowadzi na krzywej niepodane wybrzuszenia. Naley raczej korzysta ze znacznie od siebie oddalonych punktw kontrolnych, a ksztat krzywej kontrolowa poprzez dostosowywanie dugoci i kta linii kierunkowych.
1 Wybierz narzdzie Piro. 2 Umie kursor narzdzia Piro w miejscu, w ktrym chcesz rozpocz rysowanie krzywej i przytrzymaj przycisk
myszy. Pojawi si pierwszy punkt kontrolny, a kursor narzdzia Piro zmieni ksztat na grot strzaki. (W programie Photoshop kursor zmienia si tylko wtedy, gdy rozpocznie si przeciganie).
3 Przecignij kursor, aby okreli pochylenie tworzonego segmentu krzywej i zwolnij przycisk myszy.
Zwykle lini kierunkow przedua si o jedn trzeci odlegoci do nastpnego punktu kierunkowego, ktry planujemy narysowa. (Dopasowanie jednej lub dwch stron linii kierunkowych moe by przeprowadzone pniej). Aby ograniczy prac narzdzia do wielokrotnoci kta 45, przytrzymaj klawisz Shift.
Rysowanie pierwszego punktu krzywej A. Wybieranie pozycji narzdzia Piro B. Rozpoczcie przecigania (wcinity przycisk myszy) C. Przeciganie w celu wyduenia linii kierunkowych
4 Umie narzdzie Piro w miejscu, gdzie segment krzywej ma si koczy, a nastpnie wykonaj jedn z
nastpujcych czynnoci:
Aby utworzy krzyw w ksztacie litery C, naley przecign kursor w kierunku przeciwnym do poprzedniej linii
kierunkowej. Nastpnie trzeba zwolni przycisk myszy.
Ostatnia aktualizacja 18/5/2010
KORZYSTANIE Z PROGRAMU ILLUSTRATOR CS5
Rysowanie
70
Rysowanie drugiego punktu krzywej A. Rozpoczcie przecigania drugiego punktu gadkiego B. Przeciganie poza poprzedni lini kierunkow (tworzenie krzywej w ksztacie litery C) C. Rezultat po zwolnieniu przycisku myszy
Aby utworzy krzyw w ksztacie S, naley przecign w tym samym kierunku, co poprzednia linia kierunkowa.
Nastpnie trzeba zwolni przycisk myszy.
Rysowanie krzywej w ksztacie litery S A. Rozpoczcie przecigania nowego punktu gadkiego B. Przeciganie w kierunku poprzedniej linii kierunkowej (tworzenie krzywej w ksztacie litery S) C. Rezultat po zwolnieniu przycisku myszy
(Tylko Photoshop) Aby ostro zmieni kierunek krzywej, naley zwolni przycisk myszy, wcisn klawisz Alt (Windows) lub Option (Mac OS) i przecign punkt kierunkowy w kierunku krzywej. Nastpnie naley zwolni klawisz Alt (Windows) lub Option (Mac OS) i przycisk myszki, przesun kursor w miejsce planowanego zakoczenia segmentu i przecign go w przeciwnym kierunku, aby zakoczy segment krzywej.
5 Kontynuowanie przecigania narzdzia Piro z rnych miejsc pozwoli utworzy seri punktw gadkich. Naley
zauway, e punkty kontrolne umieszcza si na pocztku i na kocu kadej krzywej, a nie na czubku krzywej. Aby oddzieli linie kierunkowe od punktu kontrolnego, naley przeciga je z wcinitym klawiszem Alt (Windows) lub Option (Mac OS).
6 Aby zakoczy rysowanie cieki, wykonaj jedn z nastpujcych czynnoci:
Aby zamkn ciek, umie kursor narzdzia Piro nad pierwszym (pustym) punktem kontrolnym. Obok
poprawnie ustawionego kursora narzdzia Piro ciek. pojawia si mae kko. Kliknij lub przecignij, aby zamkn
Uwaga: Aby zamkn ciek w programie InDesign, mona take zaznaczy obiekt i wybra polecenie Obiekt > cieki > Zamknij ciek.
Aby pozostawi ciek otwart, kliknij z wcinitym klawiszem Ctrl (Windows) lub Command (Mac OS)
gdziekolwiek poza obiektami. Aby pozostawi ciek otwart, mona take wybra inne narzdzie lub wybra polecenie Zaznacz > Odznacz w programie Illustrator lub polecenie Edytuj > Odznacz wszystko w programie InDesign. Film przedstawiajcy uywanie narzdzia Piro w programie Illustrator mona obejrze na stronie internetowej www.adobe.com/go/vid0037_pl.
Ostatnia aktualizacja 18/5/2010
KORZYSTANIE Z PROGRAMU ILLUSTRATOR CS5
Rysowanie
71
Wicej tematw Pomocy
Narzdzie Piro w wideo programu Illustrator
Zmiana pooenia punktw kontrolnych podczas rysowania
Aby zmieni pooenie punktu kontrolnego, naley klikn punkt kontrolny i, trzymajc wcinity przycisk myszy
oraz przytrzymujc klawisz spacji, przecign go.
Koczenie rysowania cieki
Zakocz rysowanie cieki na jeden z nastpujcych sposobw:
Aby zamkn ciek, naley umieci kursor narzdzia Piro nad pierwszym (pustym) punktem kontrolnym.
Obok poprawnie ustawionego kursora narzdzia Piro zamkn ciek. pojawia si mae kko. Kliknij lub przecignij, aby
Uwaga: Aby zamkn ciek w programie InDesign, mona take zaznaczy obiekt i wybra polecenie Obiekt > cieki > Zamknij ciek.
Aby pozostawi ciek otwart, kliknij z wcinitym klawiszem Ctrl (Windows) lub Command (Mac OS)
gdziekolwiek poza obiektami. Aby pozostawi ciek otwart, mona take wybra inne narzdzie. Inna metoda to wybranie polecenia Zaznacz > Odznacz w programie Illustrator lub polecenia Edytuj > Odznacz wszystko w programie InDesign. W programie InDesign mona po prostu nacisn klawisz Enter lub Return, aby pozostawi ciek otwart.
Rysowanie linii prostych i krzywych
1 Aby utworzy segment prostej przy pomocy narzdzia Piro, kliknij punkty narone w dwch miejscach. 2 Umie narzdzie Piro nad wybranym punktem kocowym. W programach Illustrator i InDesign pojawia si
ikona konwersji punktu kontrolnego obok znajdujcego si we waciwym pooeniu narzdzia Piro (w programie Photoshop, obok narzdzia Piro pojawia si maa linia przektna lub ukonik). Aby ustawi pochylenie segmentu krzywej, ktry zostanie za moment narysowany, kliknij punkt kontrolny i przecignij pojawiajc si lini kierunkow.
Rysowanie segmentu prostej, za ktrym nastpuje segment krzywej (cz 1) A. Zakoczenie tworzenia segmentu prostej B. Umieszczenie narzdzia Piro nad punktem kocowym (ikona Konwersji punktu pojawia si tylko w programach Illustrator i InDesign) C. Przeciganie punktu kierunkowego
3 Umie kocwk pira w miejscu, gdzie ma si znale nastpny punkt kontrolny. Nastpnie kliknij (i przecignij,
w razie potrzeby) nowy punkt kontrolny, aby zakoczy rysowanie krzywej.
Ostatnia aktualizacja 18/5/2010
KORZYSTANIE Z PROGRAMU ILLUSTRATOR CS5
Rysowanie
72
Rysowanie segmentu prostej, za ktrym nastpuje segment krzywej (cz 2) A. Wybieranie pozycji narzdzia Piro B. Przeciganie linii kierunkowej C. Nowy segment krzywej zosta zakoczony
Rysowanie krzywych i linii prostych
1 Uywajc narzdzia Piro przecignij kursorem, aby utworzy pierwszy punkt gadki segmentu krzywej, a
nastpnie zwolnij przycisk myszy.
2 Przemie narzdzie Piro do miejsca, gdzie ma si koczy segment krzywej. Przecignij w celu zakoczenia
krzywej, a nastpnie zwolnij przycisk myszy.
Rysowanie segmentu krzywej, za ktrym nastpuje segment prostej (cz 1) A. Zakoczono tworzenie pierwszego punktu gadkiego segmentu krzywej; narzdzie Piro znajduje si nad punktem kocowym B. Przeciganie w celu zakoczenia rysowania krzywej
3 Umie narzdzie Piro nad wybranym punktem kocowym. Jeeli narzdzie Piro zostao umieszczone
prawidowo, obok jego kursora pojawi si ikona konwersji punktu kontrolnego. Kliknij punkt kontrolny, aby dokona konwersji punktu gadkiego na punkt narony.
4 Ustaw kursor narzdzia Piro w miejscu planowanego zakoczenia segmentu prostej i kliknij, aby zakoczy jego
tworzenie.
Rysowanie segmentu krzywej, za ktrym nastpuje segment prostej (cz 2) C. Umieszczenie narzdzia Piro nad punktem kocowym D. Kliknicie punktu kocowego E. Kliknicie nastpnego punktu naronego
Rysowanie dwch segmentw krzywych poczonych punktem naronym
1 Wybierz narzdzie Piro i przecignij, aby utworzy pierwszy punkt gadki segmentu krzywej. 2 Zmie pooenie narzdzia Piro i przecignij, aby utworzy krzyw z drugim punktem gadkim. Nastpnie,
nacinij i przytrzymaj klawisz Alt (Windows) lub Option (Mac OS), a potem przecignij lini kierunkow w kierunku jej przeciwnego koca, aby ustawi pochylenie kolejnej krzywej. Zwolnij klawisz i przycisk myszy.
Ostatnia aktualizacja 18/5/2010
KORZYSTANIE Z PROGRAMU ILLUSTRATOR CS5
Rysowanie
73
Nastpi proces konwersji punktu gadkiego na punkt narony przez rozdzielenie linii kierunkowych.
3 Przenie narzdzie Piro w miejsce, gdzie ma si koczy drugi segment krzywej, a nastpnie przecignij nowy
punkt gadki, aby zakoczy rysowanie drugiego segmentu krzywej.
Rysowanie dwch krzywych A. Przeciganie nowego punktu gadkiego B. Naciskanie klawisza Alt/Option, aby rozdzieli linie kierunkowe podczas przecigania i przemieszczania linii kierunkowej w gr C. Rezultat po zmianie pooenia i przecigniciu po raz trzeci
Edycja cieek
Wybieranie cieek, segmentw i punktw kontrolnych
Zanim bdzie moliwa zmiana ksztatu lub edycja cieki, naley zaznaczy punkty kontrolne, segmenty lub kombinacje obydwu.
Wybieranie punktw kontrolnych
Jeli mona zobaczy punkty, mona te klikn je i zaznaczy uywajc narzdzia Zaznaczanie bezporednie
Aby zaznaczy wiele elementw, naley klikn je z wcinitym klawiszem Shift. .
Wybierz narzdzie Zaznaczanie bezporednie i przecignij wok punktw kontrolnych. Aby zaznaczy dodatkowe
punkty kontrolne, przecignij wok nich z wcinitym klawiszem Shift.
Upewnij si, e cieka zawierajca punkty kontrolne nie jest zaznaczona. Przesu kursor narzdzia Zaznaczanie
bezporednie nad punkt kontrolny a do wywietlenia pustego kwadratu, a nastpnie kliknij punkt kontrolny. Aby zaznaczy dodatkowe punkty kontrolne, kliknij je z wcinitym klawiszem Shift.
(Tylko Illustrator) Wybierz narzdzie Lasso i przecignij wok punktw kontrolnych. Aby zaznaczy dodatkowe
punkty kontrolne, przecignij wok nich z wcinitym klawiszem Shift.
Zaznaczanie segmentw cieki
Wykonaj jedn z nastpujcych czynnoci:
Wybierz narzdzie Zaznaczanie bezporednie
i kliknij w odlegoci nie wikszej ni 2 piksele od segmentu lub przecignij ramk zaznaczenia nad czci segmentu. Aby zaznaczy dodatkowe segmenty cieki, kliknij lub przecignij wok nich z wcinitym klawiszem Shift. i przecignij kursor wok czci segmentu cieki. Aby zaznaczy dodatkowe segmenty cieki, przecignij wok nich z wcinitym klawiszem Shift.
(Tylko Illustrator) Wybierz narzdzie Lasso
Zaznaczanie wszystkich punktw kontrolnych i segmentw na ciece.
1 Wybierz narzdzie Zaznaczanie bezporednie 2 Przecignij wok caej cieki.
lub, w programie Illustrator, narzdzie Lasso.
Ostatnia aktualizacja 18/5/2010
KORZYSTANIE Z PROGRAMU ILLUSTRATOR CS5
Rysowanie
74
Jeli cieka jest wypeniona, mona take klikn wewntrz niej kursorem narzdzia Zaznaczanie bezporednie, aby zaznaczy wszystkie punkty kontrolne.
Kopiowanie cieki
Wybierz ciek albo segment przy pomocy narzdzia Zaznaczanie lub narzdzia Zaznaczanie bezporednie i
wykonaj jedn z nastpujcych czynnoci:
Uyj funkcji menu standardowego, aby skopiowa i wklei cieki wewntrz lub pomidzy aplikacjami. Przycinij i przytrzymaj klawisz Alt (Windows) lub Option (Mac OS), a nastpnie przecignij ciek do wybranej
pozycji i zwolnij przycisk myszy oraz klawisz Alt/Option.
Dopasowanie segmentw cieek
Edycja segmentw cieek we wszystkich aplikacjach firmy Adobe przebiega podobnie. Segment cieki mona zmieni w dowolnej chwili; edycja istniejcych segmentw rni si jednak od ich rysowania. Podczas edycji segmentw naley pamita o nastpujcych sprawach:
Jeeli punkt kontrolny czy dwa segmenty, to przeniesienie tego punktu zawsze zmodyfikuje oba te segmenty. Podczas rysowania za pomoc narzdzia Piro wcinij klawisz Ctrl (Windows) lub Command (Mac OS) i
uaktywnij w ten sposb ostatnio uywane narzdzie do zaznaczania (Illustrator) lub narzdzie Zaznaczanie bezporednie (InDesign i Photoshop). Dziki temu mona bdzie wprowadzi zmiany w ju narysowanych segmentach.
Jeli pewien gadki punkt zosta narysowany za pomoc narzdzia Piro, to przeciganie punktu kierunkowego
powoduje zmian dugoci linii kierunkowej po obu stronach punktu. Jednak podczas edycji istniejcego punktu gadkiego za pomoc narzdzia do zaznaczania bezporedniego, zmienia si dugo linii kierunkowej tylko po tej stronie, po ktrej si j przeciga.
Wicej tematw Pomocy
Wybieranie cieek, segmentw i punktw kontrolnych na stronie 73 Galeria narzdzia Przeksztacanie na stronie 23
Przesuwanie segmentw prostych
1 Wybierz narzdzie Zaznaczanie bezporednie 2 Przecignij zaznaczony segment w nowe miejsce.
i zaznacz wybrany segment, ktry chcesz dopasowa.
Dopasowanie dugoci lub ktw segmentw prostych
1 Przy pomocy narzdzia Zaznaczanie bezporednie
zaznacz punkt kontrolny segmentu, ktry chcesz dopasowa.
2 Przecignij punkt kontrolny w wybrane miejsce. Przecignij, z wcinitym klawiszem Shift, aby ograniczy
dopasowanie do wielokrotnoci kta 45. Jeli wprowadzane zmiany w programach Illustrator i InDesign polegaj na rozszerzeniu lub zweniu prostokta, to atwiej jest zaznaczy go narzdziem Zaznaczanie i zmieni wielko za pomoc jednego z uchwytw bokw obwiedni.
Dopasowywanie pooenia lub ksztatu segmentw krzywych
1 Zaznacz segment krzywej lub punkt kontrolny na ktrym z kocw segmentu krzywej przy pomocy narzdzia
Zaznaczanie bezporednie. Pojawiaj si linie kierunkowe, o ile s obecne. (Niektre segmenty krzywych maj tylko jedn lini kierunkow).
Ostatnia aktualizacja 18/5/2010
KORZYSTANIE Z PROGRAMU ILLUSTRATOR CS5
Rysowanie
75
2 Wykonaj jedn z nastpujcych czynnoci:
Przecignij segment, aby dopasowa jego pooenie. Przecignij, z wcinitym klawiszem Shift, aby ograniczy
dopasowanie do wielokrotnoci kta 45.
Kliknij, aby zaznaczy segment krzywej. Przecignij, eby dopasowa.
Aby zmieni ksztat segmentu po obu stronach zaznaczonego punktu kontrolnego, przecignij punkt kontrolny lub
punkt kierunkowy. Przecignij, z wcinitym klawiszem Shift, aby ograniczy ruch do kta o wielokrotnoci 45.
Przecignij punkt kontrolny lub punkt kierunkowy.
Uwaga: Do segmentu i punktu kontrolnego mona stosowa rwnie przeksztacenia, takie jak skalowanie lub obracanie.
Usuwanie segmentu
1 Wybierz narzdzie Zaznaczanie bezporednie
i segment, ktry chcesz usun.
2 Wcinij klawisz Backspace (Windows) lub Delete (Mac OS), aby usun zaznaczony segment. Ponowne wcinicie
Backspace lub Delete usuwa pozosta cz cieki.
Rozwijanie cieki otwartej
1 Uywajc narzdzia Piro, umie kursor nad punktem kocowym cieki otwartej, ktra ma zosta wyduona.
Kursor ulega zmianie, kiedy jest umieszczony dokadnie nad punktem kocowym.
2 Kliknij punkt kocowy. 3 Wykonaj jedn z nastpujcych czynnoci:
Aby utworzy punkt narony, umie narzdzie Piro w miejscu, gdzie ma si koczy nowy segment i kliknij.
Jeeli wydua si ciek zakoczon punktem gadkim, to nowy segment bdzie zakrzywiony zgodnie z istniejc lini kierunkow. Uwaga: Jeeli w programie Illustrator wydua si ciek zakoczon punktem gadkim, to nowy segment bdzie prosty.
Aby utworzy punkt gadki, umie narzdzie Piro w miejscu, gdzie ma si koczy nowy segment krzywej i
przecignij.
Ostatnia aktualizacja 18/5/2010
KORZYSTANIE Z PROGRAMU ILLUSTRATOR CS5
Rysowanie
76
czenie dwch cieek otwartych
1 Uywajc narzdzia Piro, umie kursor nad punktem kocowym cieki otwartej, ktra ma zosta poczona z
inn ciek. Kursor ulega zmianie, kiedy jest umieszczony dokadnie nad punktem kocowym.
2 Kliknij punkt kocowy. 3 Wykonaj jedn z nastpujcych czynnoci:
Aby poczy ciek z inn ciek otwart, kliknij punkt kocowy tej drugiej cieki. Gdy kursor narzdzia Piro
znajdzie si dokadnie nad punktem kocowym innej cieki, pojawi si obok niego may symbol scalania .
Aby poczy now ciek ze ciek ju istniejc, narysuj now ciek obok istniejcej i przesu kursor
narzdzia Piro na punkt kocowy (nie zaznaczony) istniejcej cieki. Kliknij punkt kocowy, kiedy may symbol scalania pojawi si obok kursora. W programie InDesign czenie cieek umoliwia take panel Filtry cieek. Aby zamkn ciek otwartej cieki, uyj Narzdzia Zaznaczenie, by j wybra i kliknij przycisk Zamknij ciek w panelu Filtry cieek. Aby zamkn punkty kocowe pomidzy dwoma ciekami, wybierz cieki i kliknij przycisk Zcz ciek. Aby poczy drugi punkt kocowy, naley ponownie klikn przycisk Zcz ciek.
czenie dwch punktw kocowych
1 Zaznacz wybrane punkty kocowe.
Jeeli punkty nakadaj si na siebie, moesz je zaznaczy przecigniciem wok nich ramki zaznaczenia.
2 Kliknij przycisk Zcz wybrane punkty kocowe
w panelu sterowania.
czenie punktw kocowych A. Zaznaczanie i czenie pokrywajcych si punktw kocowych B. Zaznaczanie i czenie punktw kocowych nie pokrywajcych si
Uwaga: W programie Illustrator CS5 do doczania otwartych cieek uywa si tylko zcze naronikw.
czenie dwch lub wikszej liczby cieek
W programie Illustrator CS5 dostpna jest opcja czenia dwch lub wikszej liczby otwartych cieek. Aby poczy jedn lub wicej otwartych cieek, uyj narzdzia Zaznaczanie i zaznacz otwarte cieki, a nastpnie kliknij opcj Obiekt > cieka > Pocz. W tym celu moesz take wykorzysta skrt klawiaturowy Ctrl+J (Windows) lub Cmd+J (Macintosh). Jeli punkty kontrolne nie pokrywaj si, program Illustrator dodaje segment linii, tworzcy mostek pomidzy ciekami, ktre maj zosta zczone. Podczas czenia wicej ni dwch cieek program Illustrator w pierwszej kolejnoci wyszukuje i czy cieki, ktrych punkty kocowe znajduj si najbliej siebie. Proces ten jest powtarzany a do chwili zczenia wszystkich cieek. Jeli do poczenia zaznaczysz tylko jedn ciek, zostanie ona przeksztacona w ciek zamknit. Uwaga: W procesie tym mog zosta utracone skomplikowane aspekty stylw kompozycji. cieka kocowa przyjmuje wygld cieki znajdujcej si na wierzchu zaznaczenia.
Ostatnia aktualizacja 18/5/2010
KORZYSTANIE Z PROGRAMU ILLUSTRATOR CS5
Rysowanie
77
Opcja poczenia tworzy tylko zczenia naronikw niezalenie od tego, czy do poczenia wybierzesz punkty kontrolne czy ca ciek. W przypadku nakadajcych si punktw kontrolnych, jeli chcesz, aby opcja ta zaznaczaa zczenie agodne lub naronika, uyj kombinacji Ctrl+Shift+Alt+J (Windows) lub Cmd+Shift+Option+J (Mac OS).
Przesuwanie lub popychanie punktw kontrolnych czy segmentw przy uyciu klawiatury.
1 Wybierz punkt kontrolny lub segment cieki.
Uwaga: W programie Photoshop mona w ten sposb przesuwa tylko punkty kontrolne.
2 Kliknij lub przytrzymaj dowolny z klawiszy strzaek na klawiaturze, aby przesun punkt o jeden piksel zgodnie z
kierunkiem strzaki. Aby przesun punkt o 10 pikseli, naley przytrzyma klawisz strzaki wraz z klawiszem Shift. Uwaga: W programie Illustrator i InDesign mona zmieni dystans o jaki popychamy punkt poprzez zmian opcji Przyrost preferencji klawiatury. Po zmianie domylnej wartoci przyrostu, naley przytrzymujc klawisz Shift popchn punkt 10 razy o wyznaczony dystans.
Rozciganie czci cieki bez zmiany ksztatu figury
1 Zaznacz ca ciek. 2 Zaznacz narzdzie Przeksztacanie
(widoczne pod narzdziem Skalowanie
).
3 Ustaw kursor nad punktem kontrolnym lub segmentem cieki, ktry ma peni funkcj punktu odniesienia (tj.
punktu, wzgldem ktrego s wycigane zaznaczone segmenty cieki), i kliknij go. Po klikniciu na segmencie cieki zostanie umieszczony podwietlony punkt kontrolny (widoczny w kwadracie).
4 Wcinij klawisz Shift i klikaj kolejne punkty kontrolne lub segmenty cieek, ktre maj by punktami odniesienia.
Mona wyrni nieograniczon liczb punktw kontrolnych i segmentw cieek.
5 Przecignij wyrnione punkty kontrolne, aby zmodyfikowa ciek.
Dodawanie i usuwanie punktw kontrolnych
Dodajc punkty kontrolne, moesz uzyska lepsz kontrol nad ksztatem cieki, a take rozwin ciek otwart. Najlepiej jednak nie okrela zbyt wielu punktw kontrolnych. cieka o mniejszej liczbie punktw kontrolnych jest atwiejsza do edycji, wywietlania i drukowania. Usuwajc niepotrzebne punkty kontrolne, zmniejsza si zoono cieki. Dodawanie i usuwanie punktw kontrolnych przebiega podobnie we wszystkich aplikacjach firmy Adobe. Panel Narzdzia zawiera trzy narzdzia do dodawania i usuwania punktw kontrolnych: narzdzie Piro , narzdzie Dodawanie punktw kontrolnych oraz narzdzie Usuwanie punktw kontrolnych . Ponadto w panelu sterowania znajduje si przycisk Usu wybrane punkty kontrolne Po ustawieniu kursora nad zaznaczon ciek narzdzie Piro zmienia si w narzdzie Dodawanie punktw kontrolnych, a po ustawieniu kursora nad punktem kontrolnym w narzdzie Usuwanie punktw kontrolnych. Uwaga: Nie korzystaj z klawiszy Delete ani Backspace lub polece Edytuj > Wytnij i Edytuj > Wyczy w celu usuwania punktw kontrolnych, gdy te klawisze oraz polecenia usuwaj punkt, a take czci linii, ktre si z nim cz.
Wicej tematw Pomocy
Galeria narzdzia Rysowanie na stronie 20 Wybieranie cieek, segmentw i punktw kontrolnych na stronie 73
Ostatnia aktualizacja 18/5/2010
KORZYSTANIE Z PROGRAMU ILLUSTRATOR CS5
Rysowanie
78
Dodawanie i usuwanie punktw kontrolnych
1 Zaznacz ciek wybran do zmiany. 2 Aby doda punkt kontrolny, zaznacz narzdzie Piro lub Dodawanie punktw kontrolnych, ustaw kursor nad
segmentem cieki, po czym kliknij.
3 Aby usun punkt kontrolny, wykonaj jedn z nastpujcych czynnoci:
Zaznacz punkt za pomoc narzdzia Zaznaczanie bezporednie, a nastpnie kliknij przycisk Usu wybrane
punkty kontrolne kliknij. w panelu sterowania.
Zaznacz narzdzie Piro lub Usuwanie punktw kontrolnych, ustaw kursor nad punktem kontrolnym, po czym
Szukanie i usuwanie zbkanych punktw kontrolnych
Zbkane punkty kontrolne s punktami bez pocze z innymi punktami kontrolnymi. Zbkane punkty kontrolne powinny by wyszukiwane i usuwane.
1 Usu zaznaczenie z wszystkich obiektw. 2 Wybierz polecenie Zaznacz > Obiekt > Zbkane punkty. 3 Wybierz polecenie Edycja > Wytnij lub Edycja > Wyczy polecenia albo wcinij klawisz Delete lub Backspace.
Wyczanie lub tymczasowa zmiana funkcji automatycznego przeczania narzdzia Piro
Tymczasowo moesz wyczy lub przesoni funkcj automatycznego uaktywniania narzdzia Dodawanie punktw kontrolnych lub Usuwanie punktw kontrolnych.
Aby tymczasowo przesoni przeczanie narzdzia Piro, po ustawieniu kursora narzdzia nad wybran ciek
lub punktem kontrolnym wcinij klawisz Shift. Jest to przydatne przy rozpoczynaniu nowej cieki nad ciek ju istniejc. Aby unikn blokowania narzdzia Piro przez klawisz Shift, zwolnij go przed zwolnieniem przycisku myszy.
Aby wyczy funkcj przeczania, wybierz polecenie Edycja > Preferencje > Oglne (Windows) lub Illustrator >
Preferencje > Oglne (Mac OS) i zaznacz opcj Wycz automatyczne dodawanie/usuwanie.
Wygadzanie i upraszczanie cieek
Usuwajc ze cieek niepotrzebne punkty kontrolne, mona zmniejszy ich zoono oraz zmieni ich wygld.
Wicej tematw Pomocy
Galeria narzdzia Rysowanie na stronie 20 Klawisze do edycji ksztatw na stronie 511 Wybieranie cieek, segmentw i punktw kontrolnych na stronie 73
Wygadzanie cieek
1 Zaznacz obiekt. 2 Wybierz narzdzie Gadzik
3 Przecignij kursor wzdu segmentu cieki, ktra ma by wygadzona. 4 Wygadzaj tak dugo, a cieka lub obiekt uzyska podan gadko.
Ostatnia aktualizacja 18/5/2010
KORZYSTANIE Z PROGRAMU ILLUSTRATOR CS5
Rysowanie
79
Korzystanie z narzdzia Gadzik A. Oryginalna cieka B. Przeciganie po ciece narzdziem Gadzik C. Wynik
5 Aby zmieni stopie wygadzenia, kliknij dwukrotnie narzdzie Gadzik i ustaw nastpujce opcje:
Dokadno Opcja okrelajca odlego, na jak trzeba przesun mysz lub pisak, aby program Illustrator doda
do cieki nowy punkt kontrolny. Na przykad, jeli Dokadno wynosi 2,5, przesunicie narzdzia na odlego mniejsz ni 2,5 piksela nie jest w ogle rejestrowane. Dokadno moe przyjmowa wartoci od 0,5 do 20 pikseli; im wysza jest jej warto, tym gadsza i mniej zoona jest cieka.
Gadko Opcja decydujca o stopniu wygadzania cieki. Gadko moe przyjmowa wartoci od 0% do 100%;
im wysza jej warto, tym gadsze s wynikowe cieki.
Upraszczanie cieek
Upraszczanie cieki polega na usuwaniu jej punktw kontrolnych bez zmiany dotychczasowego wygldu. Dziki usuniciu niepotrzebnych punktw kontrolnych kompozycja staje si bardziej przejrzysta, zmniejszaj si rozmiary pliku, a w rezultacie wydruk i wywietlanie kompozycji przebiegaj szybciej.
1 Zaznacz obiekt. 2 Wybierz polecenie Obiekt > cieka > Uproszczenie. 3 Podaj warto opcji Precyzja krzywej dla okrelenia podobiestwa uproszonej cieki do cieki oryginalnej.
Wybierz polecenie Podgld, aby wywietli podgld uproszczonej cieki i list punktw cieek oryginalnej j uproszczonej.
4 Zaznacz dodatkowe opcje i kliknij OK.
Precyzja krzywej W polu Precyzja krzywej wpisz procent od 0% do 100%, okrelajc stopie podobiestwa krzywych. Wikszy procent oznacza wicej punktw i zbliony wygld krzywej. Istniejce punkty (bez punktw kocowych i naronych) s pomijane, jeli nie wpisano wartoci w polu Prg kta. Prg kta Wpisz warto z przedziau od 0 do 180, okrelajc stopie wygadzenia naronikw. Jeli kt punktu naronego jest mniejszy od wpisanej wartoci, to punkt pozostanie bez zmian. Opcja pomaga utrzyma ostre naroniki, nawet jeli warto pola Precyzja krzywej jest maa. Linie proste Opcja tworzy proste linie pomidzy oryginalnymi punktami kontrolnymi obiektu. Punkty narone s
usuwane, jeli ich kt jest wikszy ni warto w polu Prg kta.
Poka orygina Pokazuje ciek oryginaln pod jej wersj uproszczon.
Urednianie pooenia punktw kontrolnych
1 Zaznacz dwa lub wicej punktw kontrolnych (na tej samej ciece lub na innych ciekach). 2 Wybierz polecenie Obiekt > cieka > Urednij. 3 Wybierz urednianie wzdu obu osi, wzdu osi poziomej (x) albo wzdu osi pionowej (y), po czym kliknij OK.
Ostatnia aktualizacja 18/5/2010
KORZYSTANIE Z PROGRAMU ILLUSTRATOR CS5
Rysowanie
80
Konwersja punktw gadkich na punkty narone i odwrotnie
Punkty pooone na ciekach midzy naronikami i punktami gadkimi mona przekonwertowa. Szybk konwersj wielu punktw kontrolnych na raz umoliwia panel sterowania. Za pomoc narzdzia Konwertowanie punktw kontrolnych mona przekonwertowa tylko jedn stron punktu; przy okazji konwersji mona te precyzyjnie zmieni wygld krzywej.
Wicej tematw Pomocy
Informacje o ciekach na stronie 53 Galeria narzdzia Rysowanie na stronie 20 Informacje o liniach i punktach kierunkowych na stronie 54
Konwertowanie punktw kontrolnych za pomoc panelu sterowania
Przed zastosowaniem opcji konwersji punktw kontrolnych, ktre s dostpne w panelu sterowania, zaznacz tylko waciwe punkty kontrolne, a nie cay obiekt. W przypadku zaznaczenia wielu obiektw jeden z nich musi by zaznaczony tylko czciowo. Jeli zostan zaznaczone tylko cae obiekty, opcje dostpne w panelu sterowania zostan zmienione na opcje dotyczce caych obiektw.
1 Aby przekonwertowa wybrane punkty narone na punkty gadkie, zaznacz je, a nastpnie kliknij w panelu
sterowania przycisk Konwertuj wybrane punkty kontrolne na gadkie sterowania przycisk Konwertuj wybrane punkty kontrolne na narone
. .
2 Aby przekonwertowa wybrane punkty gadkie na punkty narone, zaznacz je, a nastpnie kliknij w panelu
Precyzyjna konwersja punktu kontrolnego za pomoc narzdzia Konwertowanie punktw kontrolnych
1 Zaznacz ca ciek, tak aby stay si widoczne jej punkty kontrolne. 2 Zaznacz narzdzie Konwertowanie punktw kontrolnych
3 Umie kursor narzdzia Konwertowanie punktw kontrolnych nad wybranym punktem kontrolnym i wykonaj
jedn z nastpujcych czynnoci:
Aby przekonwertowa punkt narony na gadki, wycignij punkt kierunkowy z punktu naronego.
Wyciganie punktu kierunkowego z punktu naronego przy tworzeniu punktu gadkiego
Aby przekonwertowa punkt gadki na narony bez linii kierunkowych, kliknij punkt gadki.
Ostatnia aktualizacja 18/5/2010
KORZYSTANIE Z PROGRAMU ILLUSTRATOR CS5
Rysowanie
81
Kliknicie punktu gadkiego tworzy punkt narony
Aby przekonwertowa punkt gadki na narony z niezalenymi liniami kierunkowymi, przecignij jeden z
punktw kierunkowych.
Konwertowanie punktu gadkiego na narony
Aby przekonwertowa punkt narony bez linii kierunkowych na punkt narony z niezalenymi liniami
kierunkowymi, wycignij punkt kierunkowy z punktu naronego, zmieniajc go na punkt gadki z liniami kierunkowymi. W takim przypadku, zwolnij tylko przycisk myszy (nie zwalniaj klawiszy, ktre mogy wcza narzdzie do konwersji punktw kontrolnych) i wycignij kolejny punkt kierunkowy.
cieranie kompozycji
cieranie fragmentw kompozycji umoliwia narzdzie Gumka cieek, narzdzie Gumka, a take gumka pisaka Wacom. Narzdzie Gumka cieek pozwala ciera fragmenty cieek. Narzdzie to jest przydatne, gdy zachodzi potrzeba ograniczenia zakresu cierania do pewnego segmentu cieki, np. do brzegu trjkta. Narzdzie Gumka oraz gumka pisaka Wacom pozwala ciera wszelkie elementy kompozycji, niezalenie od ich typu i struktury. Narzdzie Gumka mona stosowa do cieek, cieek zoonych, cieek wewntrz grup aktywnego malowania oraz cieek odcinania.
Uycie narzdzia Gumka cieek do starcia czci cieki (po lewej), uycie narzdzia Gumka do starcia czci zgrupowanego obiektu (po prawej)
Film przedstawiajcy korzystanie z narzdzia Gumka mona obejrze na stronie internetowej www.adobe.com/go/vid0036_pl.
Ostatnia aktualizacja 18/5/2010
KORZYSTANIE Z PROGRAMU ILLUSTRATOR CS5
Rysowanie
82
Wicej tematw Pomocy
Galeria narzdzia Rysowanie na stronie 20 Klawisze do edycji ksztatw na stronie 511
cieranie fragmentu kompozycji za pomoc narzdzia Gumka cieek
1 Zaznacz obiekt. 2 Wybierz narzdzie Gumka cieek
3 Przecignij kursor wzdu segmentu cieki, ktra ma by starta. Najlepsze rezultaty uzyskuje si, wykonujc
pojedyncze, gadkie pocignicia.
cieranie obiektw za pomoc narzdzia Gumka
1 Wykonaj jedn z nastpujcych czynnoci:
Aby zetrze konkretne obiekty, zaznacz je lub otwrz w trybie wyodrbniania. Aby zetrze jeden z obiektw w obszarze kompozycji, nie zaznaczaj adnych innych obiektw.
Jeli nie zostan zaznaczone adne obiekty, kasowanie bdzie dotyczy wszystkich warstw.
2 Wybierz narzdzie Gumka
3 (Opcjonalnie) Kliknij dwukrotnie narzdzie Gumka i ustaw niezbdne opcje. 4 Przecignij przez obszar, ktry chcesz zetrze. Aby zmieni sposb dziaania narzdzia wykonaj dowoln z
nastpujcych czynnoci:
Aby ograniczy ruchy kursora narzdzia do pionowych, poziomych lub pod ktem 45, wcinij i przytrzymuj
klawisz Shift.
Aby narysowa ramk wok wybranego obszaru i wykasowa wszystko wewntrz niej, przecigaj kursor z
wcinitym klawiszem Alt (Windows) lub Option (Mac OS). Aby ramka bya kwadratowa, przecigaj z wcinitymi klawiszami Alt-Shift (Windows) lub Option-Shift (Mac OS).
cieranie obiektw za pomoc gumki pisaka Wacom
Przycinicie pisaka powoduje automatyczne uaktywnienie narzdzia Gumka. Ponowne przycinicie pisaka spowoduje ponowne uaktywnienie ostatnio uywanego narzdzia.
Przekr pisak i przecignij przez obszar do wymazania.
Nacinij mocniej, aby zwikszy szeroko cieki wymazywania. (Konieczne moe by skorzystanie z opcji Nacisk w oknie dialogowym Opcje narzdzia Gumka).
Opcje narzdzia Gumka
Aby zmieni opcje narzdzia Gumka, kliknij je dwukrotnie w panelu Narzdzia. Uwaga: rednic kursora narzdzia Gumka mona zmieni w dowolnej chwili, wciskajc klawisz "]" (zwikszenie rednicy) lub "[" (zmniejszenie rednicy).
Kt Okrela kt obrotu narzdzia. Przecignij grot w podgldzie lub wpisz wybran warto w polu tekstowym Kt. Zaokrglenie Okrela zaokrglenie narzdzia. Przecign czarny punkt na podgldzie na zewntrz lub do rodka albo wpisz odpowiedni warto w polu tekstowym Zaokrglenie. Im wysza warto, tym wiksze zaokrglenie. rednica Okrela rednic narzdzia. Uyj suwaka rednica lub wpisz wybran warto w polu rednica.
Ostatnia aktualizacja 18/5/2010
KORZYSTANIE Z PROGRAMU ILLUSTRATOR CS5
Rysowanie
83
Wysuwana lista umieszczona po prawej stronie opcji umoliwia kontrol zmian ksztatu narzdzia. Moesz wybra jedn z nastpujcych opcji:
Staa Bd uywane stae: kt, zaokrglenie i rednica narzdzia. Losowe Bd uywane losowe: kt, zaokrglenie i rednica narzdzia. Wpisz warto w polu Wariacje i okrel zakres
dopuszczalnych wielkoci. Jeeli, na przykad, w polu rednica wpisano 15, a parametr Wariacje ma warto 5, to rednica pdzla moe wynie 10, 20 lub dowoln warto midzy tymi liczbami.
Nacisk Kt, zaokrglenie lub rednica narzdzia jest ustalana na podstawie nacisku pisaka. Opcja jest najbardziej
uyteczna w przypadku rednicy. Opcja ta jest dostpna tylko dla tablic z rysikami. Wpisz warto w polu tekstowym Wariacje i okrel granice, w jakich moe si zmienia dana charakterystyka pdzla. Jeeli, na przykad, w polu Zaokrglenie wpisano 75%, a parametr Wariacje ma warto 25%, to najmniejszy nacisk uzyska warto 50%, a najwikszy 100%. Im mniejszy nacisk, tym bardziej kanciasty bdzie efekt pdzla.
Pokrto pisaka Zmienia rednic zalenie od pooenia pokrta pisaka. Pochylenie Kt, zaokrglenie lub rednica narzdzia jest ustalana na podstawie pochylenia pisaka. Opcja jest
najbardziej uyteczna w przypadku zaokrglenia. Jest dostpna tylko w przypadku korzystania z tabliczki, ktra jest w stanie wykrywa pochylenie pisaka.
Azymut Kt, zaokrglenie lub rednica narzdzia jest ustalana na podstawie nacisku pisaka. Opcja ta jest najbardziej uyteczna, gdy trzeba kontrolowa kt pdzla kaligraficznego, np. pdzla do malowania. Jest dostpna tylko w przypadku korzystania z tabliczki, ktra jest w stanie wykrywa pionowe pooenie pisaka. Obrt Kt, zaokrglenie lub rednica narzdzia jest ustalana na podstawie obrotw kocwki pisaka. Opcja ta jest
najbardziej uyteczna, gdy trzeba kontrolowa kt pdzla kaligraficznego, np. pdzla paskiego. Jest dostpna tylko w przypadku korzystania z tabliczki, ktra jest w stanie wykrywa obroty kocwki pisaka.
Rozdzielanie cieki
ciek mona podzieli w dowolnym punkcie kontrolnym lub wzdu dowolnego segmentu. Dzielc ciek, pamitaj o nastpujcych rzeczach:
Aby podzieli ciek zamknit na dwie cieki otwarte, dokonaj podziau w dwch miejscach wzdu cieki.
Przecicie cieki zamknitej w jednym miejscu spowoduje powstanie pojedynczej cieki z luk.
Wszelkie cieki uzyskane wskutek podziau dziedzicz ustawienia oryginalnej cieki, w tym grubo obrysu i
kolor wypenienia. Wyrwnywanie obrysu jest automatycznie ustawiane na rodek.
1 (Opcjonalnie) Zaznacz ciek, aby zobaczy punkty kontrolne. 2 Wykonaj jedn z nastpujcych czynnoci:
Wybierz Noyczki i kliknij ciek w miejscu, w ktrym chcesz j podzieli. cieka podzielona w rodku
segmentu bdzie miaa dwa nowe, nakadajce si punkty kocowe; jeden z nich bdzie zaznaczony.
Zaznacz punkt kontrolny, w ktrym planujesz dokona podziau cieki, po czym kliknij w panelu sterowania
przycisk Przetnij ciek w wybranym punkcie kontrolnym . cieka podzielona w punkcie kontrolnym posiada nowy punkt na wierzchu oryginalnego. Jeden z tych punktw kontrolnych jest zaznaczony.
3 Zmodyfikuj nowy punkt kontrolny lub segment cieki za pomoc narzdzia Zaznaczanie bezporednie.
Uwaga: Dowolny obiekt mona podzieli na osobne powierzchnie za pomoc narzdzia N (powierzchnia jest to obszar nieprzecity przez lini).
Wicej tematw Pomocy
Rozcinanie obiektw za pomoc narzdzia N na stronie 263
Ostatnia aktualizacja 18/5/2010
KORZYSTANIE Z PROGRAMU ILLUSTRATOR CS5
Rysowanie
84
Rysowanie perspektywiczne
Wprowadzanie do rysowania perspektywicznego
W programie Illustrator CS5 mona atwo rysowa lub renderowa kompozycj w perspektywie, korzystajc z zestawu funkcji, ktre dziaaj w oparciu o ustalone prawa rysowania perspektywicznego. Siatka w perspektywie pozwala w przyblieniu przedstawi scen na paskiej powierzchni, tak jak wida j w rzeczywistoci (ludzkim okiem). Na przykad drog lub szyny kolejowe, ktre zdaj si czy na linii widzenia. Nastpujce funkcje programu Illustrator umoliwiaj rysowanie w perspektywie:
Narzdzia do definiowania i edytowania w danym dokumencie jednego, dwch lub trzech punktw zbiegu
perspektywy.
Interaktywne sterowanie rnymi parametrami, ktre okrelaj perspektyw. Tworzenie obiektw bezporednio w perspektywie. Umieszczanie istniejcych obiektw w perspektywie. Przeksztacanie obiektw w perspektywie (przesuwanie i skalowanie obiektw). Przesuwanie lub powielanie obiektw w kierunku paszczyzny prostopadej (ruch prostopady). Okrelanie w perspektywie rzeczywistych obiektw roboczych lub rysunkowych przy pomocy rzeczywistych
wymiarw. Film przedstawiajcy rysowanie w perspektywie mona obejrze pod adresem www.adobe.com/go/lrvid5205_ai_pl.
Informacje o Siatce w perspektywie
Aby zobaczy w dokumencie domyln dwupunktow siatk w perspektywie, wykonaj jedn z nastpujcych czynnoci:
Kliknij polecenie Widok > Siatka w perspektywie > Poka siatk. Nacinij Ctrl+Shift+I (Windows) lub Cmd+Shift+I (Mac), aby pokaza Siatk w perspektywie. Ten sam skrt
klawiaturowy ukrywa widoczn siatk.
W panelu Narzdzia kliknij narzdzie Siatka w perspektywie.
Ostatnia aktualizacja 18/5/2010
KORZYSTANIE Z PROGRAMU ILLUSTRATOR CS5
Rysowanie
85
C D
F I
K H L
N O P
Siatka w perspektywie A. Widet przeczenia paszczyzny B. Lewy punkt zbiegu C. Pionowy zasig siatki D. Miarka siatki w perspektywie E. Prawy punkt zbiegu F. Linia horyzontu G. Wysoko horyzontu H. Poziom gruntu I. Poziom horyzontu J. Zasig siatki K. Rozmiar komrki siatki L. Poziom gruntu M. Zasig siatki N. Kontrolka prawej paszczyzny siatki O. Kontrolka poziomej paszczyzny siatki P. Kontrolka lewej paszczyzny siatki Q. Pochodzenie
Grupa narzdzi Siatka w perspektywie skada si z narzdzia Siatka w perspektywie perspektywie .
oraz narzdzia Zaznaczanie w
Narzdzie Siatka w perspektywie mona wybra z panelu Narzdzia lub nacisn Shift+P. Gdy narzdzie Siatka w perspektywie jest zaznaczone, pokazuje:
Kontrolki lewej i prawej siatki, suce do dostosowywania paszczyzn (zobacz Dostosowywanie punktw zbiegu,
paszczyzn siatki, wysokoci horyzontu, wielkoci komrki siatki i zasigu siatki na stronie 89)
Wysoko horyzontu (zobacz Dokadny ruch prostopady na stronie 95) Pooenie lewej i prawej paszczyzny pionowej Widoczno i zasig komrki siatki Rozmiar komrki siatki Pochodzenie Lewy i prawy widet poziomu gruntu uywany do przesuwania siatki (zobacz Przenoszenie siatki w perspektywie
na stronie 89) Ponadto, gdy zaznaczysz Siatk w perspektywie, pojawi si take Widet przeczenia paszczyzny. Widet ten mona uy do wyboru aktywnej paszczyzny siatki. W Siatce w perspektywie aktywn paszczyzn jest ta paszczyzna, na ktrej rysujesz obiekt, aby rzutowa widok obserwatora na t cz sceny.
Ostatnia aktualizacja 18/5/2010
KORZYSTANIE Z PROGRAMU ILLUSTRATOR CS5
Rysowanie
86
B A D C
A. Lewa paszczyzna siatki B. Brak aktywnej paszczyzny siatki C. Prawa paszczyzna siatki D. Pozioma paszczyzna siatki Widet przeczenia paszczyzny
Film przedstawiajcy definiowanie siatki w perspektywie mona obejrze pod adresem www.adobe.com/go/lrvid5205_ai_pl. Opcj umieszczenia widetu mona ustawia na dowolny z czterech naronikw ekranu oraz uczyni go widzialnym, gdy widoczna jest Siatka w perspektywie. Aby ustawi te opcje, w panelu Narzdzia kliknij dwukrotnie ikon Siatka w perspektywie. W oknie dialogowym Opcje siatki w perspektywie mona wybra nastpujce opcje:
Poka widet aktywnej paszczyzny Opcja ta jest domylnie zaznaczona. Jeli usuniesz zaznaczenie tego pola wyboru, widet nie bdzie wywietlany z Siatk w perspektywie. Pooenie widetu Moesz ustali pooenie widetu w lewym grnym, prawym grnym, lewym dolnym i prawym
dolnym rogu okna dokumentu. Gdy zaznaczysz narzdzie Zaznaczanie w perspektywie, wywietlone zostan kontrolki siatki lewej, prawej i poziomej. Do narzdzia Zaznaczanie w perspektywie moesz przeczy si naciskajc Shift+V lub wybierajc je w panelu Narzdzia. Narzdzie Zaznaczanie w perspektywie umoliwia:
Umieszczanie obiektw, tekstw i symboli w perspektywie Przeczanie aktywnych paszczyzn przy pomocy skrtw klawiaturowych Przesuwanie, skalowanie i powielanie obiektw w przestrzeni perspektywy Przesuwanie i powielanie obiektw prostopadle do ich biecego pooenia w paszczynie perspektywy. (zobacz
Dokadny ruch prostopady na stronie 95) Przy wczonym narzdziu Zaznaczanie w perspektywie paszczyzny aktywne na siatce w perspektywie oznaczone s nastpujcymi wskanikami.
Paszczyzna aktywna Lewa paszczyzna siatki Prawa paszczyzna siatki Pozioma paszczyzna siatki Wskaniki
Podczas przesuwania, powielania i umieszczania obiektw w perspektywie narzdzie Zaznaczanie w perspektywie przyciga obiekty do siatki aktywnej paszczyzny. Obiekty s przycigane do linii siatki, gdy znajd sie w 1/4 odlegoci rozmiaru komrki. Przyciganie mona wczy lub wyczy, korzystajc z polecenia Widok > Siatka perspektywy > Przycignij do siatki. Opcja ta jest domylnie wczona.
Ustawienia domylne Siatki w perspektywie
Program Illustrator zapewnia ustawienia domylne dla perspektywy jednopunktowej, dwupunktowej i trzypunktowej.
Ostatnia aktualizacja 18/5/2010
KORZYSTANIE Z PROGRAMU ILLUSTRATOR CS5
Rysowanie
87
Ustawienia domylne Siatki w perspektywie A. Perspektywa 1-punktowa B. Perspektywa 2-punktowa (domylna) C. Perspektywa 3-punktowa
Aby wybra jedno z ustawie domylnych siatki w perspektywie, kliknij Widok > Siatka w perspektywie, a nastpnie wybierz wymagane ustawienie domylne.
Okrelanie ustawie domylnych siatki
Aby zdefiniowa ustawienia siatki, wybierz opcj Widok > Siatka w perspektywie > Zdefiniuj siatk. W oknie dialogowym Zdefiniuj siatk w perspektywie moesz skonfigurowa nastpujce atrybuty ustawienia domylnego:
Nazwa Aby zapisa nowe ustawienie domylne, w rozwijanej licie Nazwa zaznacz opcj Wasna. Tekst Wybierz typ ustawienia domylnego: Perspektywa jednopunktowa, Perspektywa dwupunktowa lub
Perspektywa trzypunktowa.
Jednostki Wybierz jednostki pomiaru rozmiaru siatki. Dostpne s: centymetry, cale, piksele i punkty.
Ostatnia aktualizacja 18/5/2010
KORZYSTANIE Z PROGRAMU ILLUSTRATOR CS5
Rysowanie
88
Skaluj Wybierz skal siatki, aby zobaczy lub ustawi kompozycj jednostki pomiaru realnego wiata. Aby dostosowa skal, naley wybra opcj Wasna. W oknie dialogowym Skala wasna, okrel proporcje Kompozycji i Realnego wiata. Odstp midzy liniami siatki Atrybut ten okrela rozmiar komrki siatki Kt obserwacji Wyobra sobie szecian w takim pooeniu, e adna powierzchnia nie jest rwnolega z paszczyzn
obrazu (w tym przypadku jest to ekran). Kt obserwacji to kt pomidzy praw powierzchni tego szecianu a paszczyzn obrazu. Kt obserwacji okrela zatem pooenie od strony obserwatora lewego i prawego punktu zbiegu. Kt obserwacji wynoszcy 45 oznacza, e obydwa punkty zbiegu znajduj si w takiej samej odlegoci od linii wzorku obserwatora. Jeli kt widzenia jest wikszy ni 45, to prawy punkt zbiegu jest bliej, a lewy dalej od linii wzroku i na odwrt.
Odlego obserwacji Odlego pomidzy obserwatorem, a scen. Wysoko horyzontu Okrel wysoko horyzontu (poziom oka obserwatora) dla ustawienia domylnego. Wysoko
linii horyzontu od poziomu gruntu wywietlona jest na odczycie linii pomocniczej.
Trzeci punkt zbiegu Opcja ta jest dostpna, gdy wybierzesz perspektyw trzypunktow. Wsprzdne x i y dla tego
ustawienia domylnego moesz okreli w polach X i Y. Aby zmieni kolor dla siatki lewej, prawej lub poziomej, wybierz kolor z rozwijanej listy Siatka lewa, Siatka prawa, Siatka pozioma. Wasny kolor moesz te wybra, korzystajc z Selektora kolorw. Do zmiany krycia siatki uyj suwaka krycia. Aby zapisa siatk jako ustawienie domylne, kliknij przycisk Zapisz ustawienie domylne.
Edytowanie, usuwanie, importowanie i eksportowanie ustawie domylnych siatki
Aby edytowa ustawienia domylne siatki, kliknij Edycja > Ustawienia domylne siatki w perspektywie. W oknie dialogowym Ustawienia domylne siatki w perspektywie wybierz ustawienie domylne do edycji i kliknij Edytuj.
Okno dialogowe Ustawienia domylne siatki w perspektywie
Ostatnia aktualizacja 18/5/2010
KORZYSTANIE Z PROGRAMU ILLUSTRATOR CS5
Rysowanie
89
Okno dialogowe Ustawienia domylne siatki w perspektywie otwiera si w trybie edycji. Wprowad nowe ustawienie siatki i kliknij OK, aby je zapisa. Nie mona usun domylnych ustawie predefiniowanych. Aby usun zdefiniowane przez uytkownika ustawienie domylne, w oknie dialogowym Ustawienia domylne siatki w perspektywie kliknij Usu. Program Illustrator umoliwia rwnie importowanie i eksportowanie ustawie domylnych zdefiniowanych przez uytkownika. Aby wyeksportowa ustawienie domylne, w oknie dialogowym Ustawienia domylne siatki w perspektywie kliknij Eksportuj. Aby zaimportowa ustawienie domylne, kliknij Importuj.
Przenoszenie siatki w perspektywie
Program Illustrator moe utworzy w dokumencie tylko jedn siatk. Siatk mona przesuwa po obszarach roboczych, zaznaczajc narzdzie Siatka w perspektywie i korzystajc z widetu Poziom gruntu w celu umieszczenia jej w wybranym miejscu. Uwaga: Aby wykona to zadanie, naley wybra narzdzie Siatka w perspektywie, poniewa widet poziomu gruntu nie jest wywietlany, gdy narzdzie to nie jest wybrane. Aby przenie siatk w perspektywie, wykonaj nastpujce czynnoci:
1 W panelu Narzdzia wybierz narzdzie Siatka w perspektywie lub nacinij Shift+P. 2 Przecignij i upu na siatk lewy lub prawy widet poziomu gruntu. Gdy przesuniesz wskanik nad punkt poziomu
gruntu, wskanik zmieni si w
Przesuwanie siatki w perspektywie na obszary robocze przy pomocy lewego widetu poziomu gruntu (oznaczonego jako A)
Dostosowywanie punktw zbiegu, paszczyzn siatki, wysokoci horyzontu, wielkoci komrki siatki i zasigu siatki
Punkty zbiegu, kontrolki paszczyzn siatki, wysoko horyzontu i rozmiar komrki mona dostosowa rcznie przy pomocy odpowiednich widetw. Widety te s jednak widoczne tylko wtedy, gdy zaznaczone jest narzdzie Siatka w perspektywie. Aby dostosowa lewe i prawe punkty zbiegu, uyj lewego i prawego widetu punktw zbiegu. Zauwa, e wskanik zmieni si w dwustronn strzak ( ), gdy przesuniesz go nad punkty zbiegu.
Ostatnia aktualizacja 18/5/2010
KORZYSTANIE Z PROGRAMU ILLUSTRATOR CS5
Rysowanie
90
Uwaga: Przytrzymanie wcinitego klawisza Shift podczas dostosowywania punktu zbiegu w perspektywie 3-punktowej ogranicza ruch do osi pionowej.
Przesuwanie prawego punktu zbiegu w dwupunktowej siatce w perspektywie
Uwaga: Jeli zablokujesz punkt pooenia przy pomocy opcji Widok > Siatka w perspektywie > Zablokuj punkt pooenia, to obydwa punkty zbiegu bd przemieszcza si razem.
Gdy punkt pooenia jest zablokowany, przemieszczaj si obydwa punkty zbiegu.
Korzystajc z odpowiednich widetw kontrolek paszczyzn siatki, mona take dostosowa lew, praw i poziom paszczyzn siatki. Wskanik zmieni si w dwustronn strzak ( , ), gdy przesuniesz go nad kontrolki paszczyzn siatki. Przytrzymanie klawisza Shift podczas przesuwania paszczyzn siatki ogranicza ruch do rozmiaru komrki.
Ostatnia aktualizacja 18/5/2010
KORZYSTANIE Z PROGRAMU ILLUSTRATOR CS5
Rysowanie
91
Dostosowanie lewej i prawej paszczyzny siatki w perspektywie dwupunktowej
Jeli przemiecisz rdo, bdzie to miao wpyw na wsprzdne x i y paszczyzny poziomej oraz wsprzdn x paszczyzn pionowych. Kiedy siatka jest widoczna i zaznaczysz obiekt w perspektywie, wsprzdne x i y wywietlane w panelach Przeksztacenia i Informacje zmieniaj si wraz ze rdem. Moesz te zobaczy zmian w pomiarze wsprzdnych, gdy rysujesz obiekt przy pomocy narzdzi grupy prostokta lub liniowej i naciniesz klawisz Shift, a stosowna paszczyzna siatki jest aktywna. Jeli przesuniesz mysz nad rdo, wskanik zmieni si w . Uwaga: Jeli przesuniesz punkt pocztkowy miarki, zobaczysz punkt pooenia.
Zmiana punktu pocztkowego miarki i widok punktu pooenia. A. Punkt pooenia B. Zmieniony punkt pocztkowy miarki
Ostatnia aktualizacja 18/5/2010
KORZYSTANIE Z PROGRAMU ILLUSTRATOR CS5
Rysowanie
92
Aby precyzyjnie ustawi poziom oczu obserwatora, dostosuj wysoko horyzontu. Gdy przesuniesz wskanik nad lini horyzontu, wskanik zmieni si w pionow, dwukierunkow strzak .
Dostosowanie wysokoci horyzontu w dwupunktowej siatce w perspektywie
Zasig siatki mona zmieni, aby okreli zasig siatki na paszczyznach. Gdy przesuniesz wskanik nad widety zasigu siatki, wskanik zmieni si w Uwaga: Linie siatki ustawione s tak, aby byy widoczne, gdy odstp pomidzy nimi ma szeroko 1 piksela. Progresywne powikszenie pozwala zobaczy wiksz liczb linii siatki, bdcych bliej punktu zbiegu.
Odsunicie prawego zasigu siatki od prawego punktu zbiegu w dwupunktowej siatce w perspektywie
W celu zwikszenia lub zmniejszenia pionowego zasigu siatki mona take dostosowa jej zasig.
Dostosowanie zasigu siatki w celu zmniejszenia pionowego zasigu siatki
Ostatnia aktualizacja 18/5/2010
KORZYSTANIE Z PROGRAMU ILLUSTRATOR CS5
Rysowanie
93
Aby zwikszy lub zmniejszy rozmiar komrki siatki, uyj widetu rozmiaru komrki siatki. Gdy ustawisz mysz nad widetem rozmiaru komrki siatki, wskanik zmieni si w . Uwaga: Gdy zwikszasz rozmiar komrki siatki, liczba komrek siatki zmniejsza si.
Zwikszanie rozmiaru komrki siatki poprzez przeciganie widetu rozmiaru komrki siatki.
Rysowanie nowych obiektw w perspektywie
Aby narysowa obiekty w perspektywie, uyj narzdzi grupy liniowej lub narzdzi grupy prostokta, gdy siatka jest widoczna. W czasie uywania narzdzi grupy prostokta lub liniowej moesz przeczy si do narzdzia Zaznaczanie w perspektywie, naciskajc Cmd (Mac OS) lub Ctrl (Windows). Majc wczone te narzdzia, moesz take przeczy si do aktywnej paszczyzny przy pomocy skrtw klawiaturowych 1 (lewy panel), 2 (panel poziomy) i 3 (prawy panel). Uwaga: Narzdzie Flara nie jest obsugiwane w Siatce w perspektywie. Aby wyrwna obiekt wzgldem innych obiektw, w czasie jego rysowania w perspektywie korzystaj z inteligentnych linii pomocniczych. Wyrwnanie opiera si na geometrii obiektw w perspektywie. Linia pomocnicza pojawia si, gdy obiekt zblia si do krawdzi lub punktu kontrolnego innego obiektu. Dla dowolnego z narzdzi grupy prostokta lub liniowej (innego ni narzdzie Flara) mona uy wartoci numerycznych. Wartoci wysokoci i szerokoci mona okreli w taki sam sposb, w jaki rysuje si w trybie zwykym, ale w tym przypadku dany obiekt rysowany jest w perspektywie. Ponadto, wartoci okrelaj rzeczywiste wymiary obiektw. Uwaga: Podczas rysowania w perspektywie mona korzysta ze zwykych skrtw dostpnych przy rysowaniu obiektw, takich jak Shift / Alt+przecignicie (Windows) lub Option+przecignicie (Mac OS). W czasie rysowania w perspektywie obiekty mog by przycigane do linii siatki aktywnej paszczyzny. Obiekt jest przycigany do linii siatki w 1/4 odlegoci rozmiaru komrki. Przyciganie do siatki mona wczy lub wyczy, korzystajc z polecenia Widok > Siatka perspektywy > Przycignij do siatki. Opcja ta jest domylnie wczona. Film przedstawiajcy rysowanie kompozycji w perspektywie mona obejrze pod adresem www.adobe.com/go/lrvid5211_ai_pl.
Doczanie obiektw do perspektywy
Jeli utworzye ju obiekty, program Illustrator zapewnia opcj doczenia obiektw do aktywnej paszczyzny na siatce w perspektywie.
Ostatnia aktualizacja 18/5/2010
KORZYSTANIE Z PROGRAMU ILLUSTRATOR CS5
Rysowanie
94
Aby doda obiekt do lewej, prawej lub poziomej siatki:
1 Zaznacz aktywn paszczyzn, na ktrej chcesz umieci dany obiekt. Aktywn paszczyzn moesz wybra przy
pomocy skrtw klawiaturowych 1, 2 lub 3, bd klikajc jedn z powierzchni szecianu w widecie Siatka w perspektywie.
2 Kliknij Obiekt > Perspektywa > Docz do aktywnej paszczyzny.
Uwaga: Korzystanie z polecenia Docz do aktywnej paszczyzny nie ma wpywu na wygld danego obiektu. Film przedstawiajcy odwzorowywanie kompozycji w perspektywie mona obejrze pod adresem www.adobe.com/go/lrvid5212_ai_pl.
Zwalnianie obiektw z perspektyw
Jeli chcesz zwolni obiekt z widokiem z perspektyw, kliknij opcj Obiekt > Perspektywa > Zwolnij z perspektyw. Zaznaczony obiekt zostaje zwolniony z powizanej paszczyzny perspektywy i jest dostpny jako zwyka kompozycja. Uwaga: Korzystanie z polecenia Zwolnij z perspektyw nie ma wpywu na wygld danego obiektu.
Umieszczanie obiektw w perspektywie
Gdy istniejcy obiekt lub kompozycj umieszczasz w perspektywie, zmieniaj si wygld i skala wybranego obiektu. Aby umieci obiekt regularny w perspektywie, wykonaj nastpujce czynnoci:
1 Zaznacz dany obiekt przy pomocy narzdzia Zaznaczanie w perspektywie. 2 Zaznacz aktywn paszczyzn, na ktrej chcesz umieci dany obiekt przy pomocy widetu Przeczanie
paszczyzny lub skrtw klawiaturowych 1 (lewa paszczyzna), 2 (pozioma paszczyzna), 3 (prawa paszczyzna).
3 Przecignij i upu dany obiekt w wybranym miejscu.
Zaznaczanie obiektw w perspektywie
Aby zaznaczy obiekty w perspektywie, uyj narzdzia Zaznaczanie w perspektywie. Narzdzie Zaznaczanie w perspektywie zapewnia ramk zaznaczenia, suc do zaznaczania obiektw przy uyciu ustawie aktywnej warstwy. Gdy zaczniesz przeciga przy pomocy narzdzia Zaznaczanie w perspektywie, moesz wybra zwyk ramk zaznaczenia lub ramk zaznaczenia w perspektywie, a nastpnie przecza si pomidzy rnymi paszczyznami, uywajc klawiszy 1, 2, 3 lub 4.
Przeksztacanie obiektw
Przesuwanie obiektw
Aby przesun obiekt w perspektywie, wcz narzdzie Zaznaczanie w perspektywie (Shift + V), a nastpnie albo uyj klawiszy strzaek albo myszki do przecigania i upuszczania obiektw. Uwaga: W czasie przecigania ptli, gdy obiekty s przesuwane, zmiana paszczyzny przy pomocy odpowiednich skrtw klawiaturowych zmienia paszczyzn danego obiektu. Obiekty mona take przesuwa w kierunku prostopadym do biecego pooenia danego obiektu. Technika ta jest przydatna podczas tworzenia obiektw rwnolegych, takich jak ciany pokoju. W celu przesunicia:
1 Zaznacz dany obiekt przy pomocy narzdzia Zaznaczanie w perspektywie.
Ostatnia aktualizacja 18/5/2010
KORZYSTANIE Z PROGRAMU ILLUSTRATOR CS5
Rysowanie
95
2 Trzymajc wcinity klawisz 5, przecignij obiekt do wybranego miejsca. To dziaanie przesuwa obiekt rwnolegle
do jego biecego pooenia. Uycie klawisza Alt (Windows) lub Option (Mac OS) wraz z klawiszem 5 podczas przesuwania powiela dany obiekt w nowym miejscu, nie zmieniajc obiektu oryginalnego. W trybie Rysuj za dziaanie to tworzy obiekt za oryginalnym obiektem.
Przesuwanie prostokta prostopadle do jego pocztkowego pooenia
Uwaga: Klawisze strzaek nie dziaaj, gdy przesuwasz obiekty prostopadle. Aby skopiowa obiekt, uyj skrtu klawiaturowego, Alt+przecignicie (Windows) lub Option+przecignicie (Mac OS). Aby ograniczy przesuwanie w przestrzeni, nacinij klawisz Shift+przecignij. Aby okreli dokadne pooenie miejsca, gdzie musisz przesun obiekt w czasie ruchu prostopadego, zobacz Dokadny ruch prostopady na stronie 95. Do przesuwania obiektw w perspektywie mona te uy polecenia Ponowne przeksztacenie (Obiekt > Przeksztacenie > Ponowne przeksztacenie) lub skrtu klawiaturowego Ctrl+D (Windows) lub Cmd+D (Mac OS). Opcja ta dziaa take wtedy, gdy przesuwasz obiekty w kierunku prostopadym. Uwaga: Skrt klawiaturowy 5 dla ruchu prostopadego oraz skrty klawiaturowe 1, 2 i 3 dla przeczania paszczyzn podczas rysowania lub przesuwania obiektw dziaaj tylko z klawiatury gwnej, a nie rozszerzonej klawiatury numerycznej.
Dokadny ruch prostopady
Aby przesun obiekty w dokadnym ruchu prostopadym, dwukrotnie kliknij widet wymaganej paszczyzny przy pomocy narzdzia Zaznaczanie w perspektywie. Na przykad kliknij dwukrotnie widet prawej paszczyzny, aby ustawi opcje w oknie dialogowym Prawa paszczyzna zbiegu.
Ostatnia aktualizacja 18/5/2010
KORZYSTANIE Z PROGRAMU ILLUSTRATOR CS5
Rysowanie
96
Ustawianie opcji dla ruchu prostopadego wszystkich obiektw na zaznaczonej paszczynie siatki
Aby wykona dokadny ruch prostopady wszystkich obiektw:
1 W polu Pooenie okrel miejsce, do ktrego naley przesun wszystkie obiekty. Domylnie biece pooenie
wszystkich obiektw wywietlone jest w oknie dialogowym.
2 Wybierz jedn z nastpujcych opcji ruchu obiektw:
Nie przesuwaj Jeli wybrana jest ta opcja, obiekt nie porusza si w czasie zmiany pooenia siatki. Przesu wszystkie obiekty Jeli wybierzesz t opcj, wszystkie obiekty na paszczynie poruszaj si wraz z ruchem
siatki.
Skopiuj wszystkie obiekty Jeli wybierzesz t opcj, wszystkie obiekty na paszczynie zostaj na niej skopiowane.
Aby przesun wybrany obiekt w dokadnym ruchu prostopadym, wybierz dany obiekt, a nastpnie kliknij dwukrotnie wymagany widet paszczyzny. W takim przypadku wywietlone zostanie nastpujce okno dialogowe:
Ustawianie opcji ruchu prostopadego wybranych obiektw
Ruch prostopady poprzez przeciganie paszczyzn siatki
Obiekty mona przesuwa w kierunku rwnolegym take poprzez przeciganie paszczyzny siatki przy pomocy jej kontrolek. Gdy przesuwasz dany obiekt w kierunku rwnolegym, obiekt ten zostaje umieszczony rwnolegle do jego istniejcego lub biecego pooenia. Aby przesun obiekt rwnolegle do jego biecego pooenia:
1 Z panelu Narzdzia wybierz narzdzie Zaznaczanie w perspektywie lub nacinij Shift+V. 2 Nacinij klawisz Shift i przecignij kontrolk paszczyzny siatki w zalenoci od paszczyzny siatki, gdzie
umieszczony jest dany obiekt.
Ostatnia aktualizacja 18/5/2010
KORZYSTANIE Z PROGRAMU ILLUSTRATOR CS5
Rysowanie
97
Przesunicie prostokta prostopadle poprzez przecignicie prawej paszczyzny siatki
Aby utworzy kopi obiektu rwnoleg do jego biecego pooenia:
1 Z panelu Narzdzia wybierz narzdzie Zaznaczanie w perspektywie lub nacinij Shift+V. 2 Nacinij Alt i przecignij (Windows) lub Option i przecignij (Mac OS) kontrolk paszczyzny siatki w zalenoci
od paszczyzny siatki, na ktrej umieszczony jest dany obiekt.
Automatyczne rozmieszczanie paszczyzny
Funkcja automatycznego rozmieszczania paszczyzny pozwala tworzy obiekty na podstawie wysokoci lub gbi danego obiektu. Na przykad, aby narysowa szecian, musi by znana wysoko jego grnej powierzchni. Dziki automatycznemu rozmieszczaniu paszczyzny siatka w perspektywie automatycznie dostosowuje si do paszczyzny siatki poziomej, tak aby dopasowa si do wysokoci grnej powierzchni szeciokta.
Ostatnia aktualizacja 18/5/2010
KORZYSTANIE Z PROGRAMU ILLUSTRATOR CS5
Rysowanie
98
Dwie powierzchnie szecianu
Pozioma paszczyzna siatki jest dostosowywana do wysokoci lewej powierzchni szeciokta, gdy zaznaczona jest pozioma paszczyzna siatki i na punkcie kontrolnym umieszczasz wskanik przy pomocy narzdzia Zaznaczanie w perspektywie i naciskasz klawisz Shift. Inne paszczyzny siatek s tymczasowo ukrywane.
Ostatnia aktualizacja 18/5/2010
KORZYSTANIE Z PROGRAMU ILLUSTRATOR CS5
Rysowanie
99
Po utworzeniu grnej powierzchni szeciokta przy pomocy narzdzia Prostokt, siatka powraca do swojego pierwotnego stanu
Przed narysowaniem lub umieszczeniem obiektw wysoko danego obiektu mone by okrelona na podstawie:
Innych obiektw poprzez przejcie do jednego z punktw kontrolnych (pobranie etykiety zakotwiczenia) i nacinicie klawisza Shift, ktry tymczasowo ukrywa inne paszczyzny. umieszcza j w wybranym przesuniciu.
Linii siatki poprzez przejcie do punktu przecinania i nacinicie klawisza Shift. Zmiana paszczyzny w tym stanie
Po narysowaniu lub umieszczeniu danego obiektu tryb wnioskowania jest resetowany, a wszystkim paszczyznom przywracana jest normalna widoczno. Korzystajc z opcji automatycznego rozmieszczania paszczyzn, moesz chwilowo przesun aktywn paszczyzn, gdy najedasz myszk na dany punkt kontrolny lub oznaczy siatk punkt przecinania poprzez nacinicie klawisza Shift. Opcje automatycznego rozmieszczania paszczyzn dostpne s w oknie dialogowym Opcje siatki w perspektywie. Aby wywietli to okno dialogowe, w panelu Narzdzia dwukrotnie kliknij ikon narzdzia Siatka w perspektywie.
Opcje automatycznego rozmieszczania paszczyzn
Ostatnia aktualizacja 18/5/2010
KORZYSTANIE Z PROGRAMU ILLUSTRATOR CS5
Rysowanie
100
Przesuwanie paszczyzny, aby dopasowa obiekt
Gdy chcesz narysowa lub umieci obiekty w perspektywie w tej samej gbi lub wysokoci co obiekty istniejce, zaznacz obiekty istniejce w perspektywie i kliknij Obiekt > Perspektywa > Przesu paszczyzn, aby umieci stosown siatk na wymaganej gbokoci lub wysokoci. Teraz moesz rysowa lub umieszcza nowe obiekty w perspektywie.
Skalowanie obiektw w perspektywie
Obiekty mona skalowa w perspektywie przy pomocy narzdzia Zaznaczanie w perspektywie. Podczas skalowania obiektw w perspektywie obowizuj nastpujce zasady:
Skalowanie odbywa si na paszczynie danego obiektu. Podczas skalowania obiektu wysoko lub odlego
skalowana jest w oparciu o paszczyzn danego obiektu, a nie paszczyzn biec lub aktywn.
W przypadku wielu obiektw skalowanie wykonywane jest dla obiektw, ktre znajduj si na tej samej
paszczynie. Na przykad, jeli na prawej i lewej paszczynie zaznaczysz wiele obiektw, to skalowane s wszystkie obiekty, ktre znajduj si na tej samej paszczynie, co obiekt, ktrego obwiednia uyta jest do skalowania.
Obiekty, ktre zostay przesunite prostopadle, skalowane s na swoich poszczeglnych paszczyznach, a nie na
paszczynie biecej lub aktywnej.
Dodawanie tekstu i symboli w perspektywie
Gdy siatka jest widoczna, do paszczyzny perspektywy nie mona bezporednio doda tekstu lub symboli. Tekst i symbole mona jednak umieszcza w perspektywie po utworzeniu ich w trybie zwykym. Aby umieci tekst lub symbole w perspektywie, wykonaj nastpujce czynnoci:
1 Przy pomocy narzdzia Zaznaczanie w perspektywie zaznacz istniejcy tekst lub symbol i, gdy siatka jest widoczna,
przecignij go w wybrane miejsce na aktywnej paszczynie.
2 Opcja Edycja tekstu jest dostpna w panelu Sterowanie, w obszarze Obiekt > Menu perspektywy. Ponadto, klikajc
dwukrotnie dany obiekt tekstowy, moesz edytowa tekst w trybie wyodrbniania.
A B
Panel Sterowanie z opcjami Edycji tekstu A. Edycja tekstu B. Edycja perspektywy C. Wydziel zaznaczony obiekt
W panelu Sterowanie, w obszarze Obiekt > Menu perspektywy dostpna jest rwnie opcja Edycja symbolu. Ponadto, klikajc dwukrotnie dany obiekt, moesz edytowa symbol w trybie wyodrbniania. W zalenoci od tego czy edytujesz symbol, czy tekst, opcje w panelu Sterowanie zmieniaj si na Edycja symbolu lub Edycja tekstu. Tekst moesz edytowa lub modyfikowa w ten sam sposb, w jaki odbywa si to w trybie zwykym. Aby uzyska wicej informacji, zobacz Tworzenie tekstu na stronie 326. Z symbolami moesz pracowa tak samo, jak w trybie zwykym. Aby uzyska wicej informacji o pracy z symbolami, zobacz Symbole na stronie 106.
Ostatnia aktualizacja 18/5/2010
KORZYSTANIE Z PROGRAMU ILLUSTRATOR CS5
Rysowanie
101
Ustawienia siatki w perspektywie
Ustawienia Siatki w perspektywie mona skonfigurowa w Widok > Siatka w perspektywie. Dostpne opcje obejmuj:
Poka miarki Opcja ta pokazuje podziak miarki tylko wzdu rzeczywistej linii wysokoci. Odstp midzy liniami siatki okrela podziak miarki. Przycigaj do siatki Opcja ta zapewnia przyciganie do linii siatki wraz z umieszczaniem w perspektywie, przesuwaniem, skalowaniem i rysowaniem w perspektywie. Zablokuj siatk Opcja ta ogranicza ruch siatki oraz inne moliwoci jej edycji przy pomocy narzdzia Siatka w
perspektywie. Zmienia mona tylko widoczno i pooenie paszczyzny.
Zablokuj punkt pooenia Gdy opcja Zablokuj punkt pooenia jest zaznaczona, przesunicie jednego punktu zbiegu
przesuwa drugi punkt zbiegu synchronicznie wraz z ruchem. Jeli opcja ta nie jest zaznaczona, ruch odbywa si niezalenie i porusza si take punkt pooenia.
Obrysowywanie kompozycji przy uyciu polecenia Aktywny obrys
Obrysowywanie kompozycji
Chcc utworzy nowy rysunek na podstawie istniejcej kompozycji, kompozycj t mona obrysowa. Dla przykadu: do programu Illustrator mona przenie zeskanowany szkic albo obraz zapisany w innym programie graficznym, a nastpnie obrysowa go. Najatwiejszym sposobem obrysowania kompozycji jest otwarcie lub umieszczenie pliku w programie Illustrator i automatyczne obrysowanie kompozycji przy pomocy polecenia Aktywny obrys. Moesz kontrolowa poziom szczegw i zasady wypeniania obrysu. Po uzyskaniu oczekiwanych rezultatw obrys moe zosta przekonwertowany na cieki wektorowe lub obiekt Aktywnego malowania.
Przed i po obrysowaniu obrazu bitmapowego przy pomocy polecenia Aktywny obrys
Film przedstawiajcy korzystanie z narzdzia Aktywny obrys mona obejrze na stronie internetowej www.adobe.com/go/vid0043_pl. Przykady wykorzystania warstwy szablonowej do obrysowywania mona zobaczy w nastpujcych samouczkach: www.adobe.com/go/learn_ai_tutorials_templatelayer_pl i www.adobe.com/go/learn_ai_tutorials_elliptical_gradients_pl.
Automatyczne obrysowywanie kompozycji przy uyciu polecenia Aktywny obrys
1 Otwrz lub umie plik rdowy, ktry zawiera obraz do obrysowania. 2 Zaznacz obraz rdowy i wykonaj jedn z nastpujcych czynnoci:
Aby obrysowa obraz przy uyciu ustawie predefiniowanych, kliknij na przycisk Ustawienia obrysowywania i
opcje w panelu sterowania i zaznacz ustawienie predefiniowane.
Ostatnia aktualizacja 18/5/2010
KORZYSTANIE Z PROGRAMU ILLUSTRATOR CS5
Rysowanie
102
Aby obrysowa obraz bez stosowania domylnych opcji obrysowywania, kliknij opcj Aktywny obrys w panelu
sterowania albo wybierz polecenie Obiekt > Aktywny obrys > Utwrz.
Aby okreli opcje obrysu przez obrysowaniem obrazu, kliknij przycisk Ustawienia obrysowywania i opcje
w panelu sterowania i wybierz polecenie Opcje obrysowywania. Moesz te wybra polecenie Obiekt > Aktywny obrys > Opcje obrysowywania. Okrel opcje obrysowywania i kliknij Obrysuj.
3 (Opcjonalnie) Dopasuj wyniki obrysowywania. 4 (Opcjonalnie) Przekonwertuj obrys na cieki lub obiekt aktywnego malowania.
Opcje obrysowywania
Predefiniowane ustawienie Okrela predefiniowane ustawienie obrysowywania. Tryb Okrela tryb kolorw wyniku obrysowywania. Prg Okrela warto generowanego czarno-biaego obrysu oryginalnego obrazu. Piksele janiejsze od progu s
przeksztacane na biel, a ciemniejsze na czer. (Opcja jest dostpna tylko po wybraniu trybu Czarno-biay).
Paleta Okrela palet dla generowania obrysu kolorowego lub w skali szaroci z obrazu oryginalnego. (Opcja jest
dostpna tylko po wybraniu trybu Kolor lub Skala szaroci). Opcja Automatyczny umoliwia okrelenie kolorw obrysu przez program Illustrator. Aby wybra wasn palet dla danego obrysu, zaznacz nazw wybranej biblioteki prbek. (W menu Paleta wywietlane s tylko otwarte biblioteki prbek).
Maks. liczba kolorw Okrela maksymaln liczb kolorw uyt w obrysie kolorowym lub w skali szaroci. (Opcja jest
dostpna tylko po wybraniu trybu Kolor lub Skala szaroci oraz przy automatycznym ustawieniu panelu).
Na prbki Tworzy now prbk w panelu Prbki dla kadego koloru wyniku obrysu. Rozmycie Rozmywa oryginalny obraz przed wygenerowaniem wyniku obrysowywania. Opcja zmniejsza liczb niewielkich elementw i wygadza nierwne krawdzie w obrysie. Ponowne prbkowanie Ponownie prbkuje obraz oryginalny do okrelonej rozdzielczoci przed wygenerowaniem
obrysu. Opcja przyspiesza obrysowywanie duych obrazw, ale zmniejsza jako obrysu. Uwaga: Rozdzielczo ponownego prbkowania nie jest zapisywana przy tworzeniu predefiniowanych ustawie.
Wypenienia Tworzy w obrysie obszary wypenione. Obrysy Tworzy w obrysie cieki obrysowane. Maks. grubo obrysu Okrela maksymaln szeroko elementw oryginalnego obrazu, ktre zostan obrysowane. Elementy wiksze od podanej szerokoci maksymalnej zostan obrysowane. Min. grubo obrysu Okrela minimaln szeroko elementw oryginalnego obrazu, ktre zostan obrysowane. Elementy mniejsze od szerokoci minimalnej zostan pominite w obrysie. Dopasowywanie cieki Kontroluje odlego pomidzy obrysowanym ksztatem i oryginalnym ksztatem pikseli. Mniejsze wartoci tworz cianiejsze dopasowanie cieki, a wartoci wiksze oznaczaj dopasowanie luniejsze. Obszar minimalny Okrela najmniejszy element obrazu oryginalnego, ktry zostanie obrysowany. Na przykad, warto 4 oznacza, e elementy mniejsze ni 2 na 2 piksele zostan pominite przy obrysowywaniu. Kt naronika Okrela kt naronikw obrazu oryginalnego, ktre stan si naronymi punktami kontrolnymi w obrysie. Aby uzyska dodatkowe informacje na temat rnic pomidzy punktami naronymi i gadkimi zobacz Informacje o ciekach na stronie 53.
Ostatnia aktualizacja 18/5/2010
KORZYSTANIE Z PROGRAMU ILLUSTRATOR CS5
Rysowanie
103
Raster Okrela zasady wywietlania bitmapowych komponentw efektu obrysowywania. To ustawienie nie jest
zapisywane jako cz predefiniowanego ustawienia obrysowywania.
Wektor Okrela zasady wywietlania efektu obrysowywania. To ustawienie nie jest zapisywane jako cz
predefiniowanego ustawienia obrysowywania. Zaznacz opcj Podgld w oknie Opcje obrysowywania, aby wywietli efekty ustawie biecych. Aby okreli domylne opcje obrysowywania, usu zaznaczenie obiektw przed otwarciem okna Opcje obrysowywania. Po zakoczeniu pracy kliknij Ustaw domylne. Film przedstawiajcy korzystanie z narzdzia Aktywny obrys mona obejrze na stronie internetowej www.adobe.com/go/vid0043_pl. Samouczek o zmienianiu opcji polecenia Aktywny obrys mona znale na stronie internetowej www.adobe.com/go/learn_ai_tutorials_livetrace_pl.
Zmiana sposobu wywietlania obiektu obrysu
Obiekt obrysu skada si z dwch elementw: oryginalnego obrazu rdowego i wyniki obrysu (w postaci kompozycji wektorowej). Domylnie, widoczny jest tylko wynik obrysu. Naley jednak pamita, e mona zmieni zasady wywietlania obrazu oryginalnego i wyniku obrysu stosownie do potrzeb danej kompozycji.
1 Zaznacz wynik obrysowywania.
Domylnie, wszystkie obiekty obrysu maj w panelu Warstwy nazwy Obrys.
2 Wykonaj jedn z nastpujcych czynnoci:
Aby zmieni zasady wywietlania wynikw obrysu, kliknij przycisk Widok wektorowy
w panelu sterowania albo wybierz polecenie Obiekt > Aktywny obrys i zaznacz jedn z opcji wywietlania: Brak wynikw obrysowywania, Wynik obrysowywania, Kontury lub Kontury z obrysowaniem. w panelu sterowania albo wybierz polecenie Obiekt > Aktywny obrys i zaznacz jedn z opcji wywietlania: Brak obrazu, Obraz oryginalny, Obraz dopasowany (wywietla obraz bez dopasowania zastosowanego podczas obrysowywania) lub Przezroczysty obraz. Uwaga: Aby wywietli obraz rdowy, najpierw zmie Widok wektorowy na Brak wynikw obrysowywania lub Kontury.
Aby zmieni sposb wywietlania obrazu rdowego, kliknij przycisk Widok rastrowy
Dopasowywanie wynikw obrysowywania obiekt
Wynik obrysowywania moe by zmieniany w dowolnym czasie.
1 Zaznacz wynik obrysowywania. 2 Wykonaj jedn z nastpujcych czynnoci:
Ustaw podstawowe opcje w panelu sterowania. Kliknij przycisk Opcje obrysowywania
w panelu sterowania, aby wywietli wszystkie opcje obrysowywania. Moesz te wybra polecenie Obiekt > Aktywny obrys > Opcje obrysowywania. Zmie opcje i kliknij Obrysowywanie. Efekty obrysowania mog by szybko zmienione przy pomocy predefiniowanych ustawie obrysowywania.
Ostatnia aktualizacja 18/5/2010
KORZYSTANIE Z PROGRAMU ILLUSTRATOR CS5
Rysowanie
104
Okrelanie kolorw uywanych przy obrysowywaniu
1 Utwrz bibliotek prbek zawierajc kolory przeznaczone do obrysowywania. 2 Upewnij si, e biblioteka prbek jest otwarta i kliknij przycisk Opcje obrysowywania
w panelu sterowania.
Moesz te wybra polecenie Obiekt > Aktywny obrys > Opcje obrysowywania.
3 Zaznacz nazw wybranej biblioteki prbek w menu Paleta i kliknij Obrysuj.
Wicej tematw Pomocy
Tworzenie biblioteki prbek na stronie 133
Korzystanie z predefiniowanych ustawie obrysowywania
Predefiniowane ustawienia obrysowywania s to gotowe opcje obrysowywania kompozycji okrelonego typu. Na przykad, jeli obrysowywany obraz bdzie suy jako rysunek techniczny, wybierz ustawienie Rysunek techniczny. Wszystkie opcje zostan dostosowane do wymaga rysunku technicznego: kolor -- czarno-biay, rozmycie -- 0 piks., szeroko obrysu -- ograniczona do 3 piks. itd.
Okrelanie ustawie predefiniowanych
Wybierz polecenie Obiekt > Aktywny obrys > Opcje obrysowywania. (Moesz te zaznaczy wynik
obrysowywania i klikn przycisk Opcje obrysowywania w panelu sterowania). Ustaw opcje obrysowywania i kliknij przycisk Zapisz ustawienia. Wpisz nazw nowego ustawienia i kliknij OK.
Wybierz polecenie Edycja > Ustawienia obrysowania. Kliknij przycisk Nowy, okrel opcje obrysowywania dla
danego ustawienia predefiniowanego i kliknij Gotowe. Aby utworzy nowe ustawienie predefiniowane na podstawie istniejcego, zaznacz je i kliknij Nowe.
Edycja lub usuwanie ustawienia predefiniowanego
1 Wybierz polecenie Edycja > Ustawienia obrysowania. 2 Wybierz predefiniowane ustawienie, a nastpnie kliknij Edytuj lub Usu.
Uwaga: Domylne zestawy ustawie (wywietlane nawiasach kwadratowych [ ]) nie mog by edytowane lub usuwane. Naley jednak pamita, e mona utworzy edytowaln kopi domylnego ustawienia poprzez zaznaczenie ustawienia i kliknicie Nowe.
Wspuytkowanie ustawie predefiniowanych
1 Wybierz polecenie Edycja > Ustawienia obrysowania. 2 Wykonaj jedn z nastpujcych czynnoci:
Kliknij przycisk Eksportuj, aby wyeksportowa ustawienia do pliku. Kliknij przycisk Importuj, aby wczyta ustawienia z pliku.
Ostatnia aktualizacja 18/5/2010
KORZYSTANIE Z PROGRAMU ILLUSTRATOR CS5
Rysowanie
105
Konwersja wyniku obrysowywania na obiekt aktywnego malowania
Po uzyskaniu oczekiwanych rezultatw obrys moe zosta przekonwertowany na cieki wektorowe lub obiekt aktywnego malowania. Kocowe etapy pracy umoliwiaj opracowywanie obrysu tak jak innych kompozycji wektorowych. Naley jednak pamita, e po przekonwertowaniu obiektu nie mona ju zmienia opcji obrysowywania.
1 Zaznacz wynik obrysowywania. 2 Wykonaj jedn z nastpujcych czynnoci:
Aby przekonwertowa obrys na cieki, wybierz polecenie Rozwi z panelu sterowania albo polecenie Obiekt >
Aktywny obrys > Rozwi. Metoda ta jest przeznaczona do pniejszego opracowywania elementw obrysowanej kompozycji jako oddzielnych obiektw. Otrzymane cieki s grupowane.
Aby przekonwertowa obrys na cieki i zachowa biece opcje wywietlania, wybierz polecenie Obiekt >
Aktywny obrys > Rozszerz w trakcie wywietlania. Na przykad, jeli dla wynikw obrysowywania wybrano wywietlanie w postaci konturw, to rozwinite cieki bd tylko konturami (a nie obiektami wypenionymi i obrysowanymi). Warto te pamita, e zdjcie obrysu z biecymi opcjami wywietlania jest zachowane i zgrupowane z rozwinitymi ciekami. Metoda ta pozwala zachowa obraz obrysu, ktry pniej bdzie mona wykorzystywa jako przewodnik rozwinitych cieek.
Aby przekonwertowa obrys na obiekt aktywnego malowania, kliknij opcj Aktywne malowanie w panelu
sterowania lub wybierz polecenie Obiekt > Aktywny obrys > Konwertuj na aktywne malowanie. Metoda ta jest przydatna w sytuacji, gdy do obrysowanej kompozycji bd stosowane - za pomoc narzdzia Aktywne wiadro z farb - wypenienia i obrysy. Aby utworzy obrys i przekonwertowa wynik obrysowywania w jednej operacji, wybierz polecenie Obiekt > Aktywny obrys > Utwrz i rozszerz lub Obiekt > Aktywny obrys > Utwrz i konwertuj na aktywne malowanie. Film przedstawiajcy obrysowywanie mona obejrze na stronie internetowej www.adobe.com/go/vid0043_pl.
Wicej tematw Pomocy
Informacje o ciekach na stronie 53 Informacje o aktywnym malowaniu na stronie 172
Usuwanie wyniku obrysowywania
Aby anulowa obrysowywanie i zachowa oryginalny obraz, usu wynik obrysowywania.
1 Zaznacz wynik obrysowywania. 2 Wybierz polecenie Obiekt > Aktywny obrys > Zwolnij.
Ostatnia aktualizacja 18/5/2010
KORZYSTANIE Z PROGRAMU ILLUSTRATOR CS5
Rysowanie
106
Rczne obrysowywanie kompozycji przy uyciu warstw szablonowych
Warstwy szablonowe s zablokowanymi, niedrukowalnymi warstwami, ktre mog by uyte do odrcznego obrysowywania obrazw. Warstwy szablonowe s wyszarzone w 50%, tak by widoczne byy wszelkie cieki rysowane na warstwie. Warstwy szablonowe mog by tworzone przy umieszczaniu obrazu lub z istniejcych warstw.
1 Wykonaj jedn z nastpujcych czynnoci:
Aby umieci obraz w postaci warstwy szablonowej, ktra bdzie uywana przy obrysowywaniu, wybierz
polecenie Plik > Umie, zaznacz obraz EPS, PDF lub obraz rastrowy do obrysowania, zaznacz opcj Szablon, a nastpnie kliknij Umie. W panelu pojawi si nowa warstwa szablonowa pod warstw biec.
Aby obrysowa istniejcy obraz, upewnij si, e obraz znajduje si na swojej wasnej warstwie, kliknij
dwukrotnie warstw w panelu Warstwy, zaznacz opcj Szablon i kliknij OK; ewentualnie, zaznacz warstw i wybierz z menu panelu polecenie Szablon. Ikona oka jest zastpowana ikon szablonu , a warstwa zostaje zablokowana.
2 Obrysuj obraz za pomoc narzdzia Piro lub Owek. 3 Aby ukry warstw szablonu, wybierz polecenie Widok > Ukryj szablon. Aby ponownie wywietli warstw,
wybierz polecenie Widok > Poka szablon.
4 Aby zmieni warstw szablonow na zwyk warstw, dwukrotnie kliknij warstw szablonow w panelu Warstwy,
usu zaznaczenie opcji Szablon i kliknij OK.
Symbole
Informacje o symbolach
Symbol mona okreli jako obiekt wielokrotnego uytku. Na przykad, moesz utworzy symbol bdcy rysunkiem kwiatu, a nastpnie dodawa jego instancje do kompozycji. Kada instancja symbolu jest poczona z symbolem (dostpnym w panelu Symbole lub w bibliotece symboli). Uywajc symboli, mona zaoszczdzi sporo czasu i zmniejszy rozmiar pliku. Symbole maj te t zalet, e mona je eksportowa do formatu SWF i SVG. Symbole eksportowane do programu Flash mona uczyni symbolami typu Klip filmowy. W programie Flash, o ile bdzie to potrzebne, mona wybra inny typ. W programie Illustrator mona te wybra metod skalowania na bazie 9 plasterkw, ktra zapewnia poprawne skalowanie symboli w interfejsie uytkownika. Uwaga: Aby uzyska informacje o korzystaniu z symboli w programie Flash zobacz Pomoc Flash. Film przedstawiajcy efektywne korzystanie z symboli mona obejrze pod adresem www.adobe.com/go/lrvid5204_ai_pl. Po umieszczeniu symbolu jego przykady mog by edytowane w obszarze ilustracji. Jeli zachodzi taka potrzeba, mona te zdefiniowa ponownie oryginalny symbol. Narzdzia obsugi symboli pozwalaj ponadto dodawa i operowa wieloma instancjami symbolu na raz.
Ostatnia aktualizacja 18/5/2010
KORZYSTANIE Z PROGRAMU ILLUSTRATOR CS5
Rysowanie
107
Kompozycja z instancjami symbolu
Omwienie panelu Symbole
Do zarzdzania symbolami w dokumencie suy panel Symbole (Okno > Symbole) oraz panel sterowania. Panel Symbole zawiera wiele predefiniowanych symboli. Do panelu mona dodawa wybrane symbole z biblioteki lub wasne.
Zmiana sposobu wywietlania symboli w panelu
1 Z menu panelu wybierz opcj widoku: Widok miniaturek, Lista skrcona (s wywietlane nazwy symboli i mae
miniaturki), Pena lista (s wywietlane nazwy symboli i due miniaturki).
2 Przecignij symbol w nowe miejsce. Po wywietleniu czarnej linii w wybranym miejscu, zwolnij przycisk myszy. 3 Aby wywietli symbole alfabetycznie, zaznacz w menu panelu opcj U wg nazwy.
Powielanie symboli w panelu
Powielanie lub kopiowanie symbolu w panelu Symbole stanowi atw metod tworzenia nowego symbolu przy uyciu istniejcej instancji symbolu. Aby utworzy kopi symbolu, zaznacz symbol w panelu Symbole i z menu panelu wybierz polecenie Powiel symbol lub przecignij symbol na przycisk Nowy symbol. Uwaga: Aby powieli pewn instancj symbolu w obszarze roboczym, np. instancj symbolu obrconego i przeskalowanego, powiel sam instancj (a nie symbol). (Zobacz Posugiwanie si instancjami symbolu na stronie 110.)
Zmiana nazwy symbolu
1 Aby zmieni nazw symbolu, zaznacz symbol w panelu Symbole, wybierz z menu panelu polecenie Opcje symbolu,
a nastpnie wpisz now nazw w oknie dialogowym Opcje symbolu.
2 Aby zmieni nazw instancji symbolu, zaznacz instancj w obszarze roboczym, a nastpnie wpisz now nazw w
polu Nazwa instancji w panelu sterowania.
Ostatnia aktualizacja 18/5/2010
KORZYSTANIE Z PROGRAMU ILLUSTRATOR CS5
Rysowanie
108
Punkt rejestracji symbolu
Punkt rejestracji symbolu w programie Illustrator przypomina rozwizanie znane z programu Adobe Flash Professional. Punkt rejestracji informuje o pochodzeniu grafiki w definicji symbolu. Funkcja ta zapewnia lepsz wspprac pomidzy programami Illustrator i Flash. Po utworzeniu symbolu istnieje moliwo wyboru punktu rejestracji spord 8 punktw granicznych lub rodka obwiedni symbolu. Punkt rejestracji ma posta celownika w trybie edycji symbolu oraz w trybie normalnym po wybraniu obiektu symbolu. W trybie izolacji istnieje moliwo przycignicia kompozycji do oznaczenia punktu rejestracji. W menu panelu Przeksztacanie (menu wysuwane) opcja Uyj punktu rejestracji dla symbolu zaznaczona jest domylnie. Wsprzdne punktu rejestracji widoczne s w panelu Przeksztacanie, gdy dany symbol jest zaznaczony. Wszelkie przeksztacenia obiektw symbolu odnosz si do punktu rejestracji grafiki definicji symbolu. Przeksztacenia dokonane na obiekcie symbolu mog zosta wyzerowane przy uyciu opcji Wyzeruj transformacj. Szczegowe informacje zawiera sekcja Wyzerowanie przeksztace na stronie 111.
Umieszczanie symbolu
1 Zaznacz symbol w panelu Symbole lub w bibliotece symboli. 2 Wykonaj jedn z nastpujcych czynnoci:
Aby umieci instancj symbolu porodku obszaru roboczego, kliknij w panelu Symbole przycisk Umie
instancj symbolu .
Przecignij symbol w wybrane miejsce obszaru roboczego. Wybierz polecenie Umie instancj symbolu z menu panelu Symbole.
Uwaga: Instancj jest nazywany pojedynczy symbol umieszczony w dowolnym miejscu kompozycji (w przeciwiestwie do symbolu istniejcego tylko w panelu).
Tworzenie symbolu
1 Zaznacz kompozycj, ktra ma by uywana jako symbol. 2 Wykonaj jedn z nastpujcych czynnoci:
Kliknij przycisk Nowy symbol
w panelu Symbole.
Przecignij kompozycj do panelu Symbole. Wybierz polecenie Nowy symbol z menu panelu.
Uwaga: Zgodnie z zasad domyln zaznaczona kompozycja staje si instancj nowego symbolu. Aby tak nie byo, podczas tworzenia nowego symbolu przytrzymuj wcinity klawisz Shift. Ponadto, aby przy tworzeniu nowego symbolu nie byo otwierane okno dialogowe Nowy symbol, przytrzymuj wcinity klawisz Alt (Windows) lub Option (Mac OS). Program Illustrator nada symbolowi nazw domyln, np. Nowy symbol 1.
3 W oknie dialogowym Opcje symbolu wpisz nazw symbolu. 4 Oznacz typ symbolu jako Klip filmowy lub Grafika. Jeli zamierzasz eksportowa symbole do programu Flash,
wykonaj:
Jako typ symbolu wybierz Klip filmowy. Klip filmowy to domylny typ symbolu w programie Flash i Illustrator. Okrel pooenie punktu kontrolnego symbolu w siatce programu Pooenie punktu kontrolnego decyduje o
pooeniu symbolu w ukadzie wsprzdnych ekranu.
Ostatnia aktualizacja 18/5/2010
KORZYSTANIE Z PROGRAMU ILLUSTRATOR CS5
Rysowanie
109
Zaznacz opcj Wcz linie pomocnicze skalowania 9-plasterkowego, jeli w programie Flash bdzie uywane
skalowanie 9-plasterkowe.
5 Zaznacz opcj Wyrwnanie do siatki pikseli, aby zastosowa waciwo wyrwnywania do pikseli w odniesieniu
do danego symbolu. Wicej informacji na ten temat znajduje si w czci Wyrwnywanie symboli do siatki pikseli na stronie 64. Symbole mona tworzy z dowolnych obiektw programu Illustrator: cieek, cieek zoonych, tekstw, obrazw rastrowych, obiektw z siatk gradientu i grup obiektw. Symboli nie mona jednak tworzy z kompozycji poczonych, a take z niektrych grup, np. grup wykresw. Uwaga: Film przedstawiajcy efektywne uywanie symboli midzy programami Illustrator i Flash mona obejrze na stronie internetowej www.adobe.com/go/vid0198_pl.
Dodawanie podwarstw dla symboli
Symbole posiadaj obecnie niezalen hierarchi warstw, ktra jest dostpna po rozwiniciu symboli. W trybie edycji symbolu istnieje moliwo tworzenia podwarstw symbolu.
Zdolno do tworzenia podwarstw dla symboli w trybie edycji
Opcja Warstwy zachowywane przy wklejaniu jest uwzgldniana, kiedy tre jest wklejana w trybie edycji symbolu.
Korzystanie ze skalowania 9-plasterkowego
Skalowanie 9-plasterkowe (scale-9) jest uyteczne w przypadku symboli typu klip filmowy i grafika. Skalowanie tego typu umoliwia tworzenie symbol, ktre bd uywane jako skadniki interfejsu uytkownika (w przeciwiestwie do zwykego skalowania, ktre dotyczy typowej grafiki). Symbol jest dzielony na 9 kwadratowych segmentw (wszystkie one tworz siatk skalowania), ktre s skalowane niezalenie od siebie. Aby symbol nie zosta znieksztacony, nie s skalowane jego elementy narone (natomiast wszelkie inne obszary i elementy mog by skalowane). Siatka skalowania 9-plasterkowego jest widoczna tylko w trybie wyodrbniania. Zgodnie z zasad domyln linie siatki s umieszczane w 1/4 szerokoci i wysokoci symbolu. S to linie kropkowane. Uwaga: Aby uzyska informacje o korzystaniu ze skalowania 9-plasterkowego w programie Flash zobacz Pomoc Flash. Film przedstawiajcy korzystanie z 9-plasterkowego skalowania w programie Illustrator mona obejrze pod adresem www.adobe.com/go/lrvid5210_ai_pl. W programie Illustrator mona stworzy 9-plasterkow siatk dla symboli z obrotem, cinanie i zoonymi przeksztaceniami. Podczas skalowania symbolu wszystkie jego dziewi czci skalowanych jest niezalenie.
Ostatnia aktualizacja 18/5/2010
KORZYSTANIE Z PROGRAMU ILLUSTRATOR CS5
Rysowanie
110
Wczanie skalowania 9-plasterkowego
1 Zaznacz symbol w obszarze roboczym lub w panelu Symbole, po czym wybierz z menu panelu polecenie Opcje
symbolu.
2 W oknie dialogowym Opcje symbolu okrel typ jako Klip filmowy lub Grafika, a nastpnie zaznacz opcj Wcz
linie pomocnicze skalowania 9-plasterkowego. Uwaga: Opcj t mona zaznaczy rwnie w oknie dialogowym Opcje symbolu, podczas tworzenia nowego symbolu.
Edycja siatki 9-plasterkowego skalowania symbolu
1 Aby dokona edycji siatki skalowania symbolu, otwrz symbol w trybie wyodrbnionym. W tym celu wykonaj
jedn z nastpujcych czynnoci:
Dwukrotnie kliknij symbol w panelu Symbole. Zaznacz symbol w panelu Symbole, po czym wybierz z menu panelu polecenie Edycja symbolu.
2 Aby dokona edycji siatki skalowania instancji symbolu, otwrz instancj w trybie wyodrbnionym. W tym celu
wykonaj jedn z nastpujcych czynnoci:
Kliknij dwukrotnie instancj symbolu w obszarze roboczym. Zaznacz instancj symbolu w obszarze roboczym i kliknij Edytuj symbol w panelu sterowania.
3 Przesu kursor nad jedn z czterech linii pomocniczych. Kiedy kursor przyjmie ksztat wskanika zmiany pozycji,
przecignij lini pomocnicz. Uwaga: Przesunicie linii pomocniczej poza granice symbolu nie spowoduje wyczenia skalowania (symbol zostanie jednak podzielony na mniej ni 9 segmentw). W kadym segmencie symbol bdzie skalowany niezalenie.
4 Zamknij tryb wyodrbniony, klikajc przycisk Zamknij tryb wyodrbniony
w lewym grnym rogu obszaru
roboczego lub w panelu sterowania
Posugiwanie si instancjami symbolu
Podobnie jak inne obiekty, instancje symbolu mog by przesuwane, skalowane, obracane, pochylane i odbijane. Na instancjach symbolu mona przeprowadza dowolne operacje dostpne w panelach Przezroczysto, Wygld i Style graficzne, a take stosowa do nich efekty dostpne w menu Efekt. Jeli jednak zachodzi potrzeba zmodyfikowania poszczeglnych skadnikw instancji symbolu, najpierw trzeba j rozwin. Rozwinicie powoduje przerwanie poczenia miedzy symbolem i jego instancj, a take konwersj instancji na zwyk kompozycj. Film przedstawiajcy zaznaczanie i wyrwnywanie obiektw, cznie z symbolami mona obejrze na stronach internetowych www.adobe.com/go/vid0034_pl i www.adobe.com/go/vid0035_pl.
Wicej tematw Pomocy
Rozwijanie obiektw na stronie 226
Modyfikowanie instancji symbolu
Po zmodyfikowaniu instancji symbolu mona przej do panelu Symbole i ponownie zdefiniowa oryginalny symbol. Operacja ta powoduje, e nowa definicja jest stosowana do wszystkich instancji symbolu.
1 Zaznacz instancj symbolu. 2 Kliknij przycisk Przerwij poczenie do symbolu 3 Wprowad zmiany w kompozycji.
w panelu Symbole lub w panelu sterowania.
Ostatnia aktualizacja 18/5/2010
KORZYSTANIE Z PROGRAMU ILLUSTRATOR CS5
Rysowanie
111
4 (Opcjonalnie) Wykonaj jedn z nastpujcych czynnoci:
Aby zastpi symbol nadrzdny zmienion wersj, wcinij klawisz Alt (Windows) lub Option (Mac OS) i przytrzymujc go, przecignij zmodyfikowany symbol na wierzch starego symbolu w panelu Symbole. Symbol jest zastpowany w panelu Symbole i uaktualniany w biecym pliku. symbol w panelu Symbole.
Aby utworzy nowy symbol, przecignij zmodyfikowany symbol do panelu Symbole lub kliknij Nowy
Rozwijanie instancji symbolu
1 Zaznacz instancj lub instancje symbolu. 2 Wykonaj jedn z nastpujcych czynnoci:
Przejd do panelu Symbole i kliknij przycisk Przerwij poczenie do symbolu
polecenie Przerwij poczenie do symbolu.
, albo wybierz z menu panelu
Wybierz polecenie Obiekt > Rozwi, a nastpnie kliknij OK w oknie dialogowym Rozwi.
Program Illustrator umieszcza skadniki instancji symbolu w jednej grupie. Po rozwiniciu symbolu mona edytowa kompozycj.
Powielanie instancji symbolu w obszarze roboczym
Jeli pewn instancj symbolu przeskalowano, obrcono, pochylono lub odbito, a zachodzi potrzeba umieszczenia w kompozycji kolejnych instancji o tak zmienionych waciwociach, mona zastosowa operacj powielania.
1 Zaznacz instancj symbolu. 2 Wykonaj jedn z nastpujcych czynnoci:
Wcinij klawisz Alt (Windows) lub Option (Mac OS) i przytrzymujc go, przecignij instancj symbolu w inne
miejsce obszaru roboczego.
Skopiuj i wklej instancj symbolu.
Uwaga: Jeli zachodzi potrzeba powielenia symbolu uwidocznionego w panelu Symbole (np. po to, aby na jego bazie utworzy nowy symbol), powiel sam symbol, a nie jego instancj. (Zobacz Omwienie panelu Symbole na stronie 107).
Zastpowanie instancji symbolu innym symbolem
1 Zaznacz instancj symbolu w obszarze roboczym. 2 Wykonaj jedn z nastpujcych czynnoci:
Przejd do menu Zastp w panelu sterowania i wybierz nowy symbol. Zaznacz nowy symbol w panelu Symbole, po czym wybierz z menu panelu polecenie Zastp symbol.
Zaznaczanie wszystkich instancji symbolu w dokumencie
Zaznacz symbol w panelu Symbole, a nastpnie wybierz z menu panelu polecenie Zaznacz wszystkie instancje.
Wyzerowanie przeksztace
Aby wyzerowa dowolne przeksztacenie do symboli, zaznacz symbol i w panelu Sterowanie kliknij przycisk Wyzeruj. W menu panelu Symbole (menu wysuwane) mona take zaznaczy opcj Wyzeruj transformacj.
Ostatnia aktualizacja 18/5/2010
KORZYSTANIE Z PROGRAMU ILLUSTRATOR CS5
Rysowanie
112
Edycja lub ponowne definiowanie symbolu
Edycja symbolu polega na zmianie odpowiadajcej mu kompozycji, a ponowne zdefiniowanie symbolu polega na zastpieniu jego dotychczasowej kompozycji now. Obydwie operacje powoduj zmian wygldu symbolu w panelu Symbole, a take zmian wygldu wszystkich instancji symbolu w obszarze roboczym.
Edycja symbolu
1 Otwrz symbol w trybie wyodrbnionym, wykonujc jedn z nastpujcych czynnoci:
Zaznacz instancj symbolu i kliknij Edytuj symbol w panelu sterowania. Po otwarciu okna alertu, kliknij OK. Kliknij dwukrotnie instancj symbolu. Po otwarciu okna alertu, kliknij OK. Dwukrotnie kliknij symbol w panelu Symbole. Porodku obszaru roboczego pojawi si tymczasowa instancja
symbolu.
2 Wprowad zmiany w kompozycji. 3 Zamknij tryb wyodrbniony, klikajc przycisk Zamknij tryb wyodrbniony
w lewym grnym rogu obszaru
roboczego lub w panelu sterowania
, albo nacinij klawisz Esc.
Moesz rwnie zastosowa waciwo wyrwnywania do pikseli w odniesieniu do danego symbolu. Wicej informacji na ten temat znajduje si w czci Wyrwnywanie symboli do siatki pikseli na stronie 64.
Ponowne definiowanie symbolu za pomoc innej kompozycji
1 Zaznacz kompozycj, ktra ma stanowi podstaw ponownej definicji symbolu. Pamitaj, aby zaznaczy
oryginaln kompozycj, a nie instancj symbolu.
2 Przejd do panelu Symbole, kliknij symbol, ktry bdzie ponownie definiowany, po czym wybierz z menu panelu
polecenie Ponownie zdefiniuj symbol. Uwaga: Zaznaczona kompozycja automatycznie stanie si instancj symbolu. Aby tak nie byo, przytrzymuj wcinity klawisz Shift podczas wybierania z menu panelu polecenia Ponownie zdefiniuj symbol.
Biblioteki symboli
Biblioteki symboli s to zbiory predefiniowanych symboli. Wczytana biblioteka symboli staje si dostpna w nowym panelu (rnym od panelu Symbole). Symbole znajdujce si w bibliotece mona zaznacza, sortowa i przeglda, tak jak symbole dostpne w panelu Symbole. Niemniej, symbole nie mog by ani dodawane do bibliotek symboli, ani usuwane z nich, ani edytowane.
Otwieranie bibliotek symboli
Wykonaj jedn z nastpujcych czynnoci:
Wybierz polecenie Okno > Biblioteki symboli > [symbol]. Z menu panelu Symbole wybierz polecenie Otwrz bibliotek symboli, po czym wybierz bibliotek z listy. Kliknij przycisk Menu biblioteki symboli w panelu Symbole, po czym wybierz bibliotek z listy.
Aby biblioteka bya otwierana automatycznie przy kadym uruchomieniu programu Illustrator, wybierz z menu panelu polecenie Trway.
Przenoszenie symboli z biblioteki do panelu Symbole
Symbole uywane w dokumencie s automatycznie dodawane do panelu Symbole.
Kliknij symbol w bibliotece.
Ostatnia aktualizacja 18/5/2010
KORZYSTANIE Z PROGRAMU ILLUSTRATOR CS5
Rysowanie
113
Tworzenie bibliotek symboli
1 Aby doda wszystkie symbole z biblioteki, zaznacz z klawiszem Shift wszystkie symbole i z menu opcji Biblioteka
symboli wybierz polecenie Dodaj do symboli. Dodaj do panelu Symbole wszystkie wybrane symbole i usu z niej wszystkie symbole niepotrzebne. Aby zaznaczy wszystkie symbole, ktre nie s uywane w dokumencie, przejd do menu panelu Symbole i wybierz opcj Zaznacz wszystkie nieuywane.
2 Wybierz z menu panelu Symbole polecenie Zapisz bibliotek symboli. 3 Zapisz now bibliotek w domylnym folderze symboli. Nazwa biblioteki automatycznie pojawi si w podmenu
Zdefiniowana przez uytkownika menu Biblioteki symboli oraz Otwrz bibliotek symboli. Jeli biblioteka zostanie zapisana w innym folderze, bdzie mona j otworzy, wybierajc w menu panelu Symbole polecenie Otwrz bibliotek symboli > Inna biblioteka. Jeli biblioteka zostanie otwarta w taki sposb, pojawi si (obok innych bibliotek) w podmenu Biblioteki symboli.
Importowanie biblioteki symboli z innego dokumentu
1 Wybierz polecenie Okno > Biblioteki symboli > Inna biblioteka lub polecenie Otwrz bibliotek symboli > Inna
biblioteka z menu panelu Symbole.
2 Zaznacz plik, z ktrego maj zosta pobrane symbole i kliknij Otwrz.
Symbole zostan pokazane w panelu biblioteki symboli (a nie w panelu Symbole).
Narzdzia obsugi symboli i zestawy symboli
Informacje o zestawach symboli
Zestaw symboli jest grup przykadw symbolu utworzon za pomoc narzdzia Rozpylanie symboli. Aby utworzy mieszany zestaw instancji symbolu, zastosuj narzdzie Rozpylanie symboli z jednym symbolem, a nastpnie zastosuj je ponownie z innym.
Kompozycja utworzona z wykorzystaniem narzdzi obsugi symboli
Ostatnia aktualizacja 18/5/2010
KORZYSTANIE Z PROGRAMU ILLUSTRATOR CS5
Rysowanie
114
Podczas pracy z zestawami symboli pamitaj o tym, e narzdzia obsugi symboli maj wpyw wycznie na symbole zaznaczone w panelu Symbole. Wemy za przykad zestaw mieszany z przykadami symboli reprezentujcych traw i kwiaty (cay zestaw reprezentuje k). Moesz zmieni orientacj samej trawy. W tym celu musisz zaznaczy w panelu Symbole symbol trawy i zastosowa narzdzie Obracanie symboli. Aby zmieni wielko obydwu elementw, trawy i kwiatw, musisz z kolei zaznaczy obydwa symbole w panelu Symbole i zastosowa narzdzie Rozmiar symboli. Uwaga: Gdy w obszarze roboczym zostanie zaznaczony mieszany zestaw instancji symbolu, w panelu Symbole zostanie zaznaczona instancja ostatnio dodana do zestawu.
Tworzenie zestaww symboli
Narzdzie Rozpylanie symboli dziaa zgodnie ze swoj nazw pozwala rozpyli w obszarze roboczym wiele identycznych obiektw. Za jego pomoc mona, na przykad, doda do kompozycji setki identycznych kwiatw, pszcz czy patkw niegu.
Wicej tematw Pomocy
Galeria narzdzia obsugi symboli na stronie 24 Opcje narzdzia obsugi symboli na stronie 117
Rozpylanie instancji symbolu w obszarze roboczym
1 Zaznacz symbol w panelu Symbole, a nastpnie wybierz narzdzie Rozpylanie symboli
2 Kliknij lub przecignij kursor w miejsce, w ktrym maj by wywietlone instancje symbolu.
Dodawanie lub usuwanie instancji symbolu z istniejcego zestawu
1 Zaznacz istniejcy zestaw symboli. 2 Wybierz narzdzie Rozpylanie symboli 3 Wykonaj jedn z nastpujcych czynnoci:
i zaznacz symbol w panelu Symbole.
Kliknij lub przecignij kursor w miejsce, w ktrym maj by wywietlone nowe instancje symbolu. Aby usun instancje symbolu, wcinij klawisz Alt (Windows) lub Option (Mac OS) i przytrzymujc go, kliknij
lub przecignij kursor w obszar, z ktrego bd usuwane instancje.
Modyfikowanie instancji symbolu w zestawie symboli
Narzdzia obsugi symboli pozwalaj zmodyfikowa wiele instancji symbolu w zestawie. Na przykad narzdzie Zblianie symboli umoliwia rozproszenie instancji symbolu na wikszym obszarze, a take nadanie im rnych odcieni tego samego koloru. Chocia narzdzia obsugi symboli mog by stosowane do pojedynczych instancji symboli, to najbardziej efektywne s wtedy, gdy stosuje si je do caych zestaww symboli. Wikszo zada dotyczcych pojedynczych instancji symboli mona wykona za pomoc tradycyjnych narzdzi i polece.
Wicej tematw Pomocy
Galeria narzdzia obsugi symboli na stronie 24 Opcje narzdzia obsugi symboli na stronie 117
Ostatnia aktualizacja 18/5/2010
KORZYSTANIE Z PROGRAMU ILLUSTRATOR CS5
Rysowanie
115
Zmiana kolejnoci instancji symbolu w zestawie
1 Wybierz narzdzie Przesuwanie symboli 2 Wykonaj jedn z nastpujcych czynnoci:
Aby przesun instancje symbolu, przecignij je w wybranym kierunku. Aby przesun instancje symbolu do przodu, kliknij symbol z wcinitym klawiszem Shift. Aby przesun instancje symbolu wstecz, wcinij klawisz Alt (Windows) lub Option (Mac OS), a nastpnie
kliknij na instancji symbolu z wcinitym klawiszem Shift.
Zblianie lub rozpraszanie symboli
1 Wybierz narzdzie Zblianie symboli
2 Wykonaj jedn z nastpujcych czynnoci:
Kliknij w obszarze lub przecignij kursor do obszaru, w ktrym instancje symbolu maj by zblione do siebie. Wcinij klawisz Alt (Windows) lub Option (Mac OS), a nastpnie kliknij w obszarze lub przecignij kursor do
obszaru, w ktrym symbole maj by oddalone od siebie.
Zmiana rozmiarw instancji symboli
1 Wybierz narzdzie Rozmiar symboli
2 Wykonaj jedn z nastpujcych czynnoci:
Kliknij w obszarze lub przecignij kursor do obszaru, w ktrym maj by zwikszone rozmiary instancji
symbolu.
Wcinij klawisz Alt (Windows) lub Option (Mac OS) i kliknij w obszarze lub przecignij kursor do obszaru, w
ktrym maj by zmniejszone rozmiary instancji symbolu.
Wcinicie klawisza Shift w czasie kliknicia lub przecigania kursora umoliwia zachowanie gstoci instancji
symbolu w trakcie zmiany ich rozmiarw
Obracanie instancji symbolu
1 Wybierz narzdzie Obracanie symboli
2 Kliknij lub przecignij kursor w wybranym kierunku obrotu instancji symbolu.
Kolorowanie instancji symbolu
Kolorowanie instancji symbolu polega na stopniowej zmianie jego barwy w kierunku tinty, przy zachowaniu jasnoci symbolu. (Metoda ta przypomina metod kolorowania pdzlami o nazwie Tinty i cienie). Kolor wynikowy jest generowany na podstawie jasnoci koloru oryginalnego oraz odcienia koloru docelowego. Z tego powodu kolory o bardzo duej lub bardzo maej jasnoci s zmieniane w niewielkim stopniu. Obiekty biae i czarne nie zmieniaj si wcale. Aby zastosowa metod kolorowania, ktra bdzie wpywaa rwnie na obiekty czarne i biae, uyj narzdzia Styl symboli i wybierz styl z danym kolorem wypenienia.
1 W panelu Kolor zaznacz wybrany kolor wypenienia. 2 Zaznacz narzdzie Kolorowanie symboli
i wykonaj jedn z nastpujcych czynnoci:
Kliknij lub przecignij kursor nad instancjami symbolu, ktre maj by pokolorowane. Nasycenie koloru bdzie
stopniowo roso, pocigajc za sob stopniow zmian koloru instancji symbolu.
Ostatnia aktualizacja 18/5/2010
KORZYSTANIE Z PROGRAMU ILLUSTRATOR CS5
Rysowanie
116
Kliknij lub przecignij kursor z wcinitym klawiszem Alt (Windows) lub Option (Mac OS), aby zmniejszy
nasycenie nowego koloru i zwikszy udzia oryginalnego koloru symbolu.
Kliknij lub przecignij kursor z wcinitym klawiszem Shift, aby utrzyma stae nasycenie nowego koloru przy
stopniowej zmianie koloru instancji symbolu w kierunku koloru docelowego. Uwaga: Uycie narzdzia Kolorowanie symboli sprzyja zwikszeniu rozmiaru pliku i zmniejszeniu wydajnoci. Narzdzie nie powinno by uywane w sytuacji ograniczenia dostpnej pamici lub rozmiaru eksportowanego pliku Flash/SVG.
Dopasowywanie przezroczystoci instancji symboli
1 Wybierz narzdzie Modyfikowanie krycia symboli 2 Wykonaj jedn z nastpujcych czynnoci:
Kliknij lub przecignij kursor w miejsce, w ktrym ma by zwikszona przezroczysto symboli. Wcinij klawisz Alt (Windows) lub Option (Mac OS) i kliknij lub przecignij kursor w miejsce, w ktrym ma
by zmniejszona przezroczysto symboli.
Stosowanie stylu graficznego do instancji symbolu
Narzdzie Stylizacja symboli pozwala skojarzy z instancj symbolu pewien styl graficzny lub usun takie skojarzenie. Moesz kontrolowa stopie i miejsce zastosowania stylu. Styl moe by na przykad stosowany stopniowo, i wtedy niektre instancje symbolu bd wywietlane ze wszystkimi atrybutami stylu, a inne tylko z niektrymi.
Pene zastosowanie stylu graficznego (na grze) i zastosowanie stylu graficznego z rn intensywnoci (na dole).
Aby uaktywni narzdzie Stylizowanie symboli podczas pracy z innym narzdziem, kliknij styl w panelu Styl.
1 Wybierz narzdzie Stylizowanie symboli
2 Wybierz styl w panelu Style graficzne i wykonaj jedn z nastpujcych czynnoci:
Kliknij lub przecignij kursor w miejsce, w ktrym ma by zastosowany styl. Stopie zastosowania stylu do
instancji symbolu bdzie stopniowo rs (sam ich styl bdzie wic stopniowo si zmienia) .
Kliknij lub przecignij kursor z wcinitym klawiszem Alt (Windows) lub Option (Mac OS), aby zmniejszy
stopie zastosowania danego stylu i zwikszy udzia oryginalnego stylu symbolu.
Ostatnia aktualizacja 18/5/2010
KORZYSTANIE Z PROGRAMU ILLUSTRATOR CS5
Rysowanie
117
Kliknij lub przecignij kursor z wcinitym klawiszem Shift, aby utrzymywa stay stopie zastosowania stylu.
Styl instancji symbolu bdzie stopniowo przeksztacany w styl docelowy. Uwaga: Jest bardzo wane, aby kroki 1 i 2 zostay wykonane w podanej kolejnoci. Jeli styl zostaby wybrany podczas posugiwania si innym narzdziem ni narzdzie do obsugi symboli, zostaby natychmiast zastosowany do caego zaznaczonego zestawu instancji symbolu.
Opcje narzdzia obsugi symboli
Aby uzyska dostp do opcji narzdzia do obsugi symboli, kliknij je dwukrotnie w panelu Narzdzia. Opcje oglne takie jak rednica, intensywno, gsto s wywietlane w grnej czci okna dialogowego. Opcje specyficzne dla danego narzdzia s wywietlane w dolnej czci okna dialogowego. Aby przeczy opcje dla innego narzdzia, kliknij ikon narzdzia w oknie dialogowym.
Opcje oglne Opcje oglne znajduj si w grnej czci okna dialogowego Opcje narzdzi do obsugi symboli, bez
wzgldu na wybrane narzdzie symboli.
rednica Okrela rozmiar pdzla narzdzia.
Podczas uywania narzdzia do obsugi symboli mona w dowolnej chwili zmniejszy rednic (klawisz [) lub j zwikszy (klawisz ]).
Intensywno Okrela szybko zmian (im wysza warto, tym szybsze zmiany); mona te zaznaczy opcj Nacisk pisaka i zastosowa warto z wyjcia pisaka lub tabliczki. Gsto optyczna zestawu symboli Okrela gsto zestawu symboli (wysze wartoci powoduj gstsze
upakowanie instancji symbolu). Ustawienie gstoci stosuje si do caego zestawu symboli. Jeli dany zestaw symboli jest zaznaczony, zmiany gstoci odnosz si do wszystkich instancji w zestawie, a nie tylko do instancji nowych.
Metoda Okrela zasady dopasowania przykadw symboli przez narzdzia Zblianie symboli, Rozmiar symboli, Obracanie symboli, Kolorowanie symboli, Modyfikowanie krycia symboli i Stylizacja symboli.
Opcja Zdefiniowana przez uytkownika umoliwia stopniowe dopasowanie symboli stosownie do pooenia kursora. Opcja Losowe powoduje losow modyfikacj gstoci w obszarze pod kursorem. Opcja Urednij powoduje urednienie wartoci symboli.
Poka rozmiar pdzla i intensywno Wywietla rozmiar uywanego narzdzia.
Opcje narzdzia Rozpylanie symboli Opcje narzdzia Rozpylanie symboli (Zgniecenie, Rozmiar, Obrt,
Zaciemnienie, Witra i Styl) s wywietlane w opcjach oglnych w oknie Opcje narzdzi do obsugi symboli (tylko po wybraniu tego narzdzia) i okrelaj zasady dodawania nowych instancji symbolu do zestawu. Kada z tych opcji ma dwa ustawienia:
rednie Ustawienie powoduje, e przy dodawaniu nowego symbolu s stosowane do niego rednie wartoci atrybutw instancji znajdujcych si w zasigu rozpylacza. I tak, instancja dodana do obszaru, w ktrym rednia przezroczysto instancji wynosi 50%, bdzie przezroczysta w 50%; instancja dodana do obszaru bez instancji bdzie nieprzezroczysta.
Uwaga: Stosujc ustawienie Urednij, program bierze pod uwag tylko te przykady symbolu, ktre znajduj si w zasigu Rozpylacza symboli. Zasig ten okrela ustawienie opcji rednica. Aby widzie promie w trakcie pracy, wybierz polecenie Poka wielko oraz intensywno Pdzla.
Zdefiniowana przez uytkownika Opcja powoduje stosowanie gotowych wartoci poszczeglnych parametrw: Zgniecenie (gsto) jest dostosowane do oryginalnego rozmiaru symbolu; Rozmiar to oryginalny rozmiar symbolu; Obrt jest zdefiniowany przez kierunek myszy (gdy mysz nie porusza si, wystpuje brak orientacji), Zaciemnienie to 100% krycia; Witra jest zdefiniowany przez aktualne wypenienie i pen tint; Styl to aktualny styl.
Ostatnia aktualizacja 18/5/2010
KORZYSTANIE Z PROGRAMU ILLUSTRATOR CS5
Rysowanie
118
Opcje narzdzia Rozmiar symboli Opcje narzdzia Rozmiar symboli s wywietlane w opcjach oglnych, w oknie Opcje narzdzi do obsugi symboli tylko po wybraniu narzdzia Rozmiar symboli.
Proporcjonalna zmiana rozmiaru Ksztat kadego symbolu pozostaje taki sam przy zmianie rozmiarw. Zmiana rozmiaru wpywa na gsto Przenosi symbole z dala od siebie, gdy s one skalowane w gr lub przysuwa
do siebie, gdy s skalowane w d.
Rysowanie flar
Narzdzie Flara suy do tworzenia obiektw o bardzo jasnym rodku, otoczonym przez halo, promienie i piercienie. Narzdzie pozwala uzyska efekt przypominajcy bysk flesza. Flary zawieraj uchwyt rodkowy i uchwyt kocowy. Uchwyty te su do umieszczania flary i jej piercieni. Uchwyt rodkowy znajduje si w jasnym centrum flaryod tego punktu rozpoczyna si cieka flary.
A B
Skadniki flary A. Uchwyt rodkowy B. Uchwyt kocowy C. Promienie (wywietlane dla wygody w kolorze czarnym) D. Otoczka E. Piercienie
Aby dowiedzie si wicej o tworzeniu i edycji flar zapoznaj si z niniejszym tematem w pomocy w Internecie. Wane: Pena, zaktualizowana pomoc znajduje si w Internecie. Aplikacja nie wykrya poczenia z Internetem. Aby zobaczy pen wersj tego tematu, kliknij cze poniej lub przeszukaj pen Pomoc dostpn pod adresem community.adobe.com/help.
Tworzenie flary
Narzdzie Flara suy do tworzenia obiektw o bardzo jasnym rodku, otoczonym przez halo, promienie i piercienie. Narzdzie pozwala uzyska efekt przypominajcy bysk flesza. Flary zawieraj uchwyt rodkowy i uchwyt kocowy. Uchwyty te su do umieszczania flary i jej piercieni. Uchwyt rodkowy znajduje si w jasnym centrum flaryod tego punktu rozpoczyna si cieka flary.
Ostatnia aktualizacja 18/5/2010
KORZYSTANIE Z PROGRAMU ILLUSTRATOR CS5
Rysowanie
119
Skadniki flary A. Uchwyt rodkowy B. Uchwyt kocowy C. Promienie (wywietlane dla wygody w kolorze czarnym) D. Otoczka E. Piercienie
Wicej tematw Pomocy
Galeria narzdzia Rysowanie na stronie 20
Tworzenie flary domylnej
1 Wybierz narzdzie Flara
2 Wcinij klawisz Alt (Windows) lub Option (Mac OS) i kliknij w miejscu przeznaczonym na uchwyt rodkowy flary.
Flary prezentuj si najlepiej, gdy s narysowane na istniejcych obiektach.
Rysowanie flary
1 Zaznacz narzdzie Flara. 2 Umie uchwyt rodkowy flary, wciskajc przycisk myszy, a nastpnie przecignij kursor w celu ustawienia
rozmiaru rodka, wielkoci otoczki i kta promieni. Aby utrzyma stay kt promieni, przytrzymuj wcinity klawisz Shift (jeszcze przed zwolnieniem przycisku myszy). Do dodawania i odejmowania promieni su przyciski Strzaka w gr i Strzaka w d. Aby utrzyma rodek flary w tym samym miejscu, przytrzymuj wcinity klawisz Ctrl (Windows) lub Command (Mac OS).
3 Po odpowiednim ustawieniu rodka, otoczki i promieni, zwolnij przycisk myszy. 4 Wcinij przycisk myszy i ponownie przecignij kursor, aby doda piercie i umieci uchwyt kocowy.
Przed zwolnieniem przycisku myszy dodaj lub usu piercienie przy pomocy klawiszy Strzaka w gr lub Strzaka w d. Wcinicie klawisza tyldy (~) powoduje losowe rozmieszczenie piercieni.
5 Zwolnij przycisk myszy po umieszczeniu uchwytu kocowego w wybranym miejscu.
Kady element flary (rodek, otoczka, piercienie i promienie) jest wypeniany kolorem o innym ustawieniu maski krycia.
Tworzenie flary za pomoc okna dialogowego Opcje narzdzia Flara
1 Zaznacz narzdzie Flara i kliknij w miejscu wybranym na uchwyt rodkowy flary. 2 Przejd do okna dialogowego Opcje narzdzia Flara, ustaw ponisze opcje i kliknij OK:
Okrel cakowit rednic, krycie i jasno rodka flary: Okrel wielko otoczki jako procent cakowitego rozmiaru flary, a nastpnie okrel stopie rozmycia otoczki (0
oznacza otoczk ostr, 100 oznacza otoczk cakowicie rozmyt).
Ostatnia aktualizacja 18/5/2010
KORZYSTANIE Z PROGRAMU ILLUSTRATOR CS5
Rysowanie
120
Jeli flara ma zawiera promienie, zaznacz opcj Promienie, okrel liczb promieni, dugo najduszego z nich
(jako procent przecitnego promienia) i stopie rozmycia promieni (0 oznacza promienie ostre, 100 oznacza cakowicie rozmyte).
Jeli flara ma zawiera piercienie, zaznacz opcj Piercienie, okrel odlego midzy punktem rodkowym
otoczki (uchwyt rodkowy) i punktem rodkowym najdalszego piercienia (uchwyt kocowy), liczb piercieni, wielko najwikszego piercienia (jako procent przecitnej wielkoci piercieni) oraz kierunek lub kt piercieni.
Edycja flary
Wykonaj jedn z nastpujcych czynnoci:
Zaznacz flar i kliknij dwukrotnie ikon narzdzia Flara, co spowoduje otwarcie okna dialogowego Opcje narzdzia
Flara. Zmie ustawienia w oknie dialogowym. Aby przywrci domylne wartoci opcji, wcinij klawisz Alt (Windows) lub Option (Mac OS) i kliknij Wyzeruj.
Zaznacz flar i narzdzie Flara. Przecignij punkt kocowy za jego uchwyt rodkowy lub kocowy i zmie dugo
lub kierunek flary.
Zaznacz flar i wybierz polecenie Obiekt > Rozwi. Elementy flary staj si wwczas edytowalne (podobnie jak
elementy przej).
Wicej tematw Pomocy
Rozwijanie obiektw na stronie 226
Ostatnia aktualizacja 18/5/2010
121
Rozdzia 4: Kolor
Informacje o kolorze
Okrelanie kolorw kompozycji to jedna z rutynowych czynnoci, jakie podejmuje si w programie Adobe Illustrator. Jej poprawno wymaga pewnej wiedzy o modelach i trybach kolorw. Przede wszystkim naley pamita o dostosowaniu modelu i definicji kolorw do wymaga nonika, na ktrym ostatecznie bdzie publikowana kompozycja. Prac z kolorami, w tym ich wyprbowywanie i stosowanie, uatwiaj panel Prbki, panel Wzornik kolorw oraz okno dialogowe Edytuj kolory/Ponowne kolorowanie kompozycji. Do opisu kolorw, ktre widzimy i ktrych uywamy w grafice cyfrowej, su modele kolorw. Kady model kolorw, np. RGB, CMYK lub HSB, reprezentuje inn metod opisywania i klasyfikowania kolorw. Modele kolorw opisuj barwy z zakresu widzialnego za pomoc okrelonych wartoci liczbowych. Przestrze kolorw stanowi pewn realizacj modelu kolorw; charakteryzuje j konkretny gamut (czyli zakres) kolorw. W modelu koloru RGB dostpnych jest na przykad kilka przestrzeni kolorw: Adobe RGB, sRGB i Apple RGB. Chocia w kadej z tych przestrzeni kolory s definiowane za pomoc tych samych trzech osi (R, G i B), to rni si one zakresami kolorw.
Kolory w grafice cyfrowej
Do opisu kolorw, ktre widzimy i ktrych uywamy w grafice cyfrowej, su modele kolorw. Kady model kolorw, np. RGB, CMYK lub HSB, reprezentuje inn metod opisywania i klasyfikowania kolorw. Modele kolorw opisuj barwy z zakresu widzialnego za pomoc okrelonych wartoci liczbowych. Przestrze kolorw stanowi pewn realizacj modelu kolorw; charakteryzuje j konkretny gamut (czyli zakres) kolorw. W modelu koloru RGB dostpnych jest na przykad kilka przestrzeni kolorw: Adobe RGB, sRGB i Apple RGB. Chocia w kadej z tych przestrzeni kolory s definiowane za pomoc tych samych trzech osi (R, G i B), to rni si one zakresami kolorw. Uytkownicy, ktrzy okrelaj i zmieniaj kolory kompozycji, w rzeczywistoci modyfikuj liczbowe wartoci kolorw, zawarte w pliku kompozycji. atwo jest myle o liczbach jako o kolorach, jednak odpowiednie wartoci liczbowe nie stanowi same w sobie bezwzgldnych barw reprezentuj dany kolor tylko w przestrzeni kolorw urzdzenia, na ktrym s odtwarzane. Poniewa kade urzdzenie ma wasn przestrze kolorw, oddaje kolory tylko z jego gamutu. Po przeniesieniu z jednego urzdzenia na inne kolory obrazu mog ulec zmianie. Dzieje si tak dlatego, e kade urzdzenie interpretuje wartoci liczbowe RGB lub CMYK zgodnie z wasn przestrzeni kolorw. Na przykad, drukujc obraz na drukarce biurkowej, nie mona uzyska wszystkich kolorw widocznych na monitorze. Drukarka operuje w przestrzeni kolorw CMYK, a monitor w przestrzeni RGB. Przestrzenie te maj rne zakresy. Niektrych kolorw uzyskiwanych za pomoc farb nie da si wywietli na monitorze, a niektrych kolorw wywietlanych na monitorze nie da si uzyska na papierze. Chocia nie da si idealnie dopasowa wszystkich kolorw na rnych urzdzeniach, mona zastosowa procedury zarzdzania kolorami. Zarzdzanie kolorami gwarantuje, e kolory bd takie same lub bardzo podobne.
RGB
Du cz kolorw z widzialnego widma wiata mona otrzyma poprzez czenie ze sobw rnych proporcjach i nasyceniachtrzech kolorw podstawowych: czerwonego, zielonego i niebieskiego. Midzy innymi daj si uzyska w ten sposb kolory wtrne: niebieskozielony, karmazynowy i ty.
Ostatnia aktualizacja 18/5/2010
KORZYSTANIE Z PROGRAMU ILLUSTRATOR CS5
Kolor
122
Kolory RGB nazywa si addytywnymi, poniewa po poczeniu wszystkich skadowych RGB powstaje biel. Oznacza to, e cae wiato odbijane jest z powrotem do oka obserwatora. Metoda polegajca na emitowaniu i czeniu kolorw addytywnych jest uywana midzy innymi w sprzcie owietleniowym, telewizorach i monitorach komputerowych. Monitor komputera tworzy kolory, emitujc wiato przez czerwone, zielone i niebieskie luminofory.
R G B
Kolory addytywne (RGB) R. Czerwony G. Zielony B. Niebieski
Tryb kolorw RGB (oparty na modelu RGB) umoliwia korzystanie z wartoci kolorw. Kadej ze skadowych RGB danego koloru s przypisywane okrelone wartoci natenia z zakresu od 0 (czer) do 255 (biel). Na przykad, przypisujc skadowej R liczb 246, skadowej G liczb 20 i skadowej B liczb 50, uzyskuje si kolor jasnoczerwony. Kiedy wartoci trzech skadowych s sobie rwne powstaje odcie szaroci. Gdy wszystkie skadowe maj warto 255, powstaje czysta biel, a skadowe rwne 0 daj czyst czer. Program Illustrator zapewnia rwnie zmodyfikowany tryb kolorw RGB, okrelany jako bezpieczna paleta internetowa, a obejmujcy tylko te kolory RGB, ktre mog by uywane w Internecie.
Wicej tematw Pomocy
Zmiana trybu kolorw dokumentu na stronie 157
CMYK
O ile model RGB jest oparty na prawach rzdzcych emisj wiata, model CMYK opiera si na prawach dotyczcych absorpcji fal wietlnych. W przypadku drukarek, na przykad, chodzi o absorpcj wiata przez farby naniesione na papier. Gdy biae wiato pada na pprzezroczyste farby, cz jego widma jest pochaniana. Te barwy, ktre nie zostay zaabsorbowane, odbijane s z powrotem do oka. Zgodnie z zasadami optyki poczenie czystych pigmentw koloru niebieskozielonego (C, od ang. cyan), karmazynowego (M, od ang. magenta) i tego (Y, od ang. yellow) powinno skutkowa absorpcj caego wiata, a wic dawa czyst czer. Z tego wzgldu wymienione kolory nazywa si kolorami subtraktywnymi. Aby uzyska prawdziw czer, trzeba uy czwartej farby czarnej (K). Litera K suy do oznaczania czerni dlatego, e litera B (ang. black czer) jest ju uywana jako symbol barwy niebieskiej (ang. blue). czenie wymienionych pigmentw w celu uzyskania koloru jest nazywane drukowaniem czterobarwnym.
Ostatnia aktualizacja 18/5/2010
KORZYSTANIE Z PROGRAMU ILLUSTRATOR CS5
Kolor
123
Kolory subtraktywne (CMYK) C. Niebieskozielony M. Karmazynowy Y. ty K. Czarny
Tryb kolorw CMYK (oparty na modelu CMYK) umoliwia uywanie wartoci kolorw. Kadej ze skadowych koloru CMYK jest przypisywana warto procentowa (od 0 do 100%). Najjaniejsze kolory charakteryzuj si niskim udziaem poszczeglnych farb, barwy ciemne przeciwnie wysokim udziaem. Na przykad, barwa jaskrawoczerwona skada si z 2% koloru niebieskozielonego, 93% karmazynowego, 90% tego i 0% czarnego. W obiektach CMYK niski udzia procentowy farb daje kolor zbliony do bieli, a wysoki udzia farb kolor zbliony do czerni. Model CMYK powinien by uywany do przygotowywania ilustracji drukowanych technik czterobarwn.
Wicej tematw Pomocy
Zmiana trybu kolorw dokumentu na stronie 157
HSB
Model HSB powsta w oparciu o sposb postrzegania barw przez czowieka i opisuje trzy gwne cechy koloru:
Barwa Barwa to waciwy kolor, powstajcy wskutek odbicia lub przejcia wiata przez obiekt. Miar barwy jest jej pooenie na standardowym kole kolorw, wyraone w stopniach od 0 do 360. W zwykym jzyku barwa jest okrelana po prostu nazw odpowiedniego koloru, np. czerwony, pomaraczowy czy zielony. Nasycenie Stopie czystoci barwy (nazywany czasami chrominancj). Nasycenie reprezentuje intensywno szaroci
w stosunku do samej barwy i jest mierzone jako warto procentowa, gdzie 0% oznacza barw szar, a 100% barw cakowicie nasycon. Na standardowym kole kolorw nasycenie ronie od rodka ku krawdziom.
Jasno Jasno jest to wzgldna jaskrawo koloru, mierzona jako warto procentowa, gdzie 0% odpowiada czerni,
a 100% bieli.
0 100 H 360 100
Model kolorw HSB H. Barwa S. Nasycenie B. Jasno
Ostatnia aktualizacja 18/5/2010
KORZYSTANIE Z PROGRAMU ILLUSTRATOR CS5
Kolor
124
Wicej tematw Pomocy
Dopasowywanie nasycenia wielu kolorw na stronie 158
Lab
Model CIE Lab oparty jest na postrzeganiu kolorw przez oko ludzkie. Jest to jeden z modeli kolorw opracowanych przez instytucj Commission Internationale dEclairage (CIE), ktra zajmuje si ustanawianiem standardw dotyczcych fal wietlnych. Wartoci liczbowe w modelu Lab opisuj wszystkie kolory dostrzegane przez czowieka o normalnych zdolnociach widzenia. Model Lab okrela to, jak kolor wyglda, a nie to, ile kolorantw potrzeba, aby uzyska kolor na danym urzdzeniu (np. monitorze, drukarce biurkowej, w aparacie cyfrowym), dlatego te uznaje si go za model kolorw niezaleny od urzdzenia. Systemy zarzdzania kolorami uywaj modelu Lab jako systemu odniesienia, aby waciwie przetwarza kolory z jednej przestrzeni kolorw na inn. W programie Illustrator model kolorw Lab mona uywa do tworzenia i wywietlania prbek kolorw dodatkowych, a take do przygotowywania ich do odtwarzania. W trybie Lab nie mona jednak tworzy dokumentw.
Wicej tematw Pomocy
Wywietlanie i odtwarzanie kolorw dodatkowych przy uyciu wartoci Lab na stronie 157
Skala szaroci
W modelu Skala szaroci kolorom odpowiadaj rne tinty czerni. Waciwie, nie mona tu mwi o kolorach, ale o odcieniach szaroci. Uzyskuje si je poprzez przypisywanie poszczeglnym pikselom rnych jasnoci: od 0% (czysta biel) do 100% (czysta czer). Taki sposb wywietlania jest charakterystyczny, na przykad, dla obrazw pochodzcych ze skanerw czarno-biaych. Model Skala szaroci umoliwia rwnie konwersj kompozycji kolorowych na wysokiej jakoci kompozycje czarnobiae. W takich przypadkach program Adobe Illustrator pomija wszelkie informacje o kolorze oryginau; poziomy szaroci (odcienie) przekonwertowanych obiektw odpowiadaj jasnoci oryginaw. Podczas konwersji obiektw w skali szaroci na tryb RGB kada ze skadowych barwnych przyjmuje warto poziomu szaroci tego obiektu. Konwersja na kolory CMYK przebiega podobnie.
Wicej tematw Pomocy
Konwersja kolorw na skal szaroci na stronie 157 Konwertowanie obrazw w skali szaroci na obrazy RGB lub CMYK na stronie 158
Przestrzenie i gamuty kolorw
Przestrze kolorw okrela pewien zakres kolorw z widma optycznego. Przestrze kolorw moe by rwnie pewn realizacj modelu kolorw. Przestrzenie Adobe RGB, Apple RGB oraz sRGB s przykadami rnych realizacji tego samego modelu.
Ostatnia aktualizacja 18/5/2010
KORZYSTANIE Z PROGRAMU ILLUSTRATOR CS5
Kolor
125
A B C
Gamuty rnych przestrzeni kolorw A. Gamut wizualny B. Przestrze kolorw RGB C. Przestrze kolorw CMYK
Kolory z danej przestrzeni skadaj si razem na jej zakres (lub gamut). Rne urzdzenia, uywane na rnych etapach projektowania (np. monitor komputerowy, skaner, drukarka biurkowa, maszyna drukarska, cyfrowy aparat fotograficzny), pracuj w rnych przestrzeniach kolorw, z ktrych kada ma inny gamut. Niektre kolory mieszczce si w zakresie monitora komputerowego nie bd si mieci w zakresie kolorw drukarki, i odwrotnie. Kolor, ktrego nie mona uzyska na danym urzdzeniu, uwaany jest za kolor spoza przestrzeni kolorw tego urzdzenia. Nazywa si go wanie kolorem spoza gamutu.
Wicej tematw Pomocy
Przeksztacanie koloru spoza przestrzeni w kolor drukowalny na stronie 155
Informacje o kolorach dodatkowych i podstawowych
Kolory mona wyznacza jako rozbarwiane lub dodatkowe, co odpowiada dwm podstawowym typom farb uywanych w poligrafii. Typ koloru mona rozpozna dziki ikonom, ktre pojawiaj si obok jego nazwy w panelu Prbki. Nadajc kolory ciekom i ramkom naley wzi pod uwag nonik, na ktrym dokument zostanie wydrukowany. Pozwoli to nada kolory uywajc najodpowiedniejszego trybu. Jeeli obieg pracy w kolorze zwizany jest z przenoszeniem dokumentw midzy rnymi urzdzeniami, to warto wykorzysta system zarzdzania kolorem (CMS). Pozwoli to utrzyma niezmienne kolory i sterowa nimi w trakcie caego procesu.
Informacje o kolorach dodatkowych
Kolor dodatkowy to specjalnie przygotowana farba, ktra jest uywana zamiast farb podstawowych lub razem z nimi, i ktra wymaga wasnej pyty na maszynie drukarskiej. Z kolorw dodatkowych korzysta si wtedy, gdy grafika zawiera niewiele kolorw, a dokadne ich odwzorowanie jest bardzo wane. Kolory dodatkowe mog wiernie oddawa kolory, ktre s nieosigalne przy uyciu standardowych kolorw podstawowych. Trzeba pamita jednak, e dokadny wygld koloru dodatkowego na wydruku zaley od sposobu przygotowania farby drukarskiej (uywanej w drukarce) oraz uywanego papieru, a nie od okrelonej wartoci koloru czy opcji zarzdzania kolorem. Podajc wartoci koloru dodatkowego opisuje si tylko symulowany wygld tego koloru na monitorze i drukarce kompozytowej (ograniczany przestrzeni kolorw tego urzdzenia). Przy okrelaniu koloru dodatkowego naley pamita o nastpujcych wytycznych:
Dla uzyskania najlepszych rezultatw naley wybiera kolory dodatkowe z systemu dopasowania kolorw
obsugiwanego przez dan drukarni. Oprogramowanie posiada kilka bibliotek systemu dopasowywania kolorw.
Ostatnia aktualizacja 18/5/2010
KORZYSTANIE Z PROGRAMU ILLUSTRATOR CS5
Kolor
126
Liczba uywanych kolorw dodatkowych powinna by jak najmniejsza. Kady utworzony kolor dodatkowy
wymaga wygenerowania wasnego wycigu barwnego i uycia osobnej kliszy, co podnosi koszt druku. Jeli dokument moe zawiera wicej ni cztery kolory, to naley wzi pod uwag drukowanie kolorami podstawowymi.
Jeli obiekt z kolorami dodatkowymi nakada si na inny obiekt z przezroczystoci, to w nastpujcych
okolicznociach mog wystpi nieoczekiwane efekty: po pierwsze, przy eksportowaniu dokumentu do formatu EPS w czasie konwertowania kolorw dodatkowych na podstawowe w oknie Drukuj, po drugie, przy tworzeniu rozbarwie w aplikacji innej ni Illustrator lub InDesign. Najlepsze rezultaty mona osign, wykonujc prb ekranow efektw spaszczania przezroczystoci przed wydrukiem. Su do tego funkcje Podgld spaszczania bd Podgld rozbarwie. Ponadto przed wydrukiem lub wyeksportowaniem, kolory dodatkowe mona przekonwertowa na procesowe, uywajc Menedera farb w programie InDesign.
Pyty koloru dodatkowego mona uy do naoenia lakieru na obszary wydrukowane za pomoc standardowych
kolorw podstawowych. W tym przypadku wydruk bdzie uywa cznie piciu farb - piciu standardowych farb podstawowych i jednej farby dodatkowej lub lakieru.
Informacje o kolorach podstawowych
Kolor podstawowy jest drukowany przy uyciu kombinacji czterech podstawowych farb: niebieskozielonej, karmazynowej, tej i czarnej (CMYK). Kolorw tych uywa si wwczas, gdy wydruk wymaga tak wielu barw, e uycie pojedynczych kolorw dodatkowych byoby zbyt drogie lub niepraktyczne - na przykad, przy drukowaniu fotografii. Przy okrelaniu koloru podstawowego naley pamita o nastpujcych wytycznych:
Dla uzyskania najlepszych rezultatw na wydruku dokumentu o wysokiej jakoci, naley okrela kolory na
podstawie wartoci CMYK podawanych w drukowanych kartach do wybierania kolorw, dostpnych w drukarniach komercyjnych.
Ostateczne wartoci koloru podstawowego to wartoci CMYK, jeeli zatem okreli si kolor rozbarwiany w
systemie RGB (lub LAB, w programie InDesign), to podczas druku rozbarwie wartoci te zostan przekonwertowane na CMYK. Konwersje takie rni si w zalenoci od ustawie zarzdzania kolorem i profilu dokumentu.
Nie naley okrela wartoci koloru rozbarwianego na podstawie tego, jak wyglda on na monitorze, jeeli nie ma
pewnoci, e system zarzdzania kolorem zosta prawidowo skonfigurowany. Nawet wwczas naley pamita o ograniczeniach ekranowego podgldu koloru.
Naley unika uywania kolorw rozbarwianych w dokumentach przeznaczonych tylko do wywietlania w
Internecie, poniewa model CMYK ma mniejsz przestrze kolorw, ni typowy monitor.
Programy Illustrator i InDesign umoliwiaj okrelanie koloru podstawowego jako globalnego lub nieglobalnego.
W programie Illustrator, kolor globalny pozostaje poczony z prbk w panelu Prbki, tak e po zmianie prbki wszystkie posiadajce j obiekty s uaktualniane. Podstawowe kolory nieglobalne nie s automatycznie uaktualniane w dokumencie po przeprowadzeniu edycji kolorw. Kolory podstawowe s domylnie nieglobalne. W programie InDesign, jeli prbka zostanie zastosowana do obiektw, to automatycznie jest ona stosowana jako globalny kolor podstawowy. Odpowiednikami prbek nieglobalnych s kolory nienazwane, ktre mona edytowa w panelu Kolor. Uwaga: Ustawienie koloru jako globalnego lub nieglobalnego wpywa tylko na zastosowanie danego koloru do obiektu i nie ma wpywu na rozbarwienie koloru lub jego zachowanie w czasie przenoszenia pomidzy aplikacjami.
Ostatnia aktualizacja 18/5/2010
KORZYSTANIE Z PROGRAMU ILLUSTRATOR CS5
Kolor
127
Uywanie jednoczenie kolorw dodatkowych i podstawowych
Niekiedy wygodnie jest uy w tym samym wydruku kolorw standardowych i dodatkowych. Na przykad, mona uy jednego koloru dodatkowego, aby wydrukowa logo firmy na tej samej stronie raportu rocznego, na ktrej znajduj si fotografie drukowane w kolorach standardowych. Pyty koloru dodatkowego mona rwnie uy do naoenia lakieru na obszary wydrukowane za pomoc standardowych kolorw podstawowych. W obu przypadkach wydruk bdzie uywa cznie piciu farb piciu standardowych farb podstawowych i jednej farby dodatkowej lub lakieru. W programie InDesign, kolory podstawowe i dodatkowe mona czy ze sob, tworzc farby mieszane.
Porwnanie obsugi kolorw w programach InDesign i Illustrator
Adobe InDesign i Adobe Illustrator uywaj nieco rnych metod nadawania nazwanych kolorw rozbarwianych (podstawowych). Illustrator umoliwia wyznaczenie koloru rozbarwianego jako globalnego lub nieglobalnego, natomiast InDesign traktuje wszystkie nienazwane kolory jako standardowe kolory podstawowe. Odpowiednikami globalnych kolorw podstawowych w InDesign s prbki. Prbki uatwiaj modyfikowanie schematw koloru bez potrzeby odszukiwania i dostosowywania poszczeglnych obiektw. Jest to szczeglnie przydatne w znormalizowanych, produkowanych seryjnie dokumentach, takich jak czasopisma. Poniewa kolory InDesign s poczone z prbkami w panelu Prbki, kada zmiana prbki powoduje zmian wszystkich obiektw, do ktrych zastosowano ten kolor. Odpowiednikami prbek nieglobalnych w programie InDesign s kolory nienazwane. Kolory nienazwane nie pojawiaj si w panelu Prbki i nie s automatycznie uaktualniane w caym dokumencie w przypadku modyfikacji koloru w panelu Kolory. Mona jednak pniej dodawa nienazwany kolor do panelu Prbki. Nazwane i nienazwane kolory zmieniaj tylko sposb, w jaki dany kolor jest uaktualniany w dokumencie, a nie to, w jaki sposb kolory s rozbarwiane albo w jaki sposb zachowuj si po przeniesieniu do innej aplikacji.
Wybieranie kolorw
Informacje o wybieraniu kolorw
W programie Illustrator kolory kompozycji okrela si za pomoc rnego rodzaju narzdzi, paneli i okien dialogowych. Sposb wybierania kolorw zaley od rodzaju kompozycji. Na przykad, jeli kolorystyka kompozycji ma by zgodna ze standardami firmowymi, naley wybiera kolory z firmowej biblioteki prbek. Jeli kolory danej kompozycji nie musz by zgodne z kolorami innej kompozycji, mona uywa prbnika kolorw oraz wprowadza konkretne wartoci kolorw. Wybieranie kolorw umoliwiaj nastpujce elementy programu:
Panel Prbki i panele bibliotek prbek Zawieraj pojedyncze kolory i grupy kolorw. Uytkownik moe wybiera
gotowe biblioteki i prbki, a take tworzy wasne. Moe te importowa biblioteki.
Prbnik kolorw Zawiera widmo kolorw, ktre umoliwia wskazywanie kolorw, pola tekstowe, w ktrych mona wpisywa liczbowe wartoci kolorw, oraz prbki kolorw. Narzdzie Kroplomierz Umoliwia wybr kolorw bezporednio z kompozycji, metod klikania na odpowiednich
prbkach.
Panel Kolor Zawiera widmo kolorw, suwaki poszczeglnych kolorw (np. suwak koloru niebieskozielonego) oraz
pola tekstowe wartoci kolorw. W panelu Kolor mona okrela kolory wypenie i obrysw. Menu panelu Kolor
Ostatnia aktualizacja 18/5/2010
KORZYSTANIE Z PROGRAMU ILLUSTRATOR CS5
Kolor
128
powala tworzy kolory odwrotne i komplementarne wzgldem biecego koloru wypenienia lub obrysu, umoliwia te tworzenie prbek kolorw.
Panel Wzornik kolorw Zawiera szereg regu tworzenia grup kolorw na podstawie wybranego koloru bazowego. Za
ich pomoc mona tworzy wariacje kolorw o rnych tintach i odcieniach, kolory zimne i ciepe oraz kolory ywe i stonowane. Za pomoc tego panelu mona otworzy okno dialogowe Edytuj kolory/Ponowne kolorowanie kompozycji, a w nim grup kolorw.
Edytuj kolory/Ponowne kolorowanie kompozycji, okno dialogowe Cz tego okna dialogowego zawiera narzdzia do
precyzyjnego definiowania lub dopasowywania kolorw w grupie kolorw lub kompozycji. Inna cz umoliwia ponowne pokolorowanie kompozycji przy wykorzystaniu kolorw z grupy kolorw lub zmniejszenie liczby albo konwersj kolorw na wyjciu.
Polecenie Dodaj wybrane kolory i przycisk Nowa grupa kolorw Pozwalaj utworzy grup kolorw na podstawie
kolorw danej kompozycji. Zarwno polecenie, jak i przycisk, znajduj si w panelu Prbki.
Wicej tematw Pomocy
Informacje o prbkach na stronie 130 Uywanie bibliotek prbek na stronie 132 Omwienie Prbnika kolorw na stronie 128 Omwienie panelu Wzornik kolorw na stronie 138 Omwienie okna dialogowego Edytuj kolory/Ponowne kolorowanie kompozycji na stronie 139
Omwienie Prbnika kolorw
Prbnik kolorw pozwala wybra kolor wypenienia lub obrysu obiektu kolor naley wybra z dostpnego pola i spektrum, okreli numerycznie lub klikn prbk.
A B CD
E F
Prbnik kolorw A. Pole koloru B. Wartoci kolorw HSB C. Nowy prostokt koloru D. Oryginalny prostokt koloru E. Suwak koloru F. Widmo koloru G. Wartoci kolorw RGB H. Szesnastkowe wartoci kolorw I. Wartoci kolorw CMYK
Wicej tematw Pomocy
Kolory w grafice cyfrowej na stronie 121
Ostatnia aktualizacja 18/5/2010
KORZYSTANIE Z PROGRAMU ILLUSTRATOR CS5
Kolor
129
Wywietlanie Prbnika kolorw
Kliknij dwukrotnie pole wyboru koloru obrysu lub wypenienia w panelu Narzdzia lub w panelu Kolor.
Zmiana widma kolorw wywietlanego w oknie Prbnik kolorw
Kliknij odpowiedni liter: H (Hue, czyli barwa), S (Saturation, czyli nasycenie), B (Brightness, czyli jasno), R
(Red, czyli czerwony), G (Green, czyli ty), lub B (Blue, czyli niebieski).
Wywietlanie tylko kolorw z palety internetowej
Kolory z palety internetowej mog by wywietlane we wszystkich przegldarkach internetowych (niezalenie od platformy).
Wybierz polecenie Tylko kolory z palety internetowej.
Wywietlanie prbek kolorw zamiast widma kolorw
Kliknij opcj Prbki kolorw. Kliknij opcj Modele kolorw, aby powrci do widma kolorw.
Wybieranie kolorw za pomoc Prbnika kolorw
Wykonaj jedn z nastpujcych czynnoci:
1 Kliknij lub przecignij wewntrz widma kolorw. Pooenie koloru w widmie wskazuje okrgy znacznik. 2 Przecignij trjkty wzdu suwaka koloru lub kliknij na suwaku koloru. 3 Wprowad wartoci w dowolnych polach tekstowych. 4 Kliknij przycisk Prbki kolorw, wybierz prbk i kliknij przycisk OK.
Omwienie panelu Kolor
Panel Kolor (Okno > Kolor) pozwala stosowa kolory do wypenie i obrysw obiektw, a take edytowa i miesza kolory. W panelu Kolor mog by wywietlane wartoci odpowiadajce kolorom z rnych modeli. Domylnie, w panelu Kolor s widoczne tylko najczciej uywane opcje.
AB C
Panel Kolor A. Kolor wypenienia B. Kolor obrysu C. Menu panelu D. Pole aden E. Pasek widma koloru F. Suwak koloru G. Pole tekstowe dla skadowej koloru
Wicej tematw Pomocy
Kolory w grafice cyfrowej na stronie 121 Zarzdzanie oknami i panelami na stronie 10
Ostatnia aktualizacja 18/5/2010
KORZYSTANIE Z PROGRAMU ILLUSTRATOR CS5
Kolor
130
Zmiana modelu kolorw
Z menu panelu wybierz polecenie Skala szaroci, RGB, HSB, CMYK lub Bezpieczna paleta internetowa.
Wywietlanie wszystkich opcji panelu
Z menu panelu wybierz polecenie Poka opcje. Ten sam efekt moesz uzyska klikajc dwukrotnie trjkt
umieszczony na zakadce panelu.
Wybieranie kolorw za pomoc panelu Kolor
1 Zaznacz wybrany tryb kolorw w menu panelu. Zaznaczony tryb wpywa tylko na wywietlany panel Kolor i nie
zmienia trybu kolorw dokumentu.
2 Wykonaj jedn z nastpujcych czynnoci:
Przecignij lub kliknij suwak. Przeciganie suwaka kolorw z wcinitym klawiszem Shift powoduje odpowiednie przesuwanie innych
suwakw (z wyjtkiem suwakw HSB). Pozwala to zachowa podobny kolor o nieco innej tincie i intensywnoci.
Wprowad wartoci w dowolnych polach tekstowych. Kliknij pasek widma kolorw u dou palety. Aby nie wybiera adnego koloru, kliknij pole Brak po lewej stronie
paska kolorw; aby wybra kolor biay, kliknij bia prbk w prawym grnym rogu paska kolorw; aby wybra kolor czarny, kliknij czarn prbk w prawym dolnym rogu paska kolorw.
Uywanie i tworzenie prbek
Informacje o prbkach
Prbki s kolorami, tintami, gradientami lub wzorkami posiadajcymi nazwy. Prbki zwizane z danym dokumentem s widoczne w panelu Prbki. Prbki s wywietlane pojedynczo lub w grupach. Program Illustrator pozwala otwiera biblioteki prbek pochodzce z innych dokumentw i rnych systemw kolorw. Biblioteki te staj si dostpne w osobnych panelach i nie s zapisywane razem z dokumentem. Panel Prbki i panele bibliotek prbek mog zawiera nastpujce prbki:
Kolory podstawowe Kolor podstawowy jest drukowany przy uyciu kombinacji czterech podstawowych farb:
niebieskozielonej, karmazynowej, tej i czarnej. Nowe prbki s definiowane domylnie jako kolory podstawowe.
Globalne kolory podstawowe Kolor globalny ma t wasno, e wszelkie jego zmiany s uwzgldniane w caej kompozycji. Wszystkie kolory dodatkowe s globalne; kolory podstawowe mog natomiast by globalne albo lokalne. Prbki kolorw globalnych s oznaczane przez specjaln ikon (gdy panel jest wywietlany w widoku listy) lub trjkt widoczny w dolnym rogu (gdy panel jest wywietlany w widoku miniaturek). Kolory dodatkowe Kolor dodatkowy jest to kolor specjalnie przygotowanej farby, ktra jest uywana w zastpstwie
farb odpowiadajcych kolorom CMYK lub razem z nimi. Prbki kolorw dodatkowych s oznaczane przez specjaln ikon (gdy panel jest wywietlany w widoku listy) lub kropk w dolnym rogu (gdy panel jest wywietlany w widoku miniaturek).
Gradienty Wypenienie gradientowe jest to stopniowe przejcie midzy dwoma lub kilkoma kolorami czy odcieniami tego samego koloru. Kolory gradientu mog by kolorami standardowymi CMYK, kolorami RGB lub kolorami dodatkowymi. Gdy gradient zapisywany jest jako prbka, przeroczysto zastosowana w punkcie przejcia gradientu
Ostatnia aktualizacja 18/5/2010
KORZYSTANIE Z PROGRAMU ILLUSTRATOR CS5
Kolor
131
zostaje zachowana. Proporcje i wartoci ktw gradientw eliptycznych (utworzonych poprzez zmian proporcji lub kta gradientu radialnego) nie zostaj zapisane.
Wzorki Wzorki s to elementy stosowane w sposb powtarzalny, np. cieki, cieki zoone i elementy tekstowe (z
wypenieniem lub bez).
Brak Prbka Brak usuwa obrys lub wypenienie z obiektu. Prbki tej nie mona edytowa ani usun. Registration Prbka Registration
jest wbudowana. Obiekty posiadajce jej obrys lub wypenienie s drukowane na kadym rozbarwieniu tworzonym przez drukarki obsugujce jzyk PostScript. Na przykad, znaki drukarskie korzystaj z koloru prbki Registration dla wyrwnania wycigw w czasie drukowania. Prbki tej nie mona usun. Uwaga: Jeli kolor prbki Registration jest stosowany do tekstu, moe si zdarzy, e jego czarne wydruki bd nieczytelne lub rozmazane. Aby unikn tego efektu, naley uywa czarnej farby.
Grupy kolorw Grupa kolorw moe zawiera kolory podstawowe, dodatkowe oraz globalne podstawowe. Nie moe zawiera prbek gradientw, wzorkw, prbek pustych i prbek registration. Grupy kolorw mona tworzy za pomoc regu dostpnych w panelu Wzornik kolorw i w oknie dialogowym Edytuj kolory/Ponowne kolorowanie kompozycji. Aby umieci prbki w grupie kolorw, naley je zaznaczy, przej do panelu Prbki i klikn ikon Nowa grupa kolorw . Grupa kolorw jest oznaczana ikon folderu .
W panelu Prbki mona tworzy take tinty. Tinta jest to kolor podstawowy lub dodatkowy o zmienionej intensywnoci. Tinty tego samego koloru s ze sob powizane. Zmiana prbki tinty powoduje zmian wszystkich zwizanych z ni prbek tint (oraz obiektw pomalowanych kolorami z tych prbek). Tinty s oznaczane symbolem procentu (gdy paleta Prbki jest wywietlana w widoku listy)
Omwienie panelu Prbki
Panel Prbki (Okno > Prbki) zapewnia kontrol nad wszystkimi kolorami, gradientami i wzorkami, ktre s uywane w dokumencie. Kady z dostpnych w nim elementw mona nazwa i zapisa. Jeli obrys lub wypenienie zaznaczonego obiektu zawiera kolor, gradient, wzorek lub tint z panelu Prbki, w panelu podwietlany jest jego odpowiednik.
A B
C D E
Panel Prbki w widoku skrconej listy A. Kolor dodatkowy B. Kolor globalny C. Wypenienie lub obrys prbki aden. D. Prbka Registration (drukowana na wszystkich wycigach) E. Symbol CMYK (gdy dokument jest otwarty w trybie CMYK) F. Symbol RGB (gdy dokument jest otwarty w trybie RGB) G. Przycisk Menu biblioteki prbek H. Przycisk Poka menu typw prbek I. Przycisk Opcje prbki J. Przycisk Nowa grupa kolorw K. Przycisk Nowa prbka
Wicej tematw Pomocy
Zarzdzanie oknami i panelami na stronie 10
Ostatnia aktualizacja 18/5/2010
KORZYSTANIE Z PROGRAMU ILLUSTRATOR CS5
Kolor
132
Zmiana sposobu wywietlania prbek
Z menu panelu Prbki wybierz opcj widoku: Widok maych miniaturek, Widok rednich miniaturek, Widok
duych miniaturek, Lista skrcona lub Dua lista.
Wywietlenia prbek okrelonego typu i ukrywanie pozostaych
Kliknij przycisk Poka typy prbek
i wybierz jedn z nastpujcych opcji: Poka wszystkie prbki, Poka prbki kolorw, Poka prbki gradientw, Poka prbki wzorkw lub Poka grupy kolorw.
Zaznaczanie wszystkich prbek, ktre nie s uywane w kompozycji
Aby w panelu Prbki byy widoczne tylko te kolory, ktre wystpuj w dokumencie, mona zaznaczy wszystkie prbki nieuywane i usun je.
Z menu panelu Prbki wybierz polecenie Zaznacz wszystkie nieuywane.
Zaznaczanie grupy kolorw
Aby zaznaczy ca grup, kliknij ikon grupy kolorw
.
Aby zaznaczy prbki wewntrz grupy, klikaj pojedyncze prbki.
Uwaga: Przed edycj wybranej grupy kolorw upewnij si, e nie zostaa zaznaczona adna kompozycja, a nastpnie nacinij przycisk Edytuj grup kolorw lub dwukrotnie kliknij folder grupy kolorw. Aby dokona edycji wybranej grupy kolorw i zastosowa j na wybranej kompozycji, kliknij przycisk Edytuj lub zastosuj kolory lub dwukrotnie kliknij folder grupy kolorw. Wicej informacji na ten temat znajduje si w czci Edycja kolorw w oknie dialogowym Edytuj kolory na stronie 143.
Zaznaczanie prbek wedug nazw
W menu panelu Prbki wybierz opcj Poka pole Znajd. Nastpnie, po ukazaniu si u gry panelu pola Znajd,
wpisz w nim pierwsze litery nazwy prbki. Uwaga: Ta procedura nie dotyczy znakw dwubajtowych. Opisana metoda moe te by uywana do zaznaczania prbek PANTONE, poprzez wpisywanie ich numeru.
Przenoszenie prbek w grupie kolorw
1 Przecignij wybrane prbki kolorw do folderu grupy kolorw. 2 Zaznacz kolory, ktre chcesz umieci w nowej grupie, i kliknij przycisk Nowa grupa kolorw
Zmiana kolejnoci prbek
Mona zmieni kolejno pojedynczych prbek jak rwnie prbek w grupie kolorw.
Wykonaj jedn z nastpujcych czynnoci:
Z menu panelu Prbki wybierz opcj Sortuj wedug nazw lub Sortuj wedug typw. Polecenia te dziaaj tylko
wobec pojedynczych prbek. Nie dziaaj wobec prbek w grupie kolorw.
Przecignij prbk w nowe miejsce.
Uywanie bibliotek prbek
Biblioteki prbek s to zbiory predefiniowanych kolorw, w tym biblioteki farb, takie jak PANTONE, HKS, Trumatch, FOCOLTONE, DIC i TOYO, oraz pewne biblioteki tematyczne.
Ostatnia aktualizacja 18/5/2010
KORZYSTANIE Z PROGRAMU ILLUSTRATOR CS5
Kolor
133
Wczytana biblioteka prbek staje si dostpna w nowym panelu (rnym od panelu Prbki). Prbki przypisane do tego panelu zaznacza si, sortuje i przeglda w taki sam sposb jak prbki z panelu Prbki. Naley pamita jednak, e zawartoci bibliotek prbek nie mona ani usuwa, ani edytowa, ani rozszerza o nowe prbki. Aby biblioteka prbek bya wywietlana po kadym wczeniu programu Illustrator, naley zaznaczy opcj Trwaa w menu panelu biblioteki prbek.
Wicej tematw Pomocy
Uywanie tych samych prbek w rnych aplikacjach na stronie 134
Otwieranie biblioteki prbek
Wykonaj jedn z nastpujcych czynnoci:
Wybierz polecenie Okno > Biblioteki prbek > [nazwa biblioteki]. W menu panelu Prbki wybierz polecenie Otwrz bibliotek prbek > [nazwa biblioteki]. W panelu Prbki kliknij przycisk Menu bibliotek prbek
i wybierz bibliotek z listy. Uwaga: Biblioteki kolorw PANTONE znajduj si w podfolderze Color Books (Swatch Libraries > Color Books > PANTONE...).
Tworzenie biblioteki prbek
Biecy dokument mona zapisa jako now bibliotek prbek.
1 Dokonaj edycji zawartoci panelu Prbki, tak aby pozostay w nim tylko te prbki, ktre maj znale si w
bibliotece prbek.
2 Z menu panelu Prbki wybierz polecenie Zapisz bibliotek prbek.
Aby usun wszystkie prbki, ktre nie s uywane w dokumencie, przejd do menu panelu Prbki, wybierz opcj Zaznacz wszystkie nieuywane i kliknij przycisk .
Edycja biblioteki prbek
1
Wybierz polecenie Plik > Otwrz, po czym odszukaj i otwrz plik biblioteki. Domylnie pliki biblioteki prbek znajduj si w folderze Illustrator/Presets/Swatches.
2 Zmie kolory w panelu Prbki i zapisz wyniki zmian.
Przenoszenie prbek z biblioteki prbek do panelu Prbki
Wykonaj jedn z nastpujcych czynnoci:
Przecignij jedn lub kilka prbek z panelu biblioteki prbek do panelu Prbki. Zaznacz prbki do dodania, przejd do menu panelu danej biblioteki i wybierz polecenie Dodaj do prbek. Zastosuj prbk do obiektu w dokumencie. Jeli prbka reprezentuje kolor globalny lub dodatkowy, zostanie
automatycznie dodana do panelu Prbki.
Dodawanie kolorw z kompozycji do panelu Prbki
Do panelu Prbki mog by automatycznie dodawane wszystkie kolory z wybranej kompozycji lub uywanego dokumentu. Program Illustrator wyszukuje wszystkie kolory, ktre nie s jeszcze widoczne w panelu Prbki, konwertuje wszelkie kolory podstawowe na globalne, po czym dodaje je do panelu jako nowe prbki.
Ostatnia aktualizacja 18/5/2010
KORZYSTANIE Z PROGRAMU ILLUSTRATOR CS5
Kolor
134
Przy automatycznym dodawaniu kolorw do panelu Prbki s uwzgldniane wszystkie kolory oprcz nastpujcych:
Kolory wewntrz masek kryjcych (jeli nie jest aktywny tryb edycji maski kryjcej) Kolory interpolowane w przejciach Kolory pikseli obrazu Kolory linii pomocniczych Kolory, ktre znajduj si wewntrz ksztatw zoonych i nie s widoczne.
Jeli kolor wypenienia gradientowego, wypenienia wzorkiem lub instancji symbolu zostanie zmieniony na nowy kolor globalny, kolor ten zostanie dodany jako nowa prbka a oryginalny kolor zostanie zachowany.
Dodawanie wszystkich kolorw z dokumentu
Upewnij si, e niczego nie zaznaczono, przejd do menu panelu Prbki i wybierz polecenie Dodaj uywane kolory.
Dodawanie kolorw z zaznaczonej kompozycji
Zaznacz obiekty o kolorach, ktre chcesz doda do panelu Prbki, i wykonaj jedn z nastpujcych czynnoci:
Z menu panelu Prbki wybierz polecenie Dodaj wybrane kolory. Przejd do panelu Prbki i kliknij przycisk Nowa grupa kolorw
. Ustaw opcje w oknie dialogowym. Kolory s rozmieszczane i zapisywane zgodnie z regu Najpierw odcie.
Uywanie tych samych prbek w rnych aplikacjach
Aby prbki utworzone w programach Photoshop, Illustrator i InDesign mogy by uywane w innych aplikacjach, zapisz bibliotek prbek. Tak dugo, jak ustawienia kolorw podlegaj synchronizacji, kolory uywane w rnych aplikacjach wygldaj identycznie. Uwaga: Prbki grup kolorw mona tworzy i wspuytkowa korzystajc z panelu Kuler lub strony internetowej Kuler. (Zobacz Panel Kuler na stronie 153.)
1 Przejd do panelu Prbki, utwrz prbki kolorw dodatkowych i podstawowych do udostpnienia i usu wszystkie
prbki, ktre nie bd wspuytkowane. Uwaga: Funkcja wspuytkowania prbek przez rne aplikacje nie dotyczy nastpujcych prbek: wzorki, gradienty i prbki paserw z programu Illustrator lub InDesign; prbki kolorw katalogowych, HSB, XYZ, bichromii, kolorw monitorRGB, krycia, cakowitego pokrycia farb i kolorw z programu Photoshop. Przy zapisywaniu prbek, ktre bd udostpniane, wymienione prbki s automatycznie ignorowane.
2 Z menu panelu Prbki wybierz polecenie Zapisz prbki do udostpnienia i zapisz prbki w atwo dostpnym
miejscu.
3 Wczytaj bibliotek prbek do paneli Prbki w programach Photoshop, Illustrator i InDesign.
Importowanie prbek z innego dokumentu
Import z innego dokumentu moe obejmowa niektre lub wszystkie prbki.
Aby zaimportowa wszystkie prbki z innego dokumentu, wybierz polecenie Okno > Biblioteki prbek > Inna
biblioteka lub wybierz polecenie Otwrz bibliotek prbek z menu panelu Prbki. Zaznacz plik, z ktrego maj zosta pobrane prbki, i kliknij przycisk Otwrz. Zaimportowane prbki bd wywietlane w panelu biblioteki prbek (a nie w panelu Prbki).
Ostatnia aktualizacja 18/5/2010
KORZYSTANIE Z PROGRAMU ILLUSTRATOR CS5
Kolor
135
Aby zaimportowa wybrane prbki z innego dokumentu, skopiuj i wklej obiekty uywajce tych prbek.
Zaimportowane prbki pojawi si w panelu Prbki. Uwaga: Jeli zaimportowane prbki dla kolorw dodatkowych lub podstawowych maj t sam nazw, lecz inne wartoci koloru ni prbki zawarte ju w dokumencie, wystpuje konflikt prbek. W przypadku konfliktw kolorw dodatkowych, wartoci kolorw istniejcych prbek s zachowywane, a importowane prbki s automatycznie czone z istniejcymi. W przypadku konfliktw kolorw podstawowych wywietlone zostaje okno dialogowe Konflikt prbek, a wartoci kolorw dla istniejcych prbek zostaj automatycznie zachowane. Po wybraniu opcji Dodaj prbki konfliktowe prbki mona doda, doczajc do ich nazw kolejne numery, albo scali, wybierajc opcj Scal prbki i wykorzystujc wartoci kolorw istniejcych prbek.
Wicej tematw Pomocy
Omwienie panelu Prbki na stronie 131 Uywanie bibliotek prbek na stronie 132
Tworzenie prbek kolorw
Moesz utworzy prbki koloru podstawowego, koloru dodatkowego lub koloru gradientu.
Wicej tematw Pomocy
Informacje o prbkach na stronie 130 Informacje o kolorach podstawowych na stronie 126 Informacje o kolorach dodatkowych na stronie 125 Gradienty na stronie 203
Tworzenie prbki koloru podstawowego
1 Wybierz kolor za pomoc Prbnika kolorw lub panelu Kolor, ewentualnie zaznacz obiekt o podanym kolorze. 2 Wykonaj jedn z nastpujcych czynnoci:
Przecignij kolor z panelu Narzdzia lub panelu Kolor do panelu Prbki. Przejd do panelu Prbki, po czym kliknij przycisk Nowa prbka lub wybierz z menu panelu polecenie Nowa
prbka. Aby prbka okrelaa kolor globalny, wybierz w oknie dialogowym opcj Globalny. Ustaw dodatkowe opcje prbki i kliknij przycisk OK. (Zobacz Opcje prbek na stronie 137.)
Tworzenie prbek gradientw
1 Utwrz gradient za pomoc panelu Gradient lub zaznacz obiekt o podanym gradiencie. 2 Wykonaj jedn z nastpujcych czynnoci:
Przecignij wypenienie gradientem z pola Wypenienie w panelu Narzdzia lub Kolor do panelu Prbki. Kliknij menu gradient (obok pola gradient) w panelu Gradient, a nastpnie kliknij ikon Zapisz w bibliotece
prbek .
Przejd do panelu Prbki, po czym kliknij przycisk Nowa prbka lub wybierz z menu panelu polecenie Nowa
prbka. W kolejnym oknie dialogowym wprowad nazw prbki i kliknij przycisk OK. (Zobacz Opcje prbek na stronie 137.)
Ostatnia aktualizacja 18/5/2010
KORZYSTANIE Z PROGRAMU ILLUSTRATOR CS5
Kolor
136
Tworzenie prbek kolorw dodatkowych
1 Wybierz kolor za pomoc Prbnika kolorw lub panelu Kolor, ewentualnie zaznacz obiekt o podanym kolorze. 2 Wykonaj jedn z nastpujcych czynnoci:
Wcinij klawisz Ctrl (Windows) lub Command (Mac OS) i przytrzymujc go, przecignij kolor z panelu
Narzdzia lub panelu Kolor do panelu Prbki.
Przejd do panelu Prbki i kliknij przycisk Nowa prbka, przytrzymujc wcinity klawisz Ctrl (Windows) lub
Command (Mac OS). Moesz te wybra z menu panelu polecenie Nowa prbka. W kolejnym oknie dialogowym przejd do menu Typ koloru i wybierz opcj Kolor dodatkowy. Ustaw dodatkowe opcje prbki i kliknij przycisk OK. (Zobacz Opcje prbek na stronie 137.)
Tworzenie prbki z panelu Wzornik kolorw
1 Wybierz kolory z menu Reguy harmonii w panelu Wzornik kolorw. 2 Kliknij przycisk Zapisz grup kolorw w panelu Prbki
znajdujcy si u dou panelu Wzornik kolorw.
Zarzdzanie prbkami
Do zarzdzania prbkami suy panel Prbki. Prbki mona powiela, grupowa, czy i usuwa. Dostpne s nastpujce opcje prbek: nazwa prbki, typ koloru, tryb koloru lub podgld.
Wicej tematw Pomocy
Omwienie panelu Prbki na stronie 131 Tworzenie grupy kolorw w oknie dialogowym Edytuj kolory na stronie 142
Powielanie prbek
1 Zaznacz prbk lub prbki do powielenia. 2 Wykonaj jedn z nastpujcych czynnoci:
Wybierz polecenie Powiel prbk z menu panelu Prbki. Przecignij prbki na przycisk Nowa prbka, wywietlany u dou panelu Prbki.
Grupowanie prbek
Aby pewne kolory byy dostpne w panelu Prbki jako jedna cao, naley utworzy grup kolorw. Grupa taka moe, na przykad, zawiera kolory wybrane w panelu Wzornik kolorw. Zapisanie grupy kolorw w oknie dialogowym Edytuj kolory pociga za sob automatyczne zapisanie tej grupy w panelu Prbki. Niezalenie od tego grupy kolorw (prbek) mog by tworzone rcznie (a nie automatycznie).
1 Zaznacz prbk lub prbki w panelu Prbki. 2 Kliknij przycisk Nowa grupa kolorw lub wybierz z menu panelu polecenie Nowa grupa kolorw.
Zastpowanie, scalanie i usuwanie prbek
Aby zastpi prbk, naley wcisn klawisz Alt (Windows) lub Option (Mac OS) i przytrzymujc go, przecign
kolor lub gradient z panelu Kolor, z panelu Gradient, z obiektu lub z panelu Narzdzia do panelu Prbki prbka wybrana do zastpienia zostanie podwietlona. Zastpienie istniejcego koloru, gradientu lub wzorka w panelu Prbki pociga za sob globaln zmian obiektw w plikach, ktre zawieraj kolory reprezentowane przez dan prbk. Jedynym wyjtkiem od tej zasady s kolory podstawowe, dla ktrych nie zaznaczono opcji Globalnie w oknie dialogowym Opcje prbki.
Ostatnia aktualizacja 18/5/2010
KORZYSTANIE Z PROGRAMU ILLUSTRATOR CS5
Kolor
137
Aby scali kilka prbek, zaznacz je i wybierz opcj Scal prbki z menu panelu Prbki. Nazwa i kolor pierwszej z
zaznaczonych prbek zastpi wszystkie pozostae prbki zaznaczenia.
Aby usun prbk, zaznacz jedn lub kilka prbek. Wybierz z menu panelu opcj Usu prbk, kliknij przycisk
Usu prbk lub przecignij zaznaczone prbki na przycisk Kosz. Jeeli usunita zostanie prbka koloru dodatkowego lub globalnego koloru podstawowego (lub wzorek albo gradient z tym kolorem), to wszystkie obiekty z tym kolorem otrzymaj jego ekwiwalent spord nieglobalnych kolorw podstawowych.
Opcje prbek
Aby okreli opcje prbek, kliknij dwukrotnie istniejc prbk lub wybierz z menu panelu Prbki opcj Nowa prbka.
Nazwa prbki Okrela nazw prbki w panelu Prbki. Typ koloru Okrela, czy prbka dotyczy koloru podstawowego czy dodatkowego. Globalny Tworzy prbk globalnego koloru podstawowego. Tryb koloru Decyduje o trybie koloru prbki.
Po wybraniu odpowiedniego trybu koloru same kolory mona dopasowywa za pomoc suwakw. Gdy zostanie wybrany kolor spoza palety internetowej, pojawi si szecian ostrzegawczy . Kliknicie na nim spowoduje przejcie do najbliszego odpowiednika spord kolorw z palety internetowej (jest on wywietlany z prawej strony szecianu). Jeli zostanie wybrany kolor spoza przestrzeni, pojawi si trjkt ostrzegawczy . Kliknicie na nim spowoduje przejcie do najbliszego odpowiednika koloru z przestrzeni CMYK (bdzie on wywietlany z prawej strony trjkta).
Podgld Pozwala obejrze wyniki dopasowania koloru na obiektach, do ktrych zastosowano dan prbk.
Praca z grupami kolorw (harmonie)
Informacje o grupach kolorw
Grupa kolorw jest narzdziem reprezentujcym w panelu Prbki osobny zestaw powizanych ze sob prbek kolorw. Dodatkowo grupa kolorw moe stanowi kontener zestaww barwnych, tworzonych za pomoc okna dialogowego Edytuj kolory/Ponowne kolorowanie kompozycji i panelu Wzornik kolorw. Grupy kolorw mog zawiera wycznie kolory kryjce, w tym kolory dodatkowe, podstawowe i globalne. W grupach nie mona umieszcza gradientw i wzorkw. Panel Wzornik kolorw oraz okno dialogowe Edytuj kolory/Ponowne kolorowanie kompozycji pozwalaj tworzy grupy kolorw o pewnych wsplnych wasnociach. Wybierajc za ich porednictwem okrelon regu oraz okrelony kolory bazowy, mona wygenerowa zestaw kolorw odpowiednio ze sob powizanych. Na przykad, za pomoc reguy Monochromatyczne mona utworzy grup kolorw o tej samej barwie (hue), lecz o rnych nasyceniach. Z kolei za pomoc regu Wysoki kontrast i Pentagram mona utworzy grup kolorw mocno ze sob kontrastujcych. Aby szuka nowych pomysw, dzieli si harmoniami kolorw lub tworzy grupy kolorw poza programem Illustrator, wybierz polecenie Okno > Rozszerzenia > Kuler i klikajc przejrzyj dostpne harmonie kolorw. Wicej informacji na ten temat znajduje si na stronie Kuler, dostpnej pod adresem http://kuler.adobe.com/.
Wicej tematw Pomocy
Grupowanie prbek na stronie 136 Panel Kuler na stronie 153
Ostatnia aktualizacja 18/5/2010
KORZYSTANIE Z PROGRAMU ILLUSTRATOR CS5
Kolor
138
Omwienie panelu Wzornik kolorw
Panel Wzornik kolorw stanowi narzdzie wspomagajce uytkownika na etapie kolorowania kompozycji. Panel ten pozwala tworzy i przeglda grupy kolorw powizanych w okrelony sposb z kolorem wybranym w panelu Narzdzia. Moesz uy tych kolorw podczas tworzenia kompozycji, edytowa je w oknie dialogowym Edytuj kolory/Ponowne kolorowanie kompozycji lub zapisa jako prbki lub grupy prbek w panelu Prbki. Panel zapewnia kontrol nad sposobem generowania kolorw, midzy innymi pozwala wybiera rne reguy (na przykad tinty i cienie lub ywe i stonowane) tworzenia grup oraz rne typy i liczby wariacji kolorw. Wane: Kliknicie na okrelonej wariacji kolorw powoduje zmian kolorw zaznaczonej kompozycji podobnie, jak kliknicie na prbce w panelu Prbki.
A
B C D
A. Menu Reguy harmonii i grupa aktywnych kolorw B. Ustawianie koloru bazowego C. Aktywne kolory D. Wariacje kolorw E. Wybr kolorw z okrelonej biblioteki prbek F. Edytowanie kolorw lub Edytowanie lub stosowanie kolorw w zalenoci od wyboru (otwiera pole dialogowe Edytuj kolory/Ponowne kolorowanie kompozycji) G. Zapisywanie grupy w panelu Prbki
Uwaga: Aby edytowa zaznaczon grup kolorw, upewnij si, e nie jest zaznaczona adna kompozycja, a nastpnie kliknij przycisk Edytuj kolory . Aby dokona edycji wybranej grupy kolorw i zastosowa j na zaznaczonej kompozycji, kliknij przycisk Edytuj lub zastosuj kolory . Wicej informacji na ten temat znajduje si w czci Edycja kolorw w oknie dialogowym Edytuj kolory na stronie 143. Film dotyczcy okrelania kolorw za pomoc panelu Wzornik kolorw mona obejrze na stronie internetowej www.adobe.com/go/vid0058_pl.
Okrelenie typu wariantw kolorw pojawiajcych si w panelu
Wybierz jedn z nastpujcych wariacji z menu panelu Wzornik kolorw: Poka tinty/odcienie Pozwala doda kolor czarny do wariacji po lewej stronie i kolor biay do wariacji po prawej
stronie
Poka ciepe/zimne Pozwala doda kolor czerwony do wariacji po lewej stronie i kolor niebieski do wariacji po
prawej stronie
Poka jaskrawe/stonowane Pozwala zmniejsza nasycenie (w kierunku koloru szarego) w wariacjach po lewej
stronie i zmniejsza nasycenie w wariacjach po prawej stronie Uwaga: Jeli s uywane kolory dodatkowe, naley stosowa tylko wariacj Tinty/Odcienie i wybiera kolory po prawej stronie siatki wariacji (stronie tint). Wszelkie inne wariacje powoduj konwersj kolorw dodatkowych na podstawowe.
Okrelanie liczby i zakresu wariacji kolorw pojawiajcych si w panelu
1 Z menu panelu Wzornik kolorw wybierz polecenie Opcje przewodnika po kolorach. 2 Okrel liczb kolorw, ktre maj by wywietlane po lewej i prawej stronie kadego z kolorw grupy. Na przykad,
wybr liczby 6 powoduje wywietlanie 6 ciemniejszych i 6 janiejszych odcieni kadego z kolorw.
Ostatnia aktualizacja 18/5/2010
KORZYSTANIE Z PROGRAMU ILLUSTRATOR CS5
Kolor
139
Pierwotne kolory s wywietlane zawsze porodku panelu wraz z widocznym tu nad nimi trjktem, a ich wariacje pojawiaj si po lewej i prawej stronie.
3 Przecignij suwak Zakres na lewo, aby zmniejszy liczb wariacji, albo na prawo, aby zwikszy ich liczb.
Zmniejszenie zakresu wariacji powoduje generowanie kolorw bardziej podobnych do kolorw pierwotnych.
Dopasowywanie zakresu wariacji kolorw
Omwienie okna dialogowego Edytuj kolory/Ponowne kolorowanie kompozycji
Nazwa tego okna dialogowego zmienia si w zalenoci od kontekstu: Gdy wybierzesz kompozycj i otworzysz okno dialogowe klikajc ikon w panelu Sterowanie, panelu Prbki lub panelu Wzornik kolorw, albo wybierajc polecenie Edycja > Edytuj kolory > Ponowne kolorowanie kompozycji, otworzy si ono jako okno dialogowe Ponowne kolorowanie kompozycji z dostpnymi zakadkami Przydziel i Edytuj. Jeli nie wybierzesz kompozycji i otworzysz okno dialogowe klikajc ikon w panelu Sterowanie, panelu Prbki lub panelu Wzornik kolorw, otworzy si ono jako okno dialogowe Edytuj kolory z dostpn zakadk Edytuj. Niezalenie od tego, ktra nazwa pojawi si nad oknem dialogowym, po jego prawej stronie zawsze znajdowa bd si grupy kolorw biecego dokumentu wraz z dwiema domylnymi grupami kolorw: Kolor wydruku i Skala szaroci. Grupy te mona zaznacza i wykorzystywa.
Ostatnia aktualizacja 18/5/2010
KORZYSTANIE Z PROGRAMU ILLUSTRATOR CS5
Kolor
140
Tworzenie i edycja grup kolorw oraz przypisywanie kolorw za pomoc okna dialogowego Edytuj kolory/Ponowne kolorowanie kompozycji. A. Tworzenie i edycj grupy kolorw umoliwia zakadka Edycja B. Przypisywanie kolorw umoliwia zakadka Przydziel C. Grup kolorw zaznacza si na licie Grupy kolorw
W dolnej czci okna dialogowego jest dostpna opcja Zmie kolory kompozycji, ktra pozwala obejrze kolory kompozycji oraz zdecydowa, czy przy zamykaniu okna dialogowego kompozycja ma by ponownie kolorowana. Gwne obszary okna dialogowego:
Edycja Zakadka Edycja pozwala tworzy tworzy nowe i edytowa istniejce grupy kolorw. Tworzc grupy, mona
korzysta z menu Reguy harmonii oraz z koa kolorw. Koo kolorw ukazuje powizania midzy kolorami grupy, a paski kolorw pozwalaj zmienia wartoci poszczeglnych kolorw. Za pomoc zakadki mona te dopasowywa jasno, dodawa i usuwa kolory, zapisywa grupy kolorw oraz przeglda kolory zaznaczonej kompozycji.
Przydziel Zakadka Przydziel pozwala sprawdzi i okreli, jak kolory z danej grupy bd zastpoway pierwotne kolory kompozycji. Kolory mog by przypisywane pod warunkiem, e w dokumencie zaznaczono kompozycj. Uytkownik moe okreli, ktre z biecych kolorw bd zastpowane przez nowe kolory, zdecydowa, czy bd zachowywane kolory dodatkowe, oraz okreli metod zastpowania (np. kolory mog by zastpowane cakowicie lub z zachowaniem oryginalnej jasnoci). Zakadka Przydziel pozwala okreli sposb zmiany kolorw na podstawie biecej grupy kolorw, a take zmniejszy liczb kolorw biecej kompozycji. Grupy kolorw Lista wszystkich grup kolorw, ktre skojarzono z otwartym dokumentem (te same grupy s
wywietlane w panelu Prbki). Lista ta uatwia edycj, usuwanie i tworzenie nowych grup kolorw w oknie dialogowym. Wszelkie zmiany s odzwierciedlane w panelu Prbki. Aktualnie edytowana grupa jest zaznaczona. Uytkownik moe zaznaczy dowoln grup, a po zaznaczeniu wprowadzi w niej zmiany lub wykorzysta j do pokolorowania kompozycji. Zapisanie grupy kolorw powoduje dodanie jej do listy. Film przedstawiajcy tworzenie, edycj i wykorzystywanie grup kolorw za pomoc okna Edytuj kolory/Ponowne kolorowanie kompozycji, mona obejrze na stronie internetowej www.adobe.com/go/LRvid4019_ai_pl. Film dotyczcy integracji harmonii kolorw z obiektami inteligentnymi w programach Photoshop i InDesign mona obejrze na stronie internetowej www.adobe.com/go/vid0191_pl. Aby zobaczy przykad zmiany wyranych kolorw ilustracji na ilustracj w skali szaroci, zobacz www.adobe.com/go/learn_ai_tutorials_depth_pl.
Wicej tematw Pomocy
Tworzenie grupy kolorw w oknie dialogowym Edytuj kolory na stronie 142 Edycja kolorw w oknie dialogowym Edytuj kolory na stronie 143 Przypisywanie kolorw do kompozycji na stronie 149 Redukcja kolorw w kompozycji na stronie 152
Ostatnia aktualizacja 18/5/2010
KORZYSTANIE Z PROGRAMU ILLUSTRATOR CS5
Kolor
141
Otwrz okno dialogowe Edytuj kolory/Ponowne kolorowanie kompozycji
Otwrz okno dialogowe Edytuj kolory/Ponowne kolorowanie kompozycji z jednego z nastpujcych miejsc: Edycja > Edycja kolorw > Zmie kolory kompozycji lub Zmie kolory za pomoc predefiniowanych ustawie
Polecenia te umoliwiaj edycj kolorw zaznaczonej kompozycji.
Przycisk Ponowne kolorowanie kompozycji w panelu Sterowanie Przycisk ten umoliwia edycj kolorw zaznaczonej kompozycji w oknie Ponowne kolorowanie kompozycji. Jest dostpny pod warunkiem, e zaznaczona kompozycja zawiera co najmniej dwa kolory.
Uwaga: Edycj t metod zapewnia globaln zmian kolorw kompozycji (jeli na etapie tworzenia kompozycji nie uywano kolorw globalnych).
Przycisk Edytowanie kolorw lub Edytowanie lub stosowanie kolorw w panelu Wzornik kolorw Przycisk ten pozwala rozpocz edycj kolorw w panelu Wzornik kolorw lub edytowa, a nastpnie zastosowa kolory widoczne w panelu do zaznaczonej kompozycji. w panelu Prbki Przycisk ten pozwala
Przycisk Edytowanie kolorw lub Edytowanie lub stosowanie kolorw
rozpocz edycj kolorw w wybranej grupie kolorw lub edycj i zastosowanie kolorw w wybranej kompozycji. Aby otworzy okno dialogowe, mona rwnie dwukrotnie klikn grup kolorw w panelu Prbki.
Korzystanie z listy Grupa kolorw
Aby wywietli lub ukry list Grupa kolorw, kliknij ikon Ukryj obszar grupy kolorw , ktra znajduje si w
prawej czci okna Edytuj kolory/Ponowne kolorowanie kompozycji. Aby ponownie wywietli list, kliknij ponownie ikon.
Aby doda do listy now grup, utworzy now grup lub edytowa istniejc grup, kliknij przycisk Nowa grupa
kolorw . Na licie pojawi si nowa grupa kolorw. . .
Aby rozpocz edycj grupy, kliknij j na licie. Zmie grup kolorw za pomoc zakadki Edycja, a nastpnie
kliknij przycisk Zapisz zmiany grupy kolorw
Aby usun grup, zaznacz j i kliknij przycisk Usu grup kolorw
Tworzenie grup kolorw
Grupy kolorw mona tworzy uywajc panelu Wzornik kolorw lub okna dialogowego Edytuj kolory/Ponowne kolorowanie kompozycji. Moesz tworzy i wymienia si grupami kolorw na stronie internetowej Adobe Kuler (www.kuler.adobe.com). Film dotyczcy okrelania kolorw za pomoc panelu Wzornik kolorw mona obejrze na stronie internetowej www.adobe.com/go/vid0058_pl. Film przedstawiajcy tworzenie, edycj i wykorzystywanie grup kolorw za pomoc okna Aktywny kolor, mona obejrze na stronie internetowej www.adobe.com/go/LRvid4019_ai_pl.
Wicej tematw Pomocy
Omwienie panelu Prbki na stronie 131 Edycja kolorw w oknie dialogowym Edytuj kolory na stronie 143 Tworzenie grupy kolorw w oknie dialogowym Edytuj kolory na stronie 142
Ostatnia aktualizacja 18/5/2010
KORZYSTANIE Z PROGRAMU ILLUSTRATOR CS5
Kolor
142
Tworzenie grupy kolorw w panelu Wzornik kolorw
Przed okreleniem koloru bazowego upewnij si, e nie zaznaczono adnej kompozycji (gdyby zaznaczono jak kompozycj, jej kolory zmieniyby si).
1 Otwrz panel Wzornik kolorw i okrel kolor bazowy, wykonujc dowoln z nastpujcych czynnoci:
Kliknij prbk koloru w panelu Prbki. Kliknij kolor w panelu Kolor. (Panel Kolor mona przecign w inne miejsce, tak aby nie zasania panelu
Wzornik kolorw.)
W panelu Narzdzia kliknij dwukrotnie przycisk Kolor wypenienia i wybierz kolor za pomoc prbnika
kolorw.
Uyj kroplomierza i kliknij podany kolor kompozycji. Zaznacz kompozycj zawierajc podany kolor i kliknij ikon Ustaw kolor bazowy jako kolor biecy
jako kolor biecy . .
Przejd do panelu Wzornik kolorw, kliknij wariacj kolorw, po czym kliknij przycisk Ustaw kolor bazowy
2 Wybierz regu z menu regu tworzenia grup kolorw.
Uwaga: Aby ograniczy zestaw kolorw do kolorw z okrelonej biblioteki prbek, kliknij przycisk Ogranicz grup kolorw do kolorw z biblioteki prbek i wybierz bibliotek z listy.
3 Aby zapisa grup kolorw lub pojedynczy kolor w panelu Prbki, wykonaj jedn z nastpujcych czynnoci:
Aby zapisa biec grup kolorw z panelu Wzornik kolorw, kliknij przycisk Zapisz grup kolorw w panelu
Prbki .
Aby zapisa wariacje kolorw w postaci oddzielnych prbek, przecignij wybrane kolory z panelu Wzornik
kolorw do panelu Prbki.
Aby zapisa wiele wariacji kolorw jako grup, zaznacz je w panelu Wzornik kolorw i kliknij przycisk Zapisz
grup kolorw w panelu Prbki . Aby okreli nazw nowej grupy, zaznacz grup w panelu Prbki i wybierz z menu panelu opcj Opcje grupy kolorw. Uwaga: Aby wczyta prbk grupy kolorw na stron Kuler, zaznacz j, a nastpnie wybierz Okno > Rozszerzenia > Kuler. W oknie dialogowym Kuler kliknij przycisk Wczytaj . Przed wczytaniem prbek musisz si zarejestrowa na stronie Kuler.
4 Aby pokolorowa swoj kompozycj kolorem z danej grupy kolorw, zaznacz kompozycj i kliknij dowolny kolor
w panelu Wzornik kolorw. Uwaga: Aby pokolorowa wszystkie obiekty w obiekcie grupowym, zaznacz go, a nastpnie wybierz Edycja > Ponowne kolorowanie kompozycji i okrel opcje w oknie dialogowym Ponowne kolorowanie kompozycji. (Wicej informacji znajdziesz w Przypisywanie kolorw do kompozycji na stronie 149.)
Tworzenie grupy kolorw w oknie dialogowym Edytuj kolory
W celu utworzenia grupy kolorw w oknie Edytuj kolory/Ponowne kolorowanie kompozycji, naley wybra kolor bazowy oraz regu tworzenia grupy. Zastosowanie reguy powoduje wygenerowanie nowych kolorw na podstawie koloru bazowego. Na przykad, jeli kolorem bazowym bdzie niebieski, a regu regua dopeniania, grupa kolorw zostanie utworzona na podstawie koloru niebieskiego oraz jego dopenienia, czyli koloru czerwonego.
Ostatnia aktualizacja 18/5/2010
KORZYSTANIE Z PROGRAMU ILLUSTRATOR CS5
Kolor
143
Za pomoc koa kolorw mona zmienia kolory bdce podstaw stosowania reguy, a wic podstaw nowej grupy kolorw. Aby przerwa stosowanie reguy i przeprowadzi rczn edycj kolorw, kliknij przycisk Rozcz .
1 Otwrz okno dialogowe Edytuj kolory/Ponowne kolorowanie kompozycji i w razie potrzeby wybierz regu z menu
regu tworzenia grup kolorw. Uwaga: Aby ograniczy zestaw kolorw do kolorw z okrelonej biblioteki prbek, kliknij przycisk Ogranicz grup kolorw do kolorw z biblioteki prbek i wybierz bibliotek z listy.
2 Jeli widoczne s paski kolorw, kliknij ikon Koo kolorw (aby zamiast paskw wywietli koo kolorw). 3 Wybierz kolor bazowy, wykonujc jedn z nastpujcych czynnoci:
Ustaw kolor bazowy, przecigajc odpowiednio wskanik widoczny na kole kolorw (najwikszy, podwjny
wskanik na kole).
Ustaw odpowiednio suwaki kolorw u dou okna dialogowego.
4 Zalenie od potrzeby wybierz now regu lub przesu wskaniki kolorw. 5 Aby sprawdzi wygld nowych kolorw kompozycji, kliknij przycisk Zmie kolory kompozycji.
Uwaga: Kolory zaznaczonej kompozycji zostan zmienione po klikniciu przycisku OK i zamkniciu okna dialogowego. Aby kolory kompozycji pozostay bez zmian, przed klikniciem przycisku OK naley wyczy opcj zmiany kolorw.
6 Wpisz nazw w polu Nazwa (po prawej stronie menu regu), po czym kliknij przycisk Nowa grupa kolorw
Uwaga: Jeli ikona Nowa grupa kolorw nie jest wywietlana, kliknij ikon Poka obszar grupy kolorw .
7 Aby zapisa now grup w panelu Prbki, kliknij przycisk OK i zamknij okno Edytuj kolory/Ponowne kolorowanie
kompozycji. Uwaga: Grup kolorw mona utworzy take za pomoc panelu Wzornik kolorw. (Zobacz Tworzenie grupy kolorw w panelu Wzornik kolorw na stronie 142.)
Edycja kolorw w oknie dialogowym Edytuj kolory
Okno dialogowe Edytuj kolory/Ponowne kolorowanie kompozycji umoliwia globaln edycj kolorw zaznaczonej kompozycji. Jest to przydatne zwaszcza wtedy, gdy kolory globalne nie byy od pocztku uyte przy tworzeniu kompozycji. Okno pozwala edytowa kolory i grupy kolorw, stosowa wprowadzane zmiany do kompozycji, a take zapisywa zmienione kolory na przyszo. Podczas edycji kolorw mona korzysta z koa kolorw (w wersji cigej lub dyskretnej) i z paskw kolorw.
Ostatnia aktualizacja 18/5/2010
KORZYSTANIE Z PROGRAMU ILLUSTRATOR CS5
Kolor
144
Edycja kolorw za pomoc znacznikw na kole kolorw
Koo kolorw w wersji cigej Barwa, nasycenie i jasno s przedstawiane wewntrz cigego okrgu. Kady z kolorw biecej grupy jest przedstawiany w kole wewntrz okrgu. Koo umoliwia bardzo dokadny wybr kolorw, poniewa jednak kady z pikseli ma inny kolor, zidentyfikowanie poszczeglnych kolorw jest trudne.
Kolory s przedstawiane w postaci segmentw koa. Koo w tej postaci uatwia identyfikacj poszczeglnych kolorw, ale obejmuje tylko ograniczony zakres kolorw.
Koo kolorw w wersji dyskretnej Paski koloru
S wywietlane tylko kolory z grupy. Odpowiadajce im kolorowe paski mona zaznacza i edytowa indywidualnie. Kolory mona przeciga i upuszcza po lewej lub po prawej i w ten sposb ponownie okreli ich ustawienie. Moesz klikn dany kolor prawym przyciskiem myszy i usun go, ustawi jako kolor bazowy, zmieni jego cie lub zmieni go korzystajc z Prbnika kolorw.
Film przedstawiajcy tworzenie, edycj i wykorzystywanie grup kolorw, mona obejrze na stronie internetowej www.adobe.com/go/LRvid4019_ai_pl. Aby zobaczy przykad zmiany wyranych kolorw ilustracji na ilustracj w skali szaroci, zobaczwww.adobe.com/go/learn_ai_tutorials_depth_pl.
Ostatnia aktualizacja 18/5/2010
KORZYSTANIE Z PROGRAMU ILLUSTRATOR CS5
Kolor
145
C D
A. Kolor bazowy w formie, w jakiej pojawia si w menu Reguy harmonii B. Kolor bazowy na kole kolorw C. Opcje wywietlania kolorw D. Kolor odpowiadajcy wybranemu znacznikowi lub paskowi koloru E. Przedstawianie na kole nasycenia i barwy F. Dodawanie i usuwanie znacznikw kolorw G. Rozczanie kolorw powizanych
Zapisywanie zmian w grupie kolorw
Przed rozpoczciem edytowania grup kolorw upewnij si, e wiesz, jak poprawnie zapisa wprowadzone zmiany, aby niechccy nie nadpisa swojej ulubionej grupy kolorw! Zapisujc zmiany masz do wyboru dwie opcje: moesz nadpisa edytowan grup kolorw w miejsce oryginalnej grupy lub stworzy now grup pozostawiajc oryginaln bez zmian.
Wykonaj jedn z nastpujcych czynnoci:
Aby zachowa oryginaln grup kolorw i zapisa zmiany w nowej grupie kolorw, kliknij ikon
Nowa grupa kolorw, ktra znajduje si u gry okna dialogowego Edytuj kolory/Ponowne kolorowanie kompozycji. Zapisz zmiany w grupie kolorw .
Aby zapisa zmiany w oryginalnej grupie kolorw (i w ten sposb nadpisa znajdujce si w niej dane), kliknij
Edycja grupy kolorw za pomoc koa kolorw
1 Jeli zachodzi taka potrzeba, zaznacz podan grup kolorw w obszarze Grupy kolorw okna Edytuj
kolory/Ponowne kolorowanie kompozycji.
2 Jeli zaznaczono pewien obiekt w obszarze roboczym, kliknij przycisk Zmie kolory kompozycji, aby sprawdzi
wygld kolorw kompozycji. Aby nie zmienia kolorw kompozycji, nie zaznaczaj opcji Zmie kolory kompozycji albo kliknij przycisk Anuluj. Uwaga: Aby przeprowadzi edycj kolorw kompozycji, kliknij przycisk Pobierz kolory z zaznaczonej kompozycji do kolorw z biblioteki prbek i wybierz bibliotek z listy. .
3 Aby ograniczy zestaw kolorw do kolorw z okrelonej biblioteki prbek, kliknij przycisk Ogranicz grup kolorw 4 Aby w biecej grupie zmieni kolor bazowy na inny, kliknij prawym przyciskiem myszy koo kolorw lub paski
koloru i wybierz Ustaw jako kolor bazowy. Moesz rwnie klikn kolor w polu Aktywne kolory, a nastpnie klikn ikon Ustaw biecy jako kolor bazowy znajdujc si po lewej stronie pola Aktywne kolory.
Ostatnia aktualizacja 18/5/2010
KORZYSTANIE Z PROGRAMU ILLUSTRATOR CS5
Kolor
146
5 Zmieniaj kolor, przecigajc jego znacznik na kole. Jeli kolory grupy s powizane ze sob, podczas przecigania
zmieniaj si, zgodnie z wybran regu, wszystkie kolory grupy. W przeciwnym razie zmienia si tylko kolor skojarzony ze znacznikiem. W razie potrzeby wykonuj nastpujce czynnoci:
a Aby zmienia barw, przecigaj znacznik po okrgu koa. Aby zmienia nasycenie lub jasno, przecigaj
znacznik do rodka lub od rodka koa.
b Aby doda kolor, kliknij prawym przyciskiem myszy wybrane miejsce koa koloru i wybierz Dodaj nowy kolor. c Aby usun kolor, kliknij prawym przyciskiem myszy znacznik koloru (lub lini znacznika) znajdujcy si w
kole koloru i wybierz Usu kolor.
d Aby zmieni kolor uywajc Prbnik kolorw, kliknij dany kolor prawym przyciskiem myszy i wybierz Prbnik
kolorw..
e Aby znacznik porusza si tylko w jednym kierunku, podczas przecigania go przytrzymuj wcinity klawisz
Shift.
f
Aby na kole byy przedstawiane barwa i jasno, kliknij przycisk Poka nasycenie i barw na kole si bezporednio pod koem). warto koloru za pomoc odpowiedniego suwaka lub w odpowiednim polu pod koem kolorw.
(znajdujcy
g Aby zmieni wartoci koloru rcznie, kliknij znacznik koloru lub kliknij kolor w polu Aktywne kolory. Zmie h Aby zmieni nasycenie i jasno koloru na kole, kliknij znacznik koloru prawym przyciskiem myszy i kliknij
Wybierz cie; nastpnie kliknij podany kolor w polu, ktre pojawi si na ekranie.
6 Zapisz zmiany klikajc Nowa grupa koloru
, dziki czemu oryginalna grupa nie zostanie zmieniona. Zmiany zostan zapisane w nowej grupie kolorw. Moesz te klikn Zapisz zmiany w grupie kolorw , aby wprowadzone zmiany nadpisay oryginaln grup kolorw.
Uwaga: Jeli w przypadku pewnego koloru masz wtpliwoci, czy naley do danej przestrzeni lub pochodzi z palety internetowej, zaznacz go i kliknij przycisk Spoza gamutu lub Spoza palety internetowej .
Zmiana ustawienia kolorw w grupie kolorw
Wykonaj jedn z nastpujcych czynnoci:
W menu Aktywne kolory przecignij kolor w lewo lub w prawo. W widoku Paski koloru przecignij pasek koloru w lewo lub w prawo.
Edycja pojedynczych kolorw z grupy kolorw
Jeli grupa kolorw zostaa utworzona przy uyciu reguy, jej kolory zostay ze sob poczone (powizane). Edycja jednego z kolorw powizanych ze sob powoduje odpowiednie zmiany pozostaych kolorw (zgodnie z obowizujc regu). Aby wybrany kolor zmodyfikowa bez zmiany pozostaych, odcz je od reguy, czyli uwolnij je spod jej dziaania.
Ostatnia aktualizacja 18/5/2010
KORZYSTANIE Z PROGRAMU ILLUSTRATOR CS5
Kolor
147
A. Prezentacja kolorw poczonych na kole kolorw B. Prezentacja kolorw niepoczonych na kole kolorw C. Prezentacja kolorw poczonych w oknie paskw kolorw D. Kolory niepoczone w oknie paskw kolorw E. Kolory poczone; kliknicie powoduje rozczenie F. Kolory niepoczone; kliknicie powoduje poczenie
1 W oknie dialogowym Edytuj kolory/Ponowne kolorowanie kompozycji zaznacz grup kolorw do edycji i kliknij
przycisk Edycja.
2 Kliknij ikon Rozcz kolory grupy
3 Wykonaj jedn z nastpujcych czynnoci w kole kolorw lub w widoku paski koloru:
Przecignij znacznik edytowanego koloru. Kliknij pasek lub znacznik koloru, ktry ma zosta zmieniony i rcznie zmie wartoci kolorw. Dwukrotnie (lub prawym przyciskiem myszy) kliknij pasek koloru lub znacznik i wybierz nowy kolor za
pomoc Prbnika kolorw.
Kliknij znacznik lub pasek koloru prawym przyciskiem myszy i wybierz nowy odcie.
4 Aby ponownie zczy kolory w celu umoliwienia znacznikom poruszania si zgodnie z utworzon regu
harmonii, kliknij przycisk Pocz kolory harmonii.
Edycja kolorw w grupie kolorw za pomoc Prbnika kolorw
Kolory w grupie mog by zmieniane za pomoc Prbnika kolorw.
1 W oknie dialogowym Edytuj kolory/Ponowne kolorowanie kompozycji wykonaj jedn z nastpujcych czynnoci:
Dwukrotnie kliknij znacznik koa lub kliknij znacznik koa prawym przyciskiem myszy i wybierz Prbnik
kolorw.
Ostatnia aktualizacja 18/5/2010
KORZYSTANIE Z PROGRAMU ILLUSTRATOR CS5
Kolor
148
Dwukrotnie kliknij pasek koloru. Kliknij prbk koloru (po lewej stronie suwakw kolorw).
2 Zapisz zmiany, wykonujc jedn z nastpujcych czynnoci:
Aby zapisa zmienione kolory w postaci nowej grupy, wpisz now nazw w polu nazwy u gry okna
dialogowego, po czym kliknij przycisk Nowa grupa kolorw . .
Aby zapisa zmiany w dotychczasowej grupie kolorw, kliknij przycisk Zapisz zmiany w grupie kolorw
Losowa zmiana kolejnoci kolorw lub nasycenia i jasnoci
Okno dialogowe Edytuj kolory/Ponowne kolorowanie kompozycji umoliwia losowe generowanie wariacji kolorw z biecej grupy. Su do tego przyciski Losowe przypisywanie jasnoci i nasycenia oraz Losowa zmiana kolejnoci kolorw.
1 Wybierz grup kolorw w oknie dialogowym Edytuj kolory/Ponowne kolorowanie kompozycji. 2 Kliknij przycisk Edycja, a nastpnie przycisk Wywietl paski kolorw; albo kliknij przycisk Przypisz. 3 Wykonaj jedn z nastpujcych czynnoci:
Aby losowo zmieni jasno i nasycenie kolorw z biecej grupy przy zachowaniu ich barwy, kliknij przycisk
Losowo zmienia nasycenie i jasno . . Za
Aby przetasowa kolejno biecych grup kolorw, kliknij przycisk Losowa zmiana kolejnoci kolorw
pomoc tego przycisku mona sprawdza rne efekty kolorowania kompozycji za pomoc biecej grupy kolorw.
Globalna zmiana nasycenia, jasnoci, temperatury lub luminancji
1 Kliknij Edycja w oknie dialogowym Edytuj kolory/Ponowne kolorowanie kompozycji. 2 Kliknij przycisk Tryb kolorw
i wybierz opcj Dopasuj globalnie.
3 Zmie wartoci nasycenia, jasnoci, temperatury i luminancji.
Uwaga: Jeli s uwzgldniane tylko kolory z okrelonej biblioteki prbek, wszelkie zmiany dotycz tylko tych kolorw.
Dodawanie lub usuwanie kolorw z grupy
1 Kliknij Edycja w oknie dialogowym Edytuj kolory/Ponowne kolorowanie kompozycji. 2 Wykonaj jedn z nastpujcych czynnoci:
Aby doda kolor do grupy kolorw, kliknij prawym przyciskiem myszy wybrane miejsce koa koloru i wybierz
Dodaj nowy kolor. Jeli klikniesz lini istniejcego znacznika koloru, nowy znacznik bdzie przesuwany razem ze starym.
Aby usun dany kolor, kliknij prawym przyciskiem myszy znacznik koloru lub pasek koloru i wybierz Usu
kolor. Nie moesz usun znacznika koloru bazowego. Uwaga: W kole koloru mona rwnie uy przyciskw Narzdzie dodawania koloru lub Narzdzie usuwania koloru , a nastpnie w kole koloru wybra klikniciem kolor, ktry chcesz doda lub usun.
Aby usun kolor z grupy kolorw znajdujcej si na licie Grupy kolorw, rozszerz grup kolorw, kliknij
prawym przyciskiem myszy prbk koloru, ktr chcesz usun i wybierz Usu kolor.
Usuwanie grupy kolorw
Zaznacz grup kolorw na licie Grupy kolorw i kliknij przycisk Usu
. Albo kliknij prawym przyciskiem
myszy i wybierz Usu grup kolorw.
Ostatnia aktualizacja 18/5/2010
KORZYSTANIE Z PROGRAMU ILLUSTRATOR CS5
Kolor
149
Przypisywanie kolorw do kompozycji
W oknie dialogowym Edytuj kolory/Ponowne kolorowanie kompozycji jest dostpna zakadka Przydziel, ktra umoliwia przypisywanie kolorw z grupy do kompozycji. Kolory mona przypisywa w nastpujcy sposb:
Przypisywanie nowych kolorw z grupy zaznaczonej na licie Grupy kolorw. Przypisywanie nowych kolorw z grupy wybranej w menu Reguy harmonii. Ponowne przypisywanie dotychczasowych kolorw kompozycji. Okno dialogowe Edytuj kolory/Ponowne
kolorowanie kompozycji mona zresetowa, tak aby kompozycja bya wywietlana w oryginalnych kolorach. Suy do tego przycisk Pobierz kolory z zaznaczonej kompozycji .
Oryginalne kolory kompozycji (u gry), przypisywanie nowych kolorw przy uyciu grupy zaznaczonej na licie Grupy kolorw (w rodku), przypisywanie nowych kolorw przy uyciu nowej grupy utworzonej za pomoc menu Reguy harmonii (u dou).
Przypisania kolorw okrela si za pomoc kolumn Biece kolory i Nowe. Kolumny te s wykorzystywane przy zmianie kolorw kompozycji na podstawie aktywnej grupy kolorw. Wczeniej trzeba zaznaczy opcj Zmie kolory kompozycji.
Ostatnia aktualizacja 18/5/2010
KORZYSTANIE Z PROGRAMU ILLUSTRATOR CS5
Kolor
150
A. Aktywna grupa kolorw B. Pobierz kolory z zaznaczonej kompozycji C. Kolory z zaznaczonej kompozycji D. Nowe kolory z aktywnej grupy kolorw E. Opcje pracy z caymi rzdami F. Zmie kolory kompozycji
Film przedstawiajcy przydzielanie kolorw mona obejrze na stronie internetowej www.adobe.com/go/vid0061_pl.
Przypisywanie nowych kolorw do zaznaczonej kompozycji
1 Zaznacz kompozycj, ktrej kolory chcesz zmieni. 2 Wybierz polecenie Edycja > Edycja kolorw > Zmie kolory kompozycji.
Zostanie otwarte okno dialogowe Ponowne kolorowanie kompozycji, a w nim bd widoczne dwie kolumny zawierajce kolory z oryginalnej kompozycji.
3 Jeli zachodzi potrzeba przypisania kolorw z grupy kolorw, wykonaj jedn z nastpujcych czynnoci: a Wybierz grup kolorw z listy Grupy kolorw. b Wybierz z menu now regu tworzenia grup i utwrz za jej pomoc grup kolorw.
Uwaga: W przypadku utworzenia grupy kolorw moesz klikn przycisk Edycja i dostosowa kolory, a nastpnie klikn przycisk Przydziel. Moesz te zaznacza pojedyncze kolory kompozycji i zmienia ich wygld za pomoc suwakw..
4 Aby obejrze zmienione kolory kompozycji, kliknij przycisk Zmie kolory kompozycji. 5 W celu ponownego przypisania kolorw wykonaj jedn z nastpujcych czynnoci:
Aby przypisa biecy kolor do innego koloru, przecigaj go w gr i d kolumny, dotd a znajdzie si obok
podanego koloru. Jeli pewien wiersz zawiera wiele kolorw i zachodzi potrzeba przeniesienia ich wszystkich, kliknij pasek wyboru po lewej stronie wiersza i przecignij go w gr lub w d.
Aby przypisa nowy kolor do innego wiersza biecych kolorw, przecignij nowy kolor w gr lub w d
kolumny Nowy. (Aby doda nowy kolor lub usun kolor z kolumny Nowy, kliknij prawym przyciskiem myszy list i wybierz Dodaj nowy kolor lub Usu kolor.)
Ostatnia aktualizacja 18/5/2010
KORZYSTANIE Z PROGRAMU ILLUSTRATOR CS5
Kolor
151
Aby zmieni kolor w kolumnie Nowy, kliknij prawym przyciskiem myszy i wybierz Prbnik kolorw, by ustawi
nowy kolor.
Aby przypisania nie obejmoway pewnego wiersza biecych kolorw, kliknij strzak
Aby wiersz ten by ponownie uwzgldniany, kliknij kresk.
midzy kolumnami.
Aby wykluczy pojedynczy, biecy kolor z tej operacji, kliknij prawym przyciskiem myszy i wybierz Wyklucz
kolory lub kliknij ikon . . Nowe
Aby przypisa kolory w sposb przypadkowy, kliknij przycisk Losowa zmiana kolejnoci kolorw
kolory zostan losowo rozlokowane w rnych wierszach biecych kolorw.
Aby doda rzd do kolumny Biece kolory, kliknij prawym przyciskiem i wybierz opcj Dodaj nowy rzd lub
kliknij ikon .
6 Aby rozdzieli lub scali kolory w wierszu Biece kolory, wykonaj jedn z nastpujcych czynnoci:
Aby umieci kolory w oddzielnych rzdach, wska blok kolorw, ktry chcesz przenie, kliknij prawym
przyciskiem myszy i wybierz Rozdziel kolory do osobnych rzdw lub kliknij ikon . .
Aby poczy kolory w jednym rzdzie, wska rne kolory klikajc z wcinitym klawiszem Shift, a nastpnie
kliknij prawym przyciskiem myszy i wybierz Pocz kolory w jednym rzdzie lub kliknij ikon
7 Aby zmieni tinty lub cienie nowych kolorw, kliknij trjkt znajdujcy si obok nowego koloru (lub kliknij kolor
prawym przyciskiem myszy i wybierz Metoda kolorowania) i kliknij dan opcj. Aby ta sama opcja miaa zastosowanie do wszystkich kolorw z grupy, zaznacz opcj Zastosuj do wszystkich. Uwaga: Opcje Tinty i odcienie oraz Przesunicie barwy s dostpne pod warunkiem, e nie bd zachowywane kolory dodatkowe.
8 Kliknij przycisk OK, aby zmieni kolory kompozycji. Aby kolory kompozycji pozostay bez zmian, kliknij przycisk
Anuluj albo odznacz opcj Zmie kolory kompozycji i kliknij przycisk OK.
Losowa zmiana nasycenia i jasnoci wszystkich kolorw
1 Jeli zachodzi taka potrzeba, zaznacz obiekt i wybierz polecenie Edycja > Edycja kolorw > Zmie kolory
kompozycji.
2 W oknie dialogowym Edytuj kolory/Ponowne kolorowanie kompozycji kliknij przycisk Losowa zmiana jasnoci i
nasycenia
Uwaga: Podczas edycji grupy kolorw za pomoc paskw kolorw mona take zmieni nasycenie i jasno.
Wywietlanie oryginalnych kolorw kompozycji po przypisaniu nowych kolorw
Podczas ponownego kolorowania wybranej kompozycji, kolory wybranej grupy kolorw zastpuj kolory oryginalne. Przypisujc nowe kolory, trzeba czasami sprawdzi, w ktrych miejscach kompozycji s wywietlane oryginalne kolory (z kolumny Biece kolory). Jest to istotne zwaszcza w przypadku kompozycji bardzo szczegowych lub wielobarwnych.
1 Jeli zachodzi taka potrzeba, zaznacz obiekt i wybierz polecenie Edycja > Edycja kolorw > Zmie kolory
kompozycji.
2 W oknie dialogowym Ponowne kolorowanie kompozycji kliknij przycisk Klikaj na kolorach powyej, aby znale
je w kompozycji
, a nastpnie kliknij wybrany kolor w kolumnie Biece kolory.
Wszelkie obszary kompozycji, ktrym przypisano inne kolory, zostan wyszarzone; bdzie widoczny tylko wybrany kolor.
3 Aby wywietli wszystkie kolory, kliknij przycisk ponownie.
Ostatnia aktualizacja 18/5/2010
KORZYSTANIE Z PROGRAMU ILLUSTRATOR CS5
Kolor
152
Redukcja kolorw w kompozycji
Kompozycje, ktre bd prezentowane na rnych nonikach lub za pomoc rnych urzdze, wymagaj czsto odpowiedniego dostosowania kolorw, np. zmniejszenia ich liczby, konwersji na odcienie szaroci czy uycia kolorw ze wskazanej biblioteki. Optymalne zmniejszenie liczby kolorw uatwia okno dialogowe Ponowne kolorowanie kompozycji. W oknie mona wybra jedno z ustawie predefiniowanych, np. ustawienie powodujce konwersj kolorw na odcienie szaroci.
Zmniejszanie liczby kolorw do dwch
Szybka redukcja kolorw przy uyciu ustawienia predefiniowanego
Dziki ustawieniom predefiniowanym mona szybko i atwo ograniczy liczb kolorw kompozycji (do okrelonej liczby lub do kolorw z okrelonej biblioteki).
1 Zaznacz kompozycj, ktra ma zawiera mniej kolorw. 2 Wybierz polecenie Edycja > Edycja kolorw > Zmie kolory kompozycji na predefiniowane, po czym wybierz
odpowiednie ustawienie predefiniowane.
3 Wykonaj jedn z nastpujcych czynnoci:
Aby ograniczy zestaw kolorw do zawartoci okrelonej biblioteki, kliknij przycisk biblioteki
podan bibliotek i kliknij przycisk OK.
, zaznacz
Jeli nie chcesz skorzysta z biblioteki, kliknij przycisk OK.
Otwarte zostanie okno dialogowe Ponowne kolorowanie kompozycji. W kolumnie Nowy bd widoczne kolory predefiniowane oraz kolor czarny. Nowe kolory bd pochodzi z oryginalnej kompozycji.
4 Przypisz nowe kolory do oryginalnych. 5 Upewnij si, e opcja Zmie kolory kompozycji jest zaznaczona i kliknij przycisk OK.
Zmniejszanie liczby kolorw przy uyciu wasnych opcji
1 Zaznacz kompozycj, ktrej kolory chcesz zmieni. 2 Wybierz polecenie Edycja > Edycja kolorw > Zmie kolory kompozycji.
Otwarte zostanie okno dialogowe Ponowne kolorowanie kompozycji. W kolumnie Nowy pojawi si wszystkie kolory zaznaczonej kompozycji.
3 Aby uy innych kolorw, wybierz lub utwrz grup kolorw.
Ostatnia aktualizacja 18/5/2010
KORZYSTANIE Z PROGRAMU ILLUSTRATOR CS5
Kolor
153
4 W menu Kolory wybierz docelow liczb kolorw. 5 Kliknij przycisk Opcje redukcji kolorw
, ustaw nastpujce opcje i kliknij przycisk OK:
Predefiniowane ustawienie Pozwala okreli predefiniowan konfiguracj kolorw, w tym ich liczb oraz
optymalne ustawienia. Jeli zostanie wybrane ustawienie predefiniowane, a nastpnie zostan zmienione pewne opcje, bdzie aktywna opcja Wasne.
Kolory Pozwala okreli docelow liczb kolorw kompozycji (po dokonaniu redukcji). Ograniczenie do biblioteki Pozwala okreli bibliotek prbek, z ktrej bd pochodzi wszystkie nowe kolory. Sortuj Pozwala okreli sposb posortowania oryginalnych kolorw w kolumnie Biece kolory. Metoda zmiany kolorw Pozwala okreli dozwolone wariacje nowych kolorw.
Dokadnie kady z kolorw biecych bdzie zastpowany okrelonym precyzyjnie, nowym kolorem. Skaluj tinty (opcja domylna) najciemniejszy z biecych kolorw w danym wierszu bdzie zastpowany
podanym kolorem. Wszystkie pozostae kolory w wierszu bd zastpowane odpowiednio janiejszymi tintami tego koloru.
Zachowaj tinty odpowiednik opcji Skaluj tinty dla kolorw nieglobalnych. W przypadku kolorw
dodatkowych lub globalnych do nowego koloru bdzie stosowana tinta biecego koloru. Opcji tej naley uywa, jeli wszystkie kolory biece w danym wierszu stanowi odcienie tego samego lub podobnego koloru globalnego. Optymalne wyniki zapewnia zaznaczenie opcji Zachowaj tinty razem z opcj Pocz tinty.
Tinty i odcienie podany, nowy kolor zastpi kolor biecy o redniej jasnoci. Biece kolory o jasnoci
powyej redniej bd zastpowane odpowiednio janiejszymi odcieniami nowego koloru. Biece kolory o jasnoci poniej redniej bd zastpowane odpowiednio ciemniejszymi odcieniami nowego koloru.
Przesunicie barwy nowy kolor zastpi najbardziej typowy kolor z wiersza kolorw biecych, tzw. kolor
podstawowy. Pozostae kolory biece bd zastpowane kolorami, ktre pod wzgldem jasnoci, nasycenia i barwy rni od nowego koloru taka samo, jak kolory zastpowane od koloru podstawowego.
Pocz tinty Wszystkie tinty tego samego koloru globalnego bd przypisywane do tego samego wiersza kolorw
biecych, nawet jeli nie przeprowadzono redukcji kolorw. Opcji naley uywa w przypadku kompozycji zawierajcych kolory globalne lub podstawowe o tintach mniejszych ni 100%. Optymalne wyniki zapewnia w poczeniu z opcj Zachowaj tinty. Uwaga: Nawet jeli opcja Pocz tinty nie zostanie zaznaczona, tinty tego samego koloru globalnego bd czone przed poczeniem rnych kolorw nieglobalnych.
Zachowaj Pozwala okreli, czy w wyniku redukcji ma by zachowany kolor biay, czarny lub szary. Jeli kolor ma by zachowany, w kolumnie biecych kolorw odpowiada mu wiersz wykluczony (pominity).
6 Przypisz nowe kolory do biecych. 7 Upewnij si, e opcja Zmie kolory kompozycji jest zaznaczona i kliknij przycisk OK.
Panel Kuler
Informacje o panelu Kuler
Panel Kuler to portal grup kolorw lub motyww stworzonych przez internetow spoeczno projektantw. Moesz z niego korzysta do przegldania tysicy motyww w portalu Kuler, a nastpnie do pobierania niektrych z nich, aby je edytowa lub doczy do wasnych projektw. Moesz go take uywa do publikowania wasnych kompozycji i dzielenia si nimi ze spoecznoci Kuler.
Ostatnia aktualizacja 18/5/2010
KORZYSTANIE Z PROGRAMU ILLUSTRATOR CS5
Kolor
154
Panel Kuler dostpny jest w programach Adobe Photoshop CS5, Adobe Flash Professional CS5, Adobe InDesign CS5, Adobe Illustrator CS5 i Adobe Fireworks CS5. Panel kuler jest niedostpny we francuskojzycznych wersjach wyej wymienionych produktw. Film przedstawiajcy panel Kuler mona obejrze na stronie internetowej www.adobe.com/go/lrvid4088_xp_pl Aby przeczyta artyku na temat portalu Kuler oraz inspiracji kolorami, odwied blog Pietera Veerle: http://veerle.duoh.com/blog/comments/adobe_kuler_update_and_color_tips/
Wywietlanie i korzystanie z motyww
Do przegldania motyww online potrzebne jest poczenie z Internetem.
Wyszukiwanie i ogldanie motyww
1 Wybierz kolejno Okno > Rozszerzenia > Kuler. 2 W polu Szukaj wpisz nazw motywu, znacznika lub twrcy.
Uwaga: Szukajc, uywaj tylko znakw alfanumerycznych (Aa-Zz,0-9).
3 Przefiltruj wyniki wyszukiwania, zaznaczajc dan opcj w wyskakujcym menu nad wynikami. 4 Aby obejrze nastpny lub poprzedni zestaw motyww, u dou panelu Kuler kliknij ikon Zobacz wczeniejszy
zestaw motyww albo Zobacz nastpny zestaw motyww.
5 Aby odwiey widok najnowszych motyww spoecznoci Kuler, u dou panelu kliknij ikon Odwie motywy
spoecznoci Kuler.
Wywietlanie motywu online w portalu Kuler
1 Wybierz motyw z listy wynikw wyszukiwania. 2 Kliknij trjkt po prawej stronie motywu i zaznacz Zobacz online w panelu Kuler.
Zapisywanie czstych wyszukiwa
1 W pierwszym wyskakujcym menu, bezporednio pod polem Szukaj wybierz polecenie Wasne. 2 Wprowad szukane wyraenia w oknie dialogowym, ktre pojawi si na ekranie, i kliknij Zapisz.
Aby rozpocz to wyszukiwanie, zaznacz je w pierwszym wyskakujcym menu. Aby usun zapisane wyszukiwanie, wybierz opcj Wasne w wyskakujcym menu i wyczy wyszukiwania, ktre chcesz usn.
Dodawanie motywu do panelu Prbki w programie Illustrator
Zaznacz dany motyw i u dou panelu Kuler kliknij ikon Dodaj zaznaczony motyw do prbek.
Wysyanie motywu do spoecznoci Kuler
1 Zaznacz motyw w panelu Prbki. 2 W panelu Kuler kliknij ikon Wylij z panelu Prbki do spoecznoci Kuler.
Ostatnia aktualizacja 18/5/2010
KORZYSTANIE Z PROGRAMU ILLUSTRATOR CS5
Kolor
155
Dopasowywanie kolorw
Przeksztacanie koloru spoza przestrzeni w kolor drukowalny
Niektre kolory modeli RGB i HSB (np. kolory neonowe) nie mog by drukowane, poniewa nie posiadaj odpowiednikw w modelu CMYK. Po wybraniu koloru spoza gamutu w pobliu prawego grnego rogu panelu Kolor lub w oknie Prbnika kolorw pojawi si trjkt ostrzegawczy .
Kliknicie na nim spowoduje przejcie do najbliszego odpowiednika koloru z przestrzeni CMYK (bdzie on
wywietlany obok trjkta).
Wicej tematw Pomocy
Przestrzenie i gamuty kolorw na stronie 124
Zmiana koloru na kolor z palety internetowej
Kolory z palety internetowej jest to zbir 216 kolorw, ktre mog by wywietlane w przegldarkach internetowych (niezalenie od platformy). Jeli wybierzesz kolor, ktry nie naley do palety internetowej, w panelu Kolor, w oknie Prbnik kolorw lub w oknie Edytuj kolory/Ponowne kolorowanie kompozycji pojawi si szecian ostrzegawczy .
Kliknicie na nim spowoduje przejcie do najbliszego odpowiednika spord kolorw z palety internetowej
(bdzie on wywietlany obok szecianu).
Wicej tematw Pomocy
Informacje o grafice internetowej na stronie 409
Mieszanie kolorw
Polecenia do mieszania kolorw pozwalaj utworzy seri kolorw porednich na podstawie grupy trzech lub wicej wypenionych obiektw. Kolory porednie powstaj na podstawie pionowego lub poziomego uoenia obiektw albo ich kolejnoci na stosie. Mieszanie nie ma wpywu na obrysy oraz na obiekty niepomalowane.
1 Zaznacz trzy lub wicej wypenionych obiektw. 2 Wykonaj jedn z nastpujcych czynnoci:
Aby wypeni obiekty porednie kolejnymi przejciami midzy wypenionym obiektem na wierzchu i
wypenionym obiektem na spodzie, wybierz polecenie Edycja > Edycja kolorw > Przejd z wierzchu na spd.
Aby wypeni obiekty porednie kolejnymi przejciami midzy wypenionym obiektem po lewej stronie a
wypenionym obiektem po prawej stronie, wybierz polecenie Edycja > Edycja kolorw > Stwrz przejcie poziome.
Aby wypeni obiekty porednie kolejnymi przejciami midzy wypenionym obiektem na wierzchu a
wypenionym obiektem na spodzie, wybierz polecenie Edycja > Edycja kolorw > Stwrz przejcie pionowe.
Zmiana koloru na przeciwny lub jego dopenienie
1 Zaznacz kolor, ktry ma zosta zmieniony. 2 Przejd do panelu Kolor i wybierz z menu panelu odpowiedni opcj:
Odwr Zmienia kad skadow koloru na warto odwrotn na danej skali. Na przykad, jeli pewien kolor RGB ma warto R rwn 100, zostanie ona zmieniona na 155 (255 100 = 155).
Ostatnia aktualizacja 18/5/2010
KORZYSTANIE Z PROGRAMU ILLUSTRATOR CS5
Kolor
156
Komplementarny Zmienia kad skadow koloru na now warto opart na sumie jasnoci i najniszych
wartociach RGB zaznaczonego koloru. Program Illustrator obliczy sum najmniejszej i najwikszej wartoci RGB aktualnego koloru, a nastpnie wyznaczy wartoci poszczeglnych skadnikw RGB, odejmujc warto kadego z komponentu od tej wartoci. Zamy dla przykadu, e zaznaczono kolor o nastpujcych wartociach RGB: R = 102 (czerwony), G = 153 (zielony) i B = 51 (niebieski). Program Illustrator doda warto najwiksz (153) do najmniejszej (51), uzyskujc now warto (204). Od wartoci tej zostan odjte wartoci RGB dotychczasowego koloru. Wartoci nowego koloru uzupenionego bd zatem nastpujce: 204 - 102 (bieca warto czerwonego) = 102 dla nowej wartoci czerwonego, 204 - 153 (bieca warto zielonego) = 51 dla nowej wartoci zielonego oraz 204 - 51 (bieca warto niebieskiego) = 153 dla nowej wartoci niebieskiego.
Zmiana tinty koloru
1 Zaznacz globalny kolor podstawowy lub dodatkowy w panelu Prbki albo zaznacz obiekt, do ktrego zastosowano
globalny kolor podstawowy lub kolor dodatkowy.
2 W panelu Kolor zmie intensywno koloru, ustawiajc odpowiednio suwak T lub wprowadzajc odpowiedni
warto w polu tekstowym. Zakres tinty wynosi od 0% do 100%; im mniejsza liczba, tym janiejsza tinta. Jeli suwak T jest niewidoczny, upewnij si, e zaznaczono globalny kolor podstawowy lub kolor dodatkowy. Jeli suwak T jest nadal niewidoczny, wybierz opcj Poka opcje z menu panelu Kolor.
3 Aby zapisa tint jako prbk, przecignij kolor do panelu Prbki lub kliknij przycisk Nowa prbka w panelu
Prbki. Zapisana tinta otrzymuje nazw zoon z nazwy wyjciowego koloru podstawowego oraz nastpujcej po niej wartoci procentowej nasycenia. Na przykad, po zapisaniu koloru o nazwie Bkit nieba z odcieniem 50procentowym, nazwa prbki bdzie brzmiaa Bkit nieba 50%.
Wicej tematw Pomocy
Informacje o kolorach dodatkowych na stronie 125 Informacje o kolorach podstawowych na stronie 126
Dopasowywanie balansu kolorw
1 Zaznacz obiekty, ktrych kolory maj zosta zmodyfikowane. 2 Wybierz polecenie Edycja > Edycja kolorw > Dopasuj balans kolorw. 3 Okrel opcje wypenienia i obrysu. 4 Dopasuj wartoci kolorw, a nastpnie kliknij przycisk OK:
W przypadku zaznaczenia globalnych kolorw podstawowych lub kolorw dodatkowych dopasuj ich
intensywno za pomoc suwaka tinty. Zaznaczone nieglobalne kolory podstawowe nie s zmieniane.
Jeli operacje s wykonywane w trybie CMYK i zaznaczono nieglobalne kolory podstawowe, to udziay
procentowe koloru niebieskozielonego, karmazynowego, tego i czarnego powinny by okrelane za pomoc suwakw.
Jeli operacje s wykonywane w trybie RGB i zaznaczono nieglobalne kolory podstawowe, to udziay
procentowe koloru czerwonego, zielonego i niebieskiego powinny by okrelane za pomoc suwakw.
Aby przekonwertowa zaznaczone kolory na odcienie szaroci, z listy Tryb koloru wybierz pozycj Skala
szaroci, a nastpnie zaznacz opcj Konwertuj. Nastpnie okrel udzia procentowy koloru czarnego za pomoc suwaka.
Ostatnia aktualizacja 18/5/2010
KORZYSTANIE Z PROGRAMU ILLUSTRATOR CS5
Kolor
157
Jeli zaznaczony globalny kolor podstawowy lub dodatkowy ma by przekonwertowany na nieglobalny kolor
podstawowy, na licie Tryb kolorw zaznacz pozycj CMYK lub RGB (w zalenoci od trybu kolorw dokumentu), po czym wybierz opcj Konwertuj. Nastpnie dopasuj kolory za pomoc suwakw.
Odwracanie wielu kolorw
1 Zaznacz obiekty, ktrych kolory maj by odwrcone. 2 Wybierz polecenie Edycja > Edycja kolorw > Odwr kolory.
Pojedyncze kolory mog by odwracane za pomoc panelu Kolor.
Zmiana trybu kolorw dokumentu
Wybierz polecenie Plik > Tryb kolorw dokumentu > CMYK lub RGB.
Wywietlanie i odtwarzanie kolorw dodatkowych przy uyciu wartoci Lab
Niektre predefiniowane kolory dodatkowe (pochodzce np. z bibliotek TOYO, PANTONE, DIC i HKS) s zdefiniowane poprzez wartoci Lab. Dla zapewnienia zgodnoci z wczeniejszymi wersjami programu Illustrator kolory z tych bibliotek zawieraj take definicje CMYK. Panel Prbki umoliwia pozwala okreli, jakie wartoci, Lab czy CMYK, maj by uywane przez program Illustrator do wywietlania, eksportowania i drukowania kolorw dodatkowych. Wartoci Lab, uywane w poczeniu z poprawnym profilem urzdzenia, zapewniaj najwierniejsze odtwarzanie kolorw na rnych urzdzeniach. Jeli zarzdzanie kolorami jest bardzo istotne dla danego projektu, firma Adobe zaleca wywietlanie, eksportowanie i drukowanie kolorw dodatkowych przy uyciu wartoci Lab. Uwaga: Aby zwikszy dokadno odtwarzania kolorw na monitorach, program Illustrator automatycznie uywa wartoci Lab (o ile jest wczona opcja Podgld nadruku). Przy drukowaniu rwnie s uywane wartoci Lab o ile w sekcji Zaawansowane okna dialogowego Drukuj zaznaczono opcj Symulacja nadruku.
1 Z menu panelu Prbki wybierz polecenie Kolory dodatkowe. 2 Wykonaj jedn z nastpujcych czynnoci:
Aby zapewni moliwie najwiksz dokadno kolorw wywietlanych i na wyjciu, zaznacz opcj Uyj
standardowych wartoci Lab okrelonych w ksice.
Aby dopasowa kolory dodatkowe do wczeniejszych wersji programu Illustrator, zaznacz opcj Uyj wartoci
CMYK z ksiki kolorw podstawowych producenta.
Wicej tematw Pomocy
Lab na stronie 124
Konwersja kolorw na skal szaroci
1 Zaznacz obiekty, ktrych kolory maj by przekonwertowane. 2 Wybierz polecenie Edycja > Edycja kolorw > Konwertuj na skal szaroci.
Aby przekonwertowa obiekty na skal szaroci i jednoczenie dopasowa odcienie szaroci, wybierz polecenie Edycja > Edycja kolorw > Dopasuj kolory.
Ostatnia aktualizacja 18/5/2010
KORZYSTANIE Z PROGRAMU ILLUSTRATOR CS5
Kolor
158
Wicej tematw Pomocy
Skala szaroci na stronie 124
Konwertowanie obrazw w skali szaroci na obrazy RGB lub CMYK
1 Zaznacz obraz w skali szaroci. 2 Wybra polecenie Edycja > Edycja kolorw > Konwertuj na CMYK lub Konwertuj na RGB (w zalenoci od trybu
kolorw dokumentu).
Kolorowanie obrazw w skali szaroci lub 1-bitowych
1 Zaznacz obiekt bitmapowy. 2 Upewnij si, e w panelu Narzdzia lub panelu Kolor zaznaczono pole Wypenienie. 3 Korzystajc z panelu Kolor, pomaluj obraz na czarno, biao, kolorem podstawowym lub dodatkowym.
Uwaga: Jeli obraz w skali szaroci zawiera kana alfa, to nie mona pokolorowa go kolorem podstawowym. W takim wypadku naley wybra kolor dodatkowy.
Dopasowywanie nasycenia wielu kolorw
1 Zaznacz obiekty, ktrych kolory maj zosta zmodyfikowane. 2 Wybierz polecenie Edycja > Edycja kolorw > Zwiksz nasycenie. 3 Zmniejsz lub zwiksz nasycenie koloru dodatkowego (zdefiniuj inn tint), wprowadzajc warto z zakresu od
100% do 100%.
Wicej tematw Pomocy
HSB na stronie 123
Mieszanie kolorw nakadajcych si
Do mieszania nakadajcych si kolorw mona wykorzysta tryby mieszania oraz dwie funkcje (dwa efekty), Mieszanie twarde i Mieszanie mikkie.
Tryby mieszania Zapewniaj rne opcje kontroli nad kolorami nakadajcymi si. W przypadku kompozycji zawierajcych kolory dodatkowe, wzorki, gradienty, tekst i inne elementy zoone powinny zawsze by uywane tryby mieszania, a nie wspomniane wyej efekty. Mieszanie twarde, efekt Program czy kolory, wybierajc najwysze wartoci poszczeglnych skadowych. Jeeli, na
przykad, kolor 1 zawiera 20% niebieskozielonego, 66% karmazynowego, 40% ci i 0% czerni, a kolor 2 40% niebieskozielonego, 20% karmazynowego, 30% ci i 10% czerni, to kolor powstay po uyciu polecenia Mieszanie twarde bdzie mia 40% niebieskozielonego, 66% karmazynowego, 40% ci i 10% czerni.
Mieszanie mikkie, efekt Efekt ten pozwala zmieni kolor na wierzchu na pprzezroczysty i podzieli obraz na fasetki. Mona okreli stopie przezroczystoci nakadajcych si kolorw.
Tryby mieszania s stosowane do poszczeglnych obiektw, a efekty Mieszanie twarde i Mieszanie mikkie s stosowane do caych grup lub warstw. Tryby mieszania zmieniaj wypenienie o obrys obiektu, a Efekty Mieszanie twarde i Mieszanie mikkie powoduj usunicie obrysu obiektu.
Ostatnia aktualizacja 18/5/2010
KORZYSTANIE Z PROGRAMU ILLUSTRATOR CS5
Kolor
159
Uwaga: Zastosowanie mieszania twardego i mieszania mikkiego do obiektw, z ktrych jeden jest pomalowany kolorem podstawowym, a drugi dodatkowym, lub obiektw w rnych modelach koloru, powoduje zazwyczaj konwersj koloru na CMYK. Przy mieszaniu nieglobalnego podstawowego koloru RGB z kolorem dodatkowym RGB wszystkie kolory dodatkowe s konwertowane na nieglobalne kolory podstawowe RGB.
Wicej tematw Pomocy
Stosowanie efektw Odnajdywanie cieek na stronie 257 Informacje o trybach mieszania na stronie 200 Wybieranie pozycji, ktre otrzymaj atrybuty wygldu na stronie 387
Mieszanie kolorw za pomoc efektu Mieszanie mikkie
1 Wybierz grup lub warstw. 2 Wybierz polecenie Efekt > Odnajdywanie cieek > Mieszanie twarde.
Mieszanie kolorw za pomoc efektu Mieszanie mikkie
1 Wybierz grup lub warstw. 2 Wybierz polecenie Efekt > Odnajdywanie cieek > Mieszanie mikkie. 3 Wpisz warto z zakresu 1%-100% w polu Stopie mieszania, okrelajc poziom przezroczystoci nakadajcych si
kolorw. Kliknij przycisk OK.
Ostatnia aktualizacja 18/5/2010
160
Rozdzia 5: Malowanie
Informacje o malowaniu
Program Adobe Illustrator udostpnia pdzle kaligraficzne, rozpraszajce, kompozycyjne, wzorka i z wosia, co pozwala uczyni kompozycj bardziej interesujc. Ponadto funkcja aktywnego malowania i narzdzia Shape Builder pozwalaj malowa rne segmenty cieki oraz wypenia cieki zamknite rnymi kolorami, wzorkami lub gradientami. Korzystajc z narzdzia Shape Builder mona tworzy nowe zoone ksztaty, scalajc ksztaty proste. Wykorzystanie krycia, masek, gradientw, przej, siatek i wzorkw dostarcza nieograniczonych moliwoci tworzenia. Narzdzie Szeroko daje moliwo tworzenia obrysw o rnej szerokoci, ktre pozwalaj bardzo dokadnie oznacza kontury.
Malowanie z wypenieniami i obrysami
Metody malowania
Program Illustrator umoliwia malowanie na dwa sposoby: po pierwsze, poprzez okrelenie obrysu, wypenienia lub obydwu tych elementw dla caego obiektu, a po drugie, poprzez konwersj obiektu na grup aktywnego malowania i przypisanie wypenie lub obrysw do osobnych krawdzi i powierzchni w grupie. Malowanie obiektu Po narysowaniu obiektu mona przypisa do niego wypenienie, obrys lub obydwa te elementy. W dalszej kolejnoci mona tworzy inne obiekty, malowa je w podobny sposb i umieszcza na kolejnych warstwach. W efekcie otrzymuje si rodzaj kolau utworzonego z ksztatw wycitych z kolorowego papieru, zmieniajcych wygld kompozycji zalenie od tego, jaki obiekt znajduje si na wierzchu. Film przedstawiajcy korzystanie z pdzli mona obejrze na stronie internetowej www.adobe.com/go/vid0044_pl. Malowanie za pomoc grupy aktywnego malowania W przypadku metody aktywnego malowania, malowanie przypomina tradycyjne techniki bez uwzgldniania warstw lub kolejnoci elementw, zapewniajc bardziej naturalny wygld kompozycji. Wszystkie obiekty w grupie aktywnego malowania s traktowane jako cz tej samej paskiej powierzchni. Oznacza to, e moesz rysowa kilka cieek, a potem pokolorowa oddzielnie kady obszar objty dan ciek (nazywany powierzchni). Moesz te przypisa rne kolory obrysu do fragmentw cieek pomidzy punktami przecicia (nazwanych krawdziami). Otrzymany efekt przypomina ksik do kolorowania, w ktrej mona wypenia kad powierzchni i obrysowywa kad krawd innym kolorem. W trakcie przenoszenia i zmiany ksztatu cieek w grupie aktywnego malowania powierzchnie i krawdzie s automatycznie dostosowywane.
Ostatnia aktualizacja 18/5/2010
KORZYSTANIE Z PROGRAMU ILLUSTRATOR CS5
Malowanie
161
Obiekt skadajcy si z pojedynczej cieki pomalowanej dan metod posiada jedno wypenienie i jeden obrys (po lewej). Ten samo obiekt przekonwertowany na grup aktywnego malowania moe by pomalowany przy uyciu innego wypenienia dla kadej powierzchni i innego obrysu dla kadej krawdzi (po prawej).
Obiekt malowany tradycyjnie zawiera pewne obszary, ktrych nie mona wypeni (po lewej). Grupa aktywnego malowania wraz z wykrywaniem odstpw (na rodku) zapobiega powstawaniu odstpw i nadrukw (po prawej).
Film przedstawiajcy korzystanie z aktywnego malowania mona obejrze na stronie internetowej www.adobe.com/go/vid0042_pl. Film przedstawiajcy techniki malowania przy pomocy narzdzia Pdzel mona obejrze na stronie internetowej www.adobe.com/go/vid0038_pl.
Wicej tematw Pomocy
Informacje o aktywnym malowaniu na stronie 172
Informacje o wypenieniach i obrysach
Wypenienie jest to kolor, wzorek lub gradient wewntrz obiektu. Wypenienia mog by stosowane do otwartych i zamknitych obiektw oraz powierzchni w grupach aktywnego malowania. Obrys jest to widoczny kontur obiektu, cieka lub krawd grupy aktywnego malowania. Moesz okreli szeroko i kolor obrysu. Obrysy mog by liniami przerywanymi (uzyskiwanymi przy uyciu okrelonych opcji cieek), a take by malowane za pomoc stylizowanych pdzli. Uwaga: Jeli korzystasz z grup aktywnego malowania i uye panelu Wygld w celu dodania do danej grupy obrysu, to moesz (tylko wtedy) pomalowa krawdzie pdzlem.. Kolory biecego wypenienia i obrysu s wywietlane w panelu Narzdzia.
Kontrolki wypenienia i obrysu
Ostatnia aktualizacja 18/5/2010
KORZYSTANIE Z PROGRAMU ILLUSTRATOR CS5
Malowanie
162
Wicej tematw Pomocy
Klawisze dotyczce malowania obiektw na stronie 512 Wybieranie kolorw za pomoc Prbnika kolorw na stronie 129
Kontrolki wypenienia i obrysu
Elementy sterujce wypenieniem oraz obrysem s dostpne w panelu Narzdzia, w Panelu sterowania oraz w panelu Kolor. Do okrelania kolorw su nastpujce kontrolki z panelu Narzdzia:
Przycisk Wypenienie Przycisk Obrys
Kliknij dwukrotnie, aby wybra kolor wypenienia za pomoc Prbnika kolorw.
Kliknij dwukrotnie, aby wybra kolor obrysu za pomoc Prbnika kolorw. Kliknij, aby zamieni kolory wypenienia i obrysu. Kliknij, aby powrci do kolorw domylnych (biae wypenienie i czarny
Przycisk Zmiana wypenienia i obrysu Przycisk Domylne wypenienie i obrys
obrys). Kliknij, aby zastosowa ostatnio wybrany kolor kryjcy do obiektu z wypenieniem gradientowym lub bez obrysu lub wypenienia.
Przycisk Kolor Przycisk Gradient Przycisk Brak
Kliknij, aby zmieni aktualnie zaznaczone wypenienie na ostatnio wybrany gradient. Kliknij, aby usun wypenienie lub obrys zaznaczonego obiektu.
Kolor i obrys wybranego obiektu mona okreli za pomoc nastpujcych kontrolek z panelu Sterowanie:
Kolor wypenienia Kliknij, aby otworzy panel Prbki lub kliknij z wcinitym klawiszem Shift, aby otworzy inny panel kolorw. Nastpnie wybierz kolor. Kolor obrysu Kliknij, aby otworzy panel Prbki lub kliknij z wcinitym klawiszem Shift, aby otworzy inny panel kolorw. Nastpnie wybierz kolor. Panel Obrys Kliknij wyraz Obrys, aby otworzy panel Obrys i ustawi wybrane opcje. Grubo obrysu Wybierz grubo obrysu z wyskakujcego menu.
Stosowanie do obiektu koloru wypenienia
Dany kolor, wzorek lub gradient mona zastosowa do caego obiektu. Przy uyciu grup aktywnego malowania mona z kolei stosowa rne kolory do rnych powierzchni obiektu.
1 Zaznacz obiekt. 2 Kliknij pole Wypenienie w panelu Narzdzia lub panelu Kolor. Wykonanie tej czynnoci oznacza, e operacja
dotyczy wypenienia, a nie obrysu.
Obrys wypenienie
3 Wybierz kolor wypenienia, wykonujc jedn z nastpujcych czynnoci:
Kliknij wybrany kolor w panelu Sterowanie, panelu Kolor, panelu Prbki, panelu Gradient lub w bibliotece prbek. Dwukrotnie kliknij pole Wypenienie i wybierz kolor z prbnika. Ostatnia aktualizacja 18/5/2010
KORZYSTANIE Z PROGRAMU ILLUSTRATOR CS5
Malowanie
163
Zaznacz narzdzie Kroplomierz i kliknij obiekt z wcinitym klawiszem Alt (Windows) lub Option (Mac OS), aby
zastosowa biece atrybuty (w tym wypenienie i obrys).
Kliknij przycisk Brak
, aby usun biece wypenienie obiektu.
Aby okreli kolor niezaznaczonego obiektu, moesz przecign ten kolor z panelu Wypenienie, Kolor, Gradient lub Prbki na obiekt. Metody przecigania nie mona stosowa do grup aktywnego malowania.
Wicej tematw Pomocy
Zaznaczanie elementw w grupach aktywnego malowania na stronie 176 Malowanie za pomoc narzdzia Aktywne wiadro z farb na stronie 178
Tworzenie obrysu obiektu
Panel Obrys (Okno > Obrys) jest wykorzystywany do okrelania tego, czy linia jest ciga czy przerywana czy cig kreseczek i innych usprawnie kreseczek jest przerywany, gruboci obrysu, uoenia obrysu, progu cicia, strzaek, profili szerokoci oraz styli pocze oraz zakocze linii.
Panel Obrys
Wybrane opcje obrysu mona zastosowa do caego obiektu. Przy uyciu grup aktywnego malowania mona z kolei okreli rne obrysy rnych krawdzi obiektu.
Wicej tematw Pomocy
Omwienie przestrzeni roboczej na stronie 5 Zaznaczanie elementw w grupach aktywnego malowania na stronie 176 Malowanie za pomoc narzdzia Aktywne wiadro z farb na stronie 178
Stosowanie koloru, gruboci i wyrwnania obrysu
1 Zaznacz obiekt. (Aby zaznaczy krawd grupy aktywnego malowania, uyj narzdzia Zaznaczanie aktywnego
malowania).
2 Kliknij pole Obrys w panelu Narzdzia, Kolor lub Sterowanie. Wykonanie tej czynnoci oznacza, e operacja
dotyczy raczej obrysu, ni wypenienia.
Pole Obrys
Ostatnia aktualizacja 18/5/2010
KORZYSTANIE Z PROGRAMU ILLUSTRATOR CS5
Malowanie
164
3 Zaznacz kolor w panelu Kolor albo prbk w panelu Prbki lub Sterowanie. Moesz te dwukrotnie klikn pole
Obrys i wybra kolor z Prbnika kolorw. Jeli chcesz uy biecego koloru z pola Obrys, moesz po prostu przecign go z pola Obrys na obiekt. Metody przecigania nie mona stosowa do grup aktywnego malowania.
4 Zaznacz wybran grubo w panelu Obrys lub Sterowanie. 5 Jeli obiekt jest zamknit ciek (a nie grup aktywnego malowania), zaznacz w panelu Obrys opcj
odpowiedzialn za wyrwnanie obrysu wzdu cieki:
Wyrwnaj obrys do rodka Wyrwnaj obrys do wewntrz Wyrwnaj obrys na zewntrz
Uwaga: cieki o rnych opcjach wyrwnania obrysw mog by wyrwnywane niedokadnie. Jeli zachodzi potrzeba dokadnego wyrwnania, upewni si, e opcje wyrwnania cieek s identyczne.
Tworzenie linii kropkowanej lub przerywanej
Linie kropkowane lub kreskowane mona tworzy poprzez edycj atrybutw obrysu obiektu.
1 Zaznacz obiekt. 2 W panelu Obrys zaznacz opcj Linia przerywana. Jeli opcja Linia przerywana nie jest wywietlona, wybierz z menu
panelu Obrys opcj Poka opcje.
3 Kliknij ikon: Wyrwnaj kreski do rogw i kocwek cieek, dostosowujc dugo do wymiaru
. Opcja ta pozwala ustawia kreski w naronikach i zakoczeniach cieek w jednorodny i przewidywalny sposb. Jeli musisz zachowa wygld kresek bez ich wyrwnywania, wybierz ikon Zachowaj dokadn dugo kresek i odstpw.
Udoskonalenia linii na rogach A. Zachowanie dokadnej dugoci linii i odstpu B. Wyrwnane linie na rogach i kocwkach cieek, dostosowujc dugoci do wymiarw
4 Okrel czsto kresek, podajc ich dugo i odstpy midzy nimi.
Wpisane liczby s automatycznie powtarzane w sekwencji, a zatem wystarczy ustali wzr bez wypeniania wszystkich pl tekstowych.
5 Zaznacz opcj koca, ktra okrela zakoczenia kresek. Opcja Kreseczka
kwadratowo, opcja Koniec zaokrgkony zapewnia kreski o wystajcych kocach.
zapewnia kreski zakoczone zapewnia zaokrglone kreski lub kropki, a opcja Koniec wystajcy
Ostatnia aktualizacja 18/5/2010
KORZYSTANIE Z PROGRAMU ILLUSTRATOR CS5
Malowanie
165
Linie przerywane o rozmiarze 6 punktw z odstpami 2, 12, 16, 12 A. Kreseczka B. Koniec zaokrglony C. Koniec wystajcy
Film przedstawiajcy tworzenie przerywanych obrysw mona obejrze pod adresem www.adobe.com/go/lrvid5213_ai_pl.
Zmiana zakocze i zcze linii
Zakoczenie jest to koniec linii otwartej; zczenie jest to miejsce, w ktrym linia prosta czy si z inn lini (albo zmienia kierunek). Koce i zgicia linii mona zmieni poprzez zmian atrybutw obrysu danego obiektu.
1 Zaznacz obiekt. 2 W panelu Obrys zaznacz odpowiedni opcj zakoczenia i zczenia.
Aby wywietli wszystkie opcje, wybierz polecenie Poka opcje z menu panelu.
Kreseczka
Tworzy obrysowane linie z kwadratowymi kocami. Tworzy obrysowane linie z pokrgymi kocami.
Koniec zaokrglony Koniec wystajcy
Tworzy obrysowane linie z kwadratowymi kocami, wystajcymi poza koniec cieki na poow gruboci linii. Opcja umoliwia rwnomierne rozoenie gruboci obrysu ze wszystkich stron linii. Tworzy obrysowane linie z ostro zakoczonymi kocami. Wprowad prg cicia, od 1 do 500. Prg cicia decyduje o tym, kiedy zczenie ostre ma przechodzi w zczenie fazowane. Domylnym progiem cicia jest 10 (program przechodzi od zcze ostrych do fazowanych, gdy dugo punktu jest ponad dziesi razy wiksza od gruboci obrysu). Prg cicia rwny 1 daje naroniki fazowane. Tworzy obrysowane linie z zaokrglonymi kocami.
Zgicie ostre
Zczenie zaokrglone Zczenie ukone
Tworzy obrysowane linie z kwadratowymi kocami.
Dodawanie strzaek
W programie Illustrator CS5 w panelu Obrys mona uzyska dostp do strzaek i sterowania wielkoci. Domylne strzaki dostpne s w wysuwanym menu Strzaki w panelu Obrys. Uywajc panelu Obrys mona rwnie atwo zamienia strzaki.
Ostatnia aktualizacja 18/5/2010
KORZYSTANIE Z PROGRAMU ILLUSTRATOR CS5
Malowanie
166
Strzaki w panelu Obrys
Rozmiar kocwki i koca strzaki mona zmienia niezalenie, korzystajc z opcji Skala. Jeli chcesz poczy pocztek i koniec skali strzaek, kliknij ikon Pocz pocztek i koniec skal strzaek, ktra znajduje si obok opcji Skala. Korzystajc z opcji Wyrwnaj, moesz rwnie dostosowa ciek, tak aby dokona wyrwnania do kocwki lub koca strzaki. Dostpne opcje to:
Rozszerz kocwk grotu strzaki poza koniec cieki Umie kocwk grotu strzaki na kocu cieki
Uwaga: Aby usun strzaki z obiektw, z wysuwanego menu wybierz opcj Brak strzaki.
Dostosowywanie strzaek
Aby zdefiniowa wasne strzaki, otwrz plik Arrowheads.ai, znajdujcy si w ShowPackageContent\Required\Resources\<locale>\ (komputery Mac) i \Support Files\Required\Resources\<locale>\ (Windows). Aby utworzy wasne strzaki, postpuj zgodnie z poleceniami w pliku. Umie zaktualizowany plik Arrowheads.ai w: <Illustrator home>\Plug-ins\, unikajc zastpienia istniejcego pliku Arrowheads.ai.
Rysowanie i czenie cieek narzdziem Kropla
Uyj narzdzia Kropla do malowania wypenionych ksztatw, ktre mona krzyowa i czy z innymi ksztatami tego samego koloru. Narzdzie Kropla wykorzystuje te same domylne opcje, co pdzle kaligraficzne. (Wicej informacji na ten temat w czci Opcje pdzla kaligraficznego na stronie 186)
cieka utworzona za pomoc pdzla Kaligraficznego (po lewej); cieka utworzona za pomoc Kropli (po prawej)
Ostatnia aktualizacja 18/5/2010
KORZYSTANIE Z PROGRAMU ILLUSTRATOR CS5
Malowanie
167
Aby zobaczy film przedstawiajcy uycie narzdzia Kropla, przejd na stron www.adobe.com/go/LRvid4018_ai_pl. Aby zobaczy przykad uycia Kropli do tworzenia zoonych rysunkw, zobacz www.adobe.com/go/learn_ai_tutorials_blob_brush_pl.
Wicej tematw Pomocy
Opcje narzdzia Pdzel na stronie 184
Wskazwki narzdzia Kropla
Przy korzystaniu z narzdzia Kropla, naley pamita o nastpujcych kwestiach:
Aby poczy cieki, musz by one przylege w kolejnoci uoenia. Kropla tworzy cieki z wypenieniem, lecz bez obrysu. Jeli chcesz, eby cieki utworzone za pomoc Kropli
scaliy si z kompozycj, upewnij si, e ma ona ten sam kolor wypenienia i nie ma obrysu.
Przy rysowaniu cieek za pomoc narzdzia Kropla, nowe cieki scalaj si z umieszczon najwyej zgodn
ciek. Jeli nowa cieka styka si z wicej ni jedn zgodn ciek w tej samej grupie lub warstwie, wszystkie przecinajce si cieki s scalane.
Aby zastosowa atrybuty malowania (takie jak efekty lub przezroczysto) do narzdzia Kropla, naley przed
rozpoczciem rysowania zaznaczy pdzel i ustawi atrybuty w panelu Wygld.
Za pomoc narzdzia Kropla mona scala cieki utworzone za pomoc innych narzdzi. Aby byo to moliwe,
upewnij si, e kompozycja nie ma obrysu, nastpnie skonfiguruj narzdzie Kropla na ten sam kolor wypenienia, a nastpnie narysuj ciek, ktra bdzie przecinaa wszystkie cieki, ktre maj zosta scalone.
Tworzenie scalonych cieek
Pamitaj, e cieki z obrysami nie mog zosta poczone.
1 Wybierz ciek, z ktr chcesz scali now ciek. 2 W panelu Wygld odznacz opcj Nowa kompozycja z wygldem podstawowym. Gdy opcja ta zostanie odznaczona,
narzdzie Kropla bdzie korzysta z atrybutw wybranej kompozycji.
3 Wybierz narzdzie Kropla
i upewnij si, e korzysta ono z tego samego wygldu, co zaznaczona kompozycja.
4 Narysuj cieki, ktre przecinaj kompozycj. Jeli cieki nie zostan scalone, sprawd czy atrybuty narzdzia
Kropla s dokadnie takie same, jak atrybuty istniejcej cieki oraz upewnij si, e aden z tych elementw nie zawiera obrysu.
Opcje narzdzia Kropla
Kliknij dwukrotnie narzdzie Kropla w panelu Narzdzia i ustaw dowoln z nastpujcych opcji:
Utrzymaj zaznaczone Okrela, e przy rysowaniu scalonej cieki wszystkie cieki s zaznaczane i pozostaj zaznaczone do koca rysowania. Opcja ta jest przydatna do ogldania wszystkich cieek, ktre znajduj si w poczonej ciece. Scalanie tylko z Zaznaczeniem Wskazuje, e nowe obrysy scalaj si tylko z istniejc, zaznaczon ciek. Jeli
wybierzesz t opcj, nowy obrys nie zostanie scalony z inn, krzyujc si ciek, ktra nie jest zaznaczona.
Dokadno Opcja okrelajca odlego, na jak trzeba przesun mysz lub pisak, aby program Illustrator doda do
cieki nowy punkt kontrolny. Na przykad, jeli Dokadno wynosi 2,5, przesunicie narzdzia na odlego mniejsz ni 2,5 piksela nie jest w ogle rejestrowane. Dokadno moe przyjmowa wartoci od 0,5 do 20 pikseli; im wysza jest jej warto, tym gadsza i mniej zoona jest cieka.
Ostatnia aktualizacja 18/5/2010
KORZYSTANIE Z PROGRAMU ILLUSTRATOR CS5
Malowanie
168
Gadko Opcja decydujca o stopniu wygadzania cieki. Gadko moe przyjmowa wartoci od 0% do 100%; im
wyszy procent, tym gadsza cieka.
Rozmiar Okrela rozmiar pdzla. Kt Okrela kt obrotu pdzla. Przecignij grot w podgldzie lub wpisz wybran warto w polu tekstowym Kt. Zaokrglenie Okrela zaokrglenie pdzla. Przecign czarny punkt na podgldzie na zewntrz lub do rodka albo wpisz odpowiedni warto w polu tekstowym Zaokrglenie. Im wysza warto, tym wiksze zaokrglenie.
Konwersja obrysw na cieki zoone
Konwersja obrysu na ciek zoon umoliwia zmian krawdzi obrysu. Na przykad mona dziki niej utworzy obrys z ronymi szerokociami lub podzieli obrys na czci.
1 Zaznacz obiekt. 2 Wybierz polecenie Obiekt > cieka > Nakrel kontury obrysu.
Otrzymana cieka zoona jest zgrupowana z wypenionym obiektem. Aby zmieni ciek zoon, najpierw oddziel j od wypenienia lub zaznacz za pomoc narzdzia Zaznaczanie grupowe. Aby zidentyfikowa zawarto grupy, skorzystaj z panelu Warstwy.
Wicej tematw Pomocy
Informacje o ciekach zoonych na stronie 261 Grupowanie lub rozgrupowywanie obiektw na stronie 225
Usuwanie wypenienia lub obrysu z obiektu
1 Zaznacz obiekt. 2 Przejd do panelu Narzdzia i kliknij pole Wypenienie lub Obrys. Wykonanie tej operacji wskazuje czy usunity
ma by obrys, czy wypenienie.
3 Kliknij przycisk Brak w panelu Narzdzia, Kolor lub Prbki.
Uwaga: Moesz take klikn ikon Brak w menu Wypenienie lub Kolor obrysu, w panelu Sterowanie.
A B C
Pola Wypenienie i Obrys A. Pole Wypenienie B. Pole Obrys C. Przycisk Brak
Zaznaczanie obiektw o tym samym wypenieniu i obrysie
Program pozwala zaznacza obiekty o takich samych atrybutach, np. kolorze wypenienia, kolorze obrysu i gruboci obrysu.
Ostatnia aktualizacja 18/5/2010
KORZYSTANIE Z PROGRAMU ILLUSTRATOR CS5
Malowanie
169
Uwaga: Polecenia Zaznacz > Jednakowe > Kolor wypenienia, Kolor obrysu i Grubo obrysu mog by stosowane do grupy aktywnego malowania, o ile pewn powierzchni lub krawd zaznaczono za pomoc narzdzia Zaznaczanie aktywnego malowania; inne polecenia Zaznacz > Jednakowe nie mog by stosowane. W danej chwili nie mona zaznaczy tych samych obiektw wewntrz i na zewntrz grupy aktywnego malowania.
Aby zaznaczy obiekty o takim samym wypenieniu i obrysie, kliknij przycisk Zaznacz jednakowe obiekty
panelu Sterowanie, a nastpnie okrel (w odpowiednim menu) podstaw zaznaczania.
Aby zaznaczy wszystkie obiekty o takim samym kolorze wypenienia lub obrysu, zaznacz obiekt o podanym
kolorze wypenienia lub obrysu; ewentualnie wybierz kolor w panelu Kolor lub Prbki. Nastpnie wybierz polecenie Zaznacz > Jednakowe i kliknij w podmenu opcj Kolor wypenienia, Kolor obrysu lub Wypenienie i obrys.
Aby zaznaczy wszystkie obiekty o takiej samej gruboci obrysu, zaznacz obiekt o podanej gruboci obrysu lub
wybierz grubo obrysu w panelu Obrys. Nastpnie wybierz polecenie Zaznacz > Jednakowe > Grubo obrysu.
Aby zastosowa te same opcje zaznaczania przy uyciu innego obiektu (na przykad, jeli zaznaczono ju wszystkie
obiekty czerwone za pomoc polecenia Zaznacz > Jednakowe > Kolor wypenienia, a teraz szukane s wszystkie zielone obiekty), zaznacz nowy obiekt i wybierz polecenie Zaznacz > Zaznacz ponownie. Aby wzi pod uwag tint koloru obiektu przy zaznaczaniu na podstawie koloru, wybierz polecenie Edycja > Preferencje > Oglne (WIndows) lub Illustrator > Preferencje > Oglne (Mac OS), po czym wybierz polecenie Zaznacz jednakowe tinty %. Gdy opcja ta jest zaznaczona, i zaznaczysz obiekt wypeniony 50-procentow tint koloru tego typu Pantone C (Pantone Yellow C) i wybierzesz polecenie Zaznacz > Jednakowe > Kolor wypenienia, program Illustrator zaznaczy tylko te obiekty, ktre maj kolor ty o tincie 50-procentowej. Gdyby omawiana opcja nie bya zaznaczona, program zaznaczyby wszystkie obiekty w kolorze tym typu Pantone C (niezalenie od tinty).
Tworzenie wielu wypenie i obrysw
Panel Wygld pozwala utworzy wiele rnych wypenie i obrysw tego samego obiektu. Dodawanie wielu wypenie i obrysw do obiektu jest podstaw tworzenia interesujcych efektw. Na przykad, mona utworzy wszy obrys na obrysie szerszym lub zastosowa efekt do tylko jednego wypenienia.
1 Zaznacz obiekt, obiekty, grup lub grupy (ewentualnie naceluj warstw w panelu Warstwy). 2 Wybierz z menu panelu Wygld polecenie Dodaj nowe wypenienie lub Dodaj nowy obrys. Moesz te zaznaczy
wypenienie lub obrys w panelu Wygld i klikn przycisk Powiel zaznaczone
3 Okrel kolor i inne parametry nowego wypenienia lub obrysu.
Uwaga: Czasami potrzebne jest dopasowanie pooenia nowego wypenienia lub obrysu w panelu Wygld. Na przykad, jeli utworzono dwa obrysy o ronych szerokociach, w panelu Wygld obrys wszy powinien znajdowa si nad szerszym.
Wicej tematw Pomocy
Wybieranie pozycji, ktre otrzymaj atrybuty wygldu na stronie 387 Omwienie panelu Wygld na stronie 385
Tworzenie obrysw o rnych szerokociach
Informacje o narzdziu Szeroko
Narzdzie Szeroko dostpne jest w panelu Narzdzia. Umoliwia tworzenie obrysw o zrnicowanej szerokoci i zapisywanie wasnych szerokoci w postaci profili, ktre mona stosowa w innych obrysach.
Ostatnia aktualizacja 18/5/2010
KORZYSTANIE Z PROGRAMU ILLUSTRATOR CS5
Malowanie
170
Gdy najedziesz kursorem myszy na obrys, korzystajc z narzdzia Szeroko, na ciece z uchwytami pojawi si pusty romb. Moesz dostosowa szeroko obrysu, przenie punkt szerokoci, powieli go oraz usun. W przypadku wielu obrysw narzdzie szerokoci dostosowuje tylko aktywny obrys. Jeli chcesz dostosowa obrys, upewnij si, e zaznaczye go w panelu Wygld jako aktywny obrys. Samouczek wideo przedstawiajcy korzystanie z narzdzia Szeroko mona obejrze pod adresem www.adobe.com/go/lrvid5206_ai_pl.
Korzystanie z narzdzia Szeroko
Aby utworzy lub zmodyfikowa punkt szerokoci przy uyciu okna dialogowego Edycja punktu szerokoci, kliknij dwukrotnie dany obrys przy uyciu narzdzia Szeroko i zmodyfikuj wartoci dla punktu szerokoci. Jeli zaznaczysz opcj Dostosuj przylegajce punkty szerokoci, zmiany wprowadzone w wybranych punktach szerokoci zostan rwnie naniesione na ssiednie punkty szerokoci. Jeli naciniesz klawisz Shift i klikniesz dwukrotnie dany punkt szerokoci, to pole wyboru zostanie zaznaczone automatycznie. Podczas nanoszenia rnych szerokoci narzdzie Szeroko odrnia punkty szerokoci stae od przerywanych.
Okno dialogowe Edycja punktu szerokoci dla punktw staych
Aby utworzy przerywany punkt szerokoci, wykonaj nastpujce czynnoci:
1 Stwrz na obrysie dwa punkty szerokoci o rnych szerokociach obrysu.
Dwa punkty o rnej szerokoci obrysu
2 Przecignij jeden punkt szerokoci na drugi, aby utworzy przerywany punkt szerokoci dla tego obrysu.
Ostatnia aktualizacja 18/5/2010
KORZYSTANIE Z PROGRAMU ILLUSTRATOR CS5
Malowanie
171
Przerywany punkt szerokoci utworzony poprzez przecignicie jednego punktu szerokoci na drugi.
W przypadku przerywanych punktw szerokoci okno dialogowe Edycja punktu szerokoci pokazuje obydwa zestawy szerokoci.
Okno dialogowe Edycja punktu szerokoci dla punktw przerywanych
Pola wyboru Tylko pojedyncza szeroko pozwalaj korzysta jedynie z szerokoci nachodzcej lub wychodzcej, tworzc pojedynczy stay punkt szerokoci. Sterowanie narzdziem Szeroko Nastpujca tabela zawiera klawisze modyfikujce przeznaczone do uycia podczas pracy z narzdziem Szeroko:
Sterowanie operacj narzdzia Szeroko Utworzenie odmiennej szerokoci Utworzenie kopii punktu szerokoci Klawisz modyfikujcy Alt+przecignicie (Windows) lub Opt+przecignicie (Mac OS) Alt+przecignicie punktu szerokoci (Windows) lub Opt+przecignicie punktu szerokoci (Mac OS) Alt+Shift+przecignicie (Windows) lub Opt+Shift+przecignicie (Mac OS)
Skopiowanie i przesunicie wszystkich punktw wzdu cieki Zmiana pooenia wielu punktw szerokoci Zaznaczanie wielu punktw szerokoci Usunicie zaznaczonych punktw szerokoci Odznaczanie punktu szerokoci
Shift+przecignicie Shift+kliknicie Delete Esc
Aby dostosowa szeroko obrysu w danym miejscu cieki, uchwyty mona przeciga na zewntrz lub do rodka. Majc punkty szerokoci utworzone w naronikach lub w bezporednio zaznaczonym punkcie kontrolnym, podczas podstawowego edytowania cieki naley trzyma si punktu kontrolnego. Aby zmieni pooenie punktu szerokoci, przecignij dany punkt wzdu cieki.
Ostatnia aktualizacja 18/5/2010
KORZYSTANIE Z PROGRAMU ILLUSTRATOR CS5
Malowanie
172
Aby zaznaczy wiele punktw szerokoci, nacinij klawisz Shift i kliknij. Wywietlone zostanie okno dialogowe Edycja punktu szerokoci, w ktrym mona okreli wartoci dla Side1 i Side 2 wielu punktw szerokoci. Wszelkie dopasowania wzgldem punktw szerokoci zostayby naniesione na wszystkie zaznaczone punktu szerokoci. Mona rwnie globalnie dostosowa grubo obrysu dla wszystkich punktw szerokoci poprzez okrelenie gruboci obrysu w wysuwanym menu Grubo w panelu Obrys.
Zapisywanie profili szerokoci
Po zdefiniowaniu szerokoci obrysu moesz zapisa profil zmiennej szerokoci, korzystajc z panelu Obrys lub Sterowanie.
B C
A. Opcja Profil staej szerokoci B. Ikona Zapisz profil szerokoci C. Ikona Usu profil szerokoci D. Ikona Wyzeruj profil szerokoci
Profile szerokoci mona stosowa w zaznaczonych ciekach poprzez wybranie ich z wysuwanego menu Profil szerokoci w panelu Sterowanie lub Obrys. Gdy zaznaczony jest obrys bez adnej zmiennej szerokoci, na licie wywietlona jest opcja Jednolite. Opcj Stay mona rwnie wybra w celu usunicia z obiektu profilu zmiennej szerokoci. Aby przywrci domylny zestaw profilu szerokoci, u dou wysuwanego menu Profile kliknij przycisk Wyzeruj profile. Uwaga: Przywrcenie domylnej szerokoci profili ustawione w oknie dialogowym Opcje obrysu usuwa wszelkie wasne, zapisane profile. Gdy zastosujesz na obrysie profil zmiennej szerokoci, w panelu Wygld informuje o tym gwiazdka (*). W przypadku pdzli Artystycznego i Wzorka, opcja Punkty szerokoci/Profile jest automatycznie zaznaczana dla rozmiaru w oknie dialogowym Opcje obrysu po dokonaniu modyfikacji cieki pdzla przy pomocy narzdzia Zmienna szeroko lub zastosowaniu ustawienia domylnego Profil szerokoci. Aby usun wszelkie zmiany w profilach szerokoci, zaznacz opcj Stay dla rozmiaru lub jeden z kanaw danych tabletu, takich jak Nacisk. To spowoduje przywrcenie opcji danych tabletu. Film przedstawiajcy tworzenie profili o zmiennej szerokoci mona obejrze pod adresem www.adobe.com/go/lrvid5215_ai_pl.
Grupy aktywnego malowania
Informacje o aktywnym malowaniu
Konwersja kompozycji na grupy aktywnego malowania umoliwia ich swobodne kolorowanie (podobnie jak mona kolorowa rysunki na papierze). Poszczeglne segmenty cieek mona obrysowywa rnymi kolorami, a poszczeglne cieki (zamknite) wypenia rnymi kolorami, wzorkami i gradientami.
Ostatnia aktualizacja 18/5/2010
KORZYSTANIE Z PROGRAMU ILLUSTRATOR CS5
Malowanie
173
Aktywne malowanie jest jednym ze sposobw tworzenia kolorowych rysunkw. Funkcja ta umoliwia wykorzystanie penego zakresu narzdzi do rysowania wektorowego w programie Illustrator; przy jej uyciu jednak wszelkie cieki s traktowane, tak jakby znajdoway si na tej samej powierzchni. Oznacza to, e adna ze cieek nie znajduje si pod lub nad inn. Zamiast tego, cieki dziel powierzchni na obszary, ktre mog by malowane, bez wzgldy na to, czy s otoczone jedn ciek, czy segmentami kilku cieek. W efekcie malowanie przypomina wypenianie kolorow farb pustego szkicu. Po utworzeniu grupy aktywnego malowania, kada cieka pozostaje w peni edytowalna. Po przeniesieniu lub zmianie ksztatu cieki, zastosowane wczeniej kolory nie pozostaj w swoim miejscu, jak to si dzieje z naturalnymi materiaami malarskimi lub programami edycji obrazw. Program Illustrator automatycznie stosuje je ponownie do nowych obszarw utworzonych przez cieki.
Dostosowywanie cieek aktywnego malowania A. Orygina B. Grupa aktywnego malowania C. cieki dopasowane, ponowne zastosowanie aktywnego malowania
Te czci grup aktywnego malowania, ktre mona malowa, s nazywane krawdziami i powierzchniami. Krawd jest t czci cieki pomidzy przeciciami z innymi ciekami. Powierzchnia jest obszarem otoczonym jedn krawdzi lub kilkoma krawdziami. Moesz obrysowywa krawdzie i wypenia powierzchnie. Wemy dla przykadu okrg i przecinajc go lini. W grupie aktywnego malowania linia (krawd) dzielca okrg tworzy dwie powierzchnie wewntrz koa. Kada powierzchnia moe zosta wypeniona, a krawd obrysowana innym kolorem za pomoc narzdzia Aktywne wiadro z farb.
Okrg i linia (po lewej) oraz okrg i linia po konwersji na grup aktywnego malowania, po wypenieniu powierzchni i obrysowaniu krawdzi (po prawej).
Uwaga: Aktywne malowanie ma t zalet, e jest obsugiwane przez wiele procesorw, a zatem przebiega bardzo szybko. Film przedstawiajcy korzystanie z aktywnego malowania mona obejrze na stronie internetowej www.adobe.com/go/vid0042_pl.
Wicej tematw Pomocy
Metody malowania na stronie 160 Informacje o wypenieniach i obrysach na stronie 161
Ostatnia aktualizacja 18/5/2010
KORZYSTANIE Z PROGRAMU ILLUSTRATOR CS5
Malowanie
174
Ograniczenia aktywnego malowania
Atrybuty wypenienia i farby s przyczane do powierzchni i krawdzi grupy aktywnego malowania, a nie do cieek, ktre je definiuj (jak to si dzieje w obiektach programu Illustrator). Z tego te powodu, wymienione dalej funkcje i polecenia dziaaj inaczej lub nie maj odniesienia do cieek w grupach aktywnego malowania. Funkcje i polecenia, ktre mog by stosowane do caych grup aktywnego malowania, a nie do pojedynczych krawdzi i powierzchni. Przezroczysto
Efekty Wielokrotne wypenienia i obrysy z panelu Wygld Obiekt > Znieksztacenie z wykorzystaniem formy Obiekt > Ukryj Obiekt > Rasteryzacja. Obiekt > Plasterek > Utwrz Polecenie Utwrz mask kryjc z menu panelu Przezroczysto Pdzle (pdzle mona stosowa do caej grupy aktywnego malowania, o ile nowy obrys grupy dodano za pomoc
panelu Wygld) Funkcje, ktrych nie mona stosowa do grup aktywnego malowania Siatki gradientu
Wykresy Symbole z panelu Symbole Flary Opcje wyrwnywania obrysu z panelu Obrys Narzdzie Rdka
Polecenia dotyczce obiektw, ktrych nie mona stosowa do grup aktywnego malowania Nakrel kontury obrysu
Rozwi (Mona w zastpstwie uy polecenia Obiekt > Aktywne malowanie > Rozwi) Mieszanie Plasterek Maska przycinajca > Utwrz Utwrz siatk gradientu
Inne polecenia, ktrych nie mona stosowa do grup aktywnego malowania Polecenia dotyczce odnajdywania cieek
Plik > Umie Widok > Linie pomocnicze > Utwrz Zaznacz > Jednakowe > Tryb mieszania, Wypenienie i obrys, Krycie, Styl, Instancja symbolu i Seria poczonych
blokw
Obiekt > Oblewanie tekstem > Utwrz Ostatnia aktualizacja 18/5/2010
KORZYSTANIE Z PROGRAMU ILLUSTRATOR CS5
Malowanie
175
Tworzenie grup aktywnego malowania
Jeli kolory obiektw maj by definiowane rnie dla rnych krawdzi przekrojw, przekonwertuj kompozycj na grup aktywnego malowania. Niektre typy obiektw (np. tekst, obrazy bitmapowe lub pdzle) nie mog by bezporednio konwertowane na grupy aktywnego malowania. Obiekty tego typu musz by najpierw przekonwertowane na cieki. Na przykad, jeli konwertowany jest obiekt, ktry namalowano z wykorzystaniem pdzli lub efektw, to w wyniku konwersji na grup aktywnego malowania zostaje utracony efekt zoonej postaci wizualnej. Znaczna cz efektw wizualnych moe zosta zachowana, jeli obiekt zostanie najpierw przekonwertowany na regularne cieki, a potem na grup aktywnego malowania. Uwaga: Po przekonwertowaniu kompozycji na grup aktywnego malowania nie bdzie mona przywrci jej oryginalnego wygldu. Grup mona rozwin do postaci odrbnych skadnikw; mona te przywrci jej oryginalne cieki bez wypenie (z czarnym obrysem). Film przedstawiajcy korzystanie z aktywnego malowania mona obejrze na stronie internetowej www.adobe.com/go/vid0042_pl.
Wicej tematw Pomocy
Klawisze do pracy z grupami aktywnego malowania na stronie 512
Tworzenie grupy aktywnego malowania
1 Zaznacz cieki, cieki zoone lub elementy obydwu typw. 2 Wykonaj jedn z nastpujcych czynnoci:
Wybierz polecenie Obiekt > Aktywne malowanie > Utwrz. Wybierz narzdzie Aktywne wiadro z farb
i kliknij zaznaczony obiekt. Uwaga: W trakcie konwersji na grup aktywnego malowania mog zosta pominite takie atrybuty jak przezroczysto i efekty, a niektre obiekty mog pozosta nieprzekonwertowane (np. tekst, obrazy bitmapowe lub pdzle).
Konwertowanie obiektw na grupy aktywnego malowania
Wykonaj jedn z nastpujcych czynnoci na obiektach, ktre nie s konwertowane bezporednio na grupy
aktywnego malowania:
W przypadku obiektw tekstowych wybierz polecenie Tekst > Utwrz kontury. Przekszta uzyskane cieki w
grup aktywnego malowania.
W przypadku obrazw bitmapowych wybierz polecenie Obiekt > Aktywny obrys > Utwrz i przekonwertuj na
aktywne malowanie.
W przypadku innych obiektw wybierz polecenie Obiekt > Rozwi. Przekszta uzyskane cieki w grup
aktywnego malowania.
Rozwijanie lub zwijanie grupy aktywnego malowania
Zwijanie grupy aktywnego malowania zmienia j na jeden lub kilka zwykych ksztatw bez wypenienia i z 5-punktowym czarnym obrysem. Rozwinicie grupy aktywnego malowania powoduje powstanie jednej lub kilku zwykych cieek, wizualnie zblionych do grupy aktywnego malowania, ale teraz wystpujcych w postaci oddzielnych cieek wypenionych i obrysowanych. cieki takie mog by zaznaczane za pomoc narzdzia Zaznaczanie grupowe i zmieniane oddzielnie.
Ostatnia aktualizacja 18/5/2010
KORZYSTANIE Z PROGRAMU ILLUSTRATOR CS5
Malowanie
176
Grupa aktywnego malowania: przed (z lewej) oraz po rozwiniciu do postaci oddzielnych powierzchni i krawdzi (z prawej)
Grupa aktywnego malowania przed (po lewej) oraz po zastosowaniu polecenia Zwolnij (po prawej)
1 Zaznacz grup aktywnego malowania. 2 Wykonaj jedn z nastpujcych czynnoci:
Wybierz polecenie Obiekt > Aktywne malowanie > Rozwi. Wybierz polecenie Obiekt > Aktywne malowanie > Zwi.
Zaznaczanie elementw w grupach aktywnego malowania
Narzdzie Zaznaczanie aktywnego malowania suy do zaznaczania powierzchni i krawdzi grup aktywnego malowania. Narzdzie Zaznaczanie pozwala zaznaczy ca grup, a narzdzie Zaznaczanie bezporednie pozwala zaznacza cieki wewntrz grupy aktywnego malowania. W przypadku zoonych dokumentw istnieje moliwo wyodrbnienia grupy aktywnego malowania, co uatwia zaznaczanie konkretnych powierzchni i krawdzi. Wybierz takie narzdzie do zaznaczania, ktre jest najlepiej dostosowane do planowanych operacji na grupie aktywnego malowania. Na przykad narzdzie Zaznaczanie aktywnego malowania pozwala stosowa rne gradienty do rnych powierzchni grupy aktywnego malowania, a narzdzie Zaznaczanie pozwala zastosowa ten sam gradient do caej grupy aktywnego malowania.
Wicej tematw Pomocy
Izolowanie grafik do edycji na stronie 217
Zaznaczanie powierzchni i krawdzi
Wskanik narzdzia Zaznaczanie aktywnego malowania przyjmuje ksztat wskanika powierzchni , gdy zostanie ustawiony nad powierzchni, wskanika krawdzi , gdy zostanie ustawiony nad krawdzi, oraz wskanika x , gdy znajdzie si poza grup aktywnego malowania.
Wybierz narzdzie Zaznaczanie aktywnego malowania, a nastpnie:
Aby zaznaczy konkretn powierzchni lub krawd, kliknij powierzchni lub krawd. Aby zaznaczy wiele powierzchni i krawdzi, utwrz ramk zaznaczenia wok wybranych elementw. S
uwzgldniane rwnie zaznaczenia czciowe.
Ostatnia aktualizacja 18/5/2010
KORZYSTANIE Z PROGRAMU ILLUSTRATOR CS5
Malowanie
177
Aby zaznaczy wszystkie ssiadujce ze sob powierzchnie, ktre nie s rozdzielone zamalowan krawdzi,
dwukrotnie kliknij powierzchni.
Aby zaznaczy powierzchnie lub krawdzie o takim samym obrysie lub wypenieniu, kliknij je trzykrotnie. Moesz
te klikn raz, a nastpnie wybra polecenie Zaznacz > Jednakowe i klikn w podmenu opcj Kolor wypenienia, Kolor obrysu lub Grubo obrysu.
W celu dodania lub usunicia elementw z biecego zaznaczenia wcinij klawisz Shift i przytrzymujc go, klikaj
elementy lub przecigaj wok nich kursor.
Zaznaczanie grupy aktywnego malowania
Uaktywnij narzdzie Zaznaczanie i kliknij grup.
Zaznaczanie oryginalnej cieki w grupie aktywnego malowania
Uaktywnij narzdzie Zaznaczanie bezporednie i kliknij ciek wewntrz grupy aktywnego malowania.
Wyodrbnianie z kompozycji grupy aktywnego malowania
Uaktywnij narzdzie Zaznaczanie i wykonaj jedn z nastpujcych czynnoci:
Kliknij dwukrotnie grup. Zaznacz grup, przejd do panelu sterowania i kliknij przycisk Wyodrbnij zaznaczon grup
.
Modyfikowanie grup aktywnego malowania
Kiedy dokonasz zmian cieki w grupie aktywnego malowania, program Illustrator pokoloruje wszystkie nowe i zmienione powierzchnie i krawdzie, wykorzystujc w tym celu wypenienia i obrysy zdefiniowane w grupie. Jeli wyniki tej operacji nie bd zadawalajce, bdzie mona uy narzdzia Aktywne wiadro z farb i ponownie okreli kolory.
Grupa aktywnego malowania przed (po lewej) i po dostosowaniu cieek (po prawej)
Usunicie krawdzi powoduje rozlanie si wypenienia na now powierzchni. Na przykad, usunicie cieki dzielcej koo na p powoduje wypenienie koa jednym z wypenie zastosowanych do powek. W razie potrzeby moesz nie dopuci do tego. Na przykad przed usuniciem cieki dzielcej koo, moe przenie j w taki sposb, aby wybrane wypenienie zajmowao wiksz cz koa.
Grupa aktywnego malowania przed (po lewej) oraz po zaznaczeniu i usuniciu cieki (po prawej)
Ostatnia aktualizacja 18/5/2010
KORZYSTANIE Z PROGRAMU ILLUSTRATOR CS5
Malowanie
178
Dobrym zwyczajem jest zapisywanie w panelu Prbki kolorw wypenie i obrysw z grup aktywnego malowania. W ten sposb, jeli wprowadzona zmiana spowoduje utrat potrzebnego koloru, moesz zaznaczy jego prbk i uy narzdzia Aktywne wiadro z farb do ponownego zastosowania tego wypenienia lub obrysu.
Wicej tematw Pomocy
Izolowanie grafik do edycji na stronie 217
Dodawanie cieek do grupy aktywnego malowania
Po dodaniu innych cieek do grupy aktywnego malowania mona wypeni i obrysowa utworzone powierzchnie i krawdzie.
Grupa aktywnego malowania przed (po lewej) i po dodaniu nowej cieki oraz pomalowaniu nowych powierzchni i krawdzi, ktre powstay po jej dodaniu (po prawej)
Wykonaj jedn z nastpujcych czynnoci:
Uaktywnij narzdzie Zaznaczanie i kliknij dwukrotnie grup aktywnego malowania (lub kliknij przycisk
Wyodrbnij zaznaczon grup w panelu Sterowanie), aby j wyodrbni. Narysuj inn ciek. Program Illustrator doda now ciek do grupy aktywnego malowania. Po zakoczeniu dodawania nowych cieek kliknij przycisk Zakocz tryb wyodrbniania .
Zaznacz grup aktywnego malowania i cieki, ktre maj by do niej dodane. Nastpnie wybierz polecenie
Obiekt > Aktywne malowanie > Scal lub przejd do panelu Sterowanie i kliknij przycisk Scal aktywne malowanie.
W panelu Warstwy przecignij ciek lub cieki na grup aktywnego malowania.
Uwaga: cieki w grupie aktywnego malowania mog nie wyrwnywa si dokadnie z podobnymi lub identycznymi ciekami spoza grupy aktywnego malowania.
Zmiana rozmiaru pojedynczej cieki lub pojedynczego obiektu
Wykonaj jedn z nastpujcych czynnoci:
Uaktywnij narzdzie Zaznaczanie bezporednie i kliknij ciek lub obiekt. Uaktywnij narzdzie Zaznaczanie i
ponownie kliknij ciek lub obiekt. Dokonaj niezbdnych zmian.
Za pomoc narzdzia Zaznaczanie kliknij dwukrotnie grup aktywnego malowania, aby j wyodrbni. Nastpnie
kliknij ciek lub obiekt, aby rozpocz edycj.
Malowanie za pomoc narzdzia Aktywne wiadro z farb
Narzdzie Aktywne wiadro z farb pozwala malowa powierzchnie i krawdzie grup aktywnego malowania przy uyciu biecych atrybutw wypenienia i obrysu. Kursor narzdzia zawiera jeden lub trzy kolorowe kwadraty, ktre reprezentuj wybrany kolor wypenienia lub obrysu, a jeli s uywane kolory z biblioteki prbek, dwa kolory ssiadujce z wybranym kolorem (w bibliotece). Kolory ssiednie (a take kolejne, ssiednie wzgldem nich) mona uaktywnia, naciskajc klawisze strzaek.
1 Wybierz narzdzie Aktywne wiadro z farb
Ostatnia aktualizacja 18/5/2010
KORZYSTANIE Z PROGRAMU ILLUSTRATOR CS5
Malowanie
179
2 Okrel kolor wypenienia lub kolor obrysu oraz podany rozmiar.
Uwaga: Jeli wybierzesz kolor z panelu Prbki, kursor narzdzia bdzie zawiera trzy kolorowe kwadraty . Wybrany kolor bdzie reprezentowany przez rodkowy kwadrat. Aby uy koloru ssiedniego, kliknij klawisz ze strzak w lewo lub strzak w prawo.
3 Aby zamalowa powierzchni wykonaj dowoln z nastpujcych czynnoci:
Kliknij powierzchni, aby j wypeni. (Kiedy kursor znajdzie si nad powierzchni, zmieni ksztat na wypenione
do poowy wiadro z farb ; zostan te podwietlone linie wok rodka wypenienia).
Przecignij kursor nad kilkoma powierzchniami. Dwukrotnie kliknij powierzchni, wypeniajc nieobrysowane krawdzie w przystajcej powierzchni (wypenienie
lawinowe).
Trzykrotnie kliknij powierzchni, wypenij wszystkie powierzchnie w identyczny sposb.
Aby przeczy si na narzdzie Kroplomierz i pobra wypenienie lub obrys, kliknij wybrane wypenienie lub obrys z wcinitym klawiszem Alt (WIndows) lub Option (Mac OS).
4 Aby obrysowa krawd, kliknij dwukrotnie narzdzie Aktywne wiadro z farb i wybierz opcj Maluj obrysy.
Moesz te wcisn klawisz Shift w celu tymczasowego uaktywnienia opcji Maluj obrysy i wykona nastpujce czynnoci:
Kliknij krawd, aby j obrysowa. (Kursor umieszczony nad krawdzi zmienia si w pdzel
zostaje podwietlona).
, a krawd
Przecignij kursor nad kilkoma krawdziami, aby je obrysowa. Dwukrotnie kliknij krawd, obrysowujc wszystkie poczone krawdzie o tym samym kolorze (malowanie
lawinowe).
Trzykrotnie kliknij krawd, aby obrysowa wszystkie krawdzie takim samym obrysem.
Uwaga: Klawisz Shift pozwala przecza si midzy malowaniem obrysw i malowaniem wypenie. Zmiany te mona okreli rwnie w oknie dialogowym Opcje aktywnego wiadra z farb. Jeli w danej chwili s zaznaczone opcje Maluj wypenienia i Maluj obrysy, to wcinicie klawisza Shift powoduje uaktywnienie wycznie opcji Maluj wypenienia. (Operacja moe by uyta do wypeniania maych powierzchni otoczonych obrysowanymi konturami).
Wicej tematw Pomocy
Kontrolki wypenienia i obrysu na stronie 162 Stosowanie do obiektu koloru wypenienia na stronie 162 Tworzenie obrysu obiektu na stronie 163
Opcje narzdzia Aktywne wiadro z farb
Opcje narzdzia Aktywne wiadro z farb umoliwiaj okrelenie zasad dziaania tego narzdzia (np. czy zaznaczane maj by tylko wypenienia, tylko obrysy, czy moe oba te elementy), a take zasady podwietlania fasad i krawdzi podczas przesuwania nad nimi kursora narzdzia. Opcje te s widoczne po dwukrotnym klikniciu narzdzia Aktywne wiadro z farb.
Maluj wypenienia Malowanie powierzchni grup aktywnego malowania. Maluj obrysy Malowanie krawdzi grup aktywnego malowania. Kursor podgldu prbki Jest wywietlany przy wyborze koloru z panelu Prbki. Kursor narzdzia Aktywne wiadro z
farb zawiera trzy prbki kolorw: prbk koloru zaznaczonego obrysu lub wypenienia oraz prbki kolorw ssiadujcych z tym pierwszym kolorem w panelu Prbki.
Ostatnia aktualizacja 18/5/2010
KORZYSTANIE Z PROGRAMU ILLUSTRATOR CS5
Malowanie
180
Podwietl Obrysowuje powierzchni lub krawd, nad ktr umieszczony jest kursor. Powierzchnie s wyrniane grub lini, a krawdzie lini cienk. Kolory Okrela kolor podwietlenia. Wybrany kolor moe pochodzi z menu lub prbki farb umoliwiajcej
okrelenie wasnego koloru.
Szeroko Okrela grubo podwietlenia.
Usuwanie odstpw w grupach aktywnego malowania
Odstpy to mae przerwy pomidzy ciekami. Jeli farba przecieka i pokrywa te powierzchnie, ktrych nie powinna, to prawdopodobnie w kompozycji jest odstp. W takim wypadku mona utworzy now ciek zamykajc odstp, przeprowadzi edycj cieek, tak by zamkny odstp lub dopasowa opcje odstpw w grupie Aktywnego malowania. Aby unikn tego problemu, powtrnie narysuj cieki, tak by zostay znacznie wyduone. Po ich narysowaniu moesz zaznaczy i usun wystajce krawdzie lub zastosowa do nich obrys Brak.
Usuwanie odstpw w grupie aktywnego malowania
Wybierz polecenie Widok > Poka odstpy aktywnego malowania.
Polecenie podwietla wszelkie odstpy znalezione w aktualnie zaznaczonej grupie aktywnego malowania, speniajce kryteria opcji odstpw dla tej grupy.
Okrelanie opcji odstpu aktywnego malowania
Wybierz polecenie Obiekt > Aktywne malowanie > Opcje odstpw i ustaw dowolne z nastpujcych opcji: Wyszukiwanie odstpw Gdy opcja jest zaznaczona, program Illustrator rozpoznaje odstpy w ciekach aktywnego
malowania i uniemoliwia ich zamalowywanie. W przypadku duych, zoonych grup aktywnego malowania moe to istotnie spowolni dziaanie programu. Jeli tak si stanie, ponownie wybierz polecenie Zamknij przerwy ciekami.
Malowanie zatrzymuje si na Okrela wielko odstpu, przez ktr farba nie przelewa si. Wasny Okrela wasny rozmiar odstpu dla opcji Malowanie zatrzymuje si na. Kolor podgldu odstpu Okrela kolor przegldanych odstpw w grupach aktywnego malowania. Wybrany kolor moe pochodzi z menu lub koa kolorw umieszczonego obok menu Kolor podgldu odstpu. Zamknij przerwy ciekami Gdy opcja jest zaznaczona, przerwy (odstpy) w grupach aktywnego malowania s zamykane za pomoc niepomalowanych cieek (jest to operacja alternatywna w stosunku do blokady zamalowywania przerw). Poniewa cieki nie s zamalowane, moe wydawa si, e przerwy nadal wystpuj (chocia zostay one zamknite). Podgld Wywietla aktualnie odnalezione odstpy w grupach aktywnego malowania i maluje je wybranym kolorem.
Zasady dotyczce odstpw w grupach aktywnego malowania
W przypadku scalania grup aktywnego malowania, ktre maj rne ustawienia odstpw, program Illustrator obsuguje odstpy w nastpujcy sposb:
Jeli we wszystkich zaznaczonych grupach jest wyczone wykrywanie odstpw, odstpy s zamykane, funkcja
wykrywania odstpw jest wczana, a opcja Malowanie zatrzymuje si na jest ustawiana jako Mae odstpy.
Jeli we wszystkich zaznaczonych grupach wykrywanie odstpw jest skonfigurowane tak samo, odstpy s
zamykane i s zachowywane ich ustawienia.
Ostatnia aktualizacja 18/5/2010
KORZYSTANIE Z PROGRAMU ILLUSTRATOR CS5
Malowanie
181
Jeli wykrywanie odstpw dziaa rnie dla rnych grup, odstpy s zamykane i s zachowywane ustawienia
odstpw ostatniej grupy (o ile w jej wypadku wczono wykrywanie odstpw). Jeli wykrywanie odstpw w ostatniej grupie jest wyczone, zostaje ono wczone, a opcja Malowanie zatrzymuje si na jest ustawiana jako Mae odstpy.
Pdzle
Informacje o pdzlach
Pdzle umoliwiaj stylizacj wygldu cieek. Pdzle mog by stosowane do cieek ju istniejcych; mog te by stosowane od nowa, za porednictwem narzdzia Pdzel. W programie Illustrator wystpuj rne rodzaje pdzli: kaligraficzny, rozpraszajcy, artystyczny, wzorka i z wosia. Za ich pomoc mona uzyska nastpujce efekty:
Pdzle kaligraficzne Tworz obrys podobny do pocigni pirem kaligraficznym, ustawionym pod ktem. Obrys
rysowany jest na rodku cieki. Uywajc narzdzia Kropla mona malowa pdzlem kaligraficznym i automatycznie powiksza pocignicia pdzla do rozmiarw wypenienia ksztatu. czy si ono z innymi wypenianymi obiektami majcymi ten sam kolor, ktre przecinaj lub s przylege w kolejnoci uoenia.
Pdzle rozpraszajce Rozrzucaj wzdu cieki kopie obiektu (na przykad biedronki lub licia). Pdzle artystyczne Rozcigaj pewien ksztat rwnomiernie wzdu cieki. Pdzel z wosia Tworzy pocignicia pdzla o wygldzie naturalnego pdzla z wosiem. Pdzle wzorka Za ich pomoc wzorekzoony z oddzielnych pytekjest rozmieszczany wzdu cieki. Wzorki pdzla mog zawiera maksymalnie pi elementw: na krawdzie, naronik wewntrzny, naronik zewntrzny oraz pocztek i koniec wzorka.
A. Pdzel kaligraficzny B. Pdzel rozpraszajcy C. Pdzel artystyczny D. Pdzel wzorka E. Pdzel z wosia
Pdzle rozpraszajce i wzorka czsto daj ten sam efekt. Rnica polega na tym, e pdzel wzorka, w odrnieniu od pdzla rozpraszajcego, dokadnie obrysowuje ksztat cieki.
Ostatnia aktualizacja 18/5/2010
KORZYSTANIE Z PROGRAMU ILLUSTRATOR CS5
Malowanie
182
Strzaki w pdzlu wzorka naginaj si, pokrywajc si z ksztatem cieki (po lewej) i pozostaj proste w pdzlu rozpraszajcym (po prawej).
Film przedstawiajcy korzystanie z pdzli mona obejrze na stronie internetowej www.adobe.com/go/vid0044_pl.
Wicej tematw Pomocy
Rysowanie i czenie cieek narzdziem Kropla na stronie 166
Omwienie panelu Pdzle
Panel Pdzle (Okno > Pdzle) zawiera pdzle dostpne w biecym pliku. Pdzel zaznaczony w bibliotece pdzli jest automatycznie dodawany do panelu Pdzle. Pdzle utworzone i przechowywane w panelu Pdzle s powizane tylko z plikiem biecym, co oznacza, e kady plik programu Illustrator moe mie inny zestaw pdzli w swoim panelu Pdzle.
Wicej tematw Pomocy
Klawisze dotyczce obsugi panelu Pdzle na stronie 516
Wywietlanie i ukrywanie typu pdzla
W menu panelu wybierz dowoln spord nastpujcych opcji: Poka pdzle kaligraficzne, Poka pdzle
rozpraszajce, Poka pdzle artystyczne, Poka pdzle z wosiem, Poka pdzle wzorka.
Zmiana widoku pdzli
Z menu panelu wybierz polecenie Widok miniaturek lub Widok listy.
Zmiana kolejnoci pdzli w panelu Pdzle
Przecignij pdzel w nowe miejsce. Pdzle mog by przesuwane tylko w ramach wasnej kategorii. Na przykad
pdzla kaligraficznego nie mona przenie do grupy pdzli rozpraszajcych.
Powielanie pdzla w panelu Pdzle
Przecignij pdzel na przycisk Nowy pdzel
lub przejd do menu panelu Pdzle i wybierz polecenie Powiel
pdzel.
Usuwanie pdzli z panelu Pdzle
Zaznacz pdzle i kliknij przycisk Usu pdzel
. Aby zaznaczy wszystkie pdzle, ktre nie s uywane w biecym dokumencie, wybierz z menu panelu Pdzle opcj Zaznacz wszystkie nieuywane.
Ostatnia aktualizacja 18/5/2010
KORZYSTANIE Z PROGRAMU ILLUSTRATOR CS5
Malowanie
183
Posugiwanie si bibliotekami pdzli
Biblioteki pdzli (Okno > Biblioteki pdzli > [biblioteka]) s to zbiory predefiniowanych pdzli programu Illustrator. Masz moliwo jednoczesnego otwarcia i przegldania wielu bibliotek pdzli. Biblioteki pdzli mog by te otwierane przy pomocy menu panelu Pdzle. Aby biblioteka pdzli bya otwierana automatycznie przy kadym uruchomieniu programu Illustrator, wybierz z menu panelu biblioteki polecenie Trway.
Kopiowanie pdzli z biblioteki do panelu Pdzle
Przecignij pdzle do panelu Pdzle lub przejd do menu panelu biblioteki pdzli i wybierz polecenie Dodaj do
pdzli.
Importowanie pdzli z pliku do panelu Pdzle
1 Wybierz polecenie Okno > Biblioteki pdzli > Inna biblioteka i zaznacz plik 2 W panelu Biblioteka pdzli kliknij pojedyncz definicj pdzla lub wszystkie definicje, ktre musisz importowa i
w menu panelu Biblioteka pdzli (menu wysuwane) zaznacz polecenie Dodaj do pdzli.
Tworzenie nowej biblioteki pdzli
1 Dodaj do panelu Pdzle wszystkie wybrane pdzle i usu z niego wszystkie niepotrzebne pdzle. 2 Z menu panelu Pdzle wybierz polecenie Zapisz bibliotek pdzli i umie nowy plik biblioteki w jednym z
nastpujcych folderw, dziki czemu po wznowieniu programu Illustrator, pdzle zostan wywietlone w menu Biblioteki pdzli:
(Windows XP) Documents and Settings/Uytkownik/Application Data/Adobe/Adobe IllustratorCS5
Settings/Brush
(Windows Vista/Windows 7) Uytkownik/AppData/Roaming/Adobe/Adobe Illustrator CS 5 Settings/Brush (Mac OS) Library/Application Support/Adobe/Adobe Illustrator CS5/Brush
Uwaga: Jeli biblioteka zostanie umieszczona w innym folderze, bdziesz mg j otworzy, wybierajc Okno > Biblioteki pdzli > Inna biblioteka i nastpnie wybierajc plik biblioteki.
Stosowanie pocigni pdzlem
Pocignicia pdzlem mog by stosowane do cieki utworzonej przy pomocy narzdzi do rysowania (np. Owek lub Piro) oraz podstawowych narzdzi ksztatw.
Wykonaj jedn z nastpujcych czynnoci:
Zaznacz wybran ciek, a nastpnie zaznacz wybrany pdzel w bibliotece pdzli, w panelu Pdzle lub w panelu
Sterowanie.
Przecignij pdzel na wybran ciek. Jeli do cieki ju zastosowano pocignicia pdzlem, to nowy pdzel
zastpi pdzel wczeniejszy. Jeli chcesz zastosowa do cieki inny pdzel, a przy tym uy ustawie pocignicia pdzlem zastosowanych w oryginalnym pdzlu, przytrzymaj wcinity klawisz Alt (Win) lub Option (Mac OS) i kliknij nowy pdzel.
Rysowanie cieek z jednoczesnym stosowaniem pdzla
1 Zaznacz pdzel w bibliotece pdzli lub w panelu Pdzle. 2 Wybierz narzdzie Pdzel
Ostatnia aktualizacja 18/5/2010
KORZYSTANIE Z PROGRAMU ILLUSTRATOR CS5
Malowanie
184
3 Ustaw kursor w planowanym punkcie pocztkowym cieki i przecignij, rysujc ciek. W trakcie rysowania
kursor bdzie zostawia lad w postaci linii kropkowanej.
4 Wykonaj jedn z nastpujcych czynnoci:
Aby narysowa ciek otwart, zwolnij przycisk myszy, gdy przyjmie ona podany ksztat. Aby narysowa ksztat zamknity, wcinij klawisz Alt (Windows) lub Option (Mac OS) i przecignij kursor. Obok
kursora narzdzia Pdzel pojawi si ptelka . Zwolnij przycisk myszy (ale nie klawisz Alt lub Option) w momencie, gdy cieka stanie si gotowa do zamknicia. W trakcie rysowania program Illustrator bdzie generowa punkty kontrolne. Liczba punktw kontrolnych jest uzaleniona od dugoci i stopnia zoonoci cieki oraz ustawie tolerancji narzdzia Pdzel. Aby zmieni ksztat linii cieki po zakoczeniu rysowania, zaznacz wybran ciek. Umie kursor narzdzia Pdzel na ciece i przecignij a do osignicia planowanego ksztatu. Technika ta moe by wykorzystana do rozcigania cieki pdzla oraz zmiany ksztatu cieki pomidzy istniejcymi punktami kocowymi.
Opcje narzdzia Pdzel
Kliknij dwukrotnie narzdzie Pdzel, po czym ustaw nastpujce opcje:
Dokadno Opcja okrelajca odlego, na jak trzeba przesun mysz lub pisak, aby program Illustrator doda do
cieki nowy punkt kontrolny. Na przykad, jeli Dokadno wynosi 2,5, przesunicie narzdzia na odlego mniejsz ni 2,5 piksela nie jest w ogle rejestrowane. Dokadno moe przyjmowa wartoci od 0,5 do 20 pikseli; im wysza jest jej warto, tym gadsza i mniej zoona jest cieka.
Gadko Opcja decydujca o stopniu wygadzania cieki. Gadko moe przyjmowa wartoci od 0% do 100%; im
wyszy procent, tym gadsza cieka.
Wypenij nowe obrysy pdzli Stosuje wypenienie do cieki. Opcja jest najbardziej uyteczna podczas rysowania
cieek zamknitych.
Utrzymaj zaznaczone Opcja okrela, czy rysowana cieka ma pozosta zaznaczona po zakoczeniu operacji. Edycja zaznaczonych cieek Opcja okrelajca, czy narzdzie Pdzel moe zmienia istniejce cieki. W: _ pikseli Opcja okrelajca, jak blisko istniejcej cieki musi znajdowa si kursor myszy lub pisaka, aby mona
byo przystpi do edycji cieki za pomoc narzdzia Pdzel. Opcja ta jest dostpna tylko po zaznaczeniu opcji Edycja zaznaczonych cieek.
Usuwanie pocigni pdzlem
1 Zaznacz ciek namalowan pdzlem. 2 Z menu panelu Pdzle wybierz polecenie Usu pocignicia pdzlem lub kliknij przycisk Usu pocignicia
pdzlem
3 W programie CS5 moesz rwnie usun pocignicie pdzla poprzez zaznaczenie w panelu Pdzle lub panelu
Sterowanie podstawowego pdzla.
Konwersja pocigni pdzlem na kontury
Pocignicia pdzlem mog by zmieniane na obrysowane cieki, aby mc edytowa poszczeglne elementy pomalowanej cieki.
1 Zaznacz ciek namalowan pdzlem. 2 Wybierz polecenie Obiekt > Rozszerz wygld.
Ostatnia aktualizacja 18/5/2010
KORZYSTANIE Z PROGRAMU ILLUSTRATOR CS5
Malowanie
185
Program Illustrator umieszcza skadniki cieki rozwinitej w grupie. Grupa zawiera ciek oraz podgrup z konturami pocigni pdzlem.
Tworzenie i modyfikowanie pdzli
Moesz tworzy nowe pdzle kaligraficzne, rozpraszajce, artystyczne, wzorka i z wosia, na podstawie wasnych ustawie. W przypadku pdzli rozpraszajcego, artystycznego i wzorka, najpierw utwrz kompozycj definiujc pocignicia pdzlem. Przed przystpieniem do utworzenia takiej kompozycji warto zapozna si z nastpujcymi uwagami:
Grafika nie moe zawiera gradientw, przej, innych efektw pdzla, siatek gradientu, obrazw bitmapowych,
wykresw, plikw umieszczonych ani masek.
W przypadku pdzli artystycznego i wzorka kompozycja nie moe zawiera tekstu. Mona jednak uzyska efekt
pdzla dla napisu, tworzc kontur tekstu, a nastpnie stosujc do niego odpowiedni pdzel.
W przypadku pdzli wzorka utwrz do piciu pytek wzorka (w zalenoci od konfiguracji pdzla) i dodaj te pytki
do panelu Prbki.
Wicej tematw Pomocy
Informacje o wzorkach na stronie 209 Tworzenie pytek naronych dla wzorkw pdzla na stronie 214
Tworzenie pdzla
1 W przypadku pdzli rozpraszajcych i artystycznych zaznacz wybran kompozycj. W przypadku pdzli wzorka,
moesz zaznaczy kompozycj dla pytki bocznej, ale niekoniecznie.
2 Przejd do panelu Pdzle i kliknij przycisk Nowy pdzel
. Moesz te przecign zaznaczon kompozycj do
panelu Pdzle.
3 Zaznacz typ tworzonego pdzla i kliknij przycisk OK. 4 W oknie Opcje pdzla wpisz nazw pdzla, okrel jego opcje i kliknij przycisk OK.
Modyfikowanie pdzla
Aby zmieni opcje pdzla, kliknij go dwukrotnie w panelu Pdzle. Ustaw opcje pdzla i kliknij przycisk OK. Jeli
biecy dokument zawiera cieki obrysowane pdzlem, ktre zmodyfikowano, na ekranie pojawi si odpowiedni komunikat: Kliknij przycisk Zastosuj do obrysw, aby zmieni pdzle istniejce wczeniej. Kliknij przycisk Pozostaw bez zmian, aby pozostawi istniejce efekty bez zmian, a zmodyfikowane opcje zastosowa tylko do nowych obiektw.
Aby zmieni kompozycj za pomoc pdzla rozpraszajcego, artystycznego lub wzorka, przecignij pdzel na
kompozycj i wprowad okrelone zmiany. Wcinij klawisz Alt (WIndows) lub Option (Mac OS) i przecignij zmieniony pdzel na pdzel oryginalny w panelu Pdzle.
Aby zmodyfikowa namalowan ciek bez aktualizacji odpowiedniego pdzla, zaznacz t ciek i w panelu
Pdzle kliknij przycisk Opcje zaznaczonego obiektu Pdzle (menu wysuwane). lub zaznacz opcje wybranego obiektu w menu panelu
Opcje pdzla
Z rnymi typami pdzli mona zwiza rne opcje. Aby zmieni opcje pdzla, kliknij go dwukrotnie w panelu Pdzle.
Ostatnia aktualizacja 18/5/2010
KORZYSTANIE Z PROGRAMU ILLUSTRATOR CS5
Malowanie
186
Pdzle rozpraszajcy, artystyczny i wzorka charakteryzuj si identycznymi opcjami kolorowania. Aby dostosowa instancj obrysu dla Pdzli artystycznych lub Pdzli wzorka, w panelu Pdzle kliknij ikon Opcje zaznaczonego obiektu i ustal opcje obrysu. W przypadku pdzla artystycznego wraz z szerokoci obrysu moesz te okreli opcje odbijania, kolorowania i nakadania. W przypadku pdzla wzorka wraz z opcjami skalowania moesz okreli opcje odbijania, dopasowywania i kolorowania.
Opcje pdzla kaligraficznego
Kt Okrela kt obrotu pdzla. Przecignij grot w podgldzie lub wpisz wybran warto w polu Kt. Zaokrglenie Okrela zaokrglenie pdzla. Naley przecign czarny punkt na podgldzie na zewntrz lub do rodka albo wpisa odpowiedni warto w polu Zaokrglenie. Im wysza warto, tym wiksze zaokrglenie. rednica Okrela rednic pdzla. Naley uy suwaka rednica lub wpisa wybran warto w polu rednica.
Wysuwana lista umieszczona po prawej stronie opcji umoliwia kontrol zmian ksztatu pdzla. Moesz wybra jedn z nastpujcych opcji:
Staa Tworzy pdzle ze staym ktem, zaokrgleniem i rednic. Losowe Tworzy pdzle z dowolnym ktem, zaokrgleniem lub rednic. Naley wpisa warto w polu Wariacje i okreli zakres w jakim znajduj si dopuszczalne wielkoci. Jeeli, na przykad, w polu rednica wpisano 15, a parametr Wariacje ma warto 5, to rednica pdzla moe wynie 10, 20 lub dowoln warto midzy tymi liczbami. Nacisk Tworzy pdzle rnice si ktem, zaokrgleniem lub rednic zalenie od nacisku pisaka. Opcja jest najbardziej uyteczna w przypadku rednicy. Opcja ta jest dostpna tylko dla tablic z rysikami. Naley wpisa warto w polu Wariacje i okreli granice, w jakich moe si porusza dana charakterystyka pdzla. Jeeli, na przykad, w polu Zaokrglenie wpisano 75%, a parametr Wariacje ma warto 25%, to najmniejszy nacisk uzyska warto 50%, a najwikszy 100%. Im mniejszy nacisk, tym bardziej kanciasty bdzie efekt pdzla. Pokrto pisaka Tworzy pdzle o rnych rednicach zalenie od pooenia kka pisaka. Opcja ta jest przeznaczona do uycia z aerografem majcym pokrto pisaka i z tabletem graficznym, ktry potrafi wykry tego typu aerograf. Pochylenie Tworzy pdzle rnice si ktem, zaokrgleniem lub rednic zalenie od nacisku pisaka. Opcja jest najbardziej uyteczna w przypadku zaokrglenia. Jest dostpna tylko w przypadku korzystania z tabliczki, ktra jest w stanie wykrywa pionowe pooenie pisaka. Azymut Tworzy pdzle rnice si ktem, zaokrgleniem lub rednic zalenie od azymutu pisaka. Opcja ta jest najbardziej uyteczna, gdy trzeba kontrolowa kt pdzla kaligraficznego, np. pdzla do malowania. Jest dostpna tylko w przypadku korzystania z tabliczki, ktra jest w stanie wykrywa pochylenie pisaka. Obrt Kt, zaokrglenie lub rednica pdzla jest ustalana na podstawie obrotw kocwki pisaka. Opcja ta jest najbardziej uyteczna, gdy trzeba kontrolowa kt pdzla kaligraficznego, np. pdzla paskiego. Jest dostpna tylko w przypadku korzystania z tabliczki, ktra jest w stanie wykrywa obroty kocwki pisaka.
Opcje kolorowania pdzli wzorka, rozpraszajcego i artystycznego
Kolory, ktrymi maluj pdzle rozpraszajce, artystyczne i wzorka s uzalenione od biecego koloru obrysu oraz od metody kolorowania danego pdzla. Aby okreli metod kolorowania, zaznacz jedn z opcji w oknie Opcje pdzla:
Brak Wywietla pdzle w tych samych kolorach, ktre s pokazane w panelu Pdzle. Opcj Brak wybierz dla zachowania kolorw pdzli z panelu Pdzle. Tinty Wywietla efekt pdzla w odcieniach koloru obrysu. Te czci rysunku, ktre s czarne, przyjmuj kolor obrysu.
Pozostae, rne od czerni, otrzymuj odpowiednie odcienie koloru obrysu. Biel pozostaje bez zmian. Jeeli dla obrysu
Ostatnia aktualizacja 18/5/2010
KORZYSTANIE Z PROGRAMU ILLUSTRATOR CS5
Malowanie
187
wybrano kolor dodatkowy, to opcja Tinty wygeneruje odcienie tego koloru. Opcja Tinty jest przeznaczona dla pdzli czarno-biaych lub efektw pdzla kolorowanych kolorem dodatkowym.
Tinty i cienie Wywietla efekt pdzla w tintach i cieniach koloru obrysu. Czer i biel pozostaj bez zmian, a wszystkie
pozostae barwy uzyskuj przejcia koloru od czerni, przez kolor obrysu, do bieli. Ze wzgldu na dodawanie czerni przy wczonej opcji Tinty i cienie drukowanie na jednej kliszy koloru dodatkowego moe by niemoliwe. Opcja powinna by stosowana do pdzli w skali szaroci.
Przesunicie barwy Uywa w kompozycji koloru podstawowego, pokazanego w polu Kolor kluczowy. (Zgodnie z
zasad domyln kolor kluczowy jest to kolor najczciej wystpujcy w kompozycji). Wszystkie elementy kompozycji w kolorze kluczowym uzyskuj kolor obrysu. Pozostae kolory na rysunku pdzla zmieniaj si na barwy zwizane z kolorem obrysu. Opcja Przesunicie barwy zachowuje biel, czer i szaro. Naley z niej korzysta w przypadku pdzli wielokolorowych. Aby zmieni kolor kluczowy, kliknij kroplomierz koloru kluczowego, przecignij go na podgld w oknie dialogowym i kliknij kolor, ktry ma by kolorem kluczowym. Barwa w polu Kolor kluczowy ulegnie zmianie. Ponownie kliknij kroplomierz, aby usun zaznaczenie. Aby uzyska opis i przykady dotyczce kadej z opcji, kliknij Wskazwki.
Opcje pdzla rozpraszajcego
Rozmiar Okrela rozmiar obiektw. Odstpy Okrela wielko pustego miejsca midzy obiektami. Rozproszenie Okrela indywidualne rozoenie obiektw po obu stronach cieki. Wysza warto oddala obiekty od
cieki.
Obrt Okrela kt obrotu obiektw. Obrt wzgldem Okrela kt obrotu dla obiektw rozproszonych, wzgldem strony lub cieki. Na przykad przy kcie 0, obiekty s nanoszone w kierunku grnej krawdzi strony. Po zaznaczeniu cieki i obrotu 0 obiekty staj si styczne do cieki.
Wysuwana lista umieszczona po prawej stronie opcji umoliwia kontrol zmian ksztatu pdzla. Moesz wybra jedn z nastpujcych opcji:
Staa Tworzy pdzel ze staym rozmiarem, odstpami, rozproszeniem i obrotem. Losowe Tworzy pdzel z dowolnym rozmiarem, odstpami, rozproszeniem i obrotem. Naley wpisa warto w polu Wariacje i okreli zakres, w jakim znajduj si dopuszczalne wielkoci. Jeeli, na przykad, w polu rednica wpisano 15, a parametr Wariacje ma warto 5, to rednica pdzla moe wynie 10, 20 lub dowoln warto midzy tymi liczbami. Nacisk Tworzy pdzle rnice si ktem, zaokrgleniem lub rednic zalenie od nacisku pisaka. Opcja ta jest dostpna tylko dla tablic z rysikami. Wpisa warto w polu prawej stronie lub uy suwaka Maksimum. Najmniejszy nacisk pisaka jest rwny wartoci Minimum, a najwikszy nacisk pisaka wartoci Maksimum. Przy takim ustawieniu rednicy wiksze pocignicia pdzlem powoduj wzrost rozmiarw obiektw. Pokrto pisaka Tworzy pdzle o rnych rednicach zalenie od pooenia kka pisaka. Ta opcja dostpna jest tylko wtedy, gdy uytkownik ma tablet graficzny posiadajcy pokrto pisaka na kadubie i moe wykrywa nacisk pochodzcy z tego pisaka. Pochylenie Tworzy pdzle rnice si ktem, zaokrgleniem lub rednic zalenie od nacisku pisaka. Jest dostpna tylko w przypadku korzystania z tabliczki, ktra jest w stanie wykrywa pionowe pooenie pisaka. Azymut Tworzy pdzle rnice si ktem, zaokrgleniem lub rednic zalenie od azymutu pisaka. Opcja jest najbardziej uyteczna, gdy stosuje si j do sterowania ktem pdzla. Jest dostpna tylko w przypadku korzystania z tabliczki, ktra jest w stanie wykrywa pochylenie pisaka.
Ostatnia aktualizacja 18/5/2010
KORZYSTANIE Z PROGRAMU ILLUSTRATOR CS5
Malowanie
188
Obrt Kt, zaokrglenie lub rednica pdzla jest ustalana na podstawie obrotw kocwki pisaka. Opcja jest najbardziej uyteczna, gdy stosuje si j do sterowania ktem pdzla. Jest dostpna tylko w przypadku korzystania z tabliczki, ktra jest w stanie wykrywa obroty kocwki pisaka.
Opcje pdzla artystycznego
Szeroko Dostosowuje szeroko kompozycji do szerokoci oryginalnej. Szeroko mona okreli przy uyciu suwaka opcji Szeroko. Wyskakujce menu Pdzel artystyczny Szeroko posiada opcje tabletu graficznego do dostosowywania skali wariacji, takich jak Nacisk, Pokrto pisaka, Pochylenie, Azymut i Obrt. Domylna szeroko pdzla artystycznego wynosi 100%.
Uwaga: W przypadku uycia narzdzia Szeroko na wybranej instancji obrysu pdzla artystycznego, wszystkie dane tabletu s przeksztacane do punkw Szerokoci. Zauwa, e w ustawieniach wysuwanego menu Szeroko opcja Punkty szerokoci/Profile jest zaznaczona.
Opcje skali pdzla Zachowuje proporcje skalowanej kompozycji. Dostpne opcje to: Skaluj proporcjonalnie, Rozcignij, aby dopasowa dugo obrysu, Rozcignij pomidzy liniami pomocniczymi. Kierunek Okrela kierunek kompozycji wzgldem danej linii. Okreli kierunek, klikajc odpowiedni strzak: , aby umieci lewy bok kompozycji na kocu obrysu; , aby umieci prawy bok kompozycji na kocu obrysu; , aby umieci grn cz kompozycji na kocu obrysu; , aby umieci doln cz kompozycji na kocu obrysu. Odbij poziomo lub Odbij pionowo Okrela kierunek kompozycji wzgldem danej linii. Kolorowanie Wybierz kolor dla obrysu i metod kolorowania. Korzystajc z tego wysuwanego menu mona wybiera
rne metody kolorowania. Dostpne opcje to Tinty, Tinty i Cienie oraz Przesunicie barwy
Nakadanie Aby unikn nakadania zcze i fad krawdzi obiektu, mona zaznaczy przycisk Dostosowanie
nakadania
Film przedstawiajcy korzystanie z ulepszonych funkcji pdzli artystycznych mona obejrze pod adresem www.adobe.com/go/lrvid5214_ai_pl.
Pdzel artystyczny w postaci segmentw
Dzielony pdzel artystyczny to moliwo zdefiniowania nie dajcej si rozcign czci na kocu pdzla artystycznego. W oknie dialogowym pdzla artystycznego Opcje pdzla zaznacz opcj Rozcignij pomidzy liniami pomocniczymi, aby dostosowa linie pomocnicze w sekcji podgldu okna dialogowego.
Opcja Rozcignij pomidzy liniami pomocniczymi w oknie dialogowym Opcje pdzla pdzla artystycznego
Kompozycja zawarta pomidzy liniami pomocniczymi jest jedyn czci pdzla, ktra si rozciga lub kurczy, aby dostosowa pdzel artystyczny do dugoci cieki.
Ostatnia aktualizacja 18/5/2010
KORZYSTANIE Z PROGRAMU ILLUSTRATOR CS5
Malowanie
189
Pdzel artystyczny z podziaem na segmenty
Pdzel artystyczny bez podziau na segmenty
Porwnanie midzy pdzlem artystycznym w postaci segmentw, a pdzlem artystycznym, ktry nie jest w tej postaci
Opcje pdzla wzorka
Skaluj Dostosowuje rozmiar pytek okrelany wzgldem rozmiaru oryginalnego. Okrel skal, korzystajc z suwaka opcji Skala. Rozsuwane menu Skala dla narzdzia pdzel wzorka zawiera opcje tabletu graficznego do dostosowywania skali wariacji, takich jak Nacisk, Pokrto pisaka, Pochylenie, Azymut i Obrt.
Uwaga: W przypadku uycia narzdzia Szeroko na wybranej instancji obrysu pdzla wzorka, wszystkie dane tabletu s przeksztacane do punkw Szerokoci. Zauwa, e w wysuwanym menu Skala dla opcji obrysu opcja Punkty szerokoci/Profile jest zaznaczona.
Odstpy Dostosowuje odstpy pomidzy pytkami. Przyciski pytek Umoliwiaj zastosowanie rnych wzorkw do rnych czci cieki. Kliknij przycisk pytki, ktra
ma by zdefiniowana, i zaznacz prbk wzorka na przewijanej licie. Powtrz t operacj, aby zastosowa prbki wzorka do innych pytek (jeli jest to konieczne). Uwaga: Pytki wzorka trzeba doda do panelu Prbki przed okreleniem opcji pdzla wzorka. Po zdefiniowaniu pdzla wzorka, pytki, ktre nie bd ju potrzebne mona usun z panelu Prbki.
Ostatnia aktualizacja 18/5/2010
KORZYSTANIE Z PROGRAMU ILLUSTRATOR CS5
Malowanie
190
Pytki w pdzlu wzorka A. Pytka boczna B. Pytka narona zewntrzna C. Pytka narona wewntrzna D. Pytka pocztkowa E. Pytka kocowa
Odbij poziomo lub Odbij pionowo Zmienia orientacj wzorka wzgldem danej linii. Zmie Okrela zasady dopasowania wzorku do cieki: Opcja Rozszerz wydua lub skraca pytk wzorku, tak aby
zmiecia si w obiekcie. Opcja ta moe powodowa nierwne uoenie pytek. Opcja Dodaj odstp umieszcza midzy elementami wzorka puste miejsce, aby rozoy je rwnomiernie na ciece. Przybliona cieka umieszcza pytki do najbliszej cieki przyblionej bez zmiany tych pytek. Opcja umieszcza wzorek troch bardziej na zewntrz lub wewntrz cieki, zamiast na jej rodku, umoliwiajc w ten sposb rwnomierne ich rozmieszczenie.
Opcje Dopasowania A. Rozcignij, aby dopasowa B. Dodaj odstp, aby dopasowa C. Przybliona cieka
Kolorowanie Wybierz kolor dla obrysu i metod kolorowania. Korzystajc z tego wysuwanego menu mona wybiera
rne metody kolorowania. Dostpne opcje to Tinty, Tinty i Cienie oraz Przesunicie barwy
Ostatnia aktualizacja 18/5/2010
KORZYSTANIE Z PROGRAMU ILLUSTRATOR CS5
Malowanie
191
Film przedstawiajcy korzystanie z ulepszonych funkcji pdzli artystycznych mona obejrze pod adresem www.adobe.com/go/lrvid5214_ai_pl.
Pdzel z wosia
Pdzel z wosia pozwala tworzy pocignicia pdzlem o wygldzie naturalnego pdzla z wosia. Za pomoc narzdzia Pdzel z wosia mona:
Tworzy naturalne i pynne pocignicia pdzlem, naladujce efekt malowania przy uyciu prawdziwego pdzla i
techniki, takie jak akwarela.
Wybiera pdzle z predefiniowanej biblioteki lub tworzy wasne pdzle z pomoc gotowych kocwek ksztatw,
takich jak okrg, powierzchnia paska lub wachlarz. Mona take okrela inne cechy pdzla, takie jak dugo wosia, sztywno oraz poziom krycia farb.
Ilustracja korzystajca z rnych ksztatw Pdzla z wosia i cech rysowania
Podczas korzystania z pdzla z wosia w poczeniu z tabletem graficznym program Illustrator aktywnie ledzi ruchy pira po tablecie. Program interpretuje wszystkie aspekty jego pooenia oraz nacisku w kadym punkcie na ciece rysowania. Program Illustrator tworzy modele wyjciowe, uwzgldniajc podstawie pooenie pira na osiach x i y, nacisk, pochylenie, azymut oraz obrt. W czasie pracy z tabletem i pirem obsugujcym obrt wywietlany jest czytnik kursora, ktry symuluje kocwk pdzla. Czytnik ten nie pojawia si, gdy uywane jest inne urzdzenie, na przykad mysz. Czytnik jest rwnie wyczony podczas korzystania z precyzyjnych kursorw. Uwaga: Aby pozna peen zakres moliwoci Pdzla z wosia, uyj tabletu Intuos 3 firmy Wacom lub nowszego z pirem Art (6D). Program Illustrator potrafi interpretowa peen 6-stopniowy zakres swobody zapewnianej przez kombinacj tych urzdze. Inne urzdzenia, w tym rwnie piro Grip firmy Wacom i piro artystyczne, mog nie interpretowa pewnych atrybutw jako obrotw. Te niezinterpretowane atrybuty traktowane s w powstaych pocigniciach pdzla jako stae. Podczas korzystania z myszki rejestrowane s wycznie ruchy wzgldem osi x i y. Pozostae dane dotyczce pochylenia, azymutu i nacisku pozostaj stae, co pozwala uzyska rwne i zwarte pocignicia. W przypadku pocigni Pdzla z wosia, w trakcie przecigania narzdzia wywietlana jest informacja zwrotna. Przedstawia ona przybliony wygld obrysu kocowego. Uwaga: Pocignicia Pdzla z wosia skadaj si z kilkunastu nachodzcych na siebie przezroczystych cieek. cieki te, podobnie jak inne wypenione cieki w programie Illustrator, wchodz w interakcj z farb innych obiektw, w tym rwnie z innymi ciekami pdzla z wosia. Wypenienie dla obrysw nie reaguje jednak z samym sob. Co za tym idzie, pocignicia warstwowe, pojedyncze, pdzla z wosia kumuluj si i reaguj ze sob, ale pojedyncze pocignicie wykonane kilka razy w danym miejscu nie reaguje ze sob i nie kumuluje si.
Ostatnia aktualizacja 18/5/2010
KORZYSTANIE Z PROGRAMU ILLUSTRATOR CS5
Malowanie
192
Korzystanie z Pdzla z wosia Aby uy Pdzel z wosia, naley wykona nastpujce czynnoci:
1 Stworzy definicj pdzla poprzez kliknicie ikony nowego pdzla lub wybranie z menu panelu Pdzle polecenia
Nowy pdzel.
2 Wybra opcj Pdzel z wosia, a nastpnie klikn przycisk OK.
Okno dialogowego Opcje pdzla z wosia
3 W oknie dialogowym Opcje pdzla z wosia naley wprowadzi dane w polach:
Nazwa pdzla z wosia. Nazwa pdzla moe zawiera maksymalnie 31 znakw. Ksztat Dziesi rnych modeli pdzla zapewnia rne moliwoci rysowania i wygldu cieki pdzla z wosia. Rozmiar Rozmiar pdzla jest jego rednic. Podobnie jak w fizycznym pdzlu, rednica pdzla z wosia mierzona jest w miejscu osadzenia wosia w skuwce. Okrel rozmiar pdzla przy pomocy suwaka lub bezporednio wprowadzajc go w dostpnym polu tekstowym. Dostpny zakres wynosi od 1 do 10 mm.
Rozmiar pdzla z oryginalnej definicji pdzla wywietlony jest w podgldzie pdzla w panelu Pdzle. Uwaga: Klawisze nawiasw [ i ] su jako skrty klawiaturowe do, odpowiednio, zmniejszania i zwikszania rozmiaru. Klawisze nawiasw zwikszaj i zmniejszaj rozmiar o 1 mm.
Dugo wosia Dugo wosia mierzy si od miejsca jego osadzenia w skuwce do szpica. Dugo wosia mona
okreli w taki sam sposb, co w przypadku pozostaych cech, przesuwajc suwak Dugo wosia, lub wprowadzajc warto liczbow w polu Dugo wosia (od 25 do 300%).
Gsto wosia Gsto wosia to liczba wosia na okrelonym obszarze w szyjce pdzla. Atrybut ten mona ustawi w taki sam sposb, co inne opcje pdzla z wosia. Jego warto moe wynosi od 1 do 100% i jest obliczana w oparciu o rozmiar pdzla i dugo wosia. Grubo wosia Grubo wosia moe przyj warto od grube do cienkie (od 1 do 100%). Grubo mona okreli podobnie, jak w przypadku pozostaych cech, przesuwajc suwak lub wprowadzajc warto liczbow w polu tekstowym. Krycie farby Ta opcja pozwala na okrelenie poziomu krycia wykorzystywan w danej chwili farb. Warto krycia
farb moe wynosi od 1 (Przezroczyste) do 100% (Nieprzezroczyste). Okrelona warto krycia oznacza
Ostatnia aktualizacja 18/5/2010
KORZYSTANIE Z PROGRAMU ILLUSTRATOR CS5
Malowanie
193
maksymalne krycie dla danego pdzla. Do ustawienia krycia pocigni pdzla z wosia moesz uy klawiszy numerycznych [0-9], ktrych warto jest nastpujca:
0 = 100 1 = 10% 9 = 90
W innych przypadkach, na przykad jeli podajesz kolejno 35, krycie ustalane jest na 35%, a jeli podajesz kolejno 356, warto krycia ustalana jest na 56 (ostatnie dwie cyfry). Kady cig cyfr, ktry koczy si na 00, ustawiany jest na 100%.
Sztywno Sztywno okrela brak elastycznoci wosia. Jeli ustawisz nisk warto sztywnoci wosia, wosie bdzie elastyczne. Stanie si mniej elastyczne, gdy ustawisz wysz warto. Sztywno wosia moe wynosi od 1 do 100%.
4 Kliknij OK, aby utworzy definicj pdzla z okrelonych ustawieniach.
Majc zaznaczone narzdzie pdzel i wybran w panelu Pdzle definicj wosia pdzla, moesz tworzy kompozycj przy pomocy pdzla z wosia. Jeli sprbujesz wydrukowa, zapisa lub spaszczy przezroczysto w dokumencie zawierajcym wicej ni 30 pocigni pdzlem z wosia, pojawi si komunikat ostrzegawczy. Ostrzeenia te s wywietlane, gdy prbuje si zapisa, wydrukowa lub spaszczy zawarto pliku.
Ostrzegawcze okno dialogowe wywietlane przy prbie wydrukowania dokumentu, majcego wicej ni 30 pocigni wykonanych pdzlem z wosia
Ostrzegawcze okno dialogowe wywietlane przy prbie zapisania dokumentu, majcego wicej ni 30 pocigni wykonanych pdzlem z wosia
Ostatnia aktualizacja 18/5/2010
KORZYSTANIE Z PROGRAMU ILLUSTRATOR CS5
Malowanie
194
Ostrzegawcze okno dialogowe wywietlane przy prbie spaszczenia przezroczystoci dokumentu majcego wicej ni 30 pocigni wykonanych pdzlem z wosia
Przezroczysto i tryby mieszania
Informacje o przezroczystoci
Przezroczysto stanowi integralny element wszelkich kompozycji tworzonych przy pomocy programu Illustrator, dlatego te w wielu wypadkach moesz nie by wiadom istnienia i dziaania tej funkcji. Aby doda przezroczysto do kompozycji, wykonaj jedn z nastpujcych czynnoci:
Zmniejszy stopie krycia obiektw, tak by kompozycja umieszczona poniej staa si widoczna. Uy masek krycia do tworzenia wariacji przezroczystoci. Zastosowa tryb mieszania do zmiany zasad mieszania kolorw obiektw nakadajcych si. Zastosowa gradienty i siatki z przezroczystoci. Zastosowa efekty lub style graficzne z przezroczystoci (np. cienie). Zaimportowa z programu Adobe Photoshop pliki z przezroczystoci.
Film przedstawiajcy wykorzystanie przezroczystoci mona obejrze na stronie internetowej www.adobe.com/go/vid0054_pl. Wicej informacji o wykorzystaniu przezroczystoci w aplikacjach Adobe Creative Suite mona zobaczy pod adresem www.adobe.com/go/learn_ai_transparency_pdf_pl.
Wicej tematw Pomocy
Samouczek o przezroczystoci Drukowanie i zapisywanie grafiki przezroczystej na stronie 460 Informacje o trybach mieszania na stronie 200
Omwienie panelu Przezroczysto
Panel Przezroczysto (Okno > Przezroczysto) suy do okrelania krycia i trybw mieszania, tworzenia masek krycia i wycinania czci jednego obiektu przy pomocy nakadajcej si czci innego obiektu.
Wicej tematw Pomocy
Omwienie przestrzeni roboczej na stronie 5
Ostatnia aktualizacja 18/5/2010
KORZYSTANIE Z PROGRAMU ILLUSTRATOR CS5
Malowanie
195
Wywietlanie wszystkich opcji w panelu Przezroczysto
Wybierz z menu panelu polecenie Poka opcje.
Wywietlanie w panelu Przezroczysto miniaturki wybranego obiektu
Wybierz z menu panelu polecenie Poka miniaturk. Ten sam efekt mona uzyska, klikajc dwukrotnie na
trjkcie umieszczonym na zakadce panelu.
Przegldanie przezroczystych elementw kompozycji
Poniewa przy zapisywaniu i drukowaniu kompozycji przezroczystych trzeba ustawia pewne dodatkowe opcje, warto wiedzie, kiedy s stosowane funkcje przezroczystoci. W celu zidentyfikowania przezroczystych obszarw kompozycji, wywietl w jej tle specjaln siatk.
1 Wybierz polecenie Widok > Poka siatk przezroczystoci. 2 (Opcjonalnie) Wybierz polecenie Plik > Ustawienia dokumentu i dostosuj ustawienia przezroczystoci siatki.
Uwaga: Mona te zmieni kolor obszaru roboczego, aby sprawdzi jak kompozycja bdzie wyglda po wydrukowaniu na kolorowym papierze.
Zmiana stopnia krycia kompozycji
Zmiany krycia mog dotyczy jednego obiektu, wszystkich obiektw w grupie lub warstwie lub wypenienia albo obrysu danego obiektu.
1 Zaznacz obiekt lub grup (ewentualnie naceluj warstw w panelu Warstwy).
Aby zmieni stopie krycia wypenienia lub obrysu, zaznacz obiekt, przejd do panelu Wygld i zaznacz wypenienie lub obrys.
2 Ustaw opcj Krycie w panelu Przezroczysto lub Sterowanie.
Aby zaznaczy wszystkie obiekty z okrelonym stopniem krycia, zaznacz jeden z nich lub usu zaznaczenie ze wszystkich obiektw i wprowad warto wybranego krycia w panelu Przezroczysto. Nastpnie wybierz polecenie Zaznacz > Jednakowe > Krycie. Jeli zaznaczysz wiele obiektw na warstwie i zmienisz ustawienie krycia, przezroczysto obszarw przykrytych fragmentami innych obiektw zmieni si proporcjonalnie do tego, ile obiektw i o jakiej przezroczystoci zachodzi na nie. W przypadku nacelowania warstwy lub grupy i zmianie ustawienia krycia wszystkie obiekty na warstwie lub w grupie zostan potraktowane tak samo. Tylko obiekty poza i pod warstw lub grup s widoczne przez obiekty przezroczyste Jeli obiekt zostanie przeniesiony na dan warstw lub do danej grupy, zostanie przypisany mu obowizujcy tam stopie, ale po przeniesieniu poza warstw lub grup, jego stopie krycia ulegnie zmianie.
Efekt zaznaczenia pojedynczych obiektw i ustawienia ich krycia na 50% (po lewej); oraz efekt nacelowania grupy i ustawienia krycia na 50% (po prawej)
Ostatnia aktualizacja 18/5/2010
KORZYSTANIE Z PROGRAMU ILLUSTRATOR CS5
Malowanie
196
Wicej tematw Pomocy
Wybieranie pozycji, ktre otrzymaj atrybuty wygldu na stronie 387 Omwienie panelu Wygld na stronie 385 Drukowanie i zapisywanie grafiki przezroczystej na stronie 460
Tworzenie grupy odcinania przezroczystoci
W grupie odcinania przezroczystoci elementy nie s widoczne przez siebie nawzajem.
Grupa z wyczon opcj Grupa odcinania (po lewej) oraz grupa z wczon opcj Grupa odcinania (po prawej)
1 W panelu Warstwy naceluj grup lub warstw, ktra ma si sta grup odcinania. 2 W panelu Przezroczysto zaznacz opcj Grupa odcinania. Jeli opcja nie jest widoczna, wybierz z menu panelu
polecenie Poka opcje. Opcja Grupa odcinania ma trzy ustawienia: wczona (znacznik wyboru), wyczona (brak znacznika) i neutralne (przekrelony kwadrat). Wybr neutralnego ustawienia powoduje grupowanie kompozycji (bez wywierania wpywu na odcinanie zalene od domknicia warstwy lub grupy). Aby mie pewno, e obiekty przezroczyste z grupy lub warstwy nie bd si nawzajem wycinay, uyj opcji wyczenia.
Wicej tematw Pomocy
Wybieranie pozycji, ktre otrzymaj atrybuty wygldu na stronie 387 Drukowanie i zapisywanie grafiki przezroczystej na stronie 460
Definiowanie przezroczystoci za pomoc masek kryjcych
Maska kryjca i obiekt maskujcy su do zmiany ustawie przezroczystoci kompozycji. Maska kryjca (nazywana te kompozycj kryjc) okrela ksztat, przez ktry maj by widoczne inne obiekty. Obiekt maskujcy okrela obszary, ktre maj by przezroczyste oraz stopie przezroczystoci. Obiektem maskujcym moe by dowolny obiekt kolorowy lub obraz rastrowy. W obiekcie maskujcym s uywane nie kolory, lecz odpowiadajce im odcienie szaroci; kady z nich okrela inny stopie krycia. W tych miejscach, gdzie maska kryjca jest biaa, kompozycja jest widoczna. W tych miejscach, gdzie maska kryjca jest czarna, kompozycja jest niewidoczna (ukryta). Odcienie szaroci natomiast reprezentuj rne stopnie przezroczystoci kompozycji.
Ostatnia aktualizacja 18/5/2010
KORZYSTANIE Z PROGRAMU ILLUSTRATOR CS5
Malowanie
197
Tworzenie maski kryjcej A. Obiekty umieszczone pod spodem B. Maska kryjca C. Obiekt maskujcy wypeniony gradientem midzy czerni i biel D. Obiekt C przesunity nad obszarem B w celu jego zamaskowania
Po utworzeniu maski kryjcej w panelu Przezroczysto pojawia si miniaturka obiektu maskujcego. Znajduje si ona po prawej stronie miniaturki zamaskowanego obiektu. (Jeli miniaturki nie s widoczne, wybierz z menu panelu polecenie Poka miniaturki). Domylnie, zamaskowana kompozycja i obiekt maskujcy s poczone (wskazuje na to poczenie pomidzy miniaturkami, widoczne w panelu). Przeniesieniu zamaskowanej kompozycji towarzyszy przeniesienie obiektu maskujcego. Ale naley pamita, e przeniesienie obiektu maskujcego nie powoduje przeniesienia zamaskowanej kompozycji. Aby zablokowa mask w okrelonym miejscu i umoliwi niezalene przenoszenie zamaskowanej kompozycji, przejd do panelu Przezroczysto i odcz mask.
Miniaturki masek kryjcych w panelu Przezroczysto: miniaturka po lewej stronie reprezentuje mask kryjc, a miniaturka po prawej obiekty maskujce
Maski mog by przenoszone pomidzy programami Photoshop i Illustrator. Maski kryjce programu Illustrator s konwertowane na maski kryjce programu Photoshop i odwrotnie. Uwaga: Z trybu edycji maski nie mona przej do trybu wyodrbniania (i na odwrt). Film przedstawiajcy wykorzystanie masek kryjcych mona obejrze na stronie internetowej www.adobe.com/go/vid0056_pl.
Wicej tematw Pomocy
Drukowanie i zapisywanie grafiki przezroczystej na stronie 460 Wybieranie pozycji, ktre otrzymaj atrybuty wygldu na stronie 387
Tworzenie maski kryjcej
1 Zaznacz obiekt lub grup (ewentualnie naceluj warstw w panelu Warstwy). 2 Otwrz panel Przeroczysto i, jeli to konieczne, z menu panelu wybierz Poka opcje, aby zobaczy miniaturki
zdj.
3 Dwukrotnie kliknij bezporednio po prawej stronie miniaturki w panelu Przezroczysto.
Ostatnia aktualizacja 18/5/2010
KORZYSTANIE Z PROGRAMU ILLUSTRATOR CS5
Malowanie
198
Zostaje utworzona pusta maska, a program Illustrator automatycznie wcza tryb edycji maski
4 Za pomoc narzdzi do rysowania narysuj ksztat maski. 5 Kliknij miniaturk zamaskowanej kompozycji (miniaturka po lewej stronie) w panelu Przezroczysto i wyjd z
trybu edycji. Uwaga: Opcja Przytnij powoduje ustawienie czarnego ta maski. Z tego powodu czarne obiekty (np. czarny tekst), ktrych uyto do utworzenia maski kryjcej z zaznaczon opcj Przytnij, nie bd widoczne. Aby je wywietli, uyj innego koloru lub wycz opcj Przytnij.
Konwersja istniejcego obiektu na mask kryjc
Zaznacz co najmniej dwa obiekty lub dwie grupy, przejd do menu panelu Przezroczysto i wybierz polecenie
Utwrz mask kryjc. Funkcj maski peni obiekt zaznaczony (lub grupa) na wierzchu kompozycji.
Edycja obiektu maskujcego
Obiekty maskujce mog by edytowane w celu zmiany ksztatu lub przezroczystoci maski kryjcej.
1 Kliknij miniaturk obiektu maskujcego w panelu Przezroczysto (miniaturka po prawej stronie). 2 Kliknij miniaturk maski z wcinitym klawiszem Alt (Windows) lub Option (Mac OS), aby w oknie dokumentu
zostaa wywietlona tylko maska. (Jeli miniaturki nie s widoczne, wybierz z menu panelu polecenie Poka miniaturki).
3 Dokonaj edycji maski za pomoc odpowiednich narzdzi i technik programu Illustrator. 4 Kliknij miniaturk zamaskowanej kompozycji (miniaturka po lewej stronie) w panelu Przezroczysto i wyjd z
trybu edycji.
Odczanie i ponowne czenie maski kryjcej
Aby odczy mask, naceluj zamaskowan kompozycj w panelu Warstwy i kliknij symbol poczenia
pomidzy miniaturkami w panelu Przezroczysto. Ewentualnie, przejd do menu panelu Przezroczysto i wybierz polecenie Odcz mask kryjc. Obiekt maskujcy zostanie zablokowany (jeli chodzi o rozmiar i pooenie), a obiekty maskowane bdzie mona przesuwa niezalenie od niego.
Aby ponownie przyczy mask, naceluj zamaskowan kompozycj w panelu Warstwy i kliknij pomidzy
miniaturkami w panelu Przezroczysto. Ewentualnie, przejd do menu panelu Przezroczysto i wybierz polecenie Pocz mask kryjc.
Dezaktywacja i ponowna aktywacja maski kryjcej
Dezaktywacja maski powoduje likwidacj wywoywanych przez ni efektw przezroczystoci.
Aby dezaktywowa mask, naceluj zamaskowan kompozycj w panelu Warstwy i nastpnie kliknij miniaturk
maski z wcinitym klawiszem Shift (miniaturka po prawej stronie) w panelu Przezroczysto. Ewentualnie, przejd do menu panelu Przezroczysto i wybierz polecenie Wycz mask kryjc. Gdy maska kryjca nie jest aktywna, obok jej miniaturki w panelu Przezroczysto jest wywietlany czerwony znak x.
Aby ponownie uaktywni mask, naceluj zamaskowan kompozycj w panelu Warstwy i nastpnie kliknij
miniaturk obiektu maskujcego z wcinitym klawiszem Shift w panelu Przezroczysto. Ewentualnie, przejd do menu panelu Przezroczysto i wybierz polecenie Wcz mask kryjc.
Ostatnia aktualizacja 18/5/2010
KORZYSTANIE Z PROGRAMU ILLUSTRATOR CS5
Malowanie
199
Usuwanie maski kryjcej
Naceluj zamaskowan kompozycj w panelu Warstwy, przejd do menu panelu Przezroczysto i wybierz
polecenie Zwolnij mask kryjc. Obiekt maskujcy pojawi si ponownie na wierzchu maskowanych obiektw.
Przycinanie lub odwracanie maski kryjcej
1 Naceluj zamaskowan kompozycj w panelu Warstwy. 2 W panelu Przezroczysto zaznacz jedn z nastpujcych opcji:
Przytnij Pozwala doda do maski czarne to, ktre przycina obiekty maskowane do granic obiektw maskujcych.
Aby wyczy funkcj przycinania, usu zaznaczenie opcji Przytnij. Aby wybra opcj domylnego przycinania nowych masek kryjcych, zaznacz w menu panelu Przezroczysto opcj Nowe maski kryjce s przycinajce.
Odwr mask Pozwala odwrci wartoci luminacji obiektw maskujcych, co powoduje odwrcenie stopnia krycia obiektw maskowanych. Na przykad po odwrceniu maski, obiekty przezroczyste w 90% stan si przezroczyste w 10%. Aby przywrci posta maski sprzed inwersji, usu zaznaczenie opcji Odwr mask. Aby domylnie odwrci wszystkie maski, zaznacz w menu panelu Przezroczysto opcj Nowe maski kryjce s odwrcone.
Jeli wymienione opcje nie s widoczne, wybierz z menu panelu polecenie Poka opcje.
Stosowanie przezroczystoci do definiowania ksztatw odcinania
Opcja Krycie i maska definiuje ksztat odcinania moe suy do tworzenia efektu odcinania zblionego do krycia obiektu. W obszarach maski o kryciu zblionym do 100% efekt odcinania bdzie bardzo silny, a w obszarach z mniejszym kryciem - sabszy. Na przykad, jeli funkcj ksztatu odcinania bdzie peni obiekt wypeniony gradientem, obiekty pod nim bd odcinane stopniowo (w sposb przypominajcy wypenienie ich gradientem). Ksztatami odcinania mog by zarwno obiekty wektorowe, jak i rastrowe. Technika ta jest przeznaczona gwnie dla obiektw o innym trybie mieszania ni Normalny.
1 Wykonaj jedn z nastpujcych czynnoci:
Aby zdefiniowa ksztat odcinania za pomoc maski kryjcej, zaznacz mask i umie j w jednej grupie z obiektami
odcinanymi.
Aby zdefiniowa ksztat odcinania za pomoc kanau alfa obiektu bitmapowego, zaznacz przezroczysty obiekt
bitmapowy i umie go w jednej grupie z obiektami odcinanymi.
2 Zaznacz grup. 3 Przej do panelu Przezroczysto i klikaj na opcji Grupa odcinania, a do pojawienia si znacznika. 4 Pord zgrupowanych obiektw nacelowa obiekty maskujce lub przezroczysty obraz (w panelu Warstwy). 5 W panelu Przezroczysto zaznacz opcj Krycie i Maska definiuje ksztat odcinania.
Ostatnia aktualizacja 18/5/2010
KORZYSTANIE Z PROGRAMU ILLUSTRATOR CS5
Malowanie
200
Odcinanie ksztatw z wykorzystaniem obiektu bitmapowego A. Oryginalna kompozycja B. Tryb mieszania Ciemniej zastosowany do wyrazu PEARS oraz zaznaczona opcja Grupa. C. Opcja Krycie i maska definiuje ksztat odcinania zastosowana do wyrazu
Wicej tematw Pomocy
Drukowanie i zapisywanie grafiki przezroczystej na stronie 460 Wybieranie pozycji, ktre otrzymaj atrybuty wygldu na stronie 387
Informacje o trybach mieszania
Tryby mieszania umoliwiaj mieszanie kolorw obiektw na rne sposoby. Gdy zastosujesz tryb mieszania do pewnego obiektu, efekt tej operacji bdzie widoczny we wszystkich obiektach, ktre znajduj si pod warstw lub grup tego obiektu. Przed przystpieniem do mieszania kolorw obiektw, zapoznaj si z nastpujcymi terminami:
Kolor oryginalny jest to oryginalny kolor zaznaczonego obiektu, grupy lub warstwy. Kolor bazowy jest to kolor umieszczony pod spodem. Kolor wynikowy jest to kolor, ktry powstaje w wyniku mieszania.
Obiekt na wierzchu ze zwykym trybem mieszania (po lewej) i obiekt z trybem Ostre wiato (po prawej) A. Kolory bazowe w obiektach umieszczonych pod spodem maj krycie 100% B. Kolor oryginalny zwizany z obiektem na wierzchu C. Kolory wynikowe po zastosowaniu do obiektu na wierzchu trybu Ostre wiato
Ostatnia aktualizacja 18/5/2010
KORZYSTANIE Z PROGRAMU ILLUSTRATOR CS5
Malowanie
201
Film przedstawiajcy wykorzystanie trybw mieszania mona obejrze na stronie internetowej www.adobe.com/go/vid0055_pl. Aby zobaczy przykad tego, w jaki sposb tryby mieszania i gradienty mona wykorzysta do tworzenia postaci inspirowanych komiksami z gbi i kolorem, zobacz www.adobe.com/go/learn_ai_tutorials_blendingmode_pl i www.adobe.com/go/learn_ai_tutorials_depth_pl. W programie Illustrator s dostpne nastpujce tryby mieszania:
Domylne Zaznaczenie uzyskuje kolor oryginalny (bez uwzgldniania koloru bazowego). Jest to tryb domylny. Ciemniej Kolorem wynikowym staje si kolor bazowy lub kolor oryginalny zalenie od tego, ktry jest ciemniejszy. Obszary janiejsze od koloru oryginalnego zmieniaj kolor. Obszary ciemniejsze nie ulegaj zmianie. Mnoenie Kolor bazowy jest mnoony przez kolor oryginalny. Kolor wynikowy jest zawsze ciemniejszy. Mnoenie
jakiegokolwiek koloru przez czarny daje czer. Mnoenie dowolnego koloru przez biay pozostawia ten kolor bez zmian. Otrzymany efekt przypomina rysowanie wieloma magicznymi pisakami.
ciemnianie Kolor bazowy jest przyciemniany odpowiednio do koloru oryginalnego. Mieszanie z biel powoduje, e kolor nie zmienia si. Janiejsze Kolorem wynikowym staje si kolor bazowy lub kolor oryginalny zalenie od tego, ktry jest janiejszy. Obszary ciemniejsze od koloru oryginalnego zmieniaj kolor. Obszary janiejsze nie ulegaj zmianie. Ekranu Odwrotnoci koloru oryginalnego i koloru bazowego s mnoone. Wynikowy kolor jest zawsze janiejszy.
Mieszanie z czerni pozostawia kolor bez zmian. Mieszanie z biel daje biel. Efekt ten przypomina rzucanie kilku slajdw z projektora jeden na drugi.
Rozjanianie Kolor bazowy jest rozjaniany odpowiednio do koloru oryginalnego. Mieszanie z czerni powoduje, e
kolor nie zmienia si.
Nakadka S mnoone kolory lub ich odwrotnoci zalenie od koloru bazowego. Wzory lub kolory nakadajce si
na istniejc grafik zachowuj cienie i wiata koloru bazowego i dodaj kolor oryginalny, odzwierciedlajc poziom jasnoci lub ciemnoci koloru oryginalnego.
Mikkie wiato Kolor jest rozjaniany lub przyciemniany zalenie od koloru mieszania. Efekt ten jest podobny do
owietlania grafiki rozproszonym wiatem. Jeeli kolor oryginalny (rdo wiata) jest janiejszy ni 50% szaroci, to grafika jest rozjaniana, tak jak przy rozcieczaniu koloru. Jeeli kolor mieszania jest ciemniejszy ni 50% szaroci, grafika jest przyciemniana. Malowanie za pomoc czystej czerni lub czystej bieli prowadzi do obszarw wyranie ciemniejszych lub janiejszych, ale nie zapewnia czystej czerni lub bieli.
Ostre wiato S mnoone kolory lub ich odwrotnoci zalenie od koloru oryginalnego. Efekt ten jest podobny do owietlania grafiki ostrym reflektorem punktowym.
Jeeli kolor oryginalny (rdo wiata) jest janiejszy ni 50% szaroci, grafika jest rozjaniana, tak jak przy mieszaniu typu Mnoenie odwrotnoci. Jest to przydatne przy dodawaniu wiate do grafiki. Jeeli kolor oryginalny jest ciemniejszy ni 50% szaroci, grafika jest przyciemniana, tak jak przy trybie Mnoenie. Jest to przydatne przy dodawaniu cieni do grafiki. Malowanie czyst czerni lub biel daje czyst czer lub biel.
Rnica Kolor oryginalny jest odejmowany od koloru bazowego, albo kolor bazowy od koloru mieszania w
zalenoci od tego, ktry ma wiksz jasno. Mieszanie z biaym powoduje inwersj wartoci koloru bazowego. Mieszanie z czerni powoduje, e kolor nie zmienia si.
Wykluczenie Powstaje efekt podobny do trybu Rnica, ale bardziej mikki. Mieszanie z biaym powoduje inwersj
komponentw koloru bazowego. Mieszanie z czerni powoduje, e kolor nie zmienia si.
Barwa Powstaje kolor o jasnoci i nasyceniu koloru bazowego, a barwie koloru oryginalnego.
Ostatnia aktualizacja 18/5/2010
KORZYSTANIE Z PROGRAMU ILLUSTRATOR CS5
Malowanie
202
Nasycenie Powstaje kolor o jasnoci i nasyceniu koloru bazowego, a barwie koloru oryginalnego. Malowanie w tym
trybie na obszarze o zerowym nasyceniu (szarym) nie powoduje adnych zmian.
Kolory Powstaje kolor o jasnoci i nasyceniu koloru bazowego, a barwie koloru oryginalnego. Tryb zachowuje poziom
szaroci obrazu i jest uywany do barwienia obrazw monochromatycznych oraz nadawania odcienia obrazom kolorowym.
Jasno Powstaje kolor o barwie i nasyceniu koloru bazowego, a jasnoci koloru oryginalnego. Ten tryb pozwala
uzyska efekt odwrotny do wyniku trybu Kolor. Uwaga: Tryby Rnica, Wykluczenie, Barwa, Nasycenie, Kolor i Jasno nie powoduj mieszania kolorw dodatkowychw wikszoci trybw mieszania czer o wartoci 100% odcina kolor odpowiedniej warstwy. Zamiast 100% czerni, okrel gbok czer w modelu CMYK.
Zmiana trybu mieszania kompozycji
1 Zaznacz obiekt lub grup (ewentualnie naceluj warstw w panelu Warstwy).
Aby zmieni tryb mieszania wypenienia lub obrysu, zaznacz obiekt, przejd do panelu Wygld i zaznacz wypenienie lub obrys.
2 Przejd do panelu Przezroczysto i wybierz tryb mieszania z wyskakujcego menu.
Tryb mieszania moe by przypisany wybranej warstwie lub grupie, tak by pozostae obiekty nie byy zmieniane. Aby przeprowadzi tak operacj, przejd do panelu Warstwy, zaznacz ikon po prawej stronie grupy, warstwy lub podwarstwy, ktra zawiera obiekt o danym trybie mieszania. Zaznacz opcj Izoluj mieszanie w panelu Przezroczysto. (Jeeli opcja ta nie jest widoczna, wybierz z menu panelu Przezroczysto polecenie Poka opcje).
Grupa (gwiazda i kko) z wyczon opcj Izoluj mieszanie (po lewej) i wczon opcj Izoluj mieszanie (po prawej)
Aby zaznaczy wszystkie obiekty z okrelonym trybem mieszania, zaznacz jeden z nich lub usu zaznaczenie ze wszystkich obiektw i wybierz okrelony tryb mieszania w panelu Przezroczysto. Nastpnie wybierz polecenie Zaznacz > Jednakowe > Tryb mieszania. Film przedstawiajcy wykorzystanie trybw mieszania mona obejrze na stronie internetowej www.adobe.com/go/vid0055_pl.
Wicej tematw Pomocy
Wybieranie pozycji, ktre otrzymaj atrybuty wygldu na stronie 387 Drukowanie i zapisywanie grafiki przezroczystej na stronie 460 Omwienie panelu Przezroczysto na stronie 194 Omwienie panelu Wygld na stronie 385
Ostatnia aktualizacja 18/5/2010
KORZYSTANIE Z PROGRAMU ILLUSTRATOR CS5
Malowanie
203
Gradienty
Metoda zapewnia wypenienie obiektu stopniowo zmieniajc si mieszank kolorw. Wypenienie gradientowe to dobry sposb generowania agodnej gradacji koloru (w jednym lub kilku obiektach). Gradient moe by zapisany jako prbka i stosowany pniej do innych obiektw. Uwaga: jeli chcesz utworzy pojedynczy, wielobarwny obiekt, na ktrym kolory przepywaj w rnych kierunkach, uyj obiektu siatkowego. Film przedstawiajcy korzystanie z gradientw w celu ulepszenia rysunkw mona obejrze na stronie internetowej www.adobe.com/go/LRvid4017_ai_pl. Aby zobaczy przykady uycia gradientw, zobacz www.adobe.com/go/learn_ai_tutorials_gradients_pl i www.adobe.com/go/learn_ai_tutorials_elliptical_gradients_pl oraz www.adobe.com/go/learn_ai_tutorials_depth_pl. Aby zobaczy przykad uycia gradientw i trybw mieszania, zobacz samouczek dostpny na stronie www.adobe.com/go/learn_ai_tutorials_blendingmode_pl.
Wicej tematw Pomocy
Samouczek o gradientach Tworzenie przej midzy obiektami na stronie 267 Mieszanie kolorw na stronie 155 Siatki na stronie 207 Drukowanie gradientw, siatek i przej kolorw na stronie 457
Panel Gradient i omwienie narzdzia Gradient
Panelu Gradient lub narzdzia Gradient moesz uy (Okno > Gradient) do stosowania, tworzenia i modyfikowania gradientw. Barwy gradientu definiowane s przez seri punktw na suwaku gradientu. Punkt przejcia jest to punkt, w ktrym gradient zmienia si z jednego koloru na drugi. Jest on oznaczany przez kolorowy kwadracik pod suwakiem koloru. Kwadraty wskazuj kolory, ktre s aktualnie przypisane kademu punktowi przejcia gradientu. W przypadku gradientu radialnego ustawienie punktu przejcia gradientu po lewej stronie okrela kolor rodkowego punktu wypenienia kolor ten rozchodzi si promienicie od rodka, przechodzc stopniowo w kolor ustawiony na punkcie przejcia gradientu po prawej stronie. Korzystajc z opcji w panelu Gradient lub narzdzia Gradient, moesz okreli liczb i rozmieszczenie punktw przejcia, kt pod ktrym maj by wywietlane kolory, proporcje gradientu eliptycznego i krycie kadego koloru. Gradient, panel Pole Wypenienie gradientu, ktre znajduje si w panelu Gradient, przedstawia biece kolory gradientu i typ gradientu. Po klikniciu pola Wypenienie gradientu zaznaczony obiekt jest wypeniany gradientem. Po prawej stronie tego pola jest menu Gradient, w ktrym znajduje si lista gotowych do uycia domylnych i zachowanych gradientw. U dou listy znajduje si przycisk Zapisz gradient , ktry mona klikn, aby zapisa biece ustawienia gradientu jako prbk. Domylnie w panelu znajduj si pola koloru pocztkowego i kocowego; klikajc w dowolnym miejscu suwaka gradientu, mona doda kolejne pola. Dwukrotne kliknicie punktu przejcia gradientu otwiera panel koloru punktu przejcia, w ktrym mona wybra kolor z panelu Kolor lub Prbki.
Ostatnia aktualizacja 18/5/2010
KORZYSTANIE Z PROGRAMU ILLUSTRATOR CS5
Malowanie
204
Podczas korzystania z tego panelu warto wywietli wszystkie opcje (z menu panelu wybierz polecenie Poka opcje).
G A B C D E F
Gradient, panel A. Pole Wypenienie gradientem B. Menu gradient C. Odwr kolory D. Punkty rodkowe E. Kolor zatrzymaj F. Krycie G menu panelu H. Usu punkt przejcia
Narzdzie Gradient Narzdzia Gradient uywa si do dodawania lub edycji gradientw. Gdy klikniesz narzdzie Gradient w niezaznaczonym, wypenionym obiekcie bez gradientu, wypeni ono ten obiekt ostatnio uytym gradientem. Narzdzie Gradient oferuje mniej wicej te same moliwoci, jakie posiada panel Gradient. Jeli zaznaczysz obiekt wypeniony gradientem i wybierzesz narzdzie Gradient, w obiekcie tym pojawi si czytnik gradientu. Czytnik ten suy do modyfikacji kta, umiejscowienia i rozszerzenia gradientu linowego lub punktu ogniskowego, pocztku i rozszerzenia gradientu radialnego. Jeli umiecisz narzdzie bezporednio nad czytnikiem gradientu, zmieni si on w suwak gradientu (taki sam, jak w panelu Gradientu) ze wskanikami umiejscowienia i punktami przejcia gradientu. Mona klikn czytnik, aby doda nowe punkty przejcia gradientu, dwukrotnie klikn punkty przejcia gradientu, aby okreli nowe kolory oraz ustawienia krycia lub przecign punkty przejcia w inne miejsce. Gdy po umieszczeniu wskanika nad czytnikiem pojawi si kursor rotacji , moesz go przecign, aby zmieni kt gradientu. Przecignicie okrgego koca suwaka gradientu zmieni pocztek gradientu, natomiast przecignicie kocowej strzaki zwikszy lub zmniejszy zakres gradientu. Aby ukry lub pokaza czytnik gradientu, wybierz polecenie Widok > Ukryj czytnik gradientu lub Widok > Poka czytnik gradientu.
Dwukrotne kliknicie punktu przejcia gradientu na czytniku gradientu w obiekcie powoduje otworzenie okna dialogowego opcji koloru dla gradientu.
Stosowanie lub edycja gradientu
Po zastosowaniu gradientu na obiekcie moesz szybko i atwo przenie lub edytowa ten gradient.
Stosowanie gradientu na obiekcie
Zaznacz obiekt i wykonaj jedn z nastpujcych czynnoci:
Aby zastosowa ostatnio uywany gradient, kliknij pole Gradient
gradientem w panelu Gradient.
w panelu Narzdzia albo pole Wypenienie
Ostatnia aktualizacja 18/5/2010
KORZYSTANIE Z PROGRAMU ILLUSTRATOR CS5
Malowanie
205
Aby zastosowa ostatnio uywany gradient na niezaznaczonym obiekcie, ktry w danej chwili nie ma gradientu,
kliknij ten obiekt narzdziem Gradient .
Aby zastosowa predefiniowany lub uprzednio zapisany gradient, wybierz dany gradient z menu Gradient,
ktre znajduje si w panelu Gradient lub kliknij prbk gradientu w panelu Prbki. Aby w panelu Prbki byy pokazywane tylko gradienty, kliknij przycisk Poka typy prbek wybierz polecenie Poka prbki gradientw. , a nastpnie
Tworzenie gradientu eliptycznego
Moesz stworzy gradienty liniowe, radialne i eliptyczne. Zmiana proporcji gradientu radialnego sprawia, e staje si on gradientem eliptycznym. Moesz zmieni jego kt i pochyli go.
1 Z menu Typ, ktre znajduje si w panelu Gradient, wybierz Radialny. 2 Ustaw warto Proporcje inn ni 100%. 3 Aby pochyli elips, ustaw warto Kt inn ni 0.
Modyfikowanie kolorw w gradiencie
1 Wykonaj jedn z nastpujcych czynnoci:
Aby zmieni gradient bez wypeniania nim obiektu, odznacz wszystkie obiekty, a nastpnie kliknij dwukrotnie
narzdzie Gradient lub kliknij pole gradientu na dole panelu Narzdzia.
Aby zmodyfikowa gradient obiektu, wybierz obiekt i otwrz panel Gradient. Aby zmodyfikowa gradient predefiniowany, wybierz dany gradient z menu Gradient, ktre znajduje si w
panelu Gradient. Moesz te klikn prbk gradientu w panelu Prbki, a nastpnie otworzy panel Gradient.
2 Aby zmieni kolor w danym punkcie przejcia, wykonaj dowoln z nastpujcych czynnoci:
Kliknij dwukrotnie punkt przejcia gradientu (albo w panelu Gradient, albo w zaznaczonym obiekcie) i w
panelu, ktry pojawi si na ekranie, okrel nowy kolor. Moesz zmieni panel, ktry zostaje wywietlony na ekranie, klikajc ikony Kolor lub Prbki znajdujce si po lewej stronie. Kliknij poza panelem, aby zatwierdzi wybr.
Przecignij kolor z panelu Kolor lub Prbki na punkt przejcia gradientu.
Uwaga: Jeli gradient jest tworzony pomidzy kolorami dodatkowymi, wycz opcj Konwertuj na podstawowy w oknie Ustawienia rozbarwie, aby wydrukowa gradient na osobnych wycigach kolorw dodatkowych.
3 Aby doda do gradientu kolory przejciowe, przecignij kolor z panelu Prbki lub Kolor na suwak gradientu w
panelu Gradient. Ewentualnie, kliknij w dowolnym miejscu pod suwakiem gradientu i zaznacz kolor, ktry ma by kolorem pocztkowym lub kocowym.
4 Aby usun kolor poredni, przecignij kwadrat poza suwak gradientu lub wska go i kliknij przycisk Usu
znajdujcy si w panelu Gradient.
5 Aby dostosowa pooenie kolorw w gradiencie, wykonaj dowoln z nastpujcych czynnoci:
Aby dopasowa punkty porednie gradientu (punkty, w ktrych kolory pocztkowy i kocowy s ustawione na
50%), przecignij ikon w ksztacie rombu (nad suwakiem) lub zaznacz t ikon i wprowad w polu Pooenie warto z zakresu od 0 do 100.
Aby dopasowa punkty kocowe gradientu, przecignij pola wyboru gradientu (pod suwakiem gradientu, po
lewej lub prawej stronie).
Aby odwrci kolory w gradiencie, w panelu Gradient kliknij Odwr gradient
Ostatnia aktualizacja 18/5/2010
KORZYSTANIE Z PROGRAMU ILLUSTRATOR CS5
Malowanie
206
6 Aby zmieni pokrycie koloru gradientu, w panelu Gradient kliknij punkt przejcia koloru i okrel warto w polu
Pokrycie. Jeli punkt przejcia gradientu ma warto Pokrycie nisz ni 100%, przy punkcie tym pojawi si kolor na suwaku gradientu zostanie oznaczony szachownic.
7 Kliknij przycisk Nowa prbka w panelu Prbki, aby zapisa nowy lub zmieniony gradient jako prbk.
,a
Ewentualnie, przecignij gradient z panelu Gradient lub Narzdzia do panelu Prbki.
Stosowanie gradientu do wielu obiektw
1 Wypenianie gradientem wszystkich obiektw. 2 Zaznacz wszystkie obiekty, ktre chcesz wypeni. 3 Uywajc narzdzia Gradient, wykonaj jedn z nastpujcych czynnoci:
Aby utworzy gradient z wicej ni jednym suwakiem, kliknij obszar roboczy w miejscu, w ktrym ma znale
si pocztek gradientu i przecignij do miejsca, w ktrym ma si koczy.
Aby utworzy gradient z suwakiem dla kadego zaznaczonego obiektu, kliknij obszar roboczy w miejscu,
ktrym ma znale si pocztek gradientu, a nastpnie przecignij z wcinitym klawiszem Alt (Windows) lub Option (Mac OS) do miejsca, w ktrym ma si koczy. Nastpnie bdzie mona regulowa suwaki gradientw dla poszczeglnych obiektw. (Wiksz ilo suwakw mona utworzy tylko dla prostych cieek)
Zmiana kierunku, promienia i pocztku gradientu
Po wypenieniu obiektu gradientem moesz go zmodyfikowa, wybierajc narzdzie Gradient i czytnik gradientu (suwak) wewntrz obiektu, i rysujc now ciek wypenienia. To narzdzie umoliwia zmian kierunku, pocztku oraz punktu pocztkowego i kocowego gradientu.
1
Wybierz obiekt wypeniony gradientem. i wykonaj dowoln z nastpujcych czynnoci:
2 Zaznacz narzdzie Gradient
Aby zmieni kierunek gradientu liniowego, kliknij miejsce, w ktrym chcesz, aby si rozpoczyna i przecignij
w kierunku, w ktrym ma by pojawi. Moesz te umieci narzdzie Gradient nad czytnikiem gradientu w danym obiekcie i gdy kursor zmieni si w ikon rotacji , przecign go, aby ustawi kt gradientu. Uwaga: Kierunek mona take zmieni okrelajc now warto w polu Kt w panelu Gradient.
Aby zmieni promie gradientu radialnego lub eliptycznego, umie narzdzie Gradient na strzace czytnika
gradientu w danym obiekcie i przecignij je, aby ustawi promie.
Aby zmieni pocztek gradientu, umie narzdzie Gradient na pocztku czytnika gradientu w danym obiekcie
i przecignij je w wybrane miejsce.
Aby rwnoczenie zmieni promie i kt, przytrzymaj wcinity klawisz Alt (Windows) lub Option (Mac OS) i
kliknij punkt kocowy, a nastpnie przecignij go do nowego miejsca. Uwaga: Jeli czytnik gradientu (suwak gradientu) nie pojawi si po umieszczeniu narzdzia Gradient w obiekcie, ktry ma gradient, wybierz polecenie Widok > Poka czytnik gradientu.
Rwnoczesna zmiana promienia i kta gradientu
Ostatnia aktualizacja 18/5/2010
KORZYSTANIE Z PROGRAMU ILLUSTRATOR CS5
Malowanie
207
Siatki
Obiekt siatkowy jest to wielokolorowy obiekt, na ktrym kolory mog rozchodzi si w wielu kierunkach, agodnie zmieniajc si z jednego na drugi. Podczas tworzenia obiektu siatkowego s wywietlane linie siatki, ktre uatwiaj definiowanie kolorw i przej midzy kolorami wewntrz obiektu. Odpowiednio przesuwajc punkty na liniach siatki i zmieniajc ich waciwoci, mona kontrolowa intensywnoci przej midzy kolorami oraz rozmiar kolorowych obszarw wewntrz obiektu. Na przeciciach linii siatki znajduj si szczeglne punkty kontrolne, nazywane punktami siatki. Punkty siatki maj posta rombw i cechuj si tymi samymi waciwociami, co zwyke punkty kontrolne (nie mog jednak przyjmowa koloru). Punkty siatki mona dodawa, usuwa, modyfikowa i zmienia zwizany z nimi kolor. Na siatce znajduj si rwnie zwyke punkty kontrolne (w postaci kwadracikw). Mona je dodawa, usuwa, modyfikowa i przenosi tak samo, jak wszystkie inne punkty kontrolne w programie Illustrator. Punkty kontrolne mona umieci na dowolnej linii siatki. Po klikniciu na punkcie kontrolnym mona przeciga jego linie kierunkowe, modyfikujc ksztat linii siatki. Obszar midzy czterema punktami siatki jest nazywany oczkiem siatki. Kolor oczka siatki mona zmienia takimi samymi metodami, ktre stosuje si do kolorw punktw siatki.
A B
C D
Diagram obiektu siatkowego A. Linia siatki B. Oczko siatki C. Punkt siatki D. Punkt kontrolny
Tworzenie obiektw siatkowych
Obiekty siatkowe mog by tworzone z obiektw wektorowych, z wyjtkiem cieek zoonych i obiektw tekstowych. Obiektw siatkowych nie mona tworzy z importowanych obrazw. Aby zwikszy wydajno operacji, w tym szybko rysowania siatki, stosuj obiekty siatkowe o minimalnych rozmiarach. Zoone obiekty siatkowe istotnie obniaj wydajno programu. Dlatego te, o wiele lepiej jest utworzy kilka maych obiektw siatkowych ni jeden duy i zoony. Konwersja obiektw zoonych daje najlepsze rezultaty, gdy uywa si polecenia Utwrz siatk. Uwaga: Podczas drukowania obiektw siatkowych kolory dodatkowe s zachowywane tylko w przypadku wyjcia typu EPS, PDF i PostScript. Wicej informacji o tworzeniu obiektu siatka gradientu (samouczek pt. Achieve photo realism with Gradient Mesh) mona znale na stronie internetowej www.adobe.com/go/learn_ai_tutorials_gradientmesh_pl.
Wicej tematw Pomocy
Siatka gradientu Stosowanie gradientu na obiekcie na stronie 204
Ostatnia aktualizacja 18/5/2010
KORZYSTANIE Z PROGRAMU ILLUSTRATOR CS5
Malowanie
208
Tworzenie obiektu siatkowego o nieregularnym ukadzie punktw siatki
1 Wybierz narzdzie Siatka
i wybierz kolor wypeniania punktw siatki.
2 Kliknij w miejscu wybranym dla pierwszego punktu siatki.
Obiekt zostaje przekonwertowany na obiekt siatkowy z minimaln liczb linii siatki.
3 Dodaj inne punkty siatki za pomoc klikni. Aby doda punkt siatki bez zmiany aktualnego koloru wypenienia,
klikaj z wcinitym klawiszem Shift.
Tworzenie obiektu siatkowego o regularnym ukadzie punktw siatki
1 Zaznacz obiekt i wybierz polecenie Obiekt > Utwrz siatk gradientu. 2 Okrel liczb wierszy i kolumn oraz kierunek odbysku w menu Wygld:
Paski Oryginalny kolor obiektu jest rozmieszczany rwnomiernie na caej powierzchni. Do rodka Kolor jest bardziej intensywny w rodku obiektu. Do krawdzi Kolor jest bardziej intensywny na krawdziach obiektu.
3 Wpisz procentow intensywno biaego odbysku wiata. Warto 100% zapewnia odbysk o maksymalnej
jasnoci, a warto 0% nie powoduje adnego odbysku.
Konwersja obiektu wypenionego gradientem na obiekt siatkowy
1 Zaznacz obiekt i wybierz polecenie Obiekt > Rozwi. 2 Zaznacz opcj Siatka gradientu i kliknij przycisk OK.
Zaznaczony obiekt jest konwertowany na obiekt siatkowy, ktry przyjmie ksztat gradientu: okrgy dla gradientu radialnego lub prostoktny dla liniowego.
Konwersja obiektu siatkowego na ciek
Zaznacz obiekt siatkowy, wybierz polecenie Obiekt > cieka > Przesu ciek i okrel zerow warto
przesunicia.
Edycja obiektw siatkowych
Obiekt siatkowy moe by edytowany poprzez dodawanie, usuwanie i przenoszenie punktw siatki, zmian koloru punktw i oczek siatki oraz konwersj obiektu siatkowego na regularny.
Edytuj obiekt siatkowy wykonujc dowoln z nastpujcych czynnoci:
Aby doda punkt siatki, wybierz narzdzie Siatka
Kliknij w dowolnym miejscu obiektu siatkowego.
i wybierz kolor wypenienia dla nowych punktw siatki.
Aby usun punkt siatki, przytrzymaj wcinity klawisz Alt (Windows) lub Option (Max Os) i kliknij punkt siatki
narzdziem Siatka.
Aby przesun punkt siatki, przecignij go narzdziem Siatka lub Zaznaczanie bezporednie. Przeciganie punktu
siatki z wcinitym klawiszem Shift powoduje jego utrzymywanie na linii siatki. Jest to wygodny sposb na przesuwanie punktw po krzywej linii siatki bez zmiany jej ksztatu.
Ostatnia aktualizacja 18/5/2010
KORZYSTANIE Z PROGRAMU ILLUSTRATOR CS5
Malowanie
209
Przeciganie punktu siatki (po lewej) i przeciganie punktu siatki kursorem narzdzia Siatka z wcinitym klawiszem Shift, po linii siatki (po prawej).
Aby zmieni kolor punktu siatki lub cieki, zaznacz obiekt siatkowy, a nastpnie przecignij kolor z panelu Kolor
lub panelu Prbki na dany punkt lub ciek. Moesz te usun zaznaczenie wszystkich obiektw i zaznaczy kolor wypenienia. Zaznacz obiekt siatkowy i uyj narzdzia Kroplomierz do zastosowania koloru wypenienia do punktw lub oczek siatki.
Dodawanie koloru do punktu siatki (po lewej) i dodawanie koloru do oczka siatki (po prawej)
Ustawianie przezroczystoci dla siatek gradientw
Istnieje moliwo ustawiania wartoci przezroczystoci i krycia na siatkach gradientw. Wartoci przezroczystoci i krycia mog zosta przypisane do poszczeglnych wzw siatki. Aby przypisa wartoci przezroczystoci, naley:
1 Wybra jeden lub wicej wzw lub pl siatki. 2 Okreli warto krycia przy pomocy suwaka Krycie w panelu Przezroczysto, Panelu sterowania lub panelu
Wygld. Uwaga: W przypadku zapisania pliku w starszym formacie, formacie EPS lub PDF przezroczysto obiektu na siatce zostanie zachowana poprzez utworzenie maski krycia.
Wzorki
Informacje o wzorkach
Program Illustrator jest instalowany z wieloma wzorkami, dostpnymi w panelu Prbki oraz w folderze Extras na dysku CD programu. Wzorki mona take tworzy od podstaw lub poprzez edycj innych wzorkw. Su do tego odpowiednie narzdzia programu Illustrator. Wzorki suce do wypeniania obiektw (wzorki wypenie) rni si od wzorkw stosowanych do cieek za pomoc panelu Pdzle (wzorkw pdzli). Najlepsze rezultaty uzyskuje si zatem, uywajc wzorkw wypenie do wypeniania, a wzorkw pdzli do obrysowywania obiektw.
Ostatnia aktualizacja 18/5/2010
KORZYSTANIE Z PROGRAMU ILLUSTRATOR CS5
Malowanie
210
Podczas tworzenia wzorkw warto pamita, w jaki sposb s one ukadane przez program Adobe Illustrator:
Wzorki s ukadane od strony lewej do prawej, poczwszy od punktu zerowego miarki (zwykle jest to lewy dolny
rg obszaru roboczego) do przeciwlegego boku kompozycji. Aby zmieni miejsce pocztku ukadania wszystkich wzorkw w ilustracji, przenie punkt zerowy miarki. Uwaga: Punkt pocztkowy miarki w programie CS5 jest inny ni ten w programie CS4. W rezultacie wygld ssiadujcych wzorkw moe by inny, gdy bdzie kopiowa-wkleja obiekty z programu CS4 do CS5. W przypadku takich obiektw wzorki mona przeksztaci przy uyciu panelu Przeksztacanie, tak aby odpowiaday wygldem tym z programu CS4.
Wzorki wypenie zwykle zawieraj tylko jedn pytk. Wzorki pdzli mog zawiera do 5 elementwelementy boczne, zewntrzne elementy narone, wewntrzne
elementy narone oraz element rozpoczynajcy i koczcy ciek. Dodatkowe elementy narone umoliwiaj waciwe dopasowanie wzorka na zgiciach cieek.
Pytki wzorku wypenie s umieszczane prostopadle do osi x. W przeciwiestwie do nich wzorki pdzli s ukadane prostopadle do cieki (grna cz wzorka jest skierowana
zawsze na zewntrz). Przy kadej zmianie kierunku cieki elementy narone s obracane o 90 stopni w kierunku zgodnym z ruchem wskazwek zegara.
Pytki wzorkw wypenie s umieszczane tylko wewntrz obwiedni wzorkana krawdziach prostokta wok
wzorka. W przypadku wzorkw wypenie obwiednia dziaa jak maska.
Pytki wzorkw pdzli mog by umieszczane natomiast wewntrz i na zewntrz obwiedni wzorka, jak rwnie w
obiektach zgrupowanych z ni.
Wicej tematw Pomocy
Informacje o wypenieniach i obrysach na stronie 161
Wskazwki dotyczce tworzenia pytek wzorkw
Podczas tworzenia wzorkw przestrzegaj nastpujcych zasad oglnych:
Aby wzorek by mniej zoony i szybciej si drukowa, usu z ilustracji niepotrzebne szczegy i zgrupuj obiekty o
tym samym kolorze, tak by znalazy si obok siebie w kolejnoci zamalowywania.
Tworzc pytk wzorka, zwiksz stopie powikszenia widoku, zwikszajc precyzj ukadania obiektw. Przed
dokonaniem ostatecznego zaznaczenia, zmniejsz powikszenie.
W przypadku bardziej zoonych wzorkw obszary zaznaczenia, z ktrego powstaj, powinny by mniejsze. Ale im
mniejsze zaznaczenie (a zatem i powstajca pytka wzorka), tym wicej kopii jest potrzebnych do uoenia caej mozaiki. Element wielkoci 1 cala kwadratowego jest bardziej wydajny ni element wielkoci 0,25 cala kwadratowego. Aby utworzy prosty wzorek, umie kilka kopii obiektw w granicach zaznaczenia definiujcego docelow wielko wzorka.
Aby utworzy prosty wzorek z kresek, u kilka obrysowanych linii o rnych grubociach i kolorach, a nastpnie
umie za nimi niewypeniony i nieobrysowany prostokt, ktry bdzie wyznacza zawarto przyszej pytki wzorka.
Aby wzorki o motywach organicznych lub tekturowych nie wyglday zbyt regularnie, zrnicuj nieco kompozycj
przeznaczon na wzorek. W tym celu mona zastosowa opcj Wprowad nierwnoci.
Aby zapewni waciwe dopasowanie elementw, zamknij cieki przed zdefiniowaniem wzorka. Przed zdefiniowaniem wzorka warto powikszy skal wywietlania ilustracji i sprawdzi, czy nie zawiera bdw i
niedocigni.
Ostatnia aktualizacja 18/5/2010
KORZYSTANIE Z PROGRAMU ILLUSTRATOR CS5
Malowanie
211
Wok ilustracji przeznaczonej na wzorek moesz narysowa obwiedni, ale pamitaj, e musi ona by prostoktna,
znajdowa si na samym spodzie ilustracji i nie moe by wypeniona lub obrysowana. Aby program Illustrator mg stosowa obwiedni do wzorkw pdzli, upewnij si, e nic nie wysuwa si poza obwiedni. Przy tworzeniu wzorkw pdzli pamitaj o nastpujcych dodatkowych zasadach:
Jeeli to moliwe, ogranicz kompozycj niewypenion i nieobrysowan obwiedni, tak aby mona byo
przewidzie sposb ukadania wzorka.
Aby wzorek ukada si na ciece prawidowo, pytki narone musz by kwadratowe i mie t sam wysoko, co
elementy boczne. Przy tworzeniu pytek naronych wzorka pdzla, wyrwnaj obiekty pytek naronych w poziomie wzgldem obiektw pytek bocznych, co zapewni prawidowe dopasowanie pytek wzorka.
Dla wzorkw pdzli z pytkami naronymi utwrz specjalne efekty naronikw.
Wicej tematw Pomocy
Stosowanie do obiektu koloru wypenienia na stronie 162
Tworzenie prbek wzorkw
1 Utwrz kompozycj przeznaczon na wzorek. 2 (Opcjonalnie) Odlego midzy pytkami wzorka moe by zmieniana, a same pytki mog by przycinane przy
pomocy obwiedni (niewypenionego prostokta) wok kompozycji przeznaczonej na wzorek. Aby umieci prostokt na samym spodzie ilustracji, wybierz polecenie Obiekt > U > Przesu na spd. Prostokt, ktry ma by obwiedni wzorka wypenienia lub pdzla musi mie styl wypenienia i obrysu aden.
3 Zaznacz kompozycj przeznaczon na wzorek i obwiedni (jeli istnieje) za pomoc narzdzia Zaznaczanie. 4 Wykonaj jedn z nastpujcych czynnoci:
Wybierz polecenie Edycja > Definiuj wzorek, wpisz nazw wzorka w oknie dialogowym Nowa prbka i kliknij
przycisk OK. Wzorek zostanie wywietlony na panelu Prbki.
Przecignij kompozycj do panelu Prbki.
Wicej tematw Pomocy
Wskazwki dotyczce tworzenia pytek wzorkw na stronie 210 Informacje o prbkach na stronie 130
Tworzenie wzorkw geometrycznych bez szww
1 Upewnij si, e jest wczona funkcja inteligentnych linii pomocniczych, oraz e w menu Widok jest zaznaczona
opcja Przycignij do punktu.
2 Zaznacz obiekt geometryczny. Najwiksz precyzj zapewnia narzdzie Zaznaczanie bezporednie (ktre trzeba
ustawi na jednym z punktw kontrolnych obiektu).
3 Przecignij obiekt pionowo, poczwszy od jednego z jego punktw kontrolnych; wcinij klawisze Alt+Shift
(Windows) lub Option+Shift (Mac OS), aby skopiowa obiekt i ograniczy jego ruchy.
4 Po ustawieniu kopii obiektu w wybranym miejscu, zwolnij przycisk myszy i klawisze. 5 Korzystajc z narzdzia Zaznaczanie grupowe, kliknij z wcinitym klawiszem Shift, zaznaczajc oba obiekty, a
nastpnie przecignij obiekty w poziomie, poczwszy od jednego z ich punktw kontrolnych. Wcinij klawisze Alt+Shift (Windows) lub Option+Shift (Mac OS), aby utworzy kopi obiektw i ograniczy ich ruchy.
Ostatnia aktualizacja 18/5/2010
KORZYSTANIE Z PROGRAMU ILLUSTRATOR CS5
Malowanie
212
Zaznacz oba obiekty (po lewej) i przecignij w celu utworzenia kopii (po prawej).
6 Po ustawieniu kopii obiektu w wybranym miejscu zwolnij przycisk myszy i klawisze. 7 Powtarzaj kroki od 2 do 6, dopki nie powstanie oczekiwany wzorek. 8 Za pomoc narzdzia Prostokt
wykonaj jedn z nastpujcych czynnoci:
W przypadku wzorka wypenienia narysuj obwiedni, poczwszy od punktu rodkowego lewego grnego obiektu
a do punktu rodkowego prawego dolnego obiektu.
W przypadku wzorka pdzla narysuj obwiedni otaczajc obiekty i zbiegajc si z ich zewntrznymi granicami.
Jeli wzorek ma by elementem naronym, wcinij podczas przecigania klawisz Shift, aby obwiednia pozostaa kwadratem.
Obwiednia wzorka wypenienia (po lewej) i obwiednia wzorka pdzla (po prawej)
9 Nadaj obiektom geometrycznym wybrany kolor. 10 Zapisz obiekty geometryczne jako prbki wzorka.
Tworzenie wzorkw o nieregularnej strukturze
1 Wybierz polecenie Widok > Przycigaj do punktu. 2 Narysuj obwiedni. Jeli jest tworzony wzorek pdzla, przejd do kroku 13. 3 Narysuj tekstur z obiektami i liniami, ktre przecinaj wycznie lewy bok prostokta obwiedni. 4 Korzystajc z narzdzia Zaznaczanie bezporednie, zaznacz tekstur i prostokt, a nastpnie ustaw kursor w lewym
dolnym rogu prostokta.
5 Przecignij prostokt na prawo, a nastpnie wcinij klawisze Alt+Shift (Windows) lub Option+Shift (Mac OS), aby
utworzy kopi i ograniczy jej ruchy.
Ostatnia aktualizacja 18/5/2010
KORZYSTANIE Z PROGRAMU ILLUSTRATOR CS5
Malowanie
213
Rysowanie tekstury u gry obwiedni (po lewej), a nastpnie kopiowanie tekstury i prostokta (po prawej).
Gdy lewy grny punkt narony kopii zostanie przycignity do lewego grnego punktu naronego obwiedni, zwolnij przycisk myszy i klawisze. Jeli znane s dokadne wymiary obwiedni, moesz zaznaczy tylko tekstury, uy polecenia Przesu i okreli poziome przesunicie szerokoci prostokta. W oknie dialogowym Przenie kliknij przycisk Kopiuj, a nie OK.
6 Kliknij na zewntrz prostokta, aby usun jego zaznaczenie. 7 Zaznacz prawy prostokt i usu go. 8 Kontynuuj rysowanie tekstury, ale ogranicz je tylko do tych obiektw i linii, ktre przecinaj grny bok prostokta. 9 Po zakoczeniu operacji na grnym boku, zaznacz wszystkie obiekty oraz linie przecinajce i grny bok, i
obwiedni, a nastpnie wcinij klawisze Alt+Shift (Windows) lub Option+Shift (Mac OS) i przecignij w d w celu utworzenia kopii.
Rysowanie tekstury u gry obwiedni (po lewej), a nastpnie kopiowanie tekstury i prostokta (po prawej).
10 Gdy lewy grny punkt narony kopii zostanie przycignity do lewego dolnego punktu naronego prostokta,
zwolnij przycisk myszy i klawisze.
11 Usu zaznaczenie wszystkich elementw. 12 Zaznacz dolny prostokt i wszystkie obiekty nie przecinajce grnego prostokta, a nastpnie usu je. 13 Wybierz narzdzie Owek i wypenij tekstur rodek prostokta. Uwaaj, aby nie przeci adnej z krawdzi
prostokta. Namaluj tekstur.
14 Zapisz kompozycj i prostokt jako prbk wzorka.
Definiowanie kompozycji i prostokta jako wzorka (po lewej) i wypenianie obszaru wzorkiem (po prawej)
Ostatnia aktualizacja 18/5/2010
KORZYSTANIE Z PROGRAMU ILLUSTRATOR CS5
Malowanie
214
Tworzenie pytek naronych dla wzorkw pdzla
W przypadku wzorkw pdzla pytki narone pozwalaj uzyskiwa specjalne efekty obramowa. Pytki narone mona tworzy od pocztku albo wykorzysta do tego celu pytk boczn wzorka pdzla przy jej uyciu mona utworzy dopeniajce si wewntrzne i zewntrzne pytki narone (odbite o 135).
1 Wybierz polecenie Plik > Otwrz, odszukaj odpowiedni (dostarczony razem z programem Adobe Illustrator) plik
wzorka pdzla i kliknij przycisk Otwrz.
2 Wybierz polecenie Okno > Pdzle. Zaznacz wybran pytk i przecignij j na rodek kompozycji. 3 Jeli pytka nie posiada kwadratowej obwiedni, utwrz ramk obejmujc ca kompozycj, o tej samej wysokoci
co pytka boczna. (Pytki boczne mog by prostoktne). Wypenij i obrysuj obwiedni, uywajc opcji Brak. Wybierz polecenie Obiekt > U > Przesu na spd, aby obwiednia znalaza si na samym spodzie kompozycji. (Obwiednia jest pomocna w wyrwnaniu nowej pytki).
4 Zaznacz pytk i obwiedni. 5 Aby utworzy zewntrzn pytk naron, wybierz narzdzie Obrt
i obr pytk wraz z obwiedni o 180.
Przy tworzeniu wewntrznej pytki naronej moesz pomin ten etap.
Pytka wklejona (po lewej) i ta sama pytka obrcona o 180 (po prawej)
6 Wybierz narzdzie Obrt i kliknij lewy dolny rg obwiedni z wcinitymi klawiszami Alt+Shift (Windows) lub
Option+Shift (Mac OS). Wpisz warto 90 i kliknij przycisk Kopiuj, aby utworzy kopi lewego boku pierwszej pytki. Pytka ta stanie si pytk naron.
7 Za pomoc narzdzia Zaznaczanie, chwy lew pytk za prawy grny punkt kontrolny i przecignij j w d.
Wcinij klawisze Alt+Shift (Windows) lub Option+Shift (Mac OS), aby utworzy kopi i ograniczy jej przesunicie. Trzecia pytka zostanie utworzona pod drug. Gdy prawy grny punkt kontrolny kopii bdzie przylega do prawego dolnego punktu kontrolnego pytki naronej, zwolnij przycisk myszy oraz klawisze Alt+Shift (Windows) lub Option+Shift (Mac OS). Trzecia kopia bdzie uywana do wyrwnywania.
Obrt o 90 i skopiowanie pytki lewej (po lewej), a nastpnie przecignicie pytki naronej z wcinitym klawiszem Alt (Windows) lub Option (Mac OS) w celu utworzenia kopii pytki pod spodem (po prawej).
8 Zaznacz kompozycj na prawej pytce. Przecignij j na lewo z wcinitymi klawiszami Alt+Shift (Windows) lub
Option+Shift (Mac OS), tak by kompozycja na prawej pytce zachodzia na pytk naron.
Ostatnia aktualizacja 18/5/2010
KORZYSTANIE Z PROGRAMU ILLUSTRATOR CS5
Malowanie
215
Kopiowanie (po lewej) i przeniesienie prawej grnej pytki nad pytk naron (po prawej).
9 Zmodyfikuj pytk naron, tak aby jej elementy byy wyrwnane w pionie i poziomie do pytek ssiednich.
Zaznacz i usu wszystkie niepotrzebne fragmenty pytki naronej. Dokonaj edycji pozostaej kompozycji w celu utworzenia ostatecznej zewntrznej pytki naronej.
Usunicie niepotrzebnych elementw (po lewej) skutkuje utworzeniem zewntrznej pytki naronej (po prawej).
10 Zaznacz wszystkie czci pytki razem z obwiedni. 11 Zapisz nowy wzorek jako prbk. 12 Kliknij dwukrotnie prbk nowego wzorka i otwrz okno dialogowe Opcje prbki, przypisz nieco zmienion
nazw nowej pytce (np. uzupeni nazw oryginau o przyrostek zewn.) i kliknij przycisk OK.
Wicej tematw Pomocy
Tworzenie i modyfikowanie pdzli na stronie 185 Opcje pdzla na stronie 185
Modyfikowanie wzorkw
1 Upewnij si, e nie zaznaczono adnych elementw kompozycji. 2 W panelu Prbki zaznacz prbki, ktre maj by zmienione. 3 Przecignij prbk wzorka na kompozycj i przeprowad edycj pytki wzorka w obszarze roboczym. 4 Zaznacz pytk wzorka, wcinij klawisz Alt (Windows) lub Option (Mac OS) i w panelu Prbki przecignij
zmieniony wzorek na wierzch prbki starego wzorka. Wzorek zostanie zastpiony w panelu Prbki, a plik zostanie uaktualniony.
Wicej tematw Pomocy
Omwienie panelu Prbki na stronie 131 Przeksztacanie wzorkw obiektu na stronie 247
Ostatnia aktualizacja 18/5/2010
216
Rozdzia 6: Zaznaczanie i ukadanie obiektw
Zaznaczanie obiektw
Adobe Illustrator umoliwia organizowanie i ukadanie kompozycji, udostpniajc narzdzia do precyzyjnego zaznaczania, pozycjonowania i ukadania obiektw w stosy. Dostpne narzdzia pozwalaj dokonywa pomiarw obiektw i wyrwnywa je; tworzy grupy obiektw traktowane jako pojedyncze obiekty; wybirczo oddziela, blokowa lub ukrywa obiekty.
Opcje zaznaczania obiektw
Przed przystpieniem do edycji obiektu wyrnij go spord innych obiektw. W tym celu obiekt naley zaznaczy. Edycj obiektu mona rozpocz dopiero po zaznaczeniu jego samego lub jego czci. Program Illustrator pozwala korzysta z nastpujcych metod i narzdzi zaznaczania:
Tryb izolacji Umoliwia szybkie wyizolowanie w danym dokumencie warstwy, podwarstwy, cieki lub grupy obiektw z innych grafik. W trybie izolacji wszystkie niewyizolowane obiekty w dokumencie s wygaszone. Nie mona ich zaznacza ani edytowa. Panel Warstwy Umoliwia szybkie i precyzyjne zaznaczanie obiektw. Za jej pomoc mona zaznacza pojedyncze
obiekty (nawet jeli nie nale do adnej grupy), wszystkie obiekty na warstwie oraz cae grupy obiektw. Suy do zaznaczania obiektw i grup przez kliknicie lub przecignicie nad nimi. Zaznaczanie moe obejmowa take grupy w grupach lub obiekty w grupach.
Narzdzie Zaznaczanie Narzdzie Zaznaczanie bezporednie Umoliwia zaznaczanie klikniciem poszczeglnych punktw kontrolnych lub segmentw cieek oraz zaznaczanie caej cieki lub grupy poprzez zaznaczenie dowolnego ich fragmentu. Moesz te zaznacza jeden lub wicej obiektw, umieszczonych w grupach obiektw.
Uwaga: W trybie konturu narzdzie Zaznaczanie moe bezporednio zaznaczy importowan grafik, znajdujc si w pobliu wskanika tego narzdzia. Aby unikn zaznaczenia niechcianej grafiki, zablokuj lub ukryj grafik zanim dokonasz zaznaczenia.
Zaznaczanie grupowe, narzdzie Pozwala zaznacza pojedyncze obiekty w grupie, pojedyncze grupy wewntrz innych grup oraz cae zestawy grup w kompozycji. Kade kolejne kliknicie powoduje dodanie do zaznaczenia nastpnego obiektu w hierarchii grupy. Narzdzie Zaznaczanie w perspektywie Pozwala umieszcza obiekty i tekst perspektywicznie, przecza warstwy aktywne, przenosi obiekty perspektywicznie oraz przemieszcza je prostopadle. Narzdzie Lasso pozwala zaznacza obiekty, punkty kontrolne i segmenty cieek poprzez przeciganie kursora wok caych obiektw lub ich czci. Narzdzie Rdka
Pozwala zaznaczy jednym klikniciem wszystkie obiekty tego samego koloru, o tej samej gruboci obrysu, tym samym kolorze obrysu, takiej samej przezroczystoci lub takim samym trybie mieszania.
Narzdzie Zaznaczanie aktywnego malowania Umoliwia zaznaczanie powierzchni (obszarw zamknitych ciekami) oraz krawdzi (fragmentw cieek midzy przeciciami) w grupach aktywnego malowania.
Ostatnia aktualizacja 18/5/2010
KORZYSTANIE Z PROGRAMU ILLUSTRATOR CS5
Zaznaczanie i ukadanie obiektw
217
Polecenia zaznaczania (dostpne w menu Zaznacz) Pozwalaj szybko zaznacza i usuwa zaznaczenie obiektw, a
take wyrnia je na podstawie ich pooenia wzgldem innych obiektw. Za ich pomoc mona zaznaczy wszystkie obiekty danego typy lub o danych atrybutach, a ponadto zapisywa i wczytywa zaznaczenia. Mona take zaznaczy wszystkie obiekty w aktywnym obszarze roboczym. Aby tymczasowo aktywowa ostatnio uywane narzdzie zaznaczania (narzdzie Zaznaczanie, narzdzie Zaznaczanie bezporednie lub narzdzie Zaznaczanie grupowe), gdy uywane jest inne narzdzie, przytrzymaj przycisk Ctrl (Windows) lub Command (Mac OS). Film przedstawiajcy zaznaczanie i ukadanie obiektw, mona obejrze na stronie internetowej www.adobe.com/go/vid0034_pl.
Wicej tematw Pomocy
Wybieranie cieek, segmentw i punktw kontrolnych na stronie 73
Okrelanie preferencji zaznaczania
Zaznaczanie cieek i punktw w zoonych obrazach moe okaza si nieatwym zadaniem. Za pomoc preferencji zaznaczania i wywietlania punktw kontrolnych mona okreli tolerancj zaznaczania pikseli oraz wybra inne opcje, ktre uatwi zaznaczanie obiektw w danym dokumencie.
1 Wybierz polecenie Edycja > Preferencje > Zaznaczanie i wywietlanie punktw kontrolnych (Windows) lub
Illustrator > Preferencje > Zaznaczanie i wywietlanie punktw kontrolnych (Mac OS).
2 Ustaw dowolne spord nastpujcych opcji zaznaczania:
Tolerancja Okrela zakres pikseli, umoliwiajcy zaznaczenie punktw kontrolnych. Im wysza warto tolerancji,
tym szerszy jest obszar wok punktu kontrolnego, ktry mona klikn, aby go zaznaczy.
Zaznaczenie obiektu tylko po ciece Okrela, czy mona zaznaczy wypeniony obiekt przez kliknicie w dowolnym miejscu w obrbie obiektu, czy te trzeba klikn ciek. Przycigaj do punktu Przyciga obiekty do punktw kontrolnych i linii pomocniczych. Okrel odlego midzy
obiektem a punktem kontrolnym lub lini pomocnicz, przy jakiej zachodzi przyciganie.
Wicej tematw Pomocy
Zaznaczanie obiektw wypenionych na stronie 221 Okrelanie preferencji rozmiaru punktw kierunkowych na stronie 56
Izolowanie grafik do edycji
Tryb izolacji wyrnia obiekty, uatwiajc zaznaczanie i edycj konkretnych elementw lub ich czci. Mona wyizolowa dowolny z nastpujcych obiektw: warstwy, podwarstwy, grupy, symbole, maski odcinania, cieki zoone, siatki gradientu i cieki. W trybie izolacji mona usuwa, zastpowa i dodawa now grafik wzgldem grafiki wyizolowanej. Po wyczeniu trybu izolacji zastpiona lub nowa grafika zostanie umieszczana w tym samym miejscu, co oryginalna, wyizolowana grafika. Tryb izolacji automatycznie blokuje wszystkie inne obiekty tak, aby mona byo edytowa tylko obiekty znajdujce si w trybie izolacji nie trzeba martwi si o to, na jakiej warstwie znajduje si dany obiekt, ani rcznie blokowa lub ukrywa obiekty, ktre nie maj podlega edycji. Uwaga: Symbol ten wywietlany jest w trybie izolacji podczas edycji jego definicji. (Zobacz Edycja lub ponowne definiowanie symbolu na stronie 112).
Ostatnia aktualizacja 18/5/2010
KORZYSTANIE Z PROGRAMU ILLUSTRATOR CS5
Zaznaczanie i ukadanie obiektw
218
Izolowanie grupy z gruszk
Gdy tryb izolacji jest wczony, izolowany obiekt widoczny jest w penych kolorach, natomiast reszta grafiki jest wyszarzona. Nazwa i pooenie wyizolowanego obiektu (czasami okrelanego mianem okruchw) widoczne s w ramce trybu izolacji, za panel Warstwy pokazuje tylko grafik wyizolowanej podwarstwy lub grupy. Po wyczeniu trybu izolacji, w panelu Warstwy ponownie pojawiaj si nazwy pozostaych grup i warstw. Wyizolowane obiekty mona obejrze w trybie obrysowania lub w trybie podgldu. Film przedstawiajcy korzystanie z warstw i prac w trybie izolacji, mona obejrze na stronie internetowej www.adobe.com/go/vid0041_pl.
Izolowanie cieki, obiektu lub grupy
Wykonaj jedn z nastpujcych czynnoci:
Dwukrotnie kliknij ciek lub grup narzdziem Zaznaczanie. Zaznacz grup, obiekt lub ciek i kliknij przycisk Zaznaczony obiekt
wybierz z menu polecenie Wydziel zaznaczon grup. znajdujcy si w panelu Sterowanie.
Kliknij grup prawym przyciskiem myszy (Windows) lub przytrzymujc klawisz Control (Mac OS), a nastpnie Kliknij plik prawym przyciskiem myszy (Windows) lub przytrzymujc klawisz Control (Mac OS), a nastpnie
wybierz z menu polecenie Wydziel zaznaczon ciek.
W panelu Warstwy zaznacz grup, obiekt lub ciek, a nastpnie wybierz polecenie Wejd w tryb izolacji z
menu panelu Warstwy lub kliknij przycisk Wydziel zaznaczony obiekt, znajdujcy si w Panelu sterowania.
Izolowanie cieki wewntrz grupy
1 Zaznacz ciek uywajc narzdzia Zaznaczanie bezporednie lub wybierajc j w panelu Warstwy. 2 Kliknij przycisk Wydziel zaznaczony obiekt
w panelu Sterowanie.
Ostatnia aktualizacja 18/5/2010
KORZYSTANIE Z PROGRAMU ILLUSTRATOR CS5
Zaznaczanie i ukadanie obiektw
219
Izolowanie warstwy lub podwarstwy
Zaznacz warstw lub podwarstw w panelu Warstwy. Z menu panelu Warstwy wybierz polecenie Wejd w tryb
izolacji.
Zamykanie trybu izolacji
Wykonaj jedn z nastpujcych czynnoci:
Wcinij klawisz Enter. Kliknij jeden lub wicej razy przycisk Opu tryb izolacji Kliknij gdziekolwiek na pasku trybu izolacji. W panelu Sterowanie kliknij przycisk Opu tryb izolacji
. (jeli wyizolowae podwarstw, jedno kliknicie cofnie ci o jeden poziom, dwa kliknicia spowoduj wyjcie z trybu izolacji).
Uyj narzdzia Zaznaczanie i kliknij dwukrotnie poza wyizolowan grup. Kliknij plik prawym przyciskiem myszy (Windows) lub przytrzymujc klawisz Control (Mac OS), a nastpnie
wybierz z menu polecenie Opu tryb izolacji.
Zaznacz obiekty pod spodem
W programie Illustrator CS5 moliwe jest zaznaczanie obiektw pooonych pod innymi obiektami przy pomocy kombinacji Ctrl+kliknicie (Windows) lub Command+kliknicie (Mac OS). Po uyciu kombinacji Ctrl+kliknicie (Windows) lub Command+kliknicie (Mac OS) wskanik zmieni si we wskanik Zaznacz pod spodem. Kolejne uycia kombinacji Ctrl+kliknicie (Windows) lub Cmd+kliknicie (Mac OS) powoduj zaznaczenie kolejnych obiektw znajdujcych si bezporednio pod miejscem pooenia wskanika. Uwaga: Aby wczy lub wyczy t opcj, kliknij polecenie Edycja > Preferencje > Zaznaczanie i wywietlanie punktw kontrolnych (Windows) lub Illustrator > Preferencje > Zaznaczanie i wywietlanie punktw kontrolnych (Mac OS). Nastpnie w obszarze Zaznaczanie naley zaznaczy pole wyboru Kliknicie z wcinitym klawiszem Control (Windows) powoduje zaznaczenie obiektu pod spodem lub Kliknicie z wcinitym klawiszem Command (Mac OS) powoduje zaznaczenie obiektu pod spodem.
Zaznaczanie nastpnego obiektu w kolejnoci ukadania
Moesz zaznaczy obiekt powyej lub poniej zaznaczonego obiektu. Te polecenia nie dziaaj w trybie izolacji.
Aby zaznaczy najbliszy z obiektw pooonych powyej lub poniej zaznaczonego obiektu, wybierz polecenie
Zaznacz > Nastpny obiekt powyej lub Zaznacz > Nastpny obiekt poniej.
Zaznaczanie obiektw za pomoc panelu Warstwy
1 Przejd na panel Warstwy i odszukaj wybrany obiekt. Jego wyszukanie moe wymaga rozwinicia warstwy lub
grupy (kliknicia na strzace), ewentualnie przewinicia zawartoci panelu w gr lub w d.
2 Wykonaj jedn z nastpujcych czynnoci:
Aby zaznaczy jeden obiekt, kliknij kolumn zaznaczania obiektu (pomidzy przyciskiem docelowym i paskiem
przewijania). Aby doda obiekty do zaznaczenia lub je usun, kliknij je z wcinitym klawiszem Shift.
Aby zaznaczy ca kompozycj na warstwie lub w grupie, kliknij kolumn zaznaczania danej warstwy lub
grupy.
Aby zaznaczy wszystkie kompozycje na warstwie, biorc pod uwag aktualnie zaznaczon kompozycj,
wybierz polecenie Zaznacz > Obiekt > Wszystko na jednej warstwie.
Ostatnia aktualizacja 18/5/2010
KORZYSTANIE Z PROGRAMU ILLUSTRATOR CS5
Zaznaczanie i ukadanie obiektw
220
Obok kadego z zaznaczonych obiektw bdzie wywietlany znacznik koloru zaznaczenia. Film przedstawiajcy posugiwanie si warstwami, mona obejrze na stronie internetowej www.adobe.com/go/vid0041_pl.
Wicej tematw Pomocy
Omwienie panelu Warstwy na stronie 236
Zaznaczanie obiektw za pomoc narzdzia Zaznaczanie
1 Wybierz narzdzie Zaznaczanie
2 Wykonaj jedn z nastpujcych czynnoci:
Kliknij obiekt. Przecignij ramk zaznaczenia wok jednego, kilku lub fragmentu obiektu.
3 Aby doda obiekty do zaznaczenia lub je usun, kliknij je z wcinitym klawiszem Shift.
Zaznaczanie obiektw poprzez przeciganie nad nimi
Gdy narzdzie Zaznaczanie znajdzie si nad niezaznaczonym obiektem lub grup, zmienia si na . Gdy znajdzie si nad zaznaczonym obiektem lub zaznaczon grup zmieni si na . Gdy znajdzie si nad punktem kontrolnym lub obiektem niezaznaczonym, obok strzaki pojawi si pusty kwadracik . Film przedstawiajcy zaznaczanie obiektw, mona obejrze na stronie internetowej www.adobe.com/go/vid0034_pl.
Wicej tematw Pomocy
Klawisze umoliwiajce zaznaczanie na stronie 510
Zaznaczanie obiektw za pomoc narzdzia Lasso
1 Wybierz narzdzie Lasso
2 Przecignij kursor narzdzia wok lub przez wybrane obiekty.
Zaznaczanie obiektw za pomoc narzdzia Rdka
Za pomoc narzdzia Rdka mona zaznaczy wszystkie obiekty w dokumencie, ktre maj zblione atrybuty wypenienia (np. kolor i wzr). Narzdzie Rdka mona rwnie dostosowa do zaznaczania obiektw na podstawie gruboci ich obrysu, koloru obrysu, stopnia przezroczystoci lub trybu mieszania. Moesz zmienia tolerancj narzdzia Rdka, okrelajc stopie podobiestwa obiektw.
Ostatnia aktualizacja 18/5/2010
KORZYSTANIE Z PROGRAMU ILLUSTRATOR CS5
Zaznaczanie i ukadanie obiektw
221
Wicej tematw Pomocy
Omwienie przestrzeni roboczej na stronie 5
Zaznaczanie obiektu narzdziem Rdka na podstawie koloru wypenienia
1 Wybierz narzdzie Rdka
2 Wykonaj jedn z nastpujcych czynnoci:
Aby utworzy nowe zaznaczenie, kliknij obiekt z danym atrybutami. Zostan zaznaczone wszystkie obiekty o
takich samych atrybutach jak obiekt kliknity.
Aby doda do biecego zaznaczenia, wcinij klawisz Shift i kliknij inny obiekt zawierajcy atrybuty, ktre maj
zosta dodane. Zostan zaznaczone rwnie wszystkie inne obiekty o takich samych atrybutach jak obiekt kliknity.
Aby usun obiekty z aktualnego zaznaczenia, wcinij klawisz Alt (Windows) lub Option (Mac OS) i kliknij
obiekt zawierajcy dane atrybuty. Z zaznaczenia zostan usunite wszystkie obiekty o tych atrybutach.
Dostosowywanie narzdzia Rdka
1 Otwrz panel Rdka, wykonujc jedn z nastpujcych czynnoci:
Dwukrotnie kliknij narzdzie Rdka w panelu Narzdzia. Wybierz polecenie Okno > Rdka.
2 Aby zaznaczy obiekty o pewnym kolorze wypenienia, wybierz opcj Kolor wypenienia i wprowadzi warto
tolerancji (midzy 0 i 255 pikseli dla kolorw RGB; midzy 0 i 100 pikseli dla kolorw CMYK). Niskie wartoci tolerancji powoduj zaznaczanie obiektw bardzo podobnych do kliknitego; wysze wasnoci tolerancji powoduj zaznaczanie obiektw mniej podobnych do siebie (pod okrelonym wzgldem).
3 Z menu panelu Rdka wybierz polecenie Poka opcje obrysu i wykonaj dowoln z nastpujcych czynnoci:
Aby zaznaczy obiekty ze wzgldu na kolor obrysu, wybierz opcj Kolor obrysu i wprowad warto tolerancji
(midzy 0 i 255 pikseli dla kolorw RGB; midzy 0 i 100 pikseli dla kolorw CMYK).
Aby zaznaczy obiekty ze wzgldu na grubo obrysu, wybierz opcj Grubo obrysu i wprowad warto
tolerancji (midzy 0 i 1000 punktw).
4 Z menu panelu Rdka wybierz polecenie Poka opcje przezroczystoci i wykonaj dowoln z nastpujcych
czynnoci:
Aby zaznaczy obiekty ze wzgldu na ich przezroczysto lub tryb mieszania, wybierz opcj Krycie i wprowad
warto tolerancji (midzy 0 i 100%).
Aby zaznaczy obiekty ze wzgldu na tryb mieszania, wybierz opcj Tryb mieszania.
Zaznaczanie obiektw wypenionych
Opcja Zaznaczanie obiektw tylko wg cieek decyduje o tym, czy obiekty mog by zaznaczane poprzez klikanie w obszarze wypenienia, gdy jest aktywne narzdzie Zaznaczanie lub Zaznaczanie bezporednie, czy te musz by zaznaczane poprzez klikanie na punktach kontrolnych lub segmentach cieek. Opcja ta jest domylnie wyczona. Czasami jednak warto j wczyna przykad, aby mc atwo zaznacza obiekty zasonite czciowo przez inne obiekty. Uwaga: Preferencja Zaznaczanie obiektw tylko wg cieek nie jest stosowana do obiektw bez wypenienia lub w trakcie wywietlania kompozycji w postaci krzywych. W takich przypadkach obiekt nie moe by zaznaczony poprzez kliknicie wewntrz cieki obiektu. (Zobacz Wywietlanie kompozycji w postaci krzywych na stronie 42).
Ostatnia aktualizacja 18/5/2010
KORZYSTANIE Z PROGRAMU ILLUSTRATOR CS5
Zaznaczanie i ukadanie obiektw
222
Jeli opcja Zaznaczanie obiektw tylko wg cieek nie jest zaznaczona, to kliknicie wewntrz obiektu i przecignicie kursora powoduje zaznaczenie obiektu i przesunicie go.
Jeli opcja Zaznaczanie obiektw tylko wg cieek jest zaznaczona, to przecignicie kursorem narzdzia Zaznaczanie bezporednie powoduje zaznaczenie punktw i segmentw wewntrz ramki zaznaczenia.
Wybierz polecenie Edycja > Preferencje > Zaznaczanie i wywietlanie punktw kontrolnych (Windows) lub
Illustrator > Preferencje > Zaznaczanie i wywietlanie punktw kontrolnych (Mac OS). Zaznacz opcj Zaznaczenie obiektu tylko po ciece.
Zaznaczanie grup i obiektw w grupie
Po zgrupowaniu obiektw zaznaczenie dowolnej czci grupy narzdziem Zaznaczanie lub narzdziem Lasso powoduje zaznaczenie caej grupy. Jeeli nie wiadomo, czy obiekt jest czci grupy, mona go zaznaczy narzdziem Zaznaczanie. Narzdzia Zaznaczanie bezporednie oraz Lasso umoliwiaj zaznaczanie pojedynczych cieek lub obiektw wchodzcych w skad jednej lub wielu grup. Jeeli w danych grupach znajduj si inne grupy obiektw, posugujc si narzdziem Zaznaczanie grupowe mona zaznaczy kolejn grup w hierarchii. Kade kolejne kliknicie dodaje do zaznaczenia kolejny podzbir zgrupowanych obiektw.
Wicej tematw Pomocy
Grupowanie lub rozgrupowywanie obiektw na stronie 225
Zaznaczanie jednej lub kilku grup przy pomocy narzdzia Zaznaczanie
1 Wybierz narzdzie Zaznaczanie
2 Wykonaj jedn z nastpujcych czynnoci na obiekcie wchodzcym w skad grupy:
Kliknij obiekt. Przecignij kursorem wok czci lub caego obiektu.
3 Aby doda grup do zaznaczenia lub usun j z niego, kliknij j z wcinitym klawiszem Shift.
Zaznaczanie obiektw i grup za pomoc narzdzia Zaznaczanie
1 Wybierz narzdzie Zaznaczanie
Ostatnia aktualizacja 18/5/2010
KORZYSTANIE Z PROGRAMU ILLUSTRATOR CS5
Zaznaczanie i ukadanie obiektw
223
2 Kliknij dwukrotnie grup. Grupa zostanie wywietlona w trybie izolacji. 3 Wykonaj jedn z nastpujcych czynnoci:
Dwukrotnie kliknij, aby kontynuowa zaznaczanie w ramach danej grupy.
Dwukrotne kliknicia s wygodnym sposobem zaznaczania obiektw (w odrnieniu od powierzchni i krawdzi) w grupach aktywnego malowania.
Kliknij, aby zaznaczy obiekt umieszczony w zaznaczonej grupie. Narysuj obiekt i dodaj go do zaznaczonej grupy.
4 Usu zaznaczenie grupy dwukrotnym klikniciem poza t grup.
Zaznaczanie pojedynczego obiektu w grupie
1 Wykonaj jedn z nastpujcych czynnoci:
Wybierz narzdzie Zaznaczanie grupowe Wybierz narzdzie Lasso
i kliknij obiekt.
i przecignij wok lub w poprzek cieki obiektu.
Wybierz narzdzie Zaznaczanie bezporednie
i kliknij w wybranym obiekcie lub przecignij ramk zaznaczenia wok czci lub wszystkich cieek obiektu.
2 Aby doda obiekt lub grup do lub z zaznaczenia (przy aktywnym dowolnym narzdziu do zaznaczania) lub usun
je z niego, kliknij ten obiekt lub t grup z wcinitym klawiszem Shift.
Zaznaczanie obiektw i grup za pomoc narzdzia Zaznaczanie grupowe
1 Wybierz narzdzie Zaznaczanie grupowe
i kliknij obiekt znajdujcy si w grupie, ktr chcesz zaznaczy. Obiekt
zostanie zaznaczony.
2 Aby zaznaczy grup macierzyst obiektu, kliknij go ponownie. 3 Kliknij zaznaczony obiekt, zaznaczajc dodatkowe grupy, ktre s zestawione razem z grup zaznaczon. Powtarzaj
t czynno, a do zaznaczenia wszystkich potrzebnych grup.
Pierwsze kliknicie za pomoc narzdzia Zaznaczanie grupowe powoduje zaznaczenie obiektu w grupie (po lewej), drugie zaznaczenie samej grupy (po prawej).
Trzecie kliknicie dodaje nastpn grup do zaznaczenia (po lewej), a czwarte dodaje trzeci grup (po prawej).
Ostatnia aktualizacja 18/5/2010
KORZYSTANIE Z PROGRAMU ILLUSTRATOR CS5
Zaznaczanie i ukadanie obiektw
224
Zaznaczanie powierzchni i krawdzi w grupach aktywnego malowania
Narzdzie Zaznaczenie aktywnego malowania umoliwia zaznaczanie powierzchni oraz krawdzi aktywnego malowania. Aby zaznaczy ca grup aktywnego malowania, kliknij na niej narzdziem Zaznaczanie.
1 Wybierz narzdzie Zaznaczanie aktywnego malowania
. ).
2 Przenie kursor nad grup aktywnego malowania, a do podwietlenia krawdzi lub fasady wybranej do zaznaczenia.
(Gdy narzdzie Zaznaczanie aktywnego malowania znajdzie si nad krawdzi, kursor zmienia si w
3 Wykonaj jedn z nastpujcych czynnoci:
Kliknij na podwietlonej krawdzi lub fasadzie. Przecignij ramk zaznaczenia wok wielu powierzchni lub krawdzi. Do zaznaczenia wejdzie kada krawd
lub powierzchnia, ktra zostanie cakowicie lub czciowo objta ramk zaznaczenia.
Dwukrotnie kliknij na fasadzie lub krawdzi, zaznaczajc wszystkie poczone fasady/krawdzie o tym samym
kolorze.
Trzykrotnie kliknij na fasadzie lub krawdzi, zaznaczajc wszystkie fasady/krawdzie o tym samym kolorze.
W przypadku wystpienie kopotw z zaznaczaniem maych powierzchni lub krawdzi, mona powikszy widok lub zmieni opcje narzdzia Zaznaczanie aktywnego malowania tak, aby zaznacza wycznie wypenienia albo obrysy.
4 Aby doda lub usun z zaznaczenia wybrane fasady lub obrysy, kliknij je z wcinitym klawiszem Shift.
Aby przeczy si na narzdzie Kroplomierz i pobra wypenienie i obrys, kliknij wybrane wypenienie i obrys z wcinitym klawiszem Alt (Windows) lub Option (Mac OS).
Wicej tematw Pomocy
Informacje o aktywnym malowaniu na stronie 172 Klawisze do pracy z grupami aktywnego malowania na stronie 512
Opcje narzdzia Zaznaczanie aktywnego malowania
Opcje narzdzia Zaznaczanie aktywnego malowania otwiera si po dwukrotnym klikniciu tego narzdzia w panelu Narzdzia.
Opcja Wypenienia Zaznaczanie powierzchni (tzn. obszarw wewntrz krawdzi) w grupach aktywnego malowania. Opcja Obrysy Zaznacza krawdzie grup Aktywnego malowania. Podwietl Obrysowuje powierzchni lub krawd, nad ktr umieszczony jest kursor. Kolor Okrela kolor podwietlenia. Wybrany kolor moe pochodzi z menu lub prbki farb umoliwiajcej okrelenie
wasnego koloru.
Szeroko Okrela szeroko podwietlenia zaznaczenia.
Zaznaczanie obiektw wedug ich cech
Zaznaczanie moe obejmowa obiekty o okrelonych cechach, takich jak atrybuty formatowania, warstwy lub rodzaj dotyczcy pocigni pdzla lub masek przycinania.
1 Aby zaznaczy wszystkie obiekty w pliku, wybierz polecenie Zaznacz > Wszystko. (Aby usun zaznaczenie z
wszystkich obiektw, wybierz polecenie Zaznacz > Usu zaznaczenie).
Ostatnia aktualizacja 18/5/2010
KORZYSTANIE Z PROGRAMU ILLUSTRATOR CS5
Zaznaczanie i ukadanie obiektw
225
Uwaga: Aby usun zaznaczenie z wszystkich obiektw, mona te klikn lub przesun kursor narzdzia do zaznaczania o przynajmniej dwa piksele poza obiekt.
2 Aby zaznaczy wszystkie obiekty o wybranych atrybutach, wybierz polecenie Zaznacz > Jednakowe i wybierz
odpowiedni atrybut z listy (Tryb mieszania, Obrys i wypenienie, Kolor wypenienia, Krycie, Kolor obrysu, Grubo obrysu, Styl, Symbol lub Seria poczonych blokw). Mona uy te narzdzia Rdka, ktre pozwala zaznaczy wszystkie obiekty o takim samym kolorze, gruboci obrysu, kolorze obrysu, kryciu bd trybie mieszania.
3 Aby zaznaczy wszystkie obiekty okrelonego rodzaju, usu zaznaczenie kompozycji, wybierz polecenie Zaznacz >
Obiekt, a potem wybierz typ (Pocignicia pdzlem, Maski przycinajce, Zbkane punkty lub Obiekty tekstowe).
Powtarzanie lub odwracanie zaznaczenia
Aby powtrzy ostatnio uyte polecenie zaznaczania, wybierz polecenie Zaznacz > Zaznacz ponownie. Aby zaznaczy wszystkie obiekty, ktre nie s zaznaczone, a usun zaznaczenie ze wszystkich zaznaczonych
obiektw, wybierz polecenie Zaznacz > Odwrotno.
Zapisywanie zaznaczenia
1 Zaznacz przynajmniej jeden obiekt i wybierz polecenie Zaznacz > Zapisz zaznaczenie. 2 W oknie dialogowym Zapisz zaznaczenie, w polu Nazwa, wpisz nazw, a nastpnie kliknij OK.
Aby ponownie pobra zapisane zaznaczenie, wska nazw zaznaczenia w dolnej czci menu Zaznacz. Aby usun lub zmieni nazw zaznaczenia, wybierz polecenie Zaznacz > Edycja zaznaczenia.
Grupowanie i rozwijanie obiektw
Grupowanie lub rozgrupowywanie obiektw
Wybrane obiekty mog by czone w grup, dziki czemu zostan potraktowane jako jedna cao. Grup tak mona nastpnie przesuwa lub przeksztaca, bez zmieniania atrybutw jej elementw i wzajemnych relacji midzy nimi. Funkcja moe by uyta do zgrupowania wszystkich obiektw stanowicych projekt znaku firmowego, ktre zostan przesunite i przeskalowane jako jedna cao. Zgrupowane obiekty musz by uoone w stos na tej samej warstwie ilustracji, dlatego te grupowanie moe zmieni rozmieszczenie obiektw na warstwach i ich kolejno w stosie na danej warstwie. Obiekty pochodzce z rnych warstw s grupowane na warstwie macierzystej obiektu pooonego na wierzchu. Grupy mog by rwnie zagniedone, czyli zgrupowane wewntrz innych obiektw lub grup, z ktrymi tworz wiksze grupy. W panelu Warstwy, grupy s oznaczane jako elementy typu <Grupa>. Za pomoc panelu Warstwy mona przenosi elementy do grup i z grup.
1 Zaznacz obiekty, ktre maj utworzy grup, lub grup, ktra ma zosta rozgrupowana. 2 Wybierz polecenie Obiekt > Grupuj albo Obiekt > Rozgrupuj.
Wicej tematw Pomocy
Omwienie panelu Warstwy na stronie 236
Ostatnia aktualizacja 18/5/2010
KORZYSTANIE Z PROGRAMU ILLUSTRATOR CS5
Zaznaczanie i ukadanie obiektw
226
Rozwijanie obiektw
Rozwijanie obiektw to procedura dzielenia ich na wiele obiektw skadowych. Na przykad rozwinicie okrgu o pewnym wypenieniu i obrysie powoduje powstanie dwch oddzielnych obiektw: wypenienia i obrysu. Rozwijanie kompozycji bardziej zoonych, na przykad obiektw wypenionych wzorkami, prowadzi do wyodrbnienia wszystkich cieek definiujcych obiekt. Obiekt rozwija si przewanie wtedy, gdy zachodzi potrzeba zmiany wygldu pewnych jego elementw. Przydaje si ona rwnie wtedy, gdy typowy obiekt programu Illustrator (np. obiekt siatkowy) trzeba przenie do aplikacji, ktra go nie rozpoznaje.
Obiekt o wypenieniu i obrysie przed (po lewej) i po rozwiniciu (po prawej)
Funkcja rozwijania jest szczeglnie uyteczna wtedy, gdy wystpuj trudnoci z drukowaniem efektw przezroczystoci, obiektw trjwymiarowych, wzorkw, gradientw, obrysw, przej, flar, kopert i symboli.
1 Zaznacz obiekt. 2 Wybierz polecenie Obiekt > Rozwi.
Jeli obiekt ma przypisane atrybuty wygldu, polecenie Obiekt > Rozwi jest wygaszone. W takim przypadku wybierz polecenie Obiekt > Rozwi wygld, a nastpnie polecenie Obiekt > Rozwi.
3 Ustaw opcje i kliknij OK:
Obiekt Rozwija obiekty zoone, w tym przejcia, formy, zestawy symboli i flary. Wypenienie Rozwija wypenienia Obrys Rozwija obrysy Siatka gradientu Rozwija gradienty do jednego obiektu siatki Okrel Ustawia tolerancj dla wartoci kolorw pomidzy krokami gradientu. Wartoci wiksze pozwalaj zachowa cige przejcia midzy kolorami; wartoci mniejsze - przeciwnie.
Wcinij klawisz Alt (Windows) lub Option (Mac OS) i wybierz polecenie Obiekt > Rozwi, aby rozwin gradient zgodnie z opcjami ustawionymi ostatnio w oknie dialogowym Rozwi.
Przesuwanie, wyrwnywanie i rozmieszczanie obiektw
Przesuwanie obiektw
Obiekty mona przesuwa poprzez przeciganie kursorami pewnych narzdzi, za pomoc klawiszy strzaek na klawiaturze lub wpisywanie precyzyjnych wartoci w panelu lub w oknie dialogowym.
Ostatnia aktualizacja 18/5/2010
KORZYSTANIE Z PROGRAMU ILLUSTRATOR CS5
Zaznaczanie i ukadanie obiektw
227
Przyciganie uatwia umieszczanie przesuwanych obiektw w odpowiednim miejscu. Na przykad kursor moe przeskakiwa na linie siatki pomocniczej lub punkty kontrolne, za krawdzie obiektw mog przeskakiwa na linie siatki. Mona te skorzysta z panelu Wyrwnanie, aby umieci obiekty w okrelonej relacji wzgldem innych obiektw. Klawisz Shift moe suy do ograniczania ruchw jednego lub kilku obiektw tak, aby przemieszczay si dokadnie w kierunku pionowym, poziomym lub pod ktem 45 stopni w stosunku do biecej orientacji osi X i Y. Klawisz Shift moe posuy take do obracania obiektw o wielokrotnoci 45.
Rysowanie lub przeciganie z wcinitym klawiszem Shift ogranicza kierunek ruchu do najbliszej wielokrotnoci kta 45.
Wicej tematw Pomocy
Uywanie siatki na stronie 46 Obracanie obiektw na stronie 231 Omwienie panelu Przeksztacanie na stronie 246 Rysowanie wyrwnanych do pikseli cieek dla obiegu pracy w Internecie na stronie 62
Przesuwanie lub powielanie obiektu przez wklejanie
1 Zaznacz przynajmniej jeden obiekt. 2 Wybierz polecenie Edycja > Wytnij i przenie zaznaczenie lub wybierz polecenie Edycja > Kopiuj i powiel
zaznaczenie.
3 Aby wklei obiekt w innym pliku, otwrz plik. (Informacje na temat wklejania obiektw midzy warstwami,
znajduj si w czci Wklejanie obiektw midzy warstwami na stronie 229).
4 Wybierz jedno z nastpujcych polece:
Edycja > Wklej Wkleja obiekt na rodku okna aktywnego. Edycja > Wklej na wierzch Wkleja obiekt bezporednio przed zaznaczonym obiektem. Edycja > Wklej na spd Wkleja obiekt bezporednio pod zaznaczonym obiektem. Edycja > Wklej w miejscu Wkleja kompozycj na aktywnym obszarze roboczym w tym samym miejscu, co na
obszarze roboczym, z ktrego skopiowano kompozycj.
Edycja > Wklej we wszystkich obszarach roboczych Wkleja kompozycj we wszystkich obszarach roboczych w tym
samym miejscu, w ktrym na aktualnym obszarze roboczym znajduje si dana kompozycja.
Przesuwanie obiektw przez przeciganie
1 Zaznacz przynajmniej jeden obiekt. 2 Przecignij obiekt na nowe miejsce.
Ostatnia aktualizacja 18/5/2010
KORZYSTANIE Z PROGRAMU ILLUSTRATOR CS5
Zaznaczanie i ukadanie obiektw
228
Jeli zaznaczony obiekt jest wypeniony, mona go przesuwa umieszczajc kursor w dowolnym jego miejscu. Jeli zaznaczony obiekt nie jest wypeniony, a kompozycja jest wywietlana w postaci krzywych lub zaznaczona jest preferencja Zaznaczenie obiektu tylko wg cieki, przecignij go umieszczajc kursor na ciece. (Zobacz Powielanie zaznacze przez przeciganie i upuszczanie na stronie 244). Wczenie polecenia Przycigaj do punktu w menu Widok powoduje, e kursor przycigany jest przez obiekt, jeli ten umieszczony w odlegoci nie wikszej ni 2 piksele od punktu kontrolnego lub linii pomocniczej.
Przesuwanie obiektu klawiszami strzaek
1 Zaznacz przynajmniej jeden obiekt. 2 Wcinij klawisz strzaki odpowiadajcy kierunkowi przesunicia. Przytrzymujc jednoczenie klawisz Shift mona
uzyska efekt przesunicia na odlego dziesiciokrotnie wiksz ni warto parametru Przyrost klawiaturowy (okrelanego w preferencjach). Odlego pokonywana przez obiekt po kadym wciniciu klawisza strzaki jest okrelona w preferencjach Skok klawiatury. Domylny skok wynosi 1 punkt (1/72 cala lub 0,3528 milimetra). Aby zmieni preferencje skoku klawiatury, wybierz polecenie Edycja > Preferencje > Oglne (Windows) lub Illustrator > Preferencje > Oglne (Mac OS).
Przesuwanie obiektu na zadan odlego
1 Zaznacz przynajmniej jeden obiekt. 2 Wybierz polecenie Obiekt > Przekszta > Przesu.
Po zaznaczeniu obiektu mona otworzy okno dialogowe Przesu, klikajc dwukrotnie narzdzie Zaznaczanie, Zaznaczanie bezporednie lub Zaznaczanie grupowe.
3 Wykonaj jedn z nastpujcych czynnoci:
Aby przesun obiekt w lewo lub w prawo, wpisz w polu Poziomo warto ujemn (ruch w lewo) lub dodatni
(ruch w prawo).
Aby przesun obiekt w gr lub w d, wpisz w polu Pionowo warto ujemn (ruch w d) lub dodatni (ruch
w gr).
Aby przesun obiekt o dany kt wzgldem osi x obiektu, wpisz w polu Odlego lub Kt warto dodatni
(przeciwnie do ruchu wskazwek zegara) lub ujemn (zgodnie z ruchem wskazwek zegara). Mona rwnie wpisywa wartoci od 180 do 360; wartoci te konwertowane s na odpowiadajce im wartoci ujemne (np. warto 270 jest konwertowana na 90).
4 Jeli obiekty zawieraj wypenienie wzorkiem, przesu wzorek zaznaczajc opcj Wzorki. Usu zaznaczenie opcji
Obiekty, aby przesun sam wzorek bez obiektw.
5 Kliknij OK lub Kopiuj, aby przenie kopi obiektw.
90 135 180 135 90 45 0 45
Kierunki wzgldem osi x.
Ostatnia aktualizacja 18/5/2010
KORZYSTANIE Z PROGRAMU ILLUSTRATOR CS5
Zaznaczanie i ukadanie obiektw
229
Przesuwanie obiektw przy uyciu wsprzdnych x i y
1 Zaznacz przynajmniej jeden obiekt. 2 W panelu Przeksztacanie lub Sterowanie wpisz nowe wartoci w polu X lub Y albo w obu.
Aby zmieni punkt odniesienia, kliknij biay kwadrat
na mapce punktw odniesienia, zanim wpiszesz warto.
Przesuwanie wielu obiektw na raz
1 Zaznacz przynajmniej jeden obiekt. 2 Wybierz polecenie Obiekt > Przekszta > Przekszta kady. 3 W czci Przesuwanie, okrel odlego na jak maj by przeniesione zaznaczone obiekty. 4 Wykonaj jedn z nastpujcych czynnoci:
Aby przesun obiekty na podan odlego, kliknij OK. Aby przesun obiekty losowo, ale na odlego nie wiksz ni podana, zaznacz opcj Losowo. Na przykad
wybranie opcji Losowo przy rysowaniu ceglanego muru spowoduje, e cegy bd nieznacznie od siebie odsunite, nie za rwno uoone. Nastpnie kliknij OK.
Wklejanie obiektu w odniesieniu do innych obiektw
1 Zaznacz obiekt wybrany do wklejenia. 2 Wybierz polecenie Edycja > Kopiuj lub Edycja > Wytnij. 3 Zaznacz obiekt, przed ktrym lub za ktrym ma by wklejony dany obiekt. 4 Wybierz polecenie Edycja > Wklej na wierzch lub Edycja > Wklej pod spd.
Po wklejeniu wicej ni jednego obiektu, wszystkie wklejone obiekty pojawi si nad lub pod zaznaczonymi elementami rysunku. Jednak wzgldna kolejno zamalowywania poszczeglnych obiektw wklejonych zostanie zachowana.
Wklejanie obiektw midzy warstwami
Miejsce wklejenia kompozycji w hierarchii warstw jest wyznaczone przez ustawienie opcji Wklejanie pamita warstwy. Opcja ta jest domylnie wyczona, co powoduje, e kompozycje s wklejane na warstw aktywn w panelu Warstwy. Gdy opcja ta jest wczona, kompozycje s wklejane na warstwy, z ktrych je skopiowano, niezalenie od tego, ktra warstwa w panelu Warstwy jest aktywna. Aby ustawi t opcj, wybierz polecenie Wklejanie pamita warstwy z menu panelu Warstwy. Wczenie opcji sygnalizuje znacznik wyboru. Opcj Wklejanie pamita warstwy naley wczy, jeli wklejane kompozycje pochodz z rnych dokumentw i zachodzi konieczno automatycznego umieszczania ich na warstwie o tej samej nazwie, z ktrej pochodz. Jeli dokument docelowy nie zawiera warstwy o tej samej nazwie, Illustrator tworzy now warstw.
Wicej tematw Pomocy
Omwienie panelu Warstwy na stronie 236
Ostatnia aktualizacja 18/5/2010
KORZYSTANIE Z PROGRAMU ILLUSTRATOR CS5
Zaznaczanie i ukadanie obiektw
230
Wklejanie w miejscu oraz wklejanie we wszystkich obszarach roboczych
Polecenie Wklej w miejscu pozwala wklei kompozycj w aktywnym obszarze roboczym. Aby skorzysta z tego polecenia, naley klikn kolejno polecenia Edycja > Wklej w miejscu. Skrt klawiaturowy: Ctrl+Shift+V (Windows) lub Cmd+Shift+V (Macintosh). Polecenie Wklej we wszystkich obszarach roboczych pozwala na wklejenie wybranej kompozycji we wszystkich obszarach roboczych. Przed uyciem polecenia Wklej we wszystkich obszarach roboczych upewnij si, e obszar roboczy, z ktrego kopiujesz dany obiekt, jest obszarem aktywnym. Aby uy polecenia Wklej we wszystkich obszarach roboczych, kliknij polecenie Edycja > Wklej we wszystkich obszarach roboczych, gdy wytniesz lub skopiujesz dany obszar roboczy. Jeli kopiujesz kompozycj, a nastpnie wybierasz opcj Wklej we wszystkich obszarach roboczych, kompozycja ta jest ponownie wklejana do obszaru, z ktrego zostaa skopiowana. (Zalecane) Wytnij, a nastpnie wklej obiekty, jeli przed uyciem polecenia Wklej we wszystkich obszarach roboczych nie musisz modyfikowa oryginalnych obiektw. Uwaga: Polecenia Wklej w miejscu i Wklej we wszystkich obszarach roboczych wklejaj dany obiekt w takim samym pooeniu, w jakim znajdowa si obiekt wyjciowy na aktywnym obszarze roboczym w momencie kopiowania.
Wyrwnywanie i rozmieszczanie obiektw
Za pomoc panelu Wyrwnaj (Okno > Wyrwnaj) oraz opcji wyrwnywania w panelu Sterowanie mona wyrwnywa i rozmieszcza zaznaczone obiekty na wybranej osi. Jako punktu odniesienia mona uy zarwno krawdzi obiektu, jaki i punktw kontrolnych. Wyrwna mona do zaznaczenia, obszaru roboczego lub obiektu gwnego. Obiekt gwny to jeden, konkretny obiekt zaznaczenia obejmujcego wiele obiektw. Opcje wyrwnania widoczne s w panelu Sterowanie po zaznaczeniu obiektw. Jeli nie s widoczne, wybierz polecenie Wyrwnaj z menu panelu Sterowanie. Program Illustrator domylnie oblicza wyrwnanie i rozmieszczanie na podstawie cieek obiektu. Warto jednak pamita, e podczas pracy z obiektami posiadajcymi obrysy rnej gruboci mona uy krawdzi obrysu do obliczenia wyrwnania lub rozmieszczenia. Aby przeprowadzi tak operacj, zaznacz opcj Podgld obwiedni z menu panelu Wyrwnaj. Film przedstawiajcy zaznaczanie i rozmieszczanie obiektw, mona obejrze na stronie internetowej www.adobe.com/go/vid0035_pl.
Wicej tematw Pomocy
Omwienie przestrzeni roboczej na stronie 5 Uywanie wielu obszarw roboczych na stronie 32
Wyrwnywanie lub rozmieszczanie wzgldem obwiedni wszystkich wybranych obiektw
1 Zaznacz obiekty, ktre maj zosta wyrwnane lub rozmieszczone. 2 W panelu Wyrwnaj lub Sterowanie wybierz polecenie Wyrwnaj do zaznaczenia
, a nastpnie kliknij przycisk
odpowiadajcy wyrwnaniu lub rozmieszczeniu, ktrego chcesz uy.
Wyrwnywanie lub rozmieszczanie wzgldem jednego punktu kontrolnego
1 Kliknij narzdzie Bezporednie zaznaczanie, przytrzymaj klawisz Shift i wybierz punkty kontrolne, ktre maj
zosta wyrwnane lub rozmieszczone. Ostatni wybrany punkt kontrolny stanie si gwnym punktem kontrolnym. Opcja Wyrwnaj do gwnego punktu kontrolnego Panelu sterowania. jest automatycznie wybierana w panelu Wyrwnaj oraz w
Ostatnia aktualizacja 18/5/2010
KORZYSTANIE Z PROGRAMU ILLUSTRATOR CS5
Zaznaczanie i ukadanie obiektw
231
2 W panelu Wyrwnaj lub Sterowanie kliknij przycisk odpowiadajcy wyrwnaniu lub rozmieszczeniu, ktrego
chcesz uy.
Wyrwnywanie lub rozmieszczanie wzgldem obiektu gwnego
1 Zaznacz obiekty, ktre maj zosta wyrwnane lub rozmieszczone. 2 Kliknij jeszcze raz obiekt, ktry chcesz uy jako obiekt gwny (tym razem nie trzeba trzyma wcinitego klawisza
Shift). Wok obiektu gwnego pojawi si niebieski obrys, a w panelach Sterowanie i Wyrwnaj automatycznie wybrane zostanie polecenie Wyrwnaj do zaznaczenia .
3 W panelu Wyrwnaj lub Sterowanie kliknij przycisk odpowiadajcy wyrwnaniu lub rozmieszczeniu, ktrego
chcesz uy. Uwaga: Aby przerwa wyrwnywanie lub rozmieszczanie wzgldem obiektu, kliknij obiekt jeszcze raz, aby usun z niego niebieski obrys lub wybierz polecenie Anuluj obiekt kluczowy z menu panelu Wyrwnaj.
Wyrwnywanie lub rozmieszczanie wzgldem obszaru roboczego
1 Zaznacz obiekty, ktre maj zosta wyrwnane lub rozmieszczone. 2 Uywajc narzdzia Zaznaczanie, kliknij z wcinitym klawiszem Shift na obszarze roboczym w miejscu, w ktrym
chcesz zastosowa opcj. Obrys dookoa aktywnego obszaru roboczego jest ciemniejszy ni w przypadku innych obszarw roboczych.
3 W panelu Wyrwnaj lub Sterowanie wybierz polecenie Wyrwnaj do obszaru roboczego
, a nastpnie kliknij
przycisk odpowiadajcy wyrwnaniu lub rozmieszczeniu, ktrego chcesz uy.
Rozmieszczanie obiektw wedug zadanych wielkoci
Obiekty mog by rozmieszczane zgodnie z podanymi odlegociami pomidzy ich ciekami.
1 Zaznacz obiekty do rozmieszczenia. 2 W polu Odstpy rozmieszczenia, umieszczonym w panelu Wyrwnaj, wpisz zadan odlego pomidzy obiektami.
Jeli opcje Odstpy rozmieszczenia nie s widoczne, wybierz polecenie Poka opcje z menu panelu.
3 Wybierz narzdzie Zaznaczanie
i kliknij ciek obiektu, wok ktrego chcesz rozmieci pozostae obiekty. Obiekt, ktry kliknito, pozostanie na swoim miejscu.
4 Kliknij przycisk Pionowe rozmieszczenie obiektw lub Poziome rozmieszczenie obiektw.
Obracanie i odbijanie obiektw
Obracanie obiektw
Obracanie obiektu powoduje zmian jego kta wzgldem ustalonego punktu odniesienia. Domylnym punktem odniesienia jest rodek obiektu. Jeli zaznaczenie obejmuje wiele obiektw, wszystkie one zostan obrcone wok wsplnego punktu odniesienia, ktrym domylnie jest rodek zaznaczenia lub obwiedni. Aby obrci kady z obiektw wok jego rodka, skorzystaj z polecenia Przekszta kady.
Ostatnia aktualizacja 18/5/2010
KORZYSTANIE Z PROGRAMU ILLUSTRATOR CS5
Zaznaczanie i ukadanie obiektw
232
Porwnanie wynikw zastosowania narzdzia Obrt (po lewej) i polecenia Transformuj kady (po prawej)
Wicej tematw Pomocy
Omwienie panelu Przeksztacanie na stronie 246 Przesuwanie obiektw na stronie 226 Skalowanie obiektw na stronie 248
Obracanie obiektw za pomoc ich obwiedni
1 Zaznacz przynajmniej jeden obiekt. 2 Wybierz narzdzie Zaznaczanie
ksztat na
, przesu kursor poza obwiedni, w pobliu jej uchwytu, tak aby kursor zmieni . Nastpnie przecignij kursor.
Obracanie obiektw za pomoc narzdzia Przeksztacanie swobodne
1 Zaznacz przynajmniej jeden obiekt. 2 Wybierz narzdzie Przeksztacanie swobodne
. ) i przecignij.
3 Ustaw kursor na zewntrz obwiedni (tak by zmieni ksztat na
Obracanie obiektw za pomoc narzdzia Obracanie
1 Zaznacz przynajmniej jeden obiekt. 2 Wybierz narzdzie Obrt
3 Wykonaj jedn z nastpujcych czynnoci:
Aby obrci obiekt wok jego rodka, przecignij kursor w dowolne miejsce okna dokumentu. Aby obrci obiekt wok innego punktu odniesienia, kliknij w dowolnym miejscu okna dokumentu, co
spowoduje przeniesienie punktu odniesienia. Nastpnie przecignij kursor z punktu odniesienia w inne miejsce okna.
Aby obrci kopi obiektu, a nie sam obiekt, przecigaj kursor z wcinitym klawiszem Alt (Windows) lub
Option (Mac OS). Dla zwikszenia precyzji przecigaj kursor dalej od punktu odniesienia.
Obracanie obiektu o okrelony kt
Okrelenie dokadnego kta obrotu jest moliwe po wybraniu polecenia Obr.
1 Zaznacz przynajmniej jeden obiekt.
Ostatnia aktualizacja 18/5/2010
KORZYSTANIE Z PROGRAMU ILLUSTRATOR CS5
Zaznaczanie i ukadanie obiektw
233
2 Wykonaj jedn z nastpujcych czynnoci:
Aby obrci obiekt wok innego punktu odniesienia, wybierz narzdzie Obrt. Kliknij w miejscu wybranego
punktu odniesienia, umieszczonego w oknie dokumentu, z wcinitym klawiszem Alt (Windows) lub Option (Mac OS).
Aby obrci obiekt wok jego rodka, wybierz polecenie Obiekt > Przekszta > Obrt lub dwukrotnie kliknij
narzdzie Obracanie.
3 Wpisz kt obrotu w polu tekstowym Kt. Wartoci dodatnie obracaj zaznaczone obiekty w kierunku przeciwnym
do ruchu wskazwek zegara, a wartoci ujemne w kierunku zgodnym z ruchem wskazwek zegara.
4 Jeli obiekty zawieraj wypenienie wzorkiem, obr wzorek zaznaczajc opcj Wzorek. Usu zaznaczenie opcji
Obiekty, aby obrci sam wzorek bez obiektw.
5 Kliknij OK lub Kopiuj, aby przeskalowa kopi obiektw.
Aby umieci wiele kopii tego samego obiektu na okrgu wok punktu odniesienia, odsu punkt odniesienia od rodka obiektu, kliknij Kopiuj, a nastpnie wybierz polecenie Obiekt > Przekszta > Przekszta ponownie.
Obracanie obiektw za pomoc panelu Przeksztacanie
1 Zaznacz przynajmniej jeden obiekt. 2 Wykonaj jedn z nastpujcych czynnoci:
Aby obrci obiekt wok jego rodka, wpisz warto w polu Kt na panelu. Aby obrci obiekt wok innego punktu odniesienia, zaznacz biay kwadrat na mapce punktw odniesienia
w panelu, a nastpnie wpisz warto w polu Kt. Aby wywietli panel Przeksztacanie, moesz take klikn opcje X, Y, Sz lub W w panelu sterowania.
3 Symbol moesz obrci wok jego punktu rejestracji, korzystajc z panelu Przeksztacanie. Wicej informacji na
ten temat znajduje si w czci Punkt rejestracji symbolu na stronie 108.
Obracanie wielu obiektw indywidualnie
1 Zaznacz obiekty do obrcenia. 2 Wybierz polecenie Obiekt > Przekszta > Przekszta kady. 3 W obszarze Obr okna dialogowego, wykonaj jedn z nastpujcych czynnoci:
Kliknij ikon kta lub przecignij lini kta wok ikony. W polu Kt wprowadzi kt z przedziau pomidzy 360 i 360.
4 Kliknij OK lub Kopiuj, aby obrci kopi kadego z obiektw.
Obracanie osi X i Y w dokumencie
Domylnie, osie x i y s rwnolege do bokw okna dokumentu.
1 Wybierz polecenie Edycja > Preferencje (Windows) > Oglne lub Illustrator > Preferencje > Oglne (Mac OS). 2 Wpisz kt w polu tekstowym Zachowaj kt. Kt dodatni wyznacza obrt w kierunku przeciwnym do ruchu
wskazwek zegara; kt ujemny obrt zgodny z ruchem wskazwek zegara. Obracanie osi znajduje zastosowanie w przypadku ilustracji zawierajcych elementy obrcone o ten sam kt, jak na przykad logo firmy i tekst wywietlone pod ktem 20 stopni. Zamiast obraca kady dodawany do znaku firmy element, mona po prostu obrci osie o 20 stopni. Wszystkie nowe elementy s potem rysowane wedug nowych osi.
Ostatnia aktualizacja 18/5/2010
KORZYSTANIE Z PROGRAMU ILLUSTRATOR CS5
Zaznaczanie i ukadanie obiektw
234
20 x x
Obiekt wyrwnany do osi domylnych (po lewej) i osi obrconych o 20 stopni (po prawej)
Obrt osi nie wpywa na nastpujce obiekty i czynnoci:
Obiekty ju istniejce Obracanie i ewolucje Rysowanie za pomoc narzdzia Owek lub Aktywny obrys
Odbijanie lub przeksztacanie obiektw
Odbijanie przeksztaca obiekt na jego symetryczny odpowiednik wzgldem okrelonej przez uytkownika, niewidocznej osi. Odbijanie obiektw mona wykona przy pomocy narzdzia Przeksztacanie swobodne, narzdzia Odbicie lub polecenia Odbicie. Jeli chcesz okreli o odbicia, uyj narzdzia Odbicie. Aby utworzy lustrzane odbicie obiektu, skopiuj je podczas wykonywania odbicia.
Odbijanie obiektw za pomoc narzdzia Przeksztacanie swobodne
1 Zaznacz obiekt do odbicia. 2 Wybierz narzdzie Przeksztacanie swobodne 3 Wykonaj jedn z nastpujcych czynnoci:
Przecignij uchwyt obwiedni za jej przeciwlegy bok lub uchwyt tak, aby obiekt uzyska podane wasnoci. Aby zachowa proporcje obiektu, wcinij klawisz Shift i przytrzymujc go, przecignij uchwyt narony w
kierunku uchwytu przeciwlegego.
Odbijanie obiektw za pomoc narzdzia Odbijanie
1 Zaznacz obiekt. 2 Wybierz narzdzie Odbijanie
3 Kliknij w dowolnym miejscu okna dokumentu, aby okreli jeden z punktw niewidocznej osi odbicia. Kursor
zastpi strzaka.
4 Ustaw kursor w drugim z wybranych punktw osi odbicia i wykonaj jedn z nastpujcych czynnoci:
Kliknij, aby zdefiniowa drugi punkt niewidocznej osi odbicia. Po klikniciu obiekt zostaje odbity wzgldem
zdefiniowanej osi.
Ostatnia aktualizacja 18/5/2010
KORZYSTANIE Z PROGRAMU ILLUSTRATOR CS5
Zaznaczanie i ukadanie obiektw
235
Pierwsze kliknicie powoduje zdefiniowanie pierwszego punktu osi (po lewej), a drugie kliknicie powoduje zdefiniowanie drugiego punktu i odbicie obiektu wzgldem zdefiniowane osi (po prawej).
Aby utworzy odbicie kopii obiektu, kliknij po raz drugi z wcinitym klawiszem Alt (Windows) lub Option
(Mac OS) i kliknij okrelajc drugi punkt niewidocznej osi.
Zmodyfikuj o odbicia, przecigajc kursor bez klikania. Aby kt osi zmienia si o wielokrotno 45,
przytrzymaj wcinity klawisz Shift. Podczas przecigania kursora niewidoczna o odbicia jest obracana wok punktu wybranego w punkcie 3, a na ekranie jest wywietlany odbity obrys obiektu. Gdy obrys znajdzie si w podanym miejscu, zwolnij przycisk myszy.
Przeciganie drugiego punktu osi odbicia powoduje jej obrt
Dla zwikszenia precyzji przecigaj kursor dalej od punktu odniesienia.
Odbijanie obiektw z okreleniem osi odbicia
1 Zaznacz obiekt do odbicia.
Aby odbi obiekt wzgldem jego rodka, wybierz polecenie Obiekt > Przekszta > Odbij lub kliknij dwukrotnie
narzdzie Odbijanie .
Aby odbi obiekt wzgldem innego punktu odniesienia, kliknij w dowolnym miejscu okna dokumentu z
wcinitym klawiszem Alt (Windows) lub Option (Mac OS).
2 W oknie dialogowym Odbicie wybierz o odbicia obiektu. Wybrana o moe by pionowa, pozioma lub pochylona
pod dowolnym ktem.
3 Jeli obiekt zawiera wzorki, ktre rwnie maj by odbite, zaznacz opcj Wzorki. (Aby odbi tylko wzorki, usu
zaznaczenie opcji Obiekty).
4 Aby obejrze efekt przed zastosowaniem go, zaznacz opcj Podgld. 5 Wykonaj jedn z nastpujcych czynnoci:
Aby odbi obiekt, kliknij OK. Aby odbi kopi obiektu, kliknij Kopiuj.
Ostatnia aktualizacja 18/5/2010
KORZYSTANIE Z PROGRAMU ILLUSTRATOR CS5
Zaznaczanie i ukadanie obiektw
236
Uywanie warstw
Informacje o warstwach
W przypadku kompozycji zoonych, ledzenie wszystkich ich elementw w oknie dokumentu nie musi by wcale atwe. Elementy o maych rozmiarach s czsto ukryte za elementami duymi, a to utrudnia ich przegldanie i zaznaczanie. Dziki warstwom ledzenie i porzdkowanie elementw kompozycji staje si duo atwiejsze. Warstwy przypominaj foldery wypenione kompozycjami. Foldery takie mona zamienia miejscami, co dla elementw ilustracji oznacza zmian kolejnoci uoenia na stosie. Poszczeglne elementy mog by przenoszone z folderu do folderu, a w dotychczasowych folderach mona tworzy podfoldery. Stosownie do decyzji uytkownika struktura warstw w dokumencie moe by bardzo prosta lub bardzo skomplikowana. Domylnie, wszystkie elementy ilustracji s umieszczane na jednej warstwie gwnej. Moesz jednak utworzy nowe warstwy, wypeni je elementami, a nastpnie, w zalenoci od potrzeb, przenosi elementy midzy warstwami. Do obsugi warstw suy panel Warstwy, ktra pozwala w atwy sposb zaznacza, ukrywa, blokowa i zmienia atrybuty wygldu kompozycji. Moesz nawet utworzy warstwy szablonowe, pomocne przy obrysowywaniu grafiki bitmapowej, a take korzysta z warstw utworzonych w programie Photoshop. Film przedstawiajcy korzystanie z warstw i grup, mona obejrze na stronie internetowej www.adobe.com/go/vid0041_pl. Informacje na temat uywania warstw do tworzenia animacji mona znale na stronie internetowej www.adobe.com/go/learn_ai_tutorials_layers_pl.
Wicej tematw Pomocy
Uywanie warstw do tworzenia animacji
Omwienie panelu Warstwy
Panel Warstwy (Okno > Warstwy) suy do tworzenia list obiektw dokumentu, edycji tych obiektw i ich organizacji. Domylnie, kady nowy dokument zawiera jedn warstw i kady tworzony obiekt zostaje na niej umieszczany. Naley jednak pamita, e utworzenie nowych warstw moe uatwi prac i rozmieszczanie elementw kompozycji. Program Illustrator domylnie przypisuje kadej warstwie w panelu Warstwy inny kolor (maksymalnie 9 kolorw). Kolory wywietlane s obok nazwy warstwy w panelu. W oknie kompozycji natomiast takim samym kolorem oznaczane s elementy zaznaczonego obiektu, takie jak obwiednia, cieka, punkty kontrolne i rodek. Przypisany kolor uatwia odnajdywanie warstwy danego obiektu w panelu Warstwy. Mona go dowolnie zmienia stosownie do wasnych potrzeb. Jeli element panelu Warstwy zawiera inne elementy, to obok jego nazwy jest wywietlany trjkt. Kliknij trjkt, aby wywietli lub ukry zawarto. Jeli obok nazwy nie ma trjkta, to dany element nie posiada dodatkowych elementw.
A B C D
Panel Warstwy A. Kolumna widocznoci B. Kolumna edycji C. Kolumna celu D. Kolumna zaznacze
Ostatnia aktualizacja 18/5/2010
KORZYSTANIE Z PROGRAMU ILLUSTRATOR CS5
Zaznaczanie i ukadanie obiektw
237
Panel Warstwy zawiera kolumny po lewej i prawej stronie listy. Kliknij kolumn, aby sprawdzi nastpujce cechy elementu:
Kolumna widocznoci Wskazuje, czy elementy na tej warstwie s widoczne
czy ukryte (puste miejsce), lub czy s
to warstwy szablonu
, czy warstwy konturowe
Kolumna edycji Wskazuje, czy elementy s zablokowane, czy nie. Ikona kdki wskazuje, e element jest zablokowany i nie moe by edytowany, puste pole informuje o tym, e element nie jest zablokowany i moe by edytowany. Kolumna celu Wskazuje, czy elementy s oznaczone jako cel do zastosowania efektw i atrybutw edycji w panelu
Wygld. Gdy przycisk celu ma posta ikony podwjnego piercienia ( postaci pojedynczego piercienia oznacza, e element nie jest celem.
lub
), dany element jest celem. Ikona w
Kolumna zaznacze Wskazuje, czy elementy s zaznaczone. Gdy element jest zaznaczony, pojawia si kolorowe pole. Jeli taki element jak warstwa lub grupa zawiera kilka obiektw zaznaczonych i kilka bez zaznaczenia, to obok elementu macierzystego pojawia si mniejsze pole koloru zaznaczenia. Gdy zaznaczone s wszystkie obiekty na warstwie, kolorowe znaczniki wyboru warstwy maj tak sam wielko, jak znaczniki wywietlane przy zaznaczonych obiektach.
Panel Warstwy moe suy do wywietlania kilku obiektw w postaci krzywych i innych, w postaci wybranej dla kompozycji kocowej. Ponadto, istnieje moliwo przyciemnienia obrazkw poczonych i obrazkw bitmapowych, co uatwia edycj elementw wierzchnich. Jest to szczeglnie przydatne podczas obrysowywania obrazkw bitmapowych.
Opcje wywietlania kompozycji warstwowej A. Obiekt wywietlany w trybie Kontur B. Obiekt bitmapowy wygaszony na 50% C. Zaznaczony obiekt wywietlony w trybie Podgld
Wicej tematw Pomocy
Omwienie przestrzeni roboczej na stronie 5 Wywietlanie kompozycji w postaci krzywych na stronie 42 Obrysowywanie kompozycji na stronie 101
Zmiana sposobu wywietlania panelu Warstwy
1 Wybierz polecenie Opcje z menu panelu Warstwy. 2 Aby ukry cieki, grupy i elementy kolektywne w panelu Warstwy, wybierz polecenie Poka tylko warstwy.
Ostatnia aktualizacja 18/5/2010
KORZYSTANIE Z PROGRAMU ILLUSTRATOR CS5
Zaznaczanie i ukadanie obiektw
238
3 W polu Wielko wiersza okrel wysoko wierszy. (Dopuszczalne wartoci nale do przedziau od 12 do 100). 4 W polu Miniaturki mona wybra kombinacj warstw, grup i obiektw, dla ktrych maj by wywietlane
miniaturki. Uwaga: W przypadku pracy z duymi plikami, wywietlanie miniaturek moe zmniejszy szybko dziaania programu. Wyczenie funkcji miniaturek warstw zwiksza zatem wydajno programu.
Ustawianie opcji warstwy i podwarstwy
1 Wykonaj jedn z nastpujcych czynnoci:
Dwukrotnie kliknij nazw elementu w panelu Warstwy. Kliknij nazw elementu i wybierz polecenie Opcje dla <nazwa elementu> z menu panelu Warstwy. Wybierz polecenie Nowa warstwa lub Nowa podwarstwa z menu panelu Warstwy.
2 Ustaw odpowiednie opcje:
Nazwa Okrela nazw elementu, wywietlan w panelu Warstwy. Kolor Okrela ustawienie koloru warstwy. Aby zaznaczy wybrany kolor moesz go wybra z menu lub klikn
dwukrotnie na prbce koloru.
Szablon Tworzy z warstwy szablon. Zablokuj Chroni obiekt przed wprowadzaniem zmian. Poka Wywietla na obszarze kompozycji ca kompozycj umieszczon na danej warstwie. Druku Umoliwia drukowanie kompozycji umieszczonej na warstwie. Podgld Wywietla kompozycj umieszczon na warstwie w kolorach, a nie w postaci krzywych. Przymij obrazki Zmniejsza jasno obrazw poczonych i obrazw bitmapowych umieszczonych na warstwie o
podany procent.
Tworzenie nowej warstwy
1 W panelu Warstwy kliknij nazw warstwy, nad ktr (lub w ktrej) ma by dodana nowa warstwa. 2 Wykonaj jedn z nastpujcych czynnoci:
Aby doda now warstw nad warstw zaznaczon, kliknij przycisk Utwrz now warstw
panelu Warstwy.
, umieszczony w ,
Aby utworzy now podwarstw w warstwie zaznaczonej, kliknij przycisk Utwrz now podwarstw
umieszczony w panelu Warstwy.
Aby okreli opcje podczas tworzenia nowej warstwy, wybierz polecenie Nowa warstwa lub Nowa podwarstwa z menu panelu Warstwy. Program Illustrator zapewnia kilkanacie opcji dla rnych trybw rysowania. Obejmuj one:
Tryb Rysuj za automatycznie tworzy aktywn, now warstw za warstw aktywn. W trybie Rysuj za kompozycja rysowana jest za wszystkimi kompozycjami na danej warstwie, o ile nie zostaa
zaznaczona adna kompozycja.
Przenoszenie obiektu na inn warstw
1 Zaznacz obiekt.
Ostatnia aktualizacja 18/5/2010
KORZYSTANIE Z PROGRAMU ILLUSTRATOR CS5
Zaznaczanie i ukadanie obiektw
239
2 Wykonaj jedn z nastpujcych czynnoci:
Kliknij nazw wybranej warstwy w panelu Warstwy. Nastpnie wybierz polecenie Obiekt > U > Wylij do
biecej warstwy.
Przecignij wskanik zaznaczonej kompozycji
wybran warstw.
, umieszczony w panelu po prawej stronie warstwy, na
Obiekty lub warstwy mona przenosi na now warstw przez zaznaczenie ich i wybranie polecenia Zbierz w nowej warstwie z menu panelu Warstwy. Wcinicie klawisza Ctrl (Windows) lub Command (Mac OS) pozwala zaznaczy wiele warstw nie ssiadujcych ze sob; wcinicie klawisza Shift wielu warstw ssiadujcych ze sob.
Zwalnianie elementw na oddzielne warstwy
Polecenie Zwolnij do warstw pozwala rozoy wszystkie elementy danej warstwy na oddzielnych warstwach, a take utworzy na kadej z warstw nowe obiekty (na podstawie kolejnoci ich uoenia na stosie). Stosujc je, moesz przygotowa pliki do animacji w sieci Web.
1 Otwrz panel Warstwy i kliknij nazw warstwy lub grupy. 2 Wykonaj jedn z nastpujcych czynnoci:
Aby zwolni kady element na now warstw, wybierz polecenie Zwolnij do warstw (Seria) z menu panelu
Warstwy.
Aby zwolni elementy na warstwy i powieli obiekty w sposb kumulatywny, wybierz polecenie Zwolnij do
warstw (Kompilacja) z menu panelu Warstwy. Obiekt znajdujcy si na samym spodzie wystpi na kadej z nowych warstw, a obiekt znajdujcy si na wierzchu zostanie umieszczony tylko na warstwie wierzchniej. Zamy dla przykadu, e Warstwa1 zawiera okrg (obiekt na spodzie), kwadrat i trjkt (obiekt na wierzchu). Po wykonaniu polecenia zostan utworzone trzy nowe warstwypierwsza z koem, kwadratem i trjktem, druga z koem i kwadratem, trzecia z samym koem. Rozkad taki moe by uyteczny w przypadku niektrych animacji.
Polecenie Zwolnij do warstw (Buduj) suy do tworzenia nowych warstw
Ostatnia aktualizacja 18/5/2010
KORZYSTANIE Z PROGRAMU ILLUSTRATOR CS5
Zaznaczanie i ukadanie obiektw
240
Konsolidacja warstw i grup
Scalanie i spaszczanie warstw s to operacje podobne, poniewa kada z nich pozwala konsolidowa obiekty, grupy i podwarstwy na jednej warstwie lub w jednej grupie. Scalanie dopuszcza wybr elementw przeznaczonych do konsolidacji; w wyniku spaszczania natomiast wszystkie widoczne elementy kompozycji s konsolidowane na jednej warstwie nadrzdnej. W obydwu wypadkach kolejno elementw kompozycji pozostaje bez zmian, inne atrybuty natomiast, takie jak maski odcinania, nie s zachowywane.
Aby zczy elementy w jedn warstw lub grup, wcinij klawisz Ctrl (Windows) lub Command (Mac OS) i kliknij
nazwy warstw lub grup wybranych do zczenia W innym przypadku moesz wcisn klawisz Shift i zaznaczy wszystkie elementy umieszczone pomidzy nazwami warstw lub grup, na ktre kliknito. Nastpnie z menu panelu Warstwy wybierz polecenie Pocz zaznaczone. Elementy zostan poczone na ostatnio zaznaczonej warstwie lub w ostatnio zaznaczonej grupie. Warstwy mona scala tylko z warstwami tego samego rzdu (jeli chodzi o hierarchi w panelu Warstwy). Podobnie, podwarstwy mog by scalone tylko z podwarstwami tej samej warstwy i tego samego rzdu. Obiektw nie mona scala z innymi obiektami.
Aby spaszczy warstwy, kliknij na nazwie warstwy, na ktrej ma by skonsolidowana kompozycja. Nastpnie
wybierz polecenie Spaszcz kompozycj z menu panelu Warstwy.
Odszukiwanie elementu w panelu Warstwy
Po zaznaczeniu elementu w oknie dokumentu mona odszuka jego odpowiednik w panelu Warstwy suy do tego polecenie Ustal pooenie obiektu. Polecenie to jest szczeglnie pomocne w odnajdywaniu elementw na warstwach zwinitych.
1 Zaznacz obiekt w oknie dokumentu. Po zaznaczeniu wicej ni jednego obiektu, program odnajdzie obiekt
umieszczony na wierzchu.
2 Wybierz polecenie Ustal pooenie obiektu z menu panelu Warstwy. Gdy zaznaczona jest opcja Poka Tylko
warstwy, to polecenie ma posta 'Ustal pooenie warstwy'.
Blokowanie, ukrywanie i usuwanie obiektw
Blokowanie i odblokowywanie obiektw lub warstw
Blokowanie obiektw chroni je przed zaznaczaniem i edycj. Blokujc warstw nadrzdn, mona w jednej operacji zablokowa szybko wiele cieek, grup i podwarstw.
Aby zablokowa obiekty, kliknij przycisk edycji kolumny w panelu Warstwy (po prawej stronie ikony oka), ktry
odpowiada blokowanemu obiektowi lub warstwie. Przecignij przez kilka przyciskw edycji kolumn, aby zablokowa kilka elementw. Mona te zaznaczy obiekt do zablokowania i wybra polecenie Obiekt > Zablokuj > Zaznaczenie.
Aby odblokowa obiekty, kliknij ikon kdki
kliknij warstw wybran do odblokowania.
, umieszczon obok danego obiektu w panelu Warstwy, albo
Obiekty mog by take blokowane i odblokowywane przy pomocy nastpujcych polece:
Aby zablokowa wszystkie obiekty, ktre zachodz na obiekt zaznaczony i znajduj si na tej samej warstwie,
zaznacz obiekt i wybierz polecenie Obiekt > Zablokuj > Cao kompozycji powyej.
Aby zablokowa wszystkie warstwy oprcz warstwy zawierajcej zaznaczony element lub zaznaczon grup,
wybierz polecenie Obiekt Zablokuj Inne warstwy lub polecenie Zablokuj inne warstwy z menu panelu Warstwy.
Ostatnia aktualizacja 18/5/2010
KORZYSTANIE Z PROGRAMU ILLUSTRATOR CS5
Zaznaczanie i ukadanie obiektw
241
Aby zablokowa wszystkie warstwy, zaznacz je w panelu Warstwy, a nastpnie wybierz polecenie Zablokuj
wszystkie warstwy z menu panelu.
Aby odblokowa wszystkie obiekty dokumentu, wybierz polecenie Obiekt > Odblokuj wszystkie. Aby odblokowa wszystkie obiekty danej grupy, zaznacz niezablokowany i widoczny obiekty danej grupy.
Przytrzymaj klawisze Shift+Alt (Windows) lub Shift+Option (Mac OS) i wybierz polecenie Obiekt > Odblokuj wszystkie.
Jeli wszystkie warstwy s zablokowane, wybierz polecenie Odblokuj wszystkie warstwy z menu panelu Warstwy.
Uwaga: Menu blokad nie s dostpne w trybie izolacji.
Wicej tematw Pomocy
Omwienie panelu Warstwy na stronie 236
Wywietlanie i ukrywanie obiektw lub warstw
Wybierz jedn z nastpujcych metod:
Kliknij ikon oka
, umieszczon w panelu Warstwy obok elementu przeznaczonego do ukrycia. Aby wywietli wybrany element, ponownie kliknij t ikon. Ukrycie warstwy lub grupy powoduje ukrycie wszystkich jej elementw.
Przecignij kursor nad kilkoma ikonami oka, aby ukry ich elementy. Zaznacz obiekt przeznaczony do ukrycia i wybierz polecenie Obiekt > Ukryj > Zaznaczenie. Aby ukry wszystkie obiekty nad danym obiektem warstwy, zaznacz ten obiekt i wybierz polecenie Obiekt >
Ukryj > Cao kompozycji powyej.
Aby ukry wszystkie warstwy niezaznaczone, wybierz polecenie Ukryj inne z menu panelu Warstwy. Moesz te
wcisn klawisz Alt (Windows) lub Option (Mac OS) i klikn ikon oka obok warstwy, ktra ma pozosta widoczna. Mona rwnie ukry wszystkie warstwy oprcz warstwy zawierajcej zaznaczony obiekt lub zaznaczon grup, wybierajc polecenie Obiekt > Ukryj > Inne warstwy.
Aby wywietli wszystkie obiekty, wybierz polecenie Obiekt > Poka wszystkie. Wszystkie ukryte obiekty zostan
pokazane. Wszystkie obiekty zaznaczone pozostan zaznaczone.
Aby wywietli wszystkie warstwy i podwarstwy, wybierz polecenie Poka wszystkie warstwy z menu panelu
Warstwy. Polecenie to pozwala wywietli tylko warstwy ukryte i nie ma zastosowania do ukrytych obiektw.
Aby wywietli wszystkie obiekty danej grupy, zaznacz niezablokowany i widoczny obiekty danej grupy.
Przytrzymaj klawisze Shift+Alt (Windows) lub Shift+Option (Mac OS) i wybierz polecenie Obiekt > Poka wszystkie. Uwaga: Menu Poka wszystko i menu Ukryj nie s dostpne w trybie izolacji.
Wicej tematw Pomocy
Omwienie panelu Warstwy na stronie 236
Usuwanie obiektw
Wykonaj jedn z nastpujcych czynnoci:
Zaznacz wybrany obiekt i wcinij klawisz Backspace (Windows) lub Delete. Zaznacz obiekty i wybierz polecenie Edycja > Wyczy lub Edycja > Wytnij.
Ostatnia aktualizacja 18/5/2010
KORZYSTANIE Z PROGRAMU ILLUSTRATOR CS5
Zaznaczanie i ukadanie obiektw
242
Otwrz panel Warstwy, zaznacz obiekty, ktre chcesz usun i kliknij ikon Usu
. Mona te przecign nazw elementu z panelu Warstwy na ikon Usu (na tym samym panelu), albo wybra polecenie Usu nazwa warstwy z menu panelu Warstwy.
Usunicie warstwy powoduje usunicie caej kompozycji umieszczonej na danej warstwie. Na przykad, jeli usuwana warstwa zawiera podwarstwy, grupy, cieki i zestawy odcinania, to wszystkie te elementy s usuwane razem z ni. Uwaga: Dokument musi zawiera co najmniej jedn warstw. Jeli dokument zawiera tylko jedn warstw, przycisk Kosz i polecenie Usu nie s dostpne.
Wicej tematw Pomocy
Omwienie panelu Warstwy na stronie 236
Ukadanie obiektw w stos
Okrelanie miejsca umieszczenia nowych obiektw w sekwencji ukadania
Program Illustrator ukada kolejno rysowane obiekty w stos, zaczynajc od obiektu narysowanego najwczeniej. Sposb uoenia obiektw w stos decyduje o sposobie wywietlania nakadajcych si elementw. Kolejno ukadania obiektw zaley od wybranego przez uytkownika trybu rysowania. Gdy w trybie Rysuj normalnie tworzona jest nowa warstwa, umieszczana jest ona tu nad aktywn warstw, a wszelkie nowe obiekty rysowane s na grze aktywnej warstwy. W trybie Rysuj za, gdy tworzona jest nowa warstwa, umieszczana jest tu pod aktywn warstw, a wszelkie nowe obiekty rysowane s za zaznaczonym obiektem (lub u dou aktywnej warstwy, jeli nie zaznaczono adnego obiektu). Kolejno ukadania (zwana take kolejnoci malowania) obiektw w kompozycji mona w dowolnym momencie zmieni. Suy do tego panel Warstwy oraz polecenia Obiekt > U.
Otwrz panel Warstwy i wykonaj jedn z nastpujcych czynnoci:
W trybie Rysuj za zaznacz obiekt, pod ktrym chcesz doda nowy obiekt. Aby doda nowy obiekt na grze warstwy w trybie Rysuj normalnie, kliknij jej nazw, co pozwoli j uaktywni.
Aby doda nowy obiekt u dou warstwy w trybie Rysuj za, kliknij jej nazw, co pozwoli j uaktywni.
Zmiana kolejnoci ukadania za pomoc panelu Warstwy
Warstwa na grze panelu znajduje si na wierzchu stosu, a kompozycja z warstwy na dole panelu - na spodzie stosu. W obrbie danej warstwy obiekty rwnie s uoone hierarchicznie. Sposb wywietlania nakadajcych si obiektw mona take modyfikowa, tworzc dodatkowe warstwy ilustracji.
Wykonaj jedn z nastpujcych czynnoci:
Przecignij nazw elementu na palecie i zwolnij przycisk myszy, gdy czarne znaczniki wstawiania znajd si w
podanej pozycji. Czarne znaczniki wstawiania pojawi si midzy dwoma innymi elementami w panelu, albo przy prawej lub lewej krawdzi warstwy lub grupy. Elementy zwolnione nad warstw lub grup s przesuwane na wierzch wszystkich pozostaych obiektw.
Ostatnia aktualizacja 18/5/2010
KORZYSTANIE Z PROGRAMU ILLUSTRATOR CS5
Zaznaczanie i ukadanie obiektw
243
Kliknij kolumn zaznaczenia elementu (midzy przyciskiem obiektu docelowego a paskiem przewijania),
przecignij jego pole koloru zaznaczenia na analogiczne pole innego elementu i zwolnij przycisk myszy. Jeli pole zaznaczenia elementu zostanie przecignite do obiektu, sam element zostanie przesunity nad obiekt; jeli zostanie przesunite do warstwy lub grupy, element zostanie przesunity nad wszystkie pozostae obiekty warstwy lub grupy.
Aby odwrci kolejno elementw w panelu Warstwy, wcinij klawisz Ctrl (Windows) lub Command
(Mac OS) i kliknij nazwy elementw, ktrych kolejno ma by odwrcona. Elementy musz znajdowa si na tym samym poziomie hierarchii warstw. Na przykad, moesz zaznaczy dwie warstwy wierzchnie, ale nie moesz zaznaczy dwch elementw na rnych warstwach. Nastpnie wybierz polecenie Odwr kolejno z menu panelu Warstwy. Uwaga: Na pierwsz pozycj hierarchii w panelu Warstwy nie mona przenie cieki, grupy ani elementu kolektywnego t pozycj mog zajmowa tylko warstwy.
Wicej tematw Pomocy
Omwienie panelu Warstwy na stronie 236
Zmiana kolejnoci ukadania za pomoc polece
Wykonaj jedn z nastpujcych czynnoci:
Aby przenie obiekt na wierzch lub na spd grupy lub warstwy, zaznacz go i wybierz polecenie Obiekt > U >
Przesu na wierzch lub Obiekt > U > Przesu na spd.
Aby przenie obiekt o jeden obiekt wyej lub niej, zaznacz wybrany obiekt i wybierz polecenie Obiekt > U >
Przesu do przodu lub Obiekt > U > Przesu do tyu. Przykad tego, jak zmiana kolejnoci uoenia w danej ilustracji zmienia dany projekt, mona znale w sekcji www.adobe.com/go/learn_ai_tutorials_depth_pl. Samouczek ten dostpny jest tylko w jzyku angielskim.
Powielanie obiektw
Powielanie obiektw przez przeciganie
1 Zaznacz przynajmniej jeden obiekt. 2 Wybierz narzdzie Zaznaczanie, Zaznaczanie bezporednie lub Zaznaczanie grupowe. 3 Wcinij klawisz Alt (Windows) lub Option (Mac OS) i przecignij zaznaczenie (z wyjtkiem uchwytu).
Powielanie obiektw za pomoc panelu Warstwy
Panel Warstwy pozwala sprawnie powiela obiekty, grupy i cae warstwy.
1 W panelu Warstwy zaznacz elementy, ktre chcesz powieli. 2 Wykonaj jedn z nastpujcych czynnoci:
Wybierz polecenie Powiel nazwa warstwy z menu panelu Warstwy. Przecignij element w panelu Warstwy na przycisk Nowa warstwa
(na dole panelu).
Ostatnia aktualizacja 18/5/2010
KORZYSTANIE Z PROGRAMU ILLUSTRATOR CS5
Zaznaczanie i ukadanie obiektw
244
Rozpocznij przeciganie elementu na nowe miejsce w panelu Warstwy, a nastpnie wcinij klawisz Alt
(Windows) lub Option (Mac OS). Gdy kursor znajdzie si w wybranym miejscu umieszczenia powielanego elementu, zwolnij przycisk myszy. Jeli przycisk myszy zostanie zwolniony, gdy kursor bdzie wskazywa warstw lub grup, powielany element zostanie do niej dodany. Jeli przycisk myszy zostanie zwolniony, gdy kursor znajdzie si midzy elementami, powielany element zostanie wstawiony w tym miejscu.
Powielanie zaznacze przez przeciganie i upuszczanie
Schowek umoliwia przenoszenie zaznaczonych obiektw midzy plikami programu Illustrator i innych aplikacji firmy Adobe, takich jak Adobe Photoshop i Adobe InDesign. Schowek jest szczeglnie uyteczny w przypadku importowania cieek, poniewa cieki s kopiowane do Schowka w postaci opisw w jzyku PostScript. Kompozycje skopiowane do Schowka s wklejane zwykle w formacie PICT. W przypadku niektrych aplikacji (np. InDesign) jest to format PDF, a w przypadku niektrych format AICB. Format PDF pozwala zachowa przezroczysto, a format AICB pozwala zdecydowa, czy ma by zachowany oglny wygld zaznaczenia, czy te naley go skopiowa jako zestaw cieek (co moe by uyteczne w programie Photoshop). Aby okreli preferencje kopiowania, wybierz polecenie Edycja > Preferencje > Pliki i schowek (Windows) lub Illustrator > Preferencje > Pliki i schowek (Mac OS). Wybierz opcj PDF, AICB lub obie. Jeli zaznaczona zostaa opcja AICB, naley wybra opcj Zachowaj cieki, aby usun przezroczysto ze skopiowanej kompozycji, lub opcj Zachowuj wygld i nadruki, aby spaszczy wszelkie obszary przezroczyste, zachowa wygld skopiowanej kompozycji i obiekty nadrukowane.
Kopiowanie kompozycji do dokumentu programu Photoshop technik przecigania i upuszczania
1 Zaznacz kompozycj wybran do kopiowania. 2 Otworzy obrazek programu Photoshop, do ktrego zaznaczone obiekty maj zosta wklejone. 3 Wykonaj jedn z nastpujcych czynnoci:
Aby skopiowa kompozycj w postaci obrazkw bitmapowych, przecignij je w kierunku okna programu
Photoshop, a gdy pojawi si wok nich czarny obrys, zwolnij przycisk myszy. Aby umieci zaznaczone obiekty na rodku obrazu programu Photoshop, przed przystpieniem do przecigania wcinij klawisz Shift. Domylnie, zaznaczone obiekty s kopiowane w postaci obrazkw bitmapowych i umieszczane na warstwie aktywnej.
Aby skopiowa kompozycj wektorow w postaci cieek, wcinij klawisz Ctrl (Windows) lub Command
(Mac OS) i przytrzymujc go, przecignij zaznaczenie do dokumentu programu Photoshop. Po zwolnieniu przycisku myszy, zaznaczenie zostanie przeksztacone na ciek programu Photoshop.
Przeciganie i upuszczanie kompozycji z programu Photoshop do programu Illustrator
1 Otwrz dokument programu Photoshop, z ktrego maj pochodzi kopiowane elementy. 2 Zaznacz kompozycj wybran do kopiowania. 3 Wybierz narzdzie Przesuwanie
i przecignij zaznaczenie z programu Photoshop do pliku programu
Illustrator.
Przeciganie i upuszczanie kompozycji na pulpit (tylko dla Mac OS)
1 Zaznacz kompozycj wybran do kopiowania. 2 Przecignij zaznaczone obiekty na biurko.
Ostatnia aktualizacja 18/5/2010
KORZYSTANIE Z PROGRAMU ILLUSTRATOR CS5
Zaznaczanie i ukadanie obiektw
245
Zaznaczenia s kopiowane na biurko w postaci wycinka rysunkowego, ktry moe by przecigany i upuszczany do dowolnego dokumentu. Po przecigniciu na biurko, wycinki rysunkowe s konwertowane na PICT.
Przesunicie powielanych obiektw
Program Illustrator zawiera polecenie Przesu ciek oraz efekt Przesunicie cieki, ktre pozwalaj tworzy kopie zaznaczonego obiektu przesunite w stosunku do oryginau o podan odlego. Jest to uyteczne na przykad do tworzenia ksztatw koncentrycznych lub generowania wielu rwnomiernie rozmieszczonych replik pewnego obiektu. Przesunicie cieki obiektu wzgldem jego cieki oryginalnej umoliwia efekt Przesunicie cieki, dostpny w menu Efekt. Efekt jest przeznaczony gwnie do konwertowania obiektw siatki na cieki regularne. Na przykad, jeli kto chce przeksztaci ksztat z siatk gradientu dla potrzeb innej aplikacji, powinien zastosowa filtr cieki przesunicia z ustawieniem 0, a nastpnie usun ten ksztat. Po zakoczeniu operacji, moesz przystpi do edycji pozostaej cieki.
Wicej tematw Pomocy
Informacje o efektach na stronie 390 Tworzenie obrysu obiektu na stronie 163
Przesuwanie obiektw za pomoc polecenia Przesu ciek
1 Zaznacz przynajmniej jeden obiekt. 2 Wybierz polecenie Obiekt > cieka > Przesu ciek. 3 Okrel odlego przesunicia, rodzaj poczenia linii i cicie. 4 Kliknij przycisk OK.
Przesuwanie obiektw za pomoc efektu Przesunicie cieki
1 Zaznacz przynajmniej jeden obiekt. 2 Wybierz polecenie Efekt > cieka > Przesu ciek. 3 Okrel odlego przesunicia, rodzaj poczenia linii i cicie. 4 Kliknij przycisk OK.
Przesuwanie obiektw za pomoc klawiatury
1 Zaznacz przynajmniej jeden obiekt. 2 Przytrzymaj wcinity klawisz Alt i nacinij klawisz strzaki.
Utworzony zostanie powielony obiekt, ktry zostanie przesunity o warto Przyrostu klawiaturowego podan w Preferencjach oglnych. Umiejscowienie nowego obiektu jest okrelane przez wybran strzak. Uwaga: Jeli obiekt nie zosta powielony, upewnij si, e warto Przyrostu klawiaturowego jest inna ni zero.
Ostatnia aktualizacja 18/5/2010
246
Rozdzia 7: Przeksztacanie obiektw
Przeksztacanie obiektw
Przeksztacanie
Przeksztacanie oznacza przesuwanie, obracanie, odbijanie, skalowanie i cinanie obiektw. Obiekty mona przeksztaca za pomoc panelu Przeksztacanie, polece Obiekt >Przekszta oraz specjalnych narzdzi. Wiele z wymienionych rodzajw przeksztace mona wykonywa poprzez przeciganie obwiedni zaznaczenia. Niektre przeksztacenia musz by powtarzane kilka razy, zwaszcza przy kopiowaniu obiektw. Polecenie Przekszta ponownie w menu Obiekt, umoliwia wielokrotne powtarzanie ostatniego przesunicia, skalowania, obrotu, odbicia lub pochylenia a do wykonania innego przeksztacenia. W trakcie przeksztacania mona odczyta biece wymiary i pooenie zaznaczonych obiektw z panelu Informacje. Film przedstawiajcy skalowanie, pochylanie i obracanie mona obejrze na stronie internetowej www.adobe.com/go/vid0040_pl.
Wicej tematw Pomocy
Omwienie panelu Przeksztacanie na stronie 246 Skalowanie obiektw na stronie 248 cinanie obiektw na stronie 250 Przesuwanie obiektw na stronie 226 Obracanie obiektw na stronie 231 Odbijanie lub przeksztacanie obiektw na stronie 234
Omwienie panelu Przeksztacanie
Panel Przeksztacanie (Okno > Przekszta) wywietla informacje o pooeniu, rozmiarze i orientacji zaznaczonych obiektw. Wpisujc nowe wartoci, mona modyfikowa zarwno same obiekty, jak i ich wypenienia wzorkami. Mona take zmienia punkt odniesienia przeksztacenia oraz blokowa proporcje obiektu. Wszystkie wartoci na panelu odnosz si do obwiedni obiektw. Wyjtek stanowi wartoci wsprzdnych X i Y, ktre odnosz si do wskazanego punktu odniesienia. Aby poszczeglne obiekty wyrwna do pikseli wzgldem siatki pikseli, zaznacz pole wyboru Siatka pikseli. Uwaga: Mapka punktu odniesienia na panelu Przeksztacanie okrela punkt odniesienia obiektu tylko wtedy, gdy przeksztaca si go, zmieniajc wartoci na tym panelu. Inne metody przeksztacania (np. uycie narzdzia Skalowanie) przyjmuj za punkt odniesienia rodek obiektu albo pooenie kursora.
Ostatnia aktualizacja 18/5/2010
KORZYSTANIE Z PROGRAMU ILLUSTRATOR CS5
Przeksztacanie obiektw
247
A B C
Panel Przeksztacenia A. Wskanik punktu odniesienia B. menu panelu C. Ikona Zablokuj proporcje
Przeksztacanie wzorkw obiektu
W trakcie przenoszenia, odbijania (flip), skalowania lub pochylania obiektu wypenionego wzorkiem, mona przeprowadzi transformacj samego obiektu, samego wzorka lub obu. Zmiana pooenia lub rozmiaru wzorka wypenienia obiektu pociga za sob analogiczne przeksztacenia wszystkich wzorkw, ktre zostay zastosowane do obiektu pniej.
Aby okreli zasady transformacji wzorkw na panelu Przeksztacanie, wybierz odpowiedni opcj z menu panelu:
Przekszta tylko obiekt, Przekszta tylko wzorek lub Przekszta obiekt i wzorek.
Aby okreli zasady przeksztacenia wzorkw przy pomocy polecenia przeksztacenie, okrel opcje Obiekty i
Wzorki, w odpowiednim oknie dialogowym. Na przykad, zaznacz opcj Wzorki i usu zaznaczenie Obiekty, aby przeprowadzi przeksztacenie wzorka bez zmiany obiektu.
Aby przeprowadzi przeksztacenie wzorkw bez zmiany obiektw, korzystajc z narzdzia przeksztacanie, wcinij
klawisz tyldy (~) podczas przecigania kursora. Podczas przecigania kursora wydaje si, e krawdzie obiektu rwnie ulegaj przeksztaceniu, ale po zwolnieniu przycisku wracaj one na oryginalne pozycje, a przeksztacenie dotyczy tylko wzorka.
Aby uchroni wzorki przez zmianami podczas korzystania z narzdzi do przeksztacania, wybierz polecenie
Edycja > Preferencje > Oglne (Windows) lub Illustrator > Preferencje > Oglne (Mac OS) i usu zaznaczenie opcji Przeksztacanie segmentw wzorku.
Aby przywrci oryginalna posta wzorka wypenienia obiektu, wypenij obiekt kryjcym kolorem i ponownie
zaznacz wybrany wzorek.
Przeksztacanie za pomoc obwiedni
Po zaznaczeniu obiektw narzdziem Zaznaczanie pojawia si wok nich obwiednia. Obwiednia umoliwia przesuwanie, obracanie, powielanie i skalowanie obiektw przez przeciganie obiektu lub uchwytu obwiedni (puste kwadraty wzdu obwiedni).
Aby ukry obwiedni wybierz polecenie Widok > Ukryj obwiedni. Aby wywietli obwiedni, wybierz polecenie Widok > Poka obwiedni. Aby zmieni orientacj obwiedni po jej obrceniu, wybierz polecenie Obiekt > Przekszta > Wyzeruj obwiedni.
Zaznaczone obiekty przed operacj skalowania za pomoc obwiedni (po lewej) i te same obiekty po operacji skalowania (po prawej)
Ostatnia aktualizacja 18/5/2010
KORZYSTANIE Z PROGRAMU ILLUSTRATOR CS5
Przeksztacanie obiektw
248
Pochylanie, cinanie i znieksztacanie obiektw
Skalowanie obiektw
Skalowanie obiektw polega na ich powikszaniu lub zmniejszaniu w poziomie (wzdu osi x), w pionie (wzdu osi y) lub w obu kierunkach. Obiekty s skalowane wzgldem punktu odniesienia, ktry moe by rny dla rnych metod skalowania. W przypadku wikszoci metod skalowania istnieje moliwo zmiany domylnego punktu odniesienia, a take zablokowania proporcji obiektw. Domylnie, obrysu i efektu nie s skalowane wraz z obiektami. Aby przeskalowa obrysu i efekty, wybierz polecenie Edycja > Preferencje > Oglne (Windows) lub Illustrator > Preferencje > Oglne (Mac OS) i zaznacz opcj Skaluj Obrysy i efekty. Jeli natomiast obrysy i efekty maj by skalowane tylko w wybranych przypadkach, skaluj obiekty za pomoc panelu Przeksztacanie lub polecenia Skaluj.
Opcja Skaluj obrysy i efekty skaluje obiekty, efekt cienia i obrys (po lewej); gdy opcja ta jest wyczona, skalowaniu podlega tylko obiekt (po prawej).
Wicej tematw Pomocy
Galeria narzdzia Przeksztacanie na stronie 23 Przeksztacanie za pomoc obwiedni na stronie 247 Omwienie panelu Przeksztacanie na stronie 246
Skalowanie obiektw za pomoc narzdzia Skalowanie
1 Zaznacz przynajmniej jeden obiekt. 2 Wybierz narzdzie Skalowanie
3 Wykonaj jedn z nastpujcych czynnoci:
Aby przeskalowa obiekt wzgldem jego rodka, przecigaj kursor dotd, a obiekt uzyska podane wymiary. Aby przeskalowa obiekt wzgldem innego punktu odniesienia
, kliknij w wybranym miejscu w oknie dokumentu, przesu kursor w inne miejsce i przecignij go dotd, a obiekt uzyska podane wymiary.
Aby w trakcie skalowania byy zachowywane proporcje obiektu, wcinij klawisz Shift w czasie przecigania kursora. Aby przeskalowa obiekt wzdu jednej osi, przecigaj kursor w poziomie lub w pionie z wcinitym klawiszem
Shift. Aby zwikszy precyzj skalowania, zacznij przeciganie dalej od punktu odniesienia.
Skalowanie obiektw za pomoc obwiedni
1 Zaznacz przynajmniej jeden obiekt. 2 Wybierz narzdzie Zaznaczenie albo narzdzie Przeksztacanie swobodne
Ostatnia aktualizacja 18/5/2010
KORZYSTANIE Z PROGRAMU ILLUSTRATOR CS5
Przeksztacanie obiektw
249
3 Przeciga uchwyt obwiedni, a obiekt uzyska wybrany rozmiar.
Obiekty s skalowane wzgldem uchwytu na przeciw obwiedni.
4 Aby umoliwi kontrol sposobu skalowania, wykonaj jedn z nastpujcych czynnoci:
Aby zachowa proporcje obiektu, wcinij klawisz Shift w czasie przecigania kursora. Aby przeskalowa obiekt wzgldem rodka, wcinij klawisz Alt (Windows) lub Option (Mac OS) w trakcie
przecigania kursora.
Skalowanie obiektw do zadanej wysokoci i szerokoci
1 Zaznacz przynajmniej jeden obiekt. 2 Na panelu Przeksztacanie lub Sterowanie wpisz nowe wartoci w polu Szeroko lub Wysoko, albo w obu polach.
Przed wpisaniem wartoci okrelajcych stopie powikszenia moesz wykona nastpujce czynnoci:
Aby zachowa proporcje obiektu, kliknij przycisk blokady proporcji
. .
Aby zmieni punkt odniesienia, kliknij biay kwadrat na mapce punktu odniesienia
Skaluj obrysy i efekty z menu panelu.
Aby przeskalowa obrysowane cieki i wszelkie efekty odnoszce si do rozmiaru wraz z obiektami, wybierz opcj
Aby utrzyma stae proporcje obiektu, mona rwnie wpisa wartoci w pola Szeroko lub Wysoko, a nastpnie przytrzyma klawisz Ctrl (Windows) lub Command (Mac OS) i nacisn Enter.
Skalowanie obiektw o zadan warto procentow
1 Zaznacz przynajmniej jeden obiekt. 2 Wykonaj jedn z nastpujcych czynnoci:
Aby przeskalowa obiekt wzgldem jego rodka, wybierz polecenie Obiekt > Przekszta > Skaluj lub kliknij
dwukrotnie narzdzie Skalowanie .
Aby przeskalowa obiekt wzgldem innego punktu odniesienia, zaznacz narzdzie Skalowanie, przesu kursor w
wybrane miejsce okna dokumentu i kliknij z wcinitym klawiszem Alt (Windows) lub Option (Mac OS).
3 W oknie dialogowym Skalowanie wykonaj jedn z nastpujcych czynnoci:
Aby zachowa proporcje obiektu, zaznacz opcj Jednolite i wpisz odpowiedni warto procentow w polu
Skalowanie.
Aby przeskalowa osobno wysoko, a osobno szeroko, zaznacz opcj Niejednolite i wpisz odpowiednie wartoci
procentowe w polach Poziomo i Pionowo. Wspczynniki skalowania mog by ujemne lub dodatnie, a okrelaj przeksztacenie wzgldem punktu odniesienia.
4 Aby przeskalowa obrysowane cieki i wszelkie efekty odnoszce si do rozmiaru wraz z obiektami, wybierz opcj
Skaluj obrysy i efekty.
5 Jeli obiekty zawieraj wypenienie wzorkiem, zaznacz opcj Wzorki i przeskaluj je. Usu zaznaczenie opcji
Obiekty, aby przeskalowa sam wzorek bez obiektw.
6 Kliknij OK lub Kopiuj, aby przeskalowa kopi obiektw.
Skalowanie wielu obiektw
1 Zaznacz obiekty. 2 Wybierz polecenie Obiekt > Przekszta > Przekszta kady.
Ostatnia aktualizacja 18/5/2010
KORZYSTANIE Z PROGRAMU ILLUSTRATOR CS5
Przeksztacanie obiektw
250
3 Okrel procent skalowania w poziomie i pionie, wpisujc je w czci Skalowanie, w oknie dialogowym. 4 Aby zmieni punkt odniesienia, kliknij biay kwadrat na mapce punktu odniesienia 5 Kliknij OK lub Kopiuj, aby przeskalowa kopi kadego obiektu.
cinanie obiektw
cinanie obiektw polega na pochylaniu obiektw wzdu osi poziomej lub pionowej, o kt mierzony wzgldem osi pochylenia. Obiekty s cinane wzgldem punktu odniesienia, rnicego si w zalenoci od wybranej metody cinania i moliwoci zmiany w wikszoci tych metod. W trakcie pochylania, jeden z wymiarw moe by zablokowany, w innych przypadkach, pochylenie moe dotyczy jednego lub kilku obiektw jednoczenie. cinanie suy m.in. do tworzenia efektu cienia padajcego na powierzchni pod obiektem.
cinanie wzgldem rodka (po lewej) i cinanie wzgldem punktu odniesienia okrelonego przez uytkownika (po prawej).
Wicej tematw Pomocy
Galeria narzdzia Przeksztacanie na stronie 23 Omwienie panelu Przeksztacanie na stronie 246
cinanie obiektw za pomoc narzdzia cinanie
1 Zaznacz przynajmniej jeden obiekt. 2 Wybierz narzdzie cinanie
3 Wykonaj jedn z nastpujcych czynnoci:
Aby ci obiekt wzgldem jego rodka, przecignij kursor w wybrane miejsce okna dokumentu. Aby ci obiekt wzgldem innego punktu odniesienia
, kliknij w wybranym miejscu w oknie dokumentu, przesu kursor w inne miejsce i przecigaj go dotd, a obiekt uzyska podane pochylenie. szeroko obiektu, wcinij klawisz Shift.
Aby ci obiekt wzdu osi pionowej, przecignij kursor pionowo, w gr lub w d. Aby zachowa oryginaln Aby ci obiekt wzdu osi poziomej, przecignij kursor poziomo, w prawo lub w lewo. Aby zachowa oryginaln
wysoko obiektu, wcinij klawisz Shift.
cinanie obiektw za pomoc polecenia cinaj
1 Zaznacz przynajmniej jeden obiekt. 2 Wykonaj jedn z nastpujcych czynnoci:
Aby cina obiekt wzgldem jego rodka, wybierz polecenie Obiekt > Przekszta > cinaj lub dwukrotnie kliknij
narzdzie cinanie .
Ostatnia aktualizacja 18/5/2010
KORZYSTANIE Z PROGRAMU ILLUSTRATOR CS5
Przeksztacanie obiektw
251
Aby pochyli obiekt wzgldem innego punktu odniesienia, wybierz narzdzie cinanie , przesu kursor w wybrane
miejsce w oknie dokumentu i kliknij przytrzymujc klawisz Alt (Windows) lub Option (Mac OS).
3 W oknie dialogowym cinanie wpisz kt cinania od -359 do 359. Kt cinania to wielko pochylenia obiektu w
prawo wzgldem linii prostopadej do osi cinania.
4 Zaznacz o pochylenia.
Jeli o ma by pochylona wzgldem osi poziomej, wprowad warto kta pochylenia (midzy 359 i 359).
5 Jeli obiekty zawieraj wypenienie wzorkiem, przesu wzorek zaznaczajc opcj Wzorki. Usu zaznaczenie opcji
Obiekty, aby przesun sam wzorek bez obiektw.
6 Kliknij OK lub Kopiuj, aby pochyli kopi obiektw.
cinanie obiektw za pomoc narzdzia Przeksztacanie swobodne
1 Zaznacz przynajmniej jeden obiekt. 2 Wybierz narzdzie Przeksztacanie swobodne 3 Wykonaj jedn z nastpujcych czynnoci:
Aby ci obiekt wzdu jego osi pionowej, chwy lewy rodkowy lub prawy rodkowy uchwyt obwiedni i
przecignij go w gr lub w d z wcinitymi klawiszami Ctrl+Alt (Windows) lub Option+Command (Mac OS). Aby zachowa oryginaln szeroko obiektu, wcinij klawisz Shift.
Aby pochyli obiekt wzdu jego osi poziomej, chwy dolny rodkowy lub grny rodkowy uchwyt obwiedni i
przecignij go w prawo lub w lewo z wcinitymi klawiszami Ctrl+Alt (Windows) lub Option+Command (Mac OS). Aby zachowa oryginaln wysoko obiektu, wcinij klawisz Shift.
cinanie obiektw za pomoc panelu Przeksztacanie
1 Zaznacz przynajmniej jeden obiekt. 2 Na panelu Przeksztacanie wpisz dan warto w pole tekstowe cinanie.
Aby zmieni punkt odniesienia, kliknij biay kwadrat
na mapce punktw odniesienia, zanim wpiszesz warto.
Aby wywietli panel Przeksztacanie, moesz take klikn opcje X, Y, Sz lub W w panelu sterowania.
Znieksztacanie obiektw
Obiekty mona znieksztaca za pomoc narzdzia Przeksztacanie swobodne albo narzdzia do deformowania. Narzdzie Przeksztacanie swobodne suy do swobodnego znieksztacania obiektu. Natomiast narzdzie Deformowanie pozwala wykorzysta precyzyjne, predefiniowane znieksztacenia, takie jak wiry, wklnicia czy zmarszczki.
Wicej tematw Pomocy
Przeksztacanie za pomoc obwiedni na stronie 247 Zmiana ksztatu obiektw z efektami na stronie 270 Galeria narzdzia Przeksztacanie na stronie 23
Znieksztacanie obiektw za pomoc narzdzia Przeksztacanie swobodne
1 Zaznacz przynajmniej jeden obiekt. 2 Wybierz narzdzie Przeksztacanie swobodne
Ostatnia aktualizacja 18/5/2010
KORZYSTANIE Z PROGRAMU ILLUSTRATOR CS5
Przeksztacanie obiektw
252
3 Rozpocznij przeciganie uchwytu naronego obwiedni (nie uchwytw bocznych), a nastpnie wykonaj jedn z
nastpujcych czynnoci:
Wcinij klawisz Ctrl (Windows) lub Command (Mac OS), a zaznaczony obiekt uzyska odpowiedni stopie
znieksztacenia.
Wcinij klawisze Shift+Alt+Ctrl (Windows) lub Shift+Option+Command (Mac OS), aby zastosowa
znieksztacanie perspektywiczne.
Znieksztacanie perspektywiczne
Znieksztacanie obiektw za pomoc narzdzia deformacyjnego
Narzdzia deformujce nie mog by stosowane do plikw poczonych lub obiektw zawierajcych tekst, wykresy lub symbole.
1 Wybierz jedno z narzdzi do deformacji. Kliknij i przecignij nad obiektami, ktre chcesz znieksztaci. 2 (Opcjonalnie) Aby zastosowa znieksztacenie tylko do konkretnych obiektw, zaznacz te obiekty, zanim uyjesz
narzdzia.
3 (Opcjonalnie) Aby zmieni rozmiar kursora narzdzia i okreli inne opcje narzdzia, dwukrotnie kliknij to
narzdzie i okrel opcje:
Szeroko i wysoko Okrela rozmiar kursora narzdzia. Kt Okrela orientacj kursora narzdzia. Intensywno Okrela stopie zmian znieksztacania. Wysze wartoci oznaczaj szybsze zmiany. Uyj Nacisk pisaka Uywa nacisku pobranego z tabliczki lub pisaka, zamiast wartoci Intensywno. Jeli rysik nie jest
uywany, opcja jest wyszarzona.
Zoono (Narzdzia cieg ozdobny, Krystalizacja i Marszczenie) Okrela stopie zagszczenia efektw okrelonego pdzla na obrysie obiektu. Warto ta jest zwizana cile z ustawieniem Szczeg. Szczeg Okrela odstpy midzy punktami umieszczanymi na konturze obiektu (im wiksza warto, tym bliej bd
umieszczane punkty).
Uproszczenie (Narzdzia Wypaczenie, Wirwka, Wklnicie i Wybrzuszanie) Okrela stopie zmniejszenia liczby
zbdnych punktw, ktre nie wpywaj znaczco na wygld ksztatu.
Szybko wirwki (tylko dla narzdzia Wirwka). Okrela zakres, do jakiego jest stosowane narzdzie Wirwka.
Wpisz warto z przedziau od 180 do 180. Wartoci ujemne wymuszaj wirowanie w kierunku zgodnym z ruchem wskazwek zegara, a wartoci dodatnie w kierunku przeciwnym. Obiekt wiruje tym szybciej, im podana warto jest blisza 180 lub 180. Aby obiekt wirowa wolno, okrel szybko blisk 0.
Poziome i Pionowe (tylko dla narzdzia Marszczenie) Okrela odlegoci, na jakich rozmieszczane s punkty
kontrolne.
Pdzel ma wpyw na punkty kontrolne, Pdzel ma wpyw na stykajce si gaki lub Pdzel ma wpyw poza stykajcymi si gakami (narzdzia cieg ozdobny, Krystalizacja, Marszczenie). Umoliwia wprowadzanie zmian do tych
atrybutw.
Ostatnia aktualizacja 18/5/2010
KORZYSTANIE Z PROGRAMU ILLUSTRATOR CS5
Przeksztacanie obiektw
253
Zmiana ksztatu za pomoc form
Informacje o formach
Formy s to obiekty suce do zmiany ksztatu zaznaczonych obiektw. Formy mog by tworzone na podstawie obiektw z danej kompozycji, ksztatw wstpnie zdefiniowanych lub obiektw z siatk. Formy mona zastosowa do kadego obiektu z wyjtkiem wykresw, linii pomocniczych i obiektw poczonych.
Forma z siatk
Forma tworzona z innego obiektu
Na panelu Warstwy, formy s opatrywane etykiet <Forma>. Po zastosowaniu formy, edycja oryginalnych obiektw moe by kontynuowana. Sam form mona podda edycji, usun lub rozwin w dowolnym momencie. Edycja moe dotyczy albo formy, albo kompozycji, ale nigdy obu na raz.
Znieksztacanie obiektw za pomoc formy
1 Zaznacz przynajmniej jeden obiekt. 2 Utwrz form przy pomocy jednej z nastpujcych metod:
Aby uy gotowego ksztatu wypaczania jako formy, wybierz polecenie Obiekt > Znieksztacenie z wykorzystaniem
formy > Ze znieksztaceniem. W oknie Opcje wykrzywiania, zaznacz styl wykrzywiania i okrel jego opcje.
Aby przygotowa prostoktna siatk dla formy, wybierz polecenie Obiekt > Znieksztacenie z wykorzystaniem
formy > Z siatk. W oknie Siatka formy okrel liczb wierszy i kolumn.
Aby uy obiektu jako ksztatu dla formy, upewnij si, e obiekt jest na wierzchu danej grupy. Jeli nie, przesu go
na wierzch za pomoc panelu Warstwy lub polecenia U i ponownie zaznacz wszystkie obiekty. Nastpnie wybierz polecenie Obiekt > Znieksztacenie z wykorzystaniem formy > Z obiektem na wierzchu.
3 Przekszta form przy pomocy jednej z nastpujcych metod:
Przecignij dowolny punkt kontrolny na formie za pomoc narzdzia Zaznaczanie bezporednie lub Siatka. Aby usun z siatki punkty kontrolne, zaznacz punkt kontrolny za pomoc narzdzia Zaznaczanie bezporednie
lub Siatka i nacinij klawisz Delete.
Aby doda punkty kontrolne do siatki, kliknij na siatce kursorem narzdzia Siatka.
Ostatnia aktualizacja 18/5/2010
KORZYSTANIE Z PROGRAMU ILLUSTRATOR CS5
Przeksztacanie obiektw
254
Aby zastosowa do formy obrys lub wypenienie, uyj panelu Wygld.
Wicej tematw Pomocy
Zmiana ksztatu obiektw z efektami na stronie 270 Opcje formy na stronie 255
Edytowanie zawartoci formy
1 Zaznacz form i wykonaj jedn z nastpujcych czynnoci:
Kliknij przycisk Edytuj zawarto
na panelu sterowania.
Wybierz polecenie Obiekt > Znieksztacenie z wykorzystaniem formy > Edycja zawartoci.
Uwaga: Jeeli forma zawiera zgrupowane cieki, kliknij trjkt po lewej stronie odpowiedniej pozycji <Forma> na panelu Warstwy. Pozwoli to wywietli cieki i wybra t, ktr chcesz edytowa.
2 Przeprowad edycj.
Uwaga: Podczas modyfikacji zawartoci formy, forma jest przesuwana, tak aby wyrodkowa wyniki z oryginaln zawartoci.
3 Aby ponownie naoy form na obiekt, wykonaj jedn z nastpujcych czynnoci:
Kliknij przycisk Edytuj form
na panelu sterowania.
Wybierz polecenie Obiekt > Znieksztacenie z wykorzystaniem formy > Edycja formy.
Wicej tematw Pomocy
Opcje formy na stronie 255
Zerowanie formy
1 Zaznacz form. 2 Wykonaj jedn z nastpujcych czynnoci:
Aby wyzerowa form lub wybra predefiniowany styl wypaczania, wybierz nowy styl wypaczania i ustaw opcje na
panelu sterowania. Moesz rwnie klikn przycisk Opcje formy dodatkowe opcje. , aby otworzy okno dialogowe i ustawi
Aby wyzerowa lub przeczy na form z siatk, wybierz polecenie Obiekt > Znieksztacenie z wykorzystaniem
formy > Wyzeruj z siatk. Na koniec okrel liczb wierszy i kolumn siatki. Aby zachowa dotychczasowy ksztat wypaczenia, zaznacz opcj Utrzymaj ksztat formy.
Usuwanie formy
Formy usuwa si, zwalniajc je lub rozwijajc. W wyniku zwolnienia formy powstaj dwa oddzielne obiekty: obiekt oryginalny i ksztat formy. Rozwinicie obiektu przeksztaconego za pomoc formy powoduje usunicie formy z jednoczesnym zachowaniem obiektu znieksztaconego.
Aby zwolni form, zaznacz j i wybierz polecenie Obiekt > Znieksztacenie z wykorzystaniem formy > Zwolnij. Aby rozwin form, zaznacz j i wybierz polecenie Obiekt > Znieksztacenie z wykorzystaniem formy > Rozwi.
Ostatnia aktualizacja 18/5/2010
KORZYSTANIE Z PROGRAMU ILLUSTRATOR CS5
Przeksztacanie obiektw
255
Opcje formy
Opcje formy okrelaj zasady znieksztacania kompozycji tak, by pasoway do formy. Aby ustawi opcje formy, zaznacz obiekt z form i kliknij przycisk Opcje formy na panelu sterowania, albo wybierz polecenie Obiekt > Znieksztacenie z wykorzystaniem formy > Opcje formy.
Wygadzanie Wygadza rastry podczas znieksztacania z form. Usunicie zaznaczenie tej opcji moe zmniejszy czas znieksztacania obrazkw rastrowych. Zachowaj ksztat uywajc Okrela zasady zachowywania ksztatw podczas znieksztacania przez formy nieprostoktne. Zaznacz opcj Maska przycinajca i zastosuj mask przycinajca do obrazka rastrowego lub opcj Przezroczysto i zastosuj do niego kana alfa. Dokadno Okrela stopie dokadnoci dopasowania obiektu do formy. Zwikszenie procentu dokadnoci moe
spowodowa dodanie wikszej liczby punktw do znieksztacanych cieek, a tym samym zwikszy cakowity czas znieksztacania.
Zniekszta wygld Znieksztaca atrybut wygldu (np. zastosowane efekty lub style graficzne) wraz z ksztatem
obiektu.
Zniekszta gradienty liniowe Znieksztaca gradienty liniowe wraz z ksztatem obiektu. Zniekszta wypenienie wzorkami Znieksztaca wzorki wraz z ksztatem obiektu.
Uwaga: Jeli forma jest rozwijana przy zaznaczonej opcji Zniekszta, odpowiednia waciwo jest rozwijana oddzielnie.
czenie obiektw
Metody czenia obiektw
Program Illustrator zapewnia wiele metod czenia cieek i obiektw w ksztaty. Uzyskiwane ksztaty i cieki zale istotnie od wyboru metody czenia. Efekty Odnajdywanie cieek Efekty Odnajdywanie cieek umoliwiaj czenie obiektw przy pomocy jednego z dziesiciu trybw. W odrnieniu od ksztatw zoonych, interakcje pomidzy obiektami nie mog by zmieniane po zastosowaniu efektu Odnajdywanie cieek. Ksztaty zoone Ksztaty zoone umoliwiaj czenie kilku obiektw i okrelanie zasad ich wspwystpowania. Ksztaty zoone s bardziej uniwersalne ni cieki zoone, poniewa zapewniaj cztery rodzaje funkcji: dodawanie, odejmowanie, przecinanie i wydzielanie. Co wicej, same obiekty nie ulegaj zmianie. Dlatego kady obiekt w ksztacie zoonym mona zaznacza i edytowa albo zmienia jego tryb interakcji. cieki zoone cieki zoone umoliwiaj stosowanie obiektu do wycinania dziury w innym obiekcie. Na przykad mona utworzy ksztat obwarzanka z dwch zagniedonych kek. Po utworzeniu cieki zoonej, cieka taka zachowuje si jak obiekty zgrupowane. Poszczeglne obiekty mona zaznacza i manipulowa nimi z osobna za pomoc narzdzia Zaznaczanie bezporednie albo Zaznaczanie grupowe. Mona take zaznaczy i edytowa poczon ciek.
Ostatnia aktualizacja 18/5/2010
KORZYSTANIE Z PROGRAMU ILLUSTRATOR CS5
Przeksztacanie obiektw
256
Uwaga: Do obiektu mona doda element, uywajc narzdzia Kropla. Gdy korzystasz z tego pdzla, nanoszone cieki dodawane s do przylegych cieek o identycznych atrybutach wypenienia. (Zobacz Rysowanie i czenie cieek narzdziem Kropla na stronie 166 oraz Tworzenie nowych ksztatw przy uyciu narzdzia Shape Builder na stronie 272.)
Omwienie panelu Odnajdywanie cieek
Panel Odnajdywanie cieek (Okno > Odnajdywanie cieek) umoliwia czenie obiektw w nowe ksztaty.
Odnajdywanie cieek panel
Grny rzd przyciskw w panelu, domylnie tworzy cieki lub cieki zoone, a cieki zoone tylko po naciniciu klawisza Alt lub Option. Do wyboru s nastpujce tryby ksztatw:
Dodaj do obszaru ksztatu Dodaje obszar skadnika do obszaru o pewnej geometrii. Odejmij od obszaru ksztatu Wycina obszar skadnika z obszaru o pewnej geometrii. Przetnij obszary ksztatu Wykorzystuje obszar skadnika w celu odcicia dotychczasowej geometrii (podobnie dziaa
maska).
Wycz nakadajce si obszary ksztatu Wykorzystuje obszar skadnika w celu odwrcenia dotychczasowej
geometrii. Fragmenty wypenione s zamieniane na puste i na odwrt.
Tryby ksztatu A. Wszystkie skadniki w trybie dodawania B. Tryb odejmowania zastosowany do kwadratw C. Tryb przecicia zastosowany do kwadratw D. Tryb wyczania zastosowany do kwadratw
Dolny rzd przyciskw na panelu, zwanych efektami odnajdywania cieek, umoliwia utworzenie ostatecznej kombinacji ksztatu jednym klikniciem. (Zobacz Stosowanie efektw Odnajdywanie cieek na stronie 257).
Ostatnia aktualizacja 18/5/2010
KORZYSTANIE Z PROGRAMU ILLUSTRATOR CS5
Przeksztacanie obiektw
257
Opcje Odnajdywanie cieek
Opcje funkcji Odnajdywanie cieek mona ustawia w menu panelu Odnajdywanie cieek lub po dwukrotnym klikniciu efektu Odnajdywanie cieek na panelu Wygld.
Precyzja Okrela jak dokadnie efekty Odnajdywania cieek wpywaj na ciek obiektu. Im wiksza warto, tym wiksza precyzja rysowania i tym wicej czasu potrzeba do wygenerowania cieki wynikowej. Usu zbdne punkty Usuwa niepotrzebne punkty po klikniciu przycisku Odnajdywanie cieek. Dzielenie i obrysowanie usunie niepomalowan kompozycj Usuwa wszelkie niewypenione obiekty w zaznaczonej kompozycji po klikniciu na przycisku Dzielenie lub Obrysowanie.
Stosowanie efektw Odnajdywanie cieek
Efekty odnajdywania cieek umoliwiaj tworzenie nowych ksztatw z obiektw nakadajcych si. Efekty odnajdywania cieek stosuje si za pomoc menu Efekty albo panelu Odnajdywanie cieek.
Efekty odnajdywania cieek w menu Efekty mog by tylko stosowane do grup, warstw i obiektw tekstowych. Po
zastosowaniu efektu, obiekty oryginalne mog by nadal zaznaczane i edytowane. Do zmiany lub usunicia efektu mona uy take panelu Wygld.
Efekty odnajdywania cieek na panelu Odnajdywanie cieek mona stosowa do dowolnej kombinacji obiektw,
grup i warstw. Ostateczny ksztat jest tworzony po klikniciu przycisku odnajdywania cieek; na tym etapie obiekty oryginalne nie mog by ju edytowane. Utworzenie kilku obiektw powoduje automatyczne ich poczenie w grup. Film przedstawiajcy korzystanie z efektw Odnajdywanie cieek i maskach przycinajcych oraz sposb importu masek przycinajcych do programu Flash mona obejrze na stronie internetowej www.adobe.com/go/vid0057_pl.
Wicej tematw Pomocy
Metody czenia obiektw na stronie 255 Grupowanie lub rozgrupowywanie obiektw na stronie 225 Przenoszenie obiektu na inn warstw na stronie 238 Wybieranie pozycji, ktre otrzymaj atrybuty wygldu na stronie 387 Tworzenie nowych ksztatw przy uyciu narzdzia Shape Builder na stronie 272
Stosowanie efektu Odnajdywanie cieek za pomoc menu Efekty.
1 Wykonaj jedn z nastpujcych czynnoci:
Zgrupuj wybrane obiektu i zaznacz grup. Przenie wybrane obiekty na oddzieln warstw i naceluj j.
2 Wybierz polecenie Efekt > Odnajdywanie cieek. Wybierz jaki efekt.
Aby szybko zastosowa powtrnie ten sam efekt, wybierz polecenie Efekt > Zastosuj [efekt].
Stosowanie efektu Odnajdywanie cieek za pomoc panelu Odnajdywanie cieek
1 Zaznacz obiekty, do ktrych ma zosta nadany efekt.
Aby zastosowa efekt Odnajdywanie cieek do grupy lub warstwy, naceluj j.
Ostatnia aktualizacja 18/5/2010
KORZYSTANIE Z PROGRAMU ILLUSTRATOR CS5
Przeksztacanie obiektw
258
2 Otwrz panel Odnajdywanie cieek. Przytrzymujc klawisz Alt (Windows) lub Option (Mac OS), kliknij przycisk
odnajdywania cieek (w dolnym rzdzie) lub przycisk Tryb ksztatu (w grnym rzdzie).
Podsumowanie efektw Odnajdywanie cieek
Dodawanie Obrysowuje kontury wszystkich zaznaczonych obiektw w taki sposb, jakby byy pojedynczym, zczonym obiektem. Powstay ksztat przyjmuje atrybuty koloru obiektu na grze zaznaczenia. Przecicie Obrysowuje kontur nakadajcych si czci zaznaczonych obiektw. Wyczenie Obrysowuje kontur nie nakadajcych si czci obiektw i czyni obszary nakadajce si przezroczystymi. Miejsce nakadania si parzystej liczby obiektw staje si przezroczyste. Miejsce nakadania si nieparzystej liczby obiektw jest zamalowywane. Odjcie Odejmuje obiekt znajdujcy si na samym wierzchu od obiektu znajdujcego si na samym spodzie. Polecenia mona uywa do usuwania obszarw ilustracji przez zmian kolejnoci uoenia na stosie. Odejmij spd Odejmuje obiekt znajdujcy si na spodzie od obiektu znajdujcego si na samym wierzchu. Polecenia
mona uywa do usuwania obszarw ilustracji przez zmian kolejnoci uoenia na stosie.
Podzielenie Rozdziela kompozycj na jej skadowe powierzchnie (powierzchnia to obszar nieprzedzielony odcinkiem
linii). Uwaga: Po uyciu przycisku Podziel z panelu Odnajdywanie cieek mona zaznacza poszczeglne powierzchnie za pomoc narzdzi Zaznaczanie bezporednie i Zaznaczanie grupowe. Po zastosowaniu polecenia Dzielenie, obiekty niewypenione mog by usunite lub zachowane.
Przycicie Usuwa ukryt cz wypenionego obiektu. Obrys jest usuwany, a obiekty w tym samym kolorze nie s
czone.
Scalenie Usuwa ukryt cz wypenionego obiektu. Obrys jest usuwany, a nakadajce si lub przylegajce do siebie obiekty wypenione tym samym kolorem s czone. Kadrowanie Dzieli zaznaczone obiekty na niewypenione fasetki, a nastpnie usuwa te czci zaznaczenia, ktre znajd si poza granicami obiektu na wierzchu. Obrys jest usuwany. Obrys Dzieli obiekt na odcinki linii lub krawdzie. Polecenie jest uywane do ilustracji wymagajcej zalewek przy
nadrukowywaniu obiektw. (Zobacz Tworzenie zalewki na stronie 470). Uwaga: Po uyciu przycisku Kontur z panelu Odnajdywanie cieek mona zaznacza poszczeglne krawdzie za pomoc narzdzi Zaznaczanie bezporednie i Zaznaczanie grupowe. Po zastosowaniu polecenia Obrysowanie, obiekty niewypenione mog by usunite lub zachowane.
Mieszanie twarde Program czy kolory, wybierajc najwysze wartoci poszczeglnych skadowych. Jeeli, na
przykad, kolor 1 zawiera 20% niebieskozielonego, 66% karmazynowego, 40% ci i 0% czerni, a kolor 2 40% niebieskozielonego, 20% karmazynowego, 30% ci i 10% czerni, to kolor powstay po uyciu polecenia Mieszanie twarde bdzie mia 40% niebieskozielonego, 66% karmazynowego, 40% ci i 10% czerni.
Mieszanie mikkie Efekt ten pozwala zmieni kolor na wierzchu na pprzezroczysty i podzieli obraz na fasetki.
Mona okreli stopie przezroczystoci nakadajcych si kolorw.
Zlewki Zapobiega powstawaniu przerw midzy kolorami, tworzc midzy ssiadujcymi kolorami niewielki obszar naoenia zwany zlewk.
Wicej tematw Pomocy
Mieszanie kolorw nakadajcych si na stronie 158 Zalewkowanie na stronie 470
Ostatnia aktualizacja 18/5/2010
KORZYSTANIE Z PROGRAMU ILLUSTRATOR CS5
Przeksztacanie obiektw
259
Informacje o ksztatach zoonych
Ksztat zoony to edytowalna kompozycja, skadajca si z co najmniej dwch obiektw, z ktrymi skojarzono odpowiednie tryby ksztatu. Kompozycje takie mona czy z atwoci w naprawd skomplikowane ksztaty program pozwala manipulowa precyzyjnie trybem ksztatw, kolejnoci na stosie, ksztatem i pooeniem kadej ze cieek skadowych kompozycji. Ksztaty zoone zachowuj si jak grupy obiektw. Na panelu Warstwy s oznaczane etykiet <Ksztat zoony>. Za pomoc panelu Warstwy mona wywietla i zaznacza skadniki ksztatw zoonych i np. zmienia ich kolejno ukadania na stosie. Skadniki ksztatu zoonego zaznacza si za pomoc narzdzia Zaznaczanie bezporednie lub Zaznaczanie grupowe. Tworzony ksztat zoony uzyskuje atrybuty farby i przezroczystoci tego skadnika, ktry znajduje si najwyej na stosie i jest trybie dodawania, przecinania lub wykluczania. Nastpnie moesz zmienia atrybuty wypenienia, stylu i przezroczystoci ksztatu. Program Illustrator uatwia t operacj. W momencie zaznaczenia ktregokolwiek ze skadnikw ksztatu zaznacza cay ksztat (chyba e uytkownik specjalnie wskaza jaki skadnik za pomoc panelu Warstwy).
Uywanie ksztatw zoonych A. Oryginalne obiekty B. Utworzony ksztat zoony C. Indywidualne tryby ksztatu zastosowane do kadego skadnika D. Styl zastosowany do caego ksztatu zoonego
Uywanie ksztatw zoonych
Tworzenie ksztatu zoonego skad si z dwch etapw. Na pocztku, okrelany jest ksztat zoony, w ktrym wszystkie komponenty posiadaj ten sam tryb ksztatu. Nastpnie, przypisz tryby ksztatu komponentom a do uzyskania oczekiwanego obszaru ksztatu.
Tworzenie ksztatu zoonego
1 Zaznacz wszystkie obiekty, ktre maj wej w skad ksztatu zoonego.
W ksztacie zoonym mog znajdowa si cieki, cieki zoone, grupy, inne ksztaty zoone, przejcia, tekst, formy i znieksztacenia. Kada otwarta cieka, ktra zostaa zaznaczone, jest automatycznie zamykana.
Ostatnia aktualizacja 18/5/2010
KORZYSTANIE Z PROGRAMU ILLUSTRATOR CS5
Przeksztacanie obiektw
260
2 Wykonaj jedn z nastpujcych czynnoci:
Przejd do panelu Odnajdywanie cieek i kliknij wraz z wcinitym klawiszem Alt (Windows) lub Option
(Mac OS) przycisk Trybu ksztatu. Kady element ksztatu zoonego posiada przypisany tryb ksztatu, ktry zosta wanie przypisany.
Wybierz polecenie Utwrz ksztat zoony z menu panelu Odnajdywanie cieek. Kady element ksztatu
zoonego posiada domylnie przypisany tryb Dodaj.
3 Zmie tryb ksztatu skadnika, zaznaczajc go za pomoc narzdzia Zaznaczanie bezporednie lub panelu Warstwy
i klikajc przycisk Tryb ksztatu. Pamitaj, e tryb elementu umieszczonej na samym dole nie musi by zmieniany, poniewa jego tryb nie odnosi si do ksztatu zoonego. Aby utrzyma maksymaln szybko dziaania programu, skomplikowane ksztaty zoone naley tworzy poprzez zagniedanie innych ksztatw zoonych (zawierajcych nie wicej ni 10 skadnikw), a nie wykorzystywanie wielu pojedynczych skadnikw.
Modyfikowanie ksztatu zoonego
1 Wybierz narzdzie Zaznaczanie bezporednie i zaznacz pojedynczy skadnik ksztatu zoonego. 2 Sprawd, ktry z przyciskw trybw ksztatu na panelu Odnajdywanie cieek jest wyrniony. Przycisk ten
wskazuje tryb zastosowany do zaznaczonego skadnika. Uwaga: Jeli zaznaczono dwa lub wicej skadnikw, ktre uywaj rnych trybw, na przyciskach trybw ksztatu s wywietlane znaki zapytania.
3 Kliknij inny przycisk trybu ksztatu na panelu Odnajdywanie cieek.
Zwalnianie i rozwijanie ksztatu zoonego
Zwolnienie zoonego ksztatu rozdziela go na oddzielne obiekty. Rozwijanie ksztatu zoonego zachowuje ksztat obiektu zoonego, ale jego poszczeglne komponenty nie mog by ju zaznaczane.
1 Zaznacz ksztat zoony za pomoc narzdzia Zaznaczanie lub panelu Warstwy. 2 Wykonaj jedn z nastpujcych czynnoci:
Kliknij opcj Rozwi na panelu Odnajdywanie cieek. Wybierz polecenie Rozwi ksztat zoony z menu panelu Odnajdywanie cieek.
W zalenoci od wybranego trybu, ksztat zoony zostanie przekonwertowany na pozycj typu <cieka> lub <cieka zoona> na panelu Warstwy.
Wybierz polecenie Zwolnij ksztat zoony z menu panelu Odnajdywanie cieek.
Przenoszenie ksztatw zoonych pomidzy programami Illustrator i Photoshop
W programie Adobe Photoshop warstwy ksztatw i cieki odcinania warstw (maski wektorowe) s typami ksztatw zoonych. Warstwy takie i cieki mona zaimportowa do programu Illustrator jako ksztaty zoone, a nastpnie manipulowa nimi w tym programie. Ksztaty zoone mona te eksportowa do programu Photoshop. Korzystajc z tego programu, zwr uwag na nastpujce kwestie:
Jedynie ksztaty zoone z najwyszego poziomu hierarchii warstw s eksportowane do programu Photoshop jako
warstwy ksztatw.
Jeli do formatu PSD jest eksportowany ksztat zoony o obrysie niezaokrglonym lub obrysie o gruboci
wyraajcej si nie cakowit liczb punktw, ksztat ten jest rasteryzowany.
Ostatnia aktualizacja 18/5/2010
KORZYSTANIE Z PROGRAMU ILLUSTRATOR CS5
Przeksztacanie obiektw
261
Informacje o ciekach zoonych
cieka zoona zawiera co najmniej dwie cieki namalowane w taki sposb, e po naoeniu si cieek powstaj dziury. Wszystkie obiekty tworzonej cieki zoonej uzyskuj atrybuty wypenienia i stylu obiektu pooonego na samym dole stosu. cieki zoone zachowuj si jak grupy obiektw. Na panelu Warstwy s oznaczane etykiet <cieka zoona>. Skadniki ksztatu zoonego zaznacza si za pomoc narzdzia Zaznaczanie bezporednie lub Zaznaczanie grupowe. Program pozwala manipulowa ksztatami pojedynczych skadnikw cieki zoonej, ale nie mona zmienia atrybutw wygldu, stylw i efektw pojedynczych skadnikw. Ponadto, nie mona manipulowa nimi za pomoc panelu Warstwy. Wiksz swobod tworzenia cieki zoonej zapewnia metoda polegajca na utworzeniu ksztatu zoonego i rozwiniciu go.
Wycinanie dziur w obiekcie za pomoc cieki zoonej
1 Zaznacz obiekt, ktry ma peni funkcj sztancy (szablonu), i ustaw go tak, aby nakada si na obiekt wycinany.
Powtrzy operacj dla innych obiektw, penicych rol szablonu do wycinania.
2 Zaznacz obiekty, ktre maj wej w skad cieki zoonej. 3 Wybierz polecenie Obiekt > cieka zoona > Utwrz.
Stosowanie zasad wypeniania do cieek zoonych
Moesz okreli, czy dana cieka ma by ciek parzyst-nieparzyst czy ciek o niezerowym wypenieniu.
Zasada niezerowego wypeniania krtego Stosuje rwnania matematyczne, aby okreli, czy punkt znajduje si
wewntrz ksztatu, czy na zewntrz. Program Illustrator uywa domylnie reguy wypeniania niezerowego.
Zasada wypeniania parzyste-nieparzyste Stosuje rwnania matematyczne, aby okreli, czy punkt znajduje si wewntrz ksztatu, czy na zewntrz. Ta zasada jest bardziej przewidywalna, gdy co drugi obszar cieki zoonej (parzysty-nieparzysty) jest pusty, niezalenie od kierunku cieki. Niektre aplikacje, np. Photoshop, uywaj domylnie metody wypeniania parzystego-nieparzystego, dlatego te cieki importowane z tych aplikacji bd miay t zasad wypeniania.
Przecinajce si cieki to cieki, ktre przecinaj si same ze sob. W zalenoci od potrzeb cieek, mona je okreli jako parzyste-nieparzyste lub cieki o niezerowym wypenieniu.
cieka samoprzecinajca si o niezerowym wypenieniu (po lewej) i cieka o wypenieniu parzystym-nieparzystym (po prawej)
Gdy jest tworzona cieka zoona o niezerowym wypenieniu, mona okreli, czy cieki nakadajce si maj by wywietlane jako puste czy wypenione. Suy do tego przycisk Odwr kierunek cieki na panelu Atrybuty.
Ostatnia aktualizacja 18/5/2010
KORZYSTANIE Z PROGRAMU ILLUSTRATOR CS5
Przeksztacanie obiektw
262
Reguy wypeniania A. Cztery cieki koliste B. Konwersja zaznaczonych cieek kolistych na ciek zoon C. Zastosowanie polecenia Odwr kierunek cieki do cieki najbardziej w rodku
Zmiana zasad wypeniania cieki zoonej
1 Zaznacz ciek zoon za pomoc narzdzia Zaznaczanie lub panelu Warstwy. 2 Otwrz panel Atrybuty i kliknij przycisk Uyj wypeniania niezerowego
lub przycisk Uyj wypeniania
parzystego-nieparzystego
Zmiana dziury w ciece zoonej na obszar wypeniony
1 Upewnij si, e cieka zoona uywa wypenienia niezerowego. 2 Za pomoc narzdzia Zaznaczanie bezporednie, zaznacz wybrany do odwrcenia fragment cieki zoonej. Nie
zaznaczaj caej cieki zoonej.
3 Kliknij przycisk Odwr kierunek cieki - wy.
lub Odwr kierunek cieki za.
na panelu Atrybuty.
Przywracanie oryginalnego ksztatu cieki zoonej
1 Zaznacz ciek zoon za pomoc narzdzia Zaznaczanie lub panelu Warstwy. 2 Wybierz polecenie Obiekt > cieka zoona > Zwolnij.
Cicie i dzielenie obiektw
Metody wycinania, dzielenia i przycinania obiektw
Program Illustrator dysponuje nastpujcymi metodami wycinania, dzielenia i przycinania obiektw:
Podziel obiekty poniej, polecenie Dziaa jak foremka do ciastek: zaznaczony obiekt, niczym sztanca, wycina pewne fragmenty innych obiektw. Aby uy tej funkcji, wybierz polecenie Obiekt > cieka > Podziel obiekty poniej. Przycisk Rozetnij ciek w zaznaczonym punkcie kontrolnym
Rozcina ciek w punkcie kontrolnym. Z jednego punktu kontrolnego powstaj dwa, pooone jeden na drugim. Aby skorzysta z tego przycisku, zaznacz przynajmniej jeden punkt kontrolny narzdziem Zaznaczanie bezporednie. Przycisk znajduje si na panelu Sterowanie.
N, narzdzie Rozcina obiekty wzdu cieki swobodnej, rysowanej tym narzdziem. Obiekty s dzielone na wypenione powierzchnie skadowe (powierzchnia to obszar nieprzedzielony odcinkiem linii). Narzdzie Noyczki
Dzieli ciek, ramk graficzn lub pust ramk tekstow w punkcie kontrolnym lub wzdu
segmentu.
Podziel na siatk, polecenie Umoliwia podzielenie obiektu na prostoktne obiekty uoone w rzdach i kolumnach. Moesz okreli precyzyjnie wysoko i szeroko pl siatki, a take odstpy midzy nimi. Moesz te zdefiniowa linie pomocnicze uatwiajce rozmieszczanie obiektw kompozycji w siatce. Aby uy tej funkcji, wybierz polecenie Obiekt > cieka > Podziel na siatk.
Ostatnia aktualizacja 18/5/2010
KORZYSTANIE Z PROGRAMU ILLUSTRATOR CS5
Przeksztacanie obiektw
263
Zoone cieki i zoone ksztaty Umoliwiaj stosowanie obiektu do wycinania dziury w innym obiekcie. Efekty Odnajdywanie cieek Dostarczaj metod dzielenia i przycinania obiektw nakadajcych si. Maska przycinajca Umoliwiaj zastosowanie obiektu do ukrycia czci innych obiektw.
Wicej tematw Pomocy
Informacje o maska przycinajcej na stronie 264 Informacje o ksztatach zoonych na stronie 259 Informacje o ciekach zoonych na stronie 261 Wycinanie dziur w obiekcie za pomoc cieki zoonej na stronie 261 Stosowanie efektw Odnajdywanie cieek na stronie 257 Rozdzielanie cieki na stronie 83
Rozcinanie obiektw za pomoc polecenia Podziel obiekty poniej
1 Zaznacz obiekt, ktry ma peni funkcj sztancy (szablonu), i ustaw go tak, aby nakada si na obiekt wycinany. 2 Wybierz polecenie Obiekt > cieka > Podziel obiekty poniej.
Rozcinanie obiektw za pomoc narzdzia N
1 Wybierz narzdzie N
2 Wykonaj jedn z nastpujcych czynnoci:
Aby rozci obiekty wzdu cieki zakrzywionej, przecignij kursor nad obiektem. Aby rozci obiekty wzdu cieki prostej, wcinij klawisz Alt (Windows) lub Option (Mac OS) i przytrzymujc
go, przecignij kursor narzdzia N.
Wicej tematw Pomocy
Galeria narzdzia odci i wycinania na stronie 26
Dzielenie obiektu na siatk
1 Zaznacz obiekt.
Jeli zaznaczysz wicej ni jeden obiekt, powstaa siatka obiektw bdzie korzystaa z atrybutw najwyej pooonego obiektu.
2 Wybierz polecenie Obiekt > cieka > Podziel na siatk. 3 Podaj liczb wierszy i kolumn. 4 (Opcjonalnie) Wykonaj dowoln z nastpujcych czynnoci:
Okrel wielko pl siatki, wpisujc wybrane wartoci w polach Wysoko i Szeroko. Okrel odstpy midzy wierszami i kolumnami, wpisujc wybrane wartoci w polach Odstp. Zmie wymiary caej siatki, wpisujc wartoci w polu Razem. Dodaj linie pomocnicze cieki wzdu krawdzi wiersza lub kolumny, zaznaczajc opcj Dodaj linie pomocnicze.
5 Kliknij przycisk OK.
Ostatnia aktualizacja 18/5/2010
KORZYSTANIE Z PROGRAMU ILLUSTRATOR CS5
Przeksztacanie obiektw
264
Wicej tematw Pomocy
Rysowanie siatek na stronie 61
Maska przycinajca
Informacje o maska przycinajcej
Maski przycinajce s obiektami, ktrych ksztaty maskuj inne kompozycje tak, by widoczne byy tylko te obszary, ktre zostay objte ksztatem maski. Innymi sowy, jest to przycinanie kompozycji do ksztatu maski. Maska przycinania oraz obiekty zamaskowane nazywane s zestawem przycinania. Zestaw przycinania moe by utworzony z zaznaczenia dwch lub wicej obiektw lub wszystkich obiektw w grupie lub na warstwie. Zestawy przycinania na poziomie obiektu s czone w grup w panelu Warstwy. Jeeli tworzysz zestawy przycinania na poziomie warstwy, obiekt znajdujcy si na wierzchu warstwy przycina wszystkie obiekty znajdujce si pod nim. Wszystkie operacje na zestawie przycinania na poziomie obiektu, takie jak przeksztacenia i wyrwnanie, wykonywane s nie w oparciu o niezamaskowan granic, lecz o granic przycinania maski. Po utworzeniu maski odcinania na poziomie obiektu odcit zawarto mona zaznaczy za pomoc panelu Warstwy, narzdzia Bezporednie zaznaczanie oraz izolujc odcity zbir. Film przedstawiajcy korzystanie z efektw Odnajdywanie cieek i maskach przycinajcych oraz sposb importu masek przycinajcych do programu Flash mona obejrze na stronie internetowej www.adobe.com/go/vid0057_pl.
Kompozycja przed maskowaniem (po lewej) i po maskowaniu (po prawej)
Pracujc z maskami przycinajcymi, stosuj si do nastpujcych zasad:
Maskowane obiekty s przenoszone do grupy maski przycinajcej w panelu Warstwy (jeli jeszcze si tam nie
znajduj).
Maskami przycinajcymi mog by tylko obiekty wektorowe, ale maskowanie moe dotyczy wszystkich rodzajw
obiektw.
Jeli maska przycinajca jest tworzona z warstwy lub grupy, pierwszy jej obiekt maskuje wszystko, co znajduje si
na warstwie lub w grupie.
Bez wzgldu na wczeniejsze atrybuty, obiekt maski przycinajcej zmienia si na obiekt bez wypenienia i obrysu.
Aby uzyska pprzezroczyst mask, utwrz mask kryjc uywajc panelu Przezroczysto. Wicej informacji o korzystaniu z masek i przezroczystoci mona zobaczy pod adresem www.adobe.com/go/learn_ai_tutorials_mask_pl.
Ostatnia aktualizacja 18/5/2010
KORZYSTANIE Z PROGRAMU ILLUSTRATOR CS5
Przeksztacanie obiektw
265
Wicej tematw Pomocy
Korzystanie z masek Izolowanie grafik do edycji na stronie 217 Metody wycinania, dzielenia i przycinania obiektw na stronie 262 Definiowanie przezroczystoci za pomoc masek kryjcych na stronie 196 Tryb Rysuj za na stronie 57 Tryb Rysuj wewntrz na stronie 58
Ukrywanie czci obiektw za pomoc maski przycinajcej
1 Utwrz obiekt, ktry bdzie mask.
Obiekt taki jest nazywany ciek przycinajc. ciekami przycinajcymi mog by tylko obiekty wektorowe.
2 Przesu ciek przycinajc nad obiektami wybranymi do zamaskowania. 3 Zaznacz ciek przycinania i obiekty wybrane do zamaskowania. 4 Wybierz polecenie Obiekt > Maska przycinajca > Utwrz.
Aby utworzy ciek przycinajc z obszaru, na ktrym nakadaj si przynajmniej dwa obiekty, najpierw zgrupuj te obiekty.
Wicej tematw Pomocy
Ukadanie obiektw w stos na stronie 242
Tworzenie maski przycinajcej dla grupy lub warstwy
1 Utwrz obiekt, ktry bdzie mask.
Obiekt taki jest nazywany ciek przycinajc. ciekami przycinajcymi mog by tylko obiekty wektorowe.
2 Przenie ciek przycinajc i obiekty wybrane do zamaskowania na warstw lub do grupy. 3 Sprawd na panelu Warstwy, czy obiekt maskujcy jest na wierzchu grupy lub warstwy. Kliknij nazw warstwy lub
grupy.
4 Kliknij przycisk Utwrz/Zwolnij mask przycinajc (w dolnej czci panelu Warstwy) lub wybierz polecenie
Utwrz mask przycinajc z menu panelu Warstwy.
Wicej tematw Pomocy
Omwienie panelu Warstwy na stronie 236 Ukadanie obiektw w stos na stronie 242
Edytowanie maski przycinajcej
1 Zaznacz i wybierz ciek przycinajc na panelu Warstwy. Mona rwnie zaznaczy zestaw przycinania i wybra
polecenie Obiekt > Maska przycinania > Edycja maski.
2 Wykonaj jedn z nastpujcych czynnoci:
Przesu ciek przycinajc przecigajc centralny punkt odniesienia obiektu przy pomocy narzdzia Zaznaczanie
bezporednie.
Ostatnia aktualizacja 18/5/2010
KORZYSTANIE Z PROGRAMU ILLUSTRATOR CS5
Przeksztacanie obiektw
266
Zmie ksztat cieki przycinajcej przy pomocy narzdzia Zaznaczanie bezporednie. Zastosuj wypenienie i obrys do cieki przycinajcej.
Aby zaznaczy wszystkie cieki przycinajce w dokumencie, usu zaznaczenie caej kompozycji. Nastpnie wybierz polecenie Zaznacz > Obiekt > Maski przycinajce.
Wicej tematw Pomocy
Omwienie panelu Warstwy na stronie 236
Edycja cieek wewntrz zestawu przycinania.
Aby dokona edycji tej czci cieki, ktra ley poza mask przycinajc, naley najpierw zaznaczy okrelon ciek lec w granicach maski przycinajcej, a nastpnie dokona edycji tej cieki.
1 Wykonaj jedn z nastpujcych czynnoci:
Naceluj ciek w panelu Warstwy. Umie kursor Narzdzia Zaznaczanie bezporednie nad fragmentem cieki, ktry jest widoczny wewntrz maski.
Kiedy pojawi si kontur cieki, kliknij go. Uwaga: Aby zaznaczy przycit ciek za pomoc kliknicia, musisz klikn fragment cieki, ktry jest widoczny wewntrz maski.
2 Edytuj ciek.
Dodawanie lub usuwanie obiektu z maskowanej kompozycji
Przejd na panel Warstwy i przecignij obiekt na lub poza grup lub warstw zawierajc ciek przycinajc.
Wicej tematw Pomocy
Omwienie panelu Warstwy na stronie 236
Zwalnianie obiektw z maski przycinajcej
Wykonaj jedn z nastpujcych czynnoci:
Zaznacz grup z mask przycinajc i wybierz polecenie Obiekt > Maska przycinajca > Zwolnij. Przejd na panel Warstwy i kliknij nazw grupy lub warstwy z mask przycinajc. Kliknij przycisk
Utwrz/Zwolnij maski przycinajce na dole panelu lub wybierz polecenie Zwolnij mask przycinajc z menu panelu. Poniewa maska posiada wypenienie i obrys z atrybutem aden, nie bdzie widoczna, a do zaznaczenia lub zmiany atrybutw koloru.
Wicej tematw Pomocy
Omwienie panelu Warstwy na stronie 236
Ostatnia aktualizacja 18/5/2010
KORZYSTANIE Z PROGRAMU ILLUSTRATOR CS5
Przeksztacanie obiektw
267
Tworzenie przej midzy obiektami
Informacje o obiektach z przejciami
Przejcia midzy obiektami umoliwiaj tworzenie i rwnomierne rozmieszczanie ksztatw pomidzy dwoma obiektami. Przejcia mona tworzy midzy dwiema ciekami otwartymi w celu uzyskania gadkiego przejcia midzy obiektami. Inn moliwoci jest poczenie przejcia koloru i ksztatu w celu utworzenia przej koloru w granicach jednego obiektu. Uwaga: Tworzenie przej midzy obiektami nie ma nic wsplnego z nadawaniem obiektom trybw mieszania albo przezroczystoci. Informacje o trybach mieszania i przezroczystoci zawiera sekcja Informacje o trybach mieszania na stronie 200. Utworzone przejcia s traktowane jak jeden obiekt. Kade przesunicie oryginalnego obiektu i kada zmiana jego punktw kontrolnych pocigaj za sob odpowiednie zmiany przejcia. Co wicej, wygenerowane obiekty, czyli elementy przejcia, nie maj swoich wasnych punktw kontrolnych. Przejcie moe by rozwinite w celu podzielenia go na odrbne obiekty.
Przykad zastosowania przejcia do rwnomiernego rozmieszczania ksztatw pomidzy dwoma obiektami
Przykad zastosowania przejcia do rwnomiernego rozmieszczania koloru pomidzy dwoma obiektami
Tworzc przejcia obiektw i skojarzonych z nimi kolorw, pamitaj o nastpujcych zasadach:
Nie mona tworzy przejcia midzy obiektami z siatk gradientu. Przejcie midzy obiektami, z ktrych jeden jest pomalowany kolorem standardowym, a drugi dodatkowym
powoduje, e ksztaty porednie w przejciu s kolorowane odpowiednim do stopnia przejcia kolorem standardowym. Przejcie midzy dwoma obiektami pokolorowanymi dwoma rnymi kolorami dodatkowymi powoduje, e kroki porednie otrzymaj odpowiednie kolory standardowe. Przejcie midzy dwoma odcieniami tego samego koloru dodatkowego powoduje, e kroki porednie rwnie otrzymaj odpowiedni odcie tego koloru.
Przejcie midzy dwoma obiektami z wzorkiem powoduje, e kroki porednie otrzymaj wycznie wypenienie
obiektu na najwyszej warstwie.
Ostatnia aktualizacja 18/5/2010
KORZYSTANIE Z PROGRAMU ILLUSTRATOR CS5
Przeksztacanie obiektw
268
Jeli przejcie dotyczy obiektw z rnymi trybami mieszania okrelonymi na panelu Przezroczysto, to etapy
przejciowe bd uyway tylko trybu mieszania obiektu wierzchniego.
Przejcie midzy obiektami z wieloma atrybutami wygldu (efekty, wypenienia lub obrysy) powoduje, e program
Illustrator bdzie prbowa zastosowa przejcie take do tych atrybutw.
Przejcie midzy dwoma wystpieniami tego samego symbolu powoduje, e kroki porednie przejcia bd
wystpieniami tego symbolu. Jeli jednak przejcie bdzie dotyczy dwch wystpie rnych symboli, powyszy efekt nie wystpi.
Domylnie, przejcia s tworzone jako grupy odcinania przezroczystoci tak, e jeli dowolne etapy przejcia
skadaj si z nakadajcych si obiektw przezroczystych, to nie bd one widoczne spod pozostaych przej. Ustawienie to mona zmieni, zaznaczajc wybrane przejcie i usuwajc zaznaczenie opcji Grupa odcinania na panelu Przezroczysto.
Tworzenie przej
Narzdzie Tworzenie przej oraz polecenie Utwrz przejcia pozwalaj tworzy serie kolorw i obiektw o wygldzie porednim w stosunku do dwch (lub wikszej liczby) zaznaczonych obiektw.
Tworzenie przej za pomoc narzdzia Tworzenie przej
1 Wybierz narzdzie Tworzenie przej
2 Wykonaj jedn z nastpujcych czynnoci:
Aby utworzy przejcie sekwencyjne bez efektu obrotu, kliknij jakichkolwiek punkt obiektw poza punktami
kontrolnymi.
Jeeli przejcie ma dotyczy konkretnych punktw kontrolnych obiektu, kliknij je narzdziem Tworzenie przej.
Kursor umieszczony nad punktem kontrolnym, zmienia ksztat z biaego kwadratu na kwadrat przezroczysty z czarn kropk w rodku.
Aby utworzy przejcia cieek otwartych, zaznacz na kadej ze cieek punkty kocowe.
3 Po zakoczeniu dodawania obiektw do przejcia, ponownie kliknij narzdzie Tworzenie przej.
Domylnie, program Illustrator oblicza optymaln liczb etapw przejciowych, potrzebnych do utworzenia pynnego przejcia kolorw. Aby samemu wybra liczb tych etapw lub odlego pomidzy nimi, okrel opcje przejcia. (Zobacz Opcje przej na stronie 268).
Tworzenie przej za pomoc polecenia Utwrz przejcia
1 Zaznacz wybrane obiekty. 2 Wybierz polecenie Obiekt > Przejcia > Utwrz.
Domylnie, program Illustrator oblicza optymaln liczb etapw przejciowych, potrzebnych do utworzenia pynnego przejcia kolorw. Aby samemu wybra liczb tych etapw lub odlego pomidzy nimi, okrel opcje przejcia.
Opcje przej
Aby okreli opcje przej, dwukrotnie kliknij narzdzie Tworzenie przej lub wybierz polecenie Obiekt > Przejcia > Opcje przej. Aby zmieni opcje dla istniejcego przejcia, zaznacz najpierw element przejcia.
Odstpy Okrelaj liczb etapw dodanych do przejcia.
Kolor jednolity Umoliwia obliczenie liczby etapw przejcia. Jeeli obiekty s wypenione lub obrysowane rnymi kolorami, wybierana jest taka liczba elementw przejcia, ktra zapewni gadkie przejcia midzy kolorami.
Ostatnia aktualizacja 18/5/2010
KORZYSTANIE Z PROGRAMU ILLUSTRATOR CS5
Przeksztacanie obiektw
269
Jeeli obiekty zawieraj takie same kolory lub jeeli zawieraj gradienty czy wzorki, liczba elementw przejcia zaley od maksymalnej odlegoci midzy krawdziami obwiedni tych dwch obiektw.
Okrelona liczba przej Okrela liczb przej midzy pocztkiem i kocem przejcia. Okrelona odlego Okrela odlego pomidzy etapami przejcia. Podana odlego jest mierzona od krawdzi jednego obiektu do odpowiedniej krawdzi nastpnego (np. od prawej krawdzi jednego obiektu do prawej krawdzi obiektu nastpujcego za nim).
Orientacja Okrela orientacj obiektw przejcia.
Wyrwnaj do strony Wyrwnaj do cieki
Ukada przejcie prostopadle do osi x strony. Umieszcza przejcie prostopadle do cieki.
Wynik zastosowania do przejcia opcji Wyrwnaj do strony
Wynik zastosowania do przejcia opcji Wyrwnaj do cieki
Zmiana krgosupa obiektu objtego przejciem
Krgosup jest ciek, do ktrej s wyrwnywane etapy przejciowe obiektu. Domylnie, grzbiet jest lini prost.
Aby zmieni ksztat grzbietu, przecignij jego punkty kontrolne i segmenty cieki przy pomocy narzdzia
Zaznaczanie bezporednie.
Aby zastpi grzbiet inn ciek, narysuj obiekt, ktry bdzie uywany jako nowy grzbiet. Zaznacz krgosup i
obiekt przejcia. Wybierz polecenie Obiekt > Przejcia > Zastp krgosup.
Aby odwrci kolejno przej na krgosupie, zaznacz obiekt objty przejciami i wybierz polecenie Obiekt >
Przejcia > Odwr krgosup.
Wicej tematw Pomocy
Przeksztacanie obiektw na stronie 246
Odwracanie kolejnoci ukadania obiektw przejciowych
1 Zaznacz obiekt przejcia. 2 Wybierz polecenie Obiekt > Przejcia > Odwr wierzch na spd.
Ostatnia aktualizacja 18/5/2010
KORZYSTANIE Z PROGRAMU ILLUSTRATOR CS5
Przeksztacanie obiektw
270
Pocztkowa kolejno uoenia na stosie (u gry) i kolejno po zastosowaniu polecenia Odwr wierzch na spd (u dou)
Wicej tematw Pomocy
Ukadanie obiektw w stos na stronie 242
Zwalnianie lub rozwijanie obiektu z przejciami
Zwolnienie przejcia powoduje usunicie wszystkich jego elementw oraz przywrcenie oryginalnych obiektw. Rozwinicie przejcia dzieli je na oddzielne obiekty, ktre mog by edytowane indywidualnie jak inne obiekty.
1 Zaznacz obiekt przejcia. 2 Wykonaj jedn z nastpujcych czynnoci:
Wybierz polecenie Obiekt > Przejcia > Zwolnij. Wybierz polecenie Obiekt > Przejcia > Rozwi.
Zmiana ksztatu obiektw z efektami
Zmiana ksztatu obiektw z efektami
Efekty stanowi wygodn metod przeksztacania obiektw bez wprowadzania staych zmian do ich wewntrznej geometrii. Efekty s aktywne, co oznacza, e mog by zmieniane lub usuwane w dowolnym momencie. Wymienione niej efekty mog suy do zmiany ksztatu obiektw:
Konwersja na ksztat Konwertuje ksztat obiektw wektorowych na prostokt, prostokt zaokrglony lub elips.
Okrelane wymiary mog by w wartociach bezwzgldnych lub wzgldnych. W przypadku prostoktw zaokrglonych, okrel promie naronika, okrelajcego stopie jego zaokrglenia.
Zniekszta i przekszta Umoliwia szybkie zmiany ksztatw obiektw wektorowych. Znieksztacanie swobodne Umoliwia zmian ksztatu zaznaczenia przy pomocy przecigania jednego z jego
punktw naronych.
Ostatnia aktualizacja 18/5/2010
KORZYSTANIE Z PROGRAMU ILLUSTRATOR CS5
Przeksztacanie obiektw
271
Wklnicie i wybrzuszanie Wyciga punkty kontrolne obiektu wektorowego na zewntrz przy jednoczesnym zaginaniu segmentw do rodka (Wklsy) lub do wewntrz przy jednoczesnym zaginaniu segmentw na zewntrz (Wybrzuszony). W obydwu wypadkach punkty kontrolne s przesuwane wzgldem rodka obiektu. Wprowad nierwnoci Pozwala przeksztaci segmenty cieki obiektu wektorowego w postrzpion lini o wielu,
nierwnych punktach przegicia. Okrel maksymaln dugo cieki segmentu, posugujc si wartoci bezwzgldn lub wzgldn. Okrel zagszczenie nierwnych krawdzi na cal (Szczeg) i pomidzy gadkimi krawdziami (Mikkie) lub ostrymi (Narone).
Przekszta Zmienia ksztat obiektu poprzez zmian jego rozmiaru, przeniesienie, obrt, odbicie (flip) lub
kopiowanie.
Wykrcanie Losowo zakrzywia i znieksztaca segmentu cieki do rodka i na zewntrz. Okrel znieksztacenie pionowe i poziome przy pomocy wartoci bezwzgldnych i wzgldnych. Okrel zasady zmiany punktw kontrolnych, przenoszenia punktw kontrolnych prowadzcych do punktw na ciece (punkty kontrolne wewntrz) i przenoszenia punktw kontrolnych wyprowadzajcych punkty na ciece (punkty kontrolne na zewntrz). Wirowanie Obraca obiekt bardziej w rodku, mniej na brzegach. Wartoci dodatnie powoduj ruch w kierunku zgodnym z ruchem wskazwek zegara, wartoci ujemne ruch w kierunku przeciwnym. Zygzak Przeksztaca segmenty cieek obiektu w linie postrzpione lub faliste o rwnych zaamaniach. Okrel odlego pomidzy wierzchokami i zaamaniami w wartociach bezwzgldnych lub wzgldnych. Okrel liczb nierwnoci w segmencie cieki i wybierz krawdzie faliste (Mikkie) i nierwne (Narona). Wypaczenie Znieksztaca lub deformuje obiekty, na przykad cieki, tekst, obiekty siatkowe, przejcia i obrazki
rastrowe. Wybierz jeden z gotowych ksztatw wypaczania. Zaznacz ktra o bdzie wpywaa na opcj zginania i okrel stopie stosowanego zginania i znieksztacania.
Wicej tematw Pomocy
Informacje o efektach na stronie 390 Stosowanie efektu na stronie 391 Modyfikowanie lub usuwanie efektu na stronie 394
Zaokrglanie naronikw obiektw
Polecenie Zaokrglone rogi powala przekonwertowa punkty narone na obiekty wektorowe, zdefiniowane za pomoc krzywych gadkich.
1 Na panelu Warstwy zaznacz elementy, ktre maj zosta zaokrglone.
Aby zastosowa zaokrglenie do konkretnego atrybutu obiektu (np. wypenienia lub obrysu), wybierz obiekt jako cel na panelu Warstwy i zaznacz odpowiedni atrybut na panelu Wygld.
2 Wybierz polecenie Efekty > Stylizacja > Zaokrglone rogi. (Polecenie znajduje si w pierwszym podmenu
Stylizacja).
3 Aby zdefiniowa krzywizn zaokrglenia, wpisz odpowiedni warto w polu Promie i kliknij OK.
Wicej tematw Pomocy
Informacje o efektach na stronie 390 Stosowanie efektu na stronie 391 Modyfikowanie lub usuwanie efektu na stronie 394
Ostatnia aktualizacja 18/5/2010
KORZYSTANIE Z PROGRAMU ILLUSTRATOR CS5
Przeksztacanie obiektw
272
Tworzenie nowych ksztatw przy uyciu narzdzia Shape Builder
Informacje o narzdziu Shape Builder
Narzdzie Shape Builder to interaktywne narzdzie, suce do tworzenia zoonych ksztatw poprzez czenie i wymazywanie prostszych ksztatw. Dziaa na prostych i zoonych ciekach. W intuicyjny sposb podwietla krawdzie i strefy wybranej kompozycji, ktre mona scali w celu utworzenia nowego ksztatu. Krawd definiowana jest jako sekcja cieki, ktra nie krzyuje si z adn inn ciek zaznaczonych obiektw. Strefa to zamknity obszar otoczony krawdziami. Domylnie narzdzie to dziaa w trybie scalania, co pozwala czy cieki i strefy. Moesz rwnie przeczy si do trybu wymazywania, aby usun wszelkie niechciane krawdzie lub strefy, naciskajc Alt (Windows) lub Option (Mac). Film przedstawiajcy tworzenie nowych ksztatw przy uyciu narzdzia Shape Builder mona obejrze od adresem www.adobe.com/go/lrvid5203_ai_pl.
Ustawianie opcji narzdzia Shape Builder
Aby uzyska moliwo czenia i lepszy dostp do informacji graficznych, moesz skonfigurowa i dostosowa rne opcje, takie jak wykrywanie odstpw, oznaczanie rda kolorem i podwietlanie. Aby ustawi te opcje w oknie dialogowym Opcje narzdzia Shape Builder, w panelu Narzdzia dwukrotnie kliknij ikon narzdzia Shape Builder.
Ostatnia aktualizacja 18/5/2010
KORZYSTANIE Z PROGRAMU ILLUSTRATOR CS5
Przeksztacanie obiektw
273
Okno dialogowe opcji narzdzia Shape Builder
Wyszukiwanie odstpw Ustaw dugo odstpu korzystajc z wysuwanego menu Dugo odstpu. Dostpne
wartoci to Maa (3 punkty), rednia (6 punktw) i Dua (12 punktw). Zaznacz pole wyboru Wasne, jeli chcesz poda dokadn dugo odstpu. Po zaznaczeniu danej dugoci odstpu program Illustrator wyszukuje tylko odstpy o wartoci zblionej do podanej. Upewnij si, e warto dugoci odstpu jest zbliona (mniej wicej) do faktycznej dugoci odstpu kompozycji. Moesz sprawdzi, czy odstpy s wykrywane, podajc inne wartoci dugoci odstpu tak dugo, a odstpy w kompozycji zaczn by wykrywane. Na przykad, jeli ustawisz dugo odstpu na 12 punktw, podczas gdy ksztat, ktry musisz scali, zawiera odstpy 3-punktowe, program Illustrator moe ich nie wykry.
Podwietlony obszar wskazuje, e odstp zosta zlokalizowany i e uwaany jest za stref
Otwarte, wypenione cieki traktuj jako zamknite Jeli opcja ta jest zaznaczona, to dla otwartej cieki tworzona jest niewidzialna krawd, tworzca pewn stref. Po klikniciu wewntrz strefy tworzony jest ksztat.
Ostatnia aktualizacja 18/5/2010
KORZYSTANIE Z PROGRAMU ILLUSTRATOR CS5
Przeksztacanie obiektw
274
W trybie scalania kliknicie obrysu dzieli ciek Zaznacz pole wyboru W trybie scalania kliknicie obrysu dzieli
ciek. Opcja ta pozwala podzieli ciek nadrzdn na dwie cieki. Pierwsza cieka tworzona jest z krawdzi, ktr klikne, druga jest pozosta czci cieki nadrzdnej z wyczeniem pierwszej cieki. Jeli opcja ta jest zaznaczona, wskanik zmienia si na podczas dzielenia cieki.
Pobierz kolor z Moesz nada obiektom kolor, korzystajc z prbek kolorw lub kolorw uytych w istniejcej kompozycji. Aby zaznaczy opcj Prbki kolorw lub Kompozycja z wysuwanego menu, wybierz opcj Pobierz kolor z.
Jeli wybierzesz opcj Prbki kolorw, otrzymasz opcj Kursor podgldu prbki. Aby uzyska podgld i wybiera kolory, moesz zaznaczy pole wyboru Kursor podgldu prbki. Wybr tej opcji zapewnia dostp do kursora Aktywnego malowania. Zezwala on na iteracje (przy uyciu klawiszy strzaek) i wybieranie koloru z panelu prbek. Uwaga: Iteracj mona wykonywa przy pomocy klawiszy strzaek, nawet jeli opcja Kursor podgldu prbki jest wyczona. Aby zmieni kolor obrysu, przesu wskanik nad krawd obiektu, aby podwietli i zmieni kolor obrysu. Opcja ta dziaa tylko, jeli zaznaczona jest opcja W trybie scalania, Kliknicie obrysu dzieli ciek. Kolor wypenienia strefy mona wybra, klikajc dowolne miejsce dokumentu. Uwaga: Kursor podgldu prbki nie jest wywietlany podczas scalania, aby zapewni dobr widoczno ksztatw. Jeli zaznaczysz opcj Kompozycja, program Illustrator uyje tych samych regu, ktre uyte zostay dla innych stylw kompozycji w scalanych obiektach. Wicej informacji mona znale w kroku 6 w Tworzenie ksztatw przy uyciu narzdzia Shape Builder na stronie 274.
Wypenienie Pole wyboru Wypenienie jest domylnie zaznaczone. Jeli opcja ta jest zaznaczona, cieka lub strefa, ktre moesz scali, s podwietlane na szaro po najechaniu kursorem na wybran ciek. Jeli opcja ta nie jest zaznaczona, wygld wybranej strefy lub cieki pozostaje normalny. Podwietli obrys, gdy jest edytowalny Jeli opcja ta jest zaznaczona, program Illustrator podwietla obrysy, ktre
mona edytowa. Edytowalny obrys zaznaczany jest kolorem wybranym z wysuwanego menu Kolor.
Tworzenie ksztatw przy uyciu narzdzia Shape Builder
Aby utworzy ksztat przy pomocy narzdzia Shape Builder, wykonaj nastpujce czynnoci:
1 Utwrz ksztat, na ktrym chcesz zastosowa narzdzie Shape Builder. 2 Uywajc narzdzia Zaznaczanie, zaznacz cieki, ktre chcesz scali, aby utworzy dany ksztat.
Wane: Upewnij si, e zaznaczone s tylko te cieki, na ktrych chcesz zastosowa to narzdzie. Jeli przed scalaniem zaznaczysz wszystkie cieki, operacja bdzie miaa charakter oglny.
3 Z panelu Narzdzia wybierz narzdzie Shape Builder lub nacinij Shift+M. Domylnie narzdzie to pracuje w trybie
scalania, w ktrym mona scala rne cieki. Wskanik w tym trybie wyglda tak:
4 Okrel stref, ktr chcesz wycign lub scali.
5 Aby rozbi lub wycign dan stref z reszty ksztatu, przesu wskanik i kliknij zaznaczon stref.
Wprowadzone zostan dodatkowe punkty zakotwiczenia, w ktrych ksztaty zostan rozbite.
Ostatnia aktualizacja 18/5/2010
KORZYSTANIE Z PROGRAMU ILLUSTRATOR CS5
Przeksztacanie obiektw
275
Scalanie zamknitych stref przy uyciu narzdzie Shape Builder. Ramka zaznaczenia pojawia si, gdy wskanik przesuwany jest nad zamknit stref.
6 Aby scali cieki, przecignij dan stref i pu przycisk myszy; dwie strefy zostan scalone, tworzc nowy ksztat.
Przeciganie wzdu strefy w celu scalenia
Nowy ksztat po scaleniu
Styl kompozycji dziedziczony przez nowy ksztat zaley od nastpujcych regu:
Scalanym ksztatom nadawany jest styl kompozycji obiektu, z ktrego rozpoczto przeciganie. Jeli aden styl kompozycji nie jest dostpny po naciniciu przycisku myszy, to scalanym ksztatom nadawany
jest styl kompozycji dostpny po zwolnieniu przycisku myszy.
Jeli aden styl kompozycji nie jest dostpny ani po naciniciu przycisku myszy, ani po jego zwolnieniu, to
wwczas nadawany jest styl najwyej zaznaczonego obiektu w panelu Warstwy. W przypadku kolorowania, reguy te mona tymczasowo zmieni, zaznaczajc opcj Prbki kolorw w wysuwanym menu Pobierz kolor z, w oknie dialogowym Opcje narzdzia Shape Builder. Szczegowe informacje zawiera dzia Ustawianie opcji narzdzia Shape Builder na stronie 272. Nacinicie klawisza Shift+kliknicie+przecignicie powoduje wywietlenie prostoktnej ramki zaznaczenia, ktra pozwala w atwy sposb scala wiele cieek.
7 Aby uy trybu Wyma narzdzia Shape Builder, nacinij klawisz Alt (Windows) lub Option (Mac OS) i kliknij
zamknit stref, ktr chcesz usun. Po naciniciu klawisza Alt (Windows) lub Option (Mac OS) wskanik zmieni si w .
Ostatnia aktualizacja 18/5/2010
KORZYSTANIE Z PROGRAMU ILLUSTRATOR CS5
Przeksztacanie obiektw
276
W trybie Wyma mona usuwa strefy w zaznaczonych ksztatach. Jeli usuniesz stref wspdzielon przez wiele obiektw, ksztaty zostan rozbite w taki sposb, e z ksztatw zostan usunite strefy zaznaczone przez ramk zaznaczenia. W trybie usuwania mona rwnie usuwa krawdzie. Opcja ta jest przydatna, gdy chcesz oczyci pozosta cz po utworzeniu wymaganego ksztatu.
Tworzenie obiektw trjwymiarowych
Uwaga: Narzdzia 3D s niezalene od narzdzi Siatka w perspektywie, a obiekty 3D traktowane s jak inne obiekty w perspektywie.
Tworzenie obiektw trjwymiarowych
Efekty 3D umoliwiaj tworzenie obiektw trjwymiarowych (3D) z kompozycji dwuwymiarowych (2D). Na wygld wynikowych efektw maj wpyw opcje owietlenia, cieniowania, obrotw i inne. Oryginaln kompozycj mona rzutowa na kad z powierzchni obiektu 3D. Obiekty 3D mona tworzy trzema metodami: poprzez stosowanie bry 3D lub bry obrotowych 3D. Oprcz tego, obiekty 2D i 3D mog by obracane w trzech wymiarach. Aby zastosowa lub zmieni efekty trjwymiarowe istniejcego obiektu trjwymiarowego, zaznacz ten obiekt i dwukrotnie kliknij wybrany efekt na panelu Wygld. Uwaga: Gdy obiekty trjwymiarowe s wywietlane na ekranie mog towarzyszy im jakie sztuczne elementy zwizane z wygadzaniem. Elementy te nie bd jednak ani drukowane, ani widoczne podczas prezentowania kompozycji w Internecie. Wicej informacji o wykorzystaniu obiektw 3D w programie Illustrator mona zobaczy w samouczkach o 3D pod adresem www.adobe.com/go/learn_ai_tutorials_3d_pl. Film przedstawiajcy tworzenie obiektw 3D mona obejrze na stronie internetowej www.adobe.com/go/vid0053_pl.
Wicej tematw Pomocy
Samouczki o 3D Dodawanie wasnej cieki fazy na stronie 282
Tworzenie obiektu trjwymiarowego przez wyciganie
Wyciganie powoduje rozszerzenie obiektu dwuwymiarowego wzdu jego osi z, co nadaje mu gbi. Na przykad wycignicie elipsy powoduje powstanie walca. Uwaga: O z obiektu jest to linia prostopada do przedniej powierzchni obiektu; jej pooenie ulega zmianom wraz ze zmianami pooenia caego obiektu (np. gdy obiekt zostaje obrcony za pomoc polece z okna dialogowego Opcje 3D).
Ostatnia aktualizacja 18/5/2010
KORZYSTANIE Z PROGRAMU ILLUSTRATOR CS5
Przeksztacanie obiektw
277
Wyciganie obiektu
1 Zaznacz obiekt. 2 Wybierz polecenie Efekt > Wycignicie i fazowanie. 3 Kliknij Wicej opcji, aby wywietli pen list opcji; kliknij na Mniej opcji, aby ukry opcje dodatkowe. 4 Aby obejrze efekt zastosowania polecenia w oknie dokumentu, zaznacz opcj Podgld. 5 Okrel opcje:
Pooenie Okrela zasady obrotu obiektu i perspektyw patrzcego. (Zobacz Okrelanie opcji pooenia obrotu 3D na stronie 278). Wycignicie i fazowanie Okrela gbi obiektu i zakres profilowania dodanego lub wycitego z niego. (Zobacz
Wycignicie i fazowanie na stronie 279).
Powierzchnia Tworzy wiele rodzajw powierzchni, od matowych do byszczcych. (Zobacz Opcje cieniowania powierzchni na stronie 280). Owietlenie Dodaje jedno lub wicej wiate z rn intensywnoci, zmienia kolor cienia obiektu i przenosi wiato
wok obiektu. (Zobacz Opcje owietlenia na stronie 281).
Mapa Tworzy map kompozycji na powierzchni obiektu 3D. (Zobacz Odwzorowanie kompozycji na obiekcie 3D
na stronie 283).
6 Kliknij przycisk OK.
Obiekt wycignity bez brzegw profilowanych (po lewej), ten sam obiekt po zastosowaniu opcji Faza do wewntrz (w rodku) i ten sam obiekt po zastosowaniu opcji Faza na zewntrz (po prawej)
Tworzenie obiektu trjwymiarowego przez obracanie
Obracanie tworzy bry trjwymiarow, okrelan przez obwd zatoczony przez ciek, czyli profil obiektu wzdu globalnej osi y (osi obracania). Poniewa o obrotu jest staa, utworzenie bryy trzeba poprzedzi ustawieniem obracanego ksztatu obok tej osi (jest to rzut przyszej bryy na paszczyzn zawierajc o); tak ustawion ciek otwart lub zamknit mona obrci przy uyciu opcji z okna dialogowego efektw.
Ostatnia aktualizacja 18/5/2010
KORZYSTANIE Z PROGRAMU ILLUSTRATOR CS5
Przeksztacanie obiektw
278
Obracanie obiektu
1 Zaznacz obiekt.
Uwaga: Zastosowanie efektu Tworzenia bryy obrotowej 3D do wielu obiektw powoduje jednoczesne obrcenie kadego z obiektw wok jego wasnej osi. Kady z obiektw jest zdefiniowany w swojej wasnej przestrzeni 3D i nie moe przecina si z pozostaymi obiektami. Z drugiej strony, zastosowanie efektu tworzenia bryy obrotowej do nacelowanej warstwy lub grupy powoduje obrcenie wszystkich obiektw wok jednej osi. Obracanie wypenionej cieki bez obrysu trwa znacznie krcej, ni cieki wypenionej.
2 Wybierz polecenie Efekt > 3D > Stwrz bry obrotow. 3 Aby obejrze efekt zastosowania polecenia w oknie dokumentu, zaznacz opcj Podgld. 4 Kliknij Wicej opcji, aby wywietli pen list opcji; kliknij na Mniej opcji, aby ukry opcje dodatkowe.
Pooenie Okrela zasady obrotu obiektu i perspektyw patrzcego. (Zobacz Okrelanie opcji pooenia obrotu 3D
na stronie 278).
Brya obrotowa Okrela zasady zamiatania cieki wok obiektu dla otrzymania efektu trzech wymiarw. (Zobacz Opcje Bry obrotowych na stronie 280). Powierzchnia Tworzy wiele rodzajw powierzchni, od matowych do byszczcych. (Zobacz Opcje cieniowania powierzchni na stronie 280). Owietlenie Dodaje jedno lub wicej wiate z rn intensywnoci, zmienia kolor cienia obiektu i przenosi wiato
wok obiektu. (Zobacz Opcje owietlenia na stronie 281).
Mapa Tworzy map kompozycji na powierzchni obiektu 3D. (Zobacz Odwzorowanie kompozycji na obiekcie 3D
na stronie 283).
5 Kliknij przycisk OK.
Okrelanie opcji pooenia obrotu 3D
Wykonaj jedn z nastpujcych czynnoci:
Wybierz pooenie z menu Pooenie. Aby obrci obiekt bez adnych ogranicze, przecignij jeden z jego szeciennych uchwytw. Przd obiektu jest
reprezentowany przez uchwyt w kolorze niebieskim, cianki grna i dolna przez uchwyt w kolorze jasnoszarym, ciankom bocznym odpowiada kolor szary, a ciance tylnej kolor ciemnoszary.
Aby wymusi obrt wok osi globalnej, wcinij klawisz Shift i przytrzymujc, go przecignij kursor poziomo
(globalna o y) lub pionowo (globalna o x). Aby obrci obiekt wok globalnej osi z przecignij kursor w niebieskim obszarze otaczajcym szecienny uchwyt.
Ostatnia aktualizacja 18/5/2010
KORZYSTANIE Z PROGRAMU ILLUSTRATOR CS5
Przeksztacanie obiektw
279
Aby ograniczy obrt obiektu wok jego osi (a nie osi globalnej), przecignij krawd szeciennego uchwytu.
Kursor zmieni ksztat na strzak o dwch grotach , a krawd uchwytu zmieni kolor. Kolor ten bdzie identyfikowa o obrotu. Kolor czerwony odpowiada osi x obiektu, kolor zielony osi y, a kolor niebieski osi z.
Wprowad wartoci z zakresu od -180 do -180 w polach tekstowych odpowiadajcych osi poziomej (x)
pionowej (y) i osi gbokoci (z) .
, osi
Aby dopasowa perspektyw, wpisz wartoci z przedziau od 0 do 160 w polu Perspektywa. Mniejszy kt soczewki
przypomina efekt teleobiektywu, wikszy kt jest zbliony do efektu obiektywu szerokoktnego. Uwaga: Kty wiksze od 150 mog powodowa nadmierne rozcignicie obiektu, a nawet jego znieksztacenie. Pamitaj take, e osie x, y i z obiektu s globalnymi osiami x, y i z. Kierunek osi obiektu jest zaleny od jego pooenia mona powiedzie, e z kadym obiektem jest zwizany jego ukad wsprzdnych. Osie globalne s natomiast ustawione na stae, wzgldem ekranu komputera; o x biegnie poziomo, o y pionowo, a o z prostopadle do ekranu komputera.
y y z y x x y z x x
Osie obiektu (czarne) zmieniaj pooenie wraz z obiektem; osie globalne (szare) maj stae pooenie.
Wycignicie i fazowanie
Gboko wycignicia Okrela gbi obiektu, przy pomocy wartoci z przedziau od 0 do 2000. Koniec Okrela, czy obiekt jest wypeniony (Pokrywa bryy wczona wyczona ). Faza Stosuje rodzaj wybranej fazy wzgldem osi gbi (o z) obiektu. Wysoko Ustawia wysoko z przedziau od 1 do 100. Wysokoci fazy zbyt due w stosunku do obiektu mog
) czy te pusty (Pokrywa bryy
powodowa, e obiekt bdzie przecina si sam ze sob, co daje nieoczekiwane rezultaty.
Faza na zewntrz Faza do wewntrz
Dodaje faz do oryginalnego ksztatu obiektu. Wycina faz z oryginalnego ksztatu obiektu.
Ostatnia aktualizacja 18/5/2010
KORZYSTANIE Z PROGRAMU ILLUSTRATOR CS5
Przeksztacanie obiektw
280
Obiekt wycignity ze ciank przedni (u gry, po lewej) i obiekt bez cianki (u gry, po prawej); obiekt o brzegach profilowanych (u dou, po lewej) i obiekt o brzegach nie profilowanych (u dou, po prawej)
Opcje Bry obrotowych
Kt Okrela kt, o jaki zostanie obrcona cieka (od 0 do 360). Koniec Okrela, czy obiekt jest wypeniony (Pokrywa bryy wczona wyczona ).
) czy te pusty (Pokrywa bryy
Przesunicie Dodaje przestrze pomidzy osiami obrotu a ciek (np. przy tworzeniu obiektw w ksztacie
piercienia). Wpisane wartoci musz pochodzi z przedziau od 0 do 1000.
Od Okrela o obrotu (Lewa krawd lub Prawa krawd).
Opcje cieniowania powierzchni
Powierzchnia Umoliwia wybranie opcji dla powierzchni cieniowania:
Druciana ramka Szkielet obrysowujcy kontury obiektu, ktry zamienia wszystkie powierzchnie na przezroczyste. Brak cieniowania Nie dodaje nowych atrybutw powierzchni do obiektu. Obiekt 3D bdzie mia ten sam kolor co oryginalny obiekt 2D. Cieniowanie dyfuzyjne Odbija obiekt w jasnym, mikkim wzorku dyfuzyjnym. Cieniowanie plastyczne Tworzy efekt jasnego, mocno byszczcego materiau.
Uwaga: W zalenoci od wybranej opcji dostpne s rne moliwoci owietlenia. Jeli obiekt korzysta tylko z efektu Bryy obrotowe 3D, jedyn moliwoci wyboru Powierzchni bd opcje Cieniowanie dyfuzyjne oraz Brak cieniowania.
Intensywno wiata Okrela intensywno wiata, nadajc jej warto od 0% do 100%. wiato otoczenia Okrela oglne owietlenie, ktre w jednakowym stopniu zmienia jasno wszystkich powierzchni obiektu. Wpisz warto z przedziau od 0% do 100%. Intensywno podwietlenia Okrela stopie odbijania wiata przez obiekt, wyraony poprzez warto z przedziau
od 0% do 100%. Nisze wartoci tworz powierzchnie bardziej matowe, a wysze - byszczce.
Rozmiar podwietlenia Reguluje procent podwietlenia: od duego (100%) do maego (0%). Etapy mieszania Reguluje rozkad cieniowania na powierzchniach obiektu. Wpisz warto z przedziau od 1 do 256.
Im wysza liczba, tym pynniejsze cieniowanie i tym wicej cieek.
Ostatnia aktualizacja 18/5/2010
KORZYSTANIE Z PROGRAMU ILLUSTRATOR CS5
Przeksztacanie obiektw
281
Rysuj ukryte tylne cianki Rysuje ukryte tylne cianki obiektu. Tylnie cianki s widoczne, gdy obiekt jest
przezroczysty lub mocno rozcignity. Uwaga: Jeli obiekt jest przezroczysty, a chcesz, aby ukryte powierzchnie spodnie byy widoczne przez przezroczyste powierzchnie z przodu, to przed zastosowaniem efektu 3D wybierz polecenie Obiekt > Grupuj.
Zachowaj kolory dodatkowe (efekty Wycignicie i fazowanie, Tworzenie bryy obrotowej oraz Obrt). Umoliwia
zachowane kolorw dodatkowych w obiekcie. Kolory dodatkowe nie mog by zachowane po wybraniu opcji Wasne dla koloru cieniowania.
Przykady zastosowa rnych opcji cieniowania A. Druciana ramka B. Brak cieniowania C. Cieniowanie dyfuzyjne D. Cieniowanie plastyczne
Opcje owietlenia
wiato
Definiuje pooenie wiata. Przecignij wiato w wybrane miejsce sfery. Przenosi zaznaczone wiato za obiekt. Przenosi zaznaczone wiato przed obiekt.
Przycisk Przenie wiato do tyu Przycisk Przenie wiato do przodu Przycisk Nowe wiato
Dodaje wiato. Domylnie rdo wiata znajduje si z przodu sfery, na jej rodku.
Przycisk Usu wiato Usuwa zaznaczone wiato.
Uwaga: Domylnie, Efekty 3D przypisuj jedno rdo wiata do kadego obiektu. Dodajc i usuwajc rda wiata, pamitaj, e kady obiekt musi by owietlony co najmniej z jednego rda.
Intensywno wiata Zmienia intensywno zaznaczonego wiata (od 0% do 100%). Kolor cieniowania Okrela kolor cieniowania obiektu, w zalenoci od wybranego polecenia:
Brak Nie dodaje koloru do cienia. Wasny Umoliwia wybranie koloru specjalnego. Po zaznaczeniu tej opcji, kliknij polu Kolor cienia i zaznacz kolor w Prbniku kolorw. Kolory dodatkowe s zamieniane na podstawowe. Nadruk czarnego Jeli projekt zawiera kolory dodatkowe, unikaj stosowania kolorw podstawowych. Cienie zostan nadrukowane, a kolor wypenienia zostanie zamieniony na czarny. Aby obejrze cieniowanie, wybierz polecenie Widok > Podgld nadruku. Zachowaj kolory dodatkowe Umoliwia zachowane kolorw dodatkowych w obiekcie. Kolory dodatkowe nie mog by zachowane po wybraniu opcji Wasne dla koloru cieniowania.
Ostatnia aktualizacja 18/5/2010
KORZYSTANIE Z PROGRAMU ILLUSTRATOR CS5
Przeksztacanie obiektw
282
Sfera definiujca owietlenie A. Zaznaczone wiato z przodu B. Przenie zaznaczone wiato na przycisk z tyu lub z przodu C. Przycisk Nowe wiato D. Przycisk Usu wiato
Dodawanie wasnej cieki fazy
1 Otwrz plik Bevels.ai, ktry znajduje si w katalogu Adobe Illustrator CS5\Support
Files\Required\Resources\en_US\ folder (Windows) lub Adobe Illustrator CS5\Required\Resources\en_US folder (Mac OS).
2 Utwrz w pliku Fazy.ai pojedyncz ciek otwart. 3 Wybierz polecenie Okno > Symbole i przekszta ciek w symbol, wykonujc jedn z nastpujcych czynnoci:
Przecignij ciek na panel Symbole. Zaznacz ciek i kliknij przycisk Nowy symbol
panelu.
4 Aby zmieni nazw symbolu, kliknij go dwukrotnie na panelu Symbole, wpisz now nazw w oknie dialogowym
na panelu Symbole lub wybierz polecenie Nowy symbol z menu
Opcje symboli i kliknij OK.
5 Wybierz polecenie Plik > Zapisz. 6 Zamknij i ponownie uruchom program Illustrator.
Faza bdzie wywietlana w menu Faza, w oknie dialogowym Wycignicie i fazowanie 3D.
7 Aby wyprofilowa obiekt w sposb niestandardowy, wykonaj jedn z nastpujcych czynnoci:
Aby zastosowa faz do obiektu 3D, zaznacz ten obiekt, po czym kliknij dwukrotnie efekt Wycignicie i fazowanie
3D na panelu Wygld. W oknie dialogowym Wycignicie i fazowanie 3D wybierz odpowiedni faz z menu Faza.
Aby zastosowa wasn faz do obiektu 2D, zaznacz ten obiekt, po czym wybierz polecenie Efekt > 3D >
Wycignicie i fazowanie. W oknie dialogowym Wycignicie i fazowanie 3D wybierz wasn faz z menu Faza.
Obracanie obiektu w trzech wymiarach
1 Zaznacz obiekt. 2 Wybierz polecenie Efekt > 3D > Obr. 3 Aby obejrze efekt zastosowania polecenia w oknie dokumentu, zaznacz opcj Podgld. 4 Kliknij Wicej opcji, aby wywietli pen list opcji; kliknij na Mniej opcji, aby ukry opcje dodatkowe. 5 Okrel opcje:
Pooenie Okrela zasady obrotu obiektu i perspektyw patrzcego. (Zobacz Okrelanie opcji pooenia obrotu 3D na stronie 278). Powierzchnia Tworzy wiele rodzajw powierzchni, od matowych do byszczcych. (Zobacz Opcje cieniowania powierzchni na stronie 280).
6 Kliknij przycisk OK.
Ostatnia aktualizacja 18/5/2010
KORZYSTANIE Z PROGRAMU ILLUSTRATOR CS5
Przeksztacanie obiektw
283
Odwzorowanie kompozycji na obiekcie 3D
Kady obiekt trjwymiarowy skada si z wielu powierzchni. Szecian posiada na przykad sze powierzchni: przedni, tylni i cztery boczne. Na kadej z powierzchni obiektu 3D mona odwzorowa kompozycj dwuwymiarow (2D). Na przykad, na powierzchni boczn butelki mona odwzorowa wybran etykietk lub jaki tekst. Odwzorowaniem kompozycji nazywa si te zwyke dodawanie tekstur do poszczeglnych bokw obiektu 3D.
Obiekt 3D z kompozycjami odwzorowanymi na kadym z bokw A. Kompozycja zapisana jako symbol B. Kompozycja zapisana jako symbol C. A i B odwzorowane na obiekcie 3D.
Na powierzchniach obiektw trjwymiarowych mona odwzorowa wycznie kompozycje dwuwymiarowe, zapisane w panelu Symbole. Symbole mona tworzy z dowolnych obiektw rysunkowych programu Ilustrator, w tym ze cieek, cieek zoonych, tekstw, obrazkw rastrowych, obiektw siatki i grup obiektw. Odwzorowujc kompozycje na obiektach 3D, pamitaj o nastpujcych rzeczach:
Poniewa na powierzchniach s odwzorowywane symbole, mona edytowa ich przykady po wprowadzeniu
zmian mona uaktualni wszystkie powierzchnie, na ktrych odwzorowano dany symbol.
Symbole mona przeksztaca w oknie dialogowym Odwzorowanie kompozycji na przykad mona je przesuwa,
skalowa i obraca za pomoc obwiedni.
Efekt 3D zapamituje kad powierzchni odwzorowan na obiekcie jako numer. Jeli ten sam efekt zostanie
zastosowany do nowego obiektu lub zmienionego obiektu oryginalnego, powierzchnia rzutowania moe si zmieni. Jeli powierzchnia odwzorowania zmniejszya si, to cz kompozycji zostanie pominita.
Pooenie symbolu jest okrelane wzgldem rodka powierzchni obiektu, wic zmiana geometrii powierzchni
powoduje ponowne odwzorowanie symbolu zgodnie z nowym punktem rodkowym.
Kompozycje mona odwzorowa na obiektach, z ktrymi skojarzono efekt Wycignicie i fazowanie lub Brya
obrotowa. Nie mona ich natomiast odwzorowa na obiektach powstaych w wyniku uycia efektu Obrt.
1 Zaznacz obiekt 3D. 2 Przejd do panelu Wygld i dwukrotnie kliknij efekt Wycignicie i fazowanie 3D lub Bryy obrotowe 3D. 3 Kliknij Odwzorowanie kompozycji. 4 Wybierz kompozycj do odwzorowania na zaznaczonej powierzchni, umieszczonej w wyskakujcym menu
Symbol.
5 Zaznacz powierzchni przyszego rzutu, korzystajc z przyciskw wyboru powierzchni (pierwsza
poprzednia
, nastpna
i ostatnia
, ), lub wprowadzajc numer powierzchni w polu tekstowym.
Powierzchnie, ktre s widoczne, maj kolor jasnoszary. Powierzchnie ukryte, ze wzgldu na aktualne pooenie obiektu, maj kolor ciemnoszary. Powierzchnie zaznaczone s wyrniane w oknie dokumentu za pomoc czerwonego obrysu.
Ostatnia aktualizacja 18/5/2010
KORZYSTANIE Z PROGRAMU ILLUSTRATOR CS5
Przeksztacanie obiektw
284
6 Wykonaj jedn z nastpujcych czynnoci:
Aby przesun symbol, ustaw kursor wewntrz obwiedni i przecignij go; aby przeskalowa symbol, przecignij
jego uchwyt narony; aby obrci go, przecignij kursor poza obwiedni, w poblie jej brzegu.
Aby dopasowa wielko odwzorowanej kompozycji do wielkoci zaznaczonej powierzchni, kliknij opcj Skaluj,
aby zmieci.
Aby usun kompozycj z pojedynczej powierzchni, zaznacz powierzchni i kliknij przycisk Wyczy lub wybierz
polecenie Brak, z menu Symbol.
Aby usun wszystkie odwzorowane kompozycje ze wszystkich powierzchni obiektu 3D, kliknij Wyczy
wszystkie.
Aby do odwzorowanej kompozycji zastosowa opcje owietlenia i cieniowania obiektu, zaznacz opcj Cieniowanie
kompozycji.
Aby wywietli tylko odwzorowan kompozycj bez obiektu 3D, zaznacz opcj Niewidoczny ksztat obiektu.
Operacja jest uywana w przypadku odwzorowania kompozycji, w celu wypaczania obiektw trjwymiarowych. Na przykad, jeli na wycignit lini falist zostanie zrzutowany pewien tekst, powstanie ciekawy efekt przypominajcy powiewanie tekstu na fladze.
Aby obejrze efekty, wcz opcj Podgld.
7 Kliknij OK w oknie dialogowym Odwzorowanie kompozycji.
Uwaga: Narzdzia 3D s niezalene od narzdzi Siatka w perspektywie programu Illustrator. Obiekty 3D traktowane s tak, jak wszystkie inne kompozycje w siatce w perspektywie.
Ostatnia aktualizacja 18/5/2010
285
Rozdzia 8: Importowanie, eksportowanie i zapisywanie
Importowanie plikw
Nie musisz tworzy kompozycji w programie Adobe Illustrator od nowa moesz zaimportowa zarwno rysunki wektorowe jak i bitmapowe utworzone w innych aplikacjach. Program Illustrator rozpoznaje wszystkie powszechne formaty plikw. cisa integracja pomidzy produktami Adobe i obsuga wielu rodzajw formatw plikw, uatwia przenoszenie kompozycji z jednej aplikacji do innej z wykorzystaniem importu, eksportu lub kopiowania i wklejania.
Informacje o kompozycjach osadzonych i poczonych
Po umieszczeniu grafiki, w ukadzie pojawi si jej wersja w maej rozdzielczoci. Pozwala to na ogldanie i przesuwanie grafiki. Jednak sam plik graficzny moe by poczony z dokumentem lub osadzony w dokumencie.
Kompozycja poczona z dokumentem pozostaje od niego niezalena. Dziki temu dokument ma mniejszy
rozmiar. Kompozycj tak moesz modyfikowa za pomoc narzdzi do przeksztacania oraz efektw; nie moesz jednak zaznacza i edytowa jej elementw. Jednego poczonego elementu graficznego mona uy wiele razy, nie powikszajc zbytnio wielkoci pliku dokumentu. Mona rwnie jednoczenie uaktualni wszystkie cza. Podczas eksportowania lub drukowania dokumentu, program pobiera oryginalny plik graficzny. Dziki temu ostateczny wydruk lub eksportowany materia jest tworzony przy uyciu grafiki w penej rozdzielczoci.
Grafika osadzona jest kopiowana do dokumentu z pen rozdzielczoci, Zwiksza to rozmiar dokumentu.
Dokument mona uaktualnia w dowolnym momencie. Dopki grafika pozostaje w nim osadzona, dokument taki jest samowystarczalny. Aby sprawdzi, czy kompozycja jest poczona, czy osadzona, albo zmieni jej stan z jednego na drugi, mona posuy si panelem cza. Jeli osadzona kompozycja zawiera wiele elementw, mona edytowa je indywidualnie. Na przykad, jeli kompozycja zawiera obiekt wektorowy, Illustrator konwertuje go na cieki, ktre w dalszej kolejnoci mona bdzie modyfikowa za pomoc narzdzi i efektw programu. Program Illustrator zachowuje te obowizujc w osadzonej kompozycji hierarchi obiektw, np. grup i warstw (dotyczy to tylko niektrych formatw). Film przedstawiajcy importowanie i kopiowanie midzy aplikacjami WWW mona obejrze na stronie internetowej www.adobe.com/go/vid0193_pl. Uwaga: Aby uzyska informacje o importowaniu plikw programu Adobe FreeHand do programu Illustrator, zobacz plik PDF Migracja z programu FreeHand do programu Illustrator, dostpny pod adresem www.adobe.com/go/learn_ai_freehand_pl.
Wicej tematw Pomocy
Migracja z programu FreeHand
Ostatnia aktualizacja 18/5/2010
KORZYSTANIE Z PROGRAMU ILLUSTRATOR CS5
Importowanie, eksportowanie i zapisywanie
286
Umieszczanie (importowanie) plikw
Polecenie Umie jest podstawow metod importu, poniewa zapewnia najwyszy poziom obsugi formatw plikw, opcji rozmieszczania i koloru. Po umieszczeniu pliku, mona go zidentyfikowa, zaznaczy, monitorowa i uaktualnia za pomoc panelu cza.
1 Otworzy dokument programu Ilustrator, w ktrym ma by umieszczona kompozycja. 2 Wybierz polecenie Plik > Umie i zaznacz plik, ktry ma zosta umieszczony. 3 Zaznacz opcj Pocz, aby utworzy poczenie z plikiem lub usun zaznaczenie opcj Pocz i osadzi kompozycj
w dokumencie programu Illustrator.
4 Kliknij Umie. 5 Jeeli trzeba, wykonaj jedn z nastpujcych czynnoci:
Jeli jest umieszczany wielostronicowy plik PDF, moesz wybra stron do umieszczenia i sposb kadrowania
kompozycji.
Jeli osadzany jest plik programu Adobe Photoshop, moesz okreli sposb konwersji warstw. Jeli plik
zawiera kompozycje warstw, moesz wybra wersj obrazka, ktra zostanie zaimportowana. Film przedstawiajcy importowanie plikw do programu Illustrator mona obejrze na stronie internetowej www.adobe.com/go/vid0033_pl. Film przedstawiajcy importowanie i kopiowanie midzy aplikacjami WWW mona obejrze na stronie internetowej www.adobe.com/go/vid0193_pl.
Wicej tematw Pomocy
Informacje o kompozycjach osadzonych i poczonych na stronie 285 Opcje umieszczania Adobe PDF na stronie 292 Opcje importowania z programu Photoshop na stronie 295
Omwienie panelu cza
Panel cza suy do wywietlania wszystkich kompozycji poczonych i osadzonych oraz do zarzdzania nimi. Na panelu wywietlane s miniaturki kompozycji oraz ikony obrazujce ich stan.
A B C D E F
Panel cza A. Kwestie przezroczystoci B. Brakujca kompozycja C. Kompozycja osadzona D. Kompozycja zmieniona E. Kompozycja poczona F. Obraz z kolekcji zdj Adobe
Wicej tematw Pomocy
Omwienie przestrzeni roboczej na stronie 5
Ostatnia aktualizacja 18/5/2010
KORZYSTANIE Z PROGRAMU ILLUSTRATOR CS5
Importowanie, eksportowanie i zapisywanie
287
Opcje statusu pliku na panelu cza
Plik poczony moe by wywietlany na panelu cza na kilka sposobw:
Aktualny W przypadku pliku aktualnego wywietlana jest tylko nazwa pliku oraz numer strony w dokumencie
(dotyczy programu Adobe InDesign).
Zmieniony Plik zmodyfikowany to taki, ktrego wersja na dysku jest nowsza, ni wersja w dokumencie. Moe si to
zdarzy np. wwczas, gdy kto zmodyfikuje grafik programu Photoshop, ktra zostaa ju umieszczona w programie Illustrator.
Brakujcy Plik brakujcy to taki, ktrego nie ma ju w miejscu, z ktrego zostaa zaimportowana grafika. Jednak taki
plik moe istnie w innym miejscu. Moe si to zdarzy, gdy kto przeniesie oryginalny plik do innego folderu lub na inny serwer po tym, gdy zosta on zaimportowany do dokumentu. Nie wiadomo, czy brakujcy plik jest aktualny, dopki nie odszuka si oryginau. Drukujc lub eksportujc dokument, w ktrym wywietlona jest taka ikona naley pamita, e brakujcy plik moe nie zosta wydrukowany lub wyeksportowany w penej rozdzielczoci.
Osadzony Osadzenie zawartoci poczonego pliku powoduje zawieszenie operacji zarzdzania danym czem.
Posugiwanie si panelem cza
Aby wywietli ten panel, wybierz polecenie Okno > cza. Panel podaje nazw kadego pliku poczonego i pliku
osadzonego.
Aby zaznaczy i wywietli grafik poczon, zaznacz cze i kliknij przycisk Przejd do cza
, albo wybierz polecenie Przejd do cza z menu panelu cza. Obszar wywietlania zostanie wyrodkowany wok zaznaczonej grafiki. miniaturek.
Aby zmieni rozmiar miniaturek, wybierz panel Opcje z menu panelu cza i zaznacz opcj wywietlania Aby posortowa cza w innej kolejnoci, wybierz podane polecenie typu 'Sortuj' z menu panelu. Aby ukry miniaturki, wybierz panel Opcje z menu panelu cza. Wybierz opcj Brak. Aby zapozna si z Informacjami przeroczystoci DCS, wybierz panel Opcje z menu panelu cza i wybierz
polecenie Poka interakcje przeroczystoci DCS.
Wywietlanie i zapisywanie metadanych za pomoc panelu cza
Jeeli plik poczony lub umieszczony, zawiera metadane, mona je wywietla za pomoc panelu cza. Nie mona edytowa ani zastpowa metadanych zwizanych z przyczonym plikiem; mona jednak zachowa ich kopi w szablonie i zastosowa je do innych plikw.
1 Z menu panelu cza wybierz polecenie Informacje o pliku cza. 2 Aby zapisa metadane w postaci szablonu, wybierz polecenie Zapisz szablon metadanych z wyskakujcego menu u
gry okna dialogowego Informacje o pliku.
Wicej tematw Pomocy
Informacje o metadanych na stronie 323
Wywietlanie pliku informacji o kompozycji poczonej lub osadzonej
Wykonaj jedn z nastpujcych czynnoci:
Dwukrotnie kliknij cze w panelu cza. Moesz rwnie zaznaczy cze i z menu panelu wybra Informacja
cza.
Ostatnia aktualizacja 18/5/2010
KORZYSTANIE Z PROGRAMU ILLUSTRATOR CS5
Importowanie, eksportowanie i zapisywanie
288
Uwaga: W menu panelu cze nie pomyl Informacji cza z Plikiem informacji cza; Plik informacji odnosi si do metadanych.
Zaznacz poczon kompozycj w oknie ilustracji. Otwrz panel Sterowanie i kliknij nazw pliku. Wybierz
polecenie Informacja cza. Aby zlokalizowa poczon lub osadzon kompozycj w oknie dokumentu, zaznacz cze i kliknij przycisk Przejd do cza. Przycisk ten moesz rwnie wybra w menu panelu.
Uaktualnianie czy zmodyfikowanych
Aby uaktualni okrelone cza, zaznacz jedno lub wicej zmodyfikowanych czy
kliknij przycisk Uaktualnij cze w panelu cze, a nastpnie lub wybierz Uaktualnij cze z menu panelu cze.
Aby uaktualni okrelone cza, zaznacz poczon kompozycj w oknie ilustracji. Otwrz panel Sterowanie i
kliknij nazw pliku. Nastpnie wybierz Uaktualnij cze. Uwaga: Domylnie Illustrator bdzie prosi o aktualizacj cza, jeli plik rdowy zmieni si. Aby okreli, czy cza maj by aktualizowane automatycznie, czy rcznie, wybierz Edycja > Preferencje > Obsuga plikw i schowek (Windows) lub Illustrator > Preferencje > Obsuga plikw i schowek (Mac Os) i wcz opcj Aktualizacja czy.
Odtwarzanie pojedynczego, brakujcego cza lub zastpowanie cza innym plikiem rdowym
Moesz odtworzy lub zastpi brakujce cze - takie, ktre w panelu cze oznaczone jest ikon brakujcego cza - lub jakikolwiek plik poczony z innym plikiem rdowym.
1 Zaznacz poczon kompozycj na danej stronie lub zaznacz nazw cza w panelu cze. 2 Wykonaj jedn z nastpujcych czynnoci:
Kliknij przycisk cz ponowne
panelu.
, znajdujcy si w panelu cze, lub wybierz cz ponownie z menu
Kliknij poczon nazw pliku w panelu Sterowanie, a nastpnie wybierz cz ponownie. (Aby uzyska dostp
do tej opcji, musisz zaznaczy obraz w kompozycji).
3 W kolejnym oknie dialogowym wykonaj jedn z nastpujcych czynnoci:
Znajd i wska plik do zamiany. By zlokalizowa ten plik, wpisz jego pierwsz lub pierwsze litery nazwy.
4 Kliknij Umie.
Uwaga: Jeli wszystkie brakujce cza danego dokumentu znajduj si w tym samym folderze, mona odtworzy je wszystkie jednoczenie. W panelu cze zaznacz brakujce cza, a nastpnie odtwrz jedno z nich; okno dialogowe Umie pozostanie otwarte, by mg ponownie zaznaczy kade z nich.
Okrelanie opcji umieszczania poczonej kompozycji
1 Wykonaj jedn z nastpujcych czynnoci:
Zaznacz poczon kompozycj w oknie ilustracji. Otwrz panel Sterowanie i kliknij nazw pliku. Wybierz
Opcje rozmieszczania.
Otwrz panel cza, zaznacz wybrane cze i wybierz polecenie Opcje umieszczania z menu panelu.
2 Zaznacz opcj dla atrybutu Zachowaj.
Ostatnia aktualizacja 18/5/2010
KORZYSTANIE Z PROGRAMU ILLUSTRATOR CS5
Importowanie, eksportowanie i zapisywanie
289
Dla wszystkich opcji z wyjtkiem Transformacje lub Obwiednie moesz wybra punkt na ikonie Wyrwnania, od ktrej bdzie wyrwnywana kompozycja do obwiedni. Aby zapobiec efektowi zachodzenia kompozycji na obwiedni, zaznacz opcj Przytnij do obwiedni.
Wicej tematw Pomocy
Omwienie panelu cza na stronie 286 Informacje o kompozycjach osadzonych i poczonych na stronie 285 Omwienie panelu sterowania na stronie 9
Osadzenie poczonego pliku
Zamiast tworzy poczenie do umieszczonego pliku, mona taki plik osadzi (czyli zapisa) w dokumencie. Osadzenie pliku powoduje zerwanie cza z oryginaem. Panel cza nie ostrzega wwczas, e orygina uleg zmianie. Nie mona te automatycznie uaktualni pliku. Pamitaj, e poza czeniem z oryginaem osadzenie pliku zwiksza te rozmiar pliku dokumentu.
1 W panelu cze zaznacz plik i wybierz Osadzony obraz z menu panelu. 2 Zaznacz poczon kompozycj w oknie ilustracji. Kliknij przycisk Osadzony w panelu Sterowanie.
Plik pozostanie w panelu cza, oznaczony ikon pliku osadzonego
Cofanie osadzania lub ponowne czenie osadzonego pliku
1 Zaznacz przynajmniej jeden osadzony plik w panelu cza. 2 Kliknij przycisk cz ponownie
lub wybierz polecenie cz ponownie z menu panelu cza. Znajd i zaznacz oryginalny plik i kliknij przycisk Umie.
Edycja oryginalnej kompozycji
Polecenie Edytuj orygina umoliwia edytowanie wikszoci obrazw w aplikacji, w ktrej powstay. Po zapisaniu oryginalnego pliku, dokument w ktrym jest on osadzony, zostanie uaktualniony now wersj pliku.
1 Wykonaj jedn z nastpujcych czynnoci:
Zaznacz cze w panelu sterowania i kliknij przycisk Edytuj orygina
panelu Edytuj orygina.
. Moesz te wybra polecenie z menu
Zaznacz poczon kompozycj na stronie i wybierz polecenie Edycja > Edytuj orygina. Zaznacz poczon kompozycj i w panelu Sterowanie kliknij przycisk Edytuj orygina.
2 Po wprowadzeniu zmian w oryginalnej aplikacji, zapisz plik.
Ostatnia aktualizacja 18/5/2010
KORZYSTANIE Z PROGRAMU ILLUSTRATOR CS5
Importowanie, eksportowanie i zapisywanie
290
Importowanie obrazw bitmapowych
Informacje o obrazach bitmapowych
Obrazy bitmapowe - o technicznej nazwie obrazy rastrowe - uywaj prostoktnej siatki elementw obrazu (pikseli), aby stworzy jego odwzorowanie. Kady piksel ma okrelone pooenie i okrelony kolor. Podczas pracy z obrazami bitmapowymi edytuje si piksele, a nie obiekty czy ksztaty. Poniewa przy pomocy pikseli mona bardziej efektywnie odwzorowa subtelne gradacje cieni i kolorw, obrazy bitmapowe s najczciej stosowanym nonikiem elektronicznym sucym do przedstawiania tzw. obrazw cigotonowych (takich jak fotografie czy obrazy cyfrowe). Obrazy bitmapowe s zalene od rozdzielczoci. Oznacza to, e reprezentuj sta liczb pikseli. W rezultacie, obrazy bitmapowe po ich duym powikszeniu na ekranie lub wydrukowaniu przy rozdzielczoci niszej ni ta, dla ktrej zostay utworzone mog utraci szczegy i mie znieksztacone linie.
3:1
24:1
Przykad obrazu bitmapowego w rnych powikszeniach
Czasami obrazy bitmapowe zajmuj bardzo duo miejsca na dysku i trzeba je kompresowa, aby ograniczy rozmiary pliku, ktrym posugujemy si uywajc rnych skadnikw Creative Suite. Na przykad, mona skompresowa plik obrazu w oryginalnej aplikacji przed zaimportowaniem go do ukadu. Uwaga: W programie Adobe Illustrator efekty bitmapowe w pracy graficznej mona uzyskiwa przy pomocy efektw specjalnych i stylw graficznych.
Wicej tematw Pomocy
Informacje o grafice wektorowej na stronie 53
Wskazwki dotyczce rozdzielczoci obrazw przy sporzdzaniu ostatecznego materiau wyjciowego
Obrazy bitmapowe zawieraj zawsze sta liczb pikseli, wyraan zwykle jako liczba pikseli na cal (ppi). Obraz o duej rozdzielczoci zawiera wicej pikseli, s one zatem mniejsze ni piksele obrazu tych samych rozmiarw wydrukowanego przy niskiej rozdzielczoci. Na przykad, obraz o wymiarach 1 na 1 cal o rozdzielczoci 72 ppi zawiera w sumie 5184 piksele (72 piksele wszerz na 72 piksele wzwy, co daje 5184 pikseli). Ten sam obraz o wymiarach 1 na 1 cal przy rozdzielczoci 300 ppi zawieraby w sumie 90000 pikseli. Gdy obrazy bitmapowe s importowane, ich rozdzielczo jest okrelona w pliku rdowym. Natomiast efektom bitmapowym mona przypisywa wasn rozdzielczo. Aby wybra odpowiedni rozdzielczo dla obrazu, naley zastanowi si nad miejscem jego rozmieszczenia docelowego. Ponisze wskazwki mog pomc w okreleniu potrzebnej rozdzielczoci obrazu:
Druk komercyjny Druk komercyjny wymaga obrazw o rozdzielczoci od 150 do 300 ppi (lub wicej), w zalenoci od
uywanej maszyny drukarskiej (dpi) lub liniatury rastra (lpi). Przed podjciem decyzji naley zawsze skonsultowa si z drukarzem. Poniewa druk komercyjny wymaga duych obrazw o wysokiej rozdzielczoci, ktre podczas pracy
Ostatnia aktualizacja 18/5/2010
KORZYSTANIE Z PROGRAMU ILLUSTRATOR CS5
Importowanie, eksportowanie i zapisywanie
291
bardzo powoli si wywietlaj, mona zastosowa w ukadzie caoci wersje o maej rozdzielczoci, a nastpnie zastpi je podczas druku wersjami o wysokiej rozdzielczoci. W programach Illustrator i InDesign mona pracowa z wersjami obrazw o niskiej rozdzielczoci poprzez uycie panelu cza. W programie InDesign mona wybra, albo Typowe, albo Szybkie wywietlanie z menu Widok > Wydajno wywietlania; w programie Illustrator mona wybra Widok > Szkic lub zmieni ustawienia preferencji Wydajno wywietlania. Jeeli usugodawca obsuguje standard Open Prepress Interface (OPI), to moe rwnie dostarczy uytkownikowi obrazy o maej rozdzielczoci.
Druk na urzdzeniach biurkowych Do druku na urzdzeniach biurkowych potrzebne s na og obrazy o
rozdzielczoci od 72 ppi (w przypadku fotografii drukowanych na drukarce 300 ppi) do 150 ppi (w przypadku fotografii drukowanych na urzdzeniach do 1000 ppi). W przypadku grafiki liniowej (obrazw 1-bitowych) naley pamita, e rozdzielczo grafiki musi odpowiada rozdzielczoci drukarki.
Publikacje w Internecie Poniewa do publikacji w formie elektronicznej potrzebne s na og obrazy o wymiarach (w pikselach) pasujcych do monitora, to przewanie grafika ta nie jest szersza ni 500 pikseli i wysza ni 400 pikseli. Pozostawia to miejsce w oknie przegldarki na elementy sterujce albo takie elementy ukadu jak podpisy. Aby zobaczy, jak obraz bdzie wyglda w typowej przegldarce internetowej, naley utworzy jego wersj w rozdzielczoci ekranowej 96 ppi dla obrazw do systemu Windows oraz 72 ppi dla obrazw do systemu Mac OS. Przy publikacji w Internecie, wysza rozdzielczo moe by potrzebna tylko po to, by zapewni moliwo powikszania obrazu w dokumencie PDF w celu wywietlenia wikszej liczby szczegw albo w przypadku, gdy tworzy si dokument do druku na danie.
Importowanie plikw Adobe PDF
Importowanie plikw Adobe PDF
Format dokumentw Adobe PDF (Portable Document Format) jest formatem uniwersalnym, przy uyciu ktrego mona reprezentowa zarwno dane wektorowe, jak i bitmapowe. Przenoszenie kompozycji zawartych w plikach PDF do dokumentw programu Ilustrator umoliwiaj polecenia Otwrz, Umie i Wklej, a take metoda przecigania i upuszczania.
Za pomoc polecenia Umie z zaznaczon opcj Pocz, mona zaimportowa plik PDF (lub jedn stron z
wielostronicowego dokumentu) jako pojedynczy obraz. Obrazy poczone moesz modyfikowa za pomoc narzdzi do przeksztacania oraz efektw; nie moesz jednak zaznacza i edytowa ich elementw.
Aby dokona edycji pliku PDF, uyj polecenia Otwrz lub Umie bez uprzedniego zaznaczenia opcji cze.
Program Illustrator rozpoznaje poszczeglne skadniki kompozycji PDF i pozwala edytowa je osobno.
Aby zaimportowa wybrane skadniki pliku PDF, w tym obiekty wektorowe, mapy bitowe i tekst, uyj polecenia
Wklej lub metody przecigania i upuszczania. Uwaga: Przy zarzdzaniu kolorem ilustracji naley pamita, e osadzone rysunki PDF stanowi cz dokumentu i rwnie podlegaj zmianom koloru przy wysyaniu na urzdzenie wyjciowe. Natomiast obrazki poczone PDF nie podlegaj zmianom barw, nawet jeeli proces zarzdzania kolorem zosta wczony dla caego dokumentu.
Wicej tematw Pomocy
Informacje o kompozycjach osadzonych i poczonych na stronie 285
Ostatnia aktualizacja 18/5/2010
KORZYSTANIE Z PROGRAMU ILLUSTRATOR CS5
Importowanie, eksportowanie i zapisywanie
292
Opcje umieszczania Adobe PDF
Umieszczajc plik Adobe PDF wska, ktra strona ma zosta zaimportowana. Mona take wybra sposb wykadrowania kompozycji, wybierajc jedn z opcji kadrowania:
Obwiednia Opcja ta umieszcza obwiedni strony PDF, czyli minimalny obszar obejmujcy obiekty na tej stronie, wcznie ze znacznikami strony. Grafika Opcja ta umieszcza tylko te obszary PDF, ktre przypadaj wewntrz prostokta zdefiniowanego przez autora pliku jako grafika do umieszczania (np. rysunek). Kadrowanie Opcja ta umieszcza tylko te obszary pliku PDF, ktre s wywietlane lub drukowane przez Adobe
Acrobat.
Przycicie Opcja ta rozpoznaje miejsce, w ktrym wydrukowana strona zostanie fizycznie odcita, jeeli obecne s
linie cicia.
Spad Opcja ta umieszcza tylko obszary reprezentujce miejsce przycinania caej zawartoci strony, o ile obecny jest
obszar spadu. Informacje te s uyteczne, jeeli strona ma zosta wydrukowana w rodowisku drukarni. Naley zauway, e wydrukowana strona moe zawiera znaczniki strony lece poza obszarem spadu.
Strona Opcja ta umieszcza obszary odpowiadajce rzeczywistej wielkoci papieru oryginalnego dokumentu PDF (np. wymiary arkusza A4), cznie ze znacznikami stron.
Wicej tematw Pomocy
Umieszczanie (importowanie) plikw na stronie 286
Informacje o importowaniu obrazkw monochromatycznych, bichromii i trichromii z plikw Adobe PDF
Kompozycja importowana z pliku PDF moe zawiera dane, ktre nie mogyby zosta utworzone w programie Illustrator. Nosz one nazw kompozycji obcej i mog obejmowa obrazy monochromatyczne, bichromatyczne i trichromatyczne. Kompozycje obce mona wygenerowa take w programie Illustrator, gdy stosuje si polecenie Spaszcz przezroczysto z zachowaniem kolorw dodatkowych. Funkcja zachowywania kompozycji obcych programu Illustrator przydaje si w wielu sytuacjach. Na przykad, gdy s tworzone wycigi barwne, pozwala ona zachowa w poczonych plikach PDF informacje o kolorach dodatkowych. Na panelach Wygld i Warstwy kompozycje obce s domylnie wyrniane specjalnymi etykietami <Kompozycja obca>. Kompozycje obce mona zaznacza, przesuwa i zapisywa oraz wykonywa na nich podstawowe przeksztacenia (np. skalowanie, obracanie i pochylanie). Nie mona jednak zaznacza i edytowa poszczeglnych elementw skadowych tych kompozycji. Przed rozpoczciem ewentualnej edycji za pomoc narzdzi do skraplania kompozycje obce trzeba podda rasteryzacji. Aby przekonwertowa kompozycj obc na obiekt programu Illustrator, wybierz polecenie Obiekt > Rasteryzuj.
Wicej tematw Pomocy
Importowanie plikw Adobe PDF na stronie 291 Rasteryzowanie obiektu wektorowego na stronie 302
Ostatnia aktualizacja 18/5/2010
KORZYSTANIE Z PROGRAMU ILLUSTRATOR CS5
Importowanie, eksportowanie i zapisywanie
293
Importowanie plikw EPS, DCS i AutoCAD
Importowanie plikw EPS
Format EPS (Encapsulated PostScript) jest wykorzystywany najczciej do przenoszenia midzy aplikacjami kompozycji wektorowych. Przenoszenie kompozycji zawartych w plikach EPS do dokumentw programu Ilustrator umoliwiaj polecenia Otwrz, Umie i Wklej, a take metoda przecigania i upuszczania. Pracujc z kompozycjami w formacie EPS, naley pamita o nastpujcych sprawach:
Przy otwieraniu lub osadzaniu pliku EPS, utworzonego w innej aplikacji, program Illustrator konwertuje wszystkie
jego obiekty na obiekty rodzime. Jeli jednak w pliku znajduj si jakie dane nierozpoznawalne przez program Illustrator, niektre z nich mog zosta utracone. Dlatego te, o ile nie zachodzi potrzeba edycji indywidualnych obiektw w pliku EPS, najlepiej plik poczy (a nie otwiera go czy osadza).
Format EPS nie obsuguje przezroczystoci; dlatego te przezroczyste kompozycje pochodzce z innych aplikacji nie
powinny by umieszczane w dokumentach programu Ilustrator. Do tego celu mona wykorzysta format PDF 1.4.
Podczas drukowania lub zapisywania kompozycji, ktra zawiera poczone pliki EPS w formacie binarnym (np. w
domylnym formacie EPS programu Photoshop), moe pojawi si komunikat o bdzie. W takiej sytuacji albo zapisz pliki EPS w formacie ASCII, osad pliki poczone w kompozycji, i skieruj wydruk do portu binarnego (a nie do portu ASCII), albo zapisz kompozycj w formacie AI lub PDF (a nie EPS).
Przy zarzdzaniu kolorem ilustracji pamitaj, e osadzone rysunki EPS stanowi cz dokumentu i rwnie
podlegaj zmianom koloru przy wysyaniu na urzdzenie wyjciowe. Natomiast obrazki poczone EPS nie podlegaj zmianom barw, nawet jeeli proces zarzdzania kolorem zosta wczony dla caego dokumentu.
Przy importowaniu z pliku EPS koloru o tej samej nazwie, ale o innej definicji ni kolor istniejcy w dokumencie,
na ekranie pojawi si ostrzeenie. Aby zastpi kolor w dokumencie kolorem doczonego pliku EPS, wybierz opcj Korzystaj z poczonych plikw koloru. Wszystkie obiekty w dokumencie, ktre uywaj tego koloru, zostan odpowiednio zmienione. Aby pozostawi prbk bez zmian i zlikwidowa konflikt poprzez uycie kolorw dokumentu, wybierz Korzystaj z koloru dokumentu. Podgld pliku EPS nie zostanie zmieniony, moe wic wywietla nieprawidowe barwy, ale plik zostanie wydrukowany na waciwych separacjach. Po wybraniu opcji Zastosuj dla wszystkich, konflikty koloru zostan rozwizane przez uycie definicji z dokumentu lub pliku doczonego, w zalenoci od dokonanego wyboru.
Niekiedy podczas drukowania dokumentw zawierajcych osadzone obrazki EPS moe si pojawi komunikat
ostrzegawczy. Jeeli program Illustrator nie moe odnale oryginalnego obrazka EPS, poprosi uytkownika o wycignicie go z dokumentu. Wcz opcj Rozoone w tym oknie dialogowym, ktra powoduje wycignicie obrazka do katalogu, w ktrym znajduje si dokument. Chocia plik osadzony nie bdzie wywietlany w dokumencie, to zostanie prawidowo wydrukowany.
Podgld poczonych plikw EPS prezentowany jest domylnie w wysokiej rozdzielczoci. Jeli poczony plik EPS
nie jest widoczny w oknie dokumentu, mogo si zdarzy, e zagin podgld pliku. (Tego rodzaju utrata danych wystpuje niekiedy podczas przesyania plikw EPS z podgldami PICT z systemu Mac OS do systemu Windows). Aby przywrci podgld, ponownie zapisz plik EPS z podgldem TIFF. Jeli po umieszczeniu pliku EPS wydajno spada, zmniejsz rozdzielczo podgldu: wybierz Edycja > Preferencje > Obsuga plikw i schowka (Windows) lub Illustrator > Preferencje > Obsuga plikw i schowka (Mac OS) i wybierz polecenie Uyj niskiej rozdzielczoci podgldu poczonych plikw EPS.
Wicej tematw Pomocy
Informacje o kompozycjach osadzonych i poczonych na stronie 285 Zapisywanie w formacie EPS na stronie 298
Ostatnia aktualizacja 18/5/2010
KORZYSTANIE Z PROGRAMU ILLUSTRATOR CS5
Importowanie, eksportowanie i zapisywanie
294
Importowanie plikw DCS
Format Desktop Color Separations (DCS) jest wersj standardowego formatu EPS. Format DCS 1.0 obsuguje tylko obrazki CMYK, podczas gdy format DCS 2.0 obsuguje wielokanaowe pliki CMYK. (Farby dodatkowe pojawiaj si na panelu Prbki programu Illustrator jako kolory dodatkowe). Program Illustrator rozpoznaje cieki odcinania w plikach DCS 1.0 i DCS 2.0 utworzonych w programie Photoshop. Pliki DCS mona poczy z dokumentem programu Illustrator, ale nie mona ich osadza ani otwiera. Aby w panelu cza zobaczy Interakcje przeroczystoci DCS, wybierz Opcje panelu z menu panelu cza i wybierz polecenie Poka interakcje przeroczystoci DCS.
Importowanie plikw AutoCAD
Pliki AutoCAD mog mie format DXF lub DWG. Importowa mona pliki AutoCAD z wersji od 2.5 do 2006. Podczas importowania mona okreli skal, odwzorowanie jednostek (niestandardowa jednostka do interpretacji wszystkich danych o dugoci z pliku AutoCAD), czy skalowa gruboci linii, ktre ukady maj zosta zaimportowane oraz czy kompozycja ma zosta wyrodkowana. Program Illustrator obsuguje wikszo danych AutoCAD, w tym obiekty trjwymiarowe, ksztaty i cieki, odniesienia zewntrzne, obiekty-regiony, obiekty cznikowe (przypisane do obiektw typu krzywe Beziera, ktre zachowuj swj oryginalny ksztat), obiekty rastrowe oraz obiekty tekstowe. Importujc plik AutoCAD, ktry zawiera odniesienia zewntrzne, program Illustrator wczytuje zawarto takiego odniesienia i umieszcza je w odpowiednim miejscu w dokumencie programu Illustrator. Jeeli odniesienia zewntrznego nie znaleziono, otworzy si okno dialogowe Brakujce cze, ktre pozwala wyszuka i pobra ten plik.
Importowanie kompozycji z programu Photoshop
Importowanie kompozycji z programu Photoshop
Przenoszenie kompozycji z plikw PSD do programu Ilustrator umoliwiaj polecenia Otwrz, Umie i Wklej oraz funkcja przecigania i upuszczania. Program Illustrator obsuguje wikszo danych programu Photoshop, w tym kompozycje warstw, warstwy, tekst edytowalny i cieki. Dziki temu pliki mog by przesyane z programu Photoshop do programu Illustrator bez utraty jakichkolwiek funkcji edytowania kompozycji. Dla uatwienia przenoszenia plikw midzy obiema aplikacjami, do programu Illustrator importowane s warstwy dopasowania z wyczon widocznoci (nie s dostpne do edycji w tym programie). Po wyeksportowaniu z powrotem do programu Photoshop, warstwy te s przywracane. Kolory dodatkowe (maks. 31 kanaw dodatkowych w jednym pliku) importowane s jako pojedynczy obraz typu N-Channel (wielokanaowy), umieszczany nad obrazem w kolorach podstawowych. Kolory dodatkowe s dodawane do panelu Prbki jako kolory wasne o takich samych nazwach, jakie miay w programie Photoshop. Zaimportowane kolory dodatkowe rozbarwiaj si prawidowo. Bichromie z plikw PSD importowane s jako spaszczone obrazy rastrowe z indeksowan przestrzeni 256 kolorw oraz z przestrzeni kolorw N-Channel (wielokanaow) zawierajc wszystkie farby wystpujce w bichromii. Poniewa program Illustrator uywa przestrzeni N-Channel, interakcje trybw mieszania ustawione w programie Photoshop mog wyglda inaczej w programie Illustrator. Kolory farb ze starych bibliotek kolorw s ustawiane na barw szar. Gdy program Illustrator musi dokona konwersji danych programu Photoshop, pojawia si komunikat ostrzegawczy. Na przykad, gdy importowany jest 16-bitowy plik programu Photoshop, Illustrator ostrzega, e obraz ten zostanie zaimportowany jako paski, 8-bitowy obraz kompozytowy.
Ostatnia aktualizacja 18/5/2010
KORZYSTANIE Z PROGRAMU ILLUSTRATOR CS5
Importowanie, eksportowanie i zapisywanie
295
Opcje importowania z programu Photoshop
Podczas otwierania lub umieszczania pliku programu Photoshop z kilkoma warstwami mona okreli nastpujce opcje:
Kompozycja warstw Jeli plik programu Photoshop zawiera kompozycje warstw, opcja umoliwia wybranie wersji obrazka do importu. Opcja Poka podgld umoliwia wywietlenie podgldu zaznaczonej kompozycji warstw. W polu tekstowym Komentarze s wywietlane komentarze z pliku programu Photoshop. Przy uaktualnianiu cza Okrela zasady obsugi ustawie widocznoci warstw podczas uaktualniania poczonego
pliku programu Photoshop z kompozycj warstw.
Zachowaj przesonicia widocznoci Uaktualnia obraz poczony na podstawie stanu widocznoci warstw z kompozycji warstw przy pierwotnym umieszczeniu pliku. Uyj opcji widocznoci warstwy w programie Photoshop Uaktualnia obrazek poczony na podstawie biecego
stanu widocznoci warstw w pliku programu Photoshop.
Konwertuj warstwy programu Photoshop na obiekty i dopuszczaj edytowanie tekstu tam, gdzie to moliwe
Zachowuje w stopniu maksymalnym struktur warstw i moliwoci edytorskie tekstu bez pogarszania wygldu warstwy. Jeli jednak plik zawiera funkcje nie obsugiwane przez program Illustrator, program ten stara si zachowa wygld kompozycji scalajc i rasteryzujc warstwy. Na przykad:
Zestawy warstw uywajce trybu mieszania Rozpuszczanie oraz wszystkie warstwy w maskach odcinania zostaj
scalone w pojedyncze warstwy.
Warstwy dopasowania i warstwy uywajce opcji Odcinanie zostaj poczone z warstwami umieszczonymi niej,
tak samo jak warstwy z pikselami przezroczystymi, oraz warstwy uywajce trybw Rozjanianie, ciemnianie, Rnica, ciemnianie liniowe, Rozjanianie liniowe, wiato jaskrawe, wiato liniowe lub wiato punktowe.
Warstwy zawierajce efekty mog zosta scalone, jednak sposb scalania zaley od trybu mieszania danej warstwy,
obecnoci pikseli przezroczystych i opcji mieszania.
Warstwy ukryte, ktre wymagaj scalania, s pomijane.
Uwaga: Opcja Konwertuj warstwy programu Photoshop na obiekty i dopuszczaj edytowanie tekstu tam, gdzie to moliwe nie jest dostpna przy doczaniu pliku programu Photoshop.
Spaszcz warstwy programu Photoshop w pojedynczy obrazek i zachowaj wygld tekstu Importuje pliku jako
pojedynczy obrazek bitmapowy. W przekonwertowanym pliku nie s zachowywane adne odrbne obiekty poza ciek odcinania dokumentu (jeli taka istnieje). Krycie pozostaje zachowane jako cz gwnego obrazka, ale nie jest edytowalne.
Importuj ukryte warstwy Importuje wszystkie warstwy z pliku programu Photoshop, nawet ukryte. Opcja nie jest
dostpna przy doczaniu pliku programu Photoshop.
Importuj odcicia Zachowuje wszelkie odcicia umieszczone w pliku programu Photoshop. Opcja jest dostpna tylko
przy otwieraniu lub osadzaniu pliku z odciciami.
Przenoszenie fragmentu obrazu z programu Photoshop do programu Illustrator
1 W programie Photoshop zaznacz piksele, ktre maj by przeniesione. Wicej informacji na ten temat mona
znale w systemie pomocy do programu Photoshop.
2 Wykonaj jedn z nastpujcych czynnoci:
Skopiowa zaznaczenie w programie Photoshop i wklei je w programie Illustrator. Jeli podczas uaktywniania
polecenia Kopiuj jest aktywna maska warstwy, program Photoshop kopiuje mask, a nie gwn warstw.
Ostatnia aktualizacja 18/5/2010
KORZYSTANIE Z PROGRAMU ILLUSTRATOR CS5
Importowanie, eksportowanie i zapisywanie
296
Zaznacz w programie Photoshop narzdzie Przesuwanie i przecignij zaznaczenie do okna programu
Illustrator. Piksele przezroczyste stan si biae.
Przenoszenie cieek z programu Photoshop do programu Illustrator
1 W programie Photoshop zaznacz cieki do przeniesienia za pomoc narzdzia Zaznaczanie skadnikw cieki lub
Zaznaczanie bezporednie. Uytkownik moe zaznacza dowolne cieki i segmenty cieek widoczne na panelu cieki, w tym maski wektorowe ksztatw, cieki robocze i cieki zapisane. Wicej informacji o zaznaczaniu cieek znajduje si w Pomocy programu Photoshop.
2 Albo skopiuj i wklej albo przecignij ciek do okna programu Illustrator. 3 W oknie dialogowym Opcje wklejania zdecyduj, czy cieka ma by wklejona jako ksztat zoony, czy jako cieka
zoona. Wklejenie cieki zoonej trwa duo krcej, ale moe skutkowa utrat pewnych funkcji edycji. Aby zaimportowa wszystkie cieki (ale bez pikseli) z dokumentu programu Photoshop, wybierz polecenie Plik > Eksport > cieek do programu Ilustrator (w programie Photoshop). Nastpnie otwrz otrzymany plik w programie Illustrator.
Zapisywanie kompozycji
Zapisywanie kompozycji - informacje
Gdy uytkownik zapisuje lub eksportuje kompozycj, program Illustrator umieszcza jej dane w pliku. Struktura danych zaley od wybranego przez uytkownika formatu pliku. Dostpnych jest pi podstawowych formatw plikw (AI, PDF, EPS, FXG oraz SVG), w ktrych mona zapisa kompozycje. Formaty te nazywa si rodzimymi, poniewa zachowuj wszystkie dane programu Illustrator, w tym informacje o wielu obszarach roboczych. (W przypadku formatw PDF i SVG trzeba w tym celu zaznaczy opcj Zachowaj moliwoci edycyjne programu Ilustrator). Pliki EPS oraz FXG daj moliwo zapisania pojedynczych obszarw roboczych jako osobne pliki. W plikach SVG zapisywany jest wycznie aktywny obszar roboczy, lecz wywietlana jest zawarto wszystkich obszarw roboczych. Program Illustrator pozwala eksportowa kompozycje do wielu formatw zewntrznych, waciwych innym aplikacjom. Takie formaty nazywa si obcymi, poniewa program Illustrator nie bdzie mg odzyska wszystkich danych, gdy ponownie otworzy si plik w programie Illustrator. Z tego powodu zaleca si, aby podczas pracy nad kompozycj w programie Illustrator zapisywa j w formacie AI, a dopiero po zakoczeniu pracy wyeksportowa j do danego formatu. Uwaga: Podczas zapisywania kompozycji zawierajcej poczone pliki EPS, ktre zapisano w formacie binarnym (np. w domylnym formacie EPS programu Photoshop), moe pojawi si komunikat o bdzie. W takich sytuacjach, zapisz pliki EPS w formacie ASCII, osad je w kompozycji albo zapisz kompozycj w formacie AI lub PDF, a nie EPS. Film przedstawiajcy tworzenie zawartoci dla urzdze przenonych w programie Illustrator mona obejrze na stronie internetowej www.adobe.com/go/vid0207_pl. Film przedstawiajcy zapisywanie dla Internetu mona obejrze na stronie internetowej www.adobe.com/go/vid0063_pl. Film przedstawiajcy eksportowanie zawartoci z programu Illustrator, cznie z omwieniem rnych formatw z wskazwkami kiedy ich uywa mona obejrze na stronie internetowej www.adobe.com/go/vid0062_pl.
Ostatnia aktualizacja 18/5/2010
KORZYSTANIE Z PROGRAMU ILLUSTRATOR CS5
Importowanie, eksportowanie i zapisywanie
297
Wicej tematw Pomocy
Informacje o Adobe PDF na stronie 310
Zapisywanie w formacie programu Illustrator
Jeli dokument zawiera wicej ni jeden obszar roboczy, a uytkownik chce dokona zapisu do wczeniejszej wersji programu Illustrator, istnieje moliwo zapisania kadej warstwy jako osobnego pliku lub poczenia zawartoci wszystkich obszarw w pojedynczym pliku.
1 Wybierz polecenie Plik > Zapisz jako lub Plik > Zapisz kopi. 2 Wpisz nazw pliku i wybierz jego pooenie. 3 Wybierz format plikw programu Ilustrator (*.AI) i kliknij Zapisz. 4 W oknie dialogowym Opcje, ustaw wybrane opcje i kliknij OK.
Wersja Okrela wersj programu Illustrator, z ktr ma by zgodny dany plik. Przestarzae formaty nie obsuguj
wszystkich funkcji biecej wersji programu Illustrator. Dlatego te, po wybraniu wersji innej ni bieca, niektre opcje zapisywania nie s dostpne i okrelone rodzaje danych zostan zmienione. Zasady zmiany danych s opisywane w ostrzeeniach wywietlanych w dolnej czci okna dialogowego.
Podstaw osadzone czcionki, jeli procent uywanych znakw jest mniejszy od Opcja pozwala okreli, ile znakw danej czcionki musi by uywanych w dokumencie, aby mona byo osadzi ca czcionk (a nie tylko jej wykorzystywane znaki). Na przykad, jeli czcionka obejmuje 1000 znakw, a w dokumencie wystpuje tylko dziesi z nich, uytkownik moe zrezygnowa z osadzania czcionki (zwaszcza, e zwiksza to rozmiar pliku). Utwrz plik zgodny z formatem PDF Plik jest zapisywany w formacie programu Ilustrator zgodnym z formatem PDF. Wybierz t opcj, aby plik by zgodny z innymi aplikacjami firmy Adobe. Docz poczone pliki Pliki poczone z kompozycj s osadzane. Osad profile ICC Tworzy dokument z zarzdzanymi kolorami. Uyj kompresji Dane PDF w pliku programu Illustrator s kompresowane. Gdy jest przeprowadzana kompresja, wydua si czas zapisywania pliku, dlatego te moesz zaobserwowa bardzo dugie czasy zapisu (od 8 do 15 minut). Zapisywanie kadego obszaru roboczego do osobnego pliku Kady obszar roboczy jest zapisywany jako osobny plik. Tworzony jest take plik wzorcowy zawierajcy wszystkie obszary robocze. Caa zawarto majca zwizek z danym obszarem roboczym jest zawarta w pliku tego obszaru. Jeli trzeba zmieni pooenie kompozycji, tak aby pasowaa do pojedynczego obszaru roboczego, wywietlone zostanie ostrzeenie. Jeli nie wybierzesz tej opcji, obszary robocze zostan poczone w pojedynczy dokument i skonwertowane na linie pomocnicze obiektw i (w programie Illustrator CS3) obszary kadrowania. Obszar roboczy uyty dla zapisanego pliku bazuje na rozmiarze domylnego profilu startowego dokumentu. Opcje przezroczystoci Opcje pozwalaj okreli sposb traktowania obiektw przezroczystych w przypadku, gdy
wybrano format programu Illustrator w wersji wczeniejszej ni 9.0. Zaznaczenie opcji Zachowaj cieki powoduje pominicie wszystkich efektw przezroczystoci, ustawienie 100-procentowego krycia i zwykego trybu mieszania. Zaznaczenie opcji Zachowaj wygld i nadruki powoduje zachowanie nadrukw, ktre nie stykaj si z obiektami przezroczystymi. Nadruki wchodzce w interakcje z obiektami przezroczystymi s spaszczane. Wane: Jeli kompozycja zawiera zoone, nakadajce si obszary, a zachodzi potrzeba korzystania z wysokiej rozdzielczoci, kliknij Anuluj i okrel ustawienia rasteryzacji.
Wicej tematw Pomocy
Opcje rasteryzacji na stronie 392
Ostatnia aktualizacja 18/5/2010
KORZYSTANIE Z PROGRAMU ILLUSTRATOR CS5
Importowanie, eksportowanie i zapisywanie
298
Zapisywanie w formacie EPS
Praktycznie wszystkie programy DTP, edytory tekstu i edytory grafiki obsuguj importowane lub umieszczane pliki EPS (Encapsulated PostScript). Format EPS zachowuje wiele elementw graficznych, ktre tworzy si w programie Adobe Illustrator. Znaczy to, e pliki EPS mog by ponownie otwierane i edytowane jako pliki programu Illustrator. Poniewa s one oparte na jzyku PostScript, pliki EPS mog zawiera zarwno grafik wektorow jak i bitmapow. Jeli kompozycja zawiera wiele obszarw roboczych, obszary te s zachowane podczas zapisywania do pliku EPS.
1 Jeli kompozycja zawiera obszary przezroczyste (wraz z nadrukami), a materia wyjciowy musi by w wysokiej
rozdzielczoci, sprawd efekty spaszczenia, wybierajc polecenie Okno > Podgld spaszczania.
2 Wybierz polecenie Plik > Zapisz jako lub Plik > Zapisz kopi. 3 Wpisz nazw pliku i wybierz jego pooenie. 4 Wybierz format EPS programu Illustrator (*.EPS) i kliknij Zapisz. 5 Jeli dla kadego obszaru roboczego zostanie utworzony osobny plik, kliknij opcj Uyj obszarw roboczych lub
okrel zakres. Osobne pliki s zapisywane wraz z gwnym plikiem EPS, ktry zawiera wszystkie obszary robocze. Jeli nie zaznaczysz tej opcji, utworzony zostanie pojedynczy plik EPS zawierajcy wszystkie obszary robocze.
6 W oknie dialogowym Opcje EPS ustaw podane opcje i kliknij OK:
Wersja Okrela wersj programu Illustrator, z ktr ma by zgodny dany plik. Przestarzae formaty nie obsuguj
wszystkich funkcji biecej wersji programu Illustrator. Dlatego te, po wybraniu wersji innej ni bieca, niektre opcje zapisywania nie s dostpne i okrelone rodzaje danych zostan zmienione. Zasady zmiany danych s opisywane w ostrzeeniach wywietlanych w dolnej czci okna dialogowego.
Format Okrela waciwoci obrazu podgldu zapisywanego w pliku. Obrazek podgldu wywietlany jest w aplikacjach, ktre nie mog prawidowo wywietla grafiki EPS. Jeli nie ma potrzeby tworzenia obrazka podgldu, wybierz z menu Format polecenie Brak. W przeciwnym wypadku wybierz format kolorowy lub czarno-biay.
Dla formatu TIFF (kolor 8-bitowy), wybierz opcj ta podgldu:
Przezroczysty Daje przezroczyste to. Kryjcy Daje jednolite to. (Jeli dokument EPS bdzie uywany w aplikacji pakietu Microsoft Office, wybierz opcj Nieprzezroczyste).
Opcje przezroczystoci Okrelaj zasady obsugi obiektw przezroczystych i nadrukw. Dostpne opcje zmieniaj si w zalenoci od wersji formatu wybranej w grnej czci okna dialogowego.
Po wybraniu formatu CS, okrel zasady zapisywania nakadajcych si kolorw wybranych do nadruku oraz wybierz gotowy zestaw opcji dla spaszczania przezroczystoci. Kliknij Wasny i utwrz wasny zestaw ustawie spaszczania. Po wybraniu formatu dziedziczonego wczeniejszego ni 8.0, wybierz opcj Zachowaj cieki dla usunicia efektw przezroczystoci i wyzerowania kompozycji przezroczystej do 100% krycia i trybu mieszania Normalny. Zaznaczenie opcji Zachowaj wygld i nadruki powoduje zachowanie nadrukw, ktre nie stykaj si z obiektami przezroczystymi. Nadruki wchodzce w interakcje z obiektami przezroczystymi s spaszczane.
Odsad czcionki (dla potrzeb innych aplikacji) Wszystkie czcionki o odpowiednich uprawnieniach s osadzane.
Osadzanie czcionek daje pewno, e mimo przeniesienia pliku do innej aplikacji (np. Adobe InDesign), bd wywietlane i drukowane oryginalne czcionki. Jeli jednak plik zostanie otwarty na komputerze, na ktrym nie zainstalowano odpowiedniej czcionki, czcionka zostanie podstawiona. Zasada ta zapobiega nielegalnemu uywaniu czcionek. Uwaga: Wybr opcji Osad czcionki zwiksza rozmiar pliku.
Docz poczone pliki Pliki poczone z kompozycj s osadzane.
Ostatnia aktualizacja 18/5/2010
KORZYSTANIE Z PROGRAMU ILLUSTRATOR CS5
Importowanie, eksportowanie i zapisywanie
299
Docz miniaturki dokumentu Tworzona jest miniaturka kompozycji. Miniaturka ta jest wywietlana w oknach
dialogowych Otwrz i Umie.
Uwzgldnij tryb CMYK PostScript w plikach RGB Umoliwia drukowanie dokumentw zapisanych z trybem koloru
RGB za pomoc aplikacji, ktre nie obsuguj tego trybu. Przy ponownym otwarciu pliku EPS w programie Illustrator kolory RGB s zachowywane.
Drukowanie gradientw w trybie kompatybilnoci Opcja umoliwia drukowanie gradientw i obiektw z siatkami gradientu na starszych drukarkach i urzdzeniach PostScript gradienty s konwertowane na format JPEG. Jeli opcja jest uywana do drukarek bezbdnie drukujcych gradienty, moe niepotrzebnie zwolni proces drukowania. Adobe PostScript Okrela uywany przy zapisywaniu pliku poziom jzyka Postscript. Jzyk PostScript Language Level 2 (poziom 2) umoliwia opis zarwno obrazw wektorowych, jak i bitmapowych, niezalenie od tego, czy s to obrazy kolorowe, czy w skali szaroci, i czy s zdefiniowane w modelu kolorw RGB, CMYK, czy CIE. W porwnaniu z poziomem 2, jzyk PostScript poziomu 3 udostpnia dodatkowe moliwoci, na przykad moliwo drukowania obiektw siatkowych na drukarce PostScript 3. Poniewa drukowanie na urzdzeniach zgodnych z jzykiem PostScript Level 2 jest poprzedzane konwersj siatek gradientw na obrazy bitmapowe, zaleca si, by kompozycje zawierajce siatki gradientw byy drukowane na drukarkach PostScript 3.
Wicej tematw Pomocy
Podgld obszarw przeznaczonych do spaszczenia na stronie 464 Drukowanie i zapisywanie grafiki przezroczystej na stronie 460 Informacje o nadrukowywaniu na stronie 468
Zapisywanie w formacie SVG
Format SVG jest formatem wektorowym, przeznaczonym do tworzenia wysokiej jakoci, interaktywnej grafiki internetowej. Format SVG wystpuje w dwch odmianach: SVG i Skompresowany SVG (SVGZ). Format SVGZ pozwala zmniejszy rozmiary plikw o 50% do 80%, niemniej uzyskanych plikw nie mona edytowa za pomoc edytorw tekstowych. Zapisywanie grafiki w formacie SVG powoduje rasteryzacj obiektw z siatk gradientu. Co wicej obrazki kompozycji, ktre nie zawieraj kanau alfa, s konwertowane do formatu JPEG. Obrazki z kanaem alfa s konwertowane do formatu PNG. Jeli dokument zawiera wicej ni jeden obszar roboczy i zapiszesz go jako plik SVG, zachowany zostanie aktywny obszar roboczy. Nie mona zapisa pojedynczych obszarw roboczych jako plikw SVG. Film przedstawiajcy tworzenie zawartoci dla urzdze przenonych w programie Illustrator mona obejrze na stronie internetowej www.adobe.com/go/vid0207_pl.
1 Jeli kompozycja zawiera jakiekolwiek efekty SVG, zaznacz wszystkie elementy, do ktrych zastosowano takie
efekty i przenie je na d panelu Wygld (tu nad pozycj Krycie). Jeli inne efekty nastpuj po efekcie filtra SVG, plik SVG bdzie zawiera obiekt rastrowy. Ponadto, jeli kompozycja zawiera wiele obszarw roboczych, zaznacz ten obszar, ktry chcesz wyeksportowa.
2 Wybierz polecenie Plik > Zapisz jako lub Plik > Zapisz kopi. 3 Wpisz nazw pliku i wybierz jego pooenie. 4 Wybierz format SVG lub Skompresowany SVG (SVGZ) i kliknij Zapisz.
Ostatnia aktualizacja 18/5/2010
KORZYSTANIE Z PROGRAMU ILLUSTRATOR CS5
Importowanie, eksportowanie i zapisywanie
300
5 W oknie dialogowym Opcje SVG ustaw wybrane opcje i kliknij OK:
Profile SVG Okrela SVG XML Document Type Definition dla eksportowanego pliku.
SVG 1.0 i SVG 1.1 Odpowiedni dla plikw SVG przeznaczonych do wywietlania na komputerach. SVG 1.1 jest pen wersj specyfikacji SVG, ktrej podzestawami s SVG Tiny 1.1, SVG Tiny 1.1 Plus i SVG Basic 1.1. SVG Basic 1.1 Odpowiednie dla plikw SVG przeznaczonych do wywietlania na urzdzeniach typu palmtop. Naley jednak pamita, e nie wszystkie urzdzenia tego typu obsuguj profil SVG Basic. Co za tym idzie, nie zawsze wybranie tej opcji gwarantuje, e plik SVG bdzie widoczny na wszystkich urzdzeniach tego typu. SVG Basic nie obsuguje nieprostoktnego odcinania i niektrych efektw filtrw SVG. SVG Tiny 1.1 oraz SVG Tiny 1.1+ Odpowiednie dla plikw SVG przeznaczonych do wywietlania na maych urzdzeniach (np. telefonach komrkowych). Naley jednak pamita, e nie wszystkie telefony obsuguj profile SVG Tiny i SVG Tiny Plus. Co za tym idzie, nie zawsze wybranie jednej z tych opcji gwarantuje, e plik SVG bdzie widoczny na wszystkich maych urzdzeniach. 2At_SVG Tiny 1.2 Odpowiedni dla plikw SVG przeznaczonych do wywietlania na rnorodnych urzdzeniach, od przenonych organizatorw cyfrowych i telefonw komrkowych, do laptopw i komputerw biurkowych.
Format SVG Tiny nie obsuguje gradientw, przezroczystoci, odcinania, masek, symboli, wzorkw, podkrelenia i przekrelenia tekstu, tekstu pionowego oraz efektw filtrw SVG. SVG Tiny plus posiada moliwo wywietlania gradientw i przezroczystoci, ale nie obsuguje odcinania, masek, symboli i efektw filtrw SVG. Dodatkowe informacje na temat profilw SVG znajduj si w specyfikacji SVG, na stronie World Wide Web Consortium (www.w3.org).
Typ czcionki Okrela zasady eksportu czcionek:
Adobe CEF Uywa hintingu czcionek do lepszego renderingu maych czcionek. Ten typ czcionki jest obsugiwany przez Adobe SVG Viewer, ale moe by nieobsugiwany przez inne przegldarki SVG. SVG Nie uywa hintingu czcionek. Ten typ czcionki jest obsugiwany przez wszystkie przegldarki SVG. Konwertuj na krzywe Konwertuje tekst na cieki wektorowe. Opcja jest przeznaczona do zachowania wygldu tekstu we wszystkich przegldarkach SVG.
Podstawianie czcionek Okrela, ktre glify (znaki danej czcionki) zostan osadzone w eksportowanym pliku SVG.
Aby uywa wycznie czcionek zainstalowanych w systemie uytkownika, wybierz ustawienie Brak. Aby osadzi tylko te glify, ktre wystpuj w tekcie biecej kompozycji, wybierz ustawienie Tylko uywane glify. Pozostae ustawienia (Typowy angielski, Typowy angielski + Glify, Typowy aciski, Typowy aciski + Glify, Wszystkie glify) s przydatne, gdy tekstowa zawarto pliku SVG ma charakter dynamiczny (np. jest to tekst generowany przez serwer lub tekst zmieniany w interakcji z uytkownikiem).
Pooenie obrazw Opcja Pooenie obrazw decyduje o tym, czy obrazy rastrowe s osadzane bezporednio w
pliku, czy s doczane do eksportowanych obrazkw JPEG lub PNG z oryginalnego pliku programu Illustrator. Osadzanie obrazw powoduje zwikszenie rozmiarw pliku, ale zapewnia ich dostpno.
Zachowaj moliwoci edycyjne programu Ilustrator Zachowuje dane charakterystyczne dla programu Ilustrator
poprzez osadzenie pliku AI w pliku SVG (operacja zwiksza rozmiar pliku). Opcj t wybierz, jeli plik SVG ma by ponownie otwierany i edytowany w programie Illustrator. Naley pamita, e zmiany odrcznie wprowadzane do danych SVG nie s odtwarzane po powtrnym otwarciu pliku. Dzieje si tak, poniewa program Illustrator odczytuje cz AI danego pliku, pomijajc cz SVG.
Waciwoci CSS Opcja okrela sposb zapisu atrybutw stylu w kodzie SVG. Metoda domylna, Atrybuty prezentacji, polega na zastosowaniu wasnoci w najwyszym punkcie hierarchii. Opcja zapewnia najwyszy stopie swobody konkretnych przeksztace i czynnoci edycyjnych. Metoda Atrybuty stylu pozwala tworzy pliki
Ostatnia aktualizacja 18/5/2010
KORZYSTANIE Z PROGRAMU ILLUSTRATOR CS5
Importowanie, eksportowanie i zapisywanie
301
najbardziej czytelne, ale moe zwikszy rozmiar pliku. Metod t wybierz, jeli kod SVG bdzie uywany w przeksztaceniach (np. XSLT, czyli Extensible Stylesheet Language Transformation). Metoda Atrybuty stylu <Entity References> zapewnia szybszy rendering i mniejszy rozmiar wynikowego pliku SVG. Metoda Elementy stylu jest przeznaczona dla plikw uywanych wsplnie z dokumentami HTML. Po wybraniu opcji Elementy stylu mona zmodyfikowa plik SVG. Przenie element stylu do zewntrznego pliku arkusza stylw, ktry jest rwnie wywoywany w pliku HTML. Opcja Elementy stylu wydua czas renderingu.
Liczba miejsc po przecinku Okrela dokadno danych wektorowych w pliku SVG. Mona wybra od 1 do 7 miejsc po przecinku. Wysze wartoci powoduj zwikszenie rozmiarw pliku i jakoci obrazu. Kodowanie Okrela sposb kodowania znakw w pliku SVG. Kodowanie UTF (Unicode Transformation Format) jest obsugiwane przez wszystkie procesory XML. (Kodowanie UTF8 stosuje format 8-bitowy; kodowanie UTF16 stosuje format 16-bitowy). Kodowanie ISO 8859-1 i UTF-16 nie zachowuje metadanych pliku. Optymalizuj dla przegldarki Adobe SVG Zachowuje najwyszy poziom danych programu Ilustrator, a jednoczenie zapewnia rczn edycj pliku SVG. Opcja ta pozwala korzysta z zalet szybszego renderingu dla takich funkcji jak efekty filtra SVG. Docz dane serwera grafik Adobe Docza wszelkie informacje niezbdne do podstawiania zmiennych w pliku
SVG.
Docz dane odci Docza pooenia odci i ustawienia optymalizacji. Docz XMP Docza metadane XMP w pliku SVG. Aby wpisa metadane, wybierz polecenie Plik > Informacje lub uyj przegldarki Bridge. Generuj mniej elementw <tspan> Umoliwia pominicie ustawie autokerningu podczas eksportu w programie Illustrator, co powoduje tworzenie pliku z mniejsz liczb elementw <tspan>. Opcja jest przeznaczona do tworzenia bardziej edytowalnego i mniejszego pliku SVG. Opcja nie powinna by zaznaczona, jeli istotne jest zachowanie wygldu tekstu z autokerningiem. Uyj elementu <textPath> dla tekstu na ciece Eksportuje tekst na ciece w postaci elementu <textPath>. Naley jednak pamita, e tekst moe by wywietlony inaczej w przegldarce SVG, ni w programie Illustrator, poniewa dany tryb eksportu nie zawsze zachowuje wygld. Naley zwrci szczegln uwag na wywietlanie w przegldarce SVG tekstu wylewajcego si. Poka kod SVG Wywietla kod dla pliku SVG w przegldarce internetowej. Podgld WWW Wywietla plik SVG w przegldarce internetowej. Device Central Otwiera plik w programie Device Central, umoliwiajc podgld na konkretnym telefonie komrkowym albo urzdzeniu przenonym.
Wicej tematw Pomocy
Informacje o SVG na stronie 417 Korzystanie z Adobe Device Central przy pomocy programu Illustrator na stronie 410 Informacje o metadanych na stronie 323 Informacje o grafikach o zmiennych danych na stronie 485
Zapisz kompozycj dla Microsoft Office
Polecenie Zapisz dla Microsoft Office pozwala utworzy plik PNG, ktry bdzie mona wykorzysta w aplikacjach z pakietu Microsoft Office.
1 Wybierz polecenie Plik > Zapisz dla Microsoft Office.
Ostatnia aktualizacja 18/5/2010
KORZYSTANIE Z PROGRAMU ILLUSTRATOR CS5
Importowanie, eksportowanie i zapisywanie
302
2 W oknie dialogowym Zapisz dla Office wybierz miejsce zapisania pliku, wpisz jego nazw i kliknij Zapisz.
Jeli chcesz dostosowa ustawienia PNG (np. rozdzielczo, przezroczysto i kolor ta), uyj polecenia Eksportuj, a nie polecenia Zapisz dla Microsoft Office. Zapis kompozycji w formacie PNG umoliwia rwnie polecenie Zapisz dla Internetu.
Przeksztacanie grafiki wektorowej w obrazy bitmapowe
Informacje o rasteryzacji
Rasteryzacja jest procesem przeksztacania grafiki wektorowej na obrazy bitmapowe. W jego wyniku cieki graficzne s konwertowane na piksele. Wielko pikseli oraz inne ich wasnoci s wyznaczone przez opcje rasteryzacji. Pojedyncze obiekty wektorowe mog by rasteryzowane przy pomocy polecenia Obiekt > Rasteryzacja lub efektu Rasteryzacja. Rasteryzacja caego dokumentu jest moliwa poprzez wyeksportowanie go do formatu bitmapy (JPEG, GIF lub TIFF).
Wicej tematw Pomocy
Informacje o efektach rastrowych na stronie 391 Opcje rasteryzacji na stronie 392
Rasteryzowanie obiektu wektorowego
1 Zaznacz przynajmniej jeden obiekt. 2 Wykonaj jedn z nastpujcych czynnoci:
Aby wykona rzeczywist rasteryzacj obiektw na stae, wybierz polecenie Obiekt > Rasteryzacja. Aby utworzy wzrokowe wraenie rasteryzacji bez zmiany struktury obiektu, wybierz polecenie Efekt >
Rasteryzacja.
3 Ustaw opcje rasteryzacji (zobacz Opcje rasteryzacji na stronie 392) i kliknij przycisk OK.
Eksportowanie kompozycji
Eksportowanie kompozycji
1 Wybierz polecenie Plik > Eksport. 2 Wybierz pooenie dla pliku i wpisz nazw pliku. 3 Wybierz format z rozwijanego menu Zapisz jako typ (Windows) lub Format (Mac OS). 4 Kliknij przycisk Zapisz (Windows) lub Eksportuj (Mac OS).
Film przedstawiajcy eksportowanie zawartoci z programu Illustrator, cznie z omwieniem rnych formatw z wskazwkami kiedy ich uywa mona obejrze na stronie internetowej www.adobe.com/go/vid0062_pl.
Wicej tematw Pomocy
Zapisywanie kompozycji - informacje na stronie 296
Ostatnia aktualizacja 18/5/2010
KORZYSTANIE Z PROGRAMU ILLUSTRATOR CS5
Importowanie, eksportowanie i zapisywanie
303
Formaty plikw do eksportu kompozycji
Uwaga: Wiksz ilo obszarw roboczych mona wyeksportowa tylko do nastpujcych formatw: SWF, JPEG, PSD, PNG i TIFF.
Formaty Rysunek AutoCAD oraz Plik wymiany AutoCAD (DWG i DXF) Rysunek AutoCAD jest standardowym
formatem do zapisywania grafiki wektorowej, utworzonej w programie AutoCAD. AutoCAD jest formatem przeznaczonym do eksportowania rysunkw AutoCAD lub importowania rysunkw w innych aplikacji. Wicej informacji mona znale w opisie Opcje eksportowania formatu AutoCAD na stronie 304. Uwaga: Biae obrysy i wypenienia w programie Illustrator s domylnie eksportowane do formatw AutoCAD jako czarne obrysy i wypenienia. Natomiast czarne obrysy i wypenienia programu Illustrator s eksportowane do formatu AutoCAD jako biae.
BMP Standardowy format obrazw Windows. Moesz okreli model kolorw, rozdzielczo i ustawienie
wygadzania przy rasteryzacji kompozycji oraz format (Windows lub OS/2) i gbi bitw dla okrelenia liczby kolorw (lub odcieni szarego) dopuszczalnej w danym obrazie. Dla obrazw 4-bitowych i 8-bitowych w formacie Windows mona rwnie wybra kompresj RLE.
Metaplik wzbogacony (EMF) Szeroko stosowany przez aplikacje Windows jako format do eksportu danych graficznych. Podczas eksportowania kompozycji do formatu EMF Illustrator moe zmieni niektre dane wektorowe na rastry. JPEG (Joint Photographic Experts Group) Uywany czsto do zapisu zdj. W przeciwiestwie do formatu GIF, JPEG
zachowuje wszystkie informacje o kolorze, ale kompresuje plik przez selektywne odrzucanie danych. JPEG jest standardowym formatem przeznaczonym do wywietlania obrazw w sieci. Wicej informacji mona znale w opisie Opcje eksportu JPEG na stronie 307. Obraz mona zapisa w pliku JPEG take za pomoc polecenia Zapisz dla Internetu i urzdze. Uwaga: Do kadego pliku zapisywanego w formacie JPEG s doczane pewne sztuczne efekty, np. faliste wzorki. Dlatego te w formacie JPEG zawsze zapisuj oryginalne obrazy (a nie obrazy ju zapisane w formacie JPEG).
PICT Macintosh Uywany przez aplikacje graficzne i ukadu stron systemu Mac OS, do transferu obrazkw pomidzy aplikacjami. Format PICT szczeglnie wydajnie kompresuje obrazy z duymi obszarami jednolitego koloru. Flash (SWF) Format graficzny oparty na wektorach i przeznaczony dla interaktywnych, animowanych grafik
internetowych. Kompozycje wyeksportowane w formacie Flash (SWF) mona wykorzysta podczas projektowania stron WWW i wywietla za pomoc dowolnych przegldarek wyposaonych w wtyczk Flash Player. Wicej informacji mona znale w opisie Opcje eksportowania formatu Flash na stronie 305. Obraz mona zapisa w pliku SWF rwnie za pomoc polecenia Zapisz dla Internetu i urzdze (zobacz Opcje optymalizacji SWF (Illustrator)). Tekst mona eksportowa w formacie Flash Dynamic lub Input (zobacz Znakowanie tekstu przed eksportem do Flash na stronie 369). Oprcz eksportowania kompozycji w formacie Flash, moesz take skopiowa kompozycj w programie Illustrator, po czym wklei j w programie Flash. W schowku zachowywana jest dokadno kompozycji. Moesz utworzy kompozycj wektorow dla karnacji Flex w programie Adobe Illustrator i wyeksportowa j uywajc skryptu Stwrz karnacj Flex. Skrki Flex i rozszerzenia dla programu Illustrator dostpne s pod adresem www.adobe.com/go/flex_skinning_pl. Wicej informacji o karnacjach Flex i programie Flex Builder mona znale w dokumentacji Flex na stronie Adobe.com.
Photoshop (PSD) Standardowy format programu Photoshop. Jeli kompozycja zawiera dane, ktre nie mog by eksportowane do formatu programu Photoshop, Illustrator zachowuje wygld kompozycji poprzez poczenie warstw w dokumencie lub rasteryzacj kompozycji. Z tego powodu, mimo wyboru odpowiedniej opcji eksportu, mog zdarzy si sytuacje, w ktrych wymienione wyej elementy nie zostan zachowane. Wicej informacji mona znale w opisie Opcje eksportu programu Photoshop na stronie 308.
Ostatnia aktualizacja 18/5/2010
KORZYSTANIE Z PROGRAMU ILLUSTRATOR CS5
Importowanie, eksportowanie i zapisywanie
304
PNG (Portable Network Graphics) Uywany do kompresji bezstratnej i wywietlania obrazw w sieci. W odrnieniu
od formatu GIF, format PNG obsuguje obrazy 24-bitowe i pozwala uzyska przezroczyste to bez postrzpionych krawdzi. Niestety, niektre przegldarki WWW nie obsuguj tego formatu. PNG zachowuje przezroczysto w obrazach w skali szaroci i kolorze RGB. Wicej informacji mona znale w opisie Opcje eksportu PNG na stronie 309. Obraz mona zapisa w pliku PNG take za pomoc polecenia Zapisz dla Internetu i urzdze.
Targa (TGA) Przeznaczony do systemw uywajcych karty graficznej Truevision. Moesz okreli model kolorw, rozdzielczo i ustawienie wygadzania przy rasteryzacji kompozycji oraz gbi bitw dla okrelenia liczby kolorw (lub odcieni szarego) dopuszczalnej w danym obrazie. Format tekstowy (TXT) Uywany do eksportu tekstu w ilustracji do pliku tekstowego. (Zobacz Eksport tekstu do
pliku tekstowego na stronie 369).
TIFF (Tagged-Image File Format) Uywany jest do wymiany plikw midzy aplikacjami i rnymi platformami sprztowymi. TIFF to elastyczny format obrazw rastrowych, obsugiwany przez praktycznie wszystkie programy graficzne i aplikacje DTP. Wikszo skanerw biurkowych moe tworzy pliki TIFF. Wicej informacji mona znale w opisie Opcje eksportu TIFF na stronie 309. Metaplik Windows (WMF) Bezporedni format wymiany danych dla 16-bitowych aplikacji systemu Windows. Format
WMF jest obsugiwany przez prawie wszystkie aplikacje graficzne systemu Windows. Poniewa jednak tylko w ograniczonym stopniu obsuguje grafik wektorow, wszdzie gdzie jest to moliwe, naley zastpowa go formatem EMF.
Wicej tematw Pomocy
Zapisywanie kompozycji - informacje na stronie 296 Eksportowanie kompozycji na stronie 302
Opcje eksportowania formatu AutoCAD
Podczas eksportowania kompozycji do formatu DXF lub DWG mona ustawi nastpujce opcje:
Wersja AutoCAD Okrela wersj programu AutoCAD, ktra bdzie obsugiwa eksportowany plik. Skaluj Wpisz wartoci w pola Jednostki skali, aby okreli, jak program Illustrator ma interpretowa dane o dugoci
podczas zapisywania pliku AutoCAD.
Skaluj gruboci linii Skaluje gruboci linii wraz z reszt rysunku. Liczba kolorw Okrela gbi koloru eksportowanego pliku. Rastrowy format pliku Okrela, czy obrazy i obiekty rasteryzowane podczas eksportowania maj zosta zapisane w formacie PNG, czy JPEG. Tylko format PNG obsuguje przezroczysto. Jeeli trzeba jak najwierniej zachowa wygld kompozycji, wybierz format PNG. Zachowaj wygld Zaznacz t opcj, jeli trzeba zachowa wygld kompozycji i nie zamierzasz edytowa
eksportowanego pliku. Zaznaczenie tej opcji moe bowiem znacznie utrudni edycj. Na przykad, tekst moe by obrysowany i efekty zostan zrasteryzowane. Moesz zaznaczy albo t opcj, albo opcj Maksymalne moliwoci edycji, ale nie obie na raz.
Maksymalne moliwoci edycji Zaznacz t opcj, jeli konieczno zachowania moliwoci edycji pliku w programie
AutoCAD jest waniejsza, ni zachowanie jego wygldu. Zastosowanie tej opcji moe spowodowa znaczn utrat wygldu, zwaszcza jeli zastosowano efekty stylw. Mona zaznaczy albo t opcj, albo opcj Zachowaj wygld, ale nie obie na raz.
Eksportuj tylko zaznaczone grafiki Eksportuje tylko te kompozycje, ktre podczas eksportowania byy zaznaczone.
Jeeli nie zaznaczono adnej kompozycji, to eksportowany jest pusty plik.
Ostatnia aktualizacja 18/5/2010
KORZYSTANIE Z PROGRAMU ILLUSTRATOR CS5
Importowanie, eksportowanie i zapisywanie
305
Zmie cieki, aby zachowa wygld W razie potrzeby zmienia cieki w programie AutoCAD, aby zachowa oryginalny wygld. Na przykad, jeeli podczas eksportowania cieka nachodzi na inne obiekty i zmienia ich wygld, to po wczeniu tej opcji, cieka zostanie zmodyfikowana tak, aby zachowa wygld obiektw. Nakrel kontury tekstu Przed eksportowaniem konwertuje cay tekst na cieki, aby zachowa jego wygld. Illustrator i AutoCAD mog w rny sposb interpretowa atrybuty tekstu. Zaznacz t opcj, jeli chcesz zachowa maksymaln wierno wizualn kosztem utraty moliwoci edycji. Jeli tekst trzeba bdzie edytowa w programie AutoCAD, nie zaznaczaj tej opcji.
Opcje eksportowania formatu Flash
Podczas eksportowania kompozycji do formatu SWF mona ustawi nastpujce opcje Podstawowe i zaawansowane. Do formatu SWF mona wyeksportowa wiele obszarw roboczych. Film przedstawiajcy eksportowanie plikw SWF z programu Illustrator mona obejrze na stronie internetowej www.adobe.com/go/vid0214_pl. (Film przedstawiajcy importowanie plikw programu Illustrator do programu Flash mona obejrze na stronie internetowej www.adobe.com/go/vid0197_pl, natomiast film przedstawiajcy wspprac programw Illustrator i Flash mona obejrze na stronie internetowej www.adobe.com/go/lrvid4099_xp_pl). W dowolnym momencie moesz klikn Podgld WWW, aby obejrze plik w domylnej przegldarce WWW (w przegldarce musi by zainstalowana wtyczka Flash Player), lub moesz klikn Device Central, aby obejrze podgld pliku w programie Flash Player dla konkretnego telefonu komrkowego lub urzdzenia przenonego. Uwaga: Jeli chcesz przenie kompozycj z programu Illustrator do dokumentu Flash, moesz j po prostu wklei. Zachowane zostan wwczas wszystkie cieki, obrysy i gradienty, tekst (okrelony jako Flash Text), maski, efekty (np. cienie tekstu) i symbole. Co wicej, mona okreli sposb importowania warstw przy wklejaniu: mog by importowane jako warstwy Flash, klatki albo symbole graficzne. Film przedstawiajcy importowanie i kopiowanie midzy aplikacjami WWW mona obejrze na stronie internetowej www.adobe.com/go/vid0193_pl. Przed klikniciem przycisku Zapisz (Windows) lub Eksportuj (Mac OS) w oknie dialogowym Eksport, okrel sposb eksportowania wikszej iloci obszarw roboczych. Jeli chcesz eksportowa obszary robocze jako osobne pliki SWF, wybierz opcj Uyj obszarw roboczych w oknie dialogowym Eksport. Aby wyeksportowa tylko pewien przedzia obszarw roboczych, okrel ten przedzia. Nastpnie kliknij przycisk Zapisz (Windows) lub Eksportuj (Mac OS) i okrel nastpujce opcje:
Predefiniowane ustawienie Okrela plik z konfiguracj ustawie predefiniowanych, ktry ma zosta uyty podczas
eksportowania. Jeli zmieni si ustawienia domylne, to opcja ta przybiera posta 'Niestandardowe'. Niestandardowe ustawienia opcji mona zapisa jako nowe ustawienie predefiniowane, aby w przyszoci wykorzysta je dla innych plikw. Aby zapisa ustawienia opcji jako ustawienie predefiniowane, kliknij przycisk Zapisz predefiniowane ustawienie.
Eksportuj jako Okrela jak konwertowa warstwy programu Illustrator:
Plik AI na SWF Eksportuje kompozycj do pojedynczej ramki. Zaznacz t opcji, aby zachowa mask przycinajc
warstwy.
Warstwy AI do ramek SWF Eksportuje kompozycj kadej warstwy do oddzielnej ramki SWF, tworzc animowany
SWF.
Warstwy AI do plikw SWF Eksportuje kompozycj kadej warstwy do oddzielnego pliku SWF. W rezultacie powstaje wiele plikw SWF, z ktrych kady zawiera jedn ramk z kompozycj pojedynczej warstwy programu Illustrator. Warstwy AI na symbole SWF Konwertuje kompozycje na poszczeglnych warstwach na symbole i eksportuje do pojedynczego pliku SWF. Warstwy AI s eksportowane jako symbole klipu filmowego SWF. Nazwy symboli
Ostatnia aktualizacja 18/5/2010
KORZYSTANIE Z PROGRAMU ILLUSTRATOR CS5
Importowanie, eksportowanie i zapisywanie
306
pochodz od nazw warstw. Film przedstawiajcy efektywne uywanie symboli midzy programami Illustrator i Flash mona obejrze na stronie internetowej www.adobe.com/go/vid0198_pl.
Obszary robocze AI do plikw SWF Eksportuje kady z wybranych obszarw roboczych do osobnego pliku SWF. Jest to jedyna dostpna opcja, jeli chcesz zachowa wiele obszarw roboczych w oknie dialogowym Zapisz jako. Jeli zapisujesz gotowe ustawienia z zaznaczeniem tej opcji, moesz uy tych gotowych ustawie tylko na plikach majcych wiele obszarw roboczych.
Wersja Okrela wersj programu Flash Player do wyszukiwania zaimportowanych plikw. Opcja Kompresuj plik jest
niedostpna w wersjach Flash 5 i wczeniejszych. Opcje tekstu dynamicznego i tekstu wprowadzanego nie s dostpne w wersji 3 i wczeniejszych.
Przytnij do wielkoci obszaru roboczego Eksportuje kompozycj Illustratora w zaznaczonych granicach obszaru
roboczego do pliku SWF. Fragmenty kompozycji wychodzce poza granice strony s obcinane. Ta opcja jest zaznaczona i wyczona, gdy eksportowana jest wiksza ilo obszarw roboczych.
Zachowaj wygld Zaznaczenie tej opcji powoduje spaszczenie kompozycji do pojedynczej warstwy. Ogranicza to
moliwoci edytowania pliku.
Kompresja pliku Kompresuje dane SWF, zmniejszajc rozmiar pliku. Pamitaj o tym, e odtwarzacze Flash sprzed
wersji Flash Player 6 nie mog otwiera i wywietla plikw skompresowanych. Opcja ta nie powinna by uywana, jeli nieznana jest wersja odtwarzacza Flash dla danego pliku.
Eksportuj symbole na panelu Eksportuje wszystkie symbole na panelu Symbole. Jeli symbol nie ma aktywnej instancji w kompozycji, to nie jest doczany do eksportowanych klatek. Bdzie jednak dostpny w bibliotece symboli Flash i bdzie mona go uywa w rodowisku produkcyjnym Flash. Eksportuj tekst jako krzywe Konwertuje tekst na cieki wektorowe. Opcja jest przeznaczona do zachowania wygldu tekstu we wszystkich odtwarzaczach Flash. Jeli preferujesz maksymalne zachowanie moliwoci edycyjnych, wycz zaznaczenie tej opcji. (Film przedstawiajcy efektywne uywanie tekstu midzy programami Flash i Illustrator mona obejrze na stronie internetowej www.adobe.com/go/vid0199_pl. Ignoruj dane kerningu tekstu Eksportuje tekst bez wartoci kerningu. Docz metadane Eksportuje metadane zwizane z plikiem. Eksportowane informacje XMP s ograniczane do
minimum, aby zachowa may rozmiar pliku. Np. nie s doczane miniaturki.
Chro przed importem Powoduje, e uytkownicy nie bd mogli modyfikowa eksportowanego pliku SWF. Haso Wpisz haso chronice pliki przed otwarciem przez niepowoane osoby w aplikacjach innych ni Adobe Flash. Jako krzywej Okrela dokadno krzywych Beziera. Mniejsze wartoci powoduj zmniejszenie rozmiarw eksportowanych plikw, przy niewielkiej utracie jakoci krzywej. Wysze wartoci powoduj zwikszenie dokadnoci odtwarzania krzywych Beziera, ale rwnie zwikszenie rozmiarw pliku. Kolor ta Okrela kolor ta dla eksportowanego pliku SWF. Zabezpieczenie odtwarzania lokalnego Okrela, czy ten plik ma podczas odtwarzania korzysta tylko z plikw
lokalnych, czy z plikw sieciowych. Aby okreli zaawansowane opcje, kliknij Zaawansowane i okrel nastpujce:
Format obrazu Okrela sposb kompresji kompozycji. Zastosowanie kompresji bezstratnej pozwala utrzyma
najwysz jako obrazu, ale zwiksza rozmiar wynikowego pliku SWF. Kompresja stratna (JPEG) prowadzi do mniejszego pliku SWF, ale dodaje do obrazu pewne sztuczne elementy. Jeli plik bdzie nadal opracowywany w programie Flash, wybierz kompresj bezstratn. Jeli eksportujesz ostateczn wersj pliku SWF, wybierz kompresj stratn.
Ostatnia aktualizacja 18/5/2010
KORZYSTANIE Z PROGRAMU ILLUSTRATOR CS5
Importowanie, eksportowanie i zapisywanie
307
Jako JPEG Okrela liczb szczegw w eksportowanym obrazie. Im wysza jako, tym wikszy rozmiar pliku.
(Opcja ta jest dostpna tylko wtedy, gdy wybrano kompresj stratn).
Metoda Okrela rodzaj kompresji JPEG. Ustawienie Linia bazowa (Standard) powoduje zastosowanie standardowej
kompresji. Ustawienie Linia bazowa optymalizowana powoduje dodatkowo zastosowanie optymalizacji. (Opcja te s dostpne tylko wtedy, gdy wybrano kompresj stratn).
Rozdzielczo Okrela rozdzielczo obrazw bitmapowych. Rozdzielczo eksportowanych plikw SWF moe zawiera si w przedziale od 72 do 600 ppi. Wysze rozdzielczoci zapewniaj wiksz jako obrazw, ale zwikszaj te rozmiary plikw. Szybko odtwarzania Okrela czstotliwo odtwarzania animacji w przegldarce Flash Player. (Opcja jest dostpna
tylko dla opcji Warstwy AI do klatek SWF).
Zaptlanie Powoduje odtwarzanie animacji w przegldarce Flash Player w sposb cigy. (Opcja jest dostpna tylko
dla opcji Warstwy AI do klatek SWF).
Animacja przej Okrela status animacji dla obiektw z przejciami. Efekt tej opcji jest taki sam, jak odrczne
przeniesienie obiektw z mieszaniem do warstw, przed wykonaniem eksportu. Elementy mieszania s zawsze animowane od pocztku do koca, bez wzgldu na kolejno warstw. Po zaznaczeniu opcji Animacja przej, wybierz metod eksportowania przej:
Po kolei Eksportuje kady obiekt mieszania na oddzieln klatk animacji. W jednym Tworzy zoon sekwencj obiektw w klatkach animacji. Na przykad, najniszy obiekt w mieszaniu jest wywietlany w kadej klatce, a obiekt najwyej pooony w mieszaniu pojawia si tylko w klatce ostatniej.
Kolejno warstw Decyduje o odtwarzaniu animacji. Opcja Odwr kolejno umoliwia eksportowanie warstw poczynajc od warstwy najniej umieszczonej na panelu Warstwy. Opcja Z gry na d umoliwia eksportowanie warstw poczynajc od warstwy najwyej umieszczonej na panelu Warstwy. (Opcja jest dostpna tylko dla opcji Warstwy AI do klatek SWF). Eksportuj warstwy statyczne Okrela jedn lub kilka warstw lub podwarstw, ktre bd uywane w eksportowanych ramkach SWF jako zawarto statyczna. Zawarto z zaznaczonych warstw lub podwarstw bdzie obecna w formie ta w kadej eksportowanej ramce SWF. (Opcja jest dostpna pod warunkiem zaznaczenia opcji Warstwy AI do ramek SWF).
Wicej tematw Pomocy
Informacje o grafice Flash na stronie 420 Tworzenie animacji Flash na stronie 421 Uywanie wielu obszarw roboczych na stronie 32 Korzystanie z programw Illustrator i Flash na stronie 422
Opcje eksportu JPEG
Jeli dokument zawiera wiksz ilo obszarw roboczych, okrel sposb eksportowania wikszej iloci obszarw roboczych zanim klikniesz przycisk Zapisz (Windows) lub Eksportuj (Mac OS). Aby wyeksportowa kady obszar roboczy jako osobny plik JPEG, zaznacz opcj Uyj obszarw roboczych w polu dialogowym Eksport. Aby wyeksportowa tylko pewien przedzia obszarw roboczych, okrel ten przedzia. Nastpnie kliknij przycisk Zapisz (Windows) lub Eksportuj (Mac OS) i okrel nastpujce opcje:
Jako Okrela jako i rozmiar pliku JPEG. Wybierz opcj z menu Jako lub wpisz w polu Jako warto z
przedziau od 0 do 10.
Model kolorw Okrela model kolorw pliku JPEG.
Ostatnia aktualizacja 18/5/2010
KORZYSTANIE Z PROGRAMU ILLUSTRATOR CS5
Importowanie, eksportowanie i zapisywanie
308
Metoda i skany Opcja Standardowy powoduje, e uyty zostanie format rozpoznawany przez wikszo przegldarek internetowych. Opcja Standardowy zoptymalizowany powoduje zapisanie obrazu ze zoptymalizowanymi kolorami i w pliku o nieco mniejszym rozmiarze. Opcja Progresywny powoduje wywietlanie podczas pobierania obrazu serii przej o coraz wyszej jakoci (liczb przej mona poda). Nie wszystkie przegldarki obsuguj obrazki JPEG zapisane z opcj Standardowy optymalizowany i Progresywny. Gbia Okrela rozdzielczo obrazu JPEG. Aby poda wasn rozdzielczo, wybierz opcj Wasny. Wygadzanie Usuwa z kompozycji postrzpione krawdzie poprzez jej prbkowanie. Brak zaznaczenia tej opcji pomaga w utrzymaniu prostych krawdzi grafiki liniowej, gdy jest ona rasteryzowana. Mapa obrazka Opcja generuje kod map obrazkw. Typ generowanego pliku mona okreli, zaznaczajc opcj Po stronie klienta (.html) lub Po stronie serwera (.map). Osad profile ICC Zapisuje profile ICC w pliku JPEG.
Wicej tematw Pomocy
Kolory w grafice cyfrowej na stronie 121
Opcje eksportu programu Photoshop
Jeli dokument zawiera wiksz ilo obszarw roboczych, okrel sposb ich eksportowania zanim klikniesz przycisk Zapisz (Windows) lub Eksportuj (Mac OS). Aby wyeksportowa kady obszar roboczy jako osobny plik PSD, zaznacz opcj Uyj obszarw roboczych w polu dialogowym Eksport. Aby wyeksportowa tylko pewien przedzia obszarw roboczych, okrel ten przedzia. Nastpnie kliknij przycisk Zapisz (Windows) lub Eksportuj (Mac OS) i okrel nastpujce opcje:
Model kolorw Okrela model koloru eksportowanego pliku. Eksportowanie dokumentu CMYK w postaci RGB (i odwrotnie) moe spowodowa nieoczekiwane zmiany wygldu obszarw przezroczystych, zwaszcza tych, ktre zawieraj tryby ewolucji. Jeli zmieni si model kolorw, kompozycj mona wyeksportowa wycznie w postaci obrazu spaszczonego (opcja Zapisz warstwy jest niedostpna). Rozdzielczo Okrela rozdzielczo eksportowanego pliku. Obrazek paski Wszystkie warstwy s scalane, a kompozycja jest eksportowana w postaci obrazka zrasteryzowanego.
Wybranie tej opcji umoliwia zachowanie wizualnego wygldu kompozycji.
Zapisuj warstwy Eksportuje grupy, ksztaty zoone, warstwy zagniedone i plasterki jako odrbne, edytowalne warstwy programu Photoshop. Warstwy zagniedone o gbokoci ponad piciu warstw s scalane w jedn warstw programu Photoshop. Wybierz opcj 'Maksymalne moliwoci edycji', jeeli chcesz wyeksportowa obiekty przezroczyste (tzn. obiekty z mask kryjc, z kryciem staym mniejszym ni 100% albo z trybem mieszania innym ni normalny) jako aktywne i edytowalne warstwy programu Photoshop. Zachowaj moliwo edycji tekstu Eksportuje tekst poziomy i pionowy na warstwach (w tym warstwach
zagniedonych do piciu poziomw gbokoci) jako tekst edytowalny w programie Photoshop. Jeli taka procedura le wpywa na wygld kompozycji, mona wyczy t opcj i eksportowa tekst zrasteryzowany.
Maksymalne moliwoci edycji Powoduje, e kada podwarstwa najwyszego poziomu jest zapisywana w postaci
oddzielnej warstwy programu Photoshop, jeli tylko nie pogorszy to wygldu kompozycji. Warstwy najwyszego poziomu staj si zestawami warstw programu Photoshop. Obiekty przezroczyste pozostaj edytowalnymi obiektami przezroczystymi. Dla kadego ksztatu zoonego w warstwie najwyszego poziomu powstaje oddzielna warstwa ksztatu w programie Photoshop, jeli tylko nie pogorszy to wygldu kompozycji. Aby zapisa ksztaty zoone o z cigymi obrysami, zmie typ Zcze na Zaokrglenie. Niezalenie od zaznaczenia tej opcji, wszystkie warstwy majce ponad 5 poziomw gbokoci s scalane w jedn warstw programu Photoshop.
Ostatnia aktualizacja 18/5/2010
KORZYSTANIE Z PROGRAMU ILLUSTRATOR CS5
Importowanie, eksportowanie i zapisywanie
309
Uwaga: Program Illustrator nie moe eksportowa ksztatw zoonych, do ktrych zastosowano style grafiki, obrysy kreskowe i pdzle. Takie ksztaty zoone s rasteryzowane.
Wygadzanie Usuwa z kompozycji postrzpione krawdzie poprzez jej prbkowanie. Wyczenie tej opcji pomaga w utrzymaniu prostych krawdzi grafiki liniowej, gdy jest ona rasteryzowana. Osad profile ICC Tworzy dokument z zarzdzanymi kolorami.
Wicej tematw Pomocy
Wskazwki dotyczce rozdzielczoci obrazw przy sporzdzaniu ostatecznego materiau wyjciowego na stronie 290 Kolory w grafice cyfrowej na stronie 121 Tworzenie obrysu obiektu na stronie 163
Opcje eksportu PNG
Jeli dokument zawiera wiksz ilo obszarw roboczych, okrel sposb ich eksportowania zanim klikniesz przycisk Zapisz (Windows) lub Eksportuj (Mac OS). Aby wyeksportowa kady obszar roboczy jako osobny plik PNG, zaznacz opcj Uyj obszarw roboczych w polu dialogowym Eksport. Aby wyeksportowa tylko pewien przedzia obszarw roboczych, okrel ten przedzia. Nastpnie kliknij przycisk Zapisz (Windows) lub Eksportuj (Mac OS) i okrel nastpujce opcje:
Rozdzielczo Okrela rozdzielczo obrazu zrasteryzowanego. Wysze rozdzielczoci zapewniaj wiksz jako obrazw, ale zwikszaj te rozmiary plikw.
Uwaga: W niektrych aplikacjach pliki PND s otwierane z rozdzielczoci 72 ppi, niezalenie od rozdzielczoci podanej przez uytkownika. W aplikacjach takich zmieniaj si wymiary obrazw. (Na przykad, kompozycja zapisana z rozdzielczoci 150 ppi jest dwa razy wiksza od kompozycji zapisanej z rozdzielczoci 72 ppi). Rozdzielczo zmieniaj wic tylko wtedy, gdy wiadomo, e aplikacja docelowa obsuguje inne rozdzielczoci ni 72 ppi.
Kolory Opcja pozwala okreli kolor wypeniajcy obiekty przezroczyste. Aby zachowa obiekty przezroczyste, wybierz ustawienie Przezroczysto, aby wypeni je biel ustawienie Biay, aby wypeni je czerni ustawienie Czarny, aby uy innego koloru wypenienia ustawienie Inny. Wygadzanie Usuwa z kompozycji postrzpione krawdzie poprzez jej prbkowanie. Brak zaznaczenia tej opcji pomaga w utrzymaniu prostych krawdzi grafiki liniowej, gdy jest ona rasteryzowana. Przeplot Powoduje, e podczas wczytywania obrazka w przegldarce jest wywietlana jego wersja uproszczona (w niskiej rozdzielczoci). Przeplot powoduje, e pobieranie obrazka wydaje si szybsze, ale te zwiksza rozmiar pliku.
Wicej tematw Pomocy
Wskazwki dotyczce rozdzielczoci obrazw przy sporzdzaniu ostatecznego materiau wyjciowego na stronie 290
Opcje eksportu TIFF
Jeli dokument zawiera wiksz ilo obszarw roboczych, okrel sposb ich eksportowania zanim klikniesz przycisk Zapisz (Windows) lub Eksportuj (Mac OS). Aby wyeksportowa kady obszar roboczy jako osobny plik TIFF, zaznacz opcj Uyj obszarw roboczych w polu dialogowym Eksport. Aby wyeksportowa tylko pewien przedzia obszarw roboczych, okrel ten przedzia. Nastpnie kliknij przycisk Zapisz (Windows) lub Eksportuj (Mac OS) i okrel nastpujce opcje:
Model kolorw Okrela model koloru eksportowanego pliku.
Ostatnia aktualizacja 18/5/2010
KORZYSTANIE Z PROGRAMU ILLUSTRATOR CS5
Importowanie, eksportowanie i zapisywanie
310
Rozdzielczo Okrela rozdzielczo obrazu zrasteryzowanego. Wysze rozdzielczoci zapewniaj wiksz jako obrazw, ale zwikszaj te rozmiary plikw. Wygadzanie Usuwa z kompozycji postrzpione krawdzie poprzez jej prbkowanie. Brak zaznaczenia tej opcji
pomaga w utrzymaniu prostych krawdzi grafiki liniowej, gdy jest ona rasteryzowana.
Kompresja LZW Powoduje zastosowanie kompresji bezstratnej LZW, ktra nie prowadzi do utraty szczegw
obrazka. Zaznaczenie tej opcji zapewnia mniejszy rozmiar pliku ni w przypadku innych opcji.
Kolejno bitw Opcja decyduje o wyborze odpowiedniej kolejnoci zapisu bajtw obrazu odpowiedniej ze wzgldu
na uywany system. Program Illustrator i wikszo nowszych aplikacji moe odczytywa pliki z dowoln kolejnoci bajtw. Jeeli jednak nie wiadomo, w jakim programie plik bdzie otwierany, wybierz platform uywan do odczytywania tego pliku.
Osad profile ICC Tworzy dokument z zarzdzanymi kolorami.
Wicej tematw Pomocy
Wskazwki dotyczce rozdzielczoci obrazw przy sporzdzaniu ostatecznego materiau wyjciowego na stronie 290 Kolory w grafice cyfrowej na stronie 121
Tworzenie plikw Adobe PDF
Informacje o Adobe PDF
PDF (Portable Document Format) jest uniwersalnym formatem plikw, ktry zachowuje czcionki, obrazy oraz ukady dokumentw rdowych utworzonych przez wiele rnych programw na rnych platformach. Adobe PDF jest standardem dla bezpiecznego, niezawodnego rozpowszechniania i wymiany elektronicznych dokumentw i formularzy na caym wiecie. Pliki Adobe PDF s mae i kompletne, mog by wspdzielone, wywietlane i drukowane przez wszystkich uytkownikw darmowego programu Adobe Reader. Format Adobe PDF jest bardzo wydajny w procesie drukowania i publikacji. Zapisujc swoj kompozycj w formacie Adobe PDF, tworzysz may, niezawodny plik, ktry moe by z atwoci wywietlany, edytowany, organizowany i zatwierdzany. Nastpnie, na odpowiednim etapie procesu, plik Adobe PDF moe by drukowany lub przetwarzany za pomoc narzdzi sucych do przetwarzania kocowego, np. Inspekcja wstpna, zalewkowanie, amanie stron czy rozbarwienie. Podczas zapisywania Adobe PDF, mona wybra tworzenie pliku zgodnego z formatem PDF/X. PDF/X (Portable Document Format Exchange) jest podzbiorem Adobe PDF czciowo eliminujcym kolor, czcionki i zmienne zalewkowania, ktre prowadz do problemw z drukowaniem. Format PDF/X moe by uywany wszdzie, gdzie pliki PDF s wymieniane jako cyfrowe wzorce do drukuczy podczas etapu tworzenia lub drukowania; tak dugo, jak dugo aplikacje i urzdzenia wyjciowe obsuguj format PDF/X. Adobe PDF rozwizuje nastpujce problemy powizane z dokumentami elektronicznymi:
Ostatnia aktualizacja 18/5/2010
KORZYSTANIE Z PROGRAMU ILLUSTRATOR CS5
Importowanie, eksportowanie i zapisywanie
311
Czsto wystpujcy problem
Rozwizanie Adobe PDF
Odbiorcy nie mog otworzy plikw, poniewa nie posiadaj aplikacji Kady, wszdzie moe otworzy plik PDF. Wystarczy posiada uywanych do ich utworzenia. darmowy program Adobe Reader. czone archiwa dokumentw drukowanych i elektronicznych s trudne do przeszukiwania, zajmuj duo miejsca i wymagaj aplikacji w ktrych zostay utworzone. Dokumenty s niepoprawnie wywietlane na urzdzeniach przenonych. Pliki PDF s plikami maymi i umoliwiaj przeszukiwanie treci oraz co wane, z atwoci mog by wywietlane w programie Reader. Pliki PDF posiadaj cza, co uatwia ich przegldanie. Dokumenty PDF mog zawiera znaczniki, ktre umoliwiaj odpowiednie zawijanie tekstu na ekranach urzdze przenonych z systemami Palm OS, Symbian i Pocket PC. Oznakowane pliki PDF zawieraj dodatkowe informacje, ktre czyni je dostpnymi dla czytnikw ekranu.
Dokumenty nietypowo sformatowane bd niedostpne dla uytkownikw niewidomych i sabo widzcych.
Tworzenie plikw Adobe PDF
Za pomoc programu Illustrator mona tworzy rne rodzaje plikw PDF. Mog to by pliki wielostronicowe, pliki z warstwami oraz pliki zgodne ze standardem PDF/x. Pliki PDF z warstwami umoliwiaj zapisanie jednego dokumentu PDF, zawierajcego warstwy uywane w rnych kontekstach. Pliki zgodne ze standardem PDF/x uatwiaj rozwizywanie problemw z kolorami, czcionkami i zalewkowaniem. Film przedstawiajcy tworzenie plikw PDF w aplikacjach Creative Suite mona obejrze na stronie internetowej www.adobe.com/go/vid0209_pl. Film przedstawiajcy eksportowanie do PDF 1.7 do celw recenzji i przygotowania do druku mona obejrze na stronie internetowej www.adobe.com/go/vid0210_pl. Film przedstawiajcy tworzenie interaktywnych plikw PDF mona obejrze na stronie internetowej www.adobe.com/go/vid0211_pl.
Wicej tematw Pomocy
Style predefiniowanych ustawie Adobe PDF na stronie 313 Okrelanie opcji Adobe PDF na stronie 316 Zarzdzanie kolorami i opcje PDF/X dla plikw PDF na stronie 320
Tworzenie pliku Adobe PDF
1 Wybierz polecenie Plik > Zapisz jako lub Plik > Zapisz kopi. 2 Wpisz nazw pliku i wybierz jego pooenie. 3 Wybierz format Adobe PDF (*.PDF) i kliknij Zapisz. 4 Wybierz gotowe ustawienia z menu Style ustawie Adobe PDF lub zaznacz wybran kategori z listy po lewej
stronie okna dialogowego i odpowiednio dostosuj okrelone opcje.
5 Kliknij Zapisz PDF.
Aby przywrci domylne wartoci opcji, wcinij klawisz Alt (Windows) lub Option (Mac OS) i kliknij przycisk Wyzeruj.
Tworzenie wielostronicowego pliku Adobe PDF
1 Utwrz wiele obszarw roboczych w danym dokumencie. 2 Wybierz Plik > Zapisz jako i w Zapisz jako typ wybierz Adobe PDF. 3 Wykonaj jedn z nastpujcych czynnoci:
Aby zapisa wszystkie obszary robocze w jednym pliku PDF, wybierz Wszystkie.
Ostatnia aktualizacja 18/5/2010
KORZYSTANIE Z PROGRAMU ILLUSTRATOR CS5
Importowanie, eksportowanie i zapisywanie
312
Aby zapisa podzbir obszarw roboczych w jednym pliku PDF, wybierz Zakres i typ zakresu obszarw
roboczych.
4 Kliknij Zapisz i ustaw dodatkowe opcje PDF w oknie dialogowym Zapisz Adobe PDF. 5 Kliknij Zapisz PDF.
Tworzenie pliku Adobe PDF z warstwami
Programy Adobe InDesign i Adobe Acrobat posiadaj funkcje zmiany zasad wywietlania warstw w pliku Adobe PDF. Zapisanie pliku PDF a warstwami w programie Illustrator umoliwia uywanie ilustracji w rnych kontekstach. Na przykad zamiast tworzenia kilku wersji tej samej ilustracji dla publikacji w kilku jzykach, mona utworzy plik PDF z tekstem dla wszystkich wersji jzykowych.
1 Przygotuj ilustracj tak, by dostosowywane elementy (wywietlane lub ukrywane) byy na oddzielnych warstwach
najwyszych, a nie zagniedone na podwarstwach. Na przykad, jeli tworzona ilustracja jest przeznaczona dla kilku wersji jzykowych, umie tekst kadego jzyka na oddzielnej warstwie wierzchniej.
2 Zapisz plik w formacie Adobe PDF. 3 W oknie dialogowym Zapisz Adobe PDF wybierz ustawienie Acrobat 8 (1.7) lub Acrobat 7 (1.6) z menu Zgodno. 4 Zaznacz opcj Utwrz warstwy programu Acrobat z warstw na najwyszym poziomie, ustaw dodatkowe opcje PDF
i kliknij Zapisz PDF.
Tworzenie pliku zgodnego z formatem Adobe PDF/X
PDF/X (Portable Document Format Exchange), standard ISO dla wymiany treci graficznych, ktry eliminuje wiele zmiennych zwizanych z kolorami, czcionkami i zalewkowaniem, ktre mog prowadzi do problemw podczas druku. Program Illustrator obsuguje PDF/X-1a (dla przetwarzania kolorw CMYK), PDF/X-3 (dla przetwarzaniu zarzdzania kolorem) i PDF/X-4 (dla przetwarzaniu zarzdzania kolorem z dodatkow obsug zachowania przeroczystoci aktywnej, a nie spaszczonej). Plik zgodny z PDF/X mona tworzy podczas zapisywania pliku PDF.
1 W oknie Zapisz Adobe PDF, zaznacz zestaw PDF/X lub format PDF/X z menu Standard. 2 Kliknij opcj Wyjcie, umieszczon po lewej stronie okna Zapisz Adobe PDF i okrel opcje PDF/X.
Tworzenie kompaktowych dokumentw PDF
Program Illustrator CS5 oferuje opcj zapisu dokumentu w postaci pliku o najmniejszym moliwym rozmiarze. Aby w programie Illustrator wygenerowa kompaktowy dokument PDF, naley wykona nastpujce czynnoci:
1 Klikn kolejno polecenia Plik > Zapisz jako, a nastpnie wybra opcj PDF. 2 W oknie dialogowym Zapisywanie pliku Adobe PDF naley w polu Predefiniowane ustawienie Adobe PDF wybra
opcj Najmniejszy rozmiar pliku. Naley przy tym odznaczy pole wyboru Zachowaj moliwoci edytowania programu Illustrator w celu uniknicia zapisania wraz z dokumentem zasobw programu Illustrator.
Ostatnia aktualizacja 18/5/2010
KORZYSTANIE Z PROGRAMU ILLUSTRATOR CS5
Importowanie, eksportowanie i zapisywanie
313
Style predefiniowanych ustawie Adobe PDF
Predefiniowane ustawienie PDF to grupa ustawie wpywajcych na proces tworzenia pliku PDF. Ustawienia te zapewniaj odpowiedni rwnowag midzy wielkoci pliku a jego jakoci, w zalenoci od przeznaczenia danego pliku PDF. Wikszo predefiniowanych ustawie jest wykorzystywana przez rne skadniki pakietu Adobe Creative Suite, w tym programy InDesign, Illustrator, Photoshop oraz Acrobat. Mona te tworzy i udostpnia wasne predefiniowane ustawienia, dostosowane do wymaga konkretnego materiau wyjciowego. Niektre z wymienionych poniej ustawie nie bd dostpne, dopki nie przeniesie si ich z miejsca domylnej instalacji z folderu Extras (Dodatki) do folderu Settings (Ustawienia). Foldery dodatkw (Extras) i ustawie (Settings) znajduj si na og w nastpujcych folderach: (Windows Vista i Windows 7) ProgramData\Adobe\AdobePDF; (Windows XP) Documents and Settings\All Users\Application Data\Adobe\Adobe PDF; (Mac OS) Library/Application Support/Adobe PDF. Pewne ustawienia nie s dostpne w niektrych skadnikach pakietu Creative Suite. Ustawienia wasne znajduj si w nastpujcych folderach: (Windows XP) Documents and Settings/[nazwa uytkownika]/Application Data/Adobe/Adobe PDF/Settings; (Windows Vista i Windows 7) Users/[nazwa uytkownika]/AppData/Roaming/Adobe/Adobe PDF/Settings; (Mac OS) Users/[nazwa uytkownika]/Library/Application Support/Adobe/Adobe PDF/Settings. Przegldaj okresowo swoje ustawienia PDF. Ustawienia te nie s automatycznie przywracane do opcji domylnych. Aplikacje i narzdzia do tworzenia plikw PDF korzystaj z tego zestawu ustawie, ktry by zdefiniowany lub zaznaczony ostatnio.
Druk o wysokiej jakoci Tworzy pliki PDF do drukowania na drukarkach biurkowych jak i w drukarniach. To ustawienie uywa wersji PDF 1.4; prbkuje obrazy kolorowe i w skali szaroci w d do rozdzielczoci 300 ppi, a obrazy monochromatyczne do rozdzielczoci 1200 ppi; osadza podzbiory wszystkich czcionek; pozostawia kolor bez zmian i nie spaszcza przezroczystoci (dotyczy tych typw plikw, ktre obsuguj przezroczysto). Takie pliki PDF mona otwiera w programie Acrobat 5.0 i Acrobat Reader 5.0 (oraz ich nowszych wersjach). W programie InDesign ustawienie to tworzy te pliki PDF ze znacznikami. Domylne ustawienia programu Illustrator (tylko Illustrator) Tworzy plik PDF z zachowaniem wszystkich danych
programu Illustrator. Pliki PDF utworzone na podstawie tego ustawienia mona ponownie otwiera w programie Illustrator bez straty jakichkolwiek danych.
Za due strony (tylko program Acrobat) Tworzy pliki PDF przeznaczone do wywietlania i drukowania rysunkw technicznych wikszych ni 200 x 200 cali (508 x 508 cm). Takie pliki PDF mona otwiera w programach Acrobat i Reader 7.0 (oraz ich nowszych wersjach). PDF/A-1b: 2005 (CMYK i RGB) (tylko program Acrobat) Uywane do duszego przechowywania dokumentw elektronicznych (archiwizacja). PDF/A-1b uywa PDF 1.4 i konwertuje wszystkie kolory na CMYK lub RGB, zalenie od wybranego standardu. Pliki PDF utworzone z wykorzystaniem tego zestawu mog by otwierane w programie Acrobat i Reader 5.0 (oraz ich nowszych wersjach). PDF/X-1a (2001 i 2003) Standard PDF/X-1 wymaga osadzenia wszystkich czcionek, okrelenia odpowiednich znacznikw i spadw oraz uycia kolorw z przestrzeni CMYK, kolorw dodatkowych lub obydwu tych rodzajw kolorw. Pliki zgodne z tym standardem musz zawiera informacje o planowanych warunkach wydruku. Pliki PDF zgodne ze standardem PDF/X-1a mog by otwierane w programie Acrobat 4.0 i Acrobat Reader 4.0 (oraz ich nowszych wersjach).
Ustawienie PDF/X1a uywa wersji PDF 1.3; prbkuje obrazy kolorowe i w skali szaroci w d do rozdzielczoci 300 ppi, a obrazy monochromatyczne do rozdzielczoci 1200 ppi; osadza podzbiory wszystkich czcionek; tworzy nieoznakowane pliki PDF i spaszcza przezroczysto, uywajc ustawie wysokiej rozdzielczoci. Uwaga: Ustawienia predefiniowane dla standardw PDF/X1-a:2003 i PDF/X-3 (2003) s umieszczane na komputerze podczas instalacji, ale nie bd dostpne, dopki nie przeniesie si ich z folderu Extras do folderu Settings.
Ostatnia aktualizacja 18/5/2010
KORZYSTANIE Z PROGRAMU ILLUSTRATOR CS5
Importowanie, eksportowanie i zapisywanie
314
PDF/X-3 To ustawienie predefiniowane tworzy plik PDF oparty na standardzie ISO PDF/X-3:2002. Plik PDF
utworzony z wykorzystaniem tego ustawienia mona otwiera w programie Acrobat 4.0 i Acrobat Reader 4.0 (oraz ich nowszych wersjach).
PDF/X-4 (2008) Ustawienie predefiniowane do tworzenia plikw zgodnych ze standardem ISO PDF/X-4:2008
obsuguje aktywn przezroczysto (obszary przezroczyste nie s spaszczane) oraz zarzdzanie kolorami w standardzie ICC. Pliki PDF wyeksportowane z uyciem tego ustawienia predefiniowanego maj format PDF 1.4. Obrazy s prbkowane w d i kompresowane, a czcionki s osadzane w taki sam sposb, jak w przypadku ustawie PDF/X-1a oraz PDF/X-3. Pliki zgodne ze standardem PDF/X-4:2008 mona tworzy bezporednio w aplikacjach pakietu Creative Suite 4 i 5, takich jak programy Illustrator, InDesign i Photoshop. Program Acrobat 9 Pro zawiera funkcje walidacji i inspekcji wstpnej plikw PDF pod ktem zgodnoci ze standardem PDF/X-4:2008. Pozwala rwnie na konwertowanie plikw w formacie innym ni PDF/X na format PDF/X-4:2008 (o ile taka konwersja jest moliwa). Firma Adobe zaleca stosowanie standardu PDF/X-4:2008 jako optymalnego formatu pliku PDF w obiegu dokumentw przeznaczonych do druku.
Jako drukarska Tworzy pliki PDF, ktre bd stanowi podstaw profesjonalnego wydruku wysokiej jakoci (np. do
druku cyfrowego albo jako rozbarwienia dla nawietlarni). Pliki wynikowe nie s jednak zgodne ze standardem PDF/X. W tym przypadku najwaniejsza jest jako zawartoci. Celem jest zachowanie w pliku PDF wszystkich informacji, ktre bd potrzebne drukarni do prawidowego wykonania usugi. Ten zestaw opcji korzysta z wersji PDF 1.4; konwertuje kolory na przestrze CMYK; prbkuje obrazy kolorowe i w skali szaroci w d do rozdzielczoci 300 ppi, a obrazy monochromatyczne do rozdzielczoci 1200 ppi; osadza podzbiory wszystkich czcionek i zachowuje przezroczysto (dla tych typw plikw, ktre j obsuguj). Takie pliki PDF mona otwiera w programach Acrobat 5.0 i Acrobat Reader 5.0 (oraz ich nowszych wersjach). Uwaga: Zanim utworzysz plik Adobe PDF przeznaczony do druku w profesjonalnej drukarni, dowiedz si, jakie naley wprowadzi ustawienia i rozdzielczoci. Moesz poprosi o udostpnienie pliku opcji pracy .joboptions z zalecanymi ustawieniami. Niekiedy trzeba dostosowa ustawienia pliku Adobe PDF do wymaga konkretnego usugodawcy, a plik .joboptions (opcje pracy) utworzy samodzielnie.
Plik PDF z bogat treci Tworzy pliki PDF z uatwieniami dostpu, zawierajce znaczniki, hipercza, zakadki, elementy interaktywne i warstwy. Ten zestaw opcji uywa wersji PDF 1.5 i osadza podzbiory wszystkich czcionek. Pliki s optymalizowane pod ktem szybkoci transmisji. Takie pliki PDF mona otwiera w programach Acrobat 6.0 i Adobe Reader 6.0 (oraz ich nowszych wersjach). (Predefiniowane ustawienie PDF z bogat treci znajduje si w folderze Dodatki.)
Uwaga: Ustawienie we wczeniejszych wersjach niektrych aplikacji nazywane byo eBook.
Najmniejszy rozmiar pliku Tworzy pliki PDF, ktre maj by wywietlane na stronach internetowych, w intranecie
oraz przesyane w wiadomociach e-mail. Ten zestaw opcji stosuje kompresj, prbkowanie w d i stosunkowo ma rozdzielczo obrazu. Wszystkie kolory konwertowane s na format sRGB, a czcionki osadzane. Pliki s ponadto optymalizowane pod ktem szybkoci transmisji. Nie naley stosowa tego ustawienia predefiniowanego do plikw PDF, ktre maj by drukowane. Takie pliki PDF mona otwiera w programach Acrobat 5.0 i Acrobat Reader 5.0 (oraz ich nowszych wersjach).
Standardowy (tylko Acrobat) Tworzy pliki PDF, ktre bd drukowane na zwykych drukarkach lub kopiarkach
cyfrowych, publikowane na dyskach CD lub wysyane do klientw jako wersje prbne. Ten zestaw opcji stosuje kompresj i prbkowanie w d, aby zmniejszy rozmiar pliku; osadza podzbiory wszystkich czcionek uytych w pliku, ktrych osadzenie jest dozwolone; konwertuje wszystkie kolory na przestrze sRGB; a przy wydruku uywana jest rednia rozdzielczo. Uwaga: Podzbiory czcionek systemu Windows nie s domylnie osadzane. Pliki PDF utworzone za pomoc tego zestawu opcji mona otwiera w programach Acrobat 5.0 i Acrobat Reader 5.0 (oraz ich nowszych wersjach).
Ostatnia aktualizacja 18/5/2010
KORZYSTANIE Z PROGRAMU ILLUSTRATOR CS5
Importowanie, eksportowanie i zapisywanie
315
Wicej informacji na temat udostpnianych ustawie predefiniowanych PDF dla programw pakietu Creative Suite mona znale w podrczniku PDF Integration Guide na dysku DVD pakietu Creative Suite.
Dostosowywanie predefiniowanych ustawie PDF
Chocia domylne ustawienia predefiniowane PDF oparto na najlepszych procedurach postpowania, moe si okaza, e obieg pracy konkretnego uytkownika lub drukarni wymaga specjalnych opcji PDF, ktrych nie ma we wbudowanych ustawieniach. W takim przypadku uytkownik lub usugodawca moe stworzy wasne style ustawie.
1 Wybierz polecenie Edycja > Predefiniowane ustawienia Adobe PDF. 2 Wykonaj jedn z nastpujcych czynnoci:
Aby utworzy nowy styl ustawie, kliknij Nowy. Aby oprze nowy styl na istniejcym stylu ustawie, zaznacz
ten istniejcy styl.
Aby zmodyfikowa istniejcy styl wasnych ustawie, zaznacz go i kliknij Edycja. (Stylw ustawie domylnych
nie mona edytowa).
Aby usun ustawienie predefiniowane, zaznacz je i kliknij przycisk Usu. Aby zapisa predefiniowane ustawienie w innym miejscu, ni domylny podfolder Ustawienia w folderze Adobe
PDF, zaznacz to ustawienie i kliknij przycisk Zapisz jako. Okrel pooenie i kliknij przycisk Zapisz.
3 Ustawi opcje PDF i klikn na OK.
Wasny styl ustawie moesz zapisa podczas zapisywania pliku PDF, naciskajc przycisk Zapisz ustawienia, ktry znajduje si na dole okna dialogowego Zapisz Adobe PDF. Aby udostpni te zestawy wsppracownikom, zaznacz wybrane pozycje i kliknij Eksportuj. Zestawy s zapisane w oddzielnym pliku .joboptions, ktry mona przekaza innym osobom e-mailem lub udostpni w sieci.
Wicej tematw Pomocy
Okrelanie opcji Adobe PDF na stronie 316
Wczytywanie predefiniowanych ustawie PDF
Do programu Illustrator doczone s dodatkowe pliki (.joboptions) predefiniowanych ustawie PDF. Wasne style ustawie PDF mona take uzyska od usugodawcy albo od kolegw.
Aby wczyta style ustawie PDF do wszystkich aplikacji Creative Suite, wykonaj jedn z nastpujcych czynnoci:
Dwukrotnie kliknij plik .joboptions. Wybierz polecenie Edycja > Predefiniowane ustawienia Adobe PDF. Kliknij Import i wybierz podany plik
.joboptions.
Opcje Adobe PDF
Opcje Adobe PDF podzielone s na kategorie. Zmiana opcji w dowolnej kategorii powoduje zmian nazwy stylu na Wasny. Kategorie te s wymienione po lewej stronie okna dialogowego Zapisz Adobe PDF; wyjtek stanowi opcje Standard i Zgodno, ktre znajduj si na grze okna dialogowego.
Ostatnia aktualizacja 18/5/2010
KORZYSTANIE Z PROGRAMU ILLUSTRATOR CS5
Importowanie, eksportowanie i zapisywanie
316
Okrelanie opcji Adobe PDF
Opcje Adobe PDF podzielone s na kategorie. Zmiana opcji w dowolnej kategorii powoduje zmian nazwy stylu na Wasny. Kategorie te s wymienione po lewej stronie okna dialogowego Zapisz Adobe PDF; wyjtek stanowi opcje Standard i Zgodno, ktre znajduj si na grze okna dialogowego.
Standard Okrela standard PDF dla pliku. Zgodno Okrela wersj PDF dla pliku. Oglne Okrela podstawowe opcje plikw. Kompresja Kategoria Kompresja umoliwia okrelenie, czy grafika powinna by kompresowana, a jeeli tak, to jak
metod i z jakimi ustawieniami.
Znaczniki i spady Definiowanie znacznikw drukarskich oraz obszaru spadu i informacji o pracy w plikach PDF Chocia opcje te s takie same, jak w oknie dialogowym Drukuj, to obliczenia rni si nieco, poniewa PDF nie jest wysyany na znany rozmiar strony. Wyjcie Okrela zasady zapisywanie kolorw i profili wyjcia PDF/X dla pliku PDF. Zaawansowany Okrela zasady zapisywania czcionek, nadrukowywania i przezroczystoci w pliku PDF. Zabezpieczenie Zabezpieczenie pliku PDF Podsumowanie Wywietla podsumowanie dla biecych ustawie PDF. Aby zapisa podsumowanie w pliku tekstowym ASCII, kliknij Zapisz podsumowanie.
Informacje o standardach PDF/X
Standardy PDF/X s definiowane przez midzynarodow organizacj standaryzacyjn ISO. Dotycz wymiany materiaw graficznych. Podczas konwersji na PDF, przetwarzany plik jest weryfikowany pod ktem zgodnoci ze wskazanym standardem. Jeeli plik PDF nie spenia wymogw wybranego standardu ISO, pojawia si komunikat dajcy do wyboru dwie opcje. Mona anulowa konwersj, albo kontynuowa i utworzy plik pozbawiony zgodnoci ze standardem. W obiegu pracy zwizanym z drukiem uywa si najczciej nastpujcych standardw PDF/X: PDF/X-1a, PDF/X-3 oraz PDF/X-4. Uwaga: Wicej informacji o standardzie PDF/X mona znale na stronie ISO oraz w serwisie WWW firmy Adobe.
Poziomy zgodnoci PDF
Przystpujc do tworzenia plikw PDF, naley wybra odpowiedni wersj tego formatu. Wersj PDF mona zmieni przeczajc ustawienia lub wybierajc opcj zgodnoci, podczas zapisywania pliku PDF lub edycji predefiniowanego ustawienia PDF. Zazwyczaj, jeli nie ma szczeglnej potrzeby zapewniania zgodnoci ze starszymi wersjami, powinno uywa si najnowszej wersji (w tym przypadku wersji 1.7). Najnowsza wersja zawiera wszystkie ostatnio wprowadzone funkcje i moliwoci. Jeli jednak tworzy si dokumenty, ktre maj by dystrybuowane na szerok skal, warto wybra ustawienie Acrobat 5 (PDF 1.4) lub Acrobat 6 (PDF 1.5). Zagwarantuje to, e dokument bd mogli wywietli i wydrukowa wszyscy uytkownicy. W poniszej tabeli zestawiono rnice midzy plikami PDF o rnych ustawieniach zgodnoci.
Ostatnia aktualizacja 18/5/2010
KORZYSTANIE Z PROGRAMU ILLUSTRATOR CS5
Importowanie, eksportowanie i zapisywanie
317
Acrobat 4 (PDF 1.3)
Acrobat 5 (PDF 1.4)
Acrobat 6 (PDF 1.5)
Acrobat 7 (PDF 1.6), Acrobat 8, Acrobat 9 (PDF 1.7) Wikszo plikw PDF mona otwiera w programie Acrobat 4.0 i Acrobat Reader 4.0 oraz w ich nowszych wersjach. Funkcje wprowadzone w pniejszych wersjach mog jednak zosta utracone lub nie bd wywietlane. Kompozycje z obiektami przezroczystymi s obsugiwane. (Funkcja Acrobat Distiller spaszcza przezroczysto.)
Pliki PDF mona otwiera w programie Acrobat 3.0 i Acrobat Reader 3.0 oraz ich nowszych wersjach.
Pliki PDF mona otwiera w programie Acrobat 3.0 i Acrobat Reader 3.0 oraz ich nowszych wersjach. Funkcje wprowadzone w pniejszych wersjach mog jednak zosta utracone lub nie bd wywietlane.
Wikszo plikw PDF mona otwiera w programie Acrobat 4.0 i Acrobat Reader 4.0 oraz w ich nowszych wersjach. Funkcje wprowadzone w pniejszych wersjach mog jednak zosta utracone lub nie bd wywietlane. Kompozycje z obiektami przezroczystymi s obsugiwane. (Funkcja Acrobat Distiller spaszcza przezroczysto.)
Pliki nie mog zawiera adnych kompozycji z efektami przezroczystoci. Przed konwersj pliku na format PDF 1.3 wszelkie obiekty przezroczyste musz zosta spaszczone. Warstwy nie s obsugiwane.
Kompozycje z obiektami przezroczystymi s obsugiwane. (Funkcja Acrobat Distiller spaszcza przezroczysto.)
Warstwy nie s obsugiwane.
Jeli pliki PDF s tworzone w aplikacjach obsugujcych generowanie warstw, takich jak Illustrator CS i InDesign CS, wszelkie oryginalne warstwy s zachowywane.
Jeli pliki PDF s tworzone w aplikacjach obsugujcych generowanie warstw, takich jak Illustrator CS i InDesign CS, wszelkie oryginalne warstwy s zachowywane. Obsugiwana jest przestrze kolorw DeviceN o 31 skadowych. Czcionki wielobajtowe mog by osadzane.
Obsugiwana jest przestrze Obsugiwana jest przestrze Obsugiwana jest przestrze kolorw DeviceN o 8 skadowych. kolorw DeviceN o 8 skadowych. kolorw DeviceN o 31 skadowych. Czcionki wielobajtowe mog by osadzane. (Podczas osadzania program Distiller konwertuje czcionki.) Obsugiwane s 40-bitowe zabezpieczenia RC4. Czcionki wielobajtowe mog by osadzane. Czcionki wielobajtowe mog by osadzane.
Obsugiwane s 128-bitowe zabezpieczenia RC4.
Obsugiwane s 128-bitowe zabezpieczenia RC4.
Obsugiwane s 128-bitowe zabezpieczenia RC4 i 128-bitowe zabezpieczenia AES (Advanced Encryption Standard).
Oglne opcje formatu PDF
W sekcji Oglne, okna dialogowego Zapisz Adobe PDF mona ustawi nastpujce opcje:
Opis Wywietla opis z wybranego zestawu i umoliwia edycj tego opisu. Opis moe by wklejony ze schowka. Edycja opisu zestawu powoduje dodanie wyrazu (zmodyfikowany) do nazwy tego zestawu. Natomiast zmiana ustawie w konfiguracji predefiniowanej zmienia opis na [Oparty na <Nazwa aktualnego ustawienia predefiniowanego>]. Zachowaj moliwoci edycyjne programu Ilustrator W pliku PDF s zapisywane wszystkie dane specyficzne dla
programu Illustrator. Zaznacz t opcj, jeli plik PDF bdzie w przyszoci otwierany i edytowany w programie Adobe Illustrator. Wane: Opcja Zachowaj moliwoci edycyjne programu Ilustrator przeciwdziaa intensywnej kompresji i prbkowaniu. Opcji nie naley zaznacza, gdy istotna jest wielko pliku.
Osadzaj miniaturki stron Tworzy miniaturk kompozycji. Miniaturka ta jest wywietlana w oknach dialogowych
Otwrz i Umie.
Optymalizuj do szybkiego wywietlania w Internecie Plik PDF jest optymalizowany pod ktem szybkiego
wywietlania w przegldarkach internetowych.
Wywietl PDF po zapisaniu Otwiera nowo utworzony plik PDF w domylnej przegldarce plikw tego typu.
Ostatnia aktualizacja 18/5/2010
KORZYSTANIE Z PROGRAMU ILLUSTRATOR CS5
Importowanie, eksportowanie i zapisywanie
318
Utwrz warstwy programu Acrobat Warstwy z najwyszego poziomu Warstwy najwyszego poziomu s zapisywane
w pliku PDF jako warstwy programu Acrobat. Dziki temu uytkownicy programu Adobe Acrobat 6, 7 i 8 mog generowa na podstawie pojedynczego pliku rne wersje dokumentu. Uwaga: Opcja ta jest dostpna tylko pod warunkiem ustawienia opcji Zgodno na Acrobat 6 (1.5), Acrobat 7 (1.6) lub Acrobat 8 (1.7).
Wicej tematw Pomocy
Informacje o Adobe PDF na stronie 310 Drukowanie i zapisywanie grafiki przezroczystej na stronie 460 Tworzenie plikw Adobe PDF na stronie 311
Opcje kompresji i prbkowania dla plikw PDF
Podczas zapisywania kompozycji w formacie Adobe PDF, moesz skompresowa tekst i grafik liniow, a take skompresowa i pobra prbki obrazkw bitmapowych. W zalenoci od wybranych ustawie, kompresja i ponowne prbkowanie mog znacznie zmniejszy rozmiar pliku Adobe PDF, przy niewielkiej lub adnej utracie szczegw i dokadnoci. Obszar odpowiadajcy opcji Kompresja w oknie dialogowym Zapisz Adobe PDF jest podzielony na trzy czci. Kada sekcja zawiera nastpujce opcje kompresji i ponownego prbkowania wystpujcych w dokumencie obrazkw w kolorze, skali szaroci i monochromatycznych. Wane: Opcja Zachowaj moliwoci edycyjne programu Illustrator (dostpna w obszarze preferencji oglnych) przeciwdziaa intensywnej kompresji i prbkowaniu. Opcji nie naley zaznacza, gdy istotna jest wielko pliku.
Prbkowanie Jeli plik PDF ma by wykorzystywany w sieci Web, mona zastosowa prbkowanie, ktre stanowi
pewn metod kompresji. Jeeli plik ma by drukowany w wysokiej rozdzielczoci, nie naley stosowa prbkowania. Wyczenie tej opcji powoduje wyczenie wszystkich funkcji prbkowania. Prbkowanie w d oznacza redukcj liczby pikseli w obrazie. Aby przeprowadzi prbkowanie w d obrazw kolorowych, w skali szaroci lub monochromatycznych, wybierz metod interpolacji uredniajce prbkowanie w d, prbkowanie dwuszecienne lub podprbkowanie oraz podaj podan rozdzielczo (w pikselach na cal). Wpisz warto w polu Dla obrazw powyej. Wszystkie obrazki o rozdzielczoci wikszej ni podana warto graniczna bd prbkowane. O sposobie usuwania pikseli decyduje wybrana metoda interpolacji:
Uredniajce prbkowanie w d Oblicza redni z pikseli w obszarze prbki, a nastpnie zastpuje cay obszar pikselem w urednionym kolorze o zadanej rozdzielczoci. Podprbkowanie Wybiera piksel na rodku obszaru prbki i zastpuje cay obszar kolorem tego piksela. Podprbkowanie znacznie skraca czas przetwarzania w porwnaniu z prbkowaniem w d, ale jego rezultaty s mniej pynne. Prbkowanie dwuszecienne Okrela kolor piksela na podstawie redniej waonej i na og daje lepsze rezultaty ni prosta metoda prbkowania urednianego. Metoda ta jest wolniejsza, ale zapewnia wiksz precyzj i agodniejsze przejcia midzy kolorami.
Kompresja Opcja okrela typ kompresji. Wybr ustawienia Automatyczna powoduje, e do kompozycji zawartej w
pliku bdzie stosowany najlepszy moliwy rodzaj i stopie kompresji. W przypadku wikszoci plikw Adobe PDF,
Ostatnia aktualizacja 18/5/2010
KORZYSTANIE Z PROGRAMU ILLUSTRATOR CS5
Importowanie, eksportowanie i zapisywanie
319
opcja ta daje zadowalajce rezultaty. Ustawienie Automatyczna (JPEG) zapewnia najwyszy stopie zgodnoci. Ustawienie Automatyczna (JPEG2000) zapewnia najwyszy stopie kompresji.
Kompresja ZIP Kompresja ZIP dobrze nadaje si do obrazw zawierajcych due obszary jednolitego koloru albo powtarzajce si wzory, a take do obrazw czarno-biaych zawierajcych powtarzajce si wzory. W zalenoci od ustawienia jakoci, kompresja ZIP moe mie charakter stratny lub bezstratny. Kompresja JPEG JPEG nadaje si do obrazw kolorowych i w skali szaroci. Kompresja formatu JPEG jest stratna, co oznacza, e usuwa dane obrazu. Moe to negatywnie wpyn na jego jako. Z drugiej strony, metoda ta dy do redukcji rozmiaru pliku przy minimalnej utracie informacji. Poniewa kompresja JPEG dopuszcza usuwanie danych, uzyskane w jej wyniku rozmiary plikw mog by duo mniejsze ni w przypadku kompresji ZIP. JPEG2000 to nowy, midzynarodowy standard kompresji danych obrazkw. Podobnie jak kompresja typu JPEG metoda JPEG2000 jest uyteczna w przypadku obrazw kolorowych i w skali szaroci. Standard ten ma take dodatkowe zalety, takie jak wywietlanie postpowe. Kompresja CCITT and Run Length Dostpna tylko dla obrazw bitmapowych monochromatycznych. Kompresja CCITT (Consultative Committee on International Telegraphy and Telephony) jest odpowiednia dla obrazkw czarno-biaych i obrazkw skanowanych z gbokoci 1 bita. Group 4 to metoda do zastosowa oglnych, ktra zapewnia dobr kompresj wikszoci obrazkw monochromatycznych. Metoda Group 3, uywana przez wikszo faksw, kompresuje obrazy monochromatyczne po jednym wierszu na raz. Kompresja Run Length daje najlepsze rezultaty dla obrazkw, ktre zawieraj due obszary jednolitej czerni lub bieli.
Jako obrazu Okrela stopie zastosowanej kompresji. Dostpne opcje zale od metody kompresji. W przypadku
kompresji JPEG s dostpne ustawienia Minimalna, Niska, rednia, Wysoka i Maksymalna. W przypadku kompresji ZIP, dostpne s ustawienia jakoci 4-bitowej i 8-bitowej. Gdy uywa si kompresji 4-bitowej ZIP dla 4-bitowych obrazw, albo kompresji 8-bitowej ZIP dla 4- lub 8-bitowych obrazw, metoda kompresji jest bezstratna. Oznacza to, e z obrazu nie s usuwane adne dane, aby zmniejszy rozmiar pliku. Jako obrazu nie ulega wic zmianie. Jednak uycie 4-bitowej kompresji ZIP do 8-bitowych danych moe wpyn na jako, poniewa dochodzi do utraty danych.
Rozmiar segmentu Opcja ta jest wczona dla kompresji JPEG2000. Okrela rozmiar pytek pokazywanych podczas
progresywnego wywietlania obrazw.
Kompresuj tekst i grafik liniow Powoduje zastosowanie kompresji do caego tekstu i caej grafiki w pliku. Metoda
nie powoduje adnej utraty szczegw ani jakoci.
Wicej tematw Pomocy
Informacje o Adobe PDF na stronie 310
Opcje znacznikw i spadw dla formatu PDF
Spad jest obszarem kompozycji wychodzcym poza obwiedni drukowania lub poza linie cicia i znaczniki przycicia. Spad moe peni w kompozycji funkcj tzw. marginesu bduzapewnia, e po przyciciu strony farba bdzie dochodzi do samych jej brzegw. W obszarze Znaczniki i spad okna dialogowego Zapisz Adobe PDF mona okreli rozcignicie spadu, a take ustawi rne opcje znacznikw drukarskich.
Wszystkie znaczniki drukarskie W pliku PDF s uaktywniane wszystkie znaczniki drukarki (znaczniki przycicia, pasery, paski kolorw i informacje o stronie). Rodzaj znacznikw drukarki Moesz wybra aciskie znaczniki lub znaczniki japoskie (uywane w przypadku
tekstw w jzykach azjatyckich).
Znaczniki przycicia W kadym naroniku obszaru przycinania jest umieszczany znacznik okrelajcy obwiedni pola
przycicia.
Ostatnia aktualizacja 18/5/2010
KORZYSTANIE Z PROGRAMU ILLUSTRATOR CS5
Importowanie, eksportowanie i zapisywanie
320
Grubo znacznikw przycicia Opcja pozwala okreli grubo obrysu znacznikw przycicia. Pasery Na zewntrz obszaru roboczego s umieszczane znaczniki pozwalajce wyrwna rne rozbarwienia. Przesunicie Opcja pozwala okreli odlego znacznikw drukarki od brzegu obszaru roboczego. Najbliej obszaru ilustracji s umieszczane znaczniki przycicia. Paski koloru Dla kadego koloru dodatkowego i podstawowego jest umieszczany na stronie may kwadracik. Kolory dodatkowe, ktre przekonwertowano na kolory podstawowe, s przedstawiane przy uyciu kolorw podstawowych. Usugodawca uywa tych znacznikw do dostosowania gstoci farby na maszynie drukarskiej. Informacje o stronie Informacje te s umieszczane poza obszarem roboczym strony. Informacje te obejmuj: nazw
pliku, numer strony, biec dat i godzin, nazw rozbarwienia.
Ustawienia polecenia Uyj spadw dokumentu Uywa ustawie spadw tego dokumentu, a nie ustawie spadw
podanych w tym oknie dialogowym.
Grna, dolna, lewa i prawa krawd spadu Opcja reguluje wielko spadu. Gdy przycisk jest zaznaczony, wszystkie cztery wartoci s wspzalenezmiana jednej z nich powoduje zmian trzech pozostaych.
Wicej tematw Pomocy
Informacje o Adobe PDF na stronie 310
Zarzdzanie kolorami i opcje PDF/X dla plikw PDF
W sekcji Wyjcie, okna dialogowego Zapisz Adobe PDF mona ustawi nastpujce opcje: Zalenoci pomidzy opcjami wyjciowymi zmieniaj si w zalenoci od wczenia lub wyczenia zarzdzania kolorami i wybranego standardu PDF.
Konwersja kolorw Ustawienia w sekcji Kolor okrelaj sposb, w jaki w pliku Adobe PDF maj by odwzorowane
informacje o kolorze. Przy konwersji obiektw kolorowych na RGB lub CMYK, wybierz rwnie z menu profil docelowy. Konwersja zachowuje wszystkie informacje o kolorach dodatkowych; a zmiany dotycz tylko przeksztacania odpowiednikw kolorw podstawowych na okrelon przestrze docelow.
Brak konwersji Zachowuje dane kolorw w niezmienionej postaci. Jest to opcja domylna dla standardu PDF/X3. Konwertuj na profil docelowy (zachowaj wartoci) Zachowuje wartoci kolorw dla zawartoci bez znacznikw w tej samej przestrzeni kolorw, co profil docelowy (poprzez przypisanie profilu docelowego, a nie konwersje na niego). Reszta zawartoci jest konwertowana na przestrze docelow. Opcja ta nie jest dostpna, jeeli zarzdzanie kolorem jest wyczone. Profil jest osadzany lub nie, w zalenoci od zasady doczania profilu. Konwertuj na profil docelowy Konwertuje wszystkie kolory na profil zaznaczony w czci Docelowy. Profil jest osadzany lub nie, w zalenoci od zasady doczania profilu.
Uwaga: Jeli opcja Konwertuj na profil docelowy jest zaznaczona i profil docelowy nie pokrywa si w profilem dokumentu, to obok opcji jest wywietlona ikona ostrzeenia.
Cel Definiuje przestrze docelowego urzdzenia RGB lub CMYK, np. monitor lub standard SWOP. Za pomoc tego
profilu program Illustrator konwertuje informacje o kolorach dokumentu (zdefiniowane przez profil rdowy w sekcji Przestrzenie robocze, w oknie dialogowym Ustawienia kolorw) na przestrze koloru docelowego urzdzenia wyjciowego.
Zasada doczania profilw Okrela zasady doczania profilu koloru do pliku. Nazwa profilu wyjciowego Okrela charakterystyczne warunki druku dokumentu. Profil wyjciowy jest wymagany
przy tworzeniu plikw zgodnych z PDF/X. Menu jest dostpne tylko po wybraniu standardu lub zestawu ustawie PDF/X w oknie dialogowym Zapisz Adobe PDF. Dostpno opcji jest uzaleniona od wczenia lub wyczenia
Ostatnia aktualizacja 18/5/2010
KORZYSTANIE Z PROGRAMU ILLUSTRATOR CS5
Importowanie, eksportowanie i zapisywanie
321
zarzdzania kolorem. Na przykad, jeeli zarzdzanie kolorem jest wyczone, to menu wywietla dostpne profile drukarek. Jeeli zarzdzanie kolorem jest wczone, to menu wywietla profil wybrany jako Profil docelowy (w przypadku wyjcia na urzdzenie CMYK), a take inne gotowe profile drukarek.
Warunek wyjciowy Nazwa Opcja pozwala okreli warunek drukowania. Ustawia si go z myl o odbiorcy
dokumentu PDF.
Identyfikator warunku wyjciowego Wskazwka do innych informacji na temat planowanych warunkw druku. Identyfikator jest automatycznie wprowadzany dla warunkw druku doczonych do rejestru ICC. Nazwa rejestru Podaje adresy internetowe zawierajce dodatkowe informacje na temat rejestru. Adres URL jest
wprowadzany automatycznie w przypadku nazw rejestrw ICC.
Oznacz jako zalewki Pozwala okreli stan zalewkowania w dokumencie. Warunkiem koniecznym zgodnoci pliku ze
standardem PDF/X jest warto Tak lub Nie. Dokumenty nie speniajce powyszego wymagania s oznaczane jako niezgodne.
Wicej tematw Pomocy
Informacje o Adobe PDF na stronie 310
Opcje czcionek i spaszczania dla PDF
W sekcji Zaawansowane, okna dialogowego Zapisz Adobe PDF mona ustawi nastpujce opcje:
Podstaw osadzone czcionki, jeli procent uywanych znakw jest mniejszy od Opcja pozwala okreli, ile znakw danej czcionki musi by uywanych w dokumencie, aby mona byo osadzi ca czcionk (a nie tylko jej wykorzystywane znaki). Na przykad, jeli czcionka obejmuje 1000 znakw, a w dokumencie wystpuje tylko dziesi z nich, uytkownik moe zrezygnowa z osadzania czcionki (zwaszcza, e zwiksza to rozmiar pliku). Nadruki Opcja pozwala okreli sposb zapisu kolorw nakadajcych si, ktre ustawiono do nadrukowywania.
Uytkownik moe zachowa nadruki lub zrezygnowa z nich. Jeli opcja Zgodno (w grnej czci okna dialogowego) jest ustawiona jako Acrobat 4 (PDF 1.3), mona symulowa nadruki przy uyciu spaszczania.
Predefiniowane ustawienie Jeli opcja Zgodno (w grnej czci okna dialogowego) jest ustawiona jako Acrobat 4
(PDF 1.3), a kompozycja zawiera obiekty przezroczyste, uytkownik moe okreli gotowy zestaw opcji spaszczania przezroczystoci. Kliknij Wasny i utwrz wasny zestaw ustawie spaszczania. Uwaga: Formaty Acrobat 5 (PDF 1.4), Acrobat 6 (PDF 1.5) i Acrobat 7 (PDF 1.6) automatycznie zachowuj przezroczysto grafiki. Dlatego te dla tych poziomw zgodnoci opcje Predefiniowane ustawienie i Wasny nie s dostpne.
Wicej tematw Pomocy
Informacje o Adobe PDF na stronie 310 Drukowanie i zapisywanie grafiki przezroczystej na stronie 460 Informacje o nadrukowywaniu na stronie 468
Wprowadzanie zabezpiecze plikw PDF
Zapisujc plik w formacie PDF mona zabezpieczy go hasem i wprowadzi ograniczenia dostpu. Ograniczenia mog dotyczy nie tylko otwierania pliku, ale take kopiowania i wydzielania zawartoci, drukowania dokumentu oraz innych funkcji.
Ostatnia aktualizacja 18/5/2010
KORZYSTANIE Z PROGRAMU ILLUSTRATOR CS5
Importowanie, eksportowanie i zapisywanie
322
Plik PDF moe wymaga hasa do otwarcia dokumentu (haso otwierania dokumentu) i do zmiany ustawie zabezpieczenia (haso przyzwolenia). Jeli w pliku ustawiane s ograniczenia dostpu, powinny zosta ustawione obydwa hasa; w innym przypadku, kady kto otworzy plik bdzie mg usun ograniczenia. Jeli plik zostanie otwarty z hasem przyzwolenia, ograniczenia dostpu s tymczasowo wyczane. Metoda zabezpieczania RC4 z RSA Corporation jest uywana do plikw PDF chronionych hasem. Zalenie od ustawie zgodnoci (w kategorii Oglne), poziom szyfrowania moe by wysoki lub niski. Uwaga: Predefiniowane ustawienia Adobe PDF nie obsuguj hase ani ustawie zabezpieczenia. Jeli w oknie dialogowym Eksport Adobe PDF, wybierzesz hasa i ustawienia zabezpiecze, nastpnie klikniesz Zapisz ustawienie, to hasa ani ustawienia zabezpieczenia nie zostan zachowane.
Opcje zabezpiecze
Tworzc plik PDF lub nadajc haso ochrony dokumentowi PDF, mona korzysta z nastpujcych opcji. Dostpne opcje zale od ustawienia opcji Zgodno. Dla standardw i ustawie predefiniowanych PDF/X opcje zabezpiecze nie s dostpne.
Zgodno Okrela typ szyfrowania, ktre bdzie stosowane przy otwieraniu dokumentu chronionego hasem. Warto 'Acrobat 6 i nowszy' umoliwia uwzgldnianie metadanych w wyszukiwaniu.
Naley jednak pamita, e uytkownicy wczeniejszych wersji programu Acrobat nie bd mogli otwiera dokumentw PDF, ktrym nadano wysze ustawienie zgodnoci. Na przykad, wybranie opcji Acrobat 8 powoduje, e nie bdzie mona otworzy dokumentu w programie Acrobat 6.0 i starszych wersjach.
Wymagaj hasa do otwarcia tego dokumentu Zaznacz t opcj, jeli uytkownicy powinni zna haso, aby mc
otwiera ten dokument.
Haso otwierania dokumentu Podaj haso, ktre trzeba bdzie wpisa, aby otworzy ten plik PDF.
Uwaga: Jeeli zapomni si hasa, nie ma sposobu na odzyskanie go z dokumentu. Na wypadek takiej sytuacji warto przechowywa hasa w innym, bezpiecznym miejscu.
Skorzystaj z hasa, aby zaostrzy zabezpieczenia przed edycj oraz ustawienia przyzwole Ogranicza dostp do
ustawie bezpieczestwa pliku PDF. Po otwarciu pliku w programie Adobe Acrobat, uytkownik bdzie mg wywietli dokument, ale w celu zmiany ustawie zabezpieczenia i przyzwole niezbdne bdzie podanie hasa przyzwole. Do otwarcia tego pliku w programie Illustrator, Photoshop lub InDesign uytkownik bdzie musia poda haso przyzwole, gdy w aplikacjach tych nie mona otworzy pliku w trybie tylko do przegldania.
Haso przyzwolenia Podaj haso, ktre bdzie wymagane do zmiany przyzwole. Opcja jest dostpna tylko po
zaznaczeniu poprzedniej opcji.
Dopuszczalne drukowanie Okrela poziom drukowania dopuszczalnego dla dokumentw PDF.
Brak Nie zezwala uytkownikom na drukowanie dokumentu. Niska rozdzielczo (150 dpi) Uytkownicy nie mog drukowa z rozdzielczoci wiksz ni 150 dpi. Drukowanie moe trwa duej, poniewa kada strona jest drukowana jako obraz bitmapowy. Opcja ta jest dostpna tylko pod warunkiem ustawienia opcji Zgodno na Acrobat 5 (PDF 1.4) i nowszy. Wysoka rozdzielczo Umoliwia druk w dowolnej rozdzielczoci oraz kierowanie materiaw wektorowych o wysokiej jakoci na wyjcie PostScript i inne drukarki obsugujce zaawansowane funkcje druku w wysokiej rozdzielczoci.
Dopuszczalne zmiany Definiuje rodzaje czynnoci edycyjnych dozwolonych w danym pliku PDF.
Brak Ustawienie Brak powoduje, e uytkownicy nie mog wprowadza w dokumencie adnych zmian
uwzgldnionych na licie Dopuszczalne zmiany (np. nie mog wypenia pl formularzy i dodawa komentarzy).
Ostatnia aktualizacja 18/5/2010
KORZYSTANIE Z PROGRAMU ILLUSTRATOR CS5
Importowanie, eksportowanie i zapisywanie
323
Wstawianie, usuwanie i obracanie stron Umoliwia umieszczanie, usuwanie i obracanie stron oraz tworzenie zakadek i miniaturek. Opcja jest dostpna tylko dla wysokiego poziomu kodowania (128-bitowy RC4 lub AES). Wypenianie pl formularzy i podpisywanie Umoliwia wypenianie formularzy i dodawanie podpisw
elektronicznych. Opcja nie daje moliwoci tworzenia pl formularzy ani dodawania komentarzy. Opcja jest dostpna tylko dla wysokiego poziomu kodowania (128-bitowy RC4 lub AES).
Komentowanie, wypenianie pl formularzy i podpisywanie Umoliwia dodawanie komentarzy, wypenianie formularzy i dodawanie podpisw elektronicznych. Opcja nie daje moliwoci tworzenia pl formularzy ani przesuwania obiektw na stronie. Kade z wyjtkiem wydzielania stron Umoliwia edytowanie dokumentu, tworzenie i wypenianie pl formularzy, dodawanie komentarzy i podpisw elektronicznych.
Wcz kopiowanie tekstu, obrazw oraz innych treci Uytkownicy bd mogli zaznacza i kopiowa zawarto pliku
PDF.
Wcz dostp tekstu urzdze do czytania ekranu dla niedowidzcych Uytkownicy niedowidzcy bd mogli korzysta z czytnikw ekranu, aby odczyta ten dokument. Jednak nie bdzie mona kopiowa ani wydziela zawartoci dokumentu. Opcja jest dostpna tylko dla plikw z wysokim poziomem szyfrowania (128-bitowe RC4 lub AES). Wcz metadane dla zwykego tekstu Umoliwia kopiowanie i wyciganie treci z pliku PDF. Opcja ta jest dostpna
tylko pod warunkiem ustawienia opcji Zgodno na Acrobat 6 lub nowszy. Zaznaczenie tej opcji umoliwi systemom pamici masowej i wyszukiwania korzystanie z metadanych dokumentu.
Uywanie informacji o pliku i metadanych
Metadane to zbir standardowych informacji o pliku, np. o jego autorze, rozdzielczoci, przestrzeni kolorw, prawach autorskich i wprowadzonych dla niego sowach kluczowych. W panelu Informacje o dokumencie dostpne s informacje oglne o pliku oraz zawartych w nim obiektach, a take dane o liczbie i nazwach stylw graficznych, kolorach wasnych, gradientach, czcionkach i kompozycjach umieszczonych.
Informacje o metadanych
Metadane to zbir standardowych informacji o pliku, np. o jego autorze, rozdzielczoci, przestrzeni kolorw, prawach autorskich i wprowadzonych dla niego sowach kluczowych. Wikszo aparatw cyfrowych na przykad docza podstawowe informacje do pliku zdjciowego. S to wysoko, szeroko, format pliku i czas w jakim zdjcie zostao wykonane. Za pomoc metadanych mona zoptymalizowa przepyw pracy i zorganizowa pliki. Informacje o standardzie XMP Informacje obejmujce metadane s przetrzymywane dziki standardowi Extensible Metadata Platform (XMP), przy pomocy ktrego programy Adobe Bridge, Adobe Illustrator, Adobe InDesign i Adobe Photoshop s stworzone. Poprawki do zdj wykonanych przy pomocy Photoshop Camera Raw s zapisane jako metadane XMP. XMP jest stworzony przy pomocy XML i w wikszoci przypadkw metadane s zapisane w pliku. Jeeli nie mona zapisa informacji bezporednio w pliku, to metadane zostan zapisane w osobnym pliku, tak zwanym pliku pomocniczym Technologia XMP uatwia wymian metadanych midzy aplikacjami Adobe oraz midzy przepywami pracy w procesie wydawniczym. Mona na przykad zapisa metadane z jednego pliku jako szablon, a nastpnie zaimportowa je do innych plikw.
Ostatnia aktualizacja 18/5/2010
KORZYSTANIE Z PROGRAMU ILLUSTRATOR CS5
Importowanie, eksportowanie i zapisywanie
324
Metadane zapisane w innych formatach, np. EXIF, IPTC (IIM), GPS i TIFF, s synchronizowane i opisywane zgodnie ze standardem XMP, co uatwia ich przegldanie i zarzdzanie nimi. Rwnie inne aplikacje i narzdzia (np. Adobe Drive) przechowuj i przekazuj informacje w metadanych XMP. Przykadem takich informacji s komentarze do wersji, ktre mona wyszukiwa za pomoc programu Adobe Bridge. W wikszoci przypadkw, metadane pozostaj zwizane z plikiem nawet po zmianie formatu, np. z PSD na JPG). Metadane pozostaj zwizane rwnie po umieszczeniu tych plikw w dokumencie lub projekcie Adobe. Jeli jeste programist C++ lub Java, uyj zestawu narzdzi pakietu SDK XMP, aby dostosowa przetwarzanie i wymian metadanych. Jeli jeste programist Adobe Flash lub Flex, uyj informacji o pliku SDK XMP, aby dostosowa okno dialogowe Informacje o pliku. Wicej informacji mona znale w serwisie WWW firmy Adobe. Praca za pomoc metadanych w programie Adobe Bridge i skadnikach Adobe Creative Suite Program Adobe Bridge udostpnia wiele rozbudowanych funkcji sucych do organizowania, przeszukiwania oraz monitorowania plikw i ich wersji. Dziaanie tych funkcji czsto opiera si na wykorzystaniu metadanych XMP z plikw. Program Adobe Bridge pozwala pracowa na metadanych na dwa sposoby: poprzez panel Metadane i poprzez okno dialogowe Informacje o pliku. W niektrych przypadkach istnieje wiele widokw z powodu tej samej wasnoci metadanych. Waciwo moe na przykad nazywa si Autor w jednym widoku i Twrca - w innym widoku, ale obydwa widoki odnosz si do tej samej cechy. Nawet jeeli dostosuje si te widoki do konkretnych przepyww pracy, to platforma XMP umoliwi zachowanie standardu obsugi metadanych.
Omwienie panelu Informacje o dokumencie
Na panelu Informacje o dokumencie dostpne s informacje oglne o pliku oraz zawartych w nim obiektach, a take dane o liczbie i nazwach stylw graficznych, kolorach wasnych, wzorkach, gradientach, czcionkach i kompozycjach umieszczonych. Aby wywietli ten panel, wybierz polecenie Okno > Informacje o dokumencie.
Aby wywietli inny rodzaj informacji, zaznacz odpowiedni opcj w menu panelu: Dokument, Obiekty, Style
grafiki, Pdzle, Kolory dodatkowe, Wzorki, Gradienty, Czcionki, Obrazy poczone, Osadzone obrazy, Szczegy o czcionkach.
Aby wywietli informacje tylko o zaznaczonym obiekcie, wybierz z menu panelu opcj Tylko zaznaczenie. Brak
zaznaczenia tej opcji powoduje wywietlanie informacji o caym dokumencie.
Aby zapisa kopi informacji o pliku w postaci tekstowej, wybierz z menu panelu polecenie Zapisz. Podaj nazw i
pooenie, a nastpnie kliknij Zapisz.
Aby obejrze rozmiary obszaru roboczego, kliknij narzdzie Obszar roboczy, wybierz polecenie Dokument z menu
panelu, a nastpnie kliknij, aby wskaza obszar roboczy, ktry chcesz obejrze.
Wicej tematw Pomocy
Omwienie przestrzeni roboczej na stronie 5
Ostatnia aktualizacja 18/5/2010
325
Rozdzia 9: Tekst
Informacje o typie
Wrd najmocniejszych stron programu Adobe Illustrator s jego funkcje tekstowe. Moesz doda pojedyncz lini tekstu do kompozycji, tworzy kolumny i wiersze tekstu, wla tekst w ksztat lub wzdu cieki oraz korzysta z formularzy jako obiektw graficznych. Wybr czcionek, ustawie interlinii, kerningu, odstpw przed i po akapicie to przykady moliwoci wpywania na wygld tekstu w kompozycji. Moesz utworzy tekst uywajc jednej z trzech metod: Tekst od punktu rozpoczyna si w miejscu kliknicia i rozszerza wzdu linii poziomej lub pionowej w miar wpisywania znakw. Tekst akapitowy (zwany take akapitem) uywa krawdzi obiektu do okrelenia przepywu znakw. Tekst na ciece przepywa wzdu krawdzi otwartej lub zamknitej cieki.
Importowanie tekstu
Program Illustrator pozwala importowa do kompozycji teksty utworzone w innych aplikacjach. Illustrator obsuguje nastpujce formaty plikw tekstowych:
Microsoft Word dla systemw 97, 98, 2000, 2002, 2003 oraz 2007 Microsoft Word dla Mac OS X, 2004 oraz 2008 RTF (Rich Text Format) Zwyky tekst (ASCII) z kodowaniem ANSI, Unicode, Shift JIS, GB2312, Chiskim Big 5, Cyrylica, GB18030,
Greckim, Tureckim, Batyckim i rodkowoeuropejskim. Jedna z zalet importowania tekstu, w odrnieniu od jego kopiowania i wklejania , polega na tym, e operacja pozwala zachowa oryginalne formatowanie znakw i akapitw. Na przykad tekst zaimportowany z pliku RTF zachowuje w programie Illustrator te same specyfikacje czcionek i stylw. Importujc tekst ze zwykych plikw tekstowych, mona natomiast wybra wasne opcje kodowania i formatowania. Wane: Importujc tekst z plikw RTF i plikw utworzonych w programie Microsoft Word, naley upewni si, e w uywanym systemie s dostpne wszystkie oryginalne czcionki. Brakujce czcionki i style (wraz z czcionkami o takiej samej nazwie, ale innym formacie: Type 1, TrueType lub CID) mog wywoa nieoczekiwane rezultaty. W systemach japoskich, rnice pomidzy zestawami znakw mog wstrzyma w systemie Mac OS wywietlanie tekstu wpisanego w systemie Windows.
Importowanie tekstu do nowego pliku
1 Wybierz polecenie Plik > Otwrz. 2 Zaznacz wybrany plik tekstowy, a nastpnie kliknij opcj Otwrz.
Importowanie tekstu do istniejcego pliku
1 Wybierz polecenie Plik > Umie. Zaznacz plik tekstowy wybrany do importu i kliknij opcj Umie.
Ostatnia aktualizacja 18/5/2010
KORZYSTANIE Z PROGRAMU ILLUSTRATOR CS5
Tekst
326
2 Jeli umieszczany jest zwyky plik tekstowy (.txt), wykonaj opisane dalej czynnoci i kliknij OK:
Okrel zestaw znakw i platform, na ktrej utworzono plik. Zaznacz opcj Dodatkowe znaki nowego wiersza, aby okreli sposb traktowania importowanych dodatkowych
znakw nowego wiersza.
Zaznacz opcj Odstpy dodatkowe, aby Illustrator zastpowa cigi spacji znakami tabulacji. Wpisz liczb spacji,
ktra bdzie zastpowana jednym znakiem tabulacji.
Tworzenie tekstu
Wpisywanie tekstu od punktu
Tekst punktowy jest poziomym lub pionowym wierszem tekstu rozpoczynajcym si od miejsca kliknicia i rozwijanym w trakcie wpisywania kolejnych znakw. Kady wiersz tekstu jest niezaleny; jego dugo ronie lub maleje w trakcie edycji, ale znaki nie przechodz do nastpnego wiersza. Metoda ta sprawdza si najlepiej w przypadku tekstw krtkich, kilkuwyrazowych.
1 Wybierz narzdzie Tekst
lub narzdzie Tekst pionowy
Kursor zamieni si na kursor tekstowy w wykropkowanej, prostoktnej otoczce. Maa pozioma kreska u dou kursora tekstowego wskazuje pooenie linii bazowej, na ktrej jest umieszczony tekst.
2 (Opcjonalnie) Okrel opcje formatowania tekstu w panelu sterowania, Typografia lub Akapit. 3 Kliknij miejsce rozpoczcia tekstu.
Wane: Naley uwanie klika poza istniejcymi obiektami, poniewa w takim wypadku obiekt zostaby przekonwertowany na obszar tekstowy lub ciek tekstow. Jeli istniejcy obiekt znajduje si w miejscu wybranym dla tekstu, naley go zablokowa lub ukry.
4 Wpisz tekst. Aby w tym samym obiekcie tekstowym rozpocz nowy wiersz tekstu, wcinij Enter lub Return . 5 Po zakoczeniu wpisywania tekstu, kliknij narzdzie Zaznaczanie
i zaznacz wybrany obiekt tekstowy. Ewentualnie, kliknij wybrany tekst z wcinitym klawiszem Ctrl (Windows) lub Command (Mac OS).
Uwaga: Wicej informacji o wykorzystaniu tekstu w programie Illustrator znajduje si na stronie internetowej www.adobe.com/go/learn_ai_type_pl.
Wicej tematw Pomocy
Tworzenie tekstu na ciece na stronie 333
Wpisywanie tekstu w danym obszarze
Tekst akapitowy (zwany take akapitem) uywa krawdzi obiektu do okrelenia przepywu znakw w poziomie lub pionie. Gdy kolejny z wpisywanych znakw nie mieci si w granicach obszaru, tekst jest automatycznie zawijany. Metoda ta sprawdza si najlepiej w przypadku tekstw duszych, umieszczanych w kilku akapitach (np. broszurach).
1 Definiowanie obszaru ograniczajcego tekst:
Wybierz narzdzie Tekst
obszar tekstu.
lub Tekst pionowy
i przecignij kursor po przektnej, definiujc prostoktny
Ostatnia aktualizacja 18/5/2010
KORZYSTANIE Z PROGRAMU ILLUSTRATOR CS5
Tekst
327
Narysuj obiekt, ktry bdzie ogranicza tekst. (Poniewa program Illustrator automatycznie usuwa wszelkie
atrybuty obrysu i wypenienia, elementy te nie s istotne). Wybierz narzdzie Tekst , Tekst pionowy akapitowy lub Pionowy tekst akapitowy i kliknij dowolne miejsce cieki obiektu. , Tekst
Tworzenie tekstu metod przecigania (u gry) i tworzenie tekstu poprzez konwersj istniejcego ksztatu na tekst akapitowy (u dou)
Uwaga: Jeli obiekt jest ciek otwart, trzeba skorzysta z narzdzia Tekst akapitowy. Illustrator narysuje wtedy lini czc koce cieki, a obszar wewntrz cieki stanie si obszarem.
2 (Opcjonalnie) Okrel opcje formatowania tekstu w panelu sterowania, Typografia lub Akapit. 3 Wpisz tekst. Aby rozpocz nowy akapit, wcinij klawisz Enter lub Return. 4 Po zakoczeniu wpisywania tekstu, kliknij narzdzie Zaznaczanie
i zaznacz wybrany obiekt tekstowy. Ewentualnie, kliknij wybrany tekst z wcinitym klawiszem Ctrl (Windows) lub Command (Mac OS).
Wpisanie tekstu przekraczajcego pojemno cieki powoduje wywietlenie maego pola ze znakiem plusa (+), u dou obszaru tekstu.
Przykad niemieszczcego si tekstu
Aby zmieci nadmiar tekstu, mona zmieni wielko obszaru tekstu lub wyduy ciek. Ewentualnie, przenie wtek do innego obiektu. Film przedstawiajcy tworzenie tekstu punktowego i akapitowego mona obejrze na stronie internetowej www.adobe.com/go/vid0045_pl. Wicej informacji o wykorzystaniu tekstu w programie Illustrator znajduje si na stronie internetowej www.adobe.com/go/learn_ai_type_pl.
Ostatnia aktualizacja 18/5/2010
KORZYSTANIE Z PROGRAMU ILLUSTRATOR CS5
Tekst
328
Wicej tematw Pomocy
Tworzenie tekstu na ciece na stronie 333
Zmiana rozmiaru ramki tekstowej
Wykonaj jedn z nastpujcych czynnoci:
Zaznacz obiekt tekstowy za pomoc narzdzia Zaznaczanie lub panelu Warstwy i przecignij uchwyt obwiedni.
Zmiana rozmiaru obszaru tekstowego za pomoc narzdzia Zaznaczanie
Zaznacz krawd lub naronik cieki tekstowej za pomoc narzdzia Zaznaczanie bezporednie
ksztat cieki metod przecigania.
. Dostosuj
Dostosowywanie cieki tekstu przy pomocy narzdzia Zaznaczanie bezporednie jest atwiejsze w widoku Szkic.
Zmiana rozmiaru obszaru tekstowego za pomoc narzdzia Zaznaczanie bezporednie
Zaznacz obiekt tekstowy za pomoc narzdzia Zaznaczanie lub panelu Warstwy, a nastpnie wybierz polecenie
Tekst > Opcje tekstu akapitowego. Wprowad wartoci w polach Szeroko i Wysoko i kliknij OK. Jeli obszar tekstu nie ma ksztatu prostoktnego, wprowadzone warto okrelaj wymiary obwiedni.
Zmiana marginesw wok tekstu akapitowego
Pracujc z obiektem tekstowym, mona dostosowa do swoich potrzeb wielko odstpu (marginesu) midzy tekstem i ciek obwiedni. Odstp ten jest okrelany jako odstp krawdziowy.
1 Zaznacz obiekt z tekstem akapitowym. 2 Wybierz polecenie Tekst > Opcje tekstu akapitowego. 3 Okrel wielko odstpu krawdziowego i kliknij OK.
Ostatnia aktualizacja 18/5/2010
KORZYSTANIE Z PROGRAMU ILLUSTRATOR CS5
Tekst
329
Tekst bez odstpu krawdziowego (po lewej) i tekst z odstpem krawdziowym (po prawej)
Podnoszenie lub obnianie pierwszej linii bazowej obszaru tekstu
Pracujc z obiektem tekstowym, mona dostosowa do swoich potrzeb wyrwnanie pierwszego wiersza tekstu wzgldem grnej krawdzi obiektu. Wyrwnanie takie jest okrelane jako przesunicie pierwszej linii bazowej. Na przykad, tekst moe wystawa nad grn krawd obiektu lub znajdowa si w okrelonej odlegoci pod ni.
Tekst z opcj Pierwsza linia bazowa i ustawieniem Wysoko wielkich liter (po lewej) i tekst z opcj Pierwsza linia bazowa i ustawieniem Interlinia (po prawej)
1 Zaznacz obiekt z tekstem akapitowym. 2 Wybierz polecenie Tekst > Opcje tekstu akapitowego. 3 W obszarze Pierwsza linia bazowa, wybierz jedno z nastpujcych ustawie:
Rosnca Wysoko znaku d znajduje si pod grn czci obiektu tekstowego. Wysoko wielkich liter Grne czci wielkich liter dotykaj grnej krawdzi obiektu tekstowego. Interlinia Odlego midzy grn krawdzi obiektu a lini bazow pierwszego wiersza tekstu jest rwna wartoci
interlinii.
Wysoko x Wysoko znaku x znajduje si pod grn czci obiektu tekstowego. Wysoko pola znaku Grna cz pola znaku w czcionkach azjatyckich dotyka grnej krawdzi obiektu tekstowego.
Opcja ta jest dostpna bez wzgldu na preferencje polecenia Poka opcje azjatyckie.
Staa Okrela odlego midzy grn krawdzi obiektu a lini bazow pierwszego wiersza tekstu bya rwna wartoci ustawionej w polu Min. Starsza wersja Wykorzystuje pierwsze domylne ustawienie linii bazowej, jakie uywane byo w programie Adobe Illustrator 10 lub starszych.
4 W polu Min naley okreli warto przesunicia linii bazowej.
Ostatnia aktualizacja 18/5/2010
KORZYSTANIE Z PROGRAMU ILLUSTRATOR CS5
Tekst
330
Wicej tematw Pomocy
Przesunicie linii bazowej na stronie 352 Wywietlanie opcji tekstu azjatyckiego na stronie 371
Tworzenie rzdw i kolumn tekstu
1 Zaznacz obiekt z tekstem akapitowym. 2 Wybierz polecenie Tekst > Opcje tekstu akapitowego. 3 W sekcjach Rzdy i kolumny okna dialogowego ustaw nastpujce opcje:
Liczba Opcja okrela liczb planowanych rzdw i kolumn w danym obiekcie. Rozpito Opcja okrela wysoko pojedynczych rzdw i szeroko pojedynczych kolumn. Staa Opcja okrela zaleno midzy zmian rozmiaru obszaru tekstowego a zmian wielkoci rzdw i kolumn. Jeli opcja ta jest zaznaczona, zmiana rozmiaru obszaru moe powodowa zmian liczby rzdw i kolumn, ale nie ich szeroko. Aby wraz ze zmian rozmiaru obszaru tekstowego byy zmieniane szerokoci rzdw i kolumn, opcj naley pozostawi bez zaznaczenia.
Opcje dotyczce zmian wielkoci rzdw i kolumn A. Oryginalne kolumny B. Kolumny zmienione przy zaznaczonej opcji Stae C. Kolumny zmienione przy odznaczonej opcji Stae
Odstp midzy amami Opcja okrela odlego midzy rzdami lub kolumnami.
4 W obszarze Opcje okna dialogowego, naley zaznaczy opcj Przepyw tekstu. Opcja ta okrela przepyw tekstu Wg
rzdw
lub Wg kolumn
5 Kliknij przycisk OK.
Dopasowywanie tytuu do caej szerokoci obszaru tekstu
1 Zaznacz narzdzie tekstowe i kliknij akapit, ktry ma by dopasowany. 2 Wybierz polecenie Tekst > Zmie tytu.
Uwaga: Po zmianie formatowania tekstu naley ponownie zastosowa polecenie Zmie tytu.
Podzia tekstu na wtki umieszczane w wielu obiektach
Aby rozmieci tekst tak, by przechodzi z jednego obiektu do nastpnego, naley najpierw poczy wybrane obiekty. Poczone obiekty tekstowe mog by dowolnego ksztatu, ale tekst musi by pisywany w obszarze lub wzdu cieki (nie w punkcie).
Ostatnia aktualizacja 18/5/2010
KORZYSTANIE Z PROGRAMU ILLUSTRATOR CS5
Tekst
331
Kady obiekt tekstu akapitowego zawiera port wejciowy i port wyjciowy, ktry umoliwia poczenie z innymi obiektami i utworzenie poczonej kopii obiektu tekstowego. Pusty port pokazuje, e cay tekst jest widoczny i obiekt nie jest poczony. Gdy port zawiera strzak, znaczy to, e obiekt jest poczony z innym obiektem. Jeli na porcie zewntrznym jest wywietlany czerwony znak plus, wskazuje to, e obiekt zawiera tekst dodatkowy. Ten pozostay tekst nazywa si tekstem niemieszczcym si.
Porty na poczonych obiektach tekstowych
Moesz przerywa wtki i przelewa tekst do pierwszego lub nastpnego obiektu lub usun wszystkie wtki i pozostawi tekst na miejscu. Uwaga: Podczas pracy z tekstem powtkowanym pomocne moe by wywietlenie wtkw. Aby wywietli wtki, wybierz polecenie Widok > Poka wtki tekstu i zaznacz poczony obiekt.
Wicej tematw Pomocy
Wpisywanie tekstu w danym obszarze na stronie 326
Tworzenie wtku
1 Zaznacz obiekt tekstowy za pomoc narzdzia Zaznaczanie. 2 Kliknij port wejciowy lub wyjciowy zaznaczonego obiektu tekstowego. Kursor przybierze ksztat ikony
wczytywanego tekstu
3 Wykonaj jedn z nastpujcych czynnoci:
Aby poczy obiekt z innym obiektem (ju utworzonym), ustaw kursor na jego ciece. Kursor zmieni ksztat na
. Kliknij ciek i pocz obiekty.
Aby poczy obiekt z nowym obiektem (jeszcze nie utworzonym), przecignij kursor w puste miejsce kompozycji.
Kliknicie spowoduje utworzenie obiektu o tym samym ksztacie i rozmiarze co orygina; przecigajc kursor, bdzie mona utworzy obiekt prostoktny o dowolnej wielkoci. Inn metod tworzenia wtkw pomidzy obiektami jest zaznaczenie obiektu obszaru tekstu, zaznaczenie wybranego obiektu (lub obiektw) i wybranie polecenia Tekst > Tekst powtkowany > Utwrz.
Usuwanie lub przerywanie wtkw
1 Zaznacz obiekt poczony. 2 Wykonaj jedn z nastpujcych czynnoci:
Aby przerwa wtek pomidzy dwoma obiektami, naley dwukrotnie klikn na porcie jednego z kocw wtku.
Tekst przepynie do pierwszego obiektu.
Aby zwolni obiekt z wtku tekstu, wybierz polecenie Tekst > Tekst powtkowany > Zwolnij zaznaczenie. Tekst
przepywnie do nastpnego obiektu.
Ostatnia aktualizacja 18/5/2010
KORZYSTANIE Z PROGRAMU ILLUSTRATOR CS5
Tekst
332
Aby usun wszystkie wtki, wybierz polecenie Tekst > Tekst powtkowany > Usu wtki. Tekst pozostaje na
swoim miejscu.
Oblewanie obiektu tekstem
Tekst akapitowy moe oblewa wok dowolnego obiektu (take obiektu tekstowego), zaimportowanych obrazw lub obiektw narysowanych w programie Illustrator. Jeli oblewany obiekt jest osadzonym obrazem bitmapowym, tekst oblewa wok pikseli nieprzezroczystych lub czciowo nieprzezroczystych (piksele przezroczyste s ignorowane). Sposb oblewania obiektw jest zdeterminowany przez kolejno ich uoenia na stosie, ktra jest widoczna w panelu Warstwy po klikniciu trjkta obok nazwy warstwy. Aby obla tekstem wok obiektu, upewnij si, e wybrany obiekt i tekst s na tej samej warstwie i obiekt jest umieszczony bezporednio nad nim. Zawarto warstwy moe by przesuwana w gr lub d hierarchii.
A B
Oblewanie obiektw tekstem A. Oblewane obiekty B. Oblewajcy tekst
Wicej tematw Pomocy
Wpisywanie tekstu w danym obszarze na stronie 326 Ukadanie obiektw w stos na stronie 242 Tworzenie tekstu na ciece na stronie 333
Oblewanie tekstem
1 Przed rozpoczciem oblewania upewnij si, e wybrany tekst spenia nastpujce warunki:
Jest to tekst akapitowy (wpisany w polu). Tekst jest umieszczony na tej samej warstwie, co obiekt wybrany do oblania. Tekst jest umieszczony w hierarchii warstwy bezporednio pod obiektem do oblania.
Wane: Jeli warstwa zawiera wiele obiektw tekstowych, obiekty ktre maj by zignorowane podczas oblewania, naley przenie albo na inn warstw, albo nad obiekt oblewany.
2 Zaznacz obiekt lub obiekty, ktrych maj by oblane tekstem. 3 Wybierz polecenie Obiekt > Oblewanie tekstem > Utwrz.
Ostatnia aktualizacja 18/5/2010
KORZYSTANIE Z PROGRAMU ILLUSTRATOR CS5
Tekst
333
Ustawianie opcji oblewania
Opcje oblewania mona okreli przed lub po oblaniu tekstem.
1 Zaznacz obiekt oblewany. 2 Wybierz polecenie Obiekt > Oblewanie tekstem > Opcje oblewania tekstem i okrel nastpujce opcje:
Przesunicie Okrela ilo wolnego miejsca midzy tekstem i obiektem oblewanym. Wpisane wartoci mog by dodatnie lub ujemne. Odwr oblewanie Oblewa tekst wok odwrotnej strony obiektu.
Usuwanie oblewania obiektu tekstem
1 Zaznacz obiekt oblewany. 2 Wybierz polecenie Obiekt > Oblewanie tekstem > Zwolnij.
Wyrwnywanie tekstu do obiektu
Aby wyrwna tekst zgodnie z obwiedni glifw zamiast z metryk czcionek:
1 Zastosuj efekt aktywny Kontur obiektu dla obiektu tekstowego przy uyciu polecenia Efekt > cieka > Kontur
obiektu.
2 Ustaw panel Wyrwnaj, tak aby wywietla podgld obwiedni, zaznaczajc opcj Uywaj podgldu Obwiedni
dostpnej w menu panelu Wyrwnaj (rozwijanym). Po zastosowaniu tych ustawie moliwe bdzie uzyskanie takiego samego wyrwnania dla konturu tekstu przy zachowaniu jego aktywnoci.
Usuwanie pustych obiektw tekstowych z kompozycji
Ich usunicie sprawia, e kompozycja staje si bardziej przejrzysta i zajmuje mniej miejsca. Puste obiekty tekstowe s czsto tworzone poprzez nieumylne kliknicie kursorem tekstowym na kompozycji i wybranie innego narzdzia.
1 Wybierz polecenie Obiekt > cieka > Wyczy. 2 Zaznacz opcj Usu puste cieki tekstowe i kliknij OK.
Tworzenie tekstu na ciece
Tekst na ciece przepywa wzdu krawdzi otwartej lub zamknitej cieki. Tekst tego rodzaju wpisywany w poziomie jest ukadany rwnolegle do linii bazowej. Wpisywany w pionie, jest ukadany prostopadle do linii bazowej. W obydwu wypadkach tekst biegnie w kierunku cieki, czyli kierunku wyznaczonym przez kolejno dodawane punkty cieki.
Wprowad tekst na ciece
1 Wykonaj jedn z nastpujcych czynnoci:
Aby utworzy tekst poziomy wzdu cieki, wybierz narzdzie Tekst
ciece .
lub Tekst na ciece
Aby utworzy tekst pionowy wzdu cieki, wybierz narzdzie Tekst pionowy
lub Tekst pionowy na
2 (Opcjonalnie) Okrel opcje formatowania tekstu w panelu sterowania, Typografia lub Akapit.
Ostatnia aktualizacja 18/5/2010
KORZYSTANIE Z PROGRAMU ILLUSTRATOR CS5
Tekst
334
3 Umie kursor nad ciek i kliknij. (Atrybuty wypenienia i obrysu cieki s usuwane automatycznie przez
program Illustrator i nie s istotne na tym etapie pracy). Uwaga: Jeli cieka jest zamknita, a nie otwarta, uyj narzdzia Tekst na ciece.
4 Wpisz tekst. 5 Po zakoczeniu wpisywania tekstu, kliknij narzdzie Zaznaczanie
i zaznacz wybrany obiekt tekstowy. Ewentualnie, kliknij wybrany tekst z wcinitym klawiszem Ctrl (Windows) lub Command (Mac OS).
Wpisanie tekstu przekraczajcego pojemno cieki powoduje wywietlenie maego pola ze znakiem plusa (+), u dou obszaru tekstu.
Przykad niemieszczcego si tekstu
Aby zmieci nadmiar tekstu, mona zmieni wielko obszaru tekstu lub wyduy ciek. Ewentualnie, przenie wtek do innego obiektu. Film przedstawiajcy tworzenie tekstu na ciece mona obejrze na stronie internetowej www.adobe.com/go/vid0046_pl. Wicej informacji o wykorzystaniu tekstu w programie Illustrator znajduje si na stronie internetowej www.adobe.com/go/learn_ai_type_pl.
Przesuwanie lub odbijanie tekstu na ciece
1 Zaznacz obiekt tekstowy cieki.
Na pocztku tekstu, na kocu cieki i w jej punkcie rodkowym s wywietlane specjalne uchwyty.
2 Umie kursor nad rodkowym uchwytem tekstu i poczekaj do pojawienia si maej ikony 3 Wykonaj jedn z nastpujcych czynnoci:
Aby przesun tekst wzdu cieki, naley przecign rodkowy nawias po ciece. Aby unikn przerzucenia
tekstu na drug stron cieki, naley przytrzymywa klawisz Ctrl (Windows) lub Command (Mac OS).
Przesuwanie tekstu wzdu cieki
Ostatnia aktualizacja 18/5/2010
KORZYSTANIE Z PROGRAMU ILLUSTRATOR CS5
Tekst
335
Aby odwrci kierunek tekstu wzdu cieki, naley przecign nawias przez ciek. Wybierz polecenie Tekst >
Tekst na ciece > Opcje tekstu na ciece, zaznacz opcj Odbij i kliknij OK.
Odbijanie tekstu wzdu cieki
Aby przenie tekst na drug stron cieki bez zmiany kierunku, skorzystaj z opcji Przesunicie linii bazowej z panelu Typografia. Na przykad, jeli pewien tekst biegnie od lewej strony do prawej po grnej krawdzi koa, to aby przenie go bez zmiany orientacji w kierunku wntrza koa, w polu Przesunicie linii bazowej naley wpisa warto ujemn. Film przedstawiajcy tworzenie tekstu na ciece mona obejrze na stronie internetowej www.adobe.com/go/vid0046_pl.
Wicej tematw Pomocy
Przesunicie linii bazowej na stronie 352
Stosowanie efektw do tekstu na ciece
Efekty dotyczce tekstu na ciece pozwalaj zmienia orientacj znakw wzgldem cieki. Przed zastosowaniem tych efektw musisz najpierw stworzy tekst na ciece.
1 Zaznacz obiekt tekstowy cieki. 2 Wykonaj jedn z nastpujcych czynnoci:
Wybierz polecenie Tekst > Tekst na ciece i zaznacz w menu wybrany efekt. Wybierz polecenie Tekst > Tekst na ciece > Opcje tekstu na ciece. Wybierz okrelon opcj z menu Efekt i
kliknij OK. Uwaga: Zastosowanie efektu Grawitacja do idealnie okrgej cieki da rezultat wygldajcy jak domylnie zastosowany efekt Tcza. Efekt ten dziaa zgodnie z oczekiwaniami w przypadku cieek owalnych, kwadratowych, prostoktnych lub o innych nieregularnych ksztatach.
Ostatnia aktualizacja 18/5/2010
KORZYSTANIE Z PROGRAMU ILLUSTRATOR CS5
Tekst
336
Efekty dotyczce tekstu na ciece A. Tcza B. Pochylenie C. Wstga 3D D. Schodki E. Grawitacja
Dopasowywanie pionowego wyrwnania tekstu na ciece
1 Zaznacz obiekt tekstowy. 2 Wybierz polecenie Tekst > Tekst na ciece > Opcje tekstu na ciece. 3 Przejd do menu Wyrwnaj do cieki i wybierz opcj okrelajc sposb wyrwnania znakw do cieki (przy
uwzgldnieniu rozmiaru czcionki):
Wyduenie grne Wyrwnuje wzdu grnej krawdzi czcionki. Wyduenie dolne Wyrwnuje wzdu dolnej krawdzi czcionki. Wyrodkowanie Wyrwnuje odcinki lece w poowie drogi midzy krawdziami dolnymi i grnymi. Linia bazowa Wyrwnuje wzdu linii bazowej. Jest to ustawienie domylne.
Uwaga: Znaki bez wyduenia dolnego i grnego (takie jak litera c) lub bez linii bazowej (takie jak apostrof) bd wyrwnywane w pionie wraz ze znakami posiadajcymi wyduenia grne i dolne oraz linie bazowe. Te wymiary czcionek s na stae okrelane przez producenta czcionki. Dla bardziej precyzyjnego wyrwnania w pionie mona posuy si opcj Przesunicie linii bazowej z panelu Typografia. Na przykad wpisanie wartoci ujemnej w polu Przesunicie linii bazowej powoduje opuszczenie tekstu.
Wicej tematw Pomocy
Przesunicie linii bazowej na stronie 352
Dopasowanie odstpw midzy znakami w miejscach gwatownych zaama
Znaki rozmieszczane wok zagi mog sprawia wraenie nieproporcjonalnie rozsunitych. Chcc zmniejszy odstpy midzy nimi, mona przej do okna dialogowego Opcje tekstu na ciece i skorzysta z opcji Odstpy.
1 Zaznacz obiekt tekstowy. 2 Wybierz polecenie Tekst > Tekst na ciece > Opcje tekstu na ciece.
Ostatnia aktualizacja 18/5/2010
KORZYSTANIE Z PROGRAMU ILLUSTRATOR CS5
Tekst
337
3 W polu Odstpy wpisz warto w punktach. Wysze wartoci powoduj usunicie dodatkowego odstpu midzy
znakami znajdujcymi si na ostrych zgiciach i ktach.
Tekst bez dopasowanych odstpw (po lewej) i tekst z dopasowanymi odstpami (po prawej)
Uwaga: Opcja Odstpy nie ma adnego wpywu na znaki rozmieszczone wok segmentw prostoliniowych. Aby zmieni odstpy znakw w dowolnym miejscu cieki, naley je zaznaczy, a nastpnie zastosowa kerning lub wiato.
Skalowanie i obracanie tekstu
Zaznaczanie tekstu dla przeksztace
Obiekty tekstowe mog by obracane, odbijane, skalowane i pochylane tak jak obiekty innego typu. Niemniej, wyniki konkretnych przeksztace zale od sposobu zaznaczenia tekstu:
Aby przeksztaci i tekst, i jego obwiedni, zaznacz obiekt tekstowy i zastosuj narzdzie Obrt do obrcenia obiektu
wraz z tekstem.
Aby przeksztaci tylko obwiedni, bez zawartego w niej tekstu, zaznacz obiekt tekstowy i przecignij do przy
pomocy narzdzia Zaznaczanie.
Obrcona cieka tekstu (po lewej) oraz obrcona cieka wraz z tekstem (po prawej)
Wicej tematw Pomocy
Przeksztacanie obiektw na stronie 246
Skalowanie tekstu
Skalowanie umoliwia okrelanie proporcji midzy szerokoci a wysokoci czcionki wzgldem jej szerokoci i wysokoci oryginalnej. Nieprzeskalowane znaki maj warto 100%. Niektre rodziny czcionek zawieraj prawdziw czcionk rozstrzelon, ktra zostaa zaprojektowana z wikszym rozcigniciem w poziomie ni w stylu zwykym. Skalowanie znieksztaca czcionk, dlatego te, o ile to tylko moliwe, lepiej jest uy czcionki zaprojektowanej w postaci zagszczonej lub rozstrzelonej.
1 Zaznacz znaki lub obiekty tekstowe, ktre maj zosta zmienione. Jeli nie zostanie zaznaczony aden tekst,
skalowanie bdzie stosowane do kadego nowego tekstu.
2 W panelu Typografia ustaw opcj Skalowanie pionowe
lub Skalowanie poziome
Ostatnia aktualizacja 18/5/2010
KORZYSTANIE Z PROGRAMU ILLUSTRATOR CS5
Tekst
338
Obracanie tekstu
Aby obrci znaki w obiekcie tekstowym o okrelony kt, naley zaznaczy wybrane znaki lub obiekty tekstowe.
(Jeli nie zostanie zaznaczony aden tekst, obrt bdzie stosowany do kadego nowego tekstu). W panelu Typografia okrel warto opcji Obrt znaku .
Aby zmieni tekst poziomy na pionowy i odwrotnie, zaznacz wybrany obiekt tekstowy i wybierz polecenie Tekst >
Orientacja tekstu > Pozioma lub Tekst > Orientacja tekstu > Pionowa.
Aby obrci cay obiekt tekstowy (znaki i obwiedni), zaznacz wybrany obiekt tekstowy i uyj obwiedni, narzdzia
Przeksztacanie swobodne, narzdzia Obrt, polecenia Obrt lub panelu Przekszta.
Aby obrci znaki w pionowym tekcie azjatyckim, naley uy opcji tate-chu-yoko.
Wicej tematw Pomocy
Omwienie panelu Typografia na stronie 345 Korzystanie z blokw tate-chu-yoko na stronie 373 Obracanie obiektw na stronie 231
Sowniki ortograficzne i jzykowe
Sprawdzanie pisowni
1 Wybierz polecenie Edycja > Sprawd pisowni. 2 Aby okreli opcje dotyczce znajdywania i pomijania wyrazw, naley klikn na strzace u dou okna
dialogowego.
3 Nacinij przycisk Rozpocznij, aby rozpocz sprawdzanie pisowni. 4 Gdy program wywietli bdne wyrazy lub dane o innych bdach, wykonaj jedn z nastpujcych czynnoci:
Kliknij Pomi lub Pomi wszystkie, aby kontynuowa sprawdzanie pisowni bez zmian pewnych wyrazw. Wybierz wyraz z listy Sugestie lub wpisz poprawny wyraz w polu u gry, a nastpnie kliknij przycisk Zmie, aby
poprawi tylko to wystpienie bdnego wyrazu. Moesz take klikn przycisk Zamie wszystkie, aby zmieni wszystkie wystpienia bdnie napisanego sowa w dokumencie.
Kliknij Dodaj, aby biecy wyraz zosta zapisany w sowniku, kolejne wystpienia tego wyrazu nie bd ju
traktowane jako bdy.
5 Po zakoczeniu sprawdzania pisowni, kliknij Gotowe.
Program Illustrator pozwala sprawdza pisowni w bardzo wielu jzykach, zgodnie z jzykiem przypisanym do danego tekstu.
Edycja sownika ortograficznego
1 Wybierz polecenie Edycja > Edytuj sownik wasny. 2 Wykonaj dowoln z nastpujcych czynnoci i kliknij Gotowe:
Aby doda wyraz do sownika, wpisz je w polu Pozycja i kliknij Dodaj. Aby usun wyraz ze sownika, zaznacz wyraz na licie i kliknij Usu. Aby zmieni wyraz w sowniku, zaznacz go na licie. Wpisz nowy wyraz w polu Pozycja i kliknij Zmie.
Ostatnia aktualizacja 18/5/2010
KORZYSTANIE Z PROGRAMU ILLUSTRATOR CS5
Tekst
339
Przypisywanie jzykw do tekstu
Program Illustrator sprawdza pisowni i dzieli wyrazy na podstawie sownikw firmy Proximity. Kady sownik zawiera tysice sw ze standardowym podziaem na sylaby. Dany sownik (jzyk) mona przypisa do caego dokumentu lub zastosowa go tylko do zaznaczonego tekstu.
Przykady dzielenia wyrazw w rnych jzykach A. Glockenspiel w jzyku angielskim B. Glockenspiel w niemieckim tradycyjnym C. "Glockenspiel" w niemieckim zreformowanym
Przypisywanie jzyka do caego tekstu
1 Wybierz polecenie Edycja > Preferencje > Dzielenie wyrazw (Windows) lub Illustrator > Preferencje > Dzielenie
wyrazw (Mac OS).
2 Zaznacz jzyk w wysuwanym menu Jzyk domylny i kliknij OK.
Przypisywanie jzyka do tekstu zaznaczonego
1 Zaznacz tekst. 2 Przejd na panel Typografia i wybierz odpowiedni sownik z menu Jzyk. Jeli menu Jzyk nie jest wywietlone,
wybierz z menu panelu Typografia, opcj Poka opcje.
Informacje o Unicode
Program Illustrator obsuguje Unicode, standard przypisujcy niepowtarzalne liczby do kadego pojedynczego znaku, bez wzgldu na uywany jzyk lub rodzaj komputera. Unicode to:
Litery i liczby nie zmieni si po przeniesieniu pliku z jednego stanowiska na inne. Dodanie obcego jzyka do
dokumentu nie spowoduje bdw, poniewa posiada on swoje wasne zaszeregowania, ktre nie powoduj konfliktw z kodowaniem innego jzyka w tym samym projekcie.
Nie jest uzaleniony od platformy Poniewa systemy operacyjne Windows i Macintosh obsuguj Unicode,
przenoszenie plikw pomidzy tymi platformami jest atwiejsze. Plik programu Illustrator nie bdzie musia ju by sprawdzany po przeniesieniu z Windows do systemu komputera Macintosh lub odwrotnie.
Solidny Poniewa czcionki zgodne z Unicode oferuj wiksz liczb potencjalnych znakw. Plastyczny Obsuga Unicode oznacza, e podstawianie kroju pisma w projekcie nie spowoduje podstawienia znakw. W przypadku czcionki zgodnej z Unicode, znak g pozostanie znakiem g bez wzgldu na uywany krj czcionki.
Wszystkie te operacje umoliwiaj np. francuskiemu projektantowi tworzenie pracy dla klienta w Korei i przekazywanie je do USA bez niepotrzebnych kopotw z tekstem. W takiej sytuacji, projektant w USA musi jedynie uruchomi odpowiedni jzyk w swoim systemie operacyjnym, wczyta czcionk w tym jzyku i kontynuowa prac.
Ostatnia aktualizacja 18/5/2010
KORZYSTANIE Z PROGRAMU ILLUSTRATOR CS5
Tekst
340
Czcionki
Informacje o czcionkach
Czcionka to peny zestaw znakw liter, cyfr i symboli ktre maj t sam grubo, szeroko i styl, np. 10-punktowa pogrubiona czcionka Adobe Garamond Bold. Kroje pisma (eng. Typefaces zwane te rodzinami czcionek) to zestawy czcionek o podobnym wygldzie i przeznaczonych do uytku obok siebie. Przykadem jest Adobe Garamond. Styl czcionki to wariant jednej z czcionek w rodzinie. Na og podstawow czcionk jest czcionka aciska lub Zwyka (nazwy te s rne w rnych rodzinach czcionek). Oprcz tego rodzina moe zawiera takie style, jak zwyka, pogrubiona, pgruba, kursywa i pogrubiona kursywa. Oprcz czcionek zainstalowanych w systemie mona te utworzy nastpujce foldery i uywa zainstalowanych w nich czcionek:
Windows Program Files/Common Files/Adobe/Fonts Mac OS Library/Application Support/Adobe/Fonts
Czcionki Type 1, TrueType, OpenType i CID zainstalowane w lokalnym folderze Czcionki pojawiaj si tylko w aplikacjach Adobe.
Czcionki OpenType
Kada z czcionek OpenType jest zdefiniowana w pliku zgodnym zarwno z systemem Windows, jak i Macintosh, dziki czemu pliki takich czcionek mog by przenoszone midzy rnymi platformami systemowymi bez obaw o niepodane podstawienia czcionek. Mog one zawiera wiele rnych elementw, takich jak znaki kaligraficzne i ligatury specjalne, ktre nie s dostpne w tworzonych obecnie czcionkach PostScript i TrueType. Czcionki OpenType wywietla ikon .
W trakcie pracy z czcionkami OpenType uytkownik moe zautomatyzowa wstawianie w tekcie rnych glifw, takich jak ligatury, kapitaliki, uamki i antykwy.
A
Czcionki zwyke (po lewej) i czcionki OpenType (po prawej) A. Liczebniki porzdkowe B. Ligatury ozdobne C. Znaki kaligraficzne
Czcionki OpenType mog obejmowa znaki z zestawu rozszerzonego, mog te obsugiwa pewne funkcje ukadu funkcje zapewniajce wiksz kontrol lingwistyczn i typograficzn nad tekstem. Czcionki OpenType od firmy Adobe, ktre obsuguj jzyki Europy rodkowej (CE), do nazwy wywietlanej w menu czcionek aplikacji maj doczony wyraz Pro. Czcionki OpenType, ktre nie obsuguj jzykw europejskich, s oznaczone etykiet Standard, i posiadaj przyrostek Std. Wszystkie czcionki OpenType mog by instalowane i uywane razem z czcionkami PostScript Type 1 i TrueType.
Ostatnia aktualizacja 18/5/2010
KORZYSTANIE Z PROGRAMU ILLUSTRATOR CS5
Tekst
341
Wicej informacji na temat czcionek OpenType, znajduje si na stronie internetowej www.adobe.com/go/opentype_pl.
Przegldanie czcionek
Przykady czcionki s dostpne w menu rodziny czcionek i stylu czcionki w palecie Typografia oraz innych obszarach aplikacji, skd mona wybiera czcionki. Ponadto rne rodzaje czcionek s oznaczane przez specjalne ikony:
OpenType Type 1 TrueType Multiple Master Kompozytowe
Funkcje podgldu lub zmiana rozmiaru punktu nazw lub przykadw czcionek mog by wyczone w preferencjach Tekst.
Wybieranie rodziny czcionek i stylu
1 Zaznacz znaki lub obiekty tekstowe, ktre maj zosta zmienione. Jeli nie zostanie zaznaczony aden tekst,
czcionka bdzie stosowana do kadego nowego tekstu.
2 Zaznacz wybran rodzin czcionek i styl w panelu sterowania, menu Tekst lub panelu Typografia:
W panelu sterowania, zaznacz opcje Czcionka i Styl czcionki. W menu Tekst, zaznacz nazw wybranej czcionki w podmenu Czcionka lub Ostatnie czcionki. Uywanie menu
Czcionka jest wygodne, poniewa wywietla podgld dostpnych czcionek.
W panelu Typografia, okrel opcje Rodziny czcionki i Stylu czcionki. Oprcz zaznaczania nazwy w menu, moesz
te klikn biec nazw i wpisa kilka pierwszych znakw nazwy wybranej czcionki. Aby zmieni liczb czcionek wywietlanych w podmenu Ostatnie czcionki, wybierz polecenie Edycja > Preferencje > Tekst (Windows) lub Illustrator > Preferencje > Tekst (Mac OS) i okrel opcj Liczba ostatnich czcionek.
Okrelanie rozmiaru kroju pisma
Domylnie, rozmiar kroju pisma mierzony jest w punktach (1 punkt wynosi 1/72 cala). Mona poda dowolny rozmiar czcionki od 0,1 do 1296 punktw, w skokach co 0,001 punktu. Uwaga: W programie Fireworks rozmiar tekstu jest domylnie mierzony w pikselach.
1 Zaznacz znaki lub obiekty tekstowe, ktre maj zosta zmienione. Jeli nie zostanie zaznaczony aden tekst,
czcionka bdzie stosowana do kadego nowego tekstu.
2 Wykonaj jedn z nastpujcych czynnoci:
Okrel opcj Rozmiar czcionki w panelu sterowania lub w panelu Typografia. Wybierz rozmiar z menu Tekst > Rozmiar. Wybranie opcji Inne pozwala wpisa now warto rozmiaru w panelu
Typografia. W oknie dialogowym Preferencje mona zmieni jednostki miary dla tekstu. Opcja ta nie jest dostpna w programie Fireworks.
Ostatnia aktualizacja 18/5/2010
KORZYSTANIE Z PROGRAMU ILLUSTRATOR CS5
Tekst
342
Wyszukiwanie i zastpowanie czcionek
1 Wybierz polecenie Tekst > Znajd czcionk.
Przesu okno dialogowe Znajd czcionk, tak aby sta si widoczny cay tekst dokumentu.
2 W grnej czci okna dialogowego zaznacz nazw czcionki do odszukania. W oknie dokumentu zostanie
podwietlone pierwsze wystpienie czcionki.
3 W dolnej czci okna dialogowego zaznacz czcionk zastpcz. List czcionek zastpczych mona dostosowa do
swoich potrzeb wykonujc, co nastpuje:
Wybierajc opcj z menu Zastp czcionk z: Dokument aby byy wywietlane tylko czcionki uywane w
dokumencie, System aby byy wywietlane wszystkie czcionki zainstalowane na komputerze .
Zaznacz typy czcionek, ktre maj znajdowa si na licie i odznacz czcionki pozostae.
4 Wykonaj jedn z nastpujcych czynnoci:
Nacinij przycisk Zamie, aby zmieni tylko jedno wystpienie zaznaczonej czcionki. Kliknij na Zastp wszystkie, aby zmieni czcionk we wszystkich miejscach.
Jeli w dokumencie nie odnotowano dalszych wystpie czcionki, jej nazwa zostaje usunita z listy Czcionki w dokumencie.
5 Jeli zachodzi potrzeba odszukania i zastpienia innej czcionki, powtrz kroki od 2 do 4. 6 Nacinij przycisk Gotowe, aby zamkn okno dialogowe.
Uwaga: Zastpienie czcionki za pomoc polecenia Znajd czcionk nie powoduje zmiany adnych innych atrybutw tekstu.
Praca z brakujcymi czcionkami
Jeli w dokumencie s uywane czcionki, ktrych nie zainstalowano w systemie, to przy otwieraniu takiego dokumentu na ekranie pojawia si komunikat ostrzegawczy. Program Illustrator zgasza wszystkie czcionki brakujce, a w ich miejsce podstawia czcionki podobne.
Aby zastpi brakujce czcionki inn czcionk, zaznacz tekst uywajcy brakujcej czcionki i zastosuj inn
dostpn czcionk.
Aby udostpni brakujce czcionki w programie Illustrator, zainstaluj je w systemie lub aktywuj przy pomocy
aplikacji zarzdzajcej czcionkami.
Aby podwietli zamienione czcionki na rowo, wybierz polecenie Plik > Ustawienia dokumentu i zaznacz opcj
Podwietlaj zamienione czcionki (oraz, jeli to konieczne, Podwietlaj zamienione glify), a nastpnie kliknij OK.
Formatowanie tekstu
Zaznaczanie tekstu
Zaznaczone znaki mog by edytowane, formatowane za pomoc panelu Typografia, zmieniane pod ktem przezroczystoci, a take uzupeniane o wypenienia i obrysy. Wymienione zmiany mog dotyczy jednego znaku, pewnego zakresu znakw lub wszystkich znakw w pewnym obiekcie tekstowym. Zaznaczone znaki s podwietlane w oknie dokumentu, a w panelu Wygld pojawia si wyraz Znaki.
Ostatnia aktualizacja 18/5/2010
KORZYSTANIE Z PROGRAMU ILLUSTRATOR CS5
Tekst
343
Zaznaczenie obiektu tekstowego umoliwia zastosowanie do wszystkich zawartych w nim znakw tych samych, globalnych opcji formatujcych. S to na przykad opcje z paneli Typografia i Akapit, atrybuty wypenie i obrysw oraz ustawienia przezroczystoci. Oprcz tego do zaznaczonego obiektu mona stosowa efekty, wieloczciowe obrysy i wypenienia oraz maski krycia. (W przypadku znakw zaznaczanych pojedynczo nie jest to moliwe). Po zaznaczeniu obiektu tekstowego, w oknie dokumentu pojawia si jego obwiednia, a w panelu Wygld wyraz Tekst. cieki takie mona zaznacza, a nastpnie zmienia jej ksztat oraz stosowa do niej nowe atrybuty wypenienia i obrysu. Czynnoci te nie s wykonalne w przypadku tekstu, ktry zosta wprowadzony w punkcie (a nie na ciece). Po zaznaczeniu cieki tekstowej, w panelu Wygld pojawia si wyraz cieka.
Wicej tematw Pomocy
Klawisze do pracy z tekstem na stronie 514 Galeria narzdzia Zaznaczanie na stronie 19
Zaznaczanie znakw
Zaznacz narzdzie tekstowe i wykonaj jedn z nastpujcych czynnoci:
Przecignij kursor, zaznaczajc jeden lub kilka znakw. (Przeciganie z wcinitym klawiszem Shift zwiksza lub
zmniejsza zaznaczenie).
Aby zaznaczy wyraz, umie nad nim kursor i dwukrotnie kliknij. Aby zaznaczy cay akapit, umie na nim kursor i trzykrotnie kliknij. Zaznacz znak lub znaki i wybierz polecenie Zaznacz > Wszystkie, ktre spowoduje zaznaczenie wszystkich znakw
w obiekcie tekstowym.
Zaznaczanie obiektw tekstowych
Zaznaczenie obiektu tekstowego umoliwia zastosowanie do wszystkich zawartych w nim znakw tych samych, globalnych opcji formatujcych. S to na przykad opcje z paneli Typografia i Akapit, atrybuty wypenie i obrysw oraz ustawienia przezroczystoci. Oprcz tego do zaznaczonego obiektu mona stosowa efekty, wieloczciowe obrysy i wypenienia oraz maski krycia. (W przypadku znakw zaznaczanych pojedynczo nie jest to moliwe). Po zaznaczeniu obiektu tekstowego, w oknie dokumentu pojawia si jego obwiednia, a w panelu Wygld wyraz Tekst.
Wykonaj jedn z nastpujcych czynnoci:
W oknie dokumentu kliknij tekst kursorem narzdzia Zaznaczanie
lub Zaznaczanie bezporednie zaznaczy dodatkowe obiekty tekstowe, kliknij je z wcinitym klawiszem Shift.
. Aby
Przejd na panel Warstwy, odszukaj obiekt tekstowy do zaznaczenia i kliknij jego praw krawd, midzy
przyciskiem docelowym i paskiem przewijania. Aby doda lub usun z zaznaczenia wybrany obiekt, kliknij w panelu Warstwy jego praw krawd z wcinitym klawiszem Shift.
Aby zaznaczy wszystkie obiekty tekstowe w dokumencie, wybierz polecenie Zaznacz > Obiekt > Obiekty tekstowe.
Zaznaczanie cieki tekstowej
cieki takie mona zaznacza, a nastpnie zmienia jej ksztat oraz stosowa do niej nowe atrybuty wypenienia i obrysu. Czynnoci te nie s wykonalne w przypadku tekstu, ktry zosta wprowadzony w punkcie (a nie na ciece). Po zaznaczeniu cieki tekstowej, w panelu Wygld pojawia si wyraz cieka. cieki tekstowe zaznacza si najatwiej podczas pracy w widoku Szkic.
1 Zaznacz narzdzie Zaznaczanie bezporednie
lub Zaznaczanie grupowe
Ostatnia aktualizacja 18/5/2010
KORZYSTANIE Z PROGRAMU ILLUSTRATOR CS5
Tekst
344
2 Jeli obiekt tekstowy jest zaznaczony, zrezygnuj z jego zaznaczenia klikajc na zewntrz jego obwiedni. 3 Kliknij ciek tekstow, uwaajc na to, aby nie klikn adnego znaku. (Kliknicie znaku spowoduje zaznaczenie
obiektu tekstowego, a nie cieki tekstowej). Uwaga: Czuo narzdzi do zaznaczania obiektw tekstowych jest wyznaczona przez ustawienie preferencji Zaznaczanie obiektw tekstowych tylko poprzez ich cieki. Gdy preferencja ta jest zaznaczona, uytkownik musi klikn dokadnie na ciece zaznaczanego tekstu. Aby zaznaczy tekst, gdy ta preferencja jest odznaczona, moesz klikn tekst lub ciek. Aby okreli t preferencj, wybierz polecenie Edycja > Preferencje > Tekst (Windows) lub Illustrator > Preferencje > Tekst (Mac OS).
Wyszukiwanie i zastpowanie tekstu
1 Wybierz polecenie Edycja > Znajd i zastp. 2 Wpisz cig znakw, ktry ma by odnaleziony i - jeli zachodzi taka potrzeba cig znakw, ktry ma go zastpi.
Po prawej stronie opcji wyszukiwania i zastpowania pojawi si menu wysuwane, w ktrym mona wybra rne znaki specjalne.
3 Dostosuj sposb wyszukiwania podanego cigu znakw, zaznaczajc dowoln spord nastpujcych opcji:
Uwzgldniaj wielko liter Wyszukuje tylko cigi znakw zachowujce pisowni wielkich liter wyrazw zapisanych w
polu Znajd.
Cae sowo Znajduje tylko cae wyrazy, jeli poszukiwane maj by tylko takie wyrazy, ktre pokrywaj si z cigami zapisanymi w polu Znajd. Do tyu Przeszukuje plik od dou do gry (chodzi o ukad warstwowy pliku). Sprawd ukryte warstwy Szuka tekstu na warstwach ukrytych. Nie zaznaczenie tej opcji powoduje, e Illustrator
pomija warstwy ukryte.
Sprawd warstwy zablokowane Szuka tekstu na warstwach zablokowanych. Nie zaznaczenie tej opcji powoduje, e Illustrator pomija warstwy zablokowane.
4 Kliknij Znajd, aby rozpocz przeszukiwanie. 5 Gdy program Illustrator znajdzie pewne wystpienie poszukiwanego cigu znakw, wykonaj jedn z nastpujcych
czynnoci:
Kliknij Zastp, aby zastpi znaleziony cig, po czym kliknij Znajd nastpny, aby poszukiwa kolejnego
wystpienia cigu.
Kliknij opcj Zastp i zmie, aby zastpi znaleziony cig znakw i wyszuka jego kolejne wystpienie. Kliknij Zastp wszystkie, aby zastpi wszystkie wystpienia cigu w caym dokumencie.
6 Nacinij przycisk Gotowe, aby zamkn okno dialogowe.
Aby odnale nastpny przykad cigu znakw, jeli zamknite jest okno Znajd i zastp, wybierz polecenie Edycja > Znajd nastpny.
Ostatnia aktualizacja 18/5/2010
KORZYSTANIE Z PROGRAMU ILLUSTRATOR CS5
Tekst
345
Zmiana koloru i wygldu znakw
Jeli chodzi o zmian wygldu i kolorw obiektw tekstowych nie rni si one od innych obiektw - mona stosowa do nich wypenienia, obrysy, ustawienia przezroczystoci, efekty i style graficzne. Tekst moe by edytowany dopki nie zostanie zrasteryzowany.
1 Wykonaj jedn z nastpujcych czynnoci:
Aby zmieni wygld wybranych znakw wewntrz obiektu tekstowego, zaznacz je. Aby zmieni wygld wszystkich znakw wewntrz obiektu tekstowego lub zastosowa wiele obrysw i wypenie,
zaznacz obiekt tekstowy.
Aby wypeni lub obrysowa ciek tekstow, zaznacz j.
2 Zastosowa wybrane wypenienia, obrysy, ustawienia przezroczystoci, efekty i style graficzne.
Zmiana koloru obiektu tekstowego powoduje zastpienie dotychczasowych atrybutw znakw nowymi. Uyj panelu sterowania do szybkiej zmiany koloru zaznaczonego tekstu.
Wicej tematw Pomocy
Informacje o atrybutach wygldu na stronie 385
Omwienie panelu Typografia
Panel Typografia (Okno > Tekst > Typografia) pozwala stosowa opcje formatujce do pojedynczych znakw w dokumencie. Opcje panelu sterowania s dostpne dla formatowania znakw po zaznaczeniu wybranego tekstu lub wczeniu narzdzia Tekst. Film przedstawiajcy wykorzystanie stylw znakowych i akapitowych mona obejrze na stronie internetowej www.adobe.com/go/vid0047_pl.
A B
C D E F
G H I J
Panel Typografia A. Czcionka B. Styl czcionki C. Rozmiar czcionki D. Kerning E. Skalowanie w poziomie F. Przesunicie linii bazowej G. Interlinia H. wiato I. Skalowanie w pionie: J. Obrt znaku K. Jzyk
A. Czcionka B. Styl czcionki C. Rozmiar czcionki D. Panel Wyrwnywanie E. Wyrodkuj F. Wyrwnaj do prawej
Ostatnia aktualizacja 18/5/2010
KORZYSTANIE Z PROGRAMU ILLUSTRATOR CS5
Tekst
346
Domylnie, w panelu Typografia widoczne s tylko najczciej uywane opcje. Aby pokaza wszystkie opcje, wybierz z menu panelu polecenie Poka opcje. Ten sam efekt moesz uzyska klikajc dwukrotnie trjkt umieszczony na zakadce panelu.
Wicej tematw Pomocy
Klawisze do pracy z tekstem na stronie 514 Omwienie przestrzeni roboczej na stronie 5
Podkrelanie lub przekrelanie tekstu
1 Zaznacz tekst, ktry ma zosta podkrelony lub przekrelony. Jeli nie jest zaznaczony aden tekst, biece
ustawienie bdzie stosowana do nowych tekstw.
2 Wykonaj jedn z nastpujcych czynnoci:
Aby zastosowa podkrelenie pod tekstem, kliknij przycisk Podkrel Aby zastosowa przekrelenie tekstu, kliknij przycisk Przekrel
w panelu Typografia.
w panelu Typografia.
Domylna grubo podkrelenia lub przekrelenia zaley od rozmiaru czcionki.
Stosowanie wersalikw i kapitalikw
Podczas formatowania tekstu na wersaliki, Illustrator zmienia zaznaczone znaki na wersaliki jeli tylko jest to moliwe dla danej czcionki. W przeciwnym wypadku Illustrator zsyntetyzuje kapitaliki, uywajc zmniejszonych wersji zwykych wielkich liter.
Zwyke wielkie litery (u gry) i kapitaliki (u dou)
1 Zaznacz znaki lub obiekty tekstowe, ktre maj zosta zmienione. Jeli nie jest zaznaczony aden tekst, biece
ustawienie bdzie stosowana do nowych tekstw.
2 Wybierz Wersaliki lub Kapitaliki z menu panelu Typografia.
Aby okreli rozmiar wersalikw wybierz polecenie Plik > Ustawienia dokumentu. W polu Kapitaliki wpisz warto procentow oryginalnej wielkoci czcionki, jaka ma by zastosowana do formatowania kapitalikw. (Warto domylna to 70%). Aby zmieni styl na Wielkie litery, Mae litery, Jak Nazwy Wasne lub Tak jak w zdaniu, wybierz polecenie Tekst > Zmie wielko liter.
Wicej tematw Pomocy
Omwienie panelu Typografia na stronie 345
Zmiana wielkoci liter
1 Zaznacz znaki lub obiekty tekstowe, ktre maj zosta zmienione.
Ostatnia aktualizacja 18/5/2010
KORZYSTANIE Z PROGRAMU ILLUSTRATOR CS5
Tekst
347
2 Wybierz jedno z nastpujcych polece z podmenu Tekst > Zmie wielko liter:
WIELKIE LITERY aby zmieni wszystkie znaki na wielkie litery.
Uwaga: Opcja WIELKIE LITERY powoduje, e niewidoczne ligatury s zamieniane na zwyky tekst. Ta sama uwaga dotyczy polece Wielko liter na pocztku zda i Wielko liter pocztkowych, ktre maj wpyw na ligatury na pocztku tekstu.
mae litery aby zmieni wszystkie znaki na mae litery. Jak Nazwy Wasne aby umieci wielk liter na pocztku kadego wyrazu. Tak jak w zdaniu aby umieci wielk liter na pocztku kadego zdania.
Uwaga: Polecenie Tak jak w zdaniu zakada, e znaki kropki (.), wykrzyknika (!) i pytajnika (?) sygnalizuj koniec zdania. Zastosowanie polecenia Jak w zdaniu moe przynie nieoczekiwane rezultaty, jeeli znaki te zostay uyte w tekcie w inny sposb, np. w skrtach, nazwach plikw lub adresach URL. Oprcz tego, pamitaj, e nazwy wasne mog by take zapisywane maymi literami. W przypadku czcionki OpenType moesz wykorzysta formatowanie kapitalikami, ktre daje bardziej elegancki efekt.
Wicej tematw Pomocy
Stosowanie wersalikw i kapitalikw na stronie 346
Okrelanie typu cudzysoww
Cudzysw typograficzny, zwany czsto ozdobnym, jest lekko wyokrglony. Cudzysowy typograficzne stosuje si najczciej jako znaki apostrofw i znaki otaczajce cytaty. Cudzysowy proste s uywane tradycyjnie jako skrty jednostek miary, stp i cali.
Wybierz polecenie Plik > Ustawienia dokumentu, wykonaj jedn z poniszych czynnoci i kliknij OK:
Aby uy cudzysoww prostych, wycz opcj Uyj cudzysoww typograficznych. Aby uy cudzysoww typograficznych, zaznacz opcj Uyj cudzysoww typograficznych, wybierz jzyk, po czym
ustaw opcje Cudzysowy pojedyncze i Cudzysowy podwjne. Uwaga: Z rnymi jzykami mona skojarzy rne opcje cudzysoww. W takim wypadku cudzysowy s stosowane w zalenoci od jzyka okrelonego w panelu Typografia lub za pomoc preferencji Jzyk domylny. Cudzysowy proste mona zamieni na typograficzne przy pomocy polecenia Inteligentna interpunkcja.
Wicej tematw Pomocy
Przypisywanie jzykw do tekstu na stronie 339 Uywanie Inteligentnej interpunkcji na stronie 350
Ostatnia aktualizacja 18/5/2010
KORZYSTANIE Z PROGRAMU ILLUSTRATOR CS5
Tekst
348
Okrelanie opcji wygadzania dla tekstu
Jeli kompozycja jest zapisywana w formacie bitmapowymnp. JPEG, GIF lub PNGIllustrator przeprowadza rasteryzacj wszystkich obiektw (przy rozdzielczoci 72 pikseli na cal) i wygadza je. Jeli jednak kompozycja zawiera tekst, domylne ustawienia wygadzania mog nie dawa oczekiwanych wynikw. W takim wypadku warto skorzysta ze specjalnych opcji programu Illustrator dotyczcych rasteryzacji tekstu. Aby odniosy one skutek, przed zapisaniem kompozycji naley dokona rasteryzacji obiektw tekstowych.
1 Zaznacz obiekt tekstowy i wykonaj jedn z nastpujcych czynnoci:
Aby wykona ostateczn rasteryzacj tekstu, wybierz polecenie Obiekt > Rasteryzacja. Aby utworzy wzrokowe wraenie rasteryzacji bez zmiany struktury obiektu, wybierz polecenie Efekt >
Rasteryzacja.
2 Wybierz opcj wygadzania:
Brak Nie stosuje wygadzania i zachowuje wygld krawdzi po rasteryzacji. Kompozycja zoptymalizowana (Nadprbkowanie) Domyln opcj jest rasteryzowanie wszystkich obiektw, w tym
tekstowych, z okrelon rozdzielczoci i zastosowanie do nich anty-aliasingu. Domyln rozdzielczoci jest 300 pikseli na cal.
Tekst zoptymalizowany Stosuje metod wygadzania optymaln dla tekstu. Wygadzanie likwiduje efekt
postrzpionych krawdzi i nadaje rasteryzowanym obrazom bardziej naturalny wygld. W jego wyniku jednak teksty pisane ma czcionk mog sta si nieczytelne.
Tworzenie indeksu grnego i indeksu dolnego
Tekst w indeksie grnym i indeksie dolnym (zwany take podniesieniem i opuszczeniem) jest tekstem mniejszej wielkoci ni zwyky tekst, podniesionym lub opuszczonym wzgldem linii bazowej czcionki. Podczas tworzenia indeksu grnego lub dolnego, Illustrator stosuje gotow warto przesunicia linii bazowej i rozmiaru kroju czcionek. Warto okrelajca wielko indeksw stanowi procent aktualnego rozmiaru czcionki i interlinii, a jest ona ustawiana w obszarze Tekst okna dialogowego Ustawienia dokumentu.
Wicej tematw Pomocy
Czcionki OpenType na stronie 340 Omwienie panelu OpenType na stronie 355
Tworzenie indeksu grnego i dolnego w czcionkach regularnych
1 Zaznacz tekst, ktry ma by zmieniony. Jeli aden tekst nie zostanie zaznaczony, to kady nowy tekst zostanie
zrenderowany jako indeks grny lub dolny.
2 Wybierz polecenie Indeks grny lub Indeks dolny w menu panelu Typografia.
Tworzenie indeksu grnego i dolnego w czcionkach OpenType
1
Zaznacz znaki, ktrych bdzie dotyczy zmiana. Jeli nie jest zaznaczony aden tekst, biece ustawienie bdzie stosowana do nowych tekstw. naley do grupy OpenType jest sprawdzenie menu Tekst > Czcionka; czcionki OpenType wywietlaj ikon .
2 Upewnij si, e zaznaczono czcionk OpenType. Jednym ze sposobw sprawdzenia, czy zaznaczona czcionka 3 Przejd na panel OpenType i wybierz jedn z opcji menu Pooenie:
Pooenie domylne Uywa domylnego pooenia dla czcionki biecej.
Ostatnia aktualizacja 18/5/2010
KORZYSTANIE Z PROGRAMU ILLUSTRATOR CS5
Tekst
349
Indeks grny/podniesienie Uywa znakw podniesionych (jeli s dostpne w aktualnej czcionce). Indeks dolny/opuszczenie Uywa znakw obnionych (jeli s dostpne w aktualnej czcionce). Licznik Uywa znakw zarezerwowanych dla licznikw uamkw (jeli s dostpne w aktualnej czcionce). Mianownik Uywa znakw zarezerwowanych dla mianownikw uamkw (jeli s dostpne w aktualnej czcionce).
Zmiana wielkoci i pooenia indeksu grnego lub dolnego
Wybierz polecenie Plik > Ustawienia dokumentu, okrel ponisze wartoci dla pl Indeks grny oraz Indeks dolny,
a nastpnie kliknij OK.
W polu Rozmiar wpisz warto procentow zmiany rozmiaru czcionki dla tekstu w indeksie dolnym lub grnym. W polu Pooenie wpisz warto procentow zmiany normalnej interlinii, aby okreli odlego przesunicia
indeksu dolnego i grnego.
Konwertowanie tekstu na kontury
Tekst moesz zmieni w zestaw cieek zoonych lub kontury, ktre z kolei moesz edytowa i poddawa manipulacjom tak samo, jak kady inny obiekt graficzny. Tekst jako krzywe przydaje si, gdy chcesz zmieni wygld tekstu duej wielkoci. Rzadko przydaje si do pracy z tekstem podstawowym lub innego rodzaju tekstem maej wielkoci. Informacje o konturze czcionki pochodz z plikw czcionek zainstalowanych w twoim systemie. Podczas tworzenia konturw z tekstu znaki s konwertowane w ich biecym pooeniu i zachowuj wszystkie atrybuty graficzne, takie jak obrys i wypenienie.
Modyfikowanie ksztatu litery A. Obiekt oryginalnej czcionki B. Tekst przekonwertowany na kontury, rozgrupowany i zmodyfikowany
Uwaga: Czcionek bitmapowych lub czcionek z blokad konturu nie mona konwertowa na kontury. Po konwersji na kontury tekst traci hinting - wbudowane w czcionki instrukcje dopasowywania ich ksztatw, tak aby system prawidowo wywietla i drukowa je w rnych rozmiarach. Jeli planujesz skalowa tekst, przed konwersj dostosuj rozmiar jego punktu. Musisz skonwertowa cay zaznaczony tekst; nie mona skonwertowa pojedynczej litery znajdujcej si w cigu znakw. Aby skonwertowa na kontur pojedyncz liter, stwrz osobny obiekt tekstowy zawierajcy tylko t liter.
1 Zaznacz obiekt tekstowy. 2 Wybierz polecenie Tekst > Zamie na krzywe.
Ostatnia aktualizacja 18/5/2010
KORZYSTANIE Z PROGRAMU ILLUSTRATOR CS5
Tekst
350
Wybieranie stylu cyfr w czcionkach OpenType
1 Aby zmieni styl istniejcych cyfr, zaznacz wybrane znaki lub obiekty tekstowe. Jeli nie jest zaznaczony aden
tekst, biece ustawienie bdzie stosowana do nowych tekstw.
2 Upewnij si, e zaznaczono czcionk OpenType. 3 Przejd na panel OpenType i wybierz jedn z opcji menu Cyfry:
Cyfry domylne Uywa domylnego stylu dla czcionki biecej. Cyfry zwyke o staej szerokoci Uywa staej szerokoci znakw, aby cyfry miay sta szeroko i maksymaln
wysoko (dla danej czcionki). Opcja ta jest przydatna w sytuacjach, gdzie liczby musz by rwno ustawione w kolejnych wierszach, tak jak np. w tabelach.
Cyfry zwyke proporcjonalne Uywa ukadania proporcjonalnego, aby cyfry miay rn szeroko, ale maksymaln wysoko (dla danej czcionki). Opcja ta jest zalecana dla tekstu, ktry uywa samych wersalikw. Cyfry nautyczne proporcjonalne Uywa ukadania proporcjonalnego, aby cyfry miay rn szeroko, ale
maksymaln wysoko (dla danej czcionki). Opcja ta jest zalecana dla klasycznego, wyrafinowanego stylu tekstu, ktry nie uywa samych wersalikw.
Cyfry nautyczne o staej szerokoci Uywa ukadania proporcjonalnego, aby cyfry miay sta szeroko (dla danej czcionki). Opcja ta jest zalecana w sytuacjach, gdy podany jest klasyczny wygld cyfr typu antykwa, ale musz si one ukada w kolumny, jak np. w raporcie rocznym.
Wicej tematw Pomocy
Czcionki OpenType na stronie 340 Omwienie panelu OpenType na stronie 355
Formatowanie uamkw i liczb porzdkowych w czcionkach OpenType
W trakcie uywania czcionki OpenType mona automatycznie formatowa liczby porzdkowe ze znakami w indeksie grnym (na przykad ). Znaki takie jak indeks grny a i o w hiszpaskim wyrazie segunda ( ) oraz segundo ( ) s take poprawnie zapisane. Konwertowane mog by liczby oddzielane ukonikiem (np. 1/2) na uamki zwyke (np. ).
1 Zaznacz znaki lub obiekty, do ktrych ma by stosowane ustawienie. Jeli nie jest zaznaczony aden tekst, biece
ustawienie bdzie stosowana do nowych tekstw.
2 Upewnij si, e zaznaczono czcionk OpenType. 3 W panelu OpenType, kliknij przycisk Liczebniki porzdkowe, aby wczy lub wyczy liczebniki porzdkowe lub
przycisk Uamki, wczajc lub wyczajc uamki. Przyciski te s stosowane tylko dla czcionek posiadajcych liczby porzdkowe lub uamki.
Wicej tematw Pomocy
Czcionki OpenType na stronie 340 Omwienie panelu OpenType na stronie 355
Uywanie Inteligentnej interpunkcji
Polecenie Inteligentna interpunkcja wyszukuje znaki interpunkcji na klawiaturze i zastpuje je odpowiednikami typograficznymi. Oprcz tego, polecenie Inteligentna interpunkcja moe posuy do oglnego umieszczania ligatur i uamkw, jeli czcionka nie zawiera takich znakw.
Ostatnia aktualizacja 18/5/2010
KORZYSTANIE Z PROGRAMU ILLUSTRATOR CS5
Tekst
351
Jeli jest uywana czcionka typu OpenType, zamiast okna dialogowego Inteligentna interpunkcja, skorzystaj z panelu OpenType.
1 Jeli trzeba zastpi znaki tylko w pewnym fragmencie tekstu, a nie w caym dokumencie, zaznacz wybrane znaki
lub obiekty tekstowe.
2 Wybierz polecenie Tekst > Inteligentna interpunkcja. 3 Wybierz jedn lub wicej opcji:
Ligatury ff, fi, ffi Renderuje kombinacje znakw ff, fi lub ffi jako ligatury. Ligatury ff, fl, ffl Renderuje kombinacje znakw ff, fl lub ffl jako ligatury. Inteligentne cudzysowy Zmienia proste cudzysowy z klawiatury na cudzysowy zaokrglone.
Uwaga: Opcja Inteligentne cudzysowy powoduje zastpowanie cudzysoww prostych niezalenie od ustawieni opcji Podwjne cudzysowy i Pojedyncze cudzysowy (w oknie dialogowym Ustawienia dokumentu).
Inteligentne spacje Eliminuje powielane spacje po przecinku. Pauzy i ppauzy Zastpuje dwukrotn kresk ppauz, a trzykrotn kresk pauz. Wielokropek Zastpuje trzy przecinki wielokropkiem. Uamki eksperta Zastpuje oddzielne znaki uyte do zapisania uamkw, na ich jedno-symbolowe odpowiedniki.
4 Zaznaczenie opcji Cay dokument umoliwia zastpienie symboli tekstowych w caym pliku; opcja Tylko tekst
oznacza zastpowanie symboli tylko w zaznaczonym tekcie.
5 (Opcjonalnie) Zaznacz opcj Raportuj wyniki, aby wywietli ilo zastpie. 6 Kliknij OK, aby wyszuka i zastpi znaki.
Wicej tematw Pomocy
Korzystanie z ligatur i alternatywnych znakw kontekstowych na stronie 356
Odstpy pomidzy wierszami i znakami
Ustaw interlini
Pionowy odstp midzy wierszami tekstu nazywany jest interlini (odstp midzy linijkami tekstu). Interlini mierzy si od linii bazowej jednego wiersza tekstu do linii bazowej wiersza ponad nim. Linia bazowa to niewidoczna linia wyznaczajca pooenie wikszoci liter. Domylna opcja automatycznej interlinii ustawia j na 120% rozmiaru kroju czcionki (na przykad, 12-punktowa interlinia dla 10-punktowej czcionki). Jeli uywana jest funkcja automatycznej interlinii, jej warto ujta w nawiasy jest wywietlana w menu Interlinia, w panelu Typografia. Aby zmieni domyln interlini, wybierz opcj Justowanie w panelu Akapit i wpisz warto procentow z przedziau od 0 do 500. Domylnie interlinia jest atrybutem znaku, co oznacza, e w jednym akapicie mona zastosowa rne warto interlinii. Najwiksza warto interlinii w danym wierszu tekstu okrela interlini caego tego wiersza. Uwaga: W przypadku poziomego tekstu azjatyckiego moesz okreli sposb pomiaru interlinii: od linii bazowej do linii bazowej albo od grnej krawdzi jednego wiersza do grnej krawdzi drugiego.
1 Zaznacz znaki lub obiekty tekstowe, ktre maj zosta zmienione. Jeli nie zostanie zaznaczony aden tekst,
interlinia bdzie stosowana do kadego nowego tekstu.
Ostatnia aktualizacja 18/5/2010
KORZYSTANIE Z PROGRAMU ILLUSTRATOR CS5
Tekst
352
2 W panelu Typografia okrel warto opcji Interlinia
dla tekstu pionowego).
Przesunicie linii bazowej
Przesunicie linii bazowej umoliwia przeniesienie zaznaczonego znaku w gr lub w d w odniesieniu do linii bazowej otaczajcego tekstu. Opcja ta jest szczeglnie uyteczna w przypadku rcznego definiowania uamkw lub zmiany pooenia znakw graficznych.
1 Zaznacz znaki lub obiekty tekstowe, ktre maj zosta zmienione. Jeli nie zostanie zaznaczony aden tekst,
przesunicie bdzie stosowane do kadego nowego tekstu.
2 W panelu Typografia, ustaw opcj Przesunicie linii bazowej. Wartoci dodatnie przesuwaj lini bazow znaku
powyej linii bazowej reszty wiersza. Wartoci ujemne przesuwaj j poniej linii bazowej wiersza.
-6
-2
Tekst przy rnych wartociach opcji Przesunicie linii bazowej
Kerning i wiato
Kerning to proces zwikszania lub zmniejszania odstpu midzy konkretnymi parami znakw. wiato jest to procedura zmniejszania lub zwikszania odstpw midzy wszystkimi znakami w zaznaczonym tekcie lub bloku tekstowym. Procedur kerningu mona zautomatyzowa na bazie kerningu metrycznego lub kerningu optycznego. Kerning metryczny (zwany take Auto-kerningiem) uywa par kerningu, obecnych w wikszoci czcionek. Pary kerningowe zawieraj informacje o odstpach midzy poszczeglnymi parami znakw. Niektre z nich to: LA, P., To, Try, Ta, Tu, Te, Ty, Wa, WA, We, Wo, Ya i Yo. Program Photoshop domylnie wykorzystuje kerning metryczny, a zatem podczas importowania lub wpisywania tekstu odstpy midzy powyszymi parami liter s okrelane automatycznie. Niektre czcionki zawieraj wyczerpujce specyfikacje par kerningu. Jeeli jednak czcionka zawiera tylko minimalne wbudowane funkcje kerningu, albo nie zawiera ich w ogle, albo te jeeli stosuje si dwa rne kroje lub rozmiary czcionki w sowach w jednym wierszu, przydatne moe by zastosowanie opcji kerningu optycznego. Kerning optyczny polega na dostosowywaniu odstpw midzy ssiednimi znakami na podstawie ich ksztatw.
Opcje kerningu i wiata A. Tekst oryginalny B. Tekst po przeprowadzeniu kerningu optycznego C. Tekst z odrcznym kerningiem pomidzy znakami W i a D. Tekst ze wiatem E. Efekt zastosowania kerningu i wiata
Ostatnia aktualizacja 18/5/2010
KORZYSTANIE Z PROGRAMU ILLUSTRATOR CS5
Tekst
353
Mona take uywa kerningu rcznego, ktry doskonale nadaje si do regulowania odstpw midzy dwiema literami. Efekty wiata i kerningu rcznego kumuluj si, mona wic najpierw wyregulowa odstpy midzy poszczeglnymi parami liter, a nastpnie zagci lub rozszerzy blok tekstu, nie naruszajc wzgldnych odstpw (efektw kerningu) midzy tymi literami. Gdy umiecisz punkt wstawiania midzy dwoma literami, na palecie Typografia zostan wywietlone wartoci kerningu. Wartoci kerningu metrykowego i optycznego (albo zdefiniowane pary kerningu) pojawiaj si w nawiasach. Podobnie, gdy zaznaczysz pewien wyraz lub pewn parti tekstu, na palecie Typografia zostan wywietlone wartoci wiata. Kerning i wiato mierzy si w 1/1000 fireta, jednostce miary wzgldnej w stosunku do biecego rozmiaru pisma. W przypadku czcionki 6-punktowej 1 firet ma 6 punktw. W przypadku czcionki 10-punktowej jeden firet ma 10 punktw. Kerning i wiato s cile powizane z biecym rozmiarem kroju pisma. Uwaga: Wartoci kerningu i wiata maj wpyw na tekst w jzyku japoskim, ale standardowo su one dopasowaniu elementw aki midzy znakami aciskimi.
Dostosowywanie kerningu
Wykonaj jedn z nastpujcych czynnoci:
Aby uy wbudowanej w czcionce informacji o kerningu dla zaznaczonych znakw, w panelu Typografia wybierz
opcj kerningu: Automatyczny lub Metryczny.
Aby automatycznie dostosowa odstpy midzy zaznaczonymi znakami na podstawie ich ksztatw, przejd do
opcji Kerning w panelu Typografia i wybierz polecenie Optyczny.
Aby dostosowa kerning odrcznie, umie kursor pomidzy dwoma znakami i podaj wybran warto dla opcji
Kerning, w panelu Typografia. (Jeeli zaznaczony jest zakres tekstu, rczny kerning tekstu jest niewykonalny. Zamiast kerningu mona uy wiata). Nacinij klawisze Alt+strzaka w lewo/w prawo (Windows) lub Option+strzaka w lewo/w prawo (Mac OS), aby zmniejszy lub zwikszy kerning midzy dwoma znakami.
Aby wyczy kerning dla wybranych znakw, wybierz warto 0 (zero) dla opcji Kerning, w panelu Typografia.
Dostosowywanie wiata
1 Zaznacz wybrany zakres znakw lub obiekt tekstowy. 2 W panelu Typografia okrel warto opcji wiato.
Wczanie i wyczanie szerokoci uamkowych
Domylnie, midzy znakami oprogramowanie uywa uamkowych szerokoci znakw. Znaczy to, e odlegoci midzy znakami s zmienne, a czasami stanowi jedynie uamki pikseli. W wikszoci przypadkw uamkowe szerokoci znakw poprawiaj wygld tekstu (jego czytelno). Naley jednak pamita, e dla tekstw o wielkoci poniej 20 punktw, wywietlanych na monitorach, uamkowe szerokoci znakw mog powodowa zlewanie si tekstu lub nadmierne odstpy utrudniajce czytanie. Wyczenie uamkowych szerokoci znakw powoduje korekt odstpw (staj si one wielokrotnociami caych pikseli), a ponadto zapobiega zlewaniu si maych znakw. Ustawienie uamkowej szerokoci znakw dotyczy wszystkich znakw na warstwie tekstowej nie mona wybra tej opcji tylko dla zaznaczonych znakw.
Wykonaj jedn z nastpujcych czynnoci:
Aby okreli odstpy dla caego dokumentu w postaci wielokrotnoci pikseli, wybierz opcj Ukad systemu, z menu
panelu Typografia.
Ostatnia aktualizacja 18/5/2010
KORZYSTANIE Z PROGRAMU ILLUSTRATOR CS5
Tekst
354
Aby wczy lub wyczy uamkowe szerokoci znakw, naley przej do panelu Typografia i wybra opcj
Szerokoci uamkowe.
Znaki specjalne
Informacje o zestawach znakw i glifach
Kroje czcionek obejmuj duo wicej znakw ni te, ktre s widoczne na klawiaturze. Cho znaki te s rne dla rnych czcionek, obejmuj midzy innymi: ligatury, uamki, znaki kaligraficzne, ornamenty, liczebniki porzdkowe, znaki tytuowe, warianty stylistyczne, indeksy grne i dolne, cyfry nautyczne. Glif to specyficzna forma znaku. Na przykad, w niektrych czcionkach wielka litera A jest dostpna w kilku formach, np. jako znaku kaligraficzny albo kapitalik. Istniej dwa sposoby stosowania alternatywnych glifw:
Panel Glify umoliwia wywietlanie i umieszczanie glifw z dowolnego kroju czcionki. Panel OpenType umoliwia okrelanie zasad stosowania glifw. Na przykad, mona zrezygnowa ze stosowania
ligatur, znakw tytuw i uamkw w podanym bloku tekstowym. Stosowanie panelu OpenType jest atwiejsze od umieszczania pojedynczych glifw i zapewnia wysokiej jakoci wyniki. Warto jednak pamita, e panel dziaa tylko z czcionkami OpenType.
Omwienie panelu Glify
Panel Glify (Okno > Tekst > Glify) moe by uywany do wywietlania glifw w czcionce i umieszczania specjalnych glifw w dokumencie. Domylnie, panel Glify wywietla wszystkie glify dla czcionki biecej. Aby zmieni czcionk, zaznacz inn rodzin czcionek i styl w dolnej czci panelu. Jeli w dokumencie s zaznaczone jakie znaki, to mona wywietli znaki alternatywne wybierajc polecenie Warianty dla biecego zaznaczenia, z menu Poka, w grnej czci panelu.
A
Glify, panel A. Menu Poka B. Rodzina czcionki C. Styl czcionki D. Przyciski powikszania
Po zaznaczeniu czcionki OpenType w panelu Glify, moesz zastrzec wywietlanie w palecie okrelonych rodzajw glifw, wybierajc odpowiedni kategori w menu Poka. Lub wywietla menu z glifami alternatywnymi, poprzez kliknicie na trjkcie w prawym dolnym rogu pola glifu.
Ostatnia aktualizacja 18/5/2010
KORZYSTANIE Z PROGRAMU ILLUSTRATOR CS5
Tekst
355
Menu z glifami alternatywnymi
Film dotyczcy pracy z Glifami oraz panelu OpenType mona znale pod adresem www.adobe.com/go/vid0048.
Wicej tematw Pomocy
Omwienie przestrzeni roboczej na stronie 5
Umieszczanie lub zastpowanie znakw przy pomocy panelu Glify
1 Aby wstawi znak, kliknij narzdziem tekstowym, aby umieci punkt wstawiania w miejscu, gdzie ma zosta
umieszczony znak specjalny i dwukrotnie kliknij znak w panelu Glify.
2 Aby zastpi znak, z wyskakujcego menu Poka, wybierz opcj Warianty dla biecego zaznaczenia i uywajc
narzdzia tekstowego zaznacz znak w dokumencie. Dwukrotnie kliknij jeden z dostpnych glifw w panelu Glify. Uwaga: W przypadku glifw azjatyckich s dostpne dodatkowe opcje zastpowania.
Omwienie panelu OpenType
Sposb stosowania znakw alternatywnych dla czcionek typu OpenType okrela si w panelu OpenType (Okno > Tekst > OpenType). Za jej pomoc mona okreli na przykad, e w nowym lub istniejcym tekcie maj by uywane ligatury. Trzeba pamita o tym, e czcionki typu OpenType rni si midzy sob co do efektw typograficznych; nie dla kadej czcionki s dostpne wszystkie opcje panelu OpenType. Znaki danej czcionki mona obejrze, korzystajc z panelu Glify.
I J K
Panel OpenType A. Ligatury zwyke B. Warianty kontekstowe C. Ligatury ozdobne D. Znak kaligraficzny E. Warianty stylistyczne F. Warianty nagwkowe G. Liczebniki porzdkowe H. Uamki I. Menu panelu J. Typ znaku K. Pooenie znaku
Uwaga: W przypadku czcionek OpenType dla jzykw azjatyckich mog by dostpne pewne dodatkowe funkcje. W menu panelu OpenType, w prawym grnym rogu panelu s dostpne dodatkowe polecenia i opcje. Film przedstawiajcy wykorzystanie paneli Glify i OpenType mona obejrze na stronie internetowej www.adobe.com/go/vid0048_pl.
Wicej tematw Pomocy
Ustawianie atrybutw azjatyckich czcionek OpenType na stronie 371 Omwienie przestrzeni roboczej na stronie 5
Ostatnia aktualizacja 18/5/2010
KORZYSTANIE Z PROGRAMU ILLUSTRATOR CS5
Tekst
356
Podwietlanie alternatywnych glifw w tekcie
1 Wybierz polecenie Plik > Ustawienia dokumentu. 2 Zaznacz opcj Podwietl podstawione glify i kliknij OK. Podstawione glify zostan podwietlone.
Korzystanie z ligatur i alternatywnych znakw kontekstowych
Ligatury to znaki typograficzne uywane zamiast okrelonych par liter. Wikszo czcionek zawiera ligatury dla standardowych par liter takich, jak fi, fl, ff, ffi i ffl. Dodatkowo niektre czcionki zawieraj nieobowizkowe ligatury dla takich par, jak ct, st i ft. Chocia znaki ligatur wygldaj na poczone, s one w peni edytowalne i nie powoduj bdw podczas sprawdzania pisowni. Warianty kontekstowe to znaki alternatywne, uywane w niektrych tylko krojach czcionek, a zapewniajce lepszy wygld niektrych pocze znakowych. Na przykad gdy jest uywana czcionka Caflisch Script Pro, opcja warianty kontekstowe zapewnia, e para liter bl w sowie bloom jest czona, a dziki temu przypomina bardziej pismo odrczne.
1 Zaznacz znaki lub obiekty, do ktrych ma by stosowane ustawienie. Jeli nie jest zaznaczony aden tekst, biece
ustawienie bdzie stosowana do nowych tekstw.
2 Upewnij si, e zaznaczono czcionk OpenType. 3 Wykonaj jedn z nastpujcych czynnoci w panelu OpenType:
Kliknij przycisk Ligatury standardowe, aby wczy lub wyczy ligatury standardowych par znakw (np. fi, fl, ff,
ffi i ffl).
Kliknij przycisk Ligatury specjalne, aby wczy lub wyczy ligatury opcjonalne (jeli s one dostpne w aktualnej
czcionce).
Kliknij przycisk Kontekstowe znaki alternatywne, aby wczy lub wyczy kontekstowe znaki alternatywne (jeli
s one dostpne w aktualnej czcionce).
Wicej tematw Pomocy
Czcionki OpenType na stronie 340 Omwienie panelu OpenType na stronie 355
Uywanie znakw kaligraficznych, znakw tytuowych lub znakw stylizowanych
Wiele czcionek typu OpenType zawiera znaki stylizowane, ktre pozwalaj przyozdobi tekst. Znaki kaligraficzne maj charakterystyczne zawijasy. Znaki tytuowe (na og wersaliki) s przeznaczone do duych napisw, np. tytuw. Stylizowane znaki speniaj wycznie funkcje estetyczne.
1 Zaznacz znaki lub obiekty, do ktrych ma by stosowane ustawienie. Jeli nie jest zaznaczony aden tekst, biece
ustawienie bdzie stosowana do nowych tekstw.
2 Upewnij si, e zaznaczono czcionk OpenType. 3 Wykonaj jedn z nastpujcych czynnoci w panelu OpenType:
Kliknij przycisk Znaki kaligraficzne, aby wczy lub wyczy znaki kaligraficzne (jeli s one dostpne w aktualnej
czcionce).
Kliknij przycisk Alternatywne stylizowane, aby wczy lub wyczy znaki stylizowane (jeli s one dostpne w
aktualnej czcionce).
Ostatnia aktualizacja 18/5/2010
KORZYSTANIE Z PROGRAMU ILLUSTRATOR CS5
Tekst
357
Kliknij przycisk Alternatywne tytuowe, aby wczy lub wyczy znaki tytuowe (jeli s one dostpne w aktualnej
czcionce).
Wicej tematw Pomocy
Czcionki OpenType na stronie 340 Omwienie panelu OpenType na stronie 355
Wywietlanie lub ukrywanie znakw niedrukowalnych
Znaki niedrukowalne to na przykad znaki koca wiersza (mikkie i twarde), tabulatory, spacje, spacje specjalne (nie przenoszone), znaki dwubajtowe i dywizy. Aby wywietli te znaki na przykad w trakcie formatowania lub edycji tekstu, wybierz polecenie Tekst > Poka znaki ukryte. Znak wyboru wskazuje, e znaki niedrukowalne s widoczne.
Formatowanie akapitw
Omwienie panelu Akapit
Panel Akapit (Okno > Tekst > Akapit) suy do formatowania kolumn i akapitw. Opcje panelu sterowania s dostpne dla formatowania akapitw po zaznaczeniu wybranego tekstu lub wczeniu narzdzia Tekst. Film przedstawiajcy wykorzystanie stylw znakowych i akapitowych mona obejrze na stronie internetowej www.adobe.com/go/vid0047_pl.
A
B C D E
Panel Akapit (pokazane wszystkie opcje) A. Wyrwnanie i Justowanie B. Wcicie z lewej C. Wcicie z lewej pierwszego wiersza D. Odstp przed akapitem E. Dzielenie wyrazw F. Wcicie z prawej G. Odstp po akapicie
A. Czcionka B. Styl czcionki C. Rozmiar czcionki D. Panel Wyrwnywanie E. Wyrodkuj F. Wyrwnaj do prawej
Domylnie, w panelu Akapit widoczne s tylko najczciej uywane opcje. Aby pokaza wszystkie opcje, wybierz z menu panelu polecenie Poka opcje. Ten sam efekt moesz uzyska klikajc dwukrotnie trjkt umieszczony na zakadce panelu.
Ostatnia aktualizacja 18/5/2010
KORZYSTANIE Z PROGRAMU ILLUSTRATOR CS5
Tekst
358
Wicej tematw Pomocy
Omwienie przestrzeni roboczej na stronie 5 Klawisze do pracy z tekstem na stronie 514
Wyrwnywanie tekstu
Tekst akapitowy i tekst na ciece mog by wyrwnywane do jednej lub obu krawdzi cieki tekstowej.
1 Aby wyrwna istniejcy tekst, zaznacz wybrany obiekt tekstowy lub umie kursor w wybranym akapicie.
Brak zaznaczenia obiektu tekstowego lub kursora w akapicie oznacza stosowanie wyrwnania do nowego tekstu.
2 Kliknij odpowiednim przycisku wyrwnania na panelu sterowania lub Akapit.
Justowanie tekstu
Tekst jest justowany jeli jest wyrwnany do obu krawdzi akapitu. Moesz justowa cay tekst w akapicie wczajc lub nie ostatni lini.
1 Aby wyrwna istniejcy tekst, zaznacz wybrany obiekt tekstowy lub umie kursor w wybranym akapicie.
Brak zaznaczenia obiektu tekstowego lub kursora w akapicie oznacza stosowanie justowania do nowego tekstu.
2 Przejd do panelu Akapit i kliknij przycisk justowania.
Dopasowanie odstpw midzy wyrazami i literami w wyjustowanym tekcie
Program Photoshop zapewnia precyzyjn kontrol odstpw midzy literami i wyrazami, midzy innymi poprzez skalowanie znakw. Dostosowywanie odstpw jest przeznaczone do pracy z tekstem wyjustowanym, ale mona go uywa dla tekstu niewyjustowanego.
1 Umie kursor w wybranym akapicie lub zaznacz obiekt tekstowy, lub ramk z wszystkimi wybranymi akapitami. 2 Wybierz polecenie Justowanie, z menu panelu Akapit. 3 Wprowad wartoci dla opcji Odstpy midzy wyrazami, Odstpy midzy literami i Odstpy midzy glifami.
Wartoci Maksymalna i Minimalna definiuj zakres dopuszczalnych odstpw tylko dla justowanych akapitw. Warto Wymagany definiuje optymalny odstp dla akapitw wyjustowanych i niewyjustowanych:
Odstpy midzy wyrazami Odstp midzy wyrazami wprowadzany jest poprzez wcinicie klawisza spacji. Wartoci odstpu midzywyrazowego maj zakres od 0% do1000%; przy 100% nie ma dodatkowego odstpu midzy wyrazami. Odstpy midzy literami S to odlegoci midzy poszczeglnymi literami, obejmujce take wartoci kerningu i
wiata. Wartoci odstpw midzy literami mog pochodzi z zakresu od 100% do 500%: warto 0% oznacza brak odstpu midzy literami; warto 100% oznacza cakowit szeroko midzy literami.
Skalowanie glifu Szeroko znakw (glif opisuje kad czcionk). Wartoci odstpw midzy glifami mog waha si
od 50% do 200%. Opcje odstpw s zawsze stosowane do caego akapitu. Aby zmieni odstpy midzy pojedynczymi znakami (lecz nie w caym akapicie), naley zastosowa raczej opcj wiato.
4 Aby wprowadzi justowanie do akapitu skadajcego si z jednego wyrazu, naley zastosowa raczej opcj
Justowanie jednego wyrazu. W wskich kolumnach zdarza si czasami, e w wierszu pojawia si tylko jedno sowo. Jeeli w danym akapicie ustawiono pene wyjustowanie, to takie pojedyncze sowo w wierszu moe wyglda na nadmiernie rozcignite. Zamiast penego justowania takich sw mona je wyrodkowa lub wyrwna do lewego lub prawego marginesu.
Ostatnia aktualizacja 18/5/2010
KORZYSTANIE Z PROGRAMU ILLUSTRATOR CS5
Tekst
359
Wcicia tekstu
Wcicia to odlego pomidzy tekstem i krawdzi obiektu tekstowego. Wcicia obejmuj tylko zaznaczony akapit lub akapity; dlatego te, dla rnych akapitw mona okrela rne wcicia. Wcicia mona ustawia za pomoc panelu Tabulatory, panelu sterowania lub Akapit. W przypadku obiektw tekstowych wcicia mona okreli za pomoc tabulatorw i odstpw wewntrznych. W przypadku tekstu japoskiego wcicie pierwszego wiersza okrela si za pomoc ustawienia mojikumi, a nie w panelu Akapit. Zdefiniowanie wcicia w panelu Akapit i za pomoc ustawienia mojikumi spowoduje kumulacj wci.
Wicej tematw Pomocy
Omwienie panelu Akapit na stronie 357 Zmiana marginesw wok tekstu akapitowego na stronie 328
Okrelanie wci przy pomocy panelu Akapit
1 Wybierz narzdzie Tekst
i kliknij akapit, w ktrym ma si pojawi wcicie.
2 Dostosowa odpowiednie wartoci wci w panelu Akapit. Na przykad, wykonaj nastpujce czynnoci:
Aby wci cay akapit o warto 1 pica, wpisz warto (w tym przykadzie 1p) w pole Wcicie z lewej
pierwszego wiersza .
Aby wci o 1 pica tylko pierwszy wiersz akapitu, wpisz warto (w tym przykadzie 1p) w pole Wcicie z lewej Aby utworzy wcicie wiszce (wysunicie) o szerokoci 1 pica, wpisz warto dodatni (w tym przykadzie 1p) w
pole Wcicie z lewej oraz warto ujemn (w tym przykadzie -1p) w pole Wcicie z lewej pierwszego wiersza.
Okrelanie wcicia przy pomocy panelu Tabulatory
1 Wybierz narzdzie Tekst
i kliknij akapit, w ktrym ma si pojawi wcicie.
2 Wykonaj jedn z nastpujcych czynnoci w panelu Tabulatory, odnoszc si do znacznikw wci :
Przecignij grny znacznik, aby wci pierwszy wiersz tekstu. Przecignij dolny znacznik, aby wci wszystkie
wiersze z wyjtkiem pierwszego. Przecignij dolny znacznik z wcinitym klawiszem Ctrl (Windows) lub Command (Mac OS), aby przesun obydwa znaczniki i wci cay akapit.
Wcicie pierwszego wiersza (po lewej) i bez wcicia (po prawej)
Zaznacz grny znacznik i wpisz warto w pole X, aby wci pierwszy wiersz tekstu. Zaznacz dolny znacznik i wpisz
warto w pole X, aby przesun wszystkie zdania z wyjtkiem pierwszego.
Tworzenie wcicia wiszcego
Przy wciciu wiszcym (wysuniciu), wcite s wszystkie wiersze akapitu poza pierwszym. Wcicia wiszce s szczeglnie przydatne, gdy chce si doda na pocztku akapitu grafik w wierszu albo utworzy wypunktowan list.
Ostatnia aktualizacja 18/5/2010
KORZYSTANIE Z PROGRAMU ILLUSTRATOR CS5
Tekst
360
Bez wcicia (po lewej) oraz wcicie wiszce (po prawej)
1 Wybierz narzdzie Tekst
i kliknij akapit, w ktrym ma si pojawi wcicie.
2 Za pomoc panelu sterowania lub Tabulatory ustaw warto wcicia z lewej na wiksz ni zero. 3 Aby poda ujemn warto dla wcicia pierwszego wiersza, wykonaj jedn z nastpujcych czynnoci:
W panelu Akapit, wpisz ujemn warto dla lewego wcicia pierwszego wiersza
W panelu Tabulatory, przecignij grny znacznik do lewej lub dolny znacznik do prawej.
Dostosowywanie odstpw w akapicie
1 Umie kursor w wybranym akapicie lub zaznacz obiekt tekstowy z wszystkimi wybranymi akapitami. Brak
zaznaczenia obiektu tekstowego lub kursora w akapicie oznacza stosowanie ustawienia do nowego tekstu.
2 W panelu Akapit, dopasuj wartoci w polu Odstp przed akapitem(
lub
) i Odstp po akapicie (
lub
).
Uwaga: Jeli akapit rozpoczyna si na grze kolumny, to przed nim nie jest umieszczana dodatkowa przestrze. W takim przypadku, ustaw odpowiednio interlini pierwszego wiersza akapitu lub zmie wewntrzny margines obiektu tekstowego.
Wicej tematw Pomocy
Omwienie panelu Akapit na stronie 357 Ustaw interlini na stronie 351
Wiszca interpunkcja
Wiszca interpunkcja to funkcja umoliwiajca wysuwanie znakw interpunkcji poza margines akapitu, dziki czemu sprawia wraenie bardziej wyrwnanego.
Akapit bez wiszcej interpunkcji (po lewej) i akapit z wiszc interpunkcj (po prawej)
W programie Illustrator s dostpne nastpujce opcje wiszcej interpunkcji:
aciskie wiszce znaki interpunkcyjne Okrela wyrwnanie znakw interpunkcyjnych w okrelonym akapicie. Gdy
jest zaznaczona, nastpujce znaki s wysuwane cakowicie poza margines akapitu: pojedyncze cudzysowy, podwjne
Ostatnia aktualizacja 18/5/2010
KORZYSTANIE Z PROGRAMU ILLUSTRATOR CS5
Tekst
361
cudzysowy, dywizy, kropki i przecinki; inne znaki s wysuwane tylko na 50%: gwiazdki, tyldy, wielokropki, pauzy i ppauzy, dwukropki i redniki. Aby zastosowa to ustawienie, umie kursor w wybranym akapicie i zaznacz opcj Wiszca interpunkcja w znakach aciskich, w menu panelu Akapit.
Optyczne wyrwnanie marginesu Pozwala kontrolowa wyrwnanie znakw interpunkcyjnych we wszystkich
akapitach obiektu tekstowego. Gdy opcja ta jest wczona, poza marginesy tekstu s wysuwane zarwno aciskie znaki interpunkcyjne, jak i krawdzie niektrych liter (np. W i A). Aby zastosowa to ustawienie, zaznacz wybrany obiekt tekstowy i wybierz polecenie Tekst > Optyczne wyrwnanie marginesw.
Opcja burasagari Pozwala kontrolowa wyrwnanie dwubajtowych znakw interpunkcyjnych (wchodzcych w skad czcionek chiskich, japoskich i koreaskich). Znaki te znajduj si poza zasigiem opcji Wiszce znaki interpunkcyjne w znakach aciskich i opcji Optyczne wyrwnanie marginesw.
Pamitaj, e marginesy, poza ktre maj by wysuwane znaki interpunkcyjne, s wyznaczone przez opcje wyrwnania akapitw. W przypadku akapitw wyrwnanych do lewej i do prawej znaki interpunkcyjne s wysuwane odpowiednio poza marginesy lewe i prawe. W przypadku akapitw wyrwnanych do gry i do dou znaki interpunkcyjne s wysuwane odpowiednio poza marginesy grne i dolne. W przypadku akapitw justowanych i wyrwnanych do rodka, znaki interpunkcyjne s wysuwane poza oba marginesy. Uwaga: Jeli po znaku przestankowym nastpuje cudzysw, obydwa znaki zostaj wysunite.
Wicej tematw Pomocy
Omwienie panelu Akapit na stronie 357 Okrelanie opcji burasagari na stronie 379
Opcje dzielenia wyrazw i amania wierszy
Mona okreli, w jaki sposb sowa i linie maj by amane, poprzez automatyczne dostosowanie ustawie dzielenia wyrazw lub uycie sownika dzielenia. Program Illustrator uywa takich samych metod amania linii i sw, z jakich korzysta take program Adobe InDesign. Wicej informacji o korzystaniu z tych funkcji znajduje si w pomocy w Internecie.
Automatyczne dostosowywanie dzielenia wyrazw
Ustawienia dzielenia wyrazw maj wpyw na poziome odstpy midzy wierszami i oglny wygld tekstu na stronie. Opcje dzielenia okrelaj, czy sowa mog by dzielone, a jeli tak, to w jakich miejscach.
1 Aby zastosowa automatyczne dzielenie wyrazw, wykonaj jedn z nastpujcych czynnoci:
Aby wczy lub wyczy automatyczne dzielenie wyrazw, zaznacz lub usu zaznaczenie opcji Dziel wyrazy, w
panelu Akapit.
Dzielenie wyrazw mona stosowa w wybranych akapitach. W tym celu zaznacz tylko te akapity na warstwie
tekstowej, ktre maj zosta objte dzieleniem.
Aby wybra sownik dotyczcy dzielenia wyrazw, przejd na panel Typografia, wysu menu Jzyki i wybierz jzyk.
2 Aby okreli opcje, wybierz polecenie Dziel wyrazy, w menu palety Akapit i okrel nastpujce opcje:
Wyrazy dusze ni Minimalna dugo wyrazw objtych dzieleniem.
Ostatnia aktualizacja 18/5/2010
KORZYSTANIE Z PROGRAMU ILLUSTRATOR CS5
Tekst
362
Po pierwszych _ literach i Przed ostatnimi _ literami Minimaln liczb znakw na pocztku lub na kocu sowa, ktre moe zosta podzielone. Na przykad, jeli obie opcje bd miay warto 3, wyraz aromaty zostanie podzielony na aro- maty, a nie ar- omaty lub aroma- ty. Ograniczenie dzielenia wyrazw Okrela maksymaln liczb nastpujcych po sobie wierszy, w ktrych mog wystpi dzielone wyrazy. Warto 0 oznacza nieograniczon liczb wystpujcych po sobie wierszy z dzielonymi wyrazami. Strefa dzielenia wyrazw Okrela odlego od prawej krawdzi akapitu, oddzielajc cz wiersza, w ktrej nie moe by dzielonego wyrazu. Warto zerowa zezwala na dzielenie w kadym miejscu. Opcj t mona stosowa tylko wtedy, kiedy jest uywany ukadacz jednowierszowy. Dzielenie wyrazw zapisanych wielkimi literami Zaznaczenie opcji chroni przed dzieleniem wyrazy zapisane wielk
liter. Uwaga: Ustawienia dzielenia stosuj si tylko do znakw aciskich; znaki dwubajtowe, dostpne w czcionkach chiskich, japoskich i koreaskich, nie podlegaj im.
Stosowanie sownika dzielenia
Decyzje co do sposobu dzielenia wyrazw s podejmowane na podstawie sownikw. Sowniki te umoliwiaj wybranie innego jzyka nawet dla pojedynczego znaku w tekcie. Jeli nie zadecydujesz inaczej, obowizuje sownik domylny. Aktualny sownik mona dostosowa do swoich potrzeb za pomoc okna dialogowego Preferencje.
1 Wybierz polecenie Edycja > Preferencje > Dzielenie wyrazw (Windows) lub Illustrator > Preferencje > Dzielenie
wyrazw (Mac OS).
2 Wykonaj jedn z nastpujcych czynnoci:
Aby wybra domylny sownik dzielenia, zaznacz opcj Jzyk domylny i kliknij OK. Aby doda wyraz do listy wyjtkw, wpisz je w polu Nowa pozycja i kliknij Dodaj. Aby usun wyraz z listy wyjtkw, zaznacz go i kliknij Usu.
Ochrona wyrazw przed dzieleniem
Uytkownik ma moliwo zabezpieczenia sw przed dzieleniem na kocu wiersza. Dotyczy to na przykad nazw wasnych lub sw, ktrych podzia spowoduje utrat ich sensu. Po pierwsze, gdy na kocu wiersza stoi pewien szczeglny wyraz, np. nazwa wasna, po drugie, kiedy w tekcie wystpuje grupa wyrazw tworzcych jedn niepodzieln cao, np. czyje imi i nazwisko.
1 Zaznaczy te znaki, ktre nie mog by podzielone. 2 Z menu panelu Typografia wybierz polecenie Bez dzielenia.
Uwaga: Jeli zastosujesz opcj Bez dzielenia do zbyt wielu znakw ssiadujcych ze sob, moe wystpi zawinicie tekstu w rodku ktrego z wyrazw. Jeli jednak zastosujesz opcj Bez dzielenia do wicej ni jednej linijki tekstu, tekst nie pojawi si.
Metody skadu
Wygld tekstu na stronie zaley od zoonych oddziaywa procesw nazywanych skadem. Na podstawie wybranych przez uytkownika opcji odstpw (midzy wyrazami, literami i glifami) oraz opcji dzielenia wyrazw, Illustrator wyznacza zbir moliwych podziaw wierszy i wybiera podzia optymalny.
Ostatnia aktualizacja 18/5/2010
KORZYSTANIE Z PROGRAMU ILLUSTRATOR CS5
Tekst
363
Moesz wybra spord dwch metod skadu: Ukadacz wielowierszowy i Ukadacz jednowierszowy. Oba narzdzia wyznaczaj zbir moliwych podziaw wierszy i wybieraj z niego taki podzia, ktry jest najbardziej zgodny z wybranymi opcjami justowania akapitu i dzielenia wyrazw. Metoda skadu obejmuje tylko zaznaczony akapit lub akapity; dlatego te, dla rnych akapitw mona okrela rne metody kompozycji. Ukadacz wielowierszowy Okrelony zakres wierszy jest analizowany pod ktem moliwych punktw podziau. Analiza ta stanowi podstaw do optymalizacji podziaw wczeniejszych wierszy akapitu. Narzdzie Ukadacz wielowierszowy proponuje najlepszy ukad tekstu na podstawie wczeniejszego zidentyfikowania punktw podziau wierszy i przypisaniu tym punktom pewnych wag (bdcych tak naprawd punktami karnymi):
W przypadku tekstw wyrwnanych do lewej, do prawej lub do rodka, wiersze blisze prawej krawdzi akapitu s
faworyzowane i uzyskuj mniej punktw karnych.
W przypadku tekstw justowanych, najwiksza waga jest przywizywana do rwnomiernego rozmieszczenia liter
i rwnomiernych odstpw.
Liczba podziaw wyrazw powinna by jak najmniejsza.
Ukadacz jednowierszowy Narzdzie to ukada tekst w sposb tradycyjny, wiersz po wierszu. Opcja ta jest uyteczna, jeli trzeba rcznie kontrolowa miejsca amania wierszy. Ukadacz jednowierszowy wyznacza punkty podziau wierszy na podstawie nastpujcych zasad:
Wiersze dusze s przedkadane nad wiersze krtsze. W przypadku tekstw justowanych, zmniejszanie lub zwikszanie odstpw midzy wyrazami jest przedkadane
nad dzielenie wyrazw.
W tekcie bez justowania, dzielenie wyrazw jest bardziej podane ni zwikszanie lub zmniejszanie odstpw
midzy literami.
Jeli odstp musi by dostosowany, jego zmniejszenie jest lepsze ni zwikszenie.
Aby wybra jedn z tych metod, naley zaznaczy jej opcj w menu panelu Akapit. Aby zastosowa metod do wszystkich akapitw, najpierw naley zaznaczy obiekt tekstowy; aby zastosowa metod tylko do biecego akapitu, najpierw naley umieci kursor w tym akapicie.
Tabulatory
Panel Tabulatory (Okno > Tekst > Tabulatory) jest uywany do rozmieszczania tabulatorw dla akapitu lub obiektu tekstowego. Wicej informacji o uywaniu i ustawianiu zakadek znajduje si w pomocy w Internecie.
Omwienie panelu Tabulatory
Panel Tabulatory (Okno > Tekst > Tabulatory) jest uywany do rozmieszczania tabulatorw dla akapitu lub obiektu tekstowego.
Ostatnia aktualizacja 18/5/2010
KORZYSTANIE Z PROGRAMU ILLUSTRATOR CS5
Tekst
364
Panel Tabulatory A. Przyciski wyrwnania tabulatorw B. Pooenie tabulatora C. Pole znaku wiodcego D. Pole Wyrwnaj do E. menu panelu F. Miarka tabulatorw G. Przyciganie panelu do ramki
W menu panelu Tabulatory s dostpne dodatkowe polecenia i opcje. Aby uy tego menu, kliknij trjkt, w prawym grnym rogu panelu.
Wicej tematw Pomocy
Omwienie przestrzeni roboczej na stronie 5 Zmiana jednostki miary na stronie 45
Wyrwnywanie panelu Tabulatory z zaznaczonym obiektem tekstowym
Panel Tabulatory moe by umieszczony w dowolnym miejscu obszaru pracy, ale najwygodniej jest wyrwna go z obiektem tekstowym.
Kliknij ikon magnesu
. Panel Tabulatory przesunie si bezporednio nad zaznaczony obiekt tekstowy, z wyrwnaniem punktu zerowego do lewego marginesu. Jeli jest taka potrzeba, przecignij przycisk zmiany rozmiaru, w prawym dolnym rogu panelu i rozwi lub zwi miark.
Przesuwanie punktw tabulacji na jednostki miarki
Domylnie, tabulatory mog by ustawione w dowolnym miejscu miarki.
Wybierz polecenie Przycignij do jednostki w menu panelu lub wcinij klawisz Shift w trakcie przecigania
tabulatora.
Zmiana jednostek miary dla miarki tabulatorw
Jednostki miary na miarce tabulatorw s okrelone poprzez Jednostki Oglne w oknie dialogowym preferencji Jednostki i (dla wszystkich plikw) i w oknie Ustawienia dokumentu (dla pliku biecego).
Aby zmieni jednostki miary dla wszystkich plikw, okrel now warto w opcji Jednostki oglne, w preferencjach
Jednostki.
Aby zmieni jednostki miary dla pliku biecego, okrel now warto w oknie Ustawienia dokumentu.
Ustawianie tabulatorw
Tabulatory stosuj si do caego akapitu. Po umieszczeniu pierwszego tabulatora, Illustrator usuwa wszystkie domylne tabulatory na lewo od tego tabulatora. Po umieszczeniu dalszych tabulatorw, Illustrator usuwa wszystkie domyle tabulatory pomidzy wstawionymi tabulatorami.
1 Umie kursor w akapicie lub zaznacz obiekt tekstowy i wstaw tabulatory dla wszystkich akapitw w obiekcie. 2 Przejd na panel Tabulatory i kliknij przycisk do wyrwnywania tabulatorw w celu okrelenia sposobu
wyrwnywania tekstu do tabulatora:
Tabulator justowany do lewej wyrwnuje tekst poziomy do lewej, pozostawiajc prawy margines nierwny.
Ostatnia aktualizacja 18/5/2010
KORZYSTANIE Z PROGRAMU ILLUSTRATOR CS5
Tekst
365
Tabulator wyrodkowany wyrwnuje tekst centralnie wzgldem tabulatora. Tabulator justowany do prawej wyrwnuje tekst poziomy do prawej, pozostawiajc lewy margines nierwny. Tabulator dolny wyrwnuje tekst pionowy do dolnego marginesu, pozostawiajc grny margines nierwny. Tabulator grny wyrwnuje tekst pionowy do grnego marginesu, pozostawiajc dolny margines nierwny. Tabulator dziesitny rozmieszcza tekst wyrwnany do okrelonego znaku (np. przecinka lub symbolu dolara). Opcja
jest przeznaczona do tworzenia kolumn liczb. Aby zmieni wyrwnanie dowolnego tabulatora, zaznacz go klikniciem jednego z tych przyciskw.
3 Wykonaj jedn z nastpujcych czynnoci:
Kliknij w wybranym miejscu miarki, aby ustawi nowy tabulator. Tekst Umie wsprzdn w polu X (dla tekstu poziomego) lub Y (dla tekstu pionowego), po czym wcinij Enter
lub Return. Jeli warto X lub Y jest zaznaczona, mona skorzysta z klawiszy Strzaka w gr i Strzaka w d (ktre powoduj odpowiednio zwikszanie i zmniejszanie wartoci o 1 punkt). Uwaga: Stosowanie miarki tabulatorw uniemoliwia okrelanie tabulatorw w odstpach mniejszych ni 1. Jeli natomiast pooenie zostanie okrelone w polu X lub Y, to tabulatory mog by rozmieszczane do 0,01 punktu.
4 Doda kolejne tabulatory, powtarzajc kroki 2 i 3.
Uwaga: Aby uzyska wicej informacji o ustawianiu wci za pomoc panelu Tabulatory zobacz Wcicia tekstu na stronie 359.
Powtarzanie tabulatorw
Polecenie Powtrz tabulator tworzy wielokrotnoci tabulatorw na podstawie odlegoci midzy danym tabulatorem a lewym wciciem lub poprzednim punktem tabulacji.
1 Kliknij punkt wstawiania w akapicie. 2 Przejd na panel Tabulatory i zaznacz tabulator na miarce. 3 Wybierz z menu panelu polecenie Powtrz tabulator.
C
A B
Tabulatory powtrzone A. Przyciski wyrwnania tabulatorw B. Punkt tabulacji na miarce C. Menu panelu
Przenoszenie tabulatorw
1 Przejd na panel Tabulatory i zaznacz tabulator na miarce. 2 Wykonaj jedn z nastpujcych czynnoci:
Okrel nowe pooenie tabulatora w polu X (dla tekstu poziomego) lub Y (dla tekstu pionowego), po czym wcinij
Enter lub Return.
Przecignij tabulator na nowe miejsce. Aby przesun wszystkie tabulatory jednoczenie, przecignij je z wcinitym klawiszem Ctrl (Windows) lub
Command (Mac OS).
Ostatnia aktualizacja 18/5/2010
KORZYSTANIE Z PROGRAMU ILLUSTRATOR CS5
Tekst
366
Podczas przesuwania tabulatora, w zaznaczonym tekcie jest wywietlany specjalny znacznik.
Usuwanie tabulatorw
Wykonaj jedn z nastpujcych czynnoci:
Przecignij tabulator poza miark. Zaznacz tabulator i wybierz z menu panelu polecenie Usu tabulator. Aby przywrci domylne ustawienia tabulatorw, wybierz z menu panelu polecenie Wyczy wszystkie.
Okrelanie znakw dla tabulatorw dziesitnych
Tabulatory dziesitne mog by uywane do wyrwnania tekstu wzgldem okrelonego znaku (np. przecinka lub symbolu dolara).
1 Utwrz lub zaznacz tabulator dziesitny
na miarce w panelu Tabulatory.
2 W polu Wyrwnaj do wpisa znak, do ktrego ma by wyrwnywany tekst. Mona wpisa lub wklei dowolny
znak. Wyrwnywany akapit musi zawiera podany w tym polu znak.
Tekst wyrwnany przy pomocy tabulatora dziesitnego
Dodawanie linii odniesienia tabulatora
Linie odniesienia to powtarzajca si sekwencja znakw, np. seria kropek lub linii, midzy tabulatorem a nastpujcym za nim tekstem.
1 W panelu Tabulatory zaznacz tabulator na miarce. 2 Wpisz seri znakw (maksymalnie osiem) w pole Linia odniesienia, a nastpnie kliknij Enter lub Return. Wpisane
znaki bd powtarzane na caej szerokoci tabulatora.
3 Aby zmieni czcionk i inne atrybuty formatu znaku prowadzcego, zaznacz znak tabulatora w ramce tekstowej i
nadaj format za pomoc panelu Typografia lub menu Tekst.
Korzystanie ze stylw znakw i akapitw
Informacje o stylach znakw i akapitowych
Styl znakowy to zestaw atrybutw formatowania znakw, ktre mona zastosowa do zaznaczonego fragmentu tekstu. Styl akapitowy zawiera zarwno atrybuty formatowania znakw, jak i akapitw; mona go zastosowa do akapitu lub serii akapitw. Uywanie stylw znakw i akapitowych skraca czas wykonywanych czynnoci i zapewnia stao formatowania.
Ostatnia aktualizacja 18/5/2010
KORZYSTANIE Z PROGRAMU ILLUSTRATOR CS5
Tekst
367
Panele Style znakowe i Style akapitowe s przeznaczone do tworzenia, stosowania i zarzdzania stylami znakowymi i akapitowymi. Aby zastosowa styl, naley zaznaczy wybrany tekst i klikn na nazwie stylu w jednym z tych paneli. Jeli nie zostanie zaznaczony aden tekst, styl bdzie stosowany do kadego nowego tekstu.
C A B
Panel Style akapitowe A. Nazwa stylu B. Styl o dodatkowych elementach formatu (poprawkach) C. Menu panelu D. Przycisk Nowy styl E. Ikona Usu
Po zaznaczeniu tekstu lub ustawieniu w tekcie kursora, w panelach Style znakowe i Style akapitowe s podwietlane style aktywne. Domylnie, wszystkie znaki w dokumencie maj Zwyky styl znakowy, a wszystkie akapity Zwyky styl akapitowy Style te stanowi punkty wyjcia do definiowania innych stylw. Znak plusa obok nazwy stylu oznacza, e styl zosta nadpisany. Poprawka jest to dowolny element formatu, ktry nie zgadza si z atrybutami definiujcymi styl. Kada zmiana ustawie w panelu Typografia i OpenType powoduje poprawienie biecego stylu znakw; podobnie kada zmiana ustawie w panelu Akapit powoduje poprawienie biecego stylu akapitowego. Film przedstawiajcy wykorzystanie stylw znakowych i akapitowych w programie Illustrator, mona obejrze na stronie internetowej www.adobe.com/go/vid0047_pl.
Wicej tematw Pomocy
Film przedstawiajcy wykorzystanie stylw w programie Illustrator
Tworzenie stylw znakw lub akapitowych
1 Jeli nowy styl ma opiera si na formacie istniejcego tekstu, zaznacz ten tekst. 2 Przejd na panel Style znakowe lub Style akapitowe i wykonaj jedn z nastpujcych czynnoci:
Aby utworzy styl z domyln nazw, kliknij przycisk Utwrz nowy styl. Aby utworzy styl o nazwie wasnej, wybierz z menu panelu polecenie Nowy styl. Wpisz nazw i kliknij OK.
Aby utworzy kopi stylu znakowego lub akapitowego, przecignij go na przycisk Nowy styl.
Edycja stylw znakw lub akapitowych
Moesz zmienia zarwno style domylne, jak i style utworzone samodzielnie. Po zmianie definicji stylu cay tekst sformatowany tym stylem jest uaktualniany zgodnie z nowymi atrybutami.
1 Przejd na panel Style znakowe lub Style akapitowe i wykonaj jedn z nastpujcych czynnoci:
Zaznacz styl na panelu, a nastpnie wybierz z menu panelu Style znakowe polecenie Opcje stylw znakowych albo
z menu panelu Style akapitowe, polecenie Opcje stylw akapitowych.
Dwukrotnie kliknij nazw stylu.
Ostatnia aktualizacja 18/5/2010
KORZYSTANIE Z PROGRAMU ILLUSTRATOR CS5
Tekst
368
Uwaga: Dwukrotne kliknicie na nazwie stylu powoduje zastosowanie stylu do zaznaczanego- tekstu, a jeli nie zaznaczono adnego tekstu, przyjcie zasady, e styl bdzie stosowany do tekstu wprowadzanego. Aby styl nie by stosowany, podczas kliknicia na jego nazwie przytrzymuj klawisze Shift+Ctrl (Windows) lub Shift+Command (Mac OS).
2 Po lewej stronie okna dialogowego, zaznacz kategori opcji formatowania i okrel wybrane opcje. Zaznaczenie
innej kategorii umoliwia przeczenie do innej grupy opcji formatowania. Dodatkowe informacje na temat opcji formatowania znajduj si w systemie pomocy pod nazwami poszczeglnych opcji.
3 Po okreleniu wszystkich opcji, kliknij OK.
Usuwanie przesaniania stylw
Znak plusa obok nazwy stylu w panelu Style znakowe lub akapitowe oznacza, e styl zosta nadpisany. Poprawka jest to dowolny element formatu, ktry nie zgadza si z atrybutami definiujcymi styl. Istnieje kilka metod usuwania poprawek:
Aby wyczyci poprawki i przywrci zgodny ze stylem wygld tekstu, naley zastosowa ten sam styl lub uy
polecenia Wyczy poprawki.
Aby wyczyci poprawki przy stosowaniu innego stylu, naley klikn na nazwie tego stylu z wcinitym klawiszem
Alt (Windows) lub Option (Mac OS).
Aby przedefiniowa styl i zachowa istniejcy wygld tekstu, naley zaznaczy przynajmniej jeden znak wybranego
tekstu i wybra polecenie Przedefiniuj styl, z menu panelu. Jeli style s uywane do zachowania cigoci formatowania, naley prawdopodobnie unika poprawek. Jeli formatowanie jest jednorazowe, to nadpisania tego typu nie stanowi problemu.
Usuwanie stylw znakw lub akapitowych
Usunicie stylu powoduje, e atrybuty stylu przestaj by skojarzone ze znakami, ale nie powoduje zmiany wygldu tekstu.
1 Przejd do panelu Style znakowe lub Style akapitowe i zaznacz nazwy wybranych stylw. 2 Wykonaj jedn z nastpujcych czynnoci:
Z menu panelu, wybierz polecenie Usu styl znakowy lub Usu styl akapitowy. Kliknij ikon Usu
w dolnej czci panelu.
Przecignij styl na przycisk Kosz, w dolnej czci panelu.
Aby usun wszystkie nieuywane style, wybierz polecenie Zaznacz wszystkie nieuywane z menu panelu, a nastpnie kliknij ikon Usu.
Wczytywanie stylw znakw i akapitowych z innego dokumentu programu Illustrator
1 Przejd na panel Style znakowe lub Style akapitowe i wykonaj jedn z nastpujcych czynnoci:
Wybierz z menu panelu polecenie Wczytaj style znakowe lub Wczytaj style akapitowe. Aby wczyta wszystkie style, zarwno znakowe jak i akapitowe, wybierz polecenie Wczytaj wszystkie style.
2 Kliknij dwukrotnie dokument programu Illustrator, ktry zawiera style do zaimportowania.
Ostatnia aktualizacja 18/5/2010
KORZYSTANIE Z PROGRAMU ILLUSTRATOR CS5
Tekst
369
Eksportowanie tekstu
Eksport tekstu do pliku tekstowego
1 Zaznacz tekst przeznaczony do eksportu narzdziem tekstowym. 2 Wybierz polecenie Plik > Eksport. 3 W oknie dialogowym Eksportuj, wybierz miejsce zapisania pliku i podaj jego nazw. 4 W polu formatu pliku, wybierz format tekstowy (TXT). 5 Wpisz nazw nowego pliku tekstowego w polu przeznaczonym na nazw i kliknij Zapisz (Windows) lub Eksportuj
(Mac OS).
6 Wybierz platform i metod kodowania, po czym kliknij Eksportuj.
Znakowanie tekstu przed eksportem do Flash
Tekst moe by eksportowany z programu Illustrator do programu Adobe Flash na rne sposoby. Tekst mona eksportowa w postaci statycznej, dynamicznej lub jako tekst wejciowy. Tekst dynamiczny umoliwia okrelenie URL-a dla witryny otwieranej po klikniciu tego tekstu. Aby uzyska dodatkowe informacje na temat tekstu dynamicznego i tekstu wejciowego zobacz Pomoc dla programu Flash. Tekst Flash moe zawiera tekst punktowy, tekst akapitowy lub tekst na ciece; tekst tego typu jest konwertowany na tekst w formacie SWF. Obwiednie pozostaj bez zmian, a wszelkie zastosowane przeksztacenia zostaj zachowane w formacie SWF. Obiekty tekstu powtkowanego s eksportowane oddzielnie; przed oznakowaniem i wyeksportowaniem wszystkich obiektw w wtku, zaznacz i oznacz kady z nich. Niemieszczcy si tekst jest importowany do Flash Player bez zmian. Po oznakowaniu tekstu mona zaimportowa go do programu Flash poprzez wyeksportowanie tekstu z programu Illustrator lub skopiowanie i wklejenie. Film przedstawiajcy efektywne uywanie tekstu midzy programami Illustrator i Flash mona obejrze na stronie internetowej www.adobe.com/go/vid0199_pl. Uwaga: Znakowanie i usuwanie znakowania tekstu nie zmienia tekstu oryginalnego w programie Illustrator. Znacznik moe by zmieniany w dowolnym czasie bez wprowadzania zmian do oryginau.
1 Zaznacz obiekt tekstowy i kliknij opcj Tekst Flash, w panelu sterowania. 2 W panelu Tekst Flash zaznacz jedn z opcji menu Rodzaj:
Tekst statyczny Eksportuje tekst do Flash Player w postaci zwykego obiektu tekstowego, ktry nie moe by zmieniony dynamicznie lub na drodze programowania w programie Flash. Zawarto i wygld tekstu statycznego jest okrelana przy autoryzacji tekstu. Tekst dynamiczny Eksportuje tekst w postaci Tekstu dynamicznego, ktry moe by uaktualniany na drodze
programowania przy pomocy polece i znacznikw skryptu Operacja. Tekst dynamiczny moe by uywany do zapisywania wynikw meczw, indeksw giedowych, wiadomoci i innych informacji czsto uaktualnianych.
Tekst wejciowy Eksportuje tekst w postaci Tekstu wejciowego, ktry posiada funkcje Tekstu dynamicznego, ale dodatkowo umoliwia edycj tekstu w programie Flash Player. Tekst wejciowy moe by uywany w formularzach, ankietach i innych dokumentach wymagajcych wprowadzania lub edycji tekstu.
3 (Opcjonalnie) Wpisz nazw dla obiektu tekstowego. Brak nazwy obiektu spowoduje zastosowanie domylnej
nazwy w panelu Warstwy, ktra bdzie stosowana do opracowywania obiektu w programie Flash.
Ostatnia aktualizacja 18/5/2010
KORZYSTANIE Z PROGRAMU ILLUSTRATOR CS5
Tekst
370
4 Okrelanie rodzaju renderingu. Opcja Uyj czcionek urzdzenia konwertuje glify na czcionki urzdzenia
(wygadzanie nie jest dostpne dla czcionek urzdzenia). Uwaga: Nazwy czcionek s zwykle uywane dosownie i przekazywane bezporednio do systemu odtwarzania czcionek platformy w celu wyszukania tych czcionek. Istnieje jednak kilka specjalnych nazw niebezporednich, ktre s mapowane na inne nazwy czcionek stosowanie do platformy odtwarzajcej je. Takie niebezporednie mapowanie stanowi sztywne kodowanie dla kadego portu Flash Player dla danej platformy; czcionki dla kadej platformy s wybierane z domylnych czcionek systemowych lub innych czcionek, ktre mog by dostpne. Po drugie, mapowanie niebezporednie jest nastawione na maksymalizacj podobiestwa czcionek niebezporednich na rnych platformach.
Animacja Optymalizuje tekst dla wyjcia do animacji. Czytelno Optymalizuje tekst dla czytelnoci. Wasny Pozwala poda wasne wartoci parametrw tekstu Grubo i Ostro. Uyj czcionek urzdzenia Konwertuje glify na czcionki urzdzenia. Wygadzanie nie jest dostpne dla czcionek
urzdzenia.
_sans, _serif oraz _typewriter Mapuje aciskie czcionki niebezporednie na rnych platformach dla zapewnienia
podobiestwa wygldu.
Gothic, Tohaba (Gothic Mono) oraz Mincho Mapuje japoskie czcionki niebezporednie na rnych platformach dla
zapewnienia podobiestwa wygldu. Uwaga: Dodatkowe informacje na temat czcionek niebezporednich znajduj si specyfikacji programu Flash, dostpnej na Adobe.com.
5 (Opcjonalnie) Zaznacz dowoln z nastpujcych opcji:
Zaznaczalny
Umoliwia zaznaczanie tekstu eksportowanego w programie Flash. Umoliwia wywietlenie obwiedni tekstu w programie Flash.
Poka ramk dookoa tekstu Edit opcje typografii
Otwiera okno Osadzanie znakw, ktre umoliwia osadzenie okrelonych znakw w obiekcie tekstowym. Znaki wybrane do osadzenia mog by zaznaczone na podanej licie, wpisane w polu Docz te znaki, wybrane automatycznie po klikniciu opcji Auto-wypenianie lub poprzez poczenie tych opcji. (Opcjonalnie) Oznakowanie tekstu jako Tekstu dynamicznego umoliwia okrelenie URL-a strony, ktra bdzie otwierana po klikniciu danego tekstu i wybranie docelowego okna dla wczytywanej strony:
_self Okrela biec ramk w oknie biecym. _blank Okrela nowe okno. _parent Okrela ramk nadrzdn dla biecej. _top Okrela ramk najwyej umieszczon w oknie biecym.
7 Jeli tekst zosta okrelony jako Tekst wejciowy, to podaj Maksymaln liczb znakw, dopuszczaln w obiekcie
tekstowym. Po oznakowaniu tekstu jako Flash mona zaznaczy cay tekst wybierajc polecenie Zaznacz > Obiekt > Dynamiczny tekst Flash lub Tekst wejciowy Flash.
Wicej tematw Pomocy
Film przedstawiajcy stosowanie tekstu w programie Flash Opcje eksportowania formatu Flash na stronie 305
Ostatnia aktualizacja 18/5/2010
KORZYSTANIE Z PROGRAMU ILLUSTRATOR CS5
Tekst
371
Formatowanie znakw azjatyckich
Program Illustrator zapewnie wiele opcji sucych do formatowania znakw azjatyckich. Uytkownik moe na przykad ustawi atrybuty czcionki Asian Open Type, uy tate-chu-yoko, aki, warichu, mojisoroe, mojikumi, kinsoku, burasagari i kurikaeshi moji shori. Dodatkowo mona rwnie czy czcionki azjatyckie oraz romaskie i tworzy czcionki kompozytowe. Uwaga: Informacje o wczaniu obsugi czcionek GB18030 w systemie Windows XP mona znale w pliku readme, ktry znajduje si w folderze Illustrator CS5\Simplified Chinese\Goodies\Optional Extensions\GB18030.
Wywietlanie opcji tekstu azjatyckiego
Przy domylnej konfiguracji programu Illustrator, w panelach Typografia, Akapit, OpenType i menu Tekst wszystkie opcje tekstu azjatyckiego s ukryte.
1 Wybierz polecenie Edycja > Preferencje > Tekst (Windows) albo Illustrator > Preferencje > Tekst (Mac OS). 2 Zaznacz opcj Poka opcje azjatyckie i kliknij OK.
Moesz rwnie kontrolowa, ktra nazwa czcionki ma by wywietlana angielska lub oryginalna (azjatycka), wybierajc polecenie Poka nazwy czcionek po angielsku. Uwaga: System operacyjny musi obsugiwa jzyki, ktre maj by uywane. Dodatkowymi informacjami dysponuj producenci oprogramowania systemowego.
Wicej tematw Pomocy
Informacje o Unicode na stronie 339
Ustawianie atrybutw azjatyckich czcionek OpenType
Czcionki azjatyckie typu OpenType mog zawiera wiele elementw, ktre nie s dostpne w tradycyjnych czcionkach typu PostScript i TrueType. Oprcz tego, azjatyckie czcionki OpenType posiadaj alternatywne glify dla wielu znakw.
1 Zaznacz znaki lub obiekty, do ktrych ma by stosowane ustawienie. Jeli nie jest zaznaczony aden tekst, biece
ustawienie bdzie stosowana do nowych tekstw.
2 Upewnij si, e zaznaczono czcionk OpenType.
Sprawd w menu Tekst > Czcionka; czcionki OpenType wywietlaj ikon
3 W panelu OpenType, okrel wybrane opcje:
Proporcjonalne metryki Kerning zgodny z metryk proporcjonaln czcionki.
Styl poziomy lub pionowy Wczenie czcionek hiragana, ktre zawieraj rne glify znakw pionowych lub poziomych odpowiadajce na przykad podwjnym spgoskom i indeksom fonetycznym. aciskie - kursywa Powkowe znaki alfanumeryczne s zamieniane na kursyw.
Wicej tematw Pomocy
Informacje o zestawach znakw i glifach na stronie 354 Czcionki OpenType na stronie 340 Omwienie panelu OpenType na stronie 355
Ostatnia aktualizacja 18/5/2010
KORZYSTANIE Z PROGRAMU ILLUSTRATOR CS5
Tekst
372
Zastpowanie znakw azjatyckich glifami o innej formie
1 Zaznacz znaki, ktre maj by zastpione. 2 Wybierz opcj z menu panelu Glify. Jeli opcje nie s widoczne, zaznacz opcj Poka opcje azjatyckie, w
preferencjach Tekst. Jeli opcja jest wygaszona, odpowiadajca jej forma glifu nie jest dostpna:
Formularze tradycyjne Zastpuje zaznaczone znaki tradycyjnymi formami. Ksztaty eksperckie Zastpuje zaznaczone znaki formami eksperckimi. Formularze JIS 04 Zastpuje zaznaczone znaki formami JIS 04. Formularze JIS 90 Zastpuje zaznaczone znaki formami JIS 90. Formularze JIS 78 Zastpuje zaznaczone znaki formami JIS 78. Formularze JIS 83 Zastpuje zaznaczone znaki formami JIS 83. Formularze pfiretowe z czcionk o staej szerokoci Zamieni glify zaznaczonych znakw aciskich na hankaku o
staej szerokoci (pfiretowe).
Formularze 1/3 firetu z czcionk o staej szerokoci Zamienia glify zaznaczonych znakw aciskich na znaki o staej
szerokoci (1/3 firetu).
Formularze 1/4 firetu z czcionk o staej szerokoci Zamienia glify zaznaczonych znakw aciskich na znaki o staej
szerokoci (1/4 firetu). Aby odwrci alternatywne glify na formy domylne, zaznacz je i wybierz polecenie Przywr domylne formularze, w menu panelu Glify. Metody tej nie mona zastosowa do glifw alternatywnych, ktre uzyskano za pomoc stylu znakw.
Wicej tematw Pomocy
Informacje o zestawach znakw i glifach na stronie 354 Omwienie panelu Glify na stronie 354 Wywietlanie opcji tekstu azjatyckiego na stronie 371
Okrelanie sposobu pomiaru interlinii w tekcie azjatyckim
1 Zaznacz akapit do dostosowania. 2 W menu panelu Akapit zaznacz opcj interlinii.
Interlinia od grnych wydue liter Interlinia jest mierzona od grnej krawdzi jednego wiersza do grnej krawdzi
nastpnego wiersza. Gdy jest uywana opcja interlinii typu gra-do-gry, pierwsza linia tekstu w akapicie jest wyrwnywana do grnej krawdzi obwiedni.
Interlinia od linii bazowych W przypadku tekstu poziomego mierzy odlego pomidzy wierszami tekstu od linii bazowej tekstu. Gdy jest uywana opcja interlinii typu d-do-dou, pierwsza linia tekstu jest odsunita od obwiedni. Symbol zaznaczania okrela wybran opcj.
Uwaga: Opcje interlinii nie maj wpywu na liczb interlinii midzy wierszami, tylko na sposb ich poprowadzenia.
Obracanie znakw o szerokoci powkowej w tekcie pionowym
Orientacj znakw o szerokoci powkowej, np. znakw aciskich i liczb, w tekcie pionowym naley zmieni. Domylnie, znaki o szerokoci powkowej s obracane indywidualnie.
Ostatnia aktualizacja 18/5/2010
KORZYSTANIE Z PROGRAMU ILLUSTRATOR CS5
Tekst
373
Aby wyczy obracanie znakw o szerokoci powkowej, usu zaznaczenie opcji Standardowe wyrwnanie znakw aciskich w pionie, w menu panelu Typografia.
Znaki aciskie przed obrceniem i po obrceniu
Wicej tematw Pomocy
Wywietlanie opcji tekstu azjatyckiego na stronie 371 Obracanie tekstu na stronie 338
Korzystanie z blokw tate-chu-yoko
Tate-chu-yoko (nazywana rwnie kumimoji i renmoji) jest schematem tekstu poziomego naoonego na wiersz tekstu pionowego. Bloki tate-chu-yoko uatwiaj czytanie znakw o powkowej szerokoci, takich jak liczby, daty i krtkie sowa obce.
Liczebniki bez zastosowania tate-chu-yoko (po lewej) i liczebniki po zastosowaniu tate-chu-yoko (po prawej)
1 Zaznacz znaki i wybierz opcj Tate-Chu-Yoko z menu panelu Typografia. (Zaznacz opcj ponownie, aby wyczy
Tate-chu-yoko).
2 Zaznacz dowolne ustawienia tate-chu-yoko z menu panelu Typografia:
Gra/D Okrela dodatnie wartoci przesunicia w gr i ujemne dla przesunicia w d. Od lewej do prawej Okrela dodatnie wartoci przesunicia na prawo i ujemne dla przesunicia w lewo.
Aby dopasowa odstpy midzy znakami w blokach tate-chu-yoko, przejd na panel Typografia i zastosuj odstpy tsume, bd wiato. Uwaga: Jeli nie pokazuje si opcja Tate-chu-yoko, zaznacz opcj Poka opcje azjatyckie w preferencjach Tekst.
Wicej tematw Pomocy
Kerning i wiato na stronie 352 Wywietlanie opcji tekstu azjatyckiego na stronie 371
Ostatnia aktualizacja 18/5/2010
KORZYSTANIE Z PROGRAMU ILLUSTRATOR CS5
Tekst
374
Stosowanie Aki
Aki jest bia przestrzeni przed lub za znakiem. Zwykle, pomidzy znakami umieszczana jest okrelona staa przestrze, zgodna z ustawieniem mojikumi dla akapitu. W przypadku znakw specjalnych, ustawienie mojikumi mona zmieni przy pomocy opcji Wstaw Aki, dostpnych w panelu Typografia. Na przykad, aby doda puste miejsce przed nawiasem otwierajcym, uyj opcji Wstaw Aki (z lewej).
Nawias bez odstpu aki (po lewej) i nawias z odstpem aki (po prawej)
Wybierz narzdzie Tekst i zaznacz wybrane znaki, a nastpnie wykonaj dowolne czynnoci w panelu Typografia:
Aby doda aki przed lub po znaku, okrel wielko aki w menu Wstaw Aki (po lewej)
lub Wstaw Aki (po prawej) , w panelu Typografia. Na przykad, wybr opcji 2bu spowoduje ustawienie odstpu na p szerokoci spacji, a wybr opcji 4bu na wier szerokoci spacji. . Im wyszy bdzie procent, tym wsze bd odstpy aki midzy znakami. Jeli opcje Wstaw aki lub Tsume nie s widoczne, zaznacz opcj Poka opcje azjatyckie, w preferencjach Tekst.
Aby zmniejszy aki pomidzy znakami, okrel procent Tsume
Znak bez zastosowania tsume (po lewej) i znak po zastosowaniu tsume (po prawej)
Wicej tematw Pomocy
Wywietlanie opcji tekstu azjatyckiego na stronie 371
Stosowanie Warichu
Opcja Warichu, w panelu Typografia umoliwia zmniejszenie rozmiaru kroju czcionki danego tekstu do okrelonego uamka wielkoci kroju czcionki oryginau i umieszczenie go w dwch liniach w poziomie lub pionie, w zalenoci od orientacji tekstu.
Ostatnia aktualizacja 18/5/2010
KORZYSTANIE Z PROGRAMU ILLUSTRATOR CS5
Tekst
375
Tekst pionowy i poziomy z warichu
1 Wybierz polecenie Warichu, w menu panelu Typografia. (Zaznacz opcj ponownie, aby j wyczy). 2 Zaznacz dowolne ustawienia warichu, z menu panelu Typografia:
Linie Opcja okrelajca liczb linii (wierszy lub kolumn) zawierajcych znaki warichu. Odstp wiersza Okrela odlego pomidzy wierszami ze znakami warichu. Skaluj Okrela rozmiar znakw warichu jako pewien procent tekstu podstawowego. Wyrwnanie Okrela wyrwnanie znakw warichu. Na przykad, gdy tekst znajduje si w ramce pionowej, wybr wyrwnania do gry spowoduje wyrwnanie pocztku znakw warichu do grnej krawdzi ramki. Wyrwnywanie tekstu warichu jest przeprowadzane w odniesieniu do tekstu podstawowego. Opcje amania wiersza Okrela minimaln liczb znakw, ktre musz poprzedza podzia linii i minimaln liczb znakw, ktre maj nastpowa po nim.
Wicej tematw Pomocy
Wywietlanie opcji tekstu azjatyckiego na stronie 371
Wyrwnywanie znakw azjatyckich z mojisoroe
Mojisoroe jest wyrwnaniem znakw w tekcie azjatyckim. Gdy linia (wiersz lub kolumna) tekstu zawiera znaki o rnych rozmiarach, moesz okreli sposb wyrwnania tekstu do znakw najwikszych: do grnej, dolnej lub rodkowej krawdzi ramki pola znaku, do linii bazowej znakw aciskich, do grnej lub dolnej krawdzi pola ICF (prawej lub dolnej w przypadku ramek pionowych). ICF (Ideographic Character Face) to rednia wysoko i szeroko uywana przez autorw czcionek do projektowania znakw idiograficznych, ktre skadaj si na czcionk.
Ostatnia aktualizacja 18/5/2010
KORZYSTANIE Z PROGRAMU ILLUSTRATOR CS5
Tekst
376
Opcje wyrwnania znakw A. Mae znaki wyrwnane do dou B. Mae znaki wyrwnane do rodka C. Mae znaki wyrwnane do gry
Przejd do menu panelu Typografia i wybierz jedn z opcji podmenu Wyrwnanie znakw: Linia bazowa znakw aciskich Mae znaki s wyrwnywane do znakw duych. Prawe grne pole znaku, rodkowe pole znaku, Dolne lewe pole znaku Mae znaki s wyrwnywane wzgldem okrelonego pooenia duego pola znaku. W przypadku pionowych ramek tekstowych opcja Prawe grne pole znaku powoduje wyrwnanie tekstu do prawej krawdzi ramki pola znaku, a opcja Dolne lewe pole znaku powoduje wyrwnanie tekstu do lewej krawdzi ramki pola znaku. Grna/Prawa krawd pola ICF i Dolna/Lewa krawd pola ICF Mae znaki s wyrwnywane do pola ICF duych
znakw. W przypadku pionowych ramek tekstowych opcja Grna/Prawa krawd pola ICF powoduje wyrwnanie tekstu do prawej krawdzi pola ICF, a opcja Dolna/Lewa krawd pola ICF powoduje wyrwnanie tekstu do lewej krawdzi pola ICF.
Stosowanie mojikumi
Mojikumi jest to zbir regu odpowiedzialnych za odstpy midzy znakami, znakami aciskimi, przestankowymi, specjalnymi, pocztku i koca, numerami i innymi kategoriami znakw w pimie japoskim. Zestaw pozwala te okreli wcicia akapitw. Istniejce w programie Illustrator zasady odstpw midzy znakami s zgodne ze specyfikacj JIS (Japanese Industrial Standards), JISx4051-1995. Program Illustrator zawiera gotowe zestawy mojikumi. Co wicej, mona tworzy swoje zestawy mojikumi. W zestawie tym bdzie mona zmieni ustawienia niektrych odstpw, np. odstpu midzy kropk i nawiasem otwierajcym. Mona te utworzy zestaw do celw specjalnych, np. zestaw, w ktrym pytania bd poprzedzane mylnikami, a odpowiedzi bd ujmowane w nawiasy.
Wicej tematw Pomocy
Wywietlanie opcji tekstu azjatyckiego na stronie 371
Zaznaczanie ustawienia mojikumi dla akapitu
1 W panelu Typografia okrel warto opcji wiato na zero. 2 Przejd na panel Akapit i wybierz opcj z menu wysuwanego Zestaw Mojikumi:
Brak Funkcja mojikumi jest wyczana. YakumonoHankaku Uywa odstpw powkowych. GyoumatsuYakumonoHankaku Uywa penych odstpw (nie dotyczy to ostatniego znaku w wierszu)
Ostatnia aktualizacja 18/5/2010
KORZYSTANIE Z PROGRAMU ILLUSTRATOR CS5
Tekst
377
YakumonoHankaku (po lewej) i GyoumatsuYakumonoHankaku (po prawej)
GyoumatsuYakumonoZenkaku Uywa penych odstpw (rwnie w przypadku ostatniego znaku w wierszu) YakumonoZenkaku Uywa odstpw penych.
GyoumatsuYakumonoZenkaku (po lewej) i YakumonoZenkaku (po prawej)
Tworzenie zestawu mojikumi
1 Wykonaj jedn z nastpujcych czynnoci:
Wybierz polecenie Tekst > Ustawienia Mojikumi. Przejd na panel Akapit i wybierz z menu wysuwanego zestaww mojikumi polecenie Ustawienia Mojikumi.
2 W oknie dialogowym Ustawienia Mojikumi, kliknij Nowy. 3 Wprowad nazw nowego zestawu mojikumi, okrel jego zestaw bazowy i kliknij OK. 4 Z menu Jednostki wybierz polecenie Uyj procentw (%) lub Bu. 5 Dla kadej opcji okrel wartoci podane, minimalne i maksymalne. Warto minimalna jest uywana do
kompresji linii kinsoku (okrel warto mniejsz od podanej). Warto maksymalna jest wykorzystywana przy justowaniu (okrel warto wiksz od podanej). Aby pozostawi odstpy midzy znakami bez zmian, podaj takie same wartoci podane, maksymalne i minimalne.
6 Zapisa ustawienia, klikajc na Zapisz lub OK. Aby nie zapisywa ustawie, kliknij Anuluj.
Jeli w tej tekcie japoskim wystpuje duo spacji powkowych lub nawiasw aciskich, mog nasili si problemy ze skadaniem tekstu. Z tego wzgldu nie naley ich uywa. Nawiasw aciskich naley uywa tylko wtedy, gdy w tekcie japoskim wystpuj do dugie zdania japoskie lub jeli ich brak powoduje problemy jeszcze powaniejsze.
Korzystanie z zestaww mojikumi
W oknie dialogowym Ustawienia Mojikumi, wykonaj jedn z nastpujcych czynnoci:
Aby wyeksportowa zestaw, kliknij Eksportuj, okrel pooenie pliku, wpisz nazw pliku i kliknij Zapisz. Program
Illustrator zapisze plik w formacie MJK.
Aby zaimportowa zestaw, kliknij Importuj, zaznacz plik MJK i kliknij Otwrz.
Ostatnia aktualizacja 18/5/2010
KORZYSTANIE Z PROGRAMU ILLUSTRATOR CS5
Tekst
378
Aby usun zestaw, zaznacz go w menu Mojikumi i kliknij Usu. Wszystkim znakom, do ktrych stosowa si
zestaw mojikumi, zostan przywrcone ustawienia domylne. Uwaga: Nie mona usuwa gotowych (predefiniowanych) zestaww mojikumi.
Stosowanie kinsoku
Kinsoku to zestaw regu odpowiedzialnych za amanie wierszy w tekcie japoskim. Znaki, ktrych nie mona umieszcza ani na pocztku, ani na kocu linii, s nazywane znakami kinsoku. Program Illustrator zawiera twarde i mikkie zestawy kinsoku, a program Photoshop posiada zestawy sabe i maksymalne. W mikkich zestawach kinsoku nie wystpuj symbole dugich samogosek i maych znakw hiragana. Moesz skorzysta z istniejcych zestaww lub utworzy nowe. Moesz take definiowa znaki wiszce dla japoskiej interpunkcji wiszcej i znaki, ktre nie mog by rozdzielane przy przekraczaniu pojemnoci wiersza. Kolejna moliwo to okrelenie, czy tekst ma by cigany, czy wypychany.
Wicej tematw Pomocy
Wywietlanie opcji tekstu azjatyckiego na stronie 371
Wybieranie ustawie kinsoku dotyczcych akapitw
Przejd na panel Akapit i wybierz opcj z menu wysuwanego Zestaw Kinsoku: Brak Funkcja kinsoku shori jest wyczana. Mikki lub twardy Opcja zapobiega umieszczaniu nastpujcych znakw na pocztku lub na kocu wiersza:
Tworzenie zestawu kinsoku
1 Wykonaj jedn z nastpujcych czynnoci:
Wybierz polecenie Tekst > Ustawienia Kinsoku Shori. Z menu Zestaw Kinsoku, w panelu Akapit, wybierz polecenie Ustawienia Kinsoku.
2 W oknie dialogowym Ustawienia Kinsoku Shori, kliknij Nowy zestaw. 3 Wprowad nazw zestawu kinsoku, okrel jego zestaw bazowy i kliknij OK. 4 Zaznacz pole, w ktrym ma by dodany znak, i wykonaj jedn z nastpujcych czynnoci:
Wprowad znak w polu Wejcie i kliknij Dodaj. Okrel system kodowania (Shift JIS, JIS, Kuten lub Unicode), wprowad kod i kliknij Dodaj.
5 Aby usun znak z pola, zaznacz znak i kliknij Usu. Ten sam efekt daje wcinicie klawisza Backspace (Windows)
lub Delete (Mac OS).
6 Aby sprawdzi kod zaznaczonego znaku, wybierz opcj Shift JIS, JIS, Kuten lub Unicode i wywietl system
kodowania.
7 Zapisa ustawienia, klikajc na Zapisz lub OK. Aby nie zapisywa ustawie, kliknij Anuluj.
Ostatnia aktualizacja 18/5/2010
KORZYSTANIE Z PROGRAMU ILLUSTRATOR CS5
Tekst
379
Stosowanie zestaww kinsoku
W oknie dialogowym Ustawienia Kinsoku Shori wykonaj dowolne operacje:
Aby wyeksportowa zestaw kinsoku, kliknij Eksportuj. Wybierz miejsce zapisania pliku, podaj jego nazw i kliknij
Zapisz. Program Illustrator zapisze plik w formacie KSK.
Aby zaimportowa zestaw kinsoku, kliknij Importuj. Zaznacz plik KSK i kliknij Otwrz. Aby usun zestaw kinsoku, zaznacz wybrany zestaw w menu. Nastpnie kliknij Usu zestaw.
Uwaga: Nie mona usuwa gotowych (predefiniowanych) zestaww kinsoku.
Okrelanie opcji amania wiersza kinsoku
Aby uy tych opcji zakoczenia wierszy, zaznacz wczeniej opcj kinsoku shori lub mojikumi.
W menu panelu Akapit, zaznacz opcj Tekst kinsoku shori i wybierz jedn z nastpujcych metod: Umie najpierw wewntrz Przenosi znaki do wczeniejszego wiersza tak, by na kocu lub pocztku wiersza nie
zostawi zakazanych znakw.
Umie najpierw na zewntrz Przenosi znaki do nastpnego wiersza tak, by na kocu lub pocztku wiersza nie
zostawi zakazanych znakw.
Umie tylko na zewntrz Zawsze przenosi znaki do nastpnego wiersza tak, by na kocu lub pocztku wiersza nie
zostawi zakazanych znakw. Umieszczanie wewntrz nie jest wykonywane. Symbol zaznaczania okrela wybran opcj.
Wczanie lub wyczanie zestawu bunri-kinshi
Gdy zaznaczona jest funkcja Bunri-kinshi, znaki okrelone w obszarze Bunri-Kinshi okna dialogowego Ustawienia Kinsoku Shori nie bd dzielone.
Przejd na panel Akapit i wybierz z jej menu opcj Bunri-kinshi.
Uwaga: Opcja ta jest dostpna tylko wtedy, gdy jest wczona funkcja kinsoku shori.
Okrelanie opcji burasagari
Burasagari zezwala na postawienie jednobajtowych i dwubajtowych kropek, a take jednobajtowych i dwubajtowych przecinkw na zewntrz obwiedni akapitu.
1 Z menu panelu Akapit, wybierz opcj Burasagari. 2 Wybierz jedn z opcji podmenu:
Brak Wycza wiszc interpunkcj. Zwyky Wcza wiszc interpunkcj, ale bez przycigania linii do krawdzi obwiedni. Wymuszony Wymusza wiszc interpunkcj. Linie, ktre znajduj si wewntrz obwiedni i kocz si jednym z
wyrnionych znakw interpunkcyjnych. Uwaga: Opcje Burasagari nie s dostpne, gdy opcja Kinsoku Shori jest ustawiona na Brak.
Ostatnia aktualizacja 18/5/2010
KORZYSTANIE Z PROGRAMU ILLUSTRATOR CS5
Tekst
380
Stosowanie opcji kurikaeshi moji shori
Powtarzajce si znaki w tekcie zapisanym w jzyku japoskim s obsugiwane przez opcj Kurikaeshi Moji Shori, umieszczon w panelu Akapit. Domylnie, drugi z powtarzajcych si znakw jest zastpowany w tekcie gwnym odpowiednim znakiem. Jeli opcja jest zaznaczona, to oba znaki s wywietlane, jeli zostay rozdzielone pomidzy dwa wiersze.
Tekst bez zaznaczonej opcji Kurikaeshi Moji Shori (po lewej) i tekst z zaznaczon opcj Kurikaeshi Moji Shori (po prawej)
1 Zaznacz narzdziem tekstowym akapit, do ktrego bdzie stosowana obsuga powtarzajcych si znakw. Jeli plik
nie zawiera jeszcze tekstu, opcja bdzie zastosowana do nowego tekstu.
2 Z menu panelu Akapit wybierz opcj Kurikaeshi Moji Shori.
Wicej tematw Pomocy
Wywietlanie opcji tekstu azjatyckiego na stronie 371
Tworzenie czcionek kompozytowych
czc ze sob fragmenty rnych czcionek, uzyskuje si czcionk kompozytow. Czcionki te s wywietlane zawsze na pocztku listy czcionek. Czcionki kompozytowe musz opiera si na czcionkach japoskich. Na przykad, nie mona utworzy czcionek kompozytowych zawierajcych czcionki chiskie lub koreaskie lub stosowa czcionek kompozytowych opartych na czcionkach chiskich lun koreaskich, pochodzcych z innej aplikacji.
Tworzenie czcionki kompozytowej
czc ze sob fragmenty rnych czcionek, uzyskuje si czcionk kompozytow. Czcionki te s wywietlane zawsze na pocztku listy czcionek. Wane: Czcionki kompozytowe musz opiera si na czcionkach japoskich. Na przykad, nie mona utworzy czcionek kompozytowych zawierajcych czcionki chiskie lub koreaskie lub stosowa czcionek kompozytowych opartych na czcionkach chiskich lun koreaskich, pochodzcych z innej aplikacji.
1 Wybierz polecenie Tekst > Czcionki kompozytowe. Jeli opcje nie s widoczne, zaznacz opcj Poka opcje
azjatyckie, w preferencjach Tekst.
2 Kliknij przycisk Nowy, wpisz nazw czcionki kompozytowej i kliknij OK. 3 Jeli wczeniej zapisano pewne czcionki kompozytowe, mona wybra spord nich czcionk, na ktrej bdzie
oparta nowa czcionka.
Ostatnia aktualizacja 18/5/2010
KORZYSTANIE Z PROGRAMU ILLUSTRATOR CS5
Tekst
381
4 Zaznacz kategori znakw:
A B C D E F
Kategorie znakw A. Kanji B. Kana C. Interpunkcja D. Symbole E. Znaki aciskie F. Cyfry
5 Wybierz opcj z menu Jednostki i okrel jednostk uywan dla atrybutw czcionki: % lub Q. 6 Ustawi atrybuty wybranej kategorii znakw. Niektre atrybuty nie s dostpne w pewnych kategoriach:
Atrybuty czcionki A. Rodzina czcionek B. Styl czcionki C. Rozmiar D. Linia bazowa E. Skalowanie w pionie: F. Skalowanie w poziomie G. Skalowanie od rodka
7 Aby obejrze prbk czcionki kompozytowej, kliknij Poka prbk.
Prbk mona zmieni na nastpujce sposoby:
Kliknij przyciski po prawej stronie prbki, aby wywietli lub ukry linie okrelajce Pole ICF
Lini bazow i x-wysoko , Wysoko wielkich liter . , Maks. wyduenie grne/dolne
, Pole znaku , Maks. wyduenie grne
Wybierz z menu poziom powikszenia/zmniejszenia.
8 Kliknij przycisk Zapisz, aby zapisa ustawienia czcionki kompozytowej, a nastpnie kliknij OK.
Ostatnia aktualizacja 18/5/2010
KORZYSTANIE Z PROGRAMU ILLUSTRATOR CS5
Tekst
382
Wicej tematw Pomocy
Wywietlanie opcji tekstu azjatyckiego na stronie 371
Kategorie znakw w czcionkach kompozytowych
Kanji Czcionka podstawowa czcionki kompozytowej. Rozmiar i linia bazowa innych znakw s ustawiane zgodnie z
rozmiarem i lini bazow tej wanie czcionki.
Kana Czcionka uyta do znakw hiragana i katakana. Interpunkcja Czcionka uyta do znakw interpunkcyjnych. Symbole Czcionka uyta dla symboli. Znaki aciskie Czcionka uyta dla znakw aciskich poowy szerokoci. Numeracja Czcionka uyta dla cyfr poowy szerokoci. Zwykle jest to czcionka aciska.
Atrybuty czcionek dla czcionek kompozytowych
Rodzina czcionek i styl Czcionka uyta dla znakw. Rozmiar Rozmiar znakw w stosunku do rozmiaru znakw kanji. Dla rnych czcionek, nawet o tej samej wielkoci, rozmiar ten moe by rny. Linia bazowa Pooenie linii bazowej w stosunku do linii bazowej znakw kanji. Skalowanie w pionie i poziomie Stopie skalowania znakw. Skalowane mog by znaki kana, znaki katakana o
powkowej szerokoci, znaki gaiji, znaki aciskie o powkowej szerokoci i cyfry.
Skaluj na rodku Skalowanie dla znakw kana. Gdy opcja ta jest zaznaczona, znaki s skalowane od rodka. Gdy opcja
ta nie jest zaznaczona, znaki s skalowane od linii bazowej znakw aciskich. Aby okreli t sam skal przeksztacenia dla wszystkich znakw, podaj warto w polu Rozmiar i ustaw skalowanie na 100%. Aby wybra rne skale przeksztacenia znakw poziomych i pionowych, ustaw Rozmiar na 100% i okrel skalowanie.
Dopasowanie znakw czcionki kompozytowej
1 Wybierz polecenie Tekst > Czcionki kompozytowe. Jeli opcje nie s widoczne, zaznacz opcj Poka opcje
azjatyckie, w preferencjach Tekst.
2 W oknie dialogowym Czcionka kompozytowa, kliknij Wasne. 3 Wykonaj jedn z nastpujcych czynnoci:
Jeli wczeniej zapisano wasny zestaw znakw, moesz wybra zestaw do edycji. Aby utworzy zestaw wasny, naley klikn opcj Nowy, wpisa nazw zestawu i klikn na OK. Jeli s ju
zapisane pewne zestawy wasne, mona wybra zestaw bazowy nowego zestawu.
4 Wykonaj jedn z nastpujcych czynnoci:
Aby doda znak bezporednio, naley wybra z menu Znak opcj Wpis bezporedni, wpisa znaki w polu i klikn
Dodaj.
Aby doda znaki przy uyciu kodu, wybierz z menu Znak rodzaj kodowania, podaj kod i kliknij opcj Dodaj.
Uwaga: Do zestawu wasnego nie mona dodawa znakw 32-bitowych.
Aby usun znak, zaznacz go w polu listy i kliknij Usu.
5 Po zakoczeniu dostosowywania zestawu znakw, kliknij Zapisz, a nastpnie kliknij OK.
Ostatnia aktualizacja 18/5/2010
KORZYSTANIE Z PROGRAMU ILLUSTRATOR CS5
Tekst
383
Uwaga: Jeli czcionka kompozytowa zawiera kilka znakw niestandardowych, zestaw u dou ma pierwszestwo nad zestawami u gry (nad nim).
Usuwanie czcionki kompozytowej
1 Wybierz polecenie Tekst > Czcionki kompozytowe. Jeli opcje nie s widoczne, zaznacz opcj Poka opcje
azjatyckie, w preferencjach Tekst.
2 Zaznacz wybran czcionk kompozytow w oknie Czcionka kompozytowa. 3 Kliknij Usu czcionk, a nastpnie kliknij Tak.
Eksport czcionki kompozytowej
Czcionki kompozytowe eksportowane z programu Illustrator mog by importowane do japoskiej wersji programu Adobe InDesign w wersji 2 lub nowszej.
1 Wybierz polecenie Tekst > Czcionki kompozytowe. Jeli opcje nie s widoczne, zaznacz opcj Poka opcje
azjatyckie, w preferencjach Tekst.
2 W oknie dialogowym Czcionka kompozytowa kliknij Eksportuj. 3 Wybierz miejsce zapisania pliku, podaj jego nazw i kliknij Zapisz.
Uaktualnianie tekstu z programu Illustrator 10
Obiekty tekstowe utworzone w programie Illustrator 10 i wersjach wczeniejszych podlegaj edycji dopiero po uaktualnieniu ich do wersji nowszych. Po wykonaniu uaktualnienia, dostpne s wszystkie funkcje tekstu programu Illustrator CS5 (np. style akapitowe i znakw, kerning optyczny i pena obsuga OpenType).
Uaktualnianie tekstu utworzonego w programie Illustrator 10
Obiekty tekstowe utworzone w programie Illustrator 10 i wersjach wczeniejszych podlegaj edycji dopiero po uaktualnieniu ich do wersji nowszych. Po wykonaniu uaktualnienia, dostpne s wszystkie funkcje tekstu programu Illustrator CS5 (np. style akapitowe i znakw, kerning optyczny i pena obsuga OpenType). Tekst, ktry nie bdzie edytowany, nie musi by uaktualniany. Tekst, ktrego nie zaktualizowano, jest nazywany tekstem dziedziczonym. Tekst taki mona wywietla, przenosi i drukowa, ale nie mona go edytowa. Obwiednia tekstu dziedziczonego (wywietlana po jego zaznaczeniu) jest w odrnieniu od obwiedni tekstu uaktualnionego, przekrelona. Po uaktualnieniu tekstu dziedziczonego, zauwaalne mog by niewielkie zmiany. Tekst moe by dopasowany odrcznie lub przy pomocy kopii tekstu oryginalnego. Domylnie, Illustrator docza wyraz [Przekonwertowany] do nazwy pliku, ktrego tekst uaktualniono, tworzc kopi dokumentu dla zachowania zwizku z plikiem oryginalnym. W takiej sytuacji mona uaktualni oryginalny tekst pniej lub (jeli zosta ju uaktualniony) powrci do wersji oryginalnej. Uwaga: Aby unikn doczania opisu do nazwy pliku, wybierz polecenie Edycja > Preferencje > Oglne (Windows) lub Illustrator > Preferencje > Oglne (Mac OS) i usu zaznaczenie opcji Docz [Przekonwertowany] przy otwieraniu plikw dziedziczonych.
Ostatnia aktualizacja 18/5/2010
KORZYSTANIE Z PROGRAMU ILLUSTRATOR CS5
Tekst
384
Uaktualnianie caego tekstu dziedziczonego w dokumencie
Wykonaj jedn z nastpujcych czynnoci:
Podczas otwierania dokumentu, kliknij Uaktualnij po ukazaniu si odpowiedniego komunikatu. Po otwarciu dokumentu, wybierz polecenie Tekst > Tekst dziedziczony > Uaktualnij cay tekst dziedziczony.
Uaktualnij zaznaczony tekst dziedziczony
Wykonaj jedn z nastpujcych czynnoci:
Aby uaktualni tekst bez tworzenia jego kopii, zaznacz obiekt tekstowy i wybierz polecenie Tekst > Tekst
dziedziczony > Uaktualnij zaznaczony tekst dziedziczony. Ewentualnie, moesz zaznaczy narzdzie tekstowe i klikn na wybranym tekcie, albo uaktywni narzdzie Zaznaczanie i dwukrotnie klikn na wybranym tekcie. Kliknij opcj Uaktualnij.
Aby zachowa tekst dziedziczony na warstwie, pod tekstem uaktualnionym, wybierz narzdzie tekstowe i kliknij
tekst, ktry ma by uaktualniony. Ewentualnie, dwukrotnie kliknij wybrany tekst kursorem narzdzia Zaznaczanie. Kliknij przycisk Kopiuj warstw tekstu. Dziki temu bdzie mona porwna ukad tekstu dziedziczonego i uaktualnionego. W przypadku tworzenia kopii uaktualnianego tekstu dziedziczonego, moesz skorzysta z nastpujcych polece:
Tekst > Tekst dziedziczony > Poka kopie lub Ukryj kopie, aby skopiowane obiekty tekstowe byy wywietlane lub
ukrywane.
Tekst > Tekst dziedziczony > Zaznacz kopie, aby zaznaczy skopiowane obiekty tekstowe. Tekst > Tekst dziedziczony > Usu kopie, aby usun skopiowane obiekty tekstowe.
Ostatnia aktualizacja 18/5/2010
385
Rozdzia 10: Tworzenie efektw specjalnych
Atrybuty wygldu
Moesz zmienia wygld dowolnego obiektu, grupy lub warstwy w programie Adobe Illustrator, korzystajc z efektw oraz paneli Wygld i Style grafiki. Ponadto, moesz podzieli obiekt na czci podstawowe, aby niezalenie zmienia elementy kadej z nich.
Informacje o atrybutach wygldu
Atrybuty wygldu wpywaj na wygld obiektu, nie zmieniajc jego struktury. Do atrybutw wygldu nale: wypenienia, obrysy, ustawienia przezroczystoci i efekty. Zastosowanie atrybutu wygldu do obiektu i nastpujca po tej operacji edycja lub usunicie atrybutu z obiektu nie powoduj zmiany samego obiektu oraz innych jego atrybutw. Atrybuty wygldu mog by okrelane na dowolnym poziomie hierarchii warstw. Na przykad, zastosowanie efektu cienia do wybranej warstwy oznacza zastosowanie go do wszystkich obiektw na tej warstwie. Jeli jednak jeden z obiektw zostanie przeniesiony poza warstw, to efekt cienia przestanie go dotyczy, poniewa jest przypisany do warstwy, a nie do poszczeglnych obiektw na warstwie. Panel Wygld stanowi punkt wyjcia do pracy z atrybutami wygldu. Poniewa atrybuty wygldu mog by stosowane do warstw, grup i obiektw oraz wypenie i obrysw, hierarchia atrybutw kompozycji moe sta si bardzo zoona. Na przykad, jeli pewien efekt zosta zastosowany do warstwy, a inny do obiektu na warstwie, do trudno jest rozstrzygn, ktry z nich spowodowa zmian kompozycji. Panel Wygld umoliwia dokadne identyfikowanie i przegldanie wypenie, obrysw, stylw grafiki i efektw zastosowanych do danego obiektu, grupy lub warstwy. Film przedstawiajcy korzystanie z panelu Wygld oraz panelu Style grafiki mona obejrze na stronie internetowej www.adobe.com/go/lrvid4022_ai_pl.
Omwienie panelu Wygld
Panel Wygld (Okno > Wygld) moe by uywany do wywietlania i dostosowywania atrybutw wygldu obiektw, grup lub warstw. Wypenienia i obrysy s zestawiane zgodnie z ich kolejnoci uoenia na stosie (nakadania si); kolejno z gry do dou w panelu odpowiada kolejnoci z wierzchu na spd na kompozycji. Efekty s zestawiane w takiej kolejnoci, w jakiej byy stosowane. Film przedstawiajcy korzystanie z panelu Wygld oraz panelu Style grafiki mona obejrze na stronie internetowej www.adobe.com/go/lrvid4022_ai_pl.
Ostatnia aktualizacja 18/5/2010
KORZYSTANIE Z PROGRAMU ILLUSTRATOR CS5
Tworzenie efektw specjalnych
386
B A
Panel Wygld z list atrybutw grupy obiektw A. cieka z wypenieniem, obrysem i efektem cienia B. cieka z efektem C. Dodaj nowy obrys, przycisk D. Dodaj nowe wypenienie, przycisk E. Dodaj efekt, przycisk F. Przycisk Wyczy wygld G. Przycisk Powiel zaznaczony element
Odsanianie dodatkowych elementw w panelu Wygld
Jeli zaznaczysz elementy zawierajce inne elementy, np. warstw lub grup, w panelu Wygld pojawi si element Zawarto.
Dwukrotnie kliknij element Zawarto.
Wywietlanie listy atrybutw znakw obiektu tekstowego w panelu Wygld
Po zaznaczeniu obiektu tekstowego w panelu pojawi si element Znaki.
1
Dwukrotnie kliknij element Znaki w panelu Wygld. Uwaga: Aby zobaczy atrybuty pojedynczych znakw w tekcie o mieszanym wygldzie, wybierz pojedynczy znak.
2 Kliknij Typ na grze panelu, aby wrci do gwnego widoku.
Wczanie lub wyczanie atrybutu dla wybranego obiektu
Aby wczy lub wyczy pojedynczy atrybut, kliknij ikon oka znajdujc si obok atrybutu. Aby wczy wszystkie ukryte atrybuty, wybierz polecenie Poka wszystkie ukryte atrybuty z menu panelu Wygld.
Edytowanie atrybutu
Kliknij wiersz atrybutu, aby wywietli i ustawi wartoci. Kliknij podkrelony tekst i w oknie dialogowym, ktre ukae si na ekranie, okrel nowe wartoci.
Wywietlanie lub ukrywanie dodatkowych miniaturek w panelu Wygld
Z menu panelu Wygld wybierz polecenie Poka miniaturk lub Ukryj miniaturk.
Okrelanie sposobu stosowania atrybutw do nowych obiektw
Moesz okreli, czy nowe obiekty maj dziedziczy atrybuty wygldu, czy charakteryzowa si tylko atrybutami podstawowymi.
Aby w nowym obiekcie zastosowa tylko pojedyncze wypenienie i obrys, wybierz opcj Nowa kompozycja z
wygldem podstawowym z menu panelu.
Aby w nowym obiekcie zastosowa wszystkie atrybuty wygldu, odznacz Nowa kompozycja z wygldem
podstawowym z menu panelu.
Ostatnia aktualizacja 18/5/2010
KORZYSTANIE Z PROGRAMU ILLUSTRATOR CS5
Tworzenie efektw specjalnych
387
Wybieranie pozycji, ktre otrzymaj atrybuty wygldu
Przed okreleniem atrybutu wygldu oraz przed zastosowaniem stylu lub efektu do warstwy, grupy lub obiektu, naceluj odpowiedni element w panelu Warstwy. Zaznaczenie obiektu lub grupy (jakkolwiek metod) powoduje nacelowanie tego obiektu lub tej grupy w panelu Warstwy. Warstwy musz by nacelowane bezporednio w panelu.
A B
C D
Zacienione ikony nacelowania w panelu Warstwy oznaczaj elementy zawierajce atrybuty wygldu. A. Nacelowywanie i kolumna wygldu B. Kolumna zaznacze C. Grupa z atrybutami wygldu D. Warstwa z atrybutami wygldu E. Obiekt z atrybutami wygldu
Ikony nacelowania w hierarchii warstwy wskazuj atrybuty wygldu lub nacelowanie:
wskazuje, e element nie jest nacelowany i nie posiada adnych atrybutw wygldu poza pojedynczym wypenieniem i obrysem. wskazuje, e element nie jest nacelowany, ale posiada atrybuty wygldu. wskazuje, e element jest nacelowany, ale nie posiada adnych atrybutw wygldu poza pojedynczym wypenieniem i obrysem. wskazuje, e element jest nacelowany i posiada atrybuty wygldu. Aby nacelowa element w panelu Warstwy, kliknij jego ikon nacelowania. Podwjny piercie lub wskazuje, e element jest nacelowany. Aby nacelowa dodatkowe elementy, klikaj je z wcinitym klawiszem Shift. Uwaga: Zaznaczenie obiektu lub grupy (jakkolwiek metod) powoduje nacelowanie tego obiektu lub tej grupy w panelu Warstwy. Warstwy musz by nacelowywane klikniciem na ikonie nacelowywania, bezporednio w panelu Warstwy.
Edytowanie lub dodawanie atrybutu wygldu
W dowolnym czasie mona otworzy atrybut wygldu, taki jak efekt, i zmieni jego ustawienia.
Wykonaj jedn z nastpujcych czynnoci w panelu Wygld:
Aby edytowa atrybut, kliknij niebiesk, podkrelon nazw atrybutu i w oknie dialogowym, ktre ukae si na
ekranie, wprowad zmiany.
Aby edytowa kolor wypenienia, kliknij wiersz wypenienia i wybierz nowy kolor z okna koloru. Aby doda nowy efekt, kliknij polecenie Dodaj nowy efekt
. .
Aby usun atrybut, kliknij wiersz atrybutu, a nastpnie kliknij ikon Usu
Ostatnia aktualizacja 18/5/2010
KORZYSTANIE Z PROGRAMU ILLUSTRATOR CS5
Tworzenie efektw specjalnych
388
Powielanie atrybutu wygldu
Zaznacz atrybut w panelu Wygld i wykonaj jedn z nastpujcych czynnoci:
Kliknij w panelu przycisk Powiel zaznaczony element
lub wybierz z menu panelu polecenie Powiel element.
Przecignij atrybut wygldu na przycisk Powiel zaznaczony element w panelu.
Zmiana kolejnoci atrybutw wygldu
Przecignij atrybut wygldu w gr lub na d panelu Wygld. (Jeli jest taka potrzeba, kliknij trjkt obok
elementu i rozwi jego zawarto). Po umieszczeniu obwiedni przeciganego atrybutu wygldu w wybranym miejscu zwolnij przycisk myszy.
Efekt Dodaj cie zastosowany do obrysu (gra) w porwnaniu z tym samym efektem uytym na wypenieniu (d).
Usuwanie lub ukrywanie atrybutw wygldu
1 Zaznacz obiekt lub grup (ewentualnie naceluj warstw w panelu Warstwy). 2 Wykonaj jedn z nastpujcych czynnoci:
Aby chwilowo ukry atrybut uyty w kompozycji, kliknij ikon
jeszcze raz, aby ponowne zobaczy zastosowany atrybut.
Widoczno w panelu Wygld. Kliknij j . Moesz te zaznaczy w
Aby usun okrelony atrybut, zaznacz go w panelu Wygld i kliknij ikon Usu
menu panelu polecenie Usu element albo przecign atrybut na ikon Usu.
Aby usun wszystkie atrybuty wygldu za wyjtkiem pojedynczego wypenienia i obrysu, w menu panelu
wybierz polecenie Redukcja do wygldu podstawowego. Moesz te przecign ikon nacelowania elementu z panelu Warstwy na ikon Usu w panelu Warstwy.
Aby usun wszystkie atrybuty wygldu, w tym dotyczce obrysu i wypenienia, wybierz z menu panelu Wygld
polecenie Wyczy wygld lub kliknij przycisk Wyczy wygld .
Ostatnia aktualizacja 18/5/2010
KORZYSTANIE Z PROGRAMU ILLUSTRATOR CS5
Tworzenie efektw specjalnych
389
Kopiowanie atrybutw wygldu midzy obiektami
Atrybuty wygldu mona przenosi lub kopiowa metod przecigania lub za pomoc narzdzia Kroplomierz.
Wicej tematw Pomocy
Wybieranie pozycji, ktre otrzymaj atrybuty wygldu na stronie 387 Omwienie panelu Warstwy na stronie 236 Omwienie panelu Wygld na stronie 385
Kopiowanie atrybutw wygldu metod przecigania
1 Zaznacz obiekt lub grup (ewentualnie naceluj warstw w panelu Warstwy), ktrej wygld chcesz skopiowa. 2 Wykonaj jedn z nastpujcych czynnoci:
Przecignij miniaturk z grnej czci panelu Wygld na obiekt w oknie dokumentu. Jeeli miniaturka nie
zostaa wywietlona, wybierz z menu panelu polecenie Poka miniaturki.
Aby skopiowa wszystkie atrybuty wygldu, wcinij klawisz Alt (Windows) lub Option (Mac OS) i przecignij
ikon nacelowania (w panelu Warstwy) z elementu o wybranych atrybutach na jakikolwiek inny element (w panelu Warstwy).
Aby przenie atrybuty wygldu (zamiast kopiowania), przecignij ikon nacelowania z elementu o okrelonych
atrybutach w panelu Warstwy na element, do ktrego maj by zastosowane.
Kopiowanie atrybutw wygldu za pomoc narzdzia Kroplomierz
Narzdzie Kroplomierz moe by uywane do kopiowani atrybutw wygldu z jednego obiektu na inny. Kopiowanie moe obejmowa atrybuty znakw, akapitu, wypenienia i obrysu i moe by stosowane do obiektw tekstowych. Domylnie, narzdzie Kroplomierz kopiuje wszystkie atrybuty zaznaczenia. Aby okreli zakres atrybutw, zaznacz je w oknie Kroplomierz.
1 Zaznacz obiekt, obiekt tekstowy lub znaki, ktrych atrybuty maj by zmienione. 2 Wybierz narzdzie Kroplomierz
3 Przesu narzdzie Kroplomierz na obiekt z wybranymi atrybutach. (Kursor poprawnie umieszczony nad tekstem
wywietla may znak T).
4 Wykonaj jedn z nastpujcych czynnoci:
Kliknij narzdzie Kroplomierz, aby pobra wszystkie atrybuty wygldu i zastosowa je do zaznaczonego obiektu. Kliknij z wcinitym klawiszem Shift, aby pobra sam kolor gradientu, wzorka, obiektu siatkowego lub obrazu
umieszczonego i zastosowa go do zaznaczonego wypenienia lub obrysu.
Wcinij klawisz Shift, a nastpnie klawisz Alt (Windows) lub Option (Mac OS), po czym kliknij, aby doda
atrybuty wygldu do atrybutw wygldu zaznaczonego obiektu. Moesz take najpierw klikn, a nastpnie wcisn klawisze Shift+Alt (Windows) lub Shift+Option (Mac OS). Uwaga: Moesz te klikn na niezaznaczonym obiekcie i pobra jego atrybuty, a potem klikn na innym niezaznaczonym obiekcie z wcinitym klawiszem Alt (Windows) lub Option (Mac OS) i zastosowa do niego pobrane atrybuty.
Kopiowanie atrybutw z biurka za pomoc narzdzia Kroplomierz
1 Zaznacz obiekt, ktrego atrybuty maj by zmienione. 2 Wybierz narzdzie Kroplomierz.
Ostatnia aktualizacja 18/5/2010
KORZYSTANIE Z PROGRAMU ILLUSTRATOR CS5
Tworzenie efektw specjalnych
390
3 Kliknij gdziekolwiek w dokumencie i wcinij przycisk myszy. 4 Nie zwalniajc przycisku myszy, przesu kursor nad znajdujcy si na pulpicie komputera obiekt, z ktrego maj
zosta pobrane atrybuty koloru. Po umieszczeniu kursora bezporednio nad tym obiektem zwolnij przycisk myszy. Wane: Gdy narzdzie Kroplomierz jest uywane poza biecym dokumentem, pobierane s wycznie kolory RGB. Fakt pobierania koloru RGB z ekranu jest sygnalizowany poprzez wywietlanie czarnego kwadratu po prawej stronie narzdzia.
Okrelanie atrybutw, ktre mog by kopiowane za pomoc narzdzia Kroplomierz
1 Dwukrotnie kliknij narzdzie Kroplomierz. 2 Zaznacz atrybuty do skopiowania za pomoc narzdzia Kroplomierz. Prbkowane mog by takie atrybuty jak:
przezroczysto, rne atrybuty wypenienia i obrysu oraz atrybuty znakw i akapitw.
3 Wybierz rozmiar prbki z menu Rozmiar prbki rastra. 4 Kliknij przycisk OK.
Praca z efektami
Informacje o efektach
Program Illustrator zawiera wiele efektw, ktre mona nadawa obiektowi, grupie lub warstwie, aby zmieni ich charakterystyki. Program Illustrator CS3 i wersje wczeniejsze zawieray efekty i filtry, ale obecnie program Illustrator zawiera tylko efekty (za wyjtkiem filtrw SVG). Gwn rnic pomidzy filtrem, a efektem jest to, e filtr modyfikuje obiekt lub warstw na stae, natomiast efekt i jego waciwoci mona zmieni lub usun w dowolnym momencie. Efekt pojawia si w panelu Wygld po zastosowaniu na obiekcie. W panelu Wygld mona edytowa efekt poprzez przemieszczanie go, powielanie, usuwanie lub zapisywanie jako cz stylu grafiki. W przypadku efektu rozwi obiekt; dopiero wtedy uzyskuje si dostp do nowych punktw. Uwaga: Wczeniejsze wersje programu Illustrator zawieray filtry i efekty. Efekty znajdujce si w grnej poowie menu Efekty to efekty wektorowe. Mona je stosowa tylko na obiektach wektorowych oraz do wypenienia lub obrysu obiektu bitmapowego w panelu Wygld. Wyjtkami od tej reguy s nastpujce efekty i kategorie efektw, ktre w zwizku z tym mona uywa zarwno na obiektach wektorowych, jak i bitmapowych: efekty 3D, filtry SVG, efekty Wypaczenie, efekty Przeksztacanie, Cie, Wtapianie, Blask wewntrzny, Blask zewntrzny. Efekty znajdujce si w dolnej poowie menu Efekty to efekty rastrowe. Mona je stosowa zarwno na obiektach wektorowych, jak i bitmapowych. Film przedstawiajcy korzystanie z panelu Wygld oraz panelu Style grafiki mona obejrze na stronie internetowej www.adobe.com/go/lrvid4022_ai_pl.
Wicej tematw Pomocy
Karta informacyjna efektw na stronie 394 Rozwijanie obiektw na stronie 226
Ostatnia aktualizacja 18/5/2010
KORZYSTANIE Z PROGRAMU ILLUSTRATOR CS5
Tworzenie efektw specjalnych
391
Stosowanie efektu
1 Zaznacz obiekt lub grup (ewentualnie naceluj warstw w panelu Warstwy).
Aby zastosowa filtr lub efekt do konkretnego atrybutu obiektu, np. obrysu lub wypenienia, zaznacz obiekt, a nastpnie zaznacz wybrany atrybut w panelu Wygld.
2 Wykonaj jedn z nastpujcych czynnoci:
Wybierz odpowiednie polecenie z menu Efekt. W panelu Wygld kliknij polecenie Dodaj nowy efekt
i wybierz efekt.
3 Jeli na ekranie pojawi si okno dialogowe, okrel wybrane opcje i kliknij OK.
Aby zastosowa ostatnio uyty efekt i ustawienia, wybierz Efekt > Zastosuj [Nazwa efektu]. Aby zastosowa ostatnio uyty efekt i ustawi jego opcje, wybierz Efekt > [Nazwa efektu].
Wicej tematw Pomocy
Wybieranie pozycji, ktre otrzymaj atrybuty wygldu na stronie 387
Informacje o efektach rastrowych
Efekty rastrowe s efektami generujcymi piksele zamiast danych wektorowych. Do efektw rastrowych zaliczaj si Filtry SVG, wszystkie efekty dostpne w dolnej czci menu Efekty, a take efekty Cie, Blask wewntrzny, Blask zewntrzny i Wtapianie (dostpne w podmenu Efekty > Stylizacja). Efekty niezalene od rozdzielczoci (RIE) umoliwiaj programowi Illustrator CS5:
Gdy zmieniaj si Ustawienia efektw rastrowych dokumentu (DRES), parametry w danym efekcie interpretowane
s do innej wartoci, tak e w wygldzie efektu nie zachodzi adna lub tylko minimalna zmiana. Nowe, zmodyfikowane wartoci parametrw widoczne s w oknie dialogowym.
W przypadku efektw o wicej ni jednym parametrze, program Illustrator ponownie interpretuje tylko te
parametry, ktre odnosz si do ustawienia efektw rastrowych dokumentu. Na przykad, w oknie dialogowym Wzr rastra s rne parametry. Gdy DRES ulega zmianie, zmienia si tylko warto Rozmiar.
Ostatnia aktualizacja 18/5/2010
KORZYSTANIE Z PROGRAMU ILLUSTRATOR CS5
Tworzenie efektw specjalnych
392
Efekt wzr rastra przed i po zmianie wartoci rozdzielczoci zmienia si z 300 na 150 ppi
Opcje rasteryzacji dla dokumentu s okrelone w oknie Efekt > Ustawienia efektw rastrowych dokumentw. (Zobacz Opcje rasteryzacji na stronie 392). Jeli dany efekt wyglda dobrze na ekranie, ale traci na jakoci po wydrukowaniu, zwiksz rozdzielczo w dokumencie.
Opcje rasteryzacji
Wymienione dalej opcje dla wszystkich efektw rastrowych mog by okrelane w dokumencie lub podczas rasteryzacji obiektu wektorowego.
Model kolorw Okrela model kolorw uywany podczas rasteryzacji. Utworzony obraz moe przyj tryb RGB lub
CMYK (w zalenoci od trybu dokumentu), skal szaroci lub tryb 1-bitowy, ktry bdzie czarno-biay lub czarno przezroczysty w zalenoci od wybranej opcji ta.
Rozdzielczo Okrela liczb pikseli na cal (ppi) dla obrazw rastrowych. Przy rasteryzacji obiektu wektorowego zaznacz opcj Uyj rozdzielczoci efektw rastrowych dokumentu, ktra zapewnia globalne ustawienia rozdzielczoci. To Okrela sposb konwersji przezroczystych obszarw grafiki wektorowej na piksele. Zaznacz opcj Biae, jeli to
obiektu ma by kryte, lub opcj Przezroczyste, jeli to ma by przezroczyste. Opcja Przezroczyste powoduje utworzenie kanau alfa (dla wszystkich obrazw z wyjtkiem 1-bitowych). Kana alfa jest zachowywany w czasie eksportu do programu Photoshop. (Opcja ta zapewnia lepszy wynik wygadzania ni opcja Utwrz mask przycinajc).
Wygadzanie Operacja eliminuje z obrazw rastrowych postrzpione krawdzie. Przy okrelaniu opcji rasteryzacji dla dokumentu, usu zaznaczenie tej opcji, zachowujc ostro drobnych linii i maego tekstu.
Przy rasteryzacji obiektu wektorowego, zaznacz opcj Brak, uniemoliwiajc zastosowanie wygadzania i zachowa dotychczasowy wygld krawdzi. Aby zastosowa wygadzanie dostosowane do rysunkw bez tekstu, zaznacz opcj Kompozycja zoptymalizowana. Aby zastosowa wygadzanie dostosowane do tekstu, zaznacz opcj Optymalizacja tekstu.
Ostatnia aktualizacja 18/5/2010
KORZYSTANIE Z PROGRAMU ILLUSTRATOR CS5
Tworzenie efektw specjalnych
393
Utwrz mask przycinajc Pozwala utworzy mask, ktra sprawia, e to zrasteryzowanego obrazu staje si
przezroczyste. Jeli opcja To jest ustawiona jako Przezroczyste, nie trzeba tworzy maski przycinajcej.
Dodaj wok obiektu Dodaje obicie lub ramk wok obrazu zrastrowanego uywajc okrelonej liczby pikseli.
Rozmiar powstaego obrazu jest rwny rozmiarowi oryginau i wartoci ustawienia Dodaj wok obiektu. Ustawienia tego mona uy na przykad do utworzenia efektu zdjcia: naley okreli warto ustawienia Dodaj wok obiektu, wybra biae to i nie zaznacza Utwrz mask przycinania. Biaa granica dodana do oryginalnego obiektu stanie si widoczn ramk tego obrazu. Aby oryginalna kompozycja wygldaa jak zdjcie, mona nastpnie zastosowa efekt Cie lub Blask zewntrzny.
Wicej tematw Pomocy
Informacje o efektach rastrowych na stronie 391 Rasteryzowanie obiektu wektorowego na stronie 302 Wskazwki dotyczce rozdzielczoci obrazw przy sporzdzaniu ostatecznego materiau wyjciowego na stronie 290
Stosowanie efektw w obrazach bitmapowych
Efekty pozwalaj zmienia i urozmaica wygld obrazw bitmapowych i obiektw wektorowych. Za ich pomoc mona na przykad tworzy obrazy utrzymane w stylu impresjonistycznym. Mona te zmienia owietlenie i wprowadza znieksztacenia. Przed przystpieniem do stosowania efektw do obiektw bitmapowych, zapoznaj si z nastpujcymi uwagami:
Efekty nie maj wpywu na poczone obiekty bitmapowe. Jeli efekt zostanie zastosowany do poczonego obrazu
bitmapowego, tak naprawd zostanie on zastosowany do osadzonej kopii obrazu, a nie do oryginau. Aby zastosowa efekt do oryginau, musisz osadzi oryginalny obraz w dokumencie.
Program Adobe Illustrator obsuguje efekty z innych produktw firmy Adobe (np. Photoshop), a take wtyczki
innych producentw oprogramowania. Wikszo efektw-wtyczek po zainstalowaniu pojawia si w menu Efekty i dziaa w taki sam sposb, jak efekty wbudowane.
Niektre efekty wymagaj znacznych iloci pamici, zwaszcza gdy stosuje si je do obrazw o wysokiej
rozdzielczoci.
Wicej tematw Pomocy
Informacje o kompozycjach osadzonych i poczonych na stronie 285 Informacje o wtyczkach na stronie 51
Zwikszanie wydajnoci przy efektach
Niektre efekty wymagaj duej iloci pamici. Opisane dalej techniki pomog podnie wydajno tych efektw:
Uyj opcji Podgld, aby zaoszczdzi czas i zabezpieczy si przed nieoczekiwanymi rezultatami. Zmie ustawienia. Niektre polecenia, np.Szko, s niezwykle wymagajce co do pamici. Wyprbuj rne
konfiguracje opcji, aby przyspieszy realizacj takich polece.
Jeli planujesz wydruk czarno-biay, to przed zastosowaniem efektw, warto przeksztaci kopi obrazu w obraz w
skali szaroci. Pamitaj jednak, e w niektrych przypadkach zastosowanie efektu do obrazu w kolorze, a nastpnie przekonwertowanie go na skal szaroci moe da inny efekt ni zastosowanie tego efektu do obrazu w skali szaroci.
Ostatnia aktualizacja 18/5/2010
KORZYSTANIE Z PROGRAMU ILLUSTRATOR CS5
Tworzenie efektw specjalnych
394
Modyfikowanie lub usuwanie efektu
Efekt mona zmodyfikowa lub usun korzystajc z panelu Wygld.
1 Zaznacz obiekt lub grup (ewentualnie, naceluj warstw w panelu Warstwy), do ktrej zastosowano wybrany efekt. 2 Wykonaj jedn z nastpujcych czynnoci:
Aby zmodyfikowa efekt, kliknij jego niebiesk, podkrelon nazw w panelu Wygld. Przejd do okna
dialogowego efektu, wprowadzi okrelone zmiany i kliknij OK.
Aby usun efekt, zaznacz go w panelu Wygld i kliknij przycisk Usu.
Podsumowanie efektw
Karta informacyjna efektw
Efekt Efekt > 3D Operacja Konwertuje otwarte lub zamknite cieki lub obiekty bitmapowe na obiekty trjwymiarowe (3D), ktre mona obraca, owietla lub nadawa im cienie. Zobacz take: Tworzenie obiektw trjwymiarowych na stronie 276 Efekt > Artystyczne Symuluje malowanie na tradycyjnych nonikach. Zobacz te: Efekty artystyczne na stronie 395 Efekt > Rozmycie Filtry rozmywajce wygadzaj przejcia przez urednianie pikseli przylegajcych do ostrych brzegw linii i obszarw cieniowanych, tam gdzie w obrazie wystpuj ostre przejcia midzy kolorami. Zobacz te: Efekty rozmycia na stronie 396 Efekty > Pocignicie pdzlem Tworzy wygld obrazu malowanego pdzlem poprzez zastosowanie efektw pocigni pdzlem lub naniesienia tuszu. Zobacz te: Efekty pocignicia pdzlem na stronie 397 Efekt > Konwertuj na ksztat Zmienia ksztat obiektu wektorowego lub bitmapowego. Zobacz take: Zmiana ksztatu obiektw z efektami na stronie 270 Efekt > Linie cicia Uywa linii cicia w wybranym obiekcie. Zobacz te: Okrelanie linii cicia dla przecinania lub wyrwnywania na stronie 49 Efekt > Zniekszta i przekszta Pozwalaj zmieni ksztat obiektw wektorowych. Polecenia te mona stosowa take do obrysw i wypenie, ktre dodano do obiektw bitmapowych za pomoc panelu Wygld. (grna cz menu) Zobacz take: Zmiana ksztatu obiektw z efektami na stronie 270 Efekt > Znieksztacanie (dolna cz menu) Efekt > cieka Geometryczne znieksztacanie i odksztacanie obrazu. Zobacz te: Efekty znieksztacenia (d menu) na stronie 397 Przesuwa cieki obiektu wobec jego pooenia oryginalnego, zamienia tekst na zestaw cieek zoonych, ktre mona edytowa i opracowywa jak inne obiekty graficzne i zmieni obrys zaznaczonego obiektu na obiekt wypeniony o takiej samej gruboci, jak oryginalny obrys. Polecenia te mona stosowa take do obrysw i wypenie, ktre dodano do obiektw bitmapowych za pomoc panelu Wygld. Zobacz take: Przesunicie powielanych obiektw na stronie 245, Konwertowanie tekstu na kontury na stronie 349, Konwersja obrysw na cieki zoone na stronie 168 Efekt > Odnajdywanie cieek czenie grup, warstw lub podwarstw w pojedyncze obiekty podlegajce edycji. Zobacz take: Stosowanie efektw Odnajdywanie cieek na stronie 257
Ostatnia aktualizacja 18/5/2010
KORZYSTANIE Z PROGRAMU ILLUSTRATOR CS5
Tworzenie efektw specjalnych
395
Efekt Efekt > Pikslowanie
Operacja Zbiera w grupki piksele o podobnych wartociach kolorw. Zobacz te: Efekty pikslowania na stronie 398
Efekt > Rasteryzacja
Konwertuje obiekty wektorowe na bitmapy. Zobacz take: Rasteryzowanie obiektu wektorowego na stronie 302
Efekt > Wyostrzenie
Filtry wyostrzajce poprawiaj nieostre obrazy przez zwikszenie kontrastu przylegajcych do siebie pikseli. Zobacz te: Efekt wyostrzenia na stronie 398
Efekt > Szkic
Dodawanie tekstury do obrazw, czsto dla wywoania efektu 3D. Efekty te s te uywane w celu uzyskania efektu rysunku odrcznego. Zobacz te: Efekty szkicu na stronie 398
Efekt > Stylizacja (grna cz menu)
Dodawanie do obiektw strzaek, cieni, zaokrglonych naronikw, wtapiania krawdzi, powiaty i stylu szkicowego. Zobacz take: Tworzenie cienia na stronie 401, Stosowanie blasku wewntrznego lub zewntrznego na stronie 401, Dodawanie strzaek na stronie 165, Wtapianie krawdzi obiektu na stronie 402, Tworzenie szkicu za pomoc efektu Bazgroy na stronie 402, Zaokrglanie naronikw obiektw na stronie 271
Efekt > Stylizacja (dolna cz menu)
Polecenie arzce si krawdzie pozwala tworzy wyraziste, wyolbrzymione efekty przez przemieszczenie pikseli oraz przez zwikszenie kontrastowoci obrazu. Zobacz te: Efekty stylizacji (d menu) na stronie 399
Efekty > Filtry SVG
Dodawanie do kompozycji atrybutw graficznych opartych na XML (np. cienie). Zobacz take: Stosowanie efektw SVG na stronie 418
Efekt > Tekstura
Nadawanie obrazowi gbi lub wygldu naturalnego. Zobacz te: Efekty tekstur na stronie 400
Efekt > Wideo
Optymalizacja obrazw pobranych z wideo lub kompozycji przeznaczonej dla telewizji. Zobacz te: Efekty wideo na stronie 400
Efekt > Wypaczenie
Znieksztacanie lub deformowanie obiektw, na przykad cieek, tekstw, obiektw siatkowych, przej i obrazw rastrowych. Zobacz take: Zmiana ksztatu obiektw z efektami na stronie 270
Efekty artystyczne
Efekty artystyczne uaktywniaj efekty rastrowe, a zatem ich stosowanie do obiektw wektorowych reguluj ustawienia dokumentu.
Kolorowanie kredkami Wynikowy obrazek wyglda, tak jakby narysowano go kolorowymi kredkami na jednolitym tle. Wane krawdzie zostaj zachowane, lecz sprawiaj wraenie niedokadnie zakreskowanych; to jest widoczne przez obszary mniej pokolorowane. Wycinanka Wynikowy obraz wyglda, tak jakby by zrobiony z kawakw kolorowego papieru. Obrazy kontrastowe
przypominaj sylwetki na tle; obrazy kolorowe wygldaj, tak jakby skaday si z kilku warstw kolorowego papieru.
Suchy pdzel Krawdzie obrazu s malowane technik suchego pdzla (pomidzy obrazem olejnym i akwarel). Efekt upraszcza obraz poprzez zmniejszenie liczby kolorw. Ziarno bony fotograficznej Stosowanie jednolitego wzorku do cieni oraz pcieni obrazu. agodniejszy wzorek jest stosowany do janiejszych obszarw obrazka. Efekt jest uywany do eliminacji efektw paskw kolorw w przejciach i zmniejszenia wizualnych rni elementw pochodzcych z rnych rde.
Ostatnia aktualizacja 18/5/2010
KORZYSTANIE Z PROGRAMU ILLUSTRATOR CS5
Tworzenie efektw specjalnych
396
Fresk Obraz jest malowany krtkimi, grubymi i wyokrglonymi pocigniciami. Blask neonu Pozwala dodawa do obrazu rne rodzaje powiaty. Efekt jest uyteczny do delikatnego kolorowania
obrazu. Aby wybra kolor powiaty, kliknij pole powiaty i zaznacz wybrany kolor prbnikiem kolorw.
Manicia farb Pozwala na wybranie jednej z wielu wielkoci pdzla (od 1 do 50) oraz typw efektu malowania. Wrd typw pdzli znajduj si: prosty, delikatnie nierwny, delikatnie ciemny, szeroki ostry, szeroki nierwny i postrzpiony. Szpachla malarska Wynikowy obraz zawiera mniej detali; sprawia wraenie cienko pomalowanego ptna z wyran
tekstur.
Foliowanie Obraz jest pokrywany byszczcym plastikiem, dziki czemu uwydatniaj si szczegy powierzchni. Posteryzacja krawdzi Zmniejsza liczb kolorw obrazu poddanego posteryzacji zgodnie z ustalonymi opcjami, odnajduje krawdzie obrazu i obrysowuje je na czarno. Due obszary obrazu posiadaj proste cienie, a ciemne szczegy kompozycji s rozmieszczane w obrazie. Pastele Wynikowy obraz wyglda, tak jakby by pomalowany za pomoc pastelowej kredki na pokrytym tekstur tle.
Obszary jasnego koloru zawieraj grube kreski kredy z niewielkim akcentem tekstury, a obszary ciemniejsze zawieraj zdrapane kreski kredy odkrywajce tekstur.
Smuenie Obraz jest zmikczany za pomoc krtkich ukonych kresek lub rozmazywania ciemnych obszarw. Obszary janiejsze staj si jeszcze janiejsze i trac szczegy. Gbka Powstaj obrazy z obszarami wyranie zaznaczonej tekstury kontrastowych kolorw, ktre sprawiaj wraenie
malowania gbk.
Podkad Wynikowy obraz jest malowany na innym obrazie, ktry znajduje si na tle pokrytym tekstur. Akwarele Obraz jest malowany w stylu przypominajcym akwarele, przy uyciu redniego pdzla nanoszcego na obrazy kolory rozwodnione. Nastpuje zmniejszenie szczegowoci. W miejscach wyranych zmian tonw na krawdziach efekt zmienia nasycenie koloru.
Wicej tematw Pomocy
Karta informacyjna efektw na stronie 394 Uywanie opcji tekstury i powierzchni szka na stronie 400
Efekty rozmycia
Polecenia w podmenu Rozmycie w menu Efekt s zorientowane rastrowo, to znaczy przy stosowaniu danego efektu do obiektw wektorowych s uywane ustawienia efektw rastrowych dokumentu.
Rozmycie gaussowskie Zaznaczenie jest rozmywane szybko, na podstawie podanego wspczynnika. Efekt usuwa
gsto rozmieszczone szczegy i moe wywoywa efekt zamglenia.
Rozmycie promieniste Symulacja rozmycia, jakie uzyskuje si filmujc obiekt ruchom kamer. Metoda Obrt polega
na rozmywaniu obrazu wzdu okrgw o wsplnym rodku, z okrelon si. Zaznacz opcj Powikszenie, aby rozmy obraz wzdu linii koa, nadajc kompozycji efekt zmniejszania lub powikszania obrazu, i okrel warto efektu od 1 do 100. Mona wybra nisk jako rozmycia, ktra zapewnia szybkie, lecz ziarniste rezultaty; a take jako dobr i bardzo dobr, ktre s rozrnialne tylko w przypadku duych obrazw. Punkt odniesienia rozmycia jest okrelany poprzez przecignicie wzorka w polu rodek rozmycia.
Inteligentne rozmycie Obraz jest rozmywany z najwysz precyzj. Moesz okreli promie, prg i jako rozmycia. Promie decyduje o wielkoci obszaru przeszukiwanego pod ktem rnic midzy pikselami. Prg okrela rnic pomidzy pikselami uwzgldnianymi przez filtr. Moesz take ustawi tryb dla caego zaznaczenia (Zwyky) oraz dla
Ostatnia aktualizacja 18/5/2010
KORZYSTANIE Z PROGRAMU ILLUSTRATOR CS5
Tworzenie efektw specjalnych
397
krawdzi przej kolorw (Tylko krawd oraz Nakadka). Tam, gdzie pojawia si znaczcy kontrast, w trybie Tylko krawd s generowane krawdzie czarno-biae, a w trybie Nakadka biae.
Wicej tematw Pomocy
Karta informacyjna efektw na stronie 394
Efekty pocignicia pdzlem
Pocignicia pdzlem s efektami rastrowymi, a zatem ich stosowanie do obiektw wektorowych reguluj ustawienia dokumentu.
Akcentowanie krawdzi Krawdzie obrazu zostaj uwydatnione. Gdy kontrolka Jasno krawdzi ma du warto,
akcenty przypominaj bia kred. Gdy ma ma warto, akcenty przypominaj czarny atrament.
Pocignicia pod ktem Obraz jest malowany ponownie przy pomocy ukonych kresek. Janiejsze obszary obrazu s
malowane za pomoc kresek idcych w jednym kierunku, a ciemniejsze obrazki s malowane w odwrotnym kierunku.
Kreskowanie Szczegy oraz wygld oryginalnego obrazu zostaj zachowane, s jednak dodawane tekstury, a krawdzie pokolorowanych obszarw s uwydatniane w sposb przypominajcy kreskowanie owkiem. Opcja Intensywno okrela liczb przej kreski, od 1 do 3. Ciemne kreski Ciemne obszary obrazu s malowane kolorem zblionym do czerni przy pomocy krtkich, gstych
pocigni, a obszary janiejsze dugimi, biaymi pocigniciami.
Kontury tuszem Na szczegach obrazu s umieszczane cienkie linie. Uzyskany efekt przypomina rysunek wykonany
tuszem.
Bryzganie Tworzenie efektu bryzgania farb. Wiksze wartoci opcji upraszczaj efekt. Napylone linie Obraz jest przemalowywany dominujcymi kolorami przy pomocy zaokrglonych linii farby w
aerozolu.
Sumi-e Obraz jest malowany w stylu japoskim, przy uyciu techniki malowania czarn farb na ryowym papierze. W rezultacie powstaj mikkie, rozmyte linie w kolorze intensywnej czerni.
Wicej tematw Pomocy
Karta informacyjna efektw na stronie 394
Efekty znieksztacenia (d menu)
Polecenia z grupy Znieksztacanie mog angaowa due obszary pamici. Polecenia te uaktywniaj efekty rastrowe, a zatem ich stosowanie do obiektw wektorowych reguluj ustawienia dokumentu.
Zmikczona powiata Obraz sprawia takie wraenie, jakby by ogldany przez filtr dyfuzyjny. Efekt dodaje biae przewity z wygasajc powiat od rodka zaznaczenia. Szko Obrazy wygldaj, tak jakby byy ogldane przez szko. Moesz skorzysta z gotowego efektu szka lub utworzy
wasny na podstawie pliku z programu Photoshop. Ustawienia skalowania, znieksztacenia i wygadzania oraz opcje tekstury mog by zmieniane.
Morskie fale Do kompozycji s dodawane losowe fale, wskutek czego wyglda ona, tak jakby znajdowaa si pod wod.
Ostatnia aktualizacja 18/5/2010
KORZYSTANIE Z PROGRAMU ILLUSTRATOR CS5
Tworzenie efektw specjalnych
398
Wicej tematw Pomocy
Uywanie opcji tekstury i powierzchni szka na stronie 400 Karta informacyjna efektw na stronie 394
Efekty pikslowania
Efekty pikslowania s efektami rastrowymi, a zatem ich stosowanie do obiektw wektorowych reguluj ustawienia dokumentu.
Rastrowanie kolorw Powstaje efekt uycia powikszonej siatki rastra w kadym kanale obrazu. Dla kadego z kanaw efekt dzieli obraz na prostokty i zastpuje kady z tych prostoktw koem. Wielko koa jest proporcjonalna do jasnoci prostokta.
Aby uy tego efektu, wpisz warto wyraon w pikselach, okrelajc maksymalny promie kropki (od 4 do 127) oraz warto kta rastra (kta pomidzy kropk i rzeczywist poziom) dla jednego lub kilku kanaw. W przypadku obrazw w skali szaroci mona uy tylko kanau 1; w przypadku obrazw RGB, kanaw 1, 2 i 3 odpowiadajcych kanaom czerwonemu, zielonemu i niebieskiemu; w przypadku obrazw CMYK mona uy wszystkich czterech kanaw, ktre odpowiadaj kanaowi niebieskozielonemu, karmazynowemu, temu i czarnemu.
Krystalizacja Kolory s zamieniane na wieloboki. Mezzotinta Obraz jest konwertowany na dowolnie rozmieszczony wzorek czarnych i biaych obszarw lub obszarw
w peni nasyconych kolorw. Aby uy tego efektu, wybierz wzorek punktu z menu Typ, w oknie Mezzotinta.
Punktylizacja Program dzieli kolory obrazu na losowo rozmieszczone punkty, podobne do obrazu puentylistw, oraz wykorzystuje kolor ta jako obszar ptna pomidzy punktami.
Wicej tematw Pomocy
Karta informacyjna efektw na stronie 394
Efekt wyostrzenia
Polecenie Maska wyostrzajca, dostpne w podmenu Wyostrzenie w menu Efekt, pozwala wyostrzy obrazy rozmyte poprzez zwikszenie kontrastu midzy ssiednimi pikselami. Efekt naley do grupy rastrowych, a zatem jego stosowanie do obiektw wektorowych reguluj ustawienia dokumentu dotyczce efektw rastrowych.
Maska wyostrzajca Polecenie pozwala odnale obszary obrazu ze znacznymi zmianami kolorw i wyostrzy je.
Efekt Maska wyostrzajca dziaa w ten sposb, e zwiksza kontrast na krawdziach ksztatw po jednej stronie krawdzi jest rysowana linia janiejsza, a po drugiej ciemniejsza. Ten efekt wzmacnia krawdzie i tworzy wraenie ostrzejszego obrazu.
Wicej tematw Pomocy
Karta informacyjna efektw na stronie 394
Efekty szkicu
W wielu wypadkach obraz jest rysowany ponownie, przy uyciu czerni i bieli. Efekty s efektami rastrowymi, a zatem ich stosowanie do obiektw wektorowych reguluj ustawienia dokumentu dotyczce efektw rastrowych.
Relief Obraz wynikowy wyglda jak relief wyrzebiony na paszczynie. Ciemne obszary obrazu staj si czarne, a
jasne - biae.
Ostatnia aktualizacja 18/5/2010
KORZYSTANIE Z PROGRAMU ILLUSTRATOR CS5
Tworzenie efektw specjalnych
399
Kreda i wgiel wiata i rdtony obrazka s zamieniane na jednokolorowe to wygldajce tak, jakby byo
narysowane kred. Cienie s wymieniane przez czarne ukone linie rysowane wglem. Partie szkicowane wglem s czarne, a partie rysowane kred biae.
Wgiel drzewny Obraz jest malowany ponownie technik wgla. Gwne krawdzie s rysowane szerok kresk, a pcienie s szkicowane poprzecznymi kreskami. Partie szkicowane wglem s czarne, a papier biay. Chrom Wynikowy obraz wyglda, tak jakby by narysowany na powierzchni chromowanej. wiata stanowi wysokie punkty, a cienie stanowi niskie punkty odbijajcej powierzchni. Owek Conte Na obrazie powielana jest tekstura gboko ciemnych i czysto biaych owkw Conte. Efekt Kredka
powoduje, e ciemne obszary obrazu s zastpowane czerni, a jasne biel.
Cienkopis Szczegy na oryginalnym obrazie s obrysowywane w sposb przypominajcy uycie wiecznego pira. Kolory obrazu s zastpowane czerni, a to biel. Polecenie to sprawdza si najlepiej w przypadku obrazw zeskanowanych. Wzr rastra Powstaje efekt rastra z jednoczesnym zachowaniem cigego zakresu tonw. Papier listowy Wynikowy obraz wyglda, tak jakby by zrobiony z papieru czerpanego. Efekt upraszcza obraz, a
uzyskany wynik przypomina zastosowanie efektu Ziarno (z podmenu Tekstura) z wgbieniami. Ciemne obszary obrazu przypominaj wgbienia w biaym papierze.
Kserokopia Powstaje efekt kserokopii obrazu. Due obszary ciemnego koloru s kserowane tylko wok ich krawdzi, a rdtony s zmieniane na czarny lub biay. Sztukateria Obraz jest formowany, tak jakby by z gipsu. Kolory s zamieniane na czer i biel. Ciemne obszary s wynoszone do gry, a obszary janiejsze s umieszczane niej. Siatka pkni na filmie Powstaje efekt ciskania i znieksztacania emulsji filmu, aby utworzy obraz, ktry wyglda na krzaczkowaty w cieniach i lekko ziarnisty w wiatach. Stempel Filtr upraszcza obraz, tak jakby by podstemplowany za pomoc gumowego lub drewnianego stempla. Najlepsze efekty daje uywanie tego filtra do obrazw czarnobiaych. Poszarpane brzegi Obraz przypomina kompozycj utworzon z kawakw postrzpionego papieru. Kolory s
zamieniane na czer i biel. Jest uyteczna w przypadku obrazw, ktre skadaj si z tekstu lub wyranie skontrastowanych obiektw.
Mokry papier Powstaje efekt mokrego papieru za pomoc mani farby, ktra rozmazuje si na wknistym papierze.
Wicej tematw Pomocy
Karta informacyjna efektw na stronie 394
Efekty stylizacji (d menu)
Efekt arzce si krawdzie jest efektem rastrowym, a zatem jego stosowanie do obiektw wektorowych reguluj ustawienia dokumentu dotyczce efektw rastrowych.
arzce si krawdzie Pozwala zidentyfikowa krawdzie kolorw i doda do nich blask przypominajcy neon.
Wicej tematw Pomocy
Karta informacyjna efektw na stronie 394
Ostatnia aktualizacja 18/5/2010
KORZYSTANIE Z PROGRAMU ILLUSTRATOR CS5
Tworzenie efektw specjalnych
400
Efekty tekstur
Efekty tekstury s efektami rastrowymi, a zatem ich stosowanie do obiektw wektorowych reguluj ustawienia dokumentu dotyczce efektw rastrowych.
Spkalina Obraz jest malowany przy uyciu wypukej sztukaterii, co daje w efekcie cienk siatk pkni wok konturw. Efekt jest przeznaczony dla wywoania efektu paskorzeby na obrazach z szerok gam kolorw lub odcieni szaroci. Ziarno Do obrazu jest dodawana tekstura o rnych rodzajach ziarna (regularne, mikkie, rozrzucone, poczone,
kontrastowe, powikszone, wypunktowane, poziome, pionowe lub ctkowane). Wicej informacji o korzystaniu z opcji polece do okrelania tekstury zawiera temat Uywanie opcji tekstury i powierzchni szka na stronie 400.
Pytki mozaiki Wynikowy obraz wyglda, tak jakby by podzielony na mae kawaki lub pytki; pomidzy pytkami s
widoczne fugi. (Polecenie Pikslowanie > Mozaika daje inny wynik: obraz jest dzielony na rnokolorowe bloki pikseli).
Patchwork Obraz jest dzielony na kwadraty wypenione dominujcym w danym fragmencie kolorem. Efekt losowo
zmniejsza lub zwiksza wielko pytki, aby odwzorowa wiata i cienie obrazu.
Witra Obraz zostaje namalowany w taki sposb, e przylegajce do siebie piksele o takim samym kolorze zostaj obrysowane kolorem narzdzia. Dodanie tekstury Do obrazu jest stosowana wybrana tekstura.
Wicej tematw Pomocy
Karta informacyjna efektw na stronie 394
Efekty wideo
Efekty s efektami rastrowymi, a zatem ich stosowanie do obiektw wektorowych reguluj ustawienia dokumentu dotyczce efektw rastrowych.
Usu przeplot Obrazy uzyskane z przechwyconych danych wideo s wygadzane poprzez usunicie parzystych lub
nieparzystych linii przeplotu. Usunite linie mog by zastpione przez powielenie lub interpolacj.
Kolory NTSC Ogranicza przestrze kolorw do kolorw przyjtych w telewizji, unikajc zaciekw nadmiernie nasyconych kolorw na liniach odtwarzajcych obraz w telewizji.
Wicej tematw Pomocy
Karta informacyjna efektw na stronie 394
Uywanie opcji tekstury i powierzchni szka
Niektre efekty doczone do pakietu programu Illustrator posiadaj opcje tekstury (np. efekty Szko, Pastele, Ziarno i Fresk). Opcje dodawania tekstury przeksztacaj obraz bitmapowy w obraz malowany na rnych materiaach (ptnie lub cegle) lub ogldany przez szklane bloki.
1 W oknie dialogowym efektu wybierz z menu wysuwanego Tekstura rodzaj tekstury lub wybierz polecenie Wczytaj
tekstur (dostpne tylko w przypadku polece Pastele i Szko), aby okreli plik.
2 Ustaw inne opcje (jeli s dostpne):
Zmie ustawienie suwaka Skalowanie, aby powikszy lub zmniejszy efekt na powierzchni obrazka
bitmapowego.
Zmie ustawienie suwaka Relief, aby dopasowa gboko powierzchni tekstury.
Ostatnia aktualizacja 18/5/2010
KORZYSTANIE Z PROGRAMU ILLUSTRATOR CS5
Tworzenie efektw specjalnych
401
W wyskakujcym menu Kierunek wiata wybierz kierunek padania wiata. Zaznacz opcj Odwrotno, aby odwrci tony jasne i ciemne.
Cienie, blaski i wtapianie
Tworzenie cienia
1 Zaznacz obiekt lub grup (ewentualnie naceluj warstw w panelu Warstwy). 2 Wybierz efekt > Stylizacja > Cie. 3 Ustaw opcje cienia i kliknij przycisk OK.
Tryb Okrela tryb mieszania dla cienia Krycie Okrela procent krycia dla cienia. Przesunicie X i Przesunicie Y Okrela odlego przesunicia cienia wzgldem obiektu. Rozmycie Okrela odlego od krawdzi cienia, w jakiej ma zachodzi rozmywanie. Program Illustrator symuluje rozmycie za pomoc obiektu przezroczystego. Kolory Okrela kolor dla cienia. Ciemno Okrela procent czarnego, ktry zostanie dodany do cienia. W przypadku dokumentw CMYK
intensywno 100% powoduje, e obiekty o innym kolorze wypenienia lub obrysu ni czarny uzyskuj cienie wielobarwne. Uycie 100% intensywnoci dla obiektu o wycznie czarnym obrysie lub wypenieniu tworzy cie zoony ze 100% barwy czarnej. Intensywno rwna 0% tworzy cie w kolorze zaznaczonego obiektu.
Wicej tematw Pomocy
Wybieranie pozycji, ktre otrzymaj atrybuty wygldu na stronie 387 Zaznaczanie obiektw na stronie 216 Informacje o efektach na stronie 390 Informacje o trybach mieszania na stronie 200
Stosowanie blasku wewntrznego lub zewntrznego
1 Zaznacz obiekt lub grup (ewentualnie naceluj warstw w panelu Warstwy). 2 Wybierz polecenie Efekty > Stylizacja > Blask wewntrzny lub Efekty > Stylizacja > Blask zewntrzny. 3 Okrel kolor blasku, klikajc na kwadracie koloru obok menu trybu mieszania. 4 Ustaw dodatkowe opcje i kliknij przycisk OK.
Tryb Okrela tryb mieszania dla blasku. Krycie Okrela procent krycia dla blasku. Rozmycie Okrela odlego od rodka lub krawdzi zaznaczenia, w ktrym ma zachodzi rozmywanie. Brzeg (tylko Blask wewntrzny) Stosuje blask rozchodzcy si od rodka zaznaczenia. Brzeg (tylko Blask wewntrzny) Stosuje blask rozchodzcy si od wewntrznych krawdzi zaznaczenia
Ostatnia aktualizacja 18/5/2010
KORZYSTANIE Z PROGRAMU ILLUSTRATOR CS5
Tworzenie efektw specjalnych
402
Po rozwiniciu obiektu z efektem blasku wewntrznego, blask zostanie wywietlony jako maska krycia; po rozwiniciu obiektu z efektem blasku zewntrznego, blask bdzie widoczny jako przezroczysty obiekt rastrowy.
Wicej tematw Pomocy
Wybieranie pozycji, ktre otrzymaj atrybuty wygldu na stronie 387 Zaznaczanie obiektw na stronie 216 Informacje o efektach na stronie 390 Informacje o trybach mieszania na stronie 200
Wtapianie krawdzi obiektu
1 Zaznacz obiekt lub grup (ewentualnie naceluj warstw w panelu Warstwy). 2 Wybierz polecenie Efekty > Stylizacja > Wtapianie. 3 Okrel odlego, na jakiej ma wystpi blaknicie obiektu od kryjcego do przezroczystego i kliknij przycisk OK.
Zaznaczony obiekt oryginalny (po lewej) i obiekt po zastosowaniu wtapiania (po prawej)
Wicej tematw Pomocy
Informacje o efektach na stronie 390 Wybieranie pozycji, ktre otrzymaj atrybuty wygldu na stronie 387 Informacje o efektach rastrowych na stronie 391 Zaznaczanie obiektw na stronie 216
Tworzenie szkicw i mozaik
Tworzenie szkicu za pomoc efektu Bazgroy
1 Wykonaj jedn z nastpujcych czynnoci:
Zaznacz obiekt lub grup (ewentualnie naceluj warstw w panelu Warstwy). Aby zastosowa filtr lub efekt do konkretnego atrybutu obiektu, np. obrysu lub wypenienia, zaznacz obiekt, a
nastpnie ten atrybut w panelu Wygld.
Aby zastosowa efekt do stylu grafiki, przejd do panelu Style grafiki i zaznacz jeden ze styli.
2 Wybierz polecenie Efekty > Stylizacja > Bazgroy.
Ostatnia aktualizacja 18/5/2010
KORZYSTANIE Z PROGRAMU ILLUSTRATOR CS5
Tworzenie efektw specjalnych
403
3 Wykonaj jedn z nastpujcych czynnoci:
Wybierz z menu Ustawienia jedno z gotowych ustawie bazgrow. Aby utworzy wasny efekt bazgrow, rozpocznij od efektu predefiniowanego i odpowiednio dostosuj opcje.
4 Dostosuj dowolne z nastpujcych opcji bazgrow i kliknij przycisk OK:
Kt Okrela kierunek linii bazgrow. Mona klikn na dowolnym punkcie ikony kta, przecign lini kta
wok ikony kta albo wpisa w polu tekstowym warto midzy 179 i 180. (Wprowadzona warto spoza zakresu zostanie zamieniona na najblisz warto z zakresu).
Nachodzenie cieek Opcja odpowiedzialna za liczb linii pozostajcych w granicach cieki i wychodzcych poza jej granice. Warto ujemna powoduje, e linie pozostaj w granicach cieki, warto dodatnia, e mog wychodzi poza granice cieki. Wariacje (dotyczce nachodzenia cieek) Okrela dugo rnicy pomidzy liniami bazgrow. Szeroko obrysu Okrela szeroko linii bazgrow. Zakrzywienie Opcja odpowiedzialna za maksymaln krzywizn linii, powyej ktrej jest odwracany ich kierunek. Wariacje (dotyczce zakrzywienia) Okrela stopie zakrzywienia linii wzgldem siebie. Odstpy Okrela odstpy midzy liniami bazgrow. Wariacje (dotyczce odstpw) Okrela rnice odstpw midzy liniami bazgrow.
Wicej tematw Pomocy
Wybieranie pozycji, ktre otrzymaj atrybuty wygldu na stronie 387 Informacje o efektach na stronie 390 Modyfikowanie lub usuwanie efektu na stronie 394 Zaznaczanie obiektw na stronie 216
Tworzenie mozaiki
1 Zaimportuj obiekt bitmapowy, ktry zostanie uyty jako podstawa mozaiki. Obraz musi by osadzony, a nie
poczony. Podstaw mozaiki moe by take zrasteryzowany obiekt wektorowy.
2 Zaznacz obraz. 3 Wybierz efekt > Utwrz mozaik obiektow. 4 Aby zmieni wymiary mozaiki, wpisz odpowiednie wartoci w polu Nowy rozmiar. 5 Ustaw opcje odpowiedzialne za odstpy midzy pytkami oraz liczb pytek, ustaw wszelkie inne opcje i kliknij
przycisk OK:
Zachowaj proporcje Blokuje wymiary szerokoci i wysokoci do wymiarw oryginalnego obrazu bitmapowego. Opcja Szeroko powoduje obliczenie odpowiedniej liczby elementw mozaiki w poziomie na podstawie oryginalnej liczby elementw przypadajcych na jej szeroko. Opcja Wysoko powoduje obliczenie odpowiedniej liczby elementw mozaiki w pionie na podstawie oryginalnej liczby elementw przypadajcych na jej wysoko. Wynik Okrela, czy pytki mozaiki s kolorowe czy szare.
Ostatnia aktualizacja 18/5/2010
KORZYSTANIE Z PROGRAMU ILLUSTRATOR CS5
Tworzenie efektw specjalnych
404
Zmie wielko za pomoc procentw Zmienia wielko obrazu stosownie do okrelonego procentu szerokoci i
wysokoci.
Usu raster Usuwa oryginalny obraz bitmapowy. Proporcjonalnie Nadaje pytkom ksztat kwadratu; liczba pytek jest zgodna z ustawieniem pola Liczba pytek.
Opcja znajduje si pod przyciskiem Anuluj.
Wicej tematw Pomocy
Rasteryzowanie obiektu wektorowego na stronie 302 Informacje o kompozycjach osadzonych i poczonych na stronie 285
Style grafiki
Informacje o stylach grafiki
Styl grafiki jest zestawem powtarzalnych atrybutw wygldu. Style grafiki umoliwiaj szybkie zmiany wygldu obiektw. Za pomoc stylu mona, na przykad, zmieni jednoczenie kolor wypenienia i obrysu, ustawienia przezroczystoci i zastosowa wybrane efekty. Wszystkie wprowadzone w ten sposb zmiany s cakowicie odwracalne. Style grafiki mog by stosowane do obiektw, grup i warstw. Gdy styl grafiki zostanie zastosowany do grupy lub warstwy, jego atrybuty zostan przypisane wszystkim elementom nalecym do tej grupy lub warstwy. Wemy dla przykadu styl okrelajcy 50% krycia. Gdy styl ten zostanie zastosowany do warstwy, wszystkie elementy na warstwie i dodawane do warstwy bd miay 50% krycia. Jeli jednak pewien obiekt zostanie przeniesiony poza warstw, uzyska poprzedni atrybut krycia. Film przedstawiajcy korzystanie z panelu Wygld oraz panelu Style grafiki mona obejrze na stronie internetowej www.adobe.com/go/lrvid4022_ai_pl. Jeli do obiektu zastosowano styl, ale na kompozycji nie jest widoczny skojarzony z nim kolor wypenienia, przecignij atrybut wypenienia nad pozycj Zawarto (w panelu Wygld).
Omwienie panelu Style grafiki
Panel Style grafiki (Okno > Style grafiki) umoliwia tworzenie, nazywanie i stosowanie zestaww atrybutw wygldu. Gdy otwierasz dokument, w panelu jest dostpny domylny zestaw styli grafiki. Style graficzne, ktre zapisano razem z dokumentem, s wywietlane w panelu po kadym otwarciu i uaktywnieniu dokumentu. Jeli styl nie posiada wypenienia oraz obrysu (na przykad jest to styl przeznaczony wycznie dla efektw), miniatura wywietlana jest jako ksztat obiektu z czarnym obrysem oraz biaym wypenieniem. Dodatkowo pojawia si czerwony ukonik, wskazujcy brak obrysu i wypenienia. Jeli utworzye styl dla czcionki, z menu panelu Style graficzne wybierz polecenie Uyj tekst do podgldu, aby miniaturka stylu miaa wygld litery, a nie kwadratu. Aby mc dokadniej zobaczy dowolny styl lub aby zobaczy jego podgld dla zaznaczonego obiektu, kliknij prawym przyciskiem (Windows) lub przyciskiem Ctrl (Mac OS) na jego miniaturze w panelu Style graficzne i przyjrzyj si duej miniaturze, ktra zostanie wywietlona. Film przedstawiajcy korzystanie z panelu Wygld oraz panelu Style grafiki mona obejrze na stronie internetowej www.adobe.com/go/lrvid4022_ai_pl.
Ostatnia aktualizacja 18/5/2010
KORZYSTANIE Z PROGRAMU ILLUSTRATOR CS5
Tworzenie efektw specjalnych
405
Kliknij prawym przyciskiem myszy miniaturk stylu, aby zobaczy du wyskakujc miniaturk. Wybrany styl zawiera tylko efekt.
Zmiana sposobu wywietlania stylw grafiki w panelu
Wykonaj jedn z nastpujcych czynnoci:
Z menu panelu wybierz rozmiar widoku. Wybierz polecenie Widok miniaturek, aby wywietli miniaturki.
Wybierz polecenie Lista skrcona, aby wywietli style z nazw opatrzon maymi miniaturkami. Wybierz polecenie Lista pena, aby wywietli style z nazw opatrzon duymi miniaturkami.
W menu panelu wybierz polecenie Uyj kwadratu do podgldu, aby zobaczy styl na kwadracie lub ksztat
obiektu, na ktrym zosta utworzony.
Przecignij styl grafiki w nowe miejsce. Po wywietleniu czarnej linii w wybranym miejscu, zwolnij przycisk myszy. liczbowej (kolejno Unicode).
Wybierz polecenie U wg nazwy z menu panelu, aby wywietli style graficzne w kolejnoci alfabetycznej lub Z menu panelu wybierz polecenie Uyj tekst do podgldu, aby zobaczy styl na literze T. Ten widok zapewnia
lepszy obraz stylw uytych w tekcie.
Styl graficzny dla tekstu z wykorzystaniem tekstu do podgldu
Tworzenie stylw grafiki
Styl graficzny mona utworzy, stosujc do danego obiektu okrelone atrybuty wygldu. Mona te zdefiniowa go na bazie innych stylw graficznych. Program pozwala te powiela istniejce style grafiki.
Tworzenie stylu grafiki
1 Zaznacz obiekt i zastosuj do niego kombinacj atrybutw wygldu cznie z wypenieniem i obrysem, efektami i
ustawieniami przezroczystoci. W panelu Wygld moesz dostosowa i okreli kolejno atrybutw wygldu oraz utworzy kilka wypenie i obrysw. Na przykad, w ramach jednego stylu grafiki moesz okreli trzy rodzaje wypenie o rnych stopniach przezroczystoci i trybach mieszania (odpowiedzialnych za interakcje rnych kolorw).
2 Wykonaj jedn z nastpujcych czynnoci:
Przejd do panelu Style grafiki i kliknij przycisk Nowy styl grafiki
Wybierz Nowy styl graficzny z menu panelu, podaj nazw w polu Nazwa stylu i kliknij przycisk OK. Ostatnia aktualizacja 18/5/2010
KORZYSTANIE Z PROGRAMU ILLUSTRATOR CS5
Tworzenie efektw specjalnych
406
Przecignij miniaturk z panelu Wygld (lub obiekt z okna ilustracji) do panelu Style grafiki. Wcinij klawisz Alt (Windows) lub Option (Mac OS) i przytrzymujc go, kliknij przycisk Nowy styl grafiki,
wpisz nazw stylu, a nastpnie kliknij przycisk OK.
Aby zapisa atrybuty stylu, przecignij miniaturk z panelu Wygld do panelu Style grafiki.
Tworzenie stylu graficznego na bazie innych stylw graficznych
Wcinij klawisz Ctrl (Windows) lub Command (Mac OS) i przytrzymujc go, zaznacz wszystkie style graficzne,
ktre bd czone, a nastpnie wybierz z menu panelu polecenie Scal style graficzne. Nowy styl grafiki bdzie zawiera wszystkie atrybuty zaznaczonych stylw, a jego nazwa zostanie umieszczona na kocu listy stylw.
Powielanie stylu grafiki
Wybierz polecenie Powiel styl graficzny z menu panelu lub przecignij styl graficzny na przycisk Nowy styl
graficzny. Nazwa nowego stylu zostanie dodana na kocu listy stylw (w panelu Style grafiki).
Stosowanie stylu grafiki
1 Zaznacz obiekt lub grup (ewentualnie naceluj warstw w panelu Warstwy). 2 Aby zastosowa pojedynczy styl do obiektu, wykonaj jedn z nastpujcych czynnoci:
Wybierz styl z menu Style w panelu Sterowanie, Style grafiki lub w bibliotece stylw grafiki. Przecignij styl grafiki na obiekt w oknie dokumentu. (Obiekt nie musi by wczeniej zaznaczany).
3 Aby scali styl z atrybutami istniejcego stylu obiektu lub zastosowa wicej ni jeden styl do obiektu, wykonaj
jedn z nastpujcych czynnoci:
Przecignij z wcinitym klawiszem Alt (Windows) lub Option (Mac OS) styl z panelu Style graficzne na obiekt. Wybierz dany obiekt, a nastpnie trzymajc wcinity klawisz Alt (Windows) lub Option (Mac OS) kliknij styl
w panelu Style graficzne. Uwaga: Aby zachowa kolor tekstu w trakcie stosowania stylu grafiki, usu zaznaczenie opcji Nadpisz kolor typografii w menu panelu Style grafiki.
Korzystanie z bibliotek stylw grafiki
Biblioteki stylw grafiki s to zbiory predefiniowanych stylw grafiki. Wczytana biblioteka stylw grafiki staje si dostpna w nowym panelu (innym ni panel Style grafiki). Elementy znajdujce si w bibliotece mona zaznacza, sortowa i przeglda, tak jak w panelu Style grafiki. Niemniej, elementy nie mog by ani dodawane do bibliotek stylw graficznych, ani usuwane z nich, ani edytowane.
Ostatnia aktualizacja 18/5/2010
KORZYSTANIE Z PROGRAMU ILLUSTRATOR CS5
Tworzenie efektw specjalnych
407
Otwieranie biblioteki stylw grafiki
Zaznacz bibliotek w podmenu Okno > Biblioteki stylw grafiki lub w podmenu Otwrz bibliotek stylw grafiki
(w menu panelu Style grafiki). Aby biblioteka bya otwierana automatycznie przy kadym uruchomieniu programu Illustrator, wybierz z menu panelu polecenie Trway.
Tworzenie biblioteki stylw grafiki
1 Dodaj wybrane style graficzne do panelu Style graficzne i usu niepodane style graficzne.
Aby zaznaczy wszystkie style graficzne, ktre nie s uywane w dokumencie, przejd do menu panelu Style graficzne i wybierz opcj Zaznacz wszystkie nieuywane.
2 Wybierz polecenie Zapisz bibliotek styli graficznych z menu panelu Style graficzne.
Bibliotek moesz zapisa w dowolnym miejscu. Jeli jednak plik biblioteki stylw zosta zapisany w domylnej lokalizacji, nazwa biblioteki zostanie wywietlona w podmenu Zdefiniowana przez uytkownika menu Biblioteki symboli oraz Otwrz bibliotek symboli.
Przenoszenie stylu grafiki z biblioteki do panelu Style grafiki
Przecignij jedn bibliotek lub kilka bibliotek stylw grafiki do panelu Style grafiki. Zaznacz style graficzne do dodania, przejd do menu panelu danej biblioteki i wybierz polecenie Dodaj do stylw
graficznych.
Zastosuj styl grafiki do obiektu w dokumencie. Styl grafiki zostanie automatyczne dodany do panelu Style grafiki.
Praca ze stylami grafiki
Panel Style grafiki pozwala zmienia nazwy stylw, usuwa style, usuwa poczenia ze stylami i zastpowa atrybuty stylw.
Zmiana nazwy stylu grafiki
Wybierz z menu panelu polecenie Opcje stylu grafiki, zmie nazw pliku, po czym kliknij przycisk OK.
Usuwanie stylu grafiki
Wybierz z menu panelu polecenie Usu styl grafiki i kliknij przycisk Tak. Moesz te przecign styl na ikon
Usu. Wszelkie obiekty, grupy i warstwy zachowuj dotychczasowe atrybuty wygldu, ale atrybuty te przestaj by skojarzone ze stylem grafiki.
Zerwanie poczenia ze stylem grafiki
1 Zaznacz obiekt, grup lub warstw z wybranym stylem grafiki. 2 Wykonaj jedn z nastpujcych czynnoci:
Z menu panelu Style grafiki wybierz polecenie Przerwij poczenie ze stylem grafiki lub kliknij przycisk Przerwij
poczenie ze stylem grafiki .
Zmie dowolny atrybut wygldu zaznaczenia (wypenienie, obrys, przezroczysto lub efekt).
Obiekt, grupa lub warstwa zachowuj te same atrybuty wygldu, ale mog by teraz edytowane niezalenie. Atrybuty te nie s ju duej zwizane ze stylem grafiki.
Ostatnia aktualizacja 18/5/2010
KORZYSTANIE Z PROGRAMU ILLUSTRATOR CS5
Tworzenie efektw specjalnych
408
Zastpowanie atrybutw stylu grafiki
Wcinij klawisz Alt (Windows) lub Option (Mac OS) i przytrzymujc go, przecignij wybrany styl grafiki na styl
grafiki zastpowany.
Zaznacz obiekt lub grup (ewentualnie naceluj warstw w panelu Warstwy) o wybranych atrybutach. Wcinij
klawisz Alt (Windows) lub Option (Mac OS) i przytrzymujc go, przecignij miniaturk z grnej czci panelu Wygld na zastpowany styl na panelu Style grafiki.
Zaznacz zastpowany styl grafiki. Zaznacz kompozycj z wybranymi atrybutami (lub naceluj j w palecie Warstwy)
i wybierz polecenie Przedefiniuj styl grafiki Nazwa stylu z menu panelu Wygld. Zastpiony styl grafiki zachowuje swoj nazw, ale uzyskuje nowe atrybuty wygldu. Wszystkie jego wystpienia s uaktualniane na podstawie nowych atrybutw.
Importowanie wszystkich stylw grafiki z innego dokumentu
1 Wybierz polecenie Okno > Biblioteki stylw grafiki > Inna biblioteka lub zaznacz w menu panelu Style grafiki
polecenie Otwrz bibliotek stylw grafiki > Inna biblioteka.
2 Zaznacz plik, z ktrego bd importowane style grafiki i kliknij przycisk Otwrz.
Style grafiki zostan wywietlone w panelu biblioteki stylw grafiki (a nie w panelu Style grafiki).
Ostatnia aktualizacja 18/5/2010
409
Rozdzia 11: Grafika WWW
Najlepsze procedury tworzenia grafiki WWW
Program Illustrator zapewnia rne narzdzia do tworzenia ukadw dla stron internetowych lub tworzenia i optymalizacji grafiki internetowej. Naley na przykad uywa kolorw z palety internetowej, zwraca uwag na stosunek jakoci obrazu do rozmiaru pliku, wybiera najlepszy format pliku dla danej grafiki. Grafika WWW moe korzysta z plasterkw i map obrazw, uytkownik ma te do dyspozycji szereg opcji optymalizacji oraz moliwo pracy z Device Central. Pozwala to mie pewno, e pliki bd wywietlane w Internecie w poprawny sposb.
Informacje o grafice internetowej
Projektujc grafik przeznaczon dla Internetu, naley pooy nacisk na inne elementy ni w przypadku grafiki przeznaczonej do druku. Film przedstawiajcy zapisywanie grafiki dla Internetu mona obejrze na stronie internetowej www.adobe.com/go/vid0063_pl. Film przedstawiajcy importowanie i kopiowanie midzy aplikacjami WWW mona obejrze na stronie internetowej www.adobe.com/go/vid0193_pl. Aby uatwi podejmowanie decyzji w trakcie tworzenia grafik internetowych, pamitaj o nastpujcych zasadach:
1. Uywanie kolorw z palety internetowej
Kolor stanowi czsto kluczowy element kompozycji. Trzeba pamita jednak, e kolory widoczne na etapie projektowania grafiki nie zawsze bd odpowiaday kolorom wywietlanym przez przegldarki internetowe. Aby unikn problemw z roztrzsaniem (metod symulacji kolorw niedostpnych) i innych, projektujc grafik warto przestrzega dwch oglnych zasad. Po pierwsze, zawsze pracuj w trybie RGB. Po drugie, zawsze uywaj koloru z palety internetowej.
2. Utrzymanie balansu pomidzy jakoci obrazu i rozmiarem pliku.
Due znaczenie dla efektywnoci rozpowszechniania obrazw w Internecie maj mae rozmiary plikw graficznych. Gdy pliki s mae, serwery WWW mog wydajniej przechowywa i transmitowa obrazy, a uytkownicy mog je szybciej pobiera. W oknie dialogowym Zapisz dla Internetu i urzdze mona obejrze rozmiar pliku graficznego i szacunkowy czas jego wczytywania.
3. Wybieranie najlepszego formatu dla danej grafiki.
Rne rodzaje grafiki powinny by zapisywane w rnych formatach, dostosowanych do jej przeznaczenia. Aby uzyska wicej informacji o poszczeglnych formatach zobacz Opcje optymalizacji grafiki WWW. Illustrator zawiera wiele specjalnych szablonw przeznaczonych do obsugi Internetu, np. stron internetowych lub banerw. Aby wybra szablon, wybierz polecenie Plik > Nowy z szablonu.
Wicej tematw Pomocy
Zmiana koloru na kolor z palety internetowej na stronie 155
Ostatnia aktualizacja 18/5/2010
KORZYSTANIE Z PROGRAMU ILLUSTRATOR CS5
Grafika WWW
410
Informacje o trybie podgldu pikseli
Aby umoliwi projektantom stron internetowych tworzenie precyzyjnych projektw, do programu Illustrator CS5 dodano waciwo wyrwnania do pikseli. Gdy waciwo wyrwnania do pikseli jest wczona dla danego obiektu, wszystkie poziome i pionowe segmenty w tym obiekcie s wyrwnywane do siatki pikseli. Pozwala to uzyska niezwyk ostro obrysw. Przy kadym przeksztaceniu, pod warunkiem, e waciwo ta jest ustawiona dla danego obiektu, jest on ponowne wyrwnywany do siatki pikseli zgodnie ze swymi nowymi wsprzdnymi. T waciwo mona wczy, wybierajc w panelu Przekszta opcj Wyrwnaj do siatki pikseli. Na poziomie dokumentu program Illustrator CS5 dysponuje rwnie opcj Wyrwnuj nowe obiekty do siatki pikseli, ktra domylnie wczana jest dla dokumentw internetowych. Po wczeniu tej waciwoci wszystkie nowe obiekty, ktre zostan narysowane, maj domylnie ustawion waciwo wyrwnywania do pikseli. Aby uzyska wicej informacji, zobacz Rysowanie wyrwnanych do pikseli cieek dla obiegu pracy w Internecie na stronie 62. Jeli kompozycja jest zapisywana w formacie grafiki bitmapowej, np. JPEG, GIF lub PNG, program Illustrator rasteryzuje kompozycj z rozdzielczoci 72 piksele na cal. Wygld obiektw po rasteryzacji mona sprawdzi po wybraniu polecenia Widok > Podgld pikseli. Tryb ten jest szczeglnie przydatny, gdy trzeba kontrolowa rozmieszczenie, rozmiary i opcje wygadzania obiektw w zrasteryzowanej grafice. Aby przekona si, w jaki sposb Illustrator dzieli obiekty na piksele, otwrz plik z obiektami wektorowymi, wybierz polecenie Widok > Podgld pikseli, a nastpnie powiksz kompozycj, tak aby byy widoczne pojedyncze piksele. Rozmieszczenie pikseli okrela siatka pikseli, ktra dzieli obszar ilustracji na kratki 1-punktowe (1/72 cala). Siatk pikseli mona zobaczy po ustawieniu powikszenia na 600%. Podczas przesuwania, dodawania i przeksztacania obiektw s one przycigane do siatki pikseli. Przyciganie to powoduje, e znika efekt wygadzania przycignitych krawdzi (zwykle s to lewe i grne krawdzie). Teraz wycz opcj Widok > Przycigaj do pikseli i przesu obiekt. Tym razem, obiekt bdzie umieszczany pomidzy liniami siatki. Warto zwrci uwag na wpyw tego efektu na wygadzanie obiektu. Okazuje si, e nawet bardzo mae zmiany wpywaj na rasteryzacj obiektu.
Wyczona opcja Podgld pikseli (u gry) i opcja wczona (u dou)
Wane: Wygld siatki pikseli zaley od punktu zerowego (0,0) miarki. Jego przesunicie zmienia sposb rasteryzacji kompozycji.
Wicej tematw Pomocy
Rysowanie wyrwnanych do pikseli cieek dla obiegu pracy w Internecie na stronie 62 Informacje o obrazach bitmapowych na stronie 290
Korzystanie z Adobe Device Central przy pomocy programu Illustrator
Device Central pozwala uytkownikom programu Illustrator zobaczy, jak pliki bd wyglday na rnych urzdzeniach przenonych.
Ostatnia aktualizacja 18/5/2010
KORZYSTANIE Z PROGRAMU ILLUSTRATOR CS5
Grafika WWW
411
Programu Illustrator moe na przykad uywa grafik projektujcy tapet dla telefonu komrkowego. Po stworzeniu pliku, moe on z atwoci przetestowa go na rnych telefonach. Nastpnie moe wprowadzi poprawki polepszajce wygld pliku na pewnej liczbie telefonw lub stworzy dwa osobne pliki pasujce do wikszej liczby wywietlaczy popularnych aparatw.
Wicej tematw Pomocy
Tworzenie zawartoci dla urzdze przenonych w programie Illustrator
Dostp do programu Illustrator z Adobe Device Central
1 Uruchomienie Device Central 2 Wybierz Plik > Nowy dokument w > Illustrator
W Device Central pojawi si panel Nowy dokument zawierajcy prawidowe opcje do stworzenia nowego dokumentu przenonego w zaznaczonej aplikacji.
3 Wprowad niezbdne zmiany, takie jak wybranie Wersji odtwarzacza, Rozmiaru ekranu, Wersji programu Flash
lub typu Zawartoci.
4 Wykonaj jedn z nastpujcych czynnoci:
Wybierz Wasny rozmiar dla opcji Wszystkie zaznaczone urzdzenia, nastpnie dodaj szeroko i wysoko (w
pikselach).
Wybierz urzdzenie lub wiele urzdze z listy Zestawy urzdze lub Dostpne urzdzenia.
5 Jeli wybrae wiele urzdze, Device Central wybierze automatycznie rozmiar. Jeli chcesz wybra inny rozmiar,
kliknij na inne urzdzenie lub zestaw urzdze.
6 Kliknij na Utwrz.
Wybrana aplikacja otworzy si z nowym dokumentem przenonym gotowym do edycji.
Tworzenie zawartoci dla urzdze przenonych w programie Adobe Device Central i Illustrator
1 W programie Illustrator, wybierz Plik > Nowy. 2 W Profil nowego dokumentu, wybierz Przenone i urzdzenia. 3 Kliknij Device Central, aby zamkn okno dialogowe w programie Illustrator i otworzy Device Central. 4 Wybierz typ zawartoci.
Znajdujca si po lewej lista dostpnych urzdze zostanie zaktualizowana i pokae urzdzenia obsugujce wybrany typ zawartoci.
5 W Device Central wybierz urzdzenie, kilka urzdze lub zestaw urzdze.
W zalenoci od wybranych urzdze (urzdzenia) i typu zawartoci Device Central zaproponuje do utworzenia jeden lub wicej rozmiarw obszaru roboczego. Aby utworzy pojedynczy dokument, wybierz sugerowany rozmiar dokumentu (lub wybierz Wasny rozmiar dla opcji Wszystkie wybrane urzdzenia i wprowad wasne wartoci Szeroko i Wysoko).
6 Kliknij na Utwrz.
W programie Illustrator otwarty zostanie pusty plik AI o wybranym rozmiarze. Nowy plik ma ustawione domylnie nastpujce parametry:
Tryb koloru: RGB
Ostatnia aktualizacja 18/5/2010
KORZYSTANIE Z PROGRAMU ILLUSTRATOR CS5
Grafika WWW
412
Rozdzielczo rastra: 72 ppi
7 Wypenianie pustego pliku AI zawartoci w programie Illustrator. 8 Po zakoczeniu wybierz Plik > Zapisz dla Internetu i urzdze. 9 W oknie dialogowym Zapisz dla Internetu i urzdze zaznacz wybrany format i zmie wedug potrzeb inne
ustawienia eksportu.
10 Kliknij Device Central.
W zakadce Emulator Device Central wywietlony zostanie tymczasowy plik zawierajcy zaznaczone ustawienia eksportu. Aby kontynuowa testowanie, kliknij dwukrotnie nazw innego urzdzenia na licie Zestawy urzdze lub Dostpne urzdzenia.
11 Jeli po obejrzeniu pliku w Device Central musisz wprowadzi zmiany w pliku, cofnij si do programu Illustrator. 12 W programie Illustrator, w oknie dialogowym Zapisz dla Internetu wprowad poprawki, takie jak wybranie innego
formatu lub jakoci.
13 Aby ponownie przetestowa plik z nowymi ustawieniami eksportu, kliknij Device Central. 14 Po osigniciu zadowalajcych rezultatw kliknij Zapisz w programie Illustrator, w oknie dialogowym Zapisz dla
Internetu i urzdze. Uwaga: Aby otworzy Device Central z programu Illustrator (zamiast tworzy i testowa plik), wybierz Plik > Device Central. Samouczek o tworzeniu zawartoci w programach Illustrator i Device Central mona znale na stronie internetowej http://www.adobe.com/go/vid0207_pl
Wskazwki dotyczce tworzenia obrazw w programie Illustrator przeznaczonych dla urzdze przenonych
Aby zoptymalizowa zawarto graficzn przeznaczon dla urzdze przenonych, zapisz kompozycj utworzon w programie Illustrator w dowolnym formacie SVG, a zwaszcza SCG-t, zaprojektowanym specjalnie dla urzdze przenonych. Skorzystaj z poniszych wskazwek, aby upewni si, e obrazy utworzone w programie Illustrator bd wywietlane poprawnie na urzdzeniach przenonych:
Do tworzenia zawartoci stosuj standard SVG. Stosowanie standardu SVG przy publikowaniu grafiki wektorowej
wpywa na may rozmiar pliku, niezaleno od ekranu, doskona kontrol nad kolorami, moliwo powikszania obrazu oraz moliwo edycji tekstu (w kodzie rdowym). Poniewa format SVG jest oparty o format XML, moesz docza do obrazw elementy interaktywne, takie jak podwietlanie, podpowiedzi, efekty specjalne, dwiki i animacje.
Od pocztku pracuj w rozmiarze docelowego urzdzenia przenonego(urzdze przenonych). Chocia format
SVG jest skalowalny, praca w odpowiednim rozmiarze zapewnia, e grafika ostateczna bdzie zoptymalizowana pod wzgldem jakoci i rozmiaru dla urzdzania docelowego.
Ustaw tryb kolorw RGB w programie Illustrator. Format SVG jest wywietlany na wywietlaczach rastrowych
RGB, takich jak monitory.
Aby zmniejszy rozmiar pliku, sprbuj zmniejszy liczb obiektw (grup) albo je uproci (mniej punktw).
Stosowanie mniejszej liczby punktw znaczco redukuje ilo informacji tekstowej, niezbdnej do opisania kompozycji w pliku SVG. Aby zredukowa liczb punktw wybierz Obiekt > cieka > Upro i wyprbuj rne ustawienia, aby znale kompromis pomidzy jakoci obrazu a liczb punktw.
Stosuj symbole, gdy jest to moliwe. Symbole definiuj tylko jednokrotnie wektory opisujce obiekt. Jest to
uyteczne, gdy kompozycja zawiera obiekty takie, jak ta przyciskw uywane wielokrotnie.
Ostatnia aktualizacja 18/5/2010
KORZYSTANIE Z PROGRAMU ILLUSTRATOR CS5
Grafika WWW
413
Projektujc animacj grafiki, ogranicz liczb uywanych obiektw i sprbuj, jeeli mona, uywa obiektw
wielokrotnie, aby zmniejszy rozmiar pliku. Stosuj animacje grup obiektw zamiast animacji pojedynczych obiektw, aby unika powtrze kodu.
Zastanw si nad zastosowaniem formatu SVGZ, skompresowanej programem gzip wersji formatu SVG. W
zalenoci od zawartoci, kompresja moe znacznie zmniejszy rozmiar pliku. Tekst mona zwykle znacznie skompresowa natomiast zawarto kodowan binarnie, tak jak osadzone obrazy rastrowe (pliki JPEG, PNG i GIF) sabo daje si skompresowa. Pliki SVGZ mog by rozpakowane przez dowoln aplikacj rozpakowujc pliki skompresowane przez program gzip. Jeli chcesz uywa formatu SVGZ, sprawd czy docelowe urzdzenie przenone potrafi rozpakowywa pliki gzip. Wicej wskazwek oraz technik tworzenia zawartoci dla telefonw komrkowych oraz urzdze przenonych mona znale na stronie www.adobe.com/go/learn_cs_mobilewiki_pl.
Plasterki i mapy obrazw
Informacje o plasterkach
Strony WWW mog zawiera wiele elementwnp. tekst w formacie HTML, obrazy bitmapowe i grafik wektorow. W programie Illustrator mona korzysta z plasterkw, aby zdefiniowa granice poszczeglnych elementw WWW w kompozycji. Na przykad, jeli pewna kompozycja zawiera obraz bitmapowy, ktry trzeba zoptymalizowa w formacie JPEG, a reszta obrazu ma by zoptymalizowana w formacie GIF, obraz bitmapowy mona wyrni za pomoc cicia na plasterki. Zapisujc kompozycj za pomoc polecenia Zapisz dla Internetu i urzdze moesz zapisywa poszczeglne plasterki jako niezalene pliki (w ich wasnym formacie, z wasnymi ustawieniami i z wasn tablic kolorw). Plasterki w dokumencie programu Illustrator odpowiadaj komrkom tabeli na otrzymanej stronie internetowej. Domylnie, obszar plasterka jest eksportowany jako plik obrazu zawierajcy si w komrce tabeli. Jeli komrka tabeli ma zawiera tekst HMTL i kolor ta zamiast pliku obrazu, zmie typ cicia na plasterki na Bez obrazu. Aby przekonwertowa tekst programu Illustrator na HTML, zmie rodzaj cicia na plasterki na Tekst HTML.
A B C
Gear
Clothing
Camping Gear
Backpacks Lighting Tents Slee
Kompozycja pocita na plasterki rnego typu A. Cicie na plasterki Bez obrazu B. Cicie na plasterki Obraz C. Cicie na plasterki Tekst HTML
Plasterki mona oglda na obszarze roboczym oraz w oknie dialogowym Zapisz dla Internetu i urzdze. Program Illustrator numeruje plasterki od lewej do prawej i od gry do dou, poczwszy od lewego grnego rogu kompozycji. Jeli zmienisz uoenie lub cakowit liczb plasterkw, program uaktualni numeracj.
Ostatnia aktualizacja 18/5/2010
KORZYSTANIE Z PROGRAMU ILLUSTRATOR CS5
Grafika WWW
414
Podczas tworzenia plasterkw, program Illustrator generuje plasterki automatyczne dla ssiednich fragmentw kompozycji. Dziki temu, gdy kompozycja bdzie zapisywana jako strona WWW, zostanie utworzona poprawna tabela HTML. Plasterki automatyczne dziel si na dwa rodzaje: auto-plasterki i plasterki podrzdne. Auto-plasterki odpowiadaj tym obszarom kompozycji, ktrych nie zdefiniowano jeszcze za pomoc plasterkw. Przy kadym dodawaniu plasterkw i kadej ich edycji, auto-plasterki s generowane ponownie. Plasterki podrzdne obrazuj sposb podziau plasterkw zachodzcych na siebie. Chocia s one numerowane i oznaczane symbolem plasterka, nie mona zaznaczy ich bez zaznaczania plasterka nadrzdnego. Program Illustrator generuje je ponownie przy kadej zmianie kolejnoci cicia na plasterki.
Tworzenie plasterkw
Wykonaj jedn z nastpujcych czynnoci:
Zaznacz przynajmniej jeden obiekt na obszarze roboczym i wybierz polecenie Obiekt > Plasterek > Utwrz. Wybierz narzdzie Cicie na plasterki
i przecignij jego kursor nad obszarem, gdzie powsta plasterek. Aby plasterek mia ksztat kwadratu, przecigaj kursor z wcinitym klawiszem Shift. Aby rysowa od rodka, podczas przecigania przytrzymaj wcinity klawisz Alt (Windows) lub Option (Mac OS). zaznaczenia.
Zaznacz przynajmniej jeden obiekt na obszarze roboczym i wybierz polecenie Obiekt > Plasterek > Utwrz z Umie linie pomocnicze w miejscach, w ktrych chcesz poci kompozycj na plasterki. Wybierz polecenie
Obiekt > Plasterek > Utwrz z linii pomocniczych.
Zaznacz istniejcy plasterek i wybierz polecenie Obiekt > Plasterek > Powiel plasterek.
Aby wymiary plasterka byy zgodne z wymiarami granic elementu w kompozycji, wybierz polecenie Obiekt > Plasterek > Utwrz. Przy kadym przesuniciu lub przeksztaceniu elementu, obszar cicia na plasterki zostanie automatycznie dostosowany. Polecenie to pozwala te zachowa podstawowe wasnoci formatu obiektw tekstowych. Jeli wymiary plasterka maj by niezalene od umieszczonej pod spodem kompozycji, uyj narzdzia Cicie na plasterki, polecenia Utwrz z zaznaczenia lub Utwrz z linii pomocniczych. Utworzone w ten sposb plasterki s wywietlane w postaci elementw panelu Warstwy. Mona je przesuwa, usuwa i zmienia ich rozmiary tak samo, jak w przypadku obiektw wektorowych.
Zaznaczanie plasterkw
Wybierz narzdzie Zaznaczanie plasterkw urzdze. i zaznacz plasterek w oknie ilustracji lub oknie Zapisz dla Internetu i
Aby zaznaczy pojedynczy plasterek, kliknij go. Kliknicie z wcinitym klawiszem Shift umoliwia zaznaczenie dodatkowych plasterkw. (W oknie Zapisz dla
Internetu i urzdze mona take przeciga z wcinitym klawiszem Shift).
W przypadku plasterkw zachodzcych na siebie, kliknij widoczn cz plasterka.
Oprcz tego, plasterki mog by zaznaczane w oknie ilustracji poprzez wykonanie jednej z nastpujcych czynnoci:
Aby zaznaczy plasterek utworzony za pomoc polecenia Obiekt > Plasterek > Utwrz, zaznacz odpowiedni
kompozycj na obszarze roboczym. Jeli plasterek jest zwizany z grup lub warstw, przejd do panelu Warstwy i zaznacz ikon obok tej grupy lub warstwy.
Aby zaznaczy plasterek utworzony przy pomocy narzdzia Cicie na plasterki, polecenia Utwrz z zaznaczenia lub
Utwrz z linii pomocniczych, naceluj ten plasterek w panelu Warstwy.
Kliknij ciek plasterka kursorem narzdzia Zaznaczanie
Ostatnia aktualizacja 18/5/2010
KORZYSTANIE Z PROGRAMU ILLUSTRATOR CS5
Grafika WWW
415
Aby zaznaczy segment cieki plasterka lub punkt kontrolny plasterka, kliknij jeden z tych elementw za pomoc
narzdzia Zaznaczanie bezporednie. Uwaga: Nie mona usuwa auto-plasterkw. Plasterki tego typu s nieaktywne.
Ustawianie opcji plasterkw
Opcje cicia na plasterki okrelaj zasady wywietlania zawartoci cicia na plasterki i ich funkcjonowanie na zbudowanej stronie internetowej.
1 Wybierz narzdzie Zaznaczanie plasterkw i wykonaj jedn z nastpujcych operacji:
Zaznacz plasterek w oknie ilustracji i wybierz polecenie Obiekt > Plasterek > Opcje plasterka. Wybierz narzdzie Zaznaczanie plasterkw i dwukrotnie kliknij plasterek w oknie dialogowym Zapisz dla Internetu
i urzdze.
2 Zaznacz typ cicia na plasterki i okrel dodatkowe opcje:
Obraz Typ ten jest przeznaczony dla cicia na plasterki, ktrego obszar ma by na otrzymanej stronie internetowej plikiem obrazu. Jeli obraz ma by czem HTML, wpisz URL i docelowy zestaw ramek. Moesz take wpisa komunikat wywietlany w obszarze statusu przegldarki po umieszczeniu kursora myszy nad tym obrazem. Tekst ten moe by take wywietlany, gdy obraz jest niewidoczny. Bez obrazu Typ ten jest przeznaczony dla cicia na plasterki, ktrego obszar ma zawiera tekst HTML i kolor ta zbudowanej strony internetowej. Wpisz tekst w polu Tekst wywietlony w komrce i sformatuj go przy pomocy standardowych znacznikw HTML. Nie wpisuj wicej tekstu, ni mona wywietli w obszarze cicia na plasterki. Jeli wpisze si za duo tekstu, jego cze zostanie przeniesiona do ssiednich plasterkw, a to zaburzy planowany ukad strony WWW. Poniewa jednak tekstu nie mona przeglda w obszarze ilustracji, efekt nadmiaru tekstu ujawni si dopiero po wywietleniu strony w przegldarce internetowej. Okrel opcje Poziomo i Pionowo dla zmiany wyrwnania tekstu w komrce tabeli. Tekst HTML Typ ten jest dostpny tylko dla plasterkw utworzonych z zaznaczonego obiektu tekstowego poleceniem
Obiekt > Plasterek > Utwrz. Tekst programu Illustrator jest konwertowany na tekst HTML z podstawowymi atrybutami formatowania w utworzonej stronie internetowej. Aby przeprowadzi edycj tekstu, uaktualnij go w kompozycji. Okrel opcje Poziomo i Pionowo dla zmiany wyrwnania tekstu w komrce tabeli. Moesz take zmieni kolor ta komrek tabeli. Aby edytowa tekst w plasterkach typu Tekst HTML w oknie dialogowym Opcje plasterka, trzeba zmieni typ plasterka na Bez obrazu. W ten sposb zostanie przerwane poczenie z obiektem tekstowym w obszarze ilustracji. Aby pomin formatowanie tekstu, waciwy tekst poprzed wyrazem <unformatted> (bez formatowania).
Blokowanie plasterkw
Zablokowanie plasterkw uniemoliwia ich przypadkowe zmiany, np. zmiany rozmiarw czy przesunicia.
Aby zablokowa wszystkie plasterki, wybierz polecenie Widok > Zablokuj plasterki. Aby zablokowa wybrane plasterki, kliknij ich kolumn edycji w panelu Warstwy.
Wicej tematw Pomocy
Omwienie panelu Warstwy na stronie 236
Ostatnia aktualizacja 18/5/2010
KORZYSTANIE Z PROGRAMU ILLUSTRATOR CS5
Grafika WWW
416
Regulowanie granic plasterkw
Jeli plasterek utworzono za pomoc polecenia Obiekt > Plasterek > Utwrz, to jego pooenie i rozmiar s zwizane z kompozycj, ktr zawiera. Dlatego te, przeniesienie lub zmiana rozmiaru kompozycji oznacza automatyczne dopasowanie cicia na plasterki. W przypadku plasterkw utworzonych przy pomocy narzdzia Cicie na plasterki, Utwrz z zaznaczenia lub Utwrz z linii pomocniczych, zmiany mog by wprowadzane na kilka sposobw:
Aby przenie plasterek, przecignij go w nowe miejsce kursorem narzdzia Zaznaczanie plasterkw
Wcinicie klawisza Shift ogranicza ruchy do pionowych, poziomych lub pod ktem 45.
Aby zmieni rozmiar plasterka, zaznacz go przy pomocy narzdzia Zaznaczenie plasterkw i przecignij wybrany
naronik lub bok. Zmiany rozmiarw mog by wprowadzane take przy pomocy narzdzia Zaznaczanie i panelu Przekszta.
Aby wyrwna lub rozmieci plasterki, uyj panelu Wyrwnanie. Wyrwnanie plasterkw moe spowodowa
usunicie niepotrzebnych auto-plasterkw, co z kolei sprzyja utworzeniu mniejszego pliku HTML.
Aby zmieni kolejno plasterkw, przecignij wybrany plasterek w nowe miejsce na palecie Warstwy lub wybierz
polecenie Obiekt > U.
Aby podzieli plasterek, zaznacz go i wybierz polecenie Obiekt > Plasterek > Podziel plasterki.
czenie plasterkw moe dotyczy elementw ronych rodzajw. Zaznacz odpowiednie plasterki i wybierz polecenie Obiekt > Plasterek > Pocz plasterki. Wynikowe cicie na plasterki uzyskuje wymiary i pooenie prostokta powstaego poprzez poczenie zewntrznych krawdzi plasterkw skadowych. Jeli czone plasterki nie ssiaduj ze sob, ewentualnie maj inne proporcje lub wyrwnania, nowy plasterek moe zachodzi na pozostae. Aby dopasowa rozmiar wszystkich plasterkw do krawdzi obszaru roboczego, wybierz polecenie Obiekt > Plasterek > Przytnij do obszaru roboczego. Plasterki, ktre wychodz poza obszar ilustracji, zostan przycite, autoplasterki, ktre znajduj si w obszarze roboczym, zostan rozcignite; cao kompozycji pozostanie bez zmian.
Usuwanie plasterkw
Plasterki mona usuwa lub zwalnia z odpowiadajcej im kompozycji.
Aby usun plasterek, zaznacz go i kliknij Usu. Jeli plasterek utworzono za pomoc polecenia Obiekt >
Plasterek > Utwrz, operacja usunicia spowoduje usunicie odpowiadajcej mu kompozycji. Aby zachowa kompozycj, zwolnij plasterek, a nie usuwaj.
Aby usun wszystkie plasterki, wybierz polecenie Obiekt > Plasterek > Usu wszystko. Plasterki utworzone za
pomoc polecenia Obiekt > Plasterek > Utwrz s zwalniane, a nie usuwane.
Aby zwolni plasterek, zaznacz go i wybierz polecenie Obiekt > Plasterek > Zwolnij.
Pokazywanie i ukrywanie plasterkw
Aby ukry plasterki w oknie ilustracji, wybierz polecenie Widok > Ukryj plasterki. Aby wywietli lub ukry wszystkie plasterki w oknie dialogowym Zapisz dla Internetu i urzdze, kliknij przycisk
Przecz widoczno plasterkw .
Aby ukry numery plasterkw i zmieni kolor linii, wybierz polecenie Edycja > Preferencje > Inteligentne linie
pomocnicze > Plasterki (Windows) lub Illustrator > Preferencje > Inteligentne linie pomocnicze > Plasterki (Mac OS).
Ostatnia aktualizacja 18/5/2010
KORZYSTANIE Z PROGRAMU ILLUSTRATOR CS5
Grafika WWW
417
Tworzenie map obrazu
Mapy obrazw umoliwiaj czenie jednego lub kilku obszarw obrazu (zwanego hiperczem) z adresem URL. Gdy uytkownik kliknie punkt aktywny, przegldarka wczyta odpowiedni plik poczony. Najwaniejsza rnica midzy tworzeniem pocze za pomoc map obrazw i za pomoc plasterkw tkwi w sposobie eksportowania kompozycji jako strony WWW. Gdy uywa si map obrazw, kompozycja pozostaje zapisana w jednym pliku, a gdy uywa si plasterkw, kompozycja jest eksportowana do oddzielnych plikw. Inna rnica polega na tym, e mapy obrazw pozwalaj czy zarwno prostoktne, jak i wieloktne obszary kompozycji, a plasterki tylko obszary prostoktne. Jeli zachodzi potrzeba czenia tylko obszarw prostoktnych, lepiej posuy si plasterkami. Uwaga: Aby unikn pewnych nieoczekiwanych zachowa programu, nie naley tworzy punktw aktywnych map obrazw w plasterkach zawierajcych cza URLw niektrych przegldarkach bd ignorowane cza map obrazw lub cza plasterkw.
1 Zaznacz obiekt, ktry ma by poczony z adresem URL. 2 W panelu Atrybuty, wybierz jeden z ksztatw w menu Mapa obrazu. 3 Wpisz wzgldny lub peny adres URL w polu tekstowym URL, albo wybierz z listy jeden z dostpnych adresw
URL. Adres URL mona sprawdzi, klikajc na przycisku Przegldarka. Aby zwikszy liczb pozycji widocznych w menu URL, wybierz panel Opcje z menu panelu Atrybuty. Wprowad liczb od 1 do 30, okrelajc liczb adresw wywietlanych na licie URL.
SVG
Informacje o SVG
Obrazy zapisane w formacie grafiki bitmapowejGIF, JPEG, WBMP i PNGs reprezentowane przez siatk pikseli. Uzyskiwane pliki s due, dostosowane do jednej rozdzielczoci (zwykle maej) i zajmuj sporo miejsca w sieci Web. Z drugiej strony, format SVG, czyli format skalowalnej grafiki wektorowej, opisuje obrazy za pomoc ksztatw, cieek, tekstw i efektw filtra. Uzyskiwane pliki s niewielkie, a zapisana w nich grafika jest doskonaej jakoci. Nadaje si zarwno do wywietlania w sieci Web, drukowania, jak i wywietlania przez urzdzenia z ograniczonymi zasobami. Uytkownicy mog powiksza obrazy SVG bez utraty ich szczegowoci, ostroci i przejrzystoci. Co wicej format SVG zapewnia doskona obsug tekstu i kolorwuytkownicy bd oglda obrazy w takiej postaci, w jakiej s wywietlane w obszarze roboczym programu Illustrator. Format SVG jest oparty cakowicie na standardzie XML, co czyni go uytecznym zarwno dla deweloperw, jak i uytkownikw. Grafika w formacie SVG moe by projektowana w jzykach XML i JavaScript. Dziki temu jest interaktywna, reaguje na czynnoci uytkownika takimi efektami, jak podwietlanie, etykietki ekranowe, dwiki, animacje. Kompozycj mona zapisa w formacie SVG, uywajc polece Zapisz, Zapisz jako, Zapisz kopi oraz Zapisz dla Internetu i urzdze. Aby uzyska dostp do penego zestawu opcji eksportu SVG, uyj polecenia Zapisz, Zapisz jako lub Zapisz kopi. Polecenie Zapisz dla Internetu i urzdze udostpnia podzestaw opcji eksportowania SVG, dostosowany do materiaw internetowych. Film przedstawiajcy tworzenie zawartoci dla urzdze przenonych w programie Illustrator mona obejrze na stronie internetowej www.adobe.com/go/vid0207_pl.
Ostatnia aktualizacja 18/5/2010
KORZYSTANIE Z PROGRAMU ILLUSTRATOR CS5
Grafika WWW
418
Ostateczna posta pliku SVG zaley od skonfigurowania kompozycji w programie Illustrator. Warto przestrzega nastpujcych zasad:
Warstwy okrelaj struktur pliku SVG. Podczas zapisywania kompozycji w formacie SVG, kada warstwa jest
konwertowana na element grupy (<g>). (Na przykad, warstwa o nazwie Przycisk1 staje si w pliku SVG elementem <g id="Przycisk1_ver3.0">). Warstwy zagniedone staj si zagniedonymi grupami SVG, a warstwy ukryte s zachowywane z waciwoci SVG display=none".
Aby obiekty na rnych warstwach byy przezroczyste, zmie krycie poszczeglnych obiektw, a nie warstw. Jeli
krycie zostanie zmienione na poziomie warstw, w wynikowym pliku SVG nie bdzie takiej przezroczystoci, jak wida w programie Illustrator.
W przegldarce SVG dane rastra nie s skalowalne i nie mog by edytowane, tak jak inne elementy SVG. Jeli to
moliwe, naley unika tworzenia kompozycji, ktre w pliku SVG byyby rasteryzowane. Przy zapisywaniu w formacie SVG s rasteryzowane obiekty i siatki gradientw, zawierajce efekty Rasteryzuj, Artystyczne, Rozmycie, Pocignicia pdzlem, Znieksztacanie, Pikslowanie, Wyostrzenie, Szkic, Stylizacja, Tekstura i Wideo. Podobnie, rasteryzacj powoduj wszystkie style graficzne zawierajce wymienione efekty. Aby doda efekty graficzne bez powodowania rasteryzacji, uyj efektw SVG.
Naley uywa symboli i upraszcza cieki kompozycji. Jeli trzeba utrzyma wysok wydajno, naley te unika
stosowania pdzli generujcych skomplikowane cieki, takich jak Wgiel drzewny i Piro przewijania.
Dodawanie czy internetowych do pliku SVG umoliwiaj plasterki, mapy obrazw i skrypty. Jzyki tworzenia skryptw, takie jak JavaScript, pozwalaj rozszerzy funkcje plikw SVG. Funkcje
zaprogramowane w tych jzykach mog by wywoywane na przykad z klawiatury lub w odpowiedzi na ruch myszy. Za pomoc skryptw wykorzystujcych model DOM (Document Object Model) mona otwiera i modyfikowa pliki SVG - np. wstawia i usuwa elementy wektorowe.
Wicej tematw Pomocy
Zapisywanie w formacie SVG na stronie 299
Stosowanie efektw SVG
Efekty SVG umoliwiaj dodawanie do kompozycji pewnych elementw graficznych, na przykad cieni. Filtry SVG tym rni si od ich odpowiednikw bitmapowych, e s oparte na standardzie XML i niezalene od rozdzielczoci. W rzeczywistoci filtr SVG jest zbiorem waciwoci XML, ktre opisuj rne operacje matematyczne. Operacje te s przeprowadzane na elementach grafiki rdowej. Program Illustrator zawiera domylny zestaw efektw SVG. Moesz skorzysta z filtrw o wasnociach domylnych, utworzy efekty niestandardowe edytujc wasnoci domylne, a take utworzy cakiem nowe efekty SVG. Aby zmieni domylne filtry SVG programu Illustrator, otwrz w edytorze tekstu plik Adobe SVG Filters.svg (znajduje si on w folderze Documents and Settings/<userdir>/Application Data/Adobe/Adobe Illustrator CS5 Settings/<location>). Moesz modyfikowa istniejce definicje filtrw, usuwa je i dodawa nowe.
1 Zaznacz obiekt lub grup (ewentualnie naceluj warstw w panelu Warstwy). 2 Wykonaj jedn z nastpujcych czynnoci:
Aby zastosowa filtr o ustawieniach domylnych, zaznacz wybrany efekt w dolnej czci podmenu Efekt > Filtry SVG. Aby zastosowa filtr o ustawieniach niestandardowych, wybierz polecenie Efekt > Filtry SVG > Zastosuj filtr SVG.
W wywietlonym oknie dialogowym zaznacz wybrany efekt i kliknij przycisk Edytuj filtr SVG edycj kodu domylnego i kliknij OK. . Przeprowad
Ostatnia aktualizacja 18/5/2010
KORZYSTANIE Z PROGRAMU ILLUSTRATOR CS5
Grafika WWW
419
Aby utworzy i zastosowa nowy efekt, wybierz polecenie Efekt > Filtry SVG > Zastosuj filtr SVG. W oknie
dialogowym kliknij przycisk Nowy filtr SVG , wprowad nowy kod i kliknij OK. Po zastosowaniu efektu filtra SVG, program Illustrator wywietla w obszarze ilustracji zrasteryzowan wersj efektu. Aby zmieni rozdzielczo obrazu podgldu, przeprowad edycj ustawienia rozdzielczoci rasteryzacji dokumentu. Wane: Jeli do obiektu przypisano wiele efektw, efekt filtra SVG musi by przypisany jako ostatni; innymi sowy, musi znajdowa si na samym dole panelu Wygld (tu nad pozycj Przezroczysto). Jeli inne efekty nastpuj po efekcie filtra SVG, plik SVG bdzie zawiera obiekt rastrowy.
Wicej tematw Pomocy
Informacje o efektach rastrowych na stronie 391 Modyfikowanie lub usuwanie efektu na stronie 394
Importowanie efektw z pliku SVG
1 Wybierz polecenie Efekt > Filtr SVG > Importuj filtr SVG. 2 Zaznacz plik SVG, z ktrego bd importowane efekty i kliknij Otwrz.
Omwienie panelu Interakcyjno SVG
W kompozycjach eksportowanych do pniejszego wywietlania w przegldarkach WWW mona wprowadzi funkcje interaktywne. Suy do tego panel Interakcyjno SVG. Moesz na przykad utworzy zdarzenie skojarzone z takim poleceniem jzyka JavaScript, ktre w odpowiedzi na przesunicie kursora nad pewnym obiektem uaktywnia animacj strony WWW. Panel Interakcyjno SVG pozwala obejrze wszystkie zdarzenia i pliki JavaScript skojarzone z biecym plikiem.
Wicej tematw Pomocy
Zapisywanie w formacie SVG na stronie 299
Usuwanie zdarzenia z panelu Interakcyjno SVG
Aby usun jedno zdarzenie, zaznacz je i kliknij przycisk Usu, albo wybierz polecenie Usu zdarzenie z menu
panelu.
Aby usun wszystkie zdarzenia wybierz polecenie Wyczy zdarzenia z menu panelu.
Sporzdzanie listy, dodawanie lub usuwanie zdarze poczonych z plikiem
1 Kliknij przycisk Pocz pliki JavaScript
2 W oknie dialogowym Pliki JavaScript, wybierz wpis JavaScript i wykonaj jedn z nastpujcych czynnoci:
Kliknij Dodaj, aby odszuka dodatkowe pliki JavaScript. Kliknij Usu, aby usun zaznaczony wpis JavaScript.
Dodawanie funkcji interakcyjnoci SVG do kompozycji
1 Zaznacz zdarzenie w palecie Interakcyjno SVG. (Zobacz Zdarzenia SVG na stronie 420). 2 Wpisz odpowiedni JavaScript i wcinij klawisz Enter.
Ostatnia aktualizacja 18/5/2010
KORZYSTANIE Z PROGRAMU ILLUSTRATOR CS5
Grafika WWW
420
Zdarzenia SVG
onfocusin Uaktywnia okrelone zadanie, gdy element uzyskuje fokus, np. jest wskazywany mysz. onfocusout Uaktywnia okrelone zadanie, gdy element traci fokus (czsto gdy fokus uzyskuje inny element). onactivate Uaktywnia okrelone zadanie w odpowiedzi na kliknicie mysz lub nacinicie klawisza (zalenie od elementu SVG). onmousedown Uaktywnia okrelone zadanie w odpowiedzi na wcinicie przycisku myszy nad elementem. onmouseup Uaktywnia okrelone zadanie w odpowiedzi na zwolnienie przycisku myszy nad elementem. onclick Uaktywnia okrelone zadanie w odpowiedzi na kliknicie nad elementem. onmouseover Uaktywnia okrelone zadanie w odpowiedzi na przeniesienie kursora na element. onmousemove Uaktywnia okrelone zadanie w momencie umieszczenia kursora nad elementem. onmouseout Uaktywnia okrelone zadanie w odpowiedzi na przeniesienie kursora znad elementu. onkeydown Uaktywnia okrelone zadanie po wciniciu klawisza. onkeypress Uaktywnia okrelone zadanie gdy wcinity jest okrelony klawisz. onkeyup Uaktywnia okrelone zadanie po zwolnieniu klawisza. onload Uaktywnia okrelone zadanie, gdy dokument SVG zostanie cakowicie przeczytany i przeanalizowany. Zdarzenia naley uywa do wywoywania jednorazowych funkcji inicjujcych. onerror Uaktywnia okrelone zadanie, gdy element nie zostanie wczytany poprawnie lub wystpi inne bdy. onabort Uaktywnia okrelone zadanie, gdy wczytywanie strony zostanie zatrzymane przed cakowitym wczytaniem
elementu.
onunload Uaktywnia okrelone zadanie po usuniciu dokumentu SVG z okna lub ramki. onzoom Uaktywnia okrelone zadanie po zmianie poziomu powikszenia dokumentu. onresize Uaktywnia okrelone zadanie po zmianie rozmiarw okna dokumentu. onscroll Uaktywnia okrelone zadanie w odpowiedzi na przewijanie dokumentu.
Tworzenie animacji
Informacje o grafice Flash
Format pliku Flash (SWF) jest to format grafiki wektorowej, dostosowany do potrzeb skalowalnych i zwartych obrazw internetowych. Poniewa format ten opiera si na wektorowym opisie obiektw, zapewnia tak sam jako obrazw przy wszelkich rozdzielczociach. Zatem nadaje si idealnie do zapisu animacji. Program Illustrator pozwala tworzy klatki animacji na osobnych warstwach, a nastpnie eksportowa warstwy do postaci pojedynczych klatek, ktrych mona uywa w sieci Web. W pliku programu Illustrator mona rwnie zdefiniowa symbole, aby zmniejszy rozmiar animacji. Po wyeksportowaniu, kady symbol bdzie definiowany w pliku SWF tylko raz.
Ostatnia aktualizacja 18/5/2010
KORZYSTANIE Z PROGRAMU ILLUSTRATOR CS5
Grafika WWW
421
Do zapisywania kompozycji w formacie SWF suy polecenie Eksportuj lub Zapisz dla Internetu i urzdze. Zalety kadego z nich to:
Polecenie Eksportuj (SWF) Zapewnia najwiksz kontrol nad kompresj animacji i bitmap. Polecenie Zapisz dla Internetu i urzdze Zapewnia wiksz kontrol nad kombinacj formatw SWF i bitmapowych
w ukadzie podzielonym na plasterki. To polecenie udostpnia mniej opcji obrazu, ni polecenie Eksportuj (SWF), ale korzysta z ostatnio uytych przez to ostatnie ustawie. (Zobacz Opcje optymalizacji SWF(Illustrator)). Przygotowujc kompozycje do zapisania w formacie SWF, warto pamita o nastpujcych kwestiach:
Aby zachowa jak najmniejszy rozmiar pliku, korzystajc z symboli, stosuj efekty do symbolu na panelu Symbole,
a nie do wystpie tego symbolu w kompozycji.
Stosowanie narzdzi Kolorowanie symboli i Stylizowanie symboli prowadzi do wikszych plikw SWF, poniewa
program Illustrator musi utworzy kopie wszystkich przykadw symboli.
Obiekty z siatk gradientu i gradienty zawierajce ponad osiem krokw s rasteryzowane i wywietlane jako
ksztaty wypenione obrazami bitmapowymi. Gradienty o mniejszej liczbie krokw ni osiem s eksportowane jako gradienty.
Wzorki s rasteryzowane do postaci maych obrazw i rozmieszczane tak, aby wypeni kompozycj. Jeli obiekt bitmapowy wychodzi poza granice cicia na plasterki, w eksportowanym pliku jest umieszczany cay
obiekt.
Format SWF obsuguje tylko zaokrglone zakoczenia i zgicia. Po wyeksportowaniu na format SWF, fazowane i
kwadratowe zakoczenia i zgicia s zamieniane na zaokrglone.
Teksty i obrysy wypenione wzorkami s przeksztacane w cieki i wypeniane wzorkami. Chocia tekst eksportowany do formatu SWF zachowuje wiele swoich waciwoci, niektre informacje znikaj.
Przy importowaniu pliku SWF do programu Flash, dane interlinii, kerningu i wiata s pomijane. Tekst jest dzielony na oddzielne rekordy, co pozwala symulowa interlini. Jeli plik SWF jest potem odtwarzany w przegldarce Flash Player, to uywane s oryginalne opcje interlinii, kerningu i wiata. Jeli chcesz wyeksportowa tekst jako cieki, zaznacz opcj Tekst jako krzywe w oknie dialogowym Opcje SWF. Mona rwnie przekonwertowa tekst na krzywe przed przystpieniem do eksportowania (wybierz polecenie Zamie na krzywe). Film dotyczcy korzystania razem z programw Illustrator i Flash znajduje si pod adresem www.adobe.com/go/lrvid4099_xp. Film przedstawiajcy efektywne uywanie symboli midzy programami Illustrator i Flash mona obejrze na stronie internetowej www.adobe.com/go/vid0198_pl. Film przedstawiajcy efektywne uywanie tekstu midzy programami Illustrator i Flash mona obejrze na stronie internetowej www.adobe.com/go/vid0199_pl.
Wicej tematw Pomocy
Opcje eksportowania formatu Flash na stronie 305 Informacje o symbolach na stronie 106
Tworzenie animacji Flash
Istnieje wiele sposobw tworzenia animacji Flash w programie Illustrator. Jednym z najprostszych sposobw jest umieszczenie poszczeglnych klatek animacji na oddzielnych warstwach programu Illustrator, a podczas eksportowania kompozycji wybraniu opcji Warstwy AI na ramki SWF.
Ostatnia aktualizacja 18/5/2010
KORZYSTANIE Z PROGRAMU ILLUSTRATOR CS5
Grafika WWW
422
Film przedstawiajcy eksportowanie plikw SWF z programu Illustrator mona obejrze na stronie internetowej www.adobe.com/go/vid0214_pl. Film przedstawiajcy tworzenie zawartoci dla urzdze przenonych w programie Illustrator mona obejrze na stronie internetowej www.adobe.com/go/vid0207_pl. Porady i samouczki dotyczce tworzenia animacji w formacie Flash mona take znale w serwisie Adobe Studio (http://studio.adobe.com).
1 Utwrz kompozycj wybran do animacji. Uyj symboli w celu zmniejszenia rozmiaru pliku animacji i
uproszczenia wykonywanych operacji.
2 Utwrz oddzieln warstw dla kadej klatki animacji.
Aby wykona tak operacj, moesz wklei podstawow kompozycj do nowej warstwy i przeprowadzi kolejne edycje. Lub uyj polecenia Zwolnij do warstw, aby automatycznie wygenerowa warstwy skadajce si z poszczeglnych elementw,
3 Upewnij si, ze warstwy s w kolejnoci zgodnej z kolejnoci klatek animacji. 4 Wykonaj jedn z nastpujcych czynnoci:
Wybierz polecenie Plik > Eksportuj, zaznacz format Flash (SWF) i kliknij Eksportuj. W oknie dialogowym Opcje
Flash (SWF) wybierz opcj Warstwy AI do klatek SWF z sekcji Eksportuj jako. Ustaw dodatkowe opcje animacji i kliknij OK.
Wybierz polecenie Plik > Zapisz dla Internetu i urzdze Z menu Format zoptymalizowanego pliku wybierz
pozycj SWF. Z menu Rodzaj eksportu wybierz pozycj Warstwy AI do klatek SWF. Ustaw dodatkowe opcje i kliknij Zapisz.
Wicej tematw Pomocy
Informacje o symbolach na stronie 106 Zwalnianie elementw na oddzielne warstwy na stronie 239 Opcje eksportowania formatu Flash na stronie 305
Korzystanie z programw Illustrator i Flash
Kompozycje programu Illustrator moesz przenie do rodowiska edycyjnego Flash lub wprost do programu Flash Player. Moesz skopiowa i wklei kompozycj, zapisa pliki w formacie SWF, lub wyeksportowa kompozycj wprost do programu Flash. Ponadto program Illustrator obsuguje tekst dynamiczny Flash i symbole klipw filmowych. Film przedstawiajcy wspprac programw Flash i Illustrator mona obejrze na stronie internetowej www.adobe.com/go/lrvid4099_xp. Moesz take uy programu Device Central, eby zobaczy jak kompozycja programu Illustrator bdzie wyglda w programie Flash Player na rnych urzdzeniach kieszonkowych. Wklejanie kompozycji programu Illustrator Moesz stworzy bogat graficznie kompozycj w programie Illustrator i skopiowa j i wklei do programu Flash prosto, szybko i niezauwaalnie. Podczas wklejania kompozycji programu Illustrator do programu Flash zachowywane s nastpujce atrybuty:
cieki i ksztaty Skalowalno Gruboci obrysu Definicje gradientu Tekst (rwnie czcionki OpenType) Ostatnia aktualizacja 18/5/2010
KORZYSTANIE Z PROGRAMU ILLUSTRATOR CS5
Grafika WWW
423
Obrazy poczone Symbole Tryby mieszania
Ponad to, programy Illustrator i Flash obsuguj wklejon kompozycj w nastpujcy sposb:
Jeli zaznaczysz wszystkie najwysze warstwy w kompozycji programu Illustrator i wkleisz je do programu Flash,
warstwy zostan zachowane cznie z ich waciwociami (widzialnoci i blokadami).
Kolory nie-RGB programu Illustrator (CMYK, skala szaroci, wasne) s konwertowane na RGB w programie
Flash. Kolory RGB s wklejane zgodnie z oczekiwaniem.
Gdy importujesz lub wklejasz kompozycj programu Illustrator, moesz uy wielu opcji, aby zachowa efekty (np.
cienie tekstu) jako filtry programu Flash.
Program Flash zachowuje maski programu Illustrator.
Eksportowanie plikw SWF z programu Illustrator Z programu Illustrator moesz eksportowa pliki SWF, ktrych jako i kompresja odpowiada plikom SWF eksportowanym z programu Flash. Podczas eksportu moesz wybiera z wielu ustawie predefiniowanych, aby zapewni optymalne wyjcie, moesz okreli, jak ma by obsugiwanych wiele obszarw roboczych, symbole, warstwy, tekst i maski. Na przykad, moesz okreli czy symbole programu Illustrator s eksportowane jako klipy filmowe lub grafika, lub wybra tworzenie symboli SWF z warstw programu Illustrator. Importowanie plikw programu Illustrator do programu Flash Gdy chcesz utworzy pene warstwy w programie Illustrator i nastpnie importowa je do programu Flash w jednym kroku, powiniene zapisa kompozycj w natywnym formacie Illustrator (AI) i importowa go, zachowujc wysok jako, do programu Flash uywajc polece Plik > Importuj na st montaowy lub Plik > Importuj do biblioteki w programie Flash. Jeli plik programu Illustrator zawiera wiele obszarw roboczych, w oknie dialogowym Import programu Flash zaznacz ten obszar roboczy, ktry chcesz zaimportowa i okrel ustawienia dla kadej jego warstwy. Wszystkie obiekty na zaznaczonym obszarze roboczym importowane s w programie Flash jako pojedyncza warstwa. Przy importowaniu kolejnego obszaru roboczego z tego samego pliku AI, obiekty z tego obszaru roboczego importowane s w programie Flash jako nowe warstwy. Jeli importujesz kompozycje programu Illustrator jako pliki AI, EPS lub PDF, program Flash zachowuje te same atrybuty jak dla wklejanych kompozycji programu Illustrator. Ponad to, jeli importowany plik programu Illustrator zawiera warstwy, moesz importowa je na kady z poniszych sposobw:
Konwertujc warstwy programu Illustrator na warstwy programu Flash Konwertujc warstwy programu Illustrator na klatki programu Flash Konwertujc wszystkie warstwy programu Illustrator na jedn warstw programu Flash
Obieg pracy symboli Obieg pracy symboli w programie Illustrator jest podobny do obiegu pracy symboli w programie Flash.
Tworzenie symbolu Gdy tworzysz symbol w programie Illustrator, okno dialogowe Opcje symbolu pozwala nada nazw i ustawi opcje symbolu specyficzne dla programu Flash: typ symbolu klipu filmowego (ktry jest domylny dla symbolu programu Flash), pooenia siatki rejestracji programu Flash, i siatki 9-plasterkowego skalowania. Ponad to,
Ostatnia aktualizacja 18/5/2010
KORZYSTANIE Z PROGRAMU ILLUSTRATOR CS5
Grafika WWW
424
moesz uywa wielu takich samych skrtw klawiaturowych dla symboli w programach Illustrator i Flash (np. F8 do tworzenia symbolu).
Tryb izolacji dla edycji symbolu W programie Illustrator, dwukrotnie kliknij symbol, aby go otworzy do edycji w
trybie izolacji. W trybie izolacji tylko obiekt symbolu mona edytowawszystkie inne obiekty w obszarze roboczym s wygaszone i nie s dostpne. Po zakoczeniu edycji w trybie izolacji, symbol na palecie Symbole, i wszystkie obiekty symbolu s odpowiednio uaktualniane. W programie Flash, tryb edycji symbolu i panel Biblioteka pracuj w podobny sposb.
Waciwoci i cza symbolu Uywajc panelu Symbole lub panelu sterowania, moesz atwo nada nazwy symbolom,
przerwa cza pomidzy obiektami i symbolami, zamieni symbol na inny symbol, lub utworzy kopi symbolu. W programie Flash, funkcje edycyjne w panelu Biblioteka pracuj w podobny sposb. Obiekty statyczne, dynamiczne i tekstu wejciowego Gdy bierzesz statyczny tekst z programu Illustrator do programu Flash, program Flash konwertuje tekst na kontury. Ponad to, moesz skonfigurowa tekst w programie Illustrator jako tekst dynamiczny. Tekst dynamiczny pozwala programowo edytowa zawarto tekstow oraz atwo zarzdza projektami, ktre wymagaj lokalizacji w wielu jzykach. W programie Illustrator moesz okreli poszczeglne obiekty tekstowe jako statyczne, dynamiczne i tekstu wejciowego. Dynamiczne obiekty tekstowe maj w programach Illustrator i Flash podobne waciwoci. Na przykad oba uywaj kerningu, ktry wpywa na wszystkie znaki w bloku tekstowym (a nie na poszczeglne znaki), oba wygadzaj tekst w ten sam sposb, i oba mog si czy z zewntrznym plikiem XML zawierajcym tekst.
Ostatnia aktualizacja 18/5/2010
425
Rozdzia 12: Praca z FXG
Informacje o FXG
Przy tworzeniu w programie Illustrator zoonych grafik do wykorzystania w programie Adobe Flex, mona je zapisa w formacie FXG. FXG to format graficzny oparty na podzbiorze MXML, jzyka programowania opartego na XML, ktry wykorzystywany jest w strukturze FLEX. Pliki FXG mona wykorzystywa w innych aplikacjach, takich jak Adobe Flash Builder/Adobe Flash Catalyst, w celu opracowywania rozbudowanych aplikacji oraz stron internetowych. Dokonujc zapisu w formacie FXG, obrazy nie mog liczy cznie wicej ni 16 777 216 pikseli i mie wicej ni 8192 pikseli szerokoci lub wysokoci. Wicej informacji na temat korzystanie z tych formatw, mona znale na stronie programu Adobe Flex pod adresem www.adobe.com/products/flex. W programie Flash Catalyst mona bezporednio importowa zarwno dokumenty programu Illustrator(.ai), jak i FXG (.fxg). Aby w programie Illustrator zaimportowa okrelon zawarto programu Flash Catalyst, uyj opcji Edytuj w programie Illustrator, ktra dostpna jest w programie Flash Catalyst. Niektre obiekty s jednak traktowane w inny sposb w programach Illustrator i Flash Catalyst. Uywajc opcji FXG, mona kontrolowa konwersj tych obiektw i atrybutw. Poza t opcj mona take wkleja zawarto programu Illustrator bezporednio do programu Flash Catalyst. Podczas zapisywania zawartoci w programie Illustrator w formacie FXG kady obiekt lub atrybut, ktry nie jest zgodny ze specyfikacj FXG, jest rozszerzany, rasteryzowany, obrysowywany lub upuszczany w zalenoci od zoonoci zawartoci i mapowania FXG. Na przykad, aby zachowa kompozycj z efektem 3D, ktry nie jest obsugiwany przez format FXG, zawarto jest rasteryzowana, aby mona byo j zapisa w formacie FXG. Aby uzyska list odwzorowywania obiektw i atrybutw pomidzy programem Illustrator i FXG, zobacz Mapowanie FXG obiektw i atrybutw programu Illustrator na stronie 430. Aby uzyska wicej informacji o formacie plikw FXG, zobacz www.adobe.com/go/learn_ai_fxg_spec_pl.
Sprawdzone procedury korzystania z formatu FXG
Zapisujc pliki programu Illustrator w formacie FXG i edytujc je w programie Flash Catalyst naley kierowa si nastpujcymi wskazwkami:
Do tworzenia zawartoci dla formatu FXG uywaj programu Flash Catalyst lub podstawowego profilu RGB. Unikaj korzystania z pdzli, poniewa rozszerzone cieki mog mie wpyw na wydajno. Format FXG zapewnia mapowanie tylko dla efektw Cie, Blask wewntrzny/zewntrzny i Rozmycie. Staraj si
uywa tylko tych, a nie innych efektw.
Unikaj pionowego lub poziomego skalowania tekstu, aby unikn obrysowywania podczas zapisu do pliku FXG. Format FXG nie obsuguje przej na filtrach. Jeli musisz zapisa plik FXG z edytowalnymi filtrami lub opcj
automatycznego zapisu, upewnij si, e w trakcie stosowania filtrw (Cie, Blask wewntrzny/zewntrzny) w obiekcie w celu zachowania jego wygldu ustawie przejcie na Zwyke.
Ostatnia aktualizacja 18/5/2010
KORZYSTANIE Z PROGRAMU ILLUSTRATOR CS5
Praca z FXG
426
W wikszoci przypadkw elementy utworzone w programie Illustrator renderowane s w programie Flash jako
przycignite do pikseli w celu zachowania ostroci poziomych lub pionowych krawdzi obrysw. Aby unikn przesunicia zawartoci pomidzy programami Illustrator i Flash Catalyst, w trakcie pracy w programie Illustrator wybierz opcj Wyrwnaj do siatki pikseli. Aby uzyska dodatkowe informacje na temat wyrwnywania obiektw do siatki pikseli, zobacz Rysowanie wyrwnanych do pikseli cieek dla obiegu pracy w Internecie na stronie 62.
Obiekty o trybie mieszania innym ni zwyky, ktre s mieszane z domylnym tem dokumentu, mog wyglda
inaczej w programie Flash Catalyst. Obiekty o trybach mieszania innych ni zwyky zawsze powinny mie za sob inny obiekt.
Elementy pochylone nie s obsugiwane i po zaimportowaniu ich do programu Flash Catalyst mog zosta
rozmieszczone inaczej.
Siatki 9-plasterkowego skalowania nie s obsugiwane w programie Flash Catalyst. Lustrzane bitmapy i symbole nie s obsugiwane w programie Flash Catalyst. Kolory dodatkowe i podstawowe nie s obsugiwane w programie Flash Catalyst. Tekst pionowy nie jest obsugiwany w programie Flash Catalyst. W przypadku modyfikacji okrelonych danych zaznaczonego obiektu lub atrybutu wywietlane s komunikaty
ostrzegawcze. W niektrych przypadkach komunikat ostrzegawczy moe nie dotyczy uytkownika. Na przykad komunikat ostrzegawczy Niektre waciwoci Open Type zostan pominite", gdy celowo ustawiasz jzyk na warto inn ni USA. Te komunikaty ostrzegawcze na temat moliwoci edycji zawartoci wywietlane s tylko wtedy, gdy zaznaczona jest opcja Zapisz prywatne dane programu Illustrator.
Zapisywanie pliku programu Illustrator w formacie FXG
Aby mapowa zawarto programu Illustrator w FXG przy jak najlepszym zachowaniu wygldu oraz moliwoci edycyjnych, dokument mona zapisa w formacie FXG. Dokument ten mona nastpnie otworzy zarwno w programie Illustrator, jak i Flash Catalyst.
1 Kliknij albo Plik > Zapisz jako, albo Plik > Zapisz kopi. 2 Wpisz nazw pliku i wybierz jego pooenie. 3 Wybierz Adobe FXG (*.FXG) jako format pliku i kliknij przycisk Zapisz. Wywietlone zostanie okno dialogowe
Opcje FXG.
Ostatnia aktualizacja 18/5/2010
KORZYSTANIE Z PROGRAMU ILLUSTRATOR CS5
Praca z FXG
427
Okno dialogowe Opcje FXG
4 W oknie dialogowym Opcje FXG ustaw wymagane opcje. Opcje dostpne w tym oknie dialogowym s nastpujce:
Zapisz prywatne dane programu Illustrator Opcja ta jest domylnie zaznaczona. Zapewnia moliwo lepszej reedycji przy importowaniu plikw FXG w programie Illustrator:
Jeli pliki FXG zaimportujesz w programie Illustrator, pozwala to na maksymaln swobod ich edycji. Uwaga: Opcja te nie gwarantuje, e w oryginalnym formacie programu Illustrator obsugiwana bdzie caa zwarto. Na przykad, pocignicia pdzlem nie s zachowywane, poniewa w ich przypadku brak jest obsugi przechowywania prywatnych danych programu Illustrator. Efekty s jednak zachowywane przy imporcie FXG w stanie aktywnym poprzez prywatne dane programu Illustrator.
Docz nieuywane symbole Skorzystaj z tej opcji, aby w pliku FXG zachowa lub pozby si nieuywanych symboli. Zapisywanie nieuywanych symboli w formacie FXG moe zwikszy rozmiar pliku. Prbkowanie w d obrazw poczonych (72 ppi) Uyj tej opcji w celu przeprowadzenia prbkowania w d
obrazw poczonych w rozdzielczoci 72 ppi, co jest standardowym wymogiem sieci web.
Filtry Cie, Blask wewntrzny, Blask zewntrzny, Rozmycie gaussowskie obsugiwane s w FXG jako filtry.
Podczas eksportu program Illustrator zapewnia kompromis pomidzy wygldem, a moliwociami edycyjnymi tych filtrw. Jeli chcesz zachowa moliwoci edycyjne tych filtrw przy pewnym pogorszeniu wygldu, wybierz opcj Zachowaj moliwoci edycyjne (Konwersja na FXG). Jeli priorytetem jest wygld, nie za moliwoci edycyjne, wybierz jedn z dwch pozostaych opcji: Zachowaj wygld (Rozszerz), Zachowaj wygld (Rasteryzuj).
Tekst Aby zachowa wygld i moliwoci edycyjne, wybierz opcj Automatyczna konwersja. Jeli moliwoci
edycyjnych wybranej kompozycji nie mona zachowa, jest ona albo rozszerzona, albo rasteryzowana w celu zachowania wygldu. Aby zachowa wygld tekstu, wybierz opcj Zachowaj wygld (Rasteryzuj) lub Zachowaj wygld (Utwrz kontur) w celu przeksztacenia pliku o maym rozmiarze na kontur wektorowy. W celu zachowania maksimum moliwoci edycyjnych tekstu, wybierz opcj Zachowaj moliwoci edycyjne (Konwersja na FXG). Opcja ta moe jednak prowadzi do pogorszenia wygldu.
Ostatnia aktualizacja 18/5/2010
KORZYSTANIE Z PROGRAMU ILLUSTRATOR CS5
Praca z FXG
428
Gradienty Gradienty nie s w peni zgodne z FXG, jeli dany gradient ma wicej ni 16 punktw. Punkty rodkowe gradientu, ktrych wartoci nie wynosz 50%, s take mapowane bezporednio do FXG. Program Illustrator prbuje najpierw ekstrapolowa te punkty rodkowe do faktycznych punktw. Jeli nie jest to moliwe, gradienty s rasteryzowane.
Program Illustrator ma moliwo okrelania priorytetw podczas eksportowania gradientw do FXG. Jeli moliwoci edycyjne zawartoci maj due znaczenie, zaznacz opcj Zachowaj moliwoci edycyjne (Konwersja na FXG). Zaznacz opcj Automatyczna konwersja, aby zachowa wygld i utrzyma moliwoci edycyjne. Automatyczna konwersja analizuje i okrela, czy zawarto moe zachowa moliwoci edycyjne, a jednoczenie utrzyma zgodno wygldu. Jeli utrzymanie moliwoci edycyjnych nie jest zgodne z wygldem, to kompozycja zostaje rasteryzowana.
Mieszanie Aby dokona rasteryzacji w celu zachowania wygldu, wybierz opcj Zachowaj wygld (Rasteryzuj) lub
Automatyczna konwersja. W tym drugim przypadku program Illustrator automatycznie rozszerza lub dokonuje rasteryzacji opcji przejcia w oparciu o jej zoono.
Poka kod Kliknij ten przycisk, aby zobaczy kod FXG przed wygenerowaniem pliku FXG.
FXG jest zawsze zapisywany z wczon opcj Korzystaj z Obszarw roboczych. Obszary robocze importowane s do programu Flash Catalyst jako stany. Uwaga: Zakres obszaru roboczego okrelony przy zapisywaniu zawartoci FXG decyduje o utworzeniu stron lub stanw dla programu Flash Catalyst. Jeli zapisujesz w formacie FXG dokument o wielu obszarach roboczych, to wszelka zawarto znajdujca si cakowicie poza tym obszarem roboczym nie zostaje zapisana. W przypadku nakadajcych si obszarw roboczych wszelka zawarto, ktra dzielona jest midzy obszarami roboczymi, zapisywana jest podczas zapisywania do formatu FXG na kadej stronie. Co za tym idzie, zapisywanych jest wiele stron o takiej samej zawartoci.
5 Kliknij przycisk OK. Jeli w celu zapisania zawartoci w FXG program Illustrator dokona jakichkolwiek zmian,
dokonane zmiany zostan wywietlone w oknie dialogowym Ostrzeenie o zapisie FXG.
Okno dialogowe Ostrzeenie FXG
Ostatnia aktualizacja 18/5/2010
KORZYSTANIE Z PROGRAMU ILLUSTRATOR CS5
Praca z FXG
429
Obieg pracy programw Illustrator i Flash Catalyst
Aby zaimportowa lub otworzy plik FXG w programie Illustrator, kliknij Plik >Otwrz i zaznacz plik .fxg. Moesz rwnie otworzy plik FXG w programie Illustrator poprzez wybranie w programie Flash Catalyst opcji Edytuj w programie Illustrator. Aby uzyska wicej informacji, zobacz Edycja z potwierdzeniem w dokumentacji programu Adobe Flash Catalyst. Uwaga: Zawartoci FXG nie mona poczy w programie Illustrator, mona j tylko osadzi.
Dodawanie lub edycja obiektw Flash Catalyst w programie Illustrator
Aby edytowa obiekty lub atrybuty pliku FXG w programie Flash Catalyst, uyj opcji Edytuj w programie Illustrator. Wybrane obiekty otwierane s w programie Illustrator. Po zakoczeniu edycji w programie Illustrator obiekty s z powrotem konwertowane do formatu FXG i odsyane do programu Flash Catalyst. W czasie pracy nad plikiem w programie Flash Catalyst mona edytowa obiekt pliku FXG w programie Illustrator. Aby edytowa obiekt w programie Illustrator:
1 W programie Flash Catalyst wybierz obiekt, ktry chcesz edytowa w programie Illustrator 2 Wykonaj jedn z nastpujcych czynnoci:
Kliknij dany obiekt prawym przyciskiem myszy, a nastpnie wybierz opcj Edytuj w programie Adobe
Illustrator CS5.
Wybierz opcj Modyfikuj > Edytuj w programie Adobe Illustrator CS5.
Otworzy si program Illustrator CS5. Odpowiedni plik FXG zostanie automatycznie otwarty do edycji. W grnym, lewym rogu okna programu Illustrator dostpne s opcje Gotowe i Anuluj.
Opcje Gotowe i Anuluj dla pliku FXG otwartego w programie Illustrator
Uwaga: W programie Illustrator edytowa mona tylko zaznaczone obiekty. Wszystkie inne obiekty s widoczne, ale nie mona ich edytowa.
3 Zmie zaznaczone obiekty lub utwrz nowe. 4 Wyjd z tego trybu, naciskajc przycisk Gotowe, ktry znajduje si w prawym grnym rogu ekranu.
Gdy klikniesz Gotowe, edytowany obiekt i wszelkie nowe obiekty s z powrotem przeksztacane do formatu FXG i odsyane do programu Flash Catalyst. Jeli klikniesz Anuluj, wywietlone zostanie okno dialogowe, potwierdzajce e nie chcesz zapisywa zmian dokonanych w danym pliku.
Okno dialogowe potwierdzajce anulowanie edycji w programie Illustrator
Ostatnia aktualizacja 18/5/2010
KORZYSTANIE Z PROGRAMU ILLUSTRATOR CS5
Praca z FXG
430
5 W programie Flash Catalyst okrel wymagane opcje w oknie dialogowym Opcje FXG, a nastpnie kliknij OK.
Importowanie zawartoci programu Illustrator w programie Flash Catalyst
Do tworzenia rozbudowanych aplikacji oraz stron internetowych program Flash Catalyst uywa plikw formatu FXG (.fxg). Zawarto midzy programami Illustrator i Flash Catalyst mona uywa na trzy sposoby:
Zaimportowa plik .ai bezporednio do programu Flash Catalyst. Zaimportowa do programu Flash Catalyst plik .fxg, ktry zosta zapisany jako plik .fxg w programie Illustrator. Skopiowa dowolny obiekt z programu Illustrator i wklei go do dokumentu programu Flash Catalyst.
Aby uzyska wicej informacji, zobacz Edycja z potwierdzeniem w dokumentacji programu Adobe Flash Catalyst. Gdy kopiujesz i wklejasz zawarto do programu Flash Catalyst, pewne obiekty i ich atrybuty mog nie by zgodne ze specyfikacj FXG. Moesz okreli ustawienia na sterowanie rczne i zachowa wygld, moliwoci edycyjne lub jedno i drugie. Aby wklei obiekt programu Illustrator do programu Flash Catalyst:
1 Zaznacz i skopiuj dany obiekt z otwartego pliku programu Adobe Illustrator CS5. 2 Wklej ten obiekt do otwartego pliku programu Flash Catalyst. 3 W oknie dialogowym Opcje importu programu Illustrator okrel prawidowe opcje, tak jak podano to w kroku 4
Zapisywanie pliku programu Illustrator w formacie FXG na stronie 426.
Mapowanie FXG obiektw i atrybutw programu Illustrator
Ponisza lista zawiera obiekty i atrybuty, ktre s bezporednio mapowane do formatu FXG:
Ostatnia aktualizacja 18/5/2010
KORZYSTANIE Z PROGRAMU ILLUSTRATOR CS5
Praca z FXG
431
Obiekt/atrybut programu Illustrator
Podobszar obiektu/atrybutu
Znacznik FXG
Eksportow Importowa Obsuga anie do nie FXG prywatnych FXG danych programu Illustrator Mapowani e aktywne Mapowani e aktywne Mapowani e aktywne Mapowani e aktywne Mapowani e aktywne Mapowani e aktywne Mapowani e aktywne Mapowani e aktywne Mapowanie Brak aktywne Mapowanie Brak aktywne Mapowanie Brak aktywne Mapowanie Brak aktywne Mapowanie Brak aktywne Mapowanie Brak aktywne Mapowanie Brak aktywne Mapowanie Brak aktywne
Zachowanie
cieki/otwarte
Przeniesienie segmentu Linia
< cie ka>
< cie ka>
Szecienny segment Beziera Linia
< cie ka>
<Line>
cieki zoone
< cie ka>
Ksztaty/cieki zamknite
Elipsa
<Ellipse>
Prostokt/Prostokt zaokrglony Gwiazda/Wielokt
<Rect>
< cie ka>
Flara
< cie ka>
Rozszerzen Rozszerzeni Brak ie e Rozszerzen Rozszerzeni Tak ie e Mapowani e aktywne Mapowanie Brak aktywne Kolory nie s zachowywane dla bibliotek Prbek.
Ksztat zoony
<Group><P ath> <Fill><So lid Colors>
Wypenienie
Kolor kryjcy
Podstawowy/Kolor <Fill><So Konwersja punktowy/Registratio lid na bry Colors> n/Globalny podstawowy
<Fill><Li Mapowani Wypenienie gradientem liniowym nearGradi e aktywne ent>
Konwersja na bry
Brak
Kolory nie s zachowywane dla bibliotek Prbek.
Mapowanie Tak aktywne
Korzystajc z opcji zapisu FXG, w FXG mona wybra eksport gradientu.
Wypenienie gradientem radialnym Wypenienie wzorkiem Wiele wypenie (panel Wygld) Obrys Wiele obrysw (panel Wygld) Obrys z wzorem
<Fill><Ra dialGradi ent>
Mapowani e aktywne
Mapowanie Tak aktywne
Korzystajc z opcji zapisu FXG, w FXG mona wybra eksport gradientu.
Rasteryzow Rasteryzow any any
Brak
Rozszerzen Rozszerzeni Tak ie e Rozszerzen Rozszerzeni Tak ie e Rasteryzacj Rasteryzacj a a Brak
Ostatnia aktualizacja 18/5/2010
KORZYSTANIE Z PROGRAMU ILLUSTRATOR CS5
Praca z FXG
432
Obiekt/atrybut programu Illustrator
Podobszar obiektu/atrybutu
Znacznik FXG
Eksportow Importowa Obsuga anie do nie FXG prywatnych FXG danych programu Illustrator Mapowani e aktywne Mapowanie Brak aktywne
Zachowanie
Obrys z kolorem kryjcym
<Stroke>< SolidColo rStroke>
Kolory nie s zachowywane dla bibliotek Prbek.
Gboko obrysu
Mapowani e aktywne
<Stroke>
Mapowanie Brak aktywne Mapowanie Brak aktywne
Poczenia linii/Zakoczenia linii
<joints=>
<caps="">
Mapowani e aktywne
Linia przerywana/Linia kropkowana/Wyrwn anie obrysu Przezroczysto Krycie na obiektach/Warstwa/ Grupy/Wypenienia/ Obrysy Opcje panelu Przezroczysto Przezroczysto
<alpha>
Rozszerzen Rozszerzeni Brak ie e
Mapowani e aktywne
Mapowanie Brak aktywne
Odcinanie
Rasteryzacj Rasteryzacj a a Rasteryzacj Rasteryzacj a a
Tak
Izoluj mieszanie
Tak
Opcje panelu Atrybut
Panel Atrybut
Nadruk wypenienia/Nadruk/ Obrys/Mapy obrazu/URL Warstwy i podwarstwy Ukryte/zablokowane warstwy Grupa
<Group> <Group>
Usunito
Usunito
Brak
Mapowani e aktywne Mapowani e aktywne Mapowani e aktywne
Mapowanie Brak aktywne Mapowanie Brak aktywne Mapowanie Brak aktywne Przejcie obsugiwane jest przez opcje zapisu FXG: Automatycznie: automatycznie okrela zoono przejcia w oparciu o kroki, ksztaty i, jeli materia wyjciowy jest zbyt zoony, rasteryzuje je. Jeli nie, rozszerza je. Rasteryzuj: materia wyjciowy przejcia jest zawsze rasteryzowany.
Przejcie grupy
Rozszerzen Rozszerzeni Brak ie e
Ostatnia aktualizacja 18/5/2010
KORZYSTANIE Z PROGRAMU ILLUSTRATOR CS5
Praca z FXG
433
Obiekt/atrybut programu Illustrator
Podobszar obiektu/atrybutu
Znacznik FXG
Eksportow Importowa Obsuga anie do nie FXG prywatnych FXG danych programu Illustrator Rozszerzen Rozszerzeni Brak ie e
Zachowanie
Grupa aktywnego malowania Symbole <Graphic/Movie>
<Library> <Definiti ons>
Mapowani e aktywne
Mapowanie Brak aktywne
Obrazy Obrazy umieszczone poczone/osadzone (Osadzone/Poc zone) Raster kompozycji Maska kryjca
<maskType =luminosi ty>
Rasteryzacj Rasteryzacj a a
Tak
Dane prywatne zapisywane tylko po to, aby zachowa osadzon kompozycj w programie Illustrator przy potwierdzeniu.
Rasteryzacj Rasteryzacj a a Mapowani e aktywne
Brak
Mapowanie Tak aktywne
Efekty
Praca w 3D Wycignicie i fazowanie Rasteryzacj Rasteryzacj a a Tak Miarka uchwytu dla wektorowego odwzorowywania efektw w FXG suy do rozszerzenia obiektu z efektem. Efekt 3D jest jednak rasteryzowany, poniewa rozszerzenie obiektu z efektami 3D generuje du liczb cieek i powoduje problemy z wydajnoci w programie Flash Catalyst. Miarka uchwytu dla wektorowego odwzorowywania efektw w FXG suy do rozszerzenia obiektu z efektem. Efekt 3D jest jednak rasteryzowany, poniewa rozszerzenie obiektu z efektami 3D generuje du liczb cieek i powoduje problemy z wydajnoci w programie Flash Catalyst. Miarka uchwytu dla wektorowego odwzorowywania efektw w FXG suy do rozszerzenia obiektu z efektem. Efekt 3D jest jednak rasteryzowany, poniewa rozszerzenie obiektu z efektami 3D generuje du liczb cieek i powoduje problemy z wydajnoci w programie Flash Catalyst.
Brya obrotowa
Rasteryzacj Rasteryzacj a a
Rasteryzacja
Obrt
Rasteryzacj Rasteryzacj a a
Tak
Efekty konwertowania na ksztat Prostokt/Prostokt zaokrglony/Elipsa Znieksztacanie i Przeksztacenie Rozszerzen Rozszerzeni Tak ie e
Ostatnia aktualizacja 18/5/2010
KORZYSTANIE Z PROGRAMU ILLUSTRATOR CS5
Praca z FXG
434
Obiekt/atrybut programu Illustrator
Podobszar obiektu/atrybutu
Znacznik FXG
Eksportow Importowa Obsuga anie do nie FXG prywatnych FXG danych programu Illustrator Rozszerzen Rozszerzeni Tak ie e
Zachowanie
Znieksztacanie swobodne/ Wklnicia i Wybrzuszanie/ Przeksztacenie/ Skrcenie/ Zygzak Wprowad nierwnoci/Powykr caj cieka Przesu ciek/ Nakrel kontury obiektu/ Nakrel kontury obrysu Odnajdywanie cieek Dodaj/ Przecicie/ Wyklucz/ Odejmij/ Odejmij spd/ Podziel/ Przytnij/ Scal/ Kadruj/ Kontur/ Mieszanie twarde/ Mieszanie mikkie/ Zalewki Rasteryzuj Stylizacja Dodaj groty strzaek/Zaokrglone rogi/Bazgroy Cie
<filters> <DropShad owfilter>
Rozszerzen Rozszerzeni Brak ie e
Rozszerzen Rozszerzeni Tak ie e
Rozszerzen Rozszerzeni Tak ie e
Rasteryzuj
Rasteryzuj
Tak
Rozszerzen Rozszerzeni Tak ie e
Mapowani e aktywne
Mapowanie Tak aktywne
Podczas zapisywania zawarto jako FXG Tryb" zawsze ustawiony jest na Wiele", a Ciemno" zastpowana jest przez ostatni uywany kolor efektu Cie. Podczas zapisywania zawarto jako FXG Tryb" zawsze ustawiony jest na Zwyky", a rodek" przeksztacany jest w Krawd.
Blask wewntrzny
<filters> <GlowFilt er inner="tr ue"
Mapowani e aktywne
Mapowanie Tak aktywne
Blask zewntrzny
<filters> <GlowFilt er> lub <filters>
Mapowani e aktywne
Mapowanie Tak aktywne
Podczas zapisywania jako FXG Tryb" ustawiany jest na Zwyky.
Wypaczenie
Ostatnia aktualizacja 18/5/2010
KORZYSTANIE Z PROGRAMU ILLUSTRATOR CS5
Praca z FXG
435
Obiekt/atrybut programu Illustrator
Podobszar obiektu/atrybutu
Znacznik FXG
Eksportow Importowa Obsuga anie do nie FXG prywatnych FXG danych programu Illustrator Rozszerzen Rozszerzeni Tak ie e
Zachowanie
uk/ uk w d/ uk w gr/ Sklepienie ukowe/ Wybrzuszenie/ Muszla w d/ Muszla w gr/ Flaga/ Fala/ Rybie oko/ Wzniesienie/ Nadmuchaj/ Wycinij/ Skrcenie Rozmycie Rozmycie gaussowskie Rozmycie inteligentne/promien iste Wykresy Wykres kolumnowy/ kolumnowostosowy/ paskowy/ stosowy/ liniowy/ warstwowy/ punktowy/ koowy/ radarowy Styl grafiki
<filters>
Mapowani e aktywne
Mapowanie Tak aktywne Tak
Rasteryzacj Rasteryzacj a a
Rasteryzacj Rasteryzacj a a
Brak
Rozszerzen Rozszerzeni Brak ie e Rozszerzen Rozszerzeni Brak ie e Usunito Usunito Brak
Obiekty obrysu
Mapy obrazu Znieksztacenie z wykorzystaniem formy Kompozycja obca Kompozycja siatki Wzorek
Rozszerzen Rozszerzeni Brak ie e
Rasteryzacj Rasteryzacj a a Rasteryzacj Rasteryzacj a a Rasteryzacj Rasteryzacj a a
<Mask maskType= "clip">
Brak
Brak
Brak
cieka przycinajca i Grupa przycinania
Mapowani e aktywne
Mapowanie Brak aktywne
Maskowane obiekty z wypenion ciek przycinajc s rasteryzowane podczas zapisywania.
Ostatnia aktualizacja 18/5/2010
KORZYSTANIE Z PROGRAMU ILLUSTRATOR CS5
Praca z FXG
436
Obiekt/atrybut programu Illustrator
Podobszar obiektu/atrybutu
Znacznik FXG
Eksportow Importowa Obsuga anie do nie FXG prywatnych FXG danych programu Illustrator Mapowani e aktywne Mapowanie Tak aktywne
Zachowanie
Gradient
Liniowy/Gradient radialny/Przejcia gradientu/Pooenie/ Kt
Gradienty obsugiwane s przez opcje zapisu FXG: Automatycznie: automatycznie okrela, czy gradient mona odwzorowa w pliku FXG. Jeli gradient mona odwzorowa, to zapisywany jest on w zawartoci pliku FXG. Jeli nie, obiekt gradientu jest rasteryzowany. Zachowaj moliwoci edycyjne (Konwersja na FXG): Opcja ta zachowuje moliwoci edycyjne gradientu w pliku FXG ponad wygld, bez wzgldu na to, czy odwzorowywanie jest dostpne.
Przeksztacenia w obrazie/symbola ch/gradientach <Through Transform Effect> Zmienne Tekst Flash Interakcyjno SVG Kompozycja wtyczki firmy Adobe Kompozycja wtyczki innych firm Tryb mieszania
Przenie/Skala
Mapowani e aktywne
Mapowanie Brak aktywne
Obr/Odbicie/Skala
Rozszerzen Rozszerzeni Tak ie e
Usunito Usunito Usunito
Usunito Usunito Usunito
Rozszerzen Rozszerzeni Brak ie e
Rozszerzen Rozszerzeni Brak ie e
Ciemniej/ Mnoenie/ ciemnianie/ Janiej/ Ekran/ Rozjanianie/ Nakadka/ agodne wiato/ Ostre wiato/ Rnica/ Wykluczenie/ Barwa/ Nasycenie/ Kolor/ Jasno
Mapowani e aktywne
Mapowanie Brak aktywne
Pdzle Kaligraficzne/ Rozpraszajce/ Artystyczne/ Wzorka/ Z wosia Rozszerzen Rozszerzeni Brak ie e
Ostatnia aktualizacja 18/5/2010
KORZYSTANIE Z PROGRAMU ILLUSTRATOR CS5
Praca z FXG
437
Obiekt/atrybut programu Illustrator
Podobszar obiektu/atrybutu
Znacznik FXG
Eksportow Importowa Obsuga anie do nie FXG prywatnych FXG danych programu Illustrator Konwertuj na piksele Konwersja do jednostek programu Illustrator wedug preferencji Konwersja do jednostek programu Illustrator wedug preferencji Konwersja na profil RGB Usunito Brak
Zachowanie
Jednostki
Punkty/Pica/Cale/Mili metry/Centymetry
Piksele
Mapowani e aktywne
Brak
Profile dokumentw
Konwersja na profil RGB Portret (pionowa) / Krajobraz (pozioma) Usunito
Brak
Orientacja dokumentu Siatka w perspektywie Osadzanie profilu kolorw Efekty Photoshopa
Tak
Usunito
Usunito
Brak
Usunito
Usunito
Brak
Artystyczne
Kolorowy owek/ Wycinanka/ Suchy pdzel/ Ziarno bony fotograficznej/ Fresk/ Blask neonu/ Manicia farb/ N pytowy/ Foliowanie/ Posteryzacja krawdzi/ Pastele/ Smuenie/ Gbka/ Podkad/ Akwarele Rozmycie Rozmycie gaussowskie Rozmycie promieniste/intelige ntne Pocignicia pdzlem
Rasteryzacj Rasteryzacj a a
Tak
Mapowani e aktywne
Mapowanie Tak aktywne Tak
Rasteryzacj Rasteryzacj a a
Ostatnia aktualizacja 18/5/2010
KORZYSTANIE Z PROGRAMU ILLUSTRATOR CS5
Praca z FXG
438
Obiekt/atrybut programu Illustrator
Podobszar obiektu/atrybutu
Znacznik FXG
Eksportow Importowa Obsuga anie do nie FXG prywatnych FXG danych programu Illustrator Rasteryzacj Rasteryzacj a a Tak
Zachowanie
Akcentowanie krawdzi/ Pocignicia pod ktem/ Kreskowanie/ Ciemne kreski/ Kontury tuszem/ Bryzganie/ Napylone linie/ Sumi-e Znieksztacenie Zmikczona powiata/ Szko/ Morskie fale Pikslowanie Rastrowanie kolorw/ Krystalizacja/ Mezzotinta/ Punktylizacja Wyostrz Maska wyostrzajca
Rasteryzacj Rasteryzacj a a
Tak
Rasteryzacj Rasteryzacj a a
Tak
Rasteryzacj Rasteryzacj a a
Tak
Szkic Relief/ Kreda i wgiel/ Wgiel drzewny/ Chrom/ Wzr rastra/ Cienkopis/ Zawarto kredka/ Papier listowy/ Kserokopia/ Sztukateria/ Siatka pkni na filmie/ Stempel/ Poszarpane krawdzie/ Mokry papier Stylizacja arzce si krawdzie Rasteryzacj Rasteryzacj a a Tak Rasteryzacj Rasteryzacj a a Tak
Tekstura Spkalina/ ziarno/ Pytki mozaiki/ Patchwork/ Witra/ Dodanie tekstury Wideo Usu przeplot / Kolory NTSC Plasterki Rasteryzacj Rasteryzacj a a Usunito Usunito Tak Rasteryzacj Rasteryzacj a a Tak
Brak
Ostatnia aktualizacja 18/5/2010
KORZYSTANIE Z PROGRAMU ILLUSTRATOR CS5
Praca z FXG
439
Obiekt/atrybut programu Illustrator
Podobszar obiektu/atrybutu
Znacznik FXG
Eksportow Importowa Obsuga anie do nie FXG prywatnych FXG danych programu Illustrator Usunito Usunito Brak
Zachowanie
Linie pomocnicze Zestaw symboli
<Group><S ymbol>
Rozszerzen Rozszerzeni Brak ie e Usunito Usunito Brak Obiekty poza obszarami roboczymi zawsze s pomijane.
XMP Wiele obszarw roboczych Pojedynczy obszar roboczy
<d:layerT ype=Page>
Mapowani e aktywne
Mapowanie Brak aktywne
Rozmiar grafiki gwnej wynosi: Szeroko: Obszar roboczy o maksymalnej szerokoci Wysoko: Obszar roboczy o maksymalnej wysokoci W przypadku FXG uyj opcji Obszaru roboczego, generujc plik FXG majcy jedynie strony odpowiadajce
odpowiednim obszarom roboczym:
Program Illustrator nie generuje pliku FXG dla kadego obszaru roboczego. Jeli zaznaczysz wszystkie obszary robocze, to generowany jest pojedynczy plik FXG, majcy wszystkie te
obszary.
Jeli zaznaczysz przedzia, taki jak 1, 3, 5 to generowany jest tylko pojedynczy plik FXG, majcy strony
odpowiadajce obszarom roboczym 1, 3, 5. Nastpujce atrybuty tekstu s zgodne z formatem FXG:
Typ atrybutu Atrybut programu Illustrator Znacznik FXG Mapa/Kontur/Konwersja/Czciowe
Atrybuty znakw Nazwa czcionki Rozmiar czcionki interlinia podkrelenie przekrelenie wiato kolor wypenienia przezroczysto kerning przesunicie linii bazowej Waciwoci japoskie (Aki, Tsume, Warichu, Tate-Chu -Yoko) Waciwoci akapitu
baselineShift fontFamily fontSize lineHeight textDecoration lineThrough trackingRight color textAlpha
Zachowano Zachowano Zachowano Zachowano Zachowano Zachowano Zachowano Zachowano Usunito Zachowano
Tekst jest obrysowywany dla jzykw CJK (w przypadku wartoci innych ni domylne) i porzucany w przypadku innych.
Ostatnia aktualizacja 18/5/2010
KORZYSTANIE Z PROGRAMU ILLUSTRATOR CS5
Praca z FXG
440
Typ atrybutu
Atrybut programu Illustrator Wyrwnanie
Znacznik FXG
Mapa/Kontur/Konwersja/Czciowe
textAlign
Zachowano Zachowano
Wyrwnaj do ostatniego textAlignLast wyrwnanego wiersza (lewy, rodkowy, prawy lub wszystkie) Wcicie pierwszego wiersza Wcicie z lewej
textIndent
Zachowano
paragraphstartinde Zachowano nt paragraphendindent Zachowano paragraphspacebefo Zachowaj re paragraphspaceafte Zachowaj r blockProgression
Wcicie z prawej spaceBefore
spaceAfter
Ramka tekstowa pozioma/pionowa Atrybuty tekstu wzbogaconego szeroko height x y Odstpy wcicia Odstpy wcicia Odstpy wcicia Odstpy wcicia Tekst dziedziczony Tekst na ciece Obiekty tekstowe z nieobsugiwanymi opcjami Tekstu akapitowego Obiekty tekstowe z zawiniciami Obiekty tekstowe o ksztacie innym ni prostoktny Inne funkcje Atrybuty znakw inne ni te wymienione wczeniej w tabeli
Zachowano
width height x y paddingLeft paddingRight paddingTop paddingBottom
Rozszerzony Rozszerzony Nieobsugiwane opcje Tekstu akapitowego s usuwane
Rozszerzony w trybie automatycznym
Usunito
Ostatnia aktualizacja 18/5/2010
KORZYSTANIE Z PROGRAMU ILLUSTRATOR CS5
Praca z FXG
441
Typ atrybutu
Atrybut programu Illustrator Atrybuty akapitw inne ni te wymienione wczeniej Style znakowe Style akapitowe Ustawienia tabulatora Funkcje Open Type Czcionki kompozytowe Wypenienie ramki tekstowej
Znacznik FXG
Mapa/Kontur/Konwersja/Czciowe
Usunito
Usunito (Wygld zostanie zachowany) Usunito (Wygld zostanie zachowany)
tabStops
Zachowano Zachowano Zastpione przez domyln czcionk skryptu Obiekt zostanie rozszerzony
Ponisza lista zawiera atrybuty, ktre nie s obsugiwane przez program Illustrator, ale s obsugiwane przez format FXG:
Nazwa atrybutu Znacznik FXG Import programu Illustrator: poziom obsugi Zachowany do czasu wprowadzenia zmian Zachowanie
LinearGradientstr <Stroke><LinearGrad ientstroke> oke
Program Illustrator zachowuje dane FXG dla tego atrybutu dopki nie zostanie zmieniony. Jeli jakiekolwiek zmiany w programie Illustrator bd miay bezporedni wpyw na ten atrybut, to Illustrator nadpisze te dane, co spowoduje utrat atrybutu. Program Illustrator zachowuje dane FXG dla tego atrybutu dopki nie zostanie zmieniony. Jeli jakiekolwiek zmiany w programie Illustrator bd miay bezporedni wpyw na ten atrybut, to Illustrator nadpisze te dane, co spowoduje utrat atrybutu. Program Illustrator zachowuje dane FXG dla tego atrybutu dopki nie zostanie zmieniony. Jeli jakiekolwiek zmiany w programie Illustrator bd miay bezporedni wpyw na ten atrybut, to Illustrator nadpisze te dane, co spowoduje utrat atrybutu.
RadialGradientstr <Stroke><RadialGrad ientstroke> oke
Zachowany do czasu wprowadzenia zmian
ColorTransform
Zachowany do czasu wprowadzenia zmian
Tryby mieszania: Dodaj/ alfa/ wyma/ odwr/ odejmij Zachowany do czasu wprowadzenia zmian Program Illustrator zachowuje dane FXG dla tego atrybutu dopki nie zostanie zmieniony. Jeli jakiekolwiek zmiany w programie Illustrator bd miay bezporedni wpyw na ten atrybut, to Illustrator nadpisze te dane, co spowoduje utrat atrybutu. Program Illustrator zachowuje dane FXG dla tego atrybutu dopki nie zostanie zmieniony. Jeli jakiekolwiek zmiany w programie Illustrator bd miay bezporedni wpyw na ten atrybut, to Illustrator nadpisze te dane, co spowoduje utrat atrybutu.
9-plasterkowe atrybuty na Grupach
Zachowany do czasu wprowadzenia zmian
Efekty: GradientBevel / Faza/ GradientGlow/ Zachowany do czasu wprowadzenia zmian Program Illustrator zachowuje dane FXG dla tego atrybutu dopki nie zostanie zmieniony. Jeli jakiekolwiek zmiany w programie Illustrator bd miay bezporedni wpyw na ten atrybut, to Illustrator nadpisze te dane, co spowoduje utrat atrybutu. Program Illustrator zachowuje dane FXG dla tego atrybutu dopki nie zostanie zmieniony. Jeli jakiekolwiek zmiany w programie Illustrator bd miay bezporedni wpyw na ten atrybut, to Illustrator nadpisze te dane, co spowoduje utrat atrybutu.
ColorMatrix/ Mapa przemieszcze/ Splot/ Filtry AdjustColor
Zachowany do czasu wprowadzenia zmian
Ostatnia aktualizacja 18/5/2010
442
Rozdzia 13: Drukowanie
Przygotowywanie dokumentw do druku
Aby podejmowa optymalne decyzje w zakresie drukowania, musisz zrozumie podstawowe zasady drukowania, wczajc w to jak na wygld kompozycji na wydruku wpywa rozdzielczo drukarki lub kalibracja i rozdzielczo monitora. Okno dialogowe Drukuj w programie Illustrator jest tak zaprojektowane, aby pomc w obiegu pracy drukowania. Kady zestaw opcji w tym oknie dialogowym jest tak zorganizowany, aby przeprowadzi przez proces drukowania.
Drukowanie kompozytu
Kompozyt jest wydrukiem kompozycji umieszczonym na jednej stronie, pokrywajcym si z jej obrazem w oknie ilustracji. Kompozyty s uywane take do tworzenia prb caych storn, sprawdzania rozdzielczoci obrazu oraz sprawdzania kompozycji pod wzgldem poprawnoci wydruku (np. bdw Postscriptu).
1 Wybierz polecenie Plik > Drukuj. 2 Zaznacz drukark w menu Drukarka. Aby wydrukowa do pliku zamiast na drukarce, zaznacz opcj Plik Adobe
PostScript lub Adobe PDF.
3 Wybierz jedn z nastpujcych opcji obszaru roboczego:
Aby wydrukowa wszystko na jednej stronie, wybierz Ignoruj obszary robocze. Aby wydrukowa kady obszar roboczy oddzielnie, odznacz Ignoruj obszary robocze i wybierz, czy chcesz
wydrukowa wszystkie obszary robocze (Wszystkie), czy tylko okrelony przedzia, na przykad 1-3.
4 Zaznacz opcj Wyjcie, w lewej czci okna dialogowego Drukuj i upewnij si, e zaznaczony jest tryb Kompozyt. 5 Ustaw dodatkowe opcje drukowania. 6 Kliknij przycisk Drukuj.
Jeli dokument posiada warstwy, wybierz warstwy przeznaczone do druku. Wybierz polecenie Plik > Drukuj i zaznacz opcj z menu Drukuj warstwy: Tylko widoczne i drukowalne warstwy, Tylko widoczne warstwy lub Wszystkie warstwy. Film przedstawiajcy tworzenie obszarw drukowania mona obejrze na stronie internetowej www.adobe.com/go/vid0213_pl.
Wicej tematw Pomocy
Opcje w oknie dialogowym Drukuj na stronie 443 Uywanie wielu obszarw roboczych na stronie 32 Drukowanie gradientw, siatek i przej kolorw na stronie 457 Drukowanie dugich, zoonych cieek na stronie 454 Drukowanie i zapisywanie grafiki przezroczystej na stronie 460
Ostatnia aktualizacja 18/5/2010
KORZYSTANIE Z PROGRAMU ILLUSTRATOR CS5
Drukowanie
443
Zastrzeganie druku kompozycji
Panel Warstwy umoliwia i uatwia drukowanie rnych wersji kompozycji. Na przykad, dla celw korektorskich mona wydrukowa tylko obiekty tekstowe kompozycji. Uytkownicy mog te umieszcza w kompozycjach elementy niedrukowalne w ogle, zawierajce na przykad pewne robocze informacje.
Aby uniemoliwi wywietlanie kompozycji w oknie dokumentu oraz jej drukowanie i eksportowanie, ukryj
odpowiednie elementy w panelu Warstwy.
Aby uniemoliwi drukowanie kompozycji, ale zezwoli na jej wywietlanie i eksportowanie, kliknij dwukrotnie na
nazwie warstwy w panelu Warstwy. W oknie dialogowym Opcje warstwy, usu zaznaczenie opcji Drukuj i kliknij OK. Nazwa warstwy w panelu Warstwy zostanie wywietlona kursyw.
Aby utworzy kompozycj, ktrej nie bdzie mona drukowa ani eksportowa, ale bdzie mona wywietla w
obszarze ilustracji, w oknie dialogowym Opcje warstwy zaznacz opcj Szablon. Uwaga: Moesz te w swoim dokumencie okreli kilka obszarw ilustracji, a nastpnie wybra jeden obszar do oddzielnego drukowania w oknie dialogowym Drukuj. Drukowana jest tylko kompozycja znajdujca si w obrbie obszaru ilustracji. Film przedstawiajcy definiowanie kadrowania obszarw ilustracji mona obejrze na stronie internetowej www.adobe.com/go/lrvid4016_ai_pl.
Wicej tematw Pomocy
Omwienie panelu Warstwy na stronie 236 Uywanie wielu obszarw roboczych na stronie 32
Opcje w oknie dialogowym Drukuj
Poszczeglne zestawy opcjiod opcji z grup Oglne do opcji z grupy Podsumowaniemaj na celu uatwienie drukowania. Aby wywietli zestaw opcji, zaznacz jego nazw, umieszczon w lewej czci okna dialogowego. Wiele opcji jest ju ustawione przez profil startowy, wybrany podczas otwierania dokumentu.
Oglne Okrelaj rozmiar i orientacj strony, liczb wydrukowanych stron, skalowanie kompozycji, opcje dzielenia na mniejsze strony oraz warstwy przeznaczone do druku. Znaczniki i spady Zaznaczaj znaczniki drukarki i tworz spady. Wyjcie Tworzy rozbarwienia kolorw. Grafika Okrelaj opcje drukowania dla cieek, czcionek, plikw PostScript, gradientw, siatek i przej. Zarzdzanie kolorem Wybiera profil i metod konwersji kolorw dla drukowania. Zaawansowany Kontroluj zasady spaszczania (lub moliwej rasteryzacji) kompozycji wektorowej podczas
drukowania.
Podsumowanie Wywietla i zapisuje podsumowanie opcji drukowania.
Wicej tematw Pomocy
Tworzenie nowych dokumentw na stronie 28
Zmiana pooenia kompozycji na stronie
Podgld obrazka z oknie dialogowym Drukuj wywietla pooenie kompozycji na stronie.
1 Wybierz polecenie Plik > Drukuj.
Ostatnia aktualizacja 18/5/2010
KORZYSTANIE Z PROGRAMU ILLUSTRATOR CS5
Drukowanie
444
2 Wykonaj jedn z nastpujcych czynnoci:
Przecignij kompozycj w podgldzie na dolny lewy naronik okna dialogowego. Kliknij kwadrat lub strzak ikony Umieszczanie i okrel punkt zerowy dla wyrwnania kompozycji na stronie.
Wpisz wartoci dla wsprzdnej X i Y, doprecyzowujc pooenie kompozycji. Aby przenie obszar drukowalny bezporednio na obszar kompozycji, przecignij okno ilustracji kursorem narzdzia Dzielenie wydruku na mniejsze strony. Podczas przecigania, narzdzie Dzielenie wydruku na mniejsze strony zachowuje si tak, jakby strona bya przesuwana od lewego dolnego rogu. Strona moe zosta przeniesiona w dowolne miejsce obszaru ilustracji; natomiast kada cz strony wykraczajca poza granice obszaru drukowalnego nie jest drukowana.
Wicej tematw Pomocy
Omwienie panelu Warstwy na stronie 236 Uywanie wielu obszarw roboczych na stronie 32
Drukowanie wielu obszarw roboczych
Gdy tworzony jest dokument z kilkoma obszarami roboczymi, mona go drukowa na wiele sposobw. Obszary robocze mona zignorowa i wydrukowa wszystko na jednej stronie (jeli obszary robocze wykraczaj poza granice strony, niezbdne moe by podzielenie jej na mniejsze strony). Mona te wydrukowa kady obszar roboczy na osobnej stronie. Drukujc obszary robocze na osobnych stronach, moesz wybra, czy chcesz wydrukowa wszystkie obszary robocze, czy tylko pewien ich przedzia.
1 Wybierz polecenie Plik > Drukuj. 2 Wykonaj jedn z nastpujcych czynnoci:
Aby wydrukowa wszystkie obszary robocze na oddzielnych stronach, wybierz Wszystkie. List wszystkich
stron moesz zobaczy na obszarze podgldu w lewym dolnym rogu pola dialogowego.
Aby wydrukowa podzbir obszarw roboczych jako osobne strony, wybierz Zakres i wska obszary robocze,
ktre maj zosta wydrukowane.
Aby wydrukowa kompozycj na wszystkich obszarach roboczych razem na pojedynczej stronie, wybierz
Ignoruj obszary robocze. Jeli kompozycja wykracza poza granice strony, moesz j podzieli na kilka stron lub przeskalowa.
3 Jeli chcesz, okrel inne opcje drukowania i kliknij Drukuj.
Automatyczne obracanie obszarw roboczych na potrzeby drukowania
W programie Illustrator CS5 wszystkie obszary robocze w dokumencie mog automatycznie obraca si, aby umoliwia drukowanie na wybranym rozmiarze nonika. Aby ustawi opcj automatycznego obracania dla dokumentw programu Illustrator, naley w oknie dialogowym Drukowanie wybra opcj Obracaj automatycznie. W przypadku dokumentw utworzonych w programie CS5 automatyczne obracanie jest wczone domylnie. Na przykad, pomyl o dokumencie, majcym zarwno poziomy (szeroko jest wiksza ni wysoko), jak i pionowy (wysoko jest wiksza ni szeroko) rozmiar nonika. W przypadku wybrania w oknie dialogowym Drukowanie pionowego nonika wszystkie poziomie obszary robocze bd obracane, tak aby umoliwi wydruk na nonikach pionowych. Uwaga: Gdy zaznaczona jest opcja automatycznego obracania, nie mona zmieni orientacji strony.
Ostatnia aktualizacja 18/5/2010
KORZYSTANIE Z PROGRAMU ILLUSTRATOR CS5
Drukowanie
445
Dzielenie kompozycji na kilku stronach
Jeli drukujesz kompozycj z pojedynczego obszaru roboczego (lub zignorowanych obszarw roboczych), ktre nie mieci si na pojedynczej stronie, moesz j podzieli na mniejsze strony. Jeli Twj dokument zawiera wiksz ilo obsz
1 Wybierz polecenie Plik > Drukuj. 2 Wybierz opcj podziau:
Uwaga: Jeli Twj dokument zawiera wiksz ilo obszarw roboczych, najpierw zaznacz Ignoruj obszary robocze lub okrel 1 stron w opcji Zakres, a nastpnie wybierz opcj Zmie na stronie.
Pene strony Dzieli obszar roboczy na pene strony w rozmiarze nonika do wydruku. Obszary obrazu Dzieli obszar roboczy na strony w oparciu o rozmiar obrazu obsugiwany przez wybrane urzdzenie. Opcja ta jest przydatna przy drukowaniu kompozycji wikszej od rozmiaru obsugiwanego przez wybrane urzdzenie, poniewa pozwala na zoenie wydrukowanych fragmentw w oryginalnie wiksz kompozycj.
3 (Opcjonalnie) Po zaznaczeniu opcji Ssiadujce pene strony, okrel opcj Nachodzenie i podaj wielko
nachodzenia na siebie stron.
Wicej tematw Pomocy
Informacje o dzieleniu druku na mniejsze strony na stronie 40
Zmiana rozmiaru i orientacji strony
Zwykle w programie Adobe Illustrator podczas drukowania jest uywany domylny rozmiar strony zdefiniowany w pliku PPD wybranej drukarki. Niemniej, moesz zmieni rozmiar nonika na dowolny z rozmiarw wymienionych w pliku PPD, a take okreli pionow lub poziom orientacj kompozycji. Najwikszy specjalny rozmiar strony jest ograniczony maksymalnym obszarem drukowalnym dla okrelonej nawietlarki. Wane: Zmiana rozmiaru strony i orientacji w oknie dialogowym Drukuj suy tylko do drukowania. Aby zmieni rozmiar strony lub orientacj obszaru roboczego, uyj okna dialogowego Opcje obszaru roboczego lub opcji Obszaru roboczego w panelu Sterowanie. (Zobacz Edycja obszarw roboczych na stronie 37.) Podczas okrelania rozmiaru i orientacji strony we pod uwag nastpujce informacje:
Zmiana rozmiaru nonika (np. rozmiar US Letter zmieniono na US Legal) powoduje zmian pooenia kompozycji
w oknie podgldu. Dzieje si tak, poniewa biay obszar w oknie podgldu jest odpowiednikiem caego obszaru drukowalnego dla wybranego rozmiaru strony. Po zmianie formatu strony, okno podgldu zostanie automatycznie zmienione, odwzorowujc nowy obszar drukowalny. Uwaga: Obszar drukowalny, nawet dla nonikw o tych samych rozmiarach (na przykad US Letter), moe by inny dla rnych plikw PPD. Dzieje si tak, poniewa poszczeglne drukarki i nawietlarki okrelaj obszary drukowalne na rne sposoby.
Domylne pooenie strony na filmie (kliszy) lub papierze zaley od wasnoci nawietlarki. Upewnij si, e wybrano rozmiar nonika, ktry pozwoli zmieci na stronie kompozycj, znaczniki przycicia,
pasery i inne potrzebne informacje drukarskie. Dla oszczdnoci kliszy lub papieru, wybierz najmniejszy z moliwych formatw strony, na ktrym zmieci si kompozycja wraz z niezbdnymi informacjami.
Jeli nawietlarka moe obsuy duszy bok obszaru drukowalnego, mona zaoszczdzi sporo filmu lub papieru,
korzystajc z opcji Obrcona lub zmieniajc orientacj kompozycji. Informacje dotyczce obsugiwanych rozmiarw stron znajduj si w dokumentacjach zaczonych do drukarki.
1 Wybierz polecenie Plik > Drukuj.
Ostatnia aktualizacja 18/5/2010
KORZYSTANIE Z PROGRAMU ILLUSTRATOR CS5
Drukowanie
446
2 Zaznacz wybrany rozmiar strony w menu Rozmiar. Dostpne rozmiary s okrelone przez moliwoci biecej
drukarki i plik PPD. Jeli plik PPD drukarki pozwala na to, moesz wybra ustawienie Wasny, po czym okreli rozmiar strony w polach Szeroko i Wysoko.
3 Kliknij opcj Orientacja i okrel orientacj strony:
Pionowa w gr Pozioma w lewo Pionowa w d Pozioma w prawo
Drukuje w orientacji pionowej, prawym bokiem w gr. Drukuje kompozycj w orientacji poziomej, obrcon w lewo. Drukuje kompozycj w orientacji pionowej, w pozycji odwrconej. Drukuje kompozycj w orientacji poziomej, obrcon w prawo.
4 (Opcjonalnie) Zaznacz opcj Obrcona i obrci drukowan kompozycj o 90. Aby skorzysta z tej opcji, uywaj
pliku PPD, ktry pozwala na obracanie wydrukw i stosowanie wasnych rozmiarw stron.
Wicej tematw Pomocy
Informacje o plikach PPD na stronie 453 Edycja obszarw roboczych na stronie 37
Skalowanie dokumentu do drukowania
Jeli rzeczywiste wymiary kompozycji s wiksze ni wymiary papieru, a wic kompozycja nie mieci si na papierze, mona j przeskalowa symetrycznie bd asymetrycznie. Skalowanie asymetryczne jest przydatne na przykad wwczas, gdy drukuje si na kliszy do zastosowania na maszynie fleksograficznej: Jeli wiadomo, w jakim pooeniu bdzie ustawiona pyta offsetowa, skalowanie moe zniwelowa efekt 2 lub 3-procentowego rozcignicia pyty (ktre zwykle wystpuje). Skalowanie nie ma wpywu na rozmiary stron w dokumencie, zmienia jedynie wielko kompozycji na wydruku.
1 Wybierz polecenie Plik > Drukuj. 2 Wykonaj jedn z nastpujcych czynnoci:
Aby unikn skalowania, zaznacz opcj Nie skaluj. Aby automatycznie skalowa dokument tak, by dopasowa jego wymiary do rozmiaru strony, zaznacz opcj Zmie
na stronie. Dokadny zakres skalowania (procent) zaley od wielkoci obszaru drukowalnego, ktra jest zdefiniowana w zaznaczonym pliku PPD.
Aby aktywowa pola tekstowe Szeroko i Wysoko, zaznacz opcj Wasna. Wprowad wartoci procentowe od
1 do 1000 (zarwno dla wysokoci, jak i dla szerokoci). Usu zaznaczenie przycisku ograniczenia proporcji spowoduje zmian proporcji szerokoci i wysokoci dokumentu. , co
Zmiana rozdzielczoci drukarki i liniatury rastra
Program Adobe Illustrator zapewnia najszybsze wydruki i najwysz ich jako, gdy jest stosowana domylna rozdzielczo drukarki i liniatura rastra. Czasami jednak, moe zaistnie potrzeba zmiany rozdzielczoci drukarki i liniatury rastrana przykad wtedy, gdy s drukowane bardzo dugie cieki krzywoliniowe, gdy drukowanie jest wolne lub gdy niektre obiekty nie maj odpowiedniej rozdzielczoci.
1 Wybierz polecenie Plik > Drukuj. 2 W czci Drukarka, zaznacz drukark PostScript, Plik Adobe PostScript lub Adobe PDF. 3 W lewej czci okna dialogowego Drukuj wybierz opcj Wyjcie. 4 W czci Rozdzielczo drukarki, zaznacz odpowiedni liniatur rastra (lpi) i rozdzielczo drukarki (dpi).
Ostatnia aktualizacja 18/5/2010
KORZYSTANIE Z PROGRAMU ILLUSTRATOR CS5
Drukowanie
447
Rozdzielczo drukarki jest mierzona w jednostkach dpi (okrelajcych liczb kropek farby na cal). Wikszo drukarek laserowych ma rozdzielczo 600 dpi, a nawietlarki maj zwykle rozdzielczoci rwne lub wiksze ni 1200 dpi. Drukarki atramentowe nie drukuj rzeczywistych punktw, ale natryskuj mikroskopijne kropelki atramentu. Wikszo drukarek atramentowych ma przyblion rozdzielczo 300-720 dpi. W przypadku drukowania na drukarce laserowej lub nawietlarni, zwr take uwag na liniatur rastra. Liniatura rastra jest to liczba punktw rastra na cal, obowizujca w przypadku drukowania obrazw w odcieniach szaroci lub uzyskiwania rozbarwie. Liniatura rastra mierzona jest w liniach na cal (lpi)czyli liniach komrek na cal rastra. Dua liniatura rastra (np. 150 lpi) rozmieszcza punkty blisko siebie, tworzc w druku dokadnie wyrenderowany obraz. Niska liniatura rastra (60 lpi do 85 lpi) umieszcza punkty dalej od siebie, tworzc obraz mniej dokadny. Wielko punktw okrelana jest take przez liniatur rastra. Dua liniatura wyznacza mae punkty, maa liniatura - due. Najwaniejszym czynnikiem branym pod uwag przy wyborze odpowiedniej liniatury rastra jest rodzaj maszyny drukarskiej, na ktrej bdzie drukowana kompozycja. Naley zapyta w drukarni o dokadne parametry rastra urzdzenia drukujcego i dostosowa si do nich. Pliki PPD dla nawietlarek o duej rozdzielczoci oferuj szeroki zakres moliwych liniatur rastra wraz z odpowiednimi parametrami rozdzielczoci nawietlarek. Pliki PPD dla drukarek o niszej rozdzielczoci dysponuj zazwyczaj kilkoma moliwociami liniatur rastra, a ich liniatury s zazwyczaj mniej dokadne (od 53 lpi do 85 lpi). Naley jednak zwrci uwag na fakt, e mniejsze liniatury rastra daj optymalne wyniki przy drukowaniu kompozycji na drukarkach o maych rozdzielczociach. Dokadniejsza liniatura (100 lpi) obnia jako obrazu drukowanego na drukarce o niskiej rozdzielczoci. Dzieje si tak, poniewa zwikszenie liniatury przy danej rozdzielczoci pociga za sob zmniejszenie liczby odtwarzanych kolorw. Uwaga: W przypadku niektrych nawietlarek i drukarek laserowych s stosowane inne technologie rasteryzowania ni raster ptonowy. Jeeli obraz jest drukowany na drukarce nie tworzcej ptonw, naley porozumie si z biurem obsugi klienta lub skorzysta z dokumentacji drukarki, aby uzyska informacje dotyczce zalecanej rozdzielczoci.
Drukowanie rozbarwie
Informacje o rozbarwieniach
Ostateczny wydruk obrazw kolorowych lub cigotonowych jest poprzedzany zwykle rozbiciem kompozycji na cztery pliki wyjciowe (zwane kolorami podstawowymi)-kady z nich jest drukowany za pomoc atramentu odmiennej barwy, tj. niebieskozielonego, karmazynowego, tego i czarnego. Niekiedy w procesie tym uwzgldnia si take wasne farby (nazywane kolorami dodatkowymi). W takim wypadku s tworzone dodatkowe rozbarwienia i dodatkowe klisze dla kadego z kolorw dodatkowych. Po wypenieniu odpowiednim kolorem i wydrukowaniu kolory te cz si w kombinacje odpowiadajce oryginalnej kompozycji. Proces dzielenia obrazu na dwa lub wicej kolorw nazywa si rozbarwianiem, klisze, z ktrych wykonuje si wycigi, nazywane s rozbarwieniami.
Obraz kompozytowy wydrukowany na kolorowej drukarce laserowej i cztery pyty rozbarwie wydrukowane na nawietlarce.
Ostatnia aktualizacja 18/5/2010
KORZYSTANIE Z PROGRAMU ILLUSTRATOR CS5
Drukowanie
448
Przygotowujc kompozycj do rozbarwienia, warto te kontaktowa si na bieco z wykwalifikowanymi pracownikami drukarni. Film przedstawiajcy korzystanie z panelu Podgld rozbarwie mona obejrze na stronie internetowej www.adobe.com/go/LRvid4021_ai_pl.
Wicej tematw Pomocy
Informacje o kolorach podstawowych na stronie 126 Informacje o kolorach dodatkowych na stronie 125
Przygotowywanie kompozycji do rozbarwienia
Przed wykonaniem rozbarwienia kompozycji w programie Illustrator warto wykona nastpujce czynnoci przygotowawcze:
Okrel system zarzdzania kolorem, wcznie ze skalibrowaniem monitora i wybraniem Ustawienia kolorw
programu Illustrator.
Wykonaj prb wstpn dla sprawdzenia wygldu wydruku na urzdzeniu wyjciowym. Wybierz Okno > Podgld
rozbarwie, aby zobaczy podgld rozbarwionych kolorw.
Jeli dokument jest w trybie RGB, wybierz polecenie Plik > Tryb kolorw dokumentu > CMYK i przekonwertuj go
na tryb CMYK.
Jeli kompozycja zawiera przejcia kolorw, naley zoptymalizowa je tak, by umoliwi poprawne drukowanie
(bez paskw kolorw).
Jeli kompozycja wymaga zalewkowania, ustaw odpowiednie wartoci nadruku i zalewkowania. Jeli kompozycja zawiera obszary przezroczystych, nakadajcych si kolorw, sprawd na podgldzie, ktre kolory
zostan spaszczone i okrel optymalne opcje spaszczania. Uyj okna dialogowego Aktywny kolor, aby globalnie przekonwertowa i zredukowa kolory. Na przykad, aby przekonwertowa kolor podstawowy dokumentu na 2 kolory dodatkowe, uyj czci Przydziel w oknie Aktywny kolor, wybierz kolory i okrel sposb w jaki zostan przydzielone do istniejcych kolorw.
Wicej tematw Pomocy
Drukowanie i zapisywanie grafiki przezroczystej na stronie 460 Redukcja kolorw w kompozycji na stronie 152 Tworzenie zalewki na stronie 470 Ustawienia nadruku na stronie 469
Podgld rozbarwie kolorw
Za pomoc panelu Podgld rozbarwie mona wywietla podgldy rozbarwie i nadruku. Film przedstawiajcy korzystanie z panelu Podgld rozbarwie mona obejrze na stronie internetowej www.adobe.com/go/LRvid4021_ai_pl. Wywietlanie na monitorze podgldu rozbarwie umoliwia zapoznanie si z podgldem obiektw w kolorach podstawowych oraz z nastpujcymi opcjami:
Gboka czer Podgld rozbarwie umoliwia rozpoznanie obszarw, ktre bd drukowane gbok czerni, czyli farb czarn (K) z zestawu standardowych kolorw drukarskich zmieszan z farbami w innych kolorach w celu uzyskania lepszego krycia i gbi koloru.
Ostatnia aktualizacja 18/5/2010
KORZYSTANIE Z PROGRAMU ILLUSTRATOR CS5
Drukowanie
449
Nadruki Program umoliwia wywietlanie podgldu mieszania, przezroczystoci i nadruku na rozbarwieniach. Efekty
nadruku s rwnie widoczne na wydruku z urzdzenia kompozytowego. Uwaga: Panel Podgld Rozbarwie w programie Illustrator rni si nieco od tych samych paneli w programach InDesign oraz Acrobat. Na przykad, panel Podgld w programie Illustrator przeznaczony jest wycznie dla trybu dokumentw CMYK.
1 Wybierz polecenie Okno > Podgld rozbarwie. 2 Zaznacz Podgld nadruku. 3 Wykonaj jedn z nastpujcych czynnoci:
Aby ukry na ekranie farb rozbarwienia, kliknij ikon oka
raz, aby zobaczy rozbarwienia.
po lewej stronie nazwy rozbarwienia. Kliknij jeszcze
Aby ukry na ekranie wszystkie farby rozbarwienia poza jedn, kliknij z wcinitym klawiszem Alt (Windows) lub
Option (Mac OS) ikon oka znajdujc si z lewej strony tego rozbarwienia. Aby ponownie wywietli wszystkie rozbarwienia, kliknij jeszcze raz ikon oka przytrzymujc klawisz Alt (Windows) lub Option (Mac OS).
Aby wywietli jednoczenie wszystkie klisze podstawowe, kliknij ikon CMYK
4 Aby powrci do normalnego widoku, odznacz Podgld nadruku.
Chocia podgld rozbarwie na ekranie moe pomc w unikniciu problemw bez potrzeby ponoszenia kosztw druku, to nie umoliwia obejrzenia efektw ustawie zalewkowania, emulsji, znakw drukarskich oraz rastrw i rozdzielczoci. Ustawienia te naley zweryfikowa we wsppracy z drukarni, uywajc prby laminatowej lub warstwowej. Ustawienie wywietlania lub ukrycia farb w panelu Podgld rozbarwie nie ma wpywu na sam proces rozbarwiania. Ma ono tylko wpyw na ich wywietlanie w trakcie podgldu. Uwaga: Podgld nie obejmuje obiektw umieszczonych na warstwach ukrytych.
Drukowanie rozbarwie
1 Wybierz polecenie Plik > Drukuj. 2 Wybierz drukark i plik PPD. Aby wydrukowa do pliku zamiast na drukarce, zaznacz opcj Plik Adobe
PostScript lub Adobe PDF.
3 W lewej czci okna dialogowego Drukuj wybierz opcj Wyjcie. 4 W czci Tryb, zaznacz Rozbarwienia (na bazie hosta) lub Rozbarwienia In-RIP. 5 Okrel emulsj, ekspozycj obrazu i rozdzielczo drukarki dla rozbarwie. 6 Okrel opcje dla klisz barwnych wybranych do rozbarwiania:
Aby wyczy drukowanie kliszy barwnej, kliknij ikon drukarki
obok tego koloru, umieszczon na licie Opcje farb dokumentu. Powtrne kliknicie przywraca opcj drukowania tego koloru. kolorw podstawowych, a nie oddzielne klisze kolorw dodatkowych, zaznacz opcj Konwertuj wszystkie kolory dodatkowe na podstawowe.
Aby przekonwertowa wszystkie kolory dodatkowe na podstawowe tak, by byy drukowane jako cz klisz
Aby przekonwertowa kolor dodatkowy na podstawowy, przejd na list Opcje farb dokumentu i kliknij ikon
koloru dodatkowego kolor na dodatkowy. . Pojawi si czterokolorowa ikona koloru podstawowego . Ponowne kliknicie zamienia
Aby nadrukowa ca czarn farb, zaznacz opcj Nadruk czarnego.
Ostatnia aktualizacja 18/5/2010
KORZYSTANIE Z PROGRAMU ILLUSTRATOR CS5
Drukowanie
450
Aby zmieni liniatur rastra, kt rastra i ksztat punktu rastra dla kliszy, dwukrotnie kliknij nazw farby. Lub kliknij
istniejce ustawienie na licie Opcje farb dokumentu i wprowad okrelone zmiany. Domylne kty i liniatury s okrelone zgodnie z zaznaczonym plikiem PPD. Przed zmian ustawie naley skonsultowa si z drukarni w sprawie optymalnych liniatur i ktw dla maszyn drukarskich w danej drukarni. Jeli kompozycja zawiera wicej ni jeden kolor dodatkowy, a zwaszcza interakcje midzy dwoma lub wiksz iloci kolorw dodatkowych, przydziel rne kty rastra dla kadego koloru dodatkowego.
7 Okrelanie dodatkowych opcji w oknie dialogowym Drukuj.
Zwr szczegln uwag na rozmieszenie, skalowanie i przycinanie kompozycji, okrel znaczniki drukowania i spady oraz wybierz ustawienia spaszczania dla kompozycji przezroczystej.
8 Kliknij przycisk Drukuj.
Uwaga: Film przedstawiajcy korzystanie z panelu Podgld rozbarwie mona obejrze na stronie internetowej www.adobe.com/go/LRvid4021_ai_pl.
Wicej tematw Pomocy
Zmiana rozdzielczoci drukarki i liniatury rastra na stronie 446 Drukowanie obiektu na wszystkich kliszach barwnych na stronie 451 Opcje w oknie dialogowym Drukuj na stronie 443
Tryby rozbarwiania
Program Illustrator obsuguje dwa procesy PostScript i tryby do tworzenia rozbarwie kolorw. Podstawowa rnica midzy nimi polega na tym, e w pierwszym przypadku rozbarwienia s tworzone na bazie hosta (przy uyciu programu Illustrator i sterownika drukarki), a w drugim przypadku na urzdzeniu wyjciowym, np. drukarce (przy uyciu procesora RIP). W tradycyjnej metodzie na bazie hosta, program Illustrator generuje dane PostScript dla wszystkich potrzebnych rozbarwie dokumentu i wysya je do urzdzenia wyjciowego. Nowsza metoda tworzenia rozbarwie polega na powierzeniu wikszoci zada procesorowi RIP urzdzenia wyjciowego: to on generuje dane o rozbarwieniach, zalewkach i dane dotyczce zarzdzania kolorem. Komputer zostaje odciony. Dziki temu, Illustrator potrzebuje o wiele mniej czasu na wygenerowanie pliku, a ponadto wysya mniej danych. Na przykad, zamiast wysya dane PostScript dotyczce czterech stron rozbarwianych przez hosta, Illustrator moe wysa dane dotyczcego jednego pliku kompozytowego PostScript (dla potrzeb realizujcego rozbarwienia procesora RIP).
Informacje o emulsji i ekspozycji obrazu
Emulsja to warstwa wiatoczua pokrywajca klisz lub papier. Emulsj w gr (prawocztelny) oznacza, e tekst na obrazie jest czytelny (nieodwrcony, prawoczytelny), gdy patrzy si na stron wiatoczu nonika. Emulsj w d (prawoczytelny) oznacza, e tekst bdzie czytelny, gdy klisza zostanie uoona warstw wiatoczu do dou. Obrazy drukowane na papierze s zwykle drukowane emulsj w gr, podczas gdy obrazy drukowane na kliszy s czsto drukowane emulsj w d. Skonsultuj si z nawietlarni, aby ustali ktra opcja emulsji jest przez nich preferowana. Chcc ustali, czy patrzy si na stron nonika (np. papieru) pokryt emulsj, czy te na stron bez emulsji (znanej te pod nazw baza) obejrzyj nonik przy jasnym owietleniu. Jedna strona jest bardziej b3yszcz1ca ni druga. Ta matowa strona to strona z emulsj; byszczca strona to baza. Ekspozycja obrazu to zasady drukowania kompozycji: jako pozytywu lub negatywu. Drukarnie w USA wymagaj zazwyczaj filmw negatywowych, a nawietlarnie europejskie i japoskie preferuj filmy pozytywowe. Dla pewnoci naley skonsultowa si w tej sprawie z wybran drukarni.
Ostatnia aktualizacja 18/5/2010
KORZYSTANIE Z PROGRAMU ILLUSTRATOR CS5
Drukowanie
451
Drukowanie obiektu na wszystkich kliszach barwnych
Jeli wybrany obiekt ma by wydrukowany na wszystkich wycigach w danym procesie drukowania wraz z kliszami kolorw dodatkowych, to mona go przekonwertowa na kolor registration. Pasery, znaczniki przycicia i informacje o stronie maj automatycznie przydzielane kolory registration.
1 Zaznacz obiekt. 2 W panelu Prbki kliknij prbk koloru Kolor registration
, domylnie umieszczon w pierwszym rzdzie
prbek. Aby zmieni kolor registration z domylnie ustawionego na czarny, skorzystaj z panelu Kolor. Wybrany kolor bdzie uywany do obiektw w kolorach registration, wywietlanych na ekranie. Obiekty z takimi kolorami bd zawsze drukowane na kompozytach na szaro, z rwnymi tintami wszystkich farb na rozbarwieniach.
Znaczniki drukarskie i spady
Informacje o znacznikach drukarskich
W czasie przygotowywania kompozycji do druku, pamitaj, e dokadne rozmieszczenie jej elementw i poprawne okrelenie kolorw kompozycji wymaga pewnej iloci znacznikw. W kompozycji mog by dodawane nastpujce znaczniki:
Znaczniki przycicia Dodaje cienkie linie pionowe i poziome wyznaczajce miejsca przycicia strony. Znaczniki te
pozwalaj te dopasowa do siebie poszczeglne rozbarwienia.
Pasery Dodaje poza obszarem strony mae celowniki, uatwiajce dopasowywanie do siebie rozbarwie kolorowego
dokumentu.
Paski koloru Dodaje mae kolorowe kwadraty odpowiadajce kolorom CMYK i tintom szaroci (w skokach co 10%). Usugodawca uywa tych znacznikw do dostosowania gstoci farby na maszynie drukarskiej. Informacje o stronie Program Illustrator umieszcza na filmie numer danego obszaru roboczego, dat i godzin
drukowania, uyt liniatur i kt rastra dla danego wycigu i koloru kadej kliszy. Etykiety znajduj si w grnej czci obrazu.
A B C D
Znaczniki drukarskie A. Gwiazdka B. Paser C. Informacje o stronie D. Znaczniki przycicia E. Pasek koloru F. Pasek tinty
Ostatnia aktualizacja 18/5/2010
KORZYSTANIE Z PROGRAMU ILLUSTRATOR CS5
Drukowanie
452
Dodaj znaczniki drukarskie
1 Wybierz polecenie Plik > Drukuj. 2 Wybierz polecenie Znaczniki i Spad, umieszczone po lewej stronie okna dialogowego Drukuj. 3 Wybierz rodzaje znacznikw drukarskich, ktre chcesz doda. Moesz te wybra midzy aciskimi i Japoskimi
stylami znacznikw.
4 (Opcjonalnie) Po zaznaczeniu opcji Linie cicia, okrel szeroko linii i wielko przesunicia pomidzy
znacznikami przycicia i kompozycj. Aby znaczniki drukarskie nie weszy na spad pamitaj o ustawieniu opcji Przesunicie na warto wiksz ni opcja Spad.
Wicej tematw Pomocy
Okrelanie linii cicia dla przecinania lub wyrwnywania na stronie 49
Informacje o spadzie
Spad jest obszarem kompozycji wychodzcym poza obwiedni kompozycji lub poza obszar kadrowania i znaczniki przycicia. Obszar ten moe by traktowany jako margines bdu obszar zapewniajcy, e farba na przycitej kompozycji bdzie znajdowaa si take na jej krawdziach. Po utworzeniu kompozycji, ktra jest odpowiednio powikszona na obszar spadu, program Illustrator moe okreli jego szeroko. Zwikszenie wymiarw obszaru spadu sprawia, e jest drukowana wiksza czci kompozycji ulokowanej poza znacznikami kadrowania. Znaczniki przycicia nadal jednak definiuj t sam obwiedni wydruku. Szeroko obszaru spadu uzaleniona jest od jego przeznaczenia. Spad (tj. obrazek wychodzcy poza drukowany arkusz) powinien mie szeroko co najmniej 18 punktw. Jeli obszar spadu ma zapewnia dopasowanie obrazka do linii gwnej, nie powinien mie wikszej szerokoci ni 2 lub 3 punkty. Wicej informacji na temat odpowiedniej wielkoci spadu mona uzyska w wybranej drukarni.
Dodawanie spadu
1 Wybierz polecenie Plik > Drukuj. 2 Wybierz polecenie Znaczniki i Spad, umieszczone po lewej stronie okna dialogowego Drukuj. 3 Wykonaj jedn z nastpujcych czynnoci:
Wpisz wartoci w polach Grny, Lewy, Dolny i Prawy dla okrelenia rozmieszczenia znacznikw spadu. Kliknij
ikon poczenia dokument. Maksymalna szeroko obszaru zalewek moe wynosi 72 pkt, a minimalna 0 pkt. i ujednoli wszystkie wartoci.
Wybierz polecenie Uyj spadw dokumentu, aby uy ustawie spadw podanych w oknie dialogowym Nowy
Ostatnia aktualizacja 18/5/2010
KORZYSTANIE Z PROGRAMU ILLUSTRATOR CS5
Drukowanie
453
Drukowanie w trybie PostScript
Drukarki PostScript uywaj pliku PPD (PostScript Printer Description, czyli Opis drukarki PostScript) do kontrolowania dziaania sterownika danej drukarki PostScript. Plik PPD zawiera informacje o drukarce, dotyczce midzy innymi: czcionek rezydentnych drukarki, dostpnych rozmiarw i orientacji nonikw, zoptymalizowanych liniatur rastra, ktw rastra, rozdzielczoci i obsugi kolorw. Przed rozpoczciem drukowania naley skonfigurowa waciwy plik PPD (jest to bardzo wane). Wybr pliku odpowiadajcego uywanej drukarce lub nawietlarce PostScript daje pewno, e w oknie dialogowym Drukuj stan si dostpne waciwe opcje urzdzenia wyjciowego.
Informacje o plikach PPD
Plik PPD (PostScript Printer Description, czyli plik Opisu drukarki PostScript) kontroluje dziaanie sterownika konkretnej drukarki PostScript. Plik ten zawiera informacje o drukarce, dotyczce midzy innymi: czcionek rezydentnych drukarki, dozwolonych rozmiarw i orientacji nonikw, zoptymalizowanych liniatur rastra, ktw rastra, rozdzielczoci i obsugi kolorw. Przed rozpoczciem drukowania naley skonfigurowa waciwy plik PPD (jest to bardzo wane). Wybr pliku odpowiadajcego uywanej drukarce lub nawietlarce PostScript daje pewno, e w oknie dialogowym Drukuj stan si dostpne waciwe opcje urzdzenia wyjciowego. Moesz w razie potrzeby zmieni plik PPD. Aplikacje wykorzystuj plik PPD do ustalenia, jakie informacje PostScript maj by wysane do urzdzenia wyjciowego podczas drukowania dokumentu. Firma Adobe zaleca uzyskanie od producenta najnowszej wersji pliku PPD uywanego urzdzenia wyjciowego. Wielu usugodawcw wiadczcych usugi drukowania zapewnia pliki PPD do oferowanych nawietlarek. Pliki PPD naley przechowywa w miejscu wymaganym przez system operacyjny. Szczegowe informacje na ten temat zawiera dokumentacja systemu.
Zmiana pliku PPD
W trakcie drukowania do drukarki PostScript, pliku PostScript lub pliku PPD, program Illustrator automatycznie uywa domylnego pliku PPD (PostScript Printer Description) dla danego urzdzenia. Moesz w razie potrzeby zmieni plik PPD.
1 Wybierz polecenie Plik > Drukuj. 2 Z menu PPD wybierz jedn z nastpujcych opcji:
Plik PPD, ktry odpowiada biecemu urzdzeniu wyjciowemu. Inne Opcja umoliwia zastosowanie niestandardowego pliku PPD, np. plik dostarczony przez drukarni. Nazwa
pliku odpowiada nazwie i modelowi urzdzenia (drukarki lub nawietlarki) i moe mie rozszerzenie .ppd (w zalenoci od konfiguracji systemu). Odszukaj wybrany plik PPD, zaznacz go i kliknij Otwrz. Uwaga: Pewne funkcje opisywane w plikach PPD nawietlarek mog by niedostpne z poziomu okna dialogowego Drukuj programu Illustrator. Aby ustawi te funkcje, kliknij w oknie dialogowym Drukuj na opcji Ustawienia (Windows) lub Drukarka (Mac OS).
Dodawanie pliku PPD
Firma Adobe zaleca uzyskanie od producenta najnowszej wersji pliku PPD uywanego urzdzenia wyjciowego. Wielu usugodawcw wiadczcych usugi drukowania zapewnia pliki PPD do oferowanych nawietlarek. Pliki PPD naley przechowywa w miejscu wymaganym przez system operacyjny. Szczegowe informacje na ten temat zawiera dokumentacja systemu.
W systemie Windows i Mac OS plik PPD zaznacza si w taki sam sposb, jak dodaje si drukark. Zaznaczanie
pliku PPD przebiega rnie na rnych platformach. Szczegowe instrukcje instalacyjne znajduj si w dokumentacji systemu operacyjnego.
Ostatnia aktualizacja 18/5/2010
KORZYSTANIE Z PROGRAMU ILLUSTRATOR CS5
Drukowanie
454
Drukowanie dugich, zoonych cieek
W czasie drukowania dokumentw programu Adobe Illustrator zawierajcych nadmiernie dugie lub skomplikowane cieki na ekranie moe pojawi si informacja o bdzie drukarki lub dokument moe si w ogle nie wydrukowa. cieki takie mona jednak uproci, dzielc je na cieki krtsze i mniej zoone. Mona te zmieni liczb segmentw liniowych aproksymujcych krzywe i dostosowa rozdzielczo drukarki.
Wicej tematw Pomocy
Rozdzielanie cieki na stronie 83
Zmiana liczby segmentw linii uytych do druku obiektw wektorowych
Krzywe w kompozycji definiowane s przez interpretatora jzyka PostScript jako mae segmenty, a im mniejsze s te segmenty, tym dokadniejsze s krzywe. Wraz ze wzrostem liczby segmentw ronie jednak zoono krzywej. Jeli drukarka nie ma wystarczajco pojemnej pamici, krzywe zbyt zoone mog okaza si zbyt trudne do zrasteryzowania. W takich wypadkach wystpuje bd ograniczenia jzyka PostScript i krzywa nie jest drukowana.
1 Wybierz polecenie Plik > Drukuj. 2 W czci Drukarka, zaznacz drukark PostScript, Plik Adobe PostScript lub Adobe PDF. 3 W lewej czci okna dialogowego Drukuj, wybierz opcj Grafika. 4 Usu zaznaczenie opcji Automatyczne i uyj suwaka Pasko do okrelenia dokadnoci krzywych.
Wartoci mniejsze (w kierunku ustawienia Jako) zapewniaj wicej krtszych segmentw prostoliniowych, a zatem daj wiksz dokadno aproksymacji. Wartoci wiksze (w kierunku ustawienia Szybko) zapewniaj dusze i mniej liczne segmenty prostoliniowe, a zatem daj gorsz jako aproksymacji, ale zwikszaj szybko jej generowania.
Dzielenie cieek do druku
Podzielone cieki w kompozycji s dla programu Illustrator oddzielnymi obiektami. Aby zmieni kompozycj po podzieleniu cieek, pracuj na oddzielnych ksztatach lub ponownie pocz cieki i utwrz jeden ksztat. Przed podzieleniem cieek warto zapisa kopi kompozycji. Dziki temu, zawsze bdzie mona sign do oryginalnej kompozycji bez podzielonych cieek.
Wykonaj jedn z nastpujcych czynnoci:
Aby podzieli obrysowan ciek, uyj narzdzia Noyczki
Aby usun ciek zoon, wybierz polecenie Obiekt > cieki zoone > Zwolnij. Rozdzieli ciek na elementy
przy pomocy narzdzia Noyczki i przedefiniowa fragmenty cieek zoonych.
Aby rozdzieli mask, wybierz polecenie Obiekt > Maska przycinajca > Zwolnij. Rozdzieli ciek na elementy
przy pomocy narzdzia Noyczki i przedefiniowa fragmenty masek. Aby ponownie zczy ciek podzielon, zaznacz wszystkie elementy obiektu oryginalnego i kliknij przycisk Dodaj do obszaru ksztatu, w palecie Odnajdywanie cieek. cieka zostanie poczona ponownie, a w miejscu pocze fragmentw zostan umieszczone punkty kontrolne.
Ostatnia aktualizacja 18/5/2010
KORZYSTANIE Z PROGRAMU ILLUSTRATOR CS5
Drukowanie
455
Kontrola wczytywania czcionek do drukarki
Czcionki wbudowane to czcionki zapisane w pamici drukarki albo na podczonym do niej twardym dysku. Czcionki Type 1 i TrueType mog by przechowywane albo w drukarce, albo w komputerze; czcionki rastrowe s przechowywane tylko w komputerze. Program Illustrator pobiera czcionki w sposb waciwy, przy zaoeniu, e s one zainstalowane na dysku twardym komputera.
1 Wybierz polecenie Plik > Drukuj. 2 W czci Drukarka, zaznacz drukark PostScript, Plik Adobe PostScript lub Adobe PDF. 3 W lewej czci okna dialogowego Drukuj wybierz opcj Grafika i zaznacz opcj Pobierz:
Brak Umieszcza w pliku PostScript odwoanie do czcionki, informujce procesor RIP lub post-procesor, gdzie czcionka ta powinna si znajdowa. Opcja ta jest odpowiednia w sytuacji, gdy czcionki znajduj si w urzdzeniu drukujcym. Czcionki TrueType s nazywane zgodnie z nazw postscriptow w czcionce; jednak nie wszystkie aplikacje potrafi zinterpretowa te nazwy. Aby zagwarantowa prawidow interpretacj czcionek TrueType uyj innej opcji pobierania czcionek. Podzbir Opcja ta powoduje, e s pobierane tylko znaki (glify) uyte w dokumencie. Glify pobierane s jednokrotnie
dla kadej strony. Jeli opcja ta jest stosowana do dokumentw jednostronicowych lub krtkich dokumentw z ma iloci tekstu, zapewnia zwykle mniejsze i szybciej tworzone pliki PostScript.
Wszystko Wszystkie czcionki wymagane przez dokument s pobierane na pocztku zadania wydruku. Opcja
zapewnia najlepsze wyniki, tj. szybsze tworzenie i mniejsze rozmiary plikw PostScript, w przypadku dokumentw wielostronicowych. Uwaga: Niektrzy producenci czcionek narzucaj pewne ograniczenia na osadzanie plikw czcionek. Ograniczenia te dotycz oprogramowania do kopiowania czcionek. Kady uytkownik powinien przestrzega praw autorskich i warunkw umw licencyjnych. W przypadku oprogramowania licencjonowanego przez firm Adobe umowa licencyjna przewiduje, e uytkownik moe kopiowa czcionki na uytek druku, za usugodawca wiadczcy usugi drukowania moe uywa w przekazywanych mu plikach okrelonych czcionek pod warunkiem, e poinformuje zleceniodawc o posiadaniu uprawnie do korzystania z konkretnego oprogramowania. W przypadku oprogramowania o innym pochodzeniu skontaktuj si z jego dostawc.
Wicej tematw Pomocy
Informacje o czcionkach na stronie 340
Zmiana poziomu druku PostScript
W przypadku drukowania do Postscriptu lub pliku PDF, Illustrator automatycznie wybiera poziom Postscriptu dla danego urzdzenia wyjciowego. Aby zmieni poziom Postscriptu lub format danych dla plikw Postscript, wykonaj nastpujce operacje:
1 Wybierz polecenie Plik > Drukuj. 2 W czci Drukarka, zaznacz Plik Adobe PostScript lub Adobe PDF. 3 W lewej czci okna dialogowego Drukuj, wybierz opcj Grafika. 4 W czci PostScript okrel poziom zgodnoci z interpretatorem jzyka PostScript urzdzenia drukujcego.
Level 2 (poziom 2) pozwala zwikszy szybko i jako drukowania na urzdzeniach typu PostScript Level 2 lub nowszych. Level 3 (poziom 3) zapewnia najwiksz szybko i najwysz jako na urzdzeniu typu PostScript 3.
5 (Opcjonalnie) Po wybraniu pliku Adobe PostScript jako drukarki, zaznacz opcj Format danych i okrel zasady
wysyania danych obrazka z komputera do drukarki przez program Illustrator.
Ostatnia aktualizacja 18/5/2010
KORZYSTANIE Z PROGRAMU ILLUSTRATOR CS5
Drukowanie
456
Binarne dane obrazka s eksportowane w kodzie binarnym, ktry jest bardziej oszczdny ni kod ASCII, ale nie jest obsugiwany przez wszystkie systemy. ASCII dane obrazka s wysyane w postaci kodu ASCII, ktry jest obsugiwany przez starsze sieci drukarki rwnolege, a nadaje si najlepiej do reprezentowania grafiki, ktra bdzie wywietlana na rnych platformach. Opcja stanowi te najlepszy wybr w przypadku dokumentw, ktre bd uywane wycznie w systemie Mac OS.
Drukowanie z wczon funkcj zarzdzania kolorami
Drukujc z wczon funkcj zarzdzania kolorami, kontrol nad nimi mona zleci programowi Illustrator lub drukarce.
Zarzdzanie drukowaniem kolorw przez aplikacj
1 Wybierz polecenie Plik > Drukuj. 2 Wybierz opcj Zarzdzanie kolorem, umieszczon po lewej stronie okna dialogowego Drukuj. 3 W menu Obsuga kolorw, wybierz opcj Illustrator okrela kolory. 4 Z menu Profil drukarki wybierz profil urzdzenia wyjciowego.
Im dokadniej profil wyjciowy opisuje zachowanie urzdzenia wyjciowego i warunki druku (np. rodzaj papieru), tym dokadniej system zarzdzania kolorem moe przeoy wartoci liczbowe rzeczywistych kolorw dokumentu. (Zobacz Informacje o profilach kolorw).
5 (Opcjonalnie) Wybierz cel renderingu dla okrelenia zasad konwersji kolorw na docelow przestrze kolorw
przez aplikacj Illustrator. W wikszoci wypadkw najlepszy wybr to domylny cel renderingu. Wicej informacji o metodach konwersji kolorw znajduje si w systemie Pomocy.
6 Kliknij opcj Ustawienia (Windows) lub Drukarka (Mac OS), umieszczonej w dolnej czci okna dialogowego
Drukuj i udostpnij ustawienia druku systemu operacyjnego.
7 Wybierz ustawienia zarzdzania kolorem dla czytnika drukarki wykonujc jedn z nastpujcych czynnoci:
W systemie Windows, kliknij uywan drukark z wcinitym prawym przyciskiem myszy i zaznacz opcj
Waciwoci. Odnajd ustawienia zarzdzania kolorem dla czytnika drukarki. W przypadku wikszoci drukarek, ustawienia zarzdzania kolorami s oznaczone Zarzdzanie kolorami lub ICM.
W Mac OS, zaznacz uywan drukark i opcj zarzdzania kolorem, z wyskakujcego menu. W przypadku
wikszoci drukarek, opcja ta posiada etykiet ColorSync.
8 Wycz zarzdzanie kolorem dla danego czytnika drukarki.
Kady sterownik drukarki ma inne opcje zarzdzania kolorami. Informacje o tym, jak wyczy zarzdzanie kolorem, znajdziesz w dokumentacji drukarki.
9 Powr do okna dialogowego Drukuj w programie Illustrator i kliknij Drukuj.
Zarzdzanie drukowaniem kolorw przez drukark
1 Wybierz polecenie Plik > Drukuj. 2 Zaznacz drukark PostScript w menu Drukarka. Aby wydrukowa do pliku zamiast na drukarce, zaznacz opcj Plik
Adobe PostScript lub Adobe PDF.
3 Wybierz opcj Zarzdzanie kolorem, umieszczon po lewej stronie okna dialogowego Drukuj.
Ostatnia aktualizacja 18/5/2010
KORZYSTANIE Z PROGRAMU ILLUSTRATOR CS5
Drukowanie
457
4 W menu Obsuga kolorw, wybierz opcj Drukarka PostScript okrela kolory. 5 (Opcjonalnie) Okrel dowoln spord nastpujcych opcji. W wikszoci wypadkw najlepszy wybr to
ustawienia domylne.
Metoda konwersji kolorw Opcja odpowiada za sposb konwersji kolorw na docelow przestrze kolorw. Zachowaj wartoci RGB (dla RGB) lub Zachowaj wartoci CMYK (dla CMYK). Opcja okrela zasady obsugi kolorw bez skojarzonego profilu (np. w przypadku zaimportowanych obrazkw bez osadzonego profilu). Po zaznaczeniu opcji, Illustrator wysya wartoci skadowych kolorw bezporednio na urzdzenie wyjciowe. Wyczenie opcji powoduje, e Illustrator najpierw konwertuje wartoci kolorw na przestrze koloru urzdzenia wyjciowego.
Zachowanie wartoci liczbowych zaleca si wwczas, gdy realizujesz procedur bezpiecznego przetwarzania kolorw CMYK. Nie zaleca si zachowywania wartoci liczbowych przy drukowaniu dokumentw RGB.
6 Kliknij opcj Ustawienia (Windows) lub Drukarka (Mac OS), umieszczonej w dolnej czci okna dialogowego
Drukuj i udostpnij ustawienia druku systemu operacyjnego.
7 Wybierz ustawienia zarzdzania kolorem dla czytnika drukarki wykonujc jedn z nastpujcych czynnoci:
W systemie Windows, kliknij uywan drukark z wcinitym prawym przyciskiem myszy i zaznacz opcj
Waciwoci. Odnajd ustawienia zarzdzania kolorem dla czytnika drukarki. W przypadku wikszoci drukarek, ustawienia zarzdzania kolorami s oznaczone Zarzdzanie kolorami lub ICM.
W Mac OS, zaznacz uywan drukark i opcj zarzdzania kolorem, z wyskakujcego menu. W przypadku
wikszoci drukarek, opcja ta posiada etykiet ColorSync.
8 Okrel ustawienia zarzdzania kolorem, ktre bd decydowa o obsudze kolorw przez sterownik drukarki.
Kady sterownik drukarki ma inne opcje zarzdzania kolorami. Informacje o tym, jak okreli opcje zarzdzanie kolorem, znajdziesz w dokumentacji drukarki.
9 Powr do okna dialogowego Drukuj w programie Illustrator i kliknij Drukuj.
Drukowanie gradientw, siatek i przej kolorw
Pliki zawierajce gradienty, siatki i przejcia kolorw mog nie drukowa si pynnie na niektrych drukarkach (pojawiaj si wyranie rozgraniczone pasma kolorw), albo te w ogle nie pojawia si na wydruku.
Drukowanie gradientw, siatek i przej kolorw
Pliki zawierajce gradienty, siatki i przejcia kolorw mog nie drukowa si pynnie na niektrych drukarkach (pojawiaj si wyranie rozgraniczone pasma kolorw), albo te w ogle nie pojawia si na wydruku. Aby podnie jako wydruku, skorzystaj z nastpujcych porad:
Uywaj przejcia, ktre przynajmniej w 50% zmienia si pomidzy dwoma lub wicej komponentami kolorw
podstawowych.
Uywaj krtszych przej. Optymalna dugo uzaleniona jest od kolorw przejcia, ale nie powinna przekracza
7,5 cala.
Uywaj janiejszych kolorw lub skracaj ciemne przejcia. Pasma czciej pojawiaj si midzy bardzo ciemnymi
kolorami a biel.
Uywaj odpowiedniej liniatury rastra zachowujcej 256 odcieni szaroci. Jeli tworzony gradient jest pomidzy dwoma kolorami dodatkowymi, przypisz im rne kty rastra przy tworzeniu
rozbarwie. Jeli nie s znane wymagane kty, skontaktuj si z nawietlarni.
Ostatnia aktualizacja 18/5/2010
KORZYSTANIE Z PROGRAMU ILLUSTRATOR CS5
Drukowanie
458
Drukuj na urzdzeniach obsugujcych jzyk PostScript Level 3, jeli to tylko moliwe. Jeli drukowanie odbdzie si na urzdzeniu obsugujcym jzyk Postscript Level 2 lub drukowanie obejmuje siatki
z przezroczystoci, zrasteryzuj gradienty i siatki podczas drukowania. W efekcie, Illustrator przekonwertuje gradienty i siatki z obiektw wektorowych na obrazki JPEG.
Rasteryzacja gradientw i siatek podczas drukowania
1 Wybierz polecenie Plik > Drukuj. 2 W lewej czci okna dialogowego Drukuj, wybierz opcj Grafiki i zaznacz opcj Zgodne drukowanie gradientu i
siatki gradientu. Wane: Opcja Zgodne drukowanie gradientu i siatki gradientu moe wyduy drukowanie na drukarkach, ktre nie maj problemw z drukowaniem gradientw i powinna by wybierana tylko w przypadku kopotw z drukiem.
Okrelanie odpowiedniej liniatury rastra dla drukowania gradientw, siatek i ewolucji
W czasie drukowania pliku moe okaza si, e rozdzielczo drukarki w poczeniu z wybran liniatur rastra nie pozwala na zachowanie 256 odcieni szaroci. Wiksza liniatura rastra zmniejsza liczb dostpnych dla drukarki odcieni szaroci. (Na przykad, jeli rozdzielczo druku wynosi 2400 dpi, a liniatura rastra jest wiksza od 150, mona uzyska mniej ni 256 odcieni szaroci). W poniszej tabeli zestawiono maksymalne ustawienia liniatury rastra, ktre pozwalaj utrzyma 256 odcieni szaroci:
Ostateczna rozdzielczo drukarki 300 400 600 900 1000 1270 1446 1524 1693 2000 2400 2540 3000 3252 3600 4000 Maksymalna liniatura rastra 19 25 38 56 63 79 90 95 106 125 150 159 188 203 225 250
Wicej tematw Pomocy
Zmiana rozdzielczoci drukarki i liniatury rastra na stronie 446
Ostatnia aktualizacja 18/5/2010
KORZYSTANIE Z PROGRAMU ILLUSTRATOR CS5
Drukowanie
459
Obliczanie maksymalnej dugoci przej dla gradientw
Illustrator oblicza liczb przej w gradiencie na podstawie procentowej zmiany pomidzy jego kolorami. Liczba stopni okrela dopuszczaln dugo przej przed wystpieniem dyskretnych paskw koloru.
1 Zaznacz narzdzie Miarka
, a nastpnie kliknij punkt pocztkowy i kocowy gradientu.
2 Zapisz na kartce papieru odlego wywietlon w panelu Informacje. Wywietlona warto reprezentuje dugo
gradientu lub przejcia koloru.
3 Oblicz liczb stopni przej wedug nastpujcej reguy:
Liczba stopni = 256 (liczba odcieni szaroci) X Procentowa zmiana koloru Aby obliczy procentow zmian koloru, odejmij nisz warto koloru od wartoci wyszej. Na przykad, przejcie pomidzy 20% czerni i 100% czerni wynosi 80%lub 0,8zmiany koloru. W przypadku mieszania kolorw podstawowych, uyj najwikszej zmiany jednego z tych kolorw. Na przykad, przejcie z 20% niebieskozielonego, 30% karmazynowego, 80% tego i 60% czarnego do 20% niebieskozielonego, 90% karmazynowego, 70% tego i 40% czarnego. To oznacza zmian 60%, poniewa najwiksza zmiany wystpia w karmazynowym - od 30% do 90%.
4 Biorc pod uwag liczb przej obliczon w punkcie 3, sprawd, czy dugo gradientu jest dusza ni dugo
maksymalna ukazana w poniszej tabeli. Jeeli jest wiksza, skr gradient lub zmie kolory.
Liczba stopni przejcia zalecana Maksymalna dugo przejcia przez program Adobe Punkty Illustrator 10 20 30 40 50 60 70 80 90 100 110 120 130 140 150 160 170 180 190 21,6 43,2 64,8 86,4 108,0 129,6 151,2 172,8 194,4 216,0 237,6 259,2 280,8 302,4 324,0 345,6 367,2 388,8 410,4
Cale 0,3 0,6 0,9 1,2 1,5 1,8 2,1 2,4 2,7 3,0 3,3 3,6 3,9 4,2 4,5 4,8 5,1 5,4 5,7
Centymetry 0,762 1,524 2,286 3,048 3,810 4,572 5,334 6,096 6,858 7,620 8,382 9,144 9,906 10,668 11,430 12,192 12,954 13,716 14,478
Ostatnia aktualizacja 18/5/2010
KORZYSTANIE Z PROGRAMU ILLUSTRATOR CS5
Drukowanie
460
Liczba stopni przejcia zalecana Maksymalna dugo przejcia przez program Adobe Punkty Illustrator 200 210 220 230 240 250 256 432,0 453,6 475,2 496,8 518,4 540,0 553,0
Cale 6,0 6,3 6,6 6,9 7,2 7,5 7,7
Centymetry 15,240 16,002 16,764 17,526 18,288 19,050 19,507
Wicej tematw Pomocy
Omwienie panelu Informacje o dokumencie na stronie 324
Drukowanie i zapisywanie grafiki przezroczystej
Niektre formaty pozwalaj zachowa oryginalne dane o przezroczystoci, tj. dane waciwe programowi Illustrator. Na przykad, gdy plik zostanie zapisany w formacie Illustrator CS EPS, bdzie zawiera oryginalne dane programu Illustrator i dane EPS. Ponowne otwarcie pliku w programie Illustrator spowoduje odczytanie jego danych oryginalnych (bez spaszczenia). Umieszczenie pliku w innej aplikacji spowoduje odczytanie danych EPS (spaszczonych).
Informacje o spaszczaniu
Jeli dokument lub kompozycja zawiera obszary przezroczyste, to ich dalsze opracowanie wymaga spaszczenia. Spaszczanie dzieli przezroczyst kompozycj na obszary oparte na wektorach i rasteryzuje je. Gdy kompozycja staje si bardziej zoona (kombinacja obrazw, wektorw, tekstu, kolorw dodatkowych, nadruku itd.), ronie rwnie zoono spaszczania i jego wynikw. Spaszczanie moe by potrzebne przy drukowaniu, zapisywaniu lub eksportowaniu do innych formatw, nie obsugujcych przezroczystoci. Aby zachowa przezroczysto bez spaszczania, podczas tworzenia plikw PDF naley wybra format Adobe PDF 1.4 (Acrobat 5.0) lub nowszy. Ustawienia spaszczania mog by okrelone, a nastpnie zapisane i stosowane jako zestaw ustawie spaszczania przezroczystoci. Przezroczyste obiekty s spaszczane zgodnie z ustawieniami w danym zestawie ustawie spaszczania. Uwaga: Po zapisaniu pliku operacja spaszczania przezroczystoci nie moe zosta cofnita.
Ostatnia aktualizacja 18/5/2010
KORZYSTANIE Z PROGRAMU ILLUSTRATOR CS5
Drukowanie
461
Kompozycje nakadajce si s podczas spaszczania dzielone.
Dodatkowe informacje na temat przezroczystoci znajduj si na stronie Print Service Provider Resources w serwisie Adobe Solutions Network (ASN), dostpnej na stronie internetowej firmy Adobe. Uwaga: Materiay dostpne tylko w wersji angielskiej.
Formaty zachowujce przezroczysto
Niektre formaty pozwalaj zachowa oryginalne dane o przezroczystoci, tj. dane waciwe programowi Illustrator. Na przykad, gdy plik zostanie zapisany w formacie Illustrator CS EPS, bdzie zawiera oryginalne dane programu Illustrator i dane EPS. Ponowne otwarcie pliku w programie Illustrator spowoduje odczytanie jego danych oryginalnych (bez spaszczenia). Umieszczenie pliku w innej aplikacji spowoduje odczytanie danych EPS (spaszczonych). Jeli jest to moliwe, pliki zapisuj w formacie zachowujcym oryginalne dane o przezroczystoci dziki temu bdzie mona je edytowa. Oryginalne dane przezroczystoci s zachowywane, gdy zapisywane s w nastpujcych formatach:
AI9 i nowszy AI9 EPS i nowszy PDF 1.4 i nowszy (gdy wybrana jest opcja Zachowaj moliwoci edycyjne programu Illustrator)
Illustrator spaszcza kompozycj podczas wykonywania nastpujcych czynnoci:
Drukowanie pliku zawierajcego obiekty przezroczyste. Zapisywanie pliku, ktry zawiera obiekty przezroczyste w starszym formacie (np. w formacie programu Illustrator
8 lub Illustrator 8 EPS i wczeniejszych wersji, czy w formacie PDF 1.3). (Dla formatw Illustrator i Illustrator EPS, mona wybra usunicie przezroczystoci zamiast jej spaszczenia).
Eksport pliku zawierajcego obiekty przezroczyste do formatu wektorowego bez obsugi przezroczystoci (EMF lub
WMF).
Kopiowanie i wklejanie kompozycji z obiektami przezroczystymi z programu Illustrator do innej aplikacji przy
zaznaczonych opcjach AICB i Zachowaj wygld (w sekcji Obsuga plikw i schowek, okna dialogowego Preferencje).
Eksport w SWF (Flash) lub zastosowanie polecenia Spaszcz przezroczysto, z zaznaczon opcj Zachowaj
przezroczysto alfa. Polecenie to umoliwia podgld kompozycji po wyeksportowaniu w SWF. Wicej informacji o tworzeniu i drukowaniu obiektw przezroczystych mona znale w specjalnym pliku (biaej ksidze) powiconym przezroczystoci, ktry znajduje si w folderze Adobe Technical Info/White Papers na dysku CD programu Illustrator. Kolejne rdo cennych informacji na ten temat to forum uytkownikw programu Adobe Illustrator. Jest to forum publiczne, zawierajce bardzo wiele porad i odpowiedzi na najczciej zadawane pytania (www.adobe.com/support/forums).
Ostatnia aktualizacja 18/5/2010
KORZYSTANIE Z PROGRAMU ILLUSTRATOR CS5
Drukowanie
462
Okrelanie opcji spaszczania przezroczystoci dla drukowania
1 Wybierz polecenie Plik > Drukuj. 2 W lewej czci okna dialogowego Drukuj wybierz opcj Zaawansowane. 3 Zaznacz wybrany styl ustawie spaszczania w menu Style ustawie lub kliknij Wasny i okrel specjalne opcje
spaszczania.
4 Jeli kompozycja zawiera obiekty nadrukowane przecinajce si z obiektami przezroczystymi, zaznacz opcj z
menu Nadruki. Nadruki mog by zachowywane, symulowane lub usuwane. Uwaga: Jeli kompozycja nie zawiera obiektw przezroczystych, dokument nie wymaga spaszczania, a zatem ustawienia spaszczania nie s w ogle brane pod uwag. Aby sprawdzi, czy kompozycja zawiera obiekty przezroczyste, uyj panelu Podgld spaszczania.
Wicej tematw Pomocy
Opcje spaszczania przezroczystoci na stronie 462
Opcje spaszczania przezroczystoci
Opcje spaszczania przezroczystoci mog by okrelane przy tworzeniu, edycji lub podgldzie predefiniowanych ustawie spaszczania w programach Illustrator, InDesign oraz Acrobat.
Opcje podwietlania (podgld)
Brak (podgld koloru) Pozwala wyczy podgld. Zrasteryzowane skomplikowane obszary Pozwala obejrze obszary zrasteryzowane z przyczyn oszczdnociowych
(stopie rasteryzacji okrela si za pomoc suwaka Raster/Wektor). Naley pamita, e na granicach ogldanego obszaru zachodzi wysze prawdopodobiestwo wystpienia efektu szww (zaley to od ustawie sterownika drukarki i rozdzielczoci rasteryzacji). Aby zminimalizowa te efekty, zaznacz opcj Przytnij skomplikowane obszary.
Obiekty przezroczyste Pozwala podwietli obiekty bdce rdem przezroczystoci (np. obszary z czciowym
kryciem, obrazki z kanaami alfa, obiekty z trybami mieszania i obiekty z maskami krycia). Oprcz tego, przezroczysto moe charakteryzowa style i efekty, a obiekty nadrukowane mog by traktowane jako rdo przezroczystoci (jeli, na przykad, musz by spaszczone).
Wszystkie powizane obiekty Pozwala obejrze wszystkie obiekty wpywajce na przezroczysto innych, w tym same obiekty przezroczyste i obiekty, na ktre zachodz obiekty przezroczyste. Ogldane obiekty s zmienione w wyniku spaszczaniaich kontury i wzorki s rozwinite, cz z nich moe by zrasteryzowana itd. Odnone poczone pliki EPS (tylko Illustrator) Pozwala podwietli wszystkie poczone pliki EPS, ktre zostay
objte przezroczystoci.
Odnone grafiki (tylko InDesign) Pozwala podwietli ca umieszczon zawarto objt przezroczystoci lub efektami przezroczystoci. Opcja jest uyteczna dla nawietlarni, ktre potrzebuj zapozna si z grafikami wymagajcymi szczeglnej uwagi przy drukowaniu Rozcignite wzory (Illustrator i Acrobat) Pozwala obejrze wszystkie, majce znaczenie dla przezroczystoci,
rozwinite wzorki.
Obrysy zamienione na krzywe Pozwala obejrze wszystkie obrysy, ktre zostan zamienione na krzywe z powodu
przezroczystoci lub zaznaczenia opcji Konwertuj wszystkie obrysy na krzywe.
Obrysowany tekst / Krzywe tekstu (Illustrator i InDesign) Pozwala obejrze wszystkie teksty, ktre zostan zamienione
na krzywe z powodu przezroczystoci lub zaznaczenia opcji Konwertuj cay tekst na krzywe.
Ostatnia aktualizacja 18/5/2010
KORZYSTANIE Z PROGRAMU ILLUSTRATOR CS5
Drukowanie
463
Uwaga: Na wyjciu, kontury obrysw i tekstu mog si nieco rni od oryginaw, zwaszcza jeli s to bardzo cienkie obrysy i bardzo may tekst. Podgld spaszczania nie podwietla jednak takiego zmienionego wygldu.
Tekst i obrysy z wypenieniem rastrowym (tylko InDesign) Pozwala podwietli tekst i obrysy posiadajce zrastrowane
wypenienie, powstae w wyniku spaszczania.
Wszystkie zrastrowane obszary (Illustrator i InDesign) Wyrnia obiekty i przecicia obiektw, ktre zostan zrastrowane, poniewa jest to jedyny sposb na ich reprezentacj w trybie PostScript lub poniewa stopie ich skomplikowania przekracza prg okrelony suwakiem Rastry/Wektory. Na przykad przecicie dwch przezroczystych gradientw zawsze bdzie rastrowane, nawet jeli suwak Rastry/Wektory wskazuje warto 100. Opcja Wszystkie zrastrowane obszary pokazuje take zrastrowane grafiki (np. pliki Photoshopa) zwizane z przezroczystoci i efekty rastra takie, jak cienie i wtapianie. Realizacja tej opcji zajmuje wicej czasu ni innych opcji.
Opcje ustawie spaszczania przezroczystoci
Nazwa/Predefiniowane ustawienie Okrela nazw predefiniowanego ustawienia. W zalenoci od okna dialogowego nazwa moe by wpisana w polu Nazwa lub przyjta w postaci nazwy domylnej. Wpisanie nazwy istniejcego ustawienia predefiniowanego umoliwia jego edycj. Nie mona jednak edytowa domylnych ustawie predefiniowanych. Balans Raster/Wektor Okrela ilo zachowanych informacji wektorowych. Wysze ustawienie zapewnia zachowanie wikszej liczby obiektw wektorowych, podczas gdy nisze ustawienie rasteryzuje wicej obiektw wektorowych. Ustawienia rodkowe zachowuj nieskomplikowane obszary w postaci wektorowej, a obszary zoone s rasteryzowane. Zaznaczenie najmniejszej wartoci powoduje rasteryzacj caej kompozycji.
Uwaga: Stopie rasteryzacji zaley od zoonoci strony i typw nakadajcych si obiektw.
Rozdzielczo grafiki wektorowej i tekstu Rasteryzuje wszystkie obiekty do okrelonej rozdzielczoci, w tym obrazy, kompozycje wektorowe, tekst i gradienty. W programach Acrobat i InDesign maksymalne dozwolone rozdzielczoci to 9600 pikseli na cal (ppi) dla grafik wektorowych oraz 1200 ppi dla siatek gradientu. W programie Illustrator maksymalna dozwolona rozdzielczo dla grafik obydwu typw to 9600 ppi. Rozdzielczo wpywa na dokadno odwzorowania miejsc przeci podczas spaszczania. Opcja Rozdzielczo grafiki wektorowej i tekstu zapewnia najwysz jako rasteryzacji przy ustawieniu midzy 600 i 1200, szczeglnie w przypadku maych czcionek i czcionek typu serif. Rozdzielczo gradientu i siatki Okrela rozdzielczo dla gradientw i obiektw siatki programu Illustrator,
zrasteryzowanych w efekcie spaszczenia. Mona wybra wartoci z przedziau od 72 do 2400 ppi. Rozdzielczo wpywa na dokadno odwzorowania miejsc przeci podczas spaszczania. Rozdzielczo gradientw i siatek naley na og ustawia na wartoci od 150 do 300 ppi. Wysze rozdzielczoci nie poprawiaj jakoci gradientw, cieni i wtapiania, wyduaj natomiast czas drukowania i zwikszaj rozmiar plikw.
Konwertuj cay tekst na krzywe Program konwertuje wszystkie rodzaje obiektw (tekst w punkcie, obszar tekstu, tekst
na ciece) na krzywe i usuwa wszelkie informacje o glifach, pochodzce ze stron zawierajcych przezroczysto. Opcja zapewnia sta szeroko tekstu podczas spaszczania. Warto zauway, e wczenie tej opcji powoduje wywietlanie maych czcionek nieznacznie grubszymi w programie Acrobat lub przy wydruku na drukarkach biurkowych o niskiej rozdzielczoci. Opcja nie wpywa na jako tekstu drukowanego na drukarkach o wysokiej rozdzielczoci lub nawietlarkach.
Konwertuj wszystkie obrysy na krzywe Program konwertuje wszystkie obrysy na prosto wypenione cieki, na
stronach zawierajcych przezroczysto. Opcja zapewnia sta szeroko obrysw podczas spaszczania. Warto zauway, e wczenie tej opcji powoduje wywietlanie cienkich obrysw nieznacznie grubszymi i moe obniy jako spaszczania
Przytnij skomplikowane obszary Opcja zapewnia, e granice midzy wektorowymi i zrasteryzowanymi fragmentami
kompozycji bd biec wzdu cieek obiektw. Opcja ta pozwala wyeliminowa efekt szww wewntrz obiektw
Ostatnia aktualizacja 18/5/2010
KORZYSTANIE Z PROGRAMU ILLUSTRATOR CS5
Drukowanie
464
czciowo zrasteryzowanych, a czciowo wektorowych. Warto zwrci uwag, e wybranie tej opcji moe spowodowa powstanie cieek zbyt zoonych dla danych drukarek.
Szwy w miejscach zetknicia si obiektw zrasteryzowanych i wektorowych.
Uwaga: Sterowniki drukarek w rny sposb obsuguj obszary wektorowe i zrasteryzowane, co moe powodowa pojawienie si efektu szww. Efekt szww mona zmniejszy, wyczajc niektre ustawienia zarzdzania kolorem dla poszczeglnych sterownikw drukarek. Informacje na ten temat s dostpne w dokumentacji uywanej drukarki.
(Tylko Illustrator) Zaznacz opcj Zachowaj przezroczysto alfa (tylko w oknie dialogowym Spaszcz przezroczysto).
Zachowuje cakowite krycie spaszczonych obiektw. Opcja ta powoduje utrat trybw mieszania i nadrukw, ale ich wygld jest zachowywany w przetworzonej kompozycji wraz z poziomem przezroczystoci alfa (podobnie jak w przypadku rasteryzacji kompozycji z uyciem przezroczystego ta). Opcja Zachowaj przezroczysto alfa moe by uyteczna przy eksporcie do formatu SWF oraz SVG, poniewa oba obsuguj przezroczysto alfa.
(Tylko Illustrator) Zaznacz opcj Zachowaj kolory dodatkowe i nadruki (tylko w oknie dialogowym Spaszcz przezroczysto). S zachowywane kolory dodatkowe. Opcja pozwala take zachowa nadruk dla obiektw, ktre nie
s objte przezroczystoci. Opcja powinna by zaznaczona w przypadku drukowania rozbarwie dokumentu, ktry zawiera kolory dodatkowe i nadrukowane obiekty. Opcja nie jest powinna by zaznaczona przy zapisie plikw uywanych w aplikacjach ukadu stron. W przypadku zaznaczenia opcji nadrukowane obszary, ktre przecinaj si z obszarami przezroczystymi, zostaj spaszczone, podczas gdy nadruk innych obszarw zostaje zachowany. Wyniki takiej operacji s nieprzewidywalne, gdy plik jest wysyany z aplikacji ukadu stron.
Zachowaj ustawienia nadruku (tylko Acrobat) Program miesza kolor kompozycji przezroczystej z kolorem ta dla
utworzenia efektu nadruku.
Podgld obszarw przeznaczonych do spaszczenia
Opcje podgldu w Podgldzie spaszczania s przeznaczone do podwietlenia obszarw objtych spaszczeniem. Informacje te mog by uyte do dostosowania opcji spaszczania. Uwaga: Podgld spaszczania nie jest przeznaczony do dokadnego podgldu kolorw dodatkowych, nadrukw i trybw mieszania. Do tych celw przeznaczony jest Podgld nadruku.
1 Wywietlanie panelu (lub okna dialogowego) Podgld spaszczania:
W programie Illustrator wybierz polecenie Okno > Podgld spaszczania. W programie Acrobat wybierz polecenie Zaawansowane > Drukowanie > Podgld spaszczania. W programie InDesign wybierz polecenie Okno > Wyjcie > Podgld spaszczania.
2 W menu Podwietl zaznacz rodzaj obszaru wybrany do podwietlenia. Dostpno poszczeglnych opcji zaley od
zawartoci kompozycji.
3 Zaznacz ustawienia spaszczania, ktrych chcesz uy: Wybierz ustawienie predefiniowane albo, jeli jest to
moliwe, ustaw konkretne opcje.
Ostatnia aktualizacja 18/5/2010
KORZYSTANIE Z PROGRAMU ILLUSTRATOR CS5
Drukowanie
465
Uwaga: (Illustrator) Jeli wybrane ustawienia spaszczania nie s widoczne, zaznacz opcj Poka opcje w menu odpowiedniego panelu.
4 Jeli kompozycja zawiera nadrukowane obiekty, przecinajce si z obiektami przezroczystymi, zaznacz w
programie Illustrator opcj z menu Nadruk. Nadruki mog by zachowywane, symulowane lub usuwane. W programie Acrobat zaznacz opcj Zachowaj nadruk, ktra powoduje mieszanie koloru kompozycji przezroczystej z kolorem ta dla utworzenia efektu nadruku.
5 Kliknicie na opcji Odwie w dowolnym czasie powoduje odwieenie wersji podgldu, zgodnie z wybranymi
ustawieniami. W zalenoci od stopnia zoonoci kompozycji pojawienie si nowego podgldu moe zaj kilka sekund. W programie InDesign istnieje take moliwo wybrania opcji Automatyczne odwieanie podwietlenia. W programach Illustrator i Acrobat powikszenie podgldu jest moliwe po klikniciu na obszar podgldu. Aby zmniejszy podgld, kliknij na obszar podgldu z wcinitym klawiszem Alt/Option. Aby przesun podgld, wcinij klawisz spacji i przecignij obszar kursorem.
Wicej tematw Pomocy
Informacje o spaszczaniu na stronie 460
Omwienie panelu Podgld spaszczania
Opcje dostpne w panelu Podgld spaszczania su do podwietlania obszarw, ktre byy spaszczane. Uzyskane informacje mona zastosowa do dopasowania opcji spaszczania lub uy panelu do zapisania zestawu ustawie spaszczania. Aby wywietli panel Podgld spaszczania, wybierz polecenie Okno > Podgld spaszczania.
A B C D
Panel Podgld spaszczania A. menu panelu B. Przycisk Odwie C. Menu Podwietl D. Menu Nadruki E. Ustawienia spaszczania przezroczystoci F. Obszar podgldu
Aby okreli szybko i jako obrazu podgldu, zaznacz opcj z menu panelu. Opcja Szybki podgld zapewnia najszybszy podgld, opcja Szczegy dodaje opcj Wszystkie zrasteryzowane obszary do menu Podwietl (opcja jest bardziej uzaleniona od wydajnoci). Panel Podgld spaszczania nie jest przeznaczony do wywietlania precyzyjnego podgldu kolorw dodatkowych, nadrukw, trybw mieszania i rozdzielczoci obrazu. Aby wywietli podgld kolorw dodatkowych, nadrukw i trybw mieszania obowizujcych na wyjciu, uyj trybu Podgldu nadruku, w programie Illustrator.
Ostatnia aktualizacja 18/5/2010
KORZYSTANIE Z PROGRAMU ILLUSTRATOR CS5
Drukowanie
466
Wicej tematw Pomocy
Opcje spaszczania przezroczystoci na stronie 462
Informacje o ustawieniach spaszczania przezroczystoci
Jeli uytkownik czsto drukuje lub eksportuje dokumenty zawierajce obiekty przezroczyste, uywane ustawienia moe zapisa jako predefiniowane ustawienia spaszczania przezroczystoci. Ustawienia takie bdzie mona wykorzystywa zarwno podczas drukowania kolejnych dokumentw, jak i podczas zapisywania lub eksportowania plikw w formacie PDF 1.3 (Acrobat 4.0), EPS lub PostScript. W programie Illustrator ustawie tych mona uywa rwnie podczas zapisywania plikw w formacie uywanym we wczeniejszych wersjach oraz podczas kopiowania plikw do schowka. W programie Acrobat mona ich uywa podczas optymalizowania plikw PDF. Te ustawienia maj wpyw na spaszczanie obszarw przezroczystych przy eksportowaniu do formatw, ktre nie obsuguj przezroczystoci. Predefiniowane ustawienia spaszczania mona wybra w panelu Zaawansowane okna dialogowego Drukuj, a take w oknach wyboru formatu wywietlanych po uaktywnieniu polecenia Eksportuj lub Zapisz jako. Mona tworzy wasne ustawienia predefiniowane lub korzysta z domylnych opcji oprogramowania. Ustawienia domylne zapewniaj rn jako i szybko spaszczania obszarw przezroczystych przy rnych rozdzielczociach. Ich wybr zaley od przeznaczenia dokumentu:
[Wysoka rozdzielczo] do wydrukw finalnych i wysokiej jakoci wydrukw prbnych, np. wydrukw prbnych opartych na rozbarwieniach. [rednia rozdzielczo] do wydrukw prbnych oraz wydrukw niskonakadowych, wykonywanych na kolorowych
drukarkach obsugujcych jzyk PostScript.
[Niska rozdzielczo] do szybkich wydrukw prbnych na zwykych drukarkach czarno-biaych; uywa si ich w przypadku dokumentw, ktre bd publikowane w Internecie oraz eksportowane do formatu SVG.
Tworzenie lub edycja ustawie spaszczania przezroczystoci
Predefiniowane ustawienia spaszczania przezroczystoci mona zapisa w oddzielnym pliku. Plik ten moe peni funkcj kopii zapasowej ustawie, a take by udostpniany innym, np. usugodawcom, klientom i wsppracownikom. W programie InDesign pliki predefiniowanych ustawie spaszczania przezroczystoci maj rozszerzenie .flst.
1 Wybierz polecenie Edycja > Predefiniowane ustawienia spaszczania przezroczystoci. 2 Wykonaj jedn z nastpujcych czynnoci:
Aby utworzy nowy styl ustawie, kliknij Nowy. Aby utworzy predefiniowane ustawienie na bazie innego ustawienia, zaznacz ustawienie na licie i kliknij na
przycisk Nowe.
Aby dokona edycji istniejcego ustawienia predefiniowanego, zaznacz je i kliknij na przycisk Edycja.
Uwaga: Domylnych predefiniowanych ustawie spaszczania przezroczystoci nie mona edytowa.
3 Ustawianie opcji spaszczania. 4 Kliknij na przycisk OK, aby powrci do okna dialogowego Predefiniowane ustawienia przezroczystoci, a
nastpnie ponownie na OK.
Ostatnia aktualizacja 18/5/2010
KORZYSTANIE Z PROGRAMU ILLUSTRATOR CS5
Drukowanie
467
Eksport i import wasnych ustawie spaszczania przezroczystoci
Dziki funkcji eksportowania i importowania predefiniowanych ustawie spaszczania przezroczystoci, mona je udostpnia firmom drukujcym, klientom i wsppracownikom.
1 Wybierz polecenie Edycja > Predefiniowane ustawienia spaszczania przezroczystoci. 2 Zaznacz ustawienie na licie. 3 Wykonaj jedn z nastpujcych czynnoci:
Aby wyeksportowa predefiniowane ustawienie do oddzielnego pliku, kliknij na przycisk Zapisz (InDesign) lub
Eksportuj (Illustrator), okrel nazw i pooenie pliku, po czym kliknij na Zapisz. Ustawienia predefiniowane warto zapisa poza folderem preferencji aplikacji. W ten sposb nie zostan one usunite w przypadku usunicia preferencji.
Aby zaimportowa ustawienia predefiniowane z pliku, kliknij na przycisk Importuj (Illustrator) lub Wczytaj
(InDesign). Odszukaj i zaznacz plik zawierajcy podane ustawienia predefiniowane, a nastpnie kliknij na Otwrz.
Zmiana nazwy lub usuwanie wasnych ustawie spaszczania przezroczystoci
1 Wybierz polecenie Edycja > Predefiniowane ustawienia spaszczania przezroczystoci. 2 Zaznacz ustawienie na licie. 3 Wykonaj jedn z nastpujcych czynnoci:
Aby zmieni nazw istniejcego ustawienia predefiniowanego, kliknij przycisk Edycja, wpisz now nazw i kliknij
przycisk OK.
Aby usun predefiniowane ustawienie, kliknij na przycisk Usu, a nastpnie kliknij na OK, aby potwierdzi ch
usunicia. Uwaga: Nie mona usun domylnych ustawie predefiniowanych.
Spaszczanie przezroczystoci pojedynczych obiektw
Polecenie Spaszcz przezroczyste umoliwia wywietlenie kompozycji w postaci po spaszczeniu. Na przykad, polecenie moe by uyte przed zapisaniem pliku SWF (Flash) lub w przypadku problemw z drukowaniem kompozycji dziedziczonej z istotnymi elementami przezroczystoci.
1 Zaznacz obiekt. 2 Wybierz polecenie Obiekt > Spaszcz przezroczysto. 3 Zaznacz wybrane ustawienia spaszczania poprzez wybranie gotowego zestawu lub okrelenie wybranych opcji. 4 Kliknij przycisk OK.
Aby zapisa ustawienia na uytek dalszych zastosowa w biecej sesji, kliknij Zapisz zestaw. Aby utworzy trway zestaw ustawie, wybierz polecenie Edycja > Ustawienia spaszczania przezroczystoci.
Wicej tematw Pomocy
Opcje spaszczania przezroczystoci na stronie 462
Ostatnia aktualizacja 18/5/2010
KORZYSTANIE Z PROGRAMU ILLUSTRATOR CS5
Drukowanie
468
Rasteryzacja kompozycji podczas drukowania
W przypadku drukowania w niskiej rozdzielczoci na drukarce innej, ni Postscriptowa (np. drukarce atramentowej), mona wybra rasteryzacj caej kompozycji. Opcja jest przeznaczona do drukowania dokumentw ze zoonymi obiektami (np. agodnymi cieniami lub gradientami), poniewa zmniejsza moliwo wystpienia bdw.
1 Wybierz polecenie Plik > Drukuj. 2 W lewej czci okna dialogowego Drukuj wybierz opcj Zaawansowane. 3 Wybierz opcj Drukuj jako bitmap.
Opcja jest dostpna pod warunkiem, e sterownik wybranej drukarki obsuguje drukowanie map bitowych.
Nadruki
Domylnie, podczas drukowania kryjcych, nakadajcych si kolorw, kolor na grze wycina kolory umieszczona pod spodem. Nadruki zapobiegaj odcinaniu i sprawiaj, e wierzchnia farba jest przezroczysta w stosunku do farby lecej pod ni. W przypadku, gdy kolory drukowane z oddzielnych klisz nakadaj si na siebie lub stykaj ze sob, bdy drukarskie mog spowodowa wystpowanie przerw pomidzy kolorami na materiale wyjciowym. Aby zrekompensowa te potencjalne przerwy pomidzy kolorami w kompozycji, drukarnie uywaj techniki zwanej zalewkowaniem do tworzenia maych nakadek (zwanych zalewkami) umieszczonymi pomidzy przylegajcymi kolorami. Zalewki mog by tworzone przy pomocy programu przeznaczonego do tego typu prac lub w programie Illustrator.
Informacje o nadrukowywaniu
Domylnie, podczas drukowania kryjcych, nakadajcych si kolorw, kolor na grze wycina kolory umieszczona pod spodem. Nadrukowywanie chroni przed wycinaniem kolorw i powoduje wywietlanie wierzchniej farby przezroczystej w porwnaniu do farb umieszczonych niej. Stopie przezroczystoci uzaleniony jest od uywanej farby, papieru i metod drukowania. Dokadne informacje na temat wpywu tych czynnikw na wydruk kompozycji s dostpne w nawietlarni. Nadruk moe by uywany w nastpujcych sytuacjach:
Nadruk czarnej farby Czarna farba jest kryjca (zwykle nakadana jest jako ostatnia) i nie ma rnicy czy jest
nakadana na bieli, czy innym kolorze. Nadruk czarnego moe zapobiec wystpowaniu odstpw pomidzy czarnym i barwnymi kolorami kompozycji.
Gdy kompozycja nie posiada wsplnych kolorw farb, a planujesz tworzenie zalewek lub efektu nakadania si farb.
Przy nadrukowywaniu mieszanek kolorw podstawowych lub dodatkowych, ktre nie maj wsplnych kolorw farb, pamitaj, e kolor nadruku zostanie dodany do koloru ta. Na przykad, jeeli wydrukuje si wypenienie w 100% kolorze karmazynowym na wypenieniu w 100% kolorze niebieskozielonym, to nakadajcy si obszar bdzie mia kolor fioletowy, a nie karmazynowy. Po okreleniu opcji nadruku uyj trybu Podgld nadruku (Widok > Podgld nadruku) do zapoznania si z wygldem nadrukowanych kolorw. Niezalenie od tej czynnoci, warto jednak sprawdzi nadrukowane kolory za pomoc oddzielnych prbek (kade z rozbarwie jest wydrukowane na osobnym arkuszu) lub prbek nakadajcych si (kade z rozbarwie jest umieszczone na oddzielnej pytce plastikowej, ale pytki s uoone jedna na drugiej).
Ostatnia aktualizacja 18/5/2010
KORZYSTANIE Z PROGRAMU ILLUSTRATOR CS5
Drukowanie
469
Kolory wycite (domylnie) i z nadrukowaniem
Ustawienia nadruku
1 Zaznacz obiekt lub obiekty, ktre maj by nadrukowane. 2 W panelu Atrybuty, zaznacz opcj Nadruk wypenienia, Nadruk obrysu lub obie.
Jeeli uyje si opcji Nadruk dla obrysu lub wypenienia w kolorze 100% czerni, to czarna farba moe nie by dostatecznie kryjca, by zapobiec przewitywaniu lecych poniej kolorw. Aby wyeliminowa problem przewitywania, uyj czerni czterokolorowej (gbokiej), zamiast 100% czerni. Szczegowych informacji na temat procentowej zawartoci kolorw w czerni wzbogaconej udziela nawietlarnia.
Nadruk czarnego
Aby nadrukowa wszystkie przypadki czarnego w kompozycji, zaznacz opcj Nadruk czarnego, w oknie Drukuj, w trakcie tworzenia rozbarwie kolorw. Opcja ma odniesienie do wszystkich obiektw z czerni zastosowan przez kana koloru K. Ale naley pamita, e nie jest stosowane do obiektw wywietlanych jako czarne, z powodu ich ustawie przezroczystoci lub stylw graficznych. Innym sposobem rozwizania tej sytuacji jest zastosowanie polecenia Nadruk czarnego do obiektw z okrelonym udziaem procentowym koloru czarnego. Uywanie polecenia Nadruk czarnego:
1 Zaznacz wszystkie obiekty wybrane do nadruku. 2 Wybierz polecenie Edycja > Edycja kolorw > Nadruk czarnego. 3 Wpisz okrelenie procentowe dla czerni, ktra ma by nadrukowana. Wszystkie obiekty z okrelonym udziaem
procentowym czerni zostan nadrukowane.
4 Zaznacz opcj Wypenienie, Obrys lub obie dla okrelenia zasad stosowania nadrukowywania. 5 Aby nadrukowa kolory podstawowe, zawierajce niebieskozielony, karmazynowy lub ty i okrelony udzia
procentowy czarnego, zaznacz opcj Docz czarny do CMY.
6 Aby nadrukowa kolory dodatkowe, ktrych odpowiedniki podstawowe zawieraj czarny w okrelonym uamku,
zaznacz opcj Docz dodatkowy czarny. W przypadku nadrukowywania koloru dodatkowego zawierajcego kolory podstawowe oraz okrelony uamek czarnego, zaznacz opcj Docz czarny do CMY i Docz dodatkowy czarny. Aby usun nadrukowywanie z obiektw zawierajcych okrelony uamek czarnego, zaznacz opcj Usu Czer, zamiast Dodaj nadruk czarnego, w oknie Nadruk czarnego.
Ostatnia aktualizacja 18/5/2010
KORZYSTANIE Z PROGRAMU ILLUSTRATOR CS5
Drukowanie
470
Symulacja lub usuwanie nadruku
W wikszoci przypadkw, nadrukowywanie jest obsugiwane tylko przez urzdzenia do tworzenia rozbarwie. Symulacja lub usuwanie nadrukowywania jest wykonywane podczas drukowania kompozytu lub gdy kompozycja zawiera nadrukowane obiekty przecinajce si z obiektami przezroczystymi.
1 Wybierz polecenie Plik > Drukuj. 2 W lewej czci okna dialogowego Drukuj wybierz opcj Zaawansowane. 3 W menu nadruki zaznacz opcj Symuluj lub Usu.
Zalewkowanie
Informacje o zalewkach
W przypadku, gdy kolory drukowane z oddzielnych klisz nakadaj si na siebie lub stykaj ze sob, bdy drukarskie mog spowodowa wystpowanie przerw pomidzy kolorami na materiale wyjciowym. Aby zrekompensowa te potencjalne przerwy pomidzy kolorami w kompozycji, drukarnie uywaj techniki zwanej zalewkowaniem do tworzenia maych nakadek (zwanych zalewkami) umieszczonymi pomidzy przylegajcymi kolorami. Zalewki mog by tworzone przy pomocy programu przeznaczonego do tego typu prac lub w programie Illustrator. Istniej dwa rodzaje zalewek: nadlewka, w ktrej janiejszy obiekt nakada si na ciemniejsze to i zdaje si wychodzi na to to, oraz podlewka, w ktrym janiejsze to nakada si na ciemniejszy obiekt, ktry wchodzi niejako w to i zdaje si zmniejsza obiekt.
Nadlewka (obiekt zachodzi na to) i podlewka (to zachodzi na obiekt)
Jeli nakadajce si na siebie pomalowane obiekty posiadaj wsplny kolor, to moe si okaza, e zalewki nie s w ich przypadku potrzebne, poniewa farba moe automatycznie tworzy zalewk. Na przykad, jeli dwa nakadajce si obiekty zawieraj niebieskozielony jako cz ich wartoci CMYK, to wszelkie przerwy zostan zakryte t farb. Tworzenie zalewek tekstu moe by w pewnym sensie kopotliwe. Unikaj uywania poczonych kolorw podstawowych w tekcie o maych rozmiarach, poniewa wszelkie bdy pasowania i zalewki dla takiego tekstu mog znacznie utrudni jego odczytanie. Podobne problemy mog wystpi przy zalewaniu tekstu o maych rozmiarach. Przed podjciem decyzji o jego zalewaniu naley skonsultowa si z drukarni. Na przykad, jeli czarny tekst jest drukowany na kolorowym tle, to zwyke nadrukowanie tekstu na tle moe si okaza wystarczajce.
Tworzenie zalewki
Polecenie Zalewka tworzy zalewki dla prostych obiektw poprzez zidentyfikowanie janiejszej czci kompozycji czy jest to obiekt, czy to i nadrukowanie (zalewkowanie) tej czci na elemencie ciemniejszym. Polecenie Zalewka mona zastosowa jako polecenie z panelu Odnajdywanie cieek lub jako efekt. Zalet uywania efektu Zalewki jest moliwo zmiany ustawie zalewek w dowolnym momencie tworzenia kompozycji.
Ostatnia aktualizacja 18/5/2010
KORZYSTANIE Z PROGRAMU ILLUSTRATOR CS5
Drukowanie
471
Efekty stosowania polecenia Zalewki A. Obszar nadrukowywania B. Obszar odcinania C. Kolor ta D. Kolor narzdzia
W niektrych przypadkach, obiekty umieszczone na spodzie i na wierzchu kompozycji, mog by pomalowane kolorami o zblionej intensywnoci, co utrudnia wskazanie ciemniejszego i janiejszego koloru. Polecenie Zalewka okrela zalewki na podstawie nawet znikomej rnicy kolorw. Jeli jednak nie przyniesie to zamierzonego efektu, kolejno kolorw (a tym samym posta zalewki) moe by zmieniona przy pomocy opcji Odwr zalewk.
1 Jeli dokument jest w trybie RGB, wybierz polecenie Plik > Tryb kolorw dokumentu > CMYK i przekonwertuj go
na tryb CMYK.
2 Zaznacz dwa lub wicej obiektw. 3 Wykonaj jedn z nastpujcych czynnoci:
Aby zastosowa polecenie bezporednio do obiektw, wybierz polecenie z menu Okno > Odnajdywanie cieek i z
menu panelu wybierz polecenie Zalewka.
Aby zastosowa polecenie jako efekt, wybierz polecenie Efekt > Odnajdywanie cieek > Zalewka. Aby obejrze
wprowadzany efekt, wcz opcj Podgld.
4 Ustaw opcje i kliknij OK.
Wicej tematw Pomocy
Informacje o efektach na stronie 390 Stosowanie efektw Odnajdywanie cieek na stronie 257 Omwienie panelu Odnajdywanie cieek na stronie 256
Opcje zalewki
Grubo Okrela szeroko obrysu z przedziau od 0,01 do 5000 punktw. Grubo zalewki powinna by
skonsultowana z drukarni.
Wysoko/Szeroko Okrela zalewki na poziomych liniach jako uamek zalewek na liniach pionowych. Rne wymiary zalewek linii poziomych i pionowych umoliwiaj zminimalizowanie pewnych niedokadnoci drukowania, jak np. rozcigliwo papieru. Pomoc drukarni w ustaleniu tego parametru moe okaza si niezwykle przydatna. Domylna warto 100% oznacza, e zalewki linii poziomych i pionowych bd jednakowej szerokoci. Aby zwikszy szeroko zalewek linii poziomych bez zmiany zalewek pionowych, wpisz w polu tekstowym Wysoko/Szeroko warto wiksz od 100%. Aby zmniejszy grubo zalewek linii pionowych bez zmiany zalewek poziomych, warto w tym polu musi by mniejsza ni 100%.
Ostatnia aktualizacja 18/5/2010
KORZYSTANIE Z PROGRAMU ILLUSTRATOR CS5
Drukowanie
472
Wysoko/Szeroko ustawiona na 50% (po lewej) i na 200% (po prawej)
Redukcja tinty Redukcja tinty powoduje zmniejszenie wartoci janiejszego koloru, przy pomocy ktrego zalewka jest tworzona. Kolor ciemniejszy pozostaje na poziomie 100%. Przy tworzeniu zalewek obiektw skadajcych si z dwch jasnych kolorw linia zalewki moe by widoczna spod koloru ciemniejszego i utworzy ciemny kontur obiektu. Na przykad, jeli obiekt jasnoty zostanie umieszczony na obiekcie jasnoniebieskim, to w miejscu zalewki widoczny bdzie jasnozielony kontur. Naley skonsultowa z nawietlarni w sprawie najodpowiedniejszego okrelenia procentowego tinty dla danego typu druku, papieru, farby i innych elementw druku.
Redukcja tinty o wartoci 100% (zalewka zawiera 100% koloru janiejszego) i redukcja tinty o wartoci 50% (zalewka zawiera 50% koloru janiejszego)
Zalewki z kolorem podstawowym Konwertuje zalewki z kolorem dodatkowym na ich odpowiedniki w kolorach podstawowych. Opcja tworzy obiekt w kolorze janiejszym, z kolorw dodatkowych i nadrukowuje go. Odwr zalewki Tworzy zalewki dla ciemniejszych kolorw na janiejsze. Opcja nie dziaa w przypadku penej
czernitj. czerni zawierajcej dodatkowe farby CMY.
Precyzja (tylko jako efekt) Oddziauje na precyzj obliczania cieki. Im wiksza warto, tym wiksza precyzja rysowania i tym wicej czasu potrzeba do wygenerowania cieki wynikowej. Usu zabkane punkty (tylko jako efekt) Usuwa zbdne punkty.
Tworzenie nadlewki lub podlewki
Aby zwikszy kontrol tworzenia zalewek i zalewania skomplikowanych obiektw, utwrz zalewki poprzez obrysowanie obiektu i okrel nadruk obrysu.
1 Zaznacz obiekt umieszczony na wierzchu grupy obiektw, dla ktrych maj by utworzone zalewki. 2 W polu Obrys panelu Narzdzia lub panelu Kolor wykonaj jedn z nastpujcych czynnoci:
Utwrz nadlewk poprzez wpisanie takich samych wartoci koloru w polu Obrys, jakie znajduj si w polu
Wypenienie. Wartoci koloru obrysu mog by zmienione poprzez zaznaczenie obrysu i zmian jego koloru w panelu Kolor. Dziki tej metodzie, obiekt zostaje powikszony o obrys, ktry jest takiego samego koloru, co wypenienie obiektu.
Ostatnia aktualizacja 18/5/2010
KORZYSTANIE Z PROGRAMU ILLUSTRATOR CS5
Drukowanie
473
Obiekt obrysowany kolorem wypenienia A. Nadrukowany obrys tworzy nadlewk B. Wypenienie tworzy odcicie C. Obszar zalewkowania D. Obszar odcinania
Utwrz podlewk poprzez wpisanie takich samych wartoci koloru w polu Obrys, jakie s przypisane do
janiejszego ta (przypisane za pomoc panelu Kolor); wartoci Obrys i Wypenienie bd rne. Dziki tej metodzie obiekt ciemniejszy zostaje zmniejszony o obrys, ktry jest takiego samego koloru, co janiejsze to.
3 Wybierz polecenie Okno > Obrys.
A B
Obiekt obrysowany kolorem ta A. Nadrukowany obrys tworzy polewk B. Wypenienie tworzy odcicie C. Obszar zalewkowania D. Obszar odcinania
4 W polu Grubo, wpisz warto gruboci obrysu z przedziau od 0,01 do 1000 pkt. Grubo zalewki powinna by
skonsultowana z drukarni. Jeli obrys bdzie gruboci 0,6 pkt., to zalewka bdzie miaa 0,3 pkt. Obrys o gruboci 2,0 pkt., utworzy zalewk na szeroko 1,0 pkt.
5 Wybierz polecenie Okno > Atrybuty. 6 Wybierz opcj Nadruk obrysu.
Zalewkowanie linii
1 Zaznacz lini do zalewkowania. 2 W polu Obrys, w panelu Narzdzia lub panelu Kolor przypisz obrysowi biay kolor. 3 W panelu Obrys, zaznacz wybran grubo linii. 4 Skopiuj lini i wybierz polecenie Edycja > Wklej na wierzch. Kopia zostanie uyta do utworzenia zalewki. 5 W polu Obrys w panelu Narzdzia lub w panelu Kolor, utwrz obrys kopii w wybranym kolorze. 6 W panelu Obrys, zaznacz grubo linii wiksz od linii na dole. 7 Wybierz polecenie Okno > Atrybuty. 8 Wybierz opcj Nadruk obrysu dla grnej linii.
Ostatnia aktualizacja 18/5/2010
KORZYSTANIE Z PROGRAMU ILLUSTRATOR CS5
Drukowanie
474
Kopia obrysu uywana dla nadlewki A. Nadrukowany obrys tworzy nadlewk B. Obrys dolny definiuje odcicie C. Obszar odcinania D. Obszar zalewkowania
Tworzenie zalewki dla czci obiektu
1 Narysuj lini wzdu krawdzi, dla ktrych ma by utworzona zalewka. Jeli obiekt jest skomplikowany, zaznacz
krawdzie przeznaczone do zalania za pomoc narzdzia Zaznaczanie bezporednie wklej na wierzchu oryginau za pomoc polecenia Edycja > Wklej na wierzchu.
, skopiowa je, a nastpnie
Cie z zalewk (po lewej) utworzony na podstawie linii poprowadzonej przez punkty wsplne obiektu i cienia (po prawej).
2 W polu Obrys w panelu Narzdzia lub w panelu Kolor, zaznacz wybran warto koloru dla obrysu tworzc
nadlewk lub podlewk.
3 Wybierz polecenie Okno > Atrybuty. 4 Wybierz opcj Nadruk obrysu.
Predefiniowane ustawienia drukowania
Jeli uytkownik czsto korzysta z okrelonych drukarek lub realizuje okrelone zadania, moe zapisa dotyczce ich ustawienia jako predefiniowane ustawienia drukowania. Predefiniowane ustawienia drukowania s to konkretne ustawienia opcji z okna dialogowego Drukuj; dziki nim zadania drukowania mona realizowa szybko i niezawodnie.
Tworzenie predefiniowanych ustawie drukowania
Jeli uytkownik czsto korzysta z okrelonych drukarek lub realizuje okrelone zadania, moe zapisa dotyczce ich ustawienia jako predefiniowane ustawienia drukowania. Predefiniowane ustawienia drukowania s to konkretne ustawienia opcji z okna dialogowego Drukuj; dziki nim zadania drukowania mona realizowa szybko i niezawodnie. Predefiniowane ustawienia mona zapisa w oddzielnym pliku. Plik ten moe peni funkcj kopii zapasowej ustawie, a take by udostpniany innym, np. usugodawcom, klientom i wsppracownikom.
Ostatnia aktualizacja 18/5/2010
KORZYSTANIE Z PROGRAMU ILLUSTRATOR CS5
Drukowanie
475
Omawiane ustawienia tworzy si i przeglda w oknie dialogowym Predefiniowane ustawienia drukowania.
Wykonaj jedn z nastpujcych czynnoci:
Wybierz polecenie Plik > Drukuj, dopasuj ustawienia drukowania i kliknij na przycisk Zapisz predefiniowane
ustawienie . Wpisz nazw ustawienia lub uyj nazwy domylnej, po czym kliknij na przycisk OK. W ten sposb ustawienie predefiniowane zostanie zapisane w pliku preferencji.
Wybierz polecenie Edycja > Predefiniowane ustawienia drukowania, a nastpnie kliknij Nowe. W oknie
dialogowym Predefiniowane ustawienia drukowania wpisz now nazw lub uyj nazwy domylnej, dopasuj ustawienia drukowania, a nastpnie kliknij na OK, aby powrci do okna dialogowego Predefiniowane ustawienia drukowania. Nastpnie kliknij na przycisk OK.
Stosowanie predefiniowanych ustawie drukowania
1 Wybierz polecenie Plik > Drukuj. 2 Wybierz ustawienie z menu Predefiniowane ustawienia drukowania. Jeli chcesz, zatwierd ustawienia drukarki w
oknie dialogowym Drukuj.
3 Kliknij przycisk Drukuj.
Edycja predefiniowanych ustawie drukowania
Wykonaj jedn z nastpujcych czynnoci:
Wybierz polecenie Plik > Drukuj, dopasuj ustawienia drukowania i kliknij na przycisk Zapisz predefiniowane
ustawienie . W oknie dialogowym Zapisz predefiniowane ustawienie albo wpisz nazw w polu tekstowym, albo uyj biecej nazwy. (Jeli bieca nazwa oznacza istniejce ustawienia predefiniowane, zostan one zastpione nowymi ustawieniami). Kliknij przycisk OK.
Wybierz polecenie Edycja > Predefiniowane ustawienia drukowania, zaznacz na licie predefiniowane ustawienie,
a nastpnie kliknij Edycja. Dopasuj ustawienia drukowania i kliknij na przycisk OK, aby powrci do okna dialogowego Predefiniowane ustawienia drukowania. Nastpnie kliknij przycisk OK. Domylne ustawienia predefiniowane mona edytowa tak samo jak wszelkie inne, czyli w opisany wyej sposb.
Usuwanie predefiniowanych ustawie drukowania
1 Wybierz polecenie Edycja > Predefiniowane ustawienia obrysowania. 2 Zaznacz na licie co najmniej jedno ustawienie predefiniowane i kliknij na przycisk Usu. Aby zaznaczy wiele
ustawie ssiadujcych ze sob, naley klika na nie z wcinitym klawiszem Shift. Aby zaznaczy wiele ustawie niessiadujcych ze sob, naley klika na nie z wcinitym klawiszem Ctrl (Windows) lub Control (Mac OS).
Eksport lub import predefiniowanych ustawie drukowania
Predefiniowane ustawienia mona zapisa w oddzielnym pliku. Plik ten moe peni funkcj kopii zapasowej ustawie, a take by udostpniany innym, np. usugodawcom, klientom i wsppracownikom.
1 Wybierz polecenie Edycja > Predefiniowane ustawienia obrysowania.
Ostatnia aktualizacja 18/5/2010
KORZYSTANIE Z PROGRAMU ILLUSTRATOR CS5
Drukowanie
476
2 Wykonaj jedn z nastpujcych czynnoci:
Aby wyeksportowa ustawienia predefiniowane, zaznacz je na licie i kliknij na przycisk Eksportuj. Aby zaznaczy
wiele ustawie ssiadujcych ze sob, naley klika je z wcinitym klawiszem Shift. Aby zaznaczy wiele ustawie niessiadujcych ze sob, naley klika je z wcinitym klawiszem Ctrl (Windows) lub Control (Mac OS). Podaj nazw i pooenie, a nastpnie kliknij Zapisz.
Aby zaimportowa ustawienia predefiniowane, kliknij Importuj. Odszukaj i kliknij na plik zawierajcy podane
ustawienia predefiniowane, a nastpnie kliknij na OK. Ustawienia predefiniowane warto zapisa poza folderem preferencji. W ten sposb nie zostan one usunite nawet w przypadku usunicia preferencji.
Wywietlanie podsumowania ustawie lub predefiniowanych ustawie drukowania
Przed rozpoczciem drukowania mona obejrze ustawienia wyjciowe za pomoc panelu Podsumowanie okna dialogowego Drukuj, a nastpnie odpowiednio je dopasowa. Na przykad, mona sprawdzi, czy w dokumencie nie zostan pominite pewne elementy graficzne (dla potrzeb usugodawcy).
1 Wybierz polecenie Plik > Drukuj. 2 W oknie dialogowym Drukuj kliknij przycisk Podsumowanie. 3 Aby zapisa podsumowanie w postaci pliku tekstowego, kliknij przycisk Zapisz podsumowanie. 4 Zatwierd domyln nazw pliku lub wpisz inn nazw, a nastpnie kliknij przycisk Zapisz.
Ostatnia aktualizacja 18/5/2010
477
Rozdzia 14: Automatyzacja pracy
Operacje
Informacje o operacjach
Operacja jest seri polece stosowanych do jednego pliku lub wsadu plikw polecenia menu, opcje palet, zadania narzdzi i tym podobne. Mona na przykad stworzy operacj, ktra zmienia rozmiar obrazu, nanosi efekt na obraz, a nastpnie zapisuje plik w wybranym formacie. Operacje mog zawiera czynnoci pozwalajce na wykonanie operacji, ktre nie mog by nagrane (na przykad uywanie narzdzia do malowania). Mog te zawiera kontrolki modalne, umoliwiajce wpisywanie wartoci w oknach dialogowych podczas odtwarzania zada. W programie Photoshop, operacje stanowi podstaw dla dropletw, czyli maych aplikacji, ktre automatycznie opracowuj wszystkie pliki, przecigane na ich ikony. Programy Photoshop i Illustrator udostpniaj biblioteki predefiniowanych operacji, ktre pomagaj w wykonywaniu czsto stosowanych zada. Zadania te mona wykorzystywa w takiej postaci, w jakiej je przygotowano, lub te dostosowa do wasnych potrzeb. Zadania s zapisywane w postaci zestaww, co uatwia ich porzdkowanie. Operacje mona nagrywa, modyfikowa oraz przetwarza wsadowo. Mona te zarzdza grupami operacji, pracujc w zestawach operacji.
Omwienie panelu Operacje
Panel Operacje (Okno > Operacje) umoliwia nagrywanie, odtwarzanie, edycj i usuwanie pojedynczych zada. Ten panel umoliwia take zapisywanie i wczytywanie plikw operacji.
A B
D E
Panel Operacje programu Photoshop A. Zestaw operacji B. Operacja C. Nagrane polecenia D. Polecenie przeczania E. Kontrolka modalna (wczona lub wyczona)
Aby rozwin lub zwin informacje o zestawach, operacjach i poleceniach, naley:
Kliknij trjkt umieszczony po lewej stronie zestawu, zadania lub polecenia w panelu Operacje. Aby rozwin lub
zwin wszystkie zadania w zestawie lub polecenia w zadaniu, naley klikn z wcinitym klawiszem Alt (Windows) lub Option (Mac OS).
Wywietlanie operacji tylko wg nazw
W menu panelu Operacje wybierz polecenie Tryb przyciskw. Aby powrci do trybu listy, ponownie wybierz to
polecenie.
Ostatnia aktualizacja 18/5/2010
KORZYSTANIE Z PROGRAMU ILLUSTRATOR CS5
Automatyzacja pracy
478
Uwaga: Polecenia i zestawy nie mog by wywietlane w trybie przyciskw.
Wybieranie operacji w panelu Operacje
Kliknij nazw operacji. Aby zaznaczy wiele operacji, kliknij z wcinitym klawiszem Shift, co pozwala zaznaczy
operacje lece obok siebie, albo kliknij z wcinitym klawiszem Ctrl (Windows) lub Command (Mac OS), co pozwala zaznaczy zadania nie lece obok siebie.
Odtwarzanie operacji dla pliku
Odtwarzajc operacj, program realizuje seri nagranych w dokumencie polece. (Niektre zadania wymagan utworzenia zaznaczenia przed odtworzeniem, podczas gdy inne mog by wykonywane na caym pliku). Uytkownik moe wyczy okrelone polecenia operacji lub wczy tylko jedno polecenie. Jeli w zadaniu wstawiona jest kontrolka modalna, to w momencie zatrzymania zadania, w oknie dialogowym mona okrela wartoci lub stosowa narzdzia. Uwaga: Kliknicie przycisku w trybie przyciskw powoduje odtwarzanie caej operacji, ale naley pamita, e polecenia pierwotnie wyczone nie s wykonywane.
1 Jeli jest taka potrzeba, zaznacz obiekty, na ktrych bd wykonywane operacje. 2 Wykonaj jedn z nastpujcych czynnoci:
(Illustrator) Aby odtworzy ca operacj, zaznacz nazw pliku i kliknij przycisk Wykonaj
lub wybierz polecenie Wykonaj z menu panelu.
w panelu Operacje
Aby odtworzy ca operacj, zaznacz nazw pliku i kliknij przycisk Wykonaj w panelu Operacje lub wybierz
polecenie Wykonaj z menu panelu.
Jeli do operacji przypisano kombinacj klawiszy, nacinij te klawisze, aby automatycznie odtworzy operacj. Aby odtworzy cz operacji, zaznacz polecenie, od ktrego naley rozpocz i kliknij przycisk Wykonaj w panelu
Operacje lub wybierz polecenie Wykonaj z menu panelu.
Aby odtworzy pojedyncze polecenie, zaznacz to polecenie i z wcinitym klawiszem Ctrl (Windows) lub
Command (Mac OS) kliknij przycisk Wykonaj w panelu Operacje. Moesz take wcisn klawisz Ctrl (Windows) lub Command (Mac OS) i dwukrotnie klikn polecenie. (Photoshop) Przed odtworzeniem operacji naley utworzy zdjcie w panelu Historia, a nastpnie zaznaczy to zdjcie, by cofn operacj.
Nagrywanie operacji
Tworzenie nowej operacji polega na nagrywaniu stosowanych w danej chwili polece i narzdzi. Uywane polecenia i narzdzia s dodawane do operacji, a do zakoczenia nagrywania. Aby zabezpieczy si przed bdami, pracuj na kopii: na pocztku operacji, przed zastosowaniem innych polece, nagraj polecenie Plik > Zapisz kopi (Illustrator) lub Plik > Zapisz jako i wybierz opcj Jako kopi (Photoshop). W programie Photoshop, mona te klikn przycisk Nowe zdjcie, znajdujcy si w panelu Historia, aby przed nagraniem operacji, zrobi zdjcie obrazu.
1 Otwrz plik. 2 W panelu Operacje kliknij przycisk Utwrz now operacj
lub z menu panelu wybierz polecenie Nowa
operacja.
Ostatnia aktualizacja 18/5/2010
KORZYSTANIE Z PROGRAMU ILLUSTRATOR CS5
Automatyzacja pracy
479
3 Wpisz nazw operacji, zaznacz zestaw operacji i okrel dodatkowe opcje:
Klawisz funkcyjny Kojarzy skrt klawiaturowy z operacj. Moesz wybra dowoln kombinacj klawisza funkcyjnego, klawisza Ctrl (Windows) lub Command (Mac OS) oraz klawisza Shift (na przykad: Ctrl+Shift+F3). Obowizuj nastpujce wyjtki: w systemie Windows nie mona uywa klawisza F1, ani uywa klawiszy F4 i F6 w poczeniu z klawiszem Ctrl.
Uwaga: Jeli do operacji zostanie przypisany skrt, ktry jest ju uywany przez inne polecenie, to skrt bdzie wywoywa operacj zamiast tego polecenia.
Kolor Przypisuje kolor, w jakim operacja bdzie wywietlana w trybie przyciskw.
4 Kliknij Rozpocznij nagrywanie. Przycisk Rozpocznij nagrywanie w panelu Operacje zmienia swj kolor na
czerwony
Wane: Nagrywajc polecenie Zapisz jako, nie naley zmienia nazwy pliku. Po wpisaniu nowej nazwy, nazwa ta zostanie nagrana i uywana przy kadym odtwarzaniu operacji. Przed zapisaniem, przy przechodzeniu do innego folderu, naley wybra inne pooenie bez okrelania nazwy pliku.
5 Wykonaj operacje i polecenia, ktre maj by nagrane.
Niektre operacje nie mog by nagrane bezporednio, ale wikszo nienagrywalnych operacji moe by umieszczana przy pomocy polece menu panelu Operacje.
6 Aby zakoczy nagrywanie, kliknij przycisk Zatrzymaj wykonywanie lub nagrywanie lub wybierz polecenie
Zatrzymaj z menu panelu Operacje. (W programie Photoshop, moesz take posuy si klawiszem Esc). Aby powrci do nagrywania tej samej operacji, wybierz polecenie Rozpocznij nagrywanie z menu panelu Operacje.
Umieszczanie nienagrywalnych zada w operacjach
Nie wszystkie zadania w operacjach mog by nagrywane bezporednio. Na przykad, nie mona nagrywa polece z menu Efekty i Widok, polece wywietlajcych lub ukrywajcych panele oraz uywajcych narzdzi Zaznaczanie, Piro, Owek, Pdzel, Gradient, Siatka, Kroplomierz, Aktywne wiadro z farb i Noyczki. Zadania, ktre nie mog by nagrane s odpowiednio opisane w panelu Operacje. Jeli nazwa polecenia lub narzdzia nie jest wywietlana po wykonaniu zadania, to okrelona czynno moe by dodana przy pomocy polece a menu panelu Operacje. Aby umieci nienagrywalne zadania po utworzeniu operacji, zaznacz element w operacji, po ktrym ma by umieszczone okrelone zadanie. W menu panelu Operacje wybierz odpowiednie polecenie.
Wicej tematw Pomocy
Omwienie panelu Operacje na stronie 477
Wstawianie nienagrywalnego polecenia menu
1 Z menu panelu Operacje wybierz opcj Wstaw polecenie z menu. 2 Zaznacz polecenie z jego menu lub wpisz nazw polecenia w polu tekstowym i kliknij Znajd. Nastpnie
kliknij OK.
Wstawianie cieki
Zaznacz ciek i z menu panelu Operacje wybierz polecenie Wstaw zaznaczon ciek.
Ostatnia aktualizacja 18/5/2010
KORZYSTANIE Z PROGRAMU ILLUSTRATOR CS5
Automatyzacja pracy
480
Wstawianie zaznaczenia obiektu
1
Przed rozpoczciem nagrywania wpisz nazw dla obiektu w polu Notatki w panelu Atrybuty. (Zaznacz w menu panelu Atrybuty opcj Poka notatk, aby zapewni wywietlanie pola tekstowego Notatka).
2 Przy nagrywaniu operacji, wybierz z menu panelu Operacje opcj Wybierz obiekt. 3 Podaj nazw obiektu i kliknij OK.
Nagraj opcje optymalizacji dla kilku plasterkw w oknie dialogowym Zapisz dla Internetu
Przed rozpoczciem nagrywania operacji, ustaw opcje optymalizacji plasterka; nastpnie wcinij klawisz Alt
(Windows) lub Option (Mac OS) i kliknij przycisk Zapamitaj w oknie dialogowym Zapisz dla Internetu. Po nagraniu operacji, program Illustrator bdzie pamita ustawienia.
Wstawianie przerw
Wykonywanie operacji moe by chwilowo zatrzymane w celu wykonania czynnoci, ktrej nie mona nagra (np. uycie narzdzia do malowania). Po zakoczeniu operacji mona wznowi wykonywanie operacji klikniciem przycisku Wykonaj w panelu Operacje. Po dojciu do polecenia Przerwa mona wywietli krtki komunikat, przypominajcy na przykad o tym, jak czynno naley wykona przed wznowieniem operacji. W przypadku, gdy adne inne zadania nie musz by wykonane, w oknie dialogowym komunikatu, mona wstawi przycisk Kontynuuj.
1 Wybierz miejsce wstawienia przerwy, wykonujc nastpujce czynnoci:
Zaznacz nazw operacji, aby wstawi przerw na kocu operacji. Zaznacz polecenie, aby wstawi przerw po tym poleceniu.
2 Z menu panelu Operacje, wybierz polecenie Wstaw przerw. 3 Wpisz komunikat, jaki ma si pojawi. 4 Aby wymusi wykonywanie operacji bez jej przerywania, naley zaznaczy opcj Zawsze kontynuuj. 5 Kliknij przycisk OK.
Przerw mona wstawi podczas nagrywania operacji lub po jego zakoczeniu.
Zmiana ustawie podczas odtwarzania operacji
Operacje wykonywane s domynie z wykorzystaniem wartoci okrelonych przy pierwszym nagraniu operacji. Aby zmieni ustawienia dla polecenia w operacji, mona wstawi kontrolk modaln. Kontrolka modalna zatrzymuje operacje dla okrelenia wartoci w oknie dialogowym lub uycia narzdzia modalnego. (Aby zastosowa efekt narzdzia modalnego, naley wcisn przycisk Enter lub Returnpo wciniciu klawisza Enter lub Return, operacje wznawiaj wykonywanie swoich zada). Kontrolka modalna jest oznaczona ikon okna dialogowego , umieszczon po lewej stronie polecenia, operacji lub zestawu w panelu Operacje. Operacje i zestawy, w ktrych niektre dostpne polecenia s modalne, oznaczone s czerwonymi ikonami okien dialogowych . Kontrolk modaln mona ustawi w trybie Przycisku.
Wykonaj jedn z nastpujcych czynnoci:
Aby wczy lub wyczy kontrolk modaln dla polecenia w operacji, naley klikn pole po lewej stronie nazwy
operacji. Ponowne kliknicie wyczy kontrolk modaln.
Ostatnia aktualizacja 18/5/2010
KORZYSTANIE Z PROGRAMU ILLUSTRATOR CS5
Automatyzacja pracy
481
Aby wczy lub wyczy kontrolk modaln dla wszystkich polece w operacji, naley klikn pole po lewej
stronie nazwy operacji.
Aby wczy lub wyczy kontrolk modaln dla wszystkich operacji w zestawie, naley klikn pole po lewej
stronie nazwy zestawu.
Wyczanie polece z operacji
Polecenia, ktrych odtwarzanie w ramach danej operacji nie jest ju konieczne, mog by z niej wyczone (wykluczone). Polecenia znajdujce si w trybie Przycisku, nie mog zosta wykluczone.
1 Aby rozwin list polece w operacji, kliknij trjkt po lewej stronie nazwy wybranej operacji. 2 Wykonaj jedn z nastpujcych czynnoci:
Aby usun z operacji pojedyncze polecenie, naley klikn pole wyboru umieszczone z lewej strony nazwy
polecenia. Aby wczy polecenie, naley klikn po raz drugi.
Aby wyczy lub wczy wszystkie polecenia w operacji lub zestawie, naley klikn pole wyboru z lewej strony
nazwy operacji lub zestawu.
Aby wyczy lub wczy wszystkie operacje z wyjtkiem operacji zaznaczonej, naley klikn t operacj z
wcinitym klawiszem Alt (Windows) lub Option (Mac OS). Aby wskaza wyczone polecenia w operacji, w programie Photoshop kolor pola wyboru operacji nadrzdnej zmienia si na czerwony; w programie Illustrator - pole wyboru operacji nadrzdnej zostaje wyszarzone.
Okrelanie szybkoci odtwarzania
Program pozwala zmieni szybko odtwarzania operacji lub wstrzyma j (co moe pomc w analizie jego wykonania).
1 Z menu panelu Operacje, wybierz polecenie Opcje odtwarzania. 2 Okrel szybko i kliknij przycisk OK:
Przypieszone Operacje bd odtwarzane ze zwyk szybkoci (domyln).
Uwaga: Gdy operacja jest odtwarzana w trybie przyspieszonym, ekran nie bdzie uaktualniany podczas wykonywania operacji pliki mog by otwierane, edytowane, zapisywane i zamykane, bez pojawiania si na ekranie, w tym przypadku wykonywanie operacji bdzie przebiegao szybciej. Aby pokaza pliki na ekranie, podczas wykonywania operacji, naley wybra opcj Krok po kroku.
Krok po kroku Przed przejciem do nastpnego polecenia w operacji program musi zakoczy wykonywane poprzedniego i ponownie narysowa obraz. Przerwa: _ sekund Umoliwia okrelenie dugoci przerwy midzy poszczeglnymi poleceniami w operacji.
Edycja i ponowne nagrywanie operacji
Dostosowywanie i edycja operacji nale do atwych czynnoci. Moesz dopasowa ustawienie okrelonego polecenia w zakresie operacji, dodawa polecenia do istniejcej operacji lub te przeglda ca operacj i zmienia wybrane lub wszystkie ustawienia.
Wicej tematw Pomocy
Omwienie panelu Operacje na stronie 477
Ostatnia aktualizacja 18/5/2010
KORZYSTANIE Z PROGRAMU ILLUSTRATOR CS5
Automatyzacja pracy
482
Dodawanie polece do operacji
1 Wykonaj jedn z nastpujcych czynnoci:
Zaznacz nazw operacji, aby wstawi nowe polecenie na jej kocu. Zaznacz polecenie w operacji, aby nowe polecenie wstawi tu za ni.
2 Kliknij przycisk lub wybierz polecenie Rozpocznij nagrywanie z menu panelu Operacje. 3 Nagraj dodatkowe polecenia. 4 Aby zakoczy nagrywanie, kliknij przycisk Zatrzymaj wykonywanie lub nagrywanie lub wybierz polecenie
Zatrzymaj z menu panelu Operacje.
Porzdkowanie polece w operacji
W panelu Operacje przecignij polecenie na jego nowe miejsce w tej samej lub innej operacji. Gdy w nowym
miejscu pojawi si podwietlona linia, zwolnij przycisk myszy.
Ponowne nagrywanie operacji
1 Zaznacz operacj i wybierz polecenie Nagraj ponownie z menu panelu Operacje. 2 Jeli pojawi si narzdzie modalne, naley go uy, aby zmieni ustawienia i wcisn klawisz Enter lub Return, lub
tylko wcisn klawisz Enter lub Return i zachowa te same ustawienia.
3 Jeli na ekranie pojawi si okno dialogowe, naley zmieni ustawienia i nagra je klikajc przycisk OK lub klikn
Anuluj, aby pozosta przy dotychczasowych ustawieniach.
Nagrywanie pojedynczego zadania
1 Wybierz obiekt tego samego typu, dla jakiego chcesz nagra operacj. Na przykad, jeli zadanie jest dostpne tylko
dla obiektw wektorowych, to w czasie ponownego nagrywania musi by zaznaczony obiekt wektorowy.
2 W panelu Operacje dwukrotnie kliknij wybrane polecenie. 3 Wprowad nowe wartoci parametrw i kliknij OK.
Zarzdzanie zestawami operacji
Uytkownik moe tworzy i ukada zestawy zada zwizanych z czynnociami, ktre zostan zapisane na dysku i przeniesione na inne komputery. Uwaga: Tworzone operacje automatycznie umieszczane s w panelu Operacje, aby jednak zapisa operacj bez ryzyka jej utraty po wyczyszczeniu pliku preferencji (Illustrator) lub usuniciu pliku panelu Operacje (Photoshop), naley j zapisa jako cz zestawu operacji.
Zapisywanie zestawu operacji
1 Zaznacz zestaw.
Aby zapisa pojedyncz operacj, naley najpierw utworzy zestaw operacji i przenie operacj do nowo utworzonego zestawu.
2 W menu panelu Operacje wybierz polecenie Zapisz operacje. 3 Wpisz nazw zestawu, wybierz miejsce zapisania i kliknij przycisk Zapisz.
Plik mona zapisa w dowolnym miejscu. W panelu Operacje zachowywana moe by tylko caa zawarto zestawu, a nie pojedyncze operacje.
Ostatnia aktualizacja 18/5/2010
KORZYSTANIE Z PROGRAMU ILLUSTRATOR CS5
Automatyzacja pracy
483
Uwaga: (Tylko Photoshop) Jeli jednak plik zestawu zostanie zapisany w folderze Ustawienia/Operacje, to po ponownym uruchomieniu aplikacji zestaw bdzie wywietlany u dou menu panelu Operacje. (Tylko Photoshop) Aby zapisa operacje w pliku tekstowym, przy wybieraniu polecenia Zapisz operacje, naley wcisn klawisze Ctrl+Alt (Windows) lub Command+Option (Mac OS). Plik taki mona wykorzysta do obejrzenia lub wydrukowania zawartoci operacji. Pliku tego nie mona jednak ponownie wczyta do programu Photoshop.
Wczytywanie zestawu operacji
Domylnie, w panelu Operacje wywietlane s gotowe operacje (doczone do pakietu aplikacji) i wszelkie operacje utworzone przez uytkownika. W panelu Operacje moesz wczyta dodatkowe operacje.
Wykonaj jedn z nastpujcych czynnoci:
Z menu panelu Operacje, wybierz polecenie Wczytaj operacje. Odszukaj i zaznacz plik zestawu operacji, a nastpnie
kliknij Wczytaj (Photoshop) lub Otwrz (Illustrator).
(Tylko Photoshop) Wybierz zestaw operacji w dolnej czci menu panelu Operacje.
Zestawy operacji programu Photoshop maj rozszerzenie .atn; a zestawy operacji programu Illustrator .aia.
Przywracanie standardowego zestawu operacji
1 Z menu panelu Operacje, wybierz polecenie Zresetuj operacje. 2 Kliknij OK, aby zastpi biec operacj panelu Operacje zestawem domylnym lub kliknij Docz, aby doda
zestaw operacji standardowych do biecego zestawu panelu.
Organizacja zestaww operacji
Zestawy su do lepszego zarzdzania operacjami. Zestawy operacji mona organizowa na rne sposoby (na przykad, jako publikacje do druku lub publikacje do rozpowszechniania w sieci) i przenosi je na inne komputery.
Aby utworzy nowy zestaw operacji, w panelu Operacje kliknij przycisk Utwrz nowy zestaw
polecenie Nowy zestaw z menu panelu. Podaj nazw zestawu i kliknij OK.
i wybierz
Uwaga: Jeli uytkownik planuje utworzenie nowej operacji i umieszczenie jej w nowym zestawie, powinien najpierw utworzy zestaw. Dziki temu, gdy bdzie tworzona nowa operacja, w wyskakujcym menu bdzie wywietlany nowy zestaw.
Aby przenie operacj do innego zestawu, naley przecign go do wybranego zestawu. Gdy w nowym miejscu
pojawi si podwietlona linia, zwolnij przycisk myszy.
Aby zmieni nazw zestawu operacji, dwukrotnie kliknij nazw wybranego zestawu w panelu Operacje lub wybierz
polecenie Ustaw opcje z menu panelu Operacje. Podaj nazw zestawu i kliknij OK.
Aby zastpi wszystkie operacje nowym zestawem operacji, z menu panelu Operacje wybierz polecenie Zastp
operacje. Wybierz plik operacji i kliknij przycisk Umie (Photoshop) lub Otwrz (Illustrator). Wane: Wybranie polecenia Zastp operacje powoduje zastpienie wszystkich zestaww operacji w dokumencie biecym. Przed uyciem tego polecenia warto zapisa kopi biecego zestawu operacji za pomoc polecenia Zapisz operacje.
Odtwarzanie operacji dla sekwencji wsadowej plikw
Polecenie Sekwencja wsadowa moe suy do wykonywania operacji dla folderu z plikami i podfolderami. Moe rwnie suy do wypenienia szablonu danych graficznych, innymi zestawami danych.
1 Wybierz w menu panelu Operacje polecenie Sekwencja wsadowa.
Ostatnia aktualizacja 18/5/2010
KORZYSTANIE Z PROGRAMU ILLUSTRATOR CS5
Automatyzacja pracy
484
2 W czci Odtwrz, zaznacz wybran operacj. 3 W czci rdo, zaznacz folder, na ktrym ma by wykonana operacja lub opcj Zestawy danych, ktra spowoduje
zastosowanie operacji do kadego zestawu danych w pliku biecym. Po zaznaczeniu folderu mona okreli dodatkowe opcje odtwarzania operacji.
4 W czci Miejsce docelowe, okrel czynnoci przeznaczone dla opracowywanych plikw. Pliki mog pozosta
otwarte bez zapisywania zmian (Brak), zapisane i zamknite w aktualnym pooeniu (Zapisz i zamknij) lub zapisane w innym miejscu (Folder). W zalenoci od zaznaczonych opcji, w czci Miejsce docelowe, zapisywane pliki mog posiada dodatkowe opcje.
5 Okrel zasady obsugi bdw podczas opracowywania sekwencji wsadowej. Po wybraniu opcji Zaloguj bdy do
pliku, kliknij polecenie Zapisz jako i nazwij plik z bdem.
6 Kliknij przycisk OK.
Zapisywanie plikw przy uyciu opcji polecenia Sekwencja wsadowa powoduje zawsze zapisywanie plikw w tym samym formacie, co pliki oryginalne. Aby utworzy przetwarzanie wsadowe, ktre zapisywaoby pliki w nowym formacie, naley nagra polecenie Zapisz jako lub Zapisz kopi, oraz polecenie Zamknij jako cz oryginalnej operacji. Nastpnie, przy ustalaniu przetwarzania wsadowego, naley wybra opcj Brak w polu Miejsce docelowe. Aby zastosowa przetwarzanie sekwencji wsadowej korzystajce z kilku operacji, utwrz now operacj i nagraj polecenie Sekwencja wsadowa dla kadej operacji, ktra ma by uyta. Technika ta pozwala take na przetwarzanie wielu folderw w jednej sekwencji wsadowej. Aby przetworzy wiele folderw, w jednym folderze naley utworzy skrty do innych folderw przeznaczonych do przetwarzania.
Wicej tematw Pomocy
Omwienie panelu Operacje na stronie 477 Korzystanie z zestaww danych na stronie 489
Opcje przetwarzania wsadowego
Po wybraniu opcji Folder dla rda, moesz okreli dodatkowe opcje:
Przeso polecenia operacji Otwrz Otwiera pliki z okrelonego folderu i pomija wszelkie polecenia Otwrz
nagrane jako cz oryginalnej operacji.
Docz wszystkie podkatalogi Przetwarza wszystkie pliki i foldery umieszczone w okrelonym folderze.
Jeli operacja zawiera jakiekolwiek polecenia dotyczce zapisywania lub eksportowania, moesz ustawi nastpujce opcje:
Przeso polecenia operacji Zapisz Zapisuje przetworzone pliki w okrelonym folderze docelowym, a nie w miejscu
okrelonym w operacji. Kliknij Wybierz i okrel folder docelowy.
Przeso polecenia operacji Eksportuj Zapisuje przetworzone pliki w okrelonym folderze docelowym, a nie w
miejscu okrelonym w operacji. Kliknij Wybierz i okrel folder docelowy. Jeli wybrano polecenie Zestawy danych dla rda, naley zaznaczy opcj generowania nazw plikw przy nadpisywaniu polece Zapisz i Eksportuj:
Plik + Liczba Tworzy nazw pliku skadajc si z oryginalnej nazwy pliku (bez rozszerzenia) i trzycyfrowego numeru
zestawu danych.
Plik + Nazwa zestawu danych Tworzy nazw pliku skadajc si z oryginalnej nazwy pliku (bez rozszerzenia) oraz podkrelenia i nazwy zestawu danych.
Ostatnia aktualizacja 18/5/2010
KORZYSTANIE Z PROGRAMU ILLUSTRATOR CS5
Automatyzacja pracy
485
Nazwa zestawu danych Tworzy nazw pliku z nazwy zestawu danych.
Skrypty
Uywanie skryptu
Wykonanie skryptu polega na wykonaniu przez komputer pewnej sekwencji operacji. Operacje te mog angaowa tylko program Illustrator, ale rwnie inne aplikacje, np. edytory tekstu, arkusze kalkulacyjne czy programy do zarzdzania bazami danych. Illustrator obsuguje rne rodowiska skryptw (np. Microsoft Visual Basic, AppleScript, JavaScript czy ExtendScript). Moesz uywa standardowych skryptw doczonych do programu Illustrator lub tworzy wasne, ktre zostan dodane do podmenu Skrypty. Wicej informacji na temat skryptw w programie Illustrator, znajduje si w skryptach przykadowych i w dokumentacji do skryptw w folderze Adobe Illustrator CS5/Scripting folder.
Uruchamianie skryptu
Wybierz polecenie Plik > Skrypty i wska skrypt, lub wybierz polecenie Plik > Skrypty > Inny skrypt i odszukaj
skrypt. Uwaga: Jeli skrypt jest edytowany w czasie, gdy program Illustrator jest otwarty, wprowadzone zmiany odnios skutek dopiero po ich zapisaniu.
Instalacja skryptu
Skopiuj skrypt na dysk twardy komputera.
Jeli umiecisz skrypt w folderze Adobe Illustrator CS5 Scripts, jego nazwa bdzie wywietlana w podmenu Plik > Skrypty. Jeli umiecisz plik w innym miejscu na dysku twardym, to przed jego wykonaniem, wybierz polecenie Plik > Skrypty > Inny skrypt. Uwaga: Jeli umiecisz skrypt w folderze Adobe Illustrator CS5 Scripts w czasie, gdy program Illustrator dziaa, skrypt zostanie umieszczony w podmenu Skrypty po ponownym uruchomieniu programu.
Grafika o zmiennych danych
Informacje o grafikach o zmiennych danych
Grafika o zmiennych danych daje moliwo szybkiego tworzenia wielu wersji tej samej kompozycji. Zamy przykadowo, e postawiono przed nami zadanie utworzenia 500 rnych banerw WWW, ktre maj opiera si na tym samym szablonie. Zamiast rcznego wprowadzania danych (obrazw, tekstu, itp.) do szablonu, grafika o zmiennych danych pozwala uy skryptu odnoszcego si do bazy danych, ktry wygeneruje dla nas banery WWW. W programie Illustrator szablon dla grafiki o zmiennych danych mona utworzy z kadego fragmentu kompozycji. Wystarczy w tym celu okreli, ktre obiekty w obszarze ilustracji maj by dynamiczne (modyfikowalne). Su do tego zmienne. Za pomoc zmiennych mona kontrolowa cigi tekstowe, obrazki poczone, dane do wykresw i ustawienia widocznoci obiektw z obszaru ilustracji. Co wicej, mona tworzy rne zestawy zmiennych, co pozwala sprawdza z atwoci, jak szablon wygldaby po renderingu.
Ostatnia aktualizacja 18/5/2010
KORZYSTANIE Z PROGRAMU ILLUSTRATOR CS5
Automatyzacja pracy
486
Grafiki o zmiennych danych zostay zaprojektowane do pracy w rodowisku zespoowym. W dalszej czci podano kilka przykadw pracy grafik o zmiennych danych:
Projektantom pozwalaj kontrolowa dynamiczne elementy projektw. Gdy przeka szablon wykonawcom, mog
mie pewno, e zostan zmodyfikowane tylko dane zmienne.
Programici mog kodowa zmienne i zestawy danych bezporednio w plikach XML. Wsppracujcy z nimi
projektanci mog importowa je do plikw programu Illustrator i tworzy projekty na podstawie otrzymanych specyfikacji.
Jeli jeste odpowiedzialny za produkcj, moesz uy skryptw w programie Illustrator lub polecenia Sekwencja
wsadowa. Mona te uy dynamicznego serwera, jak np. Adobe Graphics Server w celu dalszego automatyzowania procesu renderingu.
Wicej tematw Pomocy
Korzystanie z zestaww danych na stronie 489 Informacje o bibliotekach zmiennych na stronie 490
Omwienie panelu Zmienne
Do pracy ze zmiennymi i z zestawami danych suy panel Zmienne (Okno > Zmienne). W panelu s wywietlane typy i nazwy poszczeglnych zmiennych wystpujcych w dokumencie. Jeli pewna zmienna jest zwizana z obiektem, w kolumnie Obiekty jest wywietlana nazwa tego obiektu, zgodnie z nazw w panelu Warstwy.
A B
Panel Zmienne A. Zestaw danych B. menu panelu C. Typ zmiennej D. Nazwa zmiennej E. Nazwa obiektu zwizanego
Panel Zmienne uywa nastpujcych ikon do okrelenia typu zmiennej:
Zmienna typu Widoczno Zmienna typu Cig tekstowy Zmienna typu Plik poczony Zmienna typu Dane wykresu
. . . . .
Zmienna typu Brak (niepowizana)
Kliknicie na elementach w pasku grnym umoliwia ukadanie wierszy: wg nazwy zmiennej, wg nazwy obiektu lub wg typu zmiennej.
Tworzenie zmiennych
W programie Illustrator mona tworzy zmienne czterech typw: Dane grafiki, Plik poczony, Cig tekstowy i Widoczno. Typ zmiennej okrela, ktre atrybuty obiektu mog podlega zmianom (dynamiczny).
Ostatnia aktualizacja 18/5/2010
KORZYSTANIE Z PROGRAMU ILLUSTRATOR CS5
Automatyzacja pracy
487
Uwaga: Polecenia do tworzenia zmiennych znajduj si take w menu panelu Zmienne.
Tworzenie zmiennej typu Widoczno
Aby utworzy zmienn typu Widoczno, zaznacz obiekty wybrane do pokazania lub ukrycia i kliknij przycisk
Utwrz dynamiczny widok
w panelu Zmienne.
Tworzenie zmiennej typu Cig tekstowy.
Aby utworzy zmienn typu Cig tekstowy, zaznacz obiekt tekstowy i kliknij przycisk Utwrz dynamiczny
obiekt
w panelu Zmienne.
Tworzenie zmiennej typu Plik poczony
Aby utworzy zmienn typu Plik poczony, zaznacz poczony plik i kliknij przycisk Utwrz dynamiczny obiekt
w panelu Zmienne.
Tworzenie zmiennej typu Dane wykresu
Aby utworzy zmienn typu Dane wykresu, zaznacz obiekt wykresu i kliknij przycisk Utwrz dynamiczny obiekt
w panelu Zmienne.
Tworzenie zmiennej bez powizania jej z obiektem
Aby utworzy zmienn bez powizania z obiektem, kliknij przycisk Nowa zmienna
w panelu Zmienne. Aby poczy obiekt ze zmienn, zaznacz wybrany obiekt i zmienn, i kliknij przycisk Utwrz dynamiczny widok lub Utwrz dynamiczny obiekt.
Edycja zmiennych
Edycji podlega mog nazwa i typ zmiennych, usuwanie powizania i blokowanie zmiennych. Zmienne edytowane s w panelu Zmienne. Usuwanie powizania zmiennej oznacza przerwanie poczenia pomidzy zmienn i jej obiektem. Zablokowanie zmiennych uniemoliwia ich tworzenie, usuwanie i edycj ich opcji. Ze zmiennymi zablokowanymi mona jednak wiza obiekty i usuwa ustanowione wczeniej powizania.
Wicej tematw Pomocy
Omwienie panelu Zmienne na stronie 486
Zmiana nazwy i typu zmiennej
Dwukrotnie kliknij cze w panelu Zmienne, lub zaznacz zmienn w panelu Zmienne i wybierz z menu panelu
polecenie Opcje zmiennej.
Usuwanie powizania zmiennej z obiektem
Aby odczy zmienn, kliknij w panelu Zmienne przycisk Usu powizanie zmiennej
lub wybierz z menu
panelu polecenie Usu powizanie zmiennej.
Blokowanie lub odblokowywanie wszystkich zmiennych w dokumencie
Aby zablokowa lub odblokowa zmienn, kliknij odpowiednio przycisk Odblokuj zmienn
lub Zablokuj
zmienn
w panelu Zmienne.
Ostatnia aktualizacja 18/5/2010
KORZYSTANIE Z PROGRAMU ILLUSTRATOR CS5
Automatyzacja pracy
488
Usuwanie zmiennych
Usunicie zmiennej powoduje usunicie jej z panelu Zmienne. Po usuniciu zmiennej powizanej z pewnym obiektem, obiekt ten staje si statyczny (chyba, e obiekt ten jest take powizany ze zmienn innego typu).
1 Zaznacz zmienn wybran do usunicia. 2 Wykonaj jedn z nastpujcych czynnoci:
Kliknij w panelu Zmienne przycisk Usu zmienn
lub wybierz z menu panelu polecenie Usu zmienn.
Aby usun zmienn bez koniecznoci potwierdzania tej operacji, przecignij j na ikon Usu zmienn.
Wicej tematw Pomocy
Omwienie panelu Zmienne na stronie 486
Edycja dynamicznych obiektw
Dane skojarzone ze zmienn modyfikuje si poprzez edycj zwizanego z ni obiektu. Na przykad w przypadku zmiennej typu Widoczno naleaoby przej do panelu Warstwy i zmieni w nim widoczno odpowiedniego obiektu. Edytujc obiekty dynamiczne, mona tworzy wiele, uywanych w tym samym szablonie, zestaww danych.
1 Zaznacz obiekt dynamiczny na obszarze kompozycji lub wykonaj jedn z czynnoci umoliwiajc automatyczne
zaznaczenie obiektu dynamicznego:
Kliknij zmienn w panelu Zmienne, z wcinitym klawiszem Alt (Windows) lub Option (Mac OS). Zaznacz zmienn w panelu Zmienne i wybierz z menu panelu polecenie Zaznacz obiekt powizany. Aby zaznaczy wszystkie dynamiczne obiekty, wybierz z menu panelu Zmienne polecenie Zaznacz wszystkie
powizane obiekty.
2 Edytuj dane skojarzone z obiektem:
W przypadku tekstu, dokonaj edycji cigu tekstowego w obszarze roboczym. W przypadku plikw poczonych, zastp obraz za pomoc panelu cza lub polecenia Plik > Umie. W przypadku wykresw, dokonaj edycji danych w oknie dialogowym Dane wykresu. W przypadku dowolnego obiektu o dynamicznej widocznoci, zmie stan jego widocznoci w panelu Warstwy.
Wicej tematw Pomocy
Omwienie panelu cza na stronie 286 Wprowadzanie danych wykresu na stronie 492 Omwienie panelu Warstwy na stronie 236 Omwienie panelu Zmienne na stronie 486
Identyfikowanie obiektw dynamicznych przy pomocy identyfikatorw XML
W panelu Zmienne wywietlane s te same nazwy obiektw dynamicznych, co w panelu Warstwy. Zapisujc szablon w formacie SVG, odczytywanym przez inne produkty firmy Adobe, pamitaj o tym, e nazwy obiektw musz spenia wymogi standardu XML. Na przykad nazwy XML musz zaczyna si od litery, znaku podkrelenia lub rednika i nie mog zawiera spacji.
Ostatnia aktualizacja 18/5/2010
KORZYSTANIE Z PROGRAMU ILLUSTRATOR CS5
Automatyzacja pracy
489
Do kadego tworzonego obiektu dynamicznego program Illustrator automatycznie przypisuje identyfikator XML. Aby wywietla, edytowa lub eksportowa nazwy obiektw przy pomocy identyfikatorw XML, wybierz polecenie Edycja > Preferencje > Jednostki (Windows) lub Illustrator > Preferencje > Jednostki (Mac OS) i wybierz identyfikator XML.
Wicej tematw Pomocy
Omwienie panelu Zmienne na stronie 486
Korzystanie z zestaww danych
Zestaw danych jest to zbir zmiennych i powizanych z nimi danych. Tworzenie zestawu danych polega na zapisywaniu tymczasowych wartoci danych dynamicznych, ktre w danej chwili s wywietlane w obszarze roboczym. Przeczajc si midzy rnymi zestawami danych, mona przekazywa do szablonu rne dane. Nazwa biecego zestawu danych jest wywietlana u gry panelu Zmienne. Gdy warto pewnej zmiennej zostaje zmieniona, a wic obszar ilustracji przestaje odzwierciedla dane zapisane w zestawie, nazwa zestawu jest wywietlana kursyw. Mona wwczas albo utworzy nowy zestaw, albo uaktualni dotychczasowy zestaw zgodnie z wprowadzon zmian.
Wicej tematw Pomocy
Informacje o grafikach o zmiennych danych na stronie 485 Odtwarzanie operacji dla sekwencji wsadowej plikw na stronie 483 Omwienie panelu Zmienne na stronie 486
Tworzenie nowego zestawu danych
Aby utworzy nowy zestaw danych, kliknij przycisk Przechwy zestaw danych
w panelu Zmienne. Moesz
take, z menu panelu Zmienne wybra polecenie Przechwy zestaw danych.
Przeczanie midzy zestawami danych
Wybierz zestaw danych z listy Zestaw danych umieszczonej w panelu Zmienne, lub kliknij przycisk Poprzedni
zestaw danych
albo przycisk Nastpny zestaw danych
Stosowanie danych z obszaru ilustracji w biecym zestawie danych
Z menu panelu Zmienne wybierz polecenie Uaktualnij zestaw danych.
Zmiana nazwy zestawu danych
Edytuj tekst nazwy bezporednio w polu tekstowym Zestaw danych, lub dwukrotnie kliknij wyrazy Zestaw danych:
(po lewej stronie pola tekstowego Zestaw danych), wpisz now nazw i kliknij OK.
Usuwanie zestawu danych
Z menu panelu Zmienne wybierz polecenie Usu zestaw danych.
Ostatnia aktualizacja 18/5/2010
KORZYSTANIE Z PROGRAMU ILLUSTRATOR CS5
Automatyzacja pracy
490
Informacje o bibliotekach zmiennych
Powodzenie projektw, w ktrych uczestniczy wiele osb, zaley w duej mierze od umiejtnej koordynacji ich dziaa. Na przykad, w firmie tworzcej strony internetowe, projektant jest odpowiedzialny za wygld i wizualny efekt strony, podczas gdy programista zajmuje si niewidocznym kodem i skryptami. Gdy projektant zmienia ukad jakiej strony, o zmianach tych trzeba poinformowa programist. Gdy z kolei programista chce doda do strony jakie nowe funkcje, trzeba uaktualni opracowany wczeniej projekt. Komunikacj midzy projektantami i programistami umoliwiaj biblioteki zmiennych, zapisywane w plikach XML. Na przykad, projektant moe utworzy w programie Illustrator szablon wizytwek i wyeksportowa zmienne dane w postaci pliku XML. Programista moe skorzysta z tego pliku, czc zmienne i zestawy danych z baz danych, a nastpnie tworzc odpowiedni skrypt renderingu kompozycji. Komunikacja moe przebiega rwnie w odwrotnym kierunku. Programista moe zakodowa nazwy zmiennych i zestaww danych w pliku XML, a projektant moe zaimportowa biblioteki zmiennych do dokumentu programu Illustrator. Aby zaimportowa zmienne do programu Illustrator z pliku XML, wybierz polecenie Wczytaj bibliotek zmiennych w menu panelu Zmienne. Aby wyeksportowa zmienne z programu Illustrator do pliku XML, wybierz polecenie Zapisz bibliotek zmiennych w menu panelu Zmienne.
Wicej tematw Pomocy
Informacje o grafikach o zmiennych danych na stronie 485 Korzystanie z zestaww danych na stronie 489 Omwienie panelu Zmienne na stronie 486
Zapisywanie szablonw grafiki o zmiennych danych
Zdefiniowanie danych dynamicznych w dokumencie programu Illustrator jest rwnoznaczne z utworzeniem szablonu dla grafiki o zmiennych danych. Szablon mona zapisa w formacie SVG, co umoliwia jego stosowanie w innych programach firmy Adobe, na przykad Adobe Graphics Server. Na przykad, programista korzystajcy z programu Adobe Graphics Server moe powiza zmienne z pliku SVG bezporednio z baz danych lub innym rdem danych.
1 Wybierz polecenie Plik > Zapisz jako, wpisz nazw pliku, wybierz format SVG i kliknij Zapisz. 2 Kliknij Wicej opcji i zaznacz opcj Docz dane Adobe Graphics Server. Ustawienie ta powoduje doczenie do
pliku SVG wszystkich informacji potrzebnych do podstawiania zmiennych.
3 Kliknij przycisk OK.
Ostatnia aktualizacja 18/5/2010
491
Rozdzia 15: Wykresy
Tworzenie wykresw
Wykresy pozwalaj przekazywa informacje statystyczne w formie wizualnej. W programie Adobe Illustrator moesz stworzy dziewi rnych typw wykresw i dopasowywa je do wasnych oczekiwa. Aby zobaczy rne rodzaje wykresw, jakie moesz utworzy, w panelu Narzdzia kliknij i przytrzymaj narzdzie wykresu.
Tworzenie wykresu
1 Wybierz narzdzie wykresu.
Wybrane narzdzie wyznacza typ generowanego wykresu; typ ten mona jednak pniej zmieni.
2 Zdefiniuj wymiary wykresu w nastpujcy sposb:
Przecignij skonie od wybranego naronika wykresu do planowanego naronika przeciwlegego. Przecignij
kursor od rodka z wcinitym klawiszem Alt (Windows) lub Option (Mac OS). Wcinij klawisz Shift, aby przyj kwadratowy ksztat siatki wykresu.
Kliknij w miejscu wybranym na wykres. Okrel wysoko i szeroko wykresu, po czym kliknij OK.
Uwaga: Zdefiniowane wymiary odnosz si tylko do gwnej ramki wykresu i nie obejmuj ani etykiet, ani legendy.
3 Wpisz dane wykresu w oknie Dane wykresu.
Wane: Dane wykresu naley uporzdkowa w sposb odpowiedni dla wybranego typu wykresu. Dlatego te, przed rozpoczciem wprowadzania danych w arkuszu trzeba uzyska informacje o waciwym, tj. dostosowanym do typu wykresu, uporzdkowaniu etykiet i zestaww danych.
4 Kliknij przycisk Zastosuj
lub wcinij klawisz Enter na klawiaturze numerycznej i utwrz wykres.
Okno Dane wykresu pozostaje otwarte a do momentu zamknicia. Dziki temu moesz z atwoci przechodzi midzy edycj danych wykresu a prac w obszarze ilustracji.
Wicej tematw Pomocy
Galeria narzdzia Wykres na stronie 24 Wprowadzanie danych wykresu na stronie 492 Informacje o formatowaniu i dostosowywaniu wykresw na stronie 495
Dopasowanie szerokoci kolumny lub liczby miejsc po przecinku
Zmiana szerokoci kolumny nie ma wpywu na szeroko kolumn na wykresie pozwala ona tylko wywietla mniej lub wicej cyfr w kolumnie. Warto domylna wynosi 2. Przy takim ustawieniu domylnym liczba 4 (wprowadzona w komrce) jest wywietlana w oknie Dane wykresu jako 4,00, a liczba 1,55823 jako 1,56.
Ostatnia aktualizacja 18/5/2010
KORZYSTANIE Z PROGRAMU ILLUSTRATOR CS5
Wykresy
492
Dopasowanie szerokoci kolumn
Wykonaj jedn z nastpujcych czynnoci:
Kliknij przycisk Styl komrki
i wpisz wartoci z przedziau od 0 do 20 w polu tekstowym Szeroko komrki. .
W tym celu ustaw kursor na brzegu wybranej kolumny. Kursor zmieni ksztat na podwjn strzak
Przecignij uchwyt w wybrane miejsce.
Dopasowanie liczby miejsc po przecinku dla komrek
Kliknij przycisk Styl komrki i wpisz wartoci z przedziau od 0 do 10 w polu tekstowym Liczba miejsc po
przecinku.
Wprowadzanie danych wykresu
Okno Dane wykresu suy do porzdkowania danych, ktre zostan przedstawione na wykresie. Okno Dane wykresu jest wywietlane automatyczne w trakcie uywania narzdzia wykresu i pozostaje otwarte a do zamknicia.
A B C D E F G
Okno Dane wykresu A. Pole tekstowe Wpis B. Importuj dane wykresu C. Przenie rzd/kolumn D. Przecz x/y E. Styl komrki F. Przywr G. Zastosuj
1 Wywietlanie okna Dane wykresu dla istniejcego wykresu: Zaznacz cay wykres za pomoc narzdzia Zaznaczanie
i wybierz polecenie z menu Obiekt > Wykres > Dane.
2 Dane mog by wpisywane na kilka sposobw:
Zaznacz komrk w arkuszu, a nastpnie wprowad dane w polu tekstowym u gry okna. Po zakoczeniu
wprowadzania danych moesz: nacisn klawisz Tab i przej do nastpnej komrki w tym samym wierszu, nacisn Enter lub Return, by zatwierdzi dane i przej do nastpnej komrki w tej samej kolumnie, skorzysta z klawiszy strzaek, by przej do wybranej komrki lub po prostu klikn w innej komrce.
Skopiuj dane z innej aplikacji arkuszy danych (np. Lotus 1-2-3 lub Microsoft Excel). W oknie Dane wykresu
kliknij na komrce, ktra bdzie lew grn komrk wklejonego zakresu danych, a nastpnie wybierz polecenie Edycja > Wklej.
Utwrz w edytorze tekstowym tekst pliku, w ktrym dane kadej komrki bd oddzielone tabulatorem , a dane
kadego z rzdw znakiem zakoczenia akapitu. Importowane dane mog zawiera tylko kropki i przecinki dziesitne; w przeciwnym wypadku nie s uwzgldniane na wykresie. (Na przykad wpisz 732000, a nie 732,000). W oknie Dane wykresu kliknij na komrce, ktra bdzie grn lew komrk importowanych danych, kliknij przycisk Importuj dane i zaznacz okrelony plik tekstowy. Uwaga: Jeli przez pomyk wprowadzie dane na odwrt (tj. w wierszach, a nie w kolumnach, lub odwrotnie), moesz klikn przycisk Przenie i zamieni w ten sposb wiersze z kolumnami. Aby zamieni osie x i y w wykresie punktowym, kliknij przycisk Przecz X/Y .
3 Kliknij przycisk Zastosuj
lub wcinij klawisz Enter na klawiaturze numerycznej i utwrz wykres.
Ostatnia aktualizacja 18/5/2010
KORZYSTANIE Z PROGRAMU ILLUSTRATOR CS5
Wykresy
493
Uywanie etykiet wykresu i zestaww danych
Etykiety s to wyrazy lub liczby penice zwykle jedn z dwch funkcji: opis zestaww porwnywanych danych i opis kategorii porwnywanych danych. W przypadku wykresw kolumnowych, kolumnowo-stosowych, supkowych, supkowo-stosowych, liniowych, warstwowych i radarowych etykiety wprowadza si w nastpujcy sposb:
A
B C
Etykiety w oknie Dane wykresu A. Etykiety zestawu danych B. Pusta komrka C. Etykiety kategorii
Etykiety wpisu
W przypadku wykresw kolumnowych, kolumnowo-stosowych, supkowych, supkowo-stosowych, liniowych,
warstwowych i radarowych etykiety wprowadza si w nastpujcy sposb:
Jeli program Illustrator ma wygenerowa legend wykresu, usu zawarto lewej grnej komrki arkusza i
pozostaw j pust.
Etykiety rnych zestaww danych wprowadza si w grnym wierszu arkusza. Etykiety te pojawi si w
legendzie. Jeli nie zachodzi potrzeba generowania legendy, nie wprowadzaj etykiet zestaww danych.
Etykiety kategorii wprowadza si w lewej kolumnie arkusza. Kategorie odpowiadaj czsto pewnym okresom,
np. dniom, miesicom i latom. Etykiety takie s wywietlane wzdu osi poziomej lub pionowej wykresy, za wyjtkiem wykresw radarowych, gdzie etykiety s umieszczane wzdu oddzielnej osi.
Aby utworzy etykiety zawierajce same liczby, naley uj liczby w znaki cudzysoww prostych. Na przykad
wpisz 1996, aby umieci w etykiecie rok 1996.
Aby w legendach lub etykietach wstawi podziay wiersza, uyj pionowej kreski podziau. Na przykad, wpisanie
tekstu Cakowita|prenumerata|1996 spowoduje utworzenie nastpujcej etykiety wykresu: Cakowita prenumerata 1996
Wpisywanie zestaww danych dla wykresw punktowych.
Wykres punktowy tym rni si od innych, e obydwie osie odpowiadaj wartociom nie ma tu kategorii.
Ostatnia aktualizacja 18/5/2010
KORZYSTANIE Z PROGRAMU ILLUSTRATOR CS5
Wykresy
494
Group A 30
Group B
25
20
15
10 40
60
80
100
Dane wykresu punktowego
Etykiety zestaww danych wprowad w pierwszym wierszu arkusza, poczwszy od pierwszej komrki. Etykiety te
pojawi si w legendzie.
Wsprzdne y wprowad w pierwszej kolumnie, a wsprzdne x w drugiej kolumnie.
Wpisywanie zestaww danych dla wykresw koowych
Dane pokazywane na wykresach koowych porzdkuje si podobnie jak dane innych wykresw. Kady wiersz danych odpowiada jednak oddzielnemu wykresowi.
A B C D
Dane wykresu koowego
Etykiety zestaww danych wprowadza si tak samo, jak w przypadku wykresw kolumnowych, kolumnowostosowych, supkowych, liniowych, warstwowych i radarowych. Etykiety kategorii s tak naprawd nazwami poszczeglnych wykresw.
Aby utworzy pojedynczy wykres koowy, wprowad tylko jeden wiersz danych (same wartoci ujemne lub same
wartoci dodatnie).
Aby utworzy wiele wykresw koowych, wprowad dodatkowe wiersze danych (zawierajce same wartoci
dodatnie lub same wartoci ujemne). Domylny rozmiar poszczeglnych wykresw koowych jest proporcjonalny do sum odpowiednich zestaww danych.
Wpisywanie zestaww danych dla wykresw kolumnowego, supkowego, liniowego, warstwowego i radarowego
Po wprowadzeniu etykiet mona przystpi do wprowadzania zestaww danych w kolumnach.
Ostatnia aktualizacja 18/5/2010
KORZYSTANIE Z PROGRAMU ILLUSTRATOR CS5
Wykresy
495
A 80000 70000 60000 50000 40000 30000 20000 10000 0 1990
2000
Dane wykresw kolumnowych
Wykresy kolumnowe, kolumnowo-stosowe, supkowe i supkowo-stosowe Wysoko kolumn lub dugo supkw
odpowiada porwnywanym wielkociom. W przypadku wykresw kolumnowych i supkowych mona podawa wartoci ujemne - odpowiadajce im kolumny s wywietlane poniej osi poziomej. W przypadku wykresw kolumnowo-stosowych wprowad albo same liczby dodatnie, albo same ujemne..
Wykresy liniowe Kada kolumna danych odpowiada jednej linii na wykresie. Mona wprowadza zarwno dane
dodatnie, jak i ujemne.
Wykresy warstwowe Wszystkie wartoci musz by albo dodatnie, albo ujemne. Kademu wierszowi danych
odpowiada oddzielna warstwa na wykresie. W wykresach warstwowych wartoci w poszczeglnych kolumnach s dodawane do sumy z kolumny poprzedzajcej. Dlatego te, mimo wprowadzenia tych samych danych wykres warstwowy bdzie wyglda zupenie inaczej ni wykres liniowy.
Wykresy radarowe Kada liczba jest umieszczana na osi i jest czona z innymi wartociami na tej samej osi w ten sposb powstaje wykres w postaci siatki. Moesz wprowadzi zarwno wartoci dodatnie, jak i ujemne.
Formatowanie wykresw
Informacje o formatowaniu i dostosowywaniu wykresw
Wykresy mog by formatowane na kilka sposobw. Pozwalaj na przykad zmieni wygld i pooenie osi wykresu, doda cienie, przenie legend i czy rne rodzaje wykresw. Aby wywietli opcje formatowania dla danego wykresu, zaznacz wykres kursorem narzdzia Zaznaczanie i wybierz polecenie Obiekt > Wykres > Typ. Moesz take wprowadza wiele zmian odrcznie. Do przykadowych czynnoci dostosowujcych nale: zmiana kolorw cieni, zmiana kroju pisma i stylu tekstu, przesunicie, odbicie, pochylenie, obrt lub przeskalowanie wybranej czci wykresu, zmiana wygldu kolumn i znacznikw. Ponadto, istnieje moliwo stosowania ustawie przezroczystoci, gradientw, ewolucji, pdzli, stylw graficznych i innych efektw. Zmiany tego typu wprowadzaj zawsze na kocu, poniewa ponowne wygenerowanie wykresu anuluje je. W folderze Cool Extras/Sample Files/Graph Designs wewntrz folderu programu Illustrator znajduje si wiele przykadw wykresw dostosowanych. W trakcie zmian naley pamita, e wykres jest obiektem zgrupowanym, odnoszcym si do swoich danych. Wykresw nie naley rozgrupowywa; operacja ta spowoduje, e nie bdzie mona ich modyfikowa. Aby przeprowadzi edycj wykresu, zaznacz jego wybrane czci bez rozgrupowywania. Su do tego narzdzia Zaznaczanie bezporednie i Zaznaczanie grupowe.
Ostatnia aktualizacja 18/5/2010
KORZYSTANIE Z PROGRAMU ILLUSTRATOR CS5
Wykresy
496
Przeksztacajc wykresy, naley wiedzie co nieco o wzajemnych zwizkach midzy ich elementami. Cay wykres i jego legendy stanowi jedn grup. Wszystkie zestawy danych wykresu stanowi podgrup wykresu; z kolei poszczeglne zestawy danych wraz z polami legend s podgrupami wszystkich zestaww danych. Kada warto stanowi podgrup zestawu, do ktrego naley, itd. Obiekty wykresu nie powinny by nigdy rozgrupowywane ani przegrupowywane.
Wicej tematw Pomocy
Informacje o projektach wykresw na stronie 500
Zmiana typu wykresu
1 Zaznacz wykres za pomoc narzdzia Zaznaczanie. 2 Wybierz polecenie Obiekt > Wykres > Typ lub kliknij dwukrotnie narzdzie Wykres, w pasku narzdziowym. 3 W oknie dialogowym Typ wykresu kliknij przycisk odpowiadajcy wybranemu typowi wykresu, po czym kliknij OK.
Uwaga: Jeli obiekty wykresu zawieraj gradienty, zmiana typu wykresu moe przynie niespodziewane wyniki. Aby do tego nie dopuci, naley albo nie stosowa gradientw do koca projektowania wykresu, albo zaznaczy obiekty z gradientami za pomoc narzdzia Zaznaczanie bezporednie i wypeni je kolorem podstawowym. Nastpnie mona ponownie zastosowa oryginalne gradienty.
Formatowanie osi wykresu
Z wyjtkiem wykresu koowego, wszystkie wykresy posiadaj o wartoci ktra wywietla jednostk miary dla danego wykresu. O wartoci moe by wywietlana po jednej lub obu stronach wykresu. Wykresy supkowy, supkowostosowy, kolumnowy, kolumnowo-stosowy, liniowy i warstwowy posiadaj take o kategorii ktra definiuje kategorie danych wykresu. Moesz okrela liczb kresek na osiach, zmienia dugo tych kresek oraz dodawa przedrostki i przyrostki do liczb umieszczonych na osiach.
1 Zaznacz wykres za pomoc narzdzia Zaznaczanie. 2 Wybierz polecenie Obiekt > Wykres > Typ lub kliknij dwukrotnie narzdzie Wykres, w pasku narzdziowym. 3 Aby zmieni pooenie osi wartoci, zaznacz okrelon opcj w menu O wartoci. 4 Aby przeformatowa znaczniki i etykiety, zaznacz o w menu, w grnej czci okna dialogowego i okrel wybrane
opcje.
Podziaka Okrela rozmieszczenie znacznikw na osi wartoci, lewej, prawej, dolnej i grnej osi. Aby osobicie obliczy rozmieszczenie podziaki, zaznacz opcj Nadpisz obliczone wartoci. Naley albo zaakceptowa wartoci okrelone podczas tworzenia wykresu, albo poda warto minimaln, maksymaln i liczb etykiet porednich. Znaczniki osi Okrela dugoci znacznikw i liczb znacznikw w kadej czci. Dla osi kategorii zaznacz opcj Rysuj znaczniki osi midzy kategoriami, aby znaczniki byy wywietlane po obu stronach etykiet lub kolumn, albo nie zaznaczaj jej, aby znaczniki byy wywietlane centralnie, nad etykietami lub kolumnami. Dodaj etykiety Okrela przedrostek i przyrostek dla wartoci liczbowych na osi wartoci, lewej, prawej, dolnej i grnej osi. Na przykad, obok wartoci liczbowych osi mona doda symbol dolara lub procentu.
Ostatnia aktualizacja 18/5/2010
KORZYSTANIE Z PROGRAMU ILLUSTRATOR CS5
Wykresy
497
Okrelanie innych skal osi wartoci
Jeli na wykresie s wywietlane dwie osie wartoci, do kadej z nich mona przypisa inn skal. W takiej sytuacji, Illustrator generuje rne skale dla kadej z osi. Jest to szczeglnie przydatne, gdy wykres stanowi kombinacj wykresw dwu rnych typw.
1 Wybierz narzdzie Zaznaczanie grupowe
2 Kliknij legend, ktra ma by przypisana do osi. 3 Kliknij ponownie bez przesuwania kursora narzdzia Zaznaczanie grupowe z legendy. Zaznaczenie obejmie
wszystkie kolumny zgrupowane razem z legend.
4 Wybierz polecenie Obiekt > Wykres > Typ lub kliknij dwukrotnie narzdzie Wykres, w pasku narzdziowym. 5 W menu wysuwanym O wartoci wybierz o, do ktrej bd przypisane dane. 6 Kliknij przycisk OK.
Wicej tematw Pomocy
Galeria narzdzia Zaznaczanie na stronie 19
Formatowanie kolumn, supkw i linii
W przypadku wykresw kolumnowych, kolumnowo-stosowych, supkowych i supkowo-stosowych mona okreli odstpy midzy poszczeglnymi kolumnami lub supkami. Mona te dopasowa warto odstpu midzy kategoriami lub klastrami danych w wykresie. W przypadku wykresw liniowych, punktowych i radarowych mona zmieni wygld linii, a nawet punktw danych.
1 Zaznacz wykres za pomoc narzdzia Zaznaczanie. 2 Wybierz polecenie Obiekt > Wykres > Typ lub kliknij dwukrotnie narzdzie Wykres, w pasku narzdziowym. 3 Aby dostosowa odstpy pomidzy kolumnami i supkami w wykresie kolumnowym, kolumnowo-stosowym,
supkowym lub supkowo-stosowym, wpisz warto z przedziau od 1% do 1000% w polu Szeroko kolumny, Szeroko supka lub Szeroko klastra. Wartoci wiksze od 100% powoduj nakadanie si kolumn, supkw lub klastrw. Wartoci mniejsze od 100% powoduj pozostawienie odstpw midzy kolumnami, supkami lub klastrami. Wartoci rwne 100% powoduj przesuwanie kolumn, supkw lub klastrw.
4 Aby dostosowa linie i punkty danych na wykresach liniowym, punktowym i radialnym, okrel opcje Oznacz
punkty danych, Pocz punkty danych, Linie krawd do krawdzi oraz Rysuj linie wypenione.
5 Aby zmieni zasady nakadania kolumn, supkw i linii, okrel opcje Pierwszy rzd na wierzchu i Pierwsza kolumna
na wierzchu. Uwaga: W przypadku wykresw warstwowych opcja Pierwsza kolumna na wierzchu powinna by zawsze zaznaczona; w przeciwnym razie niektre obszary mog pozosta ukryte.
Oglne opcje wykresw
Aby wywietli oglne opcje wykresu, zaznacz wykres narzdziem Zaznaczanie i kliknij dwukrotnie narzdzie Wykres w panelu Narzdzia.
O wartoci Okrela pooenie osi wartoci (osi wywietlajcej jednostki miary). Dodaj cie Stosuje cienie za kolumnami, supkami liniami w wykresie i do caego wykresu koowego. Legenda na grze Wywietla legend poziomo, w grnej czci wykresu zamiast po jego prawej stronie.
Ostatnia aktualizacja 18/5/2010
KORZYSTANIE Z PROGRAMU ILLUSTRATOR CS5
Wykresy
498
Pierwszy rzd na wierzchu Okrela zasady nakadania si kategorii, a mwic inaczej klastrw danych, gdy parametr Szeroko klastra jest wikszy od 100%. Opcja jest przeznaczona gwnie do wykresw kolumnowych i supkowych. Pierwsza kolumna na wierzchu Umieszcza kolumn, supek lub lini odpowiadajc pierwszej kolumnie danych w
grnej czci okna Dane wykresu. Opcja ta dotyczy rwnie wykresw kolumnowych i kolumnowo-stosowych o wartoci parametru Szeroko kolumny wikszej od 100%, a take wykresw supkowych i supkowo-stosowych o wartoci parametru Szeroko supka wikszej od 100%.
Oznacz punkty danych Umieszcza kwadratowe znaczniki w kadym punkcie danych. Pocz punkty danych Rysuje linie uatwiajce rozpoznanie zalenoci pomidzy danymi. Linie krawd do krawdzi Rysuje linie wychodzce poza wykres i umieszcza je poziomo wzdu osi x. Opcja ta nie jest dostpna w przypadku wykresw punktowych. Rysuj wypenione linie Tworzy grubsze linie, o szerokoci okrelonej w polu Grubo linii i wzorku zgodnym ze specyfikacj dla danej serii danych. Opcja staje si dostpna po zaznaczeniu opcji Pocz punkty danych.
Dodaj cie
Cienie mog by stosowane za kolumnami, supkami i liniami w wykresie oraz do caego wykresu koowego.
1 Zaznacz wykres za pomoc narzdzia Zaznaczanie. 2 Wybierz polecenie Obiekt > Wykres > Typ lub kliknij dwukrotnie narzdzie Wykres, w pasku narzdziowym. 3 W oknie dialogowym Typ wykresu zaznacz opcj Dodaj cie i kliknij OK.
Zmiana pooenia legendy
Legendy s wywietlane domylnie po prawej stronie wykresw. Mona jednak wywietla je take poziomo, w grnej czci wykresu.
1 Zaznacz wykres za pomoc narzdzia Zaznaczanie. 2 Wybierz polecenie Obiekt > Wykres > Typ lub kliknij dwukrotnie narzdzie Wykres, w pasku narzdziowym. 3 W oknie dialogowym Typ wykresu, zaznacz opcj Dodaj Legend na grze i kliknij OK.
Formatowanie wykresw koowych
W przypadku wykresw koowych istnieje moliwo zmiany pooenia legendy i sposobu sortowania klinw. Moesz te okreli sposb wywietlania kilku wykresw koowych.
1 Zaznacz wykres za pomoc narzdzia Zaznaczanie. 2 Wybierz polecenie Obiekt > Wykres > Typ lub kliknij dwukrotnie narzdzie Wykres, w pasku narzdziowym. 3 Wykonaj jedn z nastpujcych czynnoci:
Aby zmieni pooenie legendy, zaznacz okrelon opcj w czci Legenda. Aby okreli zasady wywietlania kilku wykresw koowych, zaznacz opcj w czci Pooenie. Aby okreli zasady sortowania klinw, zaznacz opcj w czci Sortowanie.
Wartoci procentowe i legendy s domylnie w czarnym kolorze. Jeli klin wykresu koowego o ciemnym tle przesania legend, to naley narysowa ponownie. Kliny o ciemnym tle zaznacz przy pomocy narzdzia Zaznaczanie grupowe, a nastpnie narysuj kliny korzystajc z panelu Kolor lub Prbki.
Ostatnia aktualizacja 18/5/2010
KORZYSTANIE Z PROGRAMU ILLUSTRATOR CS5
Wykresy
499
Opcje wykresu koowego
Legenda Okrela pooenie legendy.
Legenda standardowa Umieszcza etykiety kolumn poza wykresem; opcja domylna. Naley uywa jej, gdy wykres koowy jest czony z innymi wykresami. Legendy w klinach Umieszcza etykiety w odpowiednich klinach. Brak legendy Cakowicie pomija legendy.
Pooenie Okrela zasady wywietlania kilku wykresw koowych.
Proporcjonalne Nadaje proporcje wykresom. Rwnomierne Wszystkie wykresy koowe maj t sam rednic. Stosowe Kolejne wykresy koowe s umieszczane na poprzednich, ich wymiary s proporcjonalne.
Sortuj Okrela zasady ukadania klinw.
Wszystkie Ukadanie dotyczy wszystkich klinw zaznaczonych wykresw. Kliny s ustawiane w kolejnoci od najwyszej do najmniejszej wartoci, poczwszy od gry wykresu, zgodnie z ruchem wskazwek zegara. Pierwszy Ukadanie dotyczy wszystkich zaznaczonych wykresw. Kliny pierwszego wykresu s sortowane od
najwikszego do najmniejszego. Kolejno klinw na pozostaych wykresach odpowiada kolejnoci posortowanych klinw pierwszego wykresu.
Brak Kliny zaznaczonych wykresw nie s sortowane, lecz pozostaj w kolejnoci wprowadzania ich wartoci.
czenie rnych typw wykresw
Jeden wykres moe czy w sobie elementy waciwe wykresom rnych typw. Na przykad jeden zestaw danych moe by wywietlany w postaci kolumn, a inny w postaci linii. Program pozwala czy ze sob dowolne typy wykresw oprcz wykresu punktowego. Wykresy punktowe nie mog by czone z adnymi innymi wykresami.
Retail and Wholesale Price Index
250% 200% 150% 100% 50% 0% 1980 1990 2000 Product A Product B Product C Retail Wholesale
Varietal Retail Price per Unit
$25 $20 $15 $10 $5 $0
czenie kolumn i linii na jednym wykresie
1 Wybierz narzdzie Zaznaczanie grupowe
2 Kliknij na legendzie danych, ktre bd zmieniane. 3 Kliknij ponownie bez przesuwania kursora narzdzia Zaznaczanie grupowe z legendy. Zaznaczenie obejmie
wszystkie kolumny zgrupowane razem z legend.
4 Wybierz polecenie Obiekt > Wykres > Typ lub kliknij dwukrotnie narzdzie Wykres, w pasku narzdziowym. 5 Wybierz typ i opcje wykresu.
Jeli wykres stanowi poczenie wykresw rnych typw, jeden zestaw danych mona skojarzy z praw osi, a drugi z lew. W ten sposb kada z osi reprezentuje inne dane.
Ostatnia aktualizacja 18/5/2010
KORZYSTANIE Z PROGRAMU ILLUSTRATOR CS5
Wykresy
500
Uwaga: Jeli wykres stanowi poczenie wykresw kolumnowo-stosowych i innych, wszystkie serie danych wywietlane na wykresach kolumnowo-stosowych przypisuj do tej samej osi. Jeli niektre zestawy danych zostan przypisane do lewej osi, a niektre do prawej, kolumny mog mie nieprawidowe wysokoci lub mog nakada si na siebie.
Zaznaczanie czci wykresw
1 Wybierz narzdzie Zaznaczanie grupowe
2 Kliknij legend kolumn, ktre maj by zaznaczone. 3 Kliknij ponownie bez przesuwania kursora narzdzia Zaznaczanie grupowe z legendy. Zaznaczenie obejmie
wszystkie kolumny zgrupowane razem z legend. Grup mona zaznaczy inaczej: klikajc jedn z jej czci, klikajc ponownie, aby zaznaczy zgrupowane z ni kolumny i klikajc po raz trzeci, aby zaznaczy legend. Kade kolejne kliknicie powoduje dodanie do zaznaczenia kolejnej grupy obiektw, poczwszy od nastpnej grupy w hierarchii. Liczba klikni moe by rwna liczbie grup dodanych do zaznaczenia.
4 Aby usun zaznaczenie czci zaznaczonej grupy, wybierz narzdzie Zaznaczanie bezporednie
i kliknij dany
obiekt z wcinitym klawiszem Shift.
Formatowanie tekstu na wykresie
Tekst umieszczany w etykietach i legendzie wykresu jest wywietlany przy uyciu domylnej czcionki o domylnym rozmiarze. Ustawienia te mona jednak zmienia.
1 Wybierz narzdzie Zaznaczanie grupowe
2 Kliknij raz, aby zaznaczy lini bazow modyfikowanego tekstu; kliknij dwa razy, aby zaznaczy cay tekst. 3 Zmie atrybuty tekstu.
Dodawanie rysunkw i symboli do wykresw
Informacje o projektach wykresw
Projekty wykresw su do dodawania ilustracji do kolumn i znacznikw. Projekt wykresu moe mie posta zwykego rysunku, logo lub innego symbolu reprezentujcego wartoci; moe te by obiektem zoonym zawierajcym wzorki i obiekty pomocnicze. Program Illustrator zapewnia szeroki wybr gotowych projektw wykresw. Oprcz tego, moesz tworzy wasne projekty i przechowywa je w oknie dialogowym Projekt wykresu. Projekty dotyczce kolumn mog mie nastpujce wasnoci:
Projekt skalowany pionowo jest rozcigany lub ciskany w pionie. Jego szeroko nie zmienia si. Projekt skalowany rwnomiernie jest skalowany w pionie i poziomie. Poziome odstpy midzy wykresami nie s
dostosowywane do ich rnych szerokoci.
Ostatnia aktualizacja 18/5/2010
KORZYSTANIE Z PROGRAMU ILLUSTRATOR CS5
Wykresy
501
A 300 250 200 150 100 50 0
B 300 250 200 150 100 50
1993
2003
1993
2003
Projekt wykresu skalowany w pionie i projekt wykresu skalowany rwnomiernie.
Projekt powtarzajcy si umieszcza projekt w stosie a do wypenienia kolumn. Moesz okreli wartoci
reprezentowane przez poszczeglne projekty, moesz te zdecydowa, czy projekty reprezentujce uamki maj by przycinane lub skalowane.
A 300 250 200 150 100 50 0 1993 2003 B 300 250 200 150 100 50 0 1993 2003 A B
Wykres powtarzajcy si z ucitym projektem i wykres powtarzajcy si ze skalowanym projektem
Projekt przesuwany przypomina projekty skalowane pionowo, ale tutaj mona okreli miejsca rozcigane lub
cigane. Na przykad, jeli dane s reprezentowane przez obraz czowieka, mona postanowi, i przeksztacane bdzie tylko ciao, a nie gowa. Wczenie opcji Skalowanie pionowe powodowaoby skalowanie caego obrazu.
A 300 250 200 150 100 50 0 1993 2003 B
Projekt wykresu przesuwanego
Importowanie projektu kolumny lub znacznika
Program Illustrator zapewnia szeroki wybr projektw wykresw. Projekty uywane w jednych dokumentach mog by przenoszone do innych.
1 Wybierz polecenie Okno > Biblioteki prbek > Inne biblioteki. 2 Wykonaj jedn z nastpujcych czynnoci:
Aby zaimportowa projekt wykresu, przejd do folderu Cool Extras/Sample Files/Graph Designs, w folderze
aplikacji Illustrator. Zaznacz plik projektu wykresu i kliknij Otwrz.
Aby zaimportowa projekty z innego dokumentu, zaznacz ten dokument i kliknij Otwrz.
Pocztkowo zostanie wywietlony nowy panel z kolorami, gradientami i wzorkami z zaimportowanego pliku. Oprcz tego, zaimportowane projekty bd dostpne w oknach dialogowych Kolumna wykresu i Znacznik wykresu.
Ostatnia aktualizacja 18/5/2010
KORZYSTANIE Z PROGRAMU ILLUSTRATOR CS5
Wykresy
502
Tworzenie projektu kolumny
1 Utwrz prostokt bdcy ostatnim obiektem projektu. Prostokt ten okrela granice projektu.
Obwiedni projektu moesz uczyni najmniejsz kolumn na wykresie. W tym celu skopiuj j i wklej.
2 Wypenij prostokt w wybrany sposb lub zastosuj do obrysu i wypenienia opcj Brak (niewidoczny prostokt). 3 Utwrz projekt przy pomocy narzdzi do rysowania lub umie istniejcy projekt na wierzchu prostokta. 4 Zaznacz cay projekt wraz z prostoktem przy pomocy narzdzia Zaznaczanie 5 Wybierz polecenie Obiekt > Grupuj, aby wczy projekt do grupy. 6 Wybierz polecenie Obiekt > Wykres > Projekt. 7 Kliknij przycisk Nowy projekt. Na ekranie pojawi si podgld zaznaczonego projektu. Zostanie wywietlona tylko
ta cz projektu, ktra mieci si w prostokcie. Cay projekt bdzie wywietlany podczas korzystania z wykresu.
8 Kliknij Zmie nazw i zmie nazw projektu.
Tworzenie projektu wykresu przypomina tworzenia wzorku.
Wicej tematw Pomocy
Informacje o wzorkach na stronie 209
Tworzenie projektu kolumny przesuwanej
1 Utwrz prostokt bdcy ostatnim obiektem projektu. Prostokt ten okrela granice projektu. 2 Utwrz projekt przy pomocy narzdzi do rysowania lub umie istniejcy projekt na wierzchu prostokta. 3 Uywajc narzdzia Piro
narysuj lini poziom, okrelajc miejsce, w ktrym projekt bdzie mona rozciga
lub ciga.
4 Zaznacz wszystkie czci projektu cznie z lini poziom. 5 Wybierz polecenie Obiekt > Grupuj, aby wczy projekt do grupy. 6 Wybierz narzdzie Zaznaczanie bezporednie
lub Zaznaczanie grupowe
, aby utworzy poziom lini tekstu.
Upewnij si, e zaznaczana jest tylko ta linia.
7 Wybierz polecenie Widok > Linie pomocnicze > Utwrz linie pomocnicze. 8 Wybierz polecenie Widok > Linie pomocnicze > Zablokuj linie pomocnicze, aby usun znacznik obok opcji
Zablokuj. Dziki temu linie pomocnicze bdzie mona odblokowa. Aby sprawdzi, czy linie pomocnicze przesuwaj si razem z projektem, wykonaj kilka ruchw projektem.
9 Wybierz narzdzie Zaznaczanie
i zaznacz cay projekt.
10 Wybierz polecenie Obiekt > Wykres > Projekt. 11 Kliknij przycisk Nowy projekt. Na ekranie pojawi si podgld zaznaczonego projektu. 12 Kliknij Zmie nazw i zmie nazw projektu.
Dodawanie sum do projektu kolumny
1 Tworzenie projektu kolumny.
Ostatnia aktualizacja 18/5/2010
KORZYSTANIE Z PROGRAMU ILLUSTRATOR CS5
Wykresy
503
2 Wybierz narzdzie Tekst
. Ustaw kursor w miejscu wywietlania wartoci, w pobliu lub wewntrz prostokta
definiujcego projekt. Na przykad, warto mona umieci poniej, powyej, po lewej stronie lub po prawej stronie wykresu.
3 Kliknij w wpisz znak procent (%) a po nim wpisz dwie cyfry od 0 do 9. Cyfry bd wyznacza sposb wywietlania
danych. Pierwsza cyfra okrela liczb miejsc przed kropk dziesitn. Na przykad, jeli suma wynosi 122, a pierwsza cyfra to 3, bdzie wywietlana liczba 122. Gdy pierwsz cyfr jest 0, program dostosowuje liczb miejsc przed kropk dziesitn do aktualnej wartoci. Druga cyfra okrela liczb miejsc po kropce dziesitnej. Zalenie od potrzeb s dodawane zera, a wartoci s zaokrglane w gr lub w d. Wybierasz tak liczb miejsc po kropce dziesitnej, jak jest ci potrzebna.
4 Aby zmieni atrybuty tekstu, wybierz polecenie Okno > Tekst > Typografia, okrel wybrane atrybuty i zamknij
panel.
5 Aby wyrwna kropki dziesitne, wybierz polecenie Okno > Tekst > Akapit i zaznacz opcj Wyrwnanie do prawej. 6 Przy pomocy narzdzia Zaznaczanie
zaznacz cay projekt, cznie z prostoktem i tekstem.
7 Wybierz polecenie Obiekt > Grupuj, aby wczy projekt do grupy. 8 Wybierz polecenie Obiekt > Wykres > Projekt. 9 Kliknij przycisk Nowy projekt. Na ekranie pojawi si podgld zaznaczonego projektu. 10 Kliknij Zmie nazw i zmie nazw projektu.
A 300 250 200 150 100 50 0 1993 2003 B
280 250 240 180
Przesuwany projekt wykresu z sumami wartoci w kolumnach
Tworzenie projektu znacznika
1 Zaznacz i skopiuj prostokt znacznika z wykresu, a nastpnie wklej go w wybranym miejscu. Prostokt ten bdzie
ostatnim (na samym spodzie) obiektem w projekcie i okreli rozmiar znacznika.
2 Okrel taki rozmiar kompozycji, jaki bdzie uywany na wykresie (nawet jeli znacznik stanie si wikszy od
skopiowanego prostokta).
3 Po odpowiednim skonfigurowaniu projektu znacznika, zaznacz projekt, wybierz polecenie Obiekt > Wykres >
Projekt i kliknij Nowy projekt.
4 Kliknij Zmie nazw i zmie nazw projektu.
Stosowanie projektu kolumny do wykresu
1 Tworzenie lub importowanie projektu kolumny. 2 Przy pomocy narzdzia Zaznaczanie grupowe
zaznacz kolumny lub supki, ktre bd wypenione projektem,
ewentualnie zaznacz cay wykres.
3 Wybierz polecenie Obiekt > Wykres > Kolumna.
Ostatnia aktualizacja 18/5/2010
KORZYSTANIE Z PROGRAMU ILLUSTRATOR CS5
Wykresy
504
4 Zaznacz typ projektu kolumny.
Jeli wybrany zosta typ kolumny powtarzajcej si, wpisz warto w polu Kady projekt reprezentuje. W menu Dla uamkw naley okreli ponadto, czy uamki maj by obcinane, czy skalowane. Ustawienie Projekt obcity powoduje niezbdne skracanie grnego projektu; ustawienie Projekt skalowany powoduje takie skalowanie ostatniego projektu, aby zmieci si w kolumnie.
5 Zaznacz wybrany projekt. Na ekranie pojawi si podgld zaznaczonego projektu. 6 Kliknij przycisk OK.
Stosowanie projektu znacznika na wykresie liniowym lub punktowym
1 Tworzenie lub importowanie projektu kolumny. 2 Przy pomocy narzdzia Zaznaczanie grupowe
zaznacz znaczniki i legendy na wykresie, ktry ma zosta zastpiony projektem. Nie zaznaczaj adnych linii.
3 Wybierz polecenie Obiekt > Wykres > Znacznik. Zaznacz projekt i kliknij OK.
Projekt zostanie przeskalowany, tak aby ostatni prostokt projektu uzyska ten sam rozmiar co domylny znacznik kwadratowy wykresu liniowego lub punktowego.
A 300 B
250
200
150
Wykres liniowy z projektami znacznikw
Ponowne wykorzystywanie projektu wykresu
Utworzony projekt wykresu moe sta si punktem wyjcia do utworzenia nowego projektu. Oryginaln kompozycj projektu mona zmodyfikowa i nazwa inaczej suy do tego okno dialogowe Projekt wykresu. Jeli nie jest dostpna oryginalna kompozycja modelu wykresu, mona wklei model do innej kompozycji.
1 Wybierz polecenie Zaznacz > Usu zaznaczenie, aby usun zaznaczenie caej kompozycji. 2 Wybierz polecenie Obiekt > Wykres > Projekt. 3 Zaznacz projekt wykresu, ktry ma by wklejony do kompozycji, a nastpnie kliknij przycisk Wklej projekt. 4 Kliknij przycisk OK. Projekt wykresu zostanie wklejony do kompozycji. Teraz mona ju przeprowadzi
niezbdn edycj i zdefiniowa go jako nowy projekt wykresu.
Ostatnia aktualizacja 18/5/2010
505
Rozdzia 16: Skrty klawiaturowe
Dostosowywanie skrtw klawiaturowych
Skrty klawiaturowe mog przypieszy prac w programie Illustrator. Moesz uywa domylnych skrtw klawiaturowych dostpnych w programie Illustrator lub doda i dostosowa swoje wasne.
Dostosowywanie skrtw klawiaturowych
Illustrator umoliwia wywietlanie listy wszystkich skrtw oraz edycj i tworzenie skrtw. Okno Skrty klawiaturowe stanowi funkcj edytora skrtw i zawiera wszystkie polecenia obsugujce skrty, z ktrych kilka nie jest umieszczonych w domylnym zestawie skrtw. Moesz zmienia obowizujce zestawy skrtw, zmienia pojedyncze skrty lub definiowa wasne zestawy skrtw. Na przykad, moesz tworzy oddzielne zestawy dla rnych obszarw roboczych, wybranych z menu Okno > Przestrze robocza. Oprcz skrtw klawiaturowych, wiele polece jest dostpnych z menu kontekstowych. W menu kontekstowym s wywietlane polecenia, ktre mog by uyteczne w danym momencie (gdy jest aktywne pewne narzdzie, pewna paleta lub pewien wybr). Aby wywietli menu kontekstowe, kliknij w oknie dokumentu lub na wybranej palecie z wcinitym prawym przyciskiem myszy (Windows) lub klawiszem Control (Mac OS).
1 Wybierz polecenie Edycja > Skrty klawiaturowe 2 Zaznacz wybrane skrty w menu Zestaw, w grnej czci okna dialogowego Skrty klawiaturowe. 3 Zaznacz typ skrtu (Polecenia menu lub Narzdzia) w menu umieszczonym nad wywietlonym skrtem. 4 Wykonaj jedn z nastpujcych czynnoci:
Aby uaktywni zestaw skrtw, kliknij OK. Aby zmieni skrt, kliknij kolumn Skrt na licie i wpisz nowy skrt. Po wpisaniu skrtu, ktry jest ju przypisany
do innego polecenia lub narzdzia, na ekranie pojawi si komunikat umieszczony w dolnej czci okna dialogowego. Kliknij Cofnij, aby cofn zmian lub na Przejd do i przejd do innego polecenia lub narzdzia, ktremu zostanie przypisany nowy skrt. W kolumnie Symbol wpisz symbol, ktry pojawi si w menu lub w etykietce danego polecenia lub narzdzia. W kolumnie mona wpisywa wszelkie znaki dopuszczalne w kolumnie Skrt. Uwaga: W systemie Mac OS nie mona zdefiniowa nastpujcego skrtu klawiaturowego: Command+Option+8
Aby uaktywni zestaw skrtw, kliknij OK. (Zmiany w zestawie o nazwie Domylne programu Illustrator nie mog
by zapisane).
Aby zapisa nowy zestaw skrtw, kliknij Zapisz. Wpisz nazw nowego zestawu i kliknij OK. Plik nowego zestawu
bdzie wywietlany w menu pod wybran nazw.
Aby usun zestaw skrtw, kliknij Usu. (Zestaw o nazwie Domylne programu Illustrator nie moe by
usunity).
Aby wyeksportowa wywietlony zestaw skrtw do pliku tekstowego, kliknij Eksportuj tekst. W oknie
dialogowym Zapisz plik Ustawienie klawiszy jako, wpisz nazw pliku dla zestawu skrtw, ktry ma by zapisany, a nastpnie kliknij Zapisz. Plik ten moe suy do drukowania wybranych skrtw klawiaturowych.
Ostatnia aktualizacja 18/5/2010
KORZYSTANIE Z PROGRAMU ILLUSTRATOR CS5
Skrty klawiaturowe
506
Domylne skrty klawiaturowe
Klawisze dotyczce zaznaczania narzdzi
Wynik Narzdzie Obszar roboczy Narzdzie Zaznaczanie Narzdzie Zaznaczanie bezporednie Narzdzie Rdka Narzdzie Lasso Narzdzie Piro Narzdzie Kropla Narzdzie Dodawanie punktw kontrolnych Narzdzie Usuwanie punktw kontrolnych Narzdzie Konwertowanie punktw kontrolnych Narzdzie Tekst Narzdzie Linia Narzdzie Prostokt Narzdzie Elipsa Narzdzie Pdzel Narzdzie Owek Narzdzie Obrt Narzdzie Odbicie Narzdzie Skalowanie Narzdzie Wypaczenie Narzdzie Szeroko Narzdzie Przeksztacanie swobodne Narzdzie Shape Builder Narzdzie Siatka w perspektywie Narzdzie Zaznaczanie w perspektywie Narzdzie Rozpylanie symboli Narzdzie Wykres kolumnowy Narzdzie Siatka Narzdzie Gradient Narzdzie Kroplomierz Windows Shift + O V A Y Q P Shift+B + (plus) - (minus) Shift + C Mac OS Shift + O V A Y Q P Shift+B + (plus) - (minus) Shift + C
T \ (ukonik odwrcony) M L B N R O S Shift + R Shift+W E Shift+M Shift+P Shift+V Shift + S J U G I
T \ (ukonik odwrcony) M L B N R O S Shift + R Shift+W E Shift+M Shift+P Shift+V Shift + S J U G I
Ostatnia aktualizacja 18/5/2010
KORZYSTANIE Z PROGRAMU ILLUSTRATOR CS5
Skrty klawiaturowe
507
Wynik Narzdzie Tworzenie przej Narzdzie Aktywne wiadro z farb Narzdzie Zaznaczanie aktywnego malowania Narzdzie Cicie na plasterki Narzdzie Gumka Narzdzie Noyczki Narzdzie Rczka Narzdzie Lupka Przeczenie na narzdzie Gadzik w trakcie korzystania z narzdzia Kropla
Windows W K Shift + L
Mac OS W K Shift + L
Shift + K Shift + E C Q Z Nacinij klawisz Alt
Shift + K Shift + E C Q Z Nacinij klawisz Option
Skrty dotyczce przegldania kompozycji
Nie jest to pena lista skrtw klawiaturowych. Tabela ta wymienia tylko skrty, ktre nie s wywietlane obok polece menu albo w podpowiedziach.
Wynik Przeczanie pomidzy trybami ekranu: Normalny tryb ekranu, Tryb penoekranowy z paskiem menu, Tryb penoekranowy Dopasowanie widoku do okna Powikszenie 100% Uaktywnienie narzdzia Rczka (poza trybem edycji tekstu) Uaktywnienie narzdzia Lupka w trybie powikszania Uaktywnienie narzdzia Lupka w trybie zmniejszania Przesunicie ramki zaznaczenia podczas przecigania narzdzia Lupka Ukrycie niezaznaczonych ilustracji Przechodzenie midzy poziom i pionow lini pomocnicz Zwolnienie linii pomocniczej Windows F Mac OS F
Dwukrotnie kliknij narzdzie Rczka Dwukrotnie kliknij narzdzie Lupka Spacja
Dwukrotnie kliknij narzdzie Rczka Dwukrotnie kliknij narzdzie Lupka Spacja
Ctrl + Spacja
Spacja + Command
Ctrl + Alt + Spacja
Spacja + Command + Option
Spacja
Spacja
Control + Alt + Shift + 3 Alt-przecignij lini pomocnicz
Command + Option + Shift + 3 Option-przecignij lini pomocnicz
Ctrl + Shift-dwukrotnie kliknij lini pomocnicz Ctrl + Shift + H Ctrl+Alt+R Ctrl + Alt + 0 (zero) Ctrl+Shift+V
Command + Shift-dwukrotnie kliknij lini pomocnicz Command + Shift + H Command + Option + R Command + Option + 0 (zero) Command+Shift+V
Poka/Ukryj obszary robocze Poka/Ukryj linijki obszaru roboczego Wywietl wszystkie obszary robocze w oknie Wklej w miejscu na aktywnym obszarze roboczym
Ostatnia aktualizacja 18/5/2010
KORZYSTANIE Z PROGRAMU ILLUSTRATOR CS5
Skrty klawiaturowe
508
Wynik Wyjd z trybu narzdzia Obszary robocze Utwrz obszar roboczy w innym obszarze roboczym Zaznaczanie wielu obszarw roboczych w panelu Obszary robocze Przejd do nastpnego dokumentu Przejd do poprzedniego dokumentu Przejd do nastpnej grupy dokumentw Przejd do poprzedniej grupy dokumentw Wyjd z Trybu penoekranowego Zapisz kilka obszarw roboczych do formatu Illustrator CS3 lub starszego.
Windows Esc Shift-przecignij
Mac OS Esc Shift-przecignij
Ctrl+kliknicie
Command+kliknicie
Ctrl + F6 Ctrl+Shift+F6 Ctrl+Alt+F6 Ctrl+Alt+Shift+F6 Esc Alt + v
Command + F6 Command+Shift+F6 Command+Option+F6 Command+Option+Shift+F6 Esc
Klawisze dotyczce rysowania
Nie jest to pena lista skrtw klawiaturowych. Tabela ta wymienia tylko skrty, ktre nie s wywietlane obok polece menu albo w podpowiedziach.
Wynik Ograniczanie proporcji ksztatu lub orientacji dla: Windows Shift-przecignij Mac OS Shift-przecignij
rwna wysoko i szeroko dla prostoktw, prostoktw zaokrglonych, elips i siatek Co 45 dla segmentw linii i ukw. Oryginalna orientacja dla wielobokw, gwiazd i flar. spacja-przecignij Alt-przecignij spacja-przecignij Option-przecignij
Przesunicie ksztatu w czasie rysowania Rysowanie od rodka ksztatu (z wyjtkiem wielobokw, gwiazd i flar) Zwikszanie lub zmniejszanie bokw wieloboku, wierzchokw gwiazdy, uku kta, ukw spirali lub promieni flary
Rozpocznij przeciganie, a potem wcinij klawisz Strzaka w gr lub Strzaka w d
Rozpocznij przeciganie, a potem wcinij klawisz Strzaka w gr lub Strzaka w d
Zachowanie bez zmian wewntrznego kta w Rozpocznij przeciganie, a potem wcinij gwiedzie klawisz Ctrl Utrzymanie bokw gwiazdy w prostej postaci Alt-przecignij Przeczanie pomidzy otwartym i zamknitym ukiem Obrt uku, zachowujc punkt odniesienia bez zmian Dodanie lub odjcie okrgw ze spirali przy zwikszaniu jej dugoci Rozpocznij przeciganie, nastpnie wcinij klawisz C Rozpocznij przeciganie, nastpnie wcinij klawisz F Rozpocznij przeciganie, nastpnie Altprzecignij
Rozpocznij przeciganie, a potem wcinij klawisz Command Option-przecignij Rozpocznij przeciganie, nastpnie wcinij klawisz C Rozpocznij przeciganie, nastpnie wcinij klawisz SF Rozpocznij przeciganie, nastpnie Optionprzecignij
Ostatnia aktualizacja 18/5/2010
KORZYSTANIE Z PROGRAMU ILLUSTRATOR CS5
Skrty klawiaturowe
509
Wynik Zmiana stopnia zaniku spirali
Windows Rozpocznij przeciganie, nastpnie Ctrlprzecignij Rozpocznij przeciganie, a potem wcinij klawisz Strzaka w gr lub Strzaka w d
Mac OS Rozpocznij przeciganie, nastpnie Command-przecignij Rozpocznij przeciganie, a potem wcinij klawisz Strzaka w gr lub Strzaka w d
Dodanie lub usunicie linii poziomych z kartezjaskiej siatki lub linii koncentrycznych z siatki biegunowej Dodanie lub usunicie linii pionowych z kartezjaskiej siatki lub linii koncentrycznych z siatki biegunowej Zmniejszenie stopnia nachylenia dla podzielnikw poziomych w siatce kartezjaskiej lub podzielnikw koowych w siatce biegunowej o 10%. Zwikszenie stopnia nachylenia dla podzielnikw poziomych w siatce kartezjaskiej lub podzielnikw koowych w siatce biegunowej o 10%. Zmniejszenia stopnia nachylenia dla podzielnikw pionowych w siatce kartezjaskiej lub podzielnikw koowych w siatce biegunowej o 10%. Zwikszenie stopnia nachylenia dla podzielnikw pionowych w siatce kartezjaskiej lub podzielnikw koowych w siatce biegunowej o 10%. Utworzenie i rozwinicie obiektu Aktywny obrys w jednej operacji
Rozpocznij przeciganie, a potem wcinij klawisz Strzaka w prawo lub Strzaka w lewo
Rozpocznij przeciganie, a potem wcinij klawisz Strzaka w prawo lub Strzaka w lewo
Rozpocznij przeciganie, a nastpnie wcinij klawisz F
Rozpocznij przeciganie, a nastpnie wcinij klawisz F
Rozpocznij przeciganie, a nastpnie wcinij klawisz V
Rozpocznij przeciganie, a nastpnie wcinij klawisz V
Rozpocznij przeciganie, a nastpnie wcinij klawisz X
Rozpocznij przeciganie, a nastpnie wcinij klawisz X
Rozpocznij przeciganie, a nastpnie wcinij klawisz C
Rozpocznij przeciganie, a nastpnie wcinij klawisz C
Alt-kliknij Aktywny obrys w panelu sterowania Option-kliknij Aktywny obrys w panelu lub wcinij klawisz Alt i zaznacz zestaw sterowania lub wcinij klawisz Option i obrysowywania. zaznacz zestaw obrysowywania. ] (prawy nawias kwadratowy) ] (lewy nawias kwadratowy) ] (prawy nawias kwadratowy) ] (lewy nawias kwadratowy) Shift Shift+D Zaznacz cieki, nastpnie nacinij Command+J Zaznacz punkt kontrolny, nastpnie nacinij Shift+Command+Option+j
Zwiksz rozmiar Kropli Zmniejsz rozmiar Kropli
Ogranicz ciek Kropli pionowo lub poziomo Shift Przeczanie trybw rysowania czenie dwch lub wikszej liczby cieek Shift+D Zaznacz cieki, nastpnie nacinij Ctrl+J
Tworzenie zcze naronikw lub zcze agodnych
Zaznacz cieki, nastpnie nacinij Shift+Ctrl+Alt+j
Klawisze umoliwiajce rysowanie w perspektywie
Nie jest to pena lista skrtw klawiaturowych. Tabela ta wymienia tylko skrty, ktre nie s wywietlane obok polece menu albo w podpowiedziach.
Wyniki Narzdzie Siatka w perspektywie Narzdzie Zaznaczanie w perspektywie Siatka w perspektywie Windows Shift+P Shift+V Ctrl+Shift+I Mac OS Shift+P Shift+V Command+Shift+I
Ostatnia aktualizacja 18/5/2010
KORZYSTANIE Z PROGRAMU ILLUSTRATOR CS5
Skrty klawiaturowe
510
Wyniki Wyniki
Windows
Mac OS
Nacinij klawisz 5, nastpnie kliknij i przecignij Nacinij klawisz 5, nastpnie kliknij i dany obiekt przecignij dany obiekt Uyj narzdzia Zaznaczanie w perspektywie, a nastpnie nacinij 1 dla lewej siatki, 2 dla poziomej siatki, 3 dla prawej siatki i 4 dla braku aktywnej siatki Ctrl+Alt+przecignicie Ctrl+D Uyj narzdzia Zaznaczanie w perspektywie, a nastpnie nacinij 1 dla lewej siatki, 2 dla poziomej siatki, 3 dla prawej siatki i 4 dla braku aktywnej siatki Command+Alt+przecignicie Command + D
Przeczanie paszczyzn perspektyw
Kopiowanie obiektw w perspektywie Powtrz przeksztacanie obiektw w perspektywie Przeczanie pomidzy trybami rysowania
Shift+D
Shift+D
Klawisze umoliwiajce zaznaczanie
Nie jest to pena lista skrtw klawiaturowych. Tabela ta wymienia tylko skrty, ktre nie s wywietlane obok polece menu albo w podpowiedziach.
Wynik Uaktywnienie ostatnio uywanego narzdzia do zaznaczania (narzdzia Zaznaczanie, Zaznaczanie bezporednie lub Zaznaczanie grupowe) Przechodzenie midzy narzdziem Zaznaczanie bezporednie i Zaznaczanie grupowe Dodawanie do zaznaczenia za pomoc narzdzia Zaznaczanie, Zaznaczanie bezporednie, Zaznaczanie grupowe, Zaznaczanie aktywnego malowania lub Rdka Windows Ctrl Mac OS Command
Alt
Option
Shift-kliknij
Shift-kliknij
Usuwanie z zaznaczenia za pomoc narzdzia Shift-kliknij Zaznaczanie, Zaznaczanie bezporednie, Zaznaczanie grupowe lub Zaznaczanie aktywnego malowania Usuwanie z zaznaczenia za pomoc narzdzia Alt-kliknij Rdka Dodawanie do zaznaczenia za pomoc narzdzia Lasso Shift-przecignij
Shift-kliknij
Option-kliknij
Shift-przecignij
Usuwanie z zaznaczenia za pomoc narzdzia Alt-przecignij Lasso Zmie wskanik na kursor krzyykowy dla narzdzia Lasso Zaznacz kompozycj w aktywnym obszarze roboczym Utwrz linie cicia dookoa zaznaczonego obiektu Zaznacz obiekt pod spodem Zaznacz pod spodem w trybie izolacji Caps Lock
Option-przecignij
Caps Lock
Ctrl+Alt+A
Command + Option + A
Alt + c + o
Nacinij Ctrl+dwukrotnie kliknij Ctrl+dwukrotnie kliknij
Nacinij Command+dwukrotnie kliknij Command+dwukrotnie kliknij
Ostatnia aktualizacja 18/5/2010
KORZYSTANIE Z PROGRAMU ILLUSTRATOR CS5
Skrty klawiaturowe
511
Klawisze do przenoszenia zaznacze
Nie jest to pena lista skrtw klawiaturowych. Tabela ta wymienia tylko skrty, ktre nie s wywietlane obok polece menu albo w podpowiedziach.
Wynik Przesuwanie zaznaczenia o wielkoci okrelone przez uytkownika Przesuwanie zaznaczenia o wielkoci okrelone przez uytkownika x10 Blokowanie wszystkich niezaznaczonych kompozycji Ograniczenie ruchw do 45 (oprcz narzdzia Odbicie) Windows Strzaka w prawo, Strzaka w lewo, Strzaka w gr lub Strzaka w d Shift + Strzaka w prawo, Strzaka w lewo, Strzaka w gr lub Strzaka w d Ctrl + Alt + Shift + 2 Mac OS Strzaka w prawo, Strzaka w lewo, Strzaka w gr lub Strzaka w d Shift + Strzaka w prawo, Strzaka w lewo, Strzaka w gr lub Strzaka w d Command + Option + Shift + 2
Przytrzymaj klawisz Shift
Przytrzymaj klawisz Shift
Skok klawiatury ustawia si w oknie Preferencje oglne
Klawisze do edycji ksztatw
Nie jest to pena lista skrtw klawiaturowych. Tabela ta wymienia tylko skrty, ktre nie s wywietlane obok polece menu albo w podpowiedziach.
Wynik Przeczanie narzdzia Piro na narzdzie Konwersja punktw kontrolnych Przechodzenie midzy narzdziem Dodaj punkt kontrolny i narzdziem Usu punkt kontrolny Przeczenie narzdzia Noyczki na narzdzie Dodaj punkt kontrolny Przeczenie narzdzia Owek na narzdzie Gadzik Windows Alt Mac OS Option
Alt
Option
Alt
Option
Alt
Option
Przesuwanie aktualnego punktu kontrolnego Spacja-przecignij podczas rysowania narzdziem Piro Wycicie linii prostej za pomoc narzdzia N Wycicie pod ktem 45 lub 90, korzystajc z narzdzia N. W panelu Odnajdywanie cieek uyj przyciskw trybu ksztatu, aby utworzy cieki zoone Wymazywanie niechcianych zamknitych regionw utworzonych przy pomocy narzdzia Shape Builder Zaznaczanie narzdzia Shape Builder Alt-przecignij
Spacja-przecignij
Option-przecignij
Shift + Alt-przecignij
Shift + Option-przecignij
Alt + Tryb ksztatu
Option + Tryb ksztatu
Alt+kliknicie zamknitego regionu
Option+kliknicie zamknitego regionu
Shift+M
Shift+M Shift+kliknicie+przecignicie
Wywietlenie prostoktnej ramki zaznaczenia Shift+kliknicie+przecignicie w celu atwego czenia wielu cieek (przy korzystaniu z narzdzia Shape Builder)
Ostatnia aktualizacja 18/5/2010
KORZYSTANIE Z PROGRAMU ILLUSTRATOR CS5
Skrty klawiaturowe
512
Klawisze dotyczce malowania obiektw
Nie jest to pena lista skrtw klawiaturowych. Tabela ta wymienia tylko skrty, ktre nie s wywietlane obok polece menu albo w podpowiedziach.
Wynik Przechodzenie midzy wypenieniem i obrysem Windows X Mac OS X
Ustawienie domylnego wypenienia i obrysu D Zmiana Wypenienia i Obrysu (Shift X) Wybr trybu wypenienia gradientowego Wybr trybu wypenienia kolorem Wybr trybu bez obrysu/wypenienia Prbkowanie koloru z obrazka lub koloru przejciowego z gradientu Prbkowanie stylu i doczanie wygldu aktualnie zaznaczonego elementu Dodawanie nowego wypenienia Dodawanie nowego obrysu Zmiana gradientu na czer i biel Shift + X > < / (ukonik) Shift + narzdzie Kroplomierz
D Shift + X > < / (ukonik) Shift + narzdzie Kroplomierz
Alt + Shift-kliknij + narzdzie Kroplomierz
Option + Shift-kliknij + narzdzie Kroplomierz
Ctrl + / (ukonik) Ctrl + Alt + / (ukonik) Kliknij z wcinitym klawiszem Ctrl przycisk gradient w panelu Narzdzia lub w panelu Gradient.
Command + / (ukonik) Command + Option + / (ukonik) Kliknij z wcinitym klawiszem Command przycisk gradient w panelu Narzdzia lub panelu Gradient.
Otwrz opcje Mozaiki dla wybranego obiektu Alt + o + j rastrowanego Zmniejszenie rozmiaru Pdzla z wosia Zwikszenie rozmiaru Pdzla z wosia Ustawienie wartoci krycia farby Pdzla z wosia [ ] Klawisze cyfr 1 - 0. Klawisz cyfry 1 zwiksza t warto do 10% Klawisz cyfry 0 zwiksza t warto do 100% [ ] Klawisze cyfr 1 - 0. Klawisz cyfry 1 zwiksza t warto do 10% Klawisz cyfry 0 zwiksza t warto do 100%
Klawisze do pracy z grupami aktywnego malowania
Nie jest to pena lista skrtw klawiaturowych. Tabela ta wymienia tylko skrty, ktre nie s wywietlane obok polece menu albo w podpowiedziach.
Wynik Przeczenie na narzdzie Kroplomierz i pobranie wypenienia i/lub obrysu Przeczenie na narzdzie Kroplomierz i pobranie koloru z obrazka lub poredniego koloru z gradientu Zaznaczenie odwrotnych opcji narzdzia Aktywne wiadro z farb (jeli zaznaczona jest opcja Maluj wypenienia i Maluj obrysy, przecza na Maluj obrysy) Windows Mac OS
Alt-kliknij + narzdzie Aktywne wiadro z farb Option-kliknij + narzdzie Aktywne wiadro z farb Alt + Shift-kliknij narzdzie Aktywne wiadro z farb Option + Shift-kliknij narzdzie Aktywne wiadro z farb
Shift + narzdzie Aktywne wiadro z farb
Shift + narzdzie Aktywne wiadro z farb
Ostatnia aktualizacja 18/5/2010
KORZYSTANIE Z PROGRAMU ILLUSTRATOR CS5
Skrty klawiaturowe
513
Wynik Wypenienie nieobrysowanych krawdzi w przystajcych powierzchniach Wypenienie wszystkich powierzchni posiadajcych to samo wypenienie i obrysowanie wszystkich krawdzi w tym samym obrysem Przeczenie na narzdzie Kroplomierz i pobranie wypenienia i/lub obrysu Przeczenie na narzdzie Kroplomierz i pobranie koloru z obrazka lub poredniego koloru z gradientu Dodawanie/odejmowanie zaznaczenia
Windows Dwukrotnie kliknij + narzdzie Aktywne wiadro z farb Trzykrotnie kliknij + narzdzie Aktywne wiadro z farb
Mac OS Dwukrotnie kliknij + narzdzie Aktywne wiadro z farb Trzykrotnie kliknij + narzdzie Aktywne wiadro z farb
Alt-kliknij narzdzie Zaznaczanie aktywnego malowania Alt + Shift-kliknij + narzdzie Zaznaczanie aktywnego malowania
Option-kliknij narzdzie Zaznaczanie aktywnego malowania Option + Shift-kliknij + narzdzie Zaznaczanie aktywnego malowania
Shift-kliknij + narzdzie Zaznaczanie aktywnego malowania Dwukrotnie kliknij + narzdzie Zaznaczanie aktywnego malowania
Shift-kliknij + narzdzie Zaznaczanie aktywnego malowania Dwukrotnie kliknij + narzdzie Zaznaczanie aktywnego malowania
Zaznaczanie wszystkich poczonych powierzchni/krawdzi z tym samym wypenieniem/obrysem Zaznaczanie wszystkich powierzchni/krawdzi z tym samym wypenieniem/obrysem
Trzykrotnie kliknij + narzdzie Zaznaczanie aktywnego malowania
Trzykrotnie kliknij + narzdzie Zaznaczanie aktywnego malowania
Klawisze do przeksztacania obiektw
Nie jest to pena lista skrtw klawiaturowych. Tabela ta wymienia tylko skrty, ktre nie s wywietlane obok polece menu albo w podpowiedziach.
Wynik Okrelanie punktu zerowego i otwieranie okna dialogowego podczas uywania narzdzia Obrt, Skalowanie, Odbicie lub Pochylenie Windows Alt-kliknij Mac OS Option-kliknij
Powielenie i przeksztacenie zaznaczenia Alt-przecignij podczas korzystania z narzdzia Zaznaczanie, Skalowanie, Odbicie lub Pochylenie Przeksztacenie wzorka (niezalenie od obiektu) podczas korzystania z narzdzia Zaznaczanie, Skalowanie, Odbicie lub Pochylenie Tylda (~)-przecignij
Option-przecignij
Tylda (~)-przecignij
Klawisze umoliwiajce tworzenie punktw o zmiennej szerokoci
Nie jest to pena lista skrtw klawiaturowych. Tabela ta wymienia tylko skrty, ktre nie s wywietlane obok polece menu albo w podpowiedziach.
Wyniki Zaznaczanie wielu punktw szerokoci Utworzenie odmiennej szerokoci Utworzenie kopii punktu szerokoci Windows Shift+kliknicie Alt+przecignicie Alt+przecignicie punktu szerokoci Mac OS Shift+kliknicie Option+przecignicie Options+przecignicie punktu szerokoci
Ostatnia aktualizacja 18/5/2010
KORZYSTANIE Z PROGRAMU ILLUSTRATOR CS5
Skrty klawiaturowe
514
Wyniki Zmiana pooenia wielu punktw szerokoci Usunicie zaznaczonego punktu szerokoci Odznaczanie punktu szerokoci
Windows Shift+przecignicie Delete Esc
Mac OS Shift+przecignicie Delete Esc
Klawisze do pracy z tekstem
Nie jest to pena lista skrtw klawiaturowych. Tabela ta wymienia tylko skrty, ktre nie s wywietlane obok polece menu albo w podpowiedziach.
Wynik Przechodzenie o jeden znak w prawo lub w lewo Przechodzenie w gr lub w d o jeden wiersz Przechodzenie o jedno sowo w prawo lub w lewo Przechodzenie o jeden akapit w gr lub w d Przechodzenie o jedno sowo w prawo lub w lewo Zaznaczanie jednego akapitu wyej lub niej Windows Strzaka w prawo lub Strzaka w lewo Mac OS Strzaka w prawo lub Strzaka w lewo
Strzaka w gr lub Strzaka w d
Strzaka w gr lub Strzaka w d
Ctrl + Strzaka w prawo lub Strzaka w lewo
Command + Strzaka w prawo lub Strzaka w lewo Command + Strzaka w gr lub Strzaka w d
Ctrl + Strzaka w gr lub Strzaka w d
Shift + Ctrl + Strzaka w prawo lub Strzaka w lewo
Shift + Command + Strzaka w prawo lub Strzaka w lewo
Shift + Ctrl + Strzaka w gr lub Strzaka w d Shift + Command + Strzaka w gr lub Strzaka w d Shift-kliknij Ctrl + Shift + L, R lub C Ctrl + Shift + J Shift + Enter Ctrl + Alt + K Ctrl + Shift + X Shift-kliknij Command + Shift + L, R lub C Command + Shift + J Shift + Return Command + Option + K Command + Shift + X Command + Shift + > lub <
Rozwinicie istniejcego zaznaczenia Wyrwnanie do lewej, prawej lub do rodka Justowanie akapitu Wstawianie mikkiego znaku koca wiersza Podwietlanie kerningu Zerowanie skalowania poziomo do 100%
Zwikszenie lub zmniejszenie rozmiaru tekstu Ctrl + Shift + > lub < Zwikszenie lub zmniejszenie interlinii
Alt + Strzaka w gr lub w d (tekst poziomy) Option + Strzaka w gr lub w d (tekst albo Strzaka w prawo lub w lewo (tekst poziomy) albo Strzaka w prawo lub w lewo pionowy) (tekst pionowy) Dwukrotnie kliknij ikon interlinii na palecie Typografia Ctrl + Alt + Q Dwukrotnie kliknij ikon interlinii na palecie Typografia Command + Option + Q
Ustawienie interlinii do rozmiaru czcionki
Zerowanie wiata/kerningu do 0 Zwikszanie lub zmniejszanie kerningu i wiata
Alt + Strzaka w prawo lub w lewo (tekst Option + Strzaka w prawo lub w lewo (tekst poziomy) albo Strzaka w gr lub w d (tekst poziomy) albo Strzaka w gr lub w d (tekst pionowy) pionowy) Ctrl + Alt + Strzaka w prawo lub w lewo (tekst Command + Option + Strzaka w prawo lub w poziomy) albo Strzaka w gr lub w d (tekst lewo (tekst poziomy) albo Strzaka w gr lub pionowy) w d (tekst pionowy)
Zwikszanie lub zmniejszanie kerningu i wiata x 5
Ostatnia aktualizacja 18/5/2010
KORZYSTANIE Z PROGRAMU ILLUSTRATOR CS5
Skrty klawiaturowe
515
Wynik Zwikszenie lub zmniejszenie przesunicia linii bazowej
Windows Alt + Shift + Strzaka w gr lub w d (tekst poziomy) albo Strzaka w prawo lub w lewo (tekst pionowy) Shift
Mac OS Option + Shift + Strzaka w gr lub w d (tekst poziomy) albo Strzaka w prawo lub w lewo (tekst pionowy) Shift
Przechodzenie midzy narzdziami Tekst i Tekst pionowy, Obszar tekstu i Obszar tekstu pionowego oraz cieka tekstu i cieka tekstu pionowego Przechodzenie midzy narzdziami Obszar tekstu i Tekst na ciece, Obszar tekstu pionowego i cieka tekstu pionowego
Alt
Option
Aby zmieni warto skoku klawiatury dla skrtw klawiaturowych, wybierz polecenie Edycja > Preferencje > Tekst (Windows) lub Illustrator > Preferencje > Tekst (Mac OS). Wpisz wybrane wielkoci dla rozmiaru/interlinii, przesunicia linii bazowej i wiata i kliknij OK.
Klawisze dotyczce paneli
Nie jest to pena lista skrtw klawiaturowych. Tabela ta wymienia tylko skrty, ktre nie s wywietlane obok polece menu albo w podpowiedziach.
Wynik Ustaw opcje (oprcz paneli Operacje, Pdzle, Prbki i Symbole) Usunicie bez potwierdzenia (oprcz panelu Warstwy) Zastosowanie wartoci i utrzymanie stanu aktywnoci pola Zaznaczenie grupy ssiadujcych ze sob zada, pdzli, warstw, czy, stylw lub prbek Zaznaczenie grupy niessiadujcych ze sob zada, pdzli, warstw (tego samego poziomu), czy, stylw lub prbek Poka/Ukryj wszystkie panele Poka/Ukryj wszystkie panele z wyjtkiem panelu narzdzi i panelu sterowania Windows Alt-kliknij przycisk Nowy Mac OS Option-kliknij przycisk Nowy
Alt-kliknij przycisk Usu
Option-kliknij przycisk Usu
Shift + Enter
Shift + Return
Shift-kliknij
Shift-kliknij
Ctrl+kliknij
Command-kliknij
Tab Shift + Tab
Tab Shift + Tab
Klawisze dotyczce obsugi panelu Operacje
Nie jest to pena lista skrtw klawiaturowych. Tabela ta wymienia tylko skrty, ktre nie s wywietlane obok polece menu albo w podpowiedziach.
Ostatnia aktualizacja 18/5/2010
KORZYSTANIE Z PROGRAMU ILLUSTRATOR CS5
Skrty klawiaturowe
516
Wynik Rozwinicie/Zwinicie caej hierarchii zestawu zada Ustawienie opcji zestawu zada Wywoanie pojedynczego polecenia
Windows Alt-kliknij trjkt
Mac OS Option-kliknij trjkt
Dwukrotnie kliknij ikon folderu Ctrl-kliknij przycisk Odtwrz biece zaznaczenie Alt-kliknij przycisk Nowa operacja
Dwukrotnie kliknij ikon folderu Command-kliknij przycisk Odtwrz biece zaznaczenie Option-kliknij przycisk Nowa operacja
Rozpoczcie rejestrowania zada bez potwierdzenia
Klawisze dotyczce obsugi panelu Pdzle
Nie jest to pena lista skrtw klawiaturowych. Tabela ta wymienia tylko skrty, ktre nie s wywietlane obok polece menu albo w podpowiedziach.
Wynik Otwarcie okna dialogowego Opcje pdzli Powielanie pdzla Windows Dwukrotnie kliknij pdzel Przecignij pdzel na przycisk Nowy pdzel Mac OS Dwukrotnie kliknij pdzel Przecignij pdzel na przycisk Nowy pdzel
Klawisze dotyczce obsugi paneli Typografia i Akapit
Nie jest to pena lista skrtw klawiaturowych. Tabela ta wymienia tylko skrty, ktre nie s wywietlane obok polece menu albo w podpowiedziach.
Wynik Zwikszenie/zmniejszenie zaznaczonej wartoci o ma wielko Zwikszenie/zmniejszenie zaznaczonej wartoci o du wielko Podwietlenie pola nazwy czcionki w panelu Typografia Windows Strzaka w gr lub Strzaka w d Mac OS Strzaka w gr lub Strzaka w d
Shift + Strzaka w gr lub Strzaka w d
Shift + Strzaka w gr lub Strzaka w d
Ctrl + Alt + Shift + F
Command + Option + Shift + F
Klawisze dotyczce obsugi panelu Kolor
Nie jest to pena lista skrtw klawiaturowych. Tabela ta wymienia tylko skrty, ktre nie s wywietlane obok polece menu albo w podpowiedziach.
Wynik Wybr koloru uzupeniajcego wzgldem aktualnego koloru wypenienia/obrysu Zmiana nieaktywnego koloru wypenienia/obrysu Wybr koloru odwrotnego dla nieaktywnego wypenienia/obrysu Wybr koloru odwrotnego dla aktualnego wypenienia/obrysu Windows Ctrl-kliknij pasek koloru Mac OS Command-kliknij pasek koloru
Alt-kliknij pasek koloru
Option-kliknij pasek koloru
Ctrl + Alt-kliknij pasek koloru
Command + Option-kliknij pasek koloru
Ctrl + Shift-kliknij pasek koloru
Command + Shift-kliknij pasek koloru
Ostatnia aktualizacja 18/5/2010
KORZYSTANIE Z PROGRAMU ILLUSTRATOR CS5
Skrty klawiaturowe
517
Wynik Wybr koloru odwrotnego dla nieaktywnego wypenienia/obrysu Zmiana trybu kolorw
Windows Ctrl + Shift + Alt-kliknij pasek koloru
Mac OS Command + Shift + Option-kliknij pasek koloru Shift-kliknij pasek koloru Shift-przecignij suwak kolorw Dwukrotnie kliknij po prawej stronie pola liczbowego
Shift-kliknij pasek koloru
Rwnoczesne przesuwanie suwakw kolorw Shift-przecignij suwak kolorw Przechodzenie midzy wartociami procentowymi i numerycznymi (0-255) dla trybu RGB Dwukrotnie kliknij po prawej stronie pola liczbowego
Klawisze dotyczce obsugi panelu Gradient
Nie jest to pena lista skrtw klawiaturowych. Tabela ta wymienia tylko skrty, ktre nie s wywietlane obok polece menu albo w podpowiedziach.
Wynik Powielanie krokw gradientu Zamiana stopw gradientu Windows Alt-przecignij Alt-przecignij punkt przejcia gradientu na inny punkt przejcia Alt-kliknij prbk w panelu Prbki Mac OS Option-przecignij Option-przecignij punkt przejcia gradientu na inny punkt przejcia Option-kliknij prbk w panelu Prbki
Zastosowanie koloru prbki do aktywnego (zaznaczonego) stopu gradientu Wyzerowanie wypenienia gradientu i przywrcenie domylnego gradientu liniowego czerni i bieli Poka/Ukryj strzak gradientu
Kliknij z wcinitym klawiszem Ctrl pole Wypenienie gradientem znajdujce si w panelu Gradient Ctrl+Alt+G
Kliknij z wcinitym klawiszem Command pole Wypenienie gradientem w panelu Gradient Command+Option+G Przecignij z wcinitym klawiszem Option punkt kocowy czytnika gradientu Shift-przecignij
Wsplnie zmodyfikuj kt oraz punkt kocowy Przecignij z wcinitym klawiszem Alt punkt kocowy czytnika gradientu Ogranicz narzdzie Gradient lub czytnik Gradientu w trakcie przecigania Wywietl czytnik Gradientu w zaznaczonym obiekcie wypenionym gradientem Shift-przecignij
Klawisze dotyczce obsugi panelu Warstwy
Nie jest to pena lista skrtw klawiaturowych. Tabela ta wymienia tylko skrty, ktre nie s wywietlane obok polece menu albo w podpowiedziach.
Wynik Zaznaczenie wszystkich obiektw na warstwie Wywietlenie/Ukrycie wszystkich warstw oprcz zaznaczonej Wybr widoku Konspekt/Podgld dla zaznaczonej warstwy Wybr widoku Konspekt/Podgld dla wszystkich pozostaych warstw Windows Alt-kliknij nazw warstwy Mac OS Option-kliknij nazw warstwy
Alt-kliknij ikon oka
Option-kliknij ikon oka
Ctrl-kliknij ikon oka
Command-kliknij ikon oka
Ctrl + Alt-kliknij ikon oka
Command + Option-kliknij ikon oka
Ostatnia aktualizacja 18/5/2010
KORZYSTANIE Z PROGRAMU ILLUSTRATOR CS5
Skrty klawiaturowe
518
Wynik Zablokowanie/Odblokowanie wszystkich pozostaych warstw Rozwinicie wszystkich podwarstw w celu wywietlenia caej hierarchii Okrelanie opcji w trakcie tworzenia nowej warstwy Okrelanie opcji w trakcie tworzenia nowej podwarstwy Umieszczenie nowej podwarstwy na kocu listy warstw Umieszczenie warstwy na pocztku listy warstw Umieszczenie warstwy pod zaznaczon warstw Kopiowanie zaznaczenia na warstw, podwarstw lub do nowej grupy
Windows Alt-kliknij ikon blokady
Mac OS Option-kliknij ikon blokady
Alt-kliknij trjkt
Option-kliknij trjkt
Alt-kliknij przycisk Nowa warstwa
Option-kliknij przycisk Nowa warstwa
Alt-kliknij przycisk Nowa podwarstwa
Option-kliknij przycisk Nowa podwarstwa
Ctrl + Alt-kliknij przycisk Nowa podwarstwa
Command + Option-kliknij przycisk Nowa podwarstwa Command-kliknij przycisk Nowa warstwa
Ctrl-kliknij przycisk Nowa warstwa
Ctrl + Alt-kliknij przycisk Nowa warstwa
Command + Option-kliknij przycisk Nowa warstwa Option-przecignij zaznaczenie
Alt -przecignij zaznaczenie
Klawisze dotyczce obsugi panelu Prbki
Nie jest to pena lista skrtw klawiaturowych. Tabela ta wymienia tylko skrty, ktre nie s wywietlane obok polece menu albo w podpowiedziach.
Wynik Tworzenie nowego koloru dodatkowego Tworzenie nowego koloru globalnego Windows Ctrl-kliknij przycisk Nowa prbka Ctrl + Shift-kliknij przycisk Nowa prbka Mac OS Command-kliknij przycisk Nowa prbka Command + Shift-kliknij przycisk Nowa prbka Option-przecignij prbk na inn prbk
Zmiana prbki na inn
Alt-przecignij prbk nad inn prbk
Klawisze dotyczce obsugi panelu Przekszta
Nie jest to pena lista skrtw klawiaturowych. Tabela ta wymienia tylko skrty, ktre nie s wywietlane obok polece menu albo w podpowiedziach.
Wynik Windows Mac OS Shift + Return
Zastosowanie wartoci i utrzymanie fokusu w Shift + Enter polu edycji Zastosowanie wartoci i skopiowanie obiektu Alt + Enter Zastosowanie wartoci i opcji skalowania proporcjonalnie do szerokoci i wysokoci Ctrl + Enter
Option + Return Command + Return
Klawisze dotyczce obsugi panelu Przezroczysto
Nie jest to pena lista skrtw klawiaturowych. Tabela ta wymienia tylko skrty, ktre nie s wywietlane obok polece menu albo w podpowiedziach.
Ostatnia aktualizacja 18/5/2010
KORZYSTANIE Z PROGRAMU ILLUSTRATOR CS5
Skrty klawiaturowe
519
Wynik Zmiana maski na obrazek w skali szaroci przed edycj Wyczenie maski krycia Ponowne wczenie maski krycia Zwikszanie/zmniejszanie stopnia krycia (nieprzejrzystoci) co 1% Zwikszanie/zmniejszanie stopnia krycia (nieprzejrzystoci) co 10%
Windows Alt-kliknij miniaturk maski
Mac OS Option-kliknij miniaturk maski
Shift-kliknij miniaturk maski Shift-kliknij wyczon miniaturk maski Kliknij pole krycia + Strzaka w gr lub Strzaka w d Shift-kliknij pole krycia + Strzaka w gr lub Strzaka w d
Shift-kliknij miniaturk maski Shift-kliknij wyczon miniaturk maski Kliknij pole krycia + Strzaka w gr lub Strzaka w d Shift-kliknij pole krycia + Strzaka w gr lub Strzaka w d
Klawisze funkcyjne
Nie jest to pena lista skrtw klawiaturowych. Tabela ta wymienia tylko skrty, ktre nie s wywietlane obok polece menu albo w podpowiedziach.
Wynik Wywoanie Pomocy Wytnij Kopia Wklej Poka/Ukryj panel Pdzle Poka/Ukryj panel Kolor Poka/Ukryj panel Warstwy Tworzenie nowego symbolu Poka/Ukryj panel Informacje Poka/Ukryj panel Gradient Poka/Ukryj panel Obrys Poka/Ukryj panel Atrybuty Przywr Poka/Ukryj panel Style graficzne Poka/Ukryj panel Wygld Poka/Ukryj panel Wyrwnaj Poka/Ukryj panel Przekszta Poka/Ukryj panel Odnajdywanie cieek Poka/Ukryj panel Przezroczysto Poka/Ukryj panel Symbole Pokazanie/ukrycie siatki w perspektywie Windows F1 F2 F3 F4 F5 F6 F7 F8 Ctrl + F8 Ctrl + F9 Ctrl + F10 Ctrl + F11 F12 Shift + F5 Shift + F6 Shift + F7 Shift + F8 Shift + Ctrl + F9 Shift + Ctrl + F10 Shift + Ctrl + F11 Ctrl+Shift+I Mac OS F1 F2 F3 F4 F5 F6 F7 F8 Command + F8 Command + F9 Command + F10 Command + F11 F12 Shift + F5 Shift + F6 Shift + F7 Shift + F8 Shift + Command + F9 Shift + Command + F10 Shift + Command + F11 Command+Shift+I
Ostatnia aktualizacja 18/5/2010
Anda mungkin juga menyukai
- The Sympathizer: A Novel (Pulitzer Prize for Fiction)Dari EverandThe Sympathizer: A Novel (Pulitzer Prize for Fiction)Penilaian: 4.5 dari 5 bintang4.5/5 (119)
- Devil in the Grove: Thurgood Marshall, the Groveland Boys, and the Dawn of a New AmericaDari EverandDevil in the Grove: Thurgood Marshall, the Groveland Boys, and the Dawn of a New AmericaPenilaian: 4.5 dari 5 bintang4.5/5 (265)
- The Little Book of Hygge: Danish Secrets to Happy LivingDari EverandThe Little Book of Hygge: Danish Secrets to Happy LivingPenilaian: 3.5 dari 5 bintang3.5/5 (399)
- A Heartbreaking Work Of Staggering Genius: A Memoir Based on a True StoryDari EverandA Heartbreaking Work Of Staggering Genius: A Memoir Based on a True StoryPenilaian: 3.5 dari 5 bintang3.5/5 (231)
- Grit: The Power of Passion and PerseveranceDari EverandGrit: The Power of Passion and PerseverancePenilaian: 4 dari 5 bintang4/5 (587)
- Never Split the Difference: Negotiating As If Your Life Depended On ItDari EverandNever Split the Difference: Negotiating As If Your Life Depended On ItPenilaian: 4.5 dari 5 bintang4.5/5 (838)
- The Subtle Art of Not Giving a F*ck: A Counterintuitive Approach to Living a Good LifeDari EverandThe Subtle Art of Not Giving a F*ck: A Counterintuitive Approach to Living a Good LifePenilaian: 4 dari 5 bintang4/5 (5794)
- Rise of ISIS: A Threat We Can't IgnoreDari EverandRise of ISIS: A Threat We Can't IgnorePenilaian: 3.5 dari 5 bintang3.5/5 (137)
- Team of Rivals: The Political Genius of Abraham LincolnDari EverandTeam of Rivals: The Political Genius of Abraham LincolnPenilaian: 4.5 dari 5 bintang4.5/5 (234)
- Shoe Dog: A Memoir by the Creator of NikeDari EverandShoe Dog: A Memoir by the Creator of NikePenilaian: 4.5 dari 5 bintang4.5/5 (537)
- The World Is Flat 3.0: A Brief History of the Twenty-first CenturyDari EverandThe World Is Flat 3.0: A Brief History of the Twenty-first CenturyPenilaian: 3.5 dari 5 bintang3.5/5 (2219)
- The Emperor of All Maladies: A Biography of CancerDari EverandThe Emperor of All Maladies: A Biography of CancerPenilaian: 4.5 dari 5 bintang4.5/5 (271)
- The Gifts of Imperfection: Let Go of Who You Think You're Supposed to Be and Embrace Who You AreDari EverandThe Gifts of Imperfection: Let Go of Who You Think You're Supposed to Be and Embrace Who You ArePenilaian: 4 dari 5 bintang4/5 (1090)
- The Hard Thing About Hard Things: Building a Business When There Are No Easy AnswersDari EverandThe Hard Thing About Hard Things: Building a Business When There Are No Easy AnswersPenilaian: 4.5 dari 5 bintang4.5/5 (344)
- Her Body and Other Parties: StoriesDari EverandHer Body and Other Parties: StoriesPenilaian: 4 dari 5 bintang4/5 (821)
- Hidden Figures: The American Dream and the Untold Story of the Black Women Mathematicians Who Helped Win the Space RaceDari EverandHidden Figures: The American Dream and the Untold Story of the Black Women Mathematicians Who Helped Win the Space RacePenilaian: 4 dari 5 bintang4/5 (894)
- Elon Musk: Tesla, SpaceX, and the Quest for a Fantastic FutureDari EverandElon Musk: Tesla, SpaceX, and the Quest for a Fantastic FuturePenilaian: 4.5 dari 5 bintang4.5/5 (474)
- The Unwinding: An Inner History of the New AmericaDari EverandThe Unwinding: An Inner History of the New AmericaPenilaian: 4 dari 5 bintang4/5 (45)
- The Yellow House: A Memoir (2019 National Book Award Winner)Dari EverandThe Yellow House: A Memoir (2019 National Book Award Winner)Penilaian: 4 dari 5 bintang4/5 (98)
- On Fire: The (Burning) Case for a Green New DealDari EverandOn Fire: The (Burning) Case for a Green New DealPenilaian: 4 dari 5 bintang4/5 (73)
- Differential Calculus ME 2010Dokumen2 halamanDifferential Calculus ME 2010Maralyssa Dela Rosa BicoBelum ada peringkat
- Strategy Formulation FrameworkDokumen26 halamanStrategy Formulation FrameworkSibin PiptiBelum ada peringkat
- VBA TutorialDokumen70 halamanVBA TutorialgaBelum ada peringkat
- GuardSoft Cerberus Full Software Cracked Download (Pc-Mac) CrackDokumen2 halamanGuardSoft Cerberus Full Software Cracked Download (Pc-Mac) CrackMegatoreBelum ada peringkat
- Minex GeoMod&Pit DesignDokumen48 halamanMinex GeoMod&Pit DesignAndrés Jiménez100% (8)
- GRADE 3 KINDNESS Least Learned Skills in Mathematics2020 - 2021Dokumen2 halamanGRADE 3 KINDNESS Least Learned Skills in Mathematics2020 - 2021Ma88% (16)
- Thesis - Robust Control of Power Electronic ConvertersDokumen172 halamanThesis - Robust Control of Power Electronic ConvertersDhananjayBelum ada peringkat
- Tabulation of Error Function Values PDFDokumen1 halamanTabulation of Error Function Values PDFReyes DanaeBelum ada peringkat
- Guide to Time Series DecompositionDokumen66 halamanGuide to Time Series DecompositionRuth CapchaBelum ada peringkat
- Sist en 13848 2 2021Dokumen13 halamanSist en 13848 2 2021Marcos marinhoBelum ada peringkat
- A Review of Scroll Expander Geometries and Their PerformanceDokumen23 halamanA Review of Scroll Expander Geometries and Their PerformancePedro ferreiraBelum ada peringkat
- Detailed LP Dela Cruz FFFDokumen8 halamanDetailed LP Dela Cruz FFFJaysan Dela CruzBelum ada peringkat
- Lesson Plan Template 20170831 Mathematical InductionDokumen2 halamanLesson Plan Template 20170831 Mathematical Inductionapi-367457807100% (1)
- The Basis of GlottochronologyDokumen16 halamanThe Basis of GlottochronologyEky SyahrudinBelum ada peringkat
- Svi Secivil Dec14Dokumen2 halamanSvi Secivil Dec14Rahul BajajBelum ada peringkat
- Big Rip EssayDokumen2 halamanBig Rip EssayBo BobBelum ada peringkat
- Orthotropic Homogenized Modeling of Masonry Wall Panels: October 2020Dokumen17 halamanOrthotropic Homogenized Modeling of Masonry Wall Panels: October 2020vadaleBelum ada peringkat
- James Mcivor: A B C BDokumen4 halamanJames Mcivor: A B C BMatthew StevenBelum ada peringkat
- Cracking The Last Mystery of The Rubik's Cube J Palmer - New Scientist, 2008Dokumen4 halamanCracking The Last Mystery of The Rubik's Cube J Palmer - New Scientist, 2008Erno RubikBelum ada peringkat
- Chapter 10 (Probability)Dokumen15 halamanChapter 10 (Probability)Animesh thakurBelum ada peringkat
- 02page SageDokumen140 halaman02page SageSergio MontesBelum ada peringkat
- Accelerated Bridge ConstructionDokumen260 halamanAccelerated Bridge Constructionkhx2100% (1)
- Continuous Random VariablesDokumen8 halamanContinuous Random VariablesFahad Ali MalikBelum ada peringkat
- Yasmin Schulberg Mid Year TranscriptDokumen1 halamanYasmin Schulberg Mid Year Transcriptapi-405077147Belum ada peringkat
- 9709 s14 QP 12Dokumen4 halaman9709 s14 QP 12Abrar JahinBelum ada peringkat
- Shade Your Id Number. On The Orange BookletDokumen1 halamanShade Your Id Number. On The Orange BookletCharles AugustusBelum ada peringkat
- Production and CostsDokumen110 halamanProduction and CostsramandeepkaurBelum ada peringkat
- Lecture21 PracticeSheetDokumen9 halamanLecture21 PracticeSheetChaudhuriSartazAllahwalaBelum ada peringkat
- 204160trigonometry Sheet - 02 - CrwillDokumen11 halaman204160trigonometry Sheet - 02 - Crwillkeshavrathore2939Belum ada peringkat
- Recap of Physical and Chemical PropertiesDokumen45 halamanRecap of Physical and Chemical PropertiesIsabelle HasheelaBelum ada peringkat