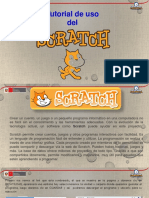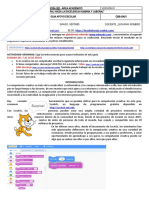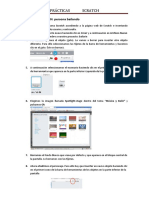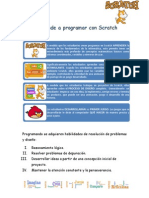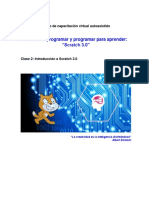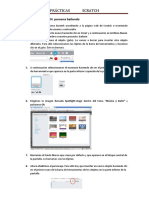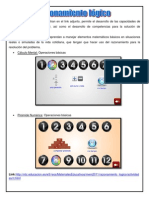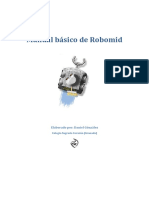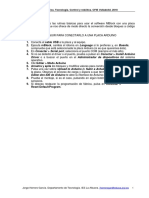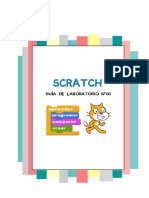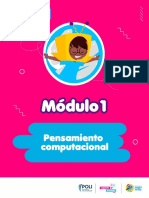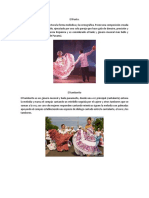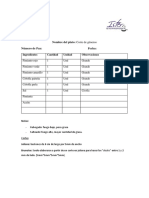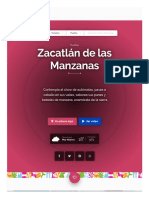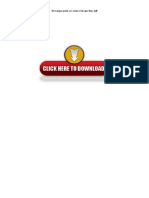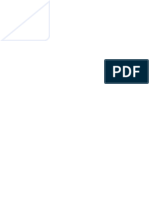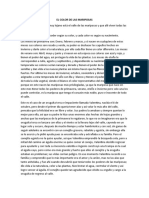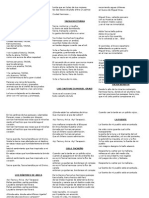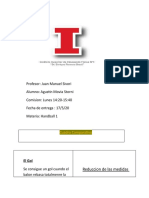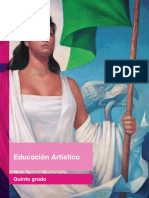Taller de Scratch
Diunggah oleh
Cristina Laxague MoreniDeskripsi Asli:
Hak Cipta
Format Tersedia
Bagikan dokumen Ini
Apakah menurut Anda dokumen ini bermanfaat?
Apakah konten ini tidak pantas?
Laporkan Dokumen IniHak Cipta:
Format Tersedia
Taller de Scratch
Diunggah oleh
Cristina Laxague MoreniHak Cipta:
Format Tersedia
TALLER DE SCRATCH
Leccin 2
Descargue imgenes y sonidos necesarios para que usted realice este juego. Haga clic aqu. Descargue archivo ejecutable con la versin final del juego Mario (EXE, 3.304 MB)
Bienvenido a los tutoriales del lenguaje de programacin Scratch, esta es la segunda leccin. En ella conoceremos los elementos bsicos de la herramienta y aprenderemos a mover por la pantalla al personaje que les entregamos con el material que acompaa este video. Antes de comenzar debe tener instalado Scratch en su computador y saber abrirlo. Si no ha realizado lo anterior, revise la leccin 1 que explica, paso a paso, cmo hacerlo. Para comenzar a trabajar primero debe familiarizarse con algunos trminos.
Una vez abierto Scratch, encontramos diferentes paneles. Vamos a conocer las opciones bsicas que ofrecen
rea de Diseo: a la derecha de la pantalla, encontrar un recuadro con fondo blanco en el que aparece un gato, esta es el rea de diseo. En ella podr insertar personajes, ubicarlos en la pantalla y ver el avance de los programas. Arriba se ubican una serie de herramientas para manipular los Objetos; en lecciones siguientes, aprender un poco ms sobre ellas. Tambin hay un botn con una bandera verde que permite iniciar la ejecucin del programa y adems, un hexgono rojo para detenerlo. En el centro de la pantalla est el rea de trabajo, aqu podr generar sus programas, adicionar y crear disfraces, fondos o sonidos. A la izquierda se ubican las instrucciones del programa agrupadas en ocho categoras (movimiento, apariencia, sonido, lpiz, control, sensores, nmeros, variables), podemos seleccionar una categora y arrastrar y pegar alguna lnea de instruccin; no se preocupe si
no las entiende todas, en las siguientes lecciones las ir conociendo. En la parte superior del programa se ubican las opciones de este, veamos que hace cada una de ellas: 1. Nuevo: Crear un proyecto nuevo, vaco 2. Abrir: Permite abrir algn proyecto que se haya realizado previamente 3. Guardar: Con esta opcin se pueden guardar los proyecto que se van haciendo. 4. Guardar como: Se utiliza cuando se quiere guardar una copia de alguno de los proyectos previamente guardados, sin modificar la versin original. 5. Compartir!: Esta opcin permite subir el proyecto que estamos trabajando, a la pgina oficial de Scratch y compartirlo con otras personas. 6. Deshacer: Nos regresa el ltimo elemento borrado. 7. Lenguaje: Permite seleccionar el idioma en que aparecen las instrucciones del proyecto que puede cambiarse, inclusive, en plena ejecucin de este, lo que facilita usarlo en diferentes entornos lingsticos. 8. Extras: Ofrece otras herramientas para incluirlas en el proyecto. 9. Ayuda?: Ofrece ayuda sobre la herramienta Muy bien, ahora que conoce los componentes bsicos de la herramienta, puede comenzar a desarrollar su juego. En esta leccin, se adiciona el Objeto Mario y se hace que camine sobre la pantalla.
Para ello, haga clic en nuevo y luego en la pestaa del medio (Disfraces) con lo que abrir un nuevo Objeto. A continuacin haga clic en el botn Importar y busque, en la carpeta adjunta a este video, la imagen Mario1; de clic en Aceptar y cambie en la parte superior el nombre Objeto1 por Mario. Luego haga clic sobre las X entre crculos para borrar los disfraces del gato.
Ahora haga clic en la pestaa Programas y seleccione Control; con clic sostenido arrastre al rea de programas la instruccin al presionar (bandera verde), con esta instruccin le estamos diciendo al programa que todo lo que pongamos debajo de ella se ejecutar cada vez que presionemos el botn bandera verde, ubicado en la parte superior derecha de la pantalla. Ahora vaya a Movimiento y agregue mover 10 pasos ubicndoladebajo de la instruccin anterior de forma que encaje; as, cada vez que se presiona la Bandera verde Mario camina 10 pasos al frente. Crear programas consiste pues, en ir encajando bloques grficos formando una pila de instrucciones, que se ejecutarn secuencialmente. Cuando se arrastra un bloque al rea de guiones, una marca blanca indica dnde se puede soltar el bloque y formar una conexin vlida con otro bloque.
Ahora que Mario aprendi a dar pasos, podemos definir cuantos pasos da modificando mover x pasos, cambie el valor 10 por 5 y pruebe nuevamente; como vera, ahora Mario se mueve una distancia menor. Para lograr que camine continuamente debe decirle que repita la instruccin indefinidamente, para ello, separe la instruccin mover 5 pasos de la instruccin al presionar, vaya a Control y agregue por siempre,justo debajo de la bandera. Luego, ubique la instruccin mover 5 pasos dentro de la instruccin por siempre, tal y como se ve en la siguiente imagen:
Al hacer clic en la bandera verde vemos como Mario camina constantemente por la pantalla, puede hacer clic en el botn rojo, ubicado en la parte superior derecha de esta, para detener la ejecucin del programa. Para acomodar a Mario en un punto fijo de la pantalla, que sirva de posicin inicial, arrstrelo mediante clic sostenido, hasta el punto en el cual lo quiere ubicar y tome las posiciones X y Y del rea de informacin del Objeto. Por ejemplo, para acomodar a Mario en la posicin X=-200 y Y=-70 agregue bajo la bandera, la instruccin ir a x: -200 y: -70que se encuentra en Movimiento. El personaje puede moverse a cualquier lugar de la pantalla, pero siempre que haga clic en la bandera verde regresar a la esquina izquierda.
Ahora mejore su programa. Vaya a la pestaa Disfraces, haga clic en el botn importar y seleccione Mario2. Esta segunda imagen muestra a Mario moviendo una pierna. Si analiza las imgenes se puede dar cuenta que al intercambiar rpidamente una con otra parece como si el Objeto se estuviera moviendo. Regrese a la pestaa Programas, vaya a Apariencia y agregue siguiente disfraz, debajo de mover 5 pasos, pero debe ubicarla adentro de la instruccin por siempre. Con esta instruccin el mueco cambiar de disfraz cada 5 pasos.
Muy bien, ya logr que Mario camine por la pantalla, el problema ahora es que lo hace muy rpido, busque la manera de que cambie de disfraz ms lentamente. Para ello, vaya a Control y seleccione la instruccin esperar 1 segundo, encjela debajo de siguiente disfraz luego, haga clic en la bandera verde y observe qu pasa.
Como puede observar, Scratch utiliza bloques autoencajables que slo ajustan si son sintcticamente correctos, permitiendo que usted centre su atencin en los algoritmos lgicos de programacin, en lugar de perder tiempo intentando desentraar el esotrico cdigo de los lenguajes de programacin tradicionales. Ahora que usted ha avanzado lo suficiente, aprenda a grabar los cambios. Dirjase a la parte superior del programa y haga clic en Guardar. Despus, seleccione el sitio donde quiere guardar su proyecto, este puede ser en el botn izquierdo donde dice proyectos o en otro directorio que desee. Vaya ahora a donde dice Nuevo nombre de archivo: escriba un nombre para el proyecto, por ejemplo, leccion1 y haga clic en aceptar. Al hacerlo, el proyecto queda guardado. Recuerde guardar cada vez que haga cambios en su proyecto. Perfecto, usted logr con 6 instrucciones sencillas que su personaje camine por la pantalla. Ahora puede agregar otros personajes para que caminen junto a Mario. Qu puede hacer para que Mario camine ms rpido? o cmo lograr que sus pasos sean ms largos?. Como ya sabe mover Objetos por qu no intenta poner otros personajes a caminar por la pantalla y vea quin llega primero, anmese y haga carreras con sus amigos! Muy bien, eso ha sido todo por hoy, gracias por su compaa y nos vemos en la leccin 3. CRDITOS: Tutorial de Scratch elaborado por Francisco Martnez, como parte de su proyecto de grado para optar por el ttulo de Ingeniero de Sistemas de la Universidad Icesi , con asesora de la Fundacin Gabriel Piedrahita Uribe y validado por docentes de
Informtica de las siguientes Instituciones educativas de Cali: Colegio Miraflores de Comfandi, Instituto Nuestra Seora de la Asuncin (INSA) y Corporacin Educativa Popular (CEP).
Publicacin de este documento en EDUTEKA: Noviembre 01 de 2009. ltima modificacin de este documento: Noviembre 01 de 2009.
TALLER DE SCRATCH
Leccin 3
Descargue imgenes y sonidos necesarios para que usted realice este juego. Haga clic aqu. Descargue archivo ejecutable con la versin final del juego Mario (EXE, 3.304 MB)
Hola, bienvenido a los tutoriales de Scratch. Hoy aprender cmo crear y editar Objetos y Sonidos. Adems, a mover a Mario adelante y atrs, hacerlo saltar y agacharse. Antes de comenzar debe tener instalado el programa y conocer los componentes bsicos de este, en caso contrario, puede ver la leccin 1 y 2 donde se explica paso a paso como hacer esto. En la segunda leccin el programa qued ms o menos as:
Mario camina por la pantalla, ahora le va a agregar tanto un fondo como una tierra para que el juego comience a mejorar su aspecto. Para hacer esto haga clic en escenario y luego vaya a fondos. Ah podr ver un fondo blanco que puede editar o copiar. En este caso haga clic en importar y escoja en la carpeta el archivo fondo2. Al hacer esto el fondo cambia, ahora tiene un bosque y un cielo detrs de Mario.
El problema es que este nuevo fondo no cubre toda la pantalla, pero esto no importa, porque en Scratch se pueden editar fcilmente los fondos. Para hacerlo, seleccione el fondo y haga clic en editar; despus, escoja la la totalidad de la pantalla que se ver as . y haga clic hasta que el fondo cubra
Muy bien, ahora abra nuevamente el editor del fondo y personalcelo con las herramientas como si estuviera usando el programa Paint de Microsoft. En este caso va a agregar un camino por donde Mario correr pero, usted puede modificarlo como quiera.
Ahora que ya tiene el fondo, debe editar cada disfraz de Mario para que no quede con fondo blanco. Para lo anterior, haga clic en el Objeto Mario y luego, en la pestaa Disfraces. Elija el primer disfraz y haga clic en el botn editar. En la parte inferior se puede presionar la lupa +, para agrandar el personaje. Si mira con cuidado notar que el fondo es blanco, pero el fondo del juego cambia de colores. Para solucionar esto, tendremos que poner un fondo transparente, que se simboliza en Scratch con cuadros blancos y grises Para hacerlo seleccione el color transparente de la paleta y pinte cada uno de los cuadros blancos, teniendo cuidado de no pintar a Mario; repetimos esta accin con cada uno de los disfraces. Para acomodar mejor a Mario, vaya al rea de programacin y ubquelo en las nuevas coordenadas de inicio de tal forma que camine sobre la tierra. El resultado final debe ser algo como esto:
Muy bien, ahora le adicionar algo de movimiento con el teclado. Para ello, borramos todo lo que esta dentro del por siempre, incluyndolo. Inicie desencajando las instrucciones, movindolas hacia fuera del rea de programacin, haga luego clic derecho y escoja borrar. En Control seleccione al presionar tecla espacio y agrguela en cualquier parte del rea de programacin. Con esta tecla, Mario puede reaccionar cuando el usuario presione una tecla determinada, en este caso, todo lo que se ponga debajo de ella, se ejecutar cada vez que se presione la tecla espacio, ensaye. Escoja flecha derecha y agregue algunas instrucciones, en Movimiento, como mover 10 pasos. Si hace clic en la Bandera Verde nada pasa, pero cada vez que presione la flecha derecha, Mario camina 10 pasos hacia delante. Se puede agregar el cdigo que hizo la leccin pasada para que camine con ms fluidez. Al finalizar tendr algo como esto:
Esta vez, seleccion manualmente qu disfraz va a poner; ms adelante agregar otros disfraces para que salte y se agache. Ahora que Mario camina hacia delante, veamos como hacer para que cambie de direccin: Para ello, lo primero que se debe hacer, es decirle que gire solamente hacia delante y hacia atrs. Para que lo haga, presione clic en el Objeto Mario y arriba de programas, escoja solo mirar a izquierda y derecha
Vaya ahora a Movimiento y en: apuntar en direccin, escoja la direccin deseada. Puede agregar esta instruccin debajo de al presionar tecla para que Mario mire hacia la derecha; debe quedar ms o menos as:
Muy bien, ahora qu puede usted hacer para que Mario camine hacia la izquierda cada vez que presione la tecla correspondiente? Intntelo y descubrir que es muy fcil listo? Esta es una propuesta, pero tambin puede hacerse de otra manera. Recuerde que en programacin siempre hay diferentes formas de hacer las cosas y todas son correctas siempre y cuando, cumplan el objetivo propuesto.
Muy bien, ahora piense qu hacer para que Mario salte y se agache. Logramos lo anterior agregndole dos disfraces ms, Mario3 y Mario4; no olvide editarlos para que los fondos coincidan. A continuacin, agregue nuevamente: Control al presionar tecla y escoja, flecha arriba. As, cada vez que la presionen Mario debe saltar. El movimiento saltar no es tan simple porque hay que decirle al Objeto que suba una determinada posicin en Y, en un tiempo determinado, respetando el lugar donde este ubicado, y que luego regrese a la posicin inicial, Este es un ejemplo: Si Mario esta ubicado en X= -69 y Y= -135, le debe decir que se deslice, en un tiempo dado, a ocupar la posicin X=69 y Y=-100; es decir, que mantenga la posicin de X, pero que suba respecto al eje Y. Para esto puede utilizar la instruccin deslizar en 1 seg a x = -200 y: -135; tambin puede: modificar el tiempo para variar la velocidad con la que Mario sube, modificar Y para ver que tan alto lo hace y, por ltimo, busque la manera para que X siempre apunte a la posicin X de Mario. Se consigue lo anterior con: Movimiento, all se escoge posicin X, que le dar siempre el valor actual de la ubicacin de Mario en el eje X. La instruccin debe quedar as:
Agregue una instruccin similar, pero con posicin y = -135, para que este regrese nuevamente al piso.
Al final puede agregar cambio de disfraz entre las instrucciones para que el salto se vea ms real. La instruccin queda as:
Ahora, puede usted agregar la instruccin para que se agache cuando se presione la flecha abajo. En este caso no tiene que desplazar a Mario para ningn lado, solo debe simular que se agacha cambiando de disfraz por un tiempo, pinselo. A continuacin, una propuesta:
Piense ahora cmo puede agregarle sonido al juego. Vaya a Escenario y, en Sonido, haga clic en importar. Escoja luego, de la lista de sonidos disponibles, Overworld; ser este la msica de fondo que se escuche mientras el juego Mario est en ejecucin. Vaya a programas y en Sonido, agregue tocar sonido Overworld y espere. Si hace clic sobre esta, escuchamos la msica. Esta instruccin se utiliza para tocar un determinado sonido y el programa espera, hasta que la msica termine, para realizar la siguiente instruccin. Se ha preguntado qu puede hacer para que se escuche esta cancin cada vez que presione la Bandera Verde? y qu puede hacer para que la msica se repita continuamente?, Adivina? Claro que lo sabe, solo tiene que usar las instrucciones vistas en la leccin anterior y se dar cuenta de que es fcil.
A continuacin, piense cmo agregar sonidos cada vez que Mario salte o se agache. Para ello, seleccione el Objeto Mario y en sonidos, haga clic en importar, seleccione Mario Jump. Vaya a Sonido y agregue: tocar sonido Mario Jump,debajo de: al presionar tecla flecha arriba. Con esta accin se oir el sonido cada vez que salte. En este caso, a
diferencia del sonido anterior, no tiene que esperar a que termine el sonido para ejecutar la siguiente instruccin. Esta deben ejecutarse casi al mismo tiempo para que parezca lo ms real posible.
Por ltimo, puede agregar sonidos predeterminados en el programa, utilizando la instruccin: tocar nota 60 durante 0.2 pulsos, instruccin esta que permite tocar una nota del piano durante 0.2 pulsos. Esta instruccin puede agregarse donde se desee, para simular el sonido de un paso o de una agachada. A continuacin un ejemplo:
Usted ha mejorado el juego. Ahora que ya sabe como mover el Objeto adems de, editar y crear sonidos e imgenes. Tambin sabe cmo agregar nuevos sonidos, editar los personajes, adicionar otros nuevos y hacer que estos salten hacia los lados. Muy bien, esto ha sido todo por hoy. Gracias por acompaarnos, lo esperamos en la leccin 4. CRDITOS: Tutorial de Scratch elaborado por Francisco Martnez, como parte de su proyecto de grado para optar por el ttulo de Ingeniero de Sistemas de la Universidad Icesi. En la validacin de este tutorial participaron docentes de
Informtica de las siguientes Instituciones educativas de Cali: Colegio Miraflores de Comfandi, Instituto Nuestra Seora de la Asuncin (INSA) y Corporacin Educativa Popular (CEP).
Publicacin de este documento en EDUTEKA: Noviembre 01 de 2009. ltima modificacin de este documento: Noviembre 01 de 2009.
TALLER DE SCRATCH
Leccin 4
Descargue imgenes y sonidos necesarios para que usted realice este juego. Haga clic aqu. Descargue archivo ejecutable con la versin final del juego Mario (EXE, 3.304 MB)
Bienvenido a los tutoriales de Scratch. Esta es la leccin 4. Aprenderemos a manejar conectores lgicos (y, o, no), manejo de sensores, condicionales (si, si no), as como envi y recepcin de eventos. Antes de comenzar debes tener instalado la herramienta, conocer las funciones bsicas y cmo mover a Mario por la pantalla, si no sabes o tienes alguna duda, puedes ver las lecciones 0, 1 y 2 donde se explica detalladamente cada uno de estos temas. Inicie, abriendo el programa que realiz en la leccin anterior y gurdelo con otro nombre. Para ello, haga clic en el botn Guardar como y escriba L4, en la parte de abajo, como nombre de archivo. Luego haga clic en el botn Aceptar. Al terminara ya puede trabajar en esta nueva leccin sin modificar el programa anterior. Comience por agregar un nuevo personaje al juego, haciendo clic en el botn de abrir ubicado en la mitad del rea de diseo y all seleccione Roca1, ubicado en la carpeta Roca, adjunta a este tutorial. Importe luego Roca2 y edite los dos Objetos para que combinen con un fondo determinado, tal y como lo hizo en la leccin 3. Ahora, buscaremos que la roca caiga desde arriba hasta la tierra donde se encuentra ubicado Mario, haciendo clic en la pestaa programas y agregamos la instruccin de Control al presionar (bandera verde), agregamos el bloque por siempre, debajo de este y luego ubicamos dentro del bloque por siempre la instruccin de Apariencia cambiar el disfracez a; escoja Roca1. Despus, site la roca en la parte superior del juego, y agregue la instruccin ir a x: y: que se encuentran en Movimiento. Como puede ver las coordenadas coinciden con la posicin de la Roca; si quiere, para comenzar, puede escoger manualmente otra posicin. Ahora, agregue deslizar en 1 segs a x: y: y configure las coordenadas para que coincidan con el
borde de la tierra donde est ubicado Mario. En este caso como se quiere que la roca baje en lnea recta, en x agregamos posicin x. Haga clic en la bandera verde, y si todo le funciona bien la roca debe caer, de manera continua, hacia el piso.
Ahora, va usted a mejorar el movimiento de la roca. Para lo anterior, vaya a: Apariencia cambiar el disfraz a y escoja Roca2. Adems adicione en Control, esperar 1 segundos. Este tiempo se puede modificar, haciendo que la rocas se demore en la tierra ms o menos tiempo Ensaye, seleccione 0.5 y haga clic en bandera verde, y observe cmo funciona el programa.
Usted ya agreg un enemigo, la roca. Sin embargo, como el juego puede ser muy fcil si la roca cayera siempre en el mismo lugar, dificltelo, modificando el comportamiento de la roca para que aparezca siempre en un lugar diferente de la parte superior de la pantalla. Para esto, vaya a: Nmeros y escoja nmeros al azar entre 1 y 10; agregue esta instruccin en el campo x de ir a x: y: de su programa. Site la roca en la esquina superior izquierda y copie el valor de x en el primer campo de la instruccin: nmeros al azar entre 1 y 10. despus, sitelo en el otro extremo y copie el valor de x en el segundo campo. Debe obtener una instruccin as:
Como puede observar, la Roca cae ahora desde cualquier lugar; sin embargo, nada pasa cuando entra en contacto con Mario. A continuacin usted va a modificar el cdigo para que detenga el juego cada vez que la Roca caiga sobre Mario. Lo primero que har es cambiar la instruccin por siempre por un bloque que repita, pero que tenga una condicin de parada. Es decir que repita un conjunto de acciones hasta que pase algo. Para lograrlo, desencajamos el bloque por siempre y, luego, en Control agregamos repetir hasta que, debajo de al presionar (bandera verde), y adicionamos dentro del bloque las instrucciones contenidas en el bloque desencajado anteriormente; finalmente, borramos la instruccin por siempre,que debe estar sola, con clic derecho sobre ella, borrar.
Si hace clic en la bandera verde, ver que el programa se comporta exactamente igual al anterior, esto se debe a que no ha puesto sobre el hexgono una instruccin que detenga la repeticin de la cada. En Scratch existen cuatro tipos de instrucciones: Tipo Funcin Instrucciones Instrucciones que se ejecutan de Inicio cuando sucede un evento (Ej. Presionar Bandera Verde), si en un programa hay varias instrucciones de este tipo se Ejemplo
ejecutarn en paralelo. Instrucciones que ejecutan una accin particular; deben estar relacionadas con alguna Instrucciones instruccin de Inicio para que de Programa se ejecuten en algn momento. En la mayora de los casos, se pueden ubicar instrucciones debajo y encima de ellas. Intrusiones que evalan una pregunta de la forma SI o No, Condiciones y se utilizan para tomar decisiones unindolas con Instrucciones de Programa Sirven para guardar un Variable nmero, por ejemplo el nmero de vidas de un personaje. Muy bien, dirjase ahora a Sensores y agregue la instruccin tocando?, y escogemos seguidamente el Objeto Mario, y arrastre luego esta instruccin adentro de: repetir hasta que
Muy bien, pero Qu pasa con el sonido del juego y con Mario, cuando este choca contra la roca?.... se sigue oyendo. Solucione esta situacin agregando algunas instrucciones para detener el programa. Si va a Control, puede ver dos instrucciones que lo ayudarn a ejecutar esta funcin. La primera de ellas es detener programa y sirve para suspender una determinada secuencia de un programa, ejemplo, detener una instruccin por siempre; en cambio, la segunda instruccin detener todo, sirve para parar todos las instrucciones que se estn ejecutando de todos los programas. Su funcin es igual a la de presionar el botn rojo de pare, con la nica diferencia que esta instruccin se realiza programadamente y no requiere una accin manual. Cul de las dos instrucciones le puede servir para solucionar el problema? reflexione un momento. Si pens en: detener todo, est en lo correcto; la otra opcin, aunque tambin le podra ayudar, sera mucho ms complicada. Escoja esta instruccin y ubquela debajo y por fuera, de la instruccin repetir hasta que
Ahora el juego se detiene cuando se choca con Mario; pero qu pasa cuando usted vuelve a presionar la bandera verde?, nada. Lo anterior obedece a que la condicin de tocar a Mario se cumple y el juego queda congelado si el jugador pierde. Esto se soluciona agregando una instruccin que ubique la roca en otra posicin, de manera que no se cumpla la condicin y el juego reinicie cada vez que se presiona la bandera verde. Para realizar lo anterior, se agrega ir a x: y: del grupo Movimiento y se ubica debajo de al presionar (Bandera Verde), seguido de repetir hasta que.
Logro usted detener la msica, sin embargo, Mario sigue caminando. En las siguiente leccin aprender a detener totalmente el juego; por ahora, contine trabajndolo. Ahora, Mario va a saltar hacia adelante cada vez que se presionen, simultneamente, las teclas de arriba y derecha. Para hacer esto, primero debe familiarizarse con el concepto Si, conocido en ingles como if:
La funcin de esta instruccin, es evaluar una condicin lgica (preguntas con respuesta de la forma s o no), si la respuesta es s, realiza las instrucciones contenidas en el bloque, pero, si la respuesta es no, salta a la siguiente instruccin por fuera del bloque. Vea un ejemplo.
Copie este cdigo en un nuevo programa de Scratch y observe qu pasa. Se dar cuenta que el Objeto dir Si (1 es igual a 1) y luego dir No; lo anterior obedece a que primero ejecuta el contenido que est dentro del bloque Si y luego, ejecuta el resto del programa, si hace la prueba con una condicin falsa (1 igual a 2) ver que slo dice No. Si, dependiendo de la respuesta, quiere, realizar una u otra accin, pero no las dos como en el caso anterior, tiene que utilizar la condicin Si Si No. Funciona igual que el bloque anterior con la nica diferencia que en esta oportunidad, si la condicin del Si es falsa, salta al segundo bloque; pero si la condicin es verdadera, hace el primer bloque e ignora el segundo. Un ejemplo:
Esta vez, solo dir Si o No, dependiendo de la evaluacin de la condicin. Utilcela ahora para saltar hacia los lados. La razn por la cul se requieren condicionales para realizar el salto, es que con una misma tecla se realizan dos acciones distintas y es necesario diferenciarlas para hacer solamente una, al presionar la combinacin correcta.
Agregue ahora una condicin Si Si No debajo del bloque al presionar tecla flecha arriba Vaya a Sensores y adicione a la pregunta del Si la instruccin: tecla espacio presionada? y cambie espacio por flecha derecha.
Ahora agregue, en cada bloque, el cdigo correspondiente a la accin de salto hacia arriba y salto diagonal; recuerde que puede utilizar la instruccin: + en Nmeros, para sumar dos valores y crear el efecto de salto elptico.
Solo le falta que Mario salte hacia la izquierda al presionar flecha izquierda. Lgrelo agregando otro condicional (SI SI No) dentro del Si No, de esta forma:
Vamos a agregar un cdigo parecido al salto derecho, pero ahora incluyndole valores negativos; el cdigo final, seria algo as:
Prosiga, adicionando un nuevo contrincante, que esta vez ser controlado por un segundo jugador. Haga clic derecho sobre el Objeto Roca y dele duplicar, luego vaya a la pestaa Disfraces y haga clic en el botn importar, all seleccione Bala1 de la carpeta Bala. Borre los otros dos disfraces (Roca1 y Roca2) y luego edite el fondo de Bala para que combine con el fondo del juego. Regrese a Programas y cmo podr ver, tiene el mismo programa que Roca, pero con una Bala en sentido contrario. Para corregir su direccin, agregue la instruccin de Movimiento apuntar en direccin y seleccione -90, adicione esta instruccin justo debajo de Al presionar (Bandera verde). Ahora corrija las posiciones en X y Y para que la bala caiga sobre la tierra, de la misma forma que cae la Roca.
Muy bien, ahora desencaje el bloque repetir hasta que y agregue debajo la instruccin ir a x: y:. Seguidamente y dentro de esta, adicione ir a x: y:Vayaahora a Sensores y, en el eje x: de la instruccin que agrego antes, ponga: x del ratn, en y: ponga 152 y agregue : ratn presionado? dentro del hexgono de repetir hasta que. Con este cdigo la Bala se dirigir a la posicin X que tenga el ratn, siempre y cuando, no haya presionado el ratn (mouse). Para probar, haga Clic en la Bandera Verde.
Muy bien ahora agregue el cdigo que desencaj antes, ubicado debajo de ir a x: y: Asegrese que el segundo repetir hasta que ratn presionado? quede adentro del primer repetir hasta que tocando a Mario? como muestra la figura.
Ahora elimine las intrusiones de Apariencia, pues este Objeto solo tiene un disfraz y tambin, la instruccin ir a x: y: Modificamos los segundos en deslizar en 1 segs a x: y:, cambiando por 2 segundos, para darle algo de ventaja a Mario, lo que se obtiene finalmente es :
Muy bien, ahora en el juego, Mario pierde cuando se choca contra la Roca o contra la Bala. Usted puede adicionar otros enemigos controlados por el computador o por otro
oponente. Adems de oponentes que vengan en diferentes direcciones y muchas otras cosa ms; anmese a seguir aprendiendo. Muy bien, eso ha sido todo, gracias por acompaarnos, nos vemos en la siguiente leccin.
CRDITOS: Tutorial de Scratch elaborado por Francisco Martnez, como parte de su proyecto de grado para optar por el ttulo de Ingeniero de Sistemas de la Universidad Icesi. En la validacin de este tutorial participaron docentes de Informtica de las siguientes Instituciones educativas de Cali: Colegio Miraflores de Comfandi, Instituto Nuestra Seora de la Asuncin (INSA) y Corporacin Educativa Popular (CEP).
Publicacin de este documento en EDUTEKA: Noviembre 01 de 2009. ltima modificacin de este documento: Noviembre 01 de 2009.
Anda mungkin juga menyukai
- Practica 1Dokumen4 halamanPractica 1señoraBelum ada peringkat
- Tutorial ScratchDokumen16 halamanTutorial ScratchJosé Antonio Encinas FrancoBelum ada peringkat
- Una Breve Introducción A ScratchDokumen89 halamanUna Breve Introducción A ScratchKardasz CésarBelum ada peringkat
- Guía Séptimo Mayo Semana6 2Dokumen3 halamanGuía Séptimo Mayo Semana6 2Karol Ramos acevedoBelum ada peringkat
- Introducción A La Programación InformáticaDokumen26 halamanIntroducción A La Programación InformáticaCarla SgrablichBelum ada peringkat
- Cuadernillo de Ejercicios Parte 1 7 10 PDFDokumen4 halamanCuadernillo de Ejercicios Parte 1 7 10 PDFJenifer RodriguezBelum ada peringkat
- Aprendiendo Programar Unidad 2 2021Dokumen11 halamanAprendiendo Programar Unidad 2 2021Luna HPBelum ada peringkat
- Guía VDokumen6 halamanGuía VJAVIER ENRIQUE ALVAREZ PALACIOSBelum ada peringkat
- Crear Con Scratch - Qué Es ScratchDokumen8 halamanCrear Con Scratch - Qué Es ScratchFredy MesaBelum ada peringkat
- Guía Rápida Aprender A Programar Con ScratchDokumen30 halamanGuía Rápida Aprender A Programar Con ScratchMarcoCes100% (1)
- Practicas Scratch 3Dokumen2 halamanPracticas Scratch 3kalalitosBelum ada peringkat
- PRÁCTICA 6 SCRATCH BailarinDokumen5 halamanPRÁCTICA 6 SCRATCH BailarindasamagicBelum ada peringkat
- Mi Taller RobomindDokumen3 halamanMi Taller RobomindbordisBelum ada peringkat
- ScratchDokumen17 halamanScratchZXz Tux MannuBelum ada peringkat
- Manual RobomindDokumen3 halamanManual RobomindJose CaicedoBelum ada peringkat
- 4 Taller 1 Tecno Grado 9 Introducción A Coding For KidsDokumen9 halaman4 Taller 1 Tecno Grado 9 Introducción A Coding For KidsAugusto FernandezBelum ada peringkat
- Reprogram EmosDokumen83 halamanReprogram EmosMiss.Estephanie Villanueva PerezBelum ada peringkat
- PRACTICA 9 SCRATCH Juego HelicopteroDokumen3 halamanPRACTICA 9 SCRATCH Juego HelicopterodasamagicBelum ada peringkat
- PRÁCTICA 4 SCRATCH Coordenada CartesianaDokumen4 halamanPRÁCTICA 4 SCRATCH Coordenada CartesianadasamagicBelum ada peringkat
- Aprende A Programar Con ScratchDokumen3 halamanAprende A Programar Con ScratchPablo Valenzuela ToledoBelum ada peringkat
- Incursionando en El Mundo: de La ProgramaciónDokumen28 halamanIncursionando en El Mundo: de La ProgramaciónNaruto Mamani ApazaBelum ada peringkat
- Proyecto Scratch Angie-Yosimer TerminadoDokumen3 halamanProyecto Scratch Angie-Yosimer TerminadoYosimer RestrepoBelum ada peringkat
- Clase 2 - Enseñar A Programar y Programar para Aprender - Scratch 3.0Dokumen22 halamanClase 2 - Enseñar A Programar y Programar para Aprender - Scratch 3.0Angie Carr100% (1)
- 04 Secuencia Didactica para Sensibilizacion en EF La Hora Del CodigoDokumen11 halaman04 Secuencia Didactica para Sensibilizacion en EF La Hora Del Codigovanessa ariasBelum ada peringkat
- PRÁCTICA 5 SCRATCH RebotarDokumen4 halamanPRÁCTICA 5 SCRATCH RebotardasamagicBelum ada peringkat
- Scratch Secundaria TrabajoDokumen5 halamanScratch Secundaria Trabajocarolina ramirezBelum ada peringkat
- Manual de RobomindDokumen9 halamanManual de RobomindLowiseBelum ada peringkat
- PRÁCTICA 6 SCRATCH BailarinDokumen5 halamanPRÁCTICA 6 SCRATCH BailarinA RBelum ada peringkat
- Material de Capacitacio ScratchDokumen14 halamanMaterial de Capacitacio Scratchirma soto chuchulloBelum ada peringkat
- Scratch ComunidadateneaDokumen26 halamanScratch ComunidadateneaAugusto ArévaloBelum ada peringkat
- ManualDokumen20 halamanManualSandra HernandezBelum ada peringkat
- Guia 1 SketchupDokumen8 halamanGuia 1 SketchupSara AlvaradoBelum ada peringkat
- ScratchDokumen23 halamanScratchjhan100% (1)
- Destrezas y HabilidadesDokumen4 halamanDestrezas y Habilidadesapi-258320899Belum ada peringkat
- Grado 8 - Periodo IV - Guia 1 - Programacion Con ScratchDokumen10 halamanGrado 8 - Periodo IV - Guia 1 - Programacion Con ScratchReynaldo Santos BeltranBelum ada peringkat
- Bloques de ScratchDokumen8 halamanBloques de ScratchCompucentroBelum ada peringkat
- Manual Básico de RobomidDokumen9 halamanManual Básico de RobomidLowiseBelum ada peringkat
- PRÁCTICA 7 SCRATCH Juego MurcielagoDokumen4 halamanPRÁCTICA 7 SCRATCH Juego MurcielagodasamagicBelum ada peringkat
- TynkerDokumen7 halamanTynkerPedro Javier Navarro LorenzoBelum ada peringkat
- Tutorial ScratchDokumen32 halamanTutorial ScratchSakura RaBelum ada peringkat
- 6 GUIA5 Interfaz de ScratchDokumen8 halaman6 GUIA5 Interfaz de Scratchhecuba73Belum ada peringkat
- 6Dokumen70 halaman6OlivaBelum ada peringkat
- TUTORIAL MBLOCK - CFIE - ValladolidDokumen17 halamanTUTORIAL MBLOCK - CFIE - Valladolidolivier gomezBelum ada peringkat
- EjerciciosDokumen8 halamanEjerciciosMarta Cuesta VallinaBelum ada peringkat
- Material Estudio Módulo IDokumen59 halamanMaterial Estudio Módulo IWagner Abreu DiazBelum ada peringkat
- Guía de Laboratorio N°1 - ScratchDokumen27 halamanGuía de Laboratorio N°1 - ScratchHg RosmeriBelum ada peringkat
- Manual HummingbirdDokumen20 halamanManual HummingbirdAndrea TitoBelum ada peringkat
- Instrucciones TallerDokumen4 halamanInstrucciones TallerJESUS ALBERTO MUãOZ CANTILLO0% (1)
- Scratch Primeros PasosDokumen27 halamanScratch Primeros PasosManuel de Jesus Castellanos ErazoBelum ada peringkat
- Practica de RobomindDokumen3 halamanPractica de RobomindRosa Rojas PintoBelum ada peringkat
- Práctica 10 Scratch Rana ComeinsectosDokumen8 halamanPráctica 10 Scratch Rana ComeinsectosdasamagicBelum ada peringkat
- Scratch EjerciciosDokumen15 halamanScratch EjerciciosDavidBelum ada peringkat
- Actividad 2 - Digiaventuras - 01 - La Compu Por DentroDokumen7 halamanActividad 2 - Digiaventuras - 01 - La Compu Por DentroBel HerediaBelum ada peringkat
- Scratch TeoríaDokumen16 halamanScratch TeoríaespBelum ada peringkat
- Jec-Proyecto Cist-Arturo Bartra GarcíaDokumen33 halamanJec-Proyecto Cist-Arturo Bartra GarcíaelvaBelum ada peringkat
- 3 Eodpi 93 KDZX 5 WBFDokumen40 halaman3 Eodpi 93 KDZX 5 WBFcarlo belliBelum ada peringkat
- ScratchGuiaReferencia PDFDokumen7 halamanScratchGuiaReferencia PDFPedro Joaquin Lucas CabelloBelum ada peringkat
- Cuadernillo de Ejercicios Parte 1 7 10 PDFDokumen4 halamanCuadernillo de Ejercicios Parte 1 7 10 PDFJenifer RodriguezBelum ada peringkat
- Scratch 1Dokumen5 halamanScratch 1raimondyumelyBelum ada peringkat
- Documentación MarioDokumen41 halamanDocumentación MarioKaren Lozano100% (1)
- Bailes y Vestuarios TipicosDokumen5 halamanBailes y Vestuarios TipicosJostin Batista LrzBelum ada peringkat
- Recetas FolletoDokumen41 halamanRecetas FolletoPamela Poma OchoaBelum ada peringkat
- Biografia de Pablo PicassoDokumen4 halamanBiografia de Pablo PicassoÂlë XâBelum ada peringkat
- Espondiloartrosis LumbarDokumen2 halamanEspondiloartrosis LumbarRaymundo100% (2)
- Inventario de Libros Del AulaDokumen3 halamanInventario de Libros Del AulaCecilia BuenfilBelum ada peringkat
- 06 Bases Del Concurso de Paseo de Comparsas y Carros AlegóricosDokumen7 halaman06 Bases Del Concurso de Paseo de Comparsas y Carros AlegóricosTomas V. Paquiyauri HuillcasBelum ada peringkat
- InstruccionesDokumen7 halamanInstruccionesEmmanueel NJnzBelum ada peringkat
- Lengua 3Dokumen4 halamanLengua 3mariajesus0921Belum ada peringkat
- 01 - Excel Basico-Clase 1Dokumen33 halaman01 - Excel Basico-Clase 1HAMY MORESBelum ada peringkat
- Tratado IssuuDokumen64 halamanTratado IssuuBelén MartelliBelum ada peringkat
- Modulo de Ruptura AdoquinDokumen11 halamanModulo de Ruptura AdoquinGodwin GutierrezBelum ada peringkat
- Zacatlán de Las Manzanas - Pueblo MágicoDokumen7 halamanZacatlán de Las Manzanas - Pueblo MágicoMaximoTobiasBelum ada peringkat
- La Orquesta de BeethovenDokumen3 halamanLa Orquesta de BeethovenCristian Donaire NinaBelum ada peringkat
- Como Poner Un Restaurante de Comida Wok - Guía de NegocioDokumen5 halamanComo Poner Un Restaurante de Comida Wok - Guía de NegocioAlbertoBelum ada peringkat
- Posproducción CinematográficaDokumen891 halamanPosproducción CinematográficaAlvisSantos100% (1)
- Descargar Gratis Ser Como El Rio Que Fluye PDFDokumen24 halamanDescargar Gratis Ser Como El Rio Que Fluye PDFaldanaBelum ada peringkat
- Comodo Firewall - Manual de ConfiguraciónDokumen7 halamanComodo Firewall - Manual de ConfiguraciónmikelBelum ada peringkat
- Ejemplo Sesion de PsicomotricidadDokumen2 halamanEjemplo Sesion de PsicomotricidadGabriela CastañedaBelum ada peringkat
- Trabajo Finanzas 2Dokumen22 halamanTrabajo Finanzas 2jurany laraBelum ada peringkat
- El Color de Las MariposasDokumen2 halamanEl Color de Las MariposasDireccion Local SaludBelum ada peringkat
- Guía Básica de Inbound MarketingDokumen23 halamanGuía Básica de Inbound MarketingCesar EscobarBelum ada peringkat
- TRabajo de Investigación Reacción de MaillardDokumen6 halamanTRabajo de Investigación Reacción de MaillardCristofer BravoBelum ada peringkat
- Unidad 4 COM 300Dokumen41 halamanUnidad 4 COM 300Daniela Laura Velasco CondoriBelum ada peringkat
- TacnaDokumen4 halamanTacnaPaulina Mamani VargasBelum ada peringkat
- ReporteDokumen32 halamanReporteHenry David Taipe SucaBelum ada peringkat
- Handball 1 SivoriDokumen10 halamanHandball 1 SivoriAgustín Francisco Movía StorniBelum ada peringkat
- Joe MorelloDokumen4 halamanJoe MorelloDevynBelum ada peringkat
- Enunciado SQL 10-11 Alquiler Vehiculos ModDokumen2 halamanEnunciado SQL 10-11 Alquiler Vehiculos ModYosimar Jerson Taco Barreto100% (1)
- Plantilla Diapos Modelo Negocio BMG Power PointDokumen21 halamanPlantilla Diapos Modelo Negocio BMG Power PointGuille MedZeBelum ada peringkat
- Primaria Quinto Grado Educación Artística Libro de TextoDokumen90 halamanPrimaria Quinto Grado Educación Artística Libro de Texto2robertodomi33% (3)