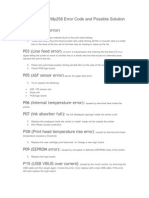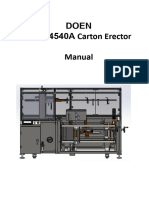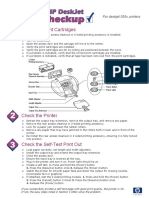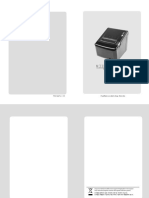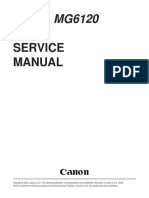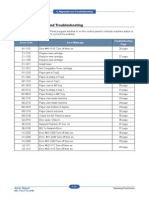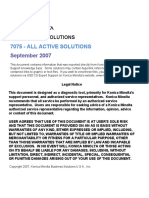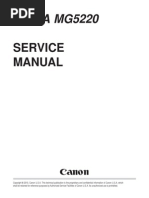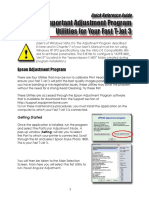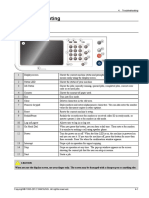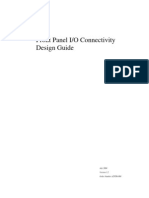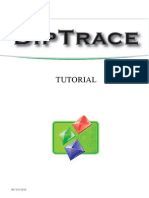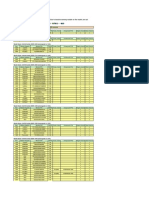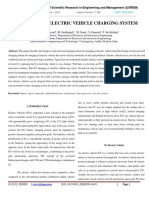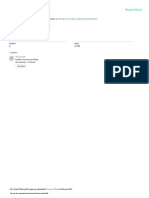Alignment & Troubleshooting
Diunggah oleh
Мартин АнгеловDeskripsi Asli:
Hak Cipta
Format Tersedia
Bagikan dokumen Ini
Apakah menurut Anda dokumen ini bermanfaat?
Apakah konten ini tidak pantas?
Laporkan Dokumen IniHak Cipta:
Format Tersedia
Alignment & Troubleshooting
Diunggah oleh
Мартин АнгеловHak Cipta:
Format Tersedia
Adjustment and Troubleshooting
4. Adjustment and Troubleshooting
This chapter describes some of the main service procedures including: Using the Tech mode; Clearing paper jam and test patterns. Tips for avoiding paper jams, Clearing paper jams. Solving other problems.
4.1 Alignment and Adjustments
4.1.1 Engine Test Mode/Tech mode
The Engine Tests Mode supplies useful functions to check the condition of the engine. It tests the condition of each device and displays the result of the test on the LCD. It is classified into 5 functions (0~4), and are shown below.
4.1.1.1 To enter the Engine Test Mode/Tech mode To enter the Engine Test mode
Press Menu -> Copies -> -> Menu -> in sequence, and the LCD briefly displays
'Engine Test [Diagnostic]', the machine has entered Engine Test Mode. To enter a lower menu (Sub menu) Press the Start/Enter key. To exit into an upper menu Press the Menu/Exit key. To return to the user menu Press the Menu/Exit key.
To enter the Tech mode
Press Menu -> Copies -> -> Menu -> in sequence.
Service Manual Samsung Electronics
4-1
Adjustment and Troubleshooting
4.1.1.2 Diagnostic
Main Menu ENGINE TEST MTR FAN SOL ETC Engine test Motor Test PickUp Test Fan Test Manual Clt Test PTL Test LSU Motor Test LSU Hsync Test LD Test Feed Sen Test Exit Sen Test Cover Sen Test Empty Sen Test Manual Sen Text ENGINE TEST HEAT TEST ENGINE TEST HVPS TEST Therm ADC 220~85 MHV Test Dev Bias Test THV EN/NEG Test THV ON (1300V) THV ADC 1300V THV ADC 600V~3550V Remark 1 : On, 2 : Off 1 : On, 2 : Off 1 : On, 2 : Off 1 : On, 2 : Off 1 : On, 2 : Off 1 : On, 2 : Off 1 : On, 2 : Off 1 : On, 2 : Off Check : Check Start Next : Next Sensor Check Check : Check Start Next : Next Sensor Check Check : Check Start Next : Next Sensor Check Check : Check Start Next : Next Sensor Check Check : Check Start Next : Next Sensor Check 1 : On, 2 : Off (maintain the fusing temp. 65C~230C) 1 : On, 2 : Off (-1550V 50V) 1 : On, 2 : Off (-430V 20V) 1 : On, 2 : Off (-1000V +300V/-150V) 1 : On, 2 : Off (+1300V 20V) 1 : On, 2 : Off 1 : On, 2 : Off (Compare each ADC Value)
ENGINE TEST LSU TEST ENGINE TEST SENSOR TEST
4-2
Service Manual Samsung Electronics
Adjustment and Troubleshooting
4.1.2 Paper Path
SCAN PART
Paper Input (Cassette) Paper Input (Manual Feeder) Paper Out (Face Down) Paper Out (Face Up)
Paper Empty Sensor (Manual) Paper Empty Sensor (Cassette) Paper Feeding Sensor Paper Exit Sensor
SCAN PART
SCAN PART
SCAN PART
<Jam0>
<Jam1>
<Jam2>
1) After receiving a print command, the printer feeds paper from the main cassette or manual feeder as required. 2) The paper being fed passes the paper feed sensor. (Jam 0 occurs if the sensor is not operated within a certain time) 3) Having passed the paper feed sensor the paper moves to the paper exit sensor via printing process. (Jam 1 occurs if the sensor is not operated within a certain time) 4) The paper then passes through the paper exit sensor and out of the set. (Jam 2 occurs if the trailing edge of the paper does not pass the exit sensor within a certain time of the paper leading edge activating the exit sensor)
Service Manual Samsung Electronics
4-3
Adjustment and Troubleshooting
4.1.3 Clearing Paper Jams
When a paper jam occurs, "Paper Jam" appears on the display. Refer to the table below to locate and clear the paper jam. Message PAPER JAM 0 OPEN/CLOSE DOOR PAPER JAM 1 OPEN/CLOSE DOOR PAPER JAM 2 CHECK INSIDE BYPASS JAM Location of Jam In the paper tray In the paper exit area In the fuser area or around the toner cartridge In the manual feeder
To avoid tearing the paper, pull the jammed paper out gently and slowly. Follow the steps on the next pages to clear the jam.
4.1.3.1 In the Paper Tray
1 Open and close the front cover. The jammed paper is automatically ejected from the machine. If the paper is not ejected continue to step 2. 2 Pull the paper tray open. 3 Remove the jammed paper by gently pulling it straight out.
If there is any resistance and the paper does not move when you pull or if you cannot see the paper in this area, skip to the fuser area around the toner cartridge. See page 6-5 4 Insert the paper tray into the machine until it snaps into place. 5 Open and close the front cover to resume printing.
4-4
Service Manual Samsung Electronics
Adjustment and Troubleshooting
4.1.3.2 In the Paper Exit Area
1 Open and close the front cover. The jammed paper is automatically ejected from the machine. If the paper is not ejected continue to step 2. 2 Gently pull the paper out of the front output tray. Skip to step 9. If you cannot see the jammed paper in the front output tray, continue to step 3. 3 Open the jam cover by lifting the front edge of the scanner unit. The support lever will automatically pop up. 6 Open the rear cover. 7 Remove the jammed paper by gently pulling it straight out.
8 Close the rear cover. 9 Open and close the front cover to resume printing.
4 Pull the paper out gently.
5 Close the jam cover by pushing the support tab to the left and hold it down whilst lowering the cover carefully until the cover fully down, this will hold down the tab. If there is any resistance and the paper does not move when you pull or if you cannot see the paper in the jam cover, continue to step 6.
Service Manual Samsung Electronics
4-5
Adjustment and Troubleshooting
4.1.3.3 In the Fuser Area or Around the Toner Cartridge
NOTE: The fuser area is hot. Take care when removing paper from the machine. 1 Open the front cover and lightly push down on the cartridge then pull to take it out. 2 Remove the jammed paper by gently pulling it straight out.
3 Replace the toner cartridge and close the front cover. Printing automatically resumes.
4.1.3.4 In the Manual Feeder
Bypass Jam appears on the display when you try to print using the manual feeder and the machine does not detect paper, due to no paper or improper paper loading. The error message may also occur when the paper is not properly fed into the machine through the manual feeder. In that case, pull the paper out of the machine.
4-6
Service Manual Samsung Electronics
Adjustment and Troubleshooting
4.1.4 Printing the System Data List
Your machine can print the system data report which shows the status of the user-selectable options. You may print this list to confirm your changes after changing any settings. To print the system data list: 1 Press Menu until "Report" appears on the top line of the display. "System Data" appears on the bottom line. 2 Press Start The system data list prints out.
4.1.5 Clearing the Memory
You can selectively clear information stored in your machines memory. 1 Press Menu on the control panel until "Maintenance" appears on the top line of the display. 2 Press the scroll button ( < or > ) until you see "Clear Settings" on the bottom line and press Start The first available menu item, Paper Setting displays on the bottom line. 3 Press the scroll button ( < or > ) until you see the item you want to clear. Paper Setting: Restores all of the Paper Setting options to the factory default. Copy Setup: Restores all of the Copy Setup options to the factory default. All Settings: Resets all of your settings to the factory default. Machine Setup: Resets all of the system settings, such as the display language and save modes, to the factory default. 4 Press Start/Enter. The selected memory is cleared and the display asks you to continue clearing the next item. 5 To clear another item, press Start/Enter and repeat steps 3 and 4. Or, to return to Standby mode, press Stop/Clear.
4.1.6 Clearing the Drum
If there are streaks or spots on your print, the OPC drum of the cartridge may require cleaning. 1 Before carrying out the cleaning procedure, make sure that paper is loaded in the machine. 2 Press Menu on the control panel until "Maintenance" appears on the top line of the display. The first available menu item, "Clean Drum", displays on the bottom line. 3 Press Start 4 When the display asks you to confirm your selection, press Start The machine prints a cleaning page. Toner particles on the drum surface are affixed to the paper. 5 If the problem remains, repeat steps 1 through 4.
Service Manual Samsung Electronics
4-7
Adjustment and Troubleshooting
4.1.7 Consumables and Replacement Parts
The cycle period outlined below is a general guideline for maintenance. The example list is for an average usage of 50 transmitted and received documents per day. Environmental conditions and actual use will vary these factors. The cycle period given below is for reference only. COMPONENT Pick-up Roller Paepr Feeding Roller(Friction Pad) Transfer Roller Fuser Toner Cartridge REPLACEMENT CYCLE 50,000 Pages 50,000 Pages 50,000 Pages 50,000 Pages Original 1,000 Pages Replacement 3,000 Pages
4.1.8 The LCD Status Display by Each Error
LCD Door Open [JAM 1] or [No Cartridge] Low Heat Error Open Heat Error [Over Heat] [LSU Error] No Paper [Add Paper] Paper Jam 0 Open/Close Door Paper Jam 1 Open/Close Door A problem has occurred in the LSU (Laser Scanning Unit). The paper tray has run out of paper. Paper has jammed in the feeding area of the paper tray. Paper has jammed in the fuser area. A paper jam has occurred in the manual feeder or the machine detects nonfeeding from the manual feeder. Paper has jammed in the paper exit area. Unplug the power cord and plug it back in. (Tech Mode Reference) Load paper in the paper tray. Clear the jam. Clear the jam. Clear the jam. Meaning The front or rear cover is not securely latched. The toner cartrige is not installed. There is a problem in the fuser unit. Solutions Close the cover until it locks into place. Install the toner cartridge. Unplug the power cord and plug it back in. (Tech Mode Reference)
Paper Jam 2 Check Inside
Clear the jam.
4-8
Service Manual Samsung Electronics
Adjustment and Troubleshooting
4.1.9 Periodic Defective Image
If a mark or other printing defect occurs at regular intervals down the page it may be caused by a damaged or contaminated roller. Measure the repetition interval and refer to the table below to identify the roller concerned. No
1 2 3 4 5 6 7
Roller
OPC Drum Charge Roller Supply Roller Developing Roller Transfer Roller Heat Roller Pressure Roller
Defective image
75.5mm 37.8mm 44.9mm 35.2mm 45.3mm 64.0mm 75.3mm
Typical defect
white spot on black image or black spot black spot light or dark horizontal image band horizontal image band image ghost Black spot and image ghost black spot on the backside
1 5
PTL
MP Sensor
SCAN PART
1 2 3 4
OPC Drum Charge Roller Supply Roller Developing Roller
5 6 7
Tramsfer Roller Heat Roller Pressure Roller
<Rollers Layout>
Service Manual Samsung Electronics
4-9
Adjustment and Troubleshooting
4.1.10 Error Message
Display Door Open Meaning The front cover is not securely latched. Suggested solutions Close the cover until it locks into place.
Hsync Error
A problem has occurred in the LSU (Laser Scanning Unit). There is invalid foner install.
Unplug the power cord and plug it back in. If the problem persists, please call for service. Installed authorized toner cartridge.
[Invalid Cartridge] Low Heat Error
There is a problem in the fuser unit.
Unplug the power cord and plug it back in. If the problem persists, please call for service. Unplug the power cord and plug it back in. If the problem persists, please call for service. Load paper in the paper input tray.
[LSU Error]
A problem has occurred in the LSU (Laser Scanning Unit). The paper in the paper input tray has run out. There is a problem in the fuser unit.
[No Paper] Add Paperr Open Heat Error
Unplug the power cord and plug it back in. If the problem persists, please call for service. Unplug the power cord and plug it back in. If the problem persists, please call for service. Clear the jam.
[Over Heat]
There is a problem in the fuser unit.
[Paper Jam 0] Open/Close Door [Paper Jam 1] Open/Close Door [Paper Jam 2] Check Inside Power Failure
Paper has jammed in the feeding area of the paper input tray.
Paper has jammed in the fuser area or in the manual feeder.
Clear the jam.
Paper has jammed in the paper exit area.
Clear the jam.
Power has turned off then on and the machines memory has not been back up. There is a problem in the scanner unit.
The job which you were trying to do before the power failure must be completely re-done. Unplug the power cord and plug it back in. If the problem persists, please call for service.
Scanner Error
4-10
Service Manual Samsung Electronics
Adjustment and Troubleshooting
4.2 Troubleshooting
4.2.1 Procedure of Checking the Symptoms
Before attempting to repair the printer first obtain a detailed description of the problem from the customer.
Power On
OP Panel ON?
- No Power - Power Module error - Main PBA error - LCD Panel error
Ready or Power save
Indicate Error Massage
Refer to Error Massage <Chapter 4.1.10>
Test Print
printing Quality is Nomal?
Refer to "Solution of Image Problem"
END
Service Manual Samsung Electronics
4-11
Adjustment and Troubleshooting
4.2.2 The cause and solution of image quality
1) Vertical Black Line and Band
Description: 1. Straight thin black vertical lines are shown in the print-out. 2. Dark black vertical bands are shown in the print-out.
Digital Printer Digital Printer Digital Printer Digital Printer Digital Printer
4-12
Service Manual Samsung Electronics
Adjustment and Troubleshooting
2) Vertical White Line
Description: White vertical voids in the image.
Digital Printer Digital Printer Digital Printer Digital Printer Digital Printer
Service Manual Samsung Electronics
4-13
Adjustment and Troubleshooting
3) Horizontal Black Bands
Description: Dark or blurry horizontal stripes occur in the printing periodically (These may occurs at regular intervals down the page.)
Digital Printer Digital Printer Digital Printer Digital Printer Digital Printer
Charge roller Supply roller Develop roller Transfer roller
= 37.8 mm = 44.9 mm = 35.2 mm = 45.3 mm
4-14
Service Manual Samsung Electronics
Adjustment and Troubleshooting
4) Black/White Spot
Description: 1. Dark or blurry spots occur periodically in the printing 2. White spots occur periodically in the printing
Digital Printer Digital Printer Digital Printer Digital Printer Digital Printer
1. If dark or blurry black spots occur periodically, the rollers in the Developer may be contaminated with foreign matte or paper particles. (Charge roller : 37.8mm interval OPC drum : 75.5mm interval)
Print several OPC cleaning Mode Prints and then run the Self-test 2 or 3 times.
2. If faded areas or voids occur in a black image at intervals of 75.5 mm, or black spots occur elsewhere, the OPC drum surface is damaged.
75.5 mm repetition: Examine the surface of the OPC drum and carefully clean with a soft, lint free cloth. If unsuccessful replace the cartridge. 37.8mm repetition: Replace the toner cartridge
3. If a black image is partially broken, the transfer voltage is abnormal or the transfer roller's life has expired.
The transfer roller guarantees 50,000 sheets printing. If the roller's life is expired, replace it. Note. Cleaning the inside of the set to remove excess toner particles or paper dust will reduce the occurrence of this problem..
Service Manual Samsung Electronics
4-15
Adjustment and Troubleshooting
5) Light Image
Description: The printed image is light, with no ghost.
Digital Printer Digital Printer Digital Printer Digital Printer Digital Printer
1. Toner Save mode enabled Ensure the Toner Save mode is off. Check set and driver settings.
2. Develop roller is contaminated or the toner cartridge is almost empty.
Replace the toner cartridge and try to print out again.
3. Ambient temperature is below than 10C.
Wait 30 minutes after printer is powered on before you start printing.
4. Bad contact caused by dirty terminals on the toner cartridge or set.
Clean the cartridge and set contacts. Generally clean dirt from inside the set.
5. Abnormal output from the HVPS. (Run EDC mode see sections 4.2.1.2 and 4.2.1.3)
Replace the HVPS if the problems are not solved by the above four instructions.
4-16
Service Manual Samsung Electronics
Adjustment and Troubleshooting
6) Dark image or Black
Description: The printed image is dark.
Digital Printer Digital Printer Digital Printer Digital Printer Digital Printer
3. VD0 signal of the Main PBA is Low state.
Replace the LSU Unit or Main PBA.
Service Manual Samsung Electronics
4-17
Adjustment and Troubleshooting
7) Uneven Density
Description: Print Density is uneven between left and right.
2. The life of the Toner cartridge has expired.
Replace the toner cartridge and try to print out
3. The toner level is not even on the toner cartridge roller due to the damaged blade or low toner.
Gently shake the toner cartridge and try printing again. If the problem persists replace the toner cartridge.
4-18
Service Manual Samsung Electronics
Adjustment and Troubleshooting
8) Background
Description: Light dark background appears in whole area of the printing.
Digital Printer Digital Printer Digital Printer Digital Printer Digital Printer
1. Printing large quantities of low coverage (2%) pages or the printer has not been used for a long time. The toner cartridge is basically designed to print 3,000 sheets with 5% image. If it prints more than 3,600 sheets with 2% coverage, a background can occur.
The A/S is not guaranteed if using a recycled toner cartridge. 2. Is a recycled toner cartridge be used? Note. try shaking the toner cartridge gently from side to side. If the problem persists replace the toner cartridge.
3. Has the life span of the toner cartridge ended?
Replace the toner cartridge when its life is expired.
4. Is the movement(Up and Down) of the transfer roller smooth?
Clean the transfer roller bushes.
5. Is the HVPS normal?
Clean the high voltage charge terminals. If this does not resolve the problem replace the HVPS.
Service Manual Samsung Electronics
4-19
Adjustment and Troubleshooting
9) Ghost (1)
Description: Ghost occurs at 75.5 mm intervals of the OPC drum in the whole printing.
Digital Printer Digital Printer Digital Printer Digital Printer Digital Printer Digital Printer
1. Bad contacts caused by contamination from toner particles between high voltage terminal in the main body and the electrode of the Toner cartridge.
2. Bad contacts caused by contamination from toner particles between high voltage terminal in the main body and the one in the HVPS board.
3. The life of toner cartridge is expired.
4. Transfer roller lifetime(70K sheets) has expired.
75.5 mm
Clean the terminals when contaminated by toner particles.
Occur in the toner cartridge, replace the toner cartridge and try to print out.
Replace the engine board if not solved by the above directions 1-2.
If not solved by the direction 3, check the transfer roller lifetime and replace it.
Continue..
4-20
Service Manual Samsung Electronics
Adjustment and Troubleshooting
Continue..
5. Abnormal low temperature (below 10C).
Wait about 1 hour after power on before using printer.
6. Damaged cleaning blade in the toner cartridge.
Occur in the toner cartridge, replace the toner cartridge and try to print out.
Service Manual Samsung Electronics
4-21
Adjustment and Troubleshooting
10) Ghost (2)
Description: Ghost occurs at 75.5mm intervals of the OPC drum in the whole printing. (When printing on card stock or transparencies using manual feeder)
Digital Printer Digital Printer Digital Printer Digital Printer Digital Printer Digital Printer
When printing on card stock thicker than normal paper or transparencies such as OHP, higher transfer voltage is required.
75 mm
Ensure that the correct paper type is selected in the printer driver or application software. Remember to set back to normal paper after use.
4-22
Service Manual Samsung Electronics
Adjustment and Troubleshooting
11) Ghost (3) : Fuser
Description: Ghost occurs at 64 mm intervals.
Digital Printer Digital Printer Digital Printer Digital Printer Digital Printer Digital Printer
Samsung Electronics
64 mm
1. Fuser contamination.
Disassemble the fuser and remove any contamination on the rollers. Clean any contamination from between the Thermistor and the Heat roller. (Caution: Take care not to deform the rollers.)
Service Manual
4-23
Adjustment and Troubleshooting
12) Ghost (4)
Description: A White ghost occurs in a black image printing at 35.2mm intervals.
Digital Printer Digital Printer Digital Printer Digital Printer Digital Printer Digital Printer
35.5 mm
1. The life of the developer may be expired.
Problem in the toner cartridge, replace the toner cartridge and try to print out again.
2. Abnormal output from the HVPS. (Run EDC mode see sections 4.2.1.2)
Check the HVPS supply voltage. Clean all HV terminals on the cartridge and on the set. Replace the HVPS if the problem persists.
4-24
Service Manual Samsung Electronics
Adjustment and Troubleshooting
13) Stains on the Face of Page
Description: The background on the face of the printed page is stained.
Digital Printer Digital Printer Digital Printer Digital Printer Digital Printer
1. Toner leakage due to improperly sealed toner cartridge.
Replace the toner cartridge.
2. If the transfer roller is contaminated, stains on the face of page will occur.
If the transfer roller is contaminated, run PC Cleaning Mode Print 2 or 3 times. And perform Self-Test 2 or 3 times to remove contamination.
Service Manual Samsung Electronics
4-25
Adjustment and Troubleshooting
14) Stains on Back of Page
Description: The back of the page is stained at 57 or 92 mm intervals.
Digital Digital Pri Digital Printer Digital Printer Digital Printer
Perform the OPC Cleaning Mode Print 2 or 3 times. Run Self-Test to remove the contamination from the transfer roller. Note. Replace the transfer roller if contaminated severely. Disassemble the fuser and clean the H/R(Heat Roller) and P/R (Pressure roller). Check and clean the area between the H/R and the Thermistor. (Caution: Take care not to deform the rollers.)
1. 45.3mm : Transfer roller is contaminated.
2. 75.3mm : Pressure roller is contaminated.
4-26
Service Manual Samsung Electronics
Adjustment and Troubleshooting
15) Blank Page Print out (1)
Description: Blank page is printed.
1. Bad ground contacts in OPC and/or toner cartridge.
1. Check if the Ground-OPC or the OPC Ground Zener diode are defective or open circuit. (set inside left side) 2. Remove contamination of the terminals on the toner cartridge and the unit.
Service Manual Samsung Electronics
4-27
Adjustment and Troubleshooting
16) Blank Page Print out (2)
Description: 1. Blank page is printed. 2. One or several blank pages are printed. 3. When the printer turns on, several blank pages print.
1. Abnormal solenoid.
Perform the engine self test using TECH Mode to check if the Solenoid is normal. If the problem persists replace the main PBA
4-28
Service Manual Samsung Electronics
Adjustment and Troubleshooting
4.2.3 Copy Problems
1) White Copy
Description: Blank page is printed out when copying.
1. Check the Scanner Cover is properly closed.
Room light can pass through a thin original.
2. Check shading profile.
Redo shading profile in the tech mode.
3. Check white/black reference voltage on Main PBA. e.q CIS_SI, CIS_CLK at CN8 Or Check the FFC
Replace CN8 if it is defective. CN8-Pin6(CIS-SI) CN8-Pin7(CIS-CLK)
Service Manual Samsung Electronics
4-29
Adjustment and Troubleshooting
2) Black Copy
Description: Black page is printed out when Copying.
1. Check for CIS problem on the Main PBA.
Check the CIS harness is properly connected.
2. Check shading profile.
Redo shading profile in the tech mode.
4-30
Service Manual Samsung Electronics
Adjustment and Troubleshooting
3) Abnormal noise
Description: There is noise from the Platen when copying.
1. Check the Scan Motor and gesr.
Check for correct assembly of gear and motor. Ensure no parts are fouling and there are no foreign objects in the mechanism or scanner path. Replace any worn parts.
2. Check the Motor Driver on Driver PBA.
Replace the main PBA.
Service Manual Samsung Electronics
4-31
Adjustment and Troubleshooting
4) Defective Image Quality
Description: The copied image is excessively light or dark
1. Check shading profile.
Redo shading profile in the tech mode.
2. Check the gap between original and scanner glass.
A gap of more than 0.5 mm can cause a blurred image. Ensure cover close correctly. Replace as necessary.
3. Check printing quality.
See "Print" troubleshooting
4-32
Service Manual Samsung Electronics
Adjustment and Troubleshooting
4.2.4 Paper Feed problems Causes and Solutions
1) Wrong Print Position
Description: Printing begins at wrong position on the paper.
Wrong sensor timing caused by defective feed sensor actuator.
Replace the defective actuator
Service Manual Samsung Electronics
4-33
Adjustment and Troubleshooting
2) JAM 0
Description: 1. Paper is not exited from the cassette. 2. Jam-0 occurs when the paper feeds into the printer
1. Check the Solenoid by using Tech Mode.
Replace the solenoid.
2. Check cassette/MP knock-up plate and springs.
Repair / replace as required
3. Check paper separator pad
Clean with soft cloth dampened with IPA (Isopropyl Alcohol) or water. Replace if required.
4. Check the pick up roller for contamination and correct assembly.
Clean with soft cloth dampened with IPA (Isopropyl Alcohol) or water. Replace if required
5. If continuous clusters occur, check all rollers between pickup and registration sensor.
Ensure all rollers are clean and free to operate correctly.
Continue..
4-34
Service Manual Samsung Electronics
Adjustment and Troubleshooting
Continue.. 6. If the paper feeds into the printer and Jam 0 occurs, perform Tech Mode to check feed sensor.
Check the SMPS PBA, Main PBA and all connections.
LSU Fuser
EXIT Sensor
CR DR PR OPC SR
Toner Cartridge
PTL
TR
Feed Sensor
MP Sensor
FR
PIC
Empty Sensor
Service Manual Samsung Electronics
K/R
4-35
Adjustment and Troubleshooting
3) JAM 1
Description: 1. Recording paper is jammed in front of or inside the fuser. 2. Recording paper is stuck in the discharge roller and in the fuser just after passing through the Actuator-Feed.
1. If the recording paper is jammed in front of or inside the fuser.
Replace the SMPS or Exit-Sensor.
2. If the recording paper is stuck in the discharge roller and the fuser just after passing through the Actuator-Feed, Feed Actuator may be defective.
1. Replace the Main PBA. 2. Reassemble the Actuator-Feed and Spring-Actuator if the movement is bad.
LSU Fuser
EXIT Sensor
CR DR PR OPC SR
Toner Cartridge
PTL
TR
Feed Sensor
MP Sensor
FR
PIC
Empty Sensor
4-36
Service Manual Samsung Electronics
K/R
Adjustment and Troubleshooting
4) JAM 2
Description: 1. Recording paper is jammed in front of or inside the fuser. 2. Recording paper is stuck in the discharge roller and in the fuser just after passing through the Actuator-Feed.
1. If the paper is completely fed out of the printer, but Jam 2 occurs : Exit sensor is defective. After the paper is completely discharged, actuator Exit should return to the original position to shut the photo-sensor. Sometimes it takes longer hour than it should and does not return.
Check if the exit sensor actuator is defective. Check if the actuator exit is deformed (Check if the lever part is deformed in shape). Check whether burrs occur in the assembly part of the actuator exit or not and if the actuator is smoothly operated. Check if foreign matter and wire get caught in the actuator exit's operation.
2. If the paper is rolled in the Fuser Roller: This occurs when a Guide claw is broken away or transformed. It occurs when the Spring of a Guide claw is broken away or transformed. It occurs when the Heat-Roller or Pressure-Roller is seriously contaminated with the toner. If the paper is stuck in the fuser : disassemble the fuser and remove the jammed paper, and clean the surface of the pressure roller with dry gauze.
LSU Fuser
EXIT Sensor
CR DR PR OPC SR
Toner Cartridge
PTL
TR
Feed Sensor
MP Sensor
FR
PIC
Empty Sensor
Service Manual Samsung Electronics
K/R
4-37
Adjustment and Troubleshooting
5) Multi-Feeding
Description: Multiple sheets of paper are fed at once.
1. Check that the paper size guides are set correctly (cassette and MPF tray).
Adjust paper guides.
2. Solenoid malfunction (the solenoid does not work properly).
Replace the solenoids or PBA as appropriate.
3. Friction Pad is contaminated.
Clean the friction pad rubber with a soft cloth dampened with IPA (Isopropyl Alcohol) or water.
4. Paper has a rough surface texture.
Use paper with a smother surface finish.
4-38
Service Manual Samsung Electronics
Adjustment and Troubleshooting
6) Paper rolled in the fuser
Description: Paper rolled around fuser rollers or Concertina jam
1. Contamination of the pressure roller or heat roller.
After disassembling the fuser, clean contamination from between the heat roller and the thermistor and also clean contamination from the pressure roller. Clean the surface of the rollers with IPA or water. Check for damage or deformation of the print claws and the holder plate claws, and repair or replace as appropriate.
2. Damaged or deformed ribs, claws or springs.
Service Manual Samsung Electronics
4-39
Adjustment and Troubleshooting
7) Paper rolled on the OPC Drum
Description: Paper is rolled up in the OPC.
1. Paper is too thin.
Use paper that conforms to the printer specification.
2. The face of paper is curled.
Ensure paper is stored properly to prevent curl. Note. To remove paper rolled in the OPC. Remove the toner cartridge from the set, taking care not to touch the green surface. Use the gearwheel at the side to rotate the OPC drum and pull the paper from the cassette. Clean fingerprints on the OPC gently with soft tissue, taking care not to scratch the surface.
4-40
Service Manual Samsung Electronics
Adjustment and Troubleshooting
4.2.5 Printer Faults Causes and Solutions
1) Fuser Error
Description: A message "Open Heat Error/Over heat/Heating Error' is displayed in the LCD panel.
1. Thermostat, fuser power cable or heat lamp is open circuit.
Replace the whole fuser assembly if the thermostat is open circuit.
2. Thermistor is open circuit.
Replace the whole fuser assembly if the thermistor sensor is faulty.
3. Heat lamp ON/OFF test
Replace the fuser.
4. Drive gear melted
Service Manual Samsung Electronics
4-41
Adjustment and Troubleshooting
2) LSU Error
Description: A message LSU Error is displayed in the LCD panel.
1. LSU cable or connector faulty.
Use TECH mode to test the LSU - Replace the LSU - Replace a main board if the same error persists after replacing a LSU.
2. LSU motor is faulty.
Use TECH mode to test the LSU - Replace the LSU - Replace a main board if the same error persists after replacing a LSU.
3. Check the HSYNC signal.
Use TECH mode to test the LSU - Replace the LSU - Replace a main board if the same error persists after replacing a LSU.
4-42
Service Manual Samsung Electronics
Adjustment and Troubleshooting
3) Fuser gear melts due to overheating causing Paper Jam.
Description: Constant Jam where paper is entering Fuser unit. Fuser rollers do not turn
1. Check the Heat Lamp, thermostat and thermistor
Use EDC Mode to test the fuser. Replace Fuser unit Replace SMPS or Main PBA as appropriate.
Service Manual Samsung Electronics
4-43
Adjustment and Troubleshooting
4) Paper Empty
Description: Paper Empty is displayed in the LCD panel even when paper is loaded in the cassette.
1. Deformed paper sensor actuator or faulty sensor.
Replace the defective actuator or sensor.
2. SMPS PBA or Main PBA is defective.
Replace the SMPS PBA or MAIN PBA as appropriate.
3. Faulty cables or connectors.
4-44
Service Manual Samsung Electronics
Adjustment and Troubleshooting
5) Paper Empty without indication
Description: The paper empty message does not appear in the LCD when the paper cassette is empty.
1. Deformed paper sensor actuator or faulty sensor.
Replace the defective actuator.
2. SMPS PBA or Main PBA is defective.
Replace the SMPS PBA or MAIN PBA as appropriate.
Service Manual Samsung Electronics
4-45
Adjustment and Troubleshooting
6) Cover Open
Description: The Cover Open message appears on the LCD even when the print cover is closed.
1. The Open Cover microswitch may be stuck or faulty.
Use TECH mode(cover sensor test) to check cover switch operation. Check and replace switch if necessary.
2. The tab on the front cover may be damaged or broken.
Replace the front cover.
3. Check the connector and cables between Switch and main PBA.
Replace the Main Control board or Cover Open S/W as necessary.
4-46
Service Manual Samsung Electronics
Adjustment and Troubleshooting
7) No error message when the cover is open
Description: The Cover Open message does not appears on the LCD even when the print cover is open.
1. The Open Cover microswitch may be stuck or faulty.
Use TECH mode(cover sensor test) to check cover switch operation. Check and replace switch if necessary.
2. Check the connector and cables between Switch and main PBA.
Replace the Main Control board or Cover Open S/W as necessary.
Service Manual Samsung Electronics
4-47
Adjustment and Troubleshooting
8) Defective motor operation
Description: Main motor is faulty and paper does not feed into the printer, resulting in Jam 0'
1. The main motor harness or Motor PCB may be faulty.
Check the motor harnesses and connectors, replace if defective.. If the problem persists replace the main PBA. Note. Check motor operation using EDC Mode.
4-48
Service Manual Samsung Electronics
Adjustment and Troubleshooting
9) No Power
Description: When system power is turned on the LCD panel does not come on.
1. Check if the power input and SMPS output are normal.
Replace the power supply cord or SMPS. Check power fuse and SMPS fuses replace if necessary.
2. LCD panel does not come on but normal start up sounds are heard.
Replace the OP panel.
3. After replacing SMPS display does not come on and no start up sounds are heard.
Replace the main PBA panel.
Service Manual Samsung Electronics
4-49
Adjustment and Troubleshooting
10) Printed Vertical Lines become curved
Description: When printing, vertical lines are not straight.
1. Check stability of 24V supply to LSU.
24V stable - Replace LSU. 24V unstable replace SMPS, if the problem persists replace the main PBA.
4-50
Service Manual Samsung Electronics
Adjustment and Troubleshooting
4.2.6 Toner Cartridge Service
Only toner cartridges supplied by Samsung should be used. Printing defects or set damage caused by the use of non-approved toner cartridges or un-licensed toner refills are not covered by the guarantee.
4.2.6.1 Precautions on Safe-keeping of Toner Cartridge
Excessive exposure to direct light for more than a few minutes may cause damage to the cartridge.
4.2.6.2 Service for the Life of Toner Cartridge
If the printed image is light due to the toner supply becoming low you can temporarily improve the print quality by redistributing the toner (Shake the toner cartridge), however you should replace the toner cartridge to solve the problem permanently.
Redistributing Toner
When the toner cartridge is near the end of its life, white streaks or light print occurs. You can temporarily reestablish the print quality by redistributing the remaining toner in the cartridge. 1. Open the Front Cover. 3. Unpack the new toner cartridge and gently shake it horizontally four or five times to distribute the toner evenly inside the cartridge.
2. Lightly pushing the used cartridge down, pull it out. 4. Save the box and the cover for shipping. Slide the new toner cartridge in until it locks into place.
Note : Help the environment by recycling your used toner cartridge. Refer to the recycling brochure packed with the toner cartridge for details.
4.2.6.3 Standard of guarantee for consumable parts.
Please refer to User's Manual or Instructions on Printer Consumables SVC manual for the criteria for judging the quality of consumable parts the standard of guarantee on those parts. Spotting a refilled cartridge by eye. One way security screws are used in the manufacture of the cartridge check if these are damaged.
Service Manual Samsung Electronics
4-51
Adjustment and Troubleshooting
4.2.6.4 Signs and Measures of Poor toner cartridge
Fault Light image and partially blank image (Cartridge life is ended.) Signs The printed image is light or dirty and untidy. Parts of the image are not printed. Periodically a "tick tick" noise occurs. Cause & Check 1. If the image is light or dirty and untidy - Shake the toner cartridge and then recheck. OK: Lack of toner, so the life is nearly expired. 2. Some part of image is not printed - Shake the toner cartridge and then recheck. (1)NG: clean the LSU window with a cotton swab, then recheck. (2)OK: Lack of toner, so the life is nearly closed. 3. Periodically a noise like "tick tick" occurs - Measure the time between ticks. 4. White vertical stripes on the whole or part of the page : Shake the toner cartridge and then recheck. OK: Lack of toner, so the life is nearly expired Solution 1. All of 1, 2, 3 If image quality improves by shaking, replace with a new toner cartridge. Perhaps up to 100 pages left before out of toner. 2. For item 2If image quality improves after cleaning the LSU window then the toner cartridge is normal. (Contamination on the LSU window has caused image quality problems.) 3. For item 3If the time between ticks is about 2 seconds, the toner inside the toner cartridge is almost exhausted. ( Purchase and replace with a new toner cartridge. Perhaps up to 200 pages left before out of toner) 4. For item 3This is a phenomenon caused by lack of toner, so replace the toner cartridge.
Digital Printer Digital Printer Digital Printer Digital Printer Digital Printer
Toner Contamination
Toner contamination of the printed page at regular intervals down the page. Random Toner contamination over the whole or large parts of the paper surface.
1. Contamination at regular intervals. (a)Check the distance between contamination marks. (b)Check the appearance of both ends of the toner cartridge OPC drum. 2. Random page contamination. (a) Check that the terminals (contact points) of the toner cartridge and the set are clean. (b) Check that the terminals (contact points) of the toner cartridge and the set are not damaged.
1.(a) Refer to section 6.5 1.(b) If both ends of the OPC drum are contaminated with toner: Check no. of pages printed using this cartridge perhaps waste toner collector is full.
2. Clean all HV contacts. If the problem persists replace the cartridge.
4-52
Service Manual Samsung Electronics
Adjustment and Troubleshooting
Fault White Black spot
Signs Light or dark black dots on the image occur periodically. White spots occur in the image periodically.
Cause & Check 1. If light or dark black dots occur at regular intervals this is because the toner cartridge rollers are contaminated with foreign substance or paper particles. (1)37.8mm interval : Charge roller (2)75.5mm interval : OPC cycle 2. If white spots occur in a black image at intervals of 75.5mm, or black spots occur elsewhere, the OPC drum is damaged or foreign substance is stuck to the surface. 3. If a black and white or graphic image is partially broken at irregular intervals, the transfer roller's life has been expired or the transfer voltage is abnormal.
Solution 1. For item 1 Run OPC Cleaning Mode Print 4-5 times repeatedly to remove excess toner. Especially check for foreign substances on the OPC surface Clean with a clean gauze moistened with IPA Isopropyl Alcohol) take care not to damage the OPC surface. Never use other forms of alcohol. 2. For Item 2 If running OPC Cleaning Mode Print 4-5 times does not resolve the problem : at intervals of 37.8mm - place the toner cartridge. : at intervals of 75.5mm clean OPC drum. 3. For item 3 - Change the transfer roller because the life of the transfer roller has expired. (Check the transfer voltage and readjust if necessary.)
Digital Printer Digital Printer Digital Printer Digital Printer Digital Printer
Recycled product
Poor appearance of 1. Poor appearance of the toner the toner cartridge. cartridge. (a)Check for damage to label Dirty or rough and if different materials are printouts. used. (b)Check the appearance of Bad background in parts of the toner cartridge, the image. such as frame, hopper, screws
1. For Item 1 the cartridge is judged to be a recycled product (a) If there is any evidence of disassembling the toner cartridge. (b) If materials other than normal parts of the toner cartridge are added or substituted. 2. Clean all HV contacts. If the problem persists replace the cartridge. Note If the cartridge is judged to be recycled then these types of problems can occur when the toner cartridge is recycled over 2 times. If nearly empty cartridges are collected for re-use this is judged as recycling the toner cartridge.
2. Unclean and rough printouts. (a)Check that the terminals (contact point) of the toner cartridge and the set are clean. (b)Check that the terminals (contact point) of the toner cartridge and the set are not damaged.
Service Manual Samsung Electronics
4-53
Adjustment and Troubleshooting
Fault Ghost & Image Contamination
Signs
Cause & Check
Solution 1. All of Items 1, 2, 3 (a) Clean the contacts on the toner cartridge. (b) Clean the contact points on the set. (c) If the terminal assembly is damaged repair or replace the terminals in the set or replace the cartridge 2. In Item 2 This is particularly related to problems with the charge roller contact. Pay close attention to the charge roller contacts. 3. In Item 3 This is particularly related to problems with the developer bias voltage contact. Pay close attention to the charge roller contacts.
The printed image 1. The printed image is too light is too light or dark, or dark, or partially or partially contaminated black. contaminated black. (a) Check if foreign substance or toner are stuck to the Totally terminals (point of contact) contaminated black. of the toner cartridge or set. (Black image (b) Check if the terminal printed out) assembly is normal. The density of printouts is too dark and ghost occurs. 2. Totally contaminated black. (Black image printed out) (a) Check if foreign substances are stuck to the terminal (point of contact) of the toner cartridge or set. (b) Check if the terminal assembly is normal. (Especially check the charge roller terminal.) 3. The printed image is dark and ghost occurs. (a) Check if foreign substances are stuck to the terminal (point of contact) of the toner cartridge or set. (b) Check if the terminal assembly is normal. (Especially check the developer roller terminal.)
4-54
Service Manual Samsung Electronics
Adjustment and Troubleshooting
4.2.7 Software Problems Causes and Solutions
1) The printer is not working (1)
Description: While Power turned on, the printer is not working in the printing mode.
1. Run Self-Test Mode: using the menu buttons print the test page. (Menu, Enter, Enter).
If the test print works that means there are no problems in the printer itself. If the test printing does not work that means the printer is faulty and the problem is not due to computer software or driver settings.
2. Check that the PC and the printer are properly connected and that the toner cartridge installed correctly.
Replace the printer cable. If the problem is not solved even after the cable is replaced, check the amount of the remaining toner.
3. Check that the printer cable is directly connected to the printer.
If you have other devices that need to share the printer port try temporarily disconnecting these devices 9and perhaps even uninstalling their drivers) to ensure the printer works by itself. If you are using a USB hub try connecting directly to the back of the PC instead.
Samsung Electronics
Service Manual 4-55 Samsung Electronics
Adjustment and Troubleshooting
2) Abnormal Printing
Description: Printing does not work even after replacing the cable Printer does not work at all or strange fonts are printed,
1. Set up the parallel port using CMOS SETUP.
Ensure that ECP (best) or SPP is selected in the CMOS (BIOS) setup.
2. Printer Driver Error.
Ensure that the correct driver is loaded. Use the driver supplied on the CD or downloaded from the Samsung web site. DO NOT use the Microsoft driver supplied with the Windows operating system. If the printer is a GDI or SPL type printer ensure that ALL OTHER GDI or SPL drivers are uninstalled as Windows allows only 1 of this type of driver to be loaded.
3. Error message insufficient memory. (The printing job sometimes stops due to insufficient virtual memory, this is caused by insufficient space on the hard disk.)
Delete any unnecessary files to secure enough space on the hard disk and start the print job again.
4-56
Service Manual Samsung Electronics
Adjustment and Troubleshooting
3) SPOOL Error
Description: SPOOL (simultaneous peripheral operations online) is the process Windows uses to manage print jobs. Jobs are processed and then stored on the hard disk until the printer is ready to accept them
1. Insufficient space on the hard disk in the directory assigned for the basic spool.
Delete any unnecessary files to provide more space for spool storage.
2. If previous printing errors were not solved.
There may be files from previous failed print jobs on the hard disk with the name in the form *.jnl. Delete these files and Reboot Windows to restart the printer.
3. There may be conflict with other drivers or programs.
Shut down all other programs except the current one, if possible.
4. When an application program or the printer driver is damaged.
Delete the printer driver completely and reinstall it.
5. When some files related to the OS are damaged or virus infected.
After rebooting the computer, check for viruses, restore the damaged files and reinstall the application program which is not working properly. Continue..
Service Manual Samsung Electronics
4-57
Adjustment and Troubleshooting
Continue..
6. Memory is less than suggested.
Add up more memory to the PC.
How to delete the data in the spool manager.
In the spool manager, the installed drivers and the list of the documents waiting to be printed are shown. Select the document to be deleted and check delete in the menu. If the job you are deleting is the current job when you delete the job data that has already been transferred to the printers memory will still be printed. If there is a problem with the printer (out of toner, offline, out of paper etc.) the job may take a long time to delete as it must wait for a time out.
4-58
Service Manual Samsung Electronics
Anda mungkin juga menyukai
- Adjustment and Troubleshooting GuideDokumen53 halamanAdjustment and Troubleshooting GuideLuiz TeixeiraBelum ada peringkat
- 9xx TR Maint PDFDokumen8 halaman9xx TR Maint PDFerick_ssBelum ada peringkat
- Manual 110914 Labelling Machine PDFDokumen15 halamanManual 110914 Labelling Machine PDFGabriel AlbornozBelum ada peringkat
- 6555NX Troubleshooting PDFDokumen149 halaman6555NX Troubleshooting PDFMarlin McCaslandBelum ada peringkat
- Canon Pixma Mp258 Error Code and Possible SolutionDokumen9 halamanCanon Pixma Mp258 Error Code and Possible SolutionMaizatul Nabillah100% (1)
- Erori Si Reset. HP Deskjet PrintersDokumen20 halamanErori Si Reset. HP Deskjet PrintersRomeo Mihaita PfaBelum ada peringkat
- DBC-4540A ENGLISH MANUAL (Updated)Dokumen34 halamanDBC-4540A ENGLISH MANUAL (Updated)juan estebanBelum ada peringkat
- Check The Print Cartridges: For Deskjet 555x PrintersDokumen2 halamanCheck The Print Cartridges: For Deskjet 555x Printerserick_ssBelum ada peringkat
- Deskjet 9Xx Maintenance and TroubleshootingDokumen8 halamanDeskjet 9Xx Maintenance and TroubleshootingLucas Suelen Isabela JoaquimBelum ada peringkat
- Laser Printer Print DefectsDokumen30 halamanLaser Printer Print DefectsGurpal Singh Kalsi50% (2)
- A3 UV Printer Manual PDFDokumen30 halamanA3 UV Printer Manual PDFpeinprats100% (1)
- Resolve printhead rejection and status message problemsDokumen2 halamanResolve printhead rejection and status message problemsVicente VegaBelum ada peringkat
- LK-TE120 Series Receipt Printer ManualDokumen13 halamanLK-TE120 Series Receipt Printer ManualKlistman Bernal RBelum ada peringkat
- 58MM Thermal Printer Manual - Yvonne@Dokumen39 halaman58MM Thermal Printer Manual - Yvonne@Yvonne Lee - ZijiangBelum ada peringkat
- A 'Paper Jam' Error Displays On The HP Officejet 5600 All-in-One Printer Series - HP® Customer SupportDokumen11 halamanA 'Paper Jam' Error Displays On The HP Officejet 5600 All-in-One Printer Series - HP® Customer SupportSuria YSBelum ada peringkat
- Quick Reference: Understanding The Operator PanelDokumen11 halamanQuick Reference: Understanding The Operator PanelJoseph RiveraBelum ada peringkat
- TroubleshootingDokumen58 halamanTroubleshootingCobi MiglioraBelum ada peringkat
- Samsung ML-1610 Service Manual - 06 - TroubleshootingDokumen23 halamanSamsung ML-1610 Service Manual - 06 - Troubleshootingiraklitosp100% (2)
- MANUALDokumen16 halamanMANUALHEDIXON CARDOZOBelum ada peringkat
- Spotchem EZ Quick Reference GuideDokumen20 halamanSpotchem EZ Quick Reference Guidemaroun machaalanyBelum ada peringkat
- Canon E610 Troubleshooting EnglishDokumen175 halamanCanon E610 Troubleshooting EnglishHon Haing E0% (2)
- HP Deskjet 5940 Troubleshooting Blinking LightsDokumen21 halamanHP Deskjet 5940 Troubleshooting Blinking LightsAristotelesBelum ada peringkat
- Check The Print Cartridges: For 3320/3420 PrintersDokumen2 halamanCheck The Print Cartridges: For 3320/3420 Printerserick_ssBelum ada peringkat
- Service Manual Canon Pixma Mg6120Dokumen70 halamanService Manual Canon Pixma Mg6120Fedor SholyapinBelum ada peringkat
- Ready Error Lights EPSON PrinterDokumen7 halamanReady Error Lights EPSON PrintersimsangBelum ada peringkat
- Troubleshoot ML-331x/371x errorsDokumen16 halamanTroubleshoot ML-331x/371x errorsCutare ZafycomBelum ada peringkat
- KX-21 SopDokumen6 halamanKX-21 SopShuvarthi BhattacharjeeBelum ada peringkat
- 7075 - All Active Solutions: September 2007Dokumen139 halaman7075 - All Active Solutions: September 2007Sunny SaahilBelum ada peringkat
- Canon Pixma-Mg5220 SMDokumen66 halamanCanon Pixma-Mg5220 SMGabi Dragomir100% (1)
- STE-Tan 16L Autoclave INSTRUCTION MANUALDokumen16 halamanSTE-Tan 16L Autoclave INSTRUCTION MANUALMax Pawer50% (2)
- FAQ for Canon IP1200/IP1300/IP1600/IP1700/IP1880/1980 printer error codesDokumen9 halamanFAQ for Canon IP1200/IP1300/IP1600/IP1700/IP1880/1980 printer error codesgigamazBelum ada peringkat
- Important Adjustment Program Utilities For Your Fast T-Jet 3Dokumen6 halamanImportant Adjustment Program Utilities For Your Fast T-Jet 3Nae CarBelum ada peringkat
- Pro412 Style: Technical InformationDokumen4 halamanPro412 Style: Technical InformationnafeesBelum ada peringkat
- LH-1050FH/DFH HMI ManualDokumen22 halamanLH-1050FH/DFH HMI ManualbahramBelum ada peringkat
- Canon Service Tool GuideDokumen11 halamanCanon Service Tool GuideJames GonzagaBelum ada peringkat
- Z350+quick StartDokumen16 halamanZ350+quick Startxitta00Belum ada peringkat
- Bystronic Basic Applications ManualDokumen37 halamanBystronic Basic Applications ManualThomas Smith70% (10)
- HP Designjet 110cabezalesDokumen23 halamanHP Designjet 110cabezalesSamuel CuffréBelum ada peringkat
- Manual e Servicio Mx340 - 350-SsmDokumen38 halamanManual e Servicio Mx340 - 350-SsmalemanBelum ada peringkat
- Basic Operator Troubleshooting and Maintenance Guide For Ricoh CopiersDokumen22 halamanBasic Operator Troubleshooting and Maintenance Guide For Ricoh Copierschrisban35100% (3)
- Toshiba 4560/70Dokumen72 halamanToshiba 4560/70mehdi_palangiBelum ada peringkat
- HP Deskjet 1000 Paper JamDokumen7 halamanHP Deskjet 1000 Paper JamAldrin LalomaBelum ada peringkat
- 7075 - All Active Solutions: September 2007Dokumen139 halaman7075 - All Active Solutions: September 2007Sunny SaahilBelum ada peringkat
- Manual StomacherDokumen6 halamanManual StomacherGustavo MuñozBelum ada peringkat
- Solutions To Basic Computer ProblemDokumen4 halamanSolutions To Basic Computer ProblemTejas Bhandari100% (3)
- Mobile Printer Specs and Setup GuideDokumen10 halamanMobile Printer Specs and Setup Guidewoscar22Belum ada peringkat
- Troubleshooting Manual Win enDokumen255 halamanTroubleshooting Manual Win enFotis KostarasBelum ada peringkat
- Manual Srp-350ii Ig Usaeuro Rev 1 5Dokumen8 halamanManual Srp-350ii Ig Usaeuro Rev 1 5jjprietojBelum ada peringkat
- Fix beeping Lexmark T630 printerDokumen2 halamanFix beeping Lexmark T630 printerRas HidBelum ada peringkat
- 4 Troubleshooting CLX-9x01 Eng PDFDokumen222 halaman4 Troubleshooting CLX-9x01 Eng PDFmartin meinsmaBelum ada peringkat
- Custody Wash - MimakiDokumen12 halamanCustody Wash - MimakimehoBelum ada peringkat
- Automotive Actuators and EVAP System TestingDari EverandAutomotive Actuators and EVAP System TestingPenilaian: 4.5 dari 5 bintang4.5/5 (4)
- What Andon Truely is in Lean Manufacturing?: Toyota Production System ConceptsDari EverandWhat Andon Truely is in Lean Manufacturing?: Toyota Production System ConceptsPenilaian: 5 dari 5 bintang5/5 (1)
- Troubleshooting Rotating Machinery: Including Centrifugal Pumps and Compressors, Reciprocating Pumps and Compressors, Fans, Steam Turbines, Electric Motors, and MoreDari EverandTroubleshooting Rotating Machinery: Including Centrifugal Pumps and Compressors, Reciprocating Pumps and Compressors, Fans, Steam Turbines, Electric Motors, and MoreBelum ada peringkat
- 3D Printer Troubleshooting Handbook: The Ultimate Guide To Fix all Common and Uncommon FDM 3D Printing Issues!Dari Everand3D Printer Troubleshooting Handbook: The Ultimate Guide To Fix all Common and Uncommon FDM 3D Printing Issues!Belum ada peringkat
- How To Speed Up Computer: Your Step-By-Step Guide To Speeding Up ComputerDari EverandHow To Speed Up Computer: Your Step-By-Step Guide To Speeding Up ComputerBelum ada peringkat
- Exploded View & Part List: 5-1. SIMPLE STAND Exploded View - LS23MYYKBB/EDC (2343NW)Dokumen9 halamanExploded View & Part List: 5-1. SIMPLE STAND Exploded View - LS23MYYKBB/EDC (2343NW)Мартин АнгеловBelum ada peringkat
- Front Panel I/O Connectivity Design Guide: July 2004 Order Number A29286-004Dokumen66 halamanFront Panel I/O Connectivity Design Guide: July 2004 Order Number A29286-004kannanmoorkBelum ada peringkat
- Exploded View & Part ListDokumen9 halamanExploded View & Part ListМартин АнгеловBelum ada peringkat
- Samsung Q530 - Exploded - ViewDokumen5 halamanSamsung Q530 - Exploded - ViewМартин АнгеловBelum ada peringkat
- Access machine maintenance modeDokumen1 halamanAccess machine maintenance modeМартин АнгеловBelum ada peringkat
- Spec of iVMS-4200 PCNVR PDFDokumen2 halamanSpec of iVMS-4200 PCNVR PDFGeorge De la SelvaBelum ada peringkat
- T61 ManualDokumen186 halamanT61 Manualjake2600Belum ada peringkat
- Burny 10Dokumen750 halamanBurny 10Мартин АнгеловBelum ada peringkat
- Whirlpool Awo D 43136 PDFDokumen27 halamanWhirlpool Awo D 43136 PDFМартин АнгеловBelum ada peringkat
- I9000 Technician Manual PDFDokumen139 halamanI9000 Technician Manual PDFarenasjaBelum ada peringkat
- Compal La-9984p r1.0 SchematicsDokumen58 halamanCompal La-9984p r1.0 SchematicsМартин АнгеловBelum ada peringkat
- Ultrasonic Cleaner Cd2800Dokumen1 halamanUltrasonic Cleaner Cd2800Мартин АнгеловBelum ada peringkat
- SolarDokumen33 halamanSolarМартин АнгеловBelum ada peringkat
- Alarm SystemDokumen149 halamanAlarm SystemМартин АнгеловBelum ada peringkat
- 6-Tube Digit NIXIE Clock Setup GuideDokumen14 halaman6-Tube Digit NIXIE Clock Setup GuideEnéas BaroneBelum ada peringkat
- Session - 1 - Introduction of HSBDDokumen76 halamanSession - 1 - Introduction of HSBDeshanraoBelum ada peringkat
- Gyro Compass Service ManualDokumen92 halamanGyro Compass Service Manualhadi97% (39)
- ESD Suppression Design GuideDokumen19 halamanESD Suppression Design GuideAlaa AyedBelum ada peringkat
- SSC Junior Engineer Papers Electrical Engineering 27 Jan 2018 Morning Shift PDFDokumen35 halamanSSC Junior Engineer Papers Electrical Engineering 27 Jan 2018 Morning Shift PDFhimanshu singhBelum ada peringkat
- Manual Motor Starter GuideDokumen3 halamanManual Motor Starter GuidePrejit RadhakrishnaBelum ada peringkat
- MINI PROJECT ON - "Op-Amp Based LDR Circuit": Nitte Meenakshi Institute of TechnologyDokumen6 halamanMINI PROJECT ON - "Op-Amp Based LDR Circuit": Nitte Meenakshi Institute of TechnologyAntus Alok SahuBelum ada peringkat
- Diptrace TutorialDokumen221 halamanDiptrace TutorialAviraj GhanekarBelum ada peringkat
- Max2 Mii51012Dokumen12 halamanMax2 Mii51012home madeBelum ada peringkat
- Semiconductors Energy Bands LectureDokumen8 halamanSemiconductors Energy Bands Lecturekintang arjoBelum ada peringkat
- Neutral Grounding ResistorDokumen4 halamanNeutral Grounding ResistorViswanathan VBelum ada peringkat
- Datasheet 2Dokumen10 halamanDatasheet 2miguel angel jaramilloBelum ada peringkat
- Afczp0bb (Combiacx Acex Ing)Dokumen81 halamanAfczp0bb (Combiacx Acex Ing)Ricardo Gamez OrtegaBelum ada peringkat
- Electrical Fudamental Quiz 3Dokumen18 halamanElectrical Fudamental Quiz 3Ahyad Arif Abdul Rahman100% (2)
- Qualified Vendors List (QVL)Dokumen3 halamanQualified Vendors List (QVL)rohitk225Belum ada peringkat
- Small Signal Amplifiers: Prof. NiknejadDokumen33 halamanSmall Signal Amplifiers: Prof. NiknejadCAMPAIGN PowerBelum ada peringkat
- Managing Harmonic GuidelineDokumen37 halamanManaging Harmonic GuidelineAli AkbarBelum ada peringkat
- FM Generation 3Dokumen30 halamanFM Generation 3Disha GoelBelum ada peringkat
- Solar Wireless Electric Vehicle Charging SystemDokumen7 halamanSolar Wireless Electric Vehicle Charging SystemMANISH KUMARBelum ada peringkat
- High Voltage Circuite Breakers Table of Content and First PagesDokumen14 halamanHigh Voltage Circuite Breakers Table of Content and First PagesAmer Smajkić0% (1)
- Sail Rourkela 2019 Ans KeyDokumen16 halamanSail Rourkela 2019 Ans KeyJidh KumarBelum ada peringkat
- TD2 Reducing Harmonics en RevD LRDokumen2 halamanTD2 Reducing Harmonics en RevD LRPavan Sameer Kumar CBelum ada peringkat
- Organic Solar CellDokumen8 halamanOrganic Solar CellMadhvendra RathodBelum ada peringkat
- Thecopperoxiderectifier PDFDokumen16 halamanThecopperoxiderectifier PDFabdullahi olanrewajuBelum ada peringkat
- ADV7513 Hardware User GuideDokumen46 halamanADV7513 Hardware User Guide9183290782100% (1)
- Elektronika2 Slide Week5Dokumen107 halamanElektronika2 Slide Week5Holong SihombingBelum ada peringkat
- Find Focal Length of Concave MirrorDokumen9 halamanFind Focal Length of Concave MirrorDhairya PrabhakarBelum ada peringkat
- Vdic 2Dokumen142 halamanVdic 2api-3735399100% (3)
- Sallen-Key TopologyDokumen5 halamanSallen-Key TopologyJosé InácioBelum ada peringkat
- Atmel Avr Isp DongleDokumen3 halamanAtmel Avr Isp DongleGaurav SharmaBelum ada peringkat